Page 1

Let’s get started
BE PAYMENT READY
TM
Moneris PAYD
TM
PIN pad (iCMP) Setup Guide
Page 2
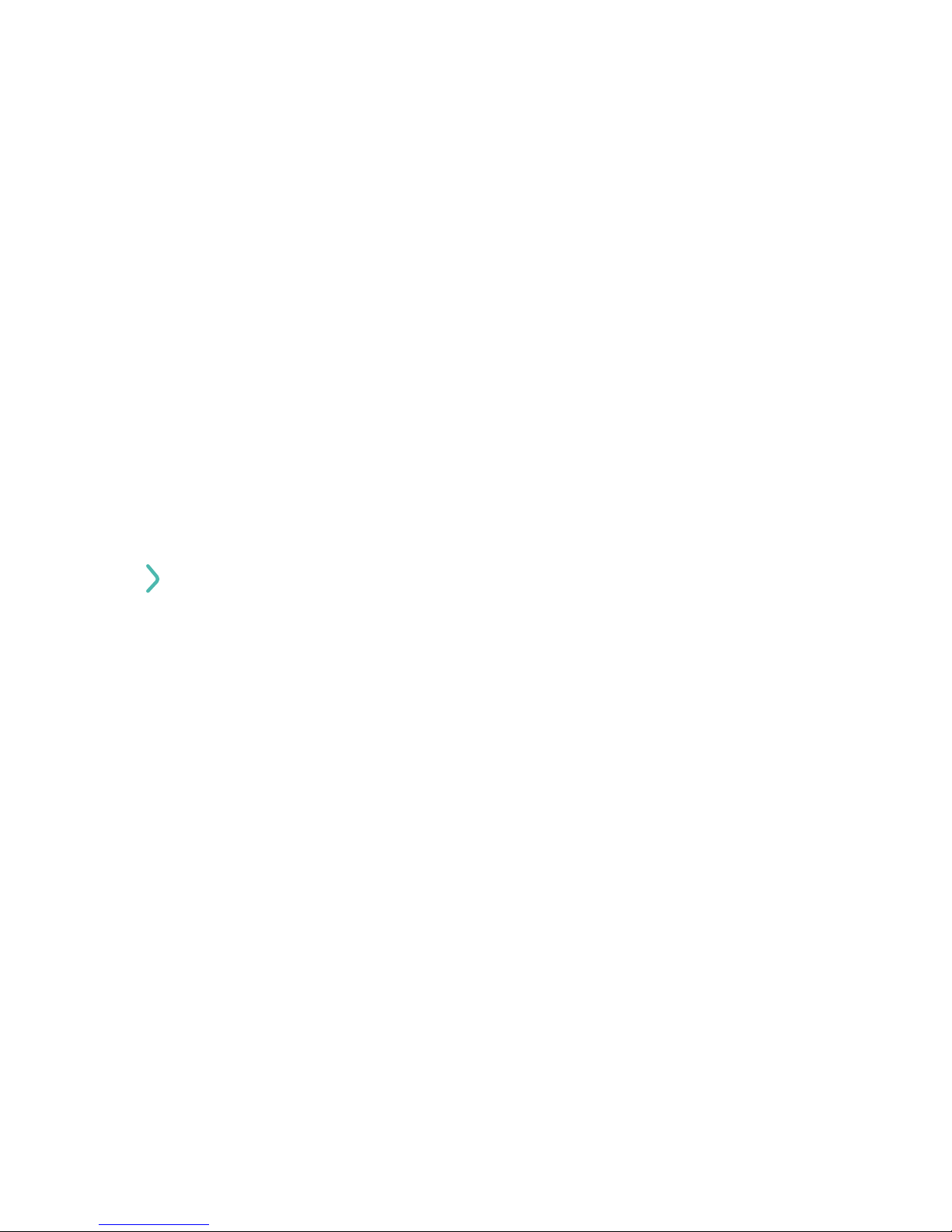
You’re about to turn your mobile device into a point-of-sale solution that moves as fast as you do.
With the Moneris PAYD PIN pad and your mobile payment app, you can accept Interac
®
Debit and
credit card payments on the go. Now let’s get you set up.
Get started
Contents:
Before you begin – P. 1
• Read your welcome email and fully charge the PAYD
®
PIN pad.
Setting up the features on the PAYD PIN pad – P. 2
• Enable the contactless reader and other features.
Pairing the PAYD PIN pad with your mobile device – P.4
• How to pair the PAYD PIN pad with your mobile device via Bluetooth
®
.
Initializing the PAYD PIN pad – P.11
• How to initialize the PAYD PIN pad from the mobile payment app on your mobile device.
Page 3

1. Read your Welcome Email
Before you begin, make sure you received your Welcome Email from Moneris
®
.
In the “Getting Started” section of the Welcome Email, you’ll find instructions on downloading
your mobile payment app and activating your account (if applicable).
2. Charge the PAYD PIN pad to full capacity
a. Plug the small end of the USB cable into the PAYD PIN pad’s micro-USB port located on the
side near the F4 key.
b. Plug the other end of the USB cable into a powered USB port. If you are using a USB port
on your computer, ensure the computer is turned on.
c. Wait while the PAYD PIN pad powers up.
d. When you see the TELIUM MENU screen, set the PAYD PIN pad aside, and leave it to charge
for 3 hours.
e. After 3 hours have elapsed, go to Setting up the features on the PAYD PIN pad on page 2.
Before you begin
i
MONERIS PAYDTM PIN PAD (ICMP) – SETUP GUIDE
1
Page 4

Setting up the features on the PAYD PIN pad
1 2 3
4 5 6
7 8 9
+ 0
-
Let’s begin by setting up the features on the PAYD PIN pad.
Note: Leave the PAYD PIN pad connected to an external power source while you perform these setup
steps. Confirm that the TELIUM MENU screen is displayed on the PAYD PIN pad before you proceed.
1. Access the PAYD PIN pad’s feature settings
a. On the TELIUM MENU screen, press F1 (NO).
2. Select the language
a. When you see the LANGUAGE/LANGUE screen, press F1 (ENGL) for English or press
F4 (FRAN) for French.
3. Enable the contactless reader
a. When you see the CONTACTLESS READER screen, press F1 (ENABLE). This will allow
your customers to pay by tapping their contactless card on the PAYD PIN pad.
MONERIS PAYDTM PIN PAD (ICMP) – SETUP GUIDE
2
Page 5

4. Select your mobile device’s operating system
a. When you see the MODE screen, scroll (F1) to select your mobile device’s operating system
and press the green
key.
5. Enable the card removal reminder
a. When you see the BEEP screen, press F1 (ON). This will enable the PAYD PIN pad to beep
at the end of a transaction to remind your customers to remove their chip card.
6. Finalize the PAYD PIN pad settings
a. When you see the CASHBACK screen, do one of the following:
• If the mobile payment app does not support cashback: Press F4 (NO).
• If the mobile payment app supports cashback: Press F1 (YES), enter a cashback limit
(or use the default), and press the green
key.
b. When you see the PED SERIAL NUMBER screen, press the green
key.
Note: The PED Serial Number is the PAYD PIN pad name (also referred to as the 8-digit PAYD
PIN pad ID) that will appear on your mobile device’s Bluetooth menu.
c. When you see the WELCOME/BONJOUR screen, go to Pairing the PAYD PIN pad with your
mobile device on page 4.
MONERIS PAYDTM PIN PAD (ICMP) – SETUP GUIDE
3
Page 6

Follow these steps carefully to pair the PAYD PIN pad with your mobile device via Bluetooth. Don’t
worry: you’ll only have to do this once.
Note: Leave the PAYD PIN pad connected to the external power source while you perform the following
steps. Confirm that the WELCOME/BONJOUR screen is displayed on the PAYD PIN pad before you proceed.
1. Power up your mobile device
a. Turn on your mobile device.
b. Ensure Bluetooth is turned on, your mobile device is discoverable, and the Bluetooth menu
is displayed.
c. Set your mobile device aside.
Pairing the PAYD PIN pad with your mobile device
1 2 3
4 5 6
7 8 9
+ 0
-
MONERIS PAYDTM PIN PAD (ICMP) – SETUP GUIDE
4
Page 7

2. Enable SSP mode on the PAYD PIN pad
a. On the PAYD PIN pad’s WELCOME/BONJOUR screen, simultaneously press and hold down
the yellow
key and the
.,#*
key.
b. Wait while the PAYD PIN pad reboots (this will take several seconds).
c. When you see the following screen, you have 10 seconds to press the red
key and then
the green
key.
d. When you see the TELIUM MENU screen, press F4 (YES).
Note: If you see the WELCOME/BONJOUR screen instead, go back to step 2a on this page.
e. When you see the PRESS F KEY screen, press the
key.
f. When you see the FUNCTIONS menu, press the 2 key to select BT PAIRING.
g. Press the 6 key to select Security Mode.
h. Press the F2 key to highlight SSP(4), then press the green
key.
i. Wait while the PAYD PIN pad reboots back to the WELCOME/BONJOUR screen.
MONERIS PAYDTM PIN PAD (ICMP) – SETUP GUIDE
5
U-VVVV-I6012345
Page 8

3. Access the BT pairing functions on the PAYD PIN pad
a. On the PAYD PIN pad’s WELCOME/BONJOUR screen, simultaneously press and hold down
the yellow
key and the
.,#*
key.
b. Wait while the PAYD PIN pad reboots (this will take several seconds).
c. When you see the following screen, you have 10 seconds to press the red
key and then
the green
k ey.
d. When you see the TELIUM MENU screen, the PAYD PIN pad is ready to pair with your
mobile device:
Note: If you see the WELCOME/BONJOUR screen instead, go back to step 3a on this page.
• To pair the PAYD PIN pad with an iPhone
®
, iPad®, or iPod touch®, go to page 7.
• To pair the PAYD PIN pad with an Android
TM
mobile device, go to page 9.
MONERIS PAYDTM PIN PAD (ICMP) – SETUP GUIDE
6
U-VVVV-I6012345
Page 9

Note: Leave the PAYD PIN pad connected to an external power source while you perform the
following setup steps. Ensure that the Bluetooth menu is displayed on your iPhone, iPad, or iPod
touch (collectively referred to as “mobile device”).
1. Make the PAYD PIN pad discover your mobile device via Bluetooth
a. On the PAYD PIN pad’s TELIUM MENU screen, press F4 (YES).
b. When you see the PRESS F KEY screen, press the
key.
c. When you see the FUNCTIONS menu, press the 2 key to select BT PAIRING.
d. Press the 2 key to select Pair device (iOS).
e. When you see the AVAILABLE DEVICES screen, press the 0 key to select Search devices.
f. When you see a list of devices, scroll (F2) to your mobile device, and press the green
key
to select it.
g. When you see Start pairing..., go to the next step on page 8.
Pairing with an iPhone, iPad, or iPod touch
MONERIS PAYDTM PIN PAD (ICMP) – SETUP GUIDE
7
Page 10

2. Generate the passkey/code
a. The Bluetooth pairing passkey or code appears:
• On your mobile device, you will see a Bluetooth pairing request, with a 6-digit pass code.
• On the PAYD PIN pad, you will see the same 6-digit code called a passkey.
b. On your mobile device, tap Pair; then on the PAYD PIN pad, press the green
k ey.
c. On the PAYD PIN pad, you will see Pairing Success and then the BT PAIRING menu.
Note: Your mobile device will indicate the PAYD PIN pad ID is “Connected”. (If your mobile device
prompts you to download or install an app, decline the prompt, and continue the setup steps below.)
• If you see Pairing Failure (your mobile device will display a similar “failure” message),
go back to step 1d on page 7 and retry the pairing steps.
Note: If you are still experiencing issues, please note that your mobile device may not support
pairing in SSP mode (2008 or earlier models). For other pairing options, visit the Knowledgebase at
getpayd.com/support and search for “Bluetooth Pairing with legacy mode”.
d. On the PAYD PIN pad, press the red
key, and then wait while the PAYD PIN pad reboots back
to the WELCOME/BONJOUR screen.
e. Go to Initializing the PAYD PIN pad on page 11.
MONERIS PAYDTM PIN PAD (ICMP) – SETUP GUIDE
8
Page 11

Note: Leave the PAYD PIN pad connected to an external power source while you perform the
following setup steps. Ensure that the Bluetooth menu is displayed on your mobile device.
1. Make the PAYD PIN pad discover your mobile device via Bluetooth
a. On the PAYD PIN pad’s TELIUM MENU screen, press F4 (YES).
b. When you see the PRESS F KEY screen, press the
key.
c. When you see the FUNCTIONS menu, press the 2 key to select BT PAIRING.
d. Press the 1 key to select Pair device (Android).
e. When you see Waiting for pairing..., go to the next step.
2. Generate the passkey
a. Make your mobile device actively scan for available devices with which to pair.
b. When you see the 8-digit PAYD PIN pad ID (e.g., I6023456) on your mobile device, tap the
PAYD PIN pad ID.
Note: The ID always starts with “I6” and is printed on a label affixed to the back of the PAYD PIN pad.
Pairing with an Android mobile device
MONERIS PAYDTM PIN PAD (ICMP) – SETUP GUIDE
9
Page 12

c. The Bluetooth pairing passkey appears:
• On your mobile device, you will see a confirmation request, with a 6-digit passkey.
• On the PAYD PIN pad, you will see the same 6-digit passkey.
d. On your mobile device, tap OK (or Pair); then on the PAYD PIN pad, press the green
k ey.
e. On the PAYD PIN pad, you will see Pairing Success and then the BT PAIRING menu.
Note: Your mobile device will indicate the PAYD PIN pad ID is “Paired”.
• If you see Pairing Failure (your mobile device will display a similar “failure” message),
go back to step 1d on page 9 and retry the pairing steps.
Note: If you are still experiencing issues, please note that your mobile device may not
support pairing in SSP mode (2008 or earlier models). For other pairing options, visit the
Knowledgebase at getpayd.com/support and search for “Bluetooth Pairing with legacy
mode”.
f. On the PAYD PIN pad, press the red
key, and wait while the PAYD PIN pad reboots back to
the WELCOME/BONJOUR screen.
g. Go to Initializing the PAYD PIN pad on page 11.
MONERIS PAYDTM PIN PAD (ICMP) – SETUP GUIDE
10
Page 13

Initializing the PAYD PIN pad
Now you can initialize the PAYD PIN pad from the mobile payment app on your mobile device.
For instructions on how to initialize the PAYD PIN pad, refer to the “Getting Started” section
of your Welcome Email.
IMPORTANT: Make sure you fully charge the PAYD PIN pad before using it to accept payments.
When the battery icon in the top right corner of the PAYD PIN pad’s WELCOME/BONJOUR screen
is solid black, it means the battery is fully charged.
CHARGE AMOUNT
BATTERY ICON
100% (full) charge
MONERIS PAYDTM PIN PAD (ICMP) – SETUP GUIDE
11
Page 14

® MONERIS and PAYD are registered trade-marks of Moneris Solutions Corporation. INTERAC is a registered trade-mark of Interac Inc. BLUETOOTH is a
registered trade-mark of Bluetooth SIG, Inc. IPHONE, IPAD, and IPOD TOUCH are trade-marks of Apple Inc., registered in the U.S. and other countries.
TM
MONERIS PAYD, MONERIS PAYD BE PAYMENT READY & Design, and BE PAYMENT READY are trade-marks of Moneris Solutions Corporation. ANDROID is
a trade-mark of Google Inc. All other marks or registered trade-marks are the property of their respective owners.
© 2015 Moneris Solutions Corporation, 3300 Bloor Street West, Toronto, Ontario, M8X 2X2.
All Rights Reserved. This manual shall not wholly or in part, in any form or by any means, electronic, mechanical, including photocopying, be reproduced
or transmitted without the authorized consent of Moneris Solutions Corporation (“Moneris”). This guide is for informational purposes only. Neither
Moneris nor any of its affiliates shall be liable for any direct, indirect, incidental, consequential or punitive damages arising out of use of any of the
information contained in this guide. Neither Moneris or any of its affiliates nor any of our or their respective licensors, licensees, service providers or
suppliers warrant or make any representation regarding the use or the results of the use of the information, content and materials contained in this guide
in terms of their correctness, accuracy, reliability or otherwise. Your credit and/or debit card processing is separately governed by the Terms and Conditions
of your Moneris VISA Merchant Agreement, your Moneris MasterCard Merchant Agreement, your Moneris Discover Merchant Agreement and/or your
INTERAC Merchant and Terminal Agreement (collectively, the “Merchant Agreements”), as applicable with Moneris. It is the merchant’s responsibility
to ensure that proper card processing procedures are followed at all times. Please refer to your Merchant manuals and the Terms and Conditions of
your Merchant Agreement(s) for details. The Moneris Merchant Operating Manual is available for free download at getpayd.com/manuals.
Want more info? Visit getpayd.com
PINPADGUIDE-E-MONE (10/15)
 Loading...
Loading...