Page 1

QUICK START GUIDE
Para la traducción española, ver CD
Für die deutsche Übersetzung, siehe CD
Pour la traduction française, voir le CD
Per la traduzione italiana, vedi CD
Install USB driver and Track-ItTM Software
1
IMPORTANT! Do NOT plug the Track-It Data Logger into the USB
port until AFTER the USB Drivers and Track-It Software have
been installed.
Insert the Installation CD into the Drive on your PC. If the installation
does not begin automatically use Windows Explorer to navigate to the
CD drive, double click “CD_Start.exe”, click “Install the USB Driver”,
Click “Install Software” and
follow the instructions to complete the installation. The
Software is now installed and
ready to use.
and follow the prompts. Click
“Continue Anyway” if you see
the warning message about
software installation.
Install data logger battery (if required)
2
Install the battery that was supplied with your Track-It
Refer to the diagrams below for installation. Certain models will
have battery pre-installed.
Remove threaded end
cap with coin and insert
battery as shown
Rugged Temp
3.6V 1/2AA Lithium
High Temperature
Remove threaded cap
and insert battery as
shown
Pressure/Temp
3.6V 1/2AA
TM
data logger.
Batteries in “Thumb
Drive” type loggers are
pre-installed
Temp, RHTemp, DC I/V,
AC Event
3V CR2032 coin cell
Or 3.6V EF651625
(LTC-7PN)
Connect data logger and Start Track-ItTM Software
3
Plug the Track-It logger into an available USB port on the PC. Some
models plug directly into the USB port others connect to the USB port
with a cable (which is supplied). If the Found New Hardware Wizard
appears, follow the prompts to complete the installation.
Start the Track-It Software by double clicking the Track-It
icon (shown at right) on your PC or from the Start menu.
Page 2
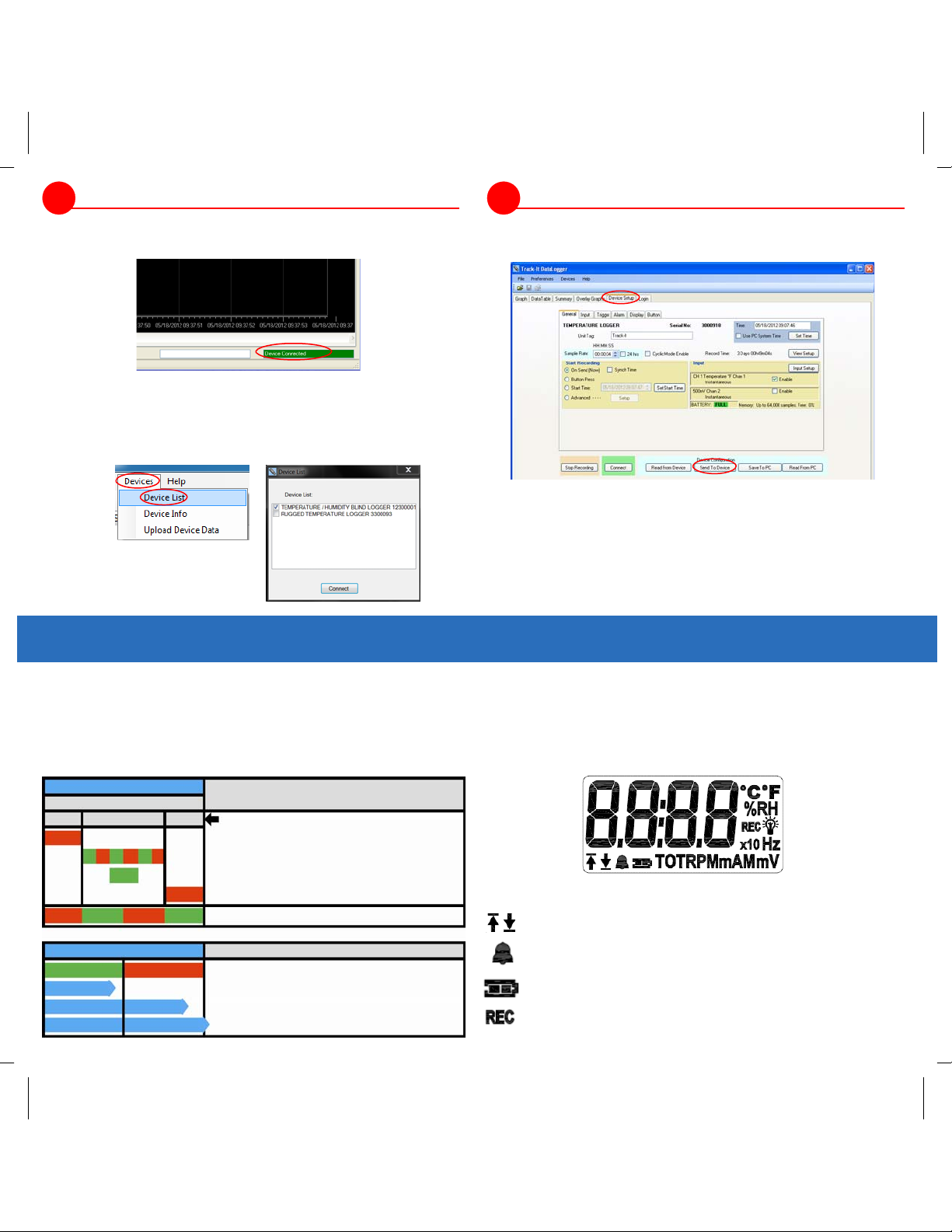
4
Connect to your data logger
If the USB drivers installed properly you will see “Device Connected”
displayed in the lower right hand corner of the Track-It™ Software
window.
You can now begin using Track-It™ Software to configure your data
logger and/or view recorded data.
Track-It™ Software will list all Track-It™ Data Loggers connected to
your PC. To view the list and switch between loggers click on Devices
then Device List.
5
Configure and start logging data
Select the “Device Setup” tab as shown. The software will
automatically retrieve and display the data logger configuration.
Review default factory configuration settings and make any
necessary changes - sample rates, triggers, alarms etc. Be sure that
the time and date is set properly.
Click the “Send To Device” button under the Device Configuration
section of the window. Your data logger is now operational!
LED INDICATORS (for units without displays)
LED indicators are provided to notify the user of data logger status.
Pushing and releasing the data logger button will cause the LED to flash in
various patterns to indicate status. Pressing and holding the data logger
button will change record mode or reset alarms (these features need to be
configured in the software prior to use). The table below shows the pushbutton / LED functionality.
STATUS - Press & Release Button
Lo Batt. Record Alarm
CHANGE STATE - Press & Hold Button
Release
Release
Release after LED’s go off
LED Pattern
LED Sequence
Low battery - one RED blink (No red if battery OK)
Recording or triggered to record - fast GREEN/RED blink
Idle/Not recording - one long GREEN blink
Alarm occurred - one long RED blink (No red if no alarm)
Not set up or memory full - slow RED/GREEN blink, connect to PC
LED pattern
Release button while LED GREEN - Turn record mode on/off*
Release button while LED RED - Reset alarm indication*
Release button when LED goes off - No change
*NOTE: Feature must be enabled in software
RESULT OF BUTTON RELEASE
STATUS
LCD DISPLAYS
Some Track-It data loggers are equipped with LCD displays. The display is
user programmable and can display real time information including time,
date, measured values with engineering units, battery level, alarm
conditions, etc. LED indicators on units with LCD displays are also user
programmable. See operation manual for full description and set up
instructions.
Icon Indications
Up arrow = Hi alarm, Down arrow = Lo alarm. Blinks if any alarm is
current. On steady if any alarm has been detected but not current.
Bell On steady = alarms enabled. Blinks if any alarm detected
Battery Condition: Indicates full, half and empty. Blinks = too low to
function reliably.
REC On steady = Triggered to record but not currently recording.
Blinking = recording data
 Loading...
Loading...