Page 1

A
xel
USER MANUAL
Page 2
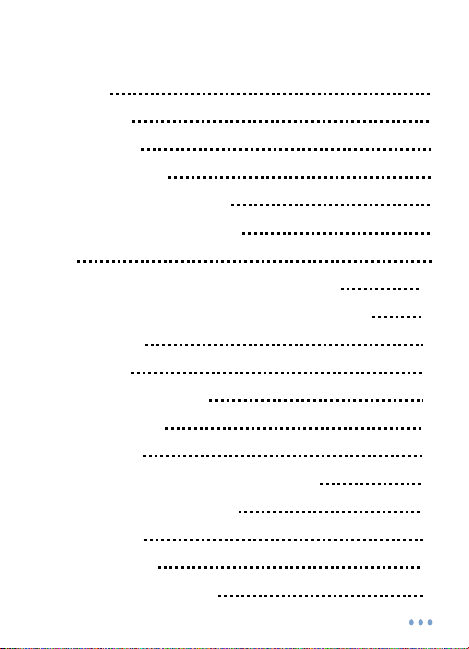
Contents
Introduction 4
LED Indicators 5
What’s Included 6
Wi-Fi Requirements 7
Mobile Device Requirements 7
Download the Momentum App 8
Pairing 9
Pairing additional Momentum Devices 11
Pairing additional non-Momentum Devices 11
Setting up Rules 12
Triggers 12
Adding a New Rule 12
Mobile Alerts 13
Storage Options 14
Momentum Capture Cloud Storage 14
Micro-SD Card Storage 15
Your Dashboard 16
Camera Functions 17
Watching Live Video 17
2
Page 3
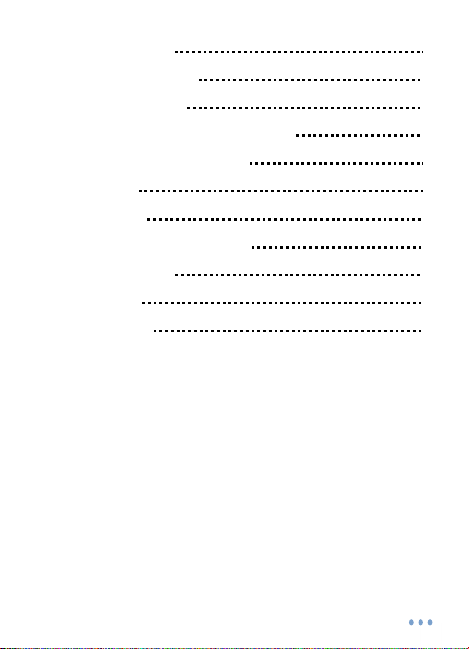
Taking Photos 18
Recording Videos 18
Audio Functions 19
Viewing Recorded Photos and Videos 20
Saving and Deleting recordings 21
Device Settings 22
Deleting Devices 22
Restoring Forgotten Passwords 23
Resetting the Device 24
Troubleshooting 25
About Momentum 26
© 2016 Momentum
Momentum is a registered trademark in the United States. Apple and iPhone
are registered trademarks of Apple Inc. Google, Google Play, and Android are
trademarks of Google LLC. All other brands and product names are or may
be trademarks of their respective owners.
Note: Screen shots and procedures described in this manual are subject to
change without notice. The latest Momentum User Guide is always available
on our website at http://www.momentumcam.com.
3
Page 4
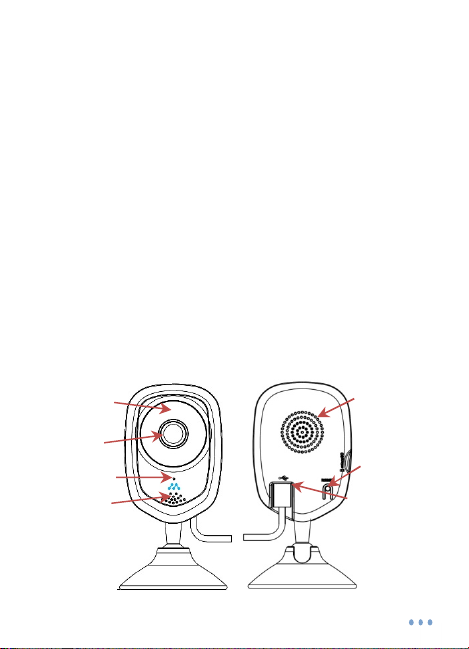
Introduction
Built-in speaker
Camera lens
Reset button
Microphone
The Momentum Axel™ is an indoor HD Smart Home
Security Camera with remote monitoring capabilities that
can be accessed from anywhere with an internet
connection. It’s great for indoor surveillance for your
home, office, shop, warehouse, or other locations. All you
need is a:
1. Wireless internet connection, and
2. Mobile device (Android or iOS)
See page #6 for device requirements.
Use your smartphone and/or tablet to use and manage
the camera and app’s functions remotely.
Infrared lights
Indicator light
Micro- USB port
for power supply
Front Rear
4
Page 5
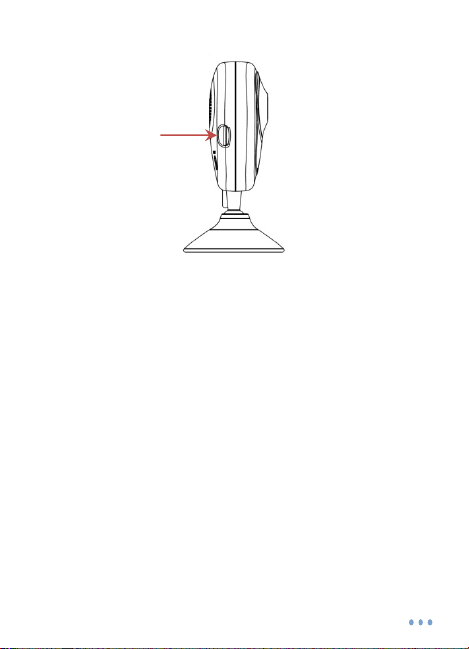
Micro SD card
slot (128GB max)
LED Indicators
Axel displays an LED indicator light that lets you know
what it is doing.
Solid Red Light: Camera is booting up.
Slow Blinking Red Light: Disconnected from Wi-Fi.
Double Blinking Blue Light: Ready to connect to Wi-Fi.
Blinking Blue Light: Axel is connected to Wi-Fi.
Solid Blue Light: User is currently live streaming.
5
Page 6
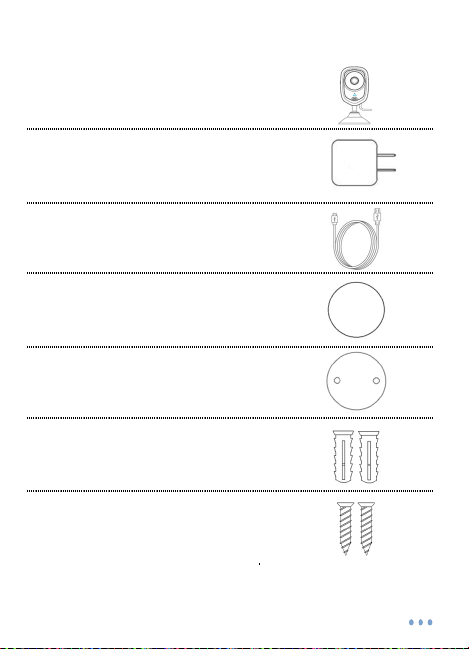
What’s Included
Axel Camera
AC Power Adaptor
USB Cable
Double Sided Sticker
Metal Plate
Wall Anchors x 2
Screws x 2
6
Page 7
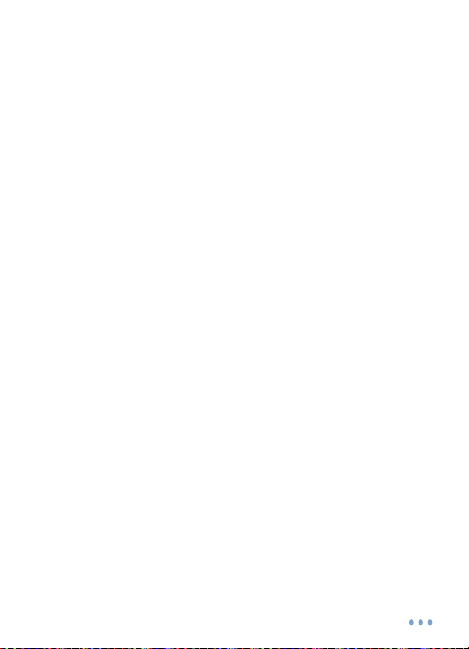
Wi-Fi Requirements
Axel requires a 2.4GHz or 5GHz router (802.11bg/n) for
Wi-Fi connectivity. This is a standard home Wi-Fi router.
You will need your Wi-Fi name and password when
pairing your mobile device and camera.
Note: If you are using a 2.4GHz + 5 GHz dual band
router, create separate SSID names for each band on
your Wi-Fi router settings page. This will make it easier for
you to select the 2.4GHz or 5GHz band for camera setup.
Mobile Device Requirements
The Momentum app requires a smart phone or tablet
device that runs on Android 5.0+ (Lollipop) for Android
devices or iOS 9.0+ for Apple devices.
7
Page 8
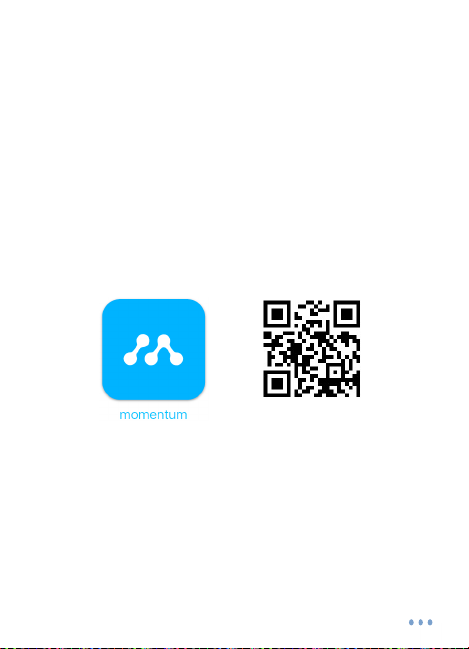
Download the Momentum App
Download and install the Momentum app on your mobile
device.
Search for Momentum on the Google Play Store for
Android devices, or on the Apple App Store for iOS
devices. You may also scan the QR code below from your
mobile device to route you directly to the app.
Make sure the app logo you download matches the one
shown below.
Create an Account
If you don’t already have a Momentum account, you will
need to create one. To create a new account, follow the
in-app instructions.
8
Page 9
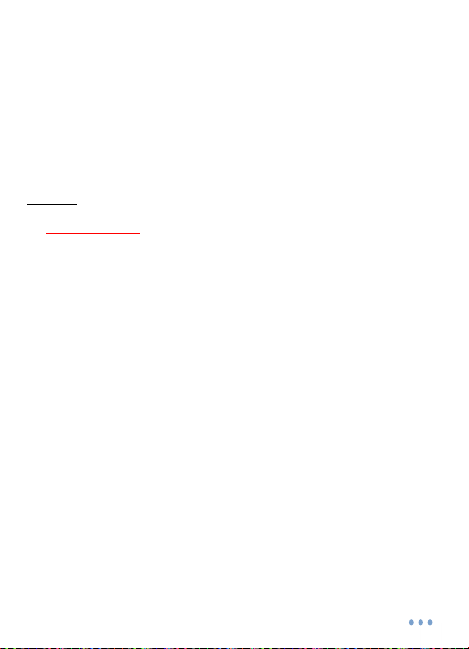
Setup
To begin using your Momentum device you will first need
to pair it to your Momentum account and then connect it to
your Wi-Fi network.
Pairing
IMPORTANT: Make sure your mobile device is
connected to the same Wi-Fi network as the one you
will be connecting the camera to. (This is required just
for the pairing process; feel free to disconnect your
mobile device from the Wi-Fi network after pairing is
complete if you wish to do so.)
1) Power on the Axel camera.
Once your Axel has been powered on, it should already
be put into pairing mode. There will also be a sound
played to notify you that it’s ready to connect.
- If it’s not in pairing mode, you will need to hold the
reset button for 10 seconds. You should hear a
sound play that the camera is ready to connect.
9
Page 10

2) Open the app and select Axel.
From the Momentum app, select Pair device, then
select Axel.
3) Connect to Axel’s Wi-Fi access point.
When prompted in the app, go to your mobile device’s
Wi-Fi settings. You should see a Wi-Fi network option
for “MOCAM-720-01”. Tap the network to connect, then
return to the Momentum app again.
4) Enter Wi-Fi credentials.
Your Wi-Fi network will automatically be detected. Enter
in the password (if any) for the Wi-Fi network.
5) Name your device.
Select from the provided list of names or create a
custom name for your new camera. Once you’ve
finished naming your device, your setup is complete!
10
Page 11

Pairing additional Momentum Devices
To pair additional Momentum devices, select Pair in the
Devices section of the app menu and repeat steps 2 – 6
that were used in pairing your initial Momentum device.
Pairing additional Non-Momentum Devices
You can use your Momentum app to control nonMomentum devices like the Nest™ Learning Thermostat.
To pair non-Momentum devices select Pair in the Devices
section of the app menu and select the non-Momentum
device you wish to pair. Simply follow the in-app
instructions for pairing that device with your Momentum
app.
11
Page 12

Setting up Rules
Your Axel camera will record video when rules have been
set through the Momentum App. Rules allow your device
to activate and monitor the area while you are not
watching the live stream. Set triggers to have your Axel
activate under certain conditions.
Note: You must have a Momentum Capture Cloud
Storage subscription or a micro-SD card to record videos
and photos.
Triggers
You can set a trigger for Axel to have it start automatically
recording after detecting motion.
Adding a New Rule
Add the days of the week and times of the days you want
this rule to be set in place. The trigger you have chosen
will then set off an action of your choosing, such as Take
video clip with the device you have selected.
12
Page 13

Mobile Alerts
Once you have created a Rule set to your chosen
parameters, you will receive a notification alert to your
mobile device if an event is triggered.
If you’d like to stop receiving alerts, you must delete the
Rule or you can turn it off from your mobile device’s
notification settings for the Momentum App.
You may also view all of your previous alerts by tapping
the Activity tile on your Dashboard.
13
Page 14

Storage Options
Axel can save your recorded videos or pictures through
the Momentum Capture Cloud Storage subscription plan
or with your own micro-SD card inserted into the device.
The micro-SD card slot can be found on the side of the
camera device. (see pg. 5)
Momentum Capture Cloud Storage
After you initially pair a Momentum device to your
Momentum account, you will be provided with a 30-day
free subscription trial period. The Momentum Capture
cloud storage subscription will allow you to store recorded
pictures and videos taken by your Axel camera.
If you wish to continue the cloud service after the trial
service has expired, you may purchase and manage your
subscription plans by logging into your Momentum
account from the main momentumcam.com website.
Note: If you have multiple devices, you will need to
purchase additional plans for them.
14
Page 15

Micro-SD Card Storage
If you’d prefer not to use the cloud based storage
subscription plan, you can opt to use your own micro-SD
card (up to 128GB) instead.
Insert the micro-SD card into Axel’s micro-SD slot on the
side of the camera. The app will then automatically record
events and camera photos you take directly into the
micro-SD card.
Once the memory capacity has been reached on the card,
the new recording will loop over and begin to overwrite the
earliest saved recordings.
Micro-SD Card Slot
15
Page 16

Your Dashboard
Your dashboard is your app’s home screen where you can
view and access your paired devices. You can rearrange
the Tiles on your dashboard by tapping the Pencil icon in
the top right corner of the app. You can also make some
device tiles larger or smaller when editing your dashboard.
Be sure to tap the Save Dashboard button at the bottom
when you are finished editing.
16
Page 17

Camera Functions
Axel has several functions you can control through the
Momentum app.
Watching Live Video
To view live video stream, first select the camera you
would like to view. Rotate your mobile device to view in
either portrait mode or landscape mode.
In portrait mode you can use your fingers to pan around
the video feed. Landscape mode will display the video in
full screen mode. You may use your fingers to pinch to
zoom in on the video as well.
(Note: You do not need a micro-SD memory card nor a
cloud storage subscription for live video streaming.)
17
Page 18

Taking Photos
Tap the Camera icon to save a screenshot while watching
live video.
To save images taken from your Axel you must either
have a:
1. Micro-SD card inserted into the camera, or
2. Cloud storage subscription for the specific device
through the Momentum app.
Recording Videos
Tap the Record Video icon to start recording.
Tap the Record Video icon again to stop recording.
To save you must either have a:
1. Micro-SD card inserted into the camera.
2. Momentum Capture cloud storage subscription.
Record Video Take Photo
18
Page 19

Audio Functions
You can engage in two-way conversations while you’re in
Axel’s live video stream option. Note that the audio will
only go through one source (camera or app) at a time.
To speak through the app to Axel’s speakers, tap on the
Microphone icon. You must tap on the icon again to deselect it to begin hearing Axel’s side again.
To only listen through Axel’s audio, make sure the
Microphone icon is de-selected.
Microphone Button
19
Page 20

Viewing Recorded Photos and Videos
On the Home screen, tap the Activity tile to view recorded
videos, captured photos, or alerts for a specific day. You
can also access the activity list from the live camera view.
When you select a video in your activity list, it will begin
playing back automatically. To rewind or fast forward, tap
the video to reveal the video playback controls.
20
Page 21

Saving and Deleting Recordings
If you have purchased a cloud subscription and set up a
rule for recordings, footage of those recordings will be
automatically saved onto the cloud for the predetermined
time, depending on which plan you have purchased.
If you have inserted your own micro-SD card and set up a
rule for recordings, footage of those recordings will be
saved on the micro-SD card until the storage becomes full
and loops back over to record over your previous
recordings.
However, if you’d like to save your cloud or micro-SD card
recordings to your mobile device’s local storage, you can
do so while you’re viewing the specific recording. Press
the ‘save’ button at the bottom right corner to save a copy
of the footage onto your mobile device’s local storage.
You may also delete the recording permanently off your
cloud storage or micro-SD card by tapping the ‘delete’
icon at the top right corner of the screen while viewing the
recording.
21
Page 22

Device Settings
Under the Menu tab, you will find Device Settings. Here
you can change your device’s name, check on the
device’s Cloud subscription status, update the firmware,
and make adjustments to the camera’s image-quality,
motion detection and sound detection levels.
Use the slide bar to adjust the image-quality, motion
detector and sound detector to your liking.
Deleting Devices
If you’d like to remove a device from your account, tap
the Menu and go to My Devices. Select the specific
device, tap Settings, then tap the Remove icon at the
bottom of the screen.
22
Page 23

Restoring Forgotten Passwords
If you've forgotten your login password, tap on the Forgot
Password button at the sign in page. You will receive an
email with instructions to guide you through the rest of the
way.
23
Page 24

Resetting the Camera
If your camera is having connection issues, most of the
time a camera reset or a simple power reset will fix the
issue.
1. To reset your Momentum device, hold the Reset button
on the back of the camera for about 10 seconds. During
the reset sequence, the LED indicator light on the front
of the camera will first display a solid red, then double
blinking blue.
2. You will then need to re-pair the camera again. Follow
the same initial pairing process (see pg. 9).
Hold for 10 seconds
24
Page 25

Troubleshooting
Assistance is available both in the app and on the
Momentum website.
To access the most current version of the user’s
manual, tap the Menu icon to launch the screen
with a menu bar and tap Support.
For further assistance, go to
https://www.momentumcam.com/help/
25
Page 26

About Momentum
Momentum provides an easy-to-setup home security
camera that connects to your smart phone or tablet giving
you real-time video streaming and two-way voice
communication – anywhere, anytime. Momentum
subscribers also have access to IOT cloud-based storage
for camera-captured videos from a user-friendly mobile
app. Whether you want to check on your babysitter, are
wondering what your pets are doing, or are leaving for
vacation, you’ll always have an eye in your home with
Momentum.
For more information, please visit
www.momentumcam.com or contact us at
help@momentumcam.com.
26
Page 27

27
Page 28
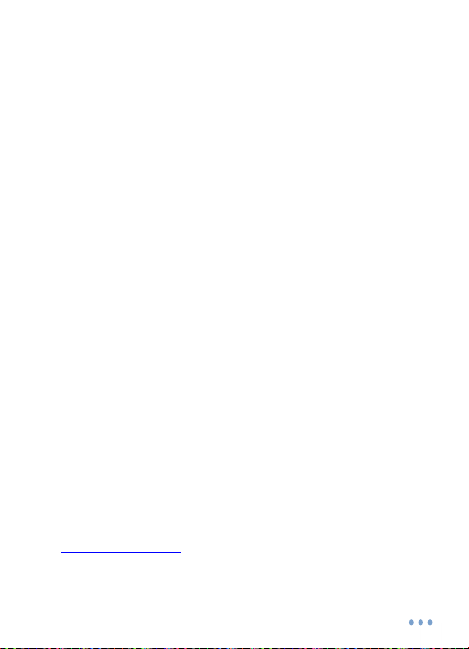
FCC Compliance
This device complies with part 15 of the FCC Rules. Operation is
subject to the following two conditions:
1. This device may not cause harmful interference, and
2. This device must accept any interference received, including
interference that may cause undesired operation.
Apollo Tech USA, Inc.
8608 Utica Ave. #220,
Rancho Cucamonga, CA 91730
Customer Service: +1 888 818 0436
E-mail: help@momentumcam.com
Version 2.0
28
 Loading...
Loading...