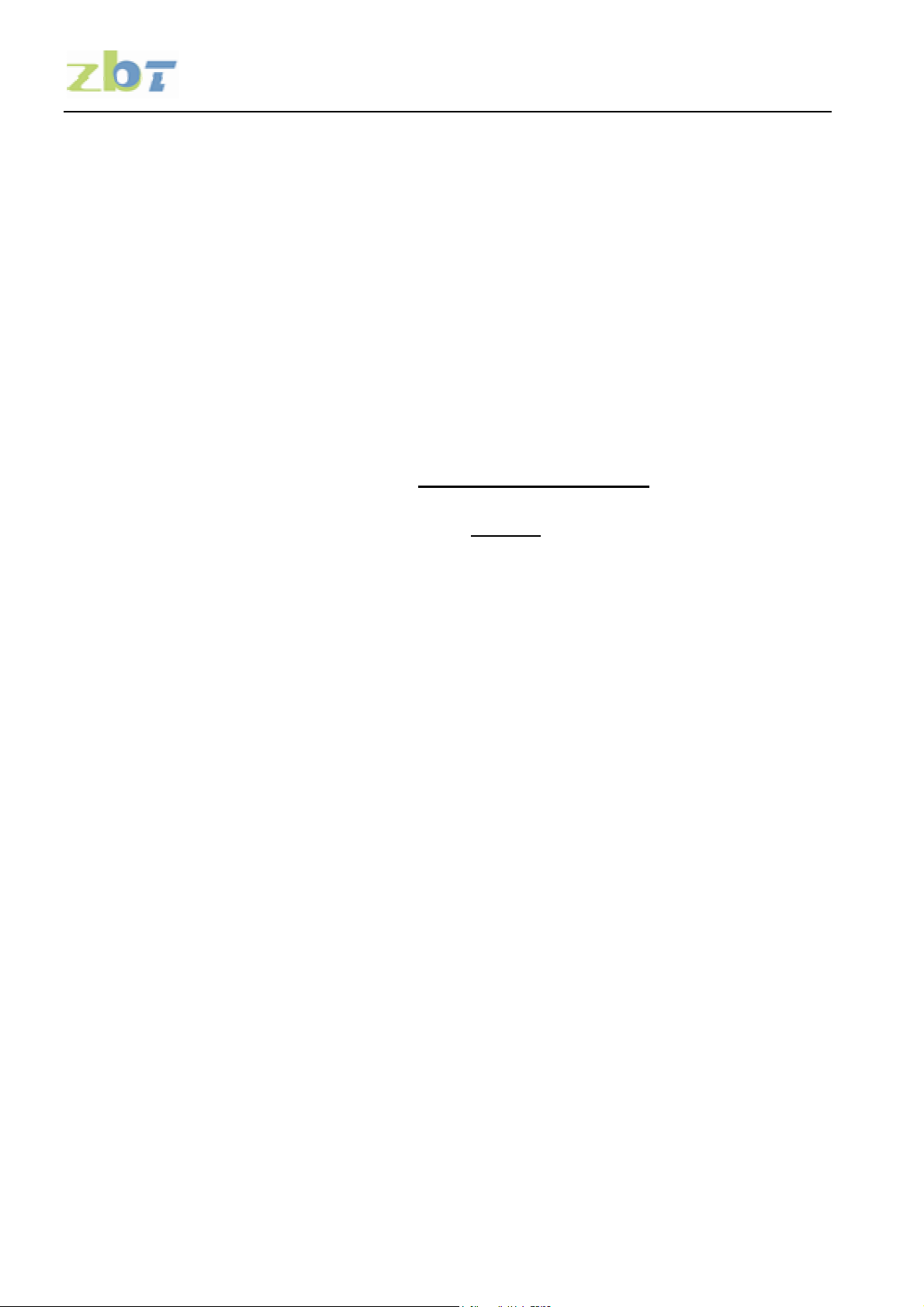
Zhibotong(ShenZhen)Electronics CO., Ltd
Manual
Mode : MOFI4500-4GXeLTE
Producer : 宋骞
Verifier :
Release Date:
Remark:
ZBT reserves the right to revise this publication and to make changes in the content hereof
without obligation to notify any person or organization of such revisions or changes. Any update
please browse http://www.zbt-china.com
All copyrights reserved. No reproduction by any means is allowed without
acknowledgement
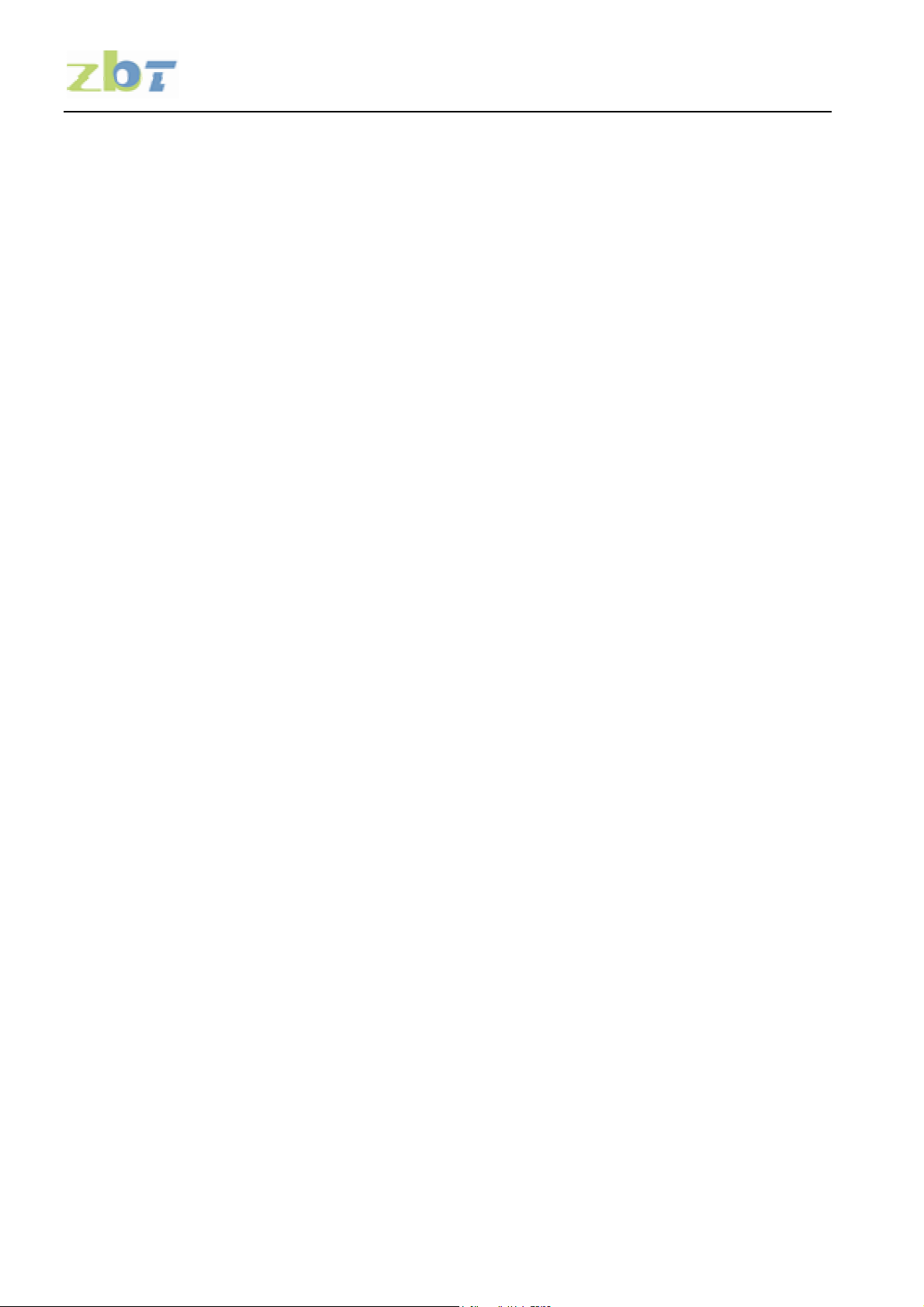
Zhibotong(ShenZhen)Electronics CO., Ltd
Table of Contents
1. Product Overview
1.1 Simply Description………………………………………………………………
1.2 Main Feature.……………………………………………………………………
1.3 Specification……………………………………………………………………
2. Hardware Description
2.1 Product Appearance……………………………………………………………
2.1.1 Front Panel………………………………………………………………………………
2.1.2 Back Panel………………………………………………………………………………
2.2 Reboot……………………………………………………………………………
2.3 System Requirements…………………………………………………………
2.4 Install Condition………………………………………………………………
3. TCP/IP Setting
4. Configuration Guide
4.1 Start and Login …………………………………………………………………
4.2 Status………………………………………………………………………………
4.2.1 Overview…………………………………………………………………………………
4.2.2 Firewall…………………………………………………………………………………
4.2.3 Routing List ……………………………………………………………………………
4.2.4 System Log ……………………………………………………………………………
4.2.5 Kernel Log………………………………………………………………………………
4.2.6 Processes………………………………………………………………………………
4.2.7 Realtime Graphs…………………………………………………………………………
…
4.3 System……………………………………………………………………………
4.3.1 System……………………………………………………………………………………
4.3.2 Administration…………………………………………………………………………
4.3.3 Software…………………………………………………………………………………
4.3.4 Startup……………………………………………………………………………………
4.3.5 Schedule Tasks…………………………………………………………………………
4.3.6 Mount Points, LED Configuration……………………………………………………
4.3.7 Backup/Flash Firmware…………………………………………………………………
4.3.8 Reboot………………………………………………………………………………………
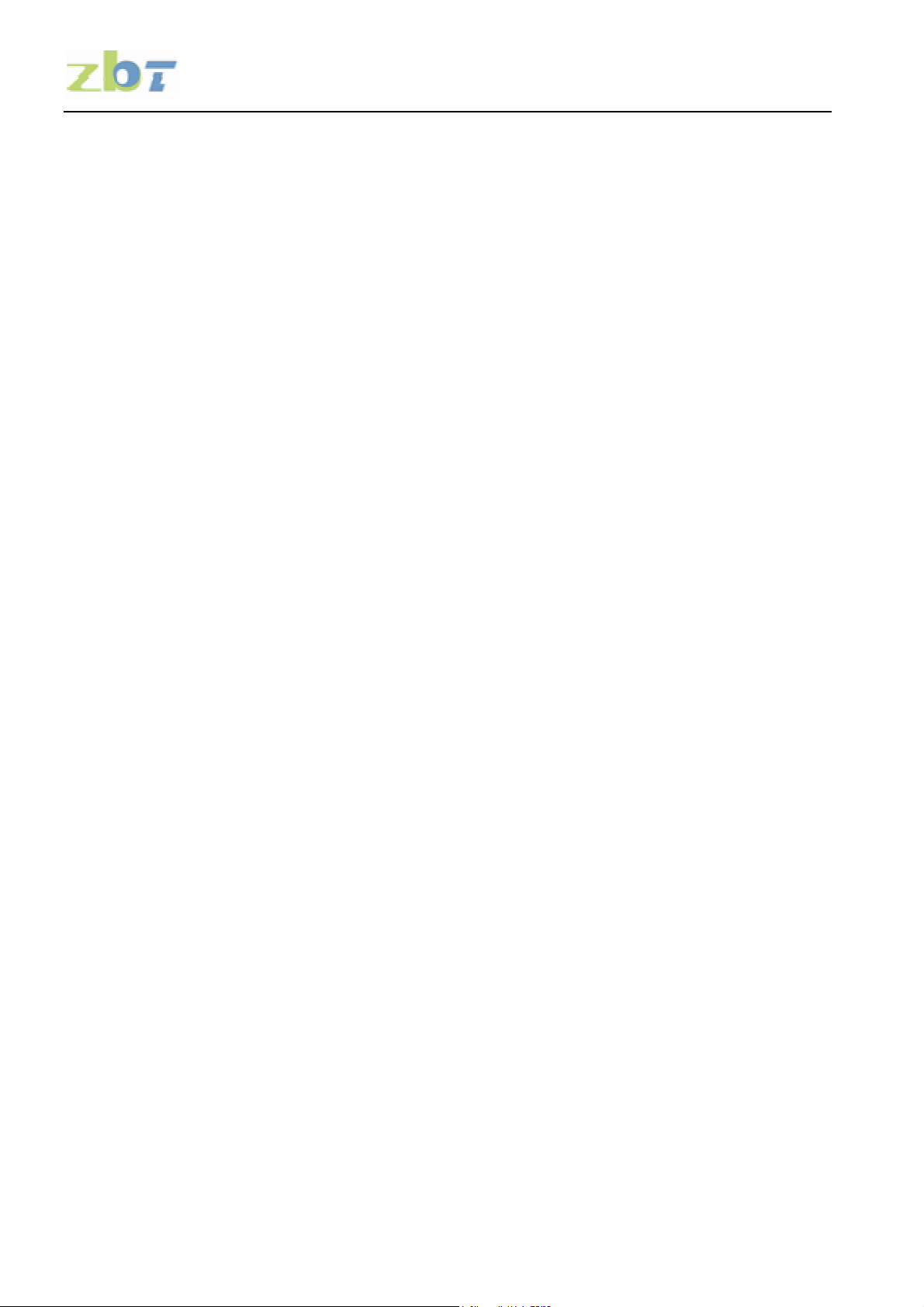
Zhibotong(ShenZhen)Electronics CO., Ltd
4.4 Service……………………………………………………………………………
4.4.1 Dynamic DNS……………………………………………………………………………
4.5 Network……………………………………………………………………………
4.5.1 Interfaces ………………………………………………………………………………
4.5.2 Wireless……………………………………………………………………………………
4.5.3 DHCP/DNS、Hostnames, Static Routes………………………………………………
4.5.4 Firewall……………………………………………………………………………………
4.5.5 QOS ………………………………………………………………………………………
4.6 Log Out……………………………………………………………………………
4.7 Flash Firmware……………………………………………………………………
5.FAQ ……………………………………………………………………………………
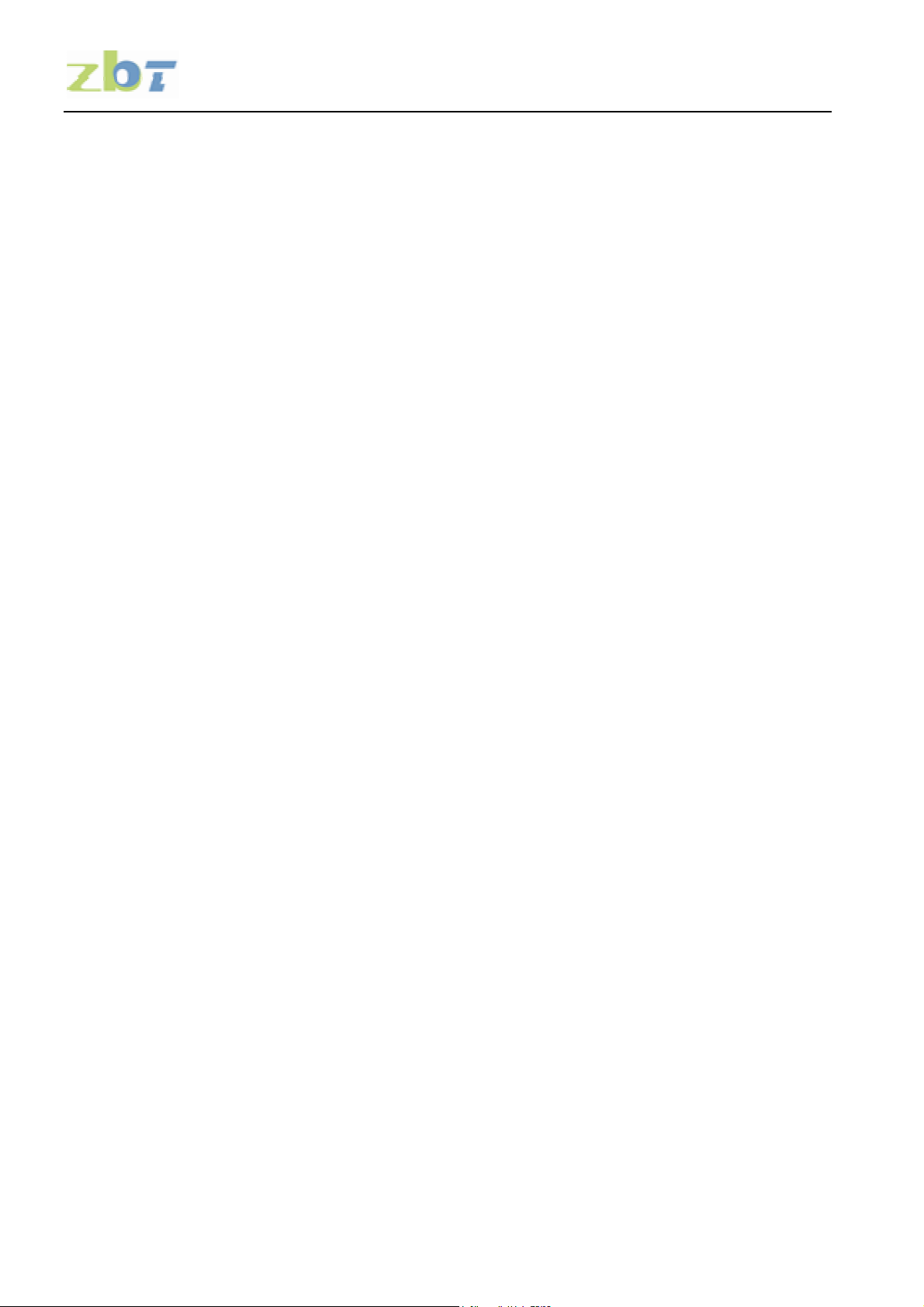
Zhibotong(ShenZhen)Electronics CO., Ltd
1. Product Overview
1.1 Simply Description
ZBT-WE826 provide an easy way to expend your wired Ethernet to wireless. It work
well on gateway, and you could configure it via Web. It could meet both enterprise and the
home’s requirements economically, its user could browser the internet and time and anywhere.
It has multi-function ,highly-perfomance and easy install. Will be your best choice to build your
own WLAN. About the wireless security, WE826 provide multi-protection, support unable SSID
broadcast , also provide 64/128/152 bit WEP encryption , support for WPA / WPA-PSK,
WPA2/WPA2-PSK security mechanism , in order to protect your data .Comply with 802.11n/
802.11g/ 802.11b/ 802.113/802.113u standard has 300Mbps , Our smart antenna management,
makes the ZBT -WE826 performs much better than other similar product in WiFi transmission
distance, perfectly compitable with other network device.
1.2 Features and Specification
1.2.1 Main Features
Provide 5 10M/100M Ethernet ports
DHCP server
Support RTS/CTS protocol , ensure the communication quality
Roaming technology , efficient wireless connect
DHCP serve static IP address
Web manage
1.2.2 Specification
Comply with 802.11n/802.11g/802.11b/802.113/802.113u standard
Support TCP/IP、DHCP、ICMP protocol
Auto MDI/MDIX port
Indictor LED, power adapter(12V 1A)
Work temperature 0℃- 40℃
Operating Humidity:10%~90% non-condensing
2. Hardware Description
2.1 Panel Layout
2.1.1 Front Panel
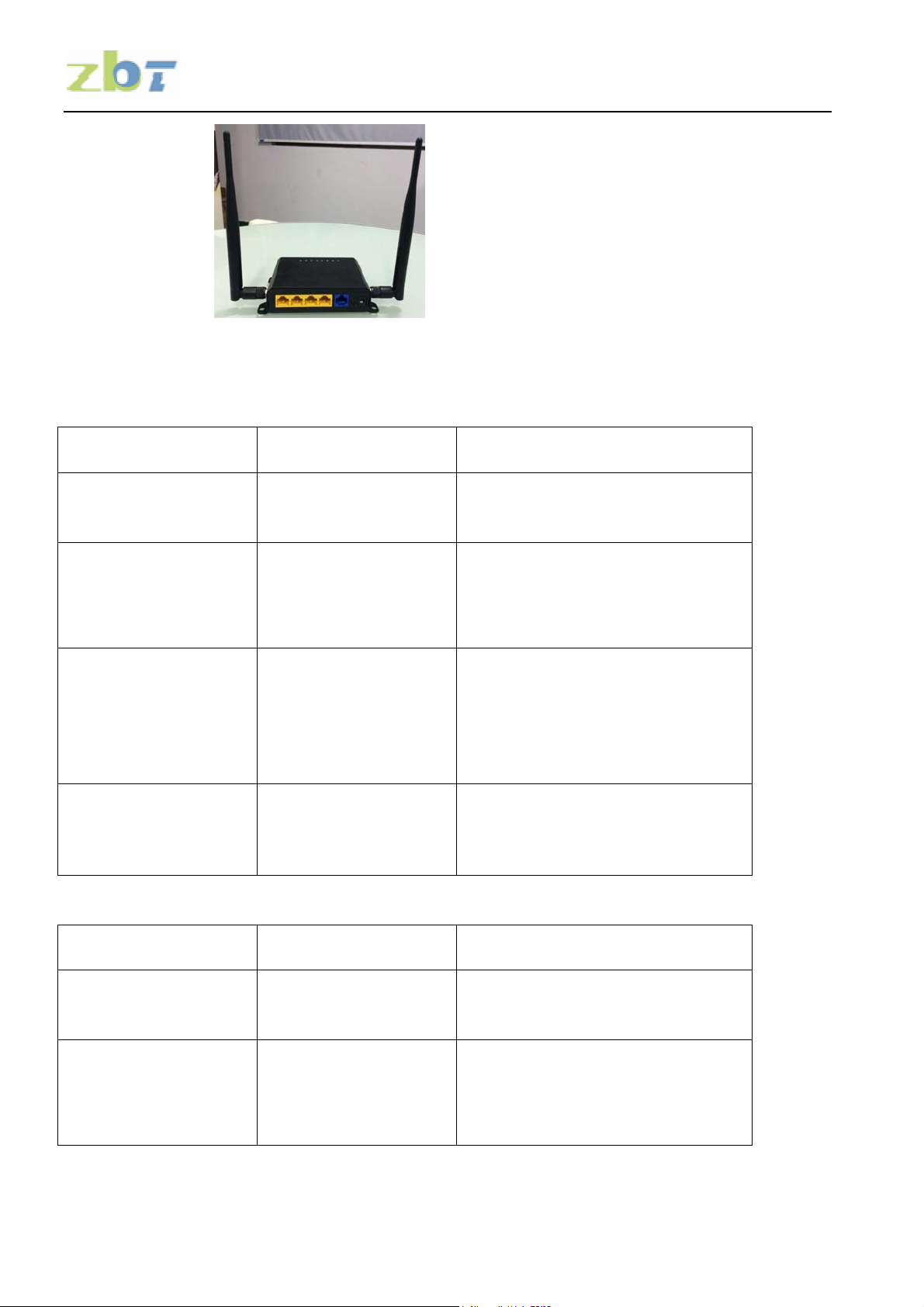
Zhibotong(ShenZhen)Electronics CO., Ltd
Pic 2-1 Front Panel
Indictor LED (Will adjust with the specific mode)
Indictor LED Description Function
POWER Power LED
Mode or USB Mode or USB LED
LAN LAN LED
WLAN Wifi LED
Interface((Will adjust with the specific mode)
Keep ON - Power in
Keep Off - No Power
Flashing - Mode or USB work
Keep Off - Mode or USB not work
On - The relevant port connect
Off - No connect to the relevant
port
Flashing- Data transmission on
the relevant port
Off - Wireless function unable
On - Wireless function enable
Interface Description Function
USB USB2.0 Port
Micro SD(TF) Micro SD(TF) slot
External USB device or USB net
card
External Micro SD card slot, data
exchange
2.1.2 Back Panel
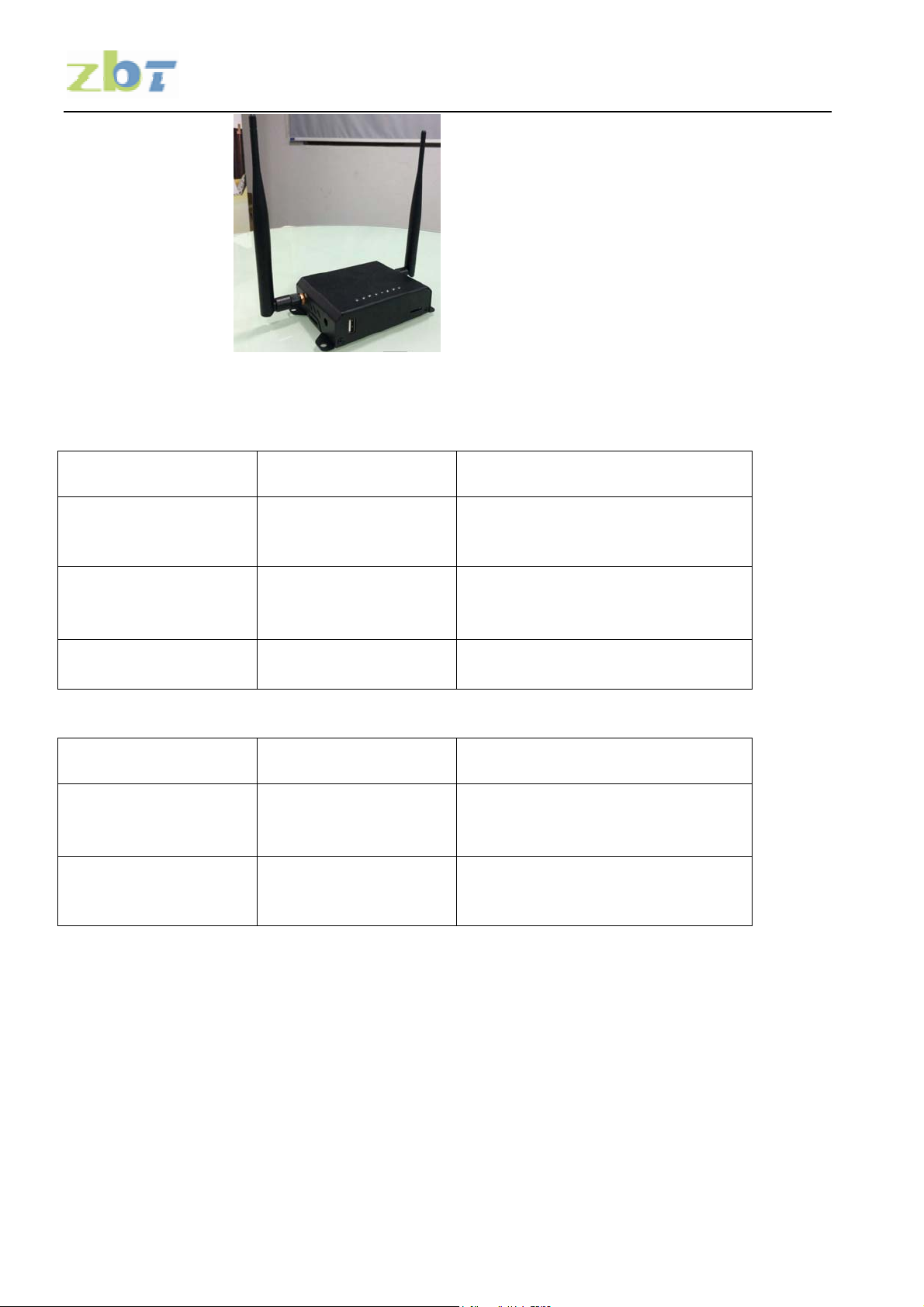
Zhibotong(ShenZhen)Electronics CO., Ltd
Pic 2-2 Back Panel
Port(Will adjust with the specific mode)
Port Description Function
DC Power Port Connect the supplied power
adapter.
LAN LAN Port (RJ45) Connect to the devices in the
LAN, such as HUB, switches or
PC
WAN WAN Port (RJ45) Connect to the WAN device, data
exchange with the internet
Button(Will adjust with the specific mode)
Button Description Function
REST/WPS
Antenna 2* 5Dbi omni antenna
REST/WPS
Multi-function button
Rest: Press for 8 seconds
WPS: Press one times.
Wireless data transfer and
receive
2.2 Rest
If you want to rest to the factory default settings, please refer the below steps
1) To plug the power adapter.
2) When the router works normally, press the REST/WPS button for 8 seconds.
3) All the router’s LEDs will off and then on again, wait until it work normally.
4) When above 3 steps done, the router will rest to the factory default setting.
Warming:
Before steps finishing, don’t cut the power off, or it will break your router.
2.3 System Requirements.
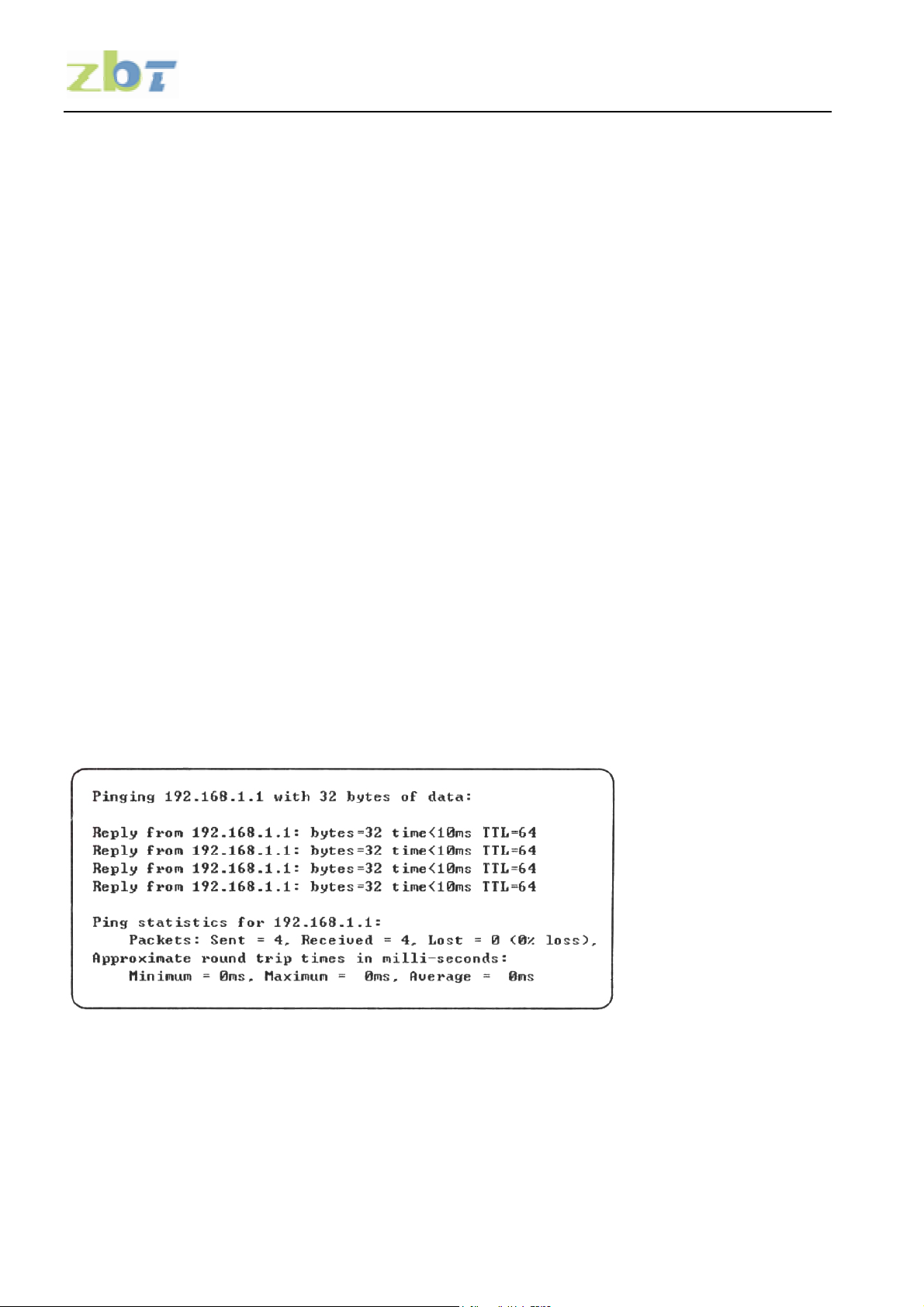
Zhibotong(ShenZhen)Electronics CO., Ltd
Network card and Ethernet cable
TCP/TP net software (Windows 95 or higher version has pre-install)
IE 5.0 or higher version
2.4 Install Condition
When you install the router, please refer the below
Put the device horizontally
Keep away from any heat device
Do not put it in some place which is too dirty or too humidity.
Remark:
The environment will effect the transfer distance , recommend using environment:
Temperature: 0~40℃℃ ,Humidity: 10%~95% RH
3. TCP/IP Configuration
Before using the device, you need to configure the network correctly, this manual is based
on the Windows 2000/XP, the IP of the device is 192.168.1.1 , subnet mask is 255.255.255.0 .
Firstly, connect your PC to the LAN port, and then you can configure the IP of your PC in 2
ways.
Set the IP
Set your PC’s IP as 192.168.1.xxx(xxx could be any number in 2~254), subnet mask
to be 255.255.255.0 , default gateway 192.168.1.1 , DNS server 192.168.1.1
Auto set the IP by the DHCP server.
Set the TCP/IP to “automatically get IP address”, after setting , you could use the
Ping command to check if the device has connected to the PC. For an example, in
Windows 2000, run the cmd.exe , and the enter ping 192.168.1.1 If the screen shows as
the below, means OK, the device connected to the PC.
If it shows as below, it means fail

Zhibotong(ShenZhen)Electronics CO., Ltd
When it fails to connect, you could check as below.
1):If the hardware connect in right way?
>>The relevant LED to the PC must be on
2):If your PC’s TCP/IP sets right?
>>If the IP of the device is 192.168.1.1 , your PC’s IP must be 192.168.1.xxx(xxx should
be 2~253)
4. Configuration Guide
4.1 St art and Login
The router provide the UI based on the IE, this solution could work in any MS Windows,
Macintosh or UNIX system . Run the browser, unable the VPN (if the VPN is working) , and then
input the 192.168.1.1 in browser. After doing that, you will see the login page, you should enter it
as the administer, which means you should enter the username: root /Password: admin , and
then click the “log in”
The system of the ZBT-WE826 is OpenWrt

Zhibotong(ShenZhen)Electronics CO., Ltd
4-1 Log in webpage
When everything goes well, the browser will show as the 4-2. There are several tag, click
some tag, you could configure relevant function settings.
4-2
I will explain each menu.
4.2 us
4.2.1 Overview

Zhibotong(ShenZhen)Electronics CO., Ltd
Click the “Overview” You could check the running information, included system
information, Memory, network, DHCP leases, wireless and associate stations, as 4.2.1
4.2.1 Status
System: Router name, Router model, Firmware version, Kernel version, Local Time, Uptime,
Load average.
Memory: Total available , Free, Caches, Buffered
Network: The connection status of the WAN port.
DHCP Leases: Show the IP address ,MAC, and the Lease time
Wireless: It is about the wireless status , will included SSID, Mode, Work Channel, Bitrates,
the MAC of the wireless interface , the Encryption of the transmission.
Associate: Shows the status of all the device connect to the router via Wireless
4.2.2 Firewall
Click the firewall tag, you could check the firewall status of the device

Zhibotong(ShenZhen)Electronics CO., Ltd
4.2.2
4.2.3 Routing List
Click the status-routes, you could check the routing list of the device, the currently active on
the device.
4.2.3
4.2.4 System Log
Click the System Log, you could check the running status and the operate history

Zhibotong(ShenZhen)Electronics CO., Ltd
4.2.4
4.2.5 Kernel Log
Click the Kernel Log , you could check some information about the device’s system
4.2.6 Processes
Click the progresses, you could check an overview over currently running system processes and
their status. Such as CPU usage, Memory usage. You could hang up ,terminate or even kill the
program, depends on your requirements.

As the 4.2.6
Zhibotong(ShenZhen)Electronics CO., Ltd
4.2.6
4.2.7 Realtime Graphs
Click the Realtime Graphs ,you could check the load, traffic, wireless and connection of the
device.
图 4.2.7
4.3.1 System
Click the System tag, you could check and edit some basic information of the device,
including Local time, Hostname, time zone.

Zhibotong(ShenZhen)Electronics CO., Ltd
4.3.1
4.3.2 Administration
You can edit the administrator password for accessing the device
4.3.3 Software
Click the software page, you could download and install the package , do not operate it
without a professional engineer.
4.3.4 Startup
Click to the Startup page, You can enable or disable installed init scripts here. Changes will
applied after a device reboot, do not operate it without a professional engineer.

Zhibotong(ShenZhen)Electronics CO., Ltd
4.3.5 Schedule Tasks
This is the system crontab in which scheduled tasks can be defined.,do not operate it
without a professional engineer.
4.3.6 Mount Points, LED Configuration
Do some edition about the system , do not operate it without a professional engineer.
4.3.7 Backup/Flash Firmware
You could upgrade the firmware or backup it in this page, as below.
4.3.7
4.3.8 Reboot
选择菜单系统- 重启,您可以重启设备。
When you click the Reboot tag, the device will reboot.
4.4. Service
4.4.1 Dynamic DNS
Dynamic DNS allows that your router can be reached with a fixed hostname while having a
dynamically changing IP address
4.5 Network
4.5.1 Interfaces
Click the Interface tag, you could check the wired port’s status and edit it.

Zhibotong(ShenZhen)Electronics CO., Ltd
4.5.1
4.5.2 Wireless
Click the Interface tag, you could check the wireless port’s status and edit it.
4.5.2
4.5.3 DHCP/DNS、Hostnames, Static Routes,
You could edit these setting in relevant page. do not operate it without a professional
engineer.
4.5.4 Firewall
The firewall creates zones over your network interfaces to control network traffic flow
Pic 4.5.4
4.5.5 QOS
With QoS you can prioritize network traffic selected by addresses, ports or services.

Zhibotong(ShenZhen)Electronics CO., Ltd
Pic 4.5.5
4.6 Log out
Click the Log Out tag, you will log out the website.
More details about the system. Please refer the https://openwrt.org/
4.7 Flash Firmware
Operate this keep the router connecting computer status.
First, use sharp item Pressing the RESET button as “Picture 1” below, then power on the router.
1
Second, set the computer TCP/IP in to static IP 192.168.1.X ( X means any number between 2 to
255 ) and Subnet mask into 255.255.255.0
2

Zhibotong(ShenZhen)Electronics CO., Ltd
Third,key in 192.168.1.1 into browser, come into “ Firmware recovery page” as below pic.
(this system developed based on Chinese ,so the page shows Chinese word)
Click “ Brower ” button find the firmware “root_uImage.uImage” from your computer, double click
“root_uImage.uImage” to hang on it. Then click “刷新固件”to start uploading
(During uploading time,don’t move or power off the router!! Otherwise will cause the router
dead !!)

Zhibotong(ShenZhen)Electronics CO., Ltd
About 100seconds, the file upload success will show “升级完毕” as below picture show. And
the router will automatic restart

Zhibotong(ShenZhen)Electronics CO., Ltd
Fourth, Set the computer TCP/IP into automatic obtain IP

Zhibotong(ShenZhen)Electronics CO., Ltd
5. FAQ
1、LAN LED off
It is about the hardware connection issue, you could check follow below steps
To check if the Ethernet cable plug into the port firmly.
To check if the network device is power on
Make sure the Ethernet cable are working well
2、The device work normally after setting . But the link will become unsteady af ter working
some time, such as delay and package dropping.
It means there are some interference in the work environment, you could follow the below steps
to solve such problem.

Zhibotong(ShenZhen)Electronics CO., Ltd
To check if each part of the connection are steady.
If the signal strength are too weak, you can try to change the work channel, in order to
reduce the reference.
Reboot the device.
Reset to the factory default setting.
After all the above steps, if it still have the same questions, please contact to the reseller
or our FAE.
FCC Statement:
This equipment has been tested and found to comply with the limits for a Class B digital
device, pursuant to part 15 of the FCC Rules. These limits are designed to provide
reasonable protection against harmful interference in a residential installation. This
equipment generates, uses and can radiate radio frequency energy and, if not installed
and used in accordance with the instructions, may cause harmful interference to radio
communications.
However, there is no guarantee that interference will not occur in a particular inst allation. If
this equipment does cause harmful interference to radio or television reception, which
can be determined by turning the equipment off and on, the user is encouraged to try to
correct the interference by one or more of the following measures:
• Reorient or relocate the receiving antenna.
• Increase the separation between the equipment and receiver.
• Connect the equipment to an outlet on a circuit different from that to which the
receiver is connected.
This device complies with part 15 of the FCC rules. Operation is subject to the following
two conditions: (1) This device may not cause harmful interference, and (2) this device
must accept any interference received, including interference that may cause undesired
operation.
Note: Modifications to this product will void the user’s authority to operate this
equipment.
 Loading...
Loading...