Page 1

ZIO
MULTIMEDIA
MULTIMEDIA
PLAYER
PLAYER
Page 2
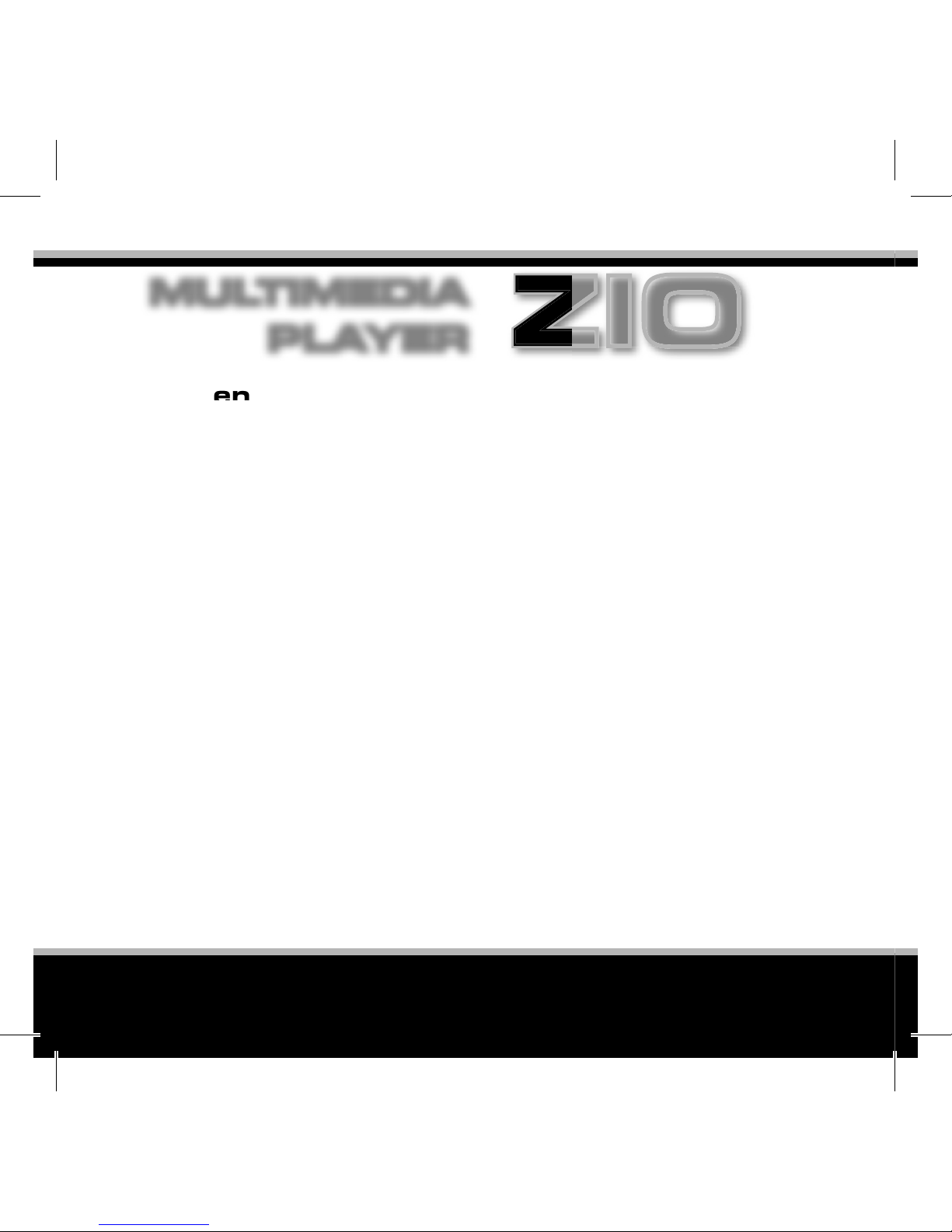
www.modecom.eu
2
MULTIMEDIA PLAYER
Contents
Preparation for use 5
Precaution 5
Product characteristics 7
Product components 8
Name of each part 9
Screen composition and caution when operating the touch button
11
Button function description 12
System requirement and charging 13
Connecting to the computer 15
Disconnecting the USB cable 16
Basic functionality 17
Turning power on/o and lock function 17
Menu switching 18
Listening to music 19
Viewing video 21
Viewing photo 22
Listening to FM radio 23
Viewing Text 25
Recording 26
5
ZIO
MULTIMEDIA
MULTIMEDIA
PLAYER
PLAYER
Page 3

3
ZIO
MULTIMEDIA PLAYER
Sound setting 27
Play back setting 29
Display setting 30
Time setting 32
Recording setting 34
General setting 35
PC software 36
PC software system requirement 36
Installing converter program 37
How to use the video converter program 38
FAQ related to video conversion 40
How to use the image converter program 42
Customer support 43
Updating rmware 43
Installing USB drive 44
System reset and storage/management 45
Menu structure 46
Checklist before requesting for service 47
Product speci cation 49
Page 4
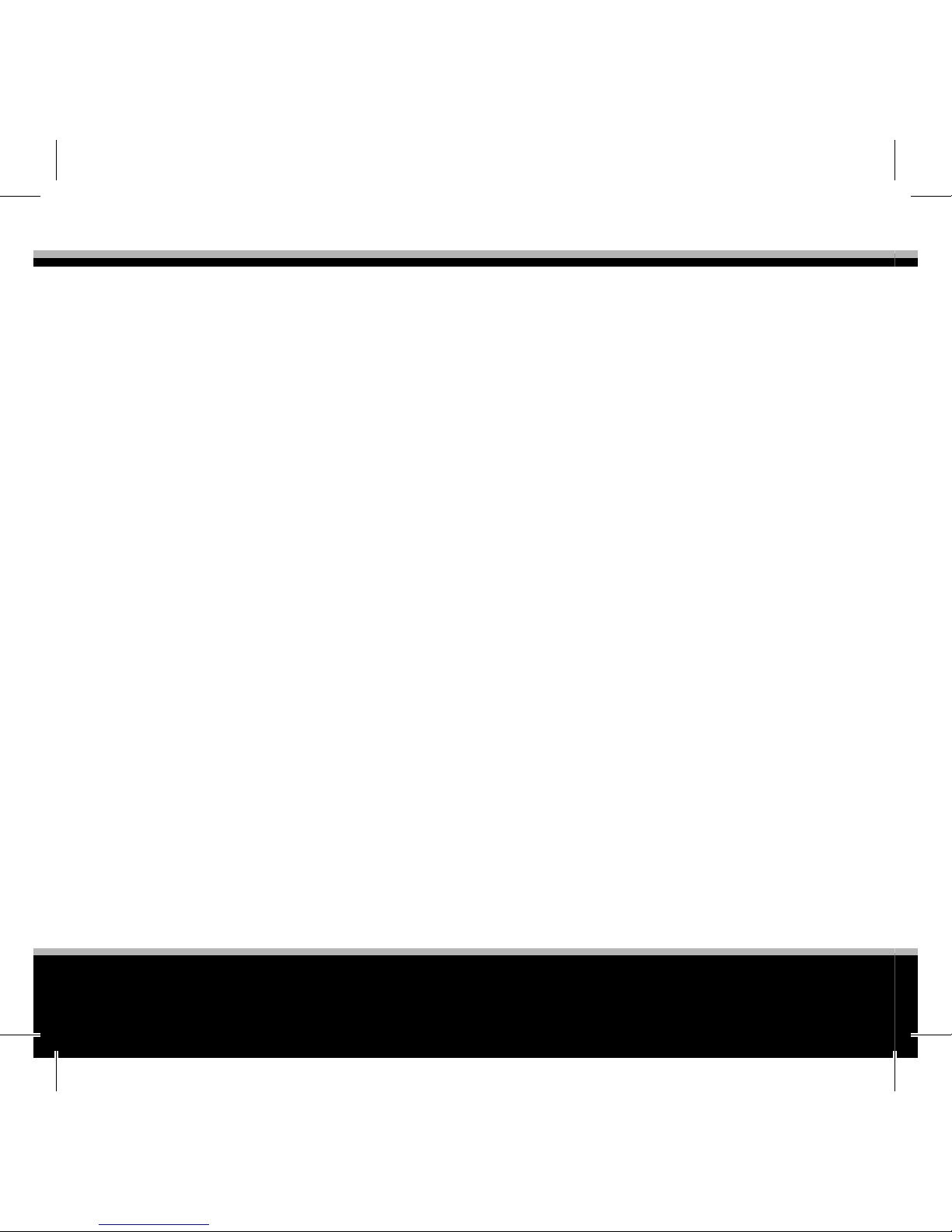
www.modecom.eu
4
MULTIMEDIA PLAYER
Thank you for purchasing Mode Com Zio multimedia player.
Mode Com Zio is an mobile multimedia player featuring perfect sound parameters. Conventional push button keyboard has been replaced by touch control panel.
Attractively designed, Zio is a small device just 5.6mm thick. Device is equipped with
newest technologies and advanced solutions. Gain genuine satisfaction from handling
this easy to operate and user friendly interface. An OLED display of 1.5 inch provides
perfect viewing angles. It is well accommodated to review of the video les in AVI format. The user can enjoy music in WMA and MP3 format(VBR) ). Zio allows to view your
favorites pictures as well as read out text les. The player also includes a radio set with
a memory to store up to 30 presets. You can record your favorite preset using recording
programmer which could be set to date and hour. Even if o , the player will automatically turn on and record required program. Voice recording with VOR function is also
possible. This feature will suspend recording if the voice sound is not detected, however
will immediately restart operation once the speech is restored. Build in clock might be
used as a digital or analogue screen saver. Moreover you can set alarm announcement.
Equalizer with seven types of sound setting as wall as programming own sets. Zio is
equipped with AC charger in standard providing charging the player from the power
mains outlet should a PC or laptop be not available. Available for each Modecom Zio are
optional accessories such as a special silicon cover for protection of the player, arm band
which makes it possible to listen to the music during sport exercise.
Mode Com cares for the quality of its products not only meeting, but also anticipating
our Customers’ expectations. We have accustomed the Users to the high quality of our
products, their advanced technology as well as reliability and rich system functions. We
create for you things unique in every aspect.
Choose better future – choose Mode Com!
The information contained here subject to changes without notice.
Page 5
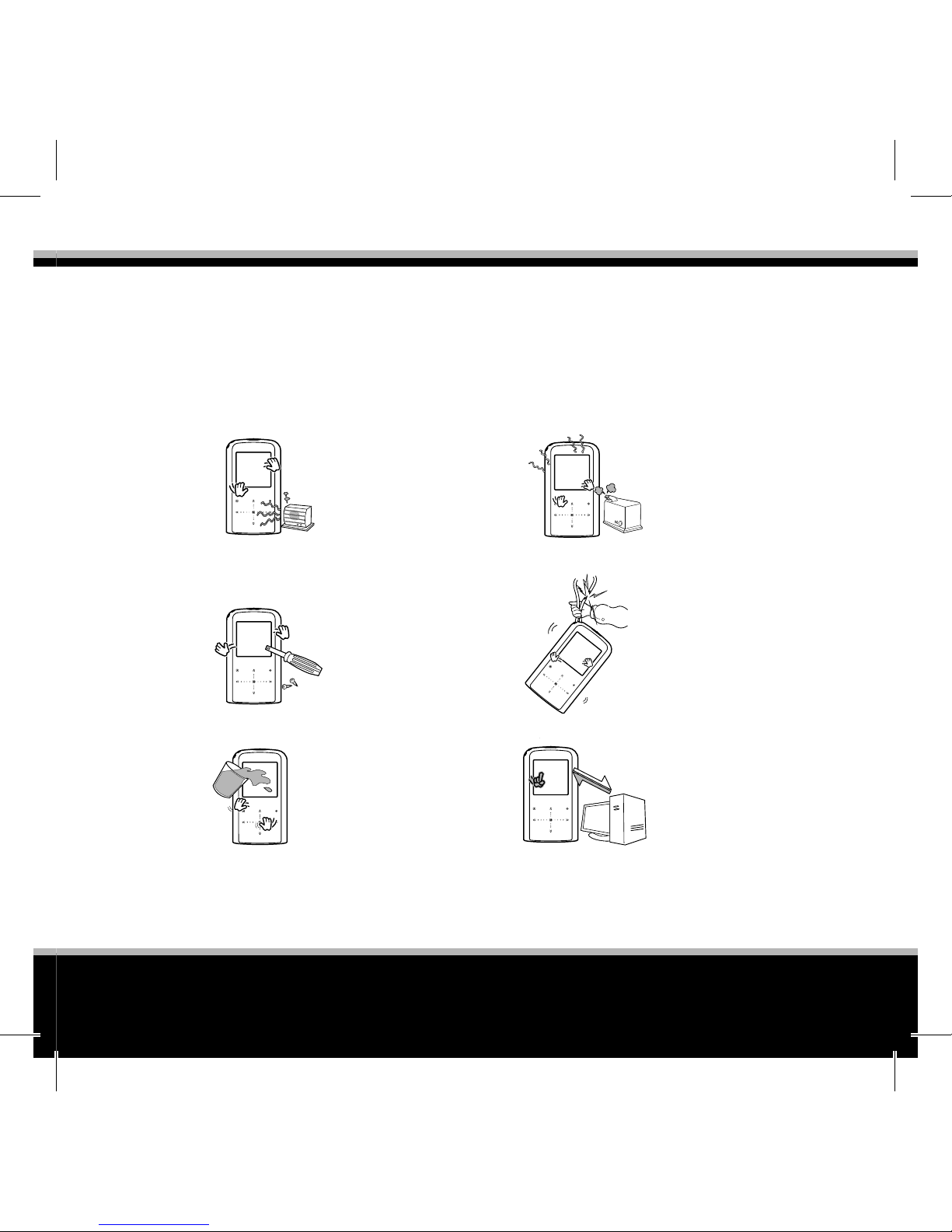
5
ZIO
MULTIMEDIA PLAYER
Preparation for use
Precaution
These details are intended to protect the safety of the user and to prevent property damage. Please read carefully and use the product accordingly.
Our company will not be responsible for damage from loss of recorded data and
stored data due to problem, repair or other reasons.
Do not leave the product near heating device of 35
0
degrees
or higher, location of
high temperature or
inside a parked car.
Do not disassemble,
repair or redesign the
product arbitrarily.
Do not soak the product in water or wet
the product.
Do not leave the product in humid, dusty
or smoky areas.
When using the product on a necklace,
be careful not to make
the necklace have too
much pressure.
Save important data
separately.
Page 6
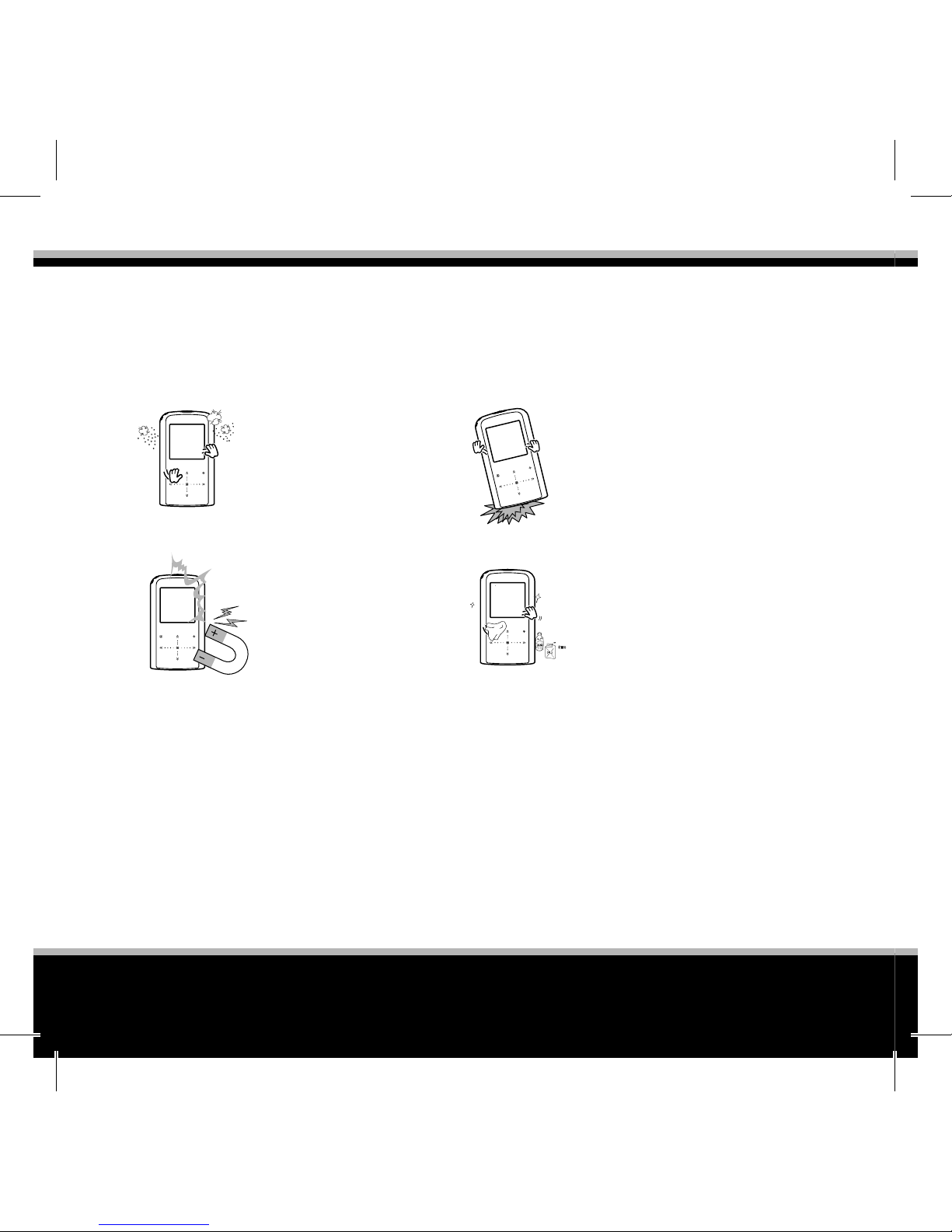
www.modecom.eu
6
MULTIMEDIA PLAYER
Note the following details on the battery. It can cause re and damage to the
product.
The battery used in this product is a Lithium-Polymer battery.
Do not use other batteries by disassembling the main unit.
For tra c safety, do not use the ear phones while driving a bicycle, car or motor cycle etc.
Be careful of the ear phone lines so that it does not get caught by your arm
or other devices while working out or walking etc. To protect your hearing
capabilities, do not use the ear phones in loud volume for a long period of
time. If you hear resonating sounds in your ear, reduce the volume or stop
using the ear phones.
Be careful not to have
any dust or alien particle get inside the
product.
Do not leave the product close to objects
with strong magnetic force such as a magnet.
Do not drop to product to give serious
impact to the product
or put heavy objects
on top of the product.
Do not spray water on
the product or wipe
the product with chemicals such as benzene or thinner.
Page 7
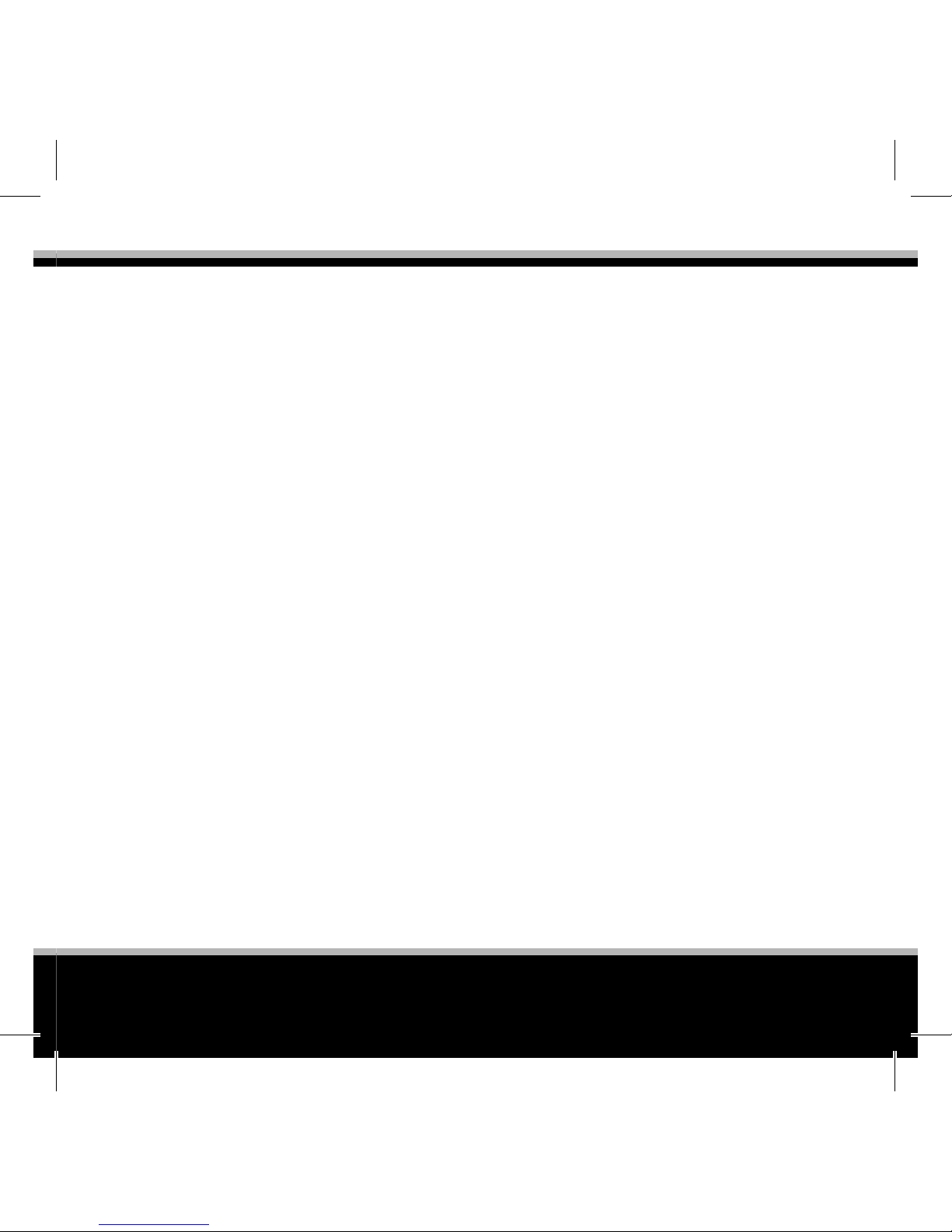
7
ZIO
MULTIMEDIA PLAYER
Product characteristics
Slim design and touch button By adopting the slim and simple design and using the touch
button, you can lightly touch and access various menus and functions with your ngers.
Full Color OLED By adopting a 38.1cm(1.5 ) full color OLED, you can enjoy intuitive menu
and MP3 play screen in wider and fancier screen.
Various additional functions Various functions are provided including Hold, various Play
Mode, EQ of 8 types of sound, Power Save (Auto o function), Screen Saver, Time Setting,
Reservation sound recording, Alarm Setting etc.
Various audio le playbacks, It supports MP3 (32kbps ~ 384kpbs, 32kHz, 44.1kHz, 48kHz),
WMA (8kpbs ~ 192kpgs, 8kHz-44.1kHz)
Intuitive menu composition It provides intuitive menu composition through graphic image realization.
USB2.0 By providing speed of USB 2.0, it enables fast upload/download without having to
wait during data transmission with the PC.
Recorder By providing voice recording and FM Radio recording function, you can use the
recording function any where you want.
Video playback and image viewer function By supporting the video and photo le, you
can use the photo and music video les. You can use a small video player function of your
own.(Use Convertor Program)
Firmware Update Through the product website of http://www.modecom.eu, you can always use the latest version of the rmware function.
Excellent quality It shows 90dB of audio quality not possible in MP3 players in same price
range and shows 10mW of wide output performance. Also through 8 equalizers (Normal,
Classic, Rock, Jazz, Live, Pop, Dance, User), you can enjoy the music in various colors.
Playlist function You can just listen to the songs you want. Whenever you want. You can
check the songs you want during the MP3 navigation to create your own playlist.
Page 8
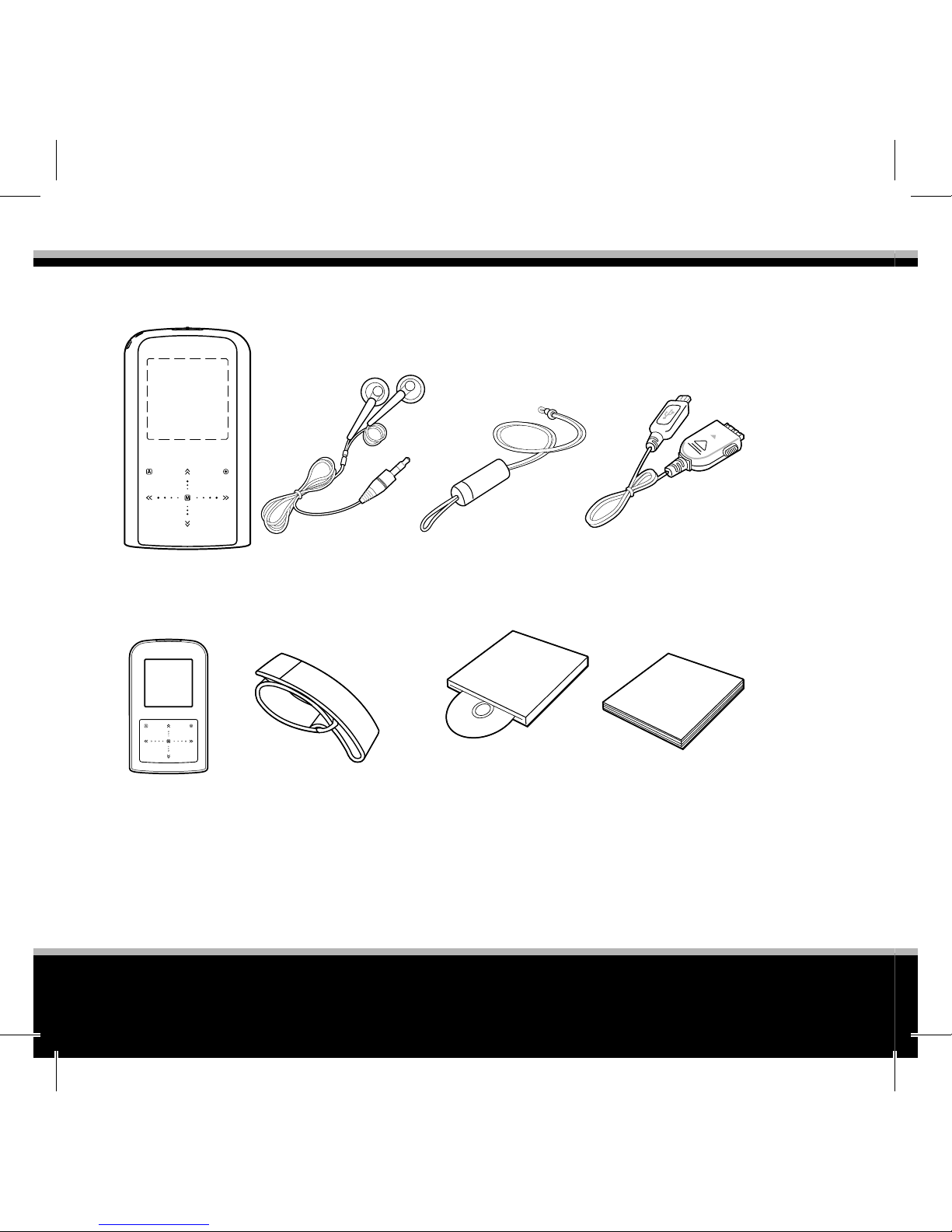
www.modecom.eu
8
MULTIMEDIA PLAYER
Product components
• Components can change without prior notice for performance improvement.
• Windows 98SE users must install a separate driver program included in the CD.
Zio USB cable
Silicon Case Arm Band PC Program CD Manual
Earphones Lanyard
Page 9
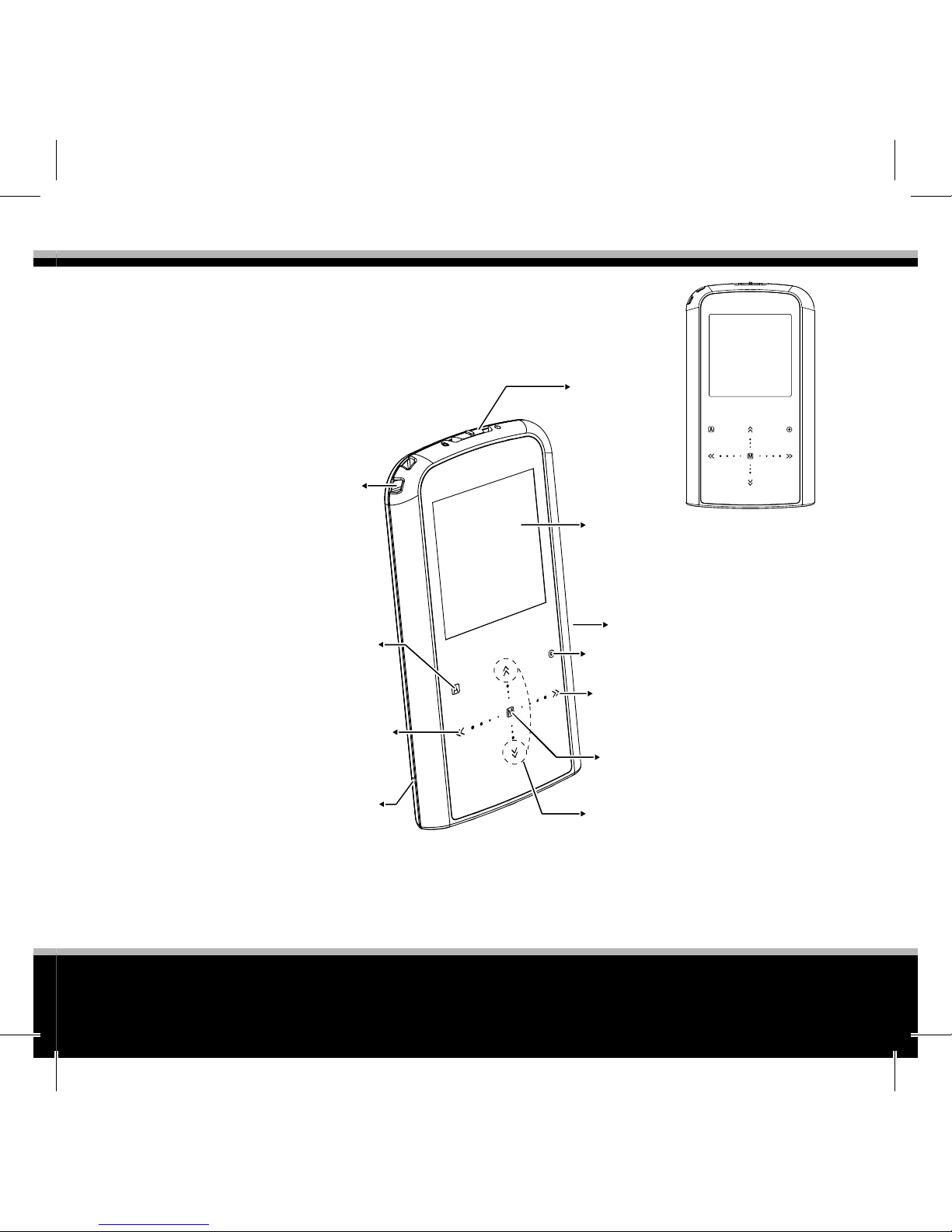
9
ZIO
MULTIMEDIA PLAYER
Name of each part
Necklace
strap hole
Reset hole
Select music
backward / Rewind/
Move left
Repeat
Start/Stop recording
Power
On/O /
Hold
Display
(OLED)
Microphone
Play/Pause/Select
Select music forward/ Fast
forward/Move right
Menu/Previous menu
Volume/Move up/down /
Name of each part
Touch button
Page 10
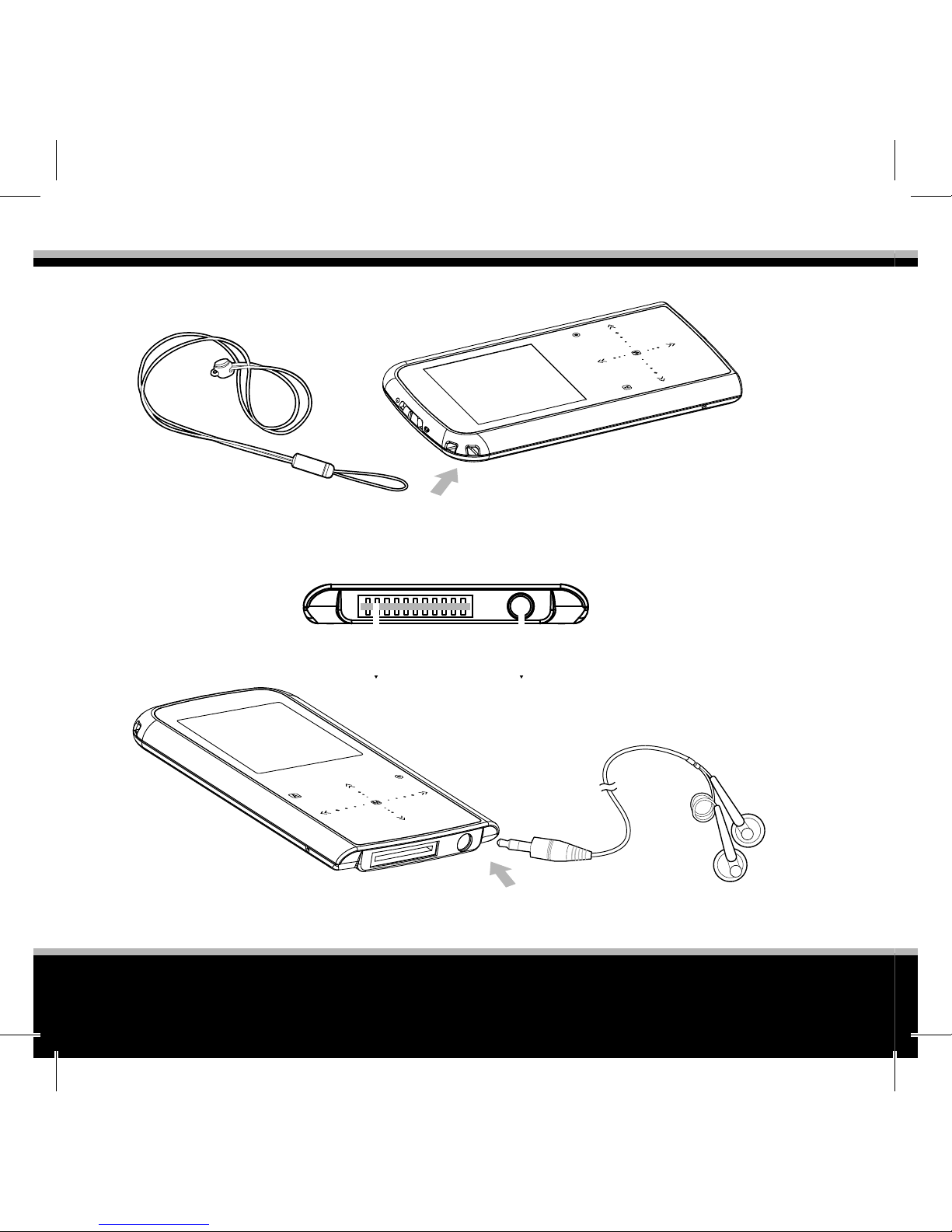
www.modecom.eu
10
MULTIMEDIA PLAYER
Lanyard
Earphones
Top of product
Bottom of product
24 pin USB
Earphone
Page 11
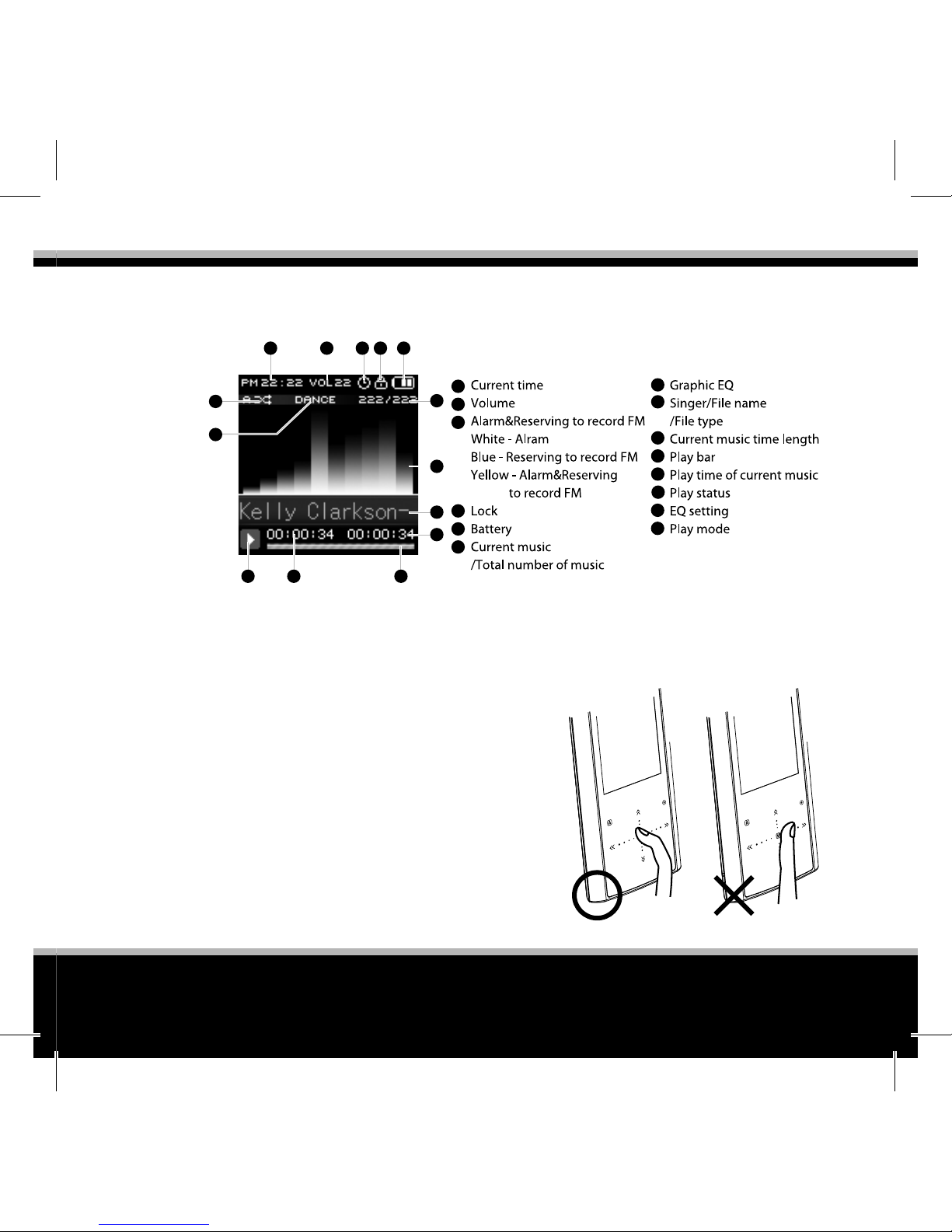
11
ZIO
MULTIMEDIA PLAYER
Screen composition
OLED screen composition
Caution when operating the touch
button
Use the nger to operate the touch button. A
sharp object may damage the touch button.
Do not operate the touch button with a dirty
gure. A gloved nger cannot operate the touch button.
Correctly touch on the touch surface. Touching
two buttons at once does not operate.
Do not let the magnet close to the touch button, which may make the touch button operate incorrectly.
Use the nger tip to press lightly.
7
8
9
3 4 5
6
21
12
14
13
1011
1
2
3
4
5
6
7
8
9
10
11
12
14
13
Page 12
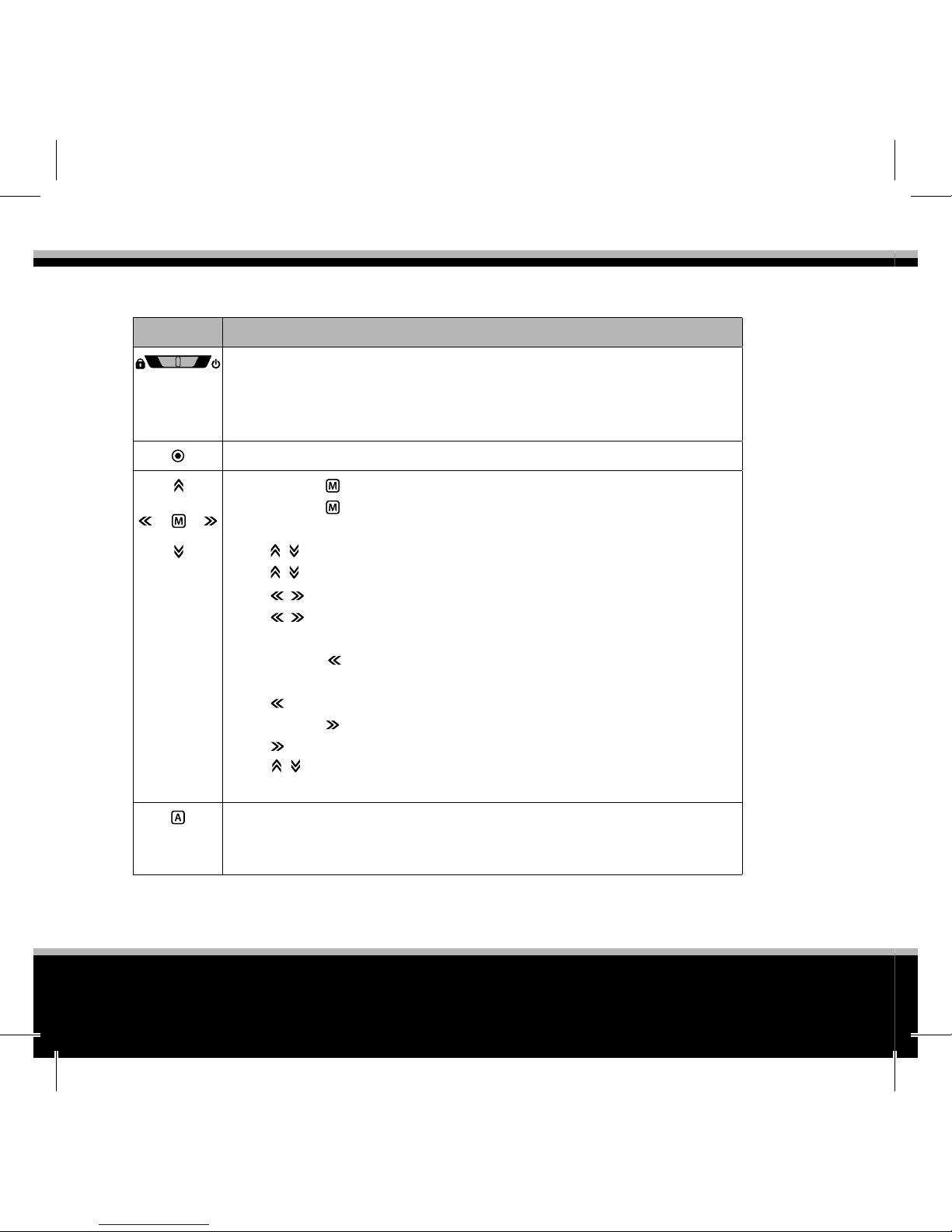
www.modecom.eu
12
MULTIMEDIA PLAYER
Button function description
Button Function and using method
Slide right to turn on the power.
Slide right and hold for one second or longer to turn o the power
Slide left to hold the button operation.
Slide center to release the button hold.
Shortly press to Play/Pause, Select and Set
Shortly press button while playing to go to File search - Main screen.
Shortly press
button at the main screen to go to the previous screen.
Move Up/down/left/right
Press
button to move up/down one row (item)
Press
button and hold to repeatedly move up/down
Press
button to move left/right one column (picture)
Press
button and hold to repeatedly move left/right one column
Playing Music & Video
Shortly press
button to move to the beginning of the current music
or the previous music.
Press
button and hold to rewind.
Shortly press
button to move to the next music.
Press
button and hold to fast forward.
Press
button while playing music, video, FM radio or recording to
control up/down the volume.
Set the repeat. Press this button by the order of Start the repeat - Play
the repeat - Cancel the repeat. When recording, press button to start or
stop recording.
Page 13
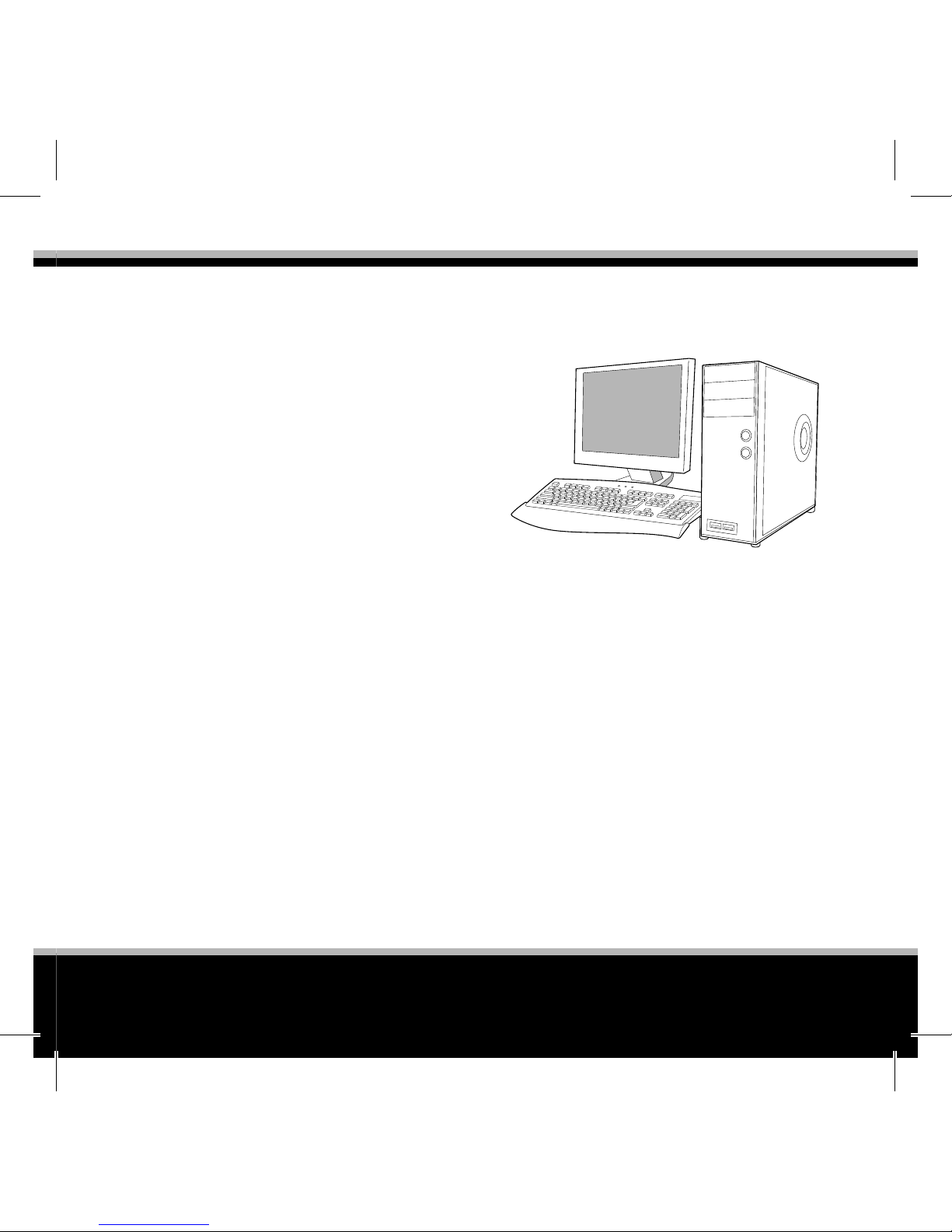
13
ZIO
MULTIMEDIA PLAYER
System requirement
200MHz Pentium processor or higher version
- Windows 98SE/ME/2000/XP/Vista
- Mac OS X (Support ver 9.2 or higher
version)
USB port
SVGA graphic card
Memory of 64MB or above
Mouse
CD-ROM drive (X2 or faster)
HDD 100MB or more free space
Charging
– Use the PC USB cable supplied with the product to connect the main body to
the PC for charging. You can also charge your player with adaptor that is enclosed
together with Zio. It takes one hour and 20~30 minutes to fully charge the battery of the product.
– Charging icon is displayed while charging the battery and ‘Battery icon’ is displayed to show that the battery is fully charged.
– When the battery is completely discharged, the screen display of the product
may not turn on during the initial charging.
– The using time of the product and the time required to fully charge may di er by
the using condition or environment.
Page 14

www.modecom.eu
14
MULTIMEDIA PLAYER
By utilizing the PC USB cable included with the product, you can charge the main
unit by connecting it to the PC.
1. Connect the USB cable to the USB port of the computer.
2. Connect the other side of the USB cable to the connecting terminal on the
bottom of Zio.
3. With a message saying a new device is found, the USB driver will be installed.
The installation screen might not be shown.
Check whether it has been properly installed by checking the Device Manager.
4. When the USB driver is installed, you will see the Zio USB Device in Device
Manager.
If you disconnect the USB cable while installing the USB driver initially or while
executing a command, it might cause an error in the PC.
Windows 98SE users must rst install the USB driver before connecting the MP3 player.
Page 15
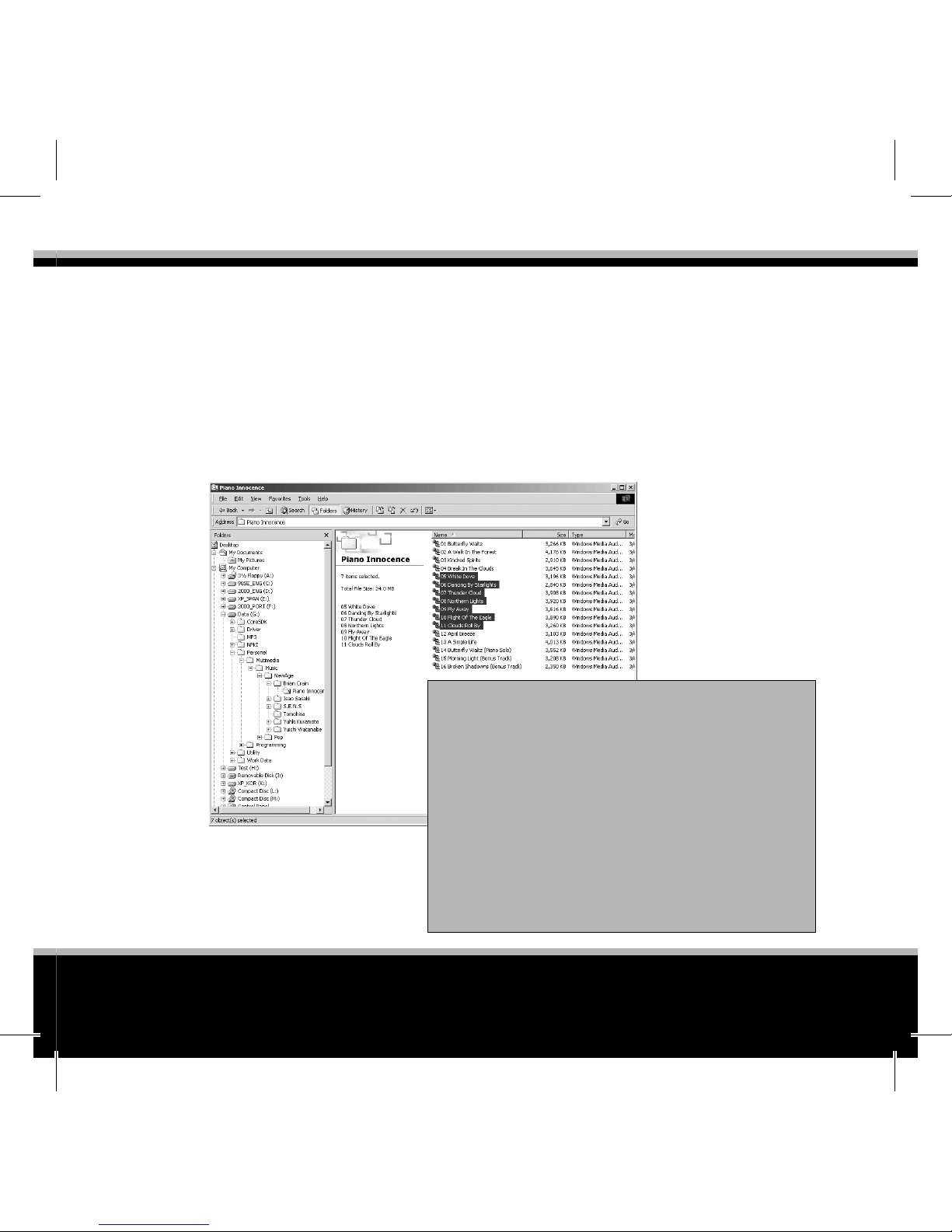
15
ZIO
MULTIMEDIA PLAYER
Using as removable disk
1. By using the USB cable included in the product, connect the main unit to the
PC.
2. Run Windows Explorer (or My Computer).
3. Check whether there is a removable disk(Zio).
4. After selecting the le to save, copy it to the removable disk.
The saved les will be played back in the copied order
Caution
• While uploading or uploading a le, the related
icon blinks at the screen of the product.
• Disconnecting the USB cable during transmitting
may cause the malfunction.
• The order of music les displayed when the portable disk ZIO within the Windows Explorer is selected has no relation with the actual play order.
• In order for the smooth system operation when
sending a le, do not ll the full capacity of the product.
Page 16
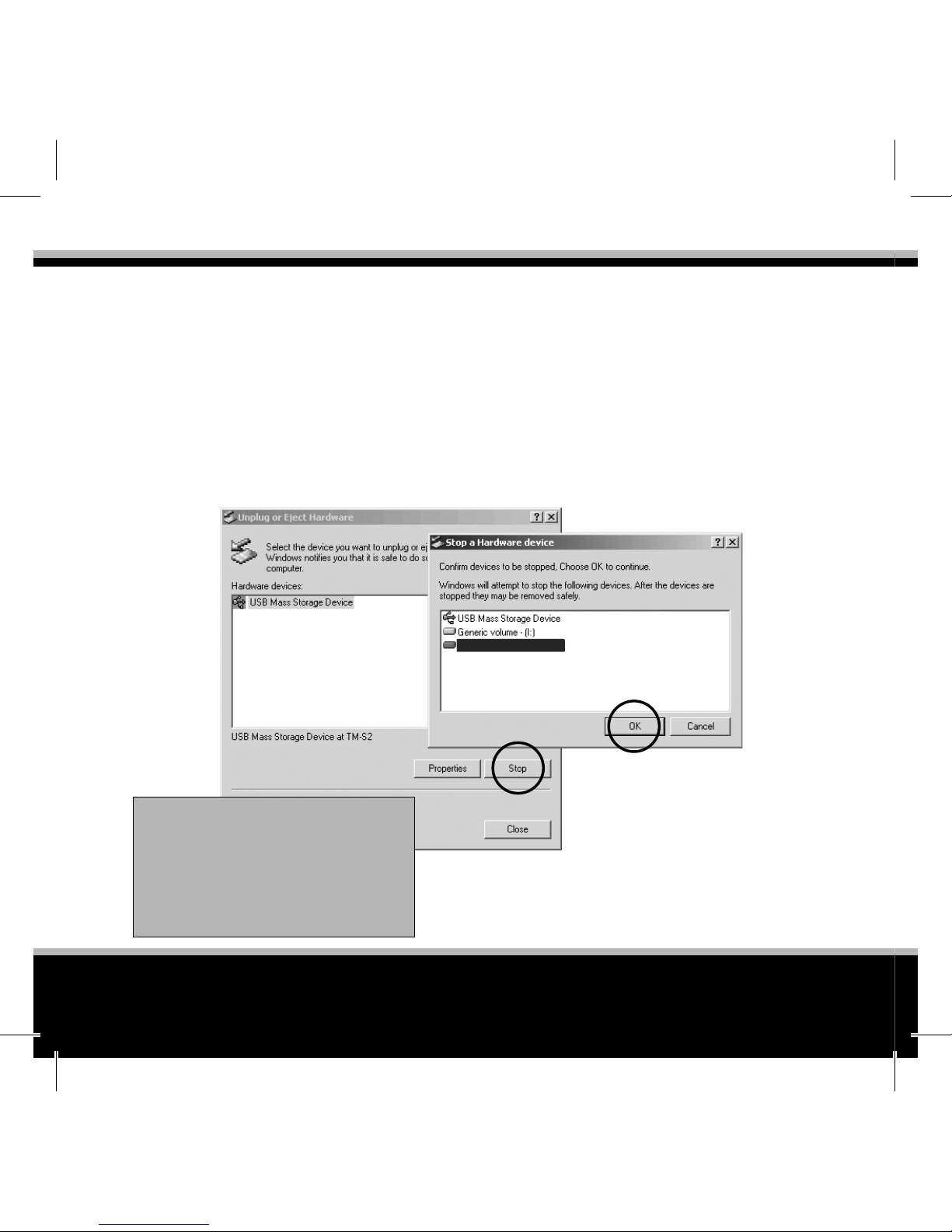
www.modecom.eu
16
MULTIMEDIA PLAYER
Disconnecting the USB cable
After sending a le is completed, disconnect the cable as shown at the below.
Disconnecting the cable arbitrarily may cause the incorrect le copy or the
malfunction at some system.
1. Double click on the green arrow on the system tray on the bottom right side of
the window screen
2. Press the Stop button after selecting the USB device.
If you see the Stop hardware device screen, press OK and then disconnect the USB
cable
Caution
In Windows 98SE, the green arrow in
the system tray might not be shown.
Disconnect the USB cable when you
see the “READY” message in the screen window.
ZIO USB Device
Page 17
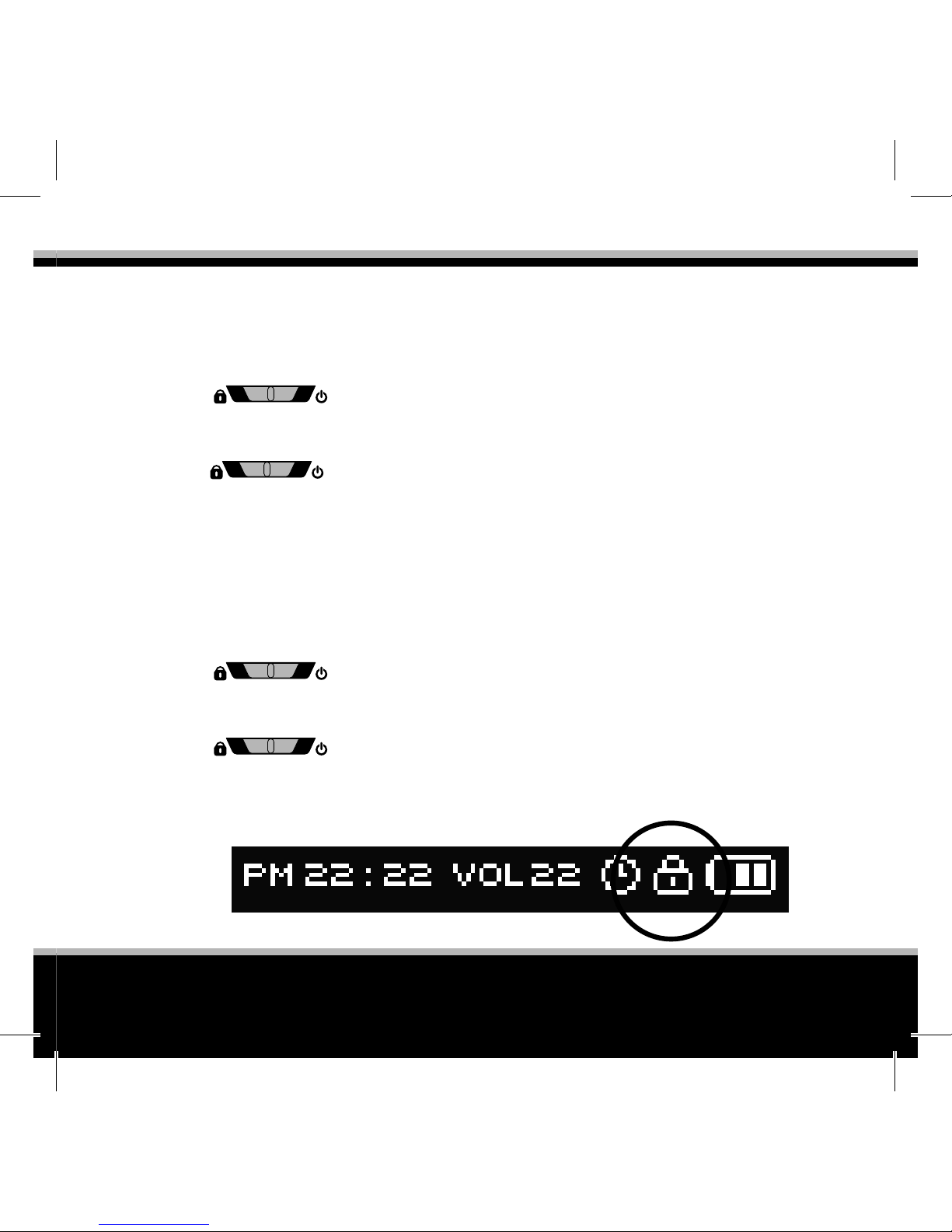
17
ZIO
MULTIMEDIA PLAYER
Basic functionality
Turning power on/of
Power on
Slide right to turn on the power.
Power o
Slide right and hold for one second or longer to turn o the power.
If there is no button operation in paused condition for a set period of time, the
power will automatically be turned o . You can adjust the time the power is turned
o .
Lock function
Slide left to the lock icon. The lock icon is displayed as shown at the below gure
and any button press does not operate.
Slide the button to the center to release the lock condition.
The lock icon disappears from the screen and the lock function is released
Page 18
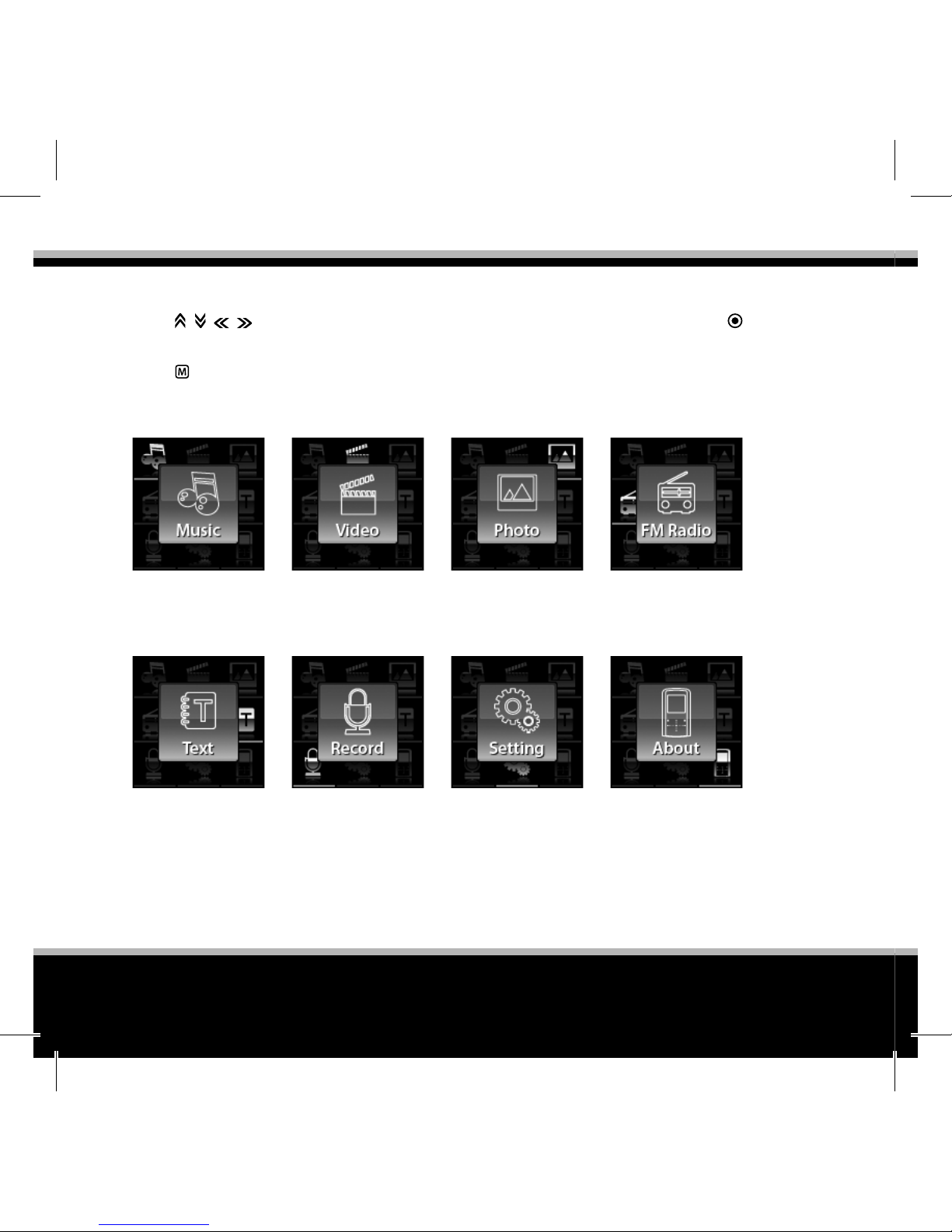
www.modecom.eu
18
MULTIMEDIA PLAYER
Menu switching
Press button at the main menu to go to the desired menu, and then
button to go to the related menu.
Press
button while listening to music, viewing video, photo or text le to move
by the order of File search - Main menu - Current menu
Listening to
music
Viewing Text le Recording Setting Product infor-
mation
Viewing video Viewing photo Listening to FM
radio
Page 19
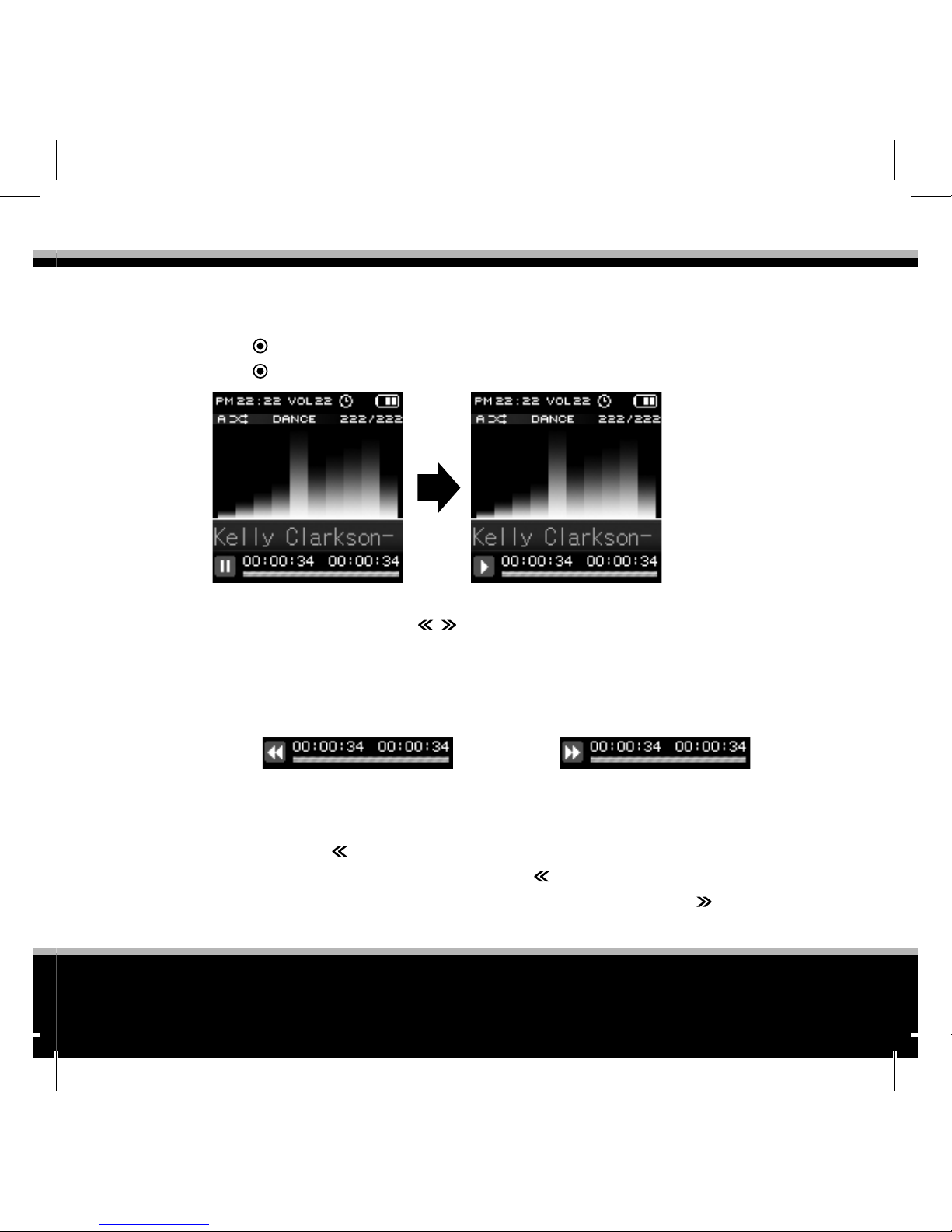
19
ZIO
MULTIMEDIA PLAYER
Rewind Fast forward
Listening to music
Playing
Press
button while playing music to pause.
Press
button again to play music
Fast forward/Rewind
When you press and hold
button while the current music is playing, the
status icon is changed and it quickly moves to the beginning/end of the music.
(Normally resumed at the point where the button is released)
When the beginning or the end of the music is passed while searching, it moves
to the previous/next music
Moving to the previous/next music
When you press
button after the current music starts playing, it again plays from
the beginning of the song. When you press
button 5 seconds within the current
music starts playing, it moves to the previous music to play. Press
button to mo-
ves to the next music to play.
Page 20
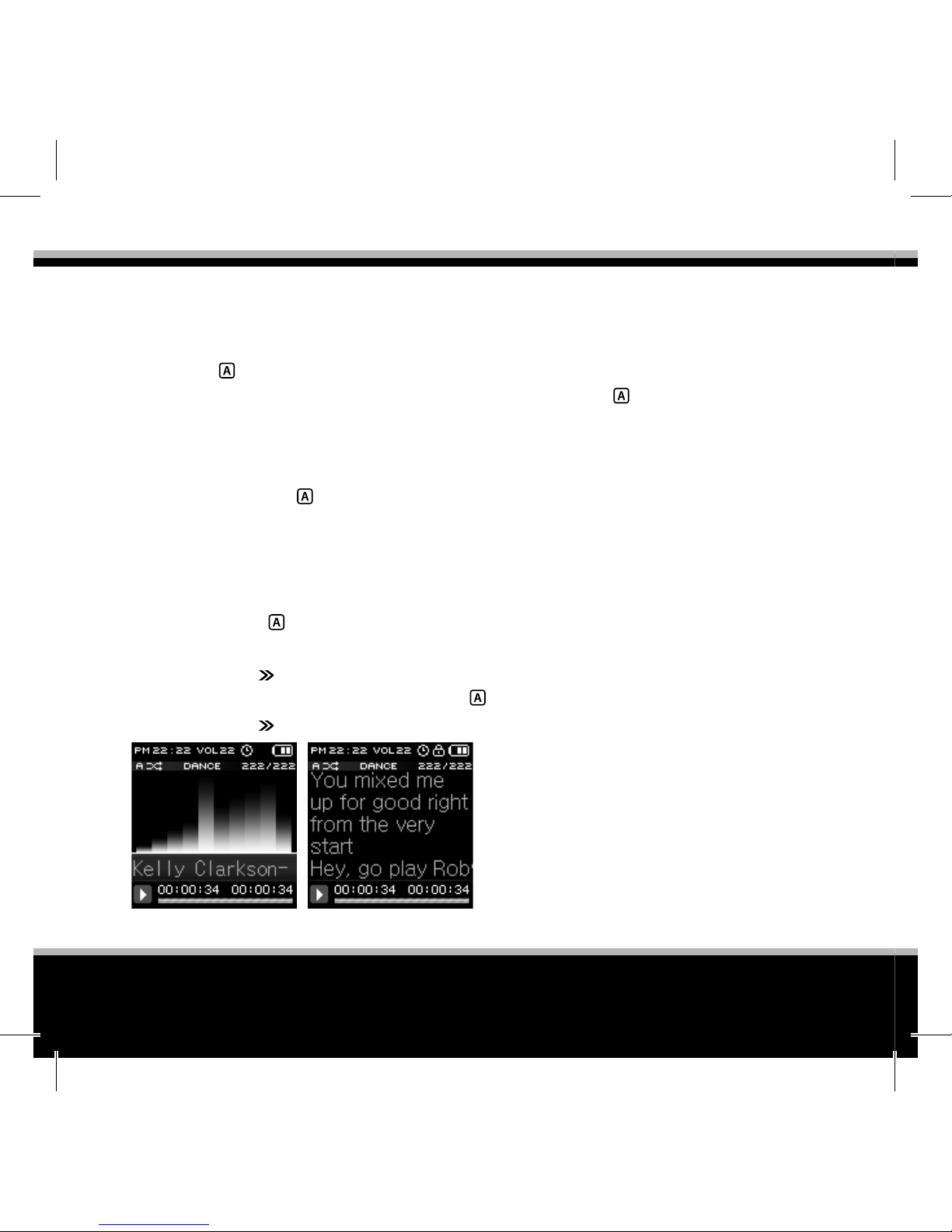
www.modecom.eu
20
MULTIMEDIA PLAYER
Playing the repeat
Use this function when you would like to repeat a certain interval during the playback of a song.
- Press the
button from the point where you want to start the interval repe-
at and you will see the play status icon A- on the top. Press the
button shortly
where you want to end the interval repeat, and the play status icon on the top will
change to A-B.
At this time, it will repeat the playback of the set interval.
- When you press the
button when the interval repeat is set, the interval repe-
at will be canceled.
Play list
You can select desired music to make My play list.
- When you press
button at File search mode, the le icon is changed and the
le is added to the play list.
- Press and hold
button to switch to the play list mode.
- After selecting a le from the play list, press
button to delete it.
- Press and hold
button to switch to the File search mode
Normal le File with the lyric
When music starts playing, the album name of the le with the lyric
disappears and the music lyric is
displayed. The .lrc le only is supported as lyric le.
Page 21
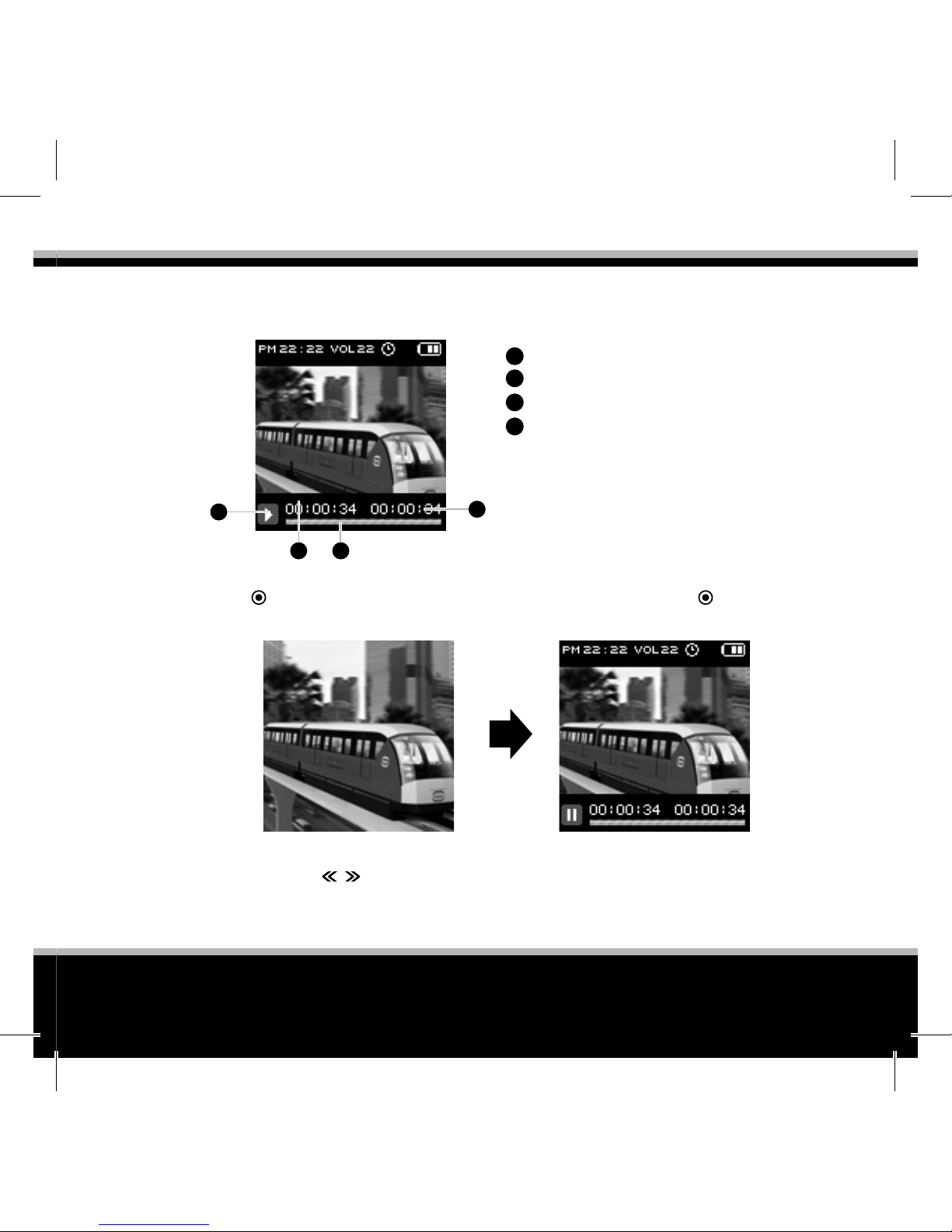
21
ZIO
MULTIMEDIA PLAYER
Viewing video
OLED screen composition
Playing
Press
button at Video mode to play the video. When you press button again,
the status icon is displayed and playing is paused
Fast forward/Rewind
Press and hold
button while the current video is playing to quickly go to the
beginning/end of the video. (The video is normally played at the point that the
button is released.) When the video reached its beginning, it is played at the pau-
3
4
2
1
Play status
Play time of current video
Play bar
Current video time length
1
2
3
4
Page 22
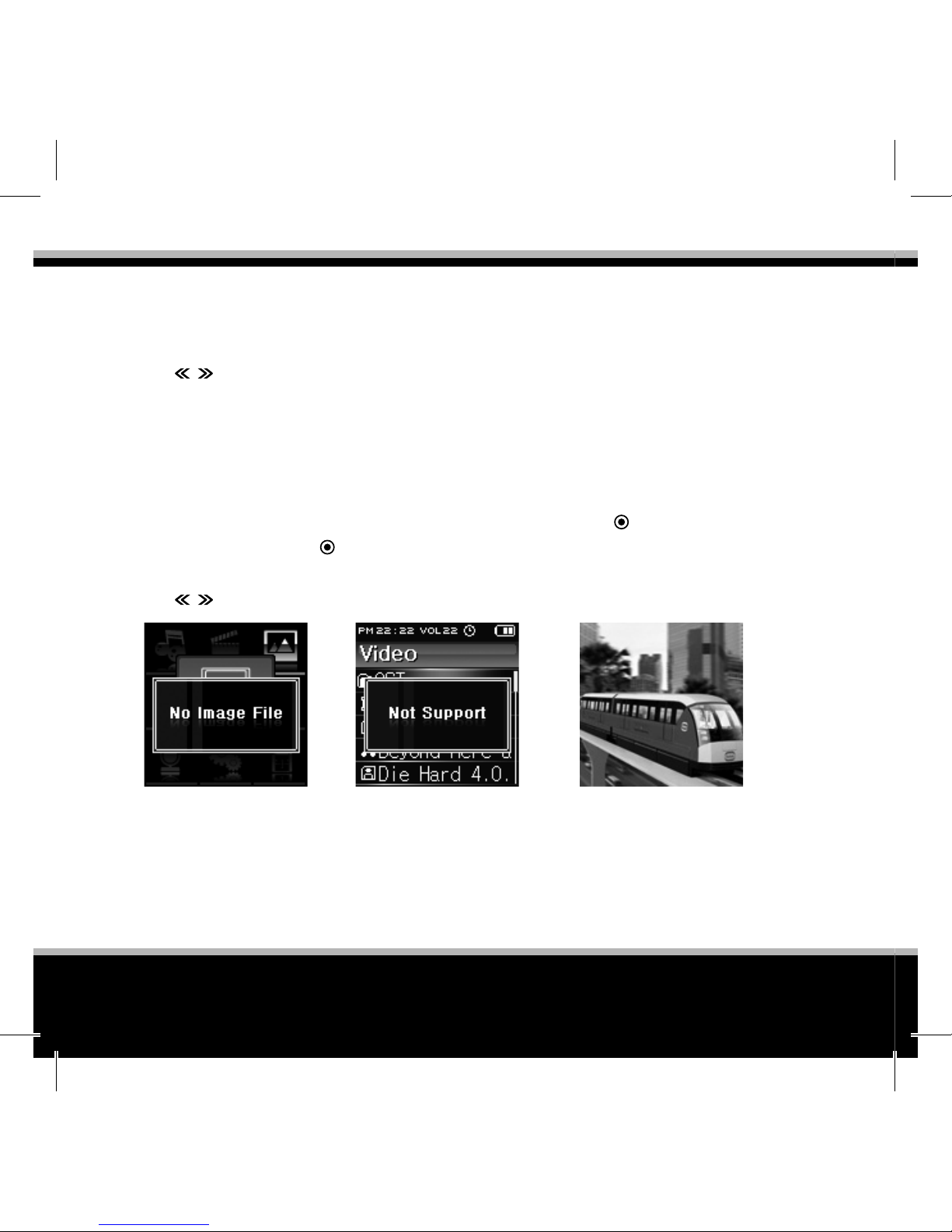
www.modecom.eu
22
MULTIMEDIA PLAYER
sed point or from the beginning. When the end of the video is passed, it moves to
the next video.
Going to the next/previous video
Press
button while the current video is playing to go to the next/previous video to play. Convert the video le and the subtitle le to play by using the video
conversion program contained at the product CD. The video le and the subtitle
le not converted by the video conversion program may be impossible to play.
Viewing photo
Select the photo album from the menu to view the photo. Press button to start
the slide show and press
button again to pause the slide show.
Going to the next/previous photo
Press
button to go to the next/previous photo.
Convert the photo le to view by using the image conversion program contained
at the product CD. The photo le and the subtitle le not converted by the image conversion program may be impossible to play. The jpg le only is supported
as photo le.
No image le Not supported le Viewing the photo
Page 23
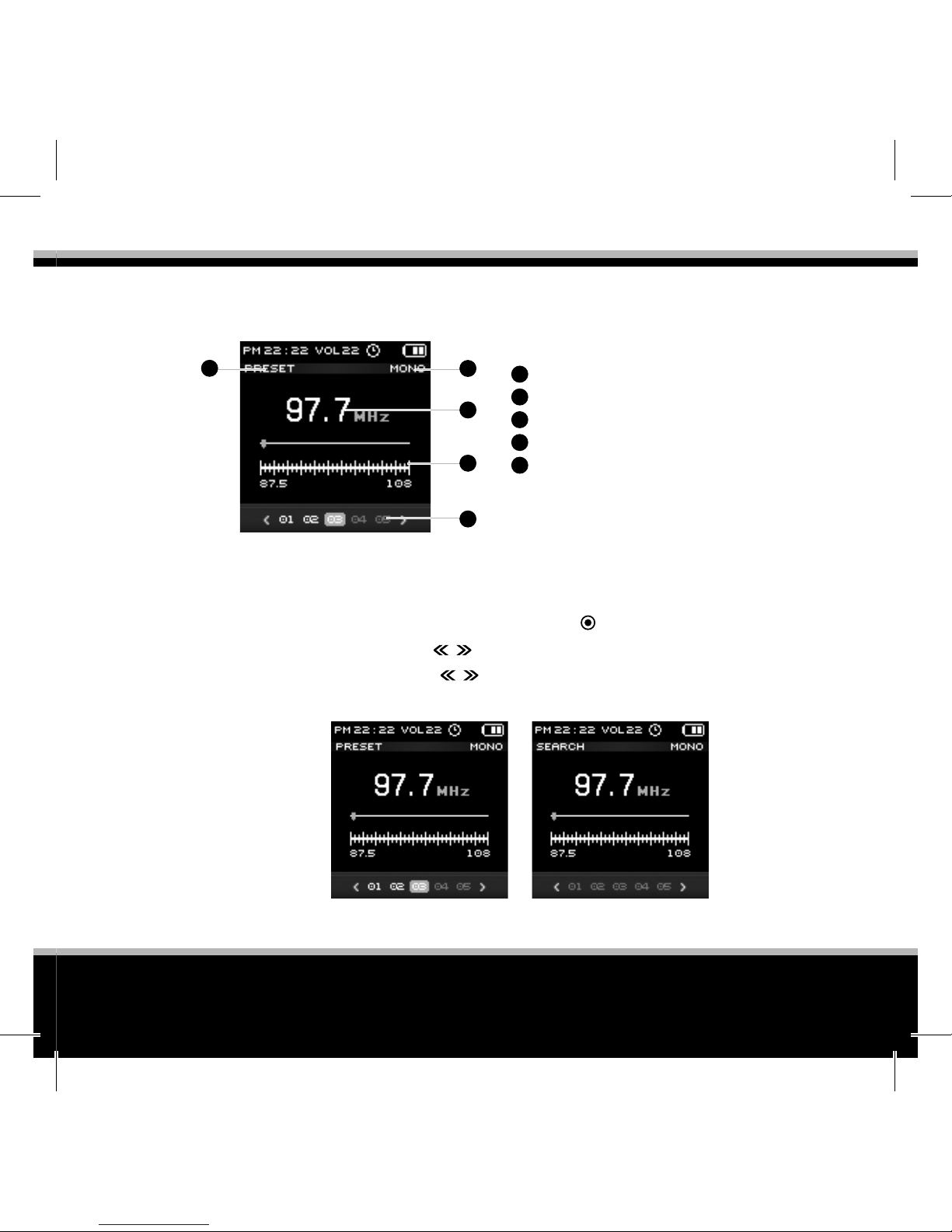
23
ZIO
MULTIMEDIA PLAYER
Listening to FM radio
LCD screen composition
Preset Search
1
2
3
4
5
1
2
3
4
5
Current mode
Radio sound quality
Current frequency
Current frequency position
Preset channel
Seeking the frequency
If there is no stored preset channel, the automatic preset is automatically performed. The channels can be stored up to 30. Press
button to switches to Search
mode and Preset mode. Press
button to move to the previous/next frequen-
cy by 100KHz. Press and hold
button to the previous/next frequency with
the captured signal
Page 24
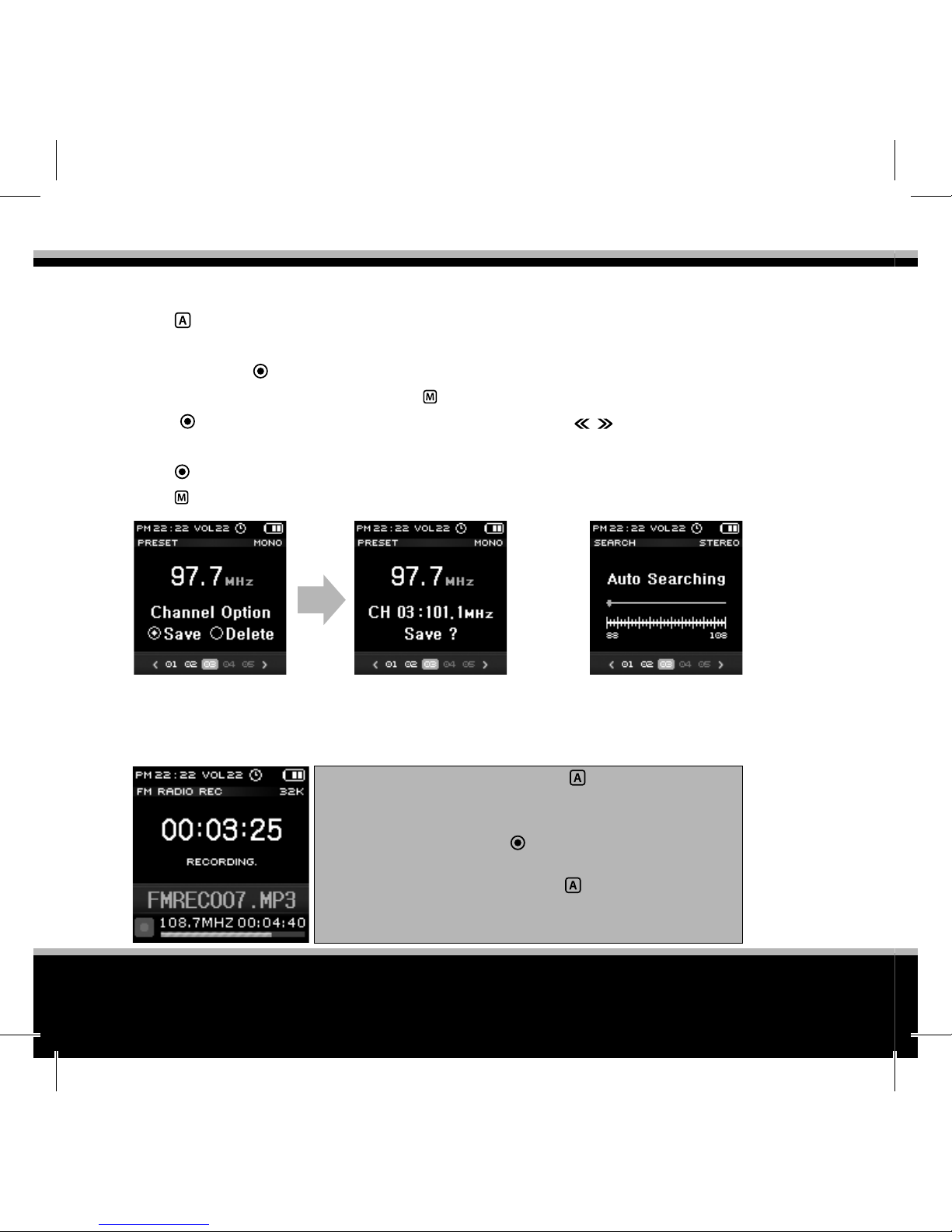
www.modecom.eu
24
MULTIMEDIA PLAYER
Setting the sound
Press
button to change the setting of the radio sound to Stereo/Mono.
Setting the preset
Press and hold
button to automatically preset.
Add/Delete the preset : Press and hold
button to add or delete a channel.
Press
button to select Add/Delete the channel and use button to select
the channel to add or delete.
Press
button to complete.
Press
button to cancel the current process while adding/deleting the preset
Recording the radio
It is possible to record the current radio broadcasting
Add/Delete the preset Auto preset
Start recording: Press and hold button at the radio
mode to move to the record mode and start recording
the current radio broadcasting.
Pause recording: Press
button while recording to
pause recording and press it again to resume recording.
Stop recording: Press and hold
button while recording to record the recorded le and return to the radio
mode. The recorded le is stored at the FM folder.
Page 25
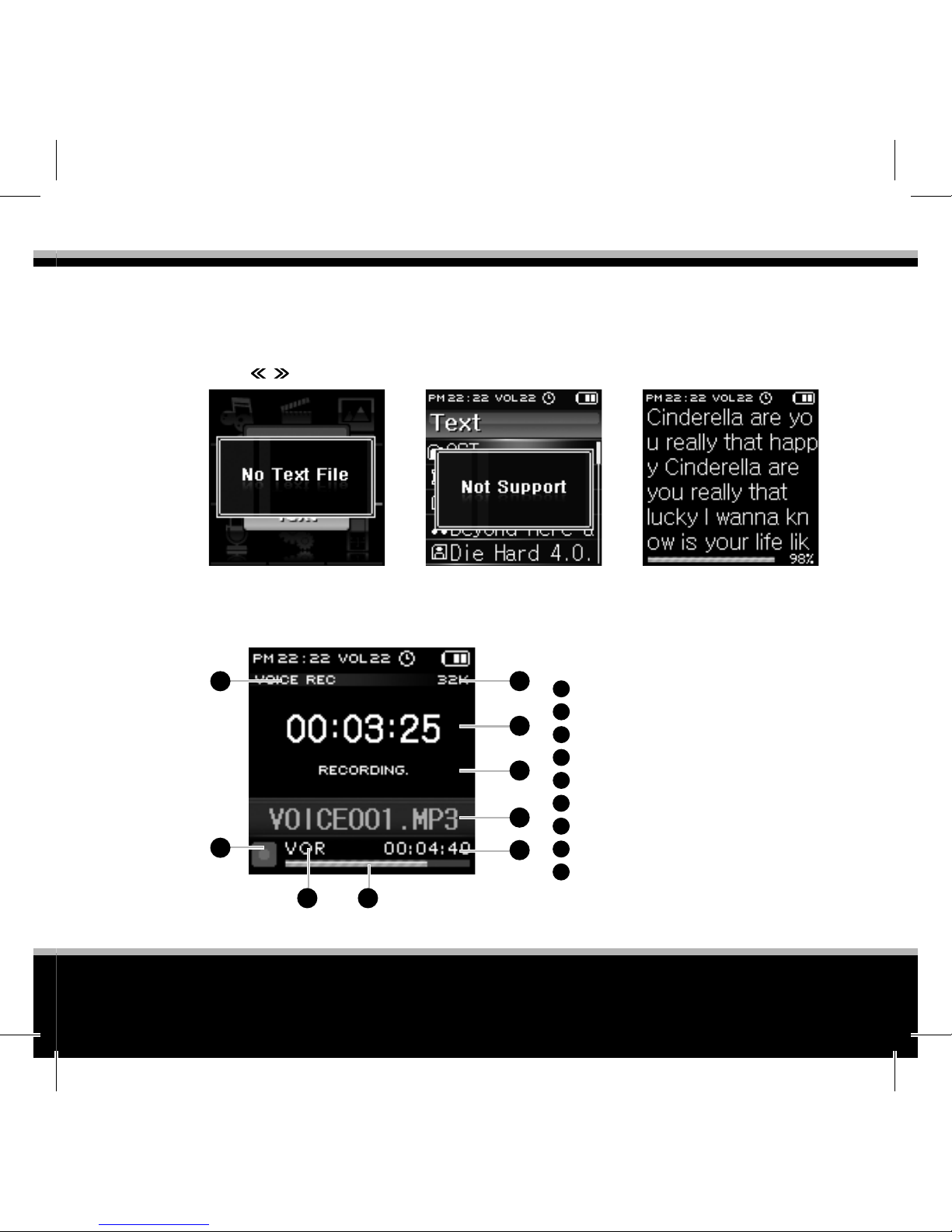
25
ZIO
MULTIMEDIA PLAYER
Viewing Text
Select Viewing Text from the menu to view the text le.
Going to the next/previous page
Press
button to go to the next/previous page.
OLED screen composition
No text le Not supported le Viewing the text
7
8
9
1
5
6
2
3
4
1
2
3
4
5
7
8
9
6
Recording input information
Recording quality information
Recording time
Current recording information
Recorded le name
Total time to record
Processing bar
VOR display
Recording state
Page 26
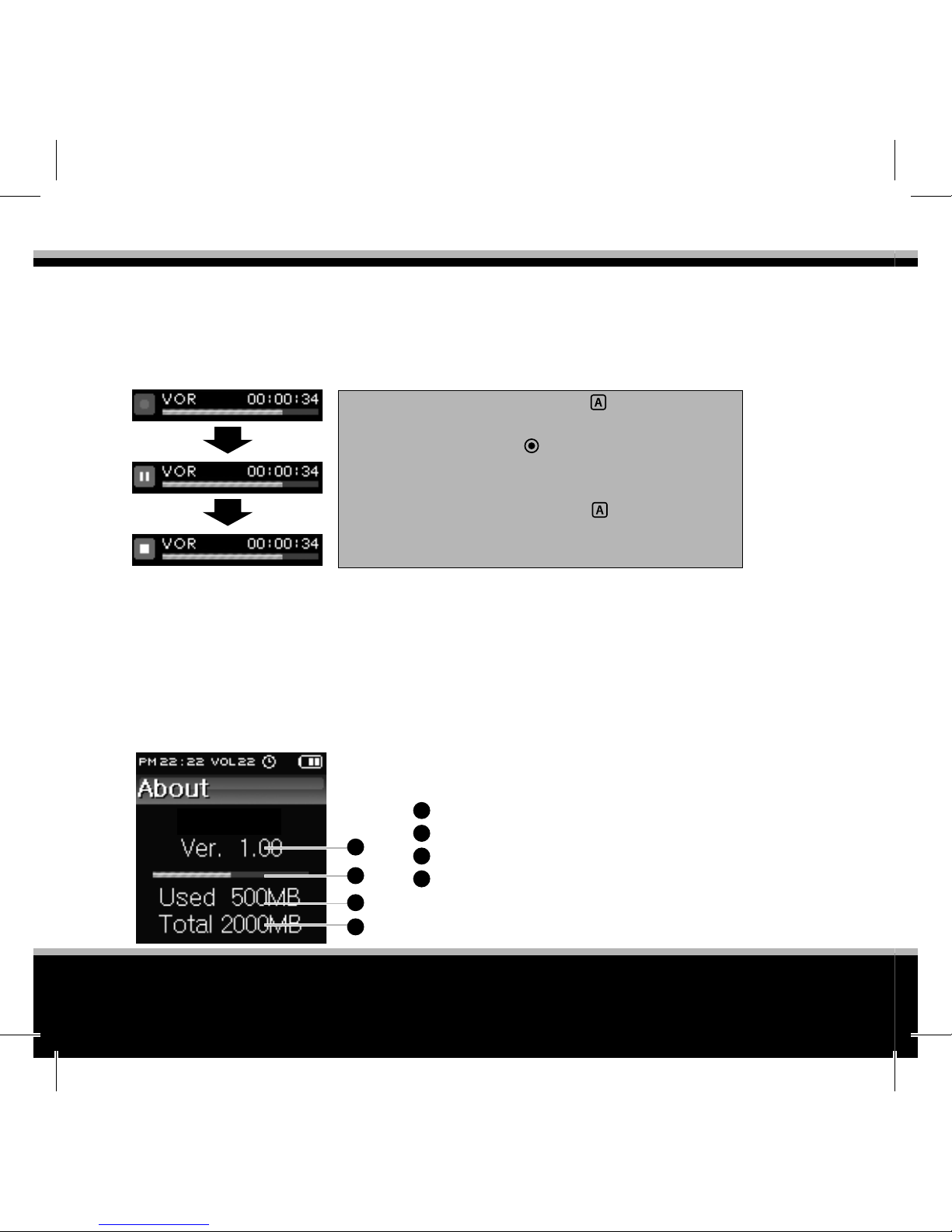
www.modecom.eu
26
MULTIMEDIA PLAYER
Recording
Select the recording from the menu to record. It is possible to record the radio
at the radio menu. (The setting related to the recording can be modi ed at the
setting menu.
If the memory is not su cient, recording cannot be done. The recorded le is
stored at the Voice folder. If there is no signal, the VOR function automatically stops
recording, if there is any signal, player will start recording again
About
OLED screen composition
Start recording: Press and hold button at the re-
cording ready mode to start recording.
Pause recording: Press
button while recording to
pause recording and press it again to resume recording.
Stop recording: Press and hold
button while recording to record the recorded le and return to the
recording ready mode.
1
2
3
4
Firmware version information
Usage bar
Used capacity
Total capacity
1
2
3
4
ZIO
Page 27
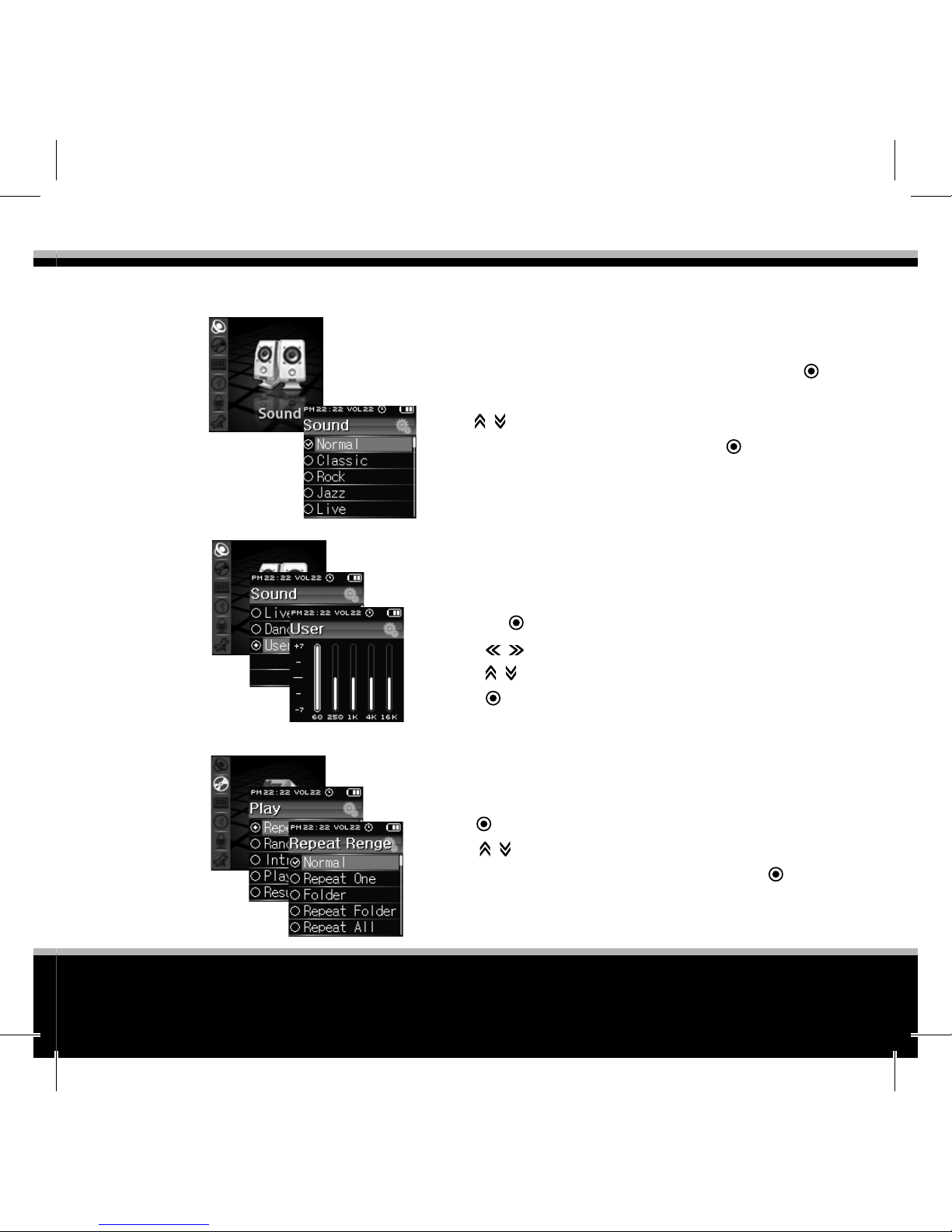
27
ZIO
MULTIMEDIA PLAYER
Sound setting
Sound
It sets the preset sound.
Move to Sound at the setting menu and press
button.
Press
button to set Normal / Classic / Rock / Jazz
/ Live / Pop / Dance / User and press
button to
complet.
User setting (equalizer)
The user sets the sound.
Move to Sound-User at the setting menu and press
and hold
button.
- Press
button to the frequency to adjust.
- Press
button to adjust the frequency level.
- Press
button to complete.
Repeat range
It sets the range to repeat playing the music.
Move to Play-Repeat range at the setting menu and
press
button.
Press
button to set Normal / Repeat One /
Folder / Repeat Folder / Repeat All and press
but-
ton to complete.
Page 28
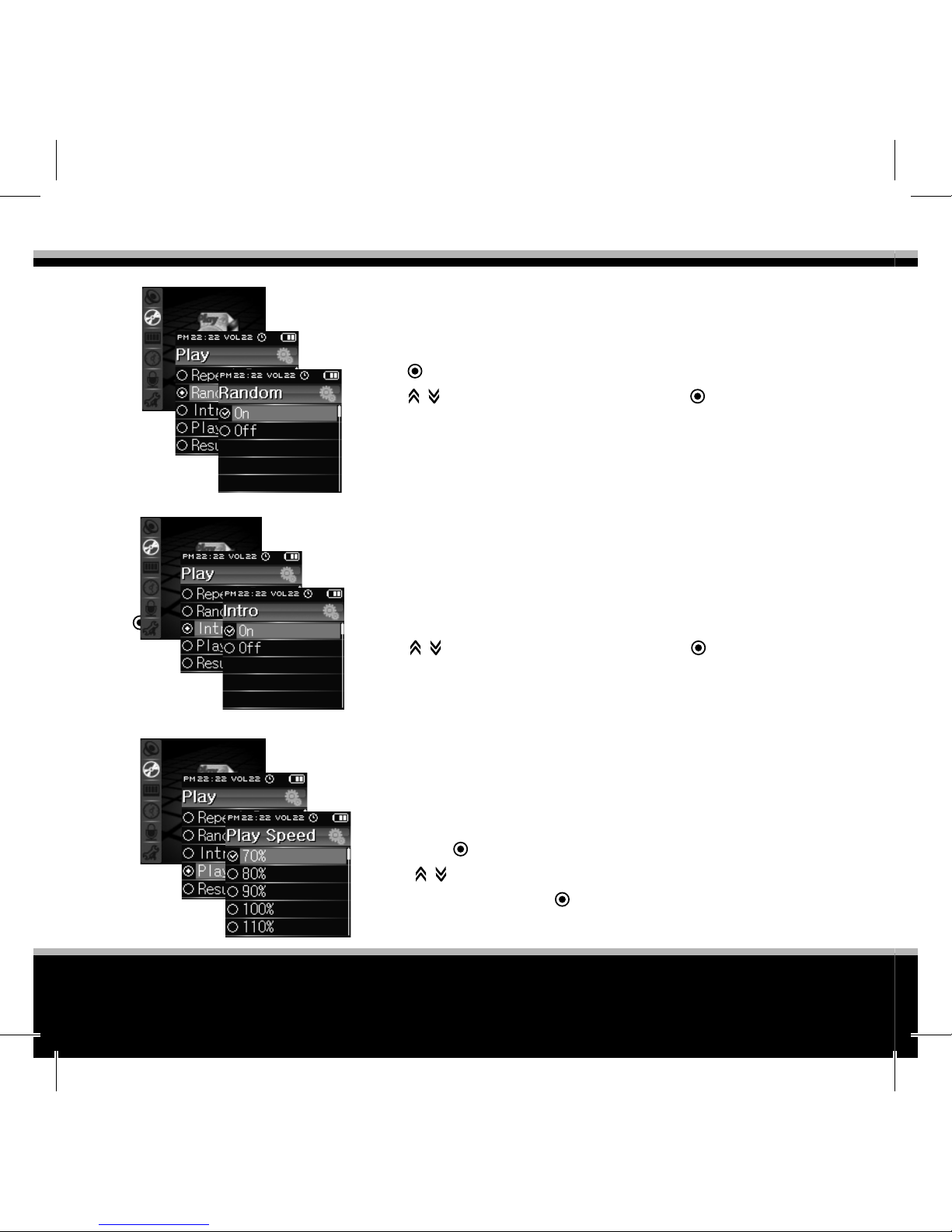
www.modecom.eu
28
MULTIMEDIA PLAYER
Random play
It sets to play the music at random.
Move to Play-Random at the setting menu and
press
button.
Press
button to set On/O and press but-
ton to complet.
Intro
It sets to play the rst 10-second of the music.
Move to Play-Intro at the setting menu and press
button.
Press
button to set On/O and press but-
ton to complet.
Playing speed
It sets the speed to play the music.
Move to Play-Playing Speed at the setting menu
and press
button.
Press
button to set 70% / 80% / 90% / 100% /
110% / 120% and press
button to complete.
Page 29
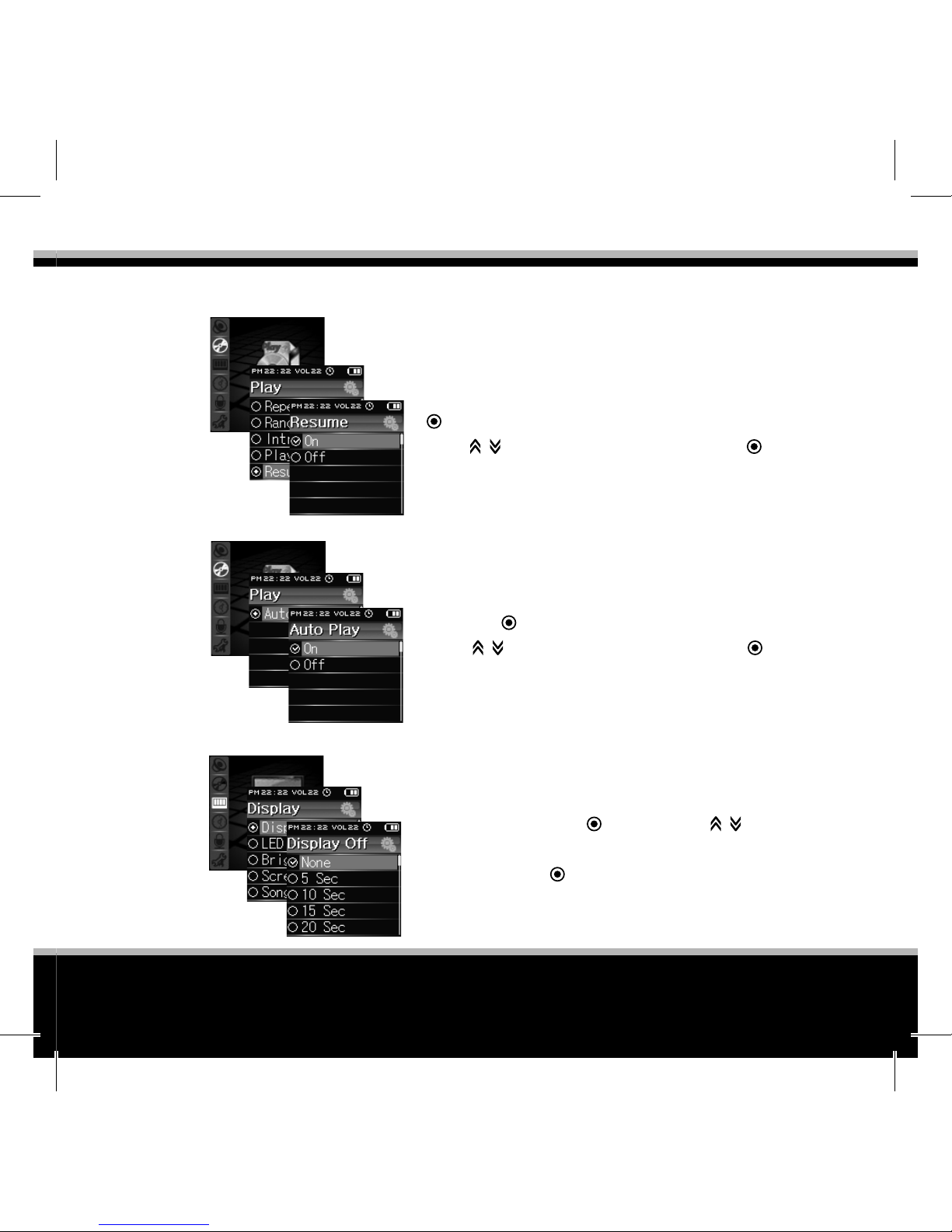
29
ZIO
MULTIMEDIA PLAYER
Play back setting
Resume
It sets to resume playing the stopped music after turning o /on.
Move to Play-Resume at the setting menu and press
button.
Press
button to set On/O and press button
to complee
Auto play
It sets to automatically play when the power is turned on. Move to Play-Auto play at the setting menu
and press
button.
Press
button to set On/O and press button
to complete.
Turning o the display
It sets to turn o the display when there is no button operation. Move to Display-Display O at the setting menu and press
button. Press button to
set None / 5sec / 10 sec / 15 sec / 20 sec / 30 sec /
60 sec and press
button to complete. When the display is turned o , it is performed with the setting of
“Screen saver”.
Page 30
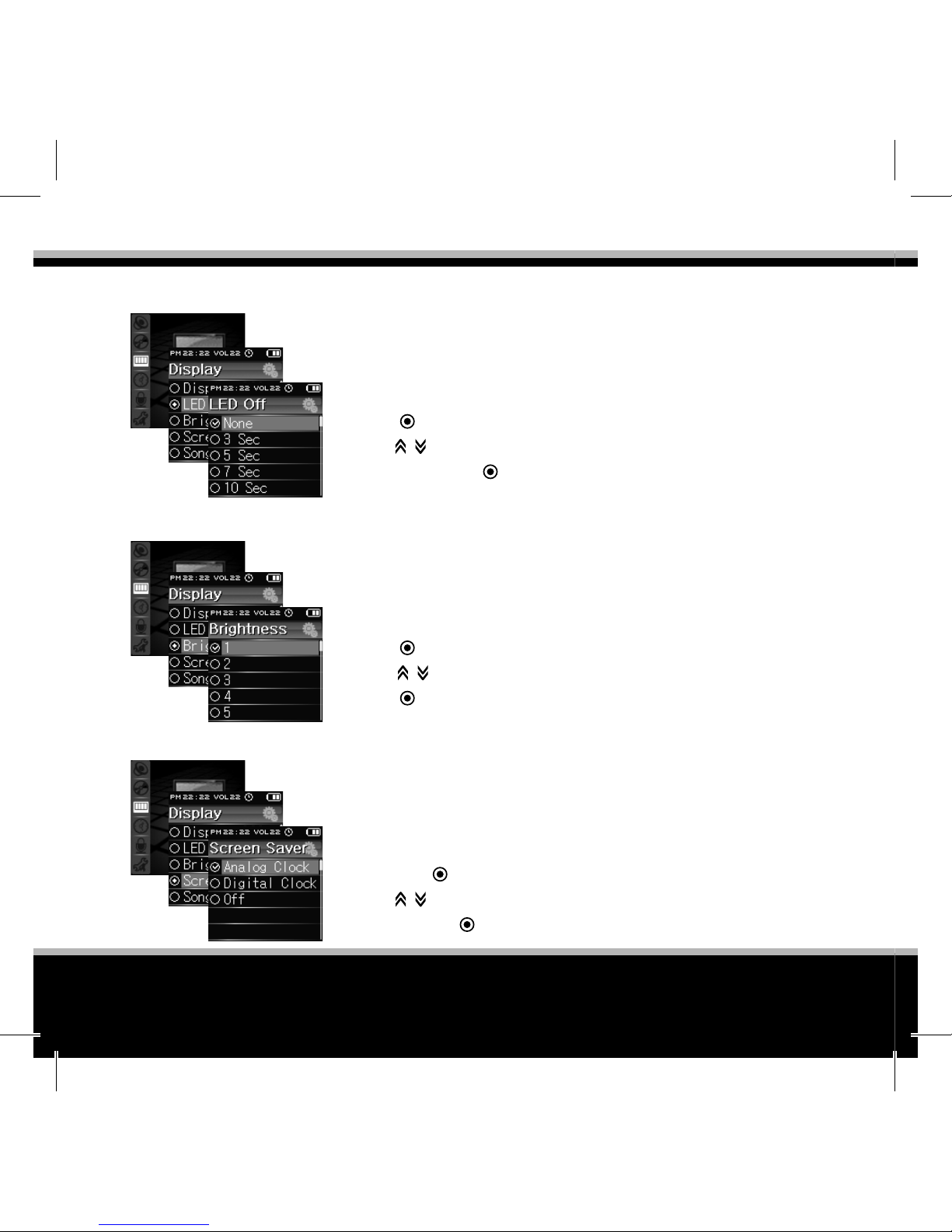
www.modecom.eu
30
MULTIMEDIA PLAYER
Display setting
Turning o the button
It sets to turn o the touch LED.
Move to Display-LED O at the setting menu and
press
button.
Press
button to set None / 3 sec / 5 sec / 7 sec /
10 sec and press
button to complete
Brightness
It sets the brightness of the display.
Move to Display-Brightness at the setting menu and
press
button.
Press
button to set 1/2/3/4/5/6/7/8/9/10 and
press
button to complete
Screen saver
It sets the screen saver (clock) of the turned-o
screen when setting to turn o the display.
Move to Display-Screen saver at the setting menu
and press
button.
Press
button to set Analog Clock/Digital Clock/
O and press
button to complete.
Page 31

31
ZIO
MULTIMEDIA PLAYER
Song title
It sets the display type of the music le when
playing.
Move to Display-Song title at the setting menu and
press
button.
Press
button to set File name / ID3 Tag and
press
button to complet.
Scroll speed
It sets the scroll speed of the music title when playing. Move to Display-Scroll speed at the setting
menu and press
button.
Press
button to set X1 / X2 / X3 / X4 / X5 / X6
and press
button to complet.
Lyric display
When the lyric le exists, it sets to display the lyric
when playing the music.
Move to Display-Lyric at the setting menu and press
button.
Press
button to set On/O and press button
to complete.
Page 32

www.modecom.eu
32
MULTIMEDIA PLAYER
Time setting
Time setting
It sets the time displayed on the screen.
Move to Time-Clock at the setting menu and press
button.
- Press
button to go to the position to set.
- Press
button to adjust the setting.
- Press
button to complet.
Reserving to record FM
It reserves to record the FM radio.
Move to Time-FM Time Rec at the setting menu and
press
button.
- Press
button to select Set/Cancel
- Press
button to go to the position to set.
- Press
button to adjust the setting.
- Press
button to complet.
Alarm setting
It sets the alarm.
Move to Time-Alarm at the setting menu and press
button.
- Press
button to select Set/Cancel
- Press
button to go to the position to set.
- Press
button to adjust the setting.
- Press
button to complete.
Page 33

33
ZIO
MULTIMEDIA PLAYER
Power o
It sets to automatically turn o the power when the
music or the video is not playing.
Move to Time-Power O at the setting menu and
press
button.
Press
button to set None / 5 min / 10 min / 15
min / 30 min / 45 min / 60 min and press
button
to complet.
Sleep setting
It sets the sleep setting regardless music or the video
is being played or not.
Move to Time-Sleep at the setting menu and press
button.
Press button to set None / 15 min / 30 min / 60 min
/ 90 min / 120 min and press
button to complete.
Recording setting
MIC quality
It sets the sound quality for the microphone recording.
Move to Record-MIC Quality at the setting menu and
press
button.
Press
button to set 32Kbps / 64Kbps / 96Kbps /
128Kbps and press
button to complete
Page 34

www.modecom.eu
34
MULTIMEDIA PLAYER
Radio quality
It sets the sound quality for the radio recording.
Move to Record-Radio quality at the setting menu
and press
button.
Press
button to set 96Kbps / 128Kbps / 160Kbps /
192Kbps and press
button to complete.
VOR
It sets not to record for no sound while recording.
The VOR function is applied to the MIC recording.
Move to Record-VOR at the setting menu and press
button.
Press
button to set On/O and press button
to complete.
FM Region
It sets the area to receive the FM radio.
Move to General-FM Region at the setting menu and
press
button.
Press
button to set Korea/USA, Europe/China,
Japan and press
button to complete.
Page 35

35
ZIO
MULTIMEDIA PLAYER
General setting
FM sound
It sets the sound of the FM radio. Move to General-FM ST/MO at
the setting menu and press
button. Press button to set
Stereo/Mono and press
button to complete. Press button
while listening to the FM radio to change the setting.
Auto FM seek
It automatically seeks the FM radio frequency and sets to store at the channel. Move to General-FM Auto Scan at the setting
menu and press
button. Press button to set On/O and
press
button to complete. Press and hold button while li-
stening to perform this function.
Language
It changes the setting of the language displayed on the screen. Move to General-Language at the setting menu and press
button. Press button to set Polish/English/ French/
German/ etc. and press
button to complete.
Initializing the setting
It sets the setting of the product to the default value at the time
of shipping the product. Move to General-Initialize at the setting
menu and press
button. Press button to set On/O and
press
button to complete. When you press this button to
complete, it automatically turns o and on to initialize.
Page 36

www.modecom.eu
36
MULTIMEDIA PLAYER
Classi cation Required Recommended
Supported
operating
system
Windows 2000 Professional
Windows XP Home Edition
Windows XP Professional
Windows Vista
Windows XP
Professional SP2
Processor Intel Pentium II or AMD 233MHz
or higher
Processor of 866MHz
or higher including
Intel Pentium 4 or AMD
Athlon process etc.
Memory 256MB or higher More than 512MB
Hard disk More than 100MB of free space More than 1GB
or free space
Direct X Version 9.0 or above Version 9.0C or above
Window
Media Player
Version 9.0 or above
PC software
PC software system requirement
Page 37

37
ZIO
MULTIMEDIA PLAYER
Installing converter program
The Movie Convertor & Image Convertor Program is con gured by one installation
program. Double click the Convert Manager.exe contained at the installation CD
to install the related program
You can refer to the installation CD included with the product or the homepage
for the related program.
How to use the video converter program
Movie Convert
The Movie Convert Program converts the video to be played at the portable multimedia device.
Supported codec
VIDEO: MPEG-1 (MPG1), MPEG-2 (MPG2), MPEG-4 (DivX3, DivX4, DivX5, XviD, MP43,
MP42, MPG4, MP4V), Window Media Video (WMV1, WMV2, WMV3), CRAM, H.263,
H.264
Page 38

www.modecom.eu
38
MULTIMEDIA PLAYER
AUDIO: MPEG-1 layer 1, 2, 3 (MP3), AAC, AMR-NB, AMR-WB, AC3, Windows Media
Audio (WMA1, WMA2, WMA3)
It may fail to convert for the codec other than the supported codec as shown at
the above.
Explanation of button
Add File: Select the video le possible to convert (Multi-selection supported)
Delete File: Delete the added le from the list (Multi-selection supported)
Set Option: Set the option such as Size of converted le
Convert: Convert the selected le(s) (Multi-conversion supported)
- The le not containing the video is not converted. If the original le is damaged,
it may not be converted.
- For converting the Window Media le (WMV, ASF), we recommend to install the
Windows Media Player 9 or higher.
Page 39

39
ZIO
MULTIMEDIA PLAYER
Explanation of conversion option
Conversion option
Set the option needed to convert
the video
Drive information
The information about the drive
containing the folder to save
System information
Display the information of the
current system
Program information
Display the program information
Explanation of conversion option
Folder to save the converted le: Set the le to save the converted le
Video quality: The video quality is selected from ‘High quality’ or ‘Low quali ty’. If
it is set to‘High quality’, the video is naturally played but the size of the output le
is greater than the low quality.
Subtitle: Convert the video with the subtitle le (SMI). The subtitle le should have
the le name and the folder name same to the original video.
Original video ratio when converting: Select whether to keep the original video
ratio or to display at the full MP3 player screen when converting the le.
Page 40

www.modecom.eu
40
MULTIMEDIA PLAYER
FAQ related to video conversion
Q: Conversion successful, but with no audio sound
A: There is no audio information of the original media le. Check the audio informa-
tion at the Windows Media Player.
Q: “Damaged le” is displayed as failed conversion result.
A: The original media le is not normal or damaged. It supports to convert the nor-
mal video le only. It is mainly occurred for the le saved at real time via the
Internet.
Q: “No supported codec or wrong le format”is displayed as failed conversion
result when trying to convert.
A: The codec not supported by the Movie Convertor is used. See “Movie Convertor”
for the major codecs supported by the Movie Convertor.
Q: Can the media le with the DRM applied be converted?
A: The Movie Convertor does not support to convert the DRM le.
Q: When converting the video after selecting to use the subtitle, the subtitle
is not displayed.
A: The subtitle le (SMI) should have the le name and the folder name same to
the original video.
Ex) Video le : c:\movie.avi, subtitle le : c:\movie.smi
The abnormal subtitle le (SMI) is not supported.
Ex) The subtitle le with the SAMI le information omitted.
Page 41

41
ZIO
MULTIMEDIA PLAYER
Image Convertor
The Image Convertor Program converts the image to be played at the portable
multimedia device.
Explanation of button
Details Default setting. It
checks the detailed information of the le at the list.
Preview It previews the le at
the list.
File information Display
the detailed information ( le
name, size, image size) and
the option information (folder
to save, le creation rule, le
image size) of the le selected from the list.
Conversion information Display the detailed information ( le name, le sequence, total number of les) at the time of conversion.
Explanation of button
Add File Select the image le possible to convert (Multi-selection supported)
Delete File Delete the added le from the list (Multi-selection supported)
Set Option Set the option such as Size of converted le
Convert Convert the selected le(s) (Multi-conversion supported)
Another le cannot be added while adding a le and the le added to the list is
not added again.
- When converting the le, the setting such as the folder to save and keeping the
original ratio can be changed at the option setting window.
[Details ]
[Preview]
[File information]
[Conversion information]
Page 42

www.modecom.eu
42
MULTIMEDIA PLAYER
How to use the image converter program
Explanation of option
Conversion option Set the
option needed to convert the
image
Drive information The
information about the drive
containing the folder to save
System information Display
the information of the current
system
Program information Display
the program information
Explanation of conversion option
Folder to save the converted le: Set the le to save the converted le.
Original image ratio when converting: Select whether to keep the original ima-
ge ratio or to display at the full MP3 player screen when converting the le.
Original image ratio when previewing: Select whether to keep the original image ratio or to display at the full preview screen when displaying the current selected from the list of the Image Convertor to preview.
Page 43

43
ZIO
MULTIMEDIA PLAYER
Customer support
Updating fi rmware
What is a rmware?
Every general PC has an Operating System (Ex, Windows2000, Windows XP, Linux
etc.) to operate the PC. All MP3 players also have a program to operate the device.
This program is called the rmware.
What is a rmware update?
This is the update of the program to operate the MP3 to the latest version.
Updates generally include bug xes or functional improvements not found
initially.
Updating the rmware
1. Connect the product to the computer and the USB port.
2. Copy the rmwareXXXXX.bin le to the portable disk.
The recent rmware le can be downloaded from the product homepage.)
3. Rename the name of the copied le as rmware.bin. (not case-sensitive)
4. Execute “Remove the device” for the portable disk of the PC.
5. Disconnect the USB.
6. Reconnect the USB port to the PC to update.
- “Update” is displayed at the screen display of the product.
- When updating is completed, “Completed” is displayed at the screen display.
7. When completed, disconnect the USB to use.
Back up the data before updating the rmware. The data may be damaged.
Arbitrarily disconnecting the USB connection when updating the rmware may
Page 44

www.modecom.eu
44
MULTIMEDIA PLAYER
in uence the le system of the set. Keep the USB connection when updating the
rmware.
Incorrectly updating the rmware may cause the product to operate or
malfunction.
Installing USB Driver
1. Insert The Installation CD.
2. Execute UMSdriver_win98.exe
3. Click the Install button to install the driver
4. Click the Finish button to complete the installation.
5. Connect the player to your computer install the driver
For Window 98SE User, ensure the USB Driver is installed before connecting the
MP3 player.
Page 45

45
ZIO
MULTIMEDIA PLAYER
System reset
When problems occur including when the main unit is not operating or when the
power cannot be turned o , you can reset the system of the main unit.
Press the Reset button with a sharp object.
The system will be initialized.
The time set and the data saved in the internal memory will not be deleted even
when the system is reset.
If the product has the problem even after resetting, contact to the customer support center.
Storage and management
Store the device in a stable location where it is well ventilated.
If there are any alien particles on the product, wipe them out with a dry cloth on
the surface. For cleaning, use soft dry cloth to wipe it cleanly.
Do not spray any detergent. It can deteriorate the performance.
If you wipe the surface with gasoline, benzene, thinner, WD-40 etc., it can damage
the surface. Therefore be careful.
Reset hole
Page 46

www.modecom.eu
46
MULTIMEDIA PLAYER
Menu structure
Page 47

47
ZIO
MULTIMEDIA PLAYER
Checklist before requesting
for service
Symptom Checks and actions
I cannot turn
o power
When the battery is completed discharged, the power cannot be turned o . Turn on the power after charging the unit.
Press the Reset button. Check whether the Hold button is
pushed in the arrow direction.
I cannot see
the screen
When you have set Power o function, the screen goes o
when there is no button operation to save power. At this
time, you can press any button to recover the screen
The power
goes o
Check the remaining status of the battery. When the battery is fully discharged, the power automatically goes o . So
try charging the battery. When you have set the Power o
function, the screen goes o when there is not button operation in paused condition to save power. Try turning the power on again.
I cannot play
the music.
Check whether there is a le saved in the main unit that can
be played. Check if there aren’t any les saved in the main
unit. Check whether the remaining battery level is insu cient.
The device is
heated up.
Heat can be generated during charging. Feel safe to use the
product because it does not a ect the life and performance
of the product.
Page 48

www.modecom.eu
48
MULTIMEDIA PLAYER
I cannot hear
the sound
and only hear
noise.
Check whether the volume is set to“0”. Check if the ear phones are connected properly or whether there are any alien
particles in the terminal. When the data is damaged for MP3
and WMA, it can create noise or disconnected sounds. Check
with other les.
I cannot download les.
Check whether the product is properly connected to the USB
terminal of the PC. Check whether the USB cable is connected properly between the PC and the product. Check whether the memory is full.
When I am listening to the
radio, I only
hear noise and
no broadcast.
The FM receiving signal strength may not be stable in locations such as inside a building, all parts of the subway or inside a moving vehicle. Try moving the direction of the ear
phone of the product in di erent directions. Try operating
the unit away from the electric devices.
File or data disappeared
Check whether you have disconnected the USB cable while transmitting the le or data. In this case, you will not only
lose the le or data but cause critical error to the device. Our
company will not be responsible for the damage due to the
loss of data.
Page 49

49
ZIO
MULTIMEDIA PLAYER
Product specifi cation
Model name: ZIO
Display: 3.81cm(1.5”) Full Color OLED
Product dimension: 41.0 x 72.0 x 5.6mm
Product weight: 20g
Memory: 2GB, 4GB
Play time: Audio 10 Hour, Video 2 Hour (Test criteria of our company)
USB: 2.0 Speed (24pin)
Earphone output: 10mW + 10mW(16
), S/N 90dB
DRM: DRM 9
Audio le: MP3(8~320kbp), WMA(8~192kbp)
Video le: AVI (MJPG4/MP3)
Image le: JPEG (Slide Show)
Radio: FM-Tuner World wide preset & Recording
Recording: Voice, FM Radio
File: Directory Browsing
EQ: Graphical Equalizer (Normal, Classic, Rock, Jazz, Live, Pop, Dance, User)
Play mode: Normal / Repeat One / Folder / Folder All / Repeat All / Random / Intro
/ Repeat A-B)
The video and image related les must be converted through a separate PC
program to be used. The related conversion program can only be supported in the
user PC environment of Windows 2000 or above.
For the LRC lyrics support, you must use a separate LRC program with a supported
lyrics le.
Page 50

www.modecom.eu
50
MULTIMEDIA PLAYER
ZIO
MULTIMEDIA
MULTIMEDIA
PLAYER
PLAYER
Spis treści
Przygotowanie do użytkowania 53
Środki ostrożności 53
Charakterystyka produktu 55
Składniki produktu 56
Nazwa każdej części 57
Układ ekranu i uwaga o obsłudze panelu dotykowego 59
Opis funkcji przycisków 60
Wymagania systemu i ładowanie 61
Podłączanie do komputera 62
Odłączanie kabla USB 64
Podstawowe funkcje 65
Włączanie/ wyłączanie zasilania oraz funkcja blokowania 65
Przełączanie menu 66
Słuchanie muzyki 67
Oglądanie wideo 69
Oglądanie zdjęć 70
Słuchanie radia FM 71
Przeglądanie tekstu 73
Nagrywanie 73
Informacje o produkcie 74
Page 51

51
ZIO
MULTIMEDIA PLAYER
Ustawienia 75
Ustawienia dźwięku 75
Ustawienia odtwarzania 75
Ustawienia wyświetlacza 78
Ustawienia czasu 80
Ustawienia nagrywania 82
Ustawienia ogólne 83
Oprogramowanie PC 84
Wymagania systemowe oprogramowania PC 84
Instalowanie programu konwertującego 85
Jak korzystać z programu do konwersji wideo 86
FAQ (najczęściej zadawane pytania) dotyczące konwersji wideo 88
Jak korzystać z programu do konwersji obrazu 89
Wsparcie klienta 91
Aktualizacja oprogramowania wewnętrznego ( rmware) 91
Instalowanie sterownika USB 92
Zerowanie systemu oraz przechowywanie/ zarządzanie 92
Struktura menu 94
Lista kontrolna przed kontaktem z serwisem 95
Specy kacje produktu 97
Page 52

www.modecom.eu
52
MULTIMEDIA PLAYER
Dziękujemy za zakup odtwarzacza multimedialnego Mode Com Zio.
Mode Com Zio to mobilne urządzenie charakteryzujące się doskonałymi parametrami
dźwięku. Dotykowy panel sprawia, że urządzenie wygląda bardzo elegancko i jest niezwykle praktyczne. Zio jest niewielki a jego grubość to jedyne 5,6mm! Został wyposażony w najnowsze technologie a obsługa jest łatwa dzięki przejrzystemu i przyjaznemu interfejsowi. Wyświetlacz OLED o przekątnej 1,5” sprawia, że obraz jest widoczny
niezależnie od kąta nachylenia. Zastosowany ekran uprzyjemnia oglądanie plików wideo w formacie AVI. Każdy Użytkownik może słuchać muzyki w formacie WMA a także MP3, z funkcją VBR. Pozwala na przeglądanie ulubionych zdjęć oraz odczytywanie
plików tekstowych. Ponadto posiada wbudowane radio z funkcją zapamiętywania 30
stacji. Nagranie ulubionych audycji umożliwia programator nagrywania z możliwością
wybrania konkretnego dnia i godzin. Nawet wyłączony, Zio włączy się automatycznie
i rozpocznie nagrywanie. Dyktafon z funkcją VOR, czyli wstrzymanie nagrywania przy
braku dochodzącego dźwięku oraz ponowne włączenie gdy cisza zostanie przerwana, stanowi atut. Odtwarzacz posiada zegarek z możliwością ustawienia jako wygaszacza ekranu, jak również alarmu. Zio wyposażono w Equalizer z 8 ustawieniami. W standardowym wyposażeniu dodana jest ładowarka sieciowa umożliwiająca ładowanie w
przypadku braku dostępu do komputera czy laptopa. Specjalny silikonowy pokrowiec
zapobiega uszkodzeniu odtwarzacza, natomiast opaskę na ramię, pozwala cieszyć się
ze słuchania utworów podczas uprawiania sportu.
Mode Com dba o jakość swoich produktów, nie tylko by spełniać, ale także by wyprzedzać oczekiwania swoich Klientów. Przyzwyczailiśmy Użytkowników do wysokiej jakości naszych produktów, ich zaawansowanej technologii oraz niezawodności i funkcjonalności. Dla Państwa tworzymy rzeczy wyjątkowe pod każdym względem.
Wybierz lepszą przyszłość – wybierz Mode Com!
Zastrzegamy sobie prawo do aktualizacji wszelkich informacji w niej zawartych.
Page 53

53
ZIO
MULTIMEDIA PLAYER
Przygotowanie do użytkowania
Środki ostrożności
Poniższe informacje szczegółowe mają na celu zapewnienie bezpieczeństwa użytkownikowi oraz zapobieżenie uszkodzeniom mienia. Prosimy uważnie je przeczytać i zgodnie z nimi użytkować nasz produkt.
Nasza rma nie będzie odpowiedzialna za utratę zarejestrowanych lub przechowywanych danych w wyniku problemu, naprawy lub też z innych względów.
Nie pozostawiaj produktu w pobliżu urządzenia grzejnego o
temperaturze 35
0
lub
wyższej, w miejscu o
wysokiej temperaturze bądź w zaparkowanym samochodzie na
słońcu.
Nie demontuj, nie naprawiaj ani nie przerabiaj produktu według
własnego uznania.
Nie zanurzaj produktu w wodzie ani nie zamaczaj go.
Nie pozostawiaj produktu w miejscu wilgotnym, zapylonym
ani zadymionym.
Jeżeli używasz produktu na zawieszce, upewnij się, że zawieszka nie jest zbyt
mocno zaciśnięta
Zapisuj ważne dane w
oddzielnym miejscu.
Page 54

www.modecom.eu
54
MULTIMEDIA PLAYER
Proszę zapamiętać poniższe informacje dotyczące baterii. Może on spowodować
pożar lub uszkodzenie produktu. Bateria wykorzystywana w tym produkcie jest
akumulatorem litowo-polimerowym.
Nie wykorzystywać innych baterii przez rozbieranie głównego urządzenia.
Ze względów bezpieczeństwa ruchu drogowego nie używaj słuchawek podczas jazdy rowerem, prowadzenia samochodu lub motocykla itp.
Uważaj, aby kabel słuchawek nie zawinął się wokół ramienia lub innych
przedmiotów podczas pracy, spaceru itp. Aby chronić słuch, nie używaj słuchawek przy dużej głośności przez długi okres czasu. Jeżeli usłyszysz rezonujący dźwięk w uchu, zmniejsz głośność lub zaniechaj używania słuchawek.
Uważaj, aby do wnętrza produktu nie dostał
się kurz ani żadne ciało
obce.
Nie pozostawiaj produktu
w pobliżu przedmiotów o
silnym polu magnetycznym, takich jak magnes.
Nie upuszczaj produktu
z wysokości, która może
mieć na niego duży wpływ,
ani nie umieszczaj ciężkich
przedmiotów na produkcie.
Nie rozpryskuj wody na
produkt ani nie przecieraj
produktu środkami chemicznymi, takimi jak benzen lub rozcieńczalnik.
Page 55

55
ZIO
MULTIMEDIA PLAYER
Charakterystyki produktu
Płaska konstrukcja i przycisk dotykowy. Dzięki przyjęciu płaskiej i prostej konstrukcji oraz korzystaniu z panelu dotykowego, użytkownik może łatwo uzyskać dostęp do
różnych menu i funkcji.
Wyświetlacz OLED. Dzięki wyświetlaczowi OLED o przekątnej 3,81 cm (1,5”), użytkownik może cieszyć się intuicyjnym menu oraz ekranem odtwarzania MP3 na szerszym i
bardziej gustownym wyświetlaczu.
Rozmaite funkcje dodatkowe. Zapewnione są rozmaite funkcje takie jak: blokowanie
klawiatury(Hold), różne tryby odtwarzania, korektor z 8 typami dźwięku, tryb oszczędności energii (funkcja automatycznego wyłączania), wygaszacz ekranu, ustawienia czasu, rezerwacja czasu nagrywania, ustawienia alarmu, itp.
Odtwarzanie różnych plików audio. Urządzenie obsługuje , MP3 (32kbps ~ 384kpbs,
32kHz, 44.1kHz, 48kHz), WMA (8kpbs ~ 192kpbs, 8kHz-44.1kHz)
Intuicyjny układ menu. Intuicyjny układ menu zapewniony jest przez gra czną realizację obrazu.
USB2.0. Dzięki zapewnieniu prędkości USB 2.0, urządzenie zapewnia szybkie przekazywanie/ pobieranie plików bez konieczności oczekiwania na transmisję danych z PC.
Nagrywanie. Dzięki zapewnieniu nagrywania głosu oraz funkcji nagrywania z radia FM,
użytkownik może korzystać z funkcji rejestracji, gdziekolwiek tego potrzebuje.
Odtwarzanie wideo oraz funkcja przeglądarki zdjęć. Dzięki obsłudze plików wideo
oraz fotogra cznych, użytkownik może korzystać z fotogra i oraz muzycznych plików
wideo. Może również według własnego uznania korzystać z funkcji odtwarzacza małych
plików wideo. Należy użyć programu do konwersji.
Aktualizacja oprogramowania wewnętrznego ( rmware). Korzystając ze strony internetowej www.modecom.pl, użytkownik może zawsze uzyskać najnowszą wersję
funkcji oprogramowania wewnętrznego.
Page 56

www.modecom.eu
56
MULTIMEDIA PLAYER
Wspaniała jakość. Cechuje ją jakość dźwięku 90dB nie możliwa do uzyskania w innych
odtwarzaczach MP3 z tego samego zakresu cenowego oraz moc wyjściowa 10 mW.
Również dzięki 8 ustawieniom korektora dźwięku (Normal, Classic, Rock, Jazz, Live, Pop,
Dance, Własne ustawienia).
Funkcja listy odtwarzania. Użytkownik może słuchać ulubionych piosenek zawsze,
gdy tego pragnie. Podczas nawigacji MP3 może utworzyć swoją własną listę odtwarzania.
Składniki produktu
W celu poprawy jakości, składniki mogą ulec zmianie bez uprzedniego powiadamiania. Użytkownicy Windows 98SE muszą zainstalować oddzielny sterownik programowy znajdujący się na CD.
Zio Kabel USB
Obudowa
silikonowa
Opaska
na ramię
Płyta CD z opro-
gramowaniem
Instrukcja
obsługi
Słuchawki Pasek - naszyjnik
Page 57

57
ZIO
MULTIMEDIA PLAYER
Nazwa każdej części
Otwór na pasek
- smycz
Otwór zerowania
Wybierz muzykę
wstecz / Przewiń do
tyłu/ Przesuń w lewo
Powtórz
Start/ Stop nagry-
wania.
Włącz/
Wyłącz
zasilanie /
Zablokuj
Wyświetlacz
(OLED)
Mikrofon
Odtwórz/ Pauza/ Wybierz
Wybierz muzykę do przodu/
Przewiń do przodu/ Przesuń
w prawo
Menu/ Poprzednie menu
Głośność/ Przesuń w górę/
w dół
Panel
dotykowy
Page 58

www.modecom.eu
58
MULTIMEDIA PLAYER
Smycz
Słuchawki
Górna strona produktu
Spód produktu
24-pinowe
USB
Słuchawki
Page 59

59
ZIO
MULTIMEDIA PLAYER
Układ ekranu
Układ ekranu OLED
Przestroga dotycząca obsługi panelu
dotykowego
Przyciski należy dotykać, lekko, za pomocą opuszków palca. Do obsługi panelu
dotykowego wykorzystywać opuszki palców. Ostre przedmioty mogą uszkodzić
panel dotykowy. Nie obsługiwać przycisku dotykowego brudnym palcem. Przyciski mogą nie
działać prawidłowo także, jeżeli urządzenie jest
obsługiwane w rękawiczkach. Należy prawidłowo dotykać powierzchnię dotykową. Dotknięcie
dwoma palcami na raz może nie spowodować
reakcji urządzenia. Nie pozostawiać magnesu w
pobliżu panelu dotykowego, może to spowodować nieprawidłowe działanie przycisku.
7
8
9
3 4 5
6
21
12
14
13
1011
1
2
3
4
5
6
7
8
9
10
11
12
14
13
Aktualny czas
Głośność
Alarm i Rezerwacja do nagrań FM. Biały - Alarm,
Niebieski - Zaprogramowane
nagrywanie radia, Żółty Alarm i zaprogramowane nagrywane radia
Blokada
Wskaźnik baterii
Bieżący utwór
Korektor gra czny
Wykonawca/ Nazwa pliku/
Typ pliku
Długość (czas) bieżącego
utworu
Pasek odtwarzania
Czas odtwarzania bieżącego
utworu
Status odtwarzania
Wybrany korektor
Tryb powtarzania
Page 60

www.modecom.eu
60
MULTIMEDIA PLAYER
Opis funkcji przycisków
Przycisk Funkcja i sposób działania
Przesunąć w prawo w celu włączenia zasilania.
Przesunąć w prawo i przytrzymać przez 3 sekundy, aby wyłączyć zasilanie.
Przesunąć w lewo, aby zablokować działanie przycisków.
Przesunąć do środka, aby zwolnić blokadę klawiatury.
Przycisnąć na krótko aby Odtwarzać/ Puza, wybrać lub ustawić.
Nacisnąć krótko przycisk podczas odtwarzania, aby przejść do menu File search (Przeglądarki)- Main screen (Głównego Menu).
Nacisnąć krótko przycisk
na ekranie głównym, aby przejść do poprzedniego ekranu.
Przesuwanie w górę/w dół/ w lewo/ w prawo
Nacisnąć przycisk
, aby przesunąć o jeden wiersz (pozycję) w górę/ w dół
Nacisnąć i przytrzymać przycisk
, aby cyklicznie przesuwać o jeden wiersz
(pozycję) w górę/ w dół
Nacisnąć przycisk
, aby przesunąć w lewo/w prawo o jedną kolumnę (obrazek)
Nacisnąć i przytrzymać przycisk
, aby cyklicznie przesuwać w lewo/w prawo o jedną kolumnę (obrazek)
Odtwarzanie muzyki i wideo
Krótko nacisnąć przycisk
, aby przejść na początek bieżącej muzyki lub do
poprzedniego utworu.
Nacisnąć i przytrzymać przycisk
, aby przewinąć do tyłu.
Krótko nacisnąć przycisk
, aby przejść na początek bieżącej muzyki lub do
następnego utworu.
Nacisnąć i przytrzymać przycisk
, aby przewinąć do przodu.
Nacisnąć przycisk
podczas odtwarzania muzyki, wideo, radia FM lub na-
grywania, aby regulować głośność w górę/ w dół.
Ustaw powtarzanie. Naciskać ten przycisk w celu wybrania opcji Początek powtarzania – Odtwarzaj z powtarzaniem – Anuluj powtarzanie. Podczas nagrywania, nacisnąć przycisk w celu rozpoczęcia lub zatrzymania odtwarzania.
Page 61

61
ZIO
MULTIMEDIA PLAYER
Wymagania systemu
Procesor 200MHz Pentium lub lepszy
- Windows 98SE/ME/2000/XP/Vista
- Mac OS X (Obsługiwana wersja 9.2 lub
nowsze)
Port USB
Karta gra czna SVGA
Pamięć 64 MB lub większa
Myszka
Napęd CD-ROM (X2 lub szybszy)
100MB lub więcej wolnej przestrzeni na HDD
Ładowanie
- W celu ładowania wykorzystać kabel PC USB dostarczony wraz z produktem do
podłączenia urządzenia do PC. Urządzenie może być również ładowane za pomocą dostarczonej ładowarki sieciowej. Pełne naładowanie baterii zajmuje godzinę i
20~30 minut.
- Podczas ładowania baterii wyświetlana jest ikona ‘Charging’ (Ładowanie). Gdy bateria jest w pełni naładowana, wyświetlana jest informacja ‘Fully charged’ (W pełni naładowany).
- Gdy bateria jest całkowicie rozładowana, na początku ładowania ekran wyświetlacza może się nie włączyć.
– Czas użytkowania produktu oraz czas wymagany do pełnego naładowania mogą
być różne w zależności od warunków użytkowania lub otoczenia.
Page 62

www.modecom.eu
62
MULTIMEDIA PLAYER
Podłączanie do komputera
Przez wykorzystanie kabla PC USB dostarczonego z produktem, użytkownik może
naładować urządzenie podłączając je do PC.
1. Podłączyć kabel USB do portu USB komputera.
2. Podłączyć drugi koniec kabla USB do gniazda na spodzie Zio.
3. Wraz z komunikatem mówiącym o wykryciu nowego urządzenia, zostanie zainstalowany sterownik USB. Ekran instalacji może nie być ukazany. Prawidłowość instalacji można skontrolować sprawdzając Menedżera urządzeń.
4. Gdy sterownik USB zostanie zainstalowany, użytkownik zobaczy w menedżerze
urządzeń Urządzenie USB Zio. Jeżeli kabel USB zostanie odłączony podczas początkowego instalowania sterownika USB lub podczas wykonywania komendy,
może to spowodować błąd w PC.
Użytkownicy Windows 98SE przed podłączeniem odtwarzacza MP3 muszą najpierw zainstalować sterownik.
Page 63

63
ZIO
MULTIMEDIA PLAYER
Wykorzystanie w roli dysku wymiennego
1. Wykorzystując kabel USB dostarczony z produktem, podłączyć urządzenie do PC.
2. Uruchomić Eksplorator Windows (lub Mój komputer)
3. Sprawdzić, czy istnieje wymienny dysk (Zio).
4. Po wybraniu pliku do zapisania, skopiować go na dysk wymienny.
Zapisane pliki będą odtwarzane w kolejności kopiowania.
Przestroga
• Podczas zrzucania lub pobierania pliku, na ekranie
urządzenia miga powiązana z nim ikona.
• Odłączenie kabla USB podczas transmisji, może
spowodować wadliwe działanie.
• Kolejność wyświetlanych plików, gdy w
Eksploratorze Windows wybrany jest dysk wymienny (Zio), nie ma związku z rzeczywistą kolejnością
odtwarzania.
• W celu płynnego działania systemu podczas wysyłania pliku, nie wykorzystywać pełnej pojemności urządzenia.
Page 64

www.modecom.eu
64
MULTIMEDIA PLAYER
Odłączanie kabla USB
Po zakończeniu przesyłania plików odłącz kabel w poniższy sposób.
Jeżeli po prostu wyciągniesz kabel, w niektórych systemach kopiowanie plików
może nie zostać ukończone prawidłowo.
1. Kliknij dwukrotnie na zieloną strzałkę w zasobniku systemowym w dolnym prawym rogu ekranu.
2. Naciśnij przycisk [Zatrzymaj] po wybraniu urządzenia USB.
Gdy pojawi się ekran [Zatrzymywanie urządzenia sprzętowego], naciśnij [OK], a następnie odłącz kabel USB.
Przestroga
• W Windows 98SE, zielona strzałka
na tacy systemowej może nie być
ukazana. Odłączyć kabel USB, gdy
na ekranie pojawi się komunikat
‘GOTOWY’ (ready).
ZIO USB Device
Page 65

65
ZIO
MULTIMEDIA PLAYER
Podstawowe funkcje
Włączenie/ wyłączenie zasilania
Włączenie zasilania
Przesunąć w prawo w celu włączenia zasilania.
Wyłączenie zasilania
Przesunąć w prawo i przytrzymać przez 3 sekundy lub dłużej, aby wyłączyć zasilanie.
Jeżeli w trybie pauzy przez zadany okres czasu nie zostanie naciśnięty żaden przycisk, zasilanie wyłączy się automatycznie. Użytkownik może regulować czas, po
którym zasilanie się wyłącza.
Funkcja blokowania klawiatury
Przesunąć w lewo do ikony kłódki. W sposób ukazany na rysunku poniżej.
Wyświetlana jest ikona kłódki, urządzenie posiada zablokowaną klawiaturę
Przesunąć przycisk do środka, aby zwolnić blokadę.
Ikona kłódki znika z ekranu a sama klawiatura jest odblokowana.
Page 66

www.modecom.eu
66
MULTIMEDIA PLAYER
Przełączanie menu
Za pomocą przycisków w menu głównym wybierz żądaną funkcję.
Naciśnij
, aby przejść do wybranego menu.
Podczas słuchania muzyki, oglądania wideo, fotogra i lub pliku tekstowego, nacisnąć przycisk
, aby przejść kolejno do File search (Przeglądarka) – Main menu
(Głównego Menu) – Current menu (Bieżącego menu).
Muzyka
Ebook Nagrywanie Ustawienia Informacje
o produkcie
Video Album Radio
Page 67

67
ZIO
MULTIMEDIA PLAYER
Muzyka
Odtwarzanie
Nacisnąć przycisk
podczas odtwarzania muzyki, aby wywołać pauzę.
Nacisnąć przycisk
ponownie, aby wznowić odtwarzanie.
Przewijanie do przodu/ wstecz
Podczas odtwarzania muzyki naciśnij i przytrzymaj przycisk
, by rozpocząć
przewijanie do tyło/do przodu. (Odtwarzacz powróci do stanu odtwarzanie w
punkcie zwolnienia przycisku)
Jeżeli podczas przeszukiwania zostanie osiągnięty początek lub koniec utworu,
następuje przejście do utworu poprzedniego/ następnego.
Przejście do poprzedniego/ następnego utworu
Gdy przycisk
zostanie naciśnięty, w trakcie słuchania utworu, odtwarzacz roz-
pocznie ponowne jego odtwarzanie. Gdy przycisk
zostanie naciśnięty i przytrzymany przez 5 sekund, odtwarzacz rozpocznie odtwarzanie poprzedniego
utworu. Nacisnąć przycisk
, aby przejść do odtwarzania następnego utworu.
Przewijaj wstecz Przewijanie do przodu
Page 68

www.modecom.eu
68
MULTIMEDIA PLAYER
Odtwarzanie cykliczne
Wykorzystywane jest do powtarzania żądanej sekcji podczas odtwarzania.
Skorzystaj z tej funkcji, kiedy chcesz powtórzyć określoną sekwencję podczas odtwarzania utworu.
- Naciśnij przycisk
z punktu, w którym chcesz rozpocząć powtarzanie sekwen-
cji, a na górze pojawi się ikona stanu odtwarzania A-. Naciśnij krótko przycisk
w
miejscu, w którym chcesz zakończyć powtarzanie sekwencji, a ikona stanu odtwarzania na górze zmieni się na A-B.
Wówczas powtarzane będzie odtwarzanie ustawionej sekwencji.
- Po naciśnięciu przycisku
, gdy ustawione jest powtarzanie sekwencji, zostanie
ono anulowane.
Lista odtwarzania
Użytkownik może wybrać żądaną muzykę do sporządzenia swojej listy odtwarzania.
- Gdy w trybie wyszukiwania muzyki zostanie naciśnięty przycisk , ikona pliku
ulega zmianie i zostanie dodany do Playlisty
- Nacisnąć i przytrzymać przycisk , aby przełączyć się do trybu listy odtwarzania.
- Po wybraniu pliku z listy odtwarzania, nacisnąć przycisk , aby go z niej usunąć.
- Nacisnąć i przytrzymać przycisk , aby przełączyć się do trybu Przeglądarki plików.
Zwykły plik Plik ze słowami
Gdy rozpoczyna się odtwarzanie
utworu ze słowami, nazwa albumu
pliku znika i wyświetlane są słowa
piosenki. Tekst piosenek obsługiwane są jedynie przez pliki z rozszerzeniem .lrc.
Page 69

69
ZIO
MULTIMEDIA PLAYER
Oglądanie wideo
Układ ekranu OLED
Odtwarzanie
Aby odtworzyć wideo, w trybie Video nacisnąć przycisk
. Gdy przycisk zostanie
naciśnięty ponownie, odtwarzanie zostanie wstrzymane
Przewijanie do przodu/ wstecz
Podczas odtwarzania bieżącego wideo naciśnięcie i przytrzymanie przycisku ,
powoduje przewijanie do tyłu/do przodu. (Odtwarzacz powróci do stanu odtwarzanie w punkcie zwolnienia przycisku).
Gdy plik wideo osiągnie początek, urządzenie
3
4
2
1
Status odtwarzania
Czas odtwarzania bieżącego wideo
Pasek odtwarzania
Długość pliku wideo
1
2
3
4
Page 70

www.modecom.eu
70
MULTIMEDIA PLAYER
wznowi odtwarzanie od początku. Gdy poprzez przewijanie zostanie osiągnięty
koniec pliku, odtwarzacz rozpocznie odtwarzanie kolejnego pliku.
Przejście do następnego/ poprzedniego wideo
Podczas odtwarzania bieżącego wideo nacisnąć przycisk
, aby przejść do odtwarzania następnego/ poprzedniego pliku wideo.
W celu odtwarzania plików wideo należy uprzednio dokonać ich konwersji za pomocą programu znajdującego się na płycie CD produktu. Plik nie konwertowane
za pomocą programu mogą być niemożliwe do odtworzenia.
Oglądanie zdjęć
Wybrać z menu Foto do oglądania zdjęć.
Aby rozpocząć przegląd zdjęć, nacisnąć przycisk
i nacisnąć go ponownie, aby
wstrzymać prezentację zdjęć.
Przejście do następnego/ poprzedniego zdjęcia
Nacisnąć przycisk
, aby przejść do następnego/ poprzedniego zdjęcia.
W celu oglądania zdjęć należy je przekształcić przy użyciu programu konwersji
obrazu zawartego na CD produktu. Plik nie konwertowane za pomocą programu
mogą być niemożliwe do obejrzenia. Odtwarzacz obsługuje pliki w formacie JPEG.
Brak pliku Format nieobsługiwany Przeglądanie zdjęć
Page 71

71
ZIO
MULTIMEDIA PLAYER
Radio
Układ ekranu LCD
Wyszukiwanie częstotliwości
Jeżeli nie są zapamiętane zaprogramowane stacje, przeprowadzane jest automatyczne programowanie. Może być zapamiętanych do 30 stacji.
Nacisnąć i przytrzymaj przycisk
, aby przełączyć się do trybu automatycznego
przeszukiwania częstotliwości.
Nacisnąć przycisk
, aby przejść do następnej/ poprzedniej częstotliwości o
100kHz. Nacisnąć i przytrzymać przycisk
, aby przejść do poprzedniej/ na-
stępnej odbieranej częstotliwości
1
2
3
4
5
1
2
3
4
5
Bieżący tryb
Jakość dźwięku radia
Aktualna częstotliwość
Pozycja aktualnej częstotliwości
Zaprogramowany kanał
Zaprogramowane Wyszukiwanie
Page 72

www.modecom.eu
72
MULTIMEDIA PLAYER
Ustawienie dźwięku
Nacisnąć przycisk
, aby zmienić ustawienie dźwięku radia na Stereo/Mono.
Programowanie stacji:
Nacisnąć i przytrzymać przycisk , aby przeprowadzić programowanie automatyczne.
Dodanie/ Skasowanie zaprogramowanej stacji:
Nacisnąć i przytrzymać przycisk
, aby dodać lub skasować kanał. Nacisnąć przy-
cisk
, aby wybrać Add/Delete the channel (dodaj/ skasuj kanał) i za pomocą przy-
cisku
wybierz numer kanału do zapisania lub skasowania. Nacisnąć przycisk
, aby zakończyć programowanie. Nacisnąć przycisk , aby anulować bieżący
proces.
Nagrywanie z radia
Istnieje możliwość nagrywania bieżącego programu radiowego.
Dodaj/Skasuj kanał
Programowanie
automatyczne
Start nagrywania: W trybie radia nacisnąć i przytrzymać przycisk
, aby przejść do trybu nagrywania i rozpocząć nagrywanie
bieżącego programu radiowego.
Wstrzymanie nagrywania: Podczas nagrywania nacisnąć przycisk
, aby wstrzymać nagrywanie i nacisnąć go ponownie, aby
wznowić nagrywanie.
Zatrzymanie nagrywania: Podczas nagrywania do pliku nacisnąć i przytrzymać przycisk
, aby zapisać plik i powrócić do try-
bu radiowego. Nagrywany plik zostaje zapisany w folderze FM.
Page 73

73
ZIO
MULTIMEDIA PLAYER
Przeglądanie tekstu
W celu przeglądnięcia pliku tekstowego wybrać „Text’ z menu.
Przejście do następnej/ poprzedniej strony
Nacisnąć przycisk
, aby przejść do następnej/ poprzedniej strony.
Nagrywanie
Brak pliku Plik nieobsługiwany Przeglądanie tekstu
7
8
9
1
5
6
2
3
4
1
2
3
4
5
7
8
9
6
Informacje o źródle nagrywania
Informacje o jakości nagrywania
Czas nagrywania
Informacje o bieżącym nagrywaniu
Nazwa nagrywanego pliku
Całkowity czas do nagrania
Pasek postępu
VOR
Stan nagrywania
Page 74

www.modecom.eu
74
MULTIMEDIA PLAYER
Wybrać Record z menu w celu rozpoczęcia nagrywania. Istnieje możliwość nagrywania radia z menu radia. (Ustawienia związane z nagrywaniem mogą być mody kowane w menu ustawień.
Jeżeli brakuje dostępnej pamięci, nagrywanie nie może być przeprowadzone.
Nagrany plik jest zachowany w folderze Voice. Gdy funkcja VOR jest włączona odtwarzacz automatycznie zatrzymuje nagrywanie, w przypadku ponownego sygnału odtwarzacz wznowi nagrywanie.
Informacje o produkcie
Układ ekranu OLED
Start nagrywania: W trybie gotowości do nagrywa-
nia nacisnąć i przytrzymać przycisk
, aby rozpocząć
nagrywanie.
Wstrzymanie nagrywania: Podczas nagrywania nacisnąć przycisk
, aby wstrzymać nagrywanie i nacisnąć ponownie, aby wznowić nagrywanie.
Zatrzymanie nagrywania: Podczas nagrywania do
pliku nacisnąć i przytrzymać przycisk
, aby zapisać
plik i powrócić do trybu gotowości do nagrywania.
1
2
3
4
1
2
3
4
Informacja o wersji oprogramowania
wewnętrznego
Pasek wykorzystania pamięci
Wykorzystana pamięć
Całkowita pamięć
ZIO
Page 75

75
ZIO
MULTIMEDIA PLAYER
Ustawienia dźwięku
Sound (Dźwiek)
Ustawia wybrany korektor gra czny. Przejść do
Sound w menu ustawień i nacisnąć przycisk
.
Nacisnąć przycisk
, aby ustawić Normal / Classic
/ Rock / Jazz / Live / Pop / Dance / Własny EQ i nacisnąć przycisk
, aby zatwierdzić.
Własny korektor gra nczy
Umożliwia zaprogramowanie, przez użytkownika własnego korektora gra cznego. Przejść do
Sound (Muzyka)- Własny EQ w menu ustawień.
Nacisnąć i przytrzymać przycisk
. Nacisnąć przy-
cisk
, aby wybrać częstotliwość do regulacji.
Nacisnąć przycisk
, aby regulować poziom
częstotliwości. Nacisnąć przycisk
, aby zakoń-
czyć programowanie.
Play (Odtwarzanie)
Funkcja ta służy do ustawienia powtarzania muzyki. Przejść do Play (Odtwarzanie) – Tryb powtarzania
w menu ustawień i nacisnąć przycisk
. Naciskać
przycisk
, aby ustawić Standardowo /Powtórz
raz/Folder raz / Powtarzaj folder /Powtarzaj całość
następnie nacisnąć przycisk
, aby zatwierdzić.
Page 76

www.modecom.eu
76
MULTIMEDIA PLAYER
Losowe odtwarzanie
Ustawia losowe odtwarzanie muzyki.
Przejść do Play (Odtwarzanie)- Losowo w menu
ustawień i nacisnąć przycisk
.
Naciskać przycisk
, aby ustawić Włącz/Wyłącz,
a następnie nacisnąć przycisk
, aby zatwierdzić.
Intro
Ustawia odtwarzanie pierwszych 10 sekund muzyki. Przejść do Play (Odtwarzanie)- Intro w menu
ustawień i nacisnąć przycisk
.
Naciskać przycisk
, aby ustawić Włącz/Wyłącz a
następnie nacisnąć przycisk
, aby zatwierdzić.
Tempo odtwarzania
Ustawia prędkość odtwarzania muzyki.
Przejść do Play (Odtwarzanie)- Tempo w menu
ustawień i nacisnąć przycisk
.
Naciskać przycisk
, aby ustawić 70% / 80% /
90% / 100% / 110% / 120%, a następnie nacisnąć
przycisk
, aby zatwierdzić.
Page 77

77
ZIO
MULTIMEDIA PLAYER
Ustawienia odtwarzania
Wznawianie
Ustawia wznowienie odtwarzania zatrzymanej muzyki po wyłączeniu/ włączeniu. Przejść do Play
(Odtwarzanie) – Wznawianie w menu ustawień i nacisnąć przycisk
. Naciskać przycisk , aby ustawić
Włącz/Wyłącz a następnie nacisnąć przycisk
, aby za-
twierdzić.
Auto-odtwarzanie
Ustawia automatyczne odtwarzanie po włączeniu zasilania. Przejść do Play (Odtwarzanie)- Auto-odtwarzanie
w menu ustawień i nacisnąć przycisk
. Naciskać przy-
cisk
, aby ustawić Włącz/Wyłącz, a następnie naci-
snąć przycisk
, aby zatwierdzić.
Display (Wyświetlacz)
Wyłączanie wyświetlacza
Ustawia wyłączenie wyświetlacza, gdy nie jest naciskany żaden przycisk. Przejść do Display (Wyświetlacz)Wyłączanie wyświetlacza w menu ustawień i nacisnąć przycisk
. Naciskać przycisk , aby ustawić
Zawsze włączony/5 sec /10 sec /15 sec /20 sec /30 sec
/60 sec, a następnie nacisnąć przycisk
, aby ukończyć. Gdy wyświetlacz jest wyłączony, zachowuje się
zgodnie z ustawieniami wygaszacza ekranu.
Page 78

www.modecom.eu
78
MULTIMEDIA PLAYER
Panel dotykowy
Ustawia wyłączenie panelu dotykowego LED. Przejść
do Display (Wyświetlacz)-Panel dotykowy w menu
ustawień i nacisnąć przycisk
. Naciskać przycisk
, aby ustawić Zawsze włączona/ 3 sec/ 5 sec/ 7
sec/ 10 sec, a następnie nacisnąć przycisk
, aby
ukończyć.
Jasność ekranu
Ustawia jasność wyświetlacza. Przejść do Display
(Wyświetlacz)-Jasność ekranu w menu ustawień
i nacisnąć przycisk
. Naciskać przycisk , aby
ustawić 1/2/3/4/5/6/7/8/9/10, a następnie nacisnąć
przycisk
, aby ukończyć.
Wygaszacz ekranu
Ustawia wygaszacz ekranu, gdy ustawiono wyłączenie wyświetlacza. Przejść do Display (Wyświetlacz)Wygaszacz ekranu w menu ustawień i nacisnąć przycisk
. Naciskać przycisk , aby ustawić Analog
Clock (Zegar analogowy)/ Digital Clock (Zegar cyfrowy)/ O (Brak), a następnie nacisnąć przycisk
, aby
ukończyć.
Page 79

79
ZIO
MULTIMEDIA PLAYER
Informacje o utworze
Urządzenie wyświetla preferowane informacje na
temat odtwarzanego utwory. Przejść do Display
(Wyświetlacz)- Informacje utworu w menu ustawień i nacisnąć przycisk
. Naciskać przycisk ,
aby ustawić File Name (Nazwa utworu) / ID3, a następnie nacisnąć przycisk
, aby ukończyć.
Prędkość scroll
Ustawia prędkość przewijania wyświetlanego tekstu. Przejść do Display (Wyświetlacz)-Szybkość scroll
w menu ustawień i nacisnąć przycisk
. Naciskać
przycisk
, aby ustawić X1 / X2 / X3 / X4 / X5 / X6,
a następnie nacisnąć przycisk
, aby ukończyć.
Tekst piosenki
Jeżeli plik posiada zapisany tekst piosenki, jest on
wyświetlony podczas odtwarzania muzyki. Przejść
do Display (Wyświetlacz)-Tekst piosenki w menu
ustawień i nacisnąć przycisk
. Naciskać przycisk
, aby ustawić Włącz/Wyłącz, a następnie naci-
snąć przycisk
, aby ukończyć.
Page 80

www.modecom.eu
80
MULTIMEDIA PLAYER
Time (Czas)
Zegar
Ustawiany jest aktualny czas. Przejść do Time (Czas)Zegar w menu ustawień i nacisnąć przycisk
.
Naciskać przycisk
, aby przejść do ustawianej
pozycji. Nacisnąć przycisk
, aby regulować usta-
wienie. Nacisnąć przycisk
, aby zakończyć progra-
mowanie.
Programowanie nagrywania radia
Pozwala zaprogramować czas, kiedy odtwarzacz rozpocznie nagrywanie radia. Przejść do Time (Czas)FM Nagrywanie radia w menu ustawień i nacisnąć
przycisk
. Nacisnąć przycisk , aby wybrać Set
(Zaprogramuj)/ Cancel (Anuluj). Naciskać przycisk
, aby przejść do ustawianej pozycji. Nacisnąć przy-
cisk
, aby regulować ustawienie. Nacisnąć przycisk
, aby zakończyć programowanie.
Ustaw alarm
Ustawia alarm. Przejść do Time (Czas)-Alarm w menu
ustawień i nacisnąć przycisk
. Nacisnąć przycisk
, aby wybrać Set (Zaprogramuj)/ Cancel (Anuluj).
Naciskać przycisk
, aby przejść do ustawianej po-
zycji. Nacisnąć przycisk
, aby regulować ustawienie.
Nacisnąć przycisk
, aby zakończyć programowanie.
Page 81

81
ZIO
MULTIMEDIA PLAYER
Wyłączenie zasilania
Ustawia automatyczne wyłączenie zasilania, gdy nie
jest odtwarzana muzyka ani wideo. Przejść do Time
(Czas)-Auto-wyłączanie w menu ustawień i nacisnąć przycisk
. Naciskać przycisk , aby ustawić
Nieaktywna / 5 min. / 10 min. / 15 min. / 30 min. /
45 min. / 60 min., a następnie nacisnąć przycisk
,
aby ukończyć.
Wyłącznik czasowy
Ustawia czas po jakim odtwarzacz wyłączy się, niezależnie od tego czy jest odtwarzana muzyka lub wideo. Przejść do Time (czas)- Auto-wyłączanie w menu
ustawień i nacisnąć przycisk
. Naciskać przycisk
, aby ustawić Nieaktywna/ 15 min. / 30 min. / 60
min. / 90 min. / 120 min., a następnie nacisnąć przycisk
, aby ukończyć.
Record (Ustawienia nagrywania)
Jakość MIC
Ustawia jakość dźwięku dla nagrywania z mikrofonu. Przejść do Record (Nagrywanie)-Jakość MIC
w menu ustawień i nacisnąć przycisk
. Naciskać
przycisk
, aby ustawić 32Kbps / 64Kbps / 96Kbps
/ 128Kbps, a następnie nacisnąć przycisk
, aby
ukończyć.
Page 82

www.modecom.eu
82
MULTIMEDIA PLAYER
Jakość radia
Ustawia jakość dźwięku przy nagrywaniu z radia.
Przejść do Record (Nagrywanie)-Jakość radia w
menu ustawień i nacisnąć przycisk
. Naciskać przy-
cisk
, aby ustawić 96Kbps / 128Kbps / 160Kbps /
192Kbps, a następnie nacisnąć przycisk
, aby ukoń-
czyć.
VOR
Ustawia zatrzymanie rejestracji przy braku dźwięku
podczas nagrywania. Funkcja VOR jest stosowana
podczas nagrywania z mikrofonu. Przejść do Record
(Nagrywanie)-VOR w menu ustawień i nacisnąć przycisk
. Naciskać przycisk , aby ustawić On/O
(Włącz/Wyłącz), a następnie nacisnąć przycisk
, aby
ukończyć.
General (Ogólne)
Region radia
Ustawia obszar, w którym odbierać ma radio FM.
Przejść do General (Ogólne)-Region radia w menu
ustawień i nacisnąć przycisk
. Naciskać przycisk
, aby ustawić Korea/USA, Europa/Chiny, Japonia,
a następnie nacisnąć przycisk
, aby ukończyć.
Page 83

83
ZIO
MULTIMEDIA PLAYER
FM Stereo/Mono
Ustawia brzmienie radia FM. Przejść do General (Ogólne)FM Stereo/Mono w menu ustawień i nacisnąć przycisk
.
Naciskać przycisk
, aby ustawić Stereo/ Mono, a następ-
nie nacisnąć przycisk
, aby ukończyć. Aby zmienić ustawie-
nie, w trakcie słuchania radia FM nacisnąć przycisk
.
Automatyczne wyszukanie stacji FM
Automatycznie wyszukuje częstotliwości radiostacji FM i
ustawia przypisanie do kanałów. Przejść do General (Ogólne)Auto-szukanie FM w menu ustawień i nacisnąć przycisk
.
Naciskać przycisk
, aby ustawić Włącz/Wyłącz, a następnie
nacisnąć przycisk
, aby ukończyć. Aby uruchomić tę funkcję
podczas słuchania, nacisnąć i przytrzymać przycisk
.
Język
Zmienia ustawienia języka wyświetlanego na ekranie. Przejść
do General (Ogólne)- Język w menu ustawień i nacisnąć przycisk
. Naciskać przycisk , aby ustawić Polski/Angielski/
Francuski/Niemiecki/etc., a następnie nacisnąć przycisk
,
aby ukończyć.
Ustawienia fabryczne
Przywraca ustawienia produktu do wartości fabrycznych.
Przejść do General (Ogólne)- Ustawienia fabryczne w menu
ustawień i nacisnąć przycisk
. Naciskać przycisk , aby
ustawić Włącz/Wyłącz, a następnie nacisnąć przycisk
, aby
ukończyć. Wybranie tej funkcji automatycznie wyłącza, a następnie włącza urządzenie.
Page 84

www.modecom.eu
84
MULTIMEDIA PLAYER
Oprogramowanie PC
Wymagania systemowe
oprogramowania PC
Klasy kacja Wymagania Recommended
Obsługiwany
system operacyjny
Windows 2000 Professional
Windows XP Home Edition
Windows XP Professional
Windows Vista
Windows XP
Professional SP2
Procesor Intel Pentium II lub AMD 233 MHz
lub wyższy
Procesor 866 MHz lub
wyższy, w tym Intel
Pentium 4 lub AMD
Athlon itp.
Pamięć 256 MB lub więcej Ponad 512 MB
Dysk twardy Ponad 100 MB wolnego miejsca Ponad 1 GB wolnego
miejsca
Direct X Wersja 9.0 lub wyższa Wersja 9.0 lub wyższa
Window
Media Player
Wersja 9.0 lub wyższa
Page 85

85
ZIO
MULTIMEDIA PLAYER
Instalowanie programu
konwertującego
Program konwertera lmów oraz konwertera obrazów jest dokonywany za pomocą tego samego programu.
W celu zainstalowania powiązanego programu, kliknąć na Converter Manager.exe
znajdujący się na płycie CD.
Jak korzystać z programu
do konwersji wideo
Konwerter lmów
Program konwertera lmów przekształca pliki wideo tak aby umożliwić ich obejrzenie na odtwarzaczu.
Obsługiwane kodeki
WIDEO: MPEG-1 (MPG1), MPEG-2 (MPG2), MPEG-4 (DivX3, DivX4, DivX5, XviD,
MP43, MP42, MPG4, MP4V), Windows Media Video (WMV1, WMV2, WMV3), CRAM,
H.263, H.264
Page 86

www.modecom.eu
86
MULTIMEDIA PLAYER
AUDIO: MPEG-1 layer 1, 2, 3 (MP3), AAC, AMR-NB, AMFL-WB, AC3, Windows Media
Audio (WMA1, WMA2, WMA3)
Próba konwersji może być nieudana jeśli jest to kodek inny, niż przedstawione powyżej kodeki.
Objaśnienie przycisków
Add File (Dodaj plik): Wskazać plik wideo możliwy do przekształcenia (możliwość do-
dania wielu plików)
Delete File (Usuń plik): Skasować dodany plik z listy (możliwość obsługi wielu plików)
Set Option (Ustaw opcję): Umożliwia wybranie opcji, takich jak wielkość konwerto-
wanego pliku
Convert (Konwertuj): Konwertuje wybrany plik(i) (obsługiwana konwersja wielu plików)
- Plik nie będący plikiem wideo nie jest przekształcany.
Jeżeli oryginalny plik jest uszkodzony, nie może być konwertowany.
- Do konwertowania pliku Windows Media (WMV, ASF) zalecamy zainstalowanie
Windows Media Player 9 lub jego nowszej wersji.
Page 87

87
ZIO
MULTIMEDIA PLAYER
Jak korzystać z programu do konwersji wideo
Conversion option (Opcje konwersji): Ustawić opcje potrzebne
do przekształcenia wideo.
Drive information (Informacje
o napędzie): Informacje o napę-
dzie zawierającym folder do zapisywania.
System information (Informacje
o systemie): Wyświetlić informacje
o aktualnym systemie.
Program information (Informacje
o programie):
Wyświetlić informa-
cje o programie.
Objaśnienie opcji konwersji
Folder to save the converted le (Folder docelowy przekształcanego pliku):
Ustawia folder w którym przekonwertowany plik zostanie zapisany.
Video quality (Jakość wideo): Jakość wideo jest wybierana jako ‘High quality’
(Wysoka jakość) lub ‘Low quality’ (Niska jakość). Jeżeli jest ona ustawiona jako wysoka jakość, wideo jest odtwarzane w zwykły sposób, wielkość samego pliku jest
większa niż przy niskiej jakości.
Subtitle (Napisy): Przekształć wideo z plikiem napisów (SMI). Napisy powinien posiadać nazwę pliku oraz nazwę folderu takie same, jak oryginalne wideo.
Original video ratio when converting (Oryginalna rozdzielczość konwertowanego pliku): Wybrać, czy podczas przekształcania pliku ma być zachowana orygi-
nalna rozdzielczość, czy wyświetlać je na całym ekranie odtwarzacza MP3.
Page 88

www.modecom.eu
88
MULTIMEDIA PLAYER
FAQ (najczęściej zadawane pytania)
dotyczące konwersji wideo
Q: Konwersja pomyślna, lecz brakuje dźwięku.
A: Brakuje informacji audio z oryginalnego pliku wideo. Sprawdzić czy plik posiada
dźwięk w Windows Media Player.
Q: Jako wynik niepomyślnej konwersji wideo wyświetlany jest komunikat ‘Damaged
le’ (plik uszkodzony).
A: Oryginalny plik wideo nie jest zwykłym plikiem lub jest uszkodzony. Obsługiwana
jest jedynie konwersja standardowych plików wideo. Występuje to głównie dla
plików zapisywanych w czasie rzeczywistym przez Internet.
Q: Ja ko wynik niepomyślnej konwersji, podczas próby przekształcania wyświetlany
jest komunikat ‘Not supported codec or wrong le format’ (nieobsługiwany kodek
lub zły format pliku).
A: Użyty jest kodek nieobsługiwany przez Movie Converter. Listę głównych kodeków
obsługiwanych przez Movie Converter można zobaczyć w sekcji ‘Konwerter
lmów’.
Q: Czy może być przekształcany plik z zastosowanym DRM?
A: Movie Converter nie obsługuje przekształcania pliku DRM.
Q: Podczas przekształcania wideo, po wybraniu ukazywania napisów, napisy nie są
wyświetlane.
A: Plik podpisów (SMI) powinien posiadać nazwę pliku oraz nazwę folderu takie
same, jak oryginalne wideo.
Np.) plik wideo: c:\movie.avi, plik podpisów: c:\movie.smi
Nienaturalny pliki napisów (SMI) nie jest obsługiwany.
Np.) Plik napisów z pominiętą informacją pliku SMI.
Page 89

89
ZIO
MULTIMEDIA PLAYER
Jak korzystać z programu do konwersji obrazu
Program Image Converter przekształca obraz, aby mógł być wyświetlany przez odtwarzacz.
Objaśnienie programu
Details (Szczegóły): Ustawienia domyśl-
ne. Wyświetla szczegółowe informacje
na temat pliku
Preview (Podgląd): Umożliwia podgląd
wybranego pliku.
File information (Informacje o pliku):
Wyświetla szczegółowe informacje (nazwa
pliku, wielkość, rozdzielczość oraz informa-
cje opcjonalne pliku wybranego z listy.
Conversion information (Informacje o konwersji): Wyświetla szczegółowe informacje (nazwa pliku, kolejność plików, całkowita ilość plików) poddana konwersji.
Objaśnienie przycisków
Add File (Dodaj plik): Umożliwia wybór pliku, który zostanie poddany konwersji.
(umożliwia wskazanie kilku plików)
Delete File (
Usuń plik): Umożliwia usunięcie zaznaczonego pliku (umożliwia wskaza-
nie kilku plików)
Set Option (Ustawiania): Umożliwia zmianę opcji dokonywanych plików
Convert (Konwertuj): Konwertuje wybrany plik(i) (obsługiwana konwersja kilku plików)
- Nowe pliki nie mogą być dodany podczas bieżącego dodawania plików. Plik dodany do listy nie może być ponownie dodany.
- W momencie dokonywania konwersji, nie jest możliwa zmiana wcześniej ustawionych opcji.
[Details ]
[Preview]
[File information]
[Conversion information]
Page 90

www.modecom.eu
90
MULTIMEDIA PLAYER
Jak korzystać z programu do konwersji obrazu
Objaśnienie opcji konwersji
Conversion option (
Opcje kon-
wersji): Umożliwia ustawienie
różnych opcji potrzebnych do
przekształcenia obrazu.
Drive information (Informacje
o napędzie): Informacje o napę-
dzie zawierającym folder do zapisywania.
System information (Informacje
o systemie): Wyświetlić informa-
cje o aktualnym systemie.
Program information (Informacje o programie): Wyświetlić informacje o programie.
Objaśnienie opcji konwersji
Folder to save the converted le (Folder docelowy przekształcanego pliku):
Ustawia folder w którym przekonwertowany plik zostanie zapisany.
Original image ratio when converting (Oryginalne proporcje obrazu): Wybrać,
czy podczas konwertowania pliku mają być utrzymane oryginalne proporcje obrazu, czy wyświetlać go na całym ekranie odtwarzacza MP3.
Original image ratio when previewing (Oryginalne proporcje obrazu w trybie podglądu): Wybrać, czy podczas wyświetlania bieżącego pliku wybranego z
listy konwertera obrazu do przeglądania, mają być utrzymane oryginalne proporcje obrazu, czy wyświetlać go na całym ekranie przeglądania.
Page 91

91
ZIO
MULTIMEDIA PLAYER
Wsparcie klienta
Aktualizacje fi rmware
Co to jest rmware?
Każdy komputer PC jest wyposażony w system operacyjny (np. Windows 2000,
Windows XP, Linux itp.), który umożliwia jego użytkowanie. Wszystkie odtwarzacze MP3 są także wyposażone w oprogramowanie do obsługi urządzenia.
Oprogramowanie to nazywa się rmware.
Na czym polega aktualizacja rmware?
Jest to aktualizacja oprogramowania do obsługi MP3 do najnowszej wersji.
Aktualizacje zazwyczaj dotyczą naprawy błędów lub udoskonaleń funkcji, które
nie występują w początkowej wersji.
Aktualizowanie oprogramowania wewnętrznego
1. Podłączyć produkt do komputera i portu USB.
2. Skopiować plik rmwareXXXXX.bin na dysk przenośny.
Najnowszy plik oprogramowania wewnętrznego może być pobrany z witryny internetowej produktu.)
3. Zmienić nazwę skopiowanego pliku na rmware.bin. (wielkość liter nie jest istotna)
4. Wykonać w PC operację „usunięcie urządzenia” dla dysku przenośnego.
5. Odłączyć USB.
6. Ponownie podłączyć port USB do PC, aby przeprowadzić aktualizację.
- Na ekranie produktu wyświetlany jest komunikat ‘Update’ (aktualizacja).
- Po ukończeniu aktualizacji, na ekranie wyświetlacza ukazuje się komunikat
‘Completed’ (ukończona).
7. Po ukończeniu aktualizacji, odłączyć kabel USB.
Przed aktualizacją oprogramowania wewnętrznego wykonać kopię zapasową da-
Page 92

www.modecom.eu
92
MULTIMEDIA PLAYER
nych. Dane mogą ulec uszkodzeniu. Samowolne odłączenie połączenia USB podczas aktualizacji oprogramowania wewnętrznego może wpłynąć na system plików
ustawień.
Podczas aktualizacji oprogramowania wewnętrznego utrzymywać połączenie.
Nieprawidłowa aktualizacja oprogramowania wewnętrznego może spowodować
brak działania produktu lub jego wadliwe działanie.
Instalowanie sterownika USB
1. Włożyć płytę instalacyjną.
2. Uruchomić UMSdriver_win98.exe.
3. Kliknąć na przycisk Install, aby zainstalować sterownik.
4. Kliknąć na przycisk Finish, aby ukończyć instalację.
5. Podłączyć odtwarzać do swojego komputera z zainstalowanym sterownikiem.
Użytkownik Windows 98SE musi pamiętać, aby sterownik USB był zainstalowany
przed podłączeniem odtwarzacza MP3.
Page 93

93
ZIO
MULTIMEDIA PLAYER
Zerowanie systemu
Gdy wystąpi problem, np., gdy urządzenie nie działa lub, gdy nie może być wyłączone zasilanie, użytkownik może wyzerować system urządzenia.
Naciśnij przycisk Reset przy użyciu ostrego przedmiotu.
System zostanie uruchomiony ponownie.
Ustawienia czasu i daty, zapisane w pamięci wewnętrznej, nie zostaną skasowane
nawet po zresetowaniu systemu. Jeżeli problem z produktem występuje nawet po
wyzerowaniu, skontaktować się z centrum wsparcia klienta.
Przechowywanie i konserwacja
Przechowuj urządzenie w stabilnym miejscu o dobrej wentylacji. W przypadku,
gdy na produkcie znajdują się obce elementy, wytrzyj powierzchnię urządzenia
suchą szmatką. Do czyszczenia używaj miękkiej i suchej szmatki do wycierania.
Nie używaj detergentów w spray’u. Mogą one niekorzystnie wpłynąć na działanie
urządzenia. Nie spryskiwać żadnym detergentem. Może on pogorszyć działanie.
Wytarcie powierzchni benzyną, benzenem, rozcieńczalnikiem, WD-40, itp. może
uszkodzić powierzchnię. Dlatego należy zachować ostrożność.
Otwór
zerowania
Page 94

www.modecom.eu
94
MULTIMEDIA PLAYER
Struktura menu
Tryb powtarzania
Losowo
Intro
Tempo
Wznawianie
Auto-odtwarzanie
Zegar
Nagrywanie radia
Alarm
Auto-wyłączanie
Wył. czasowy
Jakość MIC
Jakość radia
VOR
Region radia
Auto-szukanie FM
Język
Ustawienia fab.
Wył. wyświetlacza
Panel dotykowy
Jasność ekranu
Wygaszacz ekranu
Inf. utworu
Szybkość scroll
Tekst piosenki
Page 95

95
ZIO
MULTIMEDIA PLAYER
Lista kontrolna przed kontaktem
z serwisem
Objawy Kontrola i działania
Nie mogę wyłączyć zasilania.
Gdy akumulatorek jest całkowicie rozładowany, zasilanie
nie może być wyłączone. Włączyć zasilanie po naładowaniu urządzenia. Nacisnąć przycisk zerowania. Sprawdzić,
czy przycisk Hold jest przesunięty w kierunku strzałki.
Nie mogę nic zobaczyć na ekranie.
Gdy została ustawiona funkcja wyłączenia, w celu oszczędzania energii, ekran jest wyłączany, gdy nie jest używany
żaden przycisk. W takiej sytuacji, w celu przywrócenia obrazu wystarczy nacisnąć dowolny przycisk.
Zasilanie wyłącza
się.
Sprawdzić pozostały stan baterii. Gdy akumulatorek jest
całkowicie rozładowany, zasilanie wyłącza się automatycznie. Należy więc spróbować naładować akumulatorek. Gdy
została ustawiona funkcja wyłączenia, w celu oszczędzania
energii, ekran jest wyłączany, gdy nie jest używany żaden
przycisk. Spróbować włączyć zasilanie ponownie.
Nie mogę odtwarzać muzyki.
Sprawdzić, czy w urządzeniu znajduje się jakiś plik, który
może być odtwarzany. Sprawdzić, czy nie ma jakichś plików zapisanych w urządzeniu. Sprawdzić, czy pozostały
poziom akumulatorka jest wystarczający.
Urządzenie jest
rozgrzane.
Ciepło może być generowane podczas ładowania. Proszę
spokojnie użytkować produkt, ponieważ nie wpływa to na
jego żywotność ani na osiągi.
Page 96

www.modecom.eu
96
MULTIMEDIA PLAYER
Objawy Kontrola i działania
Nie mogę usłyszeć
dźwięku
Sprawdzić, czy głośność nie jest ustawiona na ‘0’.
Sprawdzić, czy słuchawki podłączone są prawidłowo, lub czy do ich gniazdka nie dostał się jakieś
obce drobinki.
Gdy dane pliku MP3 lub WMA są uszkodzone, może
to powodować szum lub wyłączenie dźwięku.
Sprawdzić z innymi plikami.
Nie mogę pobrać plików. Sprawdzić, czy produkt jest prawidłowo podłączony
do USB komputera.
Sprawdzić, czy kabel pomiędzy komputerem i urządzeniem jest podłączony prawidłowo.
Sprawdzić, czy pamięć nie jest zapełniona.
Gdy próbuję słuchać radia, zamiast programu
radiowego słyszę tylko
szum.
Siła odbieranego sygnału FM może nie być stabilna w miejscach takich jak wnętrza budynków, kolejki podziemnej lub wewnątrz poruszającego się
pojazdu.
Spróbować poruszać przewód słuchawkowy produktu w różnych kierunkach.
Spróbować wykorzystywać urządzenie z dala od
urządzeń elektrycznych.
Plik lub dane zniknęły Sprawdzić, czy podczas transmitowania danych lub
pliku nie odłączył się kabel USB.
W takim przypadku można nie tylko utracić plik
lub dane, ale również spowodować krytyczny błąd
urządzenia.
Nasza rma nie będzie odpowiedzialna za uszkodzenia spowodowane utratą danych.
Page 97

97
ZIO
MULTIMEDIA PLAYER
Specyfi kacje produktu
Nazwa modelu: Zio
Wyświetlacz: pełnokolorowy OLED, 3,81 cm (1,5”),
Wymiary produktu: 41,0 x 72,0 x 5,6 mm
Ciężar produktu: 20g
Pamięć: 2GB, 4GB
Czas odtwarzania: Audio 10 godzin, wideo 2 godziny (kryteria testowe naszej rmy)
USB: Prędkość 2.0 (24 szpilki)
Wyjście słuchawkowe: 10mW +10mW (16Ω), S/N 90dB
DRM: DRM 9
Pliki audio: MP3(8~320kbp), WMA(8~192kbp)
Pliki wideo: AVI(MJPG4/MP3)
Pliki obrazu: JPEG (pokaz slajdów)
Radio: Tuner możliwością programowania nagrywanie
Nagrywanie: Głos, Radio FM
Pliki: Przeglądanie katalogu
Korektor dźwięku: Korektor gra czny (Normal, Classic, Rock, Jazz, Live, Pop, Dance,
Ustawienia własne)
Tryb odtwarzania: Standardowo / Powtórz raz/ Folder raz / Powtarzaj folder/
Powtarzaj wszystko/ Losowo/ Intro / Powtarzanie fragmentu A-B
Pliki wideo oraz obrazu, aby możliwe było korzystanie z nich, muszą być konwertowane osobnym programem w komputerze PC. Program do ich konwersji może
być obsługiwany w PC użytkownika jedynie przez środowisko Windows 2000 lub
nowsze. Do obsługi słów piosenek LRC, musi być wykorzystany oddzielny program
LRC z obsługiwanym plikiem słów.
Page 98

www.modecom.eu
98
MULTIMEDIA PLAYER
Environment protection:
This symbol on our product nameplates proves its compatibility with the EU
Directive2002/96 concerning proper disposal of waste electric and electronic equipment
(WEEE). By using the appropriate disposal systems you prevent the potential negative
consequences of wrong product take-back that can pose risks to the environment and
human health. The symbol indicates that this product must not be disposed of with your other waste. You must hand it over to a designated collection point for the recycling of electrical and electronic equipment waste. The disposal of the product should obey all the speci c Community waste
management legislations. Contact your local city o ce, your waste disposal service or the place of
purchase for more information on the collection.
Weight of the device: 20g
Copyright©2007 Mode Com Ltd. Mode Com is a registered trademark of Mode Com Ltd.
Product licence limitations
This Product uses the MPEG Layer-3 technology of sound encoding conforming to ISO/IEC 11172-3
and ISO/IEC 13818-3 Standards and licensed by the Frauenhofer IIS and Thomson as well as engineering solutions related to these Standards, licensed by the Societa’ Italiana per LO SVILUPPO
DEL’Ellectronica, S.I.SV.EL., S.P.A. Delivery of this Product may not be understood as a license to distribute its contents (software) through commercial broadcasting systems (ground-based, satellite, cable or other distribution networks), applications employing data ux transmission (through
the Internet, intranet or other networks) and other distribution systems (pay-audio or audio-on-demand, etc.) or using other data carriers (eg. CD, DVD, integrated circuit, hard disk, memory card, etc.).
Separate licence is required to use the software for such purposes. Detailed information on licensing
can be found at http://mp3licensing.com. Use of the Product by the Purchaser is limited to his private and non-professional use. The scope of these licence rights does not include professional use. The
licence rights granted herein do not cover non-licensed products nor the solutions used or sold in
connection with the licensed product.
Page 99

99
ZIO
MULTIMEDIA PLAYER
Ochrona środowiska:
Niniejsze urządzenie oznakowane jest zgodnie z dyrektywą Unii Europejskiej 2002/96/
UE dotyczącą utylizacji urządzeń elektrycznych i elektronicznych (WEEE). Zapewniając
prawidłowe usuwanie tego produktu, zapobiegasz potencjalnym negatywnym konsekwencjom dla środowiska naturalnego i zdrowia ludzkiego, które mogą zostać zagrożo-
ne z powodu niewłaściwego sposobu usuwania tego produktu. Symbol umieszczony na
produkcie wskazuje, że nie można traktować go na równi z innymi odpadami z gospodarstwa domowego. Należy oddać go do punktu zbiórki zajmującego się recyklingiem urządzeń elektrycznych i
elektronicznych. Usuwanie urządzenia musi odbywać się zgodnie z lokalnie obowiązującymi przepisami ochrony środowiska dotyczącymi usuwania odpadów. Szczegółowe informacje dotyczące usuwania, odzysku i recyklingu niniejszego produktu można uzyskać w urzędzie miejskim, zakładzie
oczyszczania lub sklepie, w którym nabyłeś niniejszy produkt. Masa sprzętu: 20g
Copyright©2007 Mode Com Ltd. Wszelkie prawa zastrzeżone. Logo Mode Com jest zastrzeżonym
znakiem towarowym rmy Mode Com Ltd.
Ograniczenia licencyjne dotyczące
produktu:
Niniejszy produkt wykorzystuje technologię kodowania dźwięku MPEG Layer-3 zgodną z ISO/IEC
11172-3 i ISO/IEC 13818-3, licencjonowaną przez Frauenhofer IIS i Thomson oraz rozwiązania technologiczne dotyczące w/w standardów, licencjonowane przez Socjeta’ Italiana per LO SVILUPPO
DEL’Ellectronica, S.I.SV.EL., S.P.A. Dostarczenie niniejszego produktu nie oznacza, oraz nie przekazuje żadnych praw do dystrybucji zawartości produktu (oprogramowania) w zarobkowym systemie nadawczym (naziemnym, satelitarnym, kablowym albo innych kanałach dystrybucyjnych), w
aplikacjach wykorzystujących strumieniowy przesył danych (za pośrednictwem internetu, intranetu albo innych sieci), oraz innych systemach dystrybucji (pay-audio lub audio-on-demand, itp.) lub
z wykorzystaniem nośników zycznych (np: CD, DVD, układ scalony, dysk twardy, karta pamięci,
itp.). Do wykorzystania oprogramowania w takich celach konieczne jest uzyskanie odrębnej licencji.
Szczegółowe informacje dotyczące licencjonowania znajdują się pod adresem http://mp3licensing.
com. Wykorzystanie produktu przez nabywcę ograniczone jest do prywatnego nieprofesjonalnego
użytku. W zakresie udzielonej licencji nie przyznaje się prawa do użytku profesjonalnego. Udzielone
prawa licencyjne nie obejmują nielicencjonowanych produktów, bądź rozwiązań wykorzystywanych
lub sprzedawanych w połączeniu z produktem licencjonowanym.
Page 100

Mode Com Ltd.
03-301 Warsaw, Poland
82 Jagiellońska St.
www.modecom.eu
 Loading...
Loading...