Page 1
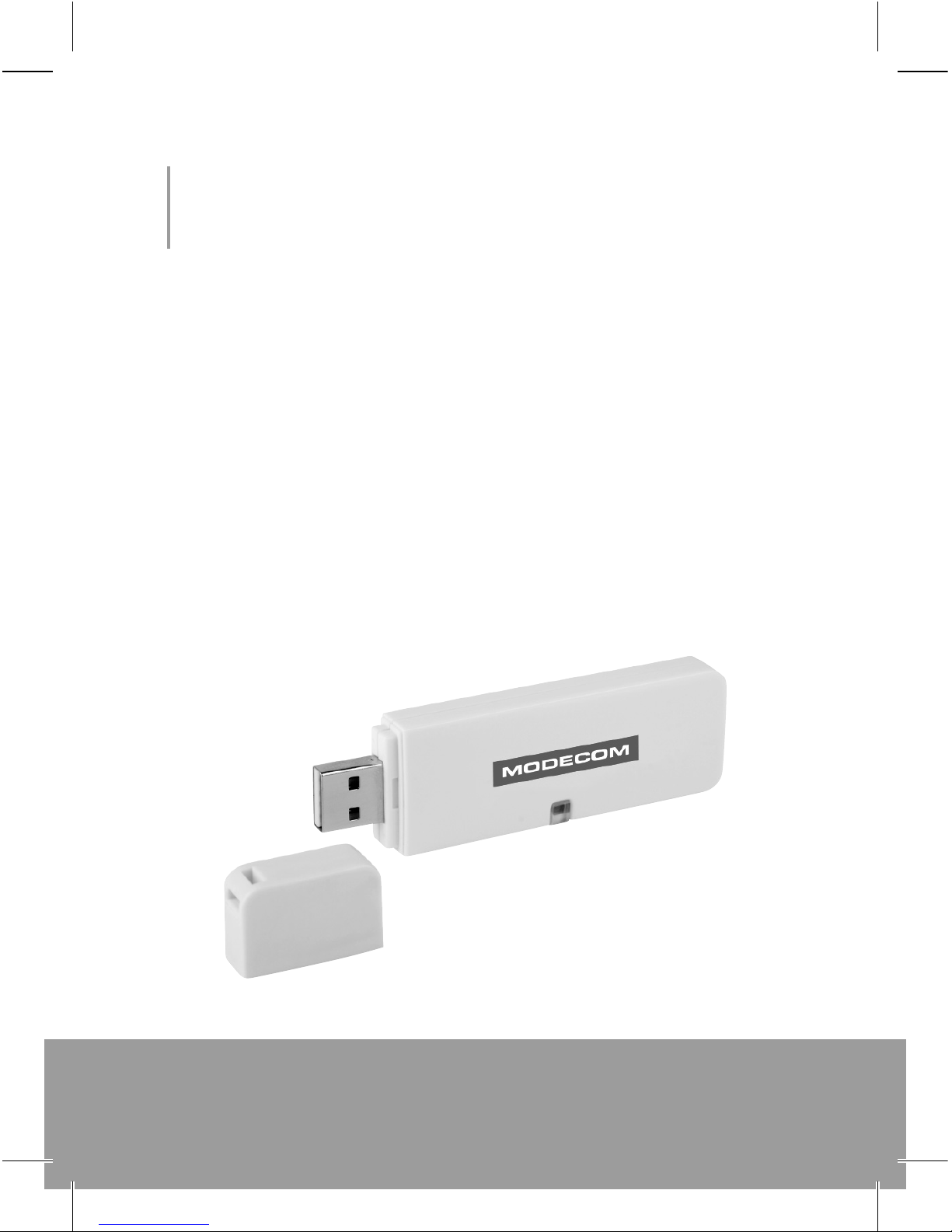
1
MODECOM
Quick Installation Guide
MC-106USB
WLAN USB Adapter
Page 2
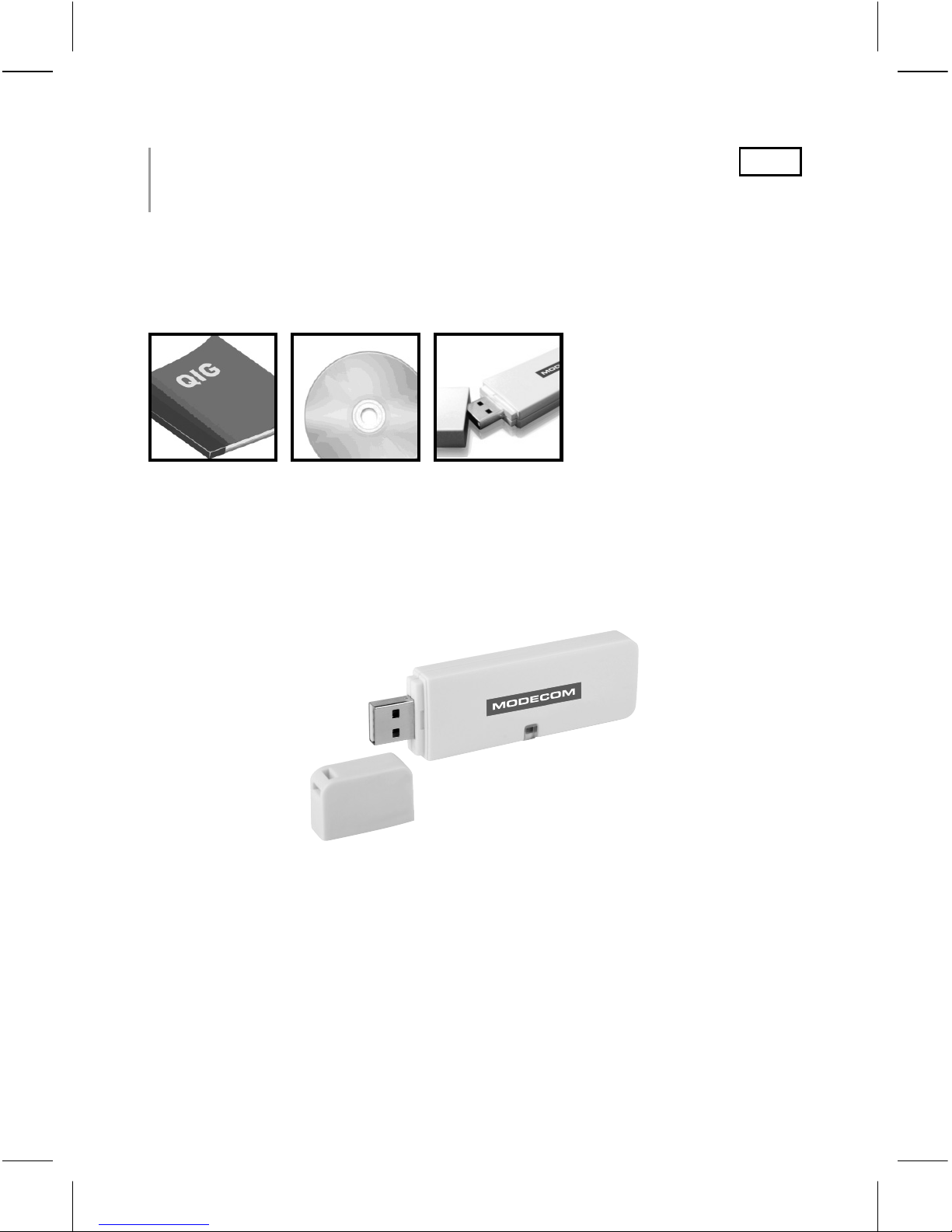
2
Package Contents
The MODECOM MC-106 USB package includes the following.
Wireless USB
Adapter
Quick Installation
Guide
AUTORUN CD
MODECOM MC-106 USB Overview
Wireless USB Adapter has the USB interface and LED below.
Interface
USB Interface: Connect the USB Interface to a USB port on your computer.
LED Description
LED: The LED stays lighted to indicate WLAN link established and active.
Wireless USB Adapter Installation
The following instructions will guide you to through the process of installing
the Wireless USB Adapter.
GB
MC-106USB
WLAN USB Adapter
Page 3
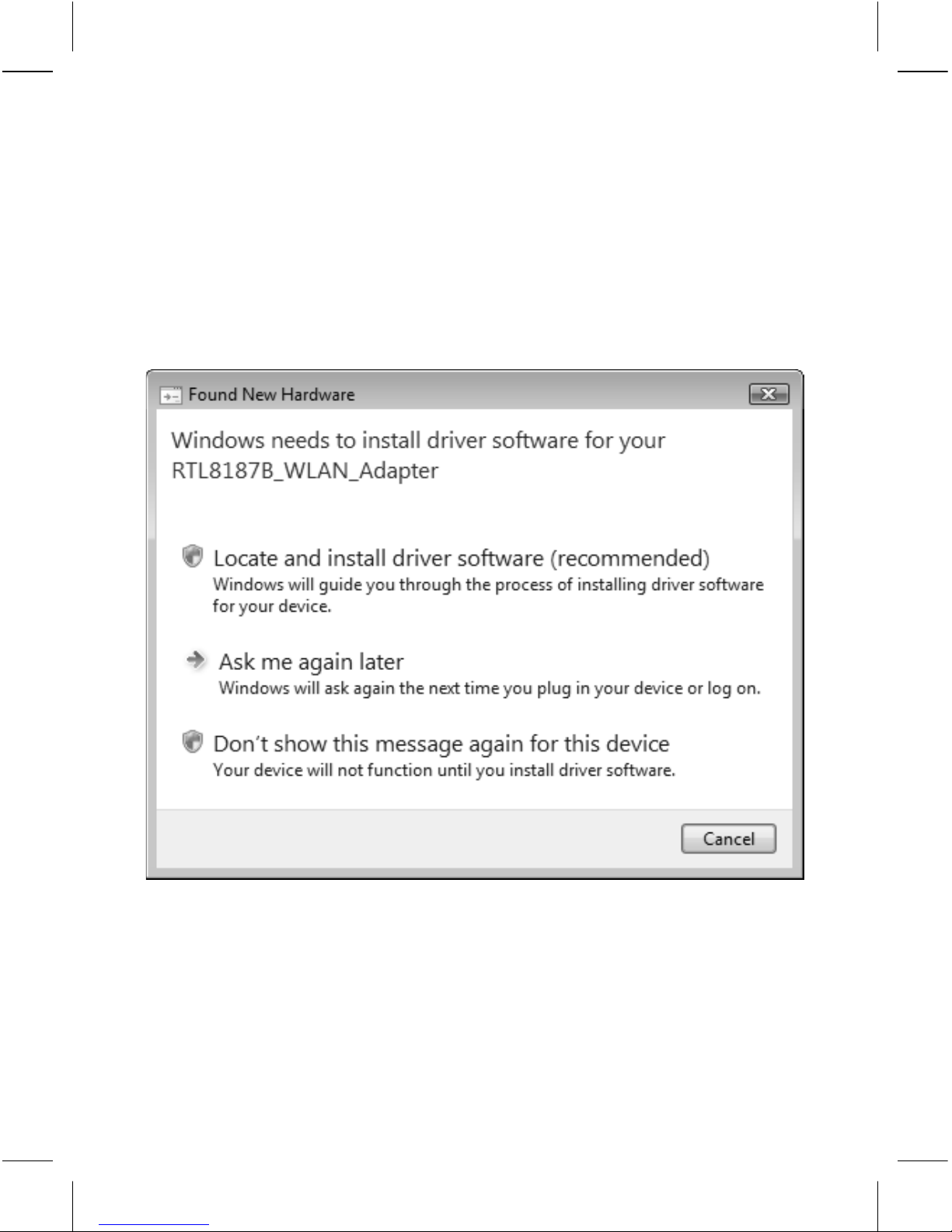
3
Windows Vista/XP/2000/ME/98SE
Step 1:
The following illustrations of installation procedures are from Windows Vista.
And these procedures are all similar to the operating procedures on Windows
98SE/ME/2000 and XP.
As Windows starts it will detect that new hardware has been added, and start
the "Found New Hardware Wizard “. Click on “Cancel “.
Step 2:
Please insert the AUTORUN CD into your CD-ROM drive.
The CD should auto-start, displaying the following window. If it does not start,
click on Start – Run and type in CD:\autorun.exe (where CD is the drive letter
of your CD-ROM drive.) Click "Driver Installation".
Page 4
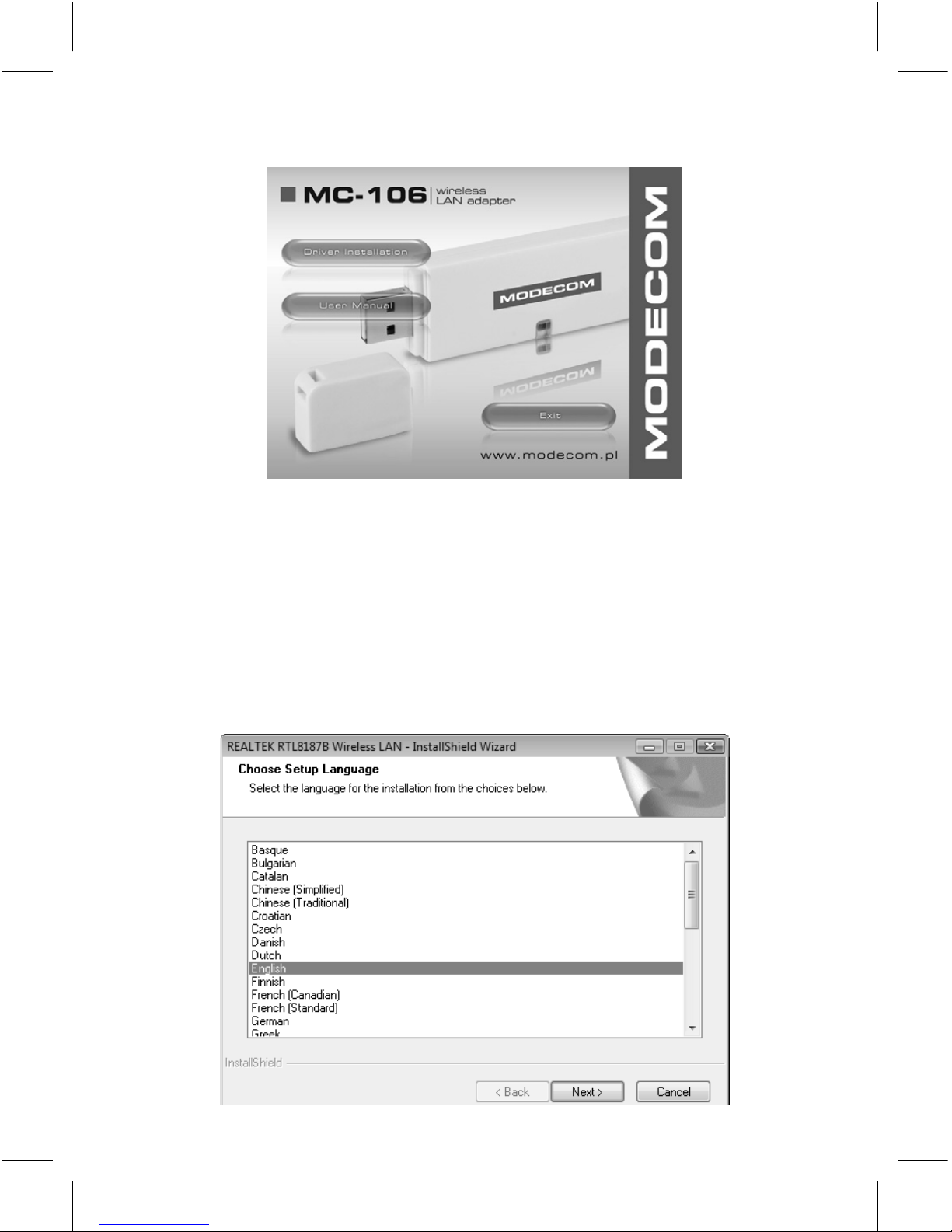
4
Step 3: (For Vista User only)
For Security reasons VISTA requires the installer program to have administrator privileges so the new policy called “User Account Control“ has been intro-
duced in Windows VISTA. If UAC is enabled Windows pops up a window “User
Account Control“ Windows need your permission to continue. User needs to
Click “Continue“ to proceed with the installation.
Step 4:
Click “Next“.
Page 5

5
Step 5:
Click “Next“.
Step 6:
Click “Install“.
Page 6
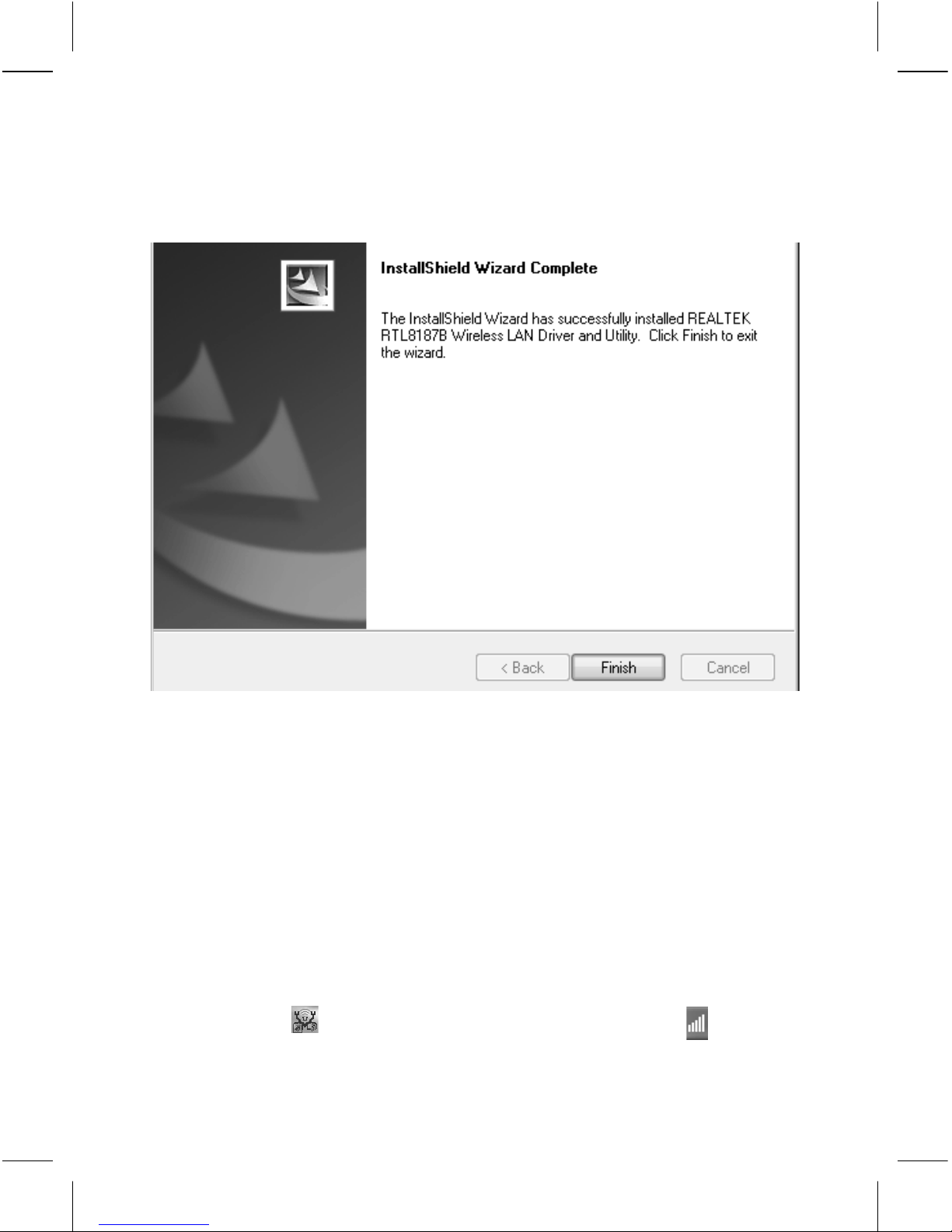
6
Step 7:
For Windows 2000/XP and Vista User, just click “ Finish “.
For Windows 98SE and ME User, you will need to restart the computer.
Making a Basic Wireless Network Connection
For Windows XP/Vista users, your native Windows XP/Vista wireless support
(Wireless Zero Con guration Service) has been disabled by default.
Infrastructure mode
An Infrastructure Mode network contains at least one wireless client and one
wireless AP or router. This client connects to Internet or intranet by communicating with this wireless AP or router.
Step 1:
Double click the
icon on your desktop to start the utility or in the task
bar.
Page 7
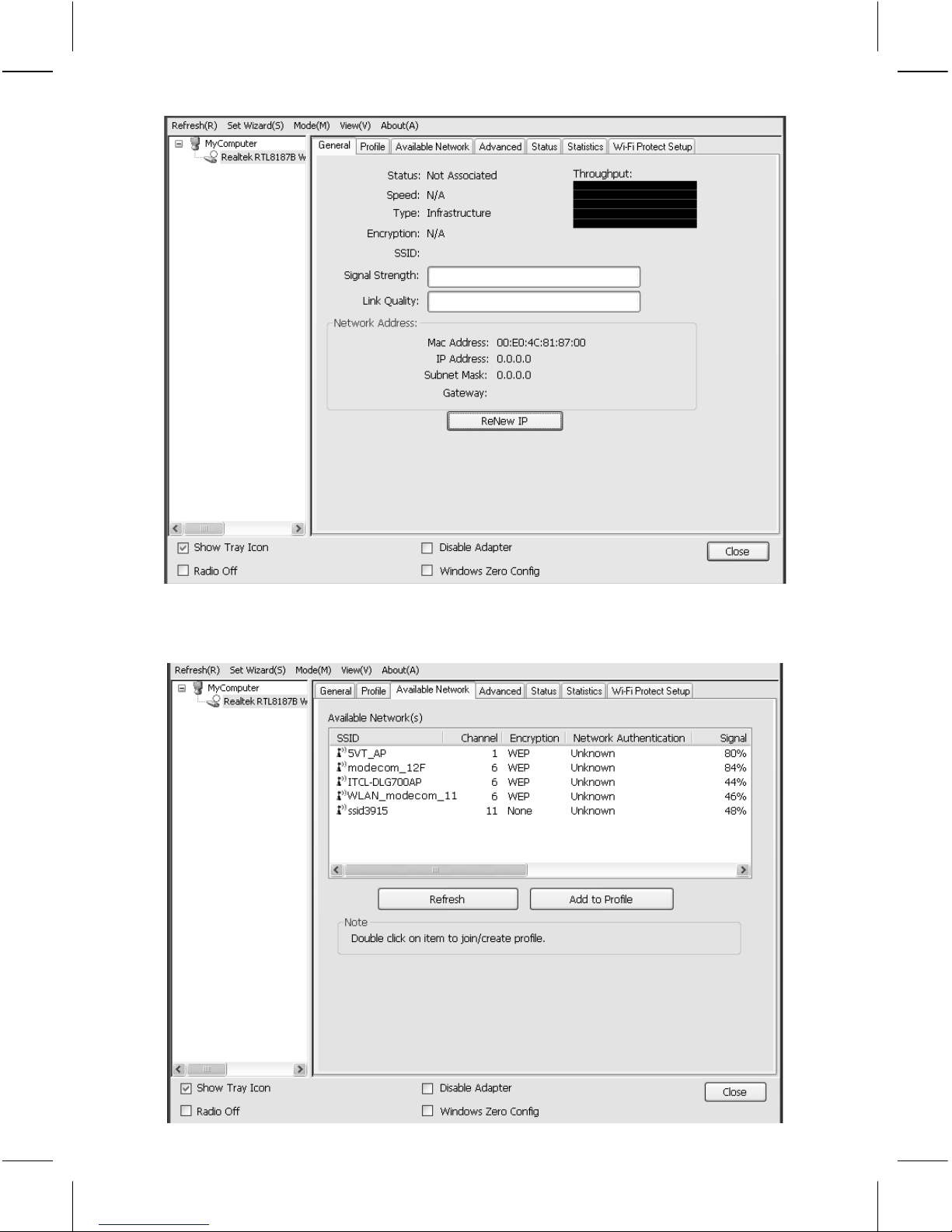
7
Step 2:
Click the “ Available Network “ button to scan available access points.
Page 8
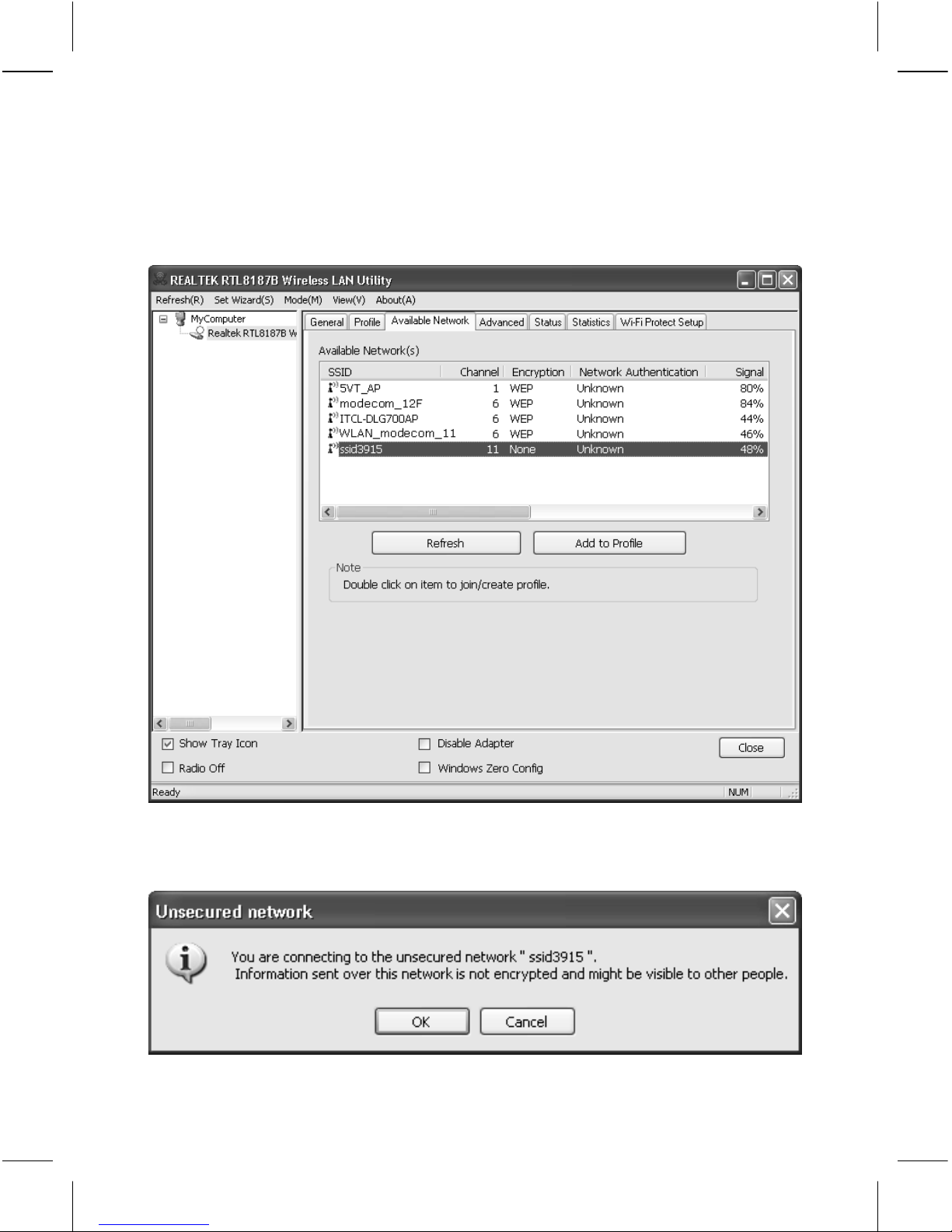
8
Step 3:
Double click on the SSID of AP that you are going to connect to and create pro le that you are connecting to an open (Encryption is None) wireless network
for example the SSID is ssid3915.
Step 4:
Click the “ OK “.
Page 9
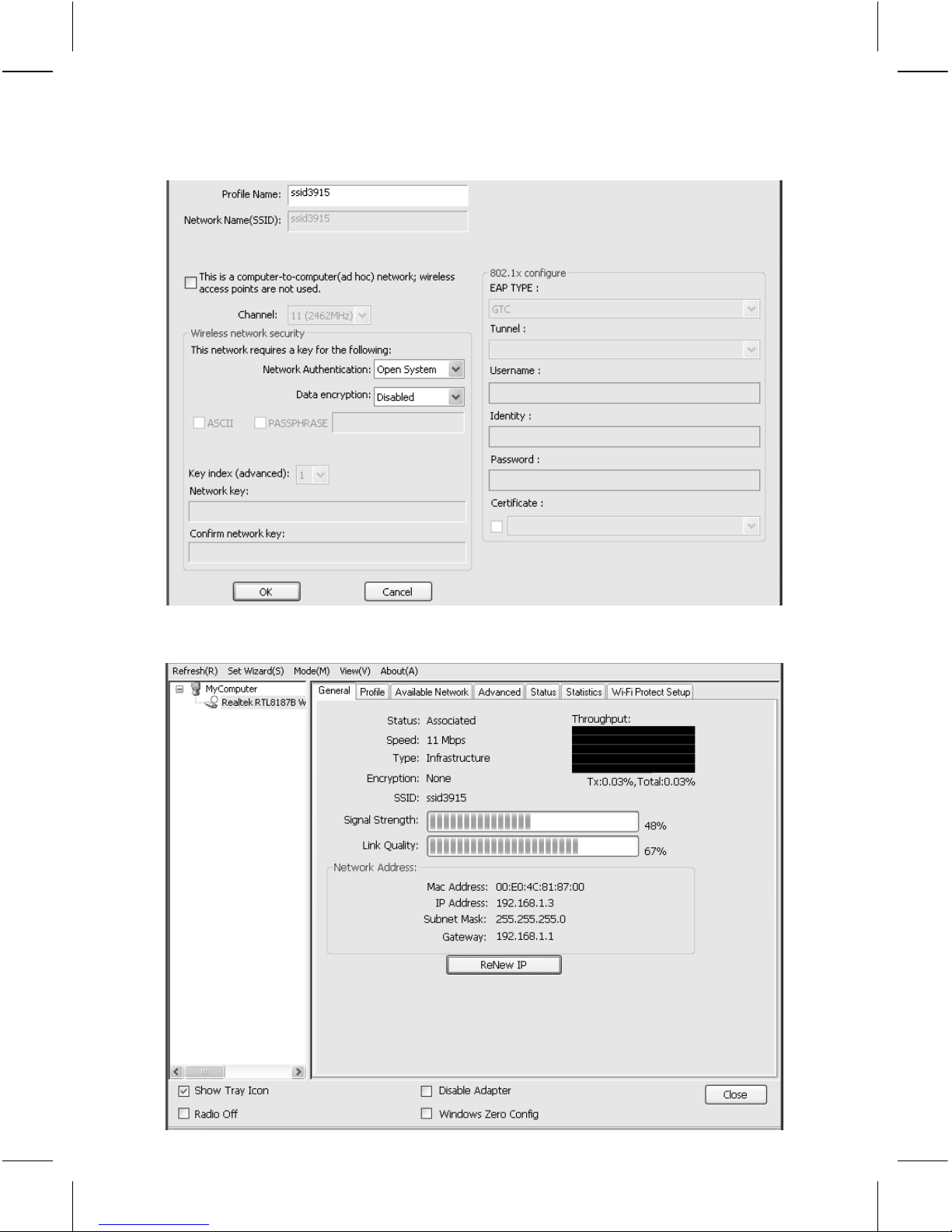
9
Step 5:
Click the “ OK “.
Step 6:
Now you are ready to use the Wireless Network to Internet or intranet.
Page 10
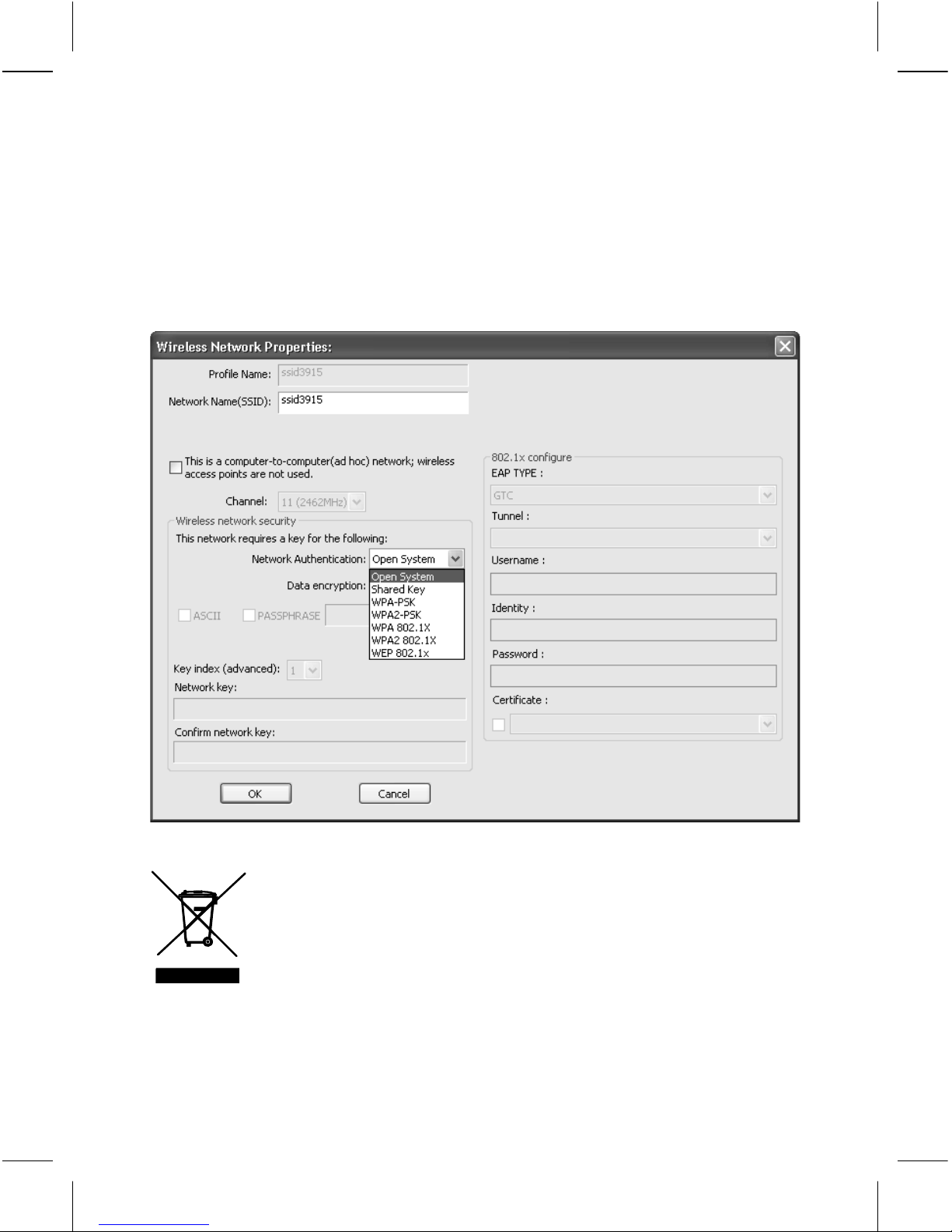
10
Note: This example is an open wireless network. If you are going to connect to
a Wireless adapter with security protection, you will have to con gure the encryption settings in this pro le to be corresponding to the other wireless adapter. Please click on the “ Network Authentication “ drop-down list to select an
authentication method, and then select a “ Data encryption “ type. Fill in each
required blanks and click “ OK “.
Environment protection:
This symbol on our product nameplates proves its compatibility
with the EU Directive2002/96 concerning proper disposal of
waste electric and electronic equipment (WEEE). By using the appropriate disposal systems you prevent the potential negative
consequences of wrong product take-back that can pose risks to
the environment and human health. The symbol indicates that this product
must not be disposed of with your other waste. You must hand it over to a designated collection point for the recycling of electrical and electronic equipment
Page 11
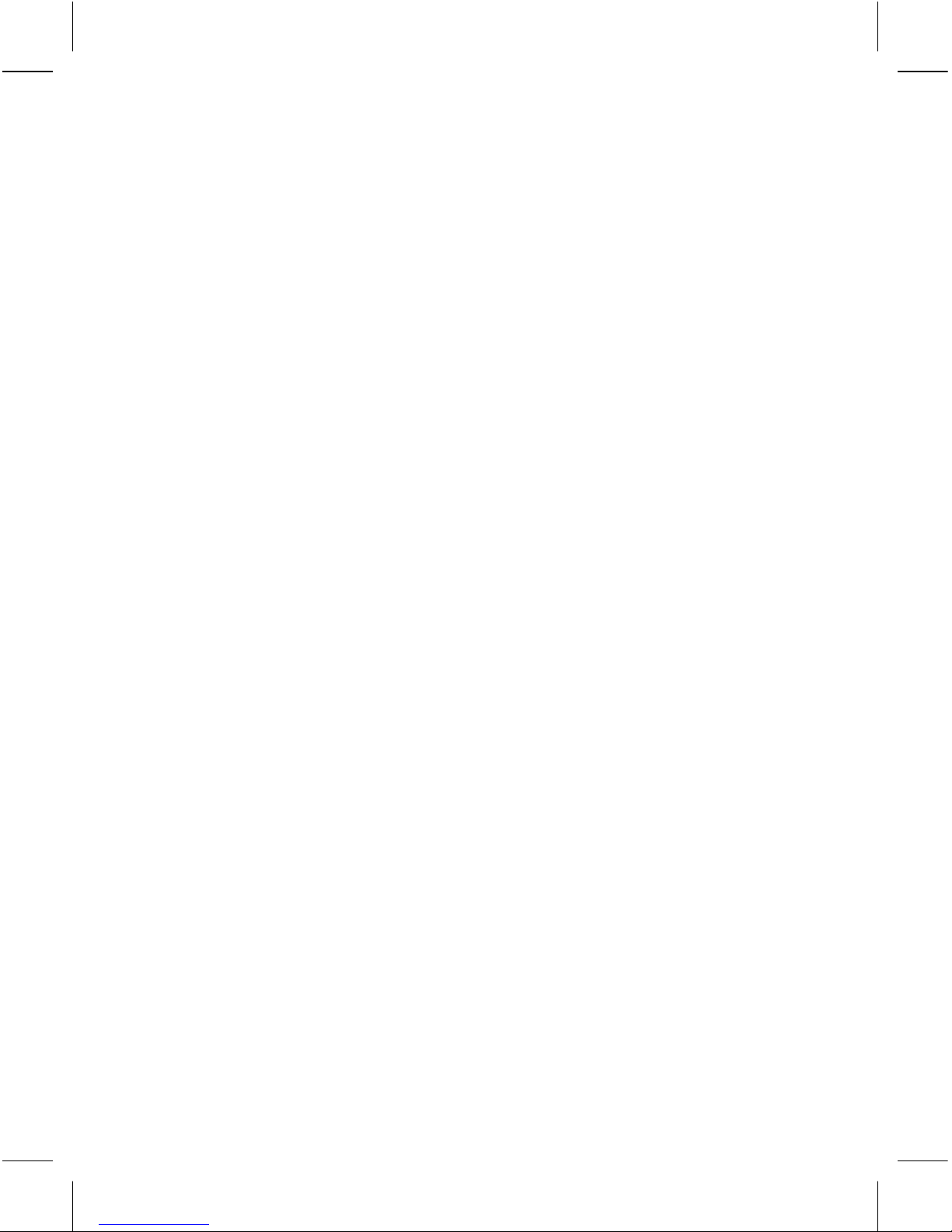
11
waste. The disposal of the product should obey all the speci c Community
waste management legislations. Contact your local city o ce, your waste disposal service or the place of purchase for more information on the collection.
Weight of the device: 0,05 kg
Page 12
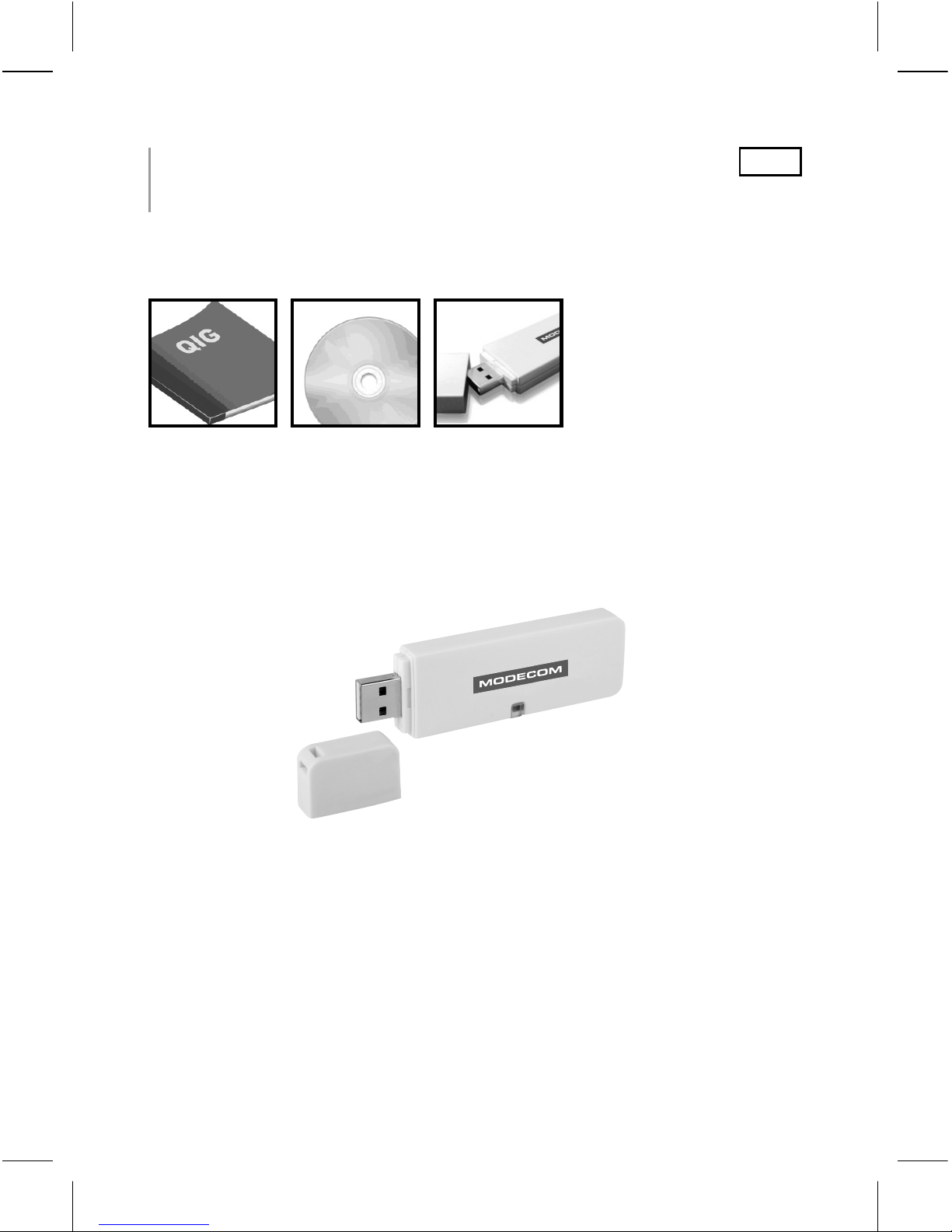
12
PL
MC-106USB
WLAN USB Adapter
Zawartość opakowania
W skład zestawu MC-106 USB wchodzą.
Adapter WLAN
MC-106USB
Instrukcja szybkiej
instalacji
CD
Adapter bezprzewodowej sieci lokalnej.
Adapter wyposażony jest w interfejs USB oraz diodę LED wskazującą status
urządzenia.
Interfejs
Interfejs USB: Podłącz urządzenie do wolnego portu USB Twojego komputera.
Dioda LED
LED: Dioda LED świeci się i sygnalizując nawiązanie połączenia oraz jego aktywność.
Instalacja
Poniższa instrukcja przeprowadzi Cię przez proces instalacji urządzenia.
Page 13
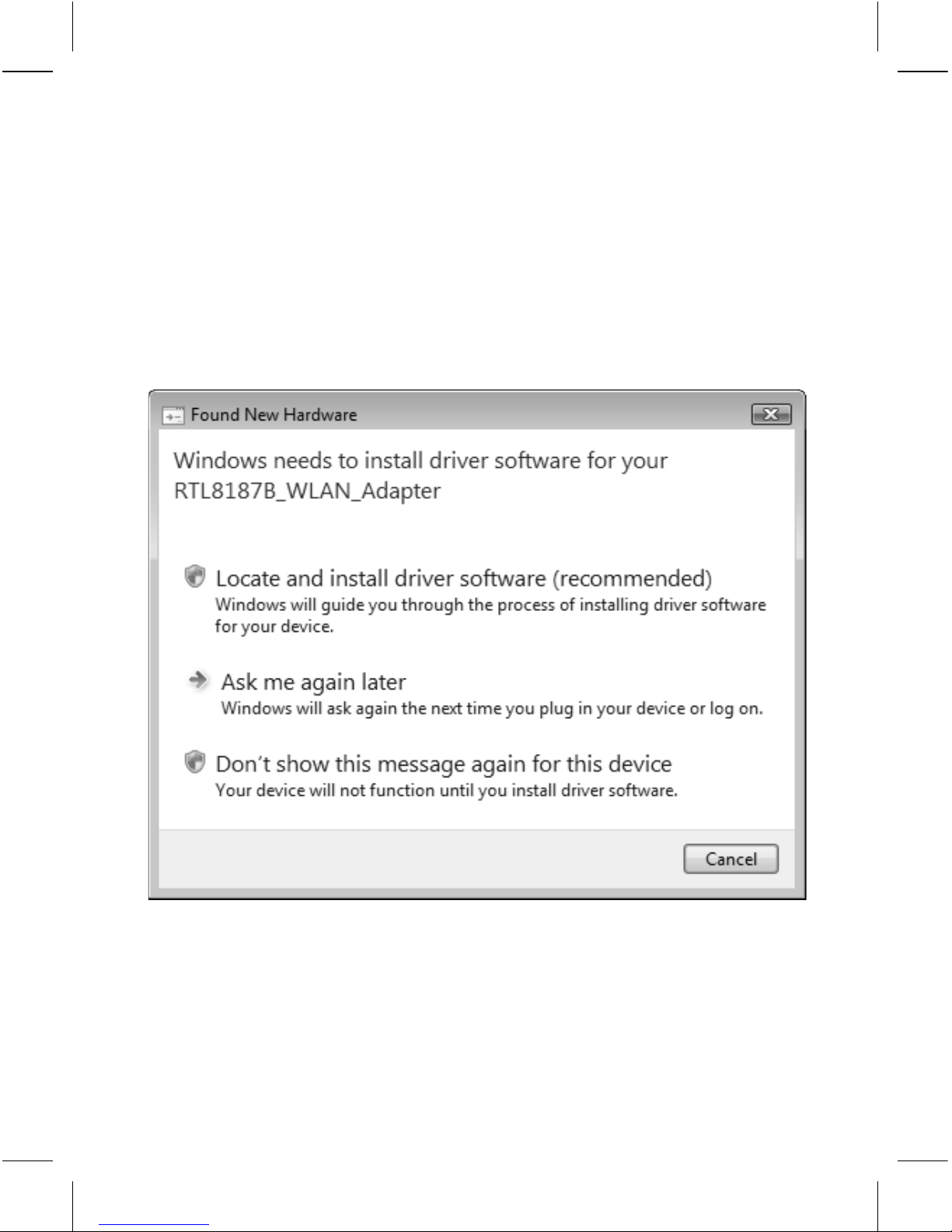
13
Windows Vista/XP/2000/ME/98SE
Krok 1:
Poniższe ilustracje oraz procedury pochodzą z systemu Windows Vista, są jednakże bardzo podobne do tych występujących w innych systemach Windows.
Podczas uruchamiania system Windows wykryje, że zostało zainstalowane
nowe urządzenie oraz uruchomi kreator instalacji nowego urządzenia. Kiedy
wyświetli stosowny komunikat należy anulować pracę tego kreatora klikając
Anuluj (Cancel)
Krok 2:
Umieść płytę CD dostarczoną z urządzeniem w napędzi CD. Aplikacja powinna zostać automatycznie uruchomiona. Jeśli tak się nie stanie kliknij Start -
Uruchom i wpisz CD:\autorun.exe (gdzie CD to litera odpowiadająca Twojemu
napędowi CD. Następnie kliknij „Instalacja sterownika”
Page 14
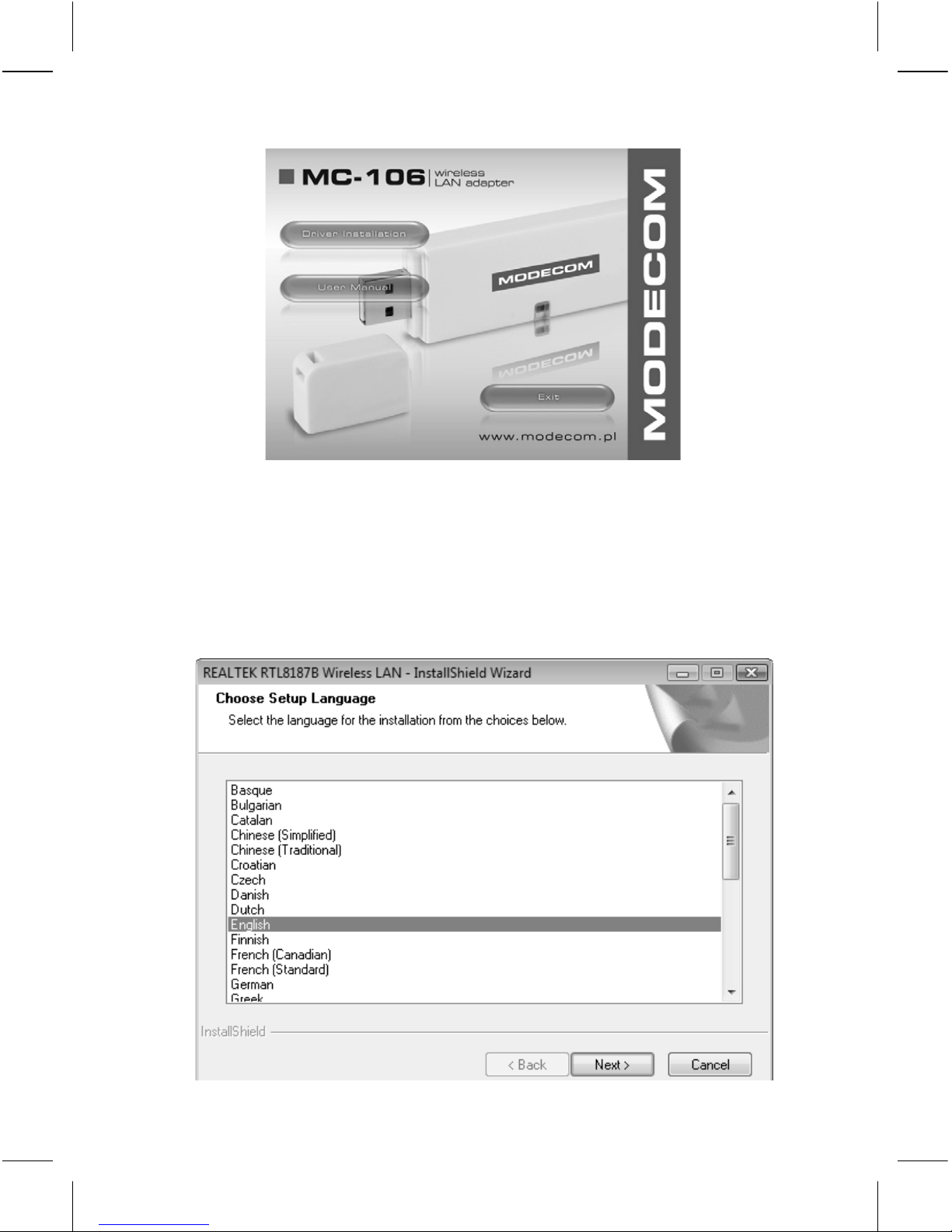
14
Krok 3: (Tylko dla użytkowników systemu Vista)
Ze względów bezpieczeństwa, Vista wymaga, aby program instalacyjny posiadał uprawnienia administratora. Jeśli system Windows zapyta o pozwolenie na
uruchomienie aplikacji kliknij Kontynuuj, aby przeprowadzić instalację.
Krok 4:
Kliknij "Dalej".
Page 15
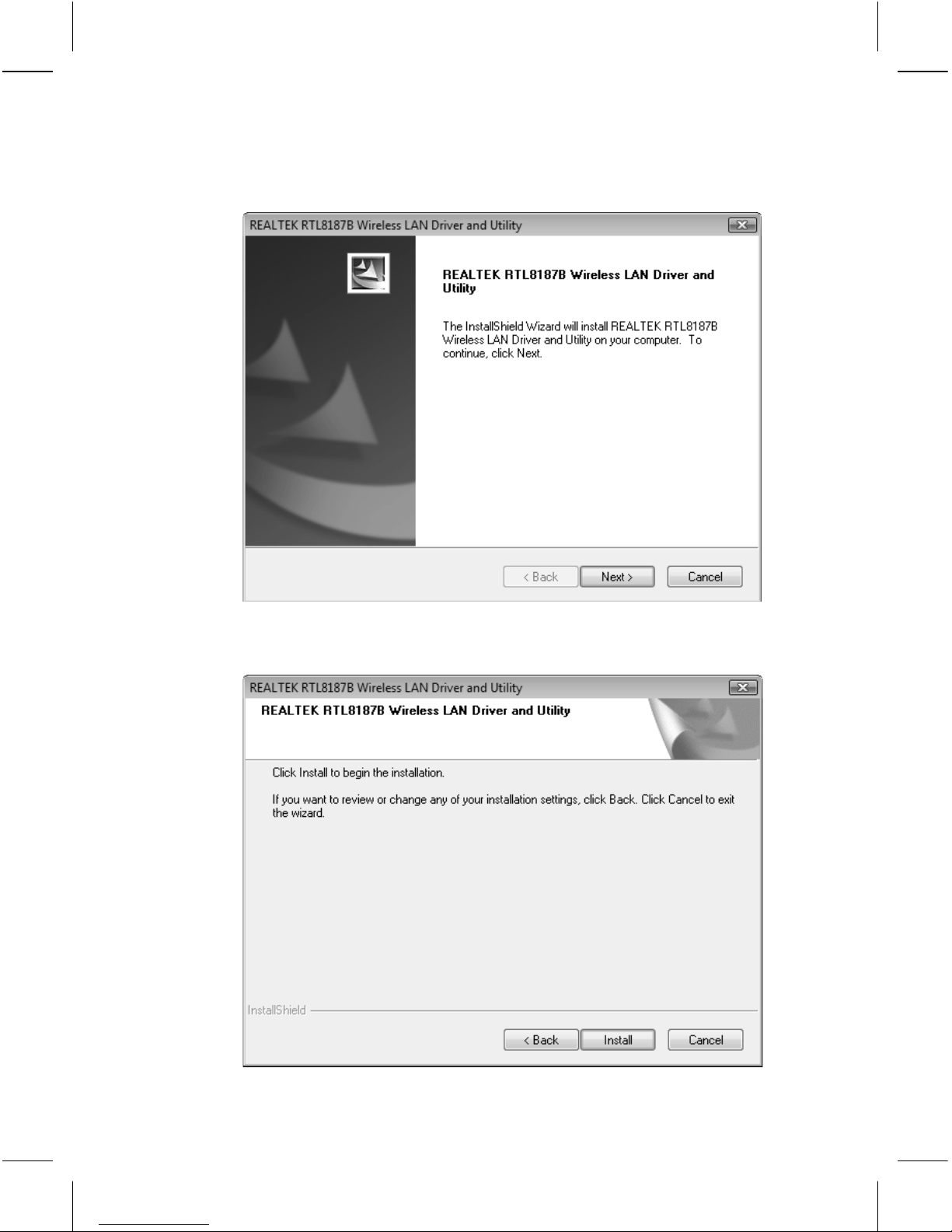
15
Krok 5:
Kliknij "Dalej".
Krok 6:
Kliknij “Instaluj”
Page 16
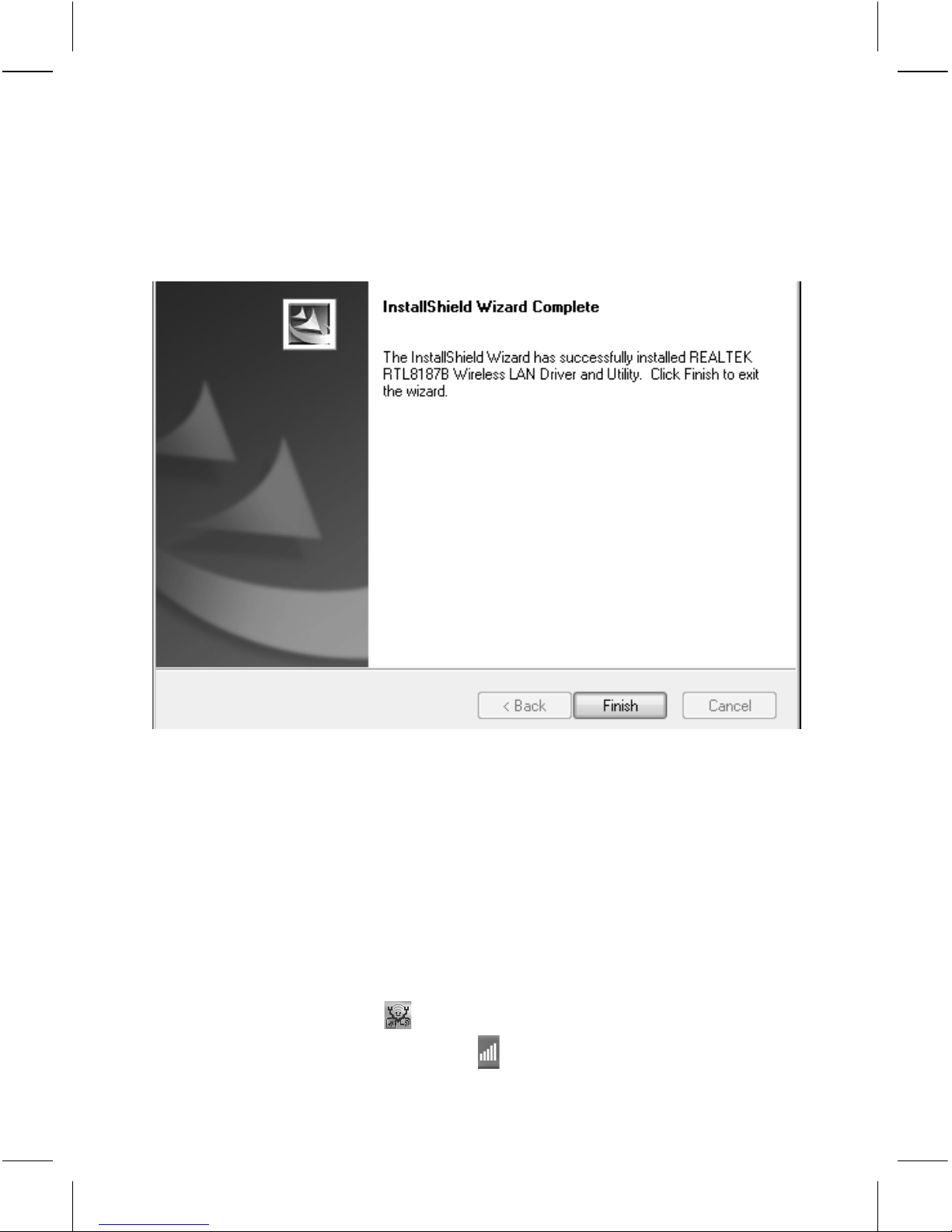
16
Krok 7:
W systemach Windows 2000/XP oraz Vista, kliknij “Zakończ”
W Windows 98SE oraz ME, konieczne jest zresetowanie komputera w celu zakończenia instalacji.
Tworzenie podstawowego połączenia sieciowego
Uwaga: W systemach Windows XP/Vista, „Kon guracja zerowej sieci bezprzewodowej” została automatycznie wyłączona.
Tryb infrastruktury
Tryb infrastruktury składa się z co najmniej z jednego klienta sieci bezprzewodowej i jednego punktu dostępowego (AP) lub routera.
Krok 1:
Kliknij dwukrotnie na ikonie
znajdującej się na Twoim pulpicie, aby urucho-
mić narzędzie kon guracji lub na ikonę
w zasobniku systemowym (Systray).
Page 17

17
Krok 2:
Kliknij zakładkę „Dostępne sieci”, aby przeskanować aktywne punkty dostępowe.
Page 18

18
Krok 3:
Kliknij dwukrotnie na SSID punktu dostępowego, z którym chcesz się połączyć
i dla którego chcesz skon gurować pro l. Przykładowo SSID ssid3915 sieci niezabezpieczonej (Szyfrowanie: Brak).
Step 4:
Kliknij " OK ".
Page 19

19
Krok 5:
Kliknij " OK ".
Krok 6:
Możesz już używać sieci bezprzewodowej.
Page 20

20
Uwaga: Przykład pokazuje połączenie do sieci otwartej. Jeżeli planujesz połączyć się z siecią zabezpieczoną, konieczne będzie ustawienie rodzaju szyfrowania odpowiadającego Twojej sieci bezprzewodowej. Kliknij listę rozwijaną “Uwierzytelnianie sieci” i wybierz metodę odpowiednią dla Twojej sieci.
Następnie wybierz z listy rodzaj szyfrowania. Wypełnij pozostałe wolne pola i
kliknij OK.
Ochrona środowiska:
Niniejsze urządzenie oznakowane jest zgodnie z dyrektywą Unii
Europejskiej 2002/96/UE dotyczącą utylizacji urządzeń elektrycz-
nych i elektronicznych (WEEE). Zapewniając prawidłowe usuwanie
tego produktu, zapobiegasz potencjalnym negatywnym konsekwencjom dla
środowiska naturalnego i zdrowia ludzkiego, które mogą zostać zagrożone z
powodu niewłaściwego sposobu usuwania tego produktu. Symbol umieszczony na produkcie wskazuje, że nie można traktować go na równi z innymi odpadami z gospodarstwa domowego. Należy oddać go do punktu zbiórki zajmują-
Page 21

21
cego się recyklingiem urządzeń elektrycznych i elektronicznych. Usuwanie
urządzenia musi odbywać się zgodnie z lokalnie obowiązującymi przepisami
ochrony środowiska dotyczącymi usuwania odpadów. Szczegółowe informacje
dotyczące usuwania, odzysku i recyklingu niniejszego produktu można uzyskać
w urzędzie miejskim, zakładzie oczyszczania lub sklepie, w którym nabyłeś niniejszy produkt. Masa sprzętu: 0,05 kg
Page 22

22
H
MC-106USB
WLAN USB Adapter
A csomag tartalma:
A MODECOM MC-106 USB csomag a következőket tartalmazza:
Vezeték nélküli
USB Adapter
Üzembehelyezési
útmutató
CD lemez
MODECOM MC-106 USB áttekintés
A vezeték nélküli USB adapteren USB csatlakozó és 1 LED található.
Csatlakozó
USB csatlakozó: Csatlakoztassa az eszköz USB interfészét a számítógépe USB
portjához
LED leírása
A LED akkor világít, hogy az eszközt csatlakoztaták egy vezeték nélküli hálózathoz
Vezeték nélküli USB Adapter telepítése
A következő utasítások végigvezetik a telepítési lépéseken, hogy installálni
tudja az eszközt.
Page 23

23
Windows Vista/XP/2000/ME/98SE
1. lépés:
Az üzembehelyezési eljárás következő illusztrációi a Windows Vistából vannak.
A telepítés Windows 98SE/ME/2000 és XP-n is hasonlóan zajlik.
Amikor bedugja az eszközt először a Windows észleli azt és elindítja az új hardvert hozzáadása varászlót. Itt kattintson a “Cancel” ( Mégse ) gombra.
2. lépés:
Helyezze ba a mellékelt CD-t az optikai meghajtóba.
A CD automatikusan elindul és az alábbi ablakot láthatja.
Ha a CD nem indulna el automatikusan, akkor “Start” gomb – Futtatás, és itt gépelje be a cd:\autorun.exe parancsot ( a “cd” az Ön optikai meghatjtójának betűjelen pl. d: ). Kattintson a “ Driver Installation” gombra.
Page 24

24
3. lépés: (csak Vista felhasználóknak)
Biztosnági okokból a VISTA megköveteli telepítőprogramoktól, hogy kizárólag
“administrator” státuszú felhasználó adhassa hozzá a házirendhez, ezért bevezette a " User Account Control " ( Felhasználói Fiókok felügyelete )-t.
Ha “UAC” megnyit egy Windows felugró ablakot window " User Account
Control " , akkor szükség van a felhasználó belegyezésére. Ha folytatni kivánja a
tepeítést kattintson a " Continue " ( “Folytatás “ ) gombra.
4. lépés:
kattinston a " Next " gombra
Page 25

25
5. lépés:
kattinston a " Next " gombra
6. lépés:
kattinston a " Install ".gombra
Page 26

26
7. lépés:
Windows 2000/XP and Vista felhasználó: kattintson a " Finish " gombra.
Windows 98SE and ME felhasználó: indítsa újra a számítógépet.
Alapvető vezetéknélküli hálózat létrehozása
Windows XP/Vista operációs rendszer támogatja a vezeték nélküli eszközök
használatát (Wireless Zero Con guration Service), ez alapból nem engedélyezett állapotban van.
Infrastrukturális mód
Egy infrastruktuális módú hálózat legalább egy drótnélküli ügyfelet és egy
adót tartalmaz, ami egy AP vagy egy útválasztó. Az ügyfél úgy csatlakozik
Internethez vagy az intranethez, hogy ezzel a drótnélküli AP-val vagy az útválasztóval kommunikál.
1.lépés:
Kattinston duplán a
ikonra az asztalon, hogy elinduljon a program vagy a
jelre a tálcán.
Page 27

27
2. lépés:
Kattintson az " Available Network " (elérhető hálózatok ) gombra, hogy a program megkeresse az elérhető hozzáféréseket.
Page 28

28
3 . lépés:
Dupla kattintás az AP SSID-én , ekkor egy pro lt hoz létre és csatlakozik. Amelyik
vezeték nélküli hálózat nyitott (Encryption None – nincs titkosítva ) például a
példaalbalkban a “ssid3915” nevű
4. lépés:
Kattintson az " OK " gombra.
Page 29

29
5. lépés:
Kattintson az " OK " gombra.
6. lépés:
Most már használhatja a vezeték nélküli hálózatot az internethez vagy az intranethez.
Page 30

30
Feljegyzés: Ez a példa egy nyitott vezeték nélküli hálózat. Ha biztonsági védelemmel ellátott hálózathoz cstalakozik akkor a titkosítási beállításokat is
kon gurélni kell. Kattintson a "Network Authentication "legördülő listára hogy kiválaszthassa a hitelesítési módszert, azután válasszon ki egy "Data
encryption " típust is. Minden üres sort töltsön ki amit a program igényel és
utána kattintson az “Ok” gombra..
Környezetvédelem:
Az alábbi készülék az Európai Unió 2002/96/EU, elektromos és
elektronikus berendezések újrahasznosítására vonatkozó irányelvének megfelelő jelöléssel rendelkezik (WEEE). A termék megfelelő eltávolításának a biztosításával megelőzi a termék helytelen tárolásából eredő, a természetes környezetre és az emberi
egészségre ható esetleges negatív hatásokat. A terméken található jelölés arra utal, hogy a terméket nem szabad átlagos háztartási kommunális hulladékként kezelni. A terméket át kell adni az újrahasznosítással foglal-
Page 31

31
kozó elektromos és elektronikus készülékek begyűjtő helyére- A termék eltávolításának meg kell felelnie a helyi, érvényben lévő, hulladékok eltávolítására vonatkozó környezetvédelmi szabályoknak. Az alábbi termék eltávolítására, viszszanyerésére és újrahasznosítására vonatkozó részletes információkat a városi
hivatalban, tisztító üzemben vagy abban a boltban szerezheti be, ahol megvásárolta az alábbi terméket. Termék súlya: 0,05kg
Page 32

32
CZ
MC-106USB
WLAN USB Adapter
Obsah balení
Součásti soustavy MC-106 USB tvoří.
Adaptér WLAN
MC-106USB
Návod na rychlou
instalaci
CD
Adaptér místní bezdrátové sítě.
Adaptér je vybaven interfacem USB a diodou LED, která zobrazuje status zařízení
Interface
Interface USB: Připojte zařízení k svobodnému portu USB ve Vašem počítači.
Dioda LED
LED: Dioda LED se svítí a tímto signalizuje navázání spojení a také jeho aktivitu.
Instalace
Níže uvedený návod převede Vás procesem instalace zařízení.
Page 33

33
Windows Vista/XP/2000/ME/98SE
Krok 1:
Níže uvedené ilustrace a také procedury pocházejí ze systému Windows Vista,
však jsou podobné těm, které vyskytují v jiných systémech Windows. Během
zapnutí systém Windows odhají, zda bylo nainstalováno nové zařízení a také
spustí průvodce instalace nového zařízení. Když se ukáže příslušné oznámení, je
doporučeno zrušit práci tohoto průvodce kliknutím Zrušit (Cancel).
Krok 2:
Vložte přiložené k zařízení CD do Vaší jednotky CD-ROM. Aplikace by se měla
spustit automaticky. Pokud se tak nestane, klikněte na Start Spusťte a poté
vpište CD:\autorun.exe (kde CD je shodný s písmenem Vaší jednotky CD-ROM).
Poté klikněte „Instalace ovladače zařízení”
Page 34

34
Krok 3: (Pouze pro uživatele systému Vista)
Z důvodu bezpečnostních opatření Vista požaduje, aby instalační program měl
pravomoc správce. Pokud se systém Windows zeptá na povolení spustění aplikace, klikněte Pokračovat a proveďte instalaci.
Krok 4:
Klikněte "Dále".
Page 35

35
Krok 5:
Klikněte "Dále".
Krok 6:
Klikněte “Instalovat“.
Page 36

36
Krok 7:
V systeméch Windows 2000/XP a také Vista klikněte “Ukončit”
V Windows 98SE a také ME, je nutné resetovat počítač za účelem dokončení
instalace.
Tvoření základního siťového spojení
Pozor: V systeméch Windows XP/Vista „Kon gurace nulové bezdrátové sítě” je
vypnutá automaticky.
Způsob infrastruktury
Způsob infrastruktury je složený z aspoň jednoho klienta bezdrátové sítě a jednoho přístupového bodu (AP) nebo routera.
Krok 1:
Klikněte dvakrát na ikonu
, která se nachází na Vaší ploše, a tímto spustíte na-
stavení kon gurace nebo na ikonu
v oznamovací oblasti (Systray).
Page 37

37
Krok 2:
Klikněte na záložku „Dostupné sítě”, abyste přeskenoval aktivní přístupové body.
Page 38

38
Krok 3:
Klikněte dvakrát na SSID přístupového bodu, s kterým se chcete spojit a pro
který chcete nakon gurovat pro l. Třeba SSID ssid3915 nezabezpečené sítě
(Šifrování: Není).
Krok 4:
Klikněte " OK ".
Page 39

39
Krok 5:
Klikněte " OK ".
Krok 6:
Můžete už používat bezdrátovou síť.
Page 40

40
Pozor: Příklad ukazuje připojení k otevřené síti. Pokud planujete se spojit s nechráněnou sítí, bude nutné nastavit druh šifrování shodný s Vaší bezdrátovou
sítí. Klikněte na rozvíjený seznam “Ověření sítí” a zvolte metodu shodnou s Vaší
sítí. Poté zvolte v seznamu druh šifrování. Vyplňte prázdné pola a klikněte OK.
Ochrana životního prostředí:
Této zařízení je označené dle Směrnici Evropské unie č. 2002/96/EU tykající se likvidace elektrických a elektronických zařízení (WEEE).
Separovaně zlikvidovat této zařízení znamená zabránit případným ne-
gativním důsledkům na životní prostředí a zdraví, které by mohli
vzniknout z nevhodné likvidace. Symbol na výrobku znamená, že se zařízení nesmí likvidovat spolu s běžným domovým odpadem. Opotřebené zařízení lze
odevzdat do osobitných sběrných středisek, poskytujících takovou službu.
Likvidace zařízení provádějte dle platných předpisů pro ochranu životního prostředí tykajících se likvidace odpadů. Podrobné informace tykající se likvidace,
Page 41

41
znovu získání a recyklace výrobku získáte na městském úřadu, skladiště odpadu
nebo obchodě, v kterém jste nakupili výrobek.
Hmotnost: 0,05kg
Page 42

42
SK
MC-106USB
WLAN USB Adapter
Obsah balenia
Do zostavy MC-106 USB patria.
Adaptér WLAN
MC-106USB
Inštrukcia rýchlej
inštalácie
CD
Adaptér bezdrôtovej lokálnej siete.
Adaptér je vybavený interfejsom USB, ako aj diódou LED zobrazujúcou štatút
zariadenia.
Interfejs
Interfejs USB: Pripojte zariadenie k voľnému USB vstupu na Vašom počítači.
LED dióda
LED: LED dióda svieti a signalizuje nadviazané spojenia, ako aj ich aktivitu.
Inštalácia
Nižšie uvedená inštrukcia Vás bude viesť procesom inštalácie zariadenia.
Page 43

43
Windows Vista/XP/2000/ME/98SE
1. Krok:
Nižšie uvedené obrázky, ako aj procedúry pochádzajú zo systému Windows
Vista, sú však veľmi podobné do tých, ktoré sa nachádzajú v iných systémoch
Windows. Počas spúšťania systém Windows zobrazí, že bolo nainštalované
nové zariadenie. Ked sa zobrazí správny odkaz, je potrebné ukončiť prácu tohto
sprievodcu kliknutím na Ukončiť (Cancel)
2. Krok:
Do čítacieho zariadenia vložte CD priložené k zariadeniu. Aplikácia by sa mala
automaticky spustiť. Ak sa tak nestane, kliknite na Štart Spustiť a vpíšte CD:\
autorun.exe (pričom CD je písmenom zodpovedajúcim Vášmu čítaciemu zariadeniu CD). Následne kliknite „Inštalácia ovládača”.
Page 44

44
3. Krok: (Iba pre používateľov systému Vista)
Vzhľadom na bezpečnosť, si Vista vyžaduje, aby inštalačný program mal
oprávnenia administrátora. Ak si systém Windows vypýta povolenia na spustenie aplikácie, kliknite Pokračovať, aby ste inštaláciu uskutočnili.
4. Krok:
Kliknite "Ďalej".
Page 45

45
5. Krok:
Kliknite "Ďalej".
6. Krok:
Kliknite „Inštalovať”
Page 46

46
7. Krok:
V systémoch Windows 2000/XP ako aj Vista, kliknite “Ukončiť”
Vo Windows 98SE ako aj ME je nutné zresetovanie počítača za účelom ukončenia inštalácie.
Tvorenie základného sieťového spojenia
Upozornenie: V systémoch Windows XP/Vista, „Kon gurácia nulovej bezdrôtovej siete” bola automaticky vypnutá.
Spôsob infraštruktúry
Spôsob infraštruktúry sa skladá z minimálne jedného klienta bezdrôtovej siete
a jednego prístupového bodu (AP) alebo routera.
1. Krok:
Dvakrát kliknite na ikonu
nachádzajúcu sa na Vašej pracovnej ploche, aby
ste zapli kon guračné zariadenia alebo na ikonu
v systémovom zásobníku
(Systray).
Page 47

47
2. Krok:
Kliknite záložku „Prístupné siete”, aby ste zoskenovali aktívne prístupové body.
Page 48

48
3. Krok:
Dvakrát kliknite na SSID prístupového bodu, s ktorým sa chcete spojiť a pre ktorý chcete skon gurovať pro l. Napríklad SSID ssid3915 nezabezpečenej siete
(Kódovanie: Chýba).
4. Krok:
Kliknite " OK ".
Page 49

49
5. Krok:
Kliknite " OK ".
6. Krok:
Už môžete používať bezdrôtovú sieť.
Page 50

50
Upozornenie: Názorný obrázok zobrazuje pripojenie k otvorenej sieti. Ak sa
plánujete pripojiť k zabezpečenej sieti, bude potrebné nastavenie druhu kódovania zodpovedajúceho Vašej bezdrôtovej sieti. Kliknite na rolovaciu lištu
„Kontrolovanie siete“ a vyberte metódu vhodnú pre Vašu sieť. Následne vyberte zo zoznamu druh kódovania. Vyplňte zvyšné prázdne políčka a kliknite
OK.
Ochrana životného prostredia:
Tieto zariadenie je označené podľa Smernice Európskej únie č. 2002/96/
EU týkajúcej sa likvidácií elektrických a elektronických zariadení (WEEE).
Separovane zlikvidovať tieto zariadenie znamená zabrániť prípadným
negatívnym dôsledkom na životné prostredie a zdravie, ktoré by mohli
vzniknúť z nevhodnej likvidácie. Symbol na výrobku znamená, že sa zariadenie
nesmie likvidovať spolu s bežným domovým odpadom. Opotrebené zariadenie
je treba odovzdať do osobitných zberných stredisk, poskytujúcich takúto službu.
Likvidáciu zariadenia prevádzajte podľa platných predpisov pre ochranu životné-
Page 51

51
ho prostredia týkajúcich sa likvidácií odpadov. Podrobné informácie týkajúce sa
likvidácií, znovu získania a recyklácií výrobku získate na mestskom úrade, sklade
odpadov alebo obchode, v ktorom ste nakúpili výrobok.
Hmotnosť: 0,05 kg
Page 52

52
MODECOM S.A.
00-124 Warszawa, Rondo ONZ 1.
www.modecom.eu
MODECOM
 Loading...
Loading...