Page 1
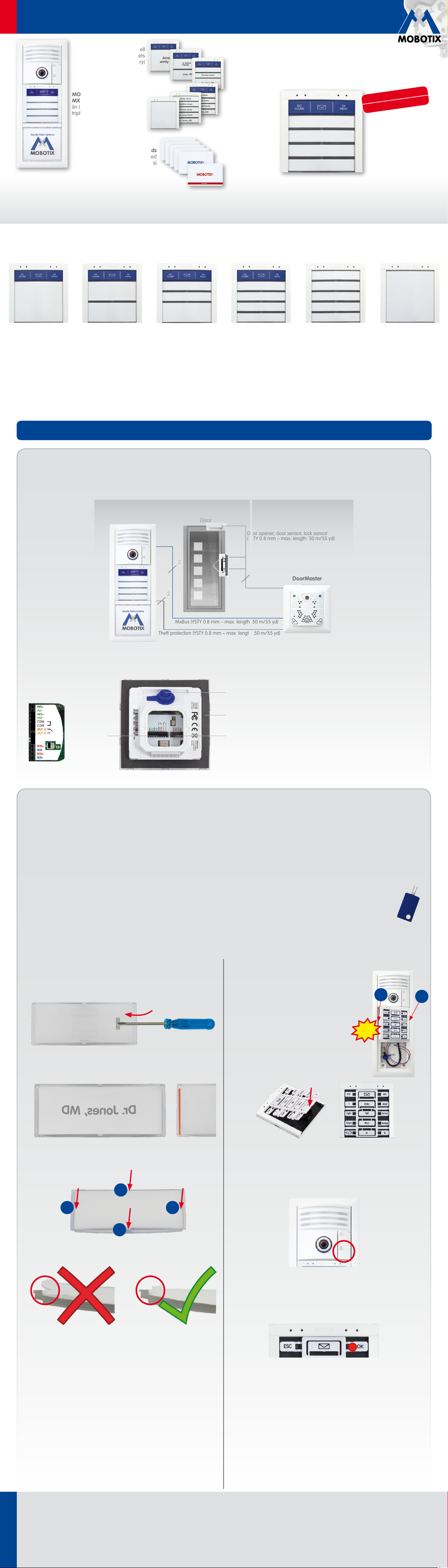
EN
D
r
.
J
o
n
e
s
,
M
D
2
MX-Bell1-Core
Cindy Jones
Thomas Jones
The Jones Family
Dr. Jones, MD
BellRFID Quick Install
Available Bell
Button Sets
(Accessory)
MOBOTIX BellRFID
MX-Bell1-Core
(in IP Video Door Station
triple frame white)
The Jones
Family
The Jones
Family
The Jones
Family
Dr. Jones, MD
Cindy Jones
Caroline Jones
Thomas Jones
The Jones Family
Dr. Jones, MD
Cindy Jones
Thomas Jones
Dr. Jones, MD
Cindy Jones
Thomas Jones
The Jones Family
Dr. Jones, MD
Bell Button Module with RFID
Technology for up to Five Parties
Cindy Jones
Thomas Jones
The HiRes Video Company
Weatherproof (IP65)
–30 to +60°C/–22 to +140°F
for keyless entry included
(1 admin card, 5 user cards)
RFID cards
• BellRFID base module with 1 admin and 5 user RFID cards
• Interchangeable bell button sets (not included)
• Integrated RFID technology for keyless entry
• Available colors: white, silver, dark gray, black, amber
• Usable with/without function button for mailbox control
• Up to 60hrs backup power supply using DoorMaster (accessory)
Available Bell Button Sets
(for all color variants)
The Jones
The Jones
Family
MX-Bell1-Button-F1
Large bell button
with function button
Family
Dr. Jones, MD
MX-Bell1-Button-F2
2 medium-size bell buttons
with function button
You can use the blue function button at the door station to listen to new mailbox
messages, record new announcements and activate/deactivate the mailbox.
Visitors can leave a message even without the function button. The remaining
mailbox features are easily controlled using the remote station of the door
station (i.e., MOBOTIX App).
Cindy Jones
Thomas Jones
Dr. Jones, MD
MX-Bell1-Button-F3
1 large, 2 small bell buttons
with function button
The Jones Family
Dr. Jones, MD
Module for MOBOTIX IP Video Door Station, keyless entry and
mailbox control, can be combined with the dierent bell button sets
MX-Bell1-Button-F1/F2/F3/F4/05/XL1
Free-of-charge printing service on
Cindy Jones
Thomas Jones
The Jones Family
Dr. Jones, MD
MX-Bell1-Button-F4
4 small bell buttons
with function button
www.mobotix.com> Support
Cindy Jones
Caroline Jones
Thomas Jones
The Jones Family
Dr. Jones, MD
MX-Bell1-Button-05
5 small bell buttons
(no function button)
The Jones
Family
MX-Bell1-Button-XL1
XL bell button
(no function button)
Each button set contains 6 RFID cards (1admin, 5user cards) and pre-cut name
plates made of UV-resistant paper. If required, you can replace the button sets
later on– in the same base module! In order to configure the system using
BellRFID, the bell buttons are replaced by a keypad insert, which is delivered
with the base module.
31.578_EN_V1_07/2013
Use our free-of-charge printing service on www.mobotix.com, Support section!
Standard Connection: IP Video Door Station with
BellRFID, InfoModule and DoorMaster
IndoorOutdoor
BellRFID
InfoModule
IP Video Door Station
Cindy Jones
Thomas Jones
The Jones Family
Dr. Jones, MD
For additional information on the other connection variants and for installing,
see the
2
MxBus (YSTY 0.8 mm – max. length: 50m/55yd)
Theft protection (YSTY 0.8 mm – max. length: 50m/55yd)
T24 System Manual Part1
Door
Door opener, door sensor, lock sensor
(YSTY 0.8 mm – max. length: 50m/55yd)
2
6
on www.mobotix.com > Support> Manuals.
DoorMaster
Back view with cover removed
The BellRFID module is installed in the exactly
Sealing plug
same manner as the KeypadRFID module. Make
sure that you follow the steps for the dierent
hardware scenarios of the IP Video Door Station
(with/without DoorMaster) as described in the
T24 System Manual Part1
for the KeypadRFID
(see below).
I/O Terminal
Seal
MxBus terminal
Note: BellRFID and KeypadRFID can only be used
on one MxBus with a later software version of
the camera.
Installation and Initial Operation of the BellRFID
Before starting the installation and initial operation, you should download part 1 and 2 of the
(www.mobotix.com> Support> Manuals).
If the installation of the IP Video Door Station with BellRFID is not followed by the initial operation right away, MOBOTIX recommends to remove the keypad
insert and to insert the button set before starting the installation. This way, the soft rubber surface of the BellRFID base module is well protected until the
module is brought into service (bell buttons are then replaced by the keypad insert). Note that the base module is weatherproof even without the bell
buttons.
When replacing the button set or exchanging name plates, you need to remove the module from the frame of the IP Video Door Station. Use the
blue MOBOTIX key for unlocking the module. Make sure that you are activating the mechanical theft protection with the red turning knob
in the door station frame only
T24 System Manual Part1
after
you have finished the initial operation (see the
Section «Mechanical Anti-Theft Protection Lock»
).
In order to avoid having to remove the module and install it again, you should insert the proper name plates before starting the initial operation.
Use our free-of-charge printing service on www.mobotix.com in the Support section! Or use the supplied name plates made from sturdy specialty
paper and write the names using a UV-resistant marker.
T24 System Manual
from the MOBOTIX website
in the
1. Insert the Name Plate(s)
Remove the silicon insert from the button. Recommendation: Take a suitable
tool without a sharp blade, cautiously insert it into the slot, gently press
inward and lift the tool as shown.
Insert the labeled or printed name plate as shown (the arrows at the side
are pointing upwards later on).
Dr.
Place the silicon insert on top of the name plate, push it into the frame at
the top and at the bottom of the center, then push its sides into the frame.
1
Installation Hint
When installing the module, insert it first on the right-hand
side. Then use two fingers and press on the left-hand
edge until the module clicks into the frame. Caution: Only
press at the edge, never at the center of the module!
2
Make sure that the cabling is not pinched and damaged
when installing the module.
Click!
3. Execute Auto Configuration
Place the supplied keypad insert into the base module
(push it into the frame at the top, then push the bottom
into the module).
Start the auto configuration of the IP Video Door Station by executing the
steps listed in the
the
T24 System Manual Part2
Section «Step1: Performing the Auto Configuration»
(connect all devices, establish the power
of
supply and press the bell button of the camera module immediately after
the light and bell buttons are lighting up).
1
3 4
Make sure that the silicon insert fits flush into the frame of the bell button
as shown to protect the name plate against humidity.
2. Insert the Module into the Door Station
You can use the BellRFID module as an alternative to the KeypadRFID (but
not yet side-by-side) in the frame of an IP Video Door Station. For installing
and wiring the module, follow the same steps as for the KeypadRFID.
Follow the description in the
T24 System Manual Part1
the
Section «Overview: Connection and Wiring Diagrams»
an electrical door opener in a system without DoorMaster).
Finish the installation of the BellRFID module by following the steps listed
in the
Section «Finishing the Installation»
Similar to the KeypadRFID, the blue and the green status LEDs are flashing
(power supply OK, ready for auto configuration).
Section «Installing the T24-KeypadRFID»
of the
. Likewise, the other connection variants listed in
(e.g., connecting
of the
T24 System Manual Part1
Once you have successfully completed the auto configuration, the white
camera illumination is on and the BellRFID shows the following status:
• The blue and the green status LEDs are flashing.
• The LED of the keypad behind the top right key (OK) is red.
Finish the auto configuration by executing the steps listed in the
«Functional Test Part1»
of the
T24 System Manual Part2
.
4. Enter Super PIN and Confirm
The Super PIN is used to protect the system against misuse and also replaces
the factory default password (“meinsm”) as the new admin password. The
password is also used when adding the door station to the MOBOTIX App or
.
MxEasy, for example (user name is admin, new password is the <Super
PIN>). Select a Super PIN that has a minimum of 8 and a maximum of
16 digits (more and dierent digits make it more secure). For additional
information on the Super PIN, see the
T24 System Manual Part2
Section
.
HiRes Video Innovations– Made in Germany
The German company MOBOTIX AG is known as the leading pioneer in network camera technology and its decentralized concept has made high-resolution video
systems cost-ecient.
MOBOTIX AG • D-67722 Langmeil • Tel: +49 6302 9816-103 • Fax: +49 6302 9816-190 • sales@mobotix.com
www.mobotix.com
Page 2

EN
BellRFID Quick Install
The HiRes Video Company
Installation and Initial Operation of the BellRFID (contd.)
Enter your personal Super PIN on the keypad insert, then press the OK key.
This key is now highlighted yellow.
Enter the Super PIN again, then confirm by pressing the OK key. If the two
PINs are identical, the LEDs in the center are flashing repeatedly in a sequence
from top to bottom. Next, the top right key (OK) lights up green and the
key at the center (Letter) lights up red.
Remove the keypad insert and continue with the next step.
Note
If you entered dierent Super PINs or more than 60 seconds passed between
entering the PIN and confirming, the module emits a warning sound and
returns to the state after finishing the auto configuration. In such a case,
you need to start again with step4.
5. Set the Bell Button Set to be Installed
Depending to the bell button set, you need to select one of the six possible
button layouts. To select a button layout, press any one of the button
contacts in the center. The module shows the current button layout by
flashing the LEDs in a specific manner (see table below). The configuration
starts with patterna; pressing any button switches to the next pattern in
ascending order. After the last pattern, the module returns to patterna.
1
Pattern
a
b
c
d
e
f
2
3
4
5
Button Set Description
MX-Bell1-Button-F1
MX-Bell1-Button-F2
MX-Bell1-Button-F3
MX-Bell1-Button-F4
MX-Bell1-Button-05
MX-Bell1-Button-XL1
Pattern1 (MX-Bell1-Button-F1):
LED1 permanently blue (function button)
LEDs 2to 5 flashing white 4 (bell buttons)
LED sequence
Press any one of these buttons
LED1 permanently blue, 2to 5 flashing white
LED1 permanently blue, 2+3, 4+5 sequence white
LED1 permanently blue, 2, 3, 4+5 sequence white
LED1 permanently blue, 2, 3, 4, 5 sequence white
LEDs1, 2, 3, 4, 5 sequence white
LEDs1to 5 flashing white simultaneously
Once you have found the proper pattern, keep any one of the buttons at
the center pressed until the LEDs are flashing repeatedly in a sequence.
Next, the top center and right buttons (OK and Letter) light up green and
the button at the top left (ESC) lights up red.
The button contacts are now locked until the function and bell buttons have
been inserted and the admin card has been trained.
6. Insert the Function/Bell Buttons
In order to insert the function or bell buttons, you need to remove
the BellRFID module from the frame of the door station (if you have
not already done so). Use the blue MOBOTIX key for unlocking
the module.
Insert the function and bell buttons in the proper order by inserting the
elements from the bottom (e.g., the blue function button first). In order to
avoid damaging the buttons, press the elements into the module using
two thumbs as shown.
The Jones
Family
Dr. Jones, MD
The Jones
Family
The Jones
Family
Click the BellRFID module with the buttons into the IP Video Door Station
as described in step2.
7. Train the Admin Card
Now that you have entered the Super PIN and inserted the buttons, you
need to train the Admin card. This card is used as the “master key” for
authentication purposes and is required for training and deleting user cards,
for example. For every-day use, however (opening doors, mailbox features),
you only need the blue user cards. Note that you should always keep the
admin card together with the Product Pass of the IP Video Door Station
in a safe place.
Hold the admin card in front of the BellRFID module for 5seconds until
the sound stops. The LEDs light up in a sequence to confirm that the card
has been trained.
All three LEDs at the top are now green to show that the initial operation
has been completed successfully. The button contacts are now unlocked.
Continue with step8 or finish the installation as described in the
Manual Part2
.
T24 System
8. Add User Cards (Any Time Later on)
This step is not part of the initial operation of the system and can be
performed at any time later on. You can skip this step if you do not intend
to use the features described here.
The blue user cards are used by the inhabitants to open the door without using
a key and to listen to mailbox messages directly at the IP Video Door Station.
If the blue function button at the top has not been installed, make sure that
you pay attention to the corresponding key position for the LED patterns
described in the following.
Hold the trained admin card in front of the BellRFID module. The OK/MENU
key at the top right position lights up red.
If you want to use the keyless entry features and listen to mailbox messages
at the door, press the bell button of the party to which you want to assign
the user card. The selected button lights up white. If you want to use this
card only for opening the door (i.e., for the nursing service) make sure that
you do not press any button now.
Hold the user card in front of the BellRFID module for 5seconds until the
module plays a sound. The LEDs light up in a sequence to confirm that the
card has been trained.
If you want to train additional cards, repeat the steps listed in this section
for each card.
Test the trained cards by holding them in front of the BellRFID module one
by one. The electrical door opener should open the door with each card.
2013 • Declaration of Conformity: www.mobotix.com> Support> MX Media Library> Certificates
In Case of Loss/Theft: Delete All Cards!
In case a user card is lost, you need to delete this card in order to prevent unauthorized access to the door. The easiest method is to delete all cards
(user and admin) and to train the remaining cards again later on.
In order to delete all cards, hold the red admin card in front of the BellRFID module until the OK/MENU key lights up red. Then briefly remove the admin
card and hold it in front of the module again (the ESC/ALARM key flashes red).
Now press and hold any bell button until the three LEDs at the top start flashing red. Confirm the deletion by again pressing and holding the same bell
button. The LEDs light up in a sequence to confirm that all cards have been deleted. The right status LED of the module briefly lights up green.
If you want to train the cards again, execute the instructions of steps7 and 8.
Note: It is also possible to delete only specific user cards or a lost admin card. For additional information on how to do this, see the
Part2
.
T24 System Manual
Operation: Buttons and Signaling
Ring the Bell for One Party
Briefly press the bell button of the desired party. The LED of the button
briefly lights up.
Leave a Message (BellRFID with Function Button)
• Af ter pressing a bell button and announcement: Keep the blue letter
key pressed while leaving the message.
• Without having pressed a bell button: Briefly press the blue letter key
and then the bell button of the party for which you want to leave the
message. As soon as the mailbox announcement stops, you can start
talking. Keep the blue letter key pressed the entire time.
Leave a Message (BellRFID without Function Button)
• Af ter pressing a bell button and announcement: Keep the same bell
button pressed while leaving the message.
• Without having pressed a bell button: Not possible.
Recording New Mailbox Messages*
You can either use one of the system's predefined announcements or
record custom announcements. These announcements will be played back
if the mailbox is activated and the ringing has not been answered. A new
custom announcement always replaces the last announcement that had
been used. You can set the current announcement using a remote station
(e.g., MOBOTIX App, MxEasy).
Press your bell button and hold the blue user card in front of the module
(bell sound is played back, green LED (mailbox activated) or red LED (mailbox
deactivated) lights up). Press the bell button again and keep it pressed
as long as you record the announcement. The red status LED is flashing
while recording.
Additional BellRFID Features (see T24 System Manual)
Open door with blue user card
Hold the blue user card in front of the BellRFID module. If the module
denies access (e.g., card has been deleted, is not trained), the red status
LED (above the ESC/ALARM key) lights up.
Upon Power Failure (Red LED Is Flashing)
Press and hold the ESC/ALARM key until the button illumination lights up.
You can now open the door with your user card during the next 10seconds.
This feature is only available if the IP Video Door Station is equipped with
a DoorMaster.
T24 System Manual Part2, «Adding User Cards»
Play Back New Message*
If you are opening the door with a user card and the blue letter key is flashing
(5seconds), there is at least one unflagged message in the corresponding
mailbox. You can now use one of the following functions:
Press the flashing key to play back the message. Press again
to repeat the message.
Flag the message, i.e., the message cannot be played back
at the door, but only at a remote station (e.g., MOBOTIX App,
MxEasy).
Play back next message.
The mailbox closes automatically 15seconds after the last user action/
*Only for cards with activated mailbox feature – see
message or if you press the ESC/ALARM button.
Activating/Deactivating the Mailbox*
Checking the Mailbox without Opening the Door*
Keep the blue letter key pressed until it starts flashing, then hold the blue
user card in front of the module. The first new message is played back.
Press the blue letter key to play back the messages again. To delete the
messages, keep the ESC/ALARM pressed until you hear a sound. If there
are no new messages (any more), the system will make a corresponding
announcement.
Deleting User/Admin Cards and Transponders
• Card held in front of the module
• All cards assigned to one bell button
• Lost admin card
• Specific user card or transponder (e.g., KeyRFID) using
the assigned transponder number
Changing the Super PIN
Changing the Bell Button Set
Notes
• Please follow the notes on installing and operating the device in the
T24 System Manual
(www.mobotix.com in the Support> Manuals
section). This document contains the wiring diagrams for the dierent
connection variants.
•
The BellRFID module is only to be used in the original frame of the MOBOTIX
IP Video Door Station.
• Before installing, make sure that the seal on the back of the BellRFID
module has been properly attached.
• When inserting the module into the frame, only press at the edge, never
at the center of the module.
•
Make sure the device is not operated outside of its operating temperature
range of –30 to +60°C/–22 to +140°F.
• BellRFID and KeypadRFID can only be used on one MxBus with a later
software version of the camera.
LED Patterns
MOBOTIX BellRFID
Order no.: MX-Bell1-Core
Left LED (green/
red, Status LED)
Status LED
On Normal status
On Device error
Flashing Power failure
Cindy Jones
Thomas Jones
The Jones Family
Dr. Jones, MD
Right LED (blue)
Blue function button
Bell buttons
Technical Specifications
Interface MxBus
Inputs
Outputs
Protection class IP65 (DIN EN 60529)
Operating temperature –30 to +60°C/–22 to +140°F (DIN EN 50125)
Power Supply MxBus
Power consumption Typical 1W
RFID cards: Type/Encryption MIFARE DESFire EV1 3K3DES/AES
2 galvanically separated inputs (AC/DC, selfpowered, up to 50V)
1 isolated relay output (AC/DC, up to
50V/60W/2A)
Dimensions
99 mm/3.9in
Cindy Jones
Cindy Jones
Thomas Jones
Thomas Jones
99 mm/3.9in
The Jones Family
The Jones Family
Dr. Jones, MD
Dr. Jones, MD
SealCover
Copyright © MOBOTIX AG 2013 • Made in Germany • Technical information subject to change without notice.
HiRes Video Innovations– Made in Germany
The German company MOBOTIX AG is known as the leading pioneer in network camera technology and its decentralized concept has made high-resolution video
systems cost-ecient.
www.mobotix.com
MOBOTIX AG • D-67722 Langmeil • Tel: +49 6302 9816-103 • Fax: +49 6302 9816-190 • sales@mobotix.com
 Loading...
Loading...