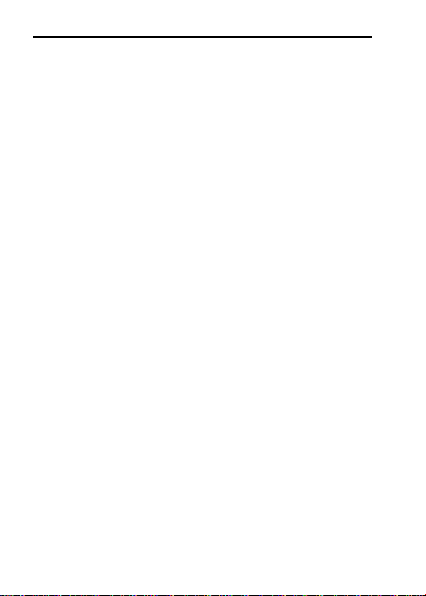
User Manual
Model:Mobiprint Lite
Product name:MOBIPRINT
(Wirless Printer)
1. Foreword .......................... 2
2. Quick start ........................ 4
3. Setting function ............... 8
4. Services .......................... 18
5. Input methods ................ 28
6. Environment ................... 29
7. Technical Specifications 30
8. SAR ................................. 31
Table of Contents
1
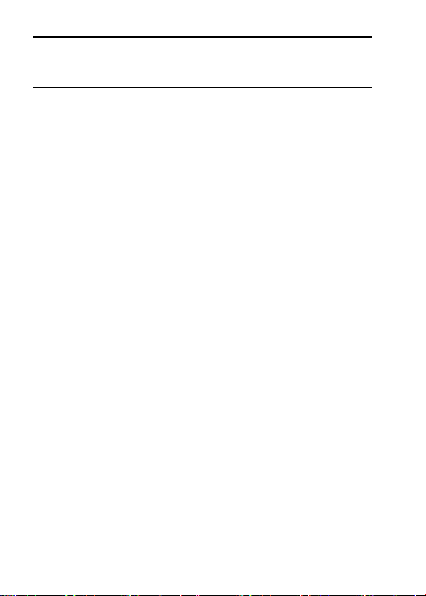
1. Foreword
Honorific user, thank you for choosing our product!
Our cellular product is according with the communication
industry standards of PRC, and also according with the
standards of European, and are approved for GSM
networks.
Your handheld printer may be used internationally with
various networks depending on your roaming
arrangements with your service provider.
We strongly recommend you carefully read and
understand this manual before using the product in order
to keep it under best conditions for your effective usage
and utmost satisfaction.
Safety
Do not use your handheld printer in damp areas
(bathroom, swimming pool…). Protect it from liquids and
other moisture.
Do not expose your printer to extreme temperatures lower
than - 10°C and higher than + 55°C.
The physicochemical processes created by chargers
impose temperature limits when charging the battery. Your
printer automatically protects the batteries in extreme
temperatures.
Do not leave your printer within the reach of small children
(certain removable parts may be accidentally ingested).
Electrical safety
Only use the chargers listed in the manufacturer’s
catalogue. Using any other charger may be dangerous; it
would also invalidate your warranty. Line voltage must be
exactly the one indicated on the charger’s serial plate.
Electronic equipment
2
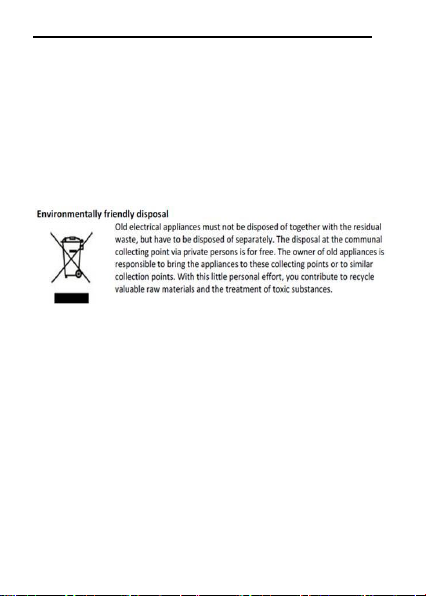
To avoid the risk of demagnetization, do not let electronic
devices close to your printer for a long time.
Electronic medical equipment
Your handheld printer is a radio transmitter which may
interfere with electronic medical equipment or implants,
such as hearing aids, pacemakers, insulin pumps, etc. It is
recommended that a minimum separation of 15cm be
maintained between the terminal and an implant. Your
doctor or the manufacturers of such equipment will be
able to give you any advice you may need in this area.
3
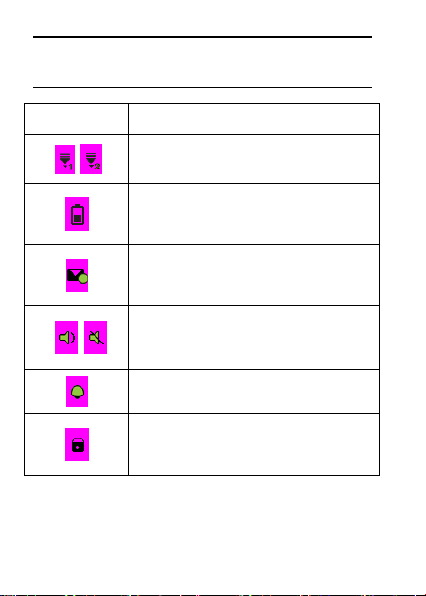
Icon
Function description
Network signal strength:
number of the more stronger the signal;
Battery capacity
number of the more power the more full;
SMS
SIM1/SIM2 have unread SMS
MP_ profiles
Different icons show different icon:
General, Silent
Alarm
Alarm function opened
Key lock
Show key and screen lock
2. Quick start
2.1 Icon Explain
Knowing the Keys
1. Left soft key/Right soft key: Implement the functions
shown in the lower left/right hand corner. In the idle screen,
4
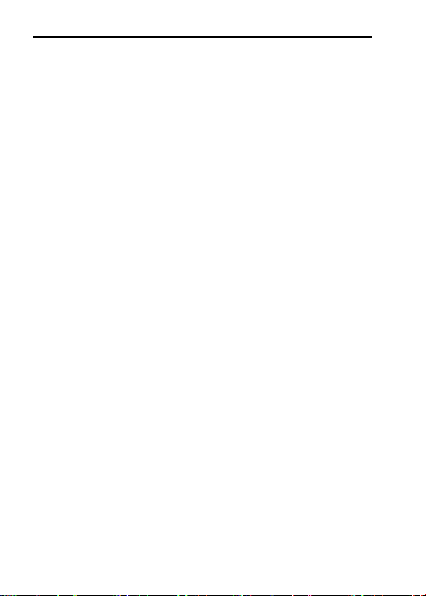
press the left soft key + the red key to lock or unlock the
keypad.
2.Green key: Press the key to send the USSD call.
3. Red key: idle screen, press the key to lock keypad,
Others screen press the key to back home screen.
4. Print key: press the key to quickly enter the print
interface.
5. Fn Keys: Press the key can open/close the navigation
key on the alphanumeric keyboard.
6. 0-9 alphanumeric keys: Press corresponding keys to
input numbers when dialing or numbers and characters
when editing.
7.*(Star) Key: Press in standby to input “*” character;
long press switch +/P/W to input.
8. # Key: Press in standby to input “#” character; long
press from standby to activate or deactivate silent mode.
9. Power on/off Key: Long press the key to power on or
power off.
10. O key: press the key to confirm in the any interface.
2.2 Install SIM card
This terminal supports two GSM SIM cards,Find SIM
card’s groove in the back of the terminal and slide it
completely there. During installation, please make sure
the chip is facing downwards and pay attention to slot
direction.
Note:
1.Keep SIM card out of children’s touch.
5
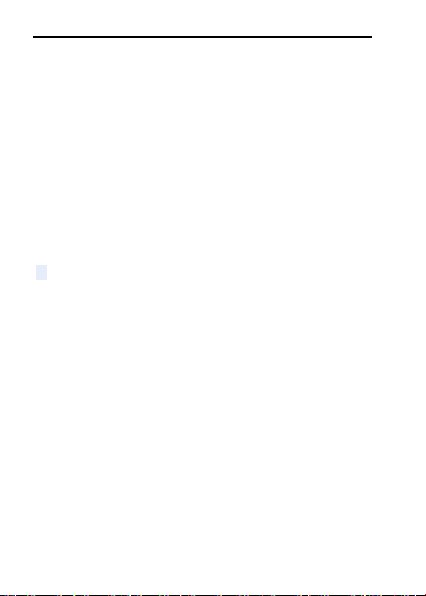
2. Any abrasion or folding could Easily damage SIM
card, so please be extremely careful when you insert,
Remove and preserve it.
3. Please make sure that you have cut off the power
supply and have taken out battery before you remove
SIM card.
2.3 Install T-flash card
1. First switch off the terminal and remove the battery.
2. Push the metal card holder toward the bottom of the
terminal and lift the released end of the holder.
3. Place the memory card into the holder with the metal
contacts face down and push the holder until it locks into
place.
Note:
1.To avoid damaging memory card, please do not
plug memory card fast or frequently.
2. Please regularly backup information in the cards
on other equipment when you use Cards like T-flash!
Improper use or other uncertain factors may cause
the damage or loss to the content in the cards.
2.4 Installing Battery
Align the battery chip with the metallic salient point in
battery jar, insert the battery until it is inserted into the
battery jar. Slide battery cover into back of the terminal
until it is locked.
2.5 Battery Charging
Unclose dustproof soft gum of attachment mode on the
bottom of the terminal, insert one end of the charger, i.e.,
the charging plug into attachment mode and the other end
into electrical out let, Screen will display the charging sign.
After charging is finished, just pull out the plug.
Note:
6
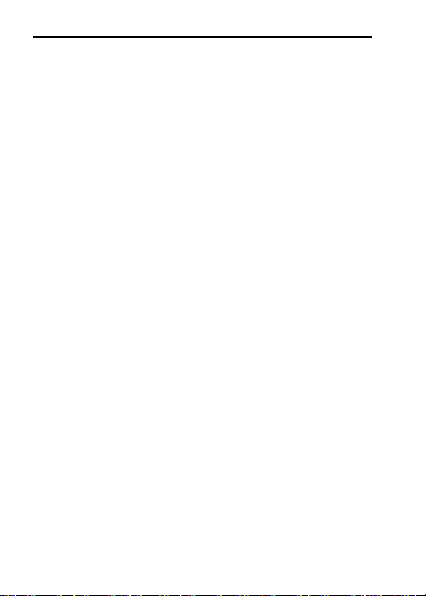
1. Please use the standard battery and charger, or
may explode.
2. If the battery is completely discharged, the
battery icon should be in charge after 2 to 3
minutes to appear. Generally based on the current
state of the terminal (if boot, call, etc.) of different
charging time for 2 to 5 hours.
3. Please use the charger, charging as much as
possible to avoid using USB cable.
4. To ensure optimal battery performance, the
completion of two to three times the battery
charge and discharge cycles. Several new battery
initial charge, please charge more than 10 hours
straight.
5.Charging process, if you want to use to the
storage function, please set aside the charger,
then insert the USB data cable to use
6.The USB storage functions must be in the boot
before use.
2.6 Install the print paper
Opened the printer cover, printing paper tape end down
card into the bin, pulled out a short print paper, and then
close the printer cover, the printer can be used.
7
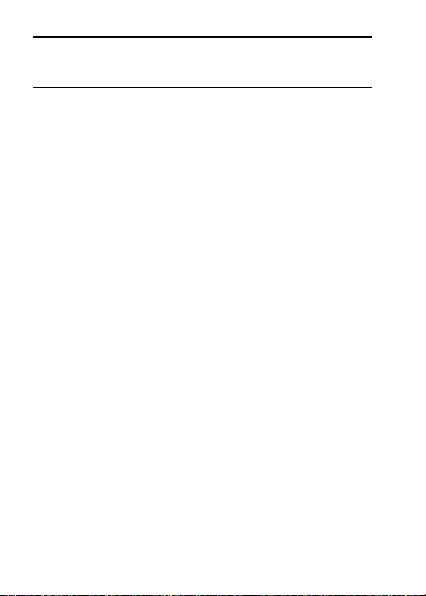
3. Setting function
3.1 General
1. MP_profile
The terminal provides you with two profiles: General and
Silent, It’s help you according to the different events and
environments in different custom ring tones. according to
different scenarios, choose a different profile, then you
only need to personalize your profile and activate.
Note: The factory setting various modes set has been
done and has been the general pattern of the default start
Activate: Start the selected profile.
Customize: You can set all kinds of effects to your own
needs. In the Settings screen, press the down navigation
key to move the highlight to the item needs to be set.
Reset: select the function will restore default profiles.
2. Dual SIM switch
You can set manually selected by user or Automatically
decided by SIM cards.
3. Dual SIM settings
You can choose dual-mode card, only SIM1 open or SIM2
open.
4. Terminal settings
Time and date
Set home city: You can choose the city as the current time
zone of your location
Set time/date: Under this you can set the terminal to the
current date and time. The terminal allows you to set the
date range of calendar 2000 to 2030.
Set format: Under this you can set the time and date
display format
Update with time Zone: You can set up to automatically
8
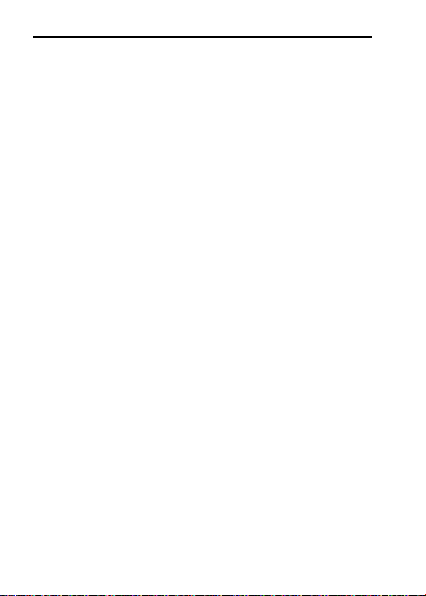
update the time based on the time zone, this feature
requires the support of the local operators
Schedule power on/off
There are four switch time for you to edit, including the
following items each time setting the timer on / off, power
on / off and timing of the time and so on. When turned on
and set to boot, set the time automatically when the power;
when turned on and set off, then set the time when you
are prompted to shut down.
Note: Time to set the same, can’t be activated in order to
avoid conflict.
Language
Under this you can choose the language provided by the
terminal.
Preferred writing language
You can set default writing language.
Encoding
You can select encoding mode.
Display
Wallpaper: The standby interface is used to set the
background wallpaper.
You can choose from the built-in wallpaper can also be
selected from File Manager image file.
Screen saver:
Status: The following can be turned on or off the screen
saver function
Wait time: This screen saver can be set to start the waiting
time for 5S, 15S, 30S, 1minute
Select Screen Saver: This screen saver can choose the
system default can also choose from other document
management as a screen saver picture
Power on display: The animation can be set to boot, you
9
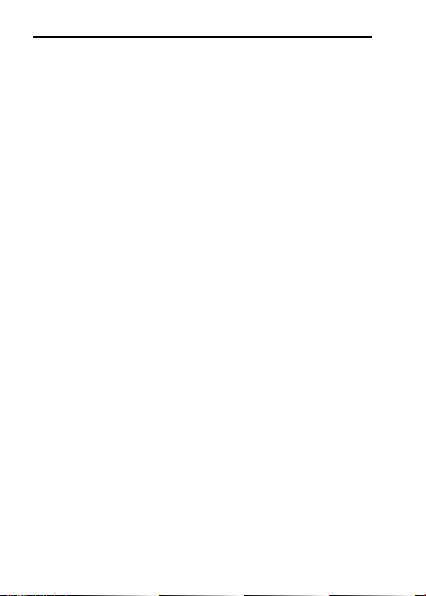
can choose preset animation for the printer, but also into
the File Manager, select the desired animation.
Power off display: The animation can be set to shutdown,
set with the power on display
Show date and time: You can set the idle screen time
display on or off.
Clock type: You can set the clock type in the idle screen.
LCD backlight: Under this function can be press the left or
right navigation key to adjust the time on the backlight
Dedicated keys
You can change navigation keys function corresponding
to the shortcut in the idle screen
Flight mode
This optional mode in which the terminal is normal mode
or flight mode, flight mode if you choose, the terminal can
only use some of the functions of non-communications
Font size
According to their own preferences, you can set the
interface font size.
5. Network settings
Can be set automatically or manually select the network,
select Automatic, the terminal will be SIM card based on
the network where the first selection, select Manual, you
need to select the SIM card registered with the network
operator can use the same network.
6. Security settings
SIM security
You can use the PIN code, PIN2 code, set the boot
password and set security features to protect information
security.
PIN password (PIN1) is the SIM card PIN. If the user don’t
changes the password, the original password is 1234 or
10

0000. If you enable the boot PIN code, then after each
start 4-digit PIN code is necessary to input, PIN code can
be amended, to protect their SIM card is not used by
others. Note that, if the input PIN code wrong three times,
the terminal card will automatically lock and unlock
prompted to enter PUK code, this time close to the edge
of danger, so if unauthorized modification of the PIN code,
we must bear in mind.
PUK password (PUK1) from consists of 8 digits, which
users can not change. PIN code when the terminal is
locked, and when prompted enter the PUK password, do
not act rashly, because the PUK code input opportunities
is only 10 times and if enter the wrong words for 10 times,
SIM card will be permanently locked, that is scrapped.
Part of the SIM card PUK code is never used when the
user comes with the card, while the other part of the
network operators will need to obtain the PIN code if you
do not know the PUK code locked, do not random input,
then the correct way is to call the SIM card hotline
operators, after a simple user data are verified, you can
obtain the PUK password to unlock the terminal lock, the
service is free of charge.
Note:Please use this feature with caution, if forget
PUK password, please contact the network operator.
If input PUK code in error for 10 times consecutively ,
SIM card will be scrapped.
PIN lock
Under this you can enable or disable PIN password, PIN
code on or off are required to enter the correct PIN
password. When open this feature, every time you turn
the terminal prompts you to enter the PIN password.
Change PIN
11

If the current PIN password is already open, you can
make changes to the PIN password. First enter the old
PIN password, after repeated twice to determine and
identify new password.
Change PIN2
PIN2( PersonalIdentificationNumber2) password is to
enter a particular function (such as setting a fixed number,
set the call billing, etc.) to enter the personal identification
number.
Pin2 password is provided by suppliers for SIM card to
another password, used to qualify the dial personal
identification password, Mainly used to eliminate the call
cost information, set the terminal calls and the billing
currency unit, the cost limit function, limited dial-up
("Security settings "---" limited dial-up" can only be opened
after the terminal call which can be used to set the number
and do not call this). My terminal's SIM card predictive
value is 12345. Pin2 after input error password 3 will be
locked, needed Puk2 to unlock.
PIN2 password is used to set the terminal billing. If you
enter three times wrong, the terminal will need PUK2
unlock password, the process described in the previous
PIN password, PUK password the same. However, both
the password and network SIM card billing and modify the
internal data, it will not open, and even if PIN2 password
locked, it will not affect the normal use of mobile terminals.
Thus PIN2 password, and not to deliberately ignore PUK2
password.
Note:
Please use this feature with caution, If input PUK
code in error for 10 times consecutively, SIM card
12

will be scrapped.
Change operation with the PIN1.
Terminal security
Under this password there you can set the terminal to
avoid unauthorized use of your terminal
Terminal lock
Under this you can enable or disable terminal password,
terminal password on or off are required to enter the
correct password. When open this feature, every time you
turn the terminal prompts you to enter the password.
Change password
You can make changes to the terminal password. First
enter the old password, after repeated twice to determine
and identify new password.
Auto keypad lock
Under this you can set the time to open or close the
keyboard lock keyboard lock feature. Set the keyboard
lock time, the idle screen, within the set time the keyboard
does not perform any operation, it will be automatically
locked, then you can press the # key to unlock.
Note: Keyboard locked and the backlight is off, to be
selected button lights up the screen, then press the #
key to unlock
Certificate manager
This function displays the HTTP and SPL certificate list
Define Locked Files
This function can set the password protection function of
different functions, you can password-protection feature is
turned on and off, enter the settings you need to enter a
password, the initial password 1122
7.Connectivity
Connection management
13

You can view the connection data.
Data accounts
You can choose the Internet account. You can add
Internet accounts by yourself.
In the Internet interface, press the left soft key into options,
you can do operations as followed:
Edit: Edit selected network count.
Add PS account: Mobile support 6 maximum data account.
Every account to edit the information: account name, APN,
user name, password, auth type, SIM selection, advanced
settings etc.
Set as default: select this function to restore default.
Internet tethering
You can set whether to open the hot and data account
settings.
8.Restore factory settings
Reset the parameter value, make your terminal reset to
default settings. Please enter a privacy password (initial
password is 1122), restore factory settings.
3.2 Folder access
1. File manager
In document management, you can open files in the
terminal or Memory card, you can select file or folder to
press the left soft key into options, you can do the
following:
- Open: open the file or folder.
- New Folder: the folder in the selected directory New
Folder.
- Rename: you can rename the select folder.
- Delete: delete the selected file or folder.
- Details: View the details of a folder or file.
- Send: the select file can send by Bluetooth.
14

- Copy: you can copy the select file to other folders.
- Move: you can move the select file to other folders.
2. Contacts.
The terminal for your well-prepared high-capacity terminal
storage space. You can use the terminal's contacts
feature to save the contact name, number, Email address,
mobile number, Home number Birthday and job title etc.
The terminal can save 500 records, SIM card number of
records stored terminal numbers vary because of their
capacity.
Quick search
In order to facilitate you to quickly search the contacts to
the desired number, the terminal prompts you to quickly
find features.
In the contact list interface, you press * key to switch input
method, e nter the contact name of the first characters to
locate search.
Browse contacts
In the contact list screen, press the up / down navigation
key to select the contact record, press the green key to dial
the number in the record, then the red key to end the
dialing. In the contact list screen, select either the terminal
book record, press the left key to perform the following
operation:
- View: view the select
- send text message: send SMS to the select number
- Edit: you can edit the select record
- Delete: Delete the select record
-Copy: this record can copy to “SIM1” “SIM2” or “terminal”
-Move: this record can move from SIM to terminal, or
move from terminal to SIM.
- Contacts settings:
15

Preferred storage: you can set preferred storage is
SIM\ terminal\all.
Memory Status: Query "SIM1", "SIM2", "terminal"
memory contact using status
Copy all: copy all contacts from terminal to SIM, or
from SIM to terminal.
Move all: move all contacts from terminal to SIM, or
from SIM to terminal
Delete all contacts: delete all SIM contacts or delete all
terminal contacts
Add new contact
-SIM1:New records added to the SIM1, each name
can only be stored under a number.
-SIM2:New records added to the SIM2, each name
can only be stored under a number.
-Terminal: you can input name, number and set
caller ring-tone. This Records stored in your terminal.
3.3 Images
This feature is convenient for users to view the photos
stored in albums, press the left soft key to open the option
menu:
View: open the current image to view.
Image information: can display the current image
information.
Browse style: can set to list style or Matrix style.
Send : Pictures can be selected through the
"MMS" ”Email” or "Bluetooth" method to send.
Use as: you can select the select pictures as wallpaper,
screen saver, Power on display or power off display.
Rename: Change the name of the selected picture.
Delete:Delete the select image.
16

Sort by: you can be sort by type, name, time, size.
Storage:Can choose terminal or memory card as the
storage location
Note:
When no pictures in Image viewer, the options menu
only displays the browse style and storage.
3.4 Accessories
This set support the pairing system functions, You can use
interface connection accessories, such as scanners
17

4. Services
4.1 Application
1.Java
Your terminal possesses Java function with which you can
download and install compatible Java games to your
terminal through network.
2.Java settings
Set Java parameters.
3.Java default security
Set the third party and entrusted domain parameters. And
you can select [Restore settings] to set the parameters to
the default.
4.2 SMS
Message servi ce is a network dependent function, which
allows you to send, receive and edit all kinds of messages.
Please contact the network operator for more details.
1.Write message
Edit a new message, save or send it to the recipient.
Note:
To send SMS, you need to set the correct SMS
service center number which can be obtained from
network provider.
While editing, press the * key to change input method, a
text message can be up to 612 characters in length. When
characters beyond 612, the message will be automatically
switch to MMS format.
press the Left Soft key enter options:
- Send to: Enter the destination number is sent, or into the
address book to find the necessary records, you can
select the type of SIM card, confirmed, you can send
- Insert symbol: you can select necessary symbol to
18

insert.
- Input method: you can select input method.
- Input method options: you can select writing language.
- Add picture: Insert picture in terminal or memory card to
MMS
- Add sound: Insert audio file in terminal or memory card
to MMS.
- Add video: Insert video file in terminal or memory card to
MMS.
- Add subject: Add MMS subject
- Slide options: Under this option adder to the next page,
add the page to the previous page and set the slide
timing.
- Switch to MMS: Switch from SMS to MMS
-Advanced: can select insert attachment and insert
bookmark option
- Save: Save the edited message to the outbox
-Details: you can view the SMS or MMS for more
information
2. Inbox
Received SMS messages can be stored either in terminal
or in SIM1/SIM2 memory, and are accessed here.
When you have received a message, the tones to alert
you and message mark will also be shown on the screen.
Press the Left soft key [Read] to read the new message,
press the Right soft key [Back] to return, and you can also
access the inbox to read the new message.
If the message memory is full, the indication “Memory full”
and the message icon will be shown on the screen and
flashed. Before you can receive new messages, delete
some of your old messages in the inbox folder. If the
capacity of new messages is beyond the capacity of the
19

inbox, the information will be lost and incomplete.
In message list, press the Left soft key [Options] to make
the following menu:
-View: view the current message
-Reply: Reply SMS to the message sender directly.
-Forward: Forward the selected message to other
contacts.
-Delete: delete the selected message.
-Delete all: delete all messages in inbox.
-Save to terminal book: Not save the sender's number can
be saved directly to the terminal book
-Delete several: mark one message or several messages
to delete.
3. Drafts
Not send SMS and MMS, will be stored in the mail within,
the operation is the same with inbox
4. Outbox
Failed to send SMS and MMS, will be stored in the mail
within, the operation is the same with inbox
5. Sent messages
If SMS or MMS is sent successfully, then be stored in the
letter box. Automatically save messages need to select
in [Message Settings--Text message--save sent
message ], other operation is the same with inbox.
6. SIM messages
Display all the information stored in the SIM card
7. Broadcast messages
Broadcast message is sent by network operators, public
information, this function needs the network operator
support, please contact the network operator. Using the
cell broadcast service, you can receive from the network
operator information on various topics, such as weather,
20

taxis, hospitals and so on. For information on available
topics, please consult your local network operator.
8. Templates
The 10 information stored, the users of these commonly
used phrases, edit or remove operation can also choose
to insert a template messages sent directly from the text
editing interface.
9. Message settings
Text message
Profile settings: You can choose either of two modes,
custom different parameters, including the model name,
short message center number, Validity period and
Message type.
Voicemail server: When you cannot answer the terminal,
automatically incoming calls to voice mail number, you
can let the other party to your message, a message stored
in the network's voice mail system, and afterwards, you
can access the voice mail system to listen to a message.
Into the voice mail sub-menu, you can see the current
voice message (up to the establishment of two voice mail)
Voice mail function needs the support of network operator,
you may need to subscribe to the service. For details,
please contact with the operator.
Common settings:
Delivery report: Open the function, after a successful send
text messages, the system will return to report.
Reply path: If the network allows, open the function, the
recipient receives a text message, the system will send a
confirmation message.
Save sent message: open the function, After the success
of SMS will be automatically saved in the Outbox.
Memory status: can view the memory storage status.
21

Preferred storage: you can choose to give priority to
messages stored in SIM card or terminal.
Preferred connection: You can select prefer connection:
GPRS or GSM.
Multimedia message
Data account:Internet access account settings.
Common settings:
Compose: In the menu, you can set slide time, creation
mode, signature set act.
Sending:
Delivery report:Select [On], when the recipient receives
and download, the network will send a message to notify
you (subject to network support); You can also choose
[Off]
Read report:Select [On], then when the recipient read the
MMS, you can choose to read the report sent to you(need
network support), you can also choose [Off].
Priority:Priority Setting MMS.
Delivery time:you can set delivery time, immediate\1 hour
later\12 hours later\24 hours later.
Send and save: open the function, after the success of
MMS will be automatically saved in the Outbox.
Retrieval: In the menu, you can set home network\
Roaming\ Filters\ Read report\Delivery report
Preferred storage: you can select preferred storage as
terminal or memory card.
Memory status: you can select terminal or memory card to
view used status.
Service messages
Enable push: you can select accept all push messages
or disable.
22

Enable service loading: you can select prompt, Auto
launch or disable.
10. Text msg. counter
View SIM1/SIM2 sent and received Message quantity
4.3 Internet
1.Internet service
The Internet is the combination of wireless
communications and Internet application platform that
enables you to get rich by terminal and ecommerce and
other Internet information resources application.
Note:
1. Your ISP may not support some features, in order to
ensure the normal operation of the browser, make sure
your SIM card is supported and open Internet access.
2. If you browse the web, you need to charge fees
related to traffic.
Homepage
This is the WAP settings you set in the homepage
address, if you have no other set will have a direct
connection to the terminal pre-set or the default home
page.
Bookmarks
In this menu, the display has all the bookmarks in the
bookmark, you can add and save you frequently visit the
site name and address for future quick access.
Search or Input URL
Enter the need to access the WAP services, and URL
addresses, complete, can be connected to the WAP site
you want to connect. From the surface in the bookmarks,
web history, other than to provide you a flexible way to
access the network.
Last web address
23

Choose to enter directly into the last pages
Recent pages
List of pages you have recently visited records to facilitate
your browsing history in selected cases, can directly
select [Enter] to access the page, the record could be
deleted.
Settings
Homepage: Into the function, you can select default
homepage or user-defined.
Select profile: Into the function, you can set the mode to
access your account is always asked, SIM1 or SIM2.
Data account: Into the function, you can set correspond
SIM card data account.
Browser options: Clear the temporary buffer information
and cookie, it’s can avoid congestion and improve web
browsing speed, periodically clear.
Preferences: You can set the appropriate parameters,
including the display time, display pictures, cache and
cookie.
2. STK
The phone supports value-added services provided by the
SIM, different network operators to provide different types
of services, and the menu is shown only if your SIM card
supports. The name and contents of the menu depend on
the available services. Ask your network availability, price,
and information on the SIM card service operators
Advisory.
4.4 Tools
1.Calculator
Into the calculator, the calculator interface:
Press 0 - 9 numeric keys to enter the number to be
calculated,
24

Press the navigation key to select the location on the
screen corresponding to add, subtract, multiply and divide
symbols for computing
Press the right soft key to clear the last bit can be input or
the result (no input figures, has withdrawn from the
calculator function)Press the left soft key to display the
results.
2 . Stopwatch
The terminal provide typical stopwatch and Nway
stopwatch use for you.
3. Calendar
Choose to enter the calendar, the screen will display the
system date on the calendar month, and have a
background box marked the current date. Press the
navigation key to select the date, calendar information on
the screen will be updated accordingly.
Select any date, press the left soft key to enter options to
the following:
View: View the details of the selected schedule, and
re-editing of the operating schedule
View all: view all schedule
Add event: Create a calendar reminder, the default time
is the date where the calendar highlights.
Delete event: Delete calendar.
Jump to date: Jump the selected date.
Go to today: the date of the input query calendar
information
Go to weekly/monthly view: can set the calendar display
mode through week or month
4. Tasks
This feature allows you to easily manage all tasks in
working life, arrange and record your do in the future
25

matters. When you scheduled a matter of time arrives, the
terminal will provide a tone with you to complete these
pre-arranged matters, the use of the same calendar
5 .Alarm
You can use the terminal as alarm clock, this feature
allows you to set time arrives, make the terminal ring or
vibrate to remind issue.
When the alarm is turned on state, the alarm symbol is
displayed in the top of the screen.
When the alarm clock for reminders, press the left soft key
to terminate the alarm reminder, press the right soft key is
the alarm clock to sleep.
The terminal number of alarm clocks available, both in the
off or silent mode, set the alarm clock function has been
effective.
Select any of the alarm clock, press the left soft key to the
following:
1, can be turned on or off the selected alarm to open
before the alarm clock icon will be displayed
2, set the alarm, reminder time
3, according to the time you need to set the alarm clock to
remind the period of a day, week or custom to be
reminded of a few days
4, the selected option when the alarm time to remind
ring-tone
5, you can set the alarm time to remind the selected mode:
ring and vibration, ring, vibration
6, you can set sleep time
Set the required entry, press the right soft key to save and
return directly.
6 .World clock
In this menu, press the left / right navigation key to view
26

some cities in the world relative to the current time the
terminal correspond to time.
7. Notes
This is a Notepad, you can record important information in
this feature
27

5. Input methods
This terminal provides diversified input modes for you to
enter letter information when editing SMS and adding
terminal book.
Use the * key to switch between different input methods.
When editing the key controls:
The Left soft key: Generally represents confirmation.
The Right soft key: Press to clear one character, long
press to clear all.
The Red key: Return to the idle screen.
ABC (abc) input method
Each key is used to input several characters. Fast and
repeatedly press key until your required character
appears.
When you need to input English punctuation and some
special signs, press the numeric key to call out special
sign input box in English input status
Press the [0] key to input blank once.
The Numeric input method
To input numerical values, press the respective numeric
keys.
28

6. Environment
Packaging
To facilitate the recycling of packaging materials, please
obey the sorting rules instituted locally for this type of
waste.
Batteries
Spent batteries must be deposited at the designated
collection points.
The product
The crossed-out waste bin mark affixed to the product
means that it belongs to the family of electrical and
electronic equipment.
To promote the recycling and recovery of waste electrical
and electronic equipment (WEEE) and at the same time
safeguard the environment, European regulations require
you to obey the sorting rules instituted locally for this type
of waste.
29

7. Technical Specifications
Weight: 300g
Dimensions: 157*74*46mm
Battery: Veken
Band: 850/900/1800/1900
Battery Capacity: 1400mAh
Standby Time: 300 Hours
Note: Actual operating conditions depend on the local
network environment, SIM, and user behavior.
Warning: Any consequence caused by misuse, abuse, or
not following any and all of the above-written
suggestions and instructions shall not hold the producer
in any way responsible to any degree.
Announcement: The manufacturer reserves the right to
change or upgrade specifications or software versions
without prior or separate notice. Trade marks
mentioned or used in this material belong to their
respective owners.
30

8. SAR
This device complies with Part 15 of the FCC Rules.
Operation is subject to the following two conditions:
(1) This device may not cause harmful interference.
(2) This device must accept any interference received,
including
interference that may cause undesired operation.
FCC ID: QPN-MPLITE
NOTE: Changes or modifications not expressly approved
by the party responsible for compliance could void the
user's authority to operate the equipment.
NOTE: This equipment has been tested and found to
comply with the limits for a Class B digital device,
pursuant to Part 15 of the FCC Rules. These limits are
designed to provide reasonable protection against harmful
interference in a residential installation. This equipment
generates uses and can radiate radio frequency energy
and, if not installed and used in accordance with the
instructions, may cause harmful interference to radio
communications. However, there is no guarantee that
interference will not occur in a particular installation.
If this equipment does cause harmful interference to radio
or television reception, which can be determined by
turning the equipment off and on, the user is encouraged
to try to correct the interference by one or more of the
following measures:
---Reorient or relocate the receiving antenna.
---Increase the separation between the equipment and
receiver.
---Connect the equipment into an outlet on a circuit
different from that to which the receiver is connected.
31

---Consult the dealer or an experienced radio/TV
technician for help.
Body-worn Operation
This device was tested for typical body-worn operations.
To comply With RF exposure requirements, a minimum
separation distance of 0 mm must be maintained between
the user’s body and the handset, including the antenna.
Third-party belt-clips, holsters, and similar including the
antenna. Third-party belt-clips, holsters, and similar
accessories used by this device should not contain any
metallic components. Body-worn accessories that do not
meet these requirements may not comply with RF
exposure requirements and should be
avoided.
Specific Absorption Rate (SAR)
This device meets applicable international safety
requirements for exposure to radio waves. The mobile
device is a radio transmitter and receiver. It is designed
not to exceed the limits for exposure to radio waves (radio
frequency electromagnetic fields) recommended by
international guidelines from the independent scientific
organization ICNIRP (International Commission of
Non-Ionizing Radiation Protection).
The radio wave exposure guidelines use a unit of
measurement known as the Specific Absorption Rate, or
SAR. The SAR limit for mobile devices is 1.6 W/kg
averaged over 1 grams of tissue and include a substantial
safety margin designed to assure the safety of all persons,
regardless of age and health.
Tests for SAR are conducted using standard operating
positions with the device transmitting at its highest
32

certified power level in all tested frequency bands. The
highest SAR values under the ICNIRP guidelines for this
device model are:
Body(0mm) SAR: 1.26 W/kg
During normal use, the SAR values for this device are
usually well below the values stated above. This is
because, for purposes of system efficiency and to
minimize interference on the network, the output power of
your mobile device is automatically decreased when full
power is not needed for the call. The lower the power
output of the device, the lower its SAR value.
This device meets RF exposure guidelines when used
against the head or when positioned at least 10mm away
from the body. When a carry case, belt clip or other form
of device holder is used for body-worn operation, it should
not contain metal and should provide at least the above
stated separation distance from the body.
The World Health Organization (WHO) has stated that
current scientific information does not indicate the need
for any special precautions when using mobile devices. If
you are interested in reducing your exposure, they
recommend you reduce your usage or use a hands-free
accessory to keep the device away from your head and
body.
33
 Loading...
Loading...