Page 1
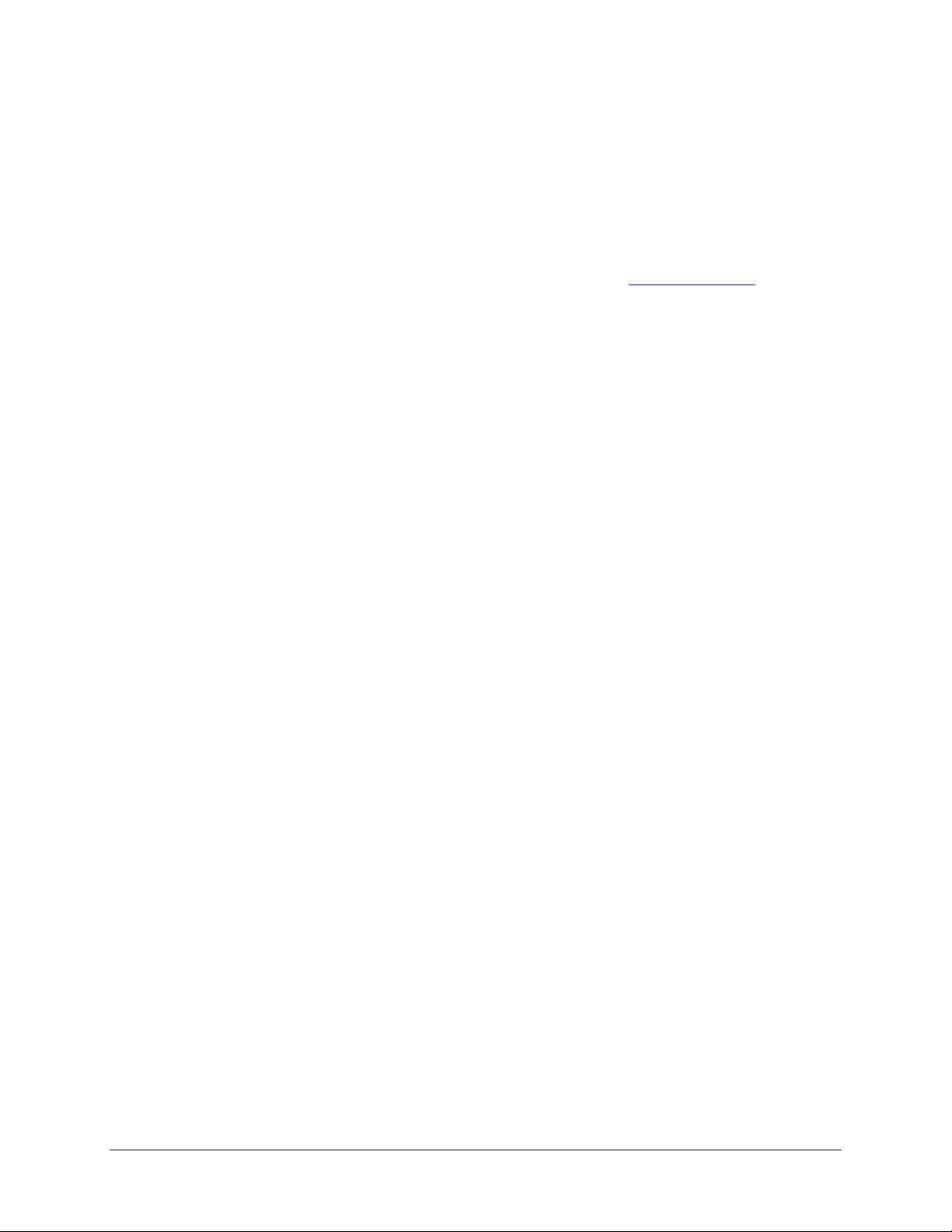
www.igo.com
iGo™ Stowaway® Bluetooth Keyboard
Owner’s Manual
for
™
Pocket PC 2003 and Windows Mobile
Keyboard Driver:
Stowaway 4.51
5.0
Stowaway Bluetooth Owner’s Manual for Windows Mobile
Page 1
Page 2
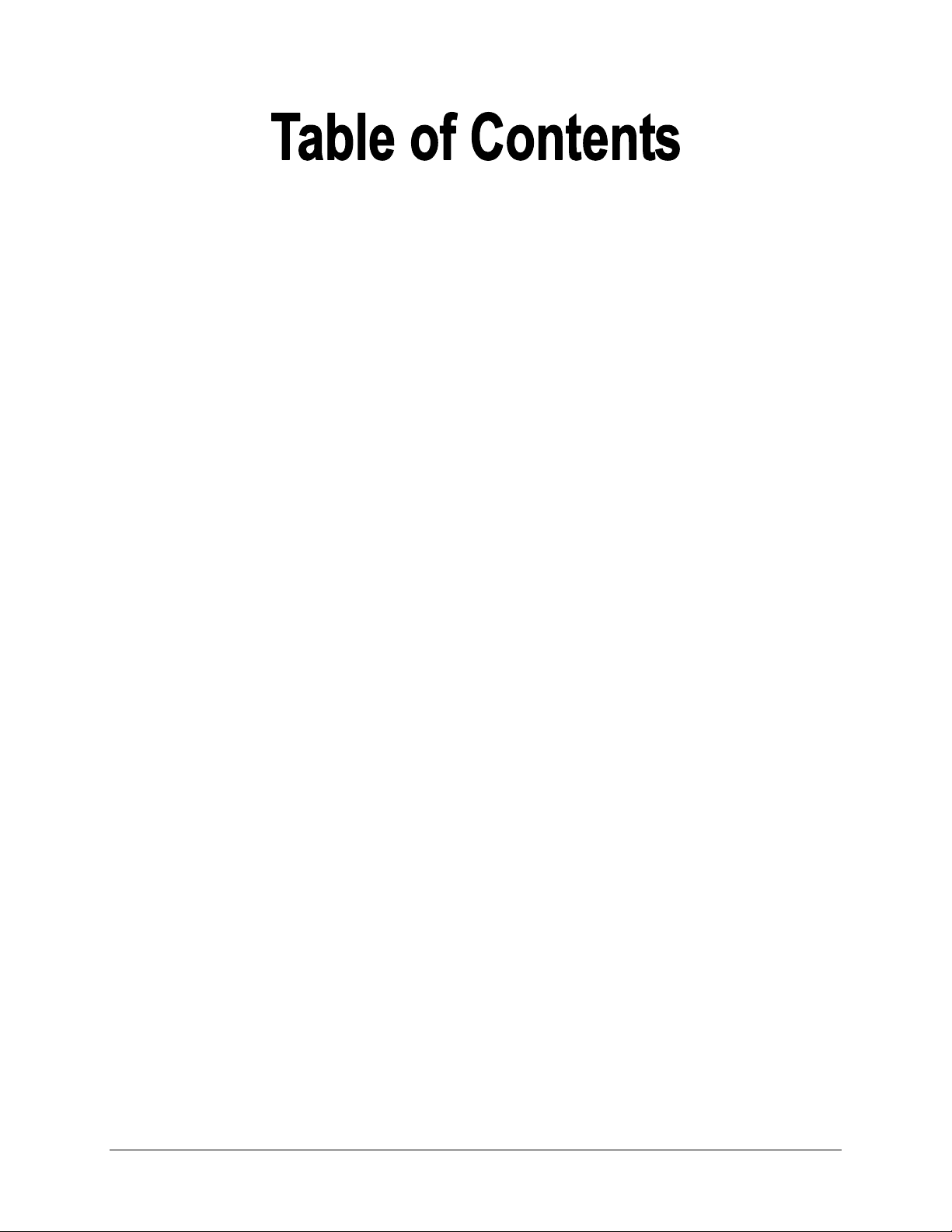
Setting up the Keyboard .................................................3
Before You Begin....................................................................................3
Installing the Software............................................................................3
Keyboard Description.............................................................................4
Configuring the Keyboard to Your Device....................5
Enabling the Keyboard Driver................................................................5
Secured Connections.............................................................................6
Unsecured Connections.........................................................................8
Other Features ......................................................................................10
Power Efficient Modes..........................................................................12
Firmware Upgrade ................................................................................13
Reconnecting the Stowaway keyboard.......................14
Unsecured Mode Settings....................................................................15
Customizing Your Keyboard ........................................16
Input Method Toolbar ...........................................................................16
Keyboard Control Panel.......................................................................17
Disabling the Stowaway Keyboard......................................................18
Secure Connection Overview ..............................................................18
Keyboard Status Light ..........................................................................19
Using the Stowaway keyboard.....................................20
Moving the Cursor/Highlighting Text..................................................20
On-Screen Button and Editing Shortcuts...........................................21
Launching and Navigating Applications.............................................21
Windows Mobile 2003 Menu Navigation.............................................22
Windows Mobile 5.0 Menu Navigation................................................22
Toolbar Navigation ...............................................................................23
Other Shortcuts.....................................................................................23
International and Extended Character Set..........................................24
Frequently Asked Questions........................................25
Legal Notices..................................................................27
Trademarks............................................................................................27
Warranty ................................................................................................28
Important Battery Information .............................................................30
Important Notes about Bluetooth Devices..........................................31
Regulatory Notices...............................................................................31
Features and Specifications Summary........................38
Stowaway Bluetooth Owner’s Manual for Windows Mobile
Page 2
Page 3
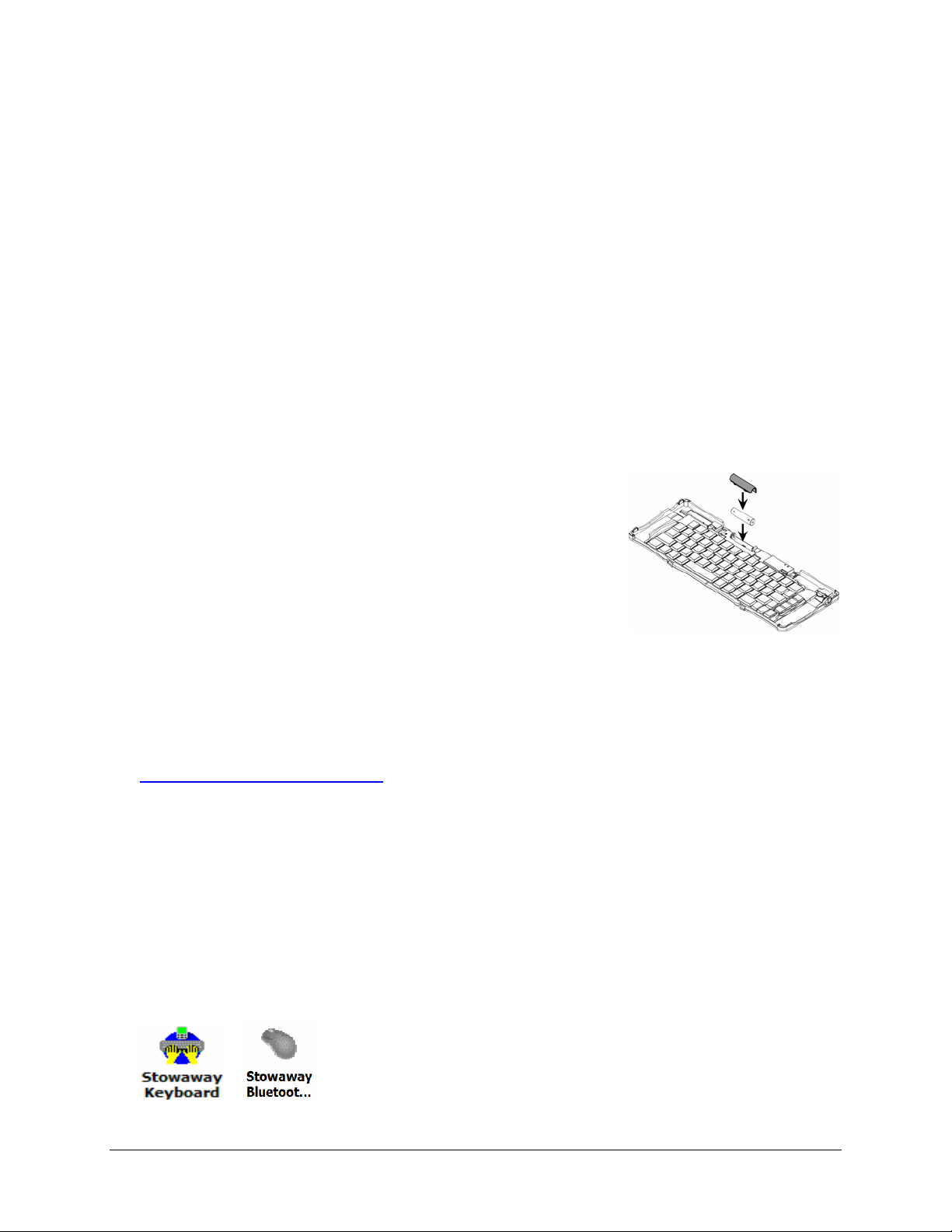
Setting up the Keyboard
Before You Begin
Before you install the Stowaway keyboard and mouse software for Pocket PC
2003/Windows Mobile 5.0:
¾ ActiveSync 4.0 or greater is required to install the keyboard driver
application.
¾ Disable or uninstall any other keyboard or mouse applications
that you have previously installed on your mobile device.
¾ Ensure there is at least 250 KB of memory on your mobile device. To
check the available memory, tap Start¼Settings¼System¼Memory.
¾ Insert the AAA battery (included) beneath the
battery cover of the Stowaway keyboard.
Installing the Software
1. Connect your mobile device to its synchronization cradle/cable and
establish a connection between the computer and your mobile device
using ActiveSync.
2. Insert the Stowaway CD-ROM into the CD-ROM drive on your PC.
Alternately, if your device has internet access you may browse to:
www.thinkoutside.com and the website will automatically detect the
correct driver for your device and offer it for download.
3. Follow the on-screen instructions to complete the installation.
NOTE: The driver must be installed in Main Memory on your device
(default location) to function properly.
4. When the installation is complete, you will be prompted to reset your
mobile device.
5. After the driver is successfully installed and the mobile device is reset,
the keyboard driver and mouse icons will appear in the Programs
window.
Stowaway Bluetooth Owner’s Manual for Windows Mobile
Page 3
Page 4
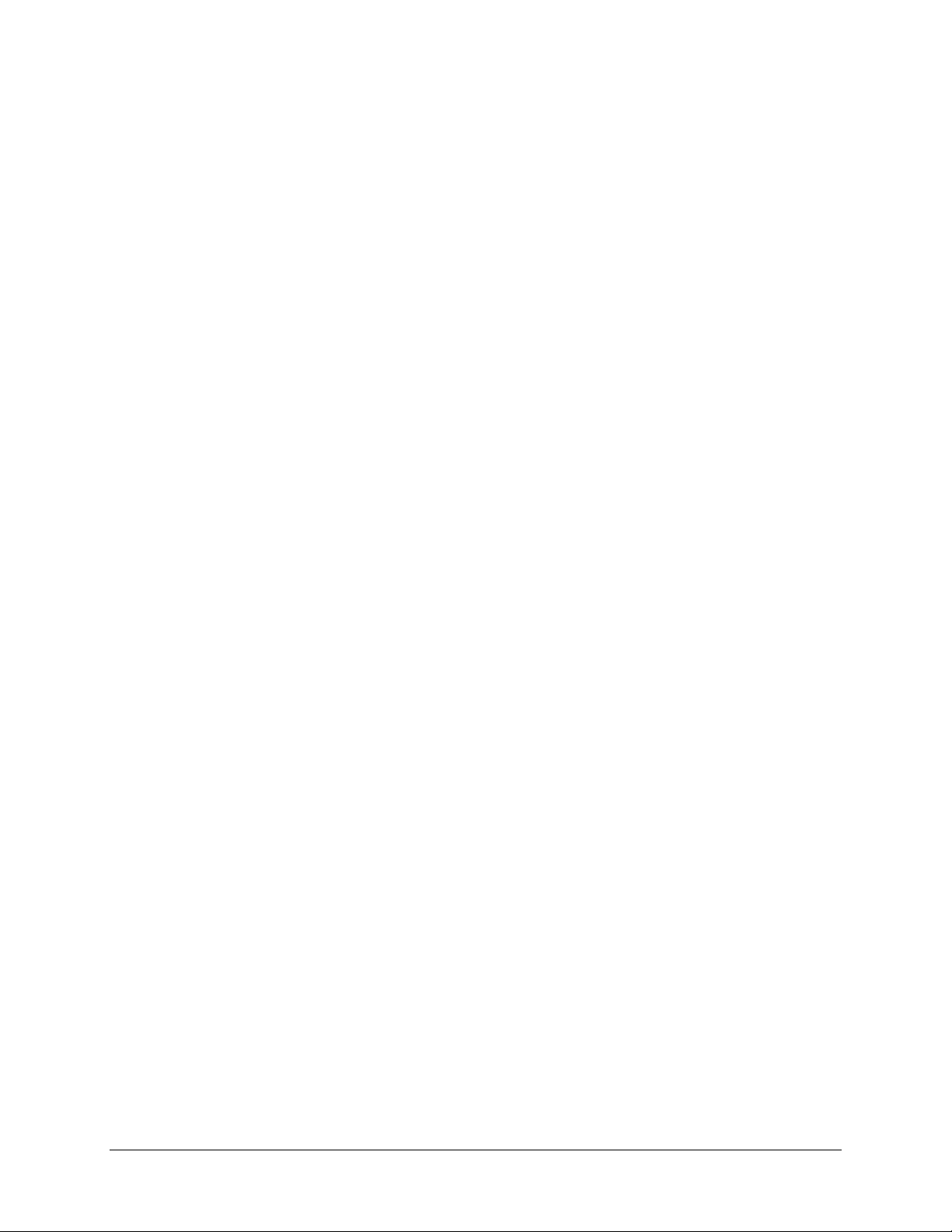
Keyboard Description
Stowaway Bluetooth Owner’s Manual for Windows Mobile
Page 4
Page 5
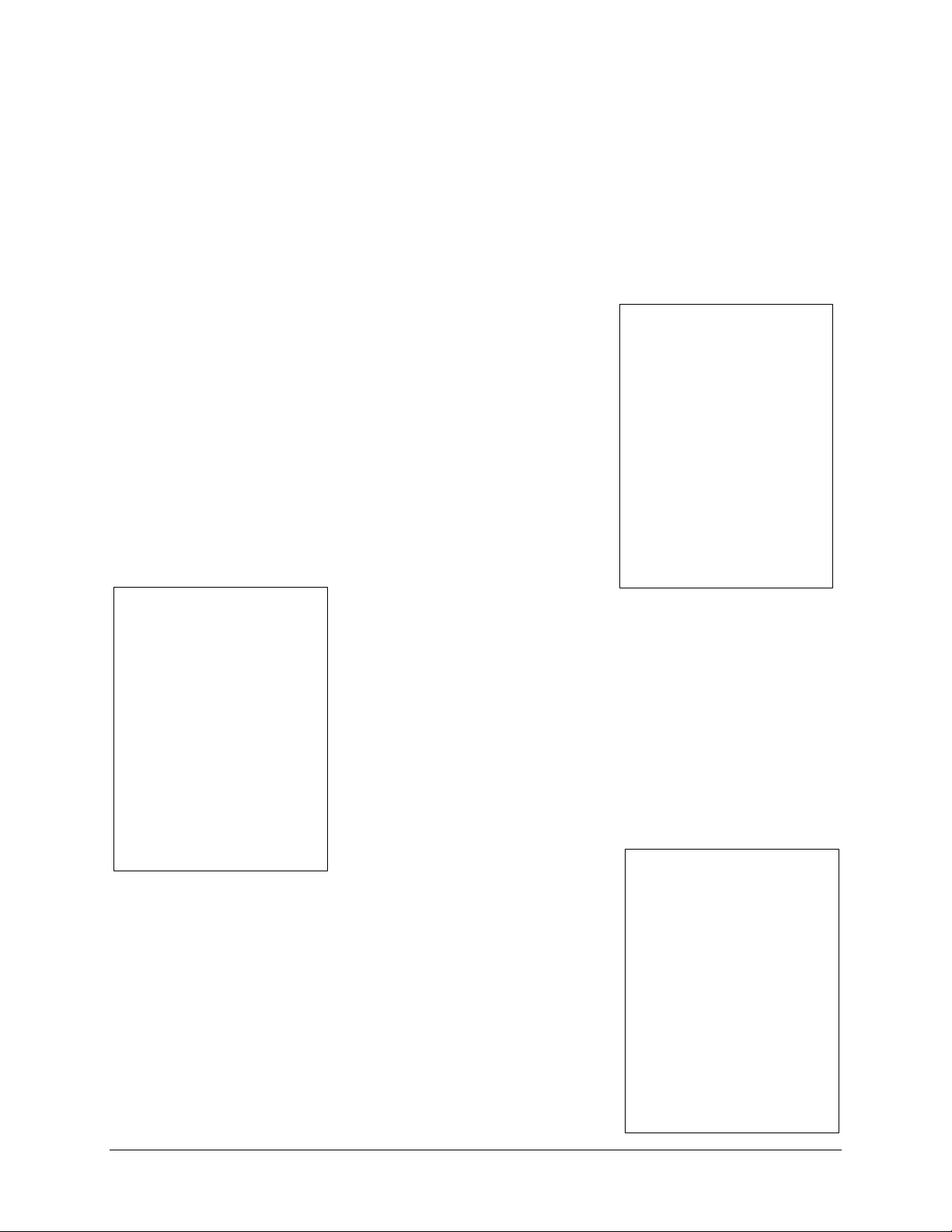
Configuring the Keyboard to Your Device
NOTE: The Bluetooth connection between the mobile device and
keyboard must be set up through the Stowaway keyboard/mouse
driver.
ENABLING THE KEYBOARD DRIVER
1. To enable the Stowaway keyboard, tap the
Enable button on the Config screen of the
keyboard application. This will open the
Keyboard Setup Screen.
2. When the Device Setup Screen is shown,
select the Bluetooth wireless keyboard
option and tap Setup. This will show the
Bluetooth Keyboard Status Page of the
Stowaway keyboard application. You may
also open that page by selecting the BT tab.
3. When Setup begins, the driver will enable the
mobile device’s Bluetooth system software; this
is also known as the Bluetooth Stack.
Stowaway Bluetooth Owner’s Manual for Windows Mobile
Page 5
Page 6
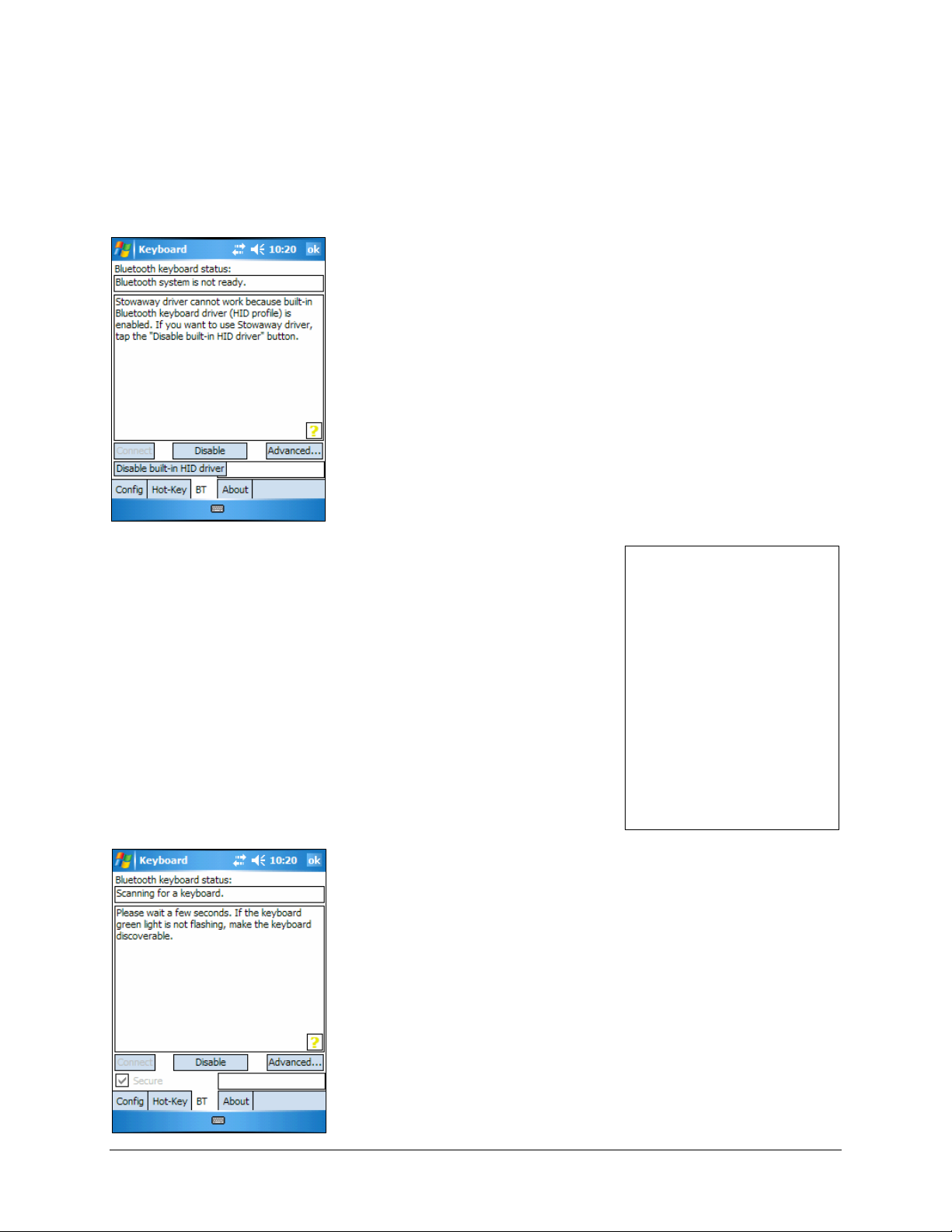
The following section deals strictly with Secure Connections. By default the
Secure box is checked in the driver and is the recommended method, as it
provides the best security and reconnection.
SECURED CONNECTIONS
1. On mobile devices with Windows Mobile 5.0
you may see a screen warning that the
Stowaway Keyboard driver will not work
with the built-in Bluetooth Keyboard driver.
You must tap Disable built-in HID driver
in order to get the full functionality of the
keyboard.
2. A Secure connection requires authentication
by entering the same passkey on the mobile
device and then on the keyboard. A Secure
connection allows automatic reconnection.
Before starting the connection make sure the
keyboard is Discoverable by the mobile
device. To do this, press the Discoverable
button on the keyboard until the green LED
(above the <0> key) flashes once per second.
Then tap the Connect button on the screen.
3. The mobile device will scan for the Stowaway
Keyboard. Once it is discovered, a prompt will
display allowing you to enter the passkey.
Stowaway Bluetooth Owner’s Manual for Windows Mobile
Page 6
Page 7
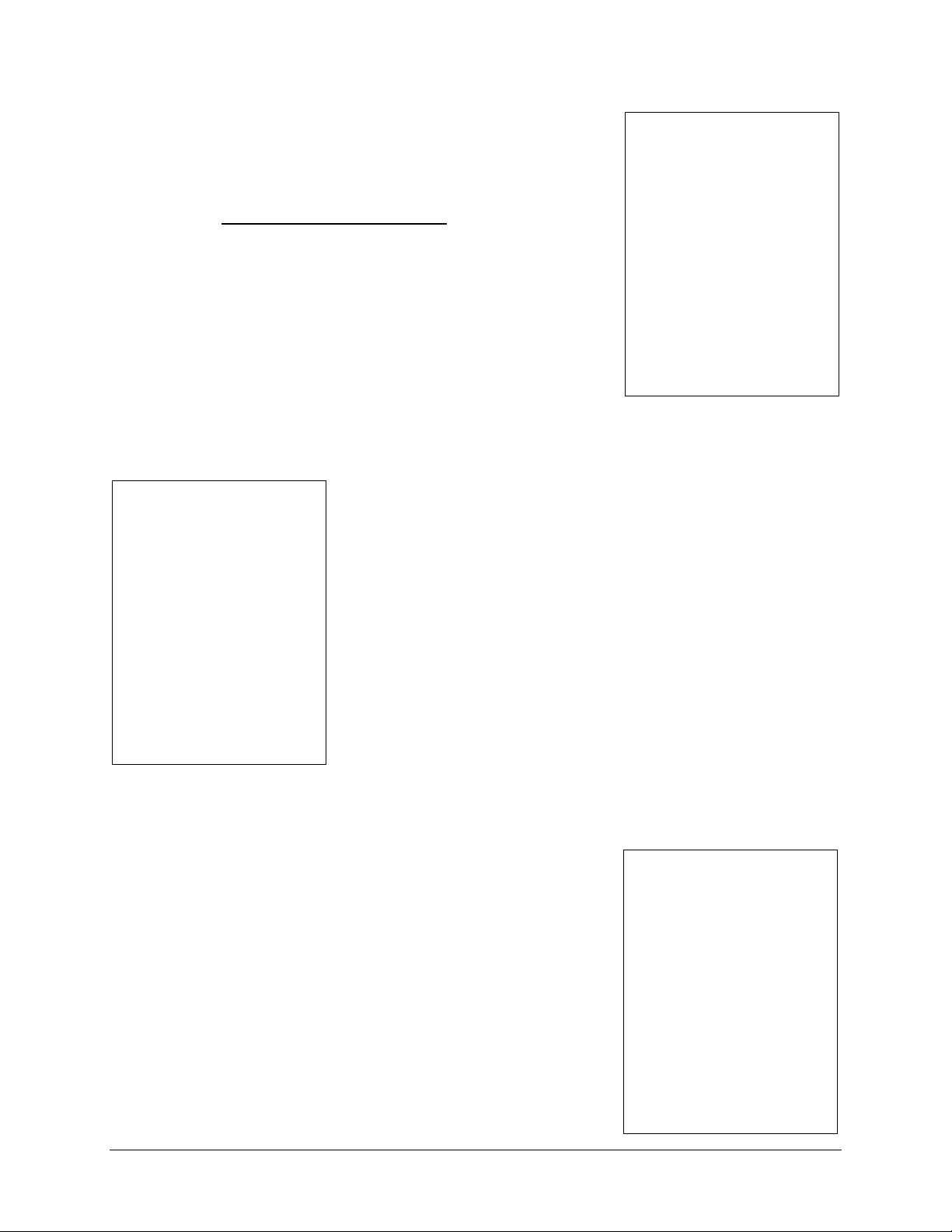
4. You will be prompted for a passkey and will see
a Bluetooth Passkey dialog box. Enter a
passkey of your own choosing
using the mobile device’s on-screen keyboard
and tap OK. Then, type the same passkey
number on the Stowaway keyboard. When
finished, press the <Enter> key.
NOTE: The passkey must contain only digits,
for example 111.
5. If the passkey is not entered correctly, the
connection will fail. In this case you will need to
repeat steps 1-4 from above.
NOTE: Please, make sure that the passkey is
entered on-screen first, tap OK and then follow
with the passkey on the keyboard. When
finished, press the <Enter> key on the
keyboard.
6. The keyboard is now paired and available for
use. If the keyboard is closed, the mobile
device is turned off or either is idle too long the
connection will be broken. To reconnect, make
sure both devices are powered on and within
range, then press a key to reestablish the
connection. If reconnection fails tap the
Connect button on the BT status page.
NOTE: It may take 2-3 seconds for the
connection to be reestablished after a key
press.
(of 1-9 digits)
Stowaway Bluetooth Owner’s Manual for Windows Mobile
Page 7
Page 8
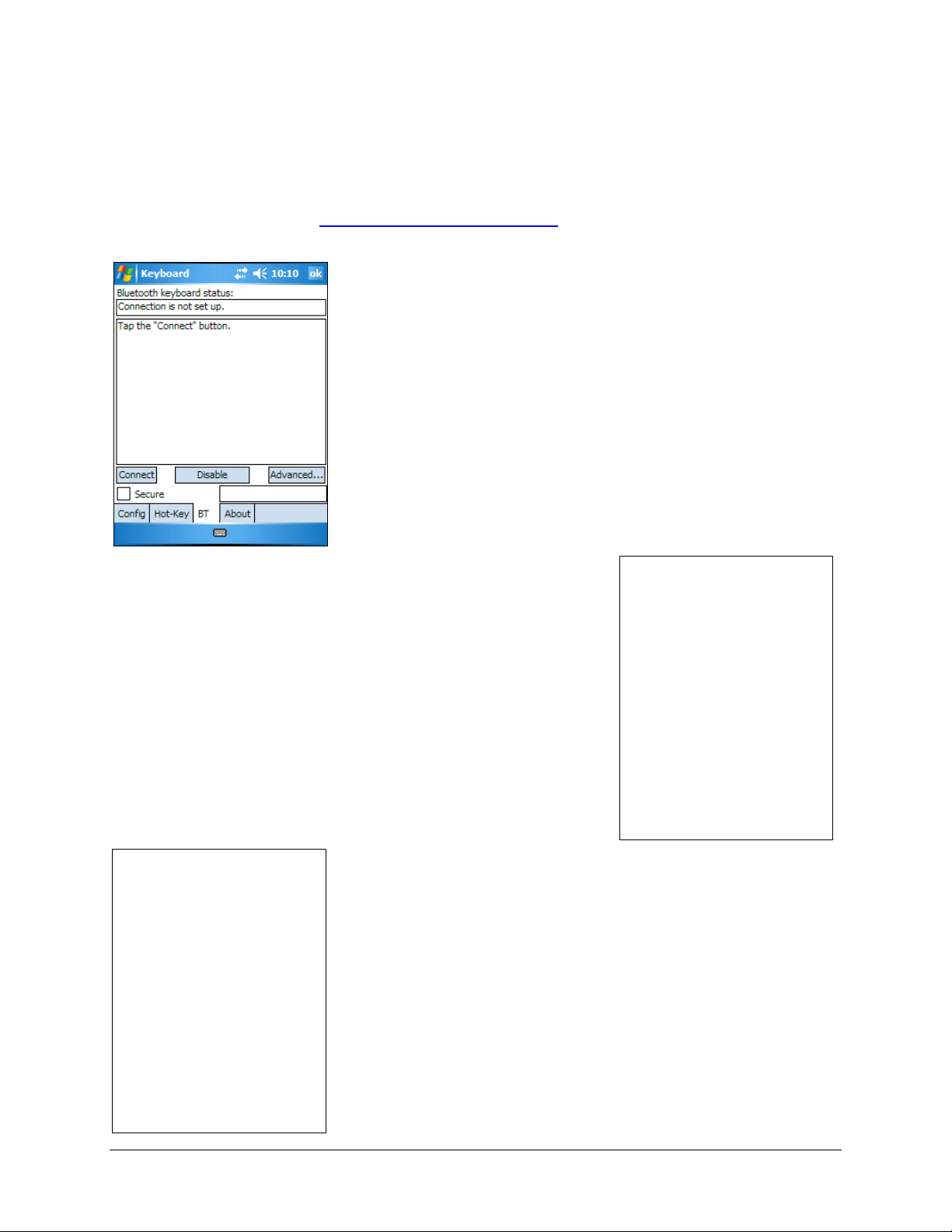
UNSECURED CONNECTIONS
The following sequence may depend on the settings in your Bluetooth
Manager and which Bluetooth stack is present on your mobile device. For
more information see
2. The mobile device will scan for the Stowaway
Keyboard.
Unsecured Mode Settings.
1. Make the keyboard discoverable by pressing
the Discoverable button on the keyboard until
the green LED (above the <0> key) flashes
once per second. Make sure the Secure box is
not checked and tap the Connect button on
the screen.
3. After the connection is made you may be
prompted to verify the connection by typing
123 on the keyboard.
Stowaway Bluetooth Owner’s Manual for Windows Mobile
Page 8
Page 9
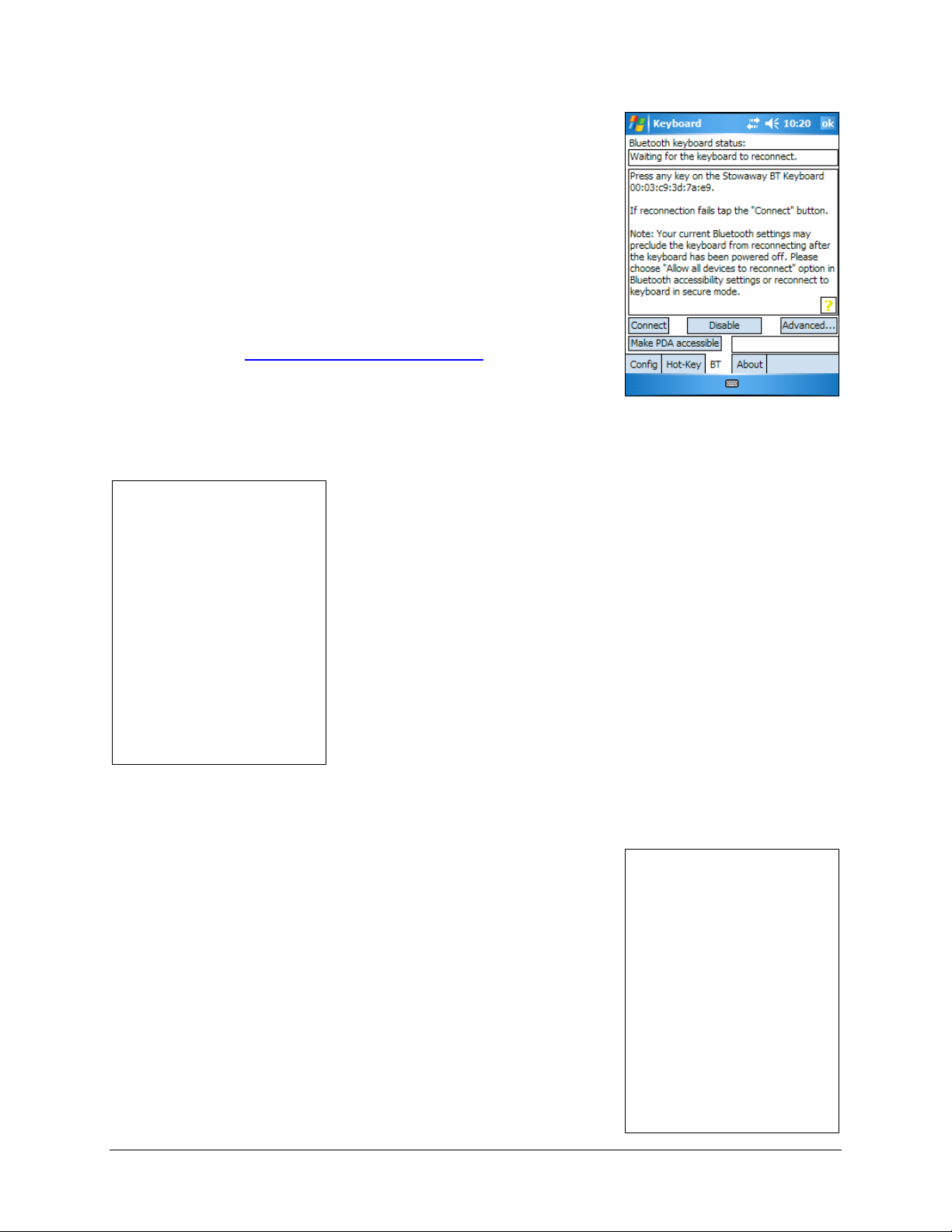
4. Depending on the mobile device’s Bluetooth
Accessibility Settings and Bluetooth Stack
you may see this screen next. Tapping Make
PDA accessible will set the Bluetooth
Accessibility Settings to allow automatic
reconnection of the mobile device and the
keyboard when both are powered on and in
range.
NOTE: This is a vulnerable configuration;
please see Unsecured Mode Settings for more
information.
5. If you choose Make PDA accessible you will
be prompted with this warning screen, tap Yes
to finish making the connection.
6. If you choose not to Make PDA accessible by
tapping Cancel or No you will be warned that
future connections between the mobile device
and the keyboard will need to be set up
manually before each use.
Stowaway Bluetooth Owner’s Manual for Windows Mobile
Page 9
Page 10
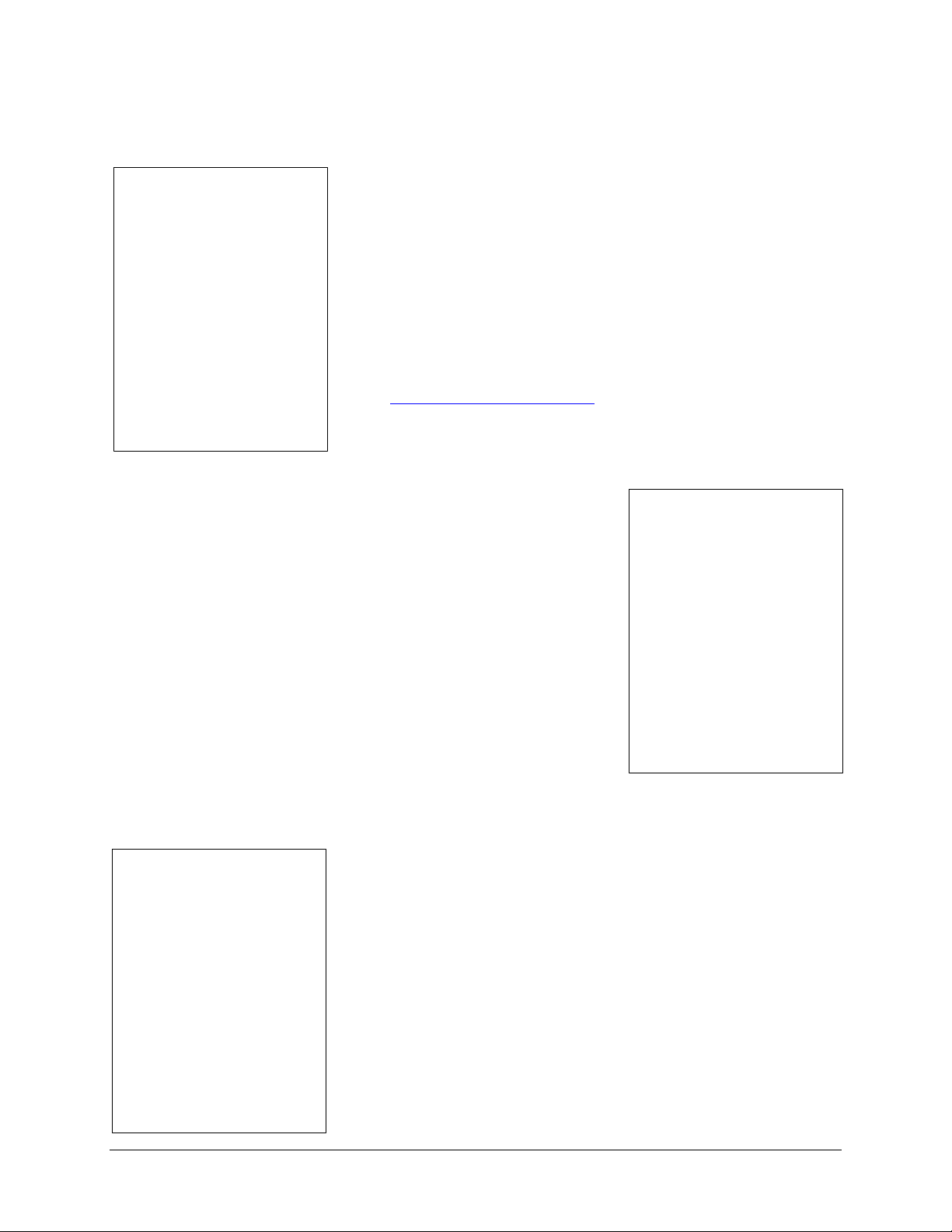
OTHER FEATURES
1. The Bluetooth Status Page displays the
current state of the Bluetooth connection
between your mobile device and the Stowaway
keyboard. You can enable and disable the
connection, and enter text to test the
connection. Keyboard battery strength and
firmware version are also displayed here. For
more information on the Advanced tab see
Power Efficient Modes.
2. On the Bluetooth Status Page the keyboard
battery information is displayed. The two states
of the battery are:
a. Normal – This is the most common state
of the battery.
b. Critical – This means the batteries are in
imminent danger of no longer functioning.
3. If the keyboard batteries reach a critical state a
message will be displayed on the Today screen.
NOTE: The keyboard will display a RED LED
above the <0> key to show when the battery
does not have enough power for the Bluetooth
radio to function.
Stowaway Bluetooth Owner’s Manual for Windows Mobile
Page 10
Page 11
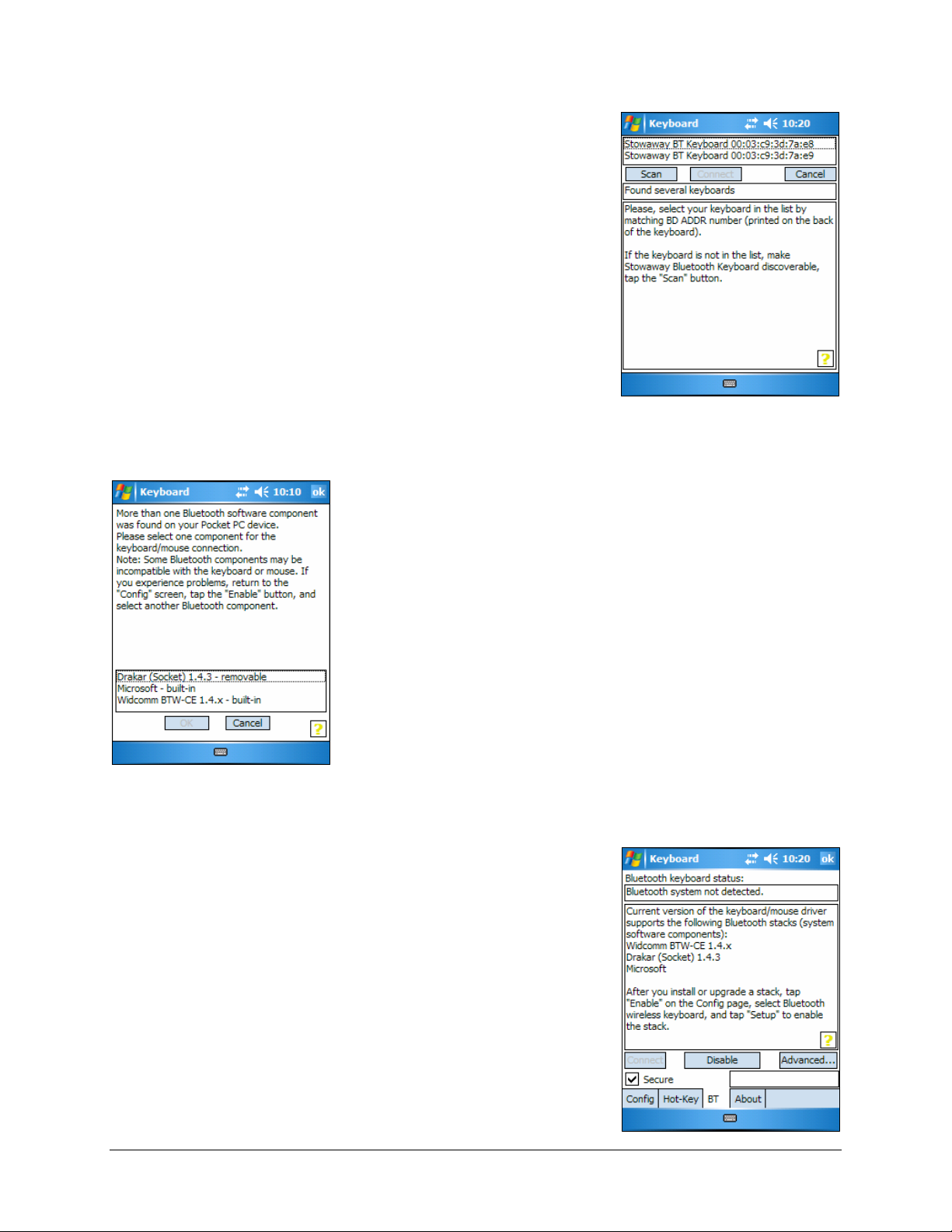
4. If several Stowaway keyboards happen to be
nearby and in Discoverable Mode, the scan
will display all of these devices in the list. The
keyboard ID (Bluetooth address) printed on
the back of the keyboard should be compared
with the IDs in the list and the desired
keyboard selected.
5. If the application finds more than one
Bluetooth stack on the mobile device, it will
display a Stack Selection dialog box. If the
device has a built-in Bluetooth system, that
stack should be used. If the device is using a
removable Bluetooth card such as a SDIO
card, a different stack may need to be used. If
the wrong stack is selected, a connection may
not be possible. In such case, rerun the
connection procedure and select the correct
stack.
6. If the keyboard driver displays the Bluetooth
system not detected message, first verify
that the driver has been loaded into Main
Memory. Next, be sure that the device has
not been upgraded with an incompatible
version of the Bluetooth stack. In this case the
keyboard software must be replaced with a
compatible version.
Stowaway Bluetooth Owner’s Manual for Windows Mobile
Page 11
Page 12
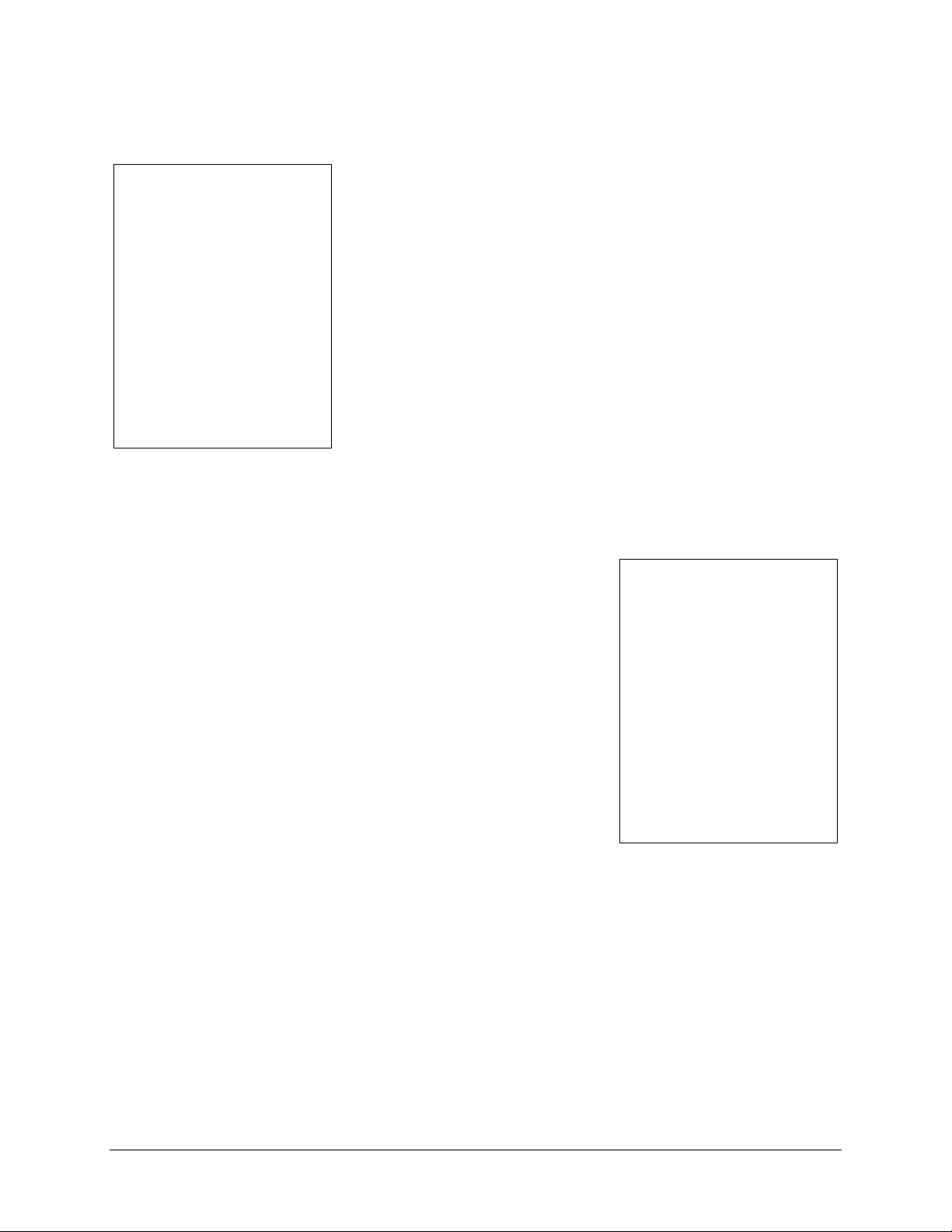
POWER EFFICIENT MODES
1. The Advanced tab allows access to different
power efficiency modes.
2. The Stowaway keyboard is designed to operate
in Power Efficient Mode in compliance with the
Bluetooth specification. However, some mobile
devices have difficulty operating effectively with
Power Efficient Mode set to ON. The default
setting is Auto, this allows the keyboard driver
to determine whether to use Power Efficient
mode or not. If the driver detects a mobile
device which may work incorrectly in Power
Efficient mode, it will turn it OFF automatically.
You should turn OFF Power Efficient mode
manually if you experience problems such as:
¾ Inability to Scan for other Bluetooth devices.
¾ Inability to Connect to other Bluetooth devices.
¾ Inability to Discover the mobile device and connect to it from another
Bluetooth host.
NOTE: Turning off Power Efficient mode will shorten the battery life of your
Bluetooth devices.
Power Efficient mode may be turned ON manually to extend battery life if
the mobile device fully supports it or only one Bluetooth peripheral is used at
a time.
Stowaway Bluetooth Owner’s Manual for Windows Mobile
Page 12
Page 13

FIRMWARE UPGRADE
Depending on the version of your keyboard, you may see an Upgrade
Firmware button on the BT page, and a message advising that the
firmware be upgraded. This updates the keyboard’s ROM software and will
improve functionality and compatibility with more devices.
1. Tap Upgrade firmware to begin the process.
NOTE: This process may also be done from the
Advanced page by tapping Upgrade
firmware.
2. Press the Discoverable button until the green
light above the <0> key flashes once per
second, then tap Start.
NOTE: While the firmware is being upgraded
be sure that the keyboard and mobile device
are not disturbed and that no other Bluetooth
activities are taking place.
3. When the firmware upgrade process is
completed, power cycle the keyboard by
closing and reopening it.
NOTE: Following the upgrade, it will be
necessary to reestablish a connection between
the keyboard and the mobile device. See
Configuring the Keyboard to Your Device for
instructions.
Stowaway Bluetooth Owner’s Manual for Windows Mobile
Page 13
Page 14

Reconnecting the Stowaway keyboard
For information on Unsecured connections and re-connections see
Unsecured Mode Settings.
Despite a high degree of reliability, the Bluetooth connection could break for
many reasons:
¾ The keyboard will power off when the right key
panel is slid out and the Bluetooth connection
will be lost.
¾ For power efficiency, the keyboard will
automatically power down after an idle period
(when there is no activity for approximately 5
minutes).
¾ When the mobile device is turned off, the
established Bluetooth connection will be lost.
¾ When the mobile device and the keyboard
move beyond the wireless range (~10m), the
connection will be lost.
When any of these conditions occurs, the connection will be lost and the
software will switch to waiting mode. To restore the connection, make sure
the keyboard and mobile device are powered on and in range, then tap any
key on the keyboard. The connection should be reestablished within 2-3
seconds but this may be delayed if the Bluetooth system on the mobile
device is busy. For example, after the mobile device is powered on, it may
take 10 or more seconds for the Bluetooth system to re-initialize.
NOTE: Do not press the Discoverable button. This will break the bond
between the keyboard and the mobile device. If this happens, you will have
to establish a new connection as described above.
Even when disconnected, the mobile device and the keyboard remain
bonded. The keyboard will only reconnect to the bonded mobile device and
the mobile device will only listen to the bonded keyboard. To break the bond
press the Discoverable button for approximately 1 second or until the green
LED flashes quickly. Normally the bond will not need to be broken unless the
keyboard will be used with another mobile device or another keyboard will
be used with the mobile device. Therefore, please avoid pressing the
Discoverable button during normal operation. If this has happened, you will
have to establish a new connection as described in the Secured Connections
section above.
Stowaway Bluetooth Owner’s Manual for Windows Mobile
Page 14
Page 15

Unsecured Mode Settings
For those using Windows Mobile 2003 or a non-Microsoft Bluetooth stack,
there are two Bluetooth settings that affect how the keyboard and the
mobile device connect in Unsecured mode. All Devices and Paired
devices only.
In order to automatically reconnect in Unsecured mode, the mobile device’s
Bluetooth settings must be set to allow All Devices to connect. Each
manufacturer’s Bluetooth configuration screens differ, but generally you will
find the All devices and Paired devices only options within the Bluetooth
Settings under the Accessibility tab. This set of screens may be available
directly via a Bluetooth icon on the Today screen, or by navigating to the
Start Menu > Settings > Connections tab.
If your device is set to Paired devices only you will be prompted to Make
PDA accessible during the initial set up of the keyboard. This will change
the settings to All devices.
NOTE: Because they are not encoded, Unsecured connections do not
provide built-in signal encryption and are vulnerable to eavesdropping of the
data transmitted between the keyboard and the mobile device.
If you choose to create an Unsecure connection and Cancel at the Make PDA
accessible dialog, the settings will remain in the Paired devices only state.
This means that before each use of the keyboard it will need to be made
discoverable and the connection will need to be manually set up, see
Unsecured Connections for instructions on how to do this.
Proper settings for automatic reconnection of
keyboard in Unsecured mode using a nonMicrosoft Bluetooth stack.
NOTE: For those using windows Mobile 5.0 or a Microsoft Bluetooth stack
there are no adjustments to make, it is simply a matter of checking or unchecking the Secure box on the BT page.
Stowaway Bluetooth Owner’s Manual for Windows Mobile
Page 15
Page 16

Customizing Your Keyboard
Once the keyboard software is installed on the mobile device, you may
customize the options. A keyboard icon will appear on the screen
while using Calendar, Contacts, or other applications.
¾ Tap the keyboard icon once to display the Input Method Toolbar.
¾ Tap the keyboard icon on the Input Method Toolbar to display the
Keyboard Control Panel.
NOTE: Tapping the keyboard icon once at the Today screen once will first
display the Keyboard Control Panel. Tapping the same keyboard icon will
display the Input Method Toolbar.
Input Method Toolbar
There are four icons that appear on the Input Method Toolbar. This assumes
that the Stowaway Keyboard input method is selected. The leftmost icon
shows the state of the Bluetooth connection; there are three different states
that can be indicated. A tap and hold on this icon will display a text message
describing the state.
¾ This shows that the Bluetooth connection is active.
¾ This shows that the driver is waiting for the keyboard to reconnect.
¾ This shows that the connection is not setup.
The other three icons relate to other features of the keyboard driver.
¾ Tap this speaker icon to turn the keyboard clicking sounds on or off.
¾ Tap this keyboard icon to access the Keyboard Control Panel. This
second keyboard icon appears above the keyboard icon that is
visible in the lower right corner of the screen.
¾ Tap this help icon to access keyboard help topics and
troubleshooting tips.
Stowaway Bluetooth Owner’s Manual for Windows Mobile
Page 16
Page 17

Keyboard Control Panel
On the Config tab:
¾ Tap Enable to choose which keyboard to enable. Tap Disable to turn off
access to all keyboards.
¾ To see a visual indication if the keyboard is in Caps Lock or Num Lock
mode, check or uncheck the Show Capslock/Numlock notification
option.
¾ To select whether or not the keyboard icon will appear in the lower right
corner of the Today screen, check or uncheck the Show Icon on Today
screen option.
¾ To increase key repeat speed, drag the Key Repeat Rate slider to the
left.
¾ To decrease key repeat speed, drag the Key Repeat Rate slider to the
right.
¾ To increase key repeat delay, drag the Key Repeat Delay slider to the
right.
¾ To decrease key repeat delay, drag the Key Repeat Delay slider to the
left.
¾ To change the language layout in use, tap the down-arrow in the drop
down box under Layout.
On the Hot-Key tab:
¾ Tap the down-arrow next to a number and select the application to
associate with that number. When you press the <Fn> <number> key
combination (e.g. <Fn> <4>), the selected application will launch. You
may assign up to 10 applications in this manner.
On the BT tab:
¾ This is where the keyboard connection is performed and current
connection status is displayed.
On the About tab:
¾ The About tab indicates the keyboard software version installed on your
mobile device.
Stowaway Bluetooth Owner’s Manual for Windows Mobile
Page 17
Page 18

Disabling the Stowaway Keyboard
When the Stowaway keyboard is no longer needed, the keyboard driver may
be disabled by tapping the Disable button on the BT or Config page. The
Connection is not set up message will then be displayed on the BT page.
NOTE: Disabling the keyboard will break the bond between the keyboard
and the mobile device.
NOTE: Disabling the Stowaway keyboard will not automatically turn off the
Bluetooth radio. Conversely, turning the Bluetooth radio off while the
Stowaway keyboard driver is still enabled will not work. Because of the
behavior of the Bluetooth stack, the Bluetooth radio will automatically turn
back on after a few seconds. To turn the radio off, the Stowaway keyboard
must be disabled first.
To re-enable the connection, tap the Connect button on the BT page or tap
Enable on the Config page. See Configuring the Keyboard to Your Device
for complete instructions.
Secure Connection Overview
When a secure connection is established, the paired devices share a
permanent security bond. This bond is established when two devices create
and exchange a Link Key, this process is also known as pairing. Link Keys
are based on a unique Bluetooth Device Address, an internally generated
random number and a user defined Passkey.
With a Bluetooth connection, transmissions may be intercepted. In order to
limit this exposure, a secure connection should be set up. This encrypts data
sent from the keyboard to the mobile device, creating a virtual cable. This
means that there is a 1:1 relationship between the mobile device and the
keyboard and it will not respond to connection requests from other devices.
The mobile device on the other hand will retain the ability to create new
pairings with other devices.
The mobile device searches the Bluetooth radio band until it finds the
keyboard. If the Secure box is checked it will prompt for a Passkey. Once
completed, each time the mobile device and keyboard are powered on within
range of each other, the devices will be reconnected with a key press.
Stowaway Bluetooth Owner’s Manual for Windows Mobile
Page 18
Page 19

Keyboard Status Light
When the keyboard is open and the right panel is slid in, there is a light
above the <0> key that indicates the status of the keyboard.
¾ When the keyboard status light flashes a fast green light (approx. once
per second) it is in Discoverable mode. This is the state that allows it
to be detected by the mobile device. To place the keyboard into
Discoverable mode, press the Discoverable button.
¾ When keyboard status light flashes a slow green light (approx. once
every four seconds) it is connected to the mobile device and is
available for use.
¾ When the keyboard status light is solid red for 5 seconds after power
on, the batteries must be replaced before the keyboard can resume
normal operation.
¾ When the keyboard is not connected to the mobile device the status
light is dark. This happens when a connection or reconnection has not
been established or the connection has been broken.
Stowaway Bluetooth Owner’s Manual for Windows Mobile
Page 19
Page 20

Using the Stowaway keyboard
• Commands joined by a dash “–” mean that the key combination must be
pressed in order and with all keys held down at the same time.
• Commands joined by a plus “+” mean that the key following the “+”
must be pressed after the initial key combination is pressed and released.
Moving the Cursor/Highlighting Text
You can easily navigate, position the cursor, and select text for subsequent
editing functions with these key combinations:
Action Shortcut
The cursor moves left (back) one word
The cursor moves right (forward) one word
Select (highlight) next character to the left
Select (highlight) next character to the right
Select (highlight) previous line
Select (highlight) next line
Select (highlight) the next word to the left
Select (highlight) the next word to the right
Select (highlight) the previous paragraph
Select (highlight) the next paragraph
Beginning of the line
End of the line
Page up one page at a time
Page down one page at a time
The cursor moves to the beginning of the document
The cursor moves to the end of the document
The cursor moves to the top of the page
The cursor moves to the bottom of the page
<Ctrl>–<>
<Ctrl>–<>
<Shift>–<>
<Shift>–<>
<Shift>–<>
<Shift>–<>
<Ctrl>–<Shift>–<>
<Ctrl>–<Shift>–<>
<Ctrl>–<Shift>–<>
<Ctrl>–<Shift>–<>
<Fn>–<>
<Fn>–<
<Fn>–<
>
>
<Fn>–<>
<Ctrl>–<Fn>–<>
<Ctrl>–<Fn>–<>
<Ctrl>–<Fn>–<
>
<Ctrl>–<Fn>–<>
Stowaway Bluetooth Owner’s Manual for Windows Mobile
Page 20
Page 21

On-Screen Button and Editing Shortcuts
From the keyboard, you can activate on-screen buttons such as (OK) or (X)
and access application editing functions. Refer to the following table for the
appropriate keyboard shortcut.
On-Screen Button or Editing Function Shortcut
<Fn>–<Tab> Generate an ESC
<Fn>–<CapsLock> Turns on NumLock mode
Send (simulates a screen tap on Send) <Fn>–<G>
OK <Fn>–<Enter>
<Fn>–<N> Close a window or application
<Ctrl>–<N> or <Fn>–<Q> New item
<Ctrl>–<A> Select all
<Ctrl>–<Z> Undo last action
<Ctrl>–<X> Cut selected text
<Ctrl>–<C> Copy selected text
<Ctrl>–<V> Paste cut or copied text
<Fn>–<Left Spacebar> Emulate left Softkey (where applicable)
<Fn>–<Right Spacebar> Emulate right Softkey (where applicable)
Launching and Navigating Applications
To launch software applications and navigate among them, refer to the
following table:
Action Shortcut
<Fn>+<D> Start Phone call (where applicable)
<Fn>+<F> End Phone call (where applicable)
<Fn>–<J> Launch Today screen
<Fn>–<K> Access Programs screen
<Fn>–<M> Access Settings screen
Launch Calendar Top Application Key
Launch Contacts Second Application Key
Launch Inbox Third Application Key
Launch Internet Explorer Bottom Application Key
Launch up to 10 user selected applications (refer to
“Hot-Key tab” section for more information)
Toggle among open and recently used programs.
<Fn>–<number>
<Alt>–<Tab> (Hold the Alt
key and hit the Tab key until
the program you want is
selected, then release keys
to make it active)
Stowaway Bluetooth Owner’s Manual for Windows Mobile
Page 21
Page 22

Windows Mobile 2003 Menu Navigation
NOTE: The following table only applies to those using Windows Mobile 2003
(Pocket PC). For users of Windows Mobile 5.0 see below.
Action Key command
To activate a program’s menu bar at the bottom of the
mobile device screen and select a main menu item use
one of these 2 methods:
1. Press and release the <Alt> key, then use the arrow
keys to scroll left and right until the main menu item
you want is highlighted.
or
2. Press and hold the <Alt> key, then press the letter
key that corresponds to the first letter of the main
menu item (e.g. to access the Tools menu in Word,
hold the <Alt> key then press <T>).
To access a program’s submenu, first select a main
menu item and then navigate the submenu using the up
and down arrow keys.
Press the <Enter> key to choose the submenu item.
<Alt>+<> or <Alt>+<>
<Alt>–first letter of main
menu item
<> or <>
<Enter>
Windows Mobile 5.0 Menu Navigation
At the bottom of the screen are two menu items that vary by application and
context. They can be reproduced with the keyboard by pressing <Fn>–<Left
Spacebar> for the left menu item and <Fn>–<Right Spacebar> for the right
menu item.
Stowaway Bluetooth Owner’s Manual for Windows Mobile
Page 22
Page 23

Toolbar Navigation
Action Key command
To access a program’s toolbar at the top of the mobile
device’s screen:
<Tab> key.
2. Use the left and right arrow keys to highlight the Tool
bar item you want.
3. Press <Enter> to select the highlighted tool bar item.
4. Use the up and down arrow keys to highlight the
submenu item you want.
5. Press <Enter> to select the highlighted submenu
item.
<AltGr>–<Tab> 1. Press and hold the <AltGr> key and then press the
<> or <>
<Enter>
<> or <>
<Enter>
Other Shortcuts
Several shortcuts shown below provide you additional flexibility when using
the Stowaway keyboard:
Action Shortcut
Show/hide the Input Method Toolbar
Launch the Keyboard Control Panel
Turns off the mobile device.
NOTE: Pressing a keyboard key will not turn it back on.
<Alt>–<>
<Alt>–<>
<Fn>–<Backspace>
Stowaway Bluetooth Owner’s Manual for Windows Mobile
Page 23
Page 24

International and Extended Character Set
Character Description Shortcut
å Dot accent <Ctrl>–<Shift>–<2>+<a>
<Ctrl>–<Shift>–<2>+<Shift>–<a> Å Dot accent
<Ctrl>–<Shift>–<4> ¢ Cents
<Ctrl>–<Shift>–<6>+<letter> â, ê, î, ô, û Circumflex accent
<Ctrl>–<Shift>–<6>+<Shift>–<letter> Â, Ê, Î, Ô, Û Circumflex accent
<Ctrl>–<Shift>–<7>+<a> æ æ
Æ Æ <Ctrl>–<Shift>–<7>+<Shift>–<a>
œ œ <Ctrl>–<Shift>–<7>+<o>
Œ Œ <Ctrl>–<Shift>–<7>+<Shift>–<o>
ß Beta <Ctrl>–<Shift>–<7>+<s>
ä, ë, ï, ö, ü, ÿ Dieresis accent (umlaut) <Ctrl>–<Shift>–<;>+<letter>
Ä, Ë, Ï, Ö, Ü, Ÿ <Ctrl>–<Shift>–<;>+<Shift>–<letter> Dieresis accent (umlaut)
<Ctrl>–<’>+<letter> á, é, í, ó, ú, ý Acute accent
Á, É, Í, Ó, Ú, Ý Acute accent <Ctrl>–<’>+<Shift>–<letter>
ç Cedilla <Ctrl>–<,>+<c>
Ç Cedilla <Ctrl>–<,>+<Shift>–<c>
ø Lower case naught <Ctrl>–</>+<o>
Ø Capital naught <Ctrl>–</>+<Shift>–<o>
<Ctrl>–<`>+<letter> à, è, ì, ò, ù Grave accent
<Ctrl>–<`>+<Shift>–<letter> À, È, Ì, Ò, Ù Grave accent
<Ctrl>–<Shift>–<`>+<letter> ã, õ, ñ Tilde accent
Tilde accent <Ctrl>–<Shift>–<`>+<Shift>–<letter> Ã, Õ, Ñ
¡ Inverted Exclamation <AltGr>–<1>
½ One-half <AltGr>–<2>
¾ Three-quarter <AltGr>–<3>
¼ One-quarter <AltGr>–<4>
÷ Division <AltGr>–<->
± Plus-Minus <AltGr>–<=>
® Registered trademark <AltGr>–<r>
™ Trademark <AltGr>–<t>
¶ Paragraph symbol <AltGr>–<\>
§ Section <AltGr>–<s>
° Degree <AltGr>–<d>
ƒ Script F <AltGr>–<f>
© Copyright <AltGr>–<c>
• Bullet <AltGr>–<b>
µ Micro <AltGr>–<m>
Inverted Question Mark <AltGr>–</> ¿ € Euro <Fn>–<e> ¥ Yen <Fn>–<y> £ Pound (British) <Fn>–<p>
Stowaway Bluetooth Owner’s Manual for Windows Mobile
Page 24
Page 25

Frequently Asked Questions
Q: What should I do when I type on the keyboard and nothing
happens?
• Check that mobile device’s batteries are charged.
• Verify that keyboard has sufficient power to operate.
• Verify that the right keyboard panel is fully slid inward.
• Check to make sure that the keyboard software is installed properly
according to the instructions.
• Check the BT tab of the Keyboard Control Panel to make sure the
Stowaway BT Keyboard is enabled.
• Check the Config tab of the Keyboard Control Panel to make sure
you’ve selected the appropriate keyboard type. After tapping Enable,
you should select Bluetooth wireless keyboard.
• Use the Keyboard Help icon to launch the help.
Q: I tried to turn off the Bluetooth radio and it automatically turned
back on, what should I do?
The Stowaway keyboard must be disabled before the Bluetooth radio can be
turned off. See the Disabling the Stowaway Keyboard section for more
information.
Q: What are the Serial and IR tabs of the Keyboard Control Panel
for?
If you should ever select and setup the Connected serial keyboard or
Infrared wireless keyboard option on the Config tab of the Keyboard
Control Panel, you will see a Serial and/or IR tab added to the Keyboard
Control Panel. Even if you change back to the Stowaway BT keyboard
the Serial and/or IR tab will remain in the Keyboard Control Panel. Serial
keyboards use a physical connection versus a wireless connection to a
mobile device. Only users of Stowaway keyboards that use a physical
connection will use the Serial tab. Infrared keyboards use an infrared line of
sight connection to a mobile device. Only users of Stowaway Infrared
Wireless keyboards will use the IR Tab. Users of the Stowaway BT
keyboard can ignore this tab.
Q: What is the Stowaway Bluetooth Mouse button for?
This is used to setup the optional Bluetooth mouse. This is only for users
that also have the Stowaway Bluetooth Mouse.
Stowaway Bluetooth Owner’s Manual for Windows Mobile
Page 25
Page 26

Q: I received an error message saying the keyboard driver cannot
find a supported Bluetooth component, what should I do?
The current version of the keyboard driver supports Broadcom Bluetooth for
Windows CE (BTW-CE) version ≥1.4.x, Drakar (Socket) and Microsoft
Bluetooth stacks. If you have a different version, you may need to check for
upgrades for either the Bluetooth stack or for the keyboard driver. (With
some Bluetooth stacks it is possible to determine the version of the stack
installed on your mobile device; locate the Bluetooth icon and tap it with the
stylus to open the application. Find the Bluetooth About tab and tap to open
the associated page. There you will find the version and build for the
installed Bluetooth stack.)
Should the keyboard driver find more than one Bluetooth component on
your mobile device (for example if you have Bluetooth built-in and a
removable Bluetooth card), then a dialog box will be displayed with a choice
of available components. You will need to choose the Bluetooth component
that you wish to be used with the Bluetooth keyboard and tap OK.
NOTE: Some Bluetooth components may not work with the keyboard. If you
are not able to connect to the keyboard, you may have to return to the
Config page, tap Enable again, select Bluetooth wireless keyboard, tap
Setup, and then select another Bluetooth component.
Q: My keyboard was connected and character input to mobile device
worked fine, but after a certain idle period, it seems that the
connection was lost.
Refer to the
Settings sections.
Q: How do I uninstall the keyboard driver?
Select Start=>Settings=>System tab=>Remove Programs. Select
Stowaway Keyboard and Mouse Driver from the list of applications then
tap the Remove button.
Q: How can I preserve battery life?
Sliding the right panel outward will turn off the Bluetooth radio and
prevent battery drain.
Reconnecting the Stowaway keyboard and Unsecured Mode
Stowaway Bluetooth Owner’s Manual for Windows Mobile
Page 26
Page 27

Legal Notices
Mobility California, Inc. and its affiliates shall not be liable for technical or
editorial errors or omissions contained herein or for special, indirect,
incidental or consequential damages whatsoever in connection with the
furnishing, performance, or use of this material. The information in this
document is provided “as is” without express or implied warranty of any
kind, including, but not limited to, the implied warranties of merchantability
and fitness for a particular purpose, and is subject to change without notice.
The warranties for Mobility California products are set forth in the express
limited warranty statements accompanying such products. Nothing herein
should be construed as constituting an additional warranty. Mobility
California assumes no responsibility for any loss or claims by third parties,
which may arise through the use of this software. Mobility California does
not warrant that the software will be error-free, nor that the software will
run uninterrupted. Mobility California assumes no responsibility for any
damage or loss caused by deletion of data as a result of malfunction, dead
battery, or repairs. Be sure to make backup copies of all important data on
other media to protect against data loss. Information in this document is
subject to change without notice.
©2006 Mobility California, Inc. All rights reserved.
Reproduction of this document in any manner whatsoever without the
written permission of Mobility California, Inc. is strictly forbidden.
Trademarks
iGo, Mobility California and Mobility Electronics are registered trademarks of
Mobility Electronics, Inc. Think Outside and Stowaway are registered
trademarks of Mobility California, Inc. Broadcom is a registered trademark of
Broadcom Corporation. Bluetooth and the Bluetooth logos are trademarks
owned by Bluetooth SIG, Inc., U.S.A. and licensed to Broadcom Corporation.
ActiveSync, Windows Mobile, Windows and Outlook are registered
trademarks of Microsoft Corporation. Other trademarks and trade names
may used in this document to refer to either the entities claiming the marks
and names or their products. No proprietary interest in other trademarks
and trade names is claimed.
Stowaway Bluetooth Owner’s Manual for Windows Mobile
Page 27
Page 28

Warranty
Mobility California warrants this product against defects in materials and
workmanship under normal use for a period of one (1) year from the date of
original retail purchase. Mobility California’s and its suppliers’ entire liability,
and your exclusive remedy, if you discover a defect and return the product
with proof of purchase to Mobility California during the warranty period, is
that Mobility California will, at its option, repair, replace, or refund the
purchase price of the product to you at no charge. This limited warranty is
void if the defect results from accident, alteration, abuse, improper use, or
exposure to water or extreme temperature. TO THE MAXIMUM EXTENT
PERMITTED BY LAW, THIS LIMITED WARRANTY IS EXCLUSIVE AND
MOBILITY CALIFORNIA DISCLAIMS ALL OTHER WARRANTIES, EXPRESS OR
IMPLIED, INCLUDING WARRANTIES OF MERCHANTABILITY, FITNESS FOR A
PARTICULAR PURPOSE, TITLE AND NON-INFRINGEMENT. MOBILITY
CALIFORNIA IS NOT RESPONSIBLE FOR SPECIAL, INCIDENTAL, INDIRECT
OR CONSEQUENTIAL DAMAGES (INCLUDING WITHOUT LIMITATION,
DAMAGES FOR LOST PROFITS, LOST SAVINGS, OR OTHER DAMAGES)
ARISING OUT OF THE USE OR INABILITY TO USE THE PRODUCT OR THE
BREACH OF ANY EXPRESS OR IMPLIED WARRANTY, EVEN IF MOBILITY
CALIFORNIA HAS BEEN ADVISED OF THE POSSIBILITY OF THOSE
DAMAGES. Because some jurisdictions do not permit the exclusion or
limitations set forth above, they may not apply in all cases. This warranty is
governed by the laws of the State of California.
Stowaway Bluetooth Owner’s Manual for Windows Mobile
Page 28
Page 29

Obtaining Warranty Service
Customer must contact Mobility California within the applicable warranty
period to obtain warranty service authorization. Dated proof of original
purchase will be required for warranty service, repair, or replacement.
Products or parts shipped by Customer to Mobility California must be sent
postage-paid and packaged appropriately for safe shipment. Mobility
California is not responsible for Customer products received without a
warranty service authorization and may be rejected. Repaired or
replacement products will be shipped to Customer at Mobility California’s
expense. All products or parts that are replaced become the property of
Mobility California. The repair and replacement process for products or parts
in locations outside of the United States will vary depending on Customer’s
location.
Support@ThinkOutside.com
Mobility California
10 South Third Street
Fifth Floor
San Jose, California 95113
United States of America
www.igo.com
Registering Your Product
To register your Stowaway keyboard product, please visit
www.thinkoutside.com/registration/registration.html and complete the
online form.
Stowaway Bluetooth Owner’s Manual for Windows Mobile
Page 29
Page 30

Important Battery Information
• Keep battery away from children.
• Always replace old, weak or worn-out batteries promptly and recycle
or dispose of them properly. Before inserting a new battery, the
battery compartment should be cleaned. If fluid from the battery
comes into contact with skin or clothes, flush with water immediately.
• Remove the battery if the device will be inactive longer than a month.
• Do not open, puncture or otherwise damage the battery.
• Do not use fire to dispose of battery.
Released battery electrolyte is corrosive and can cause damage to the eyes
and skin and may be toxic if swallowed.
Comfortable Typing
Research suggests that physical discomfort and injury to nerves, tendons,
and muscles may be related to repetitive motion, an improperly set up work
area, incorrect body posture, and poor work habits.
To reduce the risk of injury, follow these precautions:
• Stand, stretch, and move around several times every hour.
• Every once in a while, work on a different task with your hands. Avoid
repetitive motions. Use shortcut keys to move efficiently and avoid
repetitive, awkward movement.
• Type gently and lightly.
• Relax your shoulders and keep your elbows at your sides. Adjust the
keyboard so that you don’t have to stretch to reach it.
• Adjust your position so that you don’t have to bend your wrists to
type; avoid placing your wrists on a sharp edge.
If you feel discomfort of numbness in your hands, wrists, arms, shoulders,
neck or back while typing, get the advice of a qualified medical professional.
Stowaway Bluetooth Owner’s Manual for Windows Mobile
Page 30
Page 31

Important Notes about Bluetooth Devices
The Stowaway keyboard can emit radio frequency (RF) energy whenever the
green LED is flashing. Care should be taken when used around medical
devices or equipment. For specific information, consult with the product
manufacturer or your physician before use. To stop interference, close the
keyboard or remove its battery.
The Stowaway keyboard should not be used on any aircraft. Before
boarding an aircraft, close the keyboard to ensure there is no RF
transmission.
Regulatory Notices
Electromagnetic Interference (EMI) is any signal or emission, radiated In
free space or conducted along power or signal leads, that endangers the
functioning of radio navigation or other safety service or seriously degrades,
obstructs, or repeatedly interrupts a licensed radio communication service.
Radio communications services include but are not limited to AM/FM
commercial broadcast, television, cellular services, radar, air-traffic control,
pager, and Personal Communication Services (PCS). These licensed services,
along with unintentional radiators such as digital devices, including
computers, contribute to the electromagnetic environment.
Electromagnetic Compatibility is the ability of items of electronic equipment
to function properly together in the electronic environment. While this
keyboard has been designed and determined to be compliant with regulatory
agency limits for EMI, there is no guarantee that interference will not occur
in a particular installation. If this equipment does cause interference with
radio communications services, which can be determined by turning the
equipment off and on, you are encouraged to try to correct the interference
by one or more of the following measures:
• Reorient the receiving antenna.
• Relocate the keyboard with respect to the receiver.
• Move the keyboard away from the receiver.
If necessary, consult an experienced radio/television technician for additional
suggestions.
Stowaway Bluetooth Owner’s Manual for Windows Mobile
Page 31
Page 32

Wireless Regulatory Information
The Stowaway device must be used in strict accordance with the
manufacturer's instructions as described in the user documentation that
comes with the product. For country-specific approvals, see Radio approvals.
Mobility California, Inc. is not responsible for any radio or television
interference caused by unauthorized modification of the device, or the
substitution or attachment of connecting cables and equipment other than
that specified by Mobility California, Inc. The correction of interference
caused by such unauthorized modification, substitution or attachment is the
responsibility of the user. Mobility California, Inc. and its authorized resellers
or distributors are not liable for any damage or violation of government
regulations that may arise from the user failing to comply with these
guidelines.
Stowaway Bluetooth Owner’s Manual for Windows Mobile
Page 32
Page 33

FCC Notices
This equipment has been tested and found to comply with the limits for a
Class B digital device pursuant to Part 15 of the FCC Rules. These limits are
designed to provide reasonable protection against harmful interference in a
residential installation. This equipment generates, uses, and can radiate
radio frequency energy and, if not installed and used in accordance with the
manufacturer’s instruction manual, may case interference with radio
communications. However, there is no guarantee that interference will not
occur in a particular installation. If this equipment does cause harmful
interference to radio or television reception, which can be determined by
turning the equipment off and on, you are encouraged to try to correct the
interference by one or more of the following measures:
• Reorient or relocate the receiving antenna.
• Increase the separation between the equipment and the receiver.
• Consult the dealer or an experienced radio/television technician for
help.
This device complies with Part 15 of the FCC Rules. Operation is subject to
the following two conditions: (1) This device may not cause harmful
interference, and (2) this device must accept any interference received,
including interference that may cause undesired operation.
Any changes or modifications not expressly approved by the party
responsible for compliance could void the user's authority to operate this
equipment.
FCC Radiation Exposure Statement
This equipment complies with FCC radiation exposure limits set forth for an
uncontrolled environment. End users must follow the specific operating
instruction for satisfying RF exposure compliance. This transmitter must not
be co-located or operating in conjunction with any other antenna or
transmitter.
Stowaway Bluetooth Owner’s Manual for Windows Mobile
Page 33
Page 34

FCC Identification Information
The following information is provided on the device or devices covered in this
document in compliance with FCC regulations:
• Model number(s):
STBT01
• Company name:
Mobility Electronics, Inc.
9918 Via Pasar
San Diego, California 92126
United States of America
1.858.880.2225
IC Notice
This Class B digital apparatus complies with Canadian ICES -003.
Cet appareil numérique de la classe B est conforme à la norme NMB-003 du
Canada.
IC Radiation Exposure Statement
This equipment complies with IC radiation exposure limits set forth for an
uncontrolled environment. End users must follow the specific operating
instruction for satisfying RF exposure compliance. This transmitter must not
be co-located or operating in conjunction with any other antenna or
transmitter.
Stowaway Bluetooth Owner’s Manual for Windows Mobile
Page 34
Page 35

Europe – CE Declaration of Conformity
EN 301 489-1 (2004), EN 301 489-17 (2002), EN 300 328-1 (2001), EN 300
328-2 (2001), EN 60950 (2001)
English Hereby, Mobility California, Inc. declares that this STBT01 is
in compliance with the essential requirements and other
relevant provisions of Directive 1999/5/EC.
French Par la présente Mobility California, Inc. déclare que
l’appareil STBT01 est conforme aux exigences essentielles
et aux autres dispositions pertinentes de la directive
1999/5/CE.
German Hiermit erkärt Mobility California, Inc., dass sich
dieser/diese/dieses STBT01 in Übereinstimmung mit den
grundlegenden Anforderungen und den anderen relevanten
Vorschriften der Richtlinie 1999/5/EG befindet. (BMWi)
Hiermit erkärt Mobility California, Inc. die Übereinstimmung
des Gerätes Tastatur mit den grundlegenden Anforderungen
und den anderen relevanten Festlegungen der Richtlinie
1999/5/EG. (Wien)
Italian Con la presente Mobility California, Inc. dichiara che questo
STBT01 è conforme ai requisiti essenziali ed alle altre
disposizioni perteinenti stabilite dalla direttiva 1999/5/CE.
Spanish Por medio de la presente Mobility California, Inc. declara
que el STBT01 cumple con los requisotas esenciales y
cualesquiera otras disposiciones aplicables o exigibles de la
Directiva 1999/5/CE.
Portuguese Mobility California, Inc. declara que este STBT01 está
conforme com os requistos essenciais e outra disposições da
Directiva 1999/5/EC.
Finnish Mobility California, Inc. vakuuttaa täten että STBT01
tyyppinen laite on direcktiivin 1999/5/EY oleellisten
vaatimusten ja sitä koskevien directiiven muiden ehtojen
mukainen.
Dutch Hierbij verklaart Mobility California, Inc. dat het toestel
STBT01 in overeenstemming is met de essentiële eisen en
de andere relevante bepalingen van richtlijn 1999/5/EG.
Stowaway Bluetooth Owner’s Manual for Windows Mobile
Page 35
Page 36

Swedish Härmed intygar Mobility California, Inc. att denna STBT01
står I överensstämmelse med de väsentliga egenskapskrav
och övriga relevanta bestämmelser som framgår av direktiv
1999/5/EG.
Danish Undertengnede Mo bility Califor nia, Inc. erklærer herved, at
følgende udstyr STBT01 overholder de væsentlige krav og
øvrige relevante krav i direktiv 1999/5/EF.
Greek ΜΕ ΤΗΝ ΠΑΡΟΥΣΑ Mobility California, Inc. ΔΗΛΩΝΕΙ ΟΤΙ
STBT01 ΣΥΜΜΟΡΦΩΝΕΤΑΙ ΠΡΟΕ ΤΙΣ ΟΥΣΙΩΔΕΙΣ
ΑΠΑΙΤΗΣΕΙΣ ΚΑΙ ΤΙΣ ΛΟΙΠΕΣ ΣΧΕΤΙΚΕΣ ΔΙΑΤΑΞΕΙΣ ΤΗΣ
ΟΔΗΓΙΑΣ 1999/5/E.
Malti Hawnhekk, Mobility California, Inc. jiddikjara li dan STBT01
jikkonforma mal- ħtiġijiet essenzjali u ma provvedimenti
oħrajn relevanti li hemm fid-Dirrettiva 1999/5/EC.
Estonian Käesolevaga kinnitab Mobility California, Inc. seadme
STBT01 vastavust direktiivi 1999/5/EÜ põhinõuetele ja
nimetatud direktiivist tulenevatele teistele asjakohastele
sätetele.
Hungarian Alulírott, Mobility California, Inc. nyilatkozom, hogy a
STBT01 megfelel a vonatkozó alapvetõ követelményeknek
és az 1999/5/EC irányelv ebyéb elõírásainak.
Slovak Mobility California, Inc. týmto vyhlasuje, že STBT01 spĺňa
základné pozáiadavky a všetky príslušné ustanovenia
Smernice 1999/5/ES.
Czech Mobility California, Inc. tímto prohlašuje, že tento STBT01 je
ve shodě se základními požadavky a dalšími příslušnými
ustanoveními směrnice 1999/5/ES.
Slovene Šiuo Mobility California, Inc. deklaruoja, kad šis STBT01
atitinka esminius reikalavimus ir kitas 1999/5/EB Direktyvos
nuostatas.
Lithuanian Šiuo Mobility California, Inc. deklaruoja, kad šis STBT01
atitinka esminius reikalavimus ir kitas 1999/5/EB Direktyvos
nuostatas.
Latvian Ar šo Mobility California, Inc. deklarē, ka STBT01 atbilst
Direktīvas 1999/5/EK būtiskajām prasībām un citiem ar to
saistītajiem noteikumiem.
Stowaway Bluetooth Owner’s Manual for Windows Mobile
Page 36
Page 37

France
Some areas of France have a restricted frequency band. The worst case
maximum authorized power indoors is:
10 mW for the entire 2.4 GHz band (2400 MHz–2483.5 MHz).
100 mW for frequencies between 2446.5 MHz and 2483.5 MHz (NOTE—
Channels 10
through 13 inclusive operate in the band 2446.6 MHz to 2483.5 MHz).
There are few possibilities for outdoor use: On private property or on the
private property of public persons, use is subject to a preliminary
authorization procedure by the Ministry of Defence, with maximum
authorized power of 100 mW in the 2446.5–2483.5 MHz band. Use outdoors
on public property is not permitted.
In the departments listed below, for the entire 2.4 GHz band:
Maximum authorized power indoors is 100 mW.
Maximum authorized power outdoors is 10 mW.
Stowaway Bluetooth Owner’s Manual for Windows Mobile
Page 37
Page 38

Features and Specifications Summary
• Small, foldaway design makes it easy to put in your pocket or briefcase.
• Simple connection compatibility with your Mobile device via Bluetooth.
• 5 row design for greatest comfort and ease of use.
• Full size QWERTY keyboard layout for optimum comfort while typing.
Meets ISO/IEC Specification 9995 for full-size keyboards.
• User-programmable shortcut keys for faster access to applications.
• On-screen menu and toolbar navigation via keyboard
• Does not draw power from your Mobile device.
• Detachable device stand.
Dimensions Open: 13.8” x 5.1” x 0.5”
350mm x 129mm x 12mm
Dimensions Closed: 5.0” x 3.5” x 0.9”
128mm x 90mm x 23mm
Weight (including battery): 10.7 ounces
303 grams
Operating Temperature Range: 32° to 120°F
0° to 49°C
Typical Battery Life:
Continuous Operation: ~80 hours
Typical usage: ~2 months
Standby: ~10000 hours
RF Technical specifications
RF output power: Class 2. Maximum output power is 1.6mW (2 dBm)
Protocol: Bluetooth specification v. 1.2 compliant
Bluetooth HID Profile v. 1.0 compliant
Frequency range: 2.4 – 2.4835GHz
Type of Modulation: GFSK (Gaussian Frequency Shift Keying)
Signal Type: FHSS (Frequency Hopping Spread Spectrum)
©2006 Mobility California, Inc. P/N: 102096C
Stowaway Bluetooth Owner’s Manual for Windows Mobile
Page 38
 Loading...
Loading...