Mobile Stream USB Modem User Manual
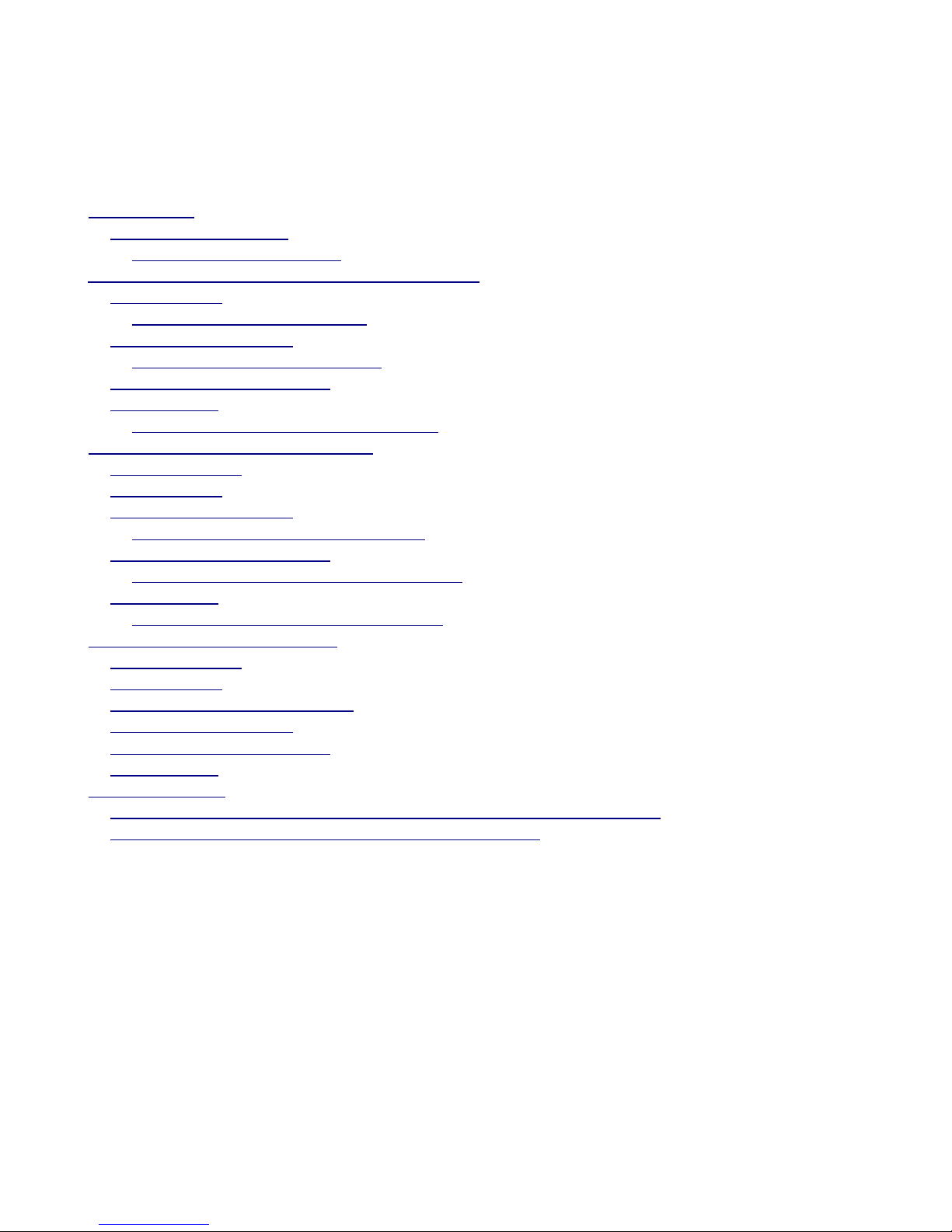
Mobile Stream USB Modem User's Guide
Version 1.59 for PalmOS
Contents
1.Introduction.............................................................................................................................................2
1.1.About USB Modem.........................................................................................................................2
1.1.1.USB Modem Features..............................................................................................................2
2.Using USB Modem with Windows XP/2000/Vista ................................................................................3
2.1.Installation....................................................................................................................................... 3
2.1.1.Installing the USB Driver........................................................................................................ 3
2.2.Connecting via USB........................................................................................................................3
2.2.1.Creating a New Connection.....................................................................................................4
2.3.Connecting via Bluetooth................................................................................................................5
2.4.Upgrading........................................................................................................................................5
2.4.1.Upgrading the USB Modem Driver.........................................................................................5
3.Using USB Modem with Mac OS X.......................................................................................................6
3.1.Requirements...................................................................................................................................6
3.2.Installation....................................................................................................................................... 6
3.3.Connecting via USB........................................................................................................................6
3.3.1.Configuring a USB Network Port........................................................................................... 6
3.4.Connecting via Bluetooth................................................................................................................7
3.4.1.Configuring a Bluetooth Network Port....................................................................................7
3.5.Upgrading........................................................................................................................................9
3.5.1.Upgrading to version 1.50 or higher........................................................................................9
4.Using USB Modem with Linux............................................................................................................ 10
4.1.Requirements.................................................................................................................................10
4.2.Installation..................................................................................................................................... 10
4.3.Setting up a PPP Connection.........................................................................................................10
4.4.Connecting via USB......................................................................................................................10
4.5.Connecting via Bluetooth..............................................................................................................11
4.6.Upgrading......................................................................................................................................11
5.Troubleshooting.................................................................................................................................... 12
5.1.Cannot Connect via Bluetooth on Treo 700p/755p/Treo 680 or Centro.......................................12
5.2.Windows cannot find the USB driver for palm Centro.................................................................12
Copyright © 2006-2007 Mobile Stream. All rights reserved.
No part of this USB Modem User’s Guide may be reproduced, stored in a retrieval system, or
transmitted, in any form or by any means, electronic, mechanical, photographic, magnetic, or
otherwise, without the prior written permission of Mobile Stream.
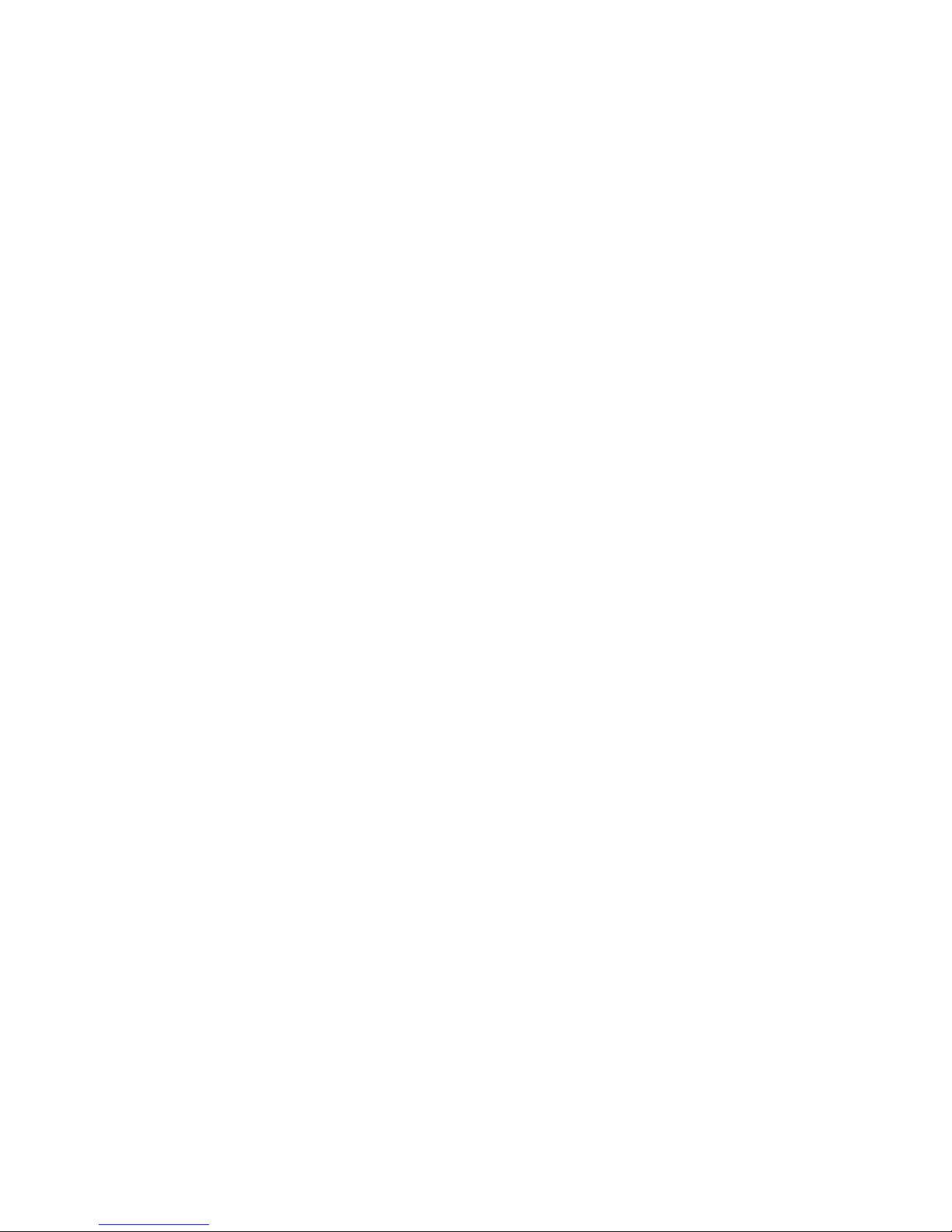
1. Introduction
1.1. About USB Modem
USB Modem allows you to use Treo 600, Treo 650, Treo 680, Treo 700p, Treo 755p and Centro
smartphones as a USB modem for connecting a desktop or notebook computer to Internet. To surf the
Internet from your PC you will need only a USB cable and a Treo with GPRS/EDGE service or CDMA
data plan. Bluetooth connection is also supported.
1.1.1. USB Modem Features
● Support for Treo 600, Treo 650, Treo 680, Treo 700p, Treo 755p and Centro smartphones
● Support for Windows XP/2000/Vista, Mac OS X and Linux operating systems
● Support for USB and Bluetooth connectivity
● Support for Background mode so it is possible to make outgoing voice calls or perform other
activity on the Treo without disabling the modem mode
● Small memory footprint (35 KB)
Page 2 of 12
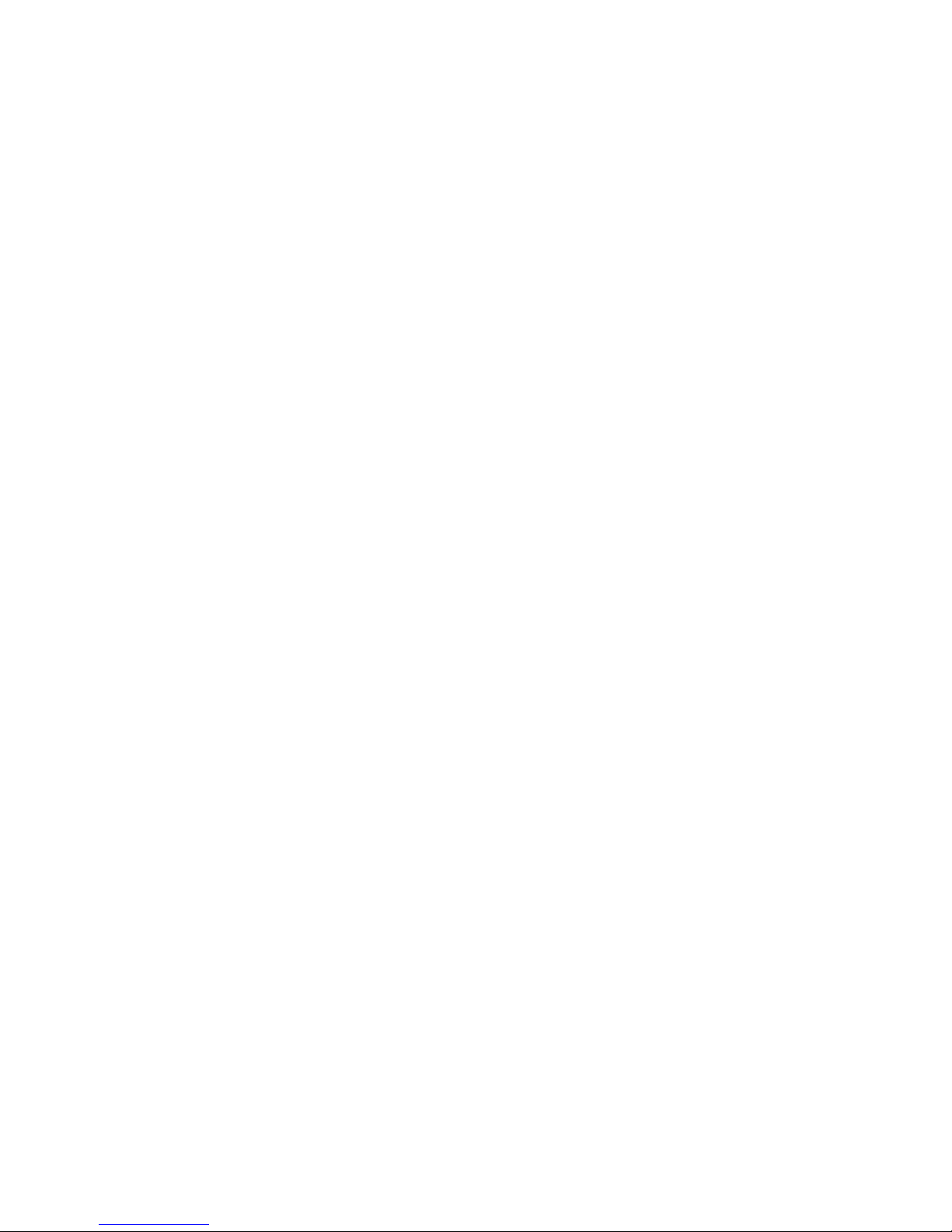
2. Using USB Modem with Windows XP/2000/Vista
2.1. Installation
Unzip the USB Modem archive anywhere on your disk. Windows XP and Vista understand .zip files
out of the box, but for Windows 2000 you will need WinZip or other similar program to extract the
files. Install USBModem.prc in the Treo RAM (not a card) using a HotSync or by other means. Refer to
the Upgrading section below for instructions if the older version was ever installed on your device.
This is especially important when upgrading from early version 1.58 of USB Modem.
2.1.1. Installing the USB Driver
Make sure that USB Modem is installed on your Treo.
1. Login into Windows PC with the Administrator privileges.
2. Connect your Treo with the USB Modem application installed to the PC using a USB cable.
3. Launch the USB Modem application, set the Connectivity method to USB and enable the
modem mode. A balloon with the text “Treo 650 USB Modem” (or named according to your
actual device) will be popped up near the Windows tray.
4. After a short period of time the Found New Hardware Wizard screen will appear. Select the
No, not this time option and press the Next button.
5. Select the Install from a list or specific location option on the displayed dialog and press the
Next button.
6. The Please choose your search and installation options dialog will appear on the screen.
Uncheck the Search removable media option, and use the Browse button to point to the
drivers\windows folder in the unzipped USB Modem distribution. After that, press the Next
button.
7. The installation will be started and the Hardware Installation warning will be displayed. Press
the Continue Anyway button to go on with the installation.
8. After that, the Completing the Found New Hardware Wizard screen will appear. Press the
Finish button.
9. The USB Modem driver installation is now complete and Windows will pop up a balloon with
the text “Your new hardware is installed and ready to use”.
2.2. Connecting via USB
You need to create and configure a new Windows network connection to go to the Internet using a Treo
with the USB Modem application installed. The instructions are provided in the
Creating a New Connection section below.
Once the connection is configured, you just need to connect the Treo with a USB cable to your PC,
start USB Modem, set the Connectivity method to USB, enable the modem mode on Treo and start
Page 3 of 12
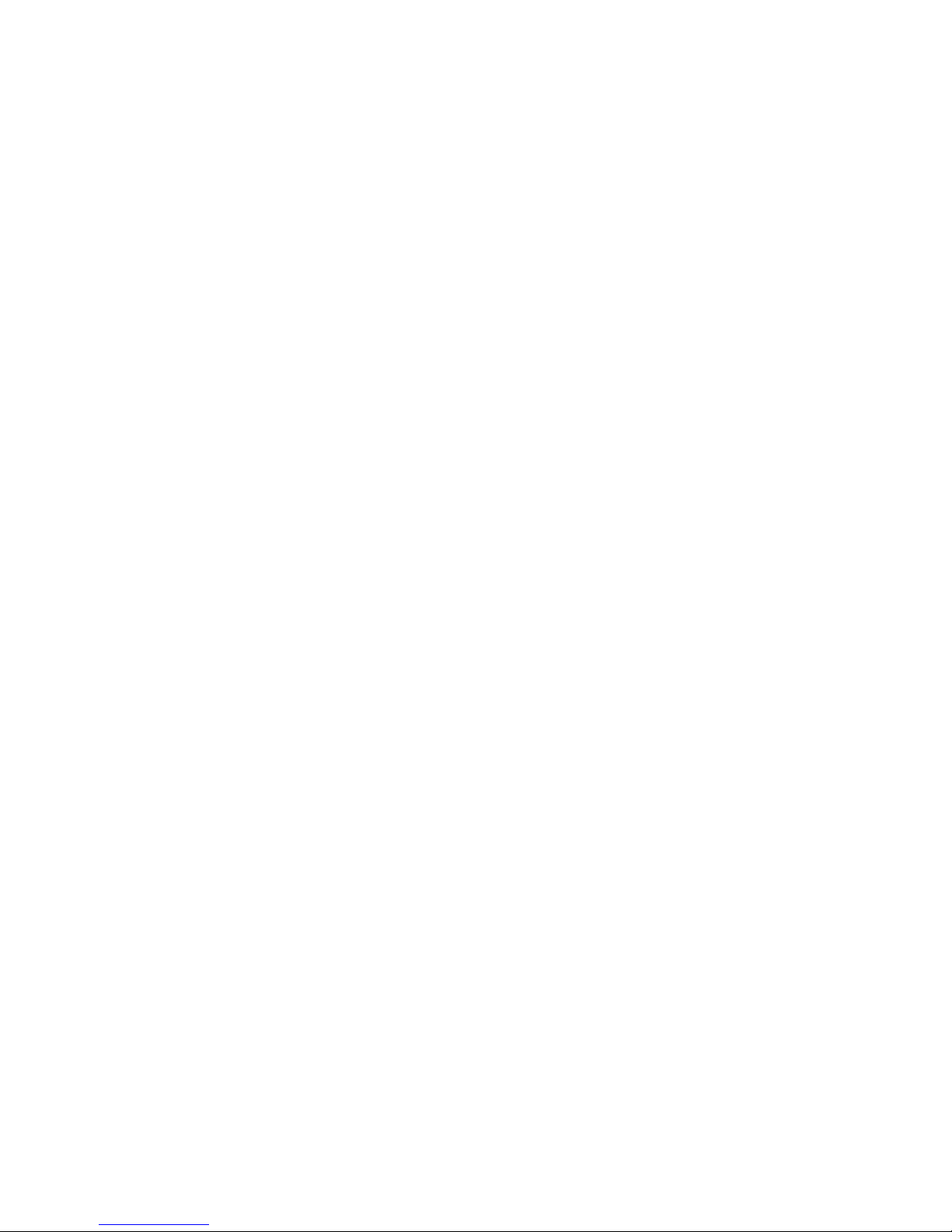
the connection on the PC.
To disconnect, tap on the active connection icon in the Windows tray, select the Disconnect option,
wait a few seconds while the connection is shutting down and disable the modem mode on the Treo.
2.2.1. Creating a New Connection
The connection setup procedure must be performed after a successful installation of the USB Modem
driver.
1. Consult your wireless provider on the important parameters that are necessary to setup the
connection. These include the dial number, user name and password. For GPRS or EDGE
connections the access point name (APN) is also required.
2. Start the Create a new Connection wizard. To do this, press the Windows Start button, select
Connect To, choose Show all connections and look for the wizard in the Network Tasks area
in left of the panel. Alternatively, go into Windows Control Panel and choose the
Network Connections item.
3. The Welcome to the New Connection Wizard screen will be displayed. Press the Next button
to proceed.
4. The Network Connection Type screen will be displayed. Select the Connect to the Internet
and press the Next button.
5. The Getting Ready dialog will appear. Select the Set up my connection manually option and
press the Next button.
6. The Internet Connection dialog will appear. Choose the Connect using a dial-up modem
and press the Next button to proceed.
7. The Connection Name screen will be displayed. Type in the name of the connection. For
example, Internet via Treo USB Modem looks good. Press the Next button.
8. The Phone Number to Dial screen will be displayed. Type in the dial number provided by the
wireless operator and press the Next button. Usually the number is #777 for CDMA networks
and *99***1# (or just *99#) for GSM networks.
9. The Internet Account Information screen will be displayed. Enter the user name and
password as provided by the wireless operator, disable the Make this the default Internet
connection checkbox and press the Next button.
10.The Completing the New Connection Wizard screen will be displayed. Enable the
Add a shortcut to this connection to my desktop for easy connection access and press the
Finish button.
11.This step is necessary for GPRS or EDGE connections only. Proceed directly to step 12 for
CDMA data connection!
1. Connect your Treo to the PC using a USB cable and enable the modem mode in the
USB Modem application. Press the Windows Start button, select Control Panel,
launch the Phone and Modem Options panel, select the Treo 650 USB Modem entry
(or named according to your actual device) in the Modems tab and press the Properties
button.
Page 4 of 12
 Loading...
Loading...