Page 1
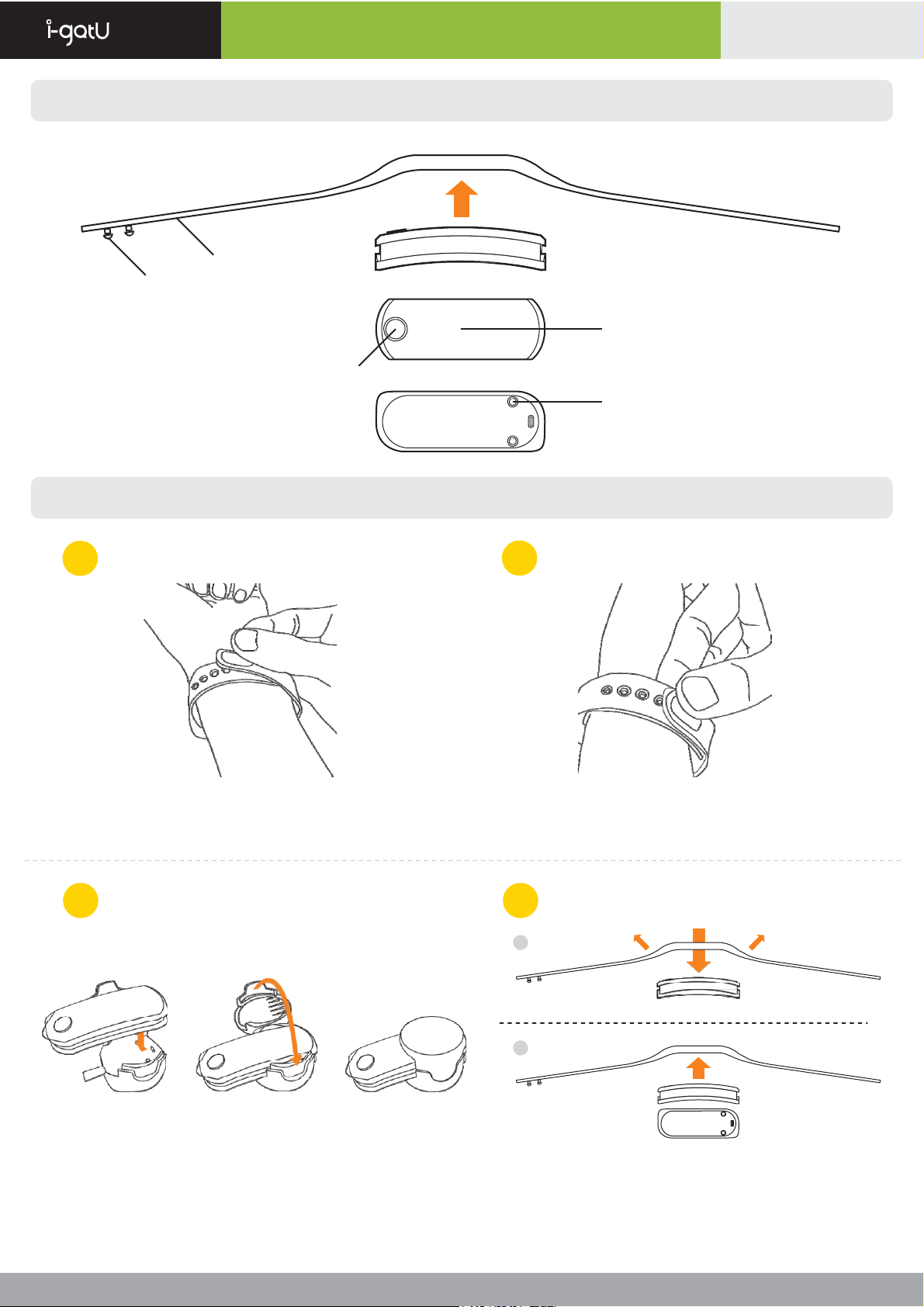
Q-62
Clasp
Wristband
Device
Overview
Q-Band X
Button
Core
Metallic contact for charging
How to wear your
Q-Band X?
User Manual
EN
Wear Q-Band X on your wrist
1
Fasten Q-Band X with clasp
2
Put on the wristband with the screen facing up and the band
wrapped around your wrist. Align the clasp along the band to
find the holes where best fit the clasps.
Squeeze both clasps into the holes on the wristband until you
hear a click, indicating the band is securely fastened.
Charge your Q-Band X
3
To charge your Q-Band X, place it in the charging box at the
other end of the USB cable. Close the box afterwards, and
make sure the Q-Band X is securely covered. Plug the USB
connector to either a PC or power adapter to start charging.
1. Spread open both bands with the screen facing up, and press down
2.
Change the wristband
4
1
2
the screen with your thumb until the core comes off the wristband.
Insert the core with screen facing up into the notch from below the
wristband. Button up the clasp on the side of the band with 2 holes.
Please note that the charging contact should be near the clasp.
Page 2
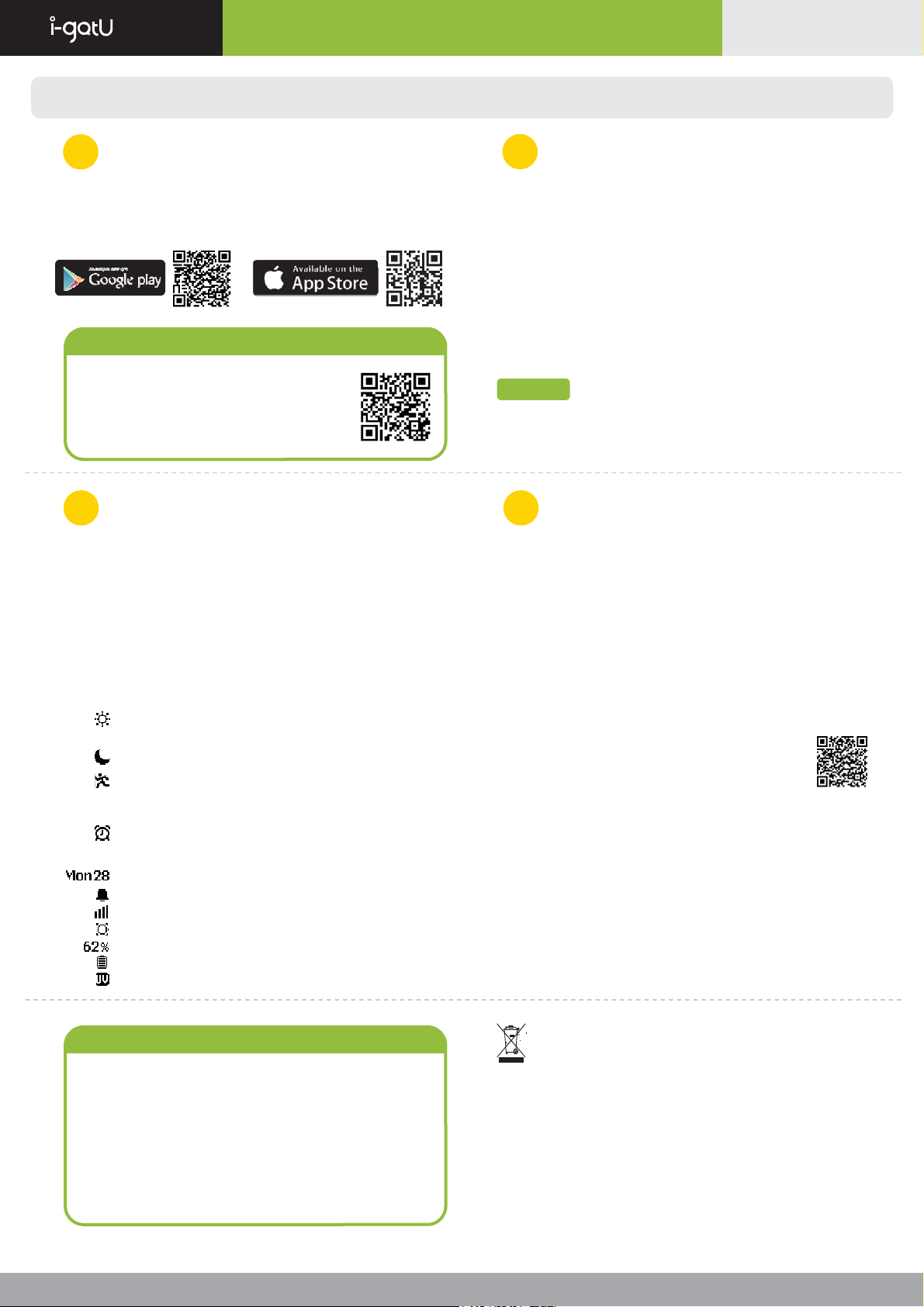
Q-62
Q-Band X
User Manual
Get started with
Q-Band X
Download and Install i-gotU Life app
1
Please download i-gotU Life app from Google Play or the App Store
and have it installed on your smartphone:
https://play.google.com/store/apps/details?id=com.mobileaction.ilife
http://appstore.com/igotulife
Apk download: http://global.mobileaction.com/download/apk
Supported device
• Any Android smartphone (v4.3 and up) with built-in 4.0
Bluetooth connectivity; or
• iPhone 4s and later models, iPad 2 and later models,
and iPod Touch (all with iOS version 7.0 and up).
• A complete list of supported smartphone or mobile
devices can be found at:
http://ww2.voiis.com/qband/devices.html
Set up Q-Band X
2
Your Q-Band X can be configured directly on the i-gotU Life app.
First time setup:
1. Open the i-gotU Life app.
A Setup Wizard will be launched automatically.
2.
Follow the on-screen instructions to proceed with more settings.
3.
Set up a new device from Settings:
1.
Open the i-gotU Life app.
2.
Tap the app icon at the upper left corner to open function menu.
3.
Choose Settings.
4.
Tap Setup New Device under MORE DEVICE SETTINGS.
5.
Follow the on-screen instructions to continue.
Note
Your personal information is used to calculate your Base Metabolic
Rate (BMR), which determines your calories burned.
Start Using Q-Band X
3
Features of Q-Band X & i-gotU Life App
4
1. Switch between different function modes
1. Long-press the button on the Q-Band X until you see 4 icons
on the screen for mode selection.
2. Press the button to switch mode.
3. You’ll be entering the selected mode in 3 seconds.
2. Change display information
Information shown on the screen will vary as you press the button on
the Q-Band X to toggle between screens.
3. Q-Band X modes
Daily mode: Analyzes your daily data, including steps taken
and calories burned, and displays current UV index.
Sleep mode: Tracks your sleep pattern and quality.
Sports mode: Starts a workout and displays information
including duration, steps taken, calories burned, UV-index and
distance traveled during the workout.
Nap mode: Awakes you via vibration after a short nap.
4. Icon description
Date
Alarm
Connection Status
Current Mode
Overall Progress (the average of Calories + Steps)
Battery Status
UV – Index
Important Notice
1. Please make sure your Q-Band X is fully charged when used
for the first time. It takes about 2 hours before it is fully
charged.
2. Please do not use under water.
3. Please do not use any corrosive chemical to clean the device.
Silent Alarm
Silent Alarm awakes you using gentle vibrations of the Q-Band X.
You can dismiss the alarm by long-pressing the button on the
Q-Band X. In case you miss the alarm, Q-Band X will alert you
again in 5 minutes. Alarms can be set up from: i-gotU Life App
Menu -> Silent Alarm.
Notification
You will be notified with incoming calls, SMS, E-Mail, or alerts
from the social apps via vibration. When notified about an
incoming call on an Android smartphone, you may reject the call
by long-pressing the button on Q-Band X. Notification can be set
up from: i-gotU Life App Menu -> Notification.
Remote Display (Android only)
1.
Please download i-gotU Sports app from Google Play
and have it installed on your Android smartphone:
https://play.google.com/store/apps/details?id=com.mobileaction.isports
http://global.mobileaction.com/download/apk
2.
After starting an activity on i-gotU Sports app, selected sports
data from i-gotU Life app will be displayed on Q-Band X.
3.
Remote Display can be set up from: i-gotU Life App Menu
->Remote Display.
4.
The screen can be rotated by changing the settings from: i-gotU
Life App Menu ->Settings -> MORE DEVICE SETTINGS -> Screen
Rotation.
Online Help
Android: http://ww2.voiis.com/igotu-life/help.html?language=en
iOS: http://ww2.voiis.com/igotu-life/help.html?language=en&platform=ios
WEEE
Note on environmental protection:
After the implementation of the European Directive 2002/96/EU in the
national legal system, the following applies:
Electrical and electronic devices may not be disposed of with domestic
Consumers are obliged by law to return electrical and electronic devices at
the end of their service lives to the public collecting points set up for this
purpose or point of sale. Details to this are defined by the national law of the
respective country. This symbol on the product, the instruction manual or the
package indicates that a product is subject to these regulations. By recycling,
reusing the materials or other forms of utilizing old devices, you are making
an important contribution to protecting our environment.
W
aste.
Page 3

Q-62
Q-Band X
User Manual
Federal Communications Commission (FCC) Statement
15.21
You are cautioned that changes or modifications not expressly approved by the part
responsible for compliance could void the user’s authority to operate the equipment.
15.105(b)
This equipment has been tested and found to comply with the limits for a Class B digital device, pursuant to part 15 of the FCC rules.
These limits are designed to provide reasonable protection against harmful interference in a residential installation. This equipment
generates, uses and can radiate radio frequency energy and, if not installed and used in accordance with the instructions, may cause
harmful interference to radio communications. However, there is no guarantee that interference will not occur in a particular
installation. If this equipment does cause harmful interference to radio or television reception, which can be determined by turning
the equipment off and on, the user is encouraged to try to correct the interference by one or more of the following measures:
-Reorient or relocate the receiving antenna.
-Increase the separation between the equipment and receiver.
-Connect the equipment into an outlet on a circuit different from that to which the receiver is connected.
-Consult the dealer or an experienced radio/TV technician for help.
This device complies with Part 15 of the FCC Rules. Operation is subject to the following two
conditions:
1) this device may not cause harmful interference and
2) this device must accept any interference received, including interference that may cause undesired operation of the device.
FCC RF Radiation Exposure Statement:
This equipment complies with FCC radiation exposure limits set forth for an uncontrolled environment. End users must follow the
specific operating instructions for satisfying RF exposure compliance. This transmitter must not be co-located or operating in
conjunction with any other antenna or transmitter.
Operating temperature -10° to 65°C (14° to 149°F)
Charging temperature 0° to 45°C (32° to 113°F)
Power input type DC 5V USB cable
Battery type Rechargeable Li-Poly, 3.7 Vdc
Input Maximum DC 5V, 0.1A
 Loading...
Loading...