MK Digital XP1000 User Manual

HD Satellite STB
User’s Guide

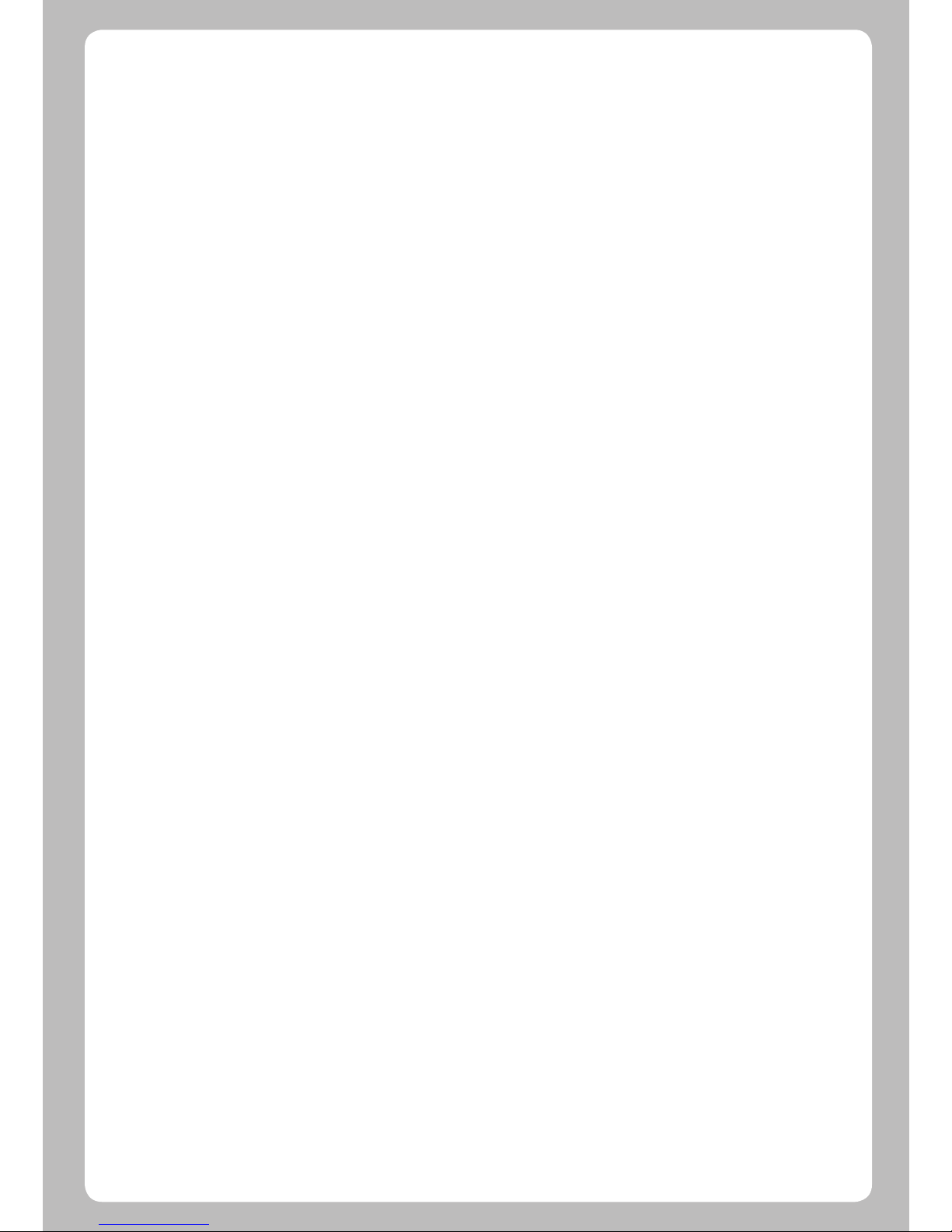
Contents
1. INTRODUCTION ........2
1.1 Safety Instructions........2
1.2 Packaging Contents........3
1.3 Product Descriptions........4
1.4 Conditional Access........5
1.5 Remote Control........6
1.6 Main Features........7
1.7 Technical Data........7
1.7.1 Basic Features........7
1.7.2 Basic Functions........8
2. INSTALLATION OF XP1000........9
2.1 Connecting the TV........9
2.1.1 Connecting TV via HDMI cable........10
2.1.2 Connecting TV via SCART cable........10
2.2 Connecting Power........10
2.3 Power On/Off........11
3. FIRST TIME INSTALLATION
(USING WIZARD)........11
3.1 Video Input Selection........11
3.2 Video Mode (Resolution) Selection........11
3.3 Language Selection........11
4. BASIC OPERATIONS........12
4.1 Switching Channels........12
4.2 Volume Control........13
4.3 Selecting Audio Track........14
4.4 Subtitle........13
4.5 Teletext........13
4.6 Program Information........14
4.7 Info Bar........14
4.8 Electronic Program Guide (Event View)........15
4.9 Time Shift........16
4.10 Recording........16
4.11 Recording Play........17
4.12 Managing Recording Files........18
4.13 Media Player........18
4.14 Plug-ins........19
4.15 Sleep Timer........19
5. MENU........19
5.1 Top Menu........19
5.2 Setup........20
5.2.1 System Settings........20
5.2.2 Service Searching........22
5.2.3 Checking CAM........24
5.2.4 Parental Control........24
5.2.5 Factory Reset........25
5.2.6 Software Update........25
5.3 Information........26
5.3.1 Service Information........26
5.3.2 Checking H/W & S/W Information........26
6. REMOTE CONTROL UNIT (RCU) SETUP........26
6.1 Setting up as a TV Remote Control........26
6.1.1 4-digit Setting Method........26
6.1.2 Smart Scan Method........27
6.1.3 Changing Factory Default Status........27
6.2 Supported TV Brand List........28
7. COPYRIGHT – GNU GPL........28
8.TROUBLESHOOTING........31
APPENDIX........32
01
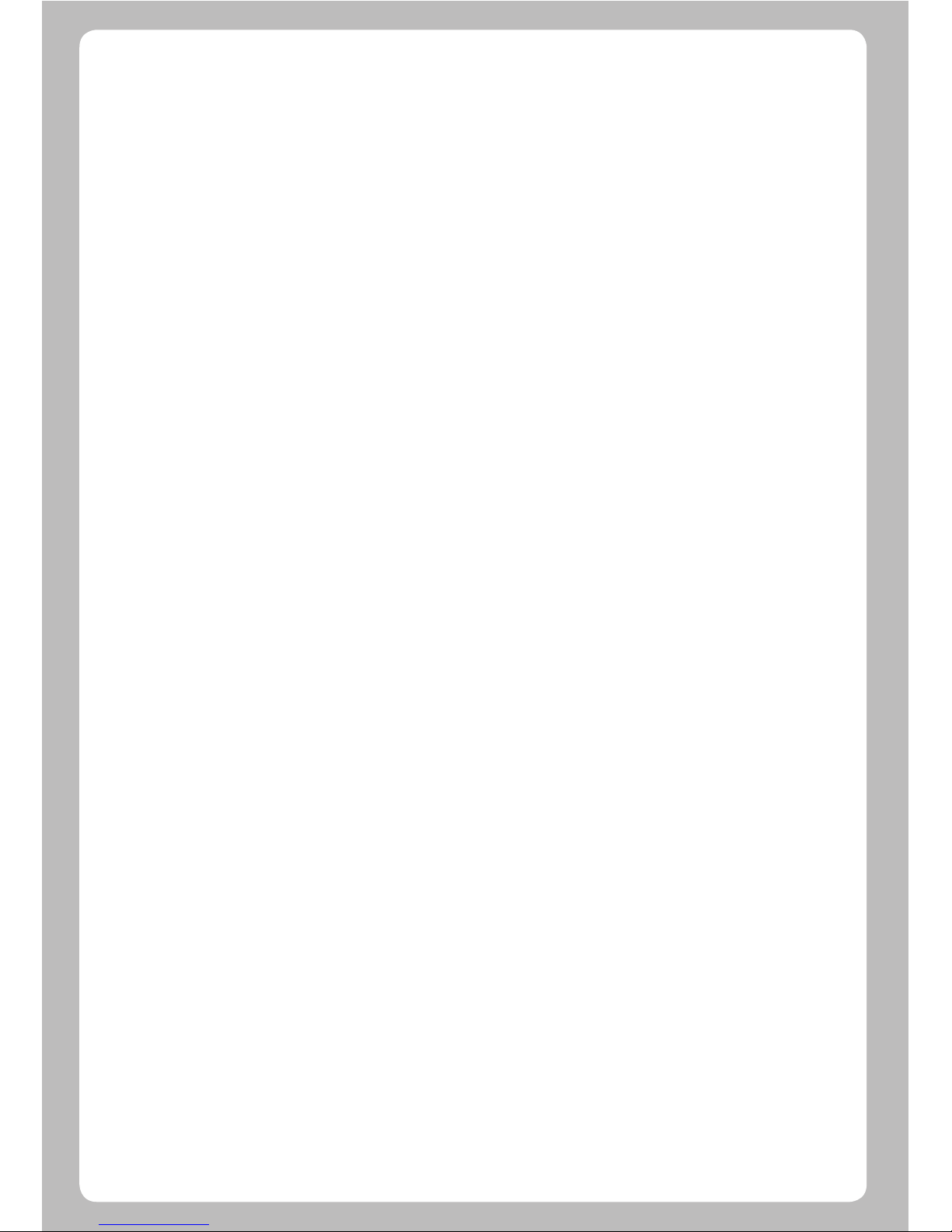
1.1 Safety Instructions
1. Introduction
XP1000 has been designed and manufactured in compliance with EU consumer safety requirements (CE). Please read the following
safety precautions carefully
1. Connecting Power
•
This product operates only in the range of AC 100V~250V and 50Hz/60Hz. Please check first your power supply to see if it fits in this range.
• Please be noted that you need to disconnect from the mains before you start any maintenance or installation procedures.
• Make sure that the power cord is placed in a position where it is easy to unplug it from the mains in an emergency.
2. Overloading
• Do not overload a wall outlet, extension cord or adapter as this may cause electrical fire or shock.
3. Liquid
• This product is not water-proof and should not be exposed to dripping, splashing, or any type of liquid.
• No objects filled with liquid such as vases shall be placed on the product.
• Please do not clean the product with wet cloth, which may cause a short circuit.
• No wet objects should be placed near the product.
4. Ventilation
• Allow sufficient space between the product and other objects to make sure air ventilation of the product.
• Do not block the top or rear of the product with an object, which will close the ventilation holes and lead to a high temperature of
the system. This may cause a failure of the product.
• Do not stack other electronic devices on top of the product.
• Do not insert any kind of pointed objects like screw, gimlet, etc. into the ventilation holes of the product. This will damage
the product.
5. Connecting the Satellite Cable.
• Disconnect the power of the product before you connect the satellite cable to the product. Otherwise, it may cause damage to the LNB.
6. Grounding
• The LNB must be earthed to the system earth for the satellite dish.
7. Location
• Place the product indoor.
• Do not expose the product to rain, sun or lightening.
• Do not place the product near any heat appliances such as a radiator.
• Ensure that there is more than 10 cm distance from any electrical devices & wall.
8. Lightening, Storm or Not In Use.
• Unplug the product and disconnect the antenna cable during a thunderstorm or lightening, especially when left unattended and
unused for a long period of time. This will prevent possible damages from power surges or lightening.
9. Replacement of Parts
• Unauthorized part replacements, especially by one who is not a qualified technician may result in damage to the product.
• Ensure that when part replacements are necessary qualified technicians perform the task using the components specified by the
manufacturer.
10. Hard Disk Drive
• Do not move the product or turn the power off suddenly while the Hard Disk Drive (HDD) is still running. This may result in
damage to the HDD and thus the system.
• The company shall not be liable for any corruption of data on the HDD caused by careless use or misuse of users.
02

11. Battery
• There is danger of explosion if batteries are incorrectly replaced.
• Replace batteries only with the same or equivalent type.
Disposal “WEEE” Symbol instructions
This product should not be disposed with other house hold wastes at the end of its working life.
Please separate this from other types of wastes and recycle it responsibly to promote the sustainable reuse of material resources.
This will help prevent harm to the environment or human health from uncontrolled waste disposal.
Please check all package contents before using your product.
* The accessories may vary according to area.
1.2 Packaging Contents
User’s Guide
XP1000 Remote Control & Battery(AAA 1.5V Battery x 2)
HDMI Cable
User’s Guide
Power Cord AC Adapter
03
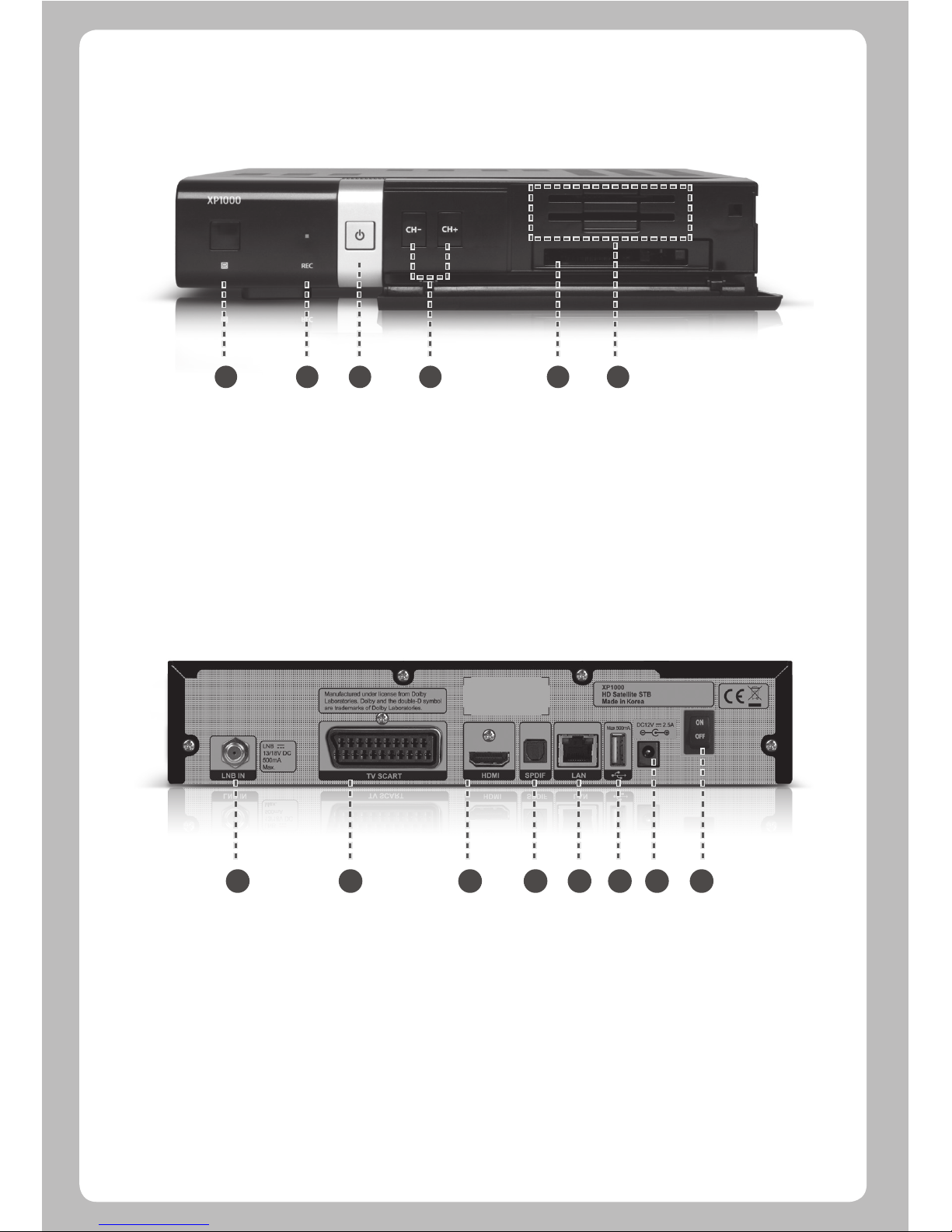
1. IR Receiver: Receive the IR signal from remote controller.
2. Recording Indicator: Display the current recording status of STB.
3. On/Off button and Indicator: Display the current power status of STB. Using this button, you can power on and off your STB.
4. Channel up/down: Using the channel up and down buttons, you can switch the channels directly on your STB.
5. CI Module slot: One CI module slot is provided.
6. Smartcard reader slot: Two Smartcard slots are provided
1. LNB 1 IN: One Satellite cable can be connected.
2. SCART: One SCART connector is provided for TV using SCART cable.
3. HDMI: Connect to TV using an HDMI cable for both audio and video signals.
4. S/PDIF: Connect to a digital audio system using S/PDIF cable.
5. Ethernet: Connect Network.
6. USB: Connect the USB memory stick or external HDD.
7.DC Power Jack: Connect the provided AC/DC adapter (2.5A@12V).
8. DC power On/Off Switch: Power on/off.
Front Panel
Rear Panel
1.3 Product Descriptions
1 2 3 4 5 6
1 2 3 4 5 6 7 8
04
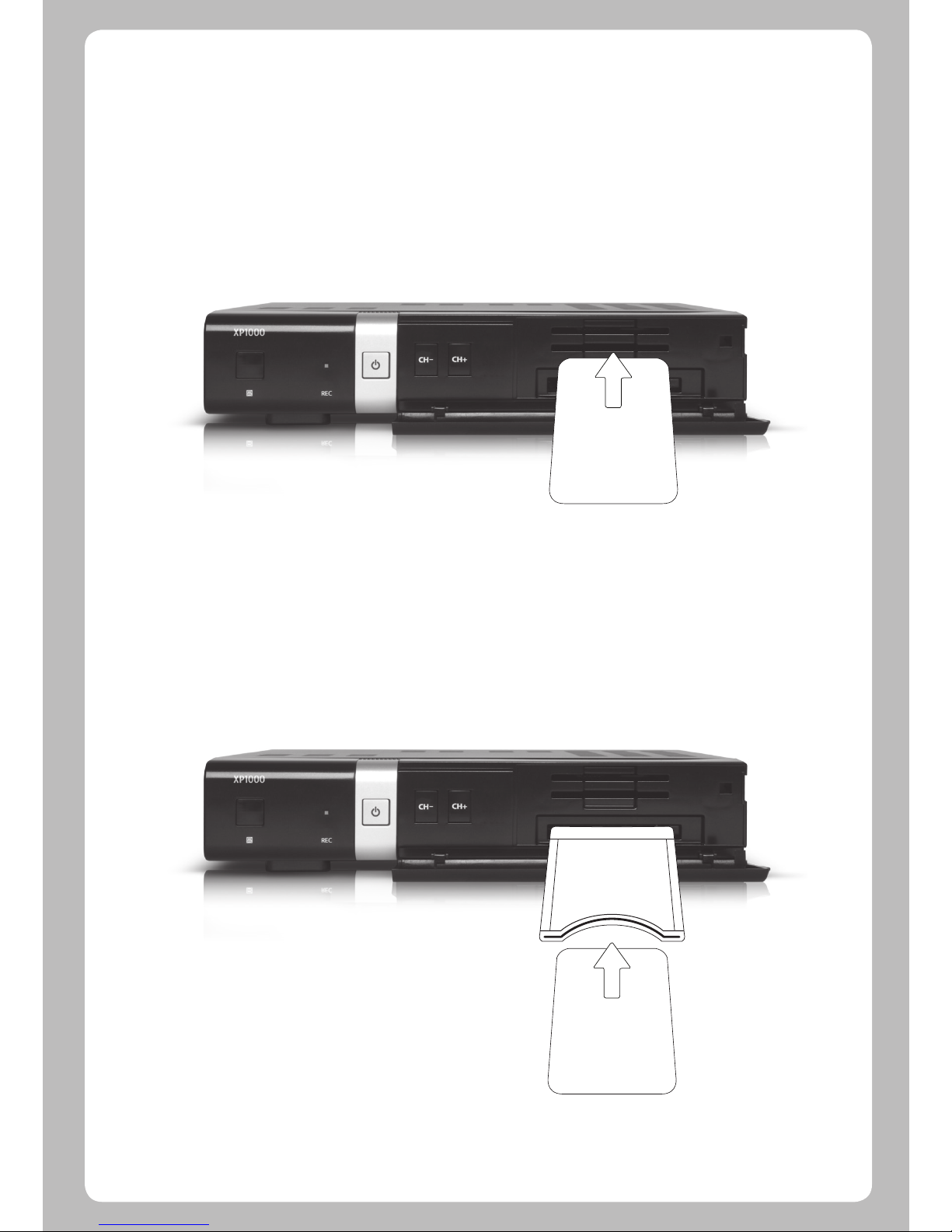
1.4 Conditional Access
Amongst the channels scanned via XP1000, some channels can be properly tuned in only with the corresponding Smartcard and/
or CAM (Conditional Access Module). XP1000 provides two Smartcard Reader slots and one Conditional Interface slot. Users need to
purchase those Smartcards and CAMs that are required for viewing such subscription based services.
Insertion of Smartcard
1 Open the door on the right side.
2 Insert Smartcard as in the following instruction with the IC chip pointing down.
3 Make sure that the Smartcard remain inserted while viewing.
Insertion of CAM (Conditional Access Module)
There are several Conditional Access Systems (CAS) that XP1000 supports. To be able to watch channels encrypted in such CAS as
Nagravision, NDS, Irdeto, Viaccess, etc, users need to purchase a CAM corresponding to each CAS, as well as Smartcard to decrypt
those encrypted channels.
1 Insert a Smartcard into the CAM as in the below picture with the IC chip pointing up.
2 Once the Smartcard inserted into the CAM, insert the CAM into the CI slot.
3 Make sure that the CAM remains inserted while viewing.
SMARTCARD
CI MOUDULE
SMARTCARD
05
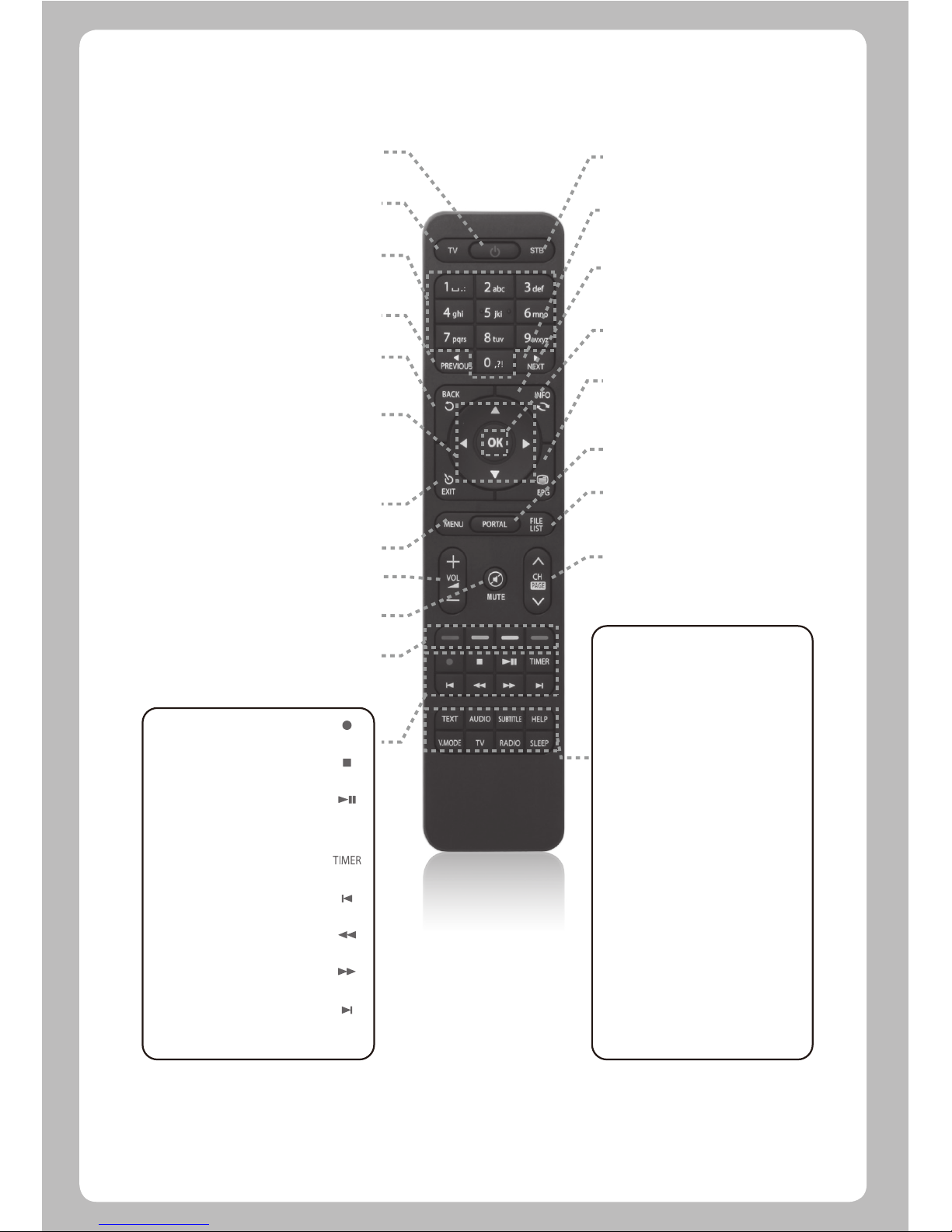
1.5 Remote Control
Power
Press to turn the product on or standby.
TV
Press to switch the remote control to
control TV set.
Numeric Keys
Press to enter a channel number or numbers
according to the menu options.
Previous
Press to go to Previous Page.
Back
Press to return to the previous service or
Menu.
Navigation Keys
Press to navigate up/down and left/right on
the menu options.
Up/down keys are used to call up the
channel list.
Exit
Press to exit the current menu option into
the live mode, or switches one step back of
the menu.
Volume +/-
Press to adjust the audio volume.
MUTE
Press to mute the audio or un-mute.
Color Keys – RED, Green, Yellow & Blue
Each key is assigned a specific function
that may be different in each menu.
STB
Press to switch the remote
control to control this product.
Next
Press to go to Next Page.
Info
Press to view the Program
information.
OK
Press to confirm the selected
menu option.
Portal
Press to go to Portal menu.
File List
Press to display the list of
recordings stored on the external
HDD if any.
Channel (Page) up/down
Press to navigate through the
scanned channel list or move the
channel/Program list in pages.
EPG
Press to display the EPG (Electronic
Program Guide) information if the
channel provide.
Text
Press to display the teletext
information of the current channel, if
the channel provides teletext data.
Audio
Press to select available audio
language and audio type.
Subtitle
Press to display the subtitle of the
current channel, if the channel
provides subtitle data.
Help
Press to display major important
operation methods. This provides
users with a quick guide of product.
V. Mode
Press to change the display output
ratio: Wide, Zoom or Original.
TV
Press to display the TV channel list.
RADIO
Press to display the Radio channel
list.
Sleep
Press to turn off the product sleep
timer by user.
Recording[ ]
Press to start or stop recording media.
STOP[ ]
Press to stop playing media.
Play / Pause[ ]
Press to play the selected file (e.g.
recording) at the normal speed or pause
the live program or recording play.
Timer[ ]
Press to view the Timer Schedule.
Previous Program[ ]
Press to move to previous program.
Fast Rewind[ ]
Faster rewind than the normal speed.
Fast Forward[ ]
Faster forward than the normal speed.
Next Program.[ ]
Press to move to Next program.
06
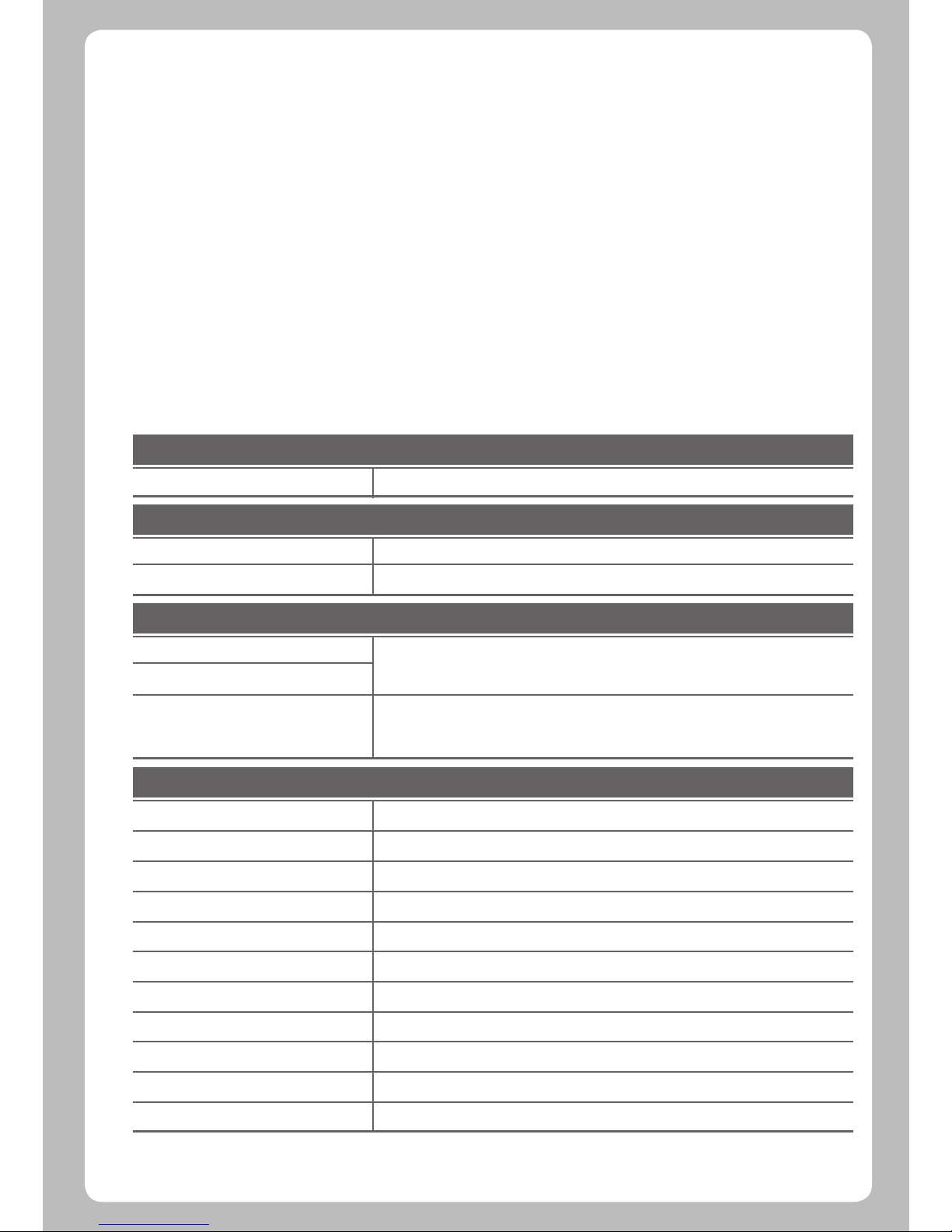
1.6 Main Features
• MIPS Processor 3300 class
• Linux Operating System
• Media Player
• Downloadable Plug-ins supported
• 2 x Smartcard Readers
• 1 x Common Interface
• MPEG2 / H.264 Hardware Decoding
• DVB-S2 Single Tuner
• 128MB NAND Flash / 512MB DDR Memory
• 10/100MB Ethernet Interface
• 1 x USB 2.0
• HDMI
• 1 x SCART
• SPDIF for digital bit stream out (optical)
• EPG supported
• Automatic & Manual Service Scan supported
• Multiple LNB control (DiSEqC) supported
• Skin change supported
• Stable power adaptor (external)
1.7.1 Basic Features
1.7 Technical Data
PCB Size
Reliability
IO Features
RF Reception
WxD
Operating Temp.
Relative Humidity
Power Indication
Recording Indication
Network activity Indication
Ethernet
SCART output
HDMI output
USB 2.0
Smart Card Slot
CI Card Slot
Optical Output
Power Supply
Terrestrial DVB-S
Terrestrial DVB-S2
Number of RF Input/output terminal
(75 Ohms F-Type)
205x117 mm
0~45°C
10% ~ 80% (non-condensing)
Yes (Blue=on, Red=stand-by)
Red (PVR Ready)
Yes (Rear)
Yes (100baseT)
CVBS/RGB+LR Supported
576p, 720p @ 50Hz, 1080i @ 25Hz,1080p @ 50Hz
Yes (Rear, 1 port)
x2 (Front)
x1 (Front)
PCM / Dolby Digital
AC-DC Adaptor (12V/2.5A)
950MHz~2150MHz
DiSEqC 1.2
LNB-IN 1 port
07
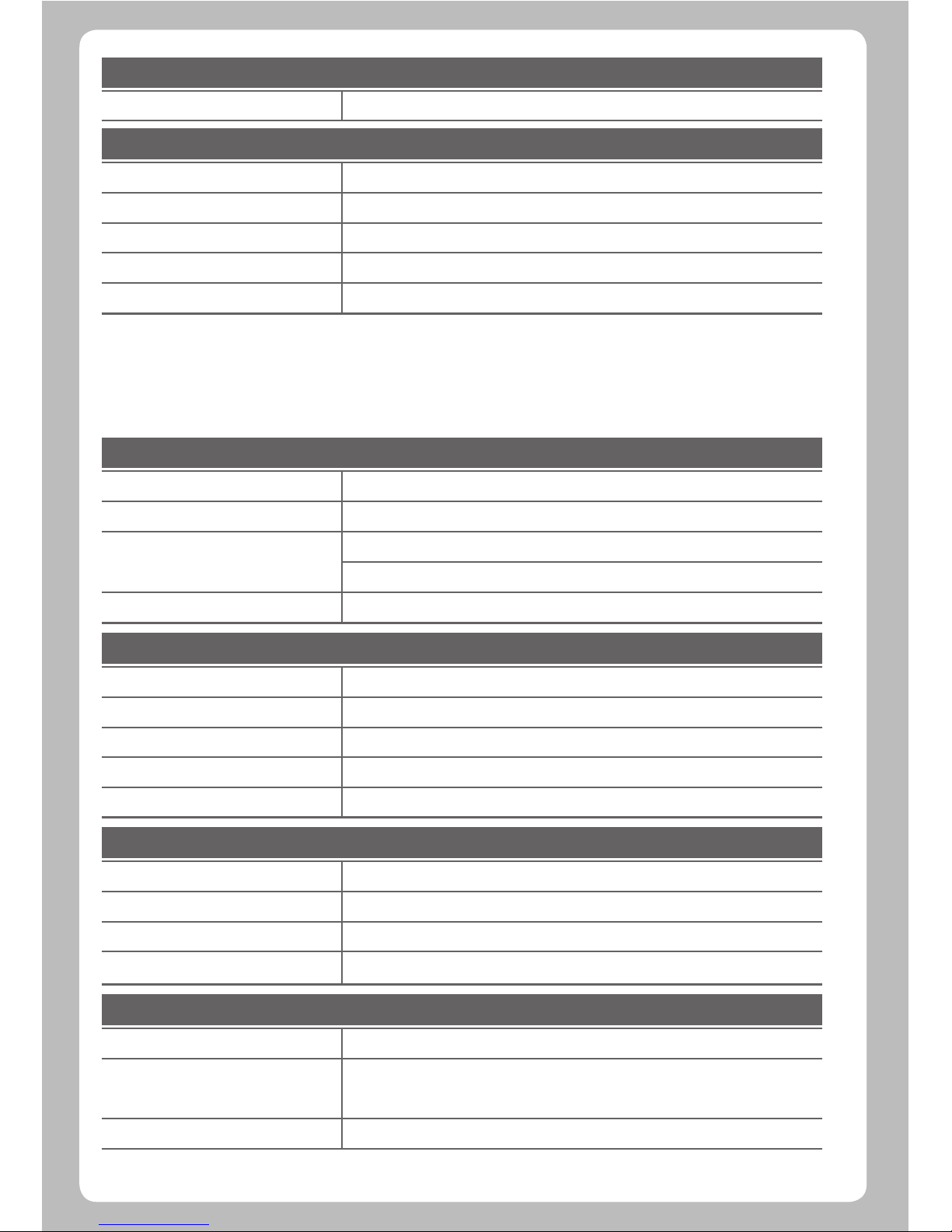
1.7.2 Basic Functions
Audio Decoder
Video Decoder
Video Display
Accessories
Solution
Dolby Digital (AC3)
MPEG-1 L1/L2/L3
MPEG-2 AAC
MPEG-4 HE-AAC
Digital multi-lingual
MPEG-1
MPEG-2
H.264
XVID
16:9, 4:3 Monitor Selection
Aspect ratio control
(Normal, Wide, Zoom)
576i/576p/720p/1080i/1080p
RCU
HDMI Cable
AC Adaptor (+12V/2.5A)
Battery (AAAx2)
User Manual Guide
CPU
RAM
ROM
OS
Yes
Yes
Yes
Yes
Yes
Yes
MP@HL
HP@L4 (1080p 30fps)
XVID Highdef (HD)
Yes
Yes
Yes
Yes
Yes
Yes
Yes
Yes
MIPS 3300 class
512MB
SPI-NOR 4MB
NAND 128MB
Linux version > 3.5.0
Packaging
Gift box
Paper box, coloured design
08
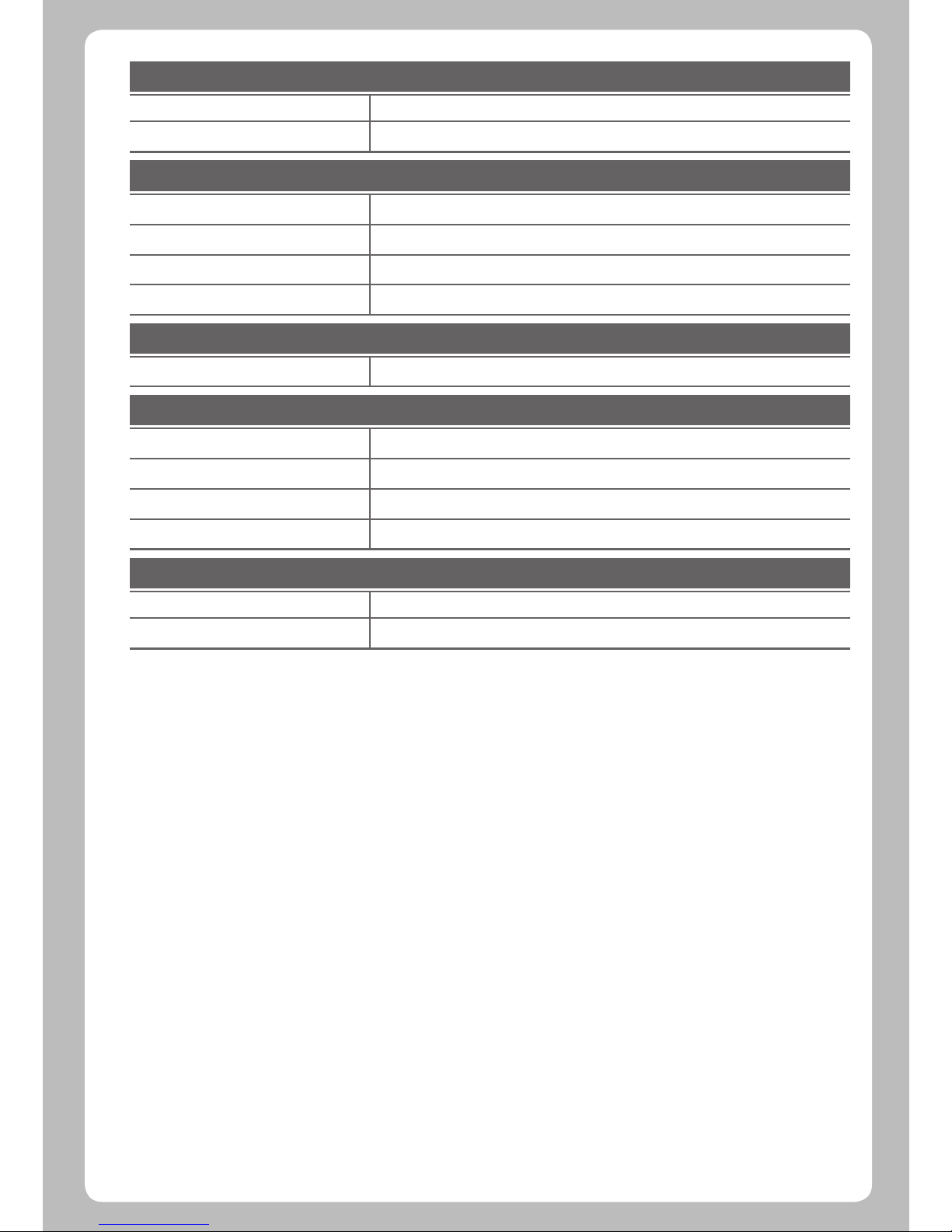
Control I/F
Front keypad
IR
3Keys – Power, Ch+, Ch-
Yes
AV Input/Output
SCART output
HDMI output
SPDIF optical output
USB 2.0
Yes (CVBS & RGB + LR)
x1
Yes
x1
Copy Protection
HDCP
Yes
Network
LAN
W-LAN
DHCP, Static IP
PPPoE
RJ45(10/100 Base-T)
Wi- (802.11 b/g),USB type (optional)
Yes
Optional
Other Functions
Volume & Mute Control
Photo viewer
Yes
Yes
2. INSTALLATION OF XP1000
2.1 Connecting the TV
XP1000 provides a variety of audio/video connection methods.
We recommend you to use HDMI connector to get the best picture quality. If your television does not have a matching connector,
then use the SCARD connector in the following order for a better picture quality.
You should configure audio and video settings after connecting up the digital receiver.
This chapter will guide you through the whole installation process of XP1000. Please read each section carefully to make sure that
the system runs properly.
09

2.1.1 Connecting TV via HDMI cable
For the sake of the best picture quality, especially for digital TV, HDMI connection is recommended. Most HDTVs have HDMI
connectors to ensure the highest picture quality. In the rear panel of XP1000 one HDMI connector is available for this purpose.
Connect your TV to XP1000 using an HDMI cable as follows.
HDMI Cable
HDMI
2.1.2 Connecting TV via SCART Cable
In case your TV is analogue TV, SCART cable is the most common method. Connect your TV to XP1000 using SCART cable as follows.
SCART Cable
SCART
2.2 Connecting Power
A power adaptor is provided as one of the basic accessories of XP1000.
1 Connect the power adaptor to the connector at the rear panel of XP1000.
2 Connect the power adaptor to a power outlet.
3 Turn on the power switch at the rear panel.
NOTE: AC input condition
• Nominal Voltage Range: 100 - 240 VAC
• Maximum Voltage Range: 90 - 264 VAC
NOTE: means Remote control operation order.
• Nominal Frequency: 50 / 60 Hz
• Maximum Frequency Range: 47 - 63 Hz
10
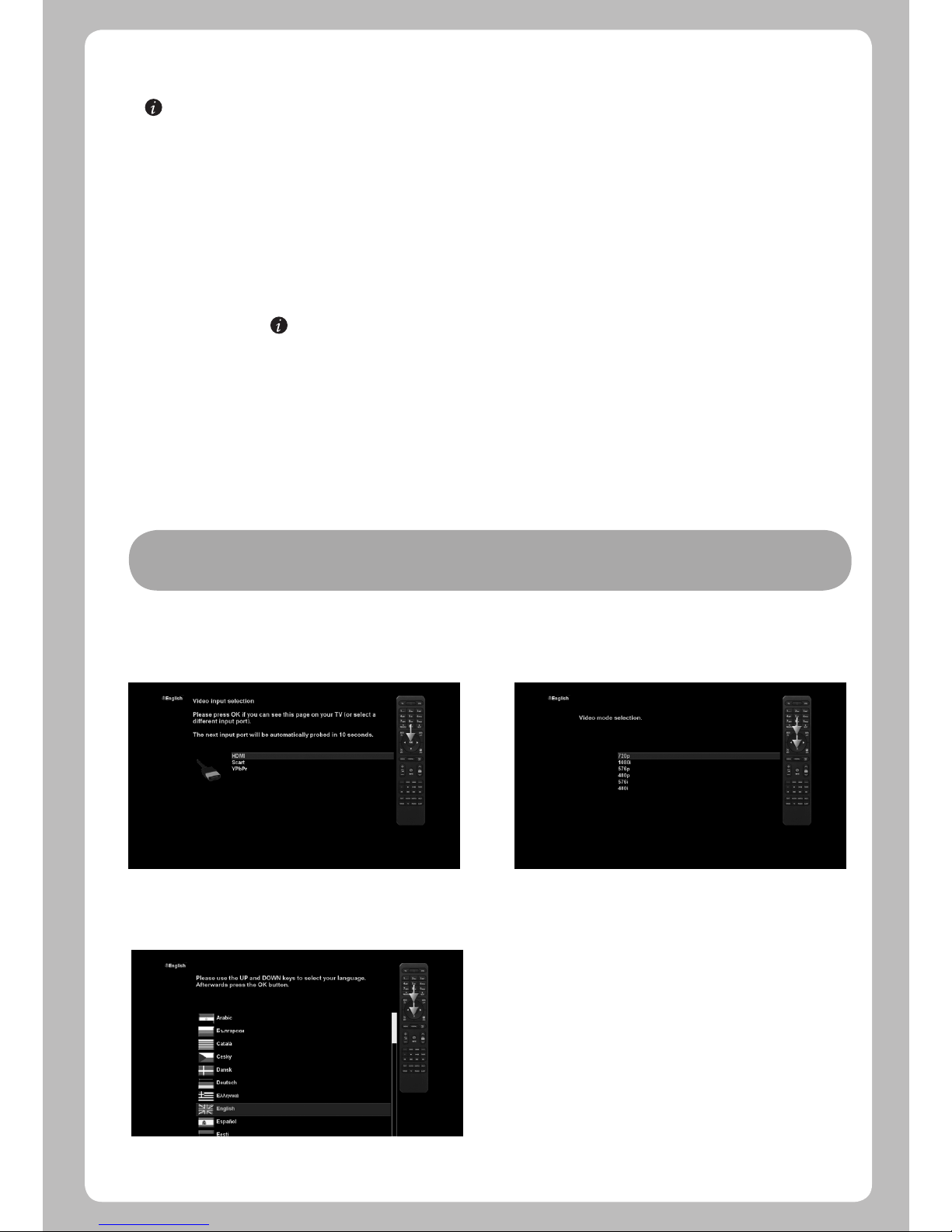
2.3 Power On/Off
[ : Press Power key / Press MENU > Select Standby/Reset]
There are several ways to turn your XP1000 ON or OFF.
* Complete Power Shutdown
There is a Power Switch in the rear panel and once it is ON, you do not need to turn it on or off each time. It takes a longer time to
boot the system if you turned it off by this switch.
* Standby Mode
POWER key is normally used to turn the power of XP1000 on or off. If you press POWER, it instantly switches your XP1000 off or on.
In this mode, the system is not completely shut down and thus it takes a shorter time to turn it on and off.
* Deep Standby Mode [ : Menu > Standby/Restart > Deep Standby]
Deep Standby is used to reduce the standby power consumption. XP1000 is designed to be energy efficient and to guarantee the
power consumption to be under 1W in the deep standby mode.
3. FIRST TIME INSTALLATION (USING WIZARD)
When you turn on XP1000 for the first time after purchase, an installation wizard will begin step by step.
NOTE: OK key is used for confirmation and turns to the next step. Press EXIT key to return to the previous page.
3.1 Video Input Selection
3.2 Video Mode (Resolution)
Selection
11
XP1000 provides various languages and here you can
choose the main language for your XP1000 . Use UP/DOWN
key to scroll up and down to find the language you want.
3.3 Language Selection
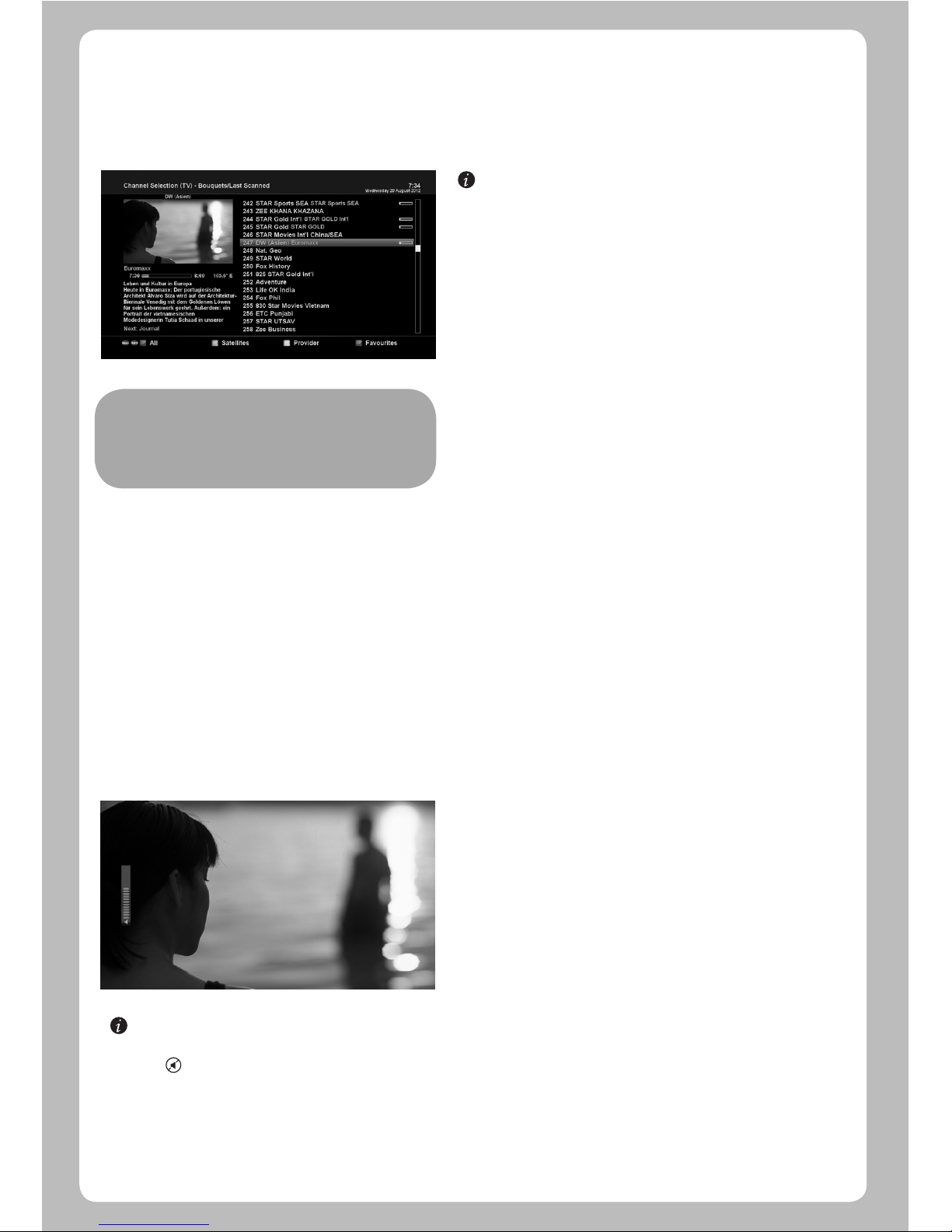
4. BASIC OPERATIONS
[ : Press
▲/▼
, CHANNEL +/- key / Press
◀/▶
to move to
the next channels]
XP1000 offers various channel zapping methods. You can switch the
current channel by pressing
• UP/DOWN key
If you press UP or DOWN key, Channel Selection menu appears.
You can move up and down to select the channel that you want to
tune into
• LEFT/RIGHT key
If you press LEFT or RIGHT key, the previous or subsequent channel
of the current channel is tuned in.
• CHANNEL +/- key
If you press CHANNEL + or - key, this will call up the Channel
Selection menu.
• Channel Number
Enter a channel number, and it will instantly tune into the channel.
In order for you to add certain channels to this Favourites list,
1 Call up the Channel Selection list by Pressing UP or DOWN key.
2 Go to the list of All channels by pressing RED.
3 Select the channel that you want to add to the Favourites list.
4 Press MENU key on the selected channel and channel list menu appears.
5 Choose “add service to bouquet” and press OK.
6 Select “Favourites” and press OK.
7 Go to the “Favourites” list by pressing BLUE to confirm that the selected channel is correctly included in the list.
[ : Press VOLUME +/- key]
You can adjust the audio volume by pressing VOLUME +/- key. You can also mute or unmute the audio temporarily by pressing
MUTE key ( ).
Mute icon is on when the audio is muted.
4.1 Switching Channels
4.2 Volume Control
NOTE:
If channel change is not done, it is probably because
the selected channel is encrypted and you do not
have a proper smartcard.
12
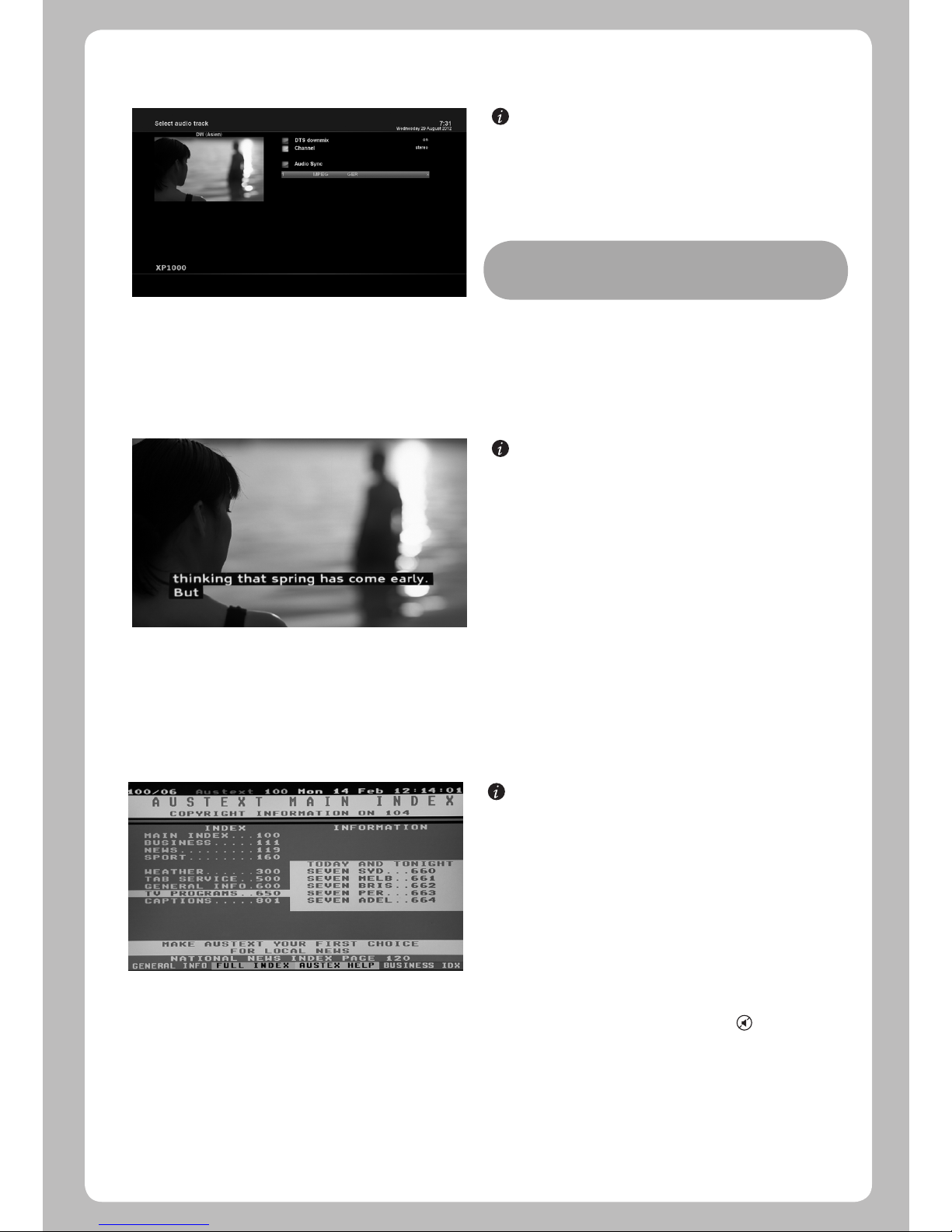
4.3 Selecting Audio Track
4.4 Subtitle
[ : Press AUDIO key]
You can check what audio tracks are available to choose by
pressing AUDIO key.
By using UP/DOWN key and Colour key, you can select a different
audio language or Stereo sound.
[ : Press SUBTITLE key]
You can view the subtitle of the current program if the program
provides the subtitle. Press SUBTITLE key, Subtitle selection menu
appears as below.
Available subtitles, if any, will display. By using UP/DOWN navigate
the list to select a subtitle that you want to play and press OK to
activate it.
13
NOTE: Available options on this menu will differ
depending on the service.
4.5 Teletext
[ : Press TEXT key]
You can call up Teletext information by pressing TEXT key. It will
take some time to load all the information.
You can navigate through the Teletext page by using UP/DOWN
key to select a text page. Also, just simply enter the page number
that you want to read.
• MUTE key
Once you activated Teletext, you can toggle between the live mode and the Teletext page by pressing MUTE ( ) key instantly.
In this case, loading of the Teletext page takes place instantly.
• VOLUME +
If you want to enlarge the page, press VOLUME + key.
• VOLUME If you want to reduce the page size, press VOLUME - key.
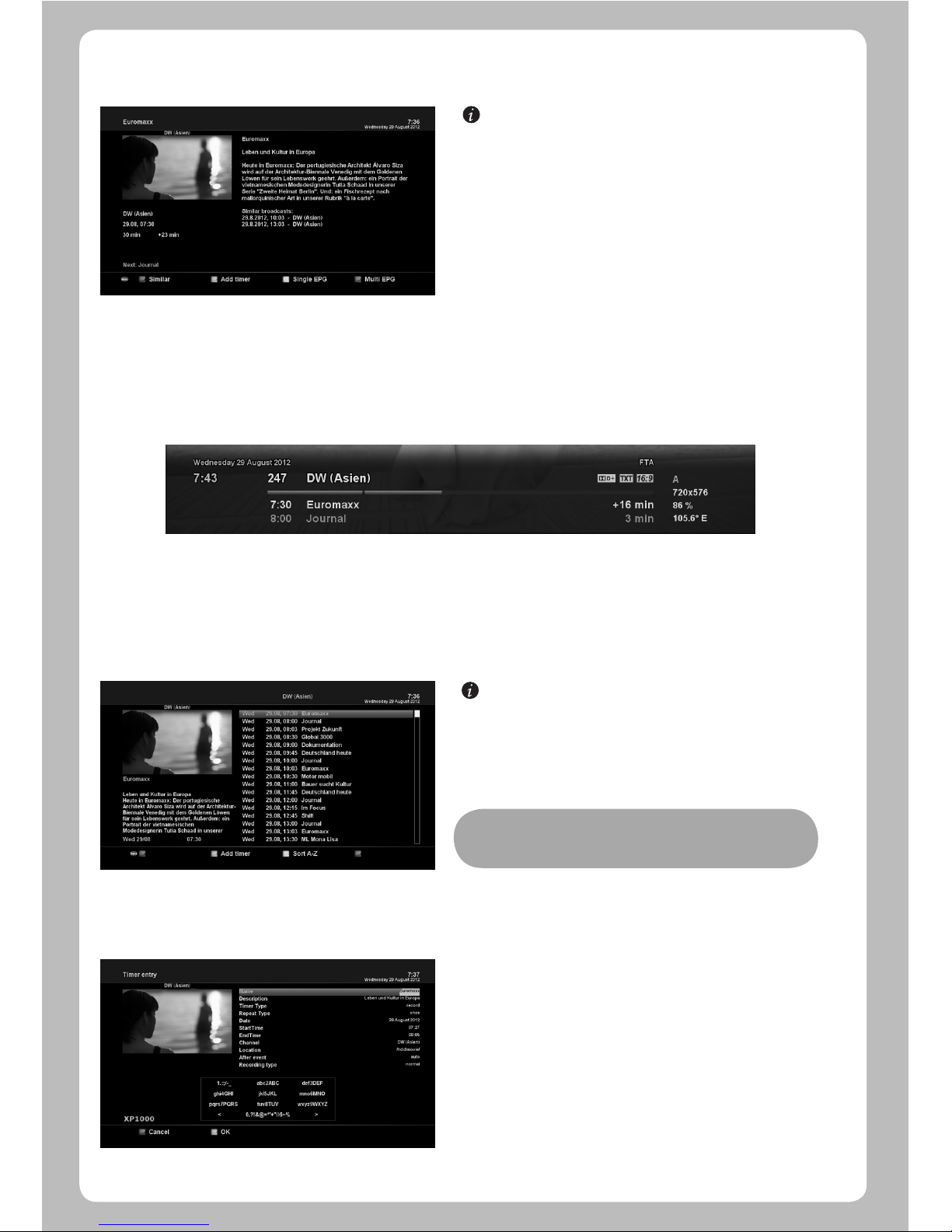
4.6 Program Information
4.7 Info Bar
4.8 Electronic Program Guide (Event View)
[ : Press INFO key]
Whenever you change the channel, infobar is always displayed
for 5 seconds (default setting). Infobar is designed to provide you
comprehensive information of the channel that you are currently
watching.
[ : Press EPG key]
Electronic Program Guide (EPG) displays the program information
of each channel, if provided, in time and date order.
Detailed information of the current channel will be displayed on
EPG. There are four options in the EPG display.
• GREEN (Add Timer)
If you press GREEN key, Timer entry menu appears as shown left. This option is used to set up a new timer for recording or zapping.
• Press OK to call up infobar.
14
NOTE: Press and hold EPG key for Multi-EPG.
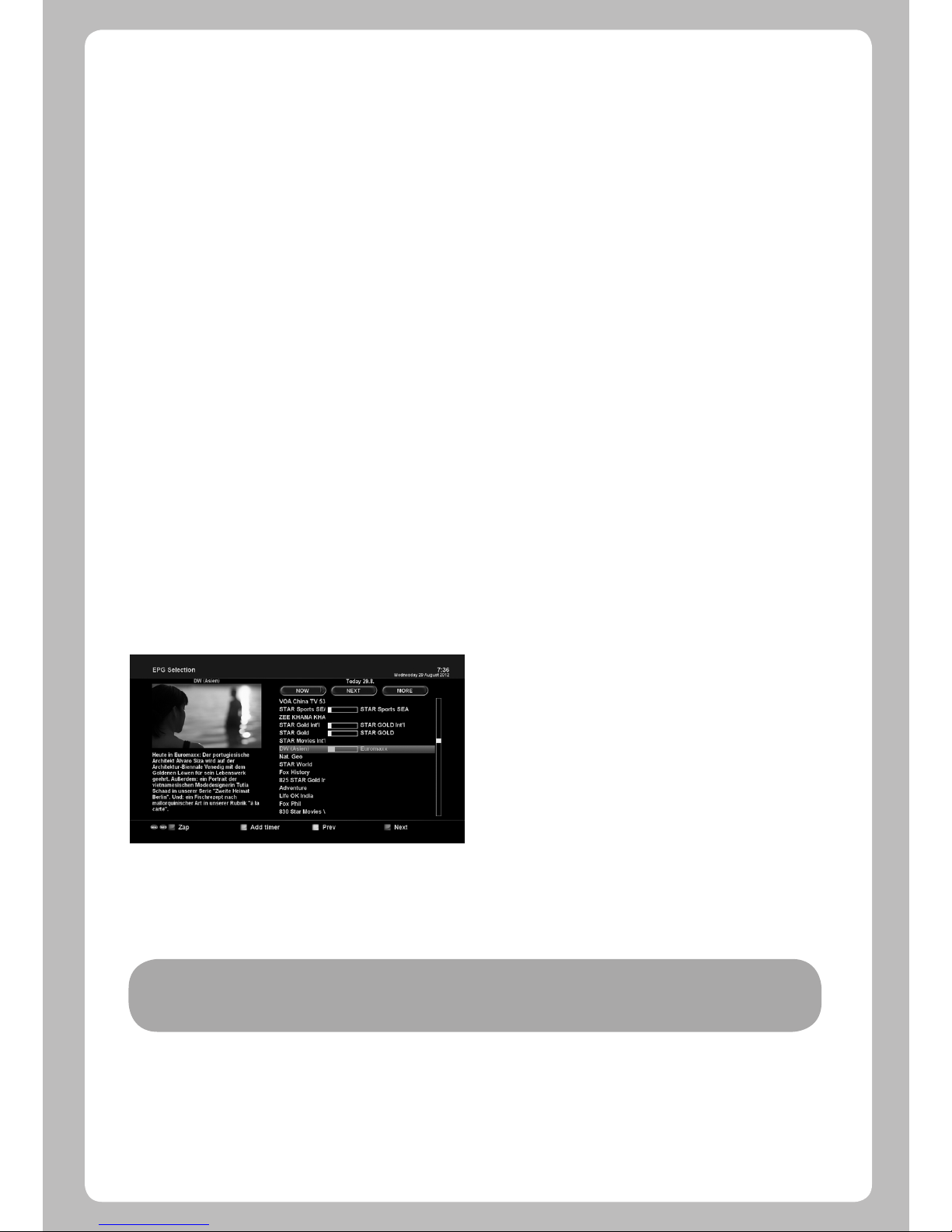
- Name
Displays the name of the selected program.
- Description
Displays a short description of the selected program.
- Timer Type
• Select Zap for channel tuning reservation.
• Select Record for recording reservation.
- Repeat Type
• Select Once for one time of zapping or recording reservation.
• Select Repeated for repeated zapping or recording reservation.
• Repeats - This option is given only when you selected “Repeated” in the Repeat Type. You can reserve zapping or recording
per Daily / Weekly / Mon-Fri / User-defined.
- Date
Displays the current date. This entry is on when you selected “Repeat Type” as “once“.
- Start Time
You can set the time to begin recording or zapping.
- End Time
You can set the time to stop recording or zapping.
- Channel
This entry allows you to change the channel. Press LEFT/RIGHT key to call up Channel Selection menu. You can select a different
channel from this list using this option. To return to Timer entry menu, press EXIT.
15
• Multi EPG
NOTE: Not all channels provide EPG information and thus in case of no EPG data, nothing will be displayed except for
the channel name.
- You can move the previous or next program within the same channel by using YELLOW (Previous)/BLUE (Next).
- You can switch to another channel by using UP/DOWN key.
- RED key is used to instantly tune into the selected channel.
- GREEN key is used to reserve recording or zapping of the selected program.
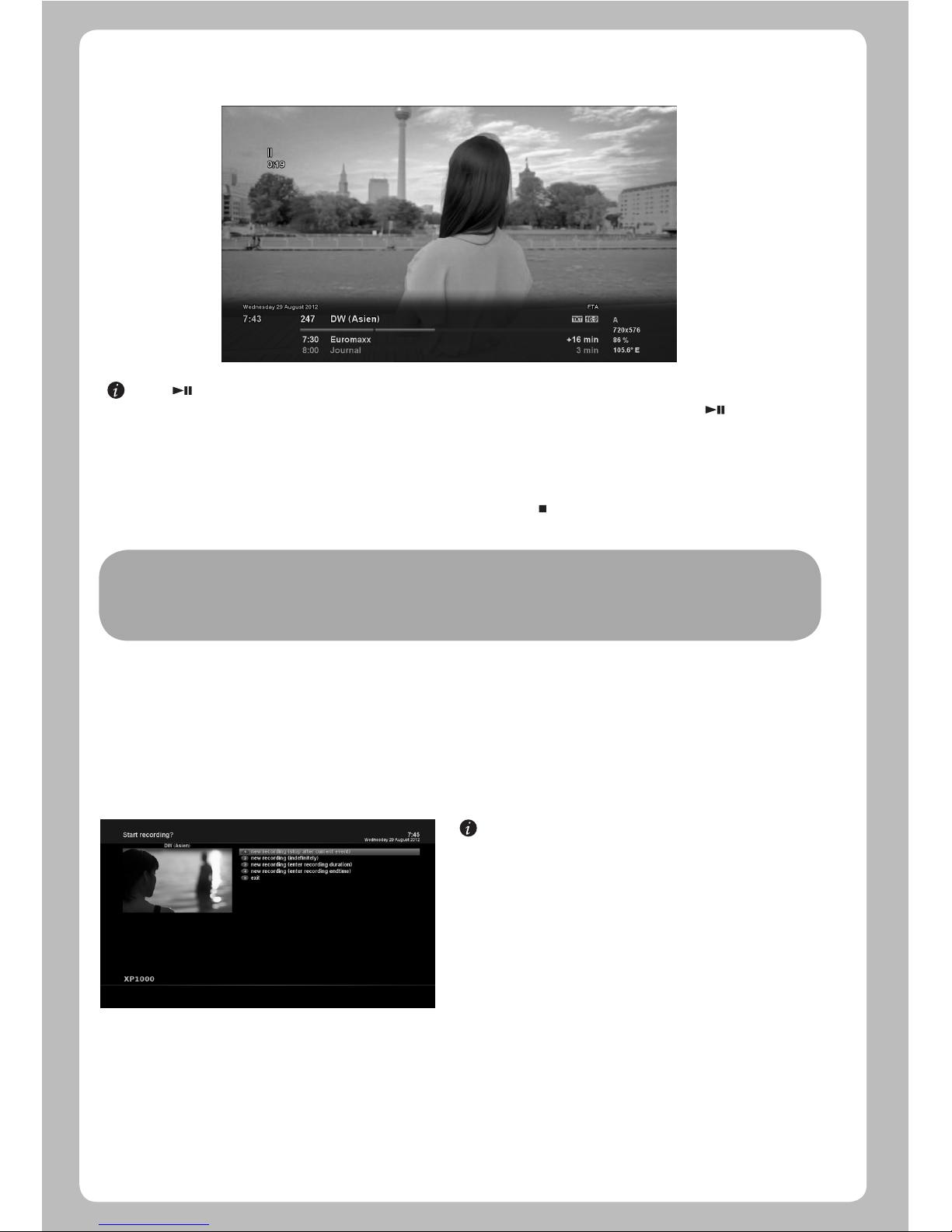
XP1000 is a Personal Video Recorder with an integrated DVB-S2 tuner. There are two ways to operate and manage recording.
- Add recording (enter recording duration)
This option is used when you want to manually set the length of recording by entering a certain number as below:
- Add recording (enter recording end time)
This option is used when you want to define a certain date and time when the recording is to stop.
- Exit
This option is used to exit from this menu without recording.
[ : Press REC key]
Press REC key to start the recording of the current program.
Five recording options are given.
- Add recording (stop after current event)
This option is used when you want to end recording when the
current program ends.
- Add recording (indefinitely)
This option is used when you want to keep recording running
without a specific end time. Recording will continue unless you
stop it.
4.9 Time Shift
4.10 Recording
[ : Press key]
For your information, Timeshift is an instant recording of the current program that you are watching. Press , it will instantly
pause the audio and video of the program, and a small window displaying elapsing time information will appear on the left upper
side of the screen as below.
In this state, Timeshifted recording is running until you press either PLAY or PAUSE again. You can restart viewing of the program.
If you want to stop Timeshifted recording and to return to the live mode, press key.
You will be asked of Yes or No to stop Timeshift.
1 Instant Recording
NOTE:
What is different from normal recording is that Timeshifted recording is not meant to be stored on HDD.
If you stop Timeshift, you cannot replay the Timeshifted recording.
16
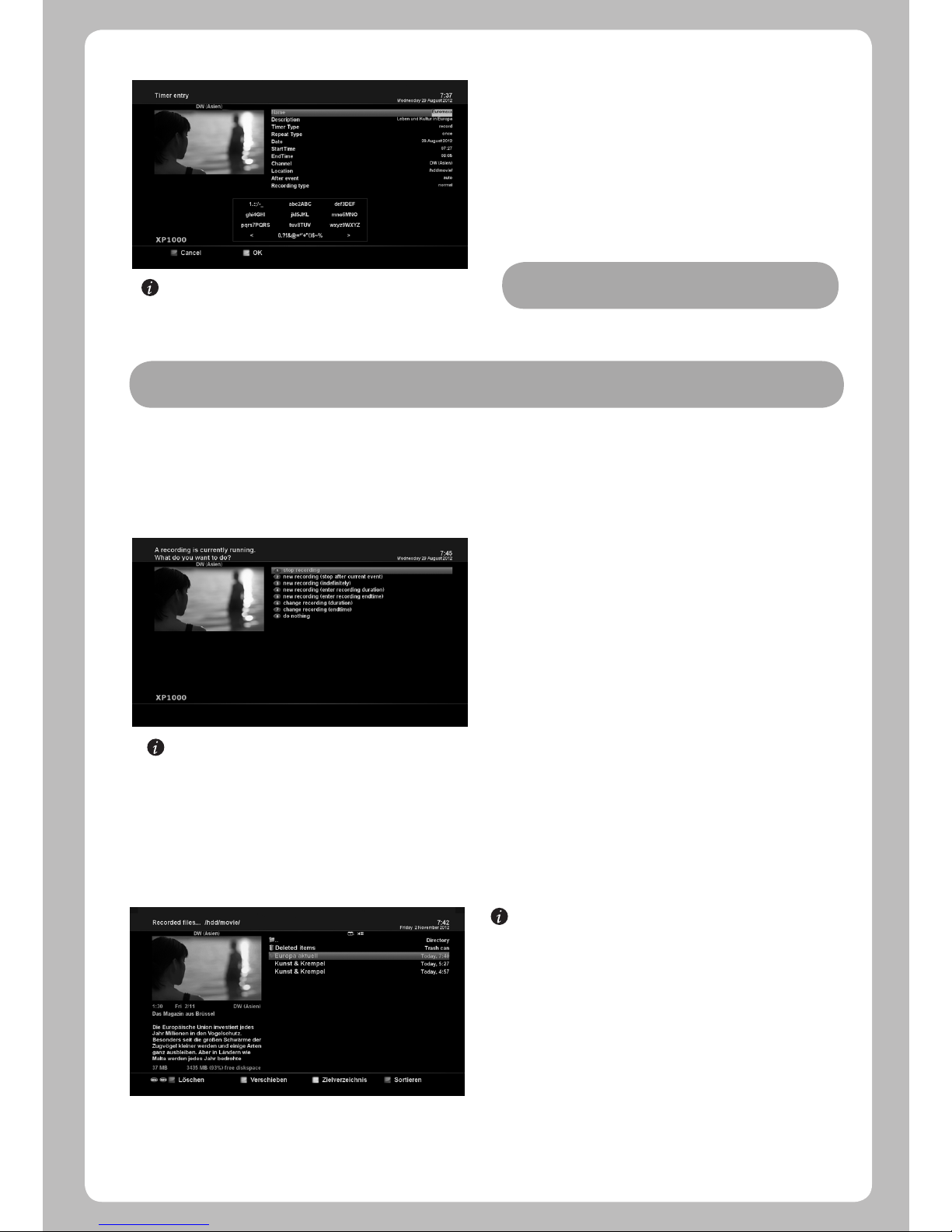
You can manage recording process using Timer List menu. Press
MENU and select Timer on the menu.
In this menu, color keys are assigned for each different function.
- RED (Delete)
This option is used to delete a timer.
- GREEN (Add)
This option is used to add a timer.
- YELLOW (Disable)
This option is used to disable the timer and X mark will appear.
2 Recording by Timer
3 Stop Recording
[ : Press MENU key > Select Timer]
- BLUE (Cleanup)
This option is used to remove those finished timers from the Timer List.
[ : Press REC key > Select “Stop Recording”]
NOTE: if you want to enable the disabled timer,
press YELLOW again.
NOTE: Make sure that the HDD on your XP1000 has enough free space available for recording. If the free space on the
HDD is not sufficient, recording might stop before the defined end time.
17
[ : Press FILE LIST key]
You can view recorded files on the Recorded files menu. Press FILE
LIST to activate this menu.
Select the file that you want to play. It will instantly replay the file
and display the recording infobar.
This infobar gives you the following information of the recording.
1 Title of the recording
2 Remaining time
3 Progressive bar
4 Elapsed time
4.11 Recording Play
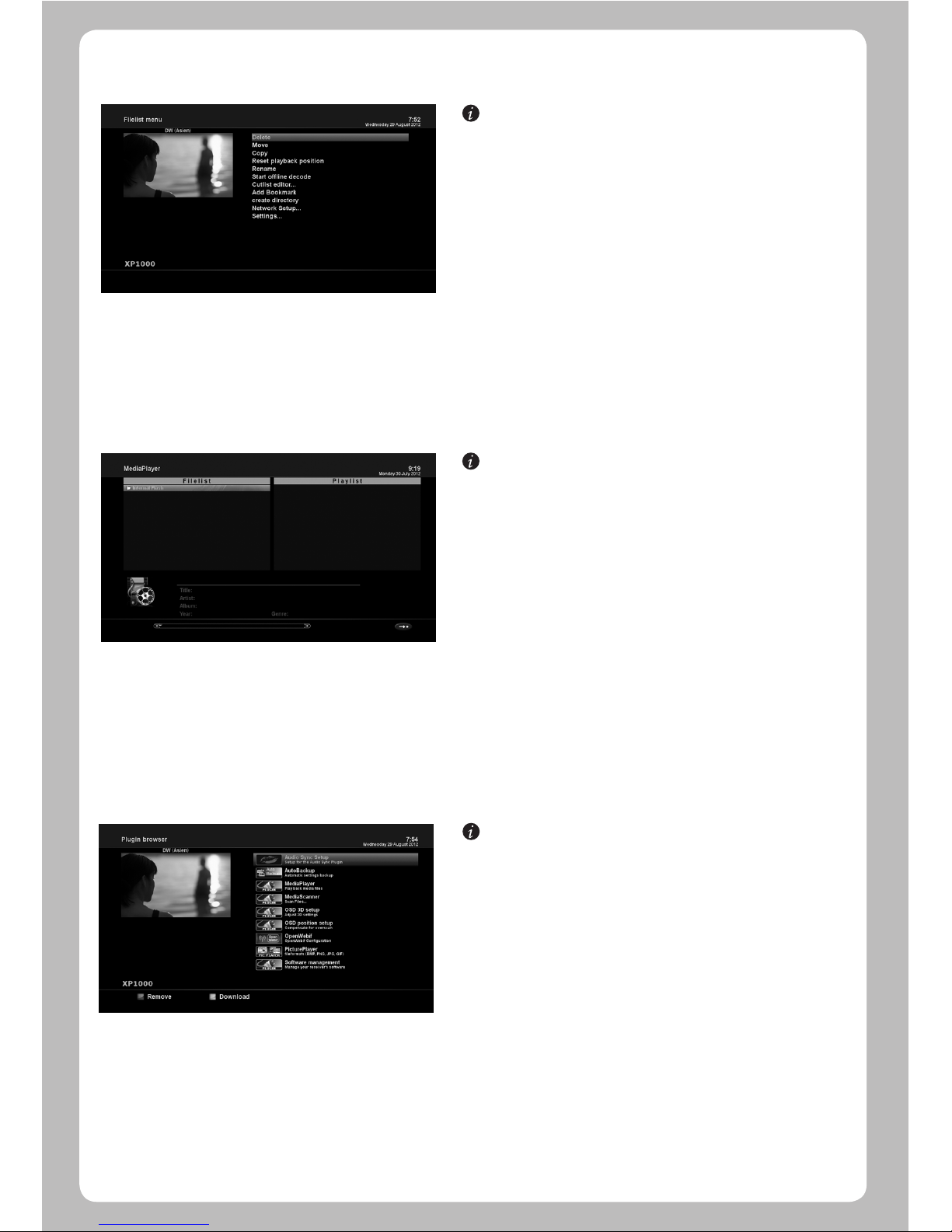
[ : MENU > Plugins]
XP1000 is integrated with standard 10/100Mbps Ethernet with RJ
45 connector. You are recommended to use this network capability
of XP1000 to fully enjoy the system. If your XP1000’s network
connection is established, you can directly download plug-ins from
a designated website of XP1000 .
1 Press MENU and select Plugins menu to active Plugin browser.
2 Press GREEN key to download a list of plug-ins available.
3 Once the download is done, a list of plug-ins will be displayed.
4 Select a plug-in to download.
5 You can check if the download is done properly on the Plugin
browser.
From this site, you can check available plug-ins to download.
[ : Press FILE LIST key > Press MENU key]
If you want to delete a recording file, press MENU key while
Recorded file menu is on.
Select “Delete” and confirm OK to delete.
[ : MENU > Plugins > Media Player]
XP1000 is a multimedia receiver capable of playing media contents.
Using Media Player, you can enjoy Music, Photo and Video contents
stored on the external HDD and/or a USB memory stick plugged
into XP1000.
If you play Media Player, the following player will appear.
1. Go into any directory of the HDD or plugged USB.
2. Select a file to play and press OK
* Supported formats are mainly JPG, MP3, AVI, etc.
3. In the same way, you can play the recording files stored on the
HDD.
4.12 Managing Recording Files
4.13 Media Player
4.14 Plug-ins
18
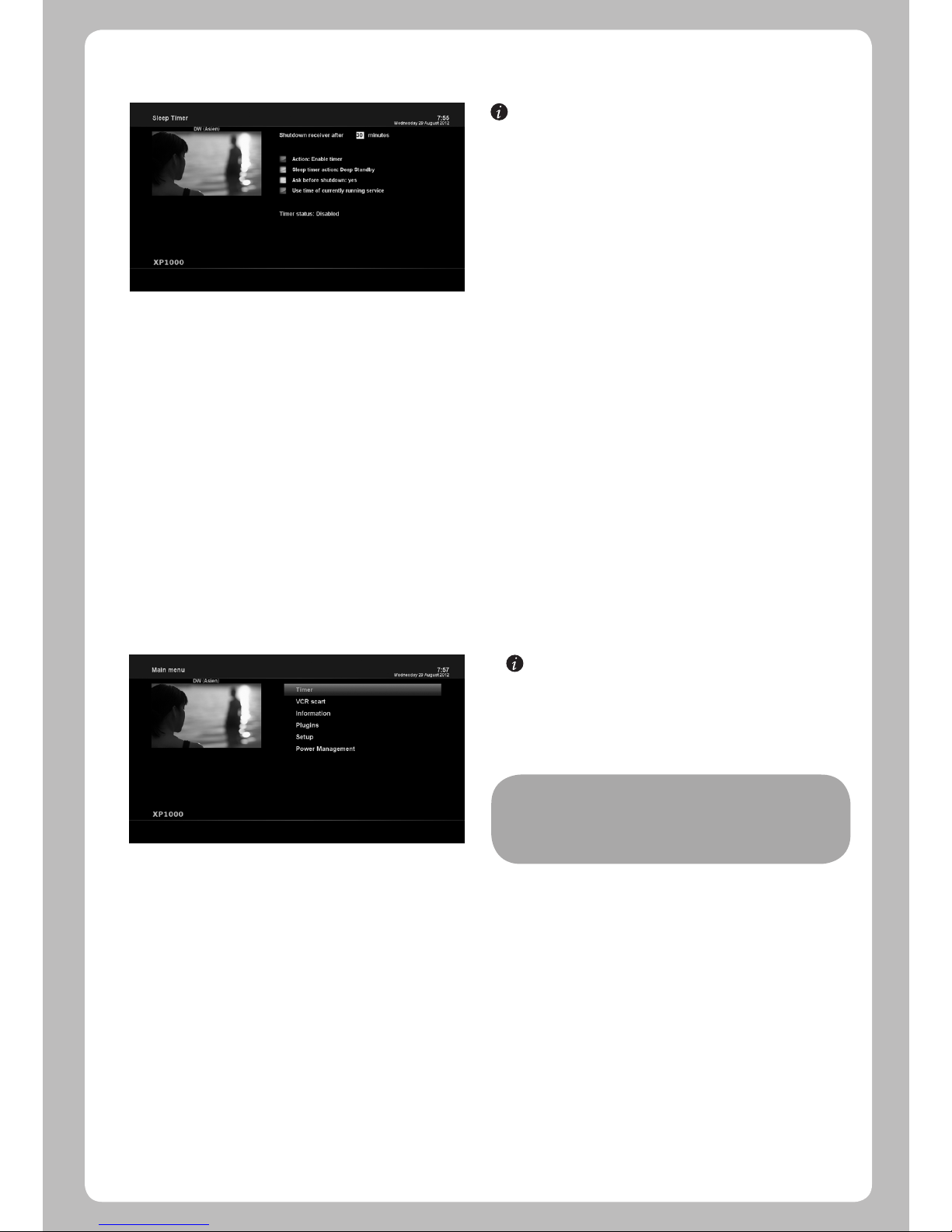
[ : MENU > Power Management > Sleep Timer]
You can set a specific time when your XP1000 goes into Standby
mode or Deep Standby mode, using this menu. Three colour keys
are used to set up this sleep timer.
1 RED
This option is used to enable or disable Sleep Timer.
2 GREEN
This option is used to choose between Standby mode and Deep
Standby mode.
3 YELLOW
This option is used to choose whether to be asked of confirmation
before system shutdown.
3 BLUE
This option is used to use time of currently running service.
XP1000 is a very sophisticated device designed to allow users a variety of System Settings options as detailed as possible. You can
fine-tune your XP1000 to be your OWN system to fit your taste. This chapter will guide you through the entire menu of system
configuration.
[ : Press MENU]
The main menu of XP1000 consists of the following sub menus.
- Timer
Enables you to reserve program watching and recording.
- VCR scart
Switches to VCR scart connection.
4.15 Sleep Timer
5.1 TOP Main
NOTE: If your XP1000 is not connected to VCR scart, the
screen will go black. In this state, just press EXIT to
return to the previous state.
5. MENU
19
- Information
Has two sub menus for Service / About. Service menu provides the detailed information of the current channel. About menu
provides the detailed information of the H/W and S/W system of your XP1000. For more information, please refer to the Information
section.
- Plugins
Activates Plugin browser of XP1000. Using this browser, you can log onto the designated website and you can download a variety
of new plug-ins.
- Setup
Provides all of the System Settings. For more information, please refer to the next section.
- Power Management
Provides options for power on/off and sleep timer. For more information, please refer to the Power On/Off section.
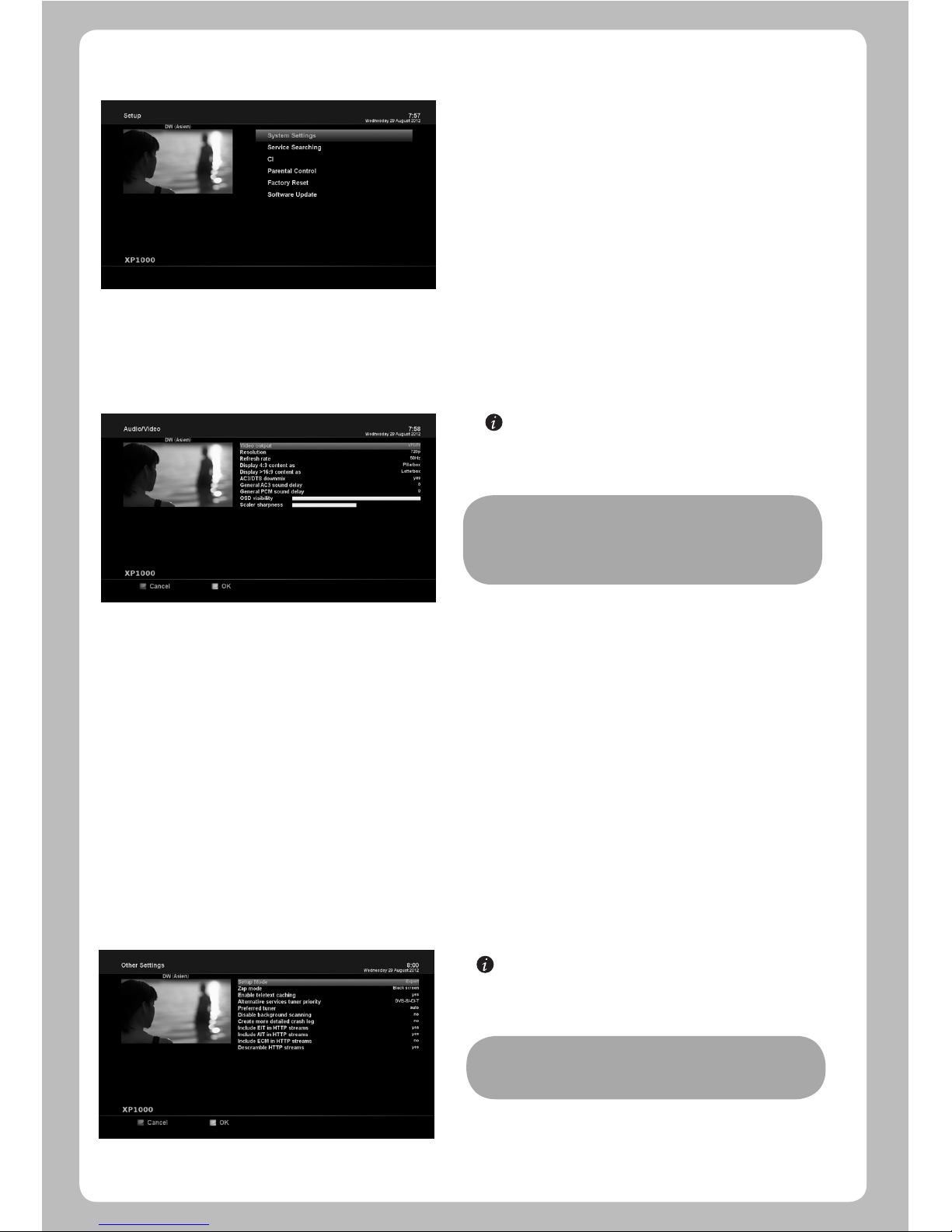
[ : MENU > Setup > System Settings > Other Settings]
In this menu you will find various customization options and
this menu can be displayed in three different
formats: Simple, Intermediate, and Expert.
Amongst the options given in this menu, the following ones
are generally what you may need to know.
5.2.1.2 Other settings
Setup menu consists of the following sub-menus.
1 System Settings
2 Service Searching
3 Common Interface
4 Parental Control
5 Factory Reset
6 Software Update
[ : MENU > Setup > System Settings > Audio/Video]
Here you will find options necessary to set up the audio and
video configuration of your XP1000.
5.2 Setup
5.2.1 System Settings
5.2.1.1 Audio/Video
Amongst the parameters given in this menu, the following ones are generally what you need to decide for the audio and video.
1 Video output
Here you need to decide which video output you want to use between your TV and XP1000 . The available options are as below.
• HDMI
• SCART
2 Resolution
You need to decide which resolution to use.
3 Downmix
YES is used when you want to set the audio output to be down-mixed to Stereo. NO is used when you do not want to set the audio
output to be down-mixed to Stereo. This option is recommended when you are using S/PDIF connection.
NOTE: RED is for cancel and GREEN is for OK. OK key of
RCU is not working in this mode.
20
NOTE: RED is for cancel and GREEN is for OK. OK key of
RCU is not working in this mode.
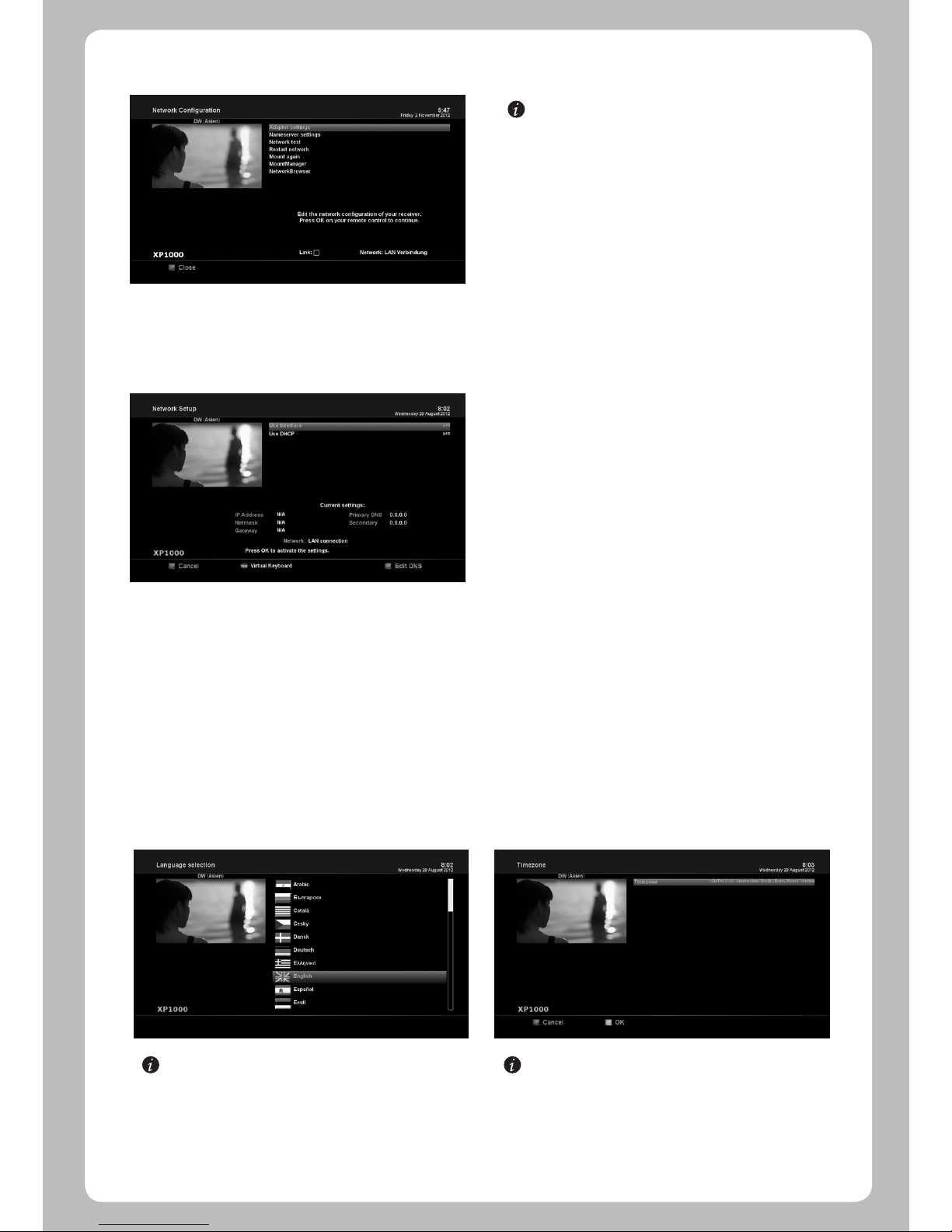
[ : MENU > Setup > System Settings > Network Setup]
XP1000 is integrated with standard 10/100Mbps Ethernet
with RJ 45 connector standard. You are recommended to use
this network capability of XP1000 to fully enjoy the system.
You can set up the network settings through this Network
Configuration menu.
In the Network Configuration menu, you will see five sub
menus as follows:
Use Interface
YES is used to activate the Ethernet. If you set this option at NO,
the Ethernet will not work.
Use DHCP
YES is used to use DHCP (Dynamic Host Configuration
Protocol). If you set this option at YES, it will automatically
detect the correct IP address. NO is used when you want to use
a certain fixed IP address. In this case, you need to enter correct
addresses in each field.
5.2.1.3 Network Setup
1 Adapter settings
2 Nameserver settings
This option is required if you selected not to use DHCP. You need to enter the address of the Nameserver.
3 Network test
When you are not sure whether the network configuration has been done correctly or not, you can run this test.
4 Restart Network
This option is used when you want to reboot the Ethernet of your XP1000 .
21
[ : MENU > Setup > System Settings > Language]
A variety of languages are available for the OSD of XP1000.
[ : MENU > Setup > System Settings > Timezone]
You can set your time zone in this menu.
Using LEFT/RIGHT key, you can find a time zone that you
want to use for your XP1000. After selecting a time zone,
press GREEN to confirm and save the changed setting.
5.2.1.4 Language Selection 5.2.1.5 Time zone
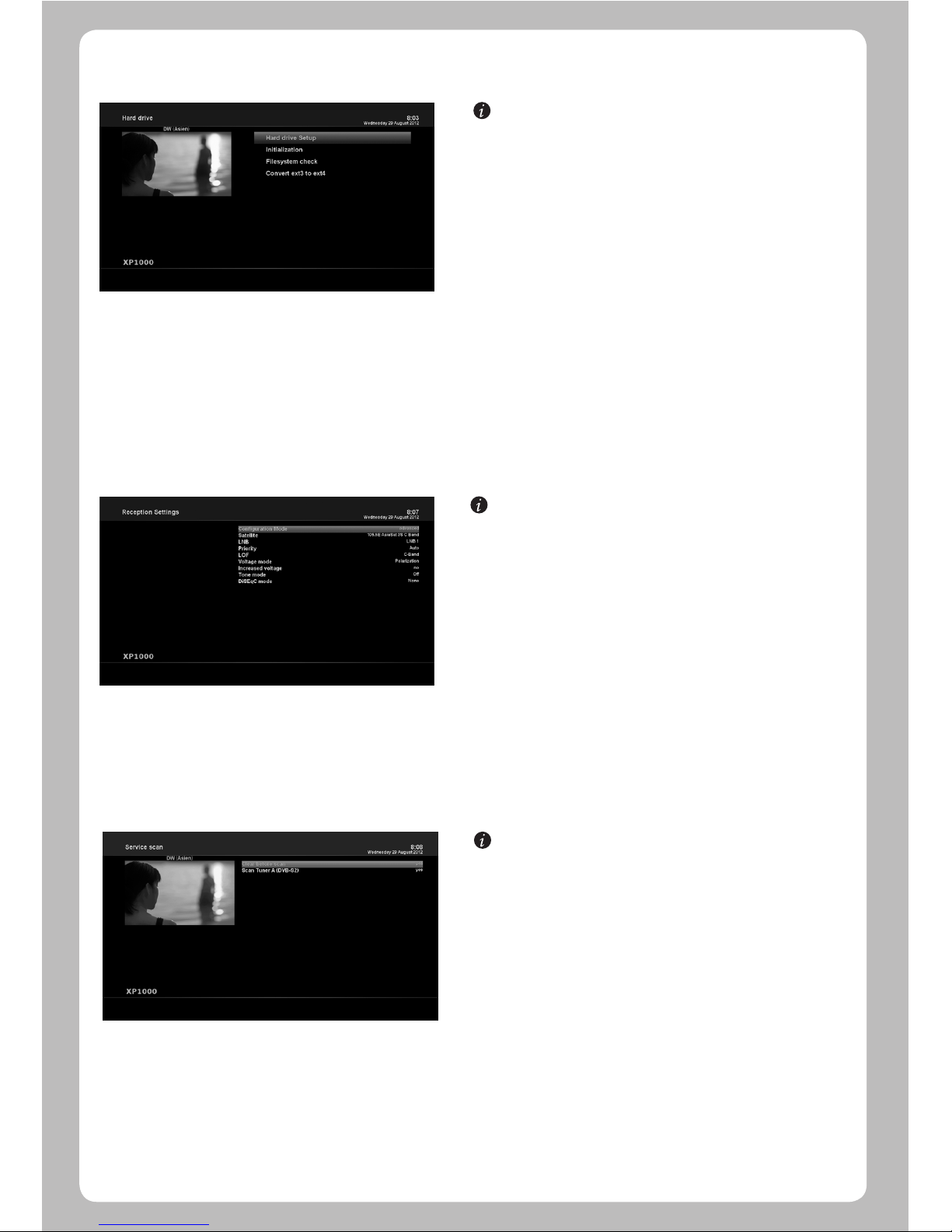
[ : MENU > Setup > System Settings > Hard drive > Hard
drive Setup]
You can set the duration of time after which HDD is to be put
into standby mode.
Here, you can choose from No standby to various duration.
Once you set this option, press GREEN key to confirm the
change.
5.2.1.6 Hard Disk Set Up
5.2.2 Service Searching
[ : MENU > Setup > Ser vice Searching > Tuner
Configuration]
If you run the First Time Installation process, the Tuner A is
already configured.
[ : MENU > Setup > Service Searching > Automatic Scan]
The easiest way to scan services is to use Automatic Scan. In
the Automatic Scan menu, there are two options to choose
from as below.
• Clear Before Scan
YES is used when you want to delete the existing channel list
before you start the automatic scan. If you want to keep the
existing list, select NO.
• Scan Tuner A (DVB-S2)
Press OK to activate the automatic scan. This will take some
minutes. As the scan proceeds, you will see the progressive
bar and the newly found services underneath.
5.2.2.1 Tuner Configuration
5.2.2.2 Automatic Scan
22
 Loading...
Loading...