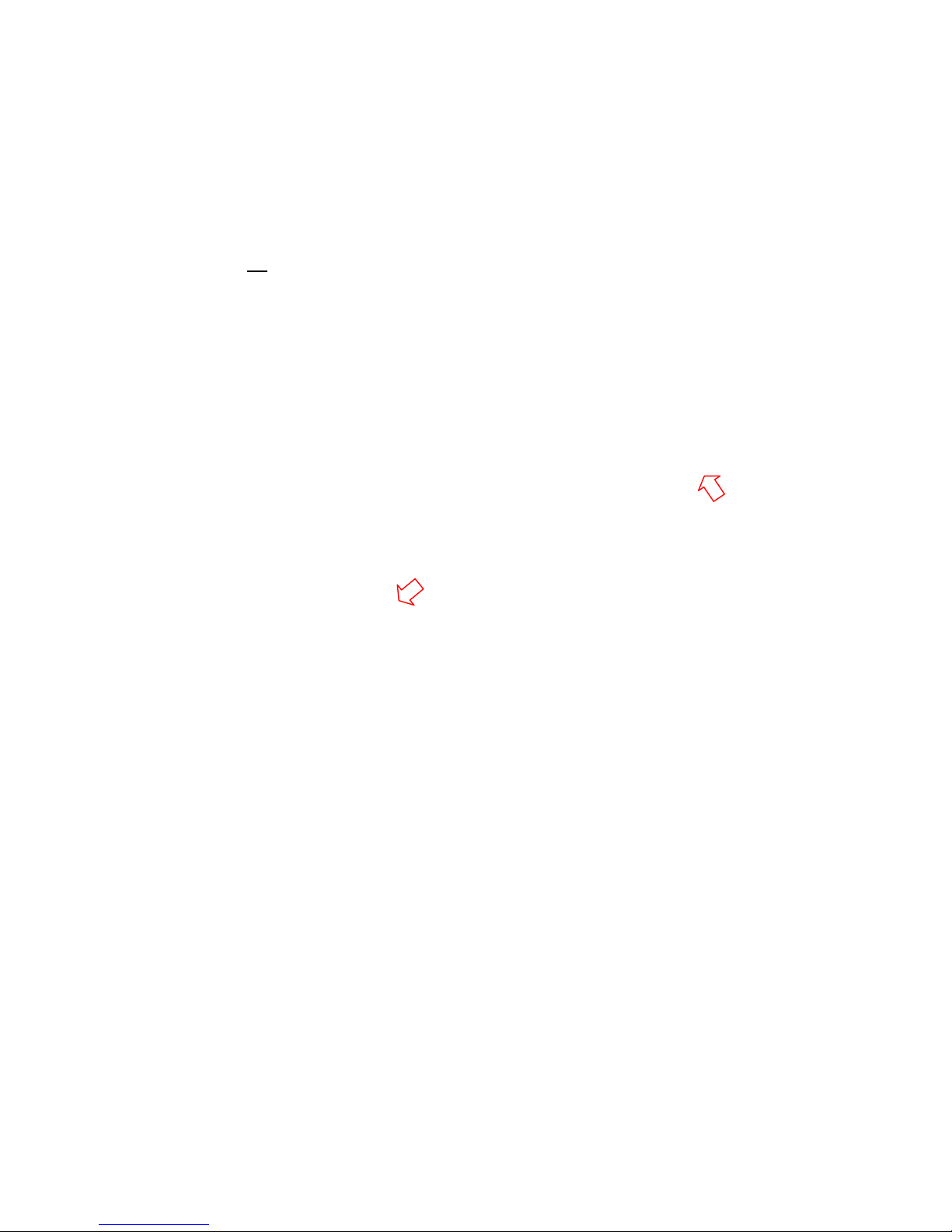
1 MITSUBISHI Digital Printer
Windows 7 Printer Driver Installation procedure
This is to explain how to install Windows Vista printer driver for Mitsubishi digital printer to Windows 7.
* Although “CP9550D/DW” is shown through this document, the same procedure can be used for other models.
1. ADD PRINTER DRIVER
<NOTE> Do not yet
connect the printer to your PC.
If the printer is already connected to a computer via USB, proceed to section 2. UPDATE PRINTER DRIVER.
1) Click Start button and select “Devices and Printers” from Start Menu. <Fig. 1>
2) In “Devices and Printers” window, while any of icon listed under “Printers and Faxes” is selected, click
“Print server properties” <Fig. 2>
<Fig.1> <Fig.2>
3) Open “Drivers” tab of “Print Server Properties”, and click “Add…” button. <Fig.3>
4) Click “Next>” button on “Welcome to the Add Printer Driver Wizard” <Fig.4 >
<Fig.3> <Fig.4>
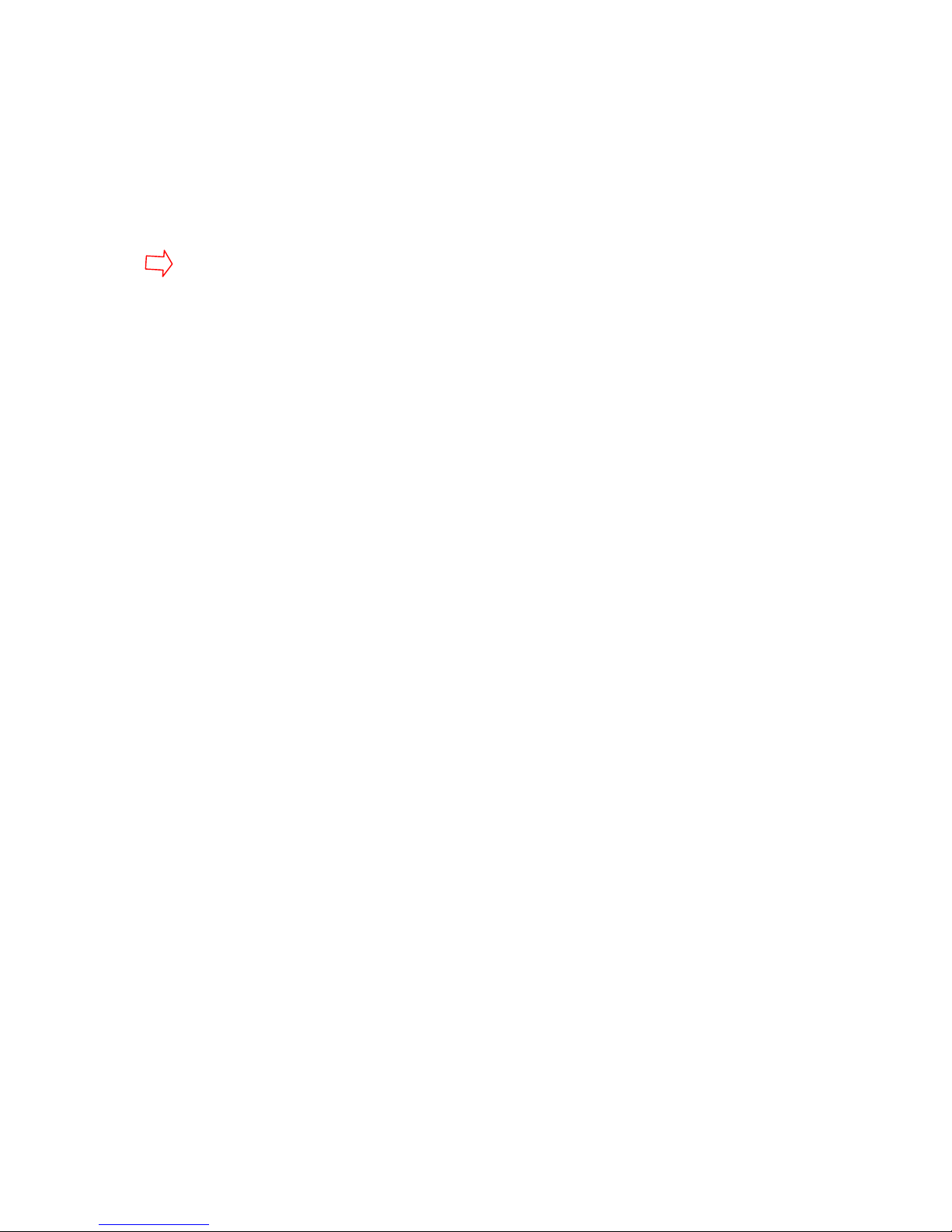
2 MITSUBISHI Digital Printer
5) Make sure that “x86”
(in case of 32 bit driver) has a tick mark, then click “Next >” button. <Fig.5>
6) Click “Have Disk” to browse and select the folder where the printer driver is stored. <Fig.6>
<Fig.5> <Fig.6>
7) Click “Next >” button. <Fig.7>
8) Click “Finish” button <Fig.8>
<Fig.7> <Fig.8>
9) Select “Install this driver software anyway” <Fig.9>
Wait for a while until “Add Printer Driver Wizard” windows <Fig.8> is automatically closed when the driver
installation is completed.
<Fig.9>
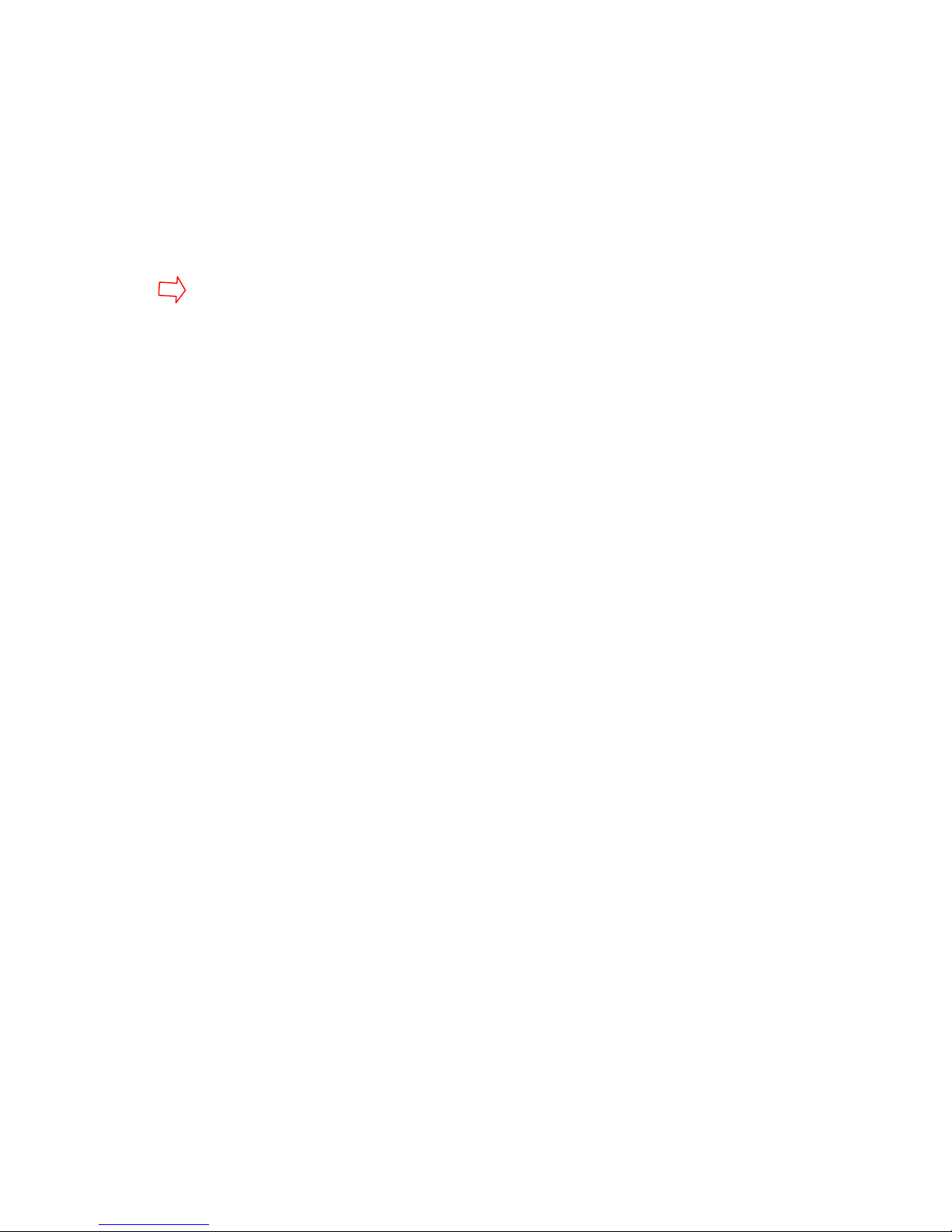
3 MITSUBISHI Digital Printer
10) The installed printer driver will be displayed in “Print Server Properties”, Drivers tab.
Click “Close” button. <Fig.10>
<Fig.10>
11) Now, power on the printer and connect it to your computer with USB cable.
12) The driver software will be automatically installed.
Click the balloon to check the installation status.<Fig.11>
<Fig.11>
13) Click “Close” button to finish the installation. <Fig.12>
<Fig.12>
 Loading...
Loading...