Page 1
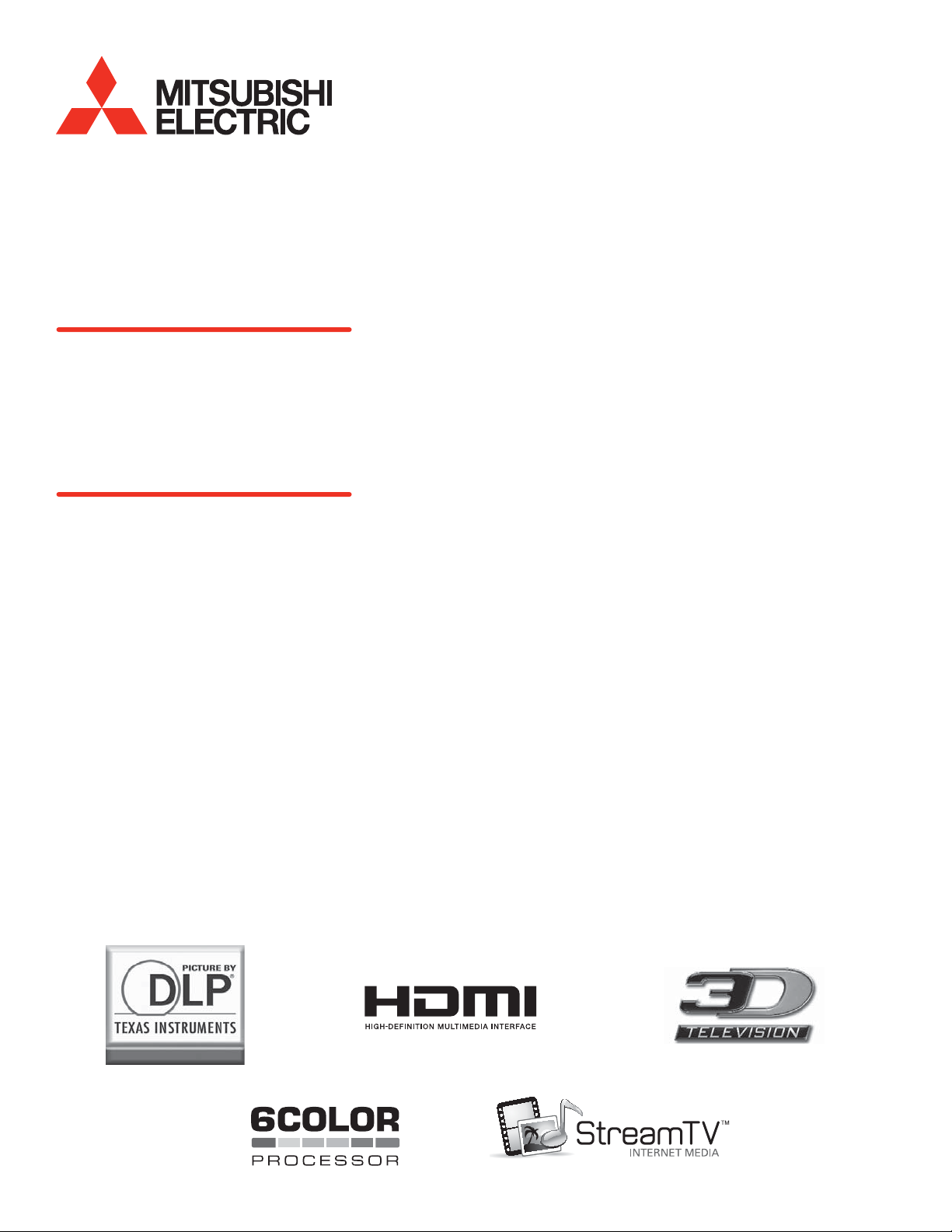
3D DLP ® HOME-CINEMA TELEVISION
MODELS
740 Series
840
WD-
Series
82CB1
SUPPLEMENTAL OWNER’S GUIDE
• For questions:
- Visit our website at www.mitsubishi-tv.com.
- E-mail us at TVsupport@mevsa.com.
- Call Consumer Relations at 800-332-2119 for operational or connection assistance.
• For information on System Reset, please see the back cover.
• To order replacement or additional remote controls or lamps, visit our website at www.mitsuparts.com or
call 800-553-7278.
• MEVSA recommends that you use only genuine Replacement Lamp Assemblies purchased directly from
Mitsubishi or a Mitsubishi Authorized Dealer or a Mitsubishi Authorized Service Center. See page 37 for complete instructions.
®
Page 2
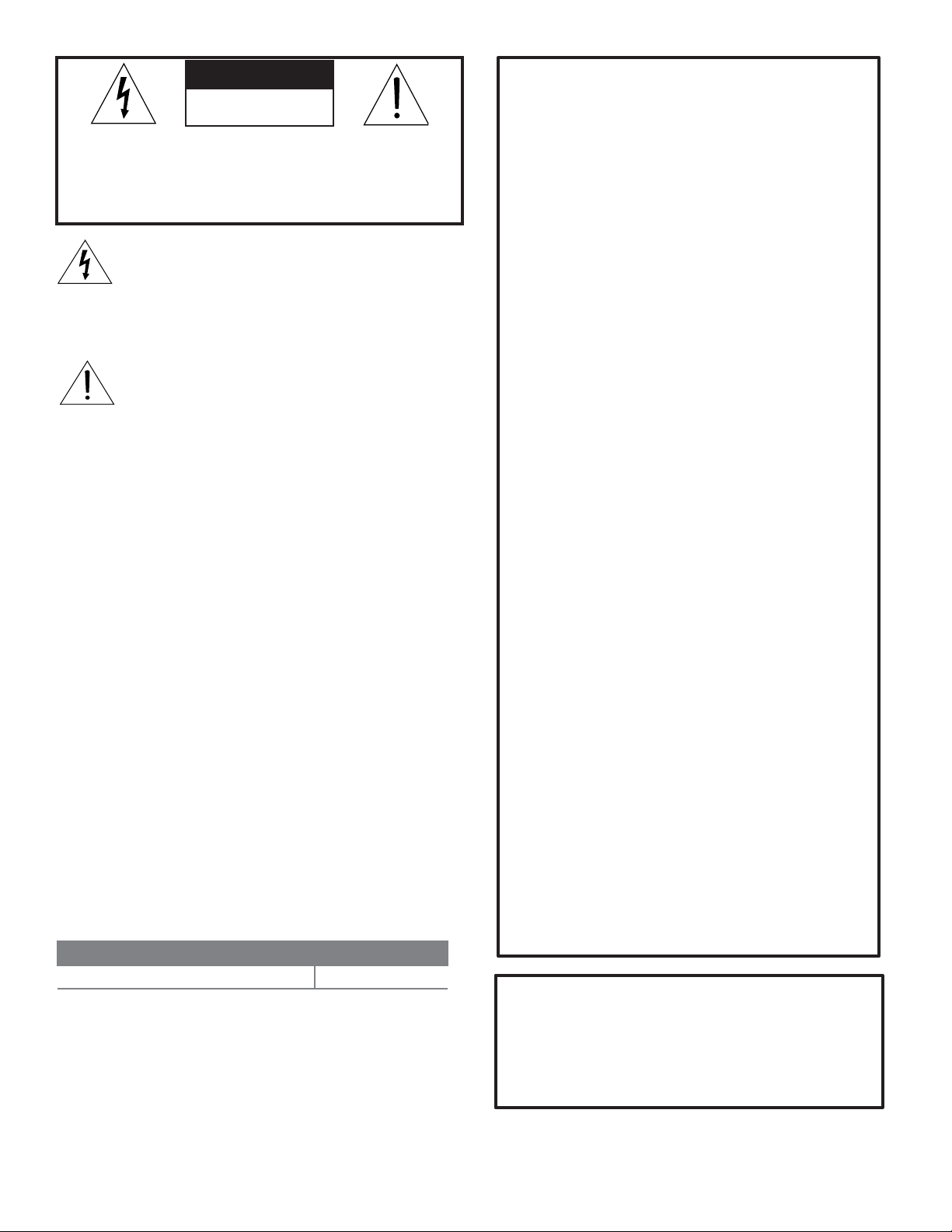
2
CAUTION
RISK OF ELECTRIC SHOCK
DO NOT OPEN
CAUTION: TO REDUCE THE RISK OF ELECTRIC
SHOCK, DO NOT REMOVE COVER (OR BACK).
NO USER SERVICEABLE PARTS INSIDE. REFER
SERVICING TO QUALIFIED SERVICE PERSONNEL.
The lightning flash with arrowhead symbol within
an equilateral triangle is intended to alert the
user of the presence of uninsulated “dangerous voltage” within the product’s enclosure that may be of
sufficient magnitude to constitute a risk of electric shock to
persons.
The exclamation point within an equilateral triangle is intended to alert the user to the presence
of important operating and maintenance (servic-
ing) instructions in the literature accompanying the product.
MAINS DISCONNECTION: The mains plug is used
as the disconnect device. The mains plug shall remain
readily operable.
WARNING: To reduce the risk of fire or electric shock,
do not expose this apparatus to rain or moisture.
This apparatus shall not be exposed to dripping or
splashing and no objects filled with liquids, such as
vases, shall be placed on the apparatus.
Cet appareil ne doit pas être exposé à des gouttes ou
à des éclaboussures et aucun objet rempli d’un liquide,
comme un vase, ne doit être placé sur l’appareil.
WARNING: This product contains chemicals known
to the State of California to cause cancer and/or birth
defects or other reproductive harm.
TV WEIGHT: This TV is heavy. Exercise extreme care
when lifting or moving it. Lift or move the TV with a
minimum of two adults. To prevent damage to the TV,
avoid jarring or moving it while it is turned on. Always
power off your TV, unplug the power cord, and disconnect all cables before moving it.
St and Requirement
CAUTION: Use these Mitsubishi TV models only with
the Mitsubishi stand model shown here. Other stands
can result in instability and possibly cause injury.
TV Model Stand Model
WD-73740, WD-73840 MB-S73A
Mitsubishi does not design, manufacture or sell matching
bases for 82-inch and 92-inch model televisions. When
selecting a stand, base, or other furniture to support the
TV, please make sure it is designed with the appropriate
dimensions for stability and to support the TV’s weight plus
the weight of any additional equipment you plan to store.
FCC Declaration of Conformity
Product: Projection Television Receiver
Models: WD-73740, WD-82740
WD-73840, WD-82840, WD-92840
WD-82CB1
Responsible
Party:
Telephone: 1 (800) 332-2119
This device complies with Part 15 of the FCC Rules.
Operation is subject to the following two conditions:
(1) This device may not cause harmful interference, and
(2) This device must accept any interference received,
including interference that may cause undesired
operation.
Note: This equipment has been tested and found
to comply with the limits for a Class B digital device,
pursuant to part 15 of the FCC Rules. These limits are
designed to provide reasonable protection against
harmful interference in a residential installation. This
equipment generates, uses and can radiate radio
frequency energy and, if not installed and used in
accordance with the instructions, may cause harmful
interference to radio communications. However, there
is no guarantee that interference will not occur in a particular installation. If this equipment does cause harmful
interference to radio or television reception, which can
be determined by turning the equipment off and on, the
user is encouraged to try to correct the interference by
one or more of the following measures:
- Reorient or relocate the receiving antenna.
- Increase the separation between the equipment and
the receiver.
- Connect the equipment into an outlet on a circuit
different from that to which the receiver is connected.
- Consult the dealer or an experienced radio/TV technician for help.
Changes or modifications not expressly approved
by Mitsubishi could cause harmful interference and
would void the user’s authority to operate this equipment.
Mitsubishi Electric Visual Solutions
America, Inc.
9351 Jeronimo Road
Irvine, CA 92618-1904
Canadian Notice
For Model WD-82CB1
This Class B digital apparatus complies with Cana-
dian ICES-003.
Cet appareil numérique de la classe B est conforme
à la norme NMB-003 du Canada.
Custom cabinet installation must allow for proper
air circulation around the television.
For assistance call 1(800) 332-2119
Note: Features and specifications described in this
owner’s guide are subject to change without notice.
Page 3
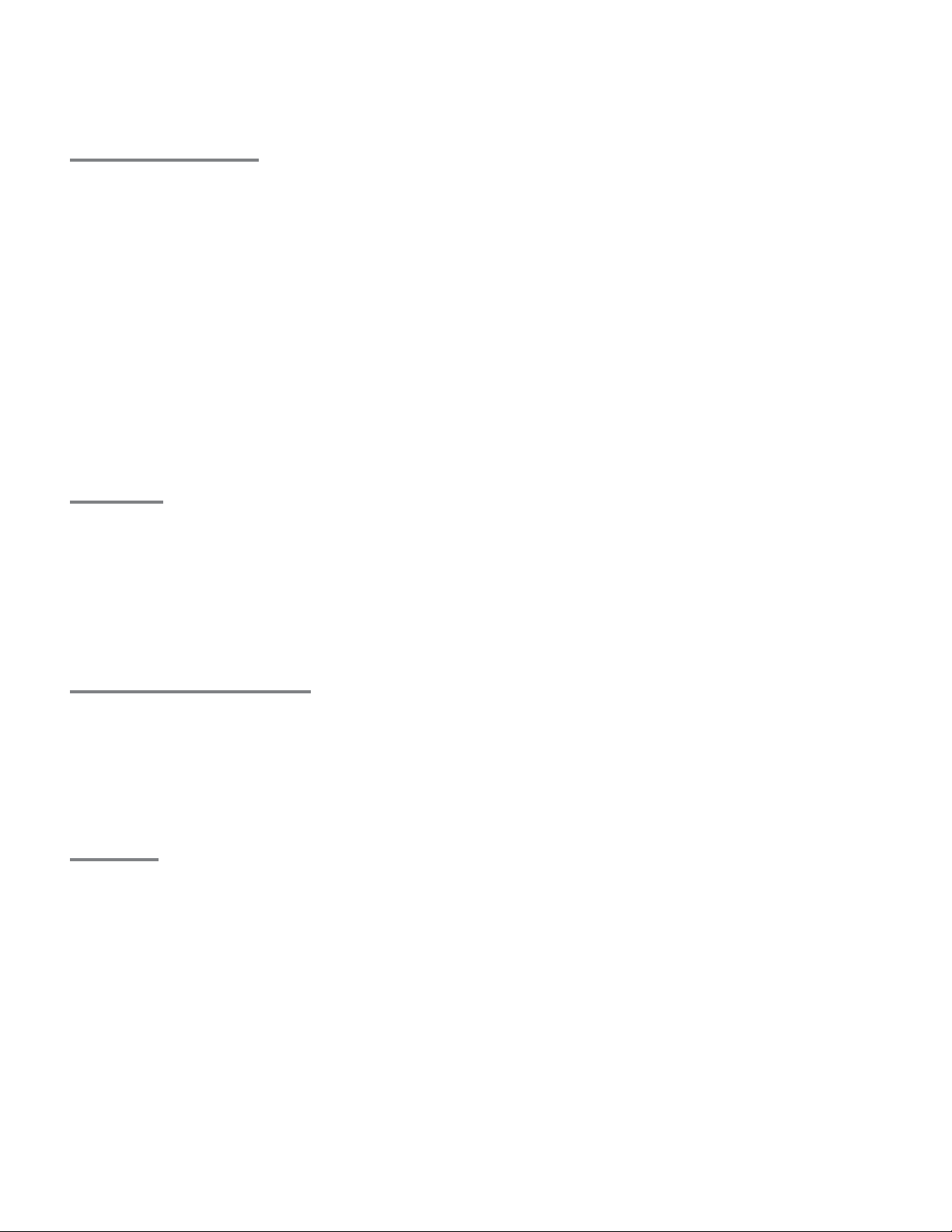
Contents
Important Safety Instructions ................ 4
1 Additional TV Features
FAV (Favorites)
Sleep Timer
ChannelView Channel Listings ............... 6
Picture Shape and Display Formats ........... 7
More On TV Inputs and Outputs
Using the TV with a Personal Computer ....... 11
Specialized TV Connections ............... 12
Photos and Motion Video as
Composite Video ................... 12
Using the TV with an Audio-Only Device
Supplemental Audio Connections (840 series) ... 14
Adding a Subwoofer .................. 14
External Rear Speakers ................ 15
Using the TV Speakers as a Center Channel
2 TV Menus
Main Menu
Picture............................... 17
Sound ............................... 21
Captions ............................. 23
Setup
............................... 24
Inputs ............................... 27
Lock ................................ 29
3 HDMI Control of CEC Devices
Enabling HDMI Control of CEC Devices
HDMI Control of an HDMI A/V Receiver and
Connected Devices .................... 34
Resolving CEC Conflicts
Removing an HDMI Device ................ 35
Using HDMI Control
Appendices
Appendix A: TV Care .................... 36
Cleaning Recommendations ............ 36
Care of the Remote Control
Lamp-Cartridge Replacement
Appendix B: Troubleshooting
Trademark and License Information .......... 43
Warranty
.............................. 50
MEVSA Internet Applications Policy .......... 54
Index
................................. 55
.......................... 5
............................ 5
............. 9
.... 12
. 16
............................ 17
....... 33
.................. 35
..................... 35
............. 36
........... 37
.............. 39
Lamp Replacement
When the lamp cartridge needs replacement, replace
the lamp yourself and save the cost of a service
call. See
Appendix A for instructions.
To Order a Replacement Lamp Under Warranty
Visit our website www.mitsuparts.com or call
(800) 553-7278. Please have television model number,
serial number, and proof of purchase available.
To Order a Replacement Lamp After Warranty
Visit our website at www.mitsuparts.com or call
(800) 553-7278. Please have the television model
number available. Order new lamp part number
915B455011.
Internal Fans
Internal cooling fans maintain proper operating temperatures inside the TV. It is normal to hear the fans
when you first turn on the TV, during quiet scenes while
viewing the TV, and for a short time after shutting off the
TV. You may notice louder fan noise about 30 seconds
after shutting off the TV and while using the Bright
Lamp Energy setting.
NOTE TO CATV SYSTEM INSTALLER:
PROVIDED TO CALL THE CATV SYSTEM INSTALLER’S ATTENTION TO ARTICLE 820-40 OF THE NEC THAT PROVIDES
GUIDELINES FOR THE PROPER GROUNDING AND, IN PARTICULAR, SPECIFIES THAT THE CABLE GROUND SHALL BE CONNECTED TO THE GROUNDING SYSTEM OF THE BUILDING, AS
CLOSE TO THE POINT OF CABLE ENTRY AS PRACTICAL.
Children and TV Viewing
The American Academy of Pediatrics discourages television viewing for children younger than two years of age.
Note: Features and specifications described in this
owner’s guide are subject to change without notice.
TV Software
• Do not attempt to update the software of this TV
with software not provided by or authorized by
Mitsubishi Electric Visual Solutions America, Inc.
Non-authorized software may damage the TV and
will not be covered by the warranty.
• Automatic software updates will be downloaded
over the internet to the TV if StreamTV is set up and
connected to the internet. In Canada, WD-82CB1
users can receive automatic software updates
although StreamTV services are unavailable.
THIS REMINDER IS
For assistance call 1(800) 332-2119
Page 4
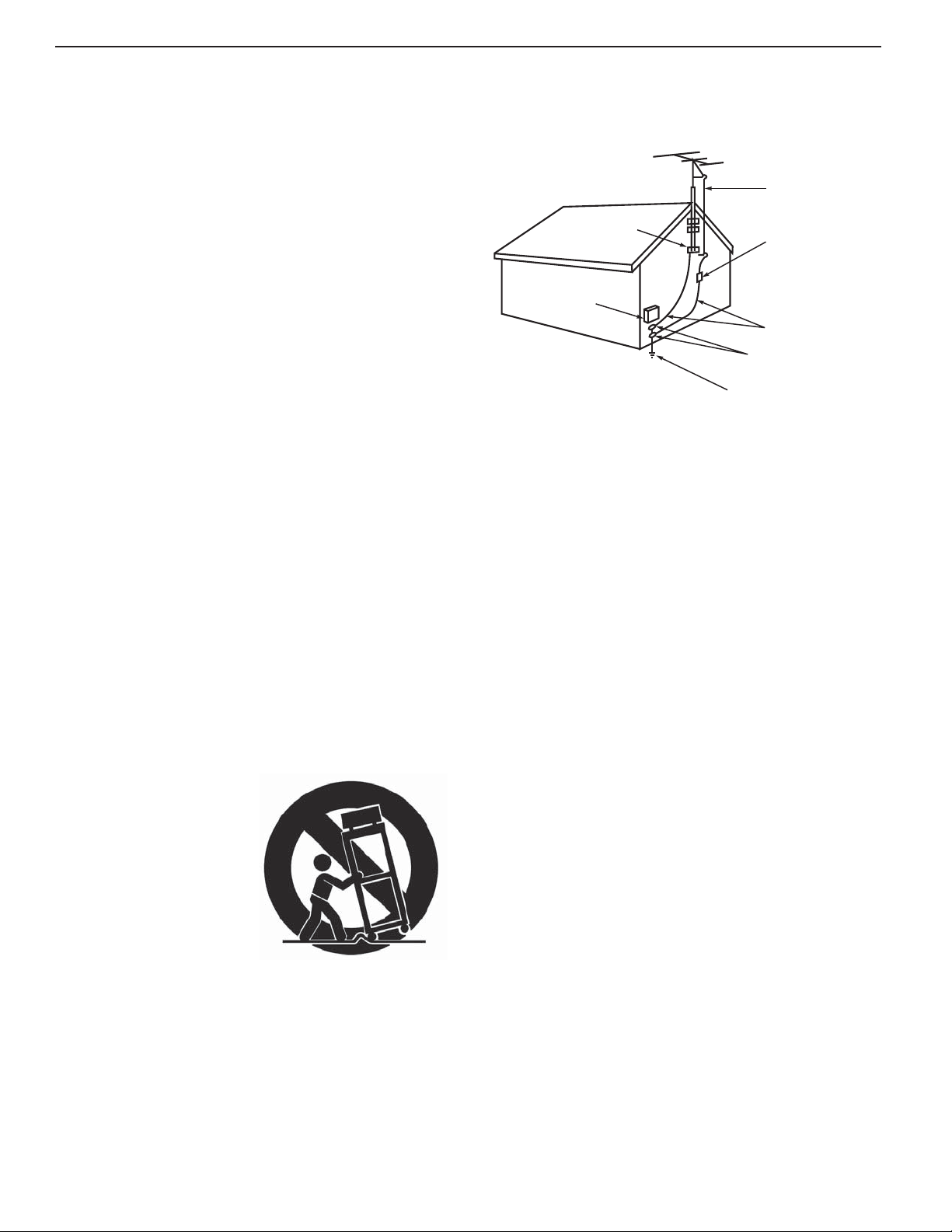
4
Important Safety Instructions
Please read the following safeguards for your TV and
retain for future reference. Always follow all warnings
and instructions marked on the television.
1) Read these instructions.
2) Keep these instructions.
3) Heed all warnings.
4) Follow all instructions.
5) Do not use this apparatus near water.
6) Clean only with dry cloth.
7) Do not block any ventilation openings. Install in
accordance with the manufacturer’s instructions.
8) Do not install near any heat sources such as
radiators, heat registers, stoves, or other apparatus
(including amplifiers) that produce heat.
9) Do not defeat the safety purpose of the polarized
or grounding-type plug. A polarized plug has two
blades with one wider than the other. A grounding
type plug has two blades and a third grounding
prong. The wide blade or the third prong are
provided for your safety. If the provided plug does
not fit into your outlet, consult an electrician for
replacement of the obsolete outlet.
10) Protect the power cord from being walked on
or pinched particularly at plugs, convenience
receptacles, and the point where they exit from the
apparatus.
EXAMPLE OF ANTENNA GROUNDING
ANTENNA
LEAD IN WIRE
GROUND CLAMP
ELECTRIC
SERVICE
EQUIPMENT
NEC — NATIONAL ELECTRICAL CODE
ANTENNA
DISCHARGE UNIT
(NEC ARTICLE 810.20)
GROUNDING
CONDUCTORS
(NEC ARTICLE 810.21)
GROUND CLAMPS
POWER SERVICE GROUNDING
ELECTRODE SYSTEM
(NEC ART 250)
Outdoor Antenna Grounding
If an outside antenna or cable system is connected
to the TV, be sure the antenna or cable system is
grounded so as to provide some protection against
voltage surges and built-up static charges.
Replacement Parts
When replacement parts are required, be sure the
service technician has used replacement parts specified by the manufacturer or have the same characteristics as the original part. Unauthorized substitutions
may result in fire, electric shock or other hazards.
11) Only use attachments/accessories specified by the
manufacturer.
12) Use only with the cart,
stand, tripod, bracket,
or table specified
by the manufacturer,
or sold with the
apparatus. When
a cart is used, use
caution when moving
the cart/apparatus
combination to avoid
injury from tip-over.
13) Unplug this apparatus
during lightning storms or when unused for long
periods of time.
14) Refer all servicing to qualified service personnel.
Servicing is required when the apparatus has been
damaged in any way, such as power-supply cord or
plug is damaged, liquid has been spilled or objects
have fallen into the apparatus, the apparatus has
been exposed to rain or moisture, does not operate
normally, or has been dropped.
For assistance call 1(800) 332-2119
Page 5
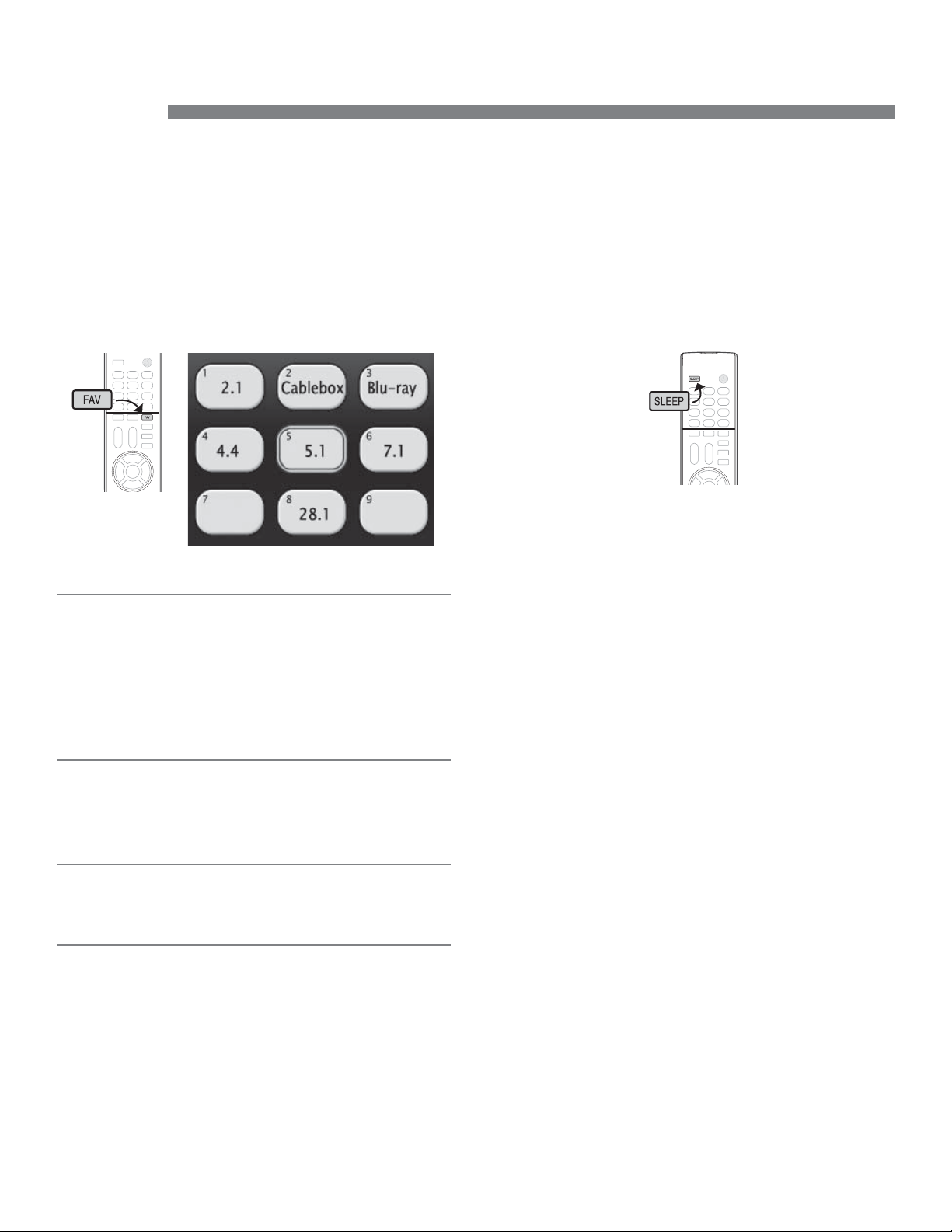
1
5
Additional TV Features
FA V ( Favorites)
The
FAV
key gives you quick access to favorite program
sources. Sources can be channels from the
or devices connected to the TV. You can store up to
nine favorites.
Sample Favorites menu. Switch to favorite channels or
inputs using number keys.
1. Press
2. Press the
3. Move the highlight to the number position
Adding Favorites
4. Press
INPUT
and switch the TV to the input
you want to add. If adding a channel, switch
to the
ANT
input and tune to the channel.
FAV
key.
you want to assign to the channel or input.
ENTER
.
ANT
input
Slee p Timer
The Sleep Timer turns the TV off after the length of time
you set. To set the TV to turn on at a certain time of
day, see the Setup > Timer menu.
Setting the Sleep Timer
1.
Press
SLEEP
.
2.
Press
SLEEP
additional times to increase the time in
30-minute increments up to the maximum of 120
minutes.
3.
Press
EXIT
or wait five seconds without pressing any
keys for the message to clear.
Viewing or Changing the Sleep Timer
1.
Press
SLEEP
to display the on-screen message.
2.
Press
SLEEP
additional times to change the time
before the TV powers off. To cancel the Sleep
Timer, press
played.
SLEEP
repeatedly until OFF is dis-
1. While watching TV, press the
2. In the Favorites menu, highlight the channel
or input you want to remove.
Removing
3. Press
1. While watching TV, press the
2. Press the number key for the channel or
Tuning
CANCEL
input you want.
.
FAV
FAV
key.
key.
For assistance call 1(800) 332-2119
Page 6
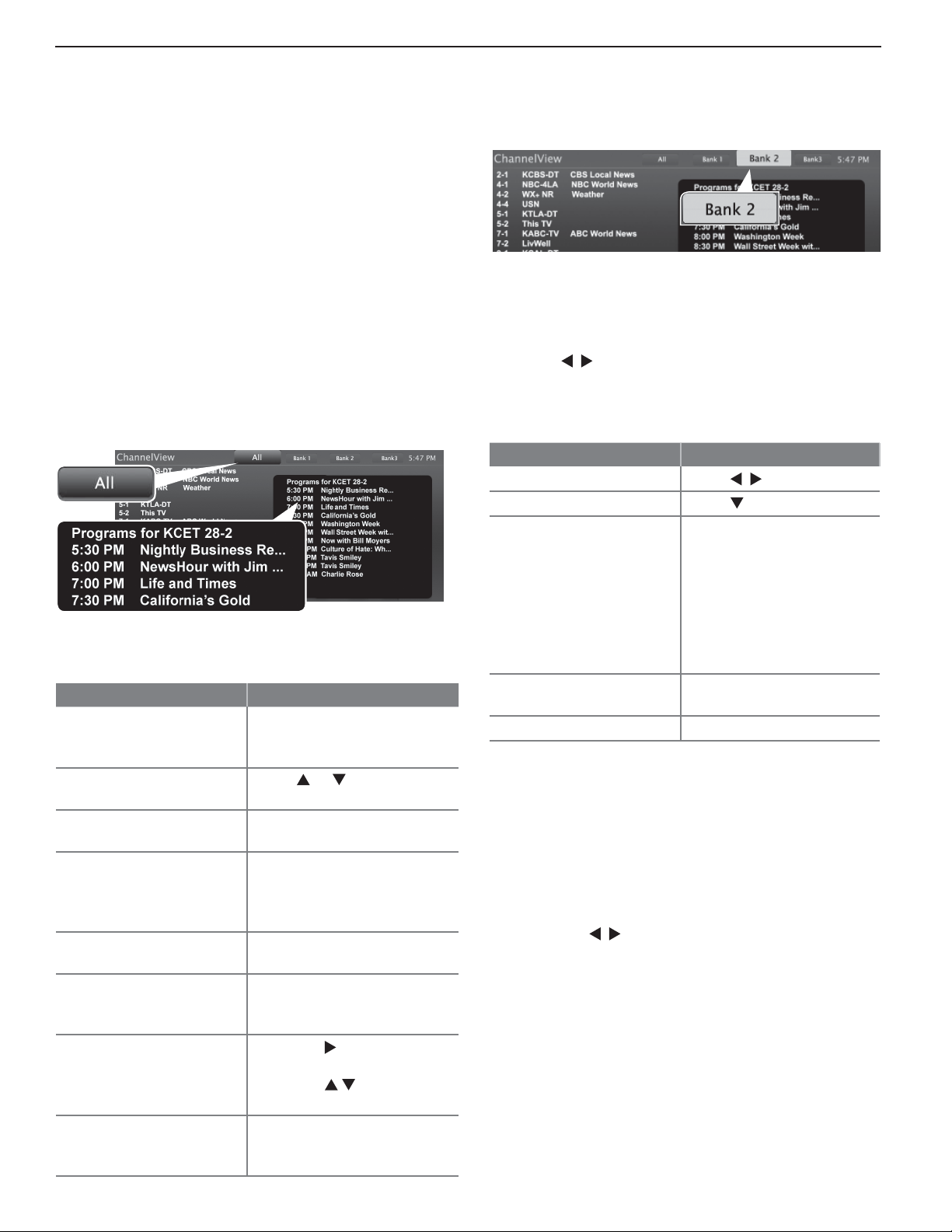
6 1. Additional TV Features
Ch annelView Channel Listings
ChannelView displays program descriptions sent by
broadcasters. This information may be unavailable
in some areas.
About ChannelView
ChannelView™ shows memorized channels on the ANT
input. It displays channel names and program information
for digital channels. No program information is displayed
for analog channels.
ChannelView allows you to set up three banks of custom
channels for convenient access. You can save groups of
channels by content (e.g., news, sports, children’s programming) or by TV user.
Note: You must fi rst set the TV Clock to receive cor-
rect ChannelView listings. Use the Setup >
Clock menu.
ChannelView “All” tab. Programs are listed on the right.
Using ChannelView Listings
Task Action
Display/hide
ChannelView listings
(ANT input only).
Move through channels
one by one.
Move through channels
quickly.
Jump to listings for a
specific channel.
Tune to a highlighted
channel.
Update program information for a highlighted
digital channel.
Display program descriptions, if available. The
description will appear at
the bottom of the screen.
Display more program
description for the current
channel (if available).
Press
GUIDE.
Press or .
Press and hold
Enter the channel number.
Press
CANCEL
dash; press
clear the channel number.
Press
ENTER.
Press the
screen may briefly go
blank).
1. Press
the program area.
2. Press to move
between programs.
Press
INFO.
CH.
once to add a
CANCEL
INFO
twice to
key (the
to move into
Chann elView Custom Channel Banks
Select a channel bank to customize.
1.
Press
GUIDE
to display ChannelView.
2.
Press
MENU
to move the highlight to the bank
header.
3.
Press to select Bank 1, 2, or 3.
4.
With the bank name highlighted, press
enter setup mode where you can select channels to
include in the bank.
Task Action
Move between banks
Move into the channel list
Add or delete a channel
from the bank
Remove all channels
from the selected bank
Enter or exit setup mode Press
5.
Press
EXIT
when finished with setup.
Press .
Press
• Highlight the channel
• Press
Press
.
and press
check indicates the
channel has been
added.
clear the check and
remove the channel.
CANCEL.
MENU.
ENTER
ENTER
ENTER
to
. A
again to
Using Custom Channel Banks
• While watching TV, press CH. The TV will tune only
to channels stored in the current bank.
• To change to a different channel bank:
1. Press
2. Press
3. Press to highlight the desired bank.
4. Press
• To allow tuning to any channel in memory, select
the All bank.
GUIDE.
MENU.
EXIT.
For assistance call 1(800) 332-2119
Page 7
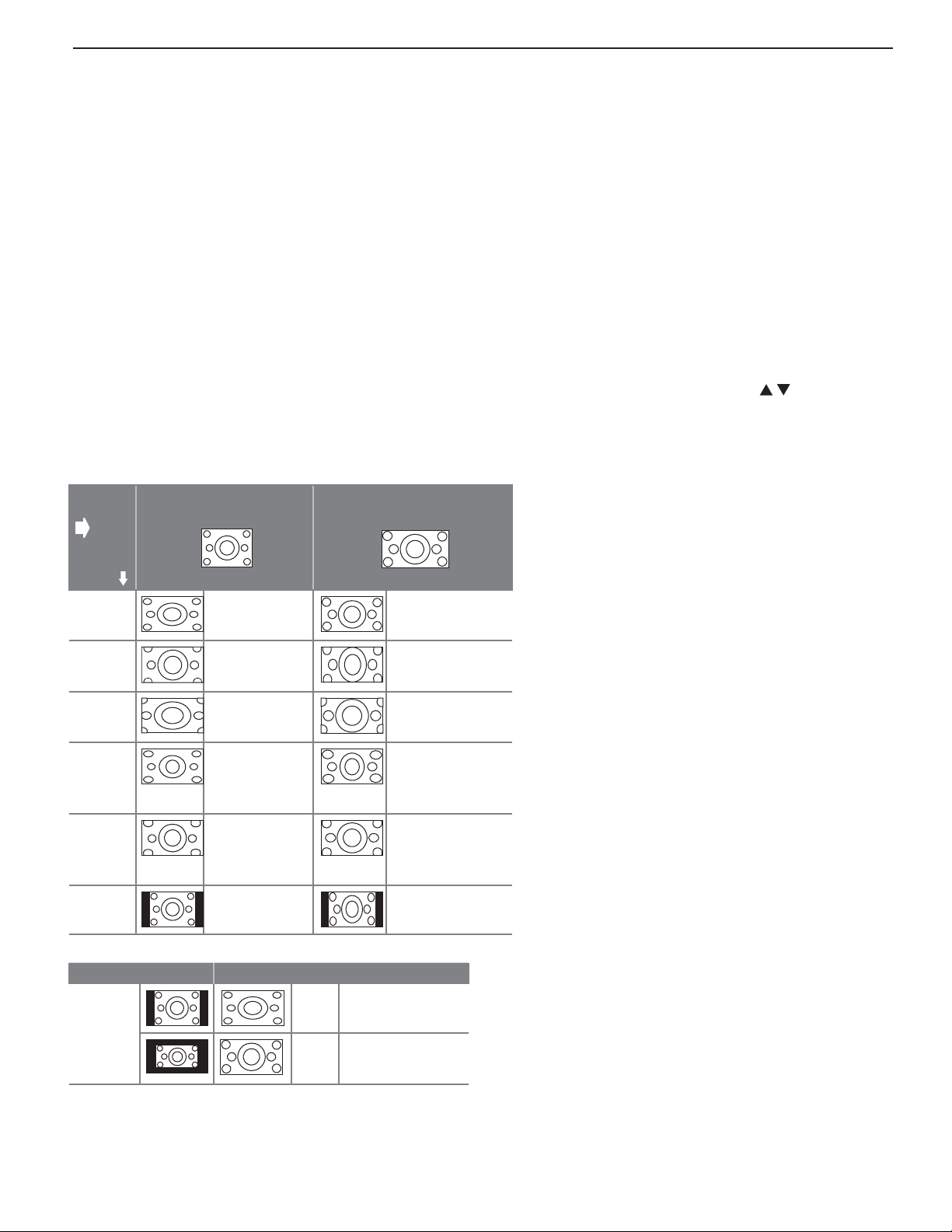
1. Additional TV Features 7
Picture Shape and Display Formats
Fo rmat Definitions
Use the
Standard: The full-screen format used by HDTV
signals. Use this format to display anamorphic DVDs
with a 1.78:1 or 1.85:1 aspect ratio. Anamorphic DVDs
with a 2.35:1 aspect ratio are displayed correctly but
with top and bottom black bars. Squarish (4:3) images
are stretched evenly from side to side. Available for all
signals.
Expand: Enlarges the picture to fill the screen by
cropping the top and bottom; useful for reducing the
letter box top and bottom bars of non-anamorphic DVD
images.
FORMAT
key to apply the formats described here.
Effect of Mitsubishi Formats on Picture Types
Original
Signal
TV
Display
Format
Standard
Expand
Zoom
Stretch
Stretch
Plus
Narrow
Note 1: Available for 480i and 480p signals only.
Original Signal Display Formats
SD 16:9 or
HD Digital
720p, 1080i,
1080p Signal
TV Display Formats. Press the
different displays for the current program. Press the
see the name of the format in use.
Non-anamorphic or SD 4:3
Distorted; Not
recommended.
Recommended
for letterbox. See
Note 1.
Distorted; Not
recommended.
See Note 1.
Recommended
for standard
broadcasts. See
Note 1.
Recommended
for standard
broadcasts. See
Note 1.
See Note 1 Distorted; not recom-
Wide
Expand
Zoom
FORMAT
Anamorphic DVD
Recommended
Distorted; not recommended. See Note 1.
Recommended for
anamorphic 2.35:1
images. See Note 1.
Distorted; not recommended. See Note 1.
Distorted; not recommended. See Note 1.
mended. See Note 1.
Recommended to remove side bars.
Recommended to remove bars from the top,
bottom, and sides.
key repeatedly to see
INFO
Zoom: Enlarges the picture to fill the screen by crop-
ping the sides, top, and bottom to eliminate black bars.
• 480i/480p and SD 4:3 signals: Eliminates top and
bottom bars on anamorphic DVDs with a 2.35:1
aspect ratio.
• 720p, 1080i, SD 16:9, and HD signals: Eliminates
bars added to squarish 4:3 images.
Stretch: Stretches a squarish 4:3 image across the
screen to display the entire image with less distortion
than the Standard format.
Stretch Plus: Similar to Stretch, but minimizes distortion on the sides by expanding the picture to crop off
portions of the top and bottom. Use
to adjust the
vertical position of the picture.
Narrow: Displays narrow 4:3 images in their original shape. Adds black side bars to fill the screen.
Wide Expand: Enlarges the picture, cropping the
image on both sides. Removes or reduces black
side bars added to narrow images converted to
16:9 signals for digital broadcast.
Note: All high-definition channels send widescreen (16:9) signals, but not all programming was
created for the widescreen format. The broadcaster may stretch the image or add side bars to
fill the widescreen area.
DVD Image Definitions
Image information may be stated on the DVD
case. Some DVDs support both formats
described below.
Anamorphic (or Enhanced for WideScreen TV)
Indicates DVDs recorded to show widescreen
images properly on 16:9 TV sets using the TV’s
Standard format mode (recommended).
Non-Anamorphic (or 4:3, 1.33:1, Letter Box, or
Full Screen)
Indicates DVDs recorded for viewing on squarish TV screens. They may be full screen (4:3 or
1.33:1) which crops movies to fit the narrow TV, or
letter box, which adds black top and bottom bars.
key to
For assistance call 1(800) 332-2119
Page 8
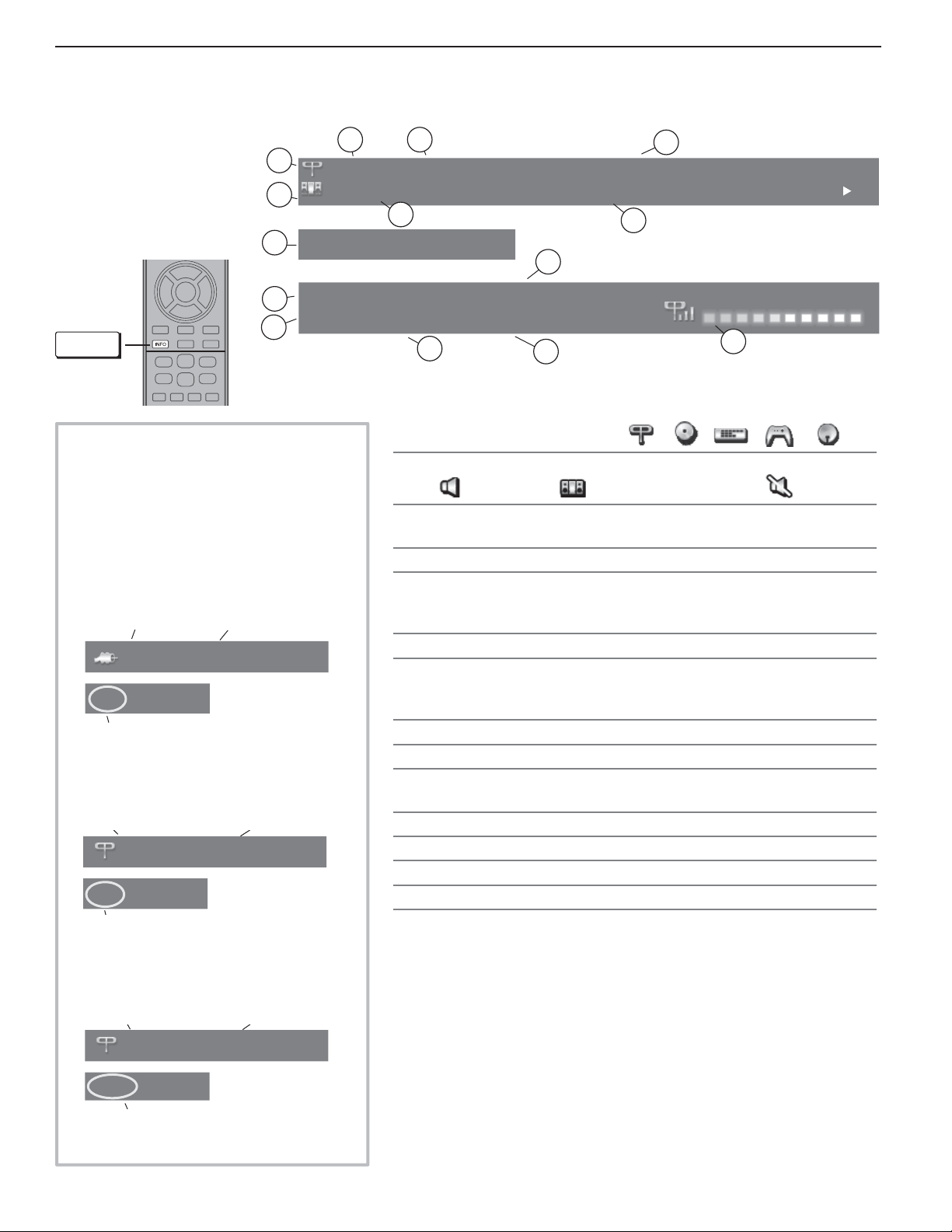
8 1. Additional TV Features
St atus Display
Press the
INFO
key to see
the on-screen status
display. The most
1
2
common displays are
shown here.
8
Sleep 30 min
Tuesday 9:10 PM
9
1080i Standard
10
INFO
About Channel Numbers
Channel Numbers for Over-the-Air
Reception or Reception by Direct
Cable
Note: All signals are automatically
converted to 1080p for display.
Standard-Definition Analog Channels
Cable Reception
Cable 3
480i Stretch
Receiving Standard-Definition
Analog Signal (480i)
Standard-Definition Digital Channels
Over-the-Air
Antenna
Reception
Ant 7-1 KABC-SD
480i Stretch
Receiving Standard-Definition
Digital Signal (SD)
Channel 3
Main Channel 7
Sub-Channel 1
3
4
6
402-101 KABC Monday Night Football
TV-PG DLSV St. Louis vs. Tampa Bay, played in Tampa for
5
7
Sample information from the
13
on-screen status display
English
Surround
11
1.
Current Input. Examples:
12
Antenna
DVD
14
DVR
Game
Sat. Rcvr.
2. Audio Indicator. Key:
TV speakers External sound system Mute
3. Channel number (antenna source only)
Digital channel includes major and sub-channel numbers.
4. Digital channel name (if broadcast); antenna source only.
5.
V-Chip rating
• Digital signal: Antenna source only
• Analog signal:
Antenna or
VIDEO
composite jack
6. Program name (if broadcast); digital antenna source only
7. Program description (if broadcast); digital source,
only. Press the
INFO
key additional times to see more of the
antenna
description.
8. Sleep Timer remaining time
9. Day and time
10. Signal type being received. See “Signal Definitions” on this
page .
11. Screen format in use
12. Program audio indicator (antenna source only)
13. Available language (digital source, antenna only)
14. Signal-strength indicator (digital source, antenna only)
Sign al Definitions
High-Definition Digital Channels
Over-the-Air
Antenna
Reception
Main Channel 7
Sub-Channel 1
Ant 7-1 KABC-HD
1080i Standard
Receiving High-Definition
Digital Signal (HD)
For assistance call 1(800) 332-2119
480i: Standard-definition, older type interlaced signals from the
composite
VIDEO
, component
Y Pb Pr
, or
HDMI
jacks.
480p: Standard-definition progressive-scan signals on the
component
Y Pb Pr,
or
HDMI
jacks.
720p and 1080i: High-definition signals received through the
component
Y Pb Pr,
or
HDMI
jacks. These signals are always 16:9
ANT
ANT
,
ANT,
(widescreen), but may contain embedded 4:3 images with sidebars.
1080p: High-definition signals from a PC, Blu-ray player, or some
satellite and set-top boxes; HDMI inputs only.
,
Page 9
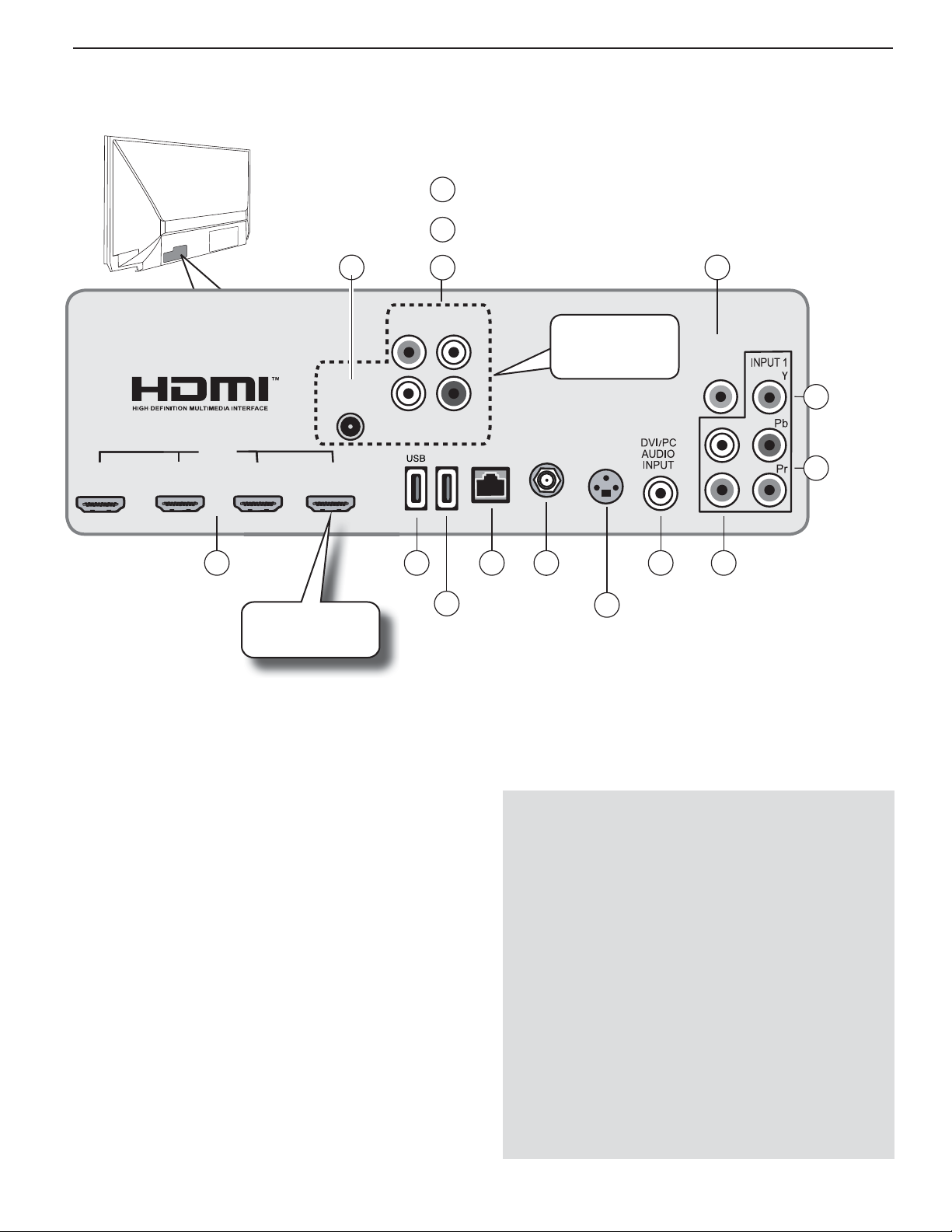
1. Additional TV Features 9
21
34
3D
GLASSES
EMITTER
ANT
HDMI
L
R
DIGITAL
AUDIO
OUTPUT
AUDIO/SURROUND
-OUTPUT-
R
L
LANUSB-P
CENTER
INPUT
SUB WOOFER
OUTPUT
EXTERNAL
CONTROLLER
INPUT
More On TV Inputs and Outputs
AUDIO/SURROUND
12
EXTERNAL
CONTROLLER
INPUT
OUTPUT, L/R
13
CENTER INPUT
14
SUBWOOFER OUTPUT
Additional jacks
offered on the
840 series.
DIGITAL
AUDIO
OUTPUT
1115
10
Y
Composite
video input
9
Y Pb Pr
Component
video input
1 2
HDMI USB
3
HDMI-4 offered
on the 840 series.
USB-P
(840 Series)
The Basic Owner’s Guide supplied with your TV contains connection diagrams showing how to use most of
these jacks.
1. HDMI® Inputs
(High-Definition
Multimedia Interface)
The HDMI inputs support uncompressed standard and
high-definition digital video formats, bitstream Dolby
Digital 5.1, and PCM digital stereo audio. These inputs
are HDCP (High-Bandwidth Digital Copy Protection)
compliant.
Mitsubishi recommends you use high-speed HDMI
cables to connect newer source devices incorporating
HDMI technology. High-speed cables bring you the full
benefits of Deep Color.
These HDMI inputs can also accept digital DVI video
signals. To connect a device’s DVI output to the TV’s
HDMI input, use an HDMI-to-DVI adapter or cable plus
an analog audio cable. Connect the audio cable to the
DVI/PC AUDIO INPUT
from your DVI device.
jack on the TV to receive audio
Use the HDMI inputs to connect to CEA-861 HDMI compliant devices such as a high-definition receiver or DVD
4 87
LAN
5
ANT
6
3D
DVI/PC
AUDIO
INPUT
L/R
Analog stereo
audio inputs
GLASSES
EMITTER
player. These inputs support 480i, 480p, 720p, 1080i,
and 1080p video formats.
The TV’s HDMI inputs are compatible with many DVI-D
and HDMI computer video signals.
H DMI Cable Categories
HDMI cables are available as Standard and High-Speed
types.
• High-Speed HDMI Cables. Blu-ray players, newer
DVD players, video games, 3D content, and set-top
boxes require High-Speed HDMI cables, suitable
for clock frequencies up to 340 MHz or data rates
of up to 10.2 gigabits per second. Use high-speed
cables for 1080p HD signals carrying extended color
encodings (i.e., 30 or more bits, also called Deep
Color). High-Speed HDMI cables are also suitable for
standard HDTV signals.
• Standard HDMI Cables. Standard HDMI cables
may be unmarked. They are suitable for standard
HDTV 720p, 1080i, and 1080p signals with 8-bit color
depth. Use Standard HDMI cables for clock frequencies up to 74.25 MHz or data rates of up to 2.23
gigabits per second.
For assistance call 1(800) 332-2119
Page 10
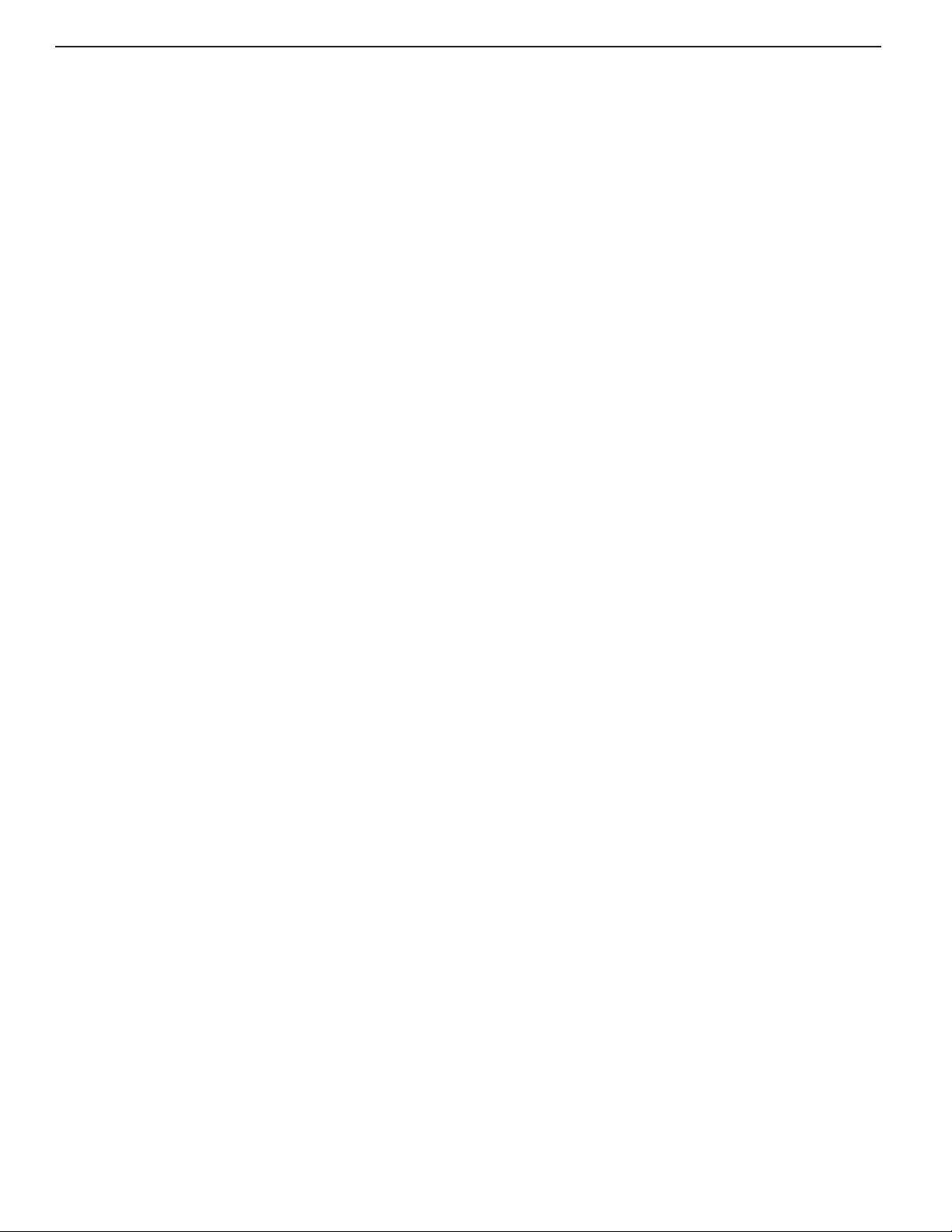
10 1. Additional TV Features
More On TV Inputs and Outputs, continued
2. USB
• Use for a wireless network adapter to receive
StreamTV internet content.
• The USB port can also serve as a standard USB
5-volt, 500-milliamp power output to power an
accessory device.
3. USB-P (Power Only)
840 Series. Standard USB 5-volt, 500-milliamp power
output you can use to supply power to an accessory
device. See page 14 .
4. LAN
Use the
to the TV.
LAN
Ethernet jack for streaming internet video
5. ANT ( Antenna)
Connect your main antenna or direct cable service
(without a cable box) to
digital and analog over-the-air channels from a VHF/
UHF antenna or non-scrambled digital/analog cable
source.
ANT
. The
ANT
input can receive
6. 3D GL ASSES EMITTER
Use this jack for the special synchronization emitter supplied with some 3D glasses. The emitter sends out an
infrared signal that synchronizes your 3D glasses with the
screen display.
7. DVI/PC AUDIO INPUT
Connect a DVI device to one of the TV’s HDMI inputs
and use this jack to send analog audio to the TV.
10. Y (Composite Video)
Analog standard-definition video inputs. Use the adjacent
R
and L inputs if you wish to send audio to the TV
speakers.
11. DIGITAL AUDIO OUTPUT
This output sends Dolby Digital or PCM digital audio
to your digital A/V surround sound receiver. Incoming analog audio is converted by the TV to PCM digital
audio. If you have a digital A/V receiver, this is the only
audio connection needed between the TV and your A/V
receiver.
12. AUDIO/SURROUND OUTPUT, L/R
840 Series. Provides analog audio output of the
current program. Use to:
• Send audio to an analog A/V surround sound
receiver or stereo system.
• Send a rear surround sound channel to an external
amplifier or self-powered speakers. See page 15 .
• Send audio to headphones. Set Sound > Global >
Analog Audio Out to Variable.
Digital audio from digital channels and HDMI devices is
converted to analog audio by the TV for output on these
jacks.
13. CENTER INPUT
840 Series. Connect your A/V receiver’s center
channel output to this input to have the TV speakers complement your external sound system with
center-channel sound. Set Sound > Global > Center
Channel to On to enable this input. See “Using the TV
Speakers as a Center Channel,” page 16 .
8. L/R (INPUT 1 audio)
Analog stereo inputs for use in conjunction with adjacent composite or component video jacks.
9. Y Pb Pr (Component Video)
Analog video inputs able to accept high-definition video
from a high-definition source device. Use the adjacent
R
and L inputs if you wish to send audio to the TV
speakers.
For assistance call 1(800) 332-2119
14. SUBWOOFER OUTPUT
840 Series. Connect a powered subwoofer to this
input to complement effects from the TV’s speakers.
Set Sound > Global > Subwoofer to On to enable this
output (see “Adding a Subwoofer,” page 14 ).
15. EXTERNAL CONTROLLER INPUT
840 Series. Accepts control signals from an external
controller when set up by your professional installer.
The controller should send electronic versions of
remote control IR commands.
Page 11
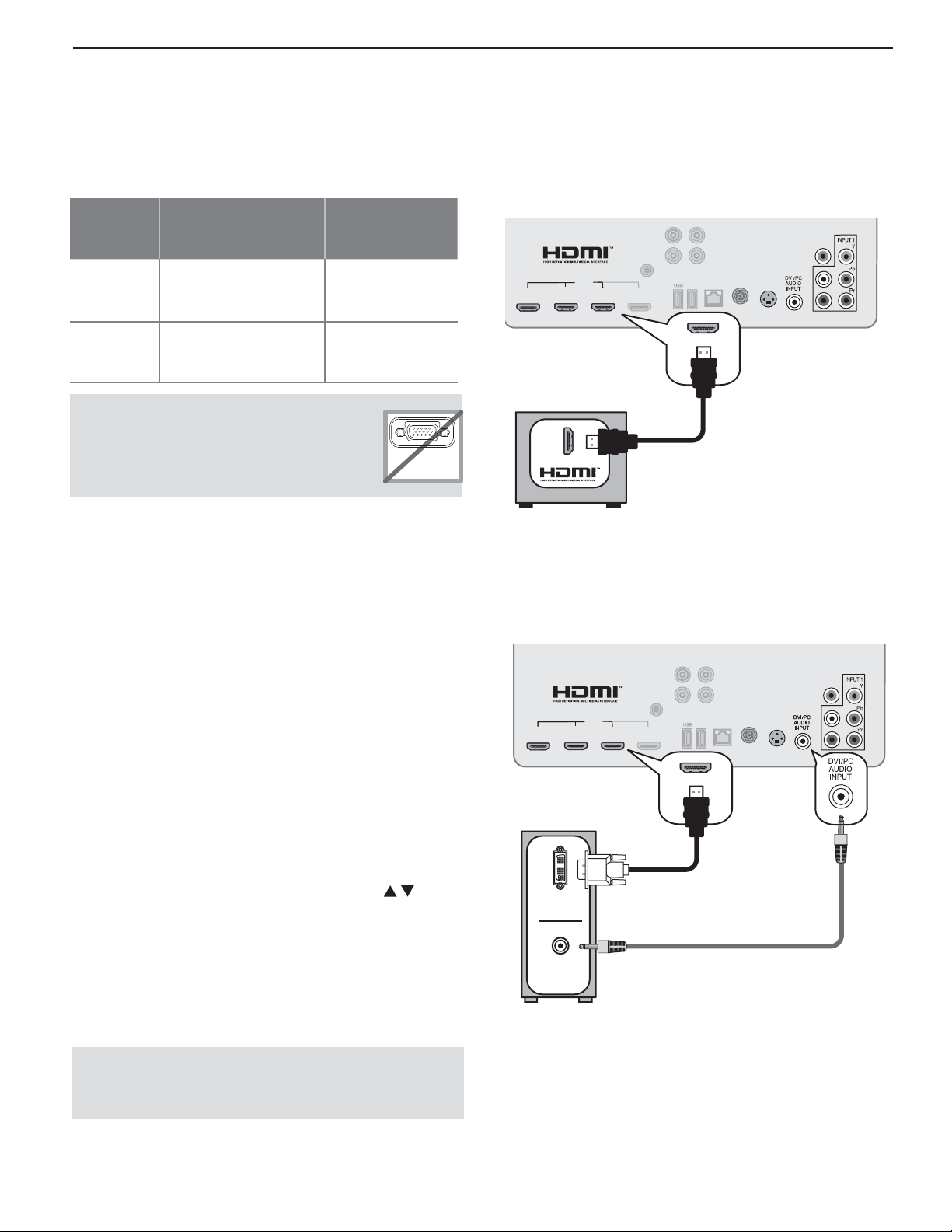
1. Additional TV Features 11
AUDIO/SURROUND
Using the TV with a Pe rsonal Computer
H
Connecting a Computer to the TV
Use one of the connection methods listed below based
on your computer’s output.
Computer
Graphics
Output
Digital
DVI
HDMI HDMI-to-HDMI cable No additional
This TV accepts digital computer
graphics signals only. This TV is
not compatible with VGA (analog)
computer signals.
1.
Connect the computer’s digital video output to
one of the TV’s HDMI jacks. See the connection
diagrams on this page for the method suited to your
equipment.
2.
Connect the computer’s audio output using one of
these options:
• For digital DVI video signals, connect the
• For HDMI signals, no additional audio connec-
Note: If you are unable to hear audio from the
3.
Power on the TV and computer. The TV will detect
the connection and display the New Device Found
screen.
4.
In the New Device Found screen, press to
highlight PC in the list of device types. It is important to use the name PC so that the TV processes
the PC signal correctly.
5.
Highlight EXIT and press
Device Found screen.
Computer Graphics
Connection
DVI-to-HDMI cable or
an HDMI cable with a
Audio
Connection
Audio cable with
mini-plugs
DVI-to-HDMI adapter
audio connection is required.
IMPORTANT
VGA
PC MONITOR OUT
analog audio output to the TV’s
INPUT
jack.
DVI/PC AUDIO
tion is required.
computer, there may be an incompatibility in
the computer’s hardware, software, or internal
settings. Consult a trained computer technician
for advice.
ENTER
to close the New
DMI Connection
Mitsubishi recommends using high-speed HDMI
cables to connect newer devices incorporating HDMI
technology.
-OUTPUT-
L
R
EXTERNAL
CONTROLLER
INPUT
CENTER
SUB WOOFER
INPUT
1
3 4
HDMI
2
USB-P
OUTPUT
LAN
3D
ANT
GLASSES
EMITTER
TV jack panel
Computer with HDMI output
An HDMI-to-HDMI connection carries all video and
audio on a single cable.
DVI Video Connection
AUDIO/SURROUND
-OUTPUT-
L
R
EXTERNAL
CONTROLLER
INPUT
CENTER
SUB WOOFER
INPUT
OUTPUT
1
3 4
HDMI
2
USB-P
ANT
LAN
TV jack panel
DVI OUT
AUDIO
OUT
DVI-to-HDMI cable
Analog audio cable
with mini-plugs
3D
GLASSES
EMITTER
DIGITAL
AUDIO
OUTPUT
L
R
DIGITAL
AUDIO
OUTPUT
L
R
Note:
If your computer provides digital audio output
you can connect it directly to a digital A/V
receiver and bypass the TV.
Computer with DVI and
analog audio outputs
A DVI connection from a personal computer requires a
separate audio connection.
For assistance call 1(800) 332-2119
Page 12
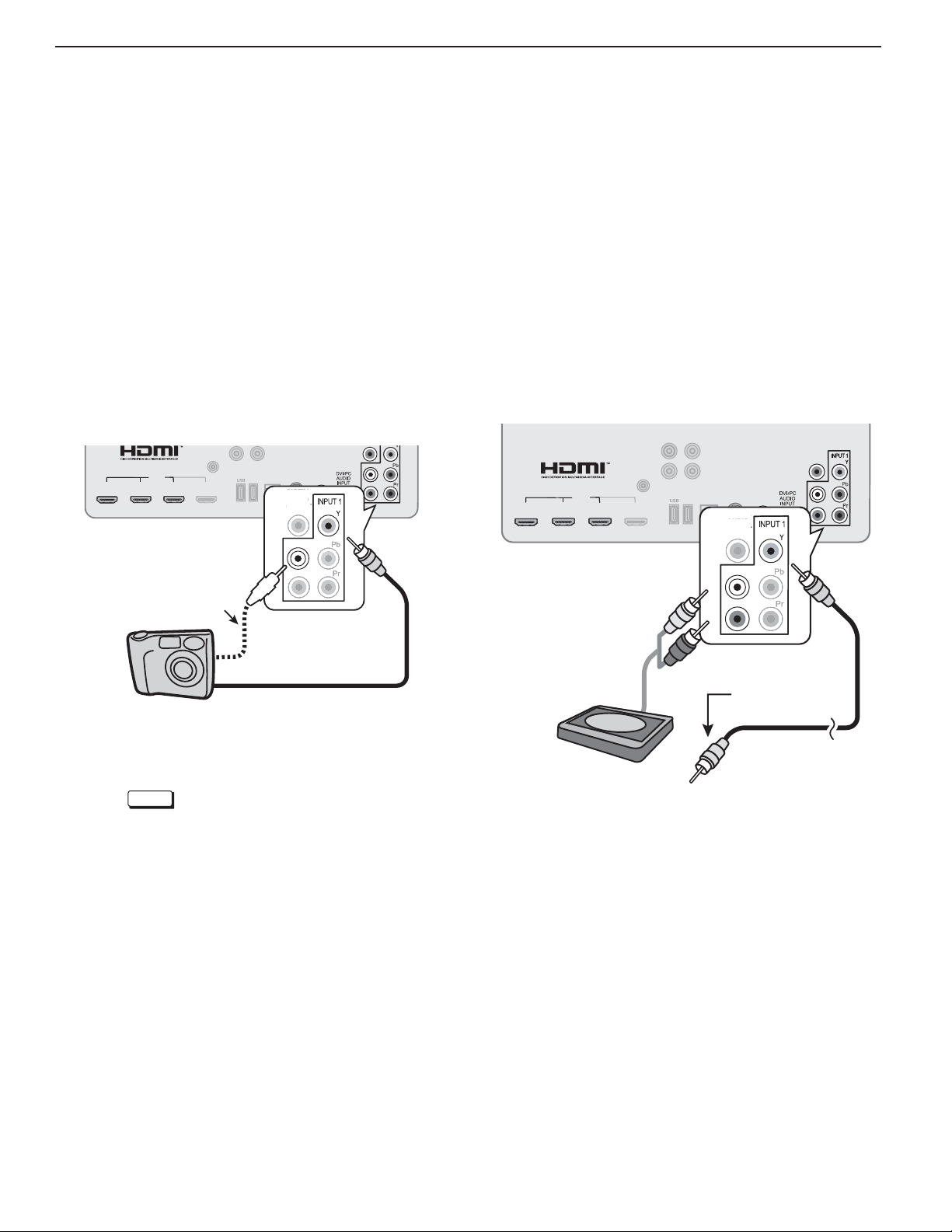
12 1. Additional TV Features
R
D
OUTPUT
D
OUTPUT
Specialized TV Connections
Phot os and Motion Video as Composite
Video
Connect the camera to the TV using a composite video
cable and control the slide show or movie through the
camera. The display resolution will be standard-definition (480i).
1.
Refer to the owner’s manual supplied with the
camera for instructions needed for this setup.
2.
Set the camera’s output signal type to NTSC and
put the camera into playback mode.
3.
With the camera still turned on, connect your digital
camera’s composite video cable (usually yellow) to
the TV’s
connect the camera’s audio output cable to the
audio L jack.
Y
composite video jack. To hear audio,
HDMI
2
1
3 4
TV jack panel
Optional
Audio Cable
EXTERNAL
CONTROLLER
INPUT
CENTER
SUB WOOFER
INPUT
USB-P
OUTPUT
ANT
DIGITAL
IGITAL
AUDIO
AUDIO
OUTPUT
L
R
GLASSES
EMITTER
LAN
L
L
3D
R
R
Using the TV with an A udio- Only Device
To use the TV speakers to listen to an audio device
such as an MP3 or CD player with analog output, follow
these steps.
1.
Insert an unused RCA-style connector into the
Y
composite video jack. The presence of this con-
nector activates the TV’s auto-detection.
2.
When the TV detects the video connector, it will
display the New Device Found screen. Name the
new input CD/Audio or MP3 Player.
3.
Connect left (white) and right (red) audio cables
from
AUDIO OUT
4.
Keep the connector in the Y jack while using the
audio-only device.
HDMI
2
1
TV jack panel
on the device to
EXTERNAL
CONTROLLER
INPUT
3 4
AUDIO/SURROUND
-OUTPUT-
R
CENTER
SUB WOOFER
INPUT
USB-P
OUTPUT
L and R
L
ANT
DIGITAL
IGITAL
AUDIO
AUDIO
OUTPUT
L
R
GLASSES
EMITTER
LAN
3D
on the TV.
DIGITAL
AUDIO
OUTPUT
L
L
R
R
Camera connection using a composite video cable
4.
When the New Device Found screen displays,
assign the name Camcorder.
5.
Press
EXIT
to close the New Device Found
screen.
6.
If viewing photos, control the slideshow from the
camera. Advance through the images manually or
check if the camera can advance automatically.
Audio-only
device
Audio
cables
2.
Unused
RCA-style plug
(plug in first)
1.
For assistance call 1(800) 332-2119
Page 13
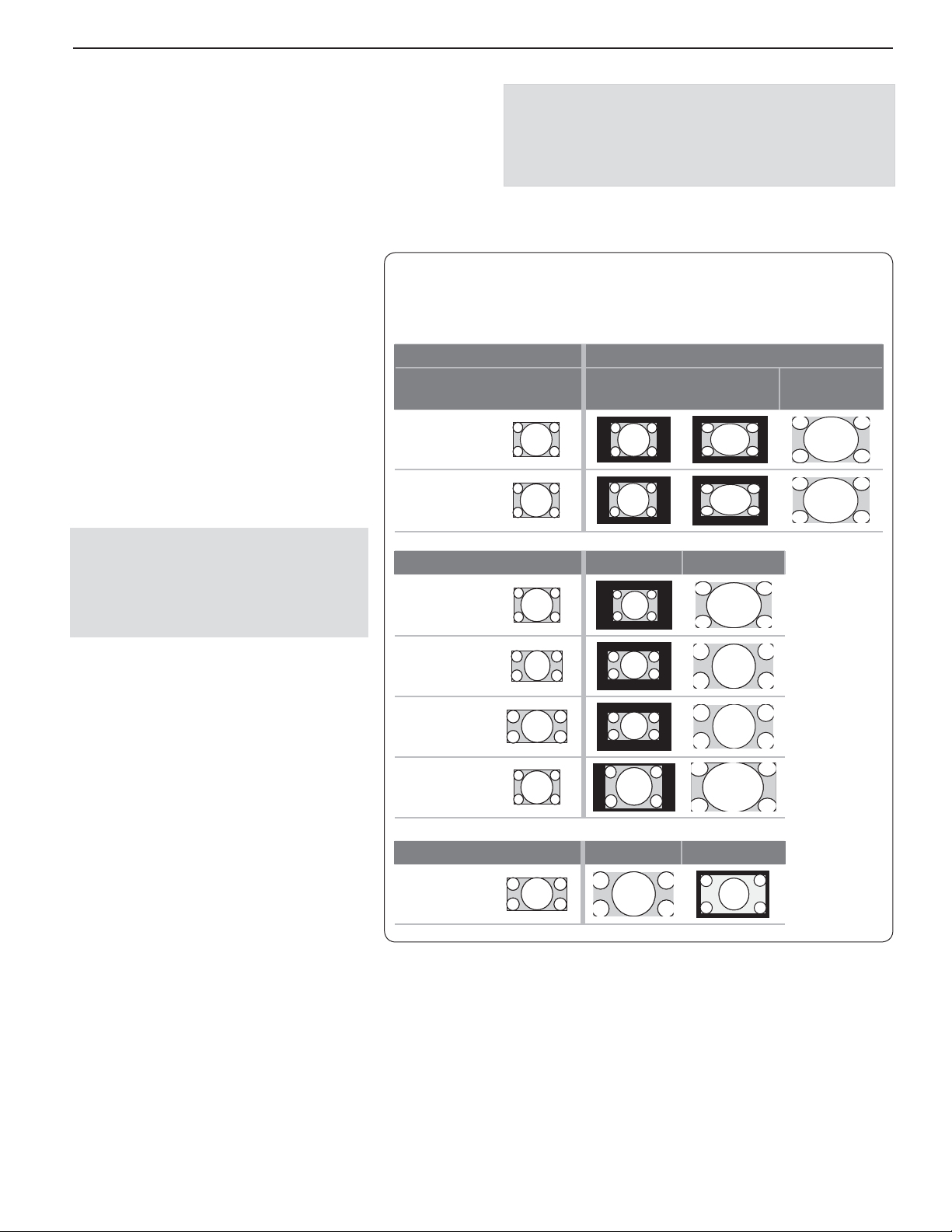
1. Additional TV Features 13
Co mputer Video Adjustments
1.
Power on the computer.
2.
Select PC from the Input Selection menu. To do
this, press
move the highlight to the PC icon, and press
3.
Working from the computer, change the resolution
of the computer image. View the computer image
on the TV and maximize the computer
resolution while maintaining a suitable
aspect ratio for the image.
4.
Press
picture shape best suited to the
image. See the chart on this page
showing how different computer resolutions can be displayed on the TV.
5.
Perform TV video adjustments. Press
VIDEO
adjustment options.
INPUT
to open the Input Selection menu,
FORMAT
repeatedly to access video-
repeatedly to find the
Tip
Set the computer’s screen saver to display a pattern
after several minutes of inactivity. This acts as a
reminder that the TV is powered on.
ENTER.
C omputer Display Formats
Press
FORMAT
your computer’s video signal.
Computer Signal
Original Format
VGA
640 X 480
SVGA
800 X 600
repeatedly to cycle through the TV displays available for
4 X 3
Standard
As Displayed on TV Screen
16 X 9
Standard
Zoom
Distortion in Computer Images
Computer images may show distortion
when viewed on the TV, e.g., lines that
should be straight may appear slightly
curved.
Image Resolution
Your Mitsubishi TV can display the resolutions shown in the chart from standard
VGA (640 x 480) through 1920 x 1080
signals at a refresh rate of 60 Hz.
In most cases, the computer will select the
best resolution match to display on the TV.
You can override this setting if you wish.
Refer to your computer operating system’s
instructions for information on changing
the screen resolution.
You may need to restart the computer for
changes to take effect.
Original Format Standard Zoom
XGA
1024 X 768
PC 720p
1280 X 720
WXGA
1360 X 768
SXGA
1280 X 1024
Original Format Standard Reduce
PC 1080p
1920 X 1080
For assistance call 1(800) 332-2119
Page 14
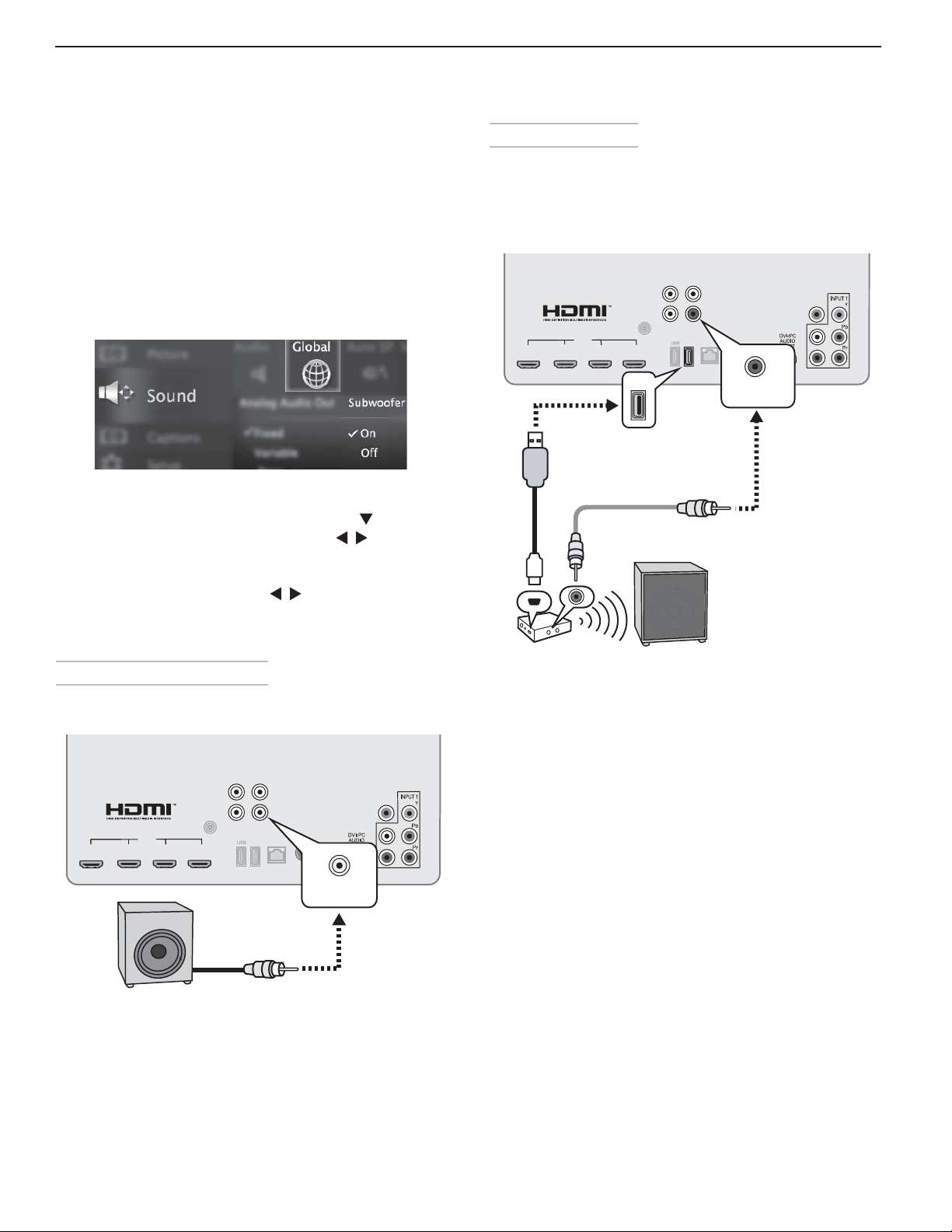
14 1. Additional TV Features
Supplemental Audio Connections (840 series)
Add a subwoofer to complement the TV’s speaker array
or use the TV’s speakers as a center channel for your
external sound system.
Adding a S ubwoofer
Add a subwoofer to complement the TV speakers with a
fuller bass sound.
• After connecting a subwoofer, you must enable the
TV’s subwoofer output in the TV’s Sound menu. Go
to
Sound > Global > Subwoofer and set it to On.
• To control subwoofer volume
- Press the
subwoofer volume slider. Press
the volume.
- Open the Sound > Audio menu. Highlight
Subwoofer and press to adjust. Press
MENU
AUDIO
key and then press to find the
to change
to return to the Sound > Audio menu.
Wire less Subwoofer
Mitsubishi recommends Polk Audio Wireless Subwoofer
model PSW i8m. The transmitter module can be
conveniently powered from the TV’s USB power port.
Connect an audio cable to the transmitter to supply
audio from the TV’s
HDMI
2
1
SUBWOOFER OUTPUT
AUDIO/SURROUND
-OUTPUT-
L
R
EXTERNAL
CONTROLLER
INPUT
CENTER
SUB WOOFER
INPUT
OUTPUT
LAN
34
USB-P
USB-P
3D
ANT
GLASSES
EMITTER
SUB WOOFER
OUTPUT
.
DIGITAL
AUDIO
OUTPUT
L
R
TV
USB/USB mini-plug
power cable
RCA audio cable
Polk Audio PSW i8m
powered wireless
subwoofer
Subwoofer with Audio Cable
Connect the subwoofer directly to the TV’s
OUTPUT
.
AUDIO/SURROUND
-OUTPUT-
L
R
EXTERNAL
CONTROLLER
INPUT
CENTER
SUB WOOFER
INPUT
1
34
HDMI
2
USB-P
OUTPUT
LAN
3D
ANT
GLASSES
EMITTER
SUB WOOFER
OUTPUT
Subwoofer with audio connection to TV.
SUBWOOFER
DIGITAL
AUDIO
OUTPUT
L
R
Setup to send audio signals wirelessly to the subwoofer.
For assistance call 1(800) 332-2119
Page 15
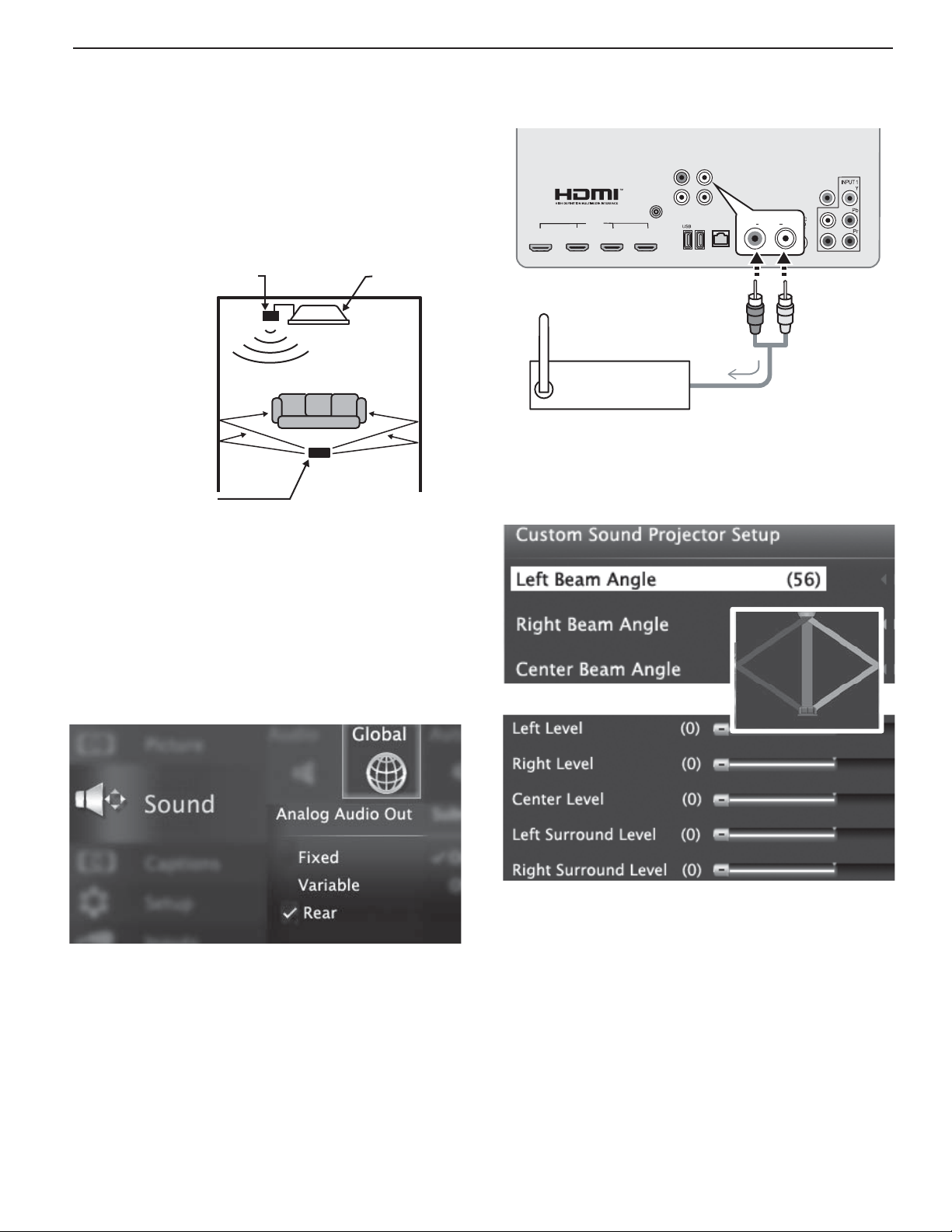
1. Additional TV Features 15
Supplemental Audio Connections (840 series), continued
External R ear Speakers
EXTERNAL
CONTROLLER
INPUT
AUDIO/SURROUND
-OUTPUT-
R
CENTER
SUB WOOFER
INPUT
USB-P
OUTPUT
L
AUDIO/SURROUND
ANT
GLASSES
OUTPUT
LAN
EMITTER
DIGITAL
AUDIO
OUTPUT
3D
L
LR
R
You may wish to supplement surround sound from the
TV with external rear speakers. External speakers can
fill in rear sound if your room lacks a rear wall suitable
for sound reflections. Mitsubishi recommends Polk
Audio’s F/X Wireless Surround system.
1
34
HDMI
2
Transmitter
TV
Polk Audio F/X
Wireless Surround
speaker unit
Sample layout using an external speaker unit in a room
without a back wall suitable for rear sound reflections
1.
Position the external speakers as needed for rear
sound.
2.
Connect analog audio output from the TV to the
Polk Audio F/X Wireless Surround transmitter.
3.
Power on the TV, speakers, and transmitter.
4.
Set Sound > Global > Analog Audio Out to Rear.
To transmitter left and
Transmitter
right audio inputs
Connecting the transmitter to the TV
To TV audio
outputs
5.
Adjust the sound output. Go to the Sound >
SoundPro > CUSTOM menu.
a. Adjust beam angles for the left, right, and
center beams.
b. Adjust volume levels for all audio beams,
including the left and right surround beams.
6.
Play sample audio to check the sound. Repeat any
of the adjustments as needed.
Sound Projector adjustments when using external rear
speakers.
For assistance call 1(800) 332-2119
Page 16
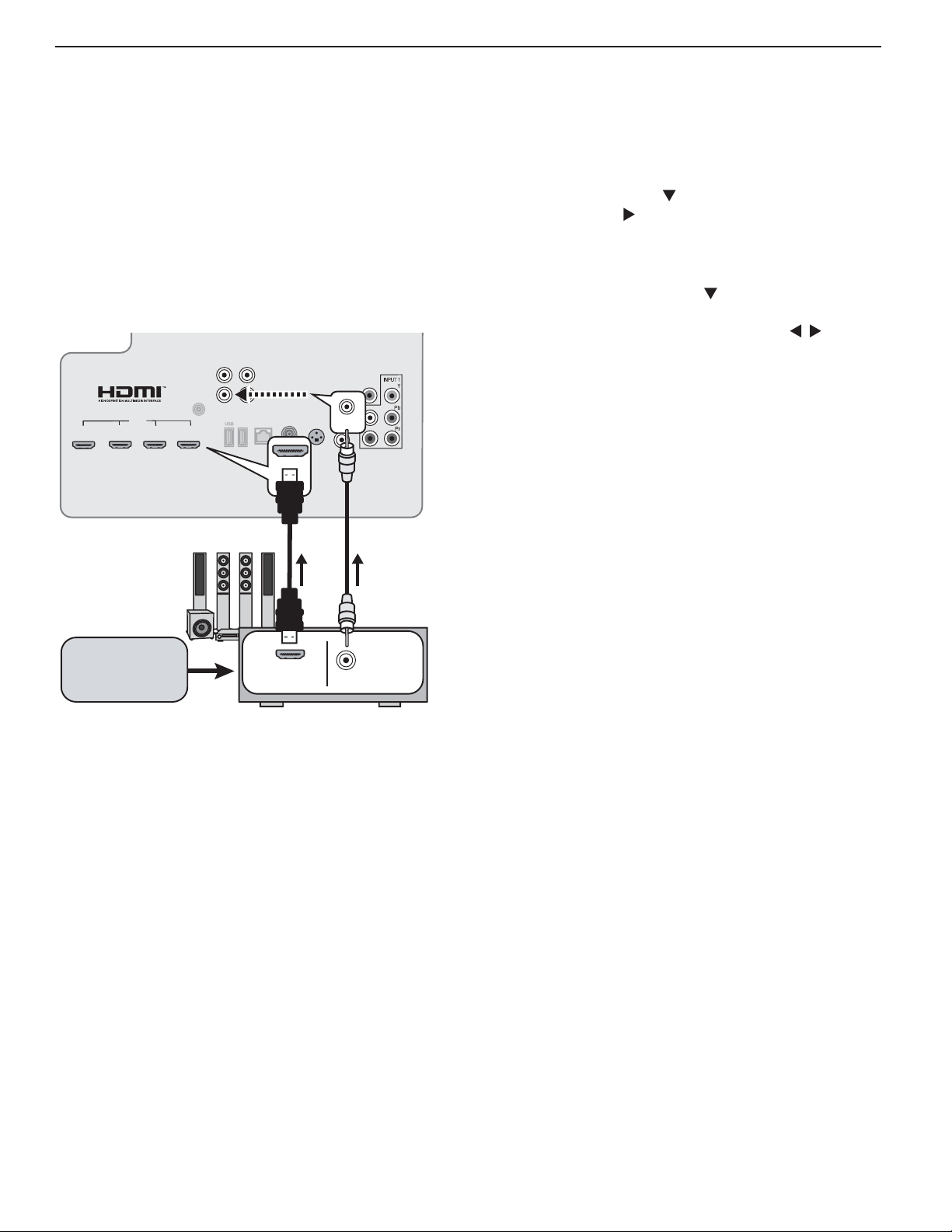
16 1. Additional TV Features
Supplemental Audio Connections (840 series), continued
2.
Using the TV Speakers as a Ce nter
Channel
If using an external surround sound system, you can
use the TV’s speakers to provide center channel sound.
Your A/V receiver must have a center channel pre out
that can supply an amplified center-channel signal to
the TV.
1.
Connect your A/V receiver’s HDMI output and
center channel pre out to the TV as shown.
AUDIO/SURROUND
-OUTPUT-
L
R
EXTERNAL
CONTROLLER
INPUT
CENTER
SUB WOOFER
INPUT
OUTPUT
ANT
1
34
HDMI
2
USB-P
LAN
GLASSES
EMITTER
DIGITAL
AUDIO
OUTPUT
CENTER
INPUT
L
R
3D
Turn on the A/V receiver’s center channel pre out if
needed. See the A/V receiver’s instruction manual.
3.
Enable the TV’s center channel mode. Press the
AUDIO
key and press to display the TV Speakers
option. Press to select Center.
4.
Compare the center channel volume from TV’s
speakers to the rest of the sound system. If the
center channel volume needs adjustment,
a. Press
Level
volume slider
b.
Adjust TV speaker volume using
c. Compare the center channel volume to the rest
of the sound system. Repeat this adjustment if
needed.
AUDIO and press to display the
.
the
Center
keys.
A/V receiver
with HDMI
output
Surround sound
source device
HDMI cable
HDMI OUT
RCA/RCA
audio cable
CENTER
CHANNEL
PRE OUT
For assistance call 1(800) 332-2119
Page 17
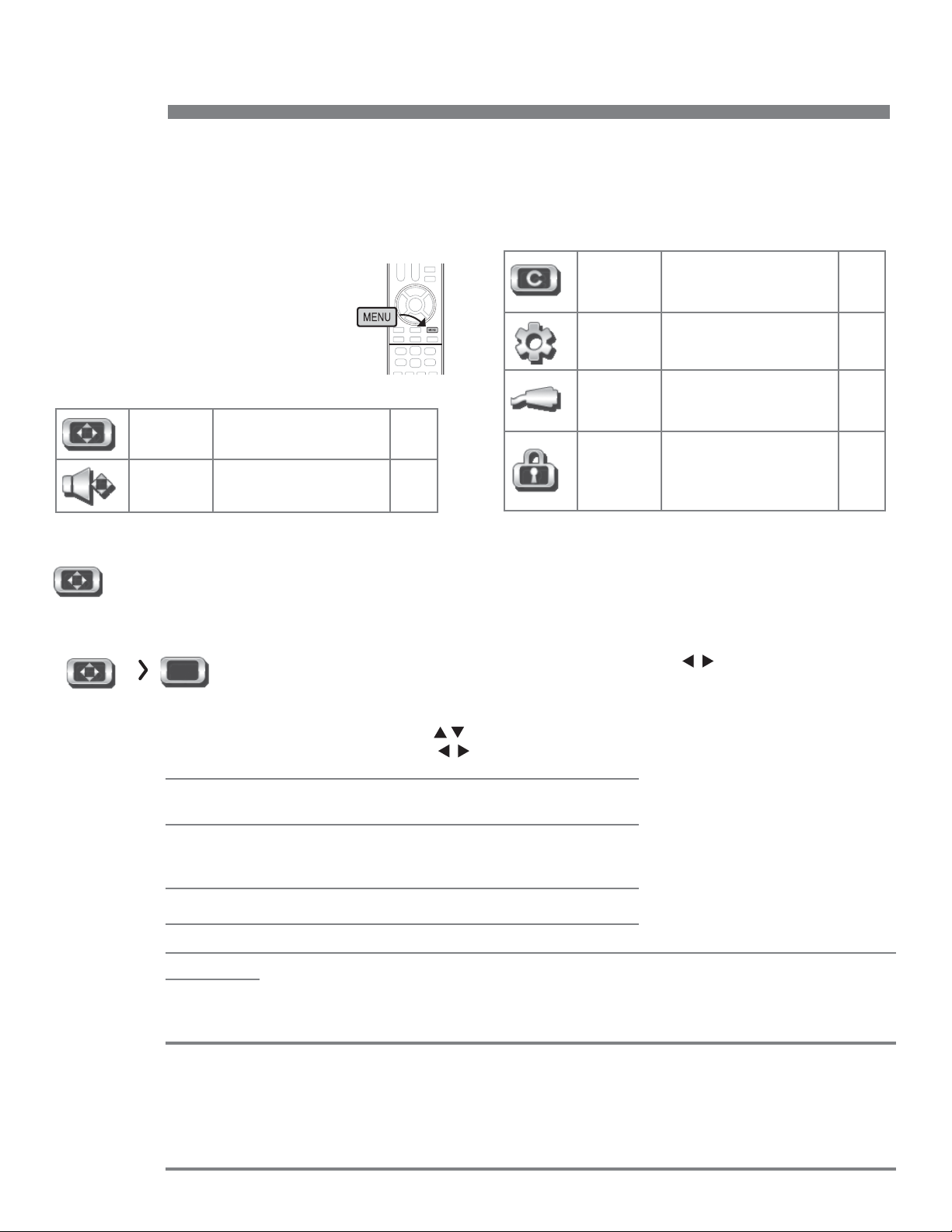
2
Ma in Menu
17
TV Menus
MENU
Press
open the main menu.
on the remote control to
Picture
Sound
Pi cture
Picture settings 17
Sound settings 21
Assign a name to the current TV input before making video adjustments (use the New Device Found
or Inputs > Name menu). Adjustments will be reset to the defaults if you rename the input after making
adjustments.
Picture Vide o
Settings in this menu are saved for the current input only. Press to make changes and
then press
To make Video adjustments while watching TV and without using the menu:
MENU
Captions
Setup
Inputs
Lock
to return to the menu screen.
1. Press the
2. Press to select a video option.
3. Press to change the setting.
VIDEO
key.
Closed captions on/
and off; caption displays
Basic TV setup 24
Name assignments
for TV inputs, HDMI
Control setup
Setting a pass code
and restrictions on
TV use. Disabling the
control-panel buttons.
23
27
29
P icture
Mode
Contrast • Low contrast shows a variety of shades in darker images
Brilliant
Game
Bright For most daytime viewing
Natural For most nighttime viewing
ADV1, ADV2
840 Series:
ISF Day/3D,
ISF Night/2D
• In most home lighting situations, medium contrast looks
best.
• High contrast shows darker images more uniformly black
and makes colors appear more vibrant. High contrast is
good for brightly lit environments.
For use under bright light; unavailable when the
current input is named
Optimizes picture and video processing for gaming
consoles. Available only when the name of the
input is
Advanced Picture Modes. Contact your professional installer for setup. See page 19 for
an overview.
Game or PC.
Game
or PC.
For assistance call 1(800) 332-2119
Set the Picture Mode first before
changing other video settings, as
some settings are stored independently for each Picture Mode.
Use Picture Modes to get the best
image under different viewing
conditions.
Adjusts the white-to-black level
Settings are stored independently
for each Picture Mode.
Page 18

18 2. TV Menus
Picture, continued
Brightness Adjusts overall picture brightness. Settings are stored independently for each Picture Mode.
Color Adjusts overall color intensity from monochromatic to fully saturated.
Tint Adjusts the red-to-green ratio.
Sharpness Adjusts picture detail and clarity.
Color
Temper a t ure
Video
Noise
High
Low Gives white images a warm cast. Natural/Color
High,
Medium,
Low, Off
Gives white images a cool cast. May provide the most
realistic picture under bright lighting.
Temp at the low setting displays video at approximately the 6500K industry standard for NTSC
pictures.
• High. For poor-quality signals.
• Medium.
• Low. For good-quality signals.
• Off. Leaves the picture unaltered.
For moderate noise reduction.
Picture Pi cture+ (Picture Plus)
Screensaver
Film Mode Auto, Off 480i and 1080i signals only.
On, Off Select On to display a screensaver pattern while playing an audio-only input. To
use this feature, the input must either
• Be named as an audio source (e.g., CD, MP3 Player)
or
• Be the antenna input tuned to an audio-only signal.
film-decoding correction to movies filmed at 24 frames per second. Try the
setting if images show many jagged edges. Setting saved by input.
In
Adjusts the white balance. Settings are stored independently for
each Picture Mode.
Reduces minor noise (graininess)
in the picture.
Auto
, the TV automatically detects and applies
Off
Test Pictu r e
Press
ENTER
images only.
Picture Reset
• Resets sound and picture adjustments for the current input. Highlight the Reset icon
and press
• Reset has no effect on universal settings (Balance, Listen To, Language) or on
Advanced Picture Mode settings.
ENTER
twice to perform reset
For assistance call 1(800) 332-2119
to display a test picture. Use as a reference picture for high-definition
.
Page 19

2. TV Menus 19
Picture, continued
Picture Pe rfect
(PerfectColor, 840 Series)
PerfectColor Sliders Adjusts the saturation (intensity) of six colors for the current image source.
PerfecTint Sliders
Using PerfectColor:
Highlight the Perfect icon and press
for each TV input.
Using PerfecTint:
• T
o switch between PerfectColor™ and PerfecTint™ adjustments, highligh
• Press to move from one color bar to the next.
• Press to change settings.
• Press
• Press
CANCEL
MENU
to restore default settings.
to return to the main menu.
Adjusts six hues for the current image source
ENTER
to display the PerfectColor menu. Settings are retained independently
Picture Adv anced
Picture > Advanced allows you to save highly customized picture adjustments for each input. Mitsubishi recommends these adjustments be
made only by a trained professional installer.
1. Press
2. With Picture Mode (the first option) highlighted,
3. Use
4. Press
5. Use
6. Press
Saving Custom 3D Settings
This menu can be used to create a custom Picture
Mode for viewing 3D content. Mitsubishi recommends
saving 3D settings under the name ADV1 and 2D set-
tings under the name ADV2.
To create a custom 3D picture mode:
• The TV must be receiving a 3D signal
• One of the TV’s 3D Source Formats must be
• You must be wearing 3D glasses matched to the
MENU
. Under Picture, highlight the
Advanced icon and press
press
ENTER
to change
ADV1
(daytime settings) or
to
highlight an option you wish to change and
press
ENTER
to see the adjustment display.
to change settings.
to
navigate to additional options and press
to change settings
MENU
to return to the Picture > Advanced
menu and save the adjustments for the current
input
.
Press
selected
emitter in use.
EXIT
to close the menu
ENTER
.
from blank (undefined)
ADV2 (nighttime settings).
.
.
to
t PerfectColor/PerfecTint
Locking Custom Picture Mode Settings
840 Series. Once set up, you can protect custom
Picture Mode settings with a pass code. With the
Picture > Advanced menu displayed, highlight the
Picture Mode name and press keys
7
4 1 5 3 6 9
Once locked, the name of each Picture Mode changes:
ADV1
is locked as
ADV2 is locked as ISF Night/2D
Use the same key sequence to unlock the settings and
make changes.
To Use a Custom Picture Mode at a Later Time
• Press
• Press
To Return to the Default Values for Advanced
Display the Picture > Advanced menu and:
1. Highlight the name of the Advanced mode to change.
2. Highlight RESET Pic Mode and press
VIDEO
option.
Mode and select the desired mode.
must perform the reset separately for both ADV1
and ADV2.
Press
MENU
ISF Day/3D
and use to find the Picture Mode
to select the desired mode.
and go to Picture > Video > Picture
and press
ENTER
ENTER
.
. You
For assistance call 1(800) 332-2119
Page 20

20 2. TV Menus
Picture, continued
3 D
Picture
Mode
Source
Format
Glasses
Emitter
Internal
Glasses
Emitter
External
Depth
DLP Link
Off • Overrides the 3D processing of any HDMI 1.4a-compliant 3D signal and dis-
plays the signal in 2D instead.
• Allows access to some of the 2D picture adjustments that are hidden when the
TV’s 3D mode is set to Automatic.
Automatic • When the TV receives a 3D signal from an HDMI 1.4a-compliant device, forces
the TV automatically into 3D mode and selects the correct 3D format.
• When the TV receives a normal 2D signal, makes the TV automatically exit 3D
mode.
• Not effective with checkerboard 3D signals. Manually select Checkerboard
when needed.
Side-by-Side
Top/bo t tom
Checkerboard
2D+ Depth When active, generates a simulated 3D image from an ordinary 2D signal.
Standard,
Reverse, Off
Standard,
Reverse
Standard,
Reverse, Off
• 3D format choices for use with 3D signals that are not HDMI 1.4a compliant.
• When the TV receives a 3D signal that is not HDMI 1.4a compliant, you
must manually select a 3D format here based on the type of 3D signal being
received.
• Return the TV to Automatic or Off at the end of the non-compliant 3D
program.
• If an HDMI 1.4a compliant signal is received, the TV will automatically override
any manual 3D selection.
• For use with the TV’s internal emitters
• Select the Off setting if you notice IR interfer-
ence with other devices.
For use with an external emitter connected to the
TV’s
3D GLASSES EMITTER
• Available only when Source Format is set to 2D+ Depth.
• Highlight the icon and press
• Allows adjustment of the 3D effect from a flatter image to one with more depth.
• For use with DLP Link.
• Select the Off setting if you are not using DLP
Link glasses.
jack.
ENTER
to display the adjustment screen.
Use the Standard or
Reverse setting to synchronizes left/right images to
work with your 3D glasses.
Use the Standard or
Reverse setting to synchronizes left/right images to
work with your 3D glasses.
Notice Concerning Format Compatibility
The Mitsubishi TVs will support the mandatory HDMI
1.4a 3D signals intended for the United States. Specifically, the TVs will support the 3D signals known as
Frame Packing 1080p/24Hz and 720p/60Hz (primarily from Blu-ray players and gaming consoles), Sideby-Side in 1080i/60Hz, 1080p/24Hz/30Hz/60Hz and
720p/60Hz, Top/Bottom in 1080p/24Hz and 720p/60Hz,
and Checkerboard 1080p/60Hz. However, there may be
some 3D sources that are not compatible with the TVs.
For assistance call 1(800) 332-2119
In all cases: (1) 3D sources must connect to the TVs
using the HDMI inputs or via StreamTV™ Internet Media;
and (2) Active Shutter 3D glasses that match the TV’s
internal synchronization emitter, or Active Shutter 3D
glasses with their own external matching synchronization emitter connected to the rear of the TV or DLP Link
Active Shutter 3D glasses are required in order to view
3D content.
Page 21

2. TV Menus 21
S ound
Sound Au dio
Settings in this menu are saved for the current input only with the exception of Balance,
which applies to all inputs. Press to make changes and then press
menu screen.
To make Audio adjustments while watching TV and without using the menu:
1. Press the
2. Press to select an audio option.
3. Press to change the setting.
TV Speakers On Turns on the internal TV speakers.
AUDIO
key.
Off
Turns off the internal TV speakers so you hear sound only from a connected A/V receiver.
Note: When you disconnect an A/V receiver, be sure to change the Sound setting
to TV to hear sound from the TV speakers.
Ce nter
Center
Bass Controls volume of low-pitched sound from the TV speakers.
[Center channel
level adjustment]
840 Series. Makes the TV’s speaker array act as a center channel. See “Using the
TV Speakers as a Center Channel,” page 16 .
Notes:
• When
• To de-activate the center channel, change
840 Series.
center channel.
Note: Set TV Speakers to Center to make this adjustment available.
Center
is active, the subwoofer output is muted even if set to On.
Adjusts the volume level of the TV speaker array when used as a
TV Speakers
MENU
to return to the
to On or Off.
Sub woofer
Treble Controls volume of high-pitched sound from the TV speakers.
Balance Controls audio balance between the right and left TV speakers
Sou nd Mode Stereo No special audio effects from the TV speakers
Level Sound On, Off Reduces differences in sound volume between programming segments, such as the
Li sten To
(applies only
to analog
channels from
the
ANT
input)
[Subwoofer level
adjustment]
Surround Modifies audio from the TV speakers.
Music
Night
Stereo The TV plays stereo broadcasts in stereo and mono broadcasts in mono. The word
Mono Reduces background noise. Use when receiving a weak stereo audio signal. All
SAP
(Second Audio
Program)
840 Series.
Note: Set Sound > Global > Subwoofer to On to make this adjustment available.
• For monaural (non-stereo) programs, creates a simulated stereo effect.
• For stereo programs, creates a simulated surround sound effect.
• The TV’s speaker array plays surround sound if available.
840 Series.
840 Series.
others outside the room. Press
difference between regular broadcast programs and commercial segments.
Stereo is displayed when you tune to a channel broadcasting in stereo.
audio is played as mono.
Selects an additional monaural sound track not audible during normal TV viewing.
The SAP signal might be related to the program (such as a sound track in a foreign
language), or it might be unrelated (such as a weather report). If an SAP signal is
broadcast, the letters SAP are displayed when you tune to the channel.
Adjusts the volume level of a connected subwoofer.
Optimizes the TV’s speaker array for music listening.
Focuses the TV’s speaker array to a single point to limit sound heard by
ENTER
to adjust the focal point (Night Angle).
For assistance call 1(800) 332-2119
Page 22

22 2. TV Menus
Sound, continued
Sound Glo bal
840 Series.
Analog Audio
Out
Subwoofer Select On to turn on audio to a connected subwoofer. Set to Off if no subwoofer is connected.
Fixed Use with an analog A/V receiver. Control volume from the A/V receiver. The
Variable Use with headphones. Adjust headphone volume using the TV’s volume con-
Re ar Sends left and right rear audio to external speakers. Use when supplementing
These settings affect audio from the AUDIO/SURROUND OUTPUT jacks.
volume of the audio output signal is fixed and is unaffected by the TV’s volume
control.
trols. When set to Variable, the audio output signal is adjustable from the TV’s
volume controls.
the TV’s speaker array with external rear speakers. See “External Rear Speakers,” page 15 .
Sound Auto SP
840 Series. Performs auto calibration of the Sound Projector speaker array. Use of this
menu is explained in the Basic Owner’s Guide supplied with the television.
Sound SoundPro
840 Series. Lets you set up the Sound Projector speaker array manually. Use of this
menu is explained in the Basic Owner’s Guide supplied with the television.
For assistance call 1(800) 332-2119
Page 23

2. TV Menus 23
C aptions
Captions on Digital Channels
The TV can decode captions from the ANT input only.
Broadcasters can send up to six different captioning
selections or can send analog captions for a program
that originated in analog format. A TV station may broadcast only one or two types of captions or none at all
.
Captions on Analog Channels
The TV can decode captions from the
the composite
either standard closed captions or text service. Standard
closed captions follow the dialogue of the program and
display in a small section of the screen. Text-service closed
captions often conta
news and cover a large portion of the screen.
VIDEO
jacks. Broadcast
in information such as weather or
ANT
input and
ers can send
• Analog text-service options display a large
black or gray box on the screen when no
caption signal is being broadcast.
• The content of captions is determined by the
broadcaster. If captions show strange characters, misspellings, or odd grammar, it is not
a malfunction of the TV.
•
Closed-caption signals are not available through
HDMI or component jacks. See the menus for
devices connected to these inputs for closedcaption decoding.
IMPORTANT
Captions Services
Service On if Mute, On, Off On if Mute: Displays digital closed-caption signal Caption 1 (digital) or CC1
(analog) when audio from the TV speakers is muted. While watching TV,
press
MUTE
to turn closed captions on/off.
Digital Caption 1–Caption 6 Caption signals sent by the broadcaster.
Analog
Captions Font
Style As Broadcast or
choice of font styles
(digital captions only)
Size
Large, Medium, Small
Captions Color
Font White, Black, Magenta, etc. Recommendations for digital captions:
Opacity
Background
Color
Background
Opacity
Translucent, Opaque, Flashing, Transparent
Translucent, Opaque, Flashing, Transparent
CC 1–CC 4
Tex t 1–Tex t 4
• CC 1–CC 4. Standard closed-caption signals
• Tex t 1–Tex t 4 . Te x t-s e rvice s i g na l s
These choices apply to digital captions only.
As Broadcast changes settings to those selected by the captions provider,
or, if none, to the TV’s own caption defaults. Use one of the font styles to
give digital captions a custom appearance.
Large is recommended.
• A white font on a black translucent back-
ground makes an easy-to-read combination.
White, Black, Magenta, etc.
• Use contrasting colors for captions and background.
For assistance call 1(800) 332-2119
Page 24

24 2. TV Menus
Setup
Setup La nguage
Menu English
Spanish
Antenna
Digital
Audio
Selects the current language for a digital program from the
up to seven language choices or no language choice.
Displays on-screen menus in either English or Spanish.
ANT
input. A digital program may include
Setup Cl ock
Set the TV clock to:
• Use the TV Timer to power on the TV automatically at a time you specify
• Receive correct updates to ChannelView listings
• Lock the TV by time
Note:
• When the Daylight Saving Time change occurs, you must open this menu and set the TV’s clock ahead or back.
• You must reset the TV’s clock after an interruption of power such as unplugging the TV’s power cord.
Time
Date
Time
Zone
Highlight the Clock icon and press
• Press
• Press t
• Press
Eastern, Central, Mountain, Pacific, etc. The correct time zone is required for accurate ChannelView
updates.
ENTER
to select the item to change.
o change values.
to move to another column.
ENTER
Press
or to highlight the time. To edit time and date:
ENTER
to confirm entries.
Daylight
Savings
Off, On Select the setting for your area (required for accurate ChannelView updates).
Setup Timer
The Timer tells the TV to power on automatically at a time you set. Use this menu to set a day,
time, input, and channel for the Timer. If the TV is already on at the set time, the TV will automatically change to the designated channel or input.
• The TV clock must be set before you can use the Timer feature.
• As a reminder that the TV Timer is set, the TV
•
When the Timer turns on the TV, press any key on the remote control to keep it from turning off after five minutes.
Ti mer On, Off Select On to enable the Timer.
Day Daily, Mon-Fri, (every) Sunday, (every) Monday,
(every) Tuesday, etc.
Time To set the time for the TV to come on:
1. Highlighted the time and press
2. Press t
Input Ant, DVD, VCR, etc.
Select the input you want displayed when the TV comes on. Choose from the defined and enabled
inputs that appear in the Input Selection menu.
Channel
If the source is the
o change values.
ANT
input, press to select a channel number or press and hold to scroll quickly.
POWER
ENTER
Press
indicator flashes slowly while the TV is powered off.
Select the day or days of the week for the Timer to
turn on the TV.
.
ENTER
to confirm entries.
For assistance call 1(800) 332-2119
Page 25

2. TV Menus 25
Setup, continued
Setup Cha nnel
Ant Air,
Ant Cable
All Channels,
Add only new
channels
Scan
E dit After channel scan, Edit lets you add and delete memorized channels. Memorized channels are
Adding/Deleting Channels Using the Channel Edit Menu
• Channels marked with a check are in memory.
• To add or delete a channel from memory, highlight
the channel number and press
• To add a single digital channel not in the list, see the
notes under Scan on this page .
• Digital channels are listed by virtual channel number
with the physical channel number shown in small
gray text.
You must perform a channel scan to receive digital channels. The scan searches for broadcast channels and adds them to TV memory. To start channel scan:
1. Highlight one of the input selections based on your connection to the
• Air when connected to an indoor or outdoor antenna.
• Cable when connected to direct cable (no cable box)
2. Select the scan type.
• Select All Channels for an initial scan or after moving the TV to an new area with a differ-
ent channel line-up.
• Select Add only new channels to search for channels newly broadcasting since the
previous scan.
3. Press
4. Press
See below for additional notes on Scan.
those you can tune using the
• Press
• Press to move through all channel numbers, one at a time.
to highlight SCAN.
ENTER
to start channel memorization.
CH
key. Edit the channel list to limit tuning to channels you watch.
CH/PAGE
to jump to the next or previous page of channel numbers.
ENTER
.
ANT input
- Virtual Channel Number (digital channels only).
A channel number sent by a local broadcaster.
- Physical Digital Channel Number. The
channel number officially assigned to the actual
broadcast frequency; shown on screen in gray
text.
:
Notes on Sca n and Channel Memorization
• Channel memorization may take up to 15 minutes to
complete.
•
To stop channel memorization before completion, press
CANCEL. Channels already added are retained
• When watching TV, press CH to move through
memorized channels. Press and hold CH to speed
through channels.
•
To add a digital channel that does not appear in the
Edit menu without performing channel memorization:
1. Look up the physical channel number for
the new digital channel. See the website
www.antennaweb.org for help.
2. Press
INPUT
and select the
ANT
input.
.
3. Use the number and
physical channel number followed by “-1” and
ENTER
. For example, for physical channel 36,
3 6
The TV will search for a digital channel on the channel 36
frequency. When it finds the channel, it will:
a. Add the channel to memory.
b. Change the channel number to the virtual
channel number sent by the broadcaster.
c. Add to memory any associated sub-chan-
nels.
• Rememorize channels if you move the TV to a different
geographic area with a different channel line-up.
1
CANCEL
keys to enter the
ENTER
.
For assistance call 1(800) 332-2119
Page 26

26 2. TV Menus
Setup, continued
Setup Energy
La mp
Energy
Standard,
Bright
Standard is for most viewing conditions. Use Bright in brightly lit rooms. You may
notice increased fan noise when using the Bright setting.
Setup Network
Use of this menu is explained in the Basic Owner’s Guide supplied with the television.
Ethernet Connection DHCP (automatic), Manual This option is available only when an
[Connection Data]
Wireless Connection [Network ID] This option is available only when
[Connection Data]
Off. Turns off the TV’s wireless system radio
receiver. Use this option if there is RF interference with other devices.
Ethernet cable is connected to the TV’s
LAN jack.
optional wireless adapter AzureWave
AW-NU231 is plugged into the TV’s
USB jack.
840 Series. The wireless adapter must
be used with the left USB jack and not
the
USB-P
jack.
For assistance call 1(800) 332-2119
Page 27

2. TV Menus 27
Input s
Inputs N ame
INPUT and HDMI jacks:
Cable box, Cam(corder), CD,
DVD (DVD, DVD2, Blu-ray), DVR,
Game (Game, PS, Xbox, Wii),
Media Box, PC, Satellite, AVR,
On/Off (ANT only)
INPUT
jacks
only:
CD/Audio, MP3 Player, VCR
HDMI
jacks
only:
PC, AVR, Delete
General Notes for the Inputs > Name Menu
When you change an input name and then exit the
Name menu:
• The name is changed
• The icon in the Input Selection menu is changed
• Audio and video settings are changed to the
defaults for the new device type.
Notes for HDMI devices
• Disconnecting an HDMI device: When you disconnect an HDMI device, the icon remains in the
Input Selection menu until you remove it. Select
Delete in the Inputs > Name menu to remove an
unwanted icon for an HDMI input.
• HDMI Control and CEC-Enabled Devices: See
“HDMI Control of CEC Devices” on page 33 .
• Lets you assign or change the names of inputs appearing in the Input
Selection menu. Highlight an input and press
through the name choices.
• Lets you turn the Ant input On/Off to display or hide it in the Input Selec-
tion menu; highlight the input and press
Off.
• 840 Series. Lets you turn the Bluetooth input On/Off to display or hide it
in the Input Selection menu; highlight the input and press
between On and Off.
• Lets you delete unused HDMI inputs from the Input Selection menu.
• A CEC-enabled tuner can be named either Cable Box or Satellite.
• A CEC-enabled DVD player can be named DVD, DVD2, or Blu-ray.
ENTER
multiple times to cycle
ENTER
to switch between On and
ENTER
to switch
• In case of CEC conflicts: Turn off CEC signals in
one of these ways:
- Turn off the TV’s HDMI Control signals to the
device (Inputs > HDMI Control menu).
- Turn off each device’s internal CEC capability.
See “HDMI Control of CEC Devices” on page 33 for
the TV’s HDMI Control or, to turn on/off a specific
device’s response to CEC signals, see the device
owner’s manual.
• If the New Device Found screen does not display
as expected when you connect an HDMI device:
a. Power off the device.
b. Disconnect the HDMI cable.
c. Press
d. Go to Inputs > Name.
e. Highlight the HDMI input name and press
f. Press
g. Connect the new device and the New Device
MENU
on the TV remote control to enter
the TV main menu.
to select Delete.
EXIT
to clear the menus.
Found screen will display.
ENTER
For assistance call 1(800) 332-2119
Page 28

28 2. TV Menus
Inputs, continued
HDMI
Inputs
Inputs O rder
1. Press to highlight an input icon.
2. Press
3. Press
4. Press
Control
Select On or Off to enable or disable the TV’s control of a CEC-enabled
On, Off
Lets you rearrange icons in the Input Selection menu.
ENTER
to confirm the selection.
to drag the icon to the desired position.
ENTER
to confirm the new position.
device. See “Enabling HDMI Control of CEC Devices” on page 33 for use of
this feature.
Note: When HDMI Control is set to Off the TV may still respond to CEC
commands sent by another device. To prevent this, turn off HDMI Control in
the device using the device’s own menus.
Inputs
StreamTV
Inputs Demo
Inputs Update
(740 and 840 Series)
Internet Services
Deactivation
See demonstrations showcasing selected TV features.
Provides instructions for updating TV software.
Highlight the service name and press
information stored in the TV.
ENTER
to purge your account
For assistance call 1(800) 332-2119
Page 29

2. TV Menus 29
L ock
TV Locks
Parental
Time
Channel
Panel
Other
Lock by Program Ratings
Restricts access using U.S.-based ratings
sent by broadcasters (740 and 840 series,
U.S. only).
Lock by Time
Restricts TV use by time of day.
Lock by Channel
Blocks access to the channels you
specify.
Lock Control Panel
Disables the buttons on the TV’s control
panel. Use this feature if small children
in the home try to press buttons on the
control panel.
Lock by Other Program Ratings
Restricts access using possible future
ratings that may be sent by broadcasters
(740 and 840 series, U.S. only).
Pa ss Code
Setting a Pass Code
You are prompted to enter a pass code whenever you
select Lock on the main menu. To set a pass code for
the first time:
1. Press
2. Input a four-digit pass code using the number keys
3. Enter the code a second time to confirm.
MENU
and highlight Lock. A screen prompt-
ing you for a pass code will display.
on the remote control.
• Press
• Press
CANCEL
back one space.
MENU
setting a pass code.
to delete a number and move
or
EXIT
to close the menu without
P arental Menu
740 and 840 Series, U.S. Only
The TV comes from the factory with the rating locks
turned off and with pre-set U.S. ratings TV-PG and
movie rating PG. You must turn on blocking for U.S.
ratings to activate these rating restrictions. Use the
Lock > Parental menu to change the level of blocking
with U.S. ratings.
Any time you change the channel or device, it may take
up to five seconds for the rating restrictions to take effect.
Other Menu (Alternate Rating System)
740 and 840 Series, U.S. Only
This TV can recognize new rating systems that may
come into effect in the future. The Other menu allows
you to block digital programming when such systems
come into effect. The Start Time and Stop Time
options in the Parental menu apply to U.S.-based
ratings only and do not affect alternate rating systems.
The first time you tune to a channel broadcasting an
alternate rating system, the TV defaults to the most
restrictive setting if the Lock menu > Other Lock
option is set to On. Use this menu to change the
allowed rating if you are unable to watch a program
rated with an alternate system.
Important Notes on Rating Locks
•
Parental menu rating locks apply only to channels and signals received on the ANT
posite
• Other
nels received on ANT
• When viewing a cable box, satellite receiver,
or other device connected to the component
Y Pb Pr
owner’s guide for parental locks.
VIDEO
jacks.
menu rating locks apply only to digital chan-
.
or
HDMI
inputs, check the device’s
and com-
Resetting a Pass Code
See the procedure in “Bypassing TV Locks” on page
30 .
For assistance call 1(800) 332-2119
Page 30

30 2. TV Menus
Lock, continued
Using TV Locks
After you set the lock, you must use your pass code to:
• View a locked program
• View a locked channel
• View the locked TV
• Cancel the lock
• Open the Lock menus
Tips for Using the Lock Menu
When entering the Lock menu, you will be prompted to
enter a pass code.
• To change the pass code, press
same time. Either enter a new pass code to open
the Lock menu and make changes or press
close the menu.
• If any of the locks are turned on and you exit the
menus when prompted for a new code, the old code
and all lock settings will be retained.
9
and
LAST
at the
EXIT
to
• If all locks are turned off and you exit the menus
when prompted for a new code, then the previous
code will be erased.
Bypassin g TV Locks
• If you try to watch a blocked program or channel
or the TV is locked by time, a notice will appear
prompting you for a pass code. To use the TV, input
your four-digit pass code and press
• To reactivate the locks after using a pass code,
power the TV off and then on.
• If a program is blocked, you can still use the TV
without entering a pass code. Change to a channel
airing an allowed program or change to another
device.
• If you forget your pass code, you can view the
locked TV without entering your pass code. When
prompted for the pass code, press the number
LAST
keys on the TV remote control at the same time.
This process temporarily unlocks the TV.
ENTER
.
9
and
IMPORTANT
When changing or deleting your pass code,
you must use the remote control included
with this TV. You cannot use a Mitsubishi
remote control from another component or a
“universal” remote.
For assistance call 1(800) 332-2119
Page 31

2. TV Menus 31
Lock, continued
Lock Par ental
740 and 840 Series, U.S. Only
Lock
TV Rating
Movie
Rating
Start Time/
Stop Time
TV Program Ratings
Disables or enables blocking based on V-Chip signals and the U.S. rating system.
Highlight the rating level you wish to
change and press
or allow it (
You can apply supplemental content
blocking to the age-based ratings by
using the TV content categories. (FV, D,
L, S, V)
Highlight the rating level you wish to change and press ENTER
Sets the time of day for enforcement of rating restrictions chosen in the Parental menu. The TV
clock must be set in the Setup > Clock menu before you can use Start Time/Stop Time. To
make rating restrictions active 24 hours a day, set Start Time and Stop Time the same.
1. Highlight the start time or stop time.
2. Press
3. Press to make changes.
4. Press
ENTER
).
ENTER
to start editing.
ENTER
to confirm changes.
to block it (
)
to block it (
Movie Ratings
) or allow it (
).
TV-Y
TV-Y7
TV-G
TV-PG
TV-14
TV Age-Based Ratings
TV-MA
FV
D
L
S
V
TV Content Categories
Youth. For children under 7.
Youth 7 and older.
General Audience. For the entire family.
Parental Guidance. Parental Guidance
recommended; may not be suitable for
some children.
Adolescent 14 and older. Not recommended
for children under 14.
Mature Audience. For adults only.
Fantasy Violence. Applies to TV-Y7 only.
Sexual Dialog. Applies in differing
degrees to TV-PG and TV-14.
Adult Language. A
degrees to TV-PG, TV-14, and TV-MA.
Sexual Situations. Applies in differing
degrees to TV-PG, TV-14, and TV-MA.
Violence (graphic or realistic). Applies in differing degrees to TV-PG, TV-14, and TV-MA.
pplies in differing
G
PG
PG-13
R
NC-17
X
Not
Rated
General Audience. Designed for the
entire family.
Parental Guidance. Parental Guidance
recommended; may not be suitable for
some children.
Parental Guidance, 13 and Older. Not
recommended for children under 13.
Restricted. Restricted in theaters to 17
years old and older unless accompanied
by an adult.
No Children 17 or Under. Restricted
in theaters to 18 years old and older.
Adult. Designed for and restricted in
theaters to adult audiences only.
No MPAA rating assigned
For assistance call 1(800) 332-2119
Page 32

32 2. TV Menus
Lock, continued
Lock Time
Blocks all use of the TV during the time period you specify. You must enter a pass code to
use the TV when the time lock is in effect. After releasing the lock with the pass code, the lock
does not go back into effect until the next time the TV is powered on.
Lock by
Time
Lock Time,
Unlock
Time
Enables/disables Lock by Time.
To set the lock and unlock times:
1. Highlight the lock or unlock time.
2. Press
3. Press to make changes.
4. Press
Note: T
ENTER
to start editing.
ENTER
to confirm changes.
o make Lock by Time active 24 hours a day, set Start Time and Stop Time the same.
Lock Channel
The Channel Lock menu lists channels currently in memory (see page 25 ). Highlight a
channel and press
cleared the next time you perform a channel scan.
ENTER
to lock (
) or allow (
) the channel. Channels locks will be
Lock Panel
Off, On On locks and Off unlocks the buttons on the TV’s control panel. Use this option if small children try
to press TV buttons.
• To release the Panel Lock from the TV’s control panel, press and hold the
seconds. If the TV is powered off, press
• To reactivate the lock, return to this menu and change the setting to On.
POWER
after the lock releases to make the TV power on.
INPUT
button for ten
Lock Other
Other Menu Options (alternate rating system)
740 and 840 Series, U.S. Only
This TV can recognize new rating systems that may come into effect in the future. Such alternate rating systems will apply only to digital programming received on the
Lock On, Off Enables/disables program blocking.
System
Group Rating groups available in the rating system shown on the screen. Rating groups are defined by the
Rating Rating restrictions available in the selected rating system and group. Highlight the rating and press
The rating system available for the channel
rating system in effect.
ENTER
to check (block) or uncheck (allow) rated content.
For assistance call 1(800) 332-2119
ANT
input.
Page 33

3
33
HDMI C ontrol of CEC Devices
Many newer HDMI devices have a feature called
Consumer Electronics Control (CEC) or HDMI Control.
HDMI Control allows one device, such as the TV, to
control other devices, such as an A/V receiver or disc
player. Use of CEC is optional.
Each manufacturer chooses which CEC functions to
support so it is difficult to predict which devices and
features are compatible with Mitsubishi’s HDMI Control.
You may find that CEC functions for a specific device are
limited.
To use HDMI Control, you must enable it in both
the TV and the device.
• In the TV. Enable HDMI control from the New
Device Found screen or from the Inputs > HDMI
Control menu.
• I
n the Device. Most devices with HDMI CEC com-
patibility let you turn it on or off in the device menus,
where it is typically listed as “HDMI Control.”
Enabling HD MI Control
of CEC Devices
To ensure proper detection
• Power on HDMI devices before connecting
them to the TV.
• Connect and set up HDMI devices one at a
time.
1.
Power on the device and allow it to complete the
power-on sequence (boot up). Stop any playback.
2.
Connect the device to one of the TV’s HDMI inputs.
3.
When the TV detects the connection, the New
Device Found screen will appear.
Note: See “If the New Device Found Screen Has No
HDMI Control Option” on this page if an HDMI
Control option is not offered.
New Device Found screen with HDMI Control option.
This screen displays only if the device’s HDMI Control is
enabled
.
4.
If prompted for a name,
highlight a name for the
device and press
add a check. The device
itself may later override the
name you assign.
5.
Highlight On and press
ENTER
to add a check.
7.
Highlight EXIT and press
Device Found screen.
Note: At any time after completing Auto Input Sens-
ing, you can set the TV’s HDMI control on or off
in the Inputs > HDMI Control menu.
ENTER
to
ENTER
to close the New
If the New Device Found Screen
Has No HDMI Co ntrol Option
If the New Device Found screen shows no option for
HDMI Control, one of these conditions applies:
• HDMI Control is turned off in the menus of the
new device
Action:
a. Highlight EXIT and press
New Device Found screen.
b. Display the device’s setup menus and enable
the device’s CEC capabilities.
c. Wait for the TV’s New Device Found screen
to appear again.
d. If the New Device Found screen does not
appear, power off the device. Power on the
device and wait for the New Device Found
screen to display with the HDMI Control
option.
• The HDMI cable cannot support CEC
Action:
Upgrade your HDMI cable to one that supports
CEC.
• The device does not have CEC compatibility
Action:
Control the device with its own remote control or
program the TV’s remote control to operate the
device.
ENTER
to close the
For assistance call 1(800) 332-2119
Page 34

34 3 HDMI Control of CEC Devices
3D
G
S
D
T
O/SURROUND
R
C
R
UT
SU
R
OUTPUT
E
L
CO
UT
US
3
HDMI
HDMI Control of an HDMI A/V
Receiver and Connected Devices
1.
Enable HDMI Control for the A/V receiver as
described in “Enabling HDMI Control of CEC
Devices” on the previous page .
2.
Power on the HDMI device you wish to connect to
the A/V receiver (such as a disc player, cable box,
or satellite receiver). Allow the device to complete
the power-on sequence (boot up). Stop playback if
the device starts playing.
3.
Select the device’s HDMI input on the A/V receiver’s front panel controls or remote control.
4.
Connect the device to the A/V receiver with an
HDMI cable.
5.
When the TV detects the connection, the New
Device Found screen will appear.
Note: If the TV is unable to detect the device, either
the device’s CEC capability is not enabled or
the device is not CEC compatible. Enable
HDMI control through the device’s menus
before continuing. You may need to temporarily connect the device directly to the TV to view
device menus.
6.
Highlight On and
press
ENTER
to
add a check.
7.
Highlight EXIT and press
Device Found screen.
8.
Optional: Connect the TV’s
OUTPUT
to an input on the A/V receiver. Use this
additional connection if:
• You want the ability to switch between the A/V
receiver speakers and the TV speakers.
• You want to use the A/V receiver to listen to
devices connected to the TV only, e.g., an
antenna input or camcorder.
ENTER
to close the New
DIGITAL AUDIO
AUDIO/SURROUND
AUDI
-OUTPUT-
-OUTPUT-
L
R
EXTERNAL
XTERNA
CONTROLLER
NTROLLER
INPUT
INP
CENTER
SUB WOOFER
ENTE
B WOOFE
INPUT
OUTPUT
1
3 4
HDMI
2
INP
USB-P
ANT
AN
LASSE
GLASSES
DIGITAL
LAN
LAN
B-P
EMITTER
EMITTER
AUDIO
OUTPUT
DIGITAL
IGITAL
DIGITAL
AUDIO
AUDIO
AUDIO
OUTPUT
OUTPU
OUTPUT
3D
L
R
Optional
HDMI cable
A/V receiver with
HDMI OUT
digital audio
connection
DIGITAL
AUDIO IN
HDMI output
If your A/V receiver converts all
video signals for output on
HDMI, you can use any
connection types from external
Cable
box
devices; content can be
HD or SD video.
DVD
VCR
player
Connecting HDMI devices. The optional digital audio
connection allows you to hear audio through the A/V
receiver from devices connected to the TV only.
To hear audio from a device without HDMI Control, you
must manually select the correct A/V receiver input for
the device.
For assistance call 1(800) 332-2119
Page 35

3 HDMI Control of CEC Devices 35
Resolving CEC Conflicts
Because each manufacturer selects which CEC functions to support, some devices may conflict with other
devices. If control conflicts arise, you can:
• Turn off TV control of an individual CEC-enabled
device (see below).
• Turn off CEC in the device itself. Refer to the
device’s Owner’s Guide for instructions.
Turning Off the TV’s HDMI Control of a CEC
Device
1.
Press
MENU
on the TV remote control.
2.
Highlight Inputs > HDMI Control.
3.
Move to the device name and press
Off to turn off the TV’s ability to control the device.
4.
Press
EXIT
to clear the menu.
ENTER
to select
Using H DMI Control
As an example of using HDMI Control, press
the device itself to:
• Power on the TV
• Switch to the device (no need to display the
Input Selection menu)
• Begin play of the device
Direct Keys
Test your equipment with the TV’s remote control to
find additional supported commands. See the table
below for commands that may be available, depending
on the individual device.
CEC-enabled VCR, DVD, and DVR functions that
may be available:
Record/
Playback
Menu
Navigation
ENTER
CANCEL
(to cancel)
Channel
Tuning
CH GUIDE
Digits
0–9
,
CANCEL
ENTER
PLAY
on
Other
TOOLS
Check the
TOOLS menu
for supported
functions.
Inputs > HDMI Control menu
Remo ving an HDMI Device
1.
Power off the device.
2.
Disconnect the HDMI cable.
3.
Press
MENU
on the TV remote control to enter the
TV main menu.
4.
Go to Inputs > Name.
5.
Highlight the HDMI input name and press
select Delete.
6.
Press
EXIT
to clear the menus.
Inputs > Name menu with Delete selected for HDMI-3.
ENTER
to
If you have a CEC-enabled A/V receiver, CEC-enabled
devices connected to the A/V receiver with an HDMI
cable may also be controllable. They can be selected
from the TV’s Input Selection menu.
CEC-enabled A/V receiver functions. Try the
MUTE
, and menu-navigation keys.
VOL
,
For assistance call 1(800) 332-2119
Page 36

36 Appendices
Appendix A: TV Care
Cl eaning Recommendations
Normally, light dusting with a dry, non-scratching duster
will keep your TV clean. If cleaning beyond this is
needed, please use the following guidelines:
First, turn off the TV and unplug the power cord from
the power outlet.
Occasionally clean dust build-up from the air-intake
grilles on the back and sides of the TV. Clean using a
vacuum cleaner with a brush attachment.
Top and Sides of the TV
• Gently wipe down your TV with a soft, non-abrasive
cloth such as cotton flannel or microfiber, or a clean
cloth diaper, lightly moistened with water. Dry with
a second dry, soft, non-abrasive cloth.
• For oily dirt, add a few drops of mild liquid detergent, such as dishwashing detergent, to the water
used to moisten the cloth. Rinse with a second
cloth moistened only with water. Dry with a third
dry, soft, non-abrasive cloth.
Ca re of the Remote Control
Remote Control Tips
• For longer life, use alkaline batteries.
• Do not mix old and new batteries.
• Be within 20 feet of the equipment.
• Do not press two or more keys at the same time
unless instructed to do so.
• Do not allow the unit to get wet or become heated.
• Keep the unit out of direct sunlight.
• Avoid dropping on hard surfaces.
• Do not use harsh chemicals to clean. Use only a
soft, lightly moistened cloth.
Low-Battery Indicator
If you press a key and the mode indicator blinks five
times, replace the remote control’s batteries.
Screen
• Follow the instructions for the top and sides, wiping
gently in an up and down motion.
• Clean the entire screen evenly, not just sections of
the screen.
• Do not allow liquid to drip down the screen, as
some liquid may enter the TV through the gap
between the screen and screen frame.
• You may purchase Mitsubishi Screen Cleaner, part
number CLEANER-VSS, by calling (800) 553-7278.
General Cleaning Precautions
• DO NOT allow liquid to enter the TV through the
ventilation slots or any crevice.
• DO NOT use any strong or abrasive cleaners, as
these can scratch the surfaces.
• DO NOT use any cleaners containing ammonia,
bleach, alcohol, benzene, or thinners, as these can
dull the surfaces.
• DO NOT spray liquids or cleaners directly on the
TV’s surfaces.
• DO NOT scrub or rub the TV harshly. Wipe it gently.
Installing the R emote Control
Batteries
1.
Remove the remote control’s back cover by
gently pressing in the tab and lifting off the cover.
2.
Load the batteries, making sure the polarities
(+) and (-) are correct. For best results, insert
the negative (-) end first.
3.
Snap the cover back in place.
1
2
The remote
control
requires two
AA batteries.
For assistance call 1(800) 332-2119
Page 37

Appendices 37
Appendix A: TV Care
La mp-Cartridge Replacement
CAUTION: If the television
is on, press POWER to turn
it off. Unplug the television
and allow it to cool for at least
one hour before attempting to
replace the lamp cartridge.
Lamp
The light source for this television is a
lamp, which is part of a lamp cartridge
assembly. The life of the lamp can vary, based on the lamp itself, the air
temperature around the TV while it is operating, the selected lamp mode, and
your viewing patterns. Warmer air or poor ventilation shorten the lamp life,
as does setting
frequently.
Mitsubishi warrants the lamp for one (1) year from the date of original
TV purchase at retail.
The lamp cartridge assembly is designed to be replaced by the TV
owner. The cost of labor for a service technician to replace the lamp
is not covered by the warranty.
Lamp Energy
to
Bright
tridge housing. Keep lamp cartridge horizontal during removal. Do
and turning the television on and off
BURN DANGER! HOT SURFACES INSIDE!
Touch lamp cartridge handle only. Do not touch lamp or lamp car-
not tilt as glass may come out and cause injury. Replace lamp car-
tridge only with the same part number 915B455011.
CAUTION
WARNING
THE ACCESS PANEL IS
PROVIDED WITH AN INTERLOCK
TO REDUCE THE RISK OF
EXCESSIVE ULTRAVIOLET
RADIATION. DO NOT DEFEAT
ITS PURPOSE OR ATTEMPT TO
SERVICE WITHOUT REMOVING
PANEL COMPLETELY.
Ordering a New Lamp
To Receive a Replacement Lamp Cartridge Assembly Under Warranty
• Visit our website at www.mitsuparts.com.
• Call (800) 553-7278. Please have model number, serial number, and TV purchase date available.
To Purchase a Replacement Lamp Cartridge Assembly After Warranty
Visit our website at www.mitsuparts.com or call (800) 553-7278. Order the following:
Lamp Part Number 915B455011
Lamp-Substitution Alert
MEVSA recommends that you use only genuine Replacement Lamp Assemblies purchased directly from Mitsubishi or a
Mitsubishi Authorized Dealer or Mitsubishi Authorized Service Center. MEVSA advises that replacement lamps obtained
separately from the Lamp Cartridge and/or Lamp Assemblies obtained from unauthorized sellers may be incorrect for
your television, may not fit or perform properly and may even damage your television. MEVSA can not be responsible
for the performance, reliability or safety of any replacement lamps that are obtained from unauthorized sources.
WARNING
• Do not remove the lamp cartridge immediately after turning off the television. You may get burned because the
lamp is very hot. Allow the television to cool for at least one hour before replacing the lamp cartridge.
• Do not remove the lamp cartridge except when replacing it. Careless treatment can result in injury or fire.
• Do not touch the lamp glass element. It may be very hot and break, causing injuries or burns.
•
Be sure not to insert any metal or flammable object into the lamp cartridge opening, as it may cause fire or electrical
shock. If a foreign object is inserted into the opening, unplug the AC cord of the TV and contact your dealer for service.
• Install the lamp cartridge securely. Failure to do so may cause a fire.
• Do not touch the lamp glass elements. Oils from your fingers may cause premature lamp failure.
Hg
= MERCURY
THE LAMP INSIDE THIS PRODUCT CONTAINS MERCURY AND MUST BE RECYCLED OR DISPOSED OF ACCORDING TO LOCAL, STATE OR FEDERAL LAWS. For disposal or recycling information, please contact your local authorities or the Electronic Industries Alliance at www.eiae.org
For assistance call 1(800) 332-2119
Page 38

38 Appendices
Appendix A: TV Care
Replacement Procedure
Removing the Old Lamp Cartridge
1.
Turn off TV power and unplug the TV. Allow the
lamp to cool for at least one hour before proceeding.
2.
After the lamp has cooled, remove the cover of the
lamp compartment, located on the back of the TV.
Refer to figures 1 and 2. Use a medium Phillips
screwdriver to loosen the screws securing the
cover.
Keep the screws and cover for re-installation
3.
Wi
th a medium Phillips screwdriver, loosen the
screw securing the lamp cartridge until it disengage
from the mating threads. This is a captive screw
and cannot be separated from the lamp cartridge.
4.
Fully open the bag supplied with the replacement
lamp and set the opened bag aside.
5.
Gently grasp the handle of the lamp cartridge and
pull the old cartridge straight out. See figure 3.
CAUTION: Do not tilt or rotate the cartridge, as
small glass fragments may fall out.
6.
Without tilting or putting down the lamp cartridge,
insert it into the opened bag. Close the bag while
being careful not to let any glass particles fall out.
Installing the New Lamp Cartridge
1.
Do not touch the glass parts of the new lamp cartridge. Insert the new cartridge into the TV in the
same orientation as the old cartridge. Push on the
cartridge housing until it is fully seated.
2.
Gently tighten the lamp screw with the screwdriver.
AVOID OVERTIGHTENING!
3.
Replace the plastic cover and retaining screws.
4.
WASH YOUR HANDS THOROUGHLY, AS THIS
LAMP CONTAINS MERCURY.
Figure 1
Figure 2
Step 3
Figure 3
Use only replacement lamp part number
915B455011.
Disposal of the Old Lamp Cartridge
Contact your local authorities or the Electronic Industries
Alliance at www.eiae.org for lamp-disposal or recycling instructions. Do not dispose of the old lamp with
common trash.
For assistance call 1(800) 332-2119
Page 39

Appendices 39
Appendix B: Trouble shooting
General TV Operation
Symptom Remarks
1.
The TV remote control does not work.
2. When I try to use the remote control, the
POWER key blinks five times
3. TV does not respond to the remote control
or to control-panel buttons and TV will not
power on or off.
4.
When a device is selected from the Input
Selection menu, the screen is blue or black (no
signal source).
5. You have forgotten your Lock menu pass
code.
6. Rating restrictions are not working. Open the Lock > Parental menu and:
7. On-screen displays appear each time you
change a function.
8. A warning message appeared on screen
stating, “TV will shut down in a few seconds.
Please check if the air flow is blocked.”
.
• Check that the batteries are fresh and installed correctly.
• Be no more than 20 feet from the TV when using the remote
control.
• If using an external 3D emitter, try pointing the emitter in a
different direction or disconnect the emitter.
• There may be interference from the TV’s internal IR emitters
for 3D glasses. Turn off the emitters in the Picture > 3D
Mode menu.
Replace the batteries.
• Unplug the AC power cord for 10 seconds.
• Press and hold the
ten seconds to perform system reset.
• Make sure the selected device is turned on.
• Check connections to the device.
• Begin play of the device.
See “Bypassing TV Locks,” page 30 ,
• Verify that the ratings locks are active.
• Check the Lock Time/Unlock Time to check if rating restrictions are disabled.
• Rating restrictions apply only to content on the ANT input
and composite Y/ V I DEO inputs.
Normal TV operation.
• Internal TV temperature has exceeded proper levels. Cool
the room.
• The TV has overheated. Clear blocked air vents and ensure
at least four inches of clearance on all sides of the TV.
POWER
button on the control panel for
Service and Custo mer Support
Service
If you are unable to correct a problem with your
TV, consult Mitsubishi Consumer Relations at
1 (800) 332-2119.
• DO NOT adjust any controls other than those
described in this Owner’s Guide and the on-line
supplemental Owner’s Guide.
•
DO NOT remove the protective back cover of your TV.
Customer Support
• To order replacement or additional remote controls
visit our website at www.mitsuparts.com or call
1 (800) 553-7278.
• For questions:
- Call Consumer Relations at 1 (800) 332-2119.
-E-mail: TVsupport@mevsa.com
- Website: www.mitsubishi-tv.com
For assistance call 1(800) 332-2119
,
Page 40

40 Appendices
Appendix B: Troubleshooting, continued
General TV Operation
Symptom Remarks
9. I have turned on CEC for my HDMI devices
but control is erratic and I wish to disable it.
TV Channels
Symptom Remarks
1. The TV takes several seconds to respond to
channel changes.
2. You cannot access a channel. • Use number keys instead of CH.
3. When ChannelView list is displayed, informa-
tion appears incomplete
• First
• Disable CEC on the device itself. See the device’s instruc-
• If the problem persists, do the following:
• It is normal for digital channels to take longer to tune in.
• Press
• Use a 4-digit number for an over-the-air digital channel.
• Use a 6-digit number for digital cable channels if your cable
• Be sure the channel you want to view is in memory.
• Check that the TV is switched to the correct device or
• Make sure the Lock > Parental menu lock is set to Off.
• If you cannot tune to a virtual digital channel even though the
• You may be trying to tune to an analog channel that is no
• Press
• Program information is displayed only for the currently tuned
• Available information is sent from the broadcaster or cable
• Make sure the TV clock is set correctly.
turn off the TV’s HDMI control for the specific device.
Open the Inputs > HDMI Control menu, select the device,
select Off.
tions.
1. Disconnect the device from the TV.
2. Open the Inputs > Name menu and select Delete for
the device.
3. Reconnect the device to the TV and Auto Input Sensing
will recognize the device with CEC disabled.
ENTER
after entering a channel number to minimize
delays.
service is able to recognize 6-digit channel numbers.
antenna for that channel by pressing the INPUT key.
TV has already memorized digital channels, tune to the physical channel number used by the broadcaster. The virtual
channel will then be automatically added to memory.
longer broadcasting.
INFO
to update the display for the highlighted channel.
channel.
provider. No other data is available.
For assistance call 1(800) 332-2119
Page 41

Appendices 41
Appendix B: Troubleshooting, continued
TV Power On/Off
Symptom Remarks
1. TV takes an excessively long time to power
on.
2. You cannot program the TV to turn on automatically (Timer function)
3. TV turned itself off and the light on the front
panel started to blink.
4. TV will not power off. Press the
When powered on, the TV needs time to boot up, just as a computer does.
• The TV may be locked.
• The clock may not be set.
• Momentary power fluctuation can cause the TV to turn off
to prevent damage. Wait for the green light to stop flashing
and turn the TV on again.
• If the TV does not stay on, press the
control panel for ten seconds to perform System Reset. If
this happens frequently, obtain an AC line power conditioner/surge protector.
• An unusual digital signal may have been received, triggering a
protection circuit. Wait for the light to stop flashing and turn TV
on.
POWER
key on the control panel for ten seconds to
perform System Reset.
POWER
button on the
Picture
Symptom Remarks
1. Picture does not look like a high-definition
picture.
2. TV has sound but no picture. • Press
3. Picture has become dimmer. • The lamp is nearing the end of its life. Order a new lamp.
4. You cannot view a picture when playing a
VHS tape.
5. VCR or DVD player’s on-screen menus jitter
up and down.
6. When viewing a stopped VCR, white lines
are rolling on the screen.
7. A color program appears as a black and
white image, or the colors are dim, or the
screen is black.
8. Picture from an HDMI input is noisy (poor
quality).
9. The image from a computer appears dis-
torted when viewed on the TV.
Not all signals are high-definition signals. To receive high-definition programming from your cable or satellite provider, you must
subscribe to the provider’s high-definition service. Some overthe-air broadcasts are in high-defi nition and can be received with
a high-quality antenna suited to your location.
MENU
on the remote control. If the menu displays,
then there is a problem with the incoming signal.
• Check that all video inputs are plugged in firmly.
• Press and hold the
seconds to perform System Reset.
• Adjust picture brightness and contrast to maximum levels.
• Change Lamp Energy from Standard to Bright.
Check your VCR’s owner’s guide for further troubleshooting.
Stop playback. Possible cause: Many VCRs and DVD players
provide on-screen menus at only half-resolution that may
appear to jitter up and down.
• Turn off video mute for the VCR.
• Begin playing the tape.
• Change the VCR input from Line 1 to the VCR antenna input.
840 Series. The PerfectColor color balance has been incorrectly
set. Reset the PerfectColor balance.
Upgrade a standard (unmarked) HDMI cable to a high-speed
HDMI cable.
• Normal TV operation. The TV does not correct distortion in
the picture from a computer because the correction process
may cut off the edges of the image.
• The aspect ratio may be wrong for the image. Press
to change.
POWER
button on the control panel for ten
FORMAT
For assistance call 1(800) 332-2119
Page 42

42 Appendices
Appendix B: Troubleshooting, continued
Sound
Symptom Remarks
1. There is no sound even when the
volume is turned up.
2. The sound does not match the screen
picture.
3. The sound from my A/V receiver does
not match the screen picture (I should
hear the correct audio from my A/V
receiver).
4. Cannot select an audio-only device; it
does not appear in the Input Selection
menu.
5.. Sound is coming from the TV speakers
instead of the A/V receiver.
• Check if the
• The TV’s analog
program from the ANT input) but no SAP is being broadcast.
• Check that the Sound > Audio > TV Speakers option is set to On
to hear sound from the TV speakers. Possibly the
option is
• If using an A/V receiver, check that the Sound > Audio > TV
Speakers option is set to
speakers.
•
Press and hold the
seconds to perform System Reset.
•
The language selected in the Setup > Antenna Digital Audio
menu is not being broadcast for the current program.
The TV’s analog
from the
• Check that
on TV’s connection panel is connected to the A/V receiver.
Without this connection, devices connected only to the TV (and
not the A/V receiver) can be heard only from the TV speakers.
Note that this includes the
camcorder) connected to the TV, and any other device sending
audio to the TV only.
• Make sure the A/V receiver is set to the correct input.
Plug an unused video plug into the
Input Sensing. Assign the name CD/Audio or MP3 to make the
audio device selectable in the Input Selection menu.
• Connect the TV’s audio output to the A/V receiver.
• Change TV Speakers setting to Off.
ANT
MUTE
key is on.
Listen to
Off
.
Listen to
input)
.
DIGITAL AUDIO OUTPUT
setting may be set to SAP (analog
Off
to hear sound from the A/V receiver
POWER
button on the control panel for 10
setting
may be set to SAP
ANT
TV Speakers
(analog program
and/or
input, a device (such as a
Y/V I D E O
AVR AUDIO OUTPUT
jack to activate Auto
For assistance call 1(800) 332-2119
Page 43

Trademark and License Information 43
Trademark and License Information
LICENSOR’S SUPPLIERS DO NOT MAKE OR PASS ON TO END USER OR ANY OTHER THIRD PARTY, ANY
EXPRESS, IMPLIED OR STATUTORY WARRANTY OR REPRESENTATION ON BEHALF OF SUCH SUPPLIERS,
INCLUDING, BUT NOT LIMITED TO THE IMPLIED WARRANTIES OF NON-INFRINGEMENT, TITLE, MERCHANTABILITY OR FITNESS FOR A PARTICULAR PURPOSE.
Manufactured under license from Cambridge Mechatronics Ltd.
Rapidfire and the 1... logo are trademarks of Cambridge Mechatronics Ltd
Apple, iPad, iPhone, iTouch, iTunes, are trademarks of Apple Inc., registered in the U.S. and other countries.
The Bluetooth® word mark and logos are registered trademarks owned by Bluetooth SIG, Inc. and any use of such
marks by Mitsubishi Electric is under license. Other trademarks and trade names are those of their respective owners.
TM
Manufactured under license from Real Sound Lab, SIA.
CONEQ is a trademark of Real Sound Lab, SIA.
Digital Light Processing
Manufactured under license from Dolby Laboratories. “Dolby,” “Pro Logic,” and the double-D symbol are trademarks
of Dolby Laboratories.
HDMI®, the HDMI Logo, and High-Definition Multimedia Interface are trademarks or registered trademarks of HDMI
Licensing LLC in the United States and other countries.
®
and DLP® are registered trademarks of Texas Instruments.
Imaging Science Foundation Certified Calibration Controls
The software in this TV is based in part on the work of the Independent JPEG Group, copyright © 1991-1998, Thomas
G. Lane, all rights reserved.
VUDU
XPAND, X3D, X4D, X6D, their respective logos and other identifying marks of XPAND and X6D Ltd. are and shall
remain the trade-marks and trade names and exclusive property of X6D Ltd.
ChannelView™, Easy Connect™, EdgeEnhance™, Plush 1080p®, are trademarks of Mitsubishi Electric Visual Solutions
America, Inc.
is a trademark of VUDU, Inc.
™
For assistance call 1(800) 332-2119
Page 44

44 Trademark and License Information
Mitsubishi TV Software
END-USER LICENSE AGREEMENT FOR EMBEDDED SOFTWARE
IMPORTANT – READ CAREFULLY: This License Agreement is a legal agreement between you (either an individual or an entity) and
Mitsubishi Electric Visual Solutions America, Inc. (MEVSA) for all software pre installed and/or provided along with this television
(“Software”). By utilizing this television and Software, you agree to be bound by the terms of this License Agreement.
The Software is protected by United States copyright laws and international treaty provisions, as well as other intellectual property laws
and treaties. The Software is licensed, not sold.
1. LICENSE GRANT. MEVSA grants you a non-exclusive, non-transferable, limited right and license to use one copy of the
Software only with the Mitsubishi television model that included this owner’s guide and owned by you.
2. RIGHTS AND LIMITATIONS.
Software Not for Resale. You may not resell or otherwise transfer for value the Software, except in conjunction with a sale of the TV that
Software has been pre installed.
Prohibition on Reverse Engineering, Decompilation and Disassembly. The Software contains trade secrets or other proprietary material
in its human perceivable form and to protect them, you may not reverse engineer, decompile, or disassemble, or otherwise reduce the
Software to any human perceivable form, except to the extent that the foregoing restriction is expressly prohibited by applicable law.
Separation of Components. The Software is licensed as a single product. Its component parts may not be separated for use on more
than one TV.
No Rental. You may not rent, lease, lend, or sublicense the Software.
Trademarks. This License Agreement does not grant you any rights to any trademarks of MEVSA.
3. VIOLATIONS. You understand that any use, copying or transfer of the Software, except as permitted pursuant to this License,
may subject you to serious criminal and civil penalties including damages and an award to MEVSA of attorneys’ fees in connection with
any violation of this License. You further understand that you may be held legally responsible for any copyright infringement or other
violation of intellectual property rights that is caused, encouraged, or induced by your failure to abide by the terms of the License. This
license is effective until terminated, and will terminate immediately without notice from MEVSA or judicial resolution if you fail to comply
with any provision of this License.
4. COPYRIGHT. All title and intellectual property rights in and to the Software (including but not limited to any images, photographs,
animations, video, audio, music, text, and “applets” incorporated into the Software), and any accompanying printed materials are owned
by or licensed to MEVSA. All title and intellectual property rights in and to the content which may be accessed through use of the
Software is the property of the respective content owner and may be protected by applicable copyright or other intellectual property laws
and treaties. This License Agreement grants you no rights to use such content, except that you own the media on which the Software is
recorded, but MEVSA and its licensors retain ownership of the Software itself. All rights not expressly granted are reserved by MEVSA.
5. EXPORT RESTRICTIONS. MEVSA is licensing the Software for use within the United States. You agree that you will not
export or re-export the Software. You specifically agree not to export or re-export the Software: (i) to any country to which the U.S. has
embargoed or restricted the export of goods or services, which currently include, but are not necessarily limited to Cuba, Iran, Iraq, Libya,
North Korea, Sudan, and Syria, or to any national of any such country, wherever located, who intends to transmit or transport the Software
back to such country; (ii) to any person or entity who you know or have reason to know will utilize the Software in the design, development,
or production of nuclear, chemical, or biological weapons; or (iii) to any person or entity who has been prohibited from participating in
U.S. export transactions by any federal agency of the U.S. government. You warrant and represent that neither the BX A nor any other U.S.
federal agency has suspended, revoked, or denied your export privileges.
6. DISCLAIMER OF WARRANT Y. EXCEPT AS OTHERWISE PROVIDED IN THIS LICENSE OR IN THE LIMITED WARRANTY
APPLICABLE TO THE TV, MEVSA MAKES NO OTHER WARRANTIES OF ANY KIND WHATSOEVER REGARDING THE SOFTWARE
AND HEREBY EXPRESSLY DISCLAIMS ALL WARRANTIES OF ANY KIND WHATSOEVER, EXPRESS OR IMPLIED, WITH
RESPECT TO THE SOFTWARE. ALL IMPLIED WARRANTIES, INCLUDING, WITHOUT LIMITATION, THE IMPLIED WARRANTIES
OF MERCHANTABILIT Y AND FITNESS FOR A PARTICULAR PURPOSE ARE HEREBY EXPRESSLY DISCLAIMED BY MEVSA. IN
NO EVENT SHALL MEVSA BE LIABLE TO YOU OR ANY THIRD PARTIES, IN CONTRACT, IN TORT OR OTHERWISE, FOR ANY
DIRECT, INDIRECT, SPECIAL, INCIDENTAL OR CONSEQUENTIAL DAMAGES OF ANY KIND OR NATURE. BECAUSE SOME
JURISDICTIONS DO NOT ALLOW THE EXCLUSION OR LIMITATION OF IMPLIED WARRANTIES, THE ABOVE LIMITATION MAY
NOT APPLY TO YOU.
7. LIMITATION OF LIABILITY. MEVSA SHALL NOT, UNDER ANY CIRCUMSTANCES BE LIABLE TO YOU OR ANY THIRD
PARTIES FOR ANY DAMAGES OF ANY NATURE, WHETHER INDIRECT, SPECIAL, INCIDENTAL, CONSEQUENTIAL OR
OTHERWISE, INCLUDING, BUT NOT LIMITED TO, ANY CLAIMS FOR LOST PROFITS, LOSS OF GOOD WILL OR EXPENDITURES
MADE OR COMMITTED FOR IN RELIANCE ON THE CONTINUATION OF THIS LICENSE. YOU AGREE THAT NEITHER MEVSA’S
BREACH OF THIS LICENSE NOR ITS FAILURE TO REPAIR A DEFECT, ERROR OR BUG SHALL CONSTITUTE A FAILURE OF THE
ESSENTIAL PURPOSE OF THIS LICENSE. BECAUSE SOME JURISDICTIONS DO NOT ALLOW THE EXCLUSION OR LIMITATION
OF LIABILITY FOR CONSEQUENTIAL OR INCIDENTAL DAMAGES, THE ABOVE LIMITATIONS MAY NOT APPLY TO YOU. MEVSA’s
liability to you for direct damages for any cause whatsoever and regardless of the form of the action, will be limited to the money
paid by you for the TV (based on fair market value of the TV) that caused the damages.
8. GENERAL. This License Agreement will be governed by the laws of the State of California.
WARNING: This product contains chemicals known to the State of California to cause cancer and/or birth defects
or other reproductive harm.
For assistance call 1(800) 332-2119
Page 45

Trademark and License Information 45
GNU GENERAL PUBLIC LICENSE
Version 3, 29 June 2007
Copyright © 2007 Free Software Foundation, Inc. <http://fsf.org/>
Everyone is permitted to copy and distribute verbatim copies of this license document, but changing it is not allowed.
Preamble
The GNU General Public License is a free, copyleft license for software and other kinds of works.
The licenses for most software and other practical works are designed to take away your freedom to share and change the works. By contrast, the GNU General Public
License is intended to guarantee your freedom to share and change all versions of a program--to make sure it remains free software for all its users. We, the Free
Software Foundation, use the GNU General Public License for most of our software; it applies also to any other work released this way by its authors. You can apply it to
your programs, too.
When we speak of free software, we are referring to freedom, not price. Our General Public Licenses are designed to make sure that you have the freedom to distribute
copies of free software (and charge for them if you wish), that you receive source code or can get it if you want it, that you can change the software or use pieces of it in
new free programs, and that you know you can do these things.
To protect your rights, we need to prevent others from denying you these rights or asking you to surrender the rights. Therefore, you have certain responsibilities if you
distribute copies of the software, or if you modify it: responsibilities to respect the freedom of others.
For example, if you distribute copies of such a program, whether gratis or for a fee, you must pass on to the recipients the same freedoms that you received. You must
make sure that they, too, receive or can get the source code. And you must show them these terms so they know their rights.
Developers that use the GNU GPL protect your rights with two steps: (1) assert copyright on the software, and (2) offer you this License giving you legal permission to
copy, distribute and/or modify it.
For the developers’ and authors’ protection, the GPL clearly explains that there is no warranty for this free software. For both users’ and authors’ sake, the GPL requires
that modifi ed versions be marked as changed, so that their problems will not be attributed erroneously to authors of previous versions.
Some devices are designed to deny users access to install or run modifi ed versions of the software inside them, although the manufacturer can do so. This is fundamentally incompatible with the aim of protecting users’ freedom to change the software. The systematic pattern of such abuse occurs in the area of products for individuals to use, which is precisely where it is most unacceptable. Therefore, we have designed this version of the GPL to prohibit the practice for those products. If such
problems arise substantially in other domains, we stand ready to extend this provision to those domains in future versions of the GPL, as needed to protect the freedom
of users.
Finally, every program is threatened constantly by software patents. States should not allow patents to restrict development and use of software on general-purpose
computers, but in those that do, we wish to avoid the special danger that patents applied to a free program could make it effectively proprietary. To prevent this, the GPL
assures that patents cannot be used to render the program non-free.
The precise terms and conditions for copying, distribution and modifi cation follow.
TERMS AND CONDITIONS
0. Defi nitions.
“This License” refers to version 3 of the GNU General Public License.
“Copyright” also means copyright-like laws that apply to other kinds of works, such as semiconductor masks.
“The Program” refers to any copyrightable work licensed under this License. Each licensee is addressed as “you”. “Licensees” and “recipients” may be individuals or
organizations.
To “modify” a work means to copy from or adapt all or part of the work in a fashion requiring copyright permission, other than the making of an exact copy. The resulting
work is called a “modifi ed version” of the earlier work or a work “based on” the earlier work.
A “covered work” means either the unmodifi ed Program or a work based on the Program.
To “propagate” a work means to do anything with it that, without permission, would make you directly or secondarily liable for infringement under applicable copyright
law, except executing it on a computer or modifying a private copy. Propagation includes copying, distribution (with or without modifi cation), making available to the
public, and in some countries other activities as well.
To “convey” a work means any kind of propagation that enables other parties to make or receive copies. Mere interaction with a user through a computer network, with
no transfer of a copy, is not conveying.
An interactive user interface displays “Appropriate Legal Notices” to the extent that it includes a convenient and prominently visible feature that (1) displays an appropriate copyright notice, and (2) tells the user that there is no warranty for the work (except to the extent that warranties are provided), that licensees may convey the work
under this License, and how to view a copy of this License. If the interface presents a list of user commands or options, such as a menu, a prominent item in the list
meets this criterion.
1. Source Code.
The “source code” for a work means the preferred form of the work for making modifi cations to it. “Object code” means any non-source form of a work.
A “Standard Interface” means an interface that either is an offi cial standard defi ned by a recognized standards body, or, in the case of interfaces specifi ed for a particular
programming language, one that is widely used among developers working in that language.
The “System Libraries” of an executable work include anything, other than the work as a whole, that (a) is included in the normal form of packaging a Major Component,
but which is not part of that Major Component, and (b) serves only to enable use of the work with that Major Component, or to implement a Standard Interface for which
an implementation is available to the public in source code form. A “Major Component”, in this context, means a major essential component (kernel, window system,
and so on) of the specifi c operating system (if any) on which the executable work runs, or a compiler used to produce the work, or an object code interpreter used to run
it.
The “Corresponding Source” for a work in object code form means all the source code needed to generate, install, and (for an executable work) run the object code and
to modify the work, including scripts to control those activities. However, it does not include the work’s System Libraries, or general-purpose tools or generally available
free programs which are used unmodifi ed in performing those activities but which are not part of the work. For example, Corresponding Source includes interface defi nition fi les associated with source fi les for the work, and the source code for shared libraries and dynamically linked subprograms that the work is specifi cally designed to
require, such as by intimate data communication or control fl ow between those subprograms and other parts of the work.
The Corresponding Source need not include anything that users can regenerate automatically from other parts of the Corresponding Source.
The Corresponding Source for a work in source code form is that same work.
2. Basic Permissions.
All rights granted under this License are granted for the term of copyright on the Program, and are irrevocable provided the stated conditions are met. This License
explicitly affi rms your unlimited permission to run the unmodifi ed Program. The output from running a covered work is covered by this License only if the output, given its
content, constitutes a covered work. This License acknowledges your rights of fair use or other equivalent, as provided by copy
You may make, run and propagate covered works that you do not convey, without conditions so long as your license otherwise remains in force. You may convey covered works to others for the sole purpose of having them make modifi cations exclusively for you, or provide you with facilities for running those works, provided that you
comply with the terms of this License in conveying all material for which you do not control copyright. Those thus making or running the covered works for you must do
so exclusively on your behalf, under your direction and control, on terms that prohibit them from making any copies of your copyrighted material outside their relationship with you.
Conveying under any other circumstances is permitted solely under the conditions stated below. Sublicensing is not allowed; section 10 makes it unnecessary.
3. Protecting Users’ Legal Rights From Anti-Circumvention Law.
No covered work shall be deemed part of an effective technological measure under any applicable law fulfi lling obligations under article 11 of the WIPO copyright treaty
adopted on 20 December 1996, or similar laws prohibiting or restricting circumvention of such measures.
When you convey a covered work, you waive any legal power to forbid circumvention of technological measures to the extent such circumvention is effected by exercising rights under this License with respect to the covered work, and you disclaim any intention to limit operation or modifi cation of the work as a means of enforcing,
against the work’s users, your or third parties’ legal rights to forbid circumvention of technological measures.
right law.
If you are interested in obtaining open source code for this product, please contact Mitsubishi at
(800) 332-2119. A nominal handling and mailing charge may apply.
For assistance call 1(800) 332-2119
Page 46

46 Trademark and License Information
4. Conveying Verbatim Copies.
You may convey verbatim copies of the Program’s source code as you receive it, in any medium, provided that you conspicuously and appropriately publish on each
copy an appropriate copyright notice; keep intact all notices stating that this License and any non-permissive terms added in accord with section 7 apply to the code;
keep intact all notices of the absence of any warranty; and give all recipients a copy of this License along with the Program.
You may charge any price or no price for each copy that you convey, and you may offer support or warranty protection for a fee.
5. Conveying Modifi ed Source Versions.
You may convey a work based on the Program, or the modifi cations to produce it from the Program, in the form of source code under the terms of section 4, provided
that you also meet all of these conditions:
a) The work must carry prominent notices stating that you modifi ed it, and giving a relevant date.
b) The work must carry prominent notices stating that it is released under this License and any conditions added under section 7. This requirement modifi es the
requirement in section 4 to “keep intact all notices”.
c) You must license the entire work, as a whole, under this License to anyone who comes into possession of a copy. This License will therefore apply, along with any
applicable section 7 additional terms, to the whole of the work, and all its parts, regardless of how they are packaged. This License gives no permission to license
the work in any other way, but it does not invalidate such permission if you have separately received it.
d) If the work has interactive user interfaces, each must display Appropriate Legal Notices; however, if the Program has interactive interfaces that do not display Ap-
propriate Legal Notices, your work need not make them do so.
A compilation of a covered work with other separate and independent works, which are not by their nature extensions of the covered work, and which are not combined
with it such as to form a larger program, in or on a volume of a storage or distribution medium, is called an “aggregate” if the compilation and its resulting copyright are
not used to limit the access or legal rights of the compilation’s users beyond what the individual works permit. Inclusion of a covered work in an aggregate does not
cause this License to apply to the other parts of the aggregate.
6. Conveying Non-Source Forms.
You may convey a covered work in object code form under the terms of sections 4 and 5, provided that you also convey the machine-readable Corresponding Source
under the terms of this License, in one of these ways:
a) Convey the object code in, or embodied in, a physical product (including a physical distribution medium), accompanied by the Corresponding Source fi xed on a
durable physical medium customarily used for software interchange.
b) Convey the object code in, or embodied in, a physical product (including a physical distribution medium), accompanied by a written offer, valid for at least three
years and valid for as long as you offer spare parts or customer support for that product model, to give anyone who possesses the object code either (1) a copy
of the Corresponding Source for all the software in the product that is covered by this License, on a durable physical medium customarily used for software inter-
change, for a price no more than your reasonable cost of physically performing this conveying of source, or (2) access to copy the Corresponding Source from a
network server at no charge.
c) Convey individual copies of the object code with a copy of the written offer to provide the Corresponding Source. This alternative is allowed only occasionally and
noncommercially, and only if you received the object code with such an offer, in accord with subsection 6b.
d) Convey the object code by offering access from a designated place (gratis or for a charge), and offer equivalent access to the Corresponding Source in the same
way through the same place at no further charge. You need not require recipients to copy the Corresponding Source along with the object code. If the place to
copy the object code is a network server, the Corresponding Source may be on a different server (operated by you or a third party) that supports equivalent copy-
ing facilities, provided you maintain clear directions next to the object code saying where to fi nd the Corresponding Source. Regardless of what server hosts the
Corresponding Source, you remain obligated to ensure that it is available for as long as needed to satisfy these requirements.
e) Convey the object code using peer-to-peer transmission, provided you inform other peers where the object code and Corresponding Source of the work are being
offered to the general public at no charge under subsection 6d.
A separable portion of the object code, whose source code is excluded from the Corresponding Source as a System Library, need not be included in conveying the
object code work.
A “User Product” is either (1) a “consumer product”, which means any tangible personal property which is normally used for personal, family, or household purposes,
or (2) anything designed or sold for incorporation into a dwelling. In determining whether a product is a consumer product, doubtful cases shall be resolved in favor of
coverage. For a particular product received by a particular user, “normally used” refers to a typical or common use of that class of product, regardless of the status of
the particular user or of the way in which the particular user actually uses, or expects or is expected to use, the product. A product is a consumer product regardless of
whether the product has substantial commercial, industrial or non-consumer uses, unless such uses represent the only signifi cant mode of use of the product.
“Installation Information” for a User Product means any methods, procedures, authorization keys, or other information required to install and execute modifi ed versions
of a covered work in that User Product from a modifi ed version of its Corresponding Source. The information must suffi ce to ensure that the continued functioning of the
modifi ed object code is in no case prevented or interfered with solely because modifi cation has been made.
If you convey an object code work under this section in, or with, or specifi cally for use in, a User Product, and the conveying occurs as part of a transaction in which the
right of possession and use of the User Product is transferred to the recipient in perpetuity or for a fi xed term (regardless of how the transaction is characterized), the
Corresponding Source conveyed under this section must be accompanied by the Installation Information. But this requirement does not apply if neither you nor any third
party retains the ability to install modifi ed object code on the User Product (for example, the work has been installed in ROM).
The requirement to provide Installation Information does not include a requirement to continue to provide support service, warranty, or updates for a work that has been
modifi ed or installed by the recipient, or for the User Product in which it has been modifi ed or installed. Access to a network may be denied when the modifi cation itself
materially and adversely affects the operation of the network or violates the rules and protocols for communication across the network.
Corresponding Source conveyed, and Installation Information provided, in accord with this section must be in a format that is publicly documented (and with an implementation available to the public in source code form), and must require no special password or key for unpacking, reading or copying.
7. Additional Terms.
“Additional permissions” are terms that supplement the terms of this License by making exceptions from one or more of its conditions. Additional permissions that are
applicable to the entire Program shall be treated as though they were included in this License, to the extent that they are valid under applicable law. If additional permissions apply only to part of the Program, that part may be used separately under those permissions, but the entire Program remains governed by this License without
regard to the additional permissions.
When you convey a copy of a covered work, you may at your option remove any additional permissions from that copy, or from any part of it. (Additional permissions
may be written to require their own removal in certain cases when you modify the work.) You may place additional permissions on material, added by you to a covered
work, for which you have or can give appropriate copyright permission.
Notwithstanding any other provision of this License, for material you add to a covered work, you may (if authorized by the copyright holders of that material) supplement
the terms of this License with terms:
a) Disclaiming warranty or limiting liability differently from the terms of sections 15 and 16 of this License; or
b) Requiring preservation of specifi ed reasonable legal notices or author attributions in that material or in the Appropriate Legal Notices displayed by works containing
it; or
c) Prohibiting misrepresentation of the origin of that material, or requiring that modifi ed versions of such material be marked in reasonable ways as different from the
original version; or
d) Limiting the use for publicity purposes of names of licensors or authors of the material; or
e) Declining to grant rights under trademark law for use of some trade names, trademarks, or service marks; or
f) Requiring indemnifi cation of licensors and authors of that material by anyone who conveys the material (or modifi ed versions of it) with contractual assumptions of
liability to the recipient, for any liability that these contractual assumptions directly impose on those licensors and authors.
All other non-permissive additional terms are considered “further restrictions” within the meaning of section 10. If the Program as you received it, or any part of it, contains a notice stating that it is governed by this License along with a term that is a further restriction, you may remove that term. If a license document contains a further
restriction but permits relicensing or conveying under this License, you may add to a covered work material governed by the terms of that license document, provided
that the further restriction does not survive such relicensing or conveying.
If you add terms to a covered work in accord with this section, you must place, in the relevant source fi les, a statement of the additional terms that apply to those fi les, or
a notice indicating where to fi nd the applicable terms.
Additional terms, permissive or non-permissive, may be stated in the form of a separately written license, or stated as exceptions; the above requirements apply either
way.
8. Termination.
You may not propagate or modify a covered work except as expressly provided under this License. Any attempt otherwise to propagate or modify it is void, and will
automatically terminate your rights under this License (including any patent licenses granted under the third paragraph of section 11).
For assistance call 1(800) 332-2119
Page 47

Trademark and License Information 47
However, if you cease all violation of this License, then your license from a particular copyright holder is reinstated (a) provisionally, unless and until the copyright holder
explicitly and fi nally terminates your license, and (b) permanently, if the copyright holder fails to notify you of the violation by some reasonable means prior to 60 days
after the cessation.
Moreover, your license from a particular copyright holder is reinstated permanently if the copyright holder notifi es you of the violation by some reasonable means, this is
the fi rst time you have received notice of violation of this License (for any work) from that copyright holder, and you cure the violation prior to 30 days after your receipt of
the notice.
Termination of your rights under this section does not terminate the licenses of parties who have received copies or rights from you under this License. If your rights have
been terminated and not permanently reinstated, you do not qualify to receive new licenses for the same material under section 10.
9. Acceptance Not Required for Having Copies.
You are not required to accept this License in order to receive or run a copy of the Program. Ancillary propagation of a covered work occurring solely as a consequence
of using peer-to-peer transmission to receive a copy likewise does not require acceptance. However, nothing other than this License grants you permission to propagate
or modify any covered work. These actions infringe copyright if you do not accept this License. Therefore, by modifying or propagating a covered work, you indicate your
acceptance of this License to do so.
10. Automatic Licensing of Downstream Recipients.
Each time you convey a covered work, the recipient automatically receives a license from the original licensors, to run, modify and propagate that work, subject to this
License. You are not responsible for enforcing compliance by third parties with this License.
An “entity transaction” is a transaction transferring control of an organization, or substantially all assets of one, or subdividing an organization, or merging organizations.
If propagation of a covered work results from an entity transaction, each party to that transaction who receives a copy of the work also receives whatever licenses to the
work the party’s predecessor in interest had or could give under the previous paragraph, plus a right to possession of the Corresponding Source of the work from the
predecessor in interest, if the predecessor has it or can get it with reasonable efforts.
You may not impose any further restrictions on the exercise of the rights granted or affi rmed under this License. For example, you may not impose a license fee, royalty,
or other charge for exercise of rights granted under this License, and you may not initiate litigation (including a cross-claim or counterclaim in a lawsuit) alleging that any
patent claim is infringed by making, using, selling, offering for sale, or importing the Program or any portion of it.
11. Patents.
A “contributor” is a copyright holder who authorizes use under this License of the Program or a work on which the Program is based. The work thus licensed is called
the contributor’s “contributor version”.
A contributor’s “essential patent claims” are all patent claims owned or controlled by the contributor, whether already acquired or hereafter acquired, that would be
infringed by some manner, permitted by this License, of making, using, or selling its contributor version, but do not include claims that would be infringed only as a consequence of further modifi cation of the contributor version. For purposes of this defi nition, “control” includes the right to grant patent sublicenses in a manner consistent
with the requirements of this License.
Each contributor grants you a non-exclusive, worldwide, royalty-free patent license under the contributor’s essential patent claims, to make, use, sell, offer for sale,
import and otherwise run, modify and propagate the contents of its contributor version.
In the following three paragraphs, a “patent license” is any express agreement or commitment, however denominated, not to enforce a patent (such as an express permission to practice a patent or covenant not to sue for patent infringement). To “grant” such a patent license to a party means to make such an agreement or commitment not to enforce a patent against the party.
If you convey a covered work, knowingly relying on a patent license, and the Corresponding Source of the work is not available for anyone to copy, free of charge and
under the terms of this License, through a publicly available network server or other readily accessible means, then you must either (1) cause the Corresponding Source
to be so available, or (2) arrange to deprive yourself of the benefi t of the patent license for this particular work, or (3) arrange, in a manner consistent with the requirements of this License, to extend the patent license to downstream recipients. “Knowingly relying” means you have actual knowledge that, but for the patent license, your
conveying the covered work in a country, or your recipient’s use of the covered work in a country, would infringe one or more identifi able patents in that country that you
have reason to believe are valid.
If, pursuant to or in connection with a single transaction or arrangement, you convey, or propagate by procuring conveyance of, a covered work, and grant a patent
license to some of the parties receiving the covered work authorizing them to use, propagate, modify or convey a specifi c copy of the covered work, then the patent
license you grant is automatically extended to all recipients of the covered work and works based on it.
A patent license is “discriminatory” if it does not include within the scope of its coverage, prohibits the exercise of, or is conditioned on the non-exercise of one or more
of the rights that are specifi cally granted under this License. You may not convey a covered work if you are a party to an arrangement with a third party that is in the
business of distributing software, under which you make payment to the third party based on the extent of your activity of conveying the work, and under which the
third party grants, to any of the parties who would receive the covered work from you, a discriminatory patent license (a) in connection with copies of the covered work
conveyed by you (or copies made from those copies), or (b) primarily for and in connection with specifi c products or compilations that contain the covered work, unless
you entered into that arrangement, or that patent license was granted, prior to 28 March 2007.
Nothing in this License shall be construed as excluding or limiting any implied license or other defenses to infringement that may otherwise be available to you under
applicable patent law.
12. No Surrender of Others’ Freedom.
If conditions are imposed on you (whether by court order, agreement or otherwise) that contradict the conditions of this License, they do not excuse you from the conditions of this License. If you cannot convey a covered work so as to satisfy simultaneously your obligations under this License and any other pertinent obligations, then
as a consequence you may not convey it at all. For example, if you agree to terms that obligate you to collect a royalty for further conveying from those to whom you
convey the Program, the only way you could satisfy both those terms and this License would be to refrain entirely from conveying the Program.
13. Use with the GNU Affero General Public License.
Notwithstanding any other provision of this License, you have permission to link or combine any covered work with a work licensed under version 3 of the GNU Affero
General Public License into a single combined work, and to convey the resulting work. The terms of this License will continue to apply to the part which is the covered
work, but the special requirements of the GNU Affero General Public License, section 13, concerning interaction through a network will apply to the combination as such.
14. Revised Versions of this License.
The Free Software Foundation may publish revised and/or new versions of the GNU General Public License from time to time. Such new versions will be similar in spirit
to the present version, but may differ in detail to address new problems or concerns.
Each version is given a distinguishing version number. If the Program specifi es that a certain numbered version of the GNU General Public License “or any later version”
applies to it, you have the option of following the terms and conditions either of that numbered version or of any later version published by the Free Software Foundation.
If the Program does not specify a version number of the GNU General Public License, you may choose any version ever published by the Free Software Foundation.
If the Program specifi es that a proxy can decide which future versions of the GNU General Public License can be used, that proxy’s public statement of acceptance of a
version permanently authorizes you to choose that version for the Program.
Later license versions may give you additional or different permissions. However, no additional obligations are imposed on any author or copyright holder as a result of
your choosing to follow a later version.
15. Disclaimer of Warranty.
THERE IS NO WARRANTY FOR THE PROGRAM, TO THE EXTENT PERMITTED BY APPLICABLE LAW. EXCEPT WHEN OTHERWISE STATED IN WRITING THE COPYRIGHT HOLDERS AND/OR OTHER PARTIES PROVIDE THE PROGRAM “AS IS” WITHOUT WARRANTY OF ANY KIND, EITHER EXPRESSED OR IMPLIED, INCLUDING,
BUT NOT LIMITED TO, THE IMPLIED WARRANTIES OF MERCHANTABILITY AND FITNESS FOR A PARTICULAR PURPOSE. THE ENTIRE RISK AS TO THE QUALITY
AND PERFORMANCE OF THE PROGRAM IS WITH YOU. SHOULD THE PROGRAM PROVE DEFECTIVE, YOU ASSUME THE COST OF ALL NECESSARY SERVICING,
REPAIR OR CORRECTION.
16. Limitation of Liability.
IN NO EVENT UNLESS REQUIRED BY APPLICABLE LAW OR AGREED TO IN WRITING WILL ANY COPYRIGHT HOLDER, OR ANY OTHER PARTY WHO MODIFIES
AND/OR CONVEYS THE PROGRAM AS PERMITTED ABOVE, BE LIABLE TO YOU FOR DAMAGES, INCLUDING ANY GENERAL, SPECIAL, INCIDENTAL OR CONSEQUENTIAL DAMAGES ARISING OUT OF THE USE OR INABILITY TO USE THE PROGRAM (INCLUDING BUT NOT LIMITED TO LOSS OF DATA OR DATA BEING
RENDERED INACCURATE OR LOSSES SUSTAINED BY YOU OR THIRD PARTIES OR A FAILURE OF THE PROGRAM TO OPERATE WITH ANY OTHER PROGRAMS),
EVEN IF SUCH HOLDER OR OTHER PARTY HAS BEEN ADVISED OF THE POSSIBILITY OF SUCH DAMAGES.
17. Interpretation of Sections 15 and 16.
If the disclaimer of warranty and limitation of liability provided above cannot be given local legal effect according to their terms, reviewing courts shall apply local law that
most closely approximates an absolute waiver of all civil liability in connection with the Program, unless a warranty or assumption of liability accompanies a copy of the
Program in return for a fee.
For assistance call 1(800) 332-2119
Page 48

48 Trademark and License Information
GNU General Public License
Version 2, June 1991
Copyright (C) 1989, 1991 Free Software Foundation, Inc.
675 Mass Ave, Cambridge, MA 02139, USA
Everyone is permitted to copy and distribute verbatim copies of this license document, but changing it is not allowed.
The licenses for most software are designed to take away your freedom to share and change it. By contrast, the GNU General Public License is intended to
guarantee your freedom to share and change free software--to make sure the software is free for all its users. This General Public License applies to most of the
Free Software Foundation’s software and to any other program whose authors commit to using it. (Some other Free Software Foundation software is covered by
the GNU Library General Public License instead.) You can apply it to your programs, too.
When we speak of free software, we are referring to freedom, not price. Our General Public Licenses are designed to make sure that you have the freedom to distribute copies of free software (and charge for this service if you wish), that you receive source code or can get it if you want it, that you can change the software
or use pieces of it in new free programs; and that you know you can do these things.
To protect your rights, we need to make restrictions that forbid anyone to deny you these rights or to ask you to surrender the rights. These restrictions translate
to certain responsibilities for you if you distribute copies of the software, or if you modify it.
For example, if you distribute copies of such a program, whether gratis or for a fee, you must give the recipients all the rights that you have. You must make sure
that they, too, receive or can get the source code. And you must show them these terms so they know their rights.
We protect your rights with two steps: (1) copyright the software, and (2) offer you this license which gives you legal permission to copy, distribute and/or modify
the software.
Also, for each author’s protection and ours, we want to make certain that everyone understands that there is no warranty for this free software. If the software is
modified by someone else and passed on, we want its recipients to know that what they have is not the original, so that any problems introduced by others will
not reflect on the original authors’ reputations.
Finally, any free program is threatened constantly by software patents. We wish to avoid the danger that redistributors of a free program will individually obtain
patent licenses, in effect making the program proprietary. To prevent this, we have made it clear that any patent must be licensed for everyone’s free use or not
licensed at all.
The precise terms and conditions for copying, distribution and modifi cation follow.
GNU GENERAL PUBLIC LICENSE
TERMS AND CONDITIONS FOR COPYING, DISTRIBUTION AND MODIFICATION
0. This License applies to any program or other work which contains a notice placed by the copyright holder saying it may be distributed under the terms of this
General Public License. The “Program”, below, refers to any such program or work, and a “work based on the Program” means either the Program or any derivative work under copyright law: that is to say, a work containing the Program or a portion of it, either verbatim or with modifications and/or translated into another
language. (Hereinafter, translation is included without limitation in the term “modification”.) Each licensee is addressed as “you”.
Activities other than copying, distribution and modification are not covered by this License; they are outside its scope. The act of running the Program is not
restricted, and the output from the Program is covered only if its contents constitute a work based on the Program (independent of having been made by running
the Program). Whether that is true depends on what the Program does.
1. You may copy and distribute verbatim copies of the Program’s source code as you receive it, in any medium, provided that you conspicuously and appropriately publish on each copy an appropriate copyright notice and disclaimer of warranty; keep intact all the notices that refer to this License and to the absence of
any warranty; and give any other recipients of the Program a copy of this License along with the Program.
You may charge a fee for the physical act of transferring a copy, and you may at your option offer warranty protection in exchange for a fee.
2. You may modify your copy or copies of the Program or any por tion of it, thus forming a work based on the Program, and copy and distribute such modifications or work under the terms of Section 1 above, provided that you also meet all of these conditions:
a) You must cause the modified files to carry prominent notices stating that you changed the files and the date of any change.
b) You must cause any work that you distribute or publish, that in whole or in part contains or is derived from the Program or any part thereof, to be licensed
as a whole at no charge to all third par ties under the terms of this License.
c) If the modified program normally reads commands interactively when run, you must cause it, when started running for such interactive use in the
most ordinary way, to print or display an announcement including an appropriate copyright notice and a notice that there is no warranty (or else, saying
that you provide a warranty) and that users may redistribute the program under these conditions, and telling the user how to view a copy of this License.
(Exception: if the Program itself is interactive but does not normally print such an announcement, your work based on the Program is not required to print
an announcement.)
These requirements apply to the modified work as a whole. If identifiable sections of that work are not derived from the Program, and can be reasonably considered independent and separate works in themselves, then this License, and its terms, do not apply to those sections when you distribute them as separate works.
But when you distribute the same sections as part of a whole which is a work based on the Program, the distribution of the whole must be on the terms of this
License, whose permissions for other licensees extend to the entire whole, and thus to each and every part regardless of who wrote it.
Thus, it is not the intent of this section to claim rights or contest your rights to work written entirely by you; rather, the intent is to exercise the right to control the
distribution of derivative or collective works based on the Program.
In addition, mere aggregation of another work not based on the Program with the Program (or with a work based on the Program) on a volume of a storage or
distribution medium does not bring the other work under the scope of this License.
Preamble
For assistance call 1(800) 332-2119
Page 49

Trademark and License Information 49
3. You may copy and distribute the Program (or a work based on it, under Section 2) in object code or executable form under the terms of Sections 1 and 2 above
provided that you also do one of the following:
a) Accompany it with the complete corresponding machine-readable source code, which must be distributed under the terms of Sections 1 and 2 above on
a medium customarily used for software interchange; or,
b) Accompany it with a written offer, valid for at least three years, to give any third party, for a charge no more than your cost of physically performing
source distribution, a complete machine-readable copy of the corresponding source code, to be distributed under the terms of Sections 1 and 2 above on a
medium customarily used for software interchange; or,
c) Accompany it with the information you received as to the of fer to distribute corresponding source code. (This alternative is allowed only for
noncommercial distribution and only if you received the program in object code or executable form with such an offer, in accord with Subsection b above.)
The source code for a work means the preferred form of the work for making modifications to it. For an executable work, complete source code means all the
source code for all modules it contains, plus any associated interface definition files, plus the scripts used to control compilation and installation of the executable. However, as a special exception, the source code distributed need not include anything that is normally distributed (in either source or binary form) with the
major components (compiler, kernel, and so on) of the operating system on which the executable runs, unless that component itself accompanies the executable.
If distribution of executable or object code is made by offering access to copy from a designated place, then offering equivalent access to copy the source code
from the same place counts as distribution of the source code, even though third parties are not compelled to copy the source along with the object code.
4. You may not copy, modify, sublicense, or distribute the Program except as expressly provided under this License. Any attempt otherwise to copy, modif y,
sublicense or distribute the Program is void, and will automatically terminate your rights under this License. However, parties who have received copies, or rights,
from you under this License will not have their licenses terminated so long as such parties remain in full compliance.
5. You are not required to accept this License, since you have not signed it. However, nothing else grants you permission to modify or distribute the Program
or its derivative works. These actions are prohibited by law if you do not accept this License. Therefore, by modifying or distributing the Program (or any work
based on the Program), you indicate your acceptance of this License to do so, and all its terms and conditions for copying, distributing or modifying the Program
or works based on it.
6. Each time you redistribute the Program (or any work based on the Program), the recipient automatically receives a license from the original licensor to copy,
distribute or modif y the Program subject to these terms and conditions. You may not impose any further restrictions on the recipients’ exercise of the rights
granted herein. You are not responsible for enforcing compliance by third parties to this License.
7. If, as a consequence of a court judgment or allegation of patent infringement or for any other reason (not limited to patent issues), conditions are imposed on
you (whether by court order, agreement or otherwise) that contradict the conditions of this License, they do not excuse you from the conditions of this License. If
you cannot distribute so as to satisfy simultaneously your obligations under this License and any other pertinent obligations, then as a consequence you may not
distribute the Program at all. For example, if a patent license would not permit royalty-free redistribution of the Program by all those who receive copies directly
or indirectly through you, then the only way you could satisfy both it and this License would be to refrain entirely from distribution of the Program.
If any portion of this section is held invalid or unenforceable under any particular circumstance, the balance of the section is intended to apply and the section as
a whole is intended to apply in other circumstances.
It is not the purpose of this section to induce you to infringe any patents or other proper ty right claims or to contest validity of any such claims; this section has
the sole purpose of protecting the integrity of the free software distribution system, which is implemented by public license practices. Many people have made
generous contributions to the wide range of software distributed through that system in reliance on consistent application of that system; it is up to the author/
donor to decide if he or she is willing to distribute software through any other system and a licensee cannot impose that choice.
This section is intended to make thoroughly clear what is believed to be a consequence of the rest of this License.
8. If the distribution and/or use of the Program is restricted in certain countries either by patents or by copyrighted interfaces, the original copyright holder who
places the Program under this License may add an explicit geographical distribution limitation excluding those countries, so that distribution is permitted only in
or among countries not thus excluded. In such case, this License incorporates the limitation as if written in the body of this License.
9. The Free Software Foundation may publish revised and/or new versions of the General Public License from time to time. Such new versions will be similar in
spirit to the present version, but may differ in detail to address new problems or concerns.
Each version is given a distinguishing version number. If the Program specifies a version number of this License which applies to it and “any later version”, you
have the option of following the terms and conditions either of that version or of any later version published by the Free Software Foundation. If the Program does
not specify a version number of this License, you may choose any version ever published by the Free Software Foundation.
10. If you wish to incorporate parts of the Program into other free programs whose distribution conditions are different, write to the author to ask for permission.
For software which is copyrighted by the Free Software Foundation, write to the Free Software Foundation; we sometimes make exceptions for this. Our decision
will be guided by the two goals of preserving the free status of all derivatives of our free software and of promoting the sharing and reuse of software generally.
NO WARRANTY
11. BECAUSE THE PROGRAM IS LICENSED FREE OF CHARGE, THERE IS NO WARRANTY FOR THE PROGRAM, TO THE EXTENT PERMITTED BY APPLICABLE LAW. EXCEPT WHEN OTHERWISE STATED IN WRITING THE COPYRIGHT HOLDERS AND/OR OTHER PARTIES PROVIDE THE PROGRAM “AS IS”
WITHOUT WARRANT Y OF ANY KIND, EITHER EXPRESSED OR IMPLIED, INCLUDING, BUT NOT LIMITED TO, THE IMPLIED WARRANTIES OF MERCHANTABILITY AND FITNESS FOR A PARTICULAR PURPOSE. THE ENTIRE RISK AS TO THE QUALITY AND PERFORMANCE OF THE PROGRAM IS WITH YOU. SHOULD
THE PROGRAM PROVE DEFECTIVE, YOU ASSUME THE COST OF ALL NECESSARY SERVICING, REPAIR OR CORRECTION.
12. IN NO EVENT UNLESS REQUIRED BY APPLICABLE LAW OR AGREED TO IN WRITING WILL ANY COPYRIGHT HOLDER, OR ANY OTHER PARTY WHO
MAY MODIFY AND/OR REDISTRIBUTE THE PROGRAM AS PERMITTED ABOVE, BE LIABLE TO YOU FOR DAMAGES, INCLUDING ANY GENERAL, SPECIAL,
INCIDENTAL OR CONSEQUENTIAL DAMAGES ARISING OUT OF THE USE OR INABILITY TO USE THE PROGRAM (INCLUDING BUT NOT LIMITED TO LOSS OF
DATA OR DATA BEING RENDERED INACCURATE OR LOSSES SUSTAINED BY YOU OR THIRD PARTIES OR A FAILURE OF THE PROGRAM TO OPERATE WITH
ANY OTHER PROGRAMS), EVEN IF SUCH HOLDER OR OTHER PARTY HAS BEEN ADVISED OF THE POSSIBILITY OF SUCH DAMAGES.
For assistance call 1(800) 332-2119
Page 50

50 Warranty
Mi tsubishi Home-Cinema Television Limited Warranty (U.S. Only)
MITSUBISHI ELECTRIC VISUAL SOLUTIONS AMERICA, INC. (“MEVSA”) warrants as follows to the original purchaser of this
television from an authorized MITSUBISHI Audio/Video Dealer, should it prove defective by reason of against defects arising
from improper workmanship and/or material:
a. Parts. The lenticular (i.e. front picture) screen is warranted against defects in materials and workmanship for a period
of thirty (30) days from the date of the original purchase at retail. The lamp and all other parts (except any software incorporated into this television) are warranted for a period of one (1) year from the date of the original purchase at retail. We will
repair or replace, at our option, any defective part without charge for the part. Parts used for replacement may be replaced
with those of like kind and quality and may be new or remanufactured. Parts used for replacement are warranted for the
remainder of the original warranty period.
b. Embedded Software. MEVSA warrants that all software developed by MEVSA and incorporated into this television set
(the “Embedded Software”) will perform in accordance with the functional description of Embedded Software in all material respects, but MEVSA does not warrant that the Embedded Software is error-free. The limited warranty contained in
this section shall continue for a period of one (1) year from the date of the original purchase at retail. If, after prompt notice
within the warranty period, MEVSA determines that the Embedded Software has failed to perform in accordance with such
functional description in all material respects and if such failure is not due to accident, misuse, modification or misapplication of the Embedded Software, then MEVSA shall modify the nonconforming Embedded Software and make available the
modified Embedded Software at no charge to you, which at MEVSA’s sole discretion may be fulfilled by means of modification or replacement software contained on a replacement memory card or made available through download via the Internet
or email for Customer installation. The foregoing shall be MEVSA’s sole obligation to you under this limited warranty. All
rights under this limited warranty on the Embedded Software also subject to your acceptance of and compliance with the
terms of the Software License Agreement applicable to this television, and this limited warranty on the Embedded Software
shall be null and void if the Embedded Software is modified or changed in any manner except as specifically authorized by
MEVSA.
c. Labor. For thirty (30) days after the original purchase at retail, we will repair or replace, at our option, the lenticular screen
if it proves defective. For certain items that are designed to be replaced by the consumer, including (but not limited to) some
Embedded Software and Lamps, the consumer is solely responsible for any replacement labor. For all other parts, we will
provide the labor for a warranty repair by an authorized MITSUBISHI service center without charge for one (1) year from the
original date of purchase at retail.
d. Notice. To obtain warranty service, you must notify an authorized MITSUBISHI service center of any defect within the
applicable warranty time period.
e. This DLP Projection Television uses a single DLP chip to create the screen image. This technology creates the image
using small dots, or picture elements (pixels). Your DLP Projection TV is manufactured to a high level of performance and
quality, in fact, 99.99% perfect in the number of properly functioning pixels. As in other display technology, sometimes a
pixel is continuously active, inactive or the incorrect color. Our standard is clear; MEVSA warrants only that the percentage
of properly functioning pixels will be not less than 99.99% of all pixels.
BEFORE REQUESTING SERVICE, please review the instruction booklet to insure proper installation and correct
customer control adjustment. If the problem persists please arrange for warranty service.
1. TO OBTAIN WARRANTY SERVICE:
a. Contact your nearest authorized MITSUBISHI service center, whose name and address can be obtained from your
MITSUBISHI dealer, by writing at the address provided below, calling MEVSA at the 800-332-2119, or by using the support
feature of our website at www.Mitsubishi-tv.com.
b. Warranty service will be provided in your home or, if required, at an authorized service shop, provided that your television
is located within the geographic territory customarily covered by an authorized MITSUBISHI service center. If not, you must
either deliver your television to an authorized service location at your own expense, or pay for any travel and/or transportation costs the service center may charge to and from your home. Actual service labor will be provided without charge.
c. Proof of purchase date from an authorized MITSUBISHI dealer is required when requesting warranty service. Present your
sales receipt or other document which establishes proof and date of purchase. THE RETURN OF THE OWNER REGISTRATION CARD IS NOT A CONDITION OF COVERAGE UNDER THIS LIMITED WARRANTY. However, please return the Owner
Registration Card so that we can contact you should a question of safety arise which could affect you.
d. To obtain a replacement lamp, order the lamp directly from the MEVSA Parts Department at (800) 553-7278.
For assistance call 1(800) 332-2119
Page 51

Warranty 51
2. THIS LIMITED WARRANTY DOES NOT COVER:
a. Up to .01% pixel outages (small dot picture elements that are dark or incorrectly illuminated).
b. Damage to the lenticular screen or Fresnel lens, screen frame, cosmetic damage or to any other damage where such
damage is caused by unauthorized modification, alteration, repairs to or service of the product by anyone other than an
authorized MITSUBISHI service center; physical abuse to or misuse of the product (including any failure to carry out any
maintenance as described in the Owner’s Guide including air vent cleaning or any product damaged by excessive physical
or electrical stress); any products that have had a serial number or any part thereof altered, defaced or removed; product
use in any manner contrary to the Owner’s Guide; freight damage; or any damage caused by acts of God or other factors
beyond the reasonable control of MEVSA, such as power surge damage caused by electrical system or lightning. This
limited warranty also excludes service calls where no defect in the product covered under this warranty is found, service
calls related to unsatisfactory audio or visual reception or signal unless caused by a defect in the product that is covered
under this limited warranty, all costs, expenses or any other damages arising from product installation, or set-ups, any
adjustments of user controls (including contrast, brightness, color, tint, fine tuning, sharpness), other adjustment necessary to prepare the unit for display or use, connection with any external audio receiver, antenna, cable or satellite systems,
or service of products purchased or serviced outside the U.S.A. Please consult the operating instructions contained in the
Owner’s Guide furnished with the product for information regarding user controls.
3. ANY EXPRESS WARRANTY NOT PROVIDED HEREIN, AND ANY REMEDY WHICH, BUT FOR THIS PROVISION, MIGHT
ARISE BY IMPLICATION OR OPERATION OF LAW, IS HEREBY EXCLUDED AND DISCLAIMED. THE IMPLIED WARRANTIES
OF MERCHANTABILITY AND OF FITNESS FOR ANY PARTICULAR PURPOSE ARE EXPRESSLY LIMITED TO A TERM OF
ONE YEAR.
4. UNDER NO CIRCUMSTANCES SHALL MEVSA BE LIABLE TO PURCHASER OR ANY OTHER PERSON FOR ANY INCIDENTAL, SPECIAL OR CONSEQUENTIAL DAMAGES, WHETHER ARISING OUT OF BREACH OF WARRANTY, BREACH OF
CONTRACT, OR OTHERWISE.
5. Some states do not allow limitations on how long an implied warranty lasts, or the exclusion or limitation of incidental,
special, or consequential damages, so the above limitations or exclusions may not apply to you.
6. This limited warranty gives you specific legal rights, and you may also have other rights which vary from state to state.
7. In the event of any dispute under this limited warranty, jurisdiction and venue for resolving that dispute will be in the state
where the television was purchased and the laws of such state will govern.
MITSUBISHI ELECTRIC VISUAL SOLUTIONS AMERICA, INC.
9351 Jeronimo Road
Irvine, CA 92618-1904
For assistance call 1(800) 332-2119
Page 52

52 Warranty
Mitsubishi Home-Cinema Television Limited Warranty (Canada only)
This limited warranty is valid only for products purchased, used and serviced in Canada. MITSUBISHI ELECTRIC
VISUAL SOLUTIONS AMERICA, INC. (“MEVSA”) warrants as follows to the original purchaser of this television from an
authorized MITSUBISHI Audio/Video Dealer, should it prove defective by reason of against defects arising from improper
workmanship and/or material:
a. Parts. The lenticular (i.e. front picture) screen is warranted against defects in materials and workmanship for a period of
thirty (30) days from the date of the original purchase at retail. The lamp and all other parts (except any software incorporated
into this television) are warranted for a period of one (1) year from the date of the original purchase at retail. We will repair or
replace, at our option, any defective part without charge for the part. Parts used for replacement may be replaced with those
of like kind and quality and may be new or remanufactured. Parts used for replacement are warranted for the remainder of
the original warranty period.
b. Embedded Software. MEVSA warrants that all software developed by MEVSA and incorporated into this television set
(the “Embedded Software”) will perform in accordance with the functional description of Embedded Software in all material respects, but MEVSA does not warrant that the Embedded Software is error-free. The limited warranty contained in this
section shall continue for a period of one (1) year from the date of the original purchase at retail. If, after prompt notice within
the warranty period, MEVSA determines that the Embedded Software has failed to perform in accordance with such functional description in all material respects and if such failure is not due to accident, misuse, modification or misapplication of
the Embedded Software, then MEVSA shall modify the nonconforming Embedded Software and make available the modified Embedded Software at no charge to you, which at MEVSA’s sole discretion may be fulfilled by means of modification or
replacement software contained on a replacement memory card or made available through download via the Internet or email
for Customer installation. The foregoing shall be MEVSA’s sole obligation to you under this limited warranty. All rights under
this limited warranty on the Embedded Software also subject to your acceptance of and compliance with the terms of the
Software License Agreement applicable to this television, and this limited warranty on the Embedded Software shall be null
and void if the Embedded Software is modified or changed in any manner except as specifically authorized by MEVSA.
c. Labor. For thirty (30) days after the original purchase at retail, we will repair or replace, at our option, the lenticular screen
if it proves defective. For certain items that are designed to be replaced by the consumer, including (but not limited to) some
Embedded Software and Lamps, the consumer is solely responsible for any replacement labor. For all other parts, we will
provide the labor for a warranty repair by an authorized MITSUBISHI service center without charge for one (1) year from the
original date of purchase at retail.
d. Notice. To obtain warranty service, you must notify an authorized MITSUBISHI service center of any defect within the
applicable warranty time period.
e. This DLP Projection Television uses a single DLP chip to create the screen image. This technology creates the image using
small dots, or picture elements (pixels). Your DLP Projection TV is manufactured to a high level of performance and quality, in
fact, 99.99% perfect in the number of properly functioning pixels. As in other display technology, sometimes a pixel is continuously active, inactive or the incorrect color. Our standard is clear; MEVSA warrants only that the percentage of properly
functioning pixels will be not less than 99.99% of all pixels.
BEFORE REQUESTING SERVICE, please review the instruction booklet to insure proper installation and correct
customer control adjustment. If the problem persists please arrange for warranty service.
1. TO OBTAIN WARRANTY SERVICE:
a. Contact your nearest authorized MITSUBISHI service center, whose name and address can be obtained from your MITSUBISHI dealer or by calling MEVSA at 800-332-2119.
b. Warranty service will be provided in your home or, if required, at an authorized service shop, provided that your television
is located within the geographic territory customarily covered by an authorized MITSUBISHI service center. If not, you must
either deliver your television to an authorized service location at your own expense, or pay for any travel and/or transportation
costs the service center may charge to and from your home. Actual service labor will be provided without charge.
c. Proof of purchase date from an authorized MITSUBISHI dealer is required when requesting warranty service. Present your
sales receipt or other document which establishes proof and date of purchase. THE RETURN OF THE OWNER REGISTRATION CARD IS NOT A CONDITION OF COVERAGE UNDER THIS LIMITED WARRANTY. However, please return the Owner
Registration Card so that we may contact you should a question of safety arise which could affect you.
2. THIS LIMITED WARRANTY DOES NOT COVER:
a. Up to .01% pixel outages (small dot picture elements that are dark or incorrectly illuminated).
For assistance call 1(800) 332-2119
Page 53

Warranty 53
b. Damage to the lenticular screen or Fresnel lens, screen frame, cosmetic damage or to any other damage where such
damage is caused by unauthorized modification, alteration, repairs to or service of the product by anyone other than an
authorized MITSUBISHI service center; physical abuse to or misuse of the product (including any failure to carry out any
maintenance as described in the Owner’s Guide including air vent cleaning or any product damaged by excessive physical or
electrical stress); any products that have had a serial number or any part thereof altered, defaced or removed; product use in
any manner contrary to the Owner’s Guide; freight damage; or any damage caused by acts of God or other factors beyond
the reasonable control of MEVSA, such as power surge damage caused by electrical system or lightning. This limited warranty also excludes service calls where no defect in the product covered under this warranty is found, service calls related to
unsatisfactory audio or visual reception or signal unless caused by a defect in the product that is covered under this limited
warranty, all costs, expenses or any other damages arising from product installation, or set-ups, any adjustments of user
controls (including contrast, brightness, color, tint, fine tuning, sharpness), other adjustment necessary to prepare the unit for
display or use, connection with any external audio receiver, antenna, cable or satellite systems, or service of products purchased or serviced outside Canada. Please consult the operating instructions contained in the Owner’s Guide furnished with
the product for information regarding user controls.
3. ANY EXPRESS WARRANTY NOT PROVIDED HEREIN, AND ANY REMEDY WHICH, BUT FOR THIS PROVISION, MIGHT
ARISE BY IMPLICATION OR OPERATION OF LAW, IS HEREBY EXCLUDED AND DISCLAIMED. THE IMPLIED WARRANTIES
OF MERCHANTABILITY AND OF FITNESS FOR ANY PARTICULAR PURPOSE ARE EXPRESSLY LIMITED TO A TERM OF
ONE YEAR.
4. UNDER NO CIRCUMSTANCES SHALL MEVSA BE LIABLE TO PURCHASER OR ANY OTHER PERSON FOR ANY INCIDENTAL, SPECIAL OR CONSEQUENTIAL DAMAGES, WHETHER ARISING OUT OF BREACH OF WARRANTY, BREACH OF
CONTRACT, OR OTHERWISE.
5. Some jurisdictions do not allow limitations on how long an implied warranty lasts, or the exclusion or limitation of incidental,
special, or consequential damages, so the above limitations or exclusions may not apply to you.
6. This limited warranty gives you specific legal rights, and you may also have other rights which vary from province to province.
MITSUBISHI ELECTRIC VISUAL SOLUTIONS AMERICA, INC.
9351 Jeronimo Road
Irvine, CA 92618
www.Mitsubishi-tv.com
For assistance call 1(800) 332-2119
Page 54

54
Mitsubishi Electric Visual Solutions America, Inc. (MEVSA) Internet Applications Policy
MEVSA Internet Applications afford the opportunity to access third party Internet product offerings or services (“Third Party
Services”) on certain Mitsubishi TVs. The Third Party Services accessible herein are provided as per our agreement with these
third parties. These agreements are subject to change, interruption, suspension (including termination) at any time and for various
reasons. MEVSA makes no warranties or representations that any particular Third Party Service will be accessible, available, function in any particular manner or function at all.
Internet Access Required for Third Party Services; Updates:
To use these Third Party Services, you must obtain high-speed/broadband access to the Internet (such as DSL, cable or T1 lines),
either directly or through devices that access the Internet and pay any service fees associated with such access. In addition, you
must provide all equipment necessary to make such connection to the Internet including a modem or other Internet access device.
Each individual third party Internet product may require different minimum Internet connection speed. The usability and availably
of a functional Mitsubishi television and its internet connected feature may highly be dependent and varied based on high-speed/
broadband internet access, connection speed, bandwidth, other equipment(s), third party applications, firmware updates and other
factors outside of MEVSA’s control and/or responsibility which may also be independent of the actual operation of the television. It
is further understood that Mitsubishi televisions are integrated with sophisticated technologies (software and hardware) which may
exhibit delayed boot-up/shutdown time and/or interrupted services. You further understand that the Third Party Services specifications and functionality are constantly evolving and that we may directly, or indirectly via third parties, update or change the Third
Party Services, in whole or in part, at any time and without notice to you. Such updates may be required for you to use certain
aspects of the Third Party services or to continue to connect to the Third Party Services.
Availability of Content on Third Party Services:
MEVSA or said third parties providing Third Party Services reserve the right to delete data from their servers, or prevent access
to their servers or to change data categories, product offerings or service levels for any reason that MEVSA or said third parties
deem sufficient in their sole discretion at any time, without notice. MEVSA may also impose additional or different limits on the use
of or access to certain Third Party Services, in any case and without notice or liability. Some or all of the data or functionality of the
Third Party Services may require additional payment and/or subscription by you. However, in no event will you be charged for any
Third Party Services unless those charges are made known to you in advance. MEVSA makes no warranties or representations of
any kind as to the accuracy, currency, or completeness of any information contained on the data servers of such third party providers of any Third Party Services. Furthermore, we do not review, control, or endorse the content, products or services of Third Party
Services or their data servers.
THIRD PARTY SERVICES ARE PROVIDED SERVICE “AS IS” AND “AS AVAILABLE,” WITHOUT WARRANTY OF ANY KIND
(INCLUDING ANY IMPLIED WARRANTY OF MERCHANTABILITY, NON-INFRINGEMENT, OR FITNESS FOR A PARTICULAR
PURPOSE), TO THE MAXIMUM EXTENT PERMITTED BY LAW. USE OF THE THIRD PARTY SERVICES IS AT YOUR SOLE RISK.
THIS MEANS, FOR EXAMPLE, THAT MEVSA DOES NOT GUARANTEE THAT THE THIRD PARTY SERVICES WILL ALWAYS WORK
PROPERLY OR WORK AT ALL. THIS ALSO MEANS WE DO NOT GUARANTEE THAT THE THIRD PARTY SERVICES, CONTENT
OR PRODUCTS WILL BE FREE FROM VIRUSES, HACKS, OR OTHER POTENTIALLY HARMFUL INTRUSIONS. PLEASE NOTE
THAT SOME STATES DO NOT ALLOW SUCH WARRANTY LIMITATIONS, SO THESE LIMITATIONS MAY NOT APPLY TO YOU.
Third Party Services Content Disclaimer:
Certain Third Party Services may include materials from third parties or links to certain third party data servers. You acknowledge
and agree that MEVSA is not responsible for examining or evaluating the content or accuracy of any Third Party Services, their
data servers or related third-party materials. MEVSA does not warrant or endorse and does not assume and will not have any
liability or responsibility for any third-party materials or web sites, or for any other materials, products, or services of third parties.
Links to Third Party Services and any associated links to other data servers are provided solely as a convenience to you. To the
extent provided, content types or descriptions of Third Party Services provided for convenience, and you acknowledge and agree
that MEVSA does not guarantee their accuracy. You understand that by using any of the Third Party Services, you may encounter
content that may be deemed offensive, indecent, or objectionable, which content may or may not be identified as having explicit
language. Nevertheless, you agree to use the Third Party Services at your sole risk and that MEVSA shall have no liability to you for
content that may be found to be offensive, indecent, or objectionable. You agree that you will not use any third-party materials in a
manner that would infringe or violate the rights of any other party, and that MEVSA is not in any way responsible for any such use
by you.
For assistance call 1(800) 332-2119
Page 55

Index 55
Index
A
Anamorphic Picture Format 7
Antenna Input (ANT) 10
Signal Strength for Digital Chan-
nels 8
Audio Output Jacks 9
Auto-Off (Sleep Timer) 5
Auto-On (Timer) 24
A/V Receiver Center Channel 16
B
Batteries 36
Bright (Lamp Mode) 26
Brightness (picture adjustment) 18
C
Captions Menu 23
CD Player 12
CEC (Consumer Electronics Control)
33
A/V Receiver 34
Troubleshooting 40
Center Channel 16
Channels
antennaweb.org 25
Favorites (Fav) 5
Physical/Virtual Channel Num-
bers 25
Scan (memorize) 25
Troubleshooting 40
ChannelView™ Channel Listings 6
Cleaning 36
Clock, Set Date and Time 24
Closed Captions 23
Color Adjustments
Menu Controls 18
Reset PerfectColor 19
Computer 11, 13
Contrast 17
Control Panel Lock 32
D
Date.
See
Clock
DIGITAL AUDIO OUTPUT 10
DVI Device, Connecting 11
F
Fan Noise 3
FAV (Favorite Inputs) 5
Film Mode 18
G
Game
Game Picture Mode 17
HDMI Cables for Games 9
H
HDMI
Connecting an HDMI Device 11
HDMI Cable Types 9
HDMI Jack 9
Removing an HDMI Device from
the Activity Menu 27
Headphones 22
I
INFO Key
ChannelView 6
Status Display 8
INPUT Key/Input Selection Menu
Change Input Name 27
Removing a Disconnected HDMI
Device 27
L
Lamp Energy 26
Language
Changing the Menu Language
24
In Digital Programs 24
SAP (Second Audio Program) 21
Letter Box Image Display 7
Level Sound 21
Listen To 21
Listings 6
Lock TV
Lock by Channel 32
Lock by Ratings 31
Lock by Time 32
Lock Control Panel 32
Preset V-Chip Blocking 29
M
Memorizing Channels 25
Add Single Channel to Memory
25
MP3 Player (audio-only connection)
12
P
Pass Code
Resetting 30
Setting 29
PerfectColor 19
Picture
Picture Menu Adjustments 17
Picture Quality and Film Mode
18
Shape (format) 7, 13
Troubleshooting 41
Power On/Off Troubleshooting 41
R
Ratings (TV and Movie) 31
Rear Speakers 15
S
Safety Instructions 4
SAP (second audio program) 21
Scan (memorize channels) 25
Screensaver 18
SD (Standard-Defi nition Signal) 8
Service and Support 39
Signal Defi nitions 8
Signal Strength Indicator 8
Sleep Timer 5
Sound
Level Sound 21
Menu Adjustments 21
Sound Mode (audio effects) 21
Standard-Defi nition Signal 8
Standard Lamp Mode 26
Stand Part Number 2
Status Display 8
Subwoofer 14, 21, 22
Surround Sound
Rear Speakers 15
Simulated Surround Sound 21
TV Audio Outputs 10
T
3D GLASSES EMITTER Jack 10
3D Video 20
Time.
See
Clock
Timer (auto-on) 24
Time Zone.
Troubleshooting 39
See
Clock
U
USB Port 10
Wireless Subwoofer 14
V
V-Chip Ratings
Defi nitions 31
In Status Display 8
Video from a Digital Camera 12
W
Wireless Subwoofer 14
For assistance call 1(800) 332-2119
Page 56

Website:
www.mitsubishi-tv.com
E-mail:
TVsupport@mevsa.com
For questions, call Consumer Relations at
1 (800) 332-2119
To order replacement or additional
remote controls or lamp cartridges,
Visit our website www.mitsuparts.com
or call
800-553-7278
Lamp-Substitution Alert
MEVSA recommends that you use only genuine Replacement Lamp Assemblies purchased directly from
Mitsubishi or a Mitsubishi Authorized Dealer or Mitsubishi Authorized Service Center. MEVSA advises that
replacement lamps obtained separately from the Lamp Cartridge and/or Lamp Assemblies obtained from
unauthorized sellers may be incorrect for your television, may not fit or perform properly and may even damage
your television. MEVSA can not be responsible for the performance, reliability or safety of any replacement
lamps that are obtained from unauthorized sources.
SYSTEM RESET
If the TV does not respond to the remote control,
control-panel buttons, or will not power on/off, press
and hold the
ten seconds.
The TV will turn off. Power on the TV and the green LED
will flash quickly for about one minute. Recent settings
changes
V45+/V45++/V45CB
© 2011 Mitsubishi Electric Visual Solutions America, Inc. V45+_++_CB_IB_a_ 20110601
POWER
may be lost.
button on the control panel for
 Loading...
Loading...