Page 1
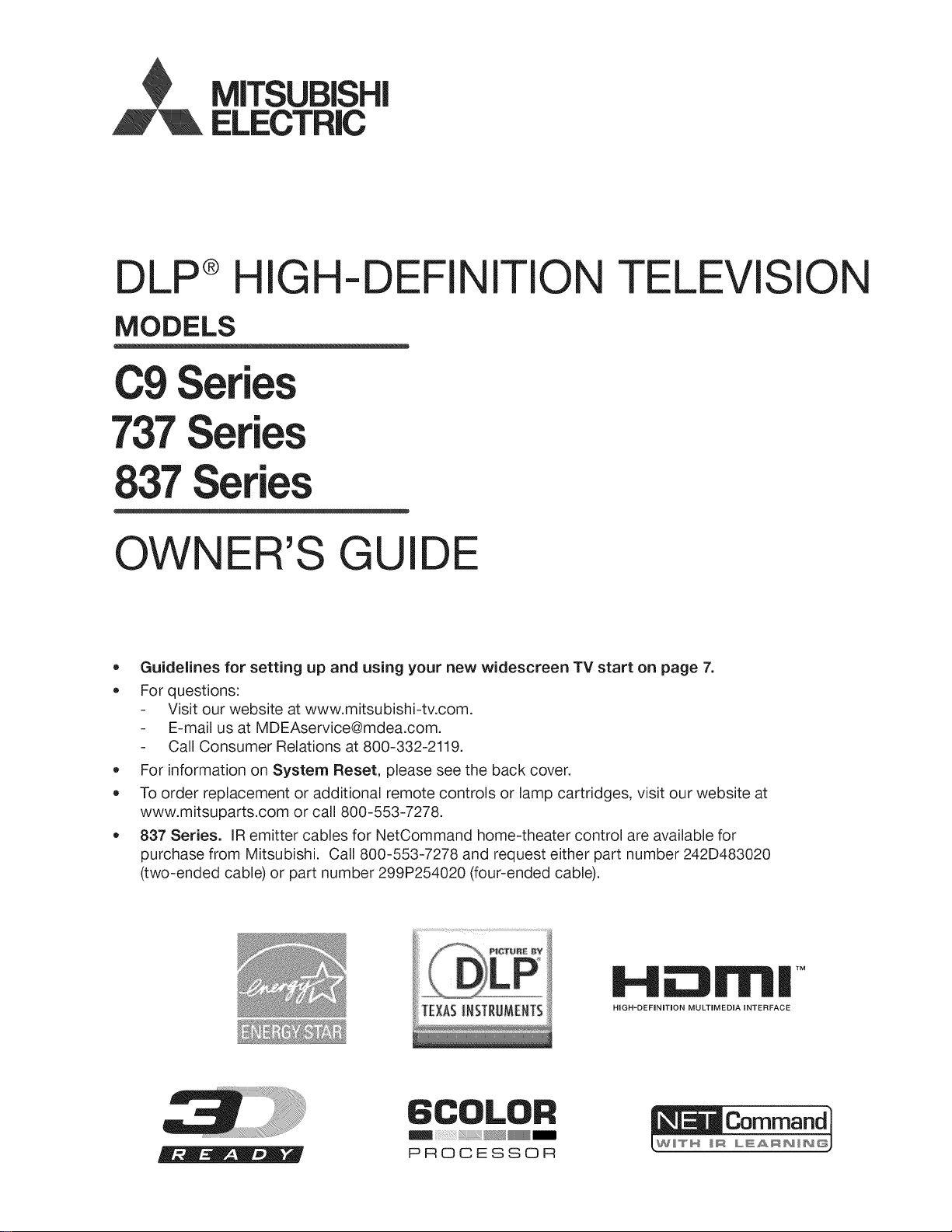
ELECTRIC
DLP®HIGH-DEFINITION
TELEVISION
MODELS
C9 Series
737Series
7 Series
OWNER'S GUIDE
= Guidelines for setting up and using your new widescreen TV start on page 7.
= For questions:
Visit our website at www.mitsubishi-tv.com.
E-mail us at MDEAservice@mdea.com.
Call Consumer Relations at 800-332-2119.
• For information on System Reset, please see the back cover.
To order replacement or additional remote controls or lamp cartridges, visit our website at
www.mitsuparts.com or call 800-553-7278.
837 Series. IR emitter cables for NetCommand home-theater control are available for
purchase from Mitsubishi. Call 800-553-7278 and request either part number 242D483020
(two-ended cable) or part number 299P254020 (four-ended cable).
6COLOR
_ m
PROCESSOR
H_I'I'IIII TM
HIGH-DEFINITION MULTIMEDIA iNTERFACE
Page 2
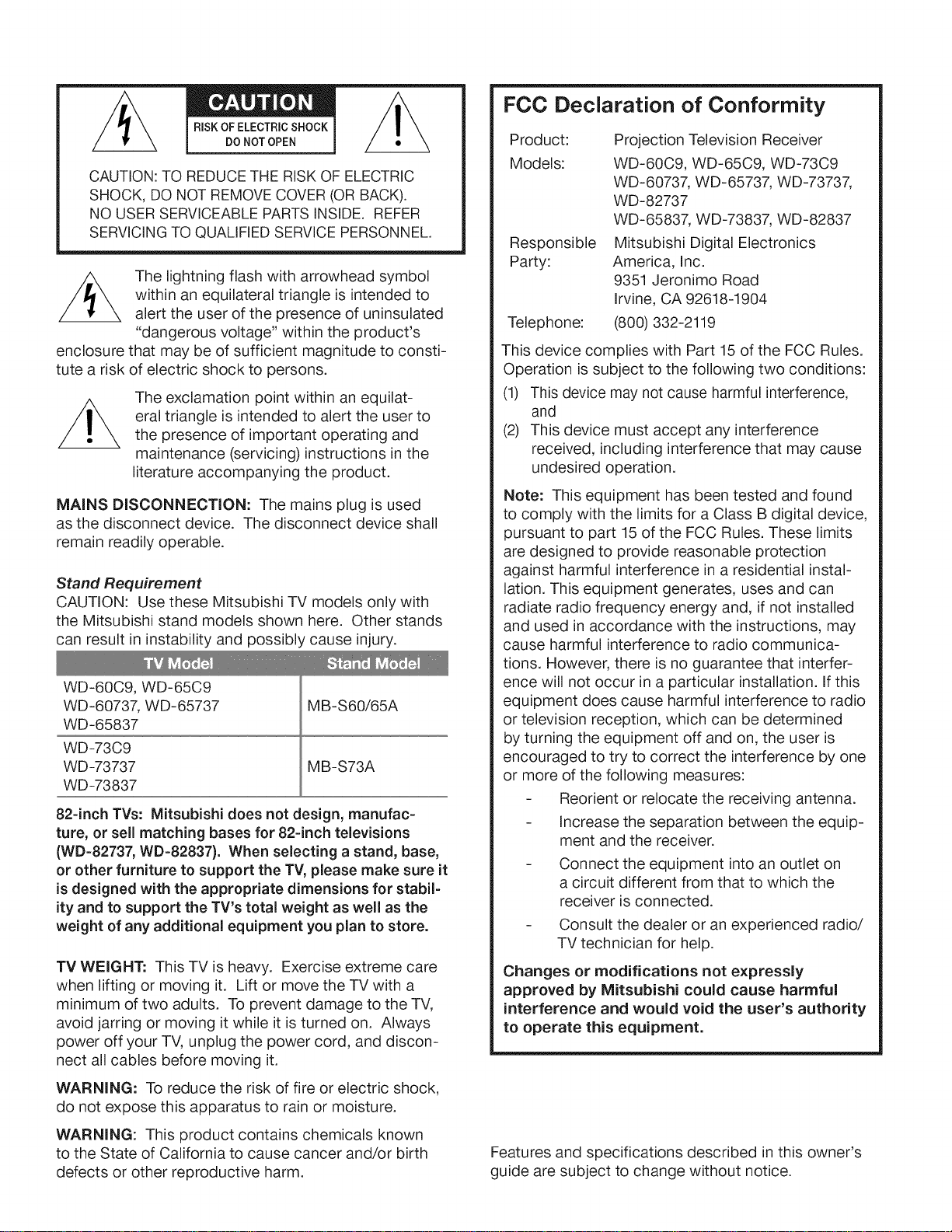
FCC Declaration of Conformity
CAUTION:TOREDUCETHERISKOFELECTRIC
SHOCK,DONOTREMOVECOVER(ORBACK).
NOUSERSERVICEABLEPARTSINSIDE.REFER
SERVICINGTOQUALIFIEDSERVICEPERSONNEL.
/_ The lightning flash with arrowhead symbol
enclosure that may be of sufficient magnitude to consti-
tute a risk of electric shock to persons.
MAINS DISCONNECTION: The mains plug is used
as the disconnect device. The disconnect device shall
remain readily operable.
Stand Requirement
CAUTION: Use these Mitsubishi TV models only with
the Mitsubishi stand models shown here. Other stands
can result in instability and possibll/cause injury.
WD-60C9, WD-65C9
WD-60737, WD-65737
WD-65837
WD-73C9
WD-73737
WD-73837
82-inch TVs: Mitsubishi does not design, manufac-
ture, or sell matching bases for 82-inch televisions
(WD=82737, WD-82837). When selecting a stand, base,
or other furniture to support the TV, please make sure it
is designed with the appropriate dimensions for stabil-
ity and to support the TV's total weight as well as the
weight of any additional equipment you plan to store.
TV WEIGHT: This TV is heavy. Exercise extreme care
when lifting or moving it. Lift or move the TV with a
minimum of two adults. To prevent damage to the TV,
avoid jarring or moving it while it is turned on. Always
power off your TV, unplug the power cord, and discon-
nect all cables before moving it.
WARNING: To reduce the risk of fire or electric shock,
do not expose this apparatus to rain or moisture.
within an equilateral triangle is intended to
alert the user of the presence of uninsulated
"dangerous voltage" within the product's
The exclamation point within an equilat-
eral triangle is intended to alert the user to
the presence of important operating and
maintenance (servicing)instructions in the
literature accompanying the product.
MB-S60/65A
MB-S73A
Product:
Models:
Responsible
Party:
Telephone:
This device complies with Part 15 of the FCC Rules.
Operation is subject to the following two conditions:
(1) This device may not cause harmful interference,
and
(2) This device must accept any interference
received, including interference that may cause
undesired operation.
Note: This equipment has been tested and found
to comply with the limits for a Class B digital device,
pursuant to part 15 of the FCC Rules. These limits
are designed to provide reasonable protection
against harmful interference in a residential instal-
lation. This equipment generates, uses and can
radiate radio frequency energy and, if not installed
and used in accordance with the instructions, may
cause harmful interference to radio communica-
tions. However, there is no guarantee that interfer-
ence will not occur in a particular installation. If this
equipment does cause harmful interference to radio
or television reception, which can be determined
by turning the equipment off and on, the user is
encouraged to try to correct the interference by one
or more of the following measures:
Reorient or relocate the receiving antenna.
Increase the separation between the equip-
ment and the receiver.
Connect the equipment into an outlet on
a circuit different from that to which the
receiver is connected.
Consult the dealer or an experienced radio/
TV technician for help.
Changes or modifications not expressly
approved by Mitsubishi could cause harmful
interference and would void the user's authority
to operate this equipment.
Projection Television Receiver
WD-60C9, WD-65C9, WD-73C9
WD-60737, WD-65737, WD-73737,
WD-82737
WD-65837, WD-73837, WD-82837
Mitsubishi Digital Electronics
America, Inc.
9351 Jeronimo Road
Irvine, CA 92618-1904
(800) 332-2119
WARNING: This product contains chemicals known
to the State of California to cause cancer and/or birth
defects or other reproductive harm.
Features and specifications described in this owner's
guide are subject to change without notice.
Page 3
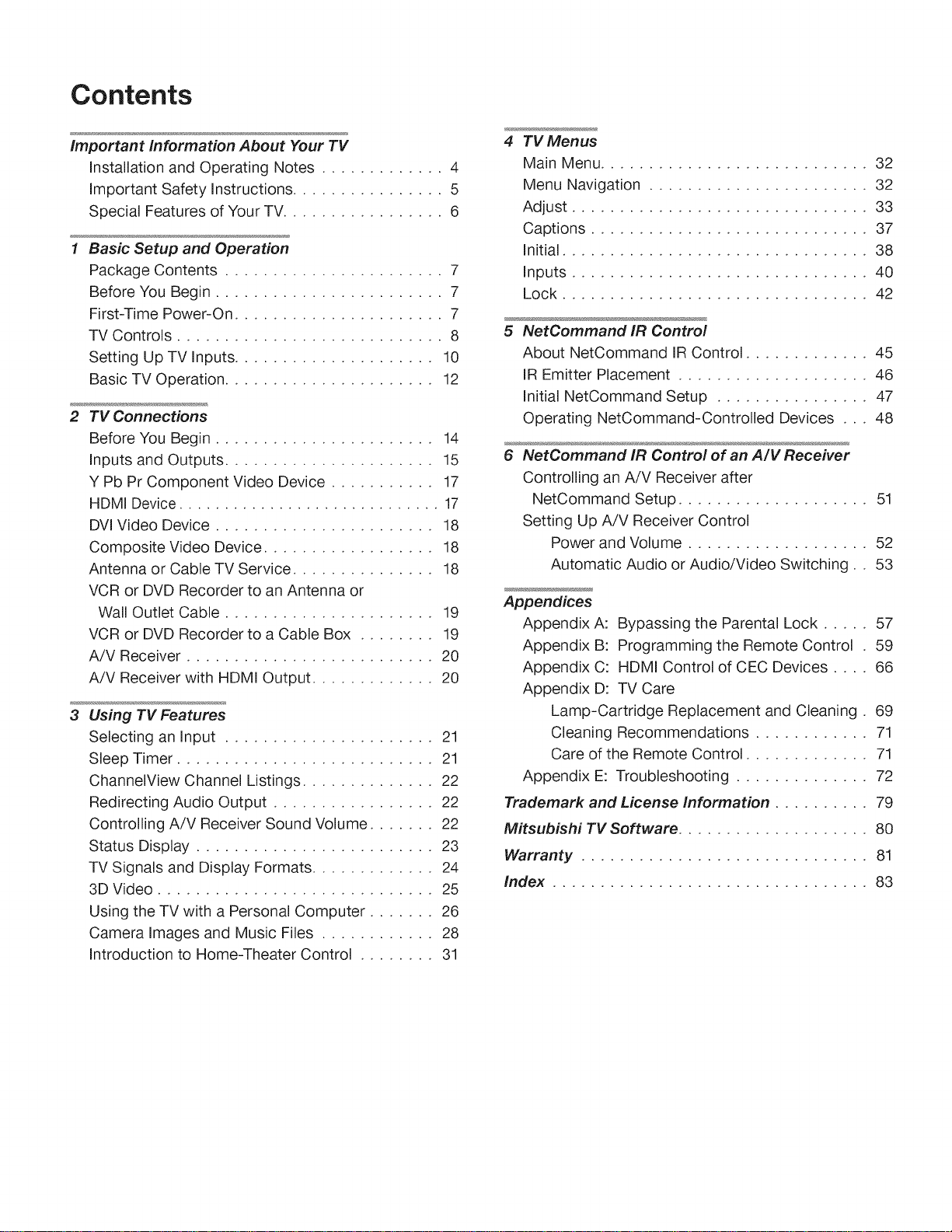
Contents
Important Information About Your TV
Installation and Operating Notes ............. 4
Important Safety Instructions ................ 5
Special Features of Your TV................. 6
Basic Setup and Operation
Package Contents ....................... 7
Before You Begin ........................ 7
First-Time Power-On ...................... 7
TV Controls ............................ 8
Setting Up TV Inputs ..................... 10
Basic TV Operation ...................... 12
2 TV Connections
Before You Begin ....................... 14
Inputs and Outputs ...................... 15
Y Pb Pr Component Video Device ........... 17
HDMI Device ............................. 17
DVl Video Device ....................... 18
Composite Video Device .................. 18
Antenna or Cable TV Service ............... 18
VCR or DVD Recorder to an Antenna or
Wall Outlet Cable ...................... 19
VCR or DVD Recorder to a Cable Box ........ 19
A/V Receiver .......................... 20
A/V Receiver with HDMI Output ............. 20
3
Using TV Features
Selecting an Input ...................... 21
Sleep Timer ........................... 21
ChannelView Channel Listings .............. 22
Redirecting Audio Output ................. 22
Controlling A/V Receiver Sound Volume ....... 22
Status Display ......................... 23
TV Signals and Display Formats ............. 24
3D Video ............................. 25
Using the TV with a Personal Computer ....... 26
Camera Images and Music Files ............ 28
Introduction to Home-Theater Control ........ 31
4 TV Menus
Main Menu ............................ 32
Menu Navigation ....................... 32
Adjust ............................... 33
Captions ............................. 37
Initial ................................ 38
Inputs ............................... 40
Lock ................................ 42
5 NetCommand IR Control
About NetCommand IR Control ............. 45
IR Emitter Placement .................... 46
Initial NetCommand Setup ................ 47
Operating NetCommand-Controlled Devices ... 48
6 NetCommand IR Control of an A/V Receiver
Controlling an A/V Receiver after
NetCommand Setup .................... 51
Setting Up A/V Receiver Control
Power and Volume ................... 52
Automatic Audio or Audio/Video Switching.. 53
Appendices
Appendix A: Bypassing the Parental Lock ..... 57
Appendix B: Programming the Remote Control . 59
Appendix C: HDMI Control of CEC Devices .... 66
Appendix D: TV Care
Lamp-Cartridge Replacement and Cleaning.
Cleaning Recommendations ............
Care of the Remote Control .............
Appendix E: Troubleshooting ..............
Trademark and License Information ..........
Mitsubishi TV Software ....................
Warranty ..............................
Index .................................
69
71
71
72
79
8O
81
83
Page 4
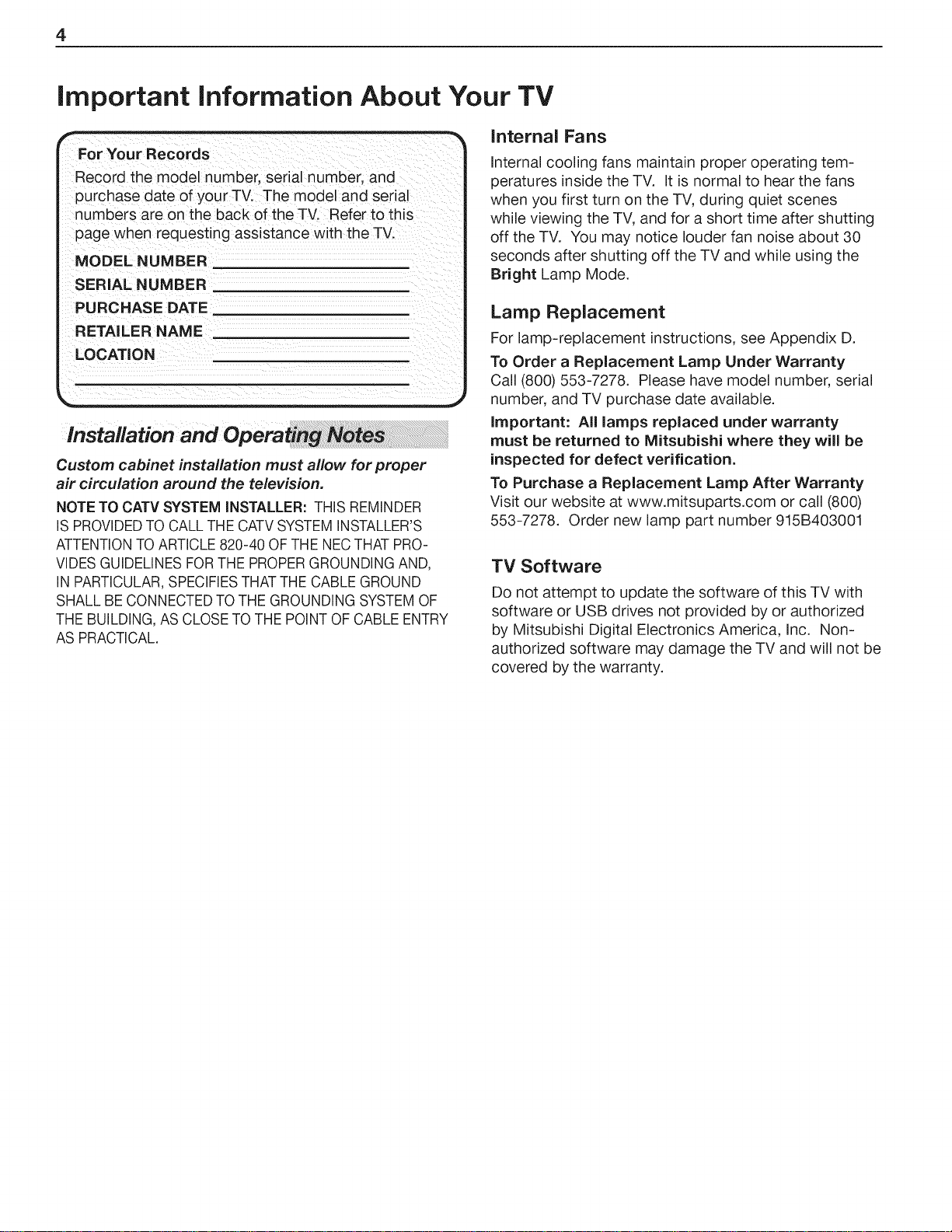
4
important information About Your TV
Internal Fans
For Your Records
Record the model number, serial number, and
purchase date of your TV. The model and serial
numbers are on the back of the TV. Refer to this
page when requesting assistance with the TV.
MODEL NUMBER
SERIAL NUMBER
PURCHASE DATE
RETAI LER NAME
LOCATION
Installation and Operating
Custom cabinet installation must allow for proper
air circulation around the television.
NOTE TO CATV SYSTEM iNSTALLER: THIS REMINDER
IS PROVIDEDTO CALL THECATVSYSTEMINSTALLER'S
ATTENTIONTOARTICLE 820-40 OFTHE NECTHAT PRO-
VIDESGUIDELINESFORTHE PROPERGROUNDING AND,
IN PARTICULAR,SPECIFIESTHATTHECABLE GROUND
SHALL BE CONNECTEDTO THEGROUNDING SYSTEMOF
THE BUILDING,AS CLOSETOTHE POINTOF CABLE ENTRY
AS PRACTICAL.
Internal cooling fans maintain proper operating tem-
peratures inside the TV. It is normal to hear the fans
when you first turn on the TV, during quiet scenes
while viewing the TV, and for a short time after shutting
off the TV. You may notice louder fan noise about 30
seconds after shutting off the TV and while using the
Bright Lamp Mode.
Lamp Replacement
For lamp-replacement instructions, see Appendix D.
To Order a Replacement Lamp Under Warranty
Call (800) 553-7278. Please have model number, serial
number, and TV purchase date available.
important: All lamps replaced under warranty
must be returned to Mitsubishi where they will be
inspected for defect verification.
To Purchase a Replacement Lamp After Warranty
Visit our website at www.mitsuparts.com or call (800)
553-7278. Order new lamp part number 915B403001
TV Software
Do not attempt to update the software of this TV with
software or USB drives not provided by or authorized
by Mitsubishi Digital Electronics America, Inc. Non-
authorized software may damage the TV and will not be
covered by the warranty.
Page 5
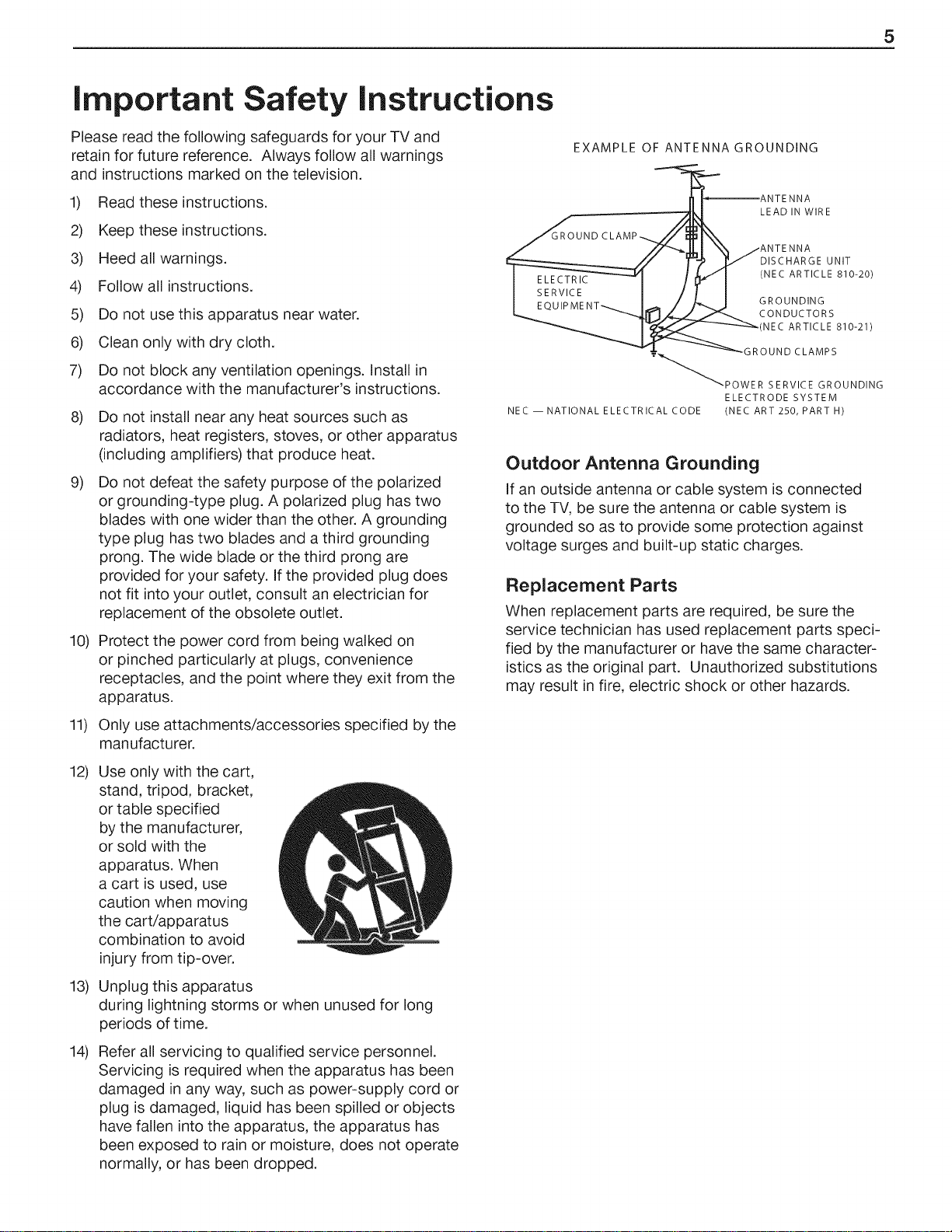
important Safety instructions
5
Please read the following safeguards for your TV and
retain for future reference. Always follow all warnings
and instructions marked on the television.
Read these instructions.
1)
2)
Keep these instructions.
3)
Heed all warnings.
Follow all instructions.
4)
5)
Do not use this apparatus near water.
6)
Clean only with dry cloth.
7)
Do not block any ventilation openings. Install in
accordance with the manufacturer's instructions.
8)
Do not install near any heat sources such as
radiators, heat registers, stoves, or other apparatus
(including amplifiers) that produce heat.
9)
Do not defeat the safety purpose of the polarized
or grounding-type plug. A polarized plug has two
blades with one wider than the other. A grounding
type plug has two blades and a third grounding
prong. The wide blade or the third prong are
provided for your safety. If the provided plug does
not fit into your outlet, consult an electrician for
replacement of the obsolete outlet.
10)
Protect the power cord from being walked on
or pinched particularly at plugs, convenience
receptacles, and the point where they exit from the
apparatus.
EXAMPLE OF ANTENNA GROUNDING
LEAD IN WIRE
CLAMP
DISCHARGE UNIT
ELECTRIC
SERVICE
NEC--NATIONAL ELECTRICAL CODE
(NEC ARTICLE 810-20)
GROUNDING
CONDUCTORS
(NECARTICLE 810-21)
ELECTRODE SYSTEM
(NEC ART 250, PART H)
Outdoor Antenna Grounding
If an outside antenna or cable system is connected
to the TV, be sure the antenna or cable system is
grounded so as to provide some protection against
voltage surges and built-up static charges.
Replacement Parts
When replacement parts are required, be sure the
service technician has used replacement parts speci-
fied by the manufacturer or have the same character-
istics as the original part. Unauthorized substitutions
may result in fire, electric shock or other hazards.
11)
Only use attachments/accessories specified by the
manufacturer.
12)
Use only with the cart,
stand, tripod, bracket,
or table specified
by the manufacturer,
or sold with the
apparatus. When
a cart is used, use
caution when moving
the cart/apparatus
combination to avoid
injury from tip-over.
13)
Unplug this apparatus
during lightning storms or when unused for long
periods of time.
14)
Refer all servicing to qualified service personnel.
Servicing is required when the apparatus has been
damaged in any way, such as power-supply cord or
plug is damaged, liquid has been spilled or objects
have fallen into the apparatus, the apparatus has
been exposed to rain or moisture, does not operate
normally, or has been dropped.
Page 6
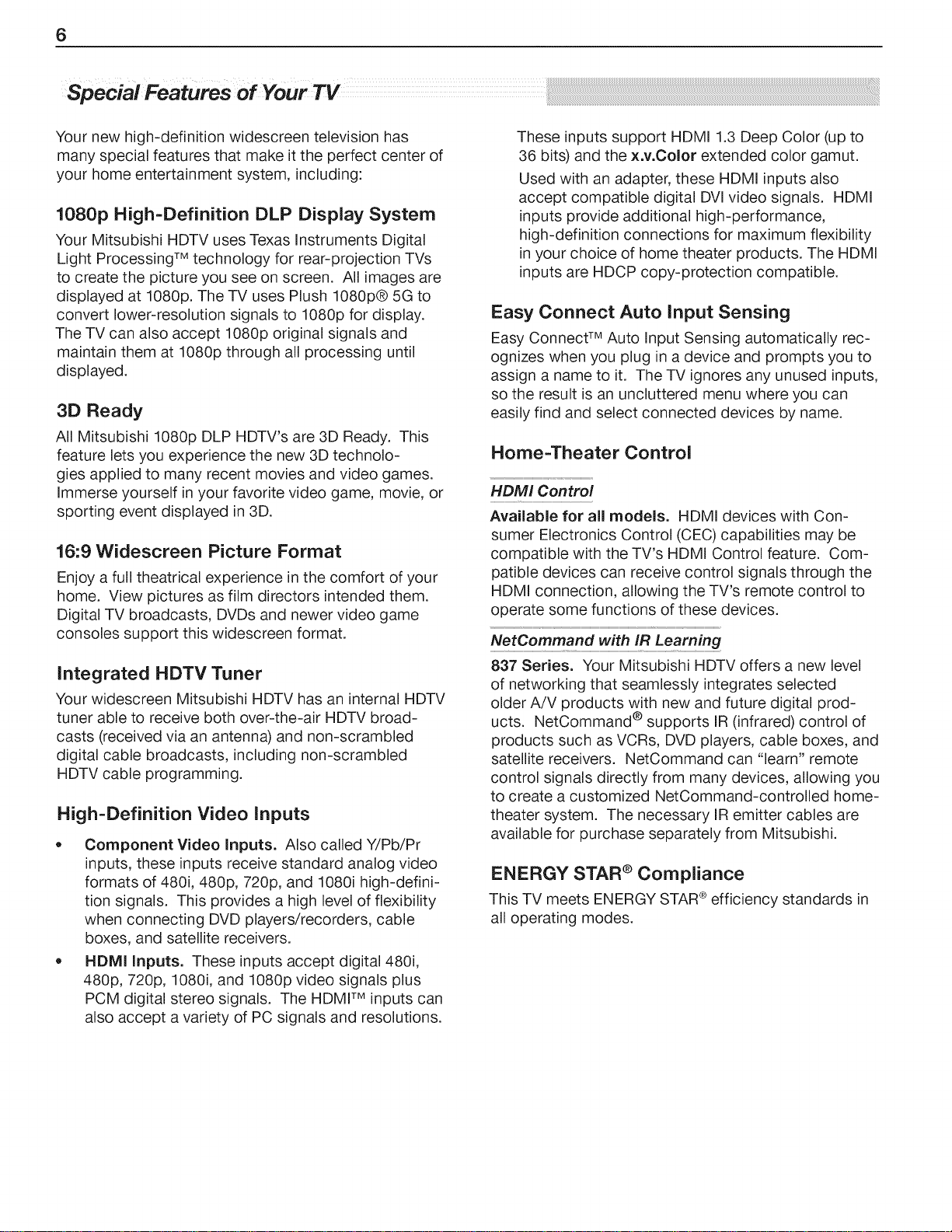
6
Your new high-definition widescreen television has
many special features that make it the perfect center of
your home entertainment system, including:
1080p High=Definition DLP Display System
Your Mitsubishi HDTV uses Texas Instruments Digital
Light Processing TM technology for rear-projection TVs
to create the picture you see on screen. All images are
displayed at 1080p. The TV uses Plush 1080p® 5G to
convert lower-resolution signals to 1080p for display.
The TV can also accept 1080p original signals and
maintain them at 1080p through all processing until
displayed.
3D Ready
All Mitsubishi 1080p DLP HDTV's are 3D Ready. This
feature lets you experience the new 3D technolo-
gies applied to many recent movies and video games.
Immerse yourself in your favorite video game, movie, or
sporting event displayed in 3D.
16:9 Widescreen Picture Format
Enjoy a full theatrical experience in the comfort of your
home. View pictures as film directors intended them.
Digital TV broadcasts, DVDs and newer video game
consoles support this widescreen format.
These inputs support HDMI 1.3 Deep Color (up to
36 bits) and the ×.v.Color extended color gamut.
Used with an adapter, these HDMI inputs also
accept compatible digital DVl video signals. HDMI
inputs provide additional high-performance,
high-definition connections for maximum flexibility
in your choice of home theater products. The HDMI
inputs are HDCP copy-protection compatible.
Easy Connect Auto Input Sensing
Easy Connect TM Auto Input Sensing automatically rec-
ognizes when you plug in a device and prompts you to
assign a name to it. The TV ignores any unused inputs,
so the result is an uncluttered menu where you can
easily find and select connected devices by name.
Home=Theater Control
HDMI Control
Available for all models. HDMI devices with Con-
sumer Electronics Control (CEC) capabilities may be
compatible with the TV's HDMI Control feature. Com-
patible devices can receive control signals through the
HDMI connection, allowing the TV's remote control to
operate some functions of these devices.
Integrated HDTV Tuner
Your widescreen Mitsubishi HDTV has an internal HDTV
tuner able to receive both over-the-air HDTV broad-
casts (received via an antenna) and non-scrambled
digital cable broadcasts, including non-scrambled
HDTV cable programming.
High=Definition Video Inputs
• Component Video Inputs. Also called Y/Pb/Pr
inputs, these inputs receive standard analog video
formats of 480i, 480p, 720p, and 1080i high-defini-
tion signals. This provides a high level of flexibility
when connecting DVD players/recorders, cable
boxes, and satellite receivers.
HDMI Inputs. These inputs accept digital 480i,
480p, 720p, 1080i, and 1080p video signals plus
PCM digital stereo signals. The HDMF Minputs can
also accept a variety of PC signals and resolutions.
837 Series. Your Mitsubishi HDTV offers a new level
of networking that seamlessly integrates selected
older A/V products with new and future digital prod-
ucts. NetCommand e supports IR (infrared) control of
products such as VCRs, DVD players, cable boxes, and
satellite receivers. NetCommand can "learn" remote
control signals directly from many devices, allowing you
to create a customized NetCommand-controlled home-
theater system. The necessary IR emitter cables are
available for purchase separately from Mitsubishi.
ENERGY STAR e Compliance
This TV meets ENERGY STAR®efficiency standards in
all operating modes.
Page 7
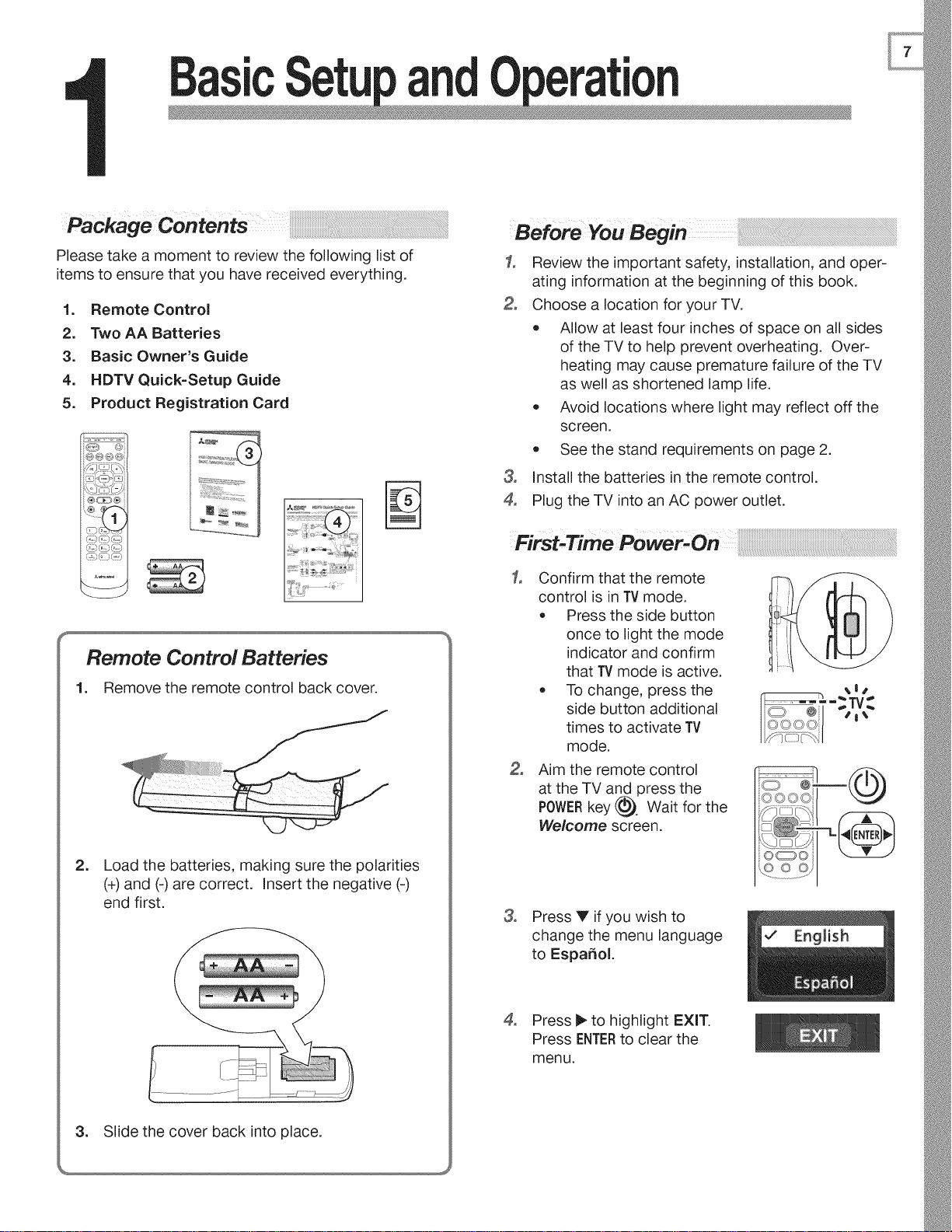
BasicSetu and tion
Please take a moment to review the following list of
items to ensure that you have received everything.
1. Remote Control
2. Two AA Batteries
3. Basic Owner's Guide
4. HDTV Quick-Setup Guide
5. Product Registration Card
Remote Control Batteries
1. Remove the remote control back cover.
3.
Review the important safety, installation, and oper-
ating information at the beginning of this book.
Choose a location for your TV.
• Allow at least four inches of space on all sides
of the TV to help prevent overheating. Over-
heating may cause premature failure of the TV
as well as shortened lamp life.
Avoid locations where light may reflect off the
screen.
See the stand requirements on page 2.
3. Install the batteries inthe remote control.
4. Plug the TV into an AC power outlet.
3.
Confirm that the remote
control is in TV mode.
Press the side button
once to light the mode
indicator and confirm
that "iV mode is active.
To change, press the
side button additional
times to activate TV
mode.
Aim the remote control
at the TV and press the
POWERkey (_. Wait for the
Welcome screen.
O ® t=_
2. Load the batteries, making sure the polarities
(+)and (-) are correct. Insert the negative (-)
end first.
3. Slide the cover back into place.
3_
Press V ifyou wish to
change the menu language
to Espa_oI.
4_
Press _ to highlight EXIT.
Press ENTERto clear the
menu.
Page 8
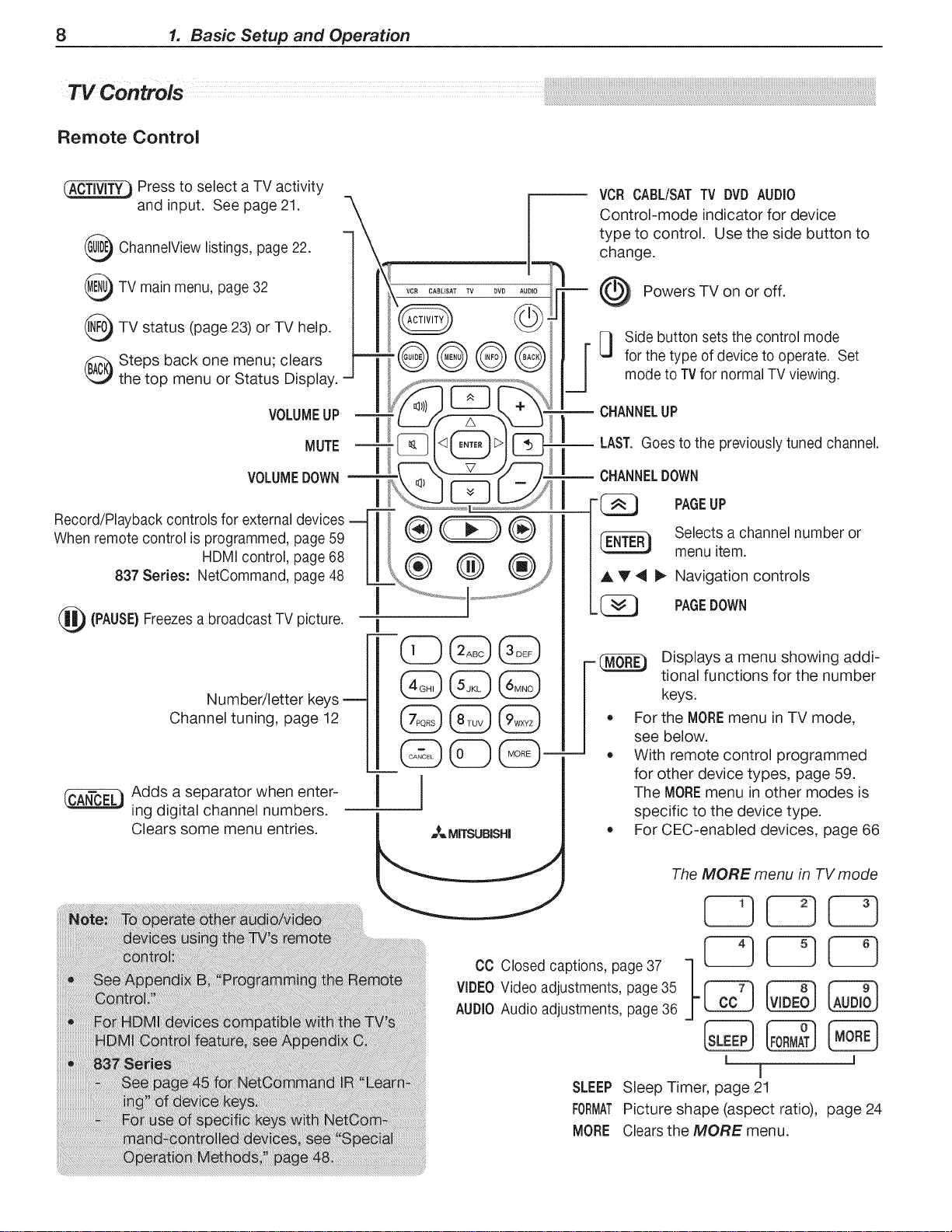
8 1. Basic Setup and Operation
Remote Control
Press to select a TV activity
and input. See page 21.
_ ChannelView listings, page 22.
TV main menu, page 32
TV status (page 23) or TV help.
@ Steps back one menu; clears
the top menu or Status Display.
VOLUME UP
MUTE
VOLUMEDOWN
Record/Playback controls for externaldevices _ _ _
When remote control is programmed, page 59 lit _(_ _
HDMI control, page 68 --_l I l. _ _
837 Series: NetOommand, page 48 _,_ _ _j
(_! (PAUSE)Freezesa broadcast TV picture. ! _l.........
VCR CABL/SATTV DVD AUDIO
Control-mode indicator for device
type to control. Use the side button to
change.
Powers TV on or off.
[_ ide button sets the control mode
for the type of device to operate. Set
mode to TVfor normal TV viewing.
CHANNELUP
LAST.Goes to the previously tuned channel.
CHANNELDOWN
-_ PAGEUP
Selects a channel number or
menu item.
A V 41I_ Navigation controls
PAGEDOWN
Num ber/letter keys m
Channel tuning, page 12
Adds a separator when enter-
ing digital channel numbers.
Clears some menu entries.
j L'-MORE'JDisplays a menu showing addi-
tional functions for the number
keys.
• For the MOREmenu in TV mode,
see below.
With remote control programmed
for other device types, page 59.
The MOREmenu in other modes is
specific to the device type.
For CEC-enabled devices, page 66
CC Closed captions, page 37
VIDEOVideo adjustments, page 35
AUDIOAudio adjustments, page 36
SLEEP
FORMAT
MORE
Sleep Timer, page 21
Picture shape (aspect ratio), page 24
Clears the MORE menu.
The MORE menu in TV mode
I I
I
Page 9
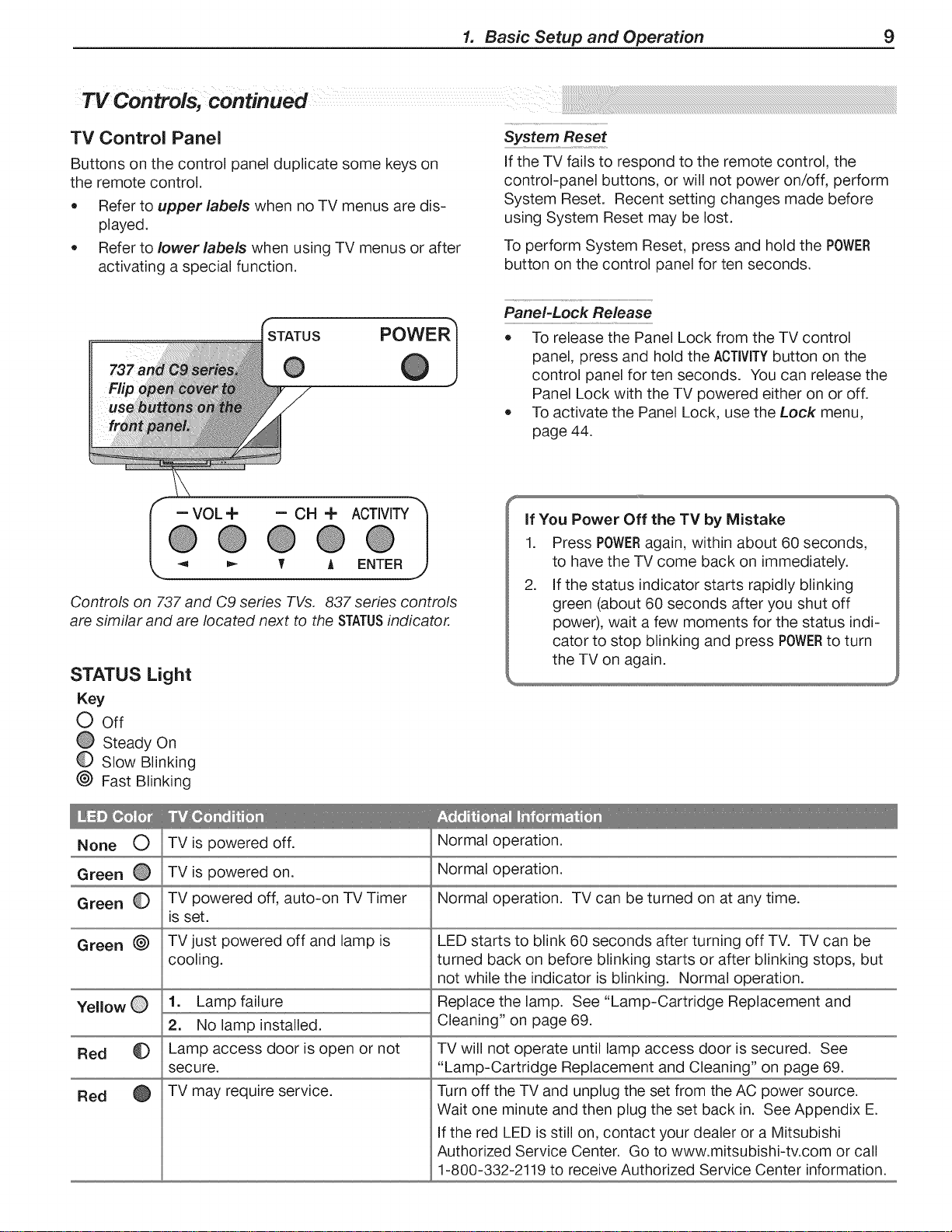
1. Basic Setup and Operation 9
TV Control Panel
Buttons on the control panel duplicate some keys on
the remote control.
• Refer to upper labels when no TV menus are dis-
played.
Refer to lower labels when using TV menus or after
activating a special function.
-VOL + - OH + ACTIVITY
_ ENTER
Controls on 737 and C9 series TVs. 837 series controls
are similar and are located next to the STATUSindicator.
STATUS Light
Key
O off
O Steady On
O Slow Blinking
_) Fast Blinking
System Reset
if the TV fails to respond to the remote control, the
control-panel buttons, or will not power on/off, perform
System Reset. Recent setting changes made before
using System Reset may be lost.
To perform System Reset, press and hold the POWER
button on the control panel for ten seconds.
Panel-Lock Release
To release the Panel Lock from the TV control
panel, press and hold the ACTWITYbutton on the
control panel for ten seconds. You can release the
Panel Lock with the TV powered either on or off.
To activate the Panel Lock, use the Lock menu,
page 44.
1. Press POWERagain, within about 60 seconds,
to have the TV come back on immediately.
2. if the status indicator starts rapidly blinking
I If You Power Off the TV by Mistake
green (about 60 seconds after you shut off
power), wait a few moments for the status indi-
cator to stop blinking and press POWERto turn
the TV on again.
,,,_
None O TV is powered off. Normal operation.
Green 0 TV is powered on. Normal operation.
Green O TV powered off, auto-on TV Timer Normal operation. TV can be turned on at any time.
is set.
Green _ TV just powered off and lamp is
cooling.
Yellow
Red
Red
1. Lamp failure
2. No lamp installed.
Lamp access door is open or not
sec ure.
TV may require service.
LED starts to blink 60 seconds after turning off TV. TV can be
turned back on before blinking starts or after blinking stops, but
not while the indicator is blinking. Normal operation.
Replace the lamp. See "Lamp-Cartridge Replacement and
Cleaning" on page 69.
TV will not operate until lamp access door is secured. See
"Lamp-Cartridge Replacement and Cleaning" on page 69.
Turn off the TV and unplug the set from the AC power source.
Wait one minute and then plug the set back in. See Appendix E.
If the red LED is still on, contact your dealer or a Mitsubishi
Authorized Service Center. Go to www.mitsubishi-tv.com or call
1-800-332-2119 to receive Authorized Service Center information.
Page 10
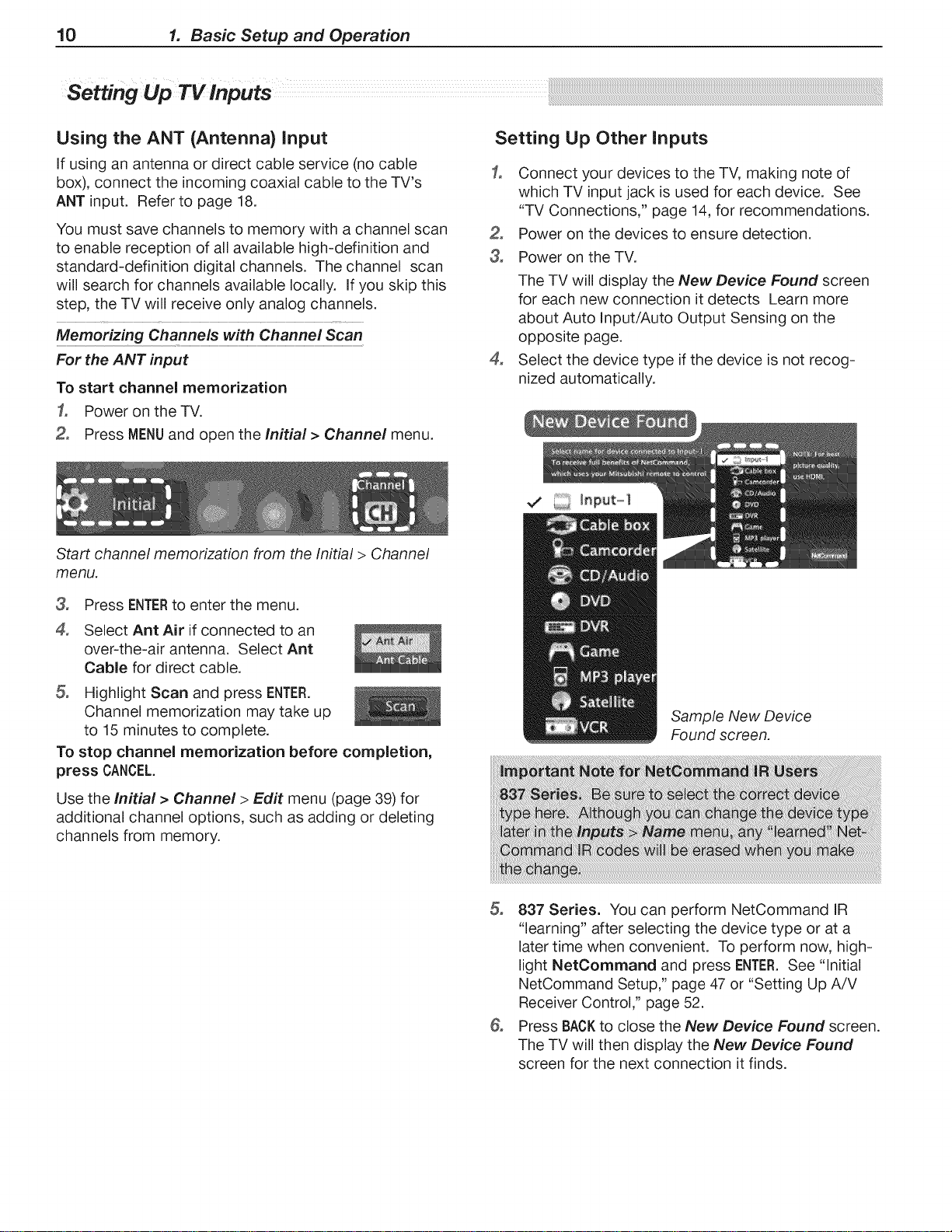
10 1. Basic Setup and Operation
Using the ANT (Antenna) input
If using an antenna or direct cable service (no cable
box), connect the incoming coaxial cable to the TV's
ANT input. Refer to page 18.
You must save channels to memory with a channel scan
to enable reception of all available high-definition and
standard-definition digital channels. The channel scan
will search for channels available locally. If you skip this
step, the TV will receive only analog channels.
Memorizing Channels with Channel Scan
For the ANT input
To start channel memorization
1, Power on theTV.
Press MENUand open the initial > Channel menu.
Start channel memorization from the Initial > Channel
menu.
Setting Up Other inputs
Connect your devices to the TV, making note of
which TV input jack is used for each device. See
"TV Connections," page 14, for recommendations.
Power on the devices to ensure detection.
3, Power on the TV.
The TV will display the New Device Found screen
for each new connection it detects Learn more
about Auto Input/Auto Output Sensing on the
opposite page.
4,
Select the device type if the device is not recog-
nized automatically.
3,
Press ENTERto enter the menu.
4,
Select Ant Air if connected to an
over-the-air antenna. Select Ant
Cable for direct cable.
Highlight Scan and press ENTER.
Channel memorization may take up
to 15 minutes to complete.
To stop channel memorization before completion,
press CANCEL.
Use the Initial > Channel > Edit menu (page 39) for
additional channel options, such as adding or deleting
channels from memory.
Sample New Device
Found screen.
837 Series. You can perform NetCommand IR
"learning" after selecting the device type or at a
later time when convenient. To perform now, high-
light NetCommand and press ENTER.See "Initial
NetCommand Setup," page 47 or "Setting Up A/V
Receiver Control," page 52.
&
Press BACKto close the New Device Found screen.
The TV will then display the New Device Found
screen for the next connection it finds.
Page 11
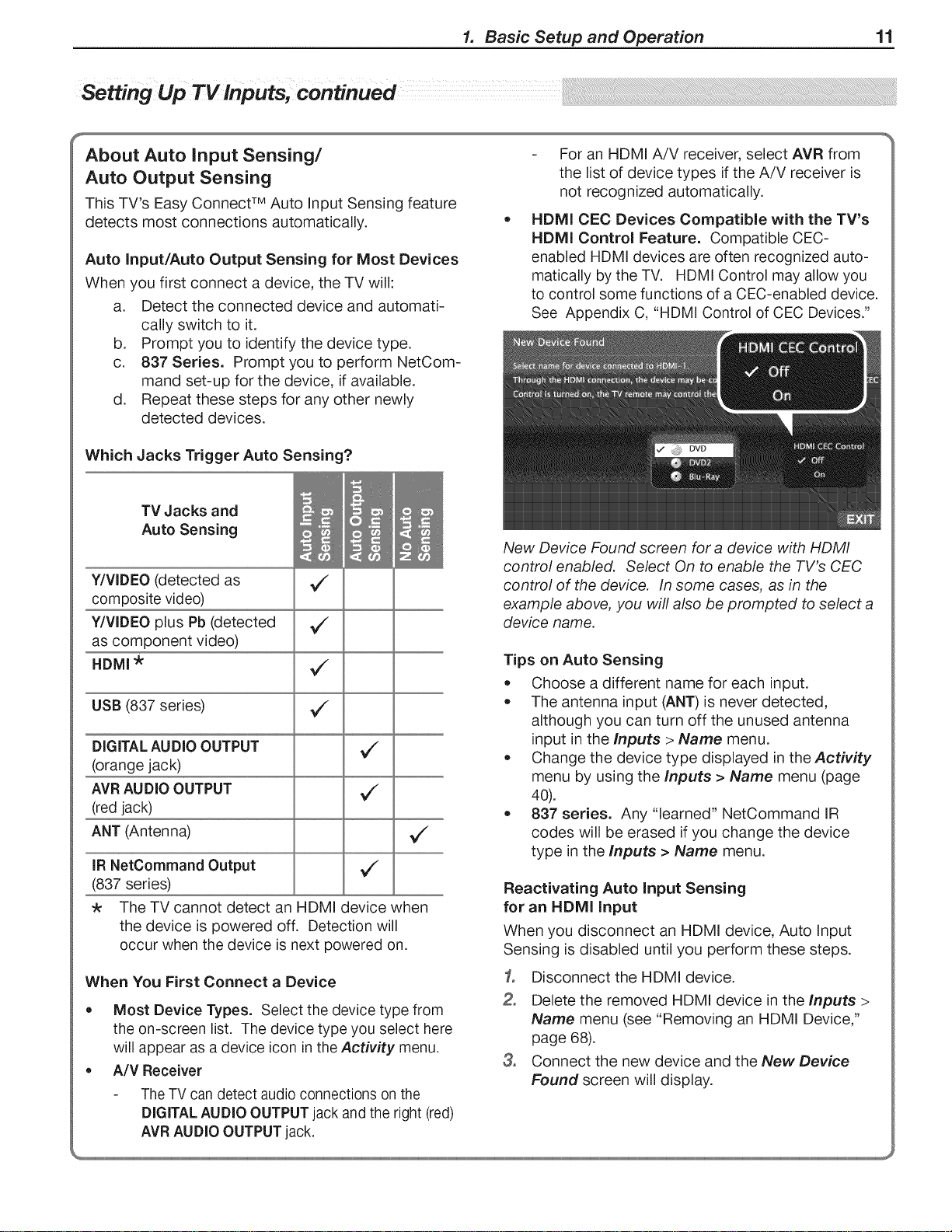
1. Basic Setup and Operation 11
About Auto input Sensing/
Auto Output Sensing
This TV's Easy Connect TM Auto Input Sensing feature
detects most connections automatically.
Auto Input/Auto Output Sensing for Most Devices
When you first connect a device, the TV will:
a. Detect the connected device and automati-
cally switch to it.
b. Prompt you to identify the device type.
c. 837 Series. Prompt you to perform NetCom-
mand set-up for the device, if available.
d. Repeat these steps for any other newly
detected devices.
Which Jacks Trigger Auto Sensing?
TV Jacks and
Auto Sensing
Y/VIDEO (detected as
composite video)
Y/VIDEO plus Pb (detected
as component video)
HDMI _
USB (837 series)
DIGITAL AUDIO OUTPUT
(orange jack)
AVR AUDIO OUTPUT
(red jack)
ANT (Antenna)
IR NetCommand Output
(837 series)
The TV cannot detect an HDMI device when
the device is powered off. Detection will
occur when the device is next powered on.
When You First Connect a Device
Most Device Types. Select the device type from
the on-screen list. The device type you select here
will appear as a device icon in the Activity menu.
• A/V Receiver
The TV can detect audio connections on the
DIGITAL AUDIO OUTPUT jack and the right (red)
AVR AUDIO OUTPUT jack.
For an HDMI A/V receiver, select AVR from
the list of device types if the A/V receiver is
not recognized automatically.
HDMI CEC Devices Compatible with the TV's
HDMI Control Feature. Compatible CEC-
enabled HDMI devices are often recognized auto-
matically by the TV. HDMI Control may allow you
to control some functions of a CEC-enabled device.
See Appendix C, "HDMI Control of CEC Devices."
New Device Found screen for a device with HDMI
control enabled. Select On to enable the TV's CEC
control of the device. In some cases, as in the
example above, you will also be prompted to select a
device name.
Tips on Auto Sensing
• Choose a different name for each input.
The antenna input (ANT) is never detected,
although you can turn off the unused antenna
input in the Inputs > Name menu.
Change the device type displayed in the Activity
menu by using the Inputs > Name menu (page
40).
837 series. Any "learned" NetCommand IR
codes will be erased if you change the device
type in the Inputs > Name menu.
Reactivating Auto input Sensing
for an HDMI input
When you disconnect an HDMI device, Auto Input
Sensing is disabled until you perform these steps.
1, Disconnect the HDMI device.
Delete the removed HDMI device in the Inputs >
Name menu (see "Removing an HDMI Device,"
page 68).
3_
Connect the new device and the New Device
Found screen will display.
Page 12
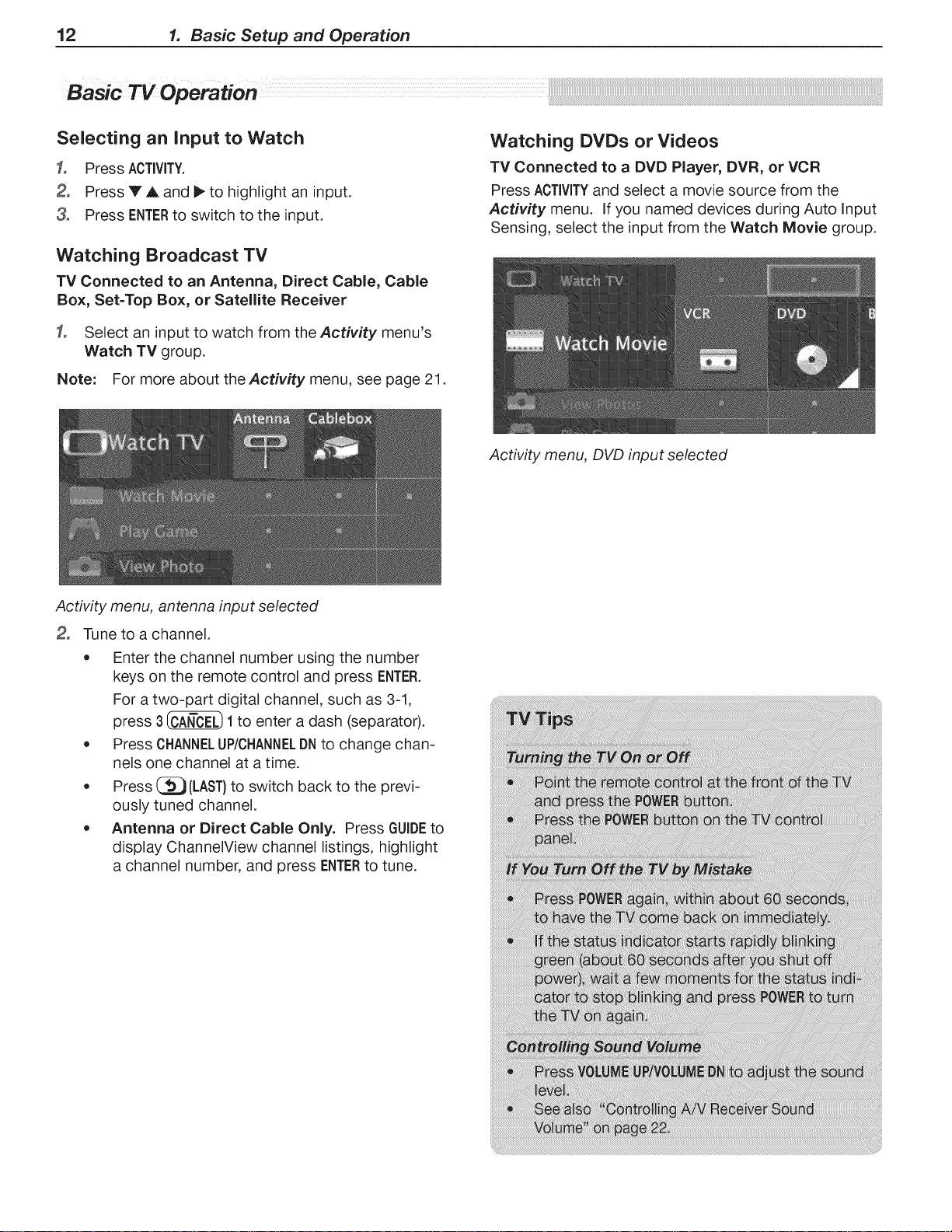
12 1. Basic Setup and Operation
Selecting an input to Watch
1, Press ACTIVITY.
Press V A and _ to highlight an input.
3, Press ENTERto switch to the input.
Watching Broadcast TV
TV Connected to an Antenna, Direct Cable, Cable
Box, Set-Top Box, or Satellite Receiver
1, Select an input to watch from the Activity menu's
Watch TV group.
Note: For more about the Activity menu, see page 21.
Watching DVDs or Videos
TV Connected to a DVD Player, DVR, or VCR
Press ACTIVITYand select a movie source from the
Activity menu. If you named devices during Auto Input
Sensing, select the input from the Watch Movie group.
Activity menu, DVD input selected
Activity menu, antenna input selected
2, Tune to a channel.
• Enter the channel number using the number
keys on the remote control and press ENTER.
For a two-part digital channel, such as 3-1,
press 3 _ 1to enter a dash (separator).
Press CHANNELUP/CHANNELDNto change chan-
nels one channel at a time.
Press (_) (LAST)to switch back to the previ-
ously tuned channel.
Antenna or Direct Cable Only. Press GUIDEto
display ChanneIView channel listings, highlight
a channel number, and press ENTERto tune.
Page 13
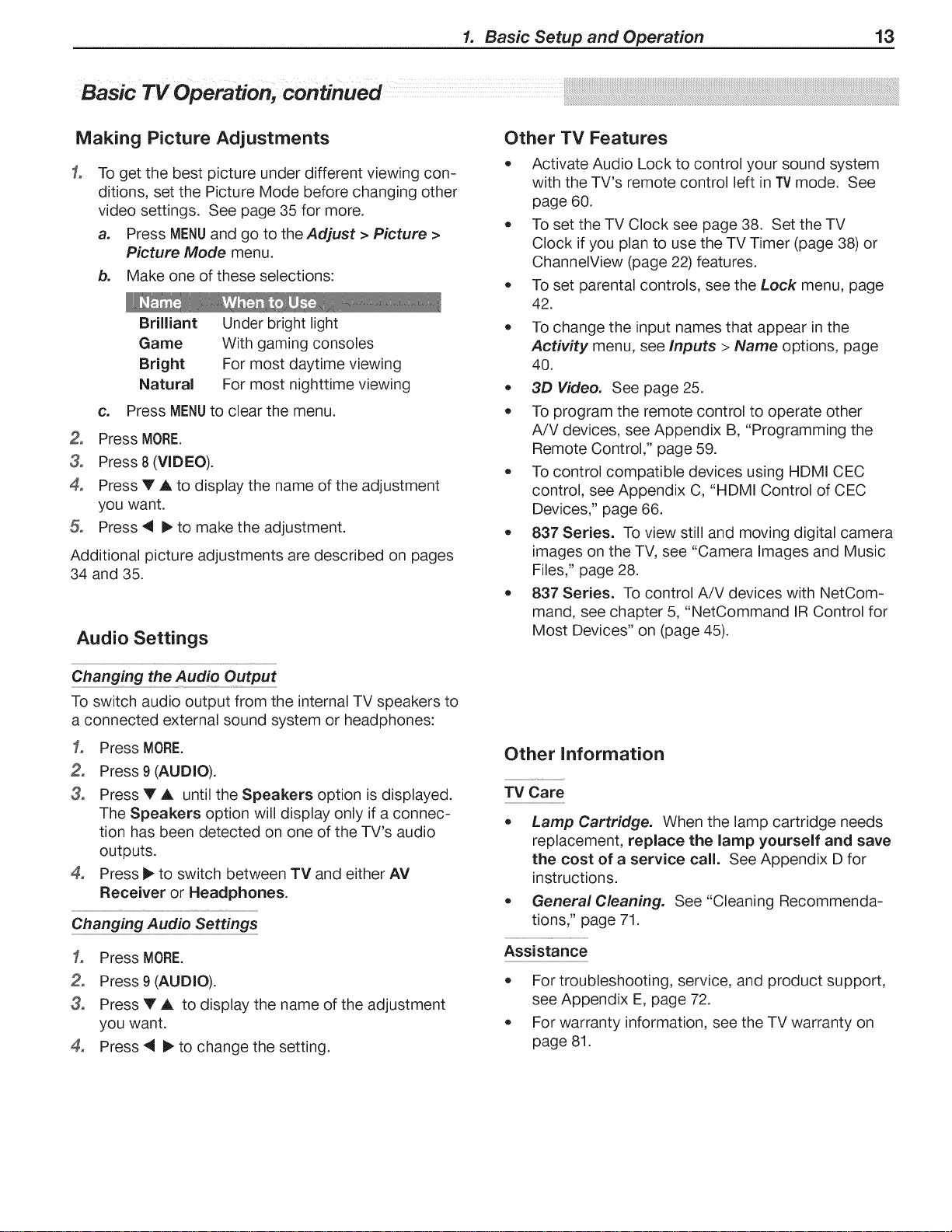
1. Basic Setup and Operation 13
Making Picture Adjustments
3,
To get the best picture under different viewing con-
ditions, set the Picture Mode before changing other
video settings. See page 35 for more.
a. Press MENUand go to the Adjust > Picture >
Picture Mode menu.
b. Make one of these selections:
Brilliant Under bright light
Game With gaming consoles
Bright For most daytime viewing
Natural For most nighttime viewing
Press MENUto clear the menu.
C.
Press MORE.
3, Press 8 (VIDEO).
4, Press V A to display the name of the adjustment
you want.
Press 4 1_to make the adjustment.
Additional picture adjustments are described on pages
34 and 35.
Audio Settings
Other TV Features
• Activate Audio Lock to control your sound system
with the TV's remote control left in TV mode. See
page 60.
To set the TV Clock see page 38. Set the TV
Clock if you plan to use the TV Timer (page 38) or
ChannelView (page 22) features.
To set parental controls, see the Lock menu, page
42.
To change the input names that appear inthe
Activity menu, see Inputs > Name options, page
40.
3D Video. See page 25.
To program the remote control to operate other
A/V devices, see Appendix B, "Programming the
Remote Control," page 59.
To control compatible devices using HDMI CEC
control, see Appendix C, "HDMI Control of CEC
Devices," page 66.
837 Series. To view still and moving digital camera
images on the TV, see "Camera Images and Music
Files," page 28.
837 Series. To control A/V devices with NetCom-
mand, see chapter 5, "NetCommand IR Control for
Most Devices" on (page 45).
Chan heAudi output
To switch audio output from the internal TV speakers to
a connected external sound system or headphones:
3, Press MORE.
Press 9 (AUDIO).
3, Press V A until the Speakers option is displayed.
The Speakers option will display only if a connec-
tion has been detected on one of the TV's audio
outputs.
4, Press _ to switch between TV and either AV
Receiver or Headphones.
Changing Audio Settings
3, Press MORE.
Press 9 (AUDIO).
3, Press Y A to display the name of the adjustment
you want.
4, Press 4 1_to change the setting.
Other Information
TV Care
Lamp Cartridge. When the lamp cartridge needs
replacement, replace the lamp yourself and save
the cost of a service call. See Appendix D for
instructions.
General Cleaning. See "Cleaning Recommenda-
tions," page 71.
Assistance
For troubleshooting, service, and product support,
see Appendix E, page 72.
For warranty information, see the TV warranty on
page 81.
Page 14
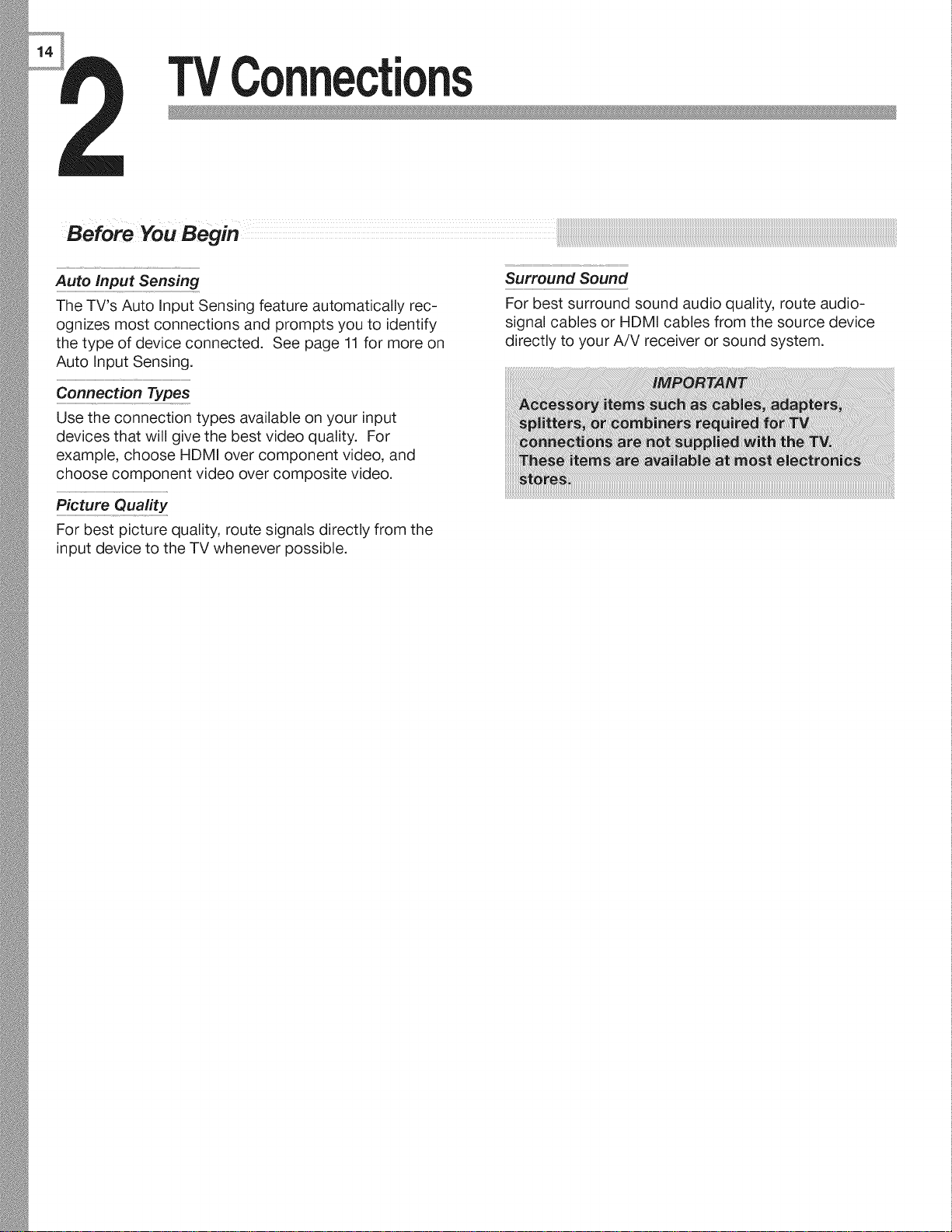
TVConnections
Before You Begin
Auto lnput Sensing
The TV's Auto Input Sensing feature automatically rec-
ognizes most connections and prompts you to identify
the type of device connected. See page 11 for more on
Auto Input Sensing.
Connection Types
Use the connection types available on your input
devices that will give the best video quality. For
example, choose HDMI over component video, and
choose component video over composite video.
Picture Quality
For best picture quality, route signals directly from the
input device to the TV whenever possible.
Surround Sound
For best surround sound audio quality, route audio-
signal cables or HDMI cables from the source device
directly to your A/V receiver or sound system.
Page 15
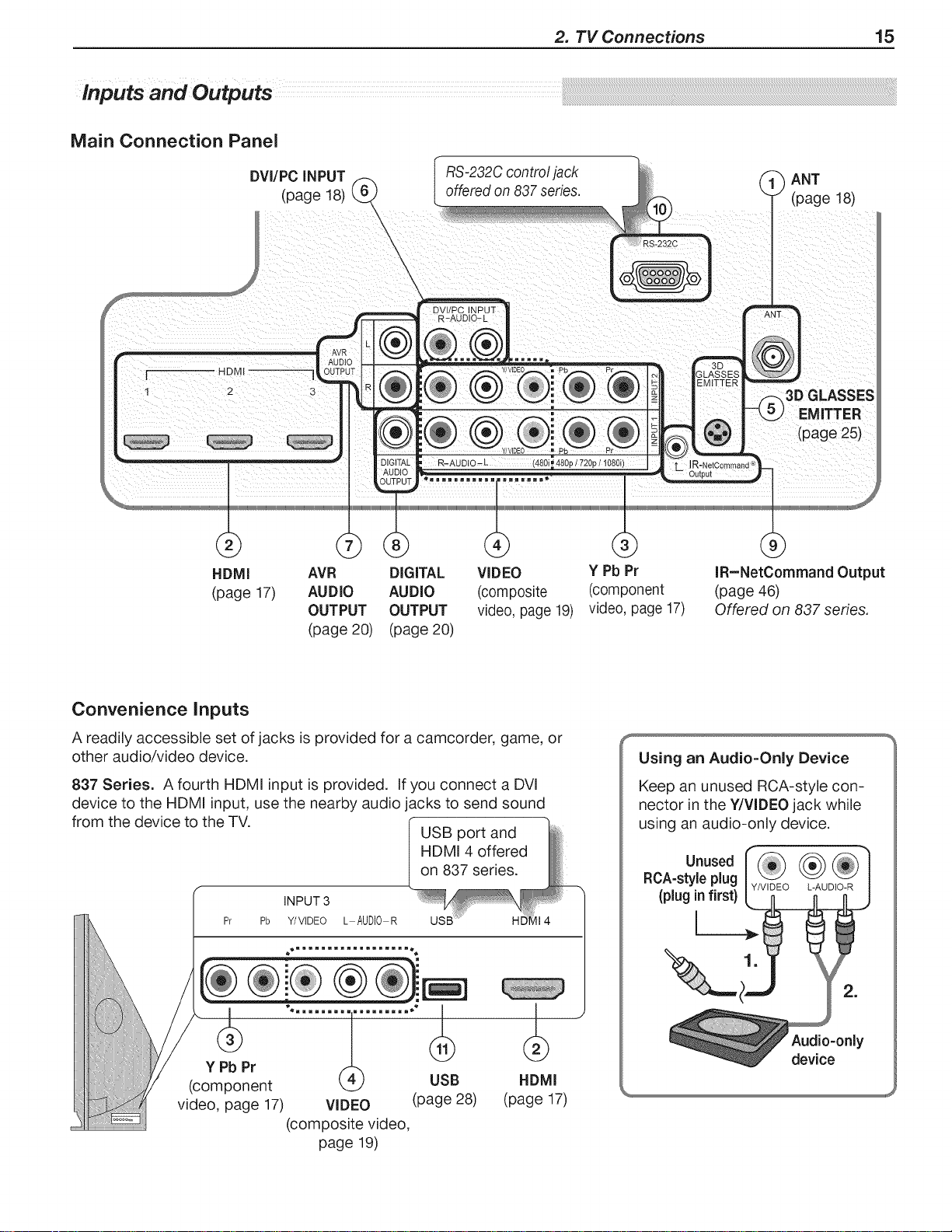
Main Connection Panel
2. TV Connections 15
DVI/PC iNPUT
(page 18) (_
HoM,'L
1 2 3
HDMI AVR
(page 17) AUDIO
'k
UUUUIUI
OUTPUT
(page 20)
I RS-232C controljackoffered on 837series.
&
\
\
\
\
DIGITAL VIDEO Y Pb Pr
AUDIO (composite (component
OUTPUT video, page 19) video, page 17)
(page 20)
_ ANT
(page 18)
IR=NetCommand Output
(page 46)
Offered on 837 series.
Convenience inputs
A readily accessible set of jacks is
other audio/video device.
837 Series. A fourth HDMI input nsprovided. If you connect a DVI
device to the HDMI input, use the nearby audio jacks to send sound
from the device to the TV.
f
Pr Pb Y/VIDEO L AUDIO R
l INPUT 3
Y Pb Pr
(component
video, page 17)
3rovided for a camcorder, game, or
USB
(page 28)
HDMI
(page 17)
Using an Audio=Only Device
Keep an unused RCA-style con-
nector in the Y/VIDEO jack while
using an audio-only device.
Unused
RCA=styleplug
(plug infirst)
®
1.
Audio=only
device
Page 16
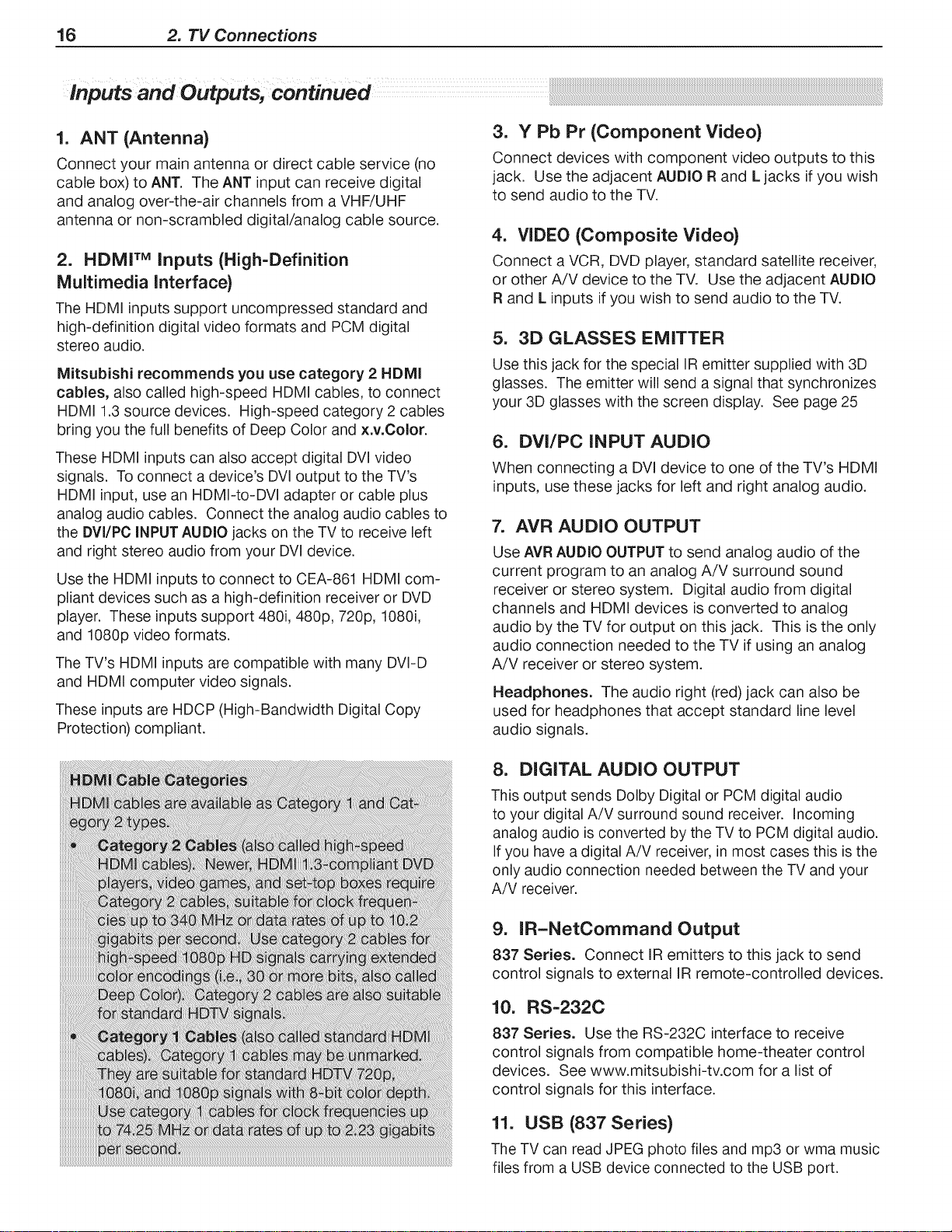
16 2. TV Connections
1. ANT (Antenna)
Connect your main antenna or direct cable service (no
cable box) to ANT. The ANT input can receive digital
and analog over-the-air channels from a VHF/UHF
antenna or non-scrambled digital/analog cable source.
2. HDMI TM Inputs (High=Definition
Multimedia Interface)
The HDMI inputs support uncompressed standard and
high-definition digital video formats and PCM digital
stereo audio.
IVlitsubishi recommends you use category 2 HDMI
cables, also called high-speed HDMI cables, to connect
HDMI 1.3source devices. High-speed category 2 cables
bring you the full benefits of Deep Color and ×.v.Color.
These HDMI inputs can also accept digital DVl video
signals. To connect a device's DVl output to the TV's
HDMI input, use an HDMI-to-DVl adapter or cable plus
analog audio cables. Connect the analog audio cables to
the DVI/PC INPUT AUDIO jacks on the TV to receive left
and right stereo audio from your DVI device.
Use the HDMI inputs to connect to CEA-861 HDMI com-
pliant devices such as a high-definition receiver or DVD
player. These inputs support 480i, 480p, 720p, 1080i,
and 1080p video formats.
The TV's HDMI inputs are compatible with many DVI-D
and HDMI computer video signals.
These inputs are HDCP (High-Bandwidth Digital Copy
Protection) compliant.
3. Y Pb Pr (Component Video)
Connect devices with component video outputs to this
jack. Use the adjacent AUDIO R and L jacks if you wish
to send audio to the TV.
4. VIDEO (Composite Video)
Connect a VCR, DVD player, standard satellite receiver,
or other A/V device to the TV. Use the adjacent AUDIO
R and L inputs if you wish to send audio to the TV.
5. 3D GLASSES EMITTER
Use this jack for the special IR emitter supplied with 3D
glasses. The emitter will send a signal that synchronizes
your 3D glasses with the screen display. See page 25
6. DVI/PC INPUT AUDIO
When connecting a DVl device to one of the TV's HDMI
inputs, use these jacks for left and right analog audio.
7. AVR AUDIO OUTPUT
Use AVR AUDIO OUTPUT to send analog audio of the
current program to an analog A/V surround sound
receiver or stereo system. Digital audio from digital
channels and HDMI devices is converted to analog
audio by the TV for output on this jack. This is the only
audio connection needed to the TV if using an analog
A/V receiver or stereo system.
Headphones. The audio right (red) jack can also be
used for headphones that accept standard line level
audio signals.
8. DIGITAL AUDIO OUTPUT
This output sends Dolby Digital or PCM digital audio
to your digital A/V surround sound receiver. Incoming
analog audio is converted by the TV to PCM digital audio.
If you have a digital A/V receiver, in most cases this is the
only audio connection needed between the TV and your
A/V receiver.
9. IR-NetCommand Output
837 Series. Connect IR emitters to this jack to send
control signals to external IR remote-controlled devices.
10. RS-232C
837 Series. Use the RS-232C interface to receive
control signals from compatible home-theater control
devices. See www.mitsubishi-tv.com for a list of
control signals for this interface.
11. USB (837 Series)
The TV can read JPEG photo files and rap3 or wma music
files from a USB device connected to the USB port.
Page 17
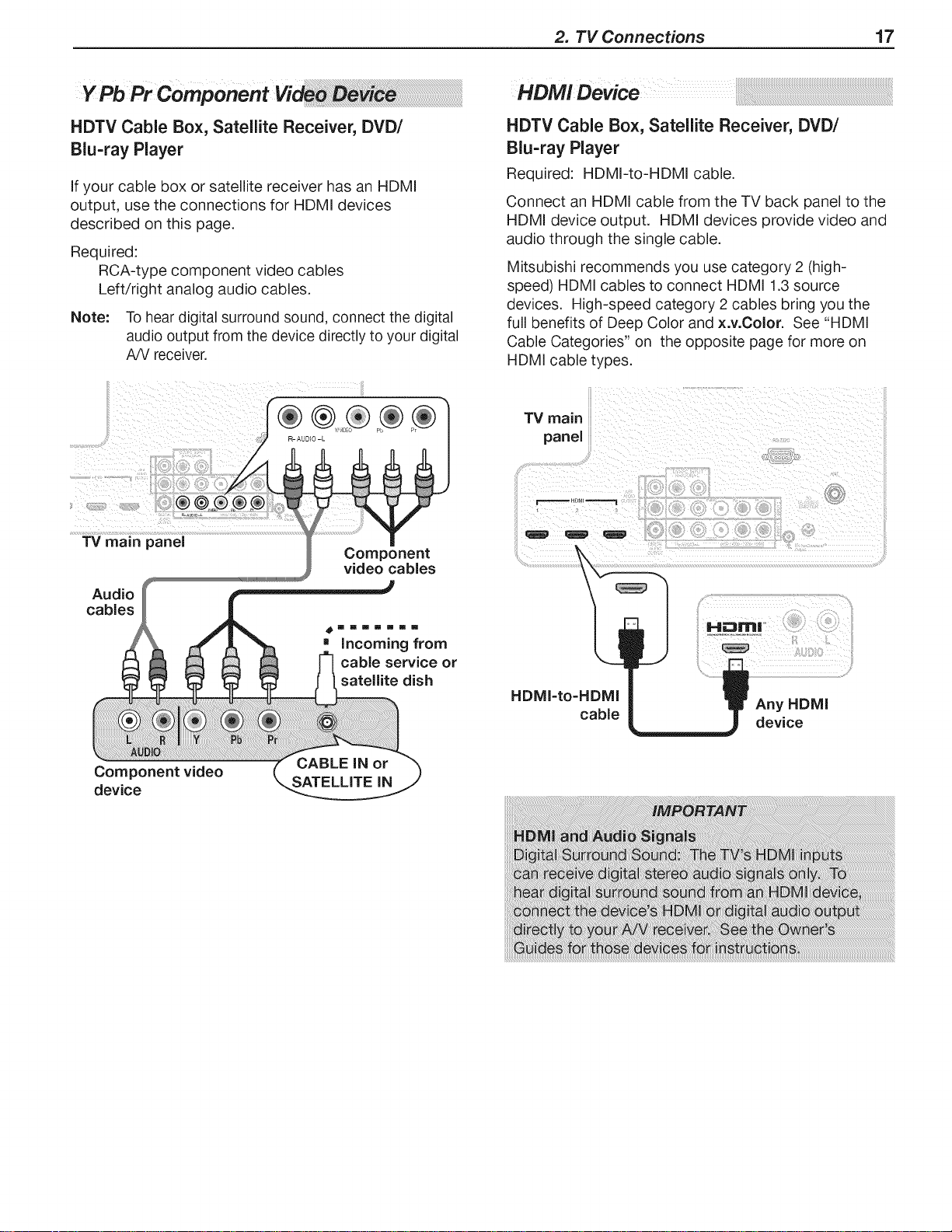
2. TV Connections 17
HDTV Cable Box, Satellite Receiver, DVD/
Biu-ray Player
If your cable box or satellite receiver has an HDMI
output, use the connections for HDMI devices
described on this page.
Required:
RCA-type component video cables
Left/right analog audio cables.
Note: To hear digital surround sound, connect the digital
audio output from the device directly to your digital
AN receiver.
Component
video cables
Audio
cables
! ! m m m m m
=_incoming from
cable service or
satellite dish
HDTV Cable Box, Satellite Receiver, DVD/
Biu-ray Player
Required: HDMI-to-HDMI cable.
Connect an HDMI cable from the TV back panel to the
HDMI device output. HDMI devices provide video and
audio through the single cable.
Mitsubishi recommends you use category 2 (high-
speed) HDMI cables to connect HDMI 1.3 source
devices. High-speed category 2 cables bring you the
full benefits of Deep Color and ×.v.Color. See "HDMI
Cable Categories" on the opposite page for more on
HDMI cable types.
TV main
panel
HDME=='=====_
HDIVII=to=HDMI _ .....
-I _ Any MUMI
ca_)e _ device
Component video
device
Page 18
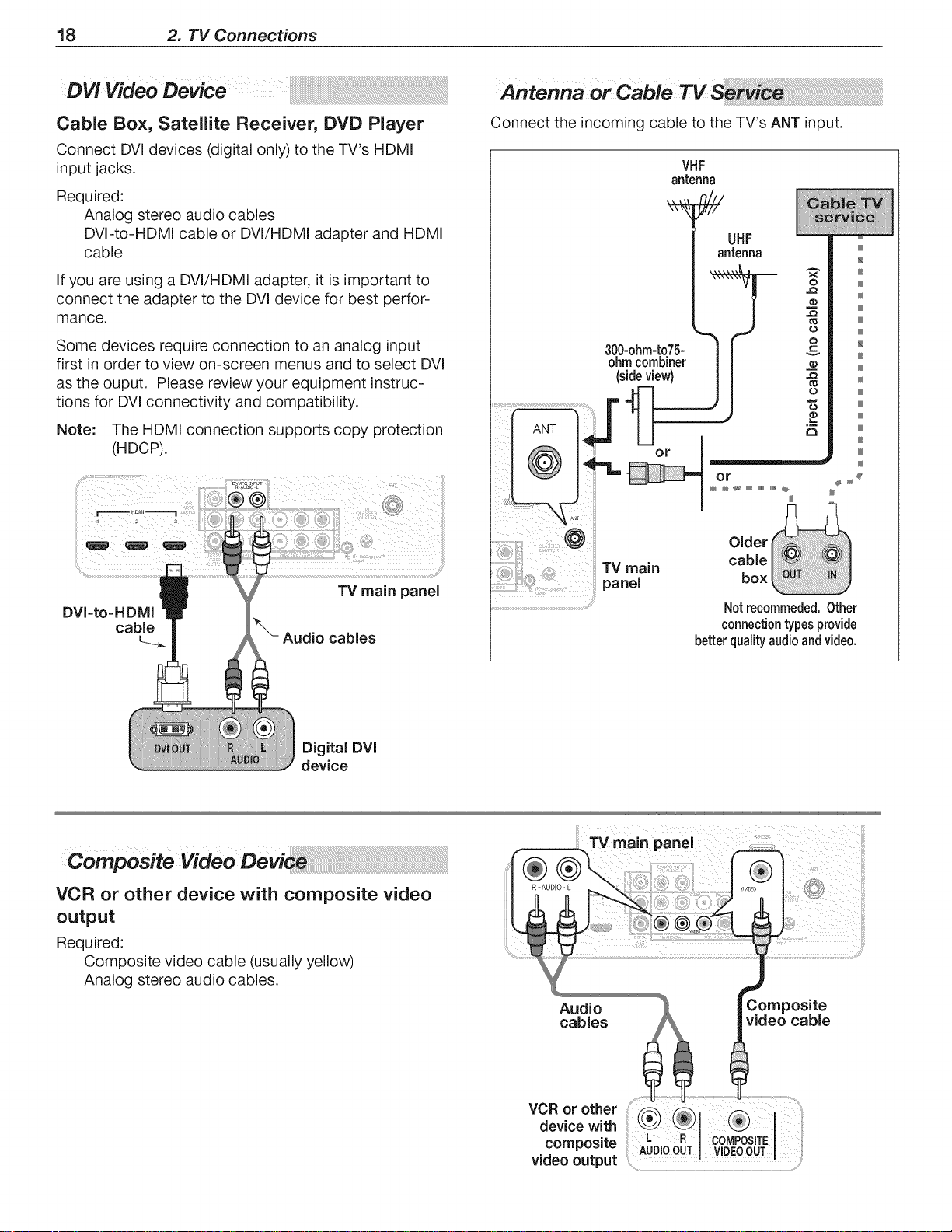
18 2. TV Connections
Cable BOX, Satellite Receiver, DVD Player
Connect DVI devices (digital only) to the TV's HDMI
input jacks.
Required:
Analog stereo audio cables
DVl-to-HDMI cable or DVl/HDMI adapter and HDMI
cable
If you are using a DVl/HDMI adapter, it is important to
connect the adapter to the DVl device for best perfor-
mance.
Some devices require connection to an analog input
first in order to view on-screen menus and to select DVl
as the ouput. Please review your equipment instruc-
tions for DVl connectivity and compatibility.
Note: The HDMI connection supports copy protection
(HDCP).
Connect the incoming cable to the TV's ANT input.
VHF
antenna
UHF
antenna
o
O
300-ohm-to75-
ohmcombiner
(sideview}
i 'i_i! TV mainpanel
Or
or
Older
cable
box
Not recommeded. Other
connection t )esprovide
better quality audioandvideo.
O
O
"6
_3
@
@
@
Digital DVI
device
VCR or other device with composite video
output
Required:
Composite video cable (usually yellow)
Analog stereo audio cables.
Audio _ _*'om posite
cables !__! __ video cable
VCRdevicewith°rother I COMPOS,TEI
composite AUDIOOUT VIDEOOUT
video output
Page 19
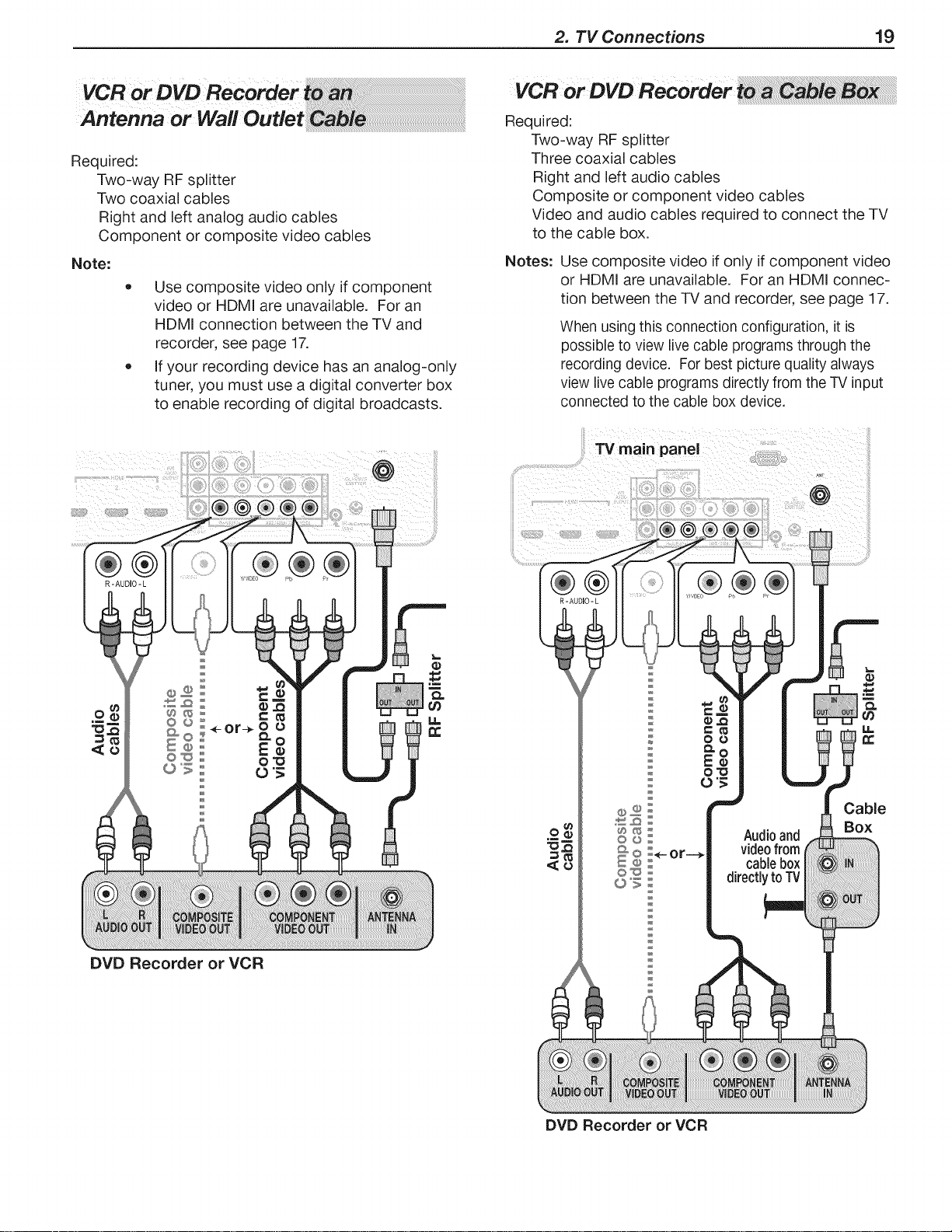
2. TV Connections 19
vcR orOVORecorder
A,,,o,,,,.o,.w..
Required:
Two-way RF splitter
Two coaxial cables
Right and left analog audio cables
Component or composite video cables
Note:
* Use composite video only if component
video or HDMI are unavailable. For an
HDMI connection between the TV and
recorder, see page 17.
* If your recording device has an analog-only
tuner, you must use a digital converter box
to enable recording of digital broadcasts.
VCRo,'OVOReco,'de,"
Required:
Two-way RF splitter
Three coaxial cables
Right and left audio cables
Composite or component video cables
Video and audio cables required to connect the TV
to the cable box.
Notes: Use composite video if only if component video
or HDMI are unavailable. For an HDMI connec-
tion between the TV and recorder, see page 17.
When using this connection configuration, it is
possible to view livecable programs through the
recording device. For best picture quality always
view livecable programs directly from the TV input
connected to the cable box device.
TV main panel
@
O
DVD Recorder or VCR
R-AUDIO-L
Audioand
videofrom
cablebox
directlytoTV
Cable
Box
DVD Recorder or VCR
Page 20
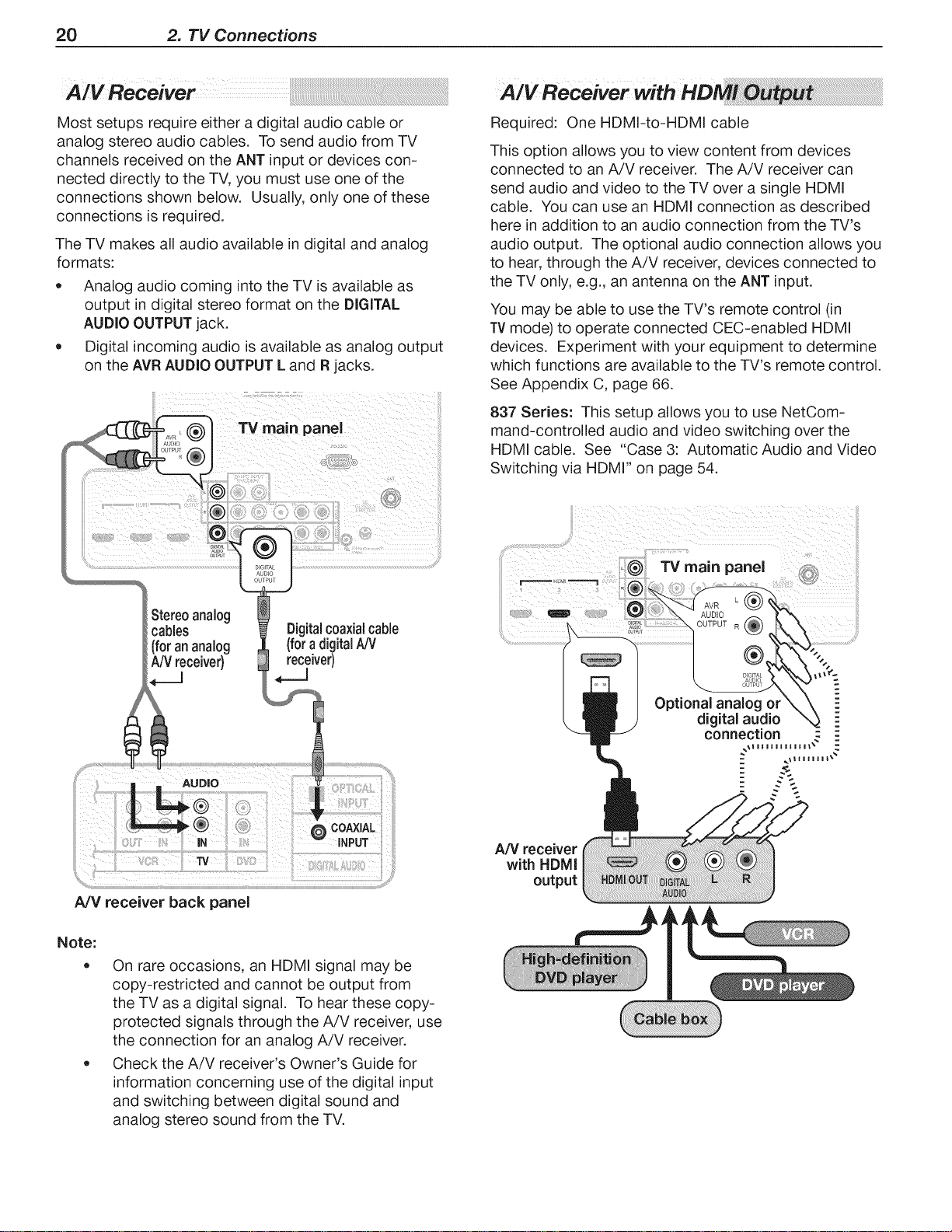
20 2. TV Connections
Most setups require either a digital audio cable or
analog stereo audio cables. To send audio from TV
channels received on the ANT input or devices con-
nected directly to the TV, you must use one of the
connections shown below. Usually, only one of these
connections is required.
The TV makes all audio available in digital and analog
formats:
• Analog audio coming into the TV is available as
output in digital stereo format on the DiGiTAL
AUDIO OUTPUT jack.
• Digital incoming audio is available as analog output
on the AVR AUDIO OUTPUT L and Rjacks.
TV main panel
Stereoanalog
cables Digitalcoaxialcable
(forananalog (foradigitalAN
A/Vreceiver} receiver}
Required: One HDMI-to-HDMI cable
This option allows you to view content from devices
connected to an A/V receiver. The A/V receiver can
send audio and video to the TV over a single HDMI
cable. You can use an HDMI connection as described
here in addition to an audio connection from the TV's
audio output. The optional audio connection allows you
to hear, through the A/V receiver, devices connected to
the TV only, e.g., an antenna on the ANT input.
You may be able to use the TV's remote control (in
TVmode) to operate connected CEC-enabled HDMI
devices. Experiment with your equipment to determine
which functions are available to the TV's remote control.
See Appendix C, page 66.
837 Series: This setup allows you to use NetCom-
mand-controlled audio and video switching over the
HDMI cable. See "Case 3: Automatic Audio and Video
Switching via HDMI" on page 54.
TV main panel
i!iiii
AVR !ii!iii
AUDIO _
OUTPUT R
®
DIGITAL
AUDIO
OUTPUT
Optional analog or =Z
digital audio =Z
connection : _=
=
A/V receiver back panel
On rare occasions, an HDMI signal may be
copy-restricted and cannot be output from
the TV as a digital signal. To hear these copy-
protected signals through the A/V receiver, use
the connection for an analog A/V receiver.
Check the A/V receiver's Owner's Guide for
information concerning use of the digital input
and switching between digital sound and
analog stereo sound from the TV.
:
: ?'z
A/V receiver
with HDMI
output
Page 21
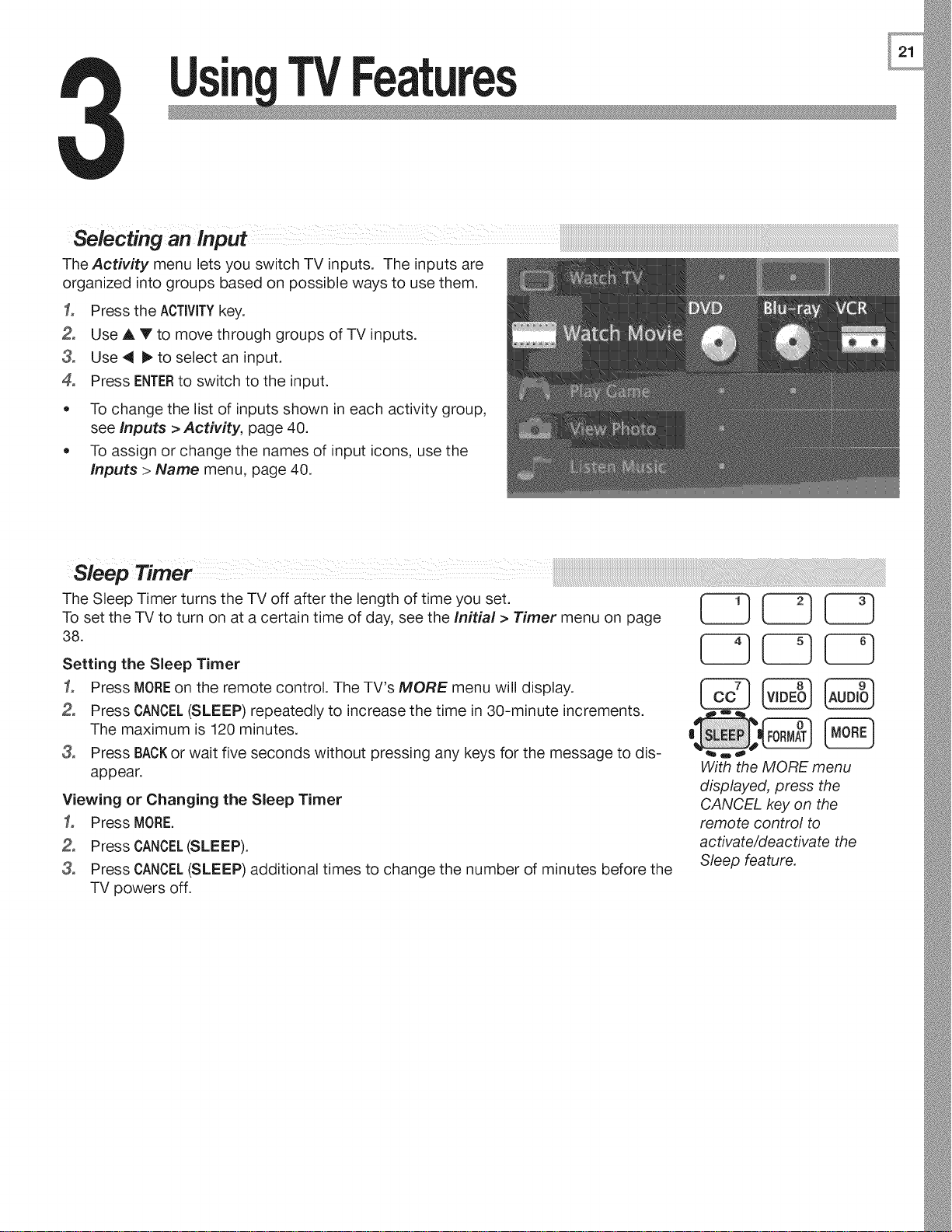
TVFeatures
The Activity menu lets you switch TV inputs. The inputs are
organized into groups based on possible ways to use them.
1, Press the ACTiViTYkey.
Use A Y to move through groups of TV inputs.
3, Use 4 I_ to select an input.
4, Press ENTERto switch to the input.
• To change the list of inputs shown in each activity group,
see Inputs > Activity, page 40.
• To assign or change the names of input icons, use the
Inputs > Name menu, page 40.
The Sleep Timer turns the TV off after the length of time you set.
To set the TV to turn on at a certain time of day, see the Initial > Timer menu on page
38.
Setting the Sleep Timer
1, Press MOREon the remote control. The TV's MORE menu will display.
Press CANCEL(SLEEP) repeatedly to increase the time in 30-minute increments.
The maximum is 120 minutes.
3, Press BACKor wait five seconds without pressing any keys for the message to dis-
appear.
Viewing or Changing the Sleep Timer
1, Press MORE.
Press CANCEL(SLEEP).
3, Press CANCEL(SLEEP) additional times to change the number of minutes before the
TV powers off.
C3
With the MORE menu
displayed, press the
CANCEL key on the
remote control to
activate/deactivate the
Sleep feature,
Page 22
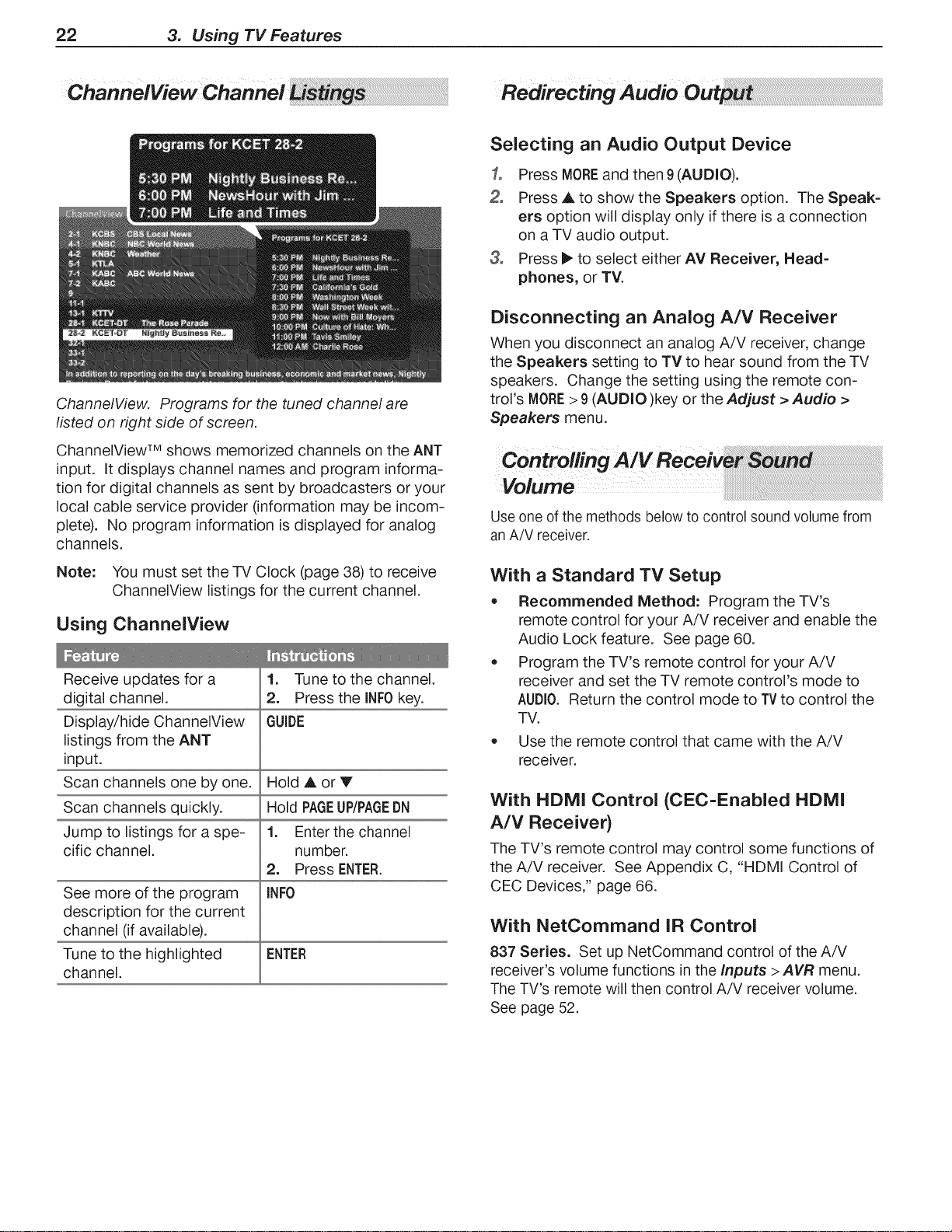
22 3. Using TV Features
ChannelView. Programs for the tuned channel are
listed on right side of screen.
ChannelView TM shows memorized channels on the ANT
input. It displays channel names and program informa-
tion for digital channels as sent by broadcasters or your
local cable service provider (information may be incom-
plete). No program information is displayed for analog
channels.
Selecting an Audio Output Device
1, Press MOREand then 9 (AUDIO).
Press A to show the Speakers option. The Speak-
ers option will display only if there is a connection
on a TV audio output.
3, Press !_ to select either AV Receiver, Head-
phones, or TV.
Disconnecting an Analog A/V Receiver
When you disconnect an analog A/V receiver, change
the Speakers setting to TV to hear sound from the TV
speakers. Change the setting using the remote con-
trol's MORE> 9(AUDIO)key or the Adjust > Audio >
Speakers menu.
Volume
Use one of the methods below to control sound volume from
an A/V receiver.
Note: You must set the TV Clock (page 38) to receive
ChannelView listings for the current channel.
Using ChannelView
Receive updates for a
digital channel.
Display/hide ChannelView
listings from the ANT
input.
Scan channels one by one.
Scan channels quickly.
Jump to listings for a spe-
cific channel.
See more of the program INFO
description for the current
channel (if available).
Tune to the highlighted ENTER
channel.
1. Tune to the channel.
2. Pressthe INFOkey.
GUIDE
Hold A or V
Hold PAGEUP/PAGEDN
1. Enter the channel
number.
2. Press ENTER.
With a Standard TV Setup
* Recommended Method: Program theTV's
remote control for your A/V receiver and enable the
Audio Lock feature. See page 60.
* Program the TV's remote control for your A/V
receiver and set the TV remote control's mode to
AUDIO. Return the control mode to TVto control the
TV.
* Use the remote control that came with the A/V
receiver.
With HDMI Control (CEC=Enabled HDMI
A/V Receiver)
The TV's remote control may control some functions of
the A/V receiver. See Appendix C, "HDMI Control of
CEC Devices," page 66.
With NetCommand IR Control
837 Series. Set up NetCommand control of the A/V
receiver's volume functions in the Inputs > AVR menu.
The TV's remote will then control A/V receiver volume.
See page 52.
Page 23
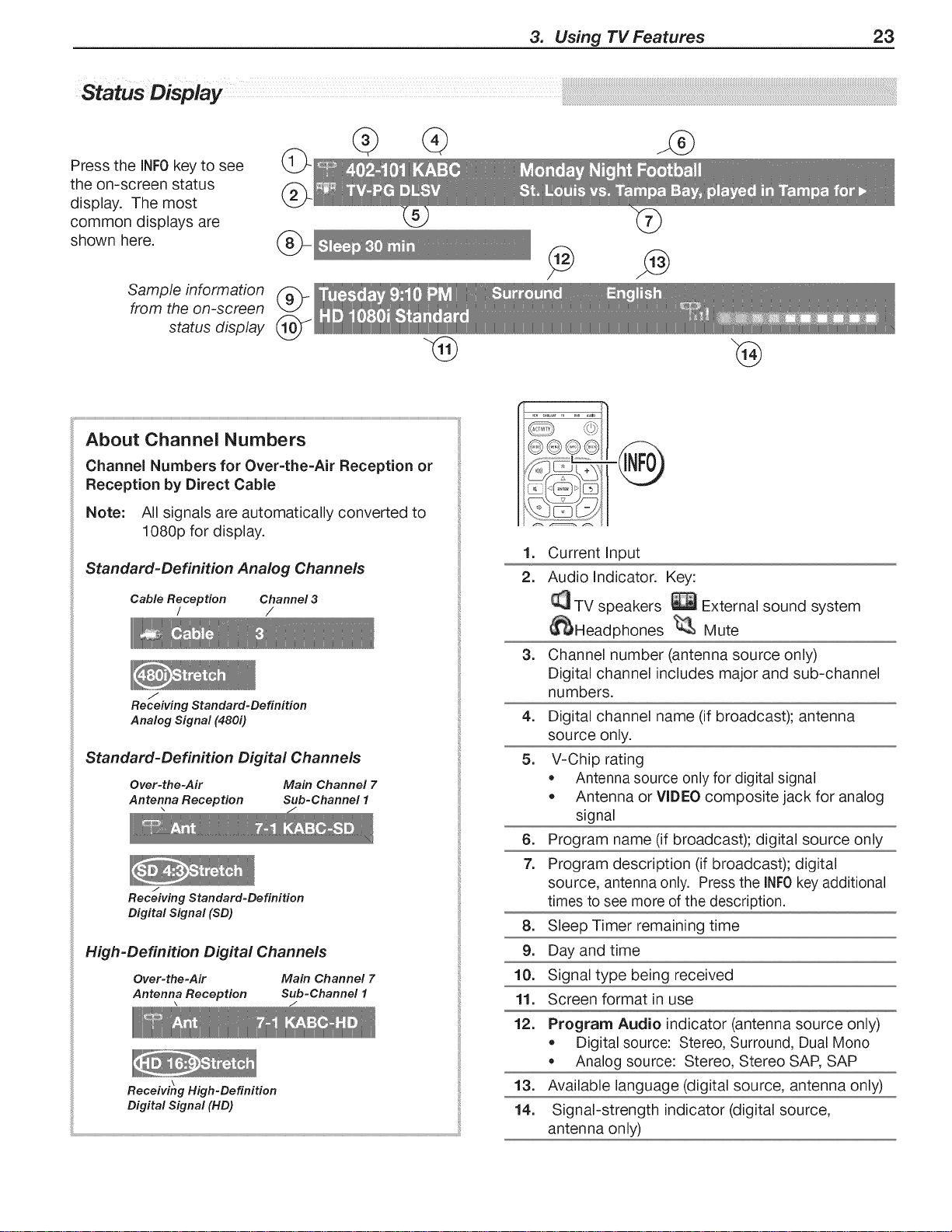
3. Using TV Features 23
Press the INF0key to see
©
the on-screen status
display. The most
common displays are
shown here.
Sample information
from the on-screen
status display
About Channel Numbers
Channel Numbers for Over-the-Air Reception or
Reception by Direct Cable
Note: All signals are automatically converted to
1080p for display.
Standard=Definition Analog Channels
Cable Reception Channel 3
/ /
/.
Receiving Standard-Definition
Analog Signal (480i)
Standard=Definition Digital Channels
Over-the-Air Main Channel 7
Antenna Reception Sub-Channel 1
/
Receiving Standard-Definition
Digital Signal (SD)
High=Definition Digital Channels
Over-the-Air Main Channel 7
Antenna Reception Sub-Channel 1
-@
1. Current Input
2. Audio Indicator. Key:
TV speakers _ External sound system
_Headphones _,k_ Mute
3. Channel number (antenna source only)
Digital channel includes major and sub-channel
numbers.
4. Digital channel name (if broadcast); antenna
source only.
5. V-Chip rating
• Antenna source only for digital signal
• Antenna or VIDEO composite jack for analog
signal
6. Program name (if broadcast); digital source only
7. Program description (if broadcast); digital
source, antenna only. Press the INF0 keyadditional
times to see more of the description.
8. Sleep Timer remaining time
9. Day and time
10. Signal type being received
11. Screen format in use
\
Receiving High-Definition
Digital Signal (HD)
12. Program Audio indicator (antenna source only)
Digital source: Stereo, Surround, Dual Mono
• Analog source: Stereo, Stereo SAP, SAP
13. Available language (digital source, antenna only)
14. Signal-strength indicator (digital source,
antenna only)
Page 24
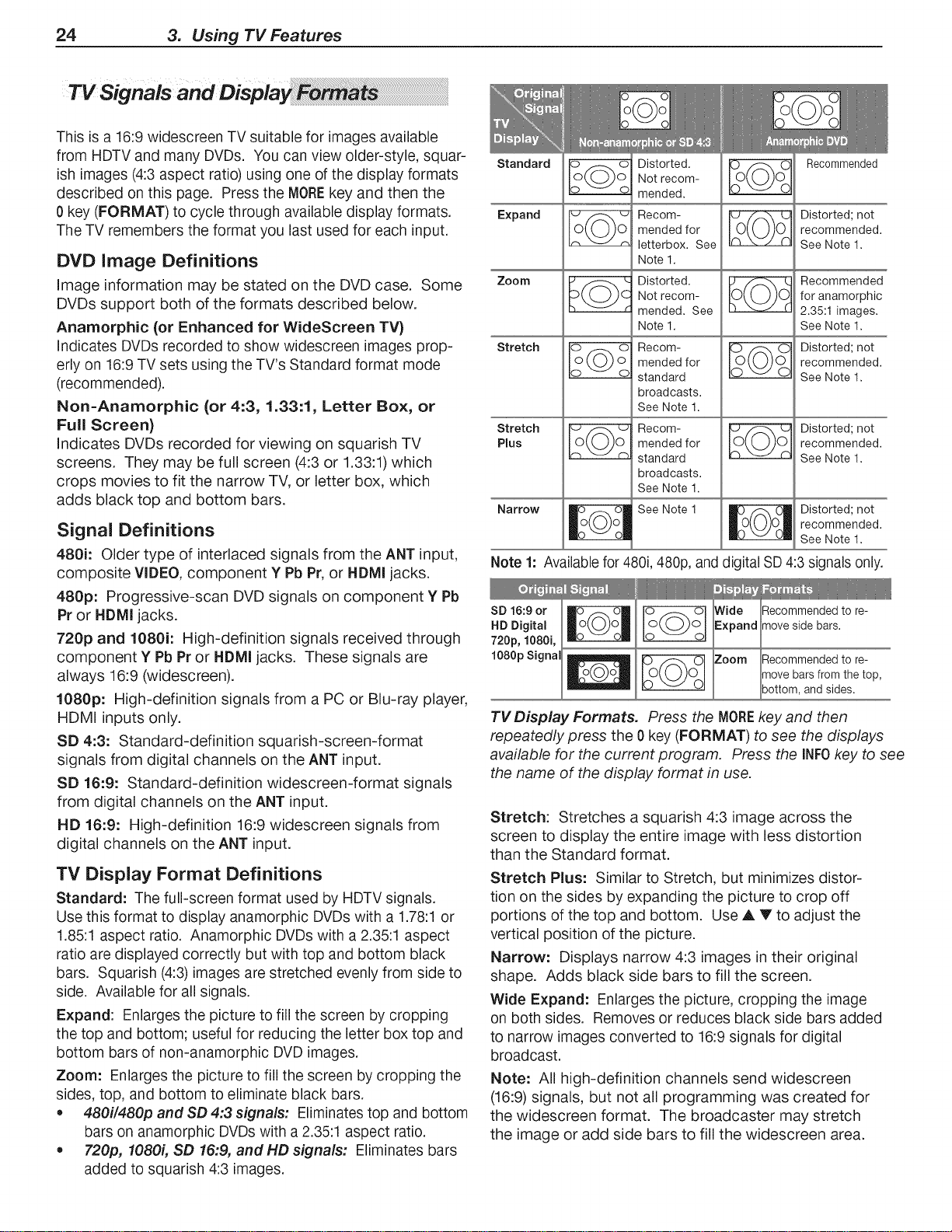
24 3. Using TV Features
This is a 16:9 widescreen TV suitable for images available
from HDTV and many DVDs. You can view older-style, squar-
ish images (4:3aspect ratio) using one of the display formats
described on this page. Press the MOREkey and then the
0 key (FORMAT) to cycle through available display formats.
The TV remembers the format you last used for each input.
DVD image Definitions
Image information may be stated on the DVD case. Some
DVDs support both of the formats described below.
Anamorphic (or Enhanced for WideScreen TV)
Indicates DVDs recorded to show widescreen images prop-
erly on 16:9 TV sets using the TV's Standard format mode
(recommended).
Non=Anamorphic (or 4:3, 1.33:1, Letter Box, or
Full Screen)
Indicates DVDs recorded for viewing on squarish TV
screens. They may be full screen (4:3 or 1.33:1)which
crops movies to fit the narrow TV, or letter box, which
adds black top and bottom bars.
Signal Definitions
480i: Older type of interlaced signals from the ANT input,
composite VIDEO, component Y Pb Pr, or HDMI jacks.
480p: Progressive-scan DVD signals on component Y Pb
Pr or HDMI jacks.
720p and 1080i: High-definition signals received through
component Y Pb Pr or HDMI jacks. These signals are
always 16:9 (widescreen).
1080p: High-definition signals from a PC or Blu-ray player,
HDMI inputs only.
SD 4:3: Standard-definition squarish-screen-format
signals from digital channels on the ANT input.
SD 16:9: Standard-definition widescreen-format signals
from digital channels on the ANT input.
HD 16:9: High-definition 16:9 widescreen signals from
digital channels on the ANT input.
TV Display Format Definitions
Standard: The full-screen format used by HDTV signals.
Use this format to display anamorphic DVDs with a 1.78:1 or
1.85:1 aspect ratio. Anamorphic DVDs with a 2.35:1 aspect
ratio are displayed correctly but with top and bottom black
bars. Squarish (4:3) images are stretched evenly from side to
side. Available for all signals.
Expand: Enlarges the picture to fill the screen by cropping
the top and bottom; useful for reducing the letter box top and
bottom bars of non-anamorphic DVD images.
Zoom: Enlarges the picture to fill the screen by cropping the
sides, top, and bottom to eliminate black bars.
• 480i/480p and SD 4:3 signals: Eliminates top and bottom
bars on anamorphic DVDs with a 2.35:1 aspect ratio.
= 720p, 1080i, SD 16:9, and HD signals: Eliminates bars
added to squarish 4:3 images.
Standard
Expand
Zoom
Stretch
Stretch
Plus
Narrow _ Distorted; not
0 0
o( o
0 0
o o
|o o|
Distorted.
Not recom-
mended.
Recom-
mended for
ietterbox. See
Note 1.
Distorted.
Not recom-
mended. See
Note 1.
Recom-
mended for
standard
broadcasts.
See Note 1.
Recom-
mended for
standard
broadcasts.
See Note 1.
See Note 1
Recommended
Distorted; not
recommended.
See Note 1.
Recommended
for anamorphic
2.35:1 images.
See Note 1.
Distorted; not
recommended.
See Note 1.
Distorted; not
recommended.
See Note 1.
recommended.
See Note 1.
Note 1: Availablefor480i,480p, and digital SD 4:3 signals only.
SD 16:9 or
HD Digital
720p, 1080i,
1080p Signa
O O
o( o
O O
Recommended to re-
move side bars.
Recommended to re-
move bars from the top,
bottom, and sides.
TV Display Formats. Press the MOREkey and then
repeatedly press the 0 key (FORMAT) to see the displays
available for the current program. Press the INFOkey to see
the name of the display format in use.
Stretch: Stretches a squarish 4:3 image across the
screen to display the entire image with less distortion
than the Standard format.
Stretch Plus: Similar to Stretch, but minimizes distor-
tion on the sides by expanding the picture to crop off
portions of the top and bottom. Use A V to adjust the
vertical position of the picture.
Narrow: Displays narrow 4:3 images in their original
shape. Adds black side bars to fill the screen.
Wide Expand: Enlarges the picture, cropping the image
on both sides. Removes or reduces black side bars added
to narrow images converted to 16:9signals for digital
broadcast.
Note: All high-definition channels send widescreen
(16:9) signals, but not all programming was created for
the widescreen format. The broadcaster may stretch
the image or add side bars to fill the widescreen area.
Page 25
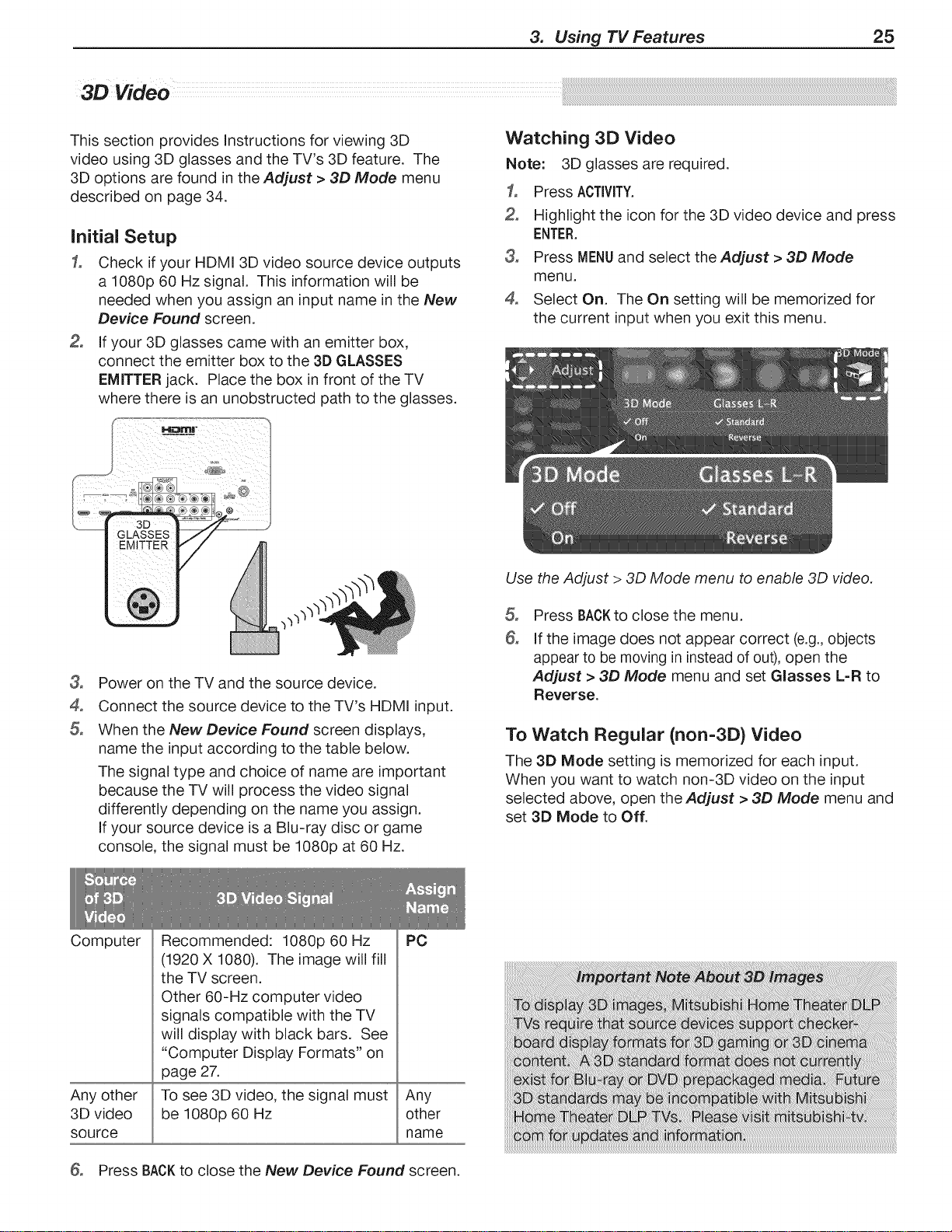
3. Using TV Features 25
This section provides Instructions for viewing 3D
video using 3D glasses and the TV's 3D feature. The
3D options are found in theAdjust > 3D Mode menu
described on page 34.
initial Setup
1, Check if your HDMI 3D video source device outputs
a 1080p 60 Hz signal. This information will be
needed when you assign an input name in the New
Device Found screen.
If your 3D glasses came with an emitter box,
connect the emitter box to the 3D GLASSES
EMITTER jack. Place the box in front of the TV
where there is an unobstructed path to the glasses.
Watching 3D Video
Note: 3D glasses are required.
1, Press ACTIVITY.
Highlight the icon for the 3D video device and press
ENTER.
3, Press MENUand select theAdjust > 3D Mode
menu.
4° Select On. The On setting will be memonzed for
the current input when you exit this menu.
Use the Adjust > 3D Mode menu to enable 3D video.
3.
Power on the TV and the source device.
4.
Connect the source device to the TV's HDMI input.
When the New Device Found screen displays,
name the input according to the table below.
The signal type and choice of name are important
because the TV will process the video signal
differently depending on the name you assign.
If your source device is a Blu-ray disc or game
console, the signal must be 1080p at 60 Hz.
Computer
Recommended: 1080p 60 Hz
(1920 X 1080). The image will fill
the TV screen.
Other 60-Hz computer video
signals compatible with the TV
will display with black bars. See
"Computer Display Formats" on
page 27.
Any other
3D video
To see 3D video, the signal must
be 1080p 60 Hz
source
PC
Any
other
name
Press BACKto close the menu.
G_
If the image does not appear correct (e.g., objects
appear to be moving in instead of out), open the
Adjust > 3D Mode menu and set Glasses L-R to
Reverse.
To Watch Regular (non=3D) Video
The 3D Mode setting is memorized for each input.
When you want to watch non-3D video on the input
selected above, open the Adjust > 3D Mode menu and
set 3D Mode to Off.
6, Press BACKto close the New Device Found screen.
Page 26
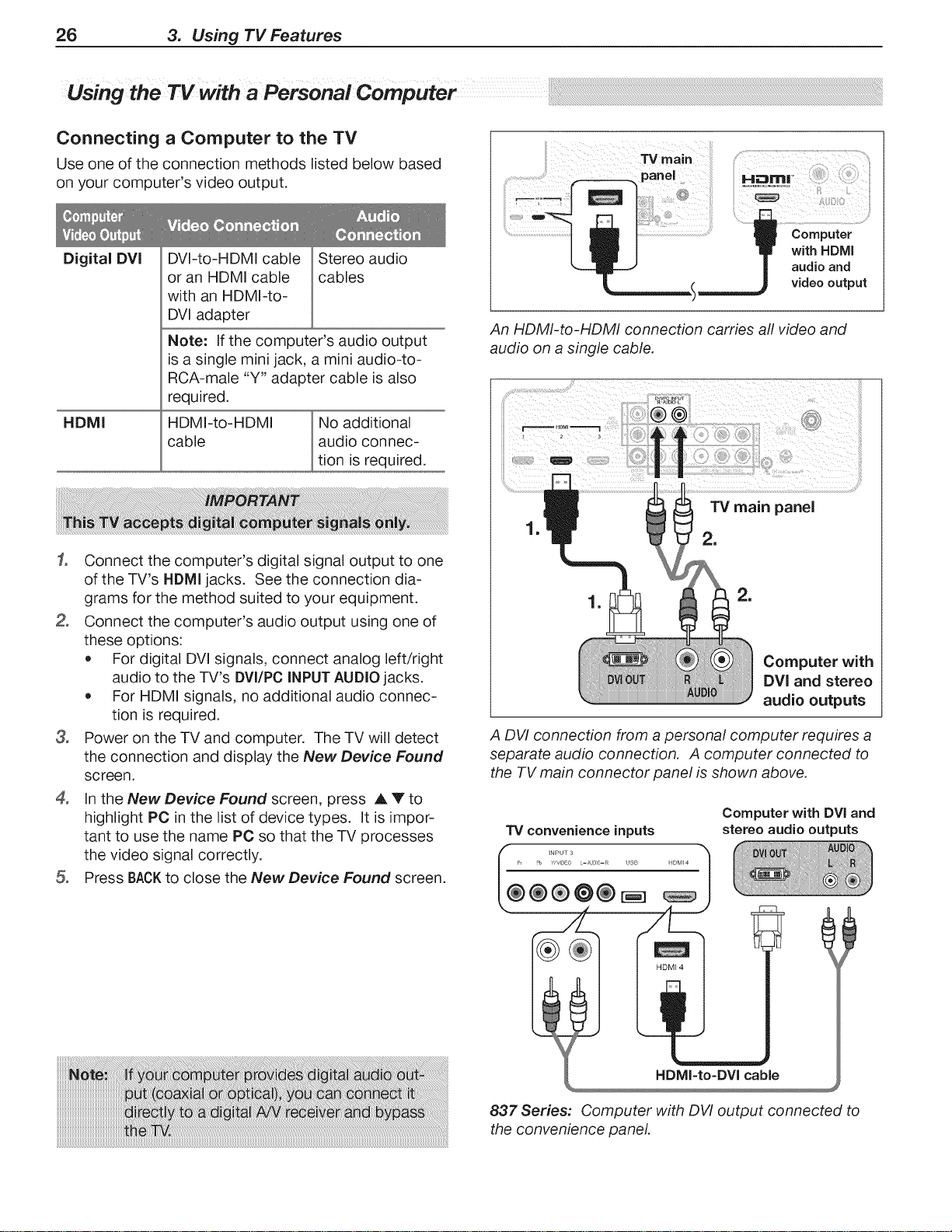
26 3. Using TV Features
Connecting a Computer to the TV
Use one of the connection methods listed below based
on your computer's video output.
Digital DVI
HDMI
DVI-to-HDMI cable Stereo audio
or an HDMI cable cables
with an HDMI-to-
DVl adapter
Note: If the computer's audio output
is a single mini jack, a mini audio-to-
RCA-male "Y" adapter cable is also
required.
HDMI-to-HDMI No additional
cable audio connec-
tion is required.
Computer
with HDMI
audio and
video output
An HDMI-to-HDMI connection cames all video and
audio on a single cable.
2 _ 3 i
iii
1, Connect the computer's digital signal output to one
of the TV's HDMI jacks. See the connection dia-
grams for the method suited to your equipment.
Connect the computer's audio output using one of
these options:
• For digital DVI signals, connect analog left/right
audio to the TV's DVI/PC INPUT AUDIO jacks.
For HDMI signals, no additional audio connec-
tion is required.
3, Power on the TV and computer. The TV will detect
the connection and display the New Device Found
screen.
4_
In the New Device Found screen, press A V to
highlight PC in the list of device types. It is impor-
tant to use the name PC so that the TV processes
the video signal correctly.
Press BACKto close the New Device Found screen.
=
Computer with
DVI and stereo
audio outputs
A DVI connection from a personal computer requires a
separate audio connection. A computer connected to
the TV main connector panel is shown above.
Computer with DVI and
TV convenience inputs
INPUT 3
I_.__@ _Pr Pb y/VIDEO L-AUD 0-R USB _HDMI 4
stereo audio outputs
HDMI-to-DVI cable
837 Series: Computer with DVI output connected to
the convenience panel.
Page 27

Using the TV with a Personal Computer
Computer Video Adjustments
Power on the computer.
Select PC from the Activity menu. To do this,
press ACTIVITYto open the Activity menu, move the
highlight to the PC icon, and press ENTER.
3_
Working from the computer, change the resolution
of the computer image. View the computer image
on the TV and maximize the computer resolution
while maintaining a suitable aspect ratio for the
image.
4_
Perform TV video adjustments. Press
MOREthen press 8 (VIDEO) repeatedly
to access video-adjustment options.
The following additional adjustments
are available for computer video:
Horiz Position (Horizontal Position).
Manually adjust the horizontal
position.
Vert Position (Vertical Position).
Manually adjust the vertical position.
Press MOREthen press 0 (FORMAT)
repeatedly to find the picture format
(aspect ratio) best suited to the image.
See the chart on this page showing
how different computer resolutions
can be displayed on the TV.
f
Computer Display Formats
Press MOREthen press 0 (FORMAT) repeatedly to cycle through the
TV displays available for your computer's video signal.
VGA
640 X 480
WVGA
848 X 480
SVGA _[_
800 X 600
3. Using TV Features 27
image Resolution
Your Mitsubishi TV can display the resolu-
tions shown in the chart from standard
VGA (640 x 480) through 1920 x 1080
signals at a refresh rate of 60 Hz. The
resolution of 1920 x 1080 is supported at
refresh rates of 24, 30, and 60 Hz.
In most cases, the computer will select
the best resolution match to display on
the TV. You can override this setting if you
wish. Refer to your computer operating
system's instructions for information on
changing the screen resolution.
You may need to restart the computer for
changes to take effect.
WSVGA _[_
1064 X 600
XGA
1024 X 768
PC 720p
1280 X 720
WXGA
1360 X 768
SXGA _[_
1280 X 1024
\ J
Page 28

28 3. Using TV Features
Camera lmages and Music Files
837 Series TVs Only
• The TV can read photo or music files from a USB
device. Photos must be in JPEG format and music
files must be in mp3 or wma formats. To play
music files while displaying a photo slide show, see
"USB Media Setup Menu" on the opposite page.
The TV can display files of still or moving images
from a camera through the Y/ViDEO port.
The USB Media Player Menu
Displaying the Menu
1, Back up the data on your USB drive before con-
necting it to the TV. Mitsubishi is not responsible
for any file damage or data loss.
Connect your USB card reader or USB drive to the
TV's USB port.
The USB Media Player menu displays while files
are being read. Wait until icons appear in the menu
before continuing.
INPUT 3
PI Pb Y VIDEO L- AUDIO-R USB HDMI 4
3, To use the USB Media Player menu:
Activate any of the Highlight an icon and press
menu options ENTER.
Display the Activity Press ACTIVITY.Press again to
menu. clear.
Display the main Press MENU.Press again to
menu. clear.
Display status for the Press INFO.Press BACKto
file source, clear.
4, To resume use of the USB port after switching the
TV to a different input, press ACTIVITY,choose View
Photos, and select the USB port.
Playing a Slide Show or Playlist
Use these keys while playing a slide show or playlist.
or Replays the slide show or playlist.
ENTER
(_ Pauses a slide show or playlist.
Stops a slide show or playlist.
(_ Displays the previous or next slide.
GUIDE
BACK
Rotates an image clockwise in 90° incre-
ments.
Displays the USB Media Player menu.
837 series TVs can read photo and
music files from the USB port,
MENU
ACTiViTY
INFO
Displays the main menu.
Displays the Activity menu.
Displays slide name or track name. Press
BACKto clear.
Page 29

3. Using TV Features 29
__ Thumbnail and Playlist
Menus
JPEG Thumbnail Menu
Use these keys while viewing JPEG thumbnail images
or the music tracks in a playlist.
A V 4 _ Moves the highlight from item to item.
GUIDE
Rotates a thumbnail clockwise in 90°
increments
or Plays the slide show or playlist starting
ENTER with the highlighted item.
Selects the last item the current
(_ Selects the first item the current
on
on
page.
page.
USB Media Setup Menu
,/s_ideshow 4 Music
Use the USB Media Setup menu set up play of a slide
show or playlist.
if JPEG image files and wma/mp3 files are on the
USB device, choose:
Slideshow + Music
Slideshow
Music only
• Slideshow. Select either Auto or Manual advance
for the slide show. During manual operation, press
ENTERto advance to the next slide.
interval. For automatic advance, select the time
interval for display of each slide. The interval you
select here is the minimum time between slides;
actual time may be longer for larger files.
Frequency. For automatic advance, select the
number of times (frequency) to play the complete slide
show and/or playlist: Once, Twice, or Continuous.
Press BACKto close the Media Setup menu and
return to the Media Player menu.
_v Displays the next or previous page of
PAGEUP/DN items.
BACK Displays the USB Media Player menu.
MENU Displays the main menu.
ACTIVITY Displays the Activity menu.
USB Port Compatible Picture Files
• Still images recorded on digital cameras using the
Exchangeable image File Format, version 2.1 (EXIF
2.1) standard for digital still cameras and Design
Rules for Camera File Systems version 1.0 (DCF 1.0)
Some images opened and resaved on a computer
may not play back or may not display in the thumb-
nail list. This happens if the files were resaved in an
incompatible format.
Full path file names can be no longer than 50 char-
acters and must end in a .jpg extension. Only the
first 20 of the 50 characters will display.
images on storage devices with a capacity of over
256 MB can take a longer initial time to display.
Notes on Using the USB Port
• TheTV ignores all commands while reading files. Wait
for icons to appear in the USB Media Player menu
before continuing.
• Large files or high-capacity storage devices may take a
long time to display. The screen will be blank while files
are read.
o
Use only one source device at a time.
o
Back up the data on your USB drive before connect-
ing it to the TV. Mitsubishi is not responsible for any
file damage or data loss.
Note:
Some manufacturers' devices may be incompat-
ible with the TV. If the TV is unable to display your
photos, you can:
Transfer files to a different USB device.
Use your digital camera's composite video
output. See page 30.
Page 30

30 3. Using TV Features
Photos and Moving Video
as Composite Video
Connect the camera to the TV using a composite video
cable if:
* You are unable to see images using the USB port.
* You wish to view moving video from the camera.
Control the slide show or movie through the camera as
the TV's USB Media Player menu will be unavailable.
The display resolution will be standard-definition (480i).
1, Refer to the owner's manual supplied with the
camera for instructions needed for this setup.
Set the camera's output signal type to NTSC and
put the camera into playback mode.
3, With the camera still turned on, connect your digital
camera's composite video cable (usually yellow) to
the TV's Y/VIDEO jack. To hear audio, connect the
camera's audio output cable to the AUDIO L jack.
f NPUT 3
i Y/VIDEO L-AUDI0 USB
®
4, When the New Device Found screen displays,
assign the name Camcorder.
Press BACKto close the New Device Found screen.
6. Press ACTIVITY,select Watch Movie > Cam, and
press ENTER.
Z
If viewing photos, advance through the images
manually or set the camera to advance automati-
cally.
O_ Optional
Audio Cable
Camera connection using a composite video cable
Page 31

3. Using TV Features 31
introduction to Home=Theater Control
This TV offers a choice on home-theater-control systems. This summary offers some examples of the control
methods available using the TV's remote control, You may wish to use one or more of these methods in your
home theater after completing Auto Input Sensing.
Remote Control Programming (Any Connection Type)
Program the remote control to operate the A/V device. To control the device, set
the remote control to the correct mode for the device type. See Appendix B, "Pro-
gramming the Remote Control." In the case of an A/V receiver, use the Audio Lock
feature, page 60.
CEC=Enabled HDMI Device (HDMI Connection Only)
See Appendix C, "HDMI Control of CEC Devices," page 66.
837 Series: NetCommand IR Control {Any Connection Type)
Set up NetCommand IR control of the device's keys as desired. See "IR Emitter
Placement," page 46, and "Initial NetCommand Setup," page 47.
I Any Connection Type I
I Any Connection Type I
CEC=Enabled HDMI A/V Receiver
The TV's remote control may operate some functions of a connected A/V device.
You can switch to the device by selecting its icon in the TV's Activity menu. See
Appendix C, "HDMI Control of CEC Devices," page 66.
837 Series:
1.
Set up NetCommand IR control of the A/V receiver's keys as desired. See "IR
A/V Receiver with HDMI Output (no CEC)
Emitter Placement," page 46, and "Setting Up A/V Receiver Control," page 52.
=
Set up NetCommand IR control of the source device's keys as desired. See
"NetCommand Control of a Device Connected to an HDMI A/V Receiver," page
55.
Any Con- "]
nection Typej
Page 32

TVMenus
Press MENUon the remote control to open the main menu and then select from one of these categories.
_i, Adjust Customize picture and sound settings. 33
Captions Turn closed captions on and off; customize caption displays.
Initial Perform basic TV setup. Set language, scan (memorize) channels and edit 38
Input Assign names to TV inputs, enable HDMI Control, assign activities to inputs.
[_ Lock Restrict TV use. Disable the control-panel buttons. Set a pass code. 42
Displays or menu.
• Moves up one menu level.
Clears the current menu.
Moves navigation into options
area.
Selects an item.
A V Moves the highlight within menus.
Makes adjustments in some
menus.
channel options, set the TV clock, set Lamp Mode, set auto-on TV Timer.
837 Series. Perform NetCommand IR "learning." 40
clears the main
37
Look for the key guide at
the bottom of each menu.
Page 33

See page 35 for picture adjustments.
4. TVMenus 33
Video Mut
iiiiiii i!_i!_i!_i!_i!_i!_i!_i!_i!_i!_i!_i!_i!_i!_i!_i!_i!_i!_i!_i!_i!_i!_i!_i!_i!_i!_i!_i!_i!_i!_i!_i!_i!_i!_i!_i!_i!_i!_i!_i!_i!_i!_i!_i!_i!_i!_i!_i!_i!_i!_i!_i!_!i(non-antenna
......._ inputs only)
IIIIIIIIIIIIIIIIIIIIIIIIIIIIIIIIIIIIIIIIIIIIIIIIIIIIIIIIIIIIIIIIIIIIIIIIIIIIIIIIIIIIIIIIIIIIIIIIIII_
iiiiiiiiiiiiiiiiiiiiiiiiiiiiiiiiiiiiiiiiiiiiiiiiiiiiiiiiiiiiiiiiiiiiiiiiiiiiiiiiiiiiiiiiiiiiiiiii___
iiiiiiiiiiiiiiiiiiiiiiiiiiiiiiiiiiiiiiiiiiiiiiiiiiiiiiiiiiiiiiiiiiiiiiiiiiiiiiiiiiiiiiiiiiiiiiiiiiiiAudio
iiiiiiiiiiiiiiiiiiiiiiiiiiiiiiiiiiiiiiiiiiiiiiiiiiiiiiiiiiiiiiiiiiiiiiiiiiiiiiiiiiiiiiiiiiiiiiiiiiiiScreensaver
iiiiiiiiiiiiiiiiiiiiiiiiiiiiiiiiiiiiiiiiiiiiiiiiiiiiiiiiiiiiiiiiiiiiiiiiiiiiiiiiiiiiiiiiiiiiiiiiiiii
iiiiiiiiiiiiiiiiiiiiiiiiiiiiiiiiiiiiiiiiiiiiiiiiiiiiiiiiiiiiiiiiiiiiiiiiiiiiiiiiiiiiiiiiiiiiiiiiiiii
iiiiiiiiiiiiiiiiiiiiiiiiiiiiiiiiiiiiiiiiiiiiiiiiiiiiiiiiiiiiiiiiiiiiiiiiiiiiiiiiiiiiiiiiiiiiiiiiiiii
iiiiiiiiiiiiiiiiiiiiiiiiiiiiiiiiiiiiiiiiiiiiiiiiiiiiiiiiiiiiiiiiiiiiiiiiiiiiiiiiiiiiiiiiiiiiiiiiiiii
iiiiiiiiiiiiiiiiiiiiiiiiiiiiiiiiiiiiiiiiiiiiiiiiiiiiiiiiiiiiiiiiiiiiiiiiiiiiiiiiiiiiiiiiiiiiiiiiiiii
____________________________________________________________________________________________________
iiiiiiiiiiiiiiiiiiiiiiiiiiiiiiiiiiiiiiiiiiiiiiiiiiiiiiiiiiiiiiiiiiiiiiiiiiiiiiiiiiiiiiiiiiiiiiiiiiii
iiiiiiiiiiiiiiiiiiiiiiiiiiiiiiiiiiiiiiiiiiiiiiiiiiiiiiiiiiiiiiiiiiiiiiiiiiiiiiiiiiiiiiiiiiiiiiiiiiii
iiiiiiiiiiiiiiiiiiiiiiiiiiiiiiiiiiiiiiiiiiiiiiiiiiiiiiiiiiiiiiiiiiiiiiiiiiiiiiiiiiiiiiiiiiiiiiiiiiii
iiiiiiiiiiiiiiiiiiiiiiiiiiiiiiiiiiiiiiiiiiiiiiiiiiiiiiiiiiiiiiiiiiiiiiiiiiiiiiiiiiiiiiiiiiiiiiiiiiii
iiiiiiiiiiiiiiiiiiiiiiiiiiiiiiiiiiiiiiiiiiiiiiiiiiiiiiiiiiiiiiiiiiiiiiiiiiiiiiiiiiiiiiiiiiiiiiiiiiii
iiiiiiiiiiiiiiiiiiiiiiiiiiiiiiiiiiiiiiiiiiiiiiiiiiiiiiiiiiiiiiiiiiiiiiiiiiiiiiiiiiiiiiiiiiiiiiiiiiiiMode
iiiiiiiiiiiiiiiiiiiiiiiiiiiiiiiiiiiiiiiiiiiiiiiiiiiiiiiiiiiiiiiiiiiiiiiiiiiiiiiiiiiiiiiiiiiiiiiiiiii(480iand 1080i
iiiiiiiiiiiiiiiiiiiiiiiiiiiiiiiiiiiiiiiiiiiiiiiiiiiiiiiiiiiiiiiiiiiiiiiiiiiiiiiiiiiiiiiiiiiiiiiiiiiisignaisonly)
iiiiiiiiiiiiiiiiiiiiiiiiiiiiiiiiiiiiiiiiiiiiiiiiiiiiiiiiiiiiiiiiiiiiiiiiiiiiiiiiiiiiiiiiiiiiiiiiiiii_
iiiiiiiiiiiiiiiiiiiiiiiiiiiiiiiiiiiiiiiiiiiiiiiiiiiiiiiiiiiiiiiiiiiiiiiiiiiiiiiiiiiiiiiiiiiiiiiiiiii
iiiiiiiiiiiiiiiiiiiiiiiiiiiiiiiiiiiiiiiiiiiiiiiiiiiiiiiiiiiiiiiiiiiiiiiiiiiiiiiiiiiiiiiiiiiiiiiiii
iiiiiiiiiiiiiiiiiiiiiiiiiiiiiiiiiiiiiiiiiiiiiiiiiiiiiiiiiiiiiiiiiiiiiiiiiiiiiiiiiiiiiiiiiiiiiiiiiBJueGJow
iiiiiiiiiiiiiiiiiiiiiiiiiiiiiiiiiiiiiiiiiiiiiiiiiiiiiiiiiiiiiiiiiiiiiiiiiiiiiiiiiiiiiiiiiiiiiiiiii
On
Off
On, Off
Auto, Off
Off, On When On, Smooth 120HzTM reduces motion blur in action scenes but
On, Off Select On to see blue accent lighting when the TV is powered on.
Displays a test picture for use by TV servicers.
Displays a solid colored background when there is no video signal
from the current input. The colored screen reminds you that the
TV is powered on when there is no picture. The TV will power off
after five minutes without receiving a video signal.
The screen appears black when there is no video signal from the
current input.
Select On to display a random pattern while playing an audio-only
input. To use this feature, the input must be either
* Named CD or MP3 Player and selected under the Listen
Music activity.
or
• Be the ANT input.
Note: When playing an audio-only input, the TV will power off
after 12 hours of inactivity.
In Auto, the TV automatically detects and applies film-decoding cor-
rection to movies filmed at 24 frames per second. Try the Off setting
if images show many jagged edges.
may show pixel structure during slower motion or in still images.
iiiiiiiiiiiiiiiiiiiiii
iiiiiiiiiiiiiiiiiiiiiiiiiiiiiiiiiiiiiiiiiiiiiiiiiiiiiiiiiiiiiiiiiiiiiiiiiiiiiiiiiiiiiiiiiiiiiiiiii
iiiiiiiiiiiiiiiiiiiiiiiiiiiiiiiiiiiiiiiiiiiiiiiiiiiiiiiiiiiiiiiiiiiiiiiiiiiiiiiiiiiiiiiiiiiiiiiiiiTest Picture
Page 34

34 4. TV Menus
PerfectColor
Using PerfectColor:
Highlight the PerfectColor TM icon and press ENTERto display the PerfectColor menu. Settings are
retained independently for each TV input.
Using PerfecTint (837 Series):
• To switch between PerfectColor TM and PerfecTint TM adjustments, highlight Adjust Mode and
• Press MENUto return to the main menu.
1. Press MENU. Under Picture+, highlight the Advanced Picture icon and press ENTER.
2. With Picture Mode highlighted, press ENTERto change from blank (undefined) to ADV.
iiiiiiiiiiiiiiiiiiiiiiiiiiiiiiiiiiiiiiiiiiiiiiii5.
i iiiiiiiiiiiiiiiiiiiiiiiiiiiiiiiiiiiiiiiiiiiiiiiiiiiii6.
PerfectColor Sliders
PerfectTint Sliders
(837 series)
press _ I_.
Press A Y to move from one color bar to the next.
Press 4 I_ to change settings.
Press CANCELto restore default settings.
Advanced for each input. Mitsubishi recommends a professional installer make
Picture these adjustments.
837 Series: Choose ADVl (daytime settings) or ADV2 (nighttime settings)
=
Use A V to highlight an option you wish to change and press ENTER.
Press 4 I_ to change settings.
Use A V to navigate through the screen to additional options and press 4 _ to change settings.
Press MENUto close the menu. The Advanced Picture adjustments will be in effect for the
current input.
Advanced Picture allows you to save highly customized picture adjustments
Adjusts the saturation (intensity) of six colors for
the current image source.
Adjusts six hues for the current image source
iiiiiiiiiiiiiiiiiiiiiiiiiiiiiiiiiiiiiiiiiiiiiiiiiiiiiii i i iiiiiiiiiiiiiiiiiiiiiiiiiiiiiiiiiiiiiiiiiiiiT uset e ustomPi tureModeatalatertime
iiiii Press MENUand go to Adjust > Picture > Picture Mode and:
737 and C9 Series
• Select SPECIAL if settings were saved by
your professional installer.
iiiiiiiiiiiiiiiiiiiiiiiiiiiiiiiiiiiiiiiiiiiiiiiiiiiiiiiiiiiiiiiiiiiiiiiiiiiiiiiiiiiiiiiiiiiiiiiiiiiiiiiiiiiiiiiiiiiiiiiiiiiiiiiiiiiiiiiiiiiiiiiiiiiiiiiiiiiiiiiiiiiiiiiiiiiiiiiiiiiiiiiiiiiiiiiiiiiiii
Otherwise select ADV.
To return to the default values for Advanced Picture
Display the Picture+ > Advanced Picture menu and:
737 and 09 Series
Highlight RESET Pic Mode and press ENTER.
3D Mode On, Off
Glasses L=R Standard,
Reverse
Use the On setting for video games and movies that require 3-D
glasses, This setting applies only to the current input,
Note: 3D options are available only for 1080p 60-Hz video
sources connected to an HDMI input.
Synchronizes the 3D glasses with the image on screen to provide
the best 3D effect, Try Reverse if Standard seems incorrect,
837 Series
Select ISF Day or ISF Night if settings were
saved by your professional installer.
• Otherwise select ADVl or ADV2.
837 Series
1. Highlight the Advanced Picture mode to change,
2. Highlight RESET Pic Mode and press ENTER.
Repeat this separately for both ADV1 and ADV2.
Page 35

4. TVMenus 35
Assign names to TV inputs before making
video adjustments (New Device Found or
Inputs >Name menu). Adjustments will be
Picture
reset to the defaults if you name or rename
inputs afterwards. To make picture adjust-
ments:
• From the Adjust > Picture menu:
Brilliant For use under bright light; unavailable when the current Set the Picture Mode first
Game Optimizes picture and video processing for gaming settings, as some settings are
Bright For most daytime viewing and x.v.Color sources under different viewing condi-
Natural For most nighttime viewing and x.v.Color sources
:::::::::::::::::::::::::::::::::::::::::::::::::::::::::::::::::::::::::
Special Advanced Picture Modes. Contact your professional installer for setup or see "Advanced Picture"
iiiiiiiiiiiiiiiiiiiiiiiiiiiiiiiiiiiiiiiiiiiiiiiiiiiiiiiiiiiiiiiiiiiiiiiii
ISF Day, on the opposite page.
ISF Night 737, 09 series: Special/ADV
, Low contrast shows a variety of shades in darker images Adjusts the white-to-black level
• In most home lighting situations, medium contrast looks best. Settings are stored indepen-
= High contrast shows darker images more uniformly black and dently for each Picture Mode.
makes colors appear more vibrant. High contrast is good for
brightly lit environments.
1. Press A V to highlight an option.
2. Press 4 _ to adjust.
3. Press BACKwhen finished.
While watching TV: Press the MOREkey and then
8 (VIDEO) in the on-screen menu. Press ,L V to
select the video option you want to change. Press
4 1_to change settings.
input is named Game or PC. before changing other video
consoles. Available only when the name of the input is
stored independently for each
Game or PC. Picture Mode. Use Picture
Modes to get the best image
tions.
837 series: ISF Day/ADV1, ISF Night/ADV2
High Gives white images a cool cast. May provide the most Adjusts the white balance.
realistic picture under bright lighting. Settings are stored indepen-
dently for each Picture Mode.
Low Gives white images a warm cast. Natural/Color Temp
at the low setting displays video at approximately the
6500K industry standard for NTSC pictures.
Use High with poor-quality signals.
Use Medium for moderate noise reduction.
Reduces minor noise (graini-
ness) in the picture. Saved by
input. This adjustment is not
On, Off
Use Low with good-quality signals.
Use Off to leave the picture unaltered.
737, 837 Series. SharpEdge TM adds special edge enhancements to make the image
available if the current input is
named PC or Game or when 3D
is active.
appear sharper. Saved by input.
On, Off
737, 837 Series. DeepField TM Imager dynamically enhances black levels in portions of
the screen to provide strong contrast with detail over mixed screen content.
uemo
For comparison, displays a split picture to show On (right side) and Off (left side).
Page 36

36 4. TV Menus
To make audio adjustments:
• From the Adjust >Audio menu:
Audio
1. Press A V to highlight an option
2. Press 4 _ to adjust.
3. Press BACKwhen finished.
While watching TV: Press the MOREkey and then 9
(AUDIO) in the on-screen menu. Press A V to select
the audio option you want to change. Press 4 I_ to
change settings.
AUDIO OUTPUT is connected.
Controls audio balance between the right and left TV speakers
On, Off Reduces differences in sound volume between programming segments, such as
the difference between regular broadcast programs and commercial segments.
Page 37

Captions on Analog Channels
The TV can decode captions from the ANT INPUT and
the composite VIDEO jacks. Broadcasters can send
either standard closed captions or text service. Standard
closed captions follow the dialogue of the program and
display in a small section of the screen. Text-service closed
captions often contain information such as weather or
news and cover a large portion of the screen.
Captions on Digital Channels
The TV can decode captions from the ANT input only.
Broadcasters can send up to six different captioning
selections or can send analog captions for a program
that originated in analog format. A TV station may broad-
cast only one or two types of captions or none at all.
4. TVMenus 37
On if Mute
Caption 1-
Caption 6
Off
On if Mute
iiiiiiiiiiiiiiiiiiiiiiiiiiiiiiiiiiiiiiiiiiiiiiiiiiiiiiiiiiiiiiiiiiiiiiiiiiiiiiiiiiii
iiiiii
CC 1-CC 4
Text 1-Text 4
Off
iiiiii
iiiiiiiiiiiiiiiiiiiiiiiiiiiiiiiiiiiiiiiiiiiiiiiiiiiiiiiiiiiiiiiiiiiiiiiiiiiiiiiiiiii
iiiiiiiiiiiiiiiiiiiiiiiiiiiiiiiiiiiiiiiiiiiiiiiiiiiiiiiiiiiiiiiiiiiiiiiiiiiiiiiiiiiiAnalog Back-
ground
Font
Font Size
iiiiiiiiiiiiiiiiiiiiiiiiiiiiiii small
__ .....................................................................................................................
iiiiiiiiiiiiiiiiiiiiiiiiiiiiiiiiiiiiiiiiiiiiiiiiiiiiiiiiiiiiiiiiiiiiiiiiiiiiiiiiiiiiiiFont Color White, Black, Magenta, etc.
iiiiiiiiiiiiiiiiiiiiiiiiiiiiiiiiiiiiiiiiiiiiiiiiiiiiiiiiiiiii .......................Trans ucent,Opaque,Rash ng,
!!!!!!!!!!!!
iiiiiiiiiiiiiiiiiiiiiiiiiiiiiiiiiiiiiiiiiiiiiiiiiiiiiiiiiiiiiiiiiiiiiiiiiiiiiiiiiiiiiiBackground White, Black, Magenta, etc.
iiiiiiiiiiiiiiiiiiiiiiiiiiC° °r
iiiiiiiiiiiiiiiiiiiiiiiiiiiiiiiiiiiiiiiiiiiiiiiiiiiiiiiiiiiiiiiiiiiiiiiiiiiiiiiiiiiiBackground Translucent, Opaque, Flashing,
Gray, Black
Default
Font 1-Font 7
Large
Medium
• On if Mute: Displays digital closed-caption signal Caption 1
when audio from the TV speakers is muted. When watching
TV, press MUTEto turn closed captions on/off.
• Caption 1=Caption 6: Caption signals sent by the broad-
caster
On if Mute: Displays analog closed captions signal CC 1
when audio from the TV speakers is muted. When watching
TV, press MUTEto turn captions on/off.
CC 1-CC 4: Standard closed-caption signals
• Text 1-Text 4: Text-service signals
Selects either a gray or black text background to make analog
closed captions easier to read.
Default changes settings to those selected by the captions pro-
vider, or, if none, to the TV's own caption defaults. Use Fonts 1
through 7 to give captions on digital channels a custom appear-
ance.
Large is the recommended size.
Guidelines for setting digital captions:
A white font on a black translucent
background makes an easy-to-read
combination.
• Use contrasting colors for captions and
background.
iiiiiiiiiiiiiiiiiiiiiiiiiiiiiiiiiiiiiiiiiiiiiiiiiiiiiiiiiiiiiiiiiiiiiiiiiiiiiiiiiiiiOpacity Transparent
Page 38

38 4. TV Menus
English Displays on-screen menus in either English or Spanish.
Spanish Note: To listen to audio in other languages (when available), see Adjust > Audio >
Set the TV clock to:
o Use the TV Timer to power on the TV automatically at a preset time
Receive correct updates to ChannelView listings
Note: When the Daylight Savings Time change occurs, you must open this menu and set the TV's
clock ahead or back.
Time 1. With the hour highlighted, press A V to change the hour and the AM/PM indicator.
Date 1. With the month highlighted, press A Y to select. Press ENTERto set.
Listen To > SAP (analog signal) or Language (digital signal) on page 36.
Press and hold to change the hour display quickly.
2. Press ENTERto set the hour.
3. With the minutes highlighted, press A V to change the minutes. Press and hold to
change the minutes display quickly.
2. With the day highlighted, press A V to select. Press ENTERto set.
3. With the year highlighted, press A V to select the current year.
Time Zone Eastern, Central, Mountain, Pacific, etc. The correct time zone is required for accurate
ChannelView updates.
On, Off Daylight Savings Time. Select the setting for your area. The
correct DST setting is required for accurate ChannelView updates.
On, Off Select On to enable the Timer.
The Timer tells the TV to power on automatically at a time you set. Use this menu to set a day, time,
input, and channel for the Timer. If the TV is already on at the requested time, the TV will automati-
cally change to the designated channel or input.
The TV clock must be set before you can use the Timer feature.
To remind you that the TV Timer has been set, the POWERindicator on the front of the TV flashes
slowly while the TV is powered off.
When the Timer turns on the TV, press any key on the remote control to keep it on. Otherwise,
the TV will turn off after five minutes.
Daily, Mon=Fri, (every)Sunday, (every) Monday, (every)Tuesday, etc.
Select the day or days of the week for the Timer to turn on the TV.
To set the time for the TV to come on:
4. With the hour highlighted, press _ V repeatedly to change the hour and the AM/
PM indicator. Press and hold to change the hour display quickly.
5. Press ENTERto highlight the minutes.
6. Press A V to change the minutes. Press and hold to change the minutes display quickly.
Ant, DVD, VCR, etc.
Select the input you want displayed when the TV comes on. Choose from the defined
and enabled inputs that appear in the Activity menu.
If the source is the ANT input, select a channel number by pressing A V or press and
hold to scroll through channels.
Page 39

4. TVMenus 39
Initial,continued
AntAir, You mustperform achannelscantoreceivedigitalchannels. Scansearchesforbroad-
AntCable castchannels and addsthemtoTVmemory. Tostart channel scan:
.............................................................................................Scan * Airwhen connectedtoan indoororoutdoorantenna.
' _ 1. Highlightoneoftheinputselections basedonyourconnectiontotheANTinput:
• Cablewhenconnectedtodirectcable(nocablebox>
2. Pressl_to highlight SCAN.
3. PressENTERtostartchannel memorization.
Edit After channel scan, Edit lets you add and delete memorized channels.
• Press PAGEDN/UPto jump to the next or previous page of channel numbers.
• Press A V 4 I_ to move through all channel numbers, one at a time.
Notes on Scan and channel memorization
* Channel memorization may take up to 15 minutes
to complete.
* Tostop channel memorization before completion,
press CANCEL.Channels already added are retained.
* When watching TV, press 014A V to move through
memorized channels.
To add a digital channel that does not appear in the
Edit menu without repeating channel memorization:
1. Look up the physical channel number for
the new digital channel. See the website
www.antennaweb.org for help.
2. Press ACTIVITYand select the ANT input.
Adding/Deleting Channels Using the Channel Edit Menu
* Channels marked with a check are in memory.
* To add or delete a channel from memory, highlight the channel number and press ENTER.
* To add a single digital channel not in the list, see the notes under Scan on this page.
* Digital channels are listed by virtual channel number with the physical channel number shown in small gray text.
See below for an explanation of these terms.
Virtual Channel Number (digital channels only). A channel number sent by a local broadcaster. Usually the
virtual number is associated with the corresponding analog channel number. For example, a broadcaster may
associate digital channel 2-1 with their analog channel 2.
Physical Digital Channel Number. The channel number officially assigned to the actual broadcast frequency;
shown on screen in gray text.
.
Use the number keys and CANCELkey to enter
the physical channel number followed by "-1"
and ENTER.For example, for physical channel
36, press
ENTER.
The TV will search for a digital channel on the channel
36 frequency. When it finds the channel, it will:
a. Add the channel to memory.
b. Change the channel number to the virtual
channel number sent by the broadcaster.
c. Add to memory any associated sub-
channels.
Rememorize channels if you move the TV to a differ-
ent geographic area with a different channel line-up.
Lam
Standard,
Bright
Standard is for most viewing conditions. Use Bright in brightly lit rooms.
You may notice increased fan noise when using the Bright setting.
Page 40

40 4. TV Menus
Cablebox, Cam(corder), CO, DVD
(DVD, DVD2, Biu=ray), DVR, Game
(Game, PS,Xbox, Wii), MP3 Player,
PC, Satellite, VCR, AVR
Delete (deactivated HDMI only)
On/Off (ANT only)
General Notes
When you change an input name in the Name menu and then exit the Name menu:
The name is changed
The icon in the Activity menu is changed
Audio and video settings are changed to the defaults for the new device type.
• 837 Series: All previous NetCommand IR "learning" for the input is erased.
Notes for HDMI devices
Disconnecting an HDMI device: When you disconnect an HDMI device, the icon remains in the Activity menu until
you remove it. Select Delete in the Inputs > Name menu to remove an unwanted icon for an HDMI input.
If the New Device Found screen does not display as expected when you connect an HDMI device, see "Reac-
tivating Auto Input Sensing for an HDMI Input," page 11.
HDMI Control and CEC=Enabled Devices: See Appendix C, "HDMI Control of CEC Devices," page 66.
If case of CEC conflicts: Turn off CEC signals in one of these ways:
Turn off the TV's HDMI Control signals to the device.
Turn off each device's internal CEC capability.
See Appendix C for the TV's HDMI Control or, to turn on/off a specific device's response to CEC signals, see
the device owner's manual.
• Lets you assign or change names of inputs appearing in
the Activity menu.
Press _l _ to move between inputs.
Press A Y to select a name.
You cannot change the name of the current input; you
must first switch to another input. If you have only one
input, such as a cable box, make sure the Ant input is
On and switch to Antenna in the Activity menu before
renaming the single input.
• Lets you turn the Ant input On/Off (to display/hide it in the Activ-
ity menu).
Lets you delete unused HDMI inputs from the Activity menu.
A CEC-enabled tuner can be named either Cable Box or
Satellite.
A CEC-enabled DVD player can be named DVD, DVD2, or
Blu=ray.
837 Series
Sets up or changes NetCommand IR control of the current viewing device.
.....................................................................................................................See "About NetCommand IR Control," page 45.
837 Series
Sets up or changes NetCommand IR control of an A/V receiver.
See "NetCommand IR Control of an A/V Receiver" on page 51.
On, Off Select On or Off to enable or disable the TV's control of a CEC-enabled device.
_i .... See Appendix C for use of this feature.
Page 41

h put ,oontinu d
How is the Activity Menu Generated?
The TV automatically generates the Activity menu
based on recognized inputs. If the inputs have been
named as device types, the TV groups the device types
based on how they can be used. The device names
used for groupings are those assigned in the New
Device Found menu or the Inputs > Name menu. The
table below summarizes the device groupings that can
appear in the Activity menu.
Key
•¢' Activity assignments made automatically by the TV.
X Activity assignments you can make using the
Inputs > Activity menu.
4. TV Menus 41
Antenna
AV Receiver
Blu=ray
Cable Box
Camcorder
CO/Audio
DVD
DVD2
DVR
Game
MP3 Player
PC
PS
Satellite
USB
v"
v"
v"
v"
v"
v"
v"
v"
v"
v"
X
v"
v"
v"
v"
X
X
X
v"
v"
X
v"
X
X
v"
X
X
VCR
Wii
Xbox
v"
X
X
v"
v"
Page 42

42 4. TV Menus
TV Locks
Lock by Time
Restricts TV use by time of day.
Disables the buttons on the TV's control
Lock Control Pane!
.................................................panel. Use this option if small children
.............................................................................................in the home try to press control-panel
iiiiiiiiiiiiiiiiiiiiiiiiiiiiiiiiiiiiiiiiiiiiiiiiiiiiiiiiiiiiiiiiiiiiiiiiiiiiiiiiiiiiiiiiiiiiiiiiiiiiiiiiiiii_i_i_i_!i!iiiiiiiiiiiiiiiiiiiiiiiiiiiiiiiiiiiiiiiiiiiiiibuttons.
Pass Codes
Setting a Pass Code
You are prompted to enter a pass code whenever you
select Lock on the main menu. To set a pass code for
the first time:
1. Press MENUand highlight Lock. A screen prompt-
ing you for a pass code will display.
2. Input a four-digit pass code using the number keys
on the remote control.
• Press CANCELto delete a number and move
back one space.
• Press MENUor BACKto close the menu without
setting a pass code.
3. Press ENTERto set the pass code.
Resetting a Pass Cod e
See the procedure in Appendix A.
Parental Menu
The TV comes from the factory with the rating locks
turned off and with pre-set U.S. ratings TV-PG and
movie rating PG. Turn on blocking for U.S. ratings
to activate these rating restrictions. Use the Lock >
Parental menu to change the level of blocking with U.S.
ratings.
Any time you change the channel or device, it may take
up to five seconds for the rating restrictions to take
effect.
Other Menu (Alternate Rating System)
This TV can recognize new rating systems that may
come into effect in the future. The Other menu allows
you to block digital programming when such systems
come into effect.
The first time you tune to a channel broadcasting an
alternate rating system, the TV defaults to the most
restrictive setting if the Lock menu > Other Lock
option is set to On. Use this menu to change the
allowed rating if you are unable to watch a program
rated with an alternate system.
Bypassing TV Locks
• If you try to watch a blocked program or the TV is
locked by time, a notice will appear prompting you
for a pass code. To use the TV, input your four-digit
pass code and press ENTER.
- To reactivate the locks after using a pass code,
power the TV off and then on.
- To reactivate only the parent ratings lock,
change to a different channel or device.
If a program is blocked, you can still use the TV
without entering a pass code. Change to a channel
airing an allowed program or change to another
device.
Page 43

4. TVMenus 43
Parental
Sets the time of day for enforcement of rating restrictions set in the Parental menu.
1. Highlight the hour digits for Start Time.
2. Press A V repeatedly to change the hour and associated AM/PM indicator. You can also just press
and hold to move quickly through the numbers.
3. Press ENTERto highlight the minutes.
4. With the minutes digits highlighted, press A V repeatedly to change the minutes. You can also just
press and hold to move quickly through the numbers.
5. Highlight the Stop Time digits and set the time as described above.
Note: To make rating restrictions active 24 hours a day, make Start Time and Stop Time the same.
iiiiiiiiiiiT_!:!_:!_i_i_i_i_i_i_i_i_i_i_i_i_i_ii_i_i_!_i_i_i_i_i_i_i_i_i_i_i_i_i_i_i_i!i!_!iiTV=Y Youth. For children under 7.
iiiiiiiiiiiiR a img i} .................................................................Ta oi e;:........................................................................................................................................................................................................................................................................................................................................................................................................................................
iiiiiiiiiiiiiiiiiiiiiiiiiiiiiiiiiiiiiiiiiiiiiiiiiiiiiiiiiiiiiiiiiiiiTV=G GeneralAudience. Fortheentirefamily.
iiiiiiiiiiiiiiiiiiiiiiiiiiiiiiiiiiiiiiiiiiiiiiiiiiiiiiiiiiiiiiiiiiiiiTV=PG Parental Guidance. Parental Guidance recommended may
iiiiiiiiiiiiiiiiiiiiiiiiiiiiiiiiiiiiiiiiiiiiiiiiiiiiiiiiiiiiiiiiiiiiiiinot besuitableforsomechildren.
iiiiiiiiiiiiiiiiiiiiiiiiiiiiiiiiiiiiiiiiiiiiiiiiiiiiiiiiiiiiiiiiiiiiiiTV=14 Adolescent 14and older. Not recommended for children under 14.
Mature Audience. For adults only.
Highlight the rating level
you wish to change and
press ENTERto block it
(_) or allow it (_i).
You can apply supple-
mental content blocking
to the age-based ratings
by using the TV content
categories listed below.
Fantasy Violence. Applies to TV-Y7 only.
Sexual Dialog. Applies in differing degrees to TV-PG and TV-14.
TV Content
Sexual Situations. Applies in differing degrees to TV-PG, TV-14, and TV-MA.
Violence (graphic or realistic). Applies in differing degrees to TV-PG,
TV-14, and TV-MA.
G
............ ............................................................................
General Audience. Designed for the entire family.
Parental Guidance. Parental Guidance recommended; may not be suitable for some children.
Parental Guidance, 13 and Older. Not recommended for children under 13.
Restricted. Restricted in theaters to 17years old and older unless accompanied by an adult.
No Children 17 or Under. Restricted in theaters to 18 years old and older.
Adult. Designed for and restricted in theaters to adult audiences only.
No MPAA rating assigned
Categories
Page 44

44 4. TV Menus
TV when the time lock is in effect.
Blocks all use of the TV during the time period you specify. You must enter a pass code to use the
_ _ Lock by Time.
Lock Time, To set the lock and unlock times:
Unlock Time 1. Highlight the hour digits for the Lock Time.
2. Press A V repeatedly to change the hour and associated AM/PM indicator. To
move quickly through the numbers, just press and hold.
3. Press ENTERto set the hour and highlight the minutes.
4. With the minutes highlighted, press A Y repeatedly to change the minutes. To
move quickly through the numbers, just press and hold.
5. Highlight the Unlock Time digits and set the time as described above.
Note: To make Lock by Time active 24 hours a day, make Start Time and Stop Time
the same.
Off, On smalIOnIoCkSchildrenandOfftrytoUnl°CkSpresstheTvbuttons.bUtt°nson the TV's control panel. Use this option if
ACTIVITYbutton for ten seconds. If the TV is powered off, press POWERafter the
lock releases to make the TV power on.
• To release the Panel Lock from the TV's control panel, press and hold the
Other Menu Options (alternate rating system)
This TV can recognize new rating systems that may come into effect in the future. The Other option
remains grayed out until the TV receives a signal using an alternate rating system. Such alternate
rating systems will apply only to digital programming received on the ANT input.
Lock On, Off / Enables/disables program blocking.
System Name
Group Rating groups available in the rating system shown on the screen. Rating groups are
defined by the rating system in effect.
Rating Rating restrictions available in the selected rating system and group. Highlight the
rating and press ENTERto check (block) or uncheck (allow) rated content.
Page 45

NetComrnandControl
NetCommand IR home=theater control is avail=
able on 837 series models.
IR emitter cables are available for purchase
from Mitsubishi. Visit www.mitsuparts.com or call
800-553-7278 and request one of the following:
242D483020 (two-ended cable)
299P254020 (four-ended cable).
o
NetCommand setup is optional.
o
You can perform NetCommand setup when the TV
first recognizes a device during Auto Input Sensing
or at any convenient time afterward.
• NetCommand operates by sending remote control
signals from the TV to your other devices via the
IR (infrared) emitters, telling the devices to play,
record, change inputs, adjust volume, change chan-
nels, or perform other functions. All this is accom-
plished with the TV's remote control left in TV mode.
You may wish to use NetCommand IR control to
supplement control of CEC-enabled devices.
Page 46

46 5. NetCommand IR Control (837 Series)
The NetCommand system uses emitters connected
to the IR-NetCommand Output jack to control other
devices such as DVD players, cable boxes, satellite
receivers, and VCRs.
IR emitter cables are available for purchase from
Mitsubishi. Request either part number 242D483020
(two-ended cable) or part number 299P254020 (four-
ended cable).
Connect the plug end of the supplied IR emitter
cable to the IR-NetCommand Output jack on the
TV back panel.
When the New Device Found screen displays,
highlight EXIT and press ENTER.
The New Device Found screen displays when you
connect the IR emitter.
3_
Position the emitter end with the emitter bulb facing
the device's remote control sensor. The bulb emits
infrared light in a cone-shaped pattern. Place the
bulb far enough from the sensor to allow the cone
pattern to reach the sensor.
In some cases, the emitter works better facing
downward from the top of the device. Experiment
to find what works best.
4_
Secure the emitter ends in place using double-
sided tape.
Place any unused ends behind the devices to
prevent stray signals from reaching the IR sensors.
Other A/V Device
®
A/V Receiver
Connecting IR-NetCommand Output
In front of a single
average-sized device
On top of a single
tall device
In front, shared by ,'
two average-sized ,'
devices
Place IR emitters so the signal can be "seen" by the IR
sensor on each device.
if You are Unable to Locate
a Device's IR Sensor
The IR sensor is usually behind the plastic window
of the front display panel. Using a flashlight, you
may be able to see it as a round or square cutout.
If you cannot see the sensor and the device's
Owner's Guide does not specify the location, do
the following using the device's remote control.
1. Starting at one end of the plastic window, hold
the device's remote control about one-half
inch from the front of the device and press the
POWERkey.
2. If the device does not respond, move the
remote control one inch toward the center and
try again. Repeat until the device responds.
3. Repeat the previous steps starting at the other
end of the window. The sensor will be between
these two points.
i
i
Page 47

Initial Netcommand Setup
To perform this procedure, you need:
• The remote controls for both the TV and the
device you want to control.
An IR emitter cable available from Mitsubishi.
5. NetCommand IR Control (837 Series) 47
Note:
To set up an A/V receiver, see "Setting Up AN
Receiver Control," page 52.
Connect and position the IR emitters for the
devices you wish to control. See "In Emitter Place-
ment" on the opposite page.
Set the TV's remote control to TV mode and power
on the TV.
3_
Open the NetCommand Learn screen as follows:
If working from the New Device Found screen
after the device is first detected, highlight
NetCoraraand and press ENTERto open the
Learn screen for the device.
If performing NetCommand setup at any time
after the device has been recognized through
Auto Input Sensing:
a. Press ACTiViTY.
b. Highlight the desired input icon and press
ENTERto switch to that input.
c. Press MENU,highlight Inputs, and highlight
Learn to open the Inputs > Learn screen
for the device.
4_
The first function highlighted in the Learn screen
is always Power On. Aim the TV's remote control
at the TV and press ENTERto begin learning for that
function.
When the Power On text starts flashing, aim the
device's remote control at the TV and hold the POWER
key until a check mark appears next to Power On.
If the text stops flashing before the check mark
appears, repeat the previous step.
To remove the key from NetCommand control,
press the CANCELkey while the key name is
highlighted.
&
Press the A V 4 I_ keys on the TV's remote control
to highlight other keys on the list. Repeat steps
4 and 5 for each additional function you wish to
control through NetCommand.
Note: Device keys in the far right column will be asso-
ciated with the remote control's MOREkey when
"learned." See the table on page 49.
Z If the device has a separate POWEROFFkey, press A
V 4 I_ on the TV's remote to highlight Power Off.
Repeat the earlier steps to "learn" the POWEROFFkey.
If the device has no POWEROFFkey, skip this step.
8, Press BACKto finish NetCommand "learning" for the
current device.
From the New Device Found screen, highlight
NetCommand and press ENTER to open the Learn
screen.
Device-specific keys in the
rightmost column can be accessed
with the MORE key after "learning."
Inputs > Learn screen
Key names marked with a
check have been "learned."
Adding or Removing Device Keys from
NetCommand Control
Switch the TV to the device. Press ACTiViTY,high-
light the device's icon, and press ENTER.
Open the Inputs menu and highlight the Learn icon.
3_
When the Learn screen displays:
To add keys: Continue as described earlier
under "Initial NetCommand Setup" on this
page.
To delete keys: Highlight the name of the key
you wish to delete and press CANCELon the
TV's remote control to clear the check mark.
Page 48

48 5. NetCommand IR Control (837 Series)
Operating NetCommand-Controlled Devices
Controlling Most Device Types
As an example of NetCommand control, if you are
watching your cable box and you wish to tune to the
next channel higher, press CHANNELUP. NetCommand
then sends the "learned" channel-up control signal to
the cable box.
1, Perform NetCommand setup for the device as
described in this chapter.
When you wish to use the device, press ACTIVITY.
3, Press A V 4 _ to highlight the icon for the device.
4, Press ENTERto switch the TV to the device.
Special Operation Methods
Manual Power On/Off
Use for devices that have only one POWERkey.
Automatic Power0n/0ff • ToPower0ntheDevice
This feature is only for devices that have separate 1. Press ACTIVITY.
POWERONand POWEROFFkeys on their original 2. Press A Y 4 _ to highlight the icon for
remote controls. If your device does not have a the device to be powered on or off.
separate POWEROFFkey, do not use the Power
Off learning position use only the Manual Power ............
....... aevlce anu i'Jetuommane will sene me
ul'J/uvv metnoa oescr oeo above _
In the NetCommand Learn screen:
...... • To Power Off the Device
a Learn the _'ower un commana n me , _, .. _,
..................................._'ower un earn ng post on
...... vvnen you turn me iv oft the _v senas aH
.... " learned Power Off commands to all devices.
b. Learn the Power Off command in the
PowerOfflearning position.
Note:
G_
Z
if you have set up automatic input switching for
the A/V receiver, the A/V receiver will automati-
cally switch to the correct input for the device.
To operate the device using the TV's remote
control, press the side button to put the remote
control into TVmode.
Point the remote control at the TV (not the device)
and press the key for the desired function.
Press the MOREkey to access additional key func-
tions you may have "learned" for the device.
1. Press ACTIVITY.
2. Press A V _ I_ to highlight the icon for the
device to be powered on or off.
3. With the Activity menu still displayed, press
POWERto send the power signal; you may
need to press POWERtwice.
Note: If you press POWERwithout theActivity
menudisplayed, theTVwillturnoff.
4. PressENTERtoswitchtheTVtothedevice.
3. Press ENTERto switch the TV to the
_'ower un command to me aevlce.
.......... command to the current device.
Learn tne M_'NUKey on tne or@nai remote in tne
en,u !earning P°S!ti°n_ ..................................... I ..................................................
11
iiiiiiiiiiiiiiiiiiiiiiiiiiiiiiiiiiiiiiiiiiiiiiiiiiiiiiiiiiiiiiiiiiiiiiiiiiiiiiiiiiiiiiiiiiii
iiiiiiiiiiiiiiiiiiiiiiiiiiiiiiiiiiiiiiiiiiiiiiiiiiiiiiiiiiiiiiiiiiiiiiiiiiiiiiiiiiiiiiiiiii:1. "Learn'theGUIDEkeyontheoriginal remotein
iiiiiiiiiiiiiiiiiiiiiiiiiiiiiiiiiiiiiiiiiiiiiiiiiiiiiiiiiiiiiiiiiiiiiiiiiiiiiiiiiiiiiiiiiiiitheGuidelearningposition.
iiiiiiiiiiiiiiiiiiiiiiiiiiiiiiiiiiiiiiiiiiiiiiiiiiiiiiiiiiiiiiiiiiiiiiiiiiiiiiiiiiiiiiiiiii:2. LearnthePAGEUPand PAGEDOWNkeysofthe
iiiiiiiiiiiiiiiiiiiiiiiiiiiiiiiiiiiiiiiiiiiiiiiiiiiiiiiiiiiiiiiiiiiiiiiiiiiiiiiiiiiiiiiiiii:original remote in the Page Up and Page
__ Downlearning positions.
display the guide.
2. Press PAGEUP/DOWN(,_ _v) to send the Page
Up/Dn commands for the guide.
Page 49

5. NetCommand IR Control (837 Series) 49
ENTER=Key Functions (cable boxes, satellite receivers, etc.)
Some devices have two keys that have "enter" functions. One key is for menus and isoften labelled
SELECTor OK. A second key isfor use with number keys for direct channel selection. NetCommand
uses the same ENTERkey for both operations.
When ENTERhas a menu or guide function or
when the original remote control uses the same
key for menus and channel selection:
Learn the ENTER,SELECT,or OKkey in the
NetCommand Enter learning position.
1. Press MENUor GUIDEto display the device's
menu or guide.
2. Press ENTERwithin the menu and
NetCommand will send the Enter signal for
menus.
When ENTERis for channel changes, i.e., the origi-
nal remote control has a separate ENTERkey for
this function):
Learn the ENTERkey for channel selection in
the NetCommand Enter (digits) learning posi-
tion. Use this learning position only if the original
remote control has separate keys for Enter in
menus and Enter for channel selection.
CANCEL as the Cancel or Exit Function
"Learn" the Cancel or Exit function inthe
NetCommand Cancel learning position
The symbol "--" can serve as the separator
between a digital channel's main and sub-channel
iiiiiiiiiiiiiiiiiiiiiiiiiiiiiiiiiiiiiiiiiiiiiiiiiiiiiiiiiiiiiiiiiiiiiiiiiiiiiiiiiiiiiiiiiiidigits, e.g.,digitalchannel 12-1 (mainchannelis
iiiiiiiiiiiiiiiiiiiiiiiiiiiiiiiiiiiiiiiiiiiiiiiiiiiiiiiiiiiiiiiiiiiiiiiiiiiiiiiiiiiiiiiiiii12, sub-channelis1).
iiiiiiiiiiiiiiiiiiiiiiiiiiiiiiiiiiiiiiiiiiiiiiiiiiiiiiiiiiiiiiiiiiiiiiiiiiiiiiiiiiiiiiiiiii"Learn'thechannel separatorfunction inthe
iiiiiiiiiiiiiiiiiiiiiiiiiiiiiiiiiiiiiiiiiiiiiiiiiiiiiiiiiiiiiiiiiiiiiiiiiiiiiiiiiiiiiiiiiiiNetCommand=(separator) learning position.
The MORE Key Menu and NetCommand
Perform NetCommand setup for these device-specific
keys and then access their functions with the MOREkey.
Press digit key(s) and then press ENTER.
NetCommand will send the Enter signal for
channel selection.
1. Press MENUor GUIDEto display the menu or
guide.
2. Press CANCELand NetCommand will send
the Cancel or Exit signal.
Press digit key(s) and press CANCEL.
NetCommand will send the channel-separator
signal.
Menu
input
SP/EP
List
On Demand
A
B
C
D
Top Menu
Angle
Audio (DVD)
Subtitle
Repeat
Bonus View
Setup
Surround
Night
v_
v_
,/
,/
v_
v_
,/
,/
,/
Page 50

50 5. NetCommand IR Control (837 Series)
NetCommand Specialized Device Keys
Refer to this chart when "learning" device keys. "Learn"
some, all, or none of the keys used for each device
type.
See page 48 for more on keys marked in the "Special
Operation Method" column.
Power On
Guide
Channel +
Channel =
Page Up
Page Dn
Up
Down
Left
Right
Enter
Cancel
Play
Stop
Power On or Power ON/OFF (toggle)
On-Screen Program Guide or DVD Disc Menus
Next Channel Higher
@
®
%
Next Channel Lower
Page Up in Guides
Page Down in Guides
Arrow up
Arrow down
Arrow left
Arrow right
Enter or Select (menus) v/
Cancel or erase (menus) v/
Start playback
Stop playback
A
V
,/
,/
Forward
Rewind
Pause
Record
1,2,3,4,5,6,7,8,9,0
Enter {digits)
={separator)
Last
Info
Power Off
Fast Forward
Rewind/Fast Reverse
®
Pause playback
Start Recording
Digits
Use after entering digits to tune directly to a
channel by number L__[_j
Add digital channel separator between main
channel number and sub-channel number _ v/
Last Channel Recall
On-screen status display or information display (i__ May require two
Power Off @ _/
1,2,3,4,5,6,7,8,9,0
®
,/
keypresses
Page 51

NetCo rnandI A/V
Receiver
Several types of A/V receiver control can be set up
using the Inputs > AVR menu.
• Power and volume. Seethe next page.
• Audio switching. For most equipment setups, see
"Case 1: Automatic A/V Receiver Switching to the
TV Audio Input" page 53.
• Audio switching and surround sound. To set up
switching to a surround sound device, see "Case
2: Automatic A/V Receiver Switching to a Surround
Sound Device" page 54
• Audio and video switching over NDMI. If your
A/V receiver has an HDMI output, it may be con-
venient to send audio and video to the TV over a
single HDMI cable through the A/V receiver. See
"Case 3: Automatic Audio and Video Switching via
HDMI," page 54.
Note: To set up control of other device types, see
"Initial NetCommand Setup," page 47.
Controlofa
Switching Audio to and from the A/V
Receiver
1, Press MOREand then 9(AUDIO).
Press A to show the Speakers option.
3, Press I_ to select either AV Receiver or TV.
Controlling A/V Receiver Power
With Any Connection Type
1, Press MOREand then 9(AUDIO).
Press A V to show the Speakers option.
3, Press i_ to select AV Receiver.
4, Point the remote control at the TV (not the A/V
receiver) and press POWERto power the A/V
receiver on or off.
With an HDMI Connection
1, Press ACTIVITY.
Highlight the A/V receiver icon.
3, Press POWER.
Controlling Other A/V Receiver Functions
With the A/V receiver powered on and selected, the
TV's remote control operates the volume and mute
functions. Also, when you switch to a device in the
Activity menu, the A/V receiver automatically switches
to the correct audio input for the device.
Page 52

52 6. NetCommand Control of an A/V Receiver (837 Series)
Power and Volume
Perform this setup to control the A/V receiver power
and volume with the TV's remote control.
To perform this setup you need:
• The remote controls for both the TV and the
A/V receiver.
An IR emitter cable available from Mitsubishi.
Before You Begin
1, Connect your A/V receiver to the TV and any addi-
tional devices. See "Setting Up TV Inputs," page 10
and "TV Connections," page 14.
Connect the IR emitter cable to the TV and position
the IR emitter where it can send signals to the A/V
receiver. See "IR Emitter Placement," page 46.
3, Set the TV's remote control to TVmode using the
side button.
Setup to Control A/V Receiver Power and Volume
1, Open the Inputs > AVR screen in one of two ways:
If using the New Device Found screen for the
A/V receiver, highlight NetComrnand and press
ENTERto open the AVR screen.
If performing NetCommand setup at any time
after Auto Sensing:
Press MENU,highlight Inputs, and highlight AVR
to open the AVR menu.
The first function highlighted in the AVR screen is
always Power. Aim the TV's remote control at the
TV and press ENTERto begin learning for Power.
Inputs > AVR screen, Perform
NetCommand IR "learning" for A/V
receiver power and volume keys,
3,
When the Power text starts flashing, aim the A/V
receiver's remote control at the TV and hold the
POWERor POWERONkey until a check mark appears
next to Power.
If the text stops flashing before the check mark
appears, repeat this step.
To remove the key from NetCommand control,
press the CANCELkey while the key name is
highlighted.
4, Press the V key onthe TV's remote control to highlight
other keys in the list. Repeatsteps 2 and 3 for each addi-
tional function you wish to control through NetCommand.
If the A/V receiver has a separate POWEROFFkey,
press T on the TV's remote to highlight Power Off.
Repeat steps 2 and 3 to "learn" the POWEROFFkey.
If the device has no POWEROFFkey, skip this step.
6_ When finished "learning" the power and volume
keys, either
To watch TV, press BACK.
To continue with NetCommand setup to control
switching of A/V receiver inputs, highlight
NEXT and press ENTER.
Page 53

6. NetCommand Control of an A/V Receiver (837 Series) 53
Setting Up A/V Receiver Control, continued
Automatic Audio or Audio/Video Switching
The following setups enable the A/V receiver to switch
automatically to the correct input when you select a
device in the TV's Activity menu.
Three different connection arrangements are described
here. Review the descriptions to find the setup needed
for your equipment.
To hear digital surround sound from a source device
you must use the setup described for Case 2.
To set up control of an A/V receiver you need:
• The remote controls for the TV and A/V receiver.
An IR emitter cable available from Mitsubishi.
Connecting cables
Analog Stereo Audio. Audio from sources with only
analog stereo output (such as a VCR)can be sent either
directly to the A/V receiver or through the TV first.
Mitsubishi recommends you send audio through the
TV as shown in the example. The TV converts analog
audio to digital format to send to a digital A/V receiver.
• HDMI Digital Stereo Audio. Digital stereo audio
from an HDMI connection is available both in digital
and analog format from the TV's analog and digital
audio output jacks.
audio output from
TV (digital or analog)
incoming Coaxial Cable
to TV's ANT input
Important: To use this setup, you must connect the TV's
audio output to the A/V receiver's TV audio input jack.
Before You Begin
1, connect your A/V devices to the TV and connect
your A/V receiver to the audio outputs on the TV
and the DVD player. Note the name of the device
connected to each A/V receiver input. See initial
setup, page 10, and "TV Connections," page 14.
Position NetCommand IR emitters as described in
"lR Emitter Placement," page 46.
3, Set the TV's remote control to TVmode using the
side button.
4, Open the Inputs >AVR menu, highlight NEXT
and press ENTERto display the device-key-learning
menu.
Case 1: Automatic A/V Receiver
Sw!tchingtotheTVAu io nput
Most devices are set up to use the TV's audio output like
the VCR in this example; analog audio from the device is
sent through the TV to the A/V receiver's TV audio input.
Use this setup for:
Audio Available from TV only. Send audio from
the ANT input to the A/V receiver from the TV's
analog or digital audio output.
Use this setup to make the A/V receiver switch to its
designated TV audio input when viewing programming
from the ANT input.
In the Inputs > AVR menu, press A V to highlight
TV audio out as the A/V receiver input to control.
Press ENTERon the TV's remote control.
3_
While the text TV audio out is flashing, press and
hold the TVINPUTkey on the A/V receiver's remote
control.
4_
When a check appears next to TV audio out,
release the TVINPUTkey.
If the text stops flashing before the check mark
appears, repeat this step.
To erase the IR code just "learned," press
CANCELwhile the name is highlighted.
Press MENUif finished or continue with Case 2 setup
for another audio source.
Case 1: NetCommand setup for controlling A/V
receiver switching to the A/V receiver's audio input from
the TV. The list displayed represents inputs in use. The
device names are those you assigned during Auto Input
Sensing or in the Inputs > Name menu..
Page 54

54 6. NetCommand Control of an A/V Receiver (837 Series)
Case 2: Automatic A/V Receiver Switching
to a Surround Sound Device
Note: Use this setup to send digital surround sound
from a device directly to your sound system.
A device can send digital surround sound such as Dolby
Digital or DTS directly to the A/V receiver. The device might
be a DVD player, cable box, or satellite receiver, and could
have HDMI output. A DVD player is used in this example.
Your setup may include additional devices with digital
surround sound connected directly to the A/V receiver.
These devices might be a DVD player plus a cable box
or satellite receiver.
Case 2: A/V receiver audio from a device providing
surround sound directly to the A/V receiver
In the Inputs > AVR menu, press A V to highlight
the name of the A/V receiver input to control. In this
example, it is the DVD input.
Press ENTERon the TV's remote control.
If finished, highlight EXIT and press ENTERor
continue to set up additional A/V receiver audio
sources.
Case 3: Automatic Audio and
If your A/V receiver has an HDMI output, it may be
convenient to route video signals from multiple devices
over a single cable to the TV. Use this procedure to set
up NetCommand control of the A/V receiver's audio
and video switching over a single HDMI cable. The
connected source devices can be analog, digital, or a
mixture or the two. When this setup iscomplete, you
can use the TV's Activity menu to select a video device
connected to the A/V receiver.
A/V Receiver
HDMI Cable
Case 2: NetCommand setup for
controlling A/V receiver switching
to the A/V receiver's DVD input. The list contains
connected inputs with names assigned during Auto
Input Sensing.
3,
While the text DVD is flashing, press and hold the
DVDINPUTkey on the A/V receiver's remote control.
4,
When a check appears next to DVD, release the
DVDiNPUTkey.
• if the text stops flashing before the check mark
appears, repeat this step.
To erase the IR code just "learned," press
CANCELwhile the name is highlighted.
More About Using an HDMI Connection
Audio from devices connected directly to the TV
can be heard from the TV speakers only. To send
audio to the A/V receiver from such devices, use
one of the optional audio connections shown in the
diagram on the opposite page. For example, use
an optional audio connection if you wish to use the
A/V receiver speakers to hear audio from:
- The ANT input
- A game or camcorder connected to the conve-
nience input (INPUT 3).
In some circumstances, audio from a device con-
nected to the A/V receiver may not be passed over
the HDMI cable to the TV speakers. In these cases
you must use the A/V receiver speakers to hear
audio.
Before You Begin
To complete these steps you will need:
The remote controls for both the TV and the
A/V receiver.
An IR emitter cable available from Mitsubishi.
An HDMI-to-HDMI cable to connect the A/V
receiver to the TV and cables necessary to
connect devices to the A/V receiver.
Page 55

6. NetCommand Control of an A/V Receiver (837 Series) 55
Setting Up A IV Receiver Control, continued
1. Connect your audio/video devices to the A/V &
receiver. Note the name of the device connected
to each A/V receiver input. This information will be
needed later to set up NetCommand's automatic
input switching.
Connect the A/V receiver to the TV with an HDMI-to-
HDMI cable.
3,
Connect the IR emitter cable to the TV and position
the IR emitter where it can send signals to the A/V
receiver. See "lR Emitter Placement," page 46.
Setup to Control Automatic Audio
and Video Switching via HDMI
1. Power on the A/V receiver.
Set the TV's remote control to TV mode using the
side button.
3_
Power on the TV.
4,
When the New Device Found screen displays, select
device name AVR if it is not recognized automatically.
Navigate to the Inputs > AVR menu or, from
within the New Device Found screen, highlight
NetCommand and press ENTER.
Perform the procedure in "Case 2: Automatic A/V
Receiver Switching to a Surround Sound Device"
on the opposite page.
To set up A/V switching over HDMI, choose your
devices from a list. Unlike the device list described for
Case 2, this generic list contains more than just the
devices detected in your setup.
NetCommand Control of a Device Con=
nected to an HDMI A/V Receiver
Use this setup to have NetCommand control a device
sending audio and video through the A/V receiver to the
TV via HDMI.
connection - :
: 2\
A/V receiver
with HDMI
output
Multiple video inputs through a single HDMI cable. Youcan
connect multiple video devices to an A/V receiver that has
an HDMI output. The optional audio connection allows you
to hear, through the A/V receiver, devices connected to the
TV only, e.g., an antenna on the ANT input.
Any ConnectionType 1
The A/V receiver's remote control key for the input must
have been "learned" previously using "Setup to Control
Automatic Audio and Video Switching via HDMI" on this
page.
Set up NetCommand control of A/V receiver audio/
video switching via HDMI as described on this
page.
Press BACKto close any open menus and return to
normal TV viewing.
3_
Press ACTiViTY.
4,
Highlight the icon for the A/V receiver input you
wish to control.
Press ENTERto switch the TV to the A/V receiver
and the A/V receiver to the device.
&
Open the Inputs > Learn menu.
Z
Perform NetCommand "learning" for the device by
following the steps in "initial NetCommand Setup,"
page 47.
Page 56

Appendix A:
Bypassing the Parental Lock .............. 57
Appendix B:
Appendix C:
Appendix D:
Appendix E:
Programming the Remote Control ........... 59
HDMi Control of CEC Devices .............. 66
TV Care ........................... 69
Troubleshooting ...................... 72
Page 57

AppendixA:
the Parenta! Lock
L.
O
m
mm
u_
{::
>
:E
Appendices
i
Mitsubishi DLP Projection TV
C9 Series
737 Series
837 Series
!
Bypassing the Parental Lock
!
After you set the lock, you must use your pass code to:
• View a locked program
!
• View the locked TV
!
• Cancel the lock
• Enter theLock menus
!
If you forget your pass code, you can view the locked
!
TV without entering your pass code. When prompted
for the pass code, press the number 9 and I_ (LAST)
!
keys on the TV remote control at the same time. This
process temporarily unlocks the TV.
!
When entering the Lock menu, you are prompted to
enter a pass code.
!
To change the pass code, press 9 and (___(LAST)
!
!
at the same time. Either enter a new pass code to
open the Lock menu and make changes or press
BACKto close the menu.
57
C
O
_=m=i
O
:3
(n O
C C
m
_)
n,.
L.
0:3
._.! I.L
!
!
!
If any of the locks are turned on and you exit the
menus when prompted for a new code, the old
code and all lock settings are retained.
If all locks are turned off and you exit the menus
when prompted for a new code, then the previous
code is erased.
!
Page 58

58 Appendices
Page 59

Appendix B: Programming the Remote Control
This appendix explains programming the TV's remote
control to operate other A/V devices. This is distinct
from NetCommand control.
Functions Available for Other A/V Devices
The TV's remote control can be programmed to operate
other types and brands of A/V products. The functions
performed in each switch position vary depending on
the product. Not all functions work for all models. The
most common functions available are listed on this
page.
I VCR CABL/SAT
_) _1 TV modes
0®®®1
TV DVD AUDIO!
Appendices 59
" CHANNELUP/DN
, POWER
• SLEEP(from MOREmenu)
• 1_ (FASTFORWARD}
• _ (PAUSE}
• _ (PLAY}
all functions for all models)
PAGEUP/DOWN
CANCEL
CHANNELUP/DN
ENTER
GUIDE
POWER
AT4 _
LAST(ENTER;for chan-
nels on some models)
0=9Number Keys
• _(RECORD)
,, _ (REVERSE)
,, _ (STOP)
• GUIDE(DVR only)
• MENU(DVR only)
,, 0=9Number Buttons
The record/playback keys:
• _ (FASTFORWARD)
• _ (PAUSE)
• _ (PLAY)
, (_ (RECORD}
• (_ (REVERSE}
(STOP)
To use the remote after
programming, press the side
button to change the control
mode to match the device
type.
The MORE Menus
The MOREkey displays a menu showing additional key
functions available for a device type after programming
the remote control.
* MUTE
, POWER
* SLEEP(from MOREmenu)
, VOLUME
* 0=9Number Buttons
i
(not all functions for all models)
,, SLEEP(fromMOREmenu),,
,, I_ (FASTFORWARD}
•
i
• _ (PLAY)
ii i
(not all functions for all models)
• CANCEL(on some ,
models)
• CHANNELUP/DN(for .
track skip on some ,
models)
. ENTER
• MENU
• POWER
,, SLEEP(fromMOREmenu)
. Av4
Direct Input Selection
buttons: numbers
and LAST(on some
Mitsubishi models)
(_ (REVERSE}
(STOP)
0=9Number Buttons
(FASTFORWARD)
(PAUSE)
(]_)(PLAY}
(RECORD}
(REVERSE}
(STOP)
0-9 Number Keys
Page 60

60 Appendices
Programming the Remote Control
1, Press the side button on the remote control to
change to the correct mode for the product you
want to control. Refer to the table below. Only
one of each device type can be controlled in each
mode.
CABLE/SAT Cable Box
DTV Receiver
Satellite Receiver
VCR VCR
DVR
DVD Player/Recorder
DVD DVD Player/Recorder
DVR
VCR
AUDIO A/V Receiver
Audio Amplifier
CD Player
Press and hold POWERon the remote control for
several seconds until the mode indicator blinks
twice and goes off.
3,
Release the POWERkey.
4,
Enter the first five-digit code listed for your equip-
ment.
• The mode indicator blinks twice when you
start to enter the code and then once for each
additional keypress.
• The mode indicator blinks twice when you finish
entering a valid code.
• Ifyou need to start over or wish to exit pro-
gramming mode, temporarily change to a
different mode using the side button.
Point the remote control at the equipment and
press POWER.If the product has no power on/off
function, press a different key, such as @ (PLAY),
(STOP),VOLUMEUP,or MUTE.
= Ifthe equipment responds, the remote control
is properly programmed.
If the equipment does not respond, repeat
steps 2-4 with the next five-digit code listed for
your equipment.
&
Once you have found the correct code, write it in
the space below for future reference.
Code Verification
To determine the code programmed for any mode:
1, Set the mode to the one you wish to verify.
Press and hold POWERon the remote control for
several seconds until the mode indicator blinks twice
and goes off.
3, Press keys9 9 0
4, Press 1and count the blinks of the power key.
Write down the number of blinks as the first digit of
the code.
Repeat step 4 for the second, third, fourth, and fifth
digits of the code.
Audio Lock: Universal A/V Receiver
Control
With Audio Lock enabled, the remote control operates
volume and mute on the A/V receiver in all modes set by
the side button. Activate Audio Lock if you normally use
an A/V receiver with your TV and other A/V equipment.
1, Program AUDIOmode for your A/V receiver as
described in "Programming the Remote Control" on
this page.
With the remote control in AUDIOmode, hold POWER
on the remote control for several seconds until the
mode indicator blinks twice and goes off.
3, Press keys9 9 3 ENTER
The mode indicator will blink twice to indicate Audio
Lock is active.
To Reset the Remote Control to Operate Volume
and Mute for the TV Speakers
1, Press and hold POWERfor several seconds until the
mode indicator blinks twice and goes off.
Press keys 9 9 3 VOLUMEUP.
The mode indicator will blink four times to indicate
Audio Lock has cleared.
Page 61

Appendices 61
Programming Codes
Adcom 41100, 40577 _on 10525, 10008, 10000 Parasound 40420
AItec Lan sin_,,!,,74,2...............................................................................................................................................................0,,0.........................................................................................................................................................................00,,2,9................................................................................................................................................................
Bel Canto 41583 Philips 11305 Philips 40626
Des_n Pioneer 11877, 10877, 10533, Pioneer 41087
Bose 40674 10144 Proceed 40420
Carver 40892 Pulsar 10000 Quasar 40029
Cary Audio 41879 Quasar 10000 RadioShack 40420, 40180, 40000
_sign Runco 10000 RCA 40420
Classe 41461 Samsunq 10144 Realistic 40420, 40180, 40087,
Flextronics 41879 Scientific 11877, 10877, 10477, 40000
Halcro 41934 Roksan 40435
Harman/ 40892 Sejin 11602 Rotel 40420
Kardon
JVC 4O331
Krell 41837
Left Coast 40892
41145
Marantz 40892
Mark 41483
Levinson
Parasound 41934
Philips 40892
Polk Audio 40892
Victor 40331
Yamaha 40354
A-Mark 10144, 10008
ABC 10237, 10008
Acorn 10237
Action 10237
Active 10237
Americast 10899
Amino 11822, 11602
Archer 10237
Bell South 10899
Century 10008
Cisco 11982, 11877, 10877
Comcast 11982
......................................................................Koss
Director 10476 LG
GE 10144 _navox
General 10476 Marantz
Instrument
GoldStar 10144 Mclntosh
Hitachi 10008 MCS
i3 Micro 11602 Memorex
10476 MGA
Jerrold 10476 Miro
Memorex 10000 Mitsubishi
Motorola 11376, 11254, 10476 Modulaire
_rio 11822, 11602
Nova Vision 10008 MTC
Novaplex 10008 NAD
Pace 11877, 10877, 10237, Onkyo
10008 Optimus
Panasonic 11982, 10144, 10008,
10000 Panasonic
Toshiba
US Elec-
tronics
Videoway 10000
Zenith 10899, 10525, 10000
Acoustic 40420
Research
Akai 40083
Burmester 40420
California 40029
Audio Labs
DKK 40000
Fisher 40000
Garrard 40420
Hailer 40173
Harman/ 41202, 40173, 40100,
Kardon 40083
Inkel 40180
Integra 40101
JVC 41294,40072
Kenwood 40626,40190,40037,
40000
KLH 41711,41318
41317
41208
40038
40626,40435,40180,
40038,40029
41703
40029
40420,40000
40083
40000
40098,40083
40420,40180,4008_
40000
40420
41208
41327,40101
40420,4008_ 4003_
40000
40752,40388,40029
40100, 40000
_honic 40180
Tascam 40420
TDK 41208
Teac 40490, 40420, 40180
Technics 40029
Victor 40072
Wards 40087
Yamaha 41292, 40490, 40036
Yorx 40000
ADC 40531
Aiwa 41641, 41405, 41388,
41243, 40189, 40121
AIco 41390
AM C 41077
Anam 41609, 41074
Arcam 41189
Audiotronic 41189
Audiovox 41390
Bose 41933, 41841, 41629,
41253, 41229, 40639
Cairn 40189
Capetronic 40531
Carver 41289, 41189, 40189,
40121
Curtis 40014
Mathes
Daewoo 41250
Denon 41360, 41306, 41142,
40121
Emerson 40531
Fisher 41801
Grundiq 40_9 .............................................
Harman/ 41306, 41304, 41289,
Kardon 40891, 40189, 40110
Hitachi 41801
Insignia 42169, 41893, 41077,
41030
Page 62

62 Appendices
Programming Codes, continued
Integra 41805, 41320, 41298, Technics 41518, 41308
40842 Thorens 41189
JBL 41306, 40110 Toshiba 41788, 41123, 40842
JVC 42331, 41643, 41495, Venturer 41390
41374, 41282, 41058 Wards 40189, 40014
Kawasaki 41390 Yamaha 41815, 41476, 41376,
41375, 41331, 41276,
KLH 41428, 41390 41176, 41023, 40176
LG 42197, 41293 YBA 41921
Linn 40189 Zenith 41293
Magnavox 41514, 41269, 41266,
41189, 40531, 40189
Marantz 41289, 41269, 41189, Bell ExpressVu11170, 10775
40891_ 40189 Chaparral 10216
Mclntosh 41289 Crossdiqital 11109
Microme DirecTV 11856, 11749, 11640,
Mitsubishi 41957, 41922, 41921, 11639, 11609, 11442,
41920, 41393 11414, 11392, 11377,
Myriad ...............................................................41_8_ 11142, 11109, 10819,
Nakamichi 41313 10749, 10639, 10566,
Onkyo 41905, 41805, 41320, 10392, 10247, 10099
41298, 40842 Dish 11775, 11505, 11170,
Optimus 41074, 41023, 40531, Network 10775
40121_40014
Panasonic 42967, 41764, 41763, Dishpro 11775, 11505, 10775
41633, 41548, 41518, Echostar 11775, 11505, 11170,
41509, 41316, 41308, 10775
41288, 41275 __ressvu 11775, 10775
Philips 41269, 41266, 41189, Fortec Star 11821
40891, 40531, 40189 Funai 11377
Pioneer 41935, 41384, 41123, GE 10566
41023, 40630, 40531, 10775
Polaroid 41508
Proscan 41254
RadioShack 41609 Network 10749
RCA 41609, 41511, 41390, _stems
41254, 41123, 41074, Humax 11790_ 11781
Realistic 41609, 40121
Revox 40189
Rio 41869 Magnavox 10722
Samsunq............................................4_41304, 41295.............................Net sat 10099
Sansui 41189, 40189
San_ 41801
Sherwood 42169, 41905, 41077 Philips 11749, 11442, 11142,
Sherwood 42169
Newcastle 10775, 10749, 10722,
Sonic Blue 41869 10099
Sony 41858, 41822, 41759, Proscan 10566, 10392
Stereophonics 41023 10143
Sunfire 41313 Samsung 11609, 11442, 11377,
Teac 41390, 41074 11276, 11142, 11109
41023, 40531
41758, 41658, 41622, RCA 11442, 11392, 11142,
41558, 41441, 41382, 10855, 10775, 10566,
41258, 41131, 41058
...............................................................................................Houston 10775
40189 Hughes 11749, 11442, 11142,
Hitachi 11250, 10819, 10749
HTS 11775, 10775
Innova 10099
LG 11414
Mitsubishi 10749
Panasonic 10701, 10247
Pansat 11807
RadioShack 10775, 10566
SKY 10099
Son_ 11640, 11639, 10639
Thomson 10566, 10392
Tivo 11442, 11142
UItimateTV 11640, 11392
Uniden 10722
Zenith 11856, 11810
A-Mark 20278, 20046, 20037,
20000
ABS 21972
Accurian 20000
Admiral 20479, 20209, 20060,
20048, 20047, 20039
Adventura 20037_ 20000
Aiko 20278
Aka 2_242, 2017_
AIba 20278, 20209
Alienware 21972
_ro 20039
America 20278
Action
American 20081, 20035
_h
Amstrad 20000
Astra 20035
Audiovox 20278, 20038, 20037
Avis 20000
Bell & 20479, 20048, 20046,
Howell 20039, 20035, 20000
Bell 21944
_ressVu
Broksonic 20479, 20209, 20184,
20121
Calix 20037
Candle 20038, 20037
Canon 20035
Carver 20081, 20035
CCE 20278
Cineral 20278
Citizen 20479, 20278, 20209,
20037, 20035, 20000
Classic 20037
Colortyme 20278, 20060, 20045,
20035
Colt 20000
Craiq 20047, 20037
Criterion 20000
Crosley 20081, 20035, 20000
Crown 20278
Curtis 20432, 20278, 20162,
Mathes 20060, 20035, 20000
_berPower 21972
Daewoo 20278, 20046, 20045,
20037
Page 63

Programming Codes, continued
Appendices 63
Daytron 20278, 20037
Dell 21972
Denon 20081, 20042
DirecTV 20739
Dish 21944
Network
_stern ...................................................................................................Hytek
Dishpro 21944
Dual 20000
Durabrand 20039, 20038
_natech 20000
Echostar 21944
Electrohome 20209, 20060, 20043,
20037, 20000
Electrophonic 20037
Emerald 20184, 20121
Emerex 20032
Emerson 21593, 20593, 20479,
20278, 20209, 20184,
20121, 20043, 20037,
20000
_ressvu 21944
Fisher 20047, 20046, 20039,
20000
20035, 20033
_itsu 20000
Funai 21593, 20593, 20278,
20037, 20000
Garrard 20000 20563, 20081, 20048,
Gateway 21972 20039, 20037, 20035,
GE 20060, 20048, 20035, 20000
20000 Marant z 20 8!, 20038, 20035 .............................
Gemini 20060 Marta 20037
Genexxa 20278, 20037, 20000 Matsui 20209, 20037
GFM 21593 Matsushita 20162, 20081, 20035
Go Video 20614, 20432 Media 21972
GOI 21944 Center PC
GoldStar 20278, 20039, 20038, MEI 20035
Goodmans 20278, 20081, 20037, 20162, 20048, 20047,
20000 20046, 20039, 20037,
Gradiente 20000 20035, 20000 Radix
Granada 20081, 20042 Metz 2003 .............................................................................................................Randex
Grundiq 20081 MGA 20060, 20043
Harley 20000 Microsoft 21972
Davidson Mind 21972
Harman/ 20081, 20075, 20038 Minoita 20042
Kardon Mitsubishi 20443, 20242, 20214,
Headquarter 20046 20173, 20075, 20067,
Hewlett 21972 20060, 20048, 20047,
Packard
HI-Q 20047,20035,20000
Hitachi 20089,20045,20042,
20037,20035,20000
Howard 21972
Computers
HP 21972
HTS 21944
Hughes 20739, 20042
Network
_stems
Humax 21988, 21797, 20739
Hush 21972
20047, 2OOOO
iBUYPOWER 21972
Instant 20035
Re_
Jensen 20067
JVC 21944, 20067
20037
Kenwood 20067, 20046, 20038
Kodak 20037, 20035
KTV 20000
LG 20038,20037
Linksys 21972
_d's 20038,20000
Loewe 20081
_ik 20000
Lumatron 20278
Luxor 20046
LXI 20067,20042,20037,
20000
Magnasonic 20593,20278,2003_
20000
Magnavox 21593,20618,20593,
Memorex 20479, 20278, 20209,
200 3,2_042, 20OOO...........................Ricavision 21972
Motorola 20048, 20035 Runco 20039
MTC 200 0......................................................................................................................................................................Salora 20075
MTX 20000 Samsung 20739, 20432, 20060,
Multitech 20039, 20000
NEC 20067_038
Nikko 20278, 20037 ...................................................................................................Sanky .....................................................................................................................................................................
Nikkodo 20278,20037
Niveus 21972
Media
Northqate 21972
Onky9 20222
Optimus 21062,21048,20593,
Orion 20479,20278,20209,
Panama 20035
Panasonic 21062,20616,20614,
Penney 20162,20081,2006_
Pentax 20042
Philco 20479,20209,20081,
Philips 21181,21081,20739,
Pilot 20037
Pioneer 20162,20081,2006_
Polk Audio 20081
Portland 20278
Presidian 21593
Proscan 20060
Protec 20000
Pulsar 20278,20039
Quarter 20046
Quartz 2004_ 20046,20035
RadioShack 20162,20048,2004_
RCA 20880,20060,20048,
Realistic 20278,20162,20121,
20432,20162,20048,
20047,20037,20035,
20000
20184,20121,20000
20225,20162,20035,
20000
2004_ 20042,20038,
2003
20035,20000
20618,20616,20209,
20162,20081,20048,
20045,20035,20000
20042
20035
20046,2003_ 20035,
20000
20037
20037
20045,20042,20035,
20000
20048,2004_ 20046,
2003
V .............20616_20614 .....................................................................................................
Page 64

64 Appendices
Programming Codes, continued
Sansui 20479, 20209, 20067, Touch
20000 Trix
Sanyo 20479, 20159, 20047, Ultra
20046, 20000 Vector
Scott 20184, 20121, 20045, Vector
20043 Research
Sears 20209, 20162, 20067,
20060, 20048, 20047,
20046, 20045, 20043,
20042, 20039, 20037,
20035, 20033, 20000
Sharp 20848, 20048, 20047,
20032, 20000
Shintom 20039, 20000
Siemens 20037
Signature 20479, 20060, 20048,
20046, 20037, 20035,
20000
_er 20037
Sonic Blue 20616, 20614
Sono_he 20046
Sony 21972, 21032, 20636,
20067, 20047, 20046,
20035, 20033, 20032,
20000
Soundmaster
Stack 9
STS
SV2000
SVA
Sylvania
_phonic 21593, 20593, 20000
Tagar 21972
Tandy 20000 Aiwa
Tashiko
Tatung
Teac
Technics
Teknika
Tevion
Thomas
Thomson
Tisonic
Tivo
TMK
TNIX
Toshiba
Tosonic
Totevision
20000
21972
20042
20000
20000
21593, 20593, 20081,
20043, 20035, 20000
21972
..................................................................................................................................................................................Afreev
20037
20081,2006_ 20048,
20000
20067,20000
20162,2003_ 20035,
20000
2003
20479
20000
20060
20278
21944,20739,20636,
20618
20000
20037
21988,21972,21008,
20209,20045,20043,
20000
20278
20037
_Y!ctor 20067 ...............................................................................................................30699, 30695
Video Con- 20242,20045
£epts
Videomaq_ 20037
Videosonic 20000
Viewsonic 21972
Villain 20000
Voodoo
Wards
Wharfedale 20593
White 20479,20278,20209,
Westinqhouse20000
World 20479,20209
XR-1000 20035,20000
Yamaha 20038
Zenith 21139,20479,20278,
ZT GrouA
3D LAB
Accurian
Acoustic
Solutions
Adcom
Akai
AIba
AIco
Amphion
Media
Works
AMW
Apex Digital
Aspire
_ital
Astar 31489
Awa 30730
21972 B & K 30662,30655
20037 BBK 31224
20278,20045 ..................................................................................................Bei Canto 31571
20045 Dean
20184,20038 Blaupunkt 30717
Blue Parade 30571
Bose 32023, 31895
Brandt 30651
Broksonic 30695
California 30490
Audio Labs
Celestial 31020
21972
20479,20081,20060,
20048,20047,20046,
20045,20043,20042,
20038,20037,20035,
20033,20000
20209, 20039, 20037, CyberHome 31537, 31502, 31129,
20033, 20000 31117, 31024, 31023,
21972 30874, 30816
30539, 30503 31169, 30869, 30833,
31416, 30675 30784, 30770, 30705
30730 Dansai 30770
31094 Decca 30770
30698
30641, 30533 Denver 30778
31089, 30770, 30705, Desay 31407
30695 _italMax 31738
30717, 30672 _itrex 30672
30790 Disney 31270, 30675
30869 DiViDo 30705
30872 Dual 31068, 30675
30872 Electrohome 32116, 31003
31061, 31056, 31020, Emerson 31268, 30675, 30591
31004, 30797, 30796, Enterprise 30591
30794, 30755, 30717, Entivo 3053 ................................................................................................
30672, 30533 Enzer 30770
31023 ESA 31268
31168, 31407 Firstline 30651
Centrex ..................................................................................................
Cinea 30831
CineVision 30869, 30833
Citizen 32116, 31587, 31277,
Clairtone 30571
Coby 31351, 31177, 31165,
31107, 31086, 31077,
30852, 30778
Craig 30831
Creative 30539, 30503
Curtis 31087
Mathes
Daewoo 31242, 31234, 31172,
Daytek 30872
Durabrand 31127, 31023
DVD2000 30521
Fisher 30670
Funai 31268, 30675
Gateway ............................................31158, 31077, 31073
GE 30815, 30717, 30522
Page 65

Appendix B: Programming the Remote Control,
Programming Codes, continued
Appendices 65
GFM 31268, 30675 _ryad ......................................................._894 ......................................................................................................................................................................Sharp
Go Video 31730, 31304, 31158, NAD 30741
31144, 31099, 31075, Naiko 30770 Sharper
31044, 30869, 30833, NEC 30869, 30785 Ima_
30783, 30744, 30741, Nesa 30717 Sherwood
30717, 30715, 30573 NexxTech 31402
GoldStar 30869_ 30741 Norcent 31265, 31107, 31003,
Goodmans 30790 30872
GPX 30769, 30699 Onk
Gradiente 30651, 30490 _o 31224, 30575
Greenhill 30717 _timus 30571
Grundiq 30705_ 30539 Oritron 30651
Harman/ 30702, 30582 Palsonic 30852, 30672
Kardon Panasonic 31762, 31641, 30703,
Hello Kitty 30831 30632, 30571, 30503, Sony
Hitachi 30664, 30573 30490
Hiteker 30672 Philco 30675
Humax 31588, 31500 Philips 32084, 32056, 31506,
iLo 31348 31354, 31340, 31267,
Initial 30717 31158, 30675, 30646,
_nia 32095, 31268, 30675 30503
............................................................31769_3p62Z_ 305Z1.....................................Phonotrend 30699
IRT 30783 PianoDisc 31024
JBL 30702 Pioneer 31571, 31512, 31460,
JMB 30695 30632, 30631, 30571,
JSl 31423 30525, 30142
JVC 31550, 31275, 31164, Polaroid 31086, 31061, 31020
Polk Audio
_Win 31049
Kawasaki 30790
Kenwood 30534, 30490
KLH 31149, 31020, 30790,
30717
Kloss 30533
Koss 31423, 31061, 30769,
30651
Lasonic 30798, 30627
Lecson 31533
Lenoxx 31127
LiteOn 31738, 31656, 31440, Reoc
31416, 31158, 31058 Revo_
Loewe 30741_ 30511 Rio
_ix 30783 Rotel
_nasonic 30675, 30651 Rowa
Magnavox 31506, 31354, 31268, Saba
30675, 30646, 30539, Sampo
30503
Marantz 30675, 30539, 30503
Mcintosh 31533, 31273
Medion 30651
Memorex 31270, 30831, 30695
Microsoft 32083, 30522
Minato 30752
Mintek 30839_ 30717
Mitsubishi 31521, 30521
Mustek 30730
Portland 30770
Presidian 31738_30675
Proceed 30672
Proscan 30522
Prosonic 30699
ProVision 30778
Qwestar 30651
Radionette 30741
RadioShack 30571
RCA 31769, 30822, 30790,
Realistic
Samsung 31075,31044,30820,
Sans@ 30695
Sanyo 30873,30695,30675,
Schneider 30783 Zeus
Sensory 31158
Science
30539 Technosonic 30730
30717,30571,30522
30571
30752
30699
30869
31178,30623
31004
30651
30752,30698
30744, 30573, 30490,
30199
30670
0752........................................................................................................................................................................Zoece
Sherwood
Newcastle
Shinsonic 30839, 30533
Slim Art 30784
SM Elec- 30730
tronic
Sonic Blue
Sungale 31074
SVA 30860,30 17...................................................................................................
_lvania 31268,30675
_m£honic 31268,_#Z_ ....................................................................................................
TAG 30894
McLaren
Tatun_077_ .................................................................................................................................................
Teac 30790, 30717, 30571
Technics 30703, 30490
Technika 30770
Tevion 30651
Theta Digital 30571
Thomson 30522, 30511
Tivo 31588, 31512, 31503
Toshiba 31769, 31608, 31588,
Tredex 30800
Unimax 30770
United 30730
Universum 30591
Urban Con- 30539, 30503
cepts
US Lo_ 30839
V 31226, 31064
Venturer 30790
Vizio 31226, 31064
Wesder 30699
Xbox 32083, 30522
Yamaha 30646, 30545, 30539,
Yamakawa 30872
Zenith 30869, 30741, 30591,
32250, 31256, 30752,
30675, 30630
31117
31077,31043,30770,
30633
31077
31099,30869,30783,
30715z30573
31536,31533,31516,
31431,31070,31033,
30864,30533
31515, 31510, 31503,
31154, 30695, 30573,
30539, 30503
30497, 30490
30503
30784
31265
Page 66

66 Appendices
Many new HDMI devices have a feature called Con-
sumer Electronics Control (CEC) or HDMI Control.
HDMI Control allows one device, such as the TV, to
control other devices, such as an A/V receiver or disc
player. Use of CEC is optional.
Each manufacturer chooses which CEC functions to
support so it is difficult to predict which devices and
features are compatible with Mitsubishi's HDMI Control.
You may find that CEC functions for a specific device are
limited.
Enabling HDMI Control of CEC Devices
To ensure proper detection
• Power on HDMI devices before connecting them to
the TV.
Connect and set up HDMI devices one at a time.
4, If prompted for a name,
highlight the name you want
to assign the device.
Highlight On.
Z Highlight EXIT and press ENTERto close the New
Device Found screen.
Note: At any time after completing Auto Input Sens-
ing, you can set the TV's HDMI control on or off
in the Inputs > HDM! Control menu.
1, Power on the device and allow it to complete the
power-on sequence (boot up). Stop any playback.
Connect the device to one of the TV's HDMI inputs.
3, When the TV detects the connection, the New
Device Found screen will appear.
Note: See "If the New Device Found Screen Displays
No HDMI Control Option" on this page if there is
no HDMI Control option.
New Device Found screen with HDMI Control option,
This screen displays only if the device's HDMI Control is
enabled.
Page 67

HDMI Control of an HDMI A/V
Receiver and Connected Devices
Appendices 67
Note: Connect the A/V receiver to the TV before con-
necting any other device to the AN receiver.
3,
Enable HDMI Control for the A/V receiver as
described in "Enabling HDMI Control of CEC
Devices" on the opposite page.
Power on the HDMI device you wish to connect to
the A/V receiver (such as a disc player, cable box,
or satellite receiver). Allow the device to complete
the power-on sequence (boot up). Stop playback if
the device starts playing.
3,
Connect the device to the A/V receiver with an
HDMI cable.
4,
Select the device's HDMI input on the A/V receiv-
er's front panel controls or remote control.
When the TV detects the connection, the New
Device Found screen will appear.
Note:
If the TV is unable to detect the device, either
the device's CEC capability is not enabled or
the device is not CEC compatible. Enable
HDMI control through the device's menus
before continuing. You may need to temporar-
ily connect the device directly to the TV to view
device menus.
Optional
digital audio \,_
connection "_
=
j_
TV back panel
0
Connecting HDMI devices. The optional digital audio
connection allows you to hear audio through the A/V
receiver from devices connected to the TV only.
6, Highlight On.
Z
Highlight EXIT and press ENTERto close the New
Device Found screen.
8,
Optional: Connect the TV's DIGITAL AUDIO
OUTPUT to an input on the A/V receiver. Use this
additional connection if:
• You want the ability to switch between the A/V
receiver speakers and the TV speakers.
You want to use the A/V receiver to listen to
devices connected to the TV only, e.g., an
antenna input or camcorder.
837 Series. If desired, perform NetCommand IR
Learning to supplement CEC functions. You must
first connect and place IR emitters for the devices.
See page 45.
Page 68

68 Appendices
Resolving CEC Conflicts
Because each manufacturer selects which CEC func-
tions to support, some devices can conflict with other
devices. If control conflicts arise, you can:
• Turn off TV control of an individual CEC-enabled
device (see below).
Turn off CEC in the setup menu of one of the
devices.
Turning Off the TV's HDMI Control of a CEC Device
1, Press MENUon the TV remote control.
Highlight Inputs > HDMI Control and press ENTER
to open the menu.
3, Move to the device name and press A V to select
Off to turn off the TV's ability to control the device.
4, Press MENUto clear the menu.
Using HDMI Control
As an example of using HDMI Control, press PLAYon
the device itself to:
• Power on the TV
Switch to the device (no need to display the
Activity menu)
Begin play of the device
Direct Keys
Test your equipment with the TV's remote control to
find additional supported commands. See the table
below for commands that may be available, depending
on the individual device.
CEC=enabled VCR, DVD, and DVR functions that
may be available:
@ ®
"41_AT L CNANNELUP/DNJ GUIDE
........................................................... ..........................................................................................................
Inputs > HDMI Control menu
Removing an HDMI Device
1, Power off the device.
Disconnect the HDMI cable.
3, Press MENUon the TV remote control to enter the
TV main menu.
4, Highlight Inputs > Name and press ENTERto open
the menu.
Select Delete from the HDMI input names.
6, Press MENUto clear the menus.
If you have a CEC-enabled A/V receiver, CEC-enabled
devices connected to the A/V receiver with an HDMI
cable may also be controllable. They can be selected
from the TV's Activity menu.
CEC=enabled A/V receiver functions that may be
available:
= Try the VOLUMEUP/DOWN,MUTE,and menu-navigation
keys.
To open the A/V receiver menu, follow these steps:
1. While watching TV, press MOREthen 9 (AUDIO).
2. Press A until the Speakers option displays.
3. Press _ to select AVR as the source.
4. Press MOREand then 1(MENU)to display the
menu.
The MORE Menu
Press MOREon the TV's remote control to see a menu
of additional supported functions for the current
CEC-enabled device. To issue a command, press the
number key indicated in the menu.
Inputs > Name menu with Delete selected for HDMI-3,
MORE key: Sample menu for
a CEC-enabled DVDplayer
Page 69

Appendices 69
Appendixo TvCare
Lamp=Cartridge Replacement and Cleaning
CAUTION: if the television is on, press POWER to turn it off. Unplug the television and
allow it to cool for at least one hour before attempting to replace the lamp cartridge.
Lamp
The light source for this television is a
lamp, which is part of a lamp cartridge
assembly. The life of the lamp can
vary, based on the lamp itself,the air
temperature around the TV while it is
operating, the selected lamp mode, and
your viewing patterns. Warmer air or
poor ventilation shorten the lamp life,
as does use of the Bright lamp mode
and turning the television on and off
frequently. Mitsubishi warrants the lamp for one (1)year from the date of
original TV purchase at retail.
To Order a New Lamp
To Receive a Replacement Lamp Under Warranty
• Visit our website at www.mitsuparts.com.
• Call (800) 553-7278. Please have model number, serial number,
and TV purchase date available.
Important: All lamps replaced under warranty must be returned to
Mitsubishi where they will be inspected for defect verification.
Touch lamp cartridge handle only. Do not touch lamp or lamp car=
tridge housing. Keep lamp cartridge horizontal during removal. Do
not tilt as glass may come out and cause injury. Replace lamp car=
A
BURN DANGER! HOT SURFACES iNSiDE!
tridge only with the same part number 915B403001.
WARNING
THE ACCESS PANEL IS
PROVIDED WITH AN INTERLOCK
TO REDUCE THE RISK OF
EXCESSIVE ULTRAVIOLET
RADIATION. DO NOT DEFEAT
ITS PURPOSE OR ATTEMPT TO
SERVICE WITHOUT REMOVING
PANEL COMPLETELY.
To Purchase a Replacement Lamp After Warranty
Visit our website at www.mitsuparts.com or call (800) 553-7278. Order the following:
Lamp Part Number 915B403001
Lamp-Substitution Alert
MDEA recommends that you use only genuine Replacement Lamp Assemblies purchased directly from Mitsubishi or a
Mitsubishi Authorized Dealer or Mitsubishi Authorized Service Center. MDEA advises that replacement lamps obtained
separately from the Lamp Cartridge and/or Lamp Assemblies obtained from unauthorized sellers may be incorrect for
your television, may not fit or perform properly and may even damage your television. MDEA can not be responsible
for the performance, reliability or safety of any replacement lamps that are obtained from unauthorized sources.
WARNING
• Do not remove the lamp cartridge immediately after turning off the television. You may get burned because the
lamp is very hot. Allow the television to cool for at least one hour before replacing the lamp cartridge.
• Do not remove the lamp cartridge except when replacing it. Careless treatment can result in injury or fire.
• Do not touch the lamp glass element. It may be very hot and break, causing injuries or burns.
• Be sure not to insert any metal or flammable object into the lamp cartridge opening, as it may cause fire or electrical
shock. If a foreign object is inserted into the opening, unplug the AC cord of the TV and contact your dealer for service.
• Install the lamp cartridge securely. Failure to do so may cause a fire.
• Do not touch the lamp glass elements. Oils from your fingers may cause premature lamp failure.
THE LAMP INSIDE THIS PRODUCT CONTAINS MERCURY AND MUST BE RECYCLED OR
= MERCURY
DISPOSED OF ACCORDING TO LOCAL, STATE OR FEDERAL LAWS. For disposal or recy-
cling information, please contact your local authorities or the Electronic Industries Alliance at
www.eiae.org
Page 70

70 Appendices
Lamp-Cartridge Replacement
Removing the Old Lamp Cartridge
1, Turn off TV power and unplug the TV. Allow the
lamp to cool for at least one hour before proceed-
ing.
After the lamp has cooled, remove the cover of the
lamp compartment, located on the back of the TV.
Refer to figures 1 and 2. Use a #2 (medium) Phillips
screwdriver to loosen the screw securing the cover.
Keep the screw and cover for re-installation
3, With a medium Phillips screwdriver, loosen the two
screws securing the lamp cartridge until they dis-
engage from the mating threads. These are captive
screws and cannot be separated from the lamp
cartridge.
4, Fully open the bag supplied with the replacement
lamp and set the opened bag aside.
Gently grasp the handle of the lamp cartridge and
pull the old cartridge straight out. See figure 3.
CAUTION: Do not tilt or rotate the cartridge, as
small glass fragments may fall out.
G,
Without tilting or putting down the lamp cartridge,
insert it into the opened bag. Close the bag while
being careful not to let any glass particles fall out.
installing the New Lamp Cartridge
1, Do not touch the glass parts of the new lamp car-
tridge. Insert the new cartridge into the TV in the
same orientation as the old cartridge. Push on the
cartridge housing until it is fully seated.
Gently tighten the screws with the screwdriver.
AVOID OVERTIGHTENING!
3, Replace the plastic cover and retaining screws.
4, WASH YOUR HANDS THOROUGHLY, AS THIS
LAMP CONTAINS MERCURY.
Disposal of the Old Lamp Cartridge
Lamp under warranty: All lamps replaced under war-
ranty must be returned to Mitsubishi. Use the return
shipping label provided and send to Mitsubishi Digital
Electronics, America, 625 Braselton Parkway, Suite 200,
Braselton, GA 30517.
Figure 1
Figure 2
Figure 3
Use only replacement lamp part number
915B403001.
If the TV shuts off after displaying the message "TV
will shut down in a few seconds. Please check if the
air flow is blocked" and/or the STATUSLED is yellow, the
air filter may need cleaning. The air filter is part of the
lamp cartridge. Use the following procedure to clean
the filter.
1, Remove the lamp cartridge from the TV as
described under "Removing the Old Lamp Car-
tridge." Do not tilt or rotate the cartridge. Do not
touch the glass parts of the lamp cartridge.
Holding the lamp cartridge horizontal (do not tilt or
rotate), use a soft dry brush or vacuum cleaner to
remove any dust that may be present on the mesh
filter. Do not use liquids. See figure 4.
3, Reinstall the lamp cartridge as described under
"Installing the New Lamp Cartridge."
iMPORTANT: Lamps found to be without defect will
be returned and charged back to the sender.
Lamp no longer under warranty: Contact your
local authorities or the Electronic Industries Alliance at
www.eiae.org for lamp-disposal or recycling instructions.
Do not dispose of the old lamp with common trash.
Figure 4
Keep lamp
cartridge horizontal
and remove dust
from the mesh filter
using a vacuum
cleaner or soft dry
brush,
Page 71

Appendices 71
Cleaning Recommendations
Normally, light dusting with a dry, non-scratching duster
will keep your TV clean. If cleaning beyond this is
needed, please use the following guidelines:
First, turn off the TV and unplug the power cord from
the power outlet.
Occasionally clean dust build-up from the air-intake
grilles on the back and sides of the TV. Clean using a
vacuum cleaner with a brush attachment.
Top and Sides of the TV
• Gently wipe down your TV with a soft, non-abrasive
cloth such as cotton flannel, microfiber, or a clean
cloth diaper, lightly moistened with water. Dry with
a second dry, soft, non-abrasive cloth.
For oily dirt, add a few drops of mild liquid deter-
gent, such as dishwashing detergent, to the water
used to moisten the cloth. Rinse with a second
cloth moistened only with water. Dry with a third
dry, soft, non-abrasive cloth.
Screen
Follow the instructions for the top and sides, wiping
gently in an up and down motion.
Clean the entire screen evenly, not just sections of
the screen.
Do not allow liquid to drip down the screen, as
some liquid may enter the TV through the gap
between the screen and screen frame.
You may purchase Mitsubishi Screen Cleaner, part
number CLEANER-VSS, by calling (800) 553-7278.
Care of the Remote Control
Remote Control Tips
• For longer life, use alkaline batteries.
= Do not mix old and new batteries.
Be within 20 feet of the equipment.
Do not press two or more keys at the same time
unless instructed to do so.
Do not allow the unit to get wet or become heated.
Keep the unit out of direct sunlight.
Avoid dropping on hard surfaces.
Do not use harsh chemicals to clean. Use only a
soft, lightly moistened cloth.
Resetting the Remote Control
If TV mode is selected and the TV does not respond
properly, reset the remote control.
1, Press and hold POWERfor several seconds until the
mode indicator blinks twice and goes off.
Release the POWERkey.
3, Press keys 0 0 9 3 5and the mode indicator will
blink twice when you finish entering the code.
When entering the code, pause for a moment
between each key press to ensure it is recognized.
Low-Battery Indicator
If you press a key and the mode indicator blinks five
times, replace the remote control's batteries.
General Cleaning Precautions
• DO NOT allow liquid to enter the TV through the
ventilation slots or any crevice.
= DO NOT use any strong or abrasive cleaners, as
these can scratch the surfaces.
DO NOT use any cleaners containing ammonia,
bleach, alcohol, benzene, or thinners, as these can
dull the surfaces.
DO NOT spray liquids or cleaners directly on the
TV's surfaces.
DO NOT scrub or rub the TV harshly. Wipe it gently.
Page 72

72 Appendices
TV Reset Comparison Guide
You can resolve many common TV problems using
the reset functions described in the following table.
See also the troubleshooting suggestions later in this
appendix.
iMPORTANT
Before you change sound or picture settings: If
picture or sound settings seem wrong for a broadcast
PerfectColor TM
Reset
or
PerfectColorTM/
PerfecTint TM
Reset (837
Series)
(for the single
input currently
being watched)
When the color 1.
intensities seem out
i
of balance, use the
PerfectColor/PerfecTint
reset to reset the color 2.
balances to the original
factory settings.
Both PerfectColor and 3.
PerfecTint are reset at
the same time.
While viewing the input to
be reset, press MENUand
go to Adjust > Picture + >
PerfectColor.
Press ENTERto display the
PerfectColor adjustment screen.
Press CANCELto reset the colors.
channel (a channel from the ANT input, a cable box, or
satellite receiver), first check other channels from the
same input before changing settings. If most other
channels from the same input seem correct, there is
likely a problem with the broadcast rather than with the
TV. Use care in this case, as changes you make to fix
problems on individual channels also affect all other
channels on the same input.
All PerfectColor/PerfecTint
sliders are reset to the original
center position. The PefectColor/
PerfecTint settings for other
inputs remain unchanged.
i
A/V Memory
Reset
(for the single
input currently
being watched)
When audio and/
or video settings for
a single input seem
incorrect, use A/V
Memory Reset to
return the input to
the original factory
=
While viewing the input to reset,
press MENUand go to Adjust >
Reset.
=
Press ENTERto highlight the
Reset icon.
3.
Press ENTERagain to reset.
All Audio and Video settings
for the individual input are
reset except for the Listen To,
Language, audio Balance,
Closed Caption, and Advanced
Picture settings.
Page 73

Appendix E: Troubleshooting, continued
Appendices 73
A/V Reset
(for all inputs)
Channel To erase and 1. While viewing the TV, press
Memorization re-memorize channels MENUto display the main menu.
Auto input
Sensing for
HDMI
System Reset If the TV does not turn The TV will turn off and the green
To reset audio and
video adjustments for
all inputs to the original
factory settings.
on the ANT input. 2. Navigate to the Initial> Channel
Control-Panel Lock
When connecting an
HDMI device does
not trigger Auto Input
Sensing.
on or off, does not LED will flash quickly for about
respond to the remote one minute. When the green
control or control- LED stops flashing, you may turn
panel buttons, or has on the TV. The changes you
audio but no video, made most recently, before using
While viewing the TV, press the
control-panel buttons ACTIVITYand
VOLUMEDOWNat the same time.
menu.
3. Press ENTER.
4. Highlight the reception mode,
e.g. Ant Air.
5. Highlight Scan.
6. Press ENTERto start channel
memorization.
See the cutout page from Appendix A, Allows establishment of a new
page 57. code.
Press and hold the ACTIVITYbutton Allows the control panel to be
on the control panel for over eight unlocked if the remote control is
seconds. This works even if the TV misplaced.
is powered off.
1. Disconnect the HDMI device.
2. Delete the HDMI input in the
Inputs > Name menu (see page
40).
3. Power on and connect the new
device.
Press and hold the POWERbutton on
the control panel for ten seconds.
All Audio and Video settings are
returned to the original factory
settings, including Listen To,
Language, audio Balance,
Closed Captions, Format and
Advanced Picture settings.
All previously memorized chan-
nels for the antenna input are
erased and a new set of memo-
rized channels is created. To add
or delete individual channels, see
Initial > Channel > Edit menu
instructions on page 39.
The New Device Found screen
will display.
SYSTEMRESET,may be lost.
TV Reset To reset all consumer-
IMPORTANT: MENUto display the TV main
Use this reset menu.
only if all other 2. With the main menu displayed,
resets have been press number keys 1 2 3 to
unsuccessful. CAUTION: All owner- display the Reset menu.
accessible settings
and all memories to
the original factory
defaults.
performed setups and WARNING AND INSTRUC=
adjustments will be
erased.
1. While viewing the TV, press The TV will start the initialization
3. READ THE ON=SCREEN
TIONS.
• If you do not wish to use this
reset, press BACKor MENUto
back out.
If you do wish to use the
reset, press ENTERto erase
all memories and settings.
process. The TV will then turn
off and the front green LED will
start flashing. When the LED
stops flashing, you can turn on
the TV again. All memory and
settings outlined in this Owner's
Guide will need to be set again.
Page 74

74 Appendices
General TV Operation
2. The fan gets louder after the TV is shut off. Normal operation. The fan speeds up to cool the lamp quickly
after the TV has been shut off.
The TV iemoie coniioi does noi workl ..........; Check ihai ihe baiieiiesaie iiesh and insiaiied coiieciiyl
* Check that the control mode on the remote is set to TV.
, Be no more than20 feet from the TV when usingthe remote control.
* Program the remote control to operate the TV or other device.
::• Reset the remote control.
POWER key blinks five times.
.............................................................................................................................................................................................................................................................................................................................................................................................1
5. TV does not respond to the remote control or • Unplug the AC power cord for 10 seconds.
to control-panel buttons and TV will not power • Press and hold the POWER button on the control panel to
6. When a device is selected from the Activity * Make sure the selected device isturned on.
menu, the screen is blue or black (no signal • Begin play of the device.
source).
7. You have forgotten your Lock menu pass code. See "Bypassing the Parental Lock", Appendix A.
• Verify that the ratings locks are active.
Check the Lock Time/Unlock Time to check if rating restric-
tions are disabled.
Rating restrictions apply only to content on the ANT input.
Normal TV operation.
10. A warning message appeared on screen • Internal TV temperature has exceeded proper levels. Cool
stating, "TV will shut down in a few seconds, the room.
Please check ifthe air flow isblocked." • The TV has overheated. Clear blocked air vents and ensure
at least four inches of clearance on all sides of the TV.
Clean the air filter on the lamp cartridge.
11. I haveturnedon CECfor my HDMIdevicesbut .......;...............................ihe TV's HDMi coniroi ior ihe speciiic devicel Open...................
control iserraticand I wish to disableit. the inputs > HDMI Control menu, select the device, select Off.
• Disable CEC on the device itself. See the device s instructions.
• Ifthe problem persists, do the following:
1. Disconnect the device from the TV.
2. Reconnect the device to the TV and Auto inputSensing will
recognize the device with CEC disabled.
Page 75

Appendices 75
TV Channels
...........................................Symptom ........................................................................................................................................................................................................................................................................................................................................................................................................................................................................................................
channel changes. • Press ENTER after entering a channel number to avoid
delays.
Use a 4-digit number for an over-the-air digital channel.
Use a 6-digit number for digital cable channels if your cable
service is able to recognize 6-digit channel numbers.
2. You cannot access a channel. * Use number keys instead of CHANNEL Up/Down.
Be sure the channel you want to view is in memory.
Check that the TV is switched to the correct device or
antenna for that channel by pressing the ACTIVITY key.
Make sure the Lock > Parent menu lock is set to Off.
Ifyou cannot tune to a virtual digital channel even though the
TV has already memorized digital channels, tune to the physi-
cal channel number used by the broadcaster. The virtual
channel will then be automatically added to memory.
You may be trying to tune to an analog channel that is no
longer broadcasting.
3. When ChanneIView list is displayed, informa- * Press INFO to update the display for the highlighted channel.
i i
tion appears incomplete * Program information isdisplayed only for the currently tuned
channel.
Available information is sent from the broadcaster or cable
provider. No other data isavailable.
ii.............................._iiii__
1. TV takes an excessively long time to power
!on.
=
TV turned itself off and the light on the front
panel started to blink.
When powered on, the TV needs time to boot up, just as a com-
puter does. Also, the TV's lamp requires a few moments to heat
Momentary power fluctuation caused the TV to turn off to
prevent damage. Wait for the green light to stop flashing
and turn the TV on again.
If the TV does not stay on, press the POWER button on the
control panel for at least eight seconds to perform System
Reset. If this happens frequently, obtain an AC line power
conditioner/surge protector.
protection circuit. Wait for the light to stop flashing and turn TV
An unusual digital signal may have been received, triggering a
OR.
to perform System Reset.
Page 76

76 Appendices
Picture
Symptom Remarks
Pi iUie iikeahigh:definition.......Notaiisignai ;ehigh:deii itio signaasToie eivehigh:deiini:....
picture, tion programming from your cable or satellite provider, you must
2. TV has sound but no picture. • Check that all video inputs are plugged in firmly.
3. Picture has become dimmer. • The lamp is nearing the end of its life. Order a new lamp.
i/...................................//..............................................................................................................................................................................................................................................................................................................................................................................................................................................................................................................................................................................................................................................................................................................................................................................................................................................................................................................................
4. There is a large black or gray rectangle on The TV's analog closed captioning has been set to "text" mode
the screen, inthe Captions menu. Turn off because there is no text informa-
.....YOUcannoi view a piciu;e when piaying a you; vcR;s owne;'s guide io; iu;the; t;oubieshooting
VHS tape.
6. VCR or DVD player's on-screen menus jitter Stop playback. Possible cause: Many VCRs and DVD players
up and down. provide on-screen menus at only half-resolution that may
subscribe to the provider s high-definition service. Some over-
the-air broadcasts are in high-definition and can be received with
Press and hold the POWER button on the control panel for
Adjust picture brightness and contrast to maximum levels.
Change Lamp Energy from Standard to Bright.
tion being broadcast.
appear to jitter up and down.
are rolling on the screen. • Begin playing the tape.
Change the VCR input from Line 1 to the VCR antenna input.
appe ...........................................................T oioc ee nco ie i Resei..................
white image, or the colors are dim, or the the PerfectColor balance.
screen is black.
9=
10. The image from a computer appears dis- • Normal TV operation. The TV does not correct distortion in
totted when viewed on the TV. the picture from a computer because the correction process
may cut off the edges of the image.
The aspect ratio may be wrong for the image. Press MORE
and then 0 (FORMAT) to change.
Sound
Symptom Remarks
.....................................T e is no Sound even when ihe ..................................................................................;............................. ........................................................................................................................................................................................................................................................................................................................................................................
volume is turned up. = The TV's "Listen to:" setting may be set to SAP (analog program
from the ANT input).
= Check that the Speakers option is set to TV to hear sound from the
TV speakers. Sound may be being sent to one of the audio outputs
for an A/V receiver or headphones.
= if using an A/V receiver, check that the Speakers option is set to AV
Receiver to hear sound from the A/V receiver speakers.
• Press and hold the POWER button on the control panel for 10
seconds to perform System Reset.
Page 77

Appendix E: Troubleshooting, continued
Appendices 77
NetCommand IR Control (NetCommand-equipped models only)
Symptom Remarks
1. Cannot see the menu from the A/V Receiver. • A/V Receiver Set Up for Audio-Only Switching
The A/V Receiver is not connected to any video input of the
TV. To check the A/V Receiver menu, temporarily plug into
an unused input of the TV, such as input 3. Exit the New
Device Found screen and select Input 3 from the Activity
menu. Press MENU on the A/V receiver's remote control.
• A/V Receiver Set Up for Audio and Video Switching over
HDMI
Use the MENU key on the A/V receiver's remote control.
= A/V Receiver with HDMI Control
Switch the remote control to AUDIO mode. Press the
MORE key and then 1(Menu).
2. NetCommand unable to learn specific device , A/V Device does not use IR format for remote control
keys. signal. ITT and RF formats cannot be learned.
Room lighting may affect the signal. Have the remotes very
close (6 inches or less) to the TV during Learning.
If learning a Mitsubishi remote control, make sure mode is
not set to TV.
• Some, but not all, device key functions can be learned by
NetCommand. For example, POWER and PLAY may be
learned, but other functions may not.
The signal from the remote control may not be strong
enough. Insert fresh batteries and try Learning again.
Page 78

78 Appendices
Appendix E: Troubleshooting, continued
NetCommand IR Control (NetCommand-equipped models only)
Symptom Remarks
but there is no sound. Check to see if the A/V Receiver power is turned on.
With A/V receiver power turned on, redisplay the Activ-
ity menu and press ENTER to allow NetCommand to
correctly select the A/V Receiver input.
Incorrect setup inthe Inputs > AVR menu. Check the
device connection assigned in the AVR menu.
A/V Receiver Set Up for Audio and Video Switching over HDMI
Check to see if the A/V Receiver power is turned on.
If the device is connected only to the TV (e.g., on ANT
or a front panel input), verify that the TV's AUDIO
OUTPUT is connected to the A/V receiver.
The A/V receiver is not switching properly because
you have not learned the IR codes for the A/V receiver
inputs to which your devices are connected.
4. There is no sound from the A/V receiver NetCommand A/V receiver setup for the DVD player or digital
for my DVD player or other surround sound surround sound device or other device is not switching prop-
device even though I learned the IR code for erly. See the owner's guide and perform A/V receiver setup for
the A/V receiver's DVD input or other input, a digital surround sound device.
(A/V Receiver Set Up for Audio-Only Switch-
ing)
51 Thereisnosoundorpiciureiromthe ieceiversetup swiichingaudioan3
receiver for my DVD player or other device video inputs properly. See the owner's guide.
connected to the A/V receiver; the A/V
receiver should be sending video to the TV
over an HDMI cable.
(A/V Receiver Set Up for Audio and Video
Switching over HDMI)
=
I've selected my DVD player or other sur-
round sound device in combination with the
TV speakers but hear no sound from the TV
speakers.
7. I "learned" the RECORD key for my VCR/DVR
but when I pressed the RECORD key, the
A/V Receiver Set Up for Audio-Only Switching
If you have only an audio connection from the device to the
A/V receiver, a physical audio connection from the device
to the TV is also required.
Connect the left and right audio output from the device
to the appropriate TV audio input. Now you can hear
audio from the device through either the TV speakers or
the A/V receiver.
To switch audio sources, press MORE 9 (Audio), press
Y to show the Speakers option, then press _ to
select AV Receiver or TV.
A/V Receiver Set Up for Audio and Video Switching over HDMI
With your DVD player connected to the A/V receiver, only
video is passed from the A/V receiver to the TV because of
copy-protection restrictions on the HDMI signal
Check that the VCR or DVR is receiving a signal directly from
your cable box or satellite receiver.
Page 79

Trademark and License Information 79
Trademark and License information
LICENSOR'S SUPPLIERS DO NOT MAKE OR PASS ON TO END USER OR ANY OTHER THIRD PARTY, ANY
EXPRESS, IMPLIED OR STATUTORY WARRANTY OR REPRESENTATION ON BEHALF OF SUCH SUPPLIERS,
INCLUDING, BUT NOT LIMITED TO THE IMPLIED WARRANTIES OF NON-INFRINGEMENT, TITLE, MERCHANTABIL-
ITY OR FITNESS FOR A PARTICULAR PURPOSE.
Digital Light Processing® and DLP® are registered trademarks of Texas Instruments.
Manufactured under license from Dolby Laboratories. Dolby is a trademark of Dolby Laboratories.
HDMI TM the HDMI logo and High-Definition Multimedia Interface are trademarks or registered trademarks of HDMI
Licensing LLC.
The software in this TV is based in part on the work of the Independent JPEG Group, copyright © 1991-1998, Thomas
G. Lane, all rights reserved.
×.v.Oolor and the x.v.Color logo are trademarks of Sony Corporation.
ChannelView TM, DeepField TM Imager, Easy Connect TM, NetCommand®, PerfectColor TM, PerfecTint TM, Plush 1080p®
5G, SharpEdge TM, Smooth120Hz TM are trademarks of Mitsubishi Digital Electronics America, Inc.
Page 80

80 Trademark and License information
Mitsubishi TV Software
END=USER LICENSE AGREEMENT FOR EMBEDDED SOFTWARE
IMPORTANT - READ CAREFULLY: This License Agreement is a legal agreement between you (either an individual or an entity) and
Mitsubishi Digital Electronics America, Inc. (MDEA) for all software pre installed and/or provided along with this television ("Software"). By
utilizing this television and Software, you agree to be bound by the terms of this License Agreement.
The Software is protected by United States copyright laws and international treaty provisions, as well as other intellectual property laws
and treaties. The Software is licensed, not sold.
1. LICENSE GRANT. MDEA grants you a non-exclusive, non-transferable, limited right and license to use one copy of the Software
only with the Mitsubishi television model that included this owner's guide and owned by you.
2. RIGHTS AND LIMITATIONS.
Software Not for Resale. You may not resell or otherwise transfer for value the Software, except in conjunction with a sale of the TV that
Software has been pre installed.
Prohibition on Reverse Engineering, Decompilation and Disassembly. The Software contains trade secrets or other proprietary material
in its human perceivable form and to protect them, you may not reverse engineer, decompile, or disassemble, or otherwise reduce the
Software to any human perceivable form, except to the extent that the foregoing restriction is expressly prohibited by applicable law.
Separation of Components. The Software is licensed as a single product. Its component parts may not be separated for use on more
than one TV.
No Rental. You may not rent, lease, lend, or sublicense the Software.
Trademarks. This License Agreement does not grant you any rights to any trademarks of MDEA.
3. VIOLATIONS, You understand that any use, copying or transfer of the Software, except as permitted pursuant to this License,
may subject you to serious criminal and civil penalties including damages and an award to MDEA of attorneys' fees in connection with any
violation of this License. You further understand that you may be held legally responsible for any copyright infringement or other violation
of intellectual property rights that is caused, encouraged, or induced by your failure to abide by the terms of the License. This license
is effective until terminated, and will terminate immediately without notice from MDEA or judicial resolution if you fail to comply with any
provision of this License.
4. COPYRIGHT. All title and intellectual property rights in and to the Software (including but not limited to any images, photographs,
animations, video, audio, music, text, and "applets" incorporated into the Software), and any accompanying printed materials are owned
by or licensed to MDEA. All title and intellectual property rights in and to the content which may be accessed through use of the Software
is the property of the respective content owner and may be protected by applicable copyright or other intellectual property laws and
treaties. This License Agreement grants you no rights to use such content, except that you own the media on which the Software is
recorded, but MDEA and its licensors retain ownership of the Software itself. All rights not expressly granted are reserved by MDEA.
5. EXPORT RESTRICTIONS. MDEA is licensing the Software for use within the United States. You agree that you will not
export or re-export the Software. You specifically agree not to export or re-export the Software: (i) to any country to which the U.S. has
embargoed or restricted the export of goods or services, which currently include, but are not necessarily limited to Cuba, Iran, Iraq, Libya,
North Korea, Sudan, and Syria, or to any national of any such country, wherever located, who intends to transmit or transport the Software
back to such country; (ii) to any person or entity who you know or have reason to know will utilize the Software in the design, development,
or production of nuclear, chemical, or biological weapons; or (iii) to any person or entity who has been prohibited from participating in
U.S. export transactions by any federal agency of the U.S. government. You warrant and represent that neither the BXA nor any other U.S.
federal agency has suspended, revoked, or denied your export privileges.
6. DISCLAIMER OF WARRANTY. EXCEPT AS OTHERWISE PROVIDED IN THIS LICENSE OR IN THE LIMITED WARRANTY
APPLICABLE TO THE TV, MDEA MAKES NO OTHER WARRANTIES OF ANY KiND WHATSOEVER REGARDING THE SOFTWARE
AND HEREBY EXPRESSLY DISCLAIMS ALL WARRANTIES OF ANY KIND WHATSOEVER, EXPRESS OR IMPLIED, WITH
RESPECT TO THE SOFTWARE. ALL IMPLIED WARRANTIES, INCLUDING, WITHOUT LIMITATION, THE IMPLIED WARRANTIES
OF MERCHANTABILITY AND FITNESS FOR A PARTICULAR PURPOSE ARE HEREBY EXPRESSLY DISCLAIMED BY MDEA. IN
NO EVENT SHALL MDEA BE UABLE TO YOU OR ANY THIRD PARTIES, IN CONTRACT, IN TORT OR OTHERWISE, FOR ANY
DIRECT, INDIRECT, SPECIAL, INCIDENTAL OR CONSEQUENTIAL DAMAGES OF ANY KIND OR NATURE. BECAUSE SOME
JURISDICTIONS DO NOT ALLOW THE EXCLUSION OR UMITATION OF IMPLIED WARRANTIES, THE ABOVE UMITATION MAY
NOT APPLY TO YOU.
7. UMITATION OF LIABIUTY. MDEA SHALL NOT, UNDER ANY CIRCUMSTANCES BE LIABLE TO YOU OR ANY THIRD
PARTIES FOR ANY DAMAGES OF ANY NATURE, WHETHER INDIRECT, SPECIAL, INCIDENTAL, CONSEQUENTIAL OR
OTHERWISE, INCLUDING, BUT NOT LIMITED TO, ANY CLAIMS FOR LOST PROFITS, LOSS OF GOOD WILL OR EXPENDITURES
MADE OR COMMITTED FOR IN REUANCE ON THE CONTINUATION OF THIS UCENSE. YOU AGREE THAT NEITHER MDEA'S
BREACH OF THIS UCENSE NOR ITS FAILURE TO REPAIR A DEFECT, ERROR OR BUG SHALL CONSTITUTE A FAILURE OF THE
ESSENTIAL PURPOSE OF THiS LICENSE. BECAUSE SOME JURISDICTIONS DO NOT ALLOW THE EXCLUSION OR LiMiTATION
OF UABILITY FOR CONSEQUENTIAL OR INCIDENTAL DAMAGES, THE ABOVE UMITATIONS MAY NOT APPLY TO YOU. MDEA's
liability to you for direct damages for any cause whatsoever and regardless of the form of the action, will be limited to the money
paid by you for the TV (based on fair market value of the TV) that caused the damages.
8. GENERAL. This License Agreement will be governed by the laws of the State of California.
WARNING: This product contains chemicals known to the State of California to cause cancer and/or birth defects
or other reproductive harm.
Page 81

Warranty 81
Mitsubishi DLP Projection Television Limited Warranty
MITSUBISHI DIGITAL ELECTRONICS AMERICA, INC. ("MDEA') warrants as follows to the original purchaser of this
television from an authorized MITSUBISHI Audio/Video Dealer, should it prove defective by reason of against defects
arising from improper workmanship and/or material:
a. Parts. The lenticular (i.e. front picture) screen is warranted against defects in materials and workmanship for a
period of thirty (30) days from the date of the original purchase at retail. The lamp and all other parts (except any soft-
ware incorporated into this television) are warranted for a period of one (1)year from the date of the original purchase
at retail. We will repair or replace, at our option, any defective part without charge for the part. Parts used for replace-
ment may be replaced with those of like kind and quality and may be new or remanufactured. Parts used for replace-
ment are warranted for the remainder of the original warranty period.
b. Embedded Software. MDEA warrants that all software incorporated into this television set (the "Embedded
Software") will perform in accordance with the functional description of Embedded Software in all material respects,
but MDEA does not warrant that the Embedded Software is error-free. The limited warranty contained in this section
shall continue for a period of one (1) year from the date of the original purchase at retail. If, after prompt notice within
the warranty period, MDEA determines that the Embedded Software has failed to perform in accordance with such
functional description in all material respects and ifsuch failure is not due to accident, misuse, modification or misap-
plication of the Embedded Software, then MDEA shall modify or replace the nonconforming Embedded Software at
no charge to you, which at MDEA's sole discretion may be fulfilled by means of modification or replacement software
contained on a replacement memory card for Customer installation. The foregoing shall be MDEA's sole obligation
to you under this limited warranty. All rights under this limited warranty on the Embedded Software also subject to
your acceptance of and compliance with the terms of the Software License Agreement applicable to this television,
and this limited warranty on the Embedded Software shall be null and void if the Embedded Software is modified or
changed in any manner except as specifically authorized by MDEA.
c. Labor. For thirty (30) days after the original purchase at retail, we will repair or replace, at our option, the lenticu-
lar screen if it proves defective. For certain items that are designed to be replaced by the consumer, including (but
not limited to) some Embedded Software, the consumer is solely responsible for any replacement labor. For all other
parts, we will provide the labor for a warranty repair by an authorized MITSUBISHI service center without charge for
one (1) year from the original date of purchase at retail.
d. Notice. To obtain warranty service, you must notify an authorized MITSUBISHI service center of any defect within
the applicable warranty time period.
e. This DLP Projection Television uses a single DLP chip to create the screen image. This technology creates the
image using small dots, or picture elements (pixels). Your DLP Projection TV is manufactured to a high level of perfor-
mance and quality, in fact, 99.99% perfect in the number of properly functioning pixels. As in other display technol-
ogy, sometimes a pixel is continuously active, inactive or the incorrect color. Our standard is clear; MDEA warrants
only that the percentage of properly functioning pixels will be not less than 99.99% of all pixels.
BEFORE REQUESTING SERVICE, please review the instruction booklet to insure proper installation and
correct customer control adjustment, if the problem persists please arrange for warranty service.
1. TO OBTAIN WARRANTY SERVICE:
a. Contact your nearest authorized MITSUBISHI service center, whose name and address can be obtained from your
MITSUBISHI dealer, by writing at the address provided below, calling MDEA at the 800-332-2119, or by using the
support feature of our website at www.Mitsubishi-tv.com.
b. Warranty service will be provided inyour home or, if required, at an authorized service shop, provided that your
television is located within the geographic territory customarily covered by an authorized MITSUBISHI service center.
If not, you must either deliver your television to an authorized service location at your own expense, or pay for any
travel and/or transportation costs the service center may charge to and from your home. Actual service labor will be
provided without charge.
c. Proof of purchase date from an authorized MITSUBISHI dealer is required when requesting warranty service.
Present your sales receipt or other document which establishes proof and date of purchase. THE RETURN OF THE
Page 82

82 Warranty
OWNER REGISTRATION CARD IS NOT A CONDITION OF COVERAGE UNDER THIS LIMITED WARRANTY. However,
please return the Owner Registration Card so that we can contact you should a question of safety arise which could
affect you.
d. To obtain a replacement lamp, order the lamp directly from the MDEA Parts Department at (800) 553-7278.
2. THIS LIMITED WARRANTY DOES NOT COVER:
a. Up to .01% pixel outages (small dot picture elements that are dark or incorrectly illuminated).
b. Damage to the lenticular screen or Fresnel lens, screen frame, cosmetic damage or to any other damage where
such damage is caused by unauthorized modification, alteration, repairs to or service of the product by anyone other
than an authorized MITSUBISHI service center; physical abuse to or misuse of the product (including any failure to
carry out any maintenance as described in the Owner's Guide including air vent cleaning or any product damaged
by excessive physical or electrical stress); any products that have had a serial number or any part thereof altered,
defaced or removed; product use in any manner contrary to the Owner's Guide; freight damage; or any damage
caused by acts of God or other factors beyond the reasonable control of MDEA, such as power surge damage
caused by electrical system or lightning. This limited warranty also excludes service calls where no defect in the
product covered under this warranty is found, service calls related to unsatisfactory audio or visual reception or signal
unless caused by a defect in the product that is covered under this limited warranty, all costs, expenses or any other
damages arising from product installation, or set-ups, any adjustments of user controls (including contrast, bright-
ness, color, tint, fine tuning, sharpness), other adjustment necessary to prepare the unit for display or use, connection
with any external audio receiver, antenna, cable or satellite systems, or service of products purchased or serviced
outside the U.S.A. Please consult the operating instructions contained in the Owner's Guide furnished with the
product for information regarding user controls.
3. ANY EXPRESS WARRANTY NOT PROVIDED HEREIN, AND ANY REMEDY WHICH, BUT FOR THIS PROVISION,
MIGHT ARISE BY IMPLICATION OR OPERATION OF LAW, IS HEREBY EXCLUDED AND DISCLAIMED. THE IMPLIED
WARRANTIES OF MERCHANTABILITY AND OF FITNESS FOR ANY PARTICULAR PURPOSE ARE EXPRESSLY
LIMITED TO A TERM OF ONE YEAR.
4. UNDER NO CIRCUMSTANCES SHALL MDEA BE LIABLE TO PURCHASER OR ANY OTHER PERSON FOR ANY
INCIDENTAL, SPECIAL OR CONSEQUENTIAL DAMAGES, WHETHER ARISING OUT OF BREACH OF WARRANTY,
BREACH OF CONTRACT, OR OTHERWISE.
5. Some states do not allow limitations on how long an implied warranty lasts, or the exclusion or limitation of inciden-
tal, special, or consequential damages, so the above limitations or exclusions may not apply to you.
6. This limited warranty gives you specific legal rights, and you may also have other rights which vary from state to
state.
7. In the event of any dispute under this limited warranty, jurisdiction and venue for resolving that dispute will be in the
state where the television was purchased and the laws of such state will govern.
MiTSUBISHI
MITSUBISHI DIGITAL ELECTRONICS AMERICA, INC.
9351 Jeronimo Road
Irvine, CA 92618-1904
Page 83

Index 83
index
A
Accent Lighting 33
Activity Menu 21
Automatic Generation 41
Change Input Name 40
Customizing 40
NetCommand-Controlled Switch-
ing of A/V Receiver Inputs 48
Removing a Disconnected HDMI
Device 40
Anamorphic Picture Format 24
Antenna Input (ANT) 15, 16
Signal Strength for Digital Chan-
nels 23
Audio Lock (A/V receiver control) 60
Audio Output Jacks 15, 16
Auto Input Sensing 11
Auto-Off (Sleep Timer) 21
Auto-On (Timer) 38
A/V Receiver
and Speakers Option 36
and TV's Remote Control 59
Audio Lock 60
Connecting 16, 20
Controlling Sound Volume 22
Disconnecting Analog 22
NetCommand IR Control 51, 52
Controlling a Device Connected
to the A/V Receiver 31, 55
Video and Audio Switching via
HDMI 55
B
Batteries 7
Blue Glow 33
Bright (Lamp Mode) 39
Brightness (picture adjustment) 35
C
Cable Box
and TV's Remote Control 59
Connecting 17, 18, 19
Captions Menu 37
CEC (Consumer Electronics Control)
31, 66
A/V Receiver 22, 67, 77
Troubleshooting 74
Channels
antennaweb.org 39
Physical/Virtual Channel Num-
bers 39
Scan (memorize) 10, 39
Troubleshooting 75
ChannelView TM Channel Listings 22
Cleaning 71
Clock, Set Date and Time 38
Closed Captions 37
Color Adjustments 34
Reset Color 34, 72
Computer
and Display Formats 27
Connecting 26
Contrast 35
Control Panel 9
Control Panel Lock 9, 44
D
Date. SeeClock
Default Settings, Returning to 72
DIGITAL AUDIO OUT 16
Dolby Digital 16, 54
DVD Player
and TV's Remote Control 59
Connecting 17, 18
DVl Device, Connecting 18
F
Fan Noise 4
Film Mode 33
Filter, Air (on lamp cartridge) 70
Font (digital closed captions) 37
FORMAT (aspect ratio, MORE menu)
24
Freeze Picture (PAUSE key) 8
Front Panel
Blue Glow Accent Lighting 33
Controls 9
G
Game
3D Video 25
Game Picture Mode 35
HDMI Cables for Games 16
GUIDE Key
ChannelView 22
HDMI Control 68
NetCommand Control 48, 50
H
HD (High-Definition) Signal) 24
HDMI
Changing Out an HDMI Device
and Auto Input Sensing 11
Connecting an HDMI Device 17
A/V Receiver with HDMI 20
HDMI Cable Categories 16
HDMI Control of CEC Devices 66
HDMI Jack 16
Removing an HDMI Device from
the Activity Menu 40
Headphones
Jack 16
Speakers Option 36
I
INFO Key
ChannelView 22
USB Menu 28
IR Emitter Placement 46
IR NetCommand Output (jack)
16
L
Lamp Cartridge Replacement 69
Lamp Mode 39
Language
Changing the Menu Language
38
in Digital Programs 36
SAP (Second Audio Program) 36
Learn 40. SeealsoNetCommand IR
Control
Letter Box Image Display 24
Level Sound 36
Listen To 36
Listings 22
Lock TV
Bypassing the Lock 57
Lock by Ratings 43
Lock by Time 44
Lock Control Panel 44
Preset V-Chip Blocking 42
M
Memorizing Channels 10, 39
Add Single Channel to Memory
39
MP3 Player (audio-only connection)
15
Mute
Closed Captions 37
MUTE Key 8
Video Mute 33
N
Name (Inputs > Name menu) 40
NetCommand IR Control
About 45
A/V Receiver Control 52
Initial Setup for Most Devices 47
Operating 48
Troubleshooting 77
P
Parental Menu 43
Pass Code
Resetting 57
Setting 42
PAUSE Key 8
PerfectColor 34
PerfectTint 34
Photo Viewing 29
Page 84

84 Index
Picture
Picture+ Adjustments 34
Picture Menu Adjustments 35
Picture Quality and Film Mode
33
Troubleshooting 76
Power On/Off 9, 12
Troubleshooting 75
R
Ratings (TV and Movie) 43
Remote Control
Batteries 7
Keys and Functions 8
Programming Codes (reference
chart) 61
Programming Instructions 60
Reset 71
Reset
A/V Memory Reset (for the cur-
rent input) 72
A/V Reset (for all inputs) 73
HDMI Auto Input Sensing 11
Pass Code 57
PerfectColor/PerfecTint 72
Remote Control 71
Remote Control Audio Lock 60
System Reset 9
TV Reset Comparison Guide 72
RS-232C 16
System Reset 9, 73
T
Test Picture 33
3D GLASSES EMITTER Jack
3D Video 25, 34
Time. SeeClock
Timer (auto-on) 38
Time Zone. SeeClock
Troubleshooting 72
16
U
USB Menu 29
V
V-Chip Ratings
Definitions 43
In Status Display 23
VCR
Connecting 19
Troubleshooting 76
Video from a Digital Camera 30
Video Game. SeeGame
Video Mute 33
Viewing Device. SeeActivity Menu
X
x.v.Color 16, 17, 35
S
Safety Instructions 5
SAP (second audio program) 36
Satellite Receiver
and the Remote Control 59
Connecting 17, 18
Scan (memorize channels) 39
ScreenSaver 33
SD (Standard-Definition Signal) 24
Service and Support 72
Signal Definitions 24
Signal Strength Indicator 23
Sleep Timer 21
Sound
Controlling A/V Receiver Volume
(NetCommand) 52
Audio Lock 60
Level Sound 36
Sound Mode (audio effects) 36
Speakers Option 36
Standard-Definition Signal 24
Standard Lamp Mode 39
Stand Part Number 4
Status Display 23
Stereo System. SeeA/V Receiver
Surround Sound 53, 54
Simulated Surround Sound 36
TV Audio Outputs 16
Page 85

Page 86

,_ MITSUBiSHI
ELECTRIC
Website:
www.rnitsubishi=tv.corn
E-mail:
MDEAservice@mdea.corn
For questions, call Consumer Relations at
800-332-2119
To order replacement or additional
remote controls or lamp cartridges,
Visit our website www, mitsuparts,com
or call
800-553-7278
SYSTEM RESET
If the TV does not respond to the remote control,
control-panel buttons, or will not power on/off, press
and hold the POWERbutton on the control panel for
ten seconds.
The green LED will flash quickly for about one
minute. When the green LED stops flashing, you may
turn on the TV. Settings changes you made most
recently, before using SYSTEMRESET,may be lost.
V41 V41+ V41C IB 20090325
© 2009 Mitsubishi Digital Electronics America, Inc.
 Loading...
Loading...