Mitsubishi I Miev 2012, Lancer SE Awc 2012, Lancer Sportback 2012, Lancer Ralliart 2011, Outlander 2010 Owner's Manual
...Page 1
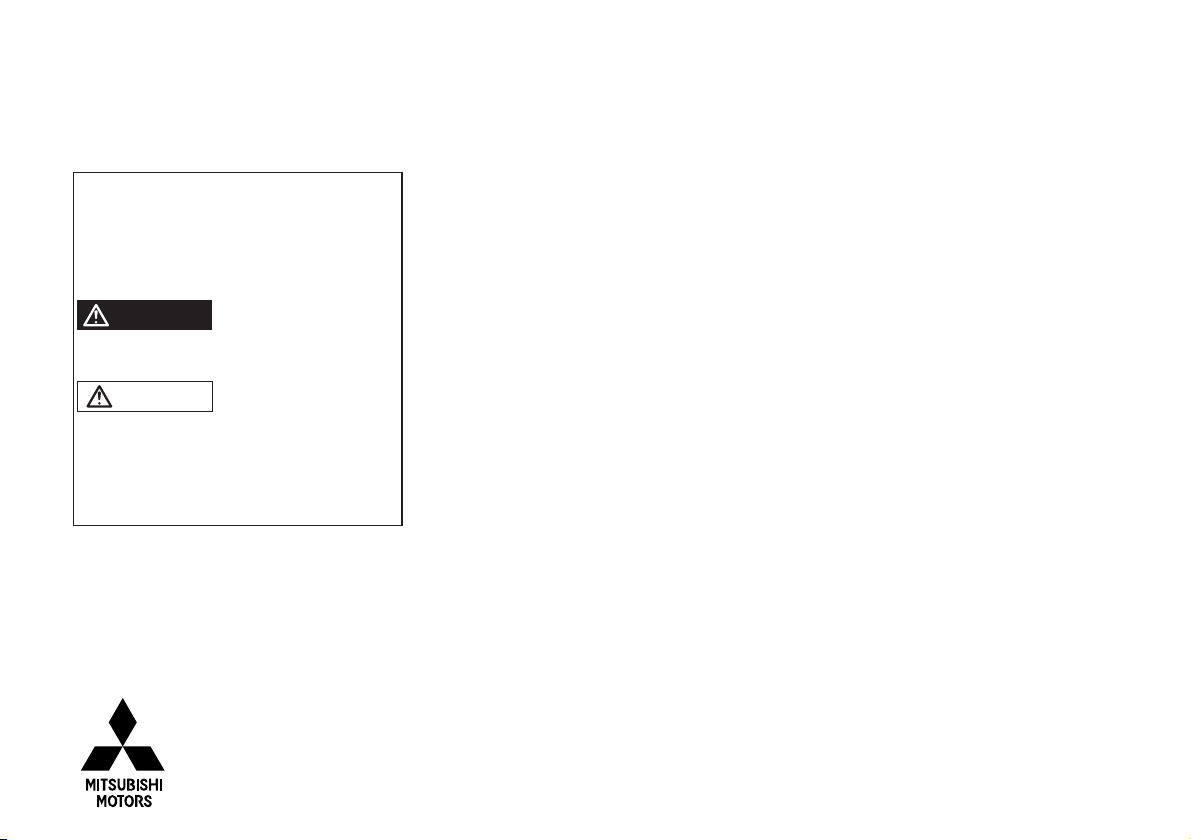
Introduction
Thank you for buying a Mitsubishi Motors product.
This Owner’s Manual will add to your understanding
and full enjoyment of the many fine features of the
Mitsubishi Multi Communication System(MMCS).
Throughout this manual the words WARNING
and CAUTION appear.
These are reminders to be especially careful.
Failure to follow the instructions could result in
personal injury or damage to your vehicle.
WARNING
Indicates a strong possibility of severe personal
injury or death if instructions are not followed.
CAUTION
Points out hazards or unsafe practices that could
cause minor personal injury or damage to your
vehicle.
You will see another important symbol:
:Gives helpful information.
NOTE
© 2011 Mitsubishi Motors Corporation Printed in Japan
Page 2
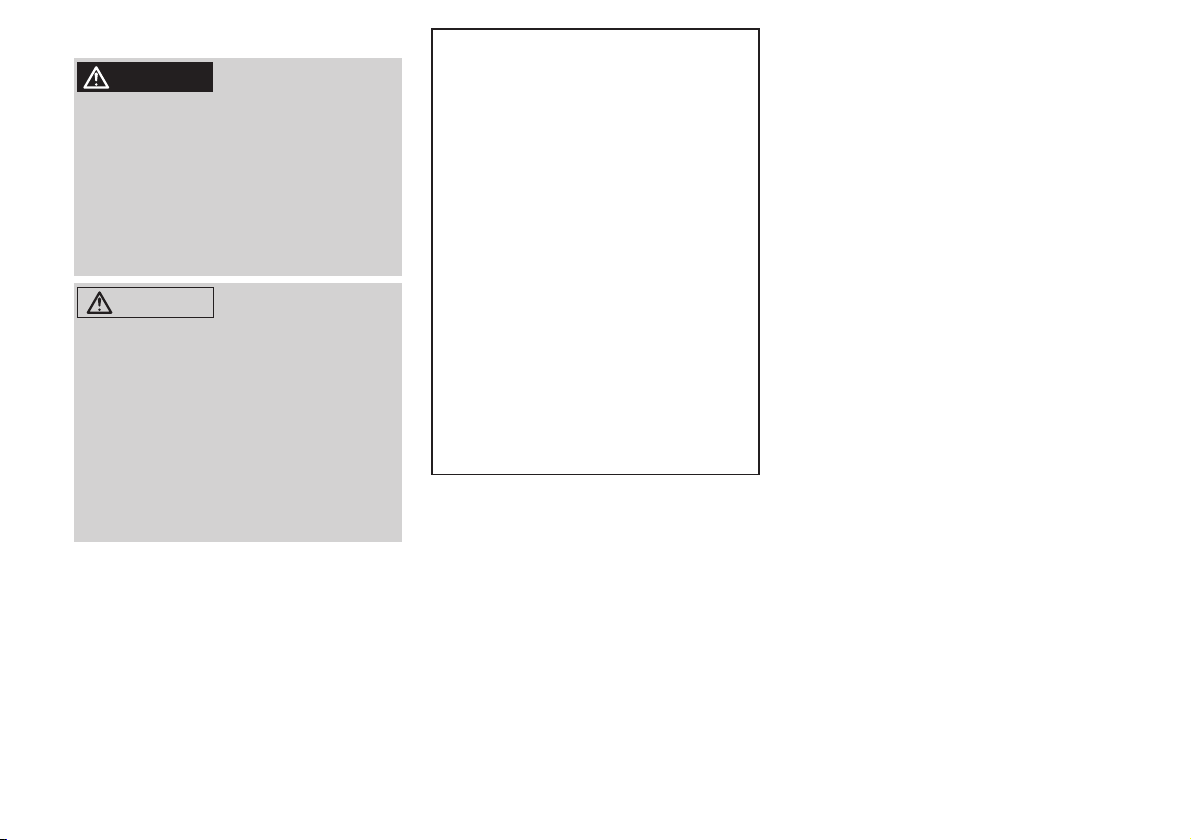
Usage Precautions
WARNING
•
Do not operate the Mitsubishi Multi Communication
System (MMCS) while driving.
• Always concentrate on your driving first. Keep
your eyes and mind on the road. If distracted while
driving, you could cause an accident.
• When operating the MMCS, do not park with the
engine running in a closed or poorly ventilated
area. Carbon monoxide gas, which is odorless
and extremely poisonous, can build up and cause
serious injury or death.
CAUTION
• Drive according to the actual traffi c conditions. The
MMCS gives guidance to arrive at the destination,
but it cannot warn the driver of sudden dangers or
potential damage.
• The route guidance of the MMCS may sometimes
differ from the actual road conditions. Drive safely
in accordance with the new road conditions or
regulations.
• Do not look at the screen for a long time while
driving, as it can cause an accident.
• Do not disassemble or modify, as it could cause
malfunctions, smoke emissions or fi re.
NOTE
• For safety reasons, some functions are not possible
to operate while driving.
• If an abnormality (e.g., water or foreign matter
enters the MMCS or the MMCS emits smoke or
an abnormal smell) occurs, do not use the MMCS.
Have it inspected at an authorized Mitsubishi
dealer. Do not continue to use the MMCS or try to
repair it yourself.
• The following are characteristics of the LCD and
are not malfunctions:
- Small black spots or bright spots (red, blue, or
green) on the screen.
- When it is cold, the screen becomes darker or
reddish or operations become slower.
- Color and brightness vary according to the
viewing angle.
• Use a clean soft cloth to wipe off any dirt from the
screen. Do not use any cleaners (such as benzene,
thinners, antistatic agents or chemical cloths), as
they may damage the screen.
• Do not use the MMCS for an extended time while
the engine is off, as it will discharge the vehicle
battery.
Page 3
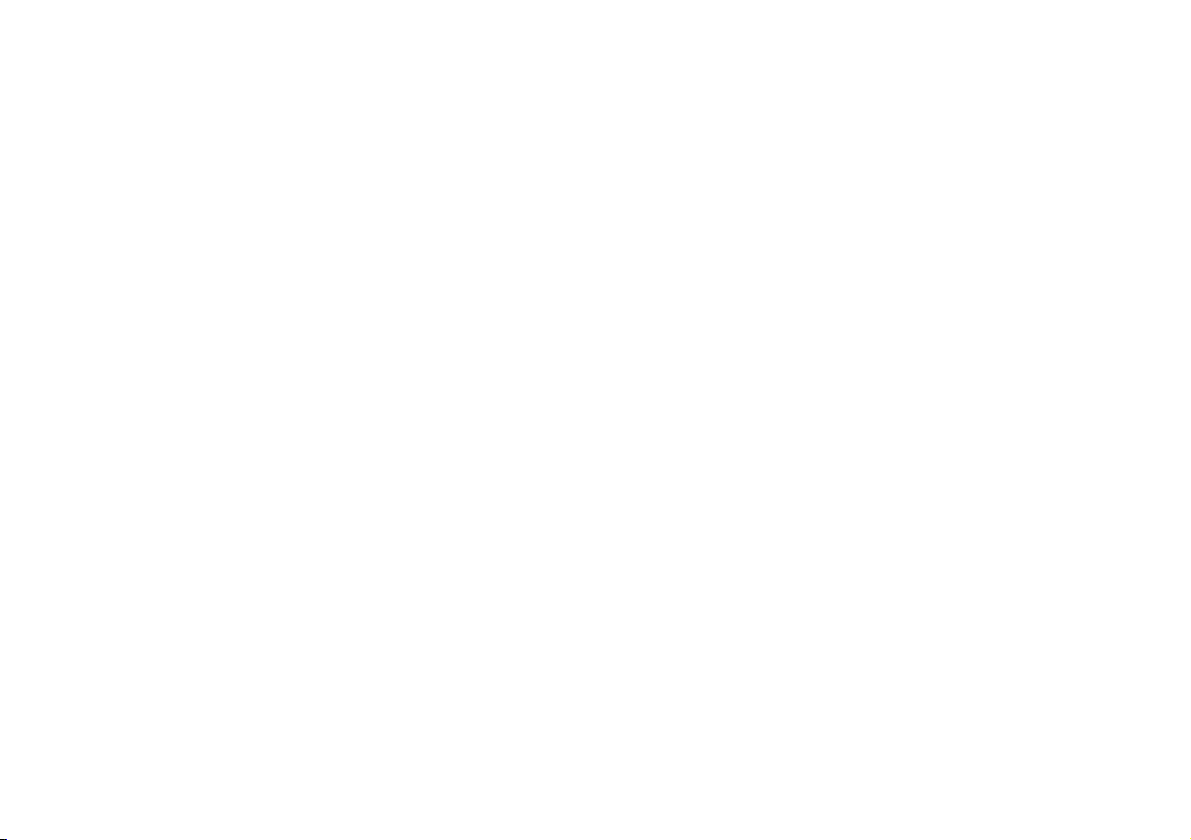
Page 4
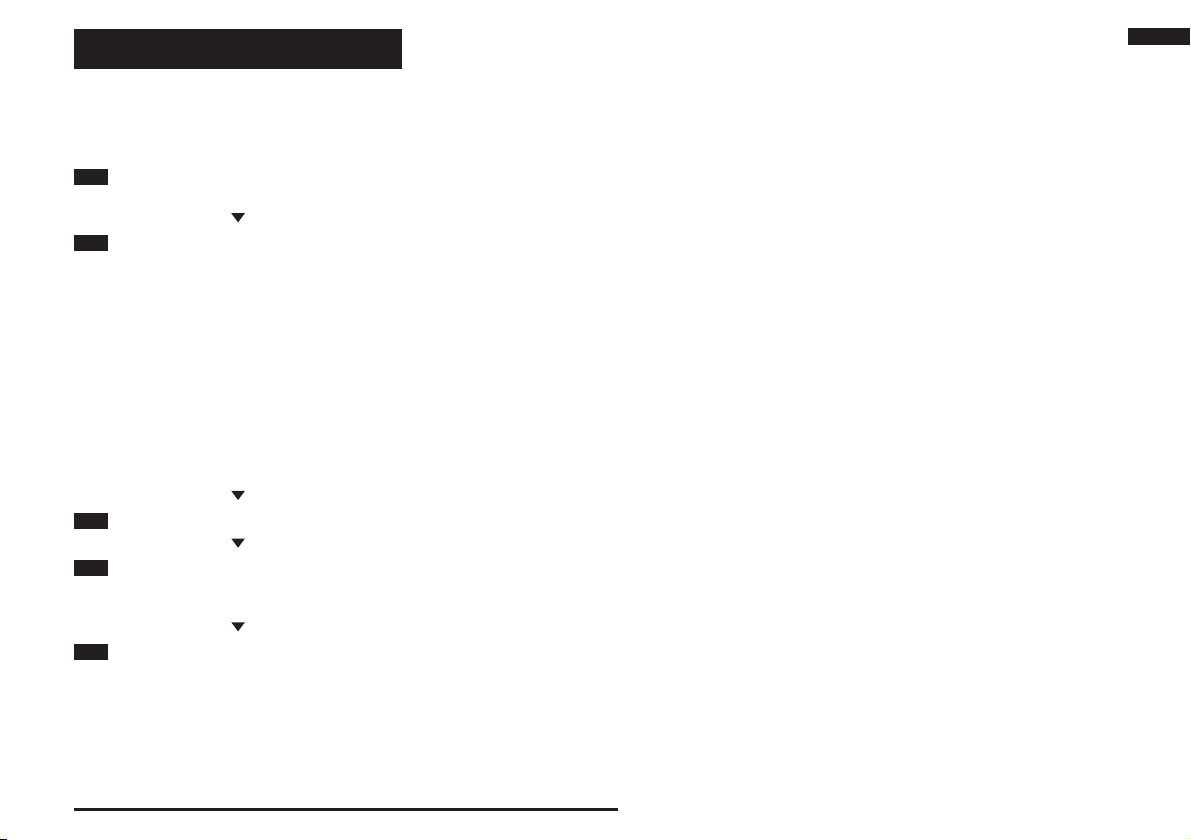
Introduction
Navigation System
Adding a Way Point
Add a way point to be visited on the way to the
destination.
>>> “Adding a Way Point” (page 4-6)
Introduction
Basic Operation Reference Guide
1 Storing the Home Location
>>> “When Storing Your Home” (page 5-2)
Deciding Locations to Store
Destinations and way points can be easily selected if
frequently visited locations are stored.
>>> “Storing a New Location” (page 5-1)
>>> “Editing a Location” (page 5-4)
2 Searching for the Destination
Use one of the methods below to decide the
destination
• Searching from the Map Screen
>>> “Destination Setting for Scrolled Position” (page 2-8)
>>> “Destination Setting” (page 3-12)
• Searching from the Address
>>> “From Address/Intersection” (page 3-2)
Viewing the Route
The route to the destination can be viewed.
>>> “View Route” (page 4-1)
Deciding the Route Search Conditions
The route search for the destination can be changed.
>>> “Showing the Route (3 Routes)” (page 4-4)
• Searching from the Points of Interest (POI)
Name
>>> “Points of Interest (POI) Name” (page 3-5)
3 Arriving at the Destination
4 Going Home
Go back to the stored home location.
>>> “Go Home” (page 3-7)
5 Deleting the Route
>>> “Deleting the Route” (page 4-9)
Navigation System Basic Operation Reference Guide 1-1
Page 5
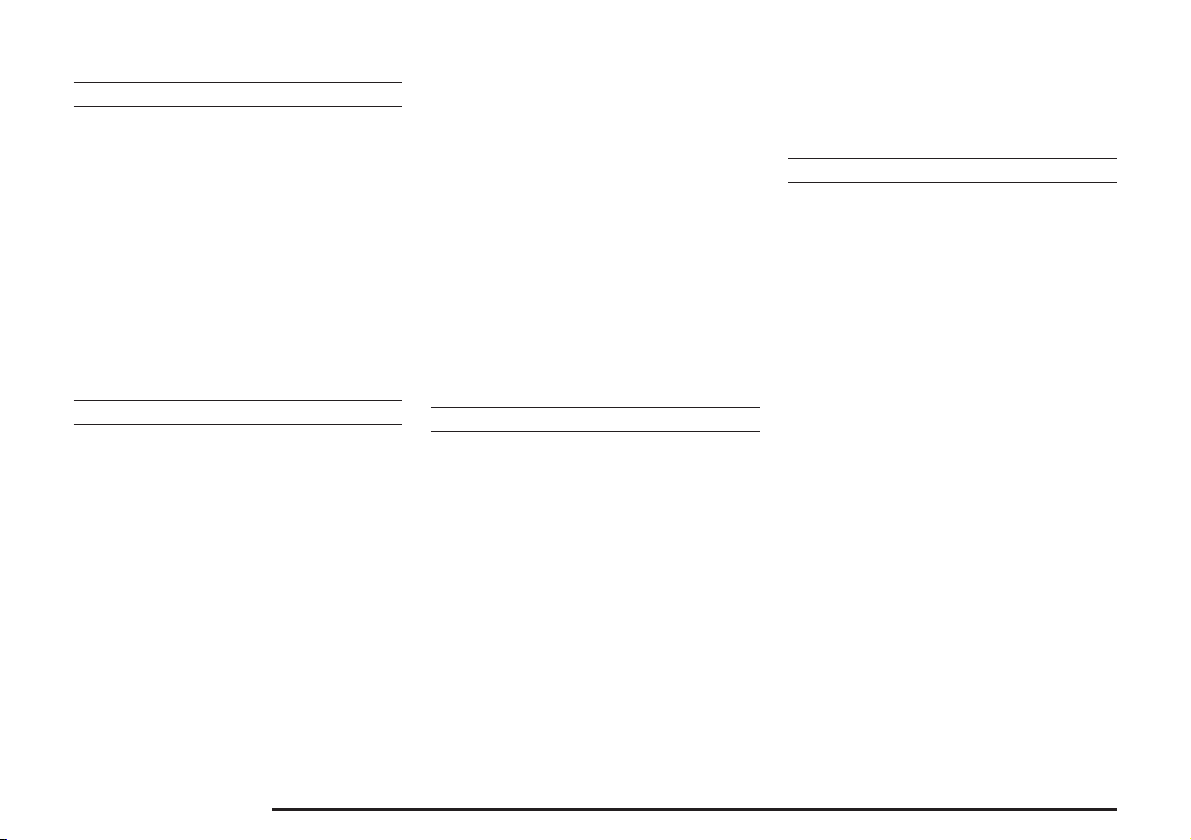
Table of contents
Introduction
Navigation System
Basic Operation Reference Guide ------1-1
Outline of the System --------------------------1-6
Parts Name and Functions -------------------1-7
Roles of the Panel Operations Keys ---------------1-7
Role of the Steering Switch ---------------------------1-7
GPS Measurement ------------------------------ 1-8
Error in the Current Location ------------- 1-10
Route Calculation ----------------------------- 1-12
Gracenote® music recognition service
EndUser License Agreement ----------------------- 1-13
Basic Operation
Starting the MMCS ------------------------------ 2-1
Operation Instructions ----------------------------------2-2
Lists ---------------------------------------------------------2-2
Menu Screens (Three Menus) --------------- 2-3
Scroll Menu -----------------------------------------------2-3
Navi Menu -------------------------------------------------2-3
Route Menu -----------------------------------------------2-4
Map Screen ----------------------------------------2-5
Current Location Screen ------------------------------2-5
Changing the Map Display ------------------- 2-6
Displaying the Current Location Screen -----------2-6
Changing the Scale -------------------------------------2-6
Changing Map Orientation ---------------------------- 2-7
------ 1-13
Scrolling the Map ------------------------------- 2-8
Destination Setting for Scrolled Position ----------2-8
Viewing the car location -------------------------------2-8
Intersection Guidance ----------------------- 2-10
Guidance Map ----------------------------------------- 2-10
Turn List ------------------------------------------------- 2-10
Arrow Guide -------------------------------------------- 2-11
Listening to the Voice Guide -------------- 2-12
How to Enter Text ----------------------------- 2-13
Entering a letter ---------------------------------------- 2-13
Entering a Symbol ------------------------------------ 2-13
Deleting Text -------------------------------------------- 2-13
Switching between Upper Case and Lower Case
Completing the input --------------------------------- 2-14
--- 2-14
Voice Operation -------------------------------- 2-15
To use the voice operation -------------------------- 2-15
Destination
Basic Method ---------------------------------------------3-1
Advanced Search ---------------------------------------3-1
Basic Method ------------------------------------- 3-2
From Address/Intersection ----------------------------3-2
Points of Interest (POI) Name ------------------------3-5
Previous 20 -----------------------------------------------3-7
Address Book --------------------------------------------3-7
Go Home --------------------------------------------------3-7
Advanced Search -------------------------------3-8
Nearby POI -----------------------------------------------3-8
POI along Route -----------------------------------------3-9
POI by Dest./Way Point -------------------------------3-9
POI along a Street ------------------------------------ 3-10
POI by Freeway --------------------------------------- 3-10
Map Point ----------------------------------------------- 3-11
Return Trip ---------------------------------------------- 3-11
Latitude/Longitude ------------------------------------ 3-11
Destination Setting --------------------------- 3-12
Setting as Destination -------------------------------- 3-12
Setting as Way Point ---------------------------------3-12
Storing the Location ---------------------------------- 3-13
Route
View Route ---------------------------------------- 4-1
Route Option Icon ---------------------------------------4-1
Remaining -------------------------------------------------4-2
Preview ----------------------------------------------------4-2
Route Outline ---------------------------------------------4-2
Detour ----------------------------------------------- 4-3
Detour Distance -----------------------------------------4-3
Avoid Street -----------------------------------------------4-3
Editing the Route (Itinerary) ----------------- 4-4
Showing the Route (3 Routes) -----------------------4-4
Re-ordering -----------------------------------------------4-5
Adding a Way Point -------------------------------------4-6
Deleting ----------------------------------------------------4-6
Option ------------------------------------------------------4-7
Start Demo ---------------------------------------- 4-8
Deleting the Route ------------------------------ 4-9
Table of Contents 1-2
Page 6
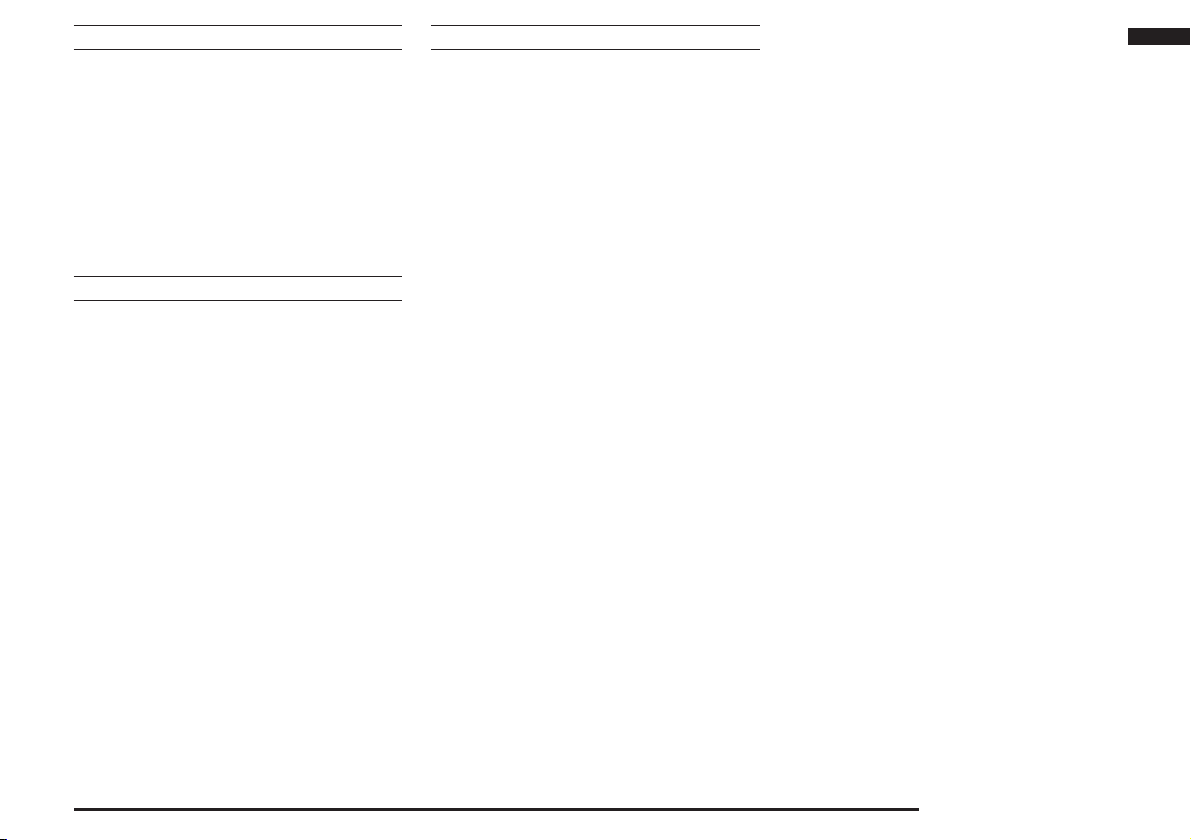
Address Book
Storing a New Location -----------------------5-1
From the Navi Menu ------------------------------------5-1
From the Scroll Menu ----------------------------------5-1
To Customize/Modify Address -----------------------5-2
When Storing Your Home -----------------------------5-2
Icons --------------------------------------------------------5-3
Editing a Location ------------------------------ 5-4
Editing ------------------------------------------------------5-4
Deleting ----------------------------------------------------5-5
RTT(Real Time Traffi c)
RTT(Real Time Traffi c) -------------------------6-1
Viewing the Traffi c Information -----------------------6-1
Dynamic Route Guidance -----------------------------6-2
Storing from the RTT Traffi c Information Screen
Storing from the Map Scroll Screen ----------------6-3
Recalling Stored Screens -----------------------------6-3
RTT Options ----------------------------------------------6-4
------6-2
Audio
Audio Functions --------------------------------- 7-1
Displaying during Navi Functions -------------------7-1
Source Plate ----------------------------------------------7-1
A/V Icon ----------------------------------------------------7-2
Operation Limits while Driving -----------------------7-2
Switching to Audio Screen ---------------------------- 7-3
Ending Audio ---------------------------------------------7-3
Adjusting the Volume -----------------------------------7-3
Displaying the Navi Screen --------------------------- 7-3
Disk Handling ------------------------------------7-4
Inserting and Removing Disks -----------------------7-4
Correct Disk Handling ----------------------------------7-5
Types of Playable Disks -----------------------7-6
Non-Standard CDs --------------------------------------7-6
Meaning of the Logos on DVDs ---------------------7-6
MP3/WMA Files ------------------------------------------7-7
Folder Confi gurations ----------------------------------7-7
MP3s -------------------------------------------------------7-7
WMA --------------------------------------------------------7-8
Listening to Radio ------------------------------7-9
Selecting Stations --------------------------------------- 7-9
Scanning Broadcasting Stations --------------------7-9
Storing Broadcast Stations ------------------------- 7-10
Recalling Stored Stations --------------------------- 7-11
Listening to SIRIUS --------------------------- 7-12
Display Contents -------------------------------------- 7-12
Selecting Stations ------------------------------------- 7-13
Selecting a Category to Be Received ------------ 7-13
Scanning ------------------------------------------------ 7-13
Storing Channels -------------------------------------- 7-15
Recalling Stored Channels ------------------------- 7-15
Switching TEXT Display -----------------------------7-16
Setting Channel Skipping --------------------------- 7-16
Parental Lock Channel ------------------------------- 7-17
Displaying the SIRIUS ID --------------------------- 7-18
Listening to Music CDs --------------------- 7-19
Display Contents -------------------------------------- 7-19
Basic Operations --------------------------------------7-20
Changing the Playback Mode ---------------------- 7-20
Recording to the Music Server ----------- 7-22
Displaying during Recording ----------------------- 7-22
Recording ----------------------------------------------- 7-22
Stopping Recording ----------------------------------- 7-24
Obtaining Title Information ---------------- 7-25
Gracenote Service ------------------------------------7-25
Obtaining Title Information -------------------------- 7-25
Listening to MP3/WMA Disks ------------- 7-27
Display Contents -------------------------------------- 7-27
Basic Operations --------------------------------------7-27
Changing the Playback Mode ---------------------- 7-28
To play tracks from iPod or USB device
To play from an iPod ---------------------------------- 7-31
To play from a USB memory device -------------- 7-32
---- 7-31
Setting up Bluetooth Connection -------- 7-33
To pair a Bluetooth Audio ---------------------------- 7-33
To play from a Bluetooth AUDIO ------------------ 7-34
To pair a Mobile Phone ------------------------------ 7-34
Introduction
Table of Contents 1-3
Page 7
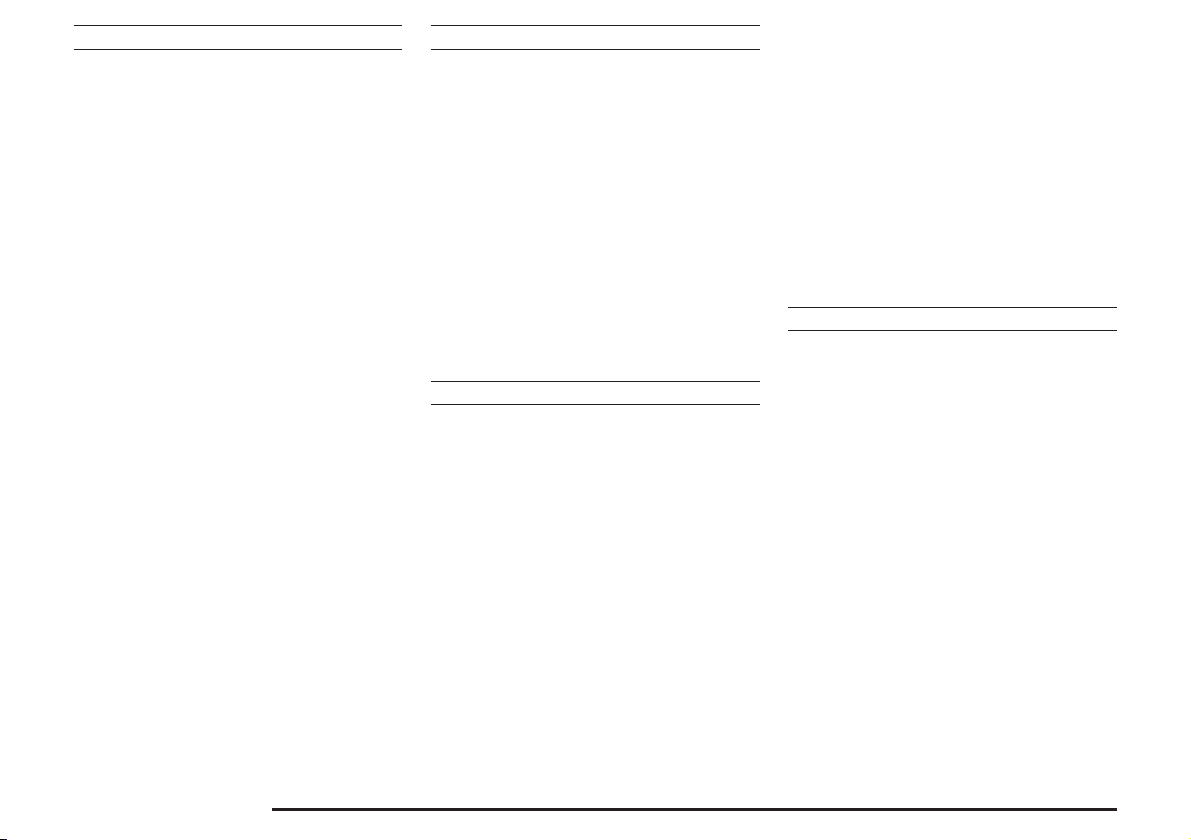
Music Server
Music Server -------------------------------------- 8-1
Display Contents ----------------------------------------8-1
Confi guration ------------------------------------- 8-2
Group -------------------------------------------------------8-2
Playlist -----------------------------------------------------8-2
Listening to the Music Server ---------------8-3
Basic Operations ----------------------------------------8-3
Changing the Playback Mode ------------------------8-4
Searching for Desired Tracks --------------- 8-7
Selecting Tracks from the List Screen -------------8-7
Searching Using the Search Function -------------8-8
Editing User Groups ------------------------- 8-11
Creating User Groups -------------------------------- 8-11
Creating User Playlists ------------------------------- 8-11
Adding Tracks to Playlists --------------------------- 8-14
Setting the “My Best” Group -------------- 8-15
Setting the “My Frequency” Conditions ---------- 8-15
Adding to “My Favorites” ---------------------------- 8-16
Editing Detailed Information -------------- 8-17
Changing Titles ---------------------------------------- 8-18
Changing Artist Names ------------------------------ 8-18
Changing Group Names ----------------------------- 8-18
Changing Categories --------------------------------- 8-19
Changing the Playback Order ------------ 8-20
Changing the Group Playback Order ------------ 8-20
Changing the Playlist Playback Order ----------- 8-21
Changing the Track Playback Order ------------- 8-22
Deleting ------------------------------------------- 8-23
Deleting One Item ------------------------------------- 8-23
Deleting All Items --------------------------------------8-24
Visual
Watching DVDs ----------------------------------9-1
Display Contents ----------------------------------------9-1
Basic Operations ----------------------------------------9-2
Operations Menu ---------------------------------------- 9-3
Playing DVDs with Viewing Restrictions ----------9-5
Displaying the Default Settings Menu --------------9-6
Language Settings -------------------------------------- 9-6
Displaying Angle Marks --------------------------------9-7
Audio Compression -------------------------------------9-7
Viewing Restrictions ------------------------------------ 9-8
Language Codes ------------------------------------- 9-10
AUX / Video Entertainment System ----- 9-11
AUX ------------------------------------------------------- 9-11
Video Entertainment System ----------------------- 9-11
Information
Calendar ------------------------------------------ 10-1
Setting Special Days --------------------------------- 10-1
Editing Special Days --------------------------------- 10-2
Deleting Special Days -------------------------------- 10-2
Setting Anniversaries --------------------------------- 10-3
Editing Anniversaries ---------------------------------10-4
Deleting Anniversaries ------------------------------- 10-4
Trip ------------------------------------------------- 10-5
Reset Mode --------------------------------------------- 10-5
Driving Distance and Time -------------------------- 10-6
Lap Time ------------------------------------------------- 10-6
Environment ------------------------------------ 10-8
Maintenance ------------------------------------ 10-9
Setting the Maintenance Timing ------------------- 10-9
Update ------------------------------------------------- 10-10
Clear ---------------------------------------------------- 10-10
Air Conditioner --------------------------------10-11
Mobile Phone ----------------------------------10-12
Making Phone Calls -------------------------------- 10-12
Importing Phonebook of Mobile Phone
to Mobile Phonebook ------------------------------- 10-13
Importing Telephone Numbers
to Vehicle Phonebook ------------------------------ 10-13
Setting Passcode ------------------------------------ 10-14
Receiving Phone Calls ----------------------------- 10-14
Other Info ---------------------------------------10-15
Support Info ------------------------------------------- 10-15
Vehicle Position -------------------------------------- 10-15
Setting
Adjusting the Screen ------------------------ 11-1
Display Off ---------------------------------------------- 11-1
Picture Control ----------------------------------------- 11-1
Screen Size --------------------------------------------- 11-1
Sound Control ---------------------------------- 11-2
If Premium Sound System is not connected
If Premium Sound System is connected -------- 11-2
System Settings ------------------------------- 11-4
Time ------------------------------------------------------ 11-4
Language ------------------------------------------------ 11-4
Unit -------------------------------------------------------- 11-5
Other Settings ------------------------------------------ 11-5
Equipment --------------------------------------- 11-7
Equipment Items that Can Be Set ---------------- 11-7
Returning the Equipment Settings to Default
Navi Screen Options ------------------------- 11-9
One/Two Maps ----------------------------------------- 11-9
Points of Interest (POI) Icons on Map -----------11-10
Map Color ----------------------------------------------11-11
Current Street Name --------------------------------11-11
---- 11-2
----- 11-8
Table of Contents 1-4
Page 8
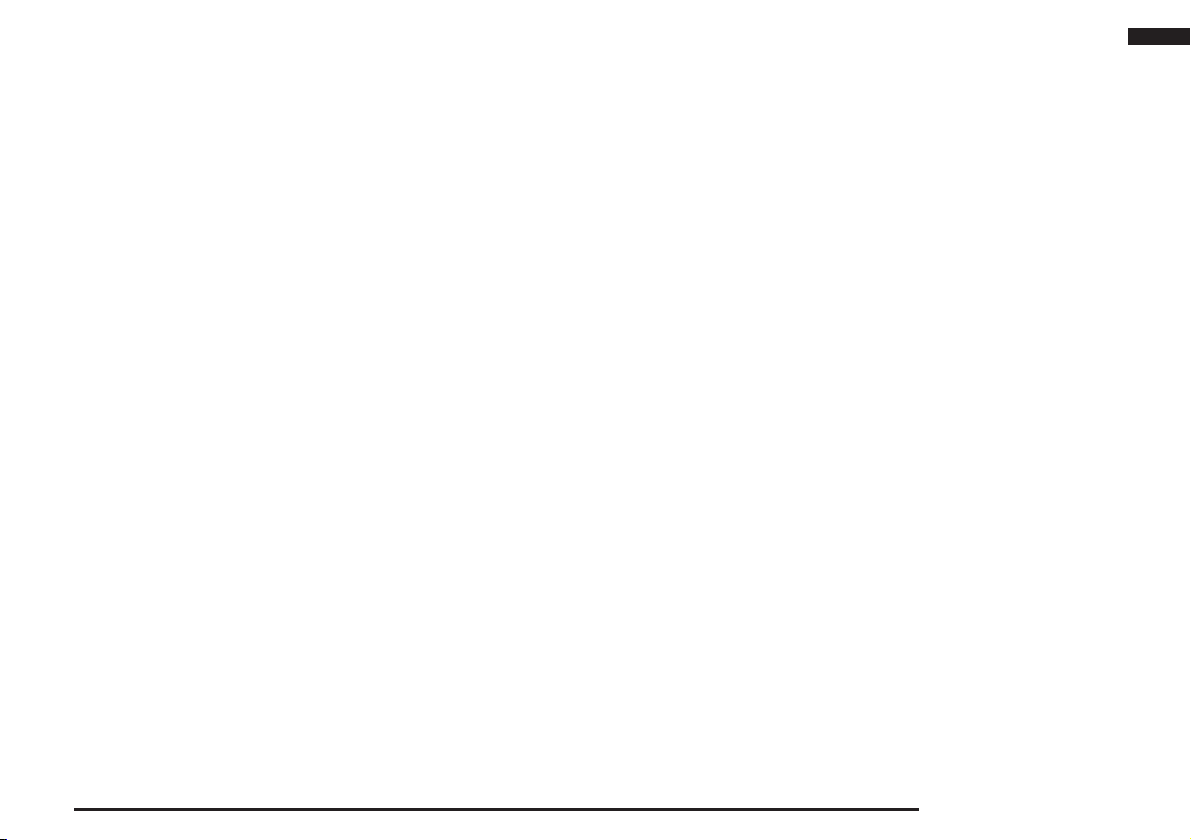
Address Book Name --------------------------------11-11
Vehicle Tracking -------------------------------------- 11-11
Route Options ---------------------------------11-12
Route Priority ------------------------------------------11-12
Minimize Freeways ----------------------------------11-12
Minimize Toll Roads ---------------------------------11-12
Minimize Ferries --------------------------------------11-13
Avoid Traffi c Problems ------------------------------11-13
Avoid Selected Areas -------------------------------11-13
Avoid Time Restricted Roads ---------------------11-13
Guidance ----------------------------------------11-14
Guidance Mode ---------------------------------------11-14
Travel Time --------------------------------------------11-15
Time/Distance remaining ---------------------------11-15
POI Icons on Guidance Map ----------------------11-15
List Orientation ----------------------------------------11-15
Personal Settings ----------------------------11-16
Address Book -----------------------------------------11-16
Home Location ----------------------------------------11-16
Avoid Areas --------------------------------------------11-16
My Categories -----------------------------------------11-18
Delete Previous 20 -----------------------------------11-19
Navi Voice / Other ----------------------------11-19
END-USER LICENSE AGREEMENT ---- 11-20
Introduction
Table of Contents 1-5
Page 9
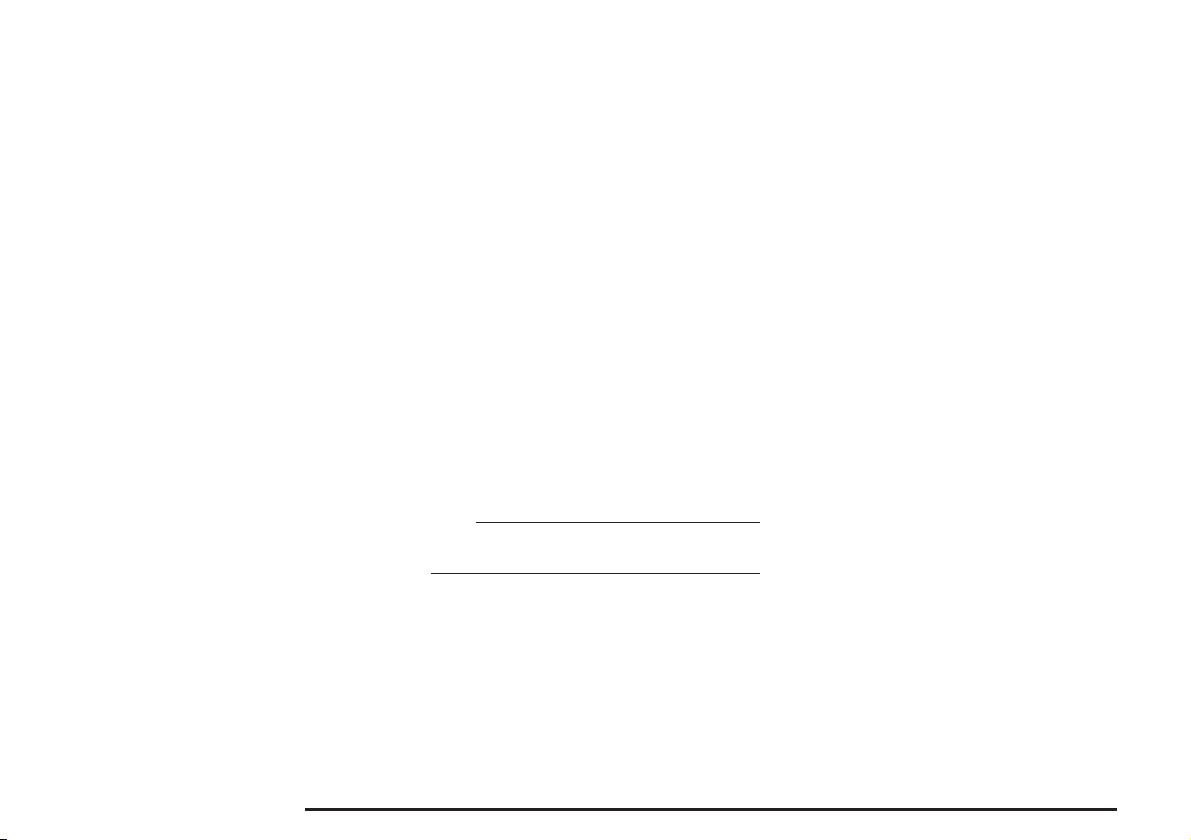
Outline of the System
System
• Male or female voice guidance is available in 3
languages.
(English, French, Spanish)
• Trip information such as average speed, average fuel
economy, and instant fuel economy can be viewed.
(page 10-5)
• Detailed settings can be made for vehicle equipment.
(page 11-7)
• The vehicle maintenance timing can be managed
with the maintenance function.
• Environmental information such as the outside
air temperature, altitude, and air pressure can be
(page 10-8)
viewed.
• A special day or anniversary can be managed with
the calendar function.
• DVDs can be played.
• Music CDs can be recorded and played using the
Music Server.
• iPod, USB device, and Bluetooth
canbeused(ifsoequipped)
(page 8-1)
Easy Operation Setting
• The touch panel enables easy operation.
Destination Setting
• Addresses and nearby POIs can be easily searched
for and set as the destination.
• A route can be set for returning home.
• A new destination can be set from the 20
destinations that have been previously set.
(page 3-7)
(page 10-1)
(page 9-1)
(page 10-9)
®
audio device
(page 7-31, 7-33)
.
(page 3-2)
(page 3-7)
Display Guidance
• POI icons can be displayed on the map. There are
43 POI icon types.
• The menu and map colors can be changed.
(page 11-6),(page 11-11)
• Markings can be displayed on the road on which the
vehicle is being driven.
(page 11-10)
(page 11-11)
Routing
• Detour routes can be set with specifi ed distances or
streets to avoid.
• A route can be selected from 3 routes that have
different calculation conditions.
• Areas to avoid can be set.
(page 4-3)
(page 4-4)
(page 11-16)
Voice Guidance
• Guidance is given for the required information at the
optimum time.
• A male or female voice can be selected.
(page 2-12)
(page 11-5)
Vehicle information display (page 10-5)
• You can check or set driving information.
• You can check distance to empty, distance driven
after refueling, and driving time.
NOTE
• Depending on the vehicle model, some new
functions may have been added.
“iPod” is a registered trademark of Apple Inc. in the
United States and other countries.
®
Bluetooth
SIG, INC.
is a registered trademark of BLUETOOTH
Outline of the System 1-6
Page 10
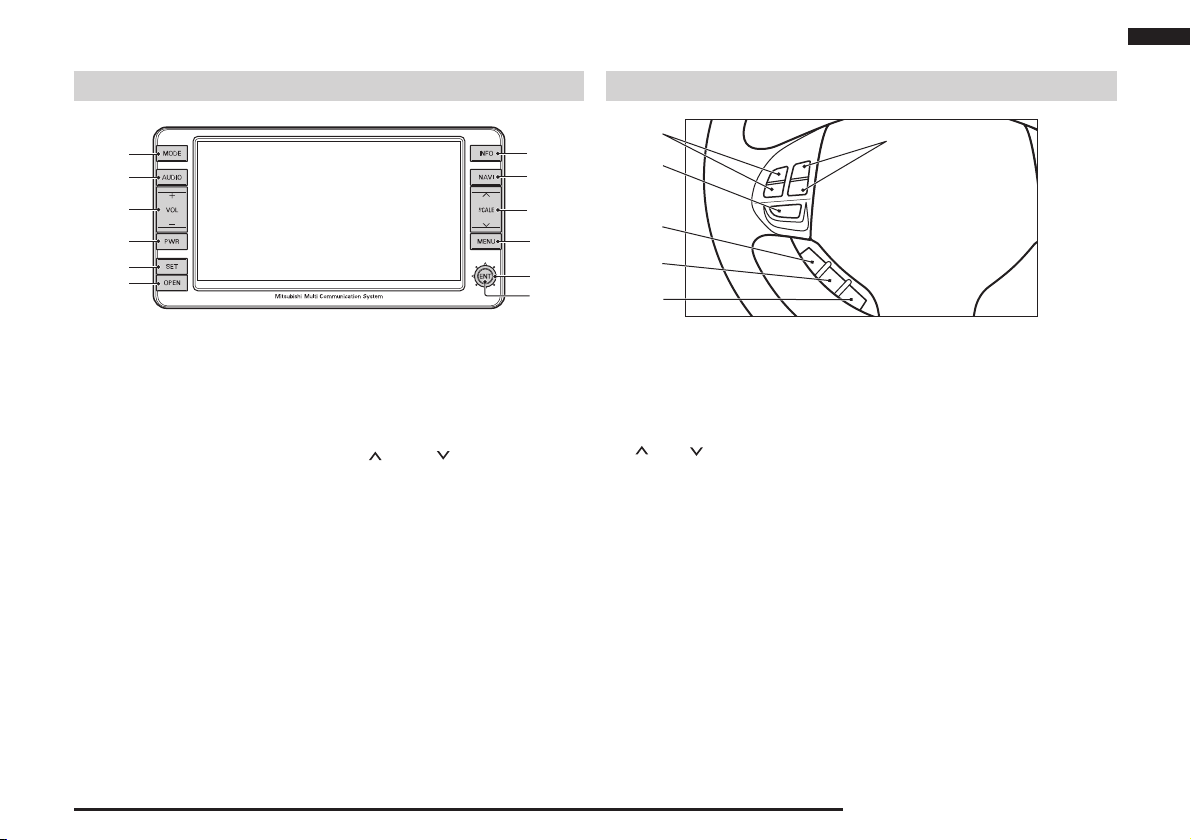
Parts Name and Functions
Introduction
Roles of the Panel Operations Keys
1)
2)
3)
4)
5)
6)
1) [MODE] Key
Displays the A/V mode selection
screen.
2) [AUDIO] Key
Switches between the A/V screen and
the NAVI screen.
3) [VOL] Key
Adjusts the A/V volume.
4) [PWR] Key
Turns ON and OFF the audio
functions.
5) [SET] Key
Displays the Settings screen.
6) [OPEN] Key
Opens and closes the monitor panel.
7) [ENT] Key
Implements the selected item.
12)
11)
10)
9)
8)
7)
8) Joystick
Scrolls the maps and implements
item selection.
9) [MENU] Key
Displays the Navi menu screen.
10) [ SCALE ] Key
Changes the map scale.
11) [NAVI] Key
Displays the current location screen.
12) [INFO] Key
Displays the Info screen.
Role of the Steering Switch
1)
3)
4)
5)
6)
1) Volume up / down button
( [ + ] and [ - ] button )
Adjust the volume during audio
function playback.
2) CH up / down button
([ ] and [ ] button)
Moves up and down radio stations,
moves to the next or previous track
during CD playback, and moves to
the next or previous chapter during
DVD playback.
3) [MODE] button
Toggles the A/V mode each time this
key is pressed.
4) SPEECH button
Press this button to change to voice
recognition mode.
5) PICK-UP button
Press this button when an incoming call
is received to answer the telephone.
(page 2-15)
2)
6) HANG-UP button
Press this button during a call to end
the current call.
* Refer to the vehicle owner's manual for
further details.
Parts Name and Functions 1-7
Page 11
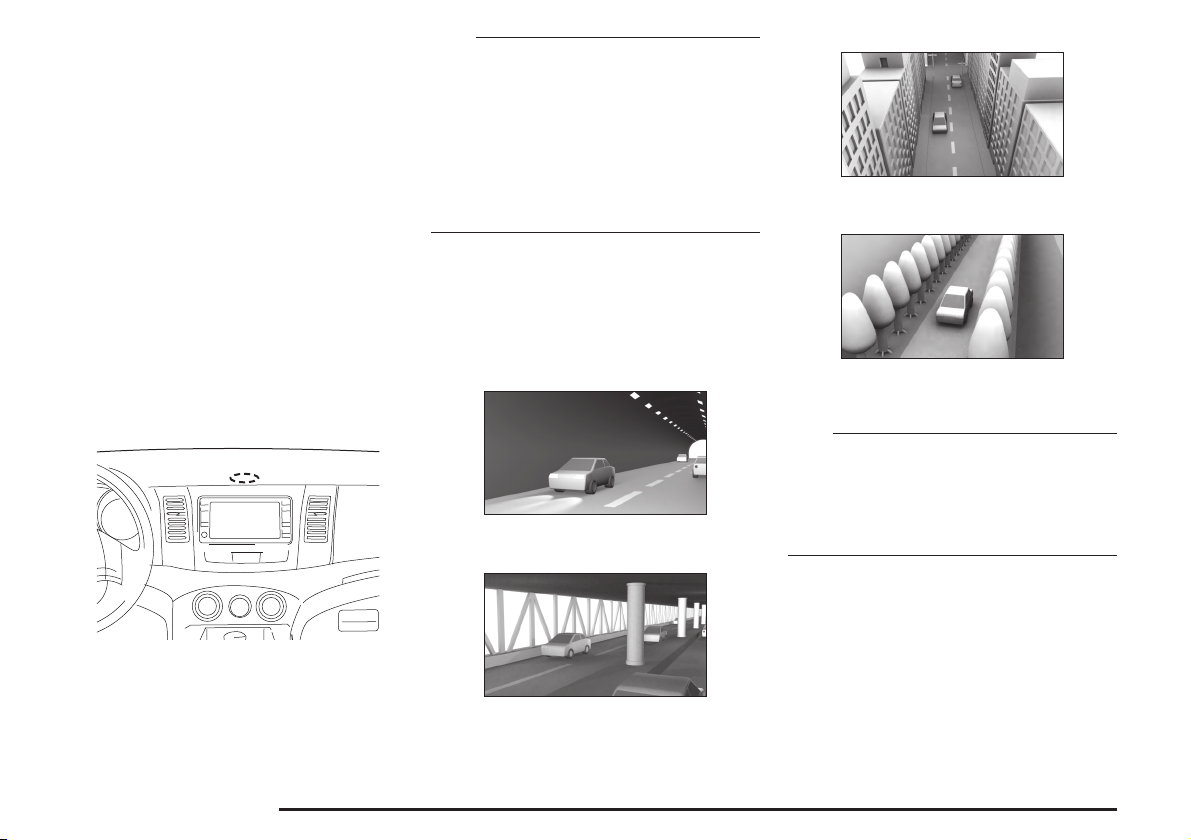
GPS Measurement
GPS
GPS is the acronym for Global Positioning System.
The MMCS uses GPS satellites that orbit the Earth
in space at an altitude of approximately 20,000km.
Electromagnetic waves from at least three of these
satellites are received on the Earth by the system,
making it possible to learn the current position.
Map Matching
When traveling with just the GPS, there may be errors
in the current position display. In such case, “map
matching” is the function that compensates for this
error by assuming that vehicles travel on roads and
placing the current position on a nearby road.
NOTE
Since it may not be possible to accurately display the
vehicle position if the electromagnetic waves from
the GPS satellite are blocked, be sure to obey the
following:
• Do not attach refl ective-type fi lms or fi lms containing
carbon to the window glass.
• Do not place objects on top of or close to the GPS
antenna.
• Do not use cellphones, computers, etc. near the
GPS antenna.
Situations where accurate measurement is not
possible
In situations such as the following, accurate
measurement may not be possible.
• Area with many high-rise buildings
• Between closely-spaced trees
GPS antenna position
The position of the vehicle is determined from the
weak electromagnetic waves from GPS satellites
received by the GPS antenna.
mngi263
GPS Measurement 1-8
• Inside a tunnel or indoor parking area
• Under a two-tier freeway
The US Tracking and Control Center controls the
satellites. Sometimes the electromagnetic waves are
stopped during upgrades or repairs to the system.
NOTE
• Do not block the electromagnetic waves, from GPS
satellites by placing objects on or around the GPS
antenna.
• Avoid using a 1.5G digital mobile phone in the vicinity
of the GPS antenna, as it could prevent accurate
measurement.
Page 12
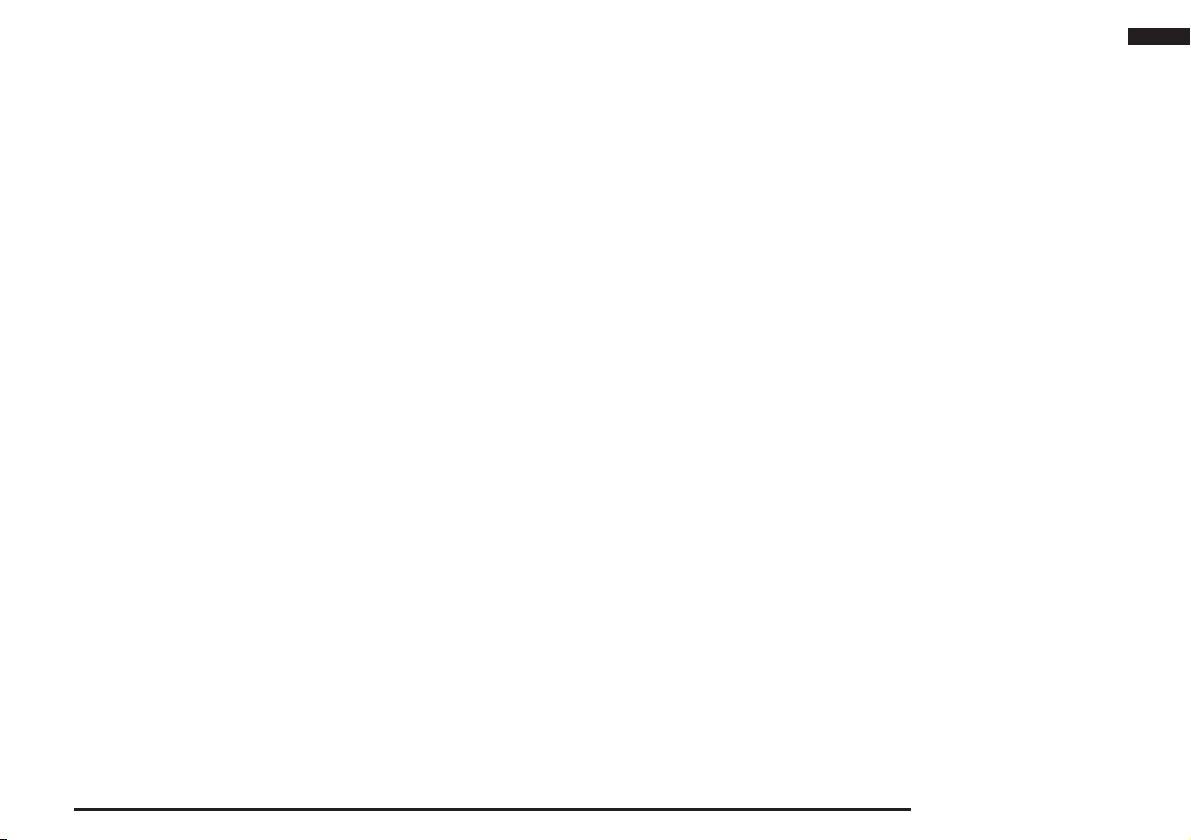
Situations where errors occur in the current
location and direction
• Errors sometimes occur when the accuracy of the
GPS satellite unit is poor.
• The GPS satellites are controlled by the United
States Department of Defense, so sometimes the
satellite itself intentionally sends incorrect position
data. The measurement error will increase in this
kind of situation.
• Sometimes sufficient accuracy is not possible
because the distribution of the GPS satellites is poor
(when the satellites are aligned in approximately the
same direction or height). (The best accuracy for
GPS measurement is when signals are received from
multiple satellites; a satellite directly over the vehicle
and others just over the horizon to the north, south,
east and west.)
• Regarding the height and directional accuracy of
GPS measurement, errors are slightly more likely in
the horizontal direction.
• Electromagnetic waves from satellites higher than the
vehicle height can be received, but electromagnetic
waves cannot physically be received from satellites
positioned lower than the vehicle height (on the far
side of the Earth). This means that an adequate
height comparison is not possible.
3D Measurement
When valid electromagnetic waves can be received
from at least four GPS satellites, the 3D positions of
latitude, longitude and height are calculated.
2D Measurement
When valid electromagnetic waves can only be
received from three or less GPS satellites, the height
is assumed to be unchanged from the previous
measurement and the 2D positions of latitude and
longitude are calculated. If this happens, the accuracy
of the position is less than with the 3D measurement.
No Measurement
If no valid electromagnetic waves can be received from
the GPS satellites, there is no measurement.
Introduction
GPS Measurement 1-9
Page 13
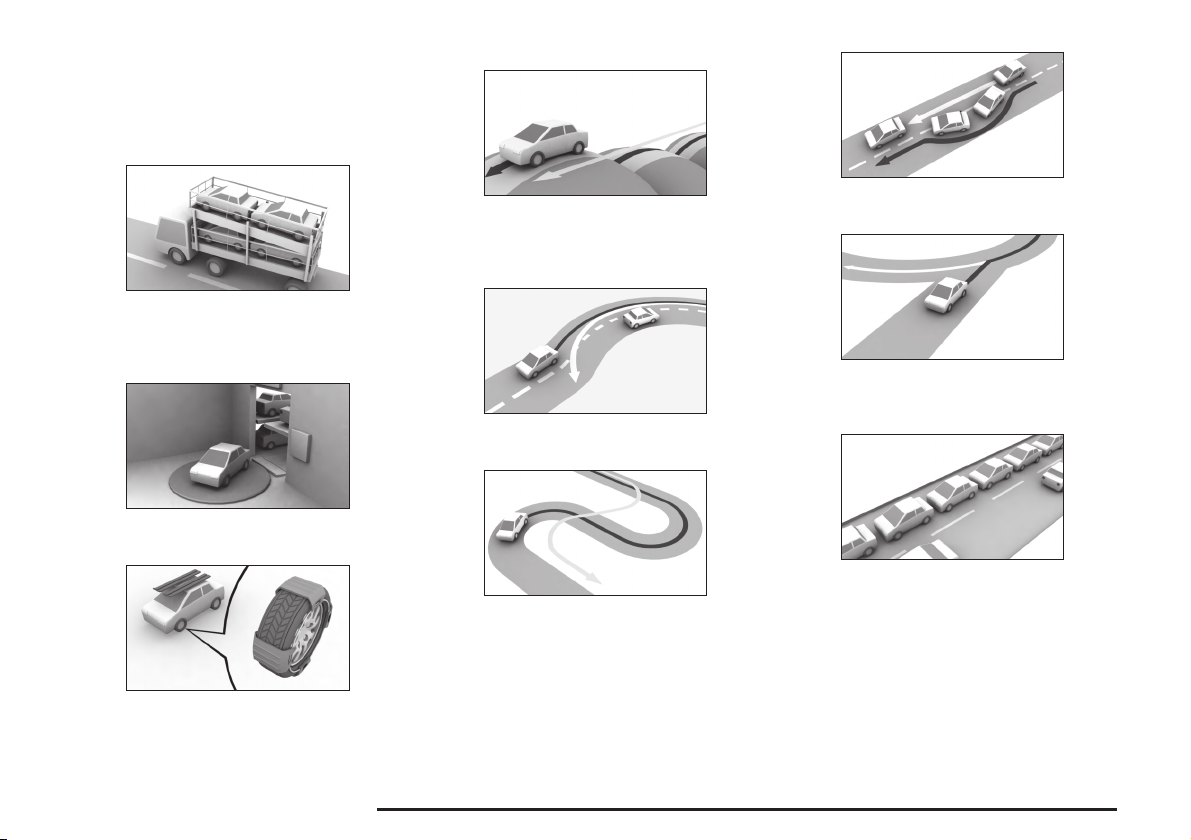
Error in the Current Location
In situations such as the following, the current
location may not be correctly displayed.
• Vehicle was moved without it being driven
(E.g., when transported on a ferry or trailer)
• When driving on roads with elevation differences,
such as mountain roads with steep inclines
• When meandering on wide roads
• Vehicle direction was changed without turning on the
engine
(E.g., on a turntable in a parking area)
• After replacing the tires or chains
• When driving on roads that continue for a long time
• When driving on Y-shaped roads
in a straight line or gentle curve
(E.g., freeways)
• When starting and stopping frequently at low speed,
such as in a traffi c jam
• When driving around tight hairpin corners
Error in the Current Location 1-10
Page 14
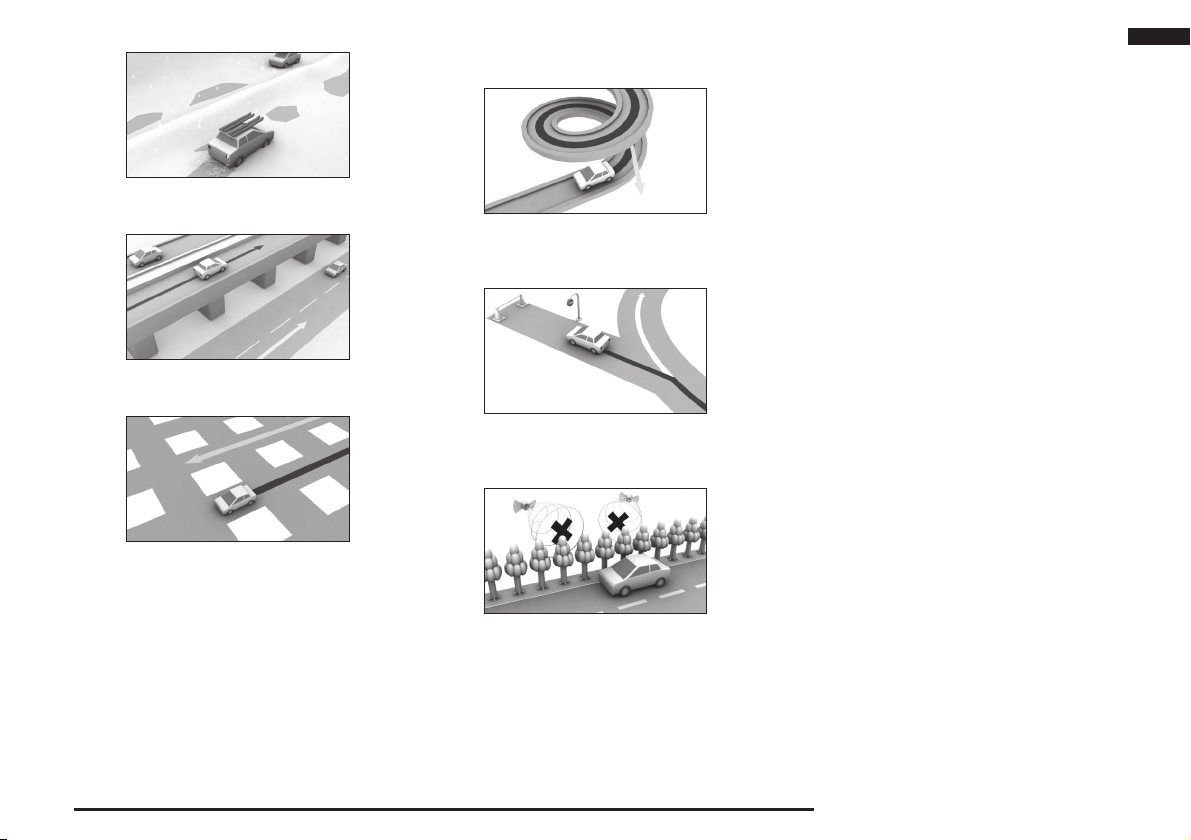
• When driving on snowy or unpaved roads
• When driving on roads parallel to others
• When driving on grid-shaped roads
• When driving on a road that turns around in the
same direction, such as a loop-shaped bridge or
interchange
• When driving on roads where map data is not
available
• When GPS measurements could not be made for an
extended distance.
Introduction
Error in the Current Location 1-11
Page 15
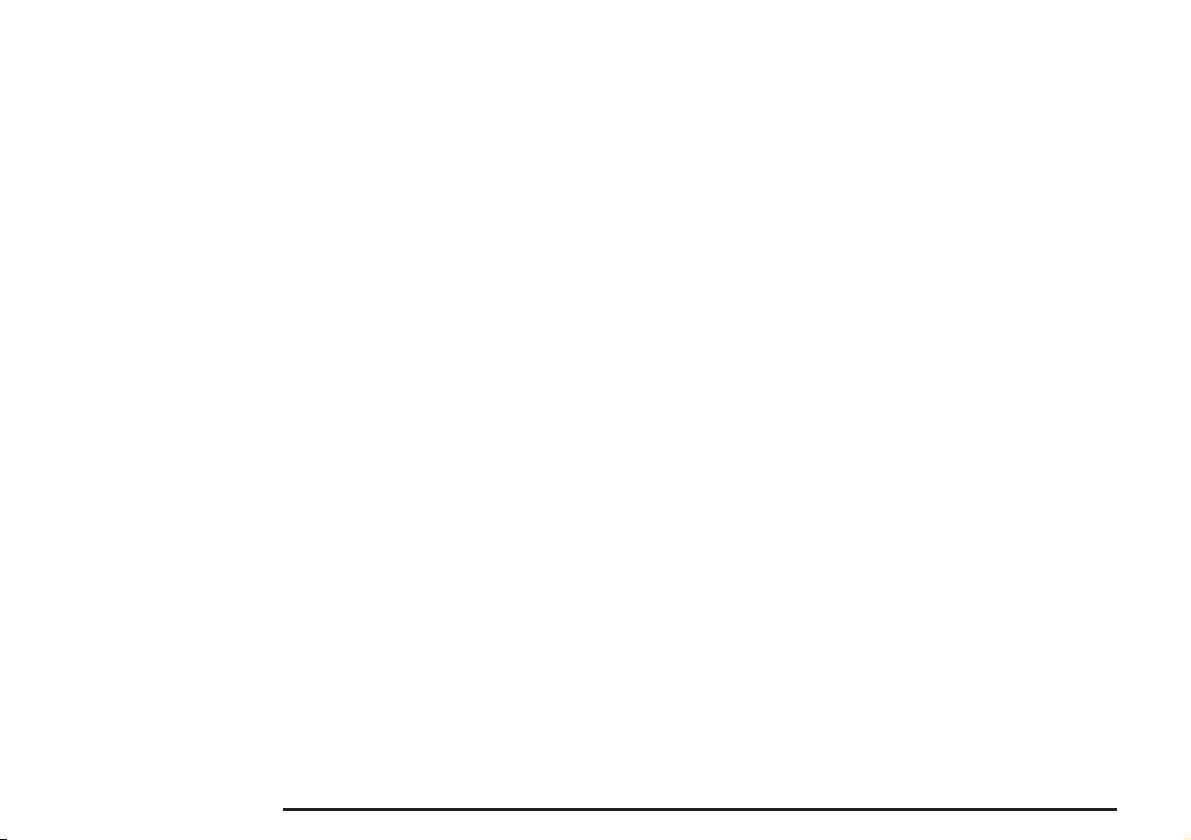
Route Calculation
• The most up-to-date road information and regulation
data possible have been used for the maps
and information used in this system. However,
subsequent road changes may cause the information
to differ from the actual conditions, and inappropriate
guidance may be given. Be sure to drive according
to the actual traffi c conditions.
• Not all roads are subject to the recommended route
guidance.
• The calculated route is only one example of a road
that reaches the destination, which the system
calculated by taking into account road types and
traffi c conditions. It is not necessarily always the best
route.
• Not all ferry routes are necessarily stored in the data.
Further, even if ferry routes are prioritized they are
not necessarily used in the route.
• The route selection is a comprehensive judgement
based on factors such as the road type, distance
and road width, but this does not mean that the best
route is always selected. Think of the route as only
one example of many possible routes.
• The route guidance is performed for the roads
subject to the route guidance that are the nearest
to the destination or way point. For this reason,
an inappropriate route may be displayed if the set
route includes a location where many roads are
concentrated together, such as at an interchange.
Further, if the destination or way point becomes
far away from the intersections of roads subject to
the route guidance, a route may be displayed that
passes the destination or way point.
• Traffic lanes in both directions are separately input
for wide roads or roads with central dividers. If a
destination (way point) is set in this kind of position, a
route may be selected that passes and then returns
to the destination (way point).
• The fi rst guidance location is the road nearest to the
starting position (vehicle).
• The fi nal guidance location is the road nearest to the
location set as the destination.
• If while driving along the route seems very indirect, it
is possible that a route has been set in the direction
opposite to the current vehicle direction.
• The guidance route may result in the vehicle being on
the opposite side of a river or station from that which
is desired. If this happens, move the destination near
to the desired road.
• Sometimes it will not be possible to avoid toll roads
or ferry routes, when there are no other suitable
routes.
• If three recommended routes do not exist, the same
route may be repeated.
• Sometimes the enlarged intersection map will not be
displayed immediately after the route calculation, or
due to other conditions.
Route Calculation 1-12
Page 16
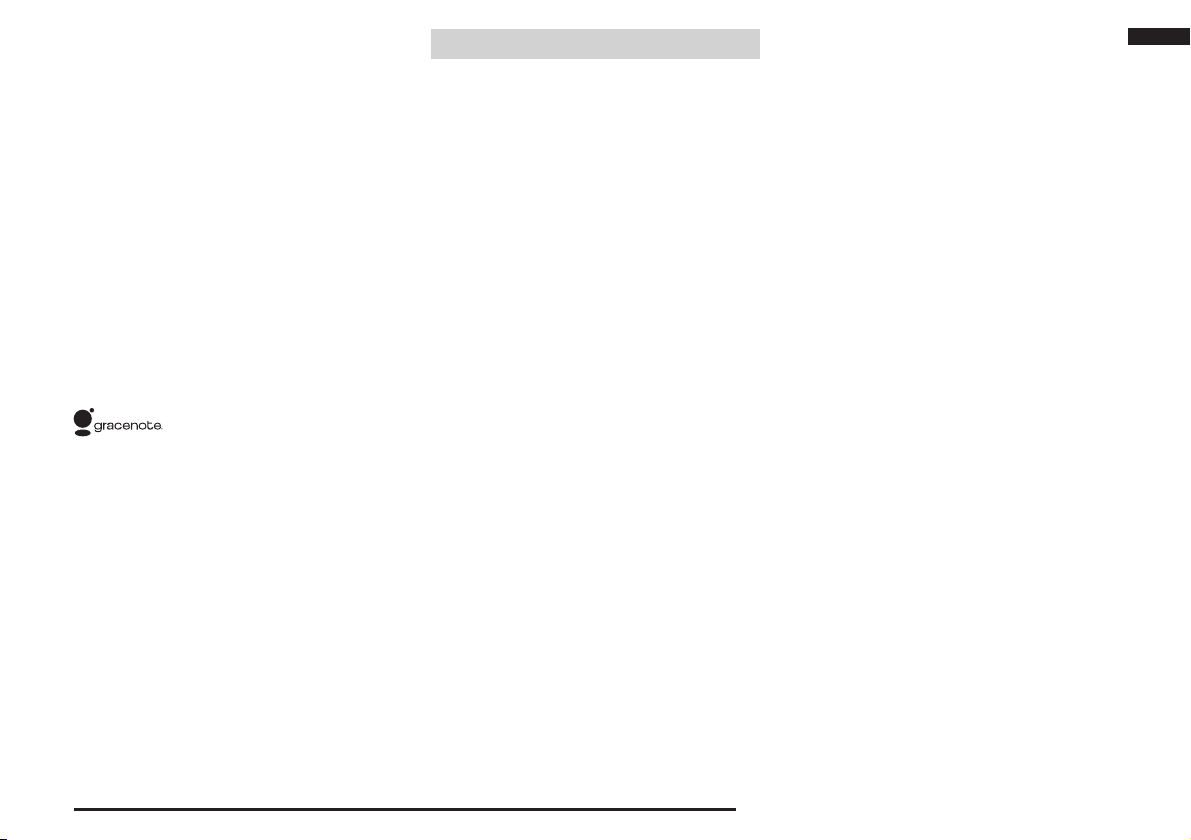
Gracenote® music
recognition service
Music and video recognition technology and related
data are provided by Gracenote
industry standard in music recognition technology and
related content delivery. For more information, please
visit www.gracenote.com.
CD, DVD, Blu-ray Disc, and music and video-related
data from Gracenote, Inc., copyright © 2000 to
present Gracenote. Gracenote Software, copyright
© 2000 to present Gracenote. One or more patents
owned by Gracenote apply to this product and service.
See the Gracenote website for a non-exhaustive
list of applicable Gracenote patents. Gracenote,
CDDB, MusicID, MediaVOCS, the Gracenote logo
and logotype, and the “Powered by Gracenote” logo
are either registered trademarks or trademarks of
Gracenote in the United States and/or other countries.
®
. Gracenote is the
EndUser License Agreement
This application or device contains software from
Gracenote, Inc. of Emeryville, California (“Gracenote”).
The software from Gracenote (the “Gracenote
Software”) enables this application to perform disc
and/or file identification and obtain music-related
information, including name, artist, track, and title
information (“Gracenote Data”) from online servers
or embedded databases (collectively, “Gracenote
Servers”) and to perform other functions. You may use
Gracenote Data only by means of the intended EndUser functions of this application or device.
You agree that you will use Gracenote Data, the
Gracenote Software, and Gracenote Servers for
your own personal non-commercial use only. You
agree not to assign, copy, transfer or transmit the
Gracenote Software or any Gracenote Data to any
third party. YOU AGREE NOT TO USE OR EXPLOIT
GRACENOTE DATA, THE GRACENOTE SOFTWARE,
OR GRACENOTE SERVERS, EXCEPT AS EXPRESSLY
PERMITTED HEREIN.
You agree that your non-exclusive license to use
the Gracenote Data, the Gracenote Software, and
Gracenote Servers will terminate if you violate these
restrictions. If your license terminates, you agree
to cease any and all use of the Gracenote Data,
the Gracenote Software, and Gracenote Servers.
Gracenote reserves all rights in Gracenote Data, the
Gracenote Software, and the Gracenote Servers,
including all ownership rights. Under no circumstances
will Gracenote become liable for any payment to
you for any information that you provide. You agree
that Gracenote, Inc. may enforce its rights under this
Agreement against you directly in its own name.
The Gracenote service uses a unique identifier to
track queries for statistical purposes. The purpose of
a randomly assigned numeric identifi er is to allow the
Gracenote service to count queries without knowing
anything about who you are. For more information,
see the web page for the Gracenote Privacy Policy for
the Gracenote service.
The Gracenote Software and each item of Gracenote
Data are licensed to you “AS IS.” Gracenote makes
no representations or warranties, express or implied,
regarding the accuracy of any Gracenote Data from
in the Gracenote Servers. Gracenote reserves the
right to delete data from the Gracenote Servers or to
change data categories for any cause that Gracenote
deems sufficient. No warranty is made that the
Gracenote Software or Gracenote Servers are errorfree or that functioning of Gracenote Software or
Gracenote Servers will be uninterrupted. Gracenote
is not obligated to provide you with new enhanced
or additional data types or categories that Gracenote
may provide in the future and is free to discontinue its
services at any time.
GRACENOTE DISCLAIMS ALL WARRANTIES
EXPRESS OR IMPLIED, INCLUDING, BUT
NOT LIMITED TO, IMPLIED WARRANTIES OF
MERCHANTABILITY, FITNESS FOR A PARTICULAR
PURPOSE, TITLE, AND NON-INFRINGEMENT.
GRACENOTE DOES NOT WARRANT THE RESULTS
THAT WILL BE OBTAINED BY YOUR USE OF THE
GRACENOTE SOFTWARE OR ANY GRACENOTE
SERVER. IN NO CASE WILL GRACENOTE BE
LIABLE FOR ANY CONSEQUENTIAL OR INCIDENTAL
DAMAGES OR FOR ANY LOST PROFITS OR LOST
REVENUES.
© Gracenote 2011
Introduction
Gracenote® music recognition service 1-13
Page 17
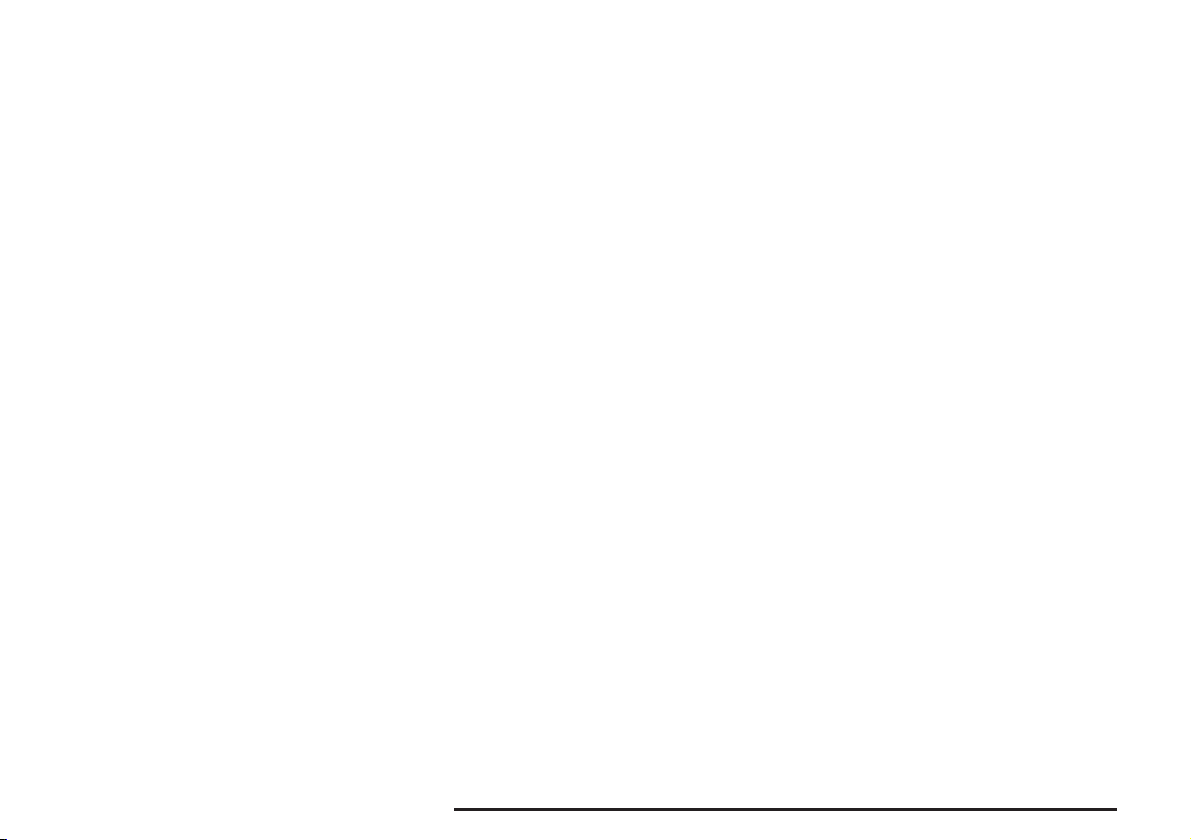
Gracenote® music recognition service 1-14
Page 18
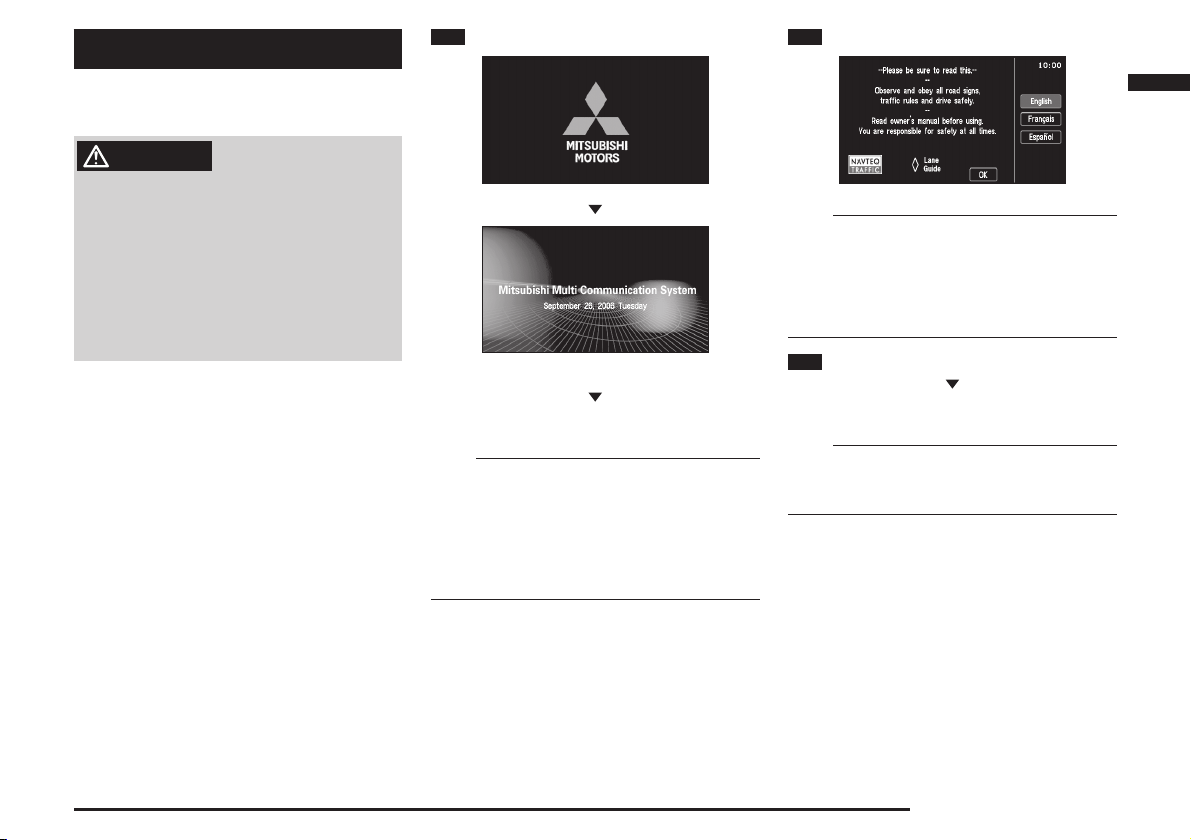
Basic Operation
1 Turn “ON” the ignition switch
2 Touch the desired language
Starting the MMCS
WARNING
•
Do not operate the Mitsubishi Multi Communication
System (MMCS) while driving.
•
Always concentrate on your driving fi rst. Keep your
eyes and mind on the road. If distracted while
driving, you could cause an accident.
When operating the MMCS, do not park with the
•
engine running in a closed or poorly ventilated
area. Carbon monoxide gas, which is odorless and
extremely poisonous, can build up and cause serious
injury or death.
The opening screen is displayed.
If any function other than AUDIO was used last time,
go to Step 2.
eng_244
eng_a002
NOTE
• If special days and anniversaries
been set, when the date matches the settings, the
set icon is displayed on screen.
• If maintenance information
when the maintenance distance has been exceeded
or the maintenance timing has been exceeded, a
telop will be displayed in the opening screen.
(page 10-1)
(page 10-9)
have
has been set,
Basic Operation
eng_a600
NOTE
• When the meter is set to Auto, the language of both
sides can be changed by performing operations on
either the MMCS side or the meter side.
• When the meter is set to Manual, the language
of the meter side and the MMCS side can be set
separately.
3 Touch [OK]
After a moment, the display is changed to the
navigation screen.
NOTE
• If the battery voltage is low in cold regions, etc., the
navigation screen is displayed rather than the screen
last used.
Starting the MMCS 2-1
Page 19
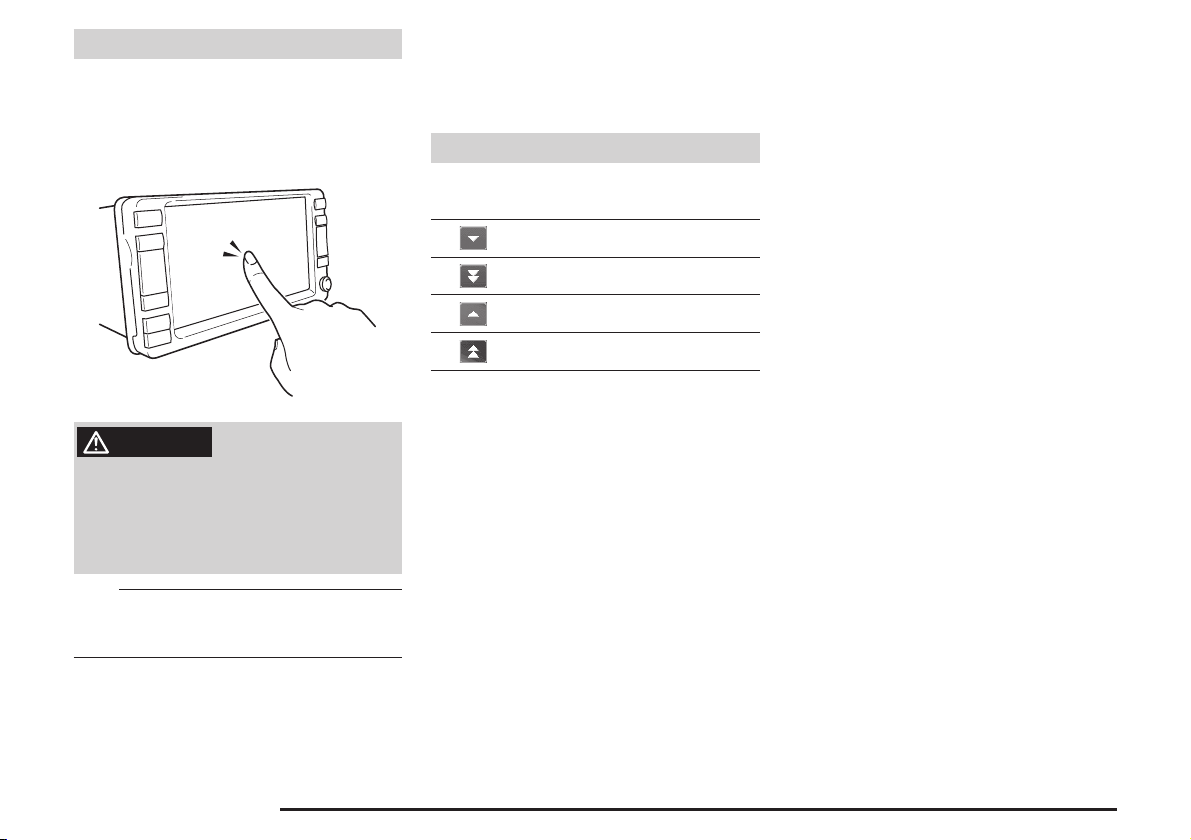
Operation Instructions
With this navigation system, operations
can be performed by pressing the panel
keys or touching the screen buttons.
Operate the screen by touching lightly with
a fi ngertip.
mb447
WARNING
• While driving, do not perform complicated
operations or concentrate on the screen. Failure to
pay attention to the road ahead may cause traffi c
accidents. Have a front seat passenger perform
the operations, or stop the car in a safe location
before operating.
NOTE
• Do not touch the screen with wet hands or press
it with hard, sharp objects, as this may cause
malfunction.
The Screens in this Manual
The screens described in this manual are for
explanation. They may be different from actual
screens, and their operation may also be different.
Lists
This section explains the list operation
buttons when a list has been displayed.
Scrolls forward through a list one line at
a time.
Scrolls forward through a list one page
at a time.
Scrolls back through a list one line at a
time.
Scrolls back through a list one page at
a time.
Starting the MMCS 2-2
Page 20
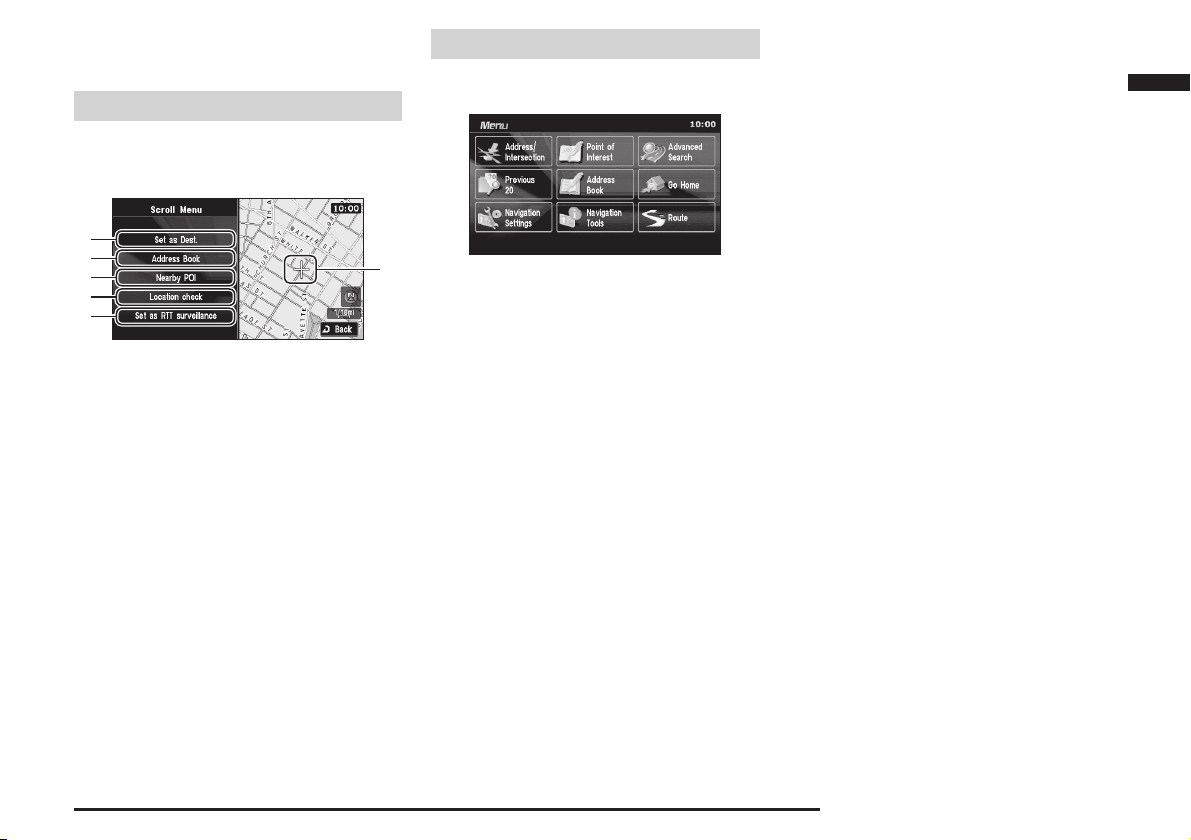
Menu Screens (Three Menus)
Scroll Menu
After scrolling the map, press the [ENT]
key to display.
1)
2)
3)
4)
5)
1) [Set as Dest.]
Sets the cursor position as the destination.
>>> “Destination Setting for Scrolled Position” (page 2-8)
2) [Address Book]
The cursor position can be stored in the address
book.
>>> “Storing a New Location” (page 5-1)
3) [Nearby POI ]
POI can be searched for in the vicinity of the cursor
4) [Location check]
The positional relationship between the cursor
>>> “Nearby POI ” (page 3-8)
position.
position and the current location can be viewed.
>>> “Viewing the car location” (page 2-8)
5) [Set as RTT surveillance]
The surveillance map is stored
>>> “Storing from the Map Scroll Screen”
(page 6-3)
6) Cursor
6)
eng_a601
Navi Menu
Press the [MENU] key to display.
eng_a004-2
1) [Address/Intersection]
The location can be searched for using the address
or street name of the destination.
>>> “From Address/Intersection” (page 3-2)
2) [Point of Interest]
The location can be searched for using a POI
name.
>>> “Points of Interest (POI) Name” (page 3-5)
3) [Advanced Search]
An advanced search is possible based on the POI
search.
>>> “Advanced Search” (page 3-8)
4) [Previous 20]
A new destination can be set from the 20 destinations
that have been previously set.
>>> “Previous 20” (page 3-7)
5) [Address Book]
A previously stored location can be called up and
set as the destination.
>>> “Address Book” (page 5-1)
6) [Go Home]
A route can be set for returning home.
>>> “Go Home” (page 3-7)
7) [Navigation Settings]
Various functions related to the navigation can be
>>> “Settings” (page 11-1)
set.
8) [Navigation Tools]
The Demo of the set route and basic information
related to the navigation can be viewed.
>>> “Start Demo” (page 4-8)
9) [Route]
The [Route] button is displayed when a destination
has been set.
>>> “Route Menu” (page 2-4)
Basic Operation
Menu Screens (Three Menus) 2-3
Page 21
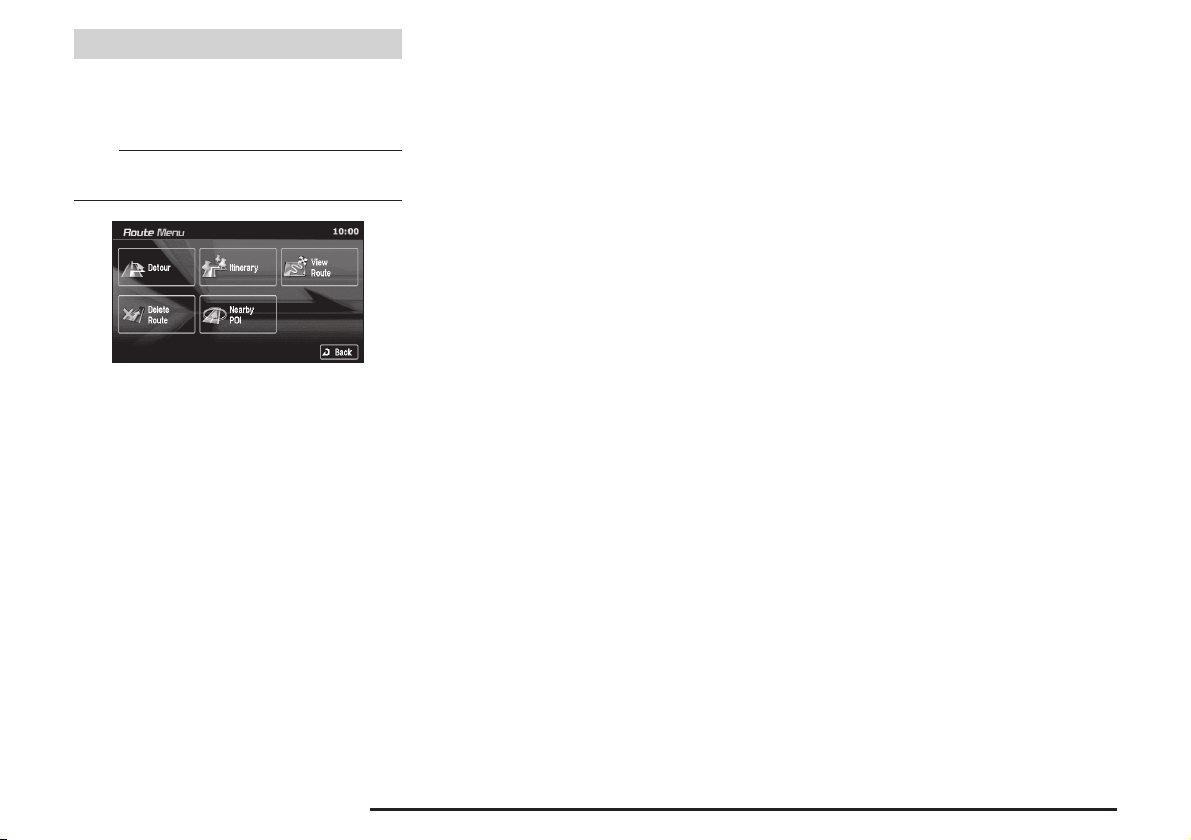
Route Menu
Touch [Route] on the current location
screen to display. The route can be viewed
or edited.
NOTE
• The [Route] button is displayed when a destination
has been set.
eng_a005-2
1) [Detour]
The route can be changed to one that detours a
specifi ed area.
>>> “Detour” (page 4-3)
2) [Itinerary]
The destination position can be changed, a way
point can be added, and the route calculation
conditions can be changed.
>>> “Editing the Route (Itinerary)” (page 4-4)
3) [View Route]
The route can be viewed using various methods.
>>> “View Route” (page 4-1)
4) [Delete Route]
Deleting a created route.
>>> “Deleting the Route” (page 4-9)
5) [Nearby POI ]
POI can be searched for in the vicinity of the current
>>> “Nearby POI ” (page 3-8)
location.
Menu Screens (Three Menus) 2-4
Page 22
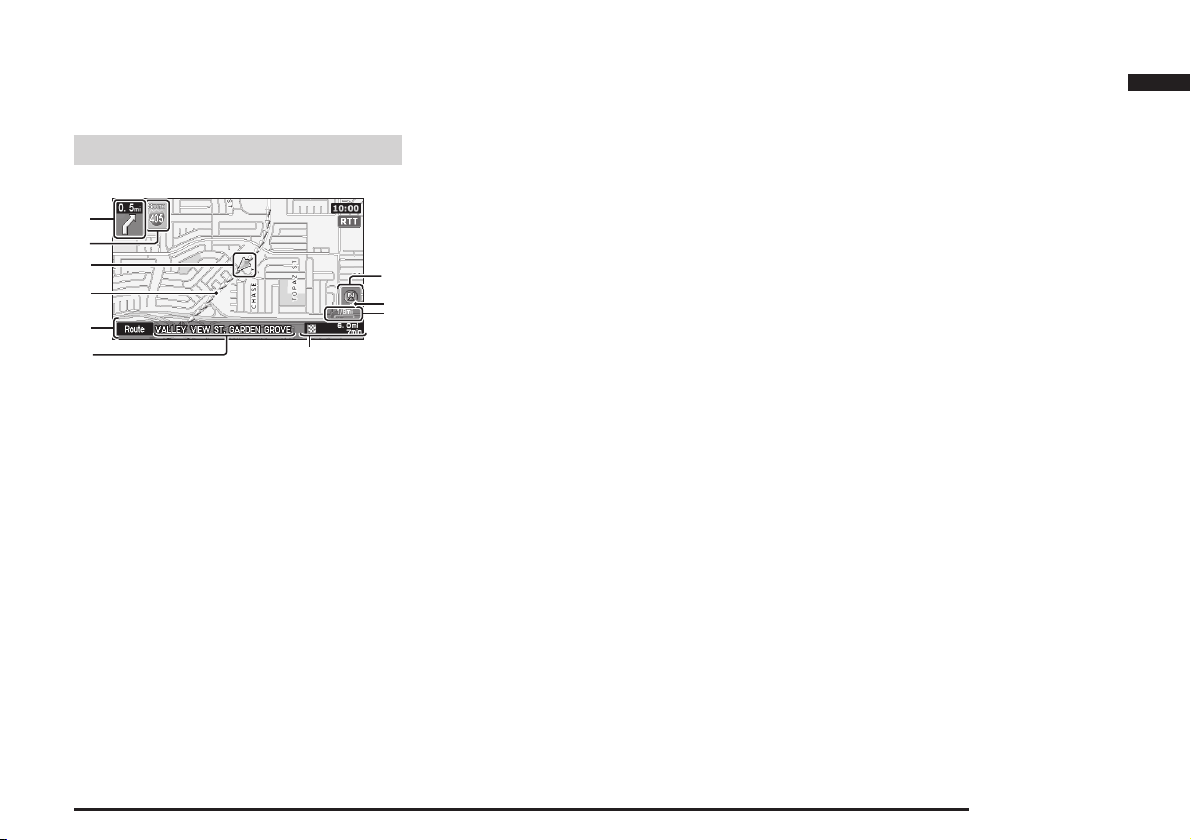
Map Screen
The current position of your vehicle is
displayed on the “Current Location Screen”.
Current Location Screen
1)
2)
3)
4)
5)
(page 2-4)
7)
.
6)
1) Maneuver Icon
When a route is set, displays whether to turn left or
right at the next intersection of the guidance, and
the distance to this intersection.
2) Direction Box
When a route is set, displays the route number or street
name of the next street to turn onto.
3) Vehicle Mark
Shows the position of the vehicle being driven.
4) Guidance Route
When a route is set, shows the route to the
destination.
5) [Route]
[Route] is displayed only while setting route. When
touched, shows Route Menu
6) Street Name
Displays the name of the street currently being
traveled.
10)
9)
8)
eng_a620
7) Destination/Way Point Information
When a route is set, shows the distance and time
to the destination or way point.
8) Map Scale
Shows the scale of the displayed map.
9) Destination/Way Point Direction Icon
Shows the direction to the destination or way point.
Only displayed when a route has been set.
10) Orientation Mark
Shows the orientation of the displayed map.
11) RTT (Real Time Traffi c) Icon
Displays traffi c information such as traffi c jams,
construction, etc. When icon is touched, detailed
information for the RTT symbol displayed on the
map can be checked.
Basic Operation
Map Screen 2-5
Page 23
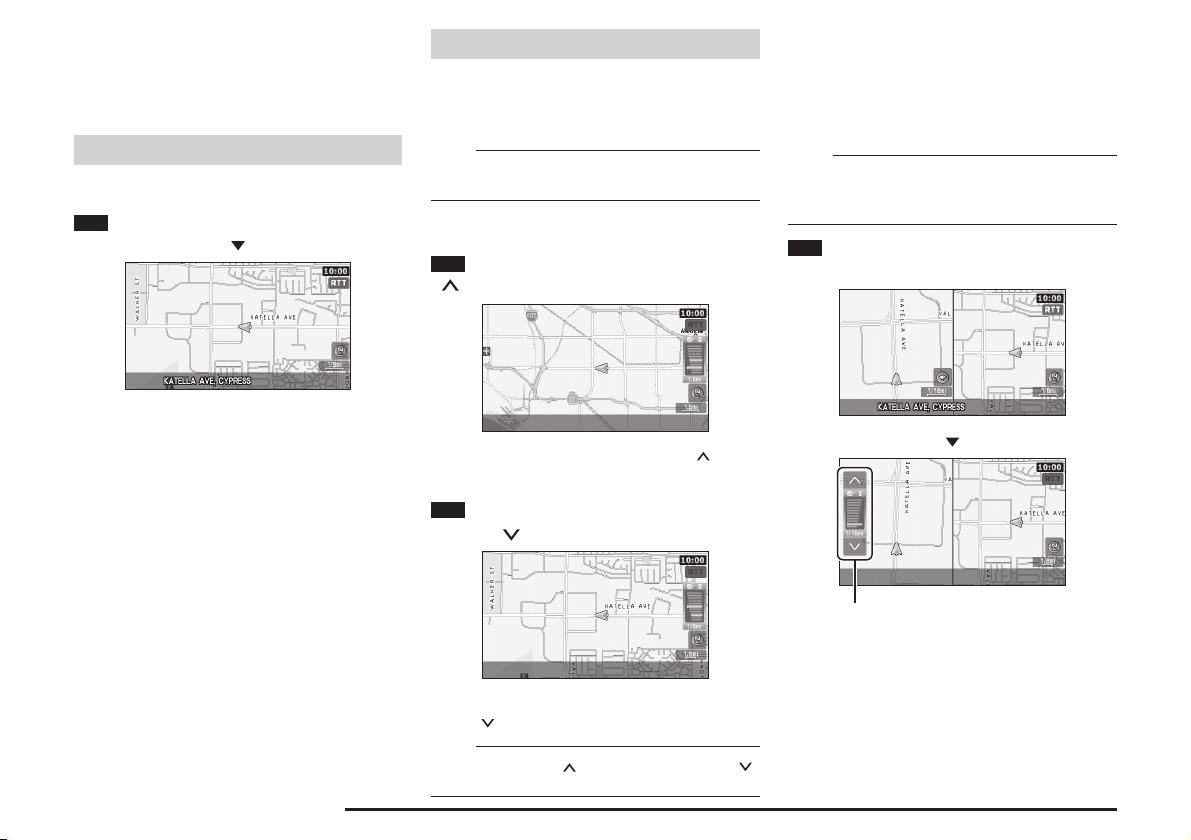
Changing the Map Display
Changing the display method of the map
screen.
Displaying the Current Location Screen
Displays the current location.
1
Press the [NAVI] key
Changing the Scale
The scale of the map display can be
changed within a range of 1/32 miles (50m)
to 60 miles (100km).
NOTE
• The scale display unit can be changed from “mile” to
>>> “Unit” (page 11-5)
“km”.
One Map Mode
1
To display a wider area, press the
[
SCALE] key
Two Maps Mode
When two maps are displayed, the left and right
screens can be changed to different scales.
The scale of the right map is changed with the same
operations as when there is only one map. This section
explains how to change the scale of the left map.
NOTE
• Switching between One Map and Two Map can
be performed in “Screen Options”.
Maps” (page 11-9)
>>> “One/Two
1 Touch the map section of the left
map
The current location screen is displayed.
eng_a623
Changing the Map Display 2-6
A wider area can be viewed each time the [ SCALE]
key is pressed.
eng_a624
2 For a detailed display, press the
[SCALE
A more detailed area can be viewed each time the
[SCALE ] key is pressed.
] key
eng_a627
NOTE
•
Press and hold the [ SCALE] key or the [SCALE ]
key to change the scale using smooth zoom.
eng_a630
eng_a631
A scale bar is displayed.
Page 24
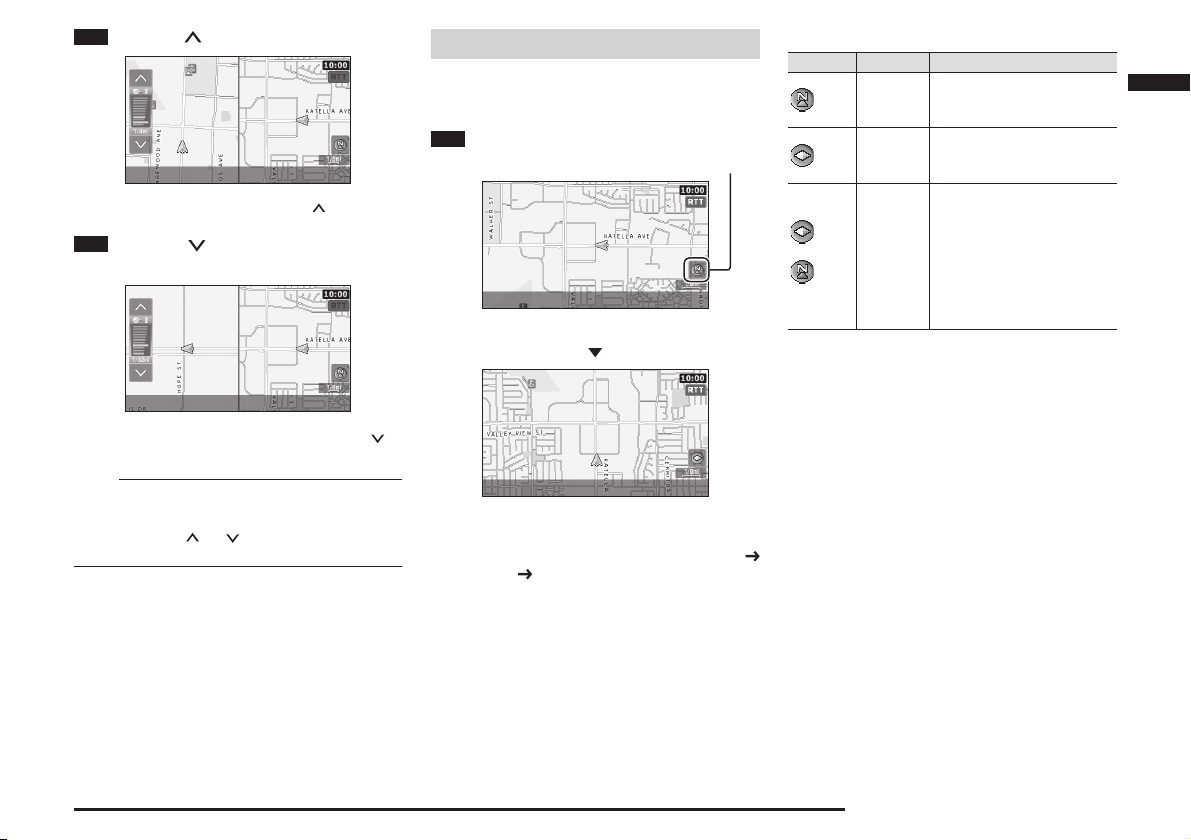
2 Touch [ ] to display a wide area
eng_a632
A wider area can be viewed each time [ ] is touched.
3 Touch [ ] to display a detailed
area
eng_a633
A more detailed area can be viewed each time [ ] is
touched.
NOTE
• Perform these operations while the scale bar is being
displayed.
• Touch and hold [ ] or [ ] to change the scale using
smooth zoom.
Changing Map Orientation
The map orientation can be changed
according to various conditions.
1
Touch the orientation button
Orientation Mark
North-Up
Heading-Up
Each time the orientation mark is touched, the map
orientation is changed in the sequence “North-Up”
“Heading-Up” “Auto”.
eng_a634
eng_a635
Map Orientation
Mark Name Display Contents
(Red) North-Up
Heading-
(Red)
(Blue)
or
(Blue)
The vehicle mark is rotated so
that the north of the map is
always facing the front (up).
The map is rotated so that
the vehicle is always facing
Up
the front (up).
“Heading-Up” or “NorthUp” is selected automatically,
depending on the map scale.
“Heading-Up” is selected for a
Auto
scale of 1/16 miles (100m) or
less, and “North-Up” is selected
for a scale of 1/8 miles (250m)
or more.
In Two Maps Display
When two maps are displayed, the left and right
maps are linked together, with either “Heading-Up” or
“North-Up” selected for both. However, when “Auto”
is set, different orientations can be selected for the left
and right maps, depending on the scale.
Basic Operation
Changing the Map Display 2-7
Page 25
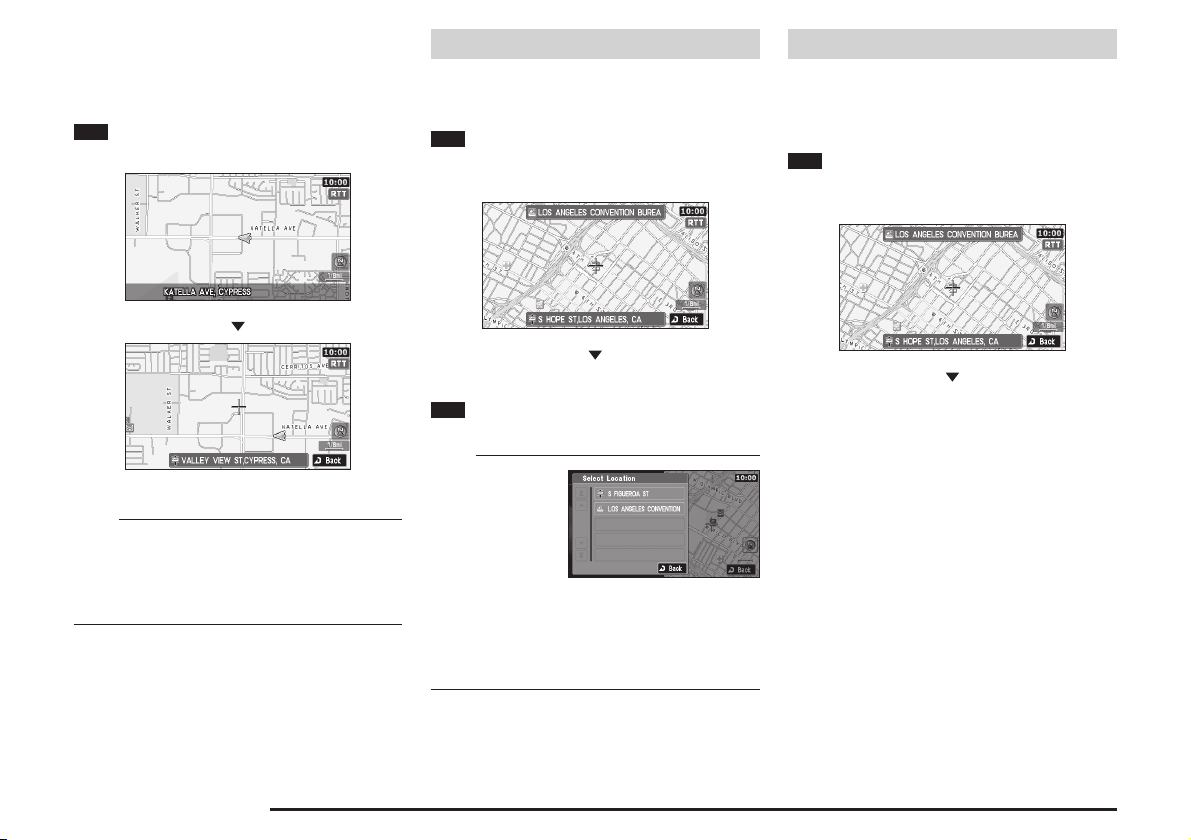
Scrolling the Map
The map can be scrolled to search for a
location to view.
1
Move the joystick in the direction
to be viewed
Destination Setting for Scrolled Position
The position reached with the map scroll
can be set as the destination.
1
Scroll the map and place the
cursor on the desired location, and
press the [ENT] key
Viewing the car location
The positional relationship between the
current location and the position reached
with the map scroll can be viewed.
1
Scroll the map and place the cursor
on the desired location, and press the
[ENT] key
eng_a623
eng_a636
The map is scrolled.
NOTE
• When Two Map is set, during scrolling One Map
display is shown at the scale selected for the rightside screen.
• During scrolling, the scale can be changed by
pressing [SCALE] key.
Scrolling the Map 2-8
The scroll menu screen is displayed.
eng_a637
2 Touch [Set as Dest.]
>>> Continued at “Destination Setting” (page 3-12)
NOTE
• If there are several
POIs in the scroll,
a list is displayed,
and the POIs to be
registered can be
selected.
• Touch [Address Book] to store the cursor position.
>>> “From the Scroll Menu” (page 5-1)
• Touch [Nearby POI ] to search for POI (Points of
Interest) in the vicinity of the cursor position.
>>> “From the Scroll Menu” (page 3-9)
eng_a127
eng_a637
The scroll menu screen is displayed.
Page 26
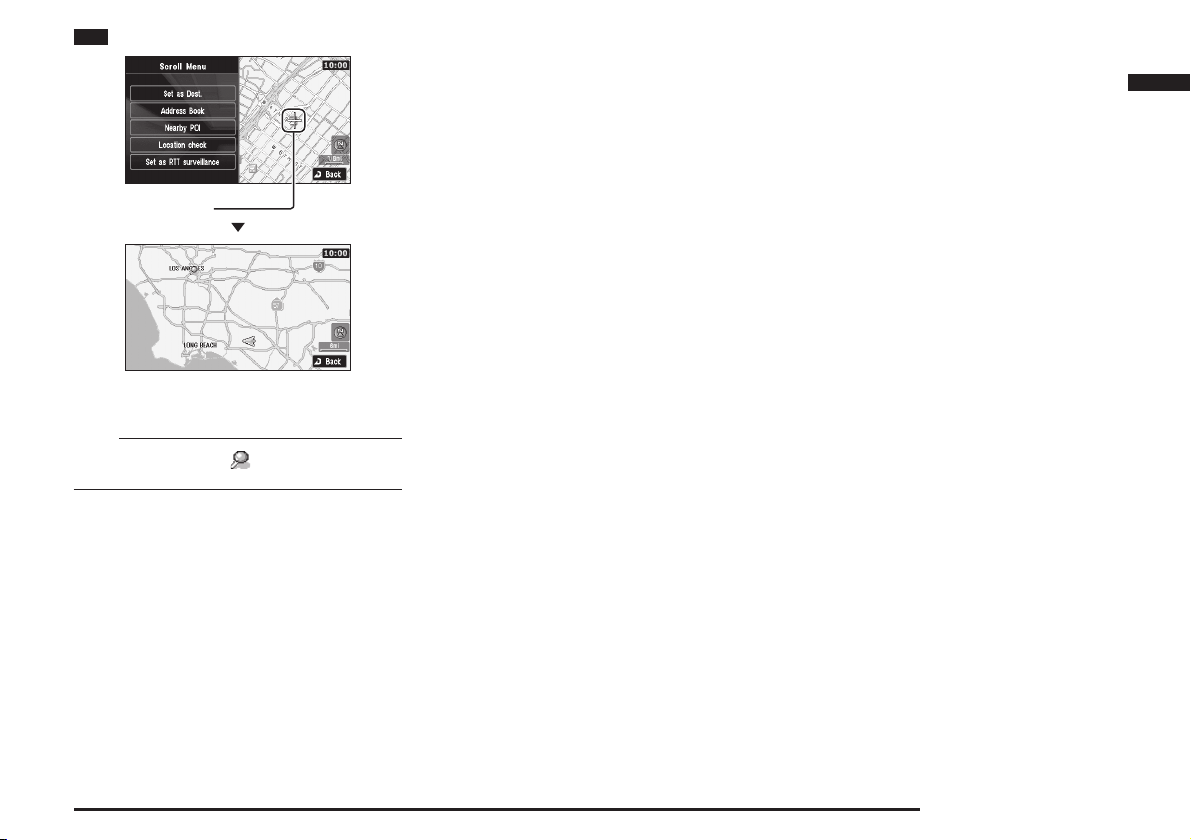
2 Touch [Location check]
Basic Operation
Cursor Position
The positional relationship between the current
location and the cursor position can be viewed.
eng_a602
eng_a201
NOTE
• The location with the (pin mark) mark is the
cursor position.
Scrolling the Map 2-9
Page 27
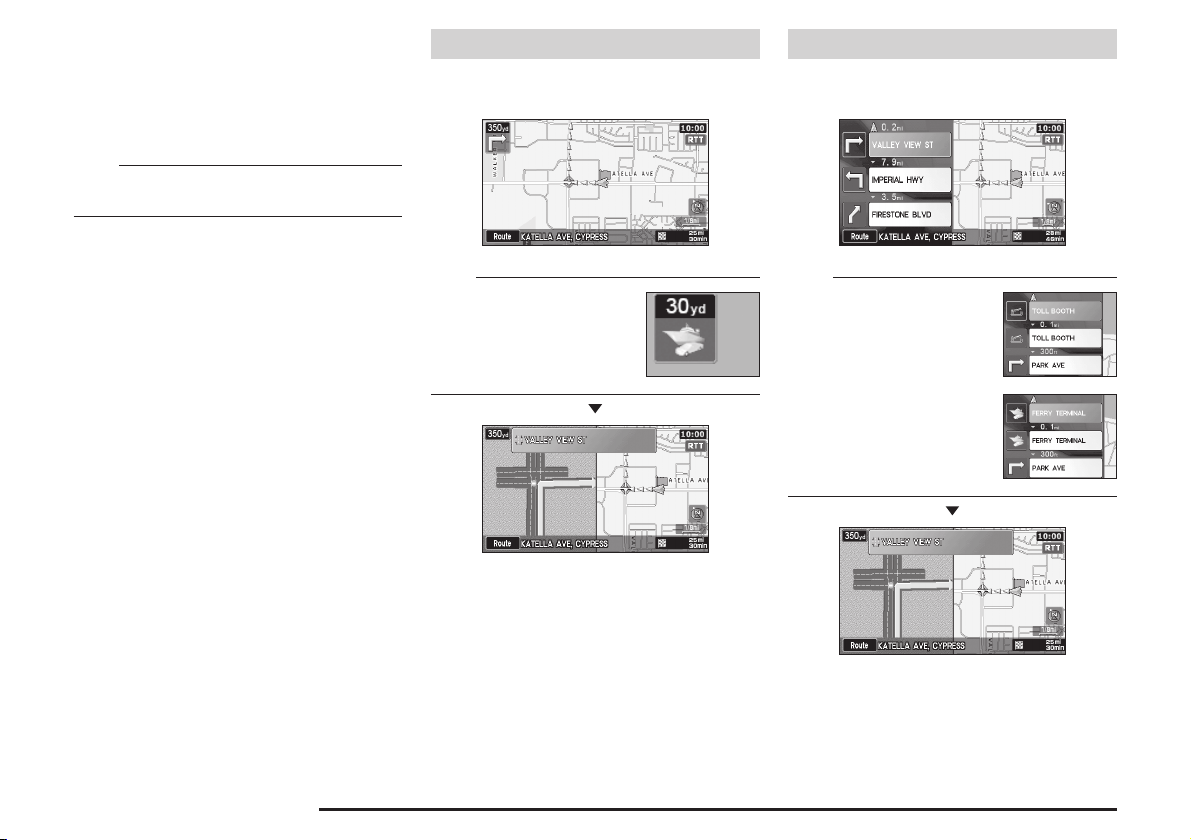
Intersection Guidance
An enlarged intersection map is displayed
when an intersection is approached.
The guidance mode can be changed with the
settings.
NOTE
• Refer to
“Guidance Mode” (page 11-14)
how to change the guidance mode.
for details on
Guidance Map
The screen changes from the normal map
screen to the intersection guidance map.
Turn List
The screen changes from the turn list to
the intersection guidance map.
Intersection Guidance 2-10
NOTE
• The ferry mark is displayed when
there is a ferry terminal.
eng_a638
eng_a639
eng_a030
NOTE
•
The toll booth mark is displayed
when there is a toll booth.
•
The ferry mark is displayed when
there is a ferry terminal.
eng_a640
eng_a207
eng_a029
eng_a639
Page 28
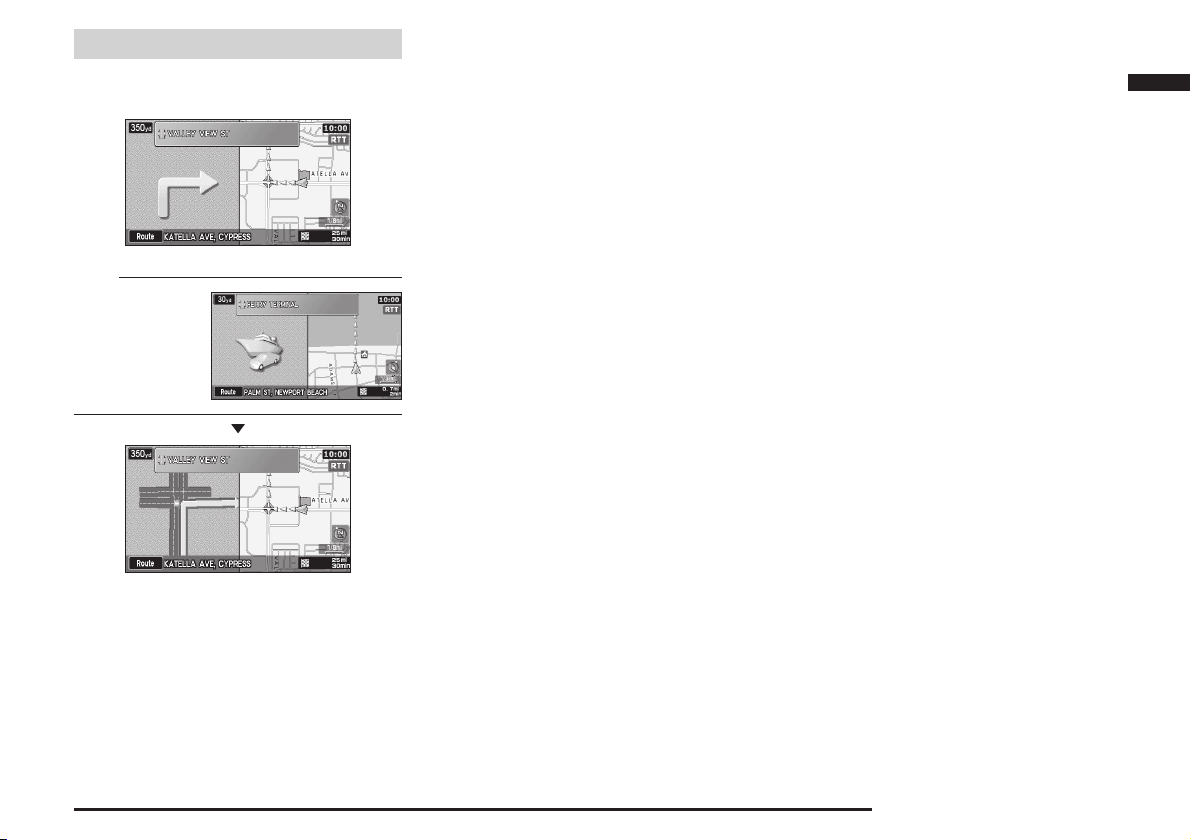
Arrow Guide
The screen changes from the arrow guide
to the intersection guidance map.
eng_a641
NOTE
•
The ferry illustration
is displayed when
there is a ferry
terminal.
eng_a642
eng_a639
Basic Operation
Intersection Guidance 2-11
Page 29
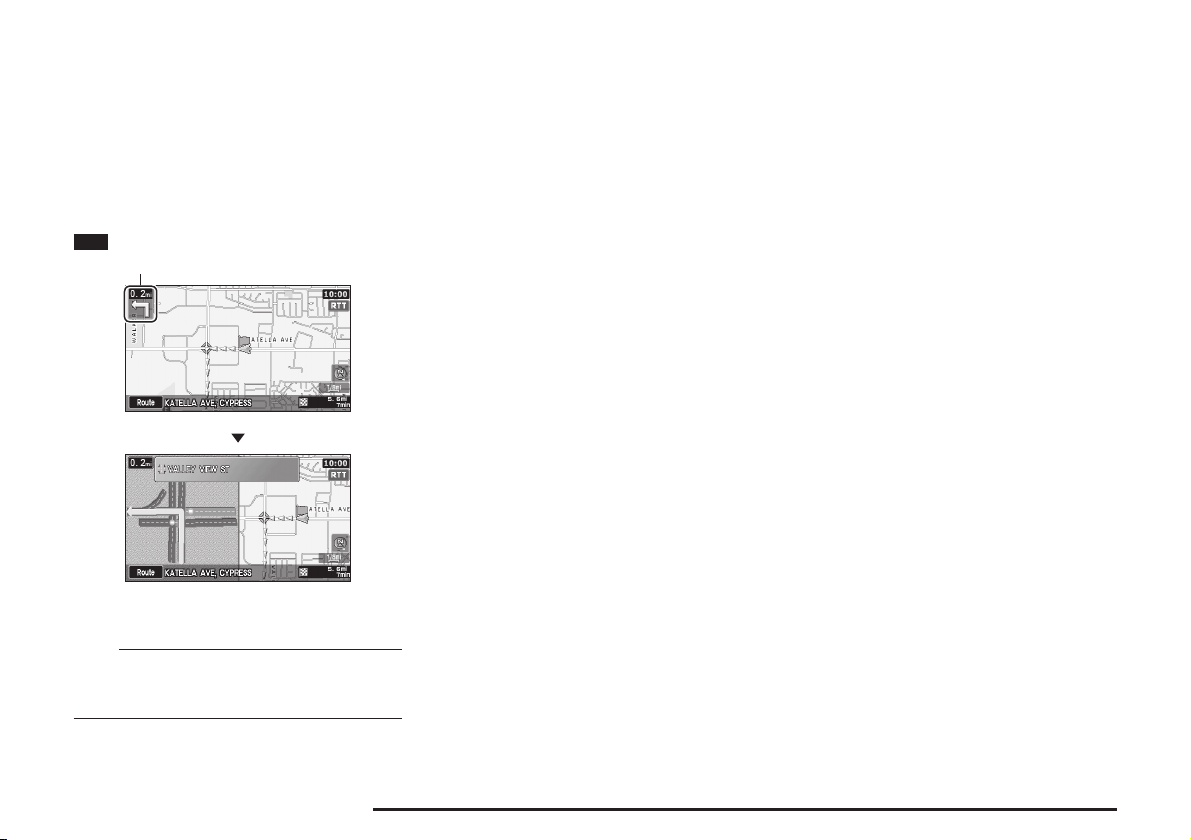
Listening to the Voice Guide
The voice guide provides information
regarding the distance to the next intersection
on the route and the direction you should turn.
The voice guide comes on automatically
when approaching in intersection, but can
be activated at any time by the following
operation:
1
Touch the [Maneuver icon]
Maneuver Icon
The intersection guidance map is displayed, and voice
guidance is performed.
eng_a643
eng_a644
NOTE
•
The voice guidance volume and male or female voice
selection can be changed.
>>> “Other Settings” (page 11-5)
Listening to the Voice Guide 2-12
Page 30
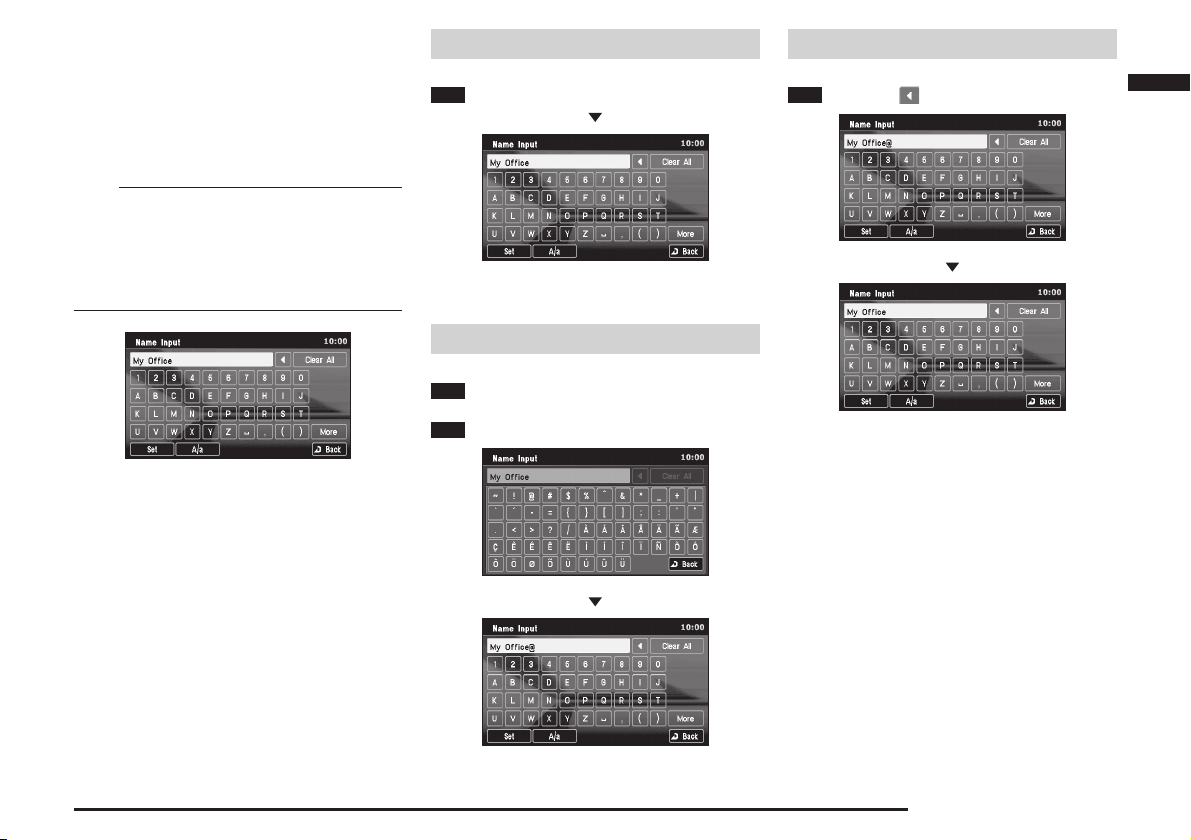
How to Enter Text
The text input keyboard is displayed when
searching for a location or for the name of a
stored location.
Capital letters, small letters, and symbols can
be input depending on the function.
NOTE
• The examples in this section all show the screen
for editing stored locations, but operations for other
input keyboards are performed in the same way.
• The keyboard layout can be changed between
[Alphabet] and [PC] using “Keyboard Layout” in
“Other Settings”
(page 11-6)
eng_a036
Entering a letter
1 Touch the letters
The touched letters are input.
Entering a Symbol
1 Touch [More]
2
Touch the symbols
eng_a036
Deleting Text
1 Touch [ ]
The letters are deleted one by one.
Basic Operation
eng_a039
eng_a036
The touched symbols are input.
eng_a038
eng_a039
How to Enter Text 2-13
Page 31

Clear All Text
1
Touch [Clear All]
Switching between Upper Case
and Lower Case
1 Touch [A/a]
Completing the input
1 Touch [Set]
The input letters are set, and the screen returns to the
original display.
All the input letters are deleted.
How to Enter Text 2-14
eng_a036
eng_a041
The letter changes to lower case.
2 Touch [A/a] again
eng_a040
eng_a036
The letter returns to upper case.
Page 32

Voice Operation
(if so equipped)
Mobile Phone voice control is available if
your vehicle is equipped with a Bluetooth
interface, iPod and USB memory device.
To use the voice operation
1 Press the SPEECH button
SPEECH button
2 Say the voice command out loud
NOTE
•
The voice commands
are displayed when
the [Help] button is
touched.
®
2.0
eng_a675
Basic Operation
Voice Operation 2-15
Page 33

Voice Operation 2-16
Page 34

Destination
Navigation operations start with the location
search.
If a map of the destination can be displayed,
the route to the destination can be set and the
location can be stored in the address book.
The following search methods are available
to search for locations according to various
conditions.
Basic Method
From Address/Intersection (page 3-2)
Used when the address or intersection of 2 streets at
the destination is known.
Points of Interest (POI) Name (page 3-5)
Used when the name of the desired POI is known.
Previous 20 (page 3-7)
A new destination can be set from the 20 destinations
that have been previously set.
Address Book (page 3-7)
If a location has already been stored
the address book, it can be called up and set as the
destination.
Go Home (page 3-7)
If the home location has already been stored
, the route to go home can be set.
5-3)
(page 5-1)
(page
in
Advanced Search
Nearby POI (page 3-8)
Searching for POI in the vicinity of the current location.
POI along Route (page 3-9)
Searching for POI along the set route.
POI by Dest./Way Point (page 3-9)
Searching for POI in the vicinity of the set destination/
way point.
POI along a Street (page 3-10)
Searching for POI along a specifi ed street.
POI by Freeway (page 3-10)
Searching for POI along a freeway or in the vicinity of
the exit.
Can only be used when driving on a freeway.
Map Point (page 3-11)
Searching for a location by scrolling
map.
Return Trip (page 3-11)
The starting position when setting a route can be set
as a new destination.
(page 2-8)
the
Destination
“POI”=Points of Interest
Latitude/Longitude (page 3-11)
The destination can be set by specifying the latitude/
longitude.
Basic Method 3-1
Page 35

Basic Method
The basic method of searching for a location.
1
Press the [Menu] key
The navi menu is displayed.
eng_a623
eng_a502-2
From Address/Intersection
Used when the address or street name of
the destination is known.
1
Display the Navi Menu and touch
[Address/Intersection]
2
Touch the “State” button
eng_a043
NOTE
• The name of the state that was previously set is
displayed in the “State” button.
• One of the five
most recently
selected states
can be selected by
touching [Last 5] of
“State”.
eng_a044
3 Input the state name
>>> “How to Enter Text” (page 2-13)
eng_a045
NOTE
• If there is only one candidate when a character is
input for the state name, go to step 4.
• If there are fi ve candidates or less when a character
is input for the state name, a list is displayed and a
state can be selected from the list.
Touch [List] to select
•
a state from the list.
eng_a046
4 Touch the “City” button
Basic Method 3-2
eng_a043
Page 36

NOTE
• One of the fi ve most
recently selected
cities from the
corresponding state
can be selected by
touching [Last 5] of
“City”.
eng_a048
5 Input the city name
>>> “How to Enter Text” (page 2-13)
eng_a047
NOTE
• If there is only one candidate when a character is
input for the city name, go to step 6.
• If there are fi ve candidates or less when a character
is input for the city name, a list is displayed and a
city can be selected from the list.
• Touch [List] to
select a city from
the list.
eng_a049
NOTE
•
Touch [Keyword] to
display only the city
names that include
the input letters.
The city can then
be selected from
this list.
• Touch [Zip Code]
to input the zip
code and specify
the address. Note
that [Last 5] is not
stored for the zip
code.
If there is only one candidate when a character is
input for the zip code, go to step 6.
If there are fi ve candidates or less when a character
is input for the zip code, a list is displayed and a zip
code can be selected from the list.
Touch [List] on
the “Zip Code
Input” screen after
inputting a character
to display only
the zip codes that
start with the input
character. The zip code can then be selected from
this list.
eng_a050
eng_a051
eng_a052
6 Touch the “Street” button
NOTE
• One of the fi ve most recently selected streets from
the corresponding state and city can be selected by
touching [Last 5] of “Street”.
7 Input the street name
>>> “How to Enter Text” (page 2-13)
eng_a053
NOTE
• If there is only one candidate when a character is
input for the street name, go to step 8.
• If there are fi ve candidates or less when a character
is input for the street name, a list is displayed and a
street can be selected from the list.
• Touch [List] to
select a street from
the list.
eng_a054
•
Touch [Keyword] to
display only the street
names that include
the input letters. The
street can then be
selected from this list.
eng_a055
Destination
Basic Method 3-3
Page 37

8 Touch [Set]
>>> Continued at “Destination Setting” (page 3-12)
eng_a056
NOTE
The house number or intersection name can then be
specifi ed to set a more detailed address. Both cannot
be specifi ed.
• Touch [All House Numbers] to set a detailed address
by inputting the house number.
>>> “House Number Input” (page 3-4)
• Touch [All Intersections] to set a detailed address by
inputting the intersection name.
>>> “Intersection Input” (page 3-5)
House Number Input
The house number can be input to set a detailed
address.
1
Input the “State”, “City” and
“Street” in
“From Address/Intersection”
(page 3-2)
2 Touch the “House #” button
3
Input the house number
>>> “How to Enter Text” (page 2-13)
eng_a057
NOTE
• Letters can also be
input by touching
[Keyboard].
4 Touch [Set]
eng_a059
5 Touch [Set]
eng_a060
>>> Continued at “Destination Setting” (page 3-12)
Basic Method 3-4
Touch [Numeric Input] to return to the original
eng_a058
numeric input screen.
Page 38

Intersection Input
The intersection name can be input to set a detailed
address.
1
Input the “State”, “City” and “Street”
in
“From Address/Intersection” (page 3-2)
2 Touch the “Intersection” button
3
Touch the intersection to be set
as the destination
Points of Interest (POI) Name
Used when the name of the desired POI is
known.
1
Display the Navi Menu and touch
[Point of Interest]
2
Input the “State” and “City”
Input the “State” and “City” with the same operations
“From Address/Intersection” (page 3-2).
as in
NOTE
• Touch [My Categories] to select frequently used
categories that have already been stored. Refer to
“Editing My Categories” (page 3-6)
storing a category.
• One of the five most recently selected categories
can be selected by touching [Last 5].
• Touch [All] to select from all categories.
for details on
5 Touch category type to select
6
Touch the “Point of Interest”
button
7
Input the POI name
>>> “How to Enter Text” (page 2-13)
Destination
eng_a061
4 Touch [Set]
eng_a062
>>> Continued at “Destination Setting” (page 3-12)
eng_a063-1
3 Touch the “Category” button
The “POI Category” screen is displayed.
The operation in step 5 can be performed even if a
category is not selected.
4 Touch the category of the desired
POI
eng_a064
eng_a065
NOTE
• If there is only one candidate when a character is
input for the POI name, go to step 7.
If there are five
•
candidates or less
when a character is
input for the POI name,
a list is displayed
and a POI can be
selected from the list.
• For large facilities such as airports, will be shown
and you can select the related facility.
eng_a066
Basic Method 3-5
Page 39

8 Touch [Set]
NOTE
•
When a facility marked
with is selected
from the POI Name
List, [Sub POI] will be
displayed in the lower
part of the screen.
• Touch [Sub POI]
to display the
list and select
a detailed POI.
eng_a067
eng_a068
Editing My Categories
Frequently used POI categories can be stored in “My
Categories”.
A maximum of six category items can be stored in “My
Categories”.
1
Display the “POI Category” screen
>>> “Points of Interest (POI) Name” (page 3-5)
2 Touch [My Categories]
eng_a064
3 Touch [Edit My Categories]
A list is displayed of all categories.
5 Touch [Back]
eng_a071
The categories currently displayed are stored, and the
display returns to the original “POI Category” screen.
>>> Continued at “Destination Setting” (page 3-12)
Basic Method 3-6
eng_a069
4 Touch the category to store
eng_a070
NOTE
• The stored categories are displayed with a highlight.
Touch a stored category to clear the stored item.
• Touch [Clear All] to clear all the stored category
items.
• Touch [Default] to return to the factory settings (fi ve
items are stored before shipment).
Page 40

Previous 20
A new destination, way point, or location
to be stored can be set from the 20
destinations that have been previously set.
1 Display the Navi Menu and touch
[Previous 20]
A list of the 20 destinations that have been previously
set is displayed.
2 Touch the desired location
>>> Continued at “Destination Setting” (page 3-12)
NOTE
• Touch [Info] to
display a map of
the vicinity and
corresponding
information.
• Destinations that have been previously set can be
>>> “Delete Previous 20” (page 11-19)
deleted.
eng_a072
eng_a073
Address Book
If a location has already been stored
5-1)
in the address book, it can be called
up and set as the destination.
NOTE
• If no locations have been stored in the address
book, [Address Book] cannot be selected.
• Refer to
“Storing a New Location” (page 5-1)
details on storing a location in the address book.
1 Display the Navi Menu and touch
[Address Book]
2
Touch the location to be set as
the destination
[New],[Edit],[Delete]
>>> “Editing a Location” (page 5-4)
>>> Continued at “Destination Setting” (page 3-12)
(page
for
eng_a042-1
Go Home
If the home location has already been
stored
(page 5-2)
can be set.
NOTE
• Refer to
1
“When Storing Your Home” (page 5-2)
details on storing the home position.
Display the Navi Menu and touch
[Go Home]
>>> Continued at “Destination Setting” (page 3-12)
NOTE
• If a home position
has not been
stored, a message
is displayed that
recommends it to
be stored. Touch
[Yes] and perform
the storing operations.
, the route to go home
for
eng_a037
Destination
Basic Method 3-7
Page 41

Advanced Search
Separate from the basic search functions,
a specialized search is possible using the
advanced search functions.
1 Press the [Menu]
eng_a645
The navi menu is displayed.
2 Touch [Advanced Search]
Nearby POI
Searching for POI in the vicinity of the
current location.
A maximum of 100 POIs can be searched
for within a range of approximately 60
miles (100km) from the current location.
1 Display the “Advanced Search”
menu and touch [Nearby POI ]
2
Touch the category of the desired POI
Advanced Search 3-8
eng_a502-2
eng_a075-2
The “Advanced Search” menu is displayed.
eng_a076-1
NOTE
• Touch [My Categories] to select frequently used
categories that have already been stored. Refer to
“Editing My Categories” (page 3-6)
storing a category.
• One of the five most recently selected categories
can be selected by touching [Last 5].
• Touch [All] to select from all categories.
for details on
3 Touch category type to select
Page 42

4 Touch the desired POI
eng_a077
>>> Continued at “Destination Setting” (page 3-12)
NOTE
• Touch [Refresh] to search again.
• Touch [Info] to
display a map of
the vicinity and
corresponding
information.
eng_a078
From the Scroll Menu
POIs in the vicinity of a specified location can be
searched for from the scroll menu.
1 Scroll the map and place the
cursor on the location of the desired
facility, and press the [ENT] key
2 Touch [Nearby POI ]
The remaining operations are the same as from step 2
“Nearby POI ” (page 3-8)
of
.
eng_a603
POI along Route
Searching for POI along the set route. A
maximum of 100 POIs can be searched
for.
1
Display the “Advanced Search”
menu and touch [POI along Route]
The remaining operations are the same as from step 2
“Nearby POI ” (page 3-8)
of
.
POI by Dest./Way Point
Searching for POI in the vicinity of the set
destination/way point.
A maximum of 100 POIs can be searched
for within a range of approximately 60
miles (100km) from the destination or way
point.
1 Display the “Advanced Search”
menu and touch [POI by Dest./WP]
2 Touch the destination or way point
The remaining operations are the same as from step 2
“Nearby POI ” (page 3-8)
of
.
NOTE
•
Touch [Info] to display
a map of the vicinity
and corresponding
information.
eng_a081
Destination
eng_a646
eng_a082
Advanced Search 3-9
Page 43

POI along a Street
Searching for POI along a specifi ed street.
1
Display the “Advanced Search”
menu and touch [POI along a Street]
2
Input the “State”, “City” and “Street”
Input the “State”, “City” and “Street” with the same
operations as in
NOTE
• If no POIs are found in the vicinity of the input
location, “No POI found” is displayed. Touch [OK]
and set a different location.
3 Touch the “Category” button
4
“From Address/Intersection” (page 3-2)
eng_a083
Touch the category of the desired POI
6 Input the POI name
>>> “How to Enter Text” (page 2-13)
eng_a085
NOTE
• If there is only one candidate when a character is
input for the POI name, go to step 7.
If there are five
•
candidates or less
when a character is
input for the POI name,
a list is displayed and
a POI can be selected
from the list.
eng_a086
7 Touch [Set]
>>> Continued at “Destination Setting” (page 3-12)
eng_a087
POI by Freeway
Searching for POI along a freeway or in
the vicinity of the exit.
Can only be used when driving on a
freeway.
1
Display the “Advanced Search”
menu and touch [POI by FWY]
The FWY area list screen is displayed.
2 Touch the desired area
The map for the POI with the highest priority in the
desired exit area is displayed.
NOTE
• [ ] is displayed
when there are
two or more POIs
in the area.
[
POI list and make a
detailed selection.
Touch
] to display the
eng_a088
eng_a089
eng_a084
5 Touch the “Point of Interest”
button
Advanced Search 3-10
Page 44

3 Touch [Set]
Map Point
Searching for a location by scrolling
2-8)
the map.
(page
Latitude/Longitude
The destination can be set by specifying
the latitude/longitude.
>>> Continued at “Destination Setting” (page 3-12)
eng_a090
FWY Area List Screen
a)
b)
c)
A) B) C)
A) Area information
a) Exit number
b) Freeway name
c) Distance from vehicle
B) The POI with the highest priority in the vicinity
of the exit
d) The closest POI to the exit
C) POI list display button
Displayed if there are two or more facilities in the area
vicinity. Displays the list and enables selection of stored
facilities at the destination or along the route.
d)
eng_a090
1
Display the “Advanced Search”
menu and touch [Map Point]
The scroll menu is displayed.
The remaining operations are the same as from
“Destination Setting for Scrolled Position” (page 2-8)
.
Return Trip
The starting position when setting a route
can be set as a new destination.
1
Display the “Advanced Search”
menu and touch [Return Trip]
A map of the vicinity is displayed with the starting
position at the center.
>>> Continued at “Destination Setting” (page 3-12)
1
Display the “Advanced Search”
menu and touch [Latitude/Longitude]
The latitude/longitude of the current location are
displayed.
2 Touch [Latitude] or [Longitude]
The latitude or longitude can now be edited.
eng_a091
3 Input the latitude/longitude of the
destination
eng_a092
NOTE
• Touch [ ] or [ ] to change the input position.
4 Touch [Set]
>>> Continued at “Destination Setting” (page 3-12)
Destination
Advanced Search 3-11
Page 45

Destination Setting
After deciding on a location it can be set as a
destination or way point, or the location can
be stored.
Setting as Destination
Setting the displayed location as the
destination.
1
Touch [Start]
NOTE
Carpool / HOV inclusion (if so equipped)
• This screen
displays after
touching[Start]if
there are Carpool/
HOV lanes in
the route set.
Touch[Yes]if a
Carpool/HOV lane
is to be used.
• The Carpool/HOV information concerning time
regulations and requirements for the number of
passengers may sometimes vary or conflict with
the actual traffic regulations.Make sure to drive in
accordance with the actual road situation and traffi c
rules.
eng_a503-2
Setting as Way Point
After finding a location when a route has
already been set, the displayed location
can be set as a way point.
1
Touch [Itinerary List]
A list of the way points and destination is displayed.
2 Touch [Add] in the sequence in
which it is to be visited
When a route has already been set, that route is
eng_a093
deleted and a route search starts with the displayed
location as the destination.
eng_a645
Destination Setting 3-12
The searched location is added to the route as a way
eng_a095
point.
3 Touch [Start]
eng_a096
The route search is started.
Page 46

NOTE
• Touch [Info] to
display a map of
the vicinity and
corresponding
information.
•
Touch [Show Route] to display the entire route, view 3
different routes and change the calculation conditions in
the same way as
•
Touch [Re-order] to change the sequence for visiting each
location in the same way as
• Touch [Add] to add a way point in the same way as
“Adding a Way Point” (page 4-6)
• Touch [Delete] to delete a destination or way point in
the same way as
Touch [Option] to perform settings related to the route in
•
the same way as
“Showing the Route” (page 4-4)
“Re-ordering” (page 4-5)
.
“Deleting” (page 4-6)
“Route Options” (page 11-12)
eng_a097
.
.
.
Storing the Location
Storing the displayed location and adding
it to the address book.
1
Touch [Address Book]
The information screen for the location to be stored is
displayed.
2 Touch [Set to Address Book]
The displayed location is stored in the address book.
NOTE
• Stored information other than “State” can be edited.
When editing an icon or name, perform in the same
“Editing a Location” (page 5-4)
way as
eng_a098
.
Destination
Destination Setting 3-13
Page 47

Destination Setting 3-14
Page 48

Route
View Route
The created route can be viewed using various
methods.
1
Touch [Route] on the current location
screen
The route menu is displayed.
eng_a645
2 Touch [View Route]
Location Information Button
Route Option Icon
The view route screen is displayed.
eng_a500-2
eng_a647
NOTE
• Touch [ ] of the location information button or
[1], [2]..., to display the map of the vicinity of the
destination and way point.
Route Option Icon
The route option icon can be used to view
with icons the information set in
Options” (page 11-12)
A) B) C) D) E) G)F)
A) Route Priority
Indicates “Fast”.
]
[
Indicates “Short”.
]
[
Indicates “Easy”.
]
[
B) Minimize Freeway
Indicates “Yes”.
]
[
Indicates “No”.
]
[
C) Minimize Toll Roads
Indicates “Yes”.
]
[
Indicates “No”.
]
[
D) Minimize Ferries
Indicates “Yes”.
]
[
Indicates “No”.
]
[
E) Avoid Traffi c Problems
Indicates “Yes”.
]
[
Indicates “No”.
]
[
F) Avoid Selected Area
Indicates “Yes”.
]
[
Indicates “No”.
]
[
G) Avoid Time Restricted Roads
Indicates “Yes”.
]
[
Indicates “No”.
]
[
.
“Route
Route
View Route 4-1
Page 49

Remaining
Displaying a map of the entire remaining
route, in a scale where it can all be
displayed.
Preview
The map can be scrolled along the route.
The type of route taken to the destination
can be viewed.
Route Outline
A list of the intersections up to the
destination where turns are required is
displayed.
1
Touch [Remaining] in the view
route screen
Displays a map of the entire remaining route, in a scale
where it can all be displayed.
(page 4-1)
eng_a101
1
Touch [Preview] in the view route
screen
The preview screen is displayed.
(page 4-1)
2 Touch [Backward], [Stop] or
[Forward]
eng_a100
NOTE
• Touch [Backward] to scroll towards the starting
position.
• Touch [Stop] to stop the scrolling.
• Touch [Forward] to scroll towards the destination.
1
Touch [Rt. Outline] in the view
route screen
A list of the intersections where turns are required is
displayed.
(page 4-1)
eng_a102
NOTE
•
Touch an intersection
on the list to display a
map of its vicinity.
eng_a103
View Route 4-2
Page 50

Detour
Detours that specify the distance from the
current location, or detours that specify
streets to avoid can be set.
1
Touch [Route] on the current
location screen
Detour Distance
Specifying the distance to calculate the
detour route.
1
Touch the desired detour distance
for “Detour Distance” in the detour
setting screen
(page 4-3)
Avoid Street
Settings are performed here for selecting
a start street and an end street, and
detouring the area in between.
1
Touch [Avoid Street] in the detour
setting screen
A list of streets to be passed on the current route is
displayed.
2 Touch the start street
(page 4-3)
Route
The route menu is displayed.
2 Touch [Detour]
The detour setting screen is displayed.
eng_a645
eng_a500-2
eng_a107
A detour route is calculated according to the specifi ed
distance, and route guidance starts.
eng_a648
NOTE
•
The distance unit in the factory settings is “miles”. If the
unit is changed to “km” (
the detour distances are [1], [5], [10], [20], [40], [80].
• A detour route longer than the entire route length
cannot be selected.
“System Settings” (page 11-5)
eng_a109
NOTE
),
• If the route to be calculated detours only one street,
go to step 4.
3 Touch the end street
eng_a110
4 Touch [Set]
A detour route is calculated according to the specifi ed
street area, and route guidance starts.
Detour 4-3
Page 51

Editing the Route (Itinerary)
The destination position can be changed,
a way point can be added, and the route
calculation conditions can be changed.
1
Touch [Route] on the current
location screen
The route menu is displayed.
2 Touch [Itinerary]
eng_a645
NOTE
• Touch [Info] to display a map of the vicinity and
corresponding information.
• Touch [Start] to calculate the route with the current
settings and start route guidance.
Showing the Route (3 Routes)
The entire route can be displayed, 3
different routes can be viewed, and the
calculation conditions can be changed.
1
Touch [Show Route] in the
itinerary list screen
Location Information Button
(page 4-4)
Route Option Icon
NOTE
• Touch [Rt. Outline] to display a list of the intersections
up to the destination where turns are required.
>>> “Route Outline” (page 4-2)
•Touch [Preview] to scroll the map along the route.
>>> “Preview” (page 4-2)
• Touch [Modify] to return to the itinerary list screen.
2 Touch [3 Routes]
3 routes are displayed: [Fast], [Short] and [Easy].
3 Touch [Fast], [Short] or [Easy]
eng_a111
4 Touch [Back]
eng_a500-2
eng_a096
The itinerary list screen is displayed.
Editing the Route (Itinerary) 4-4
The show route screen is displayed.
eng_a094
NOTE
• Touch [ ] of the location information button or
[1], [2]..., to display the map of the vicinity of the
destination and way point.
• The route option icon can be used to view with icons
the information set in
“Route Option Icon” (page 4-1)
Refer to
meanings of the icons.
• Touch [Option] to perform settings related to the
route in the same way as from
(page 11-12)
“Route Options” (page 11-12)
for the
“Route Options”
.
eng_a112
.
Page 52

5 Touch [Start]
Guidance starts for the changed route.
eng_a113
Re-ordering
The sequence for visiting each location
can be changed.
1
Touch [Re-order] in the itinerary
list screen
The re-order screen is displayed.
2 Touch the locations in the
desired sequence
(page 4-4)
4 Touch [Start]
Guidance starts for the changed route.
eng_a116
Route
The visiting sequence is displayed on the left of each
eng_a114
location button.
3 Touch [Done]
eng_a115
NOTE
• Touch [Clear] to change the visit sequence again.
Editing the Route (Itinerary) 4-5
Page 53

Adding a Way Point
A way point can be added to the current
route.
1
Touch [Add] in the itinerary list
screen
The destination search screen is displayed.
2 Touch one of the search methods
to search for the location
Refer to the following pages to search for the location.
>>> [Address/Intersection] (page 3-2)
>>> [Point of Interest] (page 3-5)
>>> [Advanced Search] (page 3-8)
>>> [Previous 20] (page 3-7)
>>> [Address Book] (page 3-7)
(page 4-4)
eng_a117-2
3 Touch [Itinerary List]
eng_a118
4 Touch [Add] in the sequence
position in which it is to be visited
eng_a119
The searched location is added to the route as a way
point.
5 Touch [Start]
Deleting
A destination or way point can be deleted.
1
Touch [Delete] in the itinerary list
screen
The delete itinerary screen is displayed.
2 Touch the location to delete
NOTE
• The location to be deleted will be highlighted.
Touch a location again to remove it from the deletion
• Multiple locations can be selected at the same time.
• Touch [Select All] to delete all locations at the same
3 Touch [Done]
(page 4-4)
eng_a121
target.
time.
Editing the Route (Itinerary) 4-6
Guidance starts for the changed route.
eng_a120
eng_a122
Page 54

4 Touch [Yes]
5 Touch [Start]
eng_a123
Option
Settings related to the route can be
performed.
1
Touch [Option] in the itinerary list
screen
(page 4-4)
eng_a604
Route
Guidance starts for the changed route.
eng_a124
The route options screen is displayed.
The remaining operations are the same as from step 3
“Route Options” (page 11-12)
of
eng_a605
.
Editing the Route (Itinerary) 4-7
Page 55

Start Demo
The set route can be viewed with a demo.
1
Display the Navi Menu, and touch
[Navigation Tools]
Stop Demo
Stopping the demo that is operating.
1 Display the Navigation Tools
screen during the demo
2
Touch [Stop Demo]
The navigation tools screen is displayed
2 Touch [Start Demo]
The demo is started.
Start Demo 4-8
eng_a004-2
eng_a673
The demo is stopped.
eng_a672
eng_a649
Page 56

Deleting the Route
Deleting a created route.
1
Touch [Route] on the current
location screen
Route
The route menu is displayed.
2 Touch [Delete Route]
3 Touch [Yes]
The route is deleted.
eng_a645
eng_a500-2
eng_a126
Deleting the Route 4-9
Page 57

Deleting the Route 4-10
Page 58

Address Book
Storing a New Location
If frequently visited locations are stored in
advance in the address book, the route to the
stored location can be calculated.
A maximum of 99 locations can be stored.
From the Navi Menu
Storing a location from the Navi Menu.
1
Search for the location
>>> “Destination” (page 3-1)
2 Touch [Address Book]
From the Scroll Menu
Storing a location from the scroll menu.
1
Scroll the map and place the
cursor on the stored location, and
press the [ENT] key
Address Book
The information screen for the location to be stored is
displayed.
eng_a093
3 Touch [Set to Address Book]
The displayed location is stored in the address book.
eng_a098
NOTE
• Stored information other than “State” can be edited.
When editing an icon or name, perform in the same
way as from
“Editing a Location” (page 5-4)
.
eng_a637
2 Touch [Address Book]
The information screen for the location to be stored is
displayed.
eng_a602
NOTE
• If there are several
POIs in the scroll,
a list is displayed,
and the POIs to be
registered can be
selected.
eng_a127
Storing a New Location 5-1
Page 59

3 Touch [Set to Address Book]
The displayed location is stored in the address book.
eng_a098
NOTE
• Stored information other than “State” can be edited.
When editing an icon or name, perform in the same
way as from
“Editing a Location” (page 5-4)
.
To Customize/Modify Address
The screen displays information about the
stored location.
Icon An i con can be selected from 24
[Adjust] A stored location can be changed to a
Name The name of a stored location can be
Street The name of a street can be input.
City The name of a city can be input.
State The name of the state of the currently
Tel. A telephone number can be input.
NOTE
• Refer to
editing information.
different types to use as a mark for the
stored location when it is set.
>>> “Icons” (page 5-3)
different location.If location was stored
from “Scroll Menu”
cannot be performed.
input. The name input here is displayed
on the map.
stored location is displayed. This cannot
be edited.
“Editing a Location” (page 5-4)
(page 2-3)
for details on
, editing
When Storing Your Home
Storing the home location.
1
Display the Navi Menu and touch
[Go Home]
eng_a502-2
2 Touch [Yes]
eng_a037
3
Touch [New] of “Home Location”
Storing a New Location 5-2
eng_a128-1
Page 60

4 Touch one of the search methods
to search for the location
Refer to the following pages to search for the location.
>>> [Address/Intersection] (page 3-2)
>>> [Point of Interest] (page 3-5)
>>> [Advanced Search] (page 3-8)
>>> [Previous 20] (page 3-7)
>>> [Address Book] (page 3-7)
eng_a129-2
5 Touch [Set]
eng_a130
6
Touch each item to input information
NOTE
• Touch [Edit] of “Home Location” in
Settings” (page 11-16)
• Touch [Delete] of “Home Location” in
Settings” (page 11-16)
to change home information.
to delete the home location.
“Personal
7 Touch [Set as Home]
The storing of the home location is completed.
“Personal
Icons
25 icon types can be set for the stored
location; the 24 types shown below and
“HOME”.
HOME
1 2 3 4 5 6
7 8 9 10 11 12
13 14 15 16 17 18
19 20 21 22 23 24
NOTE
• Only one location can be set as “HOME”.
• The number to the side of the icon shows the priority
when the icons are ordered in a list.
Address Book
eng_a131
Storing a New Location 5-3
Page 61

Editing a Location
The information about stored locations in the
address book can be edited or deleted.
1
Display the Navi Menu, and touch
[Navigation Settings]
eng_a502-2
2 Touch [Personal]
NOTE
• Touch [New] of “Address Book” to create a new
location to store. Store using the same operations as
“Storing a New Location” (page 5-1)
.
Editing
Editing information about a stored
location.
1
Touch [Edit] of “Address Book”
in the Personal Settings screen
2
Touch the stored location to change
3 Touch the item to change
eng_a133
NOTE
• Refer to
“To Customize/Modify Address” (page 5-2)
for details on the items to change.
4 Touch [Set] after changing the
item
The personal settings screen is displayed.
Editing a Location 5-4
eng_a606
eng_a128-1
eng_a132
NOTE
•
Touch [Icon] to order the locations in icon sequence.
“Icons” (page 5-3)
Refer to
priority.
• Touch [Name] to order the stored location names in
alphabetical sequence.
• Touch [Date] to order the registration dates with the
newest at the top.
for details on the icon
Repeat steps 3 and 4 until all the desired items have
been changed.
eng_a134
NOTE
•
[Set] is not available
for “Icon”.
The change is set
by touching the
icon button.
eng_a135
Page 62

5 Touch [Set to Address Book]
eng_a136
The information change is completed.
Deleting
Deleting a stored location.
1
Touch [Delete] of “Address
Book” in the Personal Settings screen
2
Touch the stored location to delete
eng_a137
NOTE
• The stored locations targeted for deletion are
displayed with a black highlight.
Touch a location again to remove it from the deletion
target.
• Multiple locations can be selected at the same time.
• Touch [Select All] to delete all stored locations at the
same time.
3 Touch [Done]
4 Touch [Yes]
eng_a139
The selected stored locations are deleted.
Address Book
eng_a138
Editing a Location 5-5
Page 63

Editing a Location 5-6
Page 64

RTT (Real Time Traffi c)
RTT (Real Time Traffi c)
(if so equipped)
This function uses RTT (Real Time Traffic) to
display traffic information such as traffic jams
and construction siteson the map.
1 Touch [RTT]
eng_a611
2 Touch [ ]
eng_a613
Viewing the Traffic Information
Traffi c information can be viewed if a RTT
symbol is displayed on the map screen.
RTT symbol
Accident Narrow road
Slippery road Contrafl ow
Parking information
Diversion Congestion
Information Rord work
Other hazard
The RTT symbol closest to the current location is
displayed.
eng_a612
NOTE
•
If there is no RTT traffi c information, even if [RTT] is
touched RTT traffi c information is not displayed.
•
The location displayed for the traffi c information can
be stored. Refer to
Information Screen” (page 6-2)
“Storing from the RTT Traffic
.
RTT
eng_a614
Each time [ ] is touched, RTT symbols are displayed
in sequence of distance from the current location,
starting from the closest.
NOTE
• Touch [ ] to display the previous RTT symbol.
• Touch [Back] to display the current location screen.
RTT (Real Time Traffi c) 6-1
Page 65

Dynamic Route Guidance
If a RTT symbol with received data is
displayed on the route while driving,
atraffic information interrupt is displayed
automatically and the systemsearches
for a detour route.The traffic information
interrupt is displayed automatically.
1
Touch [Yes] on the Dynamic
Route Guidance screen
eng_a679
NOTE
• When [Show new
route] is touched,
the original route
and new route
will be displayed.
• If Dynamic Route Guidance is not set to ON in RTT
settings,interrupt displaywill not be performed. Refer
“RTT Options” (page 6-4)
to
(The default setting for Dynamic Route Guidance is ON.)
• When [No] is selected for a RTT symbol, No symbol
interrupt is displayedagain until the ACC is turned
OFF/ON.
.
eng_a682
Set as Surveillance Map
A maximum of three map screens that display traffi c
information can be stored.
If frequently driven roads are stored in advance, it easy
to view traffi c information, without having to scroll the
map.
Storing from the RTT Traffic Information Screen
1 Display the traffi c information
2 Use the Joy-Stick to place the
cursor on the location to be stored.
Press the [ENT] key
eng_a616
3
Touch [RTT surveillance Map 1 (2, 3)]
The data is stored to the selected number.
eng_a617
NOTE
• If a number is selected where a Surveillance Map
has already been stored, the new data automatically
overwrites the old data and is saved.
The system searches for a detour route.
RTT (Real Time Traffi c) 6-2
eng_a680
eng_a615
eng_a681
Page 66

Storing from the Map Scroll Screen
1 Scroll to the location to store.
Press the [ENT] key
eng_a618
2 Touch [Set as RTT surveillance]
eng_a619
3
Touch [RTT surveillance Map 1 (2, 3)]
Recalling Stored Screens
Displaying on the screen the map screens
that have been stored in advance.
1
Press the [MENU] key
2
Touch [Navigation Tools]
3
Touch [Surveillance Map (RTT)]
eng_a672
4 Touch one of the Surveillance
Map numbers.
5 Touch [RTT]
The traffi c information is displayed.
eng_a622
NOTE
• Map screens must have been stored in advance.
“Set as Surveillance Map” (page 6-2)
Refer to
.
RTT
The data is stored to the selected number.
eng_a629
NOTE
• If a number is selected where a Surveillance Map
has already been stored, the new data automatically
overwrites the old data and is saved.
The stored location is displayed.
eng_a621
RTT (Real Time Traffi c) 6-3
Page 67

RTT Options
Automatic display, icons and other settings
can be set for RTT (Real Time Traffic),
which displays traffi c information such as
traffi c jams and construction sites on the
map.
1
Touch [Navigation Settings]
Dynamic Route Guidance
Automatic Interrupt of RTT traffi c information can be
set to [On] or [Off].
RTT Icons on Map
The setting for displaying RTT icons [Show All],
[Hide All] or [Select].
When [Select] has been selected
1
After selecting Select, touch [ ]
Current Station
The RTT station can be selected manually.
NOTE
• If both a pay station and free station can be received
at the same time, priority is given to the pay station.
• The station changes automatically based on the
current location of the vehicle.
1 Touch [Select a Station]
eng_a004-2
2 Touch [RTT]
eng_a606
3 Touch each item to change the
setting
eng_a625
The RTT Options screen is displayed.
RTT (Real Time Traffi c) 6-4
The RTT Icons on Map screen is displayed.
eng_a625
2 Touch the check box
The icon display setting changes.
eng_a626
NOTE
• [ ] can be selected only when [Select] has been
selected.
eng_a625
2 Touch [Search Station]
eng_a628
A list the names of broadcasting stations that can be
received in the current location is displayed.
Page 68

3
Select the name of the broadcasting
station and touch [Back]
The selected broadcasting station is received.
eng_a683
NOTE
• A telop, “There are no RTT channels available”, is
displayed if there is a station that can be received.
• If a free station is selected when both a pay station
and a free station can be received the same time,
reception of the free station will continue as long
as possible. When reception is no longer possible,
priority will be given to the pay station when
selecting.
RTT
RTT (Real Time Traffi c) 6-5
Page 69

RTT (Real Time Traffi c) 6-6
Page 70

Audio
Audio Functions
This device can play music CDs (CDDA/CDTEXT), MP3/WMA disks (CD-R/RW), and DVDs
(DVD-VIDEO).
You can connect your iPod or USB memory
device to the USB input terminal and play
music files stored in the iPod or USB memory
device. (if so equipped)
If your vehicle is equipped with a Bluetooth
interface, you can play music files in your iPod
or USB memory device via voice operation.
Refer to the vehicle owner's manual for further
details.
>>> “To play tracks from iPod or USB device” (page 7-31)
“iPod” is a registered trademark of Apple Inc. in the
United States and other countries.
®
Bluetooth
SIG, INC.
is a registered trademark of BLUETOOTH
NOTE
• The images used by the audio functions and other
related functions in this manual were created to
explain the album names and title names of the title
information. They have absolutely no connection to
the actual existing title information.
®
2.0
Displaying during Navi Functions
If A/V operations are performed while the
navi screen is displayed, “Source plate”,
which describes the audio playback status
is displayed, and after a moment, “A/V
icon” is displayed.
Source Plate
eng_a301
A/V Icon
eng_a302
Source Plate
The titles and run time, etc., of the file
currently being played are displayed on
screen.
Music CD Playback
eng_a303
MP3 Playback
eng_a304
WMA Playback
eng_a305
Music Server Playback
eng_a306
Receiving FM
eng_a307
Audio
Receiving AM
eng_a429
Audio Functions 7-1
Page 71

Receiving SIRIUS
eng_a430
Common in A/V
Audio OFF
Recording CD
Music Servers
Playing
Error occurred
DVD Playback
eng_a308
During Video Entertainment System Playback
eng_a455
iPod/USB
eng_a684
eng_a685
Bluetooth AUDIO
eng_a686
A/V Icon
An icon that describes the playback media
and playback status is displayed in the top
right of the screen.
NOTE
• In [System Settings], [A/V Icons on Map] can be
turned [ON] and [OFF].
>>>“System Settings” (page 11-4)
Receiving AM/FM
Receiving normally
Auto Select Mode ON
Error occurred
Receiving SIRIUS
Receiving normally
Error occurred
DVDs
Playing
Paused
Stopped
Error occurred
Music CDs
Playing
Error occurred
MP3/WMAs
Playing
Error occurred
AUXs
Playing
Video Entertainment System
Video Entertainment System ON
Error occurred
iPod/USB
Playing
Bluetooth AUDIO
Playing
Operation Limits while Driving
DVD playback is audio only (no images are
displayed) while driving.
eng_a309
Audio Functions 7-2
Page 72

Switching to Audio Screen
Audio screens for all media are displayed
from the Navi screen.
NOTE
• Set the volume so that sound outside the vehicle
can be heard while driving, so as not to interfere with
safe driving.
• If performing operations while driving, make sure not
to hinder safe driving.
• To use [CD] or [DVD], a disk must be inserted into
the device beforehand.
1 Press the [MODE] key
2
Touch one of the items
Ending Audio
1 Press the [PWR] key
Playback is stopped and the audio is turned OFF.
NOTE
• Press the [PWR] key again to resume play from
where it stopped.
Adjusting the Volume
The volume can be adjusted within a
range of 46 levels, including mute.
NOTE
• Set the volume so that sound outside the vehicle
can be heard while driving, so as not to interfere with
safe driving.
• If the playback volume is too loud, distortion may
occur. If this occurs, reduce the volume.
2 Press the [VOL - ] key
The volume is decreased.
Displaying the Navi Screen
1 Press the [NAVI] key
eng_a312
Audio
eng_a310
eng_a313
NOTE
• If the [PWR] key or [AUDIO] key is pressed when the
audio has been turned OFF, the A/V screen from
before the audio was turned OFF is displayed.
1 Press the [VOL + ] key
The volume is increased.
eng_a313
eng_a311
eng_a650
The current location screen is displayed.
Audio Functions 7-3
Page 73

Disk Handling
Inserting and Removing Disks
This section explains how to insert music
CDs, MP3/WMA disks (CD-R/RW), and
DVDs (DVD-VIDEO) into the MMCS.
Inserting a disk
1
Press the [OPEN] key
Monitor Panel
Slide open the monitor panel to reveal the disk slot.
2 Insert a disk
eng_mngi474a
Disk
Label side
Removing a disk
1
Press the [DISC ] key
DISC
mngi477a
The disk is ejected automatically to the disk removal
position. Remove the disk.
2 Press the [OPEN] key
Slide the monitor panel closed to return the MMCS to
its original state.
CAUTION
•
When inserting or removing disks, operate it while
parked in a safe location, and do not stop in noparking zones.
•
Do not insert hands, fi ngers, or other foreign objects
into the slot. This may cause injury, smoke, or fi re.
• Take care not to pinch your fingers, etc., when
opening or closing the monitor panel.
Make sure the monitor panel is closed while driving.
•
• Do not leave the monitor panel open, and do not
place any objects on top of the monitor panel.
• The monitor panel cannot be closed when a disk
is in the disk removal state (i.e., partially ejected)
from the disk slot, but depending on the disk state,
it may not be possible to detect that a disk has
been ejected. If the monitor panel is closed while
an undetected ejected disk is still in the slot, there
is a risk that either the disk or the device will be
damaged. When closing the monitor panel, check
that there is no ejected disk in the disk slot before
closing.
• Do not press the [DISC] key while the monitor
panel is opening or closing. The disk or the MMCS
may be damaged.
eng_mngi475a
Make sure the disk label is on top when inserting into
the slot. When the disk is taken automatically, release
your hand.
Disk Handling 7-4
Page 74

Correct Disk Handling
Handling Precautions
• If the disk signal surface is contaminated with
fingerprints or other dirt, the disk may become
unreadable. When holding a disk, do not touch the
signal surface. Gently pinch both edges of the disk,
or hold by the center hole and one edge.
• Do not affi x paper or stickers to the disk, or scratch
the disk.
• Do not force a disk into the disk slot while another
disk is already inserted. This may scratch or damage
the disks.
Copyright
• Unauthorized copying, distribution, public
performance, or rental of disks is prohibited by law.
• This product uses copyright protection technology,
and Macrovision and other copyright holders are
protected by the patent laws of the United States
and other intellectual property rights.
• Use of this copyright protection technology requires
authorization from Macrovision. Further, without
special authorization from Macrovision, use is
restricted to the home and other private appreciation.
Maintenance
• Periodically clean the disk signal surface. To clean,
use a soft cloth to wipe gently from inside to outside,
without rotating the disk.
• Check that there is no residue in the center hole
and around the circumference of new disks. Using
a disk with residue may cause malfunction, so use a
ballpoint pen, etc., to clean away the residue.
Storage Precautions
• When not in use, make sure to return disks to their
cases and store out of direct sunlight.
• If not using for a long time, make sure to remove
from the device.
Disk Playback Environment
• Using disks in cold ambient temperatures
immediately after turning on the vehicle heater may
cause malfunction due to condensation (water
droplets) forming on the optical parts of the device,
or on the disk. In such cases, remove the disk and
wait a while before use.
• Do not use 8-cm CD adapters. This may cause
malfunction.
Audio
Disk Handling 7-5
Page 75

Types of Playable Disks
Playable DVDs
• DVD (12cm and 8cm)
• Disks with region codes “1” or “ALL”
• Disks recorded in NTSC format.
Playable CDs
• CDDA (12cm and 8cm direct)
• CD-TEXT (12cm and 8cm direct)
• CD-R/RW
NOTE
• Do not use cracked disks or bent disks.
• Playback of disks not described above cannot be
assured.
• Abnormally shaped disks (heart-shaped, etc.), and
disks that are partially transparent cannot be played.
• CD-R/RW disks that have not been fi nalized cannot
be played.
Non-Standard CDs
CDs can be enjoyed using this device,
but note carefully the following points
concerning CD standards.
• Use disks conforming to the standards and with the
• Playback of disks that do not conform to the CD
• If playing disks that do not conform to CD standards,
on the disk label.
logo
standard cannot be assured. Further, even if the disk
can be played, the sound quality cannot be assured.
the following symptoms may occur.
- White noise may be mixed in during playback.
Further, the sounds may also jump.
- The disk is not recognized.
- Track 1 is not played.
- Longer time than usual is taken to fi nd the start.
- Playback starts from the middle of a track.
- Some parts are unplayable.
- The disk freezes during playback.
- The display is incorrect.
Meaning of the Logos on DVDs
Region Codes
• Regional playback limitations are set in DVDs.
Regional playback limitations are expressed as
region codes, and videos can be played only in the
region shown.
• The North American region code is “1”, and DVDs
labeled with region code “1” or “ALL” can be played
on this device.
• Products displaying the following logos on the DVD
package are playable.
Package Logos
The meanings of the logos displayed on packages are
as follows:
1
2
Region code (Describes the region
where playback is possible)
Describes the number of angles that
can be played.
Describes the number of languages
that can be displayed as subtitles.
Describes the number of languages
that can be played.
Types of Playable Disks 7-6
Page 76

MP3/WMA Files
Files in MP3/WMA format written to CDROM and CD-R/RW disks can be played
on this device. The files and media that
can be used are limited, so before writing
fi les in MP3/WMA format to disk, read the
following carefully. Further, also make sure
to read thoroughly the user manuals to
ensure the correct use of your CD-R/RW
drives and recoding software. Data such
as title information, etc., is stored in the
MP3/WMA fi le, and can be displayed.
NOTE
• Distribution of disks or files written (i.e., copied)
from music CDs to others, and uploading to internet
servers, etc., is illegal whether paid or free of charge,
so do not do so.
• Do not add “.mp3/.wma” extensions to files other
than MP3/WMA files. Playing disks to which these
files have been written causes misidentification for
playback, so intense white noise occurs that may
damage the speakers.
• Depending on the recorder and the recording
software used to write to the disk, correct playback
may not be possible. In this case, refer to the user
manuals for the devices and software used.
• Depending on the PC OS type, version, software,
and settings, it may not be possible to add
extensions. In this case,(if it is an MP3/WMA file)
add the “.mp3/.wma” extension to the end of the fi le
before writing to disk.
• Disks with a mixture of fi les in MP3 format and WMA
format can be played.
• Where the disk is a mixture of audio tracks and fi les
in MP3/WMA format, only the files in MP3/WMA
format are played.
Folder Configurations
Up to eight levels of folder can be identifi ed.
Tracks can be managed by creating levels
such as genreartistalbumtrack (MP3/WMA
fi le).
MP3s
MP3 is an abbreviation of “MPEG1AudioLayer3”. MPEG is an abbreviation
of “Motion Pictures Experts Group”, and
is the video compression standard used
for video CDs, etc. MP3 is an audio
compression format included in the MPEG
audio standards, and enables files with
a small amount of data to be created
with high quality audio by processing
inaudible sounds that have been buried
in loud noise, as well as sounds in ranges
inaudible to the human ear. The data
on a music CD can be compressed to
approximately 1/10th of its original size
with almost no loss of sound quality, so
it is possible to write approximately the
contents of 10 music CDs to one CD-R/
RW.
Audio
Types of Playable Disks 7-7
Page 77

Playable MP3 File Standards
The specifi cations for playable MP3 fi les are as follows:
Item Details
Standards MPEG1 AUDIO LAYER3
MPEG2 AUDIO LAYER3
Sampling
frequency
[Hz]
Bit rate [kbps] MPEG1 32/40/48/56/64/80/96/112
VBR
(Variable Bit Rate)
Multi-session Compatible
Channel mode Stereo, joint stereo, dual
Max. number of levels 8 (including the root
Max. number of folders 255 folders
Max. number of fi les 400 files (Total number
ID3Tag Ver.1.0 and Ver.1.1
* MP3 fi les written using standards other than those
described above may not be playable correctly, and
the file names and folder names, etc., may not be
displayed correctly.
MPEG1 32k/44.1k/48k
MPEG2 16k/22.05k/24k
/128/160/192/224/256/32
0
MPEG2 32/40/48/56/64/80/96/112
/128/144/160
Compatible
channel, and monaural
directory)
on disk. Does not include
other than MP3 or WMA
fi les.)
WMA
WMA is an abbreviation for Windows
Media Audio and is an audio compression
format from Microsoft Corporation. This
format compresses data using a higher
compression ratio than MP3.
* Microsoft and Windows Media are registered
trademarks of Microsoft Corporation in America and
other countries.
NOTE
• WMA supports copyright protection functions (DRM),
so WMA fi les that are protected by copyright cannot
be played on this audio system.
Playable WMA File Standards
The specifications for playable WMA files are as
follows:
Item Details
Standards W i n dows Media Audio
Sampling frequency [Hz] 16k/22.05k/32k/44.1k/48k
Bit rate [kbps] 32/40/48/64/80/96/128/16
VBR
(Variable Bit Rate)
Multi-session Compatible
Channel mode Stereo and monaural
Max. number of levels 8 (including the root
Max. number of folders 255 folders
Max. number of fi les 400 files
WMA Tag Ti tles, artist names, and
* WMA fi les written using standards other than those
described above may not be playable correctly, and
the file names and folder names, etc., may not be
displayed correctly.
Version 7.0
0/192
Compatible
directory)
(Total number on
disk. Does not include other
than MP3 or WMA fi les.)
album names
Types of Playable Disks 7-8
Page 78

Listening to Radio
Selecting Stations
3 Touch [Scan]
1 Press the [MODE] key
2
Touch [FM] or [AM]
Radio is received.
eng_a310
eng_a431
NOTE
• With FM, either [FM1] or [FM2] can be selected using
the touch panel.
1 Receive radio
2
Touch either [ TUNE] or
[TUNE
The frequency is changed by one step.
Touch and hold the touch panel button to select
receivable frequencies automatically.
] to select the frequency
eng_a431
Scanning Broadcasting Stations
It is possible to search for broadcasting
stations that can be received in the current
location.
1
Receive radio
2
Touch [ ]
eng_a432
Audio
eng_a433
The search for broadcasting stations that can be
received starts automatically.
Broadcasting stations that can be received plays for
10 seconds only, and then the search resumes.
4 Press the [ENT] key
The scan is cancelled, and reception of the current
broadcasting station is continued.
NOTE
• Even if [Scan] is touched again, the broadcasting
station can continue to be received.
eng_a431
Listening to Radio 7-9
Page 79

Storing Broadcast Stations
Manual Storage
Up to six broadcasting stations that are regularly
listened to can be saved in FM1, another six in FM2,
and another six in AM.
1 Dial the broadcasting station to
be stored.
>>> “Selecting Stations” (page 7-9)
2 Touch and hold the desired
preset number (i.e., the number under
which the broadcast station is to be
stored)
eng_a436
Preset number
Auto Storage
Up to 12 FM stations and 6 AM stations can be stored
automatically (auto select mode) if traveling to regions
with different reception frequencies, while on a journey,
etc. If auto select mode is canceled, reception is
returned to the broadcast stations originally stored.
1 Receive radio
(page 7-9)
2 Touch [ ]
eng_a431
3 Touch [Auto Select]
eng_a432
eng_a435
The search for broadcasting stations that can be
received starts automatically.
When the search has been completed, a list of
broadcast stations is displayed.
NOTE
• If there are more stations with good reception quality
than the number that can be stored, storage is not
performed.
• Touch [Auto Select] again to cancel auto select.
The broadcast station currently being received is
stored using the preset number selected.
eng_a431
Listening to Radio 7-10
Page 80

Recalling Stored Stations
Broadcast stations that were previously
stored can be recalled.
1
Receive radio
2 Touch the preset number for the
desired station
Preset number
(page 7-9)
eng_a431
Audio
Reception of the stored broadcast station begins.
eng_a434
Listening to Radio 7-11
Page 81

Listening to SIRIUS
Only for vehicles equipped with satellite radio (SIRIUS) tuner
(if so equipped)
Display Contents
Normal Reception Screen
1)
2)
3)
4)
5)
13)
12)
11)
9) [Text]
This switches the text display.
Channel], [Channel ]
10) [
Moves up and down one channel each time.
Touch and hold one of these buttons to
continuously change the channel. Release the
button to stop on a channel.
11) Incoming Category Name
The name of the category being received is
displayed.
12) Playback Mode
The currently selected playback mode is displayed.
13) Incoming Channel and Incoming Channel
Name
The channel and the name of the channel being
received is displayed.
Category List and Channel List
1)
2)
3)
eng_a439
eng_a438
6) 7) 8) 9) 10)
1) Preset Number
If the channel being received has been preset, the
preset number is displayed.
2) Band
Displays the band which is currently being listened to.
3) Band Switching Button
Touch this button to switch bands.
4) TEXT Display
Information about the current channel is displayed.
5) Preset Button
The preset number, channel number and channel
name is displayed.
6) [ ]
Touch this button to display the Sub Menu.
7) [Direct]
The channel number entered to the screen directly is
displayed.
8) [Category]
The category screen is displayed.
eng_a437
Listening to SIRIUS 7-12
1) Category List
This displays the category button. Touch the button
to display the channel list.
2) Channel List
This displays the channel button. Touch the button
to start receiving the relevant channel.
3) [CAT-Scan]
This scans the channels in the currently selected
category.
SIRIUS Satellite Radio Inc. “SIRIUS” and related marks
are trademarks of SIRIUS Satellite Radio Inc.
Page 82

Selecting Stations
1 Press the [MODE] key, and touch
[SIRIUS]
eng_a310
NOTE
• If SIRIUS has already been selected, the band is
switched.
2 Touch either [ Channel] or
[Channel
be received
] to select the channel to
Selecting a Category to Be Received
1 Press the [MODE] key, and touch
[SIRIUS]
2
Touch [Category]
The category list is displayed.
3 Touch the category button
eng_a440
Scanning
It is possible to search for channels that
can be received in the current location.
Scanning Channels
Scan all channels.
1 Press the [MODE] key, and touch
[SIRIUS]
Audio
eng_a310
2 Touch [ ]
eng_a440
The channels is changed one channel at a time.
Touch and hold one of these buttons to continuously
change the incoming channel. Release the button to
stop on a channel.
The list of channels within the selected category is
eng_a439
displayed.
4 Touch the channel button
eng_a441
The relevant channel is started to be received.
eng_a440
Listening to SIRIUS 7-13
Page 83

2 Touch [Scan]
Scanning within Categories
Scan the channels in the currently selected category.
1 Display the channel list
>>> “Selecting a Category to Be Received” (page 7-13)
2 Touch [CAT-Scan]
Selecting Channels Directly
Channels can be selected by entering the channel
number directly.
1 Press the [MODE] key, and touch
[SIRIUS]
eng_a442
eng_a437
The search for channels that can be received is started
automatically.
Channels that can be received play for 10 seconds
only, and then the search resumes.
3 Press the [ENT] key
The scan is cancelled, and reception of the current
channel is continued.
NOTE
• Even if [Scan] is touched again, the channel can
continue to be received.
eng_a441
eng_a438
The search for broadcasting stations that can be
received within the category is started automatically.
Broadcast stations that can be received plays for 10
seconds only, and then the channel search resumes.
3 Press the [ENT] key
The scan is cancelled, and reception of the current
channel is continued.
NOTE
• Even if [CAT-Scan] is touched again, the channel can
continue to be received.
eng_a310
2 Touch [Direct]
eng_a440
Listening to SIRIUS 7-14
Page 84

3 Enter the channel number, and
touch [Enter]
Storing Channels
Up to six channels can be stored in each
band from [SIRIUS1] to [SIRIUS4].
Recalling Stored Channels
Channels that were previously registered
can be recalled.
eng_a444
eng_a445
The channel that has been entered starts receiving.
NOTE
• Touch [Clear] to delete the entered numbers one
digit at a time.
1
Dial the broadcasting station to
be stored
2
Dial the broadcasting station to
be stored
>>> “Selecting Stations” (page 7-13)
eng_a445
3
Touch and hold the preset buttons
to be stored
The channel currently being received is stored using
the preset button selected.
eng_a446
1
Touch the band for the desired
channel displayed on the SIRIUS
screen
eng_a440
2 Touch the preset button for the
desired channel
Reception of the stored channel is started.
eng_a447
Audio
Listening to SIRIUS 7-15
Page 85

Switching TEXT Display
If the text for “Artist Name”, “Song/
Program title”, and “Composer Name”
cannot all fit on the first page, you can
change the page to see the text. If there is
no text to carry over, the second page will
be blank.
1
Touch [Text]
eng_a440
Setting Channel Skipping
Channels set to be skipped are skipped
without being selected when the channel
up/down and scan operations are
performed.
1
Touch [ ]
eng_a440
2 Touch [Skip]
NOTE
• Touch [All Unskip] to cancel all skip settings.
4 Touch the channel to be skipped
eng_a451
NOTE
• If a channel has been selected directly, the channel
can be received without being skipped. “Skipping
Channel”, however, which describes that the channel
has been set to be skipped in the source plate, is
displayed.
Shows the second page. Touching “Text” again returns
eng_a448
to the fi rst page.
Listening to SIRIUS 7-16
The category list is displayed.
eng_a442
3 Touch the category
eng_a449
The list of channels within the selected category is
displayed.
Page 86

Parental Lock Channel
Channels set to limit listening are skipped
without being selected when the channel
up/down and scan operations are
performed.
1
Touch [ ]
NOTE
• The default password set at the factory is “0000”.
Change the password as desired for use.
>>> “Changing the Passwords” (page 7-17)
4 Touch the category
Changing the Password
The set password can be changed.
1 Touch [Change Password] in the
password entry screen
>>>“Parental Lock Channel” (page 7-17)
eng_a440
2 Touch [Lock]
The password entry screen for restricted listening is
displayed.
3
Enter the password, and touch
eng_a442
[Enter]
The category list is displayed.
eng_a423
The list of channels within the selected category is
displayed.
eng_a452
NOTE
•
Touch [All Unlock] to cancel all listening restrictions.
5 Touch the channel to be locked
(listening restricted)
eng_a453
NOTE
• If a channel has been selected directly, provided the
password has been entered correctly, the listening
restrictions will be canceled and the channel can be
received.
• Touching [Cat-Lock] will apply listening restrictions to
all channels in the selected category.
Touching [Cat-Unlock] will cancel listening restrictions
•
for all channels in the selected category.
eng_a423
2 Enter the current password, and
touch [Enter]
3
Enter the new password, and
touch [Enter]
4
Enter the new password again
for confi rmation, and touch [Enter]
The password change is completed.
Listening to SIRIUS 7-17
Audio
Page 87

If You Have Forgotten the Password
If you have forgotten your password, clear the
password, and reset as necessary. If the password is
cleared, the password is returned to the default factory
setting “0000”.
1
Display the password entry screen
>>>“Parental Lock Channel” (page 7-17)
Displaying the SIRIUS ID
1 Touch [ ]
2
Touch [SIRIUS ID]
eng_a423
2 Touch [Clear] five times in
succession without entering any
characters
A message is displayed, and the password is cleared.
Listening to SIRIUS 7-18
eng_a442
eng_a454
The SIRIUS ID is displayed.
Page 88

Listening to Music CDs
If a music CD is inserted into the device, the tracks will
be played automatically, and the track can be recorded
to the system's hard drive device (HDD) if set initially to
do so.
Simultaneously, Gracenote Music Recognition Service
on the HDD is accessed, and the title information
obtained.
NOTE
• If the information was obtained from the built-in
the database or with CD-TEXT, the disk title, track
title currently being played, and the artist name is
displayed on the source plate. The track title list is
displayed in the audio screen.
• With music CDs, the title information cannot always
be obtained.
7-25)
• If playing a CD in which there are no blanks (i.e.,
soundless parts) between the tracks, a brief silence
between the tracks is still stored to the music server,
but this is not a malfunction.
>>>”Obtaining Title Information” (page
Display Contents
1)
2)
3)
4)
5) 6)
1) Album Name
The name of the album for the track currently being
played is displayed.
2) Track Number and Track Name
The number and name of the track currently being
played is displayed.
]
3) [
Touch this button to move the cursor to the track
currently being played.
]
4) [
Touch this button to display the Sub Menu.
5) Track Number and Track Name
Track] and [Track ]
6) [
Touch these buttons to move down and up the
tracks. Touch and hold to rewind or fast-forward a
track.
7) Cursor
Displays the item currently selected.
8) Cursor Position
Cursor position and total number of album tracks
11)
10)
eng_a314
9) Playback Mode
The currently selected playback mode is displayed.
10) Playback Time
The playback time for the track currently being
9)
8)
7)
played is displayed.
11) Artist Name
The name of the artist whose album (track)
currently being played is displayed.
Audio
Listening to Music CDs 7-19
Page 89

Basic Operations
Playback
1
Insert a CD into the device
>>> “Inserting and Removing Disks” (page 7-4)
>>> “Switching to Audio Screen” (page 7-3)
Playback or recording is started automatically.
Changing the Playback Mode
Repeat playback, random playback, and
scan playback can all be performed from
the CD playback screen.
Repeat Playback
The track currently being played can be listened to
repeatedly.
1 Touch [ ]
NOTE
• Touch [Repeat] again to cancel repeat playback.
• Repeat playback is disabled during recording.
Scan Playback
The start of each track is played for approximately 10
seconds each. Use to fi nd a desired track.
1 Touch [ ]
eng_a315
Track Selection
1
Touch either [ Track] or [Track ]
to select the track
eng_a313
[ Track] Use to select the previous track or the
[Track
start of the track currently being played.
Touch and hold to rewind. Play resumes
when the button is released.
] Use to select the next track. Touch and
hold to fast-forward. Play resumes when
the button is released.
Listening to Music CDs 7-20
eng_a313
2 Touch [Repeat]
eng_a316
eng_a317
The track currently being played is played repeatedly.
eng_a313
2 Touch [Scan]
eng_a316
eng_a318
Scan playback will be performed from the track after
the track currently being played.
The tracks on a CD are scanned for 10 seconds each.
Page 90

3 Touch the name of the track
during playback
Scanning is stopped, and the selected track is played.
NOTE
• Scan playback is cancelled automatically if the scan
returns to the fi rst track.
• Even if [Scan] is touched again, scanning is stopped,
and the selected track is played.
• Scan playback is disabled during recording.
Random Playback
The track order can be changed and played randomly
on the CD currently being played.
1 Touch [ ]
eng_a313
2 Touch [Random]
eng_a316
eng_a319
Tracks on the CD are played in random order.
NOTE
• Touch [Random] again to cancel random playback.
• Random playback is disabled during recording.
Audio
Listening to Music CDs 7-21
Page 91

Recording to the Music Server
Tracks on music CDs can be recorded to the
HDD built into this device at approximately x4
speed.
NOTE
• The use of recorded tracks for purposes other than
personal enjoyment is prohibited by copyright law.
• Recorded sounds may suffer from noise occurring
or the sound quality may be different from original
sound.
• Tracks that have been recorded to the music server
cannot be reproduced in another medium (CD-R/
RW, HDD, etc.)
• Previously recorded tracks cannot be recorded again
from the same CD.
• Turning OFF the engine or removing the music CD
during recording will result in defective recording.
• During recording, the navigation system may be slow
to operate.
• Recording may be slower than the x4 speed due to
the processing load on the device or the status of
the music CD.
• If sound skipping or other errors occur, return to the
start of that track and restart the recording.
• Even if there are no blanks between tracks on the
CD, a brief silence is stored in the HDD between
tracks.
Displaying during Recording
1)
2)
eng_a320
1) REC symbol
During recording, this symbol is displayed in red,
and when all recordings have fi nished, the display is
turned OFF. The numbers describe the percentage
of the number of tracks that have finished being
recorded out of the total number of CD tracks, so if
recording a single track, “00%” is displayed.
2) Recording Status Symbol
Tracks being recorded are displayed in red, and
those that are not being recorded are displayed in
blue. No symbol is displayed for tracks that have
fi nished being recorded.
Recording
With auto recording, all tracks are
recorded automatically when a music CD
is inserted, and with manual recording only
the selected tracks can be recorded.
NOTE
• If the available HDD space is insuffi cient, recording is
not possible.
Recording Settings
Set the music CD recording method.
1 During music CD playback
7-19)
, touch [ ]
2 Touch [REC. setting]
(page
eng_a314
Recording to the Music Server 7-22
eng_a316
Page 92

3 Touch one of the settings
eng_a321-2
4 Touch [Back]
The recording settings are completed.
[Auto REC.] R e cor ding to the music server is
[Manual
REC.]
[Single REC.] Only one track from the music CD is
performed automatically when a music
CD is inserted.
>>> “Auto Recording” (page 7-23)
Tracks can be recorded individually
during playback.
>>> “Manual Recording” (page 7-23)
recorded.
>>> “Single Recording” (page 7-24)
Auto Recording
Recording to the music server is performed
automatically when a music CD is inserted.
NOTE
• Recording must have been set to [Auto REC.] in
>>> “Recording Settings” (page 7-22)
advance.
1 Insert a CD
All the tracks on the music CD are recorded
automatically on the HDD and played back as the
recording proceeds without waiting for the recording
to complete.
NOTE
• The default factory setting is set to auto recording.
• If a track that has fi nished being recorded is selected
during recording, the recording is continued, and
the selected track is played. If a track that has
not yet been recorded is selected, the recording
underway is stopped and recording of the selected
track is started, then the track is played back as the
recording proceeds without waiting for the recording
to complete.
Manual Recording
Tracks can be recorded individually during playback.
NOTE
• Recording must have been set to [Manual REC.] in
advance.
>>> “Recording Settings” (page 7-22)
1 Play the music CD track to be
recorded
2
Touch [REC. start]
eng_a316
Audio
Recording is started, and the track is played from the
start.
eng_a320
NOTE
• If another track is selected during recording, the
recording is stopped, and the selected track is
played.
Recording to the Music Server 7-23
Page 93

Single Recording
Only one track from the music CD is recorded.
NOTE
• Recording must have been set to [Single REC.] in
>>> “Recording Settings” (page 7-22)
advance.
1 Play the music CD to be recorded
2
Touch [REC. start]
Stopping Recording
1 During music CD recording
7-19)
, touch [ ]
eng_a320
2 Touch [REC. stop]
(page
eng_a316
eng_a322
If the track being played is the fi rst track, recording is
started.
NOTE
• If another track is selected during recording, the
recording is stopped, and the selected track is
played.
• With single recording, recording cannot be started
even if [REC. start] is touched when any track other
than the fi rst track is being played.
Recording to the Music Server 7-24
eng_a323
eng_a443
Recording is stopped.
Page 94

Obtaining Title Information
The playlist title information can be obtained from the
Gracenote Database on the HDD. Searching for tracks
on the music server, etc., can be performed smoothly
by obtaining the title information.
Gracenote Service
Company Outline
Music identification technology and related data
information is supplied by Gracenote Service and the
Gracenote music identification service. Gracenote
is the industry standard for music identification
technology and related data information distribution.
For details, refer to www.gracenote.com.
The Gracenote Database built into this device cannot
assure 100% the contents of the data.
Patents and Trademarks
For patents and trademarks, refer to “Gracenote®
music recognition service”
(page 1-13)
.
Updating Gracenote CDDB
The information on the HDD can be updated using the
Gracenote CDDB version upgrade CD (disk).
NOTE
• Do not remove the disk or turn OFF the engine while
the update is in progress.
• Unless the disk is inserted, [CDDB Updating] is not
displayed.
• The update takes approximately fi ve minutes.
1 Insert a disk
>>> “Inserting and Removing Disks” (page 7-4)
2 Press the [MODE] key
3
Touch [CDDB Updating]
eng_a324
Obtaining Title Information
When a music CD is inserted into
the device, the title information can
be obtained from the built-in HDD
automatically at any time. If the title
information cannot be obtained, obtain it
using the CD text information.
The information that can be obtained is
the album title, album artist, track title,
track artist, and genre.
NOTE
• If there is no CD text information, the title is displayed
as “No Title”, and the artist is displayed as “No
Name”.
• Title information from music CDs sold after the
period during which this device went on sale cannot
be obtained from the HDD. Further, it may not be
possible to obtain information from earlier music
CDs, either.
• Title information can be obtained for original playlist
only.
• After recording a music CD, to obtain the title
information, it is necessary to use the music server.
Audio
eng_a325
NOTE
• If the ACC is turned OFF, the update is incomplete.
The obtained update data is deleted. If the ACC is
turned OFF and the update is canceled, perform
update again from the start.
Obtaining Title Information 7-25
Page 95

1 Touch [CDDB] in the playlist or
track edit screen
>>>”Editing Detailed Information” (page 8-17)
If the title information could be obtained, the title
candidate selection screen is displayed.
eng_a326
2 Touch the titles to be selected for
storage
The selected titles are stored.
[(Album
Name)]
[N/A] The title could not be registered. Enter
Displayed if the information could be
obtained.
the desired title from the playlist edit
screen or the track edit screen.
>>>”Changing Titles” (page 8-18)
eng_a428
Obtaining Title Information 7-26
Page 96

Listening to MP3/WMA Disks
If an MP3/WMA disk is inserted into the device,
the display is switched automatically to the CD
screen, and track playback is started.
NOTE
• This manual mainly explains MP3 playback. WMA
playback, however, is a similar operation.
• Tracks on MP3/WMA disks cannot be saved to the
music server.
• To display title information such as artist name and
album title, etc., the ID3 Tag or WMA Tag information
must be included in the MP3/WMA fi le on the disk.
>>> “MP3/WMA Files” (page 7-7)
Display Contents
1)
2)
3)
4)
5)
6)
7)
1) Album Name (Folder Name)
The name of the album (name of the folder) for the
track currently being played is displayed.
2) MP3/WMA symbol
Describes the type of media currently being played.
3) Track Number and Track Name
The number and name of the track currently being
played is displayed.
4) [HOME]
Touch this button to move the cursor to the track
currently being played.
5) [ ]
Touch this button to display the Sub Menu.
6) Folder Number/Folder Name
With track lists, the track number and fi le name
(excluding the extension) is displayed.
Folder] and [ Folder ]
7) [
Touch these buttons to move down and up the
folders.
Track] and [Track ]
8) [
Touch these buttons to move down and up the
tracks. Touch and hold to rewind or fast-forward a
track.
14)
13)
12)
11)
10)
eng_a327
9) Cursor
Displays the item currently selected.
10) Folder Layer Button
Touch this button to display the list of upper layer
folders.
11) Cursor Position
Shows cursor position and total number of folders
9)
8)
or tracks at current level.
12) Playback Mode
The currently selected playback mode is displayed.
13) Playback Time
The playback time for the track currently being
played is displayed.
14) Artist Name
The name of the artist whose track (folder) is
currently being played is displayed.
Basic Operations
Playback
1
Insert an MP3/WMA disk into the
device
>>> “Inserting and Removing Disks” (page 7-4)
>>> “Switching to Audio Screen” (page 7-3)
Playback is started automatically.
Audio
eng_a328
Listening to MP3/WMA Disks 7-27
Page 97

Moving Folders
Folders can be moved by one layer at a time.
1 Touch the folder name
Track Selection
1
Touch either [ Folder] and [ Folder ],
or [
Track] and [Track ]
Changing the Playback Mode
Repeat playback, random playback, and
scan playback can all be performed from
the MP3/WMA disk playback screen.
Repeat Playback
The track currently being played can be listened to
repeatedly.
Each time a folder name is touched, the lower layer
eng_a329
folder list is displayed, and the folder layer mark is
increased.
2 Touch the folder layer button
eng_a330
Folder layer button
eng_a328
The selected folder list is displayed.
Listening to MP3/WMA Disks 7-28
eng_a330
[ Folder] Selects the previous folder
[Folder ] Selects the next folder
Track] Use to select the previous track or the
[
[Track
start of the track currently being played.
Touch and hold to rewind. Play resumes
when the button is released.
] Use to select the next track. Touch and
hold to fast-forward. Play resumes when
the button is released.
1 Touch [ ]
eng_a328
2 Touch [Repeat]
eng_a331
The track currently being played is played repeatedly.
Page 98

3 Touch [Repeat] again
REPEAT
Scan Playback
The start of each track is played for approximately 10
seconds each. Use to fi nd a desired track.
1 Touch [ ]
3 Touch [Scan] again
SCAN
FOLDER-REPEAT
Each time [Repeat] is touched, the playback mode
changes.
REPEAT The track currently being played plays
FOLDERREPEAT
(OFF) Cancels the repeat playback.
repeatedly.
All tracks in the folder currently being
played play repeatedly.
eng_a332
eng_a333
2 Touch [Scan]
Scan playback is started.
eng_a328
eng_a331
FOLDER-SCAN
Each time [Scan] is touched, the playback mode
changes.
SCAN Performs scan playback on all the tracks
FOLDERSCAN
(OFF) Cancels the scan playback.
in the folder currently being played.
Performs scan playback on the first
track in all the folders on the disk.
eng_a334
eng_a335
4 Touch the name of the track
during playback
Scanning is stopped, and the selected track is played.
NOTE
• Scan playback is cancelled automatically if the scan
returns to the fi rst track.
Audio
Listening to MP3/WMA Disks 7-29
Page 99

Random Playback
The track order can be changed and played randomly
on the MP3/WMA disk currently being played.
1 Touch [ ]
3 Touch [Random] again
RANDOM
2 Touch [Random]
Random playback is started.
eng_a328
eng_a331
eng_a336
ALL-RANDOM
Each time [Random] is touched, the playback mode
eng_a337
changes.
RANDOM Performs random playback on all the
tracks in the folder currently being
played.
ALL-RANDOM
Performs random playback on all the
tracks on the disk.
(OFF) Cancels the random playback.
Listening to MP3/WMA Disks 7-30
Page 100

To play tracks from
iPod or USB device
(if so equipped)
“iPod” is a registered trademark of Apple Inc.
in the United States and other countries.
To play from an iPod
1
Press the [MODE] key, and touch [iPod]
eng_a676
NOTE
• If an iPod is not connected, [USB/iPod] or [USB] is
displayed.
• If [iPod] is not displayed, check the connection of the
iPod.
The display screen may differ depending on the file
•
composition of the iPod or the vehicle installation type.
iPod Screen
Display example (Category)
1)
2)
eng_a651
5)
4)
3)
Display example (Track)
6)
7)
8)
9)
Display example (Sub Menu)
12)
1) Title
[iPod] is displayed while an iPod is playing.
2) [ Home ]
Touch this button to move the cursor to the track
currently being played.
Track], [Track ]
3) [
[ Track]
[Track ]
4) Category Button
Changes to display each of the categories.
: ROOT
: Playlists
: Artists
Use to select the previous track or
the start of the track currently being
played. Touch and hold to rewind. Play
resumes when the button is released.
Use to select the next track. Touch
and hold to fast-forward. Play
resumes when the button is released.
eng_a652
eng_a653
To play tracks from iPod or USB device 7-31
11)
: Albums
: Songs
10)
4)
14)
13)
: Genres
5) Playback Mode
The currently selected playback mode is displayed.
6) Album Name (Folder name)
The name of the album (name of the folder) for the
track currently being played is displayed.
7) Cursor
Displays the item currently selected.
8) Track Number and Track Name
The number and name of the track currently being
played is displayed.
9) [ ]
Touch this button to display the Sub Menu.
10) Playback Time
The playback time for the track currently being
played is displayed.
11) Artist Name
The name of the artist whose track is currently
being played is displayed.
12) [Repeat]
Each time [Repeat] is touched, the playback mode
changes.
REPEAT Th e t ra ck curren tly being played
(OFF) Cancels the repeat playback.
13) [Back]
Deletes the Sub Menu.
14) [Random]
Each time [Random] is touched, the playback
mode changes.
RANDOM Performs random playback on all
Album
RANDOM
(OFF) Cancels the random playback.
plays repeatedly.
tracks.
Performs random playback on all
Albums.
Audio
 Loading...
Loading...