Page 1
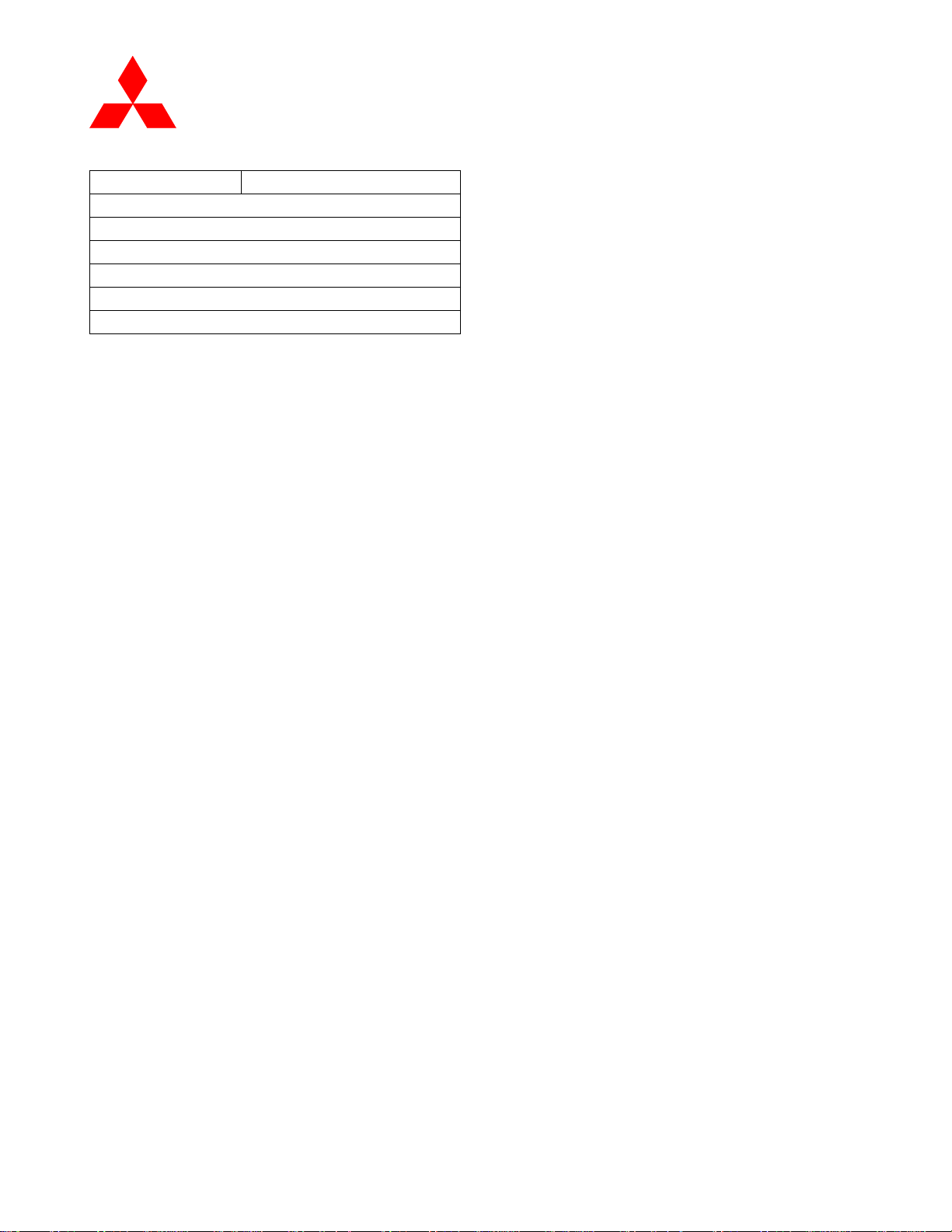
MITSUBISHI IP (Security Products)
Field Information Notice
FIN #: 008 Rev. C Page 1/11
Date: 6/30/04
Product: DX-TL910U & DX-TL2500U
Subject: DSL/ADSL connection setup instructions
Target Audience: Sales/Dealers/User
Originator: Hon Yu (949) 465-6436
www.mitsubishi-imaging.com
GENERAL INFORMATION:
The DX-TL910U and DX-2500U are 9 and 16 Channel Digital Video Recorder (DVR) which have built-in
networking and remote management capabilities. User can monitor live and playback prerecorded video through
the LAN or WAN connection. For remote access, CABLE or DSL/ADSL is a popular connection method and are
provided in most areas of the country.
Setting up the DVR itself to communicate in a LAN or WAN environment is very easy. The network interface on
the DVR only requires three value – the IP address, SUBNET MASK and GATEWAY address. However the
harder task is configuring the equipment provided by your ISP (Internet Service Provider). To satisfy their
system’s authentication (if your ISP uses PPPoE) and configuring firewall are no small task. It requires computer
and networking expertise.
WHERE TO GET HELP:
You can pay IT professional to do the LAN/WAN installation or get free help from your ISP technical support.
Since your ISP provides you the hardware (the modem, router etc.) and the service (IP address, User account and
Password etc.). Their technical support should be able to walk you through the configuration and Setup changes
needed to support accessing the DVR via WAN.
Most of the DSL installation package only configure your computer to go online (outbound access; inquiry
initiated from inside). To access the DVR from a remote site you need inbound access (inquiry initiated from
outside). When you ask help from your ISP support your need to tell them,
1. The DVR works like a web server (inbound access)
2. The DVR uses TCP protocol on ports 80, 53705 ~ 53711 and 55111 to communicate (open those ports
from the firewall)
From my experience, level I technical support usually is not trained to help you configure inbound access. You may
need them to escalate to a higher level support.
Once the configuration is done you can run the Web Browser. You type the DVR IP address on the Browsers
Address line and GO. The DVR default USER NAME is “root” and PASSWORD is “admin000” (no quotes and
case sensitive, 0 is numeric zero not letter O) and select the function you want (LIVE, PLAYBACK…). You can
also use the DX-PC25U application software which comes with each DVR to connect to the unit. The software
must be loaded in each connecting PC. The same User Name and Password as above is needed for the DVR.
1
Page 2
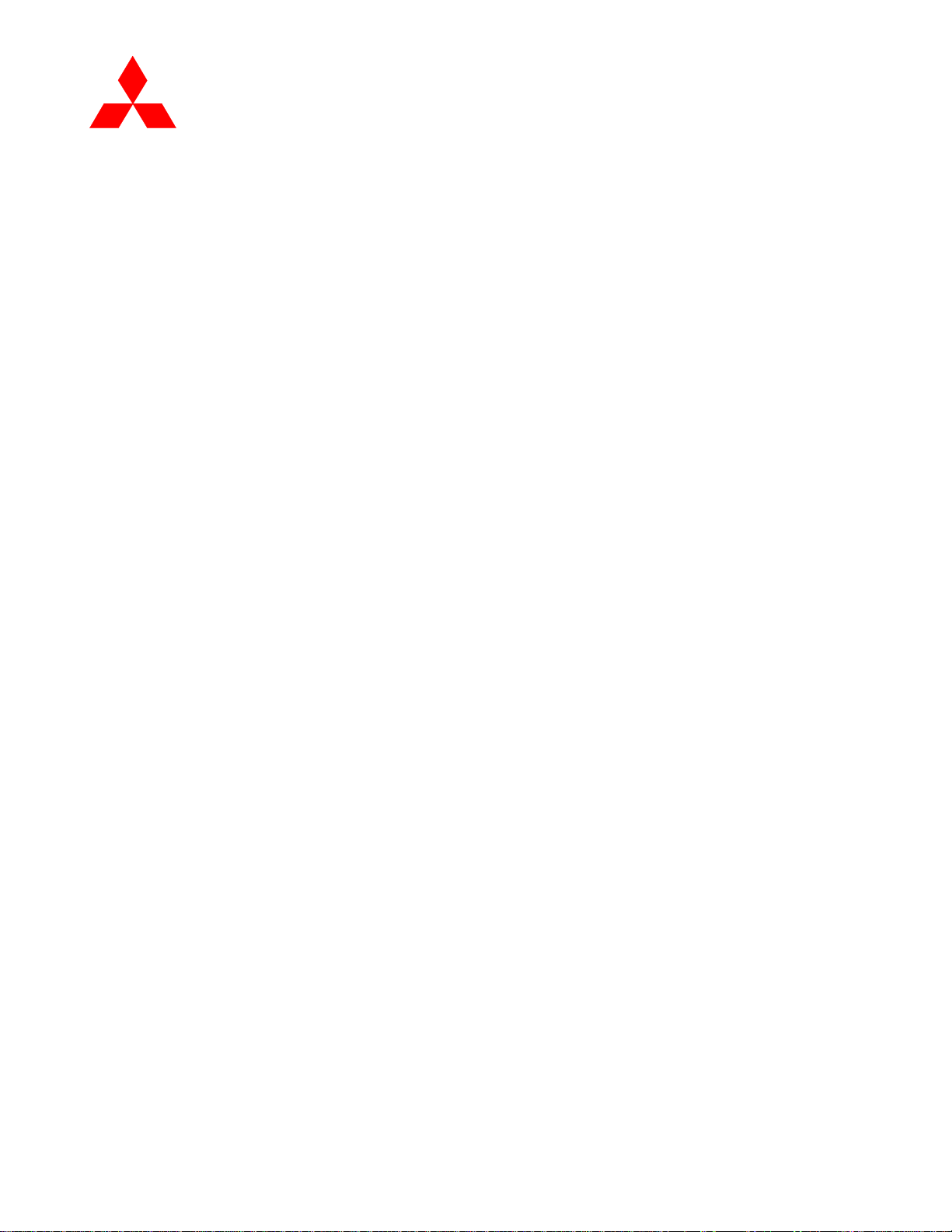
MITSUBISHI IP (Security Products)
The “CONFIGURATION/SETUP CONCEPT” section of this document should help the IT professionals who are
familiar with networking but don’t know much about the DSL communication. Understanding the principle will allow
you to configure any brand of DSL modems on the market. For your convenience a real example is provided. With the
same model of modem you should be able to follow the instructions to complete your DVR installation without too
much problem. There are two reasons why the 2Wire OfficePortal 1800 HW was chosen for illustration. One, it is the
equipment provided by SBC to their DSL static IP customer. Two, it combines DSL modem and router functions
together into one unit. User who owned a DSL modem with only a single network connector will need a router to add
more equipment on the line. Most of the new routers on the market also have built-in firewall and other capabilities that
are similar to the DSL modem. You need to disable the duplicated functions.
CONFIGURATION/SETUP CONCEPT
DSL Line: When you subscribes to DSL or Cable Internet Service, you need to order Static IP address from your
Internet Service Provider otherwise the ISP will only give you a non-static IP address. Static IP means
every time you connect to the internet you are always using the same IP address. Non-Static IP does not
guarantee that. When you access the DX-TL2500 from remote you need to know the IP address. A nonStatic IP address will not allow you to successfully connect to the DVR since it will be changing.
DSL Modem: When configuring the DSL modem there are two things to consider, the Firewall and the Port
Forwarding. The firewall is like a security guard that is monitoring the IN and OUT traffic. Usually there
are two types of security controls. One type is using a blacklist. The security guard allows anyone to
come and go except the people on the blacklist. The second type is using a permission list. This only
allows the people on the list to come and go. The firewall configuration on your DSL modem uses the
same logic. To let the DX-TL2500U network packets in and out of your internet line you need to tell the
firewall open up ports 80, 53705 ~ 53711 and 55111. Another method is to put the DX-TL2500U
outside the firewall. Usually it is called DMZ (
The Port Forwarding feature allows the DX-TL2500U on behalf of your Static IP address (DSL modem)
answering inquiry to port 80, 53705 ~ 53711 and 55111 requests. If you only ordered one Static IP
address then by default your DSL modem will use that address. All of the internet inquiries will be
responded by the DSL modem. Port Forwarding feature is always associated with the firewall setup.
:
De-Militarized Zone) function.
Your computers: Logically one static IP address allows only one device to be connected. The shortage of IP
address leads to new technique to overcome this problem. One of them is called Network Address
Translator (NAT). It allows multiple devices to share one valid IP address. The DSL modem can assign
IP address to your computers, and DX-TL2500U etc. Those IP addresses are valid only “within close
door” (inside your network) and are invalid to the outside world. To use this feature you need to turn on
the DHCP server function on the DSL modem and set your computer to “obtain an IP address
automatically”. Then you can have multiple computers, DX-TL2500U and other devices connected at
the same time.
DX-TL2500U: The DVR does not support DHCP function. You have to manually assign (input) an IP address to
this unit. What IP address to use can be found in the DSL modem setup menu. Pick an IP address
2
Page 3
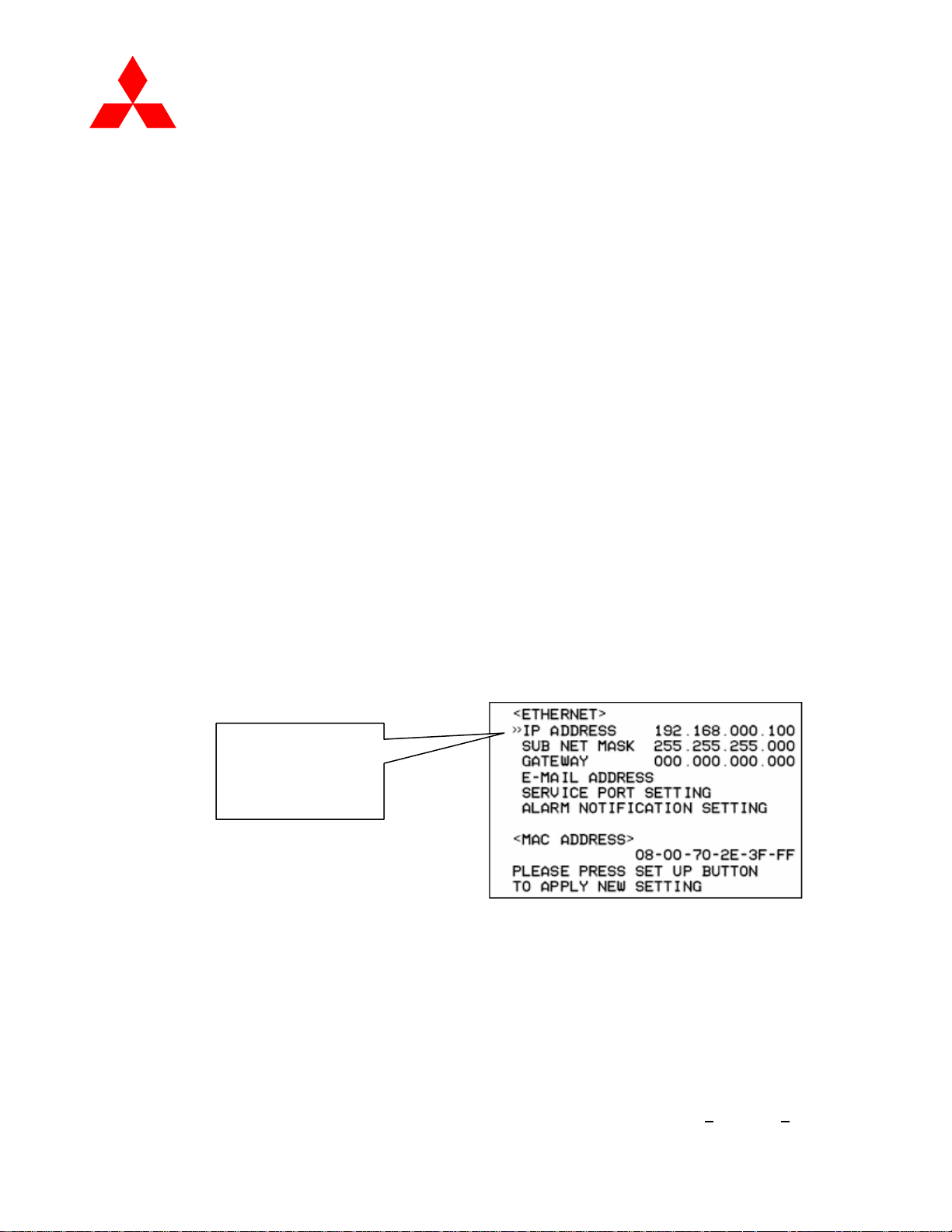
MITSUBISHI IP (Security Products)
outside the DHCP assignment range. You need to make sure the IP address you choose is in the same
subnet as other computers/devices connected to the DSL modem.
INSTALLATION PROCEDURES (EXAMPLE):
1.
Configure the DX-TL2500U:
Connect a CAT 5 network cable (straight cable) from the DX-TL2500U to the 2Wire OfficePortal 1800 HW
DSL modem. Power on the DVR and follow the instructions on next page to setup the IP address. The IP
address is determined by the DSL modem’s DHCP IP address assignment list. For example if the range of the
IP addresses are as follow,
172. 16. 1. 40 ~ 172. 16. 1. 126
then you can choose 2 ~ 39 (172.16.1.2, 172.16.1.3, 172.16.1.4 … 172.16.1.39) for the
last number. The number you picked has to be unique. In this installation I chose 172. 16. 1. 30.
You should always avoid using 0, 127 and 255. Those three ending numbers are reserved and have special
meaning/function.
Step 1. Press the SET UP button
Æ
Select “ETHERNET” in the <COMMUNICATION PORT SETTINGS> screen and
turn the SHUTTLE ring clockwise
Enter the DX-TL2500
IP address
Æ
<SETTINGS> Æ <INITIAL SET UP/INFORMATION>
• The <ETHERNET> screen appears.
172. 16. 1. 30
Step 2. Use the Shuttle to Select IP Address, then again turn the Shuttle to select the first
number (blinking in red), change the number by turning the JOG dial and then turn
the SHUTTLE ring clockwise to accept the new number (number background turns
white). Use the JOG to move to the next number and proceed as before to make the
additional needed changes. Once all changes have been made, ensure that the last
number is not blinking in RED and turn the Shuttle Counter Clock wise, this move the
cursor to the left of the IP Address setting. Move down to the Sub Net Mask and
Gateway to make appropriate changes. Note: If the DVR refuses to accept a number it
could be because the whole number (3 digits) is larger than 255. For example, if you
want to enter 216.237.45.100 as the IP address. You cannot change 1 (192 ) to 2 (216)
because if the DVR accepts it then at that moment the IP address will be 292 that’s not
3
Page 4
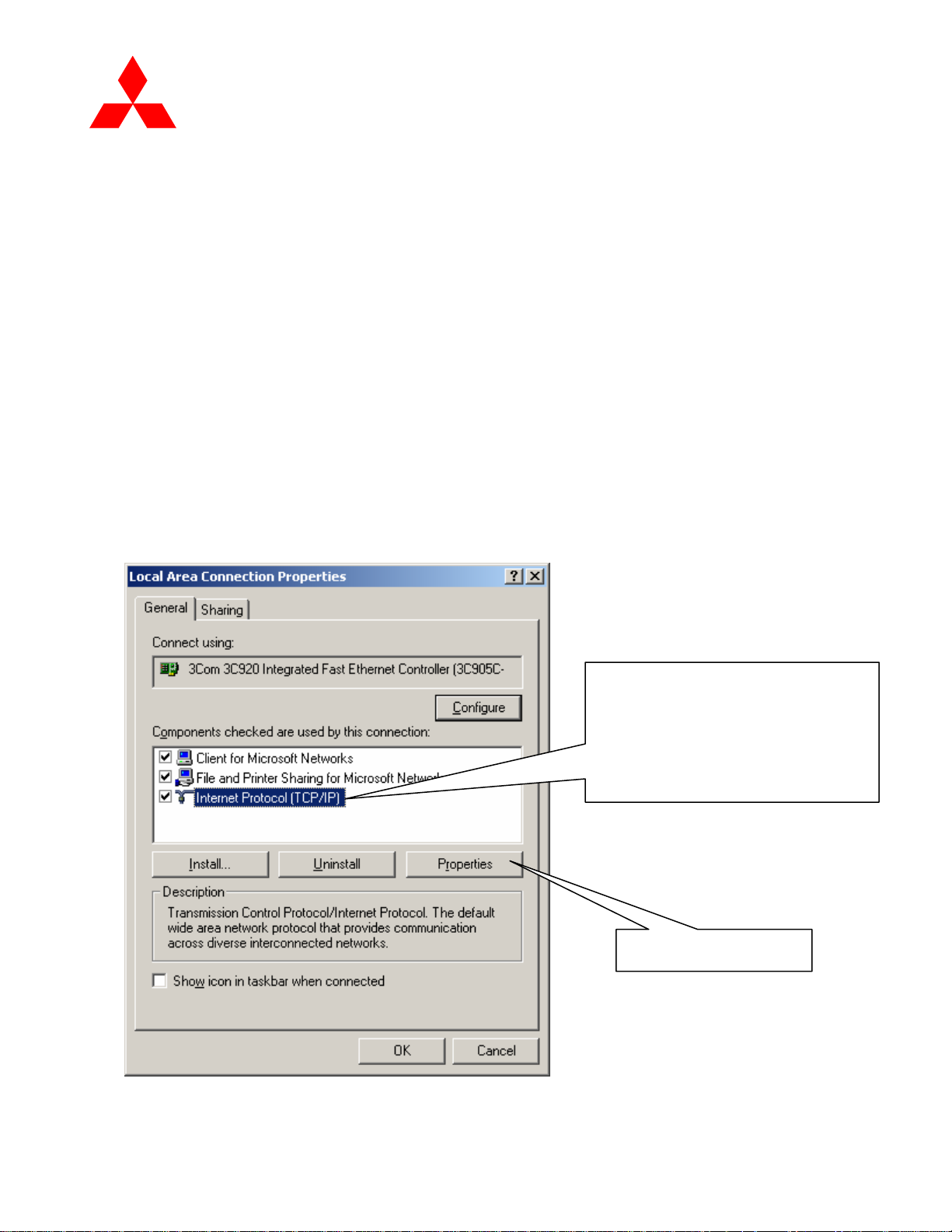
MITSUBISHI IP (Security Products)
a valid IP address (greater than 255). Therefore you need to change the second digit
the number “9” first.
Step 3. Once all changes have been made, press the SETUP Button for about 2 seconds to
APPLY the new changes. The unit will Turn-Off and back ON. The DVR will come-up
in its ready state. No other changes are needed at this time
2.
Configure the computer:
The following example is based on the Windows 2000 operating system. Other operating systems such as
UNIX, Linux, Macintosh, Windows XP, NT, Me, 98, 95 etc. should have the same capabilities but in a
different formats. Please consult your operating system’s manual.
Connect a CAT 5 network cable to the OfficePortal 1800 HW .
Turn on the OfficePortal 1800 HW
Turn on the computer.
From the Windows Desktop, select
Start Æ Settings Æ Control Panel Æ Network and Dial-up connections
Right click “Local Area Connection”, select “Properties”
select Internet Protocol (TCP/IP)
If you don’t see this option then you can
click the “Install…” button below, then
“Protocol” Æ “Add…” Æ “Microsoft”
Æ Internet Protocol(TCP/IP)
Then select Properties
4
Page 5

MITSUBISHI IP (Security Products)
m
Pick this option
Pick this option
select OK
then reboot the computer.
You need to reboot your computer in order to acquire an IP address from your DSL modem.
3. Configure the OfficePortal 1800 HW :
After rebooting the above configured computer, run Microsoft Internet Explorer (NETSCAPE or any
other internet browsers). At the Address type
Enter
http://172.16.0.1
to get into the
DSL modem
setup menu
http://172.16.0.1/
Click this
It shows what devices are being
connected to the DSL mode
5
Page 6

MITSUBISHI IP (Security Products)
Click here
Enter the password
Contact your ISP
technical support if you
forgot your password.
6
Page 7

MITSUBISHI IP (Security Products)
Change this device to
DX-TL2500U
In this example it is
172.16.1.30
select this to define the ports for DX-TL2500U access
7
Page 8

MITSUBISHI IP (Security Products)
Click here to submit
Enter a Name, later to be used
in the Hosted Applications list
Enter the port number
(from 55111 to 55111)
used by the
DX-TL2500U
Confirmation
8
Page 9

MITSUBISHI IP (Security Products)
Enter a Name, later to be used
in the Hosted Applications list
Click here to
submit
Enter the port number
(from 53705 to 53711)
used by the
DX-TL2500U
Confirmation
9
Page 10

MITSUBISHI IP (Security Products)
Enter a Name, later to be used
in the Hosted Applications list
Enter the port number
(from 80 to 80) used by
the
Click here to submit
DX-TL2500U
Click ADD
Select these three
10
Page 11

MITSUBISHI IP (Security Products)
Confirmation
When you finished the configuration, all of the connected computers should be able to go online without
any problem. You can type your Static IP address at a browser from any part of the world to access the
DX-TL2500U.
• Default USER NAME “root” and PASSWORD “admin000” (no quotes and case sensitive, 0 is
numeric zero not letter O) is also required.
You can also connect to the DVR via the DX-PC25U software. This software comes with the product and
must be loaded on each connecting PC. The same User Name and Password as above applies.
11
 Loading...
Loading...