Page 1
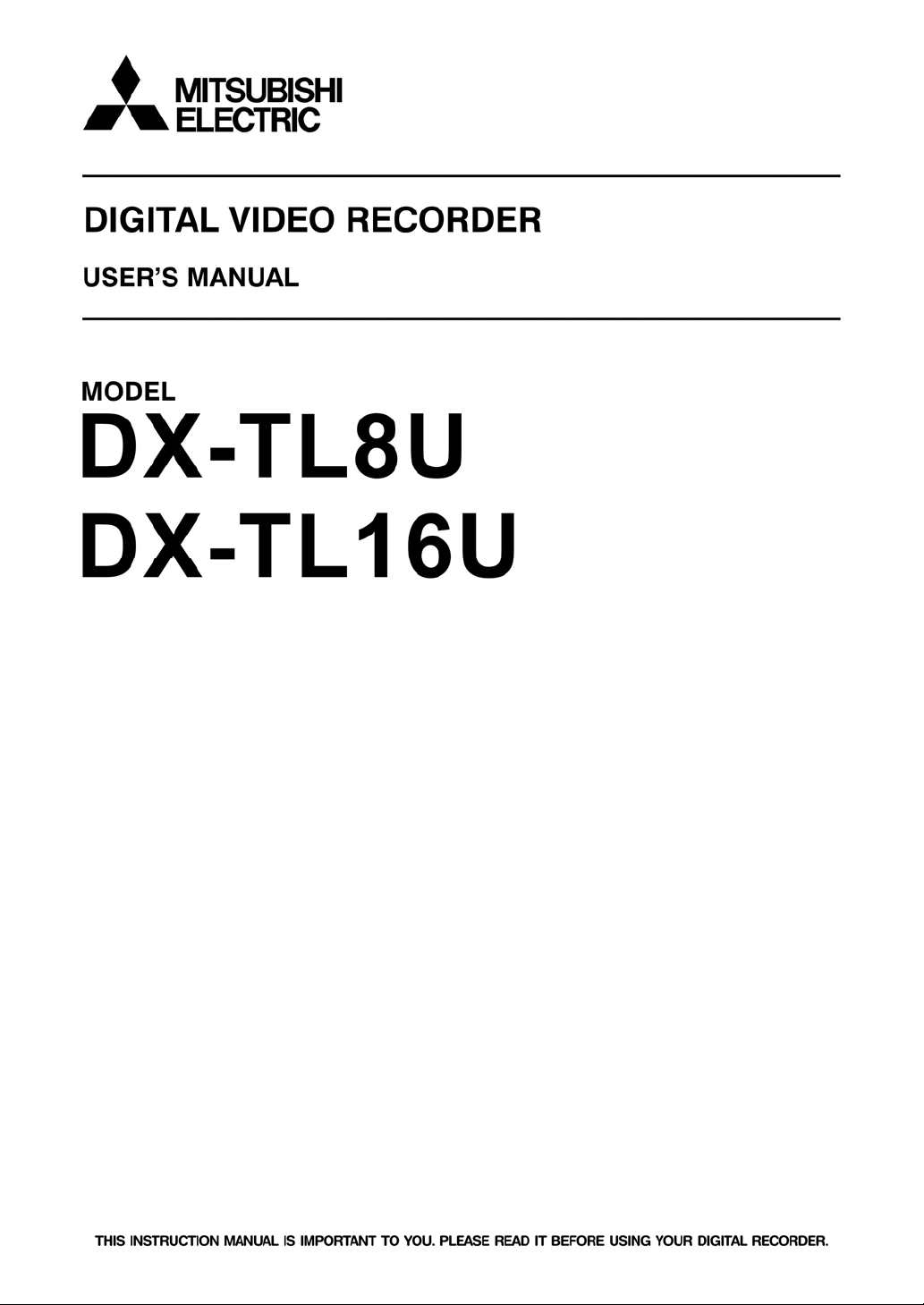
Page 2
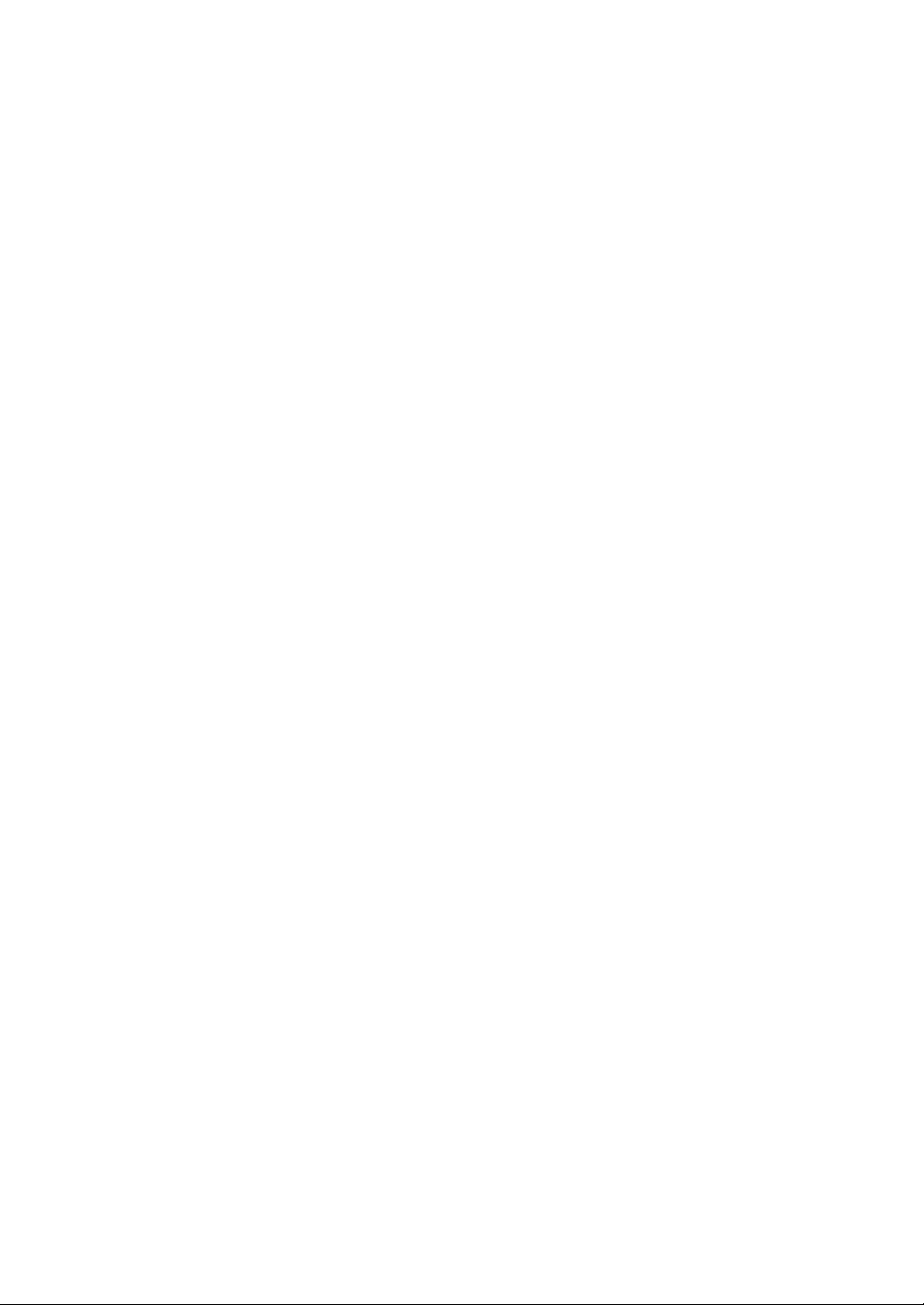
Page 3
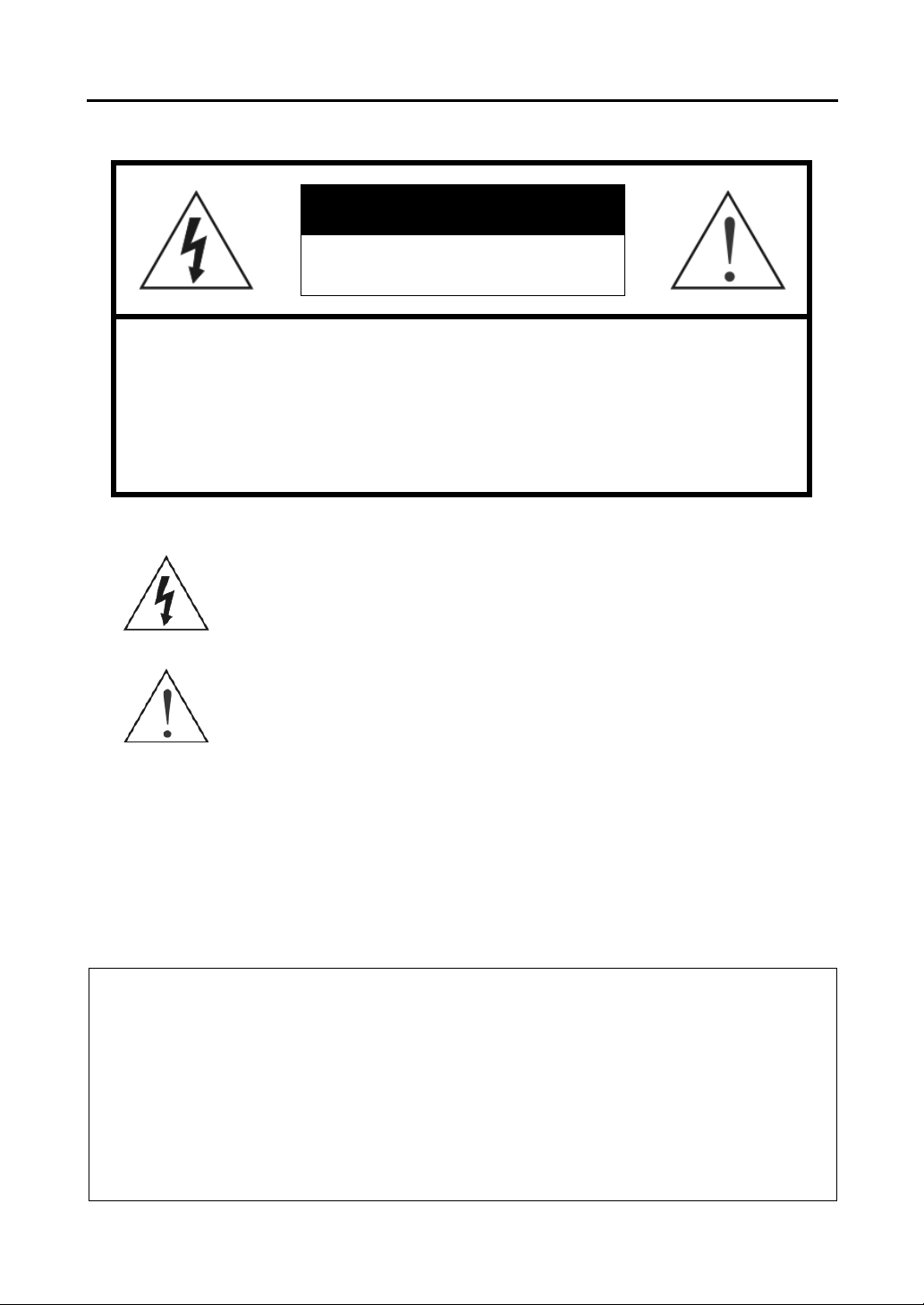
Digital Video Recorder
WARNING
RISK OF ELECTRIC SHOCK
WARNING: TO REDUCE THE RISK OF ELECTRIC SHOCK,
DO NOT REMOVE COVER (OR BACK).
NO USER-SERVICEABLE PARTS INSIDE.
REFER SERVICING TO QUALIFIED
The lightning flash with arrowhead symbol, within an equilateral triangle,
is intended to alert the user to the presence of uninsulated "dangerous
voltage" within the product's enclosure that may be of sufficient magnitude
to constitute a risk of electric shock.
DO NOT OPEN
SERVICE PERSONNEL.
The exclamation point within an equilateral triangle is intended to alert
the user to the presence of important operating and maintenance
(servicing) instructions in the literature accompanying the appliance.
WARNING:
TO PREVENT FIRE OR SHOCK HAZARD, DO NOT EXPOSE THIS APPLIANCE TO RAIN
OR MOISTURE.
CAUTION:
TO PREVENT ELECTRIC SHOCK DO NOT USE THIS (POLARIZED) PLUG WITH AN
EXTENSION CORD, RECEPTACLE OR OTHER OUTLET UNLESS THE BLADES CAN BE
FULLY INSERTED TO PREVENT BLADE EXPOSURE.
i
Page 4
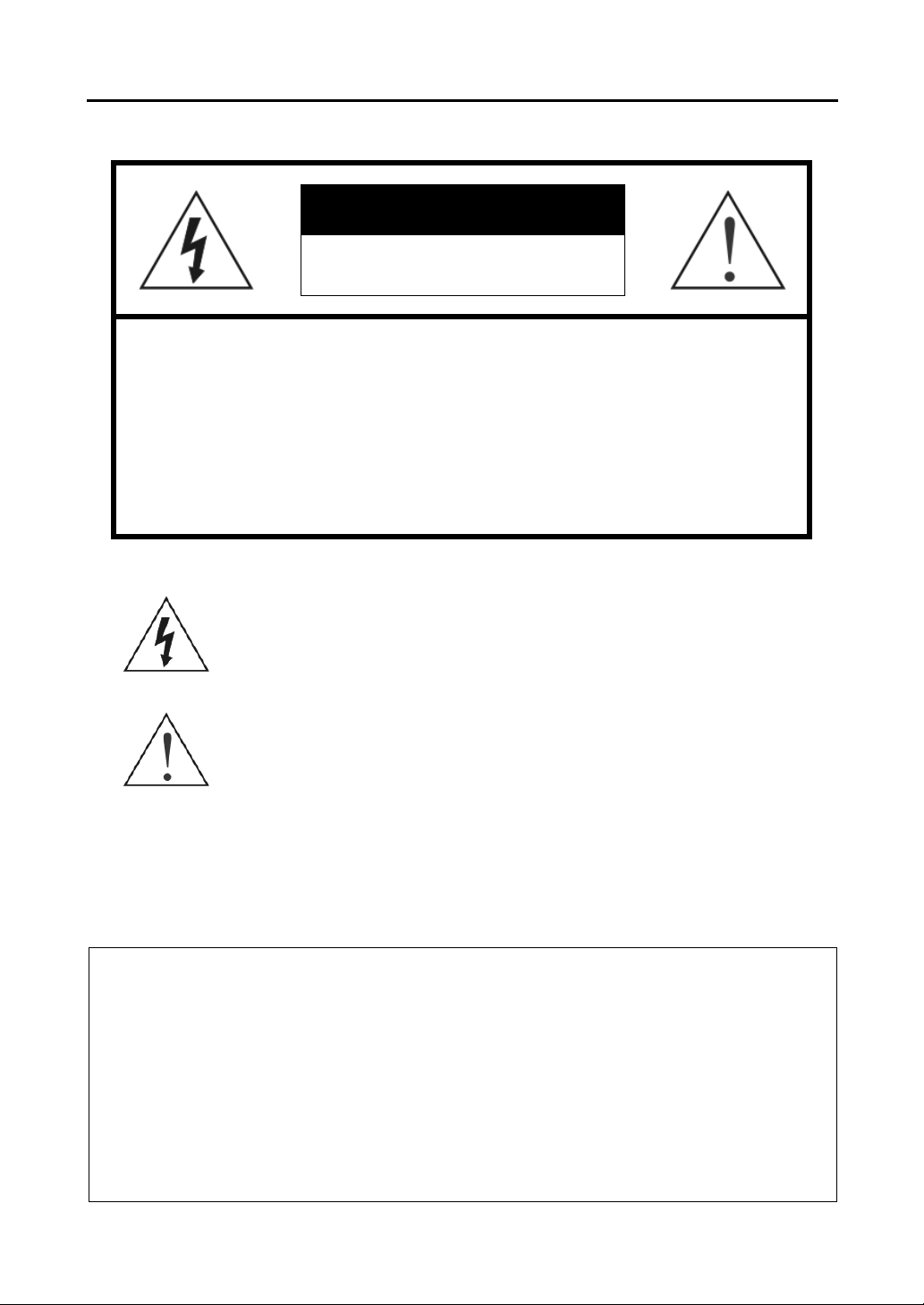
User’s Manual
AVERTISSEMENT
DANGER D’ÉLECTROCUTION
AVERTISSEMENT: POUR ÉLIMINER TOUT RISQUE D’ÉLECTRO-
La fl èche symbolisant l’éclair dans un triangle équilateral a pour objet de
tirer l’attention de l’utilisateur sur le fait, qu’ il y a des “tensions dangereuses”
non-isolées à l’intérieur de l’enceinte du produit qui peuvent être suf fi
samment importantes pour conduire au risque d’électrocution.
Le point d’exclamation au sein d’un triangle équilateral a pour objet de
tirer l’attention de l’utilisateur sur le fait qu’ il y a des instructions de mise
en service et d’entretien (de réparation) dans les fi ches descriptives de
l’appareil qui doivent obligatoirement être respectées.
NE PAS OUVRIR
CUTION, NE PAS OUVRIR LE COUVERCLE (OU LA
PARTIE ARRIÈRE). AUCUNE PIECE RÉPARABLE
PAR L’UTILISATEUR NE SE TROUVE À L’INTÉRIEUR.
POUR TOUTE INTERVENTION D’ENTRETIEN OU
DE RÉPARATION SE CONFIER AUX TECHNICIENS
QUALIFIÉS.
AVERTISSEMENT:
AFIN D’ÉVITER TOUT RISQUE D’INCENDIE OU D’ÉLECTROCUTION, NE PAS EXPOSER
CET APPAREIL À LA PLUIE NI À L’HUMIDITÉ.
ATTENTION:
POUR PRÉVENIR LES CHOCS ÉLECTRIQUES NE PAS UTILISER CETTE FICHE
POLARISÉE AVEC UN PROLONGATEUR, UNE PRISE DE COURANT OU UNE AUTRE
SORTIE DE COURANT, SAUF SI LES LAMES PEUVENT ÊTRE INSÉRÉES À FOND SANS
EN LAISSER AUCUNE PARTIE À DÉCOUVERT.
ii
Page 5
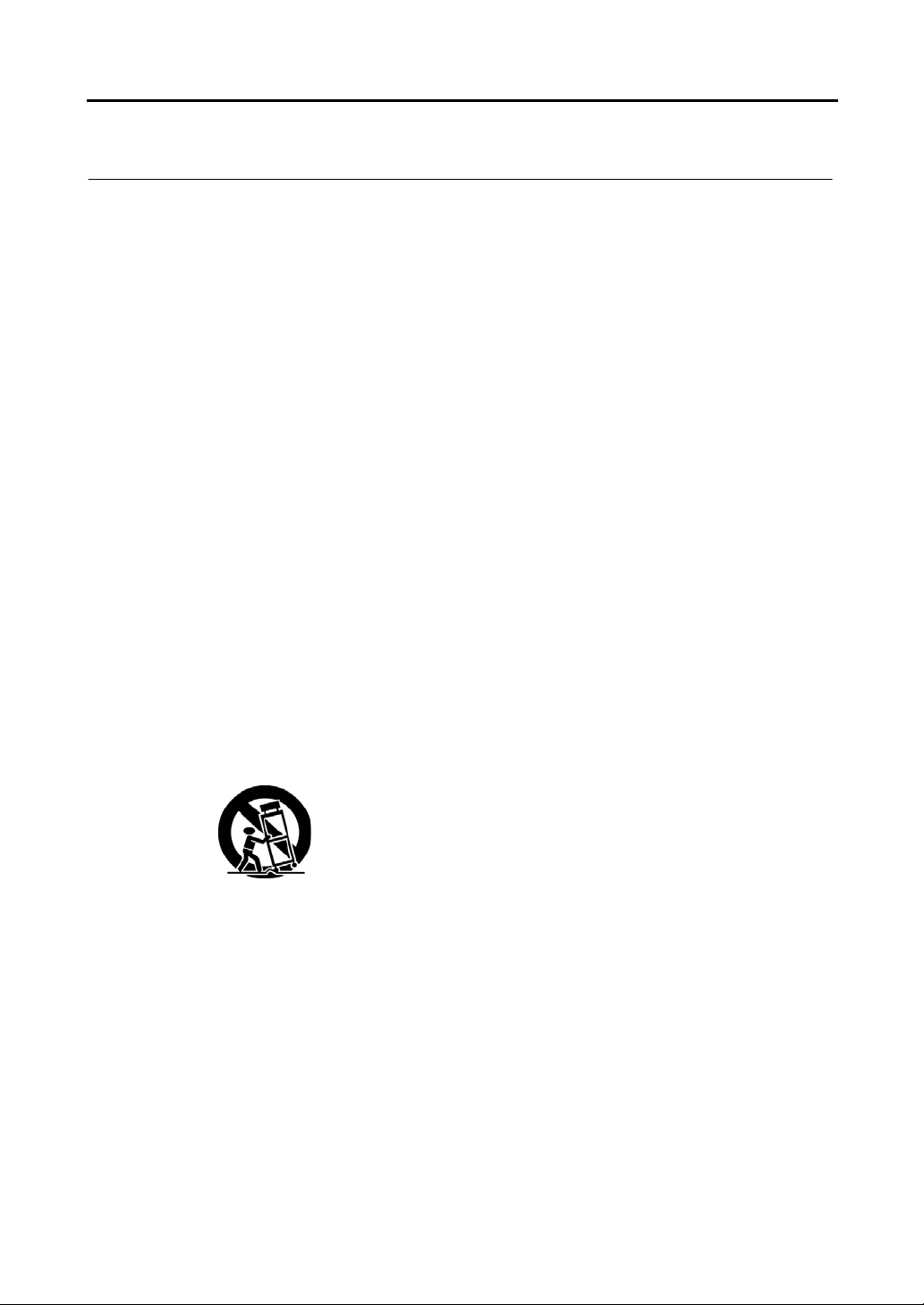
Digital Video Recorder
Important safeguards
PLEASE READ ALL THESE INSTRUCTIONS REGARDING YOUR RECORDER AND RETAIN
FOR FUTURE REFERENCE. FOLLOW ALL WARNINGS AND INSTRUCTIONS MARKED ON
THE RECORDER.
1. Read Instructions
All the safety and operating instructi ons sho uld be read be fore the
appliance is operated.
2. Retain Instructions
The safety and operating instruc tions s hould be re taine d for fut ure
reference.
3. Heed Warnings
All warnings on the appliance and in the operating instructions should
be adhered to.
4. Follow Instructions
All operating and use instructions should be followed.
5. Cleaning
Unplug this product from the wall outlet before cleaning. Do not
use liquid or aerosol cleaners. Use a damp cloth for cleaning.
6. Attachments
Do not use attachments not re comme nded by the p roduct m anufac turer
as they may cause hazards.
7. Water and Moisture
Do not use this product near water – for example, near a bath tub,
wash bowl, kitchen sink, or laundry tub, in a wet basement, or near
a swimming pool, and the like.
8. Accessories
Do not place the product on an unstable cart, stand, tripod, bracket, or
table. The product may fall, causing seriou s injury. Any mount ing
of the appliance should follow the manufacturer’s instructions, and
should use a mounting accessory instructions, and should use a
mounting accessory.
An appliance and cart combination should be moved with care. Quick
stops, excessive force, and uneven surfaces may cause the appliance
and cart combination to overturn.
9. Ventilation
Slots and openings in the cabinet are provided for ventilation and
to ensure reliable operation of the product and to protect it from
overheating, and these openings must not be blocked or covered. This
product should never be placed near or over a radiator or heat register.
This product should not be placed in a built-in installation such as
a bookcase or rack unless proper ventilation is provided or the
manufacturer’s instructions have been adhered to.
10. Power Sources
This product should be operated only from the type of power source
indicated on the marking label. For products intended to operate from
battery power, other sources, refer to the operating instructions.
11. Grounding or Polarization
This product is equipped with a 3-wire grounding-type plug, a plug
having a third (grounding) pin. This plug will only fit into a groundingtype power outlet. This is a safety feature. If you are unable to insert
the plug into the outlet, contact your electrician to replace your obsolete
outlet. Do not defeat the safety purpose of the grounding-type plug.
12. Power-Cord Protection
Power-supply cords should be routed so that they are not likely to be
walked on or pinched by items placed upon or against them, paying
particular attention to cord at plugs, convenience receptacles, and the
point where they exit from the appliance.
13. Lightning
For added protection for this product receiver during a lightning storm,
or when it is left unattended and unused for long periods of time,
unplug it from the wall outlet. This will prevent damage to the product
due to lightning and power-line surges.
14. Overloading
Do not overload wall outlets and extension cords a s this can result in
a risk of fire or electric shock.
15. Object and Liquid Entry
Never spill liquid of any kind on the product.
16. Servicing
Do not attempt to service this product yourself as opening or removing
covers may expose you to dangerous voltage or other hazards. Refer
all servicing to qualified service personnel.
17. Damage requiring Service
Unplug this product from the wall outlet and refer servicing to qualified
service personnel under the following conditions:
A. When the power-supply cord or plug is damaged.
B. If liquid has been spilled, or objects have fallen into the pro duct.
C. If the product has been exposed to rain or water.
D. If the product does not operate normally by following the operating
instructions. Adjust on ly thos e con trols th at are co ver ed by th e
operating instructions as an improper adjustment of other controls
may result in damage and will often require extensive work by a
qualified technician to restore the product to its normal operation.
E. If the product has been dropped or the cabinet has been damaged.
F. When the product exhibits a distinc t change in pe rformanc e, this
indicates a need for service.
18. Replacement Parts
When replacement parts are required, be sure the service technician
has used replacement parts specified by the manufacturer or have the
same characteristics as the original part. Unauthorized s ubstitutio ns
may result in fire, electric shock or other hazards.
19. Safety Check
Upon completion of any service or repairs to this product, ask the service
technician to perform safety checks to determine that the product is
in safe operating conditions.
20. Heat
The product should be situated away from heat sources such as radiators,
heat registers, stoves, or other products (including amplifiers) that
product heat.
21. Correct Batteries
Warning: Risk of explosion if battery is replaced by an incorrect type.
Dispose of used batteries according to the instructions.
22. This equipment does not provide connecti on for used with
outdoor or cable distribution systems.
iii
Page 6
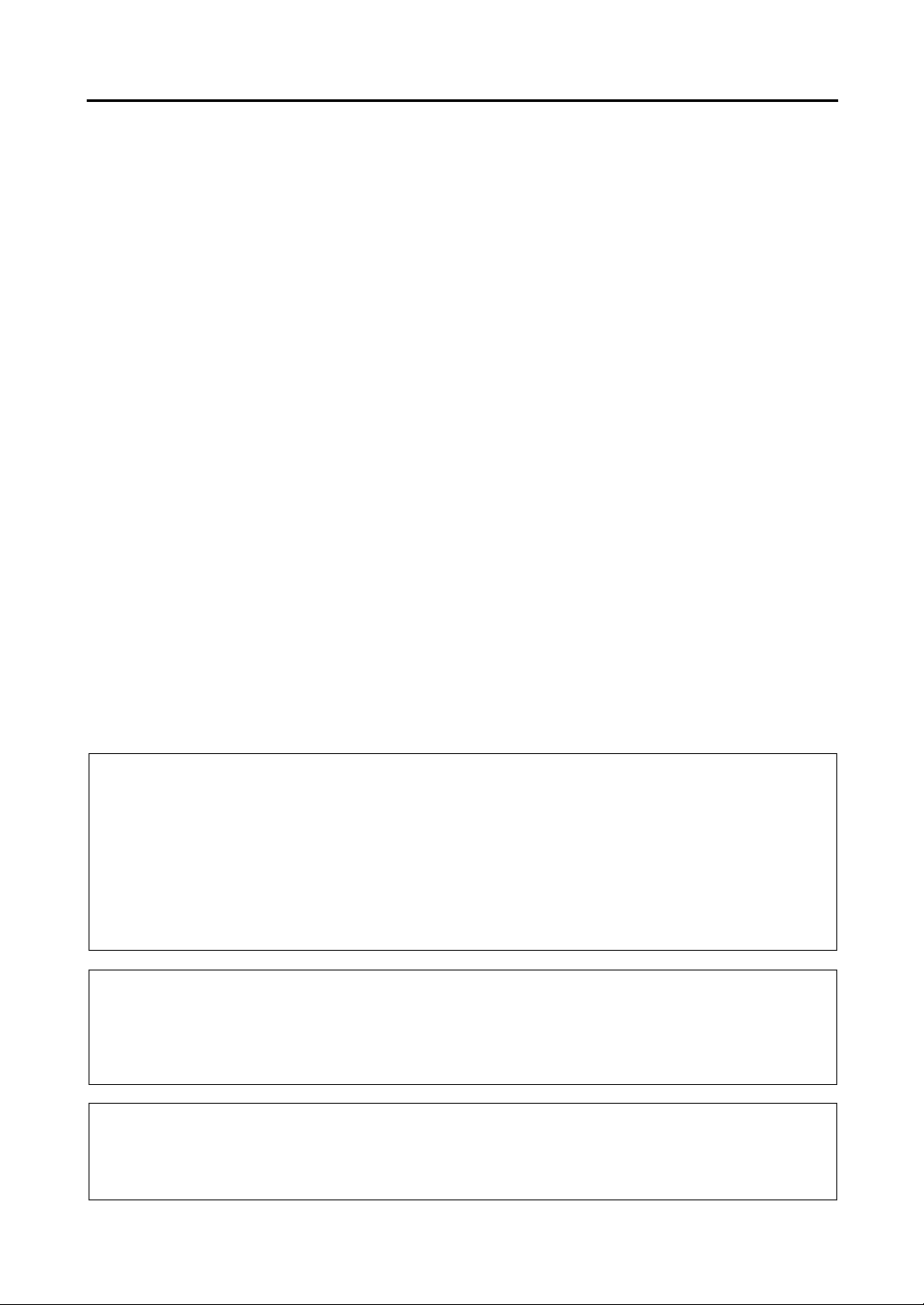
User’s Manual
NOTE
This equipment has been tested and found to comply with the limits for a Class A digital device, pursuant to Part 15 of
the FCC Rules. These limits are designed to provide reasonable protection against harmful interference when the
equipment is operated in a commercial environment. This equipment generates, uses, and can radiate radio
frequency energy and, if not installed and used in accordance with the instruction manual, may c ause harmful
interference to radio communications. Operation of this equipment in a residential area is likely to cause harmful
interference in which case the user will be required to correct the interference at his own expense. Changes or
modifications not expressly approved by the party responsible for compliance could void the user's authority to
operate the equipment.
NOTE
THIS CLASS A DIGITAL APPARATUS COMPLIES WITH CANADIAN ICES-003.
CET APPAREIL NUMÉRIQUE DE LA CLASSE A EST CONFORME À LA NORME NMB-003 DU CANADA.
Microsoft, Windows and Windows Vista are either registered trademarks or trademarks of Microsoft Corporation in
the United States and/or other countries.
All other company and product names appearing herein are the property of their respective owners.
iv
Page 7
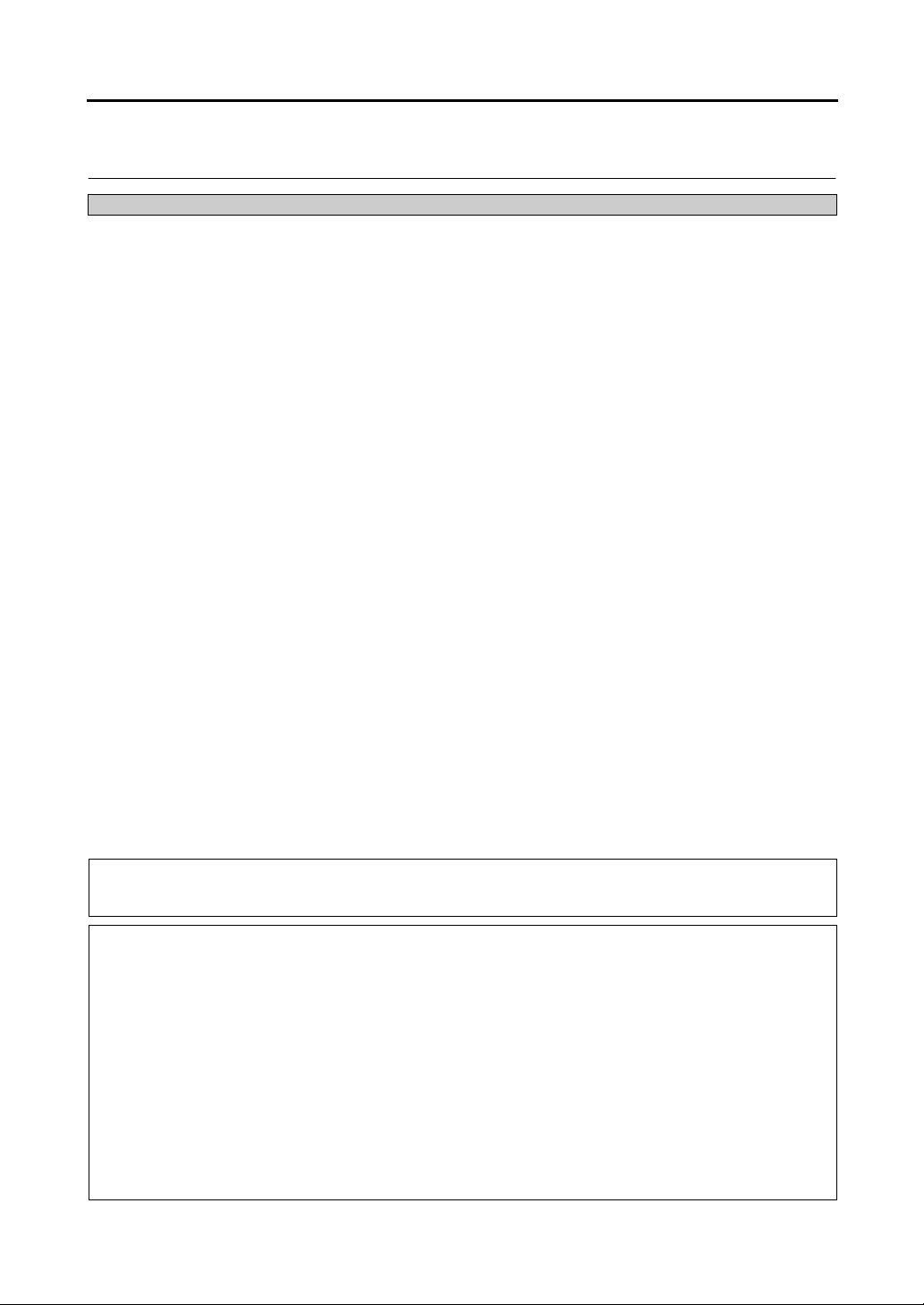
Digital Video Recorder
Caution and care
NEVER REMOVE THE TOP COVER AND TOUCH OR INSERT ANY OBJECT INSIDE THE UNIT
Touching the inside of the cabinet or inserting foreign objects of any kind thro ugh the disc loading slot or ventilation hol es not only creates
a safety hazard but can also cause extensive damage.
PROTECT THE POWER CORD
Damage to the power cord may cause fire or electrical shock. If the power cord is damaged, turn OFF the MAIN switch and carefully replace
it with a new power cord.
Do not move this product with the power-on as the built-in HDD may be damaged. If you need to move the product, turn the uni t OFF and
disconnect power from the unit. Confirm that more than one minute has pa ssed since the power cord and the connecting cords were disconnected,
then move this unit. Make sure to take the disc out and close the disc loading slot.
UNPLUG THE POWER CORD DURING A LONG ABSENCE
Turn off the power and unplug the power cord during a long absence.
MAINTAIN GOOD VENTILATION
Do not obstruct the many ventilation holes on the unit. For max imum ventilation, l eave some sp ace around the unit and pla ce the unit on
a hard level surface only, and ensure it is not covered during use. Heavy objects should never be placed on the unit.
WHEN NOT IN USE
When not in use, always eject the disc and turn OFF the MAIN switch.
CABINET CARE
Never use petroleum-based cleaners. Clean with a soft cloth moistened with soap and water and wipe dry.
PVC cables or leads should not be left in contact with the cabinet surface for long periods.
INSTALLATION LOCATION
For excellent performance and lasting reliability install in a location that is:-
1. Well ventilated, out of direct sunlight and away from direct heat.
2. A solid vibration-free surface.
3. Free from high humidity, excessive dust and away from magnetic fields.
4. Please ensure that the ventilation fan located on the unit’s back panel is not blocked.
UNSUITABLE LOCATIONS
Placing the unit in the following places might shorten the product life:
Extremely cold places, such as refrigerated warehouses and ice houses
Places where excessive hydrogen sulfide is likely to be generated, such as hot-springs areas
Places or locations with salt air environment.
NO OBJECTS FILLED WITH LIQUIDS, SUCH AS VASES, SHALL BE PLACED ON THE APPARATUS.
DO NOT PLACE HEAVY OBJECT ON THIS UNIT.
DO NOT STEP ONTO THIS UNIT.
DO NOT PLACE ANY OBJECTS IN FRONT OF THE DISC LOADING SLOT.
The unit may drop or fall by losing its balance. It may cause injury or failure of the unit.
WARNING:
TO PREVENT FIRE OR SHOCK HAZARD, DO NOT EXPOSE THIS APPARATUS TO RAIN OR MOISTURE.
THIS APPARATUS MUST BE GROUNDED.
WARNING:
The supplied power cord is used for 120 V only. Never connect to any outlet or power supply having a different voltage or
frequency.
Notice about construction of the surveillance system using this unit
This unit can be controlled by the external devices via RS-232C terminal or NETWORK terminal. This unit can also be used to control
external devices via external terminal, or RS-232C terminal. Owning to these function s, this unit flex ibly applies to the high grad e
security system, but the whole surveillance system may be affected by the malfunction of this unit or the external devices depending
on the setting contents of this unit, the connection with the external devices,, or combination between this unit and the external devices.
When configuring a surveillance system using this uni t, i t is recommende d to con firm fir st that thi s unit opera tes no rm ally with the
other devices connected.
It is recommended to copy or back up the important recorded contents.
Damages rising out of any operational error of the surveillance sy stem or loss of the recorded data or any other damage s because
of any user malfunction of this unit are not covered.
Do not use the notification function of this unit for making critical judgment nor nay purpose related to human lives.
When this unit cannot recognize the external device which is being used for recording due to the power failure, decrea sed voltage,
or other failures, the recording point may be moved to the internal HDD of this unit or the other external HDD. To prevent occurrence
of such problem, it is recommended to use uninterruptible power supply.
If the power plug is disconnected or the breaker switch is turned off during recording, HDD may be damaged or playback of recorded
data may become impossible.
If the breaker switch is turned on and off ev eryday, set the timer recording to be performed only for the period that the breaker is on
and do not turn off the breaker during recording.
HEAVY OBJECTS SHOULD NEVER BE PLACED ON THE UNIT (E.G., MONITOR)
v
Page 8
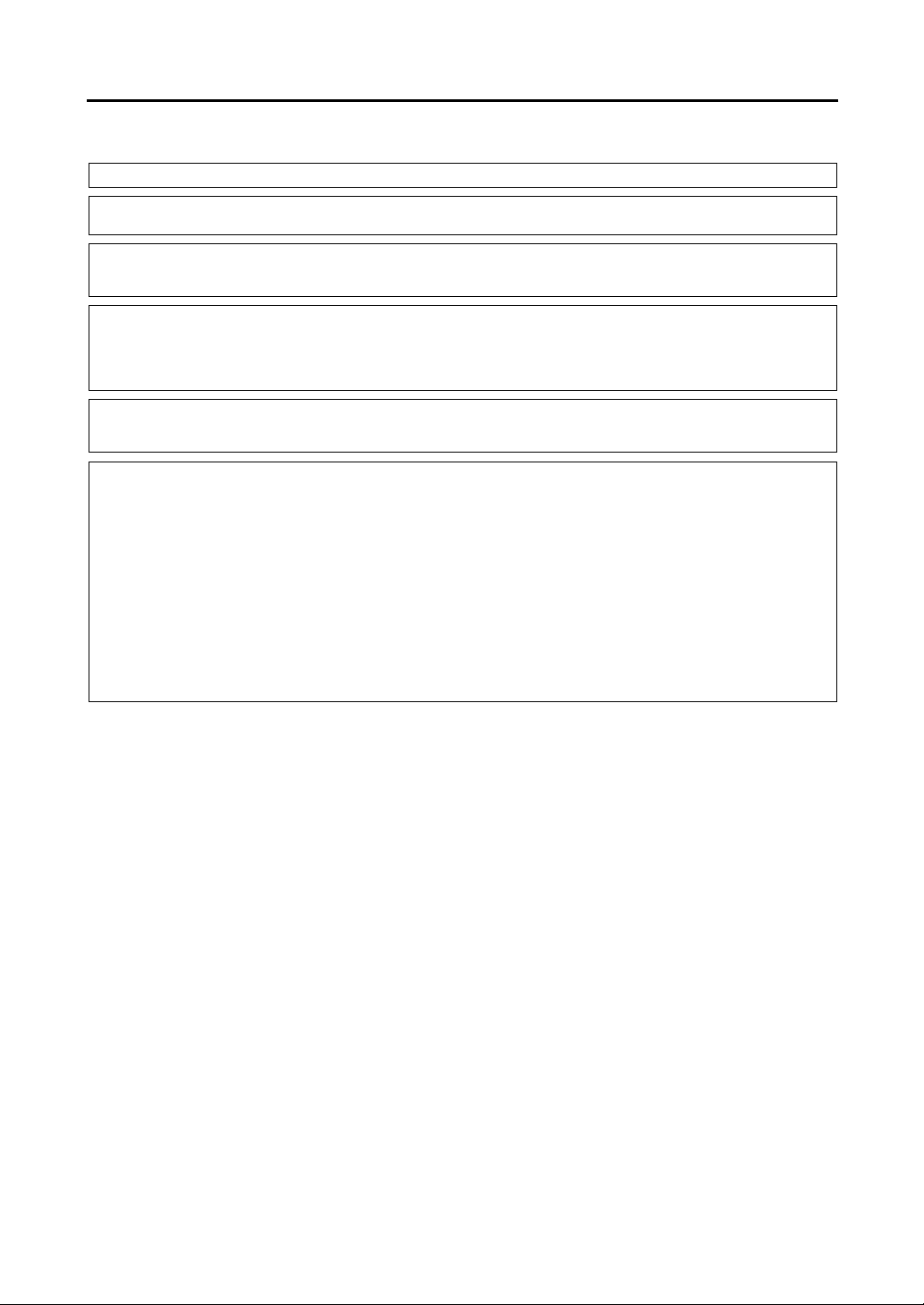
User’s Manual
CLASS 1 LASER PRODUCT
There may be cases when the unit’s built-in motion dete ction func tion does no t operate prop erly due to ex ternal condi tion, video input
signal, or other factors.
The user will not be indemnified for problems (e.g ., re cordi ng failure or play back failure) that occu r w ith either th e unit or a conne cted
device during operation. It is recommended to back up the important recordings regularly as a precaution against possible breakdowns
and accidents.
This unit uses a built-in HDD, which is a precision device. Handle this unit with sufficient care
Do not subject this unit to vibrations or shocks. This may cause trouble spe cially when the power of the unit is turned on or w hen
the HDD is being accessed, and sufficient care is required.
Do not disconnect the power plug while the power of the unit is turned on or while recording or playing.
For early detection of faults, we recommend that you request inspection once a year.
The HDD and cooling fan of this unit are driving parts. For stable recording, it is recommended that both of these parts are replaced
every 30,000 hours.
(This interval is for reference purpose only and does not indicate the warranty period of the parts.)
DISCLAIMER
In any event, Mitsubishi assumes no responsibility or reliability for the following:
1. Disassembly, repair, or alteration of this unit by user or installer.
2. Failure or breakdown in or damage to this unit resulting from misuse or careless handling by user or installer.
3. Inconvenience or damages arising out of inability to di splay of record picture s due to any reason or ca use other than breakdow n or
failure in this unit.
4. Failure in this unit due to combination with other equipment manufactured by a third party or inco nv enience or dama ges r esulting
from such failure.
5. Inconvenience, damages, or claims arising out of breakdown in this unit or loss of recorded video data due to replacement of the
built-in HDD by user or installer.
6. Inconvenience or damages arising out of breakdown in this unit or inability to display or record pictures due to natural disaster including
earthquake and storm.
7. Inconvenience, damages, or claims arising out of breakdow n in this unit or loss of reco rded video data due to impact or vibration to
the built-in HDD or an environmental factor such as temperature at the installation site.
8. Demand for damages or other claim of infringement of privacy if the pictures monitored or recorded by user become public or are
used for any purpose other than surveillance for whatever reason.
INSTALLATION LOCATION AND HANDLING
Place this unit horizontally an in a stable place. If this unit is not placed correctly and used in an unstable place, the unit may be damaged.
Do not place this unit close to other electronic or magnetic equipment. This will avoid video and audio distortion.
When a monitor and this unit are placed vertically, the pictures may be distorted.
PRECAUTION CONCERNING EXTERNAL DEVICE
The various external HDDs can be connected to this unit in order to expand the memory or to use as the co py device However, during
recording or playing back a picture at high rate , some pictu res may be missed due to the slow rate o f data transfer or the slow speed
of response from the external device connected. Be sure to check the operation sufficiently in advance.
Do not use the power control function of the external device which uses bus power of this unit.
The external device to be used may be unsuitable for the operation you want to set. It is recommended to consult your dealer when
using the external device.
ATTACHED POWER CORD
The attached power cord is to be used exclusively for this DVR. Never use them for other products.
The attached power cord is rated at 120 V AC. Never connect this cord to any outlet or power supply using other voltages or frequencies
than rated.
GENERAL INFORMATION ABOUT SOFTWARE APPLIED BY GNU GPL
This Digital Video Recorder equips software “BusyBox”, “Das U-boot”, “dvd+rw tools”, “MontaVista Linux Kernel”, “cdrtools”, “YAFFS”,
“pppoe” and “IJG JPEG” those are applied by GNU General Public License (GNU GPL). The users shall hav e the ri ght to o btain, modify
and redistribute the source code of the software. For details, refer to the text file “gpl .txt” in the included Accessory CD.
vi
Page 9
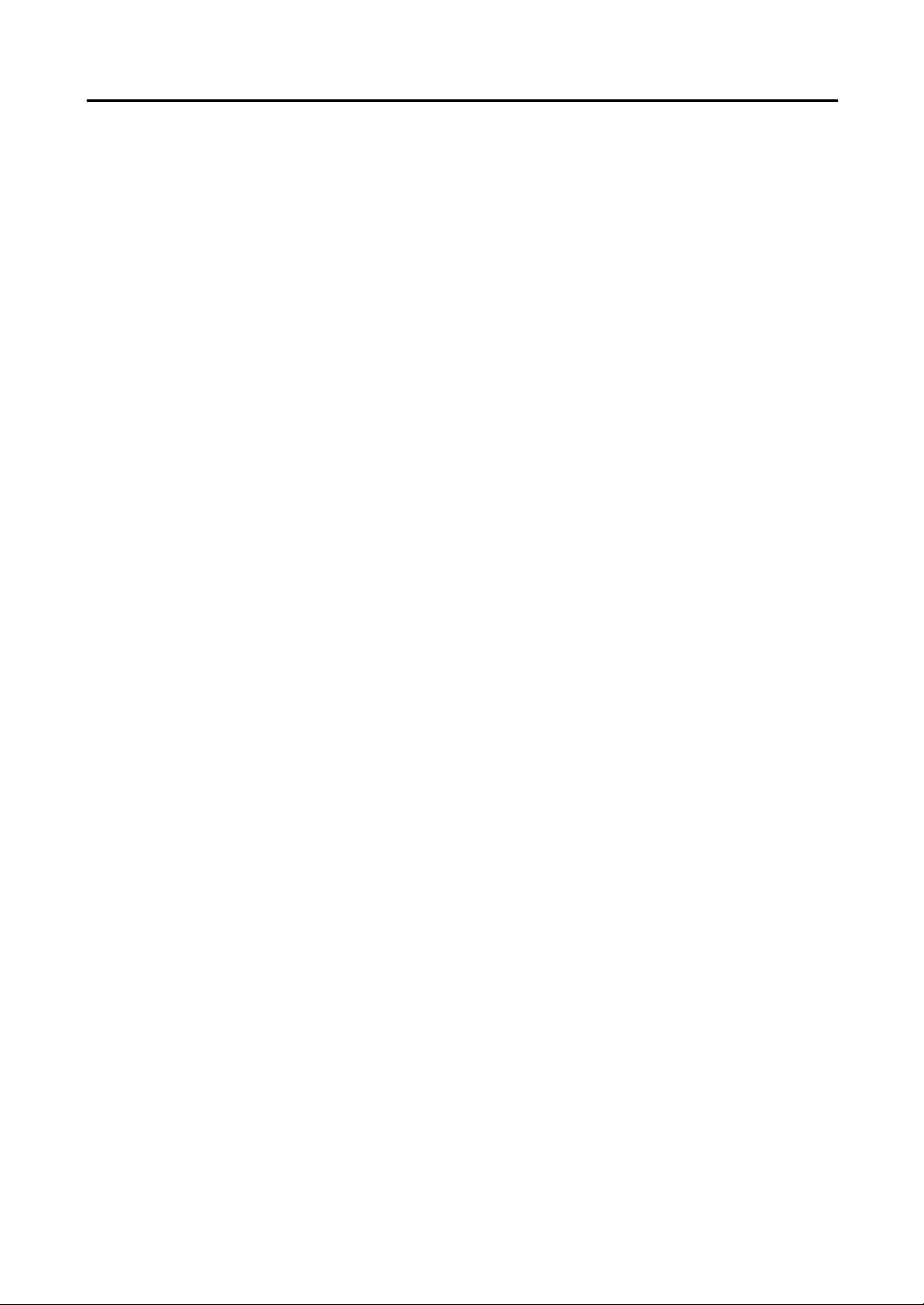
Digital Video Recorder
Table of Contents
Chapter 1 ─ Introduction .............................................................................................. 1
Features ................................................................................................................... 1
Technical Overview .................................................................................................. 1
Chapter 2 ─ Installation ................................................................................................ 3
Package Contents .................................................................................................... 3
Required Installation Tools ....................................................................................... 3
Video Input ........................................................................................................... 3
Video Loop Through ............................................................................................. 4
RS232C Port ........................................................................................................ 4
Factory Reset Switch ........................................................................................... 4
Alarm Input/Output ............................................................................................... 4
RS485 Port ........................................................................................................... 5
Network Port ......................................................................................................... 5
Video Out ............................................................................................................. 5
Audio In/Out ......................................................................................................... 5
Power Cord Connector ......................................................................................... 6
Chapter 3 ─ Configuration ............................................................................................ 7
Front Panel Controls ................................................................................................ 7
POWER LED ........................................................................................................ 7
HDD LED .............................................................................................................. 7
ALARM LED ......................................................................................................... 7
NETWORK LED ................................................................................................... 8
COPY LED ........................................................................................................... 8
Camera Buttons (1 to 16) ..................................................................................... 8
Display/Spot Button .............................................................................................. 8
Group/Sequence Button ....................................................................................... 8
PTZ/Zoom Button ................................................................................................. 8
Playback Button ................................................................................................... 8
Clip Copy Button .................................................................................................. 9
Alarm Button ......................................................................................................... 9
Play/Pause Button ................................................................................................ 9
Arrow Buttons ....................................................................................................... 9
Menu/Cameo Button ............................................................................................ 9
Panic Button ......................................................................................................... 9
USB Ports ........................................................................................................... 10
Turning on the Power ............................................................................................. 10
Initial Unit Setup ..................................................................................................... 10
Setup Screen .......................................................................................................... 11
System Setup ..................................................................................................... 11
Record Setup ..................................................................................................... 19
Event Setup ........................................................................................................ 23
vii
Page 10
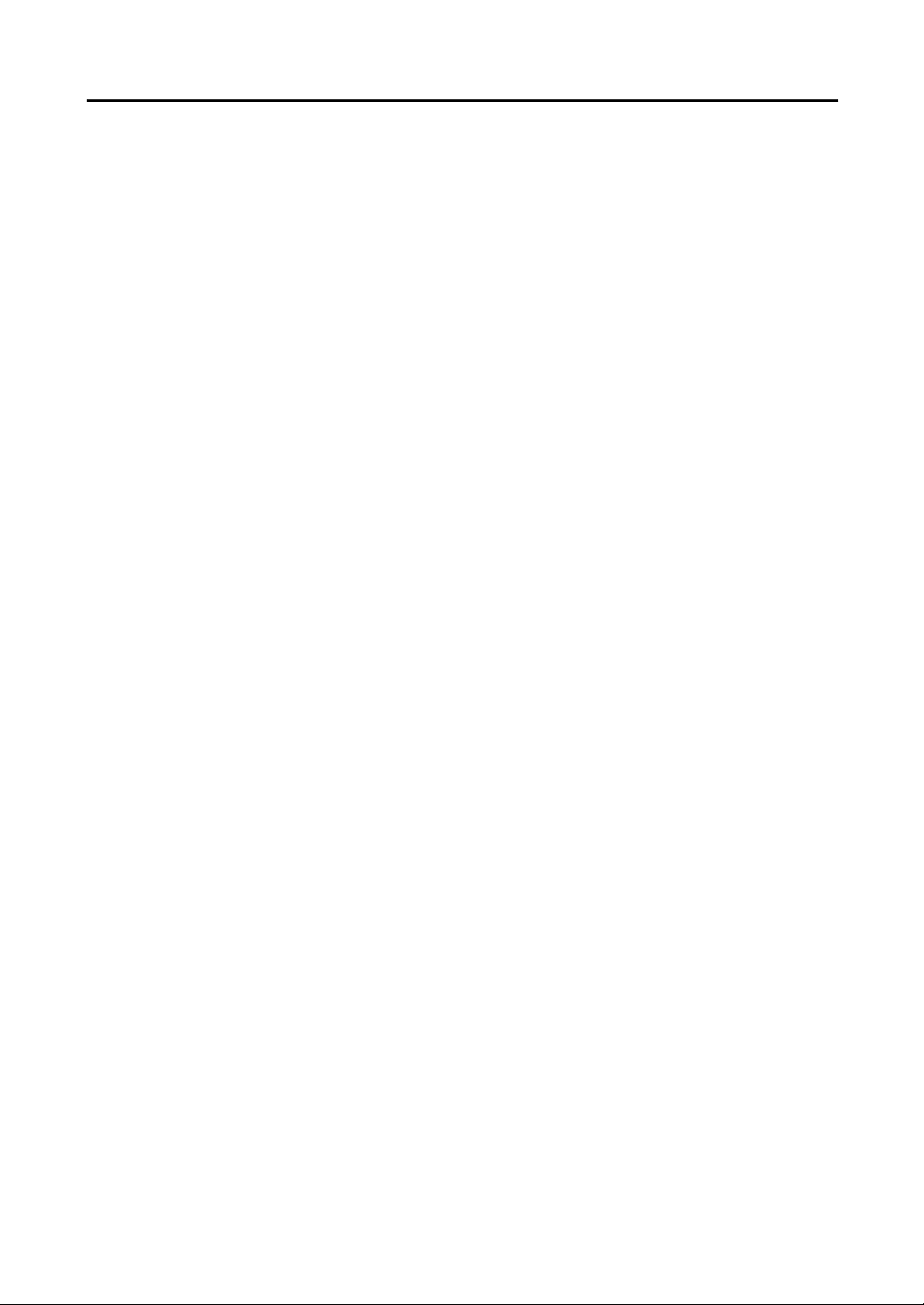
User’s Manual
Network Setup .................................................................................................... 30
Camera Setup .................................................................................................... 35
Device Setup ...................................................................................................... 37
Display Setup ..................................................................................................... 40
Status Screen ..................................................................................................... 43
Chapter 4 ─ Operation ............................................................................................... 45
Turning on the Power ............................................................................................. 45
Live Monitoring ....................................................................................................... 45
Live Monitoring Menu ......................................................................................... 46
PTZ Mode ........................................................................................................... 48
Zoom Mode ........................................................................................................ 49
Spot Monitoring .................................................................................................. 49
Active Cameo Mode ........................................................................................... 49
Event Monitoring ................................................................................................ 50
Covert Camera ................................................................................................... 50
Using a Mouse ....................................................................................................... 50
Recording Video ..................................................................................................... 51
Panic Recording ................................................................................................. 52
Recording Audio ..................................................................................................... 52
Playing Recorded Video ......................................................................................... 52
Searching Video ..................................................................................................... 53
Search Menu ...................................................................................................... 54
Record Table Search ......................................................................................... 55
Event Log Search ............................................................................................... 57
Text-In Search .................................................................................................... 58
Motion Search .................................................................................................... 59
Clip Copy ............................................................................................................ 60
Appendix A ─ USB Hard Disk Drive Preparation ....................................................... 63
Preparing the USB hard disk drive in Windows 2000 ............................................. 63
Preparing the USB hard disk drive in Windows 98 ................................................. 63
Appendix B ─ Text-In Search Examples .................................................................... 64
Search Example I ................................................................................................... 64
Search Example II .................................................................................................. 64
Appendix C ─ WebGuard ........................................................................................... 66
Web Monitoring Mode ............................................................................................ 67
Web Search Mode .................................................................................................. 68
Appendix D ─ Troubleshooting .................................................................................. 71
Appendix E ─ Connector Pin Outs ............................................................................. 72
I/O Connector Pin Outs .......................................................................................... 72
RS485 Connector Pin Outs .................................................................................... 72
viii
Page 11
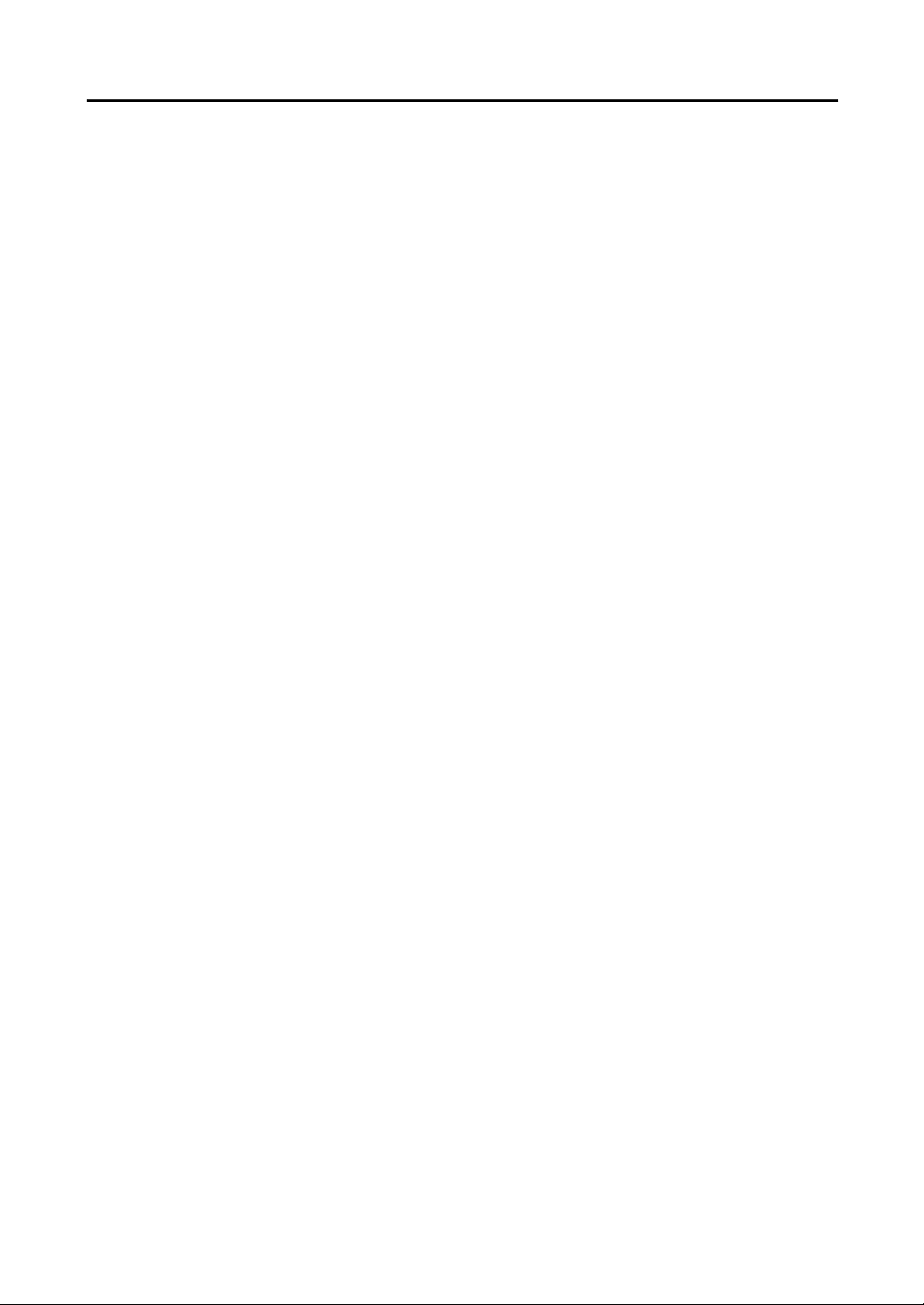
Digital Video Recorder
Appendix F ─ Map of Screens ................................................................................... 73
Appendix G ─ System Log Notices ............................................................................ 74
Appendix H ─ Error Code Notices .............................................................................. 75
Appendix I ─ Specifications ........................................................................................ 76
ix
Page 12
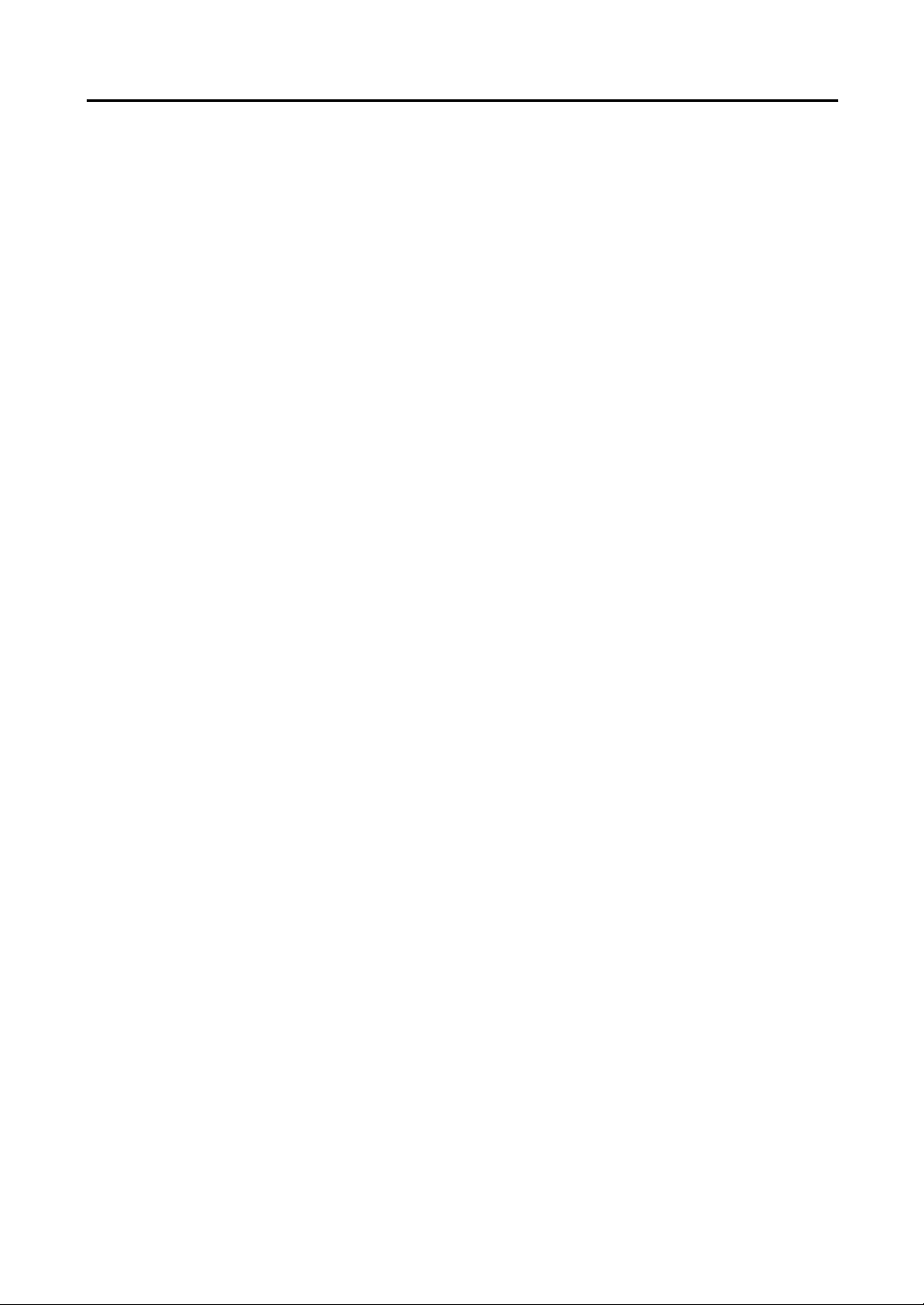
User’s Manual
List of Illustrations
Figure 1 ─ Typical DVR installation. .......................................................................................... 2
Figure 2 ─ 16-Channel DVR rear panel. .................................................................................... 3
Figure 3 ─ 16-Channel DVR front panel. ................................................................................... 7
Figure 4 ─ Setup screen. ......................................................................................................... 11
Figure 5 ─ System General setup screen. ............................................................................... 11
Figure 6 ─ Date/Time setup screen. ........................................................................................ 13
Figure 7 ─ Account setup screen. ............................................................................................ 15
Figure 8 ─ Storage setup screen. ............................................................................................ 17
Figure 9 ─ Monitoring setup screen. ........................................................................................ 18
Figure 10 ─ Record menu. ....................................................................................................... 19
Figure 11 ─ Record General setup screen. ............................................................................. 20
Figure 12 ─ Schedule (Basic) setup screen............................................................................. 21
Figure 13 ─ Schedule (Advanced) setup screen. .................................................................... 22
Figure 14 ─ Event menu. ......................................................................................................... 23
Figure 15 ─ Motion setup screen. ............................................................................................ 24
Figure 16 ─ Alarm-In setup screen. ......................................................................................... 26
Figure 17 ─ Video Loss setup screen. ..................................................................................... 27
Figure 18 ─ Text-In setup screen. ............................................................................................ 28
Figure 19 ─ Network Menu. ..................................................................................................... 30
Figure 20
Figure 21 ─ IP Address setup screen. ..................................................................................... 31
Figure 22 ─ DVRNS setup screen. .......................................................................................... 33
Figure 23 ─ Mail setup screen. ................................................................................................ 34
Figure 24 ─ Callback setup screen. ......................................................................................... 35
Figure 25 ─ Camera Menu. ...................................................................................................... 35
Figure 26 ─ Camera General setup screen. ............................................................................ 36
Figure 27 ─ PTZ setup screen. ................................................................................................ 36
Figure 28 ─ Device Menu. ....................................................................................................... 37
Figure 29 ─ Audio setup screen. .............................................................................................. 38
Figure 30 ─ Alarm-Out setup screen. ...................................................................................... 38
Figure 31 ─ Remote Control setup screen............................................................................... 39
Figure 32 ─ Display Menu. ....................................................................................................... 40
Figure 33 ─ OSD setup screen. ............................................................................................... 40
Figure 34 ─ Main Monitor setup screen. .................................................................................. 41
Figure 35 ─ Spot Monitor setup screen. .................................................................................. 42
Figure 36 ─ Status menu. ........................................................................................................ 43
Figure 37 ─ Event screen. ....................................................................................................... 43
Figure 38 ─ Storage screen. .................................................................................................... 44
Figure 39
Figure 40 ─ Mouse Display menu. ........................................................................................... 50
Figure 41 ─ Search menu. ....................................................................................................... 53
Figure 42 ─ Record Table Search screen. ............................................................................... 55
Figure 43 ─ Event Log Search screen. .................................................................................... 57
Figure 44 ─ Text-In Search screen. ......................................................................................... 58
Figure 45 ─ Motion Search screen. ......................................................................................... 59
Figure 46 ─ Clip-Copy screen. ................................................................................................. 61
Figure 47 ─ WebWatch screen. ............................................................................................... 67
Figure 48 ─ WebSearch screen. .............................................................................................. 69
─ Network General setup screen. ............................................................................ 30
─ Live Monitoring menu. .......................................................................................... 46
x
Page 13
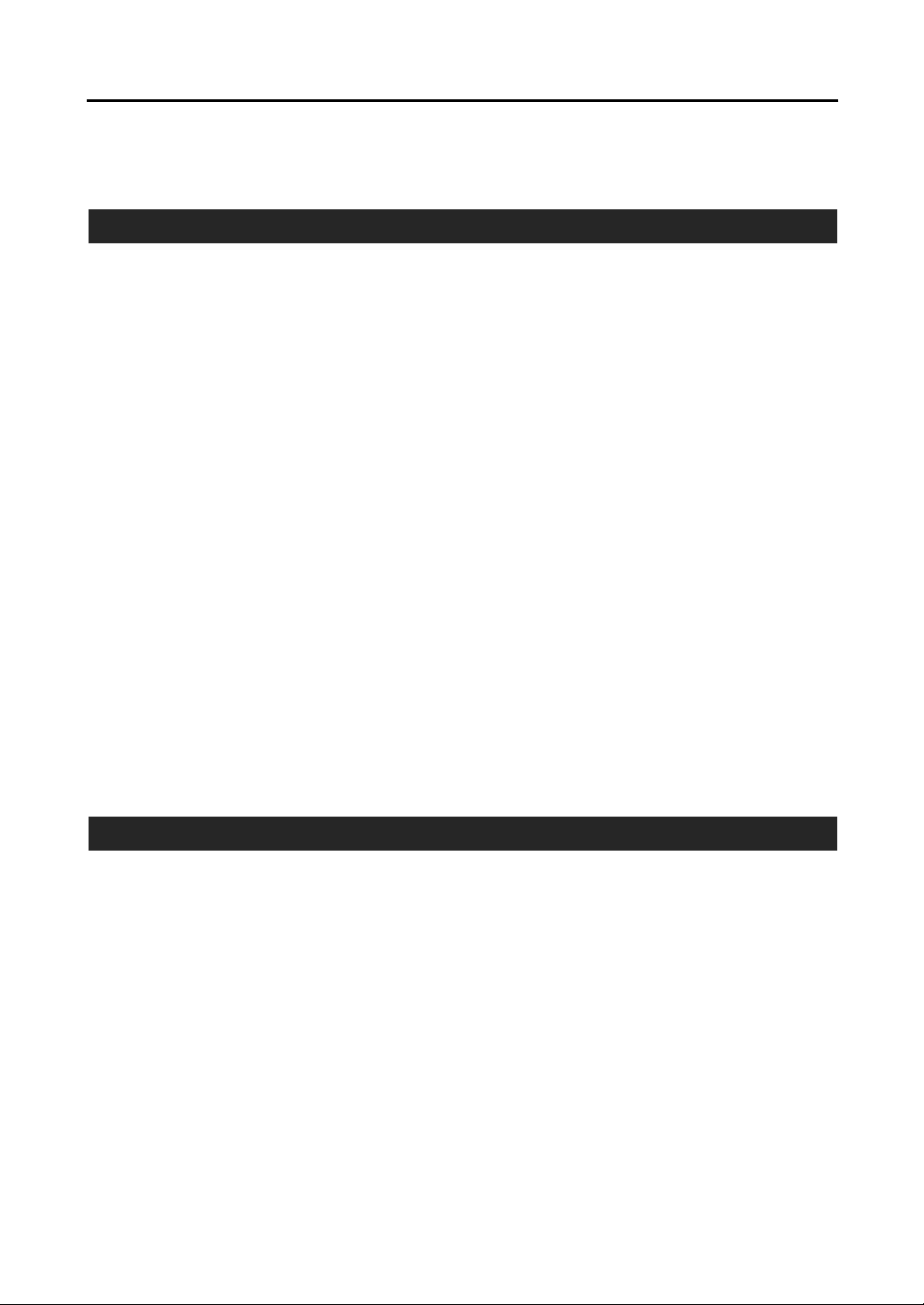
Digital Video Recorder
Chapter 1 ─ Introduction
FEATURES
Your color digital video recorder (DVR) provides recording capabilities for eight or 16 camera inputs. It
provides exceptional picture quality in both live and playback modes, and offers the following features:
8 or 16 Composite Video Input Connectors
Compatible with Color (NTSC or PAL) and B&W (CCIR and EIA-170) Video Sources
Auto Detection for NTSC and PAL
Multiple Monitor Connectors: 1 BNC Video Out, 1 Spot, 1 VGA
Dual Codec (MPEG-4 and H.264)
Multiple Search Engines (Date/Time, Calendar, Event)
Records up to 120/100 Images per Second (NTSC/PAL)
“Loop-Through” Video Connectors
Continuous Recording in Disk Overwrite Mode
2 USB 2.0 Ports
Continues Recording while Transmitting to Remote Site and during Playback
User-friendly Graphical User Interface (GUI) Menu System
Multiple Recording Modes (Time-lapse, Pre-event, Event and Panic)
4-Channel Audio Recording and 1-Channel Audio Playback
Two-way Audio Communication
Text Input for ATM and POS
Alarm Connections Include: Input, Output and Reset Input
Built-in Alarm Buzzer
Live or Recorded Video Access via Ethernet
Time Synchronization using industry standard protocol
Built-in DVD RW Drive
Self-diagnostics with automatic notification including hard disk drive S.M.A.R.T. protocol
TECHNICAL OVERVIEW
In addition to replacing both a time-lapse VCR and a multiplexer in a security installation, your DVR has
many features that make it much more powerful and easier to use than even the most advanced VCR.
The DVR converts analog NTSC or PAL video to digital images and records them on a hard disk drive.
Using a hard disk drive allows you to access recorded video almost instantaneously; there is no need to rewind
tape. The technology also allows you to vi ew recorded video while the DVR continues r ecording video.
Digitally recorded video has several a dvant ages ove r anal og vi deo rec or ded o n tape . T here is n o nee d to
adjust tracking. You can freeze frames, fast forward, fast reverse, sl ow forward and slo w reverse without
image streaking or tearing. Digital video can be indexed by time or events, and you can instantly view video
after selecting the time or event.
Your DVR can be set up for event or time-lapse recording. You can defi ne times to record, and the schedule
can change for different days of the week and user defined holidays.
1
Page 14
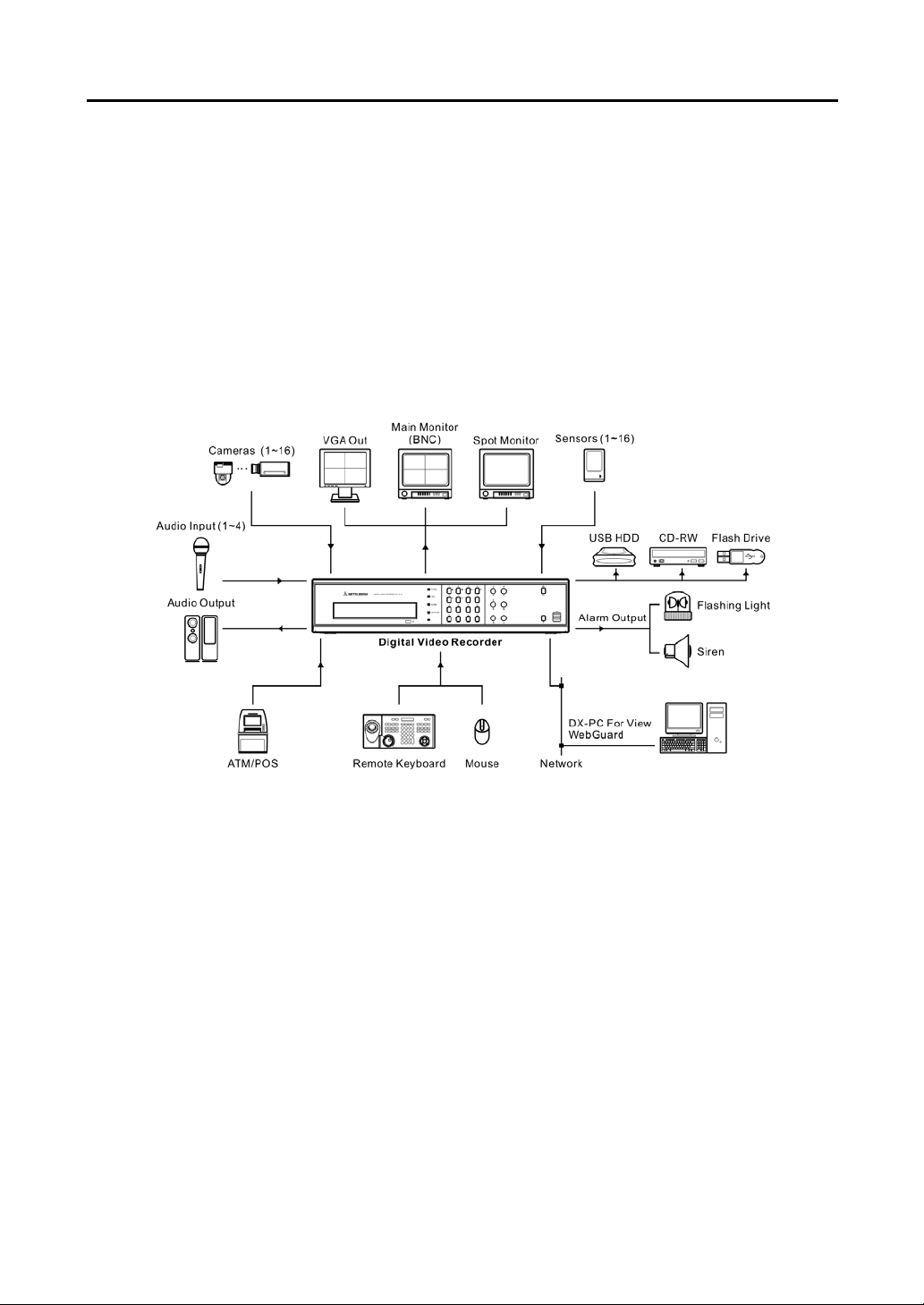
User’s Manual
The DVR can be set up to alert you when the hard disk drive is full, or it can be set to record over the oldest
video once the disk is full.
Your DVR uses a proprietary encryption scheme making it nearly impossible to alter video.
You can view video and control your DVR remotely by connecting via Ethernet. There are two USB ports
that can be used to upgrade the system or copy video clips to external hard disk, CD-RW and flash drives.
NOTE: This manual covers the 8- and 16-channel digital video recorders. The DVRs are identical
except for the number of cameras and alarms that can be connected and the number of cameras that
can be displayed. For simplicity, the illustrations and descriptions in this manual refer to the 16-camera
model.
Figure 1 ─ Typical DVR installation.
2
Page 15
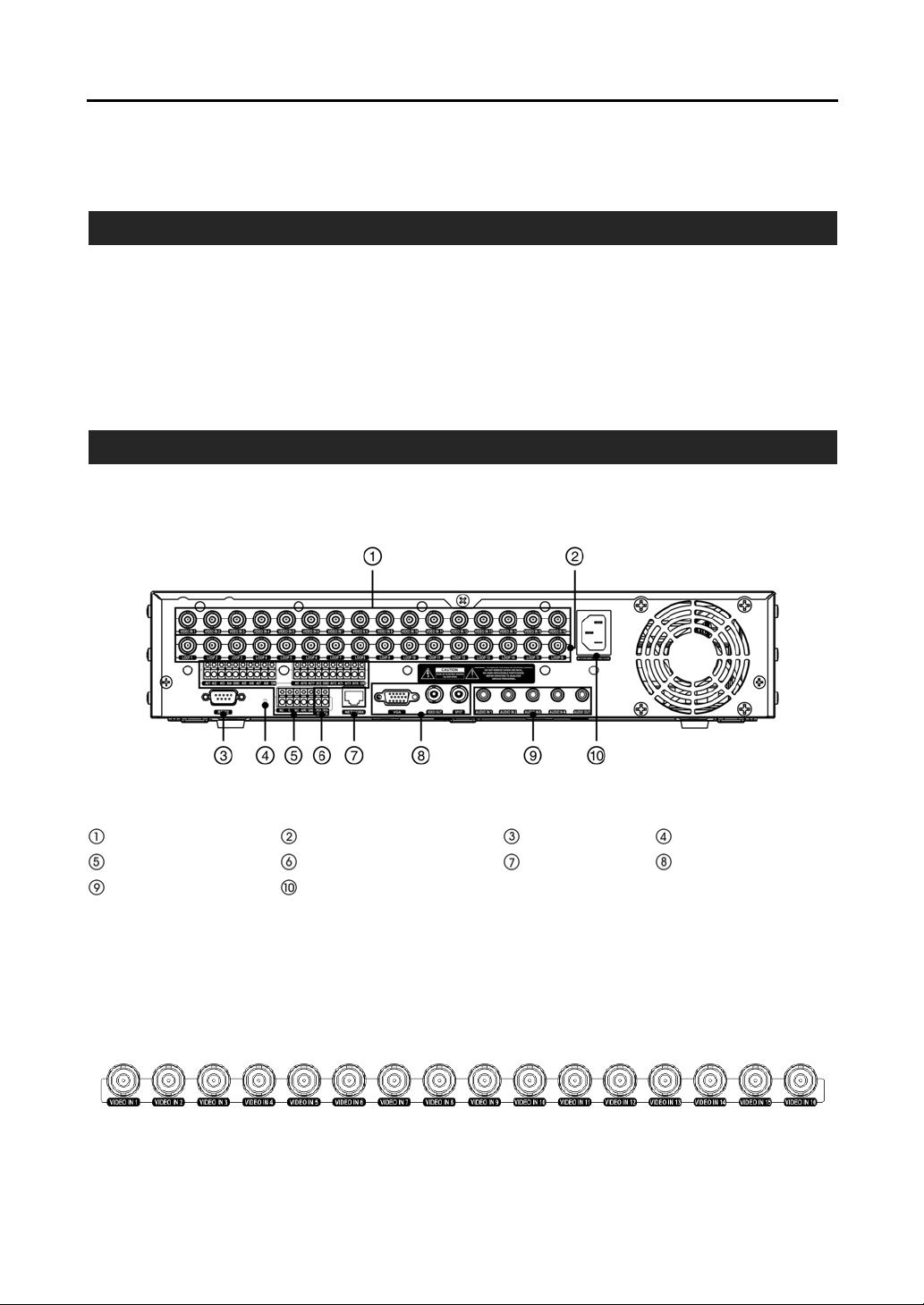
Digital Video Recorder
Chapter 2 ─ Installation
PACKAGE CONTENTS
The package contains the following:
Digital Video Recorder
Power Cord
User’s Manual (This Document)
DX-PC For View Software CD and User’s Manual
REQUIRED INSTALLATION TOOLS
No special tools are required to install the DVR. Refer to the installation manuals for the other items that
make up part of your system.
Figure 2 ─ 16-Channel DVR rear panel.
Video Input
Alarm Input/Output
Audio In/Out
Video Loop Through
RS485 Port
Power Cord Connector
RS232C Port
Network Port
Factory Reset Switch
Video Out
Your DVR can be used with either NTSC or PAL equipment .
NOTE: You cannot mix NTSC and PAL equipment. For example you cannot use a PAL camera and
an NTSC monitor.
Video Input
Connect the coaxial cables from the video sources to the BNC Video In connectors.
3
Page 16
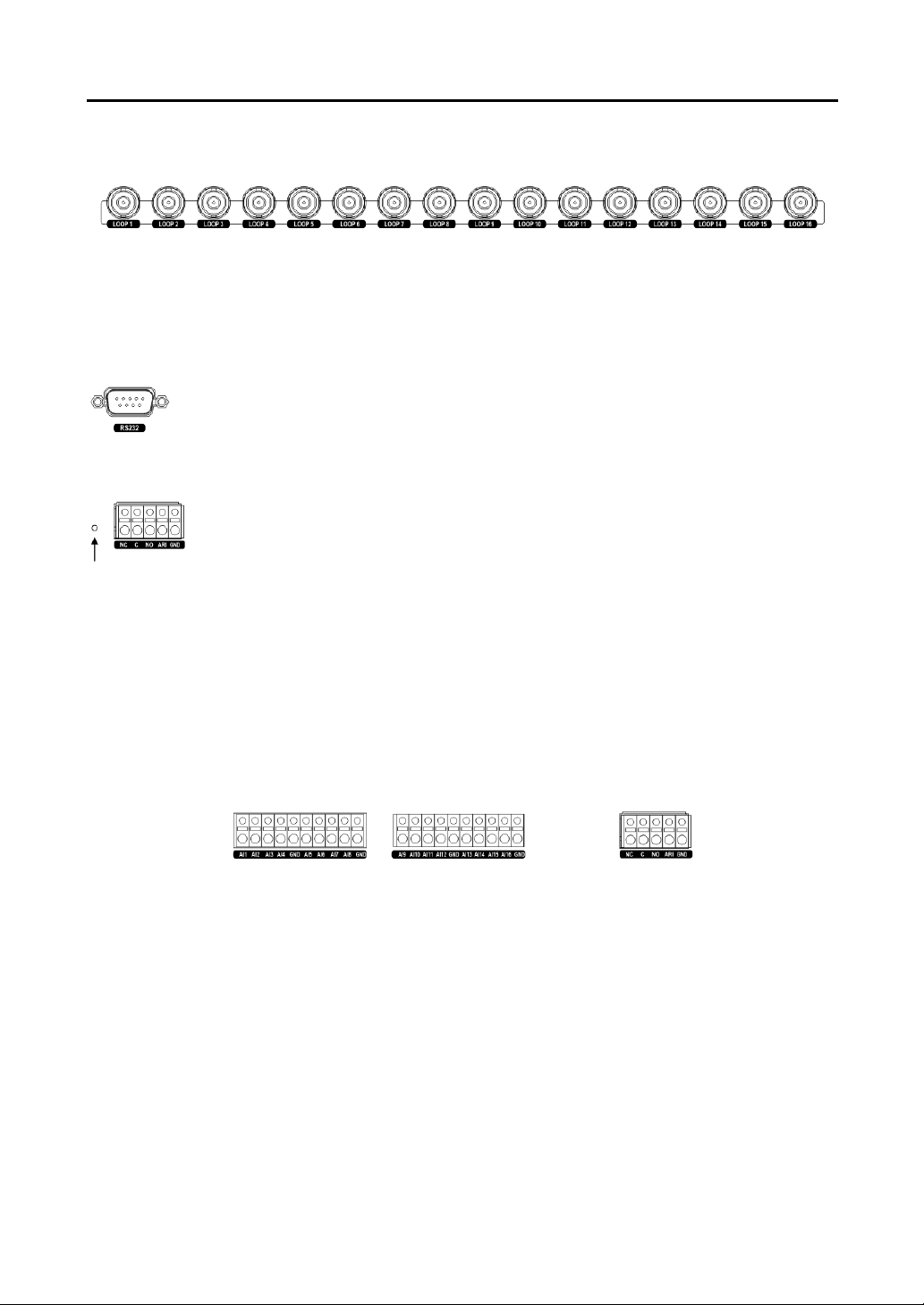
User’s Manual
Video Loop Through
If you would like to connect your video source to another device, you can use the Loop BNC connectors.
NOTE: The Loop BNC connectors are auto terminated. Do NOT connect a cable to the Loop BNC
unless it is connected to a terminated device because it will cau se poor quality video.
RS232C Port
An RS232 port is provided to connect a remote control keyboard.
Factory Reset Switch
The DVR has a Factory Reset switch to the left of the Alarm Output connectors on the
rear panel. This switch will only be used on the rare occasions that you want to return all
the settings to the original factory settings.
CAUTION: When using the Factory Reset, you will lose any settings you have saved.
To reset the unit, you will need a straightened paperclip:
1. Turn the DVR off.
2. Poke the straightened paperclip in the unlabeled hole to the left of the Alarm Output connectors, and
turn the DVR on.
3. Hold the reset switch until the DVR turns on and live monitoring screen appears.
4. Release the reset switch. All of the DVR’s settings are now at the original settings it had when it
left the factory.
Alarm Input/Output
NOTE: To make connections on the Alarm Connector Strip, press and hold the button and insert the
wire in the hole below the button. After releasing the button, tug gently on the wire to make certain
it is connected. To disconnect a wire, press and hold the button above the wire and pull out the wire.
AI 1 to 16 (Alarm-In): You can use external devices to signal the DVR to react to events . Mechanical or
electrical switches can be wired to the AI (Alarm-In) and GND (Ground) connectors. The maximum voltage
should not exceed 3.3 V. The threshol d voltage for NC (Normally Cl osed) is above 2. 4V and for NO ( Normally
Open) is below 0.3V, and should be stable at least 0.5 seconds to be detected. Refer to Chapter 3 ─
Configuration for configuring alarm input.
GND (Ground): Connect the ground side o f the Alarm i nput and/or alarm output to the GND c onnector.
NOTE: All the connectors marked GND are common.
NC/NO (Relay Alarm Outputs): The DVR can activate external devices such as buzzers or lights. Connect
the device to the C (Common) and NC (Normally Closed) or C and NO (Normally Open) connectors.
NC/NO is a relay output which sinks 2A@125VAC and 1A@30VDC. Refer to Chapter 3 ─ Configuration
for configuring alarm output.
4
Page 17
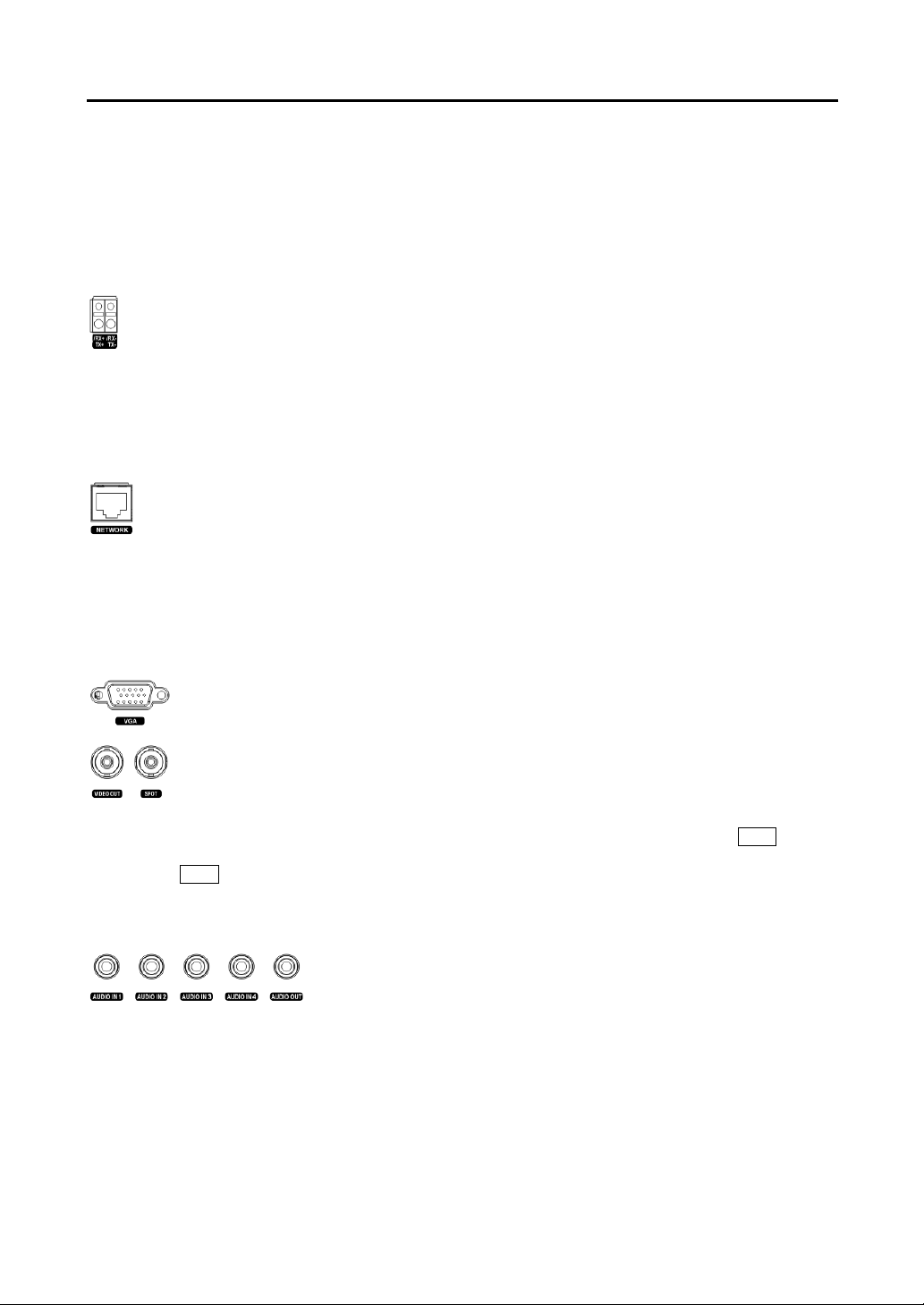
Digital Video Recorder
ARI (Alarm Reset In): An external signal to the Alarm Reset In can be used to reset both the Alarm Out
signal and the DVR’s internal buzzer. Mechanical or electrical switches can be wire d to the ARI (Alarm
Reset In) and GND (Ground) connectors. The threshold voltage is below 0.3V and should be stable at least
0.5 seconds to be detected. Connect the wires to the ARI (Alarm Reset In) and GND (Ground) connectors.
RS485 Port
The DVR can be controlled remotely by an external device or control system, such as a control
keyboard, using RS485 half-duple x serial communi cations signals. The RS4 85 connector can
also be used to control PTZ (pan, tilt, zoom) cameras. Connect RX-/ TX- and RX+/TX+ of the
control system to the TX-/RX- and TX+/RX+ (respectively) of the DVR. Refer to Chapter 3 ─
Configuration and the PTZ camera or remote controller manufacture’s manual for configuring
the RS485 connection.
Network Port
The DVR can be networked using the 10/100Mbps Ethernet connector. Connect a Cat5
cable with an RJ-45 jack to the DVR connector. The DVR can be networked with a
computer for remote monitoring, searching, configuration and software upgrades. Refer to
Chapter 3 ─ Configuration for configuring the Ethernet connections.
CAUTION: The network connector is not designed to be connected directly with cable or
wire intended for outdoor use.
Video Out
A VGA connector is provided so that you can use a standard, multi-sync computer monitor
as your main monitor. Use the cable supplied with your monitor to connect it to the DVR.
Connect the main monitor to the Video Out connector. Connect the Spot monitor to the
SPOT connector as needed.
NOTE: It is possible that the DVR will not detect a VGA monitor automatically if the connected VGA
monitor does not support the auto detection function. In this case, press and hold the
on the front panel for 5 seconds or longer to switch the video output to VGA out. Pressing and
holding the Panic button for 5 seconds or longer again returns to the previous video output mod e.
Panic button
Audio In/Out
Your DVR can record audio from up to four sources. Connect the audio
sources to Audio In 1, Audio In 2, Audio In 3 and Audio In 4 as needed
NOTE: It is the user’s responsibil ity to det ermine if local laws and regulations permit recording audio.
NOTE: The DVR does not have amplified audio output, so you will need a speaker with an amplifier.
The DVR does not have a pre-amplifier for audio input, so the audio input should be from an amplified
source, not directly from a microphone.
using RCA jacks. Connect Audio Out to your amplifier.
5
Page 18
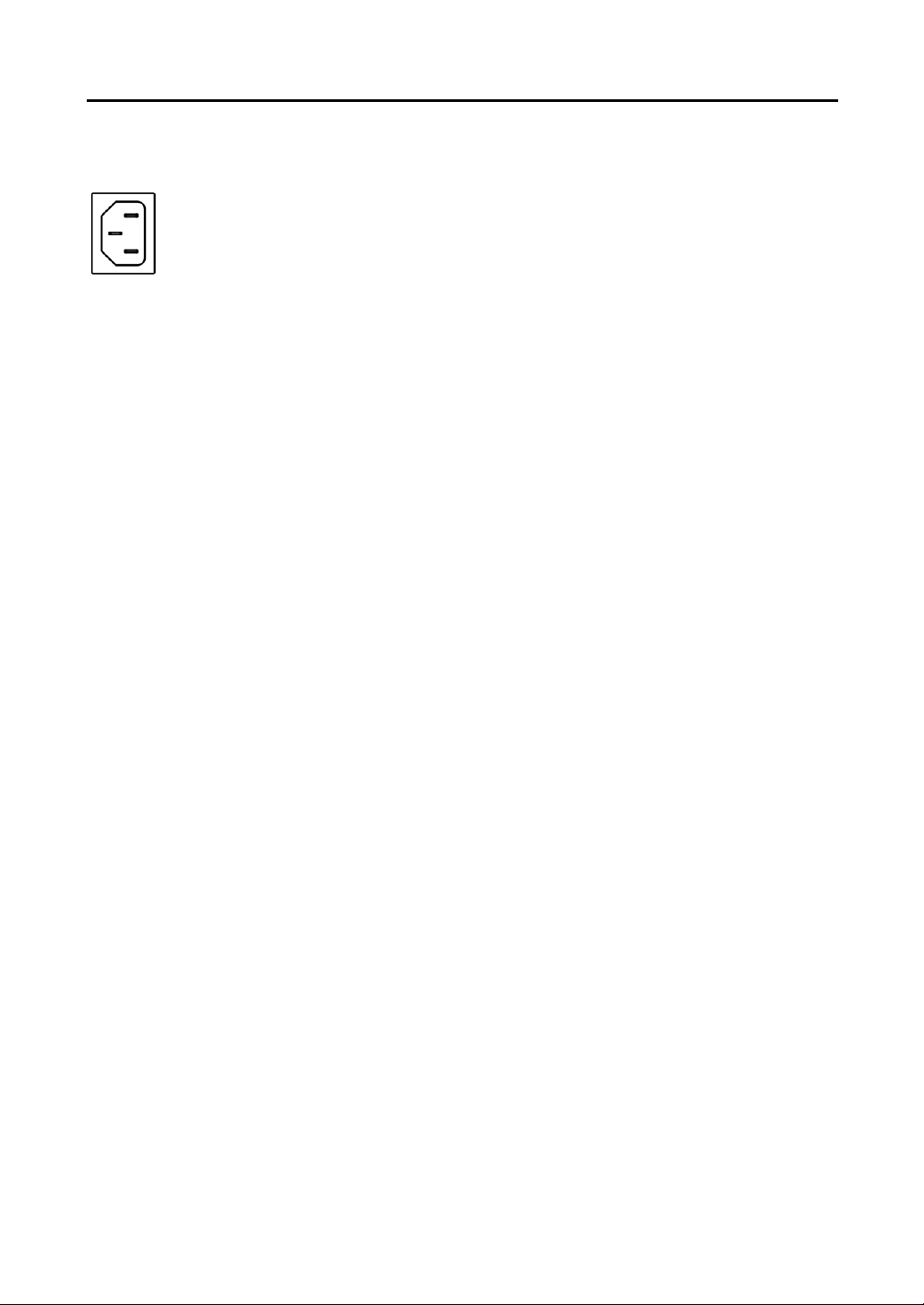
User’s Manual
Power Cord Connector
Connect the AC power cord to the DVR and then to a wall outlet.
WARNING: ROUTE POWER CORDS SO THAT THEY ARE NOT A TRIPPING HAZARD.
MAKE CERTAIN THE POWER CORD WILL NOT BE PINCHED OR ABRADE D BY FURNITURE.
DO NOT INSTALL POWER CORDS UNDER RUGS OR CARPET.
THE POWER CORD HAS A GROUNDING PIN. IF YOUR POWER OUTLET DOES NOT HAVE
A GROUNDING PIN RECEPTACLE, DO NOT MODIFY THE PLUG. DO NOT OVERLOAD THE
CIRCUIT BY PLUGGING TOO MANY DEVICES IN TO ONE CIRCUIT.
Your DVR is now ready to operate. Refer to Chapter 3 ─ Configuration and Chapter 4 ─ Operation.
6
Page 19
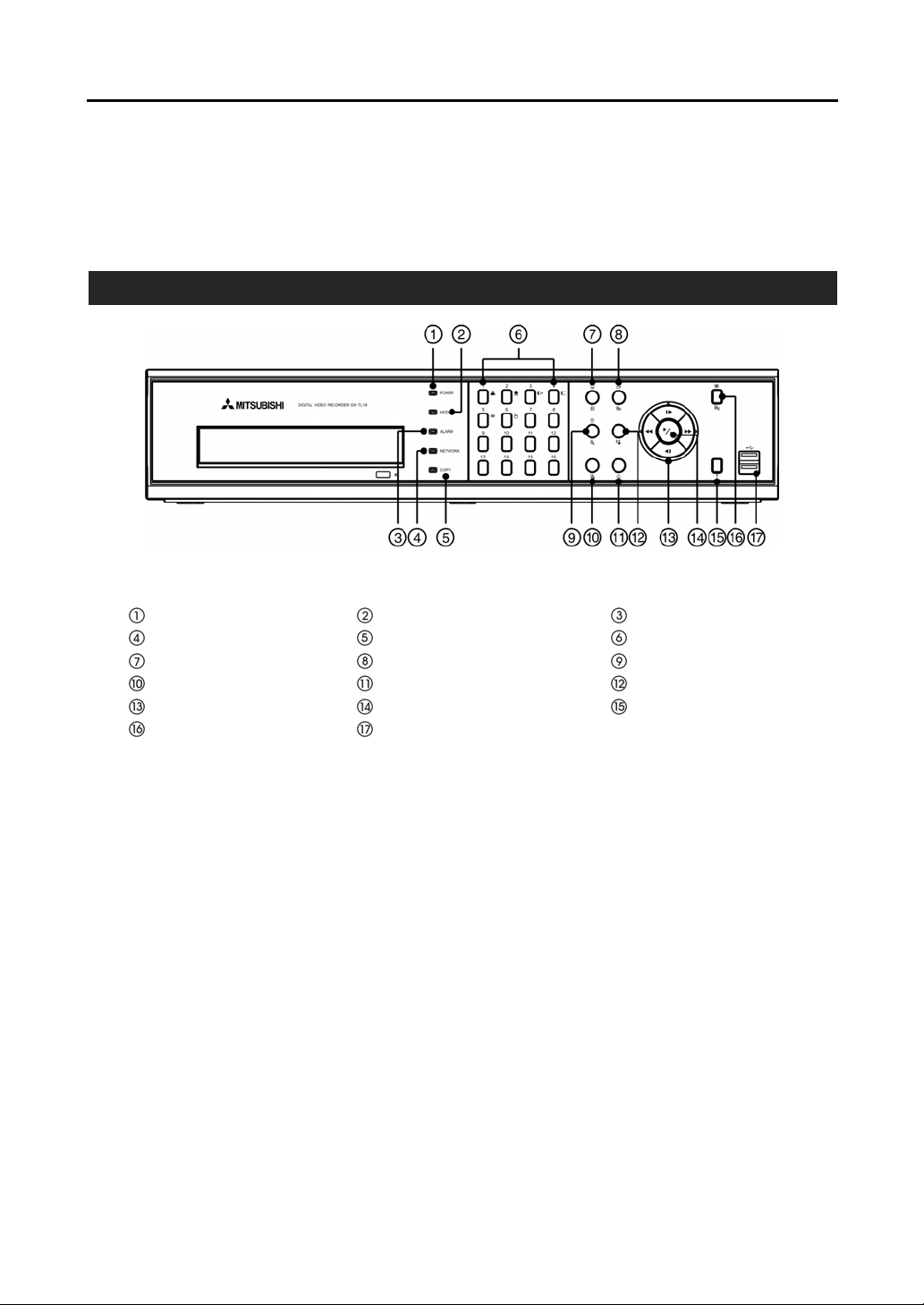
Digital Video Recorder
Chapter 3 ─ Configuration
NOTE: Your DVR should be completely installed before proceeding. Refer to Chapter 2 ─ Installation.
FRONT PANEL CONTROLS
Figure 3 ─ 16-Channel DVR front panel.
POWER LED
NETWORK LED
Display/Spot Button
Clip Copy Button
Arrow Buttons
Menu/Cameo Button
HDD LED
COPY LED
Group/Sequence Button
Alarm Button
Play/Pause Button
USB Connectors
ALARM LED
Camera Buttons
PTZ/Zoom Button
Playback Button
Panic Button
The front panel looks and operates much like a VCR combined with a multiplexer. Many of the buttons
have multiple functions. The following describes each button and control. Take a few minutes to review
the descriptions. You will use these to initially set up your DVR and for daily operations.
NOTE: You can also use a USB mouse (not supplied) to navigate through the screens and menus
much like you would on a computer.
POWER LED
The POWER LED is lit when the unit is On.
HDD LED
The HDD LED flickers when the DVR is recording or searching video on the hard disk drive.
ALARM LED
The ALARM LED is lit when alarm output or internal buzzer is activated.
7
Page 20
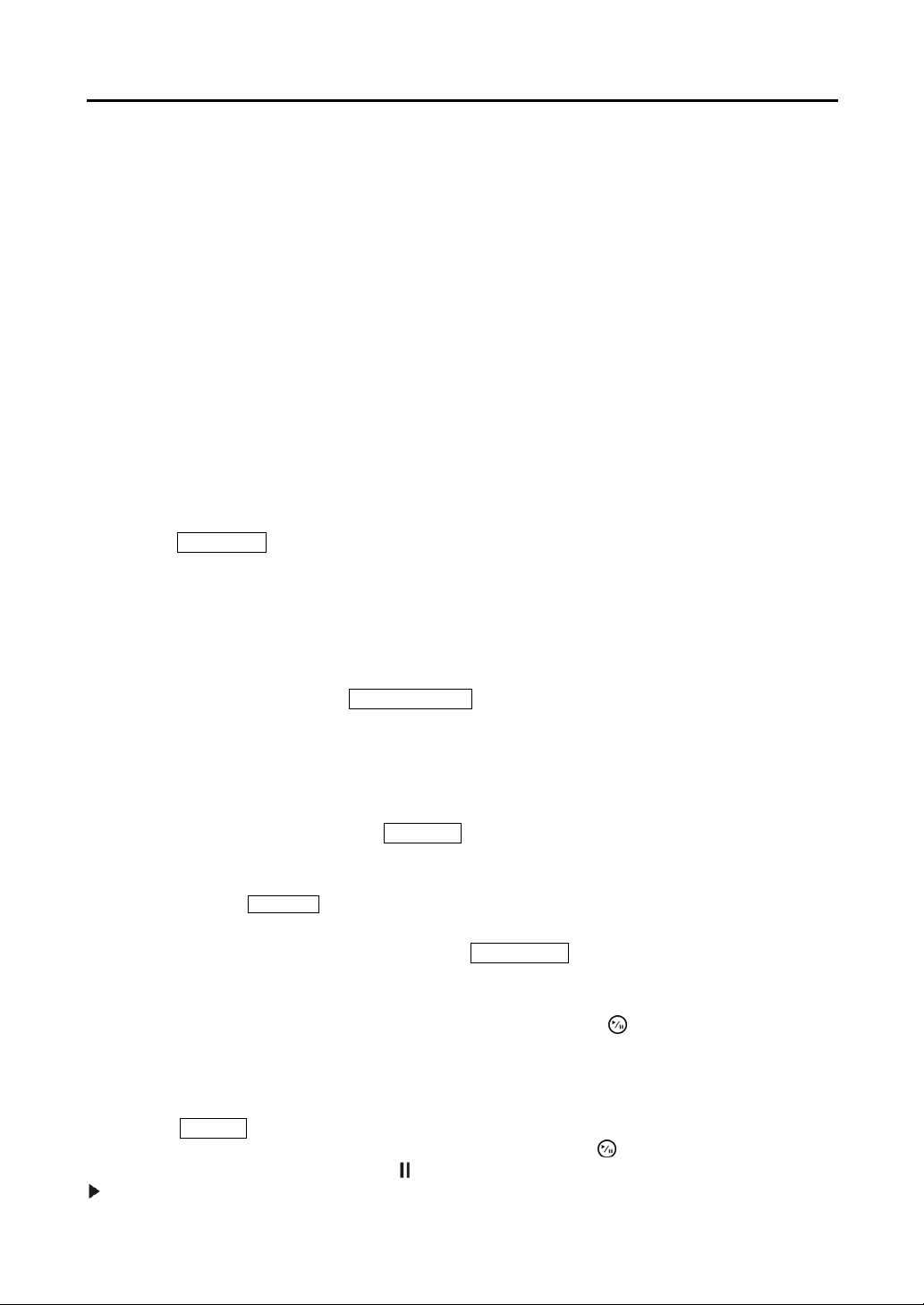
User’s Manual
NETWORK LED
The NETWORK LED is lit when the unit is connected to a network via Ethernet.
COPY LED
The COPY LED is lit when the DVR is clip-copying.
Camera Buttons (1 to 16)
Pressing the individual camera buttons will cause the selected camera to display full screen. Buttons 1 to
9 are also used to enter passwords.
In the PTZ mode, pressing the button 1 zooms in the screen and the button 2 zooms out the screen, pressing
the button 3 focuses near and button 4 focuses far, and pressing the button 5 moves to the preset and button
6 saves the preset.
Display/Spot Button
Pressing the Display/Spot button toggles between different display formats. The available formats are: PIP,
2x2, 3x3 and 4x4.
Pressing and holding the button for three seconds or longer allows you to select which cameras will di splay
on the Spot monitor.
Group/Sequence Button
When in the live mode, pressing the Group/Sequence button changes the screen from the current camera
group to the next camera group, and the screen displays the page number.
Pressing and holding the button for three seconds or longer displays live channels sequentially.
PTZ/Zoom Button
In the live monitoring mode, pressing the PTZ/Zoom button enters the PTZ mode, and pressing the but ton
again exits the PTZ mode and enters the zoom mode. When in the zoom mode, pressing the button agai n
exits the zoom mode.
NOTE: Pressing the PTZ/Zoom button enters the zoom mode directly if there is no PTZ camera you
set up in the Camera setup.
When in the PTZ mode, pressing t he arrow buttons or Menu/Cameo button allows you to control properly
configured cameras.
When in the zoom mode, a rectangle displays on the screen. A rectangle shows the area that will be enlarged.
You can move the rectangle around using the arrow buttons. Pressing the (Play/Pause) button enlarges
the area in rectangle.
Playback Button
Pressing the Playback button enters the playback mode, and pres si n g the button again exits the playback
mode. When entering the playback mode, video is paused. Pressing the (Play/Pause) button plays back
video at regular speed. The screen displa ys
when the DVR is playing back video.
when the DVR is in the Pause mode and the screen displays
8
Page 21
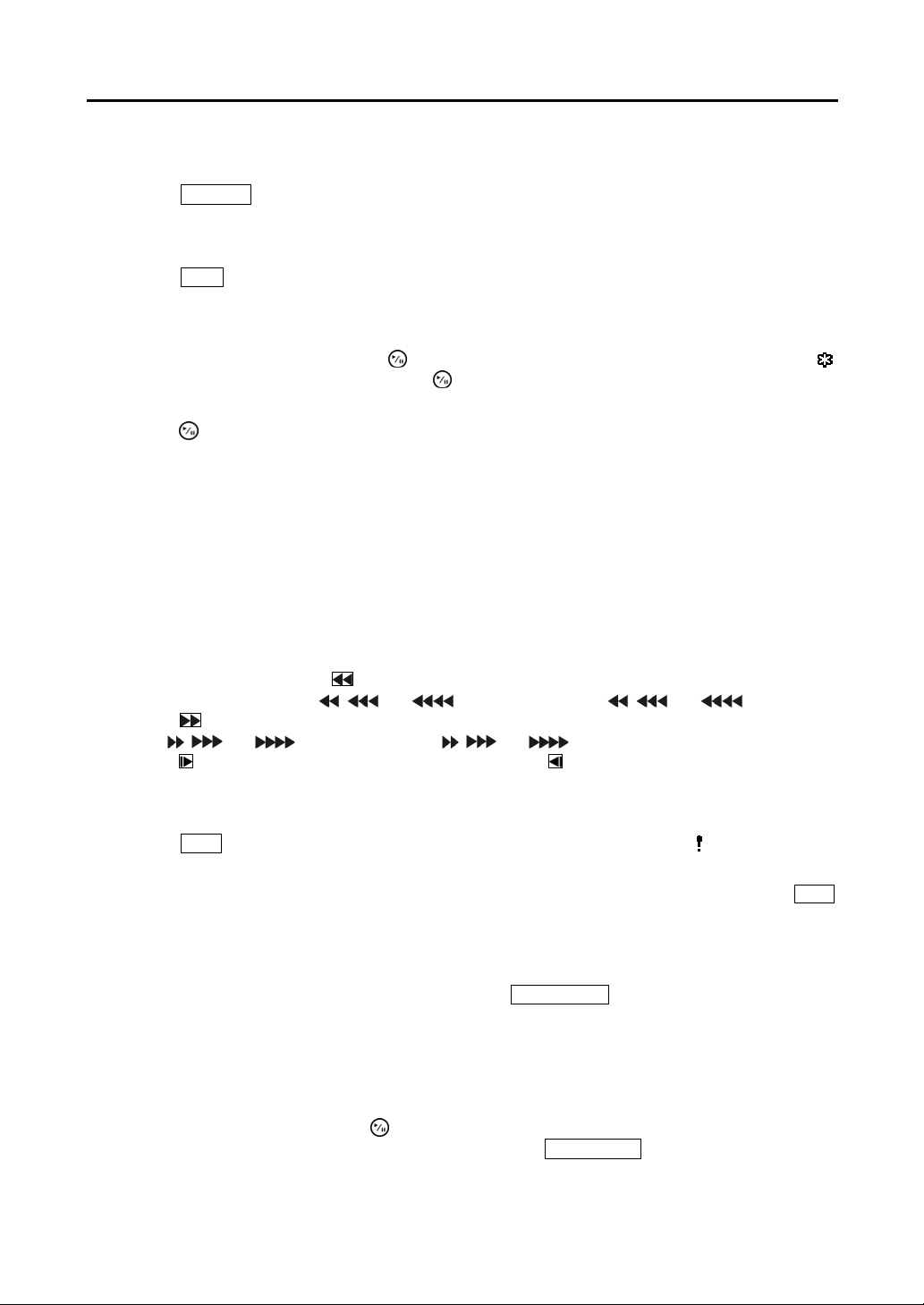
Digital Video Recorder
Clip Copy Button
Pressing the Clip Copy button allows you to copy video clips.
Alarm Button
Pressing the Alarm button resets the DVR’s outputs including the internal buzzer during an alarm.
Play/Pause Button
In the live monitoring mode, pressing the
icon. When in the playback mode, pressing the
playing video.
button freezes the current screen and the screen displays
button plays back images at regular speed or pauses
Pressing the button selects a highlighted item or completes an entry that you have made during system
setup.
Arrow Buttons
These buttons are used to navigate through menus and GUI. You can also use them to change numbers by
highlighting a number in the menu a nd usin g the Up and Down arrow buttons to increase or decrease the
number’s value.
These buttons are also used to control Pan and Tilt when in the PTZ mode. When in the PIP display format,
pressing the Up and Down arrow buttons moves the position of the small screen counter-clockwise and
clockwise, and pressing the Left and Right buttons moves through screen pages.
In the playback mode, pressing the button plays video backward at high speed. Pressing the button again
toggles the playback speed from , and . The screen displays , and respectively.
Pressing the button plays video forward at high speed. Pressing the button again toggles the playback
speed from
pressing the
, and . The screen displays , and
button moves to the next image and pressing the button moves to the previous image.
respectively. When in the pause mode,
Panic Button
Pressing the Panic button starts panic recoding of all camera channels, and displays on the screen.
Pressing the button again will stop panic recording.
NOTE: When the DVR does not detect a VGA monitor automatically, pressing and holding the Panic
button on the front panel for 5 seconds or longer switches the video output to VGA out manually.
Menu/Cameo Button
In the live monitoring mode and search mode, pressing the Menu/Cameo button displays the menu at the
top of the screen. Pressing the button also hides the menu. During menu setup, pressing the button closes
the current menu or setup dialog box.
Pressing and holding the button for three seconds or longer in any multi-view format enters the cameo mode.
The yellow outline surrounding the video indicates the active cameo, and pressing the arrow buttons moves
the active cameo. Pressing the desired camera button in the active cameo edits the cam eo and displays the
video of selected camera. Pressing the
Exit Group Edit in the cameo menu displayed when pressing the
Cameo mode.
(Play/Pause) button exits the Active Cameo mode. Selecting
Menu/Cameo button also exits the Active
9
Page 22
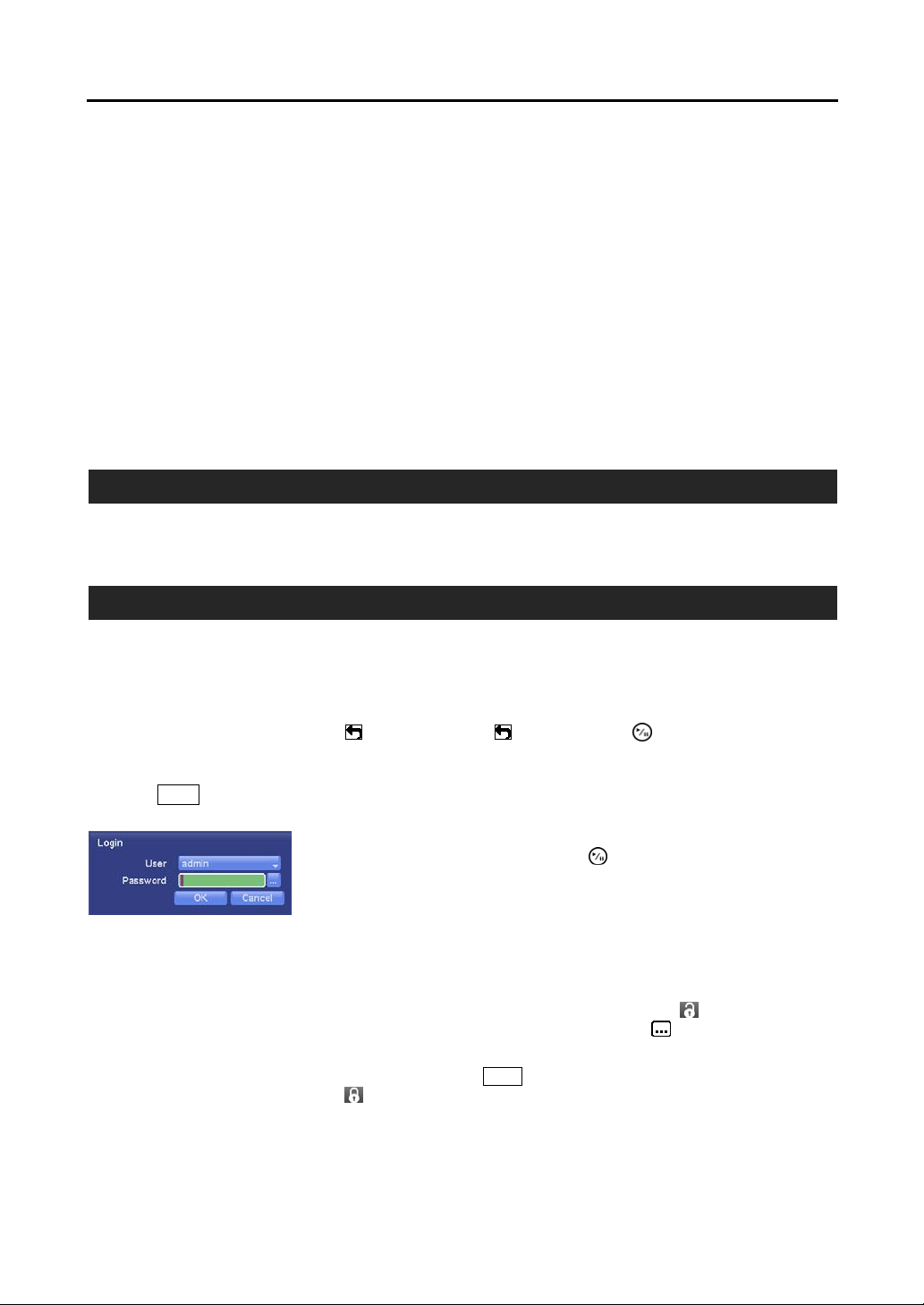
User’s Manual
NOTE: A cameo is defined as any cell within multi-screen display. The cameo mode allows you to
change the screen layout by editing the cameo.
USB Ports
Two USB ports on the front panel are pr ovid ed to c onnect ext ernal hard di sk, C D-R W or fl ash dri ves for
video clip copying or system upgrades. Position external drives close enough to the DVR so that you can
make the cable connections, usually less than 6 feet. Use the USB cable pr ovided with the hard disk drive
to connect it to the DVR.
A USB mouse (not supplied) can be connected to one of the ports. You can use the mouse to navigate through
the screens and menus much like you would on a computer.
A USB to Serial converter can be connected to the USB port. Multiple text-in devices can be used with a
USB to Serial converter.
TURNING ON THE POWER
Connecting the power cord to the DVR turns on the unit. The unit takes approximately 60 seconds to initialize.
INITIAL UNIT SETUP
Before using your DVR for the first time, you will want to establi sh the initial settings. This i ncludes items
such as time and date, display language, camera, audio, remote control, record mode, network and password.
Your DVR can be set up using various screens and dialog boxes.
Throughout the screens you will see
you the opportunity to reset that screen to its default settings.
Press the
Menu button to enter the setup screens. The Login screen appears.
Select a User and enter the password by pressing the appropriate combination
of Camera number buttons and then the button. There is no default
password when logging in the admin user for the first time.
. Highlighting the and pressing the (Play/Pause) button gives
NOTE: To assure the secure management of the system, setting up a password is strongly
recommended.
NOTE: You can use a mouse (not supplied) to access the Login screen in addition to using the front
panel buttons. Move the mouse pointer to the top of the screen and then select
Monitoring menu to disp lay the Login screen. To enter a password, click the
keyboard displays. See instructions below for using the virtual keybo ard.
NOTE: To log the user out of the system, press the Menu button or move the mouse pointer to the
top of the screen and then select (Logout) in the Live Monitoring menu. The Logout screen
displays asking you to confirm whether or not you want to log out the current user.
(Login) in the Live
button, and the virtual
10
Page 23
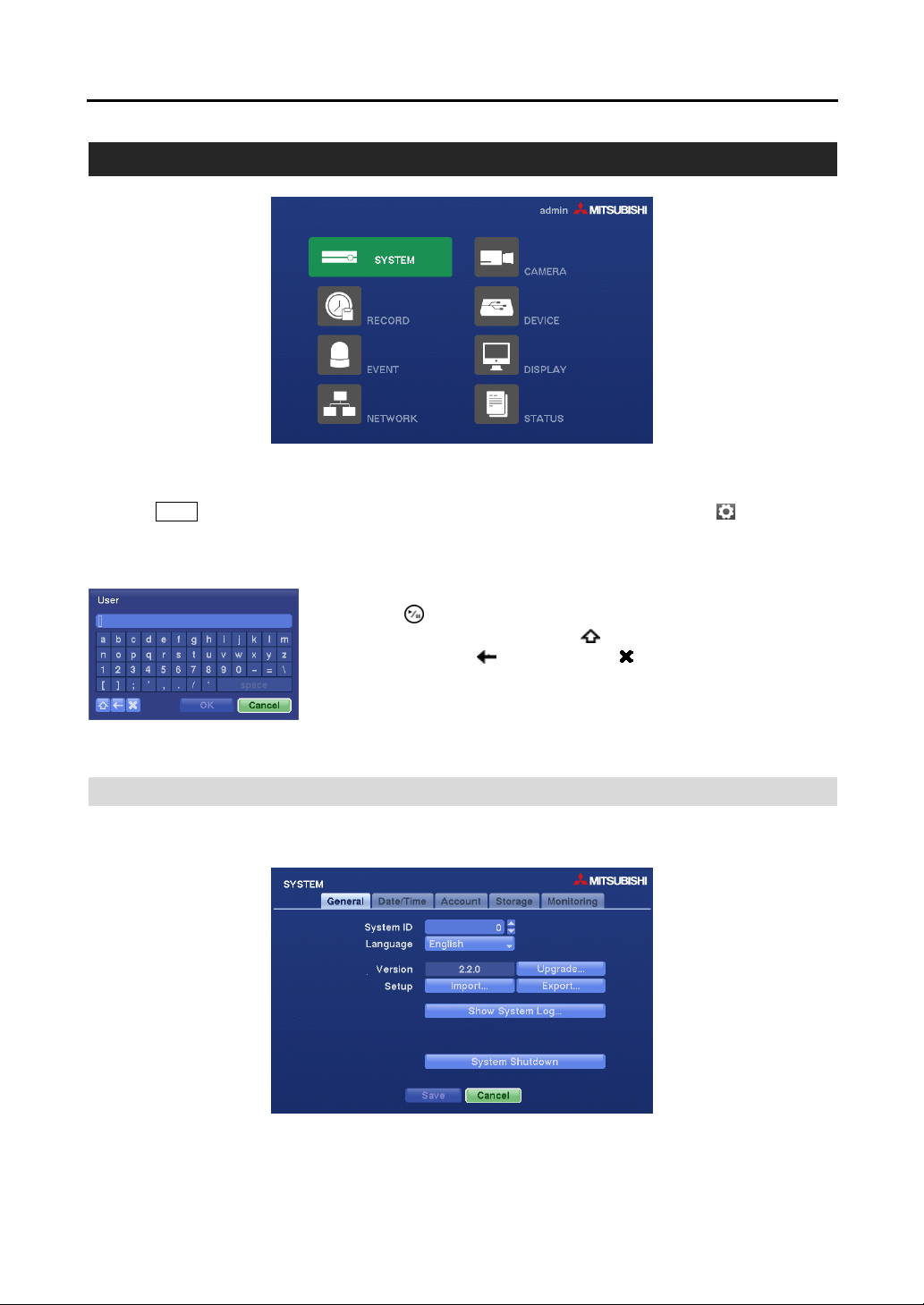
SETUP SCREEN
Digital Video Recorder
Figure 4 ─ Setup screen.
Press the
Live Monitoring menu to enter the setup screen. While setting up the DVR, there will be many opportunities
to enter names and titles. When making these entries, a Virtual Keyboard will appear.
Menu button or move the mouse pointer to the top of the screen and then select (Setup) in the
Use the arrow keys to highlight the character you want in the nam e or title
and press the button. That character appears in the title bar and the cursor
moves to the next position. Pressing
lower case keyboards, backspaces, and deletes entered characters.
You can use up to 31 characters including spaces in your title. Special
characters can be created using ^ and a capital letter; e.g., ^J for NL (New
Line), ^M for CR (Carriage Ret urn). Special characters are commonly used
by text input devices and will be useful when performing Text-In Searches.
toggles between the upper and
SYSTEM SETUP
General Settings (SYSTEM General Tab)
Figure 5 ─ System General setup screen.
11
Page 24
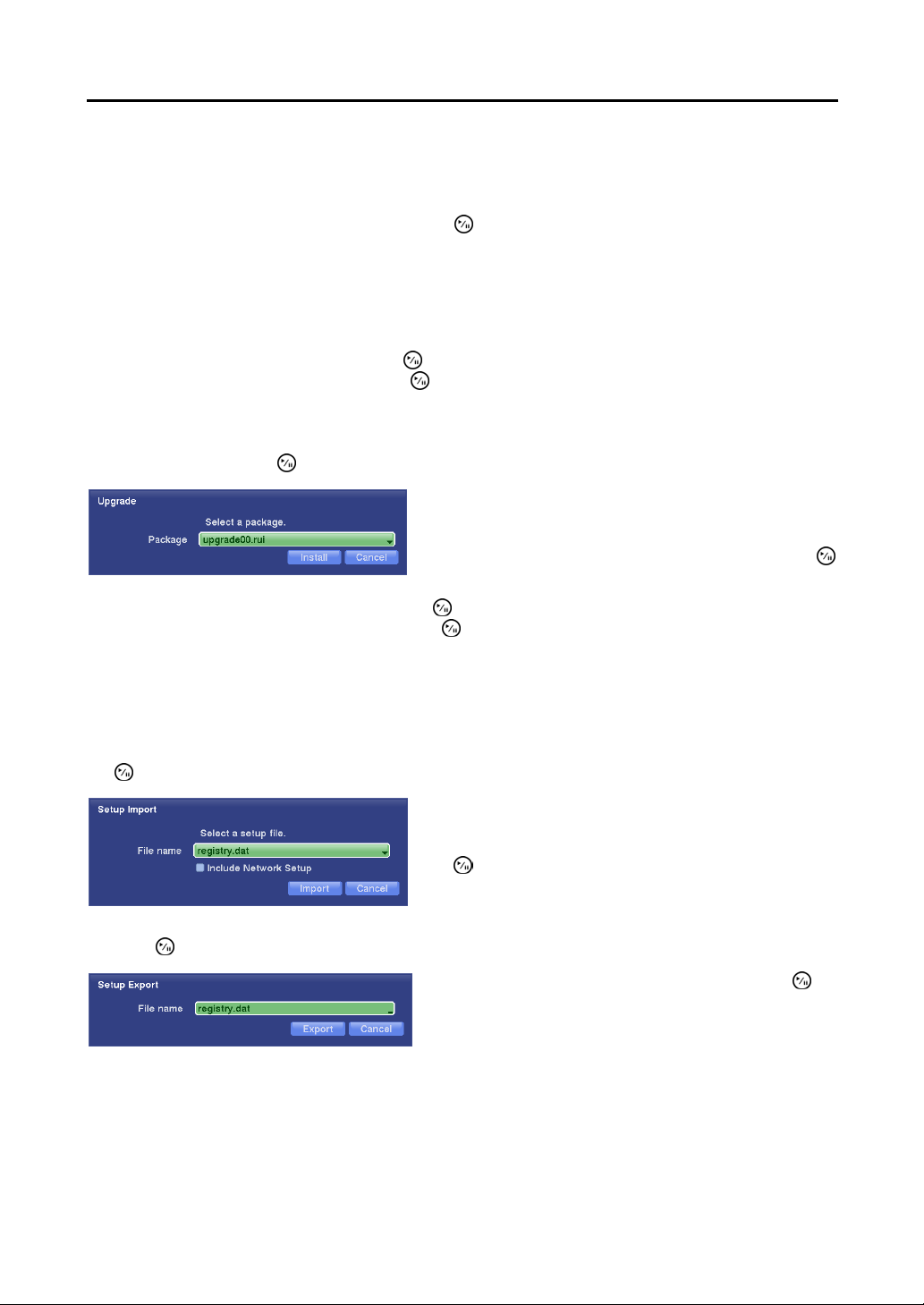
User’s Manual
In the General screen, you can assign a System ID number, select the language the screens are displayed
in, display software version number, upgrade the software, import or export the DVR settings, show the
System Log, and shut the system down.
Highlight the box beside System ID and press the button. Change the number by highlighting it and
using the Up and Down arrow buttons to increase and decrease the number from 0 to 99.
NOTE: The System ID number is used to identify the unit when it is connected with other DVRs
through the RS485 port. You cannot use the same ID number for two or more DVRs that are in the
same RS485 network. It is possible to have multiple DVRs with System ID 0 that are in the same area
as long as they are not part of an RS485 network.
Highlight the box besi de Language and press button. A drop-down menu displays the available languages.
Highlight the desired language and press the button.
The box beside Version displays the software version of the DVR.
To upgrade the software, connect a USB device containing the upgrade package file to the DVR. Highlight
Upgrade… and press the button. The Upgrade screen appears.
The screen displays the upgrade package file names that
are available. The “.rui” indicates that the file is for software
upgrades and “.ofi” indicates that the file is for optical drive
firmware upgrades. Select the desired file and press the
button.
Highlighting the Install button and pressing the button will install the selected software package.
Highlighting the Cancel button and pressing the
button will close the window without upgrading the
software. If the upgrade package file is not installed on the DVR properly, you will get an error message. The
system restarts automatically after completing the upgrade, and it takes approximately one minute to restart.
CAUTION: The USB device must be FAT16 or FAT32 format.
You can import saved DVR set t ings or export the current DVR setti ngs. To import saved DVR sett i ngs,
connect the USB device containing the setup file (.dat) to the DVR. Highlight Setup – Import… and press
the
button.
Select the desired setup file and press the Import button
to import the selected settings and change the DVR settings
accordingly. Highlight Include Network Setup and press
the
button to toggle between On and Off. When set to
Off, the network settings will not be changed.
To export the current DVR settings, connect the USB device to the DVR. Highlight Setup – Export… and
press the
button.
Highlight the box beside File name and press the
button. A virtual keyboard allows you to enter the file
name. Selecting Export will save the current settings in
.dat file format on the USB device.
NOTE: Even after changing the DVR settings by importing saved settings, the time-related settings
(Date/Time, Time Zone and Daylight Saving Time) will NOT be changed.
CAUTION: The USB device must be FAT16 or FAT32 format.
12
Page 25
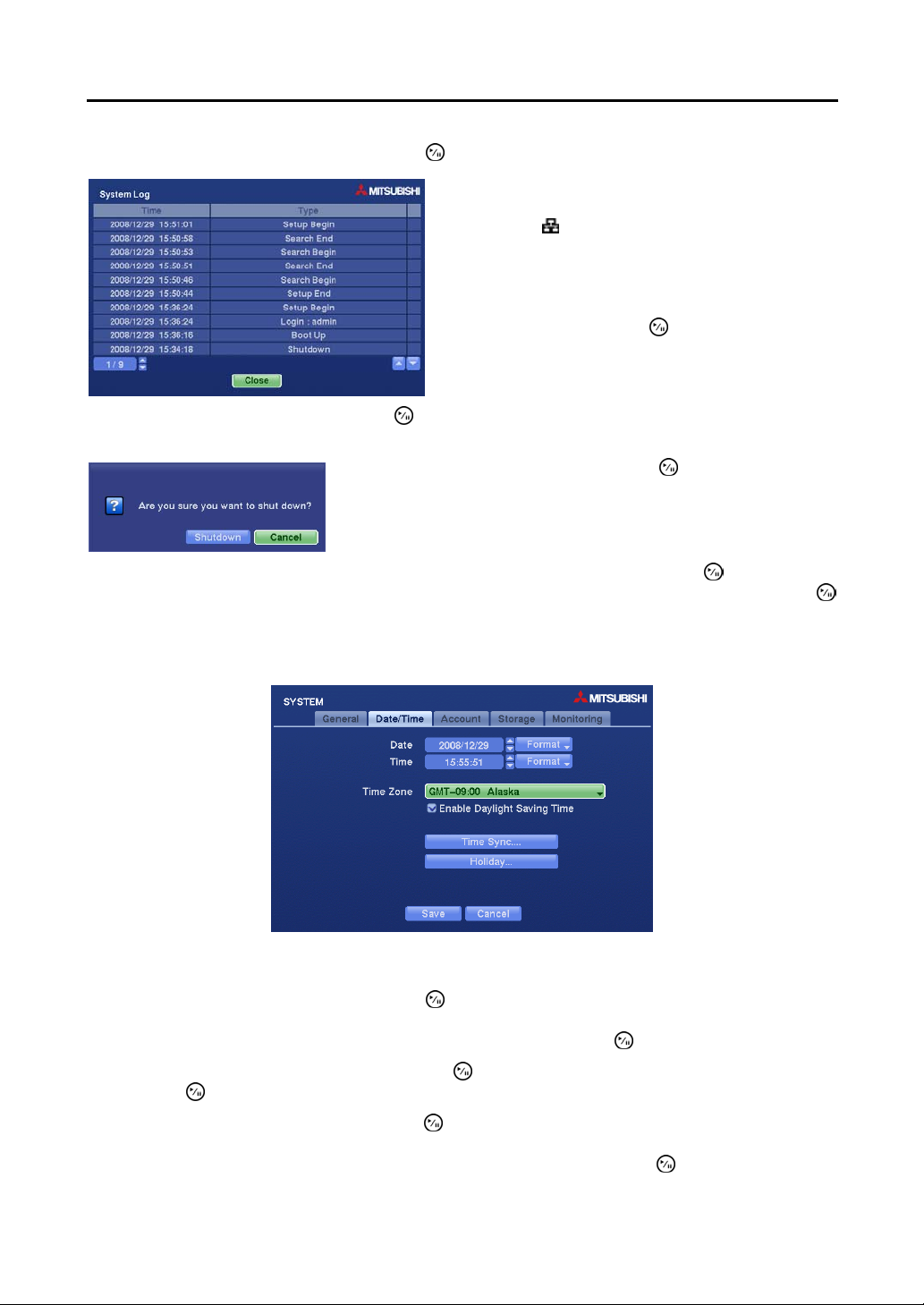
Highlight Show System Log… and press the
Digital Video Recorder
button to display the System Log.
The System Log screen lists system activities (up to 5,000
from the latest) that have occurred along with the time
and date. The
icon will be displayed in the last column
for system activities of the remote site. You can scroll
through the log pages by using the Up and Down arrows,
or you can go directly to a log page by entering the log
page number in the box at the bottom left of the screen.
Highlight Cl ose and press the
button to exit the screen.
Highlight System Shutdown and press the button. The Shutdown screen displays asking you to confirm
whether or not you want to shut the system down.
After selecting Shutdown and pressing the button, a screen will
appear telling you when it is safe to disconnect power.
After you are finished with the General Screen, you can highlight Save and press the button to save
the changes and exit the screen. If y ou do not wish to save t he changes, highlight Cancel and press the
button to exit the screen.
Date/Time Settings (SYSTEM Date/Time Tab)
Figure 6 ─ Date/Time setup screen.
Highlight the first box beside Date and press the
button. The individual sections of the date will highlight.
Use the Up and Down arrow buttons to change the number. Use the Left and Right arrow buttons to move
between month, date and year. Once you have the correct date, press the
button.
Highlight the Format box beside Date and press the button. Select from the three available date formats
and press the button to save your selected format.
Highlight the first box beside Time and press the button. The individual sections of the time will highlight.
Use the Up and Down arrow buttons to change the number. Use the Left and Right arrow buttons to move
between hour, minutes and seconds. Once you have the correct time, press the
button.
13
Page 26
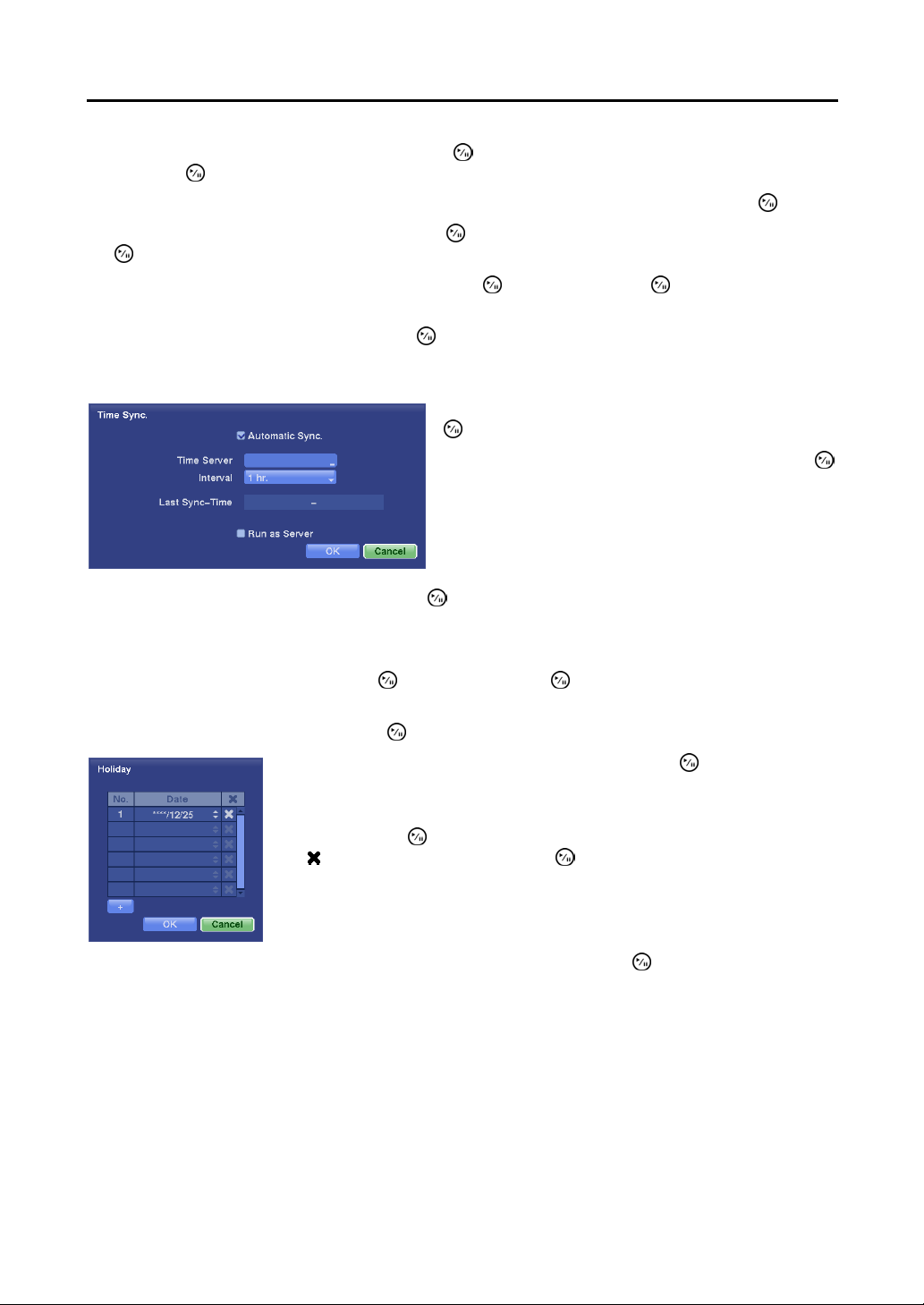
User’s Manual
Highlight the Format box beside Time and press the
and press the
NOTE: The clock will not start running until you have highlighted Save and pressed the button.
button to save your selected format.
button. Select from the three available time formats
Highlight the box beside Time Zone and press the button. Select your time zone from the list and press
the
button.
Highlight Enable Daylight Saving Time and press the button. Pressing the button toggles between
On and Off.
Highlighting Time Sync.… and pressing the button displays the Time Sync. setup screen. You can
set up time synchronization between the DVR and standard time servers that are available in most time zones
and countries, or between the DVR and another DVR.
Highlight the box beside Automatic Sync. and press the
button. This toggles between On and Off.
Highlight the box beside Time Server and press the
button. A virtual key b oar d a ppears that you can use to
enter the IP address or domain nam e of the time server.
NOTE: You can use the domain name instead of IP
address if you already set up the DNS Server when
setting up the LAN.
Highlight the box beside Interval and press the button. Set the time interval for synchronization from
30 minutes to 1 day at various time intervals.
Last Sync-Time displays the last time the DVR was synchronized with the time server.
Highlight Run as Server and press the button. Pressing the button toggles between On and Off.
When it is On, the DVR you are setting up will run as a time server.
Highlighting Holiday… and pressing the button displays the Holiday setup screen.
You can set up holidays by highlig hting + and pressing the button. The current
date appears.
Highlight the month and day and change them by using the Up and Down arrow
buttons. Press the
the
beside the date and pressing the button.
NOTE: Holidays that do not fall on the same date each year should be
updated once the current year’s holiday has passed.
button to add the date. Dates can be deleted by highlighting
You can save your Date/Time changes by highlighting Save and pressing the
. Selecting Cancel
button
exits the screen without saving the changes.
Account Settings (SYSTEM Account Tab)
The Account setup screen displays the authorized groups and users. You can add and delete groups and
users. When adding a group, you can assign authority levels to the group.
14
Page 27
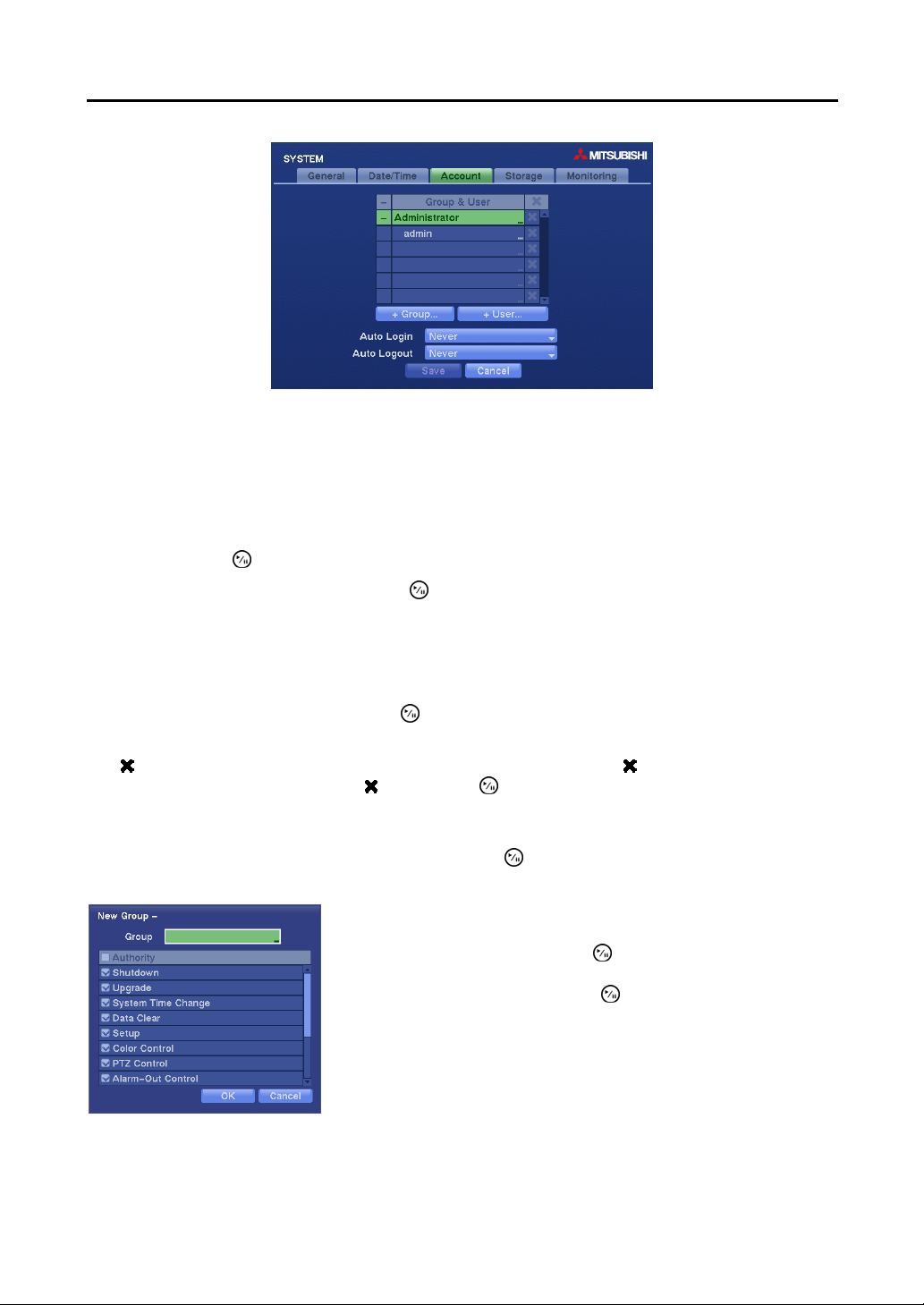
Digital Video Recorder
Figure 7 ─ Account setup screen.
The +/- column is used to collapse and expand user groups. If there is a + or – in this column, it indicates
the item is a Group Name. If there is a – in front of the Group Name, it indicates that the group has been
“expanded” and all of the User Names within that group are displayed below the Group Name. If there is
a + in front of the Group Name, it i ndicates that the group has been “collapsed” a nd all of the User Names
within that group are hidden. To collapse or expand a group, highlight the +/- col umn in front of the desired
group and press the
button.
Highlighting a Group Name and pressing the button allows you to change the authority levels assigned
to the group.
CAUTION: Write down the new password and save it in a secure place. If the password
is forgotten, the unit must be reset using the Factory Reset Button and all data settings will
be lost.
Highlighting a User Name and pressing t he button allows you to add or change the passw ord assigne d
to that user. You can also change the group to which the user is assigned.
The column can be used to delete a User Name or an entire Group. If the is grayed out, that Group or
User cannot be deleted. Highlight the
and press the button. You will be asked to confirm that you
want to delete the User or Group. T o delet e the User cu rre ntl y logge d int o t he DVR on a local syst em or
a PC running
DX-PC For View, log the user out of the system first and then delete the user.
To add a Group, highlight the + Group… box and press the button. A virtual keyboard appears allowing
you to enter the Group name.
You can use up to 15 characters including spaces in the group name.
Enter the name and assign authority levels to the group. Highlighting
the Authority box and pressing the
button will toggle between all
authority levels being turned On and Off. Highlighting the individual
authority level boxes and pressing the
authority level being turned On and Off.
button will toggle between that
15
Page 28

User’s Manual
The authority levels that can be turned On and Off are:
Shutdown ─ The user can shut the system down on a local system.
Upgrade ─ The user can upgrade the software on a local system or a PC running DX-PC For View.
System Time Change ─ The user can change the system date and time on a local system or a PC running
DX-PC For View.
Data Clear ─ The user can clear all video data or format disks on a local system or a PC running DX-PC
For View.
Setup ─ The user without Setup authority cannot establish any system settings excluding system shutdown
and logout on a local system or a PC running DX-PC For View.
Color Control ─ The user can control brightness, contrast, hue and saturation for cameras on a local system
or a PC running DX-PC For View.
PTZ Control ─ The user can control the PTZ camera on a local system or a PC running DX-PC For View.
Alarm-Out Control ─ The user can reset the DVR’s outputs including the internal buzzer during an alarm
by pressing the
Alarm button on a local system or alarm-out control button on a PC runni ng DX-PC For Vie w.
Covert Camera View ─ The user can view video from cameras set as Covert while in the live monitoring
or search mode on a local system or a PC running DX-PC For View.
Record Setup ─ The user can establish all Record settings o n a local s ystem or a PC running DX -PC For View.
Search ─ The user can access the search mode on a local system or a PC running DX-PC For View.
Clip-Copy ─ The user can copy video clips on a local system or a PC running DX-PC For View, and save
video data in an AVI, bitmap or JPEG file format.
To add a User, highlight the + Us er… box and press the button. A virtual keyboard appears allowing
you to enter the User Name.
Enter the name and assign the User to a Group and password. Y ou can use
camera buttons 1 to 9 on either the front panel to assign the password.
The password can be up to 8 digits. You will be asked to confirm the
password.
NOTE: In addition to using the front panel buttons, you can use the
virtual keyboard to assign the password. To display the virtual
keyboard click the button using the mouse (not supplied).
Highlighting the box beside Auto Login allows you to select a User to be automatically logged in when
the DVR is powered up. It can also be set to never automatically login a user.
Highlighting the box beside Auto Logout allows you to select from a list of times that the user will be
automatically logged out. The options are: Never, 1 min., 3 min., 5 min., 10 m in., 15 min., 20 min., 30 min.
and 1 hr.
You can save your Account changes by highlighti ng Save and pressing the button. Selecting Cancel
exits the screen without saving the changes.
Storage Settings (SYSTEM Storage Tab)
The Storage setup screen displays information about the DVR’s storage devices.
16
Page 29

Digital Video Recorder
Figure 8 ─ Storage setup screen.
The capacity of the storage device is displayed in the box beside Capacity.
The status of the storage device is displayed in the box beside Status.
Highlighting the box beside Status for the desired storage device and
pressing the
button displays the Disk Bad, Temperature and S.M.A.R.T.
information of the storage device.
Disk Bad ─ Displays the damage status of the storage drive. (Not Formatted (The device is not formatted),
Good (%) (The device is working properly though some portion (%) of the storage is damaged.) or Bad
(More than 90% of the storage is damaged.))
Temperature ─ Displays the t emperature of the storage drive. (N/A (The DVR cannot read the temperature.),
Good (The temperature is normal.) or Bad (The temperature is 70
o
C (158oF) or higher.))
S.M.A.R.T. ─ Displays S.M.A.R.T. information of the storage. (Good (The storage condition is normal.),
Bad (Data cannot be written on or read from the storage drive.) or N/A (The S.M.A.R.T. monitoring is
not working or supported.))
NOTE: When the S.M.A.R.T. displays Bad, the screen displays a message box. Once the “Bad”
message displays, replacing the hard disk drive is recommended, usually within 24 hours.
NOTE: Temperature and S.M.A.R.T. information will be available only for internal hard disk drive s
supporting the SMART (Self-Monitoring Analysis and Reporting Tec hnology ) monitoring program.
The box beside Information displays whether the device is bein g used or not. Other indicat es the device
has been used for another DVR.
Highlight the box beside Information for the desired storage de vice
and press the
displays. High lig htin g Clear and pressing the
button, and the time information of recorded data
button will clear
all video data. You will be asked to verify that you wish to clear
all data before the DVR erases the video data. Selecting Clear
will not clear the System Log.
The box beside Format indicates the device is used for recording (Reco rd) or not (Not Using). Not formatted
indicates the device is not formatted. indicates when the device has temporary space set aside so that
video clips can be saved on a CD-RW or DVD RW.
17
Page 30

User’s Manual
Highlight the box beside Format f or t he desired storage device and press
the
button. You will be able to format the device for recording. When
selecting Not Using from Use As and highlighting the Format button, the
device will not be used for recording. Selecting Close and pressing the
button exits the screen. You can also set aside space to store temporary files
for CD or DVD burning by selecti ng Partition – CD/DVD Burn.
The box beside Recorded Data – From / To displays the time information of recorded data. Highlighting
Clear All Data… and pressing the
wish to clear all data before the DVR erases the video data. Clear All Data… will not clear the System Log.
button will clear all video data. You will be asked to verify that you
You can save your Storage changes by highlighting Save and pressing the button. Selecting Cancel
exits the screen without saving the changes.
Monitoring Settings (SYSTEM Monitoring Tab)
The DVR can be configured to run self-diagnostics and report the results, and also can be set to react to
system events.
Figure 9 ─ Monitoring setup screen.
Highlighting the Settings box beside System and pressing the button allows you to select the interval
that you want the DVR to run self-diagnostics on the system. You can select from 1 hr. to 30 days or Never.
Highlighting the Settings box beside Check Recording and pressing the button displays the Check
Recording setup screen.
Highlighting Schedule On and pressing the button toggles On
and Off. When set to On, you can select the day, time range and
interval that you want the DVR to run self-diagnostics on the recorder.
The Interval can be selectable from 1 min. to 7 days or Off. T he
box allows you to delete a check recording schedule.
18
Page 31

Digital Video Recorder
Highlighting the Settings box beside Check Alarm-In and pressing the
button allows you to change
the interval that you want the DVR to run self-diagnostics on Alarm Inputs. You can select from 1 hr. to 30
days or Off.
Highlighting the Settings box beside Disk Almost Full and pressing the button allows you to select the
percentage level of disk usage at which you want the DVR to trigger an alert. Percentage levels range from
80% to 99%.
Highlighting the Settings box beside Disk Bad and pressing the button allows you to select the percentage
level of bad disk sectors at which you want the DVR to trigger an alert. Percentage levels range from 10%
to 90%.
Highlighting the Settings box beside Disk Temperature and pressing the button allows you to set
the temperature (ºC (Celsius) or ºF (Fahrenheit)) threshold. Refer to the hard disk drive manufacturer’s
documentation for the correct temperature setting. If the temperature of hard disk drive exceeds the defined
threshold, the system triggers an alert.
Highlighting the Actions box beside each event and pressing the button allows you to set up actions
the DVR will take whenever it detects system events. System events can sound t he DVR’s i nte rnal buzzer
and/or notify a number of different devices.
NOTE: The Beep action cannot be set to System event.
NOTE: For the Notify action to work, the Mail should be enabled in the NETWORK – Mail setup screen.
RECORD SETUP
Your DVR offers a variety of flexible recording modes. You can set it up to record all the time or to only
record events. It can be set up to continue recording once the hard disk drive is full by recording over the
oldest video, or you can set it up to alert you when the hard disk is full and stop recording.
Figure 10 ─ Record menu.
19
Page 32

User’s Manual
General Settings (RECORD General Tab)
Figure 11 ─ Record General setup screen.
Highlighting Recycle and pressing t he button toggles between On and Off. In the Recycle mode, the
DVR records over the oldest video data once all available storage space has been used. When Recycle is
turned off, the DVR stops recording once all available storage space has been used.
Highlight the box beside Codec and select from MPEG-4 and H.264. Selecting the new codec displays
a message asking you to confirm whether or not you want to restart the system because the system must be
restarted before applying the new codec and you will lose all recording data.
CAUTION: When changing the codec all recording data is deleted before applying the new
codec. If you don’t want to delete the recording data, back up it using the clip-c opy function.
NOTE: Selecting the H.264 codec and enabling the VGA Enhancement function will cause the recording
speed to be decreased by half. Refer to the Display Setup, Main Monitor Settings section in this
chapter for setting up the VGA Enhancement function.
NOTE: The maximum recording and playback speed when using the H.264 codec is as follows.
When the DVR is in the Recording Mode only
Disable VGA Enhancement Enable VGA Enhancement
120 ips (100 ips PAL) 60 ips (50 ips PAL)
When the DVR is in the Recording mode and Playback mode at the same time
Recording Speed Playback Speed
Highlight the box beside Resolution and select from Very High, High and Standard.
60 ips (50 ips PAL) 120 ips (100 ips PAL)
NOTE: The total ips of all camera channels will be limited to 60 ips (50 ips PAL) when set to High
resolution and 30 ips (25 ips PAL) when set to Very High resolution.
NOTE: When set to High or Very High resolution, the maximum recording speed of each camera
channel decreases by half. However the maximum recording speed of 30 ip s (25 ips PAL) will be
maintained if the number of cameras that are turned On is two or less.
No. of cameras set to On and High or Very High resolution
0 1 2 3 to 16
─
30 ips (25 ips PAL) 30 ips (25 ips PAL) 15 ips (12.5 ips PAL)
Highlighting Record Audio and pressing the button togg les between On and Off. When it is On the
DVR will record audio when video is recording. The DVR will not record audio when the recording speed
is set to less than 1 ips.
20
Page 33

Digital Video Recorder
Highlight the slide bar beside Auto Deletion, and use the Left and Right arrow buttons to adjust the length
of time recorded data will be kept from 1 to 99 days. The DVR automatically deletes video recorded earlier
than the user-defined period under three conditions: at midnight, whenever the system reboots or wheneve r
the user changes the Auto Deletion settings. Selecting Never will disable the Auto Deletion function.
Highlighting Use Panic Recording and pressing the button toggles between On and Off.
Highlight the box beside Pani c Recording – Duration and set the duration of panic recording. Panic
recording will stop automatically after the preset duration as long as the
Panic button is not pressed to stop
the panic recording. You can set the d well from 5 minutes to 1 hour. Select No Limit if you want to sto p
panic recording manually.
Highlighting the box beside Panic Recording – ips and pressing the button allows you to set the images
per second for Panic recording. You can select from 0.10 to 30.0 (25.0 PAL) images per second.
Highlighting the box beside Panic Recording – Quality and pressing the button allows you to set the
recorded image quality for Panic recording. You can select from: Very High, High, Standard and Low.
You can save your Record settings by highlighting Save and pressing the button. Selecting Cancel exits
the screen without saving the changes.
Schedule Settings (RECORD Schedule Tab)
Setting up the Basic Schedule…
Figure 12 ─ Schedule (Basic) setup screen.
Highlight the box beside Schedule Type and press the button. Selecting Basic allows you to set up
the Basic recording schedule.
Highlighting the box beside Record Mode and pressing the button allows you to select the desired
recording mode. (– : No record, : Time (Time-lapse) recording, : Event recording,
: Time & Event recording)
When the DVR is in the No Record mode, it will not record during the preset day and time range as long as
the
Panic button is not pressed. Use the No Record mode when you do NOT want the DVR to record during
certain times.
When the DVR is in the Time mode, the
record and displays the
icon at the top-left corner of the screen during the scheduled times.
When the DVR is in the Event mode, the red
will record and displays the
icon at the top-left corner of the screen when any event occurs. When the DVR
is in the Pre-Event recoding mode, the yellow
recording. When the DVR is in the Pre-Event mode, the red
icon displays at the top-left corner of the screen. The DVR will
icon displays at the top-left corner of the screen. The DVR
icon displays when there is no event, and the DVR is not
and display when any event occurs and
the DVR starts recoding.
21
Page 34

User’s Manual
When the DVR is in the Time & Event mode, the DVR will follow the Time settings and the icon disp la ys .
The DVR follows the Event settings and the
icon displays.
Highlighting the box beside Record Schedu le and pressing the button allows you to change the time
range that the scheduled recording will take place.
Highlighting the box beside Time Record ips and pressing the button allows you to set the images per
second for Time recording. You can select from 0.10 to 30.0 (25.0 PAL) images per second.
Highlighting the box beside Time Record Quality and pressing the button allows you to set the recorded
image quality for Time recording. You can select from: Very High, High, Standard and Low.
Highlighting the box beside Event Record ips and pressing the button allows you to set the images per
second for Event recording. You can select from 0.10 to 30.0 (25.0 PAL) images per second.
Highlighting the box beside Event Record Quality and pressing the button allows you to set the recorded
image quality for Event recording. You can select from: Very High, High, Standard and Low.
Highlighting the box beside Ev ent Record Dwell and pressing the button allows you to set the length
of time you would like to record for the associated event.
Highlighting the box beside Pre-Event Record Dwell and pressing the button allows you to set the length
of time you would like to record prior to the associated event. Selecting None will disable the pre-event
recording function.
Setting up the Advanced Schedule…
Figure 13 ─ Schedule (Advanced) setup screen.
Highlight the box beside Schedule Type and press the
up the Advanced recording schedule.
button. Selecting Advanced allows you to set
Highlighting Setup… beside Pre-Event Record and pressing the
button allows you to set up the pre-event recording. Set up the ips,
Quality and Dwell for pre-event recording. Selecting None will disable
the pre-event recording function.
Highlighting the box beside Post-Event Record Dwell and pressing the button allows you to set the
length of time you would like to record for the associated event.
22
Page 35

Digital Video Recorder
Highlight the + and press the
NOTE: The higher the number under the No. heading, the higher its priority.
button to add a schedule item.
The Day box allows you to change the days that the scheduled recording will take place. Choose from:
Sun, Mon, Tue, Wed, Thu, Fri, Sat, M~F, Hol and All.
The Range box allows you to change the time range that the scheduled recording will take place. The
smallest time segment you can use is 15 minutes.
The Mode box allows you to change the recording mode t hat will be used. (– : No record, : Time (Time-lapse)
recording, : Event recording, : Time & Event recording) Refer to the Setting up the Basic Schedule… section
for information regarding each recording mode.
The Channel box allows you to select which cameras will be recorded.
Highlight the box under the Settings heading and press the button to define the recording settings. You
can set the ips and Quality of the recording for any modes you set up in the Mode column. If you do not set
the ips and Quality in the Settings column, the DVR will follow the default settings. See below for details.
Highlight the box under the heading and press the button to delete the recording settings. You will
be asked to confirm that you want to delete the settings.
Highlight Default… and press the button. The Default screen appears.
Highlighting boxes under ips and pressing the button allows you to
set the images per second for Time and Event recording. You can select
from 0.10 to 30.0 (25.0 PAL) im ages per sec ond. Hi ghlight ing boxe s
under Quality and pressing the
button allows you to set the recorded
image quality for Time and Event recording. You can select from:
Very High, High, Standard and Low.
You can save your Schedule changes by highlighting Save and pressing the button. Selecting Cancel
exits the screen without saving the changes.
EVENT SETUP
Your DVR can be set to detect many different events. You can also determine how it reacts to these events.
Figure 14 ─ Event menu.
23
Page 36

User’s Manual
Motion Settings (EVENT Motion Tab)
Figure 15 ─ Motion setup screen.
Your DVR has built-in video motion detection. Video motion detection can be turned On or Off for each
camera.
Highlighting the box under the Sensitivity heading and pressing the button
allows you to adjust the DVR’s sensitivity to motion for Daytime and
Nighttime independently. There are five settings with 1 being the least
sensitive and 5 being the most sensitive.
You can define the area of the image where you want to detect motion; e.g., a doorway. Highlight the box
under the Zone heading, and press the
button. The Motion Detection Zone screen displays.
The Motion Detection Zone screen is laid over the video for the
selected camera. You can set up motion detection zones by selecting
or clearing blocks.
NOTE: You can set up motion zones one block at a time in groups
of 8 individual block groups. A block group is positione d within
the image area using the Up and Down arrow buttons, and
individual blocks within the block groups are selected or cleared
using the camera buttons.
Press the button to display the menu screen. The menu on the setup screen has the following functions:
Select ─ Activates highlighted blocks to detect motion.
Clear ─ Deactivates highlighted blocks so that they will not detect motion.
Reverse ─ Activates inactive highlighted blocks and deactivates active highlighted blocks.
Select All ─ Activates all blocks to detect motion.
Clear All ─ Deactivates all blocks so that they will not detect motion.
Reverse All ─ Activates inactive blocks and deactivates active blocks.
Zone View ─ Displays any detected motion within the zone in red.
OK ─ Accepts changes and closes Zone setup.
Cancel ─ Exits Zone setup without saving changes.
You can adjust the minimum number of detection blocks that must be
activated to trigger a motion alarm. Highlighting the box under the Min.
Blocks heading and pressing the
button allow you to adjust the minimum
number of detection blocks for Dayt ime and Nighttime independently.
Smaller numbers provide greater sensitivity because fewer detection blocks
must be activated.
24
Page 37

The DVR can be set to react to motion detection differently for each
camera. Highlighting the box under the Actions heading and pressing
the
button allows you to set up event actions for motion detection.
NOTE: You can associate multiple cameras with a camera that
detects motion.
Digital Video Recorder
Record ─ Associate as many cameras with that camera as you wish. If the DVR detects motion on the
selected camera, it sta rts rec o rdin g vi de o from all the associated cameras hi ghl ight ed bloc ks to dete ct mot ion .
Alarm-Out ─ Associate Alarm-Outs with that camera as you wish. When the DVR detects motion on the
selected camera’s input, it triggers output signals on the assoc iated Alarm -Out connectors . You can also ha ve
the DVR’s internal buzzer sound if motion is detected on the selected camera.
Notify ─ You can toggle the individual notification items On and Off by highlighting that item and pressing
button. Highlight OK and press the button to accept your changes.
the
PTZ ─ Select the preset position for each PTZ camera, where you want PTZ cameras to move to whenever
the DVR detects motion on the selected camera’s input.
Spot Monitor ─ Associate a camera with the Spot monitor. The DVR will display the associated camera on
the Spot monitor whenever it detects motions on the selected camera.
NOTE: For the Record action, the camera you select should be set to the Event or Time & Event
recording mode in the Record Schedule setup screen.
NOTE: For the Alarm-Out action, the alarm output and beep you select should be set to the Event
mode in the Alarm-Out setup screen (Schedule tab).
NOTE: For the Notify action, the notify item you s elect shoul d be en abled in the Notification setup
screen and the DVR should be registered in the DX-PC For View (Remote Administration System).
You can control excessive event logging and remote noti fication of motions det ected after the motion dwell
time by adjusting the motion ignoring dwell intervals. Highlight t he box beside Motion Ignoring Interval
and press the
not log and notify motion events occurred during the preset interval range.
NOTE: The record action for motion events will not be affected by the Motion Ignoring function.
button. A list of intervals ra nging fr om 1 to 5 seconds or Never appears. The DVR will
Highlighting the box beside Daytime Setup and pressing the button
allow you to set up the Daytime range. Highlight the box beside Daytime
and press the
button. Use the Up and Down arrow buttons to set the
Daytime range. The DVR will consider the remaining time range as
the Nighttime.
You can save your Motion changes by highlighting Save and pressing the button. Selecting Cancel
exits the screen without saving the changes.
25
Page 38

User’s Manual
Alarm-In Settings (EVENT Alarm-In Tab)
Figure 16 ─ Alarm-In setup screen.
The alarm terminal strip on the back of the DVR has inputs associated with each alarm. You can set up
each input on the Alarm-In screen. You can turn each input On or O ff by h ighl ight ing the al arm num ber
and pressing the
button.
Each input can be given a title. Highlight the desired Title box and press the button. A virtual keyboard
appears allowing you to enter a title name.
Each input can be set as NO (normally open) or NC (normally closed).
You can set the actions the DVR will take whenever it senses an input on one of its alarm input connectors.
Highlighting the box under the Actions heading and pressing the
for alarm input.
button allows you to set up event actions
Record ─ Select the cameras that you want the D VR to record wheneve r it detec ts an inpu t on the associated
alarm input.
Alarm-Out ─ Select between Alarm Output and Beep (DVR’s internal buzzer) that you would like to activate
and to sound whenever the DVR detects an input on the associated alarm input.
Notify ─ You can toggle the individual notification items On and Off by highlighting that item and pressing
the
button. Highlight OK and press the button to accept your changes.
PTZ ─ Select the preset position for each PTZ camera, where you want PTZ cameras to move to whenever
the DVR detects an input on the associated alarm input.
Spot Monitor ─ Associate a camera with the Spot monitor. The DVR will display the associated camera on
the Spot monitor whenever it detects an input on the associated alarm input.
NOTE: For the Record action, the camera you select should be set to the Event or Time & Event
recording mode in the Record Schedule setup screen.
NOTE: For the Alarm-Out action, the alarm output and beep you select should be set to the Event
mode in the Alarm-Out setup screen (Schedule tab).
NOTE: For the Notify action, the notify item you s elect shoul d be en abled in the Notification setup
screen and the DVR should be registered in the DX-PC For View (Remote Administration System).
You can save your Alarm-In changes by highl ighting Save and pressing the button. Selecting Cancel
exits the screen without saving the changes.
26
Page 39

Video Loss Settings (EVENT Video Loss Tab)
Digital Video Recorder
Figure 17 ─ Video Loss setup screen.
The DVR checks to see if anything is obscuring the camera. Highlight the slider bar beside Check
Obscuration, and use the Left and Right arrow buttons to adjust the setting. The sensitivity can be set
from Never to 10 (extremely sensitive).
The DVR can be set to react to video loss differently for each camera. Highlighting the box under the Actions
heading and pressing the
button allows you to set up event actions for video loss.
Record ─ Associate as many cameras with that camera as you wish. If the DVR detects vide o loss on the
selected camera, it starts recording video from all the associated cameras.
Alarm-Out ─ Select between Alarm Output and Beep (DVR’s internal buzzer) that you would like to activate
and to sound whenever the DVR detects video loss on the selected camera.
Notify ─ You can toggle the individual notification items On and Off by highlighting that item and pressing
the
button. Highlight OK and press the button to accept your changes.
PTZ ─ Select the preset position for each PTZ camera, where you want PTZ cameras to move to when the
DVR detects video loss on the selected camera’s input.
Spot Monitor ─ Associate a camera with the Spot monitor. The DVR will display the associated camera on
the Spot monitor whenever it detects video loss on the selected camera.
NOTE: For the Record action, the camera you select should be set to the Event or Time & Event
recording mode in the Record Schedule setup screen.
NOTE: For the Alarm-Out action, the alarm output and beep you select should be set to the Event
mode in the Alarm-Out setup screen (Schedule tab).
NOTE: For the Notify action, the notify item you s elect shoul d be en abled in the Notification setup
screen and the DVR should be registered in the DX-PC For View (Remote Administration System).
You can save your Video Loss changes by highlighting Save and pressing the button. Selecting Cancel
exits the screen without saving the changes.
27
Page 40

User’s Manual
Text-In Settings (EVENT Text-In Tab)
Figure 18 ─ Text-In setup screen.
The DVR can be set to react to text input from devices such as ATMs (Automated Teller Machines) and
POS (Point of Sale; i.e., cash registers). This screen allows you to configure the DVR for each text-in device.
Highlight the box under the Setup heading, and press the button. Selecting the Setup heading changes
all the parameters excluding Port settings of all the text input channels.
NOTE: The system performance might be affected when a large quantity of text inputs are detected
from several channels at the same time.
Highlight the box beside Port, and press the button.
Select from None, RS232, RS485 and USB-Serial
(1~8).
NOTE: If you have set the Port as None, you will
not be able to make any changes to the screen.
NOTE: When using the USB to serial text-in device,
do NOT remove the USB cable from the port while
the system is running.
Highlight Setup…, and press the
when configuring the RS232, RS485 or USB-Serial ports.
Highlight the box beside Text-In Product, and press the button. Select your device from the list.
NOTE: The following description is for a Generic Text Device. The screen changes for different
types of text input devices, and there will be different parameter boxes for you to enter information.
button. Use the ATM or POS manufacturer’s recommended settings
Highlight the box beside Transaction Start, and press the button. Use the virtual keyboard to enter
the Transaction Start string. Refer to the device manufacturer’s documentation for t he text string that the
device first sends when a transaction starts.
If you want the DVR to react to any character sent from the text input device, you will want to turn On Any
Character. Highlight Any Character, and press the button to toggle between On and Off.
NOTE: If Any Character is turned On, you will not be able to enter any text in the Transaction Start box.
28
Page 41

Digital Video Recorder
Highlight the box beside Transaction End, and press the
button. Use the virtual keyboard to enter the
Transaction End string. Refer to the device manufacturer’s documentation for the text string that the device
sends when a transaction ends.
Highlight the more line(s) box, and press the button. Select the number of additional lines of text that
you want the DVR to record. You can choose from 0 to 10.
Highlight the box beside Line Delimiter , and press the button. Use the virtual keyboard to enter the
character(s) that the device uses to indicate the end of a line. Special characters can be created using ^ and a
capital letter; e.g., ^J for NL (New Line), ^M for CR (Carriage Return). Refer to the device manufacturer’s
documentation for Line Delimiter character(s).
Highlight the box beside Ignore String , and press the button. Use the virtual keyboard to enter any
strings of text that you want the DVR to ignore. Refer to the device manufacturer’s documentation for
text strings that the device sends during transactions, so you will know which ones you do not want recorded.
Highlight the Case Sensitive box, and press the button to toggle between On and Off. Refer to the
device manufacturer’s documentation to determine if the text strings are Case Sensitive. If the device
distinguishes between upper and lower case letters, make certain the Case Sensitive box is turned On.
Highlight the box beside Tim e Out, and press the button. Set the length of time to wait for the new
text string. The DVR will consider a transaction complete if no new text strings are entered between the
last text input and the dwell time out. You can adjust the Time Out dwell from 5 seconds to 15 minutes.
The DVR can be set to react to text input. Highlighting the box under the Actions heading and pressing
the button allows you to set up event actions for alarm input.
Record ─ Select the cameras that you want the DVR to record whenever it detects text input.
Alarm-Out ─ Select between Alarm Output an d Beep (D VR’s int ernal buzze r) that you would like to activate
and to sound whenever the DVR detects text input.
Notify ─ You can toggle the individual notification items On and Off by highlighting that item and pressing
the
button. Highlight OK and press the button to accept your changes.
PTZ ─ Select the preset position for each PTZ camera, where you want PTZ cameras to move to whenever
the DVR detects text input.
Spot Monitor ─ Associate a camera with the Spot monitor. The DVR will display the associated camera on
the Spot monitor whenever it detects text input.
NOTE: For the Record action, the camera you select should be set to the Event or Time & Event
recording mode in the Record Schedule setup screen.
NOTE: Recording video of text-in events might NOT be made properly when the recording speed
is set too low.
NOTE: Recording video of text-in events might NOT be made properly when the recording speed
is set too low.
NOTE: For the Alarm-Out action, the alarm output and beep you select should be set to the Event
mode in the Alarm-Out setup screen (Schedule tab).
NOTE: For the Notify action, the notify item you s elect shoul d be en abled in the Notification setup
screen and the DVR should be registered in the DX-PC For View (Remote Administration System).
You can save your Text-In changes by highlighting Save and pressing the button. Selecting Cancel
exits the screen without saving the changes.
29
Page 42

User’s Manual
NETWORK SETUP
In the Main screen, use the Left or Right arrow buttons to display the Network menu.
Figure 19 ─ Network Menu.
General Settings (NETWORK General Tab)
Figure 20 ─ Network General setup screen.
Highlight the first box beside Remote Watch – bps/ips. Press the Up and Down arrow buttons to set
the Transfer Speed from 50Kbps to 100Mbps or 0.1 ips to 30 ips.
Highlight the second box beside Remote Watch – bps/ips. You can select the unit of measure for the
transfer speed between: bps and ips. Press the button to set the transfer speed.
NOTE: The local recording speed might be affected by various network bandwidth (Transfer Speed)
conditions.
Highlight the box beside Remote Wat ch – Quality and pres s the button. You can select the Quality
from: Very High, High, Standard and Low. Press the button to set the Quality.
NOTE: The higher Quality settings require higher Transfer Speed settings. The transfer speed you
set is the maximum speed. Depending on the network environment, this speed may not be achieved.
You can limit the network bandwidth settings so that system does not consume too much network bandwidth.
Highlight the box beside Network Bandwidth Limit and press t he Up and Down arrow buttons to set the
desired maximum bandwidth from 50Kbps to 100Mbps.
30
Page 43

Digital Video Recorder
NOTE: When limiting the network bandwidth, the remote watch image on the PC running DX-PX For
View or WebGuard might not be displayed properly.
The DVR supports two-way audio communication between a local system and a PC running DX-PC For
. Highlighting the box beside Remote Audio Channel and pressing the button allows you to select
View
the audio channel that sends audio to the remote site. Selecting Select From DX-PC For View
audio of the channel selected from
DX-PC For View.
will send
NOTE: Depending on network condit ions, aud io might be interrupted or out of sy nchronizat ion duri ng
transmission.
Highlight Enable WebGuard Service and press the button to toggle between On and Off. Refer to
Appendix C — WebGuard for detailed descri pt i ons of the Web G uar d ser vi ce.
Highlight the box beside Port and press the button. Set the port number used when accessing WebGuard
by using the Up and Down arrow buttons to increase or decrease the numbers.
Highlight Enable SSL for Transferring Data and press the button to toggle between On and Off. When
it is On, the security of data except video and audio transmitted for remote m onitoring or r em ote recording
can be enhanced by using the SSL (Secure Sockets Layer ) authenticati on. When usi ng the SSL funct ion,
the DVR cannot be connected with a remote program or a network keyboard which does not su pport the
SSL function.
CAUTION: The remote connection will be disconnected temporarily after changing the
SSL settings.
NOTE: This product includes software develope d by the Ope nSSL Proje ct for use in the OpenSSL
Toolkit (http://www.openssl.org/).
You can save your General c hange s by hi ghl i ghtin g Save and pressing the button. Selecting Cancel
exits the screen without saving the changes
IP Address Settings (NETWORK IP Address Tab)
Figure 21 ─ IP Address setup screen.
Highlight the box beside Type and press t he
from: Manual, DHCP and ADSL (with PPPoE). Select the desired type and press the button.
Selecting Manual from the Type allows you to set up LAN parameters manually.
NOTE: You will need to get the appropriate IP Address, Gateway and Subnet Mask from your network
administrator.
button. You can select the type of network config uration
31
Page 44

User’s Manual
Change the numbers by highlighting them and using the Up and Down arrow buttons to increase or decrease
the number. The factory default LAN settings are:
IP Address: 192.168.1.129
Gateway: 192.168.1.254
Subnet Mask: 255.255.255.0
Highlight the box beside DNS Server. Press the Up and Down arrow buttons to set the IP address of the
DNS server.
Highlight the Port Number Setup… box and press the button. The Port Number Setup screen appears.
Change the numbers by highlighting them and using the Up and Down
arrow buttons to increase or decrease the number. T he factory de fault
Port settings are:
Remote Admin: 8200
Remote Callback: 8201
Remote Watch: 8016
Remote Search: 10019
Remote Audio: 8116
NOTE: You will need to get the appropriate Port Numbers for each DX-PC For View and WebGuard
related program (Admin, Callback, Watch and Search) from your network administrator.
NOTE: Do NOT use the same port number for two different programs, otherwise, the DVR cannot be
connected with the PC running DX-PC For View or WebGuard.
CAUTION: When changing the port settings, you must change the port settings on the PC
running DX-PC For View or WebGuard as well. Refer to the DX-PC For View manual for
details.
Selecting DHCP from the Type and highlighting
Save button reads the current IP address of the DVR
configured by DHCP (Dynamic Host Configuration
Protocol) network.
Selecting ADSL (with PPPoE) allows you to set up
the ADSL network.
Highlight the box beside ID and press the button.
A virtual keyboard appears allowing you to enter the
ID for ADSL connection.
Highlight the box beside Password and press the
button. A virtual keyboard appears allowing you to
enter the password for ADSL connection.
NOTE: Entering the ID and Password and
highlighting OK reads the current IP address of
the DVR configured by the ADSL network.
32
Page 45

Digital Video Recorder
NOTE: If the DVR is configured for DHCP or an ADSL network, the IP address of the DVR might
change whenever the unit is turned on.
You can save your IP Address changes by highlighting Save and pressing the button. Selecting Cancel
exits the screen without saving the changes
DVRNS Settings (NETWORK DVRNS Tab)
Figure 22 ─ DVRNS setup screen.
Highlight Enable DVR Name Service and press the button to toggle between On and Off.
NOTE: The DVRNS (DVR Name Service) allows the DVR to use Dynamic IP addresses for remote
connection. When this feature is On, you can access your DVR remotely using the DVR name instead
of its IP address. For the DVRNS feature, the DVR should be registered on the DVRNS server.
Highlight the box beside DVRNS Server and press the button. A virtual keyboard appears allowing
you to enter the IP address or domain name of the DVRNS server.
NOTE: You will need to get the IP Address or domain name of the DVRNS Server from your network
administrator.
NOTE: You can use the domain name instead of IP address if you already set up the DNS Server when
setting up the LAN.
Highlight the box beside Port and press the button. Set the port number of the DVRNS server using
the Up and Down arrow buttons to increase or decrease the numbers.
Highlight Enable NAT and press the button to toggle between On and Off.
NOTE: When using the NAT (Network Address Tra nslation) dev ice, refer to the NAT manufa cturer’
instructions for the proper network settings.
Highlight the box beside DVR Name and press the button. A virtual keyboard appears allowing you
to enter the DVR name to be registered on the DVRNS server.
Highlight the Check box and press the button to check whether or not the name you entered can be used.
NOTE: The DVR name you entered should be checked by selecting Check, otherwise the DVRNS
changes will not be saved.
Highlighting Save and pressing the button registers the DVR on the DVRNS server. Proper DVRNS
settings will display the help desk information of the DVRNS server in the box beside Help Desk.
33
Page 46

User’s Manual
Mail Settings (NETWORK Mail Tab)
The DVR can be set up to send an e-mail when an event occurs.
Figure 23 ─ Mail setup screen.
Highlight Enable and press the button to toggle between On and Off. You will only be able to change
the settings if Mail is enabled.
Highlight the box beside SMTP Server and press the button. A virtual keyboard appears that y ou can
use to enter the IP address or domain name of the SMTP server.
NOTE: You will need to get the IP Address or dom ain name of the SMT P Server from your ne twork
administrator.
NOTE: You can use the domain name instead of IP address if you already set up the DNS Server
when setting up the LAN.
Highlight the box beside Port and press the button. Use the arrow buttons to enter the SMTP Server
port number obtained from your system administrator. The default port number is 25.
Highlight Use SSL/TLS and press the button to toggle between On and Off. When it is On, the DVR
can send an e-mail via an SMTP server requiring SSL (Secure Sockets Layer) authentication.
Highlight the box beside Authentication and press the button. An Authentication screen appears.
Highlight Use and press the button to toggle between On and Off.
Highlight the box beside User/Password and press the
button. A virtual
keyboard appears allowing you to enter the user ID and password.
NOTE: This product includes software develope d by the Ope nSSL Proje ct for use in the OpenSSL
Toolkit (http://www.openssl.org/).
Highlight the box beside Sender and enter the sender’s e-mail address. Use the virtual keyboard to enter
the e-mail address.
NOTE: The e-mail address must include the “@” character to be a valid address.
Highlight the box beside Recipient and enter the recipient’s e-m ail address. Use the virtual keyboa rd t o
enter the e-mail address.
You can save your Mail changes by highlighting Save and pressing the button. Selecting Cancel exits
the screen without saving the changes.
34
Page 47

Digital Video Recorder
Callback Settings (NETWORK Callback Tab)
The DVR can be set up to contact a computer running DX-PC For Vi ew (Remote Adm inistration System)
when an event occurs.
Figure 24 ─ Callback setup screen.
Highlight Enable and press the button to toggle between On and Off. Whe n Enabl e is t urned On y ou
can change the IP addresses.
Highlight the IP Address box that you want to change and press the button. Enter the IP address of
the computer you want contacted during an event. You can enter up to five IP addresses.
Highlight the box beside Retry and enter the number of times you would like the DVR to try contacting
the computer. You can select from 1 to 10 retries.
You can save your Callback changes by highlighting Save and pressing the button. Selecting Cancel
exits the screen without saving the changes.
CAMERA SETUP
Figure 25 ─ Camera Menu.
35
Page 48

User’s Manual
General Settings (CAMERA General Tab)
Figure 26 ─ Camera General setup screen.
You can turn the camera number On or Off, and you can change the Title of each camera using the virtual
keyboard. You can also determine which cameras will display on the monitors by selecting Normal, Covert 1
or Covert 2 from a drop-down list in the Use column.
NOTE: When selecting the Covert 1, the DVR displays the camera title and status icons on the covert
video. When selecting the Covert 2, the DVR displays only camera title on the covert video.
NOTE: A user who does not have Covert Camera View authority cannot view video from cameras
set to Covert 1 or Covert 2 in both the live monitoring and playback modes.
You can save your General c hange s by hi ghl i ghtin g Save and pressing the button. Selecting Cancel
exits the screen without saving the changes.
PTZ Settings (CAMERA PTZ Tab)
Figure 27 ─ PTZ setup screen.
NOTE: You will only be able to set up PTZ devices if the PTZ port is set to RS232 or RS485.
Highlight the box in the Product column for the PTZ camera you wish to configure and press the button.
A list of PTZ devices appears.
36
Page 49

Digital Video Recorder
Select your camera from the list and press the button. You will need to
connect the camera to the RS232 or RS485 connector on the back of the DVR
following the camera manufacturer’s instructions.
You can assign IDs to each camera by highlighting the box under the ID heading and pressing the button.
Change the number by highlighting it and using the Up and Down arrow buttons to increase and decrease
the number. The PTZ ID number can be set from 0 to 256.
Highlight the Setup… box and press the button. The Port Setup window appear s.
Configure the port’s setting based on the PTZ camera manufacturer’s instructions.
You can save your PTZ changes by highlighting Save and pressing the button. Selecting Cancel exits
the screen without saving the changes.
DEVICE SETUP
Figure 28 ─ Device Menu.
You can configure the audio, alarm, display and remote control devices connected to the DVR.
37
Page 50

User’s Manual
Audio Settings (DEVICE Audio Tab)
Figure 29 ─ Audio setup screen.
The DVR can record up to four audio inputs. Highlight the box beside the input and press the
A list of cameras appears, and you can select which camera you want associated with that audio input.
button.
Highlight Enable Audio-Out and press the button. This toggles between enabling and disabling audio
out.
NOTE: The DVR will NOT record audio when the recording speed is set to less than 1 ips.
You can save your Audio changes by highlighting Save and pressing the button. Selecting Cancel exits
the screen without saving the changes.
Alarm-Out Settings (DEVICE Alarm-Out Tab)
The Alarm-Out screen allows you to change the settings and establish a schedule for each alarm output
from the DVR.
Figure 30 ─ Alarm-Out setup screen.
Highlighting the box beside Dwell Time and pressing the
alarm output. Dwell times range from 5 seconds to 15 minutes.
button allows you to set the dwell time of the
You can add and edit alarm output schedules on this screen. Highlight the + and press the button to add
a schedule. Highlighting the boxes under the Column heading and pressing the
button allows you to
edit the information in those boxes.
38
Page 51

Digital Video Recorder
The Day box allows you to select t he days that the alarm schedule will be active. The choices are: Sun, Mon,
Tue, Wed, Thu, Fri, Sat, M~F, Hol and All.
The Range box allows you to set the time that the alarm schedule will be active in 15-minute increments
from 00:00 to 24:00.
The Mode box allows you to set how the alarm reacts during the scheduled time. When set to On, the
Alarm-Out is active during the scheduled time. When set to Event, the Alarm-Out is only active when there
is an Event during the scheduled time.
The Alarm-Out box allows you to set which alarm outputs will be active. You can also select the DVR’s
internal buzzer.
The box allows you to delete an alarm output schedule. You will be asked to confirm whether or not
you really wish to delete the schedule.
You can save your Alarm-Out changes by highlighting Save and pressing the button. Selecting Cancel
exits the screen without saving the changes.
Remote Control Settings (DEVICE Remote Control Tab)
The Remote Control setup screen allows you to select a port and make correct settings for a remote keyboard.
Figure 31 ─ Remote Control setup screen.
Highlight the box beside Port and select from None, RS232 and RS485. If the RS232 port and RS485 port
are in use for PTZ control, networking or text input, the remote keyboard cannot be configured.
Highlight Setup… and select the correct Baud Rate, Parity, Data Bits and Stop Bits for the device you are
connecting to the DVR.
Highlight the box beside Re mote Control Product and select the device from the list.
You can save your Remote Control settings by highlighting Save and pressing the button. Selecting
Cancel exits the screen without saving the changes.
39
Page 52

User’s Manual
DISPLAY SETUP
Figure 32 ─ Display Menu.
OSD Settings (DISPLAY OSD Tab)
The OSD screen allows you to select what information will be displayed on the monitor.
Figure 33 ─ OSD setup screen.
Highlighting an item and pressing the
is a checkmark in the box beside it. The following items can be turned On or Off:
Zoom ─ The icon
Network ─ The icon
Freeze & Sequence ─ The icon
Sequence mode.
Screen Group ─ The number of screen group displays when the DVR is not in the 4x4 display mode of the
16-channel DVR, and 3x3 mode of the 8-channel DVR.
Free Space ─ The icon
storage space displays when the DVR is not in the Recycle mode.
Date/Time ─ The current date and time information displays.
User Name ─ The name of the current user logged in displays.
Camera No. ─ The camera number displays at the top-left corner of each camera screen.
Camera Title ─ The camera title displays at the top-left corner of each camera screen.
Record ─ The record related icons display on each camera screen.
displays on the enlarged video.
displays when the unit is connected to a network via Ethernet.
displays when the DVR is in the Recycle mode, and the percentage of available
button toggles that item On and Off. When an item is On, there
displays while in the Freeze mode, and the displays while in the
40
Page 53
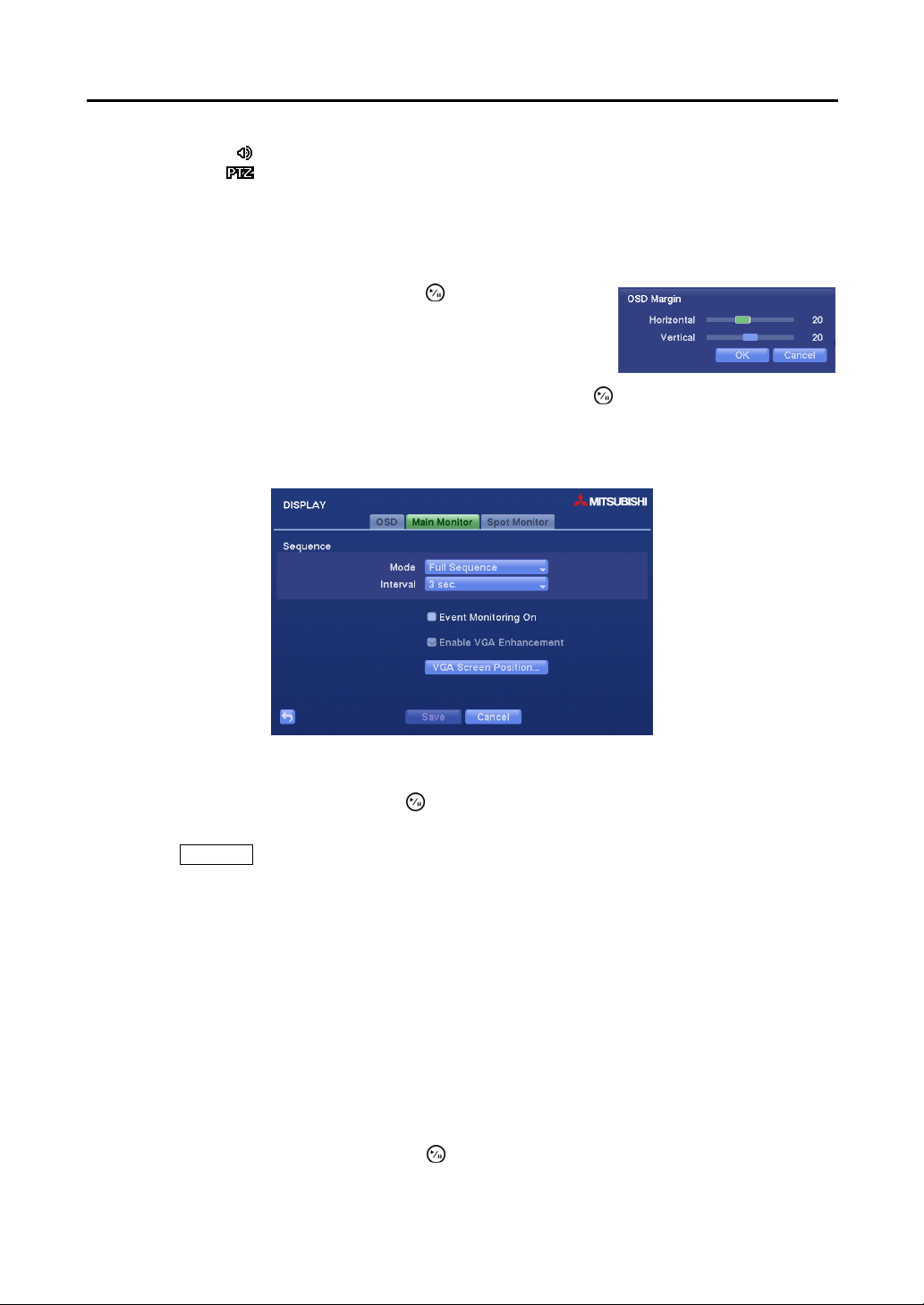
Digital Video Recorder
Audio ─ The icon
PTZ ─ The icon
displays on each camera screen for which the DVR can play live audio.
displays on each PTZ camera screen.
Text-In ─ The text input strings display on the screen. You can adjust the Display Dwell time (sec.) for the
text input strings displayed on the screen.
You can adjust the transparency of the setup screens by highlighting Transparency and using the Left and
Right arrow buttons.
Highlighting OSD Margin… and pressing the button displays how
OSD text will be displayed on the monitor.
You can adjust the horizontal and vertical margins so that text and icons
will not be hidden beyond the edges of the monitor.
You can save your OSD settings by highlighting Save and pressing the button. Selecting Cancel exits
the screen without saving the changes.
Main Monitor Settings (DISPLAY Main Monitor Tab)
Figure 34 ─ Main Monitor setup screen.
Highlight the box beside Mode and press the button. You can select between Full Sequence and Cameo
Sequence.
Pressing the Sequence button causes the DVR to sequence cameras, and the DVR can sequence cameras
in two modes: “Full” and “Cameo”. In the Full mode, the DVR sequences through the cameras and displays
them full screen. In the Cameo mode, the bottom right window in a multi-screen form at sequences through
the cameras.
NOTE: Any cameras that are Off, have lost video or are set to Covert (unless the user has authority
to view covert cameras) will be excluded from the Cameo sequence.
You can define the screen layo ut in a variety of form ats and set the DVR t o sequence through the different
screen layouts (pages) so that all the cameras will be displayed. You can also set up the DVR to display
one camera or a group of cameras all the time while cycling through the remaining cameras in a “cameo”
window. This can be done with one camera displayed full screen while displaying t he cameo wi ndow as a
PIP (picture in picture), or displaying the cameras in a grid pattern with the bottom right window as the cameo.
NOTE: Sequence cannot be used in the 4x4 display mode of the 16-channel, and 3x3 mode of the
8-channel DVR.
Highlight the box beside Interval and press the button. You can adjust the display dwell time for each
camera displayed on the main monitor.
41
Page 54

User’s Manual
Highlight Event Monitoring On and press the
Off. When it is On, the DVR will display the camera associated with the event when an event occurs.
button. Pressing the button toggles between On and
Highlight Enable VGA Enhancement and press the button toggle On and Off. When it is On, the DVR
provides clearer live video by reducing visual defects called interlace artifacts.
NOTE: When enabling the VGA Enhancement function, the recording speed will decrease by half.
Use the arrow buttons on the setup screen to move the VGA screen
position in the direction you want. Selecting the default button
at the center cancels the screen positioning operation and reloads
the default position.
You can save your Main Moni tor settings by highlighting Save and pressing the button. Selecting Cancel
exits the screen without saving the changes.
Spot Monitor Settings (DISPLAY Spot Monitor Tab)
Figure 35 ─ Spot Monitor setup screen.
You can define which cameras display sequentially on the Spot Monitor. Highlight the box beside the
Channels column and press the
You can save your Spot Monitor settings by highlighting Save and pressing the button. Selecting Cancel
exits the screen without saving the changes.
button.
42
Page 55

STATUS SCREEN
Digital Video Recorder
Figure 36 ─ Status menu.
Event Screen (STATUS Event Tab)
Figure 37 ─ Event screen.
The Event Status screen displays the status of the DVR’s systems and inputs. Events will be highlighted,
and related channels or events will flicker for five seconds when detected.
Alarm-In, Motion, Video Loss and Text-In will be highlighted when each event is detected based on the
settings you made in the Alarm-In, Motion Detection and Text-In setup screen on the Event menu.
Check Alarm-In and Check Recording will be highlighted when each event is detected based on the settings
you made in the System Event setup screen on the Event menu.
Panic Record will be highlighted while the DVR is in the panic recording mode.
Fan Error will be highlighted when the cooling fan to the left of the power cord on the rear panel is not
working for more than four second s.
Disk Almost Full will be highlighted when the DVR is not in the Recycle mode and the level of disk usage
reaches the Disk Almost Full percentage you made in the Monitoring setup screen on the System menu.
Disk Full will be highlighted when the DVR is not in the Recycle mode and all available storage space has
been used.
43
Page 56

User’s Manual
Storage Screen (STATUS Storage Tab)
Figure 38 ─ Storage screen.
The Storage screen displays the Disk Bad, Temperature and S.M.A.R.T. information of the storage device.
Disk Bad ─ Displays the damage status of the storage drive. (Not Formatted (The device is not formatted),
Good (%) (The device is working properly though some portion (%) of the storage is damaged.) or Bad
(More than 90% of the storage is damaged.))
Temperature ─ Displays the t emperature of the storage drive. (N/A (The DVR cannot read the temperature.),
Good (The temperature is normal.) or Bad (The temperature is 70
o
C (158oF) or higher.))
S.M.A.R.T. ─ Displays S.M.A.R.T. information of the storage. (Good (The storage condition is normal.),
Bad (Data cannot be written on or read from the storage drive.) or N/A (The S.M.A.R.T. monitoring is
not working or supported.))
NOTE: When the S.M.A.R.T. displays Bad, the screen displays a message box. Once the “Bad”
message displays, replacing the hard disk drive is recommended, usually within 24 hours.
NOTE: Temperature and S.M.A.R.T. information will be available only for internal hard disk drive s
supporting the SMART (Self-Monitoring Analysis and Reporting Tec hnology ) monitoring program.
44
Page 57

Digital Video Recorder
Chapter 4 ─ Operation
NOTE: This chapter assumes your DVR has been installed and configured. If it has not, please refer
to Chapters 2 and 3.
The DVR’s controls are similar to a VCR. As with a VCR, the mai n func ti ons are rec or ding a n d pl aying
back video. However, you have much greater control over recording and playing back video. You can
establish recording schedules based on time of day and day of the week. The DVR allows you to search
through the recorded video using much more sophisticated tools than those available with VCRs. Additional
DVR features that are not available with VCRs are remote control and viewing, and recording vi deo at the
same time you are watching previously recorded video.
The front panel controls are described in Chapter 3 ─ Configuration.
TURNING ON THE POWER
Once you have installed the DVR following the instructions in Chapter 2 ─ Installation, it is ready to record.
LIVE MONITORING
As soon as the DVR completes its initialization process, it will begin showing live video on the attached
monitor and playing live audio through the attached speaker. The default mode is to display all cameras
at once. Pressing any camera button will cause that camera to display full screen. It displays live video
and plays live audio until the user enters another mode.
Pressing the
button changes the screen from the current camera group to the next camera group.
You can display a Picture-in-Picture (PIP) by pressing the
can change the location of the PIP counterclockwise and clockwise by pressing the Up and Down arrow
buttons and moves through screen pages by pressing the Left and Right arrow buttons.
While in the live monitoring mode, press the Menu button displays the following Live Monitoring menu
at the top of the screen. Pressing the Menu button again hides the menu. You can navigate through menus
and items by pressing the arrow buttons.
Display button cycles the DVR through the different dis play formats, and pressing the Group
Display button in the single-screen mode. You
45
Page 58

User’s Manual
Freeze
Sequence
Camera Menu
Alarm Reset
Panic
Setup
Search Mode
Login/Logout
Figure 39 ─ Live Monitoring menu.
NOTE: The Live Monitoring menu also can be displayed by moving the mouse pointer to the top of
the screen.
LIVE MONITORING MENU
Freeze
Selecting
select again. It is the same as pressing the (Play/Pause) button on the front panel. While in the Freeze
mode, the icon displays in bottom-left corner if Freeze is selected in the Display setup screen (OSD tab).
Sequence
Selecting
same as pressing and holding the
When in one of the multi-view formats, pressing this button will cause the DVR to go through predefined
screen layouts (Full Sequence). Or, the bottom, right screen will display live cam eras sequentially (Cam eo
Sequence). Selecting
multi-view formats, pressing the
example, if you press the Group/Sequence button in the 2x2 format, the DVR changes pages as follows:
(Freeze) in the Live Monitoring menu will freeze the current image on the screen until you
(Sequence) in the Live Monitoring menu causes the cameras to display sequentially. It is the
Group/Sequence bu tton on the front panel for three seconds or longer.
again in the Live Monitoring menu exits the Sequence mode. When in one of the
Group/Sequence button will cause the DVR to go to the next page. For
If all the cameras in a page are Off, have lost video or are set to Covert (unless the user has authority to view
covert cameras), that page will be excluded from the sequence.
NOTE: The Full Sequence for the full sequence monitoring and the Cameo Sequence for the cameo
sequence monitoring should be selected in the Display setup screen (Main Monitor tab).
46
Page 59

Digital Video Recorder
Camera Menu
Selecting
(Camera Menu) in the Live Monitoring menu displays the following Camera Menu.
PTZ: Selecting PTZ and choosing the camera number allows you to control the selected
camera as long as it has Pan, Tilt and Zoom capabilities. It is the same as pressing the
PTZ/Zoom button on the front panel. Refer to the following PTZ Mode section for details.
Zoom: Selecting Zoom and choosing the camera number zooms the current image of
the selected camera on the screen. It is the same as pressing the
PTZ/Zoom button on the
front panel. Selecti ng Zoom again in the Camera Menu again exits the Zoom mode. Refer
to the following Zoom Mode section for detail s .
Audio: Selecting Audio toggles audio output On and Off.
Color Control: Selecting Color Control and choosing the camera number allows you to control brightness,
contrast, hue and saturation for each camera for the selected camera if a user who has Color Control
authority logs into the system. It is the same as pressing and holding a camera button for a few seconds.
NOTE: It is important that cameras and monitors are correctly installed and adjusted prior to making
any image adjustments using the DVR’s controls.
NOTE: Any image adjustments you make will be applied to both the live video on the monitors and
the recorded video.
Spot Monitor: Selecting Spot Monitor allows you to select the camera you want to display on a Spot
monitor. Refer to the following Spot Monitoring section for details.
NOTE: The Camera Menu also can be displayed by clicking the right mouse button on
the screen while in the live monitoring mode.
Group Edit: Selecting Group Edit enters the cameo mode. It is the same as pressing the
Cameo button on the front panel. Selecting Exit Group Edit in the cameo menu exits the
Active Cameo mode. Refer to the following Active Cameo Mode section for details.
Alarm Reset
Selecting
buzzer during an alarm. It is the same as pressing the
(Alarm Reset) in the Live Monitoring menu resets the DVR’s outputs including the internal
Alarm button on the front panel.
Panic
Selecting
again stops panic recording. It is the same as pressing the
(Panic) in the Live Monitoring menu starts panic recording of all cameras, and selecting
Panic button on the front panel.
Setup
Selecting
Configuration for detailed descriptions of system setup.
(Setup) in the Live Monitoring menu enters the Main Setup screen. Refer to Chapter 3 ─
Search Mode
Selecting
(Search Mode) in the Live Monitoring menu exits the live monitoring mode and enters the
search mode. It is the same as pressing the Playback button on the front pane l.
47
Page 60

User’s Manual
Login/Logout
Selecting
a User and enter the password to log into the system. Selecting
(Login) in the Live Monitoring menu accesses the Login screen, and you will be asked to select
(Logout) in the Live Monitoring menu
displays the Logout screen asking you to confirm whether or not you want to log out the current user.
PTZ MODE
If a user who has PTZ Control authority logs into the system, the user can control PTZ cameras. The DVR
will control cameras with Pan, Tilt and Zoom capabilities. Press the
menu and enter the PTZ mode, and press the button again to exit the PTZ mode.
Select the PTZ camera you wish to control. The icon flickers on the PTZ camera
screen. You can control the camera using front panel control buttons, by setting up
presets or by selecting the expanded PTZ features. To use the front panel buttons, press
the Left and Right arrow butt ons t o pan l eft a nd right . Pres s t he Up a nd Do wn arrow
buttons to tilt the camera up and down. Press the camera button 1 to zoom in, and press
the button 2 to zoom out. You can use the button 3 and button 4 to focus the image. You
can establish preset positions for PTZ cameras. Press the camera button 6 to establish
Presets. You can quickly move PTZ cameras to Preset positions. Press the camera
button 5 to view an establish camera Preset position.
PTZ button to display the PTZ camera
You can save camera position settings as “presets” so that you can go directly to desired views.
Once you have the camera at the
desired settings, press the
button, and the PTZ Preset dialog
box will appear. Select the number
you want to assign to the pre set and
press the
(Play/Pause) button.
Press the button to load the PTZ
preset and the Preset View dialog
box will appear. Select the desired
preset and press the
button to load
the preset.
Use the virtual keyboard to enter
the preset name.
Pressing the Menu button displays the following PTZ menu.
Set the feature you wish to control by selecting it from the menu. Refer to the camera
manufacturer’s instructions for the proper settings. Depending on the camera specifications,
some features may not be supported.
48
Page 61

Digital Video Recorder
You can use a mouse for convenient PTZ control. Position the mouse pointer at the bottom of the screen,
and the following PTZ toolbar will display.
Clicking
Zoom In / Out
Iris Open / Close
Focus Near / Far
Set / Load Preset
on the left side exits the toolbar. If you want to display the toolbar again, position the mouse
pointer at the bottom of the screen. Change the toolbar location by clicking the empty space on the left side
of the toolbar and drag it to where you want it located on the screen. Use the arrow buttons on the toolbar
to pan or tilt the camera in the direction you want.
ZOOM MODE
You can enlarge an area of the video by pressing the Zoom button on the front panel. For a few seco nds
after pressing the Zoom button, a rectangle displays on the screen. A rectangle shows the area that will be
enlarged. You can move the rectangle around using the arrow buttons. Pressing the (Play/Pause) button
in the Zoom mode enlarges the area in rectangle. Exit the Zoom mode by pressing the Zoom button. While
in the Zoom mode, the icon displays if Zoom is selected in the Display setup screen (OSD tab).
SPOT MONITORING
You can select the camera you want to displa y on a Spot M oni tor. P ress an d hol d t he Spot button on the
front panel for three seconds or longer displays the Sequence Menu.
Select the camera to be displayed on the Spot Monitor. Selecting Sequence from the menu
displays more than one camera on a Spot Monitor sequentially. Select Sequence again
to stop sequencing on the S pot Monit or. Any cameras that a re Off, ha ve lost vi deo or are
set to Covert (unless the user has authority to view covert cameras) will be excluded from
the sequence.
display dwell time. Refer to Chapter 3 – Configuration – Display Setup sect ion for details.
When the Spot Monitor is in the sequence mode, you can set the camera’s
ACTIVE CAMEO MODE
You can enter the Active Cameo mode by pressing and holding the Cameo button for three seconds or
longer in any multi-view format. The yellow outline surrounding the video indicates the active cameo,
and pressing the arrow buttons moves the active cameo. Pressing the
Cameo mode. Selecting Exit Group Edit in the cameo menu displayed wh en pressing the
also exits the Active Cameo mode. The active cameo mode will remains in effect for 15 seconds if there
is no further operation.
In active cameo mode, press the button for the camera you want to display in the active cameo. After setting
the camera number to active cameo, the DVR moves the active cameo to the next cameo. When the camera
number exists on the current screen, the active cameo is change d with the exist ing camera number. When
the camera number does not exist on the current screen, the active cameo is replaced by the camera number.
You can change the screen layout in this way.
(Play/Pause) button exits the Active
Cameo button
49
Page 62

User’s Manual
EVENT MONITORING
When an event occurs, the DVR will display the camera associated with the event if Event Monitoring On
is selected in the Display setup screen (Main Monitor tab).
How the cameras are displayed depends on the number of cameras associated with the event. If one camera
is associated with the event, t he DVR will di splay the camera full screen. If tw o to four cameras are associated
with the event, the DVR will display the cameras on a 2x2 screen. If five to nine cameras are associated
with the event, the DVR will display the cameras on a 3x3 screen. If 10 or more cameras are associated
with the event, the DVR will display the cameras on a 4x4 screen.
Event monitoring lasts for the dwell time set for event recording. After the dwell time has elapsed, the
monitor returns to the previous screen unless another event has occurred. If you want to return to the live
monitoring mode before the dwell time has elapsed, press the
Display button or one of the camera buttons.
COVERT CAMERA
If a camera is set up as Covert 1 in the Camera setup screen (General tab), that camera will not be displayed
unless a user with Covert Camera View authority logs into the system. However the camera title and status
icons will be displayed on the monitor.
If a camera is set up as Covert 2 in the Cam era setup scree n (Ge neral tab), that cam era appears to be Off
unless a user with Covert Camera View authority logs into the system. The camera title will be grayed
out and status icons will not be displayed on the monitor.
NOTE: When a camera is set up as Covert 1, the DVR displays the camera title and status icons on
the covert video. When set up as Covert 2, the DVR displays only the camera title on the covert video.
If a user who has Covert Camera View authority logs into the system, the us er can view video from cameras
set to Covert 1 or Covert 2 including the camera titles and status icons.
USING A MOUSE
You can use a mouse instead of the front panel buttons to perform many of the DVR functions. In the Live Monitoring
mode or Search mode, moving the mouse pointer to the left edg e o f the scre en displa ys the followin g Mouse Display
menu icons.
Full Screen
PIP
2x2
3x3
4x4
Previous Group
Next Group
OSD
Figure 40 ─ Mouse Display menu.
50
Page 63

Digital Video Recorder
Full Screen
Selecting
(Full Screen) in the Mouse Display menu and choosing the camera number button displays
the selected camera full screen. It is the same as pressing the in dividual cam era buttons on t he front pan el
or clicking the left mouse button on a camera image when in one of the multiview formats (i.e., 2x2, 3x3
or 4x4). Clicking the left mouse button on the screen again returns to the previous display mode.
PIP, 2x2, 3x3, 4x4
Selecting
, , or (PIP, 2x2, 3x3 or 4x4) in the Mouse Displ ay menu displays the cameras in the
selected multiview screen mode (PIP, 2x2, 3x3 or 4x4). Selecting each display mode is the same as pressing
the
Display button on the front panel or scrolling the mouse wheel up and down when in one of the multiview
formats (i.e., 2x2, 3x3 or 4x4).
NOTE: The PIP display mode will not be supported in the search mode.
Previous Group, Next Group
Selecting
or (Previous Group or Next Group) in the Mous e Display m enu m oves to the pre vious or
next page. It is the same as pressing the Group button on the front panel.
OSD
Selecting
(OSD) in the Mouse Display menu toggles OSD On and Off.
RECORDING VIDEO
Once you have installed the DVR following the instructions in Chapter 2 ─ Installation, it is ready to record.
The DVR will start recording based on the settings you made in the Record menu. Refer to Chapter3 ─
Configuration.
Recycle On or Recycle Off. The factory default is Recycle On. It does this by recording over the oldest
video once the hard disk is full. Setting the DVR to Recycle Off causes it to stop recording once the hard
disk is full.
MPEG-4 or H.264. The factory default codec is MPEG-4. When set to H.264, the DVR can record more
images by compressing more effectively than using MPEG-4. However, the recording speed might decrease
depending on the display option and DVR’s operation mode. Refer to the C hapter 3 – Configuration –
Record Setup, Display Setup sections for details.
Standard (CIF), High (Half D1 ) or Very High (D1). The factory default resolution is Standard. When
set to Standard, the DVR has a maximum recording speed of 120 ips (100 ips PAL). When set to High,
the DVR has a maximum recording speed of 60 ips (50 ips PAL). When se t to Very High, the DVR has
a maximum recording speed of 30 ips (25 ips PAL).
Although you will be able to record without changing the unit from its original factory settings, you will want
to take advantages of the DVR’s many tools. Refer to Chapter 3 ─ Configuration for detailed descriptions
of the recording mode options.
51
Page 64

User’s Manual
PANIC RECORDING
Pressing the
Panic button starts panic recording of all cameras, and pre ssing t he button ag ain st ops panic
recording. If you set the Panic Recording Duration in the Record General setup screen, panic recording
will stop automatically according to the preset duration as long as the
NOTE: When the DVR is not in the Recycle mode and all available storage space has b een used,
panic recording will not operate.
Panic button is not pressed.
RECORDING AUDIO
If the DVR was set up to record audio, it will record audio from up to four inputs when video is recording.
The DVR will not record audio when the recording speed is set to less than 1 ips.
NOTE: Make certain you comply with all local and federal laws and regulations when recording audio.
PLAYING RECORDED VIDEO
If a user who has Search authority logs into the system, the user can view recorded image. Once video
has been recorded, you can view it by pres sing the
the DVR will display the most recent image. When playing video subsequent times, the DVR will start
playing video from the last recalled image. Recorded audio will be played when the DVR displays a camera
with recorded audio in full screen mode.
NOTE: Only the administrator and users with Covert Camera View authority can view video from covert
cameras. The covert cameras in the playback mode are determined by the current camera settings.
Playback Button: Pressing the Playback button enters the playback mode, and pressing the button again
exits the playback mode. When entering the playback mode, video is paused. Pressing the button plays
back video at regular speed. The screen displays
displays when the DVR is playing back video.
Play/Pause Button: Pressing the button plays back images at regular speed or pauses playing video.
Arrow Buttons: Pressing the button plays video backward at high speed. Pressing the button again
toggles the playback speed from
, and . Pressing the button plays video forward at high
speed. Pressing the button again toggles the playback speed from
mode, pressing the
button moves to the next image and pressing the button moves to the previous image.
Camera Buttons (1 to 16): Pressing the individual camera buttons will cause the selected camera to display
full screen.
Zoom Button: Pressing the Zoom button zooms in the current image on the screen.
Display/Spot Button: Pressing the Display/Spot button toggles different display formats. The available
formats are: 2x2, 3x3 and 4x4. Pressing and holding the button for three seconds or longer allows you to
select which cameras will display on the Spot monitor.
Group Button: Pressing the Group button changes the screen from the current camera group to the next
camera group, and the screen displays page num ber.
Playback button. When playing video for the first time,
when the DVR is in the Pause mode and the screen
, and . When in the pause
52
Page 65
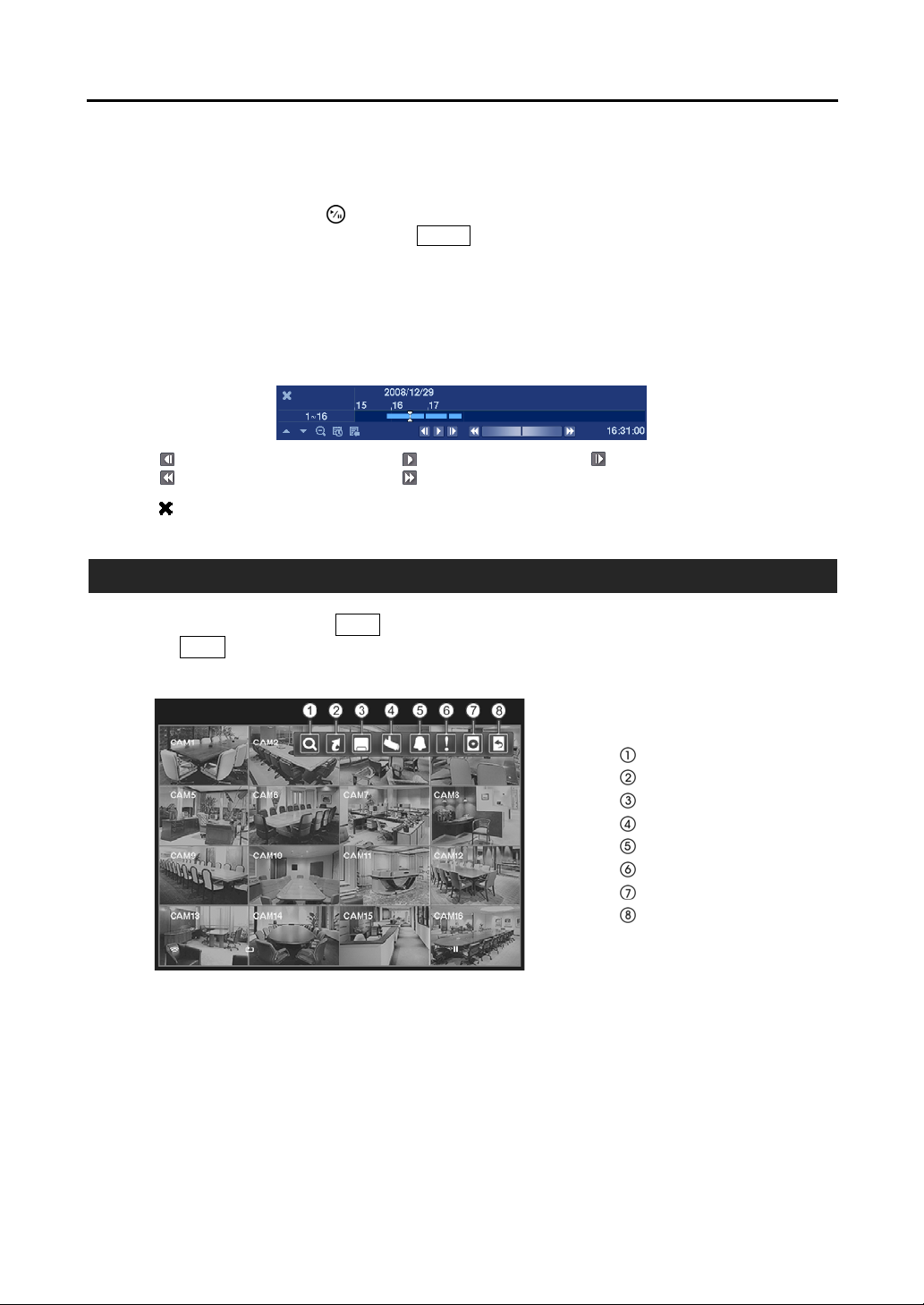
Digital Video Recorder
Cameo Button: Pressing and holding the but ton for three seconds o r longer enters the cam eo mode. The
yellow outline surrounding the video indicates the active cam eo, and pressing the arrow b utt ons moves the
active cameo. Pressing the desired camera button in the active cameo edits the cameo and displays the video
of selected camera. Pressing the
the cameo menu displayed when pressing the Cameo button also exits the Active Cameo mode.
NOTE: A cameo is defined as any cell within multi-screen display. The cameo mode allows you to
change the screen layout by editing the cameo.
button exits the Active Cameo mode. Selecting Exit Group Edit in
You can use a mouse for conveni ent playback c ontrol. Pos ition the m ouse pointer on the pl ayback screen,
and the following Record Table Search screen (Standard View mode) will display. The individual controls
perform the following functions:
Go to the previous image Play Go to the next image
Selecting
Fast backward play Fast forward play
in the top-left corner exits the Record Table Search screen.
SEARCHING VIDEO
While in the search mode, press the Menu button displays the following Search menu at the top of the screen.
Pressing the Menu button again hides t he m enu. You can n avigate t hrough m enus a nd item s by pressing
the arrow buttons.
Search
Go To
Export
Camera Menu
Alarm Reset
Panic
Data Source
Exit
Figure 41 ─ Search menu.
NOTE: The Search menu also can be displayed by moving the mouse pointer to the top of the screen.
53
Page 66

User’s Manual
SEARCH MENU
Search
Selecting
select video from the event log (Event Log Search), searches text input strings (Text-In Search) or searches
motion events (Motion Search). See the following Record Table Search, Event Log Search, Text-In Search
and Motion Search sections for details.
Go To
Selecting
(Search) in the Search menu allows you to search using a recording table (Record Table Search),
(Go To) in the Search menu displays the following GO TO menu.
Go to the First: Selecting Go to the First displays the first recorded image.
Go to the Last: Selecting Go to the Last displays the last recorded image.
Go to the Date/Time: Selecting Go to the Date/Time displays the Go to
the Date/Time screen.
Move the cursor over the date and time and press the (Play/Pause) button.
You can use the Left and Right arrow buttons to highlight the year, month, day,
hours, minutes and seconds. Use the Up and Down arrow buttons to change
to the date and time you want to search for video.
Once you have set the date and time you want, press the button. Then highlight Go and press the
button. The selected date and time will display. (If no video was recorded during the selected time, a
message appears alerting you that no image was recorded at that time.) The
can now be used to review the surrounding video.
button and arrow buttons
Export
Selecting
(Export) in the Search menu allows you to clip a video segment and save it. It is the same as
pressing the Clip Copy button on the front panel. See the following Clip Copy section for details.
Camera Menu
Selecting
(Camera Menu) in the Search menu displays the following Camera Menu.
Zoom: Selecting Zoom and choosing the camera number zooms t he current playback
image of the selected camera on the screen. It is the same as pressing the
PTZ/Zoom
button on the front panel. Selecting Zoom again exits the Zoom mode.
Audio: Selecting Audio toggles audio playback On and Off. Recorded audio will
be played when the DVR displays a camera with recorded audio in full screen mode.
NOTE: The video signal has a time difference of 1/60 second (1/50 second for PAL) between odd
and even fields because it is composed of 60 interlaced fields per second (50 fields for PAL). When
recording video with Very Hi gh (D1) re solutio n, vide o is ma de up of fra me uni ts comb ining t wo fields –
one odd field and one even field. This can cause horizontal scan lines or flashes in areas with motion
because of the time difference between the two fields. Turning on the de-interlace filter provides
clearer video by eliminating these horizontal scan lines and flashes.
Enable De-Interlace: Selecting Enable De-Interlace turns the de-interlace filters on.
54
Page 67

Digital Video Recorder
NOTE: The Camera Menu also can be displayed by clicking the right mouse button
on the screen while in the search mode.
Group Edit: Selecting Group Edit enters the cameo mode. Selecting Exit Group Edit
in the cameo menu exits the Active Cameo mode. Refer to the Live Monitoring –
Active Cameo Mode section of this chapter for details.
Alarm Reset
Selecting
(Alarm Reset) in the Search menu resets the DVR’s outputs including the internal buzzer during
an alarm. It is the same as pressing the Alarm button on the front panel.
Panic
Selecting
panic recording. It is the same as pressing the
(Panic) in the Search menu starts panic recording of all cameras, and selecting again stops
Panic button on the front panel.
Data Source
Selecting
(Data Source) in the Search menu allows you to select the data source to be searched. Selecting
Record searches recorded data on primary storage installed in the DVR, and selecting Other searches
recorded data on storage used for another DVR then installed in this DVR.
Exit
Selecting
(Exit) in the Search menu exits the search mode and enters the live monitoring mode.
RECORD TABLE SEARCH
< Standard View >
< Compact View >
Figure 42 ─ Record Table Search screen.
< Expanded View >
Recording information about video images currently displayed on the screen displays on the recording status
bar. A grey vertical line indicates the current search position. To search specific video, move the vertical line
by using the Left or Right arrow buttons on the front panel or by clicking the mouse on t he desired segment.
If the DVR’s time and date have been reset to a time that is earlier than some recorded video, it is possible
for the DVR to have more than one video stream in the same time range. In this case, the overlapping time
range in the record table will be separated by a yellow vertical line.
55
Page 68

User’s Manual
NOTE: The recorded data in the time range located after the yellow vertical line is the latest.
There are three view modes. S tandard view, Expan ded vi ew and C om pact view. Standa rd vie w (de fault)
displays combined recording information of all camera channels currently display ed on the scree n. In the
Standard view mode, selecting the
icon located at the bottom switches to the Expanded view mode. The
Expanded view displays the recording information of each camera channel currently displayed on the screen.
Selecting the
toolbar. Selecting the
icon in the Expanded view mode switches to the Standard view mode.
the
Selecting
based), and selecting
icon in the Standard view mode switches to the Compact view mode which displays only the
icon in the Compact view mode switches to the Standard view mode, and selecting
or
located at the bottom zooms the record table. Selecting
displays 24 hours (3-minute base d) at once. T o move to earli er or later t imes that
displays eight hours (1-minute
are not shown in the current record table screen, select the arrows located at the end of the t imes by usi ng
the arrow buttons on the front panel.
NOTE: If the DVR has images recorded in more than one recording mode in the same time range, the
recording status bar displays recording information in the following priority order: Panic Pre-Event
Event Time. The color of the bar indicates different recording modes: Red for Panic, Yellow for
Pre-Event, Purple for Event, and Blue for Time.
Selecting
located at the bottom displays the Calendar Search screen.
Days with recorded video di splay on the calendar wit h white numbers.
You can select the days with recorded video by using the arrow
buttons on the front panel. Once you have selected a day, pressing
button displays the first recorded image of the selected date
the
on the screen. Once you have selected the date you want to search,
review the surrounding video by using the playback controls located
at the bottom. Refer to the Playing Recorded Video section of this
chapter for information regarding playback controls.
Selecting
located at the bottom displays the Search menu.
Go To: Displays the first or last recorded image, or searches by date and tim e (see
the previous Searching Video – Go To section of this chapter for more details).
Clip-Copy: Copies a video segment and saves it (see the following Clip Copy section
for more details).
Zoom: Zooms the current playback image.
Enable De-Interlace: Turns the de-interlace filter on.
The individual playback controls at the bottom perform the following functions as described below:
Selecting
Go to the previous image Play Go to the next image
Fast backward play Fast forward play
Slow Play: Plays video at low speed (x1/2, x1/3, x1/4, x1/6 and x1/8).
in the top-left corner exits the Record Table Search screen.
56
Page 69

EVENT LOG SEARCH
Digital Video Recorder
Figure 43 ─ Event Log Search screen.
The DVR maintains a log of each time the Alarm Input port is activated. The Event Log Search screen
displays this list. Use the arrow buttons to highlight the event for which you wou ld like to see video.
Pressing the (Play/Pause) button will extract the event video and display the first image of the event.
Pressing the button will start playing the “event” video segment. Pressing Playback button returns to
live monitoring.
NOTE: It is possible that no recorded image displays on the current screen. Press the Display button
and change the screen mode to 4x4. You will be able to easily see the camera have recorded video
during target time.
You can also narrow your event search by selecting the Option… button and setting up the new search condition.
You can search video from the first to last recorded
images, or you can set the start and stop times and dates.
Highlight the box beside From and press the button
to toggle between On and Off. When set to Off, you can
enter a specific Date and Time. When set to On, the search
will be from the first recorded image.
Highlight the box beside To and press the button to
toggle between On and Off. When set to Off, you can
enter a specific Date and Time. When set to On, the search
will be from the last recorded image.
Highlight the box beside Check Time Overlap and press the button. It toggles between On an d Off .
You will only be able to turn the Check Time Overlap on or off if a user-defined date and time is set to
From and To. If the DVR’s date and time have been reset, it is possible for the DVR to have more than
one overlapping start and stop time. When set to On, you will be asked to select one of the overlapping
start and stop time. When set to Off, the DVR will display search results from all start times to all stop times.
Highlight the box beside Alarm-In and press the button. You can select the alarm inputs that you wa nt
to include in your search.
Highlight the box beside Motion and press the button. You can select the cameras for which you want
any reports of motion detection.
57
Page 70

User’s Manual
Highlight the box beside Video Loss and press the
want any reports of lost video.
button. You can select the cameras for which you
Highlight the box beside Text-In and press the button. You can select the text-in devices which you want
any report of text input.
Highlight the box beside Re cord Channels and press the button. You can select the cameras that you
want to search for any reports of event recorded data. The DVR will display the events (not the camera
channels) that occurred and that also are recorded on the camera channel that you selected. If you do not
select a camera channel in this field, the DVR will search events that are not associated with cameras.
You can also toggle On and Off self-diagnostic events as part of your search. The choices ar e:
Panic Record
Check Recording
Check Alarm-In
Disk Almost Full
Disk Bad
Disk Temperature
Disk S.M.A.R.T.
Fan Error
Once you set your desired search conditions, highlight Search and press the button to display the search
results in the Event Log Search screen. Selecting Cancel exits the screen without saving the changes.
TEXT-IN SEARCH
Figure 44 ─ Text-In Search screen.
The DVR maintains a log of each time there is Text Input. The T ext-In Search screen displays this list.
Use the arrow buttons to highlight the event for which you would like to see video.
Pressing the (Play/Pause) button will extract the video associated with the Text Input and display the first
image of the event. Pressing the button will start playing the “event” video segment. Pressing Playback
returns to live monitoring.
NOTE: It is possible that no recorded image displays on the current screen. Press the Display button
and change the screen mode to 4x4. You will be able to easily see the camera have recorded video
during target time.
NOTE: Text Input information will be overlaid on the image while the recorded video is played at
regular speed.
58
Page 71

Digital Video Recorder
You can also narrow your event search by selecting the Option… button and setting up the new search
condition.
You can search video from the first to last recorded
images, or you can set the start and stop times and dates.
Highlight the box beside From and press t he button
to toggle between On and Off. When set to Off, you can
enter a specific Date and Time. When set to On, the search
will be from the first recorded image.
Highlight the box beside To and press the button to
toggle between On and Off. When set to Off, you can
enter a specific Date and Time. When set to On, the search
will be from the last recorded image.
Highlight the Channel and press the button. Select the text -in devices that you want t o search for text input.
Highlight the text input device box and press the button. Select your Text Input Device from the list.
Highlighting the + and pressing the
button allows you to add a new set of search parameter. Set up the
desired search parameter. Refer to the Appendix B – Text-I n Search Ex amples f or furthe r inform ation on
setting up search parameters. The
of search parameters.
column can be used to delete a set of search parameter or entire sets
Highlight Case Sensitive and press the button. This will toggle between On and Off. When this feature
is On, the search will find only those text strings in which the case matches.
Highlight Load and press the button to load saved search option settings. Select the desired search option
settings.
Highlight Save and press the button to save the current search option settin gs. A vi rtual key board appears
that you can use to enter the search option name.
Once you set your desired search conditions, highlight Search and press the button to display the search
results in the Text-In Search screen. Selecting Cancel exits the screen without saving the changes.
MOTION SEARCH
Figure 45 ─ Motion Search screen.
59
Page 72

User’s Manual
The Motion Search… can be selected from the Search menu while the DVR displays the camera full screen.
The Motion Search screen displays a list of motion events. Use the arrow buttons to highlight the event
for which you would like to see video and press the
with the selected event on the small search screen.
(Play/Pause) button to display the video associated
Highlighting Close and pressing the button will extract the video associated with the Motion event and
display the first image of the event. Pressing the
Pressing
Playback returns to live monitoring.
button will start playing the “event” video segment.
You can also narrow your event search by selecting the Option… button and setting up the new search
condition
.
You can search video from the first t o last rec orde d images, or
you can set the start and stop times and dates.
Highlight the box beside From and press the button to toggle
between On and Off. When set to Off, you can enter a specific
Date and Time. When set to On, the search will be from the first
recorded image.
Highlight the box beside To and p ress the button to toggle between On and Off. When s et to Off, yo u
can enter a specific Date and Time. When set to On, the search will be from the last recorded image.
Highlight the box beside Type and press the button. You can select between Motion Search and Museum
Search. Motion Search detects motion in the defined area. Museum Search detects if a defined object
has moved.
Highlight the box beside Zone and press the button. An image from the video appears with a grid overlaid.
You can turn sensor blocks On and Off to define the area of the picture in which you want to search for
motion.
NOTE: When setting the Museum Search Zone, the zone should be placed inside of the border line
of the target object. If the selected block is placed on the border line, the sensitivity of the Museum
Search may decrease.
The zone should be placed or focused on the centre or, at least, within the outline of targeted object.
Highlight the box beside Sensitivity and press the button. You will be able to select from 1 (low sensitivity)
to 5 (high sensitivity).
Highlight the box beside Min. Blocks and press the button. You will be able to set the number of sensor
blocks that must be activated. Setting the Min Blocks will only be available if Motion Search is selected.
Once you set your desired search conditions, highlight Search and press the button to display the search
results in the Motion Search screen. Selecting Cancel exits the screen without saving the changes.
When you search for motion events of another camera, you will be asked whether or not you want to delete
the previous search results from the list.
CLIP COPY
The Clip-Copy screen can be used to copy video clips to an internal CD-RW or DVD RW drive, or external
USB hard disk, CD-RW or flash drive. The copied video clips can be viewed on computers running Microsoft
Windows 98, ME, 2000, XP or Vista. Refer to the Appendix A ─ USB Hard Disk Drive Preparation for
information on preparing the external drive for clip copy. The clip copy can be simply done by pressing
the
Clip Copy button.
60
Page 73

Digital Video Recorder
Pressing and holding the
and the Clip-Copy screen appears to allow clip copy setup.
Clip Copy button for more than three seconds while in the Live monitoring m ode,
Pressing the Clip Copy button during playback will set the starting point of the video to be clip copied, and
icon displays at the bottom-left corner of the screen. Pressing the
the
ending point of the video to be clip copied by displaying the Clip-Copy screen.
Clip Copy button again will set the
Pressing and holding the Clip Copy button for more than three seconds while in the Playback mode or live
monitoring mode initiates the One-Touch Clip Copy function. The last recorded image will be the ending
point of video to be clip copied, and the system will automaticall y begin to calculate the possible video data
size that the selected storage media can handle.
Figure 46 ─ Clip-Copy screen.
You can search video from the first to last recorded images, or you can set the start and stop times and dates.
Highlight the box beside From and press the (Play/Pause) button to toggle between On and Off. When
set to Off, you can enter a specific Date and Time. When set to On, the search will be from the first recorded
image.
Highlight the box beside To and p ress the button to toggle between On and Off. When s et to Off, yo u
can enter a specific Date and Time. When set to On, the search will be from the last recorded image.
Highlight the box beside Channels and press the button. You can select the cameras that you would
like to include in your video clip.
Highlight the box beside Password and press the button. A virtual keyboard appears allowing you to
enter the password for reviewing the video clips.
Highlight the box beside Dest. and press the button. You can select the storage device on which you
would like to record the video clip. You can choose from Internal CD-RW, Internal DVD RW, USB
Storage and USB CD-RW.
CAUTION: The USB device for clip copy must be FAT 16 or FAT32 format.
NOTE: While copying video clips on the CD-RW or DVD RW, the recording speed might decrease.
NOTE: When the error message “Firmware update of the optical drive is required” displays, update
the firmware of the installed CD-RW drive or DVD RW drive. Please follow the instructions described
in Chapter 3 – Configuration – System Information section.
The DVR automatically assigns a file nam e to the vide o clip. H owever, y ou can give t he video cl ip file a
different name. Highlig ht the box beside File Name and press the
Enter a file name for the video you are backing up and select Close.
button. A virtual keyboard appears.
61
Page 74

User’s Manual
NOTE: When naming a file, you cannot use the following characters: \, /, :, *, ?, “, <, >, |.
Highlight Include Text-In Data and press the
feature is On, you can include te xt-in data when copyin g video if the video was recorded with text -in data.
button. This will toggle between On and Off. When this
Once you have given the video clip a file name, highlight the Start button and press the button. The
confirmation screen displaying data size will appear. When the storage device does not have enough space,
the DVR will ask if you want to copy as much of the video clip as possible in the available space.
Highlight the Continue button and press the button to continue clip copy.
Once the clip copy starts, you can cancel it by selecting Cancel or hide the screen by selecting Close. When
selecting Close, Clip Copy continues and a confirmation screen will display when complete.
NOTE: Only 4.7GB DVD media is available. To clip copy v ideo on the DVD media us ing remainin g
space, the size of previously recorded data on the DVD media should be less than 4GB.
NOTE: Select the Full Erase option when erasing recorded data on DVD media, otherwise the media
will not operate properly when rewritten.
NOTE: The file size for clip copy is limited to 2GB.
You can use other functions on t he DVR whi le vide o is being ba cked up . To do t his, highl ight the Close
button and press the button. You can return to the Clip-Copy screen at any time to check the progress.
You do not need to install any special software on your personal computer t o review the video cl ips. Re fer
to the DX-PC For View
NOTE: During Clip Copy, you cannot shut the system down, clear data on the storage device, or format
the storage device.
manual for instructions on how to review video clips you have copied.
CAUTION: Do NOT disconnect the USB cable or the power from the external drive while
copying video clips. If the external drive is shut down or the USB cable is disconnected
while copying video clips, THE DVR SYSTEM MAY NOT WORK NORMALLY OR THE
EXTERNAL DRIVE COULD BE DAMAGED, and you will get an error message the next time
you try to copy video clips. You will need to power down the DVR and restart it to get rid
of the error message. Once the file system of the USB hard disk drive has been corrupted,
this error message cannot be dismissed. Ev en after restar ting the DVR it m ay automati cally
restart while preparing to clip copy. You must recover the file system using the recovery
program, or you must reformat the hard disk drive.
62
Page 75

Digital Video Recorder
Appendix A ─ USB Hard Disk Drive Preparation
Preparing the USB hard disk drive in Windows 2000
NOTE: Preparing a USB hard disk drive under Windows XP and Windows Vista is almost identical
to Windows 2000.
1. Connect the USB hard disk drive to your computer using the USB Cable.
2. Tu rn on your computer.
3. The USB device icon should display on the Taskbar.
4. If the USB hard disk drive is partitioned or has data, it will show up in My Computer as a hard disk
drive icon. Check the file system by right clicking on t he ic on a nd c hecki n g u nder Properties >
General > File System. If the file system is NOT FAT32 format, format the USB hard disk drive
using the FAT32 format.
5. If the USB hard disk drive is not partitioned, go to Administrative Tools in Control Panel and launch
Computer Management. Open Disk Management in Storage and right click an unallocated region
of the USB hard disk drive. Then, click Create Partition.
6. In the Create Partition wizard, click Next then Primary Partition, and follow the instructions on
NOTE: The partition size should be less than 32GB because of Microsoft limitations.
Preparing the USB hard disk drive in Windows 98
NOTE: Preparing a USB hard disk drive under Windows ME is almost identical to Windows 98.
NOTE: Microsoft is either registered trademarks or trademarks of Microsoft Corporation in the United
States and/or other countries.
the screen. Make sure that the FAT32 is selected for the file system.
After formatting is complete, the USB hard disk drive will be added to My Computer.
7. Connect the USB hard disk drive to the DVR.
1. Connect the USB hard disk drive to your computer using the USB Cable.
2. Turn on your computer. The Add New Hardware wizard window will appear.
3. Install the device driver for the USB backup device following the instructions provided with your
USB hard disk drive.
4. If the USB hard disk drive is partitioned or con tains data, it will show up in My Computer as a hard
disk drive icon. Check the file system in Properties > General > File System. If the file system
is NOT FAT32 format, format the USB hard disk drive with FAT32 format.
5. Run the FDISK utility by clicking Start then RUN. Type “fdisk” and click OK.
6. When the MS-DOS command prompt appears, type “Y” and hit the enter key.
7. In the FDISK Option menu, choose “5. Change current fixed disk drive.”
8. Choose the appropriate letter corresponding to the USB hard disk drive.
9. In the FDISK Option menu, choose “1. Create DOS partition or Logical DOS Drive.”
10. In the Create DOS Partition or Logical DOS Drive menu, choose “1. Create Primary DOS Partition.”
And Type “Y” to use all available space and hit the enter key. Hit ESC to exit the screen after
the USB hard disk drive partition is created.
11. Restart your computer and verify the newly created drive is in My Computer.
12. Right click the newly created hard disk drive icon and select “Format”.
13. In the Format Screen, select “Full” as the “Format type” and click “Start”.
14. After formattin g is complete, connect the USB hard disk drive to the DVR.
63
Page 76

User’s Manual
Appendix B ─ Text-In Search Examples
Search Example I
1 2 3 4 5 6
123456789012345678901234567890123456789012345678901234567890
Item Unit price Qty amount
==================================================
Coke | $ 2.20 | 2(s) | $ 2.20
Fanta | $ 2.20 | 1(s) | $ 2.20
Hotdog | $ 3.50 | 3(s) | $ 10.50
Pepsi | $ 1.95 | 1(s) | $ 1.95
==================================================
total : $ 16.85
Thank you~~
In the above text-in data, you can find that the comparison value is located at 17
be ignored automatically), 28
th
(Qty) and 40th (amount) characters (including spaces) from the left. In this
case, you can enter “17”, “28” and “40” in each Column box.
For example, if you want to search for Coke with a Qty (Quantity) of more than 1 and Hotdog with an amount
totaling over $8, the following search condition can be set.
th
(Unit price, $ mark will
Search Example II
1 2 3 4 5 6
123456789012345678901234567890123456789012345678901234567890
Item Unit price Qty amount
==================================================
Coke | $ 2.20 | 2(s)
$ 2.20
Fanta | $ 2.20 | 1(s)
$ 2.20
Hotdog | $ 3.50 | 3(s)
$ 10.50
Pepsi | $ 1.95 | 1(s)
$ 1.95
==================================================
total : $ 16.85
Thank you~~
64
Page 77

Digital Video Recorder
In the above text-in data, you can find that the comparison value is located at 17th (Unit price, $ mark will
be ignored automatically), 28
th
(Qty) and 40th (amount) characters (including spaces) from the left, but t he
value of amount category is located on a differe nt line from Item. In thi s case, you can enter “17”, “28”
and “40” in each Column box and enter “1” in the Line box for the next line.
For example, if you want to search for Coke with a Qty (Quantity) of more than 1 and Hotdog with an amount
totaling over $8, the following search condition can be set.
NOTE: All other company and product names appearing herein are the property of their respective
owners.
65
Page 78

User’s Manual
Appendix C ─ WebGuard
WebGuard allows you to access a remote DVR, monitor live video images and search recorded video using
Internet Explorer web browser anytime from virtually anywhere.
Computer system requirements for using the WebGuard program are:
Operating System: Microsoft
CPU: Intel Pentium III (Celeron) 600MHz or faster
RAM: 128MB or higher
VGA: 8MB or higher (1024x768, 24bpp or higher)
Internet Explorer: Version 6.0 or later
Start Internet Explorer on your local PC. You can run the WebGuard program by entering the following
information in the address field.
– “http://IP address:port number” (The DVR IP address and the WebGuard port number (default: 12088)
set in the Network setup screen (General tab))
– Or, “http://DVRNS server address/DVR name” (The DVR NS server address and the DVR nam e registered
on the DVRNS server)
– Or, “http://www.dvronline.net” (Entering the DVR IP address or the DVR name will be required when
logging in)
NOTE: WebGuard only works with Microsoft Internet Explorer and will NOT work with other browsers.
®
Windows® 2000, Microsoft® Windows® XP or Microsoft® Windows® Vista
Select between the WEBWATCH (Web monitoring) and
WEBSEARCH (Web search) modes and enter the appropriate
port number of the program. Entering ID and PASSWORD
and clicking the [LOGIN] button logs in using the selected mode.
Selecting Save ID saves the ID you entered.
You will need to enter the DVR IP address in the DVR ADDRESS field when running the WebGuard
program by entering http://www.dvronline.net. Selecting the Enable DVRNS option allows you to enter
the DVR name registered on the DVRNS server instead of the IP address. You must enter the DVRNS server
address and port number in the SETUP setting when selecting the Enable DVRNS option.
NOTE: The port numbers for WATCH and SEARCH should be the same with port numbers for Remote
Watch and Remote Search set during Network setup.
NOTE: When running the updated WebGuard for the first time, Internet Explorer might occasionally
load the information of the previous version. In this case, delete the temporary internet files by
selecting Tools Internet Options General tab, and then run WebGuard again.
NOTE: There might be a problem that the bottom of WebGuard page is cropped due to the address
or status bars in Microsoft Internet Explorer 7.0. In this situation, it is recommended that websites
open windows without address or status bars by changing the internet setting. (Go to the Tools
Internet Options Security tab Click the Custom level… button Select Enable for the Allow
websites to open windows without address or status bars option)
66
Page 79

Digital Video Recorder
NOTE: When running WebGuard in the Micr osoft Windo ws Vista operating syste m, it is recomme nded
to start Internet Explorer with elevated administrator permissions. Click the right mouse button on
the Internet Explorer icon and select the Run as administrator option from the context menu. Otherwise,
some functions of WebGuard might be limited.
NOTE: There might be a problem with screen display or screen upda te due to low imag e transmission
speed when using the Microsoft Windows Vista operating system. In this situation, it is recommended
you disable the Auto Tuning capability of your computer.
Run the Command Prompt with elevated administrator permissions (Go to the Start Menu
Accessories Command Prompt Click the right mouse button and select the Run as
administrator option). Then enter “netsh int tcp set global autotu ningl ev el=disa ble” and h it the
enter key. Restart your computer to apply the changes.
If you want to enable the Auto Tuning capability again, enter “netsh int tcp set global autotuninglevel=
normal” after running the Command Prompt with elevated administrator permissions. Restart your
computer to apply the changes.
Web Monitoring Mode
WebWatch is a remote web monitoring program that allows you to monitor live video transmitted in real-time
from the remote DVR.
Figure 47 ─ WebWatch screen.
① Click the to log out the WebGuard program.
② Click the to access to the web search mode.
③ Position the mouse pointer on the WebWatch logo to see the version of the WebGuard program.
④ The DVR information window displays the login information of WebGuard.
⑤ Click the screen format to select the desired display m ode. When changing the screen format, the selected
camera on the current screen will be located in the first cell of the new layout.
67
Page 80

User’s Manual
⑥ Click the camera button (1 to 16) to select the camera to be viewed.
⑦ Click the to adjust the brightness, contrast, saturation and hue of monitoring image.
⑧ Click the
⑨ Click the to control alarm out devices at the remote site.
to control pan, tilt and zoom of the camera from a remote site.
⑩ Click to save the current image as a bitmap or JPEG file format.
⑪ Click to set up the image drawing mode and OSD display. You can adjust the display speed by
changing the image drawing mode, and select OSD information to be displayed on the screen.
⑫ The event status window at the bott om display s a list of events that were detected from the rem ote site.
⑬ Selecting a camera on the screen and clicking the right mouse button displays the text menu screen.
Change Camera Title: Changes the camera name.
Enable Audio: Enables audio communicati on with the remote sit e. When the audio
control panel displays, click
button again to stop sending audio. Click
to send audio to the connected remote site and click the
to monitor live audio from t he conn ected
remote site through the attached speaker and click the button again stop monitoring
live audio. Clicking both
Aspect Ratio: Changes the image aspect ratio.
Anti-Aliasing Screen: Enhances image display quality by eliminating stair stepping (aliasing) effects in
the enlarged image.
and allows two-way communication. Clicking disables audio communication.
NOTE: A camera name change in the Web Watch mode does not affe ct the camera name set up on
the remote site. Leaving the Camera Title blank causes the camera name set up on the remote site
to display.
Web Search Mode
WebSearch is a remote web search program that allows you to search rec orded video on the rem ote DVR.
NOTE: The remote site connection in the Web Search mode will automatically be disconn ected if
there is no activity for 30 minutes.
68
Page 81

Digital Video Recorder
Figure 48 ─ WebSearch screen.
① Click the to log out the WebGuard program.
② Click the to access to the web monitoring mode.
③ Position the mouse pointer on the WebSearch logo to see the version of the WebGuard program.
④ The DVR information window displays the time information of recorded data on the remote DVR and
login information of WebGuard.
⑤ Click the to blur, sharpen, equalize and interpolate playback images. Click the
to zoom out or zoom in the recorded image. Click the to adjust the brightness of
the recorded images.
NOTE: Image processing works only in the pause mode.
⑥ The playback function buttons incl ude fast backward, pause, play, fast forward, go to t he
first image, go to the previous image, go to the next image, and got to the last image.
⑦ Click the screen format to select the desired display mode.
⑧ Click the to enter the time-lapse search mode which allows you to search for recorded
data by time and then play back images found within the time parameters. The Timetable
window located at the bottom displays the time information for the image of the date
selected on the calendar. If more than one video stream in the same time range, you can
select the video stream you want to search. Clicking a specific time displays the image
recorded at that time on the screen. Selecting the
⑨ Click the to enter the event search mode which allows you to search for event log entries using specific
conditions and play back the images associated with those event entries.
⑩ Click the to save any video clip of recorded data as an executable file, or click the to save the current
image in a bitmap or JPEG file format. Click the
to your computer.
allows you to display an image from a specific time.
to print the current image on a printer connected
69
Page 82
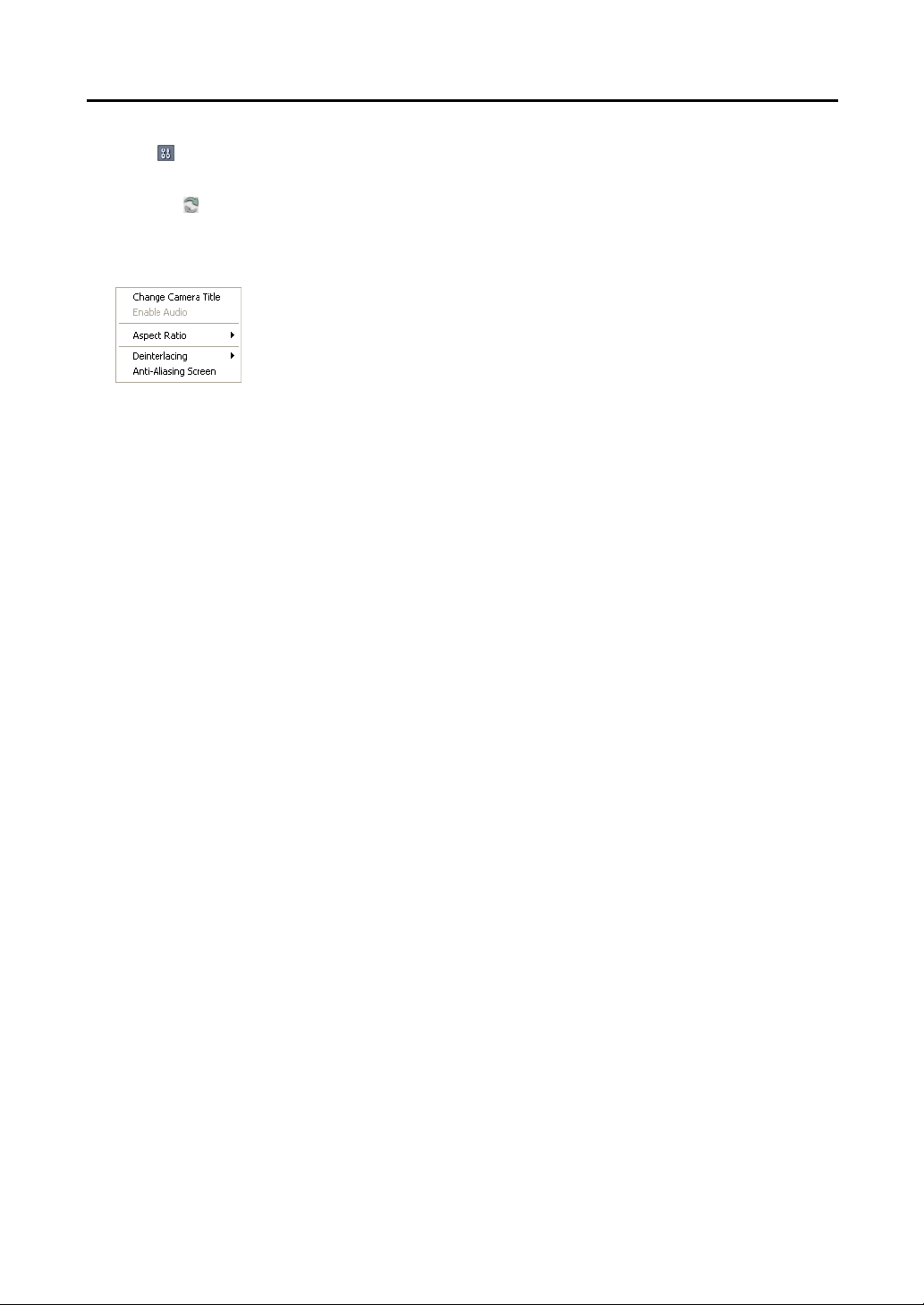
User’s Manual
⑪ Click to set up the image drawing mode and OSD display. You can change the display speed by
adjusting the image drawing mode, and select OSD information to display on the screen.
⑫ Click the to reload the recording data.
⑬ The timetable displays recorded data of the selected camera by time (in hour segments).
⑭ Selecting a camera on the screen and clicking the right mouse button displays the text menu screen.
Change Camera Title: Changes the camera name.
Enable Audio: Plays audio while playing back recorded video that has recorded audio.
(Single-Screen Layout Only)
Aspect Ratio: Changes the image aspect ratio.
Deinterlacing: Using a deinterlace filter for interlaced video enhances image displa y
quality by eliminating horizontal scan lines and noise in areas with motion.
Anti-Aliasing Screen: Enhances image display quality by eliminating stair stepping
(aliasing) effects in the enlarged image.
NOTE: A camera name change in the Web Search mode does not affect the camera name set up on
the remote site. Leaving the Camera Title blank causes the camera name set up on the remote site
to display.
70
Page 83

Appendix D ─ Troubleshooting
Problem Possible Solution
No Power
No Live Video
Live Video Very Bright
No Live Video on the VGA
Monitor
DVR has stopped recording
Check power cord connections.
Confirm that there is power at the outlet.
Check camera video cable and connections.
Check monitor video cable and connections.
Confirm that the camera has power.
Check camera lens settings.
If a cable is attached to the “L oop” connector, m ake certain it is c onnected
to a properly terminated device.
If the DVR does not detect a VGA monitor automatically, press and hold
Panic button on the front panel for 5 seconds or longer to switch the
the
video output from Video out to VGA o ut .
If hard disk drive is full, you will either need to delete video or set the
DVR to the Overwrite Mode.
Digital Video Recorder
The icon displays, however,
the DVR is not recording.
When the DVR is in the Pre-Event recording mode, the yellow
display when there is no event, and the DVR is not recording. The
red
and display when any event occurs and the DVR starts recording.
and
71
Page 84

User’s Manual
Appendix E ─ Connector Pin Outs
I/O Connector Pin Outs
AI (1 to 16)
GND
NC
NO
C
ARI
Alarm Inputs 1 to 16
Chassis Ground (5 connectors)
Relay Alarm Outputs (Normally Closed)
Relay Alarm Outputs (Normally Open)
Relay Common
Alarm Reset In
RS485 Connector Pin Outs
Master Unit Slave Unit
RX-/TX- → To → TX-/RX-
RX+/TX+ → To → TX+/RX+
72
Page 85

Appendix F ─ Map of Screens
Digital Video Recorder
73
Page 86

User’s Manual
Appendix G ─ System Log Notices
Boot Up Schedule On
Shutdown Schedule Off
Restart Panic On
Upgrade Panic Off
Upgrade Failure Clear All Data
Power Failure Clear Disk
Time Change Format Disk
Time Zone Change Disk Full
Time Sync Auto Deletion
Time Sync Failed Search Begin
Disk Bad Search End
Login Clip-Copy Begin
Logout Clip-Copy End
Setup Begin Clip-Copy Cancel
Setup End Clip-Copy Failure
Remote Setup Change Clip-Copy User:
Remote Setup Failure Clip-Copy From:
Setup Imported Clip-Copy To:
Setup Import Failure Duration of Video:
Setup Exported Clip-Copy Camera:
Setup Export Failure Callback Failure
Setup Export Canceled
74
Page 87

Digital Video Recorder
Appendix H ─ Error Code Notices
System Upgrade Related Clip Copy Related
No. Description No. Description
Unknown error.
0
File version error.
1
Operating system version error.
2
Software version error.
3
Kernel version error.
4
100 Upgrade device mounting failed. 5 File already existed.
101
102
103 LILO failed. 8 Opening disk failed.
104
105
106 ODD firmware upgrade failed. 11 Appending failed.
300
301
302 Remote upgrade is not authorized. 14 Opening executable file failed.
303
304
400 USB device mounting failed. 17 Burning failed.
401
402
500
Package is not found.
Extracting package failed.
Rebooting failed.
Invalid package.
Remote connection failed.
Remote network error.
Saving remote package failed.
Remote upgrade is cancelled by the user.
Reading upgrade package on the USB device
failed.
Copying upgrade package on the USB device
failed.
System is busy clip copying.
Unknown error.
0
Device error.
1
Mounting failed.
2
No media.
3
Invalid media.
4
Not enough space.
6
Creating temporary file failed.
7
Formatting disk failed.
9
Database has been changed.
10
Bad sector.
12
No executable file.
13
Writing executable file failed.
15
Creating image failed.
16
18 Burning is out of time.
Verify failed.
22
75
Page 88

User’s Manual
Appendix I ─ Specifications
VIDEO
Signal Format NTSC or PAL (Auto Detect)
Video Input Composite: 8 or 16 looping inputs, 1 Vp-p, auto-t erminating, 75 Ohms
Composite: 1 BNC, 1 Vp-p, 75 Ohm s
Monitor Outputs
Video Resolution
Playback/Record Speed
(images per second)
Alarm Input
Alarm Output
Alarm Reset Input 1 TTL, terminal block
Internal Buzzer 80dB at 10cm
Network Connectivity 10/100 Mbps Ethernet (RJ-45)
Audio Input RCA Input: 4, Line In
Audio Output RCA Output: 1, Line Out
Text Input POS Interface, ATM Interface
Video Input Composite: 8 or 16 BNC
Video Loop Composite: 8 or 16 BNC (Auto Terminating)
Monitor Output
Audio In 4 RCA connector
Audio Out 1 RCA connector
Alarm Input/Output Terminal blocks
Ethernet Port RJ-45
RS232C Serial Port DB9 (P)
RS485 Serial Port Two-connector terminal block
USB Port 2 (USB 2.0)
Primary Storage SATA hard disk drive (up to 2)
Secondary Storage*
* When installing an internal DVD RW drive, connect the SATA I/O cable to the SATA3 socket.
Spot: 1 BNC, 1 Vp-p, 75 Ohms
VGA: 1
Composite: 720x480 (NTSC), 720x576 (PAL)
VGA: 800x600 @ 60Hz
120/120ips (NTSC), 100/100ips (PAL)
INPUTS/OUTPUTS
8 or 16 terminal, programmable as NC or NO, 2.4V (NC) or 0.3V (NO)
threshold, 3.3VDC
1 relay output, terminal blocks, programmable as NC or NO, 2A@125VAC,
1A@30VDC
CONNECTORS
Composite: 1 BNC
VGA: 1 VGA
Spot (Composite): 1 BNC
STORAGE
Built-in DVD RW drive
USB hard disk drive or flash drive
Specifications are subject to change without notice.
76
Page 89

Digital Video Recorder
GENERAL
Dimensions (W x H x D)
Unit Weight 14 lbs. (6.3kg)
Shipping Weight 21 lbs. (9.3kg)
Shipping Dimensions
(W x H x D)
Operating Temperature 41°F to 104°F (5°C to 40°C)
Operating Humidity 0% to 90%
Power 100 – 240 VAC, 1.2 – 0.6 A, 60/50Hz
Power Consumption Max. 35W
Approvals
** CAUTION: Risk of Explosion if Battery is replaced by an Incorrect Type. Dispose of Used Batteries According to the
Instructions. This equipment is indoor use and all the communication wiring are limited to inside of the building.
16.9" x 3.5" x 15.7" (430mm x 88mm x 400mm)
21.3" x 11.4" x 23.2" (540mm x 290mm x 590mm)
FCC Part15 SubpartB : Class A, CANADIAN ICES-003 : Class A
UL** 60950-1, 1st Edition, CSA C22.2 No. 60950-1-03, 1st Edition
Specifications are subject to change without notice.
V1.1
77
 Loading...
Loading...