Page 1
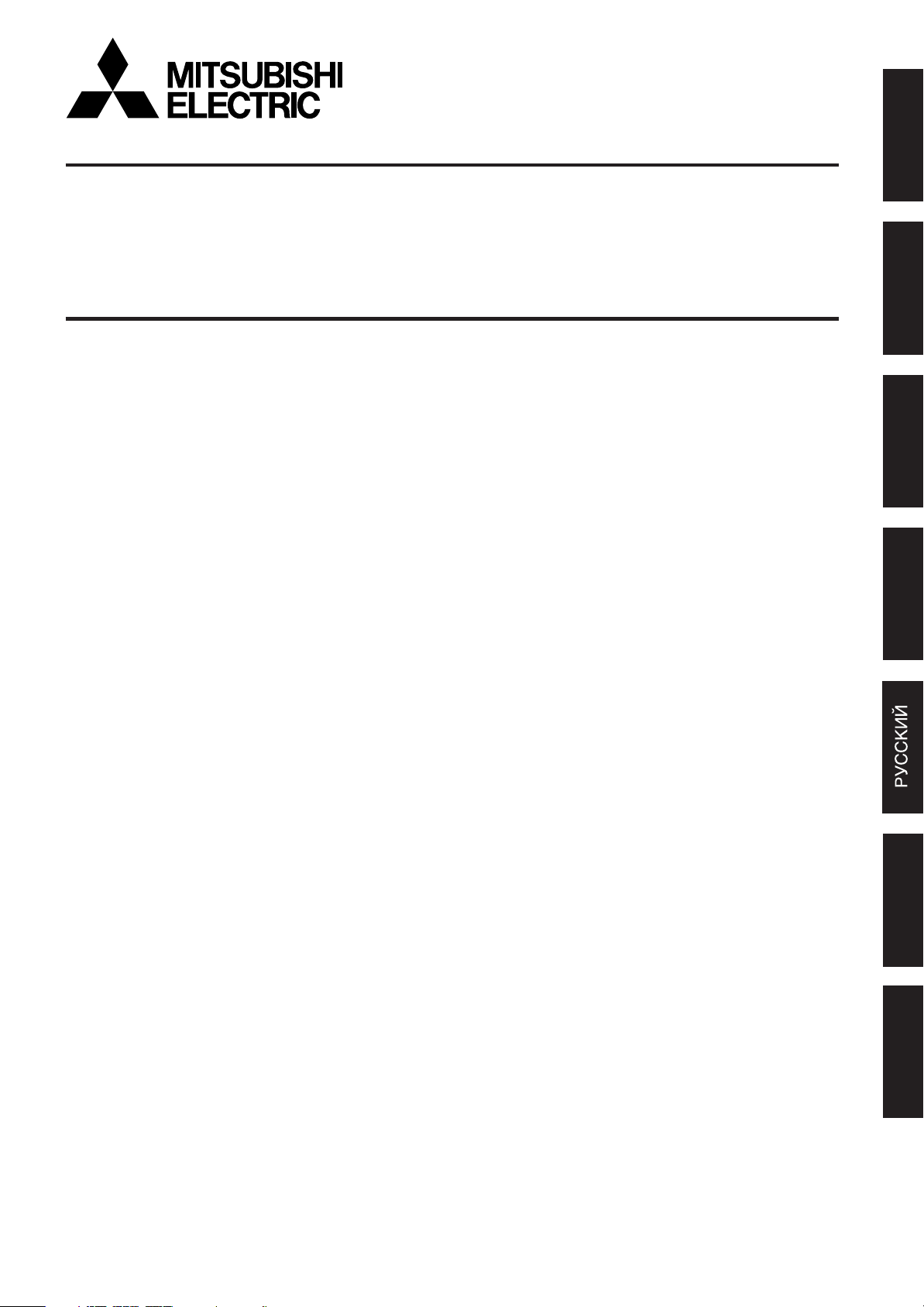
DIGITAL RECORDER
USER’S MANUAL
MODEL
DX-TL5000E
ENGLISHDEUTSCHFRANÇAISESPAÑOLITALIANONEDERLANDS
THIS INSTRUCTION MANUAL IS IMPORTANT TO YOU. PLEASE READ IT BEFORE USING YOUR DIGITAL RECORDER.
1
Page 2
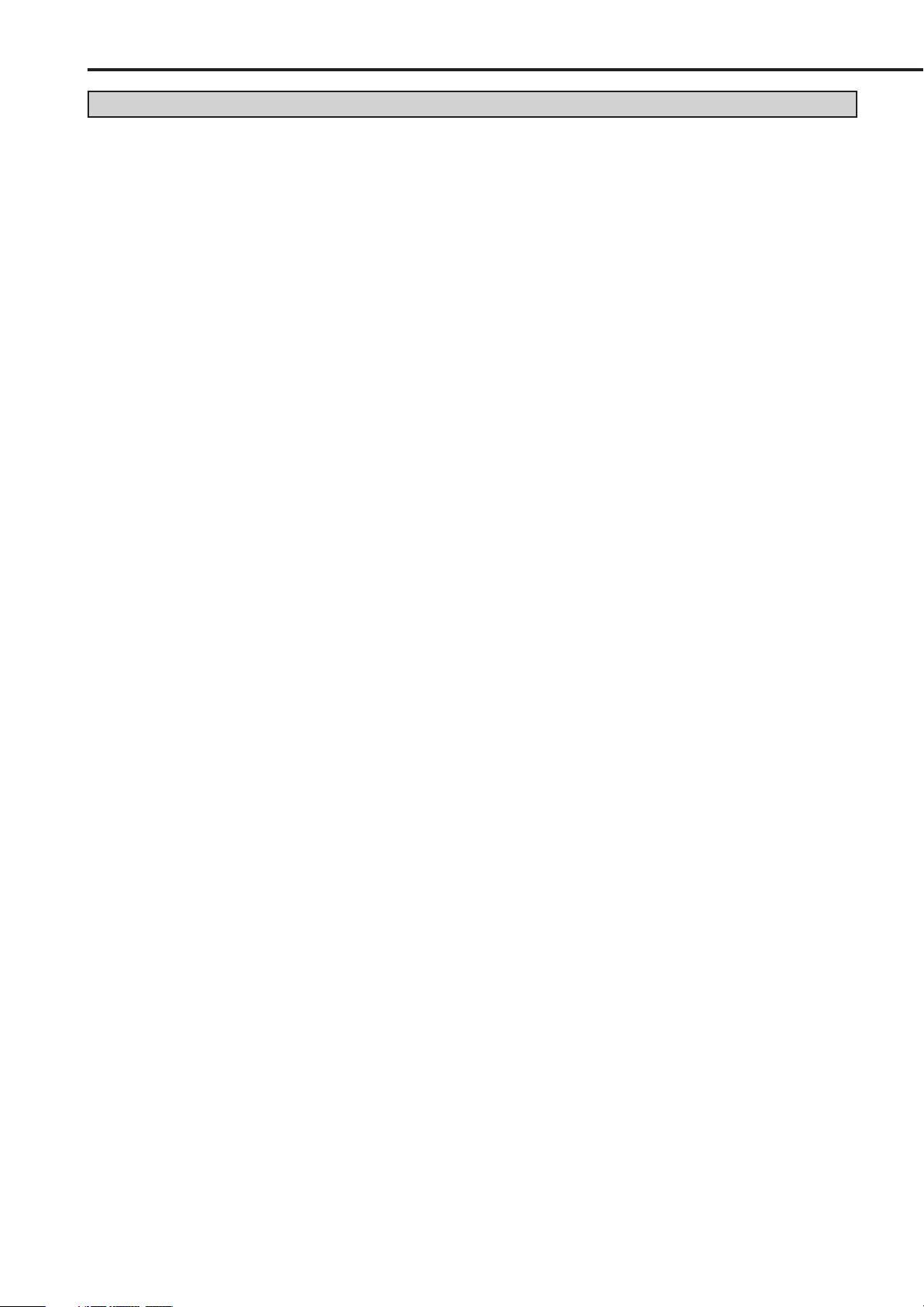
Caution and care
HEAVY OBJECTS SHOULD NEVER BE PLACED ON THE UNIT (E.G., MONITOR)
NEVER TOUCH OR INSERT ANY OBJECT INSIDE THE UNIT
Touching the inside of the cabinet or inserting foreign objects of any kind through the disc loading slot or ventilation holes not
only creates a safety hazard but can also cause extensive damage.
PROTECT THE POWER CORD
Damage to the power cord may cause fire or shock hazard. If the mains cord is damaged, turn OFF the MAIN switch and
carefully unplug the cord by holding the mains plug.
If this unit is moved with the power on status, the built-in HDD may be damaged. Confirm that more than one minute have
passed since the power cord and the connecting cords were disconnected, then move this unit. Make sure to take the disc out
and close the disc loading slot.
UNPLUG THE POWER CORD DURING A LONG ABSENCE
Turn off the power and unplug the power cord during a long absence.
MAINTAIN GOOD VENTILATION
Do not obstruct the many ventilation holes on the unit. For maximum ventilation, leave some space around the unit and place
the unit on a hard level surface only, and ensure it is not covered during use. Heavy objects should never be placed on the unit.
WHEN NOT IN USE
When not in use, always eject the disc and turn OFF the MAIN switch.
CABINET CARE
Never use petroleum-based cleaners. Clean with a soft cloth moistened with soap and water and wipe dry.
PVC cables or leads should not be left in contact with the cabinet surface for long periods.
INSTALLATION LOCATION
For excellent performance and lasting reliability install in a location that is:-
1. Well ventilated, out of direct sunlight and away from direct heat.
2. A solid vibration-free surface.
3. Free from high humidity, excessive dust and away from magnetic fields.
4. Please ensure that the ventilation fan located on the unit’s back panel is not blocked.
UNSUITABLE LOCATIONS
Placing the unit in the following places might shorten the product life:
• Extremely cold places, such as refrigerated warehouses and ice houses
• Places where excessive hydrogen sulfide is likely to be generated, such as hot-springs areas
• Places or locations with salt air environment.
NO OBJECTS FILLED WITH LIQUIDS, SUCH AS VASES, SHALL BE PLACED ON THE APPARATUS.
DO NOT PLACE HEAVY OBJECT ON THIS UNIT.
DO NOT STEP ONTO THIS UNIT.
DO NOT PLACE ANY OBJECTS IN FRONT OF THE DISC LOADING SLOT.
The unit may drop or fall by losing its balance. It may cause injury or failure of the unit.
WARNING: TO PREVENT FIRE OR SHOCK HAZARD, DO NOT EXPOSE THIS APPARATUS TO RAIN OR MOISTURE.
THIS APPARATUS MUST BE GROUNDED.
••••••••••••••••••••••••••••••••••••••••••••••••••••••••••••••••••••••••••••••••••••••••••••••••••••••••••••••••••••••••••••••••••••••••••••••••••••••••••
2
Page 3

MAINS LEAD CONNECTION
The mains lead on this unit is fitted with a non-rewireable mains plug, incorporating a 5A fuse. If you need to replace the
fuse, use a 5A fuse approved by BSI or ASTA to BS 1362, ensuring you refit the fuse cover. If the mains plug is not suitable
for the sockets in your home, and you require to remove the plug, remove the fuse, cut off the plug then dispose of the plug
immediately, to avoid a possible electric shock hazard. To refit a new plug, follow these instructions; Green-and-yellow:
Earth, Blue: Neutral and Brown: Live. As the colours in the mains lead of this unit may not correspond with the coloured
markings identifying the terminals in your plug, proceed as follows.
• The wire which is coloured green-and-yellow must be connected to the terminal in the plug which is marked by the letter
E or by the safety earth symbol or coloured green or green-and-yellow.
• The wire which is coloured blue must be connected to the terminal which is marked with the letter N or coloured black.
• The wire which is coloured brown must be connected to the terminal which is marked with the letter L or coloured red.
Notice about construction of the surveillance system using this unit
• This unit can be controlled by the external devices via RS-232C terminal or LAN terminal. This unit can also be used to
control the external devices via external terminal, RS-422/485, or RS-232C terminal. Owning to these functions, this unit
flexibly applies to the high grade security system, but the whole surveillance system may be affected by the malfunction
of this unit or the external devices depending on the setting contents of this unit or the connection or combination
between the external devices.
• When configuring a surveillance system using this unit, it is recommended to confirm first that this unit operates normally
with the other devices connected or combined.
• It is recommended to copy or back up the important recorded contents to the other devices periodically.
• Damages arising out of any operational error of the surveillance system or loss of the recorded data or any other
damages because of any malfunction of this unit are not covered.
There may be cases when the unit’s built-in MOTION DETECTION function does not operate properly due to external
condition or video input signal or other factors.
ENGLISH
The user will not be indemnified for problems (e.g., recording failure or playback failure) that occur with either the unit or a
connected device during operation. It is recommended that backups of important recordings are made regularly as a
precaution against possible breakdowns and accidents.
Recordable time and product warranty
Continuous recordable time and the estimated time displayed on the menu screen is the continuous recordable time when
operating this unit and is not the product warranty period. Furthermore, it is not the period that guarantees life time at the
unit.
• This unit uses a built-in hard disk, which is a precision device. Please handle this unit with sufficient care.
• Do not subject this unit to vibrations or shocks. This may cause trouble specially when the power of the unit is turned on
or when the hard disk is being accessed, and sufficient care is required.
• Do not disconnect the power plug while the power of the unit is turned on or while recording or playing.
• For early detection of faults, we recommend that you request inspection once a year.
The hard disk and cooling fan are not permanent items and will need replacement with time. When operated in an ambient
temperature of 25 °C, it is recommended that both of the hard disk and fan are replaced every 30,000 hours.
(This figure is only a guide, and should not be taken as a guaranteed lifespan of the products. Use the <Elapsed Operating
Time> (System Menu Service Info) as a guide to perform checkups.)
3
Page 4
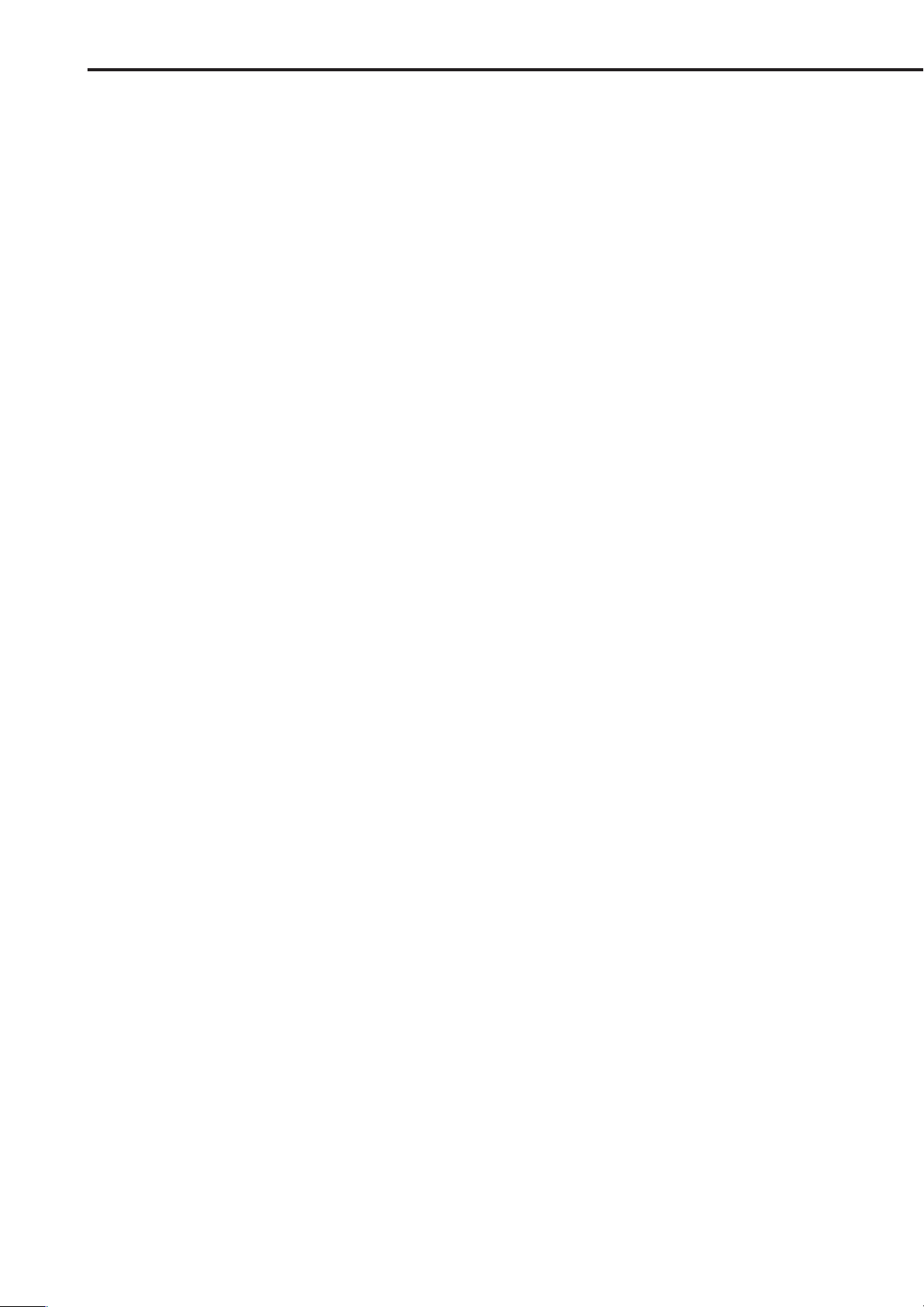
Caution and care (continued)
INSTALLATION LOCATION AND HANDLING
• Place this unit on the horizontal and stable place. If this unit is used on the unstable place, the unit may be damaged such
as removal of the DVD/CD disc.
• Do not place this unit close to other equipment. The equipment and this unit have a bad influence each other and the
pictures or audio of this unit may be distorted.
• When a monitor and this unit are placed vertically, the pictures may be distorted or DVD/CD disc may not be ejected.
• Do not let stick your hands into the disc loading slot. You may get your hand caught in the slot and may got injured. If you get
your hand caught, do not get out of the slot by force. Contact your dealer after turning off the power and disconnecting the
plug.
DVD/CD DISC
• Do not use the disc cracked, deformed or repaired with adhesive. The disc may fly into pieces and cause injury.
• Do not touch the playback surface when holding the disc.
• When dew condensation occurs on the disk, wipe the surface off before use.
• Dirt such as fingerprints or dust causes the deterioration of the picture quality and audio quality. Gently wipe the DVD/CD
disc from the centre to the outside with a soft cloth.
• When the disc is very dirty, soak a soft cloth with water and screw water of it, wipe off the dirt lightly, then wipe with a dry
cloth.
• Do not use solvent such as benzine and thinner, a record cleaner, and static-stopper. They may damage the disc.
• Do not use the disc described below. They may damage the disk itself or this unit.
Discs on which a piece of paper or sticker is put, or a disk damaged.
Discs which the label is peeled or a disk with oozing
Discs cracked, deformed, or repaired with adhesive
• Store the disc in the specified casing, avoiding the following places.
Places where it will be subjected to direct sunlight.
Places with excessive dust.
Places where it will be subjected to high temperatures or high humidity.
• The movie software on the market or privately recorded picture cannot be played back on this unit. Only the picture recorded
on this unit can be played back.
MAINTENANCE OF THE LENS FOR RECORDING/PLAYBACK (LASER PICKUP)
• When any dust adheres on the lens for recording/playback, the image may be distorted or the audio may skip. The normal
recording or playback may become impossible. Ask your dealer for cleaning.
The commercial lens cleaning disk may damage the lens. Do not use it.
••••••••••••••••••••••••••••••••••••••••••••••••••••••••••••••••••••••••••••••••••••••••••••••••••••••••••••••••••••••••••••••••••••••••••••••••••••••••••
4
Page 5
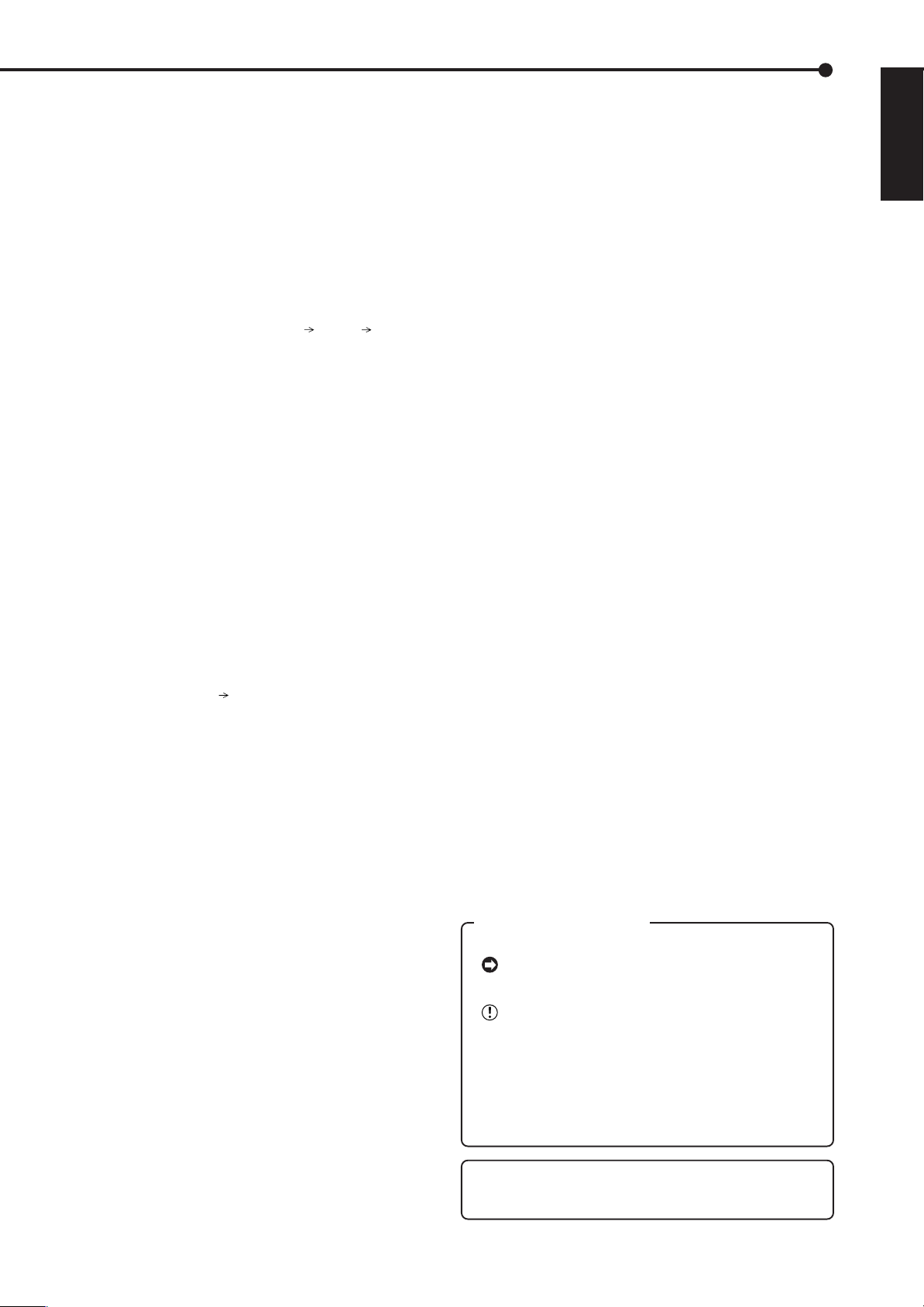
Contents
Caution and care ............................................................ 2-4
Contents............................................................................. 5
How to set the menus .................................................... 6-9
Setting the menus ................................................. 6-8
How to set a menu with a mouse ....................... 6
How to set a menu with buttons on the unit ....... 6
Displaying a menu screen .................................. 7
Closing a menu screen ...................................... 7
Selecting an item................................................ 7
Inputting numbers .............................................. 8
Setting parameters ............................................. 8
Symbols in the menus ............................................. 9
Setting the time and date ............................................... 10
Time/Date Setting (Setup Menu
Setting) .................................................................. 10
Using the basic multiplexer functions ........................... 11
Basic multiplexer functions ..................................... 11
Multiplexer buttons ............................................11
Using the cascade function ........................................... 12
Cascade ................................................................. 12
Controlling the camera ................................................... 13
PTZ control ............................................................ 13
Recording the picture manually .................................... 14
Basic manual recording ......................................... 14
Setting the recording rate and picture grade for
normal recording .............................................. 14
Playing back the recorded data ..................................... 15
Basic playback ....................................................... 15
Searching the desired picture................................... 16,17
Basic search ..................................................... 16,17
Search by Time and Date ................................ 16
Search by Alarm List ........................................ 17
Copying the recorded data........................................ 18,19
Copy (User Menu
Copy Data to Copy A Drive/Set Copy A Drive .. 18
Copy Data to Copy B Drive/Set Copy B Drive
................................................................... 18, 19
Playback software .................................................. 19
Copying the data of this unit to a video cassette ... 19
Communications by Web Browser ........................... 20-27
Communications by Web Browser ......................... 20
The personal computer product requirements . 20
Connections ..................................................... 20
Login ................................................................. 20,21
Main Menu ........................................................ 21-27
Live Monitoring ................................................. 22
Playback........................................................... 23
Configuration Menu ..................................... 24-26
User Registration ................................... 24,25
Memo & Camera Titles................................ 25
E-mail Setup........................................... 25,26
NAS Setup .................................................. 26
Clock Setup ................................................. 26
Logout .............................................................. 27
Change Login User .......................................... 27
Troubleshooting ......................................................... 28,29
Warnings and CALL OUT output .............................. 30,31
Warnings and their appropriate countermeasures
.......................................................................... 30,31
Copy) ................................. 18,19
System Time/Date
ENGLISH
How to read this manual
• Viewing displays
(Refer to this information when operating):
Reference information concerning operation
(Caution required):
Cautionary items concerning operation
• Finding desired information
There is a “Contents” at the beginning of this manual.
• Troubleshooting
Read Troubleshooting (pages 28, 29) for possible
remedies to the problem.
Microsoft is either registered trademarks or trademarks
of Microsoft Corporation in the United States and/or
other countries.
5
Page 6
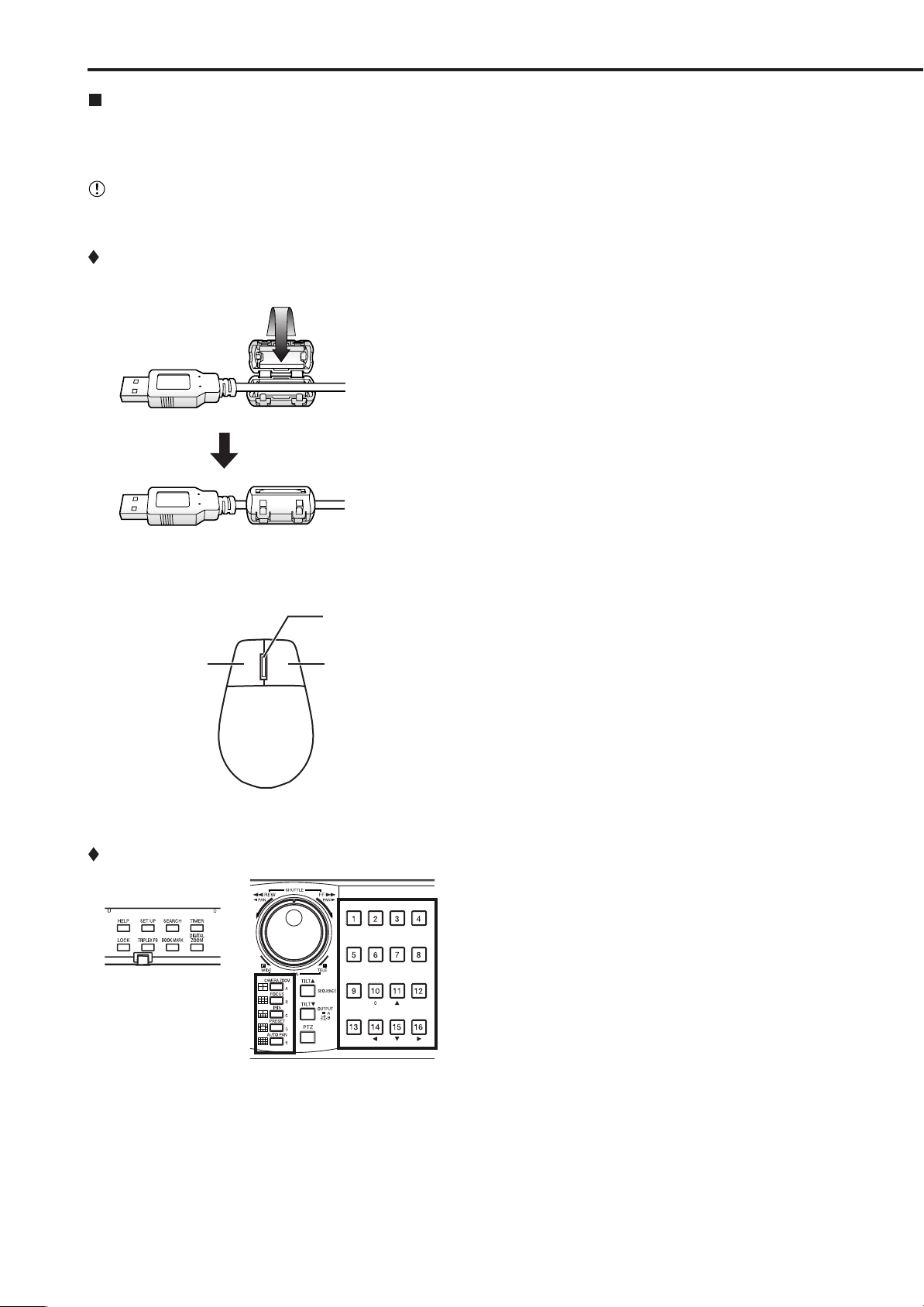
How to set the menus
Setting the menus
The operational conditions of this unit can be set in the menu screens. You can select and set the operational conditions
by using the buttons on the front panel or the mouse connected to this unit. In the menu screen, the numbers 1 to 16
(camera number buttons) and alphabets A to E (SPLIT screen buttons) show the button names on the front panel.
• When OUTPUT B is selected, the cursor of the mouse is displayed, however, the menu screen is not displayed and
cannot be set. The menus can be set only when the OUTPUT A is selected.
How to set a menu with a mouse
• Setting a mouse
step1. Attach the supplied ferrite core to the cable of the
mouse as illustrated to the left.
• Setting a menu with a mouse
Wheel
Right buttonLeft button
Mouse
How to set a menu with buttons on the unit
M-DET
DOT ON/OFF
step1. Use the left and right buttons to set the menu.
• Click the left button to open the menu or select
a desired item, etc.
• Click the right button to select the active area
for motion detection.
• With this unit, the wheel on a mouse is not
available.
step1. Use the SET UP button, camera number buttons,
and the SPLIT screen buttons (A to E) to set the
menu.
• Press the SET UP button to open the menu
screen.
• Press the camera number buttons (1 to 16) and
the SPLIT screen buttons (A to E) to open each
menu or select the desired item.
M-DET
AREA SET UP
••••••••••••••••••••••••••••••••••••••••••••••••••••••••••••••••••••••••••••••••••••••••••••••••••••••••••••••••••••••••••••••••••••••••••••••••••••••••••
6
Page 7
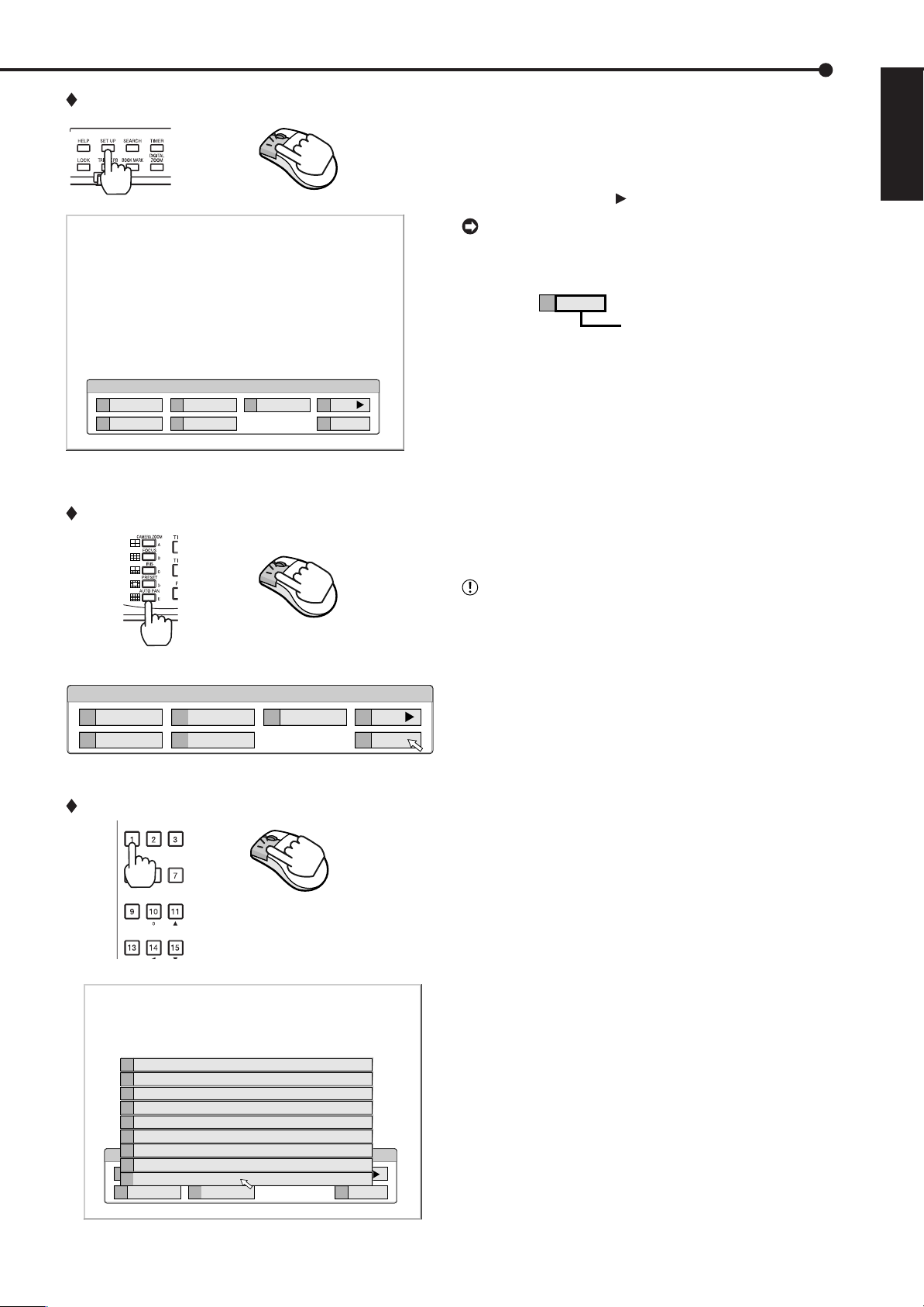
Displaying a menu screen
E
Exit
step1. Press the SET UP button or click the left button on
the mouse to display a menu.
• The <User Menu> appears.
• To open other menu, press the D button or left-
click on “Next
.”
• When you use a mouse, click the following area to
operate.
Click this area
ENGLISH
User Menu
Search
1
Audio
4
2
Protect Data
5
Copy
Closing a menu screen
Setup Menu
1
4
Recording
System
2
5
Timer
Menu Data
Selecting an item
Information
3
Motion Det
3
100 000 000
Next
D
E
Exit
200 000 000
Next
D
E
step1. Press the E button or left-click on the “Exit” to close
the menu.
• You cannot close the menu by pressing the SET UP
button on the unit.
Exit
step1. Press the button of the desired item or left-click on
the desired item.
• The desired item menu opens.
• Select an item and press the number or click
on the menu to open the item.
M-DET
DOT ON/OFF
Exit
E
Reset to Factory Setting
8
Audio Setting
7
On Screen Display Setting
6
Multiplexer Setting
5
Password Setting
4
Rear Terminal Setting
3
Setup Menu
Menu Language Selection
2
Recording
1
Time/Date Setting
1
System
4
2
5
Timer
Menu Data
3
Motion Det
200 000
Next
D
Exit
E
7
Page 8
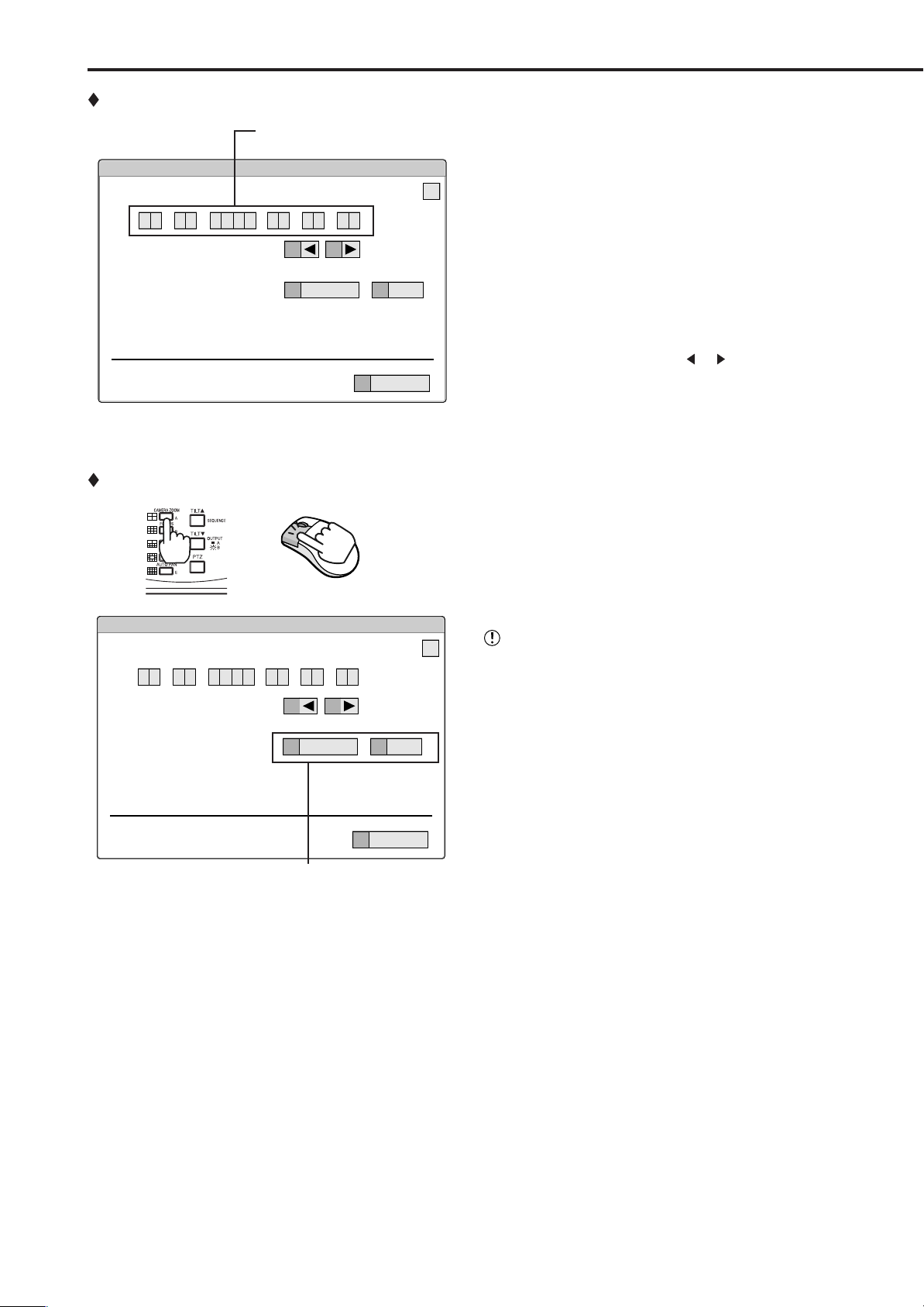
How to set the menus (continued)
Inputting numbers
Time Date Setting
Time Date Setting
01 - 0 1 0420 00
Day Light Saving Setting
Setting parameters
Time Date Setting
Time Date Setting
01 - 0 1 0420 00
Day Light Saving Setting
Number input area
0000::-
14 16
Auto
A
E
0000::-
14 16
Auto
A
241 000 000
Set >
D
Return
241 000 000
Set >
D
When you use the buttons on the unit,
step1. The number displayed in red can be input. Press
the camera number buttons (0 to 9) you desire to
?
input.
step2. To move to the next input area, press the 16 button.
To go back to the previous area, press the 14 button.
When you use a mouse,
step1. Left-click on the number in red until the desired
number appears.
To move the area, left-click on the input area you
desire to set or left-click
step1. Press the A button or left-click on the parameter box
or .
until the item to be set appears.
step2. For some item, more detailed setting is required. In
this case, an item such as “D(Set >)” is displayed. If
necessary, press the D button or left-click on the
“Set >” to set more details.
?
• When you close the menu, press the E button or left
click on “Return” or “Exit.”
• You cannot close the menu by pressing the SET UP
button on the unit.
Return
E
Setting or selecting area
••••••••••••••••••••••••••••••••••••••••••••••••••••••••••••••••••••••••••••••••••••••••••••••••••••••••••••••••••••••••••••••••••••••••••••••••••••••••••
8
Page 9
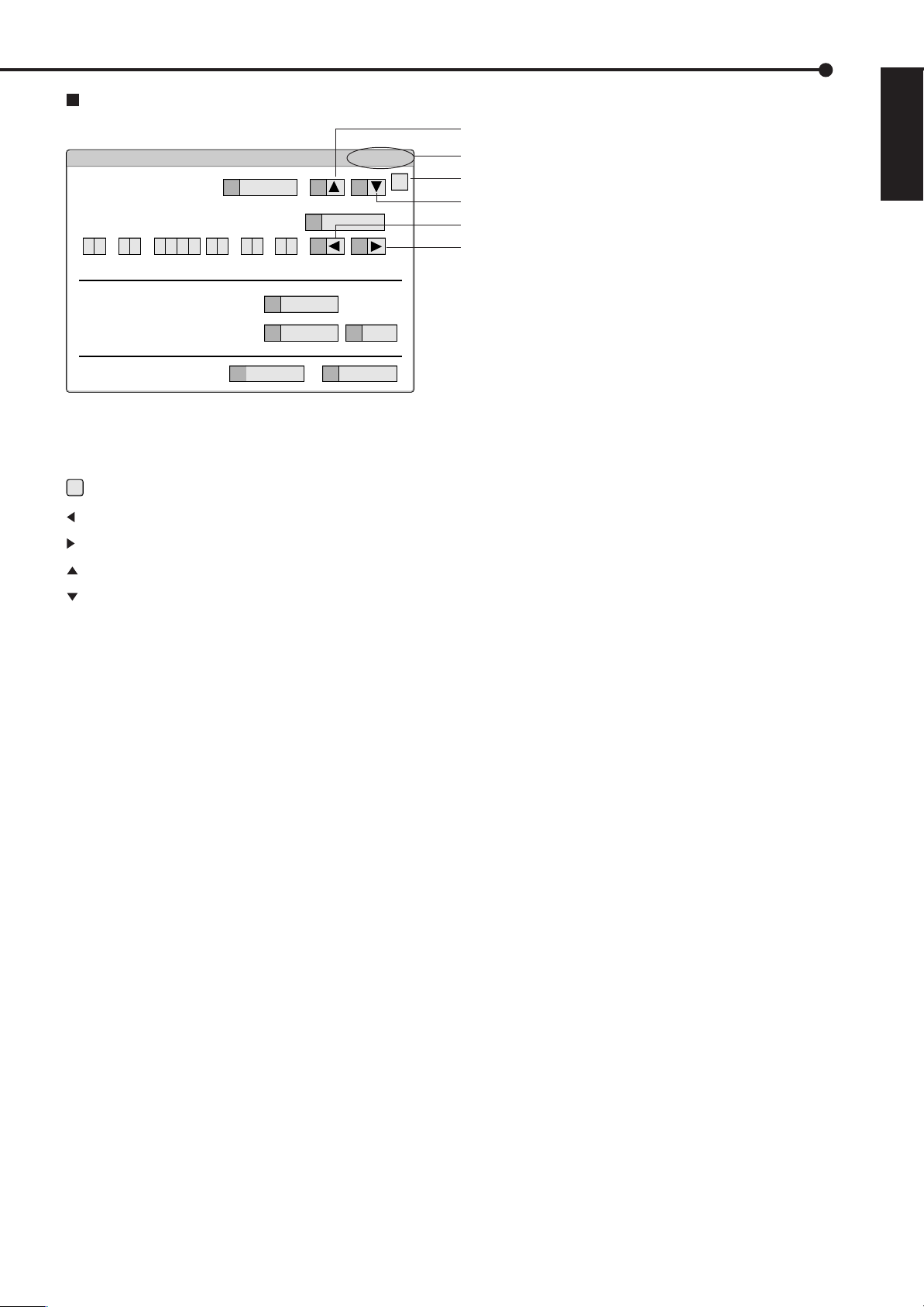
Symbols in the menus
Motion Search (Main - Normal)
Camera Select
Search Start Position
01 - 0 1 0420 00
Setup date search starts from.
A
CH 1
0000::-
11 15
Oldest
13
14 16
116 000 000
Up button
Menu address
?
Help button
ENGLISH
Down button
Left button
Right button
Motion Detection Settings
Same as Recording Setting
D
B
C
Search
Next >
Motion A
same
12
Return
E
Some symbols appear in the menu screens. The meanings are follows.
(Help) When you press the HELP button or click this symbol, the detailed information on the menu appears.
?
(Left) When you press the 14 button or click this symbol, the item to be set shifts to left.
(Right) When you press the 16 button or click this symbol, the item to be set shifts to right.
(Up) When you press the 11 button or click this symbol, the value of selected item increases.
(Down) When you press the 15 button or click this symbol, the value of selected item decreases.
Menu address The menu address is put on each menu. You can open the menu by inputting the menu address with the
buttons on the unit.
For example, when opening the <Motion Search> menu, press the SET UP button and then press the
camera number button in the order of 1, 6.
9
Page 10
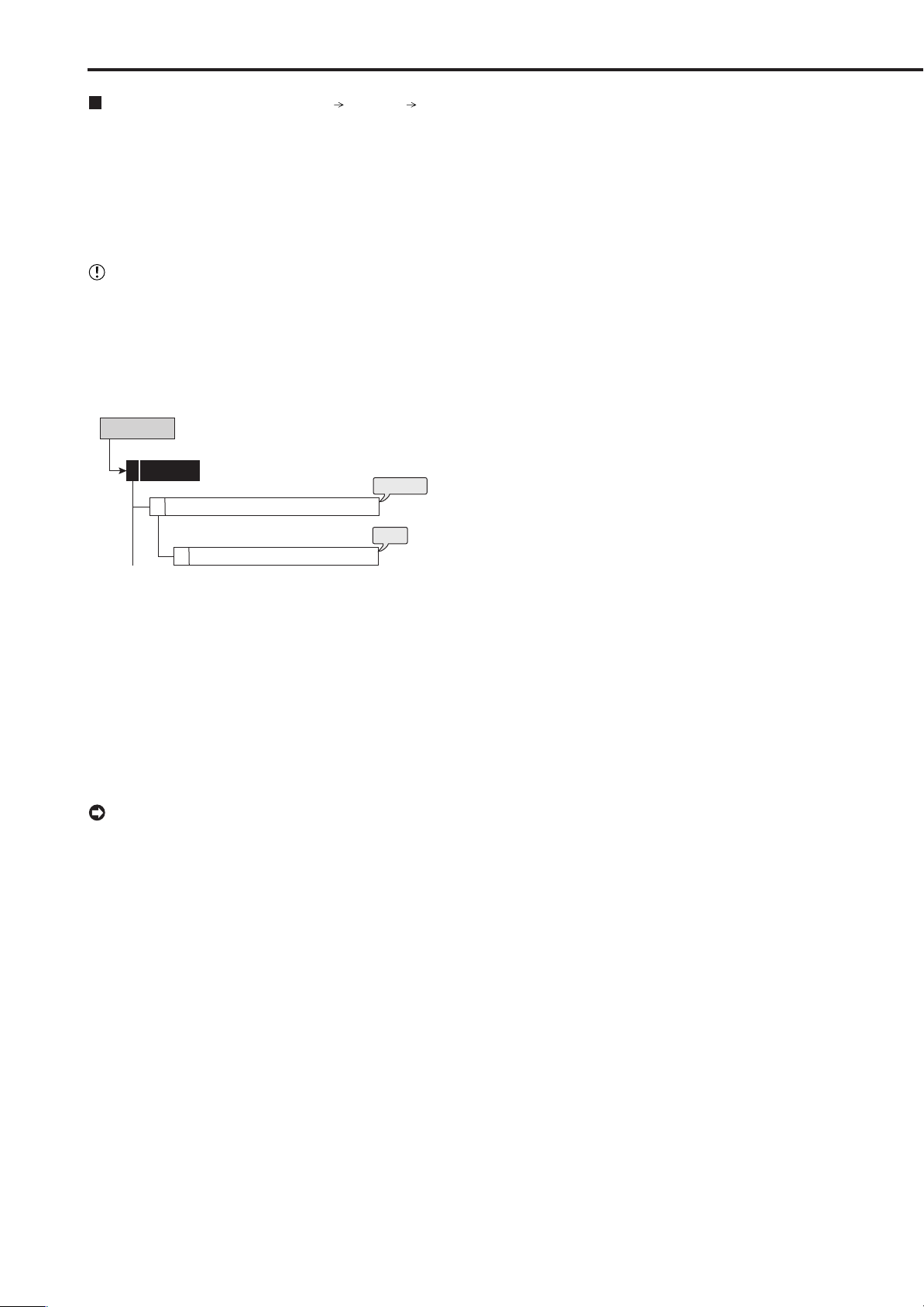
Setting the time and date
Time/Date Setting (Setup Menu System Time/
Date Setting)
This item is used to set the present date, time, and auto
daylight saving setting. Auto daylight saving function is used
to automatically gain the clock of the unit an hour for the
specified time period.
In <Day Light Saving Setting>, start/end time of the auto
daylight saving function can be checked and changed.
• Before you start recording, accurately set the present
date and time.
• The recording and playback are not performed
correctly when the clock of this unit does not run.
Check that the clock of this unit running before
operation.
Setup Menu
4
System
steps
1, 2
1
Time/Date Setting
step
3
Day Light Saving Setting
D
step1. Set the present date, month, year, hour, minute, and
second.
step2. Select the desired setting for daylight saving.
Auto: Automatically gains the clock of the unit for
the time period set in the <Day Light Saving
Setting>.
Off: Does not activate the auto daylight saving
function.
step3. When setting “Auto” for “Day Light Saving Setting,”
set the day of the week, month, hour and minute of
start/end time for the auto daylight saving function.
• The time is indicated using the 24-hour system.
• This unit uses 4 digits to display the year. The
available display range is 37 years between 1/1/2001
to 31/12/2037. The unit is also equipped with a
function to automatically calculate leap years. The
year returns to 2001 after 31/12/2037.
10
••••••••••••••••••••••••••••••••••••••••••••••••••••••••••••••••••••••••••••••••••••••••••••••••••••••••••••••••••••••••••••••••••••••••••••••••••••••••••
Page 11

Using the basic multiplexer functions
Basic multiplexer functions
This function is used to perform the multiplexer functions
using the buttons on the front panel.
DIGITAL ZOOM button
Camera number buttons
M-DET
DOT ON/OFF
M-DET
SPEED
SPLIT screen buttons
SEQUENCE button
OUTPUT A/B button
Move buttons
AREA SET UP
• The sequential display is cancelled when the different
type of the split screen is displayed.
• Pressing the OUTPUT A/B button on the front panel
switches the multiplexer output of the unit. When
OUTPUT A is selected, the light of the button turns
off. When OUTPUT B is selected, the button lights up
and camera number buttons, SPLIT screen buttons,
and SEQUENCE button are operated for the monitor
screen connected to the OUTPUT B connector.
Pressing the OUTPUT A/B button again switches the
multiplexer output to OUTPUT A.
4. DIGITAL ZOOM button
Displays magnification 100% screen when pressing this
button during single screen display. At this time, the
magnification centre point (X) appears at the centre of
the screen. Pressing the button again switches the
magnification to 200%, and then 400%. By pressing the
MOVE buttons, the centre point moves vertically or
horizontally.
When the DIGITAL ZOOM button is pressed, camera
number buttons 11, 14, 15, and 16 become the MOVE
buttons.
ENGLISH
Multiplexer buttons
1. Camera number buttons (1 to 16)
Displays the picture supplied from the cameras
connected to CAMERA IN terminals 1 to 16 on the rear
panel in the single screen display.
• Pictures can be displayed even if the camera is not
set for recording.
2. SPLIT screen buttons
Displays the split screen in the following order.
SPLIT4 (
) button : SPLIT 4a SPLIT 4b
SPLIT 4c SPLIT 4d SPLIT 4a
• • •
SPLIT9 ( ) button : SPLIT 9a SPLIT 9b
SPLIT 9a • • •
SPLIT10 ( ) button : SPLIT 10a SPLIT 10b
SPLIT 10a • • •
SPLIT13 (
) button : SPLIT 13a SPLIT 13b
SPLIT 13a • • •
SPLIT16 (
) button : SPLIT 16 screen
3. SEQUENCE button
Displays the sequential screen in the split screen or the
single screen display. Make the detailed settings of this
display in the <Multiplexer Setting> (Setup Menu
System Multiplexer Setting). Sequential display does
not appear during playback.
11
Page 12

Using the cascade function
Cascade
This function is used to observe the pictures supplied from
the camera connected up to 16 DX-TL5000E via one
monitor. The multiplexer function of all the connected DXTL5000E and PTZ of all the connected cameras can be
controlled by the master recorder.
• Before using the cascade function, check the
following:
• The recorders are connected via the RS-485
terminal. Cascade connection for audio and video
is made.
• The password lock of level 2 or higher is turned on
for the slave recorders.
• The ID number of the master recorder is set to 01
and that of the slave recorders are set to any number
from 02 to 16.
step1. Press the PTZ button for more than 2 seconds.
• The unit switches to the cascade mode.
• On the slave recorder, the status of the cascade
mode is shown on the LCD display.
During cascade mode (during connecting):
• During cascade mode, the picture from the slave
recorder is displayed on the monitor connected to
VIDEO CASCADE OUT connector of the master
recorder.
• The cascade function of audio is available when
attaching the optional audio interface board DX-SC5.
01-01-2004 00:00:00
CASCADE ON
During cascade standby mode:
01-01-2004 00:00:00
CASCADE MODE
step2. Press the camera number button corresponding to
the ID number of the slave recorder to be controlled.
• Press the camera number button within 3 seconds
of switching the unit to the cascade mode.
• The picture from the selected recorder is
displayed on the monitor connected to the VIDEO
CASCADE OUT terminal of the master recorder.
By using the buttons of the master recorder, the
multiplexer function of the slave recorder can be
operated. And also by operating PTZ of the
master recorder, the camera connected to the
slave recorder can be controlled.
• The ID number of the slave recorder controlled
appears on the LCD display on the front panel of
the master recorder.
01-01-2004 00:00:00
CASCADE ID02
It is also displayed on the monitor screen.
step3. To control the other recorder, repeat steps 1 and 2
above.
• Press the PTZ button for more than 2 seconds to
cancel the operation of the slave recorder and
displays the picture supplied from the camera
connected to the master recorder again.
12
••••••••••••••••••••••••••••••••••••••••••••••••••••••••••••••••••••••••••••••••••••••••••••••••••••••••••••••••••••••••••••••••••••••••••••••••••••••••••
Page 13

Controlling the camera
PTZ control
This function is used to control the cameras connected via
RS-232C or RS-422/485 terminal.
step1. Press the camera number button to be controlled
and display the picture in the single screen display.
step2. Press the PTZ button.
• The unit switches to PTZ mode and the button
lights up. “PTZ” appears on the LCD display on
the front panel during PTZ mode.
01-01-2004 00:00:00
PTZ
• The camera number to be controlled appears on
the LCD display on the front panel.
01-01-2004 00:00:00
PTZ CAM1
step3. Control the camera.
Tilt: Press the TILT button to tilt the camera in
the upward direction. Press the TILT button to
tilt the camera in the downward direction.
Pan: Turn the SHUTTLE ring to the right to pan
the camera in the rightward direction. Turn the
SHUTTLE ring to the left to pan the camera in
the leftward direction.
Camera zoom: Press the CAMERA ZOOM
button and then turn the JOG dial to the left (wide)
or right (tele) to adjust the camera zoom.
Focus: Press the FOCUS button and then turn
the JOG dial to the left (far) or right (near) to
adjust the focus of a camera.
Iris: Press the IRIS button and then turn the JOG
dial to the left (close) or right (open) to adjust the
iris of a camera.
Preset: Press the PRESET button and then
press the camera number buttons within 3
seconds to preset the watching points. Up to 16
points can be set.
Auto pan: Press the AUTO PAN button to
activate auto pan within the range between the
preset watching points 1 and 2.
ENGLISH
13
Page 14

Recording the picture manually
Basic manual recording
This function is used to start recording manually. Before
you start recording, check the repeat recording settings in
the <Data Management Setting for Main Memory> (System
Menu
Memory) first, and then make the recording settings.
• Make the manual recording settings on the <Set
• Only <Set Recording Pattern A> can be used for the
• Settings here are for manual recording only. For timer
Setup Menu
Memory Data Management Setting for Main
Recording Pattern A> (Setup Menu
Recording Set
Recording Pattern A).
manual recording. <Set Recording Pattern B> to <Set
Recording Pattern D> are used for timer recording
only. <Set Recording Pattern A> can be used for both
manual and timer recordings.
recording, settings must be made on the <Timer>
menu (Setup Menu
Recording1
Set Recording Pattern A
1
Camera Check
1
Normal Recording Menu
2
Timer).
Recording Setting A-Normal (Auto)
D
step
step
1
2
Setting the recording rate and picture grade for
normal recording
step1. Execute camera check.
• The unit detects the camera number with the
video signal input automatically when selecting
“Execute.” The setting here applies to the Auto
and Easy settings in step 2.
• After executing the camera check, the recording
settings are made only for the camera numbers with
the video signal input when using auto or easy setting.
step2. Set the recording setting method and its detailed
settings.
Auto: Automatically sets the picture grade and the
recording rate by setting the recording cycle and
the recording hour per day. Set the desired settings
and then select “Execute.”
• The preview screen appears automatically when
the auto setting is executed.
Easy: Sets the frame or field recording, recording
rate, and picture grade for normal recording to the
same settings for all the camera numbers. When
the recording rate is set to “– – –” for all the camera
numbers, normal recording is not performed. Set
the desired settings and then select “Execute.”
• The preview screen appears automatically when
the easy setting is executed.
Manual: Sets the frame or field recording, recording
rate, and picture grade for normal recording
individually for each camera number. When setting
“– – –” for the recording rate, the recording does
not perform for that camera number.
• Display the preview screen to check the settings
you have set.
D
Recording Setting A-Normal
Recording Setting A-Normal (Easy)
D
D
Recording Setting A-Normal
Recording Setting A-Normal (Manual)
D
D
Recording Setting A-Normal
• When setting the frame recording, the recording rate
display in the preview screen turns green.
• The recording rate display in the preview screen turns
red when the value exceeds 200 pps in total.
<Estimated Recording Time>
• The estimated recordable time is displayed on the bottom
of the preview screen depending on the picture grade
and the recording rate settings for normal recording. (The
time does not change when changing the alarm recording
settings.)
• When the main device is partitioned, <Estimated
Recording Time> shows the estimated recordable time
for normal recording.
step3. Press the REC/STOP button.
• The REC/STOP button lights up and recording
starts.
step4. To stop recording, press the REC/STOP button for
more than 2 seconds.
• Recording stops and the light turns off.
REC/STOP
14
••••••••••••••••••••••••••••••••••••••••••••••••••••••••••••••••••••••••••••••••••••••••••••••••••••••••••••••••••••••••••••••••••••••••••••••••••••••••••
Page 15
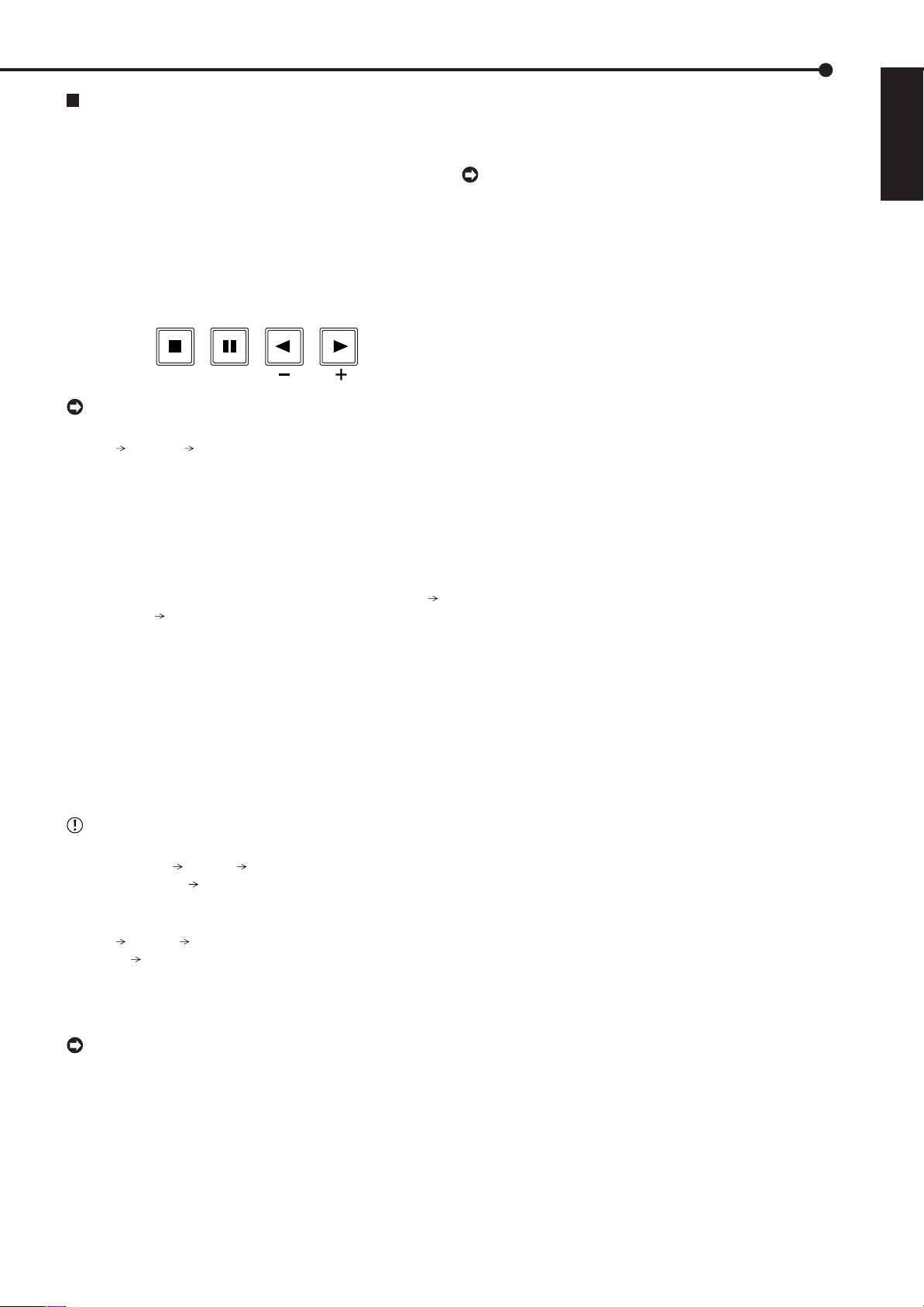
Playing back the recorded data
Basic playback
This function is used to playback the recorded data. This
unit allows recorded data to be played back using various
methods. The basic playback described here is the most
common method for playback.
step1. Press the PLAY button inside of the front door.
• Playback starts.
• After turning the power on, the oldest recorded
data is played back first. Otherwise, playback
resumes at the stopped position of the previous
playback.
STOP
PAUSE
JUMP TO END SPEED
• When the “Playback Device Repeat Setting” (System
Menu Memory Recording Data Readout Setting)
is set to “Repeat Off,” playback stops when reaching
the physical end of the HDD or end point of the recorded
section. When the “Playback Device Repeat Setting”
is set to “Repeat On,” recorded data is played back
repeatedly.
REV. PL AY
PLAY
step4. To stop playback, press the STOP button.
• When executing playback again, the playback
starts from the stopped position of the previous
playback.
ENGLISH
• Pressing the OUTPUT A/B button on the front panel
switches the multiplexer output of the unit. When
OUTPUT A is selected, the light of the button turns
off. When OUTPUT B is selected, the button lights up
and the buttons related to playback function are
operated for the monitor screen connected to the
OUTPUT B connector. Pressing the OUTPUT A/B
button again switches the multiplexer output to
OUTPUT A.
• The playback of each camera may not be executed
at a constant speed depending on the recorded
condition.
• During the split screen display, the playback may be
executed at the pps which is lower than the one used
for recording.
• When playing back on both OUTPUT A and B, the
playback speed may become slower.
(To change the playback device:)
step2
. Select the playback device and playback area in the
-1
<Select Source Device> (User Menu
Search Select Source Device).
Main: Plays back the recorded contents of the main
device.
Normal: Normal recording area
Alarm: Alarm recording area
LPA: Long pre-alarm recording area
Copy A: Plays back the recorded contents of the
copy A device.
Group1, 2, 3, 4, 5
Copy B: Plays back the recorded contents of the
copy B device.
Group1, 2, 3, 4
•“Alarm” appears when “Alarm Recording Area”
(System Menu Memory Data Management Setting
for Main Memory Change Partition Setting) is set to
other than “0 %.”
•“LPA” appears when “Long Pre-Alarm Area” (System
Menu
Memory Data Management Setting for Main
Memory Change Partition Setting) is set to other than
“0 %.”
step2
. Press the PLAY button.
-2
• Playback of the selected device starts.
• When pressing the PAUSE/JUMP TO END button
during the playback is stopped, the still frame playback
picture of the end point of the latest recording is
displayed.
step3. To pause playback, press the PAUSE button.
• To resume playback, press the PAUSE button
again or press the PLAY button.
15
Page 16

Searching the desired picture
Basic search
This function is used to search the start point of the desired
picture. This unit equipped with 5 search functions (Search
by Time and Date, Search by Alarm List, Find data storage
location, Search by Book Mark, and Search by Motion).
In this section, the common search methods, search by
time and date and search by alarm list, are described.
Search by Time and Date
This item is used to search the picture by specifying date,
hour, minute, second, and camera number to be searched.
The search result is displayed in still frame playback. When
searching for 1 camera number, the search result is
displayed in the single screen display. When searching
for 2 or more camera numbers, it is displayed in SPLIT16
screen.
User Menu
1
Search
Search by Time and Date
2
• When changing the display from single to split or from
split to single during still frame playback, the recorded
picture may not be existed at a neighbourhood of that
point or picture may not be displayed depending on
the selected camera number or timing of displaying
the still frame playback picture.
step1. When you set the time and date to be searched
manually, select “Manual” and then set the date,
hour, minute, second, and camera number.
step2. Select “Search.”
step3. When you search the start and end points of
recording, select “Start” and “End” respectively.
step4. To playback the searched picture, press either the
PLAY button or the PAUSE button.
step5. To stop playback or still frame playback, press the
STOP button.
• To change the device to be searched, set the desired
device in the <Select Source Device> (User
Menu Search Select Source Device).
• To display the single screen display of the desired
camera number when the search result is displayed
in the SPLIT16 screen, press the desired camera
number button.
• When there is no recording of the set time, the picture
of the closest time and date for the set camera
number is displayed in still frame.
• When the multiple recorded data of the same date
and time are existed, execute search by time and
date more than once until the desired picture is
searched.
• Depending on the recording condition, search by time
and date function may not operate correctly.
16
••••••••••••••••••••••••••••••••••••••••••••••••••••••••••••••••••••••••••••••••••••••••••••••••••••••••••••••••••••••••••••••••••••••••••••••••••••••••••
Page 17

Search by Alarm List
This unit stores the start time of alarm recording and
emergency recording in the alarm list when such recording
begins. This item is used to search the desired picture using
the list of alarm recording (emergency recording). The
search result displays in still frame playback of the single
screen display.
User Menu
1
Search
steps
1, 2
Search by Alarm List
3
step
3
Alarm List
D
step1. Set the date, hour, minute, second, and sensor
number to be searched.
Latest: Displays the date and time of the latest
recording.
step2. Select “Alarm List.”
• The alarm list may take time to be displayed
completely when there are many list items or the HDD
has been added.
• Alarm list search is not performed if there are no index
signals.
• When an alarm recording (emergency recording) is
started while displaying the <Alarm List>, exit the
<Alarm List> once and then display it again. The new
item will be added to the list.
ENGLISH
step3. Select the alarm list you want to display.
• To change the device to be searched, set the desired
device in the <Select Source Device> (User
Menu Search Select Source Device).
When executing alarm list search while the “Alarm
area” and “Long pre-alarm area” are set, set the
playback area to “Alarm” and “LPA” respectively.
•“Sensor” display indicates the sensor number of which
the alarm signal is input.
• When the repeat recording setting for “Normal
Recording Area” or “Alarm Recording Area” (System
Menu
Memory Data Management Setting for Main
Memory) is set to “Repeat Off” and there is an alarm
recording (emergency recording) at the end of the
HDD, that recording may not be stored in the alarm
list and that item may be missed.
• When the detection of the motion or the ground of the
ALARM IN terminal occurs numerously at the same
time, not all the start times of the alarm recording may
be registered in the alarm list. In this case, the sensor
of the lowest number is registered in the list.
• In the alarm list, items with the ALARM IN terminal
grounded are indicated in orange, items that were
detected with motion are indicated in white, items with
the EMERGENCY terminal grounded are indicated
in magenta, and items that were input with alarm
signal via communication are indicated in green.
• To clear the alarm list, erase the HDD data of which
the alarm recording is recorded (System Menu
Data
Clear). Beware that executing it erases all the data of
the HDD contained the picture data.
17
Page 18

Copying the recorded data
Copy (User Menu Copy)
This item is used to copy the data in the main device to the
copy device.
Copy Data to Copy A Drive/Set Copy A Drive
This item is used to copy the data by specifying the start
and end points of copying. The points are specified by the
date and time or the book mark. This function is useful for
copying the data of the short period of time.
• Before executing the copy, make sure that the Copy
A device is connected and set in the <Add/Remove
HDD Device> and <Add/Remove DVD/CD Drive>
(System Menu Memory) correctly.
User Menu
2
Copy
Copy Data to Copy A Drive
1
2
Range of Copy
Set Copy A Drive
3
steps
step
steps
4, 5
3
1, 2
• When copying the data to DVD and setting “Overwrite”
to “On,” the unit clears the existed data of the disk
before overwriting the data. Note that clearing the data
takes about 30 to 40 minutes.
step3. Set the start, start/end, or end points of the copy by
specifying the date and time or the book mark.
Start: Sets only the start point of the copy.
Start/End: Sets the start and end points of the copy.
End: Sets only the end point of the copy.
• To set the point using the book mark, select
“Bookmark” and then select the desired book
mark number.
• To copy the oldest recorded time, select “Copy
Start Time.” To copy the latest recorded time,
select “Copy End Time.”
step4. Select “Calculate” to calculate the capacity of the
data to be copied.
• When using “End,” the copy cannot be executed
unless the calculation of the capacity of the data to
be copied is completed.
• When using “Start” or “Start/End” and executing the
copy without calculating the capacity of the data to
be copied, the progress or the time of the copy may
not be displayed correctly because the unit cannot
specify the capacity of the data to be copied.
step1. Set the camera number to be copied.
• The button function changes between “All Off”
and “All On” each time you select this button.
You can switch on and off for all the cameras
easily by using this button.
• The picture is not copied when there is no
recorded picture of the set camera number or
time.
step2. Select “Other settings” and then set the detailed
settings.
From: Sets the area which contains the data to be
copied. The available setting items are “Normal,”
“Alarm,” and “LPA.”
To: Sets the group number to which the data is
copied. The available setting items are “Group 1”
to “Group 5.”
Copy Data: Sets the data to be copied. The
available setting items are “Alarm” and “All.”
Overwrite: Selects whether to overwrite the existed
data or not.
Auto Eject: Selects whether to eject media
automatically when the copy is over.
•“Alarm” appears for “From” and “Copy Data” when
“Alarm Recording Area” (System Menu Memory
Data Management Setting for Main Memory
Change Partition Setting) is set to other than “0 %.”
•“LPA” appears for “From” when “Long Pre-Alarm Area”
(System Menu
Memory Data Management Setting
for Main Memory Change Partition Setting) is set to
other than “0 %.”
step5. Select “Execute.”
• The copy starts.
• To stop the copy manually, select “Cancel” in the
progress screen. The data which has been copied
before cancelling is copied.
Copy Data to Copy B Drive/Set Copy B Drive
This item is used to copy the data by specifying only the
start point of copying. The point is specified by the date
and time. The copy continues until the end point of the
recorded data reaches or the media to be copied becomes
full unless the copy is stopped manually (when “FIFO
Overwrite” is set to “Off”). This function is useful for making
backup of the recorded data.
• Before executing the copy, make sure that the Copy
B device is connected and set in the <Add/Remove
HDD Device> and <Add/Remove DVD/CD Drive>
(System Menu Memory) correctly.
User Menu
2
Copy
Copy Data to Copy B Drive
2
2
Range of Copy
Set Copy B Drive
4
step
step
steps
4
3
1, 2
18
••••••••••••••••••••••••••••••••••••••••••••••••••••••••••••••••••••••••••••••••••••••••••••••••••••••••••••••••••••••••••••••••••••••••••••••••••••••••••
Page 19

step1. Set the camera number to be copied.
• The button function changes between “All Off”
and “All On” each time you select this button.
You can switch on and off for all the cameras
easily by using this button.
• The picture is not copied when there is no
recorded picture of the set camera number or
time.
step2. Select “Other settings” and then set the detailed
settings.
From: Sets the area which contains the data to be
copied. The available setting items are “Normal,”
“Alarm,” and “LPA.”
To: Sets the group number to which the data is
copied. The available setting items are “Group 1”
to “Group 4.”
Copy Data: Sets the data to be copied. The
available setting items are “Alarm” and “All.”
Overwrite: Selects whether to overwrite the
existed data or not.
Auto Eject: Selects whether to eject media
automatically when the copy is over.
FIFO Overwrite: Selects whether to repeat
copying from the start point of the media by
overwriting the existed data, or to stop copying
when the capacity of the media becomes full during
copying. This setting is available only when the
copy destination is HDD or NAS.
•“Alarm” appears for “From” and “Copy Data” when
“Alarm Recording Area” (System Menu Memory
Data Management Setting for Main Memory
Change Partition Setting) is set to other than “0 %.”
•“LPA” appears for “From” when “Long Pre-Alarm
Area” (System Menu
Memory Data Management
Setting for Main Memory Change Partition Setting)
is set to other than “0 %.”
• When copying the data to DVD and setting
“Overwrite” to “On,” the unit clears the existed data
of the disk before overwriting the data. Note that
clearing the data takes about 30 to 40 minutes.
• When the copy is performed during recording, the
picture of the recording start and end points may not
be recorded.
ENGLISH
• The progress bar of the copy is not displayed for copy
B.
• The picture data is administrated in 2 MB unit.
Therefore the data is copied in 2 MB unit from the
start point of the designated range when copying.
Playback software
When coping the data to the CD/DVD or memory disc, the
software is copied automatically in order to playback that
data on the personal computer.
Copying the data of this unit to a video
cassette
This function is used to copy the data of this unit to a video
cassette using an analogue video cassette recorder. Data
can be copied even when the unit is in recording mode.
For the recording operation, see the instruction manual for
the analogue video cassette recorder used.
step1. [Analogue video cassette recorder] Prepare the VCR
for recording.
• Set the input source of the VCR to the external
input which is connected to this unit.
step2. [This unit] Press the SPLIT screen buttons or
SEQUENCE button to select the screen type to be
played back.
step3. [This unit] Use the search function to display the
start position of the copy.
step4. [Analogue video cassette recorder] Start recording.
step5. [This unit] Press the PLAY button to start playback.
step6. To stop copying, press the STOP button on this unit
first. And then, stop the recording on the analogue
video cassette recorder.
step3. Set the start time of the copy.
Start: Sets the start point of the copy.
Continue: Starts copying from the end point of the
previous copy.
• To set the start point using the book mark, select
“Bookmark” and then select the desired book
mark number.
• To copy the oldest recorded time, select “Copy
Start Time.”
step4. Select “Execute.”
• The copy starts.
• To stop the copy manually, select “Cancel” in the
screen of <Copy Data to Copy B Drive>. The
data which has been copied before cancelling is
copied.
• The warning is displayed when the copied range
exceeds the available capacity of the device to be
copied when “FIFO Overwrite” is set to “Off” and copy
destination is HDD. In this case, set the copy setting
again with narrower copy range or set the copy device
of larger capacity.
• Only the picture displayed on the screen can be copied
to the video cassette.
19
Page 20

Communications by Web Browser
Communications by Web Browser
The Web browser on the personal computer can capture
the pictures that have been recorded and live pictures from
the camera that is connected to this recorder. Also, some
of the recorder settings can be made via the personal computer.
The personal computer product requirements
• OS: Microsoft Windows 98SE, Windows 2000,
Windows Me or Windows XP.
• CPU: IBM PC/AT compatible with an Intel Pentium series processor of at least 500 MHz.
• RAM: 256 MB or more.
• Hard disk drive: System drive with unused space of at
least 200 MB.
• Web Browser Soft: Microsoft Internet Explorer 5.5 or later.
• Display device: XGA (1024 pixels x 768 pixels) or higher.
• Microsoft and Windows are registered trademarks of
the Microsoft Corporation in the US and other regions.
(The official name of Windows is Microsoft Windows
Operating System.)
All other company and product names appearing
herein are the property of their respective owners.
• Windows 98SE is an abbreviation of Microsoft
Windows 98 Second Edition.
Login
Start up the Microsoft Internet Explorer and log in.
1. Start up the Microsoft Internet Explorer and enter the
address.
• The “[Login]” screen appears.
2-1. (When logging in • • • )
First, enter the “User ID” and the “Password.” When
shipped from the factory, the user ID for the full-rights
user is “root,” and the password is “admin000,” the
user ID for the live user is “guest” and the password
is “guest.”
• Windows 2000 is an abbreviation of Microsoft
Windows 2000 Professional.
• Windows Me is an abbreviation of Microsoft
Windows Millennium Edition.
• Windows XP is an abbreviation of Microsoft
Windows XP Home Edition/Professional.
• The product requirement described above cannot
guarantee operations in all environments.
• Lack of compatibility between Web functions and the
PC peripheral driver may, in rare instances, result in
abnormal operation. If this happens, upgrade to the
newest version of Internet Explorer and try again.
Connections
• When making a direct connection between this unit and
a personal computer (hereinafter PC), use a cross cable, and when making a connection through a HUB, use
a straight cable.
• Refer to the PC instruction manual for instructions on
how to set the Web settings on the PC.
• More than one user can log in simultaneously using
the same user ID and password.
• However, there are restrictions due to authorization.
The maximum number of users that can be connected
at the same time is 10.
2-2. Select “login” and then left-click or press ENTER.
• The “[Main Menu]” screen appears.
20
••••••••••••••••••••••••••••••••••••••••••••••••••••••••••••••••••••••••••••••••••••••••••••••••••••••••••••••••••••••••••••••••••••••••••••••••••••••••••
Page 21

3-1. (If you make an error in entering the user ID or
password • • • )
• The “[Caution]” screen appears.
3-2. Select “Login” and either left-click or press ENTER.
• The “[Login]” screen appears.
3-3. Follow the steps in step 2-1 and enter the correct “User
ID” and “Password.”
4-1. (If you do not log in • • • )
Select “If you won’t log in, please go to Logout.” and
left-click.
4-2. The message “Session ID removed from recorder &
browser. Please close the browser.” will display. Close
the Web Browser.
5-1. (To change password • • • )
The password can be changed in the “[Login]” screen
only by the user who has the authorization to change
a password. Follow the instructions in the menu and
enter the current “User ID” and “Password.”
5-2. Enter the new password in “New password” and again
in “New password (Confirmation).”
• The number of characters that can be used in
registering a password is 16. Both alphabet letters
and numbers can be used with a distinction made
between upper and lower case. You cannot use
spaces.
Main Menu
This is the screen for selecting, from “Main menu,” “Live
Monitoring” with which live pictures will be retrieved and
displayed, “Playback” with which pictures that have already
been recorded will be retrieved and displayed,
“Configuration Menu” with which some of the settings of
the recorder will be made, “Logout” for ending a job, or
“Change Login User” for making a change in the loggedin user.
• Depending on what the user’s authorization is, there
are certain menus that cannot be selected.
• The transfer rate at communication changes
depending on the communication environment or
unit’s status. For the stable communication, use this
unit with the proper picture transfer speed suitable
to the conditions.
• The user’s session ID (connection data) will be lost
in 5 minutes from the final operation that includes
picture retrievals. If no operations are made within
that 5 minutes, no other operations can be made after
that so close the browser and then log in again.
• If the unit’s MAIN switch is “OFF,” live and recorded
pictures cannot be retrieved.
1. Select the desired menu from “Main Menu” and left-
click.
ENGLISH
5-3. To change into a new password, select “change” and
left-click or press ENTER. To cancel the change, select
“clear,” and left-click or press ENTER.
21
Page 22

Communications by Web Browser (continued)
Live Monitoring
Retrieves live pictures and displays the pictures on the PC
screen.
1. Select “Live Monitoring” and left-click.
• The “[Live]” screen appears.
• When picture acquisition is tried for the first time with
the Web browser of a personal computer, a message
as shown below will be displayed. Please click “Yes.”
• When the unit is recording at the full rate (200 pps),
the picture supplied from the camera which is not used
for recording at that time is not updated.
<Function description>
STOP : Stops the retrieval of an picture.
GO : Starts (or restarts) the retrieval of an
picture.
Display : For selecting either the display or
non-display of a camera number.
Layout : For selecting from the 12 types of
display patterns.
(default: 4(1-4) screen)
Camera : Selects the camera number that you
want to display and check.
Transfer Rate : Selects one of 5 stages from “Lo” to
“Hi” for picture retrieval speed.
(default: middle)
Save Layout : The layout of the screen display is
registered to “Local PC.”
Main Menu : Returns to the “Main Menu.”
Logout : For logging out.
• The sequence in which camera numbers have been
selected is displayed from the top left.
• Setting “Transfer Rate” too far on “Hi” may present
obstacles to PC operation as determined by the
performance of the PC you are using. Please set it to
the appropriate rate to the picture retrieval speed of
your machine.
• Depending on the network capacity and the load
conditions, the transfer rate may not rise.
22
••••••••••••••••••••••••••••••••••••••••••••••••••••••••••••••••••••••••••••••••••••••••••••••••••••••••••••••••••••••••••••••••••••••••••••••••••••••••••
Page 23

Playback
Retrieves, plays back and searches for pictures that have
been recorded by the recorder.
1. Select “Playback” and left-click.
• The “[Playback]” screen appears.
2. Press the button to start playback.
The date, time, and the camera number for the picture
acquired are displayed in “Image Information.” Clicking
“Save Image” stores the picture that is freeze-frame displayed in the PC in bit map format.
ENGLISH
• The function of searching for recorded picture data is
effective only when the single-screen display has been
selected in the “Playback” menu. The function cannot
operate during picture data playback so to make a
search of any type first stop the playback.
• Time Search
Select the date and time and click “Search.”
• Alarm List Search
Click “Alarm List” and the “Alarm List Search” screen will
appear in the sub-screen.
<Function description>
: Press to start playback.
: Press to start speed search in the forward
direction at speeds of x2, x4, x8 and x16.
: Press to frame-by frame playback in the forward
direction.
: Press to start reverse playback.
: Press to start speed searches in the reverse di-
rection at speeds of x2, x4, x8 and x16.
: Press to frame-by-frame playback in the reverse
direction.
: During playback or searching, press to stop
playback for still frame.
Device : Selects the HDD for playback and search.
(default: Normal)
• The following searches can be selected in singlescreen display.
1. Set the desired date/time and number of alarm list
items to be acquired, and then click “Refresh” to
acquire the alarm list.
• The alarm list cannot be acquired without clicking
“Refresh.”
• Enter the desired number of alarm list items to be
acquired in “Alarm Cnt.” When setting the large
number in “Alarm Cnt,” it may take a long time to
acquire the list or the desired number of list items
may not be acquired depending on the recording
condition.
2. Select the “No.” desired, and then click “Search.”
• Click “Prev(number)” for a search in the reverse
direction and click “Next(number)” for a search in
the forward direction.
Click “Refresh” again to re-acquire the “Alarm List,”
and click “Close” to hide the “Alarm List Search” menu.
Sensor : Check the desired sensor number to acquire
the alarm list items.
• Image Search
Click to display the picture of the next alarm list item.
Click
to display the picture of the previous alarm list item.
23
Page 24

Communications by Web Browser (continued)
Configuration Menu
This is the screen for making some of the recorder settings.
1. Select “Configuration Menu” in the “Main Menu”
screen.
• The “[Configuration Menu]” screen appears.
2. Select the desired “Configuration Menu” and left-click.
• User Registration
This is the screen for changing the settings for registered
user authorization and for deleting a registration. It can also
be used for registering new users.
1. Select “User Registration” and left-click.
• The “[User Registration]” screen appears.
Configuration : Allows the viewing and editing of
user registration information.
• Certain items cannot be selected depending on what
the user authorization is.
•“Configuration” authorization can be used by only one
user. From the time that a user logs in until that user
logs out and gives up authorization, any other user
that logs in is regarded as a user who does not have
“Configuration” authority.
•“Playback” authorization can only be used by one user.
From the time that a user logs in until that user logs
out and gives up authorization, any other user that
logs in is regarded as a user who does not have
“Playback” authority.
2-2. (To change settings • • • )
Select “ change” and left-click. The “[Change
Confirmation]” screen will appear.
2-3. If you want to make the change, left-click “change.” If
you want to cancel a change, left-click “cancel.”
2-4. (When you have selected “change” • • • )
The “[Completed]” screen will appear, so then left-click
“User Registration.”
• The “[User Registration]” screen reappears.
2-5. (When you have selected “cancel” • • • )
• The “[User Registration]” screen reappears.
3-1. (To delete a registered user • • • )
2-1. (To change registered user settings • • • )
Select the user ID for changing the settings in the
“Change authorities of users” settings.
• Select the items that you want to change.
<Authority>
Live Monitoring : Allows acquisition of live pictures. It
is a mandatory rank to be registered.
Playback : Allows acquisition of recorded
pictures.
All Cameras : Allows the acquisition of pictures
from all the cameras. (The picture
of the cameras set to “Off” in the
covert camera setting can be
displayed.)
Left-click on “remove” in the user ID that you want to
delete in “Change authorities of users.”
• The “[Remove Confirmation]” screen appears.
3-2. If you want to delete it, left-click “remove.” If you don’t
want to delete it, left-click “cancel.”
3-3. (If you have selected “remove” • • • )
The “[Completed]” screen will appear, so left-click
“User Registration.”
• The “[User Registration]” screen reappears.
3-4. (If you have selected “cancel” • • • )
• The “[User Registration]” screen reappears.
4-1. (To register a new user • • • )
Enter the new user ID and new password in “Add New
User.”
4-2. Refer to step 2-1, select the “Authority” desired and
check it.
• A user ID with the same name cannot be registered.
The maximum number of characters that can be used
in registering a password is 16. Both alphabet letters
and numbers can be used with a distinction made
between upper and lower case. You cannot use
spaces.
24
Change Passwords : Allows the changing of user’s
password.
••••••••••••••••••••••••••••••••••••••••••••••••••••••••••••••••••••••••••••••••••••••••••••••••••••••••••••••••••••••••••••••••••••••••••••••••••••••••••
Page 25

4-3. If you want to make a new registration, left-click
“register.” If you want to cancel a new registration, leftclick “clear.”
4-4. (If you have selected “register” • • • )
It will be added to “Change authorities of users.”
4-5. (If you have selected “clear” • • • )
Clears the specified contents.
5-1. (To change the access method settings • • • )
Select the item to be changed in the “Access Mode
Setup.”
• Use Keep-Alive:
Maintains the connection of TCP in order to speed
up the update of the live pictures, etc.
Uses keep-alive when the check mark is entered.
• Use SSL for Web Access:
Sets the level of the encryption function (SSL).
“No SSL”: Does not use the encryption function.
“Menus only”: Uses the encryption function for the
menus only.
“Menus + Pictures”: Uses the encryption function
for the menus and pictures.
• SSL Port Settings:
Sets the port number used for SSL.
• Band-Width Limit:
Controls the band width of the communication. The
available setting items are “No Limit,” “30Mbps,”
“20Mbps,” “10Mbps,” “7.5Mbps,” “5Mbps,” “3Mbps,”
“2Mbps,” “1Mbps,” “750kbps,” “500kbps,”
“300kbps,” “200kbps,” “100kbps.”
• When using SSL, the following message appears.
Select “Yes” and then continue the operation.
• Memo & Camera Titles
This is the screen for setting or changing the recorder and
the camera titles.
1. Select “Memo & Camera Titles” and left-click.
• The “[Memo & Camera Titles]” screen appears.
2. Enter the desired recorder or camera title to “New Text.”
• The recorder and the camera titles currently set are
shown in the “Current Text.”
3. Select “change” and left-click.
• E-mail Setup
This is the screen for setting the information related to the
e-mail server or sender, and setting the e-mail address of
the receiver.
1. Select “E-mail Setup” and left-click.
• The “[E-mail Setup]” screen appears.
ENGLISH
• When using keep-alive, the update speed of the
picture becomes faster, however, the number of the
users that can be connected at the same time is
restricted to 5.
5-2. Set the desired setting in “New Settings” and then
select “change” and left-click.
25
Page 26

Communications by Web Browser (continued)
2. (When making the settings to send the e-mail • • •)
Input the desired settings for “SMTP Server (Host
Name or IP),” “POP Server (Host Name or IP),” “POP
User ID,” “POP User Password,” “DNS Server 1
Address,” “DNS Server 2 Address,” “From:,” and
“Recorder ID.”
• The settings currently set are shown in the “Current
Settings.”
3. To send the test e-mail, select “From Address Test
(send test mail)” and left-click.
4-1. (When setting the receiver’s address • • •)
Enter the desired e-mail address to “New Address.”
4-2. Set the contents to be transmitted from the recorder
to the PC.
•“Remain,” “Temp/Fan,” “Reboot,” “Record,” “Alarm,”
and “Sensor” settings can be set.
4-3. Select “set” and left-click.
4-4. Select “active” and left-click.
• Select whether to be activated or inactivated the e-
mail address you have set.
4-5. Select “send” to send the test e-mail.
• NAS Setup
This is the screen for making the settings to connect to the
NAS server and for mounting or removing the NAS server.
1. Select “NAS Setup” and left-click.
• The “[NAS Setup]” screen appears.
• Clock Setup
This is the screen for setting the clock of the recorder via
PC.
1. Select “Clock Setup” and left-click.
• The “[Clock Setup]” screen appears.
2-1. (When setting the clock using “Clock Setup” • • •)
Set “Month,” “Date,” “Year,” “Hour,” “Min.,” “Sec.,” “Time
Zone” to the desired time.
2-2. Select “set” and left-click.
3. (When setting the clock using “Synchronize with PC’s
clock” • • •)
When you want the clock of the recorder to be
synchronized with the PC clock, select “Synchronize
with PC’s clock” and left-click.
• The clock of the recorder is set to the same time as
the PC clock.
• When using this function on the timing that the year,
month, day, hour, or minute is changed, check the
clock after synchronizing with the PC clock.
4. (When setting the daylight saving time function • • •)
Select “No” when you do not want to use the daylight
saving time function.
Select “Auto” to use the daylight saving function.
• When selecting “Auto,” set the desired time period
for activating the daylight saving time function and
then select “set.”
2. Input the desired settings for “IP Address,” and
“Directory.”
3. Select “set” and left-click.
4. (When removing the NAS server • • •)
Select “remove” and left-click.
5. (When execute the mount test • • •)
Select “test” and left-click.
••••••••••••••••••••••••••••••••••••••••••••••••••••••••••••••••••••••••••••••••••••••••••••••••••••••••••••••••••••••••••••••••••••••••••••••••••••••••••
26
Page 27

Logout
In this screen, assign “Logout” settings to end the job.
Change Login User
This screen is for changing the logged in user.
1. Select “Logout” and left-click.
• The “[Logout]” screen appears.
2. Close the Web Browser.
• If the browser is closed without correctly operating
the log out, the user’s session ID will be saved for 5
minutes. If the Log in is made with the same user ID
within that 5 minutes, operation limits may take effect.
1. Select “Change Login User” and left-click.
• The “[Login]” screen appears.
2-1. (To change the logged in user • • • )
In the “Login (or change login user)” settings, execute
step 2-1 and 2-2 in “
in user.
• The logged in user is changed and the “Main Menu”
screen appears.
2-2. (If the log in is made without changing the user • • • )
Login” and change the logged
ENGLISH
Select “Return” button on the browser and left-click.
2-3. (To log out • • • )
Select “If you won’t log in, please go to Logout.” and
left-click.
27
Page 28

Troubleshooting
If problems with the unit persist even after you’ve followed the suggestions below, please disconnect the power cord and
contact the retailer from whom you purchased the unit.
Please consult the followingDescription of problem
The unit does not be
turned on.
Power is on, but the unit
does not operate.
INSTALLATIONRECORDING
Pictures are not appearing
on the monitor.
The quality of the monitor
picture is poor.
The unit does not start
recording.
The unit does not stop
recording.
The unit does not repeat
the recording.
The unit does not perform
timer recording.
The unit does not perform
alarm recording.
• Is the power cord properly plugged in?
• Is the LOCK indicator light on?
• Is the TIMER indicator light on?
• Is the MAIN switch on the rear of the unit set to “OFF” ?
• Is the LOCK indicator light on?
• Is the POWER indicator flashing? (The unit cannot be operated
while the POWER indicator is flashing.)
• The safety features may be in operation.
Reset the unit by pressing the RESET button on the rear panel
using a ballpoint pen or similar object, and then turn the power
on again.
• Are the monitor and camera(s) connected correctly?
• Is the unit receiving an input signal from the selected camera?
Check this by displaying the SPLIT16 screen.
• Is the connecting cord connected correctly?
• Is the camera’s focus adjusted correctly?
Is the repeat recording setting for "Normal Recording Area," "Alarm
•
Recording Area," or "LPA Recording Area" (System Menu Memory
Data Management Setting for Main Memory) set to "Repeat Off" ?
• The recording starts after the time set for recording rate is
passed.
Was the unit stopped during that time?
• Is the LOCK indicator light on?
• During normal recording, alarm recording, and emergency
recording, press the REC/STOP button for more than 2 seconds.
• Is timer recording in progress?
To stop timer recording, press the TIMER button for more than 2
seconds.
Is the repeat recording setting for "Normal Recording Area," "Alarm
•
Recording Area," or "LPA Recording Area" (System Menu Memory
Data Management Setting for Main Memory) set to "Repeat On" ?
• Are the date and current time set accurately?
• Are the recording start-/end-times and the recording rate set
correctly?
Is the repeat recording setting for "Normal Recording Area," "Alarm
•
Recording Area," or "LPA Recording Area" (System Menu Memory
Data Management Setting for Main Memory) set to "Repeat Off" ?
• Is the recording rate for alarm recording set to “– – –”?
• Is the recordable capacity for alarm recording area full?
• Is the unit in timer recording stand-by mode?
(Is the TIMER indicator light on?)
• Are the peripheral switches, etc., connected correctly?
28
••••••••••••••••••••••••••••••••••••••••••••••••••••••••••••••••••••••••••••••••••••••••••••••••••••••••••••••••••••••••••••••••••••••••••••••••••••••••••
Page 29

Please consult the followingDescription of problem
The unit does not perform
playback.
PLAYBACK
The copy device does not
respond.
PERIPHERAL RECORDING DEVICE
The camera cannot be
controlled via this unit.
The unit does not perform
the motion detection
function.
The unit cannot be
controlled via the personal
computer.
There is a camera number
with a blue screen during
split screen display.
OTHERS
Button operation is not
working.
Cameras cannot be
switched with the
camera number buttons.
Menus cannot be set.
• Is the LOCK indicator light on?
• Has the data been erased?
• Is the correct playback device selected?
• Has the recording medium been inserted correctly into the unit?
•
Is the unit currently in the middle of loading the recording
medium?
• Is the correct playback device selected?
• Has the recording medium's write-protect been removed?
• Is the power supply of peripheral recording device set ON?
• Is the termination set correctly? (SCSI device only.)
• Is the copy device registered in the <Add/Remove HDD Device>
and <Add/Remove DVD/CD Drive> (System Menu Memory)?
• Is the camera to be controlled connected correctly?
• Is the <PTZ Setting> menu set correctly?
• Is trigger for alarm recording of the camera number for which the
motion detection function to be executed set to “External” ?
• Is the alarm recording rate of the camera number for which the
motion detection function is executed set to “– – –”?
• Is the value set in “Motion Threshold” of the <Motion Det> menu
larger than that of “Motion Mask Settings” ?
• Is the detection area set correctly?
• Is the <COM/LAN> menu set correctly ?
• Are the unit and the personal computer connected correctly ?
• Is there a defect in the connecting cable ?
• Is the proper connecting cable being used ?
• The screen of camera number with no video signal input
appears blue even when setting for operation.
• Is the POWER indicator flashing?
(The unit cannot be operated when the POWER indicator is
flashing.)
• Is the LOCK indicator light on?
• Is the menu screen being displayed?
Camera number buttons cannot be used when the menu screen
is displayed.
• When OUTPUT B is selected, the cursor of the mouse is
displayed, however, the menu screen is not displayed and
cannot be set. The menus can be set only when the OUTPUT A
is selected.
ENGLISH
29
Page 30

Warnings and CALL OUT output
Warnings and their appropriate countermeasures
#1 Options in the CALL OUT output column:
• Selectable: Selects to output CALL OUT signal or not on the menu screen.
• Fixed: Outputs CALL OUT signal from the CALL OUT terminal regardless of the menu setting.
• None: Does not output CALL OUT signal, but displays a warning on the screen.
• CALL OUT signal output can be stopped by pressing the E button or clicking “Clear Warning” while displaying the
warning display.
Warning Display
The remaining capacity of Normal Area
in Main device has become less than **%.#2
The remaining capacity of Alarm Area
in Main device has become less than **%.#2
The remaining capacity of LPA Area
in Main device has become less than **%.#2
The remaining capacity of Copy B disk
has become less than **%.#2
The remaining capacity of Normal Area
in Main device has become 0%.
The remaining capacity of Alarm Area
in Main device has become 0%.
The remaining capacity of LPA Area
in Main device has become 0%.
The remaining capacity of disc in Copy A
drive has become 0%.
The remaining capacity of disc in Copy B
drive has become 0%.
Copy data size error.
Check the range of copy data or the disk
space of copy media.
Copy media error.
Cannot copy the data.
Check the copy device.
No disk.
The drive has no disk or wrong type of disk.
Put a proper disk into the drive.
The remaining capacity of disc in Copy A
drive has become 0%.
Put a new disc into the drive.
The remaining capacity of disc in Copy B
drive has become 0%.
Put a new disc into the drive.
Countermeasure
• Copy data as necessary.
• When the warning is
cancelled, the unit will start
over-writing the oldest data
remaining in the hard disk
drive.
• Copy data as necessary.
• Replace media if necess
-ary.
• Set the copy/restore
range again.
• Replace with new media.
• Check media in recording
device. (Insert the media
if there is none.)
• Check whether it is writeprotect by media. Cancel
protection if it is protected.
• After peripheral recording
device and the unit power off
a power supply, reboot in the
order of peripheral recording
device and the unit.
• After peripheral recording
device and the unit power
off a power supply, check a
cable and termination
(for SCSI device only).
• Insert the disc.
• Replace the disc.
Cancelling
the warning
Click "Clear
Warning" or
press the E
button.
Click "Clear
Warning" or
press the E
button.
Click "Clear
Warning" or
press the E
button.
Click "Clear
Warning" or
press the E
button.
Click "Clear
Warning" or
press the E
button.
Click "Clear
Warning" or
press the E
button.
Click "Clear
Warning" or
press the E
button.
Log number
LOG1200
LOG1201
LOG1202
LOG7200
LOG1100#3
LOG4100#4
LOG1101#3
LOG4101#4
LOG1102
LOG3100
LOG7100
LOG3701#5
LOG7701#6
LOG4701#4
LOG3702#5
LOG7702#6
LOG4702#4
LOG3703#5
LOG7703#6
LOG4703#4
LOG3704#5
LOG7704#6
CALL OUT
output
#1
Selectable
Selectable
None
Selectable
None
None
None
None
30
#2 : The value depends on the setting.
#3 : Log number for Recording
#4 : Log number for Restore
#5 : Log number for COPY A
#6 : Log number for COPY B
#7 : (The following numbers are in )
0 1 : CH 1 0 5 : CH 5 0 9 : CH 9 1 3 : CH 13
0 2 : CH 2 0 6 : CH 6 1 0 : CH 10 1 4 : CH 14
0 3 : CH 3 0 7 : CH 7 1 1 : CH 11 1 5 : CH 15
0 4 : CH 4 0 8 : CH 8 1 2 : CH 12 1 6 : CH 16
#8 :
14 : Recording 24 : Playback
34 : Copy A
44 : Restore 74 : Copy B
(The following numbers are in )
00 : A (Internal) 10 to 26 : USB (External)
01 : B (Internal) 30 to 35 : SCSI (External)
02 : C (Internal) 40 to 47 : NAS (External)
03 : D (Internal)
••••••••••••••••••••••••••••••••••••••••••••••••••••••••••••••••••••••••••••••••••••••••••••••••••••••••••••••••••••••••••••••••••••••••••••••••••••••••••
Page 31

Warning Display
No Camera Signal
Camera signal is lost or distorted.
Please check the camera and cable
connection.
(NONE)
System suspended due to unstable
processing.
Restart the recorder.
(System suspended due to unstable
processing. Recording will be resumed.)
The alteration part is found in the data.
Recorder restarted due to technical problems
on the device.
The recorder has been rebooted. The problem
is not critical, but check the recorder.
Internal temperature is getting too high,
check the ventilation of the recorder.
Internal temperature is getting too high,
stop the operation of the recorder
immediately.
The fan of the recorder needs to be checked.
Copying data stopped because of new record
overwrites the old data.
New record will soon overwrite the old data
in copying.
Stop the recording, if you want to continue the
copying.
Countermeasure
• Check whether the unit
and camera are properly
connected, and that electri
-city is on.
• Check whether the video
signal is being properly
outputted.
• Check to see if there is a
camera set for operation
with no video signal input.
• Continue the operation
when there is no
abnormality.
• When the error occurs
continuously, check the
HDD/media, cable and
termination or restart the
unit.
• Restart the unit.
• Check the unit.
• Turn off the power and
change the installation
condition.
• Turn off the power and
change the installation
condition.
• Turn off the power and
stop using.
• Stop HDD recording to
continue copy/archive.
• Stop HDD recording to
continue copy/archive.
• Stop copy/archive to
continue HDD recording.
Cancelling
the warning
Stop recording.
Output video
signals.
Click "Clear
Warning" or
press the E
button.
Click "Clear
Warning" or
press the E
button.
Click "Clear
Warning" or
press the E
button.
Click "Clear
Warning" or
press the E
button.
Click "Clear
Warning" or
press the E
button.
Click "Clear
Warning" or
press the E
button.
Click "Clear
Warning" or
press the E
button.
Lower the
temperature.
Click "Clear
Warning" or
press the E
button.
Rotate the fan.
Click "Clear
Warning" or
press the E
button.
Click "Clear
Warning" or
press the E
button.
Log number
LOG54 #7
LOG13 #8
LOG23 #8
LOG33 #8
LOG43 #8
LOG73 #8
LOG14 #8
LOG24 #8
LOG34 #8
LOG44 #8
LOG74 #8
LOG5500
LOG6200
LOG5100
LOG5200
LOG5201
LOG5300
LOG3500#3
LOG7500#4
LOG3600#3
LOG7600#4
CALL OUT
output
#1
Fixed
ENGLISH
None
Selectable
None
Selectable
None
Selectable
Fixed
Fixed
Fixed
Fixed
Fixed
Fixed
(NONE)
• Restarts by watchdog
operation.
LOG5101
None
31
Page 32

UK
Mitsubishi Electric Europe B.V.
UK Branch Office
Visual Information Systems Division
Travellers Lane Hatfield Herts AL10 8XB
Telephone: +44 (1707)-278 684
Fax: +44 (1707)-278 541
GERMANY
Mitsubishi Electric Europe B.V.
German Branch Office
Electric Visual Systems
Gothaer Str. 8 40880 Ratingen Germany
Telephone: +49 (2102)-486 9250
Fax: +49 (2102)-486 7320
SPAIN
Mitsubishi Electric Europe B.V.
Spanish Branch Office
Ctra. de Rubi, 76-80 Apdo.420
08190 Sant Cugat del Valles
(Barcelona) SPAIN
Telephone: +34 (93)-565 3154
Fax: +34 (93)-589 4388
ITALY
Mitsubishi Electric Europe B.V.
Italian Branch Office
Centro Direzionale Colleoni
Palazzo Perseo - Ingresso 2, Via
Paracelso 12, 20041 Agrate Brianza, Italy
Telephone: +39 (039)-605 31
Fax: + 39 (039)-605 3214
The Netherlands
Mitsubishi Electric Benelux
A Division of Mitsubishi Electric Europe B.V.
Niiverheidsweg 23A, 3641 RP Mijdrecht
Netherlands.
Telephone: +31 (297)-282 461
Fax: +31 (297)-283 936
Sweden
Mitsubishi Electric Scandinavia
Hammarbacken 14 Box750 SE-191 27
Sollentuna Sweden
Telephone: +46 (8)-625 1000
Fax: +46 (8)-35 1132
Ireland
FRANCE
Mitsubishi Electric Europe B.V.
French Branch Office 25,
Boulevard des Bouvets 92741 Nanterre
Cedex
Telephone: +33 (1)-5568 5500
Fax: +33 (1)-5568 5731
Mitsubishi Electric Ireland
A Division of Mitsubishi Electric Europe B.V.
Westgate Business Park, Ballymount,
Dublin 24. Ireland
Telephone: +353 (1)-419 8800
Fax: +353 (1)-419 8895
872C278A8 PRINTED IN MALAYSIA
 Loading...
Loading...