Page 1

Dreambox DM 7025
Bedienungsanleitung
Digitaler Satellitenempfänger zum Empfang von freien und
verschlüsselten DVB-Programmen mit optionaler digitaler
Aufzeichnungsmöglichkeit.
Mit Kommunikations-Schnittstelle
und PCMCIA-Schnittstelle für CI-Module
Anschluss für interne Festplatte
Compact Flash Schacht
Grafisches LC-Display
Twin Tuner steckbar
Smartcard Leser
Linux OS
User Manual
Digital satellite receiver for free and encrypted Digital
Video Broadcasting (DVB) with
optional digital recording capability.
Communication-Port
PCMCIA-Slot for CI-Modules
Internal hard disk connector
Compact Flash Slot
Graphical LC-Display
Pluggable Twin Tuner support
2 Smartcard Readers
Linux OS
Page 2
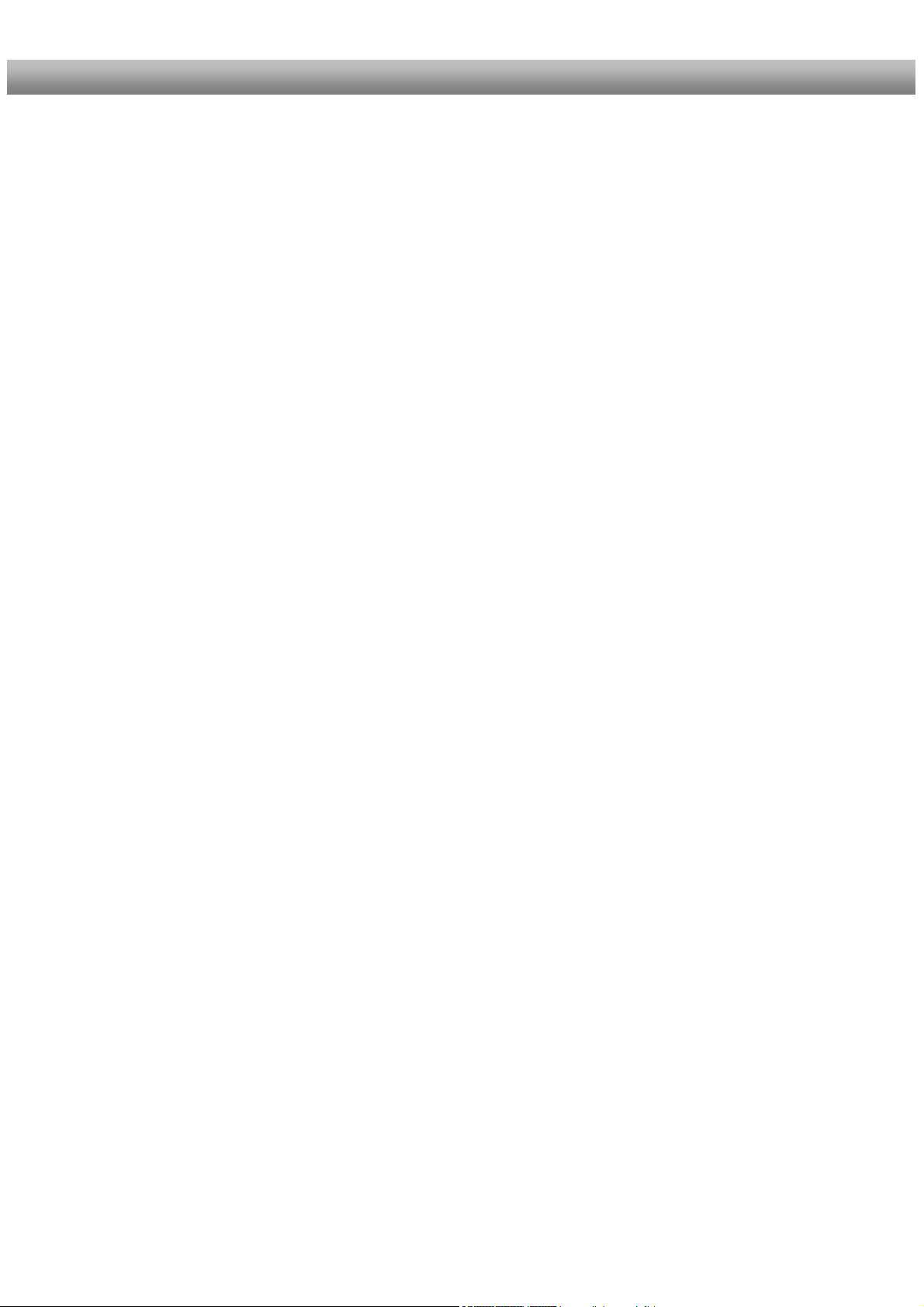
U s e r M a n u a l D r e a m b o x D M 7 0 2 5 english
Table of contents
1. Before initial operation of the receiver
2. Installation
3. Start wizard
4. Basic operation
5. Electronic Program Guide - EPG
1.1 Safety instructions ......................................................................- 5 -
1.2 Packaging contents ....................................................................- 8 -
1.3 Views..........................................................................................- 9 -
1.3.1 Explanation front panel ...................................................- 10 -
1.3.2 Explanation rear panel....................................................- 11 -
1.4 Remote control .........................................................................- 13 -
2.1 Turning the device on...............................................................- 19 -
3.1 Language selection ..................................................................- 20 -
3.2 Tuner setup ..............................................................................- 21 -
3.3 Service scan.............................................................................- 21 -
4.1 Turning your Dreambox on and off...........................................- 22 -
4.2 Service selection ......................................................................- 22 -
4.3 Changing channels using the service list .................................- 23 -
4.4 Controlling the volume..............................................................- 23 -
4.5 Changing the audio track..........................................................- 23 -
4.6 Sub services.............................................................................- 24 -
4.7 TV/Radio switching...................................................................- 24 -
4.8 Teletext.....................................................................................- 24 -
4.9 Infobar ......................................................................................- 25 -
5.1 Single-EPG...............................................................................- 26 -
5.2 Multi-EPG .................................................................................- 27 -
5.2.1 Time/Date Input ..............................................................- 28 -
- 2 -
Page 3
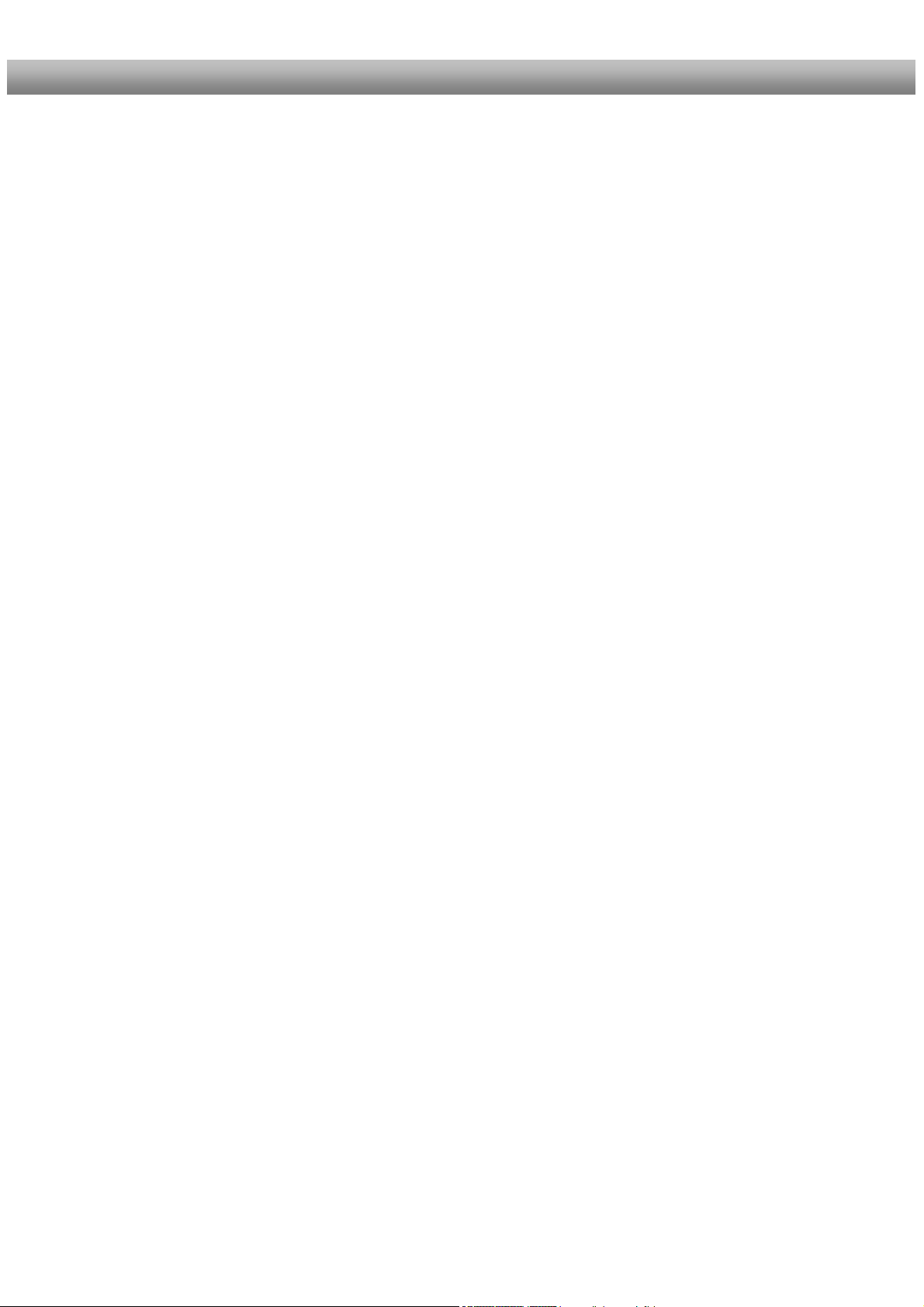
U s e r M a n u a l D r e a m b o x D M 7 0 2 5 english
6. Edit the channellist
7. Hard disk operation
8. Teletext ................................................................................................. - 48 -
9. Picture-in-Picture mode (PiP) .............................................................
10. Setup
6.1 Add a bouquet ..........................................................................- 29 -
6.2 Add a service to favourites .......................................................- 30 -
6.3 Adding multiple services to a bouquet......................................- 31 -
6.4 Remove a service from favourites............................................- 32 -
6.5 Moving a service to favourites..................................................- 33 -
6.6 Adding a marker to favourites...................................................- 34 -
7.1 Mounting guidelines .................................................................- 35 -
7.2 Management ............................................................................- 42 -
7.3 Recording .................................................................................- 42 -
7.3.1 Instant recording .............................................................- 42 -
7.3.2 Stop recording ................................................................- 42 -
7.3.3 Recording by timer..........................................................- 43 -
7.3.4 Timeshift .........................................................................- 45 -
7.4 Watch a recording ....................................................................- 45 -
7.5 Delete a recording ....................................................................- 47 -
- 50 -
10.1 Language selection ................................................................- 51 -
10.2 Customize ..............................................................................- 52 -
10.3 Timezone................................................................................- 54 -
10.4 A/V Settings............................................................................- 55 -
10.5 RF output................................................................................- 57 -
10.6 LCD Setup .............................................................................- 58 -
10.7 Network ..................................................................................- 59 -
10.8 Common Interface..................................................................- 61 -
- 3 -
Page 4
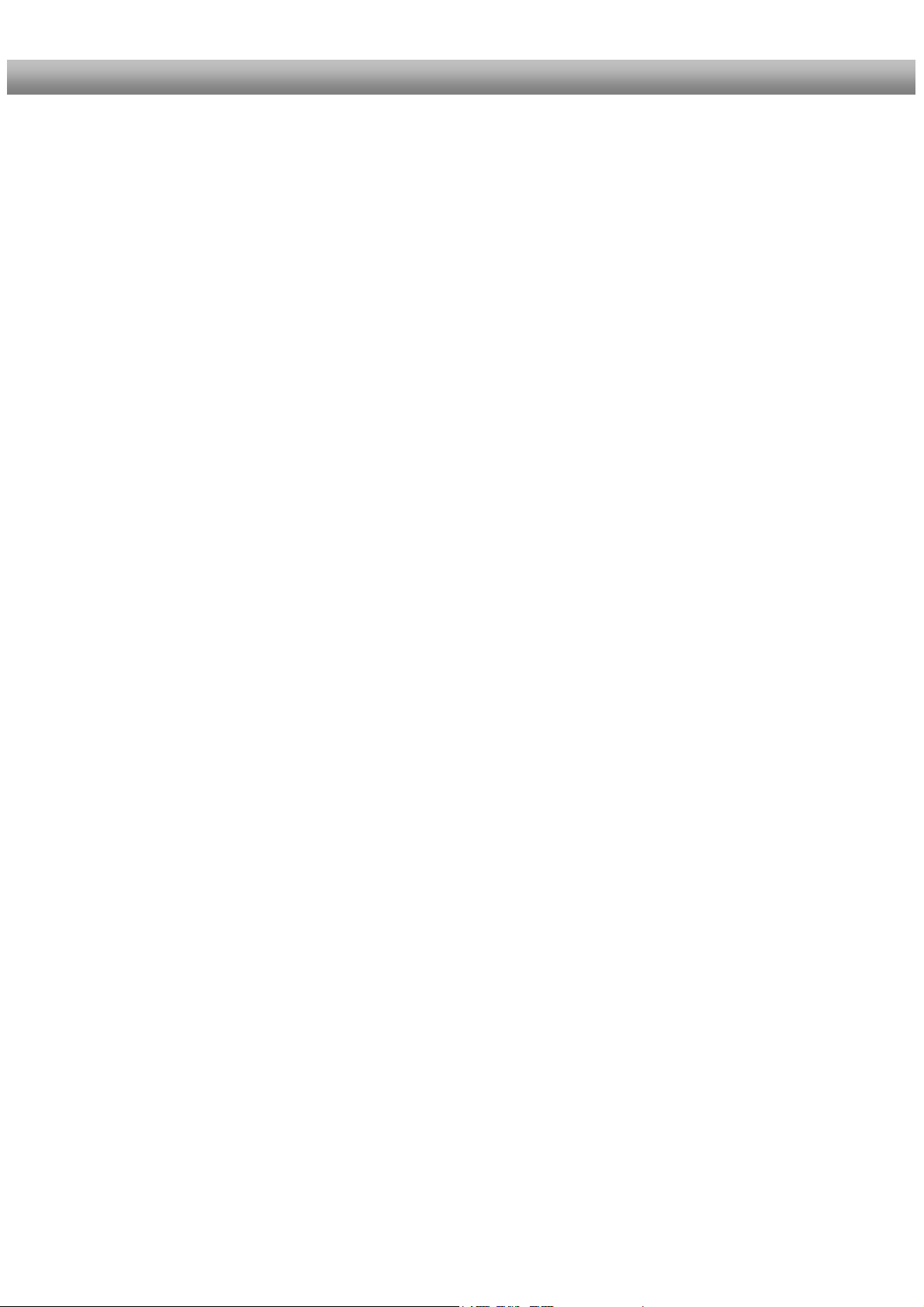
U s e r M a n u a l D r e a m b o x D M 7 0 2 5 english
11. Service searching
12. System information
13. Troubleshooting .........................................................................................- 76 -
14. TV-Mode setup
15. Technical data.............................................................................................- 83 -
16. Contact & support information
17. Copyright notes..........................................................................................- 87 -
18. Menu overview
19. Service Slip........................................................................ see PDF attachment
11.1 DVB-S Tuner configuration ....................................................- 62 -
11.1.1 Single satellite – direct connection ...............................- 63 -
11.1.2 Two satellites via Toneburst A/B ..................................- 64 -
11.1.3 Two satellites via DiSEqC A/B......................................- 65 -
11.1.4 Four satellites via DiSEqC A/B/C/D ..............................- 66 -
11.1.5 Stab positioner using USALS .......................................- 67 -
11.1.6 Tuner 2 setup................................................................- 68 -
11.2 DVB-C Tuner configuration ....................................................- 69 -
11.2.1 Tuner 2 setup (DVB-C) .................................................- 69 -
11.3 DVB-T Tuner configuration.....................................................- 70 -
11.3.1 Tuner 2 setup (DVB-T) .................................................- 70 -
11.4 Automatic scan.......................................................................- 71 -
11.5 Manual scan ...........................................................................- 73 -
12.1 Service ...................................................................................- 74 -
12.2 About (Hard- and Software) ..................................................- 75 -
14.1 Programming the remote control............................................- 77 -
14.2 Device list ...............................................................................- 78 -
...............................................................- 86 -
17.1 GNU GPL (General Public License).......................................- 88 -
............................................................................................- 91 -
- 4 -
Page 5

U s e r M a n u a l D r e a m b o x D M 7 0 2 5 english
1. Before initial operation of the receiver
1.1 Safety instructions
Please read the safety instructions completely and carefully, before using the Dreambox.
The Manufacturer takes no responsibility for damages as a result of incorrect handling of the
Dreambox.
- Allow enough space around the Dreambox for sufficient ventilation.
- Do not cover the top of the Dreambox and allow enough space to other devices. The
louvers of the devices must be free at all times to allow sufficient heat transfer from
inside the device.
- Never put vases or any other liquid filled containers on top of the device. Do not expose
the device to dripping or splashing liquids.
- Do not place open flame sources, such as lit candles, on top of the device.
- The device may only be operated in moderate climate.
- Do not remove the cover. Risk of electric shock. If it is necessary to open the device
please contact a trained professional.
- Do not put any metal things into the slots or ventilation openings.
- The installation of a hard disk is only allowed by skilled personal or your local dealer.
ATTENTION!
Modifications and changes to the Dreambox lead to loss of warranty if not
performed and documented by skilled personal.
ATTENTION!
We recommend the installation of a hard disk by your local dealer.
Unskilled installation of a hard disk leads to loss of warranty.
- 5 -
Page 6
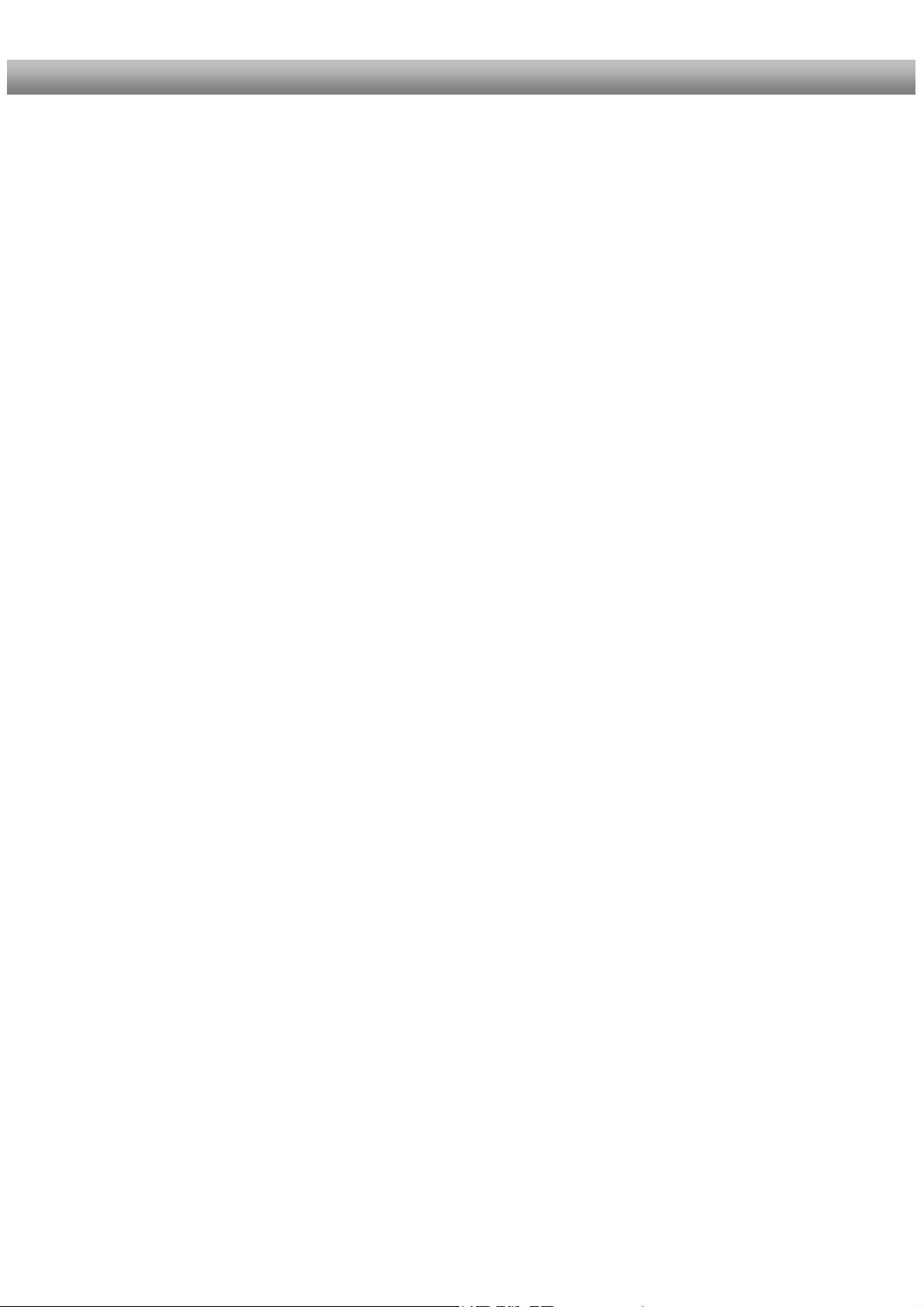
U s e r M a n u a l D r e a m b o x D M 7 0 2 5 english
Shut down
-
In case your Dreambox is in use for a longer period of time disconnect the power plug
from the power outlet.
- During thunder storm the unit should also be physically disconnected from the power
outlet.
Additional safety instructions
- (Dis-)Connecting to a LNB:
Turn the Dreambox off before you connect or disconnect a cable coming from or going to
a LNB.
- Connecting to a TV:
Before connecting or disconnecting your Dreambox to/from a TV please turn it off.
- In case you notice any damage to the power cord or power plug immediately disconnect
the device from the power outlet.
- In case the device was exposed to humidity immediately disconnect the device from the
power outlet.
- In case you notice any serious damage to the outer shell of the device immediately
disconnect the device from the power outlet.
- Do not expose the Dreambox to direct sunlight, lightning or rain.
- Grounding:
The LNB cable must be grounded.
The grounding system must meet SABS 061 requirements.
- Cleaning:
Disconnect the mains power cord before cleaning the cover. Use a slightly damp cloth
without cleaning agents.
- Connect the Dreambox only to suitable sockets. Do not allow overloads to occur.
Note:
The Dreambox DM 7025 carries the CE-Sign and fulfills all requirements from the EU.
Subject to change without prior notification.
Version: 01-08-06
- 6 -
Page 7
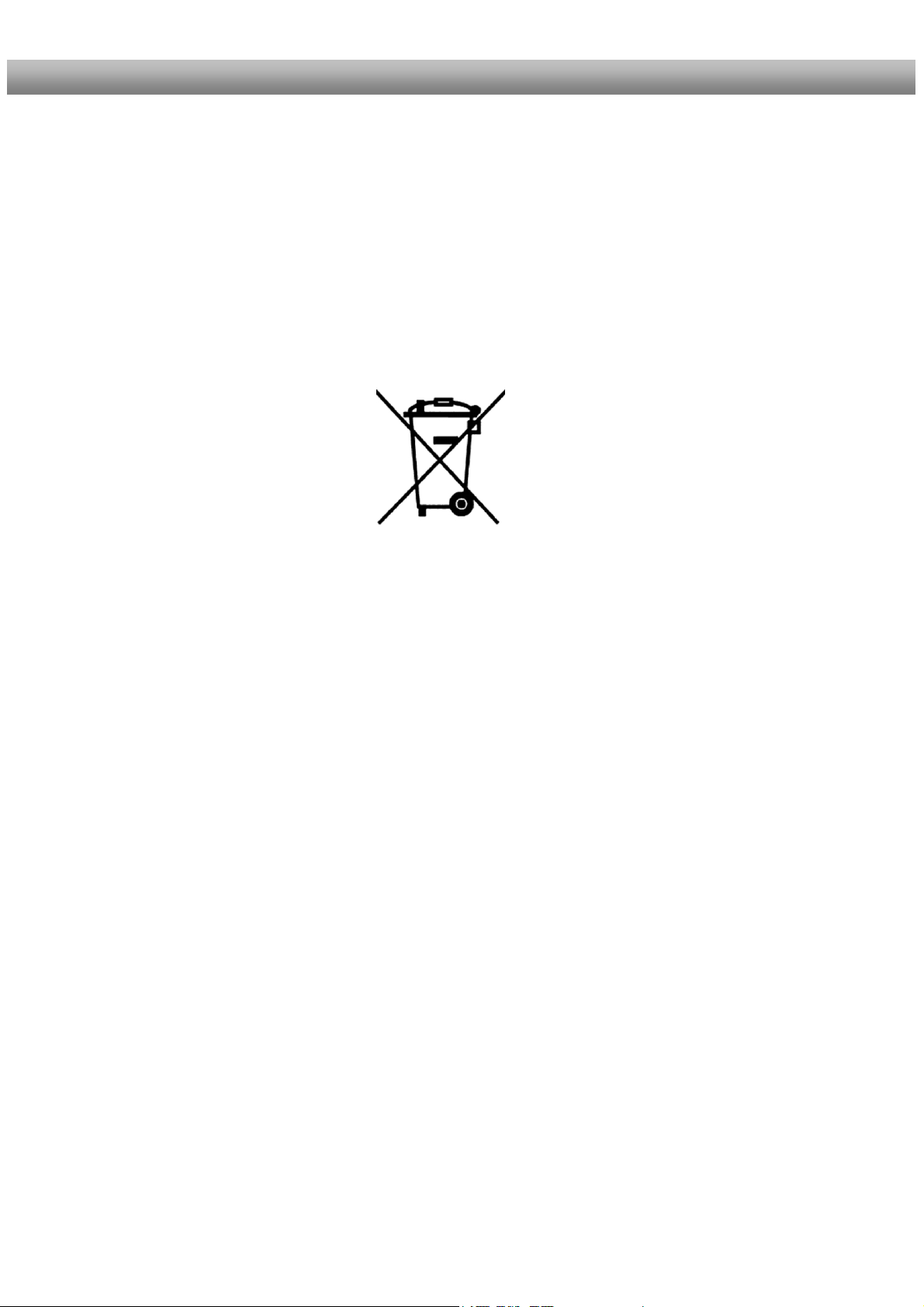
U s e r M a n u a l D r e a m b o x D M 7 0 2 5 english
Disposal instructions
The packaging of the Dreambox only consists of reusable materials. Please recycle if
possible.
This symbol on the product or on its packaging indicates that this product must not be
disposed of with your other household waste. Instead, it is your responsibility to dispose of
your waste equipment by handing it over to a designated collection point for the recycling of
waste electrical and electronic equipment. The separate collection and recycling of your
waste equipment at the time of disposal will help to conserve natural resources and ensure
that it is recycled in a manner that protects human health and the environment.
For more information about where you can drop off your waste equipment for recycling,
please contact your local city office, your household waste disposal service or the shop
where you purchased the product.
Please note that empty batteries and electric waste is not to be put into the regular garbage.
- 7 -
Page 8

U s e r M a n u a l D r e a m b o x D M 7 0 2 5 english
1.2 Packaging contents
Please check the completeness of the box’s contents.
Included in box:
Dreambox DM 7025
1 IDE-Cable
(already installed inside the
device)
1 HDD power cable (already installed
inside the device)
Remote control
1 Power cord
1 User manual (most recent version online:
http://www.dream-multimedia-tv.de )
2 Batteries
(1,5V Mignon / AA / LR6)
- 8 -
Page 9

U s e r M a n u a l D r e a m b o x D M 7 0 2 5 english
1.3 Views
Front panel
LC-Display Remote control sensor
CI-Slot Compact Flash Slot
Rear panel
Mains switch Mains
connection
Analog
audio
out
Smartcard Reader
Network interface
TV Scart
VCR Scart
Video
out
Modem port
UHF Modulator
in/out
Channel up/down
Mini DIN Port
Digital audio out
USB port
Power button
0 / 12V out
Serial Port
LNB ins/outs
- 9 -
Page 10
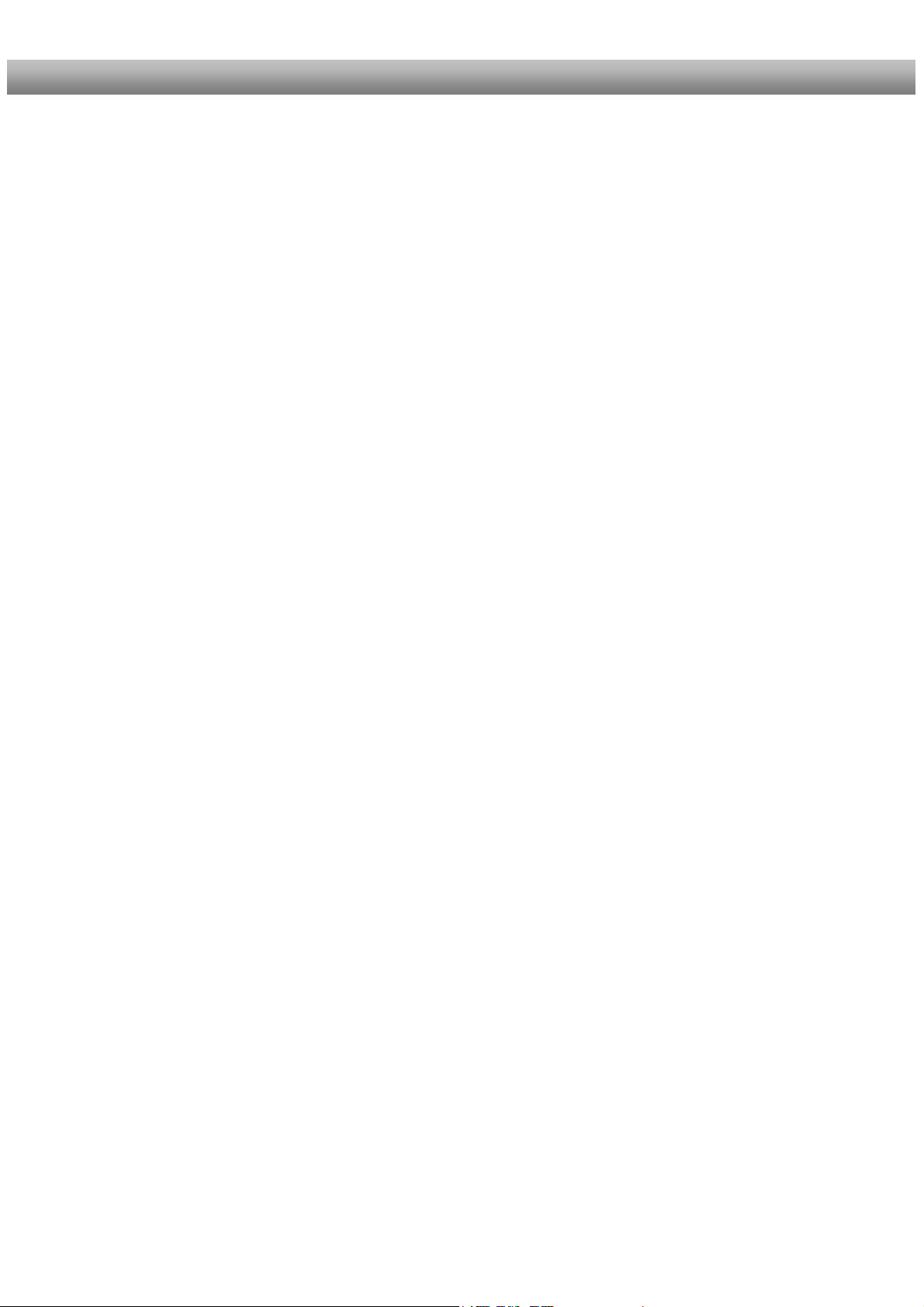
U s e r M a n u a l D r e a m b o x D M 7 0 2 5 english
1.3.1 Explanation Front Panel
CI-Slot
Plug in here any CI- Module of your choice.
Compact Flash Slot
The Compact Flash Slot is meant to hold a Compact Flash Module. The Compact Flash
Module can be plugged in during regular operation.
Smartcard reader
Insert your Dreamcrypt Smartcard with the golden chip facing down and forward into one of
the two Smartcard reader slots. Dreamcrypt is a registered trademark of Dream-Multimedia.
Remote control sensor
The remote control sensor receives the infrared signals of the Dream Remote Control.
Channel up/down
Using the channel-up and –down buttons you can switch the channels directly on your
Dreambox.
LC-Display (LCD)
The graphical LC-Display shows all major Information for the selected service.
Power button
The Power-Button switches your Dreambox on and off.
- 10 -
Page 11
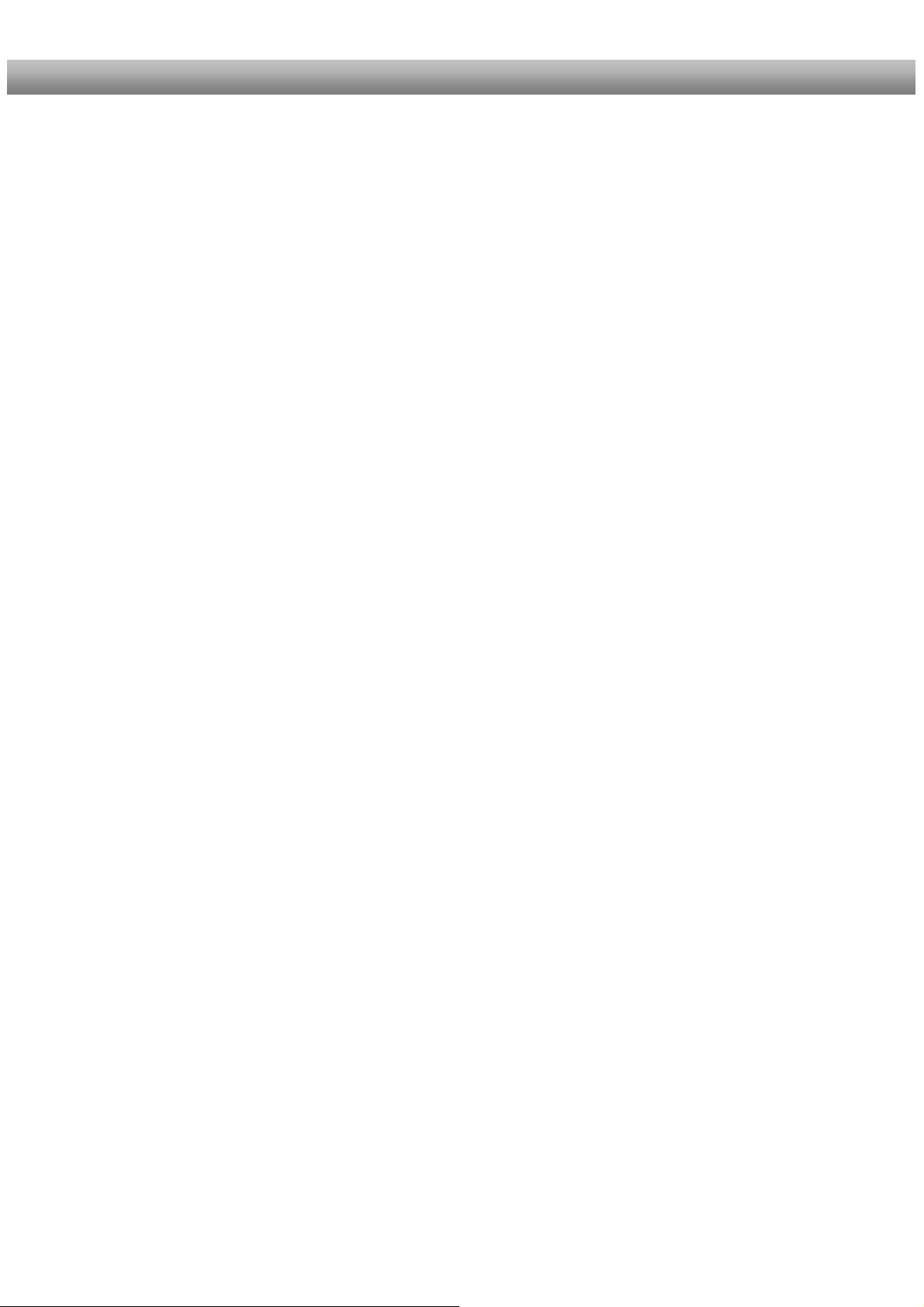
U s e r M a n u a l D r e a m b o x D M 7 0 2 5 english
1.3.2 Explanation rear panel
Mains switch
The main power switch completely cuts power from your Dreambox.
Mains connection
Plug the power cable into the main power socket. You must not connect the power plug to
anything other than a socket that supplies 110V/60Hz or 230V/50Hz.
Analog audio out (RCA)
Connect your Dreambox with a RCA/Cinch cable to your HiFi-Amplifier (e.g. AUX In or Tape
In ports).
Video out (Composite)
You can optionally connect your Dreambox to a TV using a RCA/Chinch cable.
TV Scart
Connect your TV, projector or beamer to your Dreambox using a Scart cable.
VCR Scart
Connect your VCR or DVD player to your Dreambox using a Scart cable. Remember, the
VCR Scart is not designed to record a video signal from the VCR or DVD player.
UHF Modulator
You can optionally connect your Dreambox to your TV via a coaxial cable.
Network interface (Ethernet 10/100Mbit, RJ45)
The Communication Port is an Ethernet port. It is used to communicate with your Dreambox
via HTTP, FTP, NFS, Telnet and Samba to access your recorded movies, to upload channel
lists, etc. This port is also used to update the operating system of your Dreambox. Please
use a regular patch cable to connect your Dreambox to your LAN.
USB port
The USB Port is designed for devices that support the USB 1.1 standard. The amount of
supported USB devices depends on the installed image (Software) and is still under
development.
B e d i e n u n g s a n l e i t u n g D r e a m b o
x D M 7 0 2 5
U s e r M a n u a l D r e a m b o x D M 7 0 2 5
- 11 -
Page 12
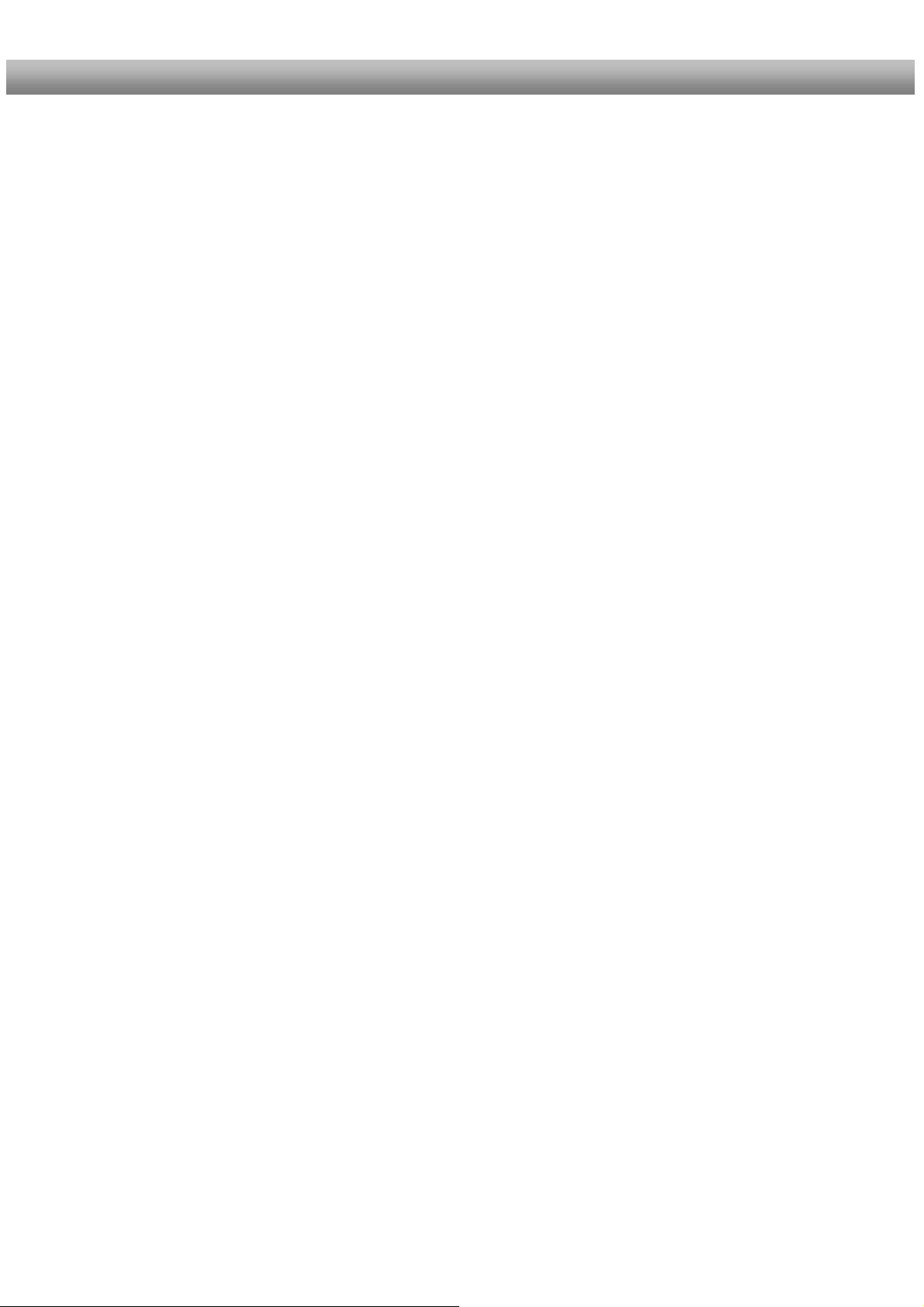
U s e r M a n u a l D r e a m b o x D M 7 0 2 5 english
Modem port (optional)
You can optionally connect your Dreambox to your ISP via the Modem Socket using a phone
line. The modem can be ordered from Dream Multimedia.
Digital audio out (Toslink)
You can connect your Dreambox with an optical (Toslink) cable to your HiFi-Amplifier or
DSP. The AC3 signal is also available at this port in case the selected channel transmits
Dolby Digital signals.
Mini DIN Port
The Mini DIN port is an expansion port.
0 / 12V out
The 0 / 12V out provides a maximum current of 200mA and can be used to control your
satellite equipment.
Serial port (RS232C, Sub-D, 9-pol.)
The Serial Port is used to update the operating system. Please connect a serial null modem
cable here.
LNB1 in (DVB-S Tuner)
Connect the coaxial cable from your LNB here.
LNB2 in (DVB-S Tuner)
Connect the second coaxial cable from your LNB here. If you don’t have a second coaxial
cable from your LNB available you can optionally use a coaxial cable to connect the LNB1
out with the LNB2 in.
This offers you the option to have more channels available for parallel recording.
LNB1 and LNB2 out (DVB-S Tuner)
You can connect an analog/digital receiver here. Remember to shutdown your Dreambox
into Deep-Standby-Mode in order for the receiver to work.
Antenna in (DVB-C/T Tuner)
Connect the coaxial cable from your antenna here.
Antenna out (DVB-C/T Tuner)
You can optionally connect your TV or VCR here.
- 12 -
Page 13

U s e r M a n u a l D r e a m b o x D M 7 0 2 5 english
1.4 Remote control
SHIFT / SETUP-Button
DREAM-Mode-Button
Numeric-Keypad
Arrow-Left-Button
Mute-Button
Volume +/- Buttons
INFO-Button
Navigation-Buttons
AUDIO-Button
Options-Buttons
(PVR-Mode)
TV-Button
(PVR-Mode)
RADIO-Button
(PVR-Mode)
Power-Button
TV-Mode-Button
Arrow-Right-Button
EXIT-Button
Bouquet +/- Buttons
MENU-Button
OK-Button
VIDEO-Button
HELP-Button
TEXT–Button
- 13 -
Page 14
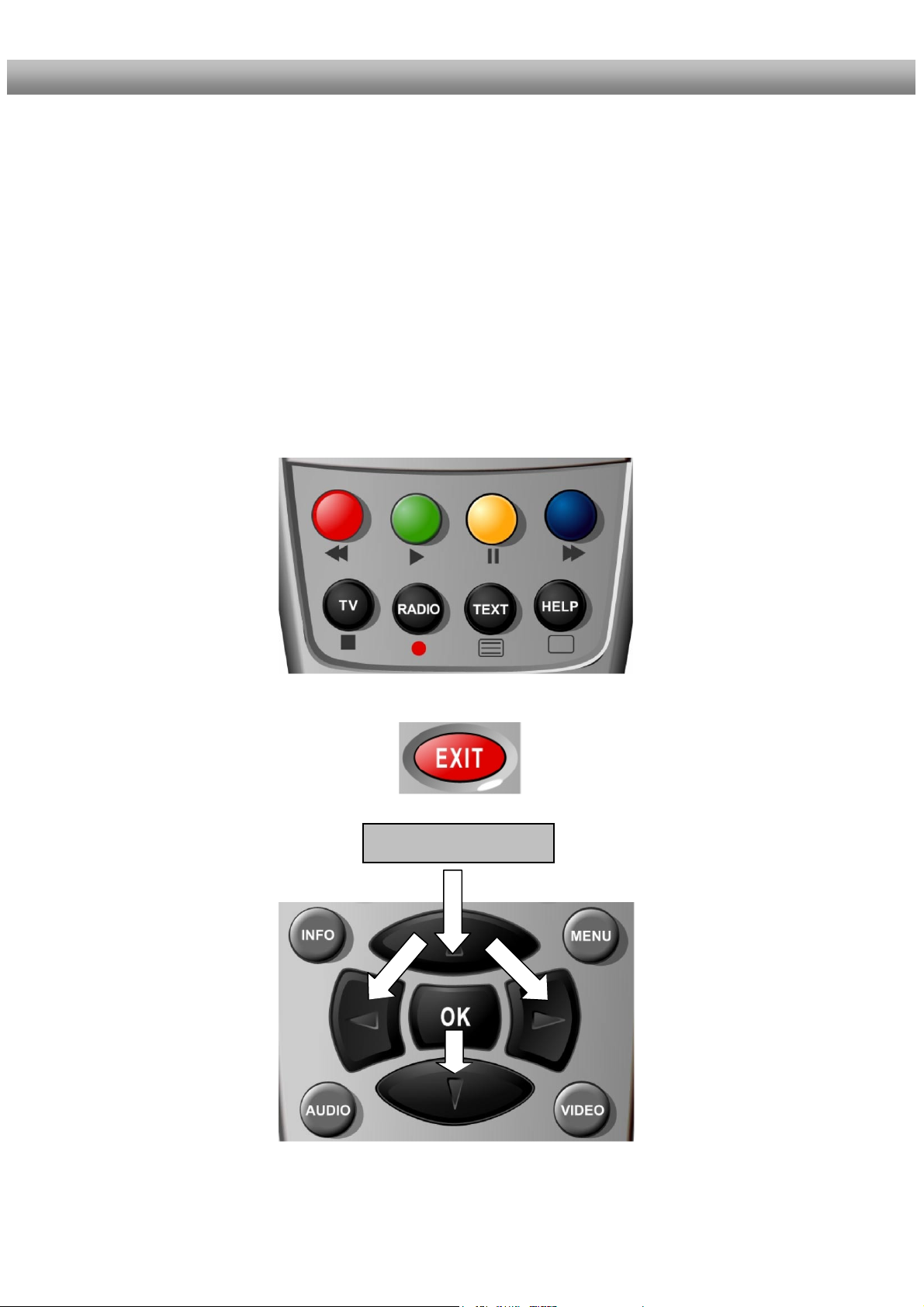
U s e r M a n u a l D r e a m b o x D M 7 0 2 5 english
Important notes about operation
All functions of the Dreambox can be controlled via OSD-Menu (On-Screen-Display). This
makes the handling of the Dreambox very easy for you. All options are indicated by four
colored dots or beams (red, green, yellow, blue) in the OSD-Menu and can be started with
the Option-Buttons on the Remote Control.
Depending on the chosen Menu, these options do vary.
The Options-Buttons of your remote control have multiple functions. You will notice control
symbols below the four colored Options-Buttons, the TV- and the RADIO-Button. In PVRMode these buttons are used to control the digital recording according to their symbols.
Pressing the VIDEO-Button on your remote control will activate the PVR-Mode. The Infobar
will also indicate this. It changes from showing the channel information to showing the control
symbols for the PVR-Mode. (also see 7.3.1. Instant recording)
All Menus and Service
lists are closed with
the EXIT-Button.
In general the menus are To get into a submenu
controlled using the you have to press the
Navigation-Buttons on OK-Button.
your remote control.
Navigation-Buttons
- 14 -
Page 15

U s e r M a n u a l D r e a m b o x D M 7 0 2 5 english
Explanation remote control buttons
SHIFT / SETUP-Button
The SHIFT/ SETUP-Button is used to preprogram the remote control to operate a TV.
See chapter 14. TV-Mode setup.
The Power-Button switches your Dreambox on and off.
See chapter 4.1 Turning your Dreambox on and off.
DREAM-Mode-Button
The DREAM-Mode-Button switches your remote control into Dreambox control mode. It will
shortly light up once your press the button.
The TV-Mode-Button switches your remote control into TV control mode to control your
preprogrammed TV. It will shortly light up once your press the button.
See chapter 14. TV-Mode setup.
Enter a service number to directly access the option by using the Numeric Keypad. The
service numbers are on the left side of the service list.
The Numeric Keypad can also be used to enter the teletext page number when you are in
TV-Control-Mode and if your TV is teletext capable. The TV station has to submit teletext
information; otherwise this feature cannot be used.
Arrow-Left-Button
The Arrow-Left and Arrow-Right-Button enable you to jump back and forth between the
last 20 channels you have watched. If you have selected a sub service (see chapter 4.6) you
can use these buttons to switch to the next sub service.
Power-Button
TV-Mode-Button
Numeric-Keypad
Arrow-Right-Button
- 15 -
Page 16
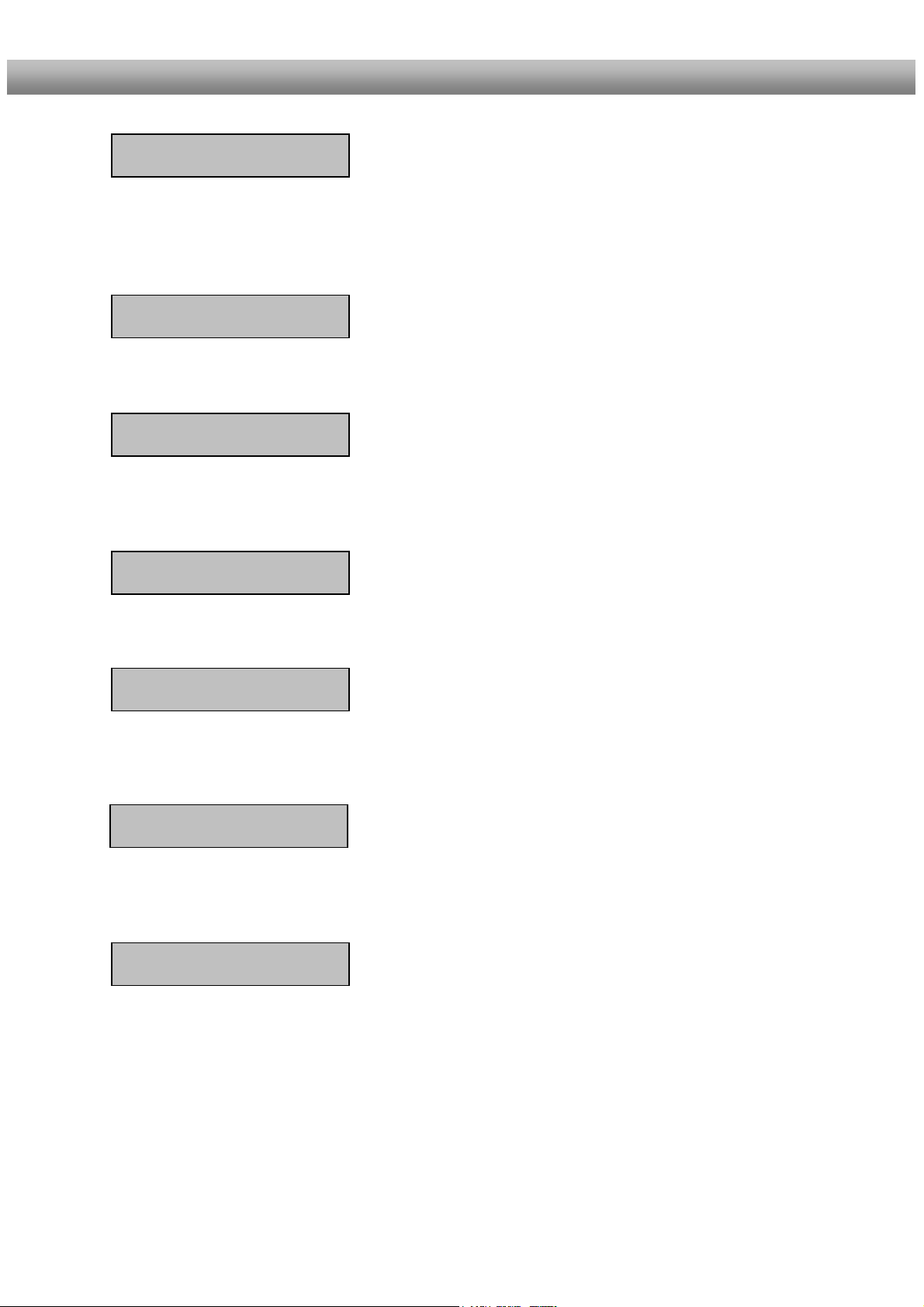
U s e r M a n u a l D r e a m b o x D M 7 0 2 5 english
Pressing the MUTE-Button mutes the Volume. A crossed speaker symbol will appear on the
TV screen. Pressing it again or pressing one of the Volume +/- Buttons brings back the
audio.
You can leave all menus and service lists by pressing the EXIT-Button.
The Volume +/- Buttons control the volume of the audio. Pressing + will make turn it up and
pressing - will turn it down.
Pressing the Bouquet +/- Buttons will jump back and forth between the bouquets.
If no OSD menu is visible on the screen and you are in TV or RADIO-Mode, pressing the
INFO-Button will reveal the EPG information of the chose channel if it is available.
In general the menus are controlled using the Navigation-Buttons on your remote control.
To get into a submenu you have to press the OK-Button.
By pressing the OK-Button you confirm a selection in the menu or service list navigation.
If no OSD menu is present on your screen, the infobar is shown once you press the OK-
Button.
Mute-Button
EXIT-Button
Volume +/- Buttons
Bouquet +/- Buttons
INFO-Button
Navigation-Buttons
OK-Button
- 16 -
Page 17
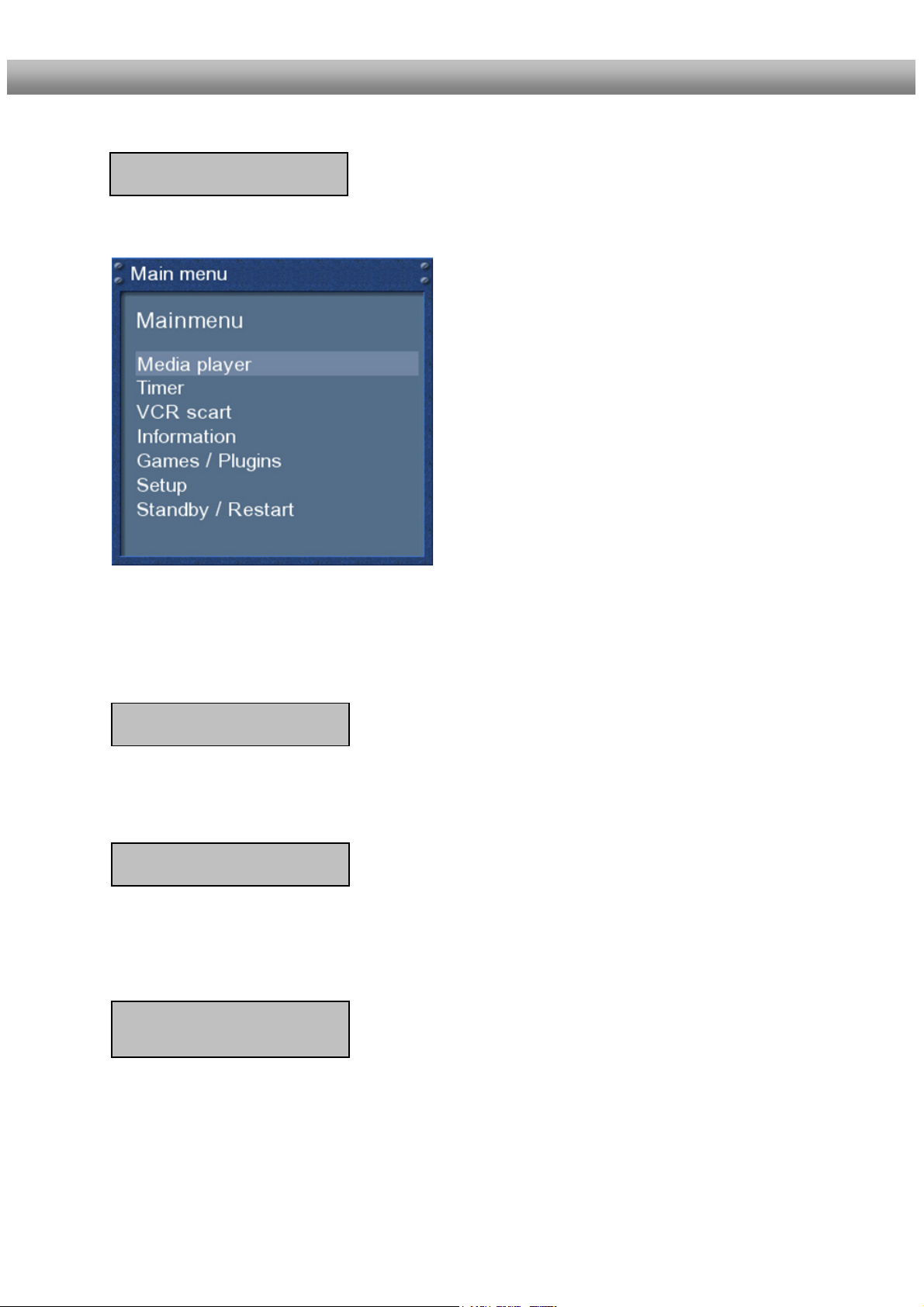
U s e r M a n u a l D r e a m b o x D M 7 0 2 5 english
If you are in TV- or RADIO-Mode, pressing this button will bring up the OSD main menu. The
OSD main menu has the following options:
You can switch to the needed option by pressing the Navigation-Buttons up or down.
If you are in the service list, pressing the MENU-Button brings up the service menu. The
shown options may vary depending on the service list you selected.
By pressing the AUDIO-Button you can choose the different audio tracks offered by the
station.
Pressing the VIDEO-Button activates the PVR-Mode. The Infobar will show the control
symbols. You can instantly start recording by pressing the red Options-Button on your
remote control.
All possible options are shown by the four colored dots/blocks (red, green, yellow, blue) and
can be activated by the Options-Buttons. These buttons have multiple functions and are
also used to control the PVR-Mode.
Depending on the menu you currently are in the options will change and will be named
differently.
MENU-Button
AUDIO-Button
VIDEO-Button
Options-Buttons
(PVR-Mode)
- 17 -
Page 18
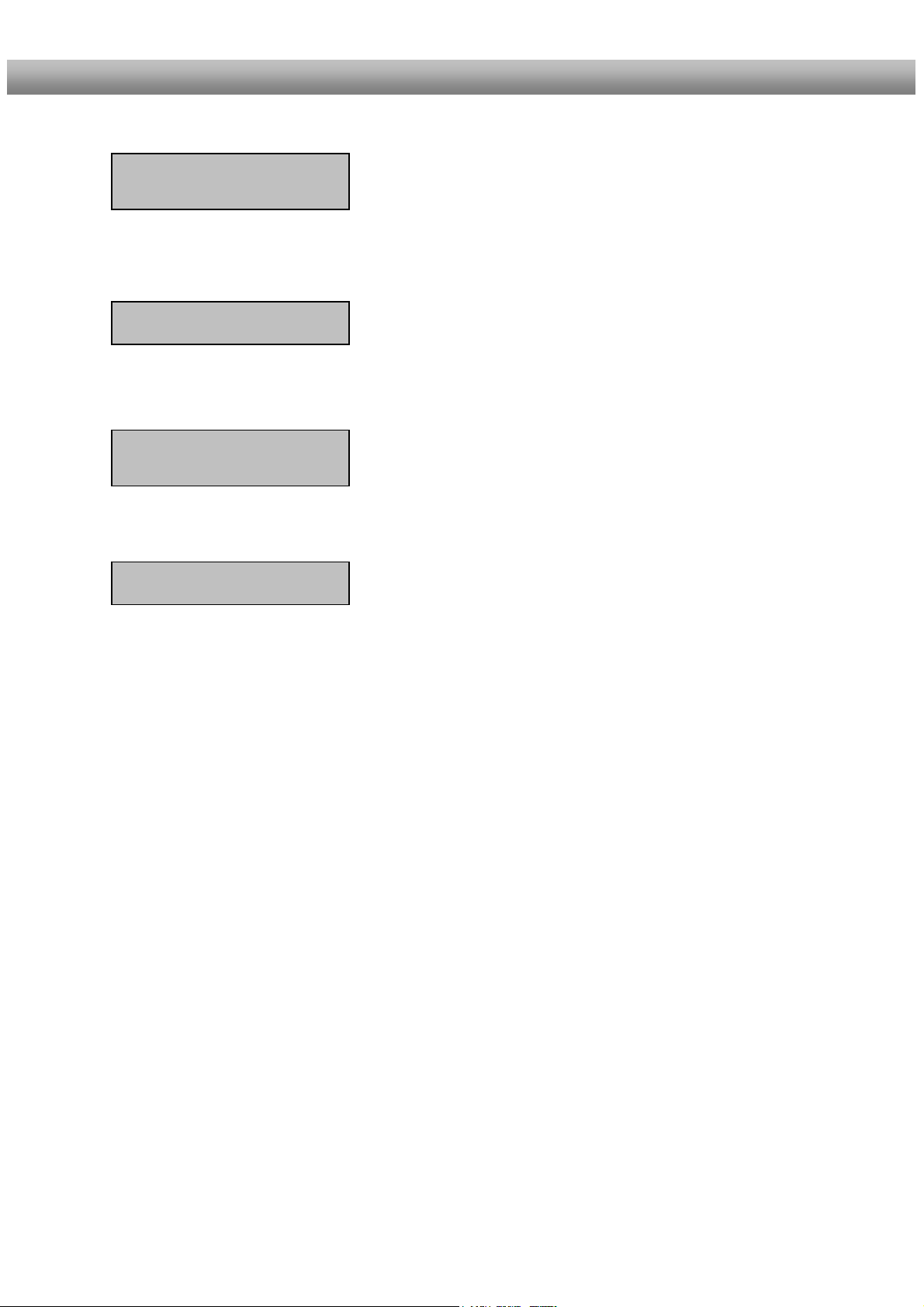
U s e r M a n u a l D r e a m b o x D M 7 0 2 5 english
Pressing the TV-Button activates the TV-Mode. In PVR-Mode this button is mapped with the
stop function as indicated by the small square underneath it.
Pressing the HELP-Button activates the Help menu.
Pressing the RADIO-Button activates the RADIO-Mode.
The TEXT-Button activates the Teletext.
TV-Button
(PVR-Mode)
HELP-Button
RADIO-Button
(PVR-Mode)
TEXT–Button
- 18 -
Page 19
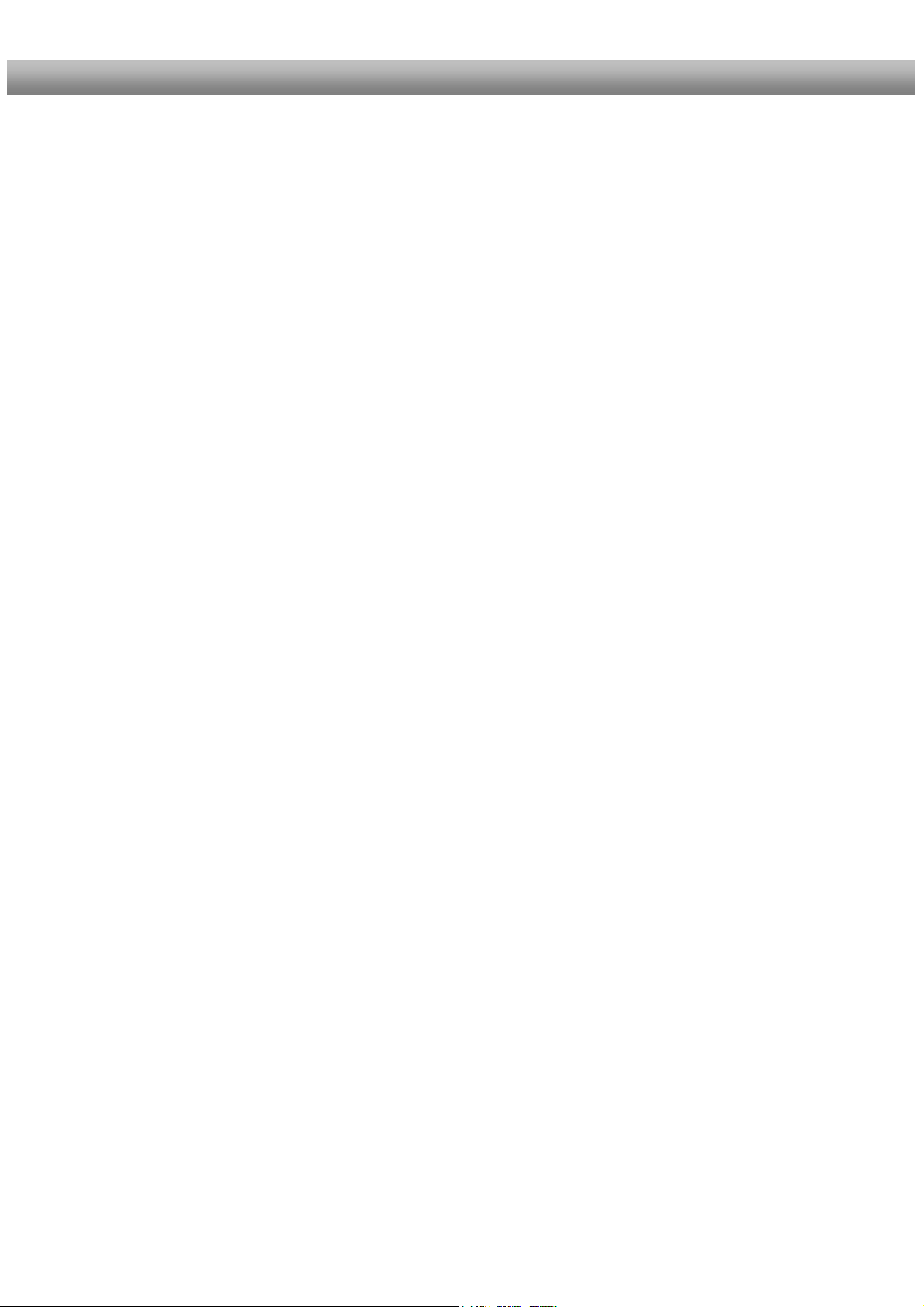
U s e r M a n u a l D r e a m b o x D M 7 0 2 5 english
2. Installation
2.1 Turning the device on
- Place the batteries inside the battery compartment of the remote control keeping in mind
the right polarity.
- Before using the Dreambox, please read the safety instructions (See chapter 1.1 Safety
instructions)
- Connect the LNB or antenna with a coaxial cable to LNB1/2 in or Antenna in at your
Dreambox.
See chapter 1.3.2 Explanation rear panel.
- Connect the Dreambox with a Scart cable to your television screen and if available
connect your DVD Player or VCR to the VCR Scart of the Dreambox.
- Plug in the power cable into the Dreambox and then into a 110V/60Hz or 230V/50Hz
power socket.
- If you are using a switchable power socket please shutdown your Dreambox into deep
standby before switching off the power socket. See chapter 4.1 Turning your Dreambox
on and off
- If you switch on your Dreambox for the first time, you will see the setup wizard.
The setup wizard will guide you through the first time installation. Follow the instructions
on the screen. See chapter 3. Start wizard
- Please note that the factory setting for the video format is CVBS (FBAS).
.
- 19 -
Page 20
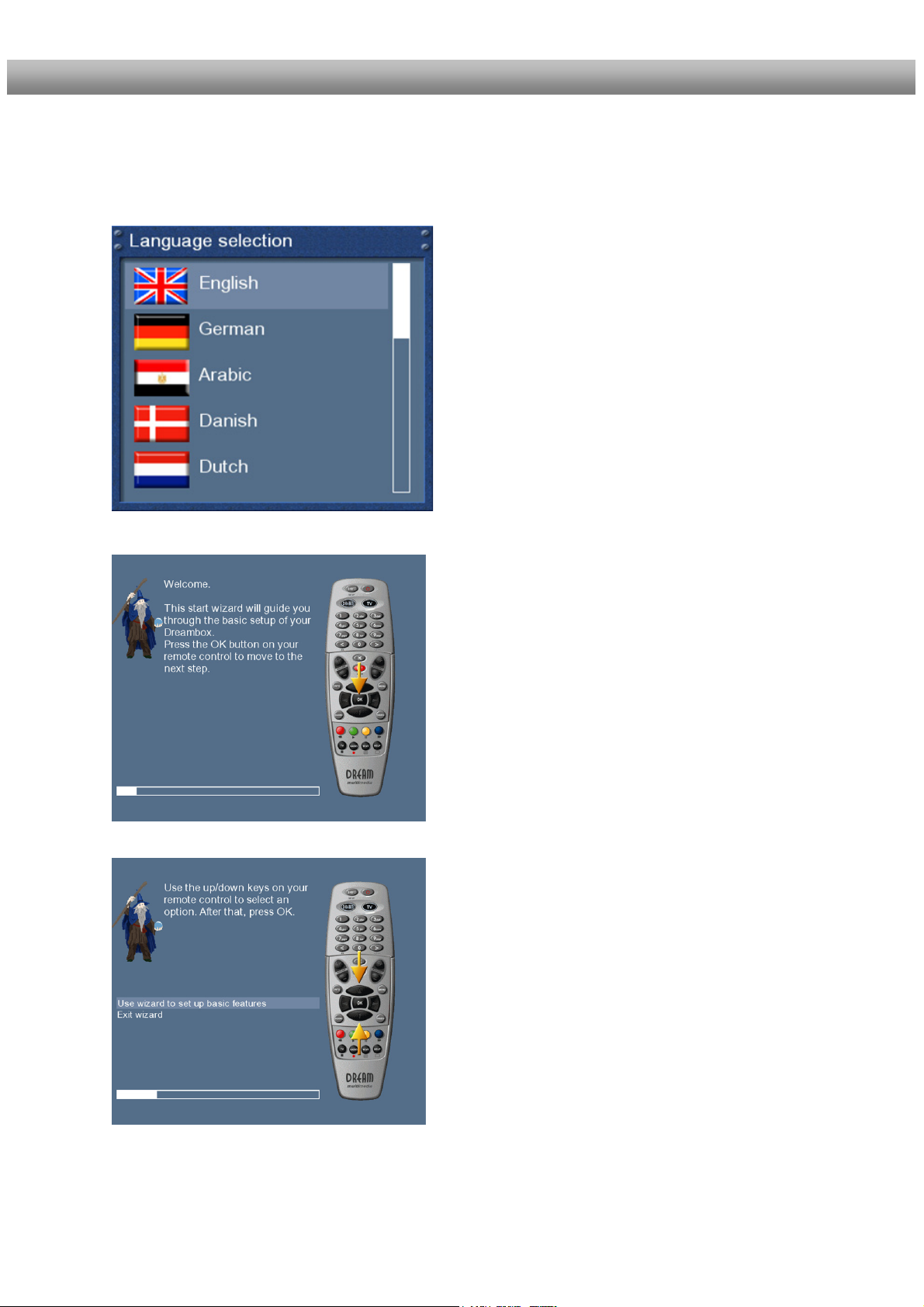
U s e r M a n u a l D r e a m b o x D M 7 0 2 5 english
3. Start wizard
3.1 Language selection
Select your desired and language with the
Navigation-Buttons up and down. Press the OKButton to activate.
The start wizard takes you through the basic setup of
your Dreambox.
Press the OK-Button on your remote control to get
to the next step.
You will be asked if you want to set the basic settings
for your Dreambox now or if you want to quit the start
wizard.
Using the Navigation-Buttons up and down select
your desired option and press the OK-Button to
activate your selection.
If you chose “User wizard to setup basic features”
you will be taken to the menu for the language
selection.
- 20 -
Page 21
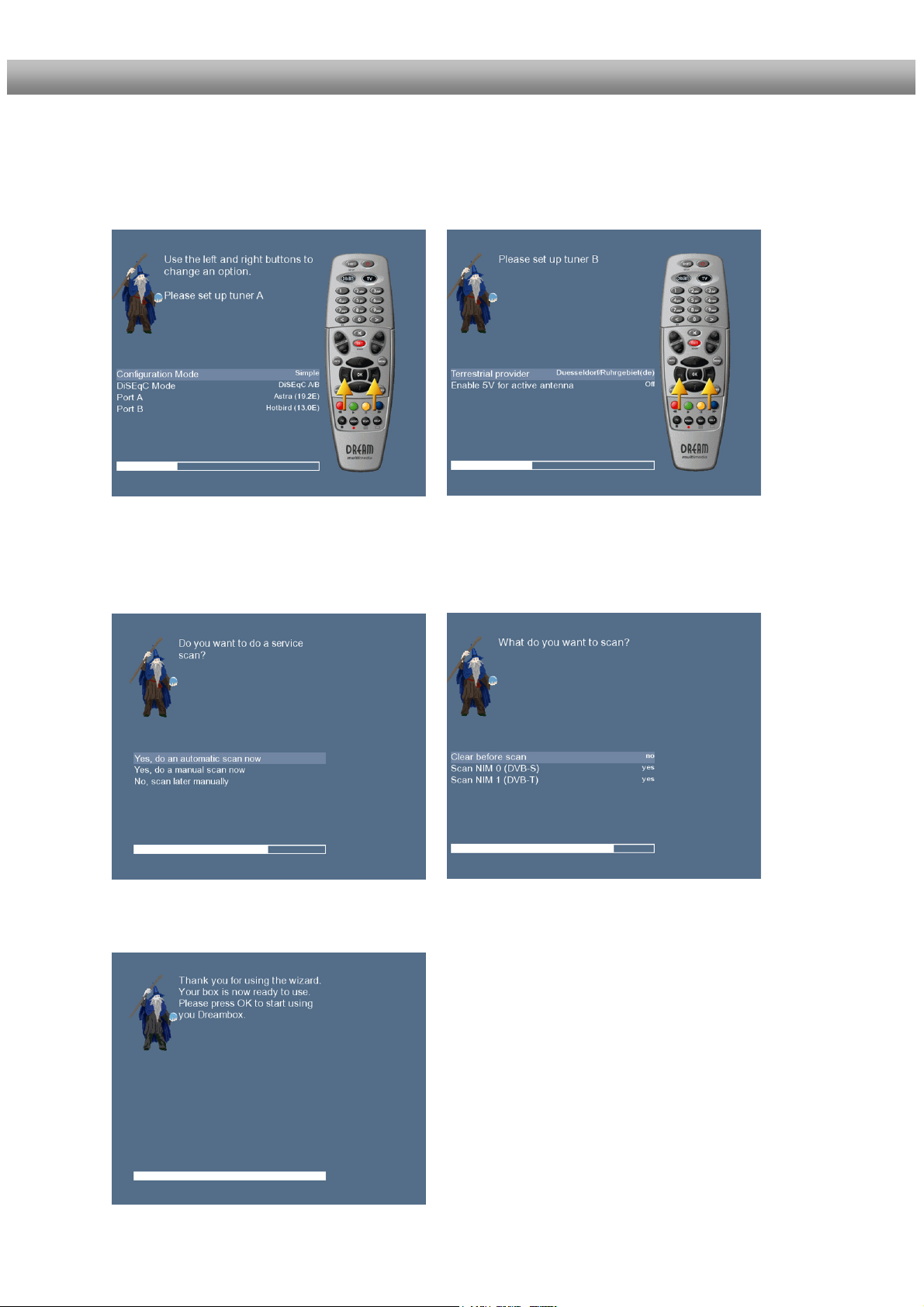
U s e r M a n u a l D r e a m b o x D M 7 0 2 5 english
3.2 Tuner setup
Detailed information about the tuner setup can be found in chapter 11.1 DVB-S Tuner
configuration
3.3 Service scan
Detailed information about the service scan can be found in chapter 11.2 Automatic scan
Finalizing the basic setup
- 21 -
Page 22
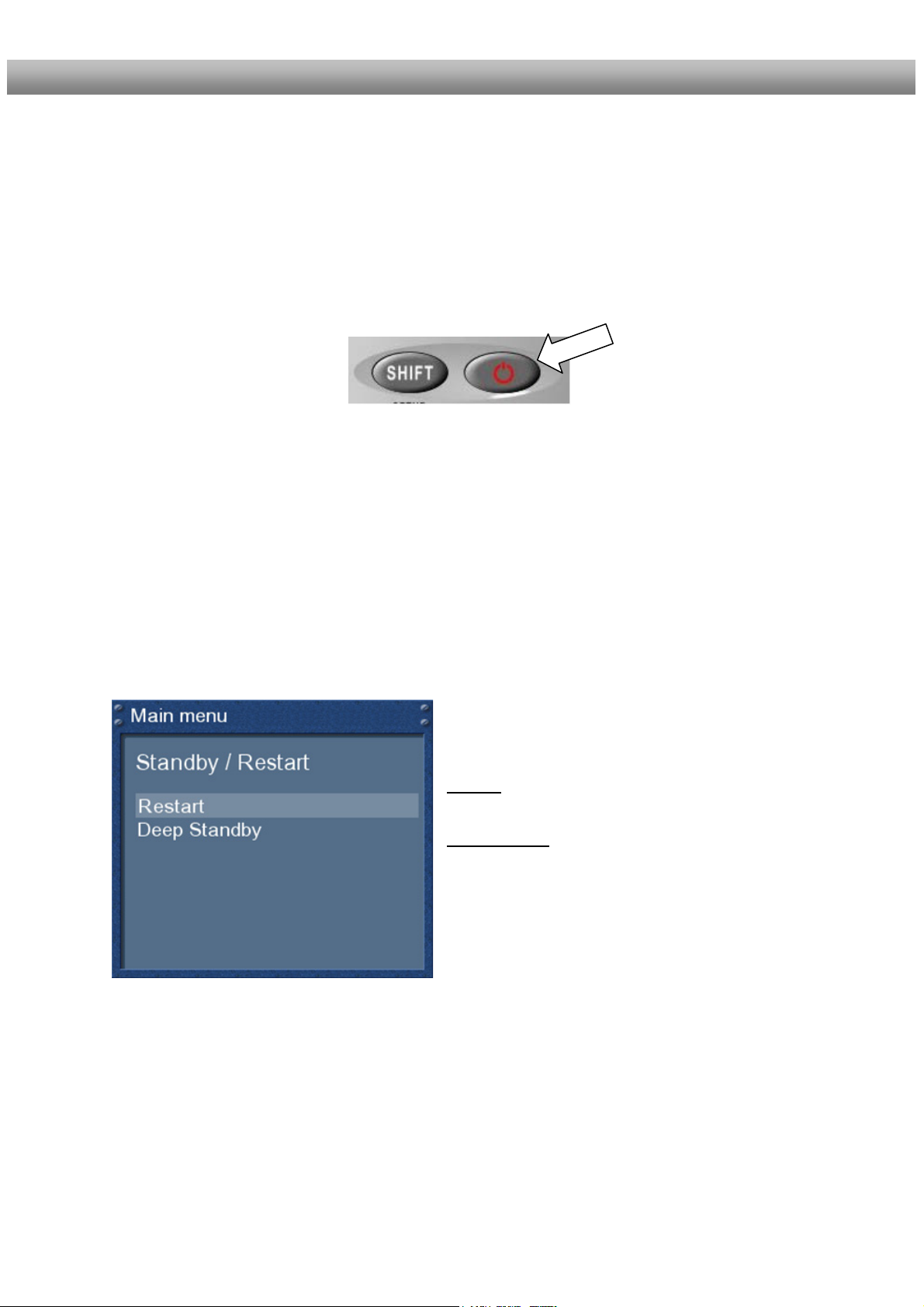
U s e r M a n u a l D r e a m b o x D M 7 0 2 5 english
4. Basic operation
4.1 Turning your Dreambox on and off
Use the Power-Button to turn your Dreambox on and off.
To put your Dreambox into Standby-Mode either press the Power-Button on your remote
control or directly on your Dreambox. The current time will be shown in the Dreambox’s LCDisplay.
Holding down the Power-Button on your remote control for three seconds will put your
Dreambox into the Deep-Standby-Mode
You can also put your Dreambox into Deep-Standby-Mode by using the OSD main menu.
Choose the Option “Standby / Restart” in the OSD main menu and navigate to “Deep
Standby” option afterwards. Pressing the OK-Button will put your Dreambox into the Deep-
Standby-Mode.
Alternatively you can push down the Power-Button on your Dreambox for 5 seconds. If no
OSD Menu is visible on the screen this will also put your Dreambox into Deep-StandbyMode.
All your settings will be saved now and your Dreambox goes into Deep-Standby-Mode
afterwards (saves energy!).
4.2 Service selection
Pressing the Left/Right-Buttons on your Dreambox remote control will take you to the
previous or next service.
Pressing the 0 on the Numeric-Keypad will enable you to skip back and forth between the
two most recently watched services. This feature is quite useful during commercial breaks
since it enables you to watch another channel and quickly check if your movies is back on.
.
This is the Standby / Restart menu.
Navigate to the desired option and
confirm by pressing the OK-Button.
Restart:
Your Dreambox will be rebooted.
Deep Standby:
Puts your Dreambox into Deep-Standby-Mode.
- 22 -
Page 23
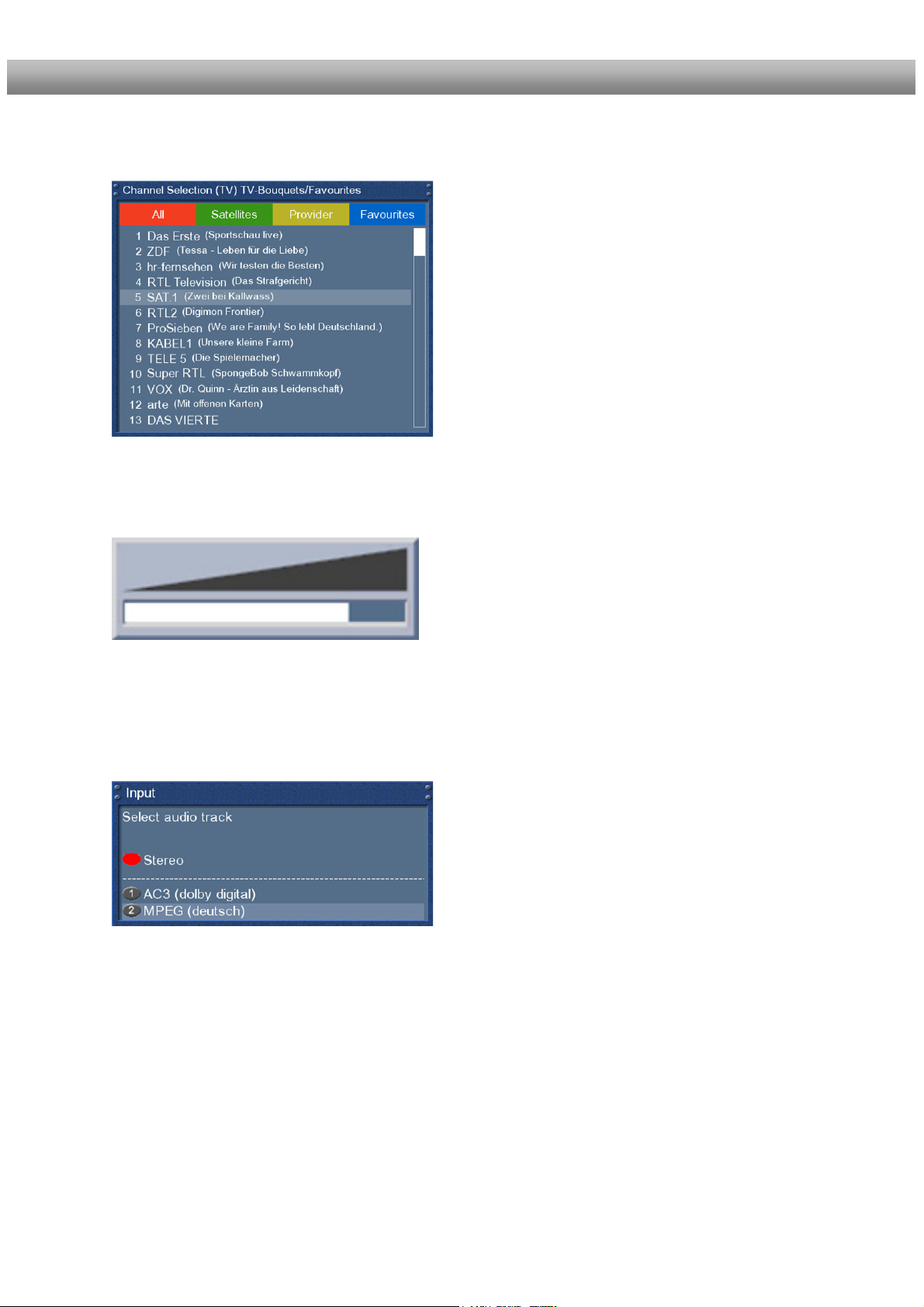
U s e r M a n u a l D r e a m b o x D M 7 0 2 5 english
4.3 Changing channel using the service list
Pressing the Up/Down-Buttons on your remote
control activates the service list.
Use the Navigation-Buttons up/down to select the
desired service and press the OK-Button to change
to the selected service.
4.4 Controlling the volume
The Volume +/- Buttons control the volume of the
audio. Pressing + will make turn it up and pressing will turn it down.
Pressing the MUTE-Button mutes the volume. A
crossed speaker symbol will appear on the screen.
4.5 Changing the audio track
Pressing the AUDIO-Button in TV or Radio Mode will reveal the “Audio” menu of the
selected service.
Use the Navigation-Buttons up and down to
move to desired audio track. Press the
OK-Button to select.
The contents of this menu will vary from service
to service.
- 23 -
Page 24
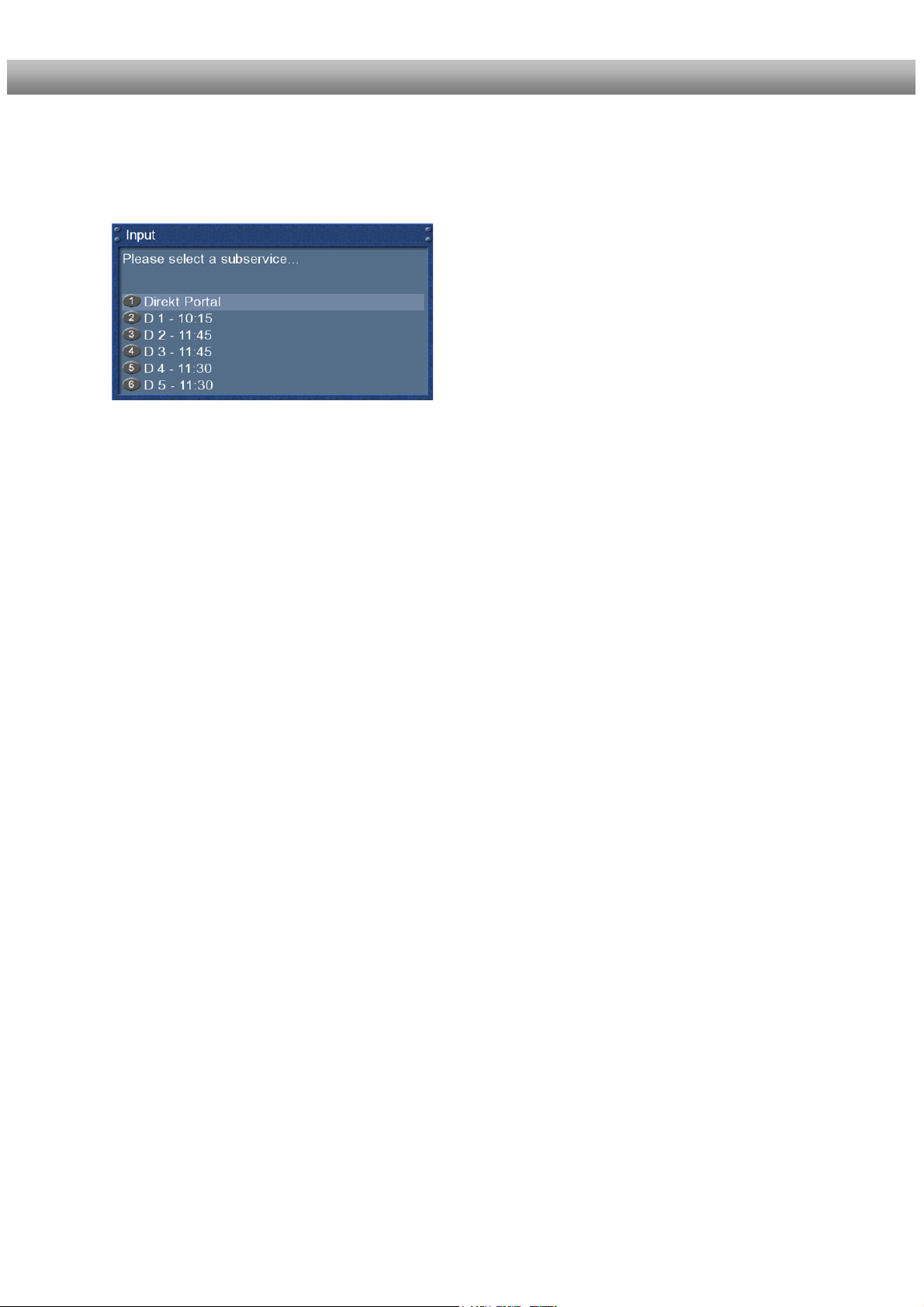
U s e r M a n u a l D r e a m b o x D M 7 0 2 5 english
4.6 Sub Services
The green dot in the Infobar appears if the selected station transmits sub services.
4.7 TV/Radio switching
Pressing the RADIO-Button activates the RADIO-Mode. By pressing the TV- or EXITButton you can quit the RADIO-Mode.
4.8 Teletext
Use the Text-Button to enter the teletext and the Exit-Button to leave.
Pressing the green Options-Button in TV or
Radio mode will reveal the sub services menu.
Use the Navigation-Buttons up and down to move
to one of the sub services. Press the OK-Button to
select.
- 24 -
Page 25
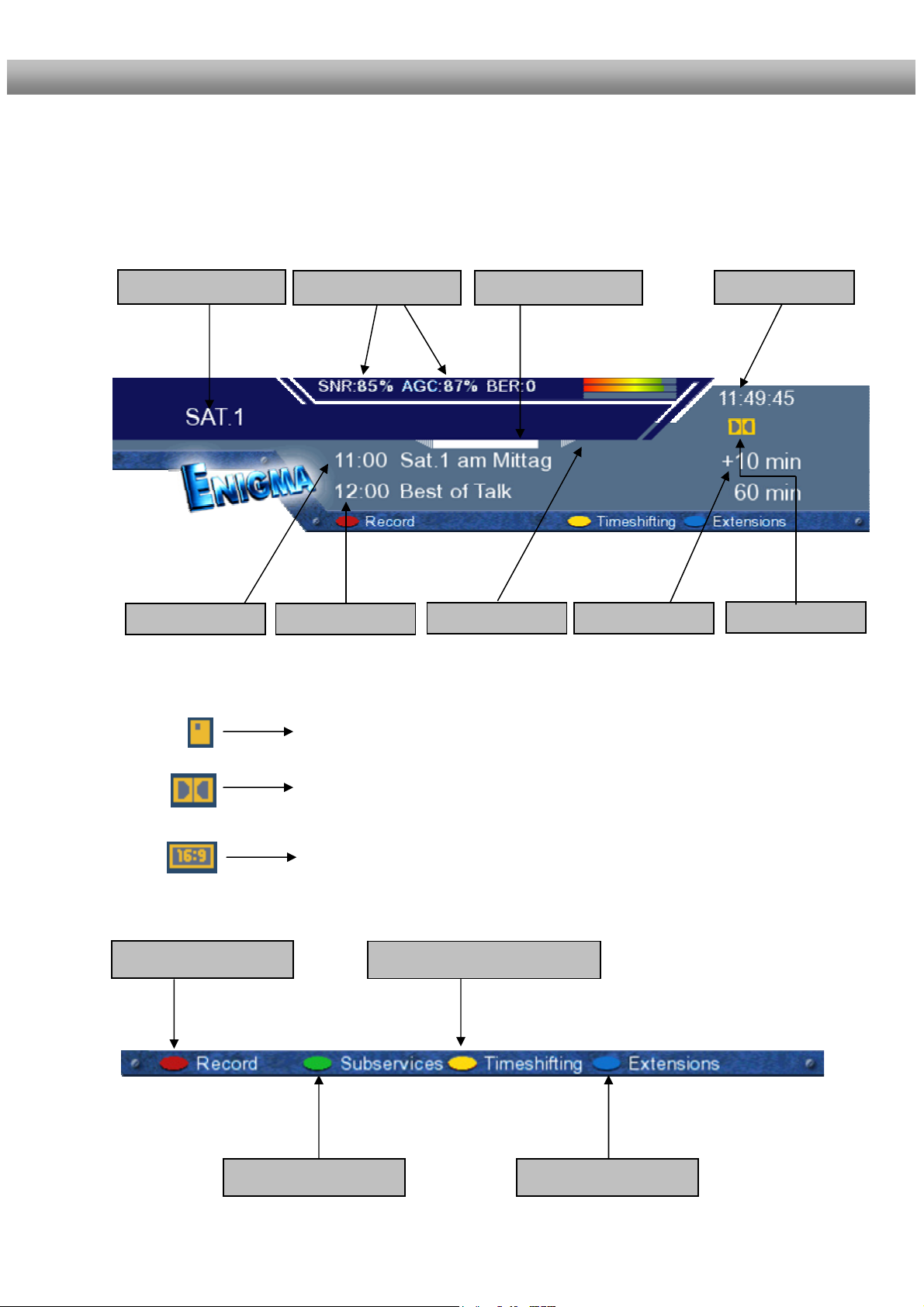
U s e r M a n u a l D r e a m b o x D M 7 0 2 5 english
4.9 Infobar
The Infobar appears and disappears by pressing the OK-Button once, if no OSD menu is
shown on your screen or when you change channels. The Infobar shows all necessary
Information about the selected service.
Channel name
Record Options-Button
Signal level/strength
Next show Current show
Is highlighted yellow as soon as a show is broadcasted
encrypted.
Is highlighted yellow as soon as a show is broadcasted in
Dolby Digital.
Is highlighted yellow as soon as a show is broadcasted in 16:9
aspect ratio.
Subservices Extensions
Elapsed time
Recording status
Timeshifting Options-Button
Remaining time
Current time
Dolby Digital
- 25 -
Page 26
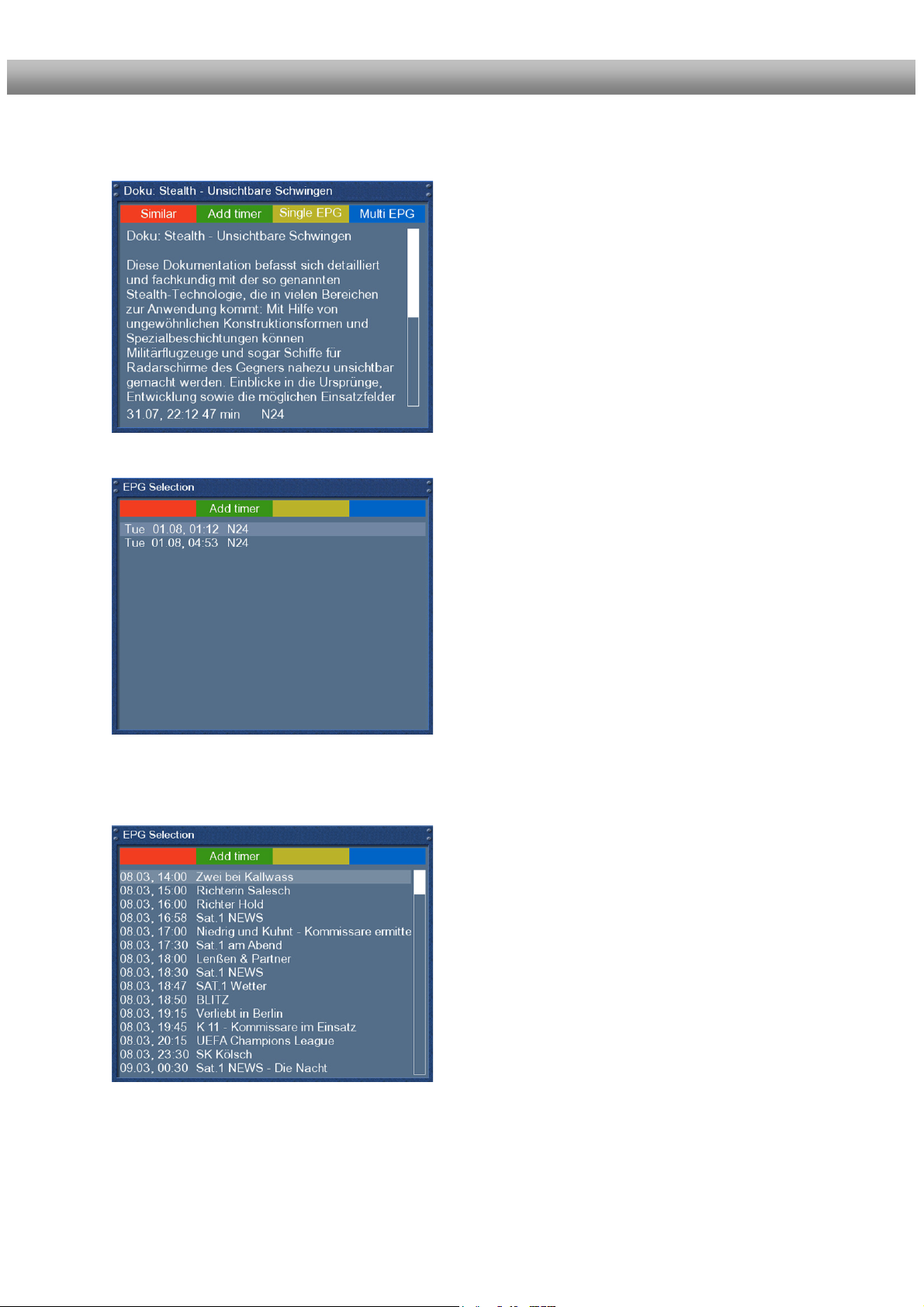
U s e r M a n u a l D r e a m b o x D M 7 0 2 5 english
5. Electronic Program Guide - EPG
5.1 Single-EPG
By pressing the INFO-Button in TV-Mode you are
supplied with detailed information about the current
show and by pressing the Right-Button afterwards
about the next show.
Pressing the yellow Options-Button activates the
“Channel-EPG” (See chapter 5.1) and pressing the
blue Options-Button activates the “Multi-EPG“ (See
chapter 5.2).
The Dreambox automatically searches for similar
broadcasts in the background. If one or more similar
broadcasts are found the label “Similar” will appear in
the red window.
Pressing the red Options-Button opens a listing of
similar broadcasts.
By pressing the green Options-Button you can set
a timer for this rerun.
For additional information about recording by timer
please see chapter 7.3.3 Recording by timer.
In this view you are supplied with detailed information
about the currently selected channel’s programming.
- 26 -
Page 27
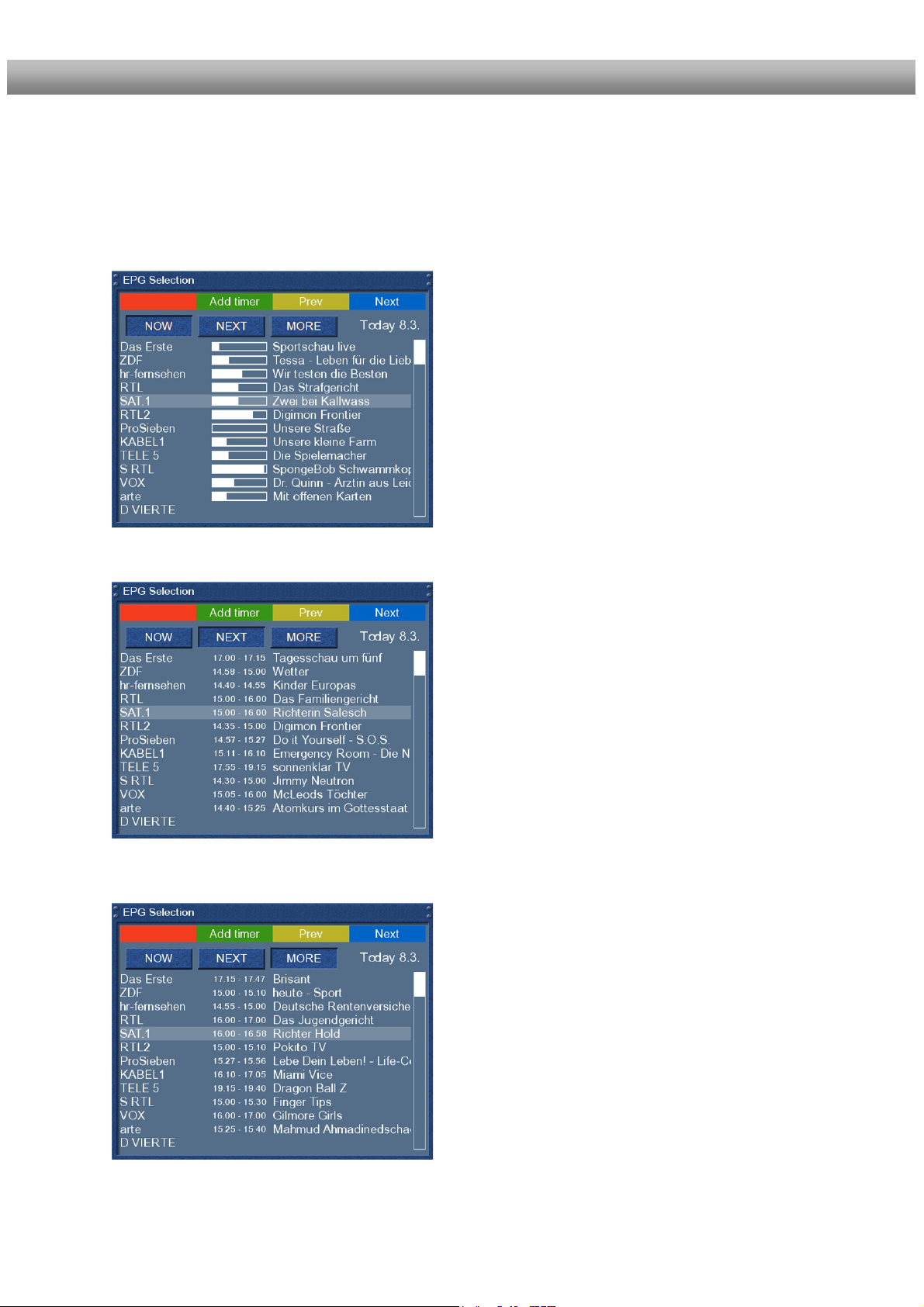
U s e r M a n u a l D r e a m b o x D M 7 0 2 5 english
5.2 Multi-EPG
Use the blue and yellow Options-Buttons to switch between the now, next and more
views. Pressing the green Options-Button will give you the possibility to automatically copy
the start and end time of the selected show into a recording timer..
If you have set the “Multi bouquets” option to “yes”
(see chapter 10.2) a selection of you bouquets will
appear. Select the bouquet for which you want the
Multi-EPG view.
This view shows the currently airing shows on the
services listed in the left column.
A progress bar showing the progress of the currently
airing show is placed next to the service’s name.
Using the Navigation-Buttons up and down you
can select a service, just like in the service list, and
change to the selected service by pressing the red
Options-Button.
General overview of the following programming.
General overview of the upcoming programming
for_the following days. (Depending on the station
up_to_one week).
- 27 -
Page 28
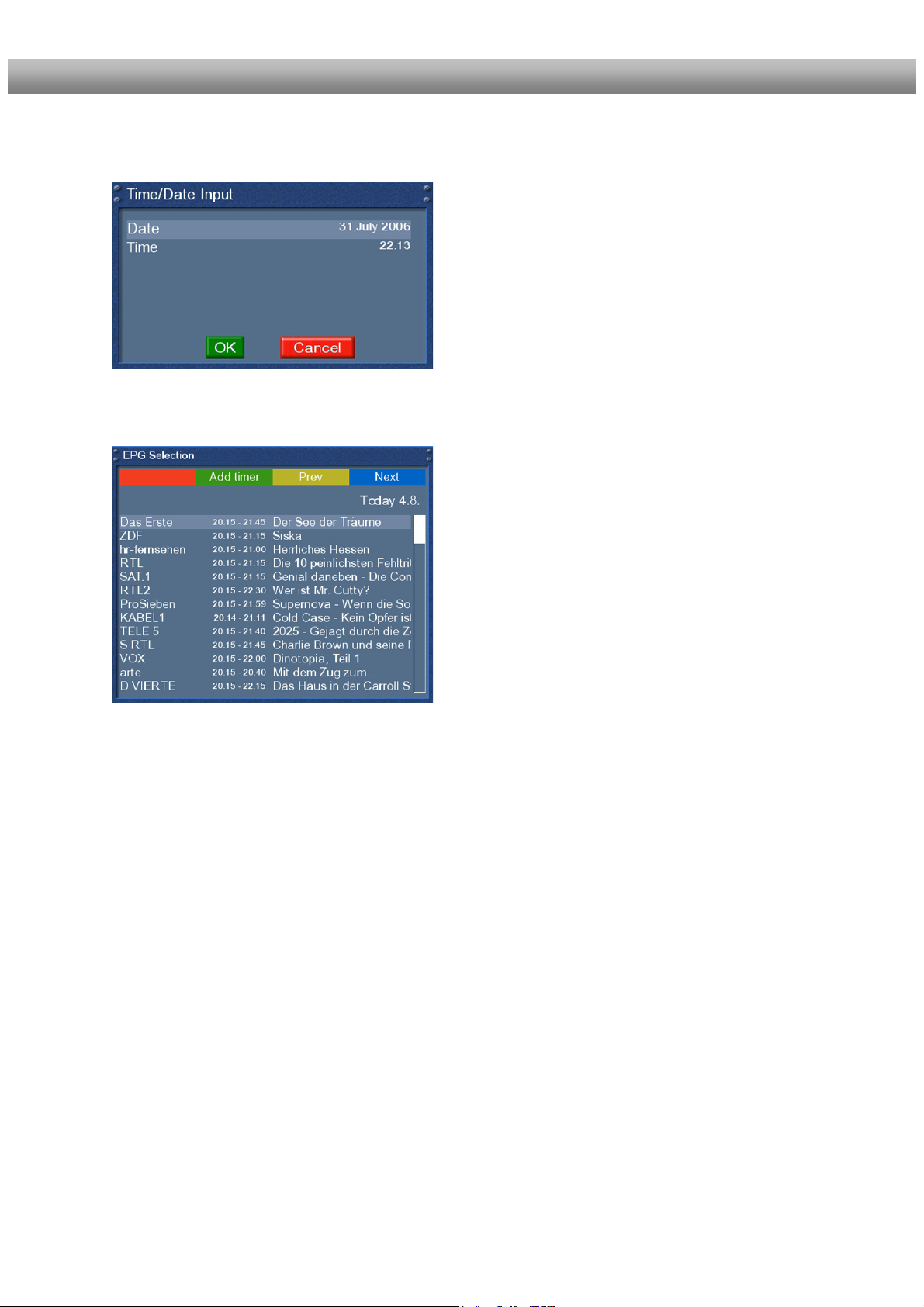
U s e r M a n u a l D r e a m b o x D M 7 0 2 5
5.2.1 Time/Date Input
english
Press the Menu-Button in the Multi-EPG view.
A
A window will appear where you can enter a time and
date.
After you have entered the desired time and date
press the OK-Button to activate you selection.
The Multi-EPG will be displayed according to you set
time and date.
As a example we have selected 20:15. All shows
starting 20:15 are displayed.
Page 29

U s e r M a n u a l D r e a m b o x D M 7 0 2 5
6. Edit the channellist
6.1 Adding a bouquet
english
Pressing the Up/Down-Buttons on your remote
control activates the service list.
Press the blue Options-Button to switch to the
bouquet view.
By pressing the Menu-Button the "Channellist
menu" will open up.
Navigate to the option "add bouquet".
Use the Numeric-Keypad on your remote control to
enter the name for the new bouquet. The according
letters are printed on button.
The Mute-Button deletes a character.
Press the OK-Button to add the new bouquet to your
favourites list. You will be taken back to the
"Channellist menu".
- 29 -
Page 30

U s e r M a n u a l D r e a m b o x D M 7 0 2 5 english
6.2 Add a service to favourites
If you want to add a service to your Favourites-view you can choose from services in the
All-, Satellites- and Provider-views. You can switch views by pressing the red, green,
yellow and blue Options-Buttons. At this point we only describe the process from the AllBouquet since it is the same for the others.
Pressing the Up/Down-Buttons on your remote
control activates the service list.
Press the red Options-Button to change to the Allview.
Use the Navigation-Buttons up/down to select the
desired service and press the MENU-Button to open
the “Channellist menu”.
Navigate to the option “add service to bouquet”.
If you are using more than one bouquet this option is
named “add service to bouquet” instead and you will
get a list of your bouquets afterwards.
You can choose to which bouquet you want to add
the currently selected service.
If you are using only one bouquet which is the factory
default, the service will be added to you favourites
list.
- 30 -
Page 31

U s e r M a n u a l D r e a m b o x D M 7 0 2 5
6.3 Adding multiple services to a bouquet
You can select multiple services from the All-view to be added to the currently selected
bouquet.
english
Pressing the Up/Down-Buttons on your remote
control activates the service list.
Use the Bouquet +/- Buttons to switch to the
desired bouquet. As an alternative you can press the
blue Options-Button and select the desired
bouquet.
After that select a service and switch to it by pressing
the OK-Button.
By pressing the Menu-Button the "Channellist
menu" will open up.
Navigate to the option "enable bouquet edit". The Allview will open up.
All services that are in the selected bouquet are
highlighted red.
Use the Up/Down-Buttons to navigate to a desired
service and press the OK-Button to select. The
service will be highlighted red. Using this method you
can select additional services that you want to add to
the bouquet.
Once you have selected all services that you want to
add, press the Menu-Button. The "Channellist
menu" will open up.
- 31 -
Page 32

U s e r M a n u a l D r e a m b o x D M 7 0 2 5 english
6.4 Remove a service from favourites
Choose the "End bouquet edit" option. All highlighted
services will now be added to the bouquet that you
selected in the beginning.
If you are only using one bouquet, which is the
default setting, the selected services will be added to
you favourites list.
Pressing the Up/Down-Buttons on your remote
control activates the service list.
Use the Navigation-Buttons up/down to select the
desired service and press the MENU-Button to open
the “Channellist menu”.
Navigate to the option “remove service”.
The selected service will be deleted from your
favourites list.
- 32 -
Page 33

U s e r M a n u a l D r e a m b o x D M 7 0 2 5 english
6.5 Moving a service to favourites
.
Pressing the Up/Down-Buttons on your remote
control activates the service list.
Use the Navigation-Buttons up/down to select the
desired service and press the MENU-Button to open
the “Channellist menu”.
Navigate to the option “enable move mode” and
press the OK-Button.
Use the Navigation-Buttons up/down to select the
service that you want to move and press the OK-
Button.
The service will be highlighted red.
Use the Navigation-Buttons up and down to move
the service to the desired position. Press the OK-
Button to release the service and thus placing it at
it’s new position.
You can move services as long as the move mode is
activated. To disable the move mode press the
MENU-Button to get into the “Channellist menu” and
chose the option “disable move mode” by pressing
the OK-Button.
- 33 -
Page 34

U s e r M a n u a l D r e a m b o x D M 7 0 2 5 english
6.6 Adding a marker to favourites
You have the option to add makers within the favourites bouquets.
Pressing the Up/Down-Buttons on your remote
control activates the service list.
Use the Bouquet +/- Buttons to switch to the desired
bouquet. As an alternative you can press the blue
Options-Button and select the desired bouquet.
Select a service. The marker will be added above the
selected service.
By pressing the Menu-Button the "Channellist menu"
will open up.
Navigate to the option "add marker".
Use the Numeric-Keypad on your remote control to
enter the name for the new bouquet. The according
letters are printed on button.
The Mute-Button deletes a character.
Press the OK-Button to add the marker to your
favourites list. You will be taken back to the
"Channellist menu".
.
As an example we have added two markers as shown
in the picture on the left.
Use the Arrow-Left and Arrow-Right-Buttons to
jump between those two markers.
- 34 -
Page 35

U s e r M a n u a l D r e a m b o x D M 7 0 2 5 english
7. Hard disk operation
7.1 Mounting guidelines
This chapter describes how to mount a hard disk inside your Dreambox DM 7025.
Please always adhere to ESD (Electrostatic Discharge) regulations when handling electronic
devices. Make sure that you are grounded. Do not open the device in your living room or in
any other rooms with carpeting or any other flooring that can carry an electrostatic charge.
Remove all connection from the device. Only open the device with the tools depicted in this
manual. Try to avoid direct contact with the main circuit board. If all this doesn’t mean
anything to you or if you have too many question, please contact your dealer or technician.
Also notice the warranty notes in chapter 1.1 Safety instructions.
This picture shows everything you need for installing the hard disk.
Cover
Hard disk Hard disk- Cover Screwdriver
screws screws
- 35 -
Page 36

U s e r M a n u a l D r e a m b o x D M 7 0 2 5 english
Parts list
1 Dreambox (including the 11 Phillips screws for the cover and the hard disk cage).
The IDE cable and the hard disk power cord a already installed inside the Dreambox
DM7025.
1 Phillips screwdriver
1 Hard disk of your choice
4 Hard disk mounting screws
Action:
Remove these 5 screws on the rear panel.
Remove these 2 screws at the right side of the device.
Remove these 2 screws at the left side of the device.
- 36 -
Page 37

U s e r M a n u a l D r e a m b o x D M 7 0 2 5 english
Lift the cover on the sides on slide it backwards.
Remove the 2 screws from the hard disk cage.
Remove the hard disk cage by lifting it upwards.
- 37 -
Page 38

U s e r M a n u a l D r e a m b o x D M 7 0 2 5 english
Bend the IDE cable as shown in this picture.
Now you need the Phillips screwdriver, the hard disk cage, the 4 hard disk mounting screws
and your hard disk.
- 38 -
Page 39

U s e r M a n u a l D r e a m b o x D M 7 0 2 5 english
Attach the hard disk cage to the hard disk.
Pay attention to the correct mount of the hard disk in the hard disk cage. Set the jumper of the hard
disk to cable select. This information usually is printed on the hard disk.
- 39 -
Page 40

U s e r M a n u a l D r e a m b o x D M 7 0 2 5 english
Put the hard disk cage back into the Dreambox and connect the hard disk power cord
and IDE cable to the hard disk. Please be careful not to lay the power cord too close to the
powersupply. Screw the two screws back onto the hard disk cage.
Slide the cover from the rear back onto the device..
Watch for the small plastic clips shown in the picture above. The must not overlap when you slide
the cover back on!
Screw the two screws on each side and five screws on the rear back into place.
Reattach all connector to your Dreambox. Attach the power cord as last.
- 40 -
Page 41

U s e r M a n u a l D r e a m b o x D M 7 0 2 5 english
7.2 Management
If no OSD menu is visible on your screen, press the Menu-Button to open the main OSD
menu. Navigate to the option “Setup” and press the OK-Button to select
.
Navigate to the option “System” and press the OK-
Button.
Navigate to the option “Harddisk…” and press the
OK-Button.
Navigate to the option “Samsung SV8004H
(Internal - Master)” and press the OK-Button.
If you have installed another hard disk this option will
differ from the one depicted!
By pressing the red Options-Button you will
initialize (format) the hard disk. After you confirm the
safety question the initialization process starts.
Warning!!! All data stored on the HDD will be lost.
- 41 -
Page 42

U s e r M a n u a l D r e a m b o x D M 7 0 2 5 english
7.3 Recording
7.3.1 Instant recording
A ongoing recording is indicated by a flashing symbol in the Infobar (see chapter 4.9).
During a recording you can watch another service, view a previously recorded movie or add an
additional recording.
Pressing the Up/Down-Buttons on your remote control activates the service list. The recording
continues in the background.
7.3.2 Stop recording
Press the red Options-Button.
You have four available options:
- Add recording (indefinitely)
- Add recording (stop after current event)
- Add recording (enter recording duration)
- Don't record
Use the up/down-Buttons to navigate to you desired
selection and press the OK-Button to select.
Switch to the service which recording you want to
stop.
Press the red Options-Button, select the "Stop
recording" option and press the OK-Button to select.
The recording will be stopped immediately.
- 42 -
Page 43

U s e r M a n u a l D r e a m b o x D M 7 0 2 5 english
7.3.3 Recording by timer
With the help of a timer you can record shows (if you have a hard disk installed). You are
offered two different ways to program a timer, the manual way of via the EPG.
If no OSD menu is visible on your screen, press the Menu-Button to open the main OSD
menu. Navigate to the option “Timer” and press the OK-Button to select
.
You see the “Timer Editor“ menu.
Pressing the red Options-Button will delete a timer.
The green Options-Button adds a timer, the yellow
Options-Button toggles active on and off (only
possible in waiting status) and the blue Options-
Button removes finished timers from the list.
To edit an existing time select it and press the OK-
Button.
The status of a timer is shown on the right side:
- waiting means: still coming up
- recording means: recording right now
- done means: recording finished
- the red X indicates that a timer was deactivated
If you pressed the blue Options-Button you will be
asked if you really want to delete the finished timer.
Use the Navigation-Buttons up and down to select.
Press the OK-Button to activate.
- 43 -
Page 44

U s e r M a n u a l D r e a m b o x D M 7 0 2 5 english
Manual programming
You can choose between two different timer types. "Record" to record the desired show or "Zap" to
automatically switch to the service.
As repeat type you can choose between "once" and "repeated"
The repeat type "repeated" offers you the folloing options:
- daily
- weekly with choice of weekdaay
- Monday through Friday
- user defined
You can decide what should happen after the recording finishes by selecting the "After event" option.
You can choose between "do nothing" to keep you Dreambox in the same state as before the
recording or "Go to deep standby" to shutdown your Dreambox once the timer is done.
Set you desired option by pressing the Navigation-Buttons up/down and left/right and press the
green Options-Button to save the timer.
Programming via EPG
Press the green Options-Button to add a new
timer.
Change into on of the EPG views as described in
chapter 5.
By pressing the green Options-Button you have the
option to automatically add the selected show with
it’s start and end time as a timer.
All other options are the same as in the manually
added timer.
Press the green Options-Button to save the timer.
You will be taken to the “Timer Editor” menu.
- 44 -
Page 45

U s e r M a n u a l D r e a m b o x D M 7 0 2 5 english
7.3.4 Timeshift
Once you started an instant recording you can fast-forward and rewind while recording as
long as you have already recorded at least 1 minute long.
Press the yellow Options-Button to pause the screen (video and audio will pause). The
recording will continue in the background. Press the yellow Options-Button again to
resume watching.
This way you won’t have to miss anything ever again if you quickly have to catch a phone
call.
The Timeshift-Mode can be exited by pressing the TV-Button.
7.4 Watch a recording
You can see the control symbols for the PVR-Mode on you remote control below the
Options-Buttons.
You will be asked if you want to quit the TimeshiftMode.
Use the Navigation-Buttons up and down to select.
Press the OK-Button to activate.
Press the Video-Button to get to the selection of
recordings.
Use the Navigation-Buttons up and down to select
a recording. Press the OK-Button to start playing it.
During replay you can see the control symbols in the
Infobar.
Press the Navigation-Buttons up and down or the
Video-Button to get back to the list of recordings.
If you have previously watched the movie you
will be asked to continue where you left off when
you start watching it the next time. If you do not
make a selection withing 10 seconds the
window will disappear and the movie starts from
the beginning.
- 45 -
Page 46

U s e r M a n u a l D r e a m b o x D M 7 0 2 5 english
In PVR-Mode the Options-Buttons are mapped as described below:
Green
Options-Button
Keep in mind that you have to be in the PVR-Mode to use
these options. You can check this by pressing the OK-Button.
The Infobar will reveal and should show the depicted
control symbols. If they are not shown you simply have
to press the VIDEO-Button once again..
Red Options-Button = Rewind
Green Options-Button = Play
Yellow Options-Button = Pause
Blue Options-Button = Forward
TV-Button = Stop
The Infobar does not have to be visible to use the
PVR-Mode.
Red
Options-Button
Blue
Options-Button
Yellow
Options-Button
The PVR-Mode can be exited by pressing the TVButton. You will be asked if you want to stop the
replay of the recording.
If you choose “Yes” you will be taken back to the last
channel you were watching.
TV-Button
Fast-forward/skipping within a movie
Button 1: 30 sec. back Button 3: 30 sec. forward
Button 4: 90 sec. back Button 6: 90 sec. forward
Button 7: 270 sec. back Button 9: 270 sec. forward
- 46 -
Page 47

U s e r M a n u a l D r e a m b o x D M 7 0 2 5 english
7.5 Delete a recording
Press the Video-Button to get to the selection of
recordings.
Use the Navigation-Buttons up and down to select
a recording. Press the Menu-Button.
Use the Navigation-Buttons up and down to select
“Delete” and press the OK-Button.
You will be asked if you want to delete the recording.
As a control feature the name of the recording is
displayed as well.
Choose “Yes” and you will be taken back to the
selection of recordings.
- 47 -
Page 48

U s e r M a n u a l D r e a m b o x D M 7 0 2 5 english
8. Teletext
You are in the TV or Radio mode.
Press the Text-Button to enter the teletext.
Keep in mind that not every station transmits teletext!
Teletext - regular navigation:
If you are viewing any teletext page you can enter the interactive mode by pressing the OK-Button.
Use the Navigation-Buttons to select a text page number and press the OK-Button to call this page.
You don’t need to type in a text page number in this mode, but it is still possible.
Press the EXIT-Button to exit.
Press the Mute-Button a couple of times to toggle between transparent-mode, invisible-mode and full
mode. The alpha-mode shows the picture from the running program through the text pages. The
invisible-mode shows the complete picture from the running program without exiting the teletext. The
full-mode brings back the text page.
Press the Volume-up-Button to toggle between double high from the upper half, double high from the
lower half and full view text page.
Press the Volume-down-Button to activate or deactivate the PIG-Mode (Picture in Graphics). Same
view from Text page and Program picture. (best results are show on 16:9 TV’s during 4:3
transmission).
Teletext configuration menu:
If the teletext page 100 is shown you can press the
MENU-Button to enter the teletext configuration
menu.
- 48 -
Page 49

U s e r M a n u a l D r e a m b o x D M 7 0 2 5 english
You have the following options:
Teletext - Selection:
Select the "Search" option and press the OK-Button to start searching for teletext information on
other services without having to leave the service that you currently are watching. After the search is
finished you can use the Navigation-Buttons left and right to select the teletext of another service
without having to switch services. Press the OK-Button to select the desired teletext. This option is
only available if more than one service on the current satellite transponder actually transmits teletext
information. If this is not the case you cannot make a selection.
Screen format:
Standard mode 16:9 = on/off
Enabling this shows the TuxText in 16:9 Aspect Ratio. Press the OK-Button to enable or disable this
option. The default setting is disabled.
Text/TV mode 16:9 = on/off
Enabling this, switches the TV to 16:9 Aspect Ratio if the PIG-Mode is activated with the Volumedown-Button. Press the OK-Button to enable or disable this option. The default setting is disabled.
Note:
On some older 4:3 TV’s these Modes may not work. If enabled, it could happen, that your TV switches
away from the VCR or A/V socket.
If you are using a 4:3 TV, we suggest not to enable these modes.
Brightness:
Here you can adjust the brightness of your Teletext. Press the Navigation-Buttons left or right to adjust
the brightness.
Transparency:
Here you can adjust the transparency value of your Teletext. Press the Navigation-Buttons left or right
to adjust the alpha value.
National characterset:
automatic recognition = on/off
The national codepage detection is used to display the teletextpages with the right letterset for your
location. Press the OK-Button to enable or disable this option. The default setting is enabled. If
disabled, use the Navigation-Buttons left or right, to choose your codepage.
For further information see www.tuxtxt.net
- 49 -
Page 50

U s e r M a n u a l D r e a m b o x D M 7 0 2 5 english
9. Picture-in-Picture mode (PiP)
The Dreambox has a so called PiP-Function. With PiP you can display a small TV picture ontop of the
main big TV picture.
The main TV picture is now additionally displayed as a small PiP in the upper right corner of your
screen and the last watched service is displayed in the main big TV picture. In PiP mode you will
always hear the sound from the main TV picture. If you now switch services as you are used to the
main TV picture will change, but the PiP stays.
By pressing the blue Options-Button you can choose between the following options:
1. Disable Picture in Picture:
Choose the option to turn the PiP mode off.
The little PiP will disappear and only the main TV picture is displayed on your screen.
2. Move Picture in Picture:
Choose the option to move or resize the small PiP.
You can move the position of the small PiP by using the Navigation-Buttons up/down and left/right.
Use the Bouquet +/- Buttons to resize the small PiP.
Press the Exit-Button to discard your changes or the OK-Button to save the settings and return to
the current TV show.
3. Swap services:
Choose the option to swap the main TV picture and the small PiP. The small PiP becomes the main
TV picture and vice versa.
Press the blue Options-Button and select the
"Activate Picture in Picture" option.
- 50 -
Page 51

U s e r M a n u a l D r e a m b o x D M 7 0 2 5 english
10. Setup
10.1 Language
If no OSD menu is visible on your screen, press the Menu-Button to open the main OSD
menu. Navigate to the option “Setup” and press the OK-Button to select
.
Navigate to the option “System” and press the OK-
Button.
The “System” menu will open up.
Navigate to the option “Language…” and press the
OK-Button.
The “Language” menu will open up.
Select your desired and language with the
Navigation-Buttons up and down. Press the OKButton to activate.
The Exit-Button will quit this menu.
I
- 51 -
Page 52

U s e r M a n u a l D r e a m b o x D M 7 0 2 5 english
10.2 Customize
If no OSD menu is visible on your screen, press the Menu-Button to open the main OSD
menu. Navigate to the option “Setup” and press the OK-Button to select
.
Navigate to the option “System” and press the OK-
Button.
The “System” menu will open up.
Navigate to the option “Customize…” and press the
OK-Button.
- 52 -
Page 53

U s e r M a n u a l D r e a m b o x D M 7 0 2 5 english
Recordings always have priority:
Margin before record (minutes):
Set the desired forerun in minutes for a recording.
Margin after record:
Set the desired lag in minutes for a recording.
Visualize positioner movement:
Multi bouquets:
Set this option to “Yes” if you want to use multiple bouquets.
Change bouquets in quickzap:
If this option is set to “Yes” your Dreambox will automatically switch to the service which is
supposed to be recorded incase there is a conflict with an existing timer.
If you set this option to “No” you will be asked if you want to switch to the service which is
supposed to be recorded.
If you own a satellite dish with a positioner you can see a flashing symbol of a satellite dish
on your screen if you set this option to “yes”.
If this option is set to “Yes” you will automatically be taken to the next bouquet while
changing channels once you have reached the end of one bouquet.
Alternative radio mode:
Set this option to “Yes” if you want the handling in the Radio mode to be the same as in the
TV mode.
- 53 -
Page 54

U s e r M a n u a l D r e a m b o x D M 7 0 2 5 english
10.3 Setting the time zone
If no OSD menu is visible on your screen, press the Menu-Button to open the main OSD
menu. Navigate to the option “Setup” and press the OK-Button to select
.
Navigate to the option “System” and press the OK-
Button.
The “System” menu will open up.
Navigate to the option “Timezone…” and press the
OK-Button.
The “Time zone” menu will open up.
Use the left/right-Buttons to select the desired time
zone.
Press the green Options-Button to save the setting
or the red Options-Button to discard them.
- 54 -
Page 55

U s e r M a n u a l D r e a m b o x D M 7 0 2 5 english
10.4 A/V Settings
If no OSD menu is visible on your screen, press the Menu-Button to open the main OSD
menu. Navigate to the option “Setup” and press the OK-Button to select.
Navigate to the option “System” and press the OK-
Button.
The “System” menu will open up.
Navigate to the option “A/V Settings…” and press the
OK-Button.
- 55 -
Page 56

U s e r M a n u a l D r e a m b o x D M 7 0 2 5 english
Use the Navigation-Buttons left and right to change the values.
Color format:
CVBS (FBAS),
RGB (Red, Green, Blue separated),
SVideo (Color- and Brightness signal separated)
Aspect ratio:
4:3 Letterbox (Standard), (16:9 programs will be displayed on 4:3 TV’s with black beams at top and
bottom)
4:3 Panscan (16:9 programs will be zoomed to full high on 4:3 TV’s, parts of the picture on the left
and right side will cut off)
16:9 (programs transmitted in 16:9 will be displayed automatically in 16:9, on 4:3 TV’s the picture will
be reduced in height)
16:9 always (16:9 mode will be forced)
16:10 Letterbox and 16:10 Panscan (Choose these options if 4:3 and 16:9 result in a distorted view
on your screen.)
TV System:
Choose the standard that your TV supports. PAL or NTSC.
WSS on 4:3:
Check the checkbox to disable zooming on some 16:9 TV’s during 4:3 transmissions.
AC3 default:
If a program is transmitted with an AC3 audio track (e.g. Dolby Digital), the Dreambox switches
automatically to this audio track.
The AC3 signal will only be available at the optical socket. The Dreambox has no built-in Dolby Digital
Decoder, AC3 signals are not available on the analog socket, therefore you need an external Dolby
Digital Amplifier to adjust the volume.
VCR Switch:
If this function is enabled (standard) the signal from the VCR Scart is directly passed to the TV.
Depending on the model the this is either enabled when you turn on the device or when you start a
replay.
Press the green Options-Button to save the setting or the red Options-Button to discard them.
You are taken back to the “System“ menu.
- 56 -
Page 57

U s e r M a n u a l D r e a m b o x D M 7 0 2 5 english
10.5 RF output
If no OSD menu is visible on your screen, press the Menu-Button to open the main OSD
menu. Navigate to the option “Setup” and press the OK-Button to select.
Navigate to the option “System” and press the OK-
Button.
The “System” menu will open up.
Navigate to the option “RF output” and press the OK-
Button.
Connect a TV to the UHF-out using a coaxial cable.
Start a channel scan on your TV. The UHFModulator is set to channel 36.
If this channel conflicts with any other existing
devices you can easily change it.
Use the Navigation-Buttons left and right to
change the values.
Press the green Options-Button to save the setting
or the red Options-Button to discard them.
- 57 -
Page 58

U s e r M a n u a l D r e a m b o x D M 7 0 2 5 english
10.6 LCD Setup
If no OSD menu is visible on your screen, press the Menu-Button to open the main OSD
menu. Navigate to the option “Setup” and press the OK-Button to select.
Navigate to the option “System” and press the OK-
Button.
The “System” menu will open up.
Navigate to the option “LCD Setup…” and press the
OK-Button.
Using the Navigation-Buttons left and right you
can set the brightness and contrast of the LCD.
“Standby” set the brightness value for standby.
If “Invert” is set to “Yes” the polarity of the LCD will
change.
All changes will take effect immediately.
Press the green Options-Button to save the setting
or the red Options-Button to discard them.
You are taken back to the “System“ menu.
- 58 -
Page 59

U s e r M a n u a l D r e a m b o x D M 7 0 2 5 english
10.7 Network
If no OSD menu is visible on your screen, press the Menu-Button to open the main OSD
menu. Navigate to the option “Setup” and press the OK-Button to select.
Navigate to the option “System” and press the OK-
Button.
The “System” menu will open up.
Navigate to the option “Network…” and press the
OK-Button.
- 59 -
Page 60

U s e r M a n u a l D r e a m b o x D M 7 0 2 5 english
Use the Navigation-Buttons and the Numeric-Keypad to change the values.
Use DHCP:
If enabled your Dreambox will get its IP from a DHCP server. Disable this option to set a static IP
address.
IP Address:
Enter the IP address here.
Netmask:
Enter the subnet mask (Usually 255.255.255.0).
Gateway:
Enter the router’s IP address here, if the Dreambox is connected to the Internet over a router.
Nameserver:
Enter the DNS-Server’s IP address here. DNS is used to translate a Domain name to an IP address.
Normally, if the Type is set to LAN, there is no need for a DNS entry. If the Dreambox is connected to
the Internet over a router, enter the router’s IP address here.
Activate the network:
Press the OK-Button to save the setting and activate the network.
Attention:
If you are using a DHCP server in your LAN,
configure the DHCP server so it does not
assign the IP address used by the Dreambox.
Otherwise an IP address collision is possible.
Refer to the DHCP server’s manual about how
to configure a DHCP address pool.
- 60 -
Page 61

U s e r M a n u a l D r e a m b o x D M 7 0 2 5 english
10.8 Common Interface
If no OSD menu is visible on your screen, press the Menu-Button to open the main OSD
menu. Navigate to the option “Setup” and press the OK-Button to select.
Reset:
This options resets your CI-Module. This function is needed if you are experiencing trouble with one of
your encrypted services.
Init:
This option initializes an inserted Smartcard. It is recommended to inset the CI-Module with the
Smartcard already in it.
No module found:
No CI-Module is inserted into the slot. If you have inserted one the name and firmware version will
show.
Navigate to this option and press the OK-Button to get to the extended options of the inserted CIModule. The option strongly depend on the type of module inserted and therefore will not be explained
in detail.
Can decrypt multiple services:
You can set if your CI-Module can decrypt multiple services or not. Please note that not every CIModule supports this feature. Check the instruction manual of your CI-Module for information about
this feature.
The “Auto” option only works with so called Alphacrypt Modules.
The Exit-Button will quit this menu.
Navigate to the option “Common Interface” and press
the OK-Button.
- 61 -
Page 62

U s e r M a n u a l D r e a m b o x D M 7 0 2 5 english
11. Service searching
11.1 DVB-S Tuner configuration
If no OSD menu is visible on your screen, press the Menu-Button to open the main OSD
menu. Navigate to the option “Setup” and press the OK-Button to select
.
Navigate to the option “Service searching” and press
the OK-Button.
The “Service searching” menu will open up.
Navigate to the option “Tuner configuration” and
press the OK-Button.
Use the Navigation-Buttons up and down to select
the “Socket A” (Tuner 1) and press the OK-Button.
- 62 -
Page 63

U s e r M a n u a l D r e a m b o x D M 7 0 2 5 english
11.1.1 Single satellite – direct connection (DVB-S)
Use this type of configuration if you want to receive a single satellite with a Single Universal
LNB. The coax cable is directly connected from you Dreambox to the LNB.
Please read the section 11.1 DVB-S configuration to learn how to get into this menu.
The “Satconfig” menu will open up.
Use the up/down-Buttons to navigate to the
“DiSEqC-Mode” option and use the left/right-
Buttons to select “Single”.
Navigate to the option “Satellite”.
Use to the Navigation-Buttons left and right to
select the desired satellite and press the OK-Button.
You are taken back to the “Select slot“ menu.
- 63 -
Page 64

U s e r M a n u a l D r e a m b o x D M 7 0 2 5 english
11.1.2 Two satellites via Toneburst A/B (DVB-S)
Use this type of configuration if you want to receive two satellites from one LNB each. It does
not matter if you use one or two dishes to achieve this.
Connect the two coax cables form the two LNBs to a so-called Toneburst switch and connect
the coax cable from the Toneburst switch to your Dreambox.
Please read the section 11.1 DVB-S configuration to learn how to get into this menu.
The “Satconfig” menu will open up.
Use the up/down-Buttons to navigate to the
“DiSEqC-Mode” option and use the left/right-
Buttons to select “Toneburst A/B”.
For Port A and Port B select the desired satellites
just as described in the Single satellite – direct
connection section.
Make sure you know which satellite is connected to
which input on the Toneburst switch.
If you do not find any services in the transponder
scan later, exchange the two satellites in this list and
try again.
Press the OK-Button to save your settings.
- 64 -
Page 65

U s e r M a n u a l D r e a m b o x D M 7 0 2 5 english
11.1.3 Two satellites via DiSEqC A/B (DVB-S)
Use this type of configuration if you want to receive two satellites from one Twin Universal or
Quad Universal LNB. It does not matter if you use one or two dishes to achieve this.
In this case the LNBs are connected to a so-called Multiswitch from which the signal is via
coax cabled to the satellite receivers (Dreamboxes) in your household.
Please read the section 11.1 DVB-S configuration to learn how to get into this menu.
The “Satconfig” menu will open up.
Use the up/down-Buttons to navigate to the
“DiSEqC-Mode” option and use the left/right-
Buttons to select “DiSEqC A/B”.
For Port A and Port B select the desired satellites
just as described in the Single satellite – direct
connection section.
Make sure you know which satellite is connected to
which input on the Toneburst switch.
If you do not find any services in the transponder
scan later, exchange the two satellites in this list and
try again.
Press the OK-Button to save your settings.
- 65 -
Page 66

U s e r M a n u a l D r e a m b o x D M 7 0 2 5 english
11.1.4 Four satellites via DiSEqC A/B/C/D (DVB-S)
Use this type of configuration if you want to receive four satellites from one Single Universal
or Twin Universal LNB for four or eight parties. It does not matter if you use one or two
dishes to achieve this.
In this case the LNBs are connected to a so-called Multiswitch from which the signal is via
coax cabled to the satellite receivers (Dreamboxes) in your household.
Please read the section 11.1 DVB-S configuration to learn how to get into this menu.
The “Satconfig” menu will open up.
Use the up/down-Buttons to navigate to the
“DiSEqC-Mode” option and use the left/right-
Buttons to select “DiSEqC A/B/C/D”.
For Ports A, B, C and D select the desired satellites
just as described in the Single satellite – direct
connection section.
Make sure you know which satellite is connected to
which input on the Toneburst switch.
If you do not find any services in the transponder
scan later, exchange the two satellites in this list and
try again.
Press the OK-Button to save your settings.
- 66 -
Page 67

U s e r M a n u a l D r e a m b o x D M 7 0 2 5 english
11.1.5 Stab Positioner using USALS (DVB-S)
Use this type of configuration if you want to receive many satellites with a Stab positioner
from a Single Universal LNB. The coax cable is directly connected from you Dreambox to the
LNB.
Please read the section 11.1 DVB-S configuration to learn how to get into this menu.
The “Satconfig” menu will open up.
Use the up/down-Buttons to navigate to the
“DiSEqC-Mode” option and use the left/right-
Buttons to select “Positioner”.
This menu is meant for a Stab positioner. You only
have to enter the geographical details of your
residence.
At http://www.heavens-above.com
coordinates of your residence.
The rest is done automatically by your Dreambox
with build-in USALS.
USALS is a model for calculating the position of all
satellites in orbit with a margin of error less than 0.1
degrees. USALS was developed by the Stab
company.
Everything is done automatically and does not
require any technical know-how.
you can find the
- 67 -
Page 68

U s e r M a n u a l D r e a m b o x D M 7 0 2 5 english
11.1.6 Tuner 2 setup (DVB-S)
The same setup possibilities that applied for Tuner 1 also apply for Tuner 2. There are some
additional configuration options.
Equal to socket A:
Use this setting if Tuner 2 should use the same settings as Tuner 1.
Loopthrough to socket A
Use this option if you connected the LNB1 out to the LNB2 in.
Nothing connected:
Use this option if no cable is attached to Tuner 2.
Secondary cable from motorized LNB:
Use this option if you are using a positioner with a Twin- or Quad LNB and have 2 cables from the
LNB connected to the LNB1 and LNB2 in. Tuner 1 controls the positioner and using Tuner 2 you can
continue watching TV on the same satellite while recording. All others are grayed out.
:
- 68 -
Page 69

U s e r M a n u a l D r e a m b o x D M 7 0 2 5 english
11.2 DVB-C Tuner configuration
Please read the section 11.1 DVB-S configuration to learn how to get into this menu.
11.2.1 Tuner 2 setup (DVB-C)
The same setup possibilities apply if you are using a second DVB-C tuner in your Dreambox
(see chapter 11.2 DVB-C Tuner configuration).
Use the Navigation-Buttons up and down to select
the DVB-C Tuner and press the OK-Button.
The default setting for this option is “ALL (SR6900)“.
Use the Navigation-Buttons left/right to change
this option to “ALL (SR6875)” if you cannot find any
services during a service scan.
Press the OK-Taste to activate your selection.
You will be taken back to the “choose Slot” menu.
- 69 -
Page 70

U s e r M a n u a l D r e a m b o x D M 7 0 2 5 english
11.3 DVB-T Tuner configuration
Please read the section 11.1 DVB-S configuration to learn how to get into this menu.
11.3.1 Tuner 2 setup (DVB-T)
The same setup possibilities apply if you are using a second DVB-T tuner in your Dreambox
(see chapter 11.3 DVB-t Tuner configuration).
Use the Navigation-Buttons up and down to select
the DVB-T Tuner and press the OK-Button.
Choose your region by pressing the Navigation-
Buttons left/right.
If you have connected an active antenna and you
want to run the antenna without it’s original power
supply set the “Enable 5V for active antenna” option
to “On”.
Press the OK-Button to save your settings.
- 70 -
Page 71

U s e r M a n u a l D r e a m b o x D M 7 0 2 5 english
11.4 Automatic scan
If no OSD menu is visible on your screen, press the Menu-Button to open the main OSD
menu. Navigate to the option “Setup” and press the OK-Button to select
.
Navigate to the option “Service searching” and press
the OK-Button.
The “Service searching” menu will open up.
Navigate to the option “Automatic scan” and press
the OK-Button.
The “Automatic scan” menu will open up.
Set the “Clear before scan” option to “Yes” if you
want to delete all services before the scan starts.
Otherwise leave the setting to “No”.
Use the Navigation-Buttons up/down to select a
tuner and the Navigation-Buttons left/right to
enable or disable the scan for the selected tuner.
Press the OK-Button to start the scan for all tuners
which option is set to “Yes”.
- 71 -
Page 72

U s e r M a n u a l D r e a m b o x D M 7 0 2 5 english
You can see the progress of the scan here.
The scan is done once you see this menu.
It shows how many channels were found during the
scan.
Press the OK-Button to close this menu.
- 72 -
Page 73

U s e r M a n u a l D r e a m b o x D M 7 0 2 5 english
11.5 Manual scan
If no OSD menu is visible on your screen, press the Menu-Button to open the main OSD
menu. Navigate to the option “Setup” and press the OK-Button to select
.
Navigate to the option “Service searching” and press
the OK-Button.
The “Service searching” menu will open up.
Navigate to the option “Manual scan” and press the
OK-Button.
The “Service scan” menu will open up.
Use the Navigation-Buttons left/right to select the
tuner on which you want to run the manual service
scan.
All other options can be changed by using the
Navigation-Buttons left/right and depend on the
type of tuner that you want to run the scan on.
Press the OK-Button to start the manual scan.
- 73 -
Page 74

U s e r M a n u a l D r e a m b o x D M 7 0 2 5 english
12. Systeminformation
12.1 Service
If no OSD menu is visible on your screen, press the Menu-Button to open the main OSD
menu. Navigate to the option “Information” and press the OK-Button to select
.
The “Information” menu will open up.
Navigate to the option “Service” and press the OK-
Button.
This window shows detailed technical information
about the current service.
Press one of the four Options-Buttons to get the
following information:
red = Serviceinfo
green = PIDs
yellow = Transponder
blue = Tuner status
Press the OK-Button to close this menu.
- 74 -
Page 75

U s e r M a n u a l D r e a m b o x D M 7 0 2 5 english
12.2 About (Hard- and Software)
If no OSD menu is visible on your screen, press the Menu-Button to open the main OSD
menu. Navigate to the option “Information” and press the OK-Button to select
.
The “Information” menu will open up.
Navigate to the option “About…” and press the OK-
Button.
This window shows all relevant information about the
Hard- and Software of your Dreambox.
Press the OK-Button to close this menu.
- 75 -
Page 76

U s e r M a n u a l D r e a m b o x D M 7 0 2 5 english
13. Troubleshooting
Problem
No audio, no video, LCD lit
Beamlike blackouts in the video
No reception on a channel that
was working before
No reception of the channels:
Sat1, Pro7, Kabel …
You cannot record anything
anymore
Remote control is not working
Possible cause
Faulty wiring Check wiring and connections
Faulty LNB
Wrong Tuner setting Review settings (see 11.1
Dish aligned incorrectly
Heavy rain or snow
Dish aligned incorrectly
Dish is too small
An obstacle between dish and
satellite (e.g. house or tree)
Dish aligned incorrectly or
faulty
Channel is transmitted in a new
slot
The transmission of the
channel was terminated
Interference from a wireless
DECT phone
Hard disk is full Delete no longer needed
Batteries are inserted
incorrectly
Batteries are empty Insert new batteries
Exchange LNB
DVB-S configuration)
Realign dish
Remove snow from dish
Realign dish
Install larger dish
Reposition dish so it has a
clear “view” towards the
satellite
Check dish
Start service scan (see chapter
11)
Increase distance between the
phone’s base station and the
Dreambox or buy a coaxial
cable with a higher shielding
value
recordings
Remove batteries and check
polarity
Solution
Wrong remote control mode
(Dream-Mode, TV-Mode)
Software is not reacting
Dreambox does not react Dreambox is locked up Reboot Dreambox
Press Dream-Mode or TVMode button
Reboot Dreambox
- 76 -
Page 77

U s e r M a n u a l D r e a m b o x D M 7 0 2 5 english
14. TV-Mode setup
A four digit device code is selected from the device list and entered into the remote control.
The most recent device list can be found on our website.
SHIFT / SETUP-Button
Numeric-Keypad
14.1 Programming the remote control
- Press the TV-Mode-Button once.
- Press the SHIFT/Setup-Button for 3 seconds,
the TV-Mode-Button will flash twice.
- Use the Numeric-Keypad to enter the four digit device code into the remote control.
The TV-Mode-Button will flash once for every digit you enter. Once you have entered all
four digit the TV-Mode-Button will flash twice.
- The remote control exits the programming mode automatically.
- If no code is entered within 10 seconds the remote control will exit the programming
mode automatically.
TV-Mode-Button
- 77 -
Page 78

U s e r M a n u a l D r e a m b o x D M 7 0 2 5 english
14.2 Device list
A.R. Systems 0067 0382
Accent 0067
Admiral 0117 0123 0448 0243 0294
Adyson 0247 0246
Agashi 0246
Agazi 0294
AGB 0546
Agef 0117
Aiko 0246 0039 0067 0401 0065 0463
0102 0391 0221 0294 0247
Aim 0067
Akai 0391 0238 0401 0067 0463 0221
0065 0039 0102 0248 0193
0546 0586 0578 0510 0247
0661 0246 0294
Akiba 0248 0312 0485 0067
Akura 0248 0389 0312 0039 0442 0294
0067
Alba 0248 0265 0039 0448 0400 0385
0401 0067 0246 0277 0193
0517 0066 0698 0609
Alcyon 0106
Allorgan 0236 0324 0247
Allstar 0067
Amplivision 0247 0430 0350 0400
Amstrad 0039 0546 0294 0248 0401 0463
0442 0067
Anglo 0039 0294
Anitech 0039 0106 0294 0067
Ansonic 0400 0132 0039 0067 0404 0193
0353 0441 0289 0277 0042
0458
Apollo 0503
Arc en Ciel 0429 0531 0139 0226 0363 0228
Arcam 0246 0429 0247
Aristona 0067 0586 0042
Arthur Martin 0193 0430
ASA 0135 0376 0100 0134 0117
Asberg 0067 0106
Asora 0039
Asuka 0248 0294 0246 0312 0247
Atlantic 0067 0246 0236 0289 0350
Atori 0039
Auchan 0193 0430
Audiosonic 0067 0139 0247 0400 0367 0294
0248 0458
Audioton 0247 0400 0294
Ausind 0106
Autovox 0117 0236 0267 0106 0379 0247
0277 0366
Awa 0041 0066 0039 0187 0404 0442
0067
Ayomi 0268
Baird 0139 0373 0102 0247 0238
Barco 0410 0193
Basic Line 0248 0039 0404 0067 0597 0193
0312
Bastide 0247
Baur 0333 0225 0542 0067 0221 0391
0379 0535 0040
Bazin 0247
Beko 0400 0067
Beon 0067 0448
Best 0367 0400
Bestar 0067 0400 0404
Binatone 0247
Deitron 0067
Denko 0294
Desmet 0350 0067
Diamant 0067
Digiline 0067
Dixi 0039 0067 0277 0247
Black Star 0277
Blacktron 0312
Blackway 0312
Blaupunkt 0221 0225 0230 0243 0357 0358
0348
Blue Sky 0248 0312 0485 0067 0517 0698
Blue Star 0312
Bondstec 0277
Boots 0247
BPL 0312 0067
Brandt 0531 0139 0429 0235 0267 0363
0226 0228 0317 0365
Brinkmann 0448 0067 0549
Brionvega 0067 0117
Britannia 0246 0247
Brother 0294
Bruns 0117
BSR 0193 0324
BTC 0248
Bush 0248 0265 0193 0379 0039 0066
0312 0067 0385 0401 0404
0549 0294 0391 0517 0238
0324 0247 0698
Capsonic 0294
Carad 0640 0067
Carena 0485 0067
Carrefour 0066 0100
Cascade 0039 0067
Cathay 0067
CCE 0067
Centurion 0067
Century 0117 0243 0277 0268
CGE 0104 0114 0336 0106 0277 0193
0448 0400
Cimline 0039 0265 0248
City 0039
Clarivox 0448 0100
Clatronic 0248 0294 0400 0401 0247 0106
0277 0067 0039 0132 0350
0609
Clayton 0415
CMS Hightec 0247
Concorde 0039
Condor 0246 0277 0312 0350 0067 0400
0039 0132 0441 0448
Contec 0246 0039 0187 0041 0066
Continental Edison 0531 0139 0267 0226 0228 0429
0363 0235 0317 0517
Cosmel 0039 0367
Crezar 0243
Crosley 0117 0277 0104 0114 0106 0193
0243
Crown 0039 0400 0106 0067 0389 0609
0448 0238 0517
CS Electronics 0277 0246 0248
CTC 0277
Cybertron 0248
Daewoo 0039 0067 0246 0404 0248 0247
Dainichi 0248 0246
Dansai 0067 0294 0065 0246
Dansette 0442
Dantax 0400
Datsura 0238
Dawa 0067
Daytron 0039 0404 0067
Decca 0102 0546 0067 0247
General Technic 0039
Genexxa 0248 0067 0442
Germanvox 0243
Goldhand 0246
Goldline 0367
GoldStar 0067 0400 0039 0247 0277 0246
0193 0391
- 78 -
Page 79

U s e r M a n u a l D r e a m b o x D M 7 0 2 5 english
Domland 0424
Drean 0067
DTS 0039
Dual 0379 0247 0373 0289 0366 0549
0067 0382 0424 0429 0333
Dumont 0117 0134 0132 0243 0247 0100
0102
Dux 0067 0042
Dynatron 0067
Elbe 0465 0268 0289 0400 0193 0067
0248 0221 0441 0640
Elcit 0117 0277 0546 0132 0193
Elekta 0294 0312
Elin 0246 0067 0135 0134 0578 0391
0379 0193 0039
Elite 0248 0067
Elman 0132
Elta 0039 0294
Emerson 0243 0117 0277 0067 0401 0100
0312 0350
Emperor 0312
Erres 0067 0042
Etron 0067 0039 0193
Euro-Feel 0294
Europa 0067
Europhon 0067 0546 0132 0243 0247 0277
0193
Expert 0236 0430 0289 0193
Exquisit 0067 0277
Fenner 0404 0039
Ferguson 0317 0365 0268 0139 0590 0655
Fidelity 0246 0401 0193 0294 0067
Filsai 0247
Finlandia 0238 0376 0389 0578 0391
Finlux 0135 0134 0067 0376 0247 0102
0193 0106 0546 0100 0117
0132 0441 0661 0522
Firstline 0324 0351 0246 0067 0404 0415
0277 0039 0193 0132 0247
0441 0379 0561 0268 0102
0265 0698 0238
Fisher 0134 0247 0066 0238 0400 0585
0117 0187 0391 0193 0333
0379 0102
Flint 0067 0485 0102 0248
FNR 0132
Formenti 0117 0243 0246 0350 0193 0106
Fortress 0123 0117
Fraba 0400 0067
Friac 0039 0067 0132
Frontech 0277 0294 0379 0247 0039
Fujitsu 0236 0102 0132 0247 0193
Fujitsu General 0039
Funai 0294 0324
Galaxi 0132 0067
Galaxis 0400 0448 0067 0132
GBC 0243 0193 0039 0404 0248
GE 0590 0139 0317 0365 0373
Geant Casino 0193 0430
GEC 0102 0193 0391 0235 0546 0067
0247 0379
Geloso 0243 0277 0039 0193 0404
General 0139 0317 0501
IInterfunk 0067 0042 0117 0542 0357 0193
391 0400 0531 0139
Internal 0067
Intervision 0312 0247 0485 0067 0401 0549
400 0424 0517 0248 0132
193 0294 0277
Irradio 039 0067 0248 0277 0106
Isukai 248 0067 0312
ITC 247
ITS 067 0401 0248 0312 0294 0246
ITT 193 0510 0379 0391 0503 0578
597 0376 0238
ITV 294 0067 0277
Goodmans 0066 0102 0067 0039 0294 0546
0404 0517 0401 0586 0373
0265 0065 0510 0590 0247
0365
Gorenje 0400
GPM 0248
Gradiente 0067 0083
Graetz 0391
Granada 0067 0430 0256 0389 0042 0102
0138 0238 0247 0106 0066
0546 0503 0365 0590
Grandin 0312 0248 0430 0067 0039 0350
0193 0485 0609 0640
Gronic 0247 0132
Grundig 0225 0221 0517 0100 0106 0235
0267 0067 0586
Halifax 0294 0246 0247
Hampton 0246 0247
Hanimex 0324
Hanseatic 0067 0312 0379 0193 0391 0424
0243 0350 0458 0400 0039
0324 0247 0549
Hantarex 0039 0243 0067 0132
Hantor 0067
Harwood 0039 0442 0067
HCM 0294 0039 0312 0442 0247 0248
0448 0067
Hema 0247 0039
Hemmermann 379
Hifivox 0531 0139 0226 0429
Hikona 0248
HiLine 0294 0067
Hinari 0238 0066 0067 0248 0039 0193
385 0473 0517 0265 0324
Hisawa 0312 0248 0430 0485
Hit 117
Hitachi 0255 0066 0379 0503 0193 0373
0226 0228 0247 0336 0224
0546 0102 0067 0135 0586
0180 0578
Hitsu 039 0485 0248
Hornyphone 0067 0042
Hoshai 0248 0485
Huanyu 0404 0246
Hygashi 0247 0246
Hyper 0039 0246 0247 0277
Hypersonic 0391
Hypson 0067 0294 0247 0312 0485 0430
268
Iberia 067
ICE 294 0247 0067 0401 0248 0246
039
Ices 248 0246
Imperial 0067 0277 0400 0448 0193 0561
104 0114 0106 0379 0226
Indesit 267 0243
Indiana 0067
Ingelen 0517 0640
Inno Hit 0039 0102 0067 0248 0247 0106
546 0277
Innovation 0549
Interactive 0441
Interbuy 0039 0294 0277
Matsui 0265 0039 0385 0041 0102 0066
067 0586 0517 0247 0324
401 0463 0473 0609 0485
379 0546 0065 0193 0238
225 0221 0365
Mediator 0067 0586 0042
Medion 0067 0698 0549
Megas 0640
Melvox 0430
Memorex 0039
Memphis 0367 0102 0039 0415
Mercury 0067 0039
Metz 0117 0225 0243 0221 0397
- 79 -
Page 80

U s e r M a n u a l D r e a m b o x D M 7 0 2 5 english
Jea 066
JEC 065
JVC 0683 0083 0066 0401 0248
Kaisui 0248 0312 0067 0246 0485 0247
039
Kamp 0246
Kapsch 0236 0193 0391 0289 0134
Karcher 0067 0400 0312 0132 0640 0294
KB Aristocrat 0193
Kendo 0265 0277 0132 0067 0458 0400
441 0640
Kennedy 0236 0243 0193 0465
Kingsley 0246
Kneissel 0465 0289 0400 0268 0067 0441
640
Kolster 0067
Konka 0248 0401 0067
Kontakt 0517
Korpel 0067
Korting 0117 0400 0350
Kosmos 0067
Kotron 0442 0294
Kraking 0268
Kyoshu 0294 0442
Kyoto 0415 0193
Lemair 0441
Lenco 0039 0134 0193 0067
Lenoir 0039
Lesa 277
Leyco 0294 0102 0067 0324 0609
LG 067 0400 0039 0247 0277 0246
193 0391
Liesenkotter 0067 0357 0358
Lifetec 0039 0294 0549 0067 0404 0248
698
Lloyd’s 0039
Loewe 0542 0067 0117 0400
Logik 0041 0401
Logix 0698
Luma 0236 0067 0193 0289 0441 0404
039
Lumatron 0236 0067 0193 0289 0391 0247
0294
Lux May 0067 0039
Luxor 0224 0267 0510 0522 0379 0391
238 0578 0193 0376
Madison 0067
Magnadyne 0117 0277 0546 0132 0193
Magnafon 0546 0243 0106 0132 0246
Mandor 0294
Manesth 0067 0265 0247 0294 0350 0065
324
Manhattan 0067
Marantz 0067
Marelli 0117
Mark 0067 0247 0246 0404 0039
Masuda 0248
Osume 0187 0102 0066 0248
Otto Versand 0040 0535 0066 0123 0542 0067
0586 0225 0379 0221 0391
0265 0139 0243 0324 0256
0277 0333 0350 0247
Pael 0246
Palladium 0400 0067 0221 0535 0040 0230
0448 0586 0277 0357 0379
0117 0193 0243 0247 0441
0685
Palsonic 0294 0442 0067
Panama 0039 0247 0294 0246 0067 0277
Panasonic 0256 0680 0280 0244 0243 0391
0267 0397 0546 0067 0193
0578
Panavision 0067 0441
Pathe Cinema 0193 0268 0246 0430 0350 0379
Pathe Marconi 0235 0243 0531 0139 0226 0228
0363 0429 0267
Micromaxx 0067 0698
Minerva 0517 0225 0100 0106 0221 0267
Minoka 0442 0067 0389
Mitsubishi 0138 0180 0542 0067 0117 0066
267
Mivar 0400 0106 0246
Monaco 0039
Motion 0106
MTC 0400 0379 0542
Multistandard 0132
Multitec 0067 0698
Multitech 0247 0379 0039 0246 0277 0132
400 0067
Murphy 0134 0246 0102 0193
NAD 0391
Naiko 0067
Nakimura 0404 0067
National 0267 0244 0256
NEC 0066 0350 0485 0039 0404 0247
0067
Neckermann 0067 0221 0400 0535 0040 0230
0586 0193 0357 0448 0379
0117 0243 0277 0247 0441
NEI 0067 0367 0401
Nesco 0277
Network 0367
Neufunk 0067 0039 0586 0640
New Tech 0067 0039 0586 0373 0247
New World 0248
Nicamagic 0246
Nikkai 0102 0248 0067 0247 0294 0065
0367 0246 0039 0066
Noblex 0067 0294
Nobliko 0132 0106 0100 0246
Nogamatic 0429 0531 0139 0226
Nokia 0391 0193 0510 0379 0578 0522
0389 0503 0238 0404 0661
0376
Nordmende 0139 0531 0317 0429 0226 0373
0228 0243 0605 0590 0225
0067 0365
Novatronic 0067 0135
Oceanic 0597 0193 0430 0391 0324 0238
Okano 0400 0067 0294 0102
Omega 0294
Onwa 0401 0248 0463
Opera 0067
Orbit 0067
Orion 0265 0324 0350 0385 0041 0067
0039 0351 0132 0473 0586
0685 0294 0442
Orline 0067 0248
Ormond 0415 0698
Osaki 0102 0248 0247 0294 0067 0442
0404
Osio 0067
Oso 0248
Reflex 0067
Revox 0067 0400
Rex 0236 0441 0277 0193 0289
RFT 0117 0400 0458 0102 0294
Roadstar 0039 0294 0248 0448
Robotron 0117
Royal Lux 0400 0442
Saba 0317 0243 0117 0429 0193 0139
0531 0546 0373 0391 0528
0226 0228 0365 0235 0655
0578
Sagem 0485 0640 0312
Saisho 0265 0546 0039 0041 0247 0193
0294
Salora 0224 0379 0193 0389 0391 0546
0578
Sambers 0243 0546 0106 0132
Samsung 0067 0586 0617 0039 0247 0400
0294 0246 0102 0238
- 80 -
Page 81

U s e r M a n u a l D r e a m b o x D M 7 0 2 5 english
Pausa 0039
Perdio 0102 0350 0193 0067
Perfekt 0067
Pershin 0430
Philco 0117 0114 0104 0448 0106 0243
0277 0193 0400 0067
Philharmonic 0247
Philips 0586 0067 0042 0353 0221 0117
0373
Phoenix 0067 0117 0350 0400 0415 0246
0193 0102
Phonola 0067 0586 0042 0117 0246
Pioneer 0067 0458 0400 0373 0391 0139
Pionier 0400
Plantron 0067 0294 0039
Playsonic 0247
Poppy 0039
Portland 0404
Prandoni-Prince 0277 0546 0391 0243 0106
Precision 0247
Prima 0039 0294
Prinz 0102 0379 0224
Profex 0039 0193
Proline 0351 0102 0067 0042 0655
Prosonic 0067 0244 0246 0400 0404 0609
0401
Protech 0067 0247 0039 0277 0379 0132
0294 0448 0367 0698
Provision 0067
Pye 0067 0586 0042 0117
Pymi 0039
Quadra Vision 0430
Quasar 0277
Quelle 0067 0040 0041 0531 0139 0542
0379 0221 0391 0066 0247
0277 0104 0114 0357 0336
0100 0134 0135 0187 0225
0230 0243 0294 0698
Questa 0066
R-Line 0067
Radialva 0139 0248 0193 0067
Radiola 0067 0586 0042 0353
Radiomarelli 0117 0546 0277 0067
RadioShack 0067
Radiotone 0039 0067 0458 0400 0609 0448
0294 0442
Rank 0100
RCA 0590 0655 0365
Recor 0067
Rediffusion 0391 0578 0066
Redstar 0067
Starlite 0039 0193 0067 0294
Stenway 0312 0248
Stern 0236 0289 0193
Strato 0067 0294 0039
Sunkai 0324 0385 0351 0485 0248 0265
0067 0517
Sunstar 0401 0067 0039
Sunwood 0067 0039
Superla 0546 0246
Supertech 0039 0067 0246 0586
Supra 0404 0039
Susumu 0365
Sutron 0039
Swissline 0277
Sydney 0246 0247
Sytong 0246
Tandberg 0397 0441 0139 0367 0226 0391
Tandy 0248 0102 0247 0277 0123
Tashiko 0066 0247 0246 0389 0193
Tatung 0102 0546 0247 0067 0041
Teac 0067 0542 0485 0294 0039 0442
0379
TEC 0247 0039 0277 0501 0365 0367
0289
Sandra 0246 0247
Sanela 0268
Sansui 0067 0401
Sanyo 0238 0187 0066 0041 0400 0102
0246 0247 0134 0243 0039
0193 0067 0585
Save 0067
SBR 0067 0586 0042
Schaub Lorenz 0379 0578
Schneider 0067 0586 0042 0333 0379 0549
0424 0382 0366 0289 0353
0373 0247 0277 0401 0248
0391 0193 0698
SEG 0247 0294 0039 0277 0066 0132
0193 0067 0246 0698 0517
SEI 0117 0132 0040 0193 0546 0379
0243 0324 0236 0067
Seleco 0236 0289 0193 0441
Sencora 0039
Sentra 0065 0248 0039
Serino 0485 0640
Sharp 1223 0123 0187 0066 0324 0683
0083
Shorai 0324
Siam 0067
Siarem 0193 0117 0132 0243
Siemens 0221 0230 0225 0243 0357 0358
0187 0067
Sierra 0067 0586 0042
Siesta 0400
Silva 0246 0067
Silver 0066 0391
Singer 0117 0132 0277 0430 0465 0039
Sinudyne 0117 0265 0132 0243 0324 0193
0391 0546 0379 0040 0236
0067
Sogera 0350
Solavox 0391 0102 0193 0578
Sonitron 0238 0400 0247
Sonneclair 0067
Sonoko 0067 0039 0294 0312 0247
Sonolor 0238 0597 0193 0430 0535 0040
0578
Sontec 0067 0400 0324
Sony 1535 1040 1681 0535 0040 0041
0030 0066 0132 0681 0104
Sound & Vision 0132 0248 0404
Soundwave 0067 0350 0448
Ssangyong 0039
Standard 0248 0039 0247 0350 0067 0404
Unic Line 0067 0503
United 0067
Universum 0376 0135 0225 0503 0391 0277
0522 0510 0400 0230 0448
0041 0542 0324 0066 0187
0100 0193 0294 0134 0067
0441 0104 0336 0243 0357
0358 0040 0535 0106 0379
0247 0531 0139 0367 0661
0698
Univox 0367 0117 0067 0193 0268
Vestel 0067 0193 0247
Vexa 0039 0067
Videologique 0246 0248 0247
VideoSystem 0067
Videotechnic 0246 0350 0247
Videoton 0193
Vidikron 0132
Viper 0367
Visiola 0246
Vision 0067 0350
Vistar 0236 0391
Vortec 0067
Voxson 0117 0106 0067 0448
- 81 -
Page 82

U s e r M a n u a l D r e a m b o x D M 7 0 2 5 english
Tech Line 0067 0698
Technema 0350
Technisat 0685
Tedelex 0247
Teleavia 0139 0531 0317 0226 0429 0235
0363 0520
Telecor 0067 0193 0248 0247 0289 0424
Telefunken 0139 0531 0528 0501 0429 0317
0104 0114 0131 0365 0292
0336 0373 0226 0067 0655
Telefusion 0067
Telegazi 0067 0193 0289 0248 0294
Telemeister 0350 0067
Telesonic 0067
Telestar 0067
Teletech 0039 0277 0367 0067 0698
Teleton 0247 0236 0193 0379 0289 0066
Televideon 0350 0193 0246
Televiso 0430
Temco 0324
Tempest 0039
Tensai 0134 0248 0067 0247 0324 0350
0039 0135 0404 0401 0277
Tenson 0350 0039
Tevion 0549 0067
Texet 0247 0404 0039
Thomson 0317 0429 0139 0531 0363 0501
0365 0226 0228 0235 0267
0373 0067 0520 0590 0655
Thorn 0268 0104 0114 0067 0134 0365
0542 0389 0404 0065
Tokai 0102 0067 0367 0193 0247 0404
0039
Tokyo 0246 0065
Tomashi 0312 0248
Toshiba 0065 0538 0273 0066 0100 0132
0247
Towada 0379 0132 0247
Trans Continens 0247 0067
Trident 0546 0247
Tristar 0248
Triumph 0546 0376 0586 0067 0273
Uher 0106 0067 0236 0350 0333 0404
0448 0400 0289
Ultravox 0117 0132 0404 0277 0246 0193
0243 0067
Waltham 0247 0448 0317 0415 0067
Watson 0067 0350 0193 0248 0243 0609
0549 0424 0039 0698
Watt Radio 0243 0132 0379 0193 0246
Wega 0243 0066 0117 0067
Wegavox 0039
Weltblick 0067 0350
White Westinghouse 0350 0246 0067 0367
Winco 0442
Windstar 0312
Xrypton 0067
Yamishi 0312 0485 0248 0067 0247
Yokan 0067
Yoko 0247 0067 0248 0294 0039 0400
0246
Yorx 0248
Zanussi 0236 0247
- 82 -
Page 83

U s e r M a n u a l D r e a m b o x D M 7 0 2 5 english
15. Technical data
- 300 MHz MIPS Processor
- Linux open source (most parts under GPL)
- DVB Common-Interface Slot
- 2 x Smartcard-Reader
- Integrated Compact Flash Reader (Slot inside the front panel)
- 10/100 Mbit Ethernet Interface
- USB 1.1 Port
- Serial V.24/RS232 port
- Graphical LC-Display
- 128 MByte DDR RAM, 32 MByte Flash
- Integrated IDE UDMA66 connector
- HDD support for all current disk sizes
- Plug&Play TWIN Tuner support, Picture-in-Picture Mode (PiP)
- Changing channels in less than a second
- EPG-support (electronic program guide)
- Built-in Teletext
- Support for multiple LNB-Changeover (DiSEqC)
- Skinable OSD in many languages
- SPDI/F optical AC-3 port
- 2 x Scart-Connector, RF Modulator, Video Cinch out
- Analog Modem upgrade available
Additional info:
DVB/S-Tuner (pluggable):
Frequency Range 950 - 2150 MHz
Signal Level - 65 dBm - 25 dBm
Signal-to-Noise Level 12 dB max.
DBS-Tuner Input Connector F-Type female
Input Impedance 75 Ohm
AFC +/- 3 MHz
Demodulation Shaped QPSK
Symbolrate 2 - 45 Mbaud/s, SCPC / MCPC
Inner FEC: Rates:1/2, 2/3, 3/4, 5/6, 7/8 (DVB specification)
Demultiplexing according to ISO 13818-1
DVB/C-Tuner (pluggable):
Input/Loop through Connector IEC 169-24, Female
Frequency Range 50 - 870 MHz
Signal Level Input -20 - 25dBm
Demodulation QAM
Constellation 16, 32, 64, 128 and 256 QAM
Input Symbol Rate 7.252 Msps max.
DVB/T-Tuner (pluggable):
Input/Loop through Connector: IEC 169-24, Female/Male
Frequency Range: VHF(174 ~ 230MHz), UHF(470 ~ 862MHz)
Signal Level Input: -78 - 20dBm
Aerial supply: 5V, max. 100mA
Demodulation: OFDM
Carrier Mode: 2k and 8k hierarchical/non-hierarchical
Constellation: QPSK, 16 and 64 QAM
Guard Interval: 1/4, 1/8, 1/16 and 1/32
- 83 -
Page 84

U s e r M a n u a l D r e a m b o x D M 7 0 2 5 english
Common-Interface:
Common-Interface Power Consumption max. 0,3A/5V
Video decoder:
Video Compression MPEG-2 and MPEG-1 compatible
Video Standard PAL G/ 25 Hz
Video Formats 4:3 / 16:9
Footage 16:9, automatic assimilation for 16:9 TV-Device (over Scart)
Letterbox percolating for 4:3 TV-Device
Audio decoder:
Audio compression MPEG-1 & MPEG-2 Layer I and II
Audio Mode Dual (main/sub), Stereo
Frequency: 32 kHz, 44.1 kHz, 48 kHz, 16 kHz, 22.05 kHz, 24 kHz
Output analog:
Output Level L/R 0,5 Vss on 600 Ohm
THD > 60 dB (1 kHz)
Crosstalk < -65 dB
Output digital:
Output Level 0,5 Vss on 75 Ohm
Sampled Data Filtering 32 kHz, 44.1 kHz, 48 kHz
S/PDIF-Output optical (AC3)
Video parameter:
Input Level FBAS 1 Vss +/- 0.3 dB on 75 Ohm Teletext
filter in conformity with ETS 300 472 Standard
TV-Scart:
Output: FBAS,RGB,S-VHS over OSD selectable
VCR-Scart:
Input: FBAS,RGB,S-VHS
Output: FBAS
Serial Interface RS 232:
Typ RS232 bidirectional
Bitrate 115,2 kBit/s max.
Plug Connector SUB-D-9
Function Update of Firmware and Preprogramming
Ethernet:
100 Mbit compatible, bi-directional interface Function
Update of Firmware and Preprogramming
U s e r M a n u a l D r e a m b o x D M 7 0 2 5
- 84 -
english
Page 85

U s e r M a n u a l D r e a m b o x D M 7 0 2 5 english
USB:
USB 1.1 connector
UDMA66 IDE Interface:
Internal HDD connector
Compact Flash - Reader
LNB power and polarization per tuner:
LNB Current 500mA max. ; short-circuit-proof
LNB Voltage vertical < 14V without load, > 11,5V at 400mA LNB
Voltage horizontal < 20V without load, > 17,3V at 400mA LNB
shut-off at Standby-Mode
Count of active satellite position:
DiSEqC 1.0/1.1/1.2 SAT POSITION / SAT OPTION
DiSEqC - Rotor Control
Power consumption:
ca. 60 W (in Use / 400mA LNB current)
ca. 6 W (Deep-Standby-Mode)
Input voltage:
110/230V / 50/60 Hz AC +/- 15%
Physical specification:
Ambient Temperature +15°C...+35°C
Humidity < 80%
Size (W x D x H): 374 mm x 230 mm x 75 mm
Weight: 2,2 kg without HDD
- 85 -
Page 86

U s e r M a n u a l D r e a m b o x D M 7 0 2 5 english
16. Contact & support information
Headquarter & Distribution:
Dream-Multimedia
Sales and distribution through Visoduck Discount GmbH
Pierbusch 24-26
44536 Lünen
Germany
Dealer’s Hotline:
(Dealers only)
Tel.: +49 (0)180 - 368 43 98 - 000 (0,09€/min.)
Fax: +49 (0)180 - 368 43 98 - 001 (0,09€/min.)
You can reach the dealer’s hotline from :
Mo - Fr. 09:00 am - 12:00 pm and 01:00 pm - 03:00 pm
Technical Hotline:
Tel.: +49 (0)180 - 368 43 99 - 777 (0,09€/min.)
Fax: +49 (0)180 - 368 43 99 - 778 (0,09€/min.)
You can reach the technical hotline from:
Mo - Fr. 09:00 am - 12:00 pm and 01:00 pm - 03:00 pm
Dealers & Pricing:
E-Mail: info@dream-multimedia-tv.de
Technical Support:
E-Mail: support@dream-multimedia-tv.de
Website:
Weblink: http://www.dream-multimedia-tv.de
Support Forum:
Weblink: http://www.dream-multimedia-tv.de/board
Software Support (actual images):
Weblink DM 7025: http://www.dm7025.de
- 86 -
Page 87

U s e r M a n u a l D r e a m b o x D M 7 0 2 5 english
17. Copyright notes
© Dream-Multimedia 2006. All rights reserved.
This product contains files that are distributed under different licenses, especially a Open
Source License, the GNU General Public License. You can find details about this
License on the next three pages. Additional notes about the source code and patches under
The GPL license can be found on the internet under this link:
http://www.dream-multimedia-tv.de/deutsch/downloads.php
- 87 -
Page 88

17.1 GNU GENERAL PUBLIC LICENSE
Version 2, June 1991
Copyright (C) 1989, 1991 Free Software Foundation, Inc.
51 Franklin Street, Fifth Floor, Boston, MA 02110-1301, USA
Everyone is permitted to copy and distribute verbatim copies
of this license document, but changing it is not allowed.
Preamble
The licenses for most software are designed to take away your freedom to share and change it. By contrast, the GNU
General Public License is intended to guarantee your freedom to share and change free software--to make sure the
software is free for all its users. This General Public License applies to most of the Free Software Foundation's software
and to any other program whose authors commit to using it. (Some other Free Software Foundation software is covered by
the GNU Lesser General Public License instead.) You can apply it to your programs, too.
When we speak of free software, we are referring to freedom, not price. Our General Public Licenses are designed to
make sure that you have the freedom to distribute copies of free software (and charge for this service if you wish), that you
receive source code or can get it if you want it, that you can change the software or use pieces of it in new free programs;
and that you know you can do these things.
To protect your rights, we need to make restrictions that forbid anyone to deny you these rights or to ask you to surrender
the rights. These restrictions translate to certain responsibilities for you if you distribute copies of the software, or if you
modify it.
For example, if you distribute copies of such a program, whether gratis or for a fee, you must give the recipients all the
rights that you have. You must make sure that they, too, receive or can get the source code. And you must show them
these terms so they know their rights.
We protect your rights with two steps: (1) copyright the software, and (2) offer you this license which gives you legal
permission to copy, distribute and/or modify the software.
Also, for each author's protection and ours, we want to make certain that everyone understands that there is no warranty
for this free software. If the software is modified by someone else and passed on, we want its recipients to know that what
they have is not the original, so that any problems introduced by others will not reflect on the original authors' reputations.
Finally, any free program is threatened constantly by software patents. We wish to avoid the danger that redistributors of a
free program will individually obtain patent licenses, in effect making the program proprietary. To prevent this, we have
made it clear that any patent must be licensed for everyone's free use or not licensed at all.
The precise terms and conditions for copying, distribution and modification follow.
TERMS AND CONDITIONS FOR COPYING, DISTRIBUTION AND MODIFICATION
0. This License applies to any program or other work which contains a notice placed by the copyright holder saying it may
be distributed under the terms of this General Public License. The "Program", below, refers to any such program or work,
and a "work based on the Program" means either the Program or any derivative work under copyright law: that is to say, a
work containing the Program or a portion of it, either verbatim or with modifications and/or translated into another
language. (Hereinafter, translation is included without limitation in the term "modification".) Each licensee is addressed as
"you".
Activities other than copying, distribution and modification are not covered by this License; they are outside its scope. The
act of running the Program is not restricted, and the output from the Program is covered only if its contents constitute a
work based on the Program (independent of having been made by running the Program). Whether that is true depends on
what the Program does.
1. You may copy and distribute verbatim copies of the Program's source code as you receive it, in any medium, provided
that you conspicuously and appropriately publish on each copy an appropriate copyright notice and disclaimer of warranty;
keep intact all the notices that refer to this License and to the absence of any warranty; and give any other recipients of the
Program a copy of this License along with the Program.
You may charge a fee for the physical act of transferring a copy, and you may at your option offer warranty protection in
exchange for a fee.
- 88 -
Page 89

2. You may modify your copy or copies of the Program or any portion of it, thus forming a work based on the Program, and
copy and distribute such modifications or work under the terms of Section 1 above, provided that you also meet all of these
conditions:
a) You must cause the modified files to carry prominent notices stating that you changed the files and the date of
any change.
b) You must cause any work that you distribute or publish, that in whole or in part contains or is derived from the
Program or any part thereof, to be licensed as a whole at no charge to all third parties under the terms of this
License.
c) If the modified program normally reads commands interactively when run, you must cause it, when started
running for such interactive use in the most ordinary way, to print or display an announcement including an
appropriate copyright notice and a notice that there is no warranty (or else, saying that you provide a warranty) and
that users may redistribute the program under these conditions, and telling the user how to view a copy of this
License. (Exception: if the Program itself is interactive but does not normally print such an announcement, your
work based on the Program is not required to print an announcement.)
These requirements apply to the modified work as a whole. If identifiable sections of that work are not derived from the
Program, and can be reasonably considered independent and separate works in themselves, then this License, and its
terms, do not apply to those sections when you distribute them as separate works. But when you distribute the same
sections as part of a whole which is a work based on the Program, the distribution of the whole must be on the terms of
this License, whose permissions for other licensees extend to the entire whole, and thus to each and every part regardless
of who wrote it.
Thus, it is not the intent of this section to claim rights or contest your rights to work written entirely by you; rather, the intent
is to exercise the right to control the distribution of derivative or collective works based on the Program.
In addition, mere aggregation of another work not based on the Program with the Program (or with a work based on the
Program) on a volume of a storage or distribution medium does not bring the other work under the scope of this License.
3. You may copy and distribute the Program (or a work based on it, under Section 2) in object code or executable form
under the terms of Sections 1 and 2 above provided that you also do one of the following:
a)
Accompany it with the complete corresponding machine-readable source code, which must be distributed under
the terms of Sections 1 and 2 above on a medium customarily used for software interchange; or,
b) Accompany it with a written offer, valid for at least three years, to give any third party, for a charge no more than
your cost of physically performing source distribution, a complete machine-readable copy of the corresponding
source code, to be distributed under the terms of Sections 1 and 2 above on a medium customarily used for
software interchange; or,
c) Accompany it with the information you received as to the offer to distribute corresponding source code. (This
alternative is allowed only for non commercial distribution and only if you received the program in object code or
executable form with such an offer, in accord with Subsection b above.)
The source code for a work means the preferred form of the work for making modifications to it. For an executable work,
complete source code means all the source code for all modules it contains, plus any associated interface definition files,
plus the scripts used to control compilation and installation of the executable. However, as a special exception, the source
code distributed need not include anything that is normally distributed (in either source or binary form) with the major
components (compiler, kernel, and so on) of the operating system on which the executable runs, unless that component
itself accompanies the executable.
If distribution of executable or object code is made by offering access to copy from a designated place, then offering
equivalent access to copy the source code from the same place counts as distribution of the source code, even though
third parties are not compelled to copy the source along with the object code.
4. You may not copy, modify, sublicense, or distribute the Program except as expressly provided under this License. Any
attempt otherwise to copy, modify, sublicense or distribute the Program is void, and will automatically terminate your rights
under this License. However, parties who have received copies, or rights, from you under this License will not have their
licenses terminated so long as such parties remain in full compliance.
5. You are not required to accept this License, since you have not signed it. However, nothing else grants you permission
to modify or distribute the Program or its derivative works. These actions are prohibited by law if you do not accept this
License. Therefore, by modifying or distributing the Program (or any work based on the Program), you indicate your
acceptance of this License to do so, and all its terms and conditions for copying, distributing or modifying the Program or
works based on it.
- 89 -
Page 90

6. Each time you redistribute the Program (or any work based on the Program), the recipient automatically receives a
license from the original licensor to copy, distribute or modify the Program subject to these terms and conditions. You may
not impose any further restrictions on the recipients' exercise of the rights granted herein. You are not responsible for
enforcing compliance by third parties to this License.
7. If, as a consequence of a court judgment or allegation of patent infringement or for any other reason (not limited to
patent issues), conditions are imposed on you (whether by court order, agreement or otherwise) that contradict the
conditions of this License, they do not excuse you from the conditions of this License. If you cannot distribute so as to
satisfy simultaneously your obligations under this License and any other pertinent obligations, then as a consequence you
may not distribute the Program at all. For example, if a patent license would not permit royalty-free redistribution of the
Program by all those who receive copies directly or indirectly through you, then the only way you could satisfy both it and
this License would be to refrain entirely from distribution of the Program.
If any portion of this section is held invalid or unenforceable under any particular circumstance, the balance of the section
is intended to apply and the section as a whole is intended to apply in other circumstances.
It is not the purpose of this section to induce you to infringe any patents or other property right claims or to contest validity
of any such claims; this section has the sole purpose of protecting the integrity of the free software distribution system,
which is implemented by public license practices. Many people have made generous contributions to the wide range of
software distributed through that system in reliance on consistent application of that system; it is up to the author/donor to
decide if he or she is willing to distribute software through any other system and a licensee cannot impose that choice.
This section is intended to make thoroughly clear what is believed to be a consequence of the rest of this License.
8. If the distribution and/or use of the Program is restricted in certain countries either by patents or by copyrighted
interfaces, the original copyright holder who places the Program under this License may add an explicit geographical
distribution limitation excluding those countries, so that distribution is permitted only in or among countries not thus
excluded. In such case, this License incorporates the limitation as if written in the body of this License.
9. The Free Software Foundation may publish revised and/or new versions of the General Public License from time to
time. Such new versions will be similar in spirit to the present version, but may differ in detail to address new problems or
concerns.
Each version is given a distinguishing version number. If the Program specifies a version number of this License which
applies to it and "any later version", you have the option of following the terms and conditions either of that version or of
any later version published by the Free Software Foundation. If the Program does not specify a version number of this
License, you may choose any version ever published by the Free Software Foundation.
10. If you wish to incorporate parts of the Program into other free programs whose distribution conditions are different,
write to the author to ask for permission. For software which is copyrighted by the Free Software Foundation, write to the
Free Software Foundation; we sometimes make exceptions for this. Our decision will be guided by the two goals of
preserving the free status of all derivatives of our free software and of promoting the sharing and reuse of software
generally.
NO WARRANTY
11. BECAUSE THE PROGRAM IS LICENSED FREE OF CHARGE, THERE IS NO WARRANTY FOR THE PROGRAM,
TO THE EXTENT PERMITTED BY APPLICABLE LAW. EXCEPT WHEN OTHERWISE STATED IN WRITING THE
COPYRIGHT HOLDERS AND/OR OTHER PARTIES PROVIDE THE PROGRAM "AS IS" WITHOUT WARRANTY OF
ANY KIND, EITHER EXPRESSED OR IMPLIED, INCLUDING, BUT NOT LIMITED TO, THE IMPLIED WARRANTIES OF
MERCHANTABILITY AND FITNESS FOR A PARTICULAR PURPOSE. THE ENTIRE RISK AS TO THE QUALITY AND
PERFORMANCE OF THE PROGRAM IS WITH YOU. SHOULD THE PROGRAM PROVE DEFECTIVE, YOU ASSUME
THE COST OF ALL NECESSARY SERVICING, REPAIR OR CORRECTION.
12. IN NO EVENT UNLESS REQUIRED BY APPLICABLE LAW OR AGREED TO IN WRITING WILL ANY COPYRIGHT
HOLDER, OR ANY OTHER PARTY WHO MAY MODIFY AND/OR REDISTRIBUTE THE PROGRAM AS PERMITTED
ABOVE, BE LIABLE TO YOU FOR DAMAGES, INCLUDING ANY GENERAL, SPECIAL, INCIDENTAL OR
CONSEQUENTIAL DAMAGES ARISING OUT OF THE USE OR INABILITY TO USE THE PROGRAM (INCLUDING BUT
NOT LIMITED TO LOSS OF DATA OR DATA BEING RENDERED INACCURATE OR LOSSES SUSTAINED BY YOU OR
THIRD PARTIES OR A FAILURE OF THE PROGRAM TO OPERATE WITH ANY OTHER PROGRAMS), EVEN IF SUCH
HOLDER OR OTHER PARTY HAS BEEN ADVISED OF THE POSSIBILITY OF SUCH DAMAGES.
END OF TERMS AND CONDITIONS
- 90 -
Page 91

18. Menu overview
Media Player
Timer
VCR Scart
Service
About
Main menu
Information
Tuner configuration
Manual scan
Games / Plugins
Service seraching
Automatic scan
Setup
Language
Timezone
RF output
LCD Setup
System
Standby / Reboot
Common Interface
Customize
A/V Settings
Harddisk
Network
 Loading...
Loading...