Mitsubishi CLICK BROCHURE
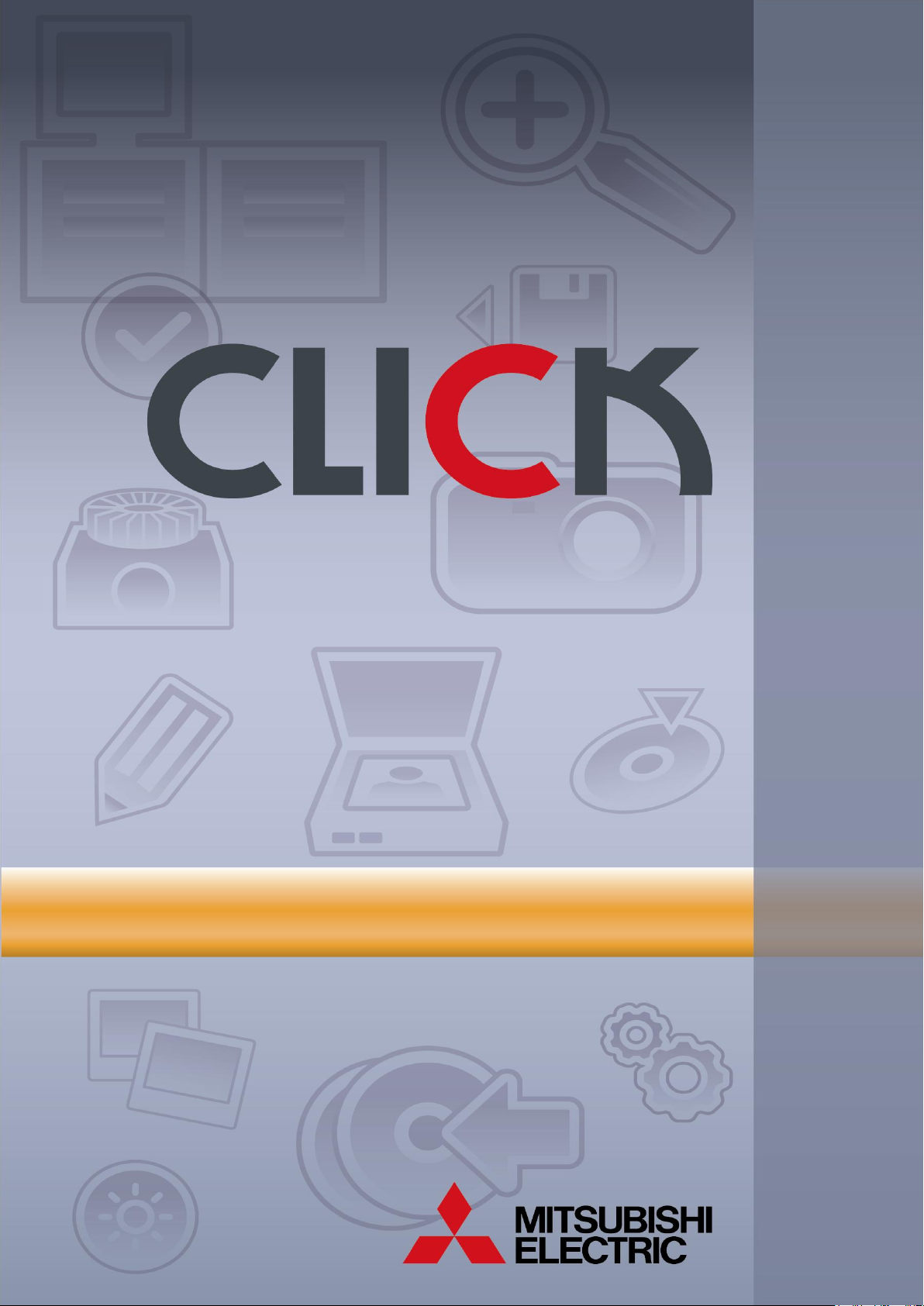
Click Pro Operator´s Manual
REV. 1.3
1
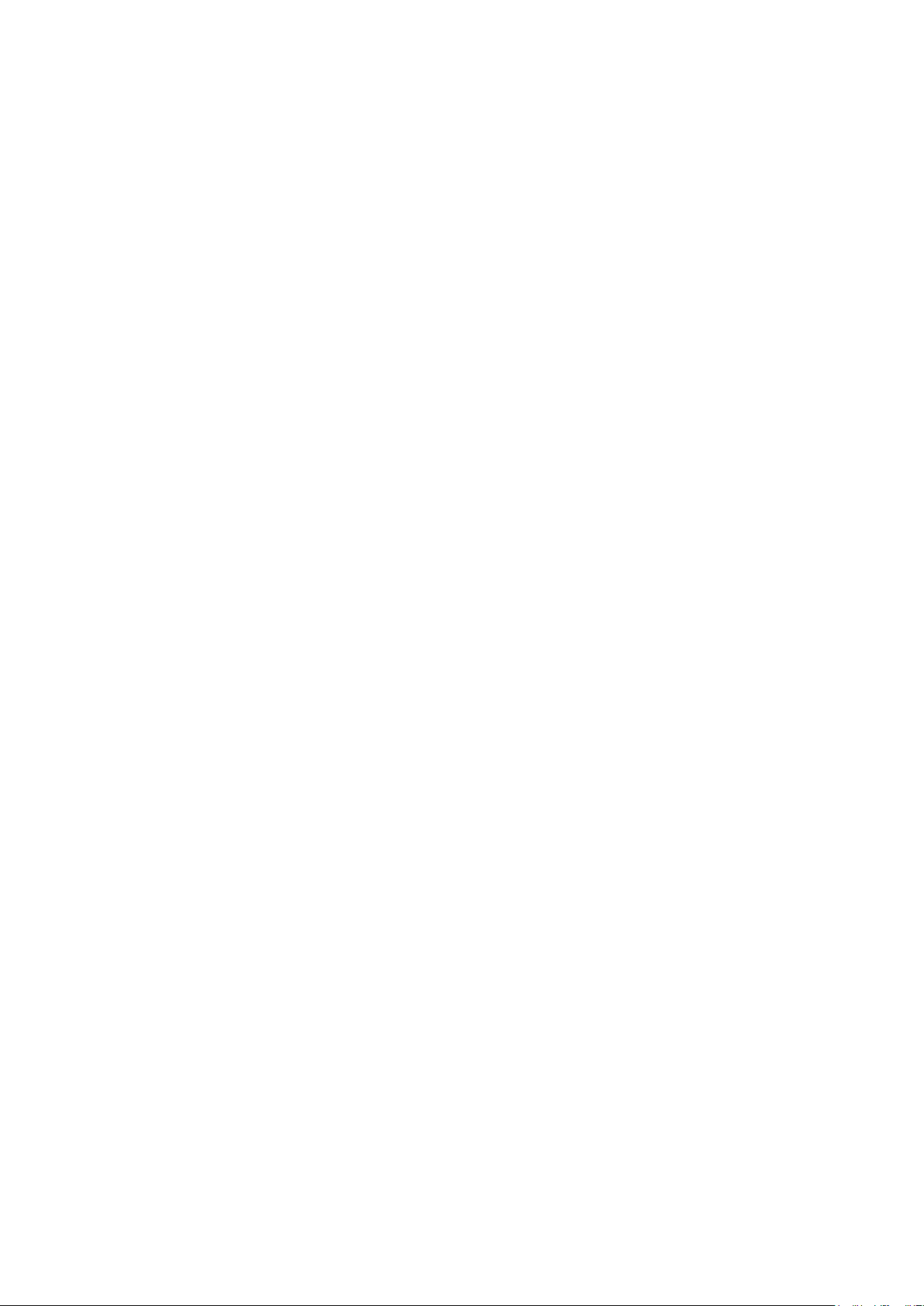
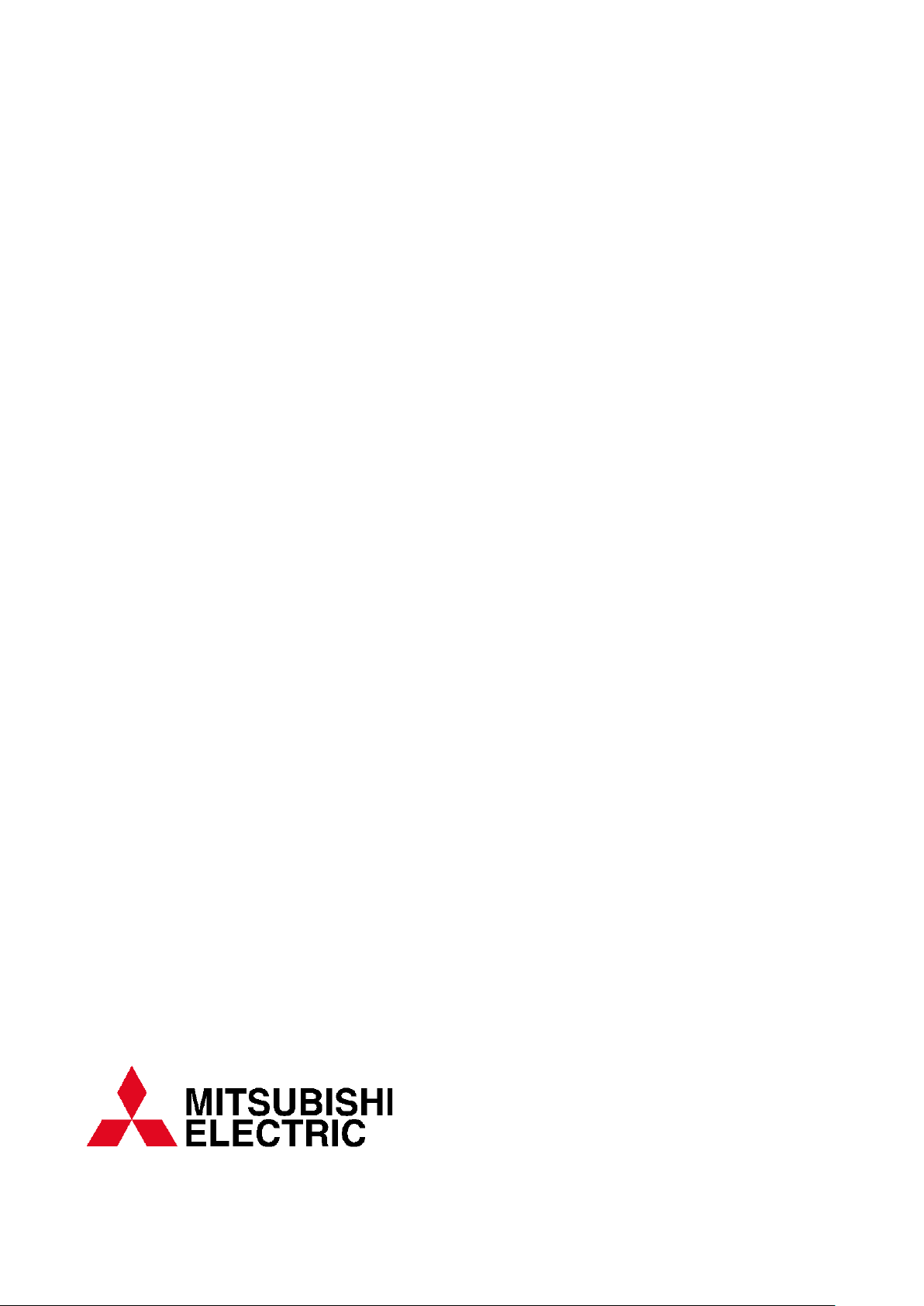
CLICK Pro version 2.6.0
Operator’s manual
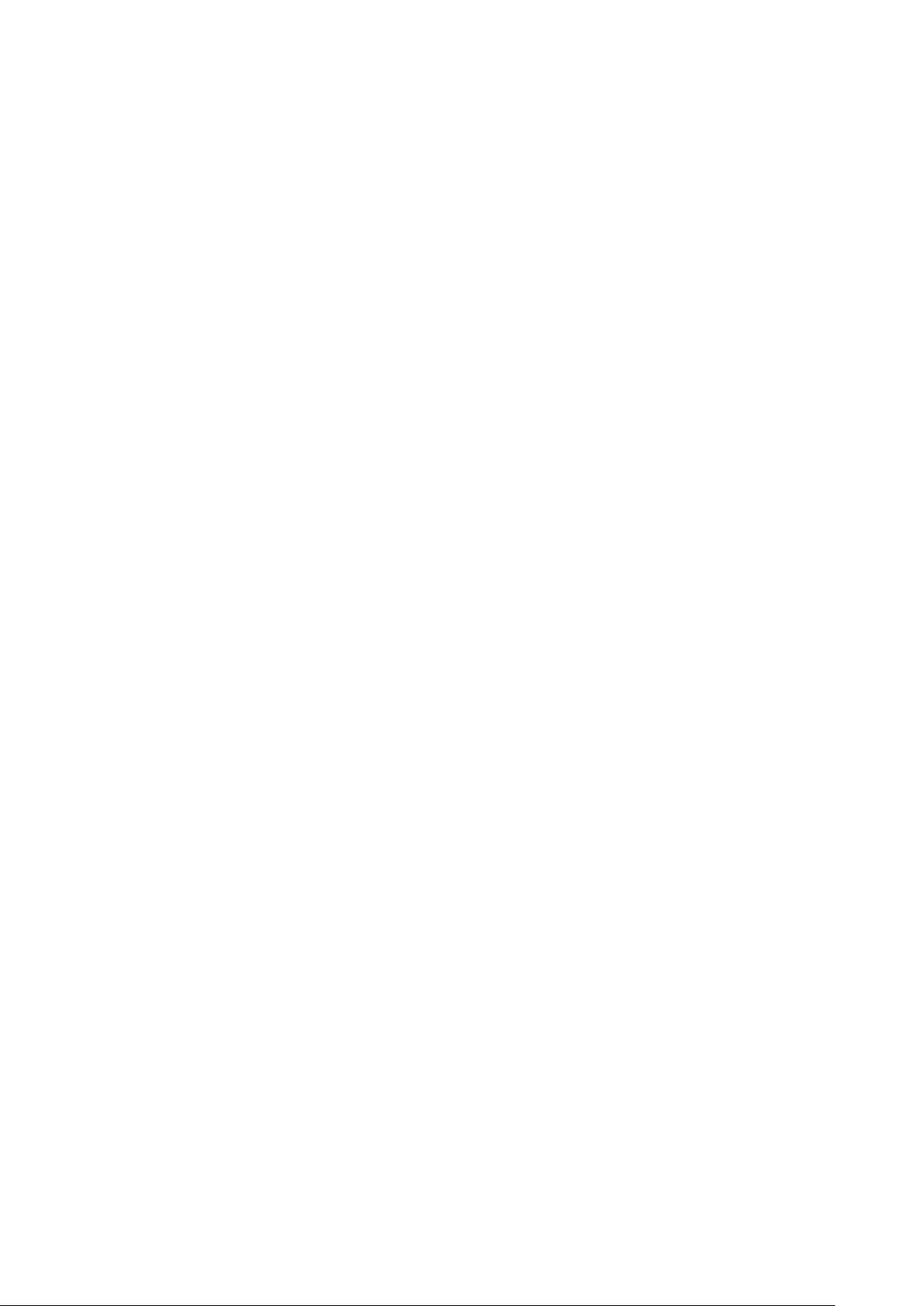
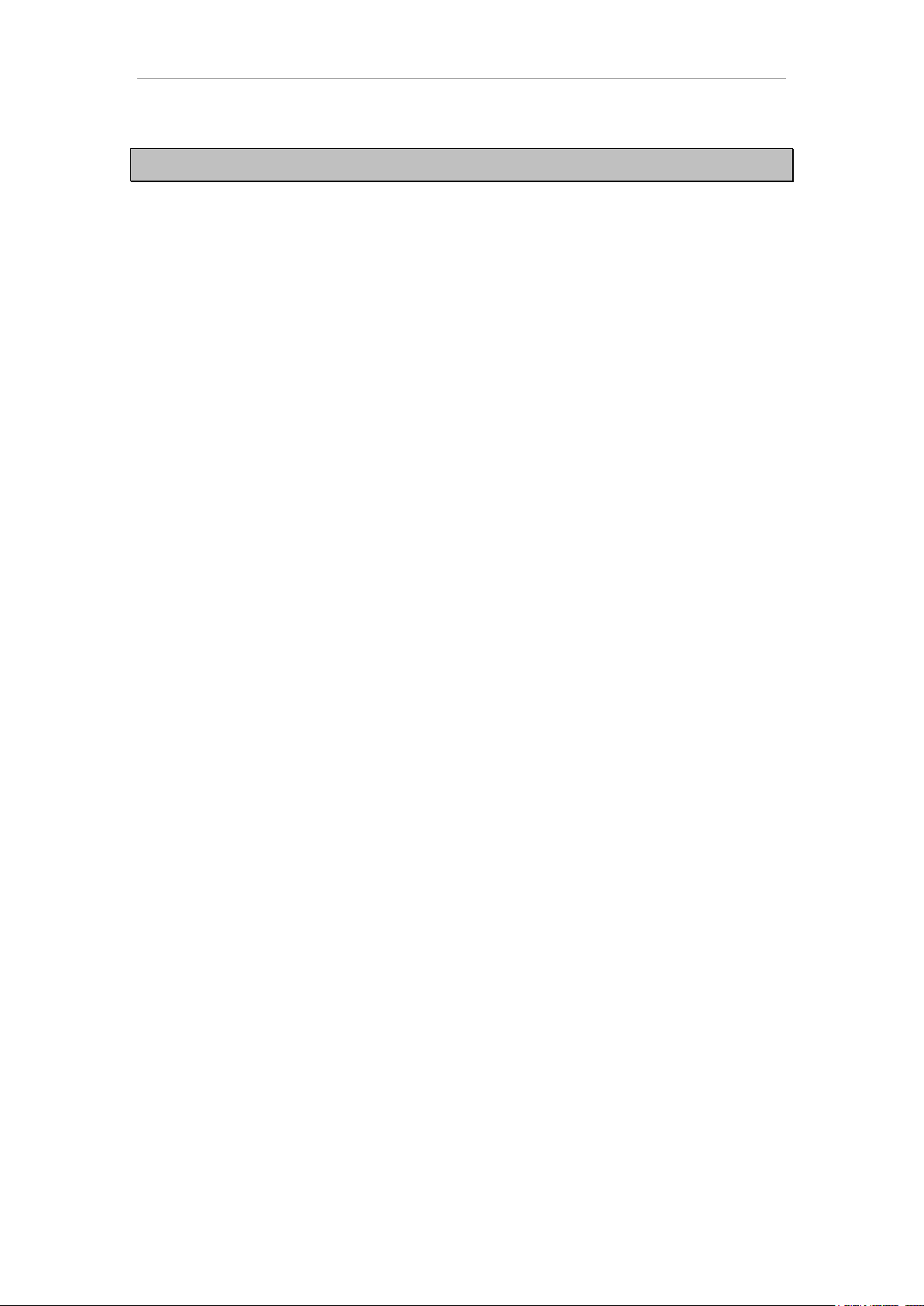
Click Pro Operator´s Manual
CONTENTS
1. FUNCTIONAL DESCRIPTION ........................................................................ 7
1.1 GENERAL DESCRIPTION ......................................................................................... 7
1.2 PRODUCT TARGET ................................................................................................... 7
1.3 HANDLING THE SYSTEM .......................................................................................... 7
1.4 IMAGE CAPTURE ...................................................................................................... 7
1.4.1 Digital inputs ........................................................................................................ 7
1.4.2 Supported Files .................................................................................................... 7
1.4.3 Paper and film inputs ........................................................................................... 8
1.5 IMAGE PROCESSING ................................................................................................ 8
1.6 PRINT OUT ................................................................................................................. 8
2. TECHNICAL SPECIFICATION........................................................................ 9
2.1 SCANNER ................................................................................................................... 9
2.1.1 Approved and Tested Scanners .......................................................................... 9
2.1.2 Film Scanner for Index Print. ............................................................................... 9
2.1.3 Flatbed scanner ................................................................................................... 9
2.1.4 Others .................................................................................................................. 9
3. SYSTEM START-UP ..................................................................................... 10
3.1 INITIALISING EQUIPMENT AND SOFTWARE. ....................................................... 10
3.2 POWER–OFF............................................................................................................ 10
4. THE CLICK PRO SOFTWARE...................................................................... 11
4.1 MAIN SCREEN ......................................................................................................... 11
4.1.1 Common buttons ................................................................................................ 13
4.1.2 The Selection Screen ......................................................................................... 13
4.2 APPLICATION BAR .................................................................................................. 14
4.3 COMMON FUNCTIONS ........................................................................................... 15
4.3.1 Browser .............................................................................................................. 15
4.3.2 The on-screen keyboard .................................................................................... 19
4.3.3 Digital camera files reading................................................................................ 19
4.3.4 Picture search .................................................................................................... 20
4.3.5 Export ................................................................................................................. 20
4.3.6 Print .................................................................................................................... 21
4.3.7 Recording DVDs or CDs .................................................................................... 24
4.3.8 Index Print .......................................................................................................... 28
4.3.9 Explorer .............................................................................................................. 30
4.3.10 Adjustments ....................................................................................................... 31
4.3.11 Retouch .............................................................................................................. 36
4.3.12 Decoration .......................................................................................................... 39
4.3.13 Multiple printing (Multiprint) ................................................................................ 46
4.3.14 Carrousel............................................................................................................ 48
4.4 DIGITAL CAMERA, DVD/CD AND MOBILE PROCESSING ................................... 50
4.4.1 Images from a digital camera card. ................................................................... 50
4.4.2 Images from a DVD/ CD–ROM. ......................................................................... 52
4.4.3 SublimeCD images in CLICK Pro ...................................................................... 55
4.4.4 Images from Bluetooth devices ......................................................................... 55
4.5 PHOTO ID ................................................................................................................. 55
4.5.1 Compose a Photo ID using a memory card. ...................................................... 56
4.5.2 Compose a Photo ID using Hot folder. .............................................................. 59
4.5.3 Compose a Photo ID using a DIS900D Digital Camera. ................................... 59
4.6 COPY TO COPY ....................................................................................................... 59
4.6.1 Scanning ............................................................................................................ 60
4.7 FILMS ........................................................................................................................ 61
5
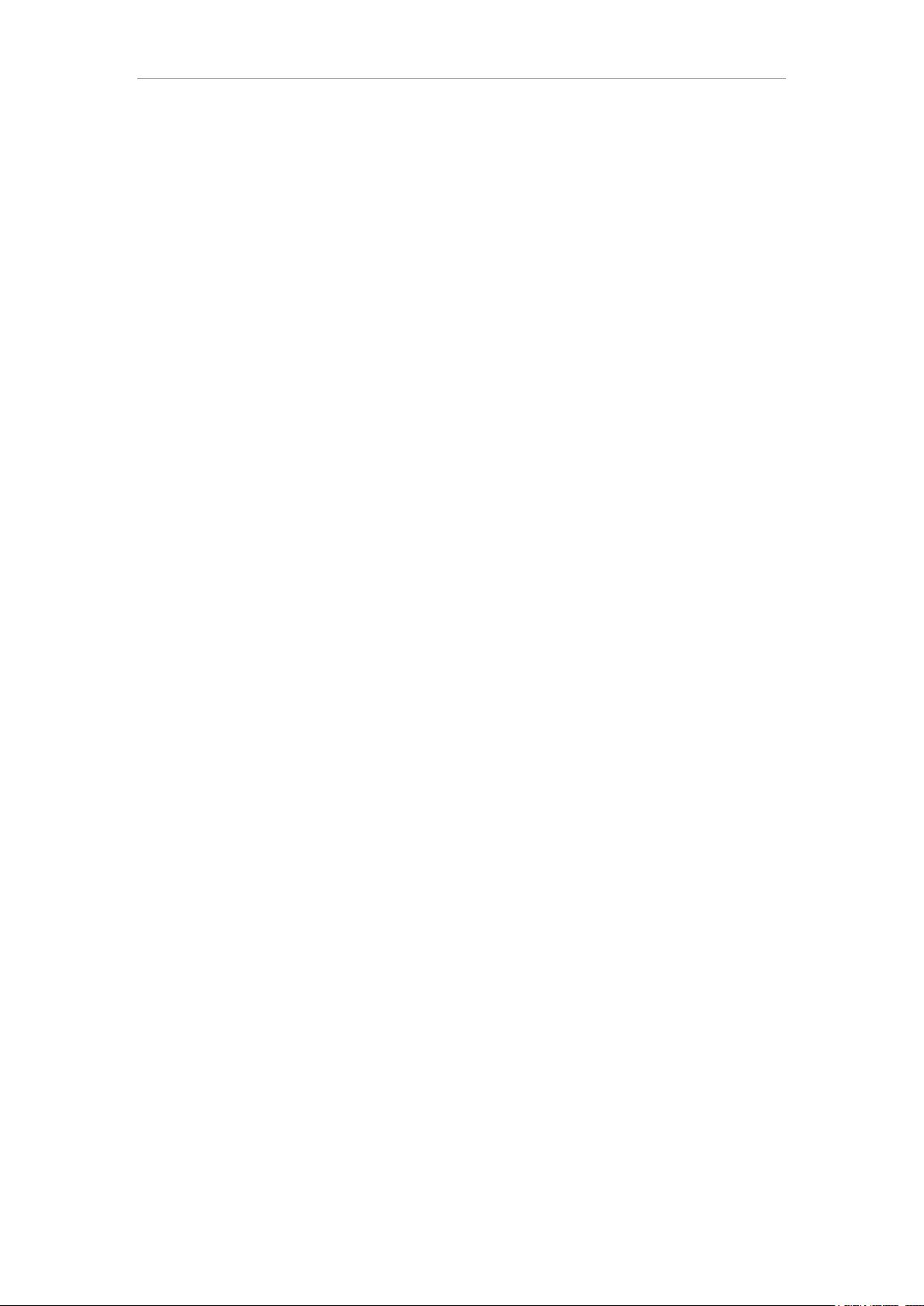
Click Pro Operator´s Manual
4.7.1 Pakon™ Film scanners (F135 & F235) ............................................................. 62
4.8 EVENTS .................................................................................................................... 65
4.8.1 Hot folder............................................................................................................ 67
4.8.2 Digital camera files reading................................................................................ 68
4.8.3 Direct access navigation .................................................................................... 68
4.8.4 Picture search .................................................................................................... 68
4.8.5 Exporting pictures .............................................................................................. 69
4.8.6 Deleting images ................................................................................................. 71
4.8.7 Loading images .................................................................................................. 72
4.8.8 Exiting from an event ......................................................................................... 72
4.8.9 Burning a DVD/CD ............................................................................................. 73
4.8.10 Executing carrousel ........................................................................................... 73
4.8.11 Auto rotation ....................................................................................................... 73
4.8.12 Import an event .................................................................................................. 73
4.8.13 Event‟s workflow examples ................................................................................ 74
4.8.13.1 Working with wifi cameras ................................................................................. 74
4.8.13.2 Working with digital camera cards ..................................................................... 75
4.9 CLICK PRO CONFIGURATION ................................................................................ 76
4.9.1 General .............................................................................................................. 76
4.9.2 Photo ID ............................................................................................................. 77
4.9.3 Advanced Photo ID ............................................................................................ 78
4.9.4 Copy to copy ...................................................................................................... 79
4.9.5 Decoration .......................................................................................................... 81
4.9.5.1 Add Image .......................................................................................................... 82
4.9.5.2 Selection of transparent colour .......................................................................... 82
4.9.6 Index Print .......................................................................................................... 83
4.9.7 Sources (Image reading devices) ...................................................................... 84
4.9.8 Compositions ..................................................................................................... 85
4.9.9 Colour management .......................................................................................... 85
4.9.10 Adjust ................................................................................................................. 87
4.9.11 Browser .............................................................................................................. 87
4.9.12 Chroma Key ....................................................................................................... 88
4.9.13 Other .................................................................................................................. 89
5. TROUBLESHOOTING ................................ .................................................. 92
5.1 READING DIGITAL CAMERA IMAGES (SMART MEDIA, COMPACT FLASH...) ... 92
5.2 PROBLEMS IN IMAGE CAPTURE FROM SCANNERS .......................................... 93
5.2.1 Print out Problems ............................................................................................. 93
5.2.2 Problems recording DVD/CDs ........................................................................... 93
5.2.3 Others ................................................................................................................ 93
6. APPENDIX DPS Monitor
7. APPENDIX Activation Wizard
8. APPENDIX Dispatcher
9. APPENDIX Statistics
10. APPENDIX PrintServer
11. APPENDIX DPSLab
12. APPENDIX CD Burning
13. APPENDIX WebAlbum
14. APPENDIX Flexilab Services
15. APPENDIX SWALBUM
6
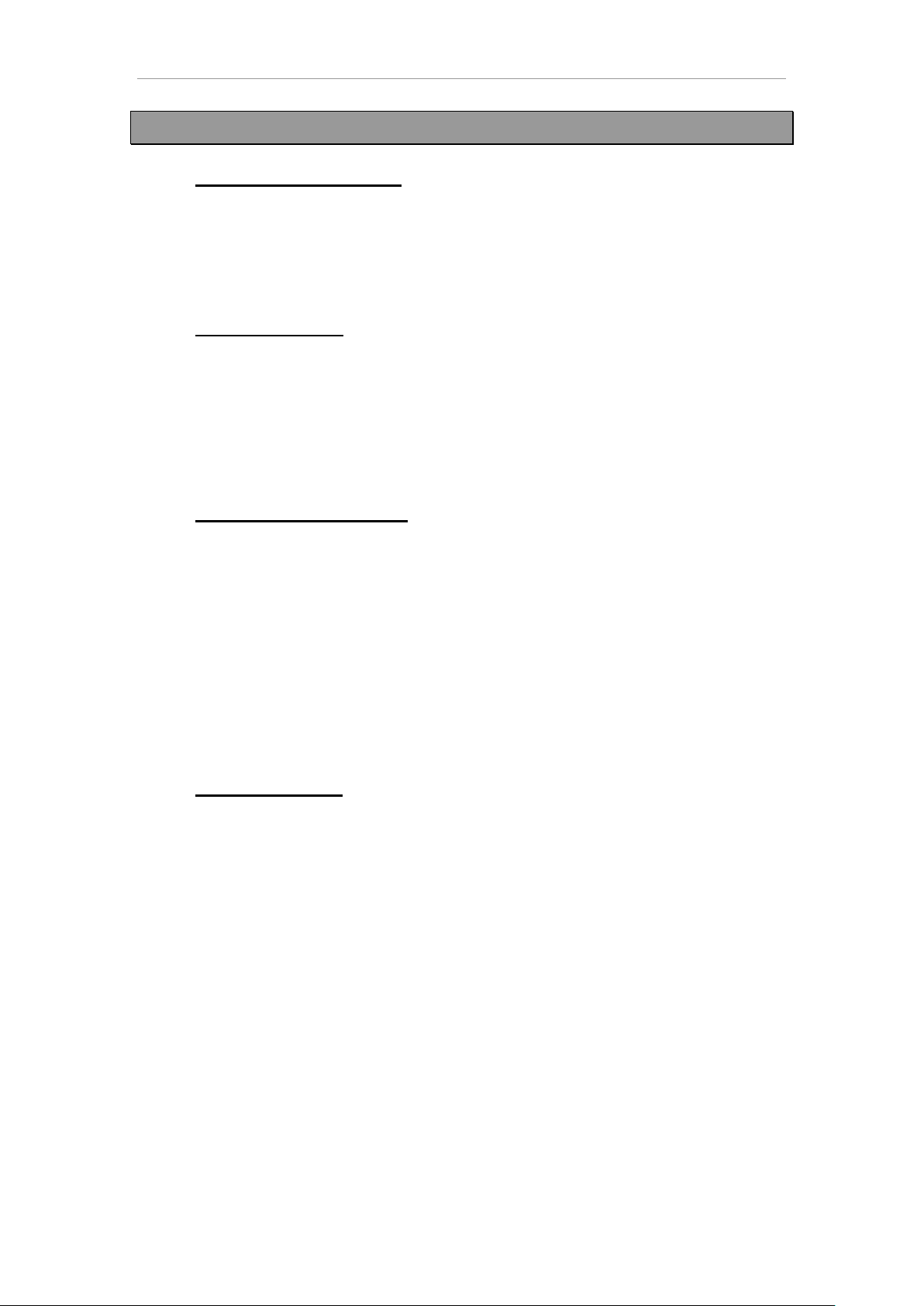
Click Pro Operator´s Manual
1. FUNCTIONAL DESCRIPTION
1.1 General Description
CLICK 5000 is a unit for installation in a photo shop for use by the operator of the
establishment. It prints digital or paper pictures or films/slides from different sources, including
standard photo shop digital media available on the market (SmartMediaTM, Compact FlashTM,
Memory StickTM, SDTM/Multimedia CardTM and CD–ROM) or opaque and transparent
scanners.
1.2 Product target
The design of the equipment features several advantages for the sales point.
– The shop‟s image is boosted as it is well–equipped with modern technology.
– Help in the sale of digital cameras.
– Time–saving with specialised personnel in digital picture processing.
– The personal touch is maintained, as the photographer does the processing.
– Major increase in offer without prejudicing the current main core activity.
1.3 Handling the system
The user interface has been designed to be user–friendly and easy, and no training is
required. The aim is that handling should not be a barrier in using the equipment, and that any
employee can perform operations.
The equipment comprises an Image Processing Terminal (CLICK 5000) which is handled by
the operator. All its inputs for digital picture card, DVD/CD–RW and all the interfaces needed
to connect it to other peripherals are concentrated on it.
It is operated via a touch screen, which makes it extremely straightforward. Only the digital
retouch functions are performed with the mouse or digitizer. The keyboard is only needed for
adding texts to the image, personalising file names on saving them, and for technical
assistance.
1.4 Image capture
The equipment can capture images from the following sources:
1.4.1 Digital inputs
– Digital camera card reader (SmartMediaTM, CompactFlashTM, Memory
StickTM, SDTM,....).
– DVD/CD-ROM reader and recorder .
– BluetoothTM device.
– Directory / work folder / events.
– USB Drive.
1.4.2 Supported Files
– Formats
· All standard formats in terms of image inputs and outputs are NON proprietary:
JPEG, TIFF, BMP, PSD (1 layer), PCD (input only), TIF and GIF files.
– Resolution
· The native resolution of the original file.
7
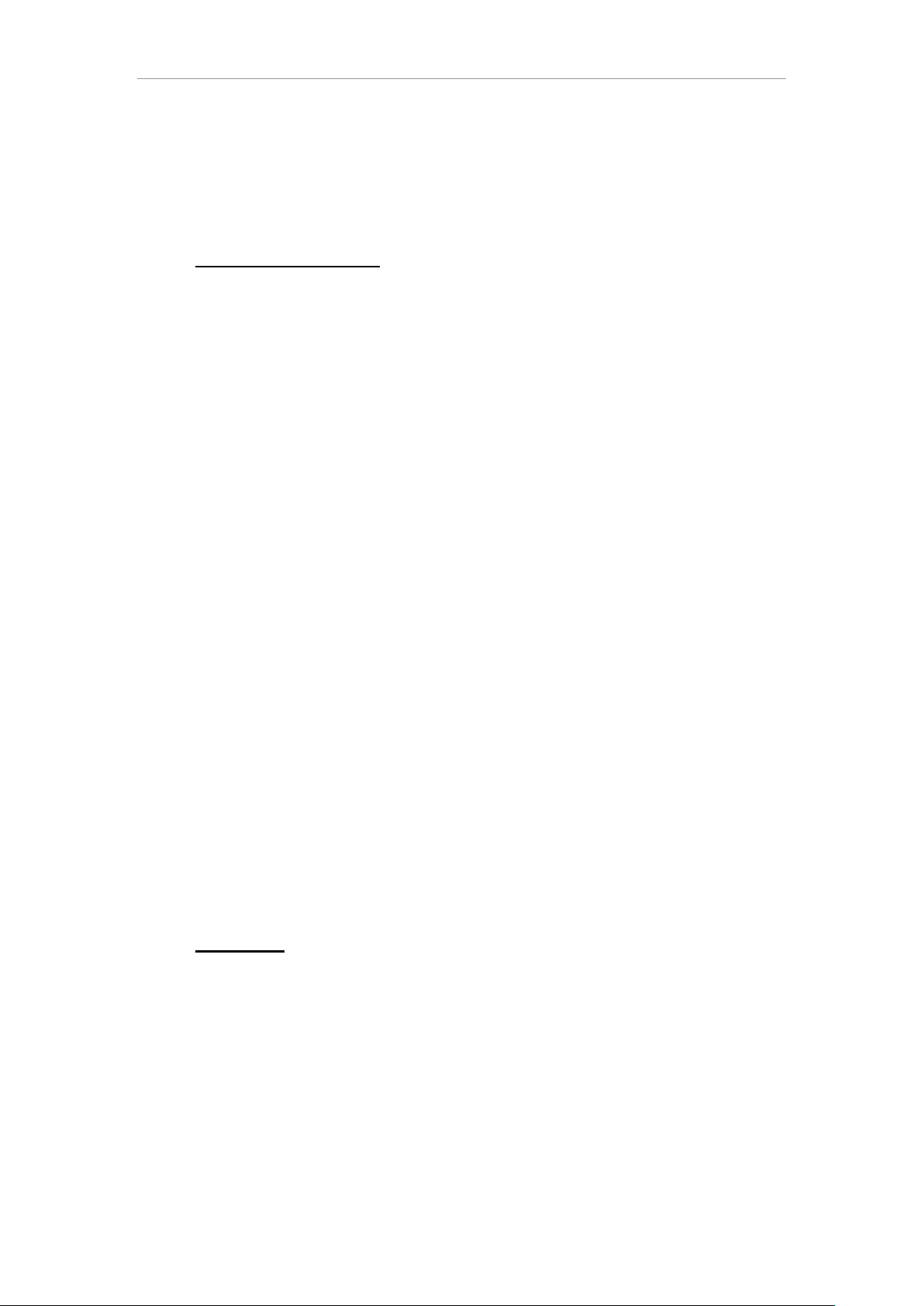
Click Pro Operator´s Manual
1.4.3 Paper and film inputs
The equipment can scan opaque matter and films for print–out, and make the index print from
film strips, when scanner is attached.
1.5 Image processing
The equipment features different levels of Image processing:
Colour and luminosity
– Colour balance: RGB.
– Brightness, contrast and colour saturation control.
– Manual and automatic histogram adjustment.
– Auto colour
– Sharpness.
– Conversion into B/W and Sepia.
Image Correction
– Cropping
– Correction of Red Eyes:
· Easy selection of the circular area.
· Different levels of correction: bright and dark red eyes.
– Area cloning:
· Mouse–selectable brush size.
· Fixed or movable cloned area source.
· Brush with different levels of diffusion.
– Painting:
· Easy colour selection by palette or by simple colour on the image (dropper).
· Brush with several levels of diffusion.
· Mouse–selectable brush size.
– Selection of areas and filling:
· Easy area selection by colour (chroma key) or manual selection.
· The image can be filled in any colour using the palette.
· The selected area can be made transparent.
Decoration and personalisation
– Texts with selectable size, font, position and rotation.
– Superimposing and montage of pictures on background.
– Image fusion.
– Calendars and frames.
– Cliparts and motifs.
1.6 Print out
The system supports MITSUBISHI CP-3020D, MITSUBISHI CP9500DW Series, CP9550DW
Series, CP9600DW Seires, CP9800DW Series, CP9820DW Series, MITSUBISHI CP3800.
8
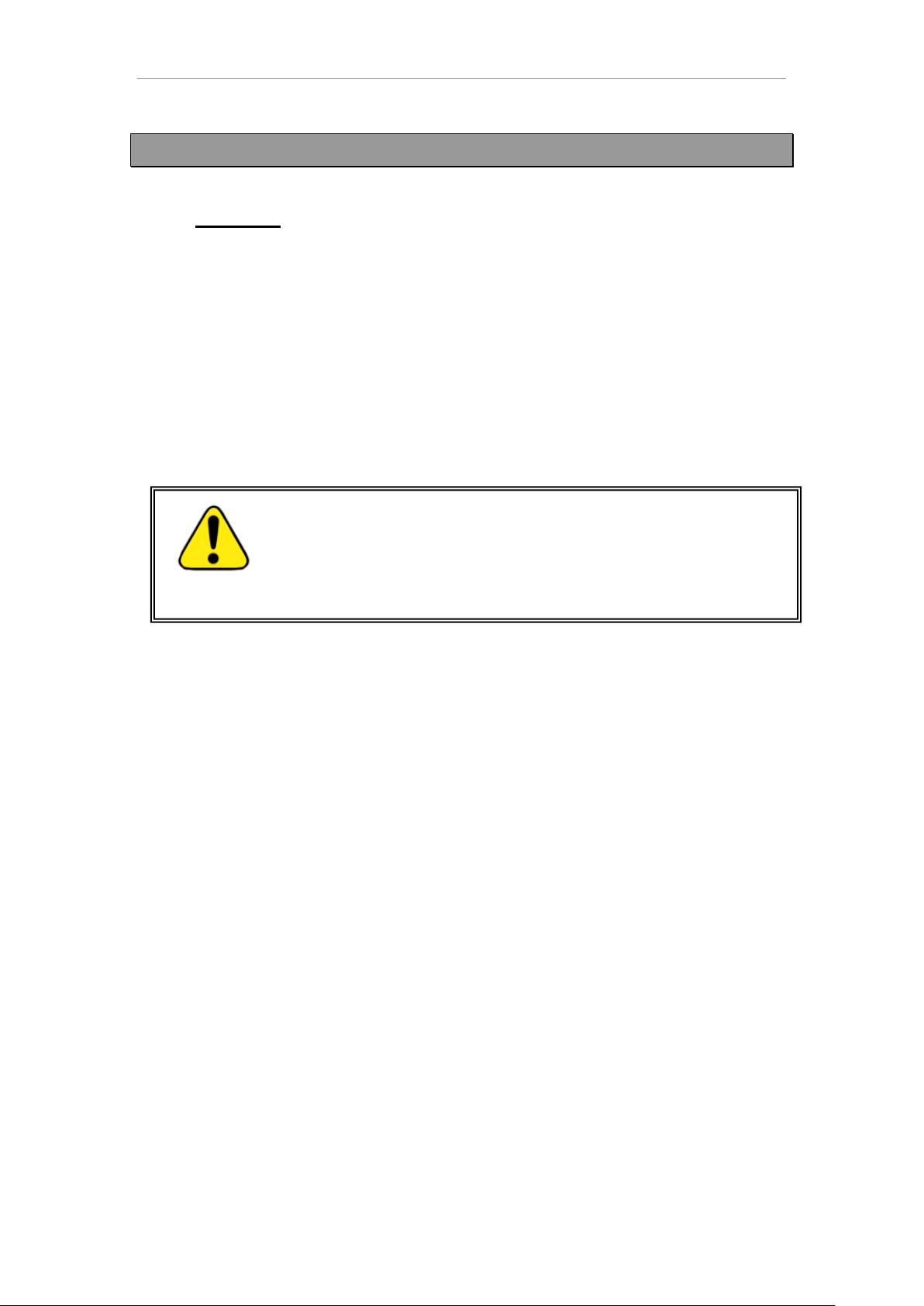
Click Pro Operator´s Manual
WARNING: THE MANUFACTURER CANNOT BE HELD
RESPONSIBLE FOR THE OPERATION OF THE EQUIPMENT
IN THE CASE OF A SCANNER INSTALLED THAT IS NOT
APPROVED OR TESTED.
2. TECHNICAL SPECIFICATION
2.1 Scanner
2.1.1 Approved and Tested Scanners
The system is only guaranteed to work with scanners approved and tested by the
manufacturer, and which operate by USB, and using TWAIN communication protocol.
The basic difference between the Approved and the Tested Scanners is that the former can
work in Basic Mode and the latter only in Advanced Mode.
Section 4.7.1. of the manual describes these two working modes in greater detail.
For a detailed description of approved and tested scanners please contact your dealer.
2.1.2 Film Scanner for Index Print.
The system supports the use of any film scanner with TWAIN interface, although for greater
certainty some Scanner models have been approved.
Some scanners models from Pakon ® have been integrated.
Please contact your dealer for all this information.
System operation is enhanced with a Film Scanner that can preview the whole film strip. An
Index Print is necessary.
2.1.3 Flatbed scanner
The system supports the use of any flatbed scanner with TWAIN interface, although for
greater certainty some Scanner models have been approved. Please contact your dealer for
this information.
2.1.4 Others
To use any scanner not on the list of approved models, install the Drivers supplied by the
manufacturer. Any such installation and its compatibility with the rest of the equipment is the
SOLE RESPONSIBILITY OF THE OWNER of the equipment. The manufacturer is not
responsible for correct installation and operation. Therefore, any cost arising from handling
the equipment will be met by the owner.
9
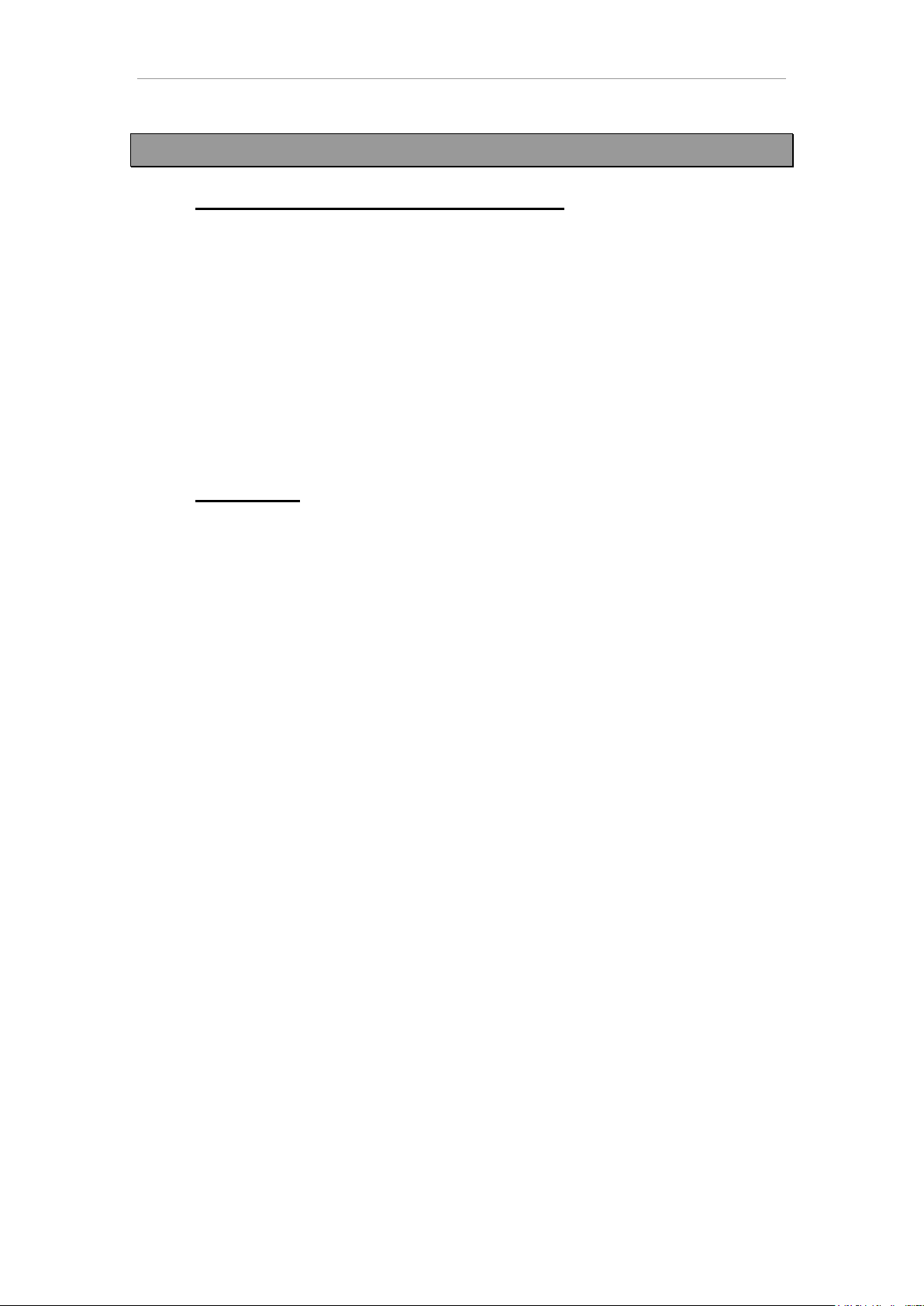
Click Pro Operator´s Manual
3. SYSTEM START-UP
3.1 Initialising equipment and software.
WARNING: for the system to work properly, you must observe the following order when
switching on the equipment.
Steps to follow:
a) Switch on the printers attached to the system.
b) Switch on the Image Processing Terminal (CLICK 5000).
c) After a few seconds, the CLICK Pro Main Screen will appear.
3.2 Power–off
To switch off the equipment, use the “EXIT” icon on the main screen. The equipment will
switch off automatically. You may also switch off printers and scanners if you wish.
10
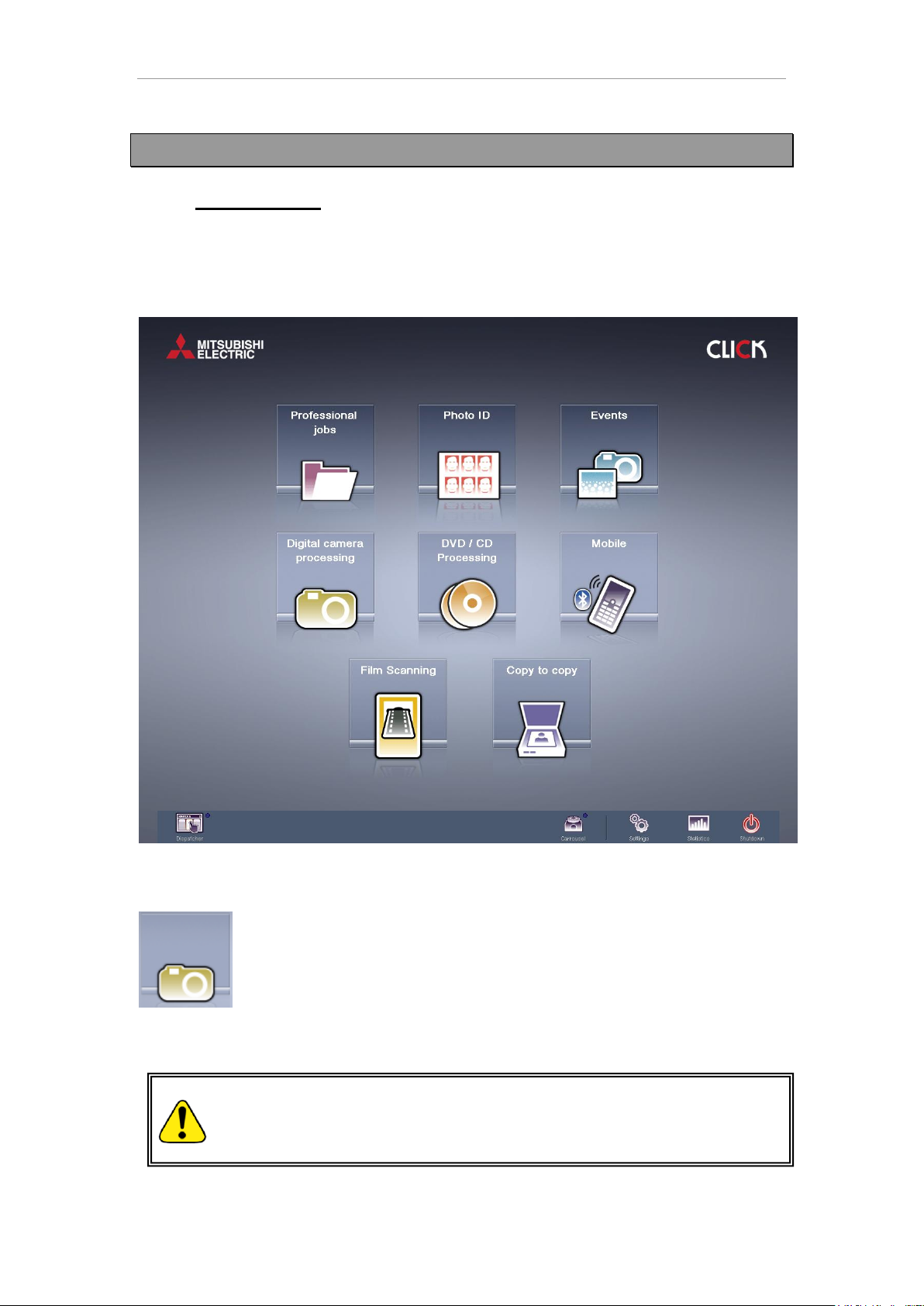
Click Pro Operator´s Manual
4. THE CLICK PRO SOFTWARE
4.1 Main screen
This screen provides access to the different services of the program and its settings. It then
details which section the user should refer to depending on whether the customer requests
the processing of digital camera images, copy to copy, making a calendar with a picture,
index print from a film strip, etc.
Digital Camera Processing
Click this button for processing of pictures made on any digital camera with
standard storage devices like SmartMediaTM, CompactFlashTM, etc, including
USB removable storage devices.
If you click the icon, you will be prompted to insert a card or USB storage drive, in order to
load the images and work with them.
DO NOT FORGET TO SWITCH OFF THE DIGITAL CAMERA BEFORE
REMOVING THE CARD FROM THE INSIDE. OTHERWISE THE DATA ON THE
CARD MAY BE LOST.
11
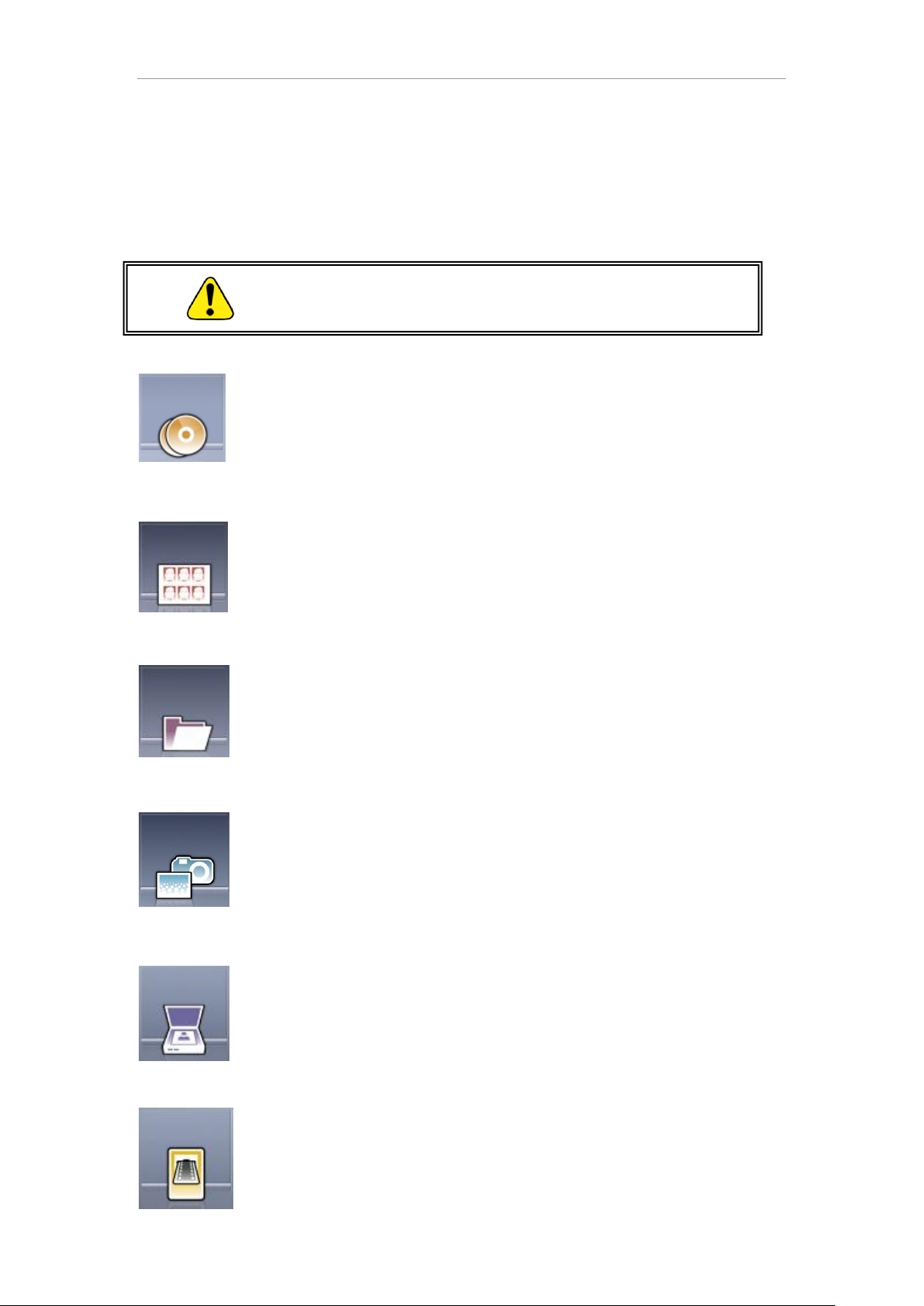
Click Pro Operator´s Manual
The camera device is selected automatically, i.e. the different inputs are checked, and the
type of card inserted is detected automatically.
The pictures will be copied temporarily to system memory to avoid changing the card data.
Once the images have been loaded the customer must remove the digital card and all the
work will be done with this copy. The pictures will be deleted automatically at the end of the
session unless they are exported.
DO NOT REMOVE THE CARD UNTIL PROMPTED TO DO SO BY THE
PROGRAM
DVD/CD Processing
Enter here to read and process DVD/CD-ROM media.
Photo ID
This menu is accessed only to take pictures for documents such as ID cards,
passports, etc., in different formats, and composing them via different
combinations, always using digital camera cards, USB drives or DIS900D
Digital ID Camera.
Professional Jobs
This utility allows processing pictures stored into work folders to perform
outstanding tasks.
Events
This utility allows processing pictures stored into events folders to perform
event and social tasks.
Copy to Copy
Application for making copies of pictures on paper from a flatbed scanner,
retouching and restoring old pictures, adding decorative motifs, and finally print
individual copies, make an Index Print or record a DVD/CD–ROM.
Film Scanning
Utility for working with pictures taken from a film scanner. It works with full or
cut strips of films and slides, depending on the scanner.
Pakon™ Scanners (F135 and F235 if are installed) are supported by a simple
interface, but exploiting all advanced options that these offer.
12
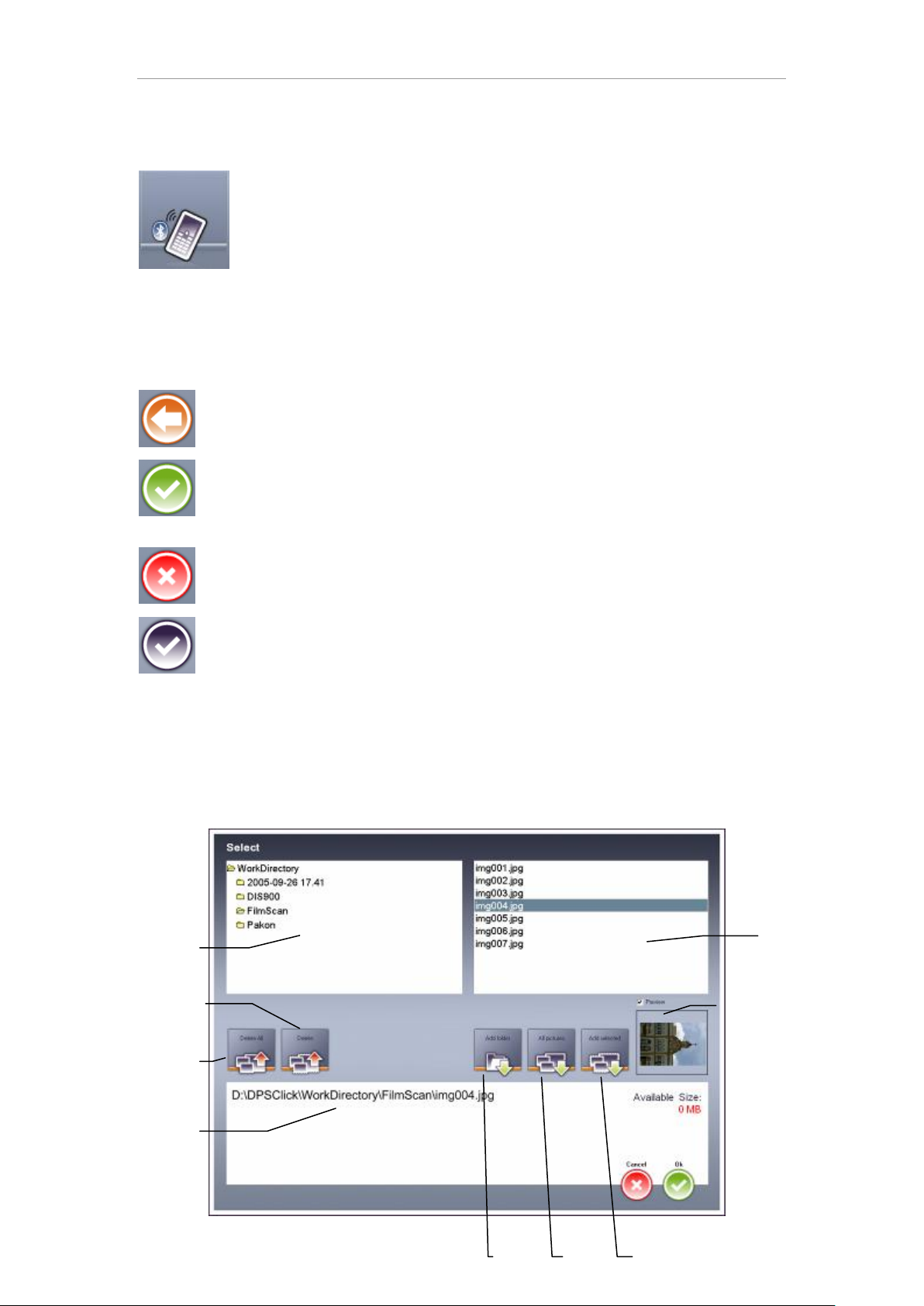
Click Pro Operator´s Manual
A C D E F G H I B
Mobile
Choose this option to receive images via Bluetooth. Then you can operate in
the same way as with Digital Camera Processing.
4.1.1 Common buttons
There are buttons that appear on most of the screens and have the same function on all of
them:
Back to the previous screen. If you have made any changes, a dialogue box will
appear for you to confirm these changes.
Accept changes made and go back to the previous screen. It also means an
affirmative answer to a prompt or confirmation of a message launched by the
application.
Undo changes made and go back to the previous screen. It also means a negative
answer to a prompt launched by the application.
Apply the current action.
4.1.2 The Selection Screen
This screen provides access to the different parts of the program. Its purpose is to select
image files, groups of files or even whole folders with image files to carry out the same action
with all of them, whether the task is recording a CD–ROM or opening all the images at once
on the Browser screen to work with them, for example.
13
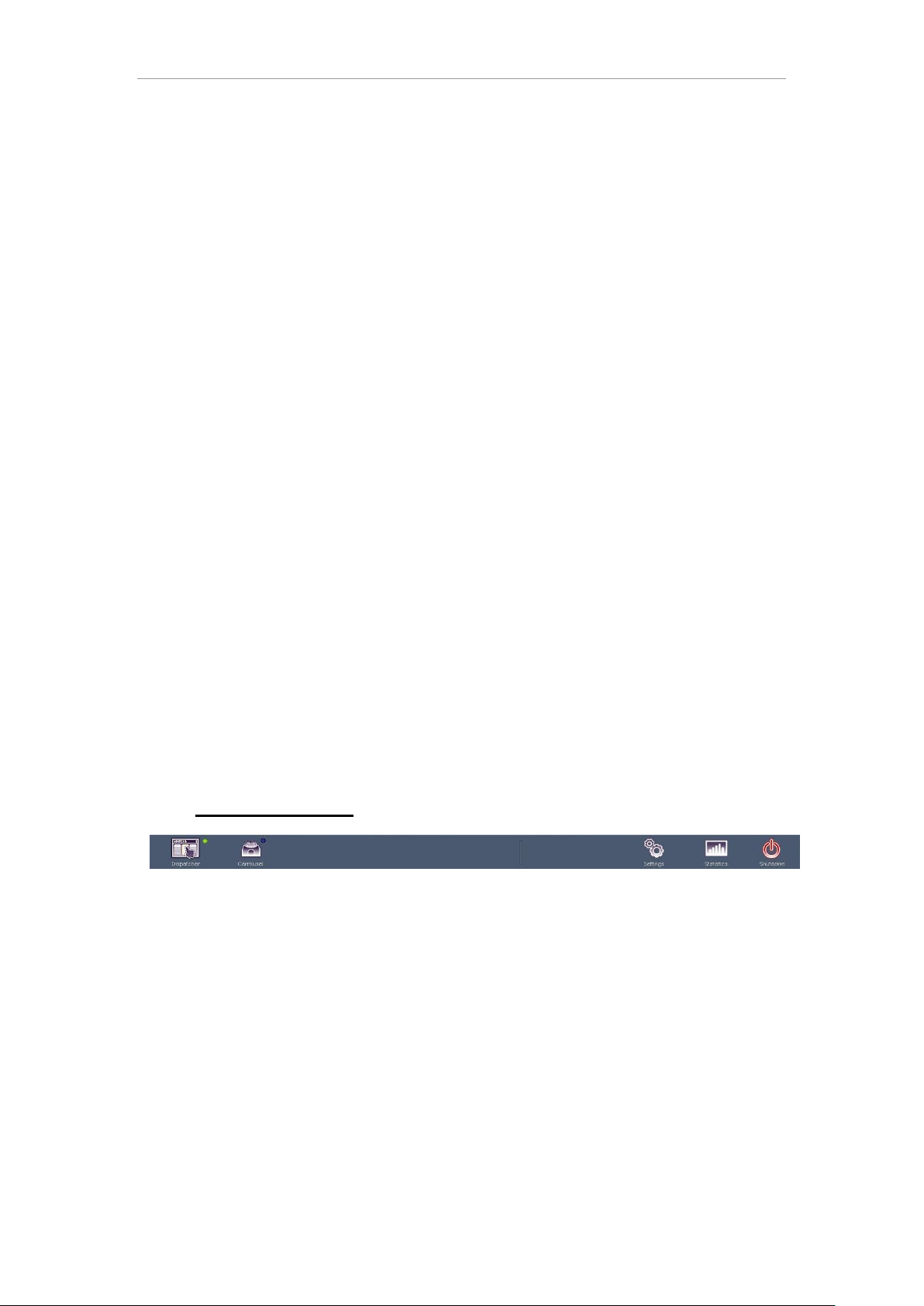
Click Pro Operator´s Manual
A) Folder Explorer area. This box provides access to the different folders of the input
device (digital camera card, for example), by clicking on them to open them and view their
content.
B) Image file exploration area. This area shows all the files in the folder open in area A.
C) Preview the selected image. The miniature image of the last file selected in the B or F
area will be loaded.
D) Empty the whole area of selected images: the list in box F will be emptied completely
to start selecting images again.
E) This button is used to eliminate the folders or files selected from the list in box F.
F) Area of selected folders and images.
G) Copy whole folder from box A to box F.
H) Copy all the files from box B to box F (whether or not they are selected in box B).
I) Copy only the images selected from box B to box F.
How to select images to load
Explore box A by clicking on the folders to see which files appear in area B. To have an idea
of the images in this open folder you can check a file in area B to see its image in preview
area C, remembering that the “Preview” label must be checked. If the file takes a long time to
load you can interrupt the process by clicking on the image or on the “Preview” label.
Once you have found the right folder, you can check only the images you wish and then click
button H to copy them to the selection area F. Alternatively, click button G directly, and only
the name of the folder will be shown. In this way the program will know that it has to load the
full contents of this folder.
Once you have made your selection click OK.
4.2 Application bar
The application bar is a space reserved, in the lower part of the screen, to show icons for
different services . These services or applications can be executed or maximized by clicking
on its corresponding icon on the bar.
A status led which can change its colour depending on the application status always
appears on the right side of the icon.
Blue Application not working.
Green Application working.
Red Application error. This indicates that there is a problem to pay
attention to.
Blinking Yellow Attention required.
Additionally, some short information next to the icons is often shown.
14
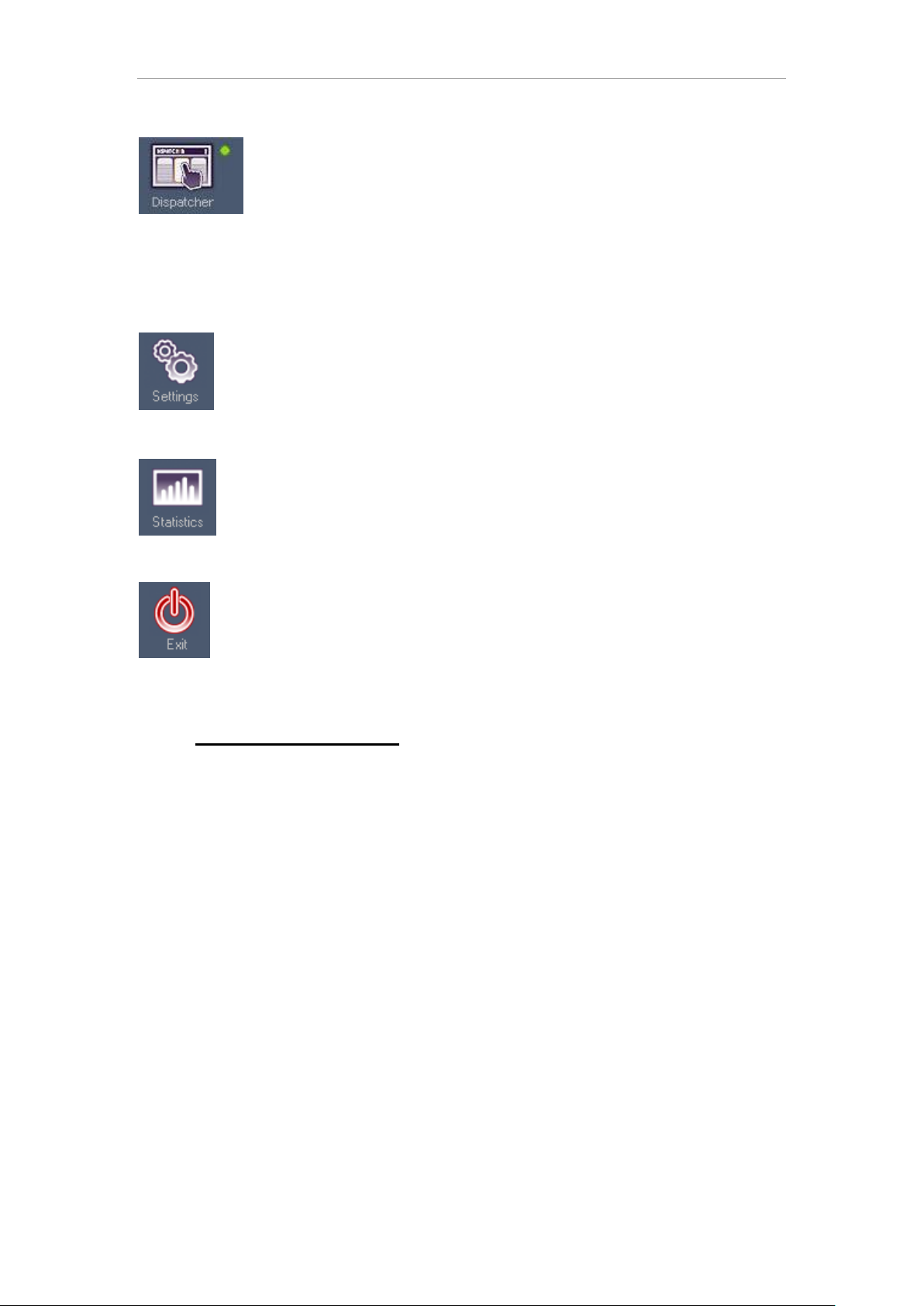
Click Pro Operator´s Manual
Dispatcher Administration
It shows the Dispatcher Administration interface. This is very useful to check
the progress or pause/restart of printing queues, CD burning jobs, and so
on. Please see Appendix Dispatcher for more details.
On main screen, the application bar also allows the operator to access CLICK Pro Settings,
Statistics as well as shut down the terminal.
Settings
Settings of the CLICK Pro application. From here you can change the general
parameters of the application.
Statistics
Statistics on the use of the CLICK 5000 equipment.
Exit
Quit the CLICK Pro application.
4.3 Common Functions
4.3.1 Browser
The „Browser‟ screen shows the pictures that have been read from any available digital media
in order to modify their appearance, if needed, make layouts and eventually make a hard
copy of the results.
To select an image, just click on it: it will be framed in orange immediately. Re–click on a
selected image to deselect it. To select or deselect all images, click on the icon on the right
lower side of the image panel.
The information bar located at the top of the browser displays the data of the last image
selected: file name, size of the image (in Kbytes) and resolution in pixels.
The bar also shows how many photos have been selected out of all the photos loaded in the
memory. In the example in the picture, the image label selected shows 1/15, which means
that one photo out of a total of 15 has been selected. Both the total and the number of photos
selected refer to all images on all pages, not just to those shown on the current page.
It also shows which page of the browser the user is on. In the example the user is on page
1/2. This means that you are viewing the first of a total of two pages.
15
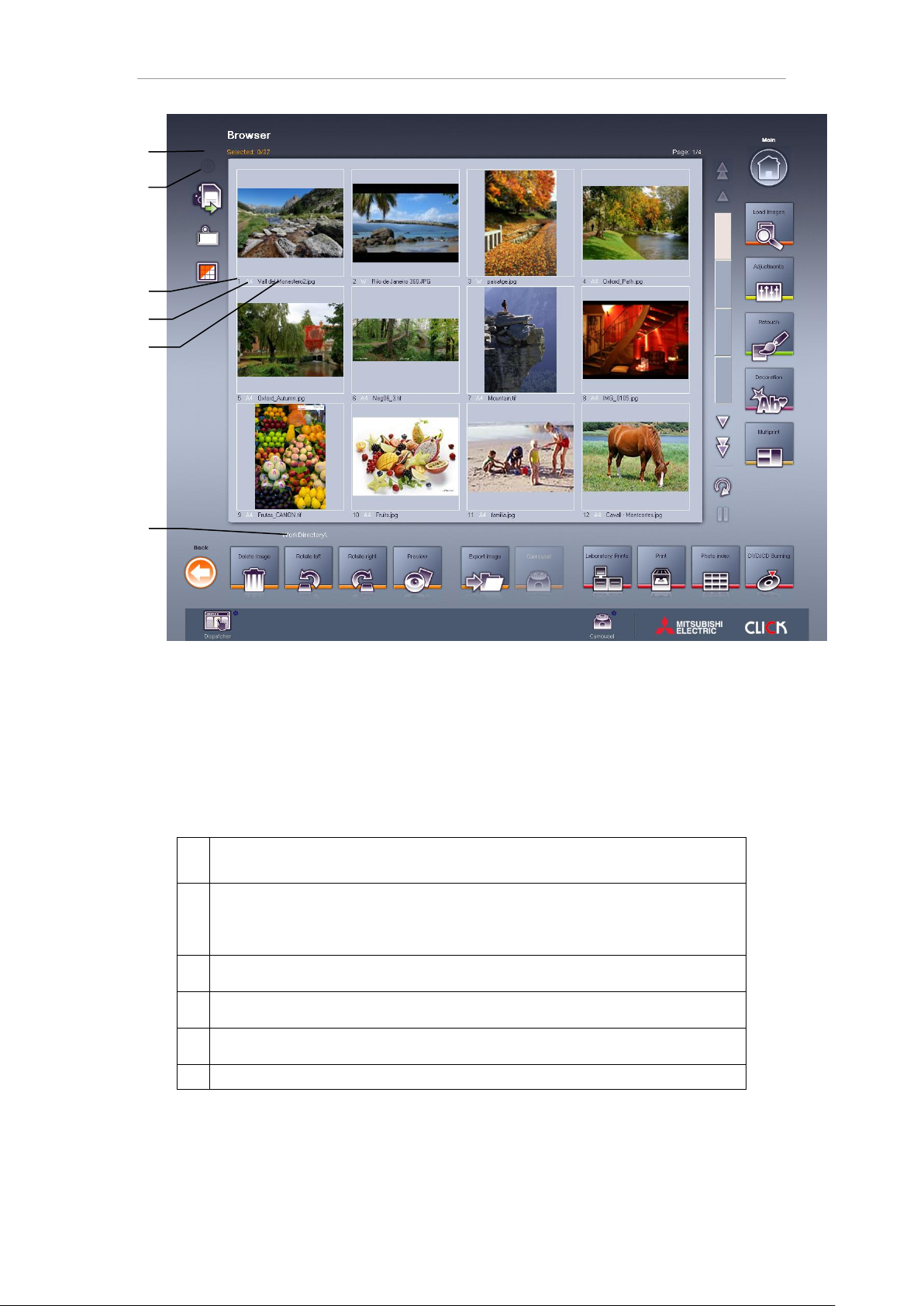
Click Pro Operator´s Manual
*
When an image has this red asterisk it means that the quality is not good
enough for printing. The image was taken at a very low resolution.
M
When an image has this quality it is not advisable to print it in 10x15 or
larger sizes. It may be used for small compositions, for wallet photos or
Photo ID. The picture is valid for 9x13 and smaller sizes. It should not be
printed in larger sizes.
L
The picture is valid for 10x15 and smaller sizes. It should not be printed in
larger sizes.
X
The picture is valid for 13x18 and smaller sizes. It should not be printed in
larger sizes.
W
The picture is valid for 15x20 and smaller sizes. It should not be printed in
larger sizes.
A4
The picture is valid for A4 and smaller sizes.
A
B
C
D
A
B
C D E
F
A: Information Bar B: Image number C: Image Quality D: Filename
E: Current folder (only available for professional jobs and events)
F: Incoming images led (only for events mode)
Two items of information are given at the bottom left of each miniature: the number that
identifies it and the quality of the image. The second data item is important in order to know
whether the resolution of the image is sufficient to be able to print it in a given format. These
are the different qualities that can be seen in a miniature:
This information is valid for MITSUBISHI ELECTRIC dye sublimation printers using a
resolution of around 300-350 dpi.
The functions of the different screen buttons are detailed below.
16
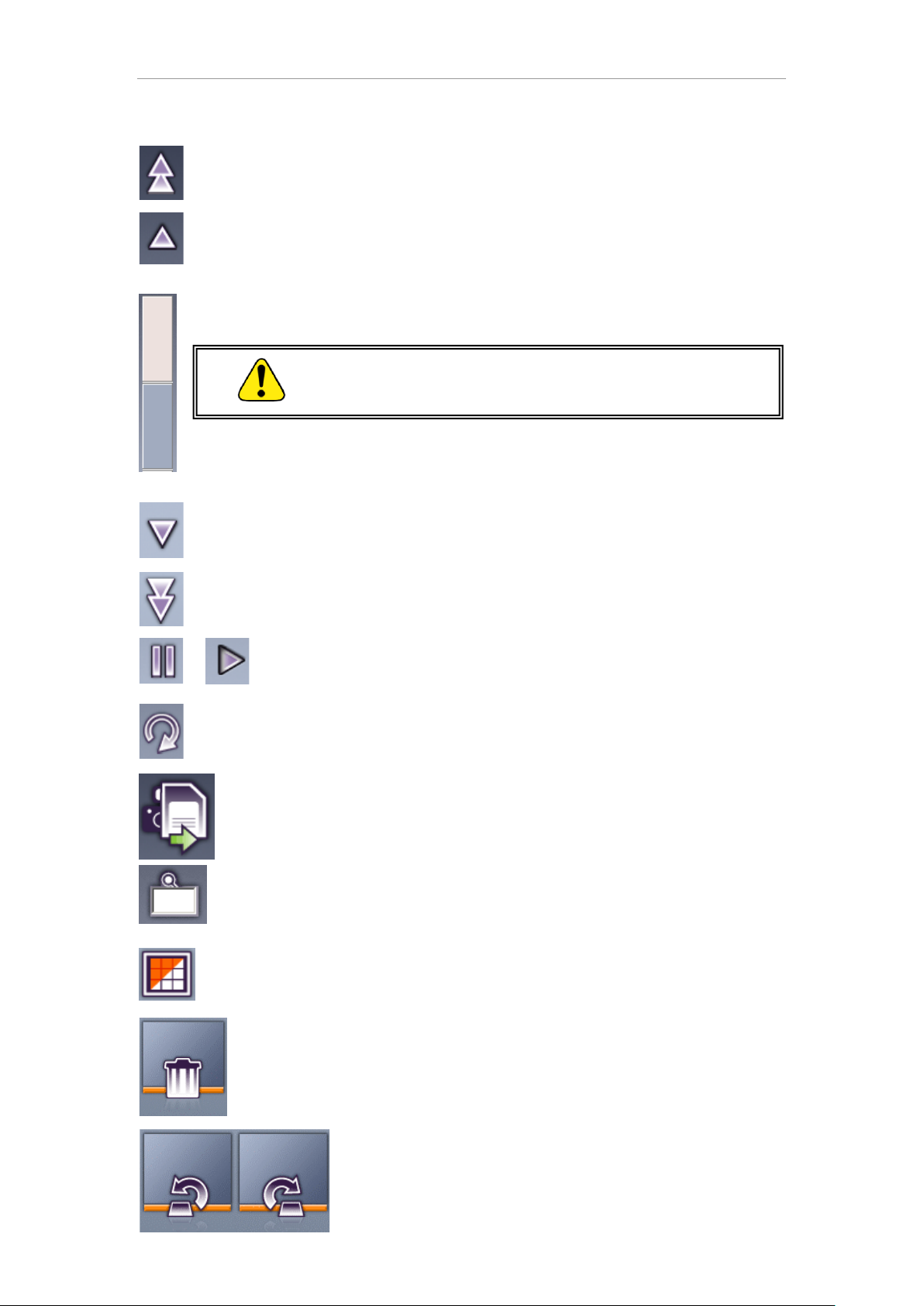
Click Pro Operator´s Manual
The first page button takes the user straight to the first page of loaded images.
The previous page button takes the user back a page.
Scroll bar for easy and quickly access to any page of the browser.
THE MAXIMUM PAGES THAT CAN BE INDEXED ARE 375
PAGES. SO THE MAXIMUM NUMBER OF IMAGES ARE 4500
The next page button takes the user to the next page.
The last page button takes the user straight to the last page of loaded images.
The Resume / Pause buttons are for resuming or interrupting the loading of
images on the current page. It is not necessary to finish loading one page
to access the next one.
This button is used to refresh browser content only. It is for refreshing the content of
a page if images are being inserted into CLICK Pro from a digital camera via a direct
connection, such as Firewire.
Digital camera files reading: This button let the user to load all or the selected
images from the digital camera card in the current folder.
Picture search: It searches the picture that matches with the number introduced.
Select / Deselect All: Selects and deselects all images in browser.
Delete: It deletes the images selected. You can also access this function by
right clicking with the mouse on one of the pictures displayed.
Rotate: This button rotates the pictures selected 90º clockwise
or anticlockwise. You can also access this function by right
clicking with the mouse on one of the pictures displayed.
17
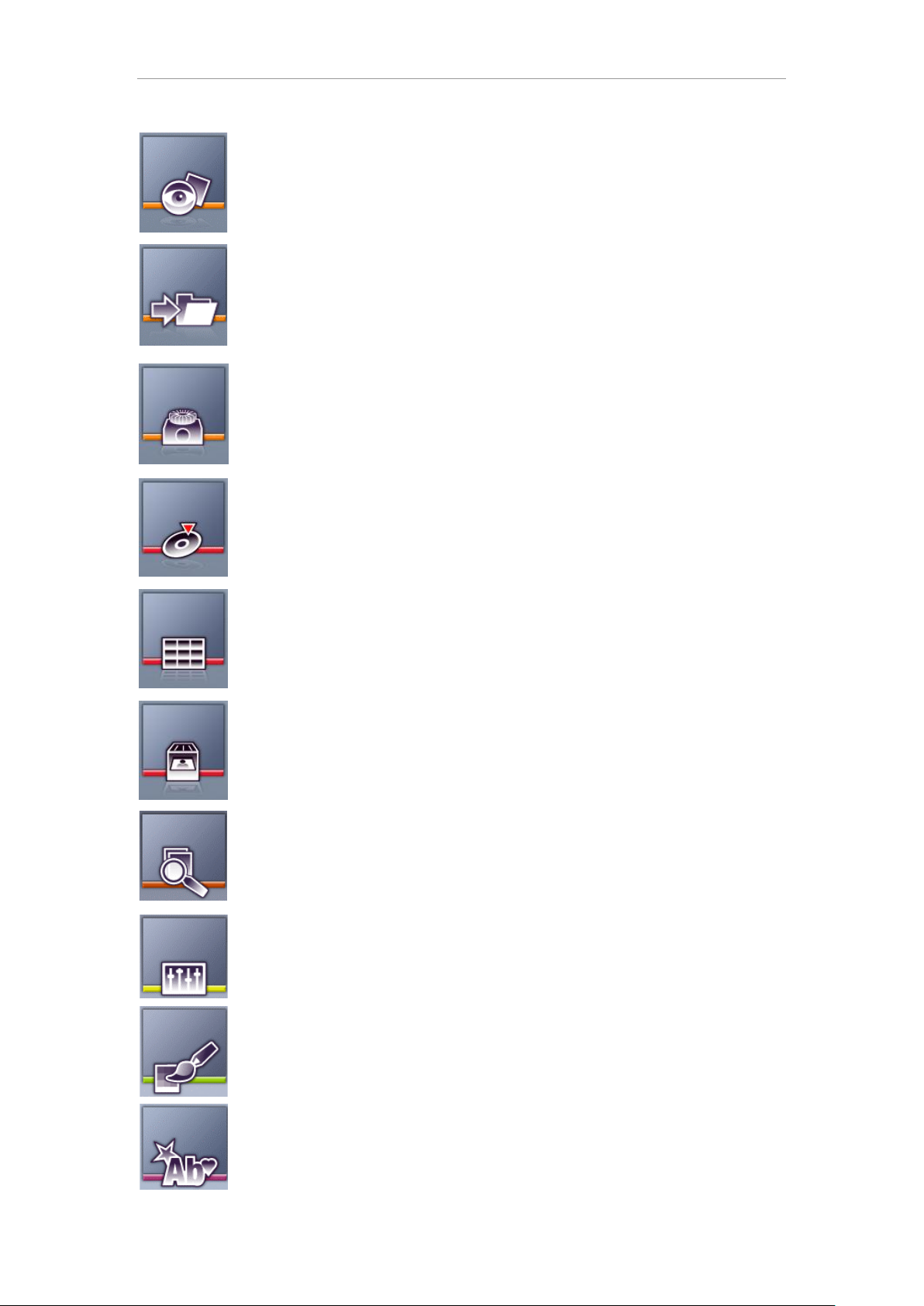
Click Pro Operator´s Manual
Preview: Shows a full–screen view of the picture selected. The dotted line
shows the actual approximate print area.
Export Images: This access the „Export‟ dialogue box to save the images
selected to the work folder or to any suitable external device.
Carrousel: Click this button to launch the current folder as a Carrousel.
Carrousel allows you to show sliding images from a folder in a secondary
screen (if available). For more information see section 4.3.12.
Record DVD/CD. Back–ups can be made of images saved to the machine or
Customer CDs can be recorded for the end user. This also allows you to
format re-writable media.
Index print: Set up beforehand on the „Settings‟ screen, this tool creates a
print with the miniatures of all pictures that appear in Browser. The name
(path) of the files can optionally be included.
Print: This opens the „Print‟ dialogue box, where you can select the number of
copies to be printed and the print size.
Explorer: This displays the path of the current work folder and permits
modifications to other subfolders.
Adjusts: This button accesses the „Adjusts‟ screen where you can modify
certain parameters of the picture selected: colour balance, brightness, contrast
and saturation, as well as histogram, black and white, sepia and sharpness.
Retouch: This accesses the screen where you can change the format of the
image, paint, clone areas (when restoring old photos, for example) and modify
red eyes.
Decoration: This opens the screen where you can insert motifs on the image
and fuse them by softening, placing the image selected on a background,
insert text, frames or compose calendars.
18
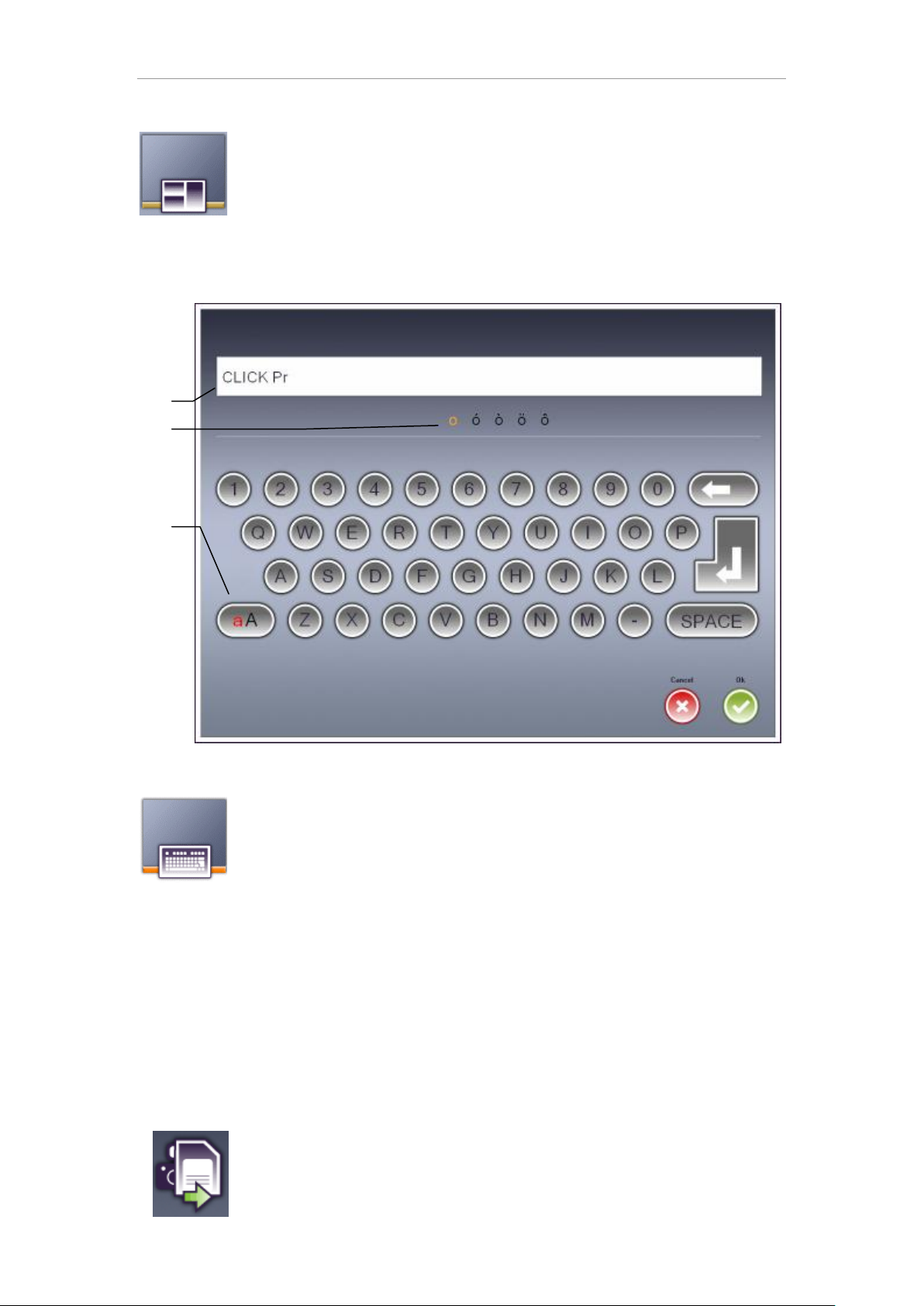
Click Pro Operator´s Manual
MultiPrint: This accesses the screen which features the utilities needed to
prepare a print comprising several images, with different layout styles
available.
4.3.2 The on-screen keyboard
A: Display Area B: Special Character Selection C: Capitals/lower case
The on–screen keyboard may be used to enter alphanumeric data, when
necessary. To do so click the icon which is available on all the screens of the
CLICK Pro program when text has to be input.
Upon pressing certain keys on the screen - such as vowels - new symbols will
appear in the special character selection area. Press the same key several times in
succession (on the image, the “o” key) to scroll through the different symbols available, in red.
To accept the symbol selected in red simply wait for a moment or press the key
corresponding to the next character you wish to write.
Upon pressing the OK button, the text displayed in the keyboard display area will be applied.
Otherwise, press Cancel if you do not wish to apply any further text.
When editing decoration text, two arrows will appear on the right of the section A in order to
navigate through multi-line text. To create a new line press the “Enter” key.
4.3.3 Digital camera files reading
This option lets the user to load all or the selected images from the digital
camera card in the current folder. The images are physically copied.
It is configurable by settings what to do if an image in the camera card exists in
the current folder with the same name.
19
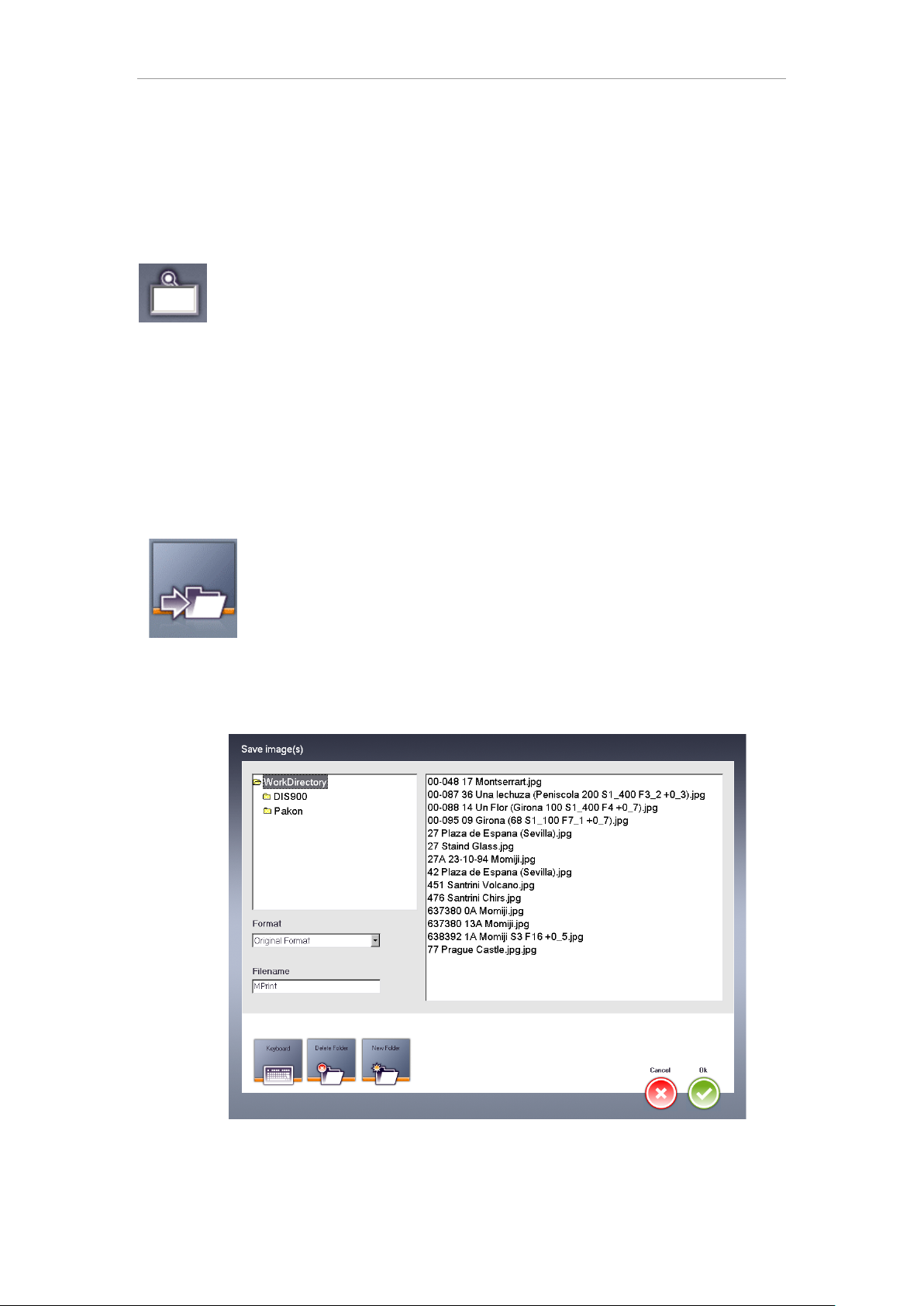
Click Pro Operator´s Manual
It is highly recommended that after the importation the images imported are deleted from the
camera card to avoid conflicts with the current images like importing twice the same image.
When the current folder is an event or carrousel folder, the images are shown while they are
being copied, whereas if the current folder is not an event or carrousel folder, the images are
shown at the end of the copy to maintain the order set by settings.
4.3.4 Picture search
It searches the picture that matches with the number introduced.
You can configure to use a screen keyboard to introduce the picture number,
otherwise the enter key must be pressed.
By default it is used a physical keyboard.
When an image is searched the following actions are done:
1. All pictures selected are deselected
2. It goes to the page where the picture is located
3. Finally the picture searched is selected
Because of only a search by picture number could be done if it is put a non numerical value it
will do nothing.
4.3.5 Export
When you are working in the „Browser‟ screen you may select one or several
images and save them to the work folder or any subfolder.
The export option saves images using the following formats: TIFF, BMP and
JPG. With the JPG format, CLICK Pro Works with four degrees of
compression: High, Medium and Low and Lossless (CLICK Pro proprietary Format). The
latter can be read with the CLICK Pro program, and its compatibility with other image
processing programs on the market is not guaranteed. The advantage when using this format
is that image file is compressed but image data remains as original. There is no quality loss.
20
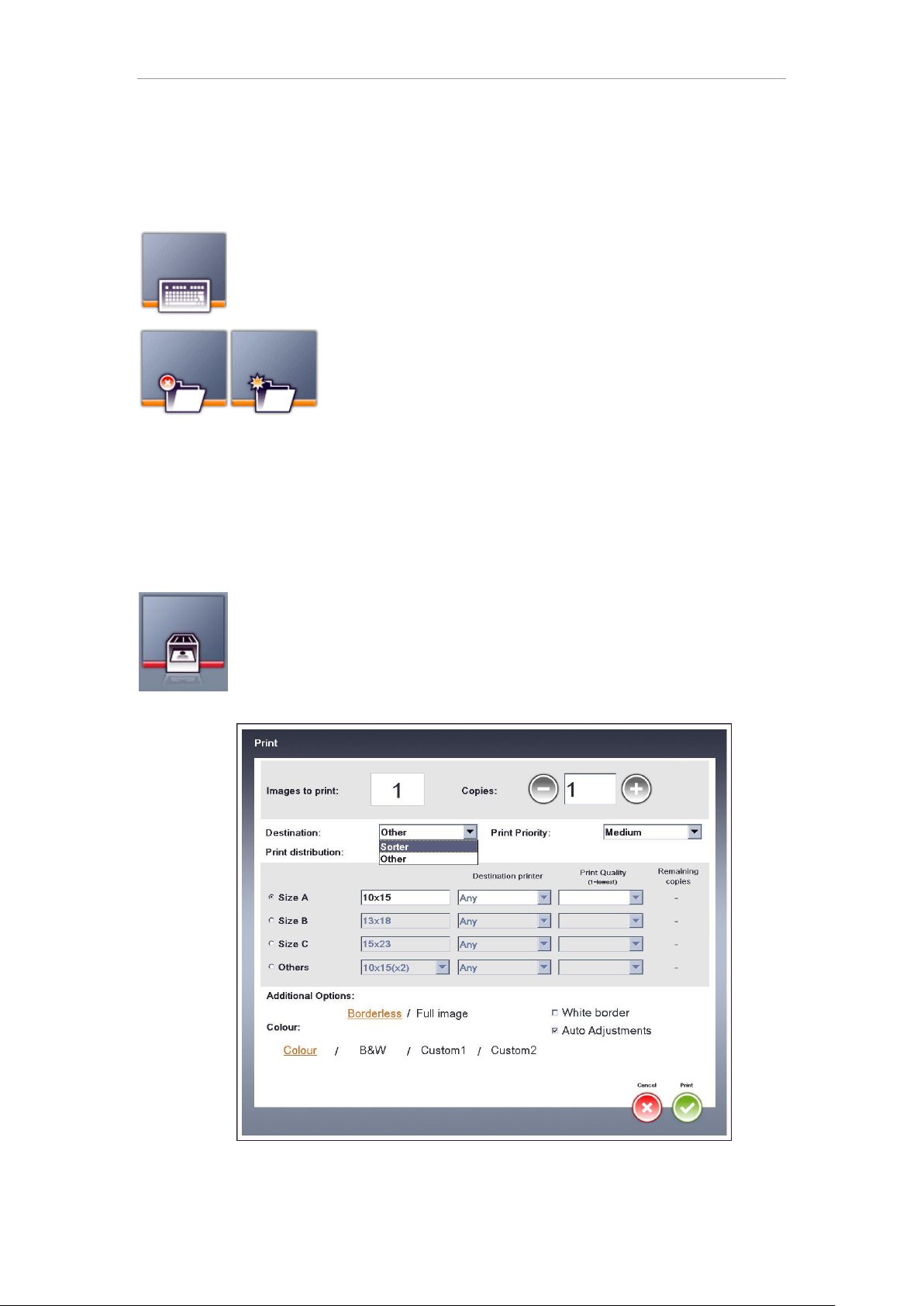
Click Pro Operator´s Manual
The Export option is also useful for saving half–finished work while other more important jobs
are carried out. You can choose between saving the images to the work folder or any
subfolder.
The equipment does not permit the export to digital camera memory cards. This is to
maintain the integrity of the end customer‟s images.
If you have chosen only one image to save you can change the name the file
will be saved with. To do so use the on–screen keyboard button.
You can create or delete folders using the „Delete Folder‟ and
„New Folder‟ buttons. When you press the create folder button
you will be prompted to name the new folder. If you decide to
delete a folder you must remember that the images inside it
will be lost and cannot be retrieved.
One important thing to take care of is exporting to a carrousel folder. When you export to a
carrousel folder, images will be added at the end of the previous ones when you preview
them in the browser, always preserving the order of images. Otherwise, when you export to a
normal folder, the images can be interleaved when you preview in browser, because they will
be ordered alphabetically. For further information please, see section 4.3.12
4.3.6 Print
One or several images can be printed from the „Browser' or from the
„MultiPrint screens‟, where you can choose the output size and the number of
copies. To do so, select the files and press the OK button (Print).
You can define the number of copies for each print using the Copies counter.
21
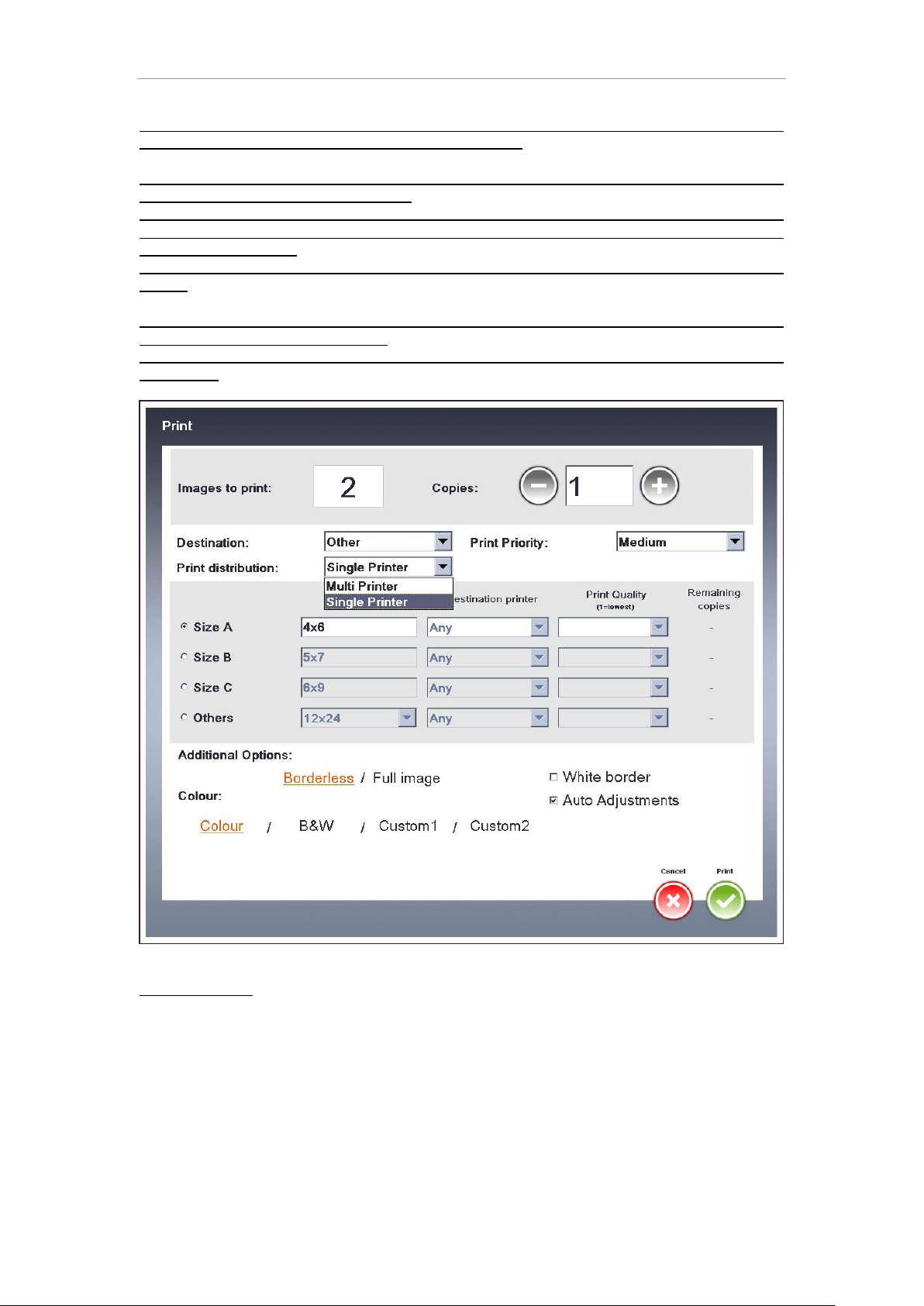
Click Pro Operator´s Manual
Destination: in this parameter you can select the destination where you can print the images,
exist two different destinations available in the software:
Sorter: Option for print in the MPU Systems. Only appears “Sorter” in the list if this is
connected and installed in the machine.
If “Sorter” is selected isn‟t possible select the destination printer, but is possible select the
destination MPU. Always must be select the destination MPU, the software select by default
the first MPU detected.
In the parameter Destination printer show the destination MPU according to the selected
format.
Other: option for configure the printer destination specific or multiples destination printers that
are not installed in the MPU system.
The other option enable the Print distribution list where is possible select the printer
destination.
Print distribution: you can select how copies will be distributed between available printers.
Selecting Multi printer, pictures will be sent to all available printers that have the chosen paper
size. Selecting Single printer, all pictures of the current request will be sent to a unique printer
(depending on the following parameters, the printer will be chosen by the user, or by the Print
management Module).
To the select Single Printer or Multi Printer will be show all the printers connected in the
machine, but not will be show the MPU printers.
22
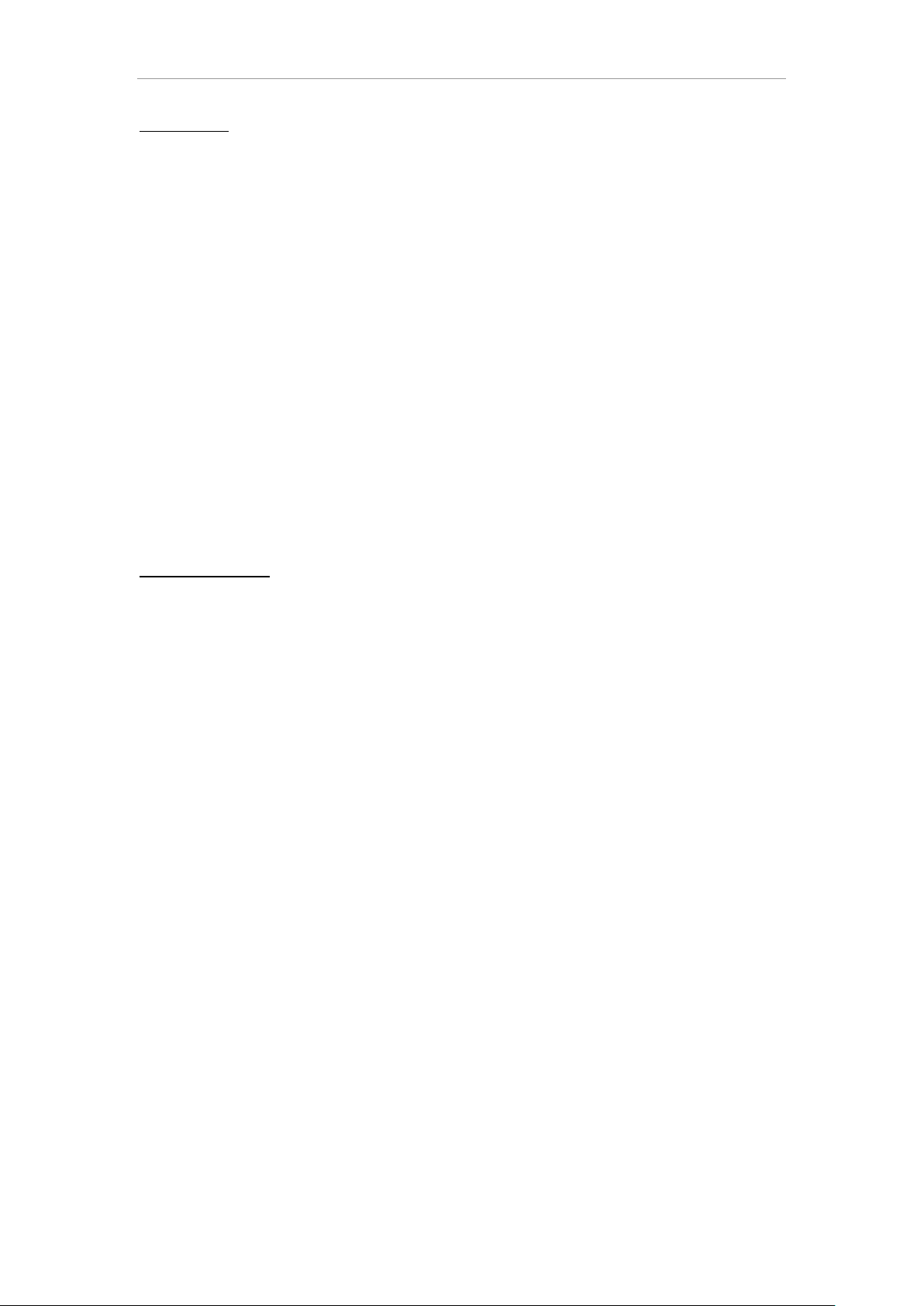
Click Pro Operator´s Manual
Print Priority: you can select a priority for sending the service to print. You may cose between
“Low”, “Medium”, “High” and “Now”. “Medium” is the priority recomendad by default. Low and
High can be used to priorize printings. As an exception the priority level “Now” allows instant
printing of a piece of work. If necessary ongoing printings will be stopped and restarted later
on. When a level of priority is selected, it is safed for the next piece of work, except for the
case of priority “now”, whitch should only be used in particular cases.
You can also choose which Size the images will be printed in, and can choose between „Size
A‟, „Size B‟ or „Size C‟, defined in the „Configuration‟ screen.
On the other hand, it is possible to choose „Others‟ as well in order to use some of the
supported sizes not defined by Size A, B or C.
Working in „Single Printer‟ as Print Distribution mode, you can choose which printer (one of
available and compatible paper size printers) the pictures will be printed in.
On the other hand, if all compatible size printers are of the same model, or a specified printer
has been selected to print, you can choose the print quality between qualities offered
depending on the printer model.
According to the chosen size, you can view the remaining copies available. This information
will depend on whichever printers can offer the selected size (the sum of remaining copies),
or if a specified printer has been selected (remaining copies of selected printer)
Additional Options:
Printing Mode: you can choose between filling the printing area with an image (you can select
the print „Borderless‟ but maybe some part of the image is not printed) or „Full image‟ (you see
white paper but full image content is printed).
Optimisation allows you to choose the Print mode: Colour, Black and White (B&W), Custom 1
or Custom 2, optimising the printer for the option chosen. (This option doesn‟t convert colour
pictures to B&W or vice versa).
White border: Use this option to choose if you want a white border or not.
Automatic adjustment: allows you to print applying automatic adjustments on each image.
These adjustments can be configured in Print Server.
Overcoat: There is a two different types of overcoat: Glossy and Matte.
This parameter is compatible only with printers model MITSUBISHI CP9820DW Series, and
format print HG and Superfine quality selected.
If this parameters are not selected in the options the overcoat parameter is not display.
23
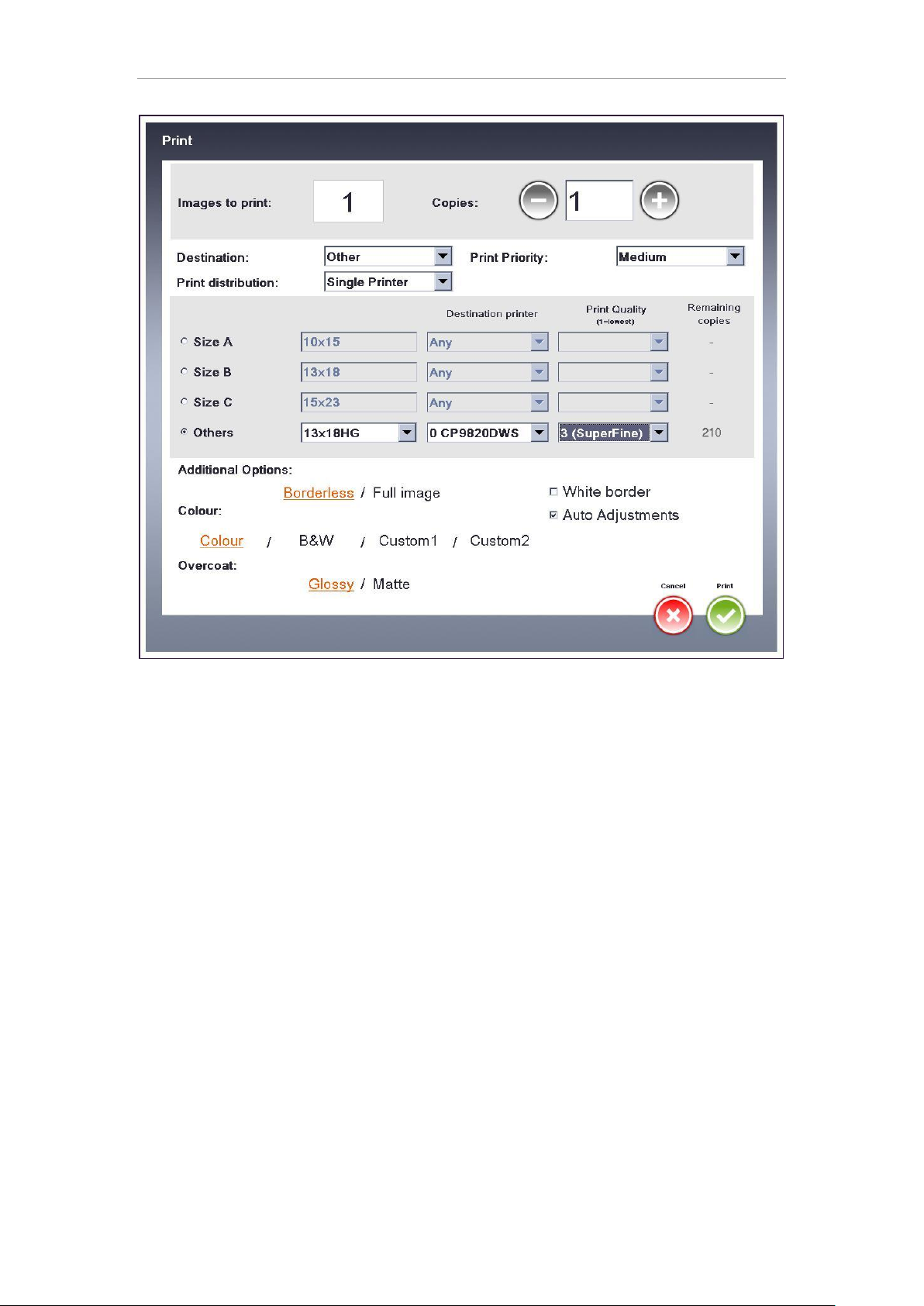
Click Pro Operator´s Manual
NOTE:
If by mistake you print colour pictures by selecting optimisation to black and white, they will
not be printed in black and white, but with a wrong colour balance.
It is not advisable to print colour and black and white pictures in the same print request. It is
better to put colour and black and white copies in two different print requests, each one
optimised for the purpose.
PRINT ERROR:
In the event of a print error or if the print–out simply does not take place, order status should
be checked in Dispatcher Administration interface
4.3.7 Recording DVDs or CDs
It is possible to record media in two modes:
1) Customer CD (SublimeCD): this format is for end customers and allows them to view the
images at home if they have a PC or use it to order copies at the nearest establishment with a
digital processing service, among other things.
2) DVD/CD – Backup to make back–ups of images stored on the machine and thus recover
space on the hard disk.
You can save also non-image files to Customer CD and CD-BackUp, like movies or sounds.
For more information refer to section CLICKPro Configuration / Recording CDs.
In order to improve burning “Buffer Underrun” protection technology is enabled by default. It is
possible to change this option using the settings screen.
24
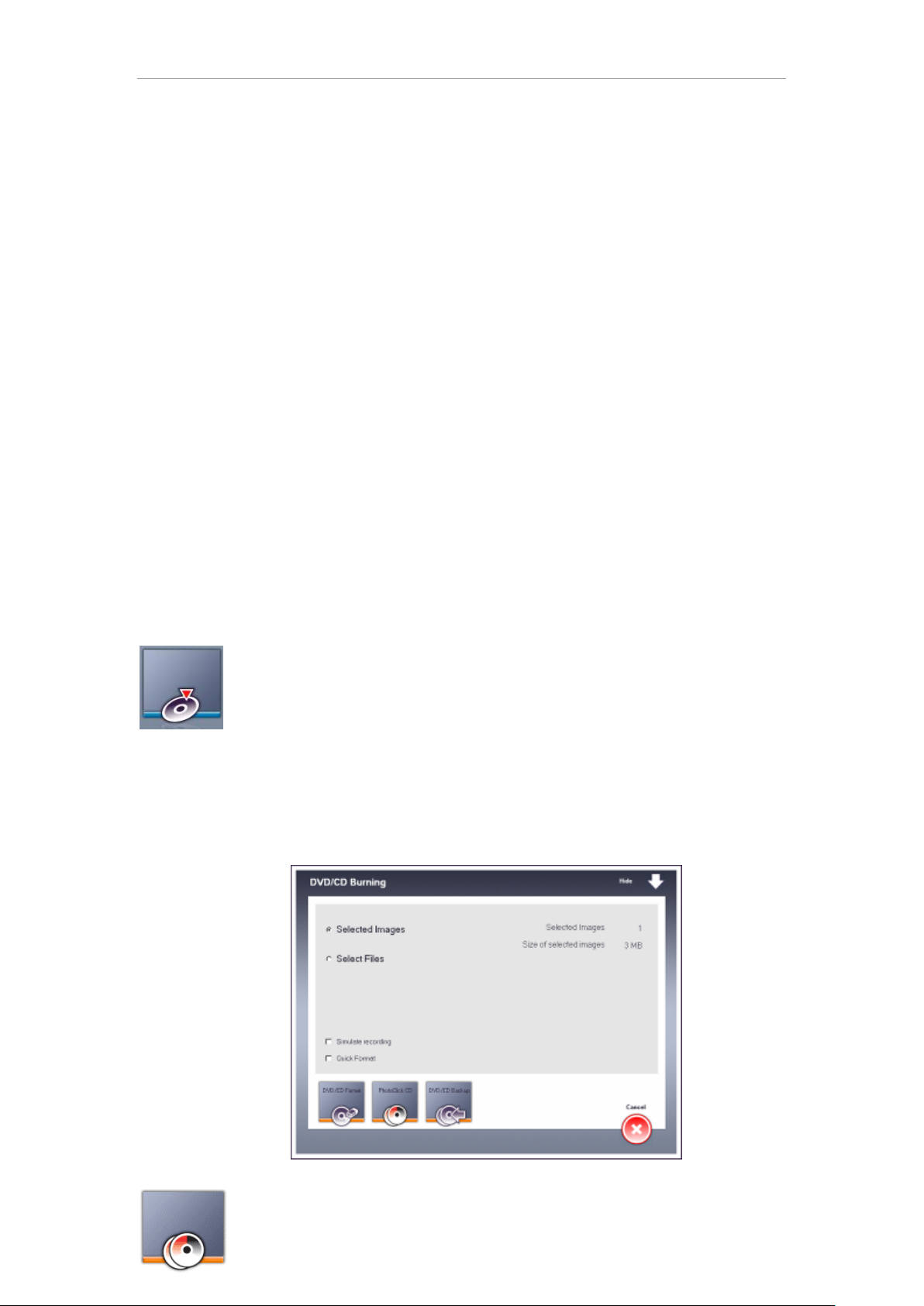
Click Pro Operator´s Manual
Both modes will work in background mode, as the dispatcher takes care of these tasks. This
means that the user can use the rest of the CLICK Pro services and features without
spending time waiting for the end of the burn process.
When the recording process starts, it is possible to check the progress from Dispatcher
Administration interface.
4.3.5.1 Recording a Customer CD
SublimeCD is a CD–ROM recorded by CLICK Pro for the end customer with the images
chosen by the latter. The advantage of Customer CD over the conventional recording of
images on a CD–ROM is that it has a built–in image viewer (to view them on any PC) and
also prints an Index Print.
When non-image files coming from digital cameras like sounds or videos are being saved
onto a CDROM, these files will be available later in the CD. These files cannot be viewed
through Customer CD included software, but any Windows® Multimedia application can be
used for that.
When an inserted CD is recognized as a Customer CD the program automatically loads the
HighRes folder in the Browser.
The photographer can include the logotype and the trade name of his establishment on the
main screen of Customer CD included software. For further details on how to include the
logotype and trade name of the establishment see Appendix CDBurning.
How to record a Customer CD:
1) This button on the Browser screen accesses the CD recording menu. If you
have not selected at least one image from the Browser screen, you will not be
able to record a Customer CD in the following steps.
2) Make sure that the “Selected Images” option is checked. You will be informed
of the number of images selected and its size before recording the DVD/CD.
3) If you check the option “Simulate recording” you will be told that when the time comes to
record the DVD/CD–ROM a simulation will be run without an actual recording being made.
This can be particularly useful when there has been a problem in a first write attempt (for
example due to a faulty DVD/CD), and you wish to try again.
25
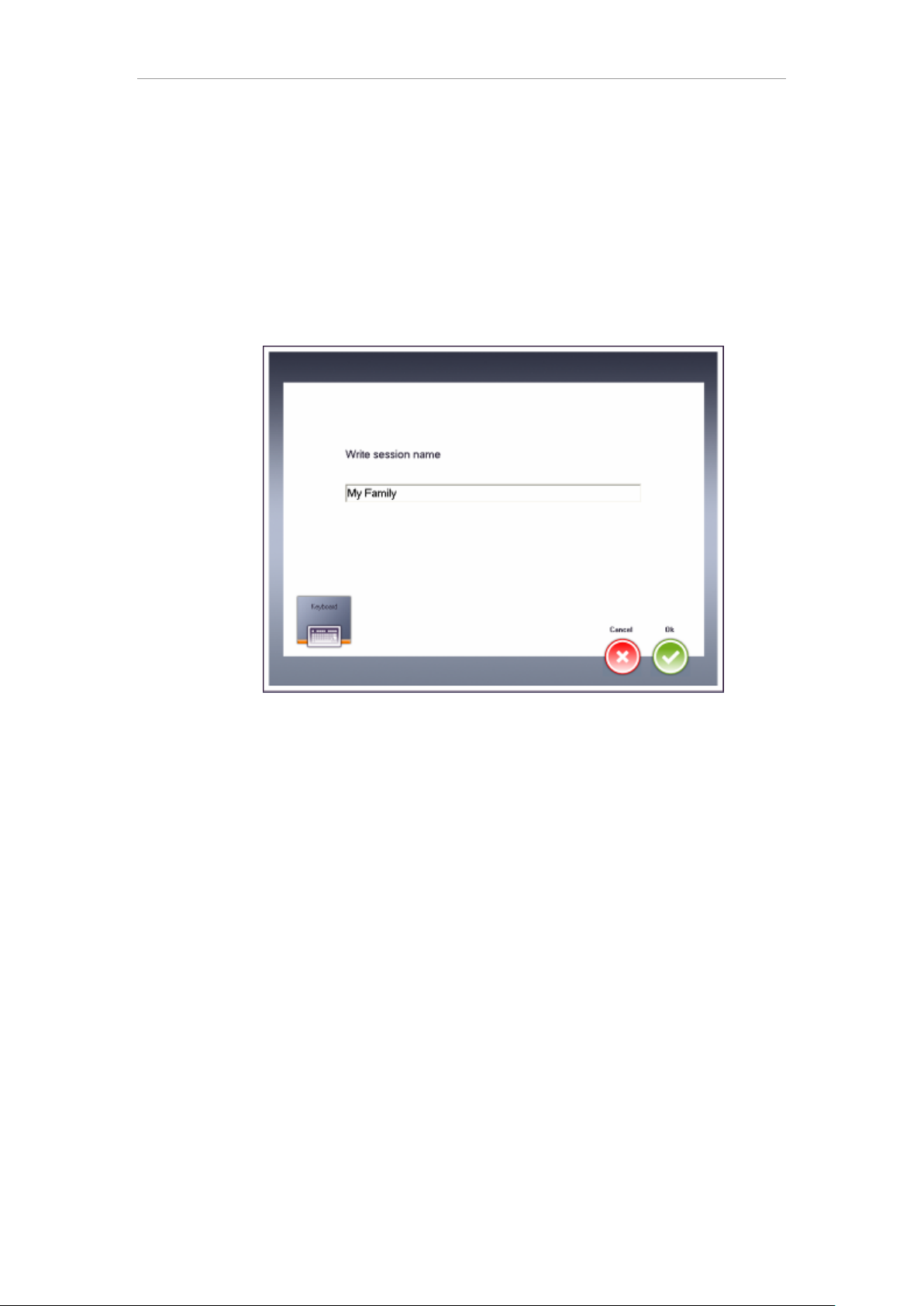
Click Pro Operator´s Manual
4) Press this button to record a Customer CD. The recorder drive tray will open automatically
for an empty recordable DVD or CD to be inserted.
5) The user will be prompted for a name, which will be the general title that will appear on
screen in the customer's home when he views the pictures (This text is limited to 37
characters at most).
6) Once you have entered the title you will be prompted to confirm. Press OK and the recorder
tray will close automatically (if it is still open) and the recording will commence. Press
cancel to go back to point 2, although the data structure will have been created.
Then, an automatic data structure creation process will start, which will take more or less time
depending on how many pictures have been selected.
Note: this structure will only be created once, even if you run the simulation or are making a
second copy of the same disc.
Before starting the burn process the user will be prompted for printing an Index Print of the
pictures saved into the disc. If the user answers Yes, an Index Print will be generated and
sent to print at the same time that disc starts to be recorded.
Remember that if you have selected the recording simulation option the recording is not a real
one. When this is complete, uncheck the Simulation option and press the Customer CD
button again if you decide to proceed with the recording.
Important note: the Customer CD is closed definitively, which means that no further images
can be added. This guarantees the security of the customer's pictures which have already
been saved to the disc, and prevents future data corruption through disk errors.
8) The recording can be repeated as often as necessary , accessing from the Disptacher
interface (see appendix 8).
On quitting the recording menu the temporary structure will be automatically deleted.
26
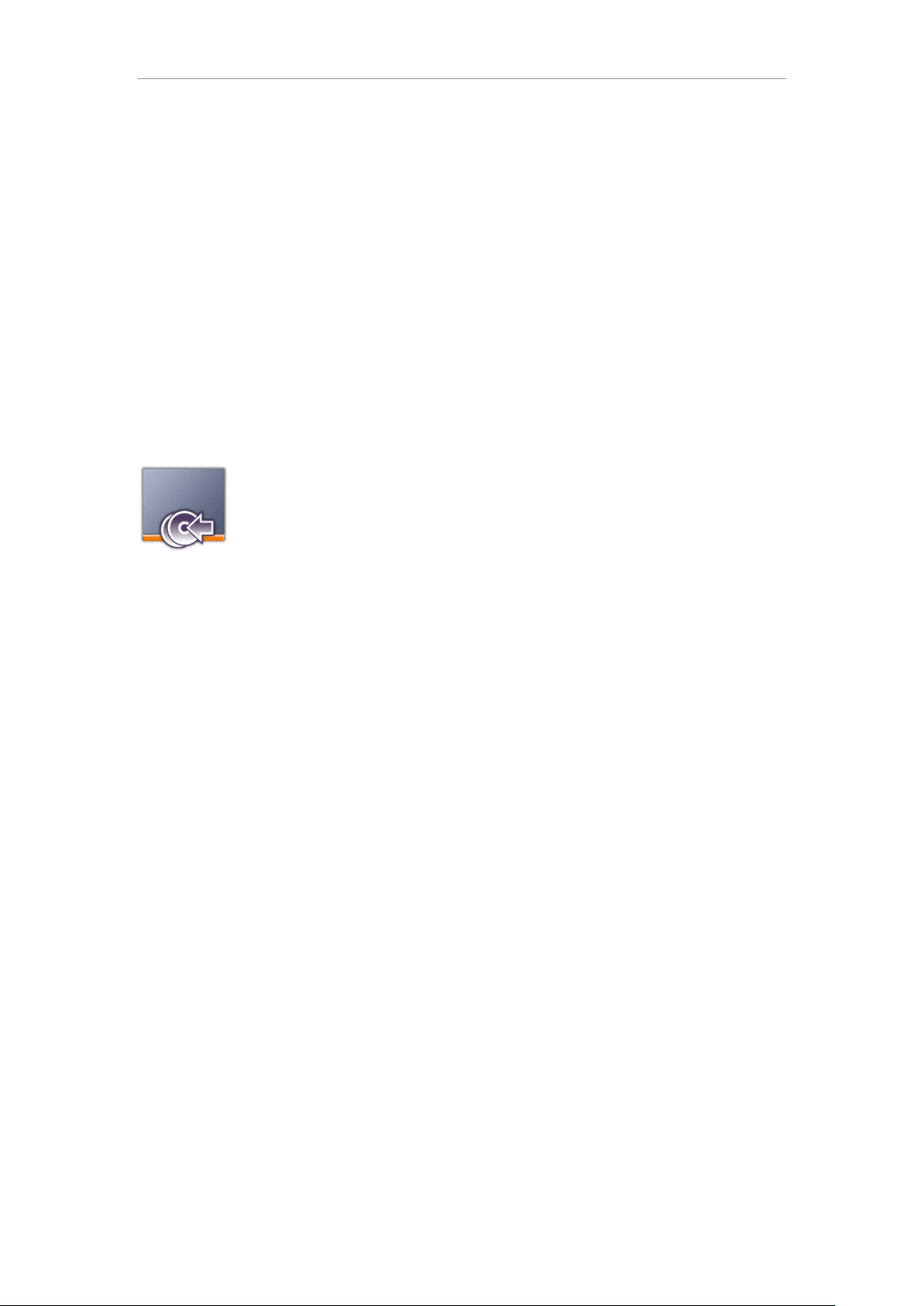
Click Pro Operator´s Manual
4.3.7.1 Recording a DVD/CD Backup.
DVD/CD BackUp is a useful tool for CLICK Pro users to make back–ups of images or image
folders contained in the Work Folder. Initially, this is the best way of saving images when you
wish to erase them from the CLICK Pro equipment.
Note: it is very important not to overload the Work Folder with images and folders as this may
affect the machine's performance. Remember that the hard disk is not only used to store
information, but also as supplementary memory when all types of operations are carried out.
If the equipment does not have enough space on the hard drive the speed and the general
performance of the CLICK Pro will fall. This is why it is important to use the DVD/CD BackUp
utility.
How to record a DVD/CD Backup:
1), 2), 3) Proceed as in steps 1 to 3 in the previous section on how to record a Customer CD,
the exception being that in step 2 you will be able to choose between selecting images either
from the Browser alone or images from different folders in the Work Folder.
4) Press this button to record a DVD/CD Backup in the DVD/CD recording
menu. If you checked the “Select files” option first, the Selection screen will
appear immediately, where you can choose image files and folders to record
on the disc. This will be carried out in the same way as section 4.4.2.
All the images and folders included at the bottom of the screen will be recorded to the
Backup, although you should remember that if a selected folder already contains one of the
images that is also included in the list the image file will only be recorded on the DVD/CD–
ROM once.
The bottom right part of the screen indicates the space available in the DVD/CD-ROM. This
number is updated each time we select a folder or a file. If it turns red, the maximum capacity
has been exceeded.
5) Press OK to go on to the next step.
27
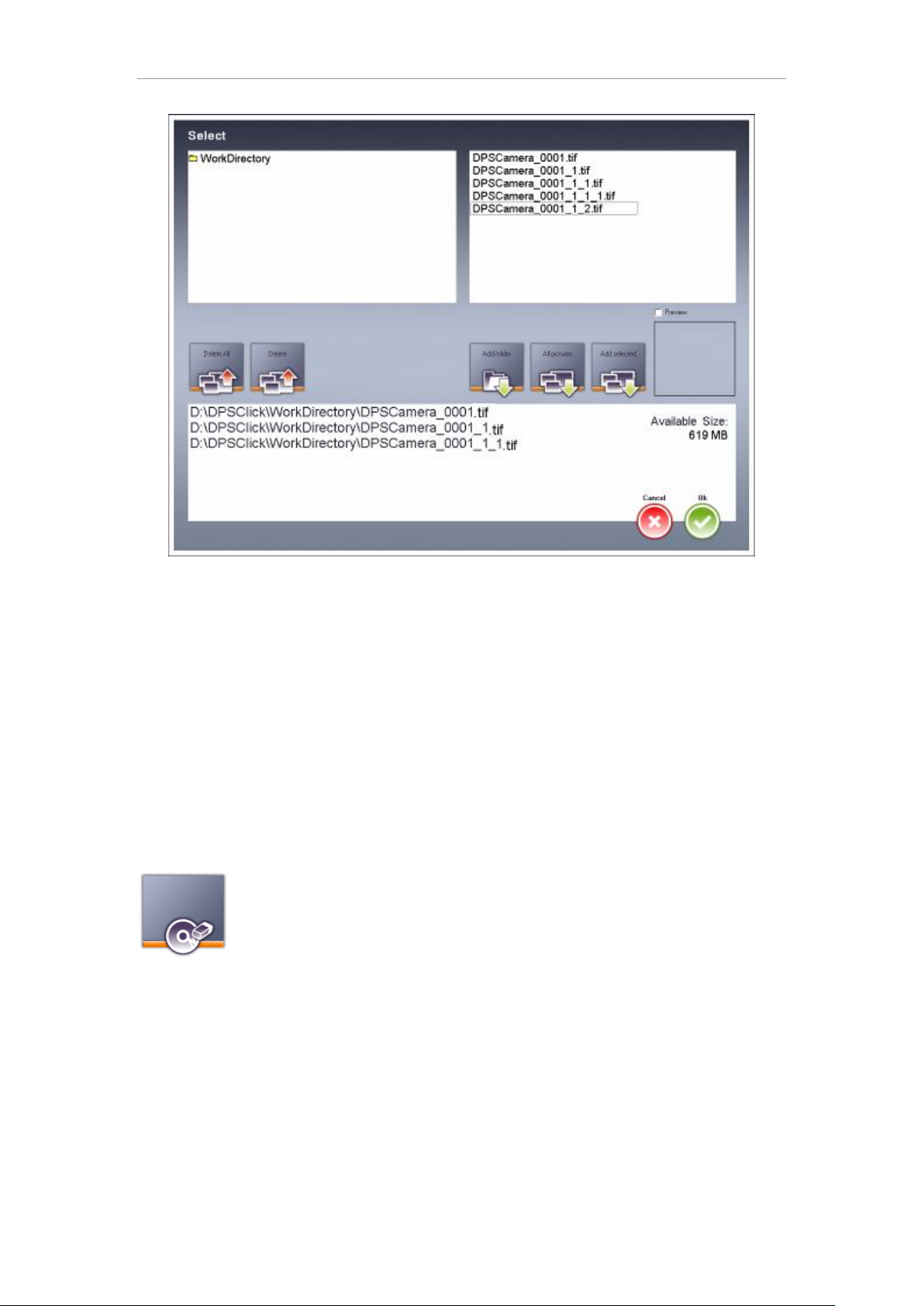
Click Pro Operator´s Manual
6) As in point 5 of the previous section of Customer CD, you will be prompted to provide a
name. In this case, unlike Customer CD, this name will identify the DVD/CD–ROM label.
7) You will be prompted for final confirmation to begin recording. All the procedures related to
Simulating recording, as dealt with in the section on Customer CD, are equally valid for the
BackUp CD.
8) The recording will be completed, and the DVD/CD–ROM will be left open to add further
sessions.
If you check the CD later, you will see that each time a DVD/CD BackUp is saved, a new
folder is created with the new pictures added. The name of the folder is always composed by
date and time.
4.3.7.2 Formatting DVD/CD-RW (rewritable) media.
If you need to format rewritable media you can press this button before you
start any recording. If „Quick format‟ option is checked the formatting action will
be faster, because disk only will be marked as empty, but it will not free the
disk space. For best performance it is better not to choose it.
4.3.8 Index Print
The Index print has different configurable appearances such as the amount of rows and
columns of images that will appear in the picture or the separation between them. You can
also choose whether, when printing out the copy, the images will be numbered from a specific
number, to have the numbering match that of the films.
Once the images have been obtained you can modify the levels of colour and make the Index
print at will. You also have to choose in which size the copy will be printed.
28
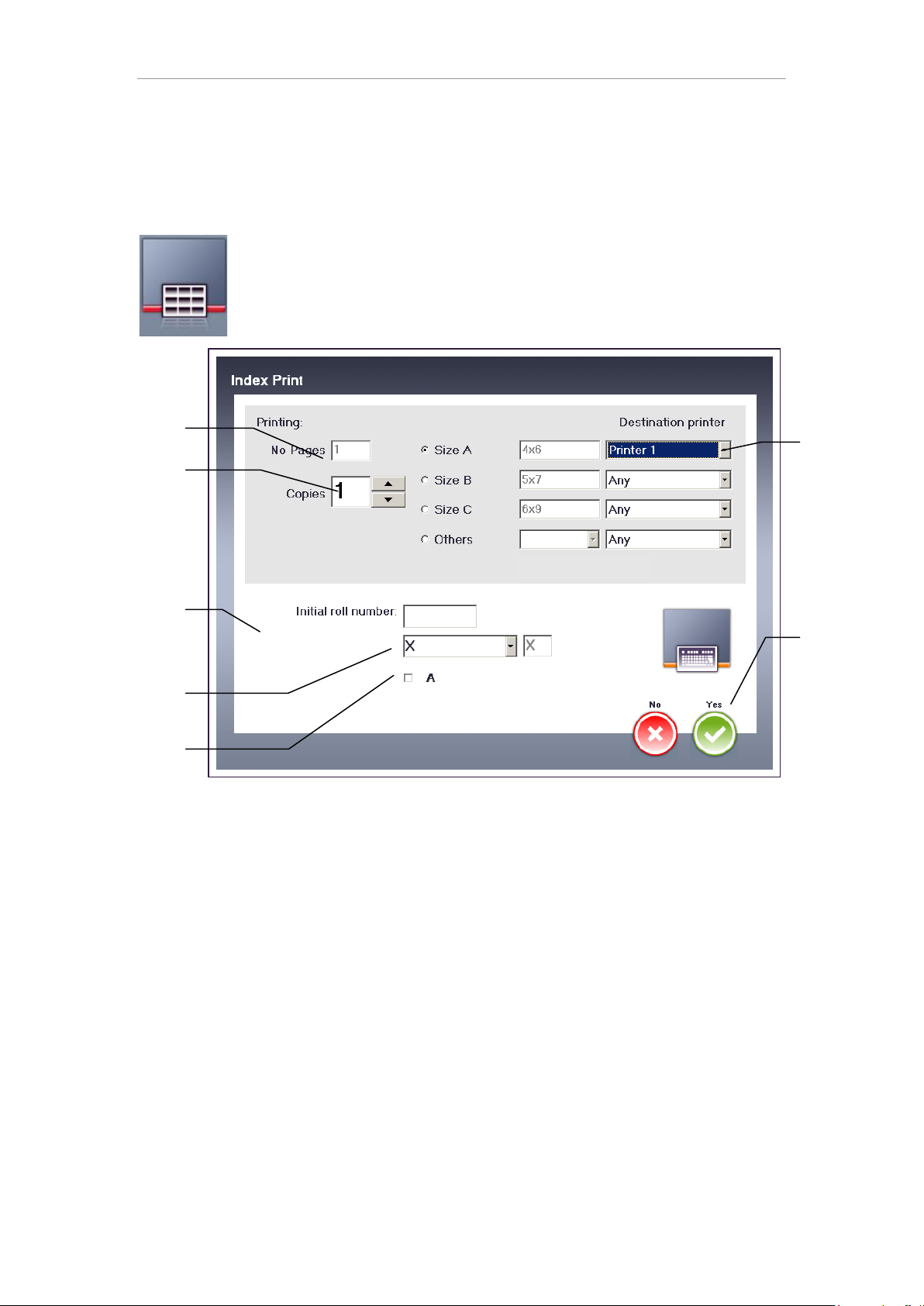
Click Pro Operator´s Manual
A B C D GE F
Keyboard
4.3.8.1 Film Strip Index Print
Proceed as follows to make an Index Print from strips of film or slides:
1) First choose „Films‟ in the main screen of ClickPro and scan some images from film. Go to
the Browser screen.
2) Select images that you want to make Index Print and click this button. You
will automatically access the Index Print configuration screen.
3) As you are working with strips of film, it may be necessary to identify the reel associated
with the Index Print that is to be printed. To do so, complete the “A” space. This information
will be printed on the paper of the Index Print.
The miniatures can also be identified with the same number and letters as those that appear
on the films. To do so, write the number or letter of the first valid image of the film in section
“B”.
If the label of the strip of film begins with the letter A, it can also be selected in option “C”.
4) The number of Copies (E) can be increased and the print–out size chosen, and if you wish,
in which printer will be printed (F). You can decide if printers that print the request will be
paused when finishing, until the operator unlocks them (G), avoiding mixing of copies with
copies of another print request.
You can check how many sheets will be printed (D).
5) Press Yes (G) to print.
29
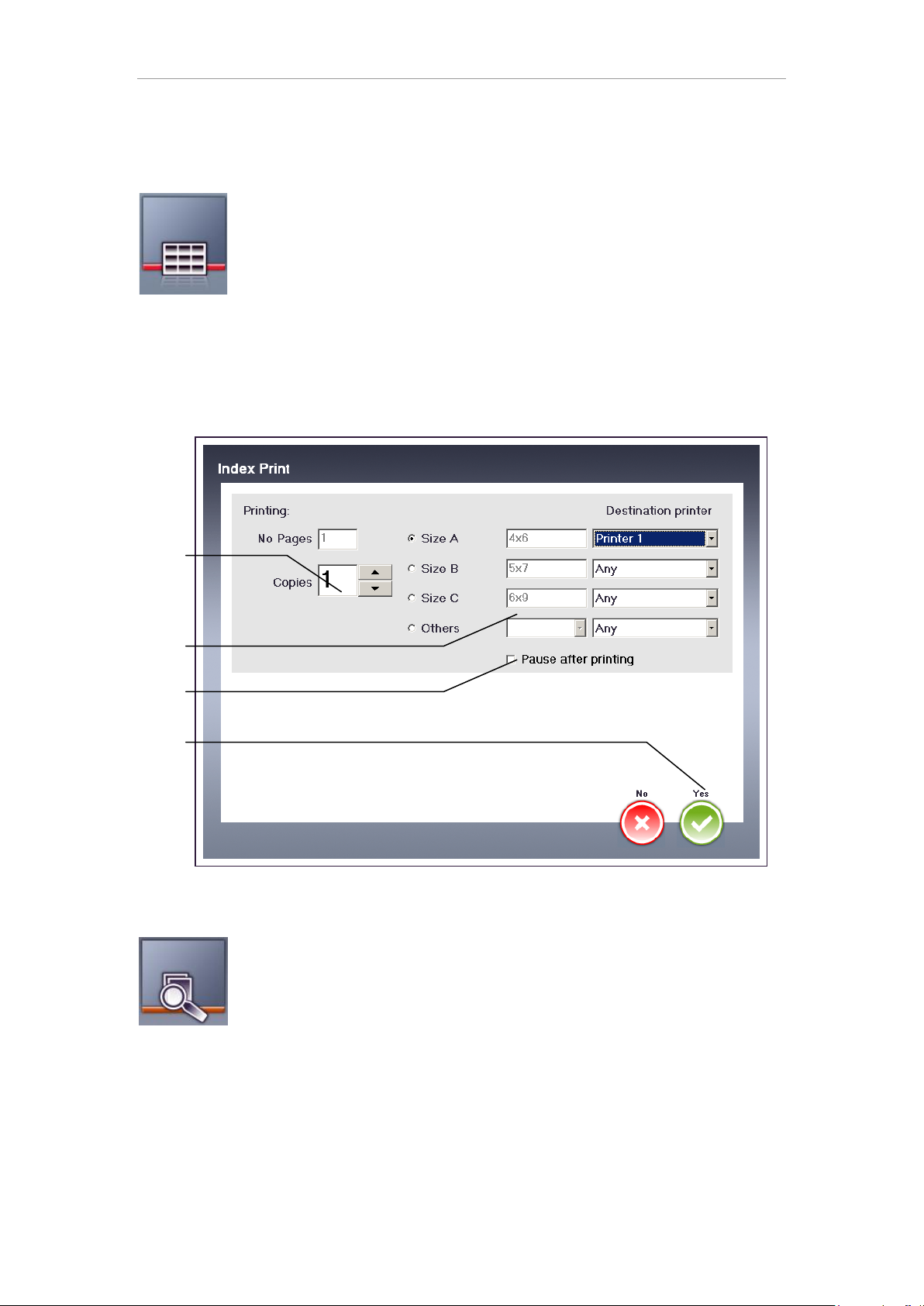
Click Pro Operator´s Manual
A
B D C
4.3.8.2 General Index Print
Proceed as follows to make an Index Print from the Browser screen, if the images are not
coming from film:
1) Select images that you want to make Index Print and click this button. You
will automatically access the Index Print configuration screen.
2) The number of Copies (A) can be increased and the print–out size (B)
chosen, and if you wish, in which printer will be printed.
3) You can decide if printers that print the request will be paused when finishing (C), until the
operator unlocks them in then print management module, avoiding the copies to be mixed
with copies of another print request.
4) Press Yes (D) to print.
4.3.9 Explorer
You can navigate through subfolders of WorkFolder by clicking this icon.
If you access in ‟DVD/CD–Rom‟ mode you can also browse any folder on the
drive with this tool.
You can also view a miniature of the image selected if the „Preview‟ option is
checked. Sometimes, due to the different types of images the machine may
read, the process of reading a miniature may be slow due to the actual characteristics of the
image, and above all when reading from a DVD/CD–ROM. Therefore, the loading of a
miniature can be interrupted by pressing the image or the “Preview” option.
30
 Loading...
Loading...