Page 1

Getting Started Guide
Page 2

NOTICE
The information contained in this document is believed to be accurate in
all respects but is not warranted by Mitel Corporation (MITEL). The information is subject to change without notice and should not be construed
in any way as a commitment by MITE L or any of it s af fili ates or su bsidi aries. MITEL and its affiliates and subsidiaries assume no responsibility for
any error or omissions in this document. Revisions of this document or
new editions of it may be issued to incorporate any such changes.
Nothing in this doc um en t ma y be reproduced in any manne r, either wholly or in part fo r any u se whatsoever, wi thou t w rit ten perm is s ion from M ite l
Corporation.
OnePoint Messenger, MITEL, MiTAI, Host Command Interface, HCI,
NuPoint Messenger, SUPERSET, SX-200 and SX-2000 are trademarks
of Mitel Corporation.
Windows 95 and Windows NT are trademarks of Microsoft Corporation.
INTEL and Pentium are trademarks of Intel Corporation.
All other product names specified in this document are trademarks of
their corresponding owners.
OnePoint Mess enger Getting Started Guide
9164-120-114-NA , Revision C
for OnePoint Messenger 2.0
August 10, 2000
â,ä , Trademark of MITEL Corporation.
Ó Copyright 2000, MITEL Corporation.
All rights reserved.
Printed in Canada.
Page 3

Table of Contents
List of Figures and Tables ............................................................... vi
1. Introduction..................................... ....... ....... ...... ....... ...... ....... ....... 7
About OnePoint Messenger ............................................................................7
The Turnkey Telephony Server..............................................................................8
Required Skills.................................................................................................9
Organization of this Manual...........................................................................9
Supporting Documentation...........................................................................10
Contacting Mitel Technical Publications.............................................................12
2. Preparing for Installation............................................................ 13
What You Need for a OnePoint Messenger System ...................................13
Turnkey TS800 .......................................................................................................13
Exchange Server.....................................................................................................14
Software Required for Web Browser Access to Mailboxes................................15
Software Required on Client PCs.........................................................................15
SMDI Integration Hardware.................................................................................15
Fiber Optic Cables for a Mitel SX-2000 PBX......................................................16
Remote Management Hardware and Software...........................................16
Preparing the Installation Site......................................................................16
Gathering Information: Names, Passwords, and Addresses..............................17
Administrator Rights Overview ............................................................................18
Installation Summary....................................................................................19
OnePoint Messenger Server Components............................................................20
3. Installing Exchange Server Software .................................... ..... 23
What You Need to Complete This Chapter.................................................23
Installing Windows NT Server 4.0 ...............................................................24
Installing NT Server 4.0 Service Pack..................................................................24
Installing Option Pack 4 and Internet Explorer..................................................25
Making the Exchange Server Part of the Domain...............................................25
Testing the Network Connection...........................................................................26
Installing Microsoft Exchange......................................................................27
OnePoint Messenger Getting Started Guide, Rev. C, 8/10/00 iii
Page 4

Where To Go from Here ...............................................................................28
4. Installing the Telephony Server ............... ....... ....... ............. ...... ..29
Unpacking the Server and Verifying Contents...........................................30
Inspecting the Hardware........................................................................................30
Backup Software.....................................................................................................31
Powering Up the Server and Verifying Power On Self Test (POST)........31
Plugging In the Cables ...........................................................................................31
Verifying Fiber Link Synchronization for an SX-2000..............................31
Configuring the TCP/IP Properties .............................................................32
Changing the Time Zone...............................................................................32
Renaming the Telephony Server..................................................................33
Making the Telephony Server Part of the Domain.....................................33
Setting Up the Telephony Server Administrator Account.........................34
Setting the Forms Author Permission in Exchange ............................................39
Setting the Mail Transport Agent Address .................................................40
Integrating the Telephony Server with Exchange......................................41
Synchronizing Exchange and Telephony Server Directories ....................47
Installing the Web Client Server Component on Exchange......................47
5. Where Now?......................................... ...... ....... ....... ...... ....... ...... ..49
Testing the Network Connection..................................................................49
Validating Messaging from the Telephony Server .....................................50
Upgrading or Reinstalling Software ............................................................51
Integrating OnePoint Messenger with a PBX.............................................52
Overview of the Integration Interfaces on the Telephony Server......................52
Other Telephony Server Configuration Elements...............................................53
Setting Up Users.............................................................................................54
6. Installing OnePoint Messenger Client Components..................55
OnePoint Messenger Client Installation Requirements.............................55
Client PC Hardware and Software Requirements..............................................56
Preparing the Client PC for OnePoint Messenger......................................56
Multimedia..............................................................................................................56
Outlook....................................................................................................................57
iv Table of Contents
Page 5

Setting Network Access..........................................................................................57
Setting the Security Level......................................................................................58
Running the Inbox Setup Wizard.........................................................................59
Creating or Modifying an Exchange Transport Profile .....................................62
Installing the OnePoint Messenger Client...................................................67
Testing the OnePoint Messenger Client...............................................................69
Version Reader .......................................................................................................70
Removing OnePoint Messenger from the PC..............................................71
Setting Up Web Access to Exchange............................................................71
Errors on Logon .....................................................................................................73
Downloading Plug-ins ............................................................................................73
Netscape Plug-in....................................................................................................73
Testing Your PC Sound Setup and Volume Levels....................................75
Where to Go from Here.................................................................................75
A. Turnkey System Details............................................................. 77
TS800 Hardware and Software Overview...................................................77
Power Supply..........................................................................................................78
Drives.......................................................................................................................78
External Modem................................................................ .....................................78
Software...................................................................................................................78
Supported Cards and Recommended Settings............................................78
Recommended Line Card Settings........................................................................79
Identifying Slots on the Motherboard....................................................................79
Mitel SX-2000 Cards and Settings........................................................................80
Mitel SX-200 Cards and Settings..........................................................................8 1
Enhanced Data Link Integration (EDLI) Card Settings.........................................82
Regulatory Approvals....................................................................................83
Environmental Requirements.......................................................................84
Index................................................................................................. 85
OnePoint Messenger Getting Started Guide, Rev. C, 8/10/00 v
Page 6

List of Figures and Tables
Figure 4-1 Exchange Administrator, Site Properties, Permissions ............................38
Figure 4-2 Exchange Administrator, Configuration, Permissions ..............................39
Figure 4-3 Configuration Wizard, TSAdministrator Account ......................................43
Figure 4-4 Configuration Wizard, Mailbox Configuration ...........................................44
Figure 4-5 Configuration Wizard, Configuration Summary ........................................44
Figure 4-6 Configuration Wizard, Configuration Status .............................................45
Figure 4-7 Configuration Status Screen After Comple tio n ........................................46
Figure 6-1 DCOM Dialog ...........................................................................................59
Figure 6-2 First Screen of Microsoft Exchange Setup Wizard ...................................60
Figure 6-3 Exchange Setup Wizard, Window Two ....................................................60
Figure 6-4 Setup Wizard, Window Three .................................................................61
Figure 6-5 Exchange Setup Wizard, Personal Address Book ...................................61
Figure 6-6 Windows Control Panel ............................................................................62
Figure 6-7 Microsoft Outlook Properties ....................................................................63
Figure 6-8 Add Service to Profile Window .................................................................63
Figure 6-9 Microsoft Exchange Server Window ........................................................64
Figure 6-10 Microsoft Exchange Server and Mailbox Names .....................................65
Figure 6-11 Microsoft Outlook Properties Window ......................................................66
Figure 6-12 Microsoft Outlook Properties Delivery Tab ...............................................66
Figure 6-13 Mail and Fax Window ...............................................................................67
Figure 6-14 Version Reader ........................................................................................70
Figure 6-15 Browser Logon Screen with Password Screen ........................................72
Figure 6-16 Netscape Plug-in Download Start Dialog .................................................74
Figure 6-17 Netscape Plugin Download Security Alert ................................................74
Figure A-1 Slot Layout on Riser Card in TS800 .........................................................80
vi OnePoint Messenger Getting Started Guide, Rev. C, 8/10/00
Page 7

1. Introduction
This guide is intended for someone setting up the turnkey OnePoint
Messenger™ Telephony Server at the customer site. The turnkey
Telephony Server is loaded at the factory with all necessary software
and hardware. The installer must configure it on-site for its on-site
network and telephone switch (PBX). To provide integration with a
PBX, see the OnePoint Messenger integration guide for the associated PBX, as listed in “Supporting Documen tation” on page 10 in this
chapter. This guide provides an installation sequence using t he Mitel
SX-2000™ as the example.
This guide also covers the installation of required software on the
Microsoft
messaging environmen t. This chapter includes th e f ollowing sections:
About OnePoint Messenger 7
â
Exchange Server and on client PCs to provide a unified
Section Page
Required Skills 9
Organization of this Manual 9
Supporting Documentation 10
About OnePoint Messenger
OnePoint Messenger is a set of software applications that support
unified messaging. Unified messaging is the combination of
telephone messages, fax, and e-mail on one mail server and the
presentation of those messages to end users through a combined
messaging interface. OnePoint Messenger includes software to
provide unified messaging through Outlook
supported Web browsers, and any touchtone-compliant telephone.
OnePoint Messenger server software is installed on two computers
â
running Microsoft Windows NT
• The “Exchange Server”: The computer running Microsoft
Exchange
OnePoint Messenger Getting Started Guide, Rev. C, 8/10/00 7
â; OnePoint Messenger adds softwar e t o the Excha nge
Server 4.0:
â
98 and Outlook 2000,
Page 8

Server for performing unified mes saging , including an Exchange
Extension that adds the Unified Messaging tab to each Exchange
account profile.
• The T e lephony Server : A lar g e suit e of so ft ware co mponents pro -
viding messaging and maintenance services is install ed on a computer that handles communi cation between the t elephony network
and Microsoft Exchange. It also handles the VPIM transcoding
and gateway.
See “OnePoint Messenger Server Components” on page 20 in
Chapter 2 for more on Telephony Server components, and see
Appendix A (page 77) for more details, including line card types and
settings. Se e Chapter 1 in the OnePoint Messenger Administrator
Guide for a detailed system overview, a summary of each of the
hardware and software components, and an overview list of tasks.
Chapter 1 in the OnePoint Messenger User Guide also has a basic
system overview and a summary of what you can do with OnePoint
Messenger.
The Turnkey Telephony Server
The OnePoint Messenger “turnkey” system is a fairly standard computer on which is install ed all of the hard ware and softwa re neede d to
perform the role of the OnePoint Messenger Telephony Server—
hence the name “turnkey” system, implying that you only need to
“turn the key” for it to start. However, there is much more involved,
which is the purpose of this manual.
The installed software is listed in Chapter 2 (“What You Need for a
OnePoint Messenger System” on page 13) and includes Microsoft
Windows NT Server 4.0
â
4.01
with Service Pack 1, Microsoft Outlook, and OnePoint Mes-
â
with Service Pack 5, Internet Explorer
senger. The OnePoint Messenger software suite includes both proprietary software and software bundled from other vendors. The
OnePoint Messenger components are detailed in Chapter 1 of the
OnePoint Messenger Administrator Guide.
The turnkey box is the Telephony Server 800 (TS800). It has a standard PC mid-tower design with the typical number and type of
peripherals (keyboard, mouse, CD-ROM, floppy, 6GB EIDE hard
disk). The processor is a 550 MHz Intel Pentium III. 256 MB RAM is
required to support 24 voice ports. The ATI Rage™ video interface
and the NIC are on the motherboard, so they do not require slots. For
8 Chapter 1, Introduction
Page 9

Required Skills
motherboard details, see the Intel JN440BX Mothe rboard Technical
Product Specification included in the box.
The backplane contains three PCI slots and five ISA slots. What line
cards are installed on the system depend on the PBX to which the
Telephony Server will be connected and on the preference of the customer. Information about supported cards appears in Appendix A of
the OnePoint Messenger Installation Guide. Details on cards sup-
ported for a specifi c PBX inte gra ti on appears in the integration guide
for that PBX. Details on the turnkey hardware, including regulatory
approvals, appears in Appendix A here.
OnePoint Messenger installers are expected to have Microsoft Certified Systems Engineer (MCSE) certification in Windows NT Server
4.0 and Microsoft Exchange. While the OnePoint Messenger documentation covers the basic Windows NT and Exchange tasks needed
to configure and manage a OnePoint Messenger environment, installers and administrators must have a good understanding of Windows
NT domain options and ass oci at ed administrator rights, NT tools, t he
Event log, etc.
To provide user access to mailboxes using a Web browser, you must
install and manage Internet Information Server (IIS ), which will
require IIS training.
For those of you instal ling and managi ng W ind ows NT and Exchang e
on the Exchange Server, you will be required to perform NT Administrator functions, including setting up domains, creating administrator accounts, and performing software maintenance and backups.
OnePoint Messenger applications all use common Microsoft Windows interfa ces and interop erate with NT system utilities, so the
learning curve on OnePoint Messenger software is very easy after
you become conversant with Windows NT facilities. For example,
each OnePoint Messeng er application sends error and trace messages
to the NT Event Log. All OnePoint Messenger software with user
interfaces have online help.
Organization of this Manual
This manua l contains six chapters:
• This Chapter 1 introduces OnePoint Messenger and its documentation, and lists required installation and administrator training.
Required Skills 9
Page 10

• Chapter 2 (page 13) lists the hardware and software necessary to
create a OnePoint Messenger unified messaging environment,
including what you ne ed t o get from the PBX programmer, and it
summarizes the installation process. It also lists the administrative rights, accounts, passwords, and computer and network
names that you will need to gather and use.
NOTE: For configuring a Mitel SX-200 for OnePoint Messenger, see the OnePoint Messenger/SX-200 Integration Guide. For
configuring a Mitel SX-2000 for OnePoint Messenger, see the
OnePoint Messenger/SX-2000 Integration Guide.
• Chapter 3 (page 23) covers the installation of Exchange Server
software.
• Chapter 4 (page 29) covers the installation of the Telephony
Server platform, along with configuration adjustments that you
need to make to allow the Telephony Server to communicate
through the on-site network.
• Chapter 5 (page 49) lists validation tests and provides a roadmap
for other tasks.
• Chapter 6 (page 55) details the steps required to install OnePoint
Messenger software on clie nt PCs and covers cli ent PC validati on
tests.
• Appendix A (page 77) contains details on TS800 hardware components and recommended usage, including slot assignments.
Supporting Documentation
The shipping box for the turnkey Telephony Server contains documentation from each of the hardware manufacturers whose components comprise the turnkey system, including computer (separate
documents for motherboard , CD-ROM drive, and SCSI ada pter card),
line cards, and modem. The box should also contain this guide and
any other OnePoint Messenger hardcopy guides ordered by the customer . The OnePoint Mes senger CD-R OM also con tains copi es of a ll
OnePoint Messenger guides, in Acrobat 3.0 PDF format, in addition
to Show N Tel guides from Brooktrout Technology.
The OnePoint Messenger Installation Guide contains information on:
10 Chapter 1, Introduction
Page 11

• Removing, reinstalling, and u pgradi ng OnePoin t Messenge r components and licenses, including the use of the License Install utility for adding Telephony Server feature licenses.
• Hardware and software requirements, upgrade options and considerations, and card configuration instructions.
There is a OnePoint Messenger integration guide for each of the following PBXs:
• Mitel SX-200
• Mitel SX-2000
• Lucen t Definity
• Nortel Meridian
• NEC NEAX 2400
• Fujitsu 9600
• Centrex switches
Each PBX integration guide contains the tasks required to prepare
your PBX to support OnePoint Messenger services:
• Configuring the Telephony Server to communicate with a PBX,
including using Show N Tel Manager and the PBX-related nodes
of Microsoft Management Console
• Setup requirements for peripheral cards and other hardware associated with that PBX i nt egr at ion. See also the manufacturer documentation included in the turnkey system shipping box, and see
Appendix A here (page 77).
The OnePoint Messenger Administrator Guide contains a sy stem
overview and administration details that can help you, the installer,
understand the purpos es and use of the component s. It con tains pr ocedures for creating user mailboxes (Chapter 2), configuring the Telephony User Interface (Cha pter 3 ), managi ng fax se rvice s (Chapt er 4),
and operating and maintaining the Telephony Server (Chapter 5), as
well as details on each OnePoint Messenger utility.
The OnePoint Messenger User Guide describes the use of OnePoint
Messenger voice, fax, and unified messaging features—on Outlook,
Web browsers, and telephones. The guide also contains information
on client software setup.
Supporting Documentation 11
Page 12

All of the OnePoint Messen ger book s are s tored as Acrob at PDF fi les
on the OnePoint Messenger CD-ROM. The Show N Tel Manager
User’s Guide from Brooktrout Technology is also included on the
OnePoint Messenger CD-ROM, stored as sntmgrguide.pdf.
Other useful sources of information include Windows NT and
Exchange manuals, as well as the vendor manuals of products that
complete your OnePoint Messenger unified messaging environment.
For a list of URLs of those webs ites, s ee Append ix B in t he OnePoint
Messenger Administra tor Guide.
Contacting Mitel Technical Publications
The Mitel Technical Publications and Media Development Group
maintains this document. We welcome your questions and suggestions—notes on spelling and grammatical errors, comments on readability, and suggestions for improvements. Please reference the
document number that appears on the back of the cover page. Send
your comments to:
techpubs@mitel.com
12 Chapter 1, Introduction
Page 13

2. Preparing for Installation
This chapter lists the hardware and software necessary to create a
OnePoint Messenger unifi ed messaging environmen t and summarizes
the installation process:
Section Page
What You Need for a OnePoint Messenger System 13
Remote Management Hardware and Software 16
Preparing the Installation Site
• Gathering Information: Names, Passwords, and
Addresses
Installation Summary 19
What You Need for a OnePoint Messenger System
T o c reat e a One Point Mess enger unifi ed mes saging envir onmen t, you
need two Windows NT Server 4.0 computers. One computer hosts
Microsoft Exchange with additional OnePoint Messenger software,
and the other is the turnkey Telephony Server. The servers should be
on the same 100 megabit LAN segment. For messaging users to
access and make unified messages from Outlook, OnePoint Messenger client software must be installed on client PCs.
Turnkey TS800
The turnkey TS800 Telephony Server should have all necessary cards
and software instal led at the f actor y. For details on the components of
the TS800, see Appendix A (page 77).
Verify that backup copies of all soft ware for the Telephony Server are
included in the shipment, as listed here and in Chapter 4 (see
“Unpacking the Server and Verifying Contents” on page 30):
16
17
• The OnePoint Messenger CD-ROM containing all OnePoint
Messenger software for the Telephony Server, and OnePoint
OnePoint Messenger Getting Started Guide, Rev. C, 8/10/00 13
Page 14

Messenger add-on software for the Exchange Server and client
PCs
• OnePoint Messenger license key on floppy diskette, which contains data from the existing Telephony Server hardware, so it can
only be used to reinstall OnePoint Messenger on the shipped
configuration. See Chapter 5 in the OnePoint Messeng er I nstalla-
tion Guide or Chapter 9 in the OnePoint Messenger Administrator Guide for details.
• Windows NT Server 4.0 with Service Pack 6a
• Outlook 98
• Internet Explorer 5.01
• MiTAI 7.5.3 for Mitel PBX integrations, (includes the AFC
driver to correspond with Mitel SX-2000 PBX software)
• Network card software on floppy diskette
• Video card software on floppy diskette
NOTE: You do not need the network and video card software
when installing the turnkey Telephony Server, unless it becomes
necessary to reinst all Windows. The drivers avail able on th e Windows NT CD-ROM do not support the network and video cards
in the Telephony Server. For details on upgrading or reinstalling
OnePoint Messenger software, see Chapter 5 in the OnePoint
Messenger Installation Guide.
Windows NT Option Pack 4 is included for the Exchange Server,
containing Internet Information Server 4.0, used for provided Web
access to messages.
NOTE: Please refer to the latest OnePoint Messenger Release Notes
for changes in requirements.
Exchange Server
The following software for th e Exchange Server is requi red, but is not
included with the turnkey Telephony Server:
• Microsoft Windows NT Server 4.0 with Service Pack 5 or 6a
• Microsoft Exchange 5.5 with Service Pack 1, 2, or 3
• Internet Explorer 5.01
14 Chapter 2. Preparing for Installation
Page 15

Software Required for Web Browser Access to Mailboxes
With the OnePoint Messenger Web Access site license (option purchase, noted in the OnePoint Messenger licens e key) you can provide
users access to their mailboxes via supported Web browsers. Currently, the supported bro wsers are Net scape 4.0 or higher and I nter net
Explorer 4.0 or higher.
To provide Web Client access, install on the Exchange Server:
• Exchange 5.5 with Service Pack 1, 2, or 3
• Outlook Web Access (available on the Exchange CD-ROM)
• Internet Information Server (IIS) 4.0 with Active Server Pages,
(available on the NT Option Pack 4 CD-ROM)
Software Required on Client PCs
OnePoint Messenger subscribers (“users”) can be set up to access
various levels of messaging through Outlook, Web browsers, and
telephones. If a user will access messages Outlook, you must install
on the user’s computer (“client PC”):
• Microsoft Windows 95
â
, 98â, or NT
â
• Microsoft Outlook 98 or Outlook 2000
• OnePoint Messenger Desktop Cli ent, inst alled fr om the OnePoint
Messenger CD-ROM or from the \Staging\WEB Client subdirectory on the Telephony Server.
SMDI Integration Hardware
For integrating the Telephony Server to Nortel and Lucent PBXs, the
T el ephony Se rve r req uires a “ca ll pi cku p box” ( proto col co nverte r) t o
collect integration data coming from PBX, translate it to the Simplified Message Desk Interface (SMDI) protocol, and forward it to the
T elepho ny Server. For those PBX integrations, the turnke y Telephony
Server ships with the Calista PBXLink™, which performs that function. For details on options and setup, see the appropriate integration
guide, included on the OnePoint Messenger CD-ROM.
What You Need for a OnePoint Messenger System 15
Page 16

Fiber Optic Cables for a Mitel SX-2000 PBX
For the link between a Mi tel SX-2000 PBX and t he T el ephony Server ,
two cables are requ ired f or a fi ber l ink to the SX-2000—o ne for trans mitting and the other for receiving. The specifications are:
• Fiber cable type: Glass Multi-mode
• Fiber diameter: 62.5/125 mm
• Connector type: ST
• Maximum distance (cable length): 1 km
• Maximum optical loss: 6 dB (including splices and connections)
• The grade or type of cable used must be suitable for the installation (i.e., light or heavy duty, plenum, outdoor). Consult local
building codes and your fiber cable supplier.
Those fiber cables are not provided with the Telephony Server.
NOTE: Optical repeaters cannot be used to increase the maximum
distance.
Remote Management Hardware and Software
The turnkey Telephony Server ships with a copy of Symantec ’s pcAnywhere
T el ephony Server for provi ding remote man agement. You can control
all Telephony Server software, either through your LAN, or, with the
supplied modem, through a telephone connection. This remote management facility also enables offsite vendor technical support personnel to help you with installation and operation problems. The
shipping box contains Symantec’s user manual for pcAnywhere; it
discusses how to set up permissions for specified users to log in from
the network or from a telephone connection.
â
remote control software installed, which you can use on the
Preparing the Installation Site
The T el ephony Ser ver is hou sed in a PC-t ype tower cabinet that has a
footprint of 23 cm wide by 49 cm deep (9" X 19.5"). The cabinet
height is 48 cm (19"). The Telephony Server must be situated where it
can connect to the:
• PBX (for more details, see the relevant PBX integration guide):
• For a Mitel SX-200, use twisted pair wire, 25 feet maximum
16 Chapter 2. Preparing for Installation
Page 17

• For a Mitel SX-2000, use fiber optic link, as listed above
(“Fiber Optic Cables for a Mitel SX-2000 PBX”)
• For PBXs using SMDI integrations, use RS-232 cable, 50
feet maximum
• LAN wiring using standard Ethernet cabling
• Grounded three-prong power outlet (NEMA 5-15R for 115 Vac,
NEMA 6-15R outlet for 230 Vac, or other approved outlet)
Access to the front, rear , and si des of the Telephony Server is required
for maintenance. The Telephony Server should only be situated in a
clean and dry environment in accordance with the following environmental requirements:
• 10° to 35° C (50° to 95° F) ambient temperature
• 30% to 80% relative humidity non-condensing
• maximum altitude 3048 m (10,000’)
• Isolation from strong electromagnetic fields
• UPS recommended
NOTE: The Telephony Server must be acclimatized to the local
environment for at least 12 hours before installation.
Gathering Information: Names, Passwords, and Addresses
Before starting the installation, fill out a reference list of computer
names, administrator IDs and passwords, and Exchange names, as
shown in Table 2-1. This will provide you and other instal lers a quick
reference for entering the information in logon and installation setup
screens. You can also enter some or all of this information for future
online reference in the Site Log and the Site Info dialog, both available through the System Service Tool. For details, see Chapter 5 in
the OnePoint Messenger Installation Guide.
What information you record below depends on how you divide
responsibilities and what domain roles the servers play. For example,
if you set up the Exchange Serv er as a domain control ler, any domain
administrator can log onto the machine as the local administrator, so
you do not need a separate local administrator name and password.
For details, see the section “Administrator Rights Overview” on
page 18 below, and see your Microsoft documentation.
Preparing the Installation Site 17
Page 18

Table 2-1 Names and Passwords
1 Exchange Server computer name
2 Exchange Server local administrator name
2 Exchange Server local administrator password
3 Microsoft Exchange Site name
4 Organization name (entered for Exchange, Outlook, and OnePoint Mes-
senger)
5 Exchange administrator logon name (“Exchange_Admin” is used here)
6 Exchange administrator password
7 Internet domain (e.g., mycompany.com)
8 Intranet domain (e.g., http://mycompany_intranet/...)
9 IP Address of Telephony Server
10 IP Address of Exchange Server
11* Telephony Server computer name (“onepoint” is entered at the factory)
11 Telephony Server local administrator name (“administrator” at factory)
12 T e le pho ny Ser ver local admini s trat or password (factory uses “rmx250”)
13 Telephony Server administrator name (“TSAdmin” is used here)
14 Telephony Server administrator password
15 Exchange/TServer network domain name
16 Exchange/TServer network subnet mask
17 Exchange/TServer network default gateway
18 DNS IP address
19 Exchange/TServer network primary WIN Server
20 Exchange/TServer network secondary WIN Server
21 Telephony Server Message Center pilot number, as set on PBX
22 Telephony Server Automated Receptionist pilot number, as set on PBX
23 T e le pho ny Ser ver Fax on Dem and pi lot number, as set on PBX
24 Windows NT domain in which Exchange Server resides
Administrator Rights Overview
A major part of OnePoint Messenger installation is the creation and
use of various administr at or acco unt s. It is not necessary that you create your network hierarchy and permissions in exactly the way
18 Chapter 2. Preparing for Installation
Page 19

assumed in this guide. The critical condition is that installers and
administrators have enough rights to install and manage the Telephony Server and Exchange.
This guide uses “TSAdmin” for the logon name of the Telephony
Server administrator and “Exchange_Admin” for the Exchange
administrator. Both are assumed to have domain administrator rights.
You can have multiple Exchange and Telephony Server administrators to whom you can grant different access levels. You may also set
up access privil ege s f or remote administrators in pcAny where. If you
set up other administrator accounts, you should maintain a record of
those names, passwords, rights, and the people that can use those
accounts.
Installati on Summary
The instructions in this guide are written for the installer who is starting with a turnkey Telephony Server (one completely installed at the
factory with at least the minimum hardware and software described
on page 14) and one bare PC (network card should be installed, without installed operating system) for the Exchange Server. However, if
you already have Exchange or Windows NT Server 4.0 installed on
the Exchange Server, you do not need to reinstall. Compare the software requirements listed a bove with what you have to make sure you
have installed what you need.
If you need to make changes to the Exchange Server to support
OnePoint Messenger, do so before you begin to set up the Telephony
Server . Th e direc tions in this guide do n ot deta il the pro cess of install ing Windows NT or Exchange beyond noting the sequence of installation of the critical components. For details on these products, see
your Microsoft documentation. There is a list of references to both
Microsoft documentatio n and Micros oft se rvice packs in Append ix B
of the OnePoint Messenger Administrator Guide.
What you need to do on the turnkey Telephony Server is detailed in
Chapter 4 (page 29), including physically installing it, testing it, setting up addresses and permissions, configuring the Message Transfer
Agent software to send VPIM messages, and integrating it with the
primary Exchange Server. T o in teg rate th e Telephony Server with the
primary Exchange Server, you will run Configuration Wizard, which
manages installation of OnePoint Messenger software from the Telephony Server to the Exchan ge Se rver an d creat es a co uple of adminis trative user accounts in Exchange. Finally, to provide Web access to
Installation Summary 19
Page 20
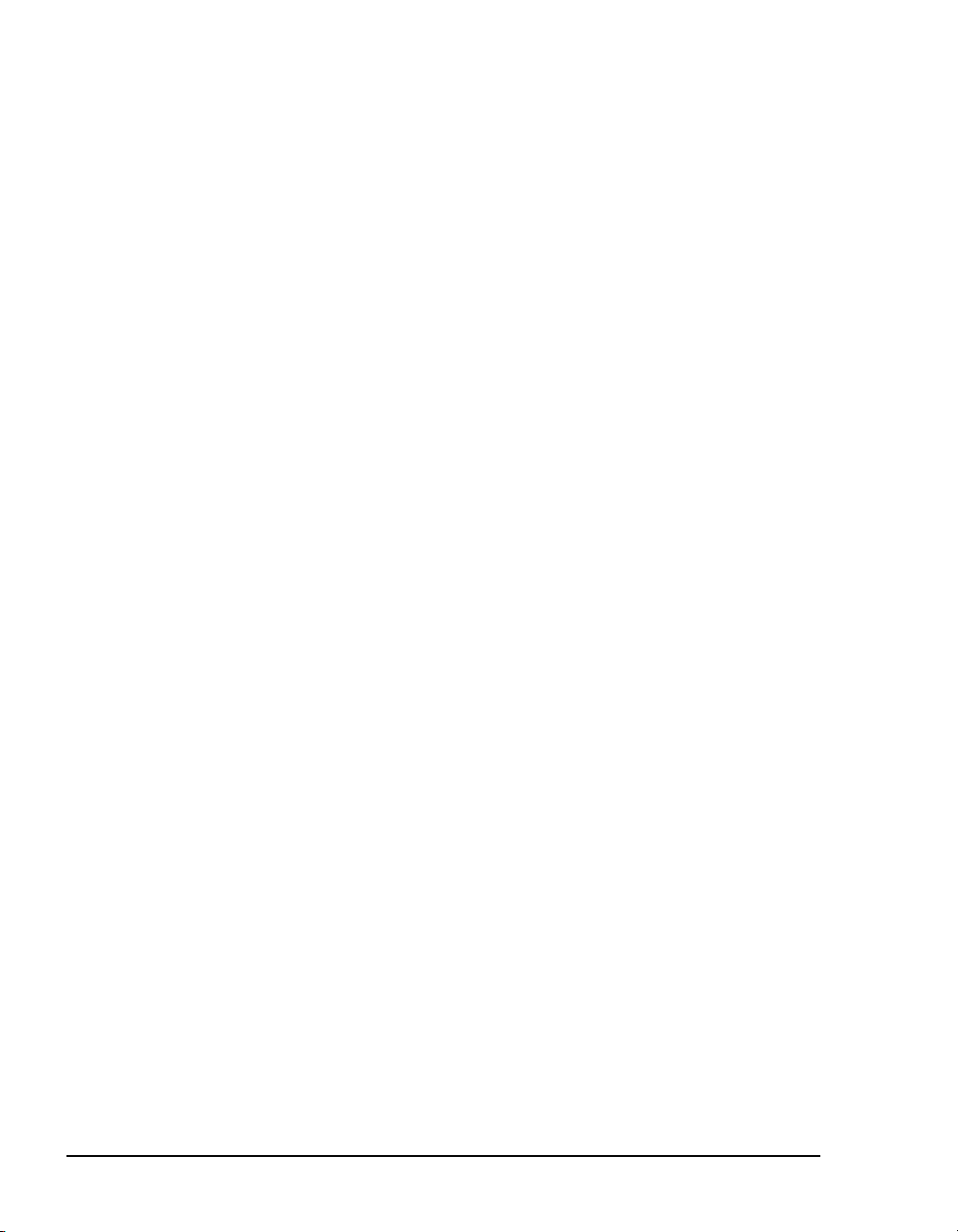
mailboxes, you install the Web Client server component on the
Exchange Server.
To integrate the Telephony Server with a specific brand of PBX, follow the directions in the OnePoint Messenger integration guide created for that PBX. The specific guide discusses what you need to do
on the PBX, what you need to set up between the PBX and the Telephony Server , how to c onfigu re the ap pro priat e line c ards on t he Telephony Server, and how to configure the integration software on the
T elepho ny Server, including t he assign ment of t elephony a pplications
to ports.
If you need to reinstall OnePoint Messeng er on the Telephony Server,
use the OnePoint Messenger CD-ROM and follow the procedure
listed in Chapter 5 of the OnePoint Messenger Installation Guide.
Follow Chapter 6 he re ( page 55) to install clie nt softwar e on each end
user PC. You can install from the OnePoint Messenger CD-ROM or
over the LAN from the Telephony Server.
OnePoint Messenger Server Components
The installation instructions in this guide are explicit enough for you
to be able to successfully install OnePoint Messenger without
detailed knowledge of how it works. However, you will be better prepared to make choices during the installation if you understand the
roles and uses of the following OnePoint Messenger components:
• Directory Initialization is a utility for manually performing an initial directory synchronization on the Telephony Server with the
Exchange Server directory. Thereafter, Directory Access Service
(DAS) automatically synchronizes Exchange and Telephony
Server directories. For details, see Appendix A in the OnePoint
Messenger Administrator Guide.
• License Install is a utility for installing feature licenses. For
details, see Chapter 5 in the OnePoint Messenger Installation
Guide.
• ODBC provides for compaction of OnePoint Messenger configuration and maintenance databases. For details, see Chapter 9 in
the OnePoint Messenger Administrator Guide.
• Telephony Server Monitor (TSMon) and WinFT Watchdog are
utilities that manage the starting and stopping of OnePoint Messenger services. For details, see Chapter 5 in the OnePoint Mes-
senger Administrator Guide.
20 Chapter 2. Preparing for Installation
Page 21

• Show N Tel Runtime is a software suite from Brooktrout Technology that supports call processing, PBX integration, and other
functions. For details, see the Chapter 4 in the OnePoint Messen-
ger Installation Guide, your specific PBX integration guide, or
the Brooktrout Show N Tel Manager User’s Guide included as
sntmgrguide.pdf on the OnePoint Messenger CD-ROM.
• The Telephone User Interface (TUI) provides the telephone
menus and prompts and manages the interface parameters to the
Post Office Network Gateway (PONG) and DAS to send and
receive messages, addresses, and user data. You can rerun the
OnePoint Messenger Installation Program to choose additional
prompt languages to install—U.S. English, U.K. English, Spanish, or any combination. For details on configuring the interface,
see Chapter 3 in the OnePoint Messenger Administ rator Guide .
For details on using the TUI, see Chapter 7 in the OnePoint
Messenger User Guide.
For a summary of OnePoint Messenger components installed on the
Telephony Server, Exchange Server, and client PCs, and for a task
summary, see Chapter 1 in the OnePoint Messenger Administrator
Guide.
Installation Summary 21
Page 22

22 Chapter 2. Preparing for Installation
Page 23

3. Installing Exchange Server Software
This chapter covers the installation of Windows NT and Exchange
Server software on the Exchange Server. If this software is already
installed, you do not need to reinstall. V erify in Chapter 2 (“What Y ou
Need for a OnePoint Messenger System” on page 13) that you have
the components you need. Although it is not essential, consider
removing any software from the Exchange Server that is not related
to the operation of th e c ore messa ging functions. The performance of
the messaging services is dependent on the availability of syst em
resources. The sections in this chapter are:
Section Page
What You Need to Complete This Chapter 23
Installing Windows NT Server 4.0 27
Installing Microsoft Exchange 27
Where To Go from Here 28
What You Need to Complete This Chapter
To complete the procedures detailed in this chapter, you need the following software for the Exchange Server:
• Windows NT 4.0 with Service Pack 5 or 6a
• Microsoft Exchange Server 5.5 with Service Pack 1, 2, or 3
• To provide users with Web browser access to unified messages:
•Microsoft
Option Pack 4
•Microsoft
• Microsoft Outlook Web Access
• OnePoint Messenger Web Client server component
OnePoint Messenger Getting Started Guide, Rev. C, 8/10/00 23
â
Internet Information Server (IIS) 4.0, from NT
â
Internet Explorer (IE) 5.0 or higher
Page 24

CAUTION! To use McAfee VirusScanâ on the Exchange
Server, you must install VirusScan 4.03 or higher.
Installing Windows NT Server 4.0
NOTE: If Windows NT Server 4.0 with Service Pack 5 (SP5) is
already installed, you do not need to reinstall. If you are not sure that
SP5 is installed, check the Version tab in Windows NT Diagnostics
(in the Administrative Tools group).
Install NT Server 4.0, with NTFS as the file system. Do not select
Internet Information Server (IIS). You will install IIS 4 from NT
Option Pack 4.
During the NT Server installation, you must choose the NT domain
role for the Exchange Server, from these choices:
• Primary Domain Controller (PDC)
• Secondary Domain Controller (“backup server” or BDC)
• Stand-alone Server (“member server”)
• W or kgr oup onl y
For OnePoint Messenger, you can select any one of th e roles initially,
but the directions in this guide assume that you set up Exchange as a
stand-alone server. See your Windows NT Serve r documentati on for a
full discussion of the options.
Installing NT Server 4.0 Service Pack
1. After installing NT Server 4.0, shut down and restart the Tele-
phony Server with NT Server 4.0 Service Pack 5 or Service
Pack 6a in the CD-ROM drive. The setup should autostart.
2. During the installation of the service pack, do not select the
options to install IIS or Active Server Pages (ASP). You will
install upgraded components from Option Pack 4.
If you have an NT service pack higher than SP 6a already installed,
you may be able to use it instead. Please check with Customer Support. If you need to resolve issues through offsite technical support,
be sure to note the later service pack.
24 Chapter 3, Installing Exchange Server Soft-
Page 25

Installing Opt ion Pack 4 and In ternet Expl orer
If you want to provide Web access to mailboxes, install IIS 4.0 from
Windows NT 4 Option Pack 4 and Internet Explorer (available on
the Outlook CD-ROM or from the Microsoft Web site) on the
Exchange Server.
1. From the Option Pack 4 main installation screen, select the Cus-
tom installation option.
2. Select IIS 4.0 (Internet Informa tion Server) .
3. Deselect Index Server.
4. Deselect the FTP subcomponent under IIS 4.0.
5. Deselect the SMTP subcomponent under IIS 4.0.
6. Click Next until finished.
7. In order for the Unified Messaging Player and recorder to appear
in the Web Client, set up IIS using the default “Basic Authenti-
cation on the Exchang e V irtual Di rec tory.” This guide does not
otherwise discuss IIS setup and management.
8. From the Outlook 98 CD-ROM, its own CD-ROM, or from the
Web, install Internet Explorer 4.01 with Service Pack 1, or any
higher version, through Internet Explorer 5.01. You can download Internet Explorer from the Microsoft Web site at:
http://www.microsoft.com/windows/ie/download/default.asp
NOTE: To support Web access, you also need to inst all Out look Web
Access from the Exchange Server CD-ROM (see page 27), and purchase and install the One Poin t Messenge r Web Client site license and
software (see page 47).
Making the Exchange Server Part of the Domain
NOTE: If you set up the Exchange Server on the domain while
installing Windows NT, you do not need to perform this procedure.
To perform this procedure, the domain administrator must log on to
the Exchange Server.
1. Log on to the Exchange Server as the local administrator.
2. Right-click the Network Neighborhood icon on the desktop.
3. On the Identification tab of the Network dialog, click Change.
Installing Windows NT Server 4. 0 25
Page 26

4. On the Identification Changes dialog:
•Click the Domain radio button.
• Enter the domain name.
•Click Create a Computer Account in the Domain.
•In the User Name field, enter the domain administrator
name.
•In the Password field, enter the domain administrator pass-
word.
•Click OK.
5. The Network Configuration screen displays
Welcome to the <domain name> Domain.
Click OK.
6. The Network screen is displayed, click Close.
7. On the Network Settings Change screen, click Yes to restart the
computer.
Testing the Network Connection
1. When the Exchange Server reboots, log on to the domain:
a. Click the drop-down arrow by the Domain fiel d on th e log-o n
screen
b. Select your domain name from the list.
c. Enter your domain administrator network user name.
d. Enter your domain administrator password.
e. Click OK.
The fact that you r computer is able to log on to the domain cons titu tes
a test of network connectivity.
To further test connectivity:
1. From the Windows Start menu, choose Programs, then Command Prompt.
2. In the Command Prompt window type:
ping <IP address>
26 Chapter 3, Installing Exchange Server Soft-
Page 27

where <IP address> is the IP addre ss of anothe r computer run ning
on the LAN.
or type the computer name of a computer on the network.
3. On the screen you should see the following display:
C:\>ping <server name>
Pinging <servername>.<domain Name> [IP Address] with
32 bytes of data:
Reply from <IP Address>: bytes=32 time=20ms TTL=128
Reply from <IP Address>: bytes=32 time=1ms TTL=128
Reply from <IP Address>: bytes=32 time=44ms TTL=128
Reply from <IP Address>: bytes=32 time=2ms TTL=128
4. Enter Exit to quit the Command Prompt window.
Installing Microsoft Exchange
Set up an Exchange Administrator NT account:
NOTE: For details, refer to the directions in the Microsoft manual
Exchange Server Getting Started.
1. Log on to any NT Server in the domain in which the Exchange
Server resides as a domain administrator: Click the Windows
Start button, then choose Programs, then Administrative Tools,
and User Manager for Domains.
2. From the User menu in the User Manager for Domains application, choose New User.
3. In the User Name field, enter the ID for the Exchange Administrator that you entered in Table 2-1. (“Exchange_Admin” is used
in these instructions as an example.)
4. In the Password field, enter the password for Exchange_Admin
that you entered in Table 2-1.
5. Confirm the passwor d.
6. Clear User Must Change Password at Next Log On.
7. Select Password Never Expires.
8. Click Groups.
Installing Microsoft Exch ang e 27
Page 28

9. In the Groups Membersh ip dialog, select Domain Admin in the
Not member of area.
10. Click Add to add Domain Admin to the Member of area.
11. Click OK.
12. In the New User Properti es dia log , clic k Add, then Close.
13. Log off Windows NT.
To install Microsoft Exchange Server 5.5:
NOTE: If you are upgrading Exchange, installing more than one
Exchange Server, or installing a language version other than English
see the Microsoft Exchange Server Getting Started manual. If you
already have Exchange installed, you do not need to reinstall it.
1. Log on to the Exchange host as Exchange_Admin.
2. Install Microsoft Exch ange 5.5 fr om its CD-ROM. If you want to
provide Web access for messages, select the option to install the
Outlook Web Access component.
NOTE: Exchange services must be shut down while you install
Outlook Web Access.
3. Install Exchange 5.5 Service Pack 1, 2, or 3.
NOTE: the procedure "Setting the Forms Author Permission in
Exchange" that was here has been moved to page 39 in Chapter 4 in
order to consolidate the procedures dealing with setting permissions.
Where To Go from Here
Chapter 4 (page 29) discusses setting up the Telephony Server hardware, giving administrator rights to TSAdmin, and using Configuration Wizard to integrate Telephony Server with Exchange.
Chapter 5 (page 49) contains validation tests and an outline for further configuration and administration.
Chapter 6 (page 55) discusses setting up OnePoint Messenger with
Outlook on users’ PCs. Before doing so, create user accounts in
Exchange. See your Microsoft Exchange documentation. To modify
user profiles in Exchange to enable OnePoint Messenger, see
Chapter 2 in the OnePoint Messenger Administrato r Guide.
28 Chapter 3, Installing Exchange Server Soft-
Page 29

4. Installing the Telephony Server
This chapter explains how to install the Telephony Server in its turnkey-solution form. For information on setting up a Telephony Server
from a bare box, see the OnePoint Messenger Installation Guide.:
Section Page
Unpacking the Server and Verifying Contents 30
Powering Up the Server and Verifying Power On Self
Test (POST)
Verifying Fiber Link Synchronization for an SX-2000 31
Configuring the TCP/IP Properties 32
Changing the Time Zone 32
Renaming the Telephony Server 33
Making the Telephony Server Part of the Domain 33
Setting Up the Telephony Server Administrator
Account
Setting the Forms Author Permission in Exchange 39
Setting the Mail Transport Agent Address 40
Integrating the Telephony Server with Exchange 41
Synchronizing Exchange and Telephony Server Direc-
tories
Installing the Web Client Server Component on
Exchange
31
34
47
47
OnePoint Messenger Getting Started Guide, Rev. C, 8/10/00 29
Page 30

Unpacking the Server and Verifying Contents
As you unpack the turnkey Telephony Server, you should compare
what is in the box with the packing list and wit h your list of what you
ordered. If any items are missing, stop and contact your OnePoint
Messenger dealer. Verify that the package contains the Telephony
Server with line cards installed and:
• Printed manuals: This Getting Started Guide, hardware compo-
nent vendor guides, and any other OnePoint Messenger books
ordered.
• Power cable
• OnePoint Messenger CD-ROM
• Microsoft Outlook 98 CD-ROM. This software is preloaded on
the T e lephon y Serv er. The CD-ROM is included for maintenan ce
purposes on the Telephony Server only.
• Microsoft NT Server 4.0 CD-ROM. This software is preloaded
on the Telephony Server. The CD-ROM is included for maintenance purposes on the Telephony Server only.
• CD-ROM containing the MiTAI software and AFC drivers
• Floppy diskette containing the video driver
• Floppy diskette containing the network card driver
• Modem, serial cable
• pcAnywhere software and manual in Symantec box
A detailed list of documentation appears in Chapter 1 of this guide
(“Supporting Documentation” on page 10). A detailed description of
the required software is listed in Chapt er 2 (“What You Need for a
OnePoint Messenger System” on page 13).
Inspecting the Hard wa r e
T o v erif y both that the line ca rds purc hased are inst alle d in the rec ommended slots and that they are seated tightly, you should inspect
them. Opening the Telephony Server cover is described in the supplied Systium Technologies guide Eight Slot NLX Mid-tower. For
details on cards a nd their set tings (in cluding r ecommended backp lane
slots), see Appendix A (page 77), which also contain s infor mation on
the Telephony Server components. See also the manufacturer documentation included in the box.
30 Chapter 4, Installing the Telephony Server
Page 31

Backup Software
The OnePoint Messenger CD-ROM c ontains all OnePoint Me ssenger
software and documentation. It also contains critical Microsoft components for the Telephony Server, including Microsoft Management
Console, ADO 2.5, Microsoft HTML, and other components. All
software is pre-loaded on the Telephony Server hard disk drive. The
CD-ROM is provided for servicing purposes, such as if you need to
reinstall OnePoint Messenger or install another prompt language.
The Telephony Server contains a network card and a video card that
require driver software more updated than that available on the Windows NT CD-ROM. The driver software has be en i nst al le d at the fac tory and is included on backup diskettes should it be necessary for
you to reinstall Windows NT.
The AFC drivers and MiTAI software are preloaded on the server.
The diskettes are provided for servicing purposes only.
Powering Up the Server and Verifying Power On Self Test (POST)
CAUTION: Ensure the power supply input voltage switch is set to
the correct value (120 or 230 VAC).
Plugging In the Cables
1. Insert the included power cable into the power socket in the back
of the Telephony Server cabinet.
2. Connect the power cable to the power source.
3. To connect the Telephony Server to a LAN, plug the Ethernet
cabling into the NIC.
4. Power up the server and observe the PC BIOS Power On Self
Test (POST). It will test memory, peripherals, and the motherboard.
5. If the POST passes, then the Microsoft Windows NT operating
system will boot.
Verifying Fiber Link Synchronization for an SX-2000
The Mitel SX-2000 fiber link con necti on to the Telephony Server has
two connections, one for transmitting and another for receiving. The
AFC card on the Te lephony Server has a green LED associated with
each fiber optic port (visible from the rear of the Telephony Server).
Powering Up the Server and Verifying Power On Self Test (POST) 31
Page 32

When the server is powered up, these LEDs indicate the status of the
fiber connection. When the connectio n is fau lty, or transmit/recei ve is
reversed, the LEDs flash. When the fiber link is correctly installed
and functional, the LEDs stay illuminated. After powering up the
server, check the LEDs and reverse them if necessary. Accidentally
reversing transmit and receive will not damage the AFC or the PBX.
Retain the dust covers until ready to use again.
Configuring the TCP/IP Properties
Use the W indows NT Network Con trol Pa nel appl ication to configu re
your server’s protocol and IP addressing parameters to work with
your network. The Telephony Server must be made part of the same
domain as the Exchange Server.
1. Log on to the server as the local administrator “administrator”
using the password “rmx250”.
2. Right-click the Network Neighborhood icon on the desktop.
3. Click Properties, then Protocols, then TCP/IP, then Properties.
4. Enter the IP address, subnet, and default gateway for the server.
Click the DNS tab and configure the DNS search order for IP
addresses. Click WINS Address, and configure the Primary and
Secondary WINS server IP addresses.
5. On the TCP/IP Properties screen, click OK.
6. On the Network screen, click Close.
Changing the Time Zone
The turnkey Telephony Server is configured in a factory in North
American Central T ime Zone. If you are in anoth er time zone, cha nge
the computer’s clock. One way is to:
1. Right-click the clock in the System Tray part of the Windows
Taskbar.
2. From the popup menu, choose Adjust Date/Time.
3. Click the Time Z one tab.
4. Click the drop-down arrow to select your time zone from the list.
5. Click OK.
32 Chapter 4, Installing the Telephony Server
Page 33

Renaming the Telephony Server
CAUTION! If you change the computer name of the Telephony Server when using versions of OnePoint Messenger
previous to the official release of OnePoint Messenger 2.0,
System Service Tool will not operate. If you must change the
name, get OnePoint Messenger vendor assistance.
To change the computer name of the Telephony Server when
running the official release of OnePoint Messenger 2.0:
1 Right click on the Network Neighborhood icon on the desktop,
then choose Properties from the context menu.
2 Change the name in the Identification tab of the Network dialog
that appears, then click OK.
3 Navigate in Windows Explorer to \OnePoint Messenge r\bi n, then
double-click cfgdbsetup.exe. Running the program cfgdb-
setup.exe updates the OnePoint Messenger configuration database.
4 Restart the computer.
Making the Telephony Server Part of the Domain
CAUTION! Do not change the computer name of the Telephony Server unless the OnePoint Messenger Release Notes
for your service level indicate that you can. Currently, changing the name restricts you from upgrading OnePoint Messenger software. If you must change the name, get OnePoint
Messenger vendor assistance.
Because the Te lephony Server could not join your NT domain when
Windows NT was installed at the factory, your domain administrator
should log on to the Telephony Server now to do so. The Telephony
Server must have a static IP address (in other words, do not use
DHCP to supply an IP address ), and the a ddress must be register ed on
your Domain Name Server.
To move the Telephony Server to a new NT domain:
1. Log on to the Telephony Server as the local administrator.
2. Right-click the Network Neighborhood icon on the desktop.
Renaming the Telephony Server 33
Page 34

3. On the Identification tab of the Network dialog, click Change.
4. On the Identification Changes dialog:
•Click the Domain radio button.
• Enter the NT domain name where the Exchange Server
resides.
•Click Create a Computer Account in the Domain.
•In the User Name field, enter the domain administrator
name.
•In the Password field, enter the domain administrator pass-
word.
•Click OK.
5. The Network Configuration screen displays
Welcome to the <domain name> Domain.
Click OK.
6. The Network screen is displayed, click Close.
7. On the Network Settings Change screen, click Yes to restart the
computer.
Setting Up the Telephony Server Administrator Account
This procedure creates a Telephony Server administrator account
(this example uses the account name “TSAdmin”, but you can
choose another name ) with broad powers on both the Telephony and
Exchange Servers. The account creation process is similar to what
you did to create the Exchange admin is tr at or acc ount (see “Installing
Microsoft Exchange” on page 27 in Chapter 3.) Here, TSAdmin is
given Domain Administrator rights, which is necessary if you set up
the Exchange Server as a Primary or Secondary Domain Controller.
Otherwise, TSAdmin needs only Domain User rights.
This procedure is divided into the sub-procedures listed here:
• Create a Telephony Server administrator account.
• Give Local Administrator Rights to TSAdmin on the Telephony
Server (page 36).
• Give Act as Part of the Operating System Rights to TSAdmin on
the Telephony Server (page 37).
34 Chapter 4, Installing the Telephony Server
Page 35

• Give Local Administrator rights to TSAdmin on the Exchange
Server (page 37).
• Give Service Account Administrator rights to TSAdmin on
Exchange (page 38).
• Set the forms author permission in Exchange (page 38).
NOTE: Setting the forms author permission in Exchange is not actually part of the creation of the Telephony Server administrator
account. The proc edur e is added to this sec ti on for your convenience,
so that you can find all of the procedures for setting permissions in
one place.
To create a Telephony Server administrator account:
1. Log on to any NT Server in the domain. On the logon screen, in
the Name field, enter the ID assigned to the domain administrator. In the Domain field, select the domain in which the
Exchange Server is a mem ber.
2. Click the Windows Start button, then choose Programs, then
Administrative Tools, then User Manager for Domains.
3. From the User menu, choose New User.
4. In the User Name field, enter the ID for the Telephony Server
Administrator that you entered in Ta ble 2-1, “Names and Pass-
words,” on page 18 in Chapter 2 (“TSAdmin” is used in these
instructions as an example.)
5. In the Description field, type:
Telephony Server administrator
6. In the Password field, enter the password for TSAdmin that you
entered in Table 2-1.
7. Confirm the passwor d.
8. Clear User Must Change Password at Next Log On.
9. Select Password Never Expires.
10. Click Groups.
11. If the Exchange Server is a Primary or Secondary Domain Controller, follow these substeps. Otherwise, go to the next step:
Setting Up the Telephony Server Administrator Account 35
Page 36

a. In the Group Memberships dialog, double-click Domain
Admin in the Not memb er of list to add it to the “Membe r
of” list.
b. Click OK in the Group Memberships dialog, then click
Add in the New User dialog to accept the new user and
return to the User Manager for Domains main screen.
12 Alternatively, if the Exchange Server is a member server (i.e., a
standalone server in the domain, not a domain controller), in the
Group Memberships dialog, make sure that TSAdmin is listed
as a Domain User in the Member of area. If not:
a. Double-click Domain User in the Not Member of list to add
Domain User to the Member of list.
b. Click OK in the Group Memberships dialog and Add in the
New User dialog to accept the new user and return to the
User Manager for Domains main screen.
13 Close the User Manager for Domains application.
14 Log off.
To give Local Administrator Rights to TSAdmin on the Telephony Server:
1. Log on to the Telephony Server as “administrator” (the Local
Administrator, not the Domain Administrator) in the Name field
of the logon screen, and select the name of the computer in the
Domain field.
2. Click the Windows Start button, then choose Programs, then
Administrative Tools, then User Manager for Domains.
3. On the bottom pane of the User Manager for Domains main
screen, double-click Administrators. The Local Group Proper-
ties dialog appears.
4. In the Local Group Proper ties dialog, click Show Full Names.
5. Click Add. The Add Users and Groups dialog appears.
6. In the Names area, select TSAdmin. Click Add.
7. Click OK to close the Add Users and Groups dialog. Click OK
again to close the Local Group Properties dialog.
Keep the application User Manager for Domains open.
36 Chapter 4, Installing the Telephony Server
Page 37

To give Act as Part of the Operating System Rights to TSAdmin
on the Telephony Server:
1. Still logged on to the Telephony Server as the loc al administrator
and still on the User Manage r for Domai ns main sc reen, c hoose
User Rights from the Policies menu.
2. In the User Rights Policy dialog, select the Show Advanced
User Rights box.
3. In the Right list, click the down arrow, locate and select Act as
Part of the Operating S ystem.
4. Click Add. The Add Users and Groups dialog appears.
5. Click Show Users.
6. Select TSAdmin.
7. Click Add.
8. Click OK to close the Add User s and Gr oups dialog, then click
OK to close the User Rights Policy dialog.
9. On the User Manager for Domains main window, choose Exit
from the User menu.
10. Log off.
To give Local Administrator rights to TSAdmin on the Exchange Server:
1. Log on to the Exchange Server as the local administrator. If the
Exchange Server is the prim ary domai n contr olle r, this account is
the same as the Domain Administrator. Otherwise, if you set up
the Exchange Server a s a S t and Alone Server, se lec t i ts compu te r
name account in the Domain field. In any case, if Exchange is
live and supporting e-mail users, logging off and on does not
impede that function.
2. Click the Windows Start button, then choose Programs, then
Administrative Tools, then User Manager for Domains.
3. In the bottom pane of the User Manager for Domains main
screen, double-click Administrators. The Local Group Proper-
ties dialog appears.
4. Click Show Full Names in the Local Group Properties dialog.
5. Click Add, the Add Users and Groups dialog appears.
6. In the Names pane, select TSAdmin and click Add.
Setting Up the Telephony Server Administrator Account 37
Page 38

7. Click OK to close the Add Users and Groups dialog, and again
to close the Local Group Properties dialog.
8. Choose Exit from the User menu to quit User Manager.
To give Service Account Administrator rights to TSAdmin on Exchange:
1. In Exchange Administrator, select the Exchange Site name in
the Exchange tree view.
2. From the File menu, choose Properties.
3. On the Properties dialog, click the Permissions tab, as shown in
Figure 4-1.
4. Click Add. The Add Users and Groups dialog appears.
5. Select the User Account “TSAdmin”, then click Add, then OK.
The Add Users and Groups dialog closes.
6. On the Permissions tab, selec t Service Account Admin from the
list in the Roles field, then click OK.
7. On the Ex change tree view, select the Configuration level.
Repeat steps 2 through 6 above. The Configuration level Properties dialog is slightly different, as shown in Figure 4-2.
8. Quit Exchange Administrator.
Figure 4-1 Exchange Administrator, Site Properties, Permissions
38 Chapter 4, Installing the Telephony Server
Page 39

Figure 4-2 Exchange Administrator, Configuration, Permissions
Setting the Forms Author Permission in Exchange
This procedure enab les t he Confi gurati on Wizard to move the u nifie d
messaging forms to Exchange. You can perform this procedure
before you create the Telephony Server administrator account, but it
is placed here to minimize your management effort, since you are
already editing permissions in Exchange.
To set the forms author permission in Exchange:
1. In Exchange Administrator, from the Tools menu, choose Forms
Administrator.
2. Select Organization Forms in the list.
or
If Organization Forms is not in the list, click New. In the dialog
that opens, click OK to add Organization Forms to the Forms
Administrator list.
3. Click Permissions.
4. Select Default from the list box.
5. In the Permissions area, select Owner in the Roles list/text box .
and click OK.
6. Click Close to close the Forms Administrator dialog.
Setting Up the Telephony Server Administrator Account 39
Page 40

Setting the Mail Transport Agent Address
This procedure enable s the Telephony Server to provide Internet gate way services for VPIM messages.
1. Start Internet Explorer.
2. In the Address field, enter :
http://localhost:1967/mta.html
then press [ Enter].
3. At the Enter Network Password screen:
a. For User Name, enter
TSAdmin (use the same case as you
used to log in).
b. For Password, enter the TSAdmin password.
c. Optionally, click Save password in your password list.
d. Click OK. The Mail Transport Agent Administration Web
page appears.
4. Click Int ernet MTA Config. The main MT A Configur ation pag e
appears.
5. For line 1.1, “VPIM Domains for which you wish to receive
mail”, enter your Telephony Server computer name and your
Internet domain name in the form:
<Telephony Server machine name>.<Internet doma in na me>
For example, if your Telephony Server computer name is
“TServr” and your Internet domain name is “bluescreen.com”,
then enter:
TServr.bluescreen.com
The address above appears on the Configuration Wizard Status
Summary screen (see “Integrating the Telephony Server with
Exchange” on page 41.)
6. Optionally, select the checkbox for line 1.9, “Enable Delivery
Log”.
7. Click Create sendmail.cf.
8. On the success scree n that appear s, click MTA Administration
Main Page. The MTA main page reappears.
9. Click Stop MTA. A success page appears.
40 Chapter 4, Installing the Telephony Server
Page 41

10. Click Back to return to the MTA main page.
11. Click Start MTA. A success page appears.
12. Click Back to return to the MTA main page.
13. Click Get Current Status. A success page should appear dis-
playing:
ServiceStatus – mta: RUNNING
14. Click Back to return to the MT A main screen, then close Internet
Explorer.
Integrating the Telephony Server with Exchange
When the OnePoint Messenger Installation Program finishes installing software on the Telephony Server, it automatically starts the
OnePoint Messenger Configuration Wizard, which is used to specify
the primary Exchange Server, create a transport profile to it on the
Telephony Server, move OnePoint Messenger software from the
Telephony Server to the Exchange Server, and create several
OnePoint Messenger manag ement mailboxes on Exch ange. However ,
when installing software on the turnkey Telephony Server at the factory, the Exchange Serv er is not availa ble to complete the Exchange
integration, so you must now run Configuration Wizard to do that.
You can run Configuration Wizard again at any time, for example, to
direct the Telephony Server to a new primary Exchange Server, or if
you change the computer name of the primary Exchange Server.
Before running the Configuration Wizard, all telephony services on
the Telephony Server must be stopped. If any are running, use Telephony Server Monitor (TSMon) to stop them. For details on TSMon,
see “Operating the Telephony Server” in Chapter 5 of the OnePoint
Messenger Administrator Guide. Exchange Administrator must also
be closed, and the IIS and WWW Publishing services must be
although Exchange can continue to run.
To run Configuration Wizard:
1. Start Configuration Wizard from the OnePoint Messenger program group on the Telephony Server.
2. The first screen of the Configuration Wizard is the Configura-
tion Reminder screen which displays this text:
Integrating the Telephony Server with Exchange 41
Page 42

Please remember to check that you have the following
rights on the Exchange Server to which you are linking:
• TSAdmin has the ‘Local Administrator’ right
on the Exchange Server.
• TSAdmin has ‘Service Account Administrator’
rights on the Exchange Server Site and Configuration level.
• The ‘Organization Forms’ folder has been created and the Default name has the ‘Owner’
role.
If you have completed these tasks, click Next. Otherwise, click
Cancel, then complete the t asks befo re s tarti ng th e Confi gurat ion
Wizard.
3. On the Exchange Server Name screen of the Configuration Wiz-
ard, enter the computer name of your primary Exchange Server.
Click Next.
4. The Exchange Server Information displays the Exchange Site
and Organization names associated with th e Exc han ge Server, on
the computer that you identified as the Pri m ary Exchange Server.
If the information is correct, click Next. If not, click Back to
return to the previous screen and enter the correct information. If
you misspell the Exchange computer name, an error message
appears, and you have a chance to re-enter the name.
5. The TS Administrator Account screen, as shown in Figure 4-3,
displays the Telephony Server Administrator name that you used
to log in, and the Telephony Server domain name. Enter the password that you use for the named Telephony Server Administrator, then confirm it in the Confirm Password box. Click Next.
42 Chapter 4, Installing the Telephony Server
Page 43

Figure 4-3 Configuration Wizard, TSAdministrator Account
6. Review the default names entered in the fields on the Mailbox
Configuration scre en, as s hown in Figu re 4-4. The names can be
changed if you wish. Consider using names that will remind you
that the account is for the Telephony Server Administrator. Enter
the following information, so the Telephony Server can establish
a communication pipe with Exchange:
• Mailbox Display Name: Accept the default name ente red for
the Telephony Server mailbox on Exchange, or enter a new
one. This name will appear in the Exchange directory. You
may or may not want to use this address as a reception box
for e-mail, such as support requests.
• Mailbox Alias Name: Accept the default alias entered for the
T el ephony Se rver mail box, or ente r a ne w one. Th is is a sho rt
name that normally is used by people entering an e-mail
address using the simple alias.
• Mailbox Profile Name: Create a profile name, used to name
the mail transport profile that is created here, for the Telephony Server to communicate with Exchange.
Integrating the Telephony Server with Exchange 43
Page 44

Figure 4-4 Configuration Wizard, Mailbox Configuration
7. When you finish entering the names, click Next.
8. Review the entries in the fields displayed on the Configuration
Summary screen, a s shown i n Figu re 4-5. The fields are a compi-
lation of the information that you have entered. If the entries are
not correct, click Back until you reach the screen that contains
the entry you need to change. Then retrace your steps forward. If
the entries are correct, cl ick Next.
Figure 4-5 Configuration Wizard, Configuration Summary
9. On the Configuration Status screen, as shown in Figure 4-6,
click either T ypi cal Configu ration or Custom Configuration t o
start the integration with the Exchange Server, depending on
what remains to be completed, as described below.
44 Chapter 4, Installing the Telephony Server
Page 45

Figure 4-6 Configuration Wizard, Configuration Status
Typical Configuration: Configures using all of the choi ces that
you have made. This option is appropriate for new installations
and complete system rebuilds. The Configuration Wizard creates
a mail transport profile on the Telephony Server and several mailboxes on Exchange. These include a Telephony Server Administrator mailbox, a Test User mailbox, and a mailbox for storing
messages from outside callers in the Sent folder.
Custom Configuration: Leads to a series of question boxes,
which ask the following questions, to which you can answer Yes
or No (Answer No to the indicated questions if you are re-installing software over an e xisting instal lation, or you a re designati ng a
new primary Exchange Server.):
• Create/Update all local registry on Telephony Server?
• Write Telephony Server name in Exchange Server Registry?
• Give local “Log on as a service” right to the TSAdmin
account? (No)
• Configure controls with Administrator account information?
• Create Telephony Server mailbox?
• Create Telephony Administrator profile?
• Install Exchange Extension? (You may choose to skip this if
you are re-installing the software.)
• Set organizational folder role to publish client forms? (No)
• Install VPIM Gateway?
Integrating the Telephony Server with Exchange 45
Page 46

• Install Fax Gateway?
VPIM is the Voice Pro file for Internet Mail prot ocol for transfer-
ring messages to other voic e messaging syst ems (such as NuPoint
Messenger) over the Internet. The Fax Gateway manages the
sending of faxes to fax machines. If you a lready have a fax se rver ,
do not install this.
After you click Typical Configuration, or complete the ques-
tions associated with Custom Configuration, the configuration
proceeds with the Unified Messaging Forms Installation
sequence.
10. A Choose Profile screen appears. Click OK.
NOTE: You may see two dialog windows with OK buttons. Ignore
them and clic k OK.
11. Two warning messages entitled “Warning: Opening Untitled”
appear as the client forms i n st al l (r egu lar and fax). Click Disable
Macros for both.
The Configuration Status screen is displayed with a progress
bar that extends to the rig ht edge when conf igurati on is comple te,
as shown in Figure 4-7. The Conf iguration Status Messages
window on the screen is used to dis pla y conf iguration status messages, including error messages, such as a failed key registration.
Figure 4-7 Configuration Status Screen After Completion
12. If the Configuration St atus window displays an error message
that you can remedy by r evising a field e ntry, click Back to revise
46 Chapter 4, Installing the Telephony Server
Page 47

the entry on the appropriate screen. If you cannot remedy the
error, click Cancel.
13. When the Configuration Status window displays a successful
result, click Finish.
Synchronizing Exchange and Telephony Server Directories
You must manually launch Directory Initialization on the Telephony
Server to start the synchronization between the Exchange directory
and the directory cache on Telephony Server. The synchronization
process is then automatic. For details on directory synchronization,
see Appendix A in the OnePoint Messenger Administrator Guide.
To complete this procedure, the Telephony Server needs a network
connection to its primary Exchange Server.
1. From the OnePoint Messenger program group on the desktop,
start Directory Initialization.
2. On the Directory Initialization screen, click Start.
When synchronization is complete, Directory Initialization
reports “Done!” and lists the number of accounts examined and
synchronized.
3. Click OK to quit Directory Initialization.
Installing the Web Client Server Component on Exchange
If you want to provide Web browser access to mailboxes, you must
install the Web Client server component on Exchange. It is copied to
the \Staging \WEBInstall subdir ectory on the T eleph ony Server duri ng
OnePoint Messenger installation, and that directory is shared during
the factory installation.
NOTE: To provide Web access to mailboxes, also install IIS 4.0
from Windows NT 4 Option Pack 4 and Internet Explorer on the
Exchange Server. See “Installing Option Pack 4 and Internet
Explorer ” on page 25 in Chapter 3.
To install the Web Client server component on Exchange:
1. Use the Windows Control Panel Services application to stop the
IIS service.
Synchronizing Exchange and Telephony Server Directories 47
Page 48

2. Click Windows Start button on the Exchange Server, then
choose Run.
3. In the Run dialog, enter:
4.
\\<Telephony Server>\WEBInstall\setup
5. The Welcome screen is displayed, click Next.
6. The Information screen is displayed, click Next.
7. On the Select Components screen, select the radio button that
specifies the particular version of service pack installed on the
Exchange Server. Click Next.
8. The installation program begins to copy files while displaying a
progress screen. When finished, a Setup Complete message is
displayed, displaying the following two options:
• Yes, I want to restart my computer now.
• No, I will restart my computer later.
9. Click Yes, and then Finish. Exchange reboots.
48 Chapter 4, Installing the Telephony Server
Page 49

5. Where Now?
At this point in the installation and configuration of the OnePoint
Messenger turnkey system (Telephony Server linecards and OnePoint
Messenger software pre-installed and configured) you should have a
T elephony Se rver and an Exchange Server that can c ommunicate over
the LAN and through Outlook to the TSAdmin mailbo x. This cha pter
contains tests to validate the connection between the Telephony
Server and the Exchange Server. It also points you to other tasks:
Testing the Network C onnection 49
Validating Messaging from the Telephony Server 50
Upgrading or Reinstalling Software 51
Integrating OnePoint Messenger with a PBX 52
Setting Up Users 54
Section Page
Testing the Network Connection
The following test is a simple ping test for the Telephony Server like
the one in Chapter 3 to test the connection to the Exchange Server.
1. Log on to the Exchange NT domain from t he T ele phony Server as
TSAdmin. On the log-on screen, select your NT domain name
from the Domain drop-down list, enter your pas sword, t hen cl ick
OK. That you can log on to the network indicates that your physical network components are working—NIC, cables, and LAN.
2. From the Windows Start menu, choose Programs, then Com-
mand Prompt.
3. In the Command Prompt window type:
ping <IP address>
where <IP address> is the IP address of the Telephony Server
OnePoint Messenger Getting Started Guide, Rev. C, 8/10/00 49
Page 50

or type:
ping <server name>
where <server name> is the computer name of the Telephony
Server. (To verify the name, ri ght-click Network Neighborhood
on the desktop, choose Properties, then the Identification tab).
4. On the screen you should see:
C:\>ping <server name>
Pinging <servername>.<domain Name> [IP Address] with
32 bytes of data:
Reply from <IP Address>: bytes=32 time=20ms TTL=128
Reply from <IP Address>: bytes=32 time=1ms TTL=128
Reply from <IP Address>: bytes=32 time=44ms TTL=128
Reply from <IP Address>: bytes=32 time=2ms TTL=128
5. Carry out the same test, pinging the Network Gateway and the
Exchange Server.
Validating Messaging from the Telephony Server
Using the Configuration Wizard, you created several Exchange
accounts, including TS Administrator and TS TestUser. You can use
those accounts or others on Exchange to validate messaging between
the Telephony Server and Exchange.
To test e-mail communication between the Telephony Server and Exchange:
1. On the Telephony Server, start Outlook using the TSAdmin profile.
2. In the Outlook Inbox, click the New Mail Message button.
3. In the To field, enter
TS, then click Check Names. The account
names “TS Administrator” and “TS TestUser” should appear in
the Check Names list.
4. Select TS TestUser.
5. Do the same in the Cc field, selecting TS Administrator.
6. Enter something in the Subject field and some text on the message body.
7. Click Send.
50 Chapter 5, Where Now?
Page 51

8. When the copy of the message arrives that you sent to yourself,
you know you have e-mail communication.
CAUTION! Do not install the OnePoint Messenger Outlook
Client on the Telephony Server. Doing so will overwrite
OnePoint Messenger settings in the NT Registry, and will
require installing OnePoint Messenger.
You can test unified messaging by integrating the Telephony Server
with your telephone switch (referred to here as the PBX), discussed
next, or by installing Outlook and the OnePoint Messenger Outlook
Client on users’ compute rs, discussed be low in “Setting Up User s” on
page 54.
NOTE: For details on u si ng Out look to create a unified messag e, se e
Chapter 3 in the OnePoint Messenger User Guide.
Upgrading or Reinstalling Software
Occasiona lly, installing a turnkey system entai l s installing a software
upgrade. Follow the directions in the release notes that accompany
the software upgrade. If the software is a base release, generally you
have the option of removing the previous version or of installing the
new version over it. Also, you usually can choose to configure the
installed software and then install the upgrade, or to install the
upgrade before doing the configuration.
OnePoint Messenger is desig ned to automati cally back up the curr ent
configuration and install it with the upgrade. OnePoint Messenger
also allows you to remove the upgrade and roll back to the previous
configuration, although you are advised to do a system backup to be
more assured of being able to restore the original configuration. Use
the System Service Tool to manage the installation of service packs
and hot fixes.
For details, see Chapter 5 in the OnePoint Messenger Installation
Guide. That chapter also discusses what to do if you need to remove
OnePoint Messenger software and reinstall, and it discusses revising
the network configuration after the Telephony Server/Exchange integration is complete.
Upgrading or Reinstalling Software 51
Page 52

Integrating OnePoint Messenger with a PBX
In general, the most efficient PBX integration sequence is to prepare
the PBX for OnePoint Messenger before the Telephony Server
arrives, so that your pilo t numbers, ext ensions, and trunk numbers are
available to enter in MMC and Show N Tel on the Telephony Server
for the SNT lines, and the Message Center , Automated Att endant, and
Fax on Demand services.
Follow the directions in the appropriate OnePoint Messenger/PBX
integration guide to configure your PBX to accommodate the OnePoint Messenger system and to set up the Telephony Server. Those
guides are included on the OnePoi nt Messenge r CD-ROM. Integration guides are provided for:
• Centrex switches
• Fujitsu 9600
• Lucen t Definity G3
•Mitel SX-200
• Mitel SX-2000
• NEC NEAX 2400, all versions
• Nortel Meridian
If you do not have access to the specific integration guide for your
PBX, you can use, along with the documentation provided by your
PBX manufacturer, the general instructions listed in Chapter 4 of the
OnePoint Messenger Installation Guide. That guide is designed for
installing software and hardware on a bare box and for making
changes to your OnePoint Messenger release level o r f eat ure licenses.
Overview of the Integration Interfaces on the Telephony Server
On the Telephony Server, PBX integration is accomplished primarily
through Show N Tel Manager ( SNT), whi ch is ins ta ll ed as par t of the
OnePoint Messenger softwar e. For more on Show N Tel Manager, see
the Show N Tel System Administrator Guide from Brooktrout Soft-
ware, included as sntmgrguide.pdf on the OnePoint Messe nge r I nstallation CD-RO M.
Show N Tel Manager has two major functions:
• To identify the features of the linked PBX, you select a phone
system definition on the Phone System tab of Show N Tel Man-
52 Chapter 5, Where Now?
Page 53

ager. If you are integrating a Mitel PBX, you also edit the
Switch/CTI and Device Map tabs.
• T o a ssi gn and manage the applications that control the funct ionality of each line port, you use the Runtime tab.
For a Mitel PBX, you must also en te r the Message Cen ter pilot number in the Telsrvr.ini file and enter MiTAI in the Hosts file, which is
located in the directory \WINNT\system32\drivers\etc. For deta ils,
see Chapter 5 in the OnePoint Messeng er/SX- 2000 Int egrat ion Guid e.
For integrations us ing the SMDI protocol, you also use th e Templates
and PBX Configuration no des of TS Ad min (the Unifie d Mess aging
Snap-in to Microsoft Manageme nt Consol e). For de tail s on the use of
TS Admin, see Chapter 3 in the OnePoint Messenger Administrator
Guide.
Other Telephony Server Configuration Elements
There are many choices that you can make about how OnePoint Messenger communicates through telephones. Some of the settings are
installed with defaults that you rarely need to change. Some of the
settings do need to be set, but they are not critical for getting the integration running . Exa m ple s include preparing fax co ver pages and system greetings. Those kinds of configuration elements are covered in
the OnePoint Messenger Administrator Guide. The sections of that
guide that are likely to be of most use to installers are in:
• Chapter 1, a task overview
• Chapter 2, a discussion of managing OnePoint Messenger users
through Microsoft Exchange. Before you install Outlook on
users’ PC, you should create accounts for them in Exchange.
• Chapter 3, a discussion of setting gene ral user telep hony interface
and mailbox settings that you set in the Unified Messaging Snapin to Microsoft Management Console. Most settings have
defaults that provide enough information for the system to run.
Some that do not include the pilot numbers for the Automated
Attendant (Automated Rece ptionist ) and Fax on De mand servic e.
Your PBX integration guide covers the settings that require editing in order for the system to run.
• Chapter 5, a discussion of Telephony Server operation, troubleshooting, and maintenance
Integrating OnePoint Messenger with a PBX 53
Page 54

Setting Up Users
• Appendix B, a list of information sources for supporting hardware and software
When you finish the tasks i n those chapter s, you should have a system
configuration that can provide all messaging functions:
• The PBX can route unanswered calls to the Telephony Server,
and also route calls to the Message Center, Fax on Demand, and
Automated Attendant.
• The Telephony Server can answer calls for users and route them
to Exchange, retrie ve messages f rom Exchange a nd play them fo r
users, and perform other telephony functions.
The next step is to set up software on client (user) PCs, as discussed
next and in Chapter 6 here (page 55).
During the running of the Configuration Wizard, as described in
“Integrating the Telephony Server with Exchange” on page 41 in
Chapter 4, several a dministra tive mail boxes are cr eated on Exc hange.
In addition, at this point, your site may have already been running
Exchange without unified messaging, so you have a set of user mailboxes already created. Chapter 2 in the OnePoint Messenger Admin-
istrator Guide discusses how to invoke unified messaging for both
existing and new users. Chapter 6 (page 55) describes how to set up
client computers to support unified messaging.
When you have created a number of unified messaging mailboxes
and are ready to start telephony services, you can launch the Directory Initiali zatio n progr am, as des cribe d in “Synchr onizi ng Exchang e
and Telephony Server Directories” on page 47 in Chapter 4, to syn-
chronize the Exchange directory and the directory cache on Telephony Server. The synchronization process is then automatic. To
complete this procedure, the Telephony Server needs a network connection to its primary Exchange Server.
54 Chapter 5, Where Now?
Page 55

6. Installing OnePoint Messenger Client Components
This chapter lists requirements for a client (user) PC and tells you
how to install OnePoint Messenger. It contains these sections: :
Section Page
OnePoint Messenger Client Installation Requirements
Preparing the Client PC for OnePoint Messenger 56
Installing the OnePoint Messenger Client 67
Removing OnePoint Messenger from the PC 71
Setting Up Web Access to Exchange 71
Testing Your PC Sound Setup and Volume Levels 75
Where to Go from Here 75
OnePoint Messenger Client Installation Requirements
OnePoint Messenger now uses a .wav sound file type that is recognized by standard Windows sound players, so you do not need to
install special client software for recipients of unified messages to
play those messages. For those recipients to whom you do not give
Full Unified Messaging, you can give extra unified messaging information and control by installing OnePoint Messenger for Outlook.
The user with OnePoint Messenger for Outlook but without Full Unified Messaging primarily lacks the right to create unified messages.
55
Before installing OnePoint Messenger for Outlook on a user’s PC,
you must create a mailbox for the user on the Microsoft Exchange
Server. For the clie nt’s Outlook to communicate with the Exchange
Server , ther e must be a LAN connect ion to t he Exchan ge Serve r from
the user’s PC, and the TCP/IP protocol must be enabled on the computers and the LAN. You can install the OnePoint Messenger client
OnePoint Messenger Getting Started Guide, Rev. C, 8/10/00 55
Page 56

components directly from the OnePoint Messenger Installation CDROM or from the Telephony Server, if there is a LAN connection
between the PC and the Telephony Server.
NOTE: You do not need to run the OnePoint Messenger client installation program in order t o provide acc ess to the use r’s mailbox from a
Web browser or from a telephone.
Client PC Hardware and Software Requirements
The PC must have the following hardware and software to run the
OnePoint Messenger Outlook client:
• Microsoft Windows 95, Windows 98, or Windows NT 4.0
• Microsoft Outlook 2000 or Outlook 98
• At least 20MB of disk s torage, including 3MB for OnePoint Mes senger. Outlook alone requires 17MB.
• Outlook typically utilizes up to 14MB of RAM, if the resource is
available.
• For network access t o t he Exchange Server , yo u need either a network card for LAN access or a modem for remote access.
• To play and record voice messages using PC multimedia hardware, you need a sound card, speakers, and a microphone.
Preparing the Client PC for OnePoint Messenger
Before you can make full use of OnePoint Messenger features, you
must set up:
• Desktop multimedia
• Outlook
• Network access
• Exchange transport profile
This section discusses the procedures for providing those elements.
Multimedia
In order to use desktop multimedia—microphone and speakers—
install the multimedia elements from the Windows CD-ROM.
1. Load the Windows CD-ROM.
56 Chapter 6, Installing OnePoint Messenger
Page 57

2. Select Multimedia from the Add/Remove dialog in the installa-
tion wizard.
Outlook
Before you can install OnePoint Messenger, Outlook must be
installed—Outlook 2000 or Outlook 98. Install the full version of
Outlook. You can install Outlook from its own CD-ROM or as part of
Microsoft Office.
1. Select Full Installat ion (not the default Standard installation).
2. Select Corporate or Workgroup as the e-mail service (do not
select Internet).
If you have Outlook alre ady insta lled, but are not sure i f the ver sion is
supported, check the version number in the Outlook Help menu.
To check the Outlook version number:
1. Start Outlook.
2. Choose About Microsoft Outlook from the Help menu.
If Outlook is alrea dy i nst al led, verify that the Exchange t ran spor t pro-
file is correctly created.
To verify that the Exchange transport profile is correctly created:
1. From the Windows Start button, choose Settings, then Control
Panel.
2. On Windows 95 and NT, double-click Mail and Fax.
On Windows 98, double-click Mail. The Properties dialog
appears.
3. Click the Services tab. Verify that Microsoft Exchange Server is
listed. If Exchange is not listed, fol low the direc tions to modify
the existing pro file or c reate a n ew one in “Cr eating or Modifyi ng
an Exchange Transport Profile” on page 62.
Setting Network Acce ss
In order for OnePoint Messenger to run, network communication
must be established. To do this on a Windows 95 or 98 PC, you must
set the proper network access control and security level.
Preparing the Client PC for OnePoint Messenger 57
Page 58

On Windows 95 and Windows 98, set the network access control:
1 Right click the Network Neighborhood icon on the desktop and
choose Properties.
2 Select the Access Control tab.
3 Select “User-l eve l access control.”
4 Type your LAN domain name in the edit box.
5Click OK.
Setting the Security Level
For Windows 95 and Windows 98 clients, you must set the DCOM
security level to use Call-Me in Outlook. For details on Call-Me, see
“Choosing between Call-Me and Meet-Me” in Chapter 3 of the
OnePoint Messenger User Guide.
If you have a Wi ndows 95 system, you must fir st install DCOM95 1.2
or later. You can download DCOM95 from the Microsoft website.
The current DCOM download URL is:
http://www.microsoft.com/com/resources/downloads.asp
To set the security level:
1. In Windows Explor er , naviga te to the \system subdirectory of th e
\Windows directory.
2. Double-click dcomcnfg.exe. A dialog with three tabs should
appear, as shown in Figure 6-1.
58 Chapter 6, Installing OnePoint Messenger
Page 59

Figure 6-1 DCOM Dialog
3. If this message appears—“Before you can use DCOM, your sys-
tem must be configured for ‘User-level’ security”—use the Net-
work icon in the Windows Control Panel to set directory access
for “User-level” security before running the DCOM configuration utility. That means you must change file-sharing to identi fied
users rather than general password access:
a. In Control Panel, double-click the Network applet.
b. In the Network dialog, select the Access Control tab.
c. Select User-level acces s cont rol. Changing file sharing fr om
file to user level remov es all ex isting s hares. You must reboot
for the changes in sharing to take effect.
4. When user-le vel sh aring is set u p, sel ect t he De fault Securi ty tab
of the dcomcnfg dialog.
5. In the Default Access Permissions area, click Edit Default.
6. Add “The World” to the access list.
7. Click OK.
Running the Inbox Setup Wizard
To establish communication between Outlook and the Exchange
Server, you must create an Exchange transport profile. When you
Preparing the Client PC for OnePoint Messenger 59
Page 60

start Outlook for the first time, the Inbox Setup Wizard appears, as
shown in Figure 6-2, to help you create the transport profile.
Figure 6-2 First Screen of Microsoft Exchange Setup Wizard
1 Under “Use the following information services,” select
Microsoft Exchange Server, as shown in Figure 6-2.
2Click Next. The next wizard window appears, as shown in
Figure 6-3.
Figure 6-3 Exchange Setup Wizard, Window Two
3Under Microsoft Exchange server, enter the network computer
name of the Exchange Server. Under Mailbox, you can accept the
suggested profile name or enter any name that you prefer. Click
OK. The third wizard window appears, as in Figure 6-4.
60 Chapter 6, Installing OnePoint Messenger
Page 61

Figure 6-4 Setup Wizard, Window Three
4 If you want to be able to wo rk of fl ine, cl ick Yes under the prompt
“Do you travel with this computer?”
5Click Next. The next screen helps you locate your Personal
Address Book on your local drive. This window lists the default
address book that is inst alled wit h Exchange. You can accept this,
or click Browse to select another address book.
Figure 6-5 Exchange Setup Wizard, Personal Address Book
6Click Next. A message ap pea rs offering you the option of ha ving
Outlook start when you boot Windows. Choose your preference,
then click Next.
7Click Finish.
Preparing the Client PC for OnePoint Messenger 61
Page 62

You can view and modify the properties of your transport profile in
the Mail and Fax applet in Control Panel, as described next.
Creating or Modifying an Exchange Transport Profile
This section explains how to modify an existing Exchange tra nsport
profile or configur e a new one, t o tell Out look the ne twork locati on of
your mailbox and make other choi ces, such as sear ch order of direc tories, whether to copy mail to your local disk, and what mailboxes to
open.
To create or modify an Exchange transport profile:
1From the Start menu, choose Settings, then Control Panel. The
Control Panel appears in Figure 6-6.
Figure 6-6 Windows Control Panel
2On the Control Panel, double-click Mail and Fax (Mail in Win-
dows 98). The Properties window appears for the defaul t profil e,
as shown in Figure 6-7.
62 Chapter 6, Installing OnePoint Messenger
Page 63

Figure 6-7 Microsoft Outlook Properties
3 To add Microsoft Exchange to t he pr of il e, cl i ck Add on the Serv-
ices tab. The Add Se rvice to Profile dialog appears, as shown in
Figure 6-8.
Figure 6-8 Add Service to Profile Window
4 Select Microsoft Exchange Server, then click OK. The
Microsoft Exchange Server window appears, as in Figure 6-9.
Preparing the Client PC for OnePoint Messenger 63
Page 64

Figure 6-9 Microsoft Exchange Server Window
5In the General tab, ty pe the name o f your Exchan ge Server in the
Microsoft Exchange server field.
6 Enter your network login name (“alias”) in the Mailbox field,
then click Check Name.
Your Exchange administr ator can se t up name resol ution between
multiple Exchange Servers, so tha t, if you en te r the wrong ser ver
name, the correct name will replace the one you entered. To indicate correct entries, underlined server and mailbox names will
replace what you entered, as shown in Figure 6-10.
If you enter an incorrect name in either field, an error message
appears. If so, check with your administrator for the correct
entries.
64 Chapter 6, Installing OnePoint Messenger
Page 65

Figure 6-10 Microsoft Exchange Server and Mailbox Names
7In the When starting options on the General tab, select your
preferred mode. If you are using a laptop that you connect from
different places, you can check “Choose the connection type
when starting.”
8 Filling in the information in the othe r three tabs is optional. You
do not need to if you want to use just the local desktop with folders on the server. If you want to complete the other tabs, you can
do so now or at another time. See your Outlook manual for
details.
9Click OK. The Outlook Properties window reappears, with
Microsoft Exchange Server as a service, as shown in Figure 6-11.
Preparing the Client PC for OnePoint Messenger 65
Page 66

Figure 6-11 Microsoft Outlook Properties Window
.
10 Select the Delivery tab, shown in Figure 6-12.
11 Under “Deliver new mail to the following location,” select your
mailbox, as shown in Figure 6-12. In the Recipient addresses...
area, you can set the order of transport services as you wish.
Figure 6-12 Microsoft Outlook Properties Delivery Tab
12 Under “Recipient addresses are processed by these information
services in the fol l owing order,” clic k t he control arrows to move
Microsoft Exchange Transport to the top of the list, unless
instructed otherwise by your Exchange administrator.
13 Click OK. The Mail and Fax window returns, as shown in
Figure 6-13, displaying the new or revised profile.
66 Chapter 6, Installing OnePoint Messenger
Page 67

Figure 6-13 Mail and Fax Window
NOTE: If you have used Outlook and saved information in local
folders before li nki ng to Exchange, you may see two sets of similarly
named folders: your old folder s and a new set on the Exchange serv er .
You can maintain the two sets of information or merge the two.
Installing the OnePoint Messenger Client
After installing Outlook and setting up your Microsoft Exchange
transport profile, install the OnePoint Messenger client components.
CAUTION! Do not install the OnePoint Messenger Outlook
Client on the Telephony Server. Doing so will overwrite
OnePoint Messenger settings in the NT Registry, and will
require installing OnePoint Messenger.
NOTE: In order to install the software over the network to a Windows NT computer, the account on which you are logged in must
have local administrator rights.
The installation program gives you the option of installing the Unified Fax Printer and/or the Outlook components. You can run the
installation from the OnePoint Messenger CD-ROM or over the
LAN.
NOTE: When upgrading OnePoint Messenger client software,
remove the older version first. See “Removing OnePoint Messenger
from the PC” on page 71.
Installing the OnePoint Mess en ger Clien t 67
Page 68

To install the OnePoint Messenger client components on a PC:
1 From your system administrator, get your OnePoint Messenger
server mailbox address and personal Exchange ID (“alias”). If
installing the client from the networ k, get the location of the
OnePoint Messenger installation directory. The default directory
is \UMInstall on the Telephony Server.
2 Start Windows on your PC. Close all applications.
3 Click the Windows Start button, and choose Run.
4In the Run dialog, type the path to the server that contains the
OnePoint Messenger client components. Typically, the path
includes the name of the server, the name of the shared client
directory, and the client setup file, in this form:
\\<server>\<directory>\
setup
For example, in this path:
\\Typhoon\UMClient\setup
“Typhoon” is the name of the server.
“UMClient” is the directory that contains the client software.
“Setup” is the setup.exe file.
5Click Next.
6 Click Next or Yes to accept the defaults for the next four screens:
•The Welcome screen
•The Software License screen
•The Information screen, listing the components that can be
installed.
•The Choose Destination dialog prompts for the directory in
which to install the OnePoint Messenger client components. The
default is:
C:\Program Files\Baypoint\OnePoint Messenger
7The Select Components dialog contains two install options—
Outlook Client and FAX Client. Selecting Outlook Client
installs the additions to Outlook, including the Unified Message
Player, recorder, and QuickPick. FAX Client installs the Unified
68 Chapter 6, Installing OnePoint Messenger
Page 69

Fax Printer for creating fa xes from applicat ions with Print menus .
You can select both, then click Next.
8The Select Program Folder screen appears. Click Next.
9 A progress screen appears while the OnePoint Messenger client
components are installed. A DOS window appears on top of the
progress screen, then disappears. If a Readme text file appears
with last-minute informati on abou t OnePoint Messenger, read the
file, then click Continue.
10 On the Setup Complete screen, choose either:
• Yes, I want to restart my computer now.
• No, I will restart my computer later.
The computer must restart in order for the OnePoint Messenger
installation to take effect.
Testing the OnePoint Messenger Client
Launch Outlook, then ch eck t ha t t he OnePoint Messenger client components appear. Unified messaging buttons should appear at the right
end of the Outlook t oolbar, and unified messaging menu items sh ould
appear in the Tools menu, and Unified Messaging Help should launc h
from the Help menu. If you do not see these elements, use Version
Reader, as described in the section “Version Reader” below to check
for OutlookExt.dll.
If you installed the Unified Fax Printer, you should see it listed in the
printer list in any print menu.
Check CVInstall.log, an installation log file placed in your temp
directory. It includes the files installed, the registry keys read and
modified, and installation errors.
To make sure that everything works, run this test sequence:
1. Create a voice message in a New Unified Message form, as
explained in “Creating Unified Messages” on page 88 in
Chapter 3 of the OnePoint Messenger User Guide. If you cannot
open a New Unified Message form, see “Version Reader” below
to check for the existence on the PC of cvMail.dll, cvCommon.dll, and cvExten.dll.
2. Send the voice message to the same client mailbox.
Installing the OnePoint Mess en ger Clien t 69
Page 70

3. When the message comes back from the Exchange Server, you
should see it listed with a telephone icon in the Outlook message
summary. Double-click the message. QuickPick should open a
window and Auto-play should play the voice attachment component.
4. If QuickPick does not appear, see “Version Reader” below to
check for QuickPickControl.dll.
5. If the voice message does no t play, check for cvSound.dll and ribbit.exe. Also, check the Unified Message Player status window
for “No License”.
6. If you installed the Unified Fax Printer, create and send a fax
message, as explained in Chapter 5 of the OnePoint Messenger
User Guide.
Version Reader
Version Reader is a handy OnePoint Mes senger utility that is instal led
on your system. It displays version information for the OnePoint
Messenger programs currently installed.
To verify the installation using Version Reader:
1. From the Windows Start button, choose Programs, then
OnePoint Messenger, and Version Reader. Version Reader
appears, as in Figure 6-14. If the OnePoi nt Messenger gr oup does
not exist, the program is either not installed, or you assigned it
another program group name.
Figure 6-14 Version Reader
70 Chapter 6, Installing OnePoint Messenger
Page 71

2. Check for the existence and Build numbe r of the fil es listed above
in the list.
3. Click Close.
NOTE: The OnePoint Messenger program group consists of only
Help and Version Reader, because the OnePoint Messenger client
runs as a part of Outlook, so you do not need to start it separately.
The Help icon in the pr ogram gr oup is f or a s et of “trai ning c ards” for
the most com mon tasks. The last item in the list of cards is a link to
the general OnePoint Messenger help containing contextual help for
all OnePoint Messenger applications.
Removing OnePoint Messenger from the PC
If you decide to quit in the middle of installi ng or setting up OnePoi nt
Messenger on the PC, or to remove OnePoint Messenger after it is
installed (such as before installing an updated version), follow these
steps:
1. Click Start, then Settings, then Control Panel.
2. On the Control Panel, click Add/Remove Programs.
3. Highlight the OnePoint Messenger program in the list.
4. Click Add/Remove.
5. Click OK.
6. Close the Control Panel.
If you remove Outlook from a PC, OnePoint Messenger will still be
on the system but will be unavailable. Follow the steps above to
remove it.
Setting Up Web Access to Exchange
Outlook Web Access is the client application provided by Microsoft
for use with Internet Explorer or Netscape to access the Exchange
mail server. OnePoint Messenger adds WEB Client to Outlook Web
Access to provide unified messaging.
To set up Web browser access to a mailbox:
1 Install and launch Inter net Explorer 4.0 or la ter or Netscape 4.0 or
later.
Removing OnePoint Messenger from the PC 71
Page 72

2 Configure the dial-up or LAN settings of the PC for TCP/IP
LoLL
access.
3 In the Address field of the browser, as shown in Figure 6-15,
enter the URL or network a ddress of your Exchange Server. You r
organization may use two forms of the URL—one that you enter
from the company LAN and another for remote use.
Figure 6-15 Browser Logon Screen with Password Screen
Address window
Logon window
Password Screen overlaid on Logon Screen
4In the Logon field on your Exchange Microsoft Web Access
Logon page, type your logon ID (“alias”), then press [Enter].
Typically, the alias is the name that you use to log on to the network.
5If a Username and Password Required screen like that show n
overlaid on Figure 6-15 above appears, type your alias and pass-
word in the appropriate fields.
User Name field: If your Exchange Server is not the primary
domain controller, you must enter both your network domain
name and personal alias i n the User Name field on the Username
and Password Required screen in this form:
<domain>/<alias>
72 Chapter 6, Installing OnePoint Messenger
Page 73

For example, if your network domain name is “Building 4" and
your alias is “fred,” type:
Building 4/fred
Typically, your password is your primary computer network
logon password. The Internet Information Server administrator
can choose from various methods of authentication (or none).
Errors on Logon
If you receive an error message when you attempt to log on, check:
• Did you attempt to link direc tly to your mailbox URL, rather th an
access it through the Logon screen?
• Did you enter your name, domain, or password incorrectly?
• Is Exchange or the link with Exchange down, or too busy to provide you service? An error of this type may generate a screen
with the text
“error ASP 0115...Unexpected error.../exchange/USA/
logon.asp....”
• Do you have the correct browser ; only Netscape 4.0+ and Interne t
Explorer 4.0+ are certified with OnePoint Messenger.
If you enter any logon data incorrectly, it is best to close and restart
the browser to avoid further error messages that are spurious.
The Exchange Web server has a timeout se tting. If yo u do not actively
use your WEB Client session, Exchange disconnects you. If that happens, or you receive an error message, restart your browser before
logging on again.
Downloading Plug-ins
When you first log in to your mailbox using a Web browser from a PC
on which OnePoint Messenger for Outlook is not installed, a plug-in
for playing voice messages is downloaded to the PC.
Netscape Plug-in
Whether or not you have OnePoint Messenger for Outlook installed,
when you first log in using Netscape, Exchange senses that you need
the Voice Player plug-in for Netscape, providing the dialog shown in
Figure 6-16.
Setting Up Web Access to Exchange 73
Page 74

Figure 6-16 Netscape Plug-in Download Start Dialog
To download the Netscape plug-in:
1Click OK on the “Netscape Plug-in Download Start Dialog” dia-
log. A page appears tit led “OnePoint Messenger Player/Recorde r
Download Page.”
2Click Download Plug-In Now. A security screen appears, as
shown in Figure 6-17. I f you h ave other appli cati ons ope n, it may
not appear on top. Minimize the other applications, or press [Alt-
Tab] to the plug-in screen. Figure 6-17 Netscape Plugin Download Security Alert
3Click Grant. The SmartUpdate: Unified Messaging Player/
Recorder Plug-in screen appears.
4Click Install. A JavaScript message screen appears displaying
“The Unified Messaging player/recorder Plug-in is installed.”
5Click OK.
6 On the screen labelled Unified Messaging Player/Recorder
Download Page, click Login.
After that, Outlook Web Access and WEB Client download automatically to create a simulation of the Outlook Inbox.
74 Chapter 6, Installing OnePoint Messenger
Page 75

Testing Your PC Sound Setup and Volume Levels
To use a PC to listen to or record voice messages, make sure the
sound card and volume controls are set up properly. Refer to your
desktop multimedia documentation for instructions about how to set
and test the multimedia components.
Also, use the Microsoft utilities included with Windows, such as Windows Media Player and Volume Control, to test and set your audio
output levels. For details on using those applications, see your Windows documentation and “Tuning Your Multimedia Setup” in Appendix A of the OnePoint Messenge r User Guide.
Where to Go from Here
After you add more user accounts on Exchange, you can refer to this
chapter as a guide to install software on those users’ PCs.
If you have completed all the tasks in this Getting Started Guide and
the OnePoint Messenger integration guide for your PBX, OnePoint
Messenger is ready to operate at a basic level, routing unanswered
calls to users’ mailboxes on Exchange and allowing OnePoint Messenger users to retrieve and create messages from any of three client
interfaces. Refining the performance of the messaging system and
adding features and users are discussed in the OnePoint Messenger
Administrator Guide and Chapter 5 of the OnePoint Messenger
Installati on Guide.
Testing Your PC Sound Setup and Volume Levels 75
Page 76

76 Chapter 6, Installing OnePoint Messenger
Page 77

A. Turnkey System Details
This appendix con tains deta ils on t he Telephony Server 800 (TS800).
It contains the following sections:
Section Page
TS800 Hardware and Software Overview 77
Supported Cards and Recommended Settings 78
Regulatory Approvals 83
Environmental Requirements 84
TS800 Hardware and Software Overview
In addition to the features listed in Table A -1, the TS800 has a standard PC tower AT bus design with standard connections for IDE
devices, SVGA video, keyboard and PS/2 mouse (both included),
parallel, serial (two ports), PCI (three slots), and ISA (four slots).
Table A-1 TS800 Components
Component Type TS800
Processor 550 MHz Pentium III
Memory (RAM) 256 MB
Integrated Network Interface 10/100 Base T
Integrated Graphics Interface ATI Rage Pro – 4 MB
RAID SCSI controller No
Hard Disk type minimum 3 GB IDE
Hard drives quantity 1
CD-ROM 32x (IDE)
Telecom Slots Available 4 ISA
T otal Drive Bays 4
Server Cooling Fans 1
Power Supplies 1
Chassis Style T ower
OnePoint Messenger Getting Started Guide, Rev. C, 8/10/00 77
Page 78

For updated details on currently shipping product, see the data sheets
included in the turnkey system packing box.
Power Supply
• Input Selectable 100-120V@60Hz , 200-240V@50Hz
• Output: +5V@25A, -5V@0.5A, +12V@9A, -12V@1A
• Power On/Off switch with Power On LED
Drives
• 6 GB IDE, S.M.A.R.T. supported
•32X CD-ROM IDE
• 3.5" Floppy Disk Drive
• 4 drive bays
External Modem
An external modem and serial cable is included, along with pcAnywhere, for providing remote management and technical support.
Software
Windows NT Se rver 4.0 with Servic e Pack 6a is insta lled on Dr ive C,
running the NTFS file system. A Windows NT Server 4.0 CD-ROM
is included with the Telephony Server. Also installed are Internet
Explorer 5.01 and Outlook 98.
OnePoint Messenger is inst al led on Drive C. It includes all necessa ry
third-party software, including Show N Tel Runtime, configuration
software for all supported line cards, WinFT (for automatic system
reboot), Crystal Reports Runtime, Greenleaf CommX, Metasoft
Image Maker, pcAnywhere (for remote management; a modem is
also included), Inprise BDE, Vintra MTA, and other Microsoft components—MSMQ, ADO, and MMC.
Supported Cards and Recommended Settings
The line cards and protocol converters supported in the TS800 for
OnePoint Messenger 2.0 appear in Table A-2 with their related PBX
integrations.
78 Appendix A, Turnkey System Deta ils
Page 79

Table A-2 Supported Line Cards and Protocol Converter Cards
Integration Card Type Manufacturer Part Number
SX-2000 AFC Proprietary Mitel 137288602 (R1.5)
137288604 (R1.1)
SX-200 TALKTO CX Proprietary Mitel 138964302R2 (R2.5)
SX-2000 AG-0 DSP NMS 9164-001-001-NA
all AG-8 Loop +DSP NMS 9164-1 20-008-NA
SX-2000 AG-24 DSP NMS 9164-001-001-NA
Fujitsu, Centrex AG-T1 T1+DSP NMS 9164-500-009-NA
all 2-port Fax ISA fax Brooktrout 9164-001-003-NA
all 4-port Fax ISA fax Brooktrout 9164-001-00 4-NA
all 8-port Fax ISA fax Brooktrout 9164-001-00 5-NA
Nortel, Lucent Calista PBX-
Link
Recommended Line Card Settings
What line cards that can be installed on the TS800 depend on the
PBX to which the TS800 is connected. This section contains details
on supported cards, organized by the specific PBX (The same information appears in the related PBX integration guide). Recommended
IRQ and base I/O address settings and slot mappings for various combinations of cards are shown. Installing cards with these recommended settings and slot mappings expedites support of your system.
Identifying Slots on the Motherboard
Slot numbers in the table s below are ba sed on the PCB ar twork on the
peripheral riser car d in the TS800. The ri ser card ha s two PCI slots on
the top side and six ISA slots on the bottom. The artwork labels the
PCI slots Slot 0 and Slot 1. The ISA slots are labelled J1 through J6,
starting from the CPU in the middle of the PC, as shown in Figure A-
1 below. The tables show the series J1 through J7 in parentheses
alongside the imputed slot number. For example, the ISA slot next to
the case wall is labelled Slot 2 (J6).
Call pickup protocol converter
Calista Inc. Included in Lucent
integration package,
9164-120-301-NA or
in Nortel package,
9164-120-401-NA
Supported Cards and Recommend ed Sett ing s 79
Page 80

Figure A-1 Slot Layout on Riser Card in TS800
PC case wall
ISA— Slot 2 (J6) PCI—Slot 2
ISA— Slot 3 (J5) PCI—Slot 1
ISA— Slot 4 (J4)
ISA— Slot 5 (J3)
CPU
ISA— Slot 6 (J2)
ISA— Slot 7 (J1)
Figure A-1 shows that the CPU limits the length of the cards that can
be placed in the ISA slots in the middle of the PC. So, except for the
SX-200 integration, which uses the TalkTo card, which is short
enough to use in one of those slot s, the line cards are limited to Slots 2
through 5.
Mitel SX-2000 Cards and Settings
Integration to the Mitel SX-2000 is accomplished through the Mitel
Telephony Application Interface 7.5.3 (MiTAI) protocol. The physical integration is through a fiber link connection from the Fiber Interface Module on the PBX to a Mitel Applica tion Fibe r Channel (AFC)
card on the TS800. The AFC card uses an MVIP cable to communicate with DSP and fax cards on the TS800. The maximum supported
number of line ports is 24. The fo llowing ca rd conf igurations i n Table
A-3 are recommended for the SX-2000 integration:
80 Appendix A, Turnkey System Deta ils
Page 81

Table A-3 Recommended Card Settings for SX-2000 Integrations
Option 1
Voice: 24; Fax: 16; Trunking: Proprietary
Slot Card T ype
2 (J6) Fax(2,4,8) 0288 10 Slave Yes
3 (J5) Fax(2,4,8) 0260 10 Slave No
4 (J4) AG 24 02C0 5 Slave No
5 (J3) AFC A300 11 Master Yes
I/O
Address
IRQ
MVIP Clock
Source
Termination
Option 2
Voice: 24; Fax: 0; Trunking: Proprietary
2 (J6) AG0 42C0 5 Sl ave Yes
3 (J5) AG0 22C0 5 Slave No
4 (J4) AG0 02C0 5 Slave No
5 (J3) AFC A300 11 Master Yes
Option 3
Voice: 16; Fax: 8; Trunking:
2 (J6) FAX (2,4,8) 0260 10 Slave Yes
3 (J5) AG0 22C0 5 Slave No
4 (J4) AG0 02C0 5 Slave No
5 (J3) AFC A300 11 Master Yes
Proprietary
MVIP
Mitel SX-200 Cards and Settings
The SX-200 integratio n uses MiTAI 7.5.3 to provide the PBX integra tion data through the TalkTo card. A digital line connects the port
labelled “Line” on the TalkTo card to the PBX DNIC card. Analog
lines connect the PBX ONS card to four duplexed RJ-14 ports on
each NMS card on the TS800. The TalkTo card emulates a dataset
2103/Hostess-i to provide calling party information from the PBX.
Unlike the SX-2000, the SX-200 does not multiplex voice over the
call control link. Instead, the SX-200 must use standard loop start
trunk interfaces to provide voice and fax connections to the PBX.
The TalkTo integration is limited to 16 voice ports.
Table A-4 shows the recommended card settings for an SX-200 inte-
gration.
Supported Cards and Recommend ed Sett ing s 81
Page 82

Table A-4 Recommended Card Settings for SX-200 Integrations
Option 1
Voice: 16; Fax: 8; Trunking: Analog Loop
Slot Card Type I/O addressIRQ MVIP Clock Source MVIP Termination
2 (J6)
3 (J5) Fax(2,4,8) 0260 10 Slave Yes
4 (J4) AG8 22C0 5 Slave No
5 (J3) AG8 02C0 5 Master Yes
6 (J2) TalkTo 0300h 11 (not MVIP)
Option 2
Voice: 16; Fax: 0; Trunking: Analog Loop
Slot Card Type I/O addressIRQ MVIP Clock Source MVIP Termination
2 (J6)
3 (J5)
4 (J4) AG8 22C0 5 Sl ave Yes
5 (J3) AG8 02C0 5 Master Yes
6 (J2) TalkTo 0300h 11 (not MVIP)
Enhanced Data Link Integration (EDLI) Card Settings
Centrex and Fujitsu: Centrex systems and the Fujitsu 9600 PBX can
use the three card combination options shown in Table A-5.
NEC: The NEC 2400 PBX use only Options 1 and 2 in Table A-5.
Lucent and Nortel: Luce nt an d Norte l in tegra tions u se onl y Opti ons
1 and 2 in Table A-5. Those integrations use the Calista PBXLink
external protocol converter to take the proprietary data format from
the PBX and convert i t t o t he SMDI protocol. An RS-232 link carrie s
the SMDI data from the protocol converter to the Telephony Server.
Although one Calista PBXLink suppo rts up to 48 ports, t he maximum
supported capacity on the TS800 is 24 ports.
82 Appendix A, Turnkey System Deta ils
Page 83

Table A-5 Recommended Card Settings for EDLI Integrations
Option 1
Voice: 24; Fax: 8; Trunking: Analog Loop
Slot Card T ype
2 (J6) Fax(2,4,8) 0260 10 Slave Yes
3 (J5) AG8 42C0 5 Slave No
4 (J4) AG8 22C0 5 Master No
5 (J3) AG8 02C0 5 Sl ave Yes
I/O
address
IRQ
MVIP Clock
Source
Termination
Option 2
Voice: 16; Fax: 16; Trunking: Analog Loop
Slot Card T ype
2 (J6) Fax(2,4,8) 0280 10 Slave Yes
3 (J5) Fax(2,4,8) 0260 10 Slave No
4 (J4) AG8 22C0 5 Master No
5 (J3) AG8 02C0 5 Sl ave Yes
I/O
address
IRQ
MVIP Clock
Source
Termination
Option 3
Voice: 24; Fax: 24; Trunking: Digital T1
Slot Card T ype
I/O
Address
IRQ
MVIP Clock
Source
Termination
MVIP
MVIP
MVIP
2 (J6) Fax(2,4,8) 02A0 10 Slave Yes
3 (J5) Fax(2,4,8) 0280 10 Slave No
4 (J4) Fax(2,4,8) 0260 10 Slave No
5 (J3) AG-T1 02C0 12 Master Yes
Regulatory Approvals
Each of the hardware components that come as part of the turnkey
system ships with manufacturer documentation that lists its regulatory approvals.
Regulatory Approvals 83
Page 84

Environmental Requirements
The TS800 is designed to work reliably within these temperature and
humidity ranges:
Operating Specifications
Temperature 0 to 35 degrees Centigrade
Humidity 20% to 80% Non-condensing
84
Page 85

Index
A
Access Control 58
Administrator accounts
creating passwords for
giving rights and permissions to 36
Administrators
using multiple
ADO 78
AFC card 80
AFC driver 14
Application Fiber Channel 80
ASP error 73
Automated Attendant
pilot
52
19
19
C
Calista PBXLink call pickup box 15
Call pickup box, SMDI 15
CAUTION!
Changing the computer name of the Tele-
phony Server
Do not install the OnePoint Messenger
Outlook Client on the Telephony
Server.
Use McAfee VirusScan 4.03 or higher. 24
CD-ROM 77
Changing Telephony Se rver computer name 33
Changing the Exchange Server computer name
41
Changing the Exchange/Telephony Server inte-
gration
41
Changing the Time Zone 32
Client components
installing
Contacting Mitel Technical Publications 12
CPU 8, 77
55–74
hardware and software requirements
for
testing installation of 69
33
51, 67
55–69
Crystal Reports Runtime 78
D
DAS 20
DCOM 58
Dcomcnfg 58
DNIC card 81
Documentation 11
readme file 69
third party 9
Drives 78
E
Enabling offsite vendor technical support 16
Error Messages on Logon 73
Exchange
configuring a new user profile in
Installing 27
Exchange 5.5
Service Pack
Exchange Administrator NT Account
Setting up
Exchange Extension 8
Exchange Server
Changing the computer name
Installing 28
Making part of the domain 25
Exchange Server computer
installing NT Server 4.0 and Exchange on
14
27
62–67
41
19
Existing users, sett ing up unified mess aging for
54
F
Fax Gateway 46
Fax on Demand
pilot
52
Fax server 46
OnePoint Messenger Getting Started Guide, Rev. C, 8/10/00 85
Page 86

Fax services, managing 11
Fiber link requirements 16, 17
Fiber Link Synchronization 31
Forms Author Permission, Setting 28, 39
G
Gateway
Fax
46
VPIM 45
Greenleaf CommX 78
H
Hard Disk 77
Hardware
inspecting
Requirements 14
Hardware and Software Overview 77
Help 71
30
I
Inprise BDE 78
Inspecting the hardware 30
Installation
requisite skills of installer
summary of 19
Installation Guide
organization of
Installing OnePoint Messenger client compo-
nents
Integrating the Telephony Server with a PBX
10
55
9
20
Internet
setting up access to
Internet Explorer 14, 23, 25, 78
Internet Information Server (IIS) 15, 23
71
J
Javascript erro r 73
L
License Install 20
License key, OnePoint Messenger 14
Line cards, settings 78
Lucent PBX 15
M
Mail Transport Agent 40
Mail Transport Agent Address, Setting the 40
Mailbox
accessing through Internet
configuring Exchange profile for 62–67
Mailboxes, creating 11
Manuals
OnePoint Messenger
third party 9
McAfee VirusScan 24
Message Center
pilot
52
Message Transfer Agent 19
Messaging Desktop Clients 15
Metasoft Image Maker 78
Microsoft A DO 78
Microsoft Certified Systems Engineer techni-
cian certification
Microsoft Exchange Server 7
Service Pack 1, 2, or 3 23
Microsoft MMC 78
Microsoft MSMQ 78
Microsoft O utlook 78
MiTAI 80
MiTAI 7.5.3 14
Mitel SX-200 81
Mitel SX-2000 80
fiber link 16
Mitel Telephony Application Interface 7.5.3 80
MMC 78
MSMQ 78
71–74
9–11
9
N
Netscape plug-in
downloading
Network Access 57
Network Connection
testing
Network Interface 77
New users, setting up unified messaging for
54
73
49
86 OnePoint Messenger Getting Started Guide
Page 87

Nortel PBX 15
NT Server 4.0 Service Pack 24
NT Service Pack 5 23
NTFS 78
NuPoint Messenger 46
O
ODBC 20
OnePoint Me ssenger 7
Administrator Guide 11
components of 20
configuring 41
described 7–8
documentation for 9–11
readme file 69
installing client components of 55–75
testing installation 69
installing on Telephony Server computer
running Directory Administration
running Directory Initialization 47
overview of 77
removing 67, 71
requisite skills for installation of 9
User Guide 11
utilities 11
OnePoint Messenger Exchange Extensio n. See
also Exchange
OnePoint Messenger license key 14
OnePoint Messenger software 78
Online help 71
ONS card 81
Option Pack, NT 23
Outlook 7, 78
changing settings in 64
installing 57
installing OnePoint Mes s enger extens ions
to
68–70
Outlook Web Access 23
8
54
Nortel 15
PBX integrations 78
pcAnywhere 78
pcAnywhere remote control software 16
Pentium III 77
Peripherals, settings 78
Pilot number
Message Center, Automated Attendant,
and Fax on Demand
Power On Self Test (POST) 31
Power outlet 17
Power Supply 78
Processor 8, 77
Protocol converter 15
Protocol converters 78
53
R
RAM 77
Reinstalling OneP oint Messenger 20
Remote management 16
RJ-14 ports 81
S
Security level, set 58
Service packs
required
Show N Tel Runtime 21, 78
Simplified Message Desk Interface (SMDI) 15
SMDI call pickup box 15
Software 78
Sound system, PC
testing
SX-200 81
SX-2000 80
Synchronizing directories 47
Systium Technologies guide Eight Slot NLX
24
75
Mid-tower
30
P
Password, local Telephony Server administr a-
tor
32
PBX integration
Lucent
15
Mitel 16
Index 87
T
TCPIP Prope r t i e s
configuring
Telephone User Interface (TUI) 21
Telephony Server
access
32
16
Page 88

changing the computer name 33
connections 16
making part of the domai n 33
operating and maintaining 11
operating condition limits 16
size 16
Telephony Server 800 8, 77
Telephony Server computer
defined
8
installing OnePoint Messenger software on
running Directory Administration
Running Directory Initialization 47
Telephony User Interface, configuring 11
Testing
installation of client components
PC sound setup and volume l evels 75
Time Zone, Changing the 32
Training cards 71
TS800
See Telephony Server 800
TSMon
Turnkey Telephony Server 8
20
69
U
Unified Fax Printer
installing
Unified Messaging 7
Unified Messaging tab 8
Uninstalling
OnePoint Messenger software
User mailboxes, creating 11
Utilities, OnePoint Messenger 11
68–70
71
54
WEB Client
installing
Web Client
server component
site license 25
Windows NT Server 23, 78
Installing 24
Option Pack 4 25
Service Pack 14, 24, 78
WinFT 20, 78
71
23
V
Version Reader 70, 71
Vintra MTA 78
Voice Profile for Internet Mail. See VPIM 46
Volume
testing levels on PC
VPIM 19
VPIM Gateway 45
75
W
Web access 15
88 OnePoint Messenger Getting Started Guide
 Loading...
Loading...