Page 1
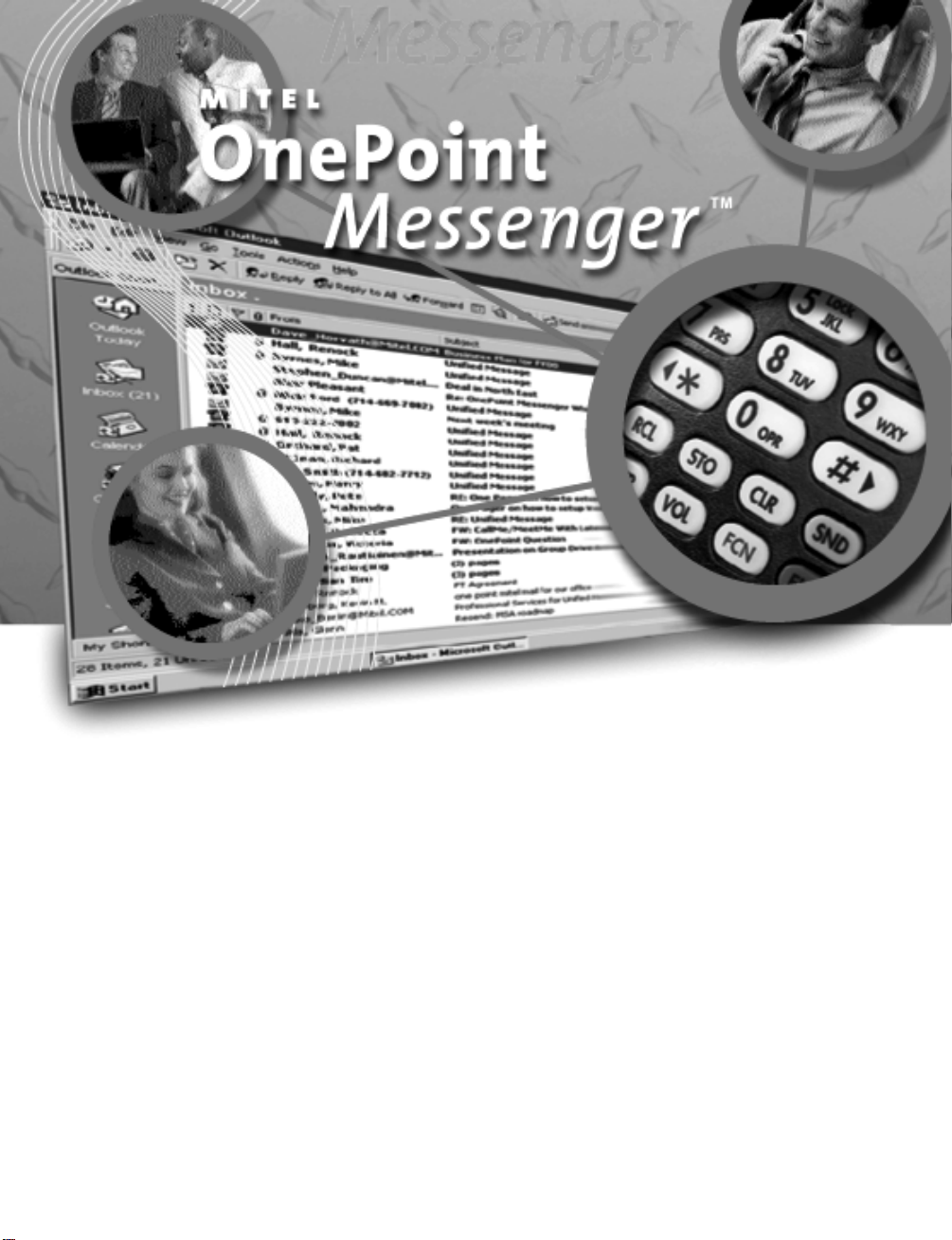
Installation Guide
Page 2
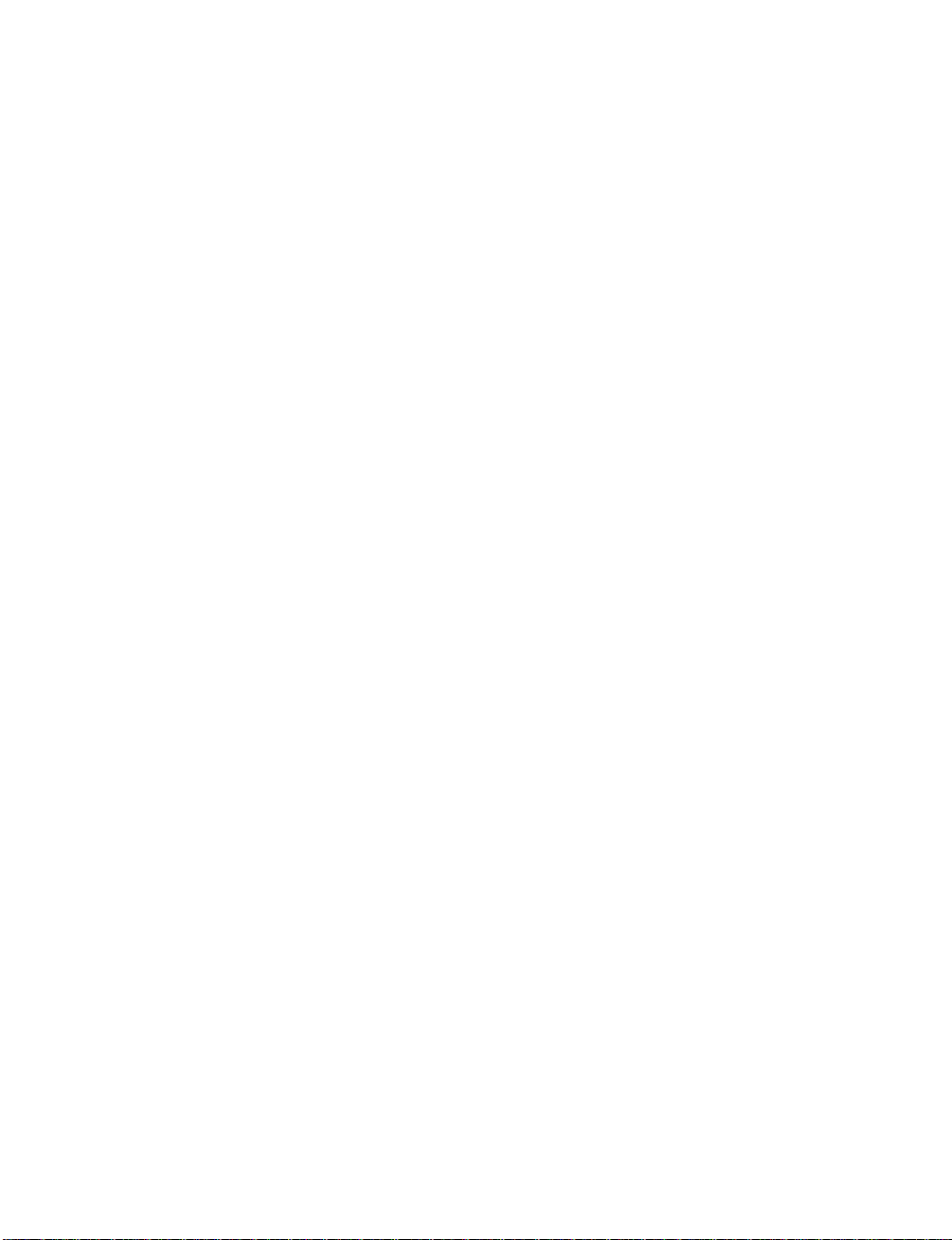
NOTICE
The information contained in this document is believed to be accurate in
all respects but is not warranted by Mitel Corporation (MITEL). The
information is subject to change without notice and should not be
construed in any way as a commit ment by MITEL or any of its af fil iat es or
subsidiaries. MITEL and its affiliates and subsidiaries assume no
responsibility for any error or omissions in this document. Revisions of
this document or new editions of it may be issued to incorporate any
such changes.
Nothing in this document may be reproduced in any manner, either
wholly or in part for any use whatsoever, without written permission from
Mitel Corporation.
Host Command Interface, HCI, MITEL, MiTAI, NuPoint Messenger,
NuPoint Voice, NuPoint Fax, NuPoint Agent, OnePoint Messenger,
SUPERSET, SX-200 and SX-2000 are trademarks of Mitel Corporation.
Windows 95 and Windows NT are trademarks of Microsoft Corporation.
Pentium is a trademark of Intel Corporation. All other product names
specified in this do cum ent are tradem arks of the ir correspo nding owners.
OnePoint Messenger Installation Guide
9164-120-112-NA , Iss ue 2
December 12, 2000
,
, Trademar k of MITEL Corporation.
Copyright 2000, MITEL Corporation.
All right s re s e rv e d.
Printed in Canada.
Page 3
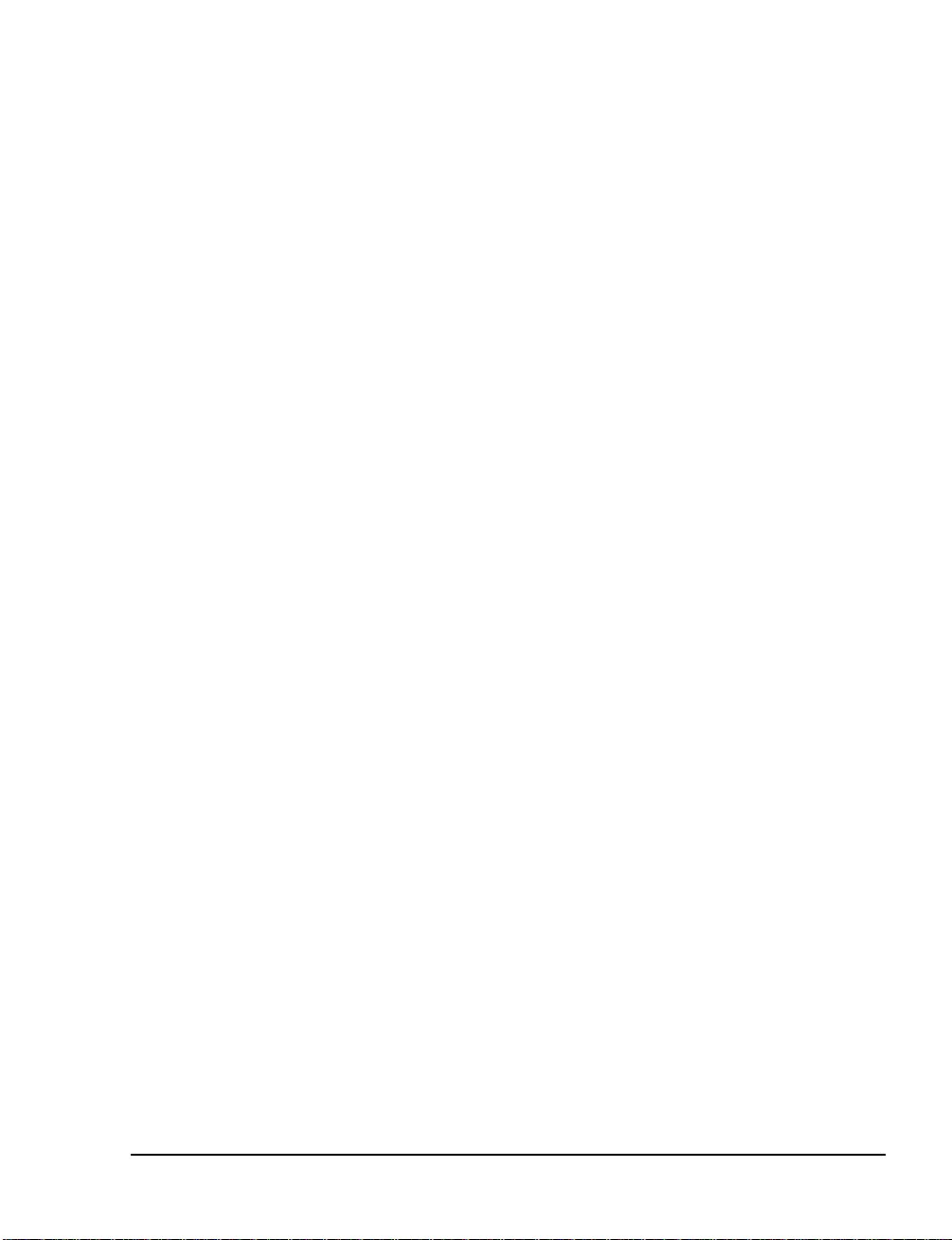
Table of Contents
1. Introduction..................................................................................11
About This Guide...........................................................................................11
About OnePoint Messenger ..........................................................................11
Requir e d S ki l ls....... .................. .................. ....................... .................. ...........12
Organization of This Guide ..........................................................................13
The Meaning of Special Terms Used in This Guide............................................14
The Meaning of Formats in This Guide ...............................................................14
Lists........................................................................................................................14
Notes and Cautions........ ........... .................... .................... ............................. ........14
Other Text Styles...................... .................... .................... ............................. ........15
Type in Commands and Screen Output.................... .................... .................... ...15
Acrob at H y pe r l i nks......... .. .. ......... ................ ......... ................ ............... ................ ..15
Supporting Documentation...........................................................................15
Contacting Mitel Technical Publications ............................................................17
2. Preparing to Install ......................................................................19
What You Need for a OnePoint Messenger System ...................................19
Hardware Requirements........................................................................................20
Softw a r e R eq u i r em ents......... ......... ................ ................ ................ ............... .........20
OnePoint Messenger Desktop Clients...................................................................21
Administrator Rights .............................................................................................21
Choosing a Network Topology... .................... .................... ...................................22
Choosing Exchange Server Options...................................................................... 22
Call-Me/Meet-Me Conditions................................................................................ 23
OnePoint Messenger Server Components............................................................23
Install a tion Summa ry....... .............. .............. .............. ......... .............. ............24
Installation Sequence Summary................. .................... .................... ...................26
Installation Overvie w by Basic Component............................... ..........................27
Testing a nd Tro ublesho o ting..... ........ .............. ............... .............. .............. ..28
Uninstalling Components...................................... ...... . .... .... ...... .... ...... .... .....30
OnePoint Messenger Installation Guide,
Issue 2, 12/12/00 iii
Page 4
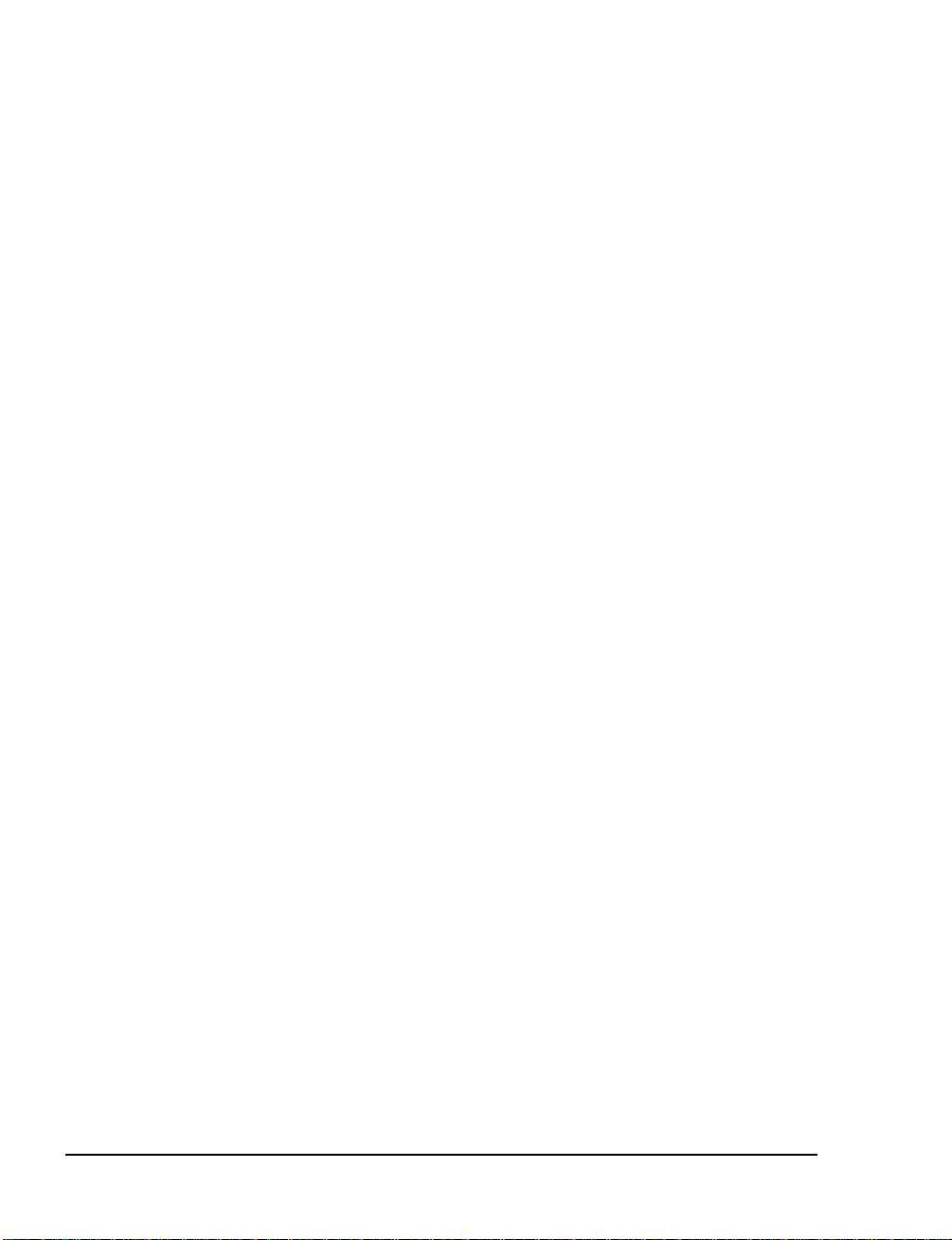
3. Installing Telephony Server and Exchange Server Software...31
Chapter Overview....... .............. .............. .............. .............. ............... ............32
What You Ne ed to Comple te Chapte r 3 . .............. .............. ............... ..........32
OnePo i n t M es s e n g e r So f t w a r e L i cense............... ......... ................ ................ .........33
Names and Passwords..... .................... .............................................. .................... .33
Installation Instructions................................................................................35
Procedu re 1. In st alli ng Exchange Serv er Software, and Cr ea ting a n Exch a ng e
Administrator Account ..........................................................................................35
Procedure 2. Installing Microsoft Software on the Telephony Server ..............39
Procedure 3. Setting Up an Administrator Account and Outlook on the
Telephony Server....................................................................................................40
Procedure 4. Installing OnePoint Messenger.......................................................46
Procedure 5. Running Configuration Wizard to Integrate Tele phony Server
with Ex change S e r v er....... ......... ................ ................ ................ ............... ......... .....59
Procedure 6. Running Directory Initialization ....................................................64
Procedure 7. Completing the Software Installation.... ..................................... ...65
Procedure 8. Sharing Telephony Server Directories...........................................66
Procedure 9. Setting Telephony Server Security Level.......................................67
Configuring the Line Card(s)................................................................................67
Procedure 10. Installing Web Client on the Exchange Server............... .. ..........68
Procedu re 11 . Con fi g uring th e Tes t U ser in Excha n g e Ad mi ni stra to r ........ .....69
Procedure 12. Setting Up and Running the Test User ........................................69
Procedure 13. Pinging and Checking the Event Log...........................................74
Conclusion ......................................................................................................75
4. Integrating the Telephony Server with a PBX...........................77
What Do You Get with PBX Integration?...................................................78
Integrating the Telephony Server with a Switch (PBX).............................79
Using MMC to Create a Data Link Integration ..................................................81
Providing a Data Link Template Set......................................................................82
Using the SNT Device Mapping Page for Data Link Integration.......................... 85
Using Show N Tel Manager for the PBX Integration.................................88
Configuring Show N Tel for a Mitel PBX ............................................................88
Editing the SNT Parameters Tab..........................................................................92
Editing the Parameters Tab for the AG-T1 Card............ ............................. ..........93
iv
Table of Contents
Page 5
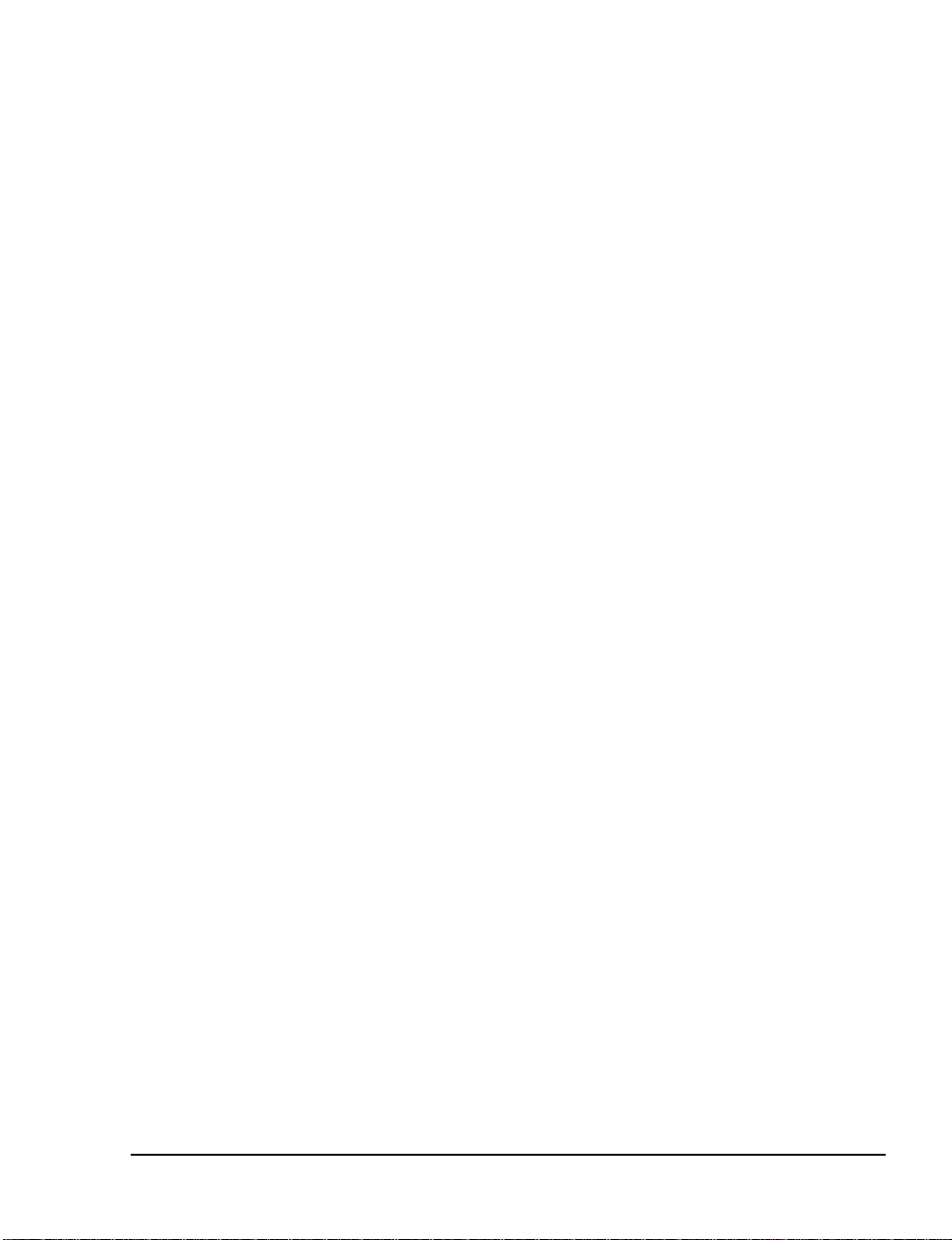
Overview of Telephony Applications....................................................................94
Configuring and Testing Notif ication Server ................. .................... ...................95
Modifying the Phone System Definit ion in SNT..... ........... ...................................97
Editing the Phone System Tone Table.......... .. .................... .................................101
Configuring the Mitel SX-200 0 and Notification Server MWI for Mitel
MiTAI B-Channel................................................................................................102
Assigning Applications to Lines ..........................................................................104
Reassigning Lines to Other Applications .......... .................... .................... ..........107
Configuring the Telephone User Interface................................................108
Configure, Start, and Monitor Telephony Server ....................................110
Testing Telephony Server Start and Stop ..........................................................110
5. Making Changes to OnePoint Messenger................................111
Upgrad in g from OnePo i n t M essenger 1 .1 ................... .............. .............. ..112
Upgrading the Telephony Server ........................................................................112
Upgrading the Exchange Server .........................................................................113
Upgrading User Systems......................................................................................113
Preparing for Service...................................................................................114
Using TSMon to Start and Stop Telephony Server...........................................114
Revising the Network Configuration .........................................................116
Moving the Telephony Server to a New Domain............ ........... ........................116
Renaming Servers.................................................................................................118
Renaming the Exchange Server . ..........................................................................119
Removing OnePoint Messenger..................................................................119
Removing Server Components............................................................................119
Removing Client Components .............................................................................124
Upgrading OnePoint Messenger Software ................................................124
Preserving Settings when Upgrading..................................................................125
Reinstalling OnePoint Messen ger.................................... ............................. ......125
Using SmartUpdate for Backing Up and Restoring Configuration Files........126
System Service Tool (SST) Overview.........................................................129
A Quick Tour of System Service Tool ................................................................130
Using System Service Tool (SST) ...............................................................133
Applying and Removing Service .........................................................................134
OnePoint Messenger Installation Guide,
Issue 2, 12/12/00 v
Page 6
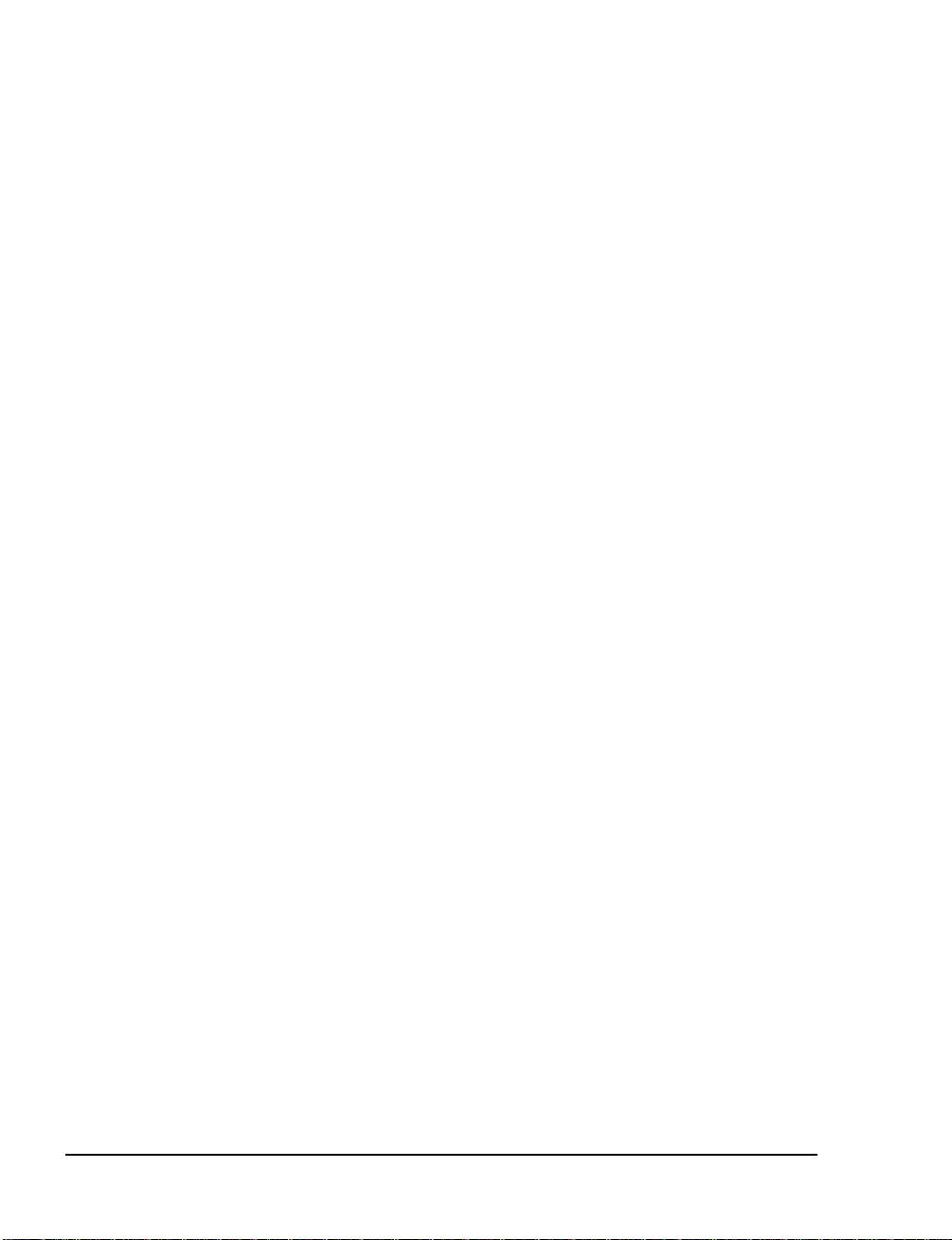
SST Restrictions ...................................................................................134
Viewing Information in SST................................................................................134
Service Hist o ry D atabas e ..... .. ......... ................ ................ ................ ............... ...1 3 5
Service Log ........ ................ ............... ......... ................ ................ ................ .........135
Site Log Personal Notepad...................................................................................136
Site Info Dialog...................................................................................................136
Printing SST Output ............................................................................................136
SST Remote Management....................................................................................137
Managi ng S e rv i c e with Syst em S e r v i ce To o l...... ........ ............... .............. ..137
Base Release Application and Removal ..............................................................138
Preparing for Application or Removal of Service.............................................139
Apply i n g S e r v i ce ......... ............... ................ ................ ......... ................ ............... ...140
Applying a Service Pack.......................................................................................145
Removing a Hot Fix or Service Pack..................................................................145
SST Service Log Output Window .......................................................................147
Recovering from Interrupted Service.................................................................148
Installing OnePoint Messenger Licens es.............................................. .... .149
Displaying the Server Code .................................................................................149
Changing Telephony Server Hardware Components....................................... 150
Getting a New Base License.................................................................................151
Getting an Emergency Temporary License .........................................................151
Upgrading OnePoint Messenger Feature Licenses............................................152
Using the Web Licensing Application to Create a License Diskette................154
Using License Install to Inspect and Install L icenses........... .............................156
License Install Error Messages...........................................................................159
Replac i n g T elepho ny S e rv e r H a rdware ........ ...... ....................... ...............159
Preparing for Contingencies.......................................................................160
Communicating with Multiple Exchange Servers .............................................160
Emergency License...............................................................................................161
Paral lel Syste m s ................ ................ ................ ................ ......... ............... ............ 1 6 1
Substituting a Telephony Server .........................................................................161
Appendix A. Supported Hardware and Software......................163
Server H a r d w a re R equiremen t s.......... .............. .............. ............... ............ 1 6 3
vi
Table of Contents
Page 7
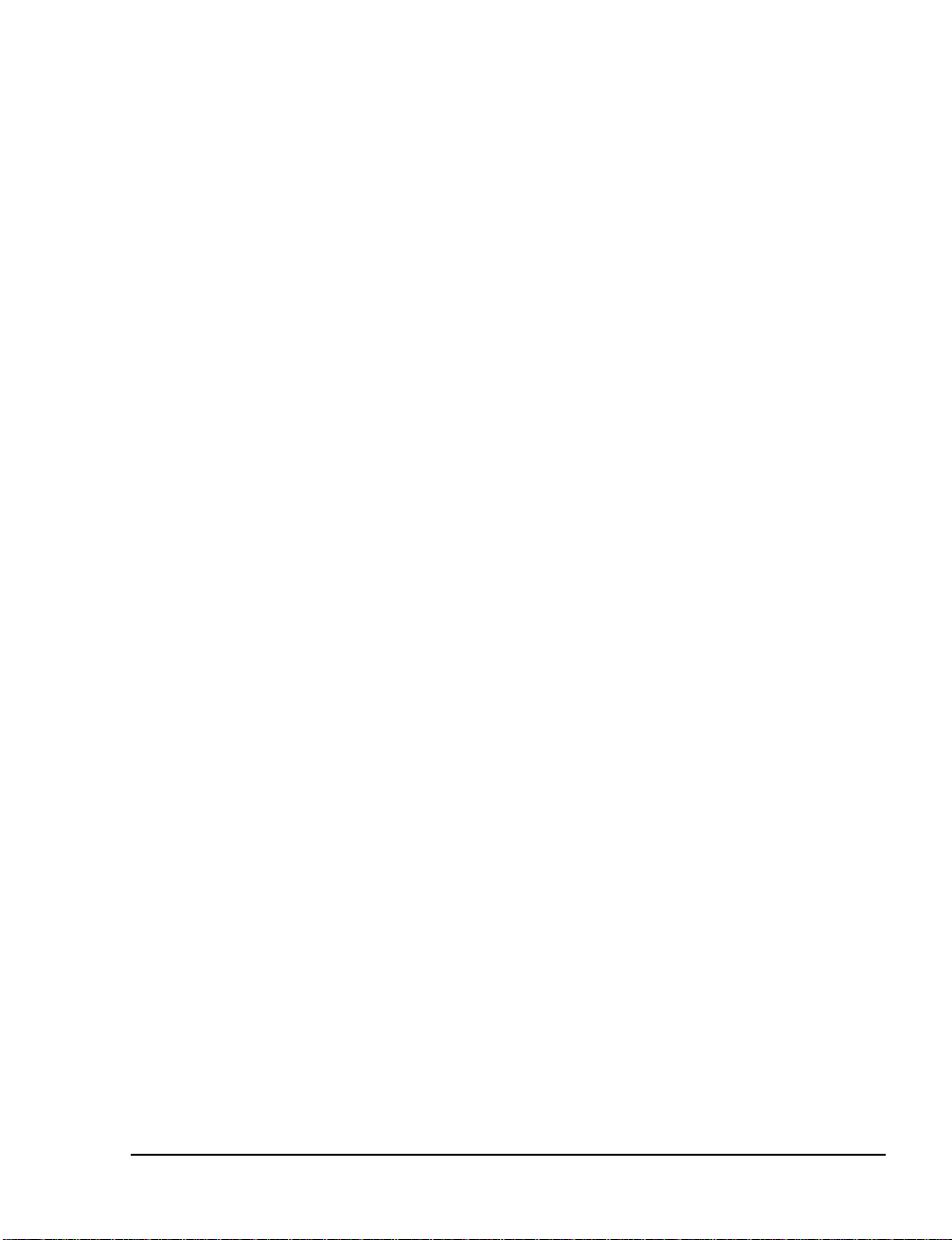
Supported Line Cards..........................................................................................164
Serve r Si z i n g ........... .. ................ ......... ............... ................ ................ ................ ....1 6 5
Client H a r d w a re R equiremen ts ...................... ............... .............. ..............168
Option a l Ha rdware.......................... ........................ ................. .................. .1 6 8
Software Requirements...............................................................................169
Softwa re O pt ions..... .............. ........ .............. .............. ............... .............. ......1 7 1
OnePoint Messenger Configuration Options.....................................................171
PBX Support .. .... ...... .... ...... .... ...... .... ...... .... ...... .... ...... ... .. .... ...... .... ...... .... .....172
Data Link Connections.........................................................................................173
Appendix B. Adding Line and Fax Cards................................... 1 75
Preparing the Telephony Server ................................................................176
Important Safety Information—Earth/Ground................................................176
Configuring MVIP and Connecting MVIP Cables...................................176
Providing the MVIP Clock.................................................. .................... ............176
MVIP Termination............. .................... .................... ..........................................177
The MVIP Cable...................................................................................................177
Installing Cards in the Telephony Server........................................... ...... .179
Using Windows NT Diagnostics ..........................................................................179
Making Line Card and Data Link Connections................................................181
Installing and Uninstalling Fax Cards................................................................182
Fax Card I/O Address............... .................... .................... .................... ...............183
Installing Natural MicroSystems (NMS) Line Cards........................................186
NMS AG Card Base I/O Address.......... ........... .............................................. .....187
Installing AG-8 Cards................. .................... .................... .................................187
Installing AG-0 Cards................. .................... .................... .................................189
Installing an AG-24 Card.......... ........... .................... .................... ........................190
Installing an AG-T1 Card........................................... ............................. ............190
Using AG Configurator .......................................................................................193
Validating Two Cards..........................................................................................195
Editing Ag.cfg Directly............. ............................. .................... .................... ......196
Using the Ag8dspmask.txt File................. .................... .................... ...................199
Connecting Line Cards to the PBX............................................................199
OnePoint Messenger Installation Guide,
Issue 2, 12/12/00 vii
Page 8
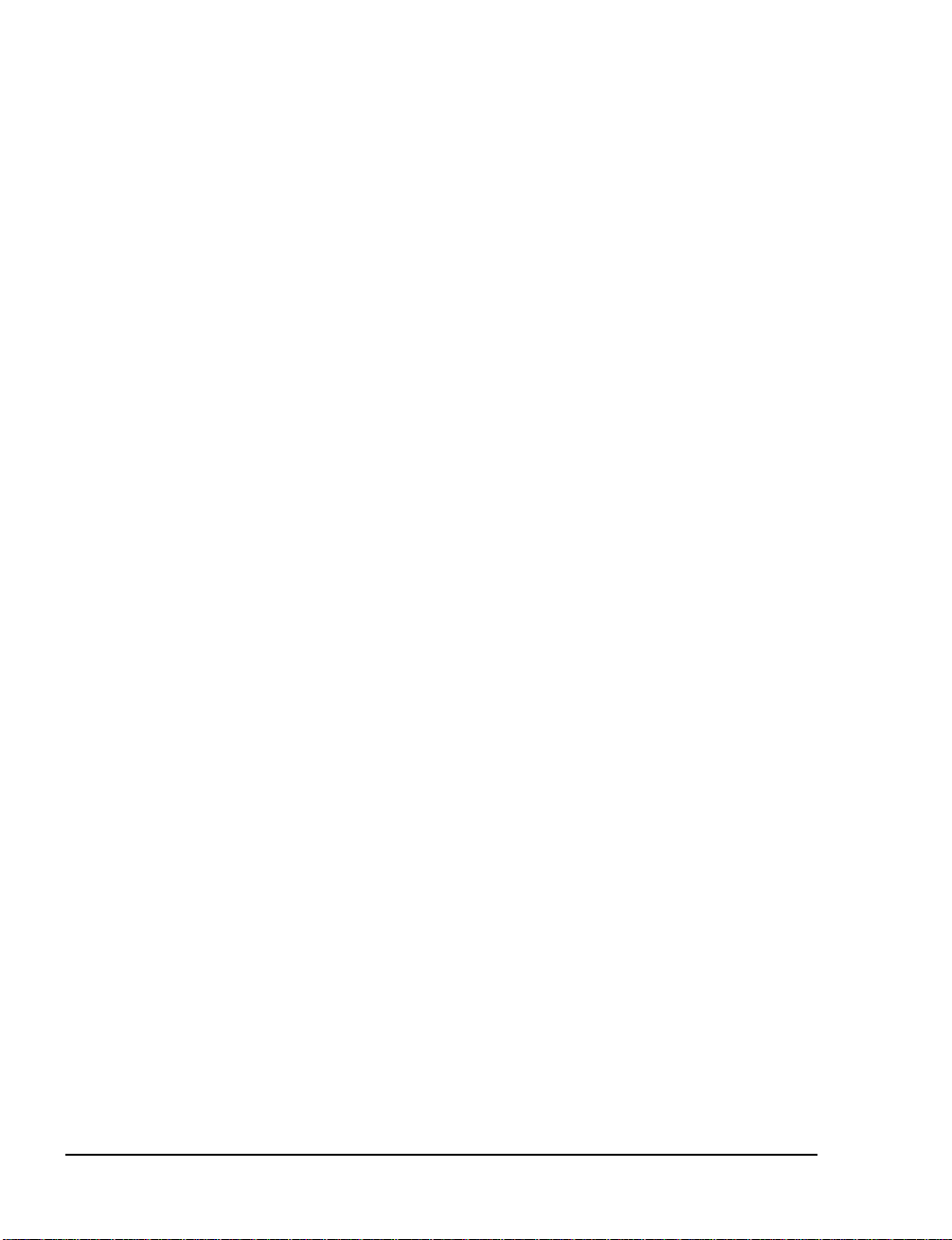
Connecting AG-8 Cards to the PBX.................................................................199
Connecting an AG-T1 Card to the PBX ..........................................................201
Connecting Fax Cards to the PBX .................................. .................... .............201
Enablin g Mi TA I/AFC........... .............. .............. .............. ............... .............. 2 0 1
Installing the AFC Card.......................................................................................202
Configuring the NMS and CTI Software ...........................................................203
Configuring the NMS Card for AFC..................................................................203
Configuring Show N Tel for MiTAI ...................................................................205
Appendix C. Installation Checklist..............................................207
Index ...............................................................................................211
viii
Table of Contents
Page 9
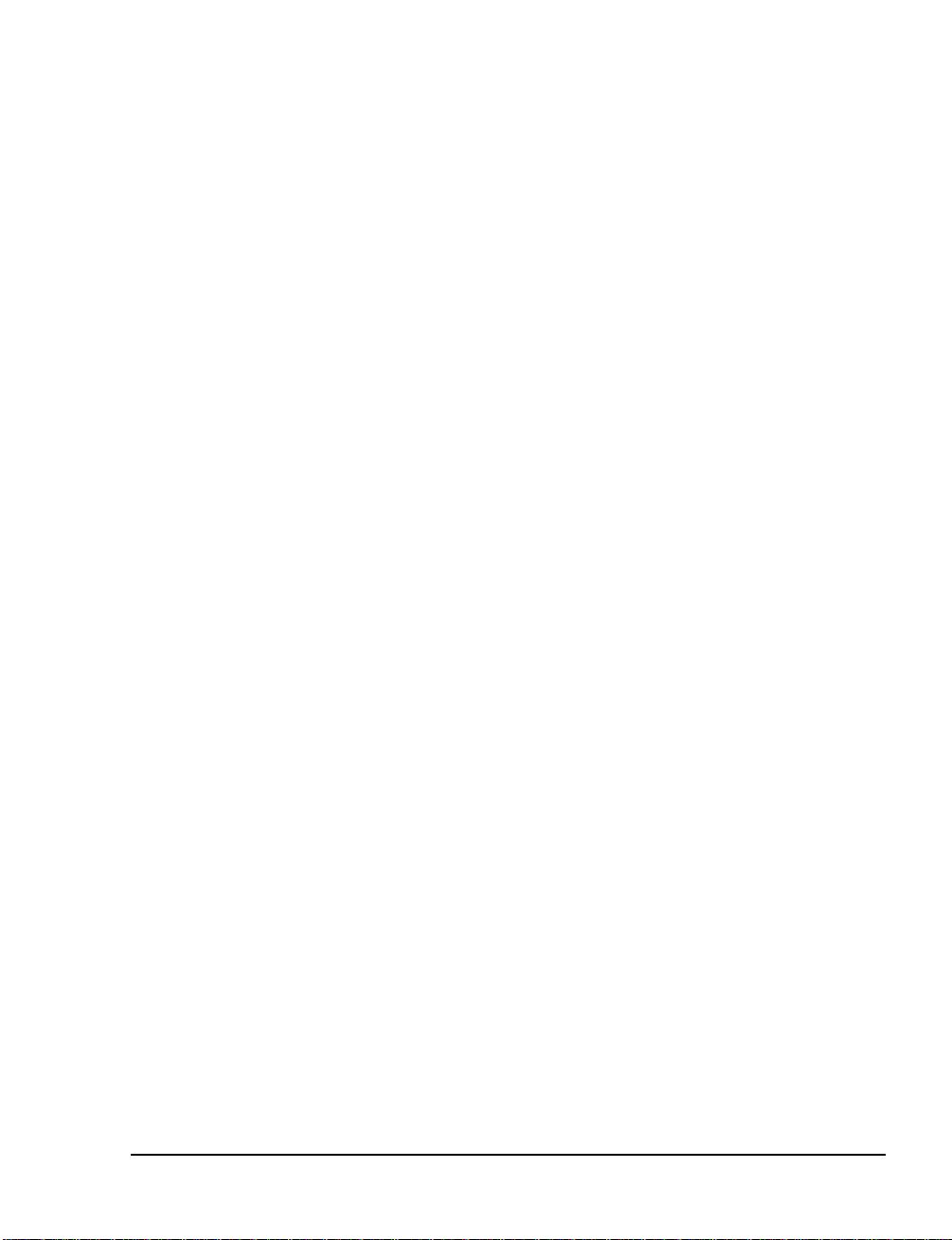
Figures and Tables
Table 3-1 Names and Passwords ...................... ....... .............. .............. ............... ....34
Figure 3-1 Exchange Administrator, Site Properties . ................................................45
Figure 3-2 Exchange Administrator, Configuration Properties ..................................46
Figure 3-3 OnePoint Messenger Install Screen .........................................................48
Figure 3-4 Show N Tel Install Key Screen .................................................................48
Figure 3-5 Brooktrout Fax Setup Dialog ....................................................................52
Table 3-2 Brooktrout Fax Setup, Advanced Tab Fields ............................................52
Figure 3-6 AG-CAS Setup Dialog ..............................................................................54
Figure 3-7 OnePoint Messenger License Installation Dialog .....................................57
Figure 3-8 ShowNTel Install Key Dialog .................................................................... 58
Figure 3-9 Unified Messaging Language Selecti on Dialog ........................................59
Figure 3-9 Configuration Wizard, Configuration Summary ........................................62
Figure 3-10 Configuration Wizard, Configuration Status, Start ...................................62
Figure 3-11 Configuration Status Screen after Completion .........................................64
Figure 4-1 TS Admin, SNT Device Mapping .............................................................86
Figure 4-2 TS Admin, SNT Device Mapping .............................................................87
Figure 4-3 Show N Tel Manager, Switch/CTI Tab ..................................................... 89
Figure 4-4 SNT Manager, Configure CTI, Device Map Tab ......................................91
Figure 4-5 Show N Tel Manager, Parameters Tab ....................................................92
Figure 4-6 Show N Tel Setup, Phone System Tab ................................................... 98
Figure 4-7 Show N Tel Setup, Phone System Definition, SMDI ................................99
Figure 4-8 Show N Tel Setup, Phone System Definition, DTMF .............................1 00
Figure 4-9 Show N Tel Setup, Phone System Definition, CTI ................................. 1 01
Figure 4-10 SNT Phone System Definition , Tone Table ...........................................102
Figure 4-11 PBX Configuration for MiTAI MWI .........................................................103
Figure 4-12 Edited TelSrvr.ini File with the MWI Pilot Number ..................................103
Figure 4-13 Show N Tel Manager, Runtime Tab ......................................................105
Figure 4-14 SNT Runtime Tab, Assign Phone System ............................................106
Figure 4-15 SNT Manager, Operate and Monitor Window ........................................108
Figure 4-16 Telephony Server Monitor (TSMon) .......................................................110
Figure 5-1 Exchange Administrator, Add-Ins ..........................................................121
Figure 5-2 Exchange Administrator, E-Mail Address Generators . ...........................121
Figure 5-3 Exchange Administrator, Site Addressing Properties .. .. ....... ..... ....... .....122
Figure 5-4 Exchange Administrator, Recipient Properties .......................................1 23
OnePoint Messenger Installation Guide
, Issue 2, 12/12/00
ix
Page 10
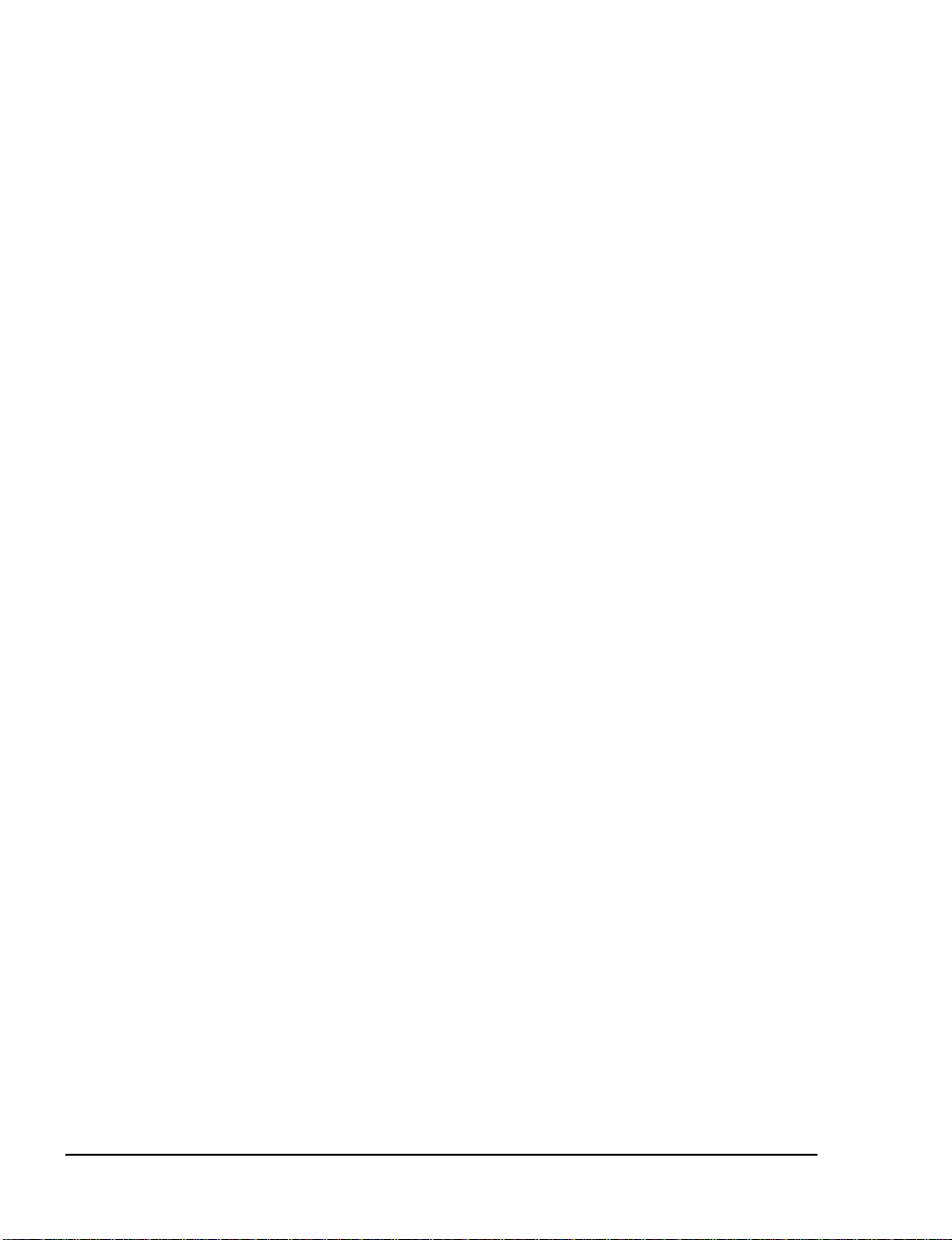
Figure 5-5 System Service Tool Main Window .......................................................130
Table 5-2 SST Accelerator Keys ...........................................................................131
Figure 5-6 SST, View/Edit Site Info Dialog .............................................................. 1 37
Figure 5-7 Stop Telephony Server Warning ............................................................141
Figure 5-8 System Restart Message in System Service Tool .................................1 42
Figure 5-9 SST Apply Service Dialog .....................................................................143
Figure 5-10 Apply Service, View Info Files, Open Dialog ............................... ....... ....143
Figure 5-11 SST Service Log Window, Applying Hot Fix ..........................................144
Figure 5-12 SST Main Window, Hot Fix Applied ................................................... ....144
Figure 5-13 SST Main Window, Service Pack Selected ............................................145
Figure 5-14 SST Remove Service Dialog .................................................................. 1 47
Figure 5-15 SST Service Log Output Window ............................. .......... .. ....... ....... ....148
Figure 5-16 OnePoint Messe nger Install Screen .......................................................1 50
Figure 5-17 Web Licensing Form ............................................................................. 1 55
Figure 5-18 Licensing Website, License Report Page .............................................155
Figure 5-19 License Install Main Dialog ....................................................................156
Figure 5-20 Select License Key File Name Dialog ....................................................157
Figure 5-21 ShowNTel Install Key Dialog .................................................................158
Table 5-2 License Install Error Messages........................................................... ....159
Figure B-1 Windows NT Diagnostics, Resources Tab .............................................179
Table B-1 BrookTrout Fax I/O Base Addresses ..................................................... 1 83
Figure B-2 I/O Address Selection Switch (Address 260 Shown) .............................184
Figure B-3 BrookTrout Fax Card IRQ Address ........................................................ 1 84
Table B-2 Recommended I/O Addresses for Multiple Fax Cards............................184
Table B-4 NMS AG Card I/O Address DIP Switch Settings ....................................187
Figure B-4 AG-8 Line Card .....................................................................................189
Figure B-5 AG-T1 Side and End View ....................................................................190
Figure B-6 NMS Board Configuration Screen, AG-T1 .............................................192
Figure B-7 NMS AG Configurator Main Screen ................................... .. ....... ....... ....193
Figure B-8 NMS Board Configuration Screen, AG-8 ...............................................194
Figure B-9 Windows NT Diagnostics, Resources Tab .............................................196
Figure B-10 T -Adapter ..................................................................... ....... ..... ....... .. ....200
Figure B-11 Octopus Cable .......................................................................................200
Figure B-12 AFC Card ...............................................................................................202
Table C-1 Procedure Completion Checklist.............................................................2 07
x
Table of Contents
Page 11
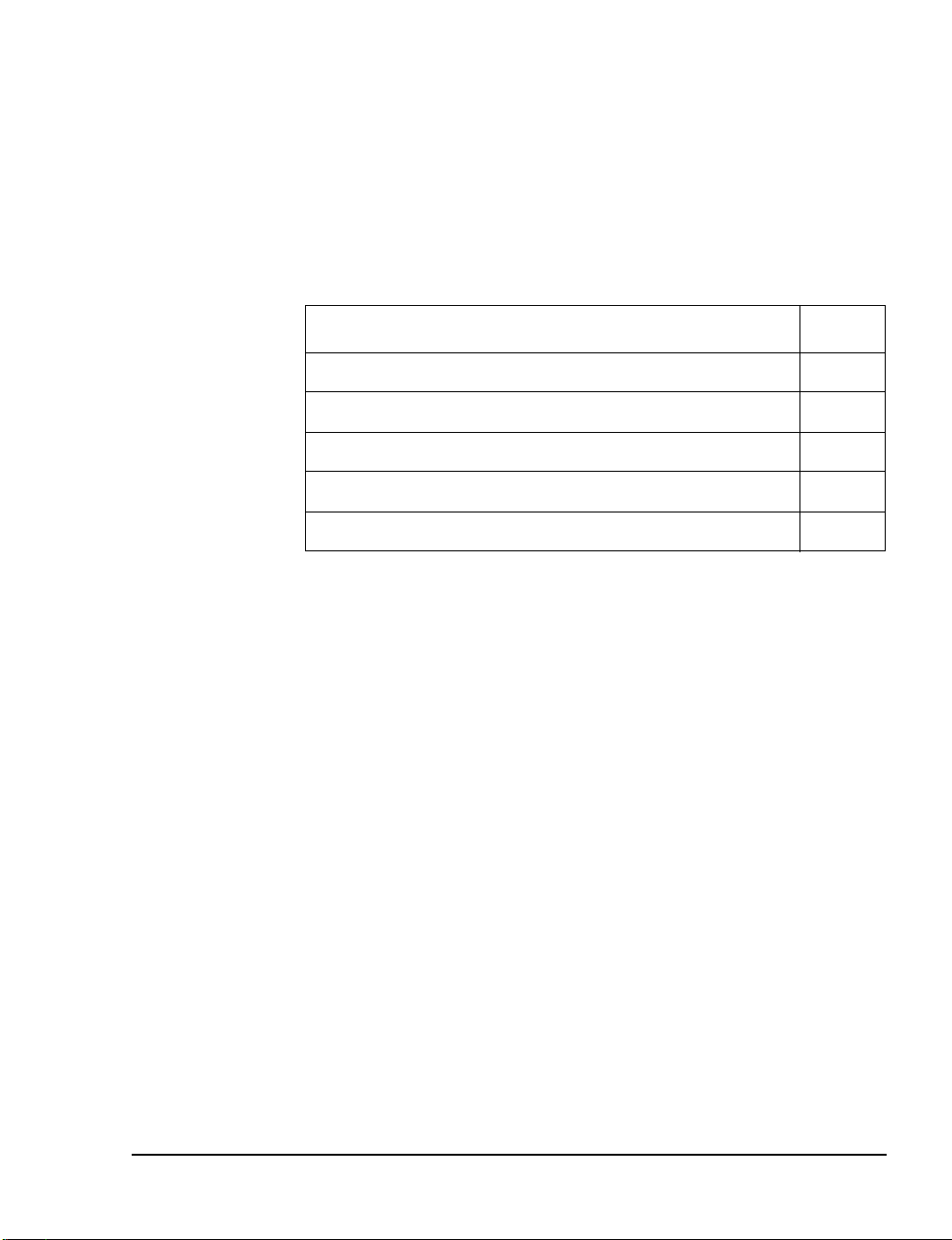
1. Introduction
This chapter describes the purpose of this guide, provides an introduction to the OnePoint Messenge r™ unified messaging system,
including its component s and suppo rting documentation. It also discusses skills requi red of installers. It contains these sections:
About This Guide 11
About OnePoint Messenger 11
Required Skills 12
Organization of This Guide 13
Supporti ng D o cumentation 15
About This Guide
Section Page
This guide covers the installation of line cards and software on two
Windows NT Servers to create a OnePoint Messenger 2.0 unified
messaging envi ronment. To set up the turnkey Telephony Server (the
system shipped from the factory with One Poi nt Messenger already
installed), see the Getting Star ted Guide.
The installation pr ocedures here for the essential components supplied by other vendors are meant only to supplement the manufacturers’ documentation for pr oduc ts not on the OnePoint Messenger CDROM. This guide contains a general introduction to the tasks
involved in integrat ing OnePoint Messenger with a PBX. For information on a specific PBX integratio n, see the list of integration guides
at the end of this chapter. For more on finding information in this
guide, see “Organization of This Guide” on page 13.
About OnePoint Messenger
Unified messaging is the combination of telephone messages, faxes,
and e-mail in eac h mailbox. The mail server delivers those messages
to end users thro ugh a co mm o n user in te rfac e. One Point Messenger
software is a set of software applications that provide unified messag-
OnePoint Messenger Installation Guide
, Issue 2, 12/12/00 11
Page 12
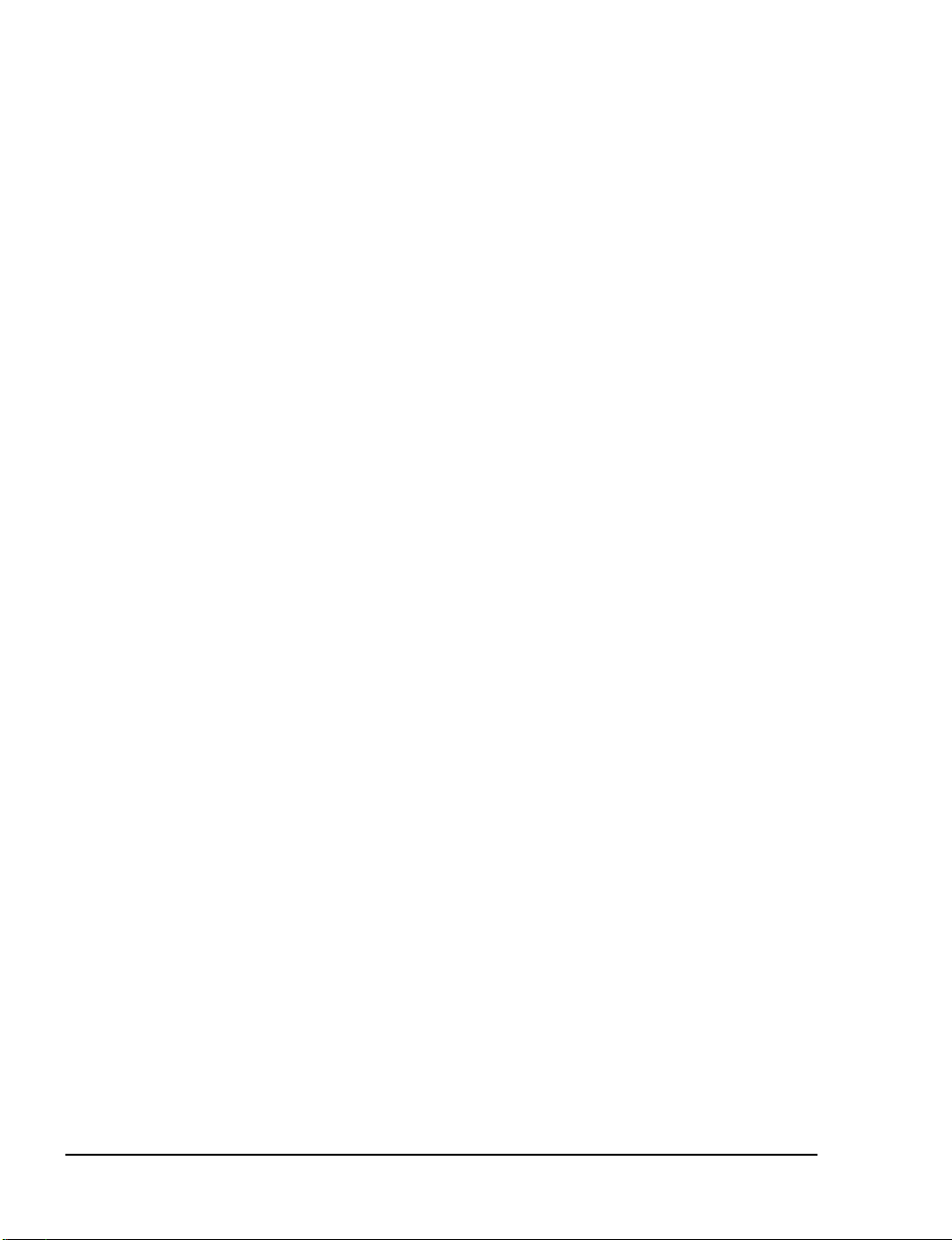
Required Skills
ing through the Microso ft Exc hange mail server, Microsoft Outlook
©,
and Web browsers. The OnePoint Messenger server software is
installed on two Microsoft Windows NT Server 4.0 systems:
• The OnePoint Messenger Exchange Extension is installed on the
computer running Micr osoft Exchange
(“the Exchange Server”)
to support unified messaging on Exchange.
• A large suite of software components providing messaging and
maintenance services are installed on the Telephony Server,
which handles communicati on betwee n the telephony network
and Microsoft Exchange.
See Chapter 1 in the OnePoint Messenger Administrator Guide for a
detailed system overvie w, a summary of each of the hardware and
software components, and an overview list of tasks. Chapter 1 in the
OnePoint Messenger User Guide also has a basic system overview
and a summary of what you can do with OnePoint Messenger clients.
The OnePoint Messenger software product should be installed by a
certified Microsoft Certified Systems Engineer (MCSE) technician,
certified on NT Server 4.0 and Exchange. Although the OnePoint
Messenger documentation c overs the basic Windows NT and
Exchange tasks needed to configure and manage a OnePoint Messenger environment, installers and administrators should use other
sources of information, i ncluding W i ndows NT and Exchange guides,
and guides from the other vendors whose products complete your
OnePoint Messenger unifi ed messaging environment.
To provide Web browser access to mailboxes by users, you must
install and manage Internet Information Server© (IIS). To do so, you
must obtain IIS training.
While installing and managing Windows NT and Exchange, you must
perform NT admi n istrat o r fun ct ions , inclu ding setting up domains,
creating administ rator accounts, and performing software maintenance and backups. Generally, these are simple functions. All
OnePoint Messenger appli cations all use common Windows interfaces and interoperate with NT system utilities, to minimize your
learning eff ort. Nevertheless, unified messaging is a complex process, which you cannot learn to administer by trial and error.
12 Chapter 1, Introduction
Page 13
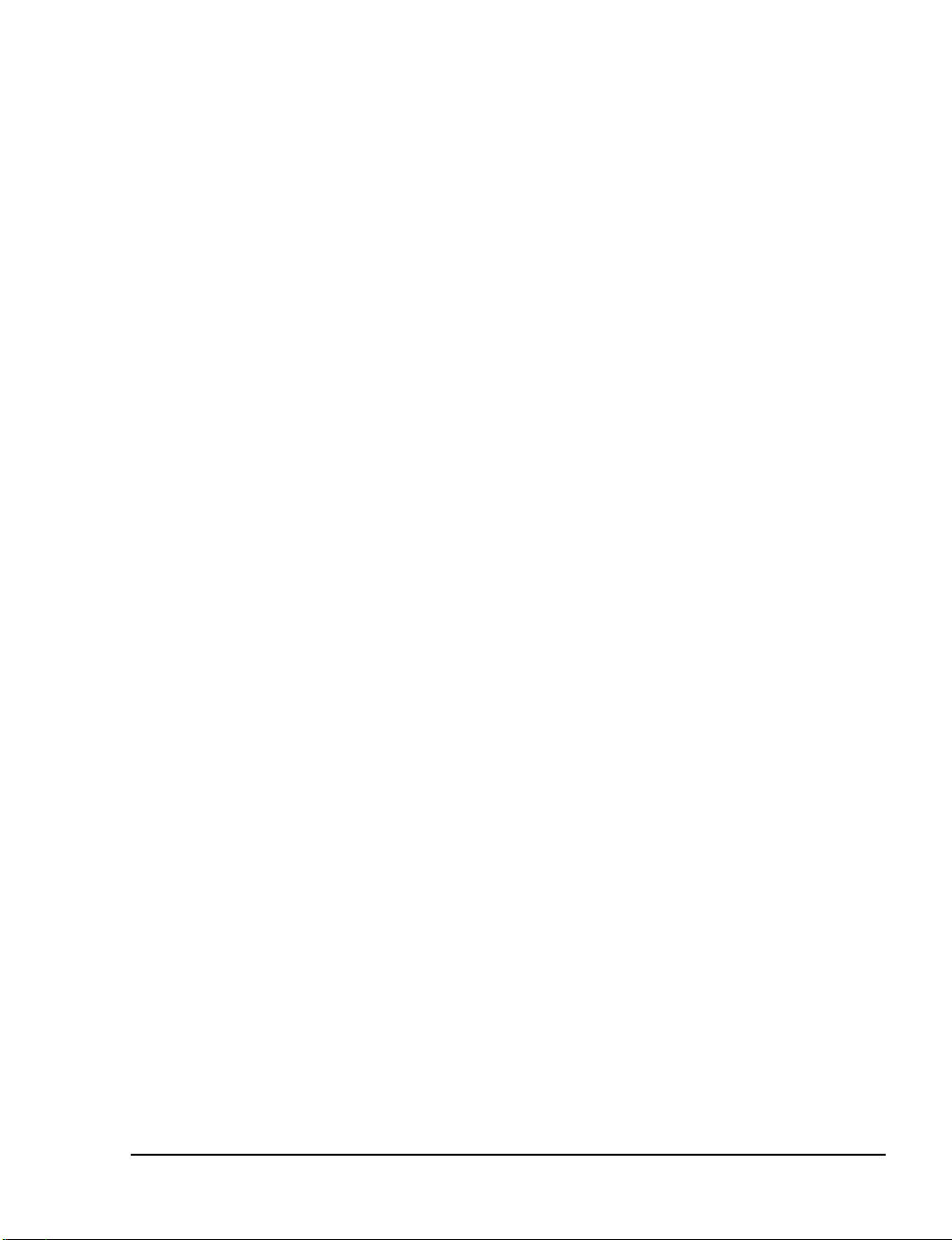
Organization of This Guide
This guide contains five chapters and three appendixes, with hyperlinks signalled by blue tex t for use in the electronic version of the
documentation:
• This chapter, Chapter 1, introduces you to OnePoint Messenger
and its documentation.
• Chapter 2, “Preparing to Install” on page 19, summarizes the
installati on process, lists the components yo u need to compl ete it,
and discusses your installation options.
• Chapter 3, “Installing Telephony Server and Exchange Server
Software” on page 31, contains the detailed OnePoint Messenger
software installation sequence. The instructions are organized in
three levels: main procedures (for example, Procedure 1), task
lists, and numbered steps within the task lists.
• Chapter 4, “Integrating the Telephony Server with a PBX” on
page 77, completes the installat ion procedu re sequence. It cov ers
how to integrate the OnePoint Messenger Telephony Server line
cards and the telephony switch (PBX), including assigning telephony applications to particular ports. Additional anno tated
screen illustrations show various configurations.
• Chapter 5, “Making Changes to OnePoint Messenger” on
page 111, contains information on reinstalling, removing, and
upgrading OnePoint Messenge r, with infor mation about System
Service Tool, backups, and details on the License Install utility.
• Appendix A, "Supported Hardware and Software” (page 1 63) ,
contains details on required and optional hardware and software.
• Appendix B, “Adding Line and Fax Cards” (page 175), contains
notes on installing li ne and fax cards in the Telephony Server.
• Appendix C, “Installation Checklist” (page 207), contains a
checklist of the procedur es in Chapters 3 a nd 4 tha t y ou can use t o
record your progress and note assig ned names and passwords.In
electronic format, the items in the checklist are hyperlinks to the
associated task lists in the chapters.
Organization of This Guide 13
Page 14
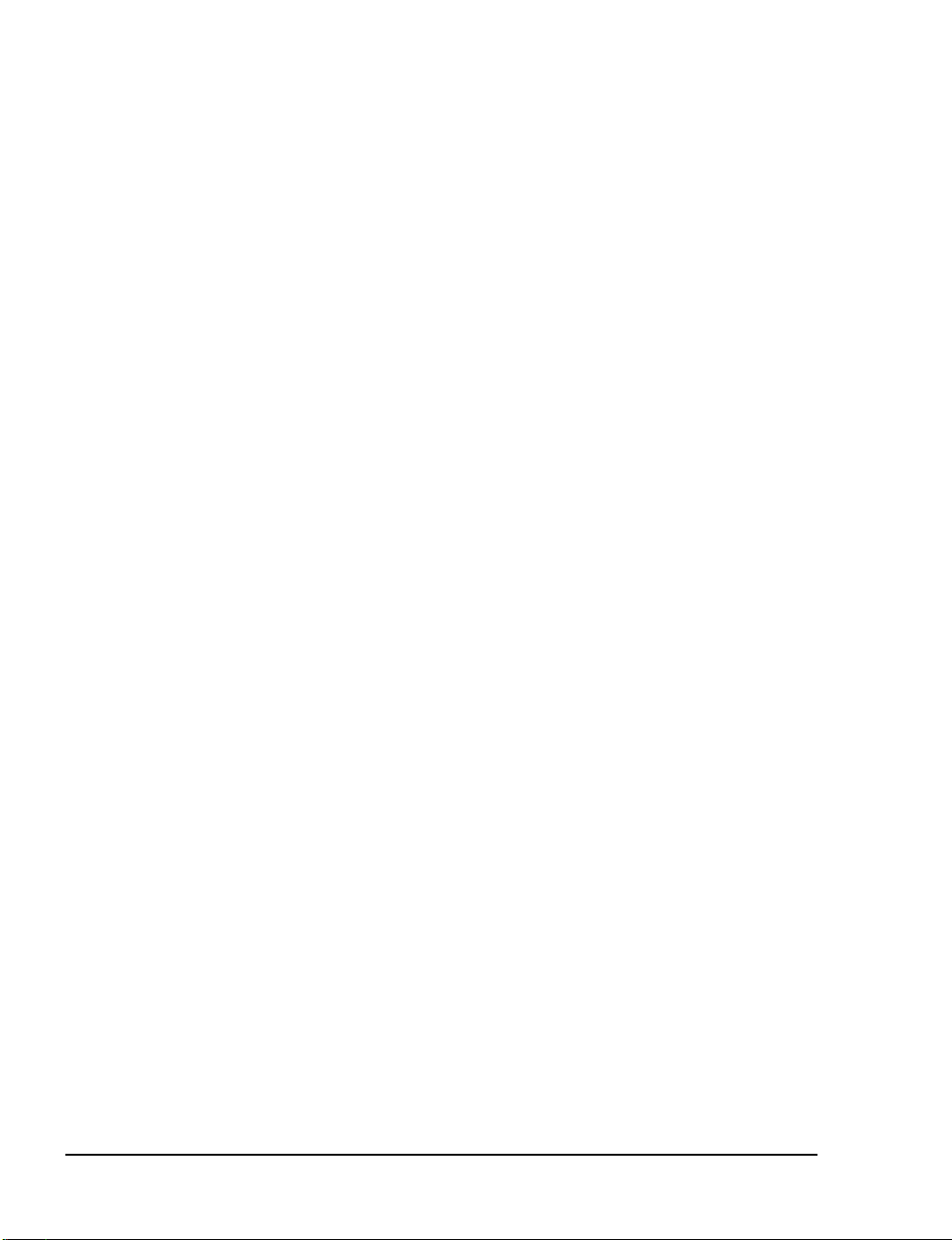
The Meaning of Special Terms Used in This Guide
T o provide quick semantic clues to what you should ex pect to see onscreen, the procedures in this guide use “select,” “clear,” “click,” and
“choose” in specific situations:
•“Select” is used where you open and use property pages (tabs)
and dialogs, such as for items in a field or for a group of opti ons.
•“Clear” or "des elect" is used where you remove a check from a
check box or an entry in a field. For example, while you “select
the radio button for xxx to enable xxx,” you “clear the radio button for xxx to disable xxx.”
•“Choose” is used to indicate that you are to invoke a menu item
from the Windows Start menu and program menus.
•"Click" indicates graphi cal buttons, including icons and toolba r
buttons, because, al though you can generally use the Tab key to
access buttons, typically you click buttons with the mouse.
Each procedure de scribes the f ull sequenc e of open ing it s applica tion ,
usually from the Windows Start button. The consistent form should
allow you to quickly recognize the intent so that you do not need to
read the compl ete instruction. Look for the terms in bold type, which
signal the selections tha t you need to make.
The Meaning of Formats in This Guide
This guide presents infor mation using consistent formats to help you
more quickly recognize the inten t of the prese ntation.
Lists
Numbered lists present the steps of procedur es that you must follow
in the order given.
Bulleted lists present options for which the order is not important.
Notes and Ca utio ns
A “NOTE:” presents information that is of special importance or is
relevant only to some users or in some situations.
A “CAUTION!” alerts you to choices with potentially problematic
results.
“WARNING!” is more serious tha n a caut ion, alerting you to a
choice that could cause a failure of the system.
14 Chapter 1, Introduction
Page 15
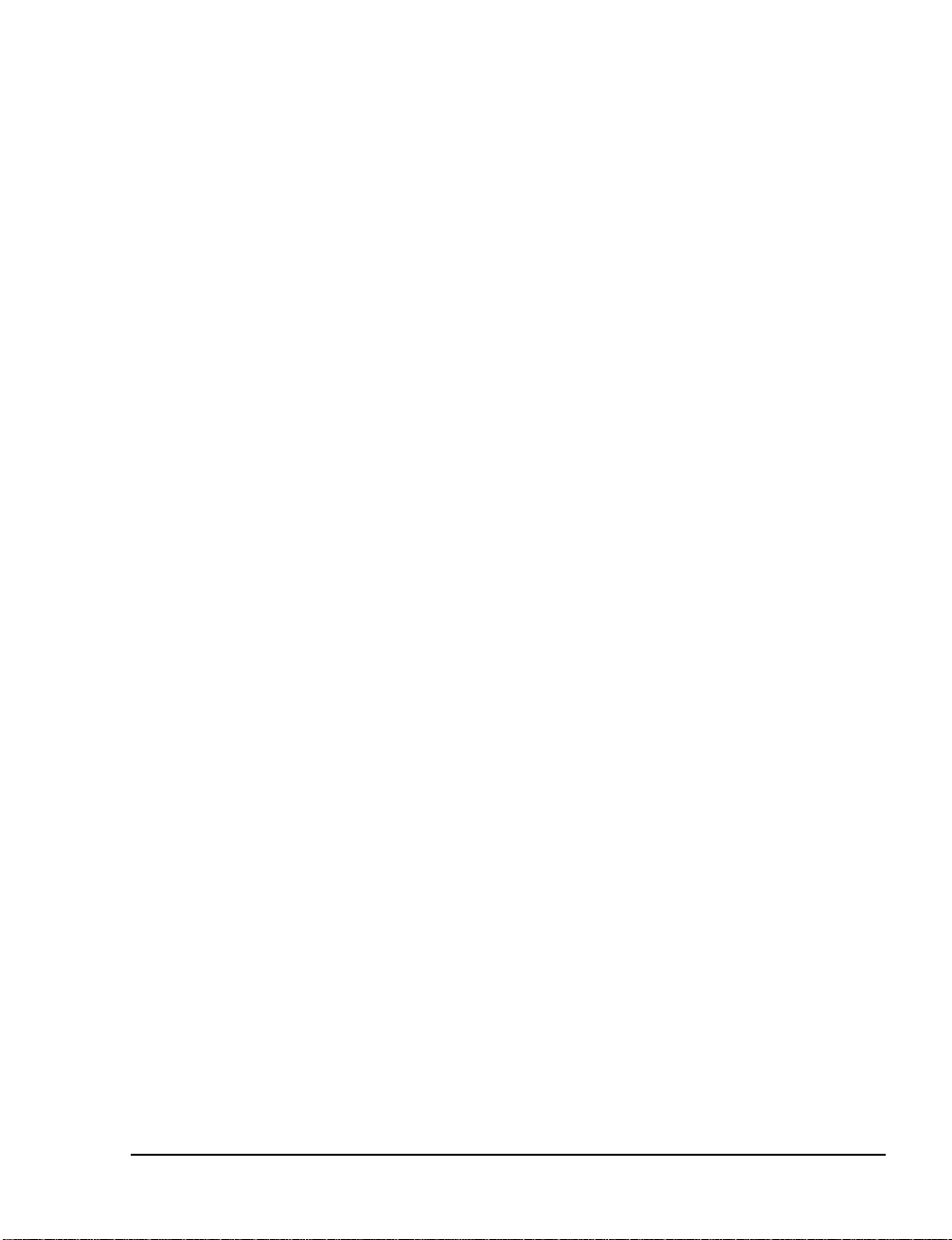
Other Text Styles
Italic type is used to introduce terms and for the titles of publications.
In this guide, boldface type is used to emphasize tasks and key
words, such as buttons, tab, and menu items, to make them easier for
you to spot. For example, a task is presented with the purpose in a
separate bold line, followed by the steps, with key words in bold.
Type in Commands and Screen Output
For statements in command syntax format,
bold type like this
Brackets like these < > designate the variables that you are to replace
with other informa tion. For e xample, in the following c ommand, you
type the word
the names of the drive and directory you are using:
<drive>\<directory>\INSTALL
The same font in regular weight (not boldf ace) prese nts screen output .
Acrobat Hyp erli nk s
This guide is included on the OnePoint Messenger CD-ROM in Acrobat 3.0 PDF format. Acrobat Reader version 4.0 is also included on
the CD-ROM to view and print the document. This guide contains
extensive hyperlinks, indicated on-screen by blue text. The Acrobat
bookmark list and thumbnail views also provide hyperlinks. See the
Acrobat online help for details.
Supporting Documentation
The focus of this guide is the installa tion and basic configuration of
OnePoint Messenger softwar e on the Te lephony Server and Exchange
Server. This guide does not replace the third-pa rty manufacturer documentation for pr oducts supp orting One Point Messenge r, such as line
cards, fax cards, the PBX, NICs, computers, Show N Te l, a nd
Microsoft software (Outlook, Windows, Exchange, and Microsoft
Management Console). Appendix B of the OnePoint Messenger
Administrator Guide provides a list of vendor contact information.
INSTALL
small mono-spaced
indicates the characters you should type.
but replace “
drive
” and “
directory
” with
In addition to this guide, the documentation on the OnePoint Messenger CD-ROM in Acrobat PDF format includes:
• OnePoint Messenger Administrator Guide (summarized bel ow)
• OnePoint Messenger Getting Started Guide (for turnkey installa-
tions)
Supporting Documentation 15
Page 16
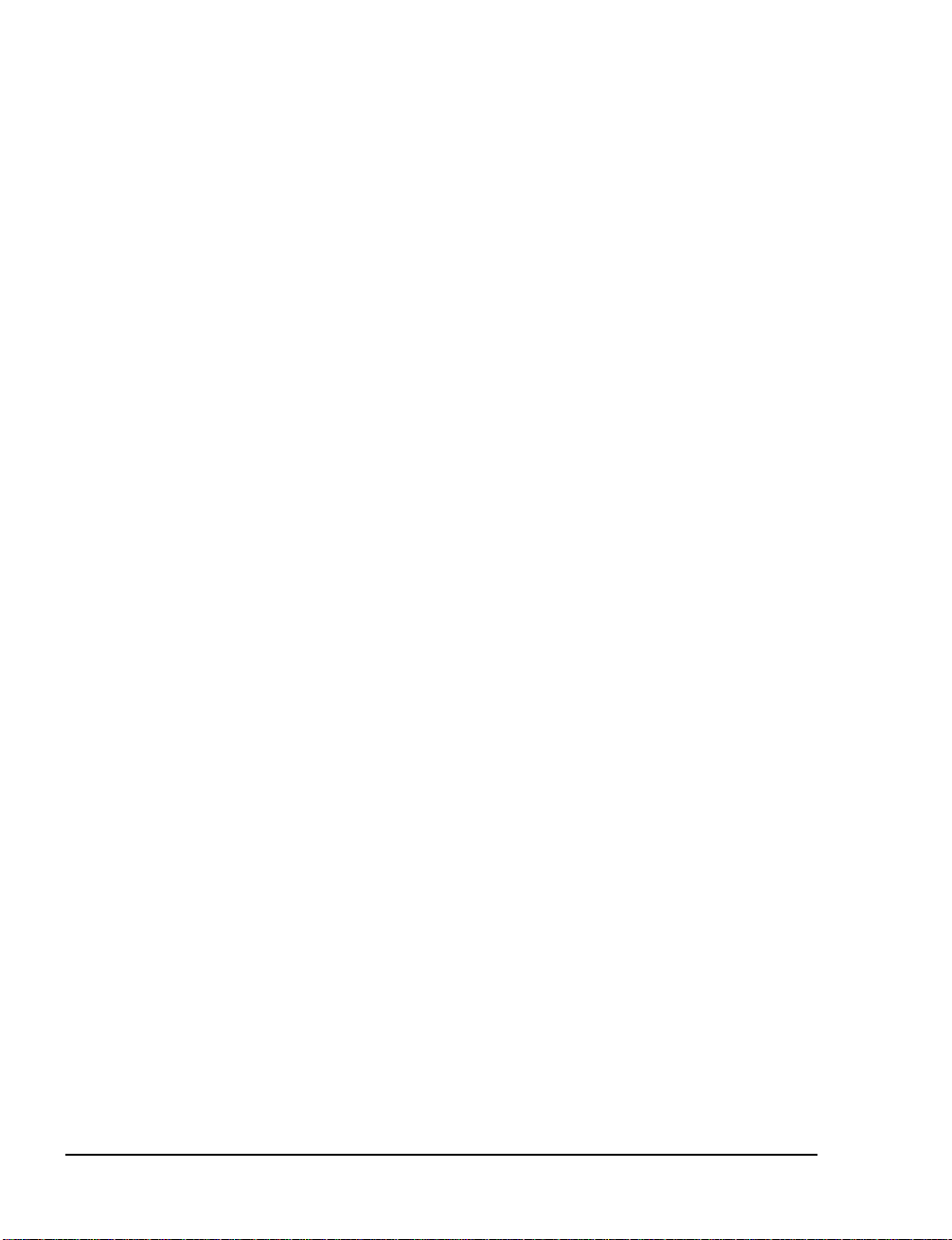
• OnePoint Messenger User Guide (summari zed b el ow )
• PBX integration guides for:
• Centrex switches
• Fujitsu 9600
• Lucent Definity G3
• Mitel SX-200
• Mitel SX-2000
• NEC NEAX 2400, all versions
• Nortel Meridian
• From Brooktrout Technology:
• Getting Started with Show N Tel (installing and using soft-
ware bundled with Show N Tel)
• Show N Tel System Administrator Guide (using Show N Tel
Manager)
The OnePoint Messe nger Administrator Guide contains a system and
task overview and component deta ils:
• Chapter 1 provides an overview of the unified messaging system
and a task list at the end of the chapter that summarizes installation, configuration, maintenance, and performance tuning.
16
• Chapter 2 discusses configuring Exchange to provide unified
messaging services f or users. It shows how to edit a us er profile,
which you do during the installation.
• Chapter 3 details how to use the Unified Messaging Snap-in to
Microsoft Manage ment Console (also known as TSAdmin) to se t
the operation of the telephone interface. The elements that you
need to conf igure to compl et e the basic insta llation, including the
Message Center pilot and PBX settings, are det ailed in Chapte r 4,
here (see “Using MMC to Create a Data Link Integration” on
page 81).
• Chapter 4 details the fax services, which are not needed to get the
basic answering servic es running, but you make choices about
assigning fax resour ces during the installation, so you should
understand what services the fax resources support.
• Chapter 5 provides an over view of th e operatio n and mai ntenance
of OnePoint Messenger, summarizing the availa ble utilities.
• Chapter 6 covers system validation , and Chapt er 7 covers process
tracing. These tools are the best for tr oubleshooting.
Page 17
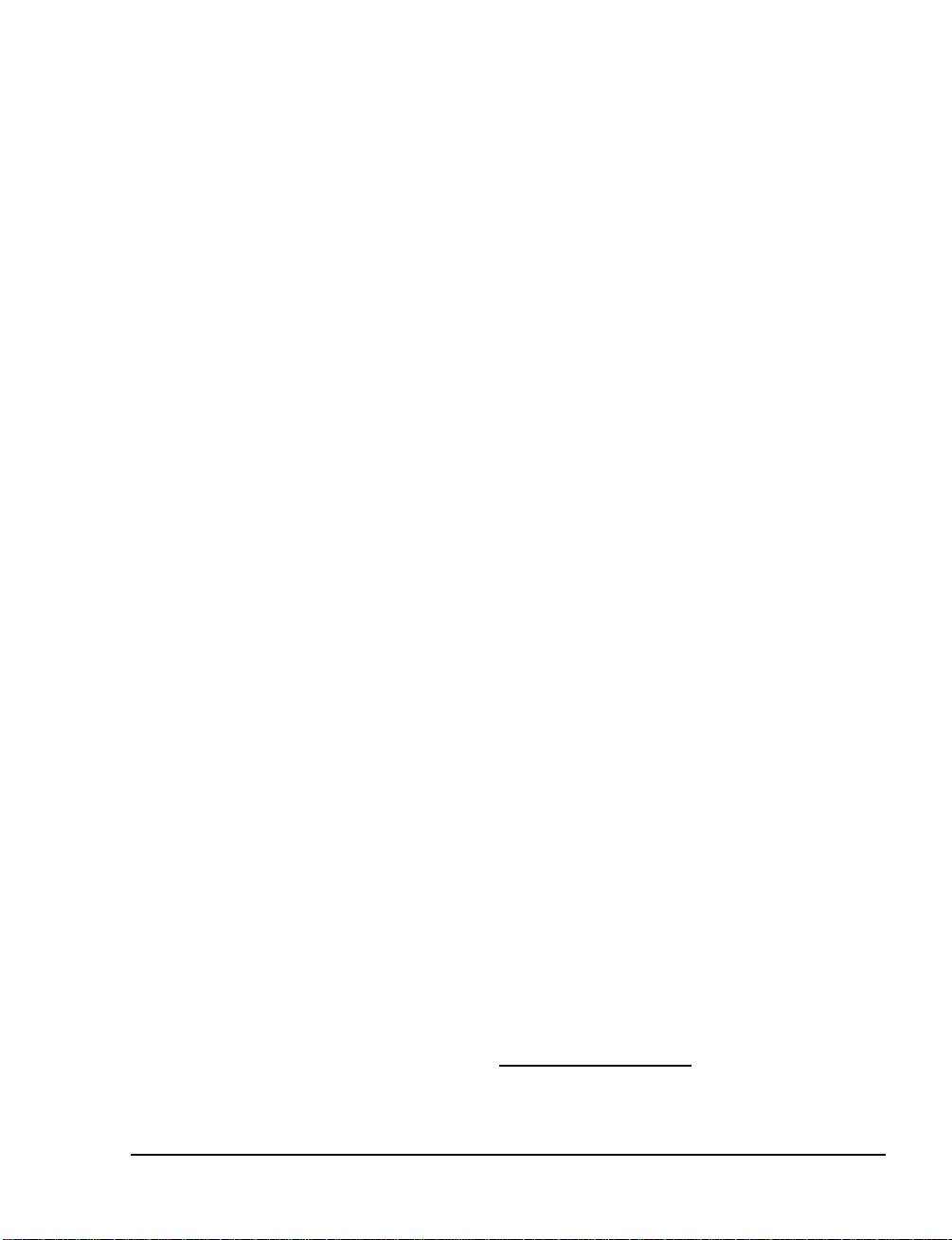
• Chapter 8 covers performance reporting.
• Chapter 9 discusses softwar e upgra de and lic ense s (See C hapte r 5
here (page 124) for a more detailed explanation.)
The appendixes in the OnePoint Messenger Administrator Guide that
can help you diagnose and correct problems include:
• Appendix B—lists sources of information for the third-pa rt y
components required for OnePoint Messenger (Appendix A here
(page 163) also lists some of those contacts.)
• Appendix C—discusses the Windows NT Event View er and
Telephony Server event messages.
• Appendix F—discusses the post office processes of Telephony
Server, and provides tests and alternative configuration procedures for troublesho oting a failed installation.
The OnePoint Messenger Use r Guide describes how to us e OnePoint
Messenger client features, including on Outlook additions, fax features, Web Client, and the Te lephone User Interface. The chapters
most relevant to instal lation and troubleshooting are:
• Chapter 2—creating an Outlook profile and installing OnePoint
Messenger on the client
• Chapter 3—using OnePoint Messenge r client c omponents in Outlook
• Chapter 7—using the Telephone User Interface (TUI)
• Appendix A—testing and using sound recording and playback
functions on a PC
Contacting Mitel Technical Publications
The Mitel Technical Publications and Media Development Group
maintains this document . We welcome your questions and suggestions—notes on spelling and grammatical errors, comments on readability, and suggestions for improvements. Please reference the
document number that appears on the back of the cover page . Send
your comments to:
techpubs@mitel.com
Access the most recent versions of the documentation through Mitel
Online from the Mitel home page at:
http://www.mitel.com
Supporting Documentation 17
Page 18
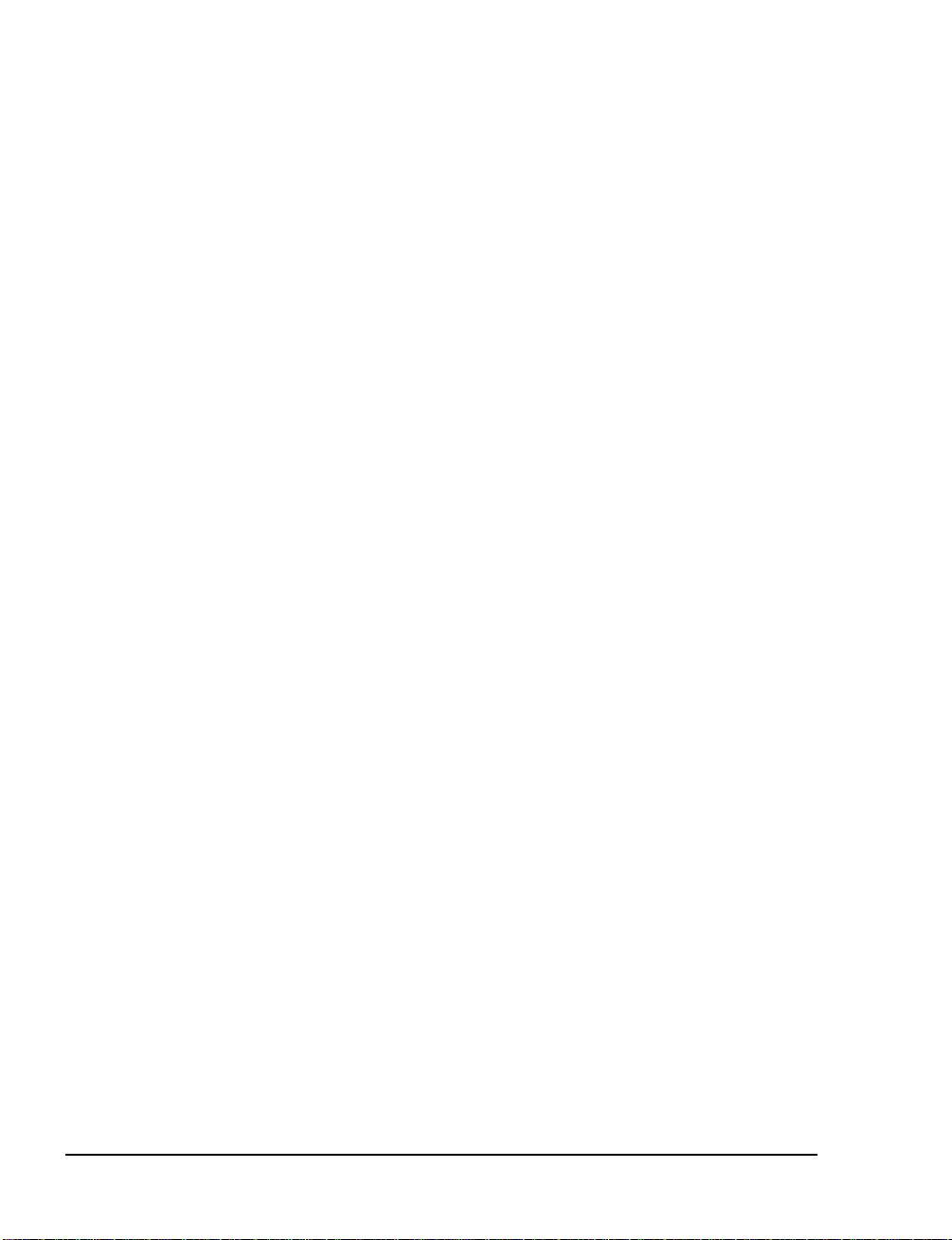
18 Chapter 1, Introduction
Page 19
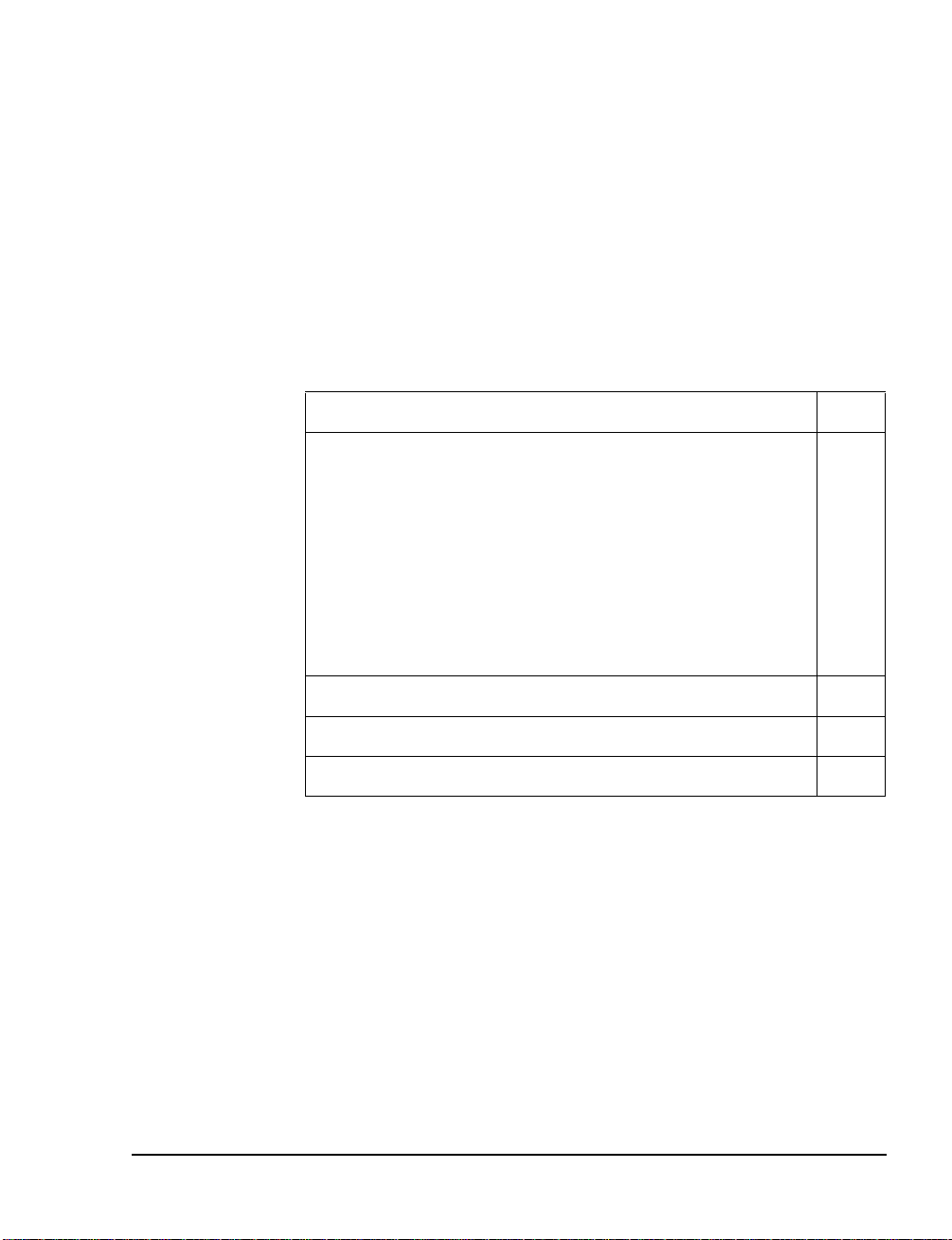
2. Preparing to Install
This chapter lists the hardware and software ne c essary to create a unified messaging environment with OnePoint Messenger version 2. It
summarizes the instal lat ion process and components. For details on
software and hardware requirements and options, see Appendix A
(page 163). This chapter contains these sections:
Section Page
What You Need for a OnePoint Messenger System
Hardware Requirements
Software Requirements
OnePoint Messenger Desktop Clie nts
Administrator Rights
Choosing a Network Topology
OnePoint Messenger Server Components
Installation Summary 24
Testing and Troubleshooting 28
Uninstalling Components 30
What You Need for a OnePoint Messenger System
To create a OnePoint Messenger environment, you need two computers running Windows NT Server 4.0 (any version) with Service
Pack 5, one for Microsoft Exchange and the other for Telephony
Server, and both on the same LAN segment. The other necessary
components are listed bel ow. For details, including optional hardware and software, see “Appendix A. Supported Hardware and Software” on page 163.
19
20
20
21
21
22
23
OnePoint Messenger Installation Guide
, Issue 2, 12/12/00 19
Page 20
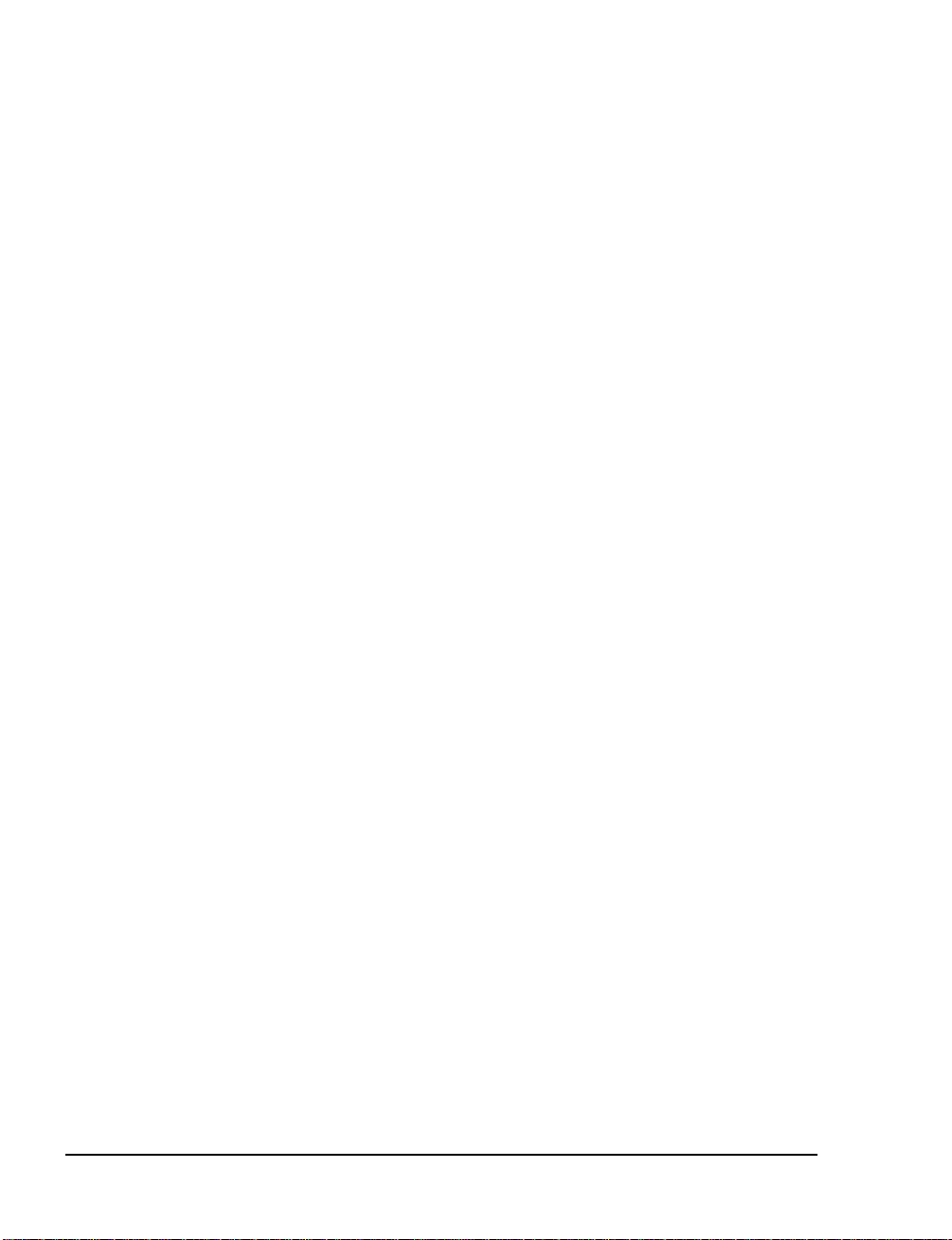
Hardware Requirements
The following minimum requirements apply to both the Exchange
Server computer and the Telephony Server computer to support 24
line card ports. For details, see the section “Server Sizing” on
page 165 in Appendix A, “Supported Hardware and Software”.
• 256 MB
• 550 MHz Pentium III CPU (dual CPU is also allowed)
• 3GB disk space
• Network interface card (NIC)
The Telephony Server also requir es the following:
• NMS line card(s) (up to 24 port s) to provide voice messaging
• Sufficient clearance above the motherboard to place the number
of desired line and fax cards in the backplane
• Fax card if you want to provide fax messaging
Software Requirements
T o create the unified messagin g network with Telephony Server on
one computer and Exchange on the second computer, you need:
• For the Exchange Server:
• Windows NT Server 4.0 with Service Pack 5
• Windows NT Server Option Pack 4 to install Internet Infor-
mation Server (IIS) 4.0
• Exchange 5.5 with its Service Pack 1 or 2
• For the Telephony Serve r:
• Windows NT Server 4.0 CD-ROM with Service Pack 5
• Outlook 98 with Service Pack 1 (Outlook 97 is no longer sup-
ported)
• OnePoint Messenger version 2.0 CD-ROM, which contains
both the server and cli ent compone nts. Inst all all sof twar e on
the Telephony Server. Y ou the n move certain components to
the Exchange Server and client PCs.
• Internet Explorer 4.01 with Service Pack 1 or later
• OnePoint Messenger license on floppy diskette—See
“Upgrading OnePoint Messenger Feature Licenses” on
page 152 in Chapter 5.
20 Chapter 2, Preparing to Install
Page 21
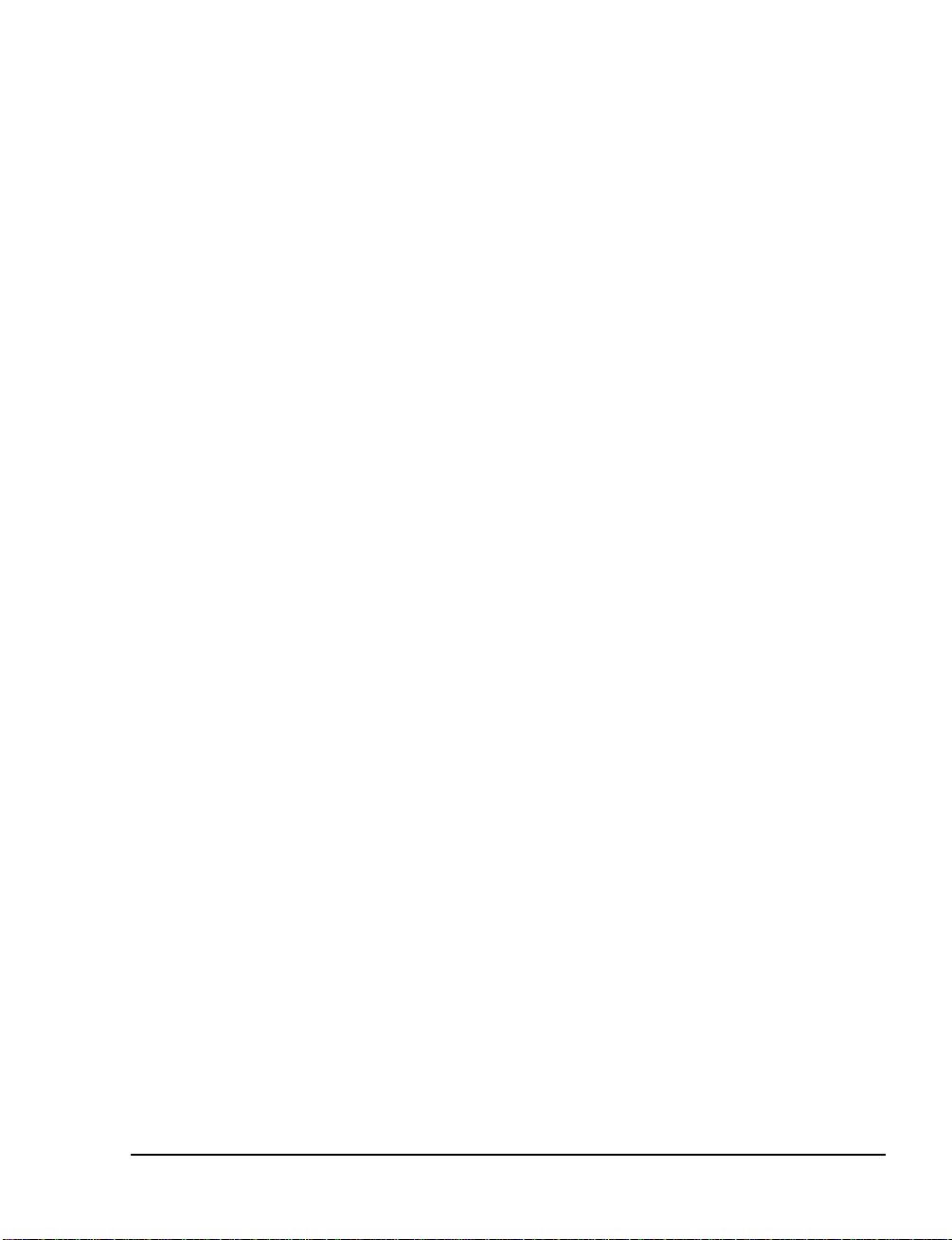
OnePoint Messenger Desktop Clients
End-user PCs can run Wi ndows 95, 98, or NT. To acc ess unified
messaging through Outlook , use rs need the OnePoint Messenger client components, which are on the OnePoint Messenger CD-ROM.
During the installat ion of OnePoint Messenger on the Telephony
Server, a client folder is created on the Telephony Server. Then the
installation instructions guide you through sharing that folder, so that
you can install the client to users’ computers over the LAN.
You can provide users access to their mailboxes through supported
Web browsers. Currently, those supported browsers are Netscape 4.0
or higher and Internet Explo rer 4.0 or hig her. To provide Web
access, install Exchange 5.5 with Service Pack 1 or 2, Internet Information Server 4.0 (with Active Serv er Pages), and Outlook 98 (Outlook 97 is no longer supported.) To access mailboxes, a user can use
any supported Web browser and any computer with a network or
Internet connection to the Exchange Server. For details on user functionality, see Chapter 4 in the OnePoint Messenger User Guide.
Admini strator Rights
The installation instructions in Chapter 3 co ntain several ta sks for setting up administrator acc ounts, including:
• Exchange NT administrator: Set up an Exc hange administrator
NT account (page 37).
• Exchange forms author: Set permissions for the forms author in
Exchange (page 38).
• Telephony Server NT administrator: Set up an NT
Administrator Account with local rights and Outlook on the
Telephony Server (page 40).
To create these administrator accounts, you log on to the domain as a
domain administrator. Later in Procedure 3, you log on as the
Exchange administrator and give account permissions to the Telephony Server administrator . You also log on to the local Exchange
and Telephony Server computer s as their local administrators to give
local administrator rights to the Telephony Server administrator.
You do not need to set up the accounts in exactly this way, but you
need to have NT and Exchange training to understand your options.
What You Need for a OnePoint Messenger System 21
Page 22
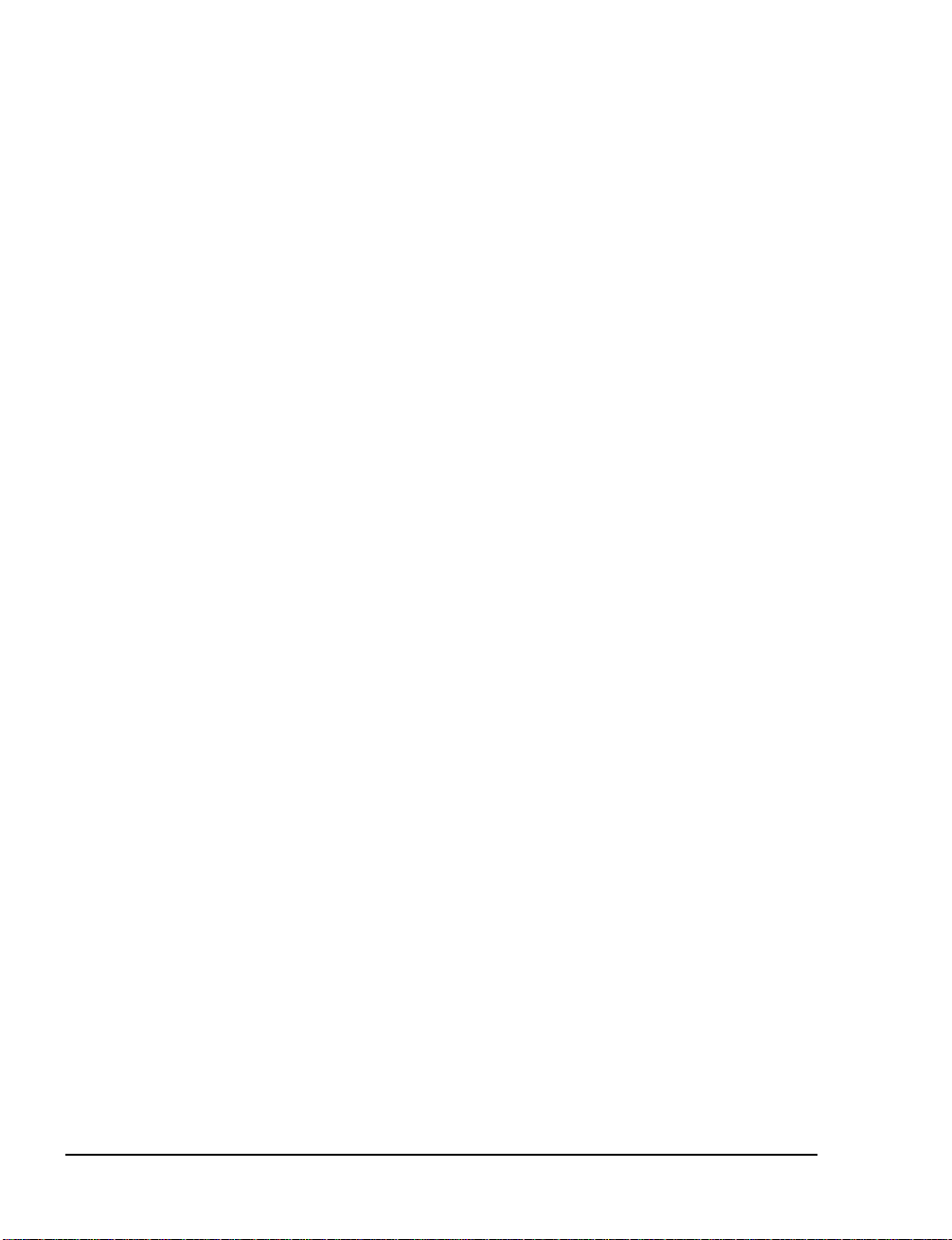
Choosing a Network Topology
What administrative accounts you create depends on how you design
your network and how you divide responsibilities. The accounts and
permissions described in Chapter 3 are based on these presu mpt ions:
• You divide responsibilities between at least two administrators.
• You give author access to both computers to the administrators.
• The Exchange Server is the Primary Domain Controller (PDC).
• The Telephony Se rver is a mem ber ser ver in the same NT domain
as its primary Exchange Server. “Primary Exchange Server”
means that the Exchange Server is the one that you designate
during the OnePoint Messenger installation as the Exchange
Server with which the Telephony Server will directly
communi cate.
It is not neces sary that you create your network hierarchy and permissions in exactly the way descri bed. For example, you can set up the
Exchange Server as a member server. If you do so, follow the installation directi ons here, but set up the administrative rights at the local
level instead of the domain level. The critical condition for OnePoint
Messenger is that installers and administrators have rights to manage
Telephony Server and Exchange.
The factors that you must consider when designing your network
topology are bey ond the scope of this document. The one benefit not
usually considered in making the Exchange Server the Primary
Domain Controller (PDC) is that use rs have easier access to
Exchange when logging in through the Web. With Exchange as a
domain controller, users can simply enter their names and passwords
at the logon screen. Otherwise , the y must pr efac e thei r names with
the domain name that administers their accounts.
Choosing Exchange Server Options
OnePoint Messenger supports and benefi ts from Microsoft Exchange
multi-server functiona lity. Through its primary Exchange S erver ( see
the definition above), Telephony Server collects information from all
OnePoint Messenger mailboxes on the Exchange site. The Exchange
Server also supports all mailbox replication functionality utilized in
the Exchange enterpri se topo logy. For details on these concepts, see
your Exchange documentati on.
22 Chapter 2, Preparing to Install
Page 23
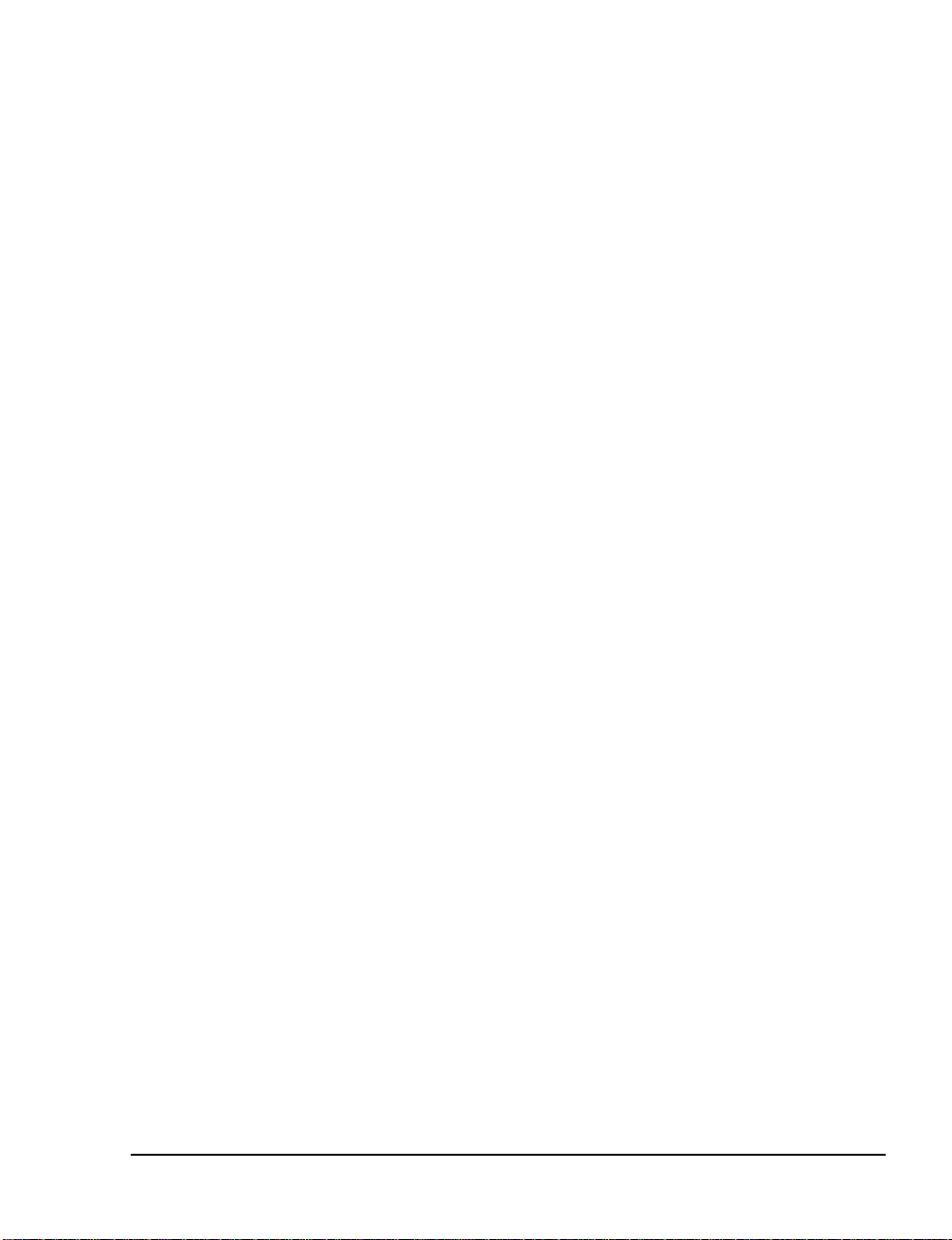
Call-Me/Meet-Me Conditio ns
Call-Me and Meet-Me are two ways that users can hear and record
voice messages through their telephones while controlling the messages from their PCs. This is accomplished from Outlook by invoking a link to the t el ephone from the PC through the Telephony Server.
T o pro vide this f acilit y, the client computer must be eith er in the sam e
NT domain as the T elephony Server, or in a domain that has a twoway trust re lationship with the Telephony Se rver domain. Follow the
directions in Chapter 4 (“Assigning Applications to Lines” on
page 104) to enable the applicat ions a nd ports that provide the CallMe/Meet-Me service.
For details on client Call -Me/ Meet-Me features, see Chapter 3 of the
OnePoint Messenger User Guide. To enable Call-Me on the Telephony Server, you must assign the telephony application “Notifications” to a port. See Chapter 4 (page 104) in this guide for details.
OnePoint Messenger Server Components
Review the role s and uses of the following OnePoint M es senger components, which appear during installat ion. For det ails o n the se ap pli cations, see the OnePoint Messenger Administrator Guide:
• Directory Initialization provides manua l directory updates on the
Telephony Server. Directory Access Service (DAS), an
automated update service, caches Exchange dir ectory informat ion
on the Telephony Server, so you only need to invoke Directory
Synchronization onc e. The applica tion is calle d automati cally by
the OnePoint Messenger Installation Program. For details, see
Appendix A of the OnePoint Messen ger Administrator Guide.
• License Install manages feature license installation and
monitoring. F or de tails, see C hapte r 5 o f this gui de and C hapter 9
of the OnePoint Messenger Administrator Guide.
• Telephony Server Monitor (TSMon) and WinFT Watchdog
manage OnePoint Messenger services. For details, see Chapter 5
of the OnePoint Messenger Administrator Guide.
• Show N Tel Runtime, from Brooktrout Technology, provides call
processing, PBX in tegrati on, and o ther func tions. For d etail s, see
Appendix G of the OnePoint Messenge r Administrator Guide, or
the Brooktrout Show N Tel Manager User’s Guide, stored on the
OnePoint Messenger CD-ROM as sntmgr guide.pdf.
What You Need for a OnePoint Messenger System 23
Page 24
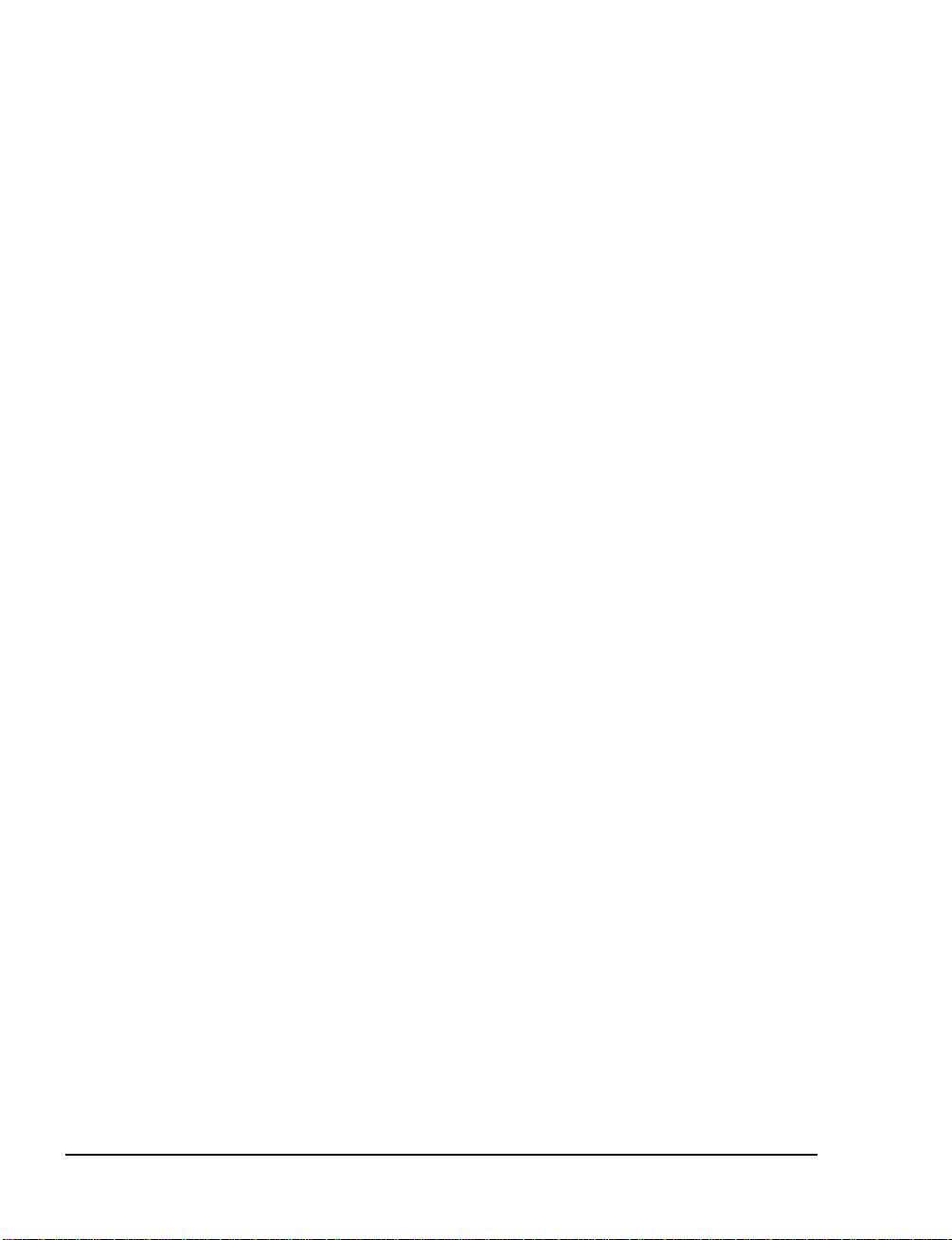
• The Telephone User Interface (TUI) provides routing menus and
prompts, and a messaging interface to callers. You choose which
of the available prompt langua ges to install —one or more of U.S.
English, U.K. English, and Latin American Spanish (the use of up
to two languages is bundled into the cos t of the base syste m;
using a third requires purc has ing a license.) If you install more
than one prompt language, the Telephony Server administrator
can set which language to use for system prompt s and which to
use as the defaul t for user mail box menus. Users can ove rrid e the
default mailbox prompt set . For details, see Chapter 3 of the
OnePoint Messenger Administrator Guide.
Other OnePoint Messenger components on the Telephony Server
include:
• Post Office Network Gateway (PONG). PONG Server and
PONG Client both reside on the Telephony Server. They run
transparently as services, providing the messagin g inte rface
between the telephone system and Exchange.
• OnePoint Messenger RAS components, including OnePoint
Messeng er Trace Ma nag er, SNT Trace, System Ale rt Re po rt ,
System Reporting Program, System Service Tool, cvNotify, and
Version Reader.
• TruVoice
Text-to-Speech, with Text-to-Speech Pronunciation
©
Manager© and TTS Dictionary Editor, for editing the
pronunciation of words spoken by the TUI during e-mail Text-toSpeech conversion
OnePoint Messenger inclu des several software components that are
installed on each end-use r clie nt PC to add unified messaging to Outlook. These components also provide fax services and Web access to
mailboxes on Exchange. By default, they are stored in
\OnePoint Messenger\Staging.
Installation Summ ary
This section contains a summary of the procedural sequence and an
installati on overview from the perspective of each system—Telephony Server, Exchange Server, and client. Chapter 3 (page 31) presents a step-by step description of the installation of all necessary
software for t he Excha nge Server and Telephony Server . The instructions in Chapter 3 are wri tten for the inst alle r who is starti ng with two
bare PCs (network cards should be installed), without installe d oper-
24 Chapter 2, Preparing to Install
Page 25
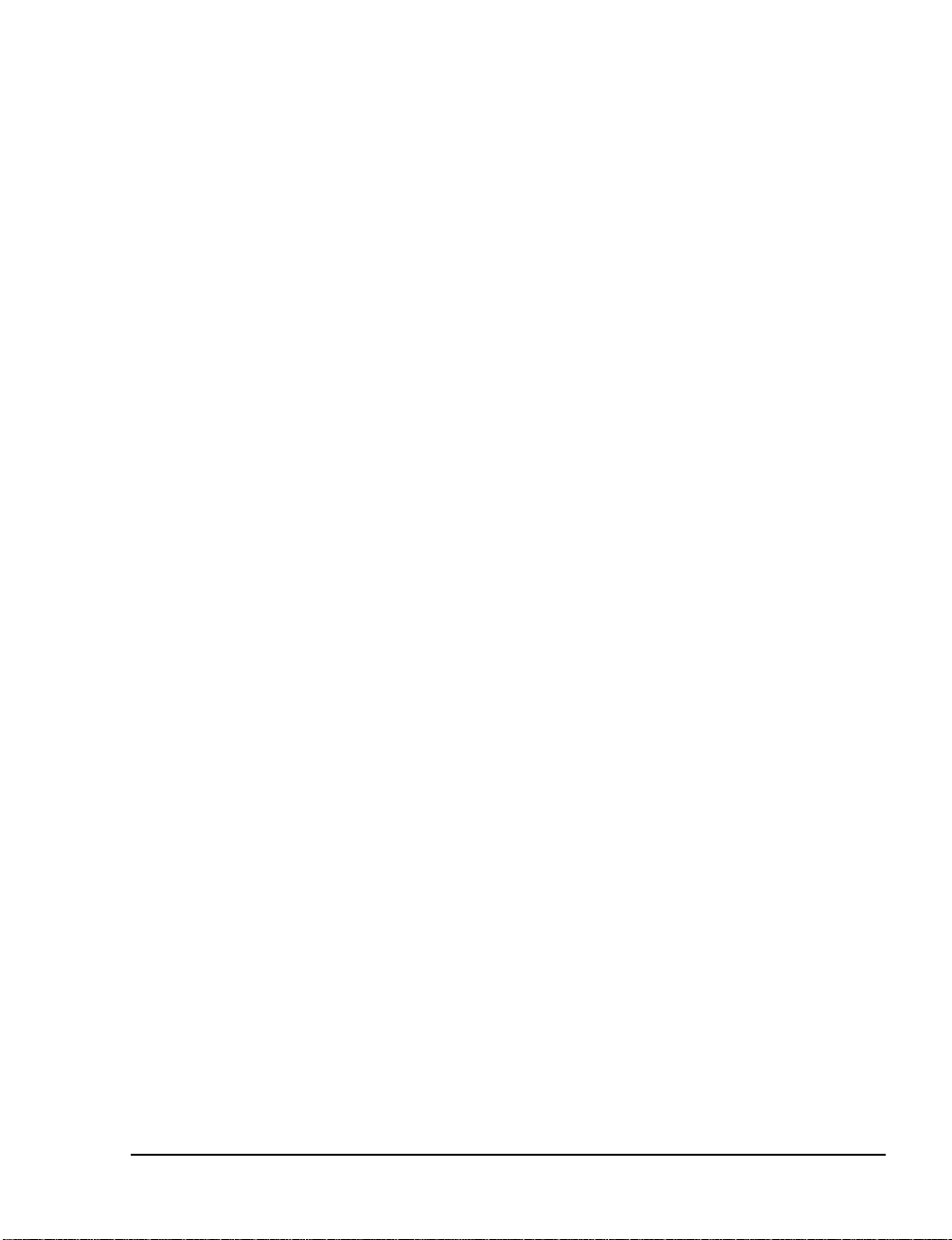
ating systems. The instructions do this in order to ensure that you
install the operating system options critical to OnePoint Messenger.
Variations on the theme include:
• If you already have Windows NT installed, you do not need to
reinstall. Compar e the r ecommended Windows NT configuration
with yours to make sure that you have what you need. If you
need to update the operating system to support OnePoint
Messenger, do so before you install OnePoint Messeng er unle ss
otherwise noted in the OnePoint Messe nger release notes.
• If you have a system with OnePoint Messenger 2.0 already
installed and simply need to set it up, see the Getting Started
Guide for that system.
• If you have a system with OnePoint Messenger installed that you
want to upgrade, see “Preparing fo r Service” on page 114 in
Chapter 5. When upgrading from OnePoint Messenger 1.1 to
OnePoint Messenger 2.0, you must remove OnePoint Messenger
1.1, install W indows NT Service Pack 5 on both the T elephony
Server and Exchange Server, and replace Outlook 97 with
Outlook 98 on the Telephony Server.
This guide does not detail the insta llation of Windows NT or
Exchange beyond noting the critical components. For details on
those products, see your Microsoft documentation. See sources of
information for supporting software in Appendix B of the OnePoint
Messenger Administrator Guide.
Install all OnePoint Messe nger software components from the CDROM to the Te lephony Server. The OnePoint Messenger softwar e
™
installation is automated using Installshield
. You are probably
very familiar with the Insta llshield interface, cons isting of a series of
dialogs, on which you make choices, then usually click Next to proceed. Most dialogs contain a Back button, so you can back up
through the installation to make changes in your choices.
If, after you finish the installation, you need to add an option, such as
another prompt language, start the CD-ROM installation again. See
“Using SmartUpdate for Backing Up and Restoring Configuration
Files” on page 126 of Chapter 5. The OnePoint Messenger installation program does not r ei nstall components that a re al ready installed,
so the process is quick. When you complete the part of the installation you need, you can cancel out of the program.
Installation Summary 25
Page 26
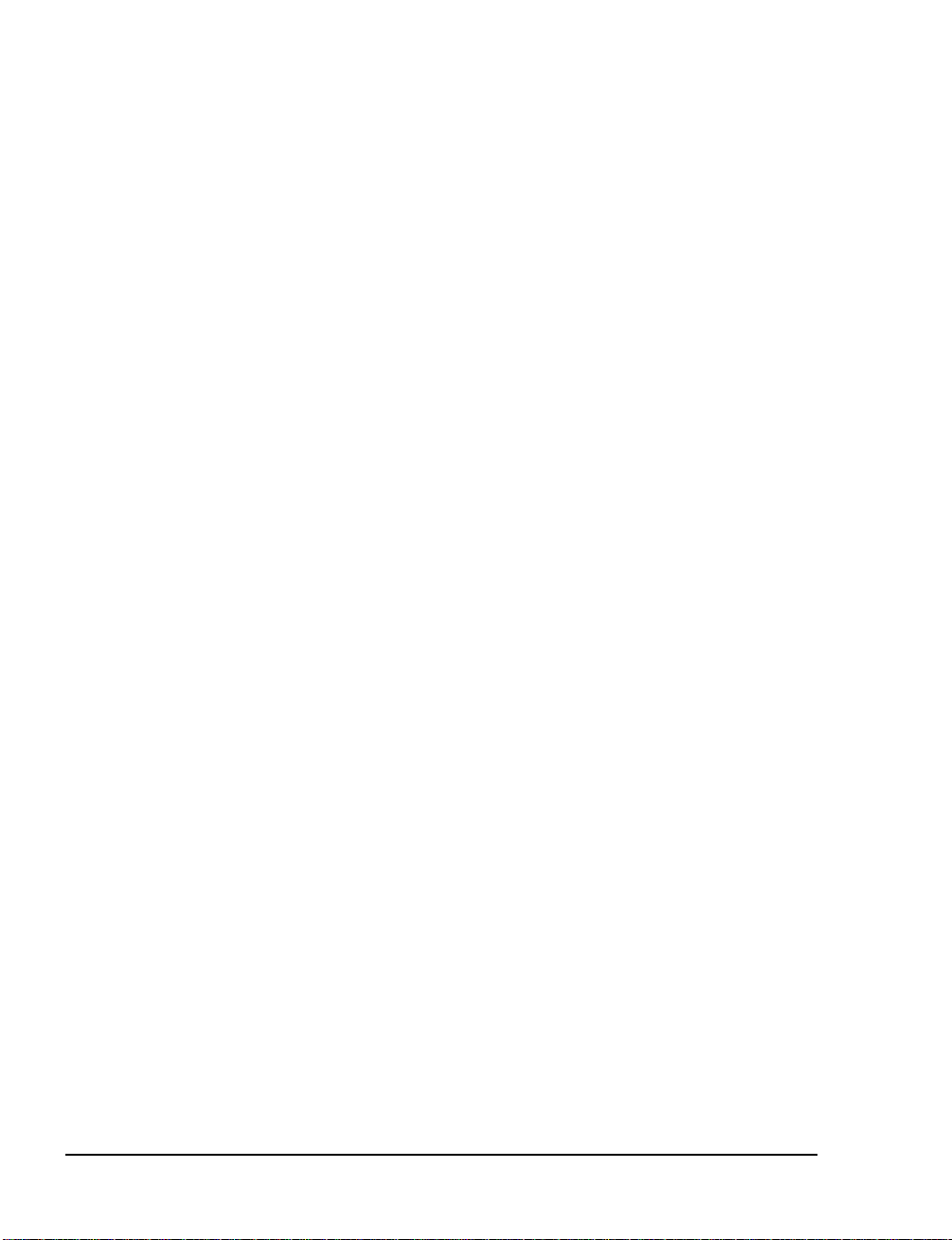
Installation Seque nce Summar y
This section provides an overvie w of the installation proce dures. See
also the hyperli nked lists at the beginning of Chapters 3, 4, and 5, the
complete hyperlinked procedures list in Appendix C (page 207), and
the form containi ng names and pa sswords in “ Names and Passwor ds ”
on page 33 in Chapter 3.
• Procedur es 1, 2, and 3—These procedures cover the installation
of Microsoft components, including Windows NT, Internet
Information Ser ver, Microsoft Excha nge, and Microso ft Outlook.
If you already have Windows NT and Exchange installed, read
this section to make sure you have the necessary optional
components, including service packs. For details, see
Appendix A, “Supported Hardware and Software” (page 163).
Installing line car ds is not critical at this time, but it is the best
time to do, so you know what software to install in Procedure 4.
See Appendix A, “Supported Hardware and Softwa re”
(page 163) and Appendix B, “Adding Line and Fax Cards”
(page 175).
Here, you also create Windows NT administrator accounts and
set authoring permiss ions in Exchange Administrator. For
details, see “Administrator Rights” on page 21 in this chapter .
• Procedur e 4—This is the installation of OnePoint Messeng er on
the Telephony Server. The OnePoint Messenger Installation
Program inclu des installing other vendor components bundle d on
the OnePoint Messenger CD-ROM, such as Show N Tel
Runtime, which itself includes configuration tools for NMS and
Brooktrout lineca rds.
• Procedur e 5—The Configuration Wizard integrates Telephony
Server with Exchange. Here, you identify the primary Exchange
Server, then the program copies necessary files from the
Telephony Server to the Exchange Server.
• Procedur e 6—Run Director y Initializati on manual ly once to
synchronize Telephony Server and Exchange directories.
• Procedur e 7—WinFT is installed, the last step in the automated
OnePoint Messenger insta llation.
• Procedur e 8—Share Telephony Server directories for Exchange
and client setup.
26 Chapter 2, Preparing to Install
Page 27
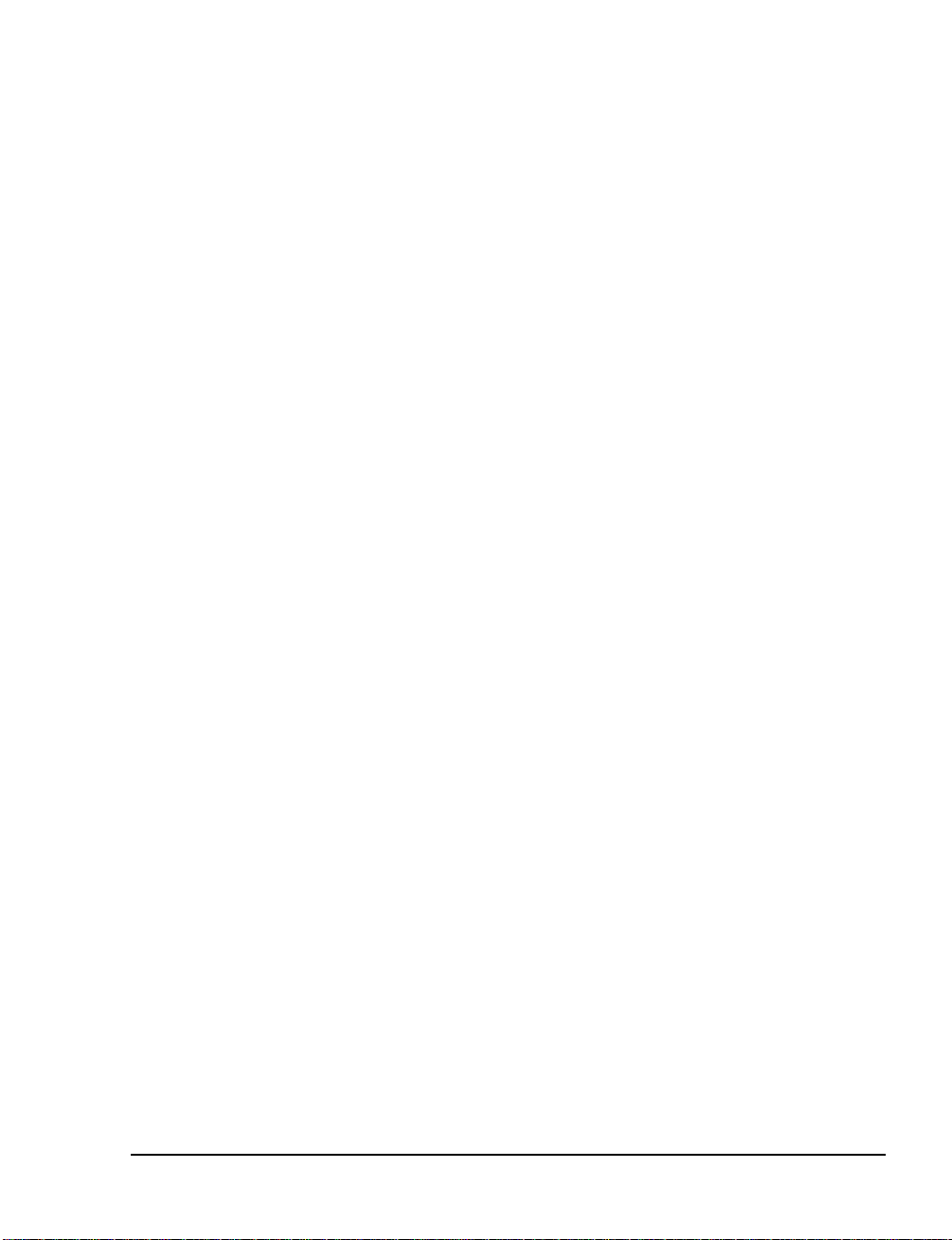
• Procedur e 9—Set the Telephony Server security level.
Configure line and fax cards, if installed.
• Procedur e 10—Install the Web Client server application on
Exchange.
• Procedures 11 through 13—Install a test user and run user and
system tests. For details on testing, see “Testing and
Troubleshooting” on page 28 in this chapter.
• Procedures 14 through 19—Chap ter 4 , “Int egrating the
Telephony Server with a PBX” on page 77, contains procedures
for integrating the telephone switch with the Telephony Server
using Show N Tel Manager. It includes the assignment of
telephony appli catio ns t o individua l lines. The examples are for a
Mitel SX-2000. For other PBXs, see the specific OnePoint
Messenger integration guide.
Chapter 5, “Making Changes to OnePoint Messeng er” on page 111,
includes a discussion of feature licenses and the use of the License
Install utili ty, used during the OnePoint Messenger installation
sequence in Chapter 3.
Installation Overview by Basic Component
This section re views the installation from the perspective of the basic
components.
Microsoft Exchang e: Proce dure 1 covers installing Windows NT
Server 4.0 and Exc hange, c reating adminis trator accounts, and sett ing
Exchange author permissions. In Procedure 5 covers running the
Configuration Wizard on the Telephony Server to set the integration
between the Telephony Serve r and the Exchange Server, including
adding programs and mailboxes onto the Exchange Server. Procedure 10 covers configuring a test user on Exchange.
Telephony Server: Procedure 2 covers installing Windows NT
Server 4.0 on the Telephony Server. Procedure 3 covers installing
and setting up the Telephony Server adminis trator account. Procedures 4–7 cover installing OnePoint Messenger on the Telephony
Server, including Show N Tel and other subsystems. The Show N
Tel files include configuration software for Brooktrout fax cards and
NMS line cards. Procedure 5 integrates Telephony Server with
Exchange.
In Chapter 4, yo u assig n tele phony a ppli cations t o li nes us ing Show N
T el Runtime on Telephony Server.
Installation Summary 27
Page 28
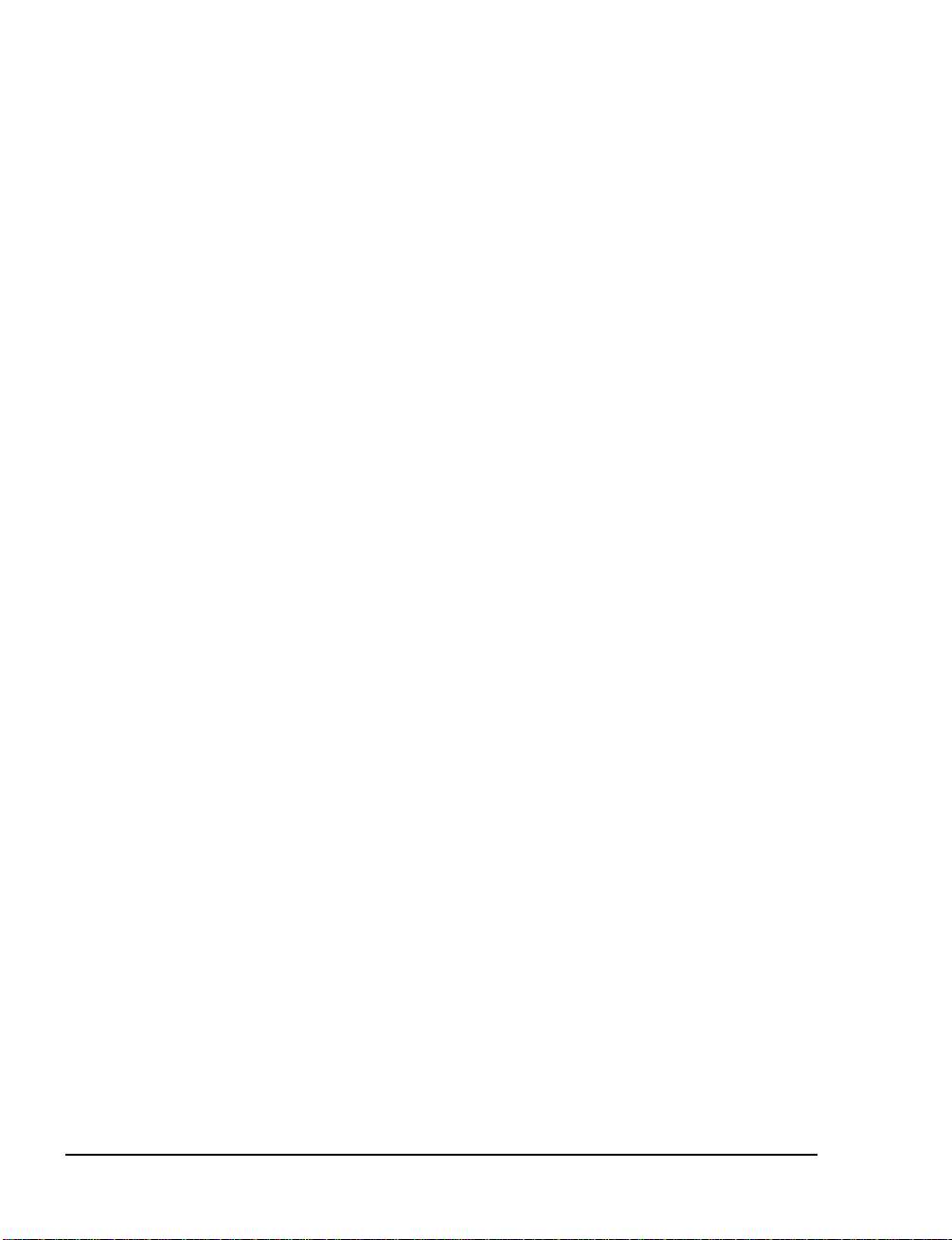
OnePoint M ess en g er C lie nt : Procedure 4 includes automatically
copying client setup file s to the Telephony Server. Procedure 8 covers sharing the client directory on Telephony Server, so that you can
install client compone nts over the network. Procedure 10 covers creating a test user accou nt on Exchange. Procedure 1 1 covers inst al ling
test user software and running messaging tests. Chapter 5 covers
uninstalling client components. Chapter 2 in the OnePo int Messen-
ger User Guide also covers installing the Desktop Client software.
Line and Fax Cards: Review and fulfill at least the minimum
requirements in Appendix A for the comput ers, switch, and cards.
Follow the installat ion directions provided with the tel ephony hardware that you purchased. Appendix B contains installation notes on
NMS, and Mitel AFC with NMS DSP cards.
Chapter 3 covers the installa tion of OnePoint Messenger software,
but it also contains two procedures on hardware configuration.
• Procedur e 4 includes line car d and fax card hardware and
software installation.
• Procedur e 9 provides anothe r opportunity to configure cards.
Telephone Switch (PBX): Follow the instructions in the OnePoint
Messenger inte gration guide for yo ur PBX. Cha pter 4 here provi des a
generalized vers ion of the instr uctions. To enhance the telephone
user interface, see Chapter 3 of the OnePoint Messenger Administra-
tor Guide.
Testing and Troubleshooting
Depending on whether and from where you plan to manage the messaging system remotely, you should consider setting up a telephone
connection to the Telephony Server through a modem early in the
installati on process. If you plan to use the modem to manage the system, you lose no time by installing it immediately. Then, if you
encounter problems during installation, you can get more help from
offsite ven dor support, enabling them to take over remote control of
the Telephony Server to diagnose problems. You would set up a program like pcAnywhere that provides remote control. pcAnywhere is
included with the turnkey version of the Telephony Server. It comes
with its own installation and user guide.
When you complete the installation in Chapter 3, you have automatically validated the integration between Te lephony Server and
Exchange, because the Configuration Wizard requires communica-
28 Chapter 2, Preparing to Install
Page 29
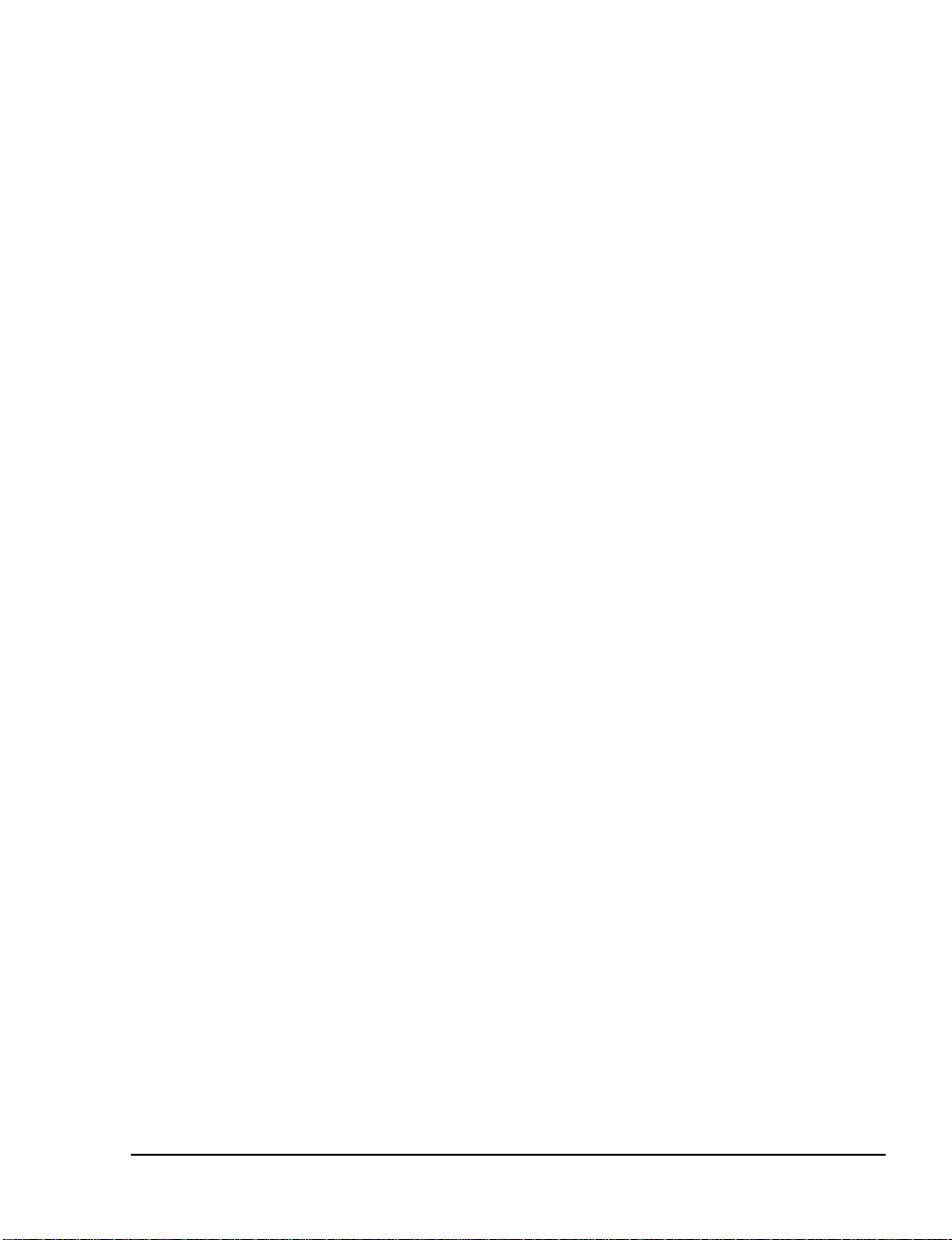
tion with Exchange and produces error messages if the integration
process is incomplete. If the Configuration Wizard fails to complete
its task, one way to diagnose the pr oblem is to si mplify the number of
potential points of failure. First, test the network connect ion. Make
sure that your Telephony Server logon a ccount has the correct write
permissions by testi ng to see if you can save file s on the Exchange
Server from the Te lephony Server. Then try connecting the Telephony Server directly to another Exchange Server that is running a
validated setup, possibly even one that already has the OnePoint M essenger components installed.
Procedures 11 and 12 cover setting up a test user (“client”) and sending OnePoint Messenger unifi ed message s to and from the client.
This tests correct installation, unified messaging functionality, and
communication between user s through Exchange.
Procedure 1 3 disc u sse s so ftw are v ali da tion te sting on the Telephony
Server and on Exchange, and communication between systems. For
details on testing and tra cing, see Chapter 6 in the OnePoint Messen-
ger Administrator Guide.
If the test s in Chapter 3 i ndic ate problems with the installati on, check
the Telephony Server Event Log. Even when the installation seems
to go well, it is easy and useful to inspect the Event Viewer of both
the Exchange and Telephony Server computer s to see what messages
are generated by the installati on. Checking the Event Log before proceeding to the telephony setup in Chapter 4 can save you from needlessly going through thos e procedures if the setup is already flawed.
Historically, problems at this stage have been the result of incorrectly
assigning permissi ons to administrative accounts or not following
special install ation notes in the release notes.
If you find error messages in the Event Log that you cannot easily
remedy, consider reinstalling, which you can do without removing
OnePoint Messenger. However , to be absolutely sure of a clean
installati on, you mig ht want to reformat your drives and start over.
See Chapter 5 (“Reinstall ing OnePoint Messenger” on page 125) in
this guide for more discussion on this subject.
Once you have completed the telephony configuration in Chapter 4,
the potential for encountering operational problems escalates,
because of the interdependence of computers, software, peri pherals,
LAN, and telephony components. After starting the system for the
first time, the Show N Tel error log (click the “dynamite” icon in
Show N Tel Manager) is usually the best place to look, because incorrect IRQ and I/O address settings on the line cards, a common prob-
Testing and Troubleshooting 29
Page 30
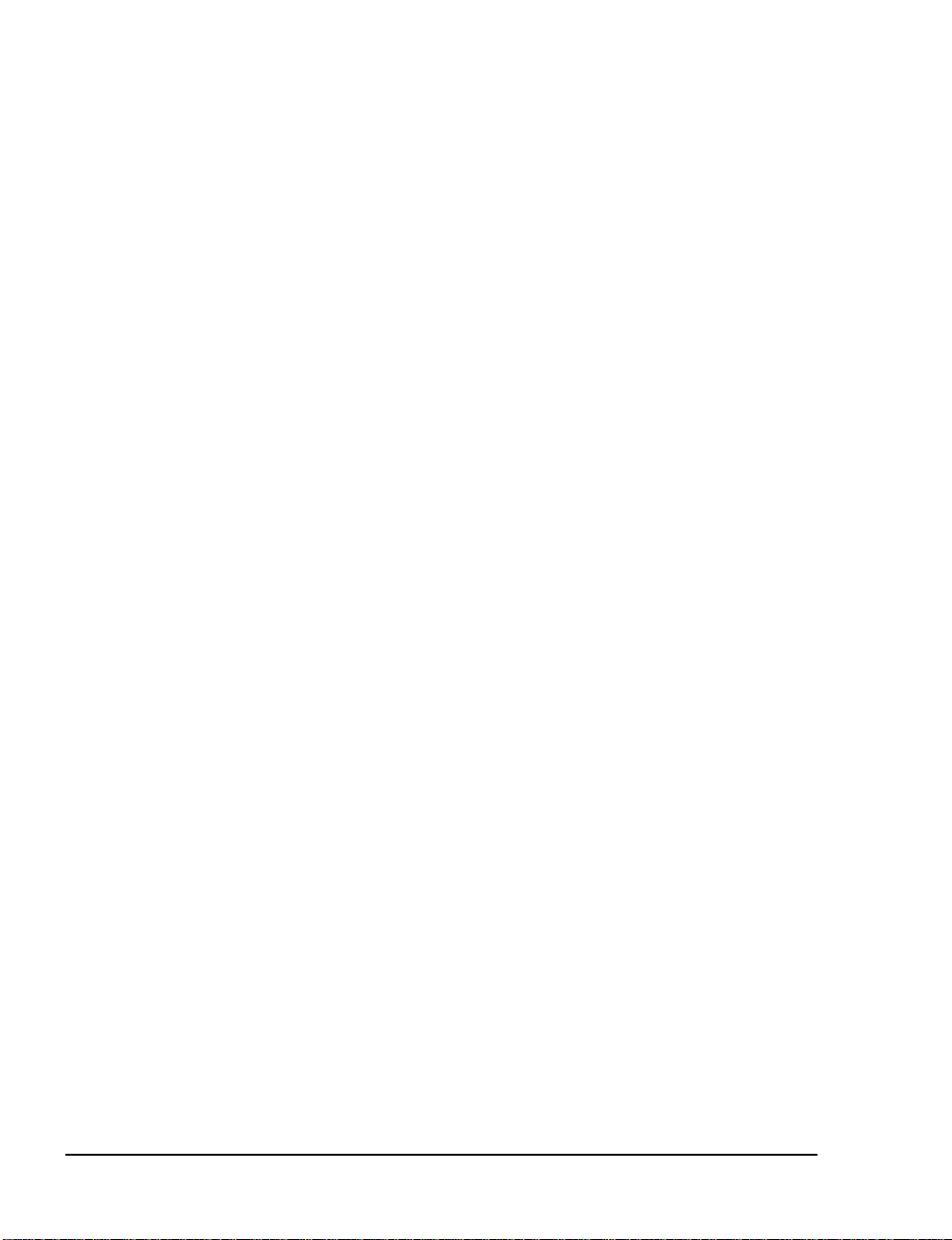
lem, generate error message s here. Communi cati on processi ng error s
that appear in the NT Event Log are often simply symptoms of the
problems more accurately reflected in the Show N Tel Error Log.
Trouble shooting the full array of potential problems is beyond the
scope of this manual. For details on individua l components, refer to
their manufacturer s’ documentation. For issues with software components, refer to the chap t er that ad d ress es the part icu l ar component
in the OnePoint Messenger Administrator Guide. Chapter 1 in that
guide provides an overview of the tools and their chapters. See also
“Supporting Documentation” on page 15 in Chapter 1 of this guide.
Uninstalling Components
You cannot install OnePoint Messenger 2.0 over OnePoint Messenger 1.1 on the Telephony Server and clients, but you can install version 2.0 over the version 1.1 Exchange Extension. Other than
upgrading from version 1.1 to 2.0 , you can genera lly install over
existing versions of OnePoint Messenger server software. You cannot install client upgr ades over existing versions.
For details on removing components, reinstalling, and upgrading
OnePoint Messenger component s and licenses, see Chapter 5
(page 1 11).
If you start with a fresh installation and discover that you made a
wrong entry, you can usually back up several scree ns in the installation sequence, or reinstall with the same version, entering the information that you want to change. The reinstal lation process requires
that you go through the same sequence, but change d files are overwritten, so the process goes much faster. You might get alerts from
the Show N Tel installation about the license and the directory path,
which you can ignore.
30 Chapter 2, Preparing to Install
Page 31

3. Installing Te lephony Ser ver and
p
p
g
g
g
g Up
p
g
g
g
g
p
g
g
g
)
g
g
g Up
ging
g
g
y
Exchange Serv er Soft ware
This chapter covers instal la tion of all software used on the Exchange and Telephony
Servers and client PCs. It contains these sections:
Section Page
ter Overview 32
Cha
What You Need to Com
• OnePoint Messen
• Names and Passwords
er Software L ic ens e
lete Chapter 3
32
33
33
Procedure 1. Installin
Administrator Accoun t
Procedure 2. Installin
Procedure 3. Settin
hony Server
This is a good time to install line and fax cards:
Procedure 4. Installin
Procedure 5. Runnin
with Exchan
Procedure 6. Runnin
Procedure 7 . Com
Procedure 8 . Shari n
Procedure 9. Settin
uring the Line Card(s
Confi
Procedure 10. Installin
Procedure 11. Confi
Procedure 12. Settin
Procedure 13. Pin
Conclusion 75
e Server
Exchange Server Softw a re, and Cre at ing an Exchange
Microsoft Software on the Telephony Server 39
an Administrator Account and Outlook on the Tele-
OnePoint Messenger 46
Configuration W izard to Integrate Telephony Server
Directory Initialization 65
leting the Software Installation 64
Telephony Server Directories 66
Telephony Server Secu ri ty Level 67
Web Client on the Exchange Server 68
uring the Test User in Exchange Administrator 69
and Running the Test User 69
and Checking the Event Lo
35
40
46
59
67
74
OnePoint Messenger Installation Guide
, Issue 2, 12/12/00 31
Page 32

Chapter Overview
This chapter contains summary procedures for installing supporting
software and detailed procedures for installing OnePoint Messenger
software and for testin g communica tion between systems. See the
section “Installa tion Summary” on page 24 in Chapter 2 in this guide
for an overview of the installation, including the necessar y administrator accounts and compone nts.
The installation sequence in this c hapter notes opportunities to install
line and fax cards. It also notes the inst allation of configuration software for the supported cards. See Appendixes A for required and
optional components and Append ix B for notes on insta lling cards.
You must remove OnePoint Messenger 1.1 software from the Telephony Server and client PCs before installing OnePoint Messenger
2.0 on them. You do not need to remove the OnePoint Messenger
Exchange Extension 1.1 from Exchange. See “Removing OnePoint
Messenger” on page 119 in Chapter 5 for instructions on removing
OnePoint Messenger.
What You Need to Complete Chapter 3
In addition t o the necessary har dware (see “Hardware Requirements”
on page 20 in Chapter 2 for a summary . See Appendix A, “Appendix
A. Supported Hardware and Software” on page 163, for details), you
need the following software:
• For the Exchange Server:
• Windows NT Server 4.0 and Service Pack 5
• Windows NT Option Pack 4 (installs Internet Inf or mation
Server for clie n t mail access through the Web, if desired)
• Exchange 5.5 with Service Pack 1, 2, or 3
• For the Telephony Serve r:
• Windows NT Server 4.0 and Service Pack 5
• Internet Explorer 4.01 with Service Pack 1 or later
• Microsoft Outlook 98 with Service Pack 1, or Outlook 2000
(Outlook 97 is no longer supported)
• OnePoint Messenger version 2 (includes Show N T el Man-
ager, W inFT, Microsoft Management Console, ADO, and l ine
and fax card software)
• OnePoint Messenger/Show N Tel license floppy diskette
(unless you have made other arrange ments— see below)
32 Chapter 3, Installing Telephony Server and Exchange Server Software
Page 33

• Client PC:
• Windows 95, 98, or NT
• Outlook 98 or Outlook 2000 (Outlook 97 is no longer supported)
• OnePoint Messenger client software (a utom atically copied to
the Staging directory of the Telephony Server from the
OnePoint Messenger CD-ROM duri ng the OnePoint Messenger installation sequence.)
• You must install DCOM95 1.2 on Windows 95 systems and
configure the secur ity level on both Windows 95 and 98. See
“Software Requirements” on page 169 in Appendix A.
OnePoint Messenger Software License
In Procedure 4, you load the OnePoint Messenge r CD-ROM, both to
start the install ation and, if necessary, to generate a server code that
you use to order a One Point Messenger license. The license includes
the use of bundled third-par ty run time software and levels of access
to purchased OneP oint Messenger features. See Chapter 5 for details
on licensing. If you do not have the license diskette, you can install
up to Procedure “4G. To install the OnePoint Messenger and Show N
T el licenses on the Telephony Server:” on page 57.
Names and Passwords
Before starting the installation process, complete the reference list of
computer names, account names, and passwords shown in Table 3-1.
Ideally, if an installer is coming from offsite, the list should be completed by the onsite systems admin istr ator and sent to the installer so
that the installer can be assured that he has the information he needs
when he arrives.
CAUTION! If you change the computer name of the Telephony Server when using versions of OnePoint Messenger
previous to the offic ial release of OnePoint Messenger 2.0,
System Service Tool will not oper ate. If you must change the
name, get OnePoint Messenger vendor assistance.
T o change the computer name of the Telephony Server when running the offici al release of OnePoint Messenger 2.0, see “Renaming Servers” on page 118 in Chapter 5.
This guide uses “TSAdmin” for the logon name of the Telephony
Server administrator an d “Exchange_Admin” for the Exchange
What You Need to Complete Chapter 3 33
Page 34

administrator tha t have Domain Administrator rights. You can have
multiple Exchange and T elephony Serv er administrator s to whom you
can grant different acce s s level s . If you set up other administrator
accounts, you should maintain a record of those names, passwords,
rights, and the people that can use those accounts.
Table 3-1 Names and Passwords
1 Exchange Server computer name
2 Exchange Server local administrator name
2 Exchange Server local administrator password
3 Microsoft Exchang e Site name
4 Organization name (entered for Exchange, Outlook, and OnePoint Mes-
senger)
5 Exchange adminis trator logon name (“Excha nge_Admin” is used here)
6 Exchange administrator password
7 Internet domain (e.g., mycompany.com)
8 Intranet domain (e. g., http://mycompany_intran et/...)
9 IP Address of Telephony Server (acquire static IP address)
10 IP Address of Exchange Server
11 (see CAUTION) Telephony Server computer name (“onepoint” is ent ered at the factory)
12 Telephony Server local administrator name (“administrator” at factory)
13 Telephony Server local administrator password (factory uses “rmx250”)
14 Telephony Server administrator name (“TSAdmin” is used here)
15 Telephony Server administrator password
16 Exchange/TServe r network domain name
17 Exchange/TServe r network subnet mask
18 Exchange/TServe r network default gateway
19 DNS IP address
20 Exchange/TServer network primary WIN Server
21 Exchange/TServer network secondary WIN Server
22 Telephony Server Message Center pilot number , as set on PBX
23 Telephony Server Automated Receptionist pilot number, as set on PBX
24 Telephony Serve r Fax on Demand pilot number, as set on PBX
25 Windows NT domai n in which Exchange Server resides
34 Chapter 3, Installing Telephony Server and Exchange Server Software
Page 35

Installation Instru ctions
These instructions assume that you are performing a complete installation on empty boxes. If you are installing a turnkey system (a Telephony Server with OnePoint Messenger installed at the factory), see
the Getting Started Guide. If OnePoint Messenger is already
installed, and you are simply upgrading, see “Upgrading OnePoint
Messeng er So ftw are ” on p age 124 in Cha pter 5.
If other necessa ry compo nents a re alre ady inst alle d, such as W indows
NT Server 4.0 with its Service Pack 5 and Microsoft Exchange with
its Service P ack, you do n ot nee d to re instal l those components. Read
the procedures to make sure the necessary features have been
included in the in stalla tio n and the co rrect pe rmissi ons have be en set.
If you are not sure that SP 5 is installed, check the Version tab in
Windows NT Diagnostics (in the Administrative Tools group).
Consider removing any softwar e fro m the Telephony Server and
Exchange Server computers that is not related to the operation of the
messaging function. The qualit y of the messaging services is very
sensitive to l oss of sys tem res ources. However , yo u might f irst ins tall
remote control softwa re such as pcAnywher e so that you have remo te
control access to the Telephony Server.
Procedure 1. Installing Exchange Server Software,
and Creating an Exchange Administrator Account
NOTE:
Software” (page 163), for Microsoft software information and
sources.
This procedure has these sub-procedures:
• 1A. To inst all Windows NT 4.0 with SP 5, IIS 4.0, and
• 1B. To set up an Exchang e adm i n istr a to r NT ac co un t:
• 1C. To install Microsoft Exchange Server 5.5:
• 1D. To set permissions for the forms author in Exchange:
1A. To install Windows NT 4.0 with SP 5, IIS 4.0, and Internet
Explorer on the Excha n g e Serv e r:
1 Follow the directions on the NT Server CD-ROM to install NT
Installation Instructions 35
See Appendix A in this guide, “Supported Hardwar e and
Internet Explorer on the Exchange Server:
Server 4.0. Choose NTFS as the file system.
Page 36

Do not select Internet Inform ati on Se rv er (IIS ) at this tim e.
During the NT Server installation, you must choose the NT
domain role for the Exchange Server from these options:
• Primary Domain Controller (PDC)
• Secondary Domain Controller (“backup server” or BDC)
• Stand Alone Se rv er (t o bec om e a “m em be r se rver”)
For OnePoint Messenger, you can select any one of the domain
roles listed above for the Exchange Server, but the directions in
this guide assume that you make Exchange the Primary Domain
Controller. Alternatively, to s et up Exc hange as a member server,
set up the administrator acc ounts at the local level. See the discussion in the section “Choos ing a Network Topology” on
page 22 of Chapter 2, and see your Windows NT Server documentation for a full discussion of the options.
2 Shut down. Reboot with NT Service Pack 5 in the CD-ROM
drive.
3 Install NT Server 4.0 Service Pack 5.
You have the option of providing We b browser access to mailboxes.
To enable Web access, you must install Internet Information Server
4.0 (IIS) and Internet Explor er 4.01 or above (IE).
1 Insert the Windows NT 4 Option Pack 4 CD-ROM. From the
setup screen:
a. Choose Custom Installation.
b. Select IIS 4.0. Deselect Index Server.
c. Under IIS 4.0, deselect FTP and SMTP.
d. Click Next in all other windows (the other Option Pack com-
ponents, such as NNTP and the WWW sample files, are not
required for OnePoint Messenge r, but you can install them if
you want).
e. For the Unified Messaging Player and recor der to appear in
the Web Client, set up IIS with the default security setting
“Basic Aut hen ti cati o n on the Exchange Virtual Direc-
tory.” This guide does not otherwise discuss IIS setup and
management.
36 Chapter 3, Installing Telephony Server and Exchange Server Software
Page 37

2 Install Internet Explorer 4.01 with Se rvice Pack 1, or any version
above, through Internet Explorer 5.01. You can download Internet Explorer from the Microso ft Web site at:
http://www.microsoft.com/windows/ie/download/default.asp
You can also install Int ernet Ex plor er from the Outlook CD-ROM
or from its own CD-ROM.
NOTE: To support Web access, you also need to install Outlook Web
Access on the Exchange Server from the Exchange Server CD-ROM
(see page 38), and purchase and install the OnePoint Messenger Web
Client site license and software on the Exchange Server (see “Procedure 10. Installing Web Client on the Exchange Server” on page 68.)
1B. To set up an Exchange administrator NT account:
NOTE: For details, refer to the directions in Exchange Server Get-
ting Started from Microsoft.
1 Log on to any NT Server in the Exchange domain as a Domain
Administrator.
2 From the Windows Start button, choose Programs, Administra-
tive Tools, and User Manager for Domains. The User Manager
for Domains application ap pear s.
3 From the User menu, choose New User.
4 In the User Name field, type
Exchange_Admin
or whatever
name you chose for the Exchange Server administrator account.
See your no tes in the section “Names and Passwords” on page 33.
5 In the Password field, enter the password for the administrator.
See “Names and Passwords” on page 33.
6 Confirm the password.
7 Deselect User Must Change Password at Next Log On.
8 Select Password Never Expires.
9 Click Groups.
10 In the Groups Mem ber sh i p dialog, select Domain Admins in
the Not member of list, then click Add to move Domain
Admins to the Member of list.
11 Click OK.
12 In the New User Properties dialog, click Add, then click Close.
Installation Instructions 37
Page 38

13 Log off.
1C. To install Microsoft Exchange Server 5.5:
NOTE: If you are upgrading Exchange, installing more than one
Exchange Server, or installing an Exchange la nguage version other
than English, see Exchange Server Getting Start ed. If Exchange is
already installe d, you do not ne ed to rei nstall it.
1 Log on to the Exchange Server as Exchange_Admin.
2 Install Microsoft Exchange 5.5. To provide Web browser access
to mailboxes, sele ct the option to inst all t he Outlook Web Access
component (other optional components can be installed but are
not required for OnePoint Messenger).
NOTE: Exchange must be shut down while you install Outlook
Web Access.
3 Install Exchange 5.5 Service Pack 1, 2, or 3.
1D. To set permissions for the forms author in Exchange:
1 From the Windows Start button, choose Programs, Microsoft
Exchange, and Exchange Administrator. The Exchange
Administrator applic ation appears.
2 From the Tools menu, choose Forms Administrator.
3 In the list, se lect Organization Forms. If Organiza tion Forms is
not in the list, click New. In the dialog, click OK to add Organi-
zation Forms to the Forms Administrator list.
4 Click Permissions.
5 In the list box, select Default.
6In the Permissions area, select Owner in the Roles list/text box.
Click OK.
7 Click Close to close the Forms Administrator dialog.
Do not quit Exchange Admi nistrator. After you set up the Telephony
Server Administrat or account on the T elephony Server in
Procedure 3, you will come back to Exchange Administrator to give
that administrator the right to manage Exchange.
38 Chapter 3, Installing Telephony Server and Exchange Server Software
Page 39

Procedure 2. Inst allin g Microso ft Softwa re on the
Telephony Server
This procedure has these sub-procedures:
• 2A. To inst all Windows NT Server 4.0 on the Telephony
Server:
• 2B. To install Windows NT Server 4.0 Service Pack 5 or
Service Pac k 6 a on the Telephony Server:
• 2C. To inst all Internet Explorer 4.01 with Service Pack 1 on
the Telephony Server:
2A. To install Windows NT Server 4.0 on the T el ephony Server:
NOTE: I f Windows NT 4.0 with Service Pack 5 is already ins talled,
you do not need to reinstall it.
1 Install Windows NT Server 4.0 on the computer used as the
Telephony Server.
2 During the NT Server installation sequence, you must choose an
NT domain role for t he Telephony Server. To become a “member
server” in the Exchange domain, select Stand Alone Server.
3 In the section of the installation sequence called "Installing Win-
dowsNT Networking":
• Deselect Internet Information Server.
• For Network Protocols, select TCP/IP Protocol Only.
• For TCP/IP Setup, select NO for "Do you wish to use
DHCP?"
• For IP Address, specify a static IP address.
NOTE: To use VPIM messaging, ensure t hat your domain name
server (DNS) lists the Telephony Server IP address.
4 Select NTFS for the hard disk file system.
NOTE: After the oper ating system installation is complete, to
verify that the disk is NTFS, you can type, in a Command
Prompt window:
chkdsk c:
Installation Instructions 39
Page 40

CHKDSK should respond:
The type of filesys tem is NTFS.
5 Recently manufactured computers (such as the TS800) use net-
work cards/chips and video cards/chips that can use upgraded
drivers that are not on the Windows NT CD-ROM. If you have
the newer driver on a floppy disk, when the W indows NT installation sequence prompts f or a network dr iver to install, select the
option to install the drive r from the floppy disk.
Similarly , to insta ll the video driver from a floppy disk, during the
reboot after W indows NT is installed, select the VGA video
mode. Then go into the Control Panel , Display, Settings tab,
click Display Type, and install the new driver.
2B. To install Windows NT Server 4.0 Service Pack 5 or Service
Pack 6a on the Telephony Server:
1 After Windows NT is installed on the Telephony Server, and the
system reboots, log on as the local administrator.
2 Install Windows NT Server 4.0 Service Pack 5 or Service
Pack 6a.
3 Click Yes at the prompt to restart the system.
2C. To install Internet Explorer 4.01 with Service Pack 1 on the
Telephony Server:
1 Log on to the Telephony Server as the local administrator.
2 Install Internet Explo rer 4.0 1 wi th Se rv ice P a ck 1 or later on
the Telephony Server.
NOTE: If you need to install cards, this is a good time to record
available IRQs and I/O base addresses from Windows NT Diagnostics. Then instead of rebooting , shut down an d install the cards, setting any jumpers and switches on the cards with the available IRQs.
See Appendixes A (page 163) and B (page 175) for de tails.
3 Reboot.
Procedure 3. Setting Up an Administrator Account
and Outlook on the Telephony Server
This procedure is divided into these sub-procedures, which, from
scanning the titles of the tasks listed below, you can see creates a
T elephony Server administrator account (using the name “TSAd-
40 Chapter 3, Installing Telephony Server and Exchange Server Software
Page 41

min.” here) with broad powers on both the Telep hony and Excha nge
Servers:
The account creation process is similar to the one you used to create
the Exchange admi nistrator account (see page 35.) Here, TSAdmin is
given Domain Administrator rights, which is necessary if you set up
the Exchange Server as a Primary or Secondary Domain Controller.
Otherwise, TSAdmin needs only Domain User rights.
• 3A. To create a Telephony Server administrator account
(“TSAdmin”) in the NT domain:
• 3B. To give Telephony Server Local Administrator rights to
TSAdmin:
• 3C. To give TSAdmin “Act as Part of the Operating System”
right:
• 3D. To inst all Outl ook on the Telephony Server:
• 3E. To give Exchange Server Local Administrator rights to
TSAdmin:
• 3F . T o give Service Account Administrator rights to TSAdmin
in Exchange Administrator:
NOTE: You can use any NT Server that is in the Telephony Server
NT domain to set up the T elephony Server administrator account.
3A. To create a Telephony Server administrator account
(“TSAdmin”) in the NT domain:
1 Log on to any NT Server in the Exchange domain as a Domain
Administrator.
2 From the Windows Start button, choose Programs, Administra-
tive Tools, and User Manager for Domains. The User Manager
for Domains application ap pear s.
3 From the User menu, choose New User.
4In the User Name field, enter
TSAdmin
(or the Telephony Server
administrator acc ount name that you entered in Table 3-1,
“Names and Passwords” on page 34).
5 In the Description field, type:
Telephony Server administrator
6 In the Password field, enter the password for TSAdmin (or
equivalent). See Table 3-1.
Installation Instructions 41
Page 42

7 Confirm the password.
8 Deselect User Must Change Password at Next Log On.
9 Select Password Never Expires.
10 Click Groups.
11 If the Exchange Server is a Primary or Secondary Domain Con-
troller, follow these substeps:
a. In the Group Memberships dialog, double-click Domain
Admin in the Not member of list to add it to the “Member
of” list.
b. Click OK in the Group Member shi ps dialog, then click
Add in the New User dialog to accept the new user and
return to the User Manager for Domains main screen.
12 Alternativel y, if the Exchange Server is a member server (that is,
a standalone ser ver in the domai n, not a domain c ontrol ler), in the
Group Memberships dialog, make sure that TSAdmin is listed
as a Domain User in the Member of area. If not:
a. Double-click Domain User in the Not Member of list to add
Domain User to the Member of list.
b. Click OK in the Gr oup Membership s dialog a nd Add in the
New User dialog to accept the new user and return to the
User Manager for Domains main screen.
13 Close the User Manager for Domains application.
14 Log off.
3B. To give Telephony Server Local Administrator rights to
TSAdmin:
1. Log on to the Te lephony Server locally (log on as the Local
Administrator, not the Domain Administrator, and select the
name of the computer in the Domain field of the logon screen).
2. C lick the Windows Start button, then choose Programs, then
Administrative Tools, the n User Manager for Domains.
3. On the bottom pane of the User Manager for Domains main
screen, double-click Administrators. The Local Group Proper-
ties dialog appears.
4. I n the Local Group Properties dialog, click Show Full Names.
5. C lick Add. The Add Users and Groups dialog appears.
42 Chapter 3, Installing Telephony Server and Exchange Server Software
Page 43

6. I n the Names area, select TSAdmin Add.
7. Click OK to close the Add Users and Groups dialog, then click
OK again to close the Local Group Properties dialog.
Keep User Ma nag er fo r Do ma ins ope n.
3C. To give TSAdmin “Act as Part of the Operating System”
right:
1. On t he User Manager main sc reen, choose User Righ ts from the
Policies menu.
2. I n the User Rights Policy dialog, select the Show Advanced
User Rights box.
3. I n the Right list, click the down arrow, locate and select Act as
Part of the Operating System.
4. Click Add. The Add Users and Gro up s dialog appears.
5. Click Show Users.
6. Select TSAdmin.
7. Click Add.
8. Click OK in the Add Users and Groups dialog, and again in the
User Rights Policy dialog.
9. On the User Manager main window, choose Exit from the User
menu.
10. Log off.
3D. To install Outlook on the Telephony Server:
1 Log on to the Telephony Server as TSAdmin in the domain (In
the Domain field of the logon screen, select the NT domain
where Telephony Server res ides).
2 Insert the Outlook CD-ROM. If the CD-ROM does not auto-run,
use NT Explorer to find the 32-bit version of the Outlook setup
program. This is typically \Outlook.w32\Setup.exe.
Double-click Setup.exe.
3For Name and Organization, enter your choice of user name and
organizat ion name. These entries do not relate to the name and
organizat ion fields used elsewhere in OnePoint Messeng er. A
confirmat ion s cree n appe ars , the n click OK.
Installation Instructions 43
Page 44

4 For Outlook 98:
• At the Installation Option dialog for Outlook 98, select
Minimal Installatio n, then click Next.
• When installing Outlook 98 for the first time, on the E-Mail
Upgrade Options scree n that appears at this time, click
None of the Above.
• At the E-Mail Service Options dialog box, select Corporate
or Workgroup Option, then click Next.
• At the option to update components or reinstall all components, select Update Only Newer Items.
5 At the reminder screen, to close any open applications, then click
OK. The system reboots.
3E. To give Exchange Server Local Administrat or rights to
TSAdmin:
1 Log on to the Exchange Server locally (as the local administra-
tor). I f the Exchange Se rver i s the prim ary domain c ontroller, this
account is the same as the Domain Administrator. Otherwise, if
you set up the Exchange Se rver a s a Sta nd Alone Serve r, select its
computer name account in the Domain field. In any case, if
Exchange is live and supporti ng e-mail use rs, logging off and on
does not impede that function.
2 From the Windows Start button, choose Programs, the n Admin-
istrative Tools, and User Manager for Domains.
3 In the bottom pane of the User Manager for Domains main
screen, double-click Administrators. The Local Group Prop-
erties dialog appears.
4 Click Show Full Names in the Local Group Proper ti es dialog.
5 Click Add. The Add Users an d Gro up s dialog appears.
6 In the Names pane of the Add Users and Groups dialog, select
TSAdmin, then click Add.
7 Click OK to close the Add Users and Groups dialog, then click
OK again to close the Local Group Properties dialog.
8 Choose Exit from the User menu to quit User Manager.
44 Chapter 3, Installing Telephony Server and Exchange Server Software
Page 45

3F. To give Service Account Administrator rights to TSAdmin in
Exchange Administrator:
1Start Exchange Administrator (Start, Programs, Exchange).
2 Select the Exchang e Si te nam e in the Exchange tree view (left
pane).
3 From the File menu, choose Properties (or click the Properties
button in the toolbar.)
4 On the Properties dialog, click the Permissions tab, as shown in
Figure 3-1, below.
5 Click Add. The Add Users and Groups dialog appears.
6 Sel ect t he User Account “TS Admin, ” then click Add, then OK.
The Add U sers and Gro up s dialog closes.
7 On the Permissions tab, sele ct Service Account Admin from the
list in the Roles field, then click OK.
8 In the tree view of the main screen of Exchange Administra tor,
select the Configuration level, then repeat steps 3 through 7
above.
The Properties dialog for the Configuration level appears slightly
different, as shown in Figure 3-2, below.
9 Quit Exchange Administrator.
Figure 3-1 Exchang e Adm i nis tr at o r, Site Properties
Installation Instructions 45
Page 46

Figure 3-2 Exchange Administrator, Configuration Propertie s
This is a good time to install line and fax cards:
The OnePoint Messenger Installation Program installs Show N Tel.
The Show N T el installation guide requires that you have already
installed your line cards.
If you are installing an AFC card for integrating with a Mitel SX2000 PBX, you can run its setup at this time, or after Procedure 9, or
after installing One Point Messenger. Appendix B contains setup
notes for the AFC and other line car ds (“Installing the AFC Card” on
page 202) and MiTAI (“Configuring Show N Tel for MiTAI” on
page 205).
Procedure 4. Installing OnePoint Messenger
NOTE on PC hardware:
on the Telephony Server, this would b e a good time, while the system
is shut do wn. Install line cards (NMS, AFC, or TalkTo c ards, if usin g
a Mitel PBX; Brooktr out f ax car ds are optional .) Be sure you have the
correct cards for the I SA bus. Some installati on notes are provided in
Appendix B (page 175); refer to the manu fa ct ur ers’ d o cumentation
for most current instructions. You can delay installing the cards until
the end of this chapter, if necessary.
46 Chapter 3, Installing Telephony Server and Exchange Server Software
If you have not y et install ed t he line car ds
Page 47

In Procedure 4, you run the OnePoint Messenger In sta llation Program, which first installs software on the Telephony Server, then
installs softwar e from the Telephony Server to the Exchange Server.
Procedure 4 is divided into these sub-procedures:
• “4A. To register OnePoint Messenger and select
components:” on page 47
• “4B. To inst all Sh ow N Tel 4.4 SR 2 on the Telephony Server:”
on page 49
• “4C. To configure Brooktrout fax cards:” on page 51
• “4D. To set up Natural MicroSystems (NMS) line card AG
Access:” on page 53
• “4E. To install the Mail Transport Agent (MTA):” on page 55
• “4F. To install Active Call, the SNT Patch, Borland Database
Engine (BDE), and Active X:” on page 56
• “4G. To install the OnePoint Messenger and Show N Tel
licenses on the Telephony Server:” on page 57
4A. To register OnePoint Messenger and select components:
1 Log on to the Te lephony Server in the domain as TSAdmin.
2 Insert the OnePoint Messenger CD-ROM.
3 If the CD-ROM does not auto-run, click the Windows Start but-
ton, then choose Run. Type:
[CD-ROM drive letter]:\installsplash.exe
Click OK.
The Install Screen appear s, as shown in Figure 3-3.
Do not click Install until you have the license file (see Step 4.)
Installation Instructions 47
Page 48

Figure 3-3 OnePoint Messenger Install Screen
4 If you need to order license files for this computer hardware,
click Display Ser ver Code to displa y a code in the Server Code
field on the Install Key scree n, shown in Fi gure 3-4. For details,
see “Upgrading OnePoint Messenger Feature Licenses” on
page 152 in Chapter 5 of this guide.
Figure 3-4 Show N Tel Install Key Screen
5 Click Exit to return to the OnePoint Messenger Install screen.
6 T o install OnePoint Messenger, click Install on the OnePoint
Messenger Install screen.
7 Accept the defaults for:
• The Welcome screen (Click Next.)
• The Software License Agreement screen (Click Yes.)
• The Information screen (Click Next.)
8 On the Register User screen, enter your name and organization,
then click Next.
48 Chapter 3, Installing Telephony Server and Exchange Server Software
Page 49

NOTE: Enter the same name and organization on the Vintra
screen later in this sequence.
9 On the Choose Destination Location screen, click Next to
accept the default inst al lation target directory , or selec t a n ot her
directory. The default is C:\Program Files\<vendor>\OnePoint
Messenger.
10 On the first Sele ct Compo nents screen, select the telephone user
interface (TUI) language(s) that you want to use, then click Next.
NOTE: The progr am insta lls all three languages, UK English,
US English, Latin American Spanish, but the basic OnePoint
Messenger license allows you to choose only two of them to use.
If you have purchased the third language, you can select all three
languages. If you purchase the thir d language later, run the
Installation Program at that time to enable the language. For
details, see “Upgrading OnePoint Messenger Feature Licenses”
on page 152 in Chapter 5. (For other feature upgrades, you simply get the new license file, then run Lic ense Install.)
The Telephony Server administrator cho oses, from the languages
that you install, which language to use for system and default
mailbox languages. The Exchange Administr ator can override
the default mailbox language for individual profiles, and users
can override the Exchange Administrator setting for their own
mailbox TUI languages.
11 On the second
Telephony Sys tem Type screen, select Natural
MicroSystems, then click Next.
12 On the Select Program Folder screen, cli c k Next to accept the
default OnePoint Messenger folder in which to install the Tele-
phony Server program icons, or select another folder.
13 On the Information screen noting “Preparing to run Show N Tel
NMS setup,” click OK.
4B. To install Show N Tel 4.4 SR 2 on the Telephony Server :
The Show N Tel installation runs within the OnePoint Messenger
Installation Progr am. It includes fax and line card software. The
installation sequence depends on which boards you have. For example, if you have neither a Brooktrout nor an NMS board, the Show N
T el installation sequence ends with Procedure 4B, and the procedur e
that follows it is the one labelled “Procedure 4E” here.
Installation Instructions 49
Page 50

1 On a fresh installation, the first screen of the Show N Tel
sequence says:
“Before proceeding with the inst allation, check ex isting system settings using
Wind ows N T Di agnos ti cs util it y. Failure to check e xi st in g sett i ngs may r es ult i n
conflict errors. See the Getting Started Guide for more information.”
The referenced guide is Getting Started with Show N Tel from
Brooktrout Software. It is available on the OnePoint Messenger
CD-ROM as “sntgetstart.pdf.” For information on using Windows NT Diagnostics, see also “Using Windows NT Diagnostics” on page 179 in Appendix B here.
To access Windows NT Diagnostics without quitting the Installation Program, press [Ctrl-Esc] (or press the Windows-symbol
key on your keyboard, if there is one.)
2 After Welcome to the Show N Tel for Windows NT Setup, if a
previous version of Show N T el is on your syste m, the Installatio n
Program gives you a chance to cancel out of the installa tion. Otherwise, the Installation Program overwrites the old vers ion,
except for custom application files, RLLs, prompts, language
tables, and custom or modified data base files.
If the version is previous to SNT 4.4 SR2, click Yes. Otherwise,
you can leave it installed and skip the Show N Tel installation
sequence by clicking Abort.
3 Accept the defaults on the next two screens, Sele c t Show N Tel
Software Components and Select Program Folder.
CAUTION! For OnePoint Messenger to work, you must accept
the C:\SNT default directory.
4 On the Hardware Service Components screen, select NMS
AG-ISDN, and, if you ha ve ins talle d a B rooktrout f ax card, sele ct
Brooktrout Fax Support, then click Next. The other options are
not relevant to OnePoint Messenger.
5 If Show N Tel is already ins talled, the Found Show N Tel dialog
appears. Select one of the following two options, the n click Next.
a. “Let Setup rename the database files first” (Show N Tel puts
the files in \SNT\BACKUP with a “.bak” extensi on.)
b. “Let Setup overwrite the database files.”
The Show N T el Setup screen appears with progress bars tha t
show the status of the Show N Tel installation as it continues.
Message boxes note the installation of Btrieve and fax services.
50 Chapter 3, Installing Telephony Server and Exchange Server Software
Page 51

3 At the Acrobat Reader 3.01 installation screen, you can the
reader if you want to access the Show N Tel documentation from
the Telephony Server.
a. If you click Next, the Acrobat Lice ns e A greem en t screen
appears. Click Yes.
b. The Destinatio n Location screen ap pears. Clic k Next if you
want to accept the default directory c:\Acrobat3\Reader.
c. After Acrobat installs, the Setup Complete screen appears.
Click Finish.
d. At Setup is Complete, click OK.
The next step that appears depends on what line and fax cards you
have selected in the setup program.
4C. To configure Brooktrou t fax car ds:
Skip this section if you have not inst al led a Brooktrout fax card. For
details on linecard s, se e Appendixe s A and B (“Installing a nd Uninstalling Fax Cards” on page 182). If you are installing a card for use
outside Canada or the United States, you can use thi s procedure, but,
after installa tion is complete, you must also run the Brooktrout Fax
Configuration Wi zar d from t he W i ndows Star t men u in or der t o selec t
the line encoding as A-Law.
1 On the Configure IS A Boa rd s cre en , sele ct ISA or ISA/PCI.
2In the Brooktrout Fax Setup dialog, select the following settings
(see Figure 3-5), then click Next:
• Autostart at Boot: Select this.
• Interrupt Li n e: Enter the Brooktrout fax board int err u pt
(IRQ) that you set on the board. The default is IRQ 5.
• DMA Channel: None, unless you have a sound card instal led
that conflicts with the default setting. For details, see the
Brooktrout documentation.
Installation Instructions 51
Page 52

Figure 3-5 Brooktrout Fax Setup Dialog
3 T o change any of the default values for the sett ings shown in
T able 3-2, click Advanced to access the second screen of the
Brooktrout Fax Setup dialog . Otherwise , click Next.
The only setting that you are likely to ne ed to chan ge is the
default of 16 for Total channels; your fax board probably has
four or eight ports. On the Advanced screen, click Back.
Table 3-2 Brooktrout Fax Setup, Advanced T ab Fields
Field Name
Total Channels The total number of fax ports that are availabl e on your fax board(s) 16
Kernel Buffer Sets the size of the board driver buffer. The Kernel Buffer size deter-
mines the amount of voi ce or fax dat a tha t ca n be transferred from
the board to the computer.
Interrupt
Queue
Enable debug
code
Faxinit arguments
52 Chapter 3, Installing Telephony Server and Exchange Server Software
Number of interrupts placed in queue that the driver can support. 10
Enables the dump his tory utility for troubleshooting purposes. This
feature brings up its own setup screen. Do not ena ble this feature
unless instructed by Show N Tel Technical Support.
If you have set up nonstandard I/O port addresses enter the name of
the configura tion file that contains this i nform ation. (See the applicable Brooktrout Hardware Guide provided with the board for further
infor mation.)
Description
Default
8192
No
none
Page 53

4D. To set up Natural MicroSystems ( NMS) line card AG Access:
To install a Natural MicroSystems (NMS) linecard:
1 The CT Access installation runs as part of the OnePoint Messen-
ger Installation Program. You can accept the defaults on these
screens:
a. Welcome to the CT Access Setup Program
b. Choose Destination Location (default is C:\NMS)
c. Setup Type (default is Typical)
d. Select Program Folder (default is Natural Microsystems CT
Access 2.1)
A progress screen tr acks the copying of files. The sequenc e completes by creating and showing an NMS program group.
2 On the Please Select an Option screen, select Let Setup modify
the Windows NT registry, then click Next.
A progress message appears: "Installation is proceeding...."
3 On the Setup Complete screen, deselect View Readme if you
want, then click Finish.
To install NMS AG-CAS:
1 On the Select Components screen, select Loop Start Protocols,
as shown in Figure 3-6, then click Next.
Installation Instructions 53
Page 54

Figure 3-6 AG-CAS Setup Dialog
2For Country specific files, select the option appropriate for your
country, then click Next.
3 At “Would you like to select another protocol,” click No.
Progress screens tra ck the insta llation.
A message appears: "NMS AG and CT drivers not detected."
To install NMS AG-ISDN:
1 Select the defaults through the Welcome, AG-ISDN Set up , Des-
tination , and Setup Type (select "Typical") screens.
2 On the Select Components screen, select the option appropriate
for your country, then click Next.
3 At “Would you like to select another protocol,” click No.
A Setup message appears. A DOS screen appears briefly.
4 On the Setup Complete screen, deselect View Readme if you
want, then click Finish.
A setup message appears noting the ins ta llation of the NMS Ser-
vice.
5 The DAO 3.5 installation scree n appears. If it does not give way
to progress bars in less than 20 seconds, click the Close (X) but-
ton at the t op right of the window. On the quit verificatio n dialog,
54 Chapter 3, Installing Telephony Server and Exchange Server Software
Page 55

click Resume. DAO installs. Then many language files install.
Progress bars app ear.
NOTE: Service Pack 1 makes the DAO installation transparent and
removes the delay problem.
6 When the Warning message appears: "The syst em must reboo t
now", click OK.
4E. To install the Mail Transport Agent (MTA):
The Mail Transpor t Agent manages the transfer of messages thro ugh
the Internet between the Telephony Server and voice mail systems
that support the Voice Profile for Internet Mail (VPIM) protocol.
1 After the Telephony Serve r reboo ts, log on to the domain as
TSAdmin.
2 The OnePoint Messenger Install screen appears briefly, then an
MMC setup screen appears briefly.
3 On the Vintr a Systems Mail Server MTA Setup W elcome screen,
click Next.
4 On the User Information screen, enter the same user and organi-
zation name that you entered for the installation of OnePoint
Messenger. See “Names and Passwords” on page 33.
5 Accept the defaults for:
• Choose Destination Location (C:\..\Vintra\Systems\serv-
ers\mta)
• Setup Type (Typical)
• Select Program F old er (VintraServer)
• Start Copying Files
Progress bars appears. A program folder appears.
6 At the installservice screen, note the defaults but do not change
them or enter a password:
• The Admin Server TCP port default is 1967.
• The Administrator User Name is tsadmin.
7 If you have not launched Internet Explorer since it was installed
on the Telephony Server, the Internet Connection Wizard
appears:
Installation Instructions 55
Page 56

a. Click Next.
b. Choose your connection method on the Setup Options
screen, the n click Ne xt.
c. On the final screen in the sequence, cl ick Finish.
4 At the Enter Network Password screen:
a. Enter the administrator name , por t, a nd password that you
entered on the installse rv ice screen (defaults: name is
admin; port is 1967, no password).
b. This screen appears three times. The first time, click Next.
Click Cancel the final two times.
c. An error message appears in Internet Explorer: "Authoriza-
tion Required...." Close Internet Explorer.
4 A Vi ntr a Server program group (the MTA) appears. Close it.
5 At the Setup Complete screen, c lick Finish.
4F. To install Ac ti ve Call, the SNT Patch, Borland Database
Engine (BDE), and Active X:
1 Accept the defaults for Active Call Server Update Setup:
• Informa tion
• Welcome
• Choose Destination Location (C:\Acti ve Call)
• Select Program Folder
• Confirm File Replace
2 At Setup Complete, select No, I wi ll restart later. Click Finish.
CAUTION! If you select Yes, the system might freeze, and
you will need to restart the installation.
Progress bars app ear.
3 The Show N Tel for Windows NT v4.4SR2 Build 106 AC
Patch 2 screen appears:
a. Accept the defaults for the Readme Information and
Choose Destination Location (C:\SNT).
b. Progress bars appear. At Setup Complete, click Finish.
56 Chapter 3, Installing Telephony Server and Exchange Server Software
Page 57

Progress screens note the installation of Borland Development
Engine (BDE ).
A message appears noting the registration of ActiveX controls.
4 A RegSrv32 message notes that the installa tion of
CVUMailServerps.dll was succe ssful. Click OK.
4G. To install the OnePoint Messenger and Show N Tel licenses
on the Telephony Server:
NOTE: The SNT license is bundled in the OnePoint Messenger
license. This sequence pr esumes that you have the OnePoint Messenger license file that you need for this procedure on a diskette. For
details on acquiring a OnePoi nt Messe nger license and for details on
the License Install program, see “Upgrading OnePoint Messenger
Feature Licenses” on page 152 and “Using License Install to Inspect
and Install Licenses ” on page 156 in Chapter 5.
1 The OnePoint Messenger Installation Program continues to run,
and the main scree n of the License Install utility appears.
Click Install New License. The Select License File Name
screen appears, as shown in Figure 3-7.
Figure 3-7 OnePoint Messenger License Ins tal lation Dialog
2 Insert the diskette that contains the license files.
3 In the navigation window of the Select License File Name
screen, navigate to and open the diskette.
Or
Installation Instructions 57
Page 58

If the license files are already in the SNT directory on the hard
disk, click Cancel to jump to the SNT license screen. Proceed
from Step 6.
4 Double-click the license (.CRP) file name.
5 The following "licenseinstall" message appears. Click OK:
When the 'Install Key' program is di splayed, press 'Ctr l-v' to setup key data in
the KEY field.
Then pr e ss 'Install K ey ' .
6 The Show N Tel: Insta ll Key window appears, as shown in Fig-
ure 3-8.
Figure 3-8 ShowNTel Install Key Dialog
58
a. In the Key field, press [Ctrl-v] to displ ay t he key data in that
field (the licen se program automatically copies the key to the
clipboard when you open the key file.)
b. In the Key Directory field, verify the directory as
C:\SNT
c. Click Install Key.
d. A Show N Tel message appears noting the Feature name
("99"), number of license s, sta rt date, and expiration date .
Click OK.
e. When the following message appears, click OK:
Succesfully installed key in C:\SNT\99.lic.
f. Click Exit to close the Install Key window.
9 When the following message appears, click OK:
Licens e values will be automat ically updated following reboot.
The main License Install screen app ea rs . The Ref resh Display
button is unavailable (dimmed) until you restart the system.
.
Page 59

10 Click Close to quit License Install.
11 The Unified Messaging Language Selection screen appears, as
shown in Figure 3-9.
Figure 3-9 Unified Messaging Language Selection Dialog
The number t he dialog reports in
equal to 2 plus the number of e xtra languages that you purchased.
From the list of languages, select those that you wish to have
available, up to the number of purchased licenses.
Click OK.
The first Configuration Wizard screen appears.
"<xx> languages"
should be
Procedure 5. Running Configuration Wizard to
Integrate Telephony Server with Exchange Server
T o complete this procedure, the Telephony Server needs a network
connection to its primary Exc hange Server so that the OnePoint Messenger Configuration Wizard (Config Wizard) can move the
OnePoint Messenger Exchange software from the Telephony Server
to the Exchange Server, create an administ rator mail box, and pe rform
other integration ta sks.
CAUTION! Before Confi g Wizard runs, stop Internet Infor-
mation Server and the WWW Publishing service (all other
Exchange services can run ). The Exchange Administrator program must not be open on any system. After the Config Wiz-
Installation Instructions 59
Page 60

ard concludes, you can restart those services and open
Exchange Administrator.
You must stop those services and exit Exchange Administrator
whenever you run Config Wizard. You can run Config Wizard
whenever you need to modify the integra tion, such as to direct
Telephony Server to a new primary Exchange Server, or if you
change the computer name of the primary Exchange Server, or to
upgrade OnePoint Messenger software on the Exchange Server.
Config Wizard is installed in the OnePoint Messenger program
group.
When the previous procedure concludes, OnePoint Messenger automatically starts Config Wizard. You provide system mailbox information so t hat Config Wizard ca n c reate several OnePoint Messenger
configuration mailboxes on Exc hang e and copy Exchange extensions
to the Exchange Server.
1 On the first screen of Config Wizard, Configuration Reminder,
verify that you have completed the listed tasks, then click Next:
• TSAdmin has Local Administrator rights on the Exchange
Server if it is set up as a member server. If the Exchange
Server is set up as a Primary or Secondary Domain Controller , TSAdmin mus t have Domain Adm inis trator rights, which
includes the Exchange Server Local Administrator right.
• TSAdmin has Service Account Administrator rights on the
Exchange Server at the Site and Configuration level.
• The Exchange Organization Forms Folder is created and the
default name has the Owner role.
2 At Exchange Server Name (second screen of Config W izard),
enter:
a. The computer name of your Telephony Server’s primary
Exchange Server in the Ser ver Name field.
b. Enter your organization’s Internet second-level domain
name. The Internet second-leve l domain name is that which
follows the first dot in the full In ternet a ddress. For example ,
the second-level part of “www.bayptin.com” is “bayptin.com.”
c. Click Next.
60 Chapter 3, Installing Telephony Server and Exchange Server Software
Page 61

3 At Exchange Server Information (the third screen of Config
Wizard), verify the following are the names entered on the primary Exchange Server:
• Server Name is the Exchange Server.
• Server Site is the Exchange Site.
• Server Organization is the Organization listed in the
Exchange tree.
If the information is correct, click Next. If the information is not
correct, click Back to select the corr ect serv er o r click Cancel to
close Config W izard.
4 At TS Administrator Account (fourth screen of Config Wizard),
verify the displayed Telephony Server administrator name that
you used to log in and the Telephony Server domain name. Enter
your domain administrator password, then click Next.
5 At Mailbox Configuration (the fifth screen of Co nfig Wiza rd),
note that Config W izard creates an Exchange mailbox profile for
the T elephony Serve r administrator alias that you have designat ed
previously, then click Next:
• Mailbox Display Name: The name appears in the Exchange
directory. You might use this address as a reception box for
support requests.
• Mailbox Alias Name: Shortcut name entered when address-
ing e-mail to the Telephony Server administrator.
• Mailbox Profile Name: Mail transport profile created on the
Telephony Server to communicate with Exchange.
6 On the sixth screen of the Config Wizard, the Configuration
Summary shown in Figure 3-9, review the entries fo r accur acy,
then click Next.
Installation Instructions 61
Page 62

Figure 3-9 Configuration Wiz ard, Configuration Summary
7 On the seventh screen of the Config Wizard, titled Configura-
tion Status , shown in Figure 3-10, click Typical Configuration
to start the full config uration operation. Alternatively, to select
configuration options, click Custom Configuration . At this
point, the transfer of programs to the Exchange Server begins.
Exchange Admin must not be running or some files will not be
transmitted.
Figure 3-10 Configuration Wiz ard, Configuration Status, Start
Typical Configuration uses all the choices that you have made to
create a mail transport pr ofile on the Telephony Server and several
mailboxes on Exchange. The mailboxes incl ude one for the Telephony Server administrator, a test user, and an “Outside Caller.” The
62 Chapter 3, Installing Telephony Server and Exchange Server Software
Page 63

Outside Caller mailbox clo ses the double-entry loop in Outlook by
collecting in its Sent folder messages sent by outside callers.
Choosing Custom Configuration lets you choose which ite ms to
modify, then click Yes or No to each question:
• Create/update registry items on the Telephony Serve r?
• Write the T elephony Server name in the Exchange Server
registry?
• Give local “log on as a service” right to the TSAdmin account?
• Configure controls with administrator account information?
• Create a Telephony Server mailbox?
• Create Telephony Server administrator transport profile?
• Install the Exchange Extension on the Exchange Server?
• Set the organizational folder role to publish client forms?
• Install VPIM Gateway?
• Install Fax Gateway?
NOTE: VPIM Gateway tran s fers messages betw ee n OneP oint Mes -
senger and other voice messaging systems (such as NuPoint Messenger) using the Internet. It receives VPIM messages and, when the
VPIM Send option is purchased, sends VPIM messages. Fax Gateway sends messages from Outlook to a fax machine. If you use
another fax tool such as Right Fax that you want to c ontinue using, do
not to install this Fax Gateway.
Each of the last two features—the VPIM and Fax Gateways, when
installed, create
log files—
VPIMConfigLog.doc
and
FAXConfi-
gLog.doc—in the OnePoint Messenger \bin dir ectory. The log files
contain details, including any error numbers, from the installation of
these features.
When you complete the questions associated with Custom Configu-
ration, the configuration proceeds.
8A "Question" dialog appears: "Are you sure you want ot install
the Fax Gateway. Click Yes or No, depending on whether you
have another fax gateway installed.
9 At the Choose Profile screen, click OK.
Installation Instructions 63
Page 64

10 When “Warning: Opening Untitled” appears, click Disable Mac-
ros. Another warning appears. Click Disable Macros again.
The Configuration Statu s screen displays the configuration
progress status and lists both success and error messages as they
occur. A beep is a signal that the installation is going well.
11 If the window displays an error message that you can remedy by
revising a field entry, click Back to revise the entry on the appro-
priate screen. If you cannot remedy the error, click Cancel.
12 When the Configuration Status M essages window displays that
the configuration is complete, as shown in Figure 3-1 1, click Fin-
ish. Config Wizard returns control to the OnePoint Messenger
Installation Progr am.
Figure 3-11 Configuration Status Screen after Completion
Procedure 6. Running Directory Initialization
The OnePoint Messenger Installation Program automatically
launches Directory In itia lization, which must run once to star t the
synchronization between the Exchange directory and the directory
cache on Telephony Server. The synchronization process is then
automatic.
To complete the initialization, the Telephony Server needs a network
connection to its primary Exc hange Server.
1 On the Directory Initialization scree n, c li c k Star t.
64 Chapter 3, Installing Telephony Server and Exchange Server Software
Page 65

When synchronization is comple te , Dir ectory Initialization
reports “Done!” and lists the number of accounts examined and
synchronized.
2 Click OK to quit Direc tory Initialization. The OnePoint Messen-
ger Installation Progr am continues to run.
Procedure 7. Completing the Software Installation
The OnePoint Messenger Installation Program invokes the WinFT
W at chdog inst allat ion. Progr ess m essages appe ar no ting the up dating
of System Servi ce Tool and installation of W inFT . A DOS box br iefl y
appears.
1 When a program group of WinFT icons appears, close it.
2 If a screen appears asking if you want to reboot, choose to r est art
later.
To install the Show N Tel update patch:
1 Accept the defaults for Welcome, Readme, Destination.
Progress bars fla sh and file s are decompresse d in C:\S NT\bin and
C:\SNT\brookwiz.
2 When the Read Only File Detected message appears, select
"Don’t display this message again", then click Yes.
3 At the Setup Complete message, cl ick Finish.
4 At the Insta llSh i el d Self-extracti ng EX T m essage, click Yes.
5 Select the defaults for the following succession of screens:
• The Show N Tel for Windows NT v4.4 SR2 Patch BYPTNMS Update
• Welcome
• Readme I nform ation
• Destination Location
• Setup Complete
6 At the Information screen, cl ic k Yes to reboot the machine.
7 This completes the automated script component of the OnePoint
Messenger installation. Congratulations!
8 After the Telephony Serve r reboo ts, log in to the domain on the
Telephony Server as TSAdmin.
Installation Instructions 65
Page 66

Procedure 8. Sharing Telephony Server Directories
In this procedure, you share dire ctories on the Telephony Server:
• \OPM\cv_tts: Enables you to edit the TTS dictionary on a remote
multimedia computer
• \OPM\Staging\UMClient: Enables you to load the OnePoint
Messenger Outlook c lient onto clie nt compute rs over the ne twork
from the Telephony Server
CAUTION! Do not install the OnePoint Messenger client on
the Telephony Server. Doing so will overwrite NT regist ry
entries, requiring reinstalling OnePoint Messenger.
• \OnePoint Messenger\Staging\WEBInstall: Ena bles you to
install the Web Client server component on Exchange
NOTE: You cannot put spaces in a shared path.
8A. To share the TTS dictionary directory:
NOTE: Currently, the TTS is not editable on remote machines, so
this procedure might be irrelevant.
1 In Windows NT Explorer, open the OnePoint Messenger direc-
tory.
2 Select the cv_tts subdirectory.
3 From the Windows NT Explorer File menu, choose Properties.
4 Select the Sharing tab.
5 Select Shared As, then set the access permissions only for those
people who need access.
6 Click OK.
8B. To share the Outlook clien t st aging directory:
Share this director y if you want to be able to inst al l the OnePoint
Messenger client for Outlook over the network from the Te lephony
Server.
Repeat the sharing steps listed above for the path
\OnePoint Messenger\Staging\UMClient.
NOTE:
look client on the client PC:” on page 72.
66 Chapter 3, Installing Telephony Server and Exchange Server Software
See Procedure “12C. To install the OnePoint Messenger Out-
Page 67

8C. To share the Web Client staging direct ory :
You only need to share this directo ry if you are running Excha nge 5.5
and want to provide browser access to unified messages.
1 Repeat the steps for sharing liste d above for the path
\OnePoint Messenger\Staging\WEBInstall
2 Share the directory as “
NOTE: See “Procedure 10. Installing Web Client on the Exchange
Server” on page 68.
WEBInstall
.”
Procedure 9. Setting Telephony Server Security Level
This procedure is necessary for the Telephony Server to provide CallMe services to client computers. For det ails on Call-Me, see
Chapter 3 in the OnePoint Messenger User Guide.
1 In Windows Explor e r, go to \WINNT\system32.
2 Double-click dcomcnfg.exe (or dcomcnfg, if you do not have
.exe file extensions set to display.
3 Select the Default Se curity tab.
4 Click Edit Default for Default Access Permissions.
5 Add “Everyone” to the access list.
Configuring the Line Card(s)
If you have installed one or more line cards, and you have not yet
configured them, now is t he t ime to do so. F ollow the manu facture rs’
directions for line card configuration. Some basic line card configuration notes appear in Appendix B of this guide for Brooktrout fax
cards (page 182), Natural MicroSystems (NMS) line cards, and the
Mitel AFC card (“Installing the AFC Card” on page 202) and MiTAI
software (“Configuring Show N Tel for MiTAI” on page 205), along
with instructi ons on setting up th e cards in an MVIP array (page 176).
Recommended IRQs, I/O addresses, and slot mappings for the turnkey Telephony Server 800 (TS800) appear in Appendix A of the
OnePoint Messenger Getting Started Guide.
If you choose t he Brooktrout or NMS line cards in the OnePoi nt M essenger Installa tion Program setup dialog, their conf iguration and
management applications and configuration template fil es are
installed. AG Config, the GUI version of the NMS configura tion
application, i s added to the OnePoi nt Messenger progr am group. You
Installation Instructions 67
Page 68

can edit the AG.cfg NMS configuration template file with a text editor or use AG Config.
NOTE: although you can complete the rest of this chapte r without a
configured line card, you need one to complete the PBX integration
described in Chapter 4.
Procedure 10. Installing Web Client on the Exchange
Server
Do this procedure if you want to provide Web browser access to unified messages. This procedure installs the Web Client server component on the Exchange Server. To install it, you must have installed
Exchange 5.5 and its Outlook Web Access component, Internet Information Server, and Internet Explorer on the Exchange Server, as
described in “Procedur e 1. Inst alling Exchange Server Software, and
Creating an Exc hange Admin istra tor Acco unt” on p age 35. You must
also have shared the Telephony Serve r \WEBIns tall directory, as
described in “Proc edure 8. Sharing Telephony Server Directories” on
page 66. Telephony services must not be running during this installation, and they are not if you have followed thes e directions. For
details on controll ing services, see “Using TSMon to Start and Stop
Telephony Server” on page 114 in Chapter 5.
To install the Web Client components on the Exchange Server:
1 From the Exchange Server Windows Start button, choose Run.
2 In the Run dialog, enter:
\\<Telephony Server>\WEBInstall\setup
3 Click Next through the Welcome, License, and Information dia-
logs.
4 In the Select Components dialog, se lect either Exchange Service
Pack 2 or Service Pack 3, depending on which service pack you
have installed.
5 If a -115 error displays during the installation, the Web Client
application is already installed. To reinstall, see Chapter 5.
6 After installation is complete, verify in the cvInstall.log on the
C:\Temp directory that there are no notices of installation err ors.
68 Chapter 3, Installing Telephony Server and Exchange Server Software
Page 69

Procedure 11. Configuring the Test User in Exchange
Administrator
This procedure and the next provide a means of testing unified messaging functional ity. Procedure 5 (see page 59) entailed running the
OnePoint Messenger Configur ation Wizard, whic h creates the TS
Test User account in Exchange for testing purposes. That account
does not impact available license s for unified messaging clients. For
more on assigning u nified messaging permissions to Exchange use rs ,
see Chapter 2 in the OnePoint Messenger Administrator Guide.
To assign unified messaging privileges to TS Test User:
1 On the Exchange S erver , from the Windows Start button, choose
Programs, then Micros oft Ex chang e, and Microsoft Exchan ge
Administrator.
2 In the Recipients list, double-click TS Test User.
3 Select the Unified Messaging tab.
4In the Telephony Server list, click the down arrow and select the
name of the Telephony Server computer (from Table 3-1).
5 In the Extension field, enter the phone number for the test cli ent
as programmed on the PBX. The Mailbox Number field is typically the same number as used for the extension.
6 In the Password field, enter
the Security tab of Telephony Server Administrator).
7 In the next field, confirm the passcode.
8 Click OK.
9 Exit Exchange Administrator.
(the default passcode is set in
2468
Procedure 12. Setting Up and Running the Test User
This procedure instal ls a unifie d messaging desktop client and tests
unified messagin g func tionali ty t hrough Excha nge a nd the LAN. Use
this procedure to install Outlook and the OnePoint Messenger desktop client on any user PC. You can also test basic messaging by sending a standar d e-mail message from Outlook on the Telephony Server.
CAUTION! Do not install the OnePoint Messenger Desktop
Client on the Telephony Server. Doing so overwrites settings
in the NT registry that will require reinstalling OnePoint Messenger.
Installation Instructions 69
Page 70

12A. To install Outlook on the test PC:
1 On a Windows 95, 98, or NT client, ins tall Outlook 2000 or Out-
look 98 (Outlook 97 is no longer tested for conformance).
NOTE: Outlook is a vailable as a stand-alone product or as a component of Microsoft Office. Outlook is not supplied with OnePoint
Messenger for user PCs.
2 To support the Call-Me and Meet-Me features for Windows 95
and Windows 98 cli ents, set the Network Access Control to the
user’s domain:
a. Right click the Network Neighborhood icon on the desktop,
then choose Properties.
b. Select the A cce ss C o ntrol tab.
c. Select User-level access control.
d. In the edit box, type the user’s LAN domain name.
e. Click OK.
6 Set up the Exchange transport profi le on the client. Briefly, use
Mail and Fax i n Control Panel to name the Exc hange Server and
transport servic es for the test user.
NOTE: See Chapter 2 in the OnePoint Messenger User Guide for
more on setting up a client transport profile. For a full discussion of
setting up users on Exchange, see your Microsoft documentation,
then see Chapter 2 in the OnePoint Messenger Administrator Guide
for setting up unified messa ging permissions.
7 T e st communication with the Exchange mailbox from the client:
a. Open Outlook and determ ine if you have access to Exchange
folders by ope ning them in the Folder View.
b. Create a standard Outlook message and send it to the same
client. The message goes to Exchange and is returned to the
same Inbox.
12B. To install DCOM and set the security level on the user’s PC:
For Windows 95 and Windows 98 clients, you must set the DCOM
security level to “The World” in order for the user to use Call-Me in
Outlook. As a prerequisite, you must set dire ctory sharing to userlevel security rathe r than password access, as described next.
70 Chapter 3, Installing Telephony Server and Exchange Server Software
Page 71

NOTE: For details on Call-Me/Meet-Me, see Chapter 3 in the
OnePoint Messenger User Guide or Chapte r 1 in the OnePoint Mes-
senger Administrat or Guide.
NOTE: On Windows 95 systems, first install DCOM95. For Win-
dows 98 systems, you may also need to install DCOM98.
You can download DCOM for a Windows 95 or Windows 98 system
from this URL:
http://www.microsoft.com/com/resources/downloads.asp
Download and install both the administrat ive application and DCOM
itself. For both Windows 95 and Windows 98, dcom95cfg.exe is the
administrativ e application. Put both in a temporary directory, and
double-click each to insta ll them.
See “Software Requirements” on page 169 of Appendix A.
1 If file sharing is at the file level, it must be set to the user level
before using dcomcnfg. Select User-level acce ss co nt rol on the
Access Control tab of the Network applet in Control Panel.
Changing file sharing from file to user level removes all existing
shares. You must reboot for the changes in sharing to take effect.
2 In Windows Explor e r, go to the \Windows\system subdirectory
and double-click dcomcnfg.exe. The Distributed COM Configuration Properties dia log appears.
3 Select the Default Se curity tab.
4 Click Edit Default for Default Access Permissions. The Regis-
try Value Permissions dialog appears.
5 Click Add. The Add Users and Groups dialog appears.
6 Select The World in the Names list.
7 Click Add.
8 Click OK to close the Add Users and Groups dial og.
9 Click OK to close the Registry Value Permissions dialog.
10 Click OK to close the Distribut ed COM Confi guration Prope rties
dialog.
Installation Instructions 71
Page 72

12C. To install the OnePoint Messenger Outlook client on the client PC:
This procedure guides you through installing the OnePoint Messenger desktop client over the LAN from the shared Telephony Server
client director y (see “Procedure 8. Sharing Telephony Server Directories” on page 66). You can also install the client from the OnePoint
Messeng er CD -R OM.
Before instal ling, the user PC must have Outlook 98 or Outlook 2000
installed and associated with a mailbox on Exchange. For details on
installing Outlook, see your Outlook documentation. A summary is
provided in Chapter 2 of the OnePoint Messenger User Guide.
If any OnePoint Messenger client components have been previously
installed on the test clie nt, first uninstall them. For details, see the
section “Removing OnePoint Messenger” on page 119 in Chapter 5.
NOTE: In order to install the software over the network to a Windows NT computer , the login acc ount must have local administrator
rights.
1 From the Windows Start button, choose Run.
2 On the Run screen, type the client setup share path that you cre -
ated earlier (see page 66), as:
\\[server]\UMClient\setup.exe
For example, if the installation files are on a computer with the
name “TServer,” enter:
\\TServer\UMClient\setup.exe
3 At the prompt for the target directory, set the drive and directory
on the client computer where you want to install the OnePoint
Messenger program files.
4 At the final screen, click Yes to restart the com puter and enable
the OnePoint Messenger application.
12D. To send test messages from the test user PC:
1 Inspect Outlook to see if OnePoint Messeng er is fully installed:
• Are the unified message buttons located at the right- hand end
of the Outlook toolbar?
• Does the bottom of the Tools menu contain OnePoint Mes-
senger menu items?
72 Chapter 3, Installing Telephony Server and Exchange Server Software
Page 73

• If you installed Unified Fax Printer, does it appear in the
printer list in the print se tup dia log?
2 If the items above do not appear in Outlook, check the CVIn-
stall.log file in the temp directory. This file contains the installation sequence, noting files installed, registry keys read and
modified, and any installation errors.
3 If the installation failed, remove all components by using the
Add/Remove applet in Control Pan el, then reinstall.
4 If all compo ne nts are in place, create and s en d a test vo ic e mes-
sage in Outlook. For details on creating unif ied messages, see
Chapter 3 in the OnePoint Messenger User Guide.
a. Click the New Unified Message button (the telephone). If
the New Unified Message form (containing a recorder toolbar) does not open, check the Organizational Forms library:
Choose New from the File menu, then Choose Form. In the
Choose Form dialog, select Organizational Forms Library
in the Look In list. Unifie d and Uni fied.F ax shoul d appe ar in
the list. Select either, then click Open.
b. Enter the test user address in the To fiel d.
c. Enter a subject in the Subject field .
d. Record a message using a microphone attached to the PC:
Click Record. Record a message, then click Stop, then click
Attach. Does a Unified Message1 icon appear in the message body?
e. Click Send. The message should go into Exchange and
appear immediately in the same mai lbox from which you are
sending the message.
6 If you cannot open a OnePoint Messenger mail form, check
CVInstall.log, as described above, for notes on installation errors.
7 In the Outlook message list, double -click the incoming voice
message. QuickPick should open, and the voice attachment
should play.
8 If the voice message does not play, check for the existence of
cvSound.dll in the OnePoint Messenger default directory.
9 To test Web connectivity, access and play the voice message
through WEB Client. See Chapter 4 of the OnePoint Messen ger
User Guide.
Installation Instructions 73
Page 74

10 Using Unified Fax Pr inter, c reate and send a f ax me ssage. Select
it from the Printer list , as explaine d in Chapter 5 of the OnePoint
Messenger User Gu ide, or from the Or ganiz ational F orms libr ary,
as described above.
You can begin to add OnePoint Messenger options to user profiles in
Exchange Administrat or. After you set Full Unified Messaging for a
user profile, you can install OnePoint Messenger client components
on the user’s PC, as you did above. See Chapter 2 in the OnePoint
Messenger Administrator Guide for details. Also, Chapter 2 in the
OnePoint Messenger User Guide contains more detailed clie nt instal-
lation and testing proce dur es.
Procedure 13. Pinging and Checking the Event Log
This section is a brief introduction to system validation. For details,
see Chapter 6 in the OnePoint Messenger Administrator Guide. This
section briefly des cribes the use of Event V iewer for noting installation problems and other errors. You can use the Event Vi ewer now
and as you validate the telephon y setup performed in Chapter 4.
While you use the Event V iewer, consider setting a file size limit for
the Event Log so that it does not impact disk space. Generally, both
the Telephony Server and the Excha nge Serve r perform in direct proportion to the amount of free memory:
13A. To limit the Event Log file size:
1 From the Windows Start button, choose Programs, the n Admin-
istrative Tools, and then Event Viewer.
2 From the Log menu, choose Log Settings. The Event Log Set-
tings dialog appears.
3 Set the Maximum Log Size acceptable for the size of your hard
disk.
4 Select Overwrite Events as Needed.
5 Choose Exit from the File menu to quit Event Viewer.
13B.
T o t est the network connection
On both the Exchange Server and Telephony Server, log on to the
domain:
1 Click the drop-down arrow by the Domain field on the log-on
screen, and select your domain name from the list.
2 Enter your Domain Administrator networ k user name.
74 Chapter 3, Installing Telephony Server and Exchange Server Software
:
Page 75

3 Enter your Domain Administrator password.
4 Click OK.
The fact that your compute r is a ble to l og on t o the domai n consti tutes
a test of network connectivity.
To further test connectivity:
1 From the Windows Start menu, choose Programs, and then
Command Prompt.
2 In the Command Prompt window, enter:
ping <IP address>
where <IP address> is the IP addre ss of another computer running
on the LAN.
or type the computer name of a computer on the network.
3 On the screen you should see the following display:
C:\>pin g <s er ve r name>
Pinging <servername>.<domain Name> [IP Address] with
32 bytes of data:
Reply from <IP Address>: bytes=32 time=20ms TTL=128
Reply from <IP Address>: bytes=32 time=1ms TTL=128
Reply from <IP Address>: bytes=32 time=44ms TTL=128
Reply from <IP Address>: bytes=32 time=2ms TTL=128
4 Enter
Exit
to quit the Command Prompt window.
Conclusion
After successfully completing the installation in this chapter and setting up desktop clients, you can send unified messages between desktop clients over the LAN.
Telephony Server begins to play more of a role in your OnePoint
Messenger syste m when you use a te lephone to communic ate t hrough
Exchange mailboxe s. To bring telephones into the unified messaging
environment, complete the procedures in Chapter 4.
Conclusion 75
Page 76

76 Chapter 3, Installing Telephony Server and Exchange Server Software
Page 77

4. Integrating the T elephony Server
with a P BX
This chapter contains a general discussion of the procedures for integrating the Telephony Server with a telephone switch. It discusses
using Show N Tel Manager to identify the phone syste m, line s, a nd
trunks, and assign telephony applications to ports. It discusses using
TS Admin, the Unified Messaging Snap-in to MMC, for performing
data link integrations. For specific instructions for integrating your
PBX, see its specific OnePoint Messe nger integration guide. This
chapter contains these sections:
Section Page
What Do You Get with PBX Integration? 78
Integrating the Telephony Server with a Switch (PBX)
• Using MMC to Creat e a Data L ink Inte g rati on
Using Show N Tel Manager for the PBX Integration
• Configuring Show N Tel for a Mitel PBX
• Editing the SNT Parameters Ta b
• Overview of Telephony Applic ations
• Assigning Applications to Lines
Configuring the Telephone User Interface 108
Configure, Start, and Monitor Telephony Server 110
CAUTION! Before power ing up the Telephony Server, con-
nect a ground ing strap, as described in “Important Safety Information—Earth/Ground ” on page 176 in Appendix B.
79
81
94
88
92
94
104
OnePoint Messenger Installation Guide
, Issue 2, 12/12/00 77
Page 78

What Do You Get with PBX Integration?
Providing complete PBX integration to the Telephony Server means
that you dedicate at least one extens ion on the PBX to the Telephony
Server Message Center, set up software on the Telephony Server that
can interpret call ing line information (CLI) sent by the PBX, and set
up the Message Center to use that CLI to respond appropr iately to the
caller. Typically, CLI includes the caller’s phone number (and name
if Caller ID is set up), the called party’s extension, and the reason
why the caller ha s been routed to the Message Center. Those reasons
include:
• The called party did not answer his or her phone.
• The phone of the called party was already in use when the call
arrived.
• The called party had set up a request to the PBX that calls be
automatically routed to voice mail.
• The called party received the c all and transferred it to voice mail,
for example, so the caller can leav e a fax in the mailbox .
• A OnePoint Messenger user is cal ling the Message Center to
retrieve messages.
The Message Center uses CLI to automatically associate the called
telephone number with a particular mailbox, retrieve the appropr iate
user’s gree ting from that mailbox, and play it to the caller.
For example, the most common kind of call routed to the Message
Center is from a caller routed to a mailbox when the assoc iated telephone is not answered. The Message Center would play the user’s
greeting created for that condition. Consider Joe User. He has
recorded a greeting for tha t condi tion:
“This is the mailbox of Joe User. I’m sorry he was too
lazy to pick up the phone, but, if you wait for the
beep after this long-winded greeting finishes, you can
record a message for him that I’ll be happy to play
when he calls me to retrieve his messages.”
If CLI is not available, the Message Center does not know why the
caller has been routed there or for what mailbox the call is intended,
so the Message Center answers generically:
“Welcome to the Message Center. Please enter a mailbox
number.”
78 Chapter 4, Integrating the Tel ephony Server with a PBX
Page 79

Integrating the Telephony Server with a Switch (PBX)
Using the Mitel S X-2000 as a model for screenshots, thi s chapter provides a general discussion of the PBX integration procedures that
appear in the One Point Messenger integration manual for your PBX.
A list of those guides appears in “Supporting Documentation” on
page 15 in Chapter 1. See also the manufacturer documenta tion that
accompanies your PBX and the Telephony Server line car ds. Appendix B in this guide contains setup notes for Brooktrout fax cards,
NMS line cards, and the Mitel AFC card with MiTAI.
The general se que n ce involved in integrat ing a Telephony Server
with a PBX is:
1 Complete the required procedures in Chapter 3 (page 31), includ-
ing the installation and configuration of line and fax cards. See
Appendix A (page 163) for a list of compatible cards and Appendix B (page 175) for summary installation instructions for line
cards—fax cards, NMS voice cards, and Mitel AFC cards.
If necessary, you can defer the setup of Microsoft Exchange until
after you perfor m the PBX integ ration pr ocedure s, but the unified
messaging system will not operate until you set up OnePoint
Messenger on Exchange.
2 Install and configure your PBX to communicat e with the Tele-
phony Server as a voice mail system. See the manuf actu rer documentation that accompanie s your PBX and associated
components, and see the OnePoint Messenger integration guide
for your PBX.
3 Get a list of the trunks, lines, and pilot numb ers set up on your
PBX for the OnePoint Messenger services:
• One or more trunks for Message Waiting notifications from
the Telephony Server (optional), including pager notifications. These trunks may also be used for outgoing faxe s and
Call-Me.
• A pilot number and associated trunk number for the Telephony Server Message C ent er. The Message Center answers
calls to users’ extensions that are rerouted to voice mail, and
it provides user access to mailboxes.
• A pilot number for the Telephony Ser ver Automated Attendant (automated recept ionist) (optional).
Integrating the Telephony Server with a Switch (PBX) 79
Page 80

• A pilot number for the Telephony Server Fax on Demand service (optional).
NOTE: On your PBX, you might want to dedicat e more than
one trunk to the Message Center. Your PBX might or might not
require dedicated trunks for Automated Attendant, Fax on
Demand, and/or the Message Center. The Telephony Server
allows each of those three services to share the same trunks.
• Give those pilot numbers created on the PBX to the Telephony
Server administrator to ent er in the Autom at ed A tte nd a nt,
Message Center, and Fax on Demand pages of TS Admin
(Unified Messaging Snap-in to MMC). See “Configuring the
T elephone User Interface” on page 108. For integration w ith a
Mitel PBX, you also edit the Telsrvr .ini and Hosts files, as
described in “Configuring the Mitel SX-2000 and Notification
Server MWI for Mitel MiTAI B-Channel” on page 102 and in the
Mitel integration guide s.
• Edit the approp riat e i nte rfac es on the Telephony Server for
providing the integr ation to your PBX, as described in your
specific OnePoint Messenge r PBX integration guide. In
summary:
• For PBX integrations using the Enhanced Data Link Integra-
tion software (SMDI protocol for integration data—Centrex,
Cisco CallManager, Fujitsu, Mitel Ipera, Lucent, NEC,
Nortel)—edit the Templates and PBX Configuration nodes
in TS Admin (the Unified Messaging tree in Microsoft Management Console). See “Using MMC to Create a Data Link
Integration” on page 81 below. For details on the use of TS
Admin, see Chapter 3 in the OnePoint Messenger Adminis-
trator Guide.
• For Mitel PBXs, edit the Switc h/CTI and Device Map tabs
in Show N Tel Manager (SNT). See “Configuring Show N
T el for a Mitel PBX” on page 88.
• On the Runtime tab (see “Assigning Applications to Lines” on
page 104), you assign telephony applications on the Telephony
Server to lines and select a phone system.
• You select a phone system definition on the Phone System tab.
For instructions on selecting and editing the definition (if
necessary), se e “ Modifying the Phone S ystem De finiti on i n SNT”
on page 97.
80 Chapter 4, Integrating the Tel ephony Server with a PBX
Page 81

For more on Show N Tel Manager, see t he Sh ow N Tel System Administrator Guide from Brooktrout Software, stored as sntmgrguide.pdf
on the OnePoint Messenger CD-ROM.
When you complete the procedures in this chapter, your system is
capable of providing communic at ion between telephones and the
Exchange Server. You then need to use Exchange Administrator to
configure individual mailboxes (see Chapter 2 of the OnePoint Mes-
senger Administrat or Guide), and use the Unified Messaging tree in
Microsoft Management Console to set the behavior of the TUI (see
Chapter 3 in the OnePoint Messenger Administrator Guide).
Using MMC to Create a Data Link Integration
The Simple Message Desk Interface (SMDI) is a protocol and string
format used by the PBX to provide to voice mail systems the calling
line information (CLI)—caller number, called party number, and the
reason why the call has been forwarded to voice mail. SMDI was
originally designe d to provide information from phone company central office Centrex systems.
Many PBX brands provide CLI data in proprietary variations of that
standard SMDI format. OnePoint Messenger Enhanced Data Li nk
Integration (EDLI) software translates data packets from both standard SMDI and from some of those customized CLI types into information that OnePoint Messenger can use to access the mail box of the
called party and pl ay the appropriate greeting. For that reason, EDLI
and SMDI are used almost interchangeably in OnePoint Messenger
documentation. SMDI is a subset of EDLI.
Included in the EDLI softwar e are te mplate sets that parse the strings
into their component data fields. OnePoint Messenger includes template sets tha t have been tuned for specific PBXs. You can make copies of those te mplate sets in order to use t he copies to create modified
templates that more precisely fit your needs.
For PBX integrations that use EDLI:
• You assign an integration template set in TS Admin (in the
Datalink node of the Unified Messaging Sn ap-in in Micr osoft
Management Console). If you need to modify a template, you
use the Templates node, as described next.
• You also use the SNT Device Mapping page of TS Admin to
map PBX lines to Show N Tel lines. See “Using the SNT Devic e
Mapping Page for Data Link Integration” on page 85.
Integrating the Telephony Server with a Switch (PBX) 81
Page 82

Providing a Data Link Template Set
To integrate the Telephony Server with PBXs other than Mitel, use
the EDLI configuration method optimi zed for your PBX. You must
assign the appropria te PBX integration templates in Microsoft Management Console (MMC) on the Telephony Server.
The following discussion pr es ents the general template assignmen t
procedure for SMDI data link integr a tions. See the OnePoint Messenger integrati on guide for your PBX for specifics.
First, review the available templates under the Templates node in the
Unified Messaging Snap-in to MMC. If necessary, edit an existing
template, or edit a copy, or create a new one in that node. Then, in the
PBX Configuration node, assign the templates and further set integration parameters.
To edit or create a new PBX Data Link template:
1 In the Scope pane of MMC, expand (double-click) the Unified
Messaging node, then the T emplates node, then select the PBX
Datalink node.
2 From the toolbar or the context menu, cl ick New. The New PBX
Datalink dialog appears.
Or
T o edit an existing PBX Datalink template, sele ct it in the Result
pane, then click Proper ties.
3 In the Name and Description fields , enter a name and description
for this template, such as the spec ific PBX model used with this
template page. The name and description appear in the Result
pane of MMC.
4 The first column in the table contains the series “T1” through
“T50,” representing templates numbered 1 through 50. Edit the
remaining fields in the tab le to match the data string information
sequence used by your PBX.
• Text: This field specifies the data string expected fro m the
PBX starting from the point in the stri ng that the template
receives it from the preceding template (in the case of T1,
from the PBX). The data is compose d of ASCII characters in
a series of fixed strings , variable strings, and special characters.
82 Chapter 4, Integrating the Tel ephony Server with a PBX
Page 83

• Next: This field specif ies the next templates invoked if par-
ticular data is received.
• Command: This field specifies the action to take associated
with particular dat a that is rec eived. Some templates extract
data that requir e no action, such as Template 1 (T1) capturing
the packet header. Command s are repre se nte d by charact ers,
such as “S” for “Stop sending MWI requests to the PBX.”
• Comment: Use this field to make notes about the associated
template. For example, for a template that interprets a data
string “/M/J...” as the packet header and then forwards the
string to templates 2 and 3, the comment might be “Packet
Header”.
5 Click OK.
After optimi zing a template in the P BX Datalink Templates node, use
the Configuration page under the Datalink node, as described
below, to choose and edit the appropriate PBX datalink template for
the PBX integration with the Telephony Server.
Also use this Configuration page to set the data flow configuration
between this Telephony Server and the PBX.
To edit the Configuration page:
1 In the Scope pane of MMC, expand (double-click) the Unified
Messaging node, then Telephony Serv er Gro up s, then Group
One, then Telephony Servers, then TServer On e, then PBX
Configuration, then Datalink.
2 In the Results pane, select Configuration.
3 From the toolbar or the context menu, click Properties. The
Datalink Configurat ion Properties page appears.
4 Click the down-arrow by the Template field to select the appro-
priate Datalink templa te from those available at the PBX Datalink
Templates node. There are preconfigured SMDI integration template sets f or b asic Centr ex, the F ujitsu 9600, Lucen t Definit y G3,
NEC 2400, and the Nortel Meridian.
5 Select Local. In this version of OnePoint Messenge r, cluste red
T elephony Serve rs are not supported, so the Remote option is not
available.
Integrating the Telephony Server with a Switch (PBX) 83
Page 84

6 Set the I/O configuration by clicking the down-arrow by each of
the following six fields to select the appropriate value to match
the settings to those used by your PBX:
• Port: COM 1 is typically used.
• Stop Bits: 1 is typically used.
• Baud Rate: 9600 is typically used.
• Parity: No parity is typically used with 9600 baud.
• Data Bits: 8 is typically used.
• Flow Control: Xon/Xoff is typically used.
7 Under Message Waiting Indicator, click Use keep alive, then
click the spin control by Interval to set a polling interval for how
often to check if your PBX is accepting MWI requests. Telephony administrators a lso recognize this feature as Link Alive.
8 Click the spin control by Data Timeout to set how long (in milli-
seconds) the Telephony Server should wait after receiving a call
for the associated call data from the PBX before answering the
call with a general greeti ng.
9 Click OK to accept your edits and close the page, click Apply to
save edits without closing the page, or click Cancel to close the
page without saving.
Configuration Page Fields
Template: Name of the PBX datalink template used for the PBX
integration
Port: The physical port on the Telephony Server used for the data
link to the PBX
Stop Bits: The interval at the end of each character that indicates the
end of the character; always set to 1 or off.
Baud Rate: The rate, in number of bits per second, at which the port
can receive da ta
Parity: The type of bit error chec king that the Telephony Server data
link server should use, if any
Data Bits: Number of bits that should comprise the character
Flow Control: Which data flow control method to use (inherent
hardware co ntr ol o r a particu l ar so ft ware c ontrol)
84 Chapter 4, Integrating the Tel ephony Server with a PBX
Page 85

Interval in se co nd s: Polling time interval for the Telephony Server
to test whether the PBX is processing MWI requests
Data Timeout: How long the Telephony Server should wait for data
about the incoming call from the PBX befor e answering the call with
a general gree tin g
Buttons on the Configuration Page
Remote: Connection to the PBX from another server (option not
available)
Local: Direct connection to the PBX from this Telephony Server
Use keep alive: Enables polling of the PBX to test whether the PBX
is accepting message waiting indicator requests
OK: Accepts changes and closes the page
Cancel: Rejects changes and closes the page
Apply: Accepts changes and keeps the page open.
Using the SNT Device Mapping Page for Data Link
Integration
For SMDI data link integration s, use the SNT Device Mappin g page
in TS Admin to map PBX terminals to Show N Te l line s through
numbered physical Telephony Server linecard ports.
To edit the SNT Device Mapping page:
1 In the Scope pane of MMC, expand (double-click) the Unified
Messaging node, then Telephony Serv er Gro up s, then Group
One, then Telephony Servers, then <TServer Name>, then
PBX Configuration, then Datalink.
2 In the Results pane, double-click SNT Devi ce Ma pp i ng. The
Properties dialo g appears, as shown in Figure 4-1. The figure
shows a partially complete d page—si x Show N Tel lines set up
for a Telephony Server named “OnePoi nt”, Message Desk 001,
and a series of terminal numbers from 0001 through 0006.
Integrating the Telephony Server with a Switch (PBX) 85
Page 86

Figure 4-1 TS Admin, SNT Device Mapping
You can set each line individually or set a whole range at once
using the Clone button.
3 To set the connections for an individual port:
a. Select the Server field for the line, then click its arrow to
select the name of your Telephony Server.
b. Select the neighboring SNT Line field, then click its spin
control to select the Show N Tel line to associate with the
port.
c. In the Primary ID field, enter the Message Desk number you
got from the PBX technician.
d. In the Secondary ID f ield, enter the Logical Terminal Num-
ber connected to that port (see your PBX Integration Worksheet in Appendix A of your integration guide.
For example, using the example in Figure 4-1, to assign
LTN 0005 to Show N Tel Line 5 on Port 5 of the linecard, you
would set SNT Line to 5, enter 001 for the Message Desk num-
86 Chapter 4, Integrating the Tel ephony Server with a PBX
Page 87

ber in th e Primary ID field, and enter 0005 for the LTN in the
Secondary ID field.
4 To use the Clone button to quickly populate the dialog:
a. Click Clone. The Clone a Device Entry dialog opens, as
shown in Figure 4-2.
Figure 4-2 TS Admin, SNT Device Mapping
b. Click the arrow by the Server field and select your Teleph-
ony Server nam e.
c. Set the range of SNT lines to populate by either clicking the
spin control or entering the beginning and ending range val-
ues. In the figure, the range is 1 to 24.
d. Enter the Message Desk number in the Primary ID field.
e. In the Starting Secondary ID field, enter the terminal
number for the starting SNT line number. If you have non-
sequential LTNs, you can still the clone feature to create
more than one sequence.
f. Click OK. The dialog closes and the SNT Device Mapping
page displays a set of populated lines in the range you set.
5 Click OK to accept your edits and close the page, or click Apply
to save edits without closing the page, or click Cancel to close
the page without saving.
NOTE: For Enhanced Data Link Integrations (EDLI), the SNT
Device Mapping page described abo ve perfor ms the function otherwise managed by the Device Map ta b in Show N Tel Manager, so you
do not need to edit the SNT Device Map tab for EDLI (Fujitsu, Centrex, Cisco, Ipera, Lucent, NEC, and Nortel).
Integrating the Telephony Server with a Switch (PBX) 87
Page 88

Using Show N Tel Manager for the PBX Integration
Show N T el Manager (SNT Manager) is part of Show N Tel Runtime,
installed by OnePoint Messenge r. SNT Manager plays a role in integrating the Telephony Server with the PBX. For the Mitel PBX integrations, SNT Manager provides an interface to match the trunks and
extensions on t he PBX with the ports on the line card. SNT Manager
manages the Telephony Server line card ports. For each port, you
associate a telephony ap plication and a phone system. You can also
use Show N T el’s Operate and Monitor interface to monitor the status
of each port. For details on Show N Tel Manager, see the Show N T el
Manager System Administrator Guide on the OnePoint Messenger
CD-ROM, stored as sntmgrguide.pdf.
Configuring Show N Tel for a Mitel PBX
To integrate the Telephony Server with a telephone switch (PBX),
your PBX should be set up first , wit h appropriate trunks , hunt group s,
and lines.
1 Get a list from your PBX administrator of the trunks and exten-
sions that are configure d in your PBX for OnePoin t Messeng er.
2 Start Show N Tel Manager From the Show N Tel program group
on the Telephony Server. Click the Windows Start button,
choose Programs, then Show N Tel Setup, then Show N Tel
Manager.
3 From the Tools menu, choose Configure CTI.
4 Select the Switch/CTI tab, shown in Figure 4-3.
88 Chapter 4, Integrating the Tel ephony Server with a PBX
Page 89

Figure 4-3 Show N Tel Manager, Switch/CTI Tab
5 From the “Select Switch (PBX) & link type ” list ( see Figure 4-3) ,
choose your PBX. For a Mitel SX-2000, select “Mitel with
MiTAI 2000 Series,” the n set these fields to the values shown:
• Service: PBX_A
• Timeout: 5
• Logging: INFO
• Transfer with Consultation Call: TRUE
• Use Complete Transfer: FALSE
• Go Onhook to Complete T r ansfer: TRUE
• Go Offhook before Making New Calls: TRUE
• Redirect Calls with Answer Transfer: FALSE
6 Set the Pause after Transfer and Pause after Abort Transfer
fields to the values specified by the PBX manufacturer. For the
Mitel SX-2000, the values are:
• Pause after Transfer: 250
• Pause after Abort Transfer: 250
Using Show N Tel Manager for the PBX Integration 89
Page 90

7 T o verify a trunk or line, enter a trunk line or extension device ID
in the Device to check (Device ID) edit box, then click Check
Data Link. A message box appears to verify the link.
For example, if a PBX trunk ID is T100, type
in Device to
100
check, then click Check Data Link.
Show N Te l help describes Device ID as “a unique identif ier
associated with a telephone device or route point. Although it is
frequently a number that can be dialed, som e switches provide a
translation tab le to associate logical names with the device num-
bers.”
8 Select the Device Map tab, shown in Figure 4-4.
Use this tab to map PBX lines and trunks to Show N Tel (SNT)
lines. Later, on the Runtime tab, you will attach the appropriate
telephony applic ation t o each lin e. I n other wor ds, if you assign a
series of t runks on the PBX to the Message Center, use this tab to
associate each of those trunks wi th a s eparate SNT line . Later, on
the Runtime tab, assign the “Telephony Server” application to
each of those SNT lines. If you assign a trunk on the PBX to
Message Waiting, you will assign the “Notification Server” appli-
cation to the SNT line that you map here to the Message Waiting
trunk.
Typically, for a 24-port setup, installers have all the incoming
messaging ports grouped together starting from SNT Line 1, usu-
ally through Li ne 18. Then, they mi ght assign a coupl e of line s to
Message Waiting, a couple to Send Fax, and a couple to Call- Me.
How you allocate lines depends on your needs. You can revise
the allocation late r.
90 Chapter 4, Integrating the Tel ephony Server with a PBX
Page 91

Figure 4-4 SNT Manag e r, Configure CTI, Device M ap Tab
9 For each line you plan to run:
a. In the Device ID column, select an empty row, then enter the
Device ID for the line or trunk from your PBX to the Telephony Server. Now, in Show N Te l version 4.4, you enter a
trunk number only as a number (such as T501 becomes
“501.”) You can click Clone Entry to assign a series of
trunks to a series of SNT lines.
b. Click the Devi ce Type column, then select trunk from the
drop-down list.
c. In the Show N Tel Line Number column, enter the line
number of the line number to which you want to map.
d. Click OK to accept your changes and close Configure CTI.
NOTE: You do not need to edit the Telephony Server tab.
Using Show N Tel Manager for the PBX Integration 91
Page 92

Editing the SNT Parameters Tab
Use this interface to set the default vo lum e o f mess ag e pla y back
through the telephone. You must also edit the Parameters ta b to note
the presence of an AG-0 card (AG-8 DSP) or an AG-T1. For details
on setting up those cards, see Appendix B (page 186).
NOTE: Do not use the Language s tab in Show N Tel. Use the Unified Messaging Snap-in to Mic rosoft Management Cons ole to choose
languages for system prompts (use the System Informa tion page) and
default mailbox prompts (u se the Mailbox De faults page). For
details, see Chapter 3 in the OnePoint Mes sen ger Administrator
Guide. In OnePoint Messenger 2, you can use U.S. English, British
English, or Spanish prompts. Use the OnePoint Messe nger Installation Program to install languages.
1 From the Tools menu of Show N Tel Manager, choose ShowN-
Tel Setup. The Show N Tel Setup dialog appears.
2 Select the Parameters tab, shown in Figur e 4-5.
Figure 4-5 Show N Tel Manager, Parameters Tab
92 Chapter 4, Integrating the Tel ephony Server with a PBX
Page 93

3 From the Types pull-down box, select Voice channel parame-
ters, then scroll down the list of voice channel parameters and
select for VCE_Record_Gain.
4 In the Channel window of the screen, click the field to the right
of Channel 1, then press [Shift], then click the mouse on the
highest voice line you have inst al led so that all of the fields
between Channel 1 and the highest channel are highlighted.
5 In the Value field, enter 75, then click Set Value.
6 Click Done.
To edit the Parame ter s tab to note the presence of an AG-0 card :
1 From the Types drop-down list, select Voice Board parameters.
2 The System area changes to display a list of Show N Tel line
numbers. Select the lines supporte d by voice ports on your line
card(s). For example, if you have two AG-0 cards, a total of 16
lines, highlight 1 through 16.
3 In the Value field, set the value to 1, then clic k Set Value. All of
the values for the highlighted lines change to 1.
4 Click Done.
Editing the P ara m ete rs Tab for the AG-T1 Card
If you use the NMS AG-T1 card, you must edit the Parameters tab of
Show N Tel Manager, as you did above, to select the TCP protocol.
For details on the AG-T1, see “Installing an AG-T1 Card” on
page 190 in Appendix B.
To edit the SNT Parameters tab for an AG-T1 card:
1 In the Types drop-down list, select Voice channel parameters.
2 Scroll the list of voice channel para meters and select
SNTP_PROTOCOL.
3 In the right pane, select Channel 1 through 24.
4 In the Value field, enter 3, then click Set Value.
5 Click Done.
Using Show N Tel Manager for the PBX Integration 93
Page 94

Overview of Telephony Applications
OnePoint Messenger pr ovides telephon y applications t hat run through
Show N Te l Manager to provide line card services. They are:
• Active Call Handler: Supports the Active Call CTI system on
the Mitel SX-2000, including det ecting port hang-ups
• AutoRecep (Automated Attenda nt, also called Automated
Receptionist): The general purpose “Telephony Server”
application rout es cal ls to the Automated Attendant. However,
you can dedicate a line to AutoRecep if you want to ensure that
calls to the Automated Attendant do not need to wait for a port.
• Fax on Demand: As with AutoRecep, the “Telephony Server”
application handles Fax on Demand calls, but you can assign the
Fax on Demand application to a port to provide more dedicated
service to those calle rs . Faxes sent to those calle rs who are not
receiving the requested fax at the online number must be
delivered from a port running the SendFax application.
• Message Delivery: Message Delivery supports the QuickFax
feature and Post Offic e Resiliency (caching telephone messages
temporarily on the Telephony Server when Exchange is off-line,
a feature that will be available in a future release). Assign
Message Delivery to a Show N Tel line not associated with a
physical port. By default, Message Del ivery is assigned to SNT
line 50.
94
• Notification Server: There are four versions of Notification
Server, detailed below, supporting the Call-Me service or some
form of notification of incoming unified messages.
• SendFax: SendFax sends faxes to Fax on Demand recipient s, to
users who download e-mail to fax machines, and supports
QuickFax.
• Telephony Server: This is a gen eral p ur pose application that
supports messaging int o and from mailboxe s, Automated
Attendant, Fax on Demand calls, Meet-Me, TTS, and sending
faxes to online fax machines.
Functions supported by the “Telephony Server” application
request and release port s dyna mically. For example, when a fax
arrives, the Receive Fax function dynamically requests a port
from any port using the Telephony Serve r application. Receive
Fax releases the port when the fax operation is done. TTS and
Meet-Me sessions also work this way.
Page 95

Configuring and Testing Notification Server
Notification S erver is a t elephony a pplicatio n tha t you a ssign to Show
N Tel lines in Show N Tel Manager. There are four versions of Notification Server:
• Notification Server (CM)—supports Call-Me sessions.
• Notification Server (Paging)—sends alerts to pagers of users
receiving unified messages.
• Notification Server (MWI): dedicate s a port to cont rolling the
message waiting indicator s on use rs’ telephones.
• Notification Server (Full)—provides all three of the services
provided by Notification Server—MWI, Paging, and Call-Me.
You have the following options in assigning Notification Server to
perform the following three functions:
• MWI: If your PBX provides message waiting indicators (MWI)
on extensions, you can assign Notification Server in one of two
ways to support that function. You can assign Notification
Server (MWI) to a physical port or a virtual port (SNT line not
assigned to a physical port) to dedicate that line to MWI. Alter-
natively (or in addition) , you can assign Notification S erver (Full)
to a physical port. Notification Server (Full) provides all three of
the services pro vided by Notification Server—MWI, paging, and
Call-Me.
NOTE: MWI signa ls the recipient through the telephone when a
telephone message arri ves , typically by turning on an indicator
light on the telephone, sometimes by using a stutter dial tone,
then turns off the indic ator when the user has retrieved the mes-
sage.
• Paging: If you assign permission to some or all users to receive
notification on the ir pagers or remote telephones of the arrival of
unified messages, Notif ication Server sends MWI alerts to those
designated pagers . Assign either Notification Server (Pagi ng) or
Notification Ser ver (Full) to a physical port in Show N Tel.
See Chapter 2 of the OnePoint Messenger Administrator Guide
for details on setting up user accounts to accommodate various
paging modes.
Using Show N Tel Manager for the PBX Integration 95
Page 96

NOTE: A unif ied mess age is eit her a tele phone cal l o r a messa ge
created in a Unified Message form through Outlook or Web Client.
• Call-Me: Users initiating a combined telephone-compute r
mailbox session using Call-Me require a Notifica tion Server port.
NOTE: For details on the purpose of Call-Me, see Chapter 3 in
the OnePoint Messe nger User Guide.
To enable Notification Server:
1 T o allow long distance pager dialing, the PBX line connected to
the port assoc iated with Notification Server (Full) or Noti fication
Server (Pager) must have a service level that allows long distanc e
dialing and message delivery. The PBX must have the MWI feature code defined.
2 Modify the Phone System Definition in Show N Tel Manager to
conform with your PBX data integrati on—DTMF, SMDI, or
CTI. See “Modifying the Phone S ystem Definition in SNT” next.
3 Perform the procedure in “Assigning Applications to Lines” on
page 104 in the Show N Tel Manager Runtime tab, to assign versions of Notificati on Server to Show N Tel lines. The line that is
assigned to Notification Server must be allowed to turn MWI on
and off.
NOTE: For Mitel MiTAI with the SX-2000, assign a special hunt
group number to the line supporting Notif ication Server, and edit the
T els rvr.ini file. See “Configuri ng the Mite l SX- 2000 and Not ific ation
Server MWI for Mitel MiTAI B-Channel” on page 102.
NOTE: F inally, to support unified message notification through pagers, the Telephony Server administrator must con figure, in TS Admi n
(also known as the Unified Messaging Snap-in to Microsoft Management Console) the Pager Settings page, and set paging permissions
in each Class of Service on th e Class of Serv ice node. The Exchange
administrator must assign paging permissions to individual users by
selecting for the user one of the 10 Classes of Servic e, and set pager
settings. For details on assigning permissions, see Chapter s 2 and 3
of the OnePoint Messenger Administrator Guide.
Notification Server has a testing utility called “cvNotify” that tests
whether Notificat ion Server gene rates pa ges to a partic ular user when
96 Chapter 4, Integrating the Tel ephony Server with a PBX
Page 97

a message arrives for that user and whethe r a message wait ing signal
is sent to a user’ s tele phone whe n a message ar rives. See “Testing the
Operation of Notification Server” in Chapter 6 of the OnePoint Mes-
senger Administrat or Guide.
Modifying the Phone System Definition in SNT
The Notifications telephony application supports three methods to
move data between the Telephony Server and the PBX—DTMF,
CTI, and SMDI. Use the method required by your PBX. For specif ic
instructions on performing this task, see the OnePoint Messenge r
PBX integration for your PBX.
In general, Mitel PBXs use CTI, while the other PBXs supported by
OnePoint Messenger 2.0 use SMDI. Each PBX requires specific settings in the Phone System tab of Show N Tel Manager Setup, and
data link integrations also require specific settings on the Feature
Definitions tab for the particular PBX.
To select the phone system definition for your PBX:
1 In Show N Tel Manager, choose Show N Tel Setup from the
Tools menu.
2 Select the Phone System tab, as shown in Figure 4-6.
3In the Phone System List area, double-click the template set that
you have chosen for your PBX (see “Using MMC to Create a
Data Link Integration” on page 81).
Using Show N Tel Manager for the PBX Integration 97
Page 98

Figure 4-6 Show N Tel Setup, Phone System Tab
4 In the Phone Syst em Defi ni tio n window that appears, select the
appropriate tab to view or edit your set tings:
If your PBX integration uses SMDI or DTMF, select the Feature
Definitions tab, as shown in Figure 4-7.
or
If your PBX inte gration uses CTI, select the Con figur e CTI tab.
See Step 7.
5 If you have an SMDI integration, the Call Information Handler
field must display cvPBXDatalinkSNTHookObjClass and
Transfer should be selected.
Before editi ng the setting s, click th e Hel p butt on on the di alog f or
more details on the fields and options. A selected field indicates
to Show N Te l that the feature is available on the PBX. An
ampersand (&) in a field that is not grayed out indicates that
depressing the phone hook brief ly (flashhook) will signal the
PBX to perform the selected function. A comma represe nts a 2second pause.
Edit the other fields to conform with the features of your PBX.
98 Chapter 4, Integrating the Tel ephony Server with a PBX
Page 99

Figure 4-7 Show N Tel Setup, Phone System Definition, SMDI
6 If you have DTMF:
a. On the Feature Definition tab, select Supported.
b. Enter
and
*98
in the Sequence field next to Message Light On
*97
in the Sequence field next to Message Ligh t Off, as
shown in Figure 4-8.
Using Show N Tel Manager for the PBX Integration 99
Page 100

Figure 4-8 Show N Tel Setup, Phone System Definition, DTMF
7 If you have CTI (used for Mitel MiTAI), in the Configure CTI
tab, select Enable CTI and Message Lamp, as in Figure 4-9.
100 Chapter 4, Integrating the Telephon y Server with a PBX
 Loading...
Loading...