Page 1
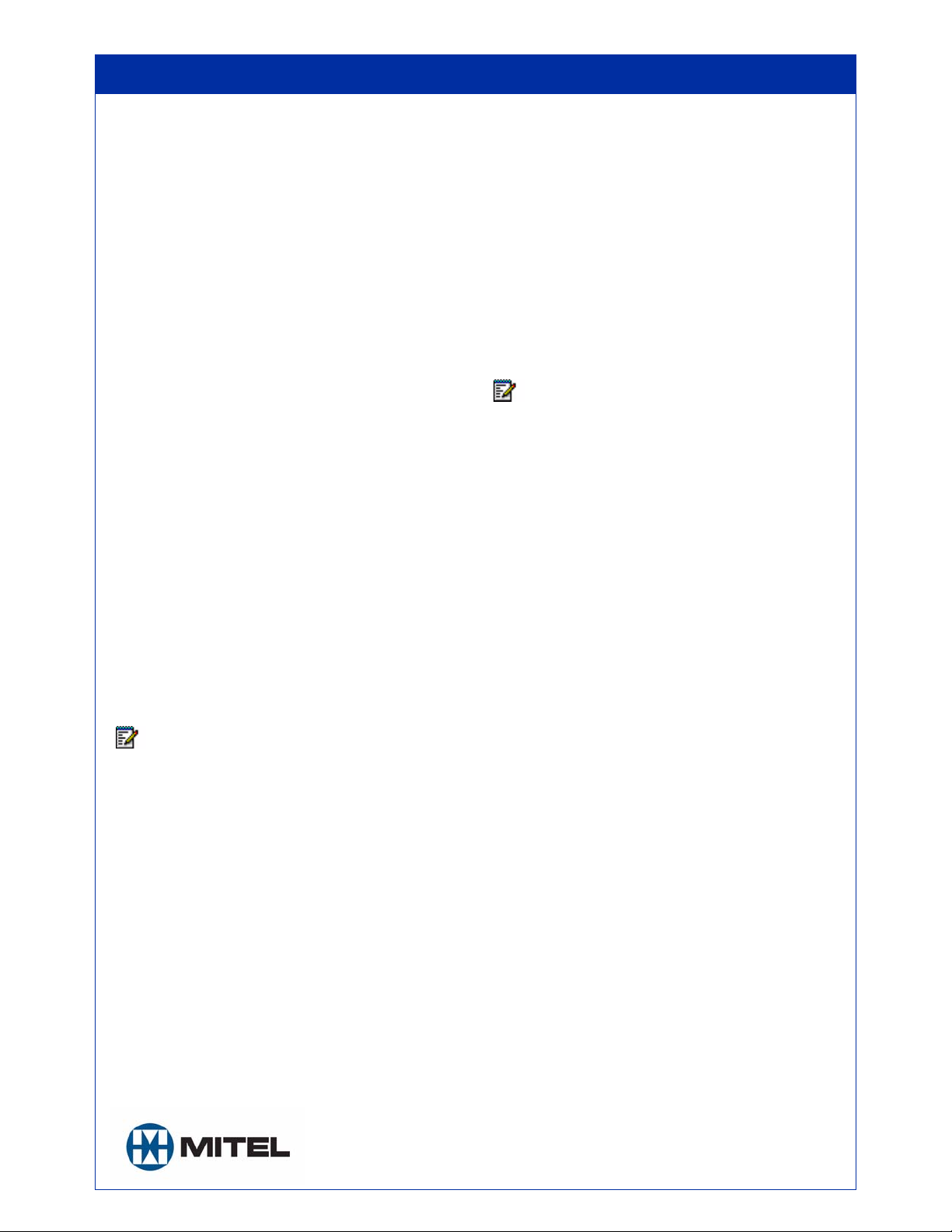
Mitel® Audio and Web Conferencing
QUICK REFERENCE GUIDE
Part Number 835.3270, Issue 1.0, Audio and Web Conferencing, Release 3.7
® Mitel is a registered trademark of Mitel Networks Corporation. All other trademarks mentioned in this document are the property of their
respective owners. All rights reserved.
© 2009 Mitel Networks Corporation. Permission to reprint/republish this material or to reuse any copyrighted component of this work in
other works must be obtained from Mitel.
About AWC
The Mitel Audio and Web Conferencing product allows
you to schedule and manage conferences through a
Web-based interface.
With audio conferences, you can:
• Upload documents to present to callers during a
conference call.
• Mute, drop, and add participants, and place
individual participants on hold while the call is in
progress.
With Web conferences, you can:
• Upload documents, transfer files, record the
conference, chat online, and broadcast videos.
• Share applications or your desktop, use white
board features, and co-browse the Internet with
attendees
Published Area
This view in AWC allows anyone to access conferences,
documents, and recordings placed here. You do not
have to log in or have an AWC account to access the
Published Area.
• Conferences: When you create a conference, you
have the option to publish it and allow anyone
access to the conference.
• Documents: Documents associated with a
published conference are shared to this area,
where they can be viewed and downloaded.
• Recordings: Recordings associated with a
published conference are shared to this area. You
can playback and view published recordings from
here.
Instant Conference
You to quickly create an unscheduled, single session
conference.
1. From the Home tab, set the type of conference: audio
2. Complete the required information for the type of
Participants Tab
Go to My Conferences – Participants. As the leader,
this page allows you to monitor participants while a
conference is in-progress.
A list on the page shows the phone number of each
participant and their name, when a name is provided. As
the conference leader (or delegate), you can access
these conference options:
• Mute participants
• Put participants on hold
• Drop participants from the conference
• Add a participant to the conference
• View active speaker (in the feature is set)
Schedule a Conference
You can schedule a conference type to meet your
specific needs. From the Home tab, select a conference
type, and then complete the information to schedule
your conference.
• One-time conference: Occurs once for the set
Join a Conference
Note: The first time you join a Web conference you
are prompted to install the Collaboration Client on
your computer.
Use one of these options to join a conference.
• E-mail invitation: The leader/host can send e-mail
invitations to participants.
o Dial-in number and access code: This
information appears only for conferences that
includes an audio portion. Use your phone to
dial into the conference. Follow the instructions
in the prompts to join the conference.
o URL: Click the link in the e-mail invitation to
open the Join page. Follow the instructions to
connect to the conference.
• Home tab: As leader/host for a conference that is
in-progress. As a participant, the conference must
be published.
• My Conferences tab: As leader/host your active
conferences are listed. Click Join.
• Recurring conference: Has a set start time with a
• Reservationless conference: Has a set start date
To schedule a conference:
1. From the Set Up a Conference tab, click the link or
2. Complete the information on the conference form, and
To edit a conference after it is scheduled:
1. From the list on the My Conferences tab, click Change
2. Update the information, and then click OK to save the
and Web, audio only, or Web only.
conference, and then click Start Conference.
Note: The Participants tab is available when the
conference includes an audio portion. Use the
Attendees tab in the console for the Web portion.
date and has a set start time with a maximum
duration of up to 24 hours. The access code is only
used for this one conference.
maximum duration of up to 24 hours. The
conference is scheduled to be on the set days, at
the same start time and duration. The conference
is scheduled for the next six months with the same
access code used for every occurrence.
and end date. The start time and duration are not
set for this conference type. You can use the
access code at any time, up to the scheduled end
date.
button of the conference type you want to create.
then click OK.
next to the conference you want to edit.
changes.
Page 2
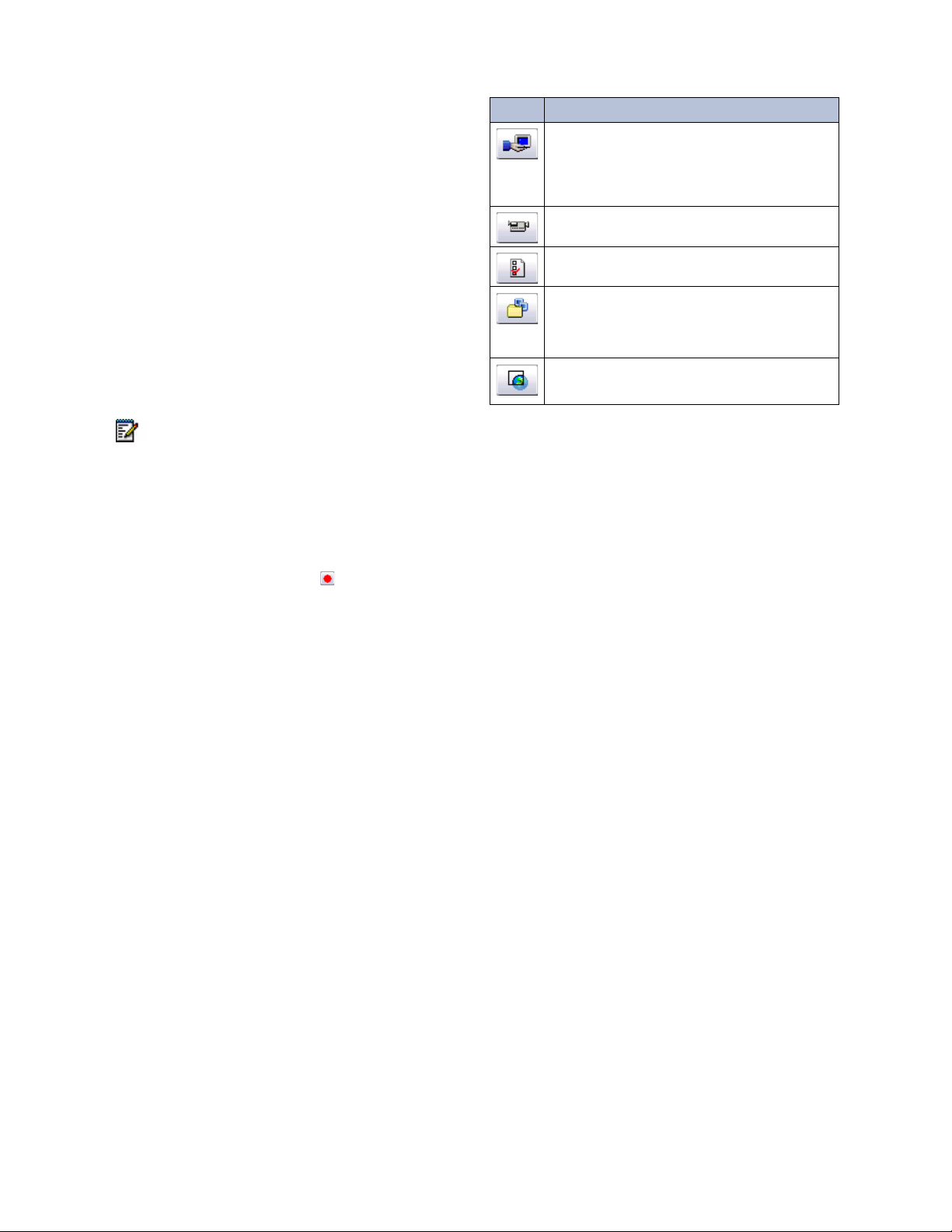
QUICK REFERENCE GUIDE
Outlook Form Template (OFT)
After you save and configure the OFT on your computer,
you can use your Microsoft® Outlook® calendar to
schedule AWC conferences. Your phone numbers,
access codes, and Web links are generated the same
as when you log in and schedule a conference through
your AWC account.
Refer to the AWC online Help for details about how to
install and configure the OFT.
Record a Conference
As the conference leader/host, after you join the
conference, use AWC to record it.
Audio Only Conference
To use the record feature for an audio conference, log
into your AWC account, and then click My Conferences
– Participants. Above th e co nference tabs is the Start
Recording link.
Before the Start recording link is active, at least one
other participant must be in the conference with you.
After you click Start Recording, the link will change to
Stop Recording.
Note: If the conference includes both audio and
Web, use Recorder on the Host console to record
the conference.
Audio and Web, and Web Only Conference
The Recorder feature allows you to record a Web (or
audio and Web) conference, and then save it to your
computer or to the AWC server.
From the Host console menu bar, click Recorder –
Show Recorder, and the control panel appears at the
bottom of the Host console. Click to start recording.
Collaboration Player
The Collaboration Player is a stand-alone application
with some of the same controls as on the Host console.
It is installed when the Collaboration Client is installed.
You can make a recording with the Collaboration Player,
and then save it locally on your computer or network.
This allows you to create a recording to publish at a later
date or play it for your Web conference.
To open the Collaboration Player:
From your computer, click S tart – All Programs – Mitel
Collaboration – Collaboration Player.
Host Console
When you join a Web conference as the host, the Host
console provides features that help you facilitate the
meeting. The (default) Host console includes:
• Menu Bar: Appears at the top of the Host console.
The menu bar includes:
o Preferences: Allows you to set your Host
console preferences.
o Invite: Opens a dialog box to send out a
meeting invitation.
o Recorder: Allows you to select and record
different options of your Web conference.
o Help: Opens the online Help.
• Controls Toolbar: These buttons are below the
Menu bar, and allows you to access the features
described in the table.
Button Description
Desktop Sharing: Allows you to show your desktop
to all of the attendees in a Web conference.
Application Sharing: Allows you to share your open
applications on your computer with conference
attendees.
Video: Allows you to include videoconferencing in
the Web conference
Polling: Allows you to ask questions and get realtime feedback from attendees
File Transfer: Allows you to share a folder or files to
some or all attendees in the Web conference.
Document Manager: Provides an interface to the
AWC server where you can store and get files.
Co-Browse: Allows you and conference attendees
to browse Web sites together (Internet Explorer
only.)
• Attendees tab: Shows a list of attendees in the
Web conference. Use the check box next to the
their name to select them for Web conference
interaction. Conference feature icons appear on
this tab.
• Chat tab: Has two panes, one to type text
messages that you send to communicate with
other attendees, and one that shows the chat
conversation history.
Client Console
When you join a Web conference as an attendee, the
Client console opens. The Client console is similar to the
Host console, but it does not have any conference control
features. The Client console includes:
• Chat tab: Allows you to chat with the host and
other attendees in the Web conference. Type your
comments in the text pane, and then press Enter
on your keyboard to send your comments.
• Attendee tab: Shows the host and attendees in
the Web conference. The name of the host
appears in red text.
Undock and Dock
The Host and Client consoles have multiple windows (or
panes) that provide conference functions.
To undock panes from the console:
• Undock panes as a group: To undock a group of
windows, click on the top of the frame or the title
bar above the window, for example Attendees or
Chat tabs, and then drag the entire group to a
place on your desktop.
• Undock a specific pane: Each active pane
appears as either a separate tabbed pane or a
toolbar. To undock a specific pane so that it
appears in a tabbed pane, click on the tab and
drag it onto the desktop.
To dock a pane:
Double-click on the top of the frame or drag the frame
back into position.
 Loading...
Loading...