Page 1
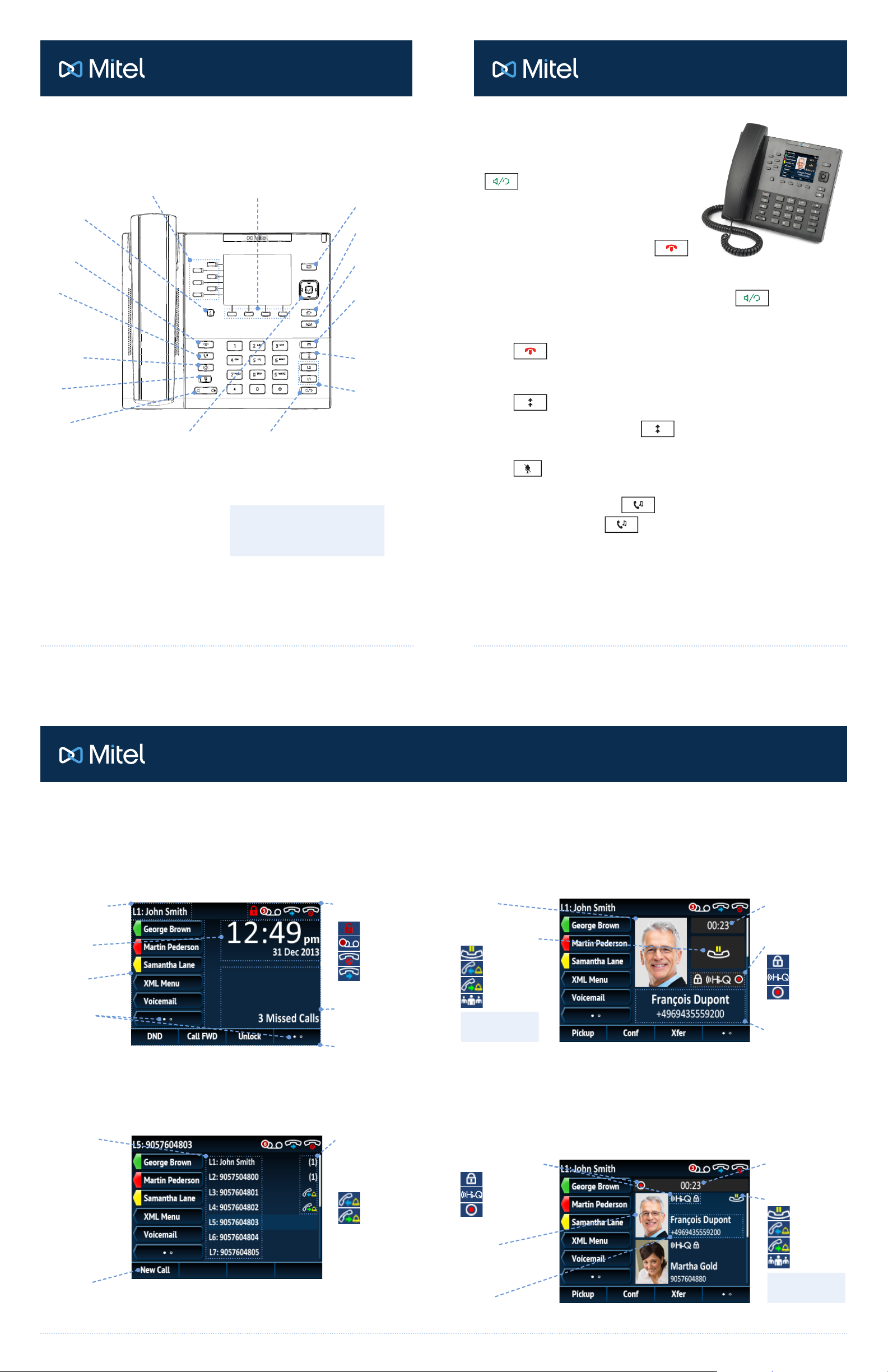
Mitel Model 6867i IP Phone
Quick Reference Guide
Getting Started
Left Softkeys:
6 programmable keys that
support up to 20 functions.
Presence:
See Other Features for
more details.
Goodbye
Hold
Options:
Accesses services and
options to customize
your phone.
Mute
Volume
Navigation/Select:
Multi-directional navigation keys that allow you
to navigate through the
phone’s user interface.
See UI Navigation for
more details.
Bottom Softkeys:
4 programmable/state-based softkeys that support up to 18 functions.
Speaker/Headset:
Toggles the phone’s audio between speaker
and headset. If you are using a DHSG/EHS
headset, ensure that the headset jack adaptor
is removed from the headset port (indicated
by the fsymbol). Refer to the 6867i Installation
Guide for more details.
Warning!
The headset port is for headset use only.
Plugging any other devices into this port
may cause damage to the phone and will
void your warranty.
Directory
Transfer
Conference
Callers:
Accesses a list of
received/missed
incoming calls.
Redial
Line/Call
Appearance:
Line presentation
for incoming and
outgoing calls.
Basic Call Handling
Placing a Call
1. Lift the handset, press a Line key, or press the
key.
2. Dial the number from the keypad and press the
Dial softkey.
Ending a Call
Place the handset on its cradle or press the
key.
Answering a Call
Lift the handset for handset operation or press the Line key or key for handsfree
operation.
Ignoring a Call
Press the key or Ignore softkey when the phone is ringing to ignore the
incoming call and (if congured) send the incoming call directly to voicemail.
Redialing
Press the key once to access a list of recently dialed numbers. Use the Up and
Down navigation keys to scroll through the entries and the Select key (or Dial softkey)
to redial the selected number. Press the key twice to call the last dialed number.
Muting
Press the key to mute the handset, headset, or speakerphone.
Holding and Resuming
1. To place a call on hold, press the key when connected to the call.
2. To resume the call, press the key again or press the Line key corresponding to
the line where the call is being held.
For more information please refer to the 6867i IP Phone User Guide.
User Interface (UI) Overview
Home Screen
The Home Screen displays the date and time along with various important status
messages. It is the default screen displayed when the phone is in an idle state.
Line/Screen Name
Indicator
Date and Time
Left Softkeys
More Softkeys:
Dots indicate the number
of softkey “pages” and its
relative position.
Phone/Line Status
Indicators:
Phone Locked
3
Voicemail
Do Not Disturb
Call Forward
Status Messages
Bottom Softkeys
41-001545-00 REV02
Detailed-View Call Screen
The Detailed-View Call Screen brings into focus all the information available for a specic
call. It is the default screen displayed for all active point-to-point calls.
Picture ID
Call Status Indicators:
On Hold
Incoming Call
Outgoing Call
Conference Call
Note:
No icon indicates that
the call is active.
Call Timer
Call Feature Indicators:
TLS/SRTP
Encryption
Mitel Hi-Q
Active VoIP
Recording
Caller ID
TM
Line Selection Screen
The Line Selection Screen allows you to easily view the lines in use and select a line to
act upon.
Available Lines:
Displays a list of the
lines that are congured
on the phone. See UI
Navigation for more
details.
New Call Key:
When a line is not in use, a New Call key is available allowing you to dial out using the selected line.
Line Usage Indicators:
Indicates the number of
connected calls on the respective line or if the line
is in a incoming/outgoing
ringing state.
Incoming Call
Outgoing Call
Multi-View Call Screen
The Multi-View Call Screen allows you to manage your calls more eciently when you have
more than one call in progress. It is particularly useful in transfer and conference scenarios.
All pertinent information from the Detailed-View Call Screen is also available on the MultiView Call Screen but information for two remote parties can be seen simultaneously.
Call Feature Indicators:
TLS/SRTP
Encryption
Mitel Hi-Q
Active VoIP
Recording
Picture ID
Caller ID
TM
Call Timer
Call Status Indicators:
On Hold
Incoming Call
Outgoing Call
Conference Call
Note:
No icon indicates that
the call is active.
Page 2
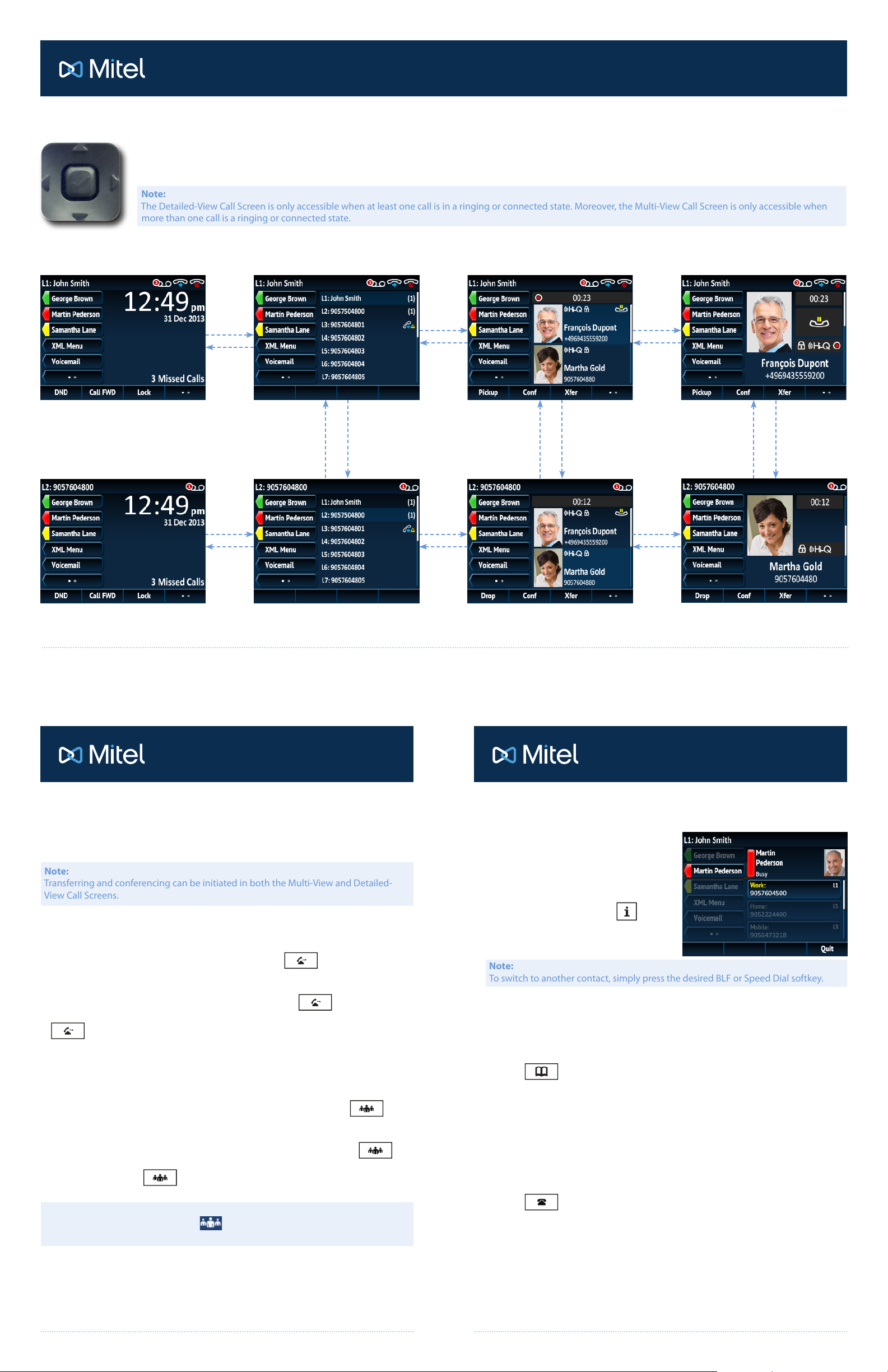
UI Navigation
UI navigation is easily performed using the navigation keys located to the right of the LCD screen. The Left and Right navigation keys are used to switch to the dierent
screens and the Up and Down keys are used to highlight and scroll through the dierent lines/calls on the respective screen. The gure below provides a visual representation of the dierent screens and the UI behavior when a navigation key is pressed.
Note:
The Detailed-View Call Screen is only accessible when at least one call is in a ringing or connected state. Moreover, the Multi-View Call Screen is only accessible when
more than one call is a ringing or connected state.
Home Screen Line Selection Screen Multi-View Call Screen Detailed-View Call Screen
Press Right
Press Left
Press Right
Press Left
Press Right
Press Left
Press DownPress Up
Press Right
Press Left
Press DownPress Up
Press Right
Press Left
Press DownPress Up
Press Right
Press Left
Advanced Call Handling
The 6867i IP phone provides simple and convenient methods for transferring calls and
establishing conference calls.
Note:
Transferring and conferencing can be initiated in both the Multi-View and Detailed-
View Call Screens.
Call Transferring
1. Ensure you are on active call with the party you wish to transfer.
2. If you are already connected to the transfer recipient, press the Up or Down
navigation keys to highlight the recipient and press the key or Xfer softkey to
complete the call transfer.
OR
If you are not connected to the transfer recipient, press the key or Xfer
softkey, enter the recipient’s number and press the Dial softkey. At any time, press the
key or Xfer softkey again to complete the call transfer.
3-Way Conferencing
1. Ensure you are on active call with one of the parties with whom you wish to create a
conference.
2. If you are already connected to the party you wish to conference in, press the Up or
Down navigation keys to highlight the conference target and press the key or
Conf softkey to complete the 3-way conference.
OR
If you are not connected to the party you wish to conference in, press the
key or Conf softkey, enter the conference target’s number and press the Dial softkey.
At any time, press the key or Conf softkey again to complete the 3-way
conference.
Note:
If the 3-way conference is successful, icons will be displayed in the call status
indicator area of both conference participants.
Other Features
Using the Presence Key
The Presence key is used to access the
contact information screens, which provide
detailed information about a respective Busy
Lamp Field (BLF) or Speed Dial contact.
1. On the Home Screen, press the key.
2. Press a left softkey that is congured with
BLF or Speed Dial functionality. The contact
information screen will be displayed.
Note:
To switch to another contact, simply press the desired BLF or Speed Dial softkey.
3. Press the Select key to place a call using the contact’s default phone number. If you
would like to place a call to a dierent phone number attached to the contact (if
applicable), highlight the desired phone number using the Up or Down navigation
keys, and press the Select key.
Using the Directory
1. Press the key to access the Directory.
2. Scroll through the list by pressing the Up or Down navigation keys or enter characters
using the keypad to use the search feature.
3. When the desired entry is highlighted, press the Select key to place a call using the
entry’s default phone number. If you would like to place a call to a dierent phone
number attached to the entry (if applicable), press the Right navigation key, highlight
the desired phone number using the Up or Down navigation keys, and press the
Select key.
Using the Callers List
1. Press the key to access the Callers List.
2. Scroll through the list by pressing the Up or Down navigation keys. If you would like to
view additional entry details, press the Right navigation key.
3. Press the Select key to place a call to the respective entry.
For details on all the available features and options please refer to the 6867i IP Phone User Guide.
 Loading...
Loading...