Page 1
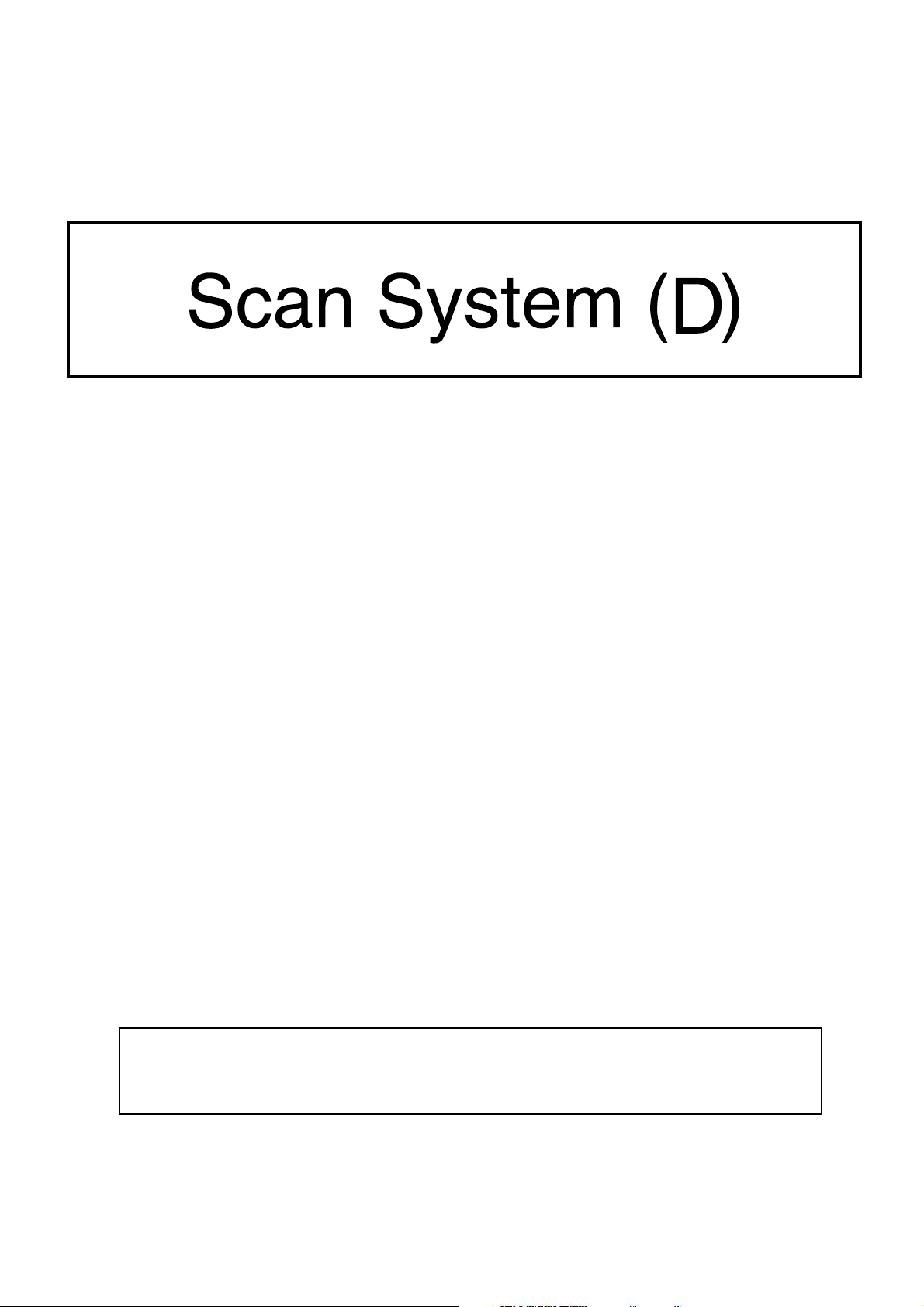
Operation Guide
<Set-up Edition>
ALWAYS read this Operation Guide thoroughly before use. After reading, maintain it in good condition and
keep it together with the Operation Guide for your copier.
Page 2
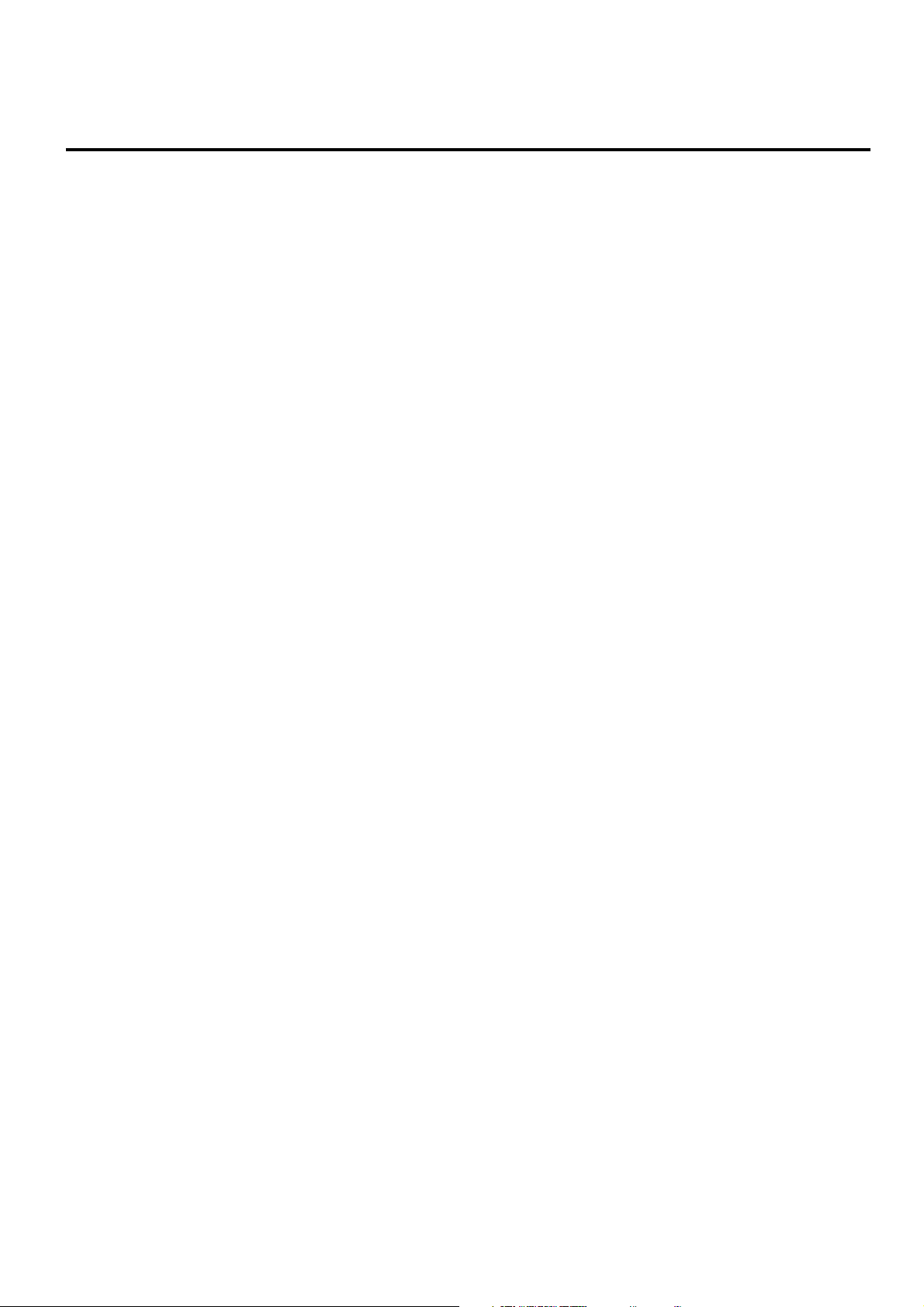
Trademark Information
• Microsoft, Windows, Windows NT and Internet Explorer are registered trademarks of Microsoft Corporation of America and other
countries.
• Windows Me is a trademark of Microsoft Corporation.
• Ethernet is a registered trademark of Xerox Corporation.
• IBM and IBM PC/AT are trademarks of International Business Machines Corporation of America.
• Adobe and Acrobat are registered trademarks of Adobe Systems Incorporated.
• PaperPort is a registered trademark of ScanSoft Inc. of America and other countries.
All other company and product names contained in this Operation Guide are trademarks or registered trademarks of their
respective companies. The designations ™ and ® will not be used in this Operation Guide.
All rights reserved. No part of this material may be reproduced or transmitted in any form or by any means, electronic or
mechanical, including photocopying, recording or by any information storage and retrieval system, without permission in writing
from the Publisher.
Legal Restriction On Copying
• It may be prohibited to copy copyrighted material without permission of the copyright owner.
• It is prohibited under any circumstances to copy domestic or foreign currencies.
• Copying other items may be prohibited.
i
Page 3
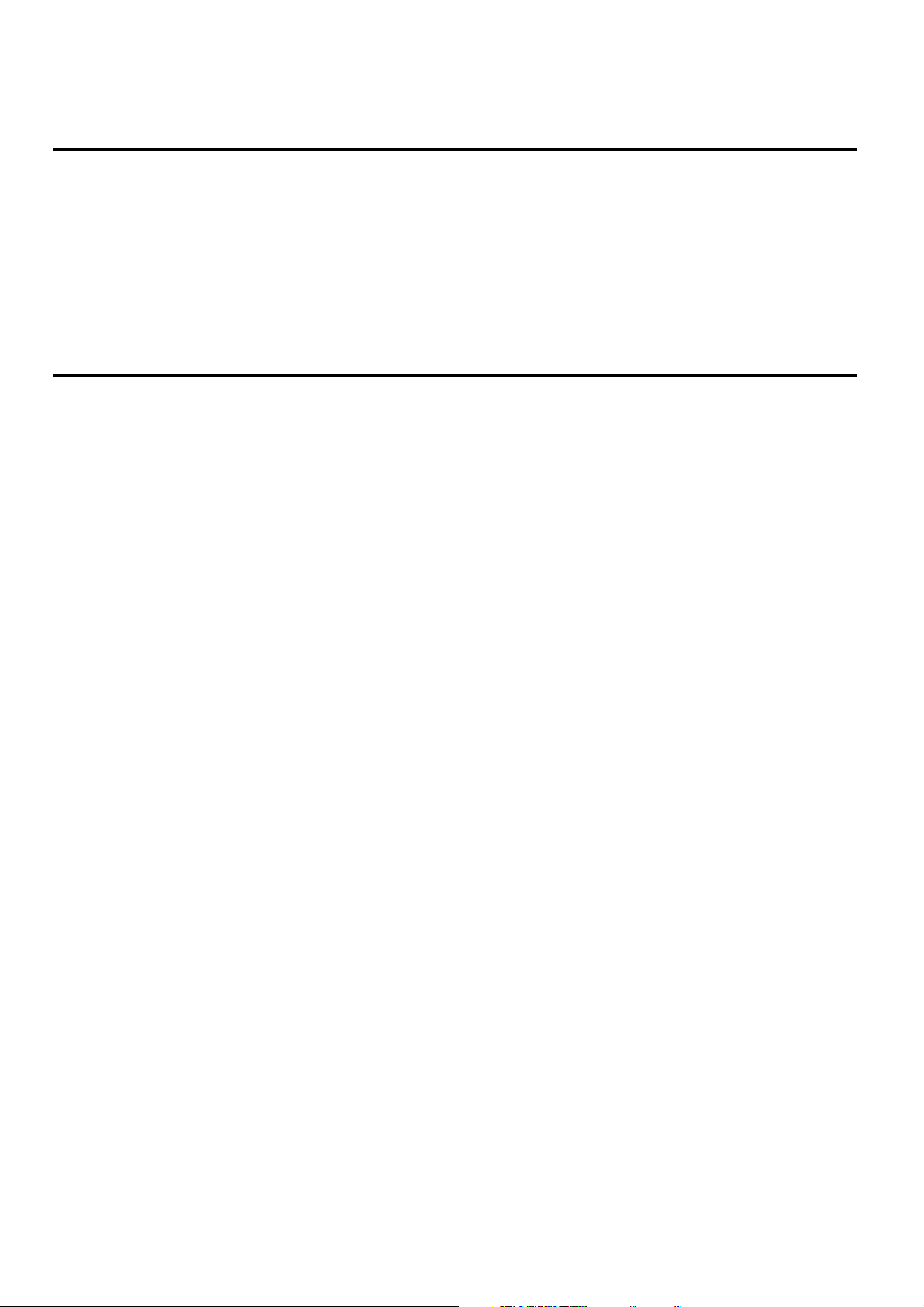
About this Operation Guide
This Operation Guide is meant to be read when the Scanner Interface Card is installed and your copier is to be used as a network
scanner. It explains set-up procedures and other related operation on the machine.
As the required set-up in order to use the copier as a scanner may differ depending upon the environment in use in the connected
computer, please read those sections related to your specific computer environment and perform the appropriate set-up
procedures explained there.
This Operation Guide should also be read and used together with the appropriate Operation Guide <Functions Edition> (On-Line
Manual) that is on the included CD-ROMs. The On-Line Manual <Functions Edition> explains how to scan, various setting
methods, and operation procedures from a computer.
Using the Operation Guide <Functions Edition> (On-Line Manual)
The CD-ROMs included with this product contain the Operation Guide <Functions Edition> (On-Line Manual) in a PDF (Portable
Document Format) file format.
The Operation Guide <Functions Edition> (On-Line Manual) explains how to use the required applications when using your copier
as a network scanner. The main content of the CD-ROMs is as follows:
• Introduction of the network scanner system
• Explanation of setting procedures when using an Internet Web browser
• Explanation of setting procedures at the scanner
• Explanation of attached utilities:
Scanner File Utility
Address Book
Address Editor
TWAIN Source
Configuration tool
• Opening the On-Line Manual
Carry out the following procedures in order to open and view the On-Line Manual.
1. Insert the appropriate CD-ROM into the CD-ROM drive of your computer. The Main Menu screen for set-up will appear
automatically.
2. Click on [Documents] under the [Main Menu] in order to access the desired On-Line Manual for viewing.
* Adobe Acrobat Reader must be installed in your computer in order to access the On-Line Manual. The Adobe Acrobat Reader
4.05 software is included on the CD-ROMs contained with this product and can be installed from there directly onto your hard
disk.
ii
Page 4
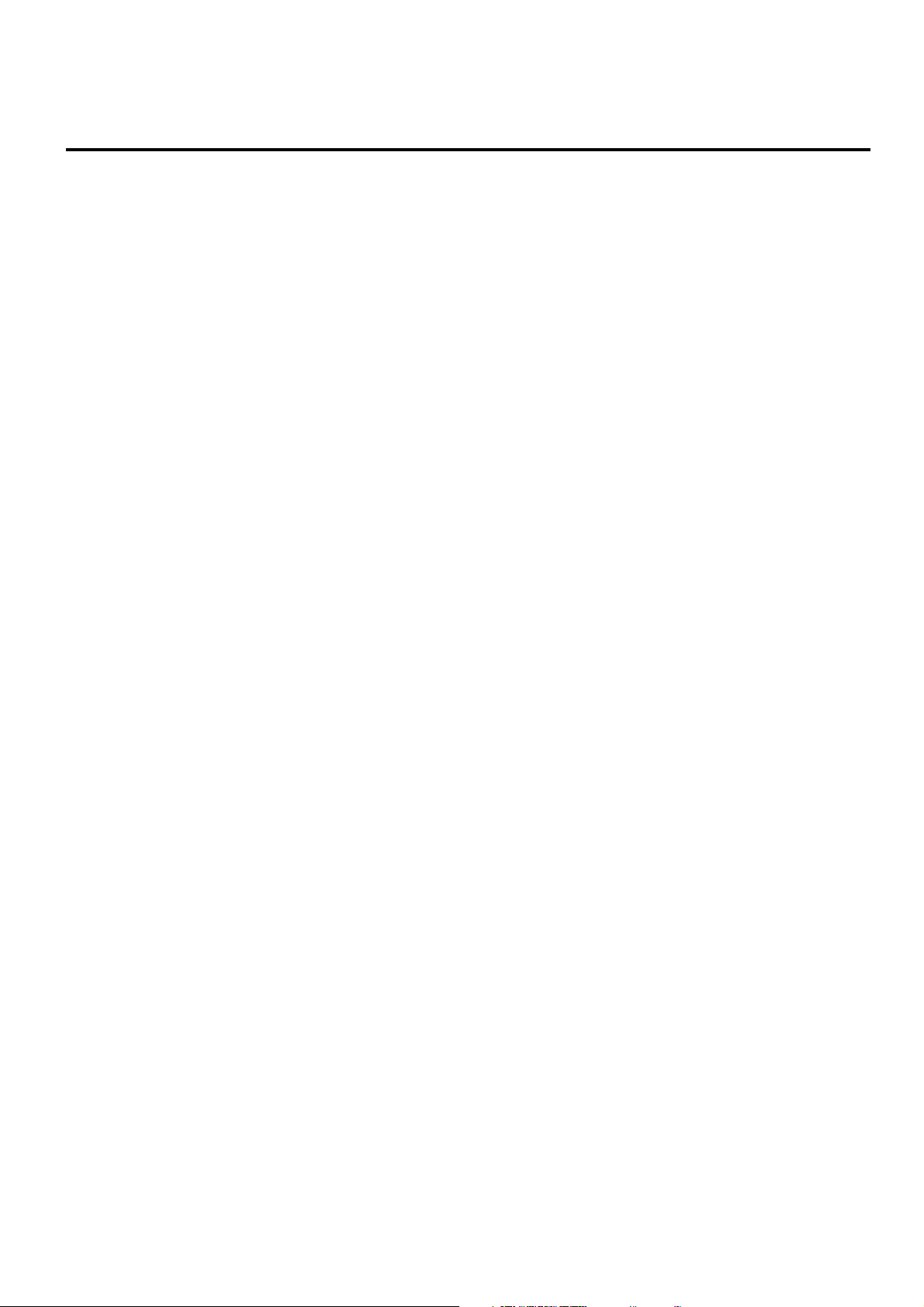
Important:
• The use of scanned legally copyrighted materials, such as documents, musical scores, pictures, woodblock prints, maps,
drawings and photographs, for any intent other than your own personal or home use, or other such purpose, is prohibited under
the copyright law without prior permission from the legal copyright owner.
Simply scanning the following items may result in legal penalty:
• Bank notes, coins, government-issue securities, national bonds, local bonds, foreign currencies and securities, unused postage
stamps, government post cards, government stamps, and securities regulated by the liquor tax law.
Other items that you should also not scan:
• It is additionally recommended that you do not attempt to scan government-issue passports, or licenses, permits, ID cards,
securities, commuter tickets, passes, books of tickets and meal coupons issued by public organizations or private parties.
iii
Page 5
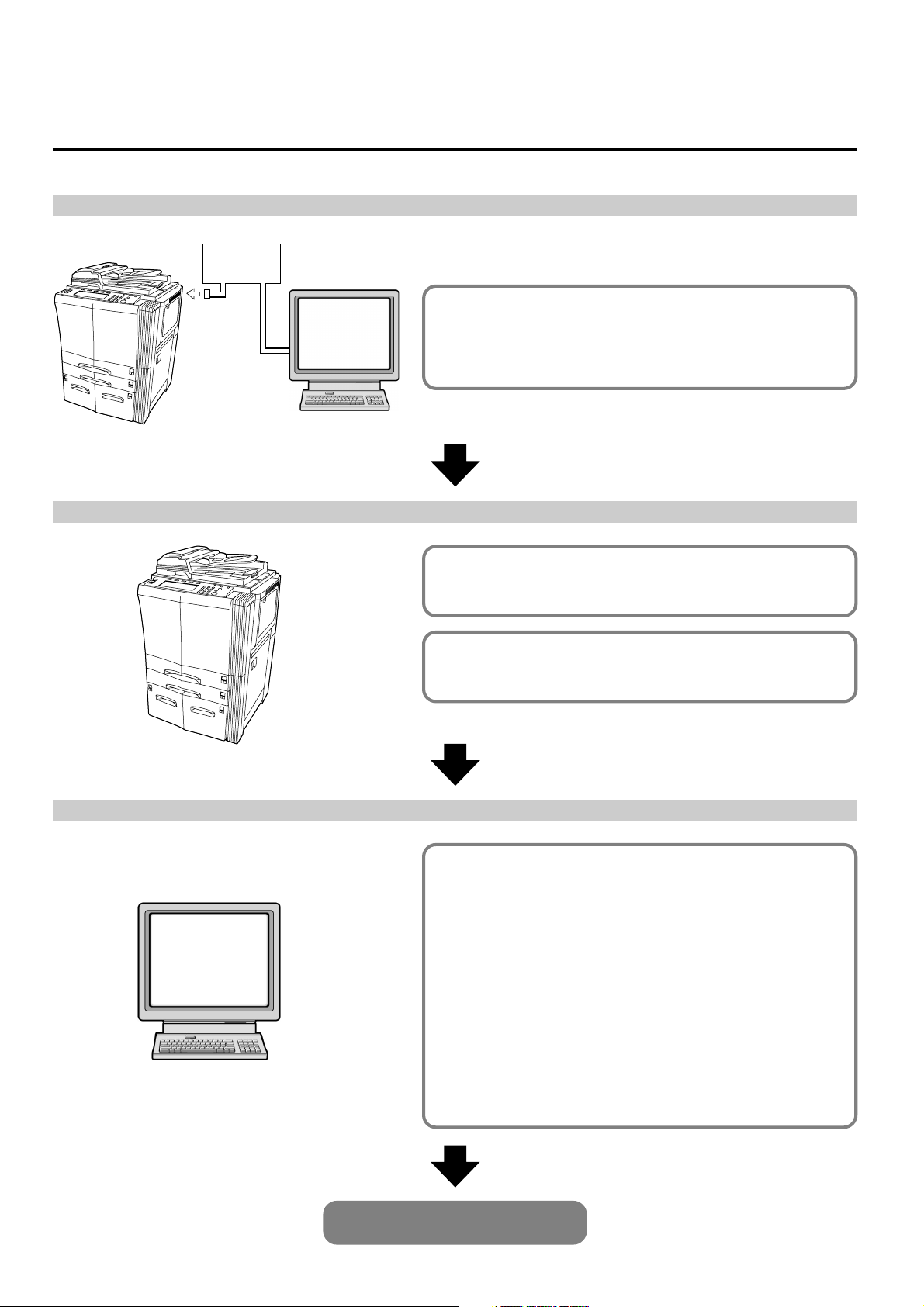
Getting connected
The following procedures are required in order to use this machine as a scanner.
Connect the scanner to your computer
<Example connection>
Hub
Connecting the scanner to your
PC
computer network with a network cable
Network cable
Perform the required operation at the scanner
Perform the required operation at your computer
(100BASE-TX and 10BASE-T) ...............
Page 2-2
Basic scanner settings
(register the host name and IP address, etc.) ....... Page 2-2
Registering and editing user information
(register a new user) ............................................. Page 2-3
iv
PC
Installing the various software (included on the
enclosed CD-ROM disk)
Scanner File Utility
Saves the scanned image as a data file on your computer.
TWAIN Source
Enables you to utilize scanned images in a TWAIN-compatible
application.
Address Book
A personal address book that you can access from the scanner’s
operation panel.
Address Editor (Management Tool)
Enables you to register and edit the shared Address Book, make
network-related settings and change various default settings.
• Refer to the On-Line Manual <Functions Edition> for more
detailed information on the included software.
You’re now ready to scan!
Page 6
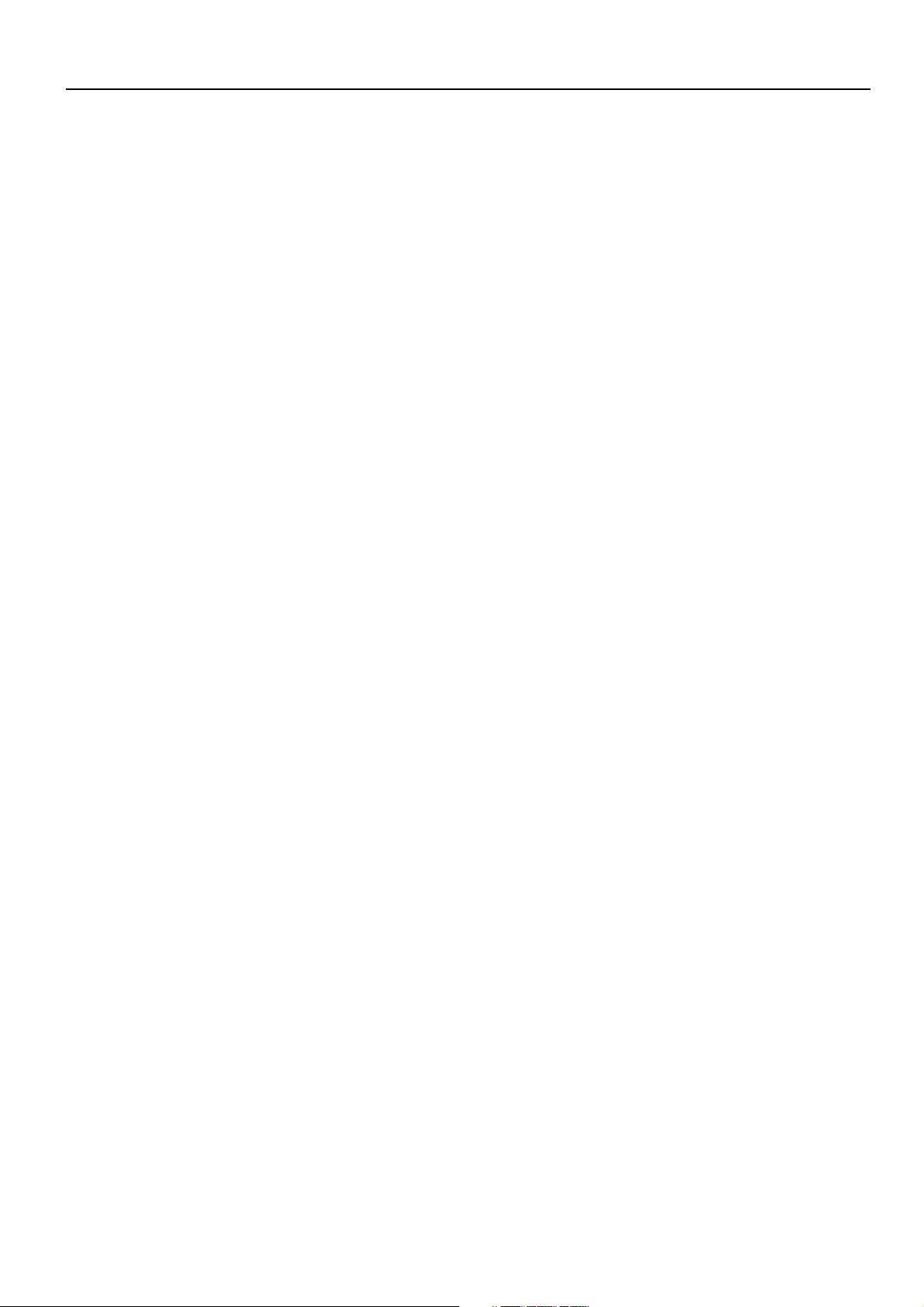
Table of contents
1. Preparations ......................................................................................................... 1-1
1-1 Names of parts ...................................................................................................................................... 1-1
• Main body ............................................................................................................................................ 1-1
• Operation panel ................................................................................................................................... 1-2
1-2 Accessories ........................................................................................................................................... 1-3
1-3 Utilities and other software (the main content of the included CD-ROMs) ............................................ 1-3
1-4 Required items ....................................................................................................................................... 1-3
2. Set-up .....................................................................................................................2-1
2-1 Setting up the scanner ........................................................................................................................... 2-1
(1) Outline and network configuration .................................................................................................... 2-1
(2) Connecting the scanner to your computer network .......................................................................... 2-2
(3) Making settings from the touch panel............................................................................................... 2-2
2-2 Setting up the scanner software ............................................................................................................ 2-7
(1) System requirements ...................................................................................................................... 2-7
(2) Installing the software ....................................................................................................................... 2-7
(3) Installing the utilities ......................................................................................................................... 2-8
(4) Installing the TWAIN source ............................................................................................................. 2-8
3. Performing the Required Operation at the Scanner ..........................................3-1
3-1 Scanning under the Scan to PC and Send E-mail functions ................................................................. 3-1
(1) Before using the Scan to PC function .............................................................................................. 3-1
(2) Before using the Send E-mail function ............................................................................................. 3-1
(3) How to scan under Scan to PC and Send E-mail ............................................................................. 3-1
3-2 Scanning with TWAIN ............................................................................................................................ 3-4
• When performing the scanning operation at the scanner .................................................................... 3-4
• When performing the scanning operation at your computer ................................................................ 3-4
4. Troubleshooting ....................................................................................................4-1
4-1 Error messages ..................................................................................................................................... 4-1
5. Specifications ........................................................................................................5-1
5-1 Scanner specification ............................................................................................................................. 5-1
v
Page 7
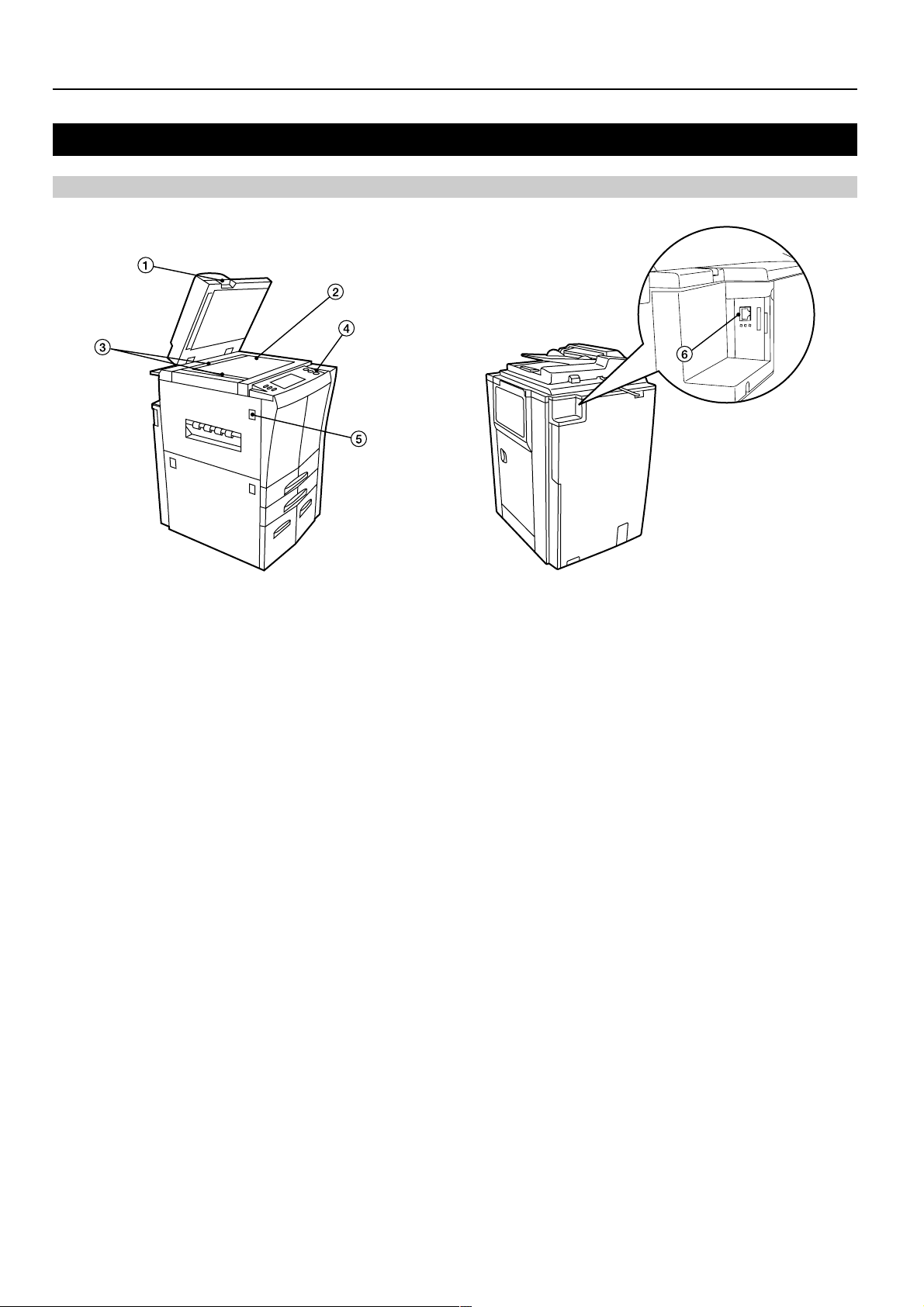
1. Preparations
1-1 Names of parts
• Main body
1 Original cover
Open and close this cover when setting an original on the
platen.
2 Platen
Set the original to be scanned face-down in the left-rear
portion of the platen.
3 Original size indicator lines
Be sure to align the original with these lines when setting
an original on the platen.
4 Operation panel
Perform operations here.
5 Main switch
Turn this switch ON ( | ) in order to use the scanner.
6 Scanner interface connector
Use to connect the scanner to the computer network with
a 10BASE-T or 100BASE-TX cable.
* NEVER attempt to remove the Scanner Interface Card.
1-1
Page 8
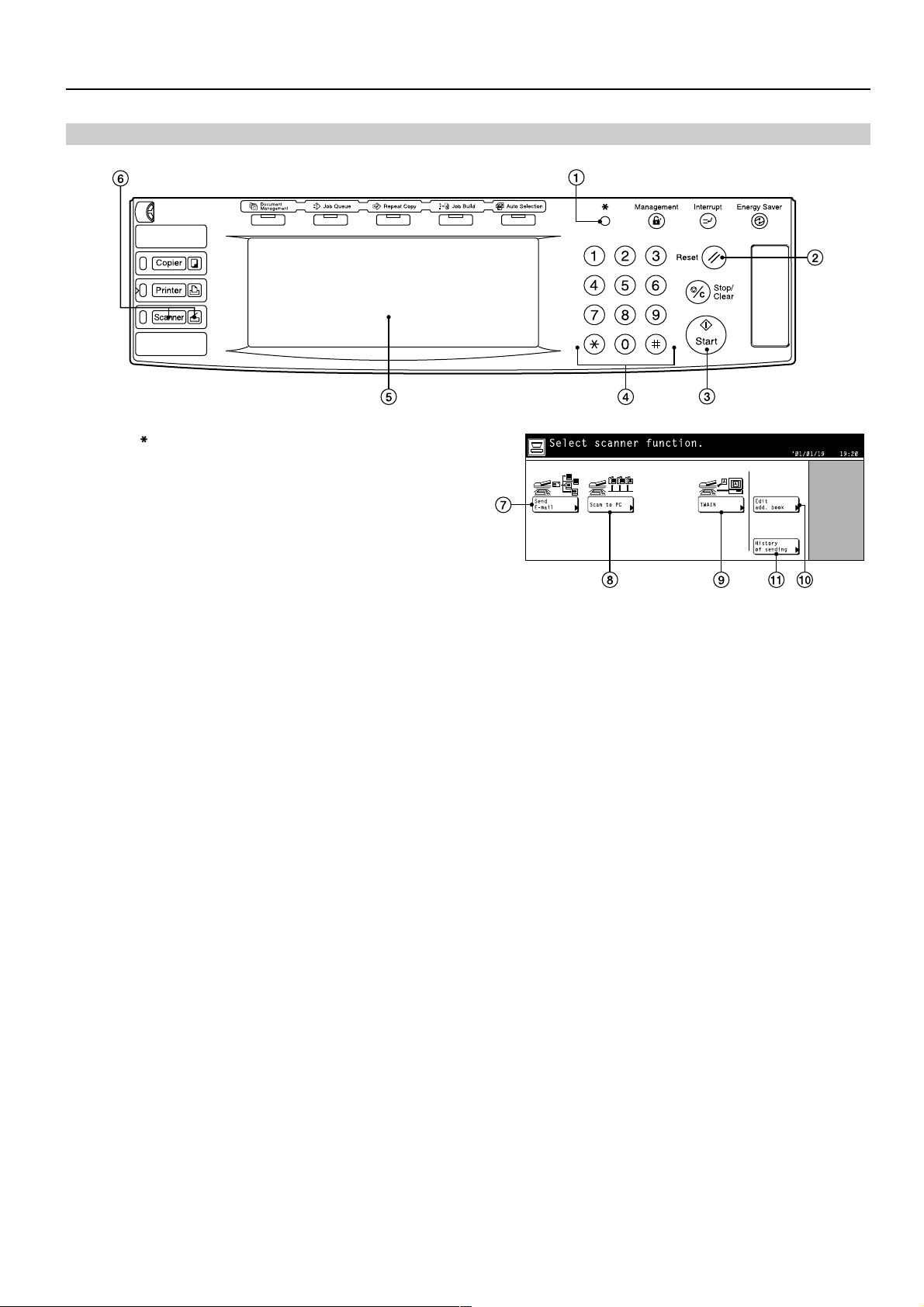
• Operation panel
1 Default ( ) key
Press this key when you want to change default settings
for the scanner as well as register new users.
2 Reset key
Press this key when you want to cancel default and scan
settings, as well as when you want to clear selected
destination folders and computers.
3 Start key
Press this key when you want to start, or continue,
scanning originals.
4 Keypad
Use these keys when you want to enter a desired value
for one of the various settings.
5 Touch panel
Indicates machine status and the values for each setting,
and contains operational key. The keys which appear on
the touch panel for operation procedures are indicated in
this Operation Guide within double quotation marks and
you will be instructed to “touch” them rather than “press”
them. (Ex.: Touch the “xxx” key.)
6 Scanner key / Scanner indicator
Press this key when the optional Network Scanner Kit is
installed in your machine and you want to switch to the
Scanner Operation mode. The Scanner indicator is lit
when the machine is in the Scanner Operation mode.
1. Preparations
• The touch panel in the Scanner Operation mode
7 “Send E-mail” key
Touch this key when you want to send scanned image
data as an attached file in an email message.
8 “Scan to PC” key
Touch this key when you want to save scanned image
data as a file on your computer.
9 “TWAIN” key
When initiating the scanning operation from a TWAINcompatible application, touch this key to enter the TWAIN
mode and then set the original, and the connection from
the application will be carried out more surely.
0 “Edit add. book” key
Touch this key when you want to edit the shared address
book as well as change user information.
! “History of Sending” key
Touch this key when you want to view the transmission
log for the data scanned with “send E-mail” funciton and
“Scan to PC” function.
1-2
Page 9
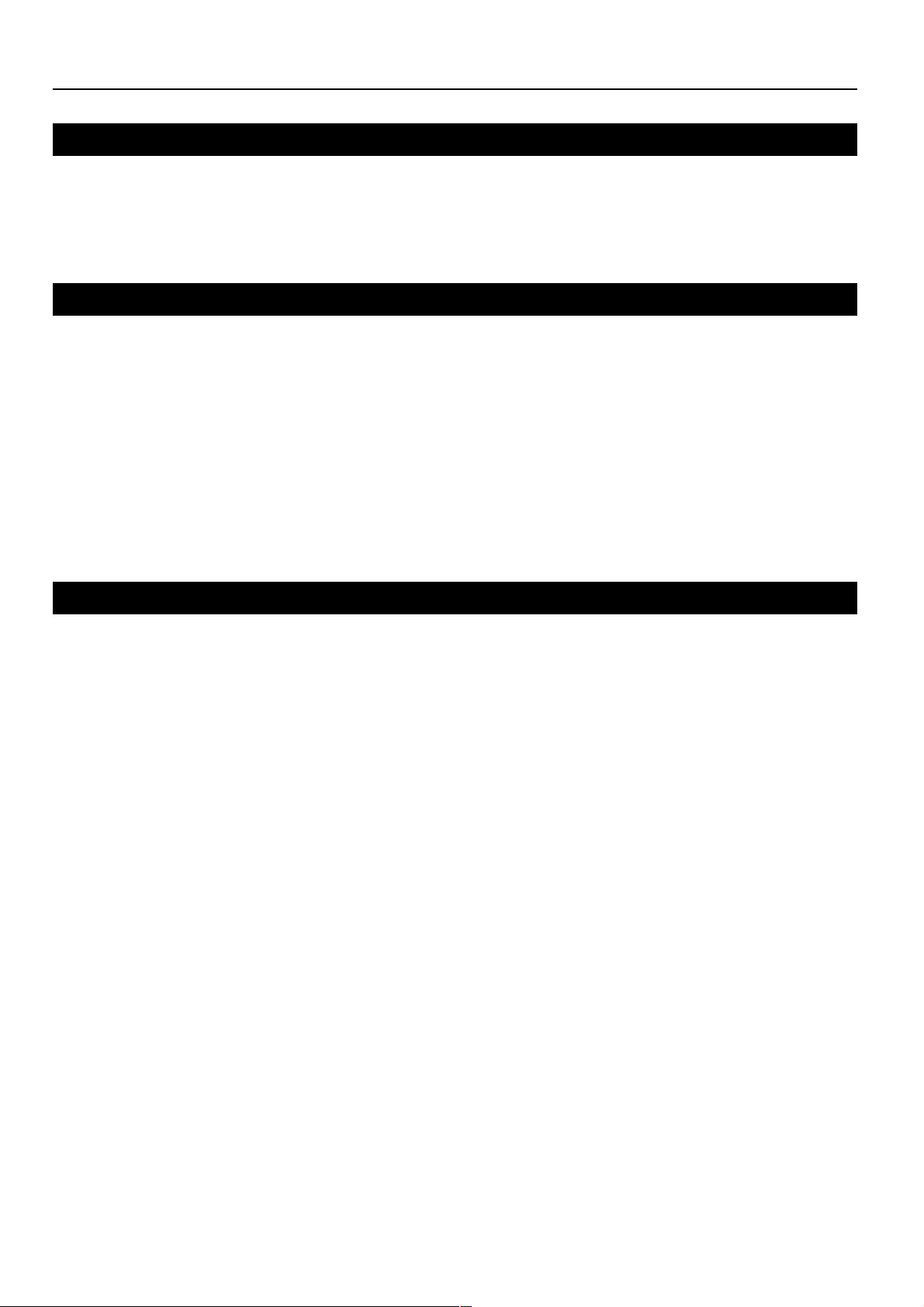
1. Preparations
1-2 Accessories
Prior to using the scanner for the first time, verify that the following accessories are included with this product.
• 1 CD-ROM (Scanner Library)
• 1 CD-ROM (TWAIN-compatible application)
• Operation Guide
1-3
Utilities and other software (the main content of the included CD-ROMs)
• CD-ROM (Scanner Library)
• Scanner File Utility
• TWAIN Source
• Address Book
• Address Editor
• Configuration Tool
• Acrobat Reader 4.05
• On-Line Manual
* Refer to the On-Line Manual <Functions Edition> of this Operation Guide for information on using the included utilities and
other software.
• CD-ROM (TWAIN-compatible application)
• PaperPort
1-4 Required items
You must have on hand one of the following cables as appropriate to your computer network environment.
• 100BASE-TX cable (shielded type)
• 10BASE-T cable (shielded type)
* Be absolutely sure that the 10BASE-T or 100BASE-TX cable that you use is a shielded cable.
1-3
Page 10
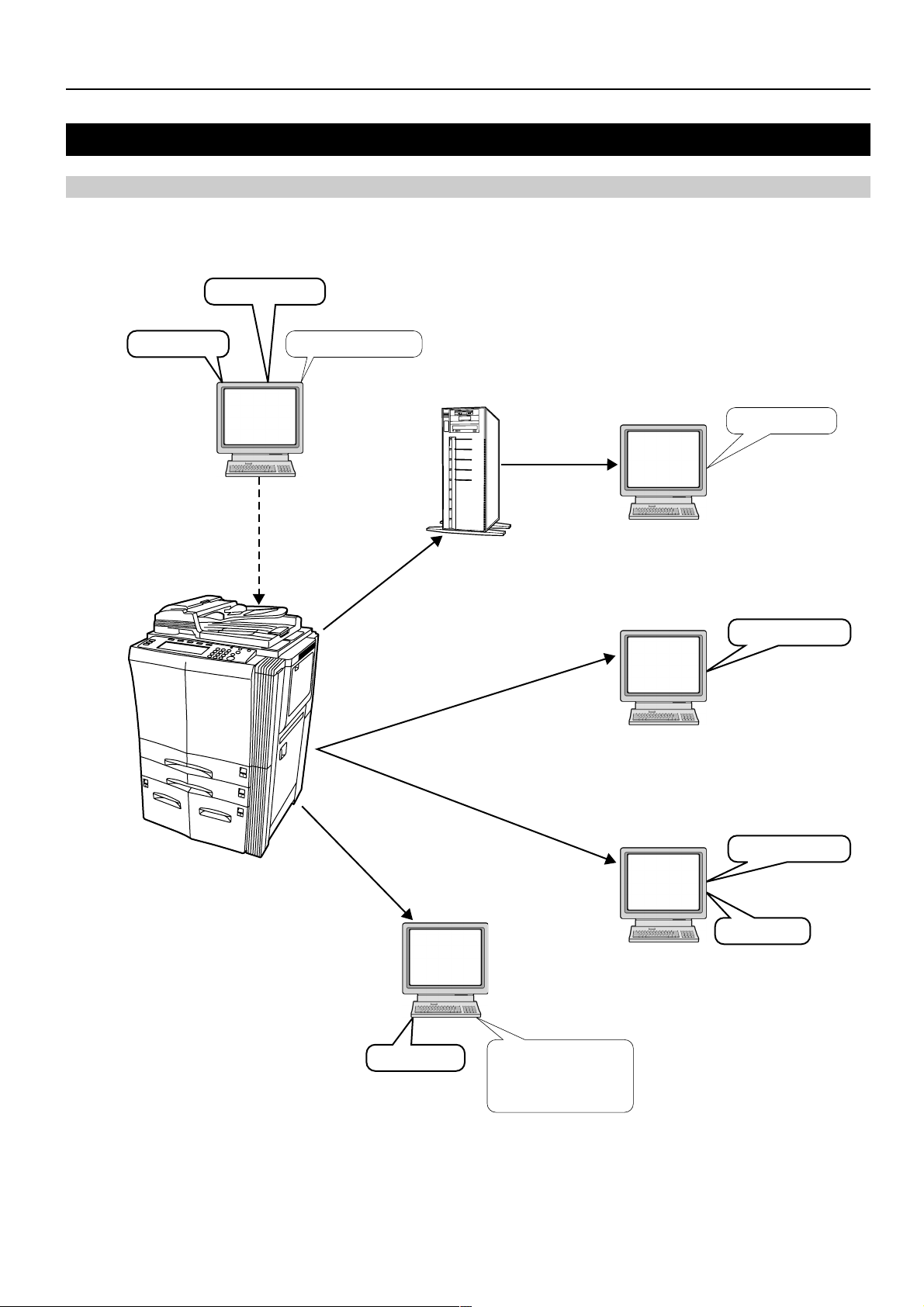
2. Set-up
2-1 Setting up the scanner
(1) Outline and network configuration
Example of transmission modes for data scanned using the Scan System and the required software
The software indicated in the thick-lined balloons is included with this product. Install the software that is appropriate to your
operating environment and needs.
Configuration Tool
Address Editor Internet Web browser
trator s PC
Network settings
Scanner default settings
User and destination registration
Adminis-
Send E-mail
SMTP server
Scan to PC
Scan to PC
Email
destination
Destination PC,
Server PC,
etc.
Email application
Scanner File Utility
TWAIN scan
User s PC
TWAIN source
User s PC
TWAIN-compatible
application
* PaperPort is included
with this product.
Scanner File Utility
Address Book
* Image data receive through the Scan to PC and Send E-mail functions can be used as well with PaperPort.
* Refer to the On-Line Manual <Functions Edition> for information on using the included utilities and other software.
2-1
Page 11
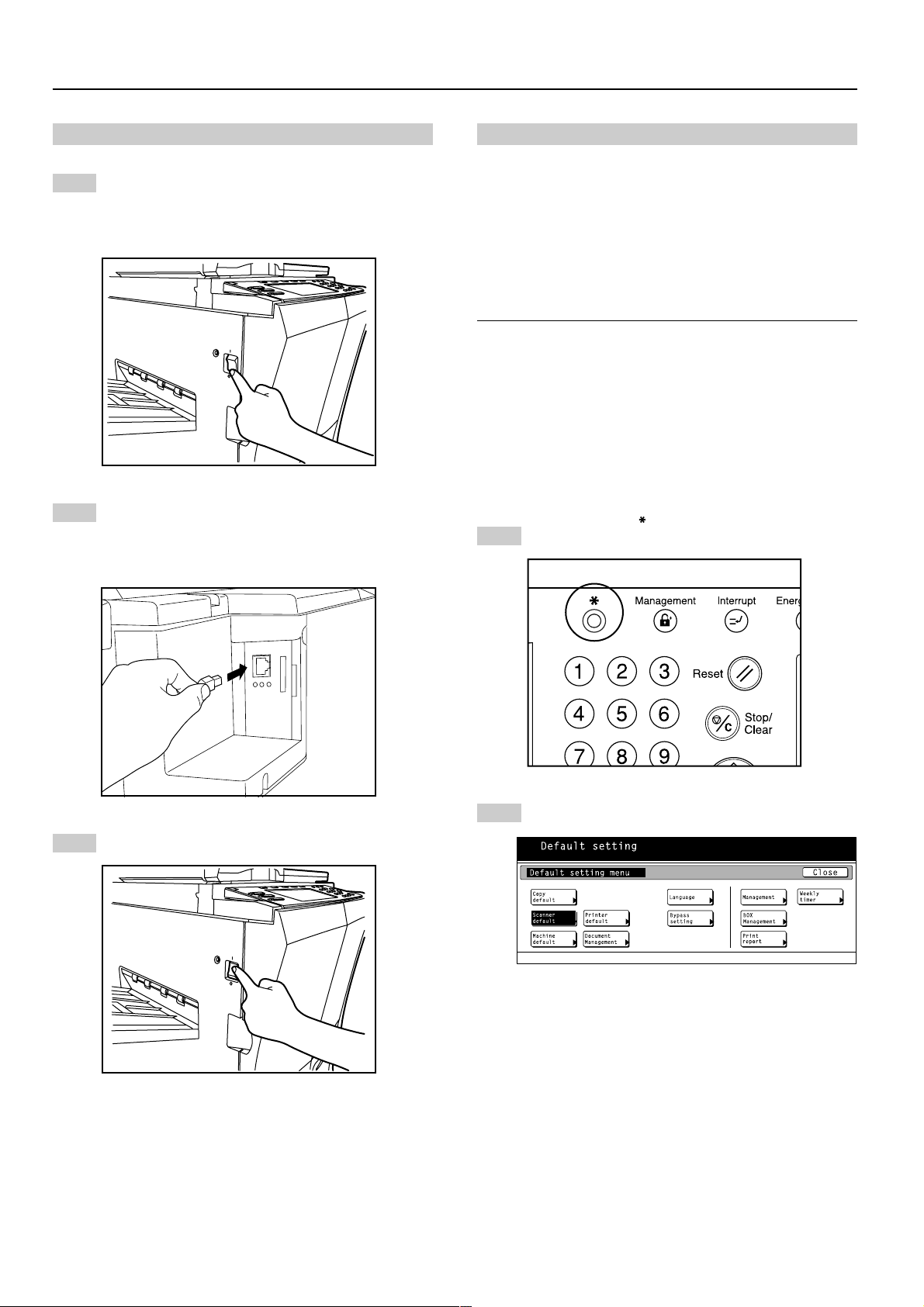
2. Set-up
(2) Connecting the scanner to your computer network
Turn the main switch located on the Left side of the
1
scanner OFF (O).
CAUTION:
ALWAYS turn the main switch to the scanner OFF
BEFORE connecting the network cable.
Connect a 10BASE-T or 100BASE-TX cable to the
2
scanner interface connector located at the back of
the right side of the scanner.
* NEVER attempt to remove the Scanner Interface
Card.
(3) Making settings from the touch panel
This section explains the default settings as well as user
registration procedures required to use the scanner.
If you use the software that is included with this product, it is
possible to perform the following settings from an Internet
Web browser, or the Address Editor software, from a
computer that is connected to the same network as the
scanner. Refer to the On-Line Manual <Functions Edition> for
more detailed information.
NOTES
• The network addresses that should be registered here will
differ depending upon your network environment. Check
with your network administrator BEFORE performing this
setting.
• If you are using a DHCP server to automatically configure
the network addresses, you will not need to change the IP
address and the Subnet Mask because DHCP server
configuration is already enabled as the factory default
setting.
• Basic scanner settings
Press the default ( ) key. The Default Setting screen
1
will appear.
Turn the main switch to the scanner back ON ( | ).
3
Touch the “Scanner default” key. The Password Input
2
screen will appear.
2-2
Page 12
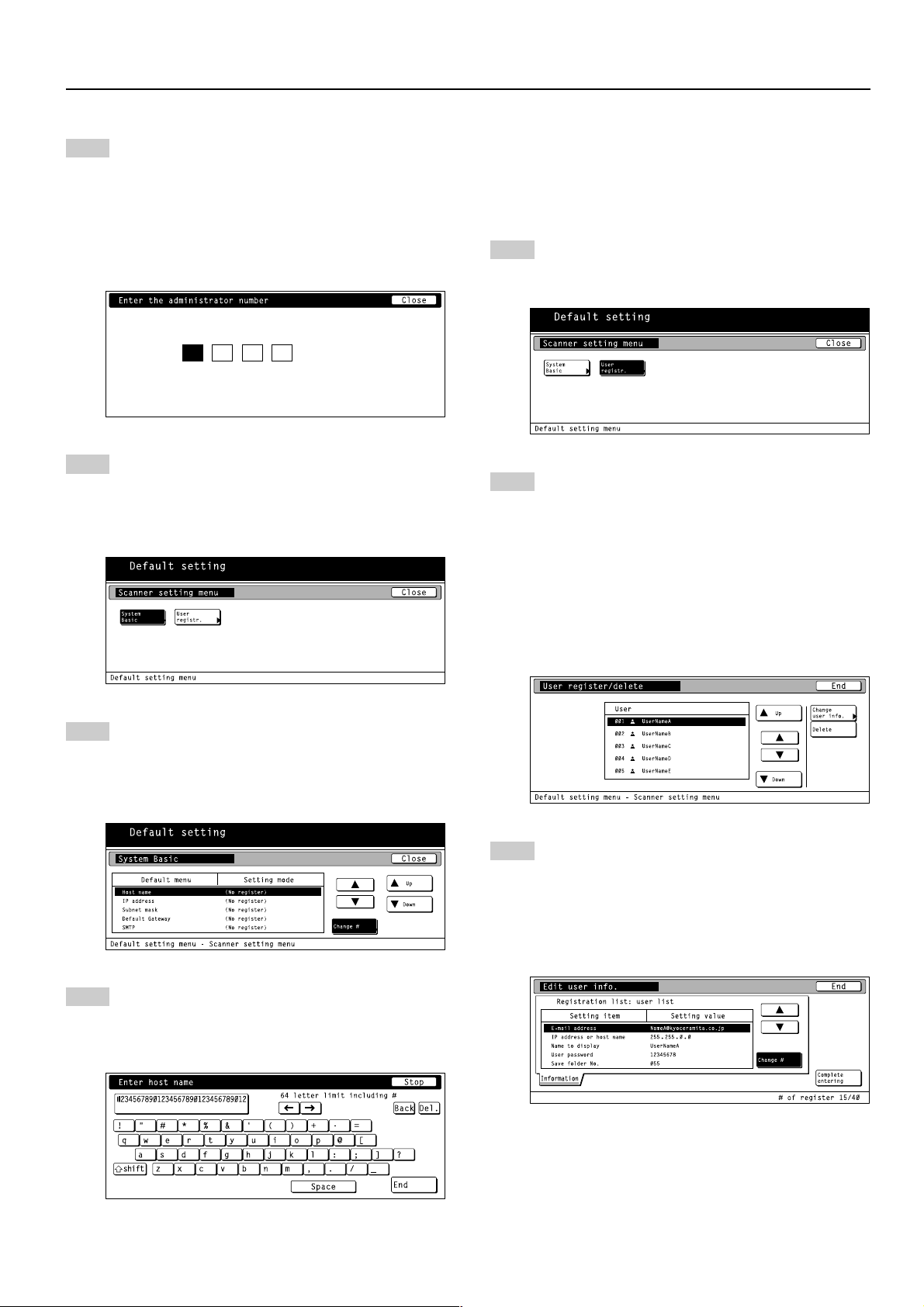
2. Set-up
Use the numeric keys on the keypad to enter the
3
administrator password number. The factory default
setting for the 45 ppm machine is “4500” and for the
55 ppm machine is “5500”.
* If the entered number matches the registered one,
the Scanner Setting menu will appear.
* It is possible for you to change the administrator
password number as desired. For more information,
refer to the Instruction Handbook for your copier.
Touch the “System Basic” key. The System Basic
4
screen will appear.
If “Unable to use scanner” appears, the touch panel
will return to the Default Setting screen. Wait for a
while (approx. 2 minutes) and then touch the “System
Basic” key again.
• Registering and editing user information
The following explains the procedure to use the scanner’s
touch panel to register and edit user information. Registration
of user information is also possible from an Internet Web
browser as well as by using the Address Editor software.
Perform steps 1 through 3 under “Basic scanner
7
settings” and then touch the “User registr.” key in the
Scanner Setting menu (shown in the screen shot in
step 4). The User Register/Delete screen will appear.
If you want to change previously registered user
8
information, use the “▲” and “▼” cursor keys to
select the name of the user that you want to edit the
information for and touch the “Change user info.” key.
If a password (see “User registration information” on
page 2-5) has been registered for that user, enter the
registered password. The Edit User Info screen will
appear.
If you want to delete a registered user, use the “▲”
and “▼” cursor keys to select the name of the user
that you want to delete and then touch the “Delete”
key.
Use the “▲” and “▼” cursor keys to select the setting
5
that you want to change and then touch the “Change
#” key. The Character Input screen will appear.
• The following explains the procedure for registering
the scanner’s host name. Refer to this basic
procedure when changing other settings.
Touch the appropriate keys on the displayed key-
6
board in order to enter the scanner’s host name.
Check the entered name and, once you are certain
that it is correct, touch the “End” key. The touch panel
will return to the System Basic screen.
Use the “▲” and “▼” cursor keys to select the setting
9
that you want to change and then touch the “Change
#” key. The Change Settings screen will appear.
Enter the corresponding information in accordance
with the settings, etc., that are shown on the touch
panel.
• For more information on entering characters, refer
to the Instruction Handbook for your copier.
2-3
Page 13
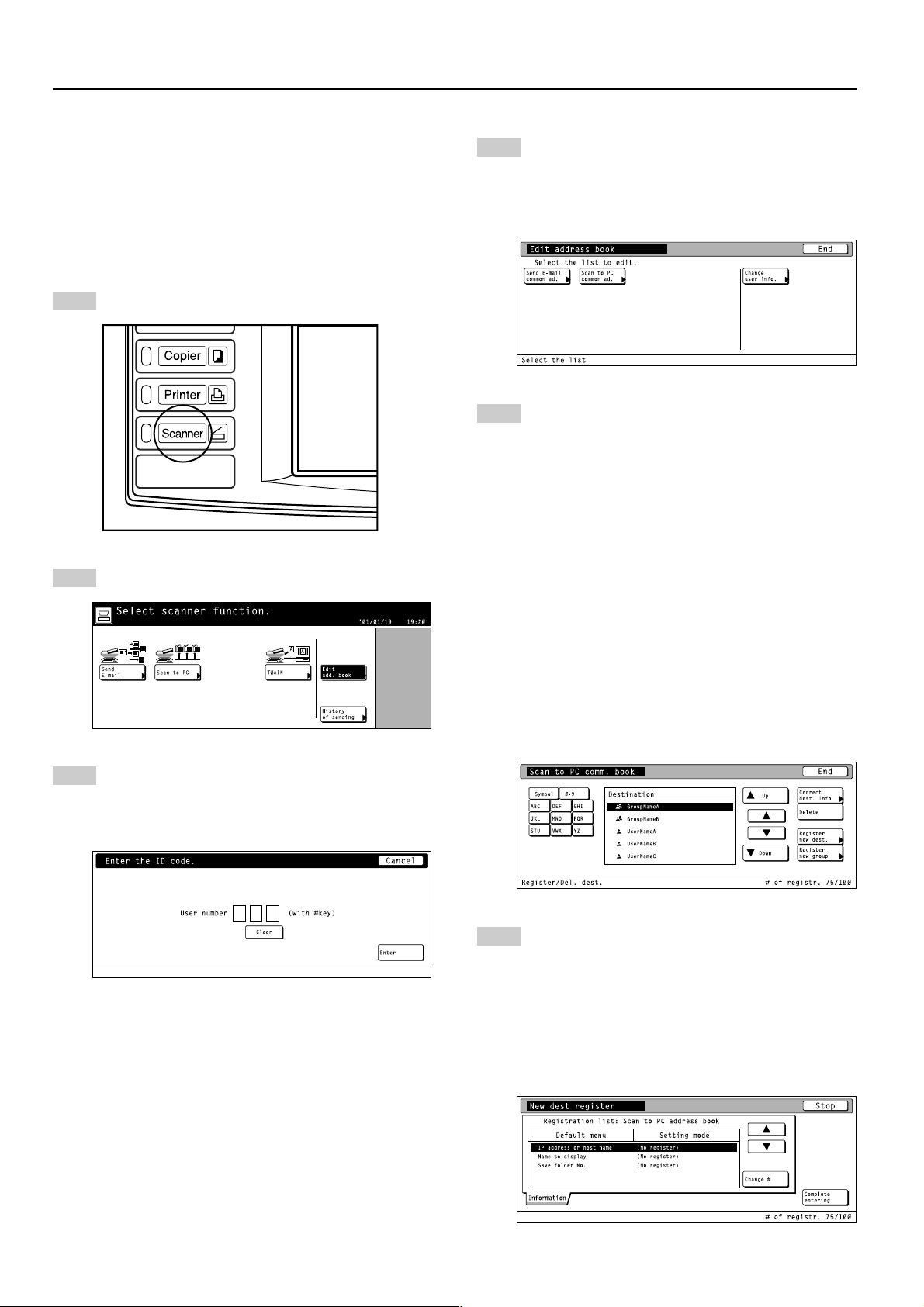
2. Set-up
• Editing the shared Address Book
The following explains the procedure to use the scanner’s
touch panel to edit the shared Address Book.
* New addresses can also be registered in the Address Book
using this procedure.
* Registration in the shared Address Book is possible from
an Internet Web browser as well as the Address Editor
software.
Press the Scanner key to display the Select Scanner
10
Function screen.
Touch the “Edit addr. book” key. The User Number
11
Input screen will appear.
Enter your user number and then touch the “Enter”
12
key. The Edit Address Book screen will appear.
(Refer to step 8 on page 2-3.)
* If you registered a password during user registra-
tion, enter the registered password.
Select the shared Address Book that you want to edit.
13
The registration and edit screen for the Address Book
will appear.
* If you want to change your user information, touch
the “Change user info.” key and register the information as desired. (Refer to step 9 on page 2-3.)
If you want to register a new destination in the
14
Address Book, touch the “Register new dest.” key.
If you want to register a new group of destinations, or
add a destination to a previously registered group,
touch the “Register new group” key.
If you are registering a new destination, go to the
next step.
If you are registering a new group of destinations,
proceed directly to step 16.
If you want to change the information for a previously
registered destination, use the “▲” and “▼” cursor
keys to select the name of the destination that you
want to edit the information for. Then touch the
“Correct dest. info” key and change the information
as desired.
If you want to delete a registered destination, use the
“▲” and “▼” cursor keys to select the name of the
destination that you want to delete and then touch the
“Delete” key.
* The sample screen below is the shared Address
Book editing screen from the Scan to PC function.
2-4
Destination registration
15
Use the “▲” and “▼” cursor keys to select the setting
that you want to register information for and then
touch the “Change #” key. The Change Setting
screen will appear.
Enter the corresponding information in accordance
with the settings, etc., that are shown on the touch
panel. Once you have finished entering the corresponding information, touch the “Complete entering”
key and the destination will be registered.
Page 14
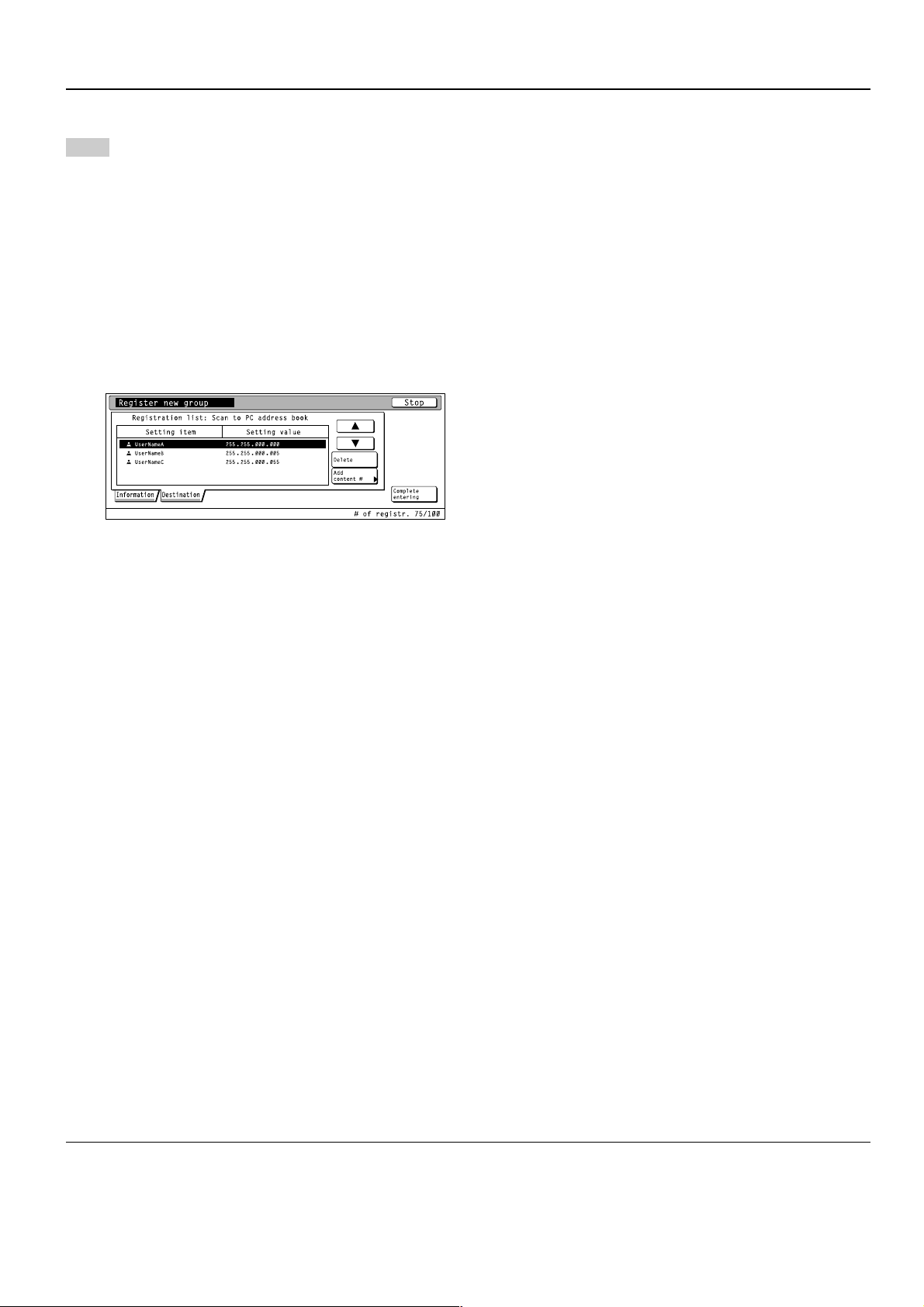
Group registration
16
Touch the “Information” tab and the names of the
registered groups will be displayed.
If you want to change a registered name, use the “▲”
and “▼” cursor keys to select the name that you want
to edit and then touch the “Change #” key.
Touch the “Destination” tab and the currently
registered members of that group will be displayed.
If you want to add a member to the group, touch the
“Add content #” key. The Add Member screen will
appear. Use the “▲” and “▼” cursor keys to select the
member that you want to add to that group and then
touch the “Add” key. Once you have finished adding
members, touch the “Complete entering” key and the
selected member(s) will be added to the group.
2. Set-up
• User registration information
E-mail address ......................... When you use the Send E-mail function to send data by email and the person who receives it
clicks on Reply in response to that message, this is the address to which that reply will be sent. If
an error occurs during Scan to PC or Send E-mail, the error notice will be sent to the address
registered here as well.
IP address or host name .......... If you select “Save at user PC” when designating the destination under the Scan to PC function,
the scanned image data will be sent to the computer with this IP address (or host name).
Name to display ....................... This is the name that is displayed for selecting a user. Be sure to register an appropriate name
here.
User password ......................... This is the password that is entered when selecting a user. (It is not required to register a pass-
word.)
* The password can be up to 8 numbers long.
Save folder No. ........................ This is the registered number of the destination folder when “Save at user PC” is selected. Use
the Scanner File Utility to perform the appropriate settings for the folder that will be registered with
this number.
* For the procedure to select “Save at user PC”, refer to “Scanning under the Scan to PC and
Send E-mail functions” on page 3-1.
* The number of the destination folder can be up to 3 digits long (001 – 100).
* Only one destination folder can be registered in the scanner itself.
• Destination registration information
E-mail address ......................... When you use the Send E-mail function, the image data will be attached to an email message and
sent to this address.
IP address or host name .......... When you use the Scan to PC function, the image data will be sent to the computer with this IP
address (or host name).
Name to display ....................... This is the name that is displayed in the address book.
Save folder No. ........................ This is the registered number of the destination folder when you use the Scan to PC function. Use
the Scanner File Utility in the destination computer to perform the appropriate settings for the
folder that will be registered with this number.
Add dest. .................................. When registering groups, click on this button when you want to add a destination from the shared
Address Book to a selected group.
NOTE
In order for scanner users to create and use their own personal Address Book, it is necessary to install the Address Book software
in that user’s computer. Once installed, the destination information registered and the software rebooted, the personal Address
Book will be available for use.
2-5
Page 15
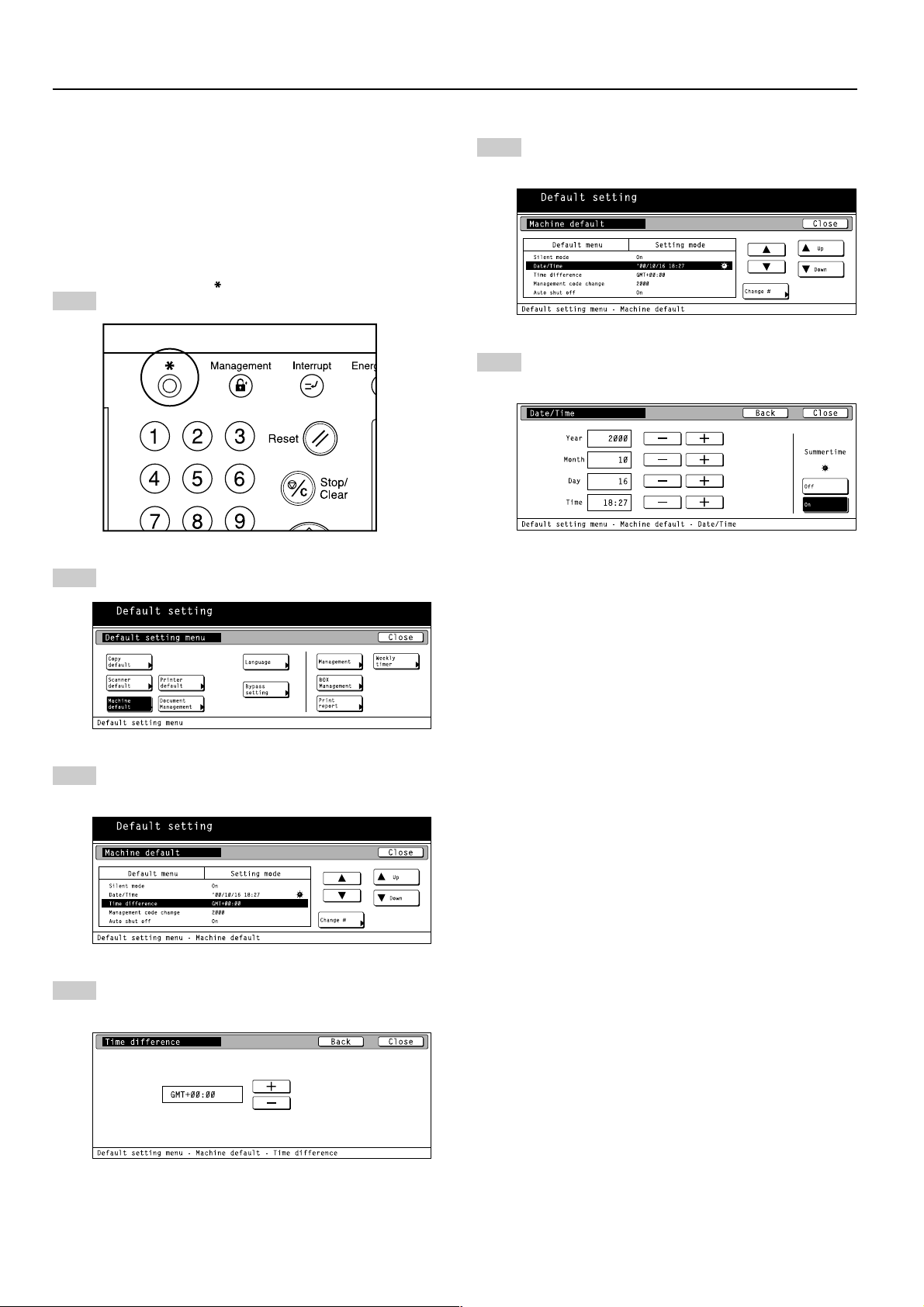
2. Set-up
• Date/Time and Time Difference
Sets the required area information for the Send E-mail
function.
The time of day when email is sent from the scanner is
included in the header of that email message as the transmission time. Perform the following procedure in order to set
the date and time in your area, as well as the time difference
to GMT (Greenwich Mean Time).
Press the default ( ) key. The Default Setting screen
1
will appear.
Touch the “Machine default” key. The Machine
2
Default screen will appear.
Use the “▲” and “▼” cursor keys to select “Date/
5
Time” and then touch the “Change #” key. The Date/
Time Setting screen will appear.
Use the “+” and “–” keys to change the setting as
6
desired. Touch the “Close” key to register the change
to that setting.
* Be sure to set the time difference first and then the
date and time.
* If you change both of “Summertime” and “Date/
Time” setting, “Summertime” setting will be invalid.
Use the “▲” and “▼” cursor keys to select “Time
3
difference” and then touch the “Change #” key. The
Time Difference Setting screen will appear.
Use the “+” and “–” keys to change the setting as
4
desired. Touch the “Close” key to register the change
to that setting.
2-6
Page 16
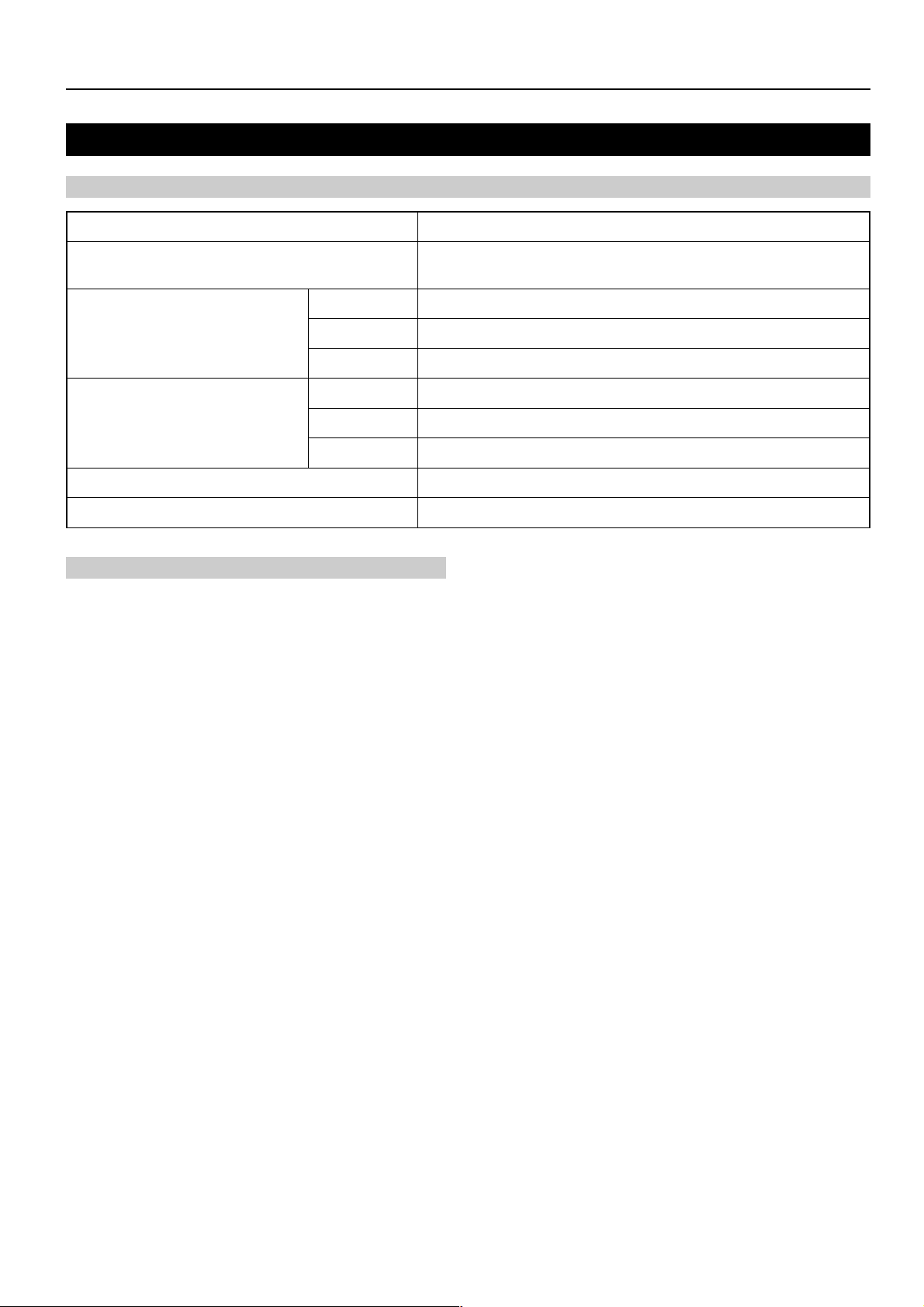
2-2 Setting up the scanner software
(1) System requirements
PC IBM PC/AT or compatible
OS Windows 95 (OSR2), Windows 98 (Second Edition),
Windows NT 4.0 (Service Pack 5), Windows 2000, Windows Me
System environment CPU Pentium 133 MHz or faster
RAM 64 MB or more
HDD 20 MB or more
Recommended environment CPU Celeron 266 MHz or faster
RAM 64 MB or more
HDD 300 MB or more
CD-ROM drive 1 drive
Ethernet cable 10BASE-T or 100BASE-TX
2. Set-up
(2) Installing the software
There are three main functions available with this network
scanner.
Perform the following procedure in order to install into your
computer the required utility that is appropriate to the
application and operating system in use in your computer.
• Scan to PC
Stores the image data of scanned originals as a file in a
desired folder on your computer. Install the Scanner File
Utility into the corresponding computer in order to use this
function.
* Registration of the save folder in your computer, as well as
registration in the scanner of the destination is required. For
information on making settings from an Internet Web
browser, as well as for each utility, refer to the On-Line
Manual <Functions Edition> of this Operation Guide.
• Send E-mail
Sends the image data of scanned originals to the desired
receiver as a file attached to an email message.
* Registration in the scanner of the corresponding SMTP
server settings is required. For information on making
settings from an Internet Web browser, as well as for each
utility, refer to the On-Line Manual <Functions Edition> of
this Operation Guide.
• TWAIN
Connects to the scanner from the TWAIN-compatible application according to the procedures of that particular application.
Install the TWAIN Source on the computer that contains the
application in order to use this function.
2-7
Page 17
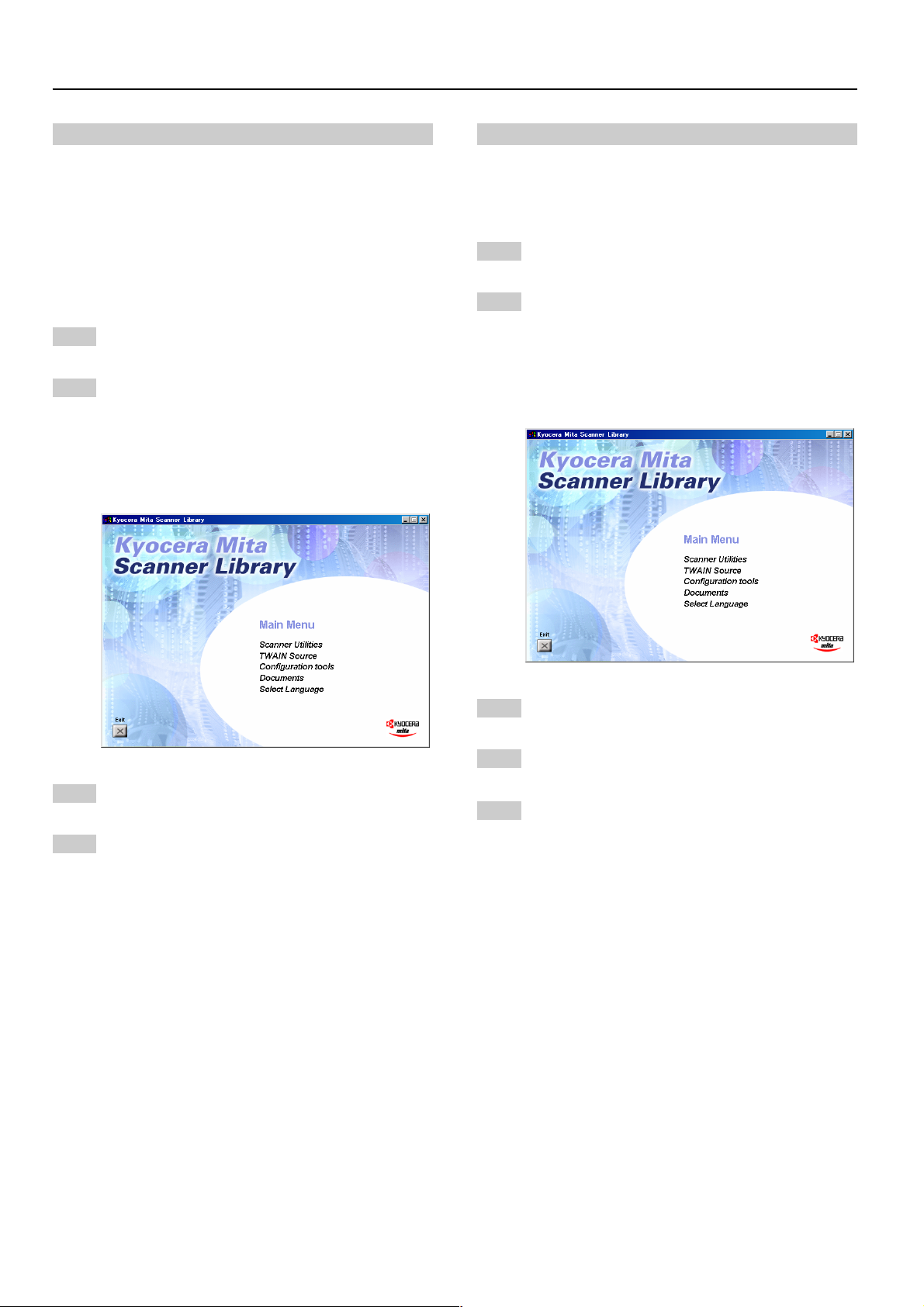
2. Set-up
(3) Installing the utilities
The following utilities are contained on the CD-ROM that is
included with this product.
* Refer to the On-Line Manual <Functions Edition> of this
Operation Guide for information on using the included
utilities.
• Scanner File Utility
• Address Book
• Address Editor (Management Tool)
Start up Windows.
1
* Quit any applications that are currently running.
Insert the CD-ROM that is included with this product
2
into the CD-ROM drive of your computer. The Main
Menu screen will appear.
* If the screen shown below does not appear even
when the CD-ROM is correctly inserted into the
drive, open the [My Computer] window on the
desktop and double-click on the icon for the
CD-ROM.
(4) Installing the TWAIN source
In order to scan originals using PaperPort, TWAIN Source
must be installed PRIOR to installing the PaperPort
application.
Start up Windows.
1
* Quit any applications that are currently running.
Insert the CD-ROM that is included with this product
2
into the CD-ROM drive of your computer. The Main
Menu screen will appear.
* If the screen shown below does not appear even
when the CD-ROM is correctly inserted into the
drive, open the [My Computer] window on the
desktop and double-click on the icon for the
CD-ROM.
Click on [Scanner Utilities] in the Main Menu.
3
Click on the name of the utility that you want to
4
install. The installation window for that utility will
appear. Follow the instructions on screen in order to
install the selected utility.
Click on [TWAIN Source] in the Main Menu.
3
The Model Select window will appear. Select the
4
model of the scanner that you are using.
When the installation window appears, follow the
5
instructions on screen in order to install the TWAIN
Source.
2-8
Page 18
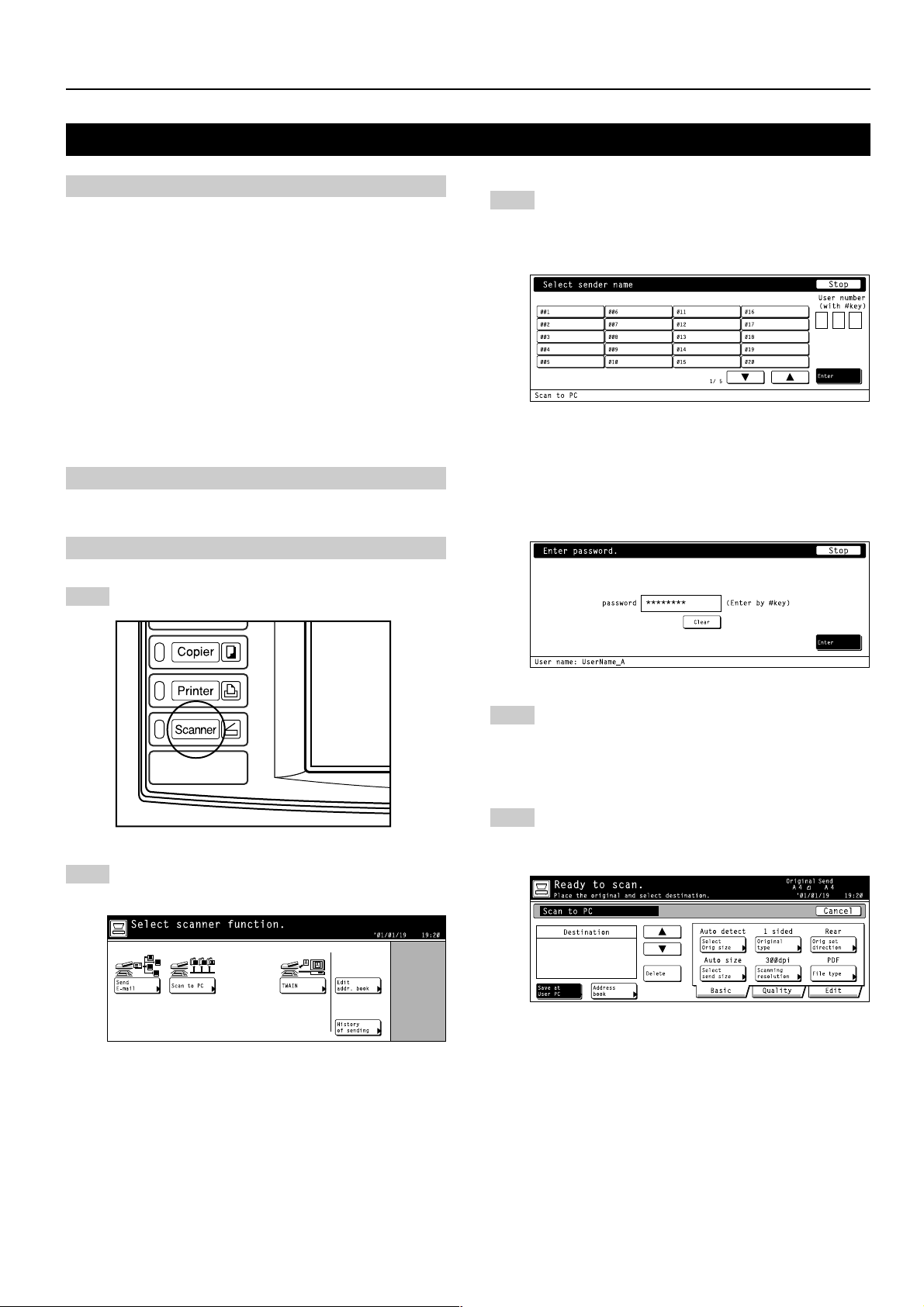
3.
Performing the Required Operation at the Scanner
3-1 Scanning under the Scan to PC and Send E-mail functions
(1) Before using the Scan to PC function
Be sure to perform the following settings in order to use the
Scanner File Utility.
1. Install the Scanner File Utility in the destination computer.
2. Run the Scanner File Utility and register the destination
folder for the scanned image data.
3. Register the IP address, the registration name and the
destination number of the destination computer in the
scanner.
* Be sure to enter the same number in the Save folder No.
field here as the save folder number (001 – 100) that
was registered in the Scanner File Utility.
Refer to the On-Line Manual <Functions Edition> for more
detailed information.
(2) Before using the Send E-mail function
Be sure to register the destination name and email address.
(3) How to scan under Scan to PC and Send E-mail
Press the Scanner key to display the Select Scanner
1
Function screen.
Use the “▲” and “▼” cursor keys to select your user
3
name and then touch the “Enter” key.
The Scan to PC or Send E-mail screen, as appropriate, will appear. You can also enter your user
name directly using the numeric keys on the keypad.
* If a password was designated during registration of
your user information, the Password Input screen
will appear. After entering the appropriate password,
touch the “Enter” key. If the entered password
matches the registered one, the appropriate screen,
Scan to PC or Send E-mail, will appear.
Touch the “Send E-mail” key or the “Scan to PC” key,
2
as appropriate. The Select Sender Name screen will
appear.
Select the destination.
4
If you are using the Scan to PC function, go to the
next step.
If you are using the Send E-mail function, go directly
to step 6.
Touch the “Save at user PC” if you want to save the
5
scanned data in a user’s computer.
The registered user names will be displayed in the
Destination field. proceed to step 9.
3-1
Page 19
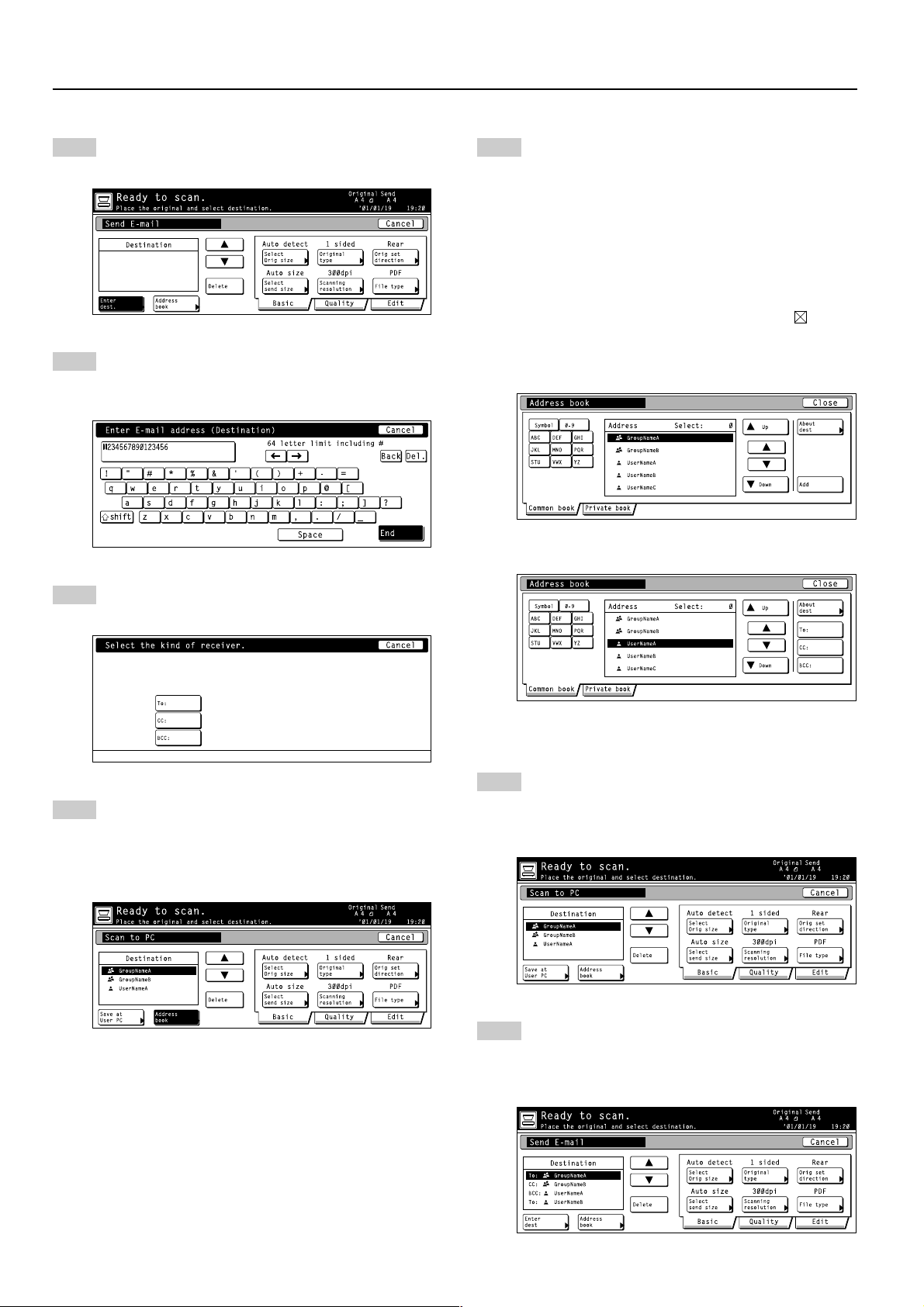
3. Performing the Required Operation at the Scanner
If you want to manually enter an email address, touch
6
the “Enter dest.” key. The Enter E-mail Destination
screen will appear.
Type in the email address of the desired destination.
7
Once you have entered the address, touch the “End”
key and the Select the Kind of Receiver screen will
appear.
Touch the key that corresponds how you want the
8
message to be sent to that address (“To :”, “CC:” or
“BCC:”).
Touch the “Common book” tab or the “Private book”
10
tab, as appropriate. The destinations registered in
that Address Book will be displayed.
The following gives an example of selecting a destination from the shared Address Book.
Use the “▲” and “▼” cursor keys to select the desired
destination and then touch the “Add” key.
If you are using the Send E-mail function, select the
desired destination and then select how you want the
message to be sent to that address (“To :”, “CC:” or
“BCC:”).
* The number of selected destinations and
appear in the upper right corner of the list.
* If the Address Book software is not running, the
personal Address Book will not be displayed.
Screen from the Scan to PC function
will
If you want to enter an email address using a
9
personal Address Book or the shared Address Book,
touch the “Address Book” key. The Address Book
screen will appear.
* The sample screen below is from the Scan to PC
function.
Screen from the Send E-mail function
Once you have selected all of the destinations that
11
you want to send the email to, touch the “Close” key.
The screen will return to that shown in step 6.
* The sample screen below is from the Scan to PC
function.
Check the selected destinations. Use the “▲” and “▼”
12
cursor keys to make sure that all of the selected
destinations are correct. If an incorrect or unnecessary destination is in the list, select it and touch the
“Delete” key.
3-2
Page 20
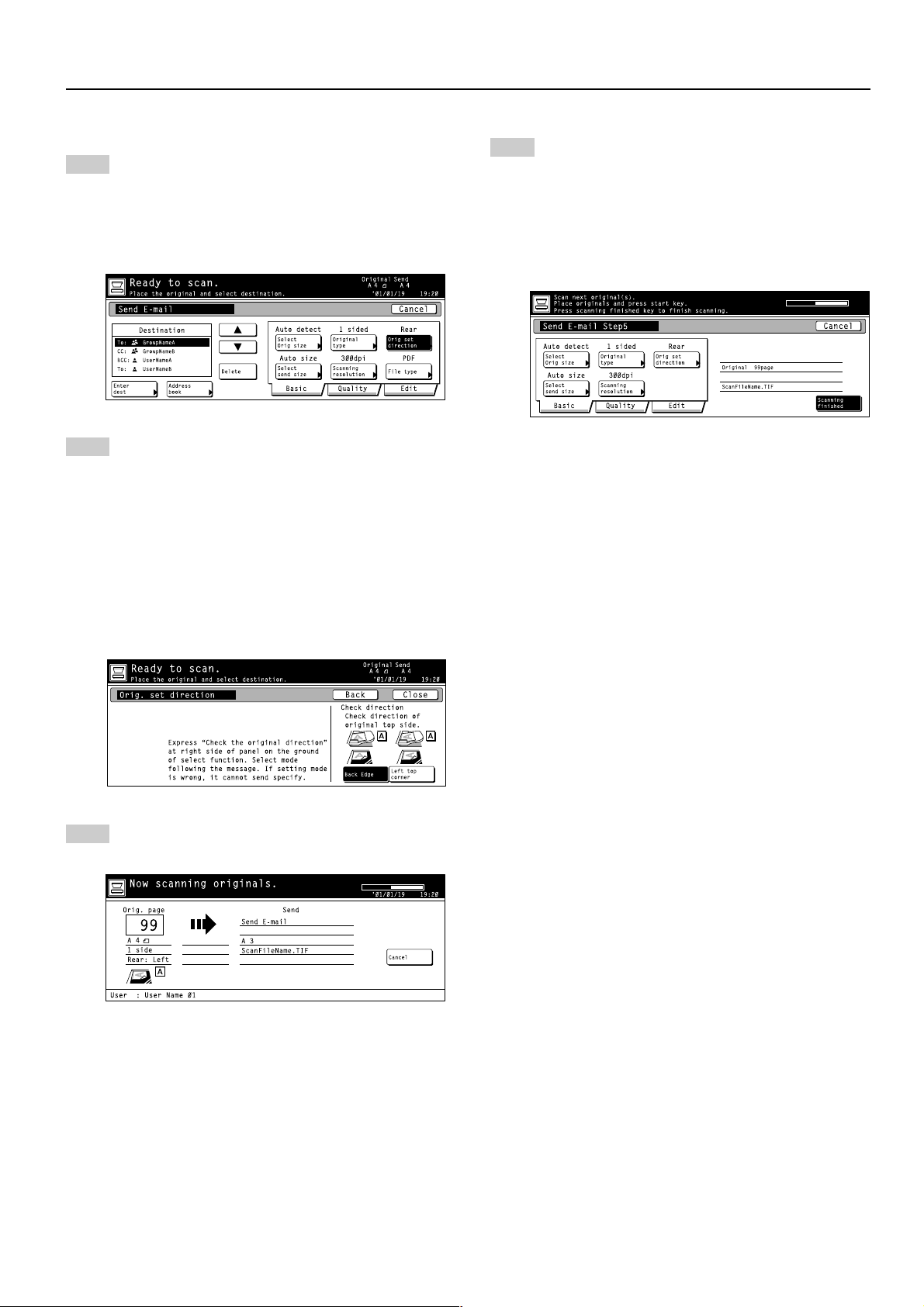
3. Performing the Required Operation at the Scanner
• Scan settings
The Scan Settings menu is displayed in the right
13
portion of the touch screen. If you want to change
any settings, touch the key that corresponds to that
setting. The following gives an example of the procedure to specify the orientation of the original.
Touch the “Orig set direction” key.
The Original Set Direction screen will appear.
If you set the original with its top edge towards the
14
rear of the scanner, select “Back Edge”. If you set the
original with its top edge towards the left of the
scanner, select “Left top corner”. Touch the “Close”
key to register the change to that setting or the
“Back” key if you want to cancel the operation and
return to the previous setting. The screen will return
to that shown in step 12.
* If the setting for the orientation of the original is not
appropriate to the actual orientation, scanning may
be accomplished incorrectly. Be sure to confirm the
orientation of the original when making scan
settings.
If you select “ON” under “Batch scanning” in the Scan
16
Settings menu, a message that asks whether or not
you want to continue scanning will appear after
scanning of the original is complete.
If you DO want to continue scanning, set the next
original, change any scan settings that you want, and
then press the Start key.
Once you have finished scanning originals, touch the
“Scanning finished” key.
* The sample screen above is from the Send E-Mail
function.
Once you have checked all of the settings, set the
15
original and press the Start key.
Scanning of the original will begin.
* If you want to stop the scanning operation, touch
the “Cancel” key.
3-3
Page 21
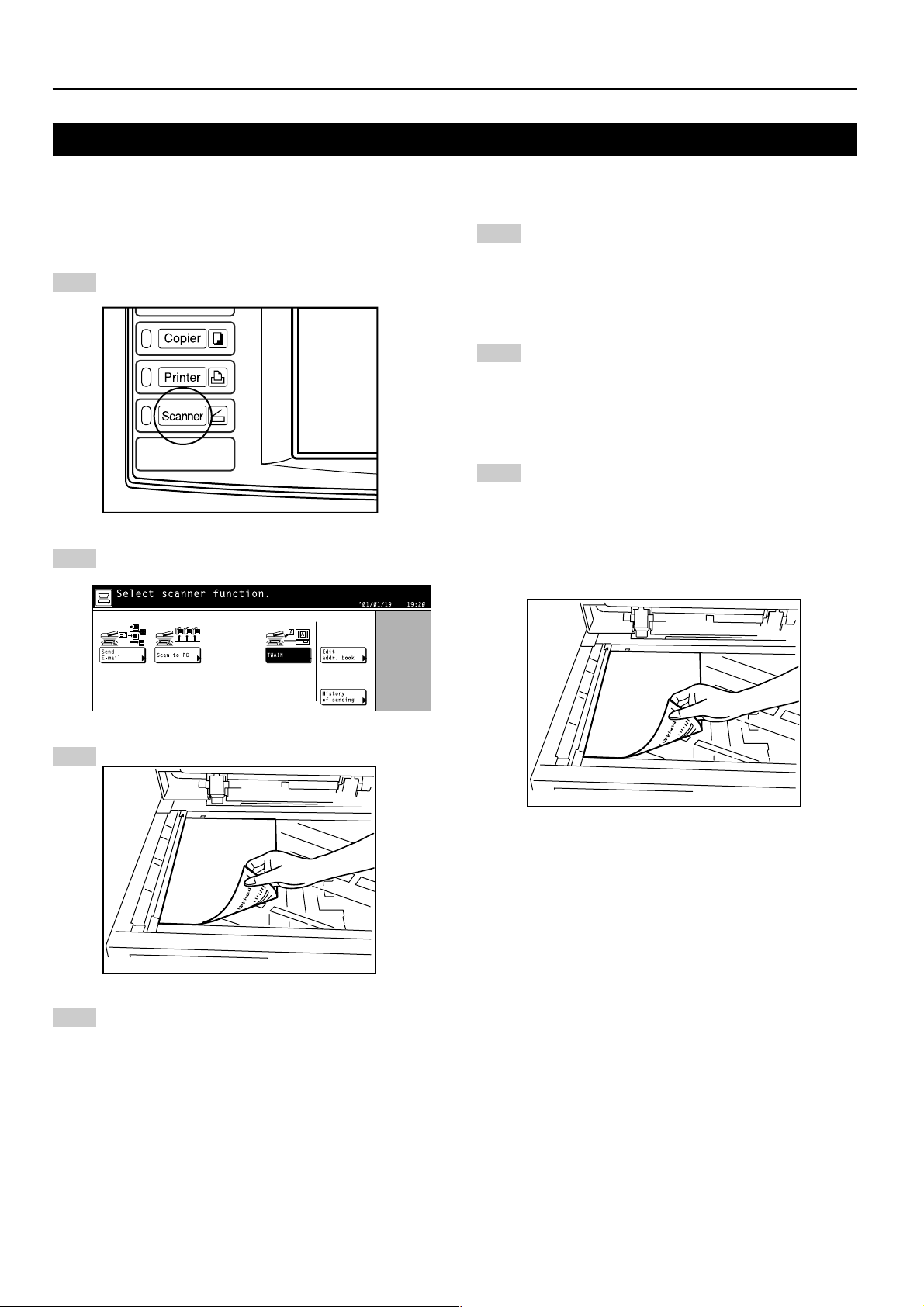
3. Performing the Required Operation at the Scanner
3-2 Scanning with TWAIN
The following explains the settings that need to be made in
the scanner in order to scan using the TWAIN function.
• When performing the scanning operation at the
scanner
Press the Scanner key to display the Select Scanner
1
Function screen.
Touch the “TWAIN” key.
2
The TWAIN Mode screen will appear.
• When performing the scanning operation at your
computer
Run the TWAIN Source in the corresponding
1
application.
The main dialogue box for the TWAIN Source will
appear.
Make any settings that you want, and put a check
mark in the “Waiting Scan” checkbox.
Click on the “Connect” button in the main dialogue
2
box and, once the connection to the scanner is made,
click on the “Scan” button.
* Putting a check mark in the “Waiting Scan” check-
box will allow you to start the actual scanning
operation by pressing the Start key at the scanner.
Set the original that you want to scan in the scanner
3
and press the Start key. Scanning will begin.
* Scan settings can also be made on the operation
panel of the scanner. Change any settings there
that you want.
* If you enter different values in your computer and in
the scanner for the same setting, the settings made
in the scanner will take priority.
Set the original that you want to scan.
3
Run the TWAIN Source in the corresponding
4
application.
The main dialogue box for the TWAIN Source will
appear.
Make any settings that you want, click on the
“Connect” button in the dialogue box and, once the
connection to the scanner is made, click on the
“Scan” button. Scanning will begin.
3-4
Page 22
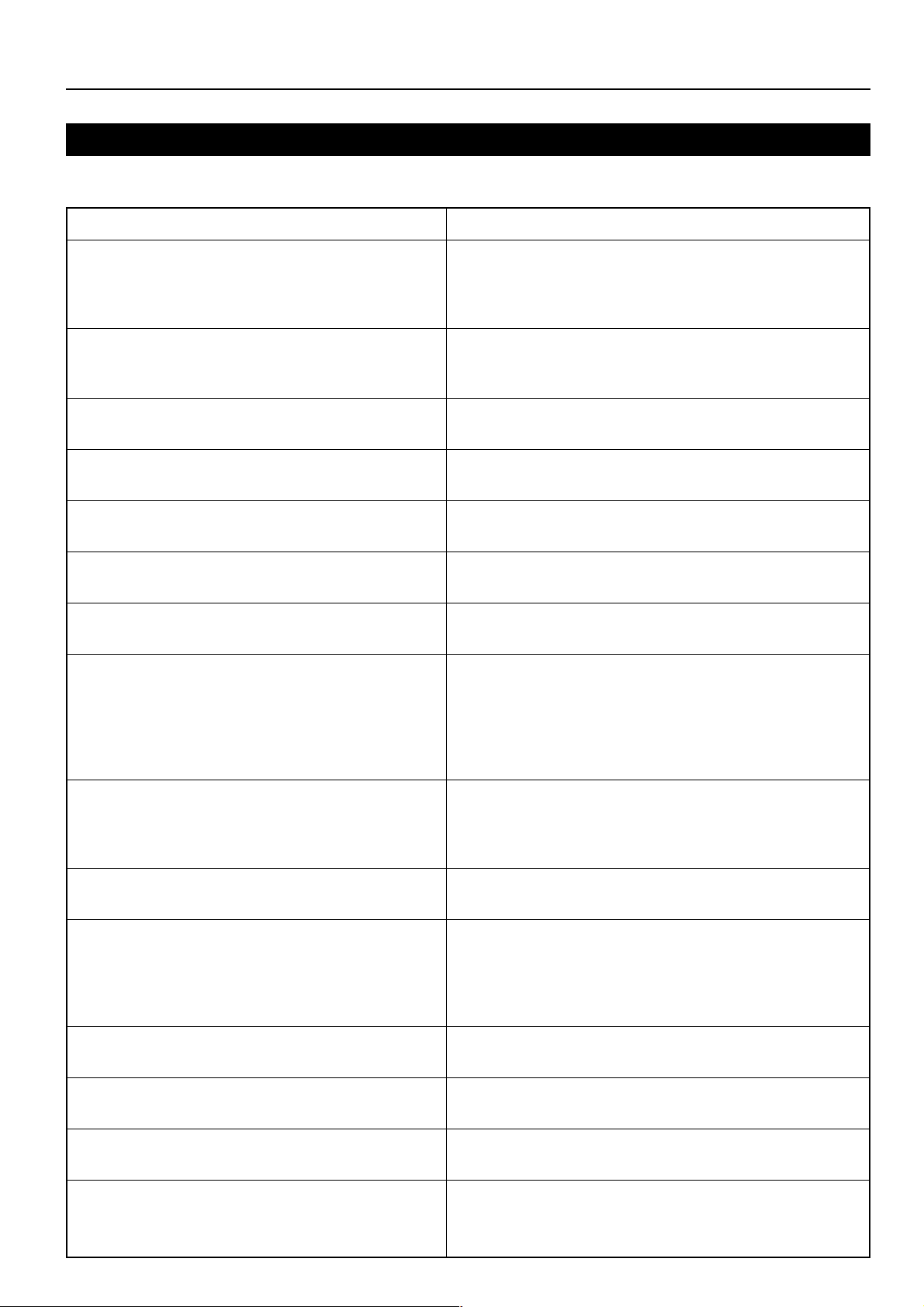
4. Troubleshooting
4-1 Error messages
If one of the following message appears during scanning, perform the corresponding procedure.
Message
Unable to use scanner.
Unable to find destination PC. Check the PC.
This name is already in use. Input new name again.
This number is already in use. Input new number again.
Registration full.
E-mail size exceeds data capacity.
Destination address is not being registered.
Unable to find destination PC.
Check the PC.
Procedure
Check to make sure that the network cable is connected securely
and properly. If this message appears immediately after turning
the scanner ON, wait for awhile (approx. 2 minutes) while the
scanner warms up.
There is a problem at your computer. Check to make sure that the
Scanner File Utility is running and the computer is able to receive
data.
Register a different name.
Register a different number.
Delete any unnecessary items and try the procedure again.
Reduce the number of pages being transmitted, or lower the
scanning resolution, and try to transmit again.
The entered number is not appropriate. Check the correct number
and enter it again.
Check to make sure that the network cable is connected securely
and properly. If this message appears immediately after turning
the scanner ON, wait for awhile (approx. 2 minutes) while the
scanner warms up.
In any other case, check to make sure that the SMTP server is
running, or consult with your network administrator.
Unable to find PC of personal address list.
Network scanner system error.
Communication error.
Destination PC’s system error.
Destination PC’s HDD is full.
Destination PC’s application is out of order.
Destination PC is in use. Try again later.
If the Address Book software is not running on your computer,
start it up. If it is already running, make sure that your computer is
connect properly to the network and the network cable is
connected properly to the Scanner Interface Card.
Restart the scanner.
If you are using the Scan to PC function, check the status of the
destination computer and then try the operation again.
If you are using the Send E-mail function, check to make sure
that the SMTP server is running, or consult with your network
administrator.
Check the status of the destination computer and then try the
operation again.
Increase the available space on your computer’s hard disk and
then try the operation again.
Check to make sure that the Scanner File Utility is running in the
destination computer.
The destination computer and the scanner are currently
communicating. Wait for a while and then try the operation again.
4-1
Page 23
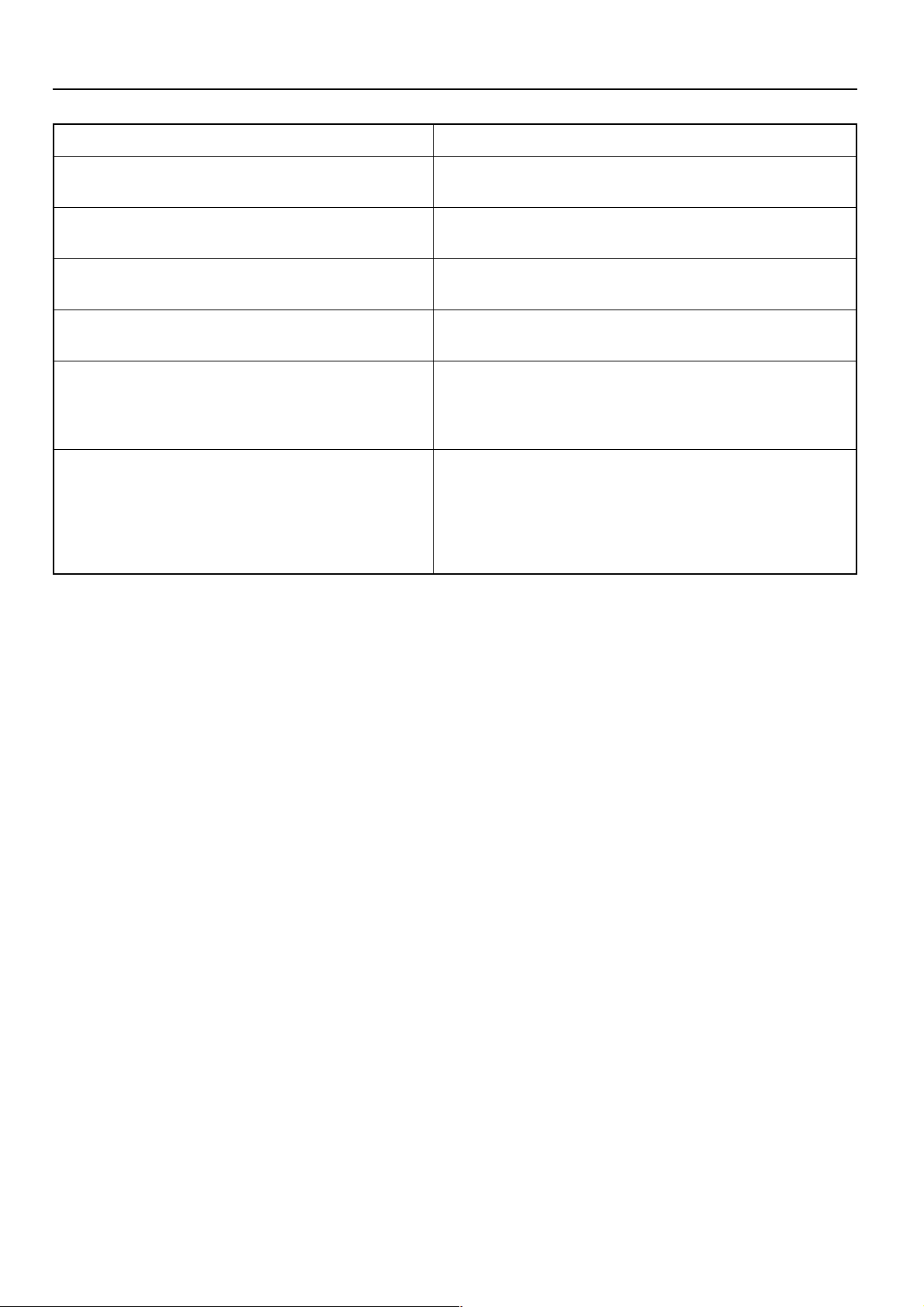
4. Troubleshooting
Message
Destination PC’s version is different. Contact
administrator.
PC of personal address list is in use. Try again later.
No destination address being registered.
Wrong password.
Check domain name and host name.
Overflow of original pages.
Scanned documents were sent.
Procedure
The versions of the Address Book do not match. Consult with
your network administrator.
The designated Address Book and the scanner are currently
communicating. Wait for awhile and then try the operation again.
The selected destination is not registered. Register that
destination or select another one.
Enter the correct password.
The scanner’s domain name and host name have not been
registered properly. Check the correct domain name and host
name. (Refer to “(3) Making settings from the touch panel” on
page 2-2.)
The number of originals has reached the limit 999 that can be
transmitted at a time.
Transmit the excess originals separately.
In the page separation mode, selecting the transmission on
2-sided or booklet setting may cause the sheets being transmitted
in “998 sheets”.
4-2
Page 24
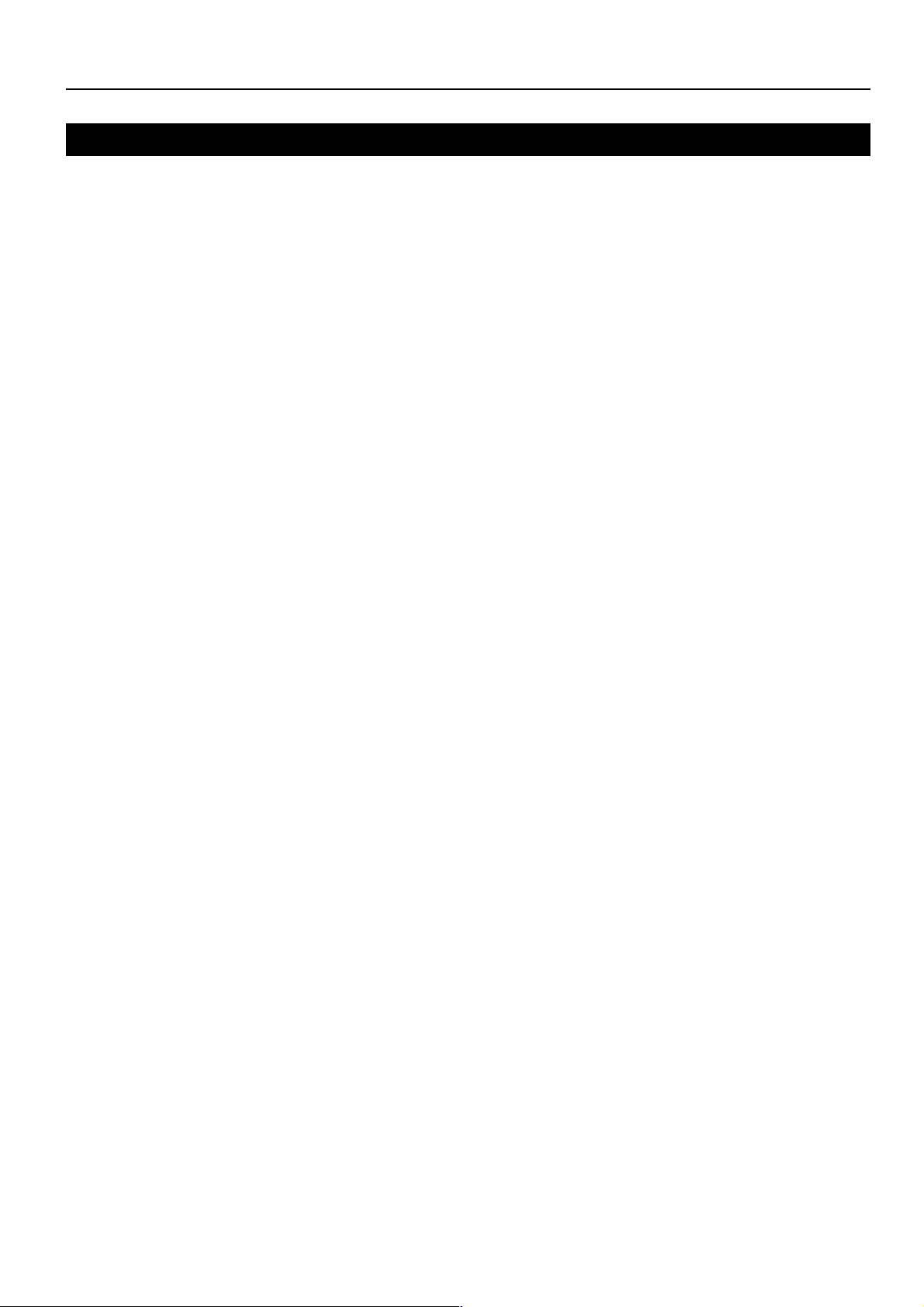
5. Specifications
5-1 Scanner specification
Operating Environment .................. IBM PC/AT or compatible
OS: Windows 95 (OSR2), Windows 98 (Second Edition), Windows NT 4.0 (Service Pack 5),
Windows 2000 or Windows Me
CPU: 133 MHz Pentium or faster (266 MHz Celeron recommended)
RAM: 64 MB or more recommended
Available hard disk space: 20 MB or more (300 MB or more recommended)
CD-ROM drive: One
Ethernet Port .................................. 100BASE-TX and 10BASE-T (automatic switching)
Network Protocol ............................ TCP/IP
Transfer Protocol............................ Proprietary system (for sending image data and making settings in the utilities), SMTP (for the
Send E-mail function) and HTTP (for making settings from a Web browser)
5-1
Page 25

Manuel d’utilisation
<Édition Installation>
TOUJOURS lire entièrement ce Manuel d’utilisation avant d’utiliser l’appareil. Après l’avoir lu, conservez ce
guide dans de bonnes conditions avec le Manuel d’utilisation de votre copieur.
Page 26
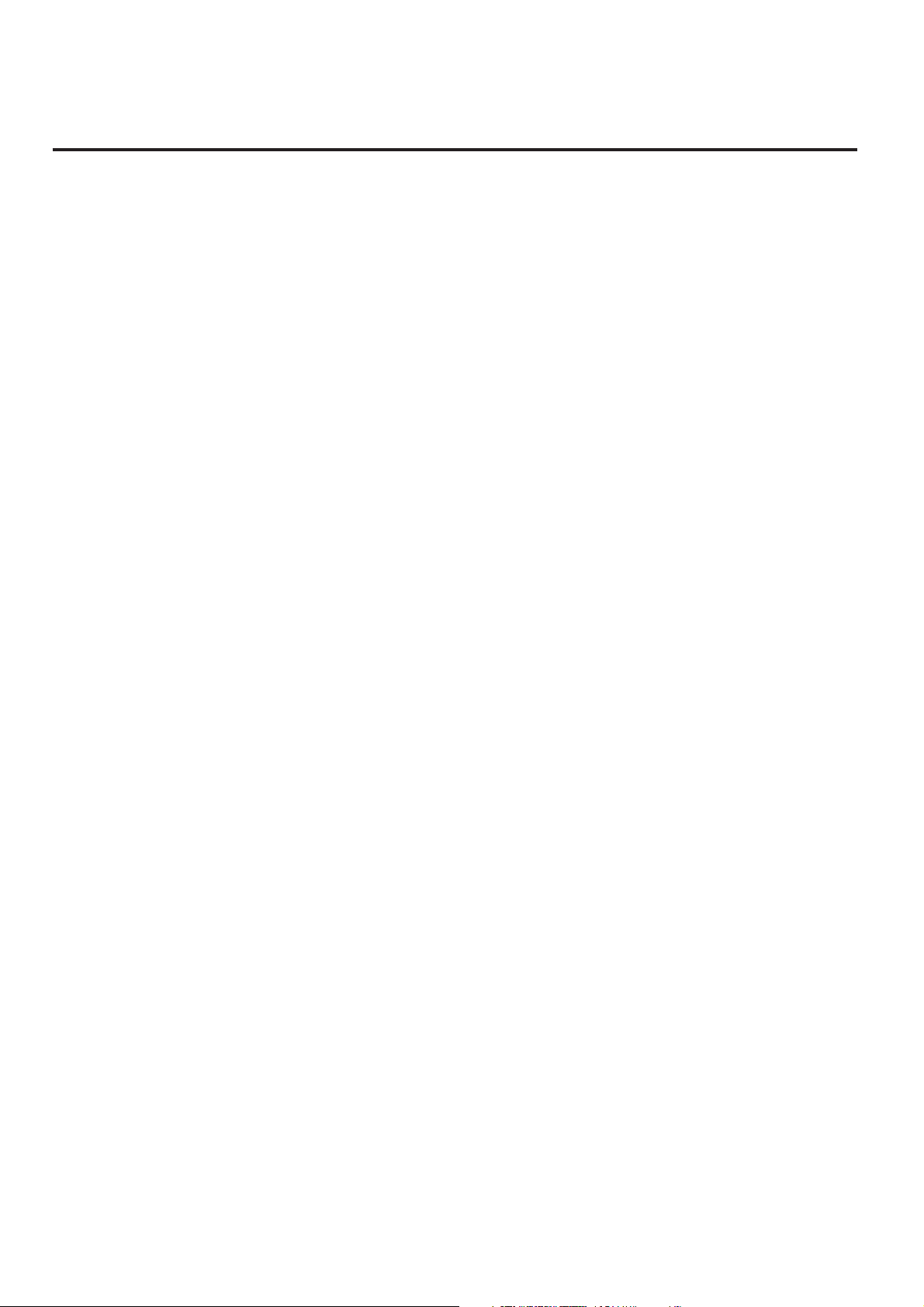
Informations concernant les marques déposées
• Microsoft, Windows, Windows NT et Internet Explorer sont des marques déposées de Microsoft Corporation d’Amérique et
autres pays.
• Windows Me est une marque de fabrique de Microsoft Corporation.
• Ethernet est une marque déposée de Xerox Corporation.
• IBM et IBM PC/AT sont des marques de fabrique de International Business Machines Corporation d’Amérique.
• Adobe et Acrobat sont des marques déposées de Adobe Systems Incorporated.
• PaperPort est une marque déposée de ScanSoft Inc. d’Amérique et autres pays.
Tous les autres noms de sociétés et de produits contenus dans ce Manuel d’utilisation sont des marques de fabrique ou des
marques déposées de leurs sociétés respectives. Les désignations ™ et ® ne seront pas utilisées dans ce Manuel d’utilisation.
Tous droits réservés. Aucune partie de ce document ne peut être reproduite ou transmise sous quelque forme ou par quelque
moyen que ce soit, électronique ou mécanique, y compris la photocopie, l’enregistrement ou par tout système de mémorisation ou
de rappel des informations sans l’autorisation écrite de l’éditeur.
Limitations légales relatives à la copie
• Il peut être interdit de copier des documents protégés par les droits d’auteur sans l’autorisation préalable du propriétaire des
droits d’auteur.
• Il est interdit sous toutes circonstances d’effectuer la copie de billets de banque nationaux ou étrangers.
• La copie d’autres articles peut être interdite.
i
Page 27

A propos de ce (Manuel d’utilisation)
Ce Manuel d’utilisation doit être lu lorsque la plaquette d’interface de scanner est installée et que votre copieur doit être utilisé
comme scanner de réseau. Il explique les procédures de configuration et autres opérations apparentées de la machine.
La configuration nécessaire à l’utilisation du copieur comme scanner pouvant différer en fonction de l’environnement utilisé dans
l’ordinateur connecté, veuillez lire les chapitres ayant trait à l’environnement spécifique de votre ordinateur et effectuer les
procédures de configuration appropriées décrites ici.
Ce Manuel d’utilisation doit également être lu et utilisé avec le Manuel d’utilisation <Functions Edition (Édition Fonctions)>
(Manuel d’assistance interactif) se trouvant sur les CD-ROM inclus. Le Manuel d’assistance interactif <Functions Edition (Édition
Fonctions)> explique comment balayer, décrit différentes méthodes de réglage et les procédure de fonctionnement depuis un
ordinateur.
Utilisation du Manuel d’utilisation <Functions Edition (Édition Fonctions)> (Manuel d’assistance interactif)
Les CD-ROM inclus avec ce produit contiennent le Manuel d’utilisation <Functions Edition (Édition Fonctions)> (Manuel
d’assistance interactif) dans un format de fichier PDF (Format de Document Portable).
Le Manuel d’utilisation <Functions Edition (Édition Fonctions)> (Manuel d’assistance interactif) explique comment utiliser les
applications nécessaires lors de l’utilisation du copieur comme scanner de réseau. Le contenu principal des CD-ROM est le
suivant.
• Introduction du système de scanner de réseau
• Explication des procédures de réglage lors de l’utilisation d’un navigateur Web
• Explication des procédures de réglage du scanner
• Explication des utilitaires joints:
Scanner File Utility
Address Book
Address Editor
TWAIN Source
Outils de configuration
• Ouverture du Manuel d’assistance interactif
Exécutez les procédures suivantes pour ouvrir et visionner le Manuel d’assistance interactif.
1. Insérez le CD-ROM approprié dans le lecteur de CD-ROM de votre ordinateur. L’écran Menu principal pour la configuration
apparaît automatiquement.
2. Cliquez sur [Documents] dans [Menu principal] afin d’accéder au Manuel d’assistance interactif désiré pour le visionner.
* Adobe Acrobat Reader doit être installé dans votre ordinateur pour pouvoir accéder au Manuel d’assistance interactif. Le logiciel
Adobe Acrobat Reader 4.05 est inclus dans les CD-ROM inclus avec ce produit et peut être directement installé sur le disque
dur.
ii
Page 28

Important:
• L’utilisation de documents protégés par les droits d’auteur légalement balayés tels que documents, partitions musicales, images,
estampes, cartes, dessins et photographies dans tout autre but que l’utilisation personnelle ou familiale ou autre est interdite par
la loi protégeant les droits d’auteur sans l’autorisation préalable du propriétaire légal des droits d’auteur.
Le simple fait de balayer les articles suivants peut entraîner des sanctions légales:
• Billets de banque, pièces de monnaie, titres émis par le gouvernement, obligations nationales, obligations locales, devises et
valeurs étrangères, timbres postaux non oblitérés, cartes postales et timbres émis par le gouvernement et titres régis par la loi
des impôts sur l’alcool.
Autres articles qui ne doivent également pas être balayés:
• Il est de plus recommandé de ne pas essayer de balayer les passeports émis par le gouvernement ainsi que les licenses, les
permis, les cartes d’identité, les titres, les titres de transport, les laissez-passer, les carnets de billets et les coupons repas émis
par des organismes publics ou privés.
iii
Page 29

Les connexions
Les procédures suivantes sont requises pour pouvoir utiliser cette machine comme un scanner.
Connectez le scanner à votre ordinateur
<Exemple de connexion>
Noyau
Connexion du scanner à votre réseau
PC
C ble de r seau
Exécutez l’opération requise sur le scanner
Exécutez l’opération requise sur votre ordinateur
d’ordinateurs à l’aide d’un câble de réseau
(100BASE-TX et 10BASE-T) ..................
Page 2-2
Réglages de base du scanner
(enregistrement du nom de l’hôte et
de l’adresse IP, etc.) ..............................................
Page 2-2
Enregistrement et édition des informations
de l’utilisateur
(enregistrement d’un nouvel utilisateur) ................ Page 2-4
PC
Installation des divers logiciels (inclus dans le
CD-ROM joint)
Scanner File Utility
Sauvegarde l’image balayée sous forme de fichier de données
dans votre ordinateur.
TWAIN Source
Vous permet d’utiliser les images balayées dans une application
compatible avec TWAIN.
Address Book
Un carnet d’adresses auquel vous pouvez accéder depuis le
panneau de commande du scanner.
Address Editor (Outil de gestion)
Vous permet d’enregistrer et d’éditer le carnet d’adresses partagé,
d’effectuer des réglages ayant trait au réseau et de changer
différents réglages par défaut.
• Reportez-vous au Manuel d’assistance interactif <Functions
Edition (Édition Fonctions)> pour des informations plus détaillées
concernant les logiciels inclus.
Vous êtes maintenant prêt
à effectuer un balayage!
iv
Page 30

Table des matières
1. Préparatifs ............................................................................................................ 1-1
1-1 Nomenclature ........................................................................................................................................ 1-1
• Corps principal..................................................................................................................................... 1-1
• Panneau de commande ...................................................................................................................... 1-2
1-2 Accessoires ........................................................................................................................................... 1-3
1-3 Utilitaires et autres logiciels (le contenu principal des CD-ROM inclus) ................................................ 1-3
1-4 Articles requis ........................................................................................................................................ 1-3
2. Configuration........................................................................................................ 2-1
2-1 Configuration du Scanner ...................................................................................................................... 2-1
(1) Vue générale et configuration de réseau ......................................................................................... 2-1
(2) Connexion du scanner au réseau d’ordinateurs............................................................................... 2-2
(3) Pour effectuer des réglages depuis le panneau tactile .................................................................... 2-2
2-2 Configuration du logiciel du scanner ................................................................................................... 2-10
(1) Nécessités du système ................................................................................................................. 2-10
(2) Installation du logiciel ..................................................................................................................... 2-10
(3) Installation des utilitaires .................................................................................................................2-11
(4) Installation de TWAIN source .......................................................................................................... 2-11
3. Exécution de l’opération requise sur le scanner ...............................................3-1
3-1 Balayage sous les fonctions Balayer au PC et Envoyer le courrier électronique .................................. 3-1
(1) Avant d’utiliser la fonction Balayer au PC ......................................................................................... 3-1
(2) Avant d’utiliser la fonction Envoyer le courrier électronique ............................................................. 3-1
(3) Balayage sous Balayer au PC et Envoyer le courrier électronique .................................................. 3-1
3-2 Balayage à l’aide de TWAIN .................................................................................................................. 3-6
• Lors de l’exécution de l’opération de balayage sur le scanner ............................................................ 3-6
• Lors de l’exécution de l’opération de balayage sur votre ordinateur ................................................... 3-6
4. Dépannage ............................................................................................................ 4-1
4-1 Messages d’erreur ................................................................................................................................. 4-1
5. Spécifications ........................................................................................................5-1
5-1 Spécifications du Scanner ..................................................................................................................... 5-1
v
Page 31

1. Préparatifs
1-1 Nomenclature
• Corps principal
1 Couvercle d’original
Ouvrez et refermez ce couvercle lors de la mise en place
d’un original sur la vitre d’exposition.
2 Vitre d’exposition
Mettez l’original devant être balayé face tournée vers le
bas sur la partie arrière gauche de la vitre d’exposition.
3 Lignes de l’indicateur de format d’original
Veillez à bien aligner l’original avec ces lignes lors de la
mise en place d’un original sur la vitre d’exposition
4 Panneau de commande
Exécutez les opérations sur ce panneau.
5 Interrupteur principal
Mettez cet interrupteur sur marche ( | ) pour pouvoir
utiliser le scanner.
6 Connecteur de l’interface de scanner
Utilisez ce connecteur pour connecter le scanner au
réseau d’ordinateurs à l’aide d’un câble 10BASE-T ou
100BASE-TX.
*N’essayez JAMAIS d’enlever la plaquette d’interface de
scanner.
1-1
Page 32

1. Préparatifs
• Panneau de commande
1 Touche Défaut ( )
Appuyez sur cette touche pour changer les réglages par
défaut du scanner ainsi que pour enregistrer de nouveaux
utilisateurs.
2 Touche Remise à zéro
Appuyez sur cette touche pour annuler les réglages par
défaut et de balayage ainsi que pour libérer des dossiers
et des ordinateurs de destination sélectionnés.
3 Touche Départ
Appuyez sur cette touche pour commencer ou continuer
le balayage d’originaux.
4 Bloc de touches
Utilisez ces touches pour entrer la valeur désirée de l’un
des différents réglages.
5 Panneau tactile
Ce panneau indique l’état de la machine et les valeurs de
chaque réglage et contient les touches de fonctionnement. Les touches qui apparaissent sur le panneau tactile
pour les procédures de fonctionnement sont indiquées
dans ce Manuel d’utilisation entre guillemets doubles et il
faut les “effleurer” et non les presser. (Ex.: Effleurez la
touche “xxx”.)
6 Touche Scanner / Témoin Scanner
Appuyez sur cette touche lorsque le kit de scanner de
réseau en option est installé dans la machine pour passer
au mode de fonctionnement Scanner. Le témoin Scanner
est allumé lorsque la machine est en mode de
fonctionnement Scanner.
(Pouces)
(Métrique)
• Le panneau tactile dans le mode de fonctionnement
Scanner
7 Touche “Envoyer à e-mail (Pr e-mail)”
Effleurez cette touche pour envoyer des données d’image
balayées sous forme de fichier joint à un message de
courrier électronique.
8 Touche “Envoyer à PC (Envoyer PC)”
Effleurez cette touche pour sauvegarder les données
d’image balayées sous forme de fichier dans l’ordinateur.
9 Touche “TWAIN”
Lors de l’initiation de l’opération de balayage depuis une
application compatible avec TWAIN, effleurez cette
touche pour entrer le mode TWAIN, puis mettez l’original
en place et la connexion depuis l’application sera
effectuée plus sûrement.
0 Touche “Editer carn. adr. (Editer livre ad.)”
Effleurez cette touche pour éditer le carnet d’adresses
partagé ainsi que pour changer les informations de
l’utilisateur.
! Touche “Etat donn. envoyées (Rapport don. env.)”
Effleurez cette touche pour visionner le journal de bord
des transmissions de données balayées à l’aide des
fonctions Envoyer le courrier électronique et Balayer au
PC.
1-2
Page 33

1. Préparatifs
1-2 Accessoires
Avant d’utiliser le scanner pour la première fois, assurez-vous que les accessoires suivants sont inclus avec ce produit.
• 1 CD-ROM (Scanner Library)
• 1 CD-ROM (Application compatible avec TWAIN)
• Manuel d’utilisation
1-3
Utilitaires et autres logiciels (le contenu principal des CD-ROM inclus)
• CD-ROM (Scanner Library)
• Scanner File Utility
• TWAIN Source
• Address Book
• Address Editor
• Outils de configuration
• Acrobat Reader 4.05
• Manuel d’assistance interactif
* Reportez-vous au Manuel d’assistance interactif <Functions Edition (Édition Fonctions)> de ce Manuel d’utilisation pour les
informations sur l’utilisation des utilitaires inclus et autres logiciels.
• CD-ROM (Application compatible avec TWAIN)
• PaperPort
1-4 Articles requis
L’un des câbles suivants approprié à l’environnement de votre réseau d’ordinateurs doit être disponible.
• Câble 100BASE-TX (type blindé)
• Câble 10BASE-T (type blindé)
* Soyez absolument certain que le câble 10BASE-T ou 100BASE-TX utilisé est bien un câble blindé.
1-3
Page 34

2. Configuration
2-1 Configuration du Scanner
(1) Vue générale et configuration de réseau
Exemple de modes transmission des données balayées à l’aide du Système de Balayage et le logiciel requis
Le logiciel indiqué dans les bulles aux lignes épaisses est inclus avec ce produit. Installez le logiciel approprié à l’environnement
de fonctionnement et aux besoins.
Outils de configuration
Address Editor Navigateur Web pour l Internet
R glages de r seau
R glages par
d faut du scanner
Enregistrement de
l utilisateur et des
destinations
PC de
l adminis-
trateur
Envoyer le courrier
lectronique
Serveur SMTP
Balayer au PC
Balayer au PC
Destination
du courrier
lectronique
PC de des-
tination, PC
du serveur,
etc.
Application pour
le courrier
lectronique
Scanner File Utility
Balayage TWAIN
PC de
l utilisateur
TWAIN source
PC de
l utilisateur
Application compatible
avec TWAIN
* PaperPort est inclus
avec ce produit.
Scanner File Utility
Address Book
* Les données d’image reçues au moyen des fonctions Balayer au PC et Envoyer le courrier électronique peuvent également être
utilisées avec PaperPort.
* Reportez-vous au Manuel d’assistance interactif <Functions Edition (Édition Fonctions)> pour les informations concernant les
utilitaires inclus et autres logiciels.
2-1
Page 35

2. Configuration
(2) Connexion du scanner au réseau d’ordinateurs
Mettez l’interrupteur principal, situé sur le côté
1
gauche du scanner, sur arrêt (O).
ATTENTION:
Mettez TOUJOURS l’interrupteur principal du
scanner sur arrêt AVANT de connecter le câble de
réseau.
Connectez un câble 10BASE-T ou 100BASE-TX au
2
connecteur d’interface de scanner situé à l’arrière
droite du scanner.
*N’essayez JAMAIS d’enlever la plaquette
d’interface de scanner.
(3) Pour effectuer des réglages depuis le panneau tactile
Ce chapitre explique les réglages par défaut ainsi que les
procédures d’enregistrement d’utilisateur nécessaires à
l’utilisation du scanner.
Si vous utilisez le logiciel inclus avec ce produit, il est
possible d’effectuer les réglages suivants depuis un
navigateur Web pour l’Internet ou depuis le logiciel Address
Editor depuis un ordinateur connecté au même réseau que le
scanner. Reportez-vous au Manuel d’assistance interactif
<Functions Edition (Édition Fonctions)> pour des
informations plus détaillées.
REMARQUES
• Les adresses de réseau devant être enregistrées ici
diffèrent en fonction de l’environnement du réseau.
Consultez l’administrateur du réseau AVANT d’effectuer ce
réglage.
• Si vous utilisez un serveur DHCP pour configurer automatiquement les adresses de réseau, il n’est pas
nécessaire de changer l’adresse IP et le Subnet Mask, la
configuration du serveur DHCP étant déjà activée comme
réglage d’usine par défaut.
• Réglages de base du scanner
Appuyez sur la touche Défaut ( ). L’écran Réglage
1
par défaut (Configuration par défaut) apparaît.
Remettez l’interrupteur principal du scanner sur
3
marche ( | ).
Effleurez la touche “Scanner par défaut”. L’écran
2
Entrer le mot de passe apparaît.
(Pouces)
(Métrique)
2-2
Page 36

2. Configuration
Utilisez les touches numériques du bloc de touches
3
pour entrer le numéro mot de passe de l’administrateur. Le réglage d’usine par défaut de la machine
45 pages/mn est “4500” et pour la machine
55 pages/mn est “5500”.
* Si le numéro entré correspond au numéro
enregistré, le menu réglage scanner (menu config.
scanner) apparaît.
* Il vous est possible de changer le numéro du mot
de passe de l’administrateur comme désiré. Pour
plus d’informations, reportez-vous au Manuel
d’instructions du copieur.
(Pouces)
(Métrique)
Utilisez les touches de curseur “▲” et “▼” pour
5
sélectionner le réglage devant être changé, puis
effleurez la touche “Changer n° (Changer #)”. L’écran
Entrer les caractères apparaît.
• La procédure d’enregistrement du nom de l’hôte du
scanner est expliquée ci-après. Reportez-vous à
cette procédure de base lors du changement
d’autres réglages.
(Pouces)
(Métrique)
Effleurez la touche “Système de base”. L’écran
4
Système de base apparaît.
Si “Scanner impossible à utiliser. (SCANNER
INUTILISABLE)” apparaît, le panneau tactile retourne
à l’écran Réglage par défaut (Configuration par
défaut). Attendez un moment (environ 2 minutes),
puis effleurez à nouveau la touche “Système de
base”.
(Pouces)
(Métrique)
Effleurez les touches appropriées sur le clavier
6
affiché pour entrer le nom de l’hôte du scanner.
Vérifiez le nom entré et lorsque vous êtes certain qu’il
est correct, effleurez la touche “Fin”. Le panneau
tactile retourne à l’écran Système de base.
Effleurez la touche “Arrêter” pour annuler l’opération
et retourner aux réglages précédents.
(Pouces)
(Métrique)
2-3
Page 37

2. Configuration
• Pour enregistrer et éditer les informations de l’utilisateur
La procédure d’utilisation du panneau tactile du scanner pour
enregistrer et éditer les informations de l’utilisateur est
expliquée ci-après. L’enregistrement des informations de
l’utilisateur est également possible depuis un navigateur Web
pour l’Internet ainsi qu’en utilisant le logiciel Address Editor.
Exécutez les étapes 1 à 3 de “Réglages de base du
7
scanner”, puis effleurez la touche “Enregistr. utilisat.
(Enreg. utilisat.)” dans le menu réglage scanner
(menu config. scanner) (montré dans la photo de
l’écran de l’étape 4). L’écran Utiliser enr./suppr.
(Utiliser enreg./sup.) apparaît.
(Pouces)
(Métrique)
Utilisez les touches de curseur “▲” et “▼” pour
9
sélectionner le réglage devant être changé, puis
effleurez la touche “Changer n° (Changer #)”. L’écran
Changer les réglages apparaît.
Entrez les informations correspondantes en fonction
des réglages, etc., montrés sur le panneau tactile.
• Pour plus d’informations sur l’entrée des
caractères, reportez-vous au Manuel d’instructions
de votre copieur.
(Pouces)
(Métrique)
Si vous désirez changer des informations d’utilisateur
8
précédemment enregistrées, utilisez les touches de
curseur “▲” et “▼” pour sélectionner le nom de
l’utilisateur dont les informations doivent être éditées
et effleurez la touche “Changer info util.”. Si un mot
de passe (reportez-vous à “Informations
d’enregistrement d’utilisateur” à la page 2-7) a été
enregistré pour cet utilisateur, entrez le mot de passe
enregistré. L’écran Corriger info utili. apparaît.
Si vous désirez supprimer un utilisateur enregistré,
utilisez les touches de curseur “▲” et “▼” pour
sélectionner le nom de l’utilisateur devant être
supprimé, puis effleurez la touche “Effacer”.
(Pouces)
(Métrique)
2-4
Page 38

2. Configuration
• Edition du carnet d’adresses partagé
La procédure d’utilisation du panneau tactile du scanner pour
éditer le carnet d’adresses partagé est expliquée ci-après.
* Les nouvelles adresses peuvent également être
enregistrées dans le carnet d’adresses à l’aide de cette
procédure.
*L’enregistrement dans le carnet d’adresses partagé est
également possible depuis un navigateur Web pour
l’Internet ainsi que depuis le logiciel Address Editor.
Appuyez sur la touche Scanner pour afficher l’écran
10
Sélectionner la fonction scanner.
Effleurez la touche “Editer carn. adr. (Editer livre
11
ad.)”. L’écran Entrer le numéro d’utilisateur apparaît.
(Pouces)
Entrez votre numéro d’utilisateur, puis effleurez la
12
touche “Entrez (Entrer)”. L’écran Editer carnet adr.
(Editer carnet d’ad) apparaît. (Reportez-vous à
l’étape 8 de la page 2-4.)
* Si vous avez enregistré un mot de passe pendant
l’enregistrement de l’utilisateur, entrez le mot de
passe enregistré.
(Pouces)
(Métrique)
Sélectionnez le carnet d’adresses partagé devant
13
être édité. L’écran d’enregistrement et d’édition du
carnet d’adresses apparaît.
* Si vous désirez changer des informations
d’utilisateur, effleurez la touche “Changer info util.”
et enregistrez les information comme désiré.
(Reportez-vous à l’étape 9 de la page 2-4.)
(Métrique)
(Pouces)
(Métrique)
2-5
Page 39

2. Configuration
Si vous désirez enregistrer une nouvelle destination
14
dans le carnet d’adresses, effleurez la touche
“Enregistr. nouv.dest. (Enr. nouv. destinat.)”.
Si vous désirez enregistrer un nouveau groupe de
destinations ou si vous désirez ajouter une nouvelle
destination à un groupe précédemment enregistré,
effleurez la touche “Enregistr. nouv.grou. (Enr. nouv.
groupe)”.
Si vous êtes en train d’enregistrer une nouvelle
destination, passez à l’étape suivante.
Si vous êtes en train d’enregistrer un nouveau
groupe de destinations, passez directement à l’étape
16.
Si vous désirez changer les informations d’une
destination précédemment enregistrée, utilisez les
touches de curseur “▲” et “▼” pour sélectionner le
nom de la destination dont les informations doivent
être changées. Puis effleurez la touche “Corriger info
dest.” et changez les informations comme désiré.
Si vous désirez supprimer une destination enregistrée, utilisez les touches de curseur “▲” et “▼”
pour sélectionner le nom de la destination devant
être supprimée, puis effleurez la touche “Effacer”.
*L’écran échantillon ci-dessous est l’écran d’édition
du carnet d’adresses partagé de la fonction Balayer
au PC.
Enregistrement d’une destination
15
Utilisez les touches de curseur “▲” et “▼” pour
sélectionner le réglage dont vous désirez enregistrer
les informations, puis effleurez la touche “Changer n°
(Changer #)”. L’écran Changer le réglage apparaît.
Entrez les informations correspondantes en fonction
des réglages, etc., montrés sur la panneau tactile.
Une fois l’entrée des informations correspondantes
terminée, effleurez la touche “Terminer entrée (Entrée
teminée)” et la destination est enregistrée.
(Pouces)
(Métrique)
(Pouces)
(Métrique)
2-6
Page 40

2. Configuration
Enregistrement d’un groupe
16
Effleurez l’onglet “Informations (Information)” pour
afficher le nom des groupes enregistrés.
Si vous désirez changer un nom enregistré, utilisez
les touches de curseur “▲” et “▼” pour sélectionner
le nom devant être édité, puis effleurez la touche
“Changer n° (Changer #)”.
Effleurez l’onglet “Destination” et les membres de ce
groupe actuellement enregistrés s’affichent.
Si vous désirez ajouter un membre au groupe,
effleurez la touche “Changer n° (Changer #)”. L’écran
Ajouter un membre apparaît. Utilisez les touches de
curseur “▲” et “▼” pour sélectionner le membre
devant être ajouté à ce groupe, puis effleurez la
touche “Ajouter”. Une fois l’ajout de membres
terminé, effleurez la touche “Terminer entrée (Entrée
terminée)” et le ou les membres sélectionnés sont
ajoutés au groupe.
• Informations d’enregistrement d’utilisateur
Adresse de courrier
électronique ............................. Lorsque vous utilisez la fonction Envoyer le courrier électronique pour envoyer des données par
courrier électronique et que le destinataire clique sur Répondre en réponse à ce message, cette
réponse est envoyée à cette adresse. Si une erreur se produit pendant Balayer au PC ou Envoyer
le courrier électronique, l’avis d’erreur est également envoyé à l’adresse enregistrée ici.
Adresse IP ou nom de l’hôte .... Si vous sélectionnez “Sauvegard. PC utilis.” lors de la désignation de la destination dans la
fonction Balayer au PC, les données de l’image balayée sont envoyées à l’ordinateur avec cette
adresse IP (ou nom de l’hôte).
Nom à afficher .......................... Il s’agit du nom affiché pour sélectionner un utilisateur. Veillez à enregistrer ici un nom approprié.
Mot de passe de l’utilisateur .... Il s’agit du mot de passe entré lors de la sélection d’un utilisateur. (Il n’est pas nécessaire
d’enregistrer un mot de passe).
* Le mot de passe peut comporter jusqu’à 8 chiffres.
Sauvegarder le dossier No. ..... Il s’agit du numéro du dossier de destination enregistré lorsque “Sauvegard. PC utilis.” est
sélectionné. Utilisez Scanner File Utility pour effectuer les réglages appropriés pour le dossier qui
sera enregistré avec ce numéro.
* Pour la procédure de sélection de “Sauvegard. PC utilis.”, reportez-vous à “Balayage sous les
fonctions Balayer au PC et Envoyer le courrier électronique” à la page 3-1.
* Le numéro du dossier de destination peut comporter jusqu’à 3 chiffres (001 – 100).
* Un seul dossier de destination peut être enregistré dans le scanner même.
(Pouces)
(Métrique)
• Information de l’enregistrement de la destination
Adresse de courrier
électronique ............................. Lorsque vous utilisez la fonction Envoyer le courrier électronique, les données d’image sont
jointes à un message de courrier électronique et envoyées à cette adresse.
Address IP ou nom de l’hôte .... Lorsque vous utilisez la fonction Balayer au PC, les données d’image sont envoyées à l’ordinateur
avec cette adresse IP (ou nom de l’hôte).
Nom à afficher .......................... Il s’agit du nom affiché dans le carnet d’adresses.
Sauvegarder le dossier No. ..... Il s’agit du numéro du dossier de destination enregistré lorsque vous utilisez la fonction Balayer au
PC. Utilisez Scanner File Utility dans l’ordinateur de destination pour effectuer les réglages
appropriés pour le dossier qui sera enregistré avec ce numéro.
Ajouter destinat. ....................... Lors de l’enregistrement de groupes, cliquez sur ce bouton pour ajouter une destination à un
groupe sélectionné depuis le carnet d’adresses partagé.
REMARQUE
Afin que les utilisateurs du scanner puissent créer et utiliser leur propre carnet d’adresses personnel, il est nécessaire d’installer le
logiciel Address Book dans l’ordinateur de chaque utilisateur. Une fois installé, les informations de destination enregistrées et le
logiciel relancé, le carnet d’adresses personnel est prêt à être utilisé.
2-7
Page 41

2. Configuration
• Date/Heure et différence horaire
Régle les informations de zone requises pour la fonction
Envoyer le courrier électronique.
L’heure à laquelle le courrier électronique est envoyé depuis
le scanner est incluse comme heure de transmission dans
l’en-tête de ce courrier électronique. Exécutez la procédure
suivante pour régler la date et l’heure de la zone, ainsi que la
différence d’heure avec GMT (Temps Moyen de Greenwich).
Appuyez sur la touche Défaut ( ). L’écran Réglage
1
par défaut (Configuration par défaut) apparaît.
Effleurez la touche “Machine par défaut”. L’écran
2
Machine par défaut apparaît.
Utilisez les touches de curseur “▲” et “▼” pour
3
sélectionner “Différence horaire”, puis effleurez la
touche “Changer n° (Changer #)”. L’écran Réglage
de la différence d’heure apparaît.
(Pouces)
(Métrique)
Utilisez les touches “+” et “–” pour changer le réglage
4
comme désiré. Effleurez la touche “Fermer” pour
enregistrer le changement effectué sur ce réglage.
(Pouces)
(Métrique)
(Pouces)
(Métrique)
2-8
Page 42

2. Configuration
Utilisez les touches de curseur “▲” et “▼” pour
5
sélectionner “Date/Heure”, puis effleurez la touche
“Changer n° (Changer #)”. L’écran Réglage de la
Date/Heure apparaît.
(Pouces)
(Métrique)
Utilisez les touches “+” et “–” pour changer le réglage
6
comme désiré. Effleurez la touche “Fermer” pour
enregistrer le changement effectué sur ce réglage.
(Pouces)
(Métrique)
* Veillez à régler la différence d’heure d’abord, puis la
date et l’heure.
* Si vous changez les réglages de “Heure d’été” et
de “Date/heure” ensemble, le réglage de “Heure
d’été” est invalide.
2-9
Page 43

2-2 Configuration du logiciel du scanner
(1) Nécessités du système
PC IBM PC/AT ou compatible
Système d’exploitation Windows 95 (OSR2), Windows 98 (Second Edition),
Windows NT 4.0 (Service Pack 5), Windows 2000, Windows Me
Environnement du système Unité centrale de traitement Pentium 133 MHz ou plus rapide
RAM 64 Mo ou plus
Disque dur 20 Mo ou plus
Environment recommandé Unité centrale de traitement Celeron 266 MHz ou plus rapide
RAM 64 Mo ou plus
Disque dur 300 Mo ou plus
Lecteur de CD-ROM 1 lecteur
Câble Ethernet 10BASE-T ou 100BASE-TX
2. Configuration
(2) Installation du logiciel
Trois fonctions principales sont disponibles sur ce scanner de
réseau.
Exécutez la procédure suivante afin de pouvoir installer
l’utilitaire requis approprié à l’application et au système
d’exploitation utilisés avec l’ordinateur.
• Balayer au PC
Cette fonction mémorise les données d’image des originaux
balayés sous forme de fichier dans un dossier désigné dans
l’ordinateur. Installez Scanner File Utility dans l’ordinateur
correspondant afin de pouvoir utiliser cette fonction.
*L’enregistrement du dossier de sauvegarde dans votre
ordinateur ainsi que l’enregistrement dans le scanner de
destination sont requis. Pour les informations concernant
les réglages depuis un navigateur Web pour l’Internet ainsi
que pour chaque utilitaire, reportez-vous au Manuel d’assistance interactif <Functions Edition (Édition Fonctions)>
de ce Manuel d’utilisation.
• Pour envoyer le courrier électronique
Cette fonction envoie les données d’image des originaux
balayés au destinataire désiré sous forme de fichier joint à un
courrier électronique.
*L’enregistrement des réglages du serveur SMTP corres-
pondant dans le scanner est nécessaire. Pour les informations concernant les réglages depuis un navigateur Web
pour l’Internet ainsi que pour chaque utilitaire, reportezvous au Manuel d’assistance interactif <Functions Edition
(Édition Fonctions)> de ce Manuel d’utilisation.
• TWAIN
Cette fonction connecte l’application compatible avec TWAIN
au scanner en fonction des procédures de cette application
particulière.
Installez TWAIN Source sur l’ordinateur contenant l’application pour pouvoir utiliser cette fonction.
2-10
Page 44

2. Configuration
(3) Installation des utilitaires
Le CD-ROM inclus avec ce produit contient les utilitaires
suivants.
* Reportez-vous au manuel d’assistance interactif
<Functions Edition (Édition Fonctions)> de ce Manuel
d’utilisation pour les informations concernant l’utilisation
des utilitaires inclus.
• Scanner File Utility
• Address Book
• Address Editor (Outil de gestion)
Démarrez Windows.
1
* Quittez toute application actuellement exploitée.
Insérez le CD-ROM inclus avec ce produit dans le
2
lecteur de CD-ROM de votre ordinateur. L’écran
Menu principal apparaît.
* Si l’écran montré ci-dessous n’apparaît pas, même
après avoir correctement inséré le CD-ROM dans
le lecteur, ouvrez la fenêtre [Mon Ordinateur] sur le
bureau et double-cliquez sur l’icône du CD-ROM.
(4) Installation de TWAIN source
Afin de pouvoir balayer des originaux à l’aide de PaperPort,
TWAIN Source doit être installé AVANT d’installer l’applica-
tion PaperPort.
Démarrez Windows.
1
* Quittez toute application actuellement exploitée.
Insérez le CD-ROM inclus avec ce produit dans le
2
lecteur de CD-ROM de votre ordinateur. L’écran
Menu principal apparaît.
* Si l’écran montré ci-dessous n’apparaît pas, même
après avoir correctement inséré le CD-ROM dans
le lecteur, ouvrez la fenêtre [Mon Ordinateur] sur le
bureau et double-cliquez sur l’icône du CD-ROM.
Cliquez sur [Utilitaires du scanner] dans Menu
3
principal.
Cliquez sur le nom de l’utilitaire que vous désirez
4
installer. La fenêtre d’installation de cet utilitaire
apparaît. Suivez les instructions sur l’écran afin
d’installer l’utilitaire sélectionné.
Cliquez sur [TWAIN Source] dans Menu principal.
3
La fenêtre Sélectionner le modèle apparaît. Sélec-
4
tionnez le modèle du scanner que vous utilisez.
Lorsque la fenêtre d’installation apparaît, suivez les
5
instructions sur l’écran pour pouvoir installer TWAIN
Source.
2-11
Page 45

3.
Exécution de l’opération requise sur le scanner
3-1 Balayage sous les fonctions Balayer au PC et Envoyer le courrier
électronique
(1) Avant d’utiliser la fonction Balayer au PC
Veillez à bien effectuer les réglages suivants afin de pouvoir
utiliser Scanner File Utility.
1. Installez Scanner File Utility dans l’ordinateur de destination.
2. Lancez Scanner File Utility et enregistrez le dossier de
destination pour les données d’image balayées.
3. Enregistrez l’adresse IP, le nom d’enregistrement et le
numéro de destination de l’ordinateur de destination dans
le scanner.
* Veillez à bien entrer ici le même numéro dans le champ
Sauvegarder le dossier No. que le numéro du dossier de
sauvegarde (001 – 100) qui a été enregistré dans
Scanner File Utility.
Reportez-vous au Manuel d’assistance interactif <Functions
Edition (Édition Fonctions)> our des informations plus
détaillées.
(2) Avant d’utiliser la fonction Envoyer le courrier
électronique
Veillez à bien enregistrer le nom et l’adresse électronique de
destination.
(3) Balayage sous Balayer au PC et Envoyer le
courrier électronique
Appuyez sur la touche Scanner pour afficher l’écran
1
Sélectionner la fonction scanner.
Effleurez la touche “Envoyer à e-mail (Pr e-mail)” ou
2
la touche “Envoyer à PC (Envoyer PC)”, selon le cas.
L’écran Sélectionner le nom de l’envoyeur
(Sélectionner le nom de l’expéditeur) apparaît.
(Pouces)
(Métrique)
Utilisez les touches de curseur “▲” et “▼” pour
3
sélectionner votre nom d’utilisateur, puis effleurez la
touche “Entrez (Entrer)”.
L’écran Balayer au PC ou Envoyer le courrier
électronique apparaît selon le cas. Vous pouvez
également entrer directement votre nom d’utilisateur
au moyen des touches numériques du bloc de
touches.
(Pouces)
(Métrique)
3-1
Page 46

3. Exécution de l’opération requise sur le scanner
* Si un mot de passe a été désigné pendant
l’enregistrement de vos informations d’utilisateur,
l’écran Entrer le mot de passe apparaît. Après avoir
entré le mot de passe approprié, effleurez la touche
“Entrez (Entrer)”. Si le mot de passe entré
correspond au mot de passe enregistré, l’écran
approprié, Balayer au PC ou Envoyer le courrier
électronique apparaît.
(Pouces)
(Métrique)
Sélectionnez la destination.
4
Si vous utilisez la fonction Balayer au PC, passez à
l’étape suivante.
Si vous utilisez la fonction Envoyer le courrier
électronique, passez directement à l’étape 6.
Si vous désirez entrer une adresse manuellement,
6
effleurez la touche “Entrer destinat”. L’écran Entrer
adresse électro.(Destination) [Entrer les
adresses.(destination)] apparaît.
(Pouces)
(Métrique)
Tapez l’adresse de courrier électronique de la
7
destination désirée. Une fois l’adresse entrée,
effleurez la touche “Fin” et l’écran Sélectionner le
type de récepteur apparaît.
(Pouces)
Effleurez “Sauvegard. PC utilis.” si vous désirez
5
sauvegarder les données balayées dans un
ordinateur d’utilisateur.
Les noms d’utilisateurs enregistrés s’affichent dans le
champ Destination. Passez à l’étape 9.
(Pouces)
(Métrique)
(Métrique)
3-2
Page 47

3. Exécution de l’opération requise sur le scanner
Effleurez la touche correspondant à la façon dont
8
vous désirez envoyer le message à cette adresse
(“À:”, “Cc:” ou “Cci:” [“Pour:”, “CC:” ou “CCI:”]).
(Pouces)
(Métrique)
Si vous désirez entrer une adresse de courrier
9
électronique à l’aide d’un carnet d’adresses personnel ou du carnet d’adresses partagé, effleurez la
touche “Carnet d’adresses”. L’écran Carnet
d’adresses apparaît.
*L’écran échantillon ci-dessous appartient à la
fonction Balayer au PC.
Effleurez l’onglet “Carn. commun (Carnet comm.)” ou
10
l’onglet “Carnet pers. (Carnet privé)”, selon le cas.
Les destinations enregistrées dans ce carnet
d’adresses s’affichent.
Ce qui suit donne un exemple de sélection d’une
destination depuis le carnet d’adresses partagé.
Utilisez les touches de curseur “▲” et “▼” pour
sélectionner la destination désirée, puis effleurez la
touche “Ajouter destinat.”.
Si vous utilisez la fonction Envoyer le courrier
électronique, sélectionnez la destination désirée, puis
sélectionnez comment envoyer le message à cette
adresse (“À:”, “Cc:” ou “Cci:” [“Pour:”, “CC:” ou
“CCI:”]).
* Le nombre de destinations sélectionnées et
apparaissent dans le coin supérieur droit de la liste.
* Si le logiciel Address Book n’est pas exploité, le
carnet d’adresses personnel ne s’affiche pas.
(Pouces)
(Métrique)
(Pouces)
(Métrique)
Ecran de la fonction Balayer au PC
(Pouces)
(Métrique)
Ecran de la fonction Envoyer le courrier électronique
3-3
Page 48

3. Exécution de l’opération requise sur le scanner
Une fois que vous avez sélectionné toutes les desti-
11
nations auxquelles vous désirez envoyer le courrier
électronique, effleurez la touche “Fermer”. L’écran
retourne à celui montré dans l’étape 6.
*L’écran échantillon ci-dessous appartient à la
fonction Balayer au PC.
(Pouces)
(Métrique)
• Réglages de balayage
Le menu Réglages de balayage s’affiche dans la
13
partie droite de l’écran tactile. Si vous désirez
changer l’un des réglages, effleurez la touche
correspondant à ce réglage. Ce qui suit donne un
exemple de la procédure pour spécifier l’orientation
de l’original.
Effleurez la touche “Orient. d’origine (Rég. Orig.
Direction)”.
L’écran Orient. d’origine (Rég. direct. orig.) apparaît.
(Pouces)
(Métrique)
Vérifiez les destinations sélectionnées. Utilisez les
12
touches de curseur “▲” et “▼” pour vous assurer que
toutes les destinations sélectionnées sont correctes.
Si une destination incorrecte ou inutile se trouve dans
la liste, sélectionnez-la et effleurez la touche
“Effacer”.
(Pouces)
(Métrique)
Si vous mettez l’original en place avec son bord
14
supérieur vers l’arrière du scanner, sélectionnez
“Bord arrière”. Si vous mettez l’original en place avec
son bord supérieur vers la gauche du scanner,
sélectionnez “Coin sup. gauche”. Effleurez la touche
“Fermer” pour enregistrer le changement à ce
réglage, ou la touche “Reve (Dos)” si vous désirez
annuler l’opération et retourner au réglage précédent.
L’écran retourne à celui montré dans l’étape 12.
* Si le réglage de l’orientation de l’orginal ne corre-
spond pas à l’orientation actuelle, le balayage peut
ne pas s’effectuer correctement. Assurez-vous de
l’orientation de l’original lorsque vous effectuez les
réglages de balayage.
(Pouces)
3-4
(Métrique)
Page 49

3. Exécution de l’opération requise sur le scanner
Lorsque vous avez vérifié tous les réglages, mettez
15
l’original en place et appuyez sur la touche Départ.
Le balayage de l’original commence.
(Pouces)
(Métrique)
* Si vous désirez arrêter l’opération de balayage,
effleurez la touche “Annuler (Ann. trav.)”.
Si vous sélectionnez “Oui (Marche)” sous “Numéris.
16
Lot (Numér. pr lots)” dans le menu Réglages de
balayage, un message demandant si vous désirez ou
non poursuivre le balayage apparaît après avoir
terminé le balayage de l’original.
Si vous DÉSIREZ poursuivre le balayage, mettez
l’original suivant en place, changez les réglages de
balayage devant l’être, puis appuyez sur la touche
Départ.
Lorsque vous avez terminé le balayage des
originaux, effleurez la touche “Lecture terminée
(Numéris. finie)”.
(Pouces)
(Métrique)
*L’écran échantillon ci-dessus appartient à la fonc-
tion Envoyer le courrier électronique.
3-5
Page 50

3-2 Balayage à l’aide de TWAIN
3. Exécution de l’opération requise sur le scanner
Ce qui suit explique les réglages devant être effectués sur le
scanner pour pouvoir balayer à l’aide de la fonction TWAIN.
• Lors de l’exécution de l’opération de balayage sur le scanner
Appuyez sur la touche Scanner pour afficher l’écran
1
Sélectionner la fonction scanner.
Effleurez la touche “TWAIN”.
2
L’écran Mode TWAIN apparaît.
(Pouces)
Lancez TWAIN Source dans l’application corre-
4
spondante.
La boîte de dialogue principale de TWAIN Source
apparaît.
Effectuez les réglages désirés, cliquez sur le bouton
“Connexion” dans la boîte de dialogue et, lorsque la
connexion avec le scanner est établie, cliquez sur le
bouton “Numériser”. Le balayage commence.
• Lors de l’exécution de l’opération de balayage sur votre ordinateur
Lancez TWAIN Source dans l’application corres-
1
pondante.
La boîte de dialogue principale de TWAIN Source
apparaît.
Effectuez les réglages désirés et cochez la case de
pointage “Attend numé.”.
Cliquez sur le bouton “Connexion” dans la boîte de
2
dialogue principale et, lorsque la connexion avec le
scanner est établie, cliquez sur le bouton
“Numériser”.
* Cocher la case de pointage “Attend numé.” vous
permet de démarrer l’opération de balayage
actuelle en appuyant sur la touche Départ sur le
scanner.
(Métrique)
Mettez l’original que vous désirez balayer en place.
3
Mettez l’original que vous désirez balayer en place
3
dans le scanner et appuyez sur la touche Départ. Le
balayage commence.
* Les réglages de balayage peuvent également être
effectués sur le panneau de commande du
scanner. Changez les réglages devant l’être.
* Si vous entrez des valeurs différentes dans votre
ordinateur et dans le scanner pour le même
réglage, les réglages effectués dans le scanner ont
la priorité.
3-6
Page 51
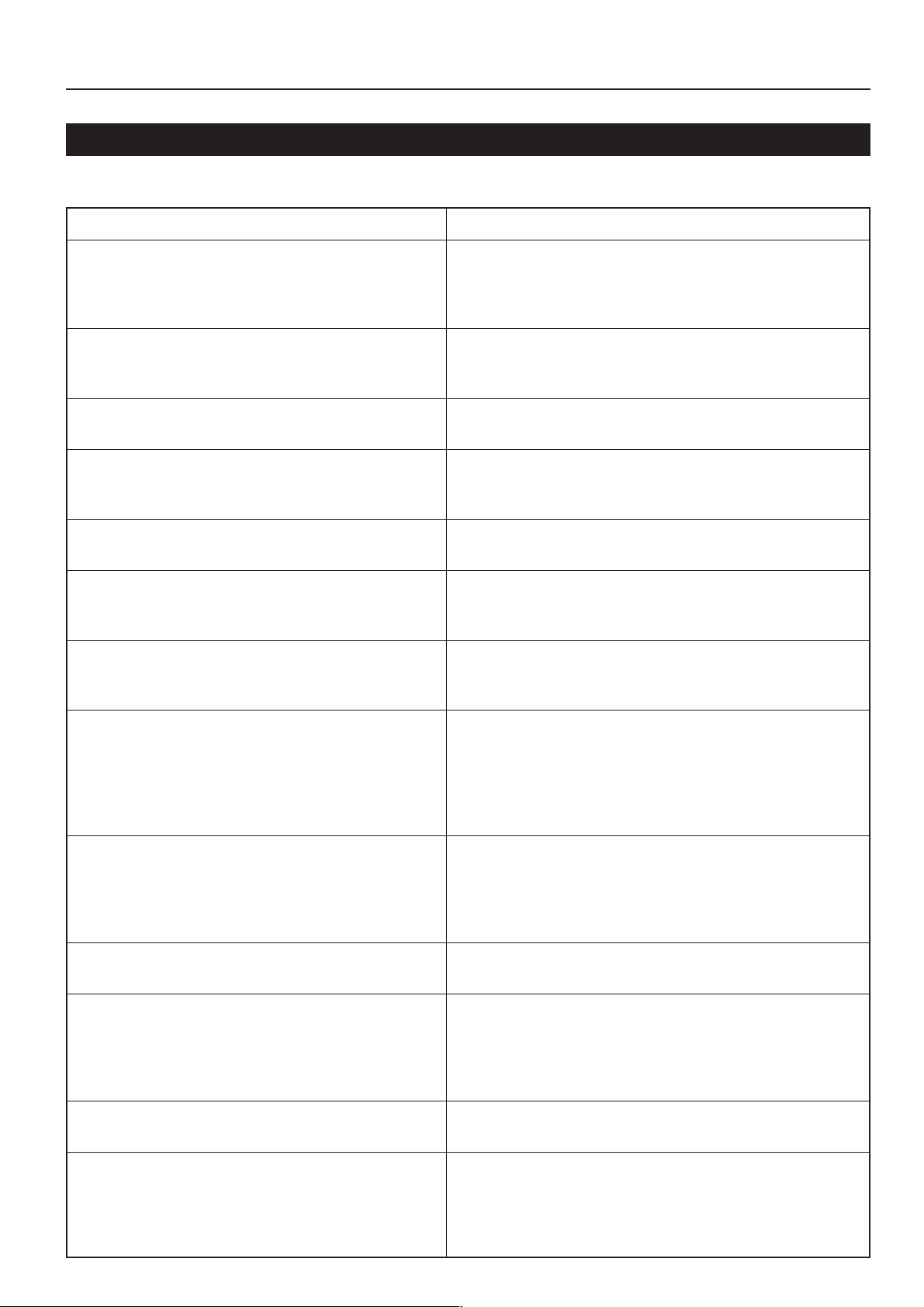
4. Dépannage
4-1 Messages d’erreur
Si l’un des messages suivants apparaît pendant le balayage, exécutez la procédure correspondante.
Message
Impossible d’utiliser le scanner.
(Impossible utiliser scanner)
Impossible de trouver le PC de destination. Vérifier le PC.
(Impossible trouver PC de destination. Vérifier le PC.)
Ce nom est déjà utilisé. Entrer un nouveau nom.
(Ce nom est déjà utilisé. Entrer nouveau nom à nouveau.)
Ce numéro est déjà utilisé. Entrer un nouveau numéro.
(Ce nombre est déjà utilisé. Entrer nouveau nombre à
nouveau.)
Enregistrement plein.
(Enregistrement complet.)
La taille du courrier électronique dépasse la limite de
capacité d’envoi
(Taille e-mail dépasse la limite de capacité d’envoi)
Le numéro n’est pas enregistré. Entrer de nouveau le
numéro.
(Nombre pas enregistré. Entrer nombre à nouveau.)
Procédure
Assurez-vous que le câble de réseau est bien connecté. Si ce
message apparaît immédiatement après avoir mis le scanner sur
marche, attendez un moment (environ 2 minutes) pendant que le
scanner chauffe.
Votre ordinateur présente un problème. Assurez-vous que
Scanner File Utility est exploité et que l’ordinateur peut recevoir
les données.
Enregistrez un nom différent.
Enregistrez un numéro différent.
Supprimez tout article inutile et essayez de nouveau la
procédure.
Réduisez le nombre de pages devant être transmises ou
abaissez la résolution de balayage et essayez de transmettre de
nouveau.
Le numéro entré n’est pas approprié. Vérifiez le numéro correct
et entrez-le de nouveau.
Impossible de trouver le serveur SMTP. Contacter
l’administrateur
(Impossible trouver serveur SMTP. Contacter
l’administrateur)
Impossible de trouver la liste d’adresses personnelles du
PC
(Impossible trouver PC de la liste d’adresses personnelle)
Erreur de système du scanner de réseau
(Erreur du système scanner en réseau)
Erreur de communication
Erreur de système du PC de destination
(Erreur du système du PC de destination)
Le disque dur du PC de destination est plein
(Disque dur du PC est plein)
Assurez-vous que le câble de réseau est bien connecté. Si ce
message apparaît immédiatement après avoir mis le scanner sur
marche, attendez un moment (environ 2 minutes) pendant que le
scanner chauffe.
Dans tout autre cas, assurez-vous que le serveur SMTP est
exploité ou consultez votre administrateur de réseau.
Si le logiciel Address Book n’est pas exploité sur votre ordinateur,
démarrez-le. S’il est déjà lancé, assurez-vous que votre
ordinateur est bien connecté au réseau et que le câble de réseau
est correctement connecté à la plaquette d’interface de scanner.
Redémarrez le scanner.
Redémarrez le scanner.
Si vous utilisez la fonction Balayer au PC, vérifiez l’état de
l’ordinateur de destination, puis essayez de nouveau l’opération.
Si vous utilisez la fonction Envoyer le courrier électronique,
assurez-vous que le serveur SMTP est exploité ou consultez
l’administrateur de votre réseau.
Vérifiez l’état de l’ordinateur de destination et essayez de
nouveau l’opération.
Augmentez l’espace disponible sur le disque dur de votre
ordinateur et essayez de nouveau l’opération.
4-1
Page 52

4. Dépannage
Message
L’application du PC de destination est hors service
(L’application du PC de destination ne fonctionne pas.)
Le PC de destination est occupé. Essayer plus tard.
(Le PC de destination est utilisé. Essayer à nouveau plus
tard.)
Version liste d’adresses du PC personnelles est différente.
Contacter l’administrateur
(Version PC de la liste d’adresses personnelle différente.
Contacter l’administrateur.)
La version de la liste d’adresses personnelles est
occupée. Essayer plus tard.
(La version PC de liste d’adresses perso. est déjà utilisée.
Essayer à nouveau plus tard.)
Cette destination n’est pas programmée.
Mot de passe incorrect
Procédure
Assurez-vous que Scanner File Utility est exploité dans
l’ordinateur de destination.
L’ordinateur de destination et le scanner sont en cours de
communication. Attendez un moment et essayez de nouveau
l’opération.
Les versions de Address Book ne correspondent pas. Consultez
l’administrateur de votre réseau.
Le carnet d’adresses désigné et le scanner sont en cours de
communication. Attendez un moment et essayez de nouveau
l’opération.
La destination sélectionnée n’est pas enregistrée. Enregistrez
cette destination ou sélectionnez-en une autre.
Entrez le mot de passe correct.
Vérifier le nom de domaine et le nom d’hôte.
Le nom de domaine du scanner et le nom de l’hôte n’ont pas été
enregistrés correctement. Vérifiez le nom du domaine et le nom
de l’hôte corrects. (Reportez-vous à “(3) Pour effectuer des
réglages depuis le panneau tactile” à la page 2-2.)
4-2
Page 53

5. Spécifications
5-1 Spécifications du Scanner
Environnement de
fonctionnement ..............................IBM PC/AT ou compatible
Système d’exploitation: Windows 95 (OSR2), Windows 98 (Second Edition),
Windows NT 4.0 (Service Pack 5), Windows 2000 ou Windows Me
Unité centrale de traitement: 133 MHz Pentium ou plus rapide (266 MHz Celeron
recommandé)
RAM: 64 Mo ou plus recommandé
Espace disponible sur le disque dur: 20 Mo ou plus (300 Mo ou plus recommandé)
Lecteur de CD-ROM: Un
Port Ethernet ..................................100BASE-TX et 10BASE-T (commutation automatique)
Protocole de réseau .......................TCP/IP
Protocole de transfert ..................... Système exclusif (pour envoyer des données d’image et effectuer des réglages dans les
utilitaires), SMTP (pour la fonction Envoyer le courrier électronique) et HTTP (pour effectuer
des réglages depuis un navigateur Web)
5-1
Page 54

Manual de instrucciones
<Edición para instalación>
Lea SIEMPRE completamente este manual de instrucciones antes de utilizar este aparato. Una vez leído,
manténgalo en buen estado y guárdelo junto con el manual de instrucciones de su copiadora.
Page 55

Información de marcas
• Microsoft, Windows, Windows NT e Internet Explorer son marcas registradas de Microsoft Corporation of America, tanto en
América como en otros países.
• Windows Me es una marca comercial de Microsoft Corporation.
• Ethernet es una marca registrada de Xerox Corporation.
• IBM e IBM PC/AT son marcas comerciales de International Business Machines Corporation of America.
• Adobe y Acrobat son marcas registradas de Adobe Systems Incorporated.
• PaperPort es una marca registrada de ScanSoft Inc. of America, tanto en América como en otros países.
Todos los demás nombres de empresas y productos mencionados en este manual de instrucciones son marcas comerciales o
marcas registradas de sus respectivas empresas. Por consiguiente, las denominaciones ™ y ® no se emplearán en este manual
de instrucciones.
Todos los derechos reservados. Sin permiso por escrito del editor, ninguna parte de este material puede reproducirse ni
transmitirse de ninguna forma o por ningún medio, electrónico o mecánico, incluyendo el fotocopiado, la grabación o cualquier
sistema de memorización y recuperación de la información.
Limitación legal sobre el copiado
• Puede estar prohibida la copia del material protegido por derechos de autor, si no se ha recibido el permiso del propietario de
los derechos de autor.
• Está prohibida bajo cualquier circunstancia la copia de billetes nacionales o extranjeros.
• Puede estar prohibida la copia de otros elementos.
i
Page 56

Acerca de este manual de instrucciones
Este manual de instrucciones se deberá leer cuando la tarjeta de interfaz de escáner esté instalada y su copiadora vaya a
utilizarse como un escáner de red. Este manual explica los procedimientos de instalación y otras operaciones relacionadas con la
máquina.
Como la instalación necesaria para utilizar la copiadora a modo de escáner puede cambiar dependiendo del entorno de utilización
de la computadora conectada, lea las secciones relacionadas con el entorno específico de su computadora y realice los
procedimientos de instalación apropiados explicados aquí.
Este manual de instrucciones también deberá leerse y utilizarse junto con los manuales de instrucciones apropiados <Functions
Edition (Edición de funciones)> (Manual en línea) que se encuentran en los CD-ROMs suministrados. El manual en línea
<Functions Edition (Edición de funciones)> explica cómo escanear, varios métodos de ajuste y los procedimientos de operación
desde una computadora.
Utilización del manual de instrucciones <Functions Edition (Edición de funciones)> (Manual en línea)
Los CD-ROMs incluidos con este producto contienen el manual de instrucciones <Functions Edition (Edición de funciones)>
(Manual en línea) en un formato de archivo PDF (formato de documento portátil).
El manual de instrucciones <Functions Edition (Edición de funciones)> (Manual en línea) explica cómo utilizar las aplicaciones
requeridas cuando usted utiliza su copiadora como un escáner de red. El contenido principal de los CD-ROMs es el siguiente:
• Introducción del sistema de escáner de red
• Explicación de los procedimientos de ajuste cuando se utiliza un examinador web de Internet
• Explicación de los procedimientos de ajuste en el escáner
• Explicación de las utilidades adjuntadas
Scanner File Utility
Address Book
Address Editor
TWAIN Source
Herramientas de configuración
• Abertura del manual en línea
Realice los procedimientos siguientes para abrir y ver el manual en línea.
1. Inserte el CD-ROM apropiado en la unidad CD-ROM de su computadora. La pantalla del menú principal para la instalación
aparecerá automáticamente.
2. Haga clic en [Documentos] en el [Menú principal] para tener acceso al manual en línea deseado y poder verlo.
* Para tener acceso al manual en línea deberá instalarse Adobe Acrobat Reader en su computadora. El software Adobe Acrobat
Reader 4.05 va incluido en los CD-ROMs entregados con este producto, y puede instalarse directamente desde ellos a su disco
duro.
ii
Page 57

Importante:
• El uso de materiales escaneados que se encuentren protegidos legalmente por las leyes de los derechos de autor, como
pueden ser, por ejemplo, documentos, partituras musicales, imágenes, impresiones de cuadros, mapas, dibujos y fotografías,
con otro fin que no sea el de usarlos usted mismo o en su casa, o usarlos con fines similares, está prohibido por las leyes de
protección de los derechos de autor si no se dispone del permiso del propietario legal de tales derechos.
La simple exploración de los artículos siguientes pueda dar como resultado una penalización legal:
• Billetes de banco, monedas, títulos emitidos por el gobierno, bonos nacionales, bonos locales, divisas y títulos extranjeros,
sellos postales sin utilizar, tarjetas del gobierno, sellos del gobierno y títulos regulados por la ley de impuestos sobre licores.
Otros artículos que no debe escanear:
• También se recomienda que no intente escanear pasaportes emitidos por el gobierno, ni tampoco licencias, permisos, carnés
de identidad, títulos, billetes de viaje, pases, libritos de billetes y cupones para comidas emitidos por organizaciones públicas o
privadas.
iii
Page 58

Conexión
Para utilizar esta máquina como un escáner tienen que seguirse los procedimientos siguientes.
Conecte el escáner a su computadora
<Ejemplo de conexión>
Nodo
central
Conexión del escáner a su red de
PC
Cable de red
Realice la operación deseada en el escáner
Realice la operación deseada en su computadora
computadoras con un cable de red
(100BASE-TX y 10BASE-T) ...............
Página 2-2
Ajustes básicos del escáner
(registro del nombre del anfitrión y
de la dirección IP, etc.) .....................................
Página 2-2
Registro y edición de la información
del usuario
(registro de un usuario nuevo) ......................... Página 2-3
PC
Instalación de varios softwares (incluidos en el disco
CD-ROM suministrado)
Scanner File Utility
Guarda la imagen escaneada como un archivo de datos en su
computadora.
TWAIN Source
Le permite utilizar las imágenes escaneadas en una aplicación
compatible con TWAIN.
Address Book
Una libreta de direcciones personal a la que usted podrá acceder
desde el panel de operaciones del escáner.
Address Editor (Herramienta de administración)
Le permite registrar y editar la libreta de direcciones compartida,
hacer ajustes relacionados con la red y cambiar varios ajustes
predeterminados.
• Consulte el manual en línea <Functions Edition (Edición de
funciones)> para obtener una información más detallada del
software suministrado.
¡Ya está listo para
escanear!
iv
Page 59

Índice
1. Preparaciones ...................................................................................................... 1-1
2. Instalación ............................................................................................................ 2-1
1-1 Nombre de las piezas ............................................................................................................................ 1-1
• Cuerpo principal .................................................................................................................................. 1-1
• Panel de operaciones .......................................................................................................................... 1-2
1-2 Accesorios ............................................................................................................................................. 1-3
1-3 Utilidades y otro software (el contenido principal de los DC-ROMs incluidos) ...................................... 1-3
1-4 Items requeridos .................................................................................................................................... 1-3
2-1 Instalación del escáner .......................................................................................................................... 2-1
(1) Resumen y configuración de la red .................................................................................................. 2-1
(2) Conexión del escáner a su red de computadoras ............................................................................ 2-2
(3) Ajustes desde el panel táctil ............................................................................................................. 2-2
2-2 Instalación del software de escáner ...................................................................................................... 2-8
(1) Requerimientos del sistema ............................................................................................................ 2-8
(2) Instalación del software .................................................................................................................... 2-8
(3) Instalación de las utilidades .............................................................................................................2-9
(4) Instalación de TWAIN Source .......................................................................................................... 2-9
3. Ejecución de las operaciones necesarias en el escáner ................................. 3-1
3-1 Escaneado con las funciones de escaneado a PC y envío de correo electrónico ................................ 3-1
(1) Antes de utilizar la función de escaneado a PC ............................................................................... 3-1
(2) Antes de utilizar la función de correo electrónico ............................................................................. 3-1
(3) Cómo escanear con las funciones de escaneado a PC y envío de correo electrónico ................... 3-1
3-2 Escaneado con TWAIN.......................................................................................................................... 3-5
• Cuando realice la operación de escaneado en el escáner ................................................................. 3-5
• Cuando realice la operación de escaneado en su computadora ........................................................ 3-5
4. Localización de averías ........................................................................................4-1
4-1 Mensajes de error .................................................................................................................................. 4-1
5. Specifications ........................................................................................................5-1
5-1 Especificación del escáner .................................................................................................................... 5-1
v
Page 60

1. Preparaciones
1-1 Nombre de las piezas
• Cuerpo principal
1 Cubierta de originales
Abra y cierre esta cubierta cuando coloque un original en
la pantalla.
2 Pantalla
Ponga el original que va a ser escaneado con la cara
impresa hacia abajo en la parte trasera izquierda de la
pantalla.
3 Líneas indicadoras del tamaño de los originales
Asegúrese de alinear los originales con estas líneas
cuando los coloque en la pantalla.
4 Panel de operaciones
Realice las operaciones aquí.
5 Interruptor principal
Ponga este interruptor en la posición de encendido ( | )
para utilizar el escáner.
6 Conector de interfaz de escáner
Utilícelo para conectar el escáner a la red de
computadoras mediante un cable 10BASE-T o
100BASE-TX.
* No intente NUNCA retirar la tarjeta de interfaz de
escáner.
1-1
Page 61

1. Preparaciones
• Panel de operaciones
1 Tecla de ajuste predeterminado ( )
Pulse esta tecla cuando quiera cambiar los ajustes
predeterminados para el escáner, y cuando quiera
registrar usuarios nuevos.
2 Tecla de reposición
Pulse esta tecla cuando quiera cancelar ajustes
predeterminados y de escaneado, y también cuando
quiera cancelar computadoras y carpetas de destino
seleccionadas.
3 Tecla de inicio
Pulse esta tecla cuando quiera iniciar, o continuar, el
escaneado de originales.
4 Teclado
Utilice estas teclas cuando quiera introducir un valor
deseado para uno de los varios ajustes.
5 Panel táctil
Indica el estado de la máquina y los valores de cada
ajuste, y contiene teclas de operación. Las teclas que
aparecen en el panel táctil para realizar operaciones se
indican en este manual de instrucciones con comillas
dobles, y a usted se le indicará que las “toque” en lugar
de “pulsarlas”. (Por ejemplo: Toque la tecla “xxx”.)
6 Tecla del escáner/Indicador del escáner
Pulse esta tecla cuando esté instalado el juego de
escáner de red opcional en su máquina y usted quiera
cambiar al modo de operación del escáner. El indicador
del escáner se enciende cuando la máquina está en el
modo de funcionamiento de escáner.
• El panel táctil en el modo de funcionamiento de
escáner
7 Tecla “A e-mail”
Toque esta tecla cuando quiera enviar datos de imagen
escaneada como archivo adjunto en un mensaje de
correo electrónico.
8 Tecla “Envio a PC”
Toque esta tecla cuando quiera guardar datos de
imágenes escaneadas como un archivo en su computadora.
9 Tecla “TWAIN”
Cuando inicie la operación de escaneado desde una
aplicación compatible con TWAIN, toque esta tecla para
entrar en el modo TWAIN y luego coloque el original, y la
conexión de la aplicación se realizará de una forma más
segura.
0 Tecla “Editar libro dir”
Toque esta tecla cuando quiera editar la libreta compartida y cambiar información del usuario.
! Tecla “Reporte de envio dato”
Toque esta tecla cuando quiera ver el registro de transmisión para los datos escaneados con las funciones
envío de correo electrónico y escaneado a PC.
1-2
Page 62

1. Preparaciones
1-2 Accesorios
Antes de utilizar el escáner por primera vez, verifique que los accesorios siguientes se incluyan con este producto.
• 1 CD-ROM (Scanner Library)
• 1 CD-ROM (Aplicación compatible con TWAIN)
• Manual de instrucciones
1-3
Utilidades y otro software (el contenido principal de los DC-ROMs incluidos)
• CD-ROM (Scanner Library)
• Scanner File Utility
• TWAIN Source
• Address Book
• Address Editor
• Herramientas de configuración
• Acrobat Reader 4.05
• Manual en línea
* Consulte el manual en línea <Functions Edition (Edición de funciones)> de este manual de instrucciones para obtener
información sobre cómo utilizar las utilidades incluidas y otro software.
• CD-ROM (Aplicación compatible con TWAIN)
• PaperPort
1-4 Items requeridos
Deberá tener a mano uno de los cables siguientes adecuado para el entorno de red de su computadora.
• Cable 100BASE-TX (tipo blindado)
• Cable 10BASE-T (tipo blindado)
* Asegúrese de que el cable 10BASE-T o 100BASE-TX que usted utilice sea un cable blindado.
1-3
Page 63

2. Instalación
2-1 Instalación del escáner
(1) Resumen y configuración de la red
Ejemplo de modos de transmisión para los datos escaneados utilizando el Sistema de escaneado (B) y el software requerido
El software indicado en los recuadros de líneas gruesas de la ilustración se incluye con este producto. Instale el software
apropiado a su entorno de funcionamiento y a sus necesidades.
Herramientas de
configuraci n
Address Editor Examinador web de Internet
Ajustes predeterminados
Ajustes de red
de esc ner
Registro de usuarios y destinos
PC del
adminis-
trador
Env o de correo
electr nico
Servidor SMTP
Escaneado a PC
Escaneado a PC
Destino del
correo
electr nico
PC de
destino,
PC servidor,
etc.
Aplicaci n de
correo electr nico
Scanner File Utility
Escaneado TWAIN
PC del
usuario
TWAIN source
PC del
usuario
Aplicaci n compatible
con TWAIN
* PaperPort se incluye
con este producto.
Scanner File Utility
Address Book
* Los datos de imagen recibidos a través del escaneado a PC y del envío de correo electrónico se pueden utilizar también con
PaperPort.
* Consulte el manual en línea <Functions Edition (Edición de funciones)> para obtener información sobre cómo utilizar las
utilidades incluidas y otro software.
2-1
Page 64
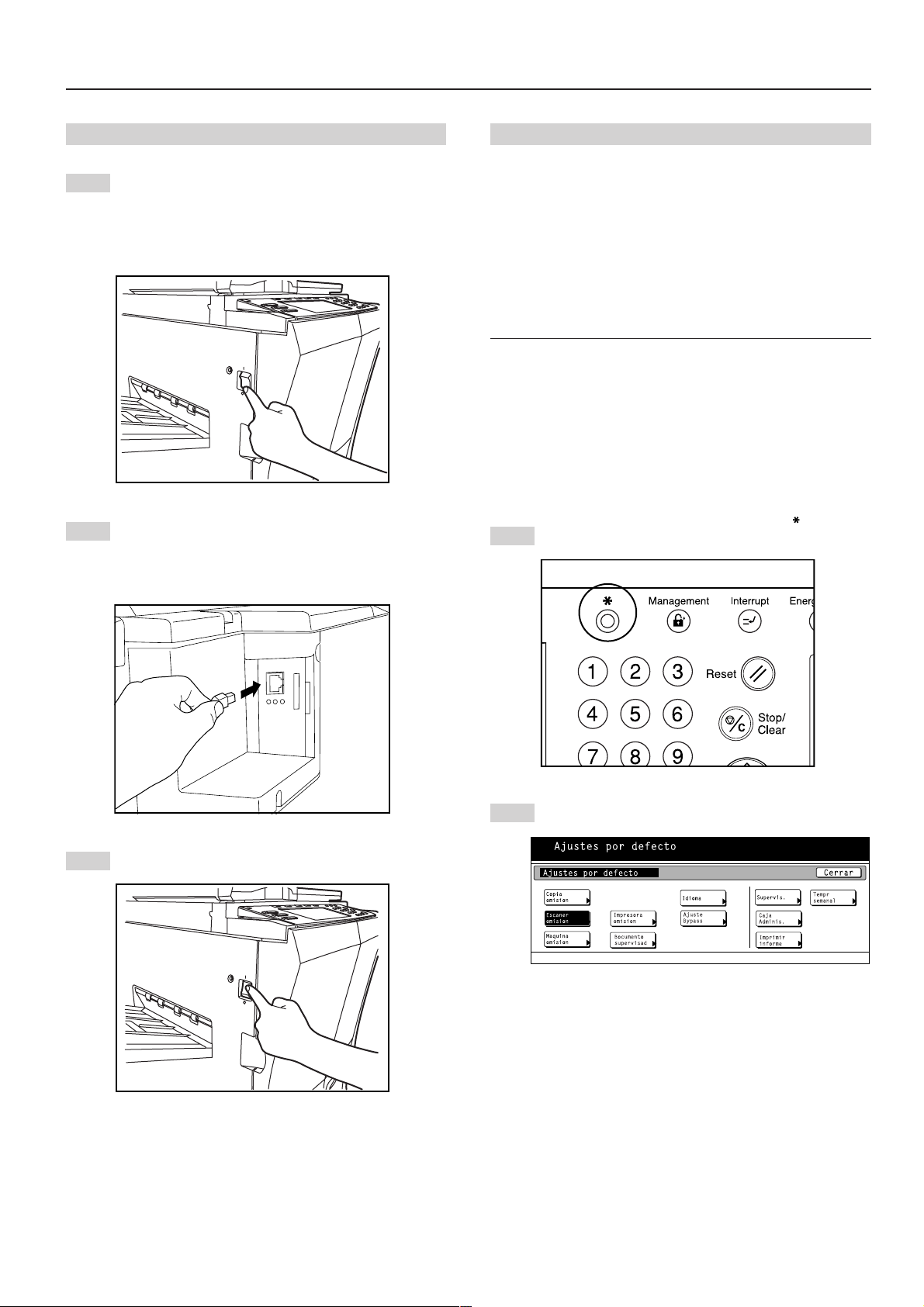
2. Instalación
(2) Conexión del escáner a su red de computadoras
Desconecte (O) el interruptor principal ubicado en el
1
lado izguierdo de la coiadora.
PRECAUCIÓN:
Ponga SIEMPRE el interruptor principal del escáner
en la posición de apagado ANTES de conectar el
cable de la red.
Conecte un cable 10BASE-T o 100BASE-TX al
2
conector de interfaz ubicado en la parte trasera del
lado derecho del escáner.
* No intente NUNCA retirar la tarjeta de interfaz del
escáner.
(3) Ajustes desde el panel táctil
Esta sección explica los ajustes predeterminados y también
los procedimientos de registro del usuario requeridos para
utilizar el escáner. Si utiliza el software incluido con este
producto, será posible realizar los ajustes indicados a continuación desde un examinador web de Internet, o desde el
software Address Editor, desde una computadora que esté
conectada a la misma red que el escáner. Consulte el
manual en línea <Functions Edition (Edición de funciones)>
para obtener una información más detallada.
NOTAS
• Las direcciones de la red que deberán registrarse aquí
cambiarán dependiendo del entorno de su red. Consulte al
administrador de su red ANTES de realizar este ajuste.
• Si está utilizando un servidor DHCP para configurar
automáticamente las direcciones de la red, no necesitará
cambiar la dirección IP y la máscara de red secundaria
porque la configuración del servidor DHCP ya ha sido
activada como ajuste predeterminado de fábrica.
• Ajustes básicos del escáner
Pulse la tecla de ajuste predeterminado ( ).
1
Aparecerá la pantalla Ajustes por defecto.
Vuelva a poner el interruptor principal del escáner en
3
la posición de encendido ( | ).
Toque la tecla “Escaner omision”. Aparecerá la
2
pantalla de introducción de contraseña.
2-2
Page 65

2. Instalación
Utilice las teclas numéricas del teclado para intro-
3
ducir el número de contraseña del administrador. El
ajuste predeterminado de fábrica para la máquina de
25 ppm es “2500” y para la máquina de 35 ppm es
“3500”.
* Si el número introducido concuerda con el re-
gistrado aparecerá el Menu ajustes escaner.
* Usted puede cambiar el número de contraseña del
administrador como usted quiera. Para obtener
más información, consulte el manual de instrucciones de su copiadora.
Toque la tecla “Sistema Basico”. Aparecerá la
4
pantalla Sistema Basico.
Si aparece “No se puede explorar (NO PUEDE
USAR EXPLORADOR)”, el panel táctil volverá a la
pantalla Ajustes por defecto. Espere un rato (2
minutos aproximadamente) y luego vuelva a tocar la
tecla “Sistema Basico”.
Toque las teclas apropiadas del teclado visualizado
6
para introducir el nombre de anfitrión del escáner.
Verifique el nombre introducido y, una vez de
asegurarse de que sea correcto, toque la tecla
“Final”. El panel táctil volverá a la pantalla Sistema
Basico.
Toque la tecla “Parar” si desea cancelar la operación
y volver al ajuste anterior.
• Registro y edición de la información del usuario
A continuación se explica el procedimiento para utilizar el
panel táctil del escáner para registrar y editar información del
usuario. El registro de la información del usuario también se
puede realizar desde un examinador web de Internet, y
también utilizando el software Address Editor.
Realice los pasos 1 a 3 de “Ajustes básicos del
7
escáner” y luego toque la tecla “Usuario registrar” en
el Menu ajustes escaner (mostrado en la pantalla del
paso 4). Aparecerá la pantalla Regis/Borrar usuario.
Utilice las teclas del cursor “▲” y “▼” para selec-
5
cionar el ajuste que desee cambiar y luego toque la
tecla “Cambiar nº”. Aparecerá la pantalla de introducción de caracteres.
• A continuación se explica el procedimiento para
registrar el nombre del anfitrión del escáner. Siga
este procedimiento básico cuando cambie otros
ajustes.
(Pulgadas)
(Métrica)
Si desea cambiar información del usuario registrada
8
previamente, utilice las teclas del cursor “▲” y “▼”
para seleccionar el nombre del usuario cuya información desea cambiar y toque la tecla “Cambiar contraseña”. Si se ha registrado una contraseña (consulte “Información de registro del usuario” en la
página 2-6) para ese usuario, introduzca la contraseña registrada. Aparecerá la pantalla Correcta info
usuar.
Si desea borrar un usuario registrado, utilice las
teclas del cursor “▲” y “▼” para seleccionar el
nombre del usuario que desee borrar y luego toque
la tecla “Borrar”.
2-3
Page 66

2. Instalación
Utilice las teclas del cursor “▲” y “▼” para selec-
9
cionar el ajuste que desea cambiar y luego toque la
tecla “Cambiar nº”. Aparecerá la pantalla de cambio
de ajustes. Introduzca la información correspondiente
según los ajustes, etc. mostrados en el panel táctil.
• Para obtener más información sobre cómo
introducir caracteres, consulte el manual de
instrucciones de su copiadora.
• Edición de la libreta de direcciones compartida
A continuación se explica el procedimiento de utilización del
panel táctil para editar la libreta de direcciones compartida.
* Utilizando este procedimiento también se pueden registrar
direcciones nuevas en la libreta de direcciones.
* El registro en la libreta de direcciones compartida puede
realizarse desde un examinador web de Internet y también
desde el software Address Editor.
Introduzca su número de usuario y luego toque la
12
tecla “Entrar”. Aparecerá la pantalla Editar libro
direcc.
(Consulte el paso 8 de la página 2-3.)
* Si registró una contraseña durante el registro del
usuario, introduzca la contraseña registrada.
Seleccione la libreta de direcciones compartida que
13
desee editar. Aparecerán la pantalla de registro y
edición para la libreta de direcciones.
* Si desea cambiar su información de usuario, toque
la tecla “Cambiar contraseña” y registre la información deseada. (Consulte el paso 9 de la página
2-4.)
Pulse la tecla del escáner para visualizar la pantalla
10
Seleccionar funcion escaner.
Toque la tecla “Editar libro dir”. Aparecerá la pantalla
11
de introducción del nombre del usuario.
Si desea registrar un destino nuevo en la libreta de
14
direcciones, toque la tecla “Registrar nuevo dest”. Si
desea registrar un nuevo grupo de destinos, o añadir
un destino a un grupo registrado previamente, toque
la tecla “Registrar nuevo grup”.
Si está registrando un destino nuevo, vaya al paso
siguiente.
Si está registrando un grupo de destinos nuevos,
vaya directamente al paso 16.
Si desea cambiar la información para un destino
registrado previamente, utilice las teclas del cursor
“▲” y “▼” para seleccionar el nombre del destino
cuya información desee editar. Y luego toque la tecla
“Corregir info dest” y cambie la información deseada.
Si desea borrar un destino registrado, utilice las
teclas del cursor “▲” y “▼” para seleccionar el
nombre del destino que usted desee borrar, y luego
toque la tecla “Borrar”.
* La pantalla de muestra de abajo es la pantalla de
edición de la libreta de direcciones compartida
desde la función de escaneado a PC.
2-4
Page 67

2. Instalación
Registro de destino
15
Utilice las teclas del cursor “▲” y “▼” para seleccionar el ajuste para el cual desea registrar información y luego toque la tecla “Cambiar nº”. Aparecerá la
pantalla de ajuste de cambio.
Introduzca la información correspondiente de
acuerdo con los ajustes, etc. mostrados en el panel
de toque. Una vez terminada la introducción de la
información correspondiente, toque la tecla
“Completar entrada” y el destino se registrará.
Registro de grupo
16
Toque la ficha “Información” y se visualizarán los
nombres de los grupos registrados.
Si desea cambiar un nombre registrado, utilice las
teclas del cursor “▲” y “▼” para seleccionar el
nombre que desea editar y luego toque la tecla
“Cambiar nº”.
Toque la ficha “Destino” y los miembros registrados
actualmente de ese grupo se visualizarán.
Si desea añadir un miembro al grupo, toque la tecla
“Cambiar nº”. Aparecerá la pantalla de añadir
miembros. Utilice las teclas del cursor “▲” y “▼” para
seleccionar el miembro que desee añadir a ese
grupo y luego toque la tecla “Añadir”. Una vez que
haya terminado de añadir números, toque la tecla
“Completar entrada” y seleccione el(los) miembro(s)
que va a añadir al grupo.
2-5
Page 68

2. Instalación
• Información de registro del usuario
Direcciones de correo
electrónico ................................ Cuando utiliza la función de envío de correo electrónico para enviar datos por correo electrónico y
la persona que los recibe hace clic en Responder en respuesta a ese mensaje, ésta es la
dirección a la que se enviará la contestación. Si se produce un error durante el escaneado a PC o
el envío de correo electrónico, el aviso del error se enviará también a la dirección registrada aquí.
Dirección IP o nombre
de anfitrión ............................... Si selecciona “Memorice PC usuario” cuando designa el destino bajo la función de escaneado a
PC, los datos de la imagen escaneada se enviarán a la computadora con esta dirección IP (o
nombre de anfitrión).
Nombre para visualizar ............ Éste es el nombre que se visualiza para seleccionar un usuario. Asegúrese de registrar aquí un
nombre apropiado.
Contraseña de usuario ............. Ésta es la contraseña que se introduce cuando se selecciona un usuario. (No es necesaria para
registrar una contraseña.)
* La contraseña puede tener un máximo de 8 números.
Número de carpeta
para guardar ............................ Éste es el número registrado de la carpeta de destino cuando se selecciona “Memorice PC
usuario”. Utilice Scanner File Utility para realizar los ajustes apropiados para la carpeta que será
registrada con este número.
* Para el procedimiento de seleccionar “Memorice PC usuario”, consulte “Escaneado con las
funciones de escaneado a PC y envío de correo electrónico” en la página 3-1.
* El número de la carpeta de destino puede tener un máximo de 3 dígitos (001 – 100)
*Sólo la carpeta de destino puede registrarse en el propio escáner.
• Información de registro de destino
Dirección de correo
electrónico ................................ Cuando utilice la función de envío de correo electrónico, los datos de la imagen se adjuntarán a
un mensaje de correo electrónico y se enviarán a esta dirección.
Dirección IP o nombre
de anfitrión ............................... Cuando utilice la función de escaneado a PC, los datos de la imagen se enviarán a la
computadora con esta dirección IP (o nombre de anfitrión).
Nombre para visualizar ............ Éste es el nombre que se visualizará en la libreta de direcciones.
Número de carpeta
para guardar ............................ Éste es el número registrado de la carpeta de destino cuando se utiliza la función de escaneado a
PC. Utilice Scanner File Utility en la computadora de destino para realizar los ajustes apropiados
para la carpeta que será registrada con este número.
Añadir destino .......................... Cuando registre grupos, haga clic en este botón cuando desee añadir un destino de la libreta de
direcciones compartida a un grupo seleccionado.
NOTA
Para que los usuarios del escáner creen y utilicen su propia libreta de direcciones personal será necesario instalar el software
Address Book en la computadora de ese usuario. Una vez instalado, y después de registrar la información de destino y reiniciar el
software, la libreta de direcciones personal estará lista para ser utilizada.
2-6
Page 69

2. Instalación
• Fecha/hora y diferencia de hora
Ajuste la información del área requerida para la función de
envío de correo electrónico.
La hora del día a la que el correo electrónico se envía desde
el escáner se incluye en el encabezamiento de ese mensaje
de correo electrónico como hora de la transmisión. Siga el
procedimiento siguiente para poner la fecha y la hora de su
área, así como también la diferencia de hora con relación a
GMT (hora de Greenwich).
Pulse la tecla de ajuste predeterminado ( ).
1
Aparecerá la pantalla Ajustes por defecto.
Toque la tecla “Maquina omision”. Aparecerá la
2
pantalla Default de máquina (Maquina por defecto).
Utilice las teclas “+” y “–” para cambiar el ajuste
4
como desee. Toque la tecla “Cerrar” para registrar el
cambio en ese ajuste.
Utilice las teclas del cursor “▲” y “▼” para selec-
5
cionar “Fecha/Hora” y luego toque la tecla “Cambiar
nº”. Aparecerá la pantalla de ajuste de fecha/hora.
(Pulgadas)
(Métrica)
Utilice las teclas del cursor “▲” y “▼” para selec-
3
cionar “Diferencia de tiempo” y luego toque la tecla
“Cambiar nº”. Aparecerá la pantalla de ajuste de
diferencia de hora.
(Pulgadas)
(Métrica)
Utilice las teclas “+” y “–” para cambiar el ajuste
6
como desee. Toque la tecla “Cerrar” para registrar el
cambio en ese ajuste.
* Asegúrese de ajustar primero la diferencia de hora
y luego la fecha y la hora.
* Para cambiar los ajustes de “Hora verano” y
“Fecha/Hora”, el ajuste de “Hora verano” deberá
invalidarse.
2-7
Page 70

2-2 Instalación del software de escáner
(1) Requerimientos del sistema
PC IBM PC/AT o compatible
OS Windows 95 (OSR2), Windows 98 (Segunda edición),
Windows NT 4.0 (Service Pack 5), Windows 2000, Windows Me
Entorno del sistema CPU Pentium a 133 MHz o más rápido
RAM 64 MB o más
HDD 20 MB o más
Entorno recomendado CPU Celeron a 266 MHz o más rápido
RAM 64 MB o más
HDD 300 MB o más
Unidad CD-RM 1 unidad
Cable Ethernet 10BASE-T o 100BASE-TX
2. Instalación
(2) Instalación del software
Con este escáner de red se encuentran disponibles tres
funciones principales.
Realice el procedimiento siguiente para instalar en su computadora la utilidad requerida que sea apropiada a la aplicación y al sistema operativo empleado en su computadora.
• Escaneado a PC
Almacena los datos de imagen de los originales escaneados
como un archivo en una carpeta deseada de su computadora. Instale Scanner File Utility en la computadora correspondiente para utilizar esta función.
* Se necesita registrar la carpeta para guardar en su compu-
tadora y también en el escáner de destino. Para obtener
información sobre cómo hacer los ajustes desde un examinador web de Internet, así como también para cada utilidad, consulte el manual en línea <Functions Edition
(Edición de funciones)> de este manual de instrucciones.
• Envío de correo electrónico
Envía los datos de imagen de los originales escaneados al
aparato receptor deseado como un archivo adjunto a un
mensaje de correo electrónico.
* Se necesita registrar en el escáner los ajustes del servidor
SMTP correspondientes. Para obtener información sobre
cómo hacer los ajustes desde un examinador web de
Internet, así como también para cada utilidad, consulte el
manual en línea <Functions Edition (Edición de funciones)>
de este manual de instrucciones.
• TWAIN
Permite hacer la conexión al escáner desde una aplicación
compatible con TWAIN según los procedimientos de esa
aplicación particular. Instale TWAIN Source en la computadora que contiene la aplicación para utilizar esta función.
2-8
Page 71

2. Instalación
(3) Instalación de las utilidades
Las utilidades siguientes se encuentran en el CD-ROM que
va incluido con este producto.
* Consulte el manual en línea <Functions Edition (Edición de
funciones)> de este manual de instrucciones para obtener
información sobre cómo utilizar las utilidades incluidas.
• Scanner File Utility
• Address Book
• Address Editor (Herramienta de administración)
Inicie Windows.
1
* Abandone cualquier aplicación que esté ejecut-
ándose actualmente.
Inserte el CD-ROM incluido con este producto en la
2
unidad CD-ROM de su computadora. Aparecerá la
pantalla del menú principal.
* Si la pantalla mostrada abajo no aparece a pesar
de insertar correctamente el CD-ROM en su
unidad, abra la ventana [Mi PC] en el escritorio y
haga doble clic en el icono del CD-ROM.
(4) Instalación de TWAIN Source
Para escanear originales utilizando PaperPort, ANTES de
instalar la aplicación PaperPort deberá instalarse TWAIN
Source.
Inicie Windows.
1
* Abandone cualquier aplicación que esté ejecut-
ándose actualmente.
Inserte el CD-ROM incluido con este producto en la
2
unidad CD-ROM de su computadora. Aparecerá la
pantalla del menú principal.
* Si la pantalla mostrada abajo no aparece a pesar
de insertar correctamente el CD-ROM en su
unidad, abra la ventana [Mi PC] en el escritorio y
haga doble clic en el icono del CD-ROM.
Haga clic en [Utilidades de escáner] en el menú
3
principal.
Haga clic en el nombre de la utilidad que quiera
4
instalar. Aparecerá la ventana de instalación para esa
utilidad. Siga las instrucciones de la pantalla para
instalar la utilidad seleccionada.
Haga clic en [TWAIN Source] en el menú principal.
3
Aparecerá la pantalla de selección de modelos.
4
Seleccione el modelo de escáner que esté utilizando.
Cuando aparezca la ventana de instalación, siga las
5
instrucciones de la pantalla para instalar TWAIN
Source.
2-9
Page 72

3.
Ejecución de las operaciones necesarias en el escáner
3-1 Escaneado con las funciones de escaneado a PC y envío de correo
electrónico
(1) Antes de utilizar la función de escaneado a PC
Asegúrese de realizar los ajustes siguientes para utilizar
Scanner File Utility.
1. Instale Scanner File Utility en la computadora de destino.
2. Ejecute Scanner File Utility y registre la carpeta de destino
para los datos de imagen escaneados.
3. Registre la dirección IP, el nombre de registro y el número
de destino de la computadora de destino en el escáner.
* Asegúrese de introducir en el campo del número de
carpeta para guardar el mismo número que el de la
carpeta para guardar (001 – 100) que fue registrado en
Scanner File Utility.
Consulte el manual en línea <Functions Edition (Edición de
funciones)> para obtener una información más detallada.
(2) Antes de utilizar la función de correo electrónico
Asegúrese de registrar el nombre del destino y la dirección
de correo electrónico.
(3) Cómo escanear con las funciones de escaneado a
PC y envío de correo electrónico
Pulse la tecla del escáner para visualizar la pantalla
1
Seleccionar funcion escaner.
Utilice las teclas del cursor “▲” y “▼” para selec-
3
cionar su nombre de usuario y luego toque la tecla
“Entrar”.
Aparecerá la pantalla de escaneado a PC o de envío
de correo electrónico según sea apropiado. También
puede introducir directamente su nombre de usuario
utilizando las teclas numéricas del teclado.
* Si se designó una contraseña durante el registro de
su información de usuario, aparecerá la pantalla de
introducción de contraseña. Después de introducir
la contraseña apropiada, toque la tecla “Entrar”. Si
la contraseña introducida concuerda con la
registrada, aparecerá la pantalla apropiada de
escaneado a PC o de envío de correo electrónico.
(Pulgadas)
Toque la tecla “A e-mail” o la tecla “Envio a PC”
2
según sea apropiado. Aparecerá la pantalla Seleccionar nombre de remitente.
(Métrica)
Seleccione el destino.
4
Si está utilizando la función de escaneado a PC,
vaya al paso siguiente.
Si está utilizando la función de envío de correo
electrónico, vaya directamente al paso 6.
3-1
Page 73
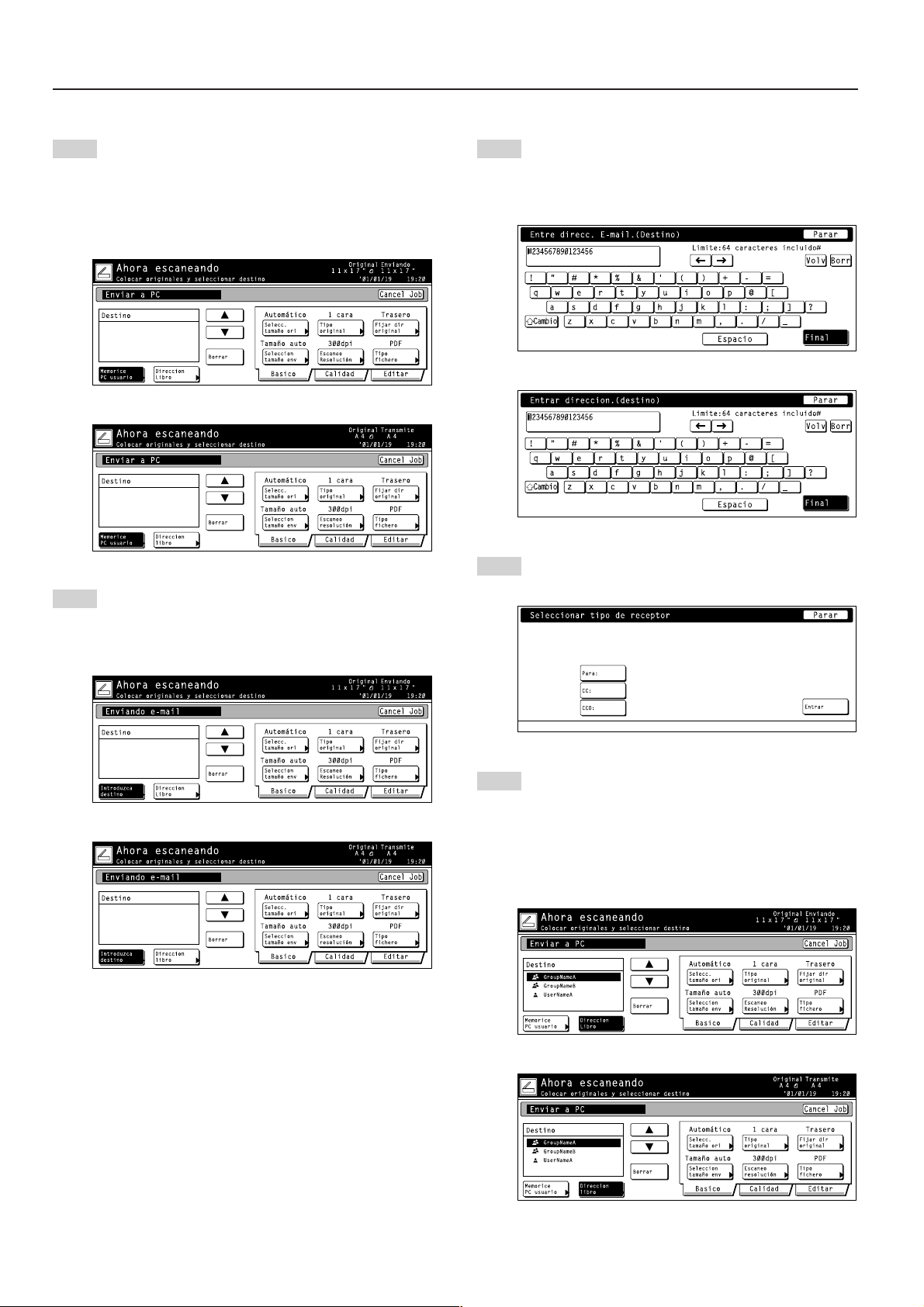
Toque la tecla “Memorice PC usuario” si desea
5
guardar los datos escaneados en la computadora de
un usuario.
Los nombres de los usuarios registrados se
visualizarán en el campo Destino. Vaya luego al paso
9.
(Pulgadas)
(Métrica)
Si desea introducir manualmente una dirección de
6
correo electrónico, toque la tecla “Introduzca
destino”. Aparecerá la pantalla Entre direcc.
E-mail.(Destino) [Entrar direccion.(destino)].
Escriba la dirección de correo electrónico del destino
7
deseado. Una vez introducida la dirección, toque la
tecla “Final” y aparecerá la pantalla Seleccionar tipo
de receptor.
(Pulgadas)
(Métrica)
Toque la tecla correspondiente a cómo desea usted
8
enviar el mensaje a esa dirección (“Para:”, “CC:” o
“CCO:”).
(Pulgadas)
(Métrica)
Si desea introducir una dirección de correo electró-
9
nico utilizando la libreta de direcciones personal o la
libreta de direcciones compartida, toque la tecla
“Direccion Libro”. Aparecerá la pantalla Libro de
direcciones.
* La pantalla de abajo corresponde a la función de
escaneado a PC.
(Pulgadas)
(Métrica)
3-2
Page 74

3. Ejecución de las operaciones necesarias en el escáner
Toque la ficha “Libro comun” o la ficha “Lib privado”
10
según sea apropiado. Se visualizarán los destinos
registrados en esa libreta de direcciones.
A continuación se ofrece un ejemplo de selección de
un destino desde la libreta de direcciones compartida.
Utilice las teclas del cursor “▲” y “▼” para seleccionar el destino deseado y luego toque la tecla
“Añadir destino”.
Si está utilizando la función de envío de correo
electrónico, seleccione el destino deseado y luego
elija cómo desea que el mensaje sea enviado a esa
dirección (“Para:”, “CC:” o “CCO:”).
* El número de los destinos seleccionados y
aparecerán en la esquina superior derecha de la
lista.
* Si el software Address Book no está ejecutándose,
la libreta de direcciones personal no se visualizará.
Pantalla de la función de escaneado a PC
Verifique los destinos seleccionados. Utilice las
12
teclas del cursor “▲” y “▼” para asegurarse de que
todos los destinos seleccionados sean los correctos.
Si en la lista aparece un destino incorrecto o que no
es necesario, selecciónelo y toque la tecla “Borrar”.
(Pulgadas)
(Métrica)
• Ajustes de escaneado
El menú de ajustes de escaneado se visualiza en la
13
parte derecha de la pantalla táctil. Si desea cambiar
cualquier ajuste, toque la tecla correspondiente a ese
ajuste. A continuación se ofrece un ejemplo del procedimiento seguido para especificar la orientación
del original.
Toque la tecla “Fijar dir original”.
Aparecerá la pantalla Fijar dir original.
Pantalla de la función de envío de correo electrónico
Una vez seleccionados todos los destinos a los que
11
quiera enviar el correo electrónico, toque la tecla
“Cerrar”. La pantalla volverá a la mostrada en el paso
6.
* La pantalla de abajo corresponde a la función de
escaneado a PC.
(Pulgadas)
(Métrica)
(Pulgadas)
(Métrica)
3-3
Page 75

3. Ejecución de las operaciones necesarias en el escáner
Si pone el original con su borde superior hacia la
14
parte trasera del escáner, seleccione “Borde
Trasero”. Si pone el original con su borde superior
hacia la izquierda del escáner, seleccione “Su.r Izda.
Esquina”. Toque la tecla “Cerrar” para registrar el
cambio de ese ajuste o la tecla “Volver” si desea
cancelar la operación y volver al ajuste anterior. La
pantalla volverá a ser la mostrada en el paso 12.
* Si el ajuste para la orientación del original no es
apropiado para la orientación actual, el escaneado
no se llevará a cabo correctamente. Confirme la
orientación del original cuando haga los ajustes de
escaneado.
(Pulgadas)
(Métrica)
Si selecciona “On” bajo “Escanear lote” en el menú
16
de ajuste de escaneado, después de terminar el
escaneado del original aparecerá un mensaje preguntando si usted desea continuar con el escaneado
o no.
Si desea continuar escaneando, ponga el siguiente
original, cambie cualquier ajuste de escaneado que
quiera y luego pulse la tecla de inicio.
Una vez terminado el escaneado de los originales,
toque la tecla “Escaneo Finalizado”.
* La pantalla de arriba corresponde a la función de
envío de correo electrónico.
Una vez verificados todos los ajustes, coloque el
15
original y pulse la tecla de inicio.
El escaneado del original empezará.
(Pulgadas)
(Métrica)
* Si desea detener la operación de escaneado, toque
la tecla “Cancelar”.
3-4
Page 76

3-2 Escaneado con TWAIN
3. Ejecución de las operaciones necesarias en el escáner
A continuación se explican los ajustes que son necesarios en
el escáner para escanear utilizando la función TWAIN.
• Cuando realice la operación de escaneado en el
escáner
Pulse la tecla del escáner para visualizar la pantalla
1
Seleccionar funcion escaner.
Toque la tecla “TWAIN”.
2
Aparecerá la pantalla del modo TWAIN.
• Cuando realice la operación de escaneado en su computadora
Ejecute TWAIN Source en la aplicación corre-
1
spondiente.
Aparecerá el cuadro de diálogo principal para TWAIN
Source.
Haga cualquier ajuste que desee y ponga una marca
de verificación en la casilla de verificación
“Expl.Esp.”.
Haga clic en el botón “Conectar” en el cuadro de
2
diálogo principal y, una vez hecha la conexión al
escáner, haga clic en el botón “Exp.”.
* Al poner una marca de verificación en la casilla de
verificación “Expl.Esp.” usted podrá iniciar la
operación de escaneado real pulsando la tecla de
inicio del escáner.
Ponga el original que desee escanear en el escáner
3
y pulse la tecla de inicio. El escaneado empezará.
* Los ajustes de escaneado también se pueden
realizar en el panel de operaciones del escáner.
Cambie cualquier ajuste que usted quiera.
* Si introduce valores diferentes en su computadora
y en el escáner para el mismo ajuste, los ajustes
del escáner tendrán prioridad.
Coloque el original que desee escanear.
3
Ejecute TWAIN Source en la aplicación
4
correspondiente.
Aparecerá el cuadro de diálogo principal para TWAIN
Source.
Haga cualquier ajuste que desee, haga clic en
“Conectar” en el cuadro de diálogo y, una vez hecha
la conexión al escáner, haga clic en el botón “Exp.”.
El escaneado empezará.
3-5
Page 77

4. Localización de averías
4-1 Mensajes de error
Si aparece uno de los mensajes siguientes durante el escaneado, realice el procedimiento siguiente.
Mensaje
Imposible usar el escaner
Imposible encontrar el PC de destino. Comprobar el PC
Este nombre esta ya en uso. Introduzca nuevo nombre
Este numero esta ya en uso. Introduzca un nuevo numero
Registro lleno
El tamaño de e-mail excede el limite de envio
Numero no registrado. Introduzca el numero otra vez
Imposible encontrar el servidor SMTP. Contactar con el
administrador
Procedimiento
Asegúrese de que el cable de la red esté conectado firme y
correctamente. Si este mensaje aparece inmediatamente
después de encender el escáner, espere un rato (2 minutos
aproximadamente) mientras se calienta el escáner.
Hay un problema en su computadora. Asegúrese de que Scanner
File Utility esté ejecutándose y la computadora pueda recibir
datos.
Registre un nombre diferente.
Registre un número diferente.
Borre cualquier ítem que no necesite y repita el procedimiento.
Reduzca el número de páginas que están siendo transmitidas, o
disminuya la resolución del escaneado, e intente transmitir de
nuevo.
El número introducido no es apropiado. Verifique que el número
sea el correcto e introdúzcalo de nuevo.
Asegúrese de que el cable de la red esté conectado firme y
correctamente. Si este mensaje aparece inmediatamente
después de encender el escáner, espere un rato (2 minutos
aproximadamente) mientras se calienta el escáner.
En cualquier otro caso, asegúrese de que el servidor SMTP esté
ejecutándose, o consulte al administrador de su red.
Imposible encontrar lista direcciones personales del PC
Error en el sistema de escaner de red
Error de comunicación
Error en PC de destino
Disco duro de PC destino esta lleno
La aplicación del PC no esta disponible
PC de destino en uso. Intentelo mas tarde
Si el software Address Book no se ejecuta en su computadora,
inícielo. Si ya está ejecutándose, asegúrese de que su
computadora esté conectada correctamente a la red y que el
cable de la red esté conectado correctamente a la tarjeta de
interfaz del escáner.
Reinicie el escáner.
Si está utilizando la función de escaneado a PC, verifique el
estado de la computadora de destino e intente realizar de nuevo
la operación.
Si está utilizando la función de envío de correo electrónico,
asegúrese de que el servidor SMTP esté ejecutándose, o
consulta al administrador de su red.
Verifique el estado de la computadora de destino y luego intente
realizar de nuevo la operación.
Aumente el espacio disponible en el disco duro de su
computadora y luego intente realizar de nuevo la operación.
Asegúrese de que Scanner File Utility esté ejecutándose en la
computadora de destino.
La computadora de destino y el escáner están comunicándose
actualmente. Espere un rato y luego intente realizar de nuevo la
operación.
4-1
Page 78

4. Localización de averías
Mensaje
Version de Libro de Direcciones personal de PC diferente.
Contacte con el administrador
Libro de Direcciones personal de PC en uso. Intentelo
mas tarde
Este destino no esta programado
Contraseña incorrecta
Confirme el nombre del dominio y del host.
Procedimiento
Las versiones de Address Book no concuerdan. Consulte al
administrador de su red.
La Address Book designada y el escáner están comunicando
actualmente. Espere un rato y luego intente realizar de nuevo la
operación.
El destino seleccionado no está registrado. Registre ese destino
o seleccione otro.
Introduzca la contraseña correcta.
El nombre del dominio del escáner y el nombre del anfitrión no
han sido registrados correctamente. Verifique que el nombre del
dominio del escáner y el nombre del anfitrión sean correctos.
(Consulte “(3) Ajustes desde el panel táctil” en la página 2-2.)
4-2
Page 79

5. Specifications
5-1 Especificación del escáner
Entorno de funcionamiento ............ IBM PC/AT o compatible
OS: Windows 95 (OSR2), Windows 98 (Segunda edición), Windows NT 4.0 (Service Pack 5),
Windows 2000 o Windows Me
CPU: Pentium a 133 MHz o más rápido (se recomienda Celeron a 266 MHz)
RAM: Se recomiendan 64 MB o más
Espacio de disco duro disponible: Se recomiendan 20 MB o más (se recomienda 300 MB o
más)
Unidad CD-RM: Una
Puerto Ethernet ..............................100BASE-TX y 10BASE-T (conmutación automática)
Protocolo de red ............................. TCP/IP
Protocolo de transferencia ............. Sistema especial (para enviar datos de imagen y hacer ajustes en las utilidades), SMTP (para
la función de envío de correo electrónico) y HTTP (para hacer ajustes desde un examinador
de web)
5-1
 Loading...
Loading...