Page 1
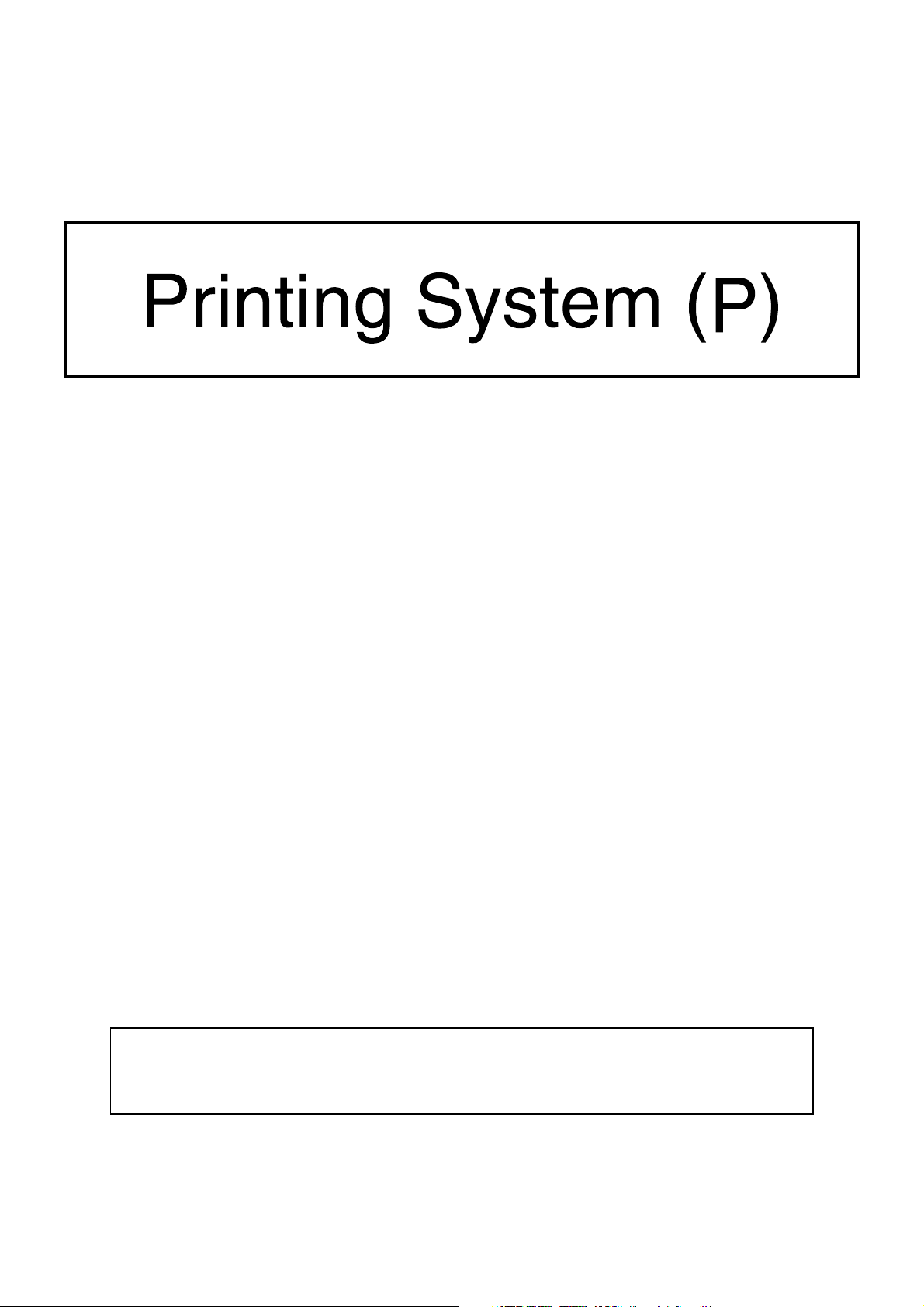
Operation Guide
<Set-up Edition>
ALWAYS read this Operation Guide thoroughly before use. After reading, maintain it in good condition
and keep it together with the Operation Guide for your copier.
Page 2
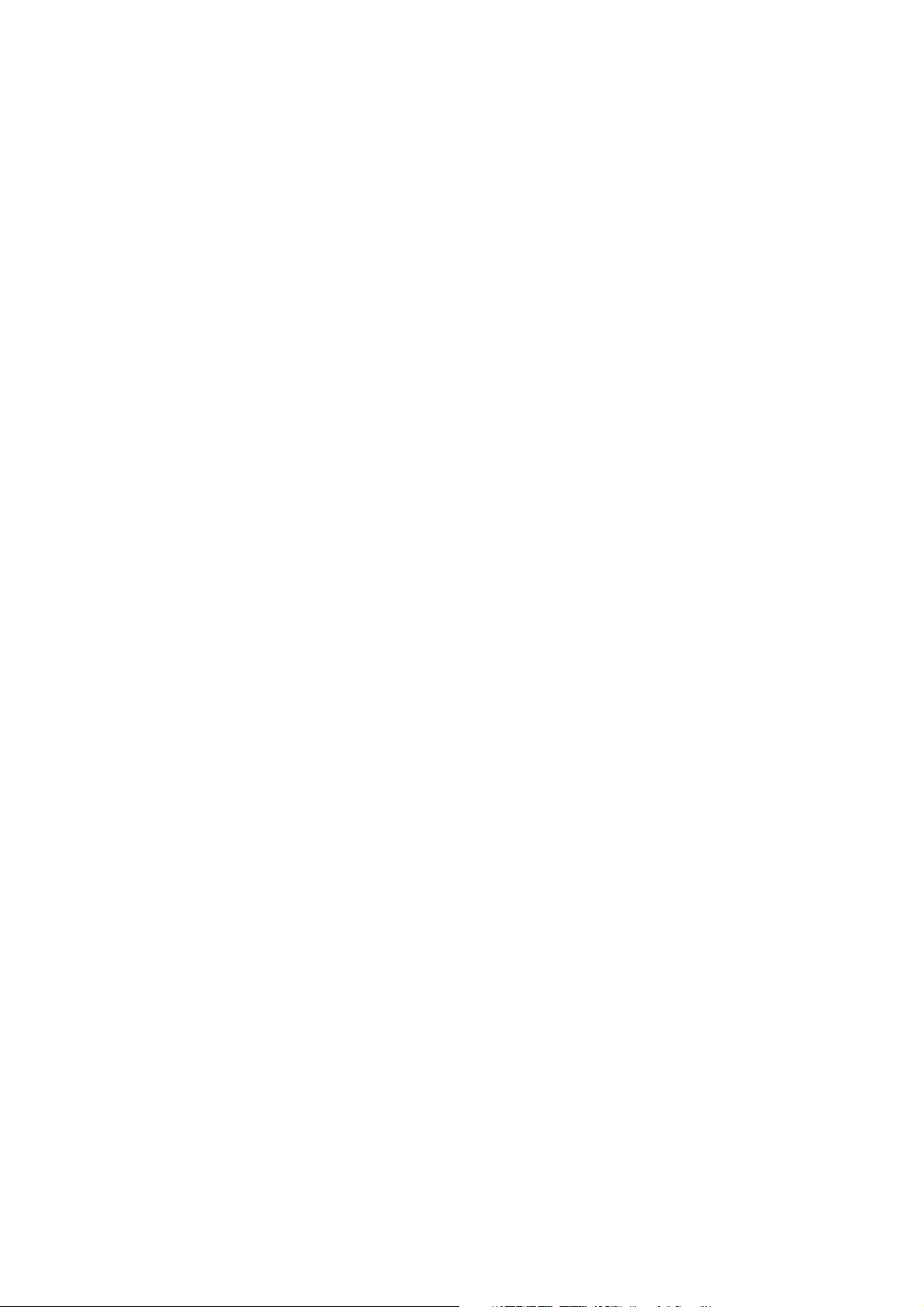
Trademark Information
• Novell and NetWare are registered trademarks of Novell, Inc.
• IBM and IBM PC-AT are trademarks of International Business Machines Corporation.
• PowerPC is a trademark of International Business Machines Corporation of America and other corporations.
• Adobe and Acrobat are trademarks of Adobe Systems Incorporated.
• CompactFlash and CF are trademarks of SanDisk Corporation.
All other company and product names contained in this Operation Guide are trademarks or registered trademarks of their
respective companies. The designations ™ and ® will not be used in this guide.
About this Operation Guide
This Operation Guide <Set-up Edition> is meant to be read when the Printer Board is installed in your copier and the copier is to
be used as a local printer or network printer. It contains explanations on set-up procedures for using the copier as a printer.
As the required set-up and configurations for the printer may differ depending upon the environment in use in the connected
computer, please read those sections related to your specific computer environment and perform the appropriate set-up and
configuration explained there.
The On-Line Manual for this Operation Guide contains explanations on printing, performing certain settings and configurations,
and the procedures required at your computer.
NOTE:
This Operation Guide contains information that corresponds to using both the inch and metric versions of this printer. When the difference in a
message is only one of upper- and lower-case spelling, we have listed the information as it specifically pertains to the inch version of this machine.
When there is even a slight difference in the message, we have listed the information for the inch version followed, in brackets, by the
corresponding information for the metric version.
About the On-Line Manual
The On-Line Manual is prepared as a PDF (Portable Document Format) file on the CD-ROM that is included with this product.
Adobe Acrobat Reader 4.0 software is required in order to read this On-Line Manual. Since Adobe Acrobat Reader4.0.5 is also
included on the CD-ROM, the software can be installed onto your hard disk from there.
All rights reserved. No part of this material may be reproduced or transmitted in any form or by any means, electronic or
mechanical, including photocopying, recording or by any information storage and retrieval system, without permission in writing
from the Publisher.
Legal Restriction On Copying
• It may be prohibited to copy copyrighted material without permission of the copyright owner.
• It is prohibited under any circumstances to copy domestic or foreign currencies.
• Copying other items may be prohibited.
i
Page 3
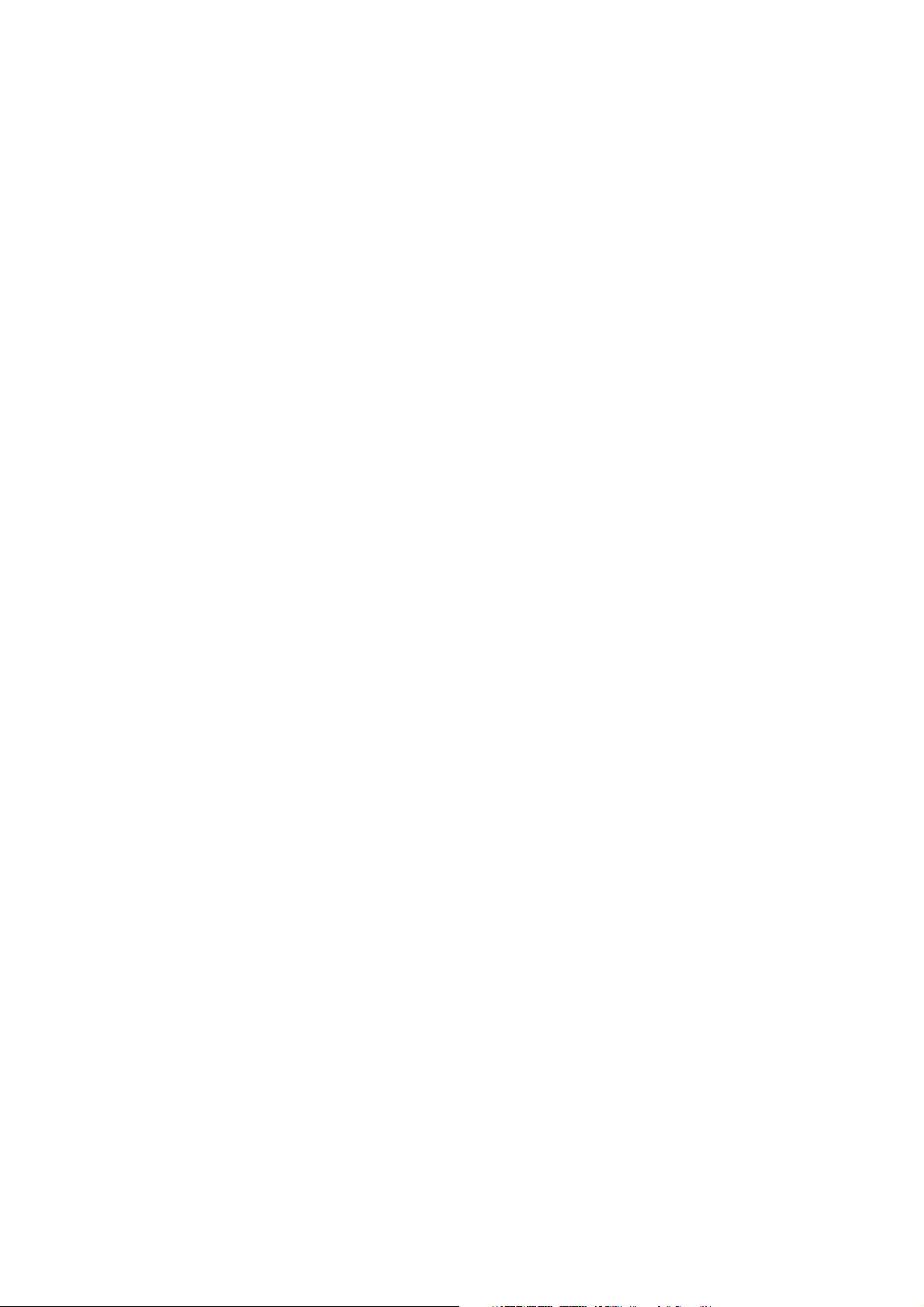
IBM PROGRAM LICENSE AGREEMENT
THE DEVICE YOU HAVE PURCHASED CONTAINS ONE OR MORE SOFTWARE PROGRAMS (“PROGRAMS”) WHICH BELONG TO
INTERNATIONAL BUSINESS MACHINES CORPORATION (“IBM”). THIS DOCUMENT DEFINES THE TERMS AND CONDITIONS UNDER
WHICH THE SOFTWARE IS BEING LICENSED TO YOU BY IBM. IF YOU DO NOT AGREE WITH THE TERMS AND CONDITIONS OF THIS
LICENSE, THEN WITHIN 14 DAYS AFTER YOUR ACQUISITION OF THE DEVICE YOU MAY RETURN THE DEVICE FOR A FULL REFUND. IF
YOU DO NOT SO RETURN THE DEVICE WITHIN THE 14 DAYS, THEN YOU WILL BE ASSUMED TO HAVE AGREED TO THESE TERMS AND
CONDITIONS.
The Programs are licensed not sold. IBM, or the applicable IBM country organization, grants you a license for the Programs only in the country
where you acquired the Programs. You obtain no rights other than those granted you under this license.
The term “Programs“ means the original and all whole or partial copies of it, including modified copies or portions merged into other programs. IBM
retains title to the Programs. IBM owns, or has licensed from the owner, copyrights in the Programs.
1 . License
Under this license, you may use the Programs only with the device on which they are installed and transfer possession of the Programs and the
device to another party. If you transfer the Programs, you must transfer a copy of this license and any other documentation to the other party. Your
license is then terminated. The other party agrees to these terms and conditions by its first use of the Program.
You may not:
1) use, copy, modify, merge, or transfer copies of the Program except as provided in this license;
2) reverse assemble or reverse compile the Program; or
3) sublicense, rent, lease, or assign the Program.
2. Limited Warranty
The Programs are provided “AS IS.”
THERE ARE NO OTHER WARRANTIES COVERING THE PROGRAMS (OR CONDITIONS), EXPRESS OR IMPLIED, INCLUDING, BUT NOT
LIMITED TO, THE IMPLIED WARRANTIES OF MERCHANTABILITY AND FITNESS FOR A PARTICULAR PURPOSE.
Some jurisdictions do not allow the exclusion of implied warranties, so the above exclusion may not apply to you.
SUPPLEMENT TO AGREEMENT FOR SOFTWARE BUNDLING AND DISTRIBUTION FOR ALDC
3. Limitation of Remedies
IBM’s entire liability under this license is the following;
1) For any claim (including fundamental breach), in any form, related in any way to this license, IBM’s liability will be for
actual damages only and will be limited to the greater of ;
a) the equivalent of U.S.$25,000 in your local currency; or
b) IBM’s then generally available license fee for the Program
This limitation will not apply to claims for bodily injury or damages to real or tangible personal property for which IBM is legally liable.
IBM will not be liable for any lost profits, lost savings, or any incidental damages or other economic consequential damages, even if IBM, or its
authorized supplier, has been advised of the possibility of such damages. IBM will not be liable for any damages claimed by you based on any
third party claim. This limitation of remedies also applies to any developer of Programs supplied to IBM. IBM’s and the developer’s limitations of
remedies are not cumulative. Such developer is an intended beneficiary of this Section. Some jurisdictions do not allow these limitations or
exclusions, so they may not apply to you.
4. General
You may terminate your license at any time. IBM may terminate your license if you fail to comply with the terms and conditions of this license. In
either event, you must destroy all your copies of the Program. You are responsible for payment of any taxes, including personal property taxes,
resulting from this license. Neither party may bring an action, regardless of form, more than two years after the cause of action arose. If you
acquired the Program in the United States, this license is governed by the laws of the State of New York. If you acquired the Program in Canada,
this license is governed by the laws of the Province of Ontario. Otherwise, this license is governed by the laws of the country in which you acquired
the Program.
ii
Page 4
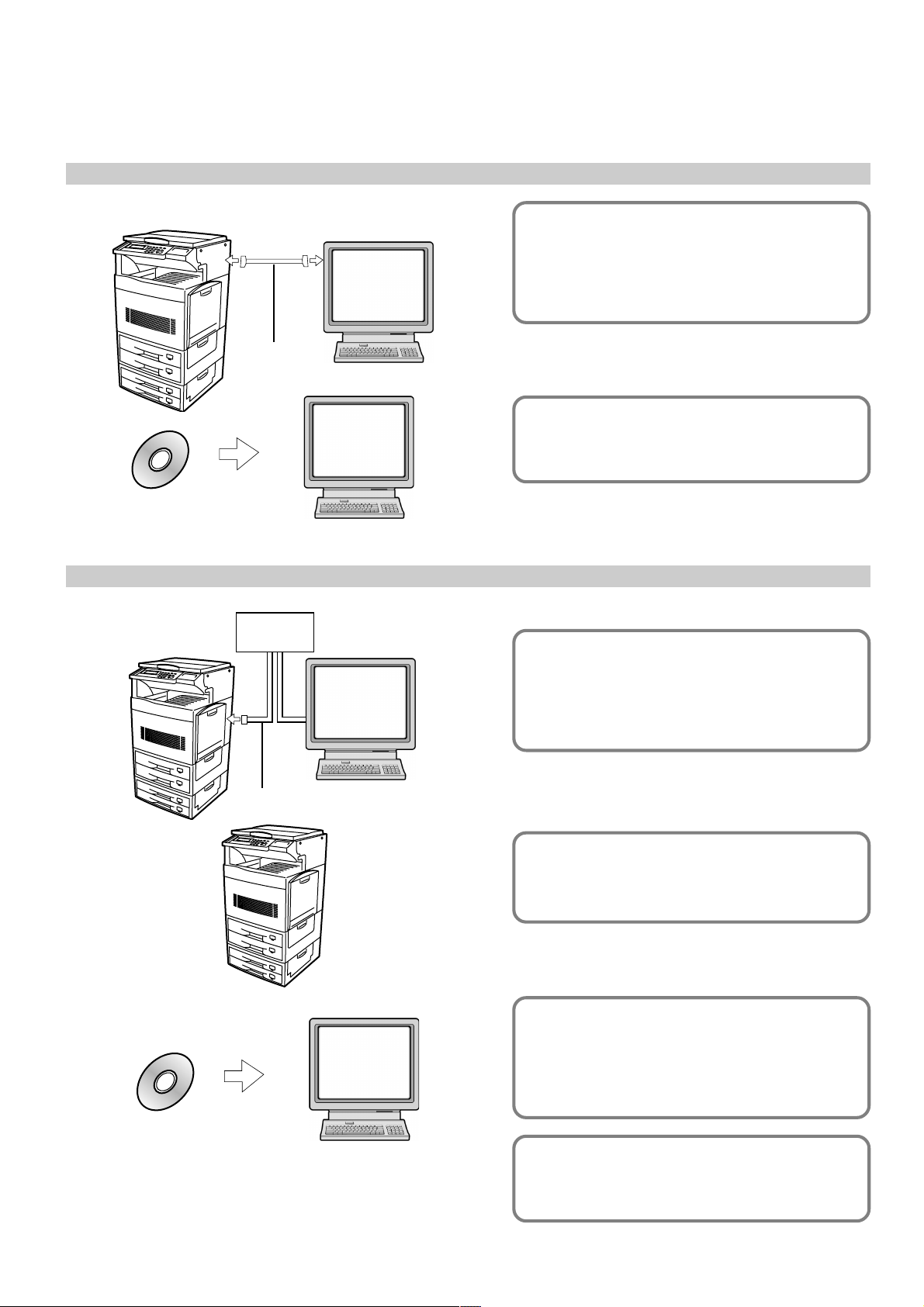
Getting connected
When connecting the printer directly to your computer (with a parallel or serial cable)…
1 Connecting the printer directly to
your computer with a parallel or
Parallel or
serial cable
CD-ROM
When connecting the printer to a network
<Example connection>
Hub
PC
PC
PC
serial cable ............................
Page 4
2 Installing the printer driver into your
computer...Refer to the On-Line Manual
1 Connecting a network cable
(100BASE-TX or 10BASE-T)
to the printer ..........................
Page 4
CD-ROM
Network cable
PC
2 Performing network (TCP/IP)
settings at the printer .............
Page 5
3 Making network settings from your
computer…Refer to the Quick
Configuration Guide
4 Installing the printer driver into your
computer…Refer to the On-Line Manual
iii
Page 5
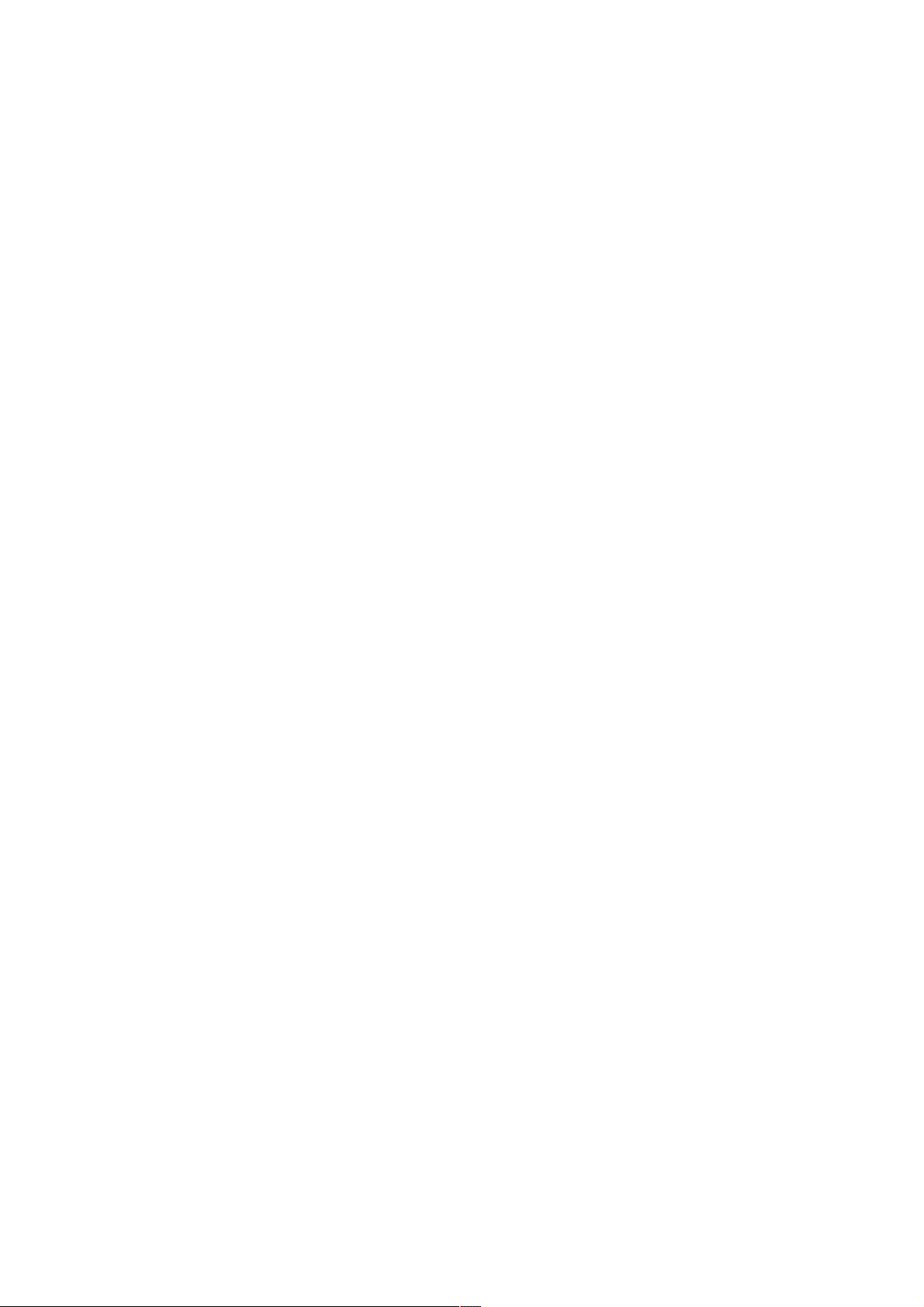
Table of contents
1. Preparations .............................................................................................................1
1-1 Accessories ...............................................................................................................................................1
1-2 Required items ...........................................................................................................................................1
1-3 Name of parts (main body) ........................................................................................................................ 1
1-4 Name of parts (operation panel) ................................................................................................................2
2. Set-up ........................................................................................................................ 4
2-1 Connecting the printer cable ......................................................................................................................4
2-2 Installing the software ................................................................................................................................4
2-3 Network (TCP/IP) settings ......................................................................................................................... 5
3. Troubleshooting ........................................................................................................8
3-1 Canceling printing ......................................................................................................................................8
3-2 When an error messages appears… .........................................................................................................9
3-3 Basic troubleshooting chart .....................................................................................................................13
4. Specifications .........................................................................................................14
iv
Page 6
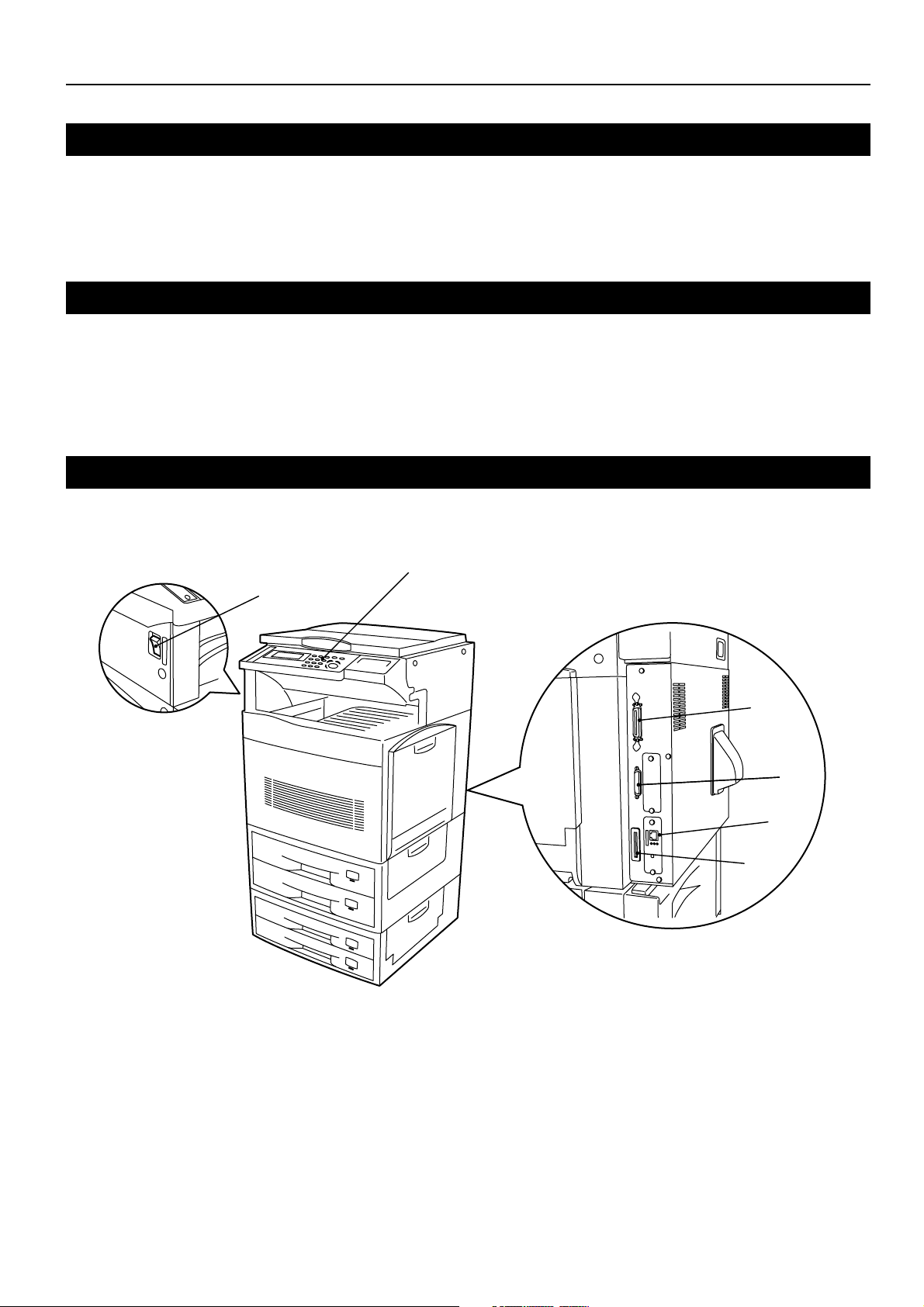
1. Preparations
1-1 Accessories
• Digital Library CD-ROM
• Network Library CD-ROM
• This Operation Guide <Set-up Edition>
• Quick Configuration Guide (for the network interface)
1-2 Required items
Be sure to prepare the cable that is appropriate to your situation as follows.
• If you are connecting the printer directly to your computer: One parallel cable (IEEE 1284 compliant, less than 1.5 m in length)
• If you are connecting the printer to a network: One network cable (100BASE-TX or 10BASE-T cable)
* When using a 100BASE-TX or 10BASE-T cable, be sure to use the shielded type of cable.
* Depending upon the area or region of purchase, the optional Network Card may be required in order to connect your printer to a network.
1-3 Name of parts (main body)
5
6
1
2
3
4
1 Parallel interface connector
Connect a bi-directional parallel cable here.
2 Serial interface connector
Connect a serial cable here. If you are using the optional Barcode Reader, attach it to this connector.
3 Network interface connector
Connect a 100BASE-TX or 10BASE-T cable here in order to connect the printer to a network.
* Depending upon the area or region of purchase, the optional Network Card may not be standard equipment with this printer.
* NEVER remove the Network Card.
4 Memory Card (CompactFlash) slot
Insert the optional Memory Card (CompactFlash) here.
5 Main switch
Turn this switch ON ( | ) first, prior to using the printer. Always turn this switch OFF (O) when connecting the printer cable, etc.
6 Operation panel
Use when performing settings, etc., at the printer itself.
1
Page 7
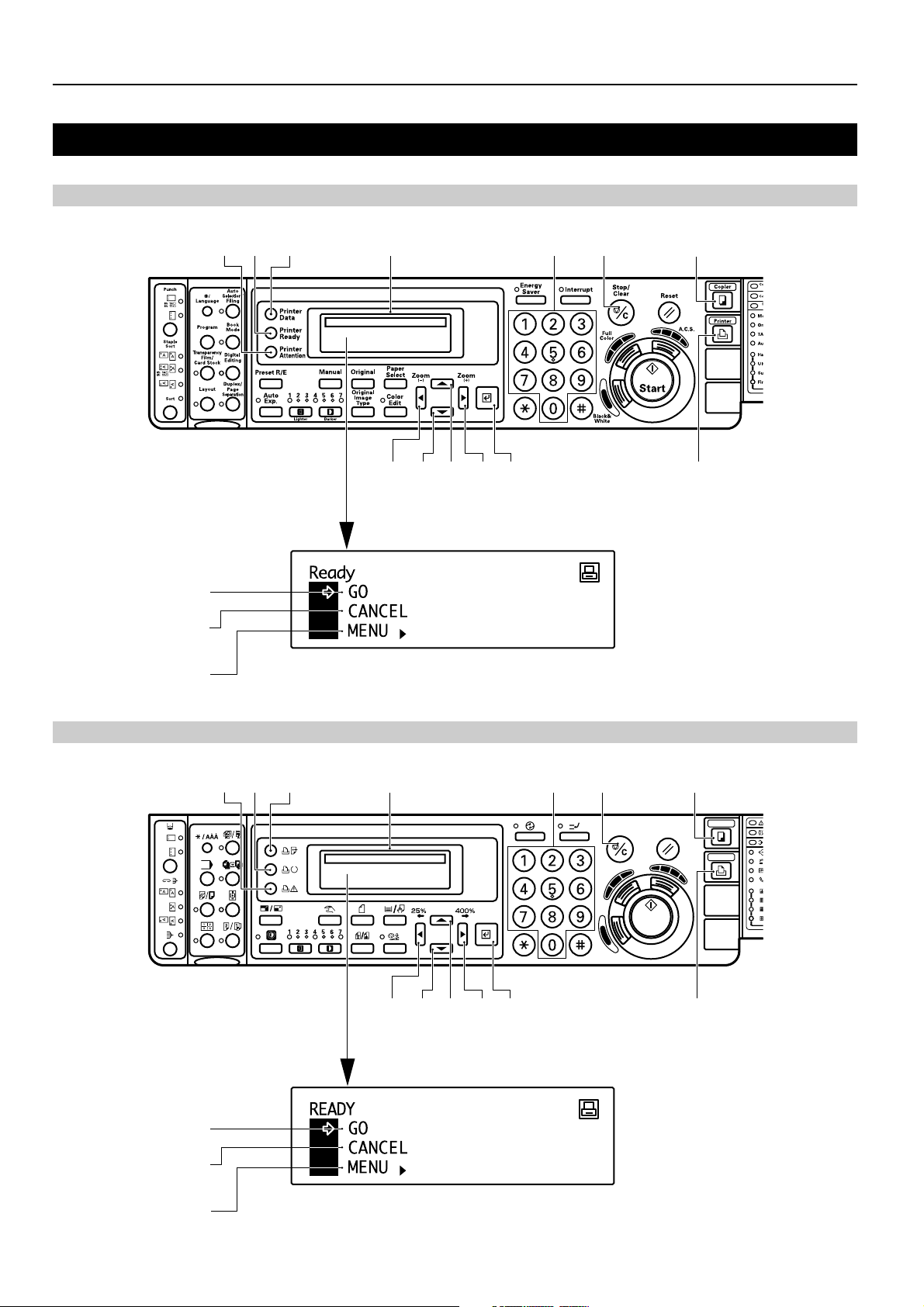
1. Preparations
1-4 Name of parts (operation panel)
Inch specifications
#
! @ 0 8 9 2
137456
Metric specifications
$
%
^
#
! @ 0 9 2
8
137456
$
%
^
2
Page 8
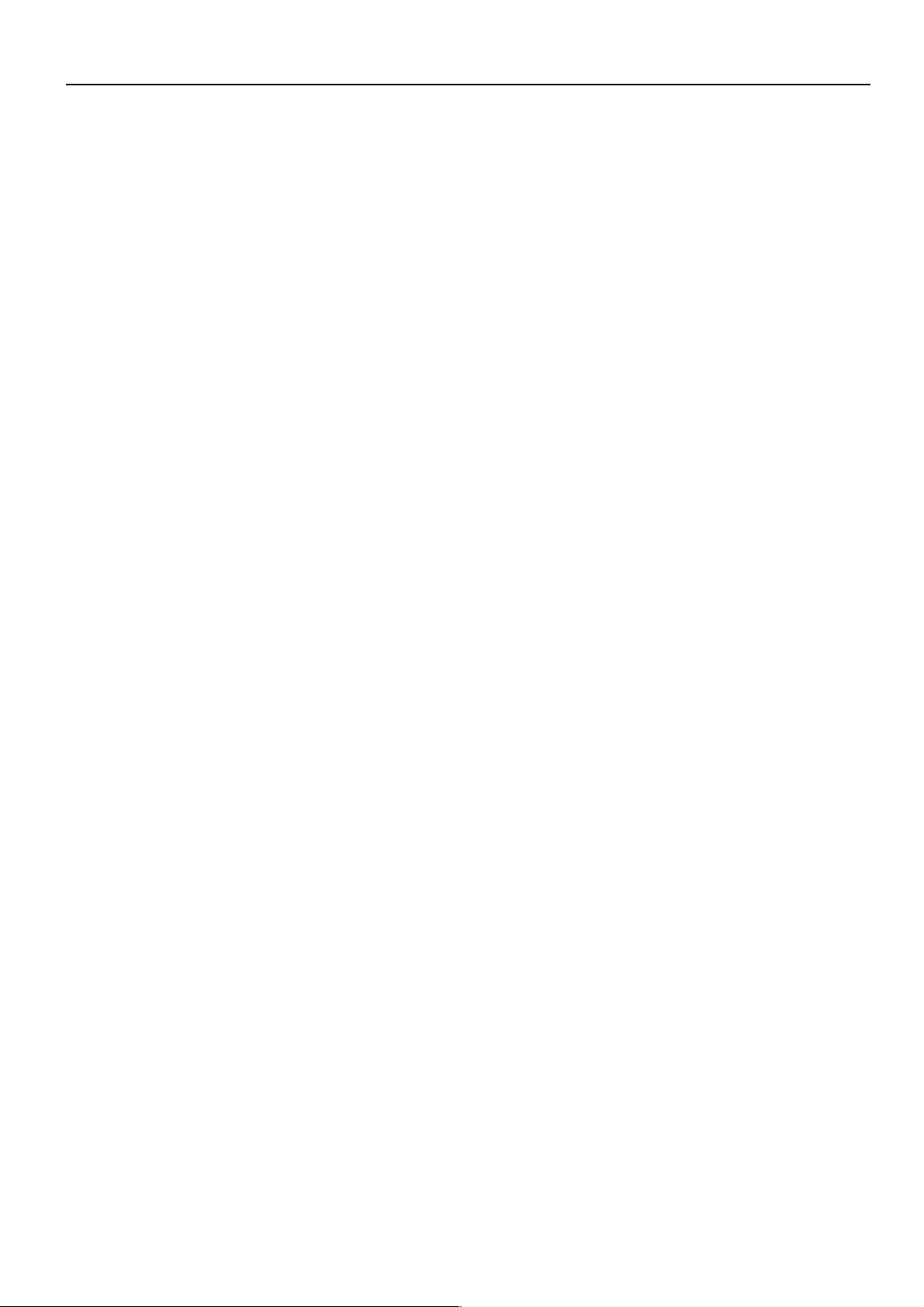
1 Printer key
Press this key when you want to switch to the printer mode.
2 Copier key
Press this key when you want to switch to the copier mode.
3 Enter key
Press this key when you want to register a setting.
4 M (Cursor) key
Press this key when you want to scroll up among the various
functions, settings, etc.
5 N (Cursor) key
Press this key when you want to scroll down among the various
functions, settings, etc.
6 O (Cursor left) key
Press this key when you want to scroll left during a setting
procedure.
7 P (Cursor right) key
Press this key when you want to scroll right during a setting
procedure.
8 Numeric keys
Press these keys when you want to enter a desired value directly.
9 Stop/Clear key
Press this key when you want to cancel a setting midway through
it.
0 Message display
Indicates the status of the printer as well as other settings.
! Printer Ready indicator
Indicates the status of the printer.
Lit: Printing is possible. (The printer is on-line.)
Blinking: A recoverable error has occurred or the printer is starting
up (during self-diagnosis).
Out: The printer is off-line.
@ Printer Data indicator
Indicates the status of data reception in the printer.
Lit: Data is being processed or memory is being accessed.
Blinking: The printer is receiving data.
# Printer Attention indicator
Indicates a printing error. When this indicator is lit or blinking,
press the Printer key and check the message that appears in the
message display.
Lit: A printing error has occurred. (Refer to “3-2 When an error
messages appears…” on page 9 and resolve the problem.
Blinking: The printer is starting up, or requires operator attention
such as formatting of the Memory Card, etc.
1. Preparations
● The message display in the printer mode
To enter the printer mode, press the Printer key. The message
display will change to the corresponding display for the printer
mode.
$ “GO” command
Select this command when you want to start printing, as well as
when you want to initiate the operation for form feed. This
command is also used to switch the printer on- and off-line. When
the printer is on-line, the Printer Ready indicator will be lit.
% “CANCEL” command
Select this command when you want to stop printing or you want
to clear an error message.
^ “MENU” command
Select this command when you want to change the printer default
settings.
3
Page 9
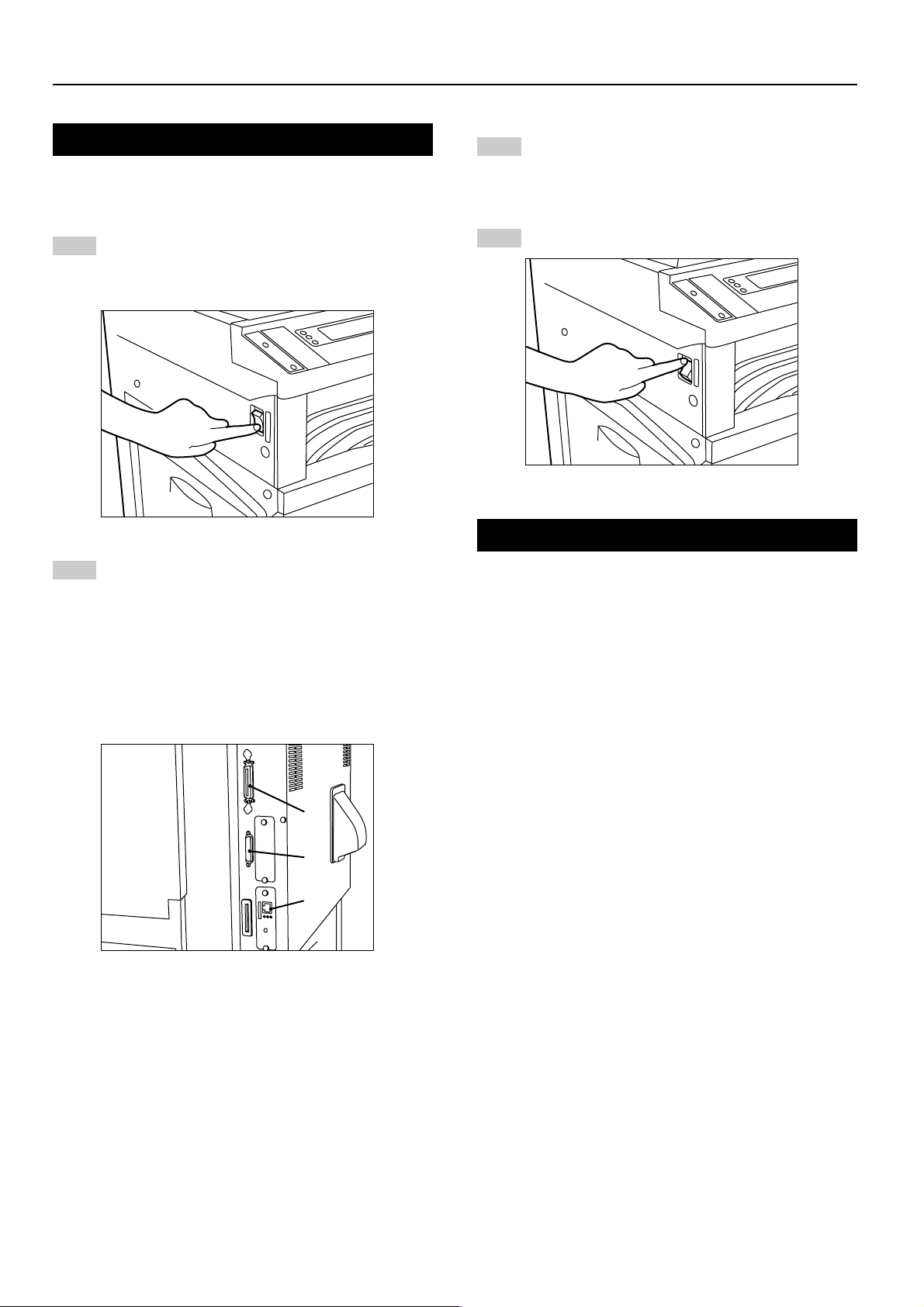
2. Set-up
2-1 Connecting the printer cable
CAUTION: ALWAYS turn the main switch to the printer OFF (O)
1
BEFORE connecting the printer cable.
Turn the main switch located on the left side of the printer
OFF (O). If you are connecting the printer to your computer
with a parallel or serial cable, turn the power off to your
computer as well.
If you are connecting the printer to your computer with a
3
parallel or serial cable, connect the other end of the printer
cable to the connector on your computer.
If you are connecting the printer to a network, connect the
other end of the printer cable to an appropriate hub.
Turn the main switch to the printer back ON ( | ).
4
Connect the printer cable to the interface connector located
2
at the back of the right side of the printer.
The following types of interface come standard with the
printer. Be sure to connect the printer cable to the interface
connector that is appropriate to your situation.
A Parallel interface connector
B Serial interface connector
C
Network interface connector (100BASE-TX or 10BASE-T)
* If you are going to use this machine as a network printer,
perform the appropriate network settings. (Refer to “2-3
Network (TCP/IP) settings” on page 5.)
A
B
C
2-2 Installing the software
Perform the following procedure to install into your computer the
printer driver and other software that is appropriate to the operating
system in use in that computer. For information on installing the
required software, refer to the On-Line Manual that is located on the
CD-ROM that is included with this product.
4
Page 10
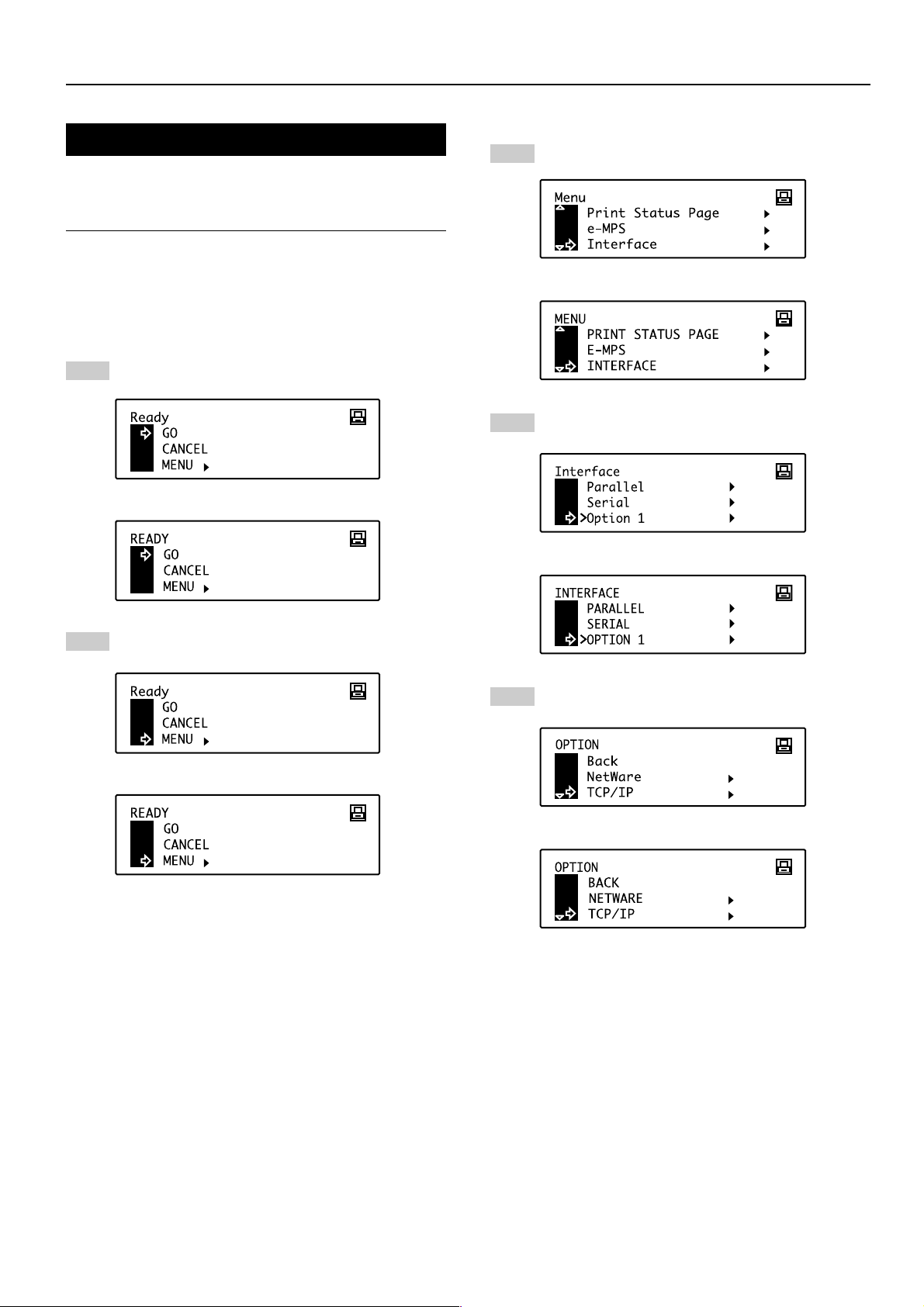
2. Set-up
2-3 Network (TCP/IP) settings
When this machine is to be used as a network printer, it is necessary
to set the corresponding IP address for the printer.
Notes
• The IP address that should be registered here will differ depending
upon your network environment. Check with your network
administrator BEFORE performing this setting.
• If you are using a DHCP server to automatically configure the IP
address, this setting will not be necessary because DHCP server
configuration is already enabled as the factory default setting.
Press the Printer key. The machine will switch to the printer
mode.
1
Inch specification
Metric specification
Use the M and N cursor keys to select “Interface” and then
press the Enter key.
3
Inch specification
Metric specification
Use the M and N cursor keys to select “Option 1” and then
4
press the Enter key.
Inch specification
Metric specification
Use the M and N cursor keys to select “MENU” and then
2
press the Enter key.
Inch specification
Metric specification
Use the M and N cursor keys to select “TCP/IP” and then
5
press the Enter key.
Inch specification
Metric specification
5
Page 11
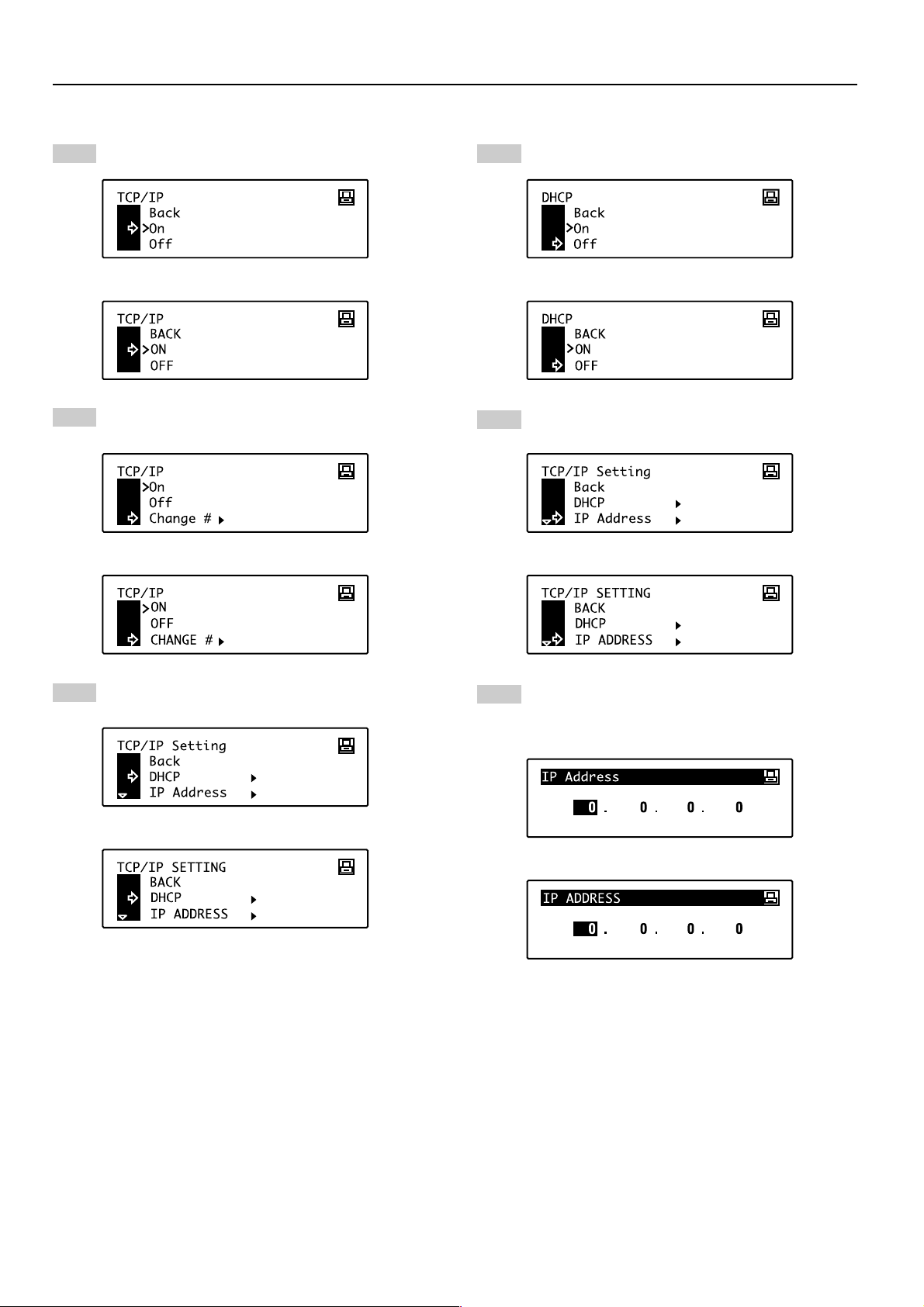
2. Set-up
Use the M and N cursor keys to select “On” and then press
the Enter key.
6
Inch specification
Metric specification
Use the M and N cursor keys to select “Change #” and then
7
press the Enter key.
Inch specification
Metric specification
Use the M and N cursor keys to select “Off” and then press
the Enter key.
9
Inch specification
Metric specification
Use the M and N cursor keys to select “IP Address” and
10
then press the Enter key.
Inch specification
Metric specification
Use the M and N cursor keys to select “DHCP” and then
8
press the Enter key.
Inch specification
Metric specification
The numeric keys will be used to enter the IP address:
11
First, enter the first 3 digits of the IP address.
* The numbers you enter will be input into the currently
highlighted area of the display.
Inch specification
Metric specification
6
Page 12
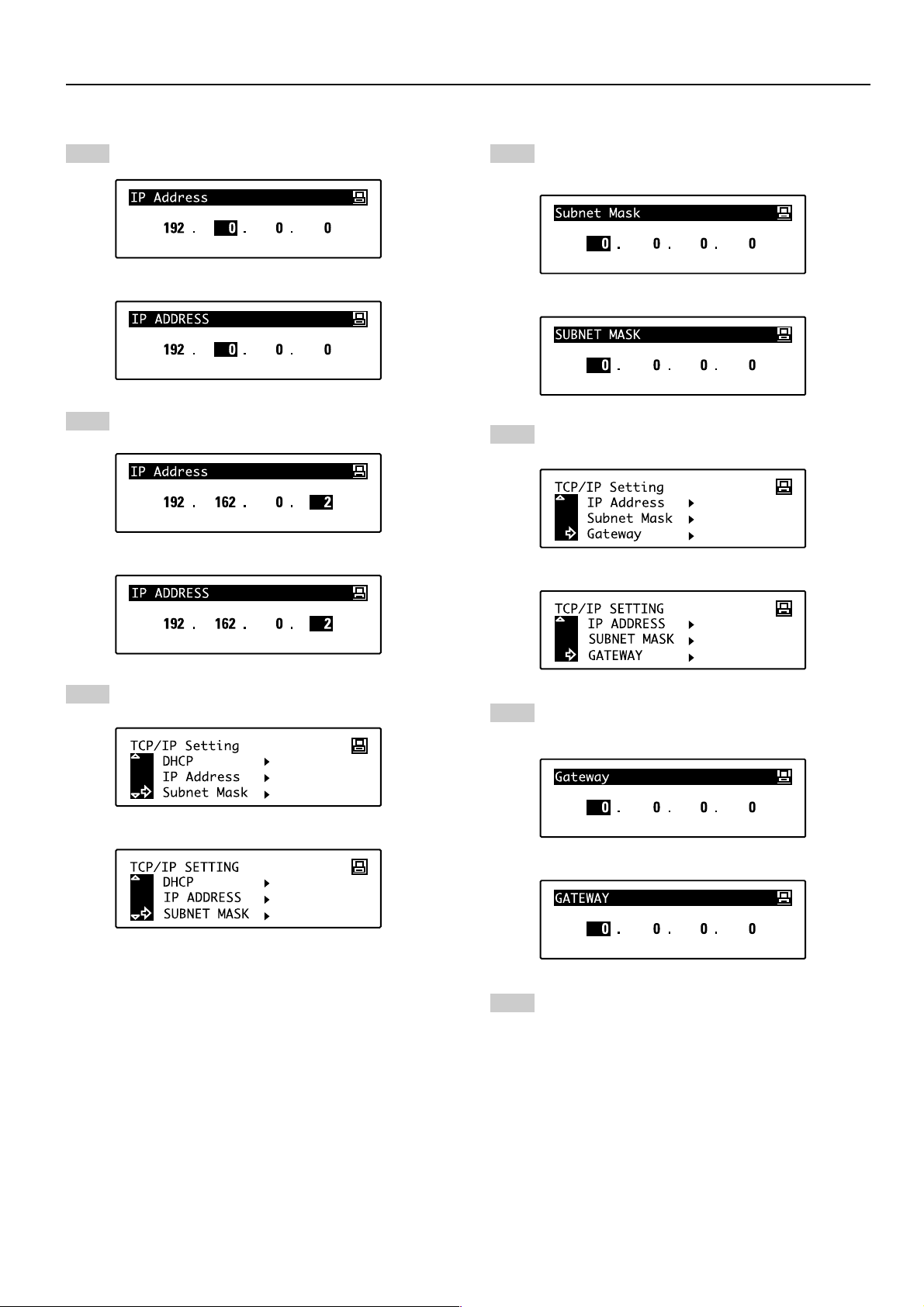
2. Set-up
Press the
the IP address into the next highlighted block.
12
Inch specification
Metric specification
Continue the same procedure for the other 2 blocks and,
13
once the IP address has been entered, press the Enter key.
Inch specification
Metric specification
PP
P cursor key and then enter the next 3 digits of
PP
Repeat steps 11 - 13 in order to enter the Subnet Mask
using the same procedure that you did for entering the IP
15
address.
Inch specification
Metric specification
Use the M and N cursor keys to select “Gateway” and then
16
press the Enter key.
Inch specification
Metric specification
Use the M and N cursor keys to select “Subnet Mask” and
14
then press the Enter key.
Inch specification
Metric specification
Repeat steps 11 - 13 in order to enter the Gateway address
using the same procedure that you did for entering the IP
17
address.
Inch specification
Metric specification
Once you are finished making all of the network settings,
press the Copier key. The machine will switch back to the
18
copier mode.
7
Page 13
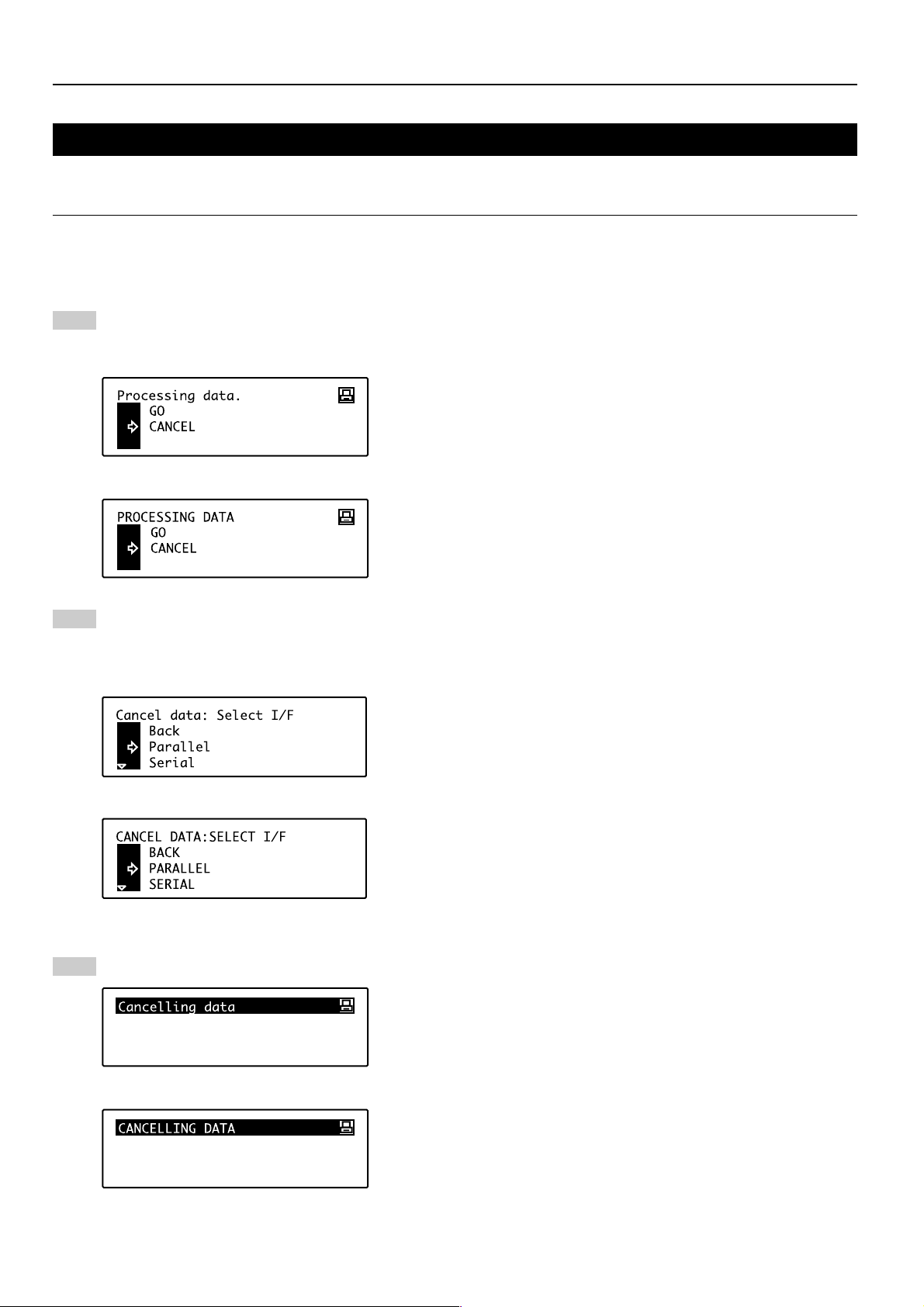
3. Troubleshooting
3-1 Canceling printing
Perform the following procedure when you want to stop printing or you want to clear data.
IMPORTANT!
• Always cancel the print job at your computer first. If the print job is not canceled in your computer, the data will be sent once again to the printer.
Use the M and N cursor keys to select “CANCEL” and then
press the Enter key or the Stop/Clear key. The interface
1
select screen will appear in order for you to select which
interface to cancel the print job for.
Inch specification
Metric specification
Use the M and N cursor keys to select the interface for
2
which you want to cancel the print job.
* In order to cancel printing of a Status Page or other job
that was initiated from the operation panel on the printer,
select “Current JOB”.
Inch specification
Metric specification
Press the Enter key. Printing will be canceled.
3
Inch specification
Metric specification
8
Page 14
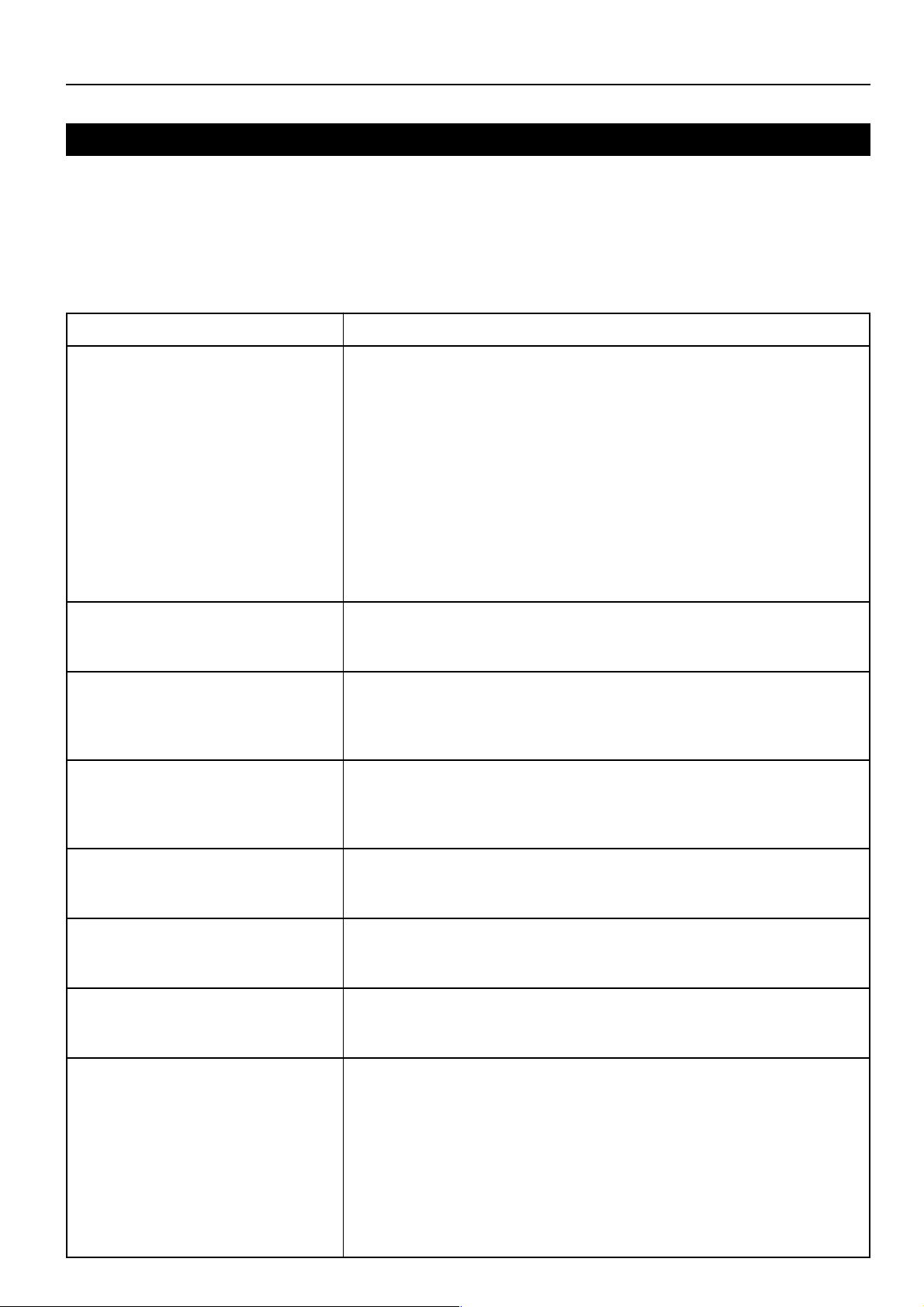
3. Troubleshooting
3-2 When an error message appears…
If an error message appears on the operation panel, first check the following tables for cause of the trouble and then perform the corresponding
procedure. For more detailed information, refer to the Operation Guide for your copier as well as the Operation Guide for any optional equipment
that is installed in your machine.
If “Error in printer mode” is displayed, press the Printer key. A more specific message about the error will be displayed.
Display message
Add paper in drawer.
XX size (XXX)
ADD PAPER IN DRAWER.
XX SIZE (XXX)
Use alternative? Press GO
USE ALTERNATIVE? PRESS GO
Set paper Press GO
SET PAPER PRESS GO
Place paper in drawer.
Procedure
The size or type of paper selected for printing does not match the size or type of paper in the
drawer. Replace the paper in the drawer with that of the correct size and type.
1. If you want to switch to and print from a different drawer, press the Paper Select key until
the desired drawer is selected and then press the Enter key.
2. Otherwise, use the M and N keys to move the arrow e until it points to the desired
command and then press the Enter key.
GO: Force-prints onto the current size or type of paper.
CANCEL: Cancels the printing operation completely.
Bypass Type: Changes the type of paper to be used in the Multi-Bypass.
Use the M and N keys to move the arrow e until it points to the desired paper type and
then press the Enter key.
RESET: Resets the Printer Board. (Only printer functions will be reset.)
Displayed when the selected drawer has been changed. Use the M and N keys to select the
“On” command and then press the Enter key.
This message appear in the mode which allows you to select to have multiple copies made
but only one page printed at a time. After each sheet is printed, use the M and N keys to
select the “On” command and then press the Enter key.
The drawer has run out of paper. Add paper.
PLACE PAPER IN PAPER DRAWER.
Add staples.
ADD STAPLES.
Call service.
CALL SERVICE.
Department code mismatch
DEPARTMENT CODE MISMATCH
Exceeded print quantity limit.
EXCEEDED PRE-REGISTERED PRINTING
QUANTITY.
The finisher (option) has run out of staples. Refer to the Operation Guide for the finisher and
replenish the staples.
Trouble has occurred within the printer. Contact your service representative or an authorized
service center.
The department code you entered does not match the registered one. Check the department
code that is registered in the printer driver.
The amount of printing accomplished has exceeded the acceptable capacity as set under
copy management. In order to print further, change the copy management setting in the
printer.
9
Page 15
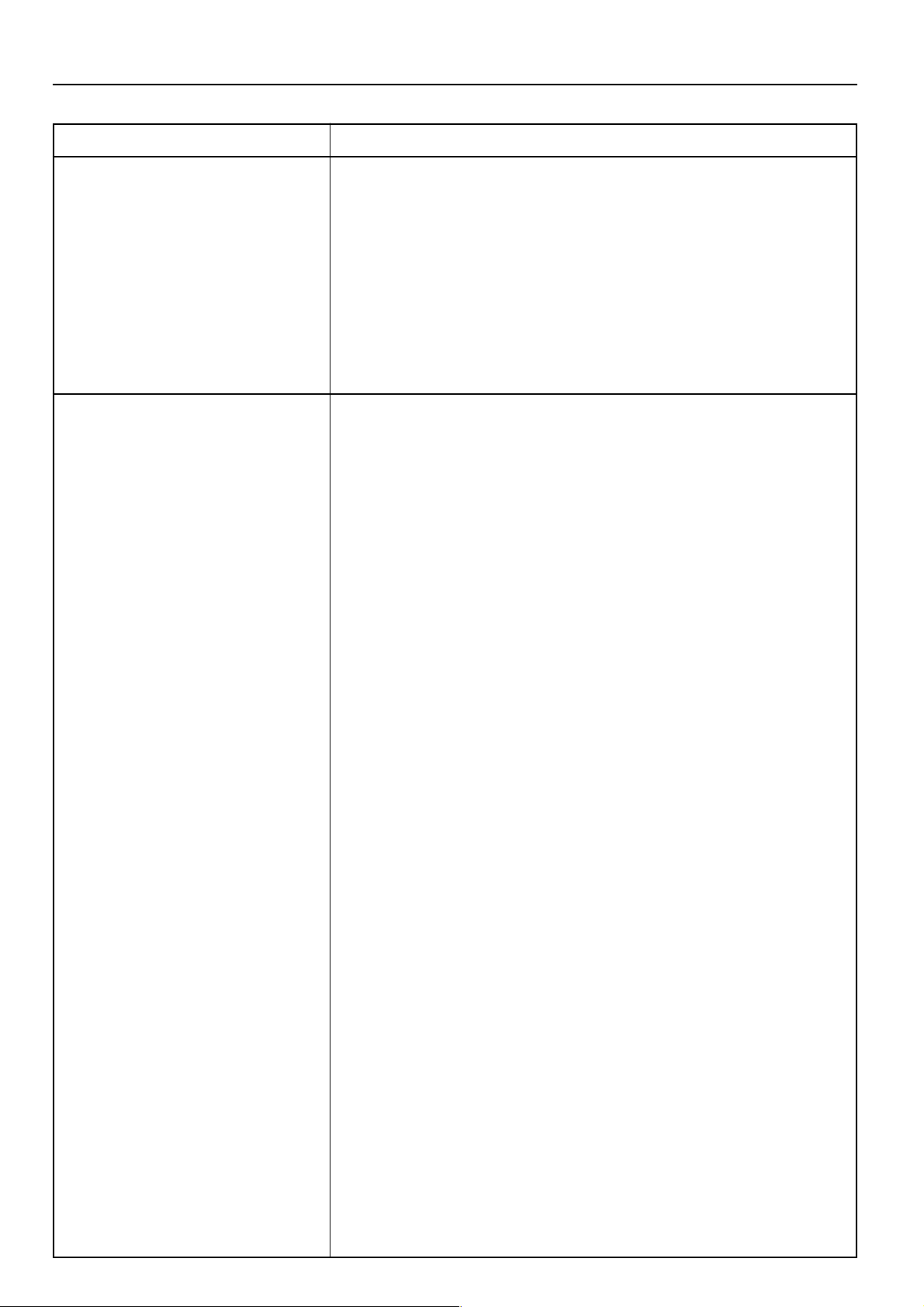
3. Troubleshooting
Display message
RAM disk error Press GO
RAM DISK ERROR PRESS GO
MemoryCard err Press GO
MEMORYCARD ERR PRESS GO
Procedure
Code:##
Check the error code displayed in place of ## and refer to the following.
01: Format error. Turn power OFF and ON again.
02: The RAM disk mode is OFF. Turn it ON.
03: A write error has occurred. Turn OFF write protection.
04: The RAM disk does not have enough area to store the data. Delete any unnecessary
data to make more room.
05: The selected file could not be found. Check the file name and whether it is on the RAM
disk or not.
06: There is not enough system memory. Increase memory capacity.
98: Some of the data being collated was not read. Job data is corrupt.
Code:##
Check the error code displayed in place of ## and refer to the following.
01: Format error. Reformat the memory card.
02: Memory card load error. Correctly load the memory card.
03: A write error has occurred. Turn OFF write protection.
04: The memory card does not have enough area to store the data. Delete any unnecessary
data to make more room.
05: The selected file could not be found. Check the file name and whether it is on the
memory card or not.
10
Page 16
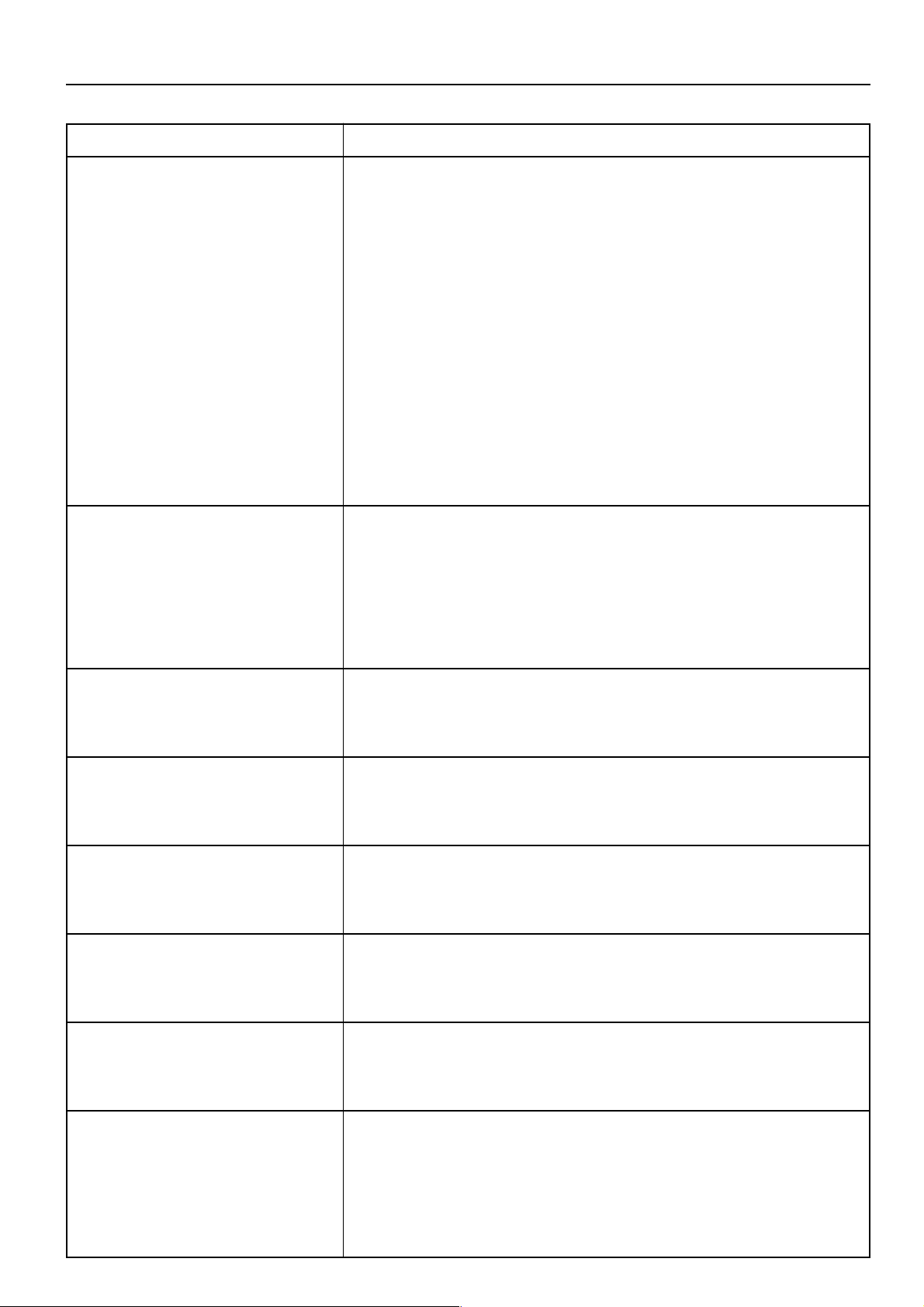
3. Troubleshooting
Display message
Hard Disk error Press GO
HARD DISK ERROR PRESS GO
KPDL error Press GO
KPDL ERROR PRESS GO
Procedure
Code:##
Check the error code displayed in place of ## and refer to the following.
01: Format error. Reformat the hard disk.
02: Hard disk load error. Correctly load the hard disk.
03: A write error has occurred. Turn OFF write protection.
04: The hard disk does not have enough area to store the data. Delete any unnecessary
data to make more room.
05: The selected file could not be found. Check the file name and whether it is on the hard
disk or not.
06: There is not enough system memory. Increase memory capacity.
20: The hard disk is loaded in the wrong slot. Load the hard disk in the correct slot.
85: An illegal name has been used for the virtual tray. Rename the tray correctly.
86: The wrong password was used for the virtual mailbox. Input the correct password.
88: Some of the data in the virtual mailbox was not read. Job data is corrupt.
97: No more jobs can be saved. The limit has been reached. Increase the number of storable
jobs and available area.
98: Some of the data in the job was not read. Job data is corrupt.
Code: ##
The current print job can not be continued. If “On” is selected under “Print KPDL Errs” in the
menu for printer-related settings, an error report will be printed out. If you want to print out
the portion of the job that has been successfully received by the printer, use the M and N
keys to select the “GO” command and then press the Enter key. If “Auto Continue” is turned
“On”, the printing operation will be restarted automatically after the amount of time specified
there.
Memory Card err Insert again
MEMORY CARD ERR INSERT AGAIN
Insert the same memory card
INSERT THE SAME MEMORY CARD
Format error Memory card
FORMAT ERROR MEMORY CARD
File not found Press GO
FILE NOT FOUND PRESS GO
Read fonts Failed
READ FONTS FAILED
Read Macro Failed
The Memory Card was removed during operation under the menu for printer-related settings.
Reinsert the Memory Card.
* BE SURE to turn the main switch OFF (O) BEFORE inserting the Memory Card.
The Memory Card could not be detected during an operation in which the printer was
reading data from that card. Reinsert the Memory Card.
* BE SURE to turn the main switch OFF (O) BEFORE inserting the Memory Card.
Initialization of the Memory Card currently inserted is necessary.
You have tried to print out a job that does not exist in the Virtual Mailbox. Use the M and N
keys to select the “On” command and then press the Enter key.
The printer failed to read the font data. Try to read the font data again.
The printer failed to read the macro. Try to read the macro again.
READ MACRO FAILED
11
Page 17
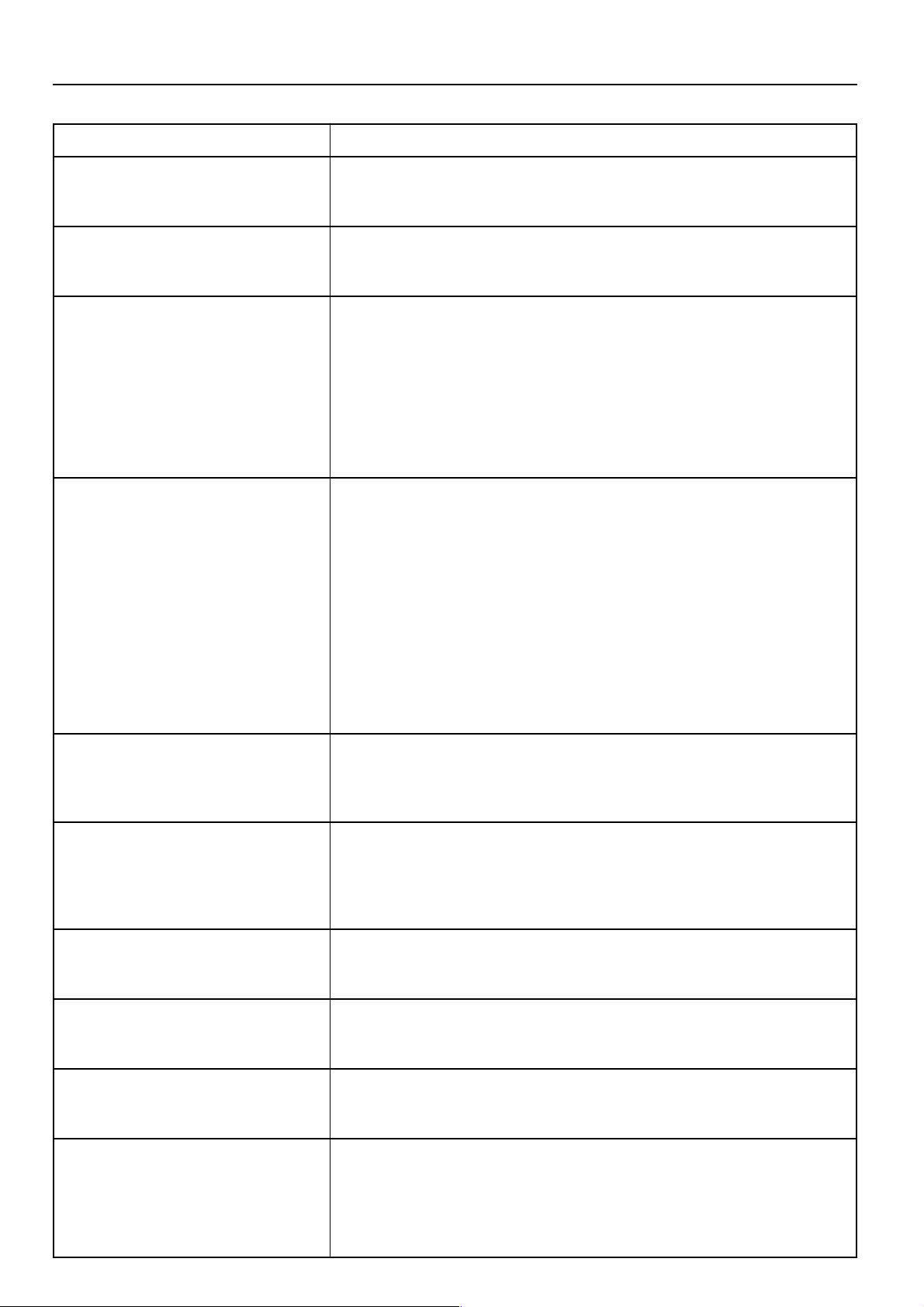
3. Troubleshooting
Display message
Warning low memory
WARNING LOW MEMORY
Warning image adapt
WARNING IMAGE ADAPT
Print Overrun Press GO
PRINT OVERRUN PRESS GO
Memory Overflow Press GO
MEMORY OVERFLOW PRESS GO
Procedure
There is not enough memory. You can check how much printer memory there is by printing
out a status page. Delete any unnecessary font data and macros.
Because there is not enough memory, printing cannot be performed at the set resolution.
Either add more memory to the printer or change the resolution.
A data overrun error has occurred due to insufficient memory.
• Use the M and N keys to move the arrow e until it points to the desired command and
then press the Enter key.
GO: Continues printing.
CANCEL: Cancels the printing operation completely.
• If “Auto Continue” is turned “On”, the printing operation will be restarted automatically after
the amount of time specified there.
• Once this error message is displayed, “Page Protect” will be turned “On” automatically.
The current print job could not be completed due to insufficient memory in the printer.
• Use the M and N keys to move the arrow e until it points to the desired command and
then press the Enter key.
GO: Continues printing. The data that has already been processed will be printed out and
the remaining portion of the print job will be printed onto the following page.
CANCEL: Cancels the printing operation completely.
• If you are using a RAM disk, reduce the size of the RAM disk. If this error occurs often, it is
recommended that you install additional memory into the printer. For more detailed
information on adding memory, contact your service representative or an authorized
service center.
• If “Auto Continue” is turned “On”, the printing operation will be restarted automatically after
the amount of time specified there.
Virtual Mailbox Full
VIRTUAL MAILBOX FULL
Interface occupied
INTERFACE OCCUPIED
Opt. ROM error Press GO
OPT. ROM ERROR PRESS GO
Format error Hard Disk
FORMAT ERROR HARD DISK
Check chad box
CHECK CHAD BOX
Face-Up Tray Path Error
FACEUP TRAY PATH ERROR
There is not enough area in the virtual mailbox. Print out data in the virtual mailbox.
The selected interface is currently is use. Wait for a while and then attempt the operation
again.
A write error has occurred in the optional ROM. Use the M and N keys to select the “On”
command and then press the Enter key. The error state will be erased.
Initialize the hard disk.
Either the punch waste box is not correctly installed or it is full. Reposition or empty it as
necessary.
The side tray is closed. Printing is not possible. Open the side tray.
12
Page 18
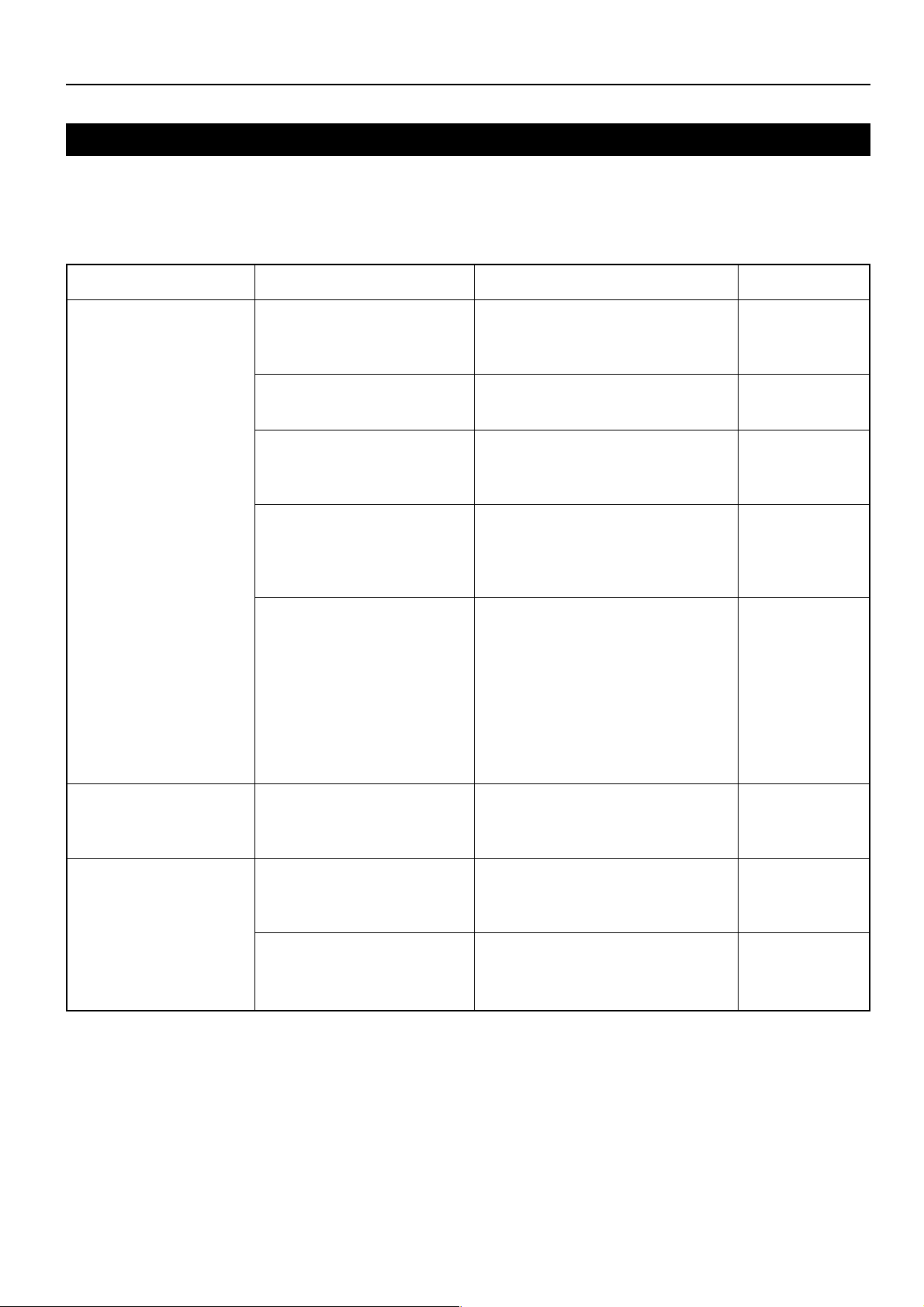
3. Troubleshooting
3-3 Basic troubleshooting chart
If you experience trouble while you are using this machine as a printer, refer to the table below to perform minor adjustments. If trouble persists,
contact your service representative or an authorized service center.
* For information in regard to general mechanical trouble with the machine, refer to the Operation Guide for your copier.
Problem
Nothing is printed out
Check point
Is the power cord loose?
Is the power ON ( | ) to the printer?
Is the printer cable appropriate and
is it connected properly?
Did you connect the printer cable
AFTER you turned the power to the
printer ON?
Is the printer off-line? (Is the Printer
Ready indicator out?)
Procedure
Connect the power cord securely to a power
source.
Turn the main switch to the printer ON ( | ).
Be sure to use a compliant printer cable and
make sure it is connected properly.
Connect the printer cable BEFORE you turn
the power to the printer ON.
Perform the appropriate procedure to light
the Printer Ready indicator and put the
printer on-line.
1 Press the Printer key. The machine will
switch to the printer mode.
2 Select the “GO” command and then
press the Enter key.
3 The Printer Ready indicator will light.
Reference page
—
4
4
—
2, 3
Text is not printed correctly
Print out is not correct
Is the printer cable appropriate and
is it connected properly?
Is the setting configuration in your
computer correct?
Is the emulation protocol setting
correct?
Be sure to use a compliant printer cable and
make sure it is connected properly.
Confirm the settings in the printer driver as
well as in the software application in use.
Check the emulation protocol setting.
4
—
—
13
Page 19
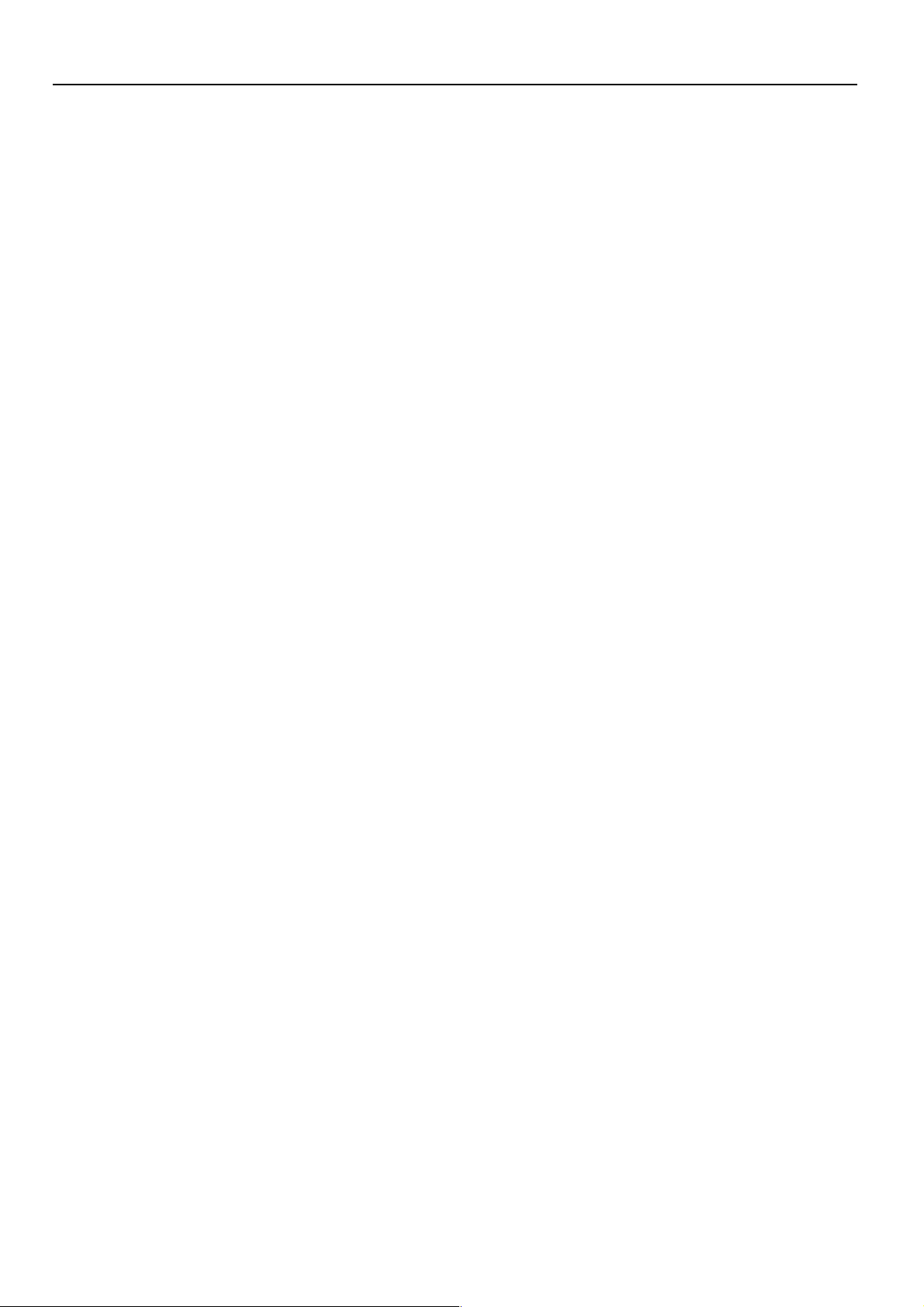
4. Specifications
CPU ...................................................................PowerPC 750 (400MHz)
Printing Speed ...................................................B/W: 30 pages/min (11" x 8 1/2" / A4)
Printing Resolution .............................................600 dpi x 600 dpi
Maximum Printing Size ...................................... 11" x 17"/A3
RAM Memory Capacity ......................................Installed: 64 MB
Interface .............................................................One network interface
Installed Fonts ....................................................80 PCL/PS and 136 PS3
* Specifications are subject to change without notice.
Full Color: 8 pages/min (11" x 8 1/2" / A4)
Maximum: 256 MB (with an additional 128 MB and 64 MB (one each) of optional memory
installed)
One parallel interface (IEEE 1284 compliant)
One serial interface (RS-232C)
14
Page 20

Memo
15
Page 21

Memo
16
W
Page 22

Guide de fonctionnement
<Édition Installation>
TOUJOURS lire entièrement ce Guide de fonctionnement avant d’utiliser l’appareil. Après l’avoir lu,
conservez ce guide dans de bonnes conditions avec le Guide de fonctionnement de votre copieur.
Page 23
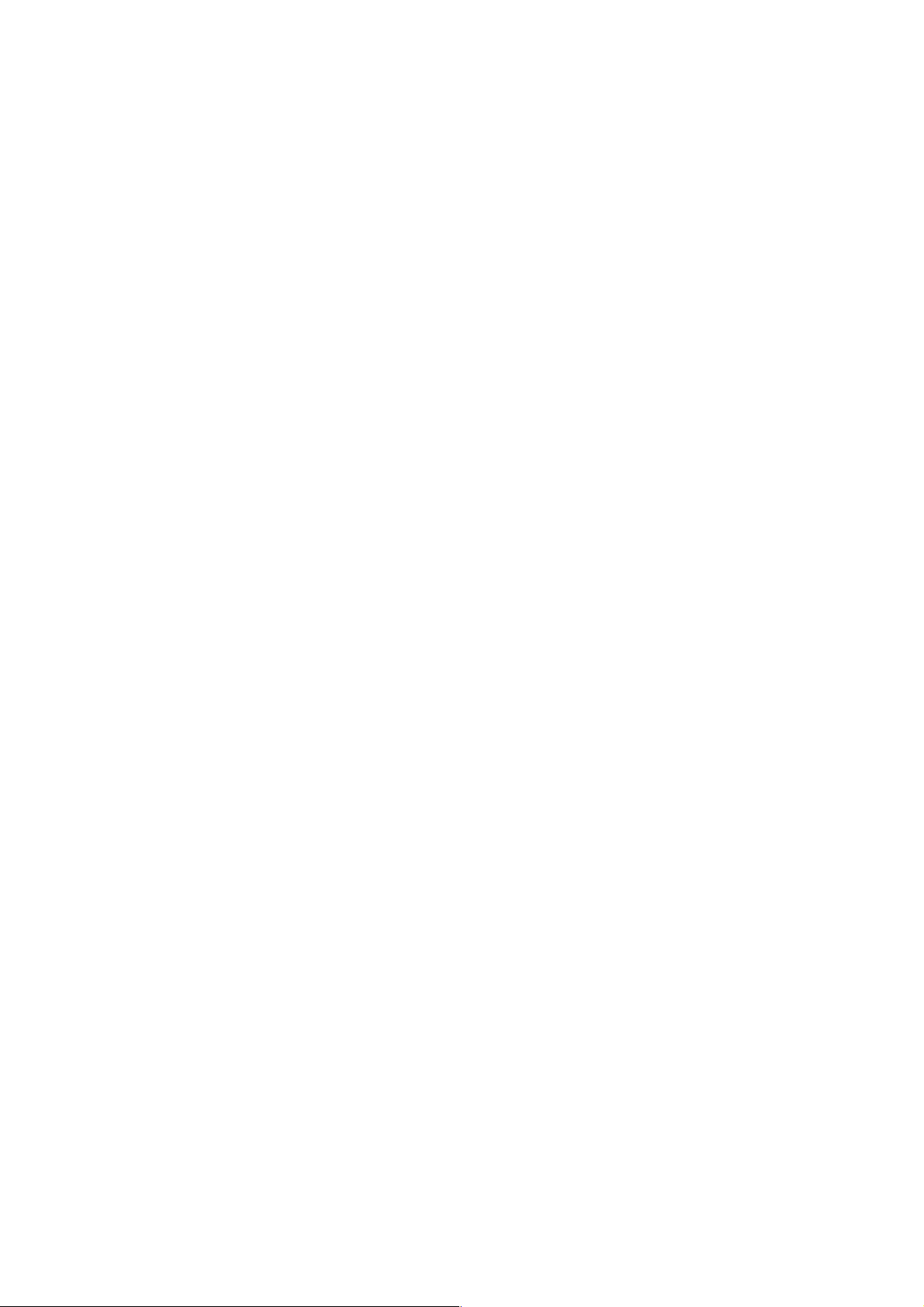
Informations concernant les marques déposées
• Novell et NetWare sont des marques déposées de Novell, SA.
• IBM et IBM PC-AT sont des marques de fabrique d’International Business Machines Corporation.
• PowerPC est une marque de fabrique d’International Business Machines Corporation of America et autres sociétés
commerciales.
• Adobe et Acrobat sont des marques de fabrique d’Adobe Systems Incorporated.
• CompactFlash et CF sont des marques de fabrique de SanDisk Corporation.
Tous les autres noms de sociétés ou produits contenus dans ce guide d’utilisation sont des marques de fabrique ou marques
déposées de leurs compagnies respectives. Les indications ™ et ® ne seront pas utilisées dans ce guide d’utilisation.
Tous droits réservés. Aucune partie de ce document ne peut être reproduite ou transmise sous quelque forme ou par quelque
moyen que ce soit, électronique ou mécanique, tel que par photocopie, enregistrement ou par un système quelconque de
stockage et de rappel des informations, sans l'autorisation écrite de l'éditeur.
Limitations légales relatives à la copie
• Il peut être interdit de copier des documents protégés par des droits d'auteur sans l'autorisation préalable du propriétaire des
droits d'auteur.
• Il est absolument interdit de copier des billets de banque nationaux ou étrangers.
• La copie d'autres articles peut être interdite.
i
Page 24

Au sujet de ce guide d’utilisation
Ce guide d’utilisation <Édition Installation> doit être lu lorsque la plaquette d’imprimante est installée dans votre copieur et que
celui-ci sera utilisé comme imprimante locale ou imprimante de réseau. Il contient des explications concernant les procédures
d’installation pour utiliser le copieur comme imprimante.
Le réglage des paramètres et la configuration de l’imprimante étant différents selon la configuration matérielle utilisée par
l’ordinateur connecté à l’appareil, veuillez lire les sections se rapportant spécifiquement à votre configuration matérielle et
effectuer les réglages et la configuration décrits dans ces sections.
Le manuel d’assistance interactif de ce guide d’utilisation contient des explications concernant l’imprimante, certains réglages et
configurations, ainsi que les procédures devant être effectuées sur votre ordinateur.
AVIS
Ce guide d'utilisation contient des informations se rapportant à la version en pouces ainsi qu'à la version métrique des
imprimantes. Lorsqu'un message ne diffère que par l'utilisation d'une majuscule à la place d'une minuscule, nous avons indiqué
les informations se rapportant spécifiquement à la version en pouces de cet appareil. En cas de différence, même légère, dans un
message, nous avons indiqué les informations pour la version en pouces suivies, entre parenthèses, par les informations
correspondantes pour la version métrique.
Au sujet du manuel d’assistance interactif
Le manuel d’assistance interactif est enregistré sous forme de fichier FDC (format de document compatible) et se trouve dans le
CD-ROM fourni avec ce produit. Le logiciel Adobe Acrobat Reader 4.0 est nécessaire pour avoir accès au manuel d’assistance
interactif. Le logiciel Adobe Acrobat Reader 4.0.5 étant également fourni dans le CD-ROM, il est ainsi possible d’installer le logiciel
dans votre disque dur.
ii
Page 25

Les connexions
Pour raccorder directement l’imprimante à votre ordinateur (avec un câble parallèle ou série)…
1 Raccorder directement l’imprimante à
PC
votre ordinateur avec un câble parallèle
Câble parallèle ou série
CD-ROM
Pour raccorder l’imprimante à un réseau
<Exemple de connexion>
Noyau
PC
PC
ou série ..................................
Page 4
2 Installation du pilote d’imprimante dans
votre ordinateur…Consultez le manuel
d’assistance interactif
1 Raccorder un câble de réseau
(100BASE-TX, 10BASE-T, etc.) à
l’imprimante ...........................
Page 4
CD-ROM
Câble de réseau
PC
2 Réglages de réseau
(protocole TCP/IP) fonctionnant
dans l’imprimante ..................
Page 5
3 Pour effectuer les réglages de réseau
sur votre ordinateur…Consultez le
Guide de configuration rapide
4 Installation du pilote d’imprimante dans
votre ordinateur…Consultez le manuel
d’assistance interactif
iii
Page 26

1. Préparatifs................................................................................................................. 1
1-1 Accessoires ............................................................................................................................................... 1
1-2 Pièces nécessaires ....................................................................................................................................1
1-3 Nomenclature (corps principal) ..................................................................................................................1
1-4 Nomenclature (panneau de commande) ................................................................................................... 2
2. Installation ................................................................................................................4
2-1 Raccordement du câble d’imprimante ....................................................................................................... 4
2-2 Installation du logiciel .................................................................................................................................4
2-3 Réglages de réseau (protocole TCP/IP) ....................................................................................................5
3. Dépannage ................................................................................................................ 8
3-1 Annuler une impression .............................................................................................................................8
3-2 Lorsqu’un message d’erreur apparaît… .................................................................................................... 9
3-3 Tableau de dépannage de base ...............................................................................................................13
4. Spécifications ......................................................................................................... 14
iv
Page 27

1. Préparatifs
1-1 Accessoires
• CD-ROM bibliothèque numérique
• CD-ROM bibliothèque de réseau
• Le présent guide d'utilisation <Édition Installation>
• Guide de configuration rapide (pour l'interface de réseau)
1-2 Pièces nécessaires
Veillez à utiliser le câble correspondant à vos besoins comme suit.
• Si vous raccordez directement l'imprimante à votre ordinateur: Un câble parallèle (de standard IEEE 1284, d'une longueur inférieure à 1,5 m)
• Si vous raccordez l'imprimante à un réseau: Un câble de réseau (câble 100BASE-TX ou 10BASE-T)
* Lors de l'utilisation d'un câble 100BASE-TX ou 10BASE-T, toujours choisir un câble de type blindé.
* Selon la zone ou la région d'achat de l'appareil, la carte de réseau en option peut être nécessaire au raccordement de l'imprimante à un réseau.
1-3 Nomenclature (corps principal)
6
5
1
2
3
4
1 Connecteur d’interface parallèle
Raccorder ici un câble parallèle bidirectionnel.
2 Connecteur d’interface série
Raccorder ici un câble série. Si vous utilisez une liseuse de code à barres en option, raccordez-la à ce connecteur.
3Connecteur d’interface de réseau
Raccorder ici un câble 100BASE-TX ou 10BASE-T afin de raccorder l’imprimante à un réseau.
* Selon la zone ou la région d'achat de l'appareil, la carte de réseau en option peut ne pas faire partie des accessoires standards de cette
imprimante.
* NE JAMAIS retirer la carte de réseau.
4 Compartiment pour carte de mémoire (CompactFlash)
Insérer ici la carte de mémoire (CompactFlash) en option.
5 Interrupteur principal
Mettre d’abord cet interrupteur sur marche ( | ), avant d’utiliser l’imprimante. Toujours mettre cet interrupteur sur arrêt (O) lors du raccordement
du câble d’imprimante, etc.
6 Panneau de commande
Utiliser ce panneau pour effectuer les réglages, etc., sur l’imprimante même.
1
Page 28

1. Préparatifs
1-4 Nomenclature (panneau de commande)
Spécifications en pouces
#
! @ 0 8 9 2
137456
$
%
^
Spécifications métriques
#
! @ 0 8 9 2
137456
$
%
^
2
Page 29

1 Touche d’imprimante
Appuyer sur cette touche pour commuter au mode d’imprimante.
2 Touche copieur
Appuyer sur cette touche pour commuter au mode copieur.
3 Touche de validation
Appuyer sur cette touche pour enregistrer un réglage.
4 Touche M (Curseur)
Appuyer sur cette touche pour faire défiler vers le haut les
diverses fonctions, réglages, etc.
5 Touche N (Curseur)
Appuyer sur cette touche pour faire défiler vers le bas les diverses
fonctions, réglages, etc.
6 Touche P (Curseur gauche)
Appuyer sur cette touche pour se déplacer vers la gauche lors
d’une procédure de réglage.
7 Touche O (Curseur droit)
Appuyer sur cette touche pour se déplacer vers la droite lors
d’une procédure de réglage.
8 Touches numériques
Appuyer sur ces touches pour entrer la valeur désirée directement.
9 Touche d’arrêt/annulation
Appuyer sur cette touche pour annuler un réglage en cours de
procédure.
0 Affichage de message
Indique l’état de l’imprimante ainsi que d’autres réglages.
! Indicateur Imprimante Prête à fonctionner
Indique le statut de l’imprimante.
Allumé: L’impression est possible. (L’imprimante est en ligne.)
Clignotant: Une erreur pouvant être corrigée est survenue ou
l’imprimante est en cours de démarrage (lors de l’autodiagnostic).
Éteint: L’imprimante est hors ligne.
@ Indicateur Données de l’Imprimante
Indique le statut de réception de données dans l’imprimante.
Allumé: Les données sont en cours de traitement ou la mémoire
est sollicitée.
Clignotant: L’imprimante reçoit des données.
# Indicateur Attention Imprimante
Indique une erreur d’impression. Lorsque cet indicateur est allumé
ou clignote, appuyer sur la touche d’imprimante et vérifier le
message apparaissant sur l’affichage de message.
Allumé: Une erreur d’impression est survenue. (Voir “3-2
Lorsqu’un message d’erreur apparaît” à la page 9 et résoudre le
problème.)
Clignotant: L’imprimante est en cours de démarrage ou nécessite
l’attention de l’utilisateur pour formater la carte de mémoire, etc.
1. Préparatifs
● Affichage de message en mode d’imprimante
Pour entrer en mode d’imprimante, appuyer sur la touche
d’imprimante. L’affichage de message changera et indiquera
l’affichage correspondant au mode d’imprimante.
$ Commande “ACTION”
Sélectionner cette commande pour démarrer l’impression ainsi
que pour engager l’opération d’alimentation de formulaire. Cette
commande peut également être utilisée pour mettre l’imprimante
en et hors ligne. L’indicateur Imprimante Prête à fonctionner sera
allumé lorsque l’imprimante est en ligne.
% Commande “ANNULEZ” (“ANNULER”)
Sélectionner cette commande pour arrêter l’impression ou pour
faire disparaître un message d’erreur.
^ Commande “MENU”
Sélectionner cette commande pour modifier les réglages par
défaut de cette imprimante.
3
Page 30

2. Installation
2-1 Raccordement du câble
d’imprimante
ATTENTION: TOUJOURS mettre l’interrupteur principal de
1
l’imprimante sur arrêt (O) AVANT de raccorder le câble
d’imprimante.
Mettez l’interrupteur principal situé sur le côté gauche de
l’imprimante sur arrêt (O). Si un câble parallèle ou série est
utilisé pour raccorder votre imprimante à l’ordinateur, mettez
également votre ordinateur hors tension.
Si un câble parallèle ou série est utilisé pour raccorder votre
3
imprimante à l’ordinateur, connecter l’autre extrémité du
câble d’imprimante au connecteur de votre ordinateur.
Si l’imprimante est raccordée à un réseau, connecter l’autre
extrémité du câble d’imprimante au noyau adéquat.
Remettre l’interrupteur principal de l’imprimante sur
4
marche ( | ).
Connecter le câble d’imprimante au connecteur d’interface
2
situé à l’arrière du côté droit de l’imprimante.
Les types d’interface suivants font partie des accessoires
standards de l’imprimante. Veillez à raccorder le câble
d’imprimante au connecteur d’interface correspondant à vos
besoins.
A Connecteur d’interface parallèle
B Connecteur d’interface série
C Connecteur d’interface de réseau (100BASE-TX ou
10BASE-T)
* Lorsque cet appareil doit être utilisé comme imprimante de
réseau, effectuer les réglages de réseau adéquats. Voir “23 Réglages de réseau (protocole TCP/IP)” à la page 5.
A
B
2-2 Installation du logiciel
Effectuez la procédure suivante pour installer, sur votre ordinateur, le
pilote d’imprimante et autres logiciels nécessaires pour le système
d’exploitation utilisé par cet ordinateur. Pour plus de détails
concernant l’installation des logiciels nécessaires, consulter le
manuel d’assistance interactif se trouvant dans le CD-ROM fourni
avec ce produit.
C
4
Page 31

2. Installation
2-3 Réglages de réseau
(protocole TCP/IP)
Lorsque cet appareil doit être utilisé comme imprimante de réseau,
l’adresse de protocole IP correspondante doit être réglée pour
l’imprimante.
Remarques
• L’adresse de protocole IP devant être enregistrée ici varie selon le
contexte de réseau. Consultez votre administrateur de réseau
AVANT d’effectuer ce réglage.
• Lorsqu’un serveur DHCP est utilisé et effectue automatiquement la
configuration de l’adresse de protocole IP, ce réglage ne sera pas
nécessaire car la configuration par serveur DHCP est déjà activée
comme réglage par défaut en usine.
Appuyer sur la touche d’imprimante. L’appareil commutera
1
automatiquement au mode d’imprimante.
Spécifications en pouces
Spécifications métriques
Sélectionner “Interface” en utilisant les touches de curseur
M et N, puis appuyer sur la touche de validation.
3
Spécifications en pouces
Spécifications métriques
Sélectionner “Option 1” en utilisant les touches de curseur
M et N puis appuyer sur la touche de validation.
4
Spécifications en pouces
Spécifications métriques
Sélectionner “MENU” en utilisant les touches de curseur M
2
et N, puis appuyer sur la touche de validation.
Spécifications en pouces
Spécifications métriques
Sélectionner “TCP/IP” en utilisant les touches de curseur M
5
et N, puis appuyer sur la touche de validation.
Spécifications en pouces
Spécifications métriques
5
Page 32

2. Installation
Sélectionner “Actif” en utilisant les touches de curseur M et
6
N, puis appuyer sur la touche de validation.
Spécifications en pouces
Spécifications métriques
Sélectionner “Ch.Marge” (“CHANGER #”) en utilisant les
7
touches de curseur M et N, puis appuyer sur la touche de
validation.
Spécifications en pouces
Spécifications métriques
Sélectionner “Inactif” en utilisant les touches de curseur M
9
et N, puis appuyer sur la touche de validation.
Spécifications en pouces
Spécifications métriques
Sélectionner “IP Address” en utilisant les touches de curseur
10
M et N, puis appuyer sur la touche de validation.
Spécifications en pouces
Spécifications métriques
Sélectionner “DHCP” en utilisant les touches de curseur M
8
et N, puis appuyer sur la touche de validation.
Spécifications en pouces
Spécifications métriques
Les touches numériques seront utilisées pour entrer
l’adresse de protocole IP:
11
Entrer tout d’abord les 3 premiers chiffres de l’adresse de
protocole IP.
* Les chiffres étant entrés seront introduits dans la zone
actuellement mise en évidence dans l’affichage.
Spécifications en pouces
Spécifications métriques
6
Page 33

2. Installation
Appuyer sur la touche de curseur P, puis entrer les 3
chiffres suivants de l’adresse de protocole IP dans la zone
12
suivante mise en évidence.
Spécifications en pouces
Spécifications métriques
Répéter la même procédure pour les deux autres groupes,
13
puis une fois l’entrée de l’adresse de protocole IP terminée,
appuyer sur la touche de validation.
Spécifications en pouces
Spécifications métriques
Répéter les étapes 11 - 13 afin d’entrer le masque de sous-
15
réseau en suivant la même procédure que pour l’adresse de
protocole IP.
Spécifications en pouces
Spécifications métriques
Sélectionner “Gateway” en utilisant les touches de curseur
16
M et N, puis appuyer sur la touche de validation.
Spécifications en pouces
Spécifications métriques
Sélectionner “Subnet Mask” en utilisant les touches de
14
curseur M et N, puis appuyer sur la touche de validation.
Spécifications en pouces
Spécifications métriques
Répéter les étapes 11 - 13 afin d’entrer l’adresse de
passerelle en suivant la même procédure que pour
17
l’adresse de protocole IP.
Spécifications en pouces
Spécifications métriques
Une fois tous les réglages de réseau terminés, appuyer sur
la touche copieur. L'appareil commutera de nouveau au
18
mode de copieur.
7
Page 34

3. Dépannage
3-1 Annuler une impression
Effectuer la procédure suivante pour arrêter l’impression ou pour annuler des données.
IMPORTANT!
• Annulez toujours d’abord l’impression sur votre ordinateur. Si l’impression n’est pas annulée sur votre ordinateur, les données seront envoyées
de nouveau dans l’imprimante.
Sélectionner “Annulez” (“Annuler”) en utilisant les touches
de curseur M et N puis appuyer sur la touche de validation
1
ou la touche d’arrêt/annulation. L’écran de sélection
d’interface apparaîtra afin que vous puissiez sélectionner
l’impression devant être annulée.
Spécifications en pouces
Spécifications métriques
Sélectionner l’interface pour laquelle l’impression doit être
2
annulée en utilisant les touches de curseur M et N.
* Pour annuler l’impression d’une page de rapport ou toute
autre impression ayant été initiée depuis le panneau de
commande de l’imprimante, sélectionner “Travail courant”.
Spécifications en pouces
Spécifications métriques
Appuyer sur la touche de validation. L’impression sera
annulée.
3
Spécifications en pouces
Spécifications métriques
8
Page 35

3. Dépannage
3-2 Lorsqu’un message d’erreur apparaît…
Lorsqu’un message d’erreur apparaît sur le panneau de commande, consultez d’abord le tableau suivant pour trouver la cause du problème et
exécutez la procédure correspondante. Pour des informations plus détaillées, reportez-vous au Guide de fonctionnement de votre copieur ainsi
qu’au Guide de fonctionnement de tout autre appareil en option installé dans l’appareil.
Si “Erreur en mode imprimante” apparaît, appuyer sur la touche d'imprimante. Un message se rapportant à l'erreur correspondante sera affiché.
Message sur l’affichage
Ajout. papier au tiroir. format FORMAT
XX format (XXX)
AJOUTER PAPIER DANS LE TIROIR.
XX FORMAT (XXX)
Utiliser alternative? App. ACTION
UTILISER ALTERNATIVE? APP. ACTION
Placer la pap.Appuyer sur GO
PLACER LA PAP.APPUYER SUR GO
Procédure
Le format ou type du papier sélectionné pour l’impression ne correspond pas au
format ou type du papier mis en place dans le tiroir. Remplacer le papier du tiroir
par du papier du format et type correct.
1. Pour sélectionner un autre tiroir et effectuer l’impression depuis ce tiroir, appuyer sur la
touche de sélection de papier jusqu’à ce que le tiroir désiré soit sélectionné puis appuyer
sur la touche de validation.
2. Ou, déplacer la flèche e jusqu'à ce que celle-ci indique la commande désirée en utilisant
les touches de curseur M et N, puis appuyer sur la touche de validation.
ACTION: Pour imposer l’impression sur le format ou le type de papier actuel.
ANNULEZ (ANNULER): Pour annuler toute l’opération d’impression.
Type Bypass: Pour changer le type de papier utilisé dans le plateau d'alimentation
manuelle. Déplacer la flèche e jusqu'à ce que celle-ci indique le type de papier désiré en
utilisant les touches de curseur M et N, puis appuyer sur la touche de validation.
Remise à zéro (RÉGLER À NOUVEAU): Pour remettre la plaquette d’imprimante à
zéro. (Seules les fonctions d’imprimante seront remises à zéro.)
Est affiché lorsque le tiroir sélectionné est modifié. Sélectionner la commande “ACTION” en
utilisant les touches de curseur M et N, puis appuyer sur la touche de validation.
Ce message apparaît avec le mode vous permettant de sélectionner la production de copies
multiples tout en imprimant chaque page une par une. Après l'impression de chaque page,
sélectionner la commande “ACTION” en utilisant les touches de curseur M et N, puis
appuyer sur la touche de validation.
Placez papier dans le tiroir.
AJOUTER PAPIER DANS TIROIR.
Veuillez ajouter des agrafes.
VEUILLEZ METTRE DES AGRAFES.
Appelez technicien.
APPELER TECHNICIEN.
Code d’acces incorrect.
CODE D’ACCES INCORRECT.
Limite de quantité
d'impression dépassée.
PRE-ENREGISTREMENT DEPASSE
QUANTITE IMPRIMEE
Le papier du tiroir est épuisé. Ajouter du papier.
Les agrafes du finisseur (en option) sont épuisées. Consulter le manuel d’instructions du
finisseur et ajouter des agrafes.
Un problème est survenu à l’intérieur de l’imprimante. Adressez-vous à votre centre de
service ou un centre de service agréé.
Le code de département ayant été entré ne correspond pas au code enregistré. Vérifier le
code de département enregistré dans le pilote d’imprimante.
Le volume d’impressions effectuées dépasse la limite autorisée déterminée par la gestion de
copie. Pour continuer l’impression, modifier le réglage de gestion de copie de l’imprimante.
9
Page 36

3. Dépannage
Message sur l’affichage
RAM DISQUE Err App. ACTION
RAM DISQUE ERR APP. ACTION
Carte Mém.Err App. ACTION
CARTE MÉM.ERR APPUYER ACTION
Procédure
Code: ##
Vérifier le code d’erreur affiché à la place de ## et reportez-vous à ce qui suit.
01: Erreur de formatage. Mettez l’alimentation sur arrêt et remettez-la sur marche.
02: Le mode du disque RAM est sur arrêt. Mettez-le sur marche.
03: Une erreur d’écriture s’est produite. Désactivez la protection contre l’écriture.
04: Il n’y a pas assez d’espace sur le disque RAM pour enregistrer les données. Supprimez
les données inutiles pour libérer plus d’espace.
05: Impossible de trouver le fichier sélectionné. Vérifiez le nom du fichier et s’il se trouve ou
non sur le disque RAM.
06: Il n’y a pas suffisamment de mémoire dans le système. Augmentez la capacité de la
mémoire.
98: Certaines des données collationnées n’ont pas été lues. Les données du travail sont
corrompues.
Code: ##
Vérifier le code d’erreur affiché à la place de ## et reportez-vous à ce qui suit.
01: Erreur de formatage. Reformatez la carte mémoire.
02: Erreur de chargement de la carte mémoire. Chargez la carte mémoire correctement.
03: Une erreur d’écriture s’est produite. Désactivez la protection contre l’écriture.
04: La carte mémoire n’a pas suffisamment d’espace pour enregistrer les données.
Supprimez les données inutiles pour libérer plus d’espace.
05: Impossible de trouver le fichier sélectionné. Vérifiez le nom du fichier et s’il se trouve ou
non sur la carte mémoire.
10
Page 37

3. Dépannage
Message sur l’affichage
Disque dur Err/Appuy.ACTION.
DISQUE DUR ERR/APPUY.ACTION.
Erreur KPDL Appuyer ACTION
ERREUR KPDL APPUYER ACTION
Carte Mém.Erreur Insèrez
CARTE MÉM.ERREUR INSÉREZ
Procédure
Code: ##
Vérifier le code d’erreur affiché à la place de ## et reportez-vous à ce qui suit.
01: Erreur de formatage. Reformatez le disque dur.
02: Erreur de chargement du disque dur. Chargez le disque dur correctement.
03: Une erreur d’écriture s’est produite. Désactivez la protection contre l’écriture.
04: Le disque dur n’a pas suffisamment d’espace pour enregistrer les données. Supprimez
les données inutiles pour libérer plus d’espace.
05: Impossible de trouver le fichier sélectionné. Vérifiez le nom du fichier et s’il se trouve ou
non sur le disque dur.
06: Il n’y a pas suffisamment de mémoire dans le système. Augmentez la capacité de la
mémoire.
20: Le disque dur est chargé dans la mauvaise fente. Chargez le disque dur dans la fente
correcte.
85: Un nom illégal a été utilisé pour le plateau virtuel. Renommez correctement le plateau.
86: Un mot de passe incorrect a été utilisé pour la boîte à lettres virtuelle. Entrez le mot de
passe correct.
88: Certaines données de la boîte à lettres virtuelle n’ont pas été lues. Les données du travail
sont corrompues.
97: Impossible de sauvegarder plus de travaux. La limite est atteinte. Augmentez le nombre
de travaux pouvant être enregistrés et l’espace disponible.
98: Certaines des données du travail n’ont pas été lues. Les données du travail sont
corrompues.
Code: ##
L'impression en cours ne peut pas être continuée. Si “On” a été sélectionné sous “Imp. Err.
KPDL” dans le menu des réglages se rapportant à l'imprimante, un rapport d'erreur sera
imprimé. Pour imprimer la partie du travail d'impression ayant été reçue par l'imprimante,
sélectionner la commande “ACTION” en utilisant les touches de curseur M et N, puis
appuyer sur la touche de validation. Si la “Continuation automatique” est réglée sur “Actif”,
l'opération d'impression sera automatiquement redémarrée après le laps de temps spécifié
pour ce réglage.
La carte de mémoire a été retirée lors d’une opération dans le menu des réglages se
rapportant à l’imprimante. Réinsérer la carte de mémoire.
* TOUJOURS mettre l’interrupteur principal sur arrêt (O) AVANT d’insérer la carte de
mémoire.
Insérez Carte Mém. identique
INSÉREZ CARTE MÉM. IDENTIQUE
Erreur format Carte Mémoire
ERREUR FORMAT CARTE MÉMOIRE
Fichier absent App. ACTION
FICHIER ABSENT APP. ACTION
Lecture police echouee
LECTURE POLICE ÉCHOUÉE
Lecture macro echouee
LECTURE MACRO ÉCHOUÉE
La carte de mémoire n’a pas pu être détectée lors d’une opération pendant laquelle
l’imprimante devait lire des données de cette carte. Réinsérer la carte de mémoire.
* TOUJOURS mettre l’interrupteur principal sur arrêt (O) AVANT d’insérer la carte de
mémoire.
L’initialisation de la carte de mémoire actuellement insérée doit être effectuée.
Vous avez tenté d'imprimer un travail n'existant pas dans les boîtes aux lettres virtuelles.
Sélectionner la commande “ACTION” en utilisant les touches de curseur M et N, puis
appuyer sur la touche de validation.
L’imprimante n’a pas pu lire les données de fonte. Réessayer de lire les données de fonte.
L’imprimante n’a pas pu lire le macro. Réessayer de lire le macro.
11
Page 38

3. Dépannage
Message sur l’affichage
Attention: Mém.Insuffisante
ATTENTION: MÉM.INSUFFISANTE
Attention Perte données
ATTENTION PERTE DONNÉES
Erreur d'impression App. ACTION
ERREUR D'IMPRESSION APP. ACTION
Débordement de mémoire App. ACTION
SATURATION DE LA MÉMOIRE APP. ACTION
Procédure
Il n’y a pas suffisamment de mémoire. Vous pouvez vérifier le montant de mémoire
d’imprimante en imprimant une page d’état. Supprimez toutes les données de fontes et les
macros inutiles.
L’impression ne peut pas être exécutée à la résolution réglée à cause de l’insuffisance de la
mémoire. Ajoutez de la mémoire à l’imprimante ou changez la résolution.
Une erreur de dépassement de données est survenue car la mémoire ne suffit pas.
• Déplacer la flèche e jusqu'à ce que celle-ci indique la commande désirée en utilisant les
touches de curseur M et N, puis appuyer sur la touche de validation.
ACTION: Pour continuer l’impression.
ANNULEZ (ANNULER): Pour annuler toute l’opération d’impression.
Remise à zéro (RÉGLER À NOUVEAU): Pour remettre la plaquette d’imprimante à zéro.
(Seules les fonctions d’imprimante seront remises à zéro.)
• Si la “Continuation automatique” est réglée sur “Actif”, l’opération d’impression sera
automatiquement redémarrée après le laps de temps spécifié pour ce réglage.
• Lorsque ce message d’erreur apparaît, la “Protection de page” sera automatiquement
mise sur “Actif”.
Le travail d’impression en cours n’a pas pu être terminé car la mémoire de
l’imprimante n’est pas suffisante.
• Déplacer la flèche e jusqu'à ce que celle-ci indique la commande désirée en utilisant les
touches de curseur M et N, puis appuyer sur la touche de validation.
ACTION: Pour continuer l’impression. Les données ayant déjà été traitées seront
imprimées et le reste du travail d’impression sera imprimé sur la page suivante.
ANNULEZ (ANNULER): Pour annuler toute l’opération d’impression.
Remise à zéro (RÉGLER À NOUVEAU): Pour remettre la plaquette d’imprimante à
zéro. (Seules les fonctions d’imprimante seront remises à zéro.)
• Si vous utilisez un disque RAM, diminuez le volume du disque RAM. Si cette erreur
survient souvent, nous vous conseillons d’installer plus de mémoire dans l’imprimante.
Pour plus de détails concernant l’ajout de mémoire, adressez-vous à votre centre de
service ou un centre de service agréé.
• Si la “Continuation automatique” est réglée sur “Actif”, l’opération d’impression sera
automatiquement redémarrée après le laps de temps spécifié pour ce réglage.
Boîte à lett.virtuel.pleine
BOÎTE À LETT.VIRTUEL.PLEINE
Interface occupée
INTERFACE OCCUPÉE
Erreur ROM opt. App. ACTION
ERREUR ROM OPT. APP. ACTION
Err.de format du disque dur
ERR.DE FORMAT DU DISQUE DUR
Vider le bac de perforation
VIDER LE BAC DE PERFORATION
Erreur chemin plateau sup.
ERREUR CHEMIN PLATEAU SUP.
Il n’y a pas suffisamment d’espace dans la boîte à lettres virtuelle. Imprimez les données
dans la boîte à lettres virtuelle.
L’interface sélectionnée est actuellement occupée. Attendre un moment puis tenter de
nouveau l’opération.
Une erreur d'écriture est survenue sur la mémoire fixe (ROM) en option. Sélectionner la
commande “ACTION” en utilisant les touches de curseur M et N, puis appuyer sur la touche
de validation. L'indication d'erreur disparaîtra.
Initialisez le disque dur.
Le bac des déchets de perforation n’est pas correctement installé ou il est plein.
Repositionnez-le ou videz-le selon le cas.
Le plateau latéral est fermé. L'impression n'est pas possible. Ouvrir le plateau latéral.
12
Page 39

3. Dépannage
3-3 Tableau de dépannage de base
En cas de problème survenant lors de l’utilisation de cet appareil comme imprimante, consultez le tableau ci-dessous pour effectuer des réglages
mineurs. Si le problème ne disparaît pas, adressez-vous à votre centre de service ou un centre de service agréé.
* Pour plus de détails concernant les problèmes mécaniques d’ordre général pouvant survenir dans votre appareil, consultez le guide d’utilisation
de votre copieur.
Problème
Rien n’est imprimé
Point à vérifier
Le cordon d’alimentation est-il
lâche?
L’imprimante est-elle sous
tension ( | )?
Le câble d’imprimante est-il un câble
adéquat et est-il raccordé
correctement?
Avez-vous connecté le câble
d’imprimante APRÈS avoir mis
l’imprimante sous tension?
L’imprimante est-elle hors ligne?
(L'indicateur Imprimante Prête à
fonctionner est-il éteint?)
Procédure
Branchez correctement le cordon
d’alimentation sur une prise de secteur.
Mettez l’interrupteur principal de
l’imprimante sur marche ( | ).
Utilisez toujours un câble d’imprimante
adéquat et veillez à le raccorder
correctement.
Connectez le câble d’imprimante AVANT de
mettre l’imprimante sous tension.
Effectuer la procédure nécessaire pour que
l'indicateur Imprimante Prête à fonctionner
s'allume et connecter l'imprimante.
1 Appuyer sur la touche d’imprimante.
L’appareil commutera au mode
d’imprimante.
2 Sélectionner la commande “ACTION”
puis appuyer sur la touche de validation.
3 L'indicateur Imprimante Prête à
fonctionner s'allumera.
Page de référence
—
4
4
—
2,3
Le texte n’est pas imprimé
correctement
L’impression n’est pas correcte
Le câble d’imprimante est-il un câble
adéquat et est-il raccordé
correctement?
La configuration des paramètres de
votre ordinateur est-elle correcte?
Le réglage du protocole d’émulation
est-il correct?
Utilisez toujours un câble d’imprimante
adéquat et veillez à le raccorder
correctement.
Vérifier les paramètres du pilote
d’imprimante et du logiciel utilisé. Raccorder
le câble d’imprimante correctement.
Vérifiez le réglage du protocole d’émulation.
4
—
—
13
Page 40

4. Spécifications
Processeur central .............................................PowerPC 750 (400 MHz)
Vitesse d’impression ..........................................N/B: 30 pages/min (11"x8 1/2"/A4)
Résolution d’impression .....................................600 ppp x 600 ppp
Format d’impression maximal ............................11"x17"/A3
Capacité de mémoire RAM ................................Installée: 64 Mo
Interface .............................................................Une interface de réseau
Polices installées................................................ 80 PCL/PS et 136 PS3
* Les spécifications peuvent faire l’objet de modifications sans préavis.
Tout en couleur: 8 pages/min (11"x8 1/2"/A4)
Maximale: 256 Mo (avec 128 Mo et 64 Mo (par carte) supplémentaires de mémoire en option
installés)
Une interface parallèle (de standard IEEE 1284)
Une interface série (RS-232C)
14
Page 41

Guía de operación
<Edición para instalación>
Lea SIEMPRE completamente esta guía de operación antes de utilizar este aparato. Una vez leída,
manténgala en buen estado y guárdela junto con la guía de operación para su copiadora.
Page 42

Información de marcas
• Novell y NetWare son marcas registradas por Novell, Inc.
• IBM e IBM PC-AT son marcas comerciales de International Business Machines Corporation.
• PowerPC es una marca comercial de International Business Machines Corporation de América y otras empresas.
• Adobe y Acrobat son marcas comerciales de Adobe Systems Incorporated.
• CompactFlash y CF son marcas comerciales de SanDisk Corporation.
Todos los demás nombres de empresas y productos mencionados en esta guía de funcionamiento son marcas comerciales o
marcas registradas de sus respectivas empresas. Por lo tanto no emplearemos las denominaciones ™ y ® a lo largo de esta guía.
Todos los derechos reservados. Ninguna parte de este material puede reproducirse o transmitirse de ninguna forma o por ningún
medio, electrónico o mecánico, incluyendo el fotocopiado, grabación o en un sistema de memorización y recuperación de la
información, sin permiso por escrito del propietario de los derechos de autor.
Limitación legal sobre el copiado
• Puede estar prohibido la copia del material protegido por los derechos de autor, si no se ha recibido el permiso del propietario
de los derechos de autor.
• Está prohibido en todo caso la copia de billetes nacionales o extranjeros.
• Puede estar prohibida la copia de otros elementos.
i
Page 43

Prefacio de la guía de funcionamiento
Esta guía de funcionamiento <Edición de instalación> se debe leer para la instalación de la tarjeta de impresora en su copiadora,
utilizando la copiadora como impresora local o como impresora de red. Incluye descripciones sobre los procedimientos de
instalación para el uso de la copiadora como impresora.
Los ajustes y configuraciones de la impresora pueden ser diferentes según el sistema y programas utilizados en su computadora
conectada; lea las secciones correspondientes a su computadora específica y realice los ajustes y configuraciones descritos en
ellas.
El manual en línea para esta guía de funcionamiento describe la impresión, realización de determinados ajustes y
configuraciones y los procedimientos necesarios en su computadora.
AVI SO
Esta guía de funcionamiento contiene información que corresponde a ambas versiones de impresora de pulgadas y métrico. Cuando la diferencia
en el mensaje es sólo de mayúsculas o minúsculas, damos la información correspondiente a la versión de pulgadas. Cuando hay una ligera
diferencia en el mensaje, damos la información para la versión de pulgadas seguida, entre paréntesis, de la correspondiente información para la
versión métrica.
Acerca del manual en línea
El manual en línea es un archivo PDF (Portable Document Format o formato de documentos portátil) en el CD-ROM incluido con
este producto. Es necesario poseer el programa Adobe Acrobat Reader 4.0 para tener acceso al manual en línea. El Adobe
Acrobat Reader 4.0.5 también está en el CD-ROM y éste permite instalar el programa en su disco duro.
ii
Page 44

Conexión
Cuando conecte la impresora directamente a su computadora (con un cable paralelo o en serie)…
Cable paralelo o en serie
CD-ROM
Cuando conecte la impresora a una red
<Ejemplo de conexión>
Conexión de
terminales
Computadora
Computadora
1 Conexión de la impresora directamente
a su computadora con el cable paralelo
o en serie ...........................
Página 4
2 Instalación del controlador de impresora
en su computadora ................................
...................Consulte el manual en línea
1 Conexión de un cable de red
(100BASE-TX, 10BASE-T, etc.) a la
Computadora
Cable de red
Computadora
impresora...........................
Página 4
2 Realización de los ajustes de red
(TCP/IP) en la impresora ...
Página 5
3 Haciendo los ajustes de red de su
computadora..........................................
Consulte la Guía de configuración rápida
...
CD-ROM
4 Instalación del controlador de impresora
en su computadora ................................
...................Consulte el manual en línea
iii
Page 45

Indice
1. Preparación .............................................................................................................. 1
2. Instalación ................................................................................................................ 4
3. Localización de averías ........................................................................................... 8
1-1 Accesorios ................................................................................................................................................. 1
1-2 Items requeridos ........................................................................................................................................1
1-3 Nombres de las piezas (cuerpo principal).................................................................................................. 1
1-4 Nombres de las piezas (tablero de controles) ........................................................................................... 2
2-1 Conexión del cable de impresora .............................................................................................................. 4
2-2 Instalación de los programas .....................................................................................................................4
2-3 Ajustes de red (TCP/IP) .............................................................................................................................5
3-1 Cancelación de la impresión ......................................................................................................................8
3-2 Cuando aparece un mensaje de error… ................................................................................................... 9
3-3 Cuadro de localización de averías básicas ............................................................................................. 13
4. Especificaciones .................................................................................................... 14
iv
Page 46

1. Preparación
1-1 Accesorios
• Biblioteca digital en CD-ROM
• Biblioteca de red en CD-ROM
• Esta guía de funcionamiento <Edición de instalación>
• Guía de configuración rápida (para la interface de red)
1-2 Items requeridos
Asegúrese de preparar el cable apropiado para su situación de la siguiente forma.
• Si está conectando la impresora directamente a su computadora: Un cable paralelo (cumple con IEEE 1284, longitud de menos de 1,5 m)
• Si está conectando la impresora a una red: Un cable de red (cable 100BASE-TX o 10BASE-T)
* Cuando utilice un cable 100BASE-TX o 10BASE-T, asegúrese de utilizar el de tipo blindado.
* Según el área o región donde se hace la compra, la tarjeta de red opcional puede ser necesaria para connectar la impresora a una red.
1-3 Nombres de las piezas (cuerpo principal)
5
6
1
2
3
4
1 Conector de interface en paralelo
Conecte un cable paralelo bidireccional aquí.
2 Conector de interface en paralelo
Conecte un cable en serie aquí. Si está utilizando el lector de código de barras opcional, instálelo en este conector.
3 Conector de interface de red
Conecte aquí un cable 100BASE-TX o 10BASE-T para conectar la impresora a una red.
* Según el área o región donde se hace la compra, la tarjeta de red opcional puede no ser un equipo estándar con esta impresora.
* NUNCA saque la tarjeta de red.
4 Ranura para tarjeta de memoria (CompactFlash)
Inserte aquí la tarjeta de memoria (CompactFlash) opcional.
5 Interruptor principal
Primero conecte ( | ) este interruptor antes de utilizar la impresora. Desconecte (O) siempre este interruptor cuando conecte el cable de
impresora, etc.
6 Tablero de controles
Utilice para hacer ajustes, etc., en la impresora en sí.
1
Page 47

1. Preparación
1-4 Nombres de las piezas (tablero de controles)
Especificaciones de pulgadas
#
! @ 0 8 9 2
137456
$
%
^
Especificaciones métricas
#
! @ 0 9 2
8
137456
2
$
%
^
Page 48

1 Tecla de impresión
Pulse esta tecla cuando desea cambiar al modo de impresora.
2 Tecla de copiadora
Pulse esta tecla cuando desea cambiar al modo de copiadora.
3 Tecla de entrada
Pulse esta tecla cuando desea registrar un ajuste.
4 Tecla M (Cursor)
Pulse esta tecla cuando desea que suban las distintas funciones,
ajustes, etc.
5 Tecla N (Cursor)
Pulse esta tecla cuando desea que bajen las distintas funciones,
ajustes, etc.
6 Tecla O (Cursor izquierdo)
Pulse esta tecla cuando desea que vaya a la izquierda durante un
procedimiento de ajuste.
7 Tecla P (Cursor derecho)
Pulse esta tecla cuando desea que vaya a la derecha durante un
procedimiento de ajuste.
8 Teclas numéricas
Pulse estas teclas cuando desea entrar directamente el valor
deseado.
9 Tecla de parada/cancelación
Pulse esta tecla cuando desea cancelar el ajuste en el medio.
0 Pantalla de mensajes
Indica el estado de la impresora y los demás ajustes.
! Indicador de impresora lista
Indica el estado de la impresora.
Encendido: Se puede imprimir. (La impresora está en línea.)
Destella: Se produjo un error solucionable o la impresora está
arrancando (durante el autodiagnóstico).
Apagado: La impresora está fuera de línea.
@ Indicador de datos de impresora
Indica el estado de recepción de datos en la impresora.
Encendido: Se están procesando los datos o se está accediendo
a la memoria.
Destella: La impresora está recibiendo datos.
# Indicador de atención de la impresora
Indica un error de impresión. Cuando este indicador está
encendido o destella, pulse la tecla de impresión y compruebe el
mensaje que aparece en la pantalla de mensajes.
Encendido: Se produjo un error de impresión. (Consulte “3-2
Cuando aparece un mensaje de error…” en la página 9 y
solucione el problema.)
Destella: La impresora está arrancando o requiere atención del
operador, por ejemplo, para formatear la tarjeta de memoria, etc.
1. Preparación
● La pantalla de mensajes en el modo de impresora
Para entrar en el modo de impresora, pulse la tecla de impresión.
La pantalla de mensajes cambia a la correspondiente para el
modo de impresora.
$ Comando “GO”
Seleccione este comando cuando desea empezar a imprimir y
cuando desea iniciar la operación con alimentación de
formularios. Este comando también sirve para cambiar entre la
impresora en línea y fuera de línea. Cuando la impresora está en
línea, se enciende el indicador de impresora lista.
% Comando “CANCELAR” (“CANCELA”)
Seleccione este comando cuando desea dejar de imprimir o
cuando desea cancelar un mensaje de error.
^ Comando “MENÚ” (“MENU”)
Seleccione este comando cuando desea cambiar los ajustes por
omisión de la impresora.
3
Page 49

2. Instalación
2-1 Conexión del cable de
impresora
PRECAUCION: Desconecte (O) SIEMPRE el interruptor principal de
1
la impresora ANTES de conectar el cable de
impresora.
Desconecte (O) la impresora principal en el lado izquierdo
de la impresora. Si su impresora está conectada a su
computadora con un cable paralelo o en serie, desconecte
también la computadora.
Si su impresora está conectada a su computadora con un
3
cable paralelo o en serie, conecte la otra punta del cable de
impresora en el conector de su computadora.
Si está conectando la impresora a una red, conecte la otra
punta del cable de impresora a una conexión de terminales
apropiada.
Vuelva a conectar ( | ) el interruptor principal de la
4
impresora.
2-2 Instalación de los programas
Conecte el cable de impresora al conector de interface atrás
2
del lado derecho de la impresora.
Los siguientes tipos de interface son parte del equipo
básico de la impresora. Asegúrese de conectar el cable de
impresora en el conector de interface apropiado a su
situación.
A Conector de interface en paralelo
B Conector de interface en serie
C
Conector de interface de red (100BASE-TX o 10BASE-T)
* Cuando se va a utilizar esta máquina como impresora de
red, realice los ajustes apropiados para la red. Consulte
“2-3 Ajuste de red (TCP/IP)” en la página 5.
A
B
C
Realice el siguiente procedimiento para instalar en su computadora
el controlador de impresora y otros programas apropiados al sistema
operativo de esa computadora. Para más detalles sobre la
instalación del programa necesario, consulte el manual en línea en
el CD-ROM incluido con este producto.
4
Page 50

2. Instalación
2-3 Ajustes de red (TCP/IP)
Cuando se va a utilizar esta máquina como impresora de red, es
necesario seleccionar la correspondiente dirección IP para la
impresora.
Notas
• La dirección IP a registrar aquí será diferente según la
configuración de red. Confirme con su administrador de red
ANTES de hacer este ajuste.
• Si está utilizando un servidor DHCP para configurar
automáticamente la dirección IP, este ajuste no será necesario
porque la configuración del servidor DHCP ya fue activada como
ajuste por omisión de fábrica.
Pulse la tecla de impresión. La máquina cambiará al modo
1
de impresora.
Especificaciones de pulgadas
Especificaciones métricas
Utilice las teclas de cursor M y N para seleccionar
3
“Interfaz” y pulse la tecla de entrada.
Especificaciones de pulgadas
Especificaciones métricas
Utilice las teclas de cursor M y N para seleccionar “Opción
4
1” y pulse la tecla de entrada.
Especificaciones de pulgadas
Especificaciones métricas
Utilice las teclas de cursor M y N para seleccionar “MENÚ”
2
(“MENU”) y pulse la tecla de entrada.
Especificaciones de pulgadas
Especificaciones métricas
Utilice las teclas de cursor M y N para seleccionar “TCP/IP”
5
y pulse la tecla de entrada.
Especificaciones de pulgadas
Especificaciones métricas
5
Page 51

2. Instalación
Utilice las teclas de cursor M y N para seleccionar “Sí” y
6
pulse la tecla de entrada.
Especificaciones de pulgadas
Especificaciones métricas
Utilice las teclas de cursor M y N para seleccionar “Cambio
7
#” (“CAMB MARGEN”) y pulse la tecla de entrada.
Especificaciones de pulgadas
Especificaciones métricas
Utilice las teclas de cursor M y N para seleccionar
9
“Inactivo” y pulse la tecla de entrada.
Especificaciones de pulgadas
Especificaciones métricas
Utilice las teclas de cursor M y N para seleccionar
10
“Dirección IP” y pulse la tecla de entrada.
Especificaciones de pulgadas
Especificaciones métricas
Utilice las teclas de cursor M y N para seleccionar “DHCP”
8
y pulse la tecla de entrada.
Especificaciones de pulgadas
Especificaciones métricas
Se utilizan las teclas numéricas para entrar la dirección IP:
11
Entre primero las primeras 3 cifras de la dirección IP.
* Los números entrados ingresarán en el área que está
resaltada en la pantalla.
Especificaciones de pulgadas
Especificaciones métricas
6
Page 52

2. Instalación
Pulse la tecla de cursor P y entre las siguientes 3 cifras de
12
la dirección IP en el siguiente bloque resaltado.
Especificaciones de pulgadas
Especificaciones métricas
Siga con el mismo procedimiento para los restantes 2
13
bloques y cuando se ha entrado la dirección IP, pulse la
tecla de entrada.
Especificaciones de pulgadas
Especificaciones métricas
Repita los pasos 11 - 13 para entrar la máscara de subred
15
utilizando el mismo procedimiento que para entrar la
dirección IP.
Especificaciones de pulgadas
Especificaciones métricas
Utilice las teclas de cursor M y N para seleccionar
16
“Gateway” y pulse la tecla de entrada.
Especificaciones de pulgadas
Especificaciones métricas
Utilice las teclas de cursor M y N para seleccionar
14
“Máscara subnet” y pulse la tecla de entrada.
Especificaciones de pulgadas
Especificaciones métricas
Repita los pasos 11 - 13 para entrar la dirección Gateway
17
utilizando el mismo procedimiento que para entrar la
dirección IP.
Especificaciones de pulgadas
Especificaciones métricas
Una vez terminados todos los ajustes de red, pulse la tecla
18
de copiadora. La máquina vuelve a cambiar al modo de
copiadora.
7
Page 53
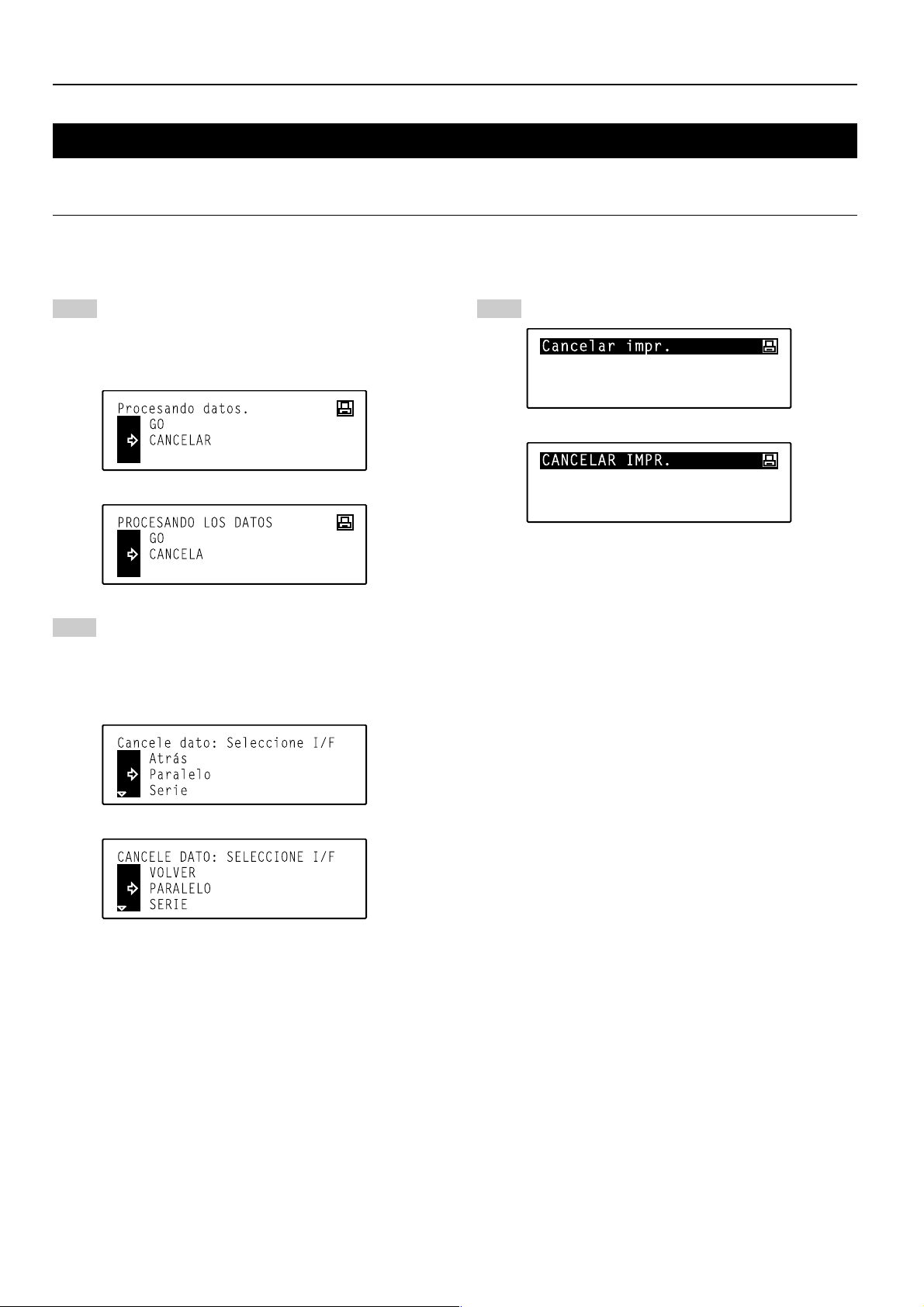
3. Localización de averías
3-1 Cancelación de la impresión
Realice el mismo procedimiento para parar la impresión o cuando desea cancelar los datos.
¡IMPORTANTE!
• Cancele siempre el trabajo de impresión primero en su computadora. Si no se ha cancelado el trabajo de impresión en su computadora, los
datos vuelven a enviarse a la impresora.
Utilice las teclas de cursor M y N para seleccionar
1
“Cancelar” (“CANCELA”) y pulse la tecla de entrada o la
tecla de parada/cancelación. Aparecerá la pantalla de
selección de interface para que seleccione la interface para
cancelar el trabajo de impresión.
Especificaciones de pulgadas
Especificaciones métricas
Utilice las teclas de cursor M y N para seleccionar la
2
interface para la que desea cancelar el trabajo de
impresión.
* Para cancelar la impresión de la página de estado u otro
trabajo que se empezó del tablero de controles en la
impresora, seleccione “Current job”.
Especificaciones de pulgadas
Pulse la tecla de entrada. Se cancela la impresión.
3
Especificaciones de pulgadas
Especificaciones métricas
Especificaciones métricas
8
Page 54

3. Localización de averías
3-2 Cuando aparece un mensaje de error…
Si aparece un mensaje de error en el tablero de controles, verifique primero en la tabla siguiente las causas del problema y luego realice el
correspondiente procedimiento. Para obtener una información más detallada, consulte la guía de operación de su copiadora y también la guía de
operación de cualquier equipo opcional que se encuentre instalado en su aparato.
Si aparece "Error en mode IMPRESORA", pulse la tecla de impresión. Aparecerá un mensaje sobre el error específico.
Indicación de mensaje
Añada papel en gaveta.
XX tamaño (XXX)
AÑADIR PAPEL EN EL CAJON.
XX TAMAÑO (XXX)
?Usa alternativa? Pulse GO
?USA ALTERNATIVA? PULSE GO
Coloque papel Pulse GO
COLOQUE PAPEL PULSE GO
Coloque papel en la gaveta.
Procedimiento
El tamaño o tipo de papel seleccionado para impresión no coincide con el tamaño o tipo de
papel en el cajón. Cambie el papel en el cajón por el de tamaño y tipo correctos.
1. Si desea cambiar la impresión al papel en otro cajón, pulse la tecla de selección de papel
hasta seleccionar el cajón deseado y pulse la tecla de entrada.
2. En caso contrario, utilice las teclas de cursor M y N para mover la flecha e hasta que
apunte al comando deseado y pulse la tecla de entrada.
GO: Para forzar la impresión en el tamaño o tipo de papel colocado.
CANCELAR (CANCELA): Para cancelar completamente la impresión.
Tipo Bypass: Cambia el tipo de papel a usar en el alimentador multihojas. Utilice las
teclas de cursor M y N para mover la flecha e hasta que apunte al tipo de papel
deseado y pulse la tecla de entrada.
Reposición (RESETEAR): Para resetear la tarjeta de impresora. (Sólo se resetean las
funciones de la impresora.)
Aparece cuando se ha cambiado el cajón seleccionado. Utilice las teclas de cursor M y N
para seleccionar el comando "GO" y pulse la tecla de entrada.
Este mensaje aparece en este modo que le permite seleccionar hacer múltiples copias pero
sólo se imprime una página a la vez. Después de imprimir cada hoja, utilice las teclas de
cursor M y N para seleccionar el comando "GO" y pulse la tecla de entrada.
El cajón está sin papel. Añada papel.
PONGA PAPEL EN CAJON DE PAPEL.
Agregue grapas.
AÑADA GRAPAS.
Llame para servicio.
LLAME AL SERVICIO TECNICO.
Codigo ID incorrecto.
CODIGO ID INCORRECTO.
Exede cantidad impresión
límite
EXCESO DE ENTRADAS
CANTIDAD DE IMPRESIONES
El finalizador (opcional) se ha quedado sin grapas. Consulte el manual de instrucciones del
finalizador y coloque grapas.
Se produjo un problema dentro de la impresora. Llame a su técnico de servicio o un centro
de servicio autorizado.
El código de departamento entrado no coincide con el registrado. Confirme el código de
departamento registrado en el controlador de impresora.
La cantidad de impresiones supera la capacidad aceptable programada por la
administración de copias. Para imprimir más, cambie el ajuste de administración de copias
en la impresora.
9
Page 55

3. Localización de averías
Indicación de mensaje
Err.Disco RAM Pulse GO
ERR.DISCO RAM PULSE GO
TARJ.MEM.err Pulse GO
TARJ.MEM.ERR PULSE GO
Procedimiento
cód:##
Verifique el código de error visualizado en el lugar de ## y consulte lo siguiente:
01: Error de formato. Desconecte la alimentación y vuelva a conectarla.
02: El modo del disco RAM está desactivado. Actívelo.
03: Se ha producido un error de escritura. Desactive la protección de escritura.
04: El disco RAM no tiene espacio suficiente para guardar los datos. Borre los datos que no
sean necesarios para dejar más espacio en el disco.
05: No se pudo encontrar el archivo seleccionado. Verifique el nombre del archivo y si éste
está en el disco RAM o no.
06: El sistema no tiene memoria suficiente. Aumente la capacidad de memoria.
98: Algunos de los datos que están siendo colacionados no fueron leídos. Los datos del
trabajo están corrompidos.
cód:##
Verifique el código de error visualizado en el lugar de ## y consulte lo siguiente:
01: Error de formato. Vuelva a formatear la tarjeta de memoria.
02: Error de carga de tarjeta de memoria. Cargue correctamente la tarjeta de memoria.
03: Se ha producido un error de escritura. Desactive la protección de escritura.
04: La tarjeta de memoria no tiene espacio suficiente para guardar datos. Borre cualquier
dato que no sea necesario para dejar más espacio.
05: No se pudo encontrar el archivo seleccionado. Verifique el nombre del archivo y si éste
está en la tarjeta de memoria o no.
10
Page 56

3. Localización de averías
Indicación de mensaje
Err.Disco Duro/Pulse GO.
ERR.DISCO DURO/PULSE GO.
Error KPDL Pulse GO
ERROR KPDL PULSE GO
Procedimiento
cód:##
Verifique el código de error visualizado en el lugar de ## y consulte lo siguiente:
01: Error de formato. Vuelva a formatear el disco duro.
02: Error de carga del disco duro. Cargue correctamente el disco duro.
03: Se ha producido un error de escritura. Desactive la protección de escritura.
04: El disco duro no tiene espacio suficiente para guardar datos. Borre cualquier dato que
no sea necesario para dejar más espacio.
05: No se pudo encontrar el archivo seleccionado. Verifique el nombre del archivo y si éste
está en el disco duro o no.
06: El sistema no tiene memoria suficiente. Aumente la capacidad de memoria.
20: El disco duro está cargado en la ranura equivocada. Cargue el disco duro en la ranura
correcta.
85: Se ha utilizado un nombre ilegal para la bandeja virtual. Nombre correctamente la
bandeja.
86: Se utilizó la contraseña equivocada para el buzón virtual. Introduzca la contraseña
correcta.
88: Algunos de los datos del buzón virtual no fueron leídos. Los datos del trabajo están
corrompidos.
97: No se pueden guardar más trabajos. Se ha alcanzado el límite. Aumente el número de
trabajos que pueden guardarse y el área disponible.
98: Algunos de los datos del trabajo no fueron leídos. Los datos del trabajo están
corrompidos.
Código: ##
El trabajo de impresión vigente no puede continuarse. Si se selecciona "Activo" en "Impr.
Err. KPDL" en el menú para los ajustes relacionados con la impresora, se imprimirá un
informe de error. Si desea imprimir la parte del trabajo que se recibió con éxito por la
impresora, utilice las teclas de cursor M y N para seleccionar el comando "GO" y pulse la
tecla de entrada. Si se activa la "Continuación automática", la impresión continuará
automáticamente después de transcurrir el tiempo especificado ahí.
TARJ.MEM.err Meter otra vez
TARJ.MEM.ERR METER OTRA VEZ
Meta la misma TARJ.MEMORIA
META LA MISMA TARJ.MEMORIA
Error formato TARJ.MEMORIA
ERROR FORMATO TARJ.MEMORIA
No hay archivo Pulse GO
NO HAY ARCHIVO PULSE GO
Falla lectura de tipo de letra
FALLA LECTURA DE TIPO DE LETRA
Falla lectura de macro
Se retiró la tarjeta de memoria durante el funcionamiento en los ajustes del menú
relacionados con la impresora. Vuelva a colocar la tarjeta de memoria.
* CERCIORESE de desconectar (O) el interruptor principal ANTES de colocar la tarjeta de
memoria.
No pudo detectarse la tarjeta de memoria durante la operación por la que la impresora
estaba leyendo los datos de la tarjeta. Vuelva a colocar la tarjeta de memoria.
* CERCIORESE de desconectar (O) el interruptor principal ANTES de colocar la tarjeta de
memoria.
Inicialización de la tarjeta de memoria colocada, si fuera necesario.
Se trató de imprimir un trabajo que no existe en los buzones virtuales. Utilice las teclas de
cursor M y N para seleccionar el comando "GO" y pulse la tecla de entrada.
La impresora falló al leer los datos de las fuentes. Intente leer de nuevo los datos de las
fuentes.
La impresora falló al leer el macro. Intente leer de nuevo el macro.
FALLA LECTURA DE MACRO
11
Page 57
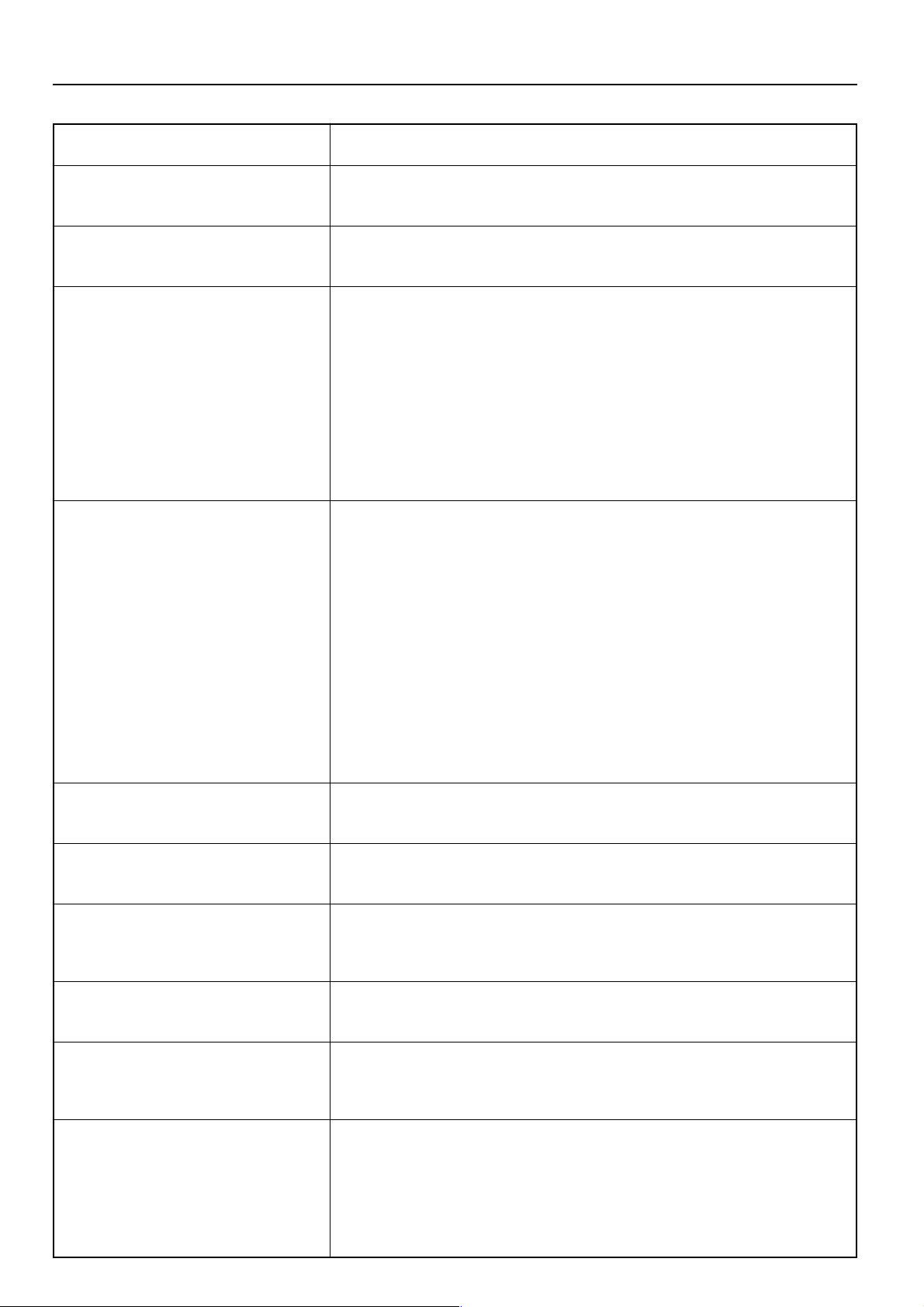
3. Localización de averías
Indicación de mensaje
Atención poca memoria
ATENCIÓN POCA MEMORIA
Advertencia adapt imagen
ADVERTENCIA ADAPT IMAGEN
Exceso de impresión Pulse GO
IMPRESIÓN FUERA DE MARCO PULSE GO
Exceso de memoria Pulse GO
MEMORIA LLENA PULSE GO
Procedimiento
No hay suficiente memoria. Puede confirmar la memoria que le queda imprimiendo una
página de estado. Borre cualquier dato de fuentes y macro que no sea necesario.
Como no hay suficiente memoria, la impresión no se puede realizar con la resolución
establecida. Añada más memoria a la impresora o cambie la resolución.
Se produjo un error de exceso debido a que no hay suficiente memoria.
• Utilice las teclas de cursor M y N para mover la flecha e hasta que apunte al comando
deseado y pulse la tecla de entrada.
GO: Para continuar la impresión.
CANCELAR (CANCELA): Para cancelar completamente la impresión.
Reposición (RESETEAR): Para resetear la tarjeta de impresora. (Sólo se resetean las
funciones de la impresora.)
• Si se activa la “Continuación automática”, la impresora continuará automáticamente
después de transcurrir el tiempo especificado ahí.
• Cuando aparece este mensaje de error, se activará automáticamente la “Protección de
página”.
No pudo terminar el trabajo de impresión actual porque no hay suficiente memoria en la
impresora.
• Utilice las teclas de cursor M y N para mover la flecha e hasta que apunte al comando
deseado y pulse la tecla de entrada.
GO: Para continuar la impresión. Los datos ya procesados se imprimirán y la parte
remanente del trabajo de impresión se imprime en la siguiente página.
CANCELAR (CANCELA): Para cancelar completamente la impresión.
Reposición (RESETEAR): Para resetear la tarjeta de impresora. (Sólo se resetean las
funciones de la impresora.)
• Si está utilizando un disco RAM, reduzca el tamaño del disco RAM. Si este error aparece
frecuentemente, se recomienda instalar memoria adicional en la impresora. Para más
detalles sobre la instalación de memoria adicional, llame a su técnico de servicio o un
centro de servicio autorizado.
• Si se activa la “Continuación automática”, la impresión continuará automáticamente
después de transcurrir el tiempo especificado ahí.
Buzón virtual lleno
BUZÓN VIRTUAL LLENO
Interfaz ocupada
INTERFAZ OCUPADA
Error Opc. ROM Pulse GO
ERROR OPC. ROM PULSE GO
Err.de formato de disco duro
ERR.DE FORMATO DE DISCO DURO
Inspeccione cinta de perforaciones.
INSPECCIONE CINTA DE
PERFORACIONES.
Error paso cara arriba
ERROR PASO CARA ARRIBA
No hay espacio suficiente en el buzón virtual. Imprima los datos del buzón virtual.
El interfaz seleccionado está en uso. Espere y trate nuevamente.
Se produjo un error de escritura en el ROM opcional.
Utilice las teclas de cursor M y N para seleccionar el comando "GO" y pulse la tecla de
entrada. Se borra la indicación de error.
Inicialice el disco duro.
La caja de restos de papel perforado no está instalada o está llena. Colóquela o vacíela
según sea necesario.
La bandeja lateral está cerrada. No es posible la impresión. Abra la bandeja lateral.
12
Page 58

3. Localización de averías
3-3 Cuadro de localización de averías básicas
Si tiene problemas durante el uso este aparato como impresora, consulte el siguiente cuadro para realizar ajustes básicos. Si el problema no
desaparece, llame a su técnico de servicio o centro de servicio autorizado.
* Para información sobre averías generales mecánicas en su aparato, consulte la guía de funcionamiento de su copiadora.
Problema
No se imprime nada
Punto a inspeccionar
¿El cable eléctrico está mal
enchufado?
¿La alimentación de la impresora
está conectada ( | )?
¿El cable de impresora es el
correcto y está bien conectado?
¿Se conectó el cable de impresora
DESPUES de conectar la
alimentación de la impresora?
¿La impresora está fuera de línea?
(¿El indicador de impresora lista
está apagado?)
Procedimiento
Enchufe firmemente el cable eléctrico en el
tomacorriente.
Conecte ( | ) el interruptor principal de la
impresora.
Compruebe que se utiliza un cable de
impresora correcto y compruebe que está
bien conectado.
Conecte el cable de impresora ANTES de
conectar la alimentación de la impresora.
Realice el procedimiento apropiado para
que se encienda el indicador de impresora
lista y ponga la impresora en línea.
1 Pulse la tecla de impresión. La máquina
cambia al modo de impresora.
2 Seleccione el comando “GO” y pulse la
tecla de entrada.
3 Se enciende el indicador de impresora
lista.
Página de referencia
—
4
4
—
2, 3
El texto no se imprime
correctamente
La impresión no se hace
correctamente
¿El cable de impresora es el
correcto y está bien conectado?
¿Los ajustes de configuración en su
computadora son los correctos?
¿Es correcto el ajuste del protocolo
de emulación?
Compruebe que se utiliza un cable de
impresora correcto y compruebe que está
bien conectado.
Confirme los ajustes en el controlador de
impresora y en el programa utilizado en la
computadora.
Compruebe el ajuste del protocolo de
emulación.
4
—
—
13
Page 59

4. Especificaciones
CPU ...................................................................PowerPC 750 (400MHz)
Velocidad de impresión...................................... Blanco y negro: 30 hojas/min. (11" x 8 1/2"/A4)
Resolución de impresión ....................................600 dpi x 600 dpi
Máximo tamaño de impresión ............................11" x 17"/A3
Capacidad de memoria RAM .............................Instalada: 64 MB, Máximo: 256 MB (con una memoria adicional de 128 MB y 64 MB (una cada
Interface .............................................................Una interface de red
Tipos instalados .................................................80 PCL/PS y 136 PS3
* Las especificaciones están sujetas a cambios sin previo aviso.
A todo color: 8 hojas/min. (11" x 8 1/2"/A4)
una) opcional instalada)
Una interface en paralelo (cumple con IEEE 1284)
Una interface en serie (RS-232C)
14
Page 60

Page 61

2001. 7
3B480010A
 Loading...
Loading...