Page 1
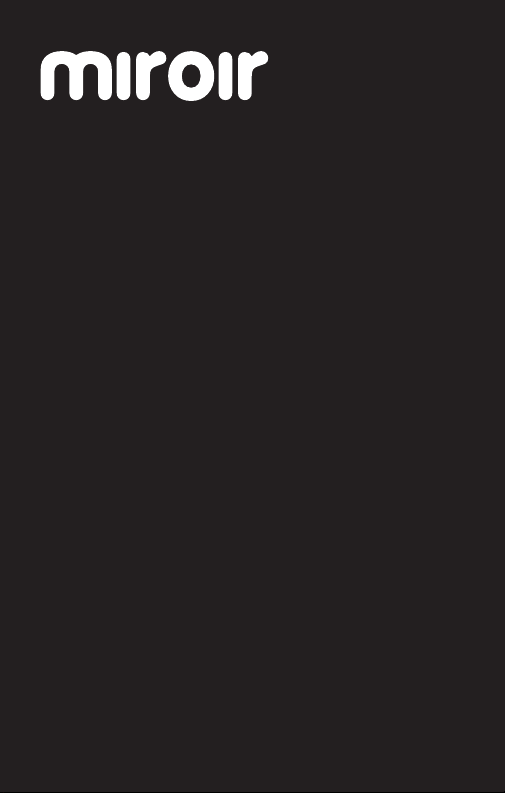
HD Pro Projector
Quick Start Guide
Page 2
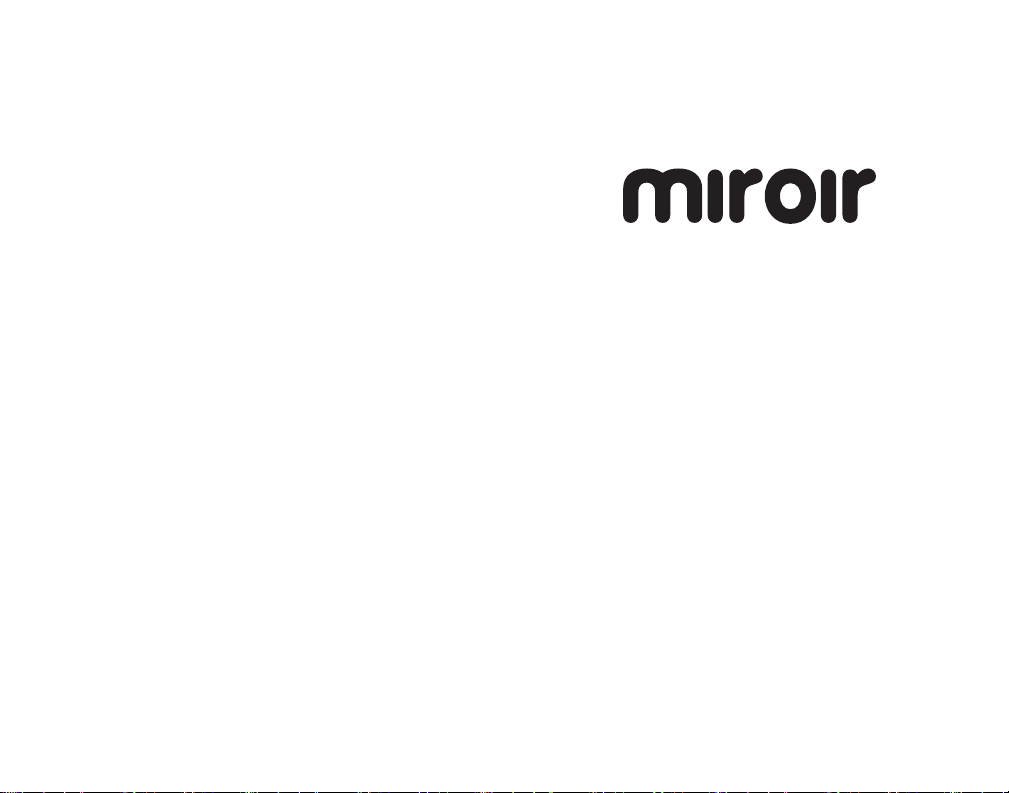
© 2019 Miroir USA, LLC. All rights reserved. Miroir and the Miroir logo are owned by Miroir
USA, LLC. All other trademarks are the property of their respective owners. Miroir USA,
LLC assumes no responsibility for any errors that may appear in this manual. Information
contained herein is subject to change without notice.
© 2017 Miroir USA, LLC. Tous droits réservés. Miroir et le logo Miroir sont la propriété
de Miroir USA, LLC. Toutes les autres marques commerciales sont la propriété de leurs
propriétaires respectifs. Miroir USA LLC décline toute responsabilité pour toute erreur
pouvant apparaître dans cette notice d’utilisation. Les informations contenues dans les
présentes peuvent être modifiées sans préavis.
© 2017 Miroir USA, LLC. Reservados todos los derechos. Miroir y el logotipo de Miroir son
propiedad de Miroir USA, LLC. Todas las demás marcas comerciales son propiedad de sus
respectivos propietarios. Miroir USA, LLC no asume ninguna responsabilidad por los errores
que puedan aparecer en este manual. La información incluida aquí puede ser modificada sin
previo aviso.
© 2017 Miroir USA, LLC. Todos os direitos reservados. Miroir e o logótipo Miroir são
propriedade da Miroir USA, LLC. Todas as outras marcas comerciais são propriedade
dos respetivos proprietários. Miroir USA, LLC não assume qualquer responsabilidade
por quaisquer erros que possam surgir neste manual. A informação contida no presente
documento está sujeita a alterações sem aviso.
© 2017 Miroir USA, LLC. Alle Rechte vorbehalten. Miroir und das Miroir-Logo sind Eigentum
von Miroir USA, LLC. Alle anderen Warenzeichen sind das Eigentum ihrer jeweiligen Inhaber.
Miroir USA, LLC haftet nicht für etwaige Fehler, die in dieser Bedienungsanleitung auftreten
können. Die Informationen hierin können ohne Vorankündigung geändert werden.
© 2017 Miroir USA, LLC. Alle Rechte vorbehalten. Miroir und das Miroir-Logo sind Eigentum
von Miroir USA, LLC. Alle anderen Warenzeichen sind das Eigentum ihrer jeweiligen Inhaber.
Miroir USA, LLC haftet nicht für etwaige Fehler, die in dieser Bedienungsanleitung auftreten
können. Die Informationen hierin können ohne Vorankündigung geändert werden.
© 2017 Miroir USA, LLC. Tutti i diritti riservati. Miroir e il logo Miroir sono proprietà di Miroir
USA, LLC. Tutti gli altri marchi registrati appartengono ai rispettivi proprietari. Miroir USA,
LLC declina ogni responsabilità per eventuali errori in questo manuale. Le informazioni
contenute in questo manuale possono subire modifiche senza preavviso.
© 2017 Miroir USA, LLC. 모든 권리를 보유합니다. Miroir 및 Miroir 로고는 Miroir USA, LLC의
소유자산입니다. 다른 모든 상표는 해당 소유자의 자산입니다. Miroir USA, LLC는 이 안내서에 나타날
수 있는 오류를 책임지지 않습니다. 여기에 포함된 정보는 사전통보 없이 변경될 수 있습니다.
© 2017 Miroir USA, LLC. All rights reserved. MiroirおよびMiroirのロゴは、Miroir USA, LLCの所有
物です。その他全ての商標は、各所有者の財産です。本マニュアルに誤りがある場合でも、Miroir USA, LLCは
それに対する責任を負いません。本書に記載されている情報は、通知なく変更される場合があります。
© 2017年美国Miroir公司版权所有。版权所有。Miroir品牌和Miroir 商标是属于美国Miroir公司。其他所有
商标均归各商标拥有者所有。Miroir对本手册中可能出现的任何错误不承担任何责任。本手册中的信息可
能会随时发生变动,恕不另行通知
© 2017年美國Miroir公司版權所有。版權所有。 Miroir品牌和Miroir 商標是屬於美國Miroir公司。其他所有
商標均歸各商標擁有者所有。 Miroir對本手冊中可能出現的任何錯誤不承擔任何責任。本手冊中的信息可
能會隨時發生變動,恕不另行通知
English ................................... 2
Français ................................. 6
Español ................................10
Português ............................14
Deutsche .............................18
Italiano ................................. 22
한국어 ...................................26
日本語 ....................................30
中文 .......................................34
中文 .......................................38
Page 3
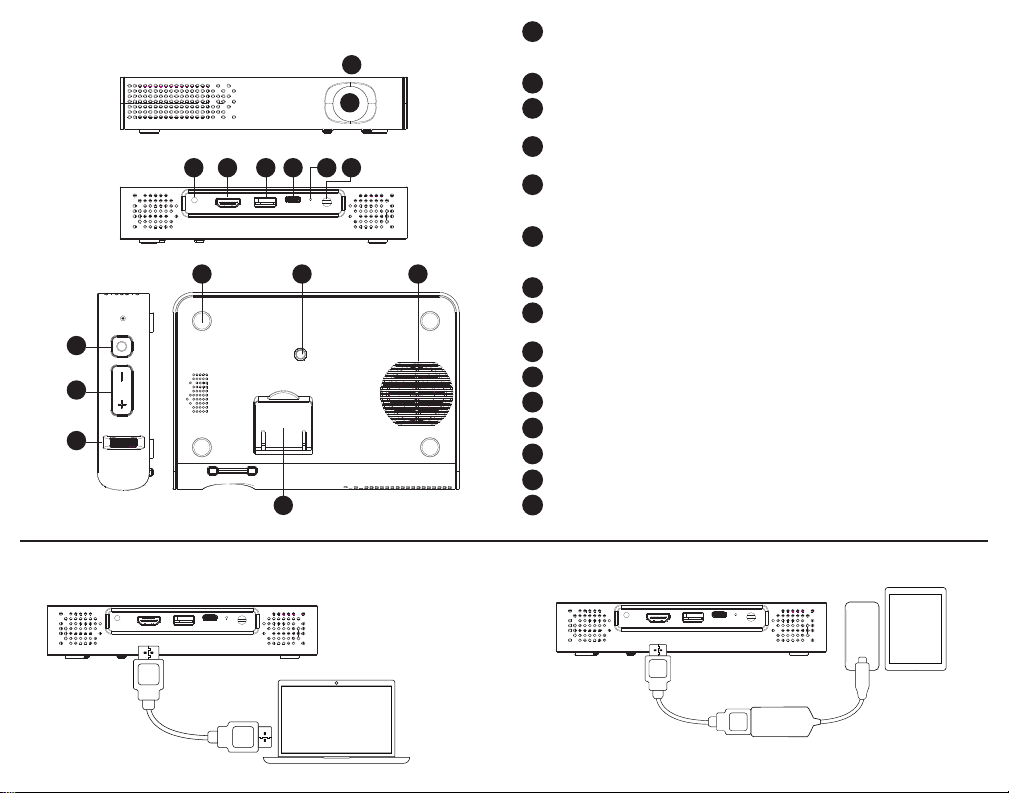
Your Miroir HD Pro Projector
C FD E
HDMI
AUDIO
I
J
K
USB Typc-C
O
Reset
G H
DC IN
Battery Indicator Lights - Lights flash in turn as the device charges.
A
The battery is fully charged when all the lights illuminate and no
A
B
NML
longer flash.
Projection Lens - Turns power on.
B
Audio Out (3.5mm) - (Optional) Connect an external speaker or
C
headphones.
D
HDMI Video Input - Connect an HDMI cable to a device that supports
HDMI video output.
E
USB Power Output - Connect a USB power cable to provide power to a
HDMI streaming stick or to charge a smartphone battery. Cannot be
used for video input.
USB-C Video/Charge Input - Connect the supplied USB-C video cable
F
to a device that supports USB-C video output, or connect to a power
adapter. Fully charge battery before the first use (approx. 4-5 hours).
Reset Button - Press to reset projector.
G
H
Power Port - Connect included AC Adapter/Charger for power. Fully
charge battery before the first use (approx. 4-5 hours).
Mode Button - Press for eco-mode to extend battery life.
I
J
Volume Controls - Increase/decrease the volume output of the projector.
K
Focus Controls - Turn wheel to adjust focus.
L
Rubber Foot Pads - Provides stability and proper airflow to cooling vents.
Tripod Mount - Will fit a standard sized tripod screw. Tripod not included.
M
Cooling Vent - IMPORTANT: Do not cover or block airflow to the vent.
N
Kick Stand - Kick Stand out to elevate front.
O
Connect To Your Laptop HDMI
HDMI
AUDIO
USB Typc-C
HDMI Cable
(Included)
Reset
DC IN
2 3
Connect To Your Device
AUDIO
HDMI Cable
(Included)
HDMI
USB Typc-C
Reset
DC IN
HDMI Adapter
may be required
for your device.
(not included)
Page 4
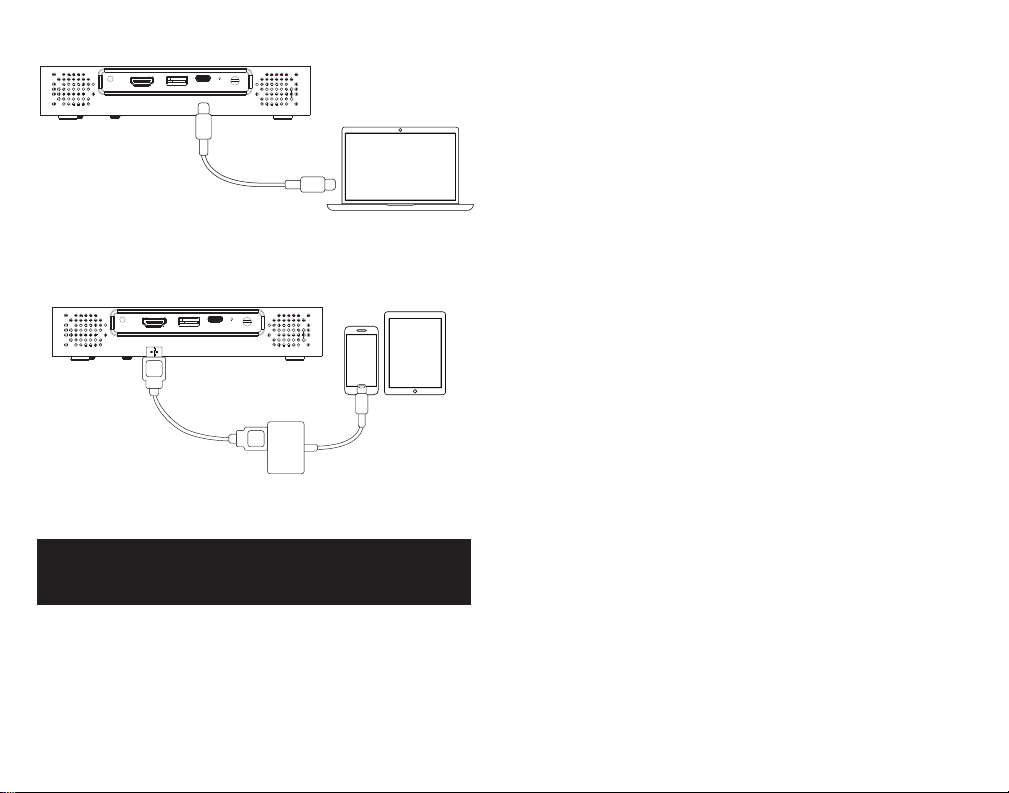
Connect To Your MacBook USB-C
HDMI
AUDIO
USB Typc-C
Reset
DC IN
USB-C Video Cable
(Included)
Connect To Your Apple Device Lightning
HDMI Cable
(Included)
HDMI
AUDIO
USB Typc-C
Reset
DC IN
Apple Lightning
Digital AV Adapter is
required for iPhone.
(not included)
IMPORTANT! Not all USB – C cables will support video.
The USB-C cable that comes with the projector will support
video and charging.
Troubleshooting
The image is blurry
• Adjust the projected image’s focus by rolling the focus wheel forwards or
backwards.
• Check that the surface you are projecting on is smooth and non-reflective.
• Check that the projector’s lens is clean and free of debris.
The image is not square
• Check that the projector’s lens is parallel to your projection surface and
that your projection surface is flat.
No sound
• Check the volume control on your source device to ensure the volume
is turned up.
• Check the volume control on the projector to ensure the volume is
turned up.
• If you are using an adapter, verify that the adapter supports audio.
• Check that the HDMI cable is fully plugged into the
HDMI port.
No Signal Message
• Check that you are using the required cable and/or adapter.
• If you are using a digital AV adapter, check that the adapter is an
authentic Apple adapter and is compatible with your model phone
or tablet.
• If you are connecting via USB-C, check that you are using the USB-C
video cable that came with the projector – this cable is labeled “USB-C
Video Connector.” Some USB-C cables do not support video.
• If you are connected to a laptop or computer, check your computer
display settings to ensure a multiple display option is selected (such as
“duplicate these displays”).
• Check that your source device supports HDMI video out or USB-C
video out.
Projector will not power on, or stay powered on
• Check the battery life of the projector by briefly pressing the power
button on the projector. If one or fewer lights illuminate, charge the
battery with the USB-C cable or power adapter.
• Check that you are plugging the USB-C cable into the USB-C power Input port
and not the USB-C Video input port on the projector.
Learn More
To learn more about your Miroir HD Pro Projector and its
operations, to review specs, and find answers to frequently
4 5
asked questions, please visit: www.miroirusa.com/M289
Page 5
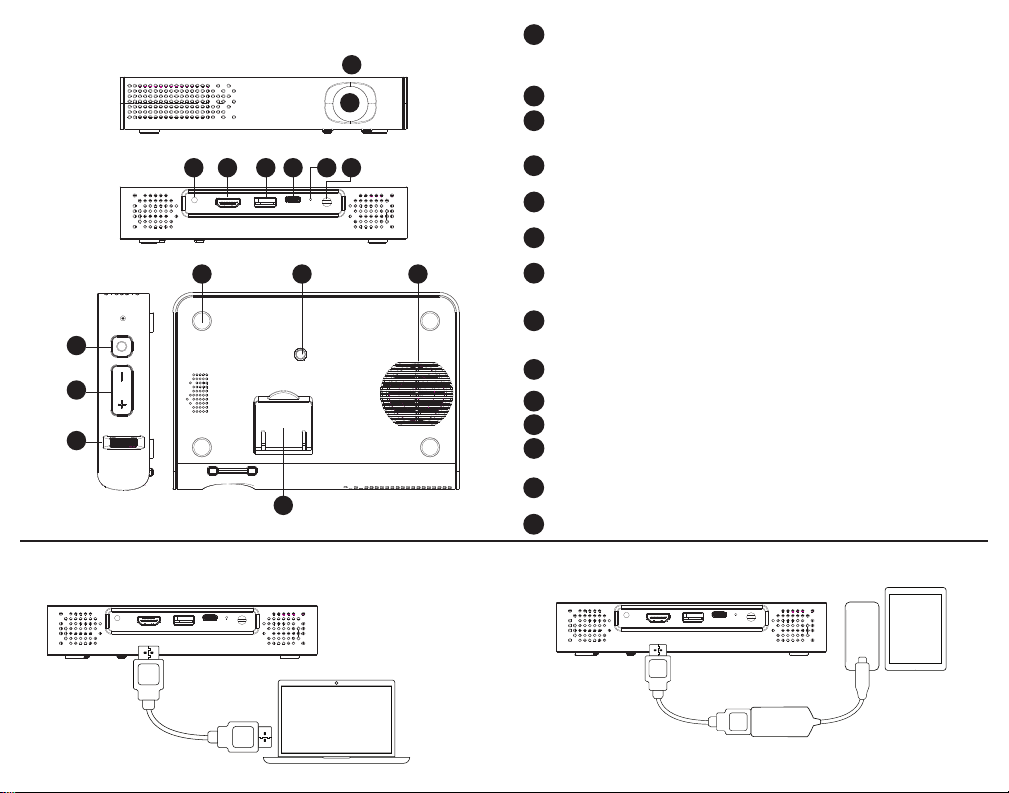
Votre Vidéoprojecteur HD Pro Miroir
A
B
Voyants indicateurs de la batterie - Les voyants clignotent
A
successivement pendant la recharge. La batterie est complètement
rechargée quand tous les voyants sont allumés et qu’ils ne clignotent
plus.
B
C
C FD E
HDMI
AUDIO
USB Typc-C
Reset
G H
DC IN
D
E
F
NML
G
H
I
I
J
K
J
K
L
M
O
N
Connect To Your Laptop HDMI
HDMI
AUDIO
USB Typc-C
HDMI Cable
(Included)
Reset
DC IN
6 7
Connect To Your Device
AUDIO
HDMI Cable
(Included)
HDMI
USB Typc-C
Reset
DC IN
HDMI Adapter
may be required
for your device.
(not included)
Page 6

Connect To Your MacBook USB-C
HDMI
AUDIO
USB Typc-C
Reset
DC IN
USB-C Video Cable
(Included)
Connect To Your Apple Device Lightning
HDMI
AUDIO
HDMI Cable
(Included)
IMPORTANT ! Les câbles USB-C ne sont pas tous
compatibles avec la vidéo. Le câble USB-C fourni avec le
vidéoprojecteur permet la vidéo et la recharge.
USB Typc-C
Reset
DC IN
Apple Lightning
Digital AV Adapter is
required for iPhone.
(not included)
Dépannage
Message d’absence de signal.
• Vérifiez que vous utilisez le câble requis et/ou un adaptateur.
• Si vous utilisez un adaptateur AV numérique, vérifiez que c’est un adaptateur
Apple authentique et qu’il est compatible avec votre modèle de téléphone ou de
tablette.
• Si vous êtes connecté via le USB-C, vérifiez que vous utilisez le câble USB-C vidéo
fourni avec le vidéoprojecteur - ce câble porte la marque « Connecteur vidéo
USB-C ». Certains câbles USB-C ne sont pas compatibles avec la vidéo.
• Si vous êtes connecté à un ordinateur (portable ou non), contrôlez les réglages
d’achage de l’ordinateur pour vérifier qu’une option d’achage multiple est
sélectionnée (par exemple « Dupliquer ces écrans »).
• Vérifiez que votre appareil source permet la sortie vidéo HDMI ou la sortie vidéo
USB-C.
Le vidéoprojecteur ne s’allume pas ou il reste allumé.
• Contrôlez la charge de la batterie du vidéoprojecteur en appuyant brièvement sur
le bouton marche/arrêt du vidéoprojecteur. Si un seul voyant s’allume ou si aucun
ne s’allume, rechargez la batterie avec le câble USB-C.
• Vérifiez que vous avez branché le câble USB-C dans le port USB-C d’entrée
d’alimentation et non dans le port USB-C d’entrée vidéo du vidéoprojecteur.
L’image est floue.
• Appuyez sur le bouton du mode. Le vidéoprojecteur eectue automatiquement
la mise au point et le réglage du trapèze vertical de l’image pour optimiser la
projection.
• Vérifiez que la surface de projection est lisse et non réfléchissante.
• Vérifiez que le capteur de mise au point automatique est propre et qu’il n’y a
aucune obstruction entre le capteur et votre surface de projection.
L’image n’est pas à angles droits.
• Appuyez sur le bouton du mode. Le vidéoprojecteur eectue automatiquement
la mise au point et le réglage du trapèze vertical de l’image pour optimiser la
projection.
• Vérifiez que la lentille du vidéoprojecteur est parallèle à votre surface de
projection et que la surface de projection est plane.
Il n’y a pas de son.
• Contrôlez les boutons du volume sur votre appareil pour vérifier que le volume
est monté.
• Contrôlez les boutons du volume sur le vidéoprojecteur pour vérifier que le
volume est monté.
• Si vous utilisez un adaptateur, vérifiez qu’il est compatible avec l’audio.
• Vérifiez que le câble HDMI est complètement branché dans le port HDMI.
En savoir davantage
Pour obtenir plus d’informations sur votre Vidéoprojecteur HD Pro
Miroir et son fonctionnement, pour connaître ses spécifications et
les réponses aux questions fréquemment posées, consultez :
www.miroirusa.com/M289
8 9
Page 7
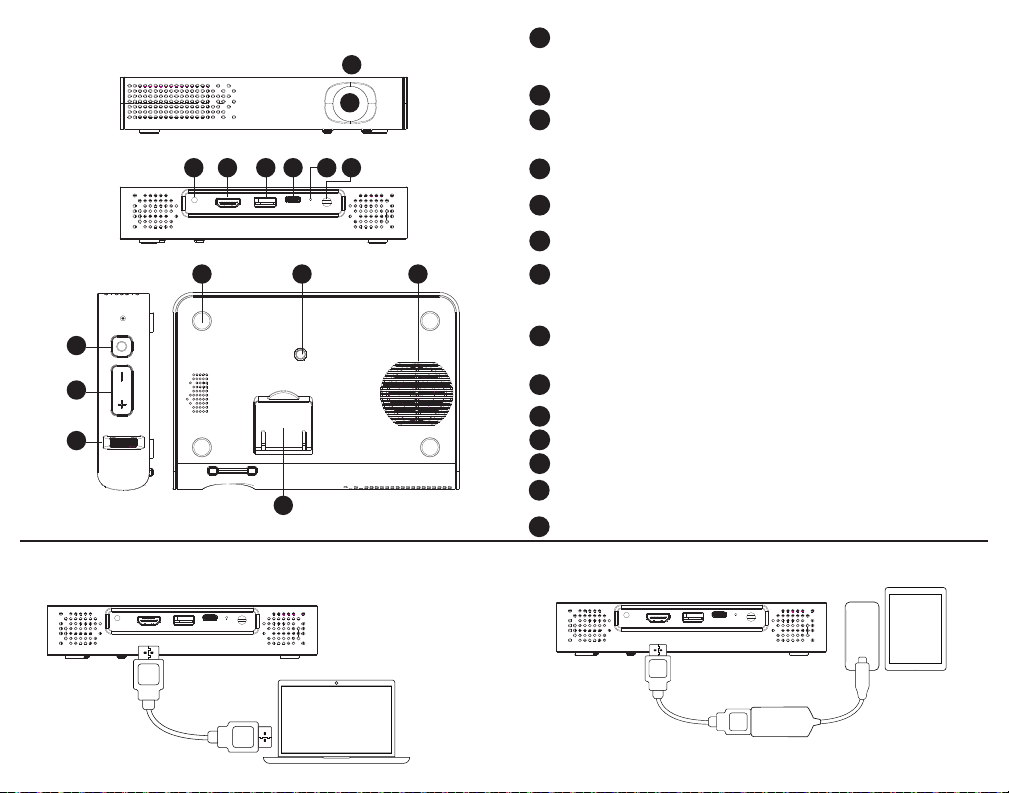
Su proyector Miroir HD Pro
Indicadores luminosos de la batería - Las luces parpadean
A
sucesivamente cuando se carga el aparato. La batería está
A
B
totalmente cargada cuando todas las luces están encendidas y no
parpadean.
B
C
C FD E
HDMI
AUDIO
USB Typc-C
Reset
G H
DC IN
D
E
F
NML
I
J
G
H
I
J
K
K
L
O
M
N
Connect To Your Laptop HDMI
HDMI
AUDIO
USB Typc-C
HDMI Cable
(Included)
Reset
DC IN
10 11
Connect To Your Device
AUDIO
HDMI Cable
(Included)
HDMI
USB Typc-C
Reset
DC IN
HDMI Adapter
may be required
for your device.
(not included)
Page 8

Connect To Your MacBook USB-C
HDMI
AUDIO
USB Typc-C
Reset
DC IN
USB-C Video Cable
(Included)
Connect To Your Apple Device Lightning
HDMI
AUDIO
HDMI Cable
(Included)
¡IMPORTANTE! No todos los cables USB–C son aptos
para vídeo. El cable USB-C que se incluye con el proyector es
compatible para vídeo y carga.
USB Typc-C
Reset
DC IN
Apple Lightning
Digital AV Adapter is
required for iPhone.
(not included)
Solución de problemas
No hay mensaje de señal
• Comprobar que se está utilizando el cable y/o el adaptador adecuado.
• Si se utiliza un adaptador digital AV, comprobar que se trate de un adaptador
Apple auténtico y que sea compatible con el modelo de teléfono o tablet.
• Si se conecta a través de USB-C, comprobar que se está utilizando el cable
de vídeo USB-C que se incluye con el proyector. Dicho cable lleva la etiqueta
“USB-C Video Connector”. Algunos cables USB-C no son aptos para vídeo.
• Si se conecta a un ordenador portátil o PC, comprobar la configuración de
pantalla del ordenador para asegurarse de que está seleccionada la opción de
pantalla múltiple (como “duplicar pantallas”).
• Comprobar que el dispositivo de origen sea compatible con la salida de vídeo
HDMI o con la salida de vídeo USB-C.
El proyector no se enciende o no se apaga
• Comprobar el nivel de carga de la batería del proyector pulsando brevemente el botón
de encendido en el proyector. Si solo se enciende una luz o ninguna, cargar la batería con
el cable USB-C.
• Comprobar que el cable USB-C esté enchufado al puerto de entrada de energía USB-C y
no al puerto de entrada de vídeo USB-C del proyector.
La imagen es borrosa
• Pulsar el control de modo. El proyector debería enfocar automáticamente y
ajustar la corrección trapezoidal vertical de la imagen para obtener las mejores
condiciones.
• Comprobar que la superficie de proyección sea lisa y no reflectante.
• Comprobar que el sensor de autoenfoque esté limpio y asegurarse de que no
haya ninguna obstrucción entre el sensor y la superficie de proyección.
La imagen no es cuadrada
• Pulsar el control de modo. El proyector debería enfocar automáticamente y
ajustar la corrección trapezoidal vertical de la imagen para obtener las mejores
condiciones.
• Comprobar que la lente del proyector esté paralela a la superficie de proyección
y que dicha superficie sea plana.
No hay sonido
• Comprobar el control del volumen en el dispositivo de origen para asegurarse
de que esté subido.
• Comprobar el control del volumen en el proyector para asegurarse de que esté
subido.
• Si se utiliza un adaptador, comprobar que sea apto para audio.
• Comprobar que el cable HDMI esté enchufado completamente en el puerto
HDMI.
Más información
Para obtener más información sobre el proyector Miroir HD Pro y
sus funciones, o para leer las especificaciones y las respuestas a
las preguntas frecuentes, visite:
www.miroirusa.com/M289
12 13
Page 9

O seu Projetor Pro HD
Luzes do indicador de bateria - As luzes piscam quando o dispositivo
A
carrega. A bateria está completamente carregada quando todas as
A
B
luzes acendem e deixam de piscar.
B
C
C FD E
HDMI
AUDIO
USB Typc-C
Reset
G H
DC IN
D
E
F
NML
G
H
I
I
J
K
O
J
K
L
M
N
Connect To Your Laptop HDMI
HDMI
AUDIO
USB Typc-C
HDMI Cable
(Included)
Reset
DC IN
14 15
Connect To Your Device
AUDIO
HDMI Cable
(Included)
HDMI
USB Typc-C
Reset
DC IN
HDMI Adapter
may be required
for your device.
(not included)
Page 10

Connect To Your MacBook USB-C
HDMI
AUDIO
USB Typc-C
Reset
DC IN
USB-C Video Cable
(Included)
Connect To Your Apple Device Lightning
HDMI
AUDIO
HDMI Cable
(Included)
IMPORTANTE! Nem todos os cabos USB-C suportam
vídeo. O cabo USB-C vendido com o projetor suporta vídeo e
carregamento.
USB Typc-C
Reset
DC IN
Apple Lightning
Digital AV Adapter is
required for iPhone.
(not included)
Resolução de problemas
Sem mensagem de sinal
• Verifique se está a utilizar o cabo e/ou adaptador necessário.
• Se estiver a utilizar um adaptador AV digital, verifique se o adaptador é um
adaptador Apple original e se é compatível com o seu modelo de telemóvel ou
tablet.
• Se estiver a ligar através de USB-C, verifique se está a utilizar o cabo vídeo
USB-C vendido com o projetor – este cabo possui a etiqueta “USB-C Video
Connector” (Conetor de Vídeo USB-C). Alguns cabos USB-C não suportam
vídeo.
• Se estiver ligado a um portátil ou computador, verifique as definições do ecrã do
computador, certificando-se de que a opção do ecrã múltiplo está selecionada
(como “duplicar estes ecrãs”).
• Verifique se o seu dipositivo fonte suporta saída vídeo HDMI ou saída vídeo
USB-C.
O projetor não liga nem fica ligado
• Verifique a vida útil do projetor premindo brevemente o botão de alimentação no
projetor. Se uma ou menos luzes se acenderem, carregue a bateria com o cabo USB-C.
• Verifique se ligou o cabo USB-C à porta de entrada de potência USB-C e não à porta de
entrada Vídeo USB-C do projetor.
A imagem está desfocada
• Prima o controlo de modo. O projetor deve focar automaticamente e ajustar o
trapezoide vertical da imagem em condições ideias.
• Verifique se a superfície em que está a projetar é macia e não refletora.
• Verifique se o sensor de focagem automática está limpo e certifique-se de que
não existem qualquer obstrução entre o sensor e a superfície de projeção.
A imagem não é quadrada
• Prima o controlo de modo. O projetor deve focar automaticamente e ajustar o
trapezoide vertical da imagem em condições ideias.
• Verifique se a lente do projetor está paralela à superfície de projeção e se a
superfície de projeção é plana.
Sem som
• Verifique o controlo de volume no dispositivo fonte, assegurando que o volume é
aumentado.
• Verifique o controlo de volume no projetor, assegurando que o volume é
aumentado.
• Se estiver a utilizar um adaptador, verifique se o adaptador suporta áudio.
• Verifique se o cabo HDMI está totalmente inserido na porta HDMI.
Saber mais
Para saber mais sobre o seu Projetor Pro HD Miroir e o seu
funcionamento, reveja as especificações e encontre as respostas
às perguntas frequentes, visite:
www.miroirusa.com/M289
16 17
Page 11

Ihr Miroir HD Pro Projektor
Batterieanzeige – Die Lichter blinken abwechselnd, während das Gerät
A
A
B
lädt. Der Akku ist voll aufgeladen, wenn alle Lichter stetig leuchten
und nicht mehr blinken.
B
C
C FD E
HDMI
AUDIO
USB Typc-C
Reset
G H
DC IN
D
E
F
NML
G
H
I
I
J
J
K
K
L
M
O
N
Connect To Your Laptop HDMI
HDMI
AUDIO
USB Typc-C
HDMI Cable
(Included)
Reset
DC IN
18 19
Connect To Your Device
AUDIO
HDMI Cable
(Included)
HDMI
USB Typc-C
Reset
DC IN
HDMI Adapter
may be required
for your device.
(not included)
Page 12

Connect To Your MacBook USB-C
HDMI
AUDIO
USB Typc-C
Reset
DC IN
USB-C Video Cable
(Included)
Connect To Your Apple Device Lightning
HDMI
AUDIO
HDMI Cable
(Included)
WICHTIG! Nicht alle USB-C-Kabel unterstützen das Abspielen
von Videos. Das mit dem Projektor gelieferte USB-C-Kabel unterstützt
das Abspielen von Videos und das Aufladen.
USB Typc-C
Reset
DC IN
Apple Lightning
Digital AV Adapter is
required for iPhone.
(not included)
Fehlerbehebung
Keine Signalmeldung
• Prüfen Sie, ob Sie das entsprechende Kabel und/oder Adapter benutzen.
• Wenn Sie einen digitalen AV-Adapter benutzen, prüfen Sie, ob der Adapter ein
authentischer Apple-Adapter ist und mit Ihrem Smartphone- oder Tablet-Modell
kompatibel ist.
• Wenn Sie die Verbindung über USB-C herstellen, prüfen Sie, ob Sie das
USB-C-Videokabel benutzen, das mit dem Projektor geliefert wurde – dieses
Kabel ist mit „USB-C Video Connector“ gekennzeichnet. Einige USB-C-Kabel
unterstützen kein Video.
• Wenn Sie das Gerät mit einem Laptop oder Computer verbunden haben, prüfen
Sie die Einstellungen Ihrer Computer-Anzeige, um sicherzustellen, dass eine
Option für mehrere Anzeigen gewählt ist (zum Beispiel „Anzeigen duplizieren“).
• Prüfen Sie, ob Ihr Quellgerät die HDMI-Video-Ausgabe oder USB-C-VideoAusgabe unterstützt.
Projektor lässt sich nicht einschalten bzw. bleibt nicht
eingeschaltet
• Prüfen Sie den Akkustand des Projektors, indem Sie kurz die Ein/Aus-Taste am Projektor
drücken. Wenn ein oder kein Licht leuchtet, laden Sie den Akku mithilfe des USB-CKabels auf.
• Prüfen Sie, ob Sie das USB-C-Kabel in den USB-Stromeingang und nicht den USB-CVideoeingang am Projektor gesteckt haben.
Das Bild ist unscharf
• Drücken Sie die Taste zur Moduseinstellung. Der Projektor sollte automatisch
fokussieren und die vertikale Trapezverzerrung des Bildes optimal korrigieren.
• Prüfen Sie, ob die Fläche, auf die Sie projizieren, glatt ist und nicht spiegelt.
• Prüfen Sie, ob der Autofokus-Sensor sauber ist, und stellen Sie sicher, dass sich
keine Hindernisse zwischen dem Sensor und Ihrer Projektionsfläche befinden.
Das Bild ist nicht quadratisch.
• Drücken Sie die Taste zur Moduseinstellung. Der Projektor sollte automatisch
fokussieren und die vertikale Trapezverzerrung des Bildes optimal korrigieren.
• Prüfen Sie, ob die Projektionslinse parallel zu Ihrer Projektionsfläche ist und ob
Ihre Projektionsfläche eben ist.
Kein Ton
• Prüfen Sie die Lautstärkeeinstellung an Ihrem Quellgerät, um sicherzustellen,
dass die Lautstärke entsprechend eingestellt ist.
• Prüfen Sie die Lautstärkeeinstellung am Projektor, um sicherzustellen, dass die
Lautstärke entsprechend eingestellt ist.
• Falls Sie einen Adapter verwenden, prüfen Sie, ob der Adapter Audio
unterstützt.
• Prüfen Sie, ob das HDMI-Kabel vollständig in den HDMI-Eingang gesteckt ist.
Ausführlichere Informationen
Um mehr über Ihren Miroir HD Pro Projektor und seine
Funktionen zu erfahren, die technischen Daten zu prüfen und
Antworten auf häufig gestellte Fragen zu finden, besuchen Sie
20 21
bitte: www.miroirusa.com/M289
Page 13

Descrizione del proiettore Miroir HD Pro
A
B
Spie della batteria - Le spie lampeggiano quando l’apparecchio è sotto
A
carica. La batteria è completamente carica quando tutte le spie sono
accese senza lampeggiare.
B
C
C FD E
HDMI
AUDIO
USB Typc-C
Reset
G H
DC IN
D
E
F
NML
G
H
I
I
J
K
O
J
K
L
M
N
Connect To Your Laptop HDMI
HDMI
AUDIO
USB Typc-C
HDMI Cable
(Included)
Reset
DC IN
22 23
Connect To Your Device
AUDIO
HDMI Cable
(Included)
HDMI
USB Typc-C
Reset
DC IN
HDMI Adapter
may be required
for your device.
(not included)
Page 14

Connect To Your MacBook USB-C
HDMI
AUDIO
USB Typc-C
Reset
DC IN
USB-C Video Cable
(Included)
Connect To Your Apple Device Lightning
HDMI
AUDIO
HDMI Cable
(Included)
IMPORTANTE! Non tutti i cavi USB-C supportano il
video. Il cavo USB-C fornito insieme al proiettore supporta
video e alimentazione.
USB Typc-C
Reset
DC IN
Apple Lightning
Digital AV Adapter is
required for iPhone.
(not included)
Risoluzione dei problemi
Messaggio “segnale assente”
• Verificare che il cavo e/o l’adattatore in uso sia idoneo.
• Se è in uso un adattatore AV digitale, verificare che sia un adattatore Apple
originale e che sia compatibile con il proprio modello di telefono o tablet.
• In caso di collegamento tramite USB-C, assicurarsi di usare il cavo video USB-C
fornito insieme al proiettore; tale cavo è contrassegnato dalla scritta “USB-C
Video Connector”. Alcuni cavi USB-C non supportano il video.
• In caso di collegamento a un computer fisso o portatile, verificare che nelle
impostazioni del display del computer sia selezionata l’opzione relativa ai display
multipli (ad esempio “duplica display”).
• Verificare che il dispositivo sorgente supporti l’uscita video HDMI o l’uscita video
USB-C.
Il proiettore non si accende o non rimane acceso
• Controllare il livello della batteria del proiettore premendo brevemente il pulsante di
accensione sul proiettore. Se una o poche spie si accendono, ricaricare la batteria con il
cavo USB-C.
• Verificare di aver inserito il cavo USB-C nella presa di alimentazione USB-C e non nella
presa di ingresso video USB-C sul proiettore.
L’immagine è sfocata
• Premere il pulsante di modalità. Il proiettore regolerà automaticamente la messa
a fuoco e il keystone verticale dell’immagine.
• Verificare che la superficie di proiezione sia liscia e non riflettente.
• Verificare che il sensore della messa a fuoco automatica sia pulito e che non
siano presenti ostacoli tra il sensore e la superficie di proiezione.
L’immagine è deformata
• Premere il pulsante di modalità. Il proiettore regolerà automaticamente la messa
a fuoco e il keystone verticale dell’immagine.
• Verificare che l’obiettivo del proiettore sia parallelo alla superficie di proiezione e
che la superficie di proiezione sia piatta.
Suono assente
• Verificare che il volume sul dispositivo sorgente sia attivo.
• Verificare che il volume sul proiettore sia attivo.
• Se è in uso un adattatore, verificare che l’adattatore supporti l’audio.
• Verificare che il cavo HDMI sia completamente inserito nella presa HDMI.
Maggiori informazioni
Per saperne di più sul proiettore Miroir HD Pro e sulle sue
funzioni, per conoscere le specifiche tecniche e trovare le
risposte alle domande frequenti, visitare il sito:
www.miroirusa.com/M289
24 25
Page 15

Miroir HD 프로 프로젝터
배터리 표시등 - 장치가 충전되면 불이 들어옵니다. 모든 표시등이
A
A
B
켜지고 깜박이지 않으면배터리가 완전히 충전된 상태입니다.
B
C
D
C FD E
HDMI
AUDIO
USB Typc-C
Reset
G H
DC IN
E
F
G
NML
I
H
I
J
J
K
L
K
M
N
O
Connect To Your Laptop HDMI
HDMI
AUDIO
USB Typc-C
HDMI Cable
(Included)
Reset
DC IN
26 27
Connect To Your Device
AUDIO
HDMI Cable
(Included)
HDMI
USB Typc-C
Reset
DC IN
HDMI Adapter
may be required
for your device.
(not included)
Page 16

Connect To Your MacBook USB-C
HDMI
AUDIO
USB Typc-C
Reset
DC IN
USB-C Video Cable
(Included)
Connect To Your Apple Device Lightning
HDMI
AUDIO
HDMI Cable
(Included)
주의사항! 모든 USB-C 케이블이 비디오를 지원하는 것은
아닙니다. 프로젝터와 함께 제공된 USB-C 케이블은 비디오
및 충전을 지원합니다.
USB Typc-C
Reset
DC IN
Apple Lightning
Digital AV Adapter is
required for iPhone.
(not included)
문제 해결
신호 메시지가 없습니다
• 필요한 케이블 및/또는 어댑터를 사용하고 있는지 확인하십시오.
• 디지털 AV 어댑터를 사용하는 경우 어댑터가 정품 Apple 어댑터이며 모델
전화기 또는 태블릿과 호환되는지 확인하십시오.
• USB-C를 통해 연결하는 경우 프로젝터와 함께 제공된 USB-C 비디오 케이블을
사용하고 있는지 확인하십시오. 이 케이블은 “USB-C 비디오 커넥터”로
표시되어 있습니다. 일부 USB-C 케이블은 비디오를 지원하지 않습니다.
• 노트북이나 컴퓨터에 연결한 경우 컴퓨터 디스플레이 설정을 확인하여 다중
디스플레이가 선택되어 있는지 확인하십시오(예: “이 디스플레이 복제”).
• 소스 기기가 HDMI 비디오 출력 또는 USB-C 비디오 출력을 지원하는지
확인하십시오.
프로젝터 전원이 켜지지 않거나 꺼집니다.
• 프로젝터의 전원 버튼을 살짝 눌러 프로젝터의 배터리 수명을 확인하십시오.
한 칸 이하로 표시등이 켜지면 USB-C 케이블로 배터리를 충전하십시오.
• USB-C 케이블을 프로젝터의 USB-C 비디오 입력 포트가 아닌 USB-C 전원
입력 포트에 꽂지 않았는지 확인하십시오.
이미지가 흐립니다.
• 모드 컨트롤을 누릅니다. 프로젝터는 자동으로 초점을 맞추고 이미지의 수직
키스톤을 최상의 상태로 조정해야 합니다.
• 투사하고 있는 표면이 부드럽고 비반사 상태인지 확인하십시오.
• 자동 초점 센서가 깨끗하고 센서와 투사 표면 사이에 장애물이 없는지
확인하십시오.
이미지가 정사각형이 아닙니다.
• 모드 컨트롤을 누릅니다. 프로젝터는 자동으로 초점을 맞추고 이미지의 수직
키스톤을 최상의 상태로 조정해야 합니다.
• 프로젝터의 렌즈가 투사 표면과 평행하고 투사 표면이 평평한지
확인하십시오.
소리가 들리지 않습니다.
• 음원이 켜져 있는지 확인하려면 소스 기기의 음량 조절기를 확인하십시오.
• 프로젝터의 볼륨 제어기를 점검하여 볼륨이 켜졌는지 확인하십시오.
• 어댑터를 사용하는 경우 어댑터가 오디오를 지원하는지 확인하십시오.
• HDMI 케이블이 HDMI 포트에 완전히 꽂혀 있는지 확인하십시오.
자세한 사항
Miroir HD 프로 프로젝터, 사용법, 사양, 자주 묻는 질문 등 자세한 사항은 www.
miroirusa.com/M289에서 확인하십시오.
28 29
Page 17

Miroir HD Pro Projectorの各部名称
バッテリー残量インジケーターランプ - 本機を充電中、ランプが点滅
A
します。すべてのランプが点 灯し 、点 滅しなくなると、バッテリーはフ
A
ル充電状態です。
B
B
C
C FD E
G H
D
E
HDMI
AUDIO
USB Typc-C
Reset
DC IN
F
NML
G
H
I
J
I
J
K
K
L
M
O
Connect To Your Laptop HDMI
HDMI
AUDIO
USB Typc-C
HDMI Cable
(Included)
Reset
DC IN
30 31
N
Connect To Your Device
AUDIO
HDMI Cable
(Included)
HDMI
USB Typc-C
Reset
DC IN
HDMI Adapter
may be required
for your device.
(not included)
Page 18

Connect To Your MacBook USB-C
HDMI
AUDIO
USB Typc-C
Reset
DC IN
USB-C Video Cable
(Included)
Connect To Your Apple Device Lightning
HDMI
AUDIO
HDMI Cable
(Included)
重要!すべてのUSBを使用できるわけではありません – 映像に
対応するの はC ケーブルです。プロジェクターに同梱されている
USB-Cケーブルは動画と充電に対応します。
USB Typc-C
Reset
DC IN
Apple Lightning
Digital AV Adapter is
required for iPhone.
(not included)
トラブルシュー ティン グ
信 号 メッセ ージがな い
• 必要なケーブルやアダプタを使用していることを確認します。
• デジタルAVアダプタを使用している場合は、アダプタがAppleの正規品であり、ご使
用の電話またはタブレットのモデルと互換性があることを確認します。
• USB-Cで接続している場合は、プロジェクターに同梱されていたUSB-C映像ケーブ
ルを使用していることを確認します。このケーブルには、「USB-C Video Connector」
というラベルが付いています。USB-Cケーブルには映像に対応していないものがあり
ます。
• ノートパソコンやコンピューターに接続している場合は、コンピューターの画面設定
で複数表示オプション(「duplicate these displays(画面を複製する)」など)が選択
さ れ て い る こ と を 確 認 し ま す 。
• ソースデバイスがHDMI映像出力またはUSB-C映像出力に対応していることを確認し
ます。
プロジェクターの電源が入らない、または電源が切れない
• プロジェクターの電源ボタンを短く押して、バッテリー残量を確認します。ランプ
が1つまたは少ししか点灯しない場合は、USB-Cケーブルでバッテリーを充電し
ます。
• USB-Cケーブルが、プロジェクターのUSB-C映像ポートではなく、USB-C電源
入力ポートに差し込んでいるか確認します。
画像が ぼやける
• モードコントロールを押します。プロジェクターが自動的に焦点を合わせ、縦方向
の台形歪み(キーストーン)を最適な状態に補正します。
• 投影面が平滑で反射しないことを確認します。
• オートフォーカスセンサーが汚れていないこと、センサーと投影面の間に障害物
が ない ことを確認します。
画像が正方形でない
• モードコントロールを押します。プロジェクターが自動的に焦点を合わせ、縦方向
の台形歪み(キーストーン)を最適な状態に補正します。
• プロジェクターのレンズが投影面と平行であること、投影面が平坦であることを
確 認します。
音が出ない
• 音源デバイスの音量コントロールで、音量が上がっていることを確認します。
• プロジェクターの音量コントロールで、音量が上がっていることを確認します。
• アダプタを使用している場合は、アダプタが音声に対応していることを確認します。
• HDMIケーブルがHDMIポートにしっかりと差し込まれていることを確認します。
詳細
32 33
Miroir HD Pro Projectorと操作方法の詳細、仕様の確認、よくある質問の答え
は、www.miroirusa.com/M289をご覧ください。
Page 19

Miroir HD Pro Projector
电源指示灯 – 充电时灯按序闪烁。所有灯长亮时表示电已充满
A
A
B
B
C
C FD E
HDMI
AUDIO
USB Typc-C
Reset
G H
DC IN
D
E
F
NML
G
H
I
I
J
J
K
K
L
O
M
N
Connect To Your Laptop HDMI
HDMI
AUDIO
USB Typc-C
HDMI Cable
(Included)
Reset
DC IN
34 35
Connect To Your Device
AUDIO
HDMI Cable
(Included)
HDMI
USB Typc-C
Reset
DC IN
HDMI Adapter
may be required
for your device.
(not included)
Page 20

Connect To Your MacBook USB-C
HDMI
AUDIO
USB Typc-C
Reset
DC IN
USB-C Video Cable
(Included)
Connect To Your Apple Device Lightning
HDMI
AUDIO
HDMI Cable
(Included)
重要提示! 不是所有的USB-C都可以传输视频,包
装内含的USB-C线可以支持视频传输和充电
USB Typc-C
Reset
DC IN
Apple Lightning
Digital AV Adapter is
required for iPhone.
(not included)
故障排除
投影仪显示“无信号
检查使用的是正确的线缆和适配器。
检查使用的是正确的线缆和适配器。
如果通过AV数字转接器连接投影仪,检查此款转接器是否Apple正版,且
是否能与信号源设备匹配
如果通过USB-C线连接投影仪,检查是否使用投影仪自带的USB-C线材——
自带USC-C线有“USB-C Video Cable”丝印。市场上有些USB-C线不
支持图像传输。
如果电脑或笔记本连接投影仪,确保电脑或笔记本的显示器设置中的“多
屏显示”已打开
检查信号源设备支持HDMI或USC-C视频输出
投影仪无法开机,或无法保持开机状态
短按投影仪上的电源键,检查投影是否有电。如果只有一颗或少量灯亮,
请用USC-C线连接投影仪充电
检查USB-C线插入的是投影上的USB-C充电接口,而不是USB-C视频输入
接口
投影图像模糊
短的按模式控制键,投影机会自动调焦,且自动垂直梯形失真校正,将显
示画面调整至最佳状态
检查投影界面是否平整、反光。
检查投影仪前端的自动调焦传感器是干净的,未被遮挡。
投影图像梯形失真
短按模式控制键,投影机会自动调焦,且自动垂直梯形失真校正,将显示画面调
整至最佳状态
查看用于投影的表面是否平整
投影仪无声音
检查你的信号源设备音量已经打开
检查投影仪的音量已经打开
检查你的信号源设备音量已经打开
检查投影仪的音量已经打开
如果使用适配器连接投影仪投影,检查这个适配器支持音频输出
检查HDMI线已经牢固插入投影仪和信号源设备的HDMI接口
了解更多投影仪知识
想了解更多关于此款高清投影仪知识,以及操作、规格书、参考常见问题及答案,
请访问网址:www.miroirusa.com/M289
36 37
Page 21

Miroir HD Pro Projector
電源指示燈 – 充電時燈按序閃爍。所有燈長亮時表示電已充滿
A
A
B
B
C
C FD E
G H
E
D
HDMI
AUDIO
USB Typc-C
Reset
DC IN
F
NML
G
H
I
I
J
J
K
K
L
M
O
Connect To Your Laptop HDMI
HDMI
AUDIO
USB Typc-C
HDMI Cable
(Included)
Reset
DC IN
38 39
N
Connect To Your Device
AUDIO
HDMI Cable
(Included)
HDMI
USB Typc-C
Reset
DC IN
HDMI Adapter
may be required
for your device.
(not included)
Page 22

Connect To Your MacBook USB-C
HDMI
AUDIO
USB Typc-C
Reset
DC IN
USB-C Video Cable
(Included)
Connect To Your Apple Device Lightning
HDMI
AUDIO
HDMI Cable
(Included)
重要提示! 不是所有的USB-C都可以傳輸視頻,包
裝內含的USB-C線可以支持視頻傳輸和充電
USB Typc-C
Reset
DC IN
Apple Lightning
Digital AV Adapter is
required for iPhone.
(not included)
故障排除
投影儀顯示“無信號”
檢查使用的是正確的線纜和適配器。
如果通過AV數字轉接器連接投影儀,檢查此款轉接器是否Apple正版,且是否
能與信號源設備匹配
如果通過USB-C線連接投影儀,檢查是否使用投影儀自帶的USB-C線材——自
帶USC-C線有“USB-C Video Cable”絲印。市場上有些USB-C線不支持圖
像傳輸。
如果電腦或筆記本連接投影儀,確保電腦或筆記本的顯示器設置中的“多屏顯
示”已打開
檢查信號源設備支持HDMI或USC-C視頻輸出
投影儀無法開機,或無法保持開機狀態
短按投影儀上的電源鍵,檢查投影是否有電。如果只有一顆或少量燈亮,請用
USC-C線連接投影儀充電
檢查USB-C線插入的是投影上的USB-C充電接口,而不是USB-C視頻輸入接口
投影圖像模糊
短的按模式控制鍵,投影機會自動調焦,且自動垂直梯形失真校正,將顯
示畫面調整至最佳狀態
檢查投影界面是否平整、反光。
檢查投影儀前端的自動調
投影圖像梯形失真
短按模式控制鍵,投影機會自動調焦,且自動垂直梯形失真校正,將顯示畫面
調整至最佳狀態
查看用於投影的表面是否平整
投影儀無聲音
檢查你的信號源設備音量已經打開
檢查投影儀的音量已經打開
如果使用適配器連接投影儀投影,檢查這個適配器支持音頻輸出
檢查HDMI線已經牢固插入投影儀和信號源設備的HDMI接口
焦傳感器是乾淨的,未被遮擋。
了解更多投影儀知識
想了解更多關於此款高清投影儀知識,以及操作、規格書、參考常見問題及答
案,請訪問網址:www.miroirusa.com/M289
40 41
Page 23

www.miroirusa.com
MICRO289.09.15.2019
 Loading...
Loading...