Page 1

RCP-200
Advanced Remote Control Panel
Guide to Installation and Operation
M876-9900-102
16 Sep 2011
Miranda
Technologies Inc.
3499 Douglas-B.-Floreani
St-Laurent, Québec, Canada H4S 2C6
Tel. 514-333-1772
Fax. 514-333-9828
www.miranda.com
© 2011 Miranda Technologies Inc.
Page 2

GUIDE TO INSTALLATION AND OPERATION
RCP-200
Electromagnetic Compatibility
This equipment has been tested for verification of compliance with FCC Part 15, Subpart B
requirements for Class A digital devices.
NOTE: This equipment has been tested and found to comply with the limits for a Class A digital device,
pursuant to part 15 of the FCC Rules. These limits are designed to provide reasonable protection against
harmful interference when the equipment is operated in a commercial environment. This equipment
generates, uses, and can radiate radio frequency energy and, if not installed and used in accor dan ce
with the instruction manual, may cause harmful interference to radio communications. Operation of this
equipment in a residential area is likely to cause harmful interference in which case the user will be
required to correct the interference at his own expense.
This equipment has been tested and found to comply with the requirements of the EMC directive
2004/108/CE:
• EN 55022: 1998, Class A
• EN 61000-3-2: 2006, Class A
• EN 61000-3-3:1995, A1 (2001), A2 (2005)
• EN 61000-4-2:1995, A1 (1998), A2 (2001)
• EN 61000-4-3:1996, A1 (1998)
Safety Compliance
The power supply complies with the requirements of the following standards:
• UL 60950-1 (2nd Edition) Safety of Information Technology Equipment
• IEC 60950-1 (2nd Edition) Safety of Information Technology Equipment
• EN 60950-1 (2nd Edition) Safety of Information Technology Equipment
How to contact us:
For technical assistance, please contact the Miranda Technical support centre nearest you:
Americas
Telephone:
+1-800-224-7882
e-mail:
techsupp@miranda.com
Asia
Telephone:
+852-2539-6987
e-mail:
asiatech@miranda.com
Europe, Middle East, Africa, UK
Telephone:
+44 (0) 1491 820222
e-mail:
eurotech@miranda.com
China
Telephone:
+86-10-5873-1814
e-mail:
asiatech@miranda.com
France (only)
Telephone:
+33 (0) 1 55 86 87 88
e-mail:
eurotech@miranda.com
Visit our web site at www.miranda.com
Page 3
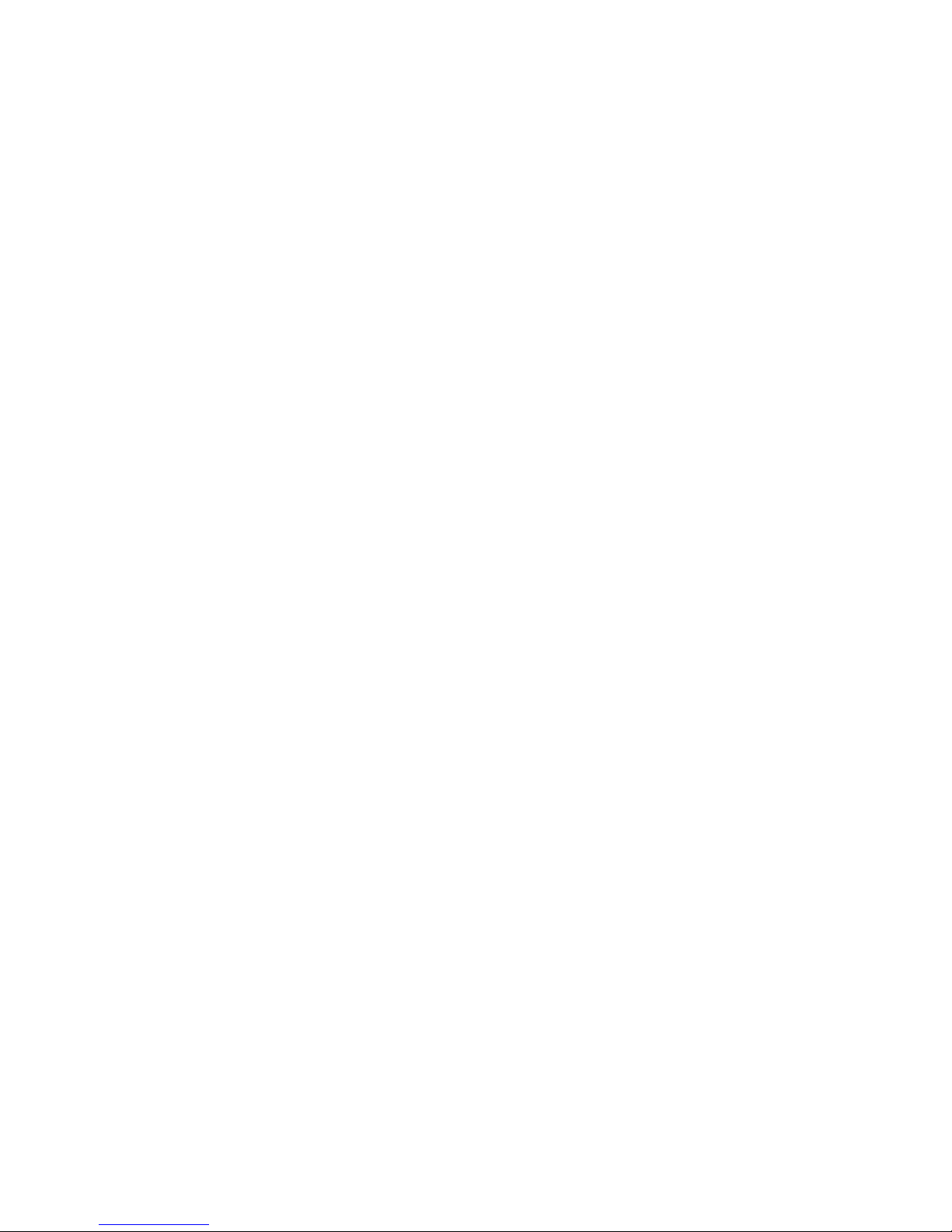
GUIDE TO INSTALLATION AND OPERATION
RCP-200
Table of Contents
1 RCP-200 Advanced Remote Control Panel ............................................................................ 1
1.1 Using this manual ................................................................................................................................ 1
1.2 Introduction ......................................................................................................................................... 1
1.3 Features .............................................................................................................................................. 2
2 Installation ............................................................................................................................... 3
2.1 Panel Dimensions ............................................................................................................................... 3
2.2 Rack Mounting .................................................................................................................................... 3
2.3 Connections ........................................................................................................................................ 3
2.4 Updating the RCP-200 ........................................................................................................................ 4
Checking the system status ................................................................................................................ 4
2.4.1 Upgrading the Compact Flash ............................................................................................... 5
2.4.2 Upgrading the microcode ....................................................................................................... 6
2.4.3 Upgrading the FPGA code ..................................................................................................... 6
2.4.4 Checking the health of the RCP-200 ..................................................................................... 6
2.5 Troubleshooting the RCP-200 ............................................................................................................ 7
3 Overvi ew of th e C ontrol s ........................................................................................................ 8
4 Setting Up the RCP-200 ......................................................................................................... 13
4.1 Preliminary ........................................................................................................................................ 13
4.2 Power-up ........................................................................................................................................... 13
4.3 Configuration ..................................................................................................................................... 13
Assigning the RCP-200 an I P addres s ............................................................................................. 13
Specify Appservers for the RCP-200 ................................................................................................ 14
Specify Kaleidos for the RCP-200 .................................................................................................... 15
4.4 Access Control .................................................................................................................................. 17
4.4.1 Turning Access Control ON ................................................................................................. 17
4.4.2 Logging IN to the RCP-200 .................................................................................................. 18
4.4.3 Logging OUT from the RCP-200 .......................................................................................... 19
4.4.4 Auto Log In ........................................................................................................................... 19
4.4.5 Turning Access Control OFF ............................................................................................... 19
5 Locating a Device to Operate ............................................................................................... 20
5.1 List View ............................................................................................................................................ 20
Navigation Soft Keys ......................................................................................................................... 21
Sorting the List .................................................................................................................................. 21
Filtering the List ................................................................................................................................. 21
5.2 Groups View ...................................................................................................................................... 22
Using the Groups view ...................................................................................................................... 23
Navigation Soft Keys ......................................................................................................................... 24
5.3 Router View ....................................................................................................................................... 24
5.3.1 Select the GUI Style for Router View ................................................................................... 25
5.3.2 Locating a device using the Router view in Device Selection Mode ................................... 27
5.3.3 Controlling a Router with the RCP-200 in Router Control Mode ......................................... 27
5.3.4 Using the Category Index GUI: ............................................................................................ 29
5.3.5 Using the Alpha-Numeric Sorter GUI: .................................................................................. 31
Page 4
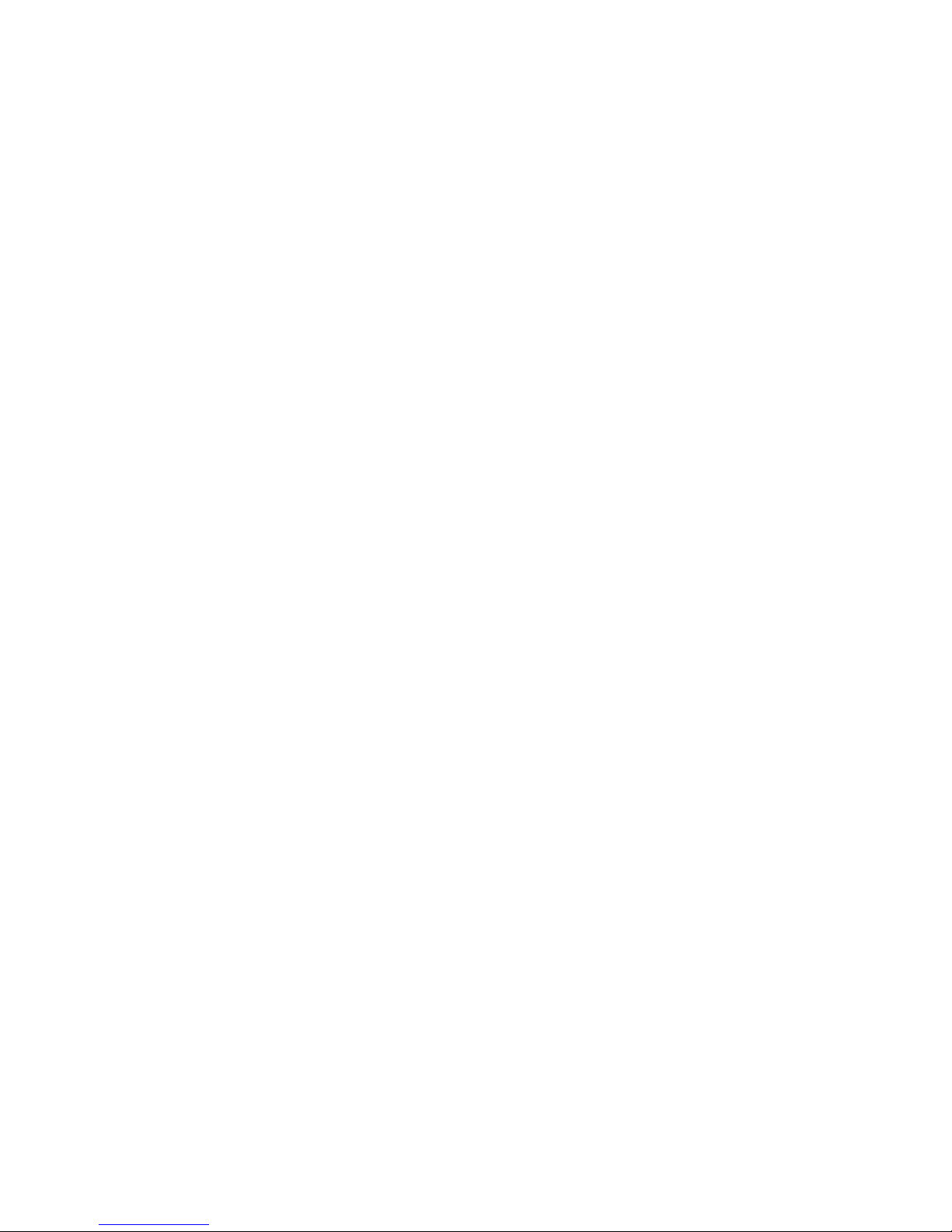
GUIDE TO INSTALLATION AND OPERATION
RCP-200
5.4
Custom View ..................................................................................................................................... 33
6 Operating a Device ................................................................................................................ 34
6.1 Screen Layout ................................................................................................................................... 34
6.2 Types of Controls .............................................................................................................................. 36
6.3 Home Page ....................................................................................................................................... 38
6.4 User Defaults .................................................................................................................................... 39
Sample Screens ................................................................................................................................ 43
7 Technical Specifications ....................................................................................................... 45
Page 5

GUIDE TO INSTALLATION AND OPERATION
RCP-200 | 1
1 RCP-200 Advanced Remote Control Panel
1.1 Using this m anual
The RCP-200 is an operational tool that allows users of Miranda’s Densité devices to adjust and configure those
devices from a remote location. It can also activate router crosspoints providing an integrated QC environment where
sources can be monitored and adjusted prior to routing to destination.
In this manual, you will find:
• Instructions for installing and configuring the RCP-200
• Descriptions of all the operating controls on the RCP-200
• Procedures for locating a specific device in a complex operational configuration and assigning the RCP-200 to
control it
• General instructions for using the RCP-200 to adjust the device once it has been located
Specific details of how the RCP-200 can be used to adjust and configure an individual device type are found in the
device’s user manual.
1.2 Introduction
The RCP-200 Advanced Remote Control Panel for Densité devices and NVISION/third party routers provides a highly
intuitive graphical interface. It simplifies video/audio signal processing and control in both single and multi-user
environments. This 3RU rack-mounted panel features two large touch screen displays for easy readability and quick
adjustments. The left screen is dedicated to device selection, while the right screen is reserved for parameter
adjustments of the selected device. The high resolution screens and color graphics allow a wide range of information to
be displayed simultaneously. Eight rotary controls are assigned to parameters to minimize menu navigation, and
provide an ergonomic interface to the user. The panel can be used alongside the iControl monitoring and control
system, with synchronized control between the systems.
Page 6
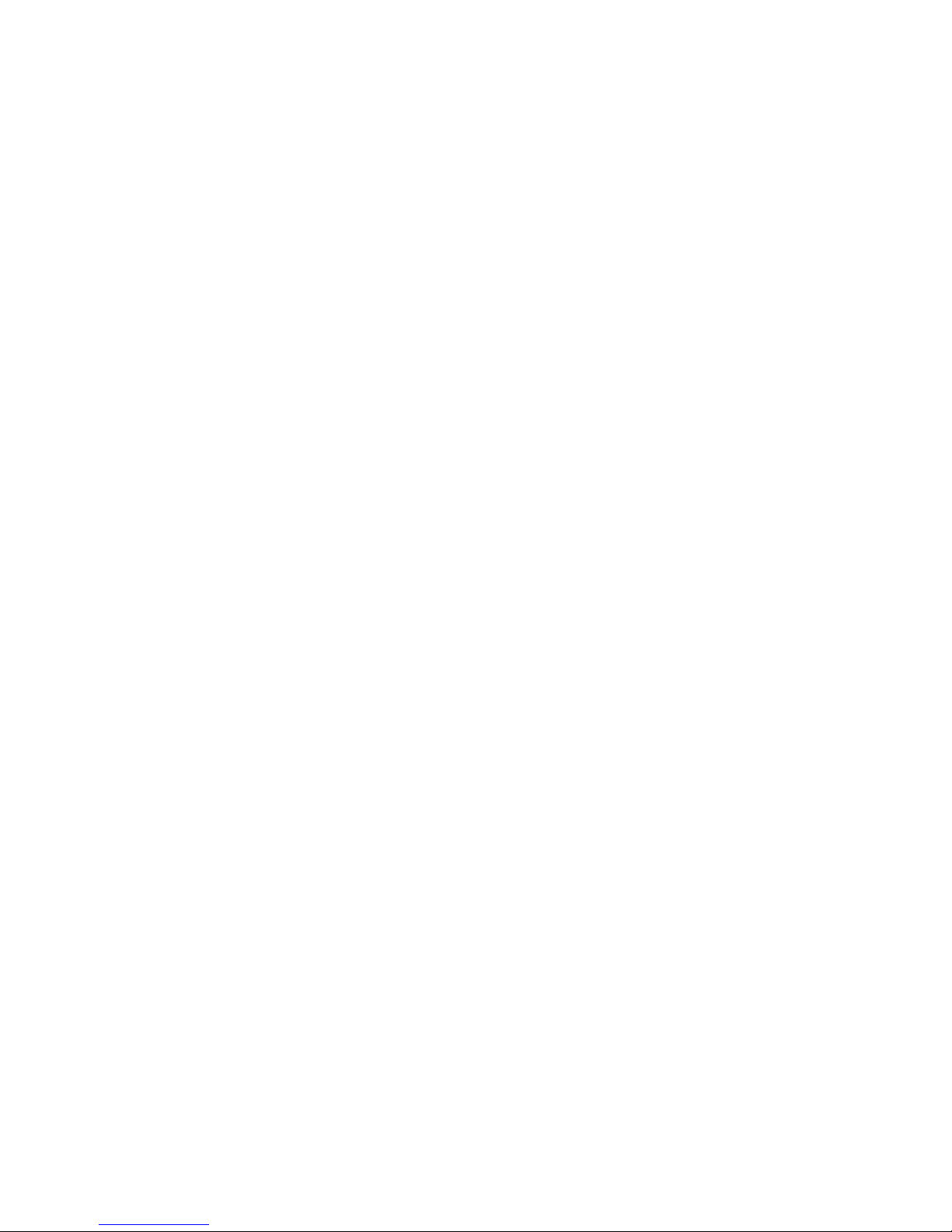
GUIDE TO INSTALLATION AND OPERATION
2 | RCP-200
1.3 Features
• Dual, 7” color touch-screen displays provide rapid and easy control of complex signal processing infrastructures
• Supports most complex Densité Series devices, NVISION/third party routers and Miranda’s Kaleido-X
multiviewers
• Four navigation methods are provided: List, Groups, Router and a Customizable view
• Access to parameter categories using touch screen buttons
• 8 rotary/push controls for easy and precise parameter adjustment with ballistics modeling
• Synchronizes automatically with other RCP-200 panels and the iControl signal monitoring system in multi-user
environment
• Optional redundant Power Supply for mission-critical uses
• 4 USB ports (2 rear, 2 front)
• Lockable controls to prevent accidental parameter changes
• Hierarchica l vis u al n ot ification of out-of-comfort zone values
• Provides direct access via push-buttons to device profiling and station default settings for easy restore or save
operations
• Entire Panel Lock/Unlock button
• Quiet operation
• 3 RU rack mount design (rack mount ears included)
• Optional Rack-Mount bracket (4RU) that provides 8 possible viewing angles in 6° steps for up to 42°.
Page 7

GUIDE TO INSTALLATION AND OPERATION
RCP-200 | 3
2 Installation
2.1 Panel Dimensions
2.2 Rack Mounting
The two rack-mount ears (supplied) attach to the sides of the panel with a pair of screws, and the panel can then be
installed in a standard 19” rack, occupying 3 RU of height
There is also an optional rack-mount kit (RCP-200-RMK) which installs in 4RU and allows the panel to be tilted as much
as 42 degrees, with stops every 6 degrees. The tilt is in one direction only – up or down – but the unit can be installed in
either orientation to accommodate convenient viewing whether low or high in the rack.
2.3 Connections
The RCP-200 connects via the panel located on the left-hand side of the rear of the unit. Two USB connectors are also
provided on the front panel of the unit.
5.23 in
3.0 in
/ 7.62 cm
19 in / 48.26 cm
17 in / 43.18 cm
Page 8
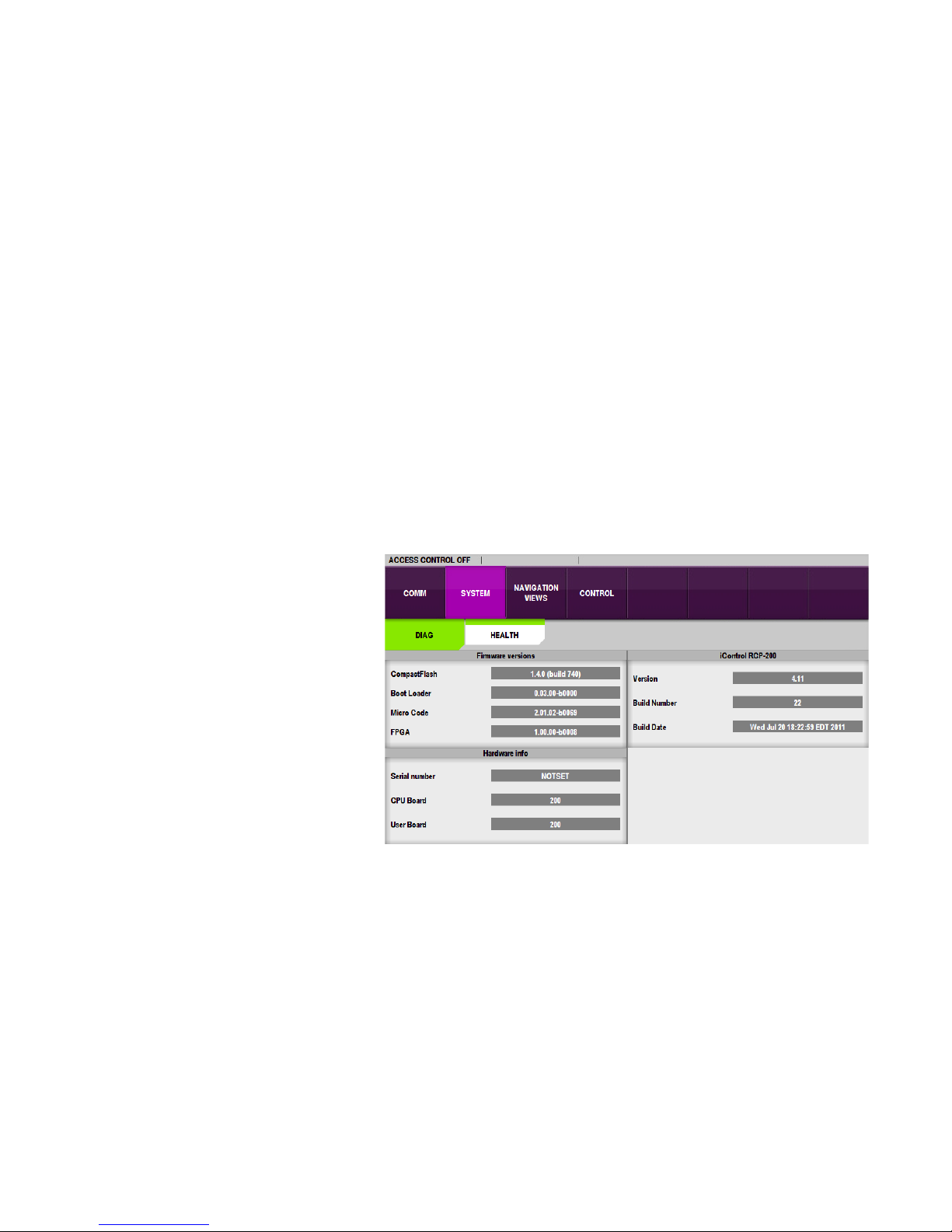
GUIDE TO INSTALLATION AND OPERATION
4 | RCP-200
Connections are as follows:
USB: two connectors on the rear panel, and two on the front panel.
GPIO: RJ-45 connector – future use
RS-422: RJ-45 connector – future use
ETH 10/100: 10-base-T or 100-Base-T ethernet for network connection, on an RJ-45 connector
Power Supply: Two independent external DC power supplies can be connected to the RCP-200. The unit will detect a
supply failure and switch over to the redundant supply. The external supplies should provide 5A at 12V, positive center.
2.4 Updating the RCP-200
Your RCP-200 may need to be updated from time to time, to accommodate upgrades to system elements, for example.
You will be advised of the location of the updater file, which may be downloaded from the Miranda website.
You may wish to check the system status before updating, to be sure that the update is applicable, and after updating,
to ensure that the update was correctly installed.
Checking the system status
Push the CONFIG button located between the
two screens, to show the configuration controls
on the right-hand screen (button becomes
bright).
Touch SYSTEM – DIAG at the top of the righthand screen. The various elements of the
system configuration will be disp layed in the
control area, as follows:
Firmware versions Compact Flash iControl RCP-200 Version
Boot loader Build number
Micro code Build date
FPGA
Hardware Info Serial Number
CPU board
User board
iControl RCP-200 Version
Build number
Build data
Push the CONFIG button to return to device control mode (button becomes dim)
Page 9
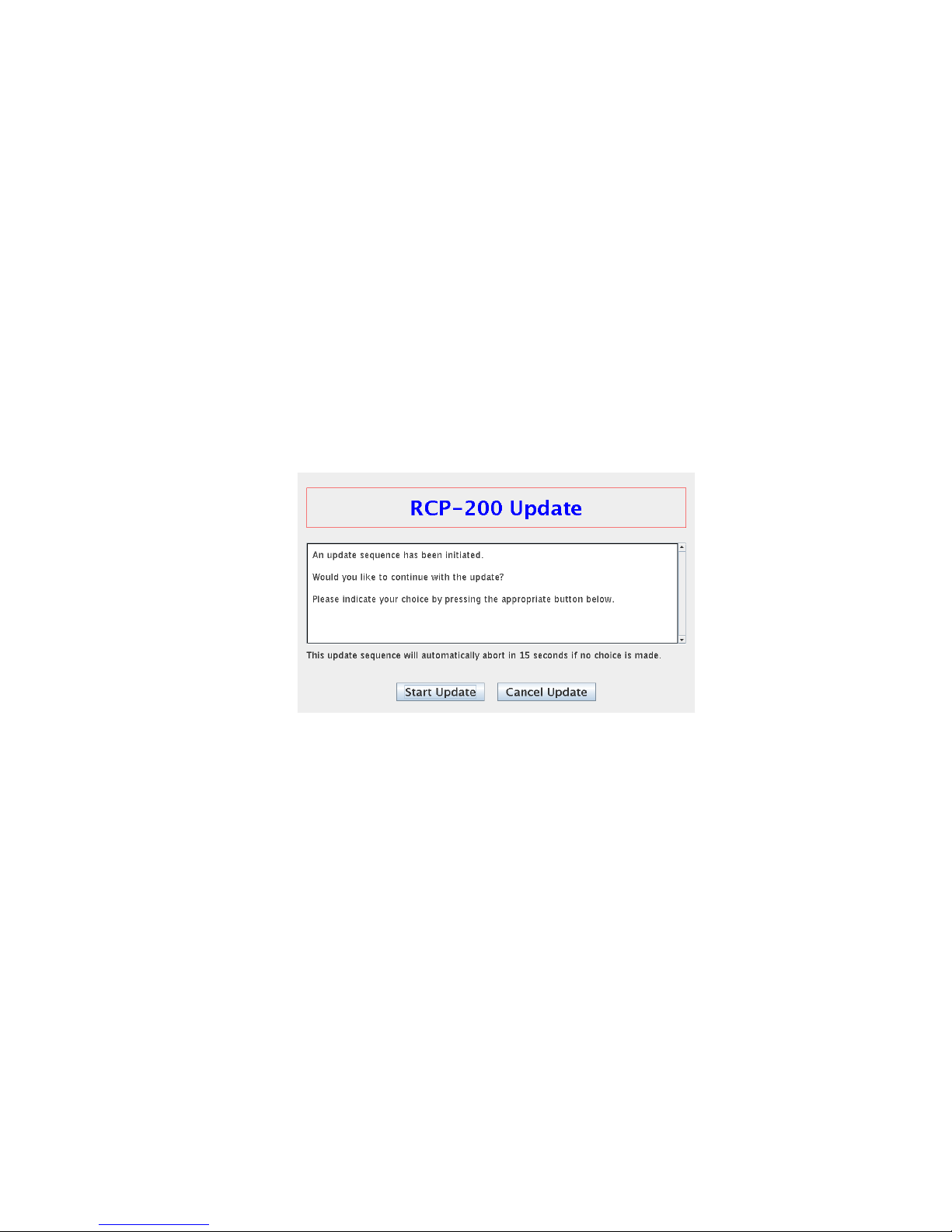
GUIDE TO INSTALLATION AND OPERATION
RCP-200 | 5
2.4.1 Upgrading the Compact Flash
After you have obtained the Updater file from Miranda, copy it onto a USB key.
• Create a folder \RCP200\UPDATE on the key.
• Copy the updater file you received (rcp200-update.os) into the above folder.
• If the file was delivered to you with a different name, e.g. rcp200-update-buildxxx.os, rename the file as
rcp200-update.os
Note – not all USB keys can be used for this purpose. Miranda advises that you should use a key that conforms to
these requirements:
• The key should be FAT or FAT32 formatted.
• The key should NOT have “U3 Smart Drive” installed
• The key should have a capacity between 1 GB and 8 GB; larger ke ys do not wor k
• At least 600 MB of free space is required
Insert the key into one of the USB connectors found on the front and rear panels of the RCP-200.
• An Update screen will appear on the left-hand LCD
• If no action is taken within 30 seconds, the update will be automatically cancelled. A countdown is shown on the
screen. Remove the key from the USB port and reinsert it if you wish to continue with the update.
• Touch “Start Upgrade” to start the process, or “Cancel” to abandon it.
• If the update window does not appear in the left-hand screen within 10 seconds or so, there is a problem with
either the file or the key.
If the USB update doesn’t start, here are some possible causes:
• The USB key has two partitions and one of them has a CDFS file system.
This is typical of U3 Smart drives. We do not support those. In this case finding another key is the easiest
solution.
• The USB key is too big.
We have seen problems with keys larger than 8GB. In this case finding another key is the easiest solution.
• Your current RCP-200 compact flash build is an early beta build:
For builds older than 408, contact Technical Support for help.
Page 10
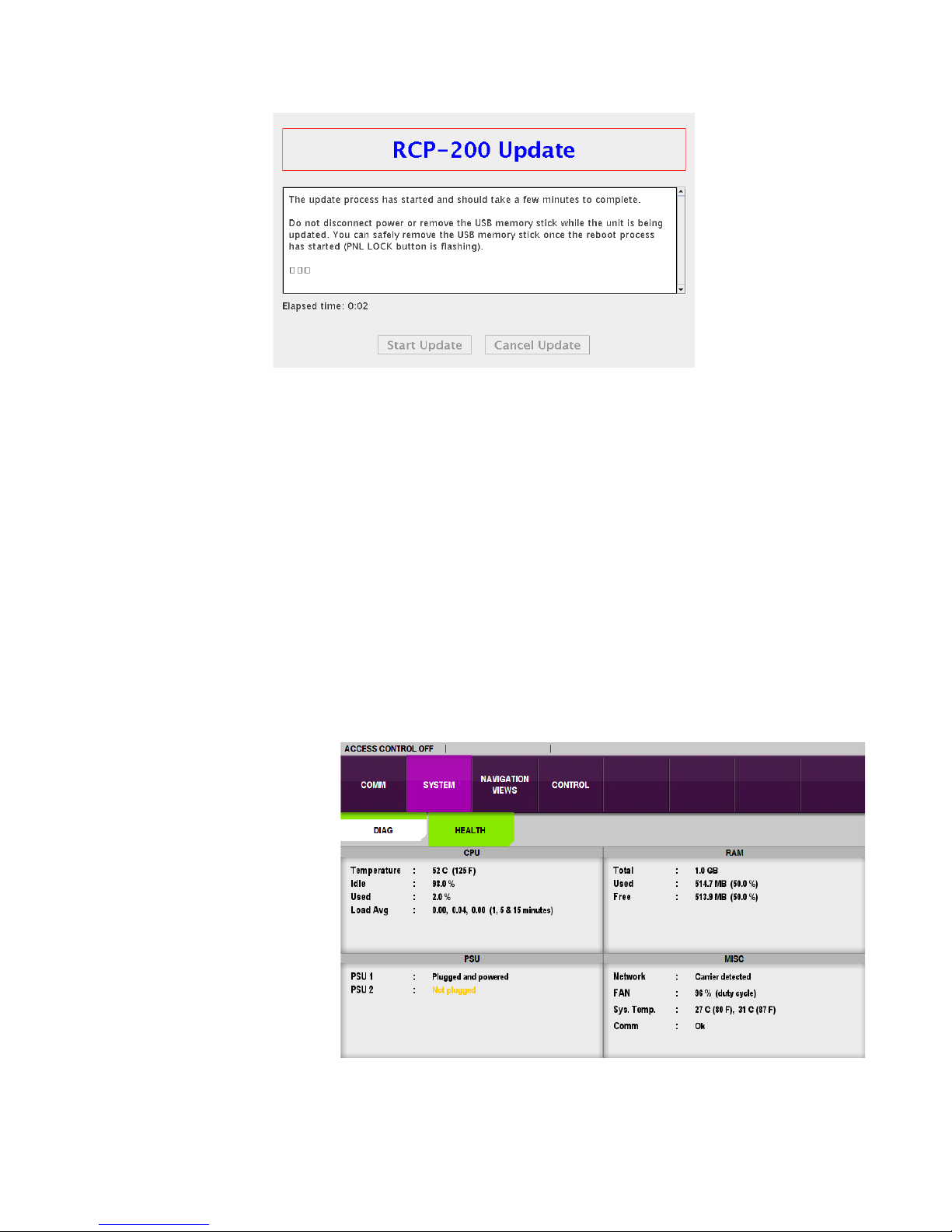
GUIDE TO INSTALLATION AND OPERATION
6 | RCP-200
Installation takes a few minutes, and then the unit will automatically reboot. You can safely remove the USB memory
stick while the RCP-200 reboots (the PNL LOCK button will be flashing during the reboot).
Once the unit has rebooted, check the system status (see Checking the system status on page 4) to verify that the
system has been updated correctly. In particular, verify the Compact Flash build number.
2.4.2 Upgrading the microcode
No microcode upgrades are available at the moment.
2.4.3 Upgrading the FPGA code
No microcode upgrades are available at the moment.
2.4.4 Checking the health of the RCP-200
To get an overview of the current health
of this RCP-200, push the CONFIG
button located between the two screens,
to show the configuration controls on the
right-hand screen (button becomes
bright).
Touch SYSTEM – HEALTH at the top of
the right-hand screen. The status of the
CPU, the Power Supply Unit (PSU), the
on-board memory (RAM) and
miscellaneous other param eter s that
affect the operational capability of the
system will be displayed in the control
area.
Page 11
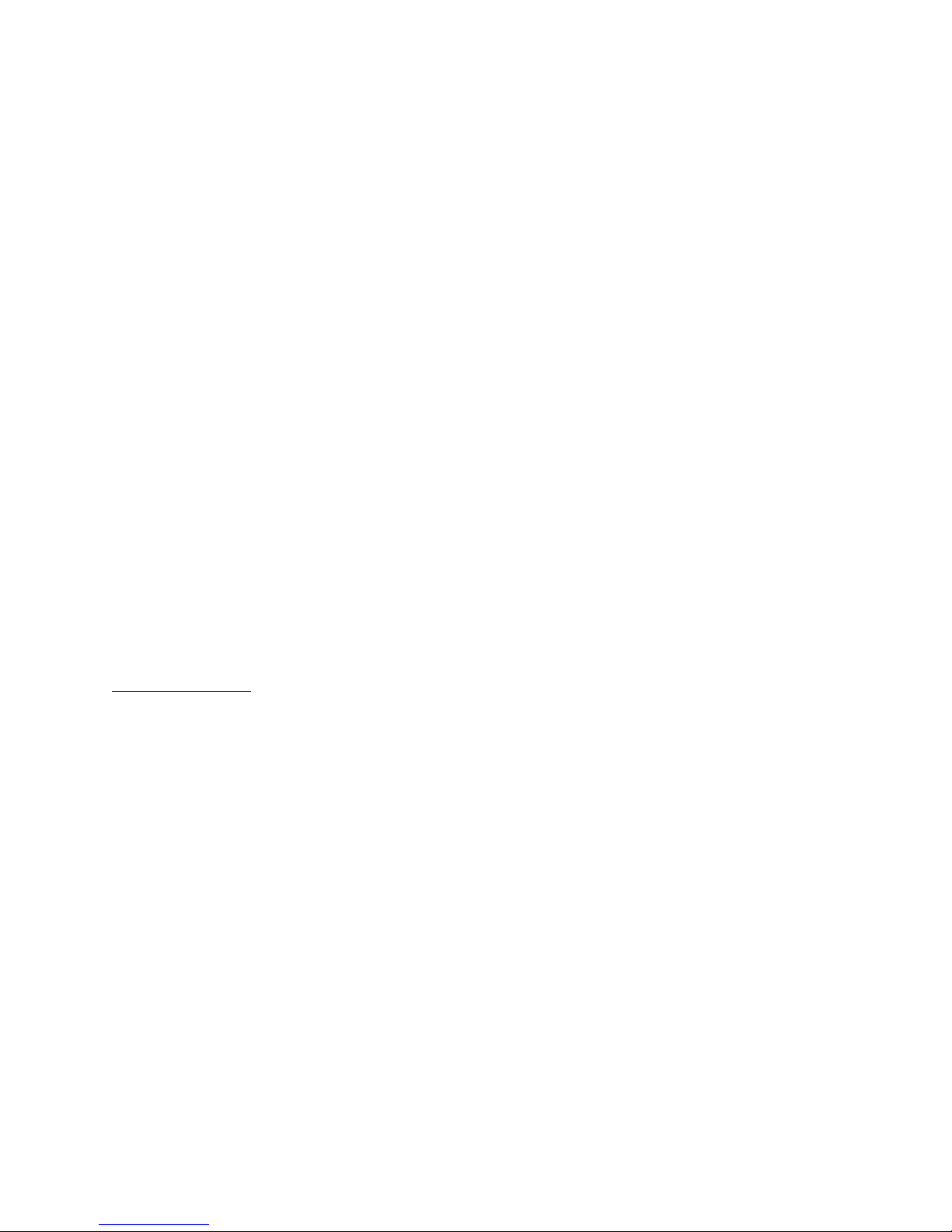
GUIDE TO INSTALLATION AND OPERATION
RCP-200 | 7
2.5 Troubleshooting the RCP-200
USB Upgrade
If the USB update doesn’t start, here are possible causes:
- The USB key has two partitions and one of them has a CDFS file system.
This is typical of U3 Smart drives. We do not support those. In this case finding another key is the easiest
solution.
- The USB key is too big.
We have seen problems with keys larger than 8GB. In this case finding another key is the easiest solution.
- Your current RCP-200 compact flash build is an early beta build:
For builds older than 408, contact Technical Support for help.
System problems
If your RCP-200 seems frozen, here some tests and actions to take:
- Make sure the Panel Lock or Ctrl Lock buttons are not red.
- Check the left screen for possible error messages. Some messages have an Ok button which may let you go
further. The message may be partially blocked, but if you can see it, press Ok.
- Press the Config button. If the proper page shows up on the right screen, it may indicate that the problem is on the
appserver side or on the network side. In this case, verify your appserver and your Densité cards through iControl.
- Press Alt-Panel Lock to go into Standby mode and press any key to come back. That operation generates a restart
of the application, which may unlock your unit.
If none of the above works, reboot the unit, either by unplugging the power or by pressing ESC-ALT-HOME
simultaneously.
Obtaining logs
It is possible to capture some log files to help Miranda technical support diagnose the problem. Here is the procedure:
- Using your favorite browser, enter the following URL:
http://ipaddress/logs, where “ipaddress” is the IP address of your RCP-200 unit.
- Save the file on your computer and send it to Miranda Technical Support.
Page 12

GUIDE TO INSTALLATION AND OPERATION
8 | RCP-200
3 Overvi ew of the Controls
The front panel of the RCP-200 contains two LCD touch screens and a variety of buttons and knobs, plus two USB
ports. The functionality of these elements is described here.
Buttons are illuminated, and have three states:
• Bright – the button is selected
• Dim – the button is functional and available to be selected
• Dark – the button is not functional in the current context
The buttons may assume different colors, depending on the operation in progress.
1. Esc/Back This generally exits the currently selected view or cancels a text or numeric entry. It can also be used
to backtrack from a sub-page.
2. Favorite (future use)
3. Alt Alternate key allowing additional but less frequent functions to be called up when pressed with
another key (Press-and-Hold mechanism). As an example, pressing Alt and Panel Loc k (button 13)
will put the unit in standby mode.
• Buttons that support an alternate function will turn blue when the ALT button is pres s ed, to signify
availability
• Some buttons that support an alternate function have a label above the button naming the
alternate function
4. USB Ports Dual Standard PC USB terminal for connecting external devices or a USB stick for upgrades.
5. Left Display Color LCD display, 800 X 480 resolution showing Navigation Pages and Lists. This screen is touch
sensitive and is used to make selections.
6. Soft Keys 6 context-sensitive Soft Keys for performing specific functions related to the context of the Left
Display (5). Labels appear above each key to identify its function. When no function is mapped onto
a Soft Key button, the button goes dark to show unavailability and is unlabelled.
1
2 3 4 5 6
Page 13
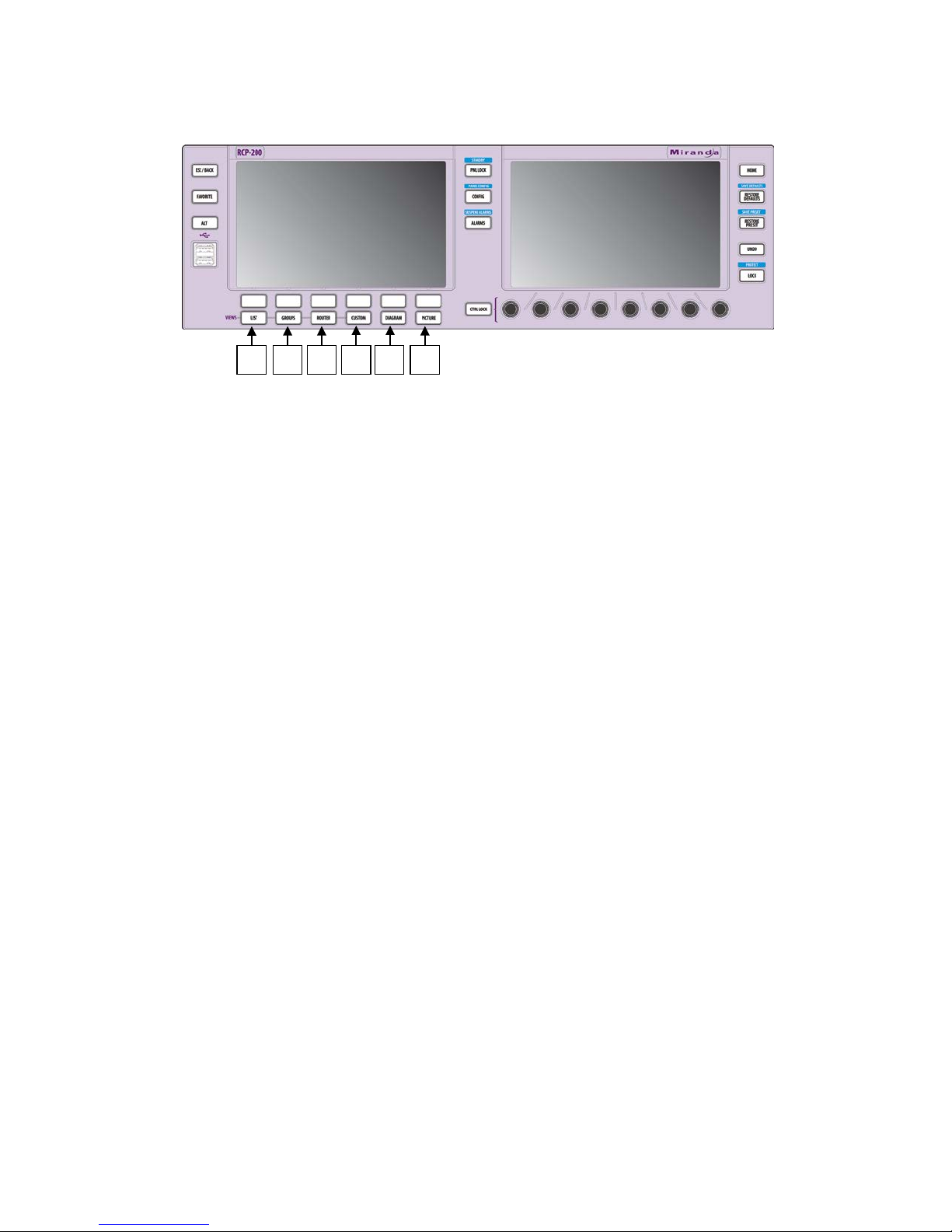
GUIDE TO INSTALLATION AND OPERATION
RCP-200 | 9
7. List This sets the Left LCD in the List navigation mode. This mode shows the entire list of detected
devices and other RCPs. Sorting and filtering is available from this page. See section 4.5. This button
will brighten whenever the List Navigation mode is activated.
8. Groups This brings up the Groups navigation view on the Left LCD. Groups can be built based on equipment
type, department, physical location or any other logical or pre-defined criteria. See section 4.6. This
button will brighten whenever the Groups navigation mode is activated.
9. Router This brings up the Router view on the Left LCD. The Router view gives direct access to equipment
using a simple router paradigm such as “SAT-007” and “Take”. See section 4.7. This button will
brighten whenever the Router view is activated.
• This button may be labeled as “Cat Index” on earlier versions of the panel.
10. Custom The function of this button can be customized. Please contact your Miranda representative for more
information.
• This button may be labeled as “User” on earlier versions of the panel.
11. Diagram (future use)
12. Picture (future use)
7 8 9
10
11
12
Page 14
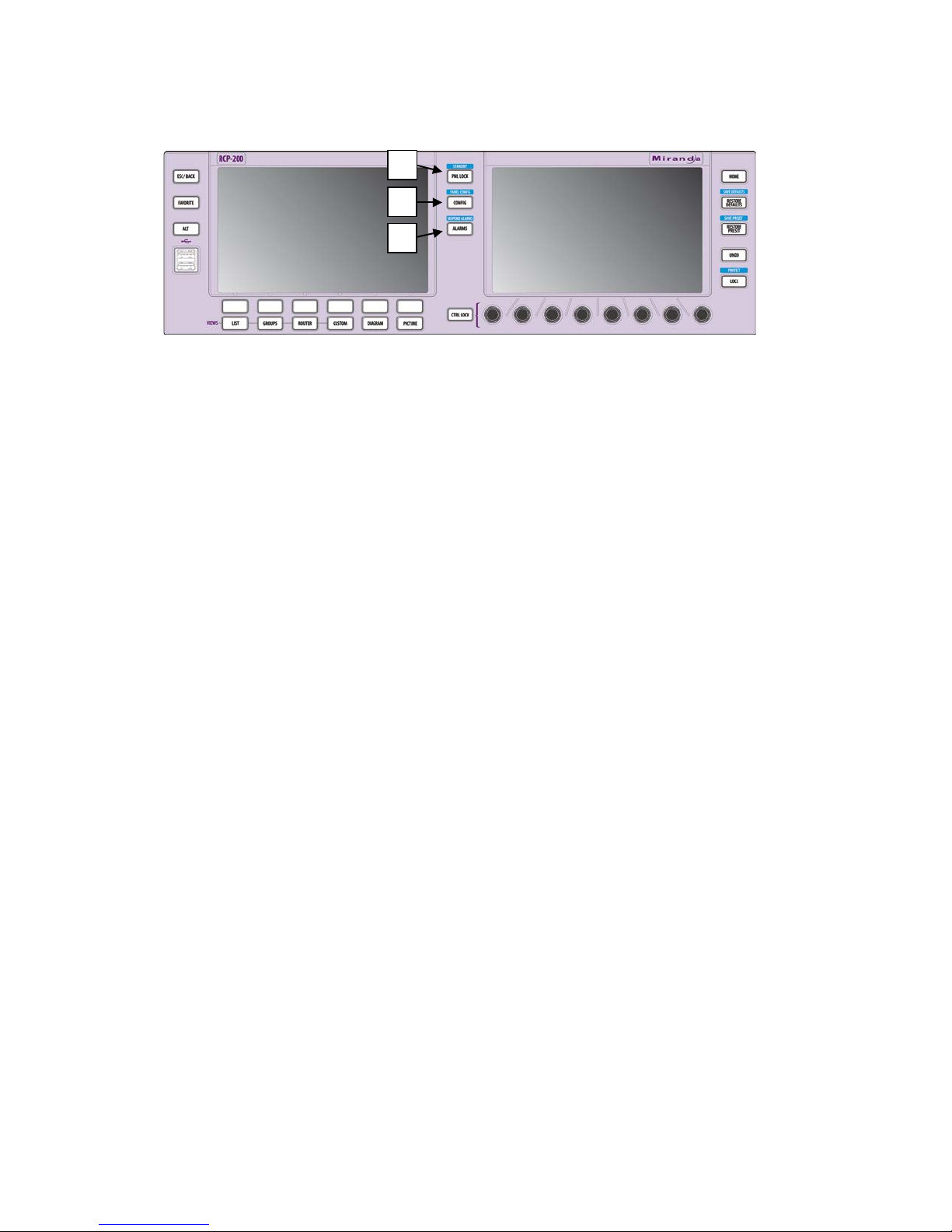
GUIDE TO INSTALLATION AND OPERATION
10 | RCP-200
13. Pan el Lock /Standby
Panel Lock – Press this button to apply a “lock” on the entire panel. Locking the panel takes about 3
to 5 seconds, during which the Panel Lock button flashes red. If another action is detected within this
interval, the operation is cancelled. The butt on turns steady red when panel is locked. Press and hold
until the button goes to its default color to remove the lock. A lock prevents any action and renders
the entire panel unusable. During a Lock, both displays will show what was previously shown when
the Panel Lock was pressed (no change).
If any activity is detected while the panel is locked, the button flashes to indicate that the panel needs
to be unlocked first.
Standby – Pressing this key combination (ALT + Panel Lock) will put the unit into standby mode. In
Standby mode, the unit turns off the 2 displays and all buttons so that only the Standby button
illuminates blue. Action is instantaneous. When a key is pressed the unit resumes normal operation.
Placing the RCP-200 in Standby mode is recommended before shutting down for maintenance or
disconnecting power, as it ensures that all files are properly saved.
14. Config/Panel Config
Press the Config button to call up the configuration page on the right-hand LCD screen. From this
page, the interface between the RCP-200 and the network can be configured. See section 4.3 for
details.
• Panel Config is for future use
15. Alarms/Suspend Alarms (future use)
14
15
13
Page 15
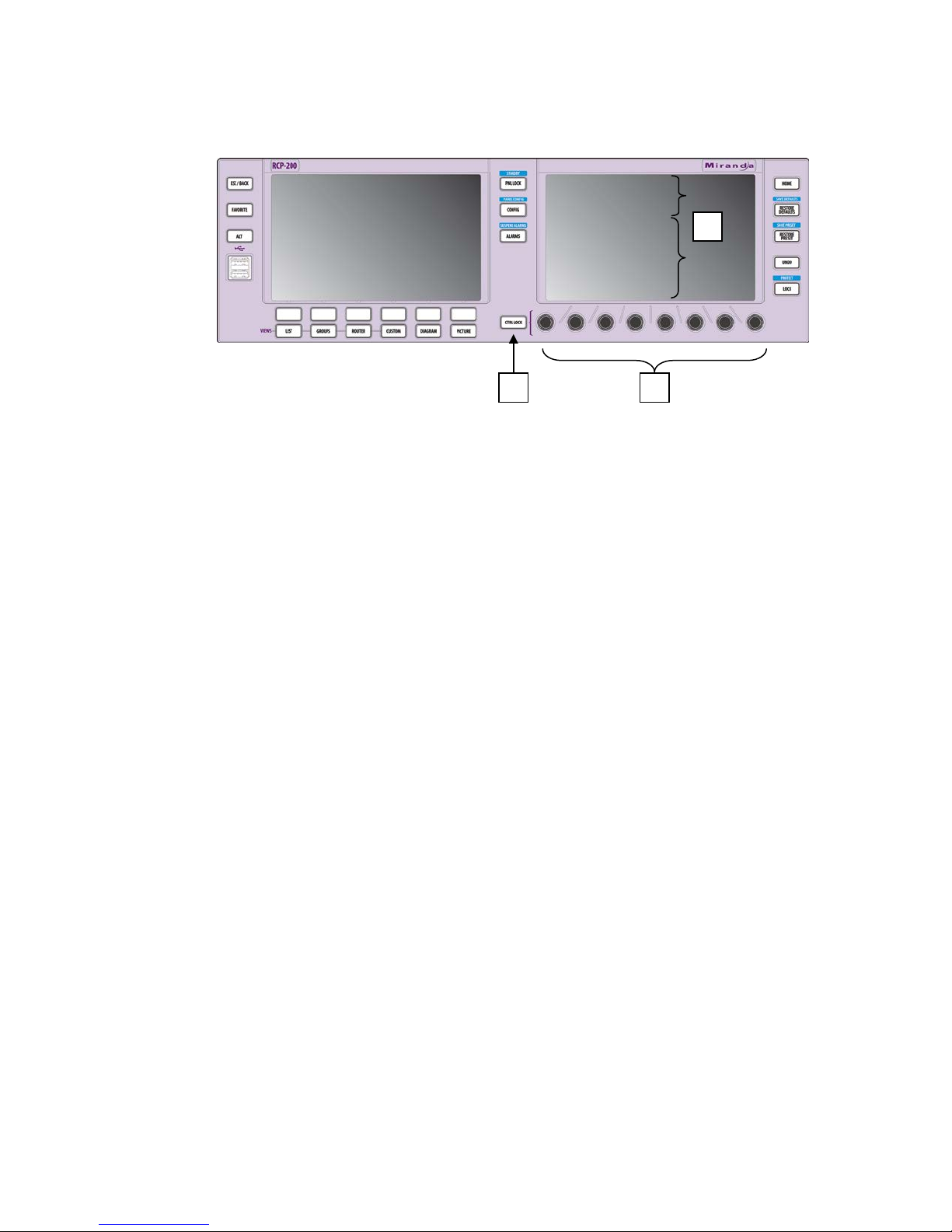
GUIDE TO INSTALLATION AND OPERATION
RCP-200 | 11
16. Controls Lock
This button is used to lock and unlock the rotary encoders [18].
• Lights up green when OFF – the 8 control knobs are enabled allowing paramameter adjustments.
• Lights up red when ON – the 8 control knobs are disabled, protecting the parameters from
accidental misadjustement.
If a control knob is manipulated while Controls Lock is ON, the button flashes to indicate that the
controls need to be unlocked before the action can be taken.
17. Right LCD
The Right LCD is physically identical to the Left LCD. The upper third section of the Right LCD is used
to show device identification and navigation tabs for access to different parameter groupings. The
screen is touch-sensitive.
The lower 2/3rd of the Right LCD is used to show operating controls, status displays and graphics that
allow the user to adjust and operate the device. All adjustments are performed using the row of eight
control knobs located beneath the screen. The relationship between the control knobs and the screen
elements they control will be evident from the screen layout, but in general terms, a knob can operate
on elements located in the segment of the screen that lies immediately above it.
Touch is used only to focus on control segments contain sliders. The segment of the screen that is in
focus is highlighted by a mauve border. Note that manipulating the control knob associated with a
segment will shift focus to that segment, including those that will not respond to touch.
18. Kno b Matrix
Eight knobs are provided to allow direct control of elements displayed in the Right LCD, as described
above (17). Each knob can be turned, an d has an integrated push-button. Exact behavior varies with
the parameter being controlled.
In general terms:
• Turn the knob to adjust a parameter value, or to move up and down a displayed list.
• Push the knob to change the value of a push-button switch in the display
• Push and hold the control knob for about 1.5 seconds to retrieve and insert a factory-defined
nominal value or a user default value for the parameter in focus, if one is available. User default
or nominal values are only available for parameters that can be adjusted using a slider control.
• If yo u manipulate the knob associated with a sector of the control screen, you will move the focus
to that sector
16
18
u
pper 1/3
lower 2/3
17
Page 16

GUIDE TO INSTALLATION AND OPERATION
12 | RCP-200
19. Home This brings up the HOME page for the device currently selected for control. The HOME page displays
access tabs for the device’s parameters, plus status monitoring (e.g. video thumbnails, audio level
meters, etc.) as appropriate for the device.
20. Restore Defaults/Save Defaults
Restore defaults sets all parameter values on the device under control back to User Default values, if
User Default values have been def ine d. See the iControl manual for instructions on how to create
User Default values.
• Save Defaults is for future use
21. Restore/Save Preset (Future use)
22. Undo (Future use)
23. Lock / Protect (Future use)
20
21
19
22
23
Page 17

GUIDE TO INSTALLATION AND OPERATION
RCP-200 | 13
4 Set t ing Up the RCP-200
4.1 Preliminary
The controls provided on the RCP-200 fall mainly into three groups:
• Controls used to configure the RCP-200 itself – see section 4.3.
• Controls used to locate and take control of a device - see section 5.
• Controls used to configure or operate the device – see section 6.
See section 3 for an overview of the controls found on the RCP-200.
4.2 Power-up
Connect the external 12V power adapter to an AC source, and connect the adapter output to the RCP-200 power input
on the rear panel. The unit will power up immediately, as there is no on-off switch.
The RCP-200 provides full power redundancy with 2 separate power inlets (labeled 1 and 2) that are typically fed by 2
different power adapters plugged onto 2 different AC power circuits. The second power supply is optional.
4.3 Configuration
The RCP-200 operates as a client of one or more Miranda appservers. It is therefore necessary to specify an IP
address for the RCP-200 itself, and to identify the appservers by their IP addresses.
Assigning the RCP-200 an IP address
The RCP-200 is shipped with an IP address of 10.0.3.200. On installation, you should consult your local IP department
or network manager and replace this address with an appropriate address for your local network configuration.
• The same procedure can be used to modify the IP address at a later time.
Proceed as follows:
1. Press the CONFIG button, located between the two screens on the front of the RCP-200.
2. Touch the COMM category at the top of the right-hand screen
3. Touch the ETHERNET tab on the right-hand screen
Page 18

GUIDE TO INSTALLATION AND OPERATION
14 | RCP-200
4. In the SELECT area, turn the left-most control knob to choose IP ADDRESS
5. Use the four control knobs in the CHANGE area to enter a new address.
• The starting address is displayed in the CURRENT data box for reference
• The new address you are entering is displayed in the MODIFIED databox, as well as at the controls
6. When done, push the SAVE control knob to store the value
• Note that if you select another IP element, e.g. GATEWAY, before saving, your changes will be discarded.
7. Repeat the process for NETWORK MASK and GATEWAY
8. Restart the RCP-200 by pushing the control knob below RESTART to apply the changes
• The panel will go dark for about 15 seconds before the startup screens appear
Specify Appservers for the RCP-200
The RCP-200 needs to connect to an appserver in order to control devices. The IP addresses of these appservers can
be entered manually.
• If the list of appservers is empty at startup, the RCP-200 will do multicast discovery until the next reboot.
When you have decided which appser ver s you wil l acc es s, proceed as follo ws:
1. Press the CONFIG button, located between the two screens on the front of the RCP-200.
2. Touch the COMM category on the right-hand screen
3. Touch the DISCOVERY tab on the right-hand screen
Page 19

GUIDE TO INSTALLATION AND OPERATION
RCP-200 | 15
The LOOKUP LIST area contains a list of appservers that were previously entered, along with a button to REMOVE
appservers from the list.
To ADD an appserver to the list:
4. Use the four control knobs in the ADD TO LIST area to dial in the IP address of the new appserver. The address
will appear in the TO ADD data box
5. Press the ADD control knob; the appserver will be added to the list.
To REMOVE an appserver from the list:
6. Select the appserver from the list by turning the left-most control knob
7. Press the REMOVE control knob; the selected appserver will be removed from the list
To end the configuration process and return to normal operation:
8. Push the CONFIG button between the two screens.
Any devices available at the selected servers will appear in the device lists on the left-hand screen.
Specify Kaleidos for the RCP-200
RCP-200 can operate Miranda’s Kaleido multi-viewer processors. A special screen is provided to enter ip addresses of
Kaleido units.
When you have decided which Kaleidos you will access, proceed as follows:
1. Press the CONFIG button, located between the two screens on the front of the RCP-200.
2. Touch the COMM category on the right-hand screen
3. Touch the KALEIDO DISCOVERY tab on the right-hand screen
Page 20

GUIDE TO INSTALLATION AND OPERATION
16 | RCP-200
The LOOKUP LIST area contains a list of Kaleidos that were previously entered, along with a button to REMOVE
Kaleidos from the list.
To ADD a Kaleido to the list:
4. Use the four control knobs in the ADD TO LIST area to dial in the IP address of the new Kaleido. The address will
appear in the TO ADD data box
5. Press the ADD control knob; the Kaleido will be added to the list.
To REMOVE a Kaleido from the list:
6. Select the Kaleido from the list by turning the left-most control knob
7. Press the REMOVE control knob; the selected Kaleido will be removed from the list
To end the configuration process and return to normal operation:
8. Push the CONFIG button between the two screens.
The selected Kaleidos will appear in the device lists on the
left-hand screen, and can be selected for operation
• When a Kaleido is selected, its control panels appear
in the right-hand screen.
• See the Kaleido documentation for information about
Kaleido operation.
Page 21

GUIDE TO INSTALLATION AND OPERATION
RCP-200 | 17
4.4 Access Control
For operational situations where it is advantageous to limit access to some devices, RCP-200 allows access restrictions
to be established and controlled using a password login.
Access Control on the RCP-200 is an aspect of the Access Control functionality of iControl. For a detailed
description, please see the chapter on Access Control in the iControl Version 4.11 (or later) User Guide
(Miranda document M226-9900-274)
To use the RCP-200’s Access Control feature, an iControl administrator must set up the appropriate users, roles, and
permissions in iControl. Individual users of the RCP-200 may then be given their usernames and passwords. The
administrator is required to log in to the RCP-200 to turn access control ON or OFF.
The ADMINISTRATOR must:
• Set up the access control functionality in iControl, as described in the iControl manual.
• Turn ON or OFF the access control feature of the RCP-200.
The USER must:
• Log in to the RCP-200 to enable control of the cards that he is
authorized to use.
4.4.1 Turning Access Control ON
Once the access control functionality has been set up in iControl, the
administrator must turn it ON for the RCP-200. Proceed as follows:
1. Press Config on the front panel (between the two screens) and
touch CONTROL – SECURITY to display the access control
screen.
The current access control status (OFF) is displayed at the top
left corner of the screen.
2. Turn the control knob beneath the ENABLED area to display
ON.
3. The ACCESS CONTROL HOST dialog will appear, and the left hand screen will display a keyboard that will be
used for data entry in the following steps.
Page 22

GUIDE TO INSTALLATION AND OPERATION
18 | RCP-200
4. Enter the IP address of the appserver where the iControl Access Control functionality is configured and touch
OK.
5. In the ACCESS CONTROL – XXX.XXX.XXX.XXX dialog, enter USER
and PASSWORD, select a domain from the pull-down list, and touch
OK.
6. The RESTART REQUIRED dialog will notify you that the RCP-200
must restart for changes to take effect. Touch OK and the RCP-200
will restart.
4.4.2 Logging IN to the RCP-200
Once Access Control has been activated, anyone wishing to use the RCP-200 must log in with a user name and
password. Access Control will remain enabled and USER/PASSWORD/DOMAIN entry will be required until an
administrator disables Access Control.
1. The ACCESS CONTROL – XXX.XXX.XXX.XXX dialog will appear
whenever the previous user has logged out, or the RCP-200 has been
restarted.
2. A user must enter USER and PASSWORD and select a domain in
this dialog and then touch OK before the RCP-200 can be used.
Note – in the current implementation, only the top-level domain will
appear in the drop-down list.
3. Once the USER/PASSWORD/DOMAIN information has
been entered, the header line on the CONFIG page will
show that Access Control is ON, and identify the logged-in
user by name and domain. The user’s password is not
shown, of course.
Page 23

GUIDE TO INSTALLATION AND OPERATION
RCP-200 | 19
4. Once a user has been identified, only those devices that have been configured for that user in iControl will be
accessible from this RCP-200.
NOTE – the left-hand screen will show all devices that could be accessible from this RCP-200, but Acces s
Control will only allow the current user to select those devices for which permission has been granted.
Attempting to select another device will trigger a warning message on the right-hand screen.
NOTE – if the device selected is a Kaleido Room (which is a pseudo service/card), it will have its own user
login which is separate from the RCP-200 Access Control feature.
4.4.3 Logging OUT from the RCP-200
To log out from the RCP-200, push the control knob beneath the LOG OUT area in the CONFIG screen.
The current user is immediately logged out, and the ACCESS CONTROL – XXX.XXX.XXX.XXX dialog appears, so that
a new user can log in.
4.4.4 Auto Log In
There may be cases when it is convenient to override the log-in requirement for a user, while maintaining the access
restrictions of Access Control.
1. On the CONFIG page, turn the knob beneath the AUTOLOGIN area to display ON.
2. When auto log-in is ON, and the RCP-200 is restarted from standby or powered up, it will restart with the
current user automatically logged back in.
3. If the user logs out, the auto login feature is disengaged and a login will be required
4.4.5 Turning Access Control OFF
Access control can only be turned OFF by an administrator. Proceed as follows:
1. Log IN as an administrator
2. On the CONFIG page, turn the knob beneath the ENABLED area to display OFF.
3. The RESTART REQUIRED dialog will appear immediately; touch OK to restart the RCP-200.
4. The RCP-200 will restart with Access Control OFF. The ACCESS CONTROL – XXX.XXX.XXX.XXX dialog will not
appear, and all devices can be selected.
Page 24

GUIDE TO INSTALLATION AND OPERATION
20 | RCP-200
5 Locat ing a Device to Operate
The Left LCD Screen is used to locate a device for control. RCP-200 provides several different schemes for navigation,
allowing users to select the most convenient method for their needs:
• List View – see section 5.1
• Groups View – see section 5.2
• Router View – see section 5.3
These views are accessed by buttons located beneath the screen.
5.1 List View
The LIST view is displayed by pushing the LIST button beneath the Left LCD display.
The LIST view displays all devices detected by the RCP-200 through the associated appservers.
• Devices that can be controlled by the RCP-200 are indicated by black text in the display
• Devices that are not supported by the RCP-200 are shown with gray text
Use the ALL DEVICES soft key (located immediately above the LIST key) to either display all devices (button bright) or
only supported devices; i.e. those with black text (button dim)
The left LCD screen displays the devices in columns with headers. Column headers displayed, from left to right, are:
Header Label Comment Type Source
ID
Frame Slot Short
Label
Column
contents
This is the
Label entered
for this device,
either in its
iControl Info
screen or
directly in the
iControl
Navigator
window.
This column
serves as row
titles, and
remains
displayed
when you
navigate
further to the
right in the
display.
This is
descriptive
text entered
by the user in
the iControl
Info panel or
directly in the
iControl
Navigator
window.
This is the
Miranda
device type,
e.g. XVP3901
This cannot
be edited by
the user
This is the
Source ID
entered for
this device,
either in its
iControl Info
screen or
directly in
the iControl
Navigator
window.
This is the
name of the
frame in
which the
device is
installed.
The frame is
named via
the menu of
its controller
card
This is the
slot number
in which this
device is
installed in
its frame.
This cannot
be edited by
the user
This is the
Short Label
entered for
this device,
either in its
iControl Info
screen or
directly in the
iControl
Navigator
window.
The screen is not wide enough to display all available colum ns or tall enough to display all devices in the list in most
cases – a maximum of eight devices can be shown – so navigation soft keys are provided.
Page 25

GUIDE TO INSTALLATION AND OPERATION
RCP-200 | 21
Navigation Soft Keys
The right-most two soft keys are used for navigating through the list. They will only be labeled and enabled when they
are available for use. That is, if you are at the top of the list, you will not see an UP label on a soft key, and if you have
moved to the left-most column, you will only see a RIGHT key label. The button beneath the label will be dim, meaning
that it is available to be pushed.
• The right-most key is used to move DOWN and RIGHT
• The second key from the right is used to move UP and LEFT
UP / DOWN
The soft keys for up and down movement are labeled in black, and the button illumination will be dim.
• Push the key to move in the indicated direction.
LEFT / RIGHT
The soft keys for left and right movement are labeled in blue. This indicates that you must use the ALT key to access
them.
• Hold down the ALT key, which turns bright, and the available left and/or right soft keys will illuminate dim blue.
• While holding the ALT key, use the LEFT and RIGHT soft keys to navigate across the columns. Each key push
moves the display one column in the selected direction.
Sorting the List
The list can be sorted alpha-numerically based on the contents of any column.
• Touch the header of the column to sort the list based on that column
• The header will display an arrow icon indicating the sort direction
• Touch the header to change the sort direction
Note that the list is always sorted. By default, the init ia l sort after booting is by the left-most column (always LAB EL) ,
increasing.
Filtering the List
Filtering is provided to narrow the focus of the list to make it easier to find a specific device.
SET FILTER – this soft key allows the user to set up filters that selectively restrict the number of devices displayed in
the list.
To set up a filter:
1. Navigate until a parameter of interest is shown on the screen
2. Press the SET FILTER button. It will flash between bright and dark.
• To cancel, press SET FILTER again
3. While the SET FILTER button is flashing, touch the parameter of interest
4. The displayed list will now show only devices that match the selected parameter.
5. The header of the column in which the parameter was selected will display an F
6. The DEL FILTER soft key will be labeled and available
Page 26

GUIDE TO INSTALLATION AND OPERATION
22 | RCP-200
This process sets up a filter that includes only devices that match the selected parameter. You may also set a filter that
does the opposite; that is, it excludes any device that matches the selected parameter.
To set up an excluding filter:
1. Navigate until a parameter of interest is shown on the screen
2. Press the SET FILTER button. It will start to flash.
3. Press and hold the ALT button, and touch the par ameter of interest
4. The displayed list will now show only devices that do not match the selected parameter.
5. The header of the column in which the parameter was selected will display an F
6. The DEL FILTER soft key will be labeled and available
You may set up multiple filters by repeating either of these processes. The list will be filtered by the combined effect of
all the selected filter parameters.
DEL FILTER – the Delete Filter key is used to remove filters set up using the SET FILTER key.
Filters can be removed column by column, or all at once.
To remove an individual filter:
1. Push the DEL FILTER button. It will flash.
2. While the button is flashing, touch any column from which you want to remove all filters applied to the column
• All filters will be removed from that column.
To remove all filters from all columns at once:
1. Push and hold the DEL FILTER button for about one second, until it is extinguished.
• All filters will be removed from all columns.
5.2 Groups View
Groups are accumulations of controlled devices that share a common attribute; for example:
• Device Signal type (Video, Audio, Control, Reference, etc.)
• Device Model type (XVP-3901, DAP-1781, DEC-1003, etc.)
• Device Function (Audio processor, A/D, DAC, Video Proc Amp, Video Aspect Ratio Converters, Decoders,
Encoders, etc.)
• Physical Location (Densité frame, Rack, Room, Studio, Station, etc.)
• Devices assigned to an event or a program.
• Any other attribute that makes sense to the user.
About Groups - Groups are created and stored with the appserver(s) being accessed by the RCP-200. See the
appserver documentation for a description of the process. Groups appear as Folders in the iControl Navigator Logical
view, and show the included devices when opened.
• Note that groups will not be visible in the RCP-200 Groups view unless they contain:
A) At least one device if the ALL DEVICES soft key is activated
B) At least one supported device if ALL DEVICES soft key is deactivated
Page 27

GUIDE TO INSTALLATION AND OPERATION
RCP-200 | 23
Push the GROUPS button beneath the left-hand LCD screen to access the Groups view on that display.
The Groups View displays a 5 x 4 matrix of icons, as shown in the figure. Icons will ha ve one of four appearances:
Icon Color
Text
Description
Functionality
Purple White Group Touch to display devices and groups within this group
Grey Black Supported device Touch to select this device
Black White Selected device Right-hand screen displays device’s controls
Grey Grey Uns upp orted de vic e Cannot be selected – noted on RH screen if touched
GROUP icons display the name of the group
DEVICE icons display two lines of text:
• Top line is the LABEL of the device, entered via iControl (default is device type)
• Bottom line is the DEVICE TYPE, e.g. XVP-3901
Both Group name and LABEL are editable fields that can be changed using iControl Navigator. DEVICE TYPE is not an
editable field.
Using the Groups view
The Groups View allows the user to drill down through the hierarchy of groups until the desired device is found, and
then to select it for control.
The top level of the Groups View displays all groups found on all appservers currently discovered, plus all individual
devices that are not included in groups.
• Touch a device to select it and display its controls on the right-hand screen.
• Touch a group to open it and display its contents on the left-hand screen
Page 28

GUIDE TO INSTALLATION AND OPERATION
24 | RCP-200
A group may contain other groups and/or individual devices. Groups may be opened as from the top level, and the
process continued until the desired device is located.
When the current view is not the top view, that is, when the contents of a group at the second or lower level are
displayed, the ESC/BACK butto n will be enabled (dim).
• Push the ESC/BACK button to move one level back up the hierarchy (it will flash once to confirm the action)
• When you are at the top level, the ESC/BACK button will be unavailable (dark)
The Groups view can be filtered using the ALL DEVICES soft key.
• ON (button bright) – shows all devices and groups discovered by the appservers addressed by the RCP-200
• OFF (button dim) – shows only supported devices, and groups that contain supported devices
Navigation Soft Keys
The right-most two soft keys are used for navigating through the GROUPS display. They will only be labeled and
enabled when they are available for use. That is, if you are at the top of the matrix, you will not see an UP label on a
soft key, and if at the bottom you will not see a DOWN label. The button beneath the label will be dim, meaning that it is
available to be pushed.
• The right-most key is used to move DOWN
• The second key from the right is used to move UP
5.3 Router View
The Router view (labeled CAT INDEX on some early panels) serves two purposes:
1. Device Selection Mode: It uses a Router paradigm to assist the user in selecting a device to control with th e
RCP-200.
2. Router Control Mode: It allows the user to control a real router via iControl. This feature can be used to route
the output of a device under control to an audio/video monitoring facility, as one pos sibi lity.
Before beginning to use the RCP-200 for either of these two tasks, some preliminary configuration must be done:
• Configure the RCP-200 Router View to be used either for device selection or for router control (see immediately
below)
• Select either Category Index GUI style or Alpha-Numeric Sorter GUI style for the operating controls in Router
view (see section 4.7.1)
To configure the Router view for device selection, do the following:
1. Push and hold the ALT button (turns bright) and push
the ROUTER button. The left screen will display the
Router view configuration panel.
• In this view, selected items appear black with white
text.
2. Touch iControl services in the ROUTER section (it will
be at the top left).
3. In the LEVEL section, touch Label, Short Label or
Source ID, whichever will be used as the pointer for
this set-up.
Page 29

GUIDE TO INSTALLATION AND OPERATION
RCP-200 | 25
Note: ROUTER view uses the LABEL, the SHORT LABEL or the SOURCE ID data associated with each
device in iControl to identify them. The user should decide which of these will be used, and ensure that there
is some structured and meaningful scheme for entering data in these fields in the iControl system. Note that:
• The default value in the LABEL column is the device type.
• Devices where the selected pointer field is empty will not appear on the device list in the router view.
• Unsupported devices cannot be masked from the router view.
4. Push the SELECT button to save the selected values and return to the Ro uter vie w,
- or -
Push the ROUTER button to exit this view and return to the Router view without making any changes.
To select a router for control in Router View, do the following:
1. Push and hold the ALT button (turns bright) and push the
ROUTER button. The left screen will display the Router
view configuration panel.
• In this view, selected items appear black with white
text
2. In the left column, labeled ROUTER, are displayed all
routers accessed by this RCP-200 through the
associated appservers. Touch a router in the list to select
it.
• If the text is red (as shown here) the router is off-
line and should not be selected for control
3. In the Level list on the right side, touch the level(s) that you wish to control.
4. Push the SELECT button to confirm the selected values and return to the Router view,
- or -
Push the ROUTER button to exit this view and return to the Router view without making any changes.
5.3.1 Select the GUI Style for Router View
The Router View screen (left LCD) is set up to represent a router control panel.
The RCP-200 offers two different GUI styles for the Router View user interface. Each of these styles can be used in
both device selection and router control modes.
Category Index GUI:
• This GUI style uses a Prefix – Number identifying scheme.
• A matrix of Prefix sectors is shown on the upper left. Each prefix is a unique alpha-numeric label, and all prefixes
in the system are displayed, arranged alphabetically. Sectors that contain a prefix will be colored; unassigned
Note: Except for the HRS-1801 10x4 Densité router, routers first need to be defined and configured
using iRouter to appear in this RCP-200 list. Please refer to iControl documentation for instructions on
how to configure routers.
Page 30

GUIDE TO INSTALLATION AND OPERATION
26 | RCP-200
sectors will be black. The two end elements in the bottom
row appear blue, and will contain page navigation buttons
(next page, previous page) when there ar e m ore prefixes
than can be shown at once.
• Below the matrix are labels for any soft keys that are
assigned to this view (used only in Router Control Mode.
• On the right is a table showing Source, Preset and
Destination, along with a numeric keypad to enter the
number portion of the identity.
• The label at the top right (above Src) shows one of the
following:
o In Device selection mode, it displays iControl Services along with the pointer currently in use for selecting a
device (Label, Short Label or Sourc e ID)
o In Router control mode, it displays the name of the router being controlled.
See Section 5.3.4 on page 29 for a detailed discussion of the functionality of the Category Index GUI.
Alpha-Numeric Sorter GUI
• An alpha-numeric keypad occupies most of the display. Each
touch key that gives access to a device is colored (green or
orange for alphabetic keys; blue for numeric keys) while the
others are gray. The key shows an unambiguous portion of
the device name, followed by a small yellow number showing
how many keys will be enabled once it has been pressed.
Each time a key is pressed, the entire display updates to
show all possible subsequent key presses.
• Below the matrix are labels for any soft keys that are
assigned to this view (used only in Router Control Mode.
• On the right is a table showing Source, Preset and
Destination.
• The label at the top right (above Src) shows one of the following:
o In Device selection mode, it displays iControl Services along with the pointer currently in use for selecting a
device (Label, Short Label or Sourc e ID)
o In Router control mode, it displays the name of the router being controlled.
See Section 5.3.5 on page 31 for a detailed discussion of the functionality of the Alpha-Numeric Sorter GUI.
Select a view to use
To select which of these two views you will use:
• Press the CONFIG button between the two screens.
• In the Right Hand screen, select Navigation Views – Router Vie w
• Use the control knob to select the desired GUI STYLE
• Press CONFIG when you are finished to return to the operating mode.
Note: In either view, only valid keystrokes will be presented to the
user as the information is entered. During the process of entering
letters and/or numbers, if the system identifies that there is only one
possibility left, the RCP will automatically bring up the complete
name inside the Pst box, ready to be armed or taken, speeding up
the data entry and eliminating unnecessary keystrokes.
Page 31

GUIDE TO INSTALLATION AND OPERATION
RCP-200 | 27
5.3.2 Locating a device using the Router view in Device Selection Mode
To locate a device for control using the ROUTER view, push the ROUTER button beneath the left screen.
• These instructions are valid when you have selected iControl Services in the Rout er view configuration panel
(see section 5.3 above)
• If you have selected a Router instead of iControl Services, go to section 5.3.3
The appearance and functionality of the Router View display depends on the GUI style you have selected in the Router
View configuration (See section 5.3.1 for detailed descriptions of each), but the basic principle applies to both.
1. Touch the alpha-numeric keys to enter the identity of the device in the Pst data box on the screen.
2. The left-hand screen display will update after each touch to show all keys that are active to enter the next segment
of the device name.
3. After the first touch, the back-arrow and clear (ANS-GUI only) keys will be active:
• Back-arrow = undo the last keystroke
• Clear = clear the Pst data box and go back to the top level (Alpha-numeric sorter GUI only)
• To begin again in Category Index GUI, touch an alphabetic key
4. When the complete device identity has been entered,
• No alpha-numeric keys will be enabled
• The complete device identity will be shown in the Pst data box
• The Arm Pst /Arm Preset key will be enabled
5. Touch the Arm Pst /Arm Preset key to select the device for control
• The device’s control panels will appear in the right hand screen, provided the device is supported.
5.3.3 Controlling a Router with the RCP-200 in Router Control Mode
From the ROUTER view of the RCP-200, you may select and operate a router that is accessible via iControl.
To operate a router using the ROUTER view, push the ROUTER button beneath the left screen.
• These instructions are valid when you have selected a router in the Router View configuration panel (see section
5.3 above)
• If you have selected iControl Services instead of a router, go to section 5.3.2.
The appearance and functionality of the Router View display depends on the GUI style you have selected for the
Router View on this RCP-200 (See section 5.3.1 for brief descriptions of each, and sections 5.3.4 and 5.3.5 for more
detailed descriptions), but the basic principle applies to both.
NOTE: all labels for router inputs and outputs are established using iRouter, and cannot be modified using the
RCP-200.
When a router has been selected, the ROUTER view displays router status and operating controls.
• The Router View operating controls appear only on the left-hand screen of the RCP-200
• A matrix of input/output selectors is shown on the upper left.
• The matrix displays either Sources or Destinations
Sources are shown on a green background
Destinations are shown on an orange background
Page 32

GUIDE TO INSTALLATION AND OPERATION
28 | RCP-200
• Switch between the two views by using the “Switch to …” key on the bottom row, which will always refer to the
alternate mode and appear in the alternate mode’s color.
• Below the matrix are labels for four soft keys that are assigned to the Router view.
• On the top right is a table showing Source, Preset and Destination, below which is a numeric keypad to enter
numeric elements of the source or destination identification.
• The label at the top right (above Src) shows the name of the router that has been selected, as it was displayed in the
Router view configuration screen.
• The right-most soft key is assigned as the TAKE or SELECT button, depending on the mode in use.
The four soft keys associated with the router view act as selectors to focus on a specific router output. A crosspoint can
only be activated when its associated output is assigned to one of the soft keys, and that soft key is active (button
bright).
To connect a router input (“source”) to a router output (“destination”):
• The router output must be assigned to a soft key
• That soft key must be selected (button bright)
• A source must be selected and loaded into the preset
• The TAKE button will then be active, and when pushed will connect the preset input to the output associated
with the soft key.
If you want to see what source is currently routed to any destination that is not currently assigned to one of the soft
keys, just follow the instructions below for selecting a destination to select the destination of interest. The current source
will be shown, but not changed.
To operate a router, follow this sequence:
1. Select a destination and assign it to one of the 4 output bus soft keys.
2. Select a source
3. Push TAKE
Selecting a Destination
The destination must be assigned to one of the four soft keys.
If the destination you want is already assigned to one of the soft keys (i.e. it appears in bold on the lower label above
the soft key), then push that soft key (it becomes bright) and proceed to select a source.
If the destination is not assigned to one of the soft keys, assign it as follows:
1. If the destination view (orange matrix background) is not shown, touch the orange Switch to Dest mode button
on the bottom row
2. Push the soft key to which you want to assign this des t inatio n (it becomes bright)
3. Touch the orange keys and numeric keypad keys to identify the desired destination, per the GUI style you have
chosen.
4. The selected destination will appear in the Dest box on the upper right.
5. Once the destination has been fully defined (no further selection keys enabled), the SELECT soft key will become
bright.
Page 33

GUIDE TO INSTALLATION AND OPERATION
RCP-200 | 29
6. Push the SELECT button to assign the selected destination to the soft key.
• The destination will appear in bold in the lower label above the soft key
• The upper label line will show the source currently assigned to that destination
Selecting a source
Once you have selected a destination and assigned it to a soft key, proceed as follows to select the source:
1. If the source view (green matrix background) is not shown, touch the green Switch to Src mode button on the
bottom row
2. Touch the green keys and numeric keypad keys to identify the desired source, per the GUI style you have
chosen.
3. The selected source will appear in the Pst box on the upper right.
4. Once the source has been fully defined (no further selection keys enabled), the TAKE soft key will become bright.
Activating the crosspoint
Push the TAKE button to activate the crosspoint and assign the selected source to the selected output
• The labels above the selected soft key (bright) will show the source and destination you have chosen, as will the
Src and Dest windows in the upper right corner of the display.
5.3.4 Using the Category Index GUI:
The Category Index GUI may be used to perform four tasks:
• Select a device to control in iControl services
• Select a source while controlling a router
• Select a destination while controlling a router
• Activate a router crosspoint
The following description applies to all of these in general. Where specific differences arise for one of these tasks, it will
be pointed out in the text.
Here is a sample screen in Device Selection mode:
Tip: When using the Category Index GUI type, it is possible to directly enter the actual input number
(source mode) or output number (destination mode) of a router to select a source or destination.
Page 34

GUIDE TO INSTALLATION AND OPERATION
30 | RCP-200
Here is a sample screen in Router Control mode:
This GUI style uses a Prefix – Number identifying scheme.
• A matrix of Prefix keys is shown on the upper left. Each prefix is a unique alpha-numeric label, and all prefixes in
the system are displayed, arranged alphabetically. Keys that contain a prefix will be colored:
o Devices are green (note that all devices are shown green, even those that can’t be controlled)
o Router sources are green
o Router destinations are orange
o Unassigned keys are black
The two end elements in the bottom row appear blue, and will contain page navigation buttons (next page, previous
page) when there are more prefixes than can be shown at once.
In the router control mode, the bottom row contains a [Switch to Dest Mode / Switch to Src Mode] key allowing you to
switch between the two modes. Its color matches the named mode, and will be opposite of the prefix key color. This key
is white and unlabelled in the device selection mode.
• Below the matrix are labels for any soft keys that are assigned to this view.
• On the right is a table showing Source, Preset and Destination, along with a numeric keypad to enter the
number portion of the identity.
• The label at the top right (above Src) shows one of the following:
o In Device selection mode, it displays iControl Services along with the pointer currently in use for selecting a
device (Label, Short Label or Source ID)
o In Router control mode, it displays the name of the router being controlled.
Select a prefix by touch ing the appro pr iat e key. The prefix will appear in the Pst (preset) box in the upper right corner of
the screen.
• In the figure above, the STUDIO k e y has been touche d
• If the prefix portion of the name is too long to appear on the key, an abbreviated version will be shown on the key,
but more will appear in the Pst box.
• When using this GUI style, short prefixes are to be preferred, so that the displayed text is complete and
unambiguous. Using the default prefix (LABEL) may result in long prefixes for some device types.
Page 35

GUIDE TO INSTALLATION AND OPERATION
RCP-200 | 31
Touch numbers in the keypad to enter the numeric portion of the [device / source / destination] description.
• Only numbers that correspond to available options will be enabled in the keypad, one digit at a time. For instance,
in the figure, the first digit of the number of the HDA- devic e can onl y be 1. Once you have ent ered it, the po s s ible
values for the second digit will be enabled, etc.
• If there is only a single device available with the selected prefix, it will appear without the need to use the numeric
keypad
Use the back arrow in the bottom left corner of the keypad to backspace to correct input errors.
Once the complete identity of the [device / source / destination] has been entered:
• All numbers in the keypad will be disabled
• The action key or soft key appropriate to the task at hand will be enabled; e.g. Select, Take, Arm Pst, , Clear Bus.
5.3.5 Using the Alpha-Numeric Sorter GUI:
The Alpha-Numeric Sorter GUI may be used to perform four tasks:
• Select a device to control in iControl services
• Select a source while controlling a router
• Select a destination while controlling a router
• Activate a router crosspoint
The following description applies to all of these in general. Where specific differences arise for one of these tasks, it will
be pointed out in the text.
Here is a sample screen in the Router Control mode:
Page 36

GUIDE TO INSTALLATION AND OPERATION
32 | RCP-200
Here is a sample screen in the Device Selection mode:
As you begin, each of the alpha-numeric keys will either be gray or colored.
• All colored keys are active, and each will display one or more characters.
• Some keys will display a yellow number following the characters; other keys may have no number.
If there is no yellow number, then the complete description of the [device/source/destination] is shown on the key
• Touch the key - the complete name will appear in the Pst line in the upper right, all alpha-numeric keys will go
gray, and the Clear, Back-Arrow and action keys or soft keys will be enabled.
If there is a yellow number, the key does not show a complete device description, and additional key touches will be
required.
• The yellow number shows how many keys will be active in the next level, once the top-level key is touched.
• The characters on the key show the portion of the device name that will be common to all of those second-level
keys
• Touch the key to move to the second level – the characters that appear in the first-level key will appear in the Pst
line in the upper right, and all keys corresponding to the next character in the device description will become
active, showing the original characters grayed, plus additional characters.
For example, refer to the figure above.
If you touch A, then the display will change to show six active keys, where the character following A in the device
description is key; e.g., ACP-1721 will appear in the C key, ADX-3981 will appear in the D key, AMX-1881 will appear
in the M key, etc.. If the system includes both AMX-1881 and AMX-3981, then the display will show AMX-
2
with the
(yellow) 2 indicating that in the next level there will be 2 keys active, one for each of the two AMX types.
Once you are into the second level and beyond, the back-arrow and clear keys at the bottom of the display become
active.
• Back–arrow moves you back up to the previous level
• Clear moves you all the way back to the top level.
Once the complete identity of an available device has been entered:
• All numbers in the keypad will be disabled
• The action key or soft key appropriate to the task at hand will be enabled; e.g. Select, Take, Arm Preset, Clear
Bus.
Page 37

GUIDE TO INSTALLATION AND OPERATION
RCP-200 | 33
5.4 Custom View
Miranda offers custom creation of a fourth view, as a service available to users of the RCP-200.
Please contact your Miranda representative for more information.
Page 38

GUIDE TO INSTALLATION AND OPERATION
34 | RCP-200
6 Operating a Device
Once a device has been located and focused using the left-hand LCD screen, as described in Section 5 of this manual,
the right-hand LCD screen will display its operating controls.
• This manual describes the method of using these controls
• The manual for the device itself describes the specific screens associated with that device, and how they can be
used to adjust and operate it.
The touch screen allows the user to quickly navigate to any of the device’s available control points. There, values can
be checked or modified.
Eight rotary control knobs are located below the display screen. These knobs are assigned to control values and
settings shown in the sector of the display screen immediately above them.
• The allocation changes with screen content
• Control knobs are not necessarily active at any particular time
Within the control area of the screen, only the control knobs can modify values and make selections. Touch is limited to
selecting certain areas for focus. This is to prevent accidental parameter changes if the screen was touched
inadvertedly.
6.1 Screen Layout
The right-hand screen is laid out in this format:
Device identification
Category selection
Sub-category selection
Control area
Device Identification area
This area at the top of the screen identifies the device under control. The information displayed is:
Label: Shows the Label as entered by the user in the device’s iControl Info panel, or in the iControl Navigator
window.
Type: As shown in the Device type window on the device’s iControl Info panel or in the Type column in the
iControl Navigator windo w – cannot be changed
Category
11
Sub-category
1
Category
19
Category
18
Category
17
Category
16
Category
15
Category
14
Category
13
Category
12
Category
20
Category
1
Category
9
Category
8
Category
7
Category
6
Category
5
Category
4
Category
3
Category
2
Category
10
Sub-category
4
Sub-category5Sub-category6Sub-category7Sub-category
8
Sub-category
3
Sub-category
2
Type
Comments
Label
Page 39

GUIDE TO INSTALLATION AND OPERATION
RCP-200 | 35
Comments: As entered by the user in the device’s iControl Info panel, or directly in the iControl Navigator window
Category selection area
These two rows of selection points are labeled according to the specific requirements of the device, and not “Category
1” etc. as shown in the figure. Unused points are not labeled.
• Touch a category to select it.
• The currently-selected category is highlighted with a lighter background – see Category 5 in the figure
Sub-category selection area
The tabs in the Sub-category selection area give a more focused breakdown of the category that has been selected.
The number of tabs varies with the category. Each category will have at least one tab, and may have as many as 16.
• Touch a tab to select it
• The currently-selected tab will be highlighted with a green or yellow background – see Sub-category 2 in the
figure.
Control Area
The control area is populated with controls and indicators relevant to the Category / Sub-category that has been
selected. The controls are manipulated with the control knobs beneath the screen; touch control is not used in this area.
Here is an example of a control area with many different types of elements:
The control area is nominally divided into eight side-by-side sectors, each corresponding to one of the control knobs.
Embossed marks on the panel between the knobs indicate the knob/sector relationship.
Page 40

GUIDE TO INSTALLATION AND OPERATION
36 | RCP-200
Once a category/sub-category has been selected, the Control Area is configure d with the appropriate control and
monitoring functions.
• Individual function areas are delineated by borders, and each is labeled with a header
• These function areas may occupy more than one sector
• When a function occupies more than one sector, the left-most control knob within the combined sectors is
assigned to that function
• In some cases, a sector may incorporate two stacked functions; in such a case, one would be operated by turning
the knob, while the other would be operated by pushing the knob
• Unused areas of the screen may contain messages, status information, instructions or diagrams.
To adjust the controls in a function area, you must activate the area, using one of these methods:
• Touch the area on the screen – only for slider controls (see below)
• Turn or push the control knob associated with that area – all types of controls
The active area will be delineated by a purple border.
If you have activated the area by turning or pushi ng the control knob, you will have adjusted the parameter at the same
time. However, if the area contains a slider, turning the knob will adjust it, but pushing the knob quickly or touching the
area will activate it without changing the valu e.
If you push and hold the control knob associated with a slider, you will recall user default value for the parameter
controlled by the slider (if it exists) or the factory value otherwise.
6.2 Types of Controls
All controls found on an RCP-200 panel will be one of the following types:
Toggle switches Toggle switches are used to change between two states where the
non-displayed state is obvious from the context (e.g. OFF – ON).
• There are two background colors for the toggle switch: dark green and light green.
o OFF/Disabled is dark green,
o ON/Enabled is light green.
• When a parameter offers 2 values but the non-active one is not obvious , a multi-value
list of 2 will be offered instead of a toggle switch to make the change a predictable one.
Push-Button switches Push-button switches are used to trigger events (e.g. ADD, REMOVE,
RESTART, SAVE, etc.)
Push the control knob below the displayed push-button switch to operate it.
Multi-value lists These lists display multiple values. Turn the control knob to move up
and down the list (see note * below).
• The selected value is shown on a LIGHT BLUE background
• Non-selected items are on a DARK BLUE background
Page 41

GUIDE TO INSTALLATION AND OPERATION
RCP-200 | 37
Scrollable lists These are like multi-value lists, except that the control area is not tall
enough to display all the available values.
• Blue arrows above and below indicate that additional values are
available in that direction.
• The arrow is white when there are no additional values in that
direction
Turn the control knob to move up and down the list (see note * below).
• The selected value is shown on a LIGHT BLU E background
• Non-selected items are on a DARK BLUE background
Sliders A slider consists of a scale and a movable indicator.
• The upper and lower limits, and the nominal value, are shown on the
left side of the slider graphic.
• The nominal value is the User default value if it exists or the factory
value otherwise.
• The arrow head indicating the current value is displayed on the right
side of the slider graphic.
• Beneath the slider is a data box giving the numerical value of the
current scale setting.
The value can be changed using the control knob:
• Turn the knob clockwise to increase the value
• Turn the knob counter-clockwise to decrease the value
Sliders may also display nominal Factory or User Default values, if that
feature is available and enabled for the device under control.
• The slider will display a user-specified default value plus a tolerance
window around that value
• The slider bar within the tolerance window will be green by default.
• The slider bar outside the tolerance window will be yellow b y defaul t.
• The color of the numbers in the text box below the slider will match the
color of the region of the slider where the displayed value is located;
i.e. they will be green if the value is within the tolerance window, and
yellow if it is outside the tolerance window
See section 4.9.4 for a full discussion of the User Defaults feature.
Note* - the user may select the direction of rotation for the control knobs when scrolling through lists.
To select the direction of rotati on:
• Press the CONFIG button between the two screens.
• In the Right Hand screen, select CONTROL - KNOBS
Page 42

GUIDE TO INSTALLATION AND OPERATION
38 | RCP-200
• Use the control knob to select the desired LIST SCROLL
DIRECTION:
o DOWNWARD – turn CW to move down the list, and CCW to
move up the list
o UPWARD – turn CW to move up the list, and CCW to move
down the list
o Factory default is UPWARD when turning the knob CW
• Press CONFIG when you are finished to return to the operating
mode.
6.3 Home Page
The Home page is a special page that displays video and audio stream information (if available from the selected
device) in the Control area of the right-hand screen, in the form of a video thumbnail image and audio level meters.
• The Home Page can be called up at any time using the HOME button on the upper-right side of the RCP-200
• The Home Page will appear when the device is selected if it has not been adjusted since the last boot-up
otherwise, the last-used page will be recalled when the device is selected
As with all pages associated with the device, all of the category and sub-category selection points for this device are
available on the Home page, allowing navigation directly to the desired control screen.
Page 43

GUIDE TO INSTALLATION AND OPERATION
RCP-200 | 39
6.4 User Defaults
The RCP-200 makes use of the User Defaults feature of the iControl system.
User Defaults is a f eature that allows a user to specif y a nominal value and a tolerance window for certain types of
parameters. Typically, these parameters are continuously variable within a range of values. Such parameters are
displayed and operated using a slider control in the RCP-200.
The nominal value and to lerance window values for a device, as well as the alar m settings, are entered through its
iControl GUI. The RCP-200 c annot be used to modif y them. It can, however, recall them all at once using the Restor e
Defaults button [20].
The RCP-200 displays these values in the slider associated with the parameter, and responds to out-of-tolerance
events i n a manner that highlights the ir presence at all times and makes it eas y to locate t he source of a d efault value
alarm.
For reference, the proc edure for setting t hese toleranc es is described here . This example us es the XVP-3901, but the
process is the sam e for all devices for which this featur e is available – the only difference m ay be the location of the
access point in the device’s iControl GUI.
Configuring User Defaults
From iControl Navigator, open the control panel for the device.
Click on the Factory / Presets button on the left side of the display to open the Factory / Presets control panel.
Click the Config… button in the User Defaults area
Page 44

GUIDE TO INSTALLATION AND OPERATION
40 | RCP-200
The User Defaults Configuration window opens
Under “Supported Parameters” is an expandable tree listing
all the parameters on this device that can have user defaults
applied.
• Click on the box beside a closed folder to open the
folder and see its contents
• Click on the box beside an open folder to close the
folder and hide its contents
Beside each parameter are four items, beneath descriptive
headings.
Enabled: click on the checkbox to enable the user defaults
for this parameter
Default Value: click in the column beside the parameter of interest.
A scroll box opens showin g the current value . Use the up and dow n arrows to select the des ired Defau lt Value, then
click outside the scroll box to close it and insert the selected value as the new default value.
∆− Lower tolerance: click in the column beside the parameter of interest.
A scroll box opens showing the current value. Use the up and down arrows to select the desired lower tolerance
value, then click outside the scroll box to close it and insert the selected value as the new lower tol eranc e value. Delta
values are absolute units relative to the default value.
∆+ Upper tolerance: click in the column beside the parameter of interest.
A scroll box opens showin g the current value. Use the up and down arr ows to select the desired upper tolerance
value, then cl ick outside the scroll box to cl ose it and insert the selected value as the new upper toleranc e value.
Delta values are absolute units relative to the default value.
The figure shows the significance of these
values and how they are represented in the
slider display
Open the appropriate folders to locate a parameter whose default value and tolerances are to be set.
Default value
∆+
∆−
Actual value
Page 45

GUIDE TO INSTALLATION AND OPERATION
RCP-200 | 41
Once the values have been entered:
• Click Apply to confirm these values and make them operational, while leaving the User Defaults Configuration
window open
• Click OK to confirm these values and make them operational, and then close the User Defaults Configuration
window
• Click Cancel to close the window and discard any changes made since the window was opened (but note that
changes confirmed using the Apply button will not be undone)
Configure the Alarm Display and Repor ting
While you are accessing t he iControl panels for the device, you ma y set the severity of the alarm , which affects the
warning color in the RCP-200 display, and decide whether this alarm will be reported to the GSM.
• Click the Alarm Config button on the left side of the panel to open a new Alarm Configuration window.
• Identify the alarm associated with the parameter whose defaults you have configured.
• Use the pulldowns beside this alarm to set the severity, which will be reflected in the alarm reporting:
o Card LED
This column allows configuration of the contribution of each individual alarm to the state of the Status LED
located on the front panel this card.
o Overall Alarm
This column allows configuration of the contribution of each individual alarm to the Overall Alarm
associated with this card. The Overall Alarm is shown in the upper left corner of the iControl panel, and also
appears at the bottom of the Status/Name column.
o GSM Contribution
This column allows configuration of the contribution of each individual alarm to the GSM Alarm Status
associated with this card. GSM is a dynamic register of all iControl system alarms, and is also an alarm
provider for external applications. The possible values for this contribution are related to the Overall alarm
contribution:
• If the Overall alarm contribution is selected as Disabled, the GSM alarm contribution can be set to any
available value
• If the Overall alarm contribution is selected as any level other than disabled, the GSM contribution is
forced to follow the Overall Alarm.
The pulldown lists may contain some or all of the following options:
The alarm makes no contribution (black icon)
The alarm is of minor importance (yellow icon)
The alarm is of major importance (orange icon)
The alarm is of critical importance (red icon)
The alarm exists but has no effect (used for text and composite alarms)
The reported severity of the Card LED, Overall Alarm or GSM Contribution is the most severe of the
individual alarm contributions.
• Click OK at the bottom of the window once all desired changes have been made, or click Cancel to close the
window and discard any changes.
Page 46

GUIDE TO INSTALLATION AND OPERATION
42 | RCP-200
Log Events
iControl maintains a log of alarm events associated with the card. The log is useful for troubleshooting and identifying
event sequences. Click in the checkbox to enable logging of alarm events for each individual alarm.
At the bottom of the window are several other controls:
Overall alarm and GSM contribution follow card LED
Click in the checkbox to force the Overall alarm and GSM contribution to be identical to the Card LED status
• All Overall alarms for which there is a Card LED alarm will be forced to match the Card LED alarm
• All Overall Alarms for which there is no Card LED alarm will be forced to Disabled
A warning box will open allowing you to confirm the action,
since it will result in changes to the configuration and there
is no undo function.
Alarm Display
When a parameter is outside the tolerance window, the RCP-200 display is affected by the resulting alarm.
• The numbers in the data box beneath the slider turn yellow
• The control sector box containing the s lider on the right-hand screen is highlighted b y a bar at the top whose
color corresponds to the severity assigned to the alarm (yellow, orange or red)
• The text labels in the category button and sub-category tab associated with the affected parameter assume the
color associated with th e sever ity of t he alarm (yello w, orange or r ed). T his al lows the user to m ove to the c ontrol
that is causing the alarm in just two steps – select the category, and then the sub-category.
Here, we can see that there is an alarm in
the Video Proc section, even though we
are currently looking at the HD Audio
Output controls of this XVP-3901.
Page 47

GUIDE TO INSTALLATION AND OPERATION
RCP-200 | 43
By touching the access keys flagged
yellow, we can quickly drill down and
locate the out-of-spec parameter.
Sample Screens
Following are images of control screens for an XVP-3901 being controlled by an RCP-200, to illustrate typical control
setups and presentations.
Figure 1 – Example of Video Output/Aspect Ratio Control Page for the XVP-3901
Page 48

GUIDE TO INSTALLATION AND OPERATION
44 | RCP-200
Figure 2 – Example of an Audio Output Control Page for the XVP-3901
Page 49

GUIDE TO INSTALLATION AND OPERATION
RCP-200 | 45
7 Technical Specifications
Displays (2): 7” / 178 mm, 800 X 480 pixels, 262144 colors
Button Illumination: RGB LED driven back light
Connectivity: 4 X USB 2.0 Ports
1 X 10/100 BASE-T Ethernet Port
1 X RS-422 Port
4 X GPI inputs or outputs (programmable)
Power: 45 W
Dual 12 VDC input terminals for redundancy
Weight: RCP-200: 6.2 lbs / 2.8 kg,
PSU: 0.9 lbs / 0.4 kg
 Loading...
Loading...