MioWork A105, A100 Quick Start Manual
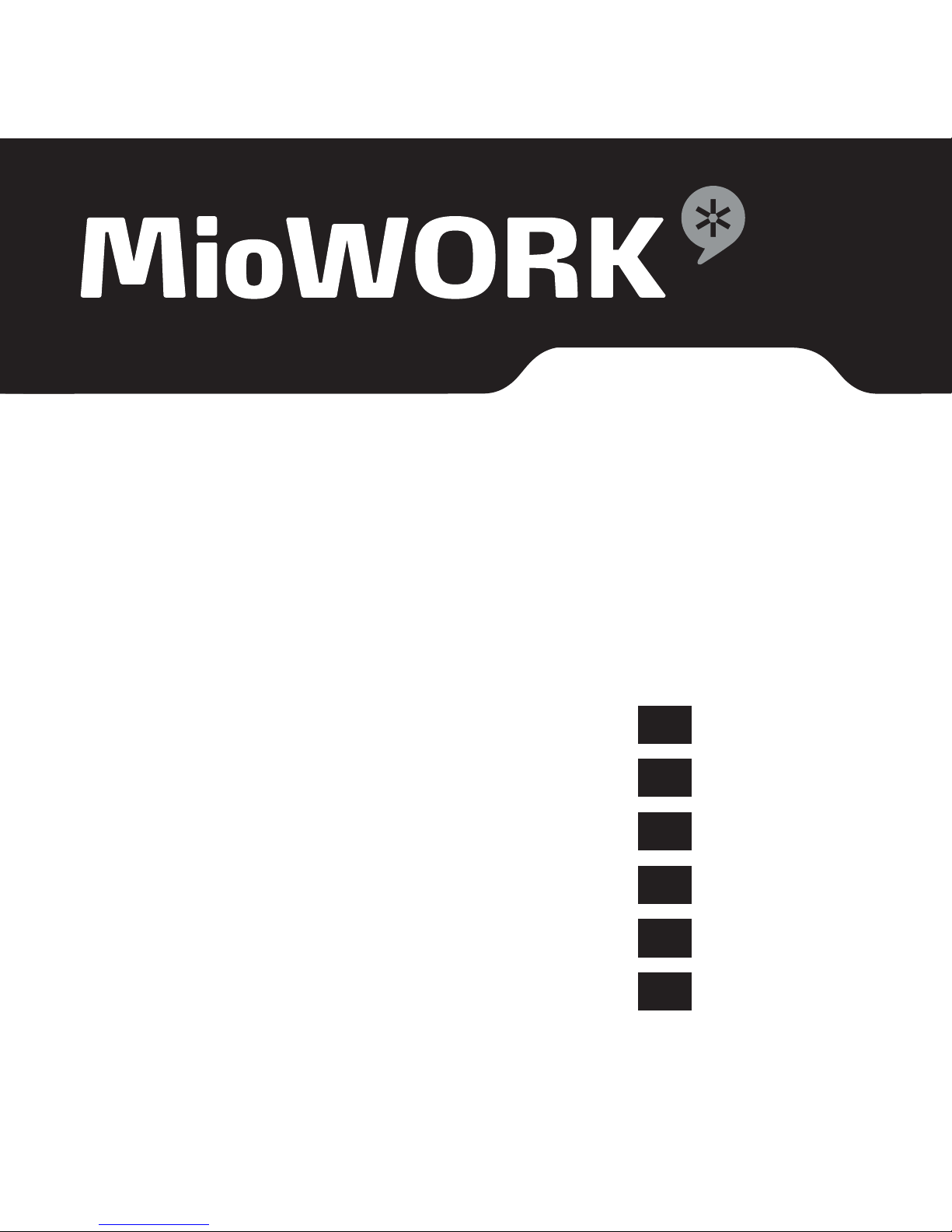
Snelstartgids nl
Guida rapida it
Guide de mise en route fr
Guía de inicio rápido
es
Schnellstartanleitung de
Quick Start Guide
en
A
100
/A
105
Series

en
1
Welcome
Thank you for purchasing a Mio product. This Quick Start Guide guides you through the successful
setup of your device and familiarizes you with the basic skills of using the device.
Knowing your device
1. LED indicator 1
(Barcode reader status)
2. LED indicator 2
(Battery charge status)
3. Barcode reader
4. POWER button
5. Barcode reader button
6. Speaker
7. Rear camera
8. Flash
9. Front camera
10. Microphone
11. Micro-USB port
12. HD connector
13. Dock connector
(selected models only)
14. Headphone socket
15. Lanyard holder
16. Volume buttons
17. Memory card slot
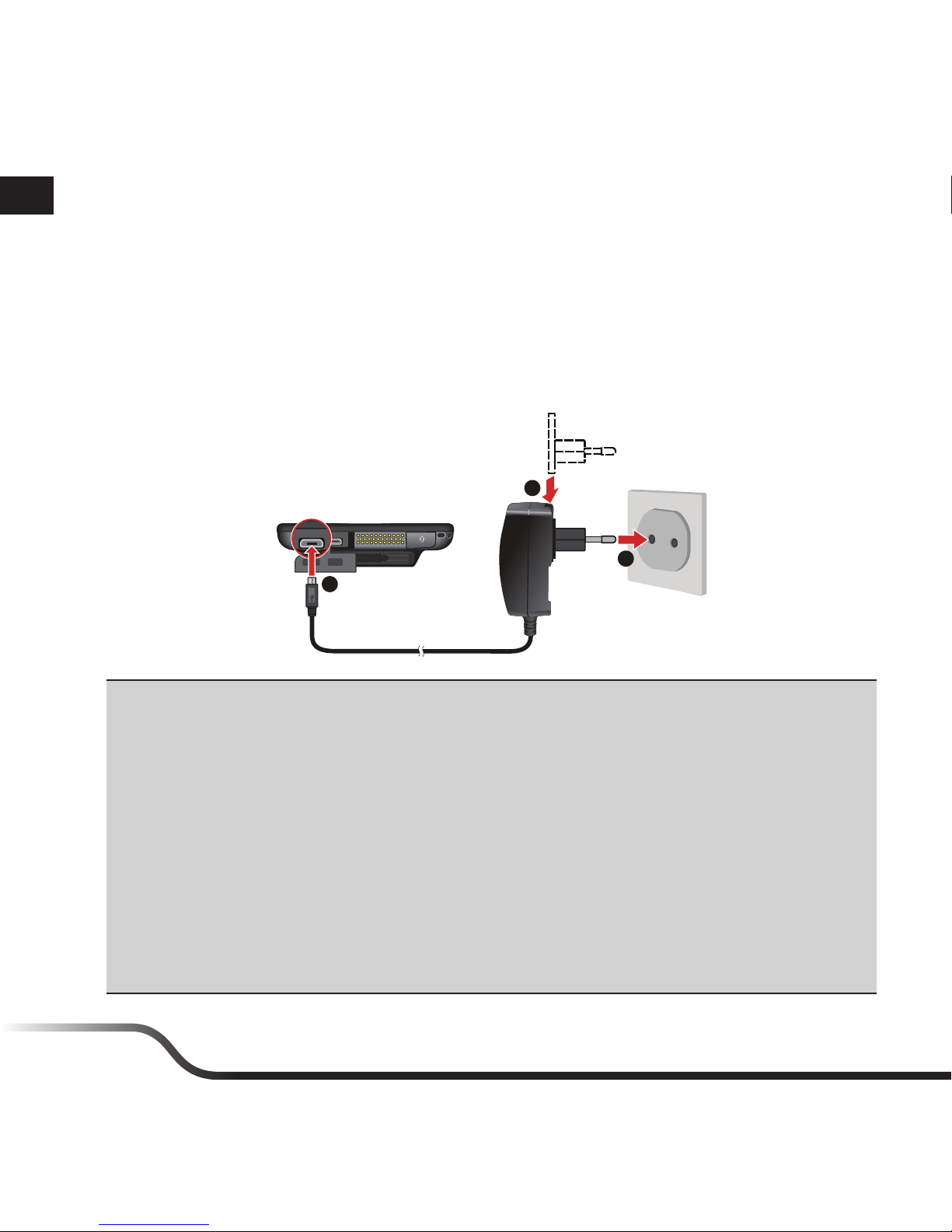
en
2
Getting started
Charging the battery
Your device has an internal battery that may not be fully charged when you purchase it. You should
charge the battery for at least 8 hours before you start using it for the very first time.
To charge the battery, plug the home charger cable into the Micro-USB connector on the bottom of
your device and the mains power charger into the power socket.
1
3
2
CAUTION!
For optimal performance of the lithium battery, note the following:
• Do not charge the battery where the temperature is high (e.g. in direct sunlight). The battery
will stop charging when the ambient temperature is less than -10ºC (14ºF) or more than 60ºC
(140ºF).
• Recharge the battery when it is nearly discharged. When recharging, make sure that the battery
is fully charged. Doing so can extend the battery life.
• If the device has not been used for over a month or if you find the discharge/recharge time has
been shortened, be sure to fully discharge the battery first before recharging it. You are also
advised to fully discharge and recharge the battery once every 1~2 months.
• Failure to follow the battery usage instructions can cause damage to your device, battery and
even bodily injury or property damage and will void the warranty.

en
3
Performing the initial start-up
1. Press and hold the POWER button until the device turns on.
2. The Home screen will be displayed and the device is in Lock mode by default.
3. To unlock the device, drag the Lock icon (
) to the right. You can now use your device.
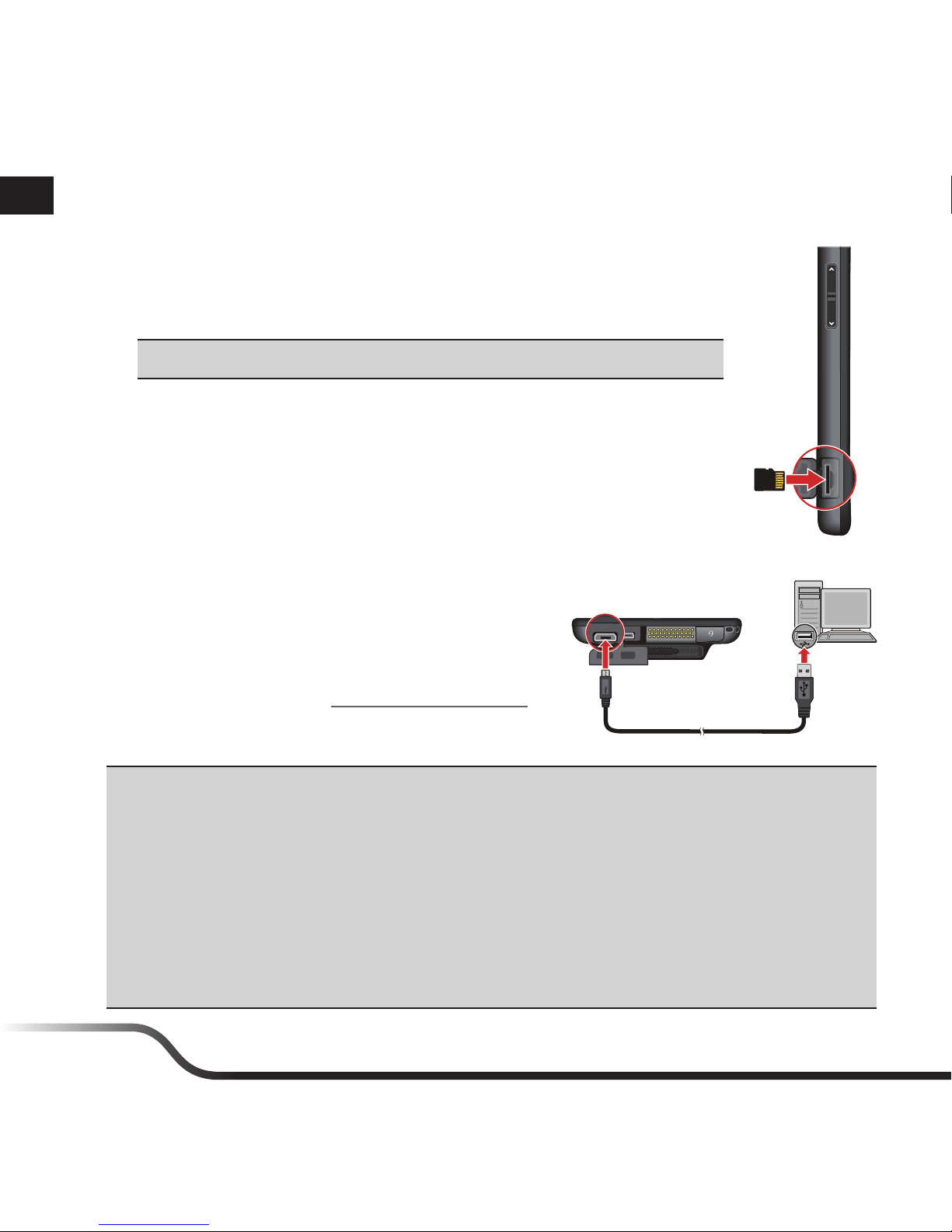
en
4
Installing the memory card
1. Open the cover on the left side of the device to locate the memory card slot.
2. Hold the microSD card by the edges and gently insert it into the slot with the
label facing the back of your device.
CAUTION! Do not apply pressure to the centre of the memory card.
3. To remove a card, gently push the top edge of the card inwards to release it,
and pull it out of the slot.
IMPORTANT! Before removing the memory card, you are recommended to
unmount it from the system. To unmount the memory card, tap Storage >
Unmount SD card from the Settings menu.
Connecting your device to a computer
Connect the Micro-USB end of the USB cable to your
device and the other end to a USB port in your computer.
Tip: If this is the first time you connect the device to your
computer, you need to install the USB driver on your
computer when prompted. The device’s USB driver is
available from Mio’s website: http://miowork.mio.com/
CAUTION!
The IEC 60529/IP54 is a European system of test specification standards for classifying the degree
of protection provided by the enclosures of electrical equipment. An IP54 designation means that
the unit withstands dust protected (Ingress of dust is not entirely prevented, but it must not enter
in sufficient quantity to interfere with the satisfactory operation of the equipment; complete
protection against contact), and water splashing for up to 5 minutes (water volume: 10 litres per
minute, Pressure: 80-100kPa). Mio guarantees this grade provided the battery door and all jack
covers are properly and securely closed. This device is not IPX7/IPX8 grade; immersion in water
or water-pressure such as washing the unit with running water may cause damage to the unit and
voids warranty.
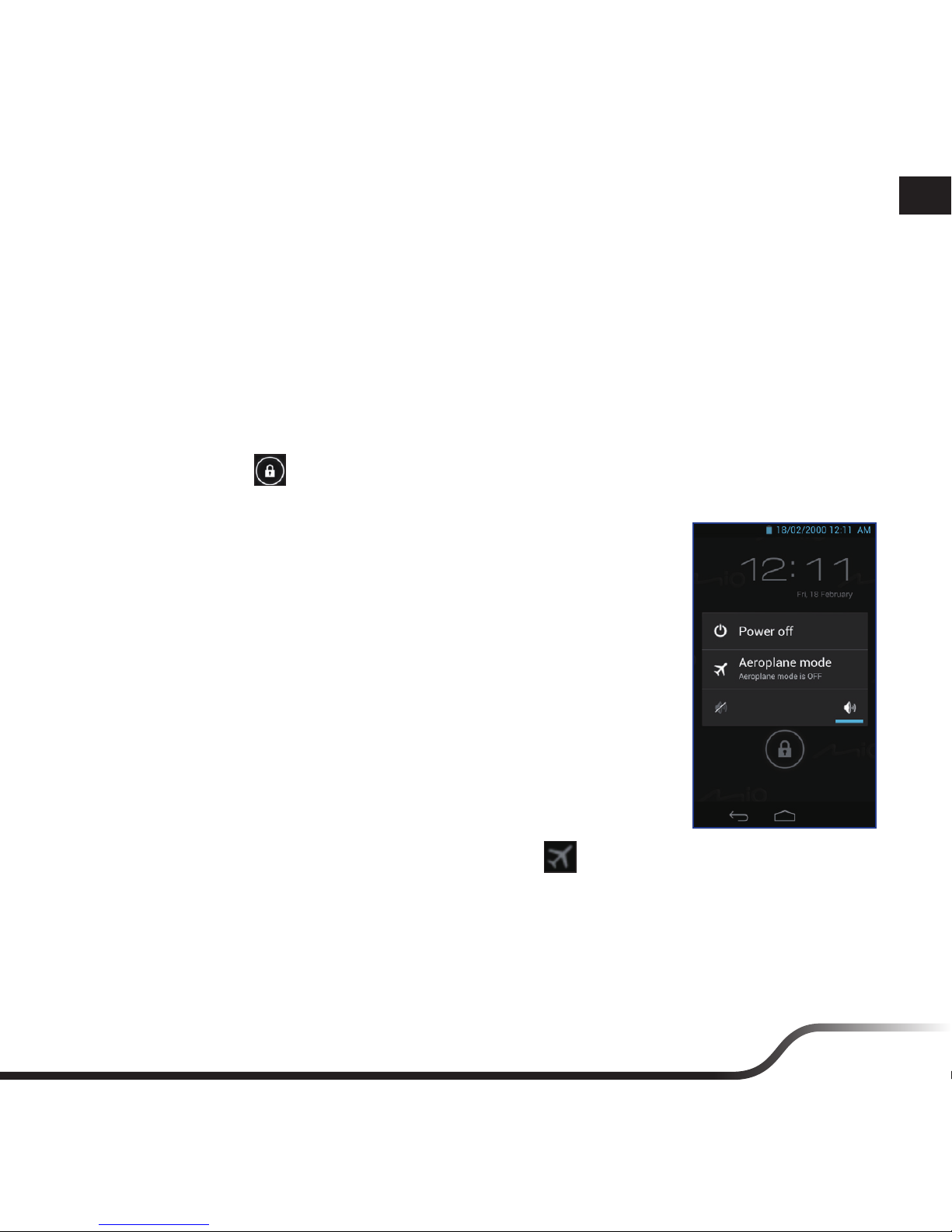
en
5
Operating basics
Using the POWER button
• Turning on the device
Press and hold the POWER button until the device turns on.
• Switching on/off the screen
Your device will automatically switch off the screen after 1 minute (by default) of inactivity.
You can manually switch off the screen by pressing the POWER button briefly.
To turn the screen on, press the POWER button briefly and then unlock the device by dragging
the Lock icon (
) to the right.
• Turning off the device
If you are not using your device, follow these steps to turn the device
off:
1. Press and hold the POWER button for 2 seconds to open the
options window.
2. Tap the Power off option and then tap OK to turn the device off.
• Using the device in Aeroplane mode
When you are in an aeroplane or in the area where the use of wireless
radio is prohibited, enable the Aeroplane mode. Many of your
devices applications will continue to work (e.g. playing games or
listening music) but all wireless radios, including wireless network
and Bluetooth, on the device are turned off – it cannot send or receive
data.
1. Press and hold the POWER button for 2 seconds to open the
options window.
2. Tap Aeroplane mode. The Aeroplane mode icon (
) appears in
the status bar indicating that Aeroplane mode is on.
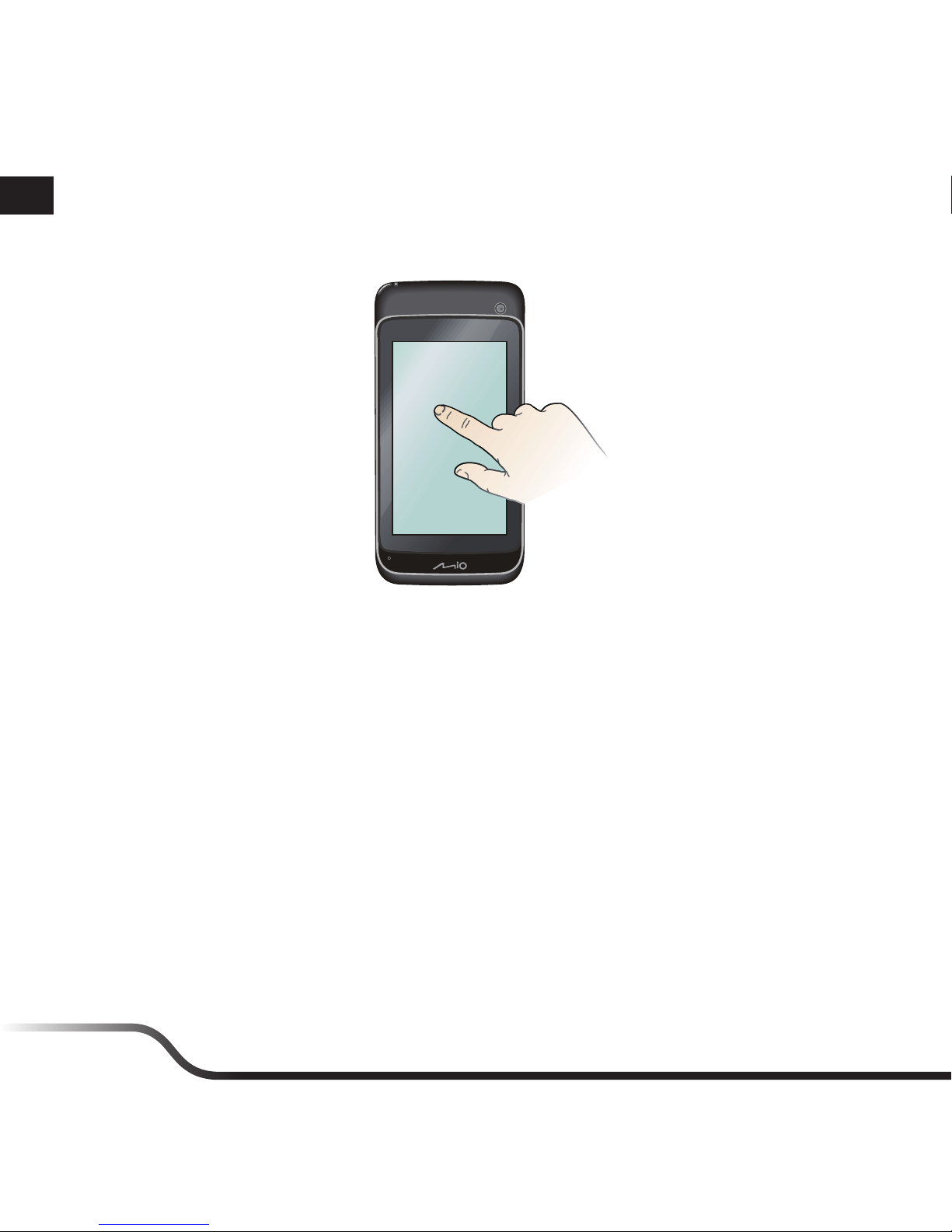
en
6
Navigating on the screen
To operate your device, touch the screen with your fingertip. You can perform the following actions:
• Tap
Touch the screen once with your fingertip to open items or select onscreen buttons or options.
• Tap and hold
Tap and hold on the desired item to open the pop-up menu that contains the available options
for the item.
• Drag
Tap and hold on the item and then move it to the target position without releasing your fingertip.
• Slide
Drag to the left/right (or the top/bottom) to switch to the next/previous item on the list.
• Multi-touch gestures
Move your fingertips apart or together on the screen to zoom in or out while viewing a picture or
a web page.
• Rotating the screen
For most applications, you can automatically change the screen orientation (from portrait to
landscape, and vise versa) by turning the device sideways.
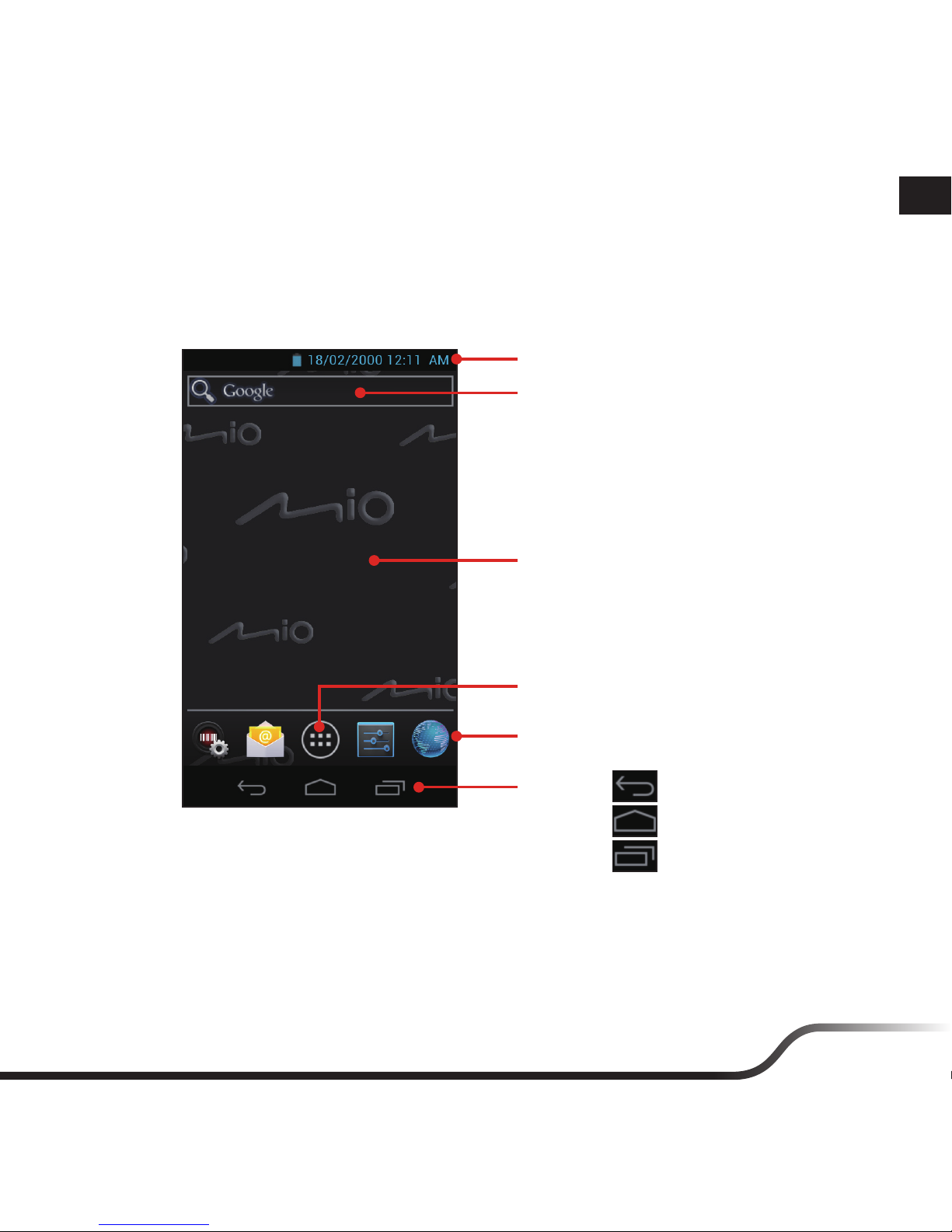
en
7
Home screen
The Home screen is your starting place for tasks, providing quick access to frequently used
applications and settings.
Tip: To display the Home screen, tap the HOME button at any time.
Status Bar
Desktop
Quick Launcher
All Applications button
Shortcuts/widgets
Soft keys:
BACK
HOME
RECENT APPS
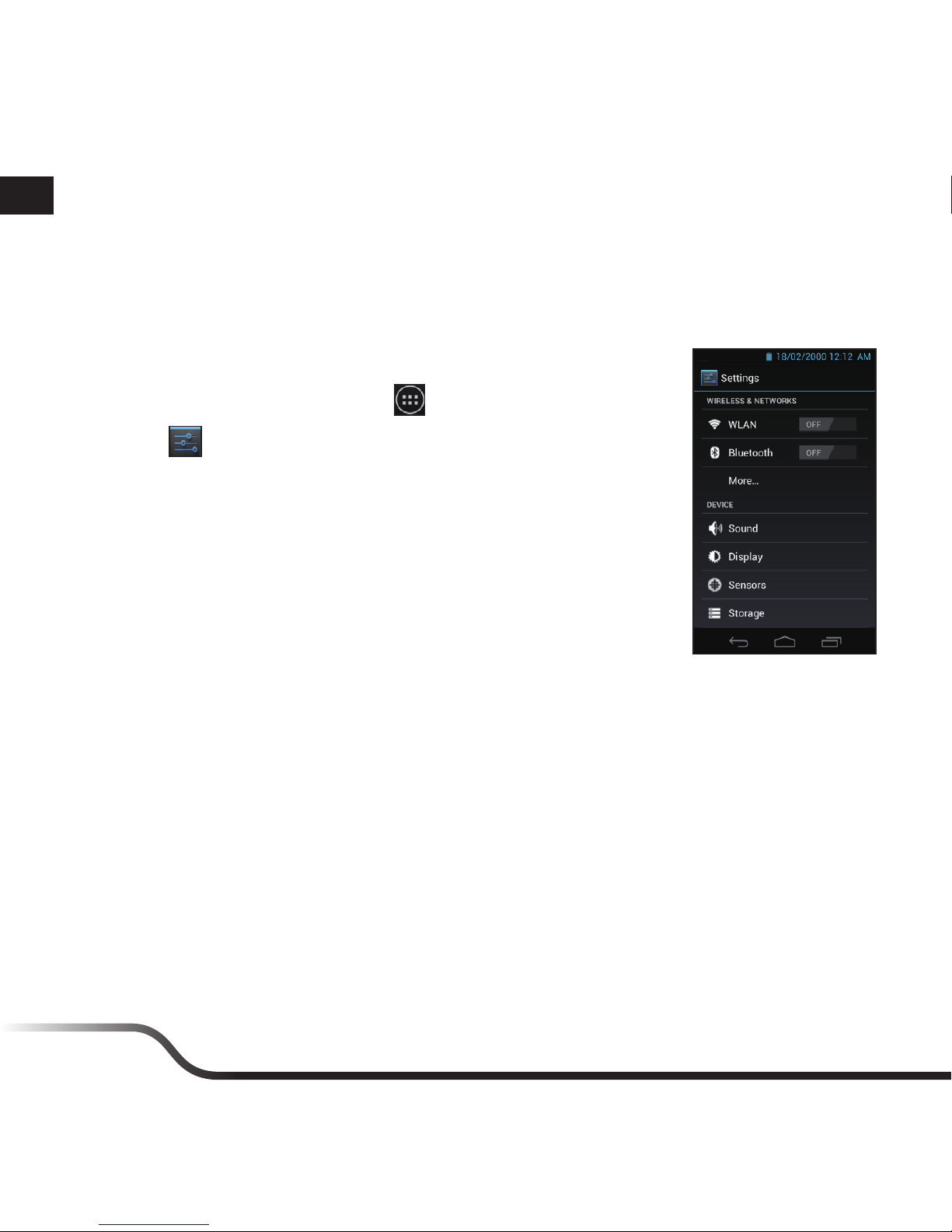
en
8
Customising your device
You can customise the device through the Settings menu, including personalising the Home screen,
changing the display and sound settings, configuring the connection settings, and more.
Accessing the Settings menu
From the desktop, do one of the following to access the Settings menu:
• Tap the All Applications button (
) > Settings.
• Tap
from the Quick Launcher.
Getting connected
Your device can access the Internet through wireless networks. You can also connect to the other
devices to share files via Bluetooth.
• WLAN
WLAN is a term used for certain types of wireless local area networks, which lets you access
the Internet through a wireless connection. To use WLAN on your device, you need access to a
wireless access point.
1. From the Settings menu, tap the WLAN OFF/ON button to turn WLAN on.
2. The device will automatically scan for available wireless networks. Tap the WLAN item to
display the network names and security settings (Open network or Secured with WEP) of the
detected wireless networks.
3. Tap a wireless network to connect.
• If you selected an open network, you will be automatically connected to the network.
• If you selected a network that is secured with WEP, enter the key and then tap Connect.
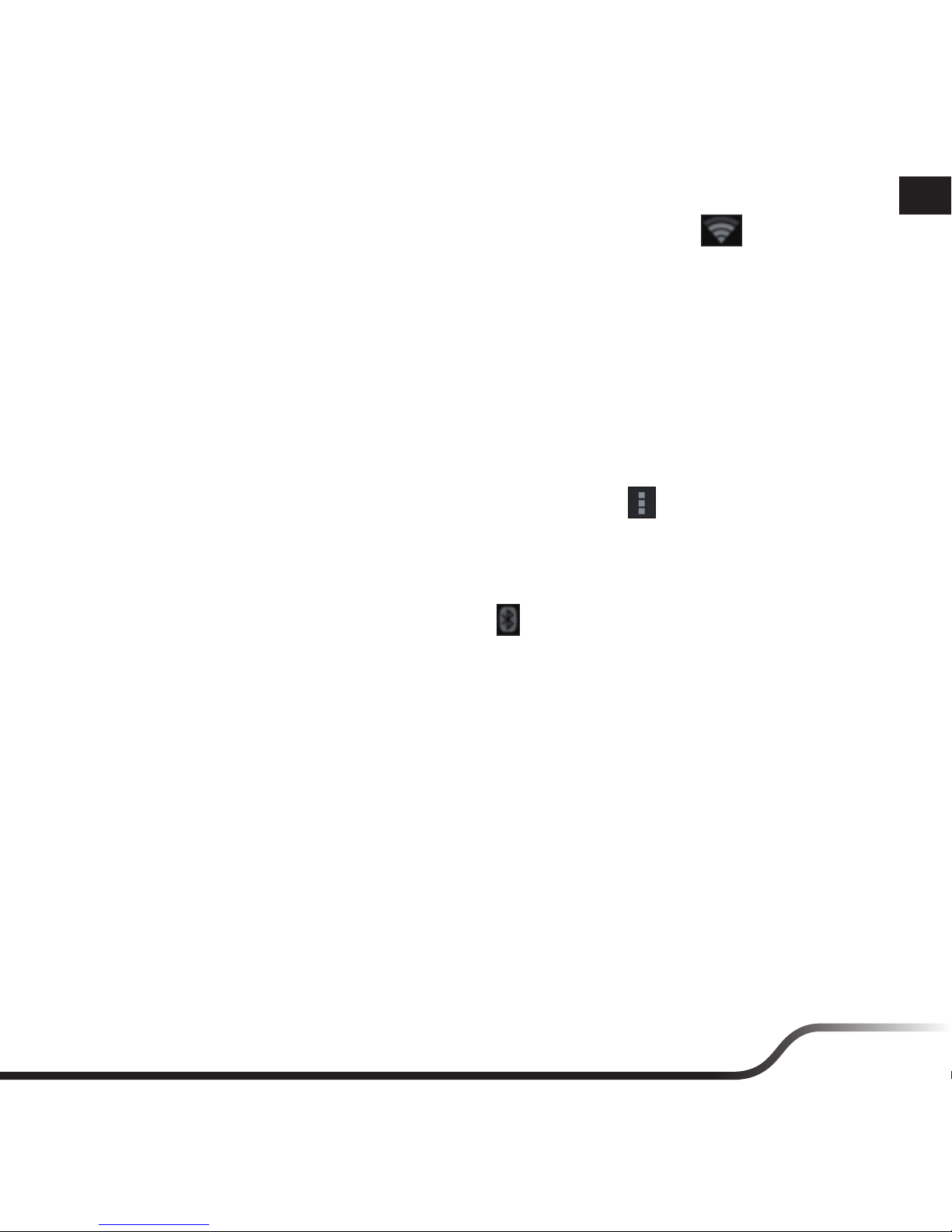
en
9
4. When your device is connected to a wireless network, the WLAN icon ( ) will appear in
the Status Bar indicating the signal strength (number of bands that light up).
The next time your device connects to a previously accessed secured wireless network, you will
not be prompted to enter the WEP key again, unless you reset your device to its factory default
settings.
• Bluetooth
Bluetooth on your device operates in three different modes:
• Off: (default) Bluetooth is turned off. You cannot send/receive data using Bluetooth.
• Discoverable: Bluetooth is turned on, and all other Bluetooth-enabled devices can detect your
device.
Tip: From the Settings menu, tap Bluetooth > Menu button (
) > Visibility timeout to set
the discoverability timeout.
• On: Bluetooth is turned on, and the device will be able to detect the other Bluetooth-enabled
devices, but not vice versa.
To turn Bluetooth on, tap the Bluetooth OFF/ON button from the Settings menu. When
Bluetooth is turned on, the Bluetooth icon (
) appears in the Status Bar.
To pair the Bluetooth devices:
1. When Bluetooth is enabled, the device will automatically scan for available Bluetooth devices.
Tap the Bluetooth item to display the list of in-range Bluetooth devices.
Tip: Tapping SEARCH FOR DEVICES allows you to scan the in-range Bluetooth devices again.
2. Tap a device from the list to initiate pairing.
3. When prompted, enter the PIN code and then tap OK.
4. On the other device, enter your device’s PIN code to accept the pairing.
5. Once the pairing is completed, you can now start sharing data between the devices.
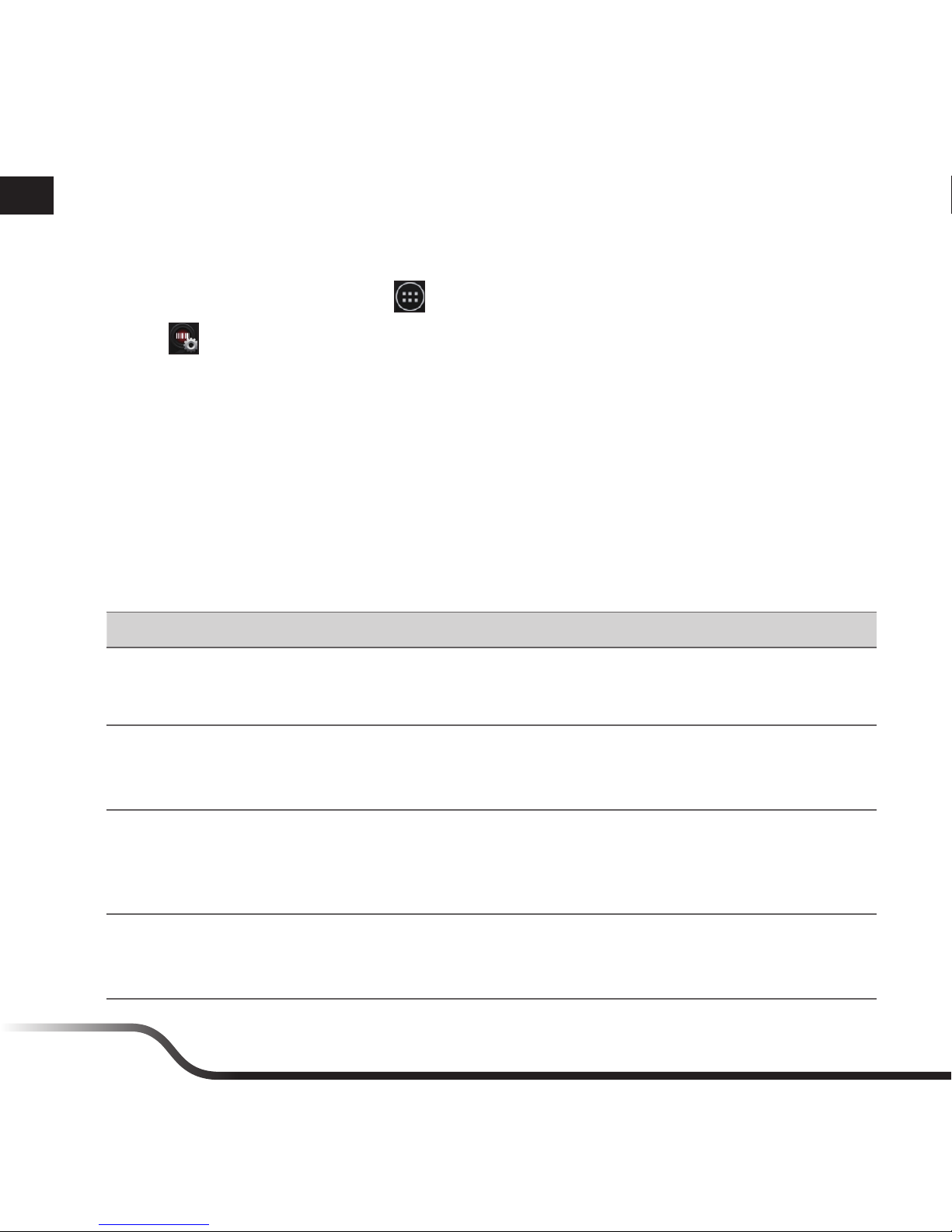
en
10
Configuring the barcode reader
From the desktop, do one of the following to access the Barcode reader configuration utility:
• Tap the All Applications button (
) > Barcode Reader Config.
• Tap
from the Quick Launcher.
By using the configuration utility, you can:
• Tap the CONFIG tab and then enable/disable the barcode reader of the device by selecting/
clearing the Enable option.
• Tap the CONFIG tab and then set up the barcode reader functions, including: Key Message,
Read Mode, and Read Time.
• Tap the SETTINGS tab and then choose the supported barcode type.
Managing the available memory
You can check and manage the device memory, including the external and internal memory.
If you want to... Then...
Check the memory status, 1. From the Settings menu, tap Storage.
2. Check the memory status from the following section: INTERNAL
STORAGE, SD CARD, and USB STORAGE.
Remove applications, 1. From the Settings menu, tap Apps.
2. Tap the DOWNLOADED or ON SD CARD tab.
3. Select the application you want to remove and then tap Uninstall.
Stop running services, 1. From the Settings menu, tap Apps.
2. Tap the RUNNING tab.
3. Select the process item you want to stop. Read the warning
message and then tap Stop.
Erase the device contents, 1. From the Settings menu, tap Backup & reset > Factory data reset.
2. Read the warning message and then tap Reset device.
3. Tap Erase Everything.
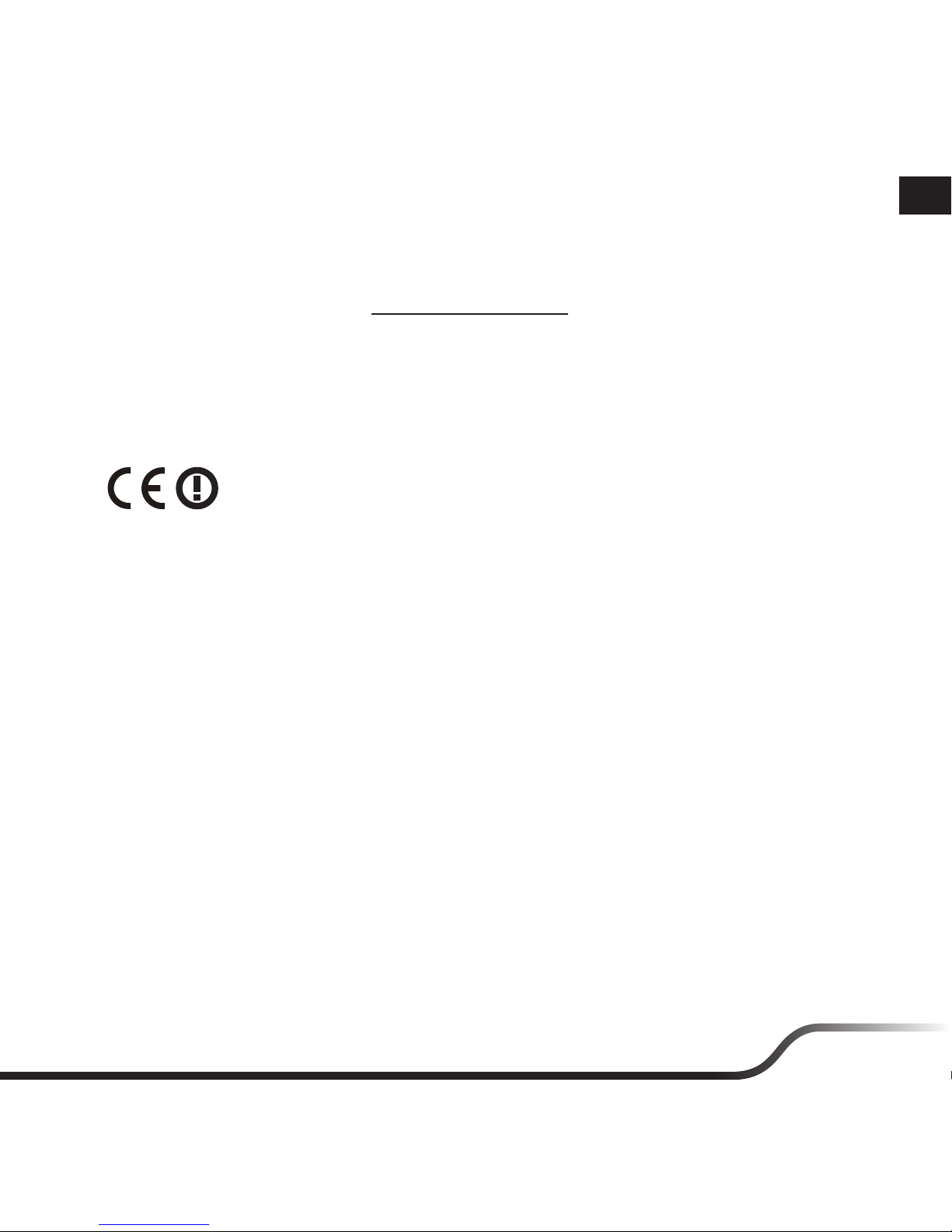
en
11
For more information
Support
Please regularly check the website http://miowork.mio.com/ for more information.
Regulatory information
For regulatory identification purposes, MioWORK A100/A105 is assigned a model number of N406.
Marking labels located on the exterior of your device indicate the regulations that your model
complies with. Please check the marking labels on your device and refer to the corresponding
statements in this section. Some notices apply to specific models only.
Products with the CE marking comply with Radio & Telecommunication Terminal Equipment
Directive (R&TTE) (1999/5/EC), the Electromagnetic Compatibility Directive (2004/108/EC) and
the Low Voltage Directive (2006/95/EC) - issued by the Commission of the European Community.
Compliance with these directives implies conformity to the following European Standards:
EN 301 489-1: Electronic compatibility and Radio spectrum Matters (ERM), Electromagnetic
Compatibility (EMC) standard for radio equipment and services; Part 1: Common technical
requirements.
EN 301 489-17: Electronic compatibility and Radio spectrum Matters (ERM), Electromagnetic
Compatibility (EMC) standard for radio equipment and services; Part 17: Specific conditions for 2.4
GHz wideband transmission systems and 5 GHz high performance RLAN equipment.
EN 300 328: Electromagnetic compatibility and Radio spectrum Matters (ERM); Wideband
Transmission systems; Data transmission equipment operating in the 2.4 GHz ISM band and using
spread spectrum modulation techniques; Harmonized EN covering essential requirements under
article 3.2 of the R&TTE Directive.
EN 50332: Prolonged listening of music in maximum volume can damage the ears.
EN 55022: Radio disturbance characteristics
EN 55024: Immunity characteristics
EN 61000-3-2: Limits for harmonic current emissions
EN 61000-3-3: Limitation of voltage fluctuation and flicker in low-voltage supply system
IEC 60950-1/A1:2009: Product Safety
The manufacturer cannot be held responsible for modifications made by the User and the
consequences thereof, which may alter the conformity of the product with the CE Marking.
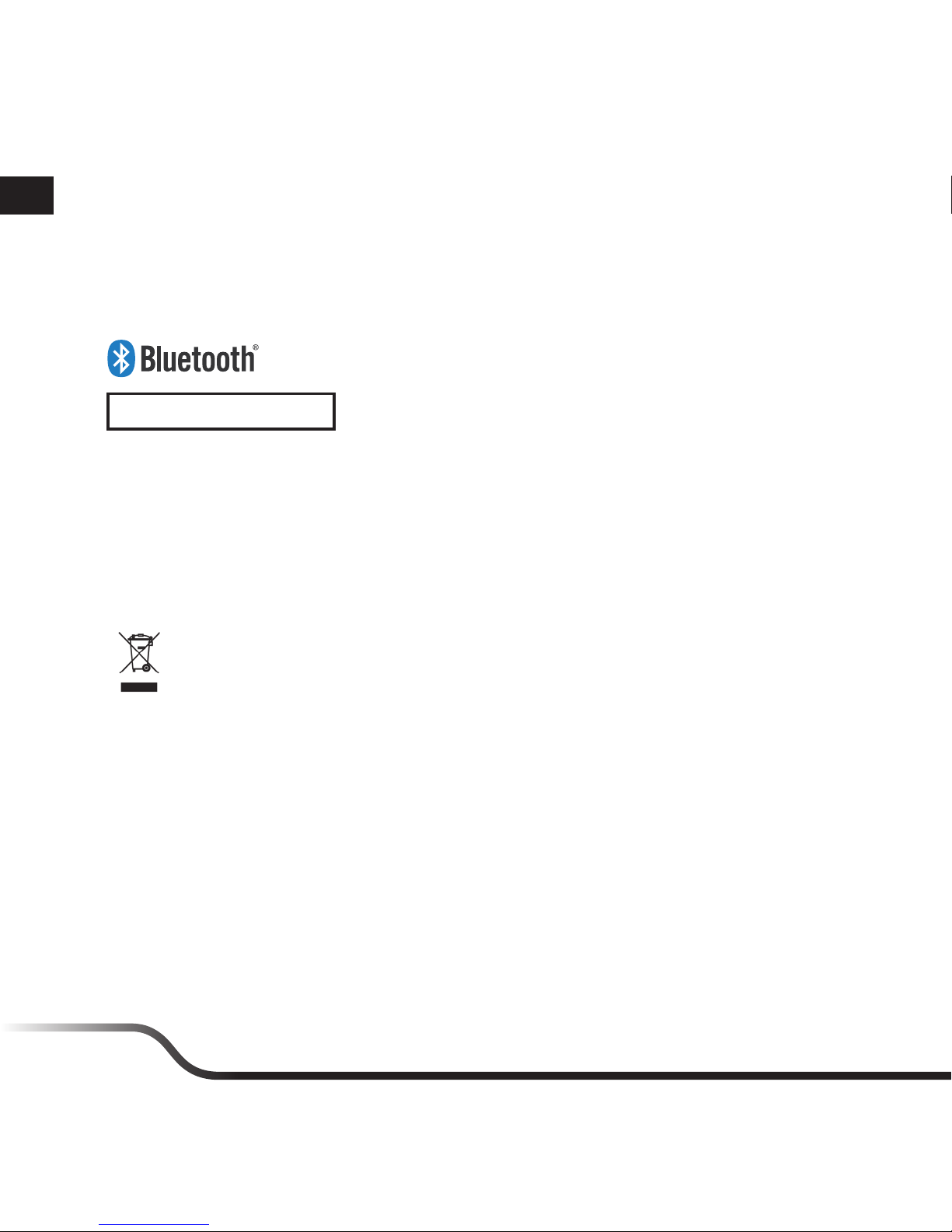
en
12
Declaration of Conformity
Hereby, Mio Technology declares that this N406 is in compliance with the essential requirements and
other relevant provisions of Directive 1999/5/EC.
Bluetooth
Bluetooth QD ID B019439
SAR information
The radio wave exposure guidelines employ a unit of measurement known as the Specific Absorption
Rate (SAR), which adopts the limit of 2 W/kg averaged over ten (10) gram of tissue. Your device has
been designed to comply with applicable safety requirements for exposure to radio waves.
SAR = 0.275 W/kg
WEEE
This product must not be disposed of as normal household waste, in accordance with the
EU directive for waste electrical and electronic equipment (WEEE - 2002/96/EC). Instead,
it should be disposed of by returning it to the point of sale, or to a municipal recycling
collection point.
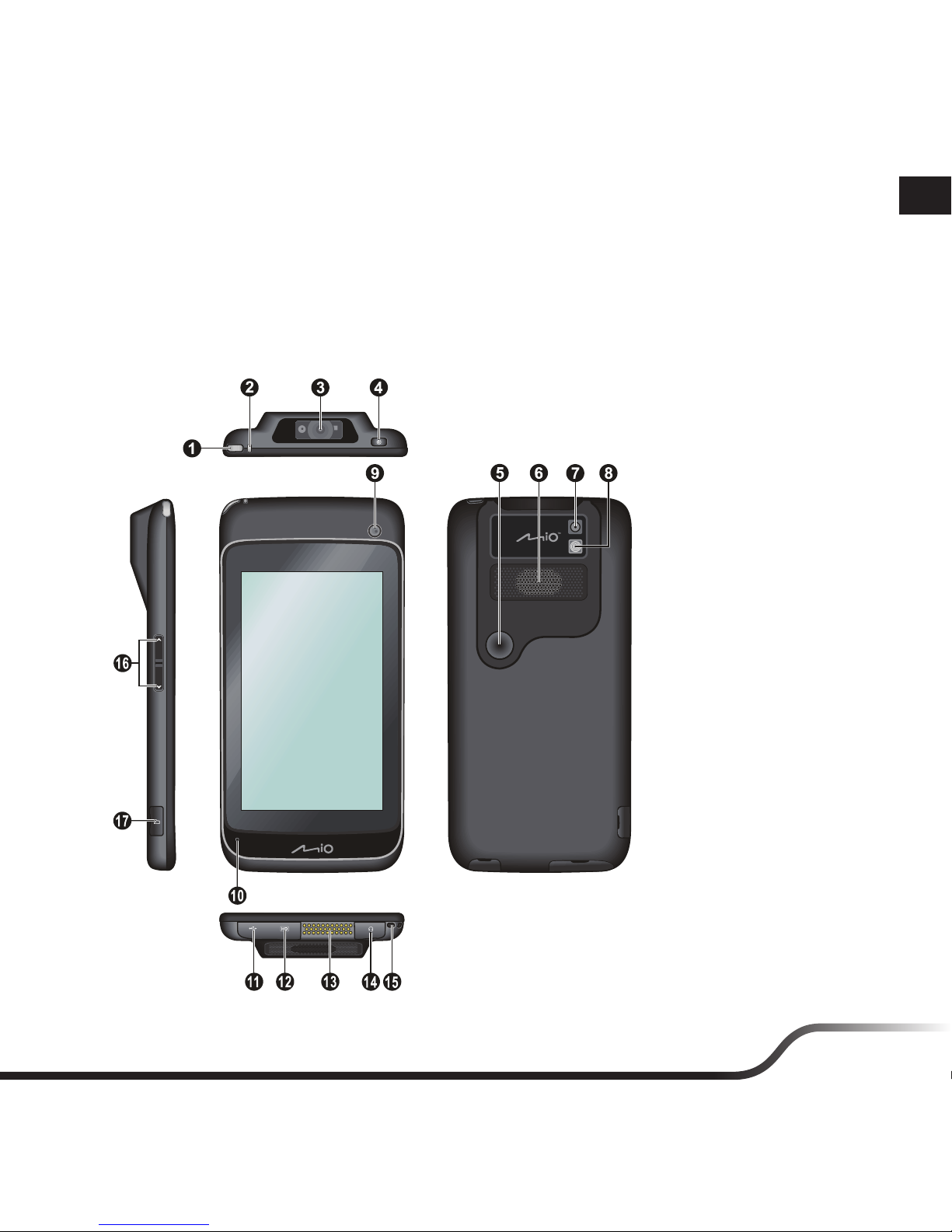
de
13
Willkommen
Vielen Dank, dass Sie ein Mio-Produkt erworben haben. Diese Schnellstartanleitung führt Sie
durch die erfolgreiche Einrichtung Ihres Gerätes und stellt Ihnen grundlegende Fähigkeiten der
Gerätenutzung vor.
Ihr neues Gerät
1. LED-Anzeige 1
(Barcodeleser-Status)
2. LED-Anzeige 2
(Akkuladestatus)
3. Barcodeleser
4. Ein-/Austaste
5. Strichcodeleser-Taste
6. Lautsprecher
7. Rückseitige Kamera
8. Blitzlicht
9. Frontseitige Kamera
10. Mikrofon
11. Micro-USB-Port
12. HD-Anschluss
13. Docking-Anschluss
(nur ausgewählte
Modelle)
14. Kopfhöreranschluss
15. Tragebandhalter
16. Lautstärketasten
17. Speicherkartenschacht
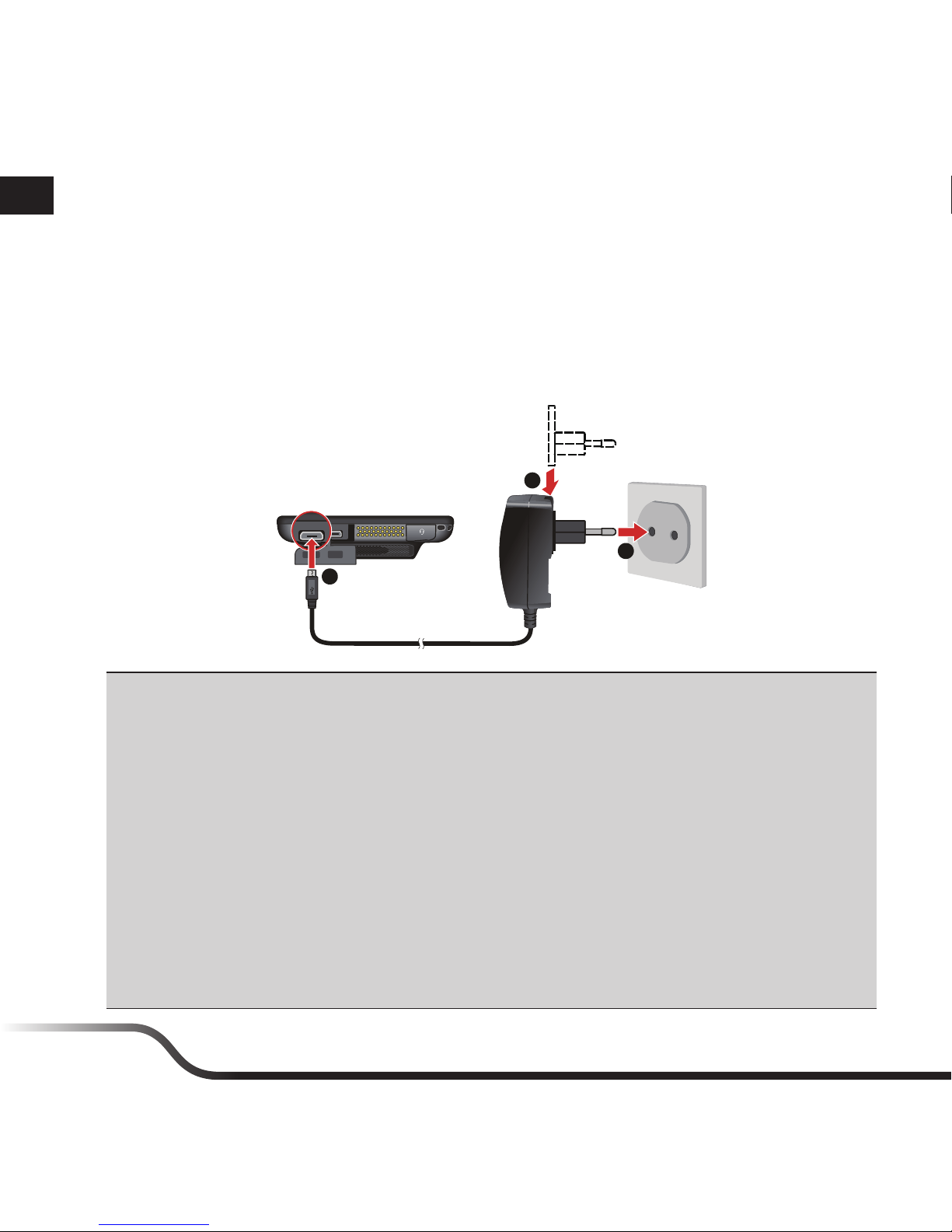
de
14
Erste Schritte
Akku laden
Ihr Gerät ist mit einem internen Akku ausgestattet, der beim Kauf eventuell nicht vollständig geladen
ist. Laden Sie den Akku mindestens 8 Stunden lang auf, bevor Sie das Gerät zum ersten Mal benutzen.
Schließen Sie zum Aufladen des Akkus das Kabel des Heimladegerätes am Micro-USB-Anschluss an
der Unterseite Ihres Gerätes und den Netzanschluss an eine Steckdose an.
1
3
2
VORSICHT!
Bitte beachten Sie zur Optimierung Ihrer Akkuleistung folgende Hinweise:
• Laden Sie den Akku nicht bei hohen Temperaturen auf (z. B. im direkten Sonnenlicht). Bei
Umgebungstemperaturen unter -10 °C und über 60 °C wird das Aufladen des Akkus ausgesetzt.
• Laden Sie den Akku nach, wenn er nahezu entleert ist. Achten Sie beim Aufladen darauf, dass
der Akku grundsätzlich komplett geladen wird. Auf diese Weise lässt sich die Akkulaufzeit
verbessern.
• Falls Sie das Gerät längere Zeit (länger als einen Monat) nicht genutzt haben oder deutlich
verkürzte Lade-/Entladezeiten bemerken, entleeren Sie den Akku unbedingt vollständig, bevor
Sie ihn wieder aufladen. Wir empfehlen, den Akku alle 1 – 2 Monate komplett zu entladen und
anschließend wieder vollständig aufzuladen.
• Bei Nichtbeachtung der Hinweise zum richtigen Umgang mit dem Akku können Beschädigungen
des Gerätes, des Akkus bis hin zu Sachschäden und Verletzungen eintreten; zusätzlich erlischt die
Garantie.
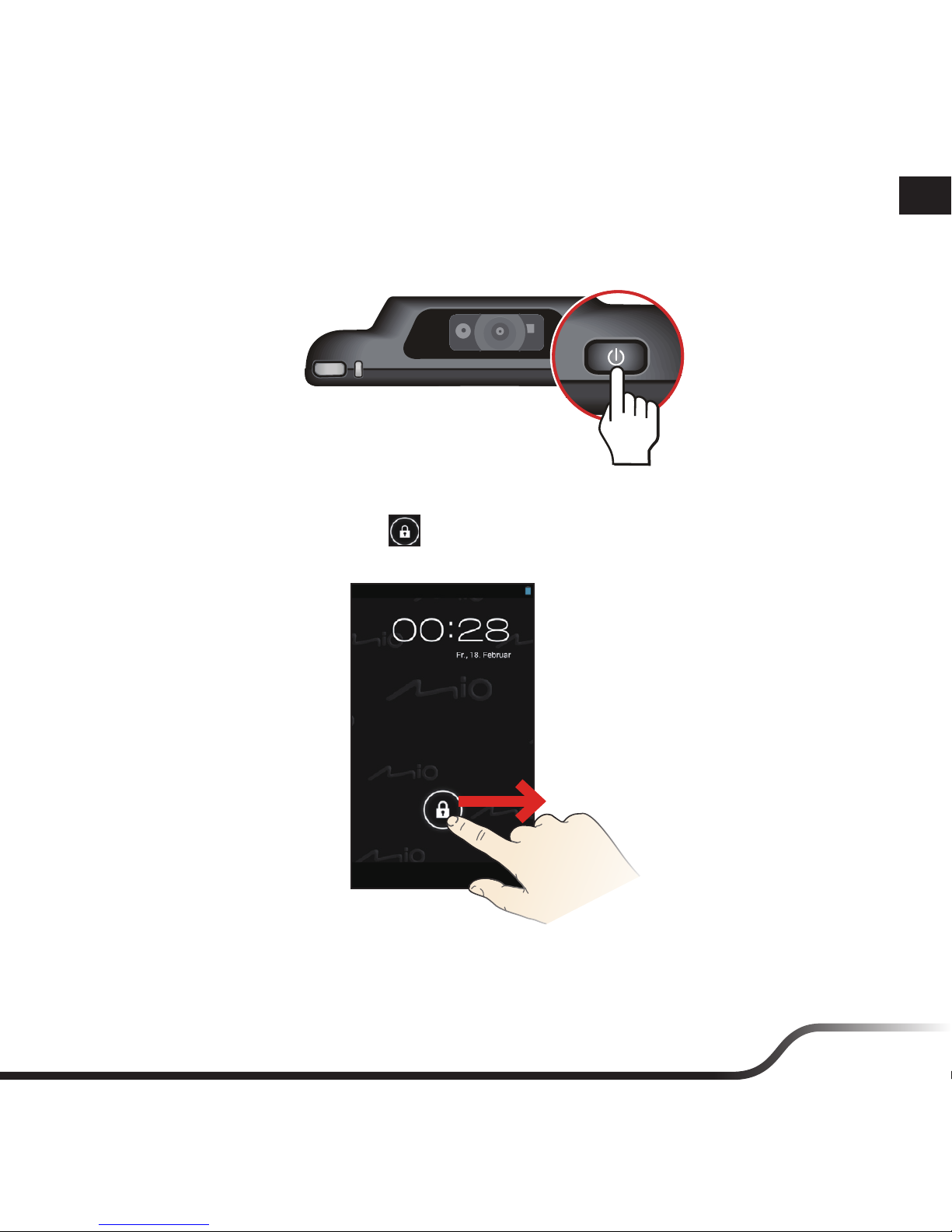
de
15
Zum ersten Mal einschalten
1. Halten Sie die Ein-/Austaste gedrückt, bis sich das Gerät einschaltet.
2. Der Startbildschirm wird angezeigt, das Gerät ruft standardmäßig den Sperrmodus auf.
3. Ziehen Sie das Schloss-Symbol (
) zur Freigabe des Gerätes nach rechts. Jetzt können Sie Ihr
Gerät benutzen.
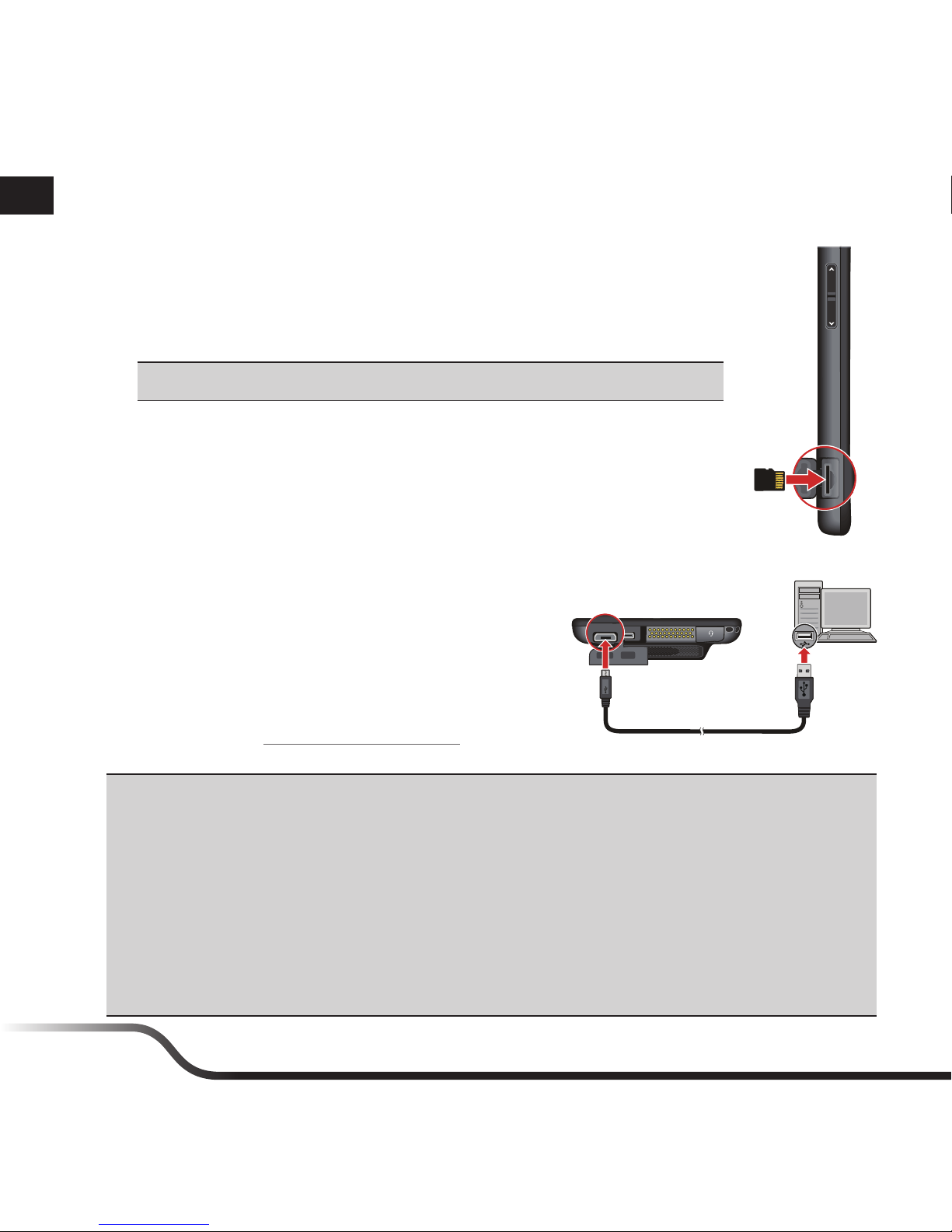
de
16
Speicherkartenschacht installieren
1. Öffnen Sie die Abdeckung an der linken Geräteseite; darunter befindet sich der
Speicherkartenschlitz.
2. Sie können das Gerät über das Einstellungsmenü anpassen, inklusive
Personalisierung des Startbildschirms, Änderung der Anzeige- und
Toneinstellungen, Konfiguration der Verbindungseinstellungen und mehr.
VORSICHT! Üben Sie keinen Druck auf die Mitte der Speicherkarte aus.
3. Drücken Sie zum Entfernen sanft auf die Kante der Karte; dadurch springt diese
ein Stück heraus. Ziehen Sie sie aus dem Steckplatz.
Wichtig! Bevor Sie die Speicherkarte entfernen, sollten Sie sie aus dem System
auswerfen. Tippen Sie zum Auswerfen der Speicherkarte im Einstellungsmenü
auf Speicher > SD-Karte entnehmen.
Ihr Gerät an einen Computer anschließen
Schließen Sie das Micro-USB-Ende des USB-Kabels an
Ihr Gerät und das andere Ende an einen USB-Port Ihres
Computers an.
Tipp: Falls Sie das Gerät zum ersten Mal mit Ihrem
Computer verbinden, müssen Sie den USB-Treiber auf
Ihrem Computer installieren, sobald Sie dazu aufgefordert
werden. Der USB-Treiber des Gerätes ist auf der MioWebseite verfügbar: http://miowork.mio.com/
VORSICHT!
IEC 60529/IP54 ist ein europäisches System von Testspezifikationsstandards zur Klassifizierung
des vom Gehäuse des Elektrogerätes bereitgestellten Schutzgrades. Eine IP54-Kennzeichnung
bedeutet, dass das Gerät staubgeschützt (das Eindringen von Staub wird nicht vollständig verhindert;
Staub darf jedoch nicht in übermäßiger Menge eindringen, dass der reibungslose Gerätebetrieb
beeinträchtigt wird; vollständiger Schutz gegen Kontakt) und bis zu 5 Minuten gegen Wasserspritzer
(Wassermenge: 10 Liter pro Minute, Druck: 80 bis 100 kPa) geschützt ist. Mio garantiert diesen Grad,
sofern Akkuklappe und alle Anschlussabdeckungen richtig und fest verschlossen sind. Dieses Gerät
erfüllt nicht IPX7/IPX8; Eintauchen in Wasser oder Wasserdruck wie beim Abwaschen des Gerätes
unter fließendem Wasser können das Gerät beschädigen und Garantie könnte ungültig werden.
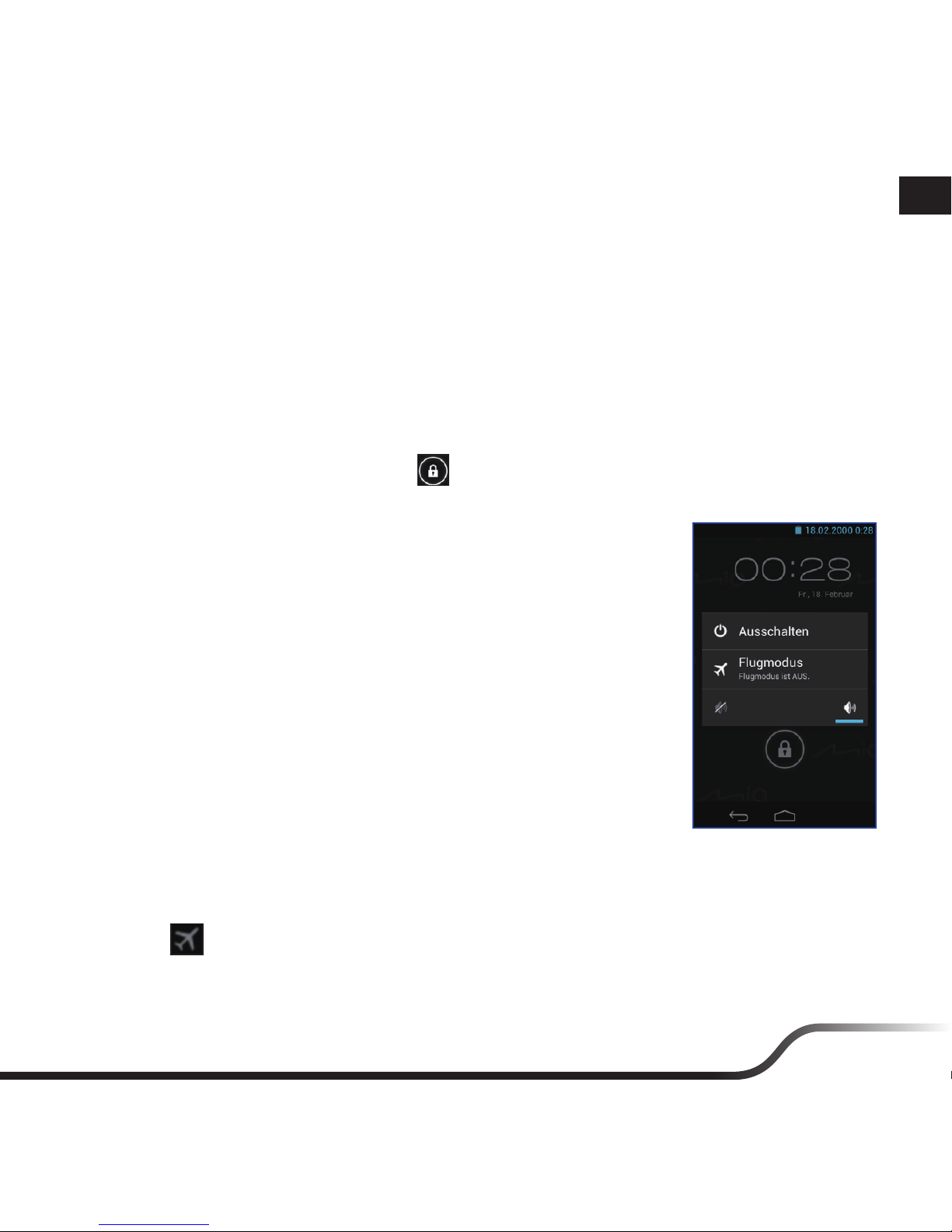
de
17
Grundbedienung
Ein-/Austaste
• Gerät einschalten
Halten Sie die Ein-/Austaste gedrückt, bis sich das Gerät einschaltet.
• Bildschirm ein-/ausschalten
Ihr Gerät schaltet sich nach 1 Minute (standardmäßig) Inaktivität aus.
Sie können den Bildschirm durch kurzes Drücken der Ein-/Austaste manuell ausschalten.
Drücken Sie zum Einschalten des Bildschirms kurz die Ein-/Austaste, geben Sie das Gerät dann
durch Ziehen des Schloss-Symbols (
) nach rechts frei.
• Gerät abschalten
Falls Sie Ihr Gerät nicht benutzen, befolgen Sie zum Ausschalten diese
Schritte:
1. Halten Sie die Ein-/Austaste zum Öffnen des Optionen-Fensters 2
Sekunden.
2. Tippen Sie auf die Option Ausschalten und dann zum Abschalten
des Gerätes auf OK.
• Gerät im Flugzeugmodus verwenden
Wenn Sie sich in einem Flugzeug oder einer Umgebung befinden, in
der die Nutzung von Drahtlosfunk verboten ist, aktivieren Sie bitte
den Flugzeugmodus. Viele Ihrer Geräteanwendungen funktionieren
weiter (z. B. Spiele oder Musikwiedergabe), doch der gesamte
Drahtlosfunk am Gerät, inklusive WLAN-Netzwerk und Bluetooth,
wird ausgeschaltet – es können keine Daten empfangen oder gesendet
werden.
1. Halten Sie die Ein-/Austaste zum Öffnen des Optionen-Fensters 2
Sekunden.
2. Tippen Sie auf Flugmodus. Das Flugzeugmodus-Symbol
(
) erscheint in der Statusleiste und zeigt an, dass der
Flugzeugmodus aktiviert ist.
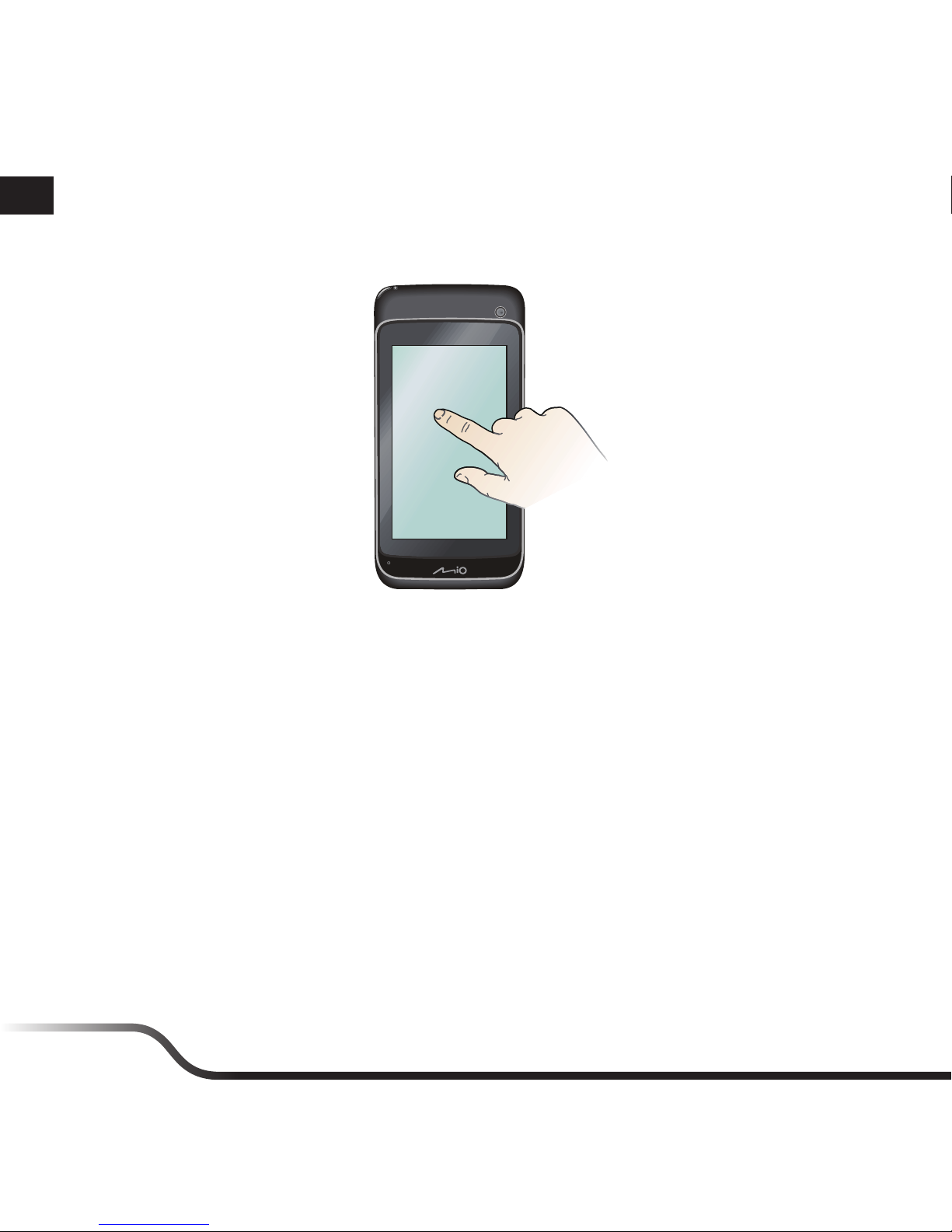
de
18
Bildschirmnavigation
Berühren Sie den Bildschirm zum Bedienen Ihres Gerätes mit Ihrer Fingerspitze. Sie können folgende
Aktionen durchführen:
• Tippen
Berühren Sie den Bildschirm zum Öffnen von Elementen oder Auswählen von
Bildschirmschaltflächen oder Optionen einmal mit Ihrer Fingerspitze.
• Tippen und halten
Tippen und halten Sie das gewünschte Element zum Öffnen des Kontextmenüs, das die zum
Element verfügbaren Optionen enthält.
• Ziehen
Tippen und halten Sie das Element, verschieben Sie es dann an die Zielposition, ohne Ihre
Fingerspitze vom Bildschirm zu lösen.
• Wischen
Ziehen Sie zum Aufrufen des nächsten/vorherigen Elements in der Liste nach links/rechts (bzw.
oben/unten).
• Multitouch-Gesten
Bewegen Sie Ihre Fingerspitzen beim Betrachten eines Bildes oder einer Webseite zum Vergrößern
oder Verkleinern auseinander oder zusammen.
• Bildschirm drehen
Bei den meisten Anwendungen können Sie die Bildschirmausrichtung durch Drehen des Gerätes
automatisch ändern (vom Hoch- ins Querformat und umgekehrt).
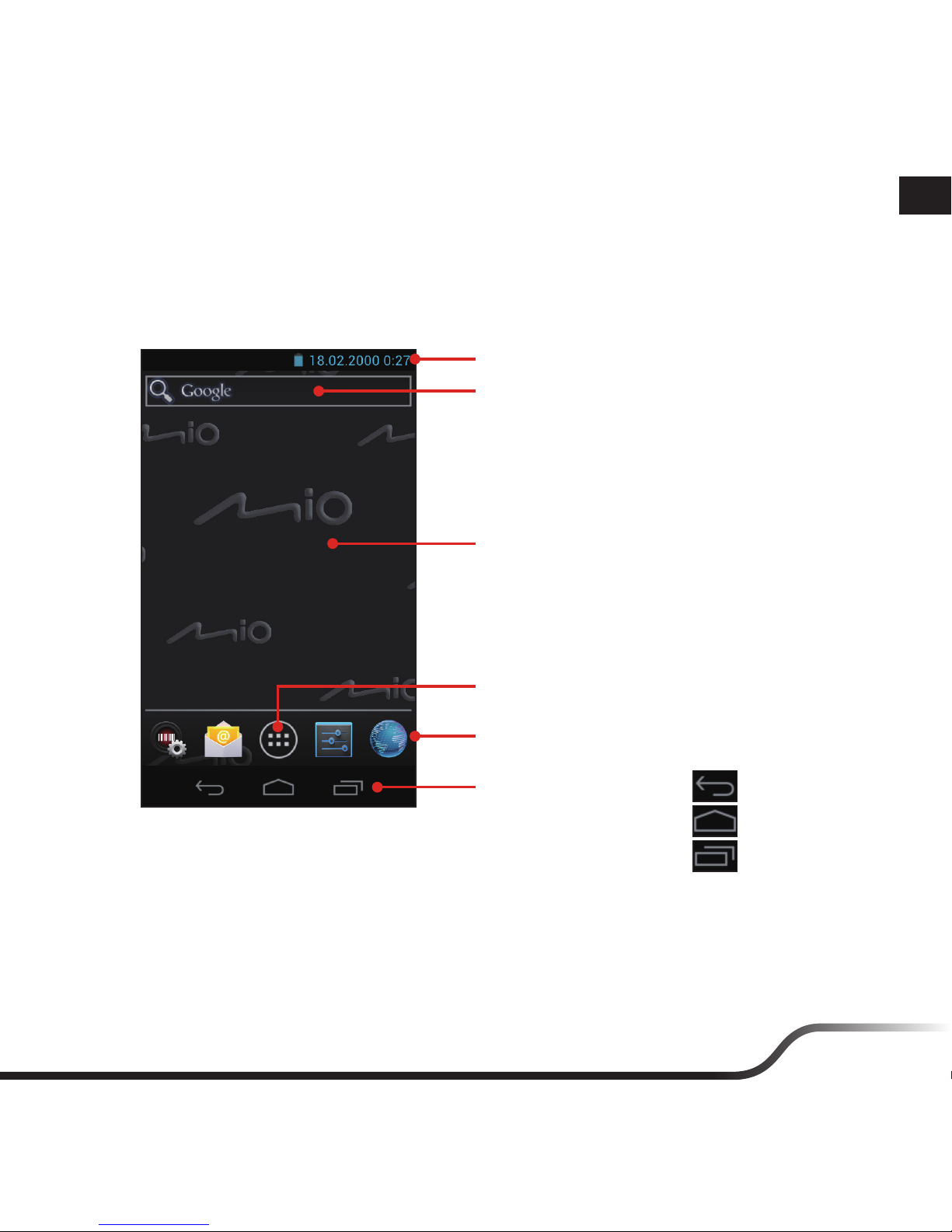
de
19
Startbildschirm
Der Startbildschirm ist Ihr Startpunkt zur Durchführung von Aktionen; er bietet schnellen Zugriff auf
häufig verwendete Anwendungen und Einstellungen.
Tipp: Zur Anzeige des Startbildschirms können Sie jederzeit die Startseite-Taste drücken.
Statusleiste
Desktop
Schnellzugriff
Alle AnwendungenSchaltfläche
Verknüpfungen/
Widgets
Programmierbare Tasten:
Zurück
Startseite
Aktuelle Apps
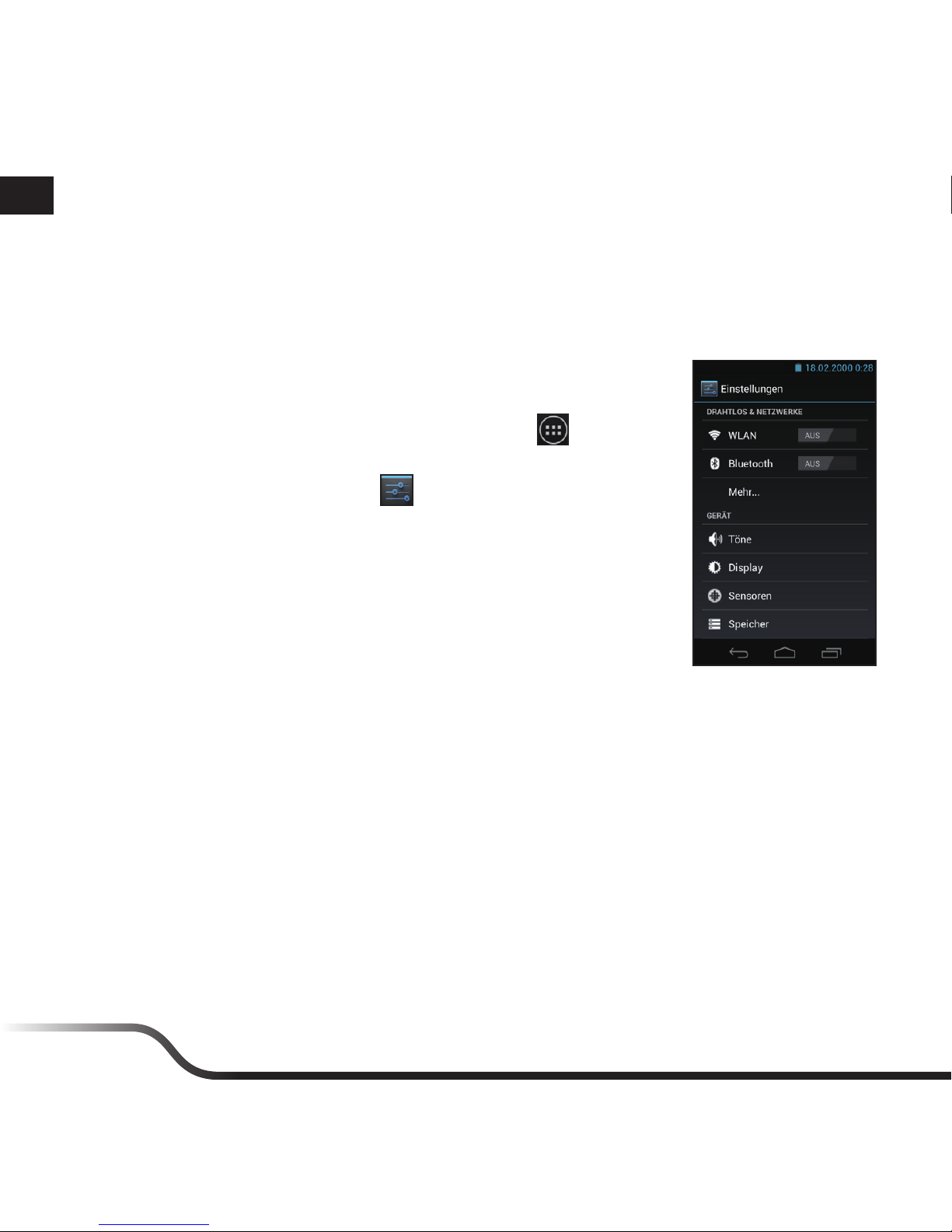
de
20
Ihr Gerät anpassen
Sie können das Gerät über das Einstellungsmenü anpassen, inklusive Personalisierung
des Startbildschirms, Änderung der Anzeige- und Toneinstellungen, Konfiguration der
Verbindungseinstellungen und mehr.
Auf das Einstellungsmenü zugreifen
Führen Sie über den Desktop zum Zugreifen auf das Einstellungsmenü
eine der folgenden Aktionen aus:
• Tippen Sie auf die Schaltfläche Alle Anwendungen (
) >
Einstellungen.
• Tippen Sie im Schnellzugriff auf
.
Verbindung herstellen
Ihr Gerät kann über WLAN-Netzwerke auf das Internet zugreifen. Außerdem können Sie zur Freigabe
von Dateien per Bluetooth eine Verbindung zu anderen Geräten herstellen.
• WLAN
WLAN ist ein Begriff, der bestimmte Arten kabelloser lokaler Netzwerke bezeichnet, über die Sie
per Drahtlosverbindung auf das Internet zugreifen können. Zur Nutzung von WLAN an Ihrem Gerät
benötigen Sie Zugang zu einem WLAN-Zugangspunkt.
1. Tippen Sie im Einstellungsmenü zum Aktivieren von WLAN auf die Schaltfläche WLAN AUS/AN.
2. Das Gerät sucht automatisch nach verfügbaren WLAN-Netzwerken. Tippen Sie zur Anzeige der
Netzwerknamen und Sicherheitseinstellungen (offenes oder mit WEP gesichertes Netzwerk)
der erkannten WLAN-Netzwerke auf WLAN.
3. Tippen Sie zum Verbinden auf ein WLAN-Netzwerk.
• Wenn Sie ein offenes Netzwerk ausgewählt haben, werden Sie automatisch mit dem
Netzwerk verbunden.
• Wenn Sie ein mit WEP gesichertes Netzwerk ausgewählt haben, geben Sie den Schlüssel
ein, tippen Sie dann auf Verbinden.
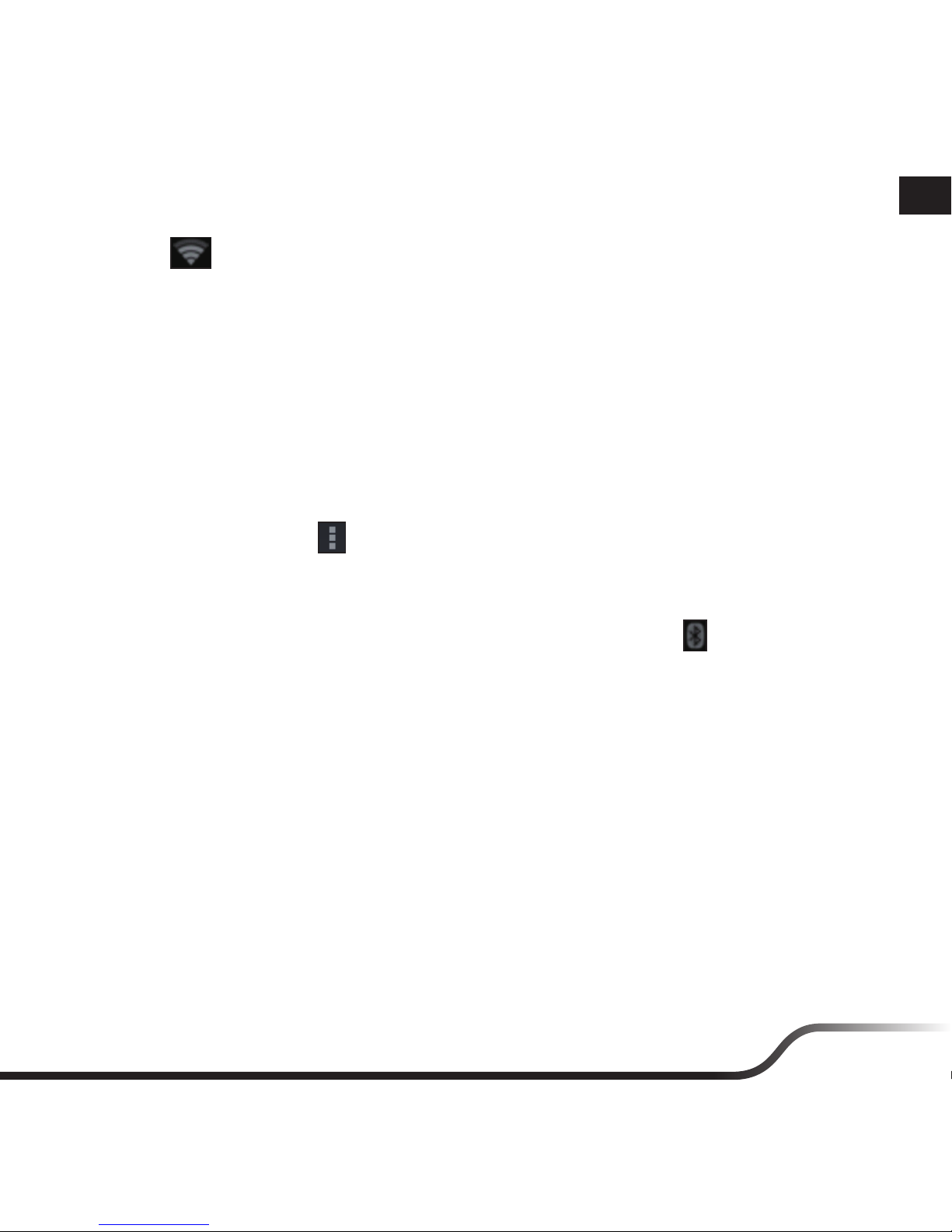
de
21
4. Wenn Ihr Gerät mit einem WLAN-Netzwerk verbunden ist, erscheint das WLAN-Symbol
(
) in der Statusleiste und zeigt die Signalstärke an (Anzahl der leuchtenden Segmente).
Wenn sich Ihr Gerät das nächste Mal mit einem gesicherten WLAN-Netzwerk verbindet, auf das
Sie zuvor bereits zugegriffen haben, müssen Sie den WEP-Schlüssel nicht erneut eingeben, sofern
Sie Ihr Gerät nicht auf die werkseitigen Standardeinstellungen zurückgesetzt haben.
• Bluetooth
Bluetooth arbeitet an Ihrem Gerät in drei verschiedenen Modi:
• Aus: (Standard) Bluetooth ist ausgeschaltet. Sie können keine Daten per Bluetooth senden/
empfangen.
• Sichtbar: Bluetooth ist eingeschaltet und alle anderen Bluetooth-fähigen Geräte können Ihr
Gerät erkennen.
Tipp: Tippen Sie im Einstellungsmenü zum Festlegen der Sichtbarkeitszeitüberschreitung auf
Bluetooth > Menü (
) > Timeout für Sichtbarkeit.
• Ein: Bluetooth ist eingeschaltet und das Gerät kann andere Bluetooth-fähige Geräte erkennen,
selbst jedoch nicht erkannt werden.
Tippen Sie zum Einschalten von Bluetooth im Einstellungsmenü auf die Schaltfläche AUS/AN.
Wenn Bluetooth eingeschaltet ist, erscheint das Bluetooth-Symbol (
) in der Statusleiste.
So koppeln Sie Bluetooth-Geräte:
1. Wenn Bluetooth aktiviert ist, sucht das Gerät automatisch nach verfügbaren BluetoothGeräten. Tippen Sie zur Anzeige einer Liste in der Nähe befindlicher Bluetooth-Geräte auf
Bluetooth.
Tipp: Durch Antippen von NACH GERÄTEN SUCHEN können Sie erneut nach in der Nähe
befindlichen Bluetooth-Geräten suchen.
2. Tippen Sie zum Start der Kopplung auf ein Gerät aus der Liste.
3. Geben Sie bei Aufforderung den PIN-Code ein, tippen Sie dann auf OK.
4. Geben Sie an dem anderen Gerät zum Akzeptieren der Kopplung den PIN-Code Ihres Gerätes ein.
5. Sobald die Kopplung abgeschlossen ist, können Sie mit der Datenaustausch zwischen den
Geräte beginnen.
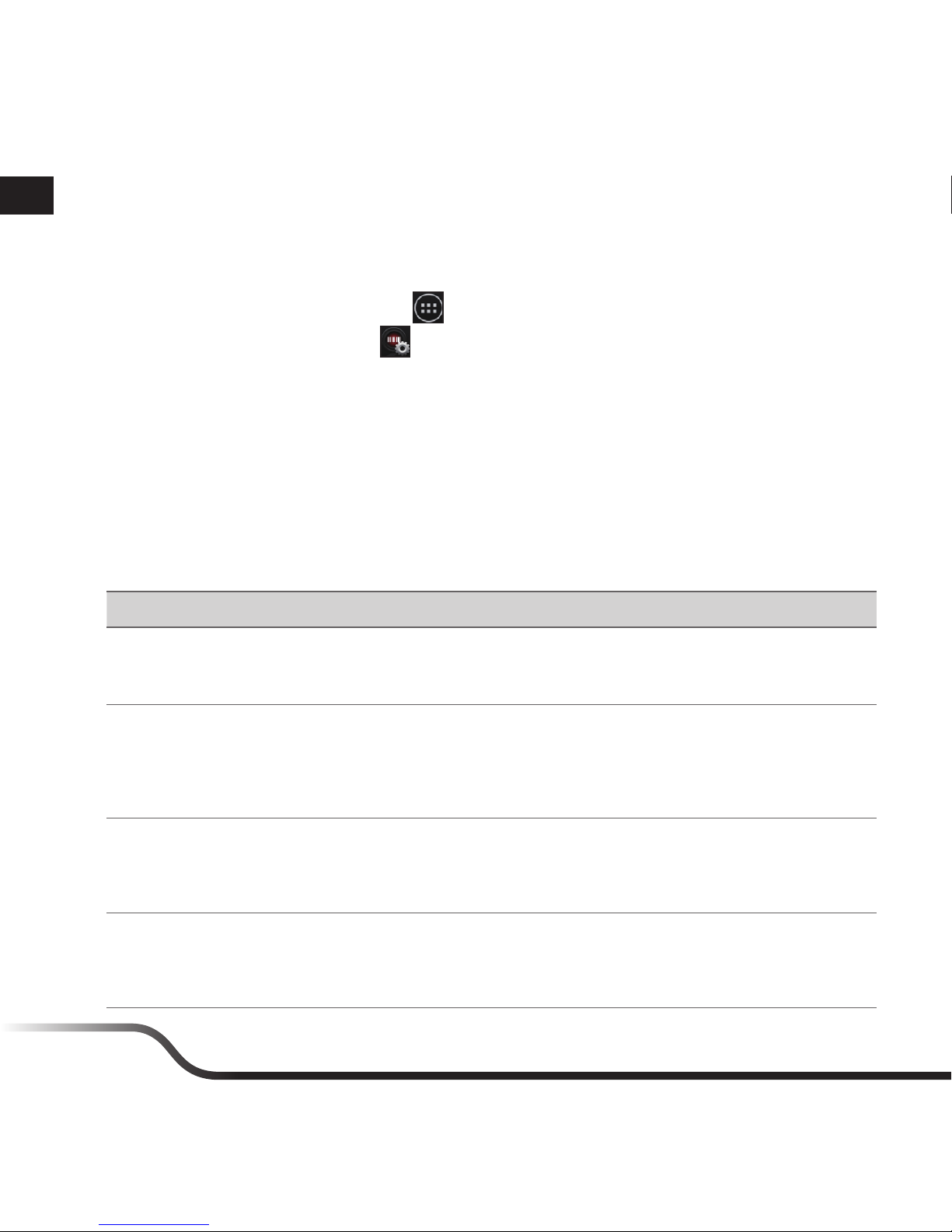
de
22
Barcodeleser konfigurieren
Führen Sie über den Desktop zum Zugreifen auf das Konfigurationsdienstprogramm des Barcodeleser
eine der folgenden Aktionen aus:
• Tippen Sie auf Alle Anwendungen (
) > Barcode-Leser-Konfiguration.
• Tippen Sie im Schnellzugriff auf
.
Über das Konfigurationsdienstprogramm können Sie:
• Tippen Sie auf das KONFIG-Register, de-/aktivieren Sie dann den Barcodeleser des Gerätes,
indem Sie die Aktivieren-Option aus-/abwählen.
• Tippen Sie auf das KONFIG-Register, legen Sie dann die Barcodeleser-Funktionen fest, inklusive:
Schlüsselmeldung, Lesemodus und Lesezeit.
• Tippen Sie auf das EINSTELLUNGEN-Register, wählen Sie dann den unterstützten Strichcodetyp.
Verfügbaren Speicher verwalten
Sie können den Gerätespeicher prüfen und verwalten, inklusive externen und internen Speichers.
Wenn Sie... Dann...
Speicherstatus prüfen 1. Tippen Sie im Einstellungsmenü auf Speicher.
2. Prüfen Sie den Speicherstatus über folgenden Bereich: Interner
Speicher, SD-Karte und USB-Speicher.
Anwendungen entfernen 1. Tippen Sie im Einstellungsmenü auf Apps.
2. Tippen Sie auf das Register HERUNTERGELADEN oder AUF SD-
KARTE.
3. Wählen Sie die Anwendung, die Sie entfernen möchten, tippen Sie
dann auf Deinstallieren.
Laufende Services
beenden
1. Tippen Sie im Einstellungsmenü auf Apps.
2. Tippen Sie auf das Register AKTIV.
3. Wählen Sie den Vorgang, den Sie beenden möchten. Lesen Sie die
Warnmeldung, tippen Sie dann auf Stopp.
Geräteinhalte löschen 1. Tippen Sie im Einstellungsmenü auf Sichern & zurücksetzen > Auf
Werkszustand zurück.
2.
Lesen Sie die Warnmeldung, tippen Sie dann auf Gerät zurücksetzen.
3. Tippen Sie auf Alles löschen.
 Loading...
Loading...