Page 1
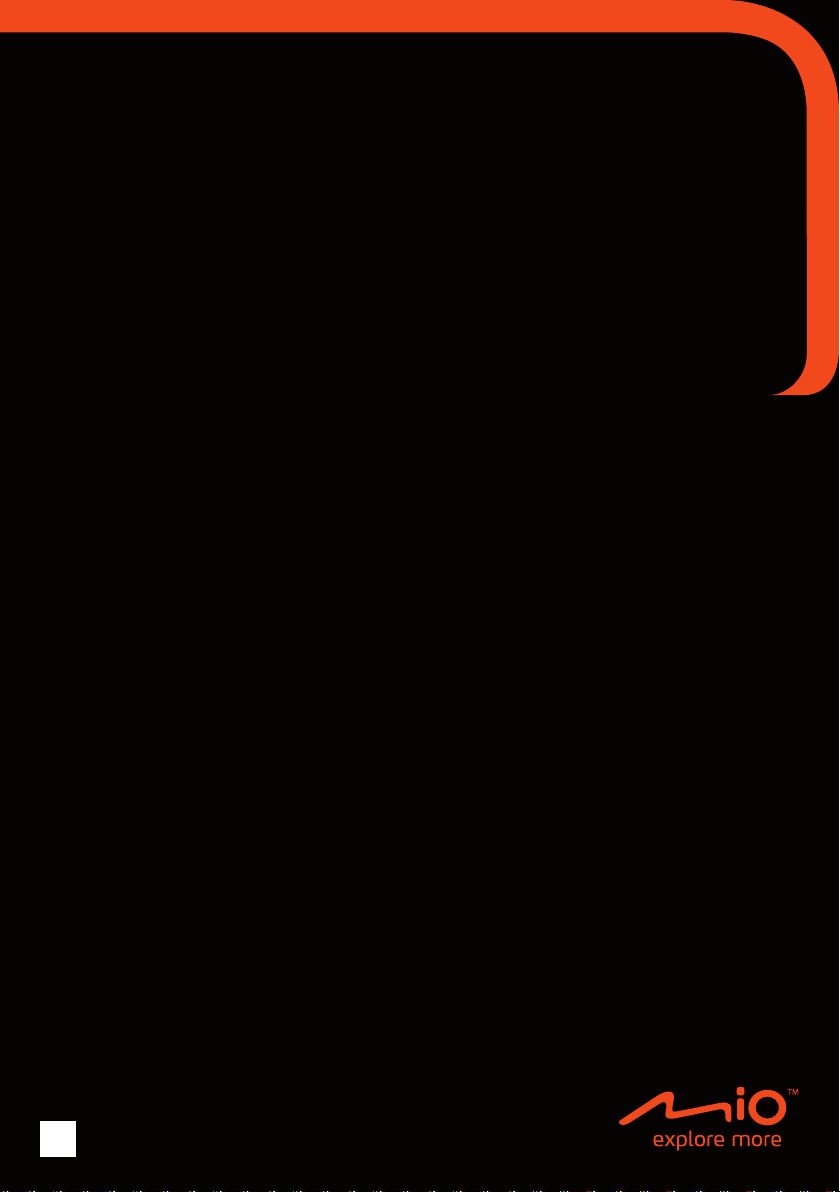
Manuel d’utilisation du logiciel
Français Canadien
fc
Page 2
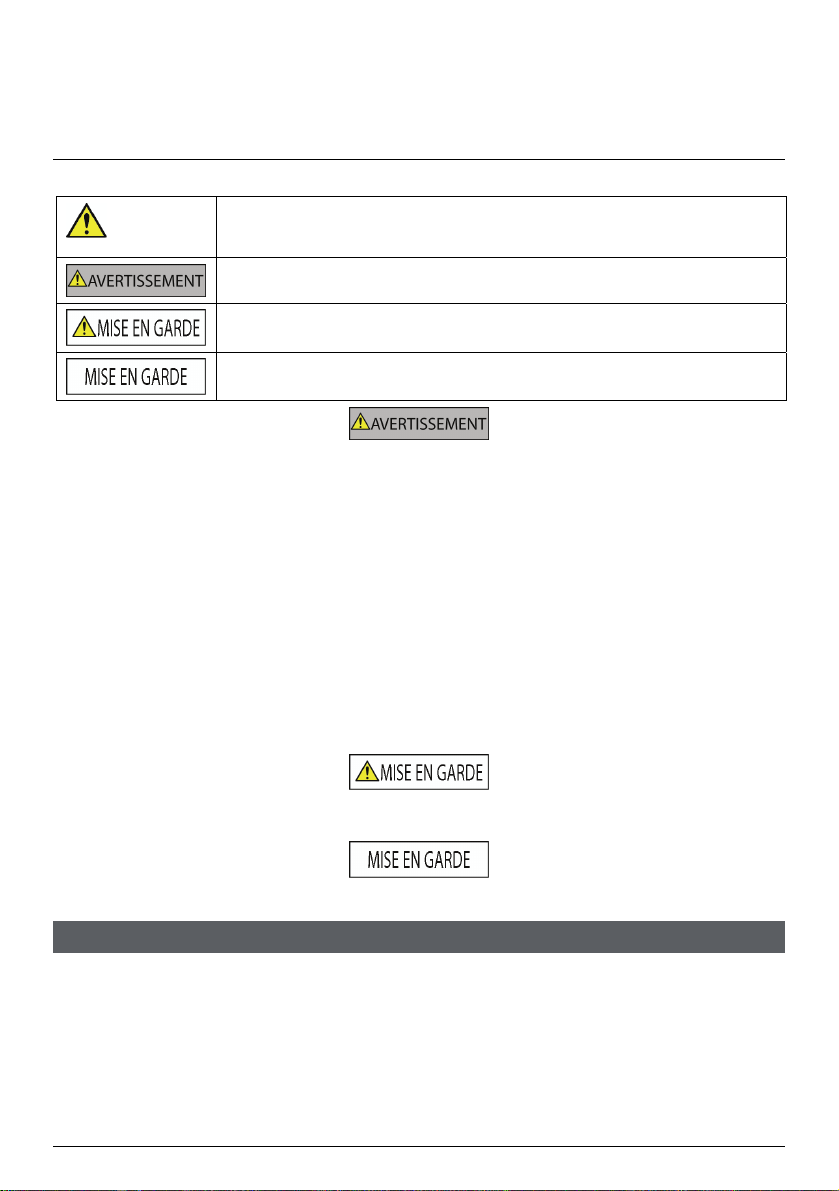
Informations importantes sur la
sécurité
Veuillez lire attentivement les instructions avant d’installer l'appareil dans le véhicule.
Ce symbole correspond à l'alerte de sécurité. Il sert à vous avertir en cas d'éventuels
risques de préjudice corporel. Conformez-vous à tous les messages qui suivent ce
symbole afin d'éviter toute blessure ou tout décès.
AVERTISSEMENT indique une situation à risque qui, si elle n'est pas évitée, pourrait
provoquer des blessures graves voire un décès.
ATTENTION indique une situation à risque qui, si elle n'est pas évitée, pourrait
provoquer des blessures légères à moyennes.
Lorsque le signal ATTENTION s'affiche sans le symbole d'alerte de sécurité, il indique
une situation à risque qui, si elle n'est pas évitée, risque d'entraîner des dommages.
Retirer l'équipement d'origine, ajouter des accessoires ou apporter des modifications à votre véhicule est susceptible d'affecter la
sécurité de ce dernier ou de rendre son utilisation illégale dans certaines juridictions.
Conformez-vous à toutes les instructions relatives au produit ainsi qu'à celles qui figurent dans le guide de votre véhicule concernant les
accessoires ou modifications.
Examinez les lois de votre pays sur l'utilisation d'un véhicule auxquels des accessoires ont été ajoutés ou des modifications apportées.
Il vous appartient de placer, de fixer et d’utiliser le Mio de manière à ne pas provoquer d’accidents, de blessures ou de dommages.
Respectez toujours les règles de sécurité au volant.
N'installez pas le Mio et ne fixez pas l'antenne dans une position susceptible de gêner le fonctionnement sécuritaire du véhicule ou de
nuire au déploiement des sacs gonflables ou de tout autre équipement de sécurité.
Ne manipulez pas le Mio lorsque vous êtes au volant.
Avant la première utilisation du Mio, familiarisez-vous avec cet appareil et son mode de fonctionnement.
Sur les routes principales, la distance jusqu'à la prochaine sortie affichée sur le Mio peut être supérieure à celle indiquée sur les
panneaux de signalisation. En effet, ces panneaux indiquent la distance restante jusqu'à la sortie en question alors que le Mio affiche la
distance à parcourir jusqu'à l'intersection suivante, c'est-à-dire l'autre côté de la sortie. Lorsque vous vous préparez à prendre une sortie,
suivez toujours les indications concernant la distance affichées sur les panneaux de signalisation.
L'utilisation d'informations sur l'emplacement de radars ou de radars peut être soumise aux lois du pays d'utilisation de l'appareil. Il en va
de votre responsabilité de vous assurer que vous êtes légalement autorisés à utiliser ces informations dans votre pays ou dans le pays
où vous comptez les utiliser.
Ne manipulez pas le Mio lorsqu'il est chaud, laissez-le d’abord refroidir à l’abri du soleil.
Une écoute au volume maximal du Mio au moyen d’écouteurs ou de casque peut endommager l’ouïe.
Ne laissez pas le Mio en plein soleil lorsque le véhicule est stationné pour des périodes prolongées; une surchauffe risquerait de
l'abîmer.
Pour éviter tout vol, ne laissez pas le Mio, le support de fixation ou les câbles à la vue de tous dans un
véhicule laissé sans surveillance.
Notice d’avertissement aux conducteurs des États-Unis
Il se peut que les lois en vigueur interdisent aux conducteurs roulant en Arizona, en Californie et dans le Minnesota
de fixer des objets sur leur pare-brise lorsqu'ils sont au volant. Assurez-vous de consulter les lois de ces États et de
vous y conformer. Une autre option d’installation vous est proposée dans les documents accompagnant votre produit
– vos revendeurs peuvent également vous proposer d’autres méthodes d’installation. Mio ne saurait être tenu
responsable de toute amende, sanction ou de tout dommage causé en raison du non-respect de cet avertissement.
La non-observation de ces messages d'avertissement risquerait de provoquer décès, blessures graves ou
dommages. Mio décline toute responsabilité en cas d’utilisation du Mio d’une manière quelconque qui serait
susceptible de causer un décès, des blessures ou des dommages, ou d’enfreindre la loi.
2
Page 3

Table des matières
Informations importantes sur la sécurité.................................................................................................2
Bienvenue..............................................................................................................................................5
Utilisation de l’écran tactile.....................................................................................................................6
Touches de défilement......................................................................................................................6
Options de défilement de la liste...................................................................................................6
Pour commencer....................................................................................................................................7
Écran Menu principal .............................................................................................................................8
Trajet d'un point A à un point B............................................................................................................10
Et si je prends le mauvais tournant? ...............................................................................................10
Utilisation de l'écran Clavier............................................................................................................11
Choix d’un clavier .......................................................................................................................11
Fonctionnement de la saisie de texte intuitive.............................................................................11
Utilisation optimale du clavier pour accélérer vos recherches.....................................................12
Programmation du premier trajet.....................................................................................................13
Visualisation de l'itinéraire...........................................................................................................14
Recherche d’un centre d’intérêt (CI) ...........................................................................................15
Visualisation de l'itinéraire...............................................................................................................16
Utilisation du menu Explorer ...........................................................................................................17
Recherche d’un CI à l’aide du bouquet de CI..............................................................................18
Réglage de mes préférences pour les CI ........................................................................................19
Prévisualisation d’un itinéraire..............................................................................................................20
Visualisation de l’information sur l'itinéraire..........................................................................................21
Navigation jusqu’à un endroit où vous êtes allé dernièrement..............................................................22
Recherche des stations-service les plus près ......................................................................................24
Mes lieux..............................................................................................................................................26
Enregistrement d’un lieu dans la catégorie Mes lieux ou comme étant Chez moi ...........................26
Navigation jusqu’à un emplacement enregistré...............................................................................27
Trajet jusqu’à Chez moi ..................................................................................................................27
Modification du nom d'un favori dans Mes lieux ..............................................................................28
Suppression d’un emplacement......................................................................................................29
Ajout ou modification d’une description de photo NAVPIX............................................................29
Navigation jusqu’à un endroit illustré par NavPix..........................................................................30
Navigation jusqu’à un endroit illustré par une photo NavPix choisie dans un album.................31
Gestion des photos NAVPIX ....................................................................................................32
Visualisation d’une photo NavPix en mode plein écran............................................................33
Suppression des photos dans un album.....................................................................................33
Enregistrement d’une photo NavPix dans Mes lieux ...................................................................34
Ajout ou modification d’une description de photo NavPix .........................................................35
Capture d’un emplacement ou un trajet ..........................................................................................36
Enregistrement des coordonnées GPS correspondant à mon emplacement ..............................36
Capture d’un emplacement avec un enregistrement vocal..........................................................36
Capture d’un trajet ......................................................................................................................37
Navigation vers un emplacement enregistré...............................................................................37
Création d’un trajet à arrêts multiples...................................................................................................38
Suppression d’un point de cheminement de mon trajet...............................................................39
Modification de l’ordre des points de cheminement ....................................................................40
Ignorer un point de cheminement au cours d'un trajet à arrêts multiples.....................................40
Appel mains libres................................................................................................................................41
Pairage du Mio avec un téléphone cellulaire muni d’un dispositif Bluetooth....................................41
Écran des téléphones appariés...................................................................................................41
Configuration des paramètres Internet........................................................................................42
Pairage du Mio avec une oreillette Bluetooth ..................................................................................43
3
Page 4

Passer un appel..............................................................................................................................44
Réception d’un appel ......................................................................................................................45
Ajout d’un contact au Mio................................................................................................................45
Recherche d’un contact dans mon répertoire..............................................................................45
Coup de fil à un contact..............................................................................................................46
Visualiser l’historique des appels ....................................................................................................47
Suppression d’un appel de l’historique des appels..........................................................................47
Guide de voyage..................................................................................................................................48
Avec Guides de voyage, recherche d’un CI dans la ville que je visite.............................................48
Ajout ou suppression des guides de ville sur mon Mio................................................................49
Réception des données sur la circulation par le biais de TMC .............................................................50
Réception de données sur la circulation sur le Mio .........................................................................50
Savoir qu'un événement lié à la circulation s’est produit .................................................................51
Écran Aperçu de la circulation.........................................................................................................52
Affichage de la liste de tous les événements sur mon itinéraire..................................................53
Affichage des détails sur la circulation........................................................................................54
Savoir si une déviation est conseillée .........................................................................................55
Contournement d’un problème prévu sur mon itinéraire .............................................................55
Annulation d’une déviation visant à éviter un problème prévu sur mon itinéraire ........................55
Messages sur la circulation.............................................................................................................56
Préférences de circulation...............................................................................................................57
Service TMC...............................................................................................................................57
Notification d’événement liés à la circulation...............................................................................58
Choix de la catégorie d’événements...........................................................................................59
Lecture des médias..............................................................................................................................60
Lecture de fichiers son....................................................................................................................60
Écoute de fichiers musicaux sur le Mio.......................................................................................60
Entendre le son à l’aide des haut-parleurs du véhicule........................................................................62
Régler la fréquence de sortie audio de votre Mio à l’aide du poste de radio FM de votre véhicule..62
Mode Piéton.........................................................................................................................................63
Configurer la navigation en mode Piéton.........................................................................................63
Que puis-je personnaliser? ..................................................................................................................64
Volume............................................................................................................................................65
Options de sécurité.........................................................................................................................66
Options d’itinéraire ..........................................................................................................................67
Affichage de la carte .......................................................................................................................68
Luminosité de l’écran ......................................................................................................................69
Bluetooth.........................................................................................................................................70
Langue............................................................................................................................................71
Voix.................................................................................................................................................72
Gestion de l'alimentation.................................................................................................................73
Unités..............................................................................................................................................74
Touche audio ..................................................................................................................................75
Sortie audio.....................................................................................................................................76
Défilement de la liste.......................................................................................................................77
Suppression des données enregistrées ..........................................................................................78
Réinitialisation du GPS ...................................................................................................................79
Réinitialisation des paramètres par défaut ......................................................................................79
Démo boutique................................................................................................................................79
Économiseur d'écran.......................................................................................................................79
À propos de.....................................................................................................................................79
Référence ............................................................................................................................................80
Catégories de centres d’intérêt .......................................................................................................80
Événements liés à la circulation et autres événements TMC ..........................................................83
Annexes...............................................................................................................................................84
Pour plus de renseignements..........................................................................................................84
Conformité ......................................................................................................................................85
Droits d'auteur.................................................................................................................................87
4
Page 5

Bienvenue
Merci d'avoir choisi ce Mio. Ce manuel a été conçu pour vous aider à faire fonctionner le Mio aussi bien pour vous
familiariser avec celui-ci que pour son utilisation régulière. Veuillez lire attentivement ce manuel avant d’utiliser le Mio
la première fois. Conservez ce manuel en lieu sûr et servez-vous en comme référence.
Renseignements importants sur l'utilisation du manuel
Il est important de bien comprendre les termes et les conventions d'ordre typographique utilisés dans le présent
manuel.
Formatage
Les types de formatage suivants permettent d'identifier des renseignements particuliers :
Convention Type de renseignements
Gras Composants du Mio ou articles s'affichant à l'écran tels que les touches, en-têtes, noms de
Italiques
Icônes
Les icônes suivantes sont utilisées dans le présent document :
Icône Description
Termes
Les termes suivants sont utilisés dans ce manuel pour décrire des actions effectuées par l'utilisateur.
Terme Description
Tapoter Tapoter un article sur l'écran tactile avant de le relâcher.
Tapoter une
touche la
maintenir
enfoncée
Sélectionner Tapoter un article ou une commande de menu.
champs et options.
Indique le nom d'un écran.
Remarque
Astuce
Attention
Tapoter un article et maintenir la touche enfoncée pour l’afficher sur l’écran tactile pendant
quelques secondes.
5
Page 6
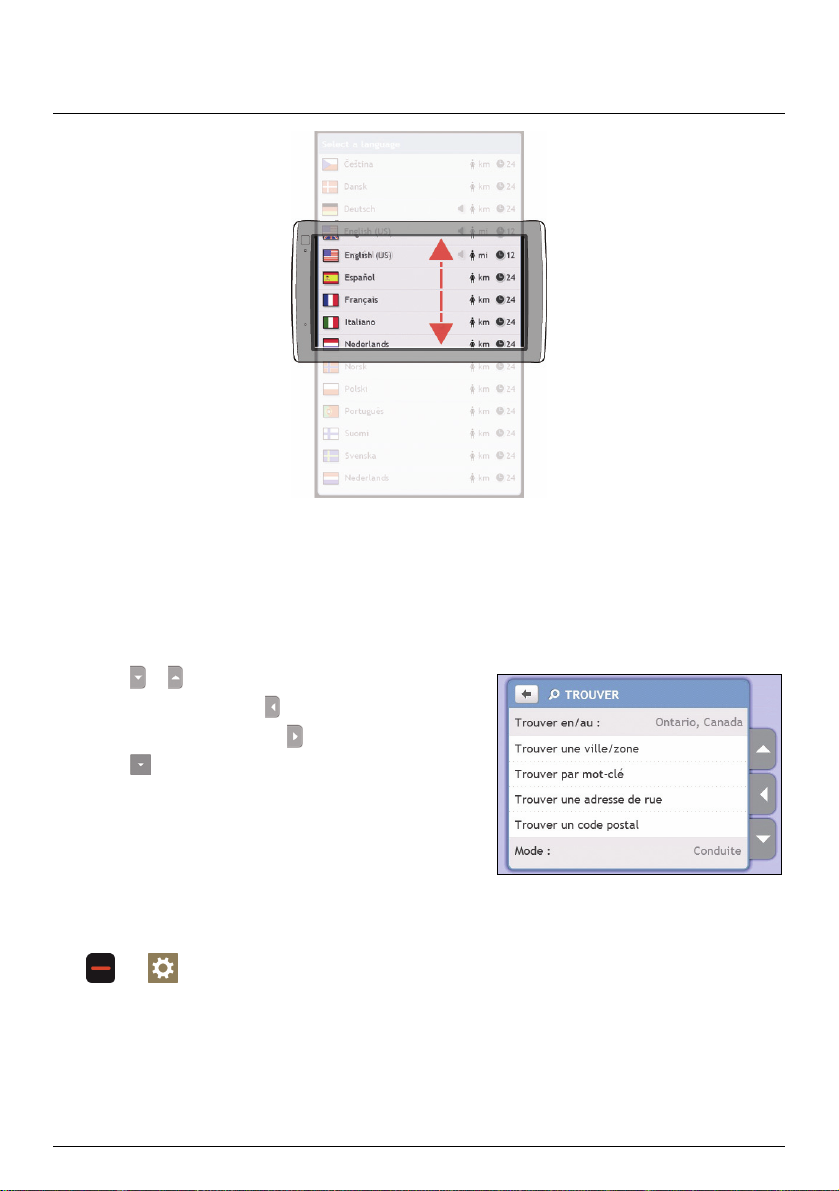
Utilisation de l’écran tactile
L’écran tactile de votre Mio change de façon dynamique.
Pour afficher toutes les options d'un menu, faites glisser l'écran vers le haut ou le bas.
Pour afficher l'écran suivant, tapotez une icône ou choisissez une option.
Pour ancrer un menu à gauche, tapotez le bord gauche du menu. Pour ancrer un menu à droite, tapotez le bord
droit du menu.
Touches de défilement
Tapoter ou pour faire défiler un menu.
Pour ancrer un menu, tapoter
Pour désancrer un menu, tapoter
Tapoter
pour faire défiler dans l’écran Menu principal.
Options de défilement de la liste
Vous pouvez parcourir les menus à l’aide du dispositif de défilement Slide Touch™ ou des touches de défilement :
1.
2. Appuyez sur Liste de défilement pour modifier la méthode de défilement.
Pour plus de renseignements, reportez-vous à « Liste de défilement » à la page 76.
.
.
6
Page 7

Pour commencer
Important : Lors de votre première utilisation du Mio, la connexion GPS peut prendre quelques minutes. Pour
une connexion GPS plus rapide, assurez-vous que votre Mio a une vue dégagée du ciel. Pour plus d’information sur
le GPS, reportez-vous au Manuel d’utilisation du matériel.
Comment mettre en marche le Mio pour la première fois?
Procédez aux étapes suivantes lors de la première utilisation :
1. Veuillez lire attentivement les instructions sur la sécurité (voir la section intitulée « Renseignements importants
sur la sécurité » à la page 2.
2. Positionnez adéquatement le Mio dans votre véhicule.
Suivez les instructions présentées dans le Manuel d’utilisation de l’appareil.
ATTENTION Assurez-vous que le Mio ne gêne pas la vue du conducteur et qu’il n’interfère pas avec le
fonctionnement des sacs gonflables ou d’autres équipements de sécurité du véhicule.
3. Allumez votre Mio.
Le Mio se met en marche et affiche l’écran Langues.
4. Sélectionnez la langue de votre choix
Tapotez la langue de votre choix sur l'écran Choix de la langue.
Vous avez la possibilité de changer la langue d’affichage lorsque vous utilisez votre Mio, reportez-vous à
« Langue » à la page 71.
5. Lisez le message d’avertissement.
a) L'écran intitulé Accord de sécurité apparaît après que vous ayez choisi la langue d'affichage.
Veuillez lire l’Accord de sécurité proposé.
b) Pour confirmer que vous avez lu et compris le message, tapotez Accepter.
Le tutoriel s’affiche.
6. Visualisez le tutoriel.
Pour sauter les écrans du tutoriel, tapotez Sauter.
Pour avancer dans les écrans du tutoriel, tapotez Suivant.
Pour revenir à l’écran précédent, tapotez
Pour éviter que le Tutoriel ne s'affiche à chaque démarrage, décochez la case Afficher au démarrage.
Lorsque vous aurez terminé le Tutoriel, l’écran Menu principal s’affichera.
.
7
Page 8

Écran Menu principal
L’écran Menu principal constitue votre point de départ lorsque vous recherchez une destination. L’écran Menu
principal vous permet aussi de personnaliser votre Mio, de recevoir des données sur la circulation en temps réel et
de faire des appels et d’en recevoir.
Faites glisser l’écran vers le haut et vers le bas ou tapoter pour voir plus d’options dans l’écran Menu
principal.
Les options de l’écran Menu principal ainsi que l’ordre d’affichage des options peuvent différer de l'image ci-
dessus, selon votre région, les cartes installées et le modèle du Mio.
8
Page 9

Rechercher des lieux, des régions et des
rues pour ainsi planifier plus facilement
Accéder à vos emplacements enregistrés, vos
trajets, vos photos NavPix, etc.
votre itinéraire.
Explorer le secteur entourant votre
position actuelle ou votre destination.
Rechercher des renseignements sur la ville
que vous visitez et trouver ses centres
d’intérêt à l’aide de Guide de voyage.
Afficher l’écran Carte. Désancrer le menu
pour saisir une adresse à laquelle vous
souhaitez vous rendre.
Capturer les coordonnées GPS d’un
emplacement, capturer un emplacement avec
un enregistrement vocal et un trajet pour
ensuite les enregistrer et y retourner plus tard
Rechercher un trajet jusqu’à votre
domicile.
Rechercher les stations-service les plus
proches.
Configurer votre Mio pour améliorer votre
expérience de navigation.
Recevoir de l’information en direct sur votre
itinéraire et sélectionner les préférences pour
la circulation.
Ajouter ou entamer un trajet programmé
comportant plusieurs points de
Utiliser votre Mio comme une trousse sans fil
pour véhiucle.
cheminement.
Rechercher les services d’urgence les plus
proches, y compris les commissariats et
Rechercher les stationnements les plus
proches.
les hôpitaux.
Rechercher les restaurants les plus
proches (restaurants traditionnels, cafés,
Rechercher les attractions touristiques les plus
proches.
restaurants rapides, etc.).
Rechercher les banques et les guichets
automatiques les plus proches.
Lire les fichiers audio enregistrés sur votre Mio
ou sur une carte mémoire.
9
Page 10
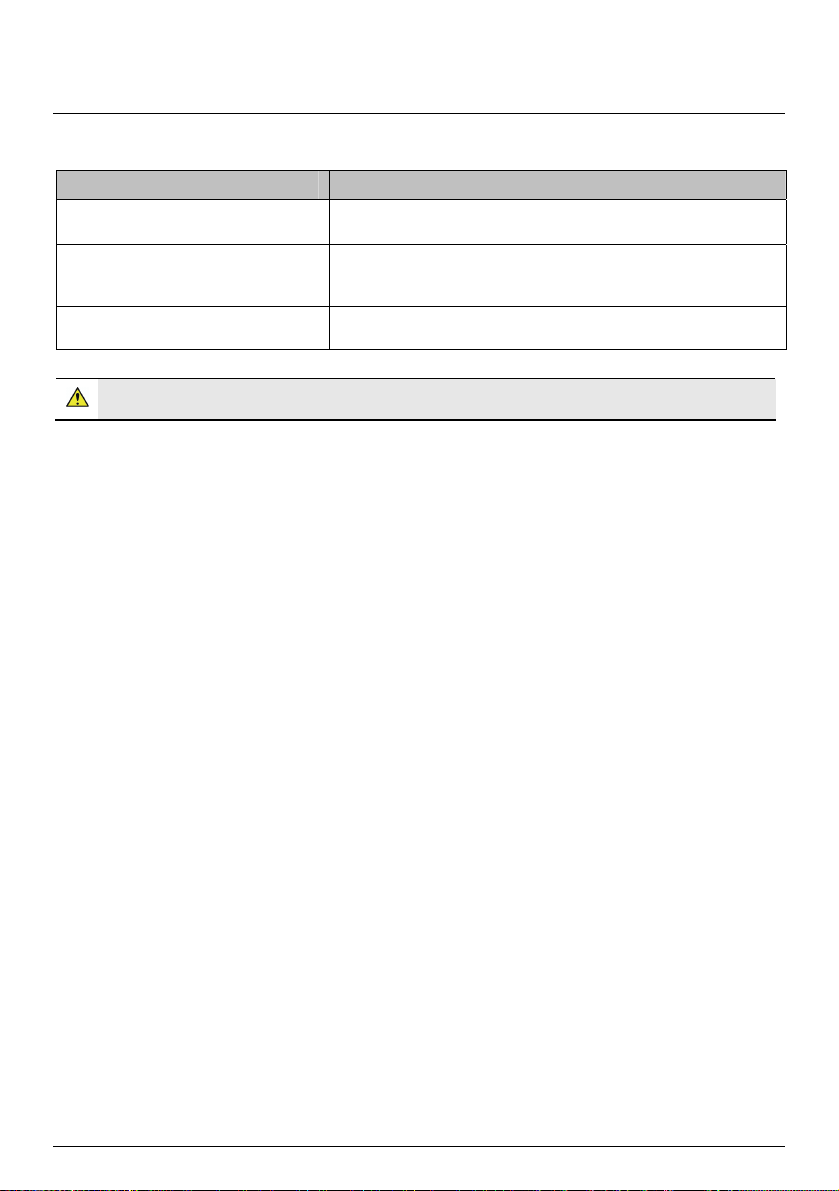
Trajet d'un point A à un point B
Le Mio est équipé de cartes précisant jusqu'aux numéros de rue pour une navigation porte à porte, incluant
notamment des centres d'intérêt tels que les hôtels, aires de stationnement, stations-service, gares et aéroports.
Pour … vous devez ...
trouver une adresse utiliser l'assistant de recherche d’adresse (FIND) pour trouver
repérer un endroit ou un site précis, un
lieu mémorable ou un établissement
public
vous rendre à un emplacement
TM
NavPix
AVERTISSEMENT Pour des raisons de sécurité, entrez les renseignements sur votre destination avant
d’entamer votre voyage. N’entrez pas de destination lorsque vous êtes au volant.
Et si je prends le mauvais tournant?
Recalcul automatique Back-On-TrackMD
Cette fonction permet de recalculer votre itinéraire si vous prenez le mauvais tournant. Un message vous informant
que votre itinéraire est recalculé s'affiche en haut de l'écran.
Pour annuler le nouveau calcul d’un itinéraire, tapotez x. Un message vous demande de confirmer l’annulation. Si
vous confirmez, le nouveau calcul et votre itinéraire actuel seront tous deux annulés.
l'adresse désirée.
chercher un centre d'intérêt (CI).
utiliser l’écran Mes lieux pour vous rendre à un emplacement
NavPix.
10
Page 11
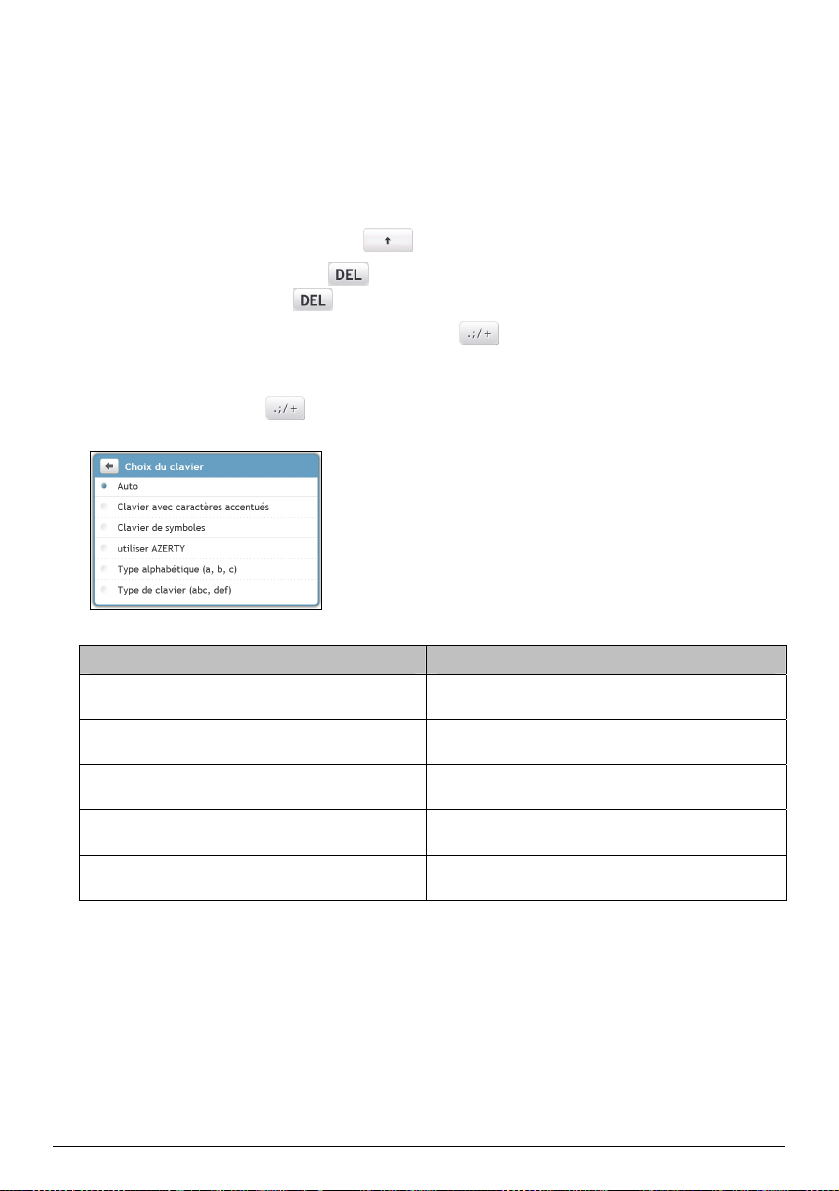
Utilisation de l'écran Clavier
L'écran Clavier s’affiche lorsque du texte doit être entré, par exemple si vous cherchez le nom d’une rue. Les
résultats de la recherche sont énumérés par ordre de correspondance, les noms se rapprochant le plus de ce que
vous cherchez figurant en haut de la liste. Un maximum de 99 résultats s’affiche.
La mise en page de l'écran Clavier peut varier selon les données que vous devez entrer, y compris les lettres de
l'alphabet, chiffres, caractères secondaires ou une combinaison de ceux-ci.
Tapotez un caractère pour le sélectionner.
Pour entrer des lettres majuscules, tapotez
Pour supprimer un caractère, tapotez
Tapotez et maintenez la touche
enfoncée pour supprimer l’ensemble du texte.
Pour afficher un plus grand nombre de caractères, tapotez
Choix d’un clavier
1. Sur l’écran Clavier, tapotez .
L'écran Clavier s'affiche.
2. Procédez comme suit :
Pour ... vous devez ...
utiliser un clavier accentué pour entrer des
caractères spéciaux
utiliser le clavier avec les symboles pour entrer des
symboles
utiliser un clavier AZERTY pour entrer des
informations
utiliser un clavier avec alphabet pour entrer des
informations
utiliser un clavier (pavé) numérique (entrée de texte
intuitive) quand vous cherchez une adresse
Fonctionnement de la saisie de texte intuitive
La saisie de texte intuitive permet d'appuyer une seule fois sur une touche pour trouver la bonne lettre. Lorsque vous
entrez la première lettre d'une adresse, le Mio compare toutes les combinaisons possibles par rapport aux cartes
installées et détermine ainsi l'adresse que vous souhaitez entrer.
Par exemple :
Pour entrer London, tapotez JKL MNO MNO DEF.
Votre Mio comparera toutes les combinaisons possibles et affichera London dans la liste des résultats de recherche.
Vous pouvez ajouter d'autres lettres pour réduire la recherche.
.
.
pour utiliser un autre clavier.
sélectionner l'option Clavier avec caractères
accentués.
sélectionner l'option Clavier de symboles.
sélectionner l'option Utiliser AZERTY.
sélectionner l'option Type alphabétique (a, b, c...).
sélectionner l'option Type de clavier (abc, def...).
11
Page 12

Utilisation optimale du clavier pour accélérer vos recherches
Utilisez le caractère « , » (la virgule) pour séparer une rue d’un lieu ou pour séparer une rue d’une autre rue
lorsque vous recherchez une intersection.
Utilisez la barre d’espacement de votre clavier pour séparer les termes de recherche. Il n’est pas nécessaire de
taper les mots au complet. Par exemple, pour rechercher les chutes du Niagara, tapez CH NI. Les chutes du
Niagara s’afficheront dans les résultats de recherche. Ajoutez des lettres si vous souhaitez restreindre les
résultats.
Si vous entrez un nombre, vos résultats contiendront ce nombre écrit en chiffres ainsi qu’en lettres.
Par exemple, si votre recherche contient le chiffre 2, vos résultats contiendront les chiffres 2, 22 et ii ainsi que
les mots deux ou second. Les résultats s’affichent principalement en ordre alphabétique, mais les
correspondances étroites se situent en tête de liste.
12
Page 13

Programmation du premier trajet
Programmer votre premier trajet à l'aide du Mio est très simple. Vous pouvez choisir votre destination de plusieurs
manières. Effectuez les étapes suivantes pour vous rendre jusqu’à une adresse et une rue que vous connaissez à
l’aide de l’assistant d’adresse FIND.
L'adresse ci-dessous n'existe pas et sert uniquement d'exemple.
50 Mio Crt
Nepean, Ontario K2J
Canada
Procédez comme suit :
Pour ... vous devez ...
calculer la longueur de l’itinéraire, ouvrir la
fenêtre Carte et commencer à naviguer
enregistrer l’emplacement comme étant
Chez moi
tapoter Aller.
L’écran Carte s’affiche.
tapoter Ajouter à Mes lieux.
L’écran Enregistrer s'ouvre.
Tapoter Enregistrer sous Chez moi.
enregistrer l’emplacement
tapoter Ajouter à Mes lieux.
L’écran Enregistrer s'ouvre.
Tapoter Enregistrer comme l'un de Mes lieux.
naviguer jusqu’à un emplacement différent
explorer la zone située près de
l’emplacement
tapoter Trouver un autre lieu.
L'écran Recherche s'affiche.
tapoter une des options Trouver pour chercher un
emplacement.
tapoter Explorer cette zone.
L’écran Explorer la carte s’affiche.
Tapoter le menu ancré pour voir les options offertes.
Effectuer l’une des opérations suivantes :
o tapoter Rues pour explorer les rues des environs.
o tapoter Zones pour explorer les environs.
o tapoter une catégorie de CI pour découvrir des CI dans
13
les environs.
Page 14

Visualisation de l'itinéraire
Vous pouvez améliorer la navigation en modifiant certains critères de votre itinéraire et du calcul d'itinéraire.
1. Sur l'écran Matériel, tapotez Options d’itinéraire.
L'écran Options d’itinéraire s'affiche.
2. Procédez comme suit :
Pour ... vous devez ...
connaître les différents itinéraires
possibles
choisir les routes qui conviendront
le mieux à votre itinéraire
choisir votre type de carte routière tapoter l’option en 3D ou en 2D pour voir la Carte à l’écran.
définir le nombre de tournants
indiqués sur votre liste de
tournants
afficher les carrefours sur votre
itinéraire
tapoter Type d’itinéraire.
L'écran Info sur l'itinéraire s'affiche.
Sélectionner votre type d’itinéraire dans la liste.
o Économique – l’itinéraire comprenant le moins d’arrêts, de
changements de direction et de zones urbaines à traverser
pour vous aider à réduire votre consommation de carburant.
o Facile – l'itinéraire le plus simple comprenant le moins
d'arrêts et favorisant l’utilisation des autoroutes s'il y a lieu.
o Rapide – l’itinéraire qui devrait être le plus rapide, du point
de vue de la navigation.
o Court – l’itinéraire le plus court en termes de kilométrage.
La sélection de l’itinéraire Court après avoir sélectionné l'itinéraire
Rapide peut entraîner la création d’un itinéraire beaucoup plus long.
tapoter Types de route.
L'écran Types de route s'affiche.
Sélectionner votre type de route dans la liste.
Éviter les trajets en traversier risque de vous empêcher de vous
rendre d'un pays à l'autre même si un pont ou un tunnel existe.
tapoter Tournants affichés.
L’écran Tournants affichés apparaîtra.
Sélectionner vos préférences dans la liste.
tapoter Affichage des carrefours pour activer et désactiver cette
fonctionnalité.
Cette option n’est pas offerte avec tous les modèles.
enregistrer le nombre de
kilomètres parcourus afin d'établir
tapoter Relevé kilométrique pour activer et désactiver
l’enregistrement.
une fiche de dépenses
Cette option n’est pas offerte avec tous les modèles.
enregistrer un journal GPS de vos
trajets
tapoter Journalisation GPS pour activer et désactiver cette
fonctionnalité.
enregistrer votre trajet tapoter l’option Capture de trajet pour l’activer ou la désactiver.
14
Page 15

Recherche d’un centre d’intérêt (CI)
Un CI peut être un site quelconque, un endroit caractéristique, un lieu mémorable ou un établissement public, en
plus de s’afficher sous forme d’icône sur la carte. Les CI sont regroupés par catégories, par exemple stationsservice, parcs, boutiques, banques, plages et musées.
CN Tower,
Toronto.
Procédez comme suit :
Pour ... vous devez ...
calculer la longueur de l’itinéraire, ouvrir
la fenêtre Carte et commencer à
tapoter Aller.
L’écran Carte s’affiche.
naviguer
naviguer jusqu’à un emplacement
différent
enregistrer l’emplacement comme étant
Chez moi
tapoter Trouver un autre lieu.
L'écran Recherche s'affiche.
tapoter une des options Trouver pour chercher un emplacement.
tapoter Ajouter à Mes lieux.
L’écran Enregistrer s'ouvre.
Tapoter Enregistrer sous Chez moi.
enregistrer l’emplacement
tapoter Ajouter à Mes lieux.
L’écran Enregistrer s'ouvre.
Tapoter Enregistrer comme l'un de Mes lieux.
passer un appel au CI
tapoter Appel.
Cette option n’est pas offerte avec tous les modèles.
explorer la zone située près de
l’emplacement
tapoter Explorer cette zone.
L’écran Explorer la carte s’affiche.
Tapoter le menu ancré pour voir les options offertes.
Effectuer l’une des opérations suivantes :
o tapoter Rues pour explorer les rues des environs.
o tapoter Zones pour explorer les environs.
o tapoter une catégorie de CI pour découvrir des CI dans
les environs.
15
Page 16

Visualisation de l'itinéraire
Une fois qu'un itinéraire a été calculé, l'écran Carte s'affiche. Vous êtes guidé jusqu'à votre destination à l'aide
d'instructions vocales et visuelles.
Élément Description
Direction du prochain
tournant et distance
restante jusqu'à celui-ci
Prochain tournant et
itinéraire en cours
Position actuelle
Direction et distance jusqu'au tournant suivant.
Tapoter
Le prochain tournant à négocier et votre itinéraire actuel sont surlignés.
En mode Conduite, votre position actuelle est marquée ainsi :
En mode Piéton, votre position actuelle est marquée ainsi :
Ajouter un point de
cheminement à un trajet
Ajout d’un lieu servant de point de cheminement à un trajet.
Tapoter
Déviation Déviation de l’itinéraire pour éviter les 1, 2, 5, 10 ou 20 milles ou
Pause sur le trajet Désactive temporairement votre itinéraire actuel.
Annulation d'itinéraire Annule votre itinéraire actuel.
Volume Activer ou désactiver le mode silencieux.
Renseignements sur la
distance et le temps
restant
kilomètres à venir.
Tapoter
Tapoter cette touche pour agrandir et afficher les options suivantes :
Durée
Km/h ou miles/h (vitesse)
TR (temps restant)
DR (distance restante)
HAP (heure d'arrivée prévue).
pour répéter l’instruction vocale.
.
pour supprimer le point de cheminement de votre trajet.
pour réactiver votre itinéraire actuel.
Tapoter
arrière.
ou et le maintenir enfoncé pour faire un zoom avant ou
16
Page 17

Utilisation du menu Explorer
Explorer la carte vous permet d’explorer la région environnante pour y trouver des centres d’intérêt (CI) ou vous
rendre jusqu’à une adresse. Si le GPS ne parvient pas à trouver votre position, la carte indiquera votre dernière
position connue.
Tapotez et glissez la carte pour explorer la région environnante.
Tapotez la carte pour afficher un bouquet de centres d’intérêt indiquant les centres d’intérêt de la région
environnante. Tapotez une icône de CI pour afficher plus d’information sur celui-ci et obtenir l'itinéraire pour
vous y rendre.
1.
L’écran Explorer s’affichera.
2. Ancrer le menu.
L’écran Explorer carte s’affichera
Élément Description
Tapoter
Indiquer la direction de votre position actuelle.
ou et le maintenir enfoncé pour faire un zoom avant ou arrière.
Bouquet de
CI
Pour afficher un bouquet de CI, tapoter une zone particulière de la carte Explorer.
Tapoter une icône ou un nom de rue faisant partie du bouquet de CI pour afficher
l’information et les options connexes.
17
Page 18

Recherche d’un CI à l’aide du bouquet de CI
1.
L’écran Explorer s’affichera.
2. Ancrer le menu.
L’écran Explorer carte s’affichera
Procédez comme suit :
Pour ... vous devez ...
calculer la longueur de l’itinéraire, ouvrir
la fenêtre Carte et commencer à
naviguer
enregistrer l’emplacement comme étant
Chez moi
enregistrer l’emplacement
passer un appel au CI
naviguer jusqu’à un emplacement
différent
tapoter Aller.
L’écran Carte s’affiche.
tapoter Ajouter à Mes lieux.
L’écran Enregistrer s'ouvre.
Tapoter Enregistrer sous Chez moi.
tapoter Ajouter à Mes lieux.
L’écran Enregistrer s'ouvre.
Tapoter Enregistrer comme l'un de Mes lieux.
tapoter Appel.
Cette option n’est pas offerte avec tous les modèles.
tapoter Trouver un autre lieu.
L'écran Recherche s'affiche.
tapoter une des options Trouver pour chercher un emplacement.
18
Page 19

Réglage de mes préférences pour les CI
Les centres d’intérêt (CI) sont regroupés par catégorie. Vous pouvez afficher (ou masquer) les icônes de toutes les
catégories de CI sur les écrans de consultation de carte ou afficher uniquement les icônes de catégories
sélectionnées.
Par exemple, si seuls les lieux de divertissement vous intéressent, vous pouvez désactiver les autres catégories
telles que les établissements scolaires.
1. De l’écran Explorer, tapotez Paramètres des cartes.
L’écran Paramètres des lieux s’affiche.
2. Procédez comme suit :
Pour ... vous devez ...
afficher toutes les icônes de CI (par
exemple les icônes de toutes les
catégories)
ne pas afficher d'icônes de CI tapoter Masquer tout.
sélectionner une icône de catégorie
particulière de CI à afficher sur l’écran
Carte
Vos préférences seront automatiquement enregistrées.
tapoter Afficher tout.
tapoter la catégorie de CI désirée pour Afficher ou
Masquer les CI sur l’écran Carte.
Répéter ces instructions jusqu’à ce que les catégories
désirées soient sélectionnées.
19
Page 20

Prévisualisation d’un itinéraire
La démonstration de l’itinéraire vous permet de :
prévisualiser un itinéraire;
programmer et visualiser un itinéraire sans coordonnées GPS, par exemple si vous êtes à l’intérieur d’un
édifice.
Les étapes suivantes vous expliquent comment prévisualiser un itinéraire.
1. Sélectionnez un point de départ
Si vous utilisez des coordonnées GPS fixes, il n’est pas nécessaire de sélectionner de point de départ, à moins que
vous souhaitiez que l’itinéraire affiché débute à un autre endroit.
a)
b) Tapoter En partant de.
c) Tapotez Trouver un lieu, puis utilisez l'assistant de recherche d’adresse pour localiser votre point de
2. Sélectionnez une destination en utilisant les assistants Trouver, ou la carte Explorer.
3. À partir de l’écran Aperçu, tapotez Aller.
L’appareil calcule l’itinéraire et affiche l’écran Carte.
4. Effleurez un des bords du menu ancré.
L’écran Carte s’affiche.
5. Tapotez Info sur l'itinéraire.
L'écran Carte affiche l’itinéraire calculé en mode de démonstration d’itinéraire.
6. Procédez comme suit :
Vos préférences seront automatiquement enregistrées.
.
L’écran Trouver s’affiche.
L'écran En partant de s'affiche.
départ.
Pour ... vous devez ...
passer au tournant suivant
augmenter la vitesse de défilement de
la démonstration
diminuer la vitesse de défilement de la
démonstration
annuler la démonstration
tapoter
tapoter
tapoter
tapoter
.
.
.
.
20
Page 21
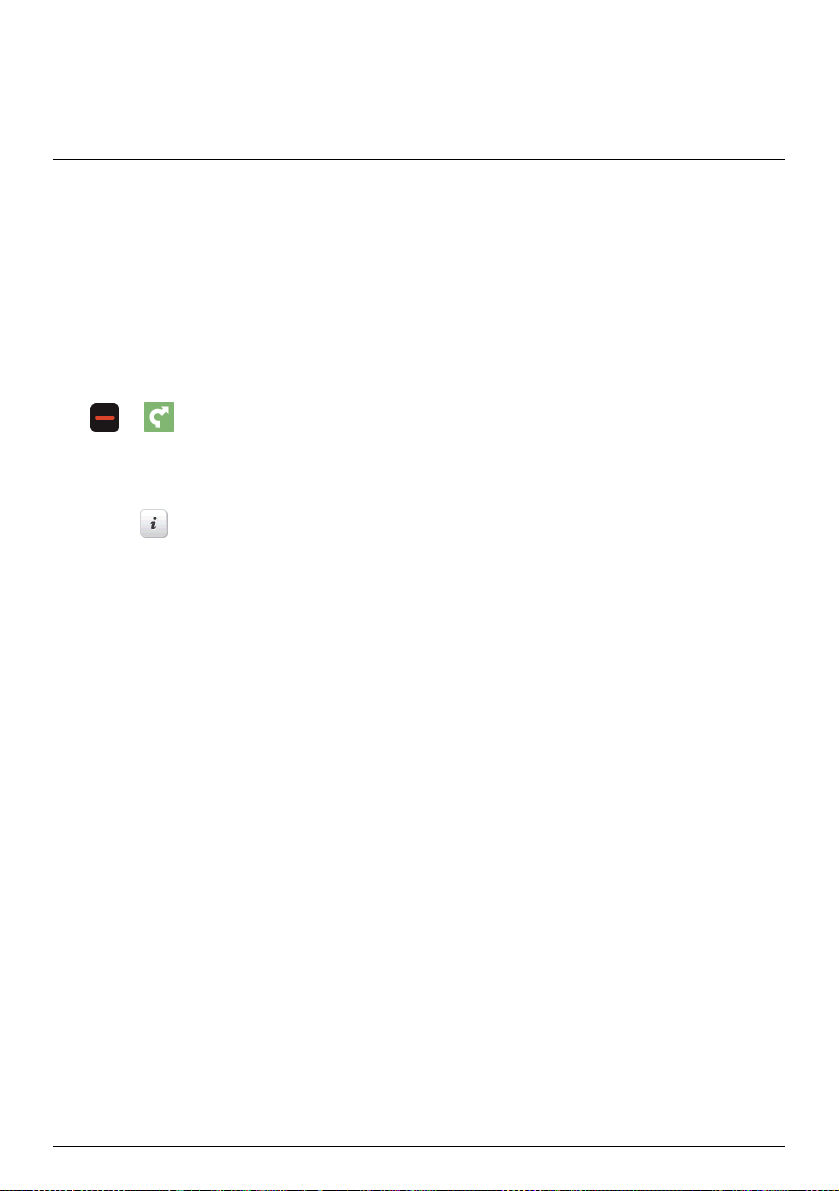
Visualisation de l’information sur
l'itinéraire
L’appareil vous donne de l’information sur :
la distance à parcourir;
l’heure d'arrivée prévue;
la distance parcourue;
la vitesse moyenne;
la vitesse maximale;
la durée du trajet;
le temps où vous avez été stationnaire.
Pour visualiser l’information sur l'itinéraire pendant un déplacement planifié.
1.
2. Ancrer le menu.
3. Tapotez
.
L’écran Carte s’affiche.
L’écran Carte menu s’affiche.
.
L'écran Info sur l'itinéraire s'affiche.
21
Page 22

Navigation jusqu’à un endroit où
vous êtes allé dernièrement
Pour faciliter la navigation vers une adresse donnée, votre appareil enregistre automatiquement tous vos lieux de
départ et vos destinations dans la liste des endroits récents.
1.
2. Tapotez Lieux récents.
3. Tapotez un lieu récent indiqué dans la liste.
4. Procédez comme suit :
L'écran Mes Lieux s'affiche.
L’écran Lieux récents s’affiche.
L'écran Aperçu s'affiche.
Pour ... vous devez ...
calculer la longueur de l’itinéraire,
ouvrir la fenêtre Carte et
commencer à naviguer
enregistrer l’emplacement comme
étant Chez moi
enregistrer l’emplacement
naviguer jusqu’à un emplacement
différent
tapoter Aller.
tapoter Ajouter à Mes lieux.
Tapoter Enregistrer sous Chez moi.
tapoter Ajouter à Mes lieux.
Tapoter Enregistrer comme l'un de Mes lieux.
tapoter Trouver un autre lieu.
tapoter une des options Trouver pour chercher un emplacement.
L’écran Carte s’affiche.
L’écran Enregistrer s'ouvre.
L’écran Enregistrer s'ouvre.
L'écran Recherche s'affiche.
22
Page 23

Pour ... vous devez ...
explorer la zone située près de
l’emplacement
tapoter Explorer cette zone.
L’écran Explorer la carte s’affiche.
Tapoter le menu ancré pour voir les options offertes.
Effectuer l’une des opérations suivantes :
o tapoter Rues pour explorer les rues des environs.
o tapoter Zones pour explorer les zones se trouvant autour
de votre emplacement.
o tapoter une catégorie de CI pour découvrir des CI dans les
environs.
23
Page 24

Recherche des stations-service les
plus près
Votre Mio peut afficher une liste de stations-service en fonction de votre emplacement actuel. Vous pouvez les trier
par distance, par prix et par nom (ABC).
La distance entre votre emplacement et une station-service est calculée en fonction de votre position
approximative et n’indiquera pas précisément la distance que vous devrez parcourir pour l’atteindre.
1.
2. Tapotez l’option par pour choisir Distance, Prix et ABC comme méthode de tri.
3. Sélectionnez une station-service dans la liste.
L’écran Stations-service s’affichera.
L’option Prix n’est disponible que si vous avez téléchargé les stations-service à l’aide de Connect dans
MioMore Desktop. Reportez-vous au Manuel d’utilisation de MioMore Desktop pour plus d’information.
L’écran Aperçu s’affichera.
24
Page 25

4. Procédez comme suit :
Pour ... vous devez ...
calculer la longueur de l’itinéraire,
ouvrir la fenêtre Carte et
commencer à naviguer
naviguer jusqu’à un emplacement
différent
enregistrer l’emplacement comme
étant Chez moi
enregistrer l’emplacement
passer un appel au CI
explorer la zone située près de
l’emplacement
tapoter Aller.
L’écran Carte s’affiche.
tapoter Trouver un autre lieu.
L'écran Recherche s'affiche.
tapoter une des options Trouver pour chercher un emplacement.
tapoter Ajouter à Mes lieux.
L’écran Enregistrer s'ouvre.
Tapoter Enregistrer sous Chez moi.
tapoter Ajouter à Mes lieux.
L’écran Enregistrer s'ouvre.
Tapoter Enregistrer comme l'un de Mes lieux.
tapoter Appel.
Cette option n’est pas offerte avec tous les modèles.
tapoter Explorer cette zone.
L’écran Explorer la carte s’affiche.
Tapoter le menu ancré pour voir les options offertes.
Effectuer l’une des opérations suivantes :
o tapoter Rues pour explorer les rues des environs.
o tapoter Zones pour explorer les zones se trouvant autour
de votre emplacement.
o tapoter une catégorie de CI pour découvrir des CI dans les
environs.
25
Page 26

Mes lieux
La fonction Mes lieux stocke tous les lieux enregistrés. Ce répertoire comprend aussi les CI, les photos et les albums
NavPix que vous avez téléchargés dans le Mio à l’aide de MioMore Desktop.
Enregistrement d’un lieu dans la catégorie Mes lieux ou comme
étant Chez moi
1. Recherchez une adresse jusqu'à ce que l'écran Aperçu s'affiche.
2. Tapotez Ajouter à Mes lieux.
L’écran Enregistrer s'ouvre.
3. Tapotez Enregistrer comme l'un de Mes lieux.
L'écran Aperçu s'affiche.
4. Pour modifier le nom d’un emplacement, tapotez le nom.
L’écran Clavier s'affichera.
5. Une fois le nom entré, tapotez OK.
L'écran Mes lieux s'affiche.
6. Procédez comme suit :
Pour ... vous devez ...
calculer la longueur de l’itinéraire,
ouvrir la fenêtre Carte et commencer
à naviguer
naviguer jusqu’à un emplacement
différent
explorer la zone située près de
l’emplacement
ajouter ou modifier le nom d’un
emplacement
supprimer l’emplacement
tapoter Aller.
L’écran Carte s’affiche.
tapoter Trouver un autre lieu.
L'écran Recherche s'affiche.
tapoter une des options Trouver pour chercher un
emplacement.
tapoter Explorer cette zone.
L’écran Explorer la carte s’affiche.
Tapoter le menu ancré pour voir les options offertes.
Effectuer l’une des opérations suivantes :
o Tapoter Rues pour explorer les rues des environs.
o Tapoter Zones pour explorer les environs.
o Tapoter une catégorie de CI pour découvrir des CI dans
les environs.
tapoter Renommer.
L'écran Clavier s'affiche.
Une fois le nom de l’emplacement entré, tapotez OK.
L’écran d'aperçu de Mes lieux s’affichera.
tapoter Supprimer.
26
Page 27

Navigation jusqu’à un emplacement enregistré
1.
L'écran Mes lieux s'affiche.
2. Tapotez la destination où vous voulez vous rendre.
L'écran Aperçu s'affiche.
3. Tapotez Aller.
Le Mio calcule l'itinéraire à partir de votre emplacement actuel. L’écran Carte s’affiche.
Trajet jusqu’à Chez moi
Si vous n'avez pas configuré d'adresse Chez moi, il vous sera demandé de rechercher une adresse à l'aide de
l'assistant de saisie d'adresse la première fois que vous essaierez de vous rendre à l'adresse Chez moi.
1.
L'écran Mes lieux s'affiche.
2. Tapotez Chez moi.
L'écran Aperçu s'affiche.
3. Tapotez Aller.
Le Mio calcule l'itinéraire à partir de votre emplacement actuel. L’écran Carte s’affiche.
27
Page 28

Modification du nom d'un favori dans Mes lieux
1.
L'écran Mes lieux s'affiche.
2. Sélectionnez un emplacement à modifier.
L'écran Aperçu s'affiche.
3. Tapotez le nom de l’emplacement.
L'écran Clavier s'affiche.
4. Une fois le nom modifié, tapotez OK.
L'écran Aperçu s'affiche.
28
Page 29

Suppression d’un emplacement
1.
L'écran Mes lieux s'affiche.
2. Sélectionnez un emplacement à supprimer.
L'écran Aperçu s'affiche.
3. Tapotez Supprimer.
L’emplacement est supprimé. L'écran Mes lieux s'affiche.
Ajout ou modification d’une description de photo NAVPIX
1.
L'écran Mes lieux s'affiche.
2. Tapotez le CI que vous voulez modifier.
L'écran d’aperçu s'affiche.
3. Tapotez le nom du CI pour en modifier la description.
L'écran Clavier s'affiche.
4. Une fois le nom modifié, tapotez OK.
L'écran Aperçu s'affiche.
29
Page 30

Navigation jusqu’à un endroit illustré par NavPix
Les photos qui comprennent des coordonnées GPS portent le nom de Navpix et servent à vous rendre jusqu'à
l'emplacement photographié.
Pour vous rendre à un endroit illustré par NavPix, des coordonnées GPS doivent avoir été disponibles au moment
où la photo NavPix a été prise, ou ajoutées à l’aide de MioMore Desktop.
1.
L'écran Mes lieux s'affiche.
2. Tapotez la photo NavPix de l’endroit vous voulez vous rendre.
L'écran Aperçu s'affiche.
3. Procédez comme suit :
Pour ... vous devez ...
calculer la longueur de
l’itinéraire, ouvrir la fenêtre
tapoter Aller.
L’écran Carte s’affiche.
Carte et commencer à naviguer
naviguer jusqu’à un
emplacement différent
tapoter Trouver un autre lieu.
L'écran Recherche s'affiche.
tapoter une des options Trouver pour chercher un emplacement.
visualiser l’emplacement de la
photo Navpix sur la carte
explorer la zone située près de
l’emplacement
tapoter Afficher sur la carte.
L’écran Explorer la carte s’affiche.
tapoter Explorer cette zone.
L’écran Explorer la carte s’affiche.
Tapoter le menu ancré pour voir les options offertes.
Effectuer l’une des opérations suivantes :
o tapoter Rues pour explorer les rues des environs.
o tapoter Zones pour explorer les environs.
o tapoter une catégorie de CI pour découvrir des CI dans les
environs.
ajouter ou modifier un nom
NavPix
tapoter Renommer.
L'écran Clavier s'affiche.
Une fois le nom entré pour le NavPix, tapoter OK.
L’écran d’aperçu Mes lieux s’affichera
supprimer un CI dans Mes lieux
tapoter Supprimer.
L'écran Mes lieux s'affiche.
30
Page 31

Navigation jusqu’à un endroit illustré par une photo NavPix choisie dans un album
Les albums contiennent toutes vos photos NavPix et les affichent sous forme de miniatures.
Élément Description
Diaporama Affiche toutes les images d’un album sous forme d’un diaporama en format
Titre de l'album Affiche le titre de l'album.
Miniature NavPix Affiche une miniature d’une photo NavPix dans un album
Affiche l'écran précédent.
plein écran
Tapotez une miniature NavPix pour la sélectionner.
L’écran Détails NavPix s’affiche.
Indique que la photo est une photo NavPix qui contient des coordonnées
GPS.
31
Page 32

Gestion des photos NAVPIX
L'écran Détails NavPix affiche des renseignements sur votre photo NavPix. Tapotez une photo NavPix pour afficher
l’écran Détails photo.
Élément Description
Titre de la photo
NavPix et adresse
ALLER Calcule l’itinéraire et l’affiche sur l'écran Carte.
Ajouter à Mes lieux Permet d’enregistrer la photo NavPix dans Mes lieux.
Trouver un autre
lieu
Renseignements
NavPix
Afficher sur la carte Affiche la photo NavPix sur l’écran Explorer la carte.
Explorer cette zone Affiche la carte Explorer
Renommer Permet d’ajouter ou de modifier le nom de la photo NavPix.
Supprimer Permet de supprimer une photo NavPix de l'album qui se trouve sur votre
Mode Bascule entre les modes Conduite et Piéton
Miniature Affiche une miniature de la photo NavPix.
Le titre de la photo NavPix et son adresse.
Ce bouton n’apparaît que si la photo NavPix contient des coordonnées GPS.
Permet de chercher un emplacement.
Affiche les renseignements sur les photos NavPix.
Ces renseignements ne peuvent pas être modifiés car ils sont téléchargés à
l’aide de MioMore Desktop.
Mio ou sur votre carte mémoire.
32
Page 33

Visualisation d’une photo NavPix en mode plein écran
1. Sur l’écran Détails NavPix, tapotez la miniature de la photo NavPix.
Celle-ci apparaît en mode plein écran.
OU
À partir de l’écran Détails album, tapotez Diaporama.
La photo NavPix s’affiche en mode plein écran.
2. Les icônes disparaissent au bout de quelques secondes; tapotez l'écran si vous voulez qu'elles s'affichent à
nouveau.
3. Procédez comme suit :
Pour ... vous devez ...
faire un zoom avant sur la photo
NavPix
faire un zoom arrière sur la photo
NavPix
faire pivoter la photo NavPix
tapoter
tapoter
tapoter
.
.
.
La photo NavPix pivote de 90 degrés dans le sens contraire des
aiguilles d’une montre à chaque fois que vous tapotez
; elle
est enregistrée avec le nouvel angle.
visualiser des parties d'une photo
tapoter la photo et la retenir, puis la faire glisser le long de l’écran.
NavPix qui ne sont pas affichées sur
l'écran
revenir à l'écran Détails NavPix
faire défiler vos photos NavPix
tapoter
tapoter
.
.
Suppression des photos dans un album
Vous pouvez supprimer des photos d'un album dans la mémoire interne du Mio ou sur votre carte mémoire.
Lorsqu’une photo NavPix a été enregistrée comme un emplacement Mex lieux, vous ne supprimerez pas la photo
NavPix si vous retirez, par la suite, la photo NavPix de l’album.
1. À partir de l’écran Album, tapotez une photo NavPix.
L’écran Détails NavPix s’affiche.
2. Tapotez Supprimer.
3. Un écran d'avertissement s'affiche, vous demandant de confirmer ou d’annuler la procédure.
Si vous confirmez, la photo sera supprimée.
33
Page 34

Enregistrement d’une photo NavPix dans Mes lieux
Vous ne pouvez pas enregistrer une photo NavPix comme un emplacement Mes lieux si les coordonnées GPS
ne sont pas disponibles.
1. À partir de l’écran Album, tapotez une photo NavPix.
L’écran Détails NavPix s’affiche.
2. Tapotez Ajouter à Mes lieux.
L’écran Enregistrer s'ouvre.
3. Procédez comme suit :
Pour ... vous devez ...
enregistrer une photo NavPix
comme un emplacement Mes lieux
(lorsque les coordonnées GPS sont
associées avec une image)
enregistrer la photo NavPix comme
Chez moi (lorsque des coordonnées
GPS sont associées à une photo)
tapoter Enregistrer comme l'un de Mes lieux.
La photo NavPix est enregistrée et l’écran Détails photo
s’affiche.
tapoter Enregistrer sous Chez moi.
La photo NavPix est enregistrée et l’écran Détails photo
s’affiche.
34
Page 35

Ajout ou modification d’une description de photo NavPix
Un nom peut être attribué à votre photo NavPix; vous avez également la possibilité de modifier un nom existant. Le
nom ou la description en question ne doit pas dépasser 34 caractères.
1. À partir de l'écran Mes lieux, tapotez la photo NavPix que vous voulez modifier.
L'écran Aperçu s'affiche.
2. Tapotez Renommer.
L'écran Clavier s'affiche.
3. Une fois le nom ou le descriptif modifié, tapotez OK.
L’écran Détails NavPix s’affiche.
35
Page 36

Capture d’un emplacement ou un trajet
La fonctionnalité de capture n'est pas disponible sur tous les modèles.
Votre Mio inclut une fonctionnalité de capture qui vous permet d’enregistrer les coordonnées GPS d’un emplacement
ainsi que de capturer un emplacement à l’aide d’un enregistrement vocal et de capturer un trajet et de les enregistrer
pour que vous puissiez y revenir plus tard.
Enregistrement des coordonnées GPS correspondant à mon emplacement
1. .
L’écran Capture s’affiche.
2. Tapotez sur Enregistrer.
Cinq secondes plus tard, vous entendrez un son d’« obturateur » indiquant que les coordonnées GPS ont été
enregistrées.
L’emplacement est enregistré dans
Capture d’un emplacement avec un enregistrement vocal
1. .
L’écran Capture s’affiche.
.
2. Tapotez
.
L’écran Son s’affiche.
3. Tapotez sur Enregistrement pour lancer l’enregistrement vocal.
Tapotez sur Arrêter pour mettre fin à l’enregistrement.
4. Tapotez sur Enregistrer.
Vous entendrez un son d’« obturateur » indiquant que l’enregistrement a été mis en mémoire.
L’emplacement est enregistré dans
.
36
Page 37

Capture d’un trajet
Pour activer la fonction de capture des trajets, vous devez d’abord activer Capturer le trajet depuis >
Options d’itinéraire.
1. Au début du trajet que vous souhaitez enregistrer, tapotez sur Effacer.
Tous les déplacements que vous avez faits (i) depuis minuit, (ii) la dernière fois où vous avez appuyé sur
Effacer ou (iii) le dernier trajet capturé, seront supprimés.
2. Effectuez votre trajet. Votre Mio enregistre votre parcours.
3. À la fin de votre voyage, appuyez sur
.
L’écran Capture s’affiche.
4. Tapotez
.
L’écran Trajet s’affiche.
5. Tapotez Enregistrer, puis sur Oui.
Votre trajet est enregistré dans
.
Navigation vers un emplacement enregistré
1.
L'écran Mes lieux s'affiche.
2. Tapotez la destination où vous voulez vous rendre.
L'écran Aperçu s'affiche.
3. Tapotez Aller.
Le Mio calcule l'itinéraire à partir de votre emplacement actuel. L’écran Carte s’affiche.
37
Page 38

Création d’un trajet à arrêts multiples
Vous pouvez utiliser l’écran Trajets planifiés pour définir plusieurs arrêts ou points de cheminement pour votre
voyage. Votre itinéraire sera calculé pour passer par chacun de ces points dans l’ordre que vous aurez choisi.
1.
2. Tapotez Créer un nouveau trajet.
3. Tapotez Ajouter.
4. Tapotez Trouver un lieu.
5. Utiliser l’assistant RECHERCHE pour les adresses, chercher un emplacement.
L’écran Trajets planifiés s’affichera.
L’écran Modifier s’affichera.
L’écran Ajouter s’affichera.
(écran)
L'écran Recherche s'affiche.
Vous pouvez aussi ajouter des points de cheminement à l’aide de Ma maison, Mes lieux et Lieux récents.
L'écran Aperçu s'affiche.
38
Page 39

6. Tapotez Ajouter en tant que points de cheminement.
Le point de cheminement est automatiquement enregistré et l’écran Modifier s’affichera.
7. Effectuez une ou plusieurs opérations parmi les suivantes :
Pour ... vous devez ...
ajouter un point de cheminement
Les points de cheminement ajoutés
tapoter Ajouter.
L’écran Ajouter s’affichera.
Retourner à l’étape 4.
une fois un trajet à arrêts multiples entamé
ne seront pas inclus dans le trajet en
cours.
naviguer jusqu’à la destination
sélectionnée
supprimer l'itinéraire tapoter Supprimer trajet.
tapoter Aller.
L’écran Carte affichera l’itinéraire calculé.
Suppression d’un point de cheminement de mon trajet
1. Tapotez un point de cheminement sur l’écran Modifier.
L’écran Aperçu s’affichera.
2. Tapotez Supprimer.
L’écran Modifier s’affichera.
39
Page 40

Modification de l’ordre des points de cheminement
1. Tapotez un point de cheminement sur l’écran Modifier.
L’écran Aperçu s’affichera.
2. Tapotez Haut ou Bas.
L’écran Modifier s’affichera
Ignorer un point de cheminement au cours d'un trajet à arrêts multiples
Pour ignorer un point de cheminement au cours d’un trajet à arrêts multiples, procédez de la manière suivante :
1. Tapotez la carte.
2. Tapotez .
Le prochain point de cheminement sera sauté et l’itinéraire recalculé avec le point de cheminement suivant.
40
Page 41

Appel mains libres
La fonction appel mains libres n’est pas disponible sur tous les modèles.
Si votre téléphone cellulaire est équipé de la technologie sans fil Bluetooth, vous pouvez utiliser le Mio comme un
appareil mains libres pour le véhicule ou pour naviguer sur Internet. Vous pouvez aussi brancher un casque d’écoute
Bluetooth sur la sortie audio de l’appareil. Les modèles équipés de la fonction Bluetooth peuvent échanger des
renseignements sur une distance d'environ 10 mètres sans qu'une connexion physique ne soit nécessaire.
Avant de pouvoir utiliser cette fonction, appariez votre téléphone cellulaire au Mio. Assurez-vous que la fonction
Bluetooth de votre téléphone cellulaire est activée avant de procéder au pairage. Lorsque vous cherchez un
téléphone cellulaire ou des écouteurs ou tentez de le connecter, le Bluetooth de votre Mio sera activé
automatiquement. Pour économiser l’énergie, la fonction Bluetooth est désactivée (OFF) par défaut.
Pairage du Mio avec un téléphone cellulaire muni d’un dispositif Bluetooth
1.
L'écran Paramètres s'affiche.
2. Tapotez Bluetooth.
L'écran Bluetooth s'affiche.
3. Tapotez Connexion au téléphone.
L'écran Recherche s'affiche.
4. Tapotez la fonction de recherche d’appareils.
L’écran Recherche affiche une liste des dispositifs Bluetooth à proximité.
5. Sélectionnez un dispositif Bluetooth dans la liste.
L'écran En attente s'affiche.
Si l’on vous demande un mot de passe ou un numéro d'identification de l'appareil, entrez 1234.
6. Tapotez OK.
L'écran Menu téléphone s'affiche.
Lorsque vous appariez votre téléphone portable avec le Mio, une connexion s'établit entre eux. Les 12 derniers
téléphones portables appariés s’affichent sur l’écran Connexion au téléphone.
Écran des téléphones appariés
La fonction mains libres de votre Mio peut être Activé ou Désactivé. Quand le dispositif mains libres est Activé,
vous pouvez utiliser les fonctions suivantes :
affichage du numéro de l’appelant;
répondre à un appel ou l'ignorer;
composer un numéro grâce aux fonctions de composition, de répertoire téléphonique et d’historique des
appels.
41
Page 42

Configuration des paramètres Internet
L’activation de la connexion Internet vous permet d’avoir accès à des renseignements en direct sur Internet.
1. Pour modifier les paramètres Internet, à partir de l’écran Paramètres du téléphone, tapotez Désactivé à côté
de l'option de la connexion Internet.
L’écran Paramètres Internet s’affichera.
2. Procédez comme suit :
Pour ... vous devez ...
changer de pays/région
changer d’opérateur pour votre
région
entrer vos paramètres Internet
Si une connexion Internet n’est pas disponible, un avertissement s’affichera. Pour obtenir plus de
renseignements, veuillez communiquer avec votre fournisseur de services de téléphonie cellulaire.
tapoter Par opérateur.
tapoter Pays/région.
L’écran Sélectionner un pays s’affichera.
Sélectionner votre pays dans la liste.
L’écran Paramètres Internet s’affichera.
tapoter Par opérateur.
tapoter Opérateur.
L’écran Sélectionner un opérateur s’affichera.
Sélectionner votre opérateur dans la liste.
L’écran Paramètres Internet s’affichera.
tapoter Défini par l’utilisateur et définir votre Nom
d’utilisateur, Mot de passé et Composition de numéro.
Tapoter Composer pour obtenir la connexion.
Votre appareil se connectera alors à votre opérateur par le
biais d’Internet installé sur votre téléphone cellulaire.
42
Page 43

Pairage du Mio avec une oreillette Bluetooth
1.
L'écran Paramètres s'affiche.
2. Tapotez Bluetooth.
L'écran Bluetooth s'affiche.
3. Tapotez Connexion au téléphone.
L'écran Recherche s'affiche.
4. Tapotez Recherche.
L’écran Recherche affichera tous les dispositifs Bluetooth à proximité.
5. Sélectionnez le dispositif Bluetooth concerné dans la liste.
L’écran Saisir le mot de passe s’affiche.
6. Entrez le mot de passe et tapotez ensuite OK.
L'écran Menu téléphone s'affiche.
Lorsque vous appariez votre téléphone portable avec le Mio, une connexion s'établit entre eux. Les 12 derniers
téléphones portables appariés s’affichent sur l’écran Connexion au téléphone.
43
Page 44

Passer un appel
1. De l’écran Téléphone, tapotez Numéroteur.
L'écran Composer s'affiche.
2. Entrez le numéro que vous voulez appeler.
Le numéro du dernier appel passé s’affiche lorsque vous accédez à l’écran Composer. Celui-ci s’efface lorsque
vous entrez le nouveau numéro.
Pour supprimer le dernier chiffre entré, tapotez .
Pour supprimer l’ensemble du numéro de téléphone, tapotez et maintenez cette touche enfoncée.
Pour les appels internationaux, un indicatif de pays est requis. Sur votre Mio, l’indicatif de pays est séparé du
reste du numéro par un +. Si vous passez un appel international, tapotez 0 et maintenez cette touche enfoncée
jusqu’à ce que le signe + s’affiche.
3. Tapotez
L’écran Composition numéro s’affiche. Lorsqu’il y a une réponse, l’écran Appel en cours s’affiche.
pour effectuer l’appel.
4. Procédez comme suit :
Pour ... vous devez ...
entrer d’autres numéros de
tapoter le clavier.
téléphone tels que des numéros de
poste
régler le son pour que personne
d’autre n’entende
tapoter
tapoter
régler le volume
tapoter
diminuer le volume.
passer et recevoir des appels sur le
tapoter Voice to Device.
Mio
passer et recevoir des appels sur
tapoter Voice to Phone.
votre téléphone cellulaire
accéder à l’écran Carte pendant un
appel
terminer ou annuler un appel tapoter Raccrocher.
tapoter Minimiser. L’écran Carte s’affiche. Pour accéder à l’écran
Appel en cours, tapotez
pour passer au mode silencieux.
pour quitter le mode silencieux.
sur la flèche de volume pour augmenter ou
sur l’écran Carte.
44
Page 45

Réception d’un appel
Lorsque vous recevez un appel, l'écran Appel entrant s'affiche.
Tapotez Répondre pour répondre ou sur Ignorer pour refuser l'appel.
Tapotez
Tapotez Raccrocher pour mettre fin à un appel auquel vous avez répondu.
pour régler le volume.
Ajout d’un contact au Mio
Votre Mio utilise les contacts crées sur votre téléphone cellulaire. Pour ajouter un nouveau contact au Mio, il vous
faut d’abord l’ajouter sur votre téléphone cellulaire. Reportez-vous au manuel d’utilisation de votre téléphone portable
pour plus de renseignements.
Si aucun contact n’est inclus sur le Mio, il vous sera demandé de transférer la liste de contacts se trouvant sur
votre téléphone cellulaire. Il se peut que votre téléphone se déconnecte puis se reconnecte au Mio pendant le
transfert.
1. À partir de l’écran Téléphoner, tapotez Répertoire.
L'écran Répertoire s'affiche.
2. Pour synchroniser la liste de contacts avec celle de votre téléphone cellulaire, tapotez Obtenir le répertoire. Il
se peut que votre téléphone se déconnecte puis se reconnecte au Mio pendant le transfert. Les noms des
contacts s’affichent en ordre alphabétique.
Si un contact possède plus d’un numéro de téléphone, les numéros seront répartis en plusieurs entrées
affichant le même nom, mais un numéro de téléphone différent pour chaque entrée. Votre Mio peut
accueillir et synchroniser 3 répertoires téléphoniques.
Recherche d’un contact dans mon répertoire
Les noms de vos contacts s’affichent en ordre alphabétique sur votre Mio.
1. Pour trouver un contact, tapotez Recherche.
L'écran Clavier s'affiche.
2. Entrez le nom de votre contact et tapotez OK.
L'écran Résultats de recherche s'affiche.
3. Sélectionnez un contact dans la liste.
L’écran Composition numéro s’affiche.
45
Page 46

Coup de fil à un contact
1. À partir de l’écran Téléphoner, tapotez Répertoire.
L'écran Répertoire s'affiche.
2. Sélectionnez un contact dans la liste.
L’écran Afficher s’affichera.
3. Procédez comme suit :
Pour ... vous devez ...
appeler le contact sur son téléphone
cellulaire
appeler le contact à son numéro
résidentiel
appeler le contact à son numéro au
bureau ou à tout autre numéro
supprimer le contact de votre
répertoire
tapoter Portable.
L'écran Composer s'affiche.
tapoter Maison.
L'écran Composer s'affiche.
tapoter Autre.
L'écran Composer s'affiche.
tapoter
Le contact sera supprimé et l’écran Répertoire s’affichera.
.
46
Page 47

Visualiser l’historique des appels
Vous pouvez, à partir de l'écran Historique des appels, consulter la liste des Appels entrants, Appels sortants et
Appels manqués.
L’historique des appels affiche la liste des appels effectués lorsque le Mio est connecté à un téléphone cellulaire. Les
numéros des appels sont présentés en ordre chronologique, en commençant par les plus récents. Votre Mio peut
enregistrer jusqu’à 30 numéros, répartis en un maximum de 10 entrées par catégorie d’appels (entrants, sortants et
manqués).
1. De l’écran Téléphone, tapotez Historique des appels.
L’écran Historique des appels s’affichera.
2. Pour composer un numéro figurant dans l’historique des appels, sélectionnez-le dans la liste.
Tapotez l’icône dans le coin droit supérieur de l’Historique pour fouiller parmi les numéros des appels
entrants, sortants et manqués.
Icône Description
Tous les appels
Appels manqués
Appels sortants
Appels entrants
Suppression d’un appel de l’historique des appels
1. De l’écran Historique des appels, tapotez l’appel que vous voulez supprimer.
L’écran Afficher l’information sur l’appel s’affichera.
2. Tapotez Supprimer.
L’écran de confirmation s’affichera.
3. Tapotez Oui.
L’appel sera alors supprimé et l’écran Historique des appels s’affichera.
Sur l’écran Historique des appels, tapotez Supprimer tout pour supprimer tous les appels de l’historique des
appels.
47
Page 48

Guide de voyage
Guide de voyage n’est pas disponible sur tous les modèles et dans tous les pays.
Guide de voyage est un ensemble de guides de la ville incluant des cartes avec centres d’intérêt détaillés pour les
grandes villes en Amérique du Nord et en Europe. Les guides de la ville fournissent de l’information sur
l’hébergement, les restaurants, la vie nocturne, les centres d’affaires, le magasinage, les attractions touristiques
importantes ainsi que des détails pratiques comme les banques, cliniques médicales et hôpitaux, gares de train et
d'autobus, etc.
L’information incluse dans Guide de voyage est fournie par un tiers. Mio ne garantit pas la précision des données
contenues dans cette base de données, de façon explicite ou implicite.
Avec Guides de voyage, recherche d’un CI dans la ville que je
visite
1. Sélectionnez votre ville dans l’écran des villes disponibles.
L’écran Ville s’affichera.
2. Sélectionnez une catégorie de CI dans la liste.
L’écran Catégorie de CI s’affichera.
48
Page 49

3. Sélectionnez un centre d’intérêt dans la liste.
L’écran Détails CI s’affichera.
4. Procédez comme suit :
Pour ... vous devez ...
calculer la longueur de l’itinéraire,
ouvrir la fenêtre Carte et commencer
à naviguer
naviguer jusqu’à un emplacement
différent
explorer la zone située près de
l’emplacement
passer un appel au CI
enregistrer l’emplacement
obtenir plus de détails sur le CI
sélectionné
tapoter Aller.
L’écran Carte s’affiche.
tapoter Trouver un autre lieu.
L'écran Recherche s'affiche.
tapoter une des options Trouver pour chercher un
emplacement.
tapoter Explorer cette zone.
L’écran Explorer la carte s’affiche.
Tapoter le menu ancré pour voir les options offertes.
Effectuer l’une des opérations suivantes :
o Tapoter Rues pour explorer les rues des environs.
o Tapoter Zones pour explorer les environs.
o Tapoter une catégorie de CI pour découvrir des CI
dans les environs.
tapoter Appel.
Cette option n’est pas offerte avec tous les modèles.
tapoter Ajouter à Mes lieux.
L’écran Enregistrer s'ouvre.
tapoter Enregistrer comme l'un de Mes lieux.
tapoter Plus d’information.
L’écran Plus de détails s’affichera.
Ajout ou suppression des guides de ville sur mon Mio
Vous pouvez ajouter ou supprimer des guides de ville sur votre Mio par l’intermédiaire de MioMore Desktop.
Reportez-vous au guide d’utilisateur de MioMore Desktop pour obtenir plus d’information sur l’ajout ou la
suppression des guides de ville.
49
Page 50

Réception des données sur la
circulation par le biais de TMC
Les données sur la circulation ne sont pas disponibles sur tous les modèles et dans tous les pays.
Votre Mio peut recevoir des données sur la circulation en cours pour toutes les routes principales et autoroutes, ce
qui vous permet d'éviter tout retard. Les messages sur les événements et les icônes de circulation s'affichent à
mesure qu'ils se produisent. Si un message sur la circulation obscurcit votre emplacement actuel, la carte sera
ajustée pour afficher à la fois le message et votre emplacement.
Réception de données sur la circulation sur le Mio
En fonction du modèle de votre Mio, vous pouvez recevoir des données sur la circulation en cours sur votre Mio à
l’aide du récepteur TMC intégré ou le dispositif de synchronisation Mio. Le dispositif de synchronisation pour la
circulation peut être vendu séparément.
La transmission de données sur la circulation diffuse des données sur la circulation (TMC) et sur la météo en temps
réel au moyen du système de données radio (RDS) FM. Les stations de radio FM radio transmettent des données
sur la circulation avec un cycle de plusieurs minutes, avec des centaines de nouvelles diffusées sur les récepteurs
configurés pour ces données, telles que le module de circulation de Mio.
État de la circulation
L’état actuel de la circulation est indiqué par la couleur de l'icône TMC.
Pour afficher l’état actuel de la circulation, de l’écran Menu principal, tapotez
Les tableaux ci-dessous décrivent les trois différentes icônes d'état de la circulation :
État de la
circulation
L'état de la circulation s'affiche avec plus de détails sur l'écran État de la circulation.
Description
Le témoin de situation TMC est gris si la circulation en cours est inactive pour l'une des
raisons suivantes :
le Mio ou le module de circulation est en cours de connexion avec le service TMC;
le Mio ou le module de circulation ne peut recevoir de données TMC. Ceci peut être
causé par une faible couverture radio à l'endroit où vous vous trouvez;
vous êtes dans un pays qui ne fait pas partie de la couverture du module de
circulation du Mio;
Le témoin de situation TMC est orange si l'une des conditions suivantes s'applique :
vous êtes dans un pays qui ne fait pas partie de la couverture du module de
circulation Mio, mais certains événements liés à la circulation sont quand même
répertoriés sur l'écran Liste des événements;
votre Mio n’est pas relié à votre dispositif de synchronisation pour la circulation Mio
ou celui-ci n'est pas alimenté, mais certains événements liés à la circulation sont
quand même répertoriés sur l'écran Liste des événements;
Le témoin de situation TMC est vert si le Mio ou le module de circulation est actif et reçoit
des événements liés à la circulation.
.
50
Page 51

Savoir qu'un événement lié à la circulation s’est produit
Les événements à venir sont traités en fonction de vos Préférences de circulation.
Lorsque vous circulez dans une région dans laquelle vous pouvez recevoir une mise à jour de votre statut dans la
circulation, votre Mio décodera ces événements et les affichera à l’écran. Une icône s'affiche sur l'emplacement de
l'événement sur les écrans de carte et une alerte sonore se déclenche si un événement se produit sur votre trajet.
Lorsque l'événement se prolonge sur une distance donnée, le trajet est mis en surbrillance et des flèches indiquent
la direction affectée.
Un message s'affiche au bas de l'écran, précisant le nom de la rue, la portion de route touchée et le type
d'événement qui a eu lieu. Ce message restera à l'écran pendant 8 secondes et sera ajouté à la Liste des
événements.
51
Page 52

Écran Aperçu de la circulation
En fonction du modèle de votre Mio, les données sur la circulation pourraient ne pas être disponibles ou pourraient
nécessiter l’installation du module de circulation (vendu séparément).
L'écran Aperçu de la circulation vous donne un aperçu global de l'état de la circulation routière sur votre trajet,
notamment les événements à proximité.
Élément Description
Situation Indique le nombre d’événements sur votre itinéraire
Icône Évènement Affiche l'icône indiquant le type d'évènement.
Tapotez et maintenez
Position actuelle
Tapotez et maintenez
Votre position actuelle est marquée ainsi :
L’état actuel de la circulation est indiqué par la couleur de l'icône TMC.
enfoncée pour effectuer un zoom avant.
enfoncée pour effectuer un zoom arrière.
.
52
Page 53

Affichage de la liste de tous les événements sur mon itinéraire
Le Mio crée une liste d'événements à mesure qu'il les reçoit - ceux-ci s'affichent sur l'écran Liste des événements.
Cet écran ne peut être visualisé que si l'icône TMC est verte ou orange.
De l’écran Aperçu sur la circulation, tapotez le menu pour le déverrouiller.
Élément Description
Classement Affiche l’écran Configurer le type de classement. Sélectionnez l'option de
Description de
l'événement
Tapotez cette touche pour retourner à l’écran précédent.
classement des événements à partir de la liste.
Affiche des détails sur l'événement, notamment :
le nom de la rue et la direction concernée par l'événement;
l'emplacement du début et de la fin de l'événement :
> indique un événement à partir d'un emplacement donné jusqu'à
<> indique un événement entre deux emplacements;
le type d'événement.
Icône Évènement Affiche un icône indiquant le type d'événements.
un autre emplacement;
53
Page 54

Affichage des détails sur la circulation
Il y a plusieurs façons d'afficher les détails concernant un événement reçu par votre Mio.
Choisissez une option parmi les suivantes :
État de la circulation Description
À partir d'un des écrans utilisés
pour visualiser votre itinéraire
Sur l'écran Aperçu de la
circulation
Tapotez le message sur la circulation quand celui-ci s’affiche sur l’écran
Carte.
L’écran Détails sur l’événement s’affiche.
tapotez le menu pour le déverrouiller.
L’écran de la Liste des événements s’affiche.
Sélectionnez et tapotez l’événement que vous voulez visualiser.
L’écran Détails sur l’événement s’affiche.
OU
Sélectionnez et retenez l’icône sur l’état de la circulation qui s’affiche à
l’emplacement de l’événement.
L’écran Détails sur l’événement s’affiche.
Élément Description
Icône et
description de
l’événement
Tapotez cette touche pour retourner à l’écran précédent.
Affiche des détails sur l'événement, notamment :
le nom de la rue et la direction concernée par l'événement;
l'emplacement du début et de la fin de l'événement :
> indique un événement à partir d'un emplacement donné jusqu'à un
<> indique un événement entre deux emplacements;
le type d'événement.
Informations sur la
déviation
Éviter Tapoter pour choisir un nouvel itinéraire et contourner ce problème.
Affiche des renseignements détaillés sur la déviation conseillée, s'il y a lieu.
Disponible uniquement si une déviation ou un réacheminement sont
disponibles.
Le bouton de la Zone à ne pas éviter s’affiche si un nouveau trajet a été calculé.
autre emplacement;
54
Page 55

Savoir si une déviation est conseillée
Lorsqu'un événement lié à la circulation a lieu ou que la route se dégage sur votre itinéraire, une déviation est
toujours conseillée. Le message de déviation s’affiche dans la barre d’état ou sur l’écran Carte.
Les déviations ne sont conseillées que pour les événements liés à la circulation ou annonçant un dégagement
sur un itinéraire calculé.
Contournement d’un problème prévu sur mon itinéraire
De l’écran Aperçu sur la circulation, tapotez le menu pour le déverrouiller.
1. Sélectionnez l’événement en question sur l’écran Liste des événements.
L’écran Détails sur l’événement s’affiche.
2. Si une déviation a été calculée pour éviter un problème prévu sur votre itinéraire, l’option est disponible; tapotez
cette touche pour accepter le nouvel itinéraire et éviter le problème en question.
L’écran Carte s’affiche.
Annulation d’une déviation visant à éviter un problème prévu sur mon itinéraire
Si vous avez choisi d'éviter un problème prévu et qu'un nouvel itinéraire a été calculé, vous pouvez choisir d'annuler
la déviation et de revenir à votre itinéraire d'origine.
1. Sur l’écran Liste des événements, tapotez l’événement que vous ne souhaitez plus éviter.
L’écran Détails sur l’événement s’affiche.
2. Des données sur le nouvel itinéraire s'affichent en bas de l'écran.
Si l’itinéraire a été recalculé, l’option Ne pas éviter est disponible; tapotez cette touche pour accepter le
nouvel itinéraire.
L’écran Carte s’affichera.
55
Page 56

Messages sur la circulation
L'écran Détails sur l'événement affiche des données sur l'état de la déviation.
Messages Déviation non disponible
Si une déviation n'est pas disponible, l'un des messages suivants s'affiche :
Message Description
Cet événement ne peut être localisé.
Ce dégagement ne peut être localisé.
Ce problème n’affecte pas votre itinéraire.
Ce dégagement n’affecte pas votre itinéraire.
Vous évitez cet événement.
Vous avez accepté ce dégagement.
Vous êtes trop loin pour effectuer un réacheminement
Vous êtes trop loin pour accepter ce dégagement
Déviation non trouvée
Itinéraire de dégagement non trouvé
Un emplacement précis pour cet événement ne peut
être identifié.
L’événement ne touche pas l'étape actuelle de votre
trajet ou se trouve derrière votre position actuelle.
L'évènement ne se trouve pas sur l'étape actuelle de
votre trajet.
L'évènement est actuellement trop loin pour affecter
votre trajet.
Une déviation/un réacheminement n'ont pas pu être
calculés.
Messages sur les déviations conseillées
Si une déviation est conseillée, l'un des messages suivants s'affiche :
Message Description
Recherche d'une
déviation...
Recalcul du trajet...
Distance de la déviation...
Changement du
dégagement
Votre Mio est en train de calculer un nouvel itinéraire. Pendant que le calcul
s’effectue, le pourcentage de progression s'affiche.
Quitter l'écran avant qu'un itinéraire n’ait été calculé annulera l'opération.
Une déviation a été calculée.
La différence entre la distance de votre itinéraire actuel et celui qui vous est
proposé est affichée.
56
Page 57

Préférences de circulation
Vous pouvez consulter l'état du service de renseignement sur la circulation et modifier les options en personnalisant
les préférences de circulation.
Service TMC
1. De l’écran Événements liés à la circulation, tapotez le Données sur la circulation.
L’écran du service TMC s’affichera
L’écran du service TMC affiche la fréquence de la station actuellement utilisée pour recevoir des données sur la
circulation. Une barre affiche la puissance du signal reçu; plus la barre d'état (en vert) s’allonge, plus le signal
est puissant.
2. Procédez comme suit :
Pour … vous devez …
changer votre station
préférée
sélectionner votre station de radio préférée dans la liste.
57
Page 58

Notification d’événement liés à la circulation
1. Sur l'écran Service TMC, tapotez Préférences.
L'écran Préférences s'affiche.
2. Procédez comme suit :
Pour … vous devez …
activer/désactiver les
avertissements liés à la
circulation
être averti en cas
d'évènements qui affectent
votre itinéraire actuel
être averti lorsqu'une
déviation est conseillée
Vos préférences seront automatiquement enregistrées.
cocher la case M'avertir en cas d'événements proches liés à la
circulation pour recevoir des avertissements liés à la circulation;
décocher la case M'avertir en cas d'événements proches liés à la
circulation pour désactiver les avertissements liés à la circulation.
Les icônes des événements continuent à s'afficher sur l’écran Carte.
cocher la case M'avertir uniquement des événements sur l’itinéraire.
cocher la case M'avertir uniquement si une déviation est conseillée.
58
Page 59

Choix de la catégorie d’événements
1. À partir de l’écran des Événements liés à la circulation, tapotez le champ Classement.
L'écran Configurer le type de classement s'affiche.
2. Procédez comme suit :
Pour … vous devez …
classer les évènements en
fonction de la distance
classer les évènements en
fonction du nom de la rue
classer les évènements en
fonction de l'ancienneté
visionner tous les
événements liés à la
circulation
visionner uniquement les
événements liés à la
circulation qui concernent
votre itinéraire
Vos préférences seront automatiquement enregistrées.
sélectionner Distance.
sélectionner Nom de la route.
sélectionner Date.
sélectionner l’option Afficher tous les événements.
cocher la case Afficher uniquement les événements sur mon itinéraire.
59
Page 60

Lecture des médias
Cette fonction n’est pas disponible sur tous les modèles.
Média permet aux utilisateurs de lire des fichiers musicaux sauvegardés et stockés sur votre Mio ou sur une carte
mémoire.
Lecture de fichiers son
Si vos fichiers sont stockés sur une carte mémoire, insérez cette carte dans votre Mio. Seuls les fichiers en format
mp3, wma et wav audio sont pris en charge par cette fonctionnalité.
Vous pouvez lire des fichiers stockés sur votre Mio ou sur la carte mémoire en ordre aléatoire, par artiste ou par
album.
Écoute de fichiers musicaux sur le Mio
Votre Mio offre plusieurs façons de lire des fichiers musicaux.
1. Choisissez une option parmi les suivantes :
Pour… vous devez
lire les fichiers musicaux en ordre
aléatoire
trier les fichiers musicaux par artiste tapoter Artiste puis sélectionner l’artiste dans l'écran Artiste.
tapoter Lecture aléatoire.
écouter les fichiers musicaux d’un
album
lire tous fichiers musicaux tapoter Chansons et sélectionner la pièce à écouter en premier
lire tous les fichiers musicaux
enregistrés dans une liste de lecture
tapoter Albums puis sélectionner l’album dans l’écran Album.
dans l’écran Chansons.
tapoter Listes de lecture et sélectionner une liste de lecture
dans l’écran Liste de lecture.
60
Page 61

2. L’écran Chansons s’affichera.
3. Procédez aux étapes suivantes :
Pour… vous devez
lire un fichier musical tapoter sur le fichier, dans la liste
lire le fichier musical précédent
sauter le fichier actuel
mettre le fichier en pause
régler le volume
Désactiver le mode silencieux
Activer le mode silencieux
configurer les paramètres de
lecture
configurer les paramètres de
répétition
tapoter
tapoter
tapoter
tapoter
tapoter
tapoter
.
.
. Tapoter pour débuter la lecture du fichier audio.
dans la section Lecture, tapoter < ou > pour afficher toutes les options :
sélectionner Aléatoire pour lire les fichiers musicaux en ordre
aléatoire.
sélectionner En ordre pour les lire de façon ordonnée.
dans la section Répétition, tapoter < ou > pour afficher toutes les
options :
sélectionner Répéter tout pour répéter tous les fichiers.
sélectionner Répéter un seul pour répéter une fois la lecture du
fichier actuel.
sélectionner Aucune répétition pour ne lire qu’une fois le fichier.
61
Page 62

Entendre le son à l’aide des hautparleurs du véhicule
La transmission en mode FM n’est pas disponible sur tous les modèles.
Vous pouvez régler votre Mio pour transmettre le son à partir d’une fréquence FM particulière et l’entendre grâce aux
haut-parleurs de votre véhicule. Ceci signifie que vous pouvez entendre des instructions routières et des fichiers mp3
en plus de voir et d’entendre des fichiers vidéo grâce aux haut-parleurs de votre véhicule.
Régler la fréquence de sortie audio de votre Mio à l’aide du
poste de radio FM de votre véhicule
Quand vous accédez pour la première fois à la sortie audio, l’option Haut-parleur interne sera utilisée par
défaut. Si vous choisissez la fonction Émetteur FM, la dernière fréquence FM utilisée sera retenue.
1. Tapotez Sortie Audio à partir de l’écran Paramètres.
L’écran Sortie audio s’affiche.
2. Sélectionnez Émetteur FM et appuyez ensuite sur Configuration pour régler la fréquence.
L’écran Configuration des fréquences s’affiche.
Quand vous sélectionnez Sortie Audio à partir de l’écran Paramètres sur votre Mio, un message s’affiche
pour vous demander si vous voulez désactiver la connexion Bluetooth stéréo? Tapotez Oui pour que le son soit
transmis uniquement par la radio FM. Tapotez Non pour que le son des fichiers musicaux / fichiers vidéo soit
transmis par votre Mio et que tous les autres sons soient transmis par la radio FM.
3. Tapotez Configuration des fréquences afin de choisir une nouvelle fréquence de sortie pour votre Mio.
L’écran Fréquences FM s’affiche.
4. Tapotez - or + pour régler une fréquence.
Tapotez - or + et retenez la « touche » pour augmenter /réduire la fréquence de 1 MHz à la fois. L’unité peut
être réglée à 0,1 MHz près.
5. Tapotez n’importe laquelle des options d’enregistrement.
L’écran FM s’affiche avec la fréquence enregistrée.
Vous pouvez enregistrer un maximum de quatre fréquences FM sur votre Mio. Tapotez Application directe
pour que la fréquence en cours soit utilisée directement. L’option Application directe vous permet de régler le
canal de sortie audio automatiquement sur la bande FM (fréquence en cours).
6. Tapotez et choisissez la fréquence que vous voulez utiliser.
Pour supprimer une fréquence enregistrée, vous devez retenir une nouvelle fréquence et remplacer la fréquence
que vous n’utilisez plus.
62
Page 63

Mode Piéton
Le mode Piéton vous permet de vous rendre à destination en utilisant les routes et les sentiers appropriés pour les
piétons, y compris les endroits où les véhicules n’ont pas accès.
Si vous utilisez le mode Piéton, vous ne serez pas dirigé vers les autoroutes et les bretelles d’entrée et de sortie
qui les accompagnent. Si votre destination se trouve à plus de 10 kilomètres (6,3 milles), un message
d’avertissement s’affichera indiquant que l’itinéraire exige une longue marche.
Configurer la navigation en mode Piéton
1. Planifiez votre itinéraire à partir d’un des écrans suivants : Aller, trouver et Explorer.
2. Dans la section Mode, tapotez < ou > pour sélectionner Piéton.
Votre trajet sera calculé et l’écran Carte s’affiche à l’aide de l’icône Piéton. .
Si votre destination se trouve à plus de 10 kilomètres (6,3 milles), un message d’avertissement s’affichera
indiquant que l’itinéraire exige une longue marche.
63
Page 64

Que puis-je personnaliser?
Différentes options de personnalisation sont disponibles pour une meilleure navigation.
64
Page 65

Volume
Procédez comme suit :
Pour ... vous devez ...
augmenter ou réduire le volume
Vos préférences seront automatiquement enregistrées.
déplacer la barre de défilement du Volume vers la droite pour
augmenter le volume;
déplacer la barre de défilement du Volume vers la gauche pour
augmenter le volume.
65
Page 66

Options de sécurité
Vous pouvez améliorer la navigation en modifiant certains critères de votre itinéraire et du calcul du trajet.
Procédez comme suit :
Pour ... vous devez ...
activer/désactiver un avertissement
visuel si vous avez accès à l’écran de
l’appareil lorsque le véhicule est en
mouvement
activer / désactiver les avertissements
concernant les limites de vitesse
configurer les alertes audio, visuelles ou
les deux
sélectionner la vitesse de votre choix tapoter < ou > pour sélectionner votre limite de vitesse préférée dans
tapoter M’avertir si j’essaie de faire fonctionner mon Mio au
volant pour activer (ON) ou désactiver (OFF) cette fonction.
tapoter Avertissement de dépassement de limite de vitesse pour
activer (ON) ou désactiver (OFF) cette fonction.
Si l'Avertissement de dépassement de limite de vitesse est activé
(ON), les options Configurer l'alerte de vitesse manuelle et Type
d'alerte de dépassement de vitesse s’afficheront.
tapoter Type d'alerte de dépassement de vitesse puis sélectionnez
une option d’alerte de la liste.
la section Configurer l'alerte de vitesse manuelle.
La limite de vitesse configurée ne vous servira que sur les routes
pour lesquelles des données sur la vitesse ne sont pas disponibles.
Mio ne sera PAS responsable pour toute contravention reçue due à
un excès de vitesse ou tout retrait de point sur le permis de conduire
en raison de l’utilisation de cet appareil. Mio ne garantit pas la
précision des données contenues dans cette base de données, de
Vos préférences seront automatiquement enregistrées.
façon explicite ou implicite.
66
Page 67

Options d’itinéraire
Procédez comme suit :
Pour ... vous devez ...
connaître les différents itinéraires possibles
choisir les routes qui conviendront le mieux à
votre itinéraire
choisir votre type de carte routière tapoter l’option en 3D ou en 2D pour voir la Carte à l’écran.
définir le nombre de tournants indiqués sur
votre liste de tournants
afficher les carrefours sur votre itinéraire tapoter Affichage des carrefours pour activer et désactiver
tapoter Type d’itinéraire.
L'écran Info sur l'itinéraire s'affiche.
Sélectionner votre type d’itinéraire dans la liste.
o Économique – l’itinéraire comprenant le moins
d’arrêts, de changements de direction et de zones
urbaines à traverser pour vous aider à réduire votre
consommation de carburant.
o Facile – l'itinéraire le plus simple comprenant le
moins d'arrêts et favorisant l’utilisation des
autoroutes s'il y a lieu.
o Rapide – l’itinéraire qui devrait être le plus rapide, du
point de vue de la navigation.
o Court – l’itinéraire le plus court en termes de
kilométrage.
La sélection de l’itinéraire Court après avoir sélectionné
l'itinéraire Rapide peut entraîner la création d’un itinéraire
beaucoup plus long.
tapoter Types de route.
L'écran Types de route s'affiche.
Sélectionner votre type de route dans la liste.
Éviter les trajets en traversier risque de vous empêcher de
vous rendre d'un pays à l'autre même si un pont ou un tunnel
existe.
tapoter Tournants affichés.
L’écran Tournants affichés apparaîtra.
Sélectionner vos préférences dans la liste.
cette fonctionnalité.
Cette option n’est pas offerte avec tous les modèles.
enregistrer le nombre de kilomètres
parcourus afin d'établir une fiche de
tapoter Relevé kilométrique pour activer et désactiver
l’enregistrement.
dépenses
Cette option n’est pas offerte avec tous les modèles.
enregistrer un journal GPS de vos trajets tapoter Journalisation GPS pour activer et désactiver cette
fonctionnalité.
enregistrer votre trajet tapoter l’option Capture de trajet pour l’activer ou la
désactiver.
67
Page 68

Affichage de la carte
Procédez comme suit :
Pour ... vous devez ...
activer/désactiver le zoom automatique
pendant la navigation
afficher le nord en haut de l'écran Carte
en 2D
afficher des icônes « accès interdit »
pour les routes à « accès interdit » sur
les écrans Carte
afficher en 3D les points de repère de
votre itinéraire
tapoter Zoom auto sur les principaux écrans de carte.
Si cette option est sélectionnée, les écrans Carte effectueront
automatiquement un zoom avant ou arrière en fonction de votre
vitesse pour vous permettre une visualisation optimale de votre
itinéraire.
sélectionner Garder le nord en haut de l’écran Carte en 2D.
Si la fonction est désactivée (OFF), la direction dans laquelle vous
voyagez s’affichera en faut de l'écran Carte en 2D.
tapoter Afficher les panneaux Sens interdit.
tapoter Points de repère en 3D pour activer et désactiver cette
fonctionnalité.
Cette option n’est pas offerte avec tous les modèles.
changer la combinaison de couleurs de
la carte
Vos préférences seront automatiquement enregistrées.
tapoter Combinaison de cartes puis sélectionnez une combinaison
de couleurs de la liste.
68
Page 69

Luminosité de l’écran
Procédez comme suit :
Pour ... vous devez ...
modifier la luminosité de l'écran
configurer le contraste de l'écran pour
un ajustement automatique
obtenir un contraste plus clair ou plus
foncé de l’écran
Vos préférences seront automatiquement enregistrées.
déplacer le curseur de défilement Luminosité de l'écran sur
Clair pour augmenter la luminosité de l'écran;
déplacer le curseur de défilement Luminosité de l'écran sur
Sombre pour réduire la luminosité de l'écran.
Avertissement : votre Mio peut surchauffer si la luminosité de votre
écran est très élevée; veuillez utiliser une luminosité moins élevée
lorsque c’est possible.
sélectionner l'option Jour/nuit auto.
sélectionner l'option Jour ou Nuit pour régler manuellement le
contraste.
69
Page 70

Bluetooth
L’option Bluetooth vous permet sélectionner un téléphone cellulaire ou un casque d’écoute à apparier avec votre
Mio.
Procédez comme suit :
Pour ... vous devez ...
activer/désactiver la fonction Bluetooth
sur votre Mio
connecter un téléphone cellulaire
Bluetooth
connecter un casque d’écoute Bluetooth tapoter Connexion d’un casque d’écoute et sélectionner un casque
Vos préférences seront automatiquement enregistrées.
tapoter On (act.) ou Off (désact.) sur l’écran Bluetooth.
tapoter Connexion au téléphone et sélectionner un téléphone
cellulaire dans la liste. tapoter Recherche pour trouver un nouveau
téléphone cellulaire Bluetooth activé.
d’écoute dans la liste. tapoter Recherche pour trouver un nouveau
casque d’écoute Bluetooth activé.
70
Page 71

Langue
Procédez comme suit :
Pour ... vous devez ...
changer la langue d’affichage tapoter la langue de votre choix et confirmer en tapotant Oui.
Vos préférences seront automatiquement enregistrées.
Les préférences de langue sont enregistrées et l'écran de
consultation de la carte s'affiche.
Le mode vocal passera au mode par défaut après que vous ayez
sélectionné la langue de votre choix.
71
Page 72

Voix
Procédez comme suit :
Pour ... vous devez ...
changer le mode vocal sélectionner votre mode vocal préféré dans la liste.
Seuls les modes vocaux compatibles avec la langue de votre choix
Vos préférences seront automatiquement enregistrées.
s'affichent.
72
Page 73

Gestion de l'alimentation
La barre d’État de la pile indique le pourcentage d’énergie disponible dans la pile du Mio. Le message
Alimentation externe apparaît dans la fenêtre quand la pile est en cours de chargement à partir d’une source
d’alimentation externe.
Pour charger la pile, veuillez consulter le Manuel d’utilisation de l’appareil.
73
Page 74
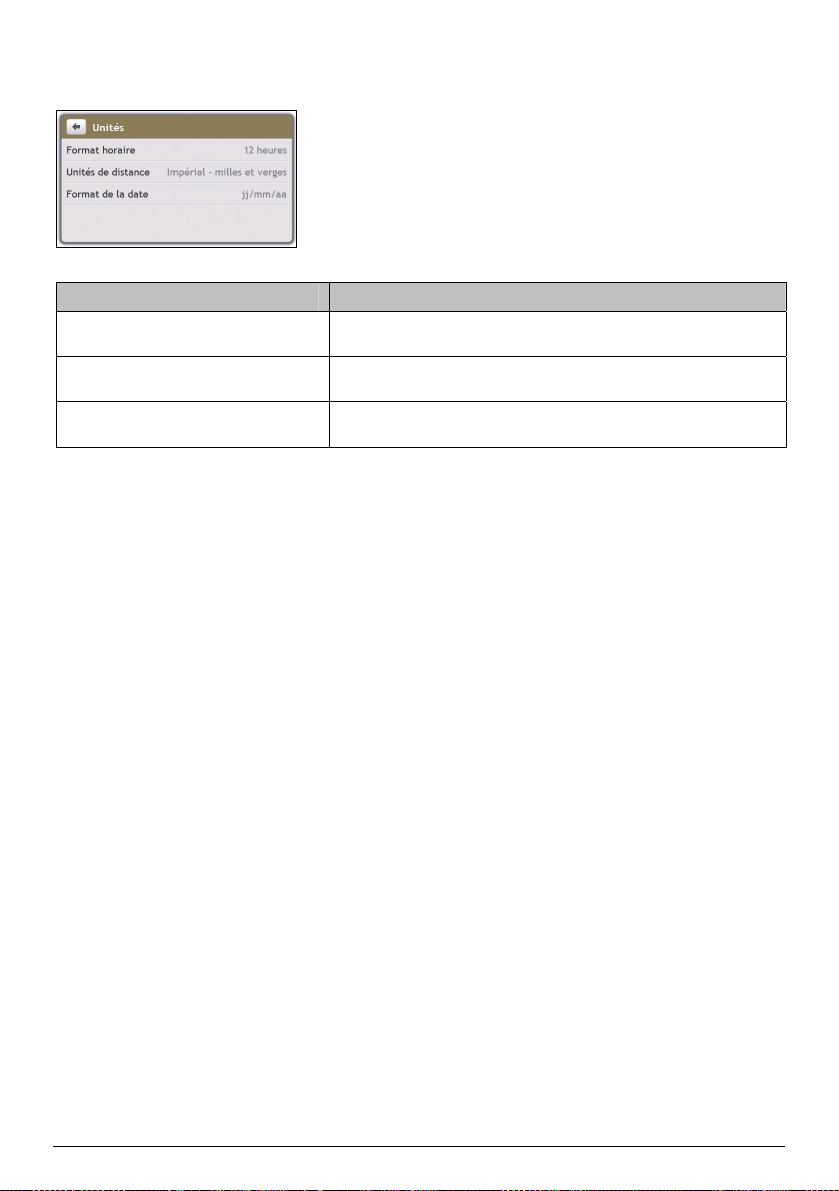
Unités
Procédez comme suit :
Pour ... vous devez ...
changer le format de l’heure tapoter Format horaire et sélectionner votre format horaire préféré
modifier les unités de distance tapoter Unités de distance et sélectionner votre unité de distance
changer le format de la date tapoter Format de date et sélectionner votre type de format de date
Vos préférences seront automatiquement enregistrées.
sur l’écran Unités.
préférée sur l’écran Unités.
préféré sur l’écran Unités.
74
Page 75

Touche audio
La touche audio vous permet d’entendre un son lorsque vous touchez à l’écran tactile.
Procédez comme suit :
Pour ... vous devez ...
activer la touche audio tapoter Touche audio.
Vos préférences seront automatiquement enregistrées.
75
Page 76

Sortie audio
Cette option n’est pas offerte avec tous les modèles.
La sortie audio vous permet de modifier la sortie audio de votre Mio.
Procédez comme suit:
Pour ... vous devez ...
bénéficier d’une sortie audio grâce à
votre Mio
bénéficier d’une sortie audio grâce à la
radio FM de votre véhicule
Sus preferencias se guardarán automáticamente.
sélectionner l’option Haut-parleur interne.
tapoter Configuration et sélectionner votre fréquence FM. Pour plus
de renseignements, reportez-vous à « Entendre le son à l’aide des
haut-parleurs du véhicule » à la page 62.
76
Page 77

Défilement de la liste
Procédez comme suit :
Pour ... vous devez ...
désactiver l’interface glissante et utiliser
les flèches pour naviguer dans l’écran
activer l’interface glissante tapoter l’option Défilement de la liste pour l’activer.
Vos préférences seront automatiquement enregistrées.
tapoter l’option Défilement de la liste pour la désactiver.
77
Page 78

Suppression des données enregistrées
Procédez comme suit :
Pour ... vous devez ...
supprimer Mes lieux tapoter Supprimer Mes lieux.
supprimer des emplacements récents tapoter Supprimer des emplacements récents.
effacer tous les paramètres, par
exemple pour une utilisation dans une
voiture de location
Lorsque la boîte de dialogue Avertissement s’ouvre, tapotez Oui.
exécuter toutes les étapes qui précèdent.
78
Page 79

Réinitialisation du GPS
Les coordonnées GPS doivent être réinitialisées dans certaines circonstances; par exemple, si le récepteur a été
transporté à une distance importante de l'endroit où il avait été utilisé la dernière fois, tel qu'un autre pays, et
continue à rechercher sa dernière position.
Procédez comme suit :
Pour ... vous devez ...
réinitialiser le GPS
tapoter Réinitialiser le GPS.
Lorsque la boîte de dialogue Avertissement s’ouvre, tapotez
Oui.
Réinitialisation des paramètres par défaut
Cette option vous permet de restaurer les paramètres par défaut.
Procédez comme suit :
Pour ... vous devez ...
restaurer la configuration par défaut tapoter Réinitialiser les paramètres par défaut.
L'option Réinitialiser les paramètres par défaut ne supprime ni
effacer tous les paramètres, par
les emplacements récents, ni Mes lieux enregistrés.
exécuter toutes les étapes qui précèdent.
exemple pour une utilisation dans une
voiture de location
Vos préférences seront automatiquement enregistrées.
Démo boutique
Procédez comme suit :
Pour ... vous devez ...
activer une démo boutique du MioMap tapoter Démo boutique. Après un court délai, un trajet s’affichera.
Économiseur d'écran
Procédez comme suit :
Pour ... vous devez ...
activer l’économiseur d’écran sur votre
Mio
tapoter Économiseur d’écran.
Lorsque votre Mio est en veille pendant plus de 10 minutes,
l’économiseur d’écran s’affichera.
Le mode Économiseur d'écran ne fonctionne que si votre Mio est
Vos préférences seront automatiquement enregistrées.
alimenté par une source externe.
À propos de
Tapotez À propos de pour prendre connaissance des avertissements sur les droits d'auteur et les marques de
commerce.
79
Page 80

Référence
Catégories de centres d’intérêt
Icône Description Icône Description
Aéroport
Centre d’arts
Banque
Plage
Quilles
Bureaux d’entreprise
Terrain de camping
Casino
Église
Hôtel de ville
Café-restaurant
Centre communautaire
Tribunal
Médecin
Centre d’expositions
Pompiers
Administration gouvernementale
Gîtes et petits hôtels
Hôpital / polyclinique
Patinoires
Bureau d’information touristique
Marina
Monument
Association d'automobilistes
Musée
Site naturel
Parc d'attractions
Guichet automatique
Débit de boissons
Centre de dépannage / garage.
Installation commerciale ou entreprise
Gare d’autobus
Concessionnaire automobile
Cimetière
Cinéma
Ville ou village
Collège/université
Gare de chemin de fer de banlieue
Cabinet de dentiste
Ambassade
Terminal pour traversiers
Terrain de golf
Épicerie
Enseignement supérieur
Hôtel
Attraction touristique importante
Bibliothèque
Services médicaux
Vendeur de motocyclettes
Col de montagne
Magasin de musique
Vie nocturne
80
Page 81

Icône Description Icône Description
Parc de stationnement incitatif
Stationnement couvert
Arts/théâtre
Pharmacie
Poste de police
Toilettes / toilettes publiques
Passage à niveau
Aire de repos
Lieu d'un accident de la route
École
Magasin
Centre de ski
Centre sportif
Complexe sportif
Terrain de tennis
Transport / traversier
Établissement vinicole
Aire de stationnement
Parc / zone récréative
Station-service
Lieu de culte
Bureau de poste
Aéroport à vocation sportive
Agence de location de voitures
Restaurant
Vue panoramique
Zone scolaire
Boutiques
Contrôle de vitesse
Salle de sport
Stade
Agence de voyages
Vétérinaire
Zoo
Centres d’intérêt privilégiés
Certaines cartes indiquent des centres d’intérêt privilégiés. Cette catégorie comprend habituellement des restaurants
connus, des fournisseurs de services, des attractions touristiques, des stations-service, etc. L’icône affiche
habituellement le logo de l’entreprise.
Centres d’intérêt accessibles par inscription
Icône Description
Radars
Radar de sécurité mobile
Radar de sécurité classique
Appareils photo reliés aux feux rouges
81
Page 82

Mes lieux – catégories
Icône Description
Album
Chez Moi
Photos
Emplacements enregistrés
Trajets planifies
Emplacements capturés
Trajet capturé
Enregistrement sonore capturé
82
Page 83

Événements liés à la circulation et autres événements TMC
Chaque Événement TMC est classé dans l'une des neuf catégories. Lorsqu'un événement est reçu, l'une des icônes
suivantes s'affiche :
Événe-ment Événe-ment
évité
Si les renseignements concernant un événement lié à la circulation ou à un dégagement comprennent une déviation
conseillée, les icônes suivantes s'affichent :
Événe-ment Événement
évité
Les icônes d'Événements évités ne s'affichent que sur l’écran Carte, à l'emplacement correspondant à
l'événement.
Type de message Description de l'événement
Danger Votre itinéraire comprend une situation
dangereuse - par exemple, des personnes se
trouvent sur la route.
Circulation Tout événement susceptible de causer du retard
sur un itinéraire.
Météo Des conditions météorologiques pouvant affecter
un itinéraire - par exemple, du verglas sur la route.
Avertissements L'itinéraire comprend une situation dont vous
devriez être au courant, mais pas assez sérieuse
pour être considérée comme une situation
dangereuse - par exemple, un accident mineur a
eu lieu.
Prévisions Un événement particulier devrait se produire sur
cet itinéraire.
Restrictions La circulation est limitée sur une route - par
exemple, une voie a été fermée sur une autoroute.
Dégagement Lieu d'un événement lié à la circulation qui est
maintenant dégagé.
Information Tous les autres événements.
Travaux de voirie Des travaux ont lieu à un certain endroit sur un
trajet.
Type de message Description de l'événement
Déviation Un événement lié à la circulation pour lequel une
déviation est conseillée.
Réacheminement
après dégagement
Un dégagement pour lequel une déviation est
conseillée.
83
Page 84

Annexes
Pour plus de renseignements
Manuels d'utilisation
Les manuels d'utilisation peuvent être téléchargés sur le site Web de Mio : www.mio.com
Support technique en ligne
Pour une assistance et un soutien sur les produits Mio 24 heures sur 24 et 7 jours sur 7, rendez-vous sur notre site
Internet : service.mio.com
84
Page 85

Conformité
Ce logiciel est en parti basé sur le travail du groupe indépendant JPEG.
Le logiciel utilise des versions modifiées de Minimal XML Library, Flickr Library et Python Library. Les bibliothèques et l’utilisation de
celles-ci sont couvertes par la licence GNU Lesser General Public (www.gnu.org/licenses/lgpl.html). Le code source modifié est
disponible sur les liens suivants :
Bibliothèque Minimal XML : http://download,mio.com/opnsource/gnu/mxml/zip
Bibliothèque Flickr : http://download,mio.com/opnsource/gnu/FlickrNet.zip
Bibliothèque Python : http://download,mio.com/opnsource/gnu/python25.zip
85
Page 86

Limite de vitesse
Les produits Mio sont conçus pour être utilisés afin de favoriser une conduite plus sécuritaire. Mio ne tolère aucun excès de vitesse ou
non-conformité aux lois locales sur la circulation routière. Il en va de votre responsabilité de respecter les limites de vitesse à tout
moment et de rester prudent lorsque vous conduisez. Mio ne sera PAS responsable pour toute contravention reçue due à un excès de
vitesse ou tout retrait de point sur le permis de conduire en raison de l’utilisation de cet appareil. Mio ne garantit pas la précision des
données contenues dans cette base de données, de façon explicite ou implicite. Mio ne sera PAS responsable pour toute contravention
reçue due à un excès de vitesse ou tout retrait de point sur le permis de conduire en raison de l’utilisation de cet appareil. Mio ne
garantit pas la précision des données contenues dans cette base de données, de façon explicite ou implicite. Si vous veniez à recevoir
une contravention ou toute autre amende pour excès de vitesse ou infraction aux règles de la circulation routière, ou si vous étiez mêlé à
un accident, Mio décline toute responsabilité pour tout dommage éventuel de quelque nature que ce soit. Dans certains pays, il se peut
que les données sur la limite de vitesse autorisée ne soient pas les mêmes que les lois et réglementations locales. Il en va de votre
responsabilité de vous assurer que l’utilisation de ces données est conforme aux lois et aux règlements du pays où vous vous trouvez.
L’utilisation de cet appareil est à vos propres risques. L’utilisation de cet appareil est à vos propres risques.
Centres d’intérêt et radars
Les produits Mio sont conçus pour être utilisés afin de favoriser une conduite plus sécuritaire. Vous pouvez recevoir des messages vous
avertissant de l’emplacement de radars, ce qui vous permettra de surveiller votre vitesse dans ces zones. Mio ne garantit pas que toutes
les données concernant les types et emplacements de radar sont disponibles, étant donné que certains radars peuvent être enlevés ou
déplacés et que de nouveaux radars puissent être installés. Mio ne tolère aucun excès de vitesse ou non-conformité aux lois locales sur
la circulation routière. Il en va de votre responsabilité de respecter les limites de vitesse à tout moment et de rester prudent lorsque vous
conduisez. Mio ne sera PAS responsable pour toute contravention reçue due à un excès de vitesse ou tout retrait de point sur le permis
de conduire en raison de l’utilisation de cet appareil. Mio ne garantit pas la précision des données contenues dans cette base de
données, de façon explicite ou implicite. Mio ne sera PAS responsable pour toute contravention reçue due à un excès de vitesse ou tout
retrait de point sur le permis de conduire en raison de l’utilisation de cet appareil. Mio ne garantit pas la précision des données
contenues dans cette base de données, de façon explicite ou implicite. Si vous veniez à recevoir une contravention ou toute autre
amende pour excès de vitesse ou infraction aux règles de la circulation routière, ou si vous étiez mêlé à un accident, Mio décline toute
responsabilité pour tout dommage éventuel de quelque nature que ce soit. Dans certains pays, il se peut que les données sur la sécurité
routière ou les radars ne soient pas les mêmes que les lois et réglementations locales. Il en va de votre responsabilité de vous assurer
que l’utilisation de ces données est conforme aux lois et aux règlements du pays où vous vous trouvez. L’utilisation de cet appareil est à
vos propres risques. Il en va de votre responsabilité de vous assurer que l’utilisation de ces données est conforme aux lois et aux
règlements du pays où vous vous trouvez. L’utilisation de cet appareil est à vos propres risques. L’utilisation de cet appareil est à vos
propres risques.
Avis de non-responsabilité
Mio a une politique de développement continu. Mio se réserve le droit d’apporter des modifications et des améliorations à tout produit
décrit dans le présent document sans préavis. Mio ne garantit pas l'absence totale d'erreurs dans le présent document. Les captures
d'écran et autres présentations qui figurent dans le présent manuel peuvent varier des vrais écrans et présentations visibles sur le
produit. Ces variations sont minimes - le produit offre, à toutes fins utiles, les fonctions décrites de la même manière que dans le présent
manuel d'utilisation. Mio ne garantit pas l'absence totale d'erreurs dans le présent document. Les captures d'écran et autres
présentations qui figurent dans le présent manuel peuvent varier des vrais écrans et présentations visibles sur le produit. Ces variations
sont minimes - le produit offre, à toutes fins utiles, les fonctions décrites de la même manière que dans le présent manuel d'utilisation.
86
Page 87

Droits d'auteur
© 2009 MiTAC International Corporation. Mio est une marque déposée de MiTAC International Corporation et est utilisée sous licence
par Mio Technology Limited. Tous droits réservés.
Ce logiciel contient des informations confidentielles sur MiTAC International Corporation ; il est livré selon un accord de licence incluant
des restrictions d'utilisation et de divulgation et il est protégé par la loi sur le droit d'auteur. Toute ingénierie inverse du logiciel est
interdite. Toute ingénierie inverse du logiciel est interdite.
Il est interdit de reproduire, de mémoriser dans un système de recherche d'information ou de transmettre sous quelque format ou de
quelque manière que ce soit, que ce soit par un procédé électronique ou mécanique, au moyen de photocopies, d'enregistrement ou de
tout autre moyen, le présent document en tout ou en partie, sans l'accord écrit et préalable de Mio.
Back-On-Track, Drive-Away, MioMore Desktop, Mio Spirit, NavPix, Slide Touch et Turn-by-Turn sont des marques déposées ou des
marques de commerce de MiTAC International Corporation et sont utilisées sous licence par Mio Technology Limited. Tous droits
réservés.
Microsoft, Windows, Windows Vista et Internet Explorer sont des marques déposées ou des marques de commerce de Microsoft
Corporation aux États-Unis et/ou dans d'autres pays. Tous droits réservés.
© 2008 Microsoft Corporation. Tous droits réservés. Microsoft, MSN et le logo MSN sont des marques déposées du groupe
d’entreprises Microsoft.
Travel Book Data wcities.com © 2009
microSD et le logo microSD sont des marques déposées de la SD Card Association.
La marque et les logos Bluetooth sont la propriété de Bluetooth SIG, Inc. et toute utilisation de ces marques par Mio Technology Limited
doit s'effectuer sous licence.
Location Identifiers © 2005 International Air Transport Association.
CI Data © 2007 InfoUSA.
La base de données contenant tous les points d'intérêt au Mexique, sont la propriété de Nanatec S de RL de CV et ses marques
(www.estoyenelmapa.com y DestinoGPS), Anuncios en Directorio S.A de C.V (Seccion Amarilla). Le contenu ne peut pas être copié,
reproduit, vendu, distribué ou acheté sans le consentement écrit de Nanatec S de RL de CV.
Argentina- POIS optimisé par Paginasamarillas.com.ar
Tout autre marque ou référence appartient à son propriétaire respectif.
Publié en Nouvelle-Zélande.
87
Page 88

DOC-166-A
 Loading...
Loading...