Page 1
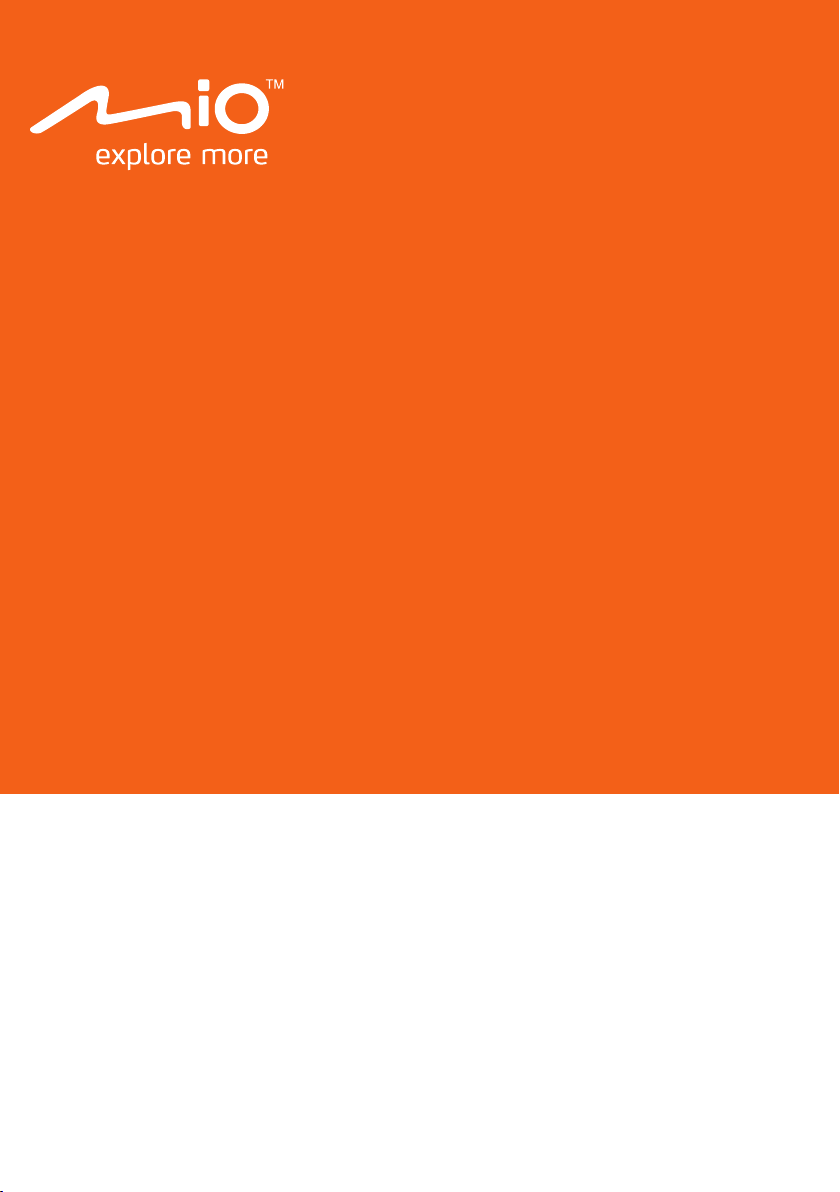
User Manual
Combo 5107 LM
Page 2
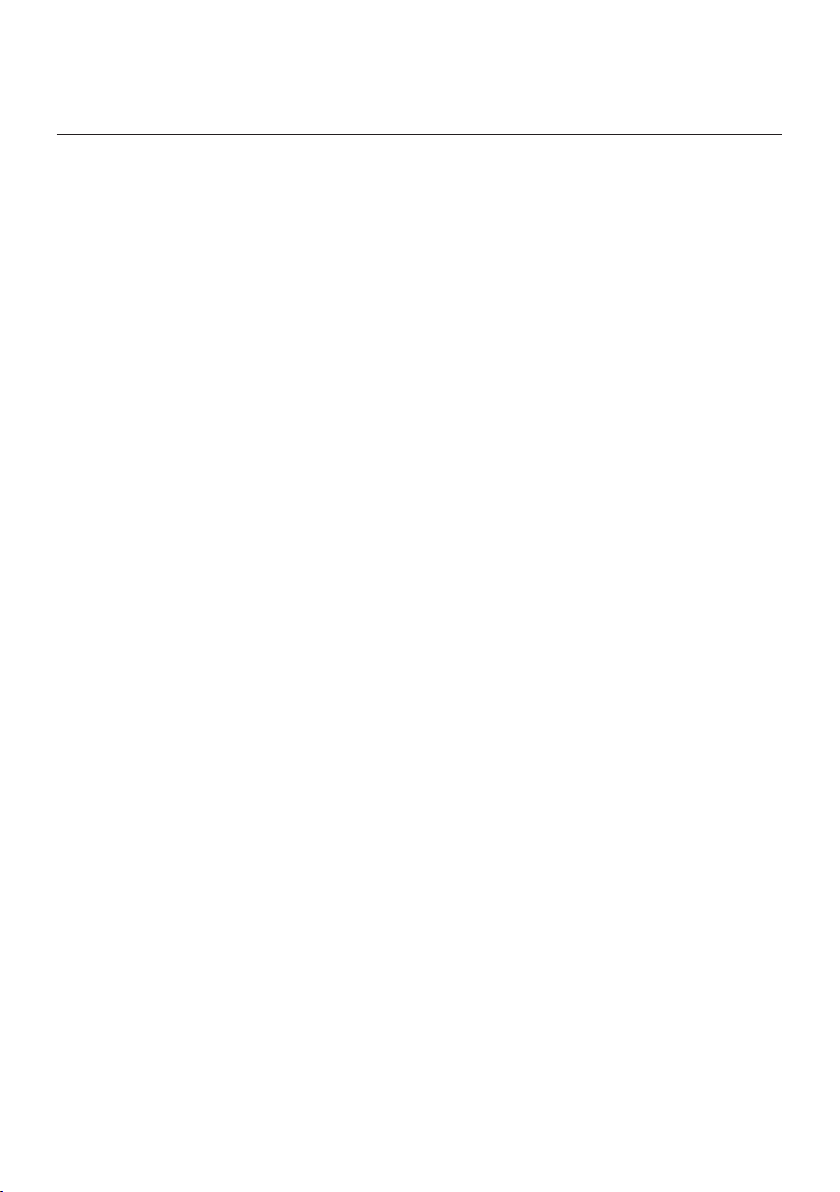
Table of contents
Important safety information.............................................................................. 5
Precautions ..................................................................................................... 5
Declaration of conformity ...........................................................................6
Getting to know your Mio ....................................................................................8
Mounting and charging your Mio in a vehicle .................................................... 9
Turning on and off ................................................................................................11
Resetting the device .....................................................................................11
Navigating on the screen .................................................................................... 12
Inserting a memory card ..................................................................................... 13
Main Menu ............................................................................................................14
Navigating through the screens ........................................................................ 15
Navigation ............................................................................................................ 16
Using the keyboard screen ......................................................................... 16
How do I go from A-B? ................................................................................ 16
How do I use the FIND wizard? .........................................................16
How do I plan my first trip? ................................................................17
How do I preview the destination on the map? .............................. 18
How do I preview a route? ................................................................. 19
How can I plan my route using the Truck mode? ........................... 19
How do I view my route? ............................................................................20
How do I view my route statistics? .................................................. 21
How do I adjust the volume? .............................................................22
How do I zoom in/out the map? .......................................................23
Advanced routing functions ..............................................................23
How do I create a trip with multiple stops? ............................................24
How do I edit the waypoints in the trip? .........................................25
How do I skip a waypoint during a multi-stop trip? .......................25
How do I capture a location or a journey? ...............................................26
How do I capture the GPS co-ordinates of my location? ..............26
How do I capture a journey? .............................................................26
How do I navigate to a location I have captured? .......................... 27
How do I navigate to the saved car location? ................................. 27
1
Page 3
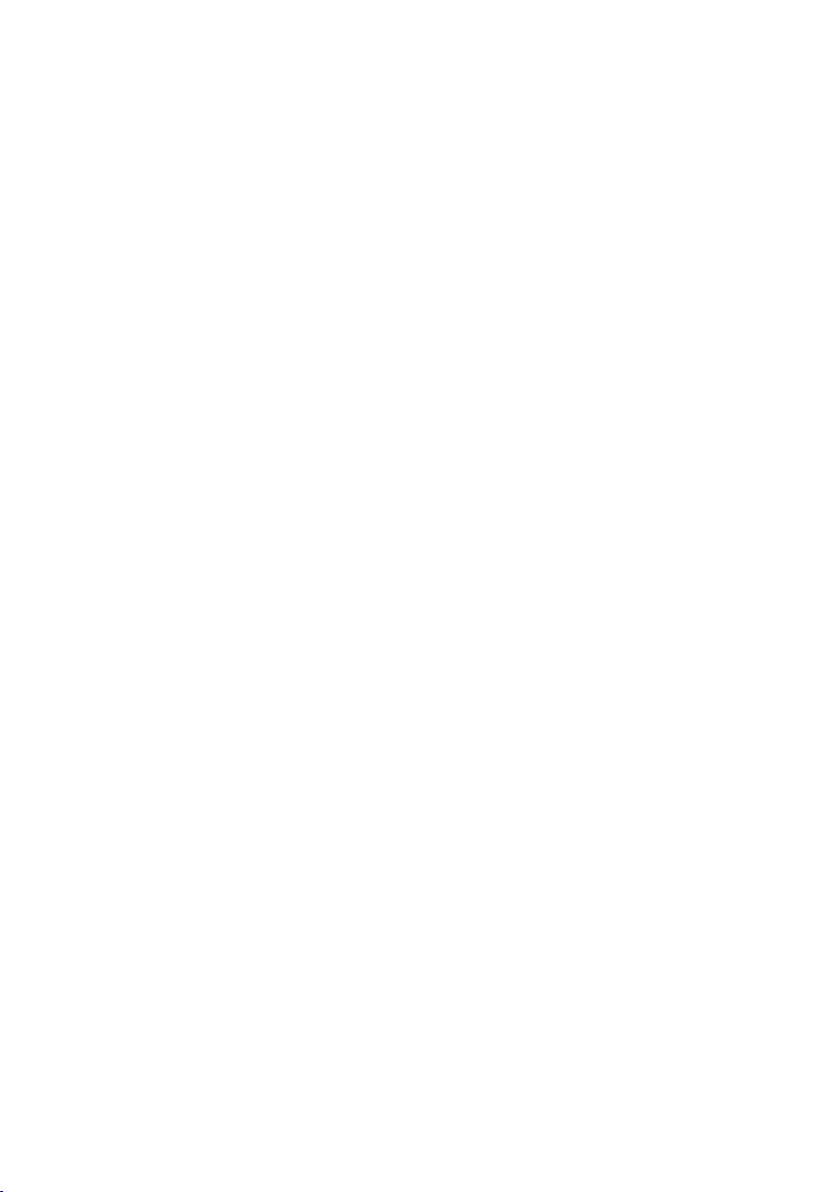
How do I view a journey I have captured? ....................................... 27
My Places ...................................................................................................... 27
How do I save a location as My Place or Home? ............................ 27
How do I navigate to a location I have saved? ................................28
How do I navigate to Home? .............................................................28
How do I navigate to a recent place? ...............................................28
How do I edit a saved location in My Places? .................................29
How do I navigate to a
How do I edit the
NavPix™
NavPix™
? .................................................29
? ..........................................................30
How do I search for a POI? ......................................................................... 31
How do I find the nearest POIs using NEAR ME? ........................... 31
How do I customise the categories for search? .............................. 32
How do I find the POIs using EXPLORE? .......................................... 32
How do I find a POI using the POI cluster? .....................................33
How do I set my POI preferences? ...................................................34
How do I search for a POI by type? ..................................................34
How do I search for a POI by keyword? ...........................................36
Recording your driving ........................................................................................37
Precautions and notices .............................................................................37
Making a recording ...................................................................................... 37
Locking a temporary video clip .........................................................38
Playback mode .............................................................................................38
Recording settings .......................................................................................38
Mio Player .....................................................................................................39
Controls and tools ..............................................................................40
Customising the system settings ......................................................................42
What is MioMore Desktop? ................................................................................ 47
How do I install MioMore Desktop onto my computer? .......................47
My Subscriptions .........................................................................................48
How do I purchase a subscription? ...................................................48
How do I activate my subscription? .................................................48
How do I update subscriptions on my Mio? ....................................49
How do I recover my subscription? ..................................................49
My Maps ........................................................................................................49
2
Page 4
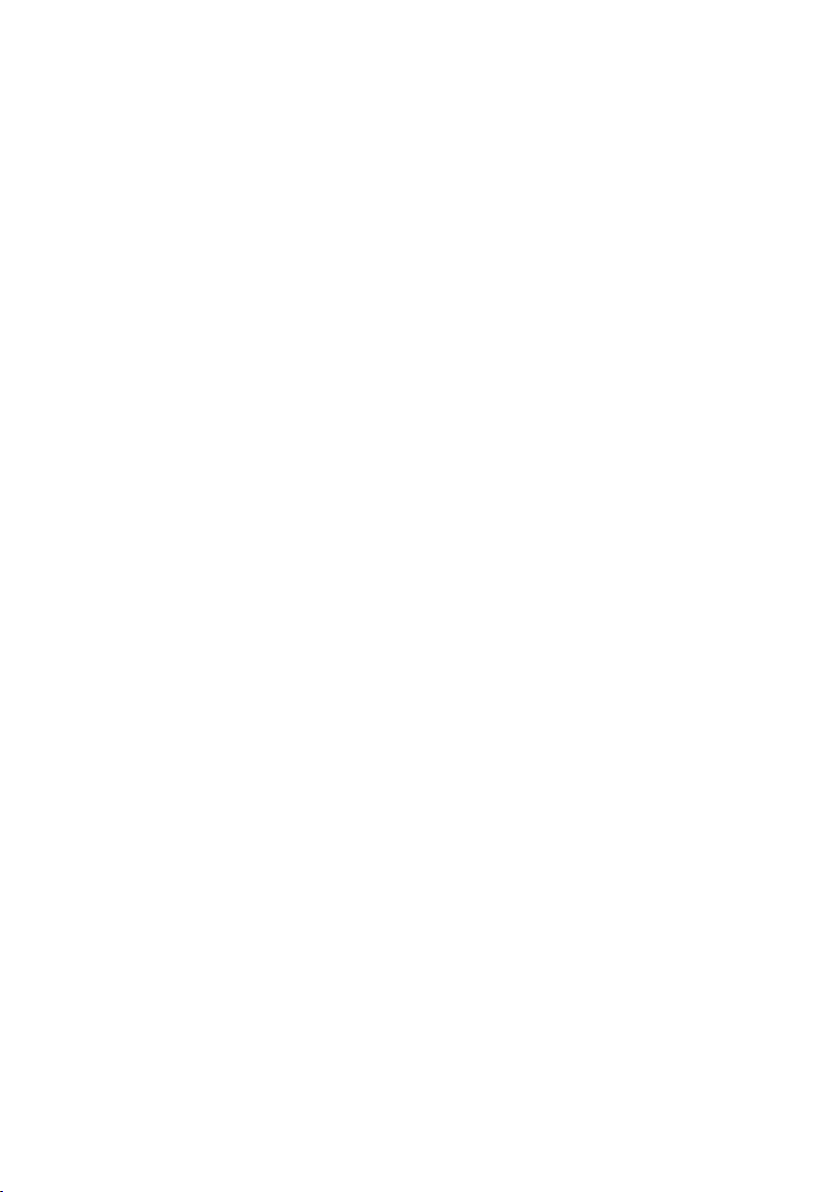
How do I download a map update? .................................................. 50
How do I install maps onto my Mio?................................................50
How do I remove maps from my Mio? ............................................. 51
Custom POIs ................................................................................................52
How do I install custom Points of Interest? ....................................52
How do I delete a Custom POI file/category from my Mio? ........53
Photo Album ................................................................................................54
What else can I do with pictures and albums on my computer? .55
Photo Album preferences ..................................................................56
Image Search ................................................................................................ 57
How do I search for
How do I import
NavPix™
NavPix™
on the Internet? ........................... 57
to My Places? .................................... 57
Unlock Features ...........................................................................................58
Redeem .........................................................................................................58
My Places ...................................................................................................... 59
How do I sort My Place locations? ...................................................60
How do I import or export a location? .............................................60
How do I edit a location from the map screen? ..............................60
Trip Planner .................................................................................................. 61
How do I pre-plan a route by search? ..............................................62
How do I pre-plan a route using the map? ......................................62
How do I edit a route? ........................................................................63
My Mio ..........................................................................................................63
How do I change the displayed language for MioMore Desktop? 63
How do I install or remove a voice file for my Mio? .......................63
How do I report mileage? ..................................................................64
How do I backup and restore my Mio? ............................................64
How do I recover maps and voice files for my Mio? .......................65
How do I manually update my Mio? ................................................65
How do I configure MioMore Desktop? ...........................................66
Reference ..............................................................................................................67
What is GPS? ................................................................................................67
Caring for your Mio .....................................................................................67
For more information ..........................................................................................69
Online support .............................................................................................69
3
Page 5
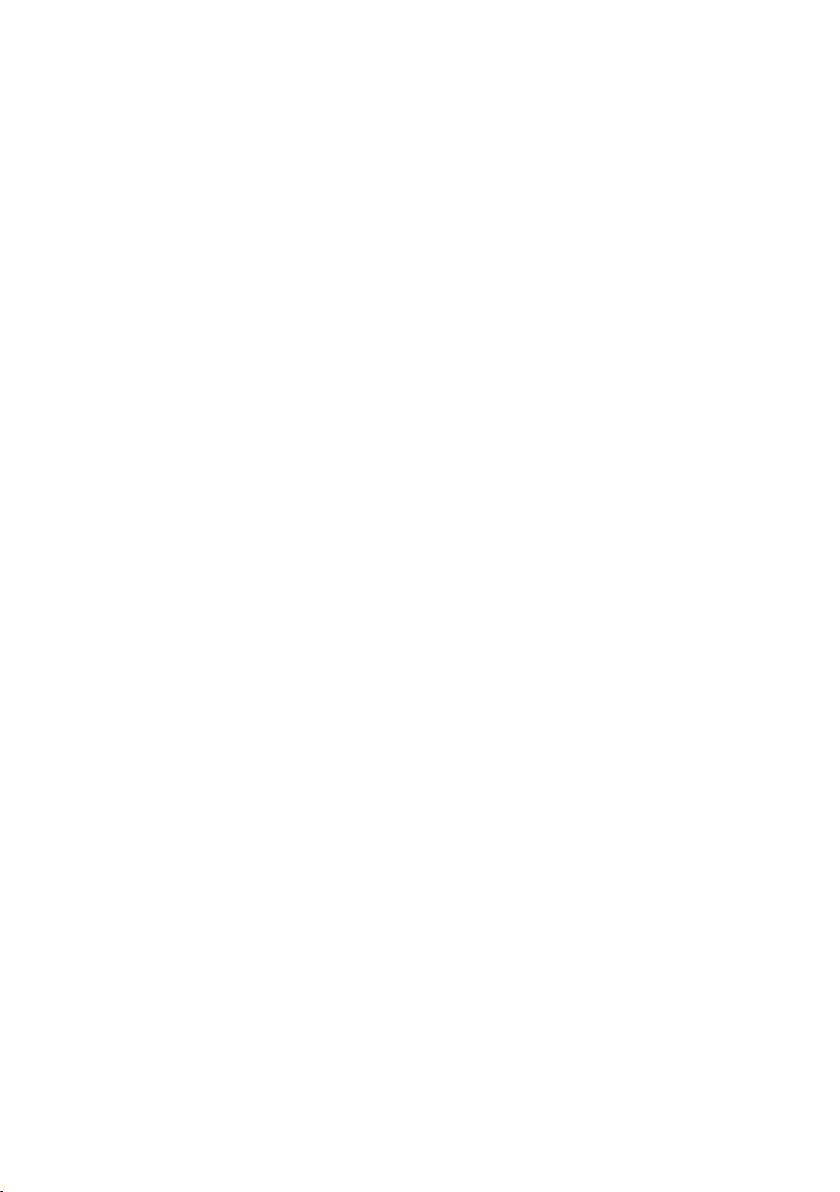
Mio Advantage .............................................................................................69
4
Page 6
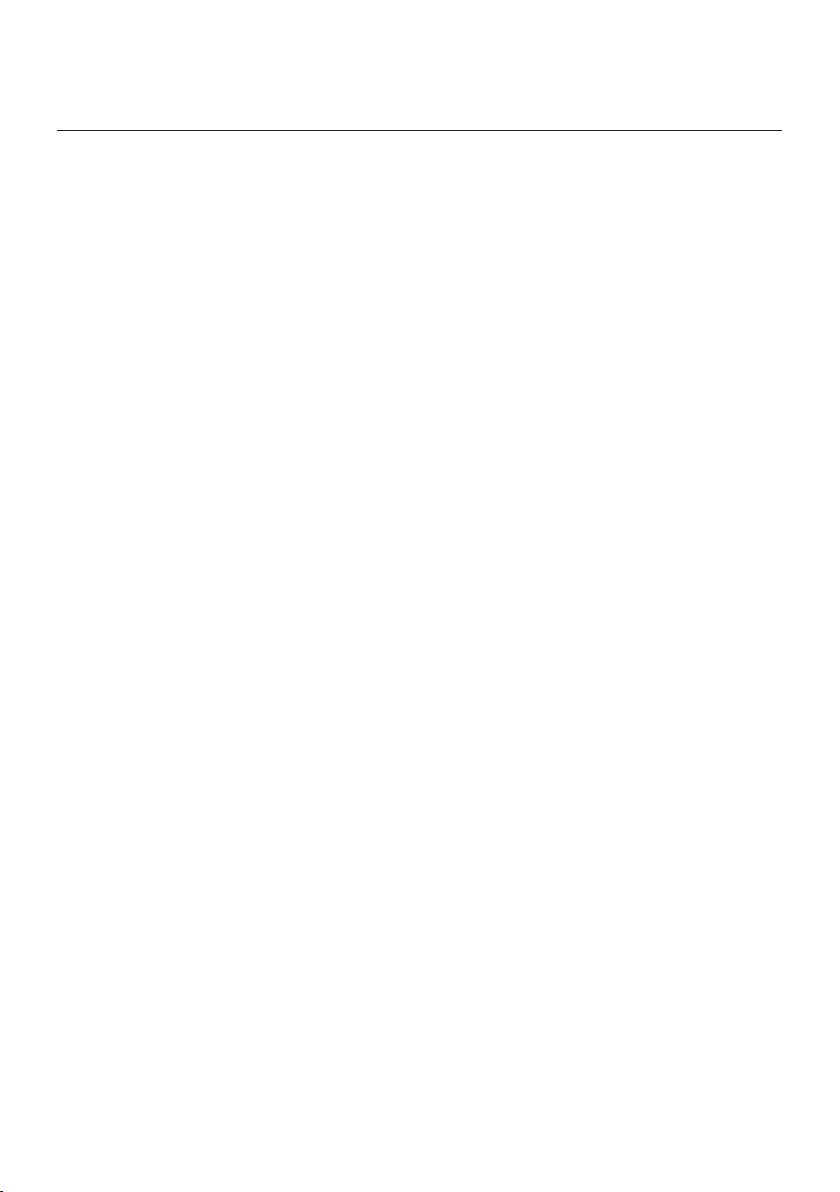
Important safety information
Removing original equipment, adding accessories or modifying your vehicle could
affect the vehicle’s safety or make it illegal to operate in some jurisdictions.
Follow all product instructions and all instructions in your vehicle owner’s manual
regarding accessories or modifications.
Consult your country’s and/or state’s laws regarding operation of a vehicle with any
accessories or modifications.
It is your sole responsibility to place, secure and use your Mio in a manner that will
not cause accidents, personal injury or property damage. Always observe safe driving
practices.
Do not mount your Mio in a way that may interfere with the safe operation of the
vehicle, the deployment of air bags or other safety equipment.
Do not operate your Mio while driving.
Before you use your Mio for the first time, familiarize yourself with your device and its
operation.
On main roads, the distance to an exit calculated by your Mio may be further than
the distance shown on road signs. Road signs show the distance to the start of an exit
while your Mio shows the distance to the next intersection, i.e., the end of the exit
ramp or road. To prepare to exit a road, always follow distance information on road
signs.
The use of information regarding safety or speed camera locations may be subject to
local laws in the country of use. You are responsible for checking that you can legally
use the information in your country or in the country where the information will be
used.
Do not handle your Mio while it is hot. Let the product cool, out of direct sunlight.
At full power, prolonged listening to your Mio via headphones or earphones can
damage the ear of the user.
Do not expose your Mio to direct sunlight in an unattended vehicle for prolonged
periods. Overheating may damage the unit.
To discourage theft, do not leave your Mio, mounting bracket or any cables in plain
view in an unattended vehicle.
Precautions
Failure to adhere to these warnings and cautions may lead to death, serious injury or
property damage. Mio disclaims all liability for installation or use of your Mio that causes
or contributes to death, injury or property damage or that violates any law.
5
Page 7
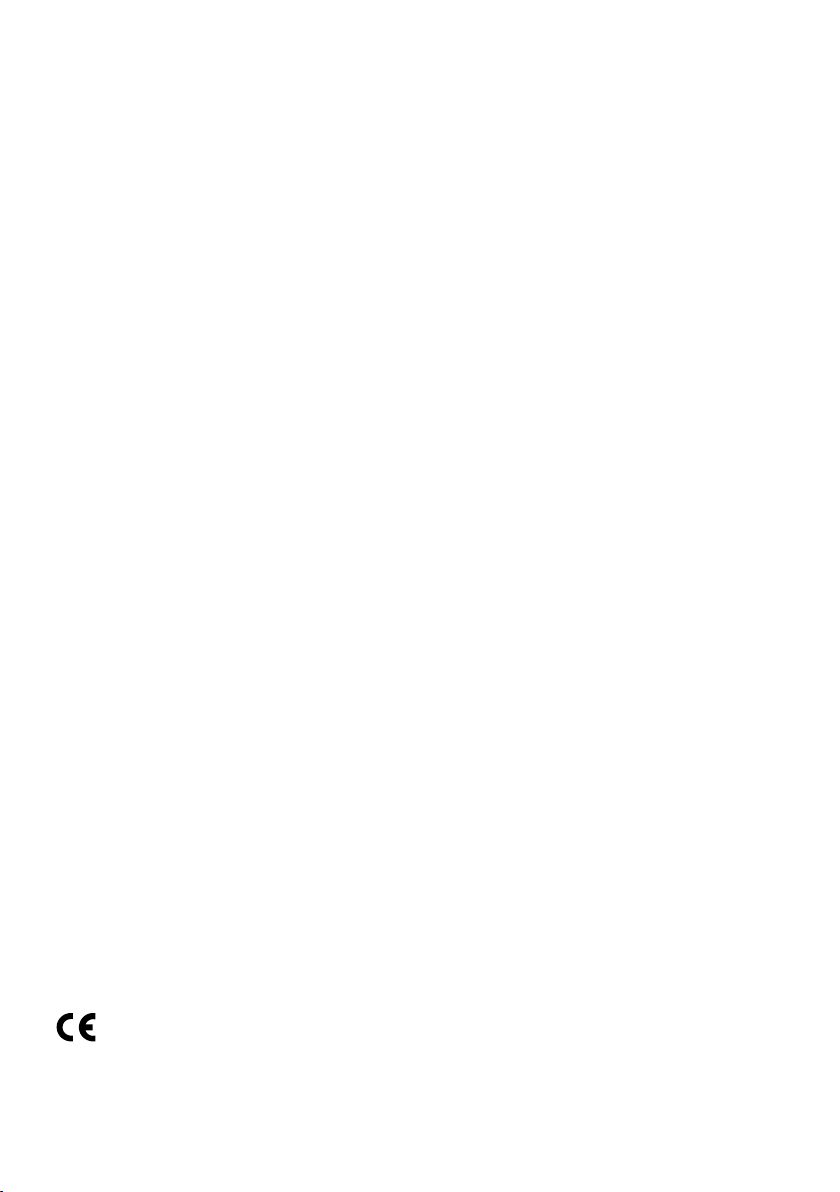
About charging
Use only the charger supplied with your device. Use of another type of charger will
result in malfunction and/or danger.
This product is intended to be supplied by a LISTED Power Unit marked with “LPS”,
“Limited Power Source” and output rated + 5 V dc / 2.0 A”.
Use a specified battery in the equipment.
About the charger
Do not use the charger in a high moisture environment. Never touch the charger when
your hands or feet are wet.
Allow adequate ventilation around the charger when using it to operate the device
or charge the battery. Do not cover the charger with paper or other objects that will
reduce cooling. Do not use the charger while it is inside a carrying case.
Connect the charger to a proper power source. The voltage requirements are found on
the product case and/or packaging.
Do not use the charger if the cord becomes damaged.
Do not attempt to service the unit. There are no serviceable parts inside. Replace the
unit if it is damaged or exposed to excess moisture.
About the battery
Use a specified battery in the equipment.
CAUTION: The battery can burst or explode, releasing hazardous chemicals. To reduce
the risk of fire or burns, do not disassemble, crush, puncture, or dispose of in fire or
water.
Important instructions (for service personnel only)
Caution: Risk of explosion if battery is replaced by an incorrect type. Dispose of
used batteries according to the instructions.
Replace only with the same or equivalent type recommended by the manufacturer.
The battery must be recycled or disposed of properly.
Use the battery only in the specified equipment.
Declaration of conformity
Note: For regulatory identification purposes, Mio Combo 5107 LM is assigned a model number of
N482.
CE
Products with the CE marking comply with Radio & Telecommunication Terminal
Equipment Directive (R&TTE) (1999/5/EC), the Electromagnetic Compatibility Directive
(2004/108/EC) and the Low Voltage Directive (2006/95/EC) - issued by the Commission
6
Page 8
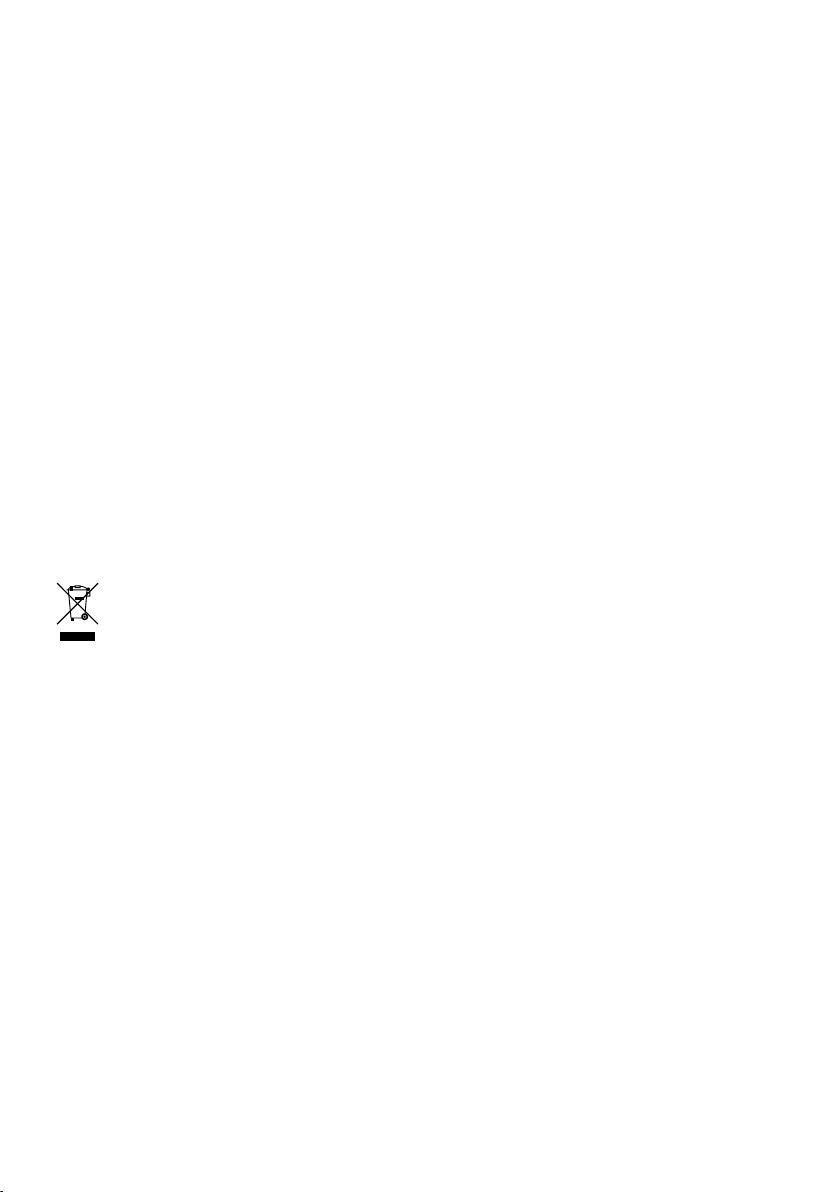
of the European Community. Compliance with these directives implies conformity to the
following European Standards:
EN 301 489-1: Electronic compatibility and Radio spectrum Matters (ERM),
Electromagnetic Compatibility (EMC) standard for radio equipment and services; Part 1:
Common technical requirements.
EN 301 489-17: Electronic compatibility and Radio spectrum Matters (ERM),
Electromagnetic Compatibility (EMC) standard for radio equipment and services; Part
17: Specific conditions for 2.4 GHz wideband transmission systems and 5 GHz high
performance RLAN equipment.
EN 55022: Radio disturbance characteristics
EN 55024: Immunity characteristics
IEC 60950-1:2005: Product Safety
The manufacturer cannot be held responsible for modifications made by the User and
the consequences thereof, which may alter the conformity of the product with the CE
Marking.
Hereby, Mio declares that this N482 is in compliance with the essential requirements and
other relevant provisions of Directive 1999/5/EC.
WEEE
This product must not be disposed of as normal household waste, in accordance with the
EU directive for waste electrical and electronic equipment (WEEE - 2002/96/EC). Instead,
it should be disposed of by returning it to the point of sale, or to a municipal recycling
collection point.
7
Page 9
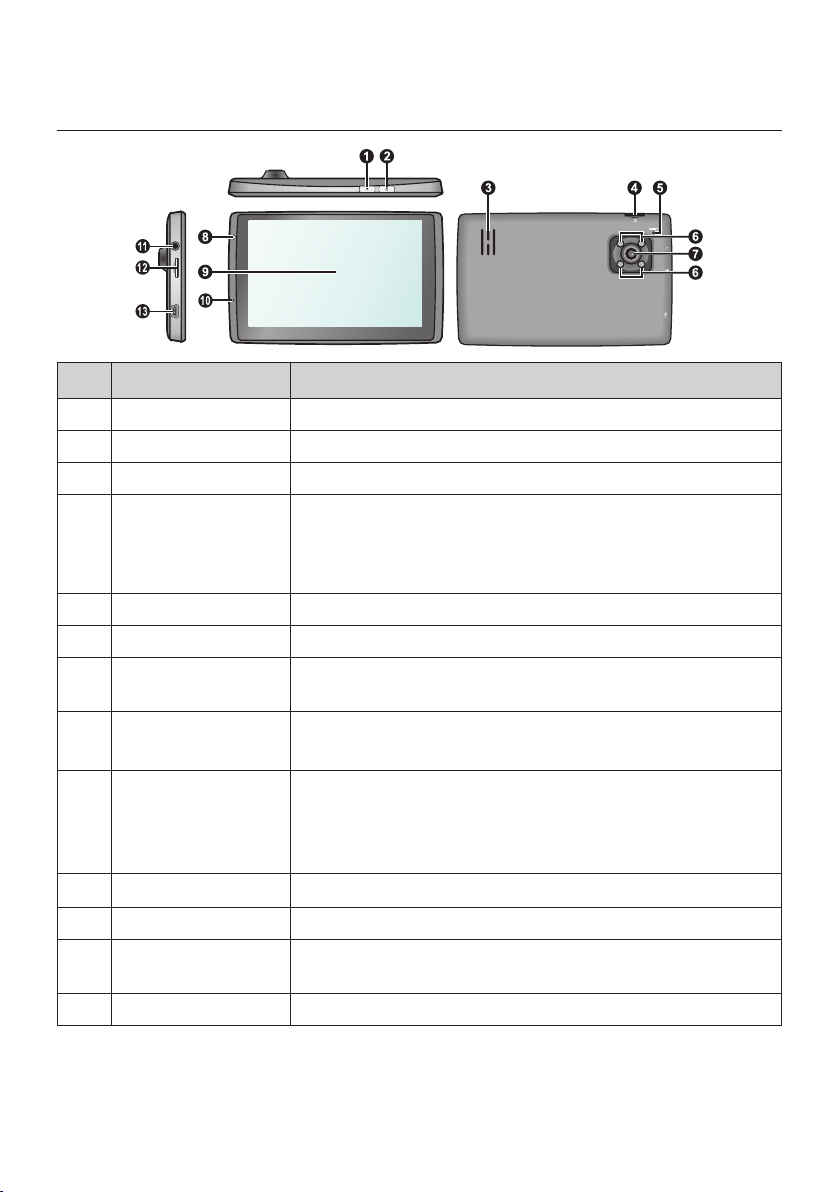
Getting to know your Mio
Name Description
❶
Power button Slouží k zapnutí a vypnutí zařízení Mio.
❷
Video lock button Locks the current video segment to prevent overwriting.
❸
Speaker Sends out sounds and voice.
❹
Memory card slot
for recording
❺
Reset button Restarts your Mio.
❻
LED lights Provide the light source in a low-light condition.
❼
Camera lens Make sure that no object is blocking the camera lens and no
❽
Status indicator Glows in green when the device is turned ON.
❾
Touch screen Displays the output of your device.
❿
Microphone This function may be reserved.
⓫
Earphone jack Connects a set of earphones.
⓬
Memory card slot
for data
⓭
Mini-USB connector Connects to the charger or USB cable.
Accepts a MicroSD card for recording. You are advised to use a
Class 6 memory card with at least 8GB capacity.
Note: You should use separate MicroSD cards for recording and for
regular data storage.
reflective material appears near the lens.
Glows in red when charging is in progress.
Tap the screen with your finger (or the stylus that is attached
to the back of the device holder) to select menu commands or
enter information.
Accepts a MicroSD card for accessing data.
8
Page 10
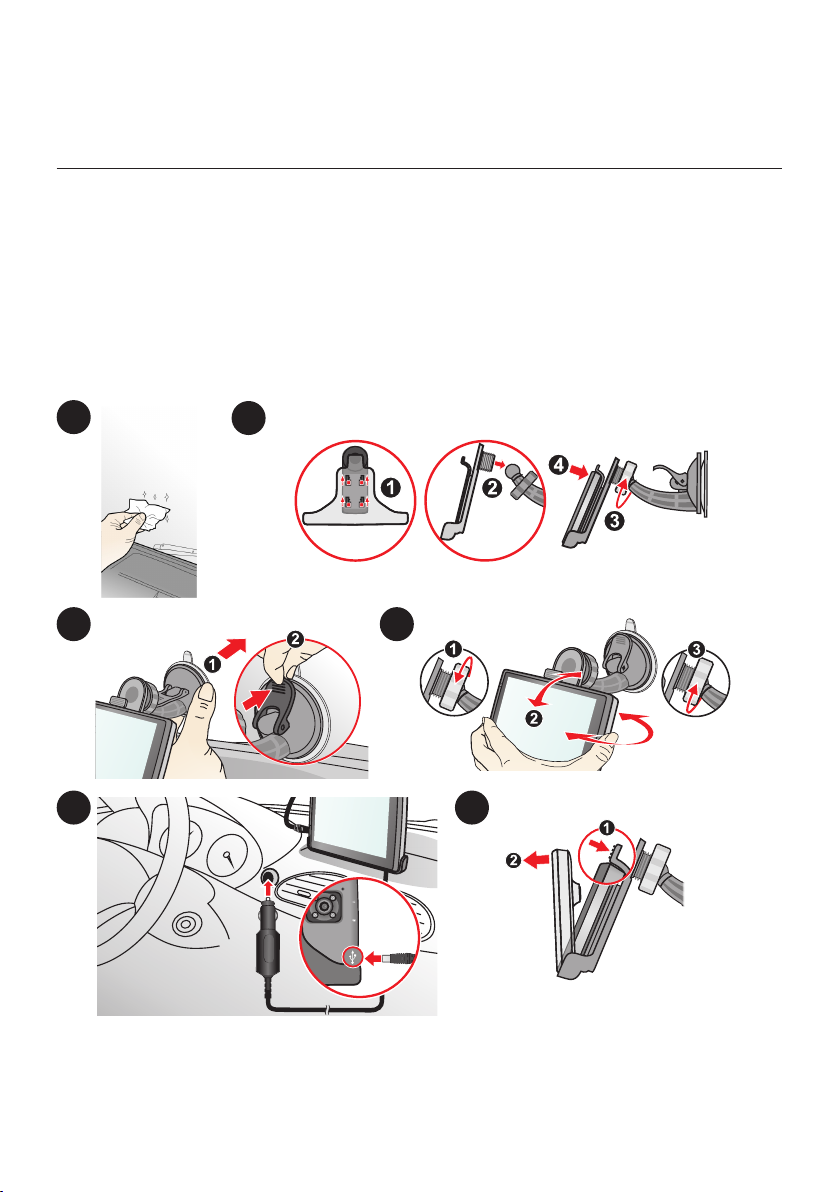
Mounting and charging your Mio in a
RESET
vehicle
Never mount your device where the driver’s field of vision is blocked.
If the windscreen is tinted with a reflective coating, it may be athermic and impact the
GPS reception. In this instance, please mount your device where there is a “clear area”
- usually just beneath the rear-view mirror.
To protect your device against sudden surges in current, connect the in-car charger
only after the car engine has been started.
When you unplug the external power source, the device will automatically enter a
suspended state within 10 seconds. To continue using the device, tap Yes.
1
3 4
2
65
9
Page 11
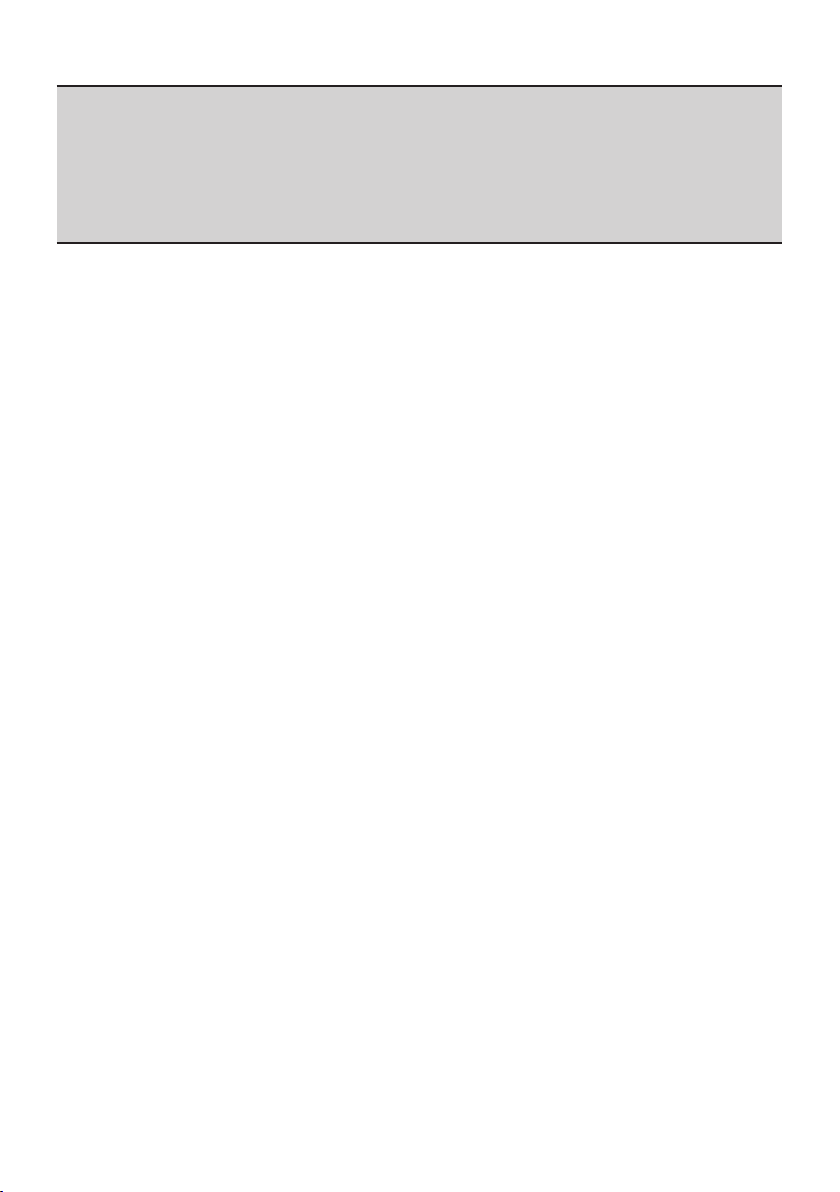
CAUTION: For optimal performance of the lithium battery:
• Do not charge the battery where the temperature is high (e.g. in direct sunlight).
• There is no need to fully discharge the battery before charging. You can charge the battery
before it is discharged.
• When storing the product for a long period of time, be sure to fully charge the battery at least
once every two weeks. Over discharge of the battery can affect the charging performance.
• Failure to follow the battery usage instructions could cause damage to your device, battery
and even bodily injury or property damage and will void any warranty.
10
Page 12
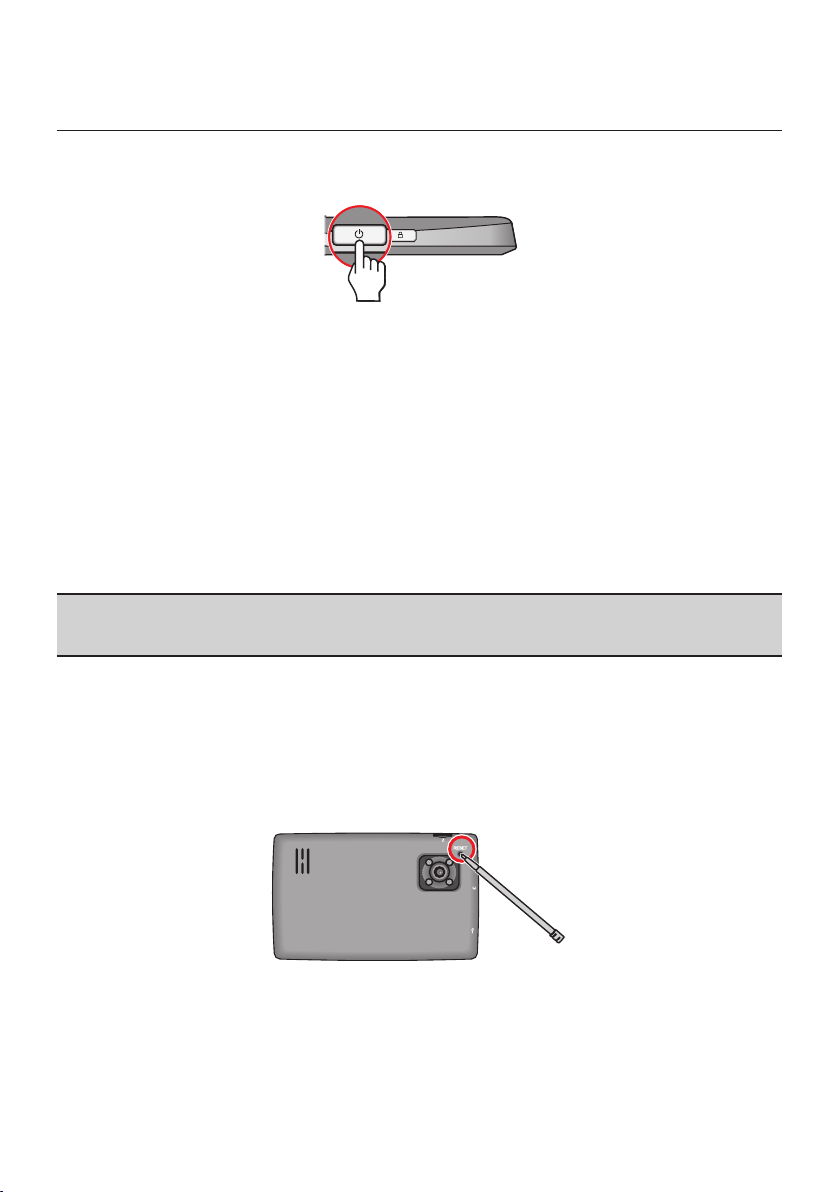
Turning on and off
Note: The battery may not be fully charged when you use your device for the first time.
For the initial start-up, press and hold the power button until the device turns on.
When you turn on your device for the first time, follow the prompts to customise your
device.
Note: The first time you use your Mio, it may take several minutes to establish a GPS
connection. When you have a GPS fix, you can start to use your Mio to plan your trip.
While the device is turned ON, press the power button and it will enter a suspended
state.
To resume using the device, do one of the following:
Press the power button for 2 seconds.
Connect the device to an external power source.
To turn OFF the device, press and hold the power button until the device shuts down.
CAUTION: When your Mio is turned on and connected to a computer, it is recognized as an
external mass-storage device. Do NOT delete any files that are pre-installed on your Mio.
Deleting the files can cause your Mio to crash.
Resetting the device
Occasionally, you may need to perform a hardware reset when your Mio stops responding;
or appears to be “frozen” or “locked-up.” Insert a small rod, such as a straightened
paperclip (or the stylus that is attached to the back of the device holder), into the reset
button of your device.
11
Page 13
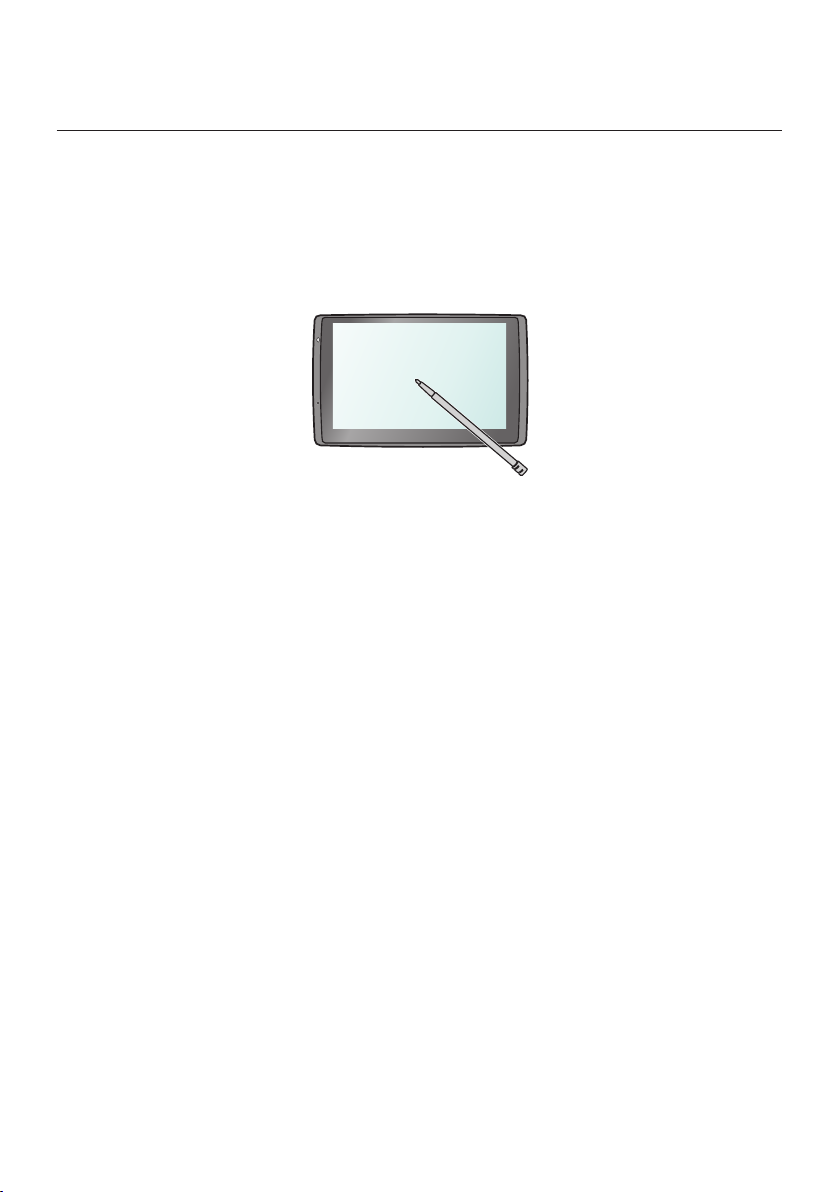
Navigating on the screen
To operate your Mio, touch the screen with your finger (or the stylus that is attached to
the back of the device holder). You can perform the following actions:
Tap: Touch the screen once with your finger to open items or select onscreen buttons
or options.
Drag: Hold your finger on the screen and drag up/down/left/right or across the screen.
(This is not supported by all applications.)
12
Page 14
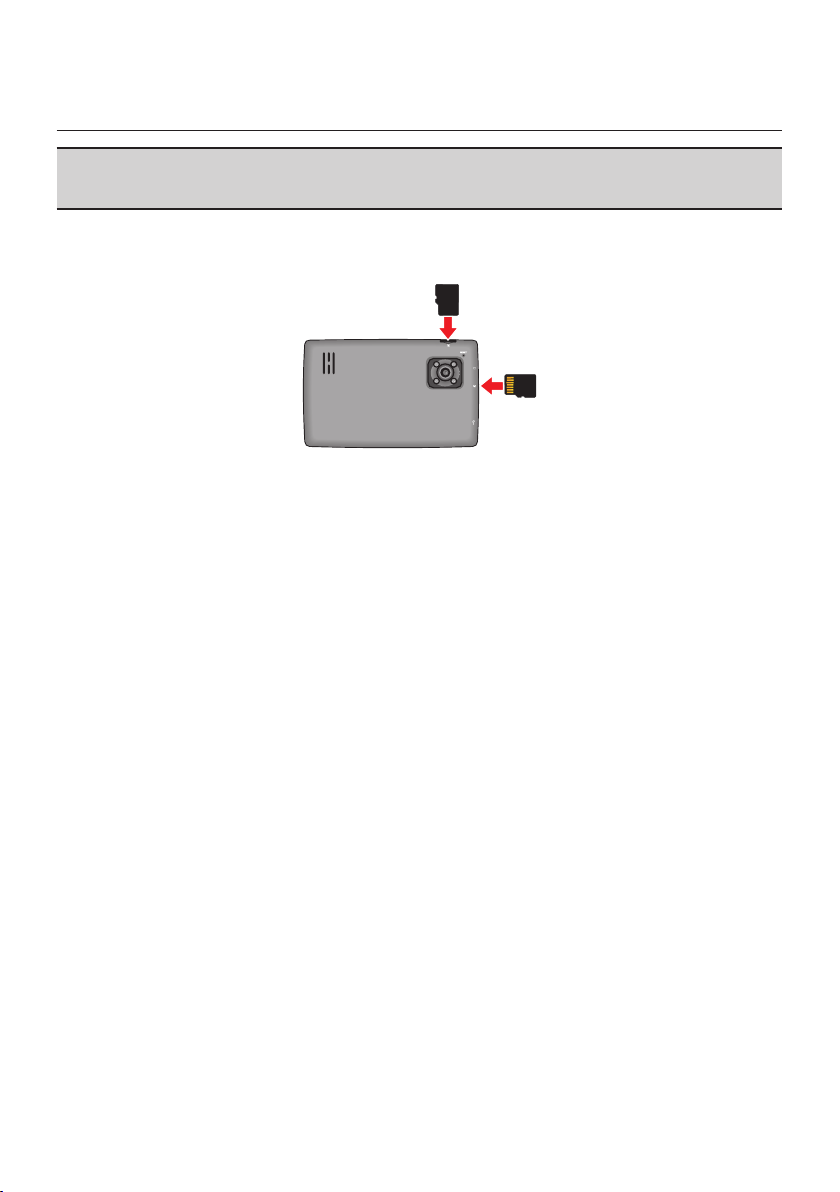
Inserting a memory card
CAUTION:
• Do not apply pressure to the centre of the memory card.
• Do not insert or remove the memory card when the device is turned on.
Hold the card (MicroSD) by the edges and gently insert it into the slot as shown in the
illustration.
To remove a card, gently push the top edge of the card inwards to release it, and pull it
out of the slot.
Note: Mio does not guarantee the product’s compatibilities with the storage cards from all
manufacturers.
13
Page 15
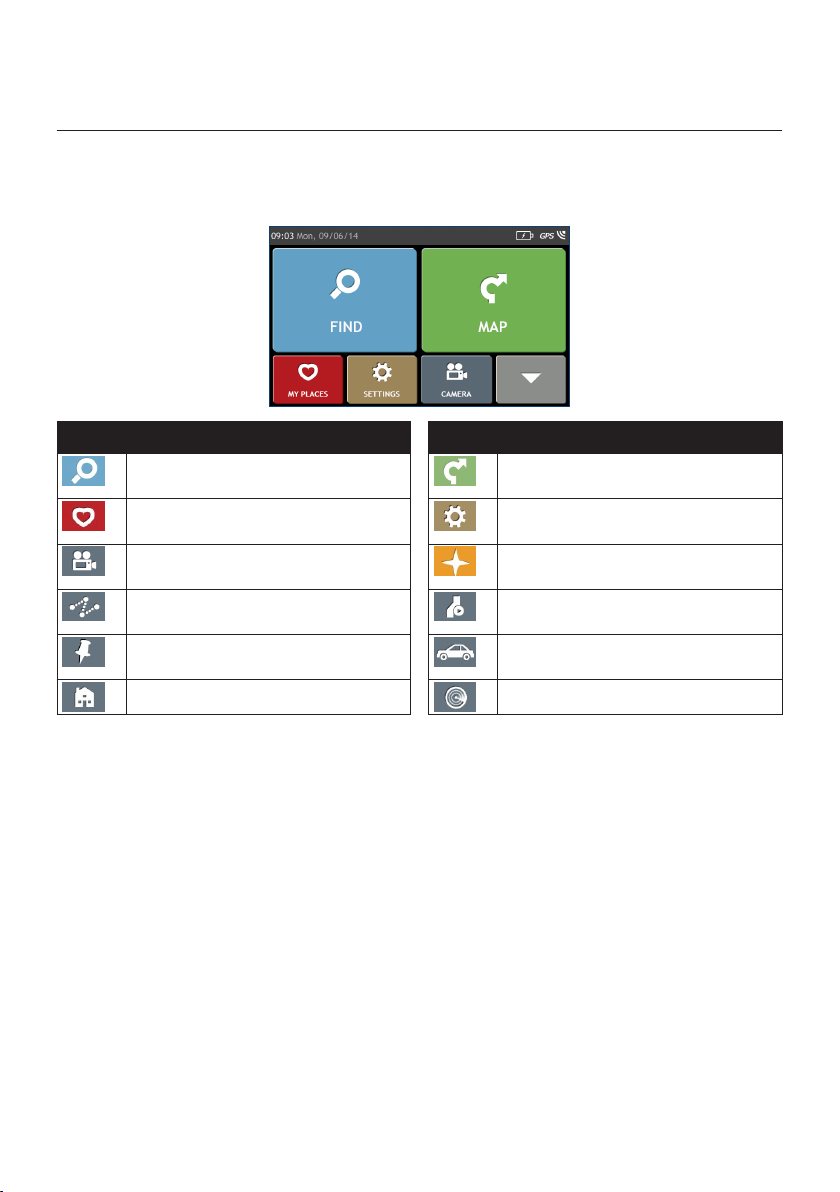
Main Menu
The Main Menu is your starting place for various tasks, including searching for a
destination, viewing saved locations as My Place/Home, and searching for POIs nearby,
and so on.
Icon Description Icon Description
Search for places, areas and streets to
help plan your route.
Access your saved locations. Configure your Mio to enhance your
Start recording the driving conditions
or display the recording screen.
Add or begin a planned trip with
multiple waypoints.
Record GPS coordinates of a location
or a journey.
Set or navigate to your home address. Search for Points of Interest nearby.
Display the Map screen.
navigation experience.
Explore the area around your current
position or destination.
Display the calculated route in
simulation mode.
Select your navigation mode: Car or
Truck.
14
Page 16
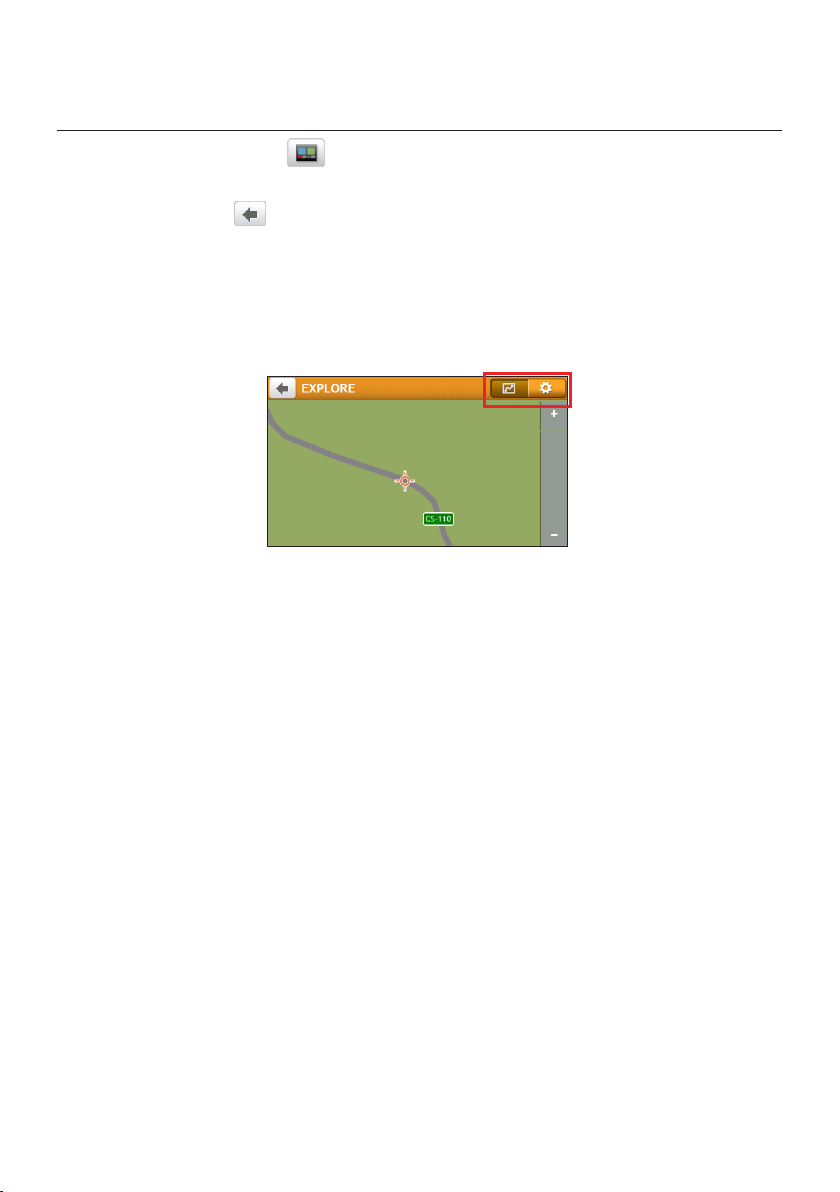
Navigating through the screens
If the Main Menu button appears in the top-right corner of a screen, tapping it
returns to the Main Menu immediately.
If the Back button appears in the top-left corner of a screen, tapping it returns to
the previous screen.
In some menu screens (such as the map Overview screen), the system provides the tab
buttons in the title bar that allow you to enter the additional page in the menu screen.
Simply tap the desired tab to change the view. The selected tab will be highlighted as a
darker-colour tab.
15
Page 17
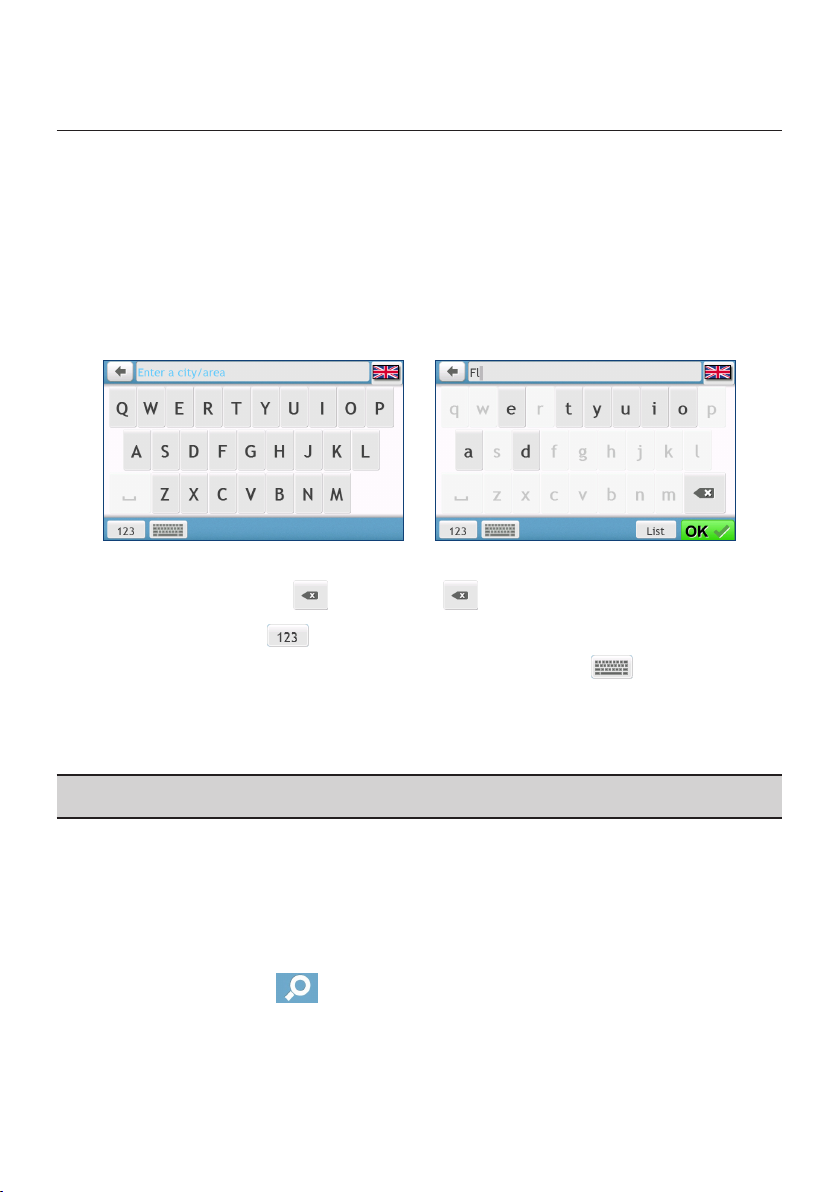
Navigation
Using the keyboard screen
The Keyboard screen will display when you are required to enter text, such as when
searching for a street name. Search results will be listed in matching order, with the
closest matches appearing on the screen. A maximum of 99 results will display.
The Keyboard screen can display with various layouts depending on the information you
need to enter, including alphabet, number, alternate characters and combinations of
these.
To select a character, tap the character.
To delete a character, tap . Tap and hold to delete the entire text.
To enter numbers, tap .
To set the keyboard preference, from the Keyboard screen, tap . Select the
preferred keyboard type from the list.
How do I go from A-B?
CAUTION: For your safety, enter destination information before you start a journey. Do not
enter a destination while driving.
How do I use the FIND wizard?
Your Mio is equipped with maps that provide street-level details for door-to-door
navigation, including Points of Interest such as accommodation, parking areas, petrol
stations, railway stations and airports. The FIND wizard allows you to search the location
easily.
1. On the Main Menu, tap .
2. Complete the following:
16
Page 18
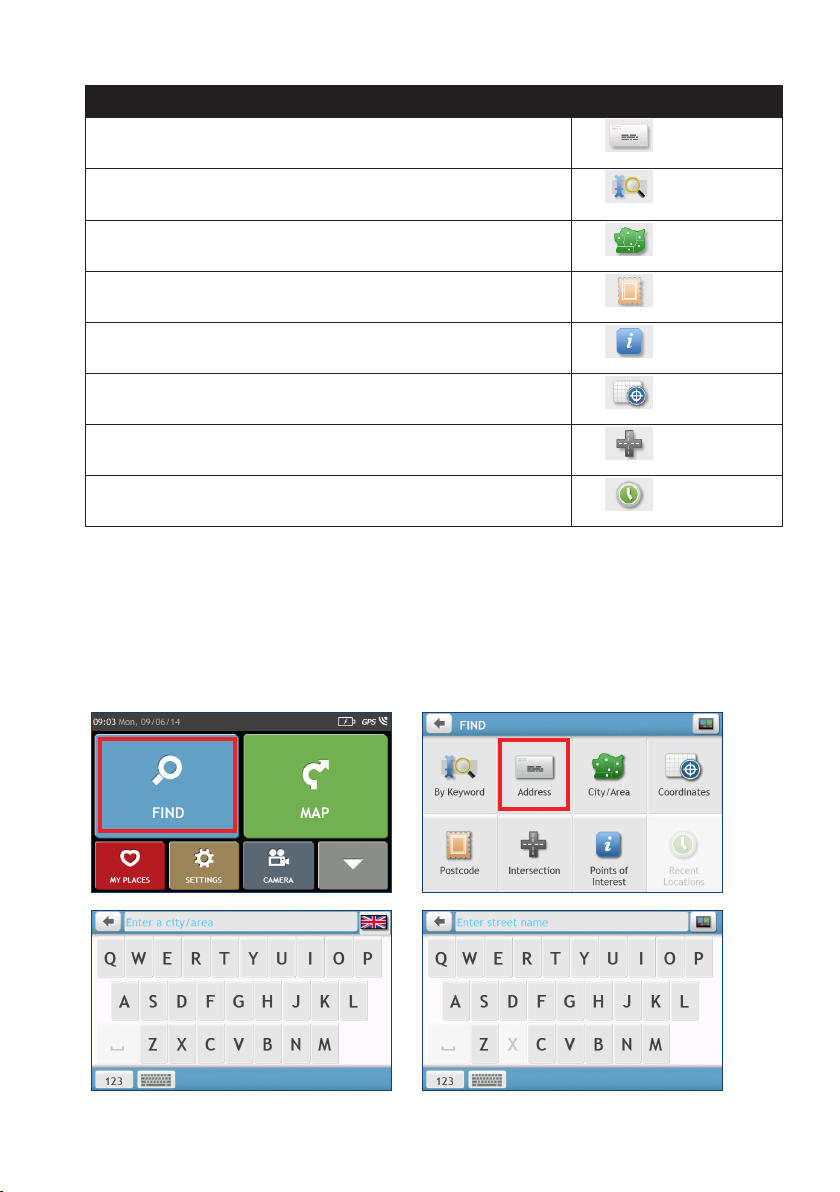
If you want to… Then…
search for an address,
tap .
search all information on the device - city, streets, named sites,
features, landmarks or venues,
search for a city/area,
search a location by postcode,
search for a Point of Interest,
search for a location using a GPS coordinate,
search for a street intersection,
navigate to a recently visited location,
Note: For further instructions on searching for a POI, refer to the “How do I navigate to a
NavPix™?” section.
tap .
tap .
tap .
tap .
tap .
tap .
tap .
How do I plan my first trip?
Using your Mio to plan your first trip is easy. There are several ways to select your
destination. Complete the following to navigate to a street address that you know using
the FIND address wizard.
17
Page 19
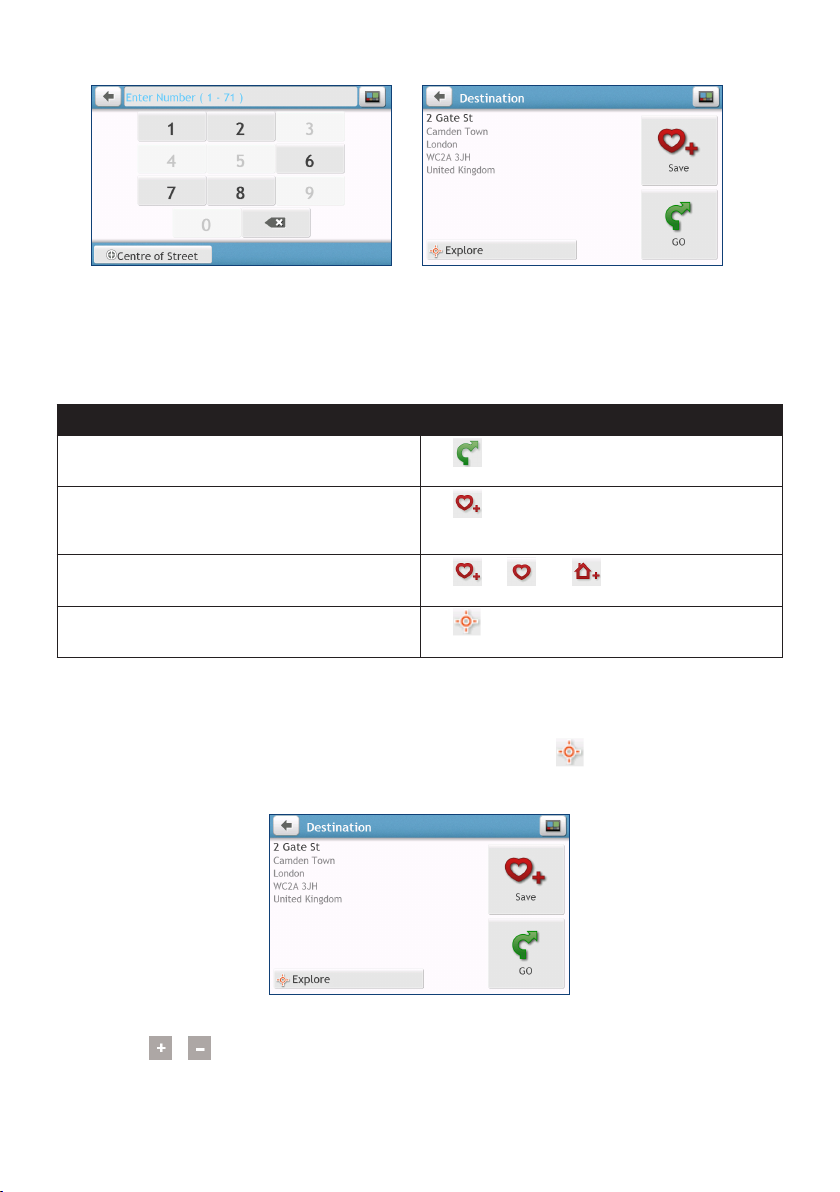
Note: When it is the first time you use FIND wizard, the Select Country screen will appear before
the FIND screen. Select your country and then you can start searching location.
If needed, you can change the country to search location. To select the other country, tap the
National Flag button in the title bar of the Keyboard screen before you search the city.
Complete the following:
If you want to… Then…
calculate the route and start navigating,
tap .
save the location as a favourite,
save the location as Home,
explore the map,
tap . The location will be saved in My Places
immediately.
tap . Tap .
tap .
How do I preview the destination on the map?
After searching an address (or a POI), you can preview the destination on map to explore
the area near the location. On the Destination screen, tap the button to display the
destination preview map.
On the destination preview map, you can:
Tap the / button to zoom in/out the map.
View the information of your destination that is shown at the top of the Map screen.
18
Page 20
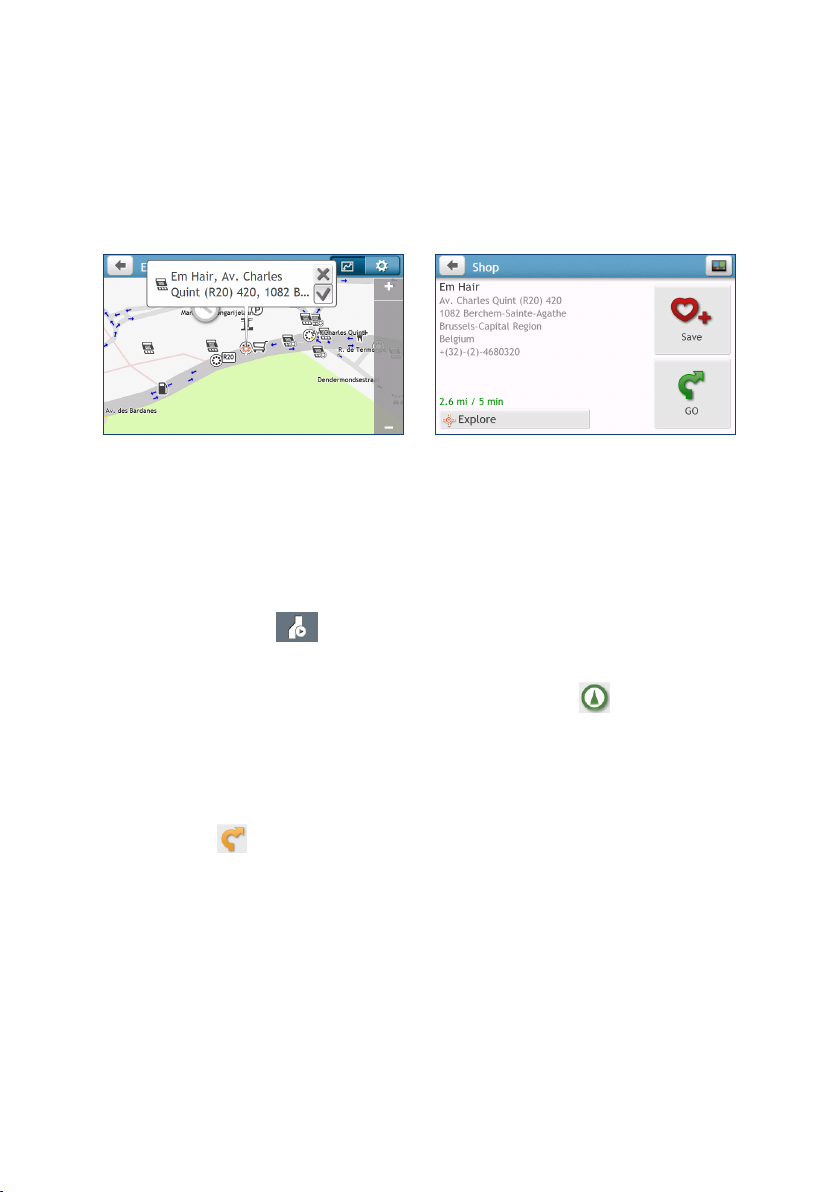
Tap on a street/area/POI to display the related information of the location near your
destination.
Tap the grey arrow icon to return to your current position on the map.
Drag and then tap on the map to select other destinations. The information of the
selected street/area/POI near your destination will be displayed. Tapping the check
mark will bring up the Destination screen of the selected location.
How do I preview a route?
You will be able to plan a route in simulation mode that allows you to:
preview a route.
plan and view a route without a GPS fix, such as when you are inside a building.
The following steps will show you how to preview a route.
1. On the Main Menu, tap .
2. Select a departure point through the Leaving from screen.
If you have a GPS fix, you can simply select the Here button ( ) so that you do not
need to select a departure point. Otherwise, use the FIND address wizard, Explore
map, My Places/Recent Locations menu or Home to set the departure point if you
want the demonstrated route to start elsewhere.
3. Select a destination point through the Going to screen.
4. When done, tap .
5. The Map screen will display the calculated route in route simulation mode. The route
demonstration will start automatically. The simulated route will be displayed as
orange colour.
How can I plan my route using the Truck mode?
This feature is specifically designed for large vehicles. The Truck mode enables, with the
input of your vehicle or trailer details, to calculate safer and more efficient routes to avoid
the length/width/height/weight restricted tunnels and bridges, as well as sharp turns and
narrow country lanes.
19
Page 21
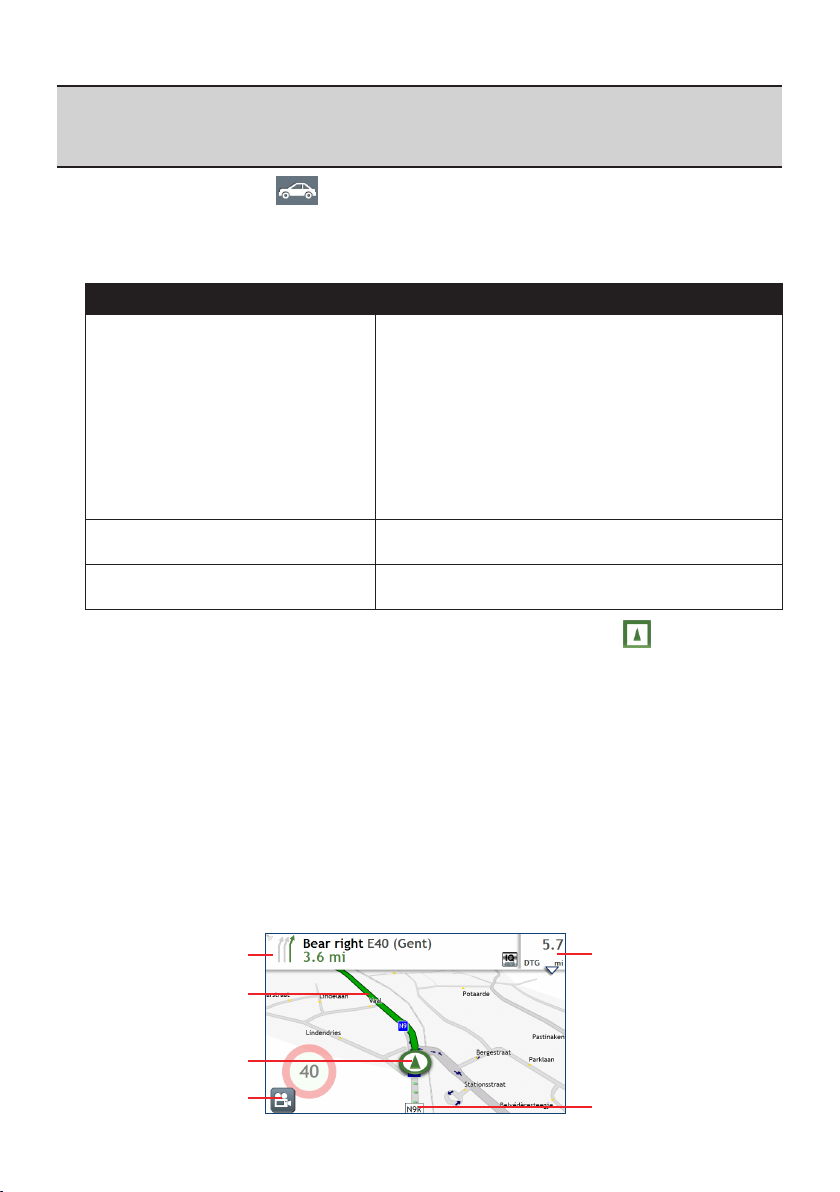
CAUTION: Do not rely solely on this product and its features. Using this product does
not change the requirement for a driver to take full responsibility for his behaviour. This
responsibility includes observing all traffic rules and regulations in order to avoid accidents,
personal injuries or property damages.
1. On the Main Menu, tap .
2. Tap Truck.
3. Complete the following:
If you want to… Then…
set the details for your truck, enter the following data of the truck:
total truck weight
maximum axle weight
total truck length
maximum truck width
maximum truck height
Note: You must complete the details of the truck settings
before you can use the Truck mode to plan your route.
set how you want to receive the speed
limit alerts,
limit the route planning while shipping
hazardous materials in the truck,
tap Speed limit display / Speed limit alerts to turn it
on or off.
tap Has Hazmat to turn it on or off.
In the Truck mode, your current position will be displayed with the icon.
Your Mio comes with pre-activated Truck mode service for one-month free trial. You will
be prompted to purchase (from Mio e-shop online) and re-activate the service when the
trial period has expired.
A product key will be sent to you via email when you have subscribed. You will need to use
this product key to activate your subscription. (For more information, refer to the “What
is MioMore Desktop?” section.)
How do I view my route?
When a route has been calculated, the Map screen will display. You will be directed to
your destination by spoken and visual instructions.
20
Page 22
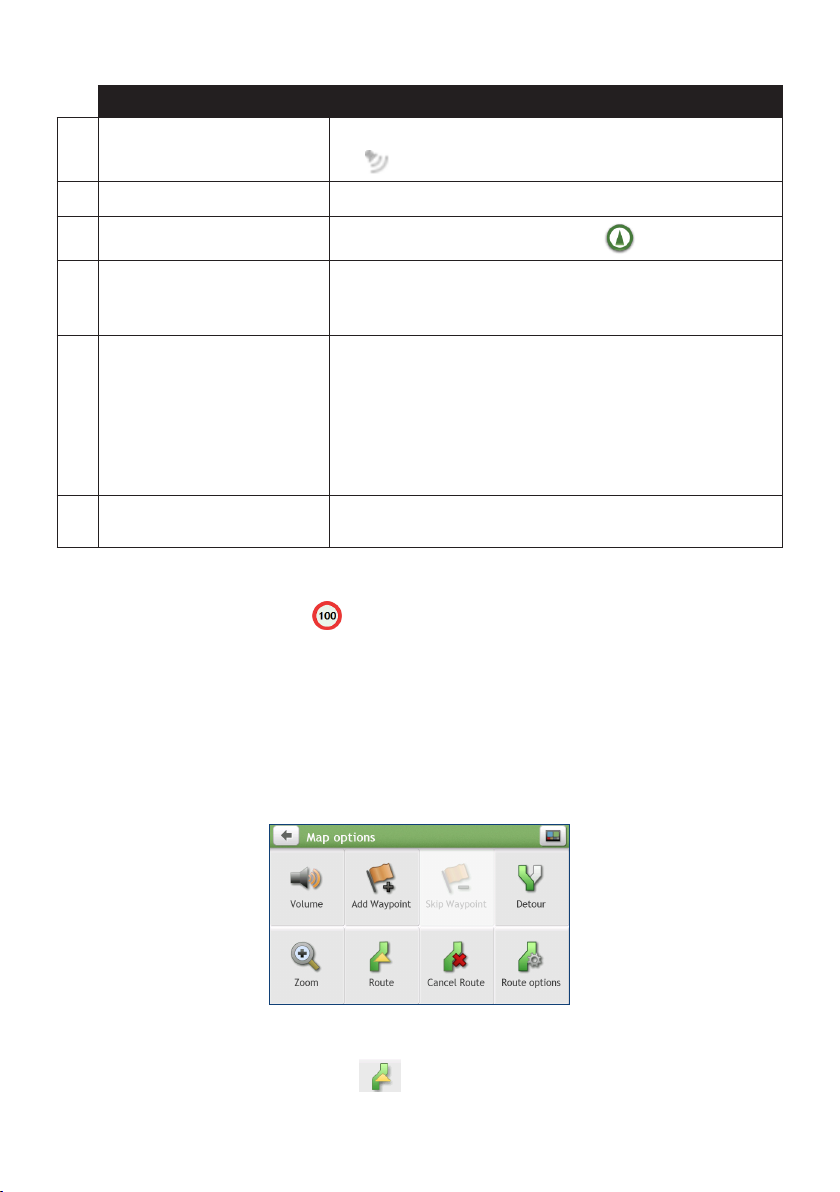
Item Description
Direction and distance of next
turn
Current route Your current route is highlighted.
Current position
Drive recording Tap to start recording the driving conditions or display the
Distance and time
information
Address bar The current address will be displayed in the text box at the
Note: Depending on your driving route, you may see some icons that provide different information
on your Map screen. Please note that these icons will not be always displayed during your journeys.
For example: the Speed Limit icon ( ) on the Map screen. The Speed Limit icon shows the speed
limit of the current road. If greyed out, you are below this speed limit. When over set limit, you will
be warned with an audible and visual warning.
The direction and distance to your next turn.
Tap to repeat the vocal instruction.
Your current position is marked with .
recording screen. (For more information, see the "Recording
your driving" section.)
Tap to display more information.
DTG (Distance to Go)
TTG (Time to Go)
km/h or mph (speed) and compass heading
ETA (Estimated Time of Arrival)
Time
bottom of the screen.
How do I change the route configuration?
Tap anywhere on the Map screen to bring up the Map options screen, which allows you to
change the route-related configuration.
For more information on changing the route configuration, refer to the following sections.
How do I view my route statistics?
1. From the Map options screen, tap .
21
Page 23

2. Tap the tabs in the title bar to view the additional information in the different screens.
3. Your Mio provides information on your:
time to destination
distance to go
estimated time of arrival
distance travelled
time taken for trip
stationary time
TTD/DTG/ETA for the journey*
* Depending on the route calculated, you may see more information on the screen such as the
estimated time/distance to the next stop when your trip contains multiple waypoints.
How do I adjust the volume?
1. From the Map options screen, tap .
2. The volume buttons will be displayed on the Map screen in translucent mode.
Note: The volume buttons will automatically disappear after the map is idled for 5 seconds.
22
Page 24

3. Complete the following:
If you want to… Then…
increase/decrease the volume,
mute/unmute,
tap / .
The volume bar indicates the current volume level.
tap .
The speaker icon indicates the status:
: muted : unmuted
How do I zoom in/out the map?
1. From the Map options screen, tap .
2. The zoom buttons will be displayed on the Map screen in translucent mode.
Note: The zoom buttons will automatically disappear after the map is idled for 5 seconds.
3. Complete the following:
If you want to… Then…
zoom in the map,
zoom out the map,
tap and hold .
tap and hold .
Advanced routing functions
IQ Routes™
Your Mio features IQ Routes, which intelligently anticipates congested roads at peak times
so that they can be avoided. IQ Routes does this by using historical, anomalised data from
millions of fellow drivers. Since IQ Routes helps you automatically avoid predicted heavy
congestion, you will be able to save time and money during your journeys.
LearnMe Pro™
With LearnMe Pro technology, your Mio includes an intelligent capability that learns and
adapts to your personal driving style. Over time, your Mio learns your preferences for road
types and driving speeds, turns and more. Your Mio will save the information and provide
a more personalised route and accurate time of arrival the next time you plan a trip.
23
Page 25

Note: For more information on IQ Routes and LearnMe Pro settings, refer to "Route options" in the
“Customising the system settings” section.
Back-On-Track™ automatic rerouting
You will be redirected if you make a wrong turn. A message informing you that your route
is being recalculated will display at the top of the screen.
To cancel a route re-calculation, tap from the Map options screen. A warning will
display asking you to confirm the cancellation. If confirmed, both the re-calculation and
your current route will be cancelled.
Parking assistant
You will be reminded of the parking information when you are arriving at the destination
(within 1 km) of the route. Simply tap the icon on the Map screen to show the nearby
parking lots that are sorted by distance.
How do I create a trip with multiple stops?
You will be able to set multiple stops or waypoints for your trip. Your route will be
calculated to go via each of these points in the specified order.
1. On the Main Menu, tap .
2. Tap Create New Trip.
3. Tap Add. Use the FIND address wizard, Explore map, My Places/Recent Locations
menu or Here/Return to start to set the waypoint.
4. When your search is done, tap .
24
Page 26

5. Complete the following:
If you want to… Then…
add another waypoint, tap Add.
Note: Waypoints added after a multi-stop trip has
commenced will not be included in the current route.
navigate to your selected destination,
edit the trip, tap Edit, then you can:
Note: The Optimise function does not take all factors into account. Your waypoints might be
reordered to reduce your estimated travel distance. Be sure to confirm the trip on the map and
make adjustments as appropriate, particularly if your trip returns to the start location.
tap .
optimise your trip by selecting Optimise.
change the trip title by selecting Rename.
delete the planned trip by selecting Delete.
How do I edit the waypoints in the trip?
1. On the Main Menu, tap .
2. Tap the trip to edit.
3. Tap the desired waypoint in the trip.
4. Complete the following:
If you want to… Then…
delete a waypoint, tap Delete, then select OK.
change the order of the waypoint, tap or .
How do I skip a waypoint during a multi-stop trip?
1. Tap anywhere on the Map screen to bring up the Map options screen.
2. Tap , then select Yes. The next waypoint will be skipped and the route recalculated
to the following waypoint.
Note: You can also add waypoints during the trip by selecting from the Map options screen.
25
Page 27

How do I capture a location or a journey?
Your Mio has a capture feature which allows you to record GPS co-ordinates of a location,
and capture a journey and save them so you can navigate back at a later time.
How do I capture the GPS co-ordinates of my location?
1. On the Main Menu, tap .
2. Tap Save, or wait for 5 seconds. You will hear a shutter sound to indicate that the GPS
co-ordinates have been saved. The location is saved in My Places.
Note: Tapping Save as Car will save the current car location in My Places.
How do I capture a journey?
To enable capturing of journeys, you must first enable Capture Journey from the Main
Menu > > Route options. For more information, refer to the “Customising the
system settings” section.
1. At the beginning of the journey you would like to record, tap Clear. All travel that
you have made (i) since midnight, (ii) the previous time you tapped Clear, or (iii) last
captured a journey, will be deleted.
2. Travel on your journey. Your Mio will keep a record of where you travel.
3. At the end of your journey, tap on the Main Menu.
4. On the Capture screen, tap .
5. Tap Save, then Yes. The journey is saved in My Places.
26
Page 28
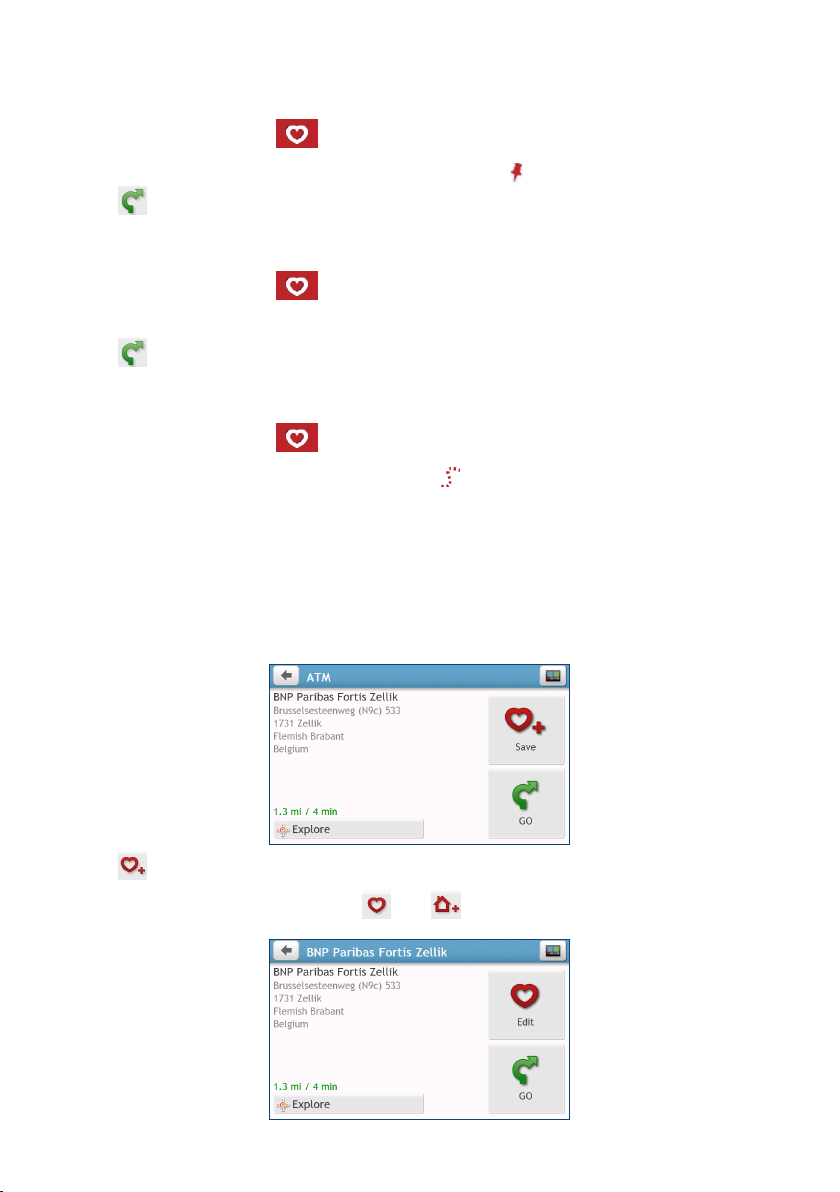
How do I navigate to a location I have captured?
1. On the Main Menu, tap .
2. Tap the captured destination you want to travel to ( ).
3. Tap . Your Mio will calculate the route from your current location.
How do I navigate to the saved car location?
1. On the Main Menu, tap .
2. Tap Find My Car.
3. Tap . Your Mio will calculate the route from your current location.
How do I view a journey I have captured?
1. On the Main Menu, tap .
2. Tap the captured journey you want to view ( ).
My Places
My Places has all your saved locations.
How do I save a location as My Place or Home?
1. Search for an address until the Preview screen is displayed.
2. Tap . The location will be added to My Places.
3. To save the location as Home, tap . Tap . The location has been set as Home.
27
Page 29

How do I navigate to a location I have saved?
1. On the Main Menu, tap .
2. Tap the Sort by button to change the sorting order of the items:
: by time : by name : by type
3. Tap the favourite destination you want to travel to.
4. Tap . Your Mio will calculate the route from your current location.
How do I navigate to Home?
If you have not set an address as Home, the first time you try to navigate to Home you
will be prompted to search for an address using the address-entry wizard.
1. On the Main Menu, tap .
2. Tap .
3. Tap . Your Mio will calculate the route from your current location.
Once your home has been set on your Mio, simply tap on the Main Menu and you
will be directed to Home quickly.
How do I navigate to a recent place?
To make navigating to an address easier, your Mio will automatically save all your start
locations and destinations in a list of recent places.
1. On the Main Menu, tap .
2. Tap .
28
Page 30

3. Tap a recent place.
4. Tap . Your Mio will calculate the route from your current location.
How do I edit a saved location in My Places?
1. On the Main Menu, tap .
2. Select a location to edit.
3. Tap .
4. Complete the following:
If you want to… Then…
save the location as Home,
tap .
rename the location,
delete the location,
How do I navigate to a
NavPix™
is an image or picture, normally of a location, which contains embedded GPS
tap . After you have edited the name, tap OK.
tap .
NavPix™
?
co-ordinates that you can navigate to.
To navigate to a
NavPix™
Note: For more information on importing the
section in “What is MioMore Desktop?”
NavPix™
was taken, or GPS co-ordinates have been added using MioMore Desktop.
location, either a GPS fix must have been available when the
NavPix™
to your Mio, refer to the "Photo Album"
1. On the Main Menu, tap .
2. Tap NavPix.
3. From the list select the album ( ) you want. The album contains your pictures and
displays them as thumbnails.
29
Page 31

: Indicates that the picture is a
NavPix™
, with embedded GPS co-ordinates.
Slide Show: Displays all images in the album as a full-screen slideshow.
4. Tap the desired thumbnail to open the
Icon Description
/
/
How do I edit the
Tap to start/stop slide show.
Tap to display the Navpix Details screen.
Tap to calculate the route, open the Map screen and start navigating.
Tap to scroll through your
NavPix™
NavPix™
NavPix
?
1. From the Album screen, tap the desired thumbnail to open the
in full screen.
.
NavPix™
screen.
2. Tap .
3. Complete the following:
in full
If you want to… Then…
calculate the route and start
navigating,
30
tap .
Page 32
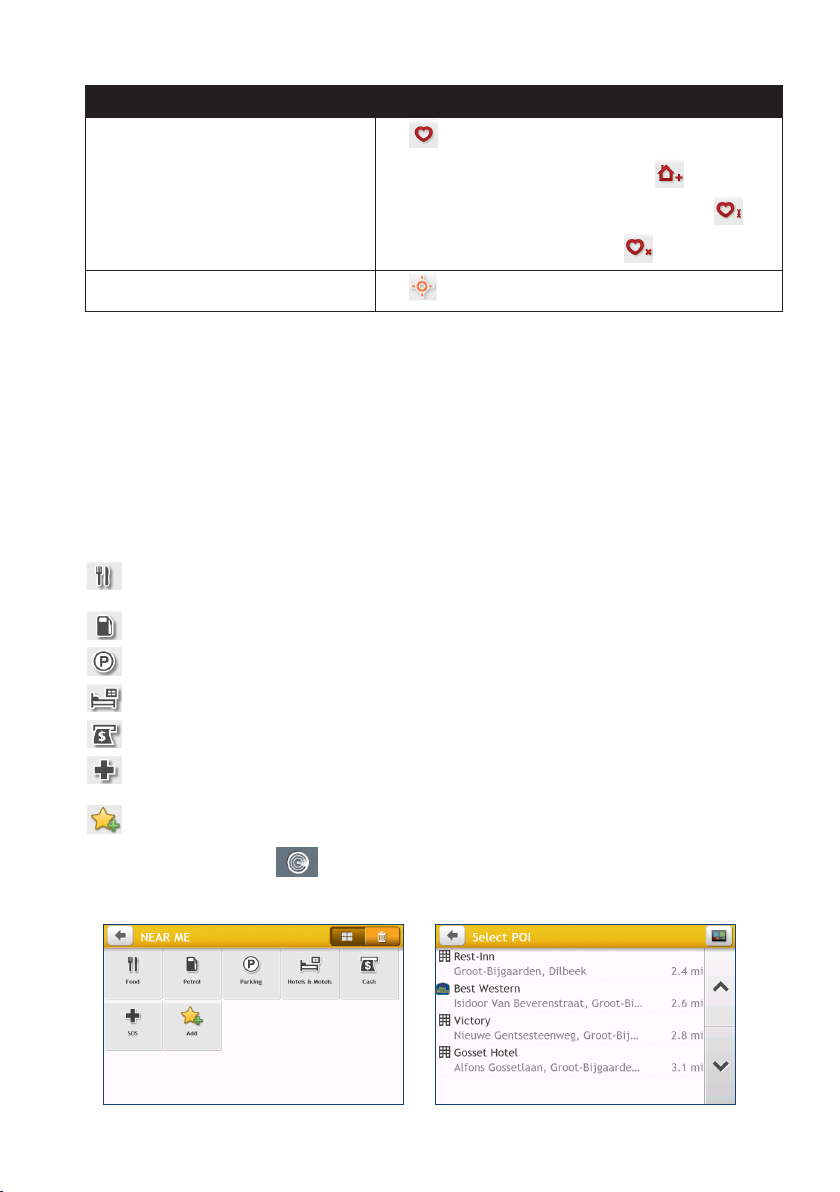
If you want to… Then…
edit the
NavPix™
,
tap .
To save the location as Home, tap .
explore the map,
To rename the title of the
To delete the
tap .
NavPix™
NavPix™
, tap .
, tap .
How do I search for a POI?
A POI (Point of Interest) is a named site, feature, landmark or public venue which can be
displayed as an icon on the map. POIs are grouped by category, such as petrol stations,
parks, beaches and museums.
How do I find the nearest POIs using NEAR ME?
NEAR ME services allow you to quickly search the local area for common types of
important POIs.
Search for the nearest restaurants, cafes, fast-food premises and other dining
:
establishments.
Search for the nearest petrol stations.
:
Search for the nearest parking places.
:
Search for the nearest hotels and motels.
:
Search for the nearest banks and ATMs.
:
Search for the nearest emergency services, including hospitals and police
:
stations.
Customise the categories for search.
:
1. On the Main Menu, tap .
2. Select the desired POI category.
31
Page 33

3. Tap
or
to scroll up or down the result list.
4. Select the desired item to display the destination screen.
5. Complete the following:
If you want to… Then…
calculate the route and start
navigating,
save the location as a favourite,
explore the map,
tap .
tap . The location will be saved in My Places
immediately.
tap .
How do I customise the categories for search?
1. On the Main Menu, tap .
2. Tap .
3. Complete the following:
If you want to… Then…
add the categories by POI type, tap POI type. Select the desired category for search.
add the categories by keywords, tap Keywords. Enter the keyword of the category for
search.
4. To delete the added categories, tap . Select the category to remove and then tap
Delete.
How do I find the POIs using EXPLORE?
You can search for the POIs using the Explore map. The Explore map allows you to explore
the local area to find Points of Interest (POIs) or navigate to an address. If you do not have
a GPS fix, the map will display your last known position.
1. On the Main Menu, tap .
2. On the Explore map, you can:
View the information of the selected POI that is shown at the top of the screen.
Tap and drag the map to explore your desired local area.
Tap and drag the map to display a POI Cluster showing POIs in the surrounding
area. Tap a POI icon to show more information and navigate to the POI.
32
Page 34

Item Description
Information area Display the information of the selected POI/position.
POI cluster Tap an icon or street name in the POI cluster to view
Current position
/ To zoom in or out, tap and hold or . Zooming in or out
Tap to return to the previous screen.
information and options.
Your current position is marked with .
Tap to set POI preferences.
will decrease or increase the area contained within the Explore
area.
How do I find a POI using the POI cluster?
Tapping on the selected POI will bring up the screen with the POI destination details.
33
Page 35
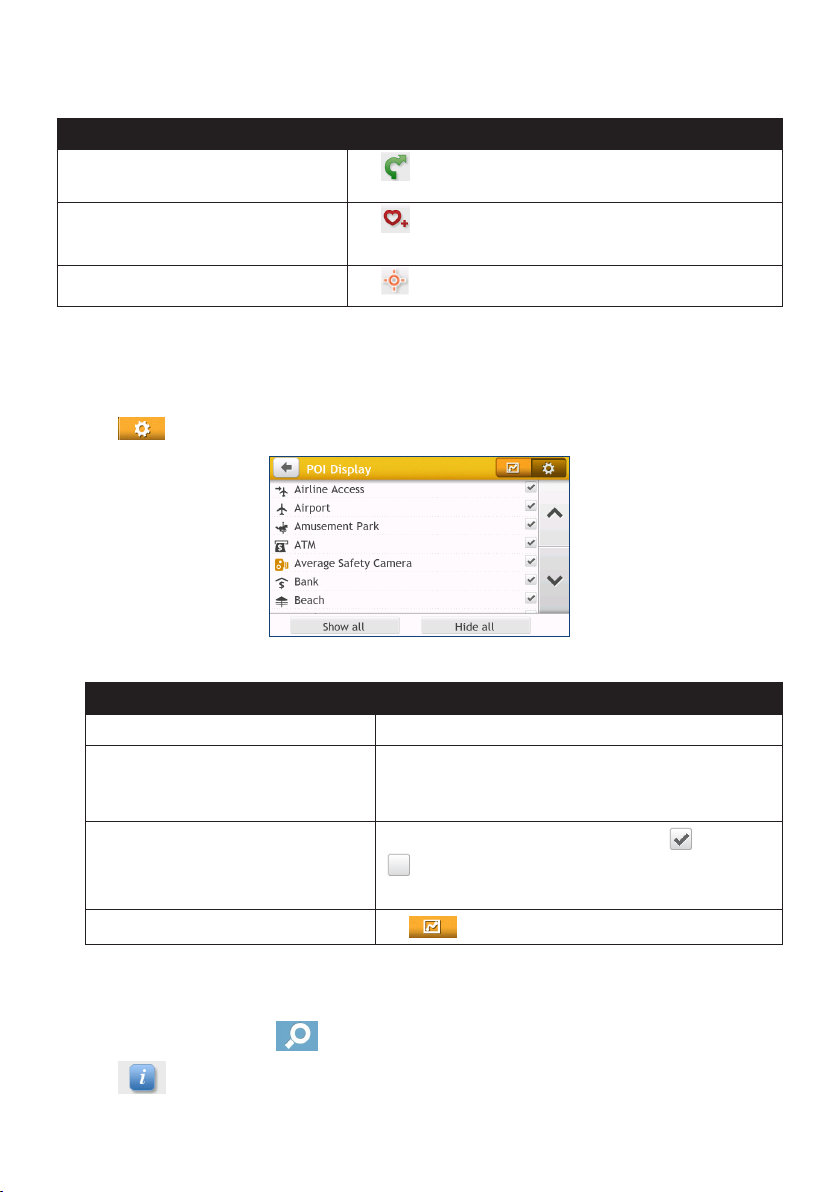
Complete the following:
If you want to… Then…
calculate the route and start
navigating,
save the location as a favourite,
explore the map,
tap .
tap . The location will be saved in My Places
immediately.
tap .
How do I set my POI preferences?
POIs are grouped into categories. You may choose to either display (or hide) icons of all
POI categories on the Map screen, or only display the icons from selected categories.
1. Tap .
2. Complete the following:
If you want to… Then…
display all POI icons, tap Show all.
display no POI icons, tap Hide all.
Note: Hiding POIs will stop you from finding them when
using explore mode/cluster search.
select a specific POI icon for display,
return to the Explore map,
Note: Your preferences are automatically saved.
tap the required POI category to show ( ) or hide
( ) on the Map screen.
Repeat until all required categories are selected.
tap .
How do I search for a POI by type?
1. On the Main Menu, tap .
2. Tap .
34
Page 36

3. Complete the following:
If you want to… Then…
search for the POIs near your current
location,
search for the POIs in a specified city
or area,
search for the POIs on your route,
tap .
tap . After you have entered a name of a city/
area, tap OK.
tap .
search for the POIs near your
destination,
4. Complete the following:
If you want to… Then…
search for POIs by keyword,
search for restaurants, cafes, fastfood premises and other dining
establishments,
search for petrol stations,
search for parking places,
view more POI types,
search for hotels and motels,
search for banks and ATMs,
search for emergency services,
5. Tap the desired item from the list.
6. Complete the following:
tap .
tap . After you have entered a keyword, tap
OK.
tap .
tap .
tap .
tap . Select a POI type.
tap .
tap .
tap .
If you want to… Then…
calculate the route and start
navigating,
save the location as a favourite,
explore the map,
tap .
tap . The location will be saved in My Places
immediately.
tap .
35
Page 37

How do I search for a POI by keyword?
Complete the following to navigate to a POI or the street address that you find by
keyword.
1. On the Main Menu, tap .
2. Tap . Enter the keyword of the POI or Street Address that you want to search.
3. Complete the following:
If you want to… Then…
calculate the route and start
navigating,
save the location as a favourite,
explore the map,
tap .
tap . The location will be saved in My Places
immediately.
tap .
36
Page 38

Recording your driving
Precautions and notices
Make sure that no object is blocking the camera lens and no reflective material
appears near the lens. Please keep the lens clean.
If the car’s windscreen is tinted with a coating, it may impact the recording quality.
Minor accidents may not trigger automatic recording.
To ensure the optimal recording angle, pay attention to the following:
Make sure that your car is parked on a level ground.
When adjusting the angle of mounting, make sure that the camera’s view is parallel
with the level ground, and the ground:sky ratio is close to 6:4.
To make sure of the correct date and time for your recordings, please make sure that
the device has already gotten a GPS fix before you begin recording. The date and time
will display on the top-right corner of the recording screen.
Make sure that the recording-specific MicroSD card (a Class 6 memory card with at
least 8GB capacity) has been inserted into the memory card slot for recording on the
top of the device. When you use a new MicroSD card for recording for the first time,
the system will automatically format the card to make it recording-specific.
Making a recording
A recording can be triggered when:
an AC power source is connected to the device that has been turned on.
an event happens (such as sudden impact, high-speed driving, an overdone turn
or an accidental crash) for the G sensor to prompt the device to start recording
automatically.
you tap on the Main Menu or on the Map screen.
The recording proceeds in a continuous mode and is divided into several temporary video
clips (segments). The recording will not stop between video clips. If continuous recording
is ongoing but there is not enough space on your memory card, new video clips will
replace the old ones.
REC
The
recording length (for example,
To return to the Main Menu or the Map screen without stopping the recording, tap
anywhere on the recording screen and then tap . The recording will still continue in the
background until you stop it.
icon on the top-left corner of the screen indicates the recording mode, and the
00:00:08
) shows on the upper-right corner.
37
Page 39
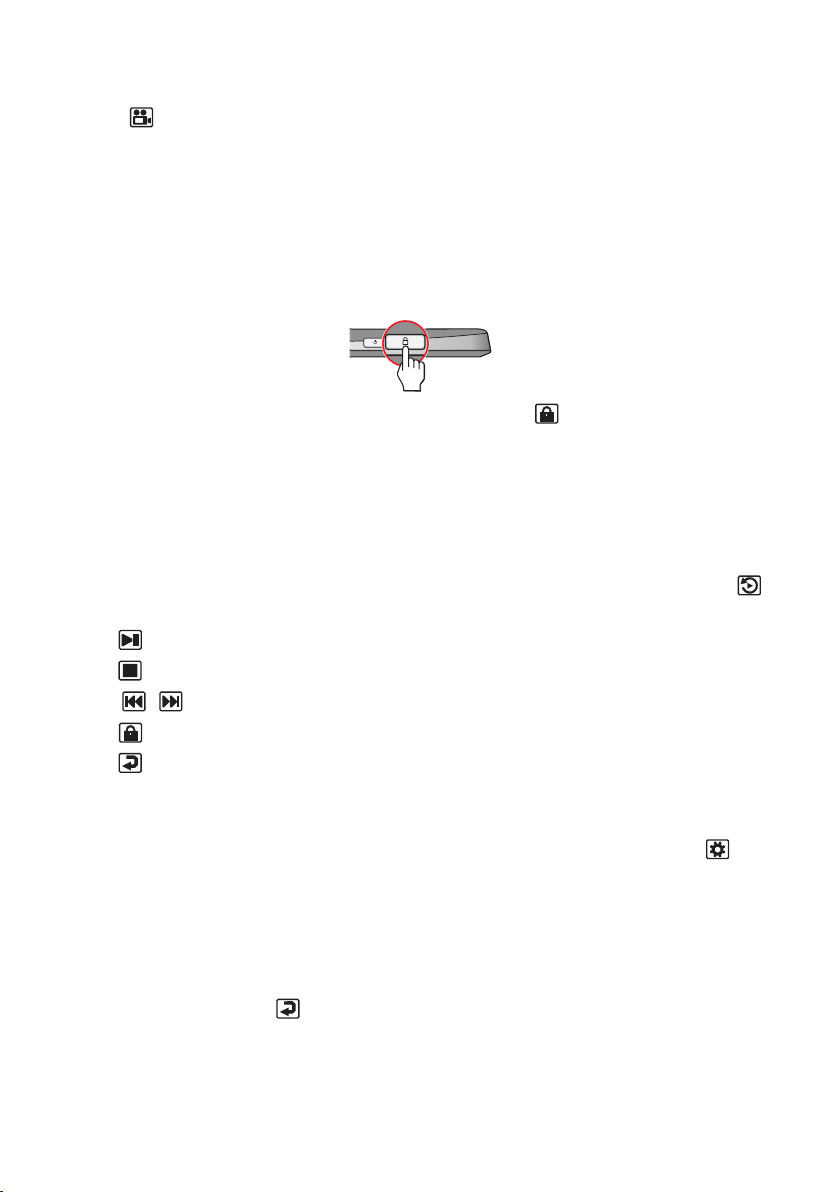
To stop or restart the continuous recording, tap anywhere on the recording screen and
then tap .
Note: When an AC power source is disconnected from the device, the recording will automatically
stop.
Locking a temporary video clip
You can lock and save a temporary video clip so that it will not be replaced in continuous
recording. A video clip is locked when:
you press the video lock button on the top of the device.
you tap anywhere on the recording screen and then tap .
an accident triggers automatic recording.
The locked video clips may be identified with various icons, depending on how they are
triggered.
Playback mode
To switch to the playback mode, tap anywhere on the recording screen and then tap .
The screen displays the latest recording.
Tap to start/pause the playback.
Tap to stop the playback.
/
Tap
Tap to lock or unlock the recording.
Tap to return to the previous screen.
to switch to the previous/next recording.
Recording settings
To access recording settings, tap anywhere on the recording screen and then tap .
Auto Light: when enabled,
improve the video quality.
Format Card: f
When formatting is done, a Mio Player application file (MioPlayer.exe) is also automatically
copied to the MicroSD card.
To exit recording settings, tap .
38
ormats a MicroSD card for recording-specific purposes. (All data will be erased.)
an extra light source will be provided in a low-light condition to
Page 40
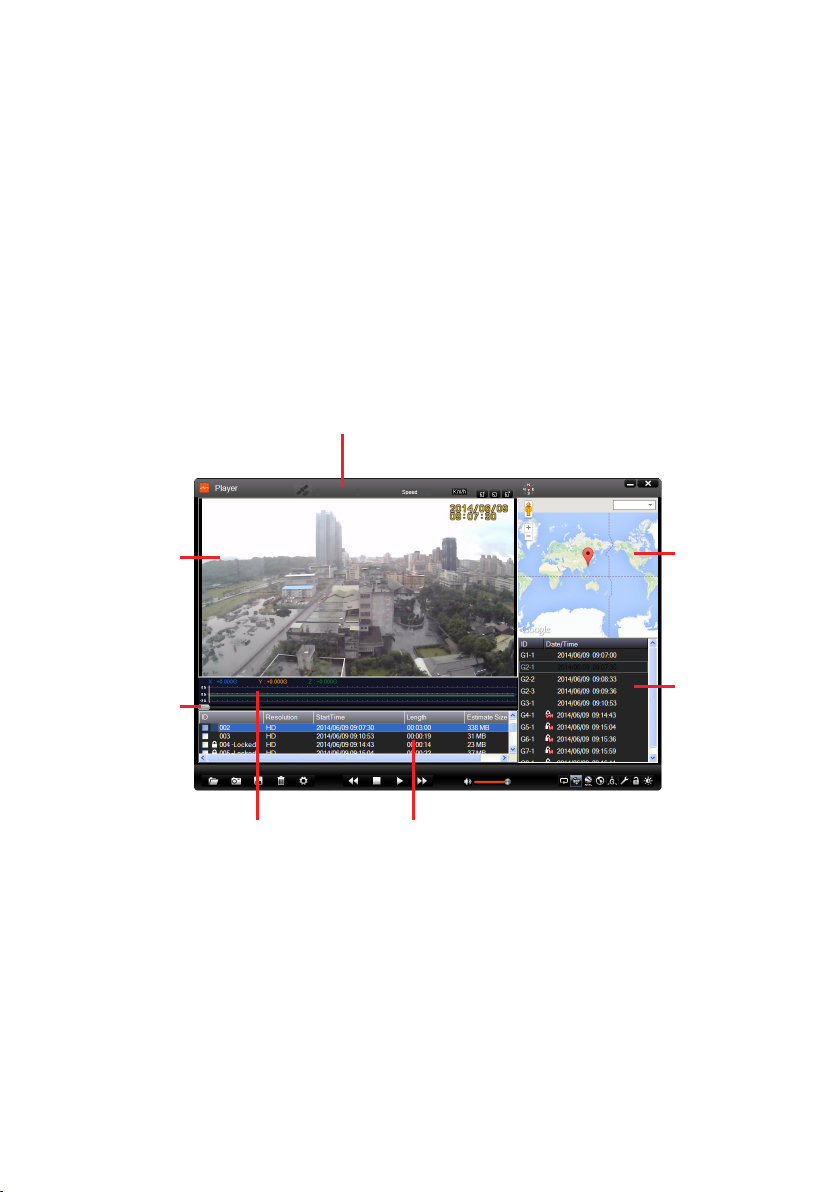
Mio Player
Mio Player is a tool for you to view and manage the videos recorded by Mio Combo 5107
LM on your computer.
Note: Mio Player allows you to view, but not copy or move the videos.
Note: Your computer may need certain codecs to play the videos. If needed, you can search online
to install the required codecs.
To access the recording files, do one of the following:
Remove the recording-specific MicroSD card from your device and access the card on
the computer via a card reader.
Move the recording-specific MicroSD card to the memory card slot for data on the left
side of your device. Then connect the device to your computer via a USB cable.
Then run the MioPlayer.exe file from the recording-specific MicroSD card.
GPS and speed
information
Video playback
screen
Track bar
G sensor chart
Video group list
Map screen
Video clip list
Note: G sensor chart displays data in 3-axis waveform about the car’s shift forward/backward (X),
to the right/left (Y) and upward/downward (Z).
About the video files and video groups:
A video group is the combination of continuous video clips.
A new video group is created when there is a 2-second time difference between 2
video clips.
A video clip is separated from a video group when it is locked manually during
recording.
In the video clip list, the files are identified with serial numbers: Gx-xx (Gx: group
number; xx: video's serial number).
39
Page 41

The locked video clips may be identified with various icons, depending on how they
are triggered.
Note: A video clip is displayed as a damaged group if the MicroSD card is removed suddenly or
power failure happens during recording.
Controls and tools
Icon Description
Select the folder that stores the video clips (AVI format).
Capture and save the current video image (JPG format).
Select and save video clips (AVI format) to your computer. Select the Save All
check box if needed.
Select and delete video clips from the MicroSD card. Select the Delete All check
box if needed.
Open the settings menu to do the following:
Format a MicroSD card with specific compatibilities with Mio Player. (All
data will be erased.)
Format a MicroSD card without specific compatibilities with Mio Player. (All
data will be erased.)
Download a firmware file to a MicroSD card that is Mio Player compatible.
Set a password for your MicroSD card. (If you forget the password, you will
need to format the card.)
Select the desired map.
Change the language for Mio Player.
Test the read speed and write speed for your MicroSD card.
View the version information of Mio Player.
/
/
Change the playback speed.
Stop the playback.
Start/pause the playback.
Adjust the volume level.
Turn on or off the repeating feature.
Rotate the image 180°.
Export the GPS information of the current file in the KML format to your
computer.
Turn on or off the map screen (when the Internet connection is active).
Turn on or off the GPS sensor chart.
Repair the damaged file.
Select and unlock video clips. (Note that the unlocked video clips cannot be
locked again.)
40
Page 42

Icon Description
Adjust the colour of the image.
/ /
Change Mio Player's display size.
41
Page 43

Customising the system settings
1. On the Main Menu, tap .
2. Select the option you want to customise from the Settings screen.
3. Once you change the settings and return to the previous screen, your preferences are
automatically saved.
While changing the settings, the check box next to the option indicates the setting status:
: on/enabled
: off/disabled
Audio
If you want to… Then…
increase/decrease the volume,
mute/unmute,
hear which letter you have tapped when you
tap the touch screen,
tap / .
You can simply tap on the volume bar so that the
volume will be set immediately at the position
you tapped. The Volume bar indicates the current
volume level.
tap .
The speaker icon indicates the status:
: muted : unmuted
tap Touch audio to turn it on or off.
Screen
If you want to… Then…
change the displayed screen
mode,
change the screen brightness in
Day/Night mode,
42
tap Screen mode and select:
Auto: set to automatically change between Day and Night
modes.
Day: set the screen to be displayed in Day mode.
Night: set the screen to be displayed in Night mode.
tap / on the day brightness/night brightness bar.
The brightness bar indicates the brightness level.
You can simply tap on the brightness bar so that the screen
brightness will be set immediately at the position you tapped.
Note: Your Mio can heat up when the brightness scale is set high,
therefore, use lower brightness whenever acceptable.
Page 44
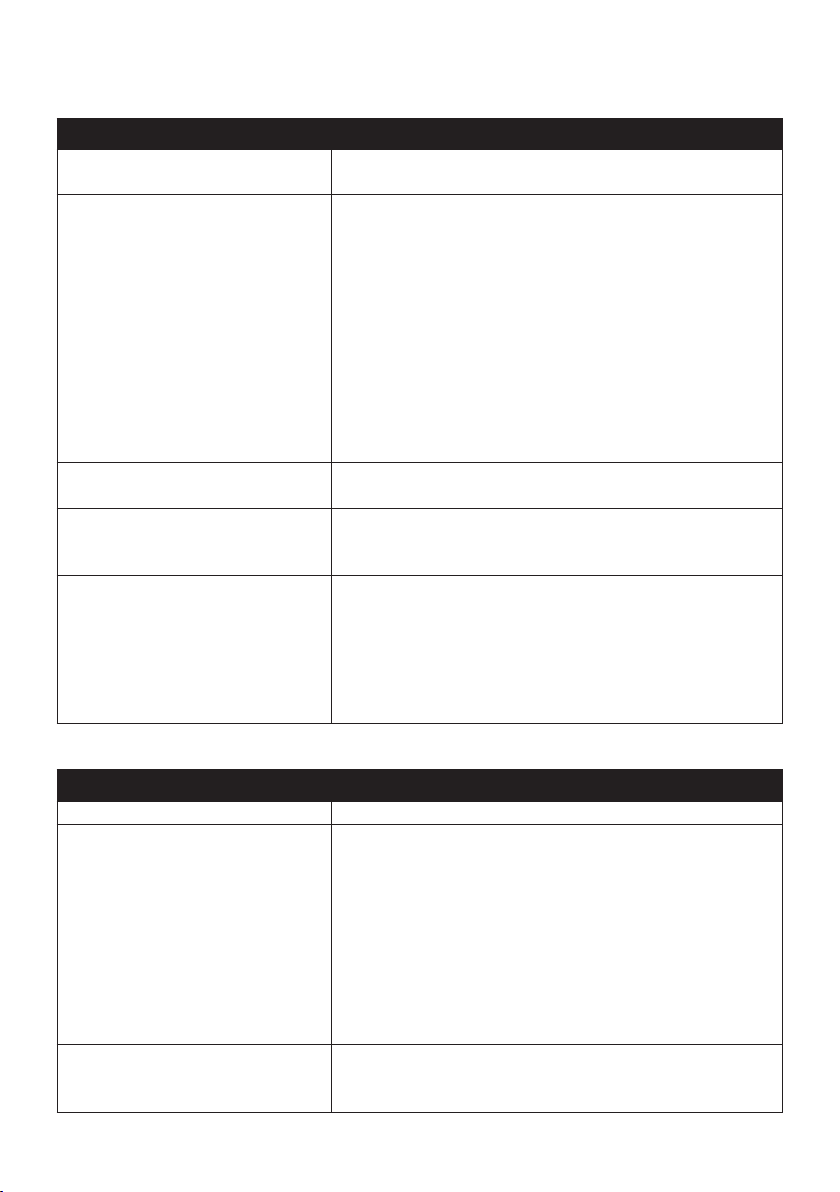
Safety
If you want to… Then…
enable/disable the warning message
after long-distance driving,
enable/disable speed limit alerts,
which warn you of the speed limit
on any given road,
set the speed limit alerts manually, tap Set manual speed alert to select the speed limit or turn
enable/disable a visual warning if
the screen is accessed in a moving
vehicle,
set how you want to receive the
camera and safety alerts,
tap Driver fatigue alert to turn it on or off.
tap Speed limit display to turn it on or off.
Tap Speed limit alerts and select:
○Off: disable the speed limit alert.
○Auto: set the system to alert automatically while
your speed is above the limit.
○Speed limit + 5 km/h (+ 3 mph): set the system to
alert while your speed is 5 km/h (3 mph) or more
above the limit.
○Speed limit + 10 km/h (+ 7 mph): set the system to
alert while your speed is 10 km/h (7 mph) or more
above the limit.
it off.
tap Warn me not to operate my Mio while driving to turn
it on or off.
tap Safety Camera / Mobile Safety Camera / Average
Safety Camera / Red Light Camera / Dangerous zones to
select:
No alerts
Visual alert
Visual & Audible alerts
Route options
If you want to… Then…
change the navigating mode, tap Mode to select Car or Truck.
set route type options for your
route,
set types of road options for your
route,
tap Route type to select your route type preference from
the list:
Fastest: The route that should be the fastest when
navigating.
Easiest: The simplest route with the least number of
turns and favours motorways where appropriate.
Economical: The route with least number of stops, turns
and urban areas which should save on fuel usage.
Shortest: The route with the shortest physical length.
tap Types of road. Select your road preference from the list.
Note: Avoiding ferry routes may prevent you from navigating
between certain countries, even when a bridge or tunnel exists.
43
Page 45

If you want to… Then…
set the routing preferences, tap Advanced routing to turn the IQ Routes / LearnMe Pro
functions on or off.
Use historic traffic speed date: enable/disable the IQ
Routes function.
Use learned driver behaviour: enable/disable the
LearnMe Pro function.
Driving speed records: display the information of your
driving speed on a motorway / highway / major road /
minor road.
set the avoidance manually, tap Custom Avoidance.
Tap Add Avoid Road and then follow the on screen
instructions to select the avoid road from the map view
screen.
Tap Add Avoid Area and then follow the on screen
instructions to select the avoid area from the map view
screen.
Note: Once the avoidance has been set, it will not be added to your
route while you are planning the trip.
Note: To edit the assigned avoidance, tap the item from the Custom
Avoidance screen and then select Enabled/Disabled, Rename, or
Delete.
display the installed custom POI, tap Custom POI alerts.
display the landmarks on your
tap Landmark guidance to turn it on.
route,
record mileage for your route to
tap Mileage recorder to turn it on.
generate expense reports,
record your journey, tap Capture Journey to turn it on.
Map display
If you want to… Then…
enable/disable automatic zooming
during navigation,
display “no entry” icons on “no
entry” roads on the Map screen,
set your map screen preference, tap Map to select between a 3D or 2D view of the Map
change the map colour scheme, tap Map scheme, then select a colour scheme from the list.
44
tap Auto-zoom map when navigating to turn it on or off.
When selected, the Map screen will automatically zoom in
or out, depending on your speed, to allow optimal viewing of
your route.
tap Show no-entry road signs to turn it on.
When turned on, the map display performance can slow
down due to the number of no entry roads in some major
cities.
screen.
Page 46

My Maps
If you want to… Then…
view the map information, tap Map version to display a list of all maps and the detailed
information.
select a set of maps to load, tap Map set, then select your preference from the list.
check the expiring maps, tap Expiring maps to display a list of maps that are to expire
soon.
Language
If you want to… Then…
change the on-screen language, tap Language and select your preferred language from the
list.
change the voice scheme, tap Voice and select your preferred voice scheme from the
list.
Units
If you want to… Then…
change the distance units, tap Distance units and then select your preferred distance
unit type.
change the time format, tap Time format and then select your preferred time format.
change the date format, tap Date format and then select your preferred date format
type.
Time Zone
If you want to… Then…
set the time zone automatically, select Auto time zone.
change the time zone manually, select Manual time zone, then adjust the setting by tapping
/ .
Trip Meter
The Trip Meter option displays the information of your trips.
: display the current trip
: display all trips
45
Page 47

Device
If you want to… Then…
delete the saved information on
your Mio,
restore factory default settings, tap Restore factory defaults. When the warning dialog box
reset the GPS, tap Reset GPS. When the warning dialog box displays, tap
record a GPS log of your trip, tap GPS logging to turn it on.
tap Delete saved information:
Tap Delete My Places and tap Yes when the warning
dialog box displays. The data saved in My Places will be
deleted.
Tap Delete recent locations and tap Yes when the
warning dialog box displays. The data of recent locations
will be deleted.
Tap Delete planned trips and tap Yes when the warning
dialog box displays. The planned trips saved on your Mio
will be deleted.
displays, tap Yes. Your Mio will restart.
The Restore factory defaults option allows you to restore
default factory settings but will not delete recent locations
or saved My Places destinations.
Yes.
Note: Occasionally, the GPS fix may need to be reset. This may
occur if the receiver has been transported a long distance since last
being used; for example, to a different country, and is still trying to
establish the previous position.
Demo
If you want to… Then…
enable a shop demonstration of Mio
Spirit to be played,
select a demonstration country from the list and tap Start.
Tap OK. Your Mio will restart.
When your Mio is in Shop demo mode, you will see the
navigation demonstration of the pre-defined route without
having to set a destination.
Note: You cannot operate your Mio properly in Shop demo mode.
Help
If you want to… Then…
view the tutorial, tap View Tutorial.
To display the tutorial on each start-up, select the Show
tutorial on start-up option on the initial screen of tutorial.
view copyright and trademark
information,
46
tap About.
Page 48

What is MioMore Desktop?
MioMore Desktop is a suite of tools you can use to access greater functionality and
product information via your computer.
MioMore Desktop allows you to:
obtain software updates
manage maps
manage custom POIs
plan trips
manage safety camera subscriptions
Can I use MioMore Desktop with my computer?
Ensure your computer has the following minimum system requirements before installing
MioMore Desktop:
IBM compatible PC
Microsoft Windows Vista, Windows 7 or Windows 8
Internet Explorer 6 or later versions
DVD drive
USB port
Internet connection for activation
Note: Microsoft .NET 2.0, 3.0 and 3.5 will be installed on your computer as part of the installation
of MioMore Desktop.
How do I install MioMore Desktop onto my computer?
1. Close all programs on your computer.
2. Insert the MioMore Desktop Application Installer DVD into your computer DVD drive.
The MioMore Desktop installer will start.
If your computer does not automatically launch the DVD, start the installation
manually: Start > Run. Type D:\Install.exe where “D” is the letter assigned to your
DVD drive, then click OK.
3. Select your preferred language.
4. Click Install Software, then Install MioMore Desktop.
5. Follow the on-screen prompts to install MioMore Desktop:
6. Connet your Mio to your computer when prompted.
7. Turn on your Mio, and then select the Computer option from the pop-up message
screen.
Note: If prompted to update your Mio software, follow the on-screen prompts.
47
Page 49

8. You are now ready to use MioMore Desktop for your Mio.
From now on, you can access MioMore Desktop via: Start > All Programs > Mio >
MioMore Desktop.
My Subscriptions
Your Mio contains pre-loaded subscriptions, such as safety camera and travel book
information. For the latest subscription updates, visit: www.mio.com
Note: Safety camera alerts can be enabled to provide warnings when on your route.
How do I purchase a subscription?
1. Open MioMore Desktop, and then click My Subscriptions.
1. Select a type of subscription.
2. Select a region.
3. Select a subscription or offer, then click Purchase an activation key from the Mio
store.
4. Follow the prompts to purchase your subscription.
A product key will be sent to you via email when you have subscribed. You will need to
use this product key to activate your subscription.
How do I activate my subscription?
1. Open MioMore Desktop, and then click Unlock Features.
2. Enter your product key.
3. Follow the prompts to activate your subscription.
48
Page 50
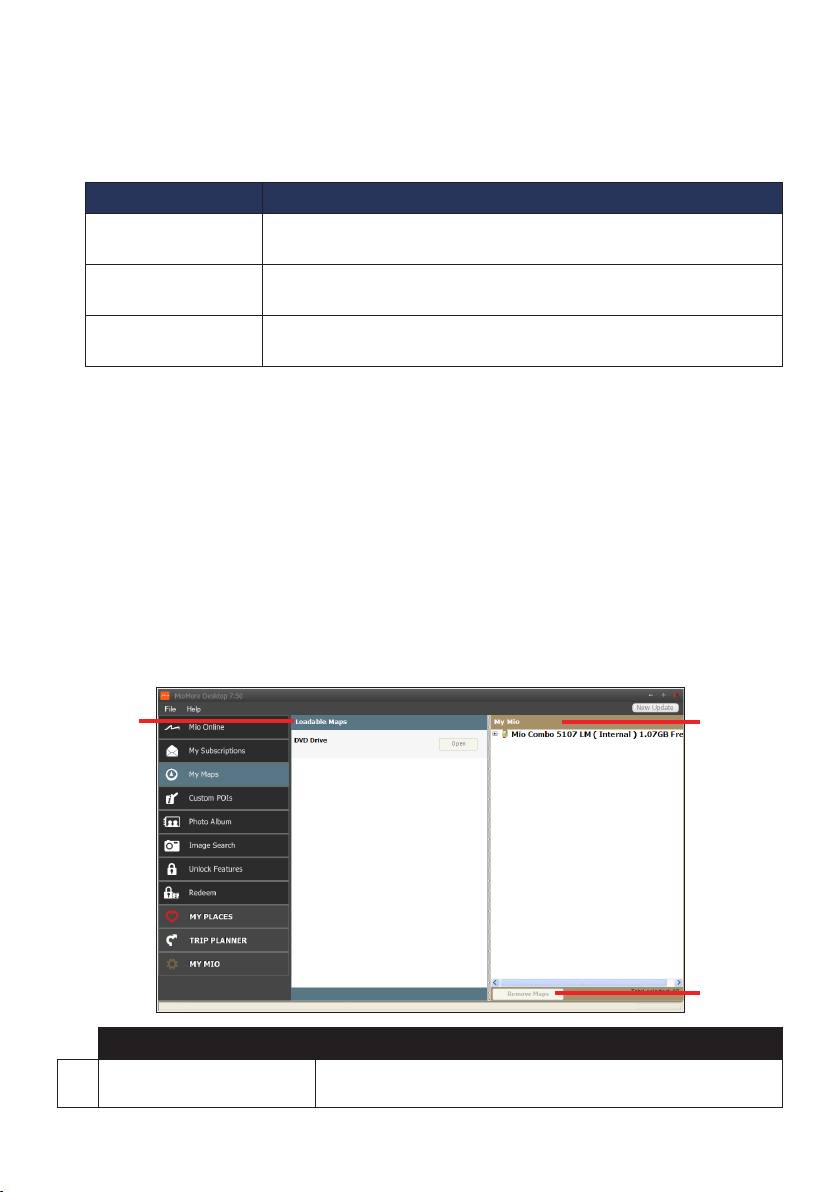
How do I update subscriptions on my Mio?
The My Subscriptions section will display a list of subscriptions already installed on your
Mio:
Icon Description
Red Expired subscriptions.
Right click to purchase a new subscription.
Yellow Available subscriptions.
Right click to update and purchase new subscription.
Green Active subscriptions.
No updates are available for these subscriptions.
How do I recover my subscription?
If your subscriptions are deleted and you want to recover them, click Recover
Subscriptions at the bottom-right corner in My Subscriptions to recover all subscriptions.
My Maps
My Maps allows you to install new maps, remove maps from your Mio and purchase new
maps.
Note: The downloaded/purchased map (*.iso) from Mio website will be saved on your computer’s
map folder (e.g. C:\username\Documents\Maps) and then displayed in My Maps. The default map
folder may vary depending on your operating system.
Open MioMore Desktop, and then click My Maps.
Item Description
Loadable Maps A list of maps on the DVD or available for purchase via the Mio
Store website.
49
Page 51

Item Description
My Mio A list of maps installed on your Mio.
Remove Maps Click to remove the selected map from your Mio.
How do I download a map update?
Occasionally Mio may offer you free updates, including software applications, maps, and
more. If a free map update is available and your Mio is connected to your computer, a
message will display when you first start MioMore Desktop.
1. From the pop-up message window, click View to display the Device Updates screen
that contains the available updates.
2. Before downloading, you can change the download folder by clicking Change Path.
3. Select the desired map update and click Download. MioMore Desktop will start to
download immediately.
4. During the download operation, you can:
Stop the download by clicking .
Pause the download by clicking , and then resume download at a later time by
clicking .
5. When finished, the downloaded map update will be displayed in My Maps.
How do I install maps onto my Mio?
Your Mio comes with one or more pre-activated maps. Map files take up space on your
Mio’s internal memory. If you do not use a map file, you can remove it to free up space.
You can later reinstall it to your Mio if required.
You can install maps from the following:
The DVD that came with your Mio
The downloaded map update
The map that you have purchased separately on a memory card or your Mio internal
memory.
Note: You may need to purchase a Map Product Key to activate maps on the DVD that came with
your Mio.
1. Open MioMore Desktop, and then click My Maps.
2. Select a map source and then click Open to display the Map Source section.
The maps already installed on your Mio are green.
The maps that are unlocked and ready to be installed to your Mio are yellow.
The maps that require activation before being installed to your Mio are red.
The maps that are available for purchase from Mio are blue.
50
Page 52
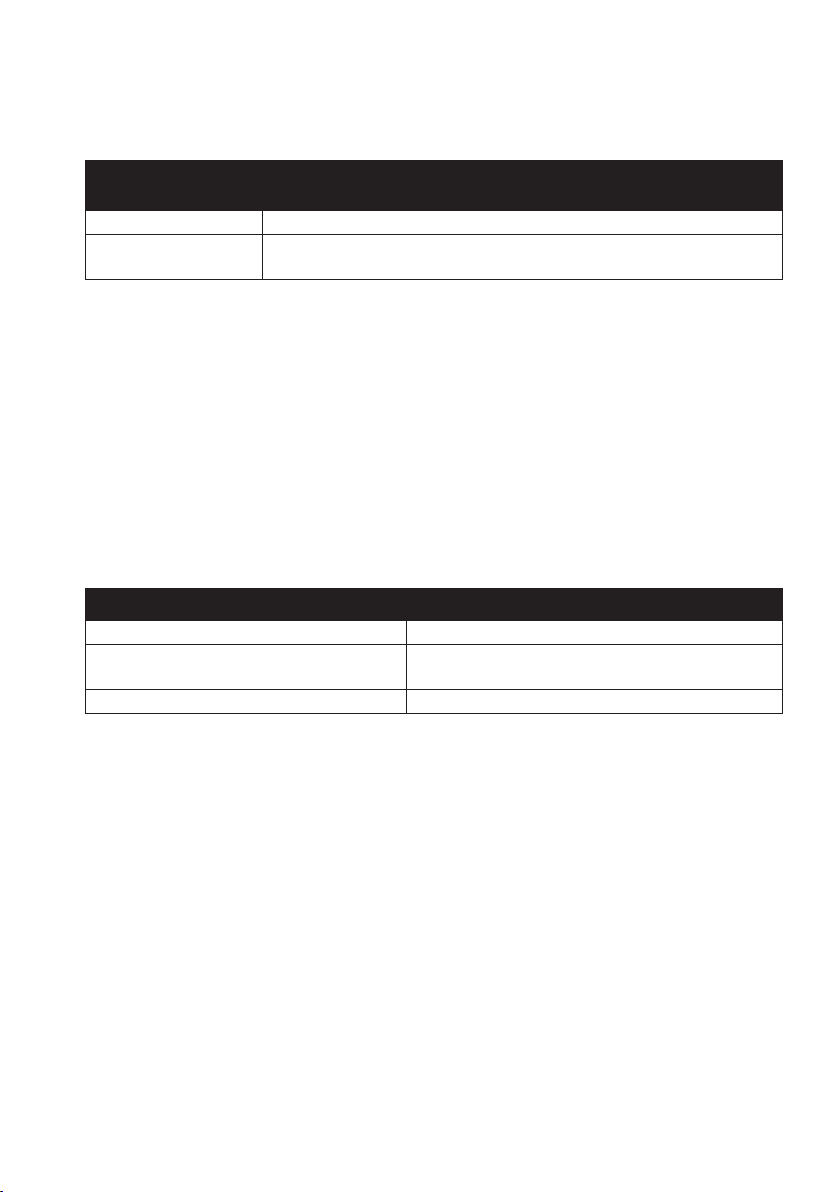
Note: If your computer opens Windows Explorer when the DVD is inserted, close the Windows
Explorer window.
3. Complete the following:
If the map to be
installed is…
yellow go to step 6.
red the map needs to be activated via the Internet before it can be
Then…
installed; continue to step 4.
4. If you connect to the Internet via a dial-up connection, connect to the Internet now.
5. Follow the prompts to activate your Map Product Key, including:
Enter the Map Product Key when prompted.
Your computer will connect to the Internet and activate your Map Product Key.
When activation has completed, the map will change colour to yellow; continue to
step 6.
6. Click the map you want to install to your Mio. The map will change colour to a brighter
yellow to indicate it has been selected. To deselect a map, click the map again.
You may need to install multiple maps to cover the required geographical area.
7. Complete the following:
If you want to… Then…
install a yellow map, go back to step 6.
install a red map, the map needs to be activated via the Internet
before it can be installed; go back to step 4.
install the selected maps to your Mio, continue to step 8.
8. Select the destination media (Mio internal memory) for the selected maps, then click
Install Maps.
The selected maps will be installed and change colour to green.
Do not disconnect the USB cable from the Mio USB Socket until the installed map or
maps have changed colour to green.
9. To use your Mio, disconnect the USB cable. You may need to manually reset your Mio.
How do I remove maps from my Mio?
1. Open MioMore Desktop, and then click My Maps.
2. From the My Mio panel, select the check box next to the map you want to remove.
3. Click Remove Maps to remove the selected maps.
4. Confirm that you want to remove the selected map when prompted. The map is
removed from your Mio. You can reinstall these maps at any time via MioMore
Desktop.
51
Page 53

Custom POIs
The Custom POIs (Points of Interest) application allows you to create or import your own
POI files. These are called custom POIs. Unlike preinstalled POIs, custom POIs can be
removed from your Mio and can have audio as well as visual alerts associated with them.
To create your POI files, open Microsoft Excel and then enter the POI location details
(including lngitude, latitude, name, and description) in separate cells. Always use decimal
degrees for coordinates and start a new location from a new line. When done, click File
> Save As to save it as a *.csv file. Now you have successfully created a POI CSV file. The
following displays the example of creating the POI file by using Microsoft Excel:
Note: Various POI files are available for download free or by subscription from third-party websites.
Ensure that downloaded files are in .csv (Comma Separated Values) format. Mio is not responsible
for the content or accuracy of the information or the reliability or availability of these websites. The
use of information regarding safety camera locations may be subject to local laws in the country
of use. You are responsible for checking that you can use the information in your country or in the
country where the information will be used.
How do I install custom Points of Interest?
1. Open MioMore Desktop, and then click Custom POIs.
2. In the Add new POIs section, click Browse to select a source file.
3. Select the file from your local or network drive, then click Open.
4. From the POI Category section:
52
Page 54

If you want to
…
Then…
use an existing custom POI category, select Existing category, then select a type from the
drop down list.
replace an existing POI, select Existing category and a type from the drop-
down list, then select Replace existing POIs.
Note: If you want to create a new POI instead, then select
Add to existing POIs.
create a new custom POI category, select New category, then type a name for the POI
category.
5. Set alert settings as required:
If you want to
…
enable a visual warning when a POI of
Then…
select the Visual alert check box.
this category is in close proximity,
select an icon to display on the Map
screen for POIs of this category,
click Browse to select the icon file from your local or
network drive.
When you have located the icon file, select it and click
Open.
Note: The icon file must be a bitmap (*.bmp or *.png) graphic
with a minimum size of 6x6 pixels and a maximum size of
32x32 pixels.
Note: If you do not select a custom icon, a default icon will
display.
select the distance from a POI of this
category at which the visual warning
should display or the warning chime
should sound,
enable a warning sound when a POI of
select the distance from the Distance box.
Note: To change the units used to measure distance for this
POI category, from the tools menu click on options and from
the general option select Use metric units check box.
select the Audio alert check box.
this category is in close proximity,
select a custom sound alert file to
play when a POI of this category is in
close proximity,
either select a sound file from the list, or
Click Add to select a sound file (.WAV format) from
your local or network drive. When you have located
the file, select it and click Open.
Note: If you do not select a custom sound file, a default
sound alert will play.
6. Click Add to device to add the POI to your Mio.
Note: Each file corresponds to a POI category; for example, Hotels.csv will be listed on your Mio as
the Hotels category.
How do I delete a Custom POI file/category from my Mio?
1. In the Installed POIs section, click Delete next to the file name. The file is removed
from the list, but is not yet deleted.
2. Accept the warning message. The selected file/category is deleted.
53
Page 55

Photo Album
Photo Album is a MioMore Desktop application which allows you to copy, delete or move
pictures or albums between the
NavPix™
library on your computer.
Open MioMore Desktop, and then click Photo Album.
Note: Depending on your Mio model, certain Photo Album features may not be available.
Item Description
Desktop albums Displays a list of all albums stored in the
My Mio albums Displays a list of albums stored on the Mio internal memory
Selected picture When a thumbnail is selected, it displays with a blue border.
Album display area Displays thumbnails of pictures in the selected album.
Search Type to search for a
Toolbar When a picture is selected, the icons which can be used will be
your computer.
Click an album to display its contents in the Album display
area.
Click View all NavPix to display all pictures stored in the
NavPix™
and on the memory card if one is inserted.
Click an album to display its contents in the Album display
area.
active.
library on your Mio and the
NavPix™
library on your computer.
NavPix™
by name.
NavPix™
library on
54
Page 56

Toobar
Item Description
Create new album Click to create a new album in the
Add to My Places Click to transfer
Transfer to your Mio /
Transfer to your computer
Import
NavPix™
Export to disk Click to save
View details Click to view the selected
Rotate left Rotates the selected
Rotate right Rotates the selected
Delete
NavPix™
viewing.
NavPix™
If you are viewing
your computer, this will display as Transfer to your Mio.
Click to transfer the selected
If you are viewing
display as Transfer to your computer.
Click to transfer the selected photo(s) to the
library on your computer.
Imports
library on your computer.
details, including:
Click to delete the selected
NavPix™
NavPix™
latitude
longitude
description
NavPix™
name
NavPix™
to My Places.
NavPix™
NavPix™
from your computer to the
NavPix™
NavPix™
in the
NavPix™
in the Mio library this will
to your computer or a network drive.
NavPix™
NavPix™
and edit
90° to the left.
90° to the right.
library you are
NavPix™
to your Mio.
NavPix™
NavPix™
NavPix™
.
library on
What else can I do with pictures and albums on my computer?
If you want to
add a picture to another album, in the Desktop albums section, select the album
…
Then…
containing the
another album.
Select the
Note: The selected
but is not moved. One instance of the
library may be included in multiple albums.
NavPix™
NavPix™
NavPix™
you want to include in
then drag it to the other album.
is included in the new album,
NavPix™
in the
55
Page 57

If you want to
…
Then…
remove a picture from an album, in the Desktop albums section, select the album
containing the
NavPix™
you want to remove.
Right-click on the selected picture and select Remove
from album.
Note: Click the Delete icon on the toolbar if you want to
add a
NavPix™
delete the
NavPix™
to My Places, in the Desktop albums section, select the album
containing the
from all albums.
NavPix™
you want to add to My
Places.
Right-click on the selected picture and select Add to
My Places.
upload picture to the Flickr website, in the Desktop albums section, select the album
containing the
NavPix™
you want to upload to the
Flickr website.
Right-click on the selected picture and select Upload
to Flickr.
export a
NavPix™
Note: You need a Flickr account to upload
create a Flickr account visit www.flickr.com.
to Google Earth™ in the Desktop albums section, select the album
NavPix™
containing the picture you want to export to Google
Earth.
Right-click on the selected picture and select Export
to Google Earth.
Navigate to a folder on your computer to save the file
and then open it in Google Earth.
Note: You need to install the Google Earth software on your
computer to be able to view the file you have created. You
can download Google Earth from earth.google.com.
search for other
NavPix™
, right-click on the desired
NavPix™
and select
Search for NavPix near this.
. To
Photo Album preferences
Open MioMore Desktop, and then click MY MIO > Options > Photo Album.
Complete the following:
If you want to
change your
…
NavPix™
location on your
computer,
receive a warning message before deleting
an image from your device,
56
Then…
click Change and select a location for your
library.
Click Save or OK. The warning message will display
and you will be prompted to confirm your action.
select the Warn me when permanently deleting a
NavPix from my Mio check box.
NavPix™
Page 58

If you want to
receive a warning message before deleting
an image from your
create a new folder every time you import
new photos,
view
NavPix™
…
NavPix™
when on a route, select the Show NavPix on map check box.
library,
Then…
select the Warn me when permanently deleting a
NavPix from my library check box.
select the Import photos to a new album check box.
Image Search
Image Search is a MioMore Desktop application powered by Flickr™ allowing you to
download photos and import them to Photo Album. You can then upload the photo to the
Flickr website, transfer photos to your Mio, export pictures to Google Earth or search for
other
NavPix™
near the longitude and latitude of your
NavPix™
.
How do I search for
NavPix™
on the Internet?
1. Open MioMore Desktop, and then click Image Search.
2. In the Description field enter a search description for the image you are looking for.
3. Select one of the Sort by options.
4. Click Search. Thumbnails of the
NavPix™
will be displayed in the
NavPix™
display
area.
Note: You can narrow your search by selecting the Advanced search check box and then selecting a
city from the drop-down list or by entering the latitude and longitude details.
How do I import
NavPix™
to My Places?
1. Select a picture or group of pictures you want to add to your My Places.
2. Click Add to My Places.
57
Page 59

Unlock Features
If you have purchased a map unlock code or subscriptions for your Mio, you have to enter
the activation key using the Unlock Features application.
Open MioMore Desktop, and then click Unlock Features.
Note: Make sure you have an active Internet connection for this feature.
Note: The activation key will be sent to you by email, or printed on the inside cover of the box if you
purchase the map update DVD. You can click the link on the screen to purchase an activation key
online.
Redeem
To redeem Mio’s lifetime map update service, you need to enter the product key using the
Redeem application. Please note that the product key can only be used once and is not
transferable.
Open MioMore Desktop, and then click Redeem.
58
Page 60

Note: Make sure you have an active Internet connection for this feature.
Note: The product key is printed on the flyer that is enclosed in the package.
My Places
My Places includes saved addresses, captured journeys and sound, POIs,
NavPix™
, and
other locations. You can select, modify and delete places. You can also add locations from
Connect and Image Search to My Places.
Open MioMore Desktop, and then click MY PLACES.
Note: Make sure you have an active Internet connection for this feature.
Note: You can install a maximum of 99 locations on your Mio via My Places.
59
Page 61

How do I sort My Place locations?
You can sort My Place locations by type and name:
If you want to
sort My Place locations by type, click Type on the My Places panel.
sort My Place locations by name, click Name on the My Places panel.
…
Then…
How do I import or export a location?
Complete the following:
If you want to
import a location from the computer to
your Mio,
export a location from your Mio to the
computer,
Note: You can also import/export a location by clicking File > Import (or Export) > My Places from
the top of MioMore Desktop Menu.
…
Then…
from the My Places panel, click Import.
Locate the file you want to import and then click
Open.
Note: The supported file format for importing includes: *.KML
and *.KMZ.
from the My Places panel, select a location and then
click Export.
Enter a descriptive name for the file and then click
Save.
Note:
The supported file format for exporting includes:
*.KMZ.
How do I edit a location from the map screen?
1. From the My Places panel select the location you want to edit.
2. Click the location icon on the map.
3. Complete the following:
If you want to
edit the location name, click the location name.
edit the location notes, click Edit notes.
60
…
Then…
Enter a new name or edit the existing name. The
location name is changed in both MioMore Desktop
and your Mio.
Enter notes. The location notes are changed in both
MioMore Desktop and your Mio.
Page 62

If you want to
share the location,
delete the location,
export the location,
…
Then…
click .
An email will open ready to send to your friends.
Your friend will receive the email with links to either
save the image or to save the location in My Places in
MioMore Desktop.
Note: If the location is a
the image as an attachment to the email.
Note: If the location is a captured journey, your friend will
receive the journey as a *.KMZ file attached to the email.
Your friend will need to have Google Earth installed on the
computer to view the KMZ file.
click , then click Yes to delete the location.
Note: You can delete all locations in My Places by clicking
Delete on the My Places panel.
click .
Enter a descriptive name for the file and then click
Save.
NavPix™
, your friend will receive
Trip Planner
Trip Planner in MioMore Desktop allows you to pre-plan your trip on the computer.
Open MioMore Desktop, and then click Trip Planner.
Item Description
Route planner Plan a route by entering the From point and To point. A list of
planned routes will display in the Pre-Planned Routes section.
61
Page 63

Item Description
Display area Display the route on the map.
You can also plan your route directly on the map.
How do I pre-plan a route by search?
1. From the Route planner panel, set your From and To points.
You can find a location by:
: Keyword
: Address
: Postcode
Enter your text for search and click to start a search. You may need to select
from a category list to narrow your search results.
2. Complete the following:
If you want to
add a waypoint, click Add Waypoint.
reset or remove a waypoint,
set the route preferences, click Route option and select:
arrange the destinations in the most
efficient order while two or more
waypoints are included in the planned
trip,
…
Then…
click next to the waypoint.
Mode: Select the desired mode to plan your route.
Type of route: Select the Fastest, Shortest, Easiest,
or Economical way to plan your route.
Avoidance: Avoid Unsurfaced roads, Toll roads,
Ferry routes, or Special zone in your route.
Note: The Route option settings will only apply to the route
you are editing.
click Waypoint Optimization.
3. Click Plan Route to calculate your route. The route will be displayed on the map.
4. Click Save this route. The route is saved to the Pre-planned Routes section and your
Mio simultaneously.
How do I pre-plan a route using the map?
1. From the map displayed in the display area, click .
2. The cursor will be marked with “Add route.” Move the cursor and then click on the
map to set the From point.
62
Page 64
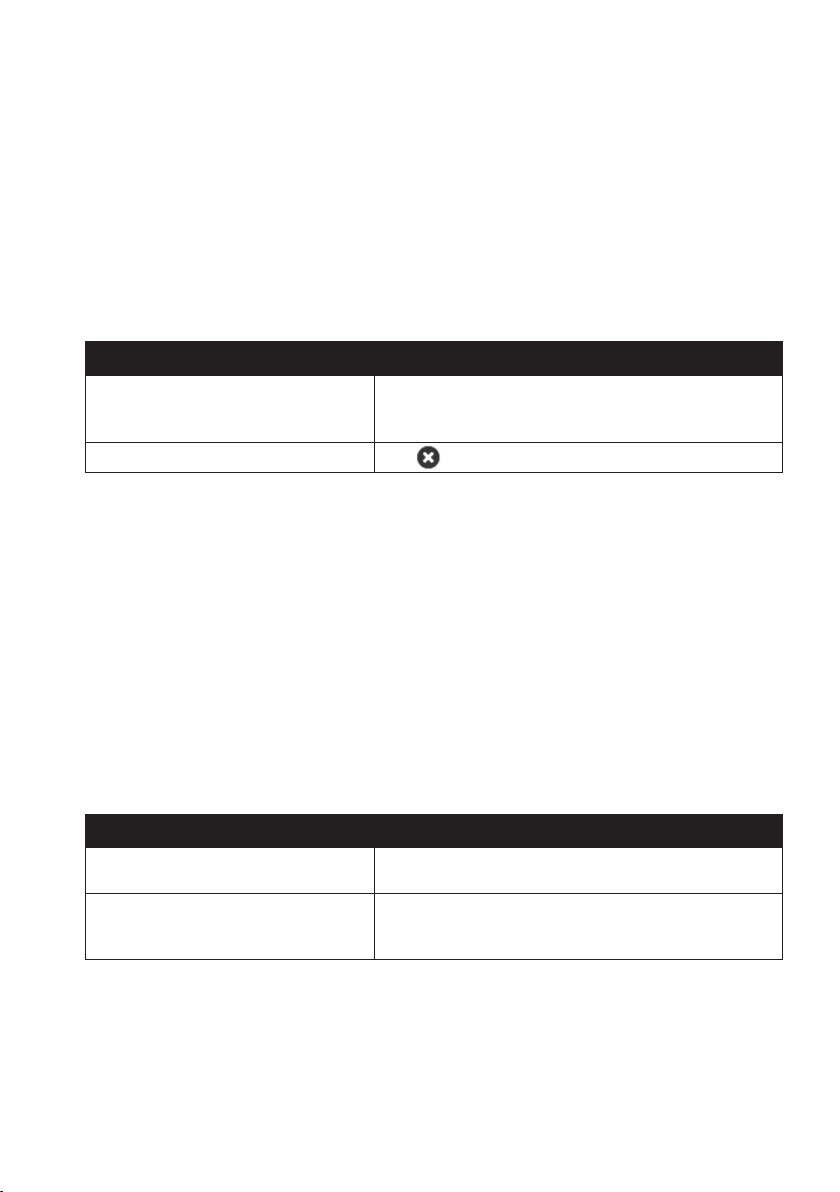
3. The cursor will be marked with “Click to set destination.” You can:
Move the cursor and then click on the map to set the waypoint.
Move the cursor and then double-click on the map to set the To point.
4. When done, click Save this route. The route is saved to the Pre-Planned Routes
section and your Mio simultaneously.
How do I edit a route?
1. From the Pre-Planned Routes section, select a route to edit.
2. Complete the following:
If you want to
rename the route, click the title of the route in the Name column, then
delete a saved route,
…
Then…
enter a new name and press ENTER. Your changes are
automatically saved.
click next to the route you want to remove.
My Mio
Open MioMore Desktop, and then click MY MIO.
How do I change the displayed language for MioMore Desktop?
1. Click Language.
2. Select your preferred language.
How do I install or remove a voice file for my Mio?
1. Click My Voices.
2. Complete the following:
If you want to
install a voice file, in the Available voice files section, select the voice file
remove a voice file, in the Available voice files section, select the voice
Note: Voice files take up space on your Mio’s internal memory. If you do not use a voice file, you
can remove it to free up space. You can later reinstall it to your Mio if required. The provided DVD of
your Mio is needed while installing the voice file.
…
Then…
you would like to install. Click Install selected voices.
file you would like to remove. Click Remove selected
voices.
63
Page 65

How do I report mileage?
Mileage Reporter is a MioMore Desktop feature that allows you to create expense reports
(.csv format) based on the mileage and estimated fuel usage recorded by your Mio.
Item Description
Timeframe Specifies the time for which the mileage report will be created.
Select Show All to include all recorded mileage.
Report panel Displays your trip log data.
Fuel Select to include the amount of fuel (estimate) used for the
Report data buttons Import report data from your Mio, clear all report data from
Note: To use the Mileage Reporter function of MioMore Desktop, the Mileage recorder option on
your Mio must be enabled. For more information, refer to the Route options section in “Customising
the system settings.”
Note: To change the Mileage Reporter preferences, click MY MIO > Options > Mileage Reporter.
mileage recorded. If selected, specify the number of miles
travelled per gallon, or miles/kilometres travelled per litre.
your Mio or export data to a report (.csv).
How do I backup and restore my Mio?
You can save backups of data from your Mio, and later restore it if required.
1. Click Backup and Restore.
2. Complete the following:
64
Page 66
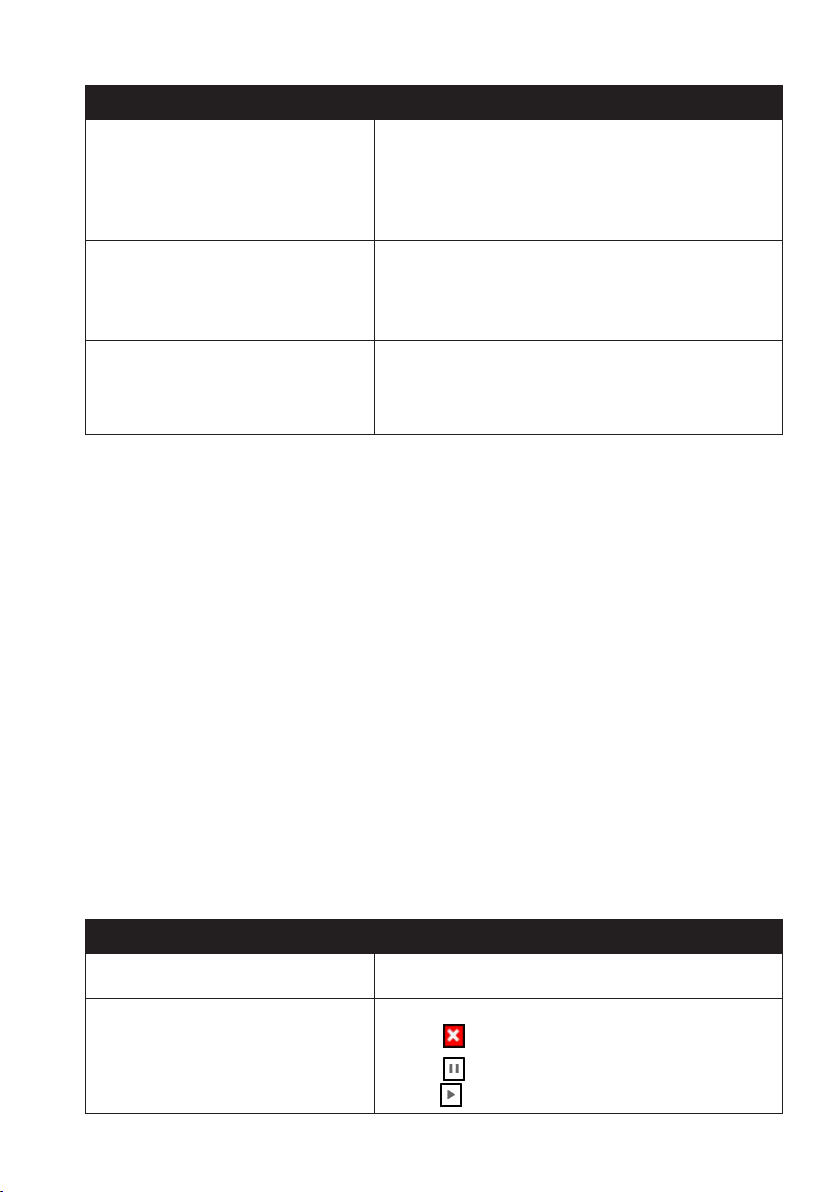
If you want to
backup your Mio, click Create new backup.
restore a backup to your Mio, select the backup from the list that you would like to
delete a backup, select the backup from the list that you would like to
…
Then…
Select the data you would like to backup, then click
OK.
The backup will be saved to your computer. The
backup will be listed on the Backup & Restore window.
restore.
Click Restore, then click OK.
The backup will be restored to your Mio.
delete.
Click Delete, then click OK. The backup will be
deleted.
How do I recover maps and voice files for my Mio?
The Smart Recovery application allows you to recover all data to fix your Mio if a problem
occurs during operation, including software, maps, voice files, and subscriptions.
1. Make sure you have an active Internet connection and the Installer DVD is inserted
into your computer DVD drive.
2. Click Smart Recovery.
3. The available data will be displayed in the Maps and Voices fields. Select the desired
data and click Recover to recover the data on your Mio.
How do I manually update my Mio?
Occasionally Mio may offer you free updates, including software applications, maps, and
more. You can manually check the available updates via the Device Updates function.
1. Click Device Updates. The Device Updates screen that contains the available updates
will display.
Note: You can also open the Device Updates screen by clicking the New Update button at the
top-right corner of MioMore Desktop.
2. Complete the following:
If you want to
download the updates, select the available update from the list, and then lick
stop/pause the download, during the download:
…
Then…
Download.
Click to stop the download.
Click to pause the download; when paused,
click to resume downloading.
65
Page 67
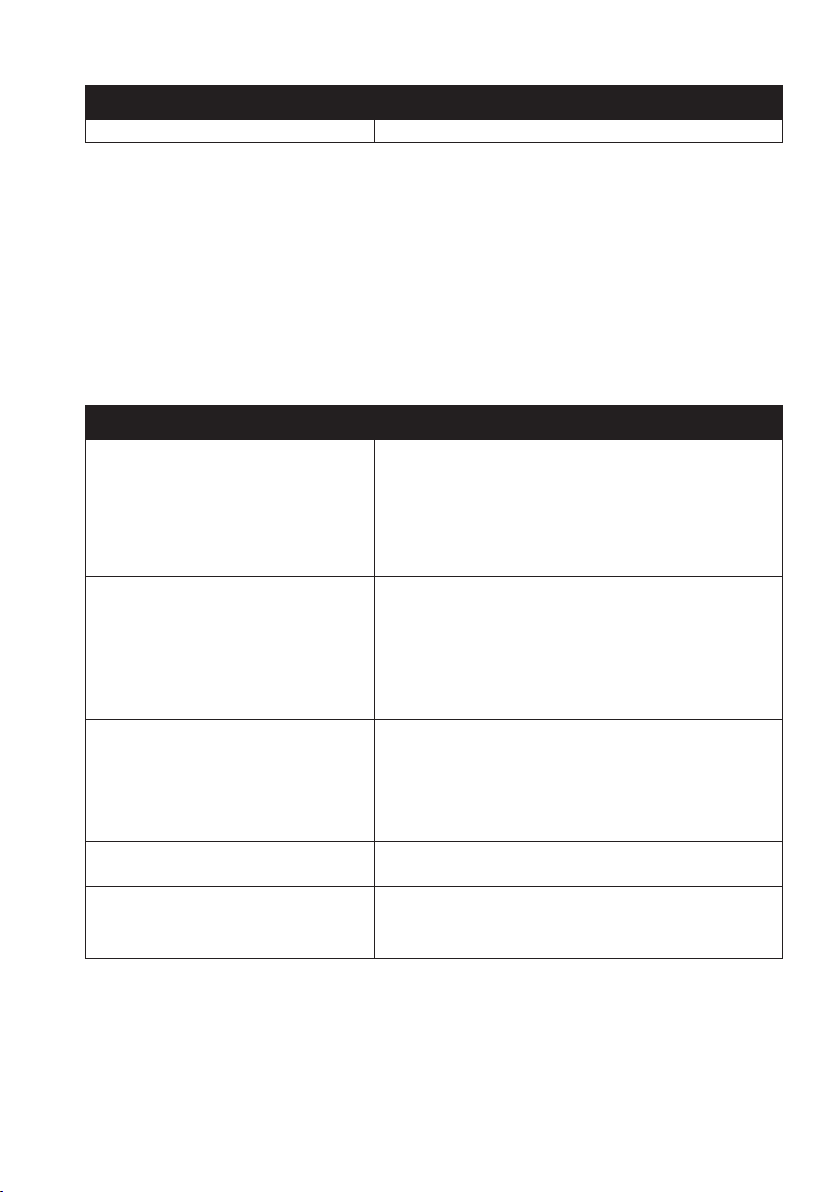
If you want to
change the download folder, click Change Path.
…
Then…
3. When completed, the downloaded file will be saved to the assigned folder.
For software update, the *.exe file will be launched automatically to install the
update.
For map update, the system will display the My Maps screen automatically to
install the update.
How do I configure MioMore Desktop?
1. Click Options, and then select the desired setting options to configure.
2. Complete the following:
If you want to
keep MioMore Desktop updated, click General, and then select the Auto check for
change the units of measurement that
MioMore Desktop uses,
change the Mileage Reporter settings, click Mileage Reporter, and then:
change the
location,
change the location of where
downloaded updates will be saved,
…
NavPix™
library
Then…
updates check box.
When you select this option, every time you open
MioMore Desktop, the available service packs and
bug fixes will be downloaded from the Mio server and
applied to your Mio.
click General, and then:
Select or clear the Use metric units check box to
change between imperial and metric units.
Select or clear the Use decimal degrees check box
to change between decimal degrees and latitude/
longitude co-ordinates.
Select or clear the Warn me when deleting all log
files from my Mio check box.
Select the Distance per volume or Volume per
distance to change the fuel economy style.
click Photo Album, and then click Change.
click My Maps, and then click Change.
Select a folder for the updates. The downloaded
updates are moved to the new location.
66
Page 68

Reference
What is GPS?
The Global Positioning System (GPS) is available at any time, free of charge, and is
accurate to within 5m (15ft). GPS navigation is made possible by a network of satellites
that orbit the Earth at around 20,200km (12,552mi). Each satellite transmits a range
of signals which are utilized by GPS receivers, such as your Mio, to determine an exact
location. Although a GPS receiver can detect signals from up to 12 satellites at any time,
only four signals are required to provide a position or "GPS fix" (latitude and longitude),
for vehicle navigation systems.
How does my Mio receive GPS signals?
Your Mio receives GPS signals via the internal GPS antenna. To guarantee the optimum
GPS signal strength, ensure your Mio is outdoors, or in a vehicle outdoors, and has an
unobstructed view of the sky. GPS reception is not usually affected by weather; however,
very heavy rain or snow may have a negative effect on your reception.
Caring for your Mio
Taking good care of your Mio will ensure trouble-free operation and reduce the risk of
damage to your Mio:
Keep your Mio away from excessive moisture and extreme temperatures.
Avoid exposing your Mio to direct sunlight or strong ultraviolet light for extended
periods of time.
Do not place anything on top of your Mio or drop objects on your Mio.
Do not drop your Mio or subject it to severe shock.
Do not subject your Mio to sudden and severe temperature changes. This could cause
moisture condensation inside the unit, which could damage your Mio. In the event of
moisture condensation, allow your Mio to dry out completely before use.
The screen surface can easily be scratched. Avoid touching it with sharp objects. Non-
adhesive generic screen protectors designed specifically for use on portable devices
with LCD panels may be used to help protect the screen from minor scratches.
Never clean your Mio when it is turned on. Use a soft, lint-free cloth to wipe the
screen and the exterior of your Mio.
67
Page 69
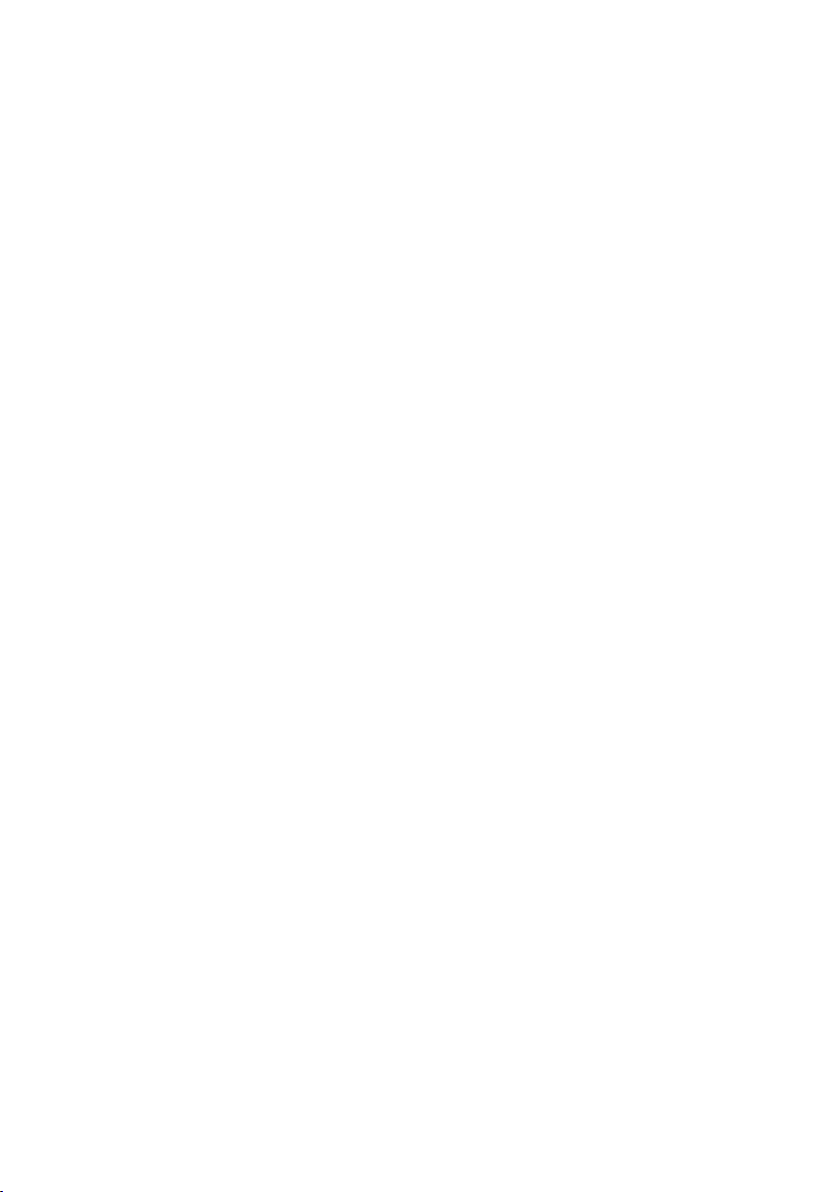
Do not use paper towels to clean the screen.
Never attempt to disassemble, repair or make any modifications to your Mio.
Disassembly, modification or any attempt at repair could cause damage to your Mio
and even bodily injury or property damage and will void any warranty.
Do not store or carry flammable liquids, gases or explosive materials in the same
compartment as your Mio, its parts or accessories.
68
Page 70
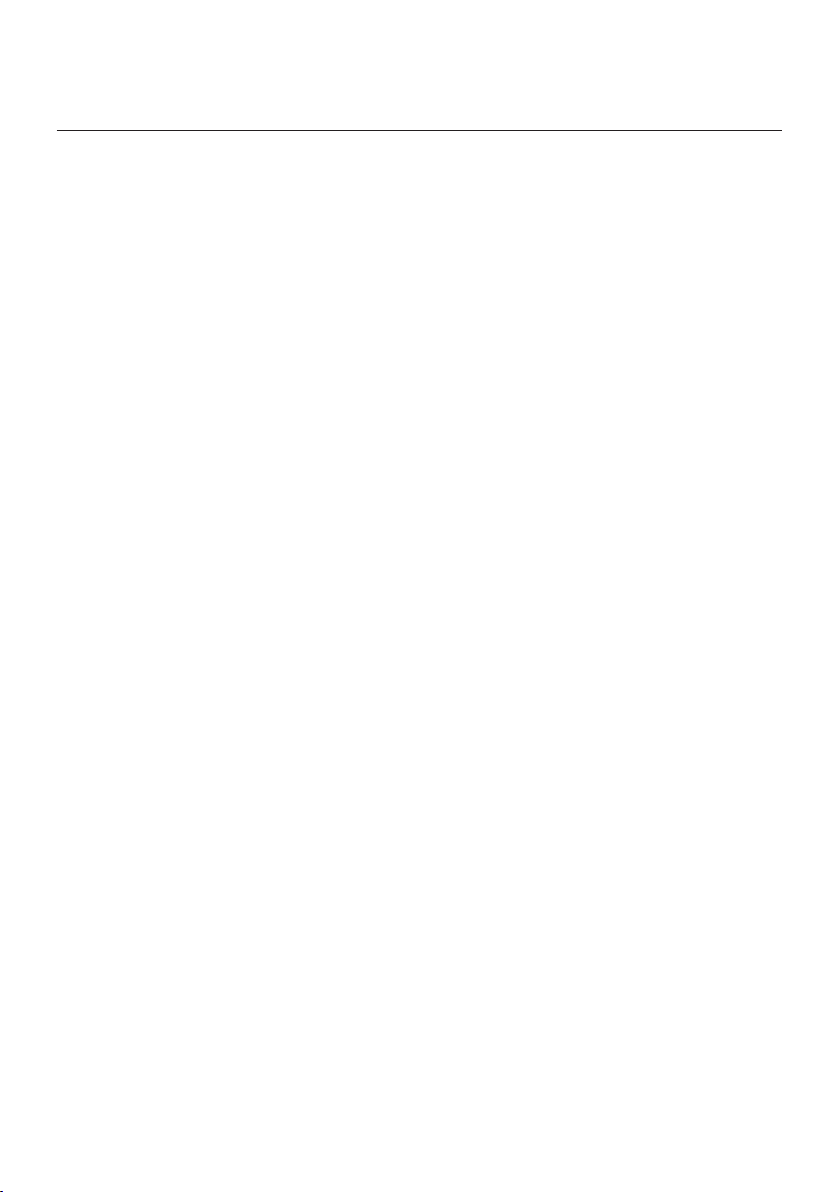
For more information
Online support
For 24/7 help and support with Mio products, visit our Technical Support website at: www.
mio.com
Mio Advantage
If you have a faulty product or you would like to speak to a member of our Technical
Support team, register your Mio on Mio Advantage to obtain the Technical Support phone
numbers for your region.
69
Page 71

Revision: R00
(6/2014)
Trademarks
All brand and product names are trademarks or registered trademarks of their respective
companies.
Disclaimer
Specifications and documents are subject to change without notice.
Speed Limit
Mio products are designed to be used as an aid to safer driving. Mio does not condone
speeding or any other failure to comply with your local traffic laws. It is your responsibility
to drive within the posted speed limit at all times and to drive in a careful manner. Mio
accepts NO liability whatsoever for you receiving any speeding fines or points on your
license through using this device. Mio does not guarantee the accuracy of the data
contained within this database either expressed or implied. In the event you receive a fine
or any other penalty for speeding or contravention of any traffic law, or are involved in an
accident, Mio is not responsible for any damages of any type. In some countries the data
information regarding speed limits may conflict with local law and/or regulations. It is
your responsibility to make sure that your use of the data is in compliance with local laws
and/or regulations. Usage is at your own risk.
Safety Camera POIs
Mio products are designed to be used as an aid to safer driving. You can receive messages
to alert you to locations of safety cameras, which will enable you to monitor your speed
through these areas. Mio does not warrant that all types and locations of safety camera
data are available, as cameras may be removed, relocated or new cameras installed. Mio
does not condone speeding or any other failure to comply with your local traffic laws. It
is your responsibility to drive within the posted speed limit at all times and to drive in a
careful manner. Mio accepts NO liability whatsoever for you receiving any speeding fines
or points on your license through using this device. Mio does not guarantee the accuracy
of the data contained within this database either expressed or implied. In the event you
receive a fine or any other penalty for speeding or contravention of any traffic law, or
are involved in an accident, Mio is not responsible for any damages of any type. In some
countries the data information regarding safety or speed cameras may conflict with local
law and/or regulations. It is your responsibility to make sure that your use of the data is in
compliance with local laws and/or regulations. Usage is at your own risk.
70
 Loading...
Loading...