Page 1
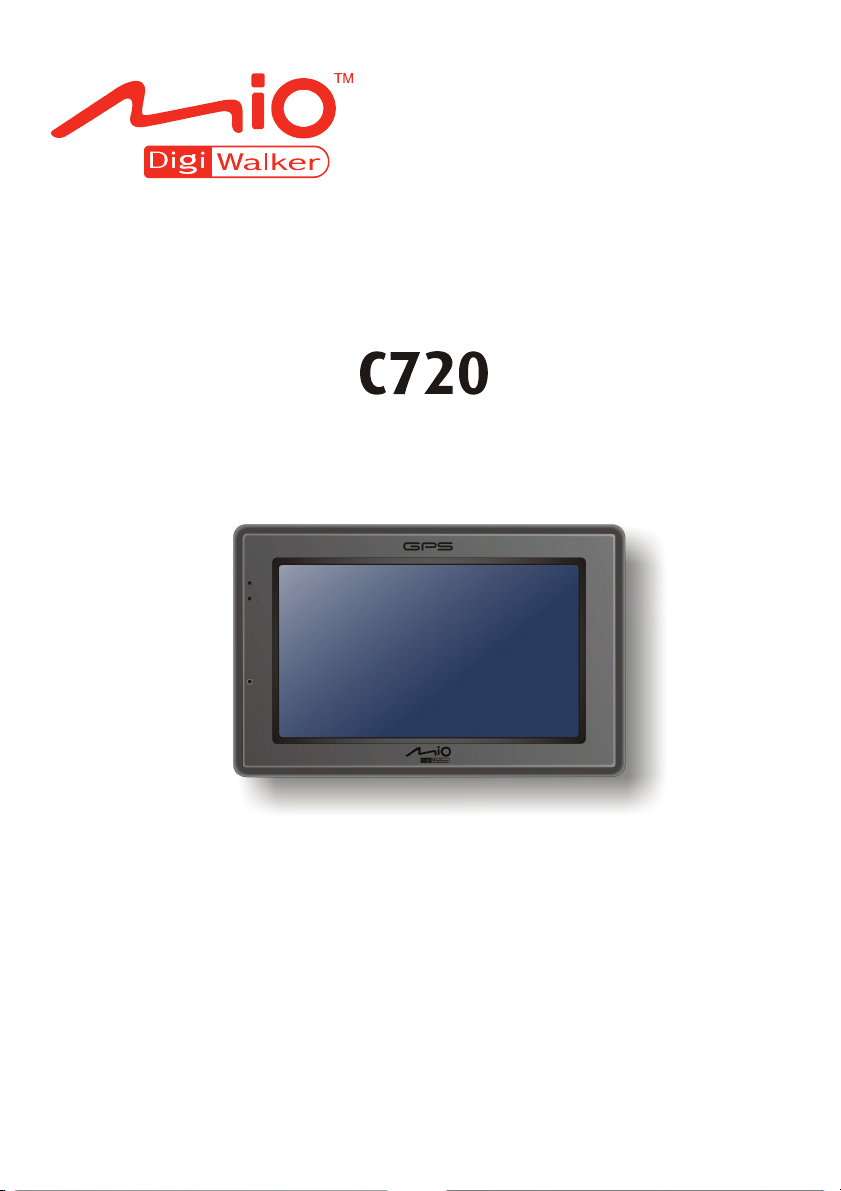
Příručky uživatele
Page 2
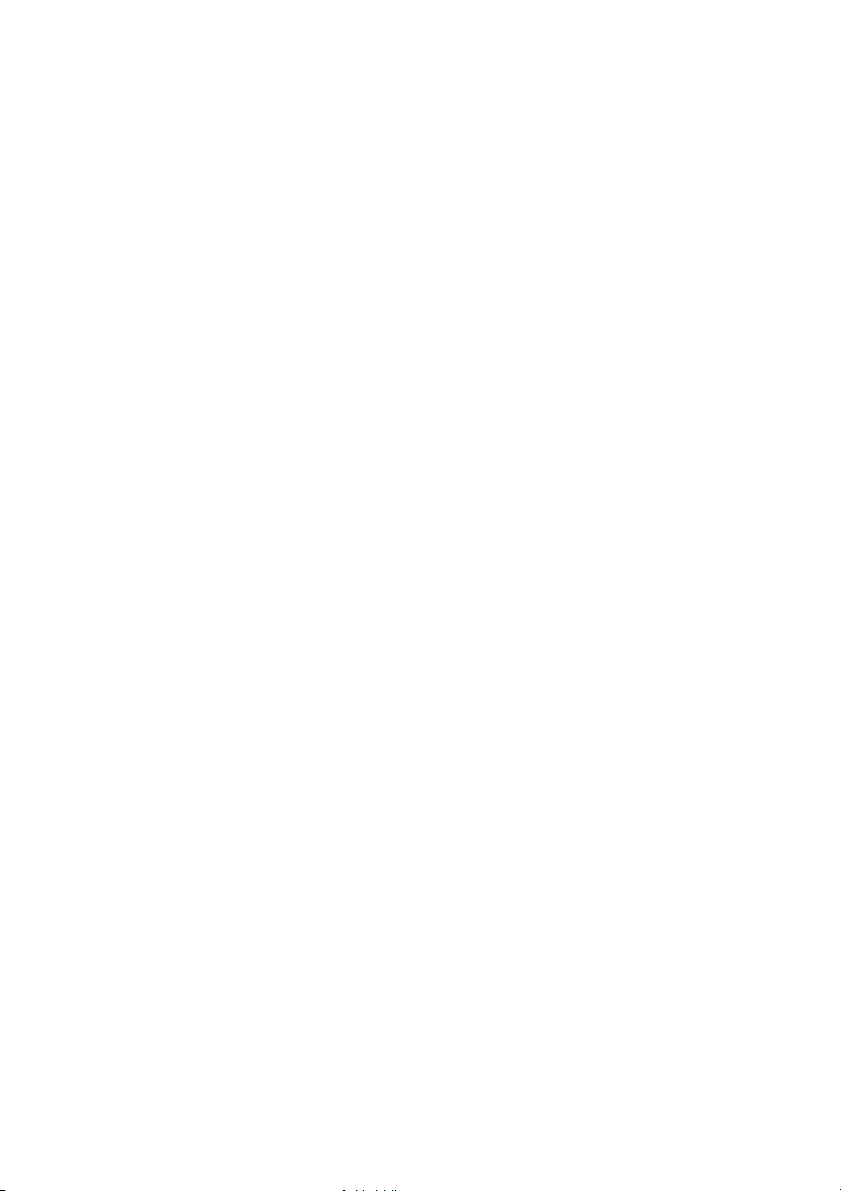
R00 (EEU)
Obchodní značky
Veškeré názvy značek a produktů jsou obchodními značkami nebo
registrovanými obchodními značkami příslušných společností.
Právní omezení
Specifikace a příručky podléhají změnám bez předchozího upozornění.
Společnost Mio Technology nenese žádnou odpovědnost za škody vzniklé přímo
nebo nepřímo z chyb, nedostatků nebo nesrovnalostí mezi zařízením a
příručkami.
Page 3
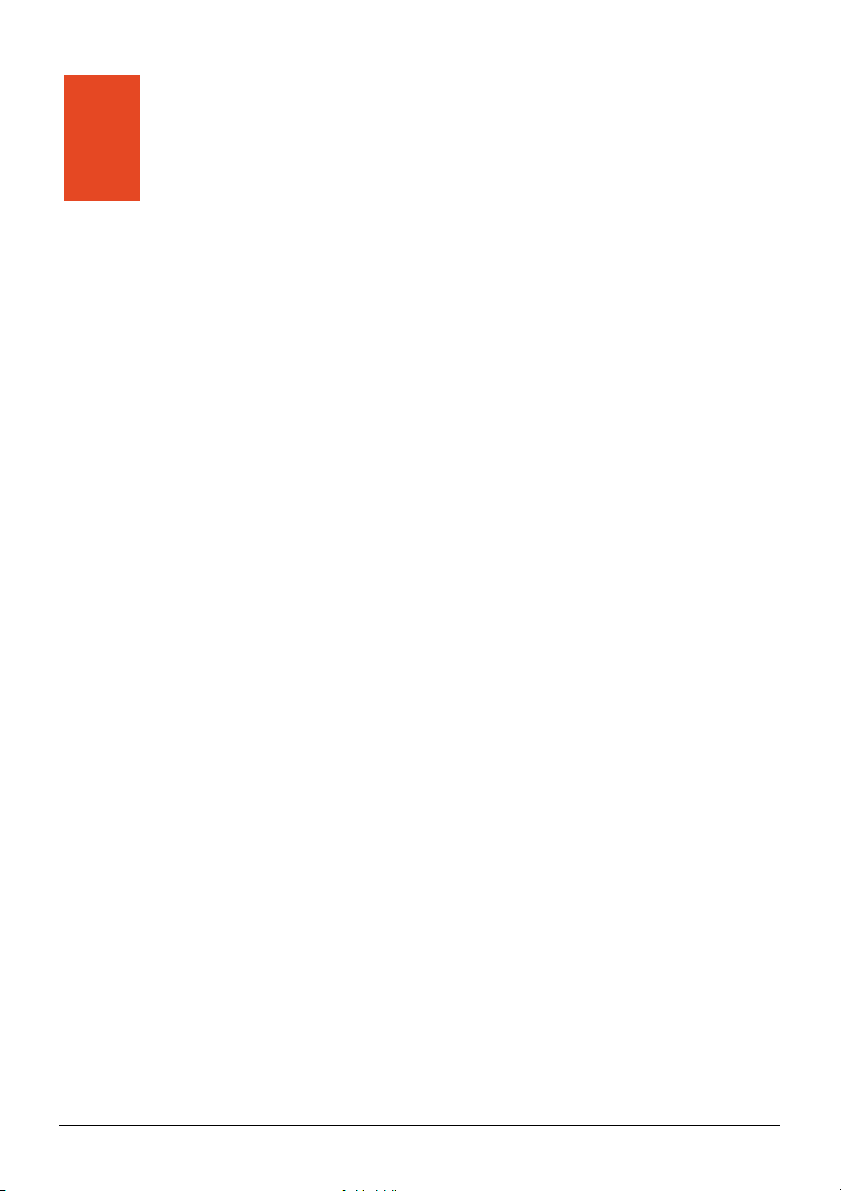
Obsah
1 Začínáme ...........................................................................................1
1.1 Popis hardwarových prvků................................................................... 1
Součásti na přední straně .................................................................... 1
Součásti na zadní straně...................................................................... 2
Součásti na levé straně........................................................................ 3
Součásti na horní straně ...................................................................... 3
Součásti na spodní straně.................................................................... 4
1.2 První spuštění zařízení ........................................................................ 4
1.3 Připojení zařízení na zdroj napětí a nabíjení baterie ........................... 6
1.4 Nabíjení baterie prostřednictvím kabelu USB...................................... 7
1.5 Používání zařízení ve vozidle .............................................................. 8
Připevnění zařízení na okno ................................................................ 8
Připojení zařízení na nabíječku ve vozidl............................................. 8
1.6 Základy obsluhy zařízení ..................................................................... 9
Vypínání a zapínání ............................................................................. 9
Obsluha zařízení ................................................................................ 10
Obrazovka „Hlavní nabídka“ .............................................................. 11
Používání softwarové klávesnice....................................................... 12
1.7 Použití karty SD/MMC........................................................................ 14
2 Videa ................................................................................................15
2.1 Spouštění a ukončování videosekvencí............................................. 15
2.2 Příprava videosouborů pro vaše zařízení .......................................... 16
2.3 Přehrávání videoklipů......................................................................... 17
2.4 Ovládací prvky pro přehrávání videa ................................................. 18
3 Zvuk .................................................................................................21
3.1 Spuštění a ukončení Zvuk.................................................................. 21
3.2 Příprava zvukových souborů pro zařízení.......................................... 22
3.3 Přehrávání zvukových souborů.......................................................... 22
3.4 Ovládací prvky přehrávání ................................................................. 23
3.5 Zobrazení textu skladeb..................................................................... 25
Příprava souboru s texty pro zařízení ................................................ 25
i
Page 4
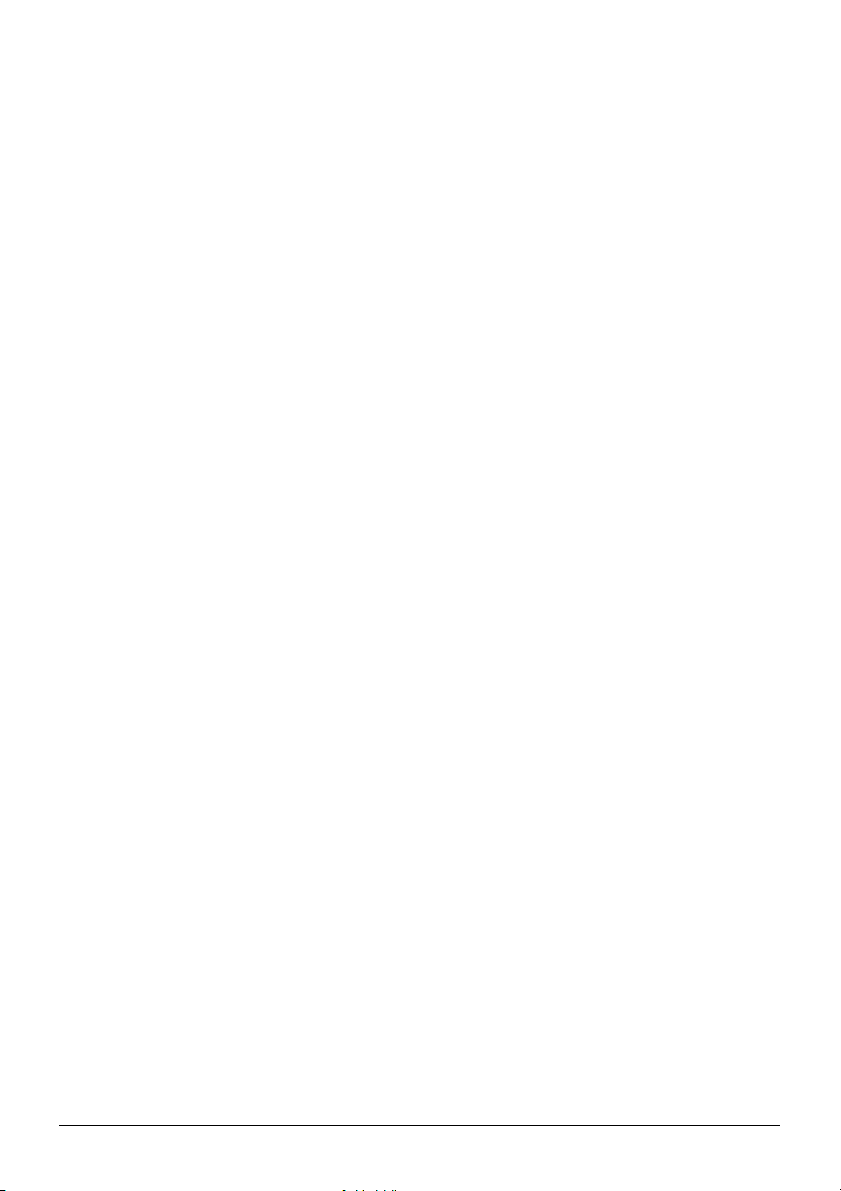
Přehrávání skladeb s texty................................................................. 25
3.6 Používání seznamu skladeb .............................................................. 26
Vytváření seznamu skladeb............................................................... 26
Otevření seznamu skladeb ................................................................ 27
3.7 Ekvalizér............................................................................................. 28
3.8 Nastavení ........................................................................................... 29
4 Obrázky............................................................................................31
4.1 Spuštění a ukončení programu Obrázky ........................................... 31
4.2 Příprava obrázků pro zobrazování na Vašem zařízení...................... 32
4.3 Zobrazení přehledu fotografií ve zmenšeném formátu ...................... 32
4.4 Zobrazení Obrázky přes celou obrazovku ......................................... 33
4.5 Ovládací tlačítka na obrazovce.......................................................... 33
4.6 Spuštění prezentace fotografií ........................................................... 34
5 Camera.............................................................................................37
5.1 Spouštění a ukončování programu Camera ...................................... 37
5.2 Fotografování ..................................................................................... 38
Prvky obrazovky fotografování........................................................... 40
5.3 Použití speciálních funkcí kamery...................................................... 42
Použití funkce kontinuálního snímání ................................................ 42
Použití samospouště.......................................................................... 42
Ukládání zeměpisných souřadnic ...................................................... 43
5.4 Camera Settings (Nastavení fotoaparátu) ......................................... 44
5.5 Záznam videosekvencí ...................................................................... 45
Prvky obrazovky videosekvencí......................................................... 46
5.6 Video Settings (Nastavení videa)....................................................... 47
5.7 Režim prohlížení ................................................................................ 48
Editace fotografií ................................................................................ 50
6 Kontakty ..........................................................................................53
6.1 Spuštění a ukončení Kontaktů ........................................................... 53
6.2 Používání seznamu kontaktů ............................................................. 54
6.3 Používání zobrazení všech údajů kontaktu ....................................... 55
6.4 Navigace na adresu osoby uvedené v kontaktech ............................ 55
6.5 Uskutečnění telefonního hovoru přímo z Kontaktů............................ 56
6.6 Správa kontaktů ................................................................................. 57
Přidání nového kontaktu .................................................................... 57
Změna kontaktu ................................................................................. 59
Smazání kontaktu .............................................................................. 59
7 Bluetooth .........................................................................................61
7.1 O profilech Bluetooth.......................................................................... 61
ii
Page 5
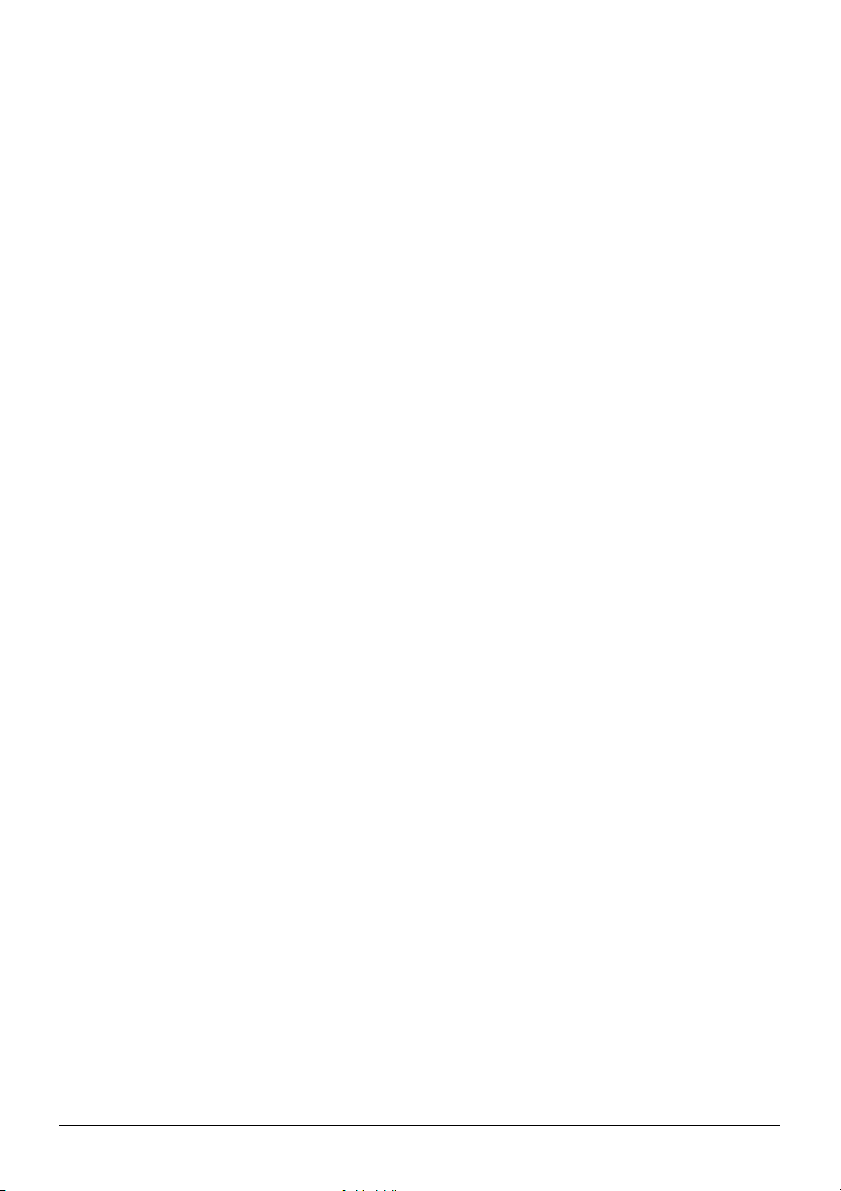
7.2 Připojení mobilního telefonu Bluetooth .............................................. 62
První připojení mobilního telefonu ..................................................... 62
Připojení jiného mobilního telefonu.................................................... 65
Používání rychlé volby mobilního telefonu......................................... 65
Odpojení mobilního telefonu .............................................................. 66
7.3 Používání telefonu ............................................................................. 66
Volání ................................................................................................. 66
Příjem volání ...................................................................................... 69
Operace během volání....................................................................... 70
7.4 Připojení sluchátek Bluetooth............................................................. 71
První připojení sluchátek.................................................................... 71
Připojení jiných sluchátek................................................................... 73
Používání rychlé volby sluchátek....................................................... 73
Odpojení sluchátek ............................................................................ 73
8 BCR - skener vizitek ......................................................................75
8.1 Spouštění a ukončování programu BCR ........................................... 75
8.2 Rozpoznávání vizitek ......................................................................... 76
8.3 Ruční skenování zvolené oblasti........................................................ 79
8.4 Přidávání další informací.................................................................... 80
9 Kalkulačka .......................................................................................83
9.1 Spuštění a ukončení funkce kalkulačky............................................. 83
9.2 Používání režimu Kalkulačka............................................................. 84
Paměť kalkulačky............................................................................... 85
9.3 Používání režimu Přepočet měnových kurzů..................................... 85
Změna směnného kurzu .................................................................... 87
9.4 Používání režimu Převod jednotek .................................................... 88
10 Správce soub ..................................................................................91
10.1 Spuštění a ukončení Správce soub ................................................... 91
10.2 Přenášení souborů............................................................................. 92
Z paměťové karty do zařízení ............................................................ 92
Ze zařízení na paměťovou kartu........................................................ 94
Správa složek a souborů.................................................................... 94
11 Nastavení.........................................................................................95
11.1 Spuštění a ukončení režimu Nastavení ............................................. 95
11.2 Podsvícení.......................................................................................... 96
11.3 Hlasitost.............................................................................................. 97
11.4 Obrazovka.......................................................................................... 98
11.5 Stav nabití .......................................................................................... 99
11.6 Datum&Čas...................................................................................... 100
iii
Page 6
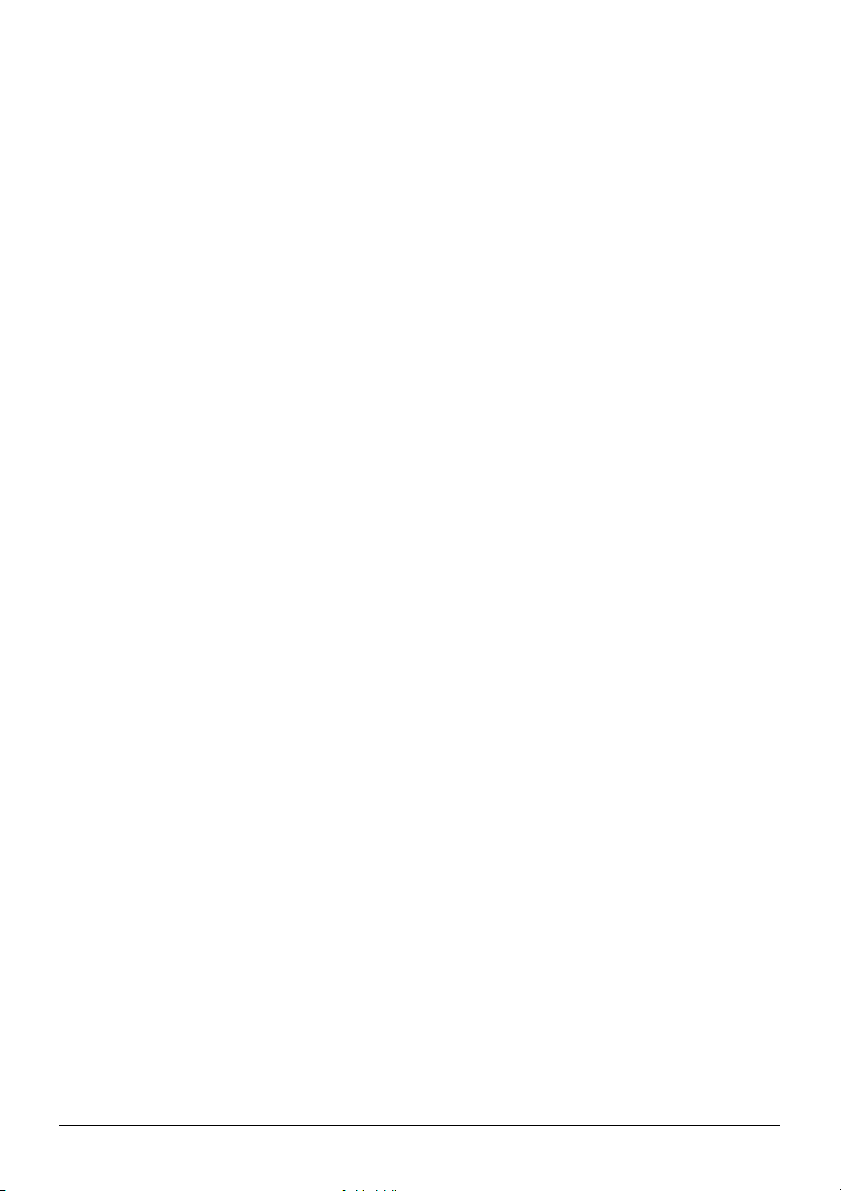
11.7 Změna jazyka................................................................................... 101
11.8 Bluetooth.......................................................................................... 102
BT Preferences ................................................................................ 103
Preference automatické odpovědi ................................................... 104
Předvolby odstranění ....................................................................... 104
11.9 Obnovit............................................................................................. 105
12 MioTransfer ...................................................................................107
12.1 Instalace Mio Transfer...................................................................... 107
12.2 Spuštění a ukončení Mio Transfer................................................... 107
12.3 Kopírování multimediálních souborů do zařízení............................. 109
Správa souborů................................................................................ 111
12.4 Kopírování údajů o kontaktech do zařízení...................................... 111
13 Video Toolbox ...............................................................................113
13.1 O programu Video ToolBox.............................................................. 113
13.2 Instalace programu Video ToolBox.................................................. 113
13.3 Uživatelské rozhraní......................................................................... 114
13.4 Čtyři kroky pro vytvoření videosouboru............................................ 115
Krok 1: Proveďte nastavení výstupu videa ...................................... 115
Krok 2: Přidejte/upravte mediální klip .............................................. 115
Krok 3: Zvolte styl............................................................................. 116
Krok 4: Vytvořte videosoubor........................................................... 117
13.5 Přidávání mediálních klipů ............................................................... 118
Vkládání klipů do projektu................................................................ 118
Zachytávání digitálního videa........................................................... 118
Zachytávání analogového videa ...................................................... 119
Zachytávání statických snímků ........................................................ 119
13.6 Úpravy videoklipů............................................................................. 120
Střih videoklipu................................................................................. 121
Rozdělení videa na více klipů .......................................................... 122
13.7 Vytváření prezentace snímků........................................................... 124
13.8 Volba stylu........................................................................................ 125
Výběr stylu videa.............................................................................. 125
Změna přechodového efektu ........................................................... 126
Úpravy textu ..................................................................................... 126
Změna hudby na pozadí .................................................................. 127
14 Odstraňování problémů údržba ..................................................129
14.1 Restartovat a Vypnout...................................................................... 129
Restartování zařízení....................................................................... 129
Vypnutí zařízení ...............................................................................129
14.2 Náprava závad................................................................................. 130
iv
Page 7
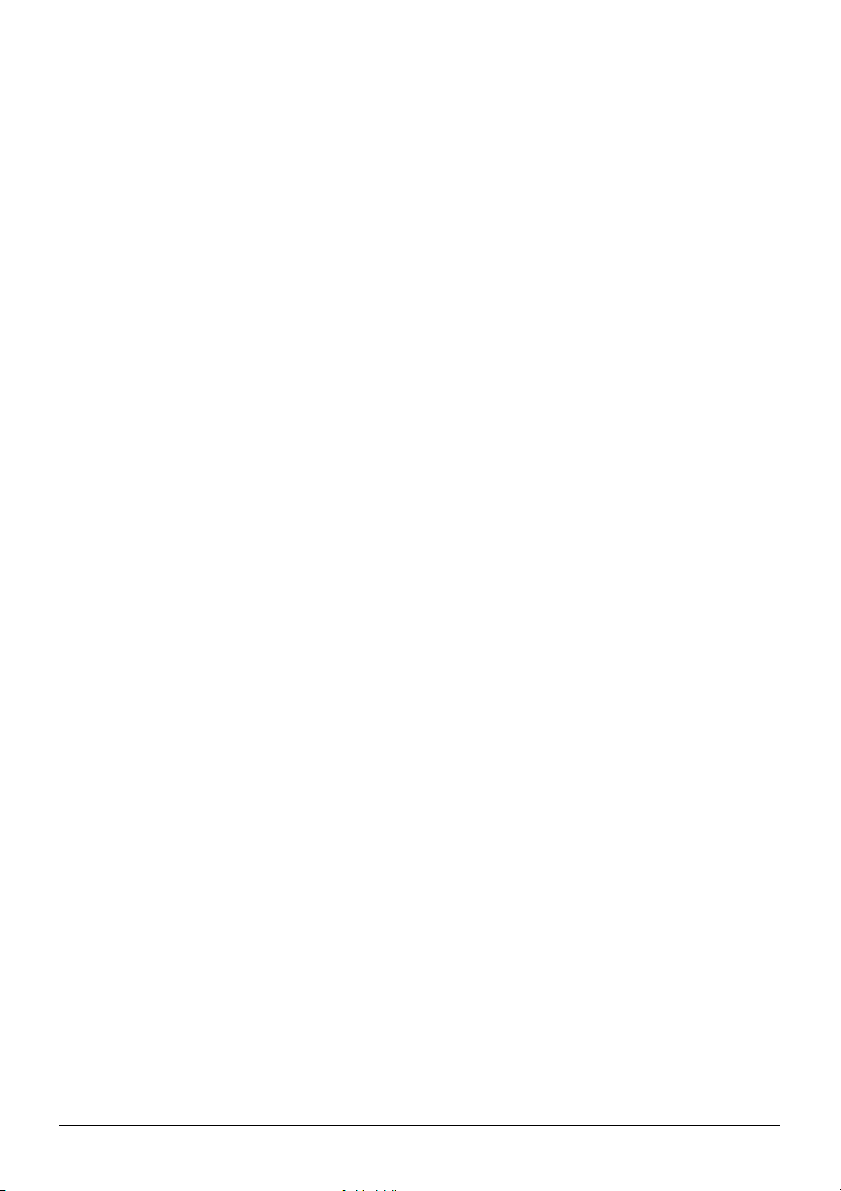
Problémy s napájení ........................................................................ 130
Potíže s obrazovkou......................................................................... 130
Problémy s připojením ..................................................................... 130
Problémy s GPS............................................................................... 131
14.3 Údržba vašeho zařízení................................................................... 131
15 Regulační informace ....................................................................133
15.1 Prohlášení o regulaci ....................................................................... 133
Prohlášení pro Evropu ..................................................................... 133
Bluetooth .......................................................................................... 134
15.2 Bezpečnostní opatření ..................................................................... 134
Nabíjení............................................................................................ 134
Napájecí adaptér.............................................................................. 134
Baterie.............................................................................................. 135
v
Page 8
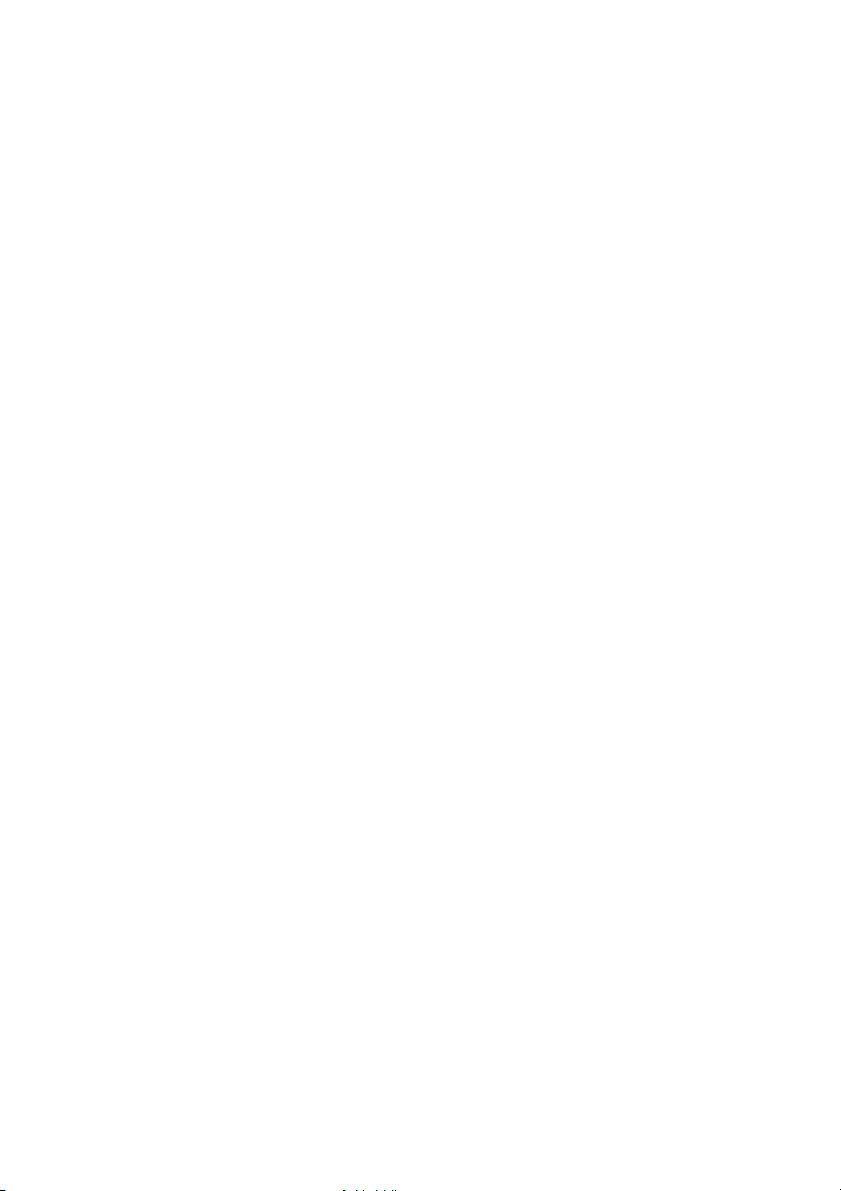
Page 9
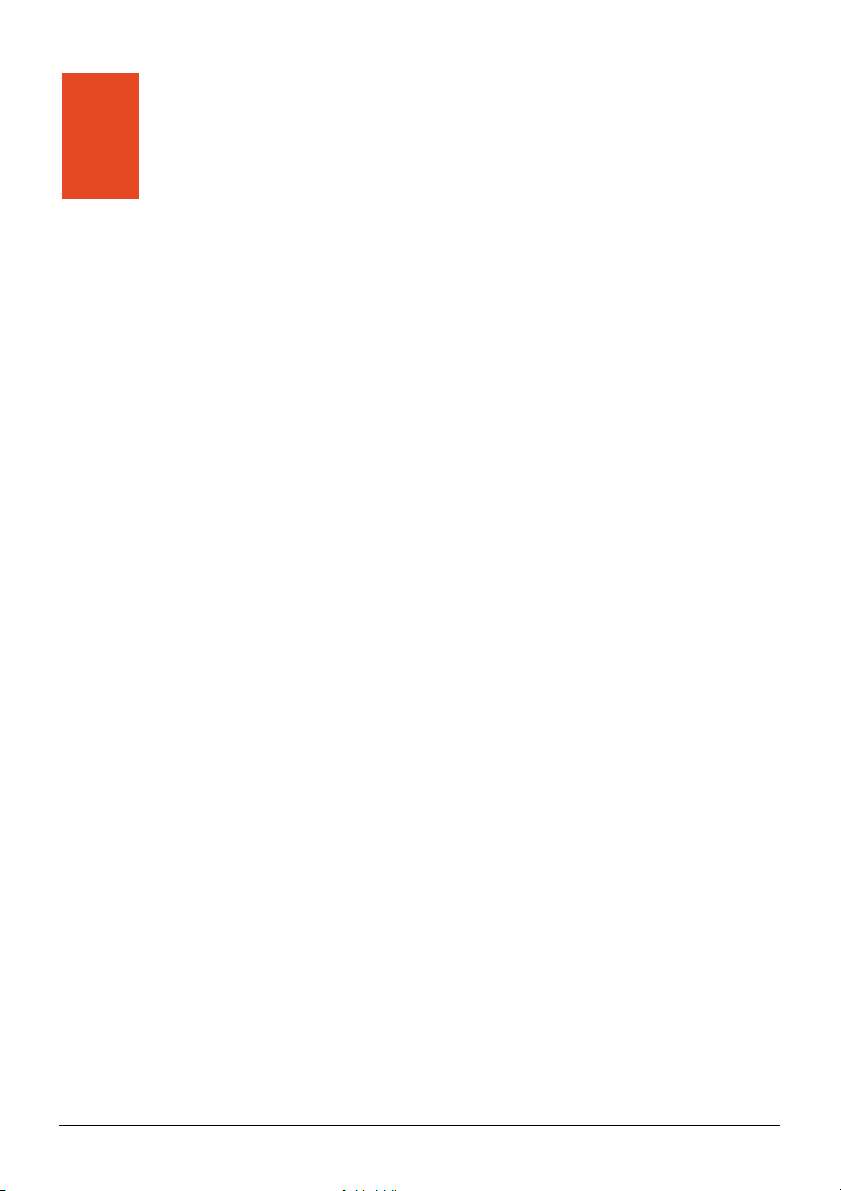
Upozornění a poznámky
z Pro vaši vlastní bezpečnost nepoužívejte ovládací prvky produktu při řízení
vozidla.
z Používejte tento produkt opatrně. Produkt je určen k užití pouze jako
navigační pomůcka. Není vhodný k přesnému měření směrů, vzdáleností,
umístění nebo k topografii.
z Vypočtená trasa je pouze orientační. Zodpovědností uživatele zůstává
dodržování dopravních značek a místních úprav pravidel silničního provozu.
z Pokud opouštíte vozidlo, nenechávejte vaše zařízení na palubní desce, kde
může být vystaveno přímému působení slunečních paprsků. Přehřátí baterie
může způsobit poruchu nebo může být i nebezpečné.
z Systém GPS provozuje vláda Spojených států, která je jediná zodpovědná za
funkci systému GPS. Jakékoliv změny v systému GPS mohou ovlivnit
přesnost veškerých zařízení GPS.
z Satelitní signály GPS nemohou procházet pevnými materiály (kromě skla).
Pokud jste uvnitř tunelů nebo budov, určování polohy pomocí GPS nebude
k dispozici.
z Pro určení aktuální polohy GPS je třeba přijmout signály z minimálně 4
satelitů systému GPS. Příjmem signálu může být ovlivněn podmínkami jako
nepříznivé počasí nebo husté překážky nad vámi (například stromy nebo
vysoké budovy).
z Bezdrátová zařízení mohou ručit příjem satelitních signálů a mohou způsobit
nestabilitu příjmu signálu.
vii
Page 10

z Pokud zařízení používáte ve vozidle, potřebujete držák do auta.
Doporučujeme zařízení umístit na vhodné místo a vyhnout se oblastem
uvedeným na obrázku.
Neumísťujte tam, kde my mohlo být
omezeno zorné pole řidiče.
Neupevňuje na panely
airbagů
Nepokládejte nezajištěné
na palubní desku.
Neupevňujte v prostoru
předpokládaného pohybu airbagu.
viii
Page 11
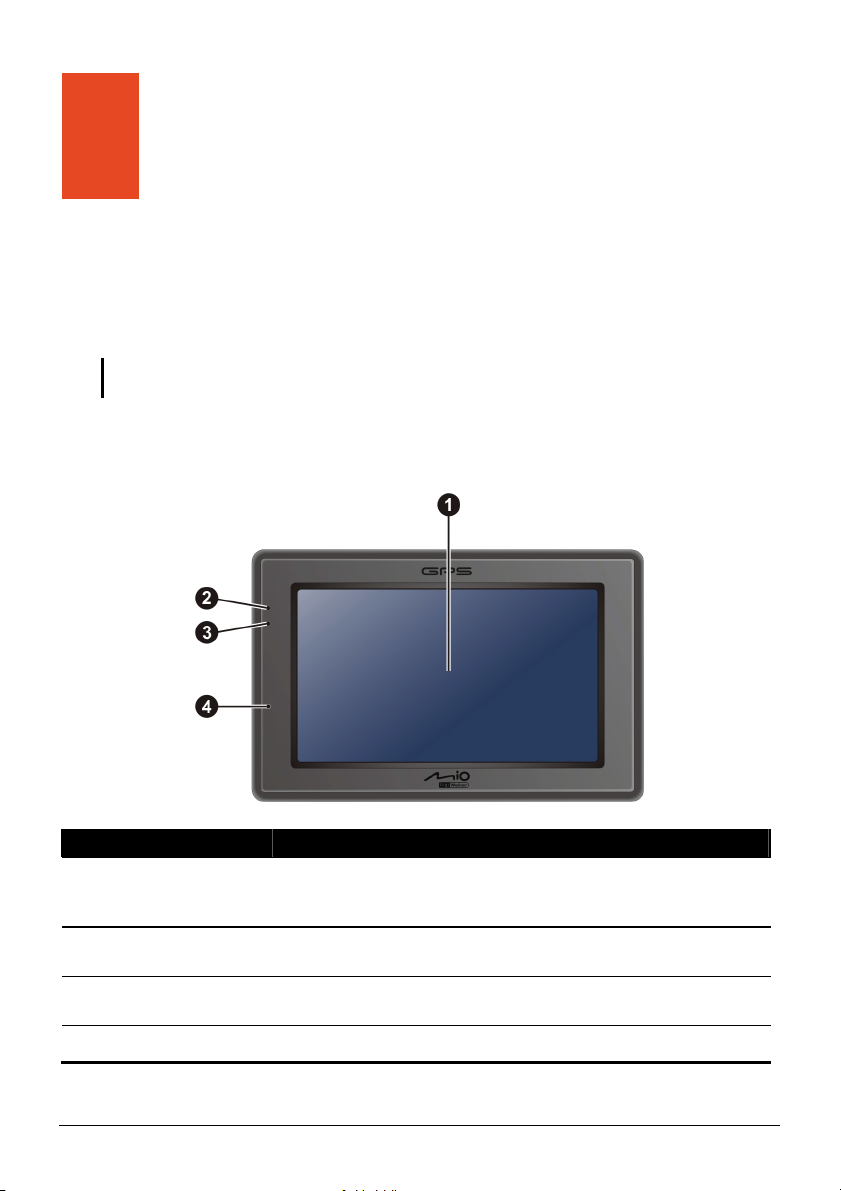
1 Začínáme
1.1 Popis hardwarových prvků
POZNÁMKA: Barva vašeho zařízení nemusí v závislosti na zakoupeném modelu přesně
odpovídat barvě uvedené na obrázcích v této příručce
Součásti na přední straně
Č. Součást Popis
Dotekový displej Zobrazuje výstupní údaje Vašeho zařízení. Pro výběr volby
n
Indikátor
o
Bluetooth
Indikátor nabití
p
baterie
Mikrofon Slouží pro hands-free volání pomocí technologie Bluetooth.
q
z nabídky menu klepněte špičkou prstu na dotekovou
obrazovku nebo zadejte údaje.
Indikátor modrým světlem signalizuje, že je zapnut
Bluetooth.
Pokud se baterie nabíjí, indikátor svítí jasným žlutým
světlem, a po plném nabití baterie se rozsvítí zeleně.
1
Page 12
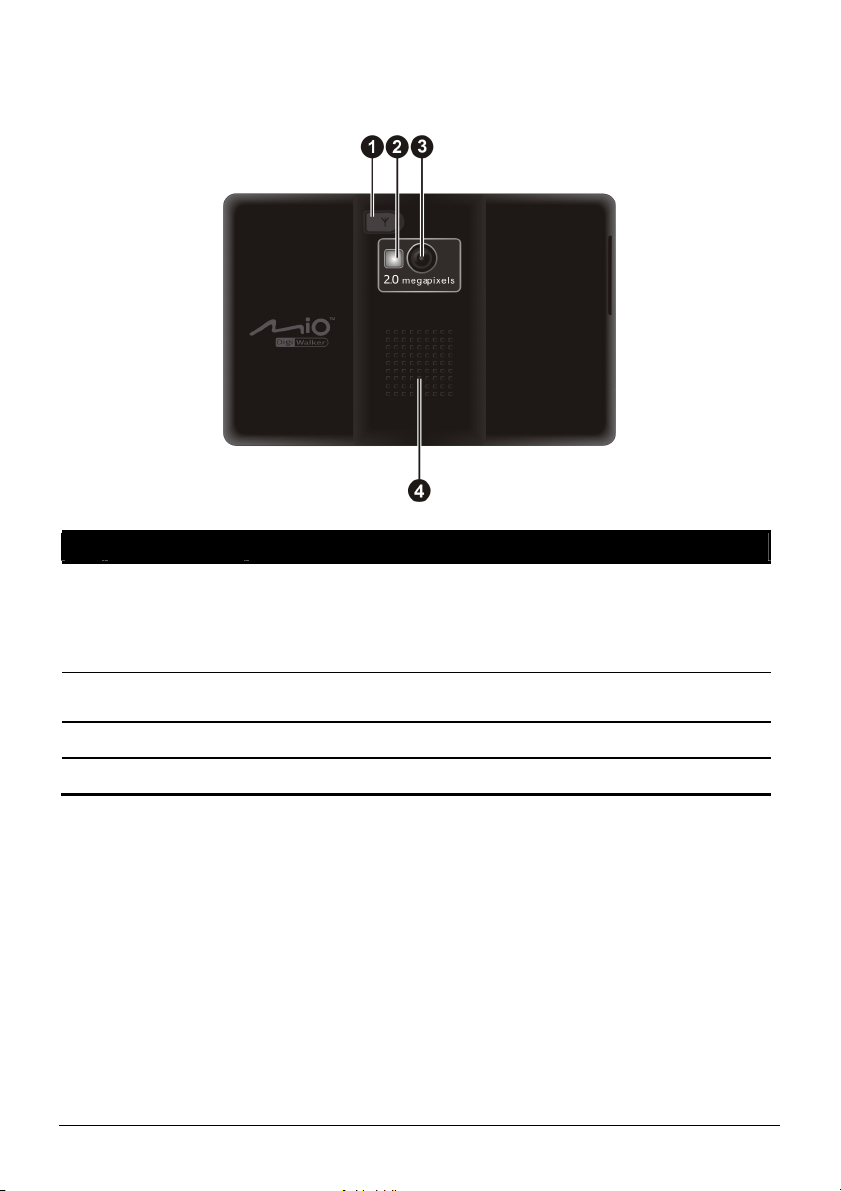
Součásti na zadní straně
Č. Součást Popis
Externí
n
konektor
antény (GPS)
Zrcátko pro
o
autoportréty
Čočka kamery Pro pořizování fotografií a záznam videa.
p
Reproduktor Reprodukuje hudbu, zvuk a hlas.
q
Tento konektor (pod gumovou ochranou proti pronikání prachu)
umožňuje používat dodatečně podle volby externí GPS anténu,
která se připevňuje pomocí magnetu a může být umístěna v
horní části Vašeho vozidla pro lepší příjem GPS signálu
v oblastech se slabším příjmem signálu.
V tomto zrcátku se můžete prohlédnout při pořizování
autoportrétů.
2
Page 13
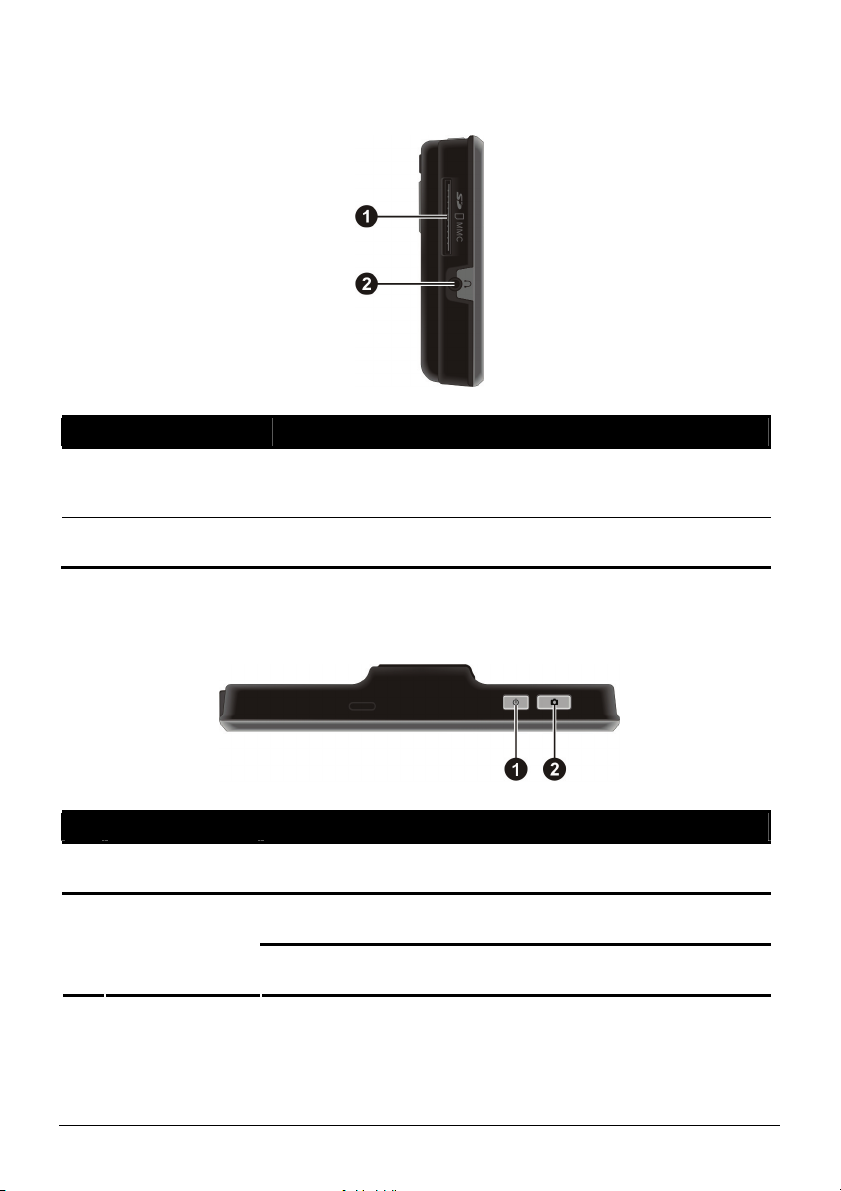
Součásti na levé straně
Č. Součást Popis
SD/MMC Slot Slouží k zasouvání paměťových karet SD (Secure Digital)
n
o
Přípojka
sluchátek
nebo karet MMC (MultiMediaCard) pro přístup k datům,
jako je například hudba ve formátu MP3.
Slouží k připojení stereofonních sluchátek.
Součásti na horní straně
Č. Součást Popis
n
o
Tlačítko
vypínače
Tlačítko
Camera
Slouží k zapínání a vypínání zařízení. (Je rozdíl mezi krátkým
a dlouhým stisknutím. Další informace viz části 1.6 a 10.1.)
Spouští program Camera. (Funkce tohoto tlačítka je během
používání programu MioMap deaktivována.)
Při používání programu Camera slouží jako tlačítko spouště
závěrky.
3
Page 14
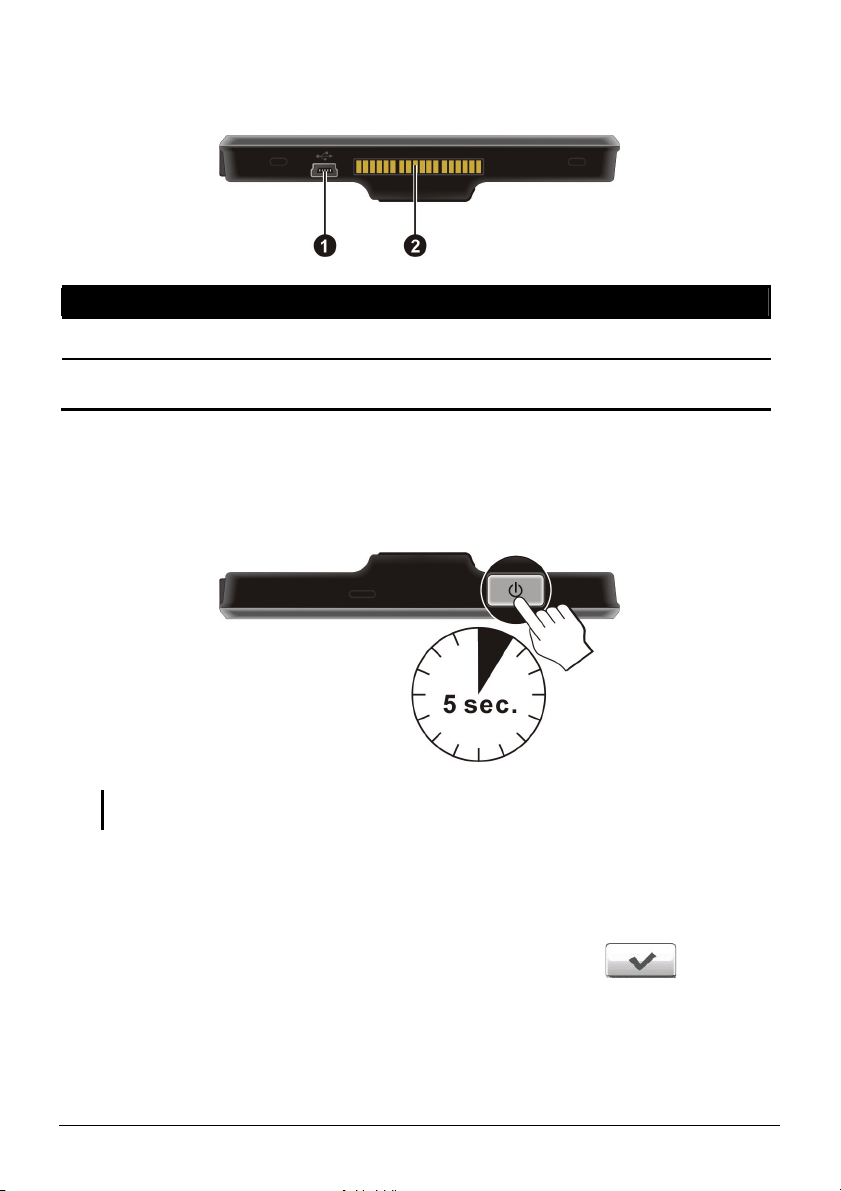
Součásti na spodní straně
Č. Součást Popis
Mini-USB přípojka Slouží k připojení k nabíječce nebo kabelu USB.
n
Držákový konektor Slouží k připojení k držáku zařízení nebo k držáku TMC.
o
(Dodaný držák závisí na zakoupeném modelu.)
1.2 První spuštění zařízení
1. Pro první spuštění tiskněte tlačítko napájení po dobu 5 sekund.
UPOZORNĚNÍ: Při běžném provozu stačí pro zapnutí a vypnutí přístroje tlačítko napájení
lehce stisknout.
2. Zařízení se zapne. Ihned nabijte zařízení podle pokynů v následující části.
3. Poté se objeví obrazovka “Změnit jazyk”. Pro výběr požadovaného jazyka
stiskněte na dotekové obrazovce na šipku vlevo nebo vpravo. Po výběru
jazyka potvrďte výběr ťuknutím na tlačítko se symbolem
.
4
Page 15
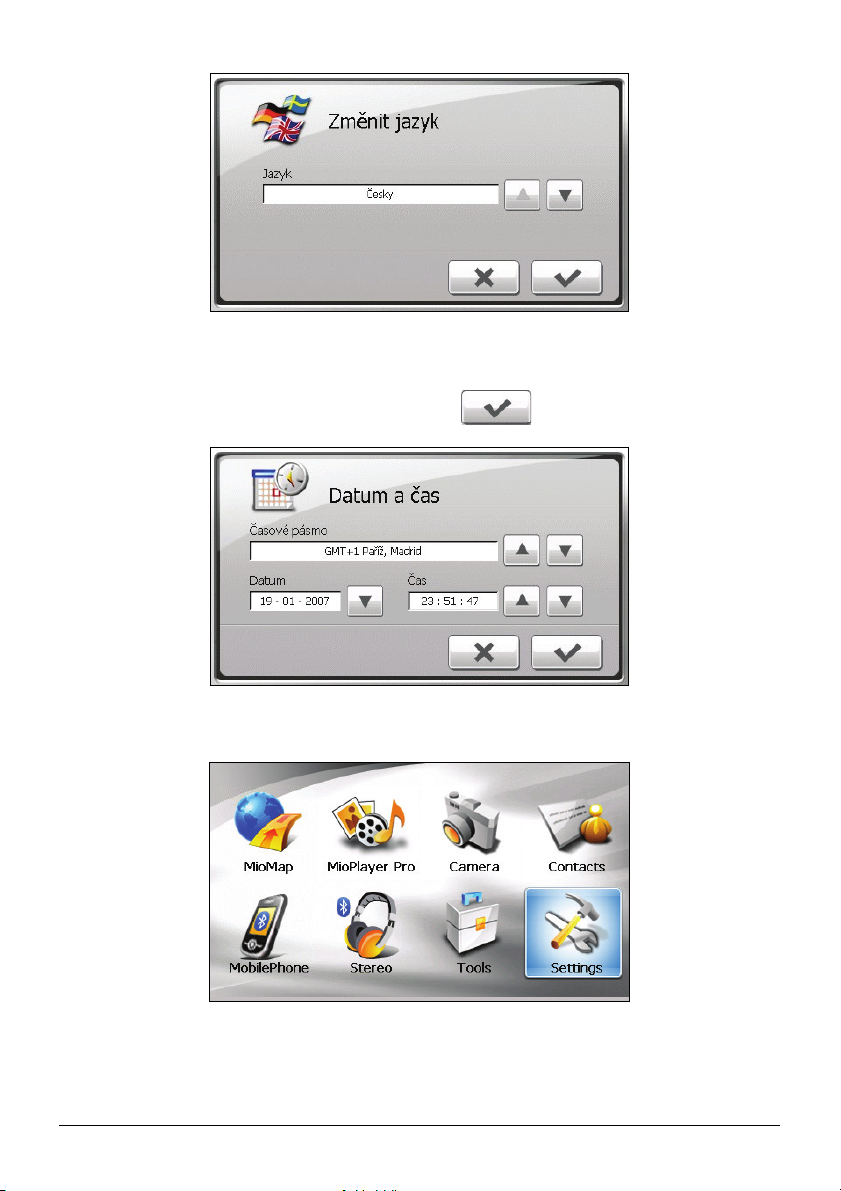
4. Poté se objeví obrazovka “Datum&Čas”. Stiskněte odpovídající tlačítko se
šipkou pro výběr a nastavení časového pásma, data a času. Poté potvrďte
výběr ťuknutím na tlačítko se symbolem
5. Objeví se obrazovka Hlavní nabídka. Nyní můžete Vaše zařízení používat.
.
5
Page 16
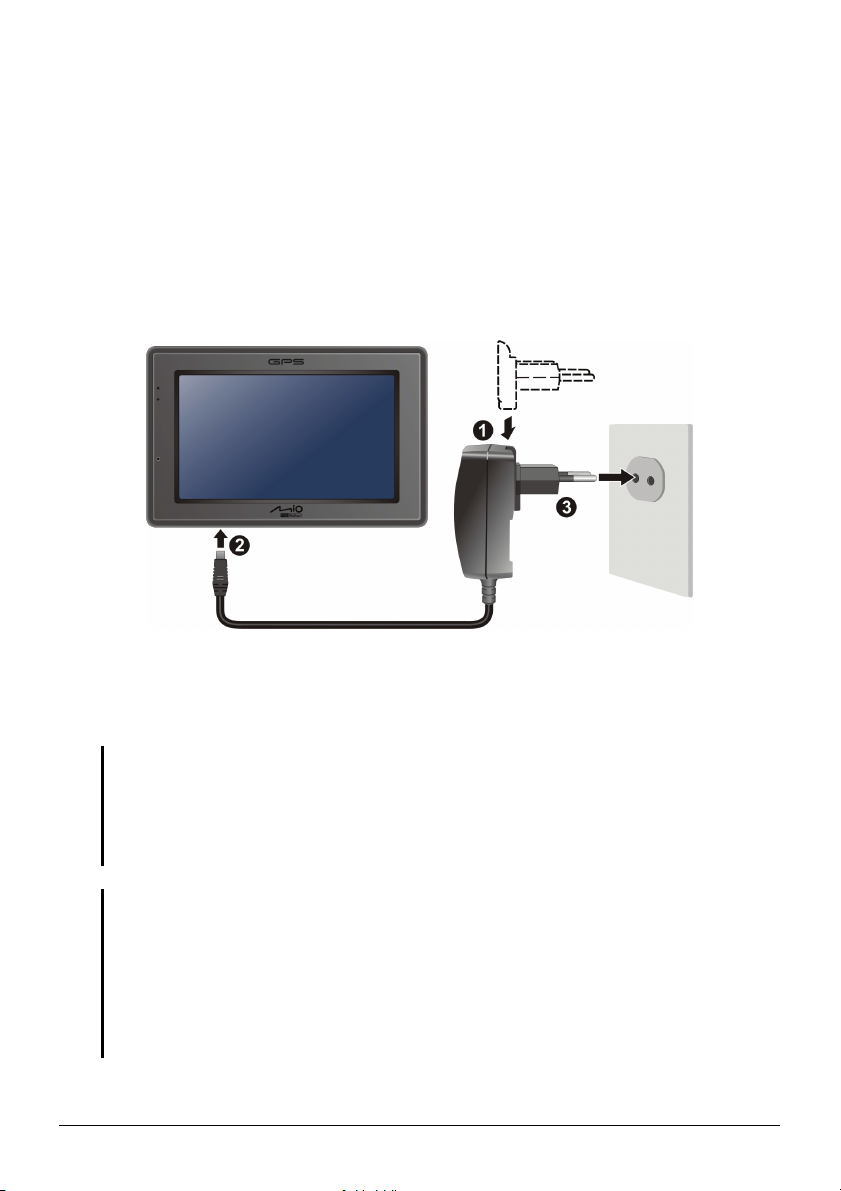
1.3 Připojení zařízení na zdroj napětí a nabíjení baterie
Při prvním nabíjení baterie byste ji měli nabíjet minimálně 8 hodin.
1. Zacvakněte AC měnič na AC adaptéru.
2. Připojte kabel adaptéru na spodní část Vašeho zařízení.
3. Zapojte AC napájecí adaptér do nástěnné zásuvky.
4. Během nabíjení svítí indikátor nabíjení žlutě. Dokud není baterie zcela nabitá
(indikátor nabití baterie svítí zeleně), zařízení nepřipojujte. Nabíjení baterie
může trvat několik hodin.
POZNÁMKA:
z Nespouštějte zařízení ihned po připojení AC napájecího adaptéru pro nabíjení vybité
baterie. Počkejte se spouštěním alespoň jednu minutu.
z AC měnič nemusí vypadat stejně jako měnič zobrazený na obrázku v závislosti na regionu
nákupu měniče.
z Vaše zařízení se také nabíjí, pokud je připojeno k počítači prostřednictvím USB kabelu.
POZNÁMKA: Chcete-li dosáhnout optimálního výkonu lithiové baterie, vezměte v úvahu
následující doporučení:
z Nenabíjejte baterii při vysokých teplotách (například na přímém slunečním světle).
z Před nabíjením není třeba baterii zcela vybít. Baterii můžete nabíjet i v případě, že nebyla
zcela vybita.
z Pokud nebudete produkt delší dobu používat, vždy zajistěte, aby byla baterie zcela nabita
alespoň jednou za každé dva týdny. Přílišné vybití baterie může ovlivnit účinnost nabíjení
baterie
6
Page 17
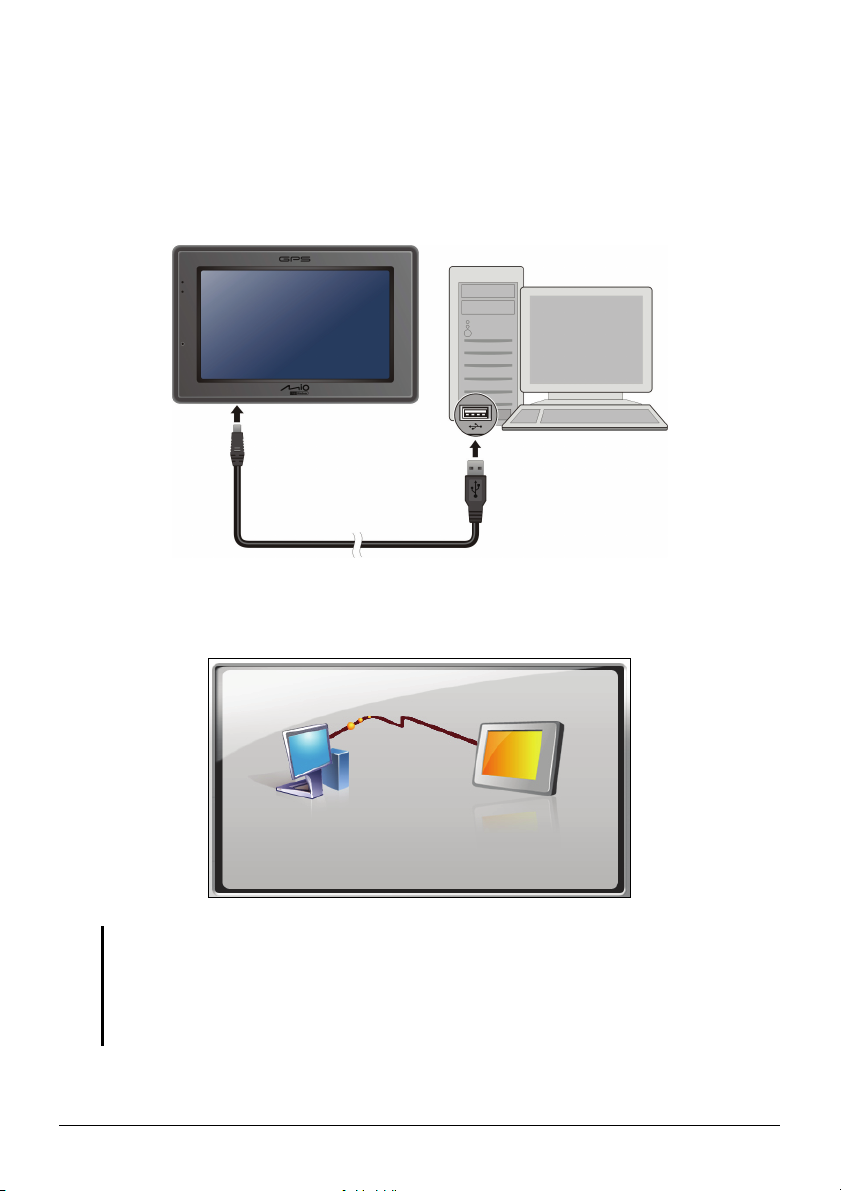
1.4 Nabíjení baterie prostřednictvím kabelu USB
1. Zapněte počítač.
2. Zapojte konektor mini-USB kabelu USB ke zdířce na dolní straně vašeho
zařízení a druhý konec kabelu do portu USB na vašem počítači
3. Po zapnutí zařízení se zobrazí následující obrazovka. Když je zařízení
připojené k počítači, nelze jej používat.
POZNÁMKA:
z Po připojení k počítači bude zařízení rozpoznáno jako externí velkokapacitní paměťové
zařízení. Neodstraňuje ze zařízení žádné předinstalované soubory. Mazání souborů,
jejichž účel vám není znám, může způsobit poruchy programů nebo některých funkcí.
z Chcete-li nabíjet zařízení tímto způsobem, vypněte jej, aby nabíjení baterie trvalo kratší
dobu.
7
Page 18

1.5 Používání zařízení ve vozidle
POZNÁMKA:
z Vyberte vhodné místo pro montáž zařízení ve vozidle. Neumísťujte zařízení tak, aby
blokovalo zorné pole řidiče. Anténa GPS musí mít volný výhled na oblohu.
z Pokud je čelní sklo Vašeho vozidla pokryto reflexní zbarvovací vrstvou, je potřeba použít
externí anténu k usměrnění antény na horní část vozidla přes okno.
Připevnění zařízení na okno
Pomocí držáku přimontujte Vaše zařízení v interiéru vozidla. (Viz dokument
dodaný jako součást dodávky držáku zařízení,v němž jsou uvedeny pokyny pro
instalaci.)
Připojení zařízení na nabíječku ve vozidl
Nabíječka ve vozidle napájí Vaše zařízení během jeho použití ve vozidle.
UPOZORNĚNÍ: Z důvodu ochrany Vašeho zařízení proti náhlému kolísání proudu připojte
zařízení na automobilovou nabíječku teprve po nastartování vozidla.
1. Připojte jeden konec autonabíječky ke konektoru rozhraní napájení stojánku.
2. Druhý konec kabelu připojte do 12-voltového zapalovače cigaret nebo
konektoru napájení pro napájení Vašeho zařízení. Indikátor automobilové
nabíječky svítí zeleně a signalizuje, že je Vaše zařízení napájeno
automobilovou nabíječkou.
8
Page 19
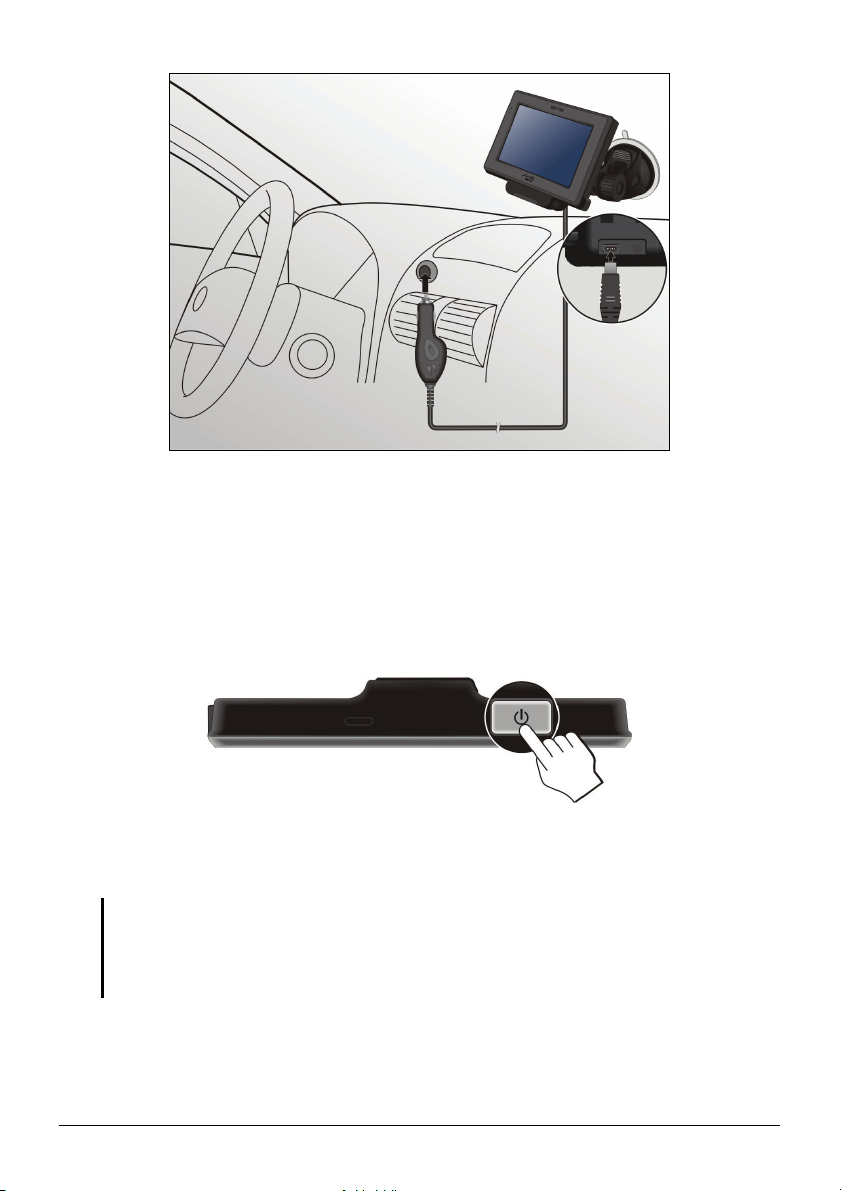
1.6 Základy obsluhy zařízení
Vypínání a zapínání
Při normálním provozu vypněte zařízení krátkým stisknutím vypínače. Zařízení
přejde do úsporného režimu.
Dalším krátkým stisknutím vypínače se systém aktivuje. Zobrazí se poslední
obrazovka nebo hlavní obrazovka.
UPOZORNĚNÍ:
z Obrazovka zobrazená po reaktivaci závisí na programu, který jste používali, když jste
přepnuli zařízení do úsporného režimu. Některé programy se po přepnutí do úsporného
režimu ukončí, tzn. po reaktivaci uvidíte pouze hlavní obrazovku.
z Delší stisknutí vypínače má jiný význam. Další informace viz část 14.1.
9
Page 20
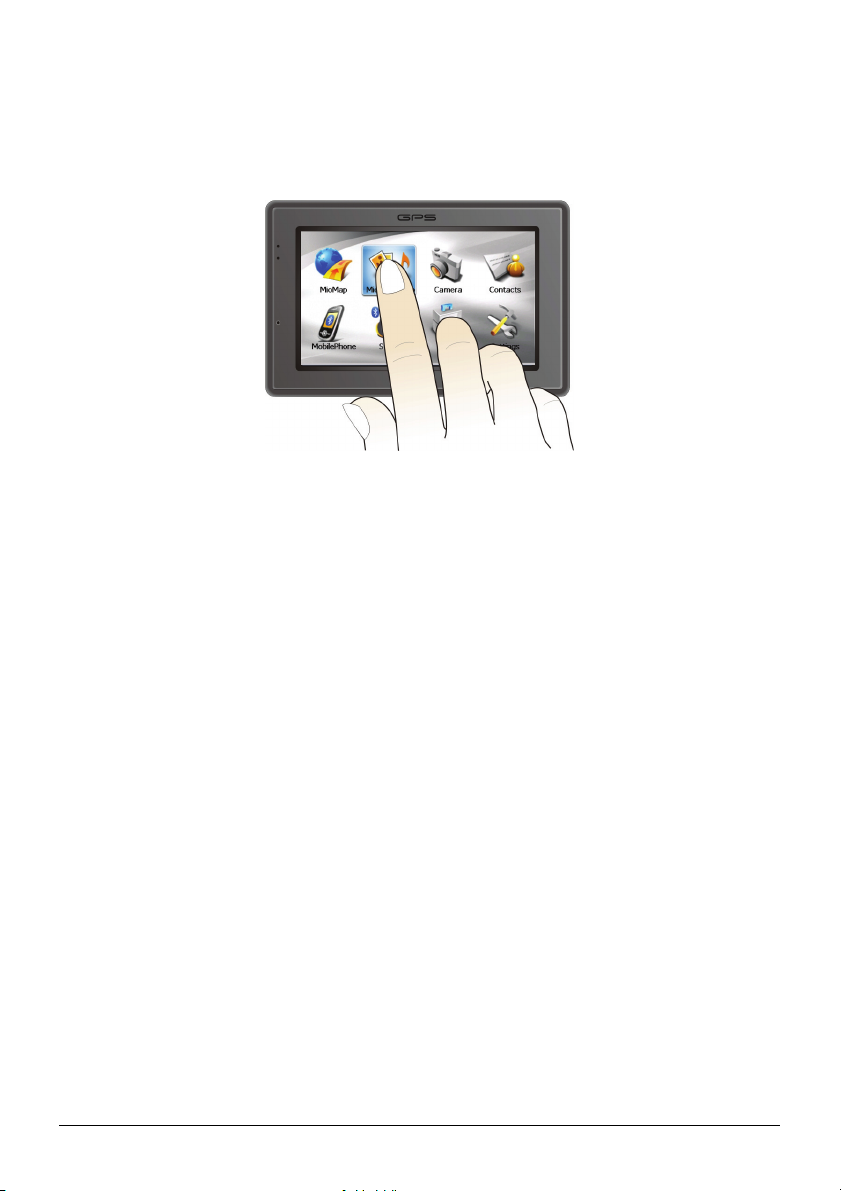
Obsluha zařízení
K ovládání zařízení se používá doteková obrazovka, kterou ovládáte dotekem
špičky prstů. Při ovládání obrazovky můžete používat následující úkony:
z Klepnutí
Pisátkem se jednou dotkněte obrazovky pro otevření položek nebo výběr
voleb.
z Tažení
Podržte pisátko na obrazovce a posouvejte jej nahoru, dolů, vlevo nebo
vpravo po obrazovce.
z Klepnutí a podržení
Klepněte pisátkem na položku a podržte jej na místě pro zobrazení seznamu
akcí dostupných pro tuto položku. Na zobrazené místní nabídce můžete
klepnout na požadovanou akci.
10
Page 21
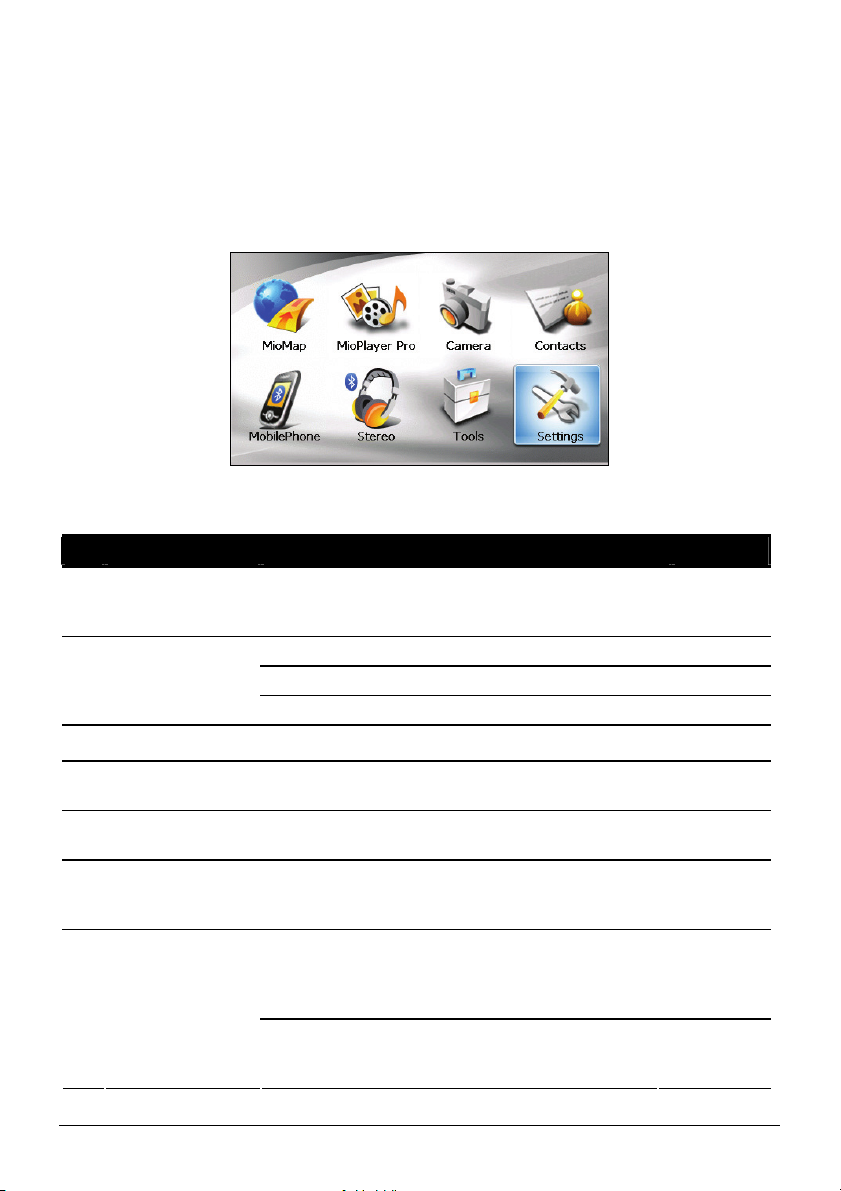
Obrazovka „Hlavní nabídka“
Při prvním spuštění Vašeho zařízení se objeví hlavní obrazovka. Tato hlavní
obrazovka je výchozím bodem pro provádění různých úkonů. Pro spuštění určité
ikonky nebo provedení určité akce (úkolu) klepněte prstem na zvolenou ikonku na
obrazovce.
n o p q
r s t u
No. Název Popis Viz též
MioMap Slouží ke spuštění navigačního softwaru
n
MioPlayer Pro
o
Camera Pro pořizování fotografií a záznam videa. Chapter 5
p
Kontakty Souží k ukládání seznamu jmen, adres a
q
Mobilni telefon Vyhledává mobilní telefony Bluetooth pro
r
Stereofonní
s
souprava
sluchátek
Nástroje.
Přehrávač Videos přehrává videoklipy. Kapitola 2
Zvuk slouží k přehrávání zvukových souborů. Kapitola 3
Obrázky zobrazuje obrázky. Kapitola 4
telefonních čísel.
připojení.
Vyhledává sluchátka Bluetooth pro připojení. Kapitola 7
Card Scanner vám umožňuje po
vyfotografování navštívenky rozpoznat její
obsah a získané informace poté uložit do vaší
databáze kontaktů.
Kalkulačka umožňuje provádět základní
aritmetické operace, přepočet kurzů měn a
převod různých jednotek.
Viz příručka
dodaná společně
se softwarem.
Kapitola 6
Kapitola 7
Kapitola 8 t Nástroje
Kapitola 9
11
Page 22
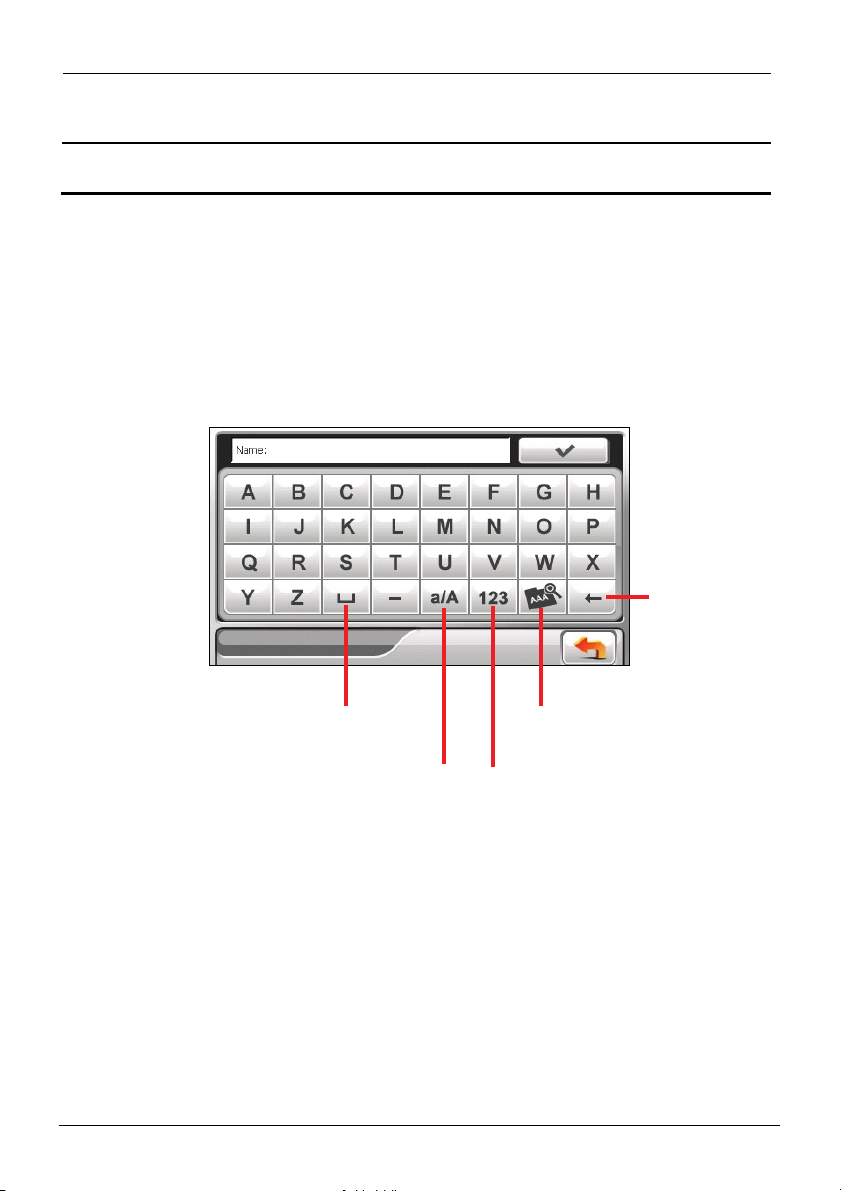
Správce souborů přenáší multimediální
A
soubory mezi paměťovou kartou a pamětí flash
zařízení.
Nastaven Slouží k individuálnímu přizpůsobení nastaven
u
systému.
Kapitola 10
Kapitola 11
Používání softwarové klávesnice
V některých případech je třeba do zařízení zadat text nebo čísla. Například
potřebujete zadávat jména, adresy a telefonní čísla do programu Kontakty. V
takových případech se na displeji zobrazí softwarová klávesnice na obrázku níže.
V závislosti na aktuální operaci se zobrazí abecední klávesnice nebo klávesnice s
čísly/symboly.
Abecední klávesnice
Backspace
písmen.
Přepínání klávesnice s
čísly/symboly.
ktivace přehlásek.
Mezerník
Přepínání velkých a malých
Klávesnice s čísly/symboly
12
Page 23
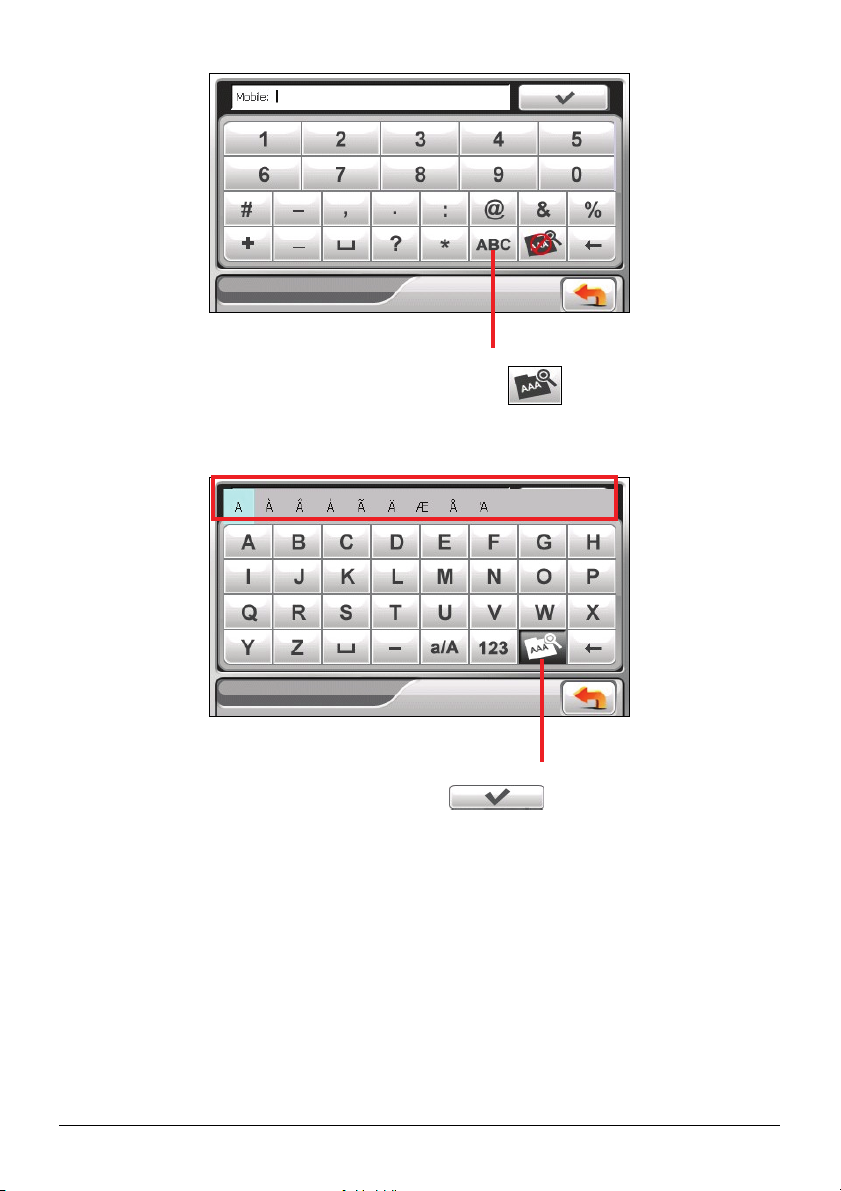
Přepnutí na abecední klávesnici.
Jestliže aktivujete přehlásky klepnutím na tlačítko
, můžete opakovaným
zadáním písmena samohlásky zadávat různé tvary písmene. Nebo můžete
klepnout na písmeno v místním okně (viz obrázek níže).
Po dokončení zadávání klepněte na tlačítko
Přehlásky aktivovány. Dalším
klepnutím je deaktivujete.
.
.
13
Page 24
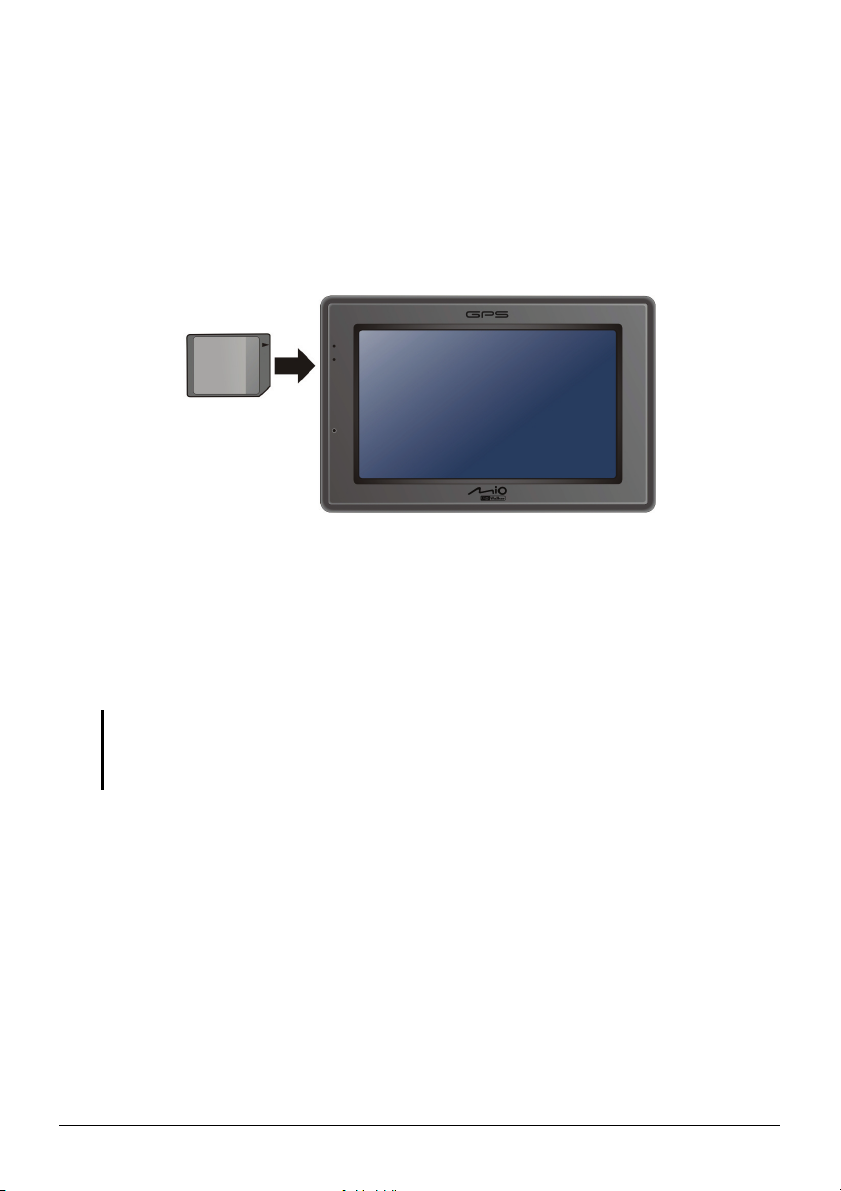
1.7 Použití karty SD/MMC
Vaše zařízení má slot SD/MMC, do kteréo můžete vkládat doplňková paměťové
karty Secure Digital nebo MultiMediaCard. Podporuje paměťovou kartu o
kapacitě až 2 GB.
Pokud chcete použít kartu SD/MMC, vložte ji do slotu s konektorem
nasměrovaným dovnitř a štítkem směrem k přední straně zařízení.
Chcete-li kartu vyjmout, ujistěte se nejdříve, že žádná aplikace s kartou nepracuje,
pak jemně zatlačte na horní okraj karty pro její uvolnění a vytáhněte ji ven ze
slotu.
POZNÁMKA:
z Dbejte na to, aby se do slotu nedostaly žádné cizí předměty.
z Kartu SD nebo MMC udržujte v ochranném pouzdře, aby nebyla vystavena vlhkosti a
prachu, pokud ji nepoužíváte.
14
Page 25
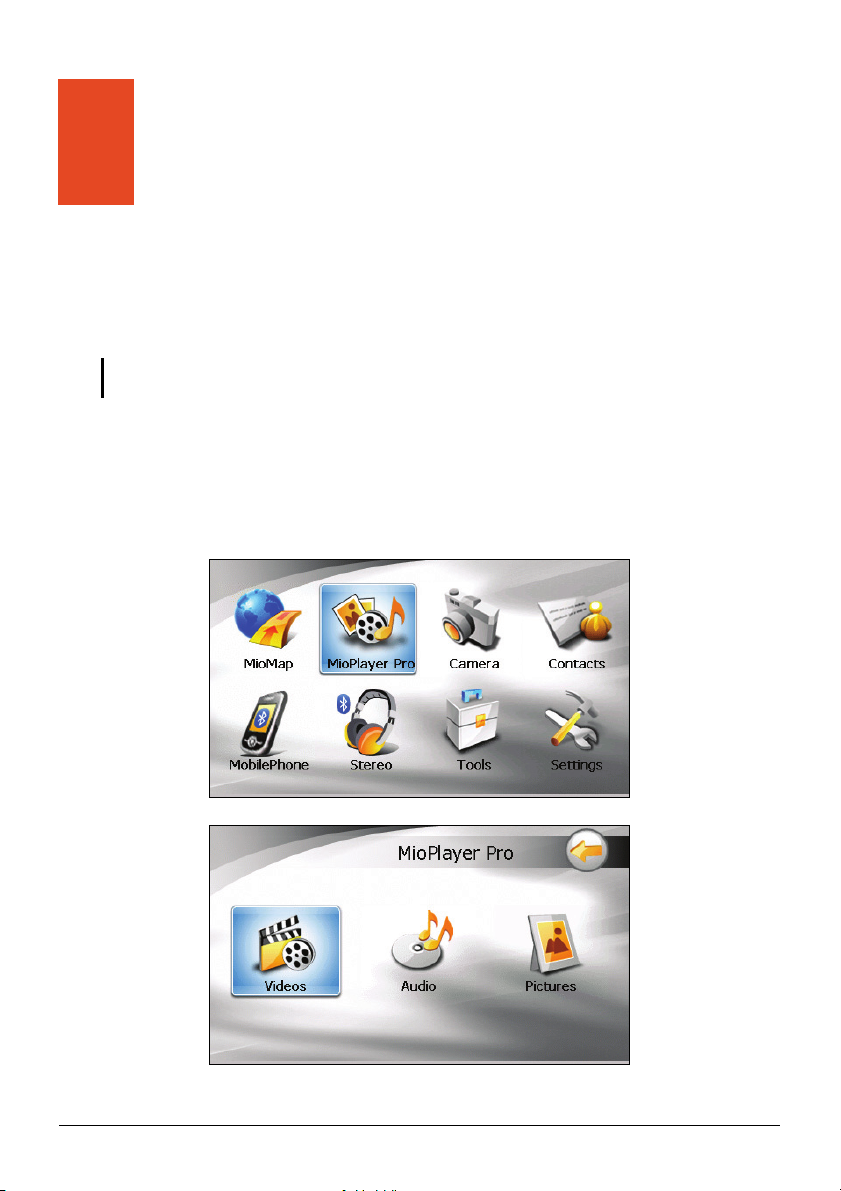
2 Videa
2.1 Spouštění a ukončování videosekvencí
VAROVÁNÍ: NESLEDUJTE Videa během jízdy. Umístění displeje zobrazujícího video
v zorném poli řidiče nemusí být ve vaší zemi legální.
Vaše zařízení je vybaveno možností přehrávání videoklipů. (Pro seznam formátů,
které vaše zařízení podporuje, viz následující oddíly.)
Pro spuštění programu klepněte na MioPlayer Pro na hlavní obrazovce a poté na
Videos (Videa).
↓
15
Page 26
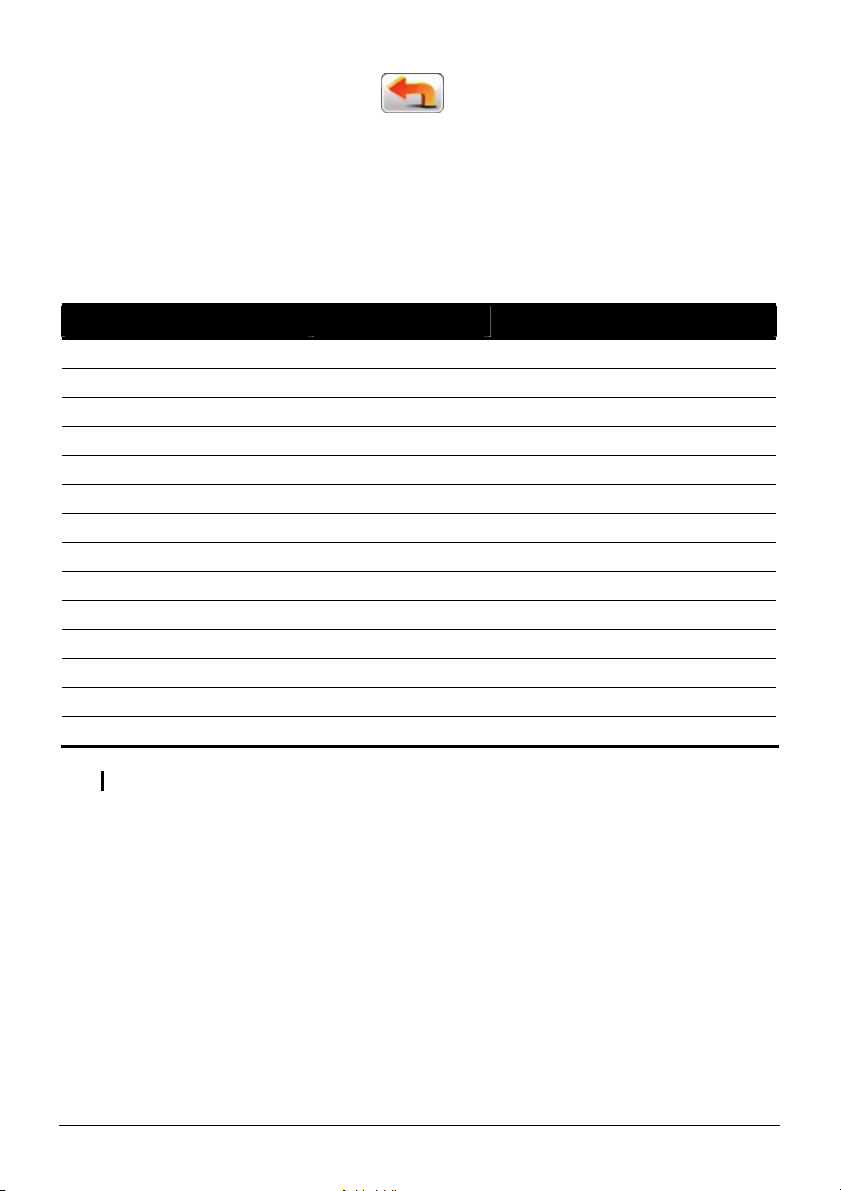
Pro ukončení programu klepněte na .
2.2 Příprava videosouborů pro vaše zařízení
Před spuštěním programu mějte soubory připravené buďto ve složce My Flash
Disk\ My Video na vašem zařízení nebo na paměťové kartě.
Vaše zařízení podporuje pouze videosoubory v těchto formátech:
Formát Videokodek Zvukový kodek
MP4 (.mp4) MPEG4 AAC/AAC+/eAAC+
MP4 (.mp4) H.263 AAC/AAC+/eAAC+
MP4 (.mp4) MPEG4 AMR-NB
MP4 (.mp4) H.263 AMR-NB
QuickTime Movie (.mov) MPEG4 AAC/AAC+/eAAC+
QuickTime Movie (.mov) H.263 AAC/AAC+/eAAC+
AVI (.avi) MPEG4 ADPCM
AVI (.avi) DivX MP3
3GP(.3gp) MPEG4 AAC/AAC+/eAAC+
3GP(.3gp) H.263 AAC/AAC+/eAAC+
3GP(.3gp) MPEG4 AMR-NB
3GP(.3gp) H.263 AMR-NB
ASF(.asf) MPEG4 ADPCM
WMV (.wmv) WMV WMA
POZNÁMKA: AVI podporuje pouze přehrávání DivX 4 a DivX 5.
Pro převedení videosouborů do formátu podporovaného vaším zařízením použijte
Video ToolBox, dodávaný spolu se zařízením. (Viz kapitola 13.)
Další dodávaný nástroj, Mio Transfer, slouží ke snadnému kopírování souborů
z vašeho počítače na odpovídající místo v přístroji. (Viz oddíl 12.3.)
16
Page 27
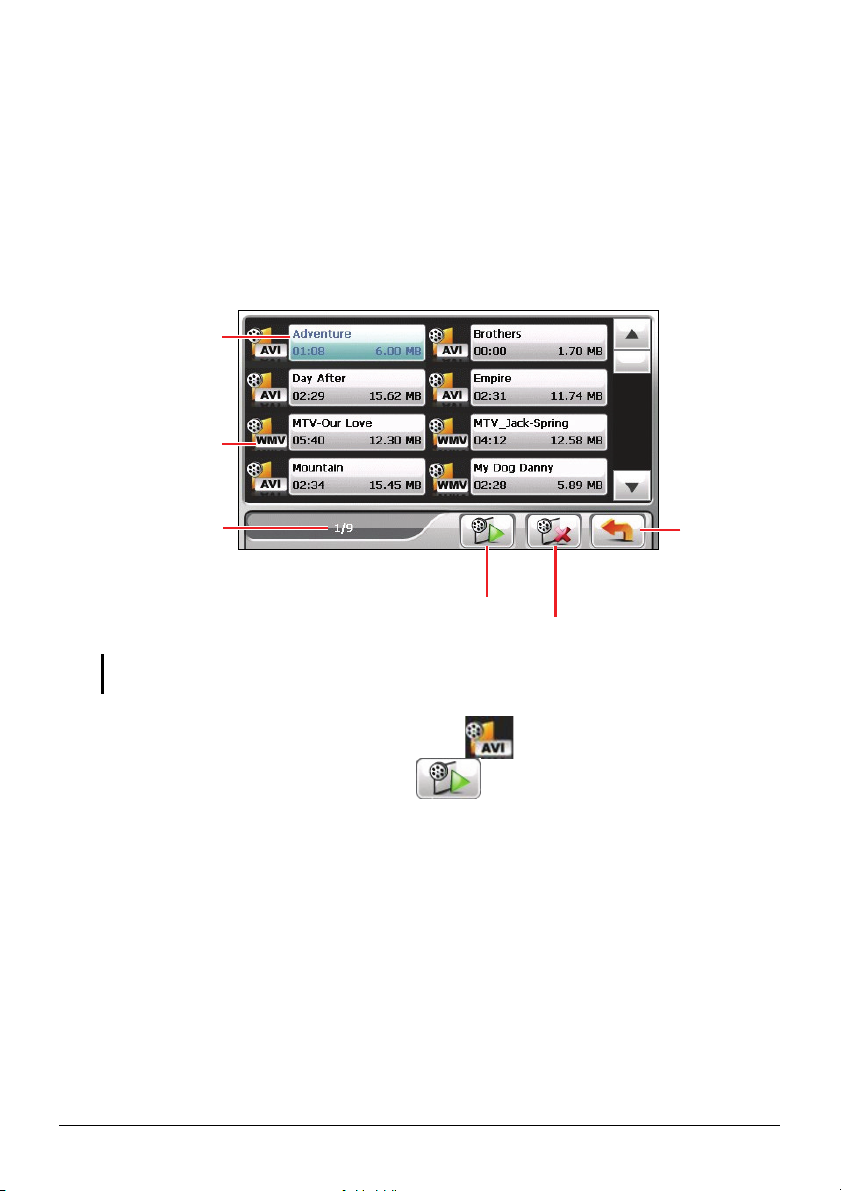
2.3 Přehrávání videoklipů
1. Jestliže se vaše soubory nacházejí na paměťové kartě, vložte tuto kartu do
svého přístroje.
2. Klepnutím na
Videos (Videa) spusťte program.
3. Program vyhledá vyhovující soubory v příslušné složce vašeho zařízení a na
paměťové kartě. Poté zobrazí seznam těchto videosouborů.
Změna barvy
znamená, že je
soubor zvolen.
Udává formát
videosouboru.
Zvolený soubor /
Celkový počet
souborů.
POZNÁMKA: Spolu s názvem souboru se zobrazují také informace o souboru, jako je délka
videa a velikost souboru.
Odstranění zvoleného
souboru.
Ukončení
programu
4. Pro přehrávání videosouboru klepněte na před názvem souboru nebo
klepněte na název souboru a pak na
. (Popis ovládacích prvků na
obrazovce najdete v následujícím oddílu.)
17
Page 28
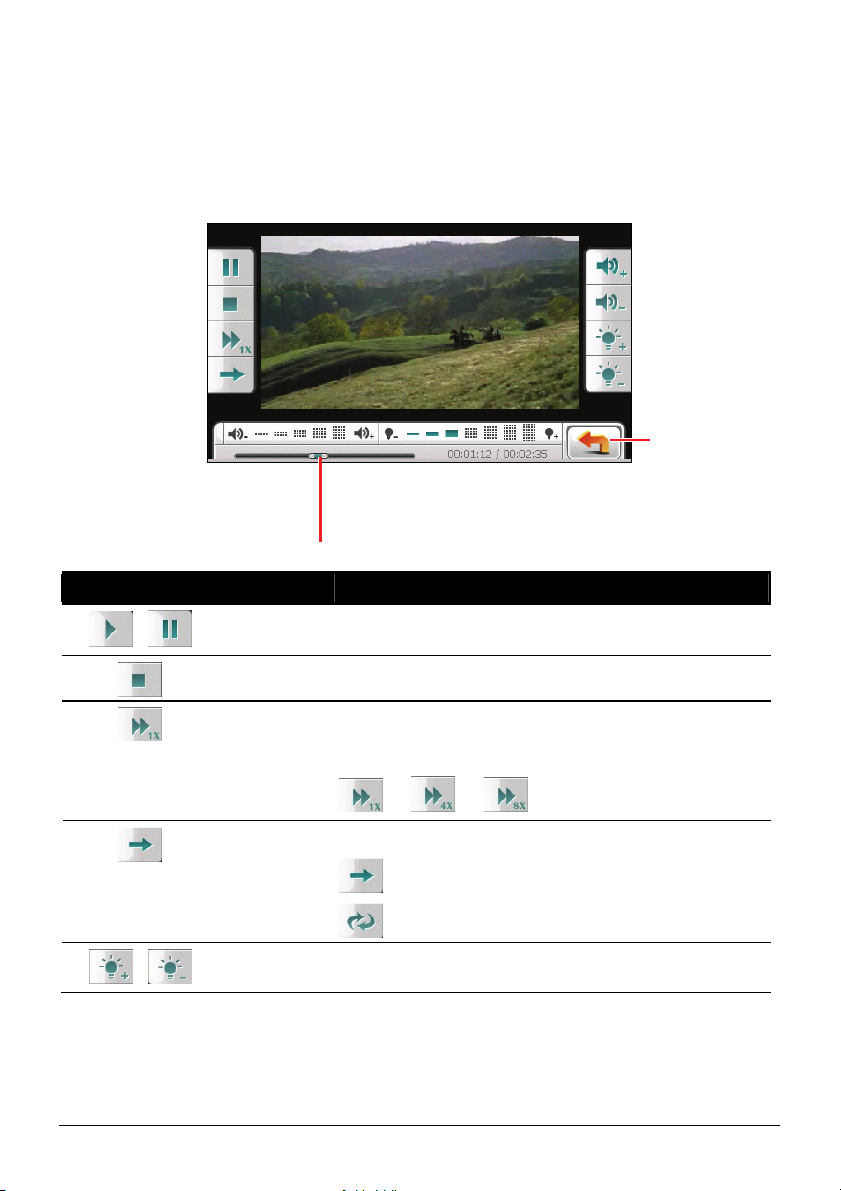
2.4 Ovládací prvky pro přehrávání videa
Pro zobrazení nebo skrytí ovládacích prvků klepněte během přehrávání na
libovolné místo na obrazovce. Jsou-li ovládací prvky skryty, video se přehrává na
celé obrazovce.
Zpět
Pro skok na jiné místo ve videosouboru
posuňte tento jezdec nebo klepněte na
požadované místo na panelu vyhledávání.
Ovládací prvek Název Popis
/
Přehrát/
Pozastavit
Zastavit Zastaví přehrávání.
Rychle
převinout
vpřed
Spustí nebo pozastaví přehrávání.
Rychle převine video vpřed. Klepnutím na toto
tlačítko zapnete následující rychlost přehrávání
v řadě.
18
/
Æ Æ
Režim
přehrávání
Podsvícení Zvýší, nebo sníží intenzitu podsvícení videa. Dole
Přepne do jednoho z těchto režimů:
Jedno přehrání.
Opakované přehrávání.
umístěný ukazatel zobrazuje aktuální úroveň jasu.
Page 29
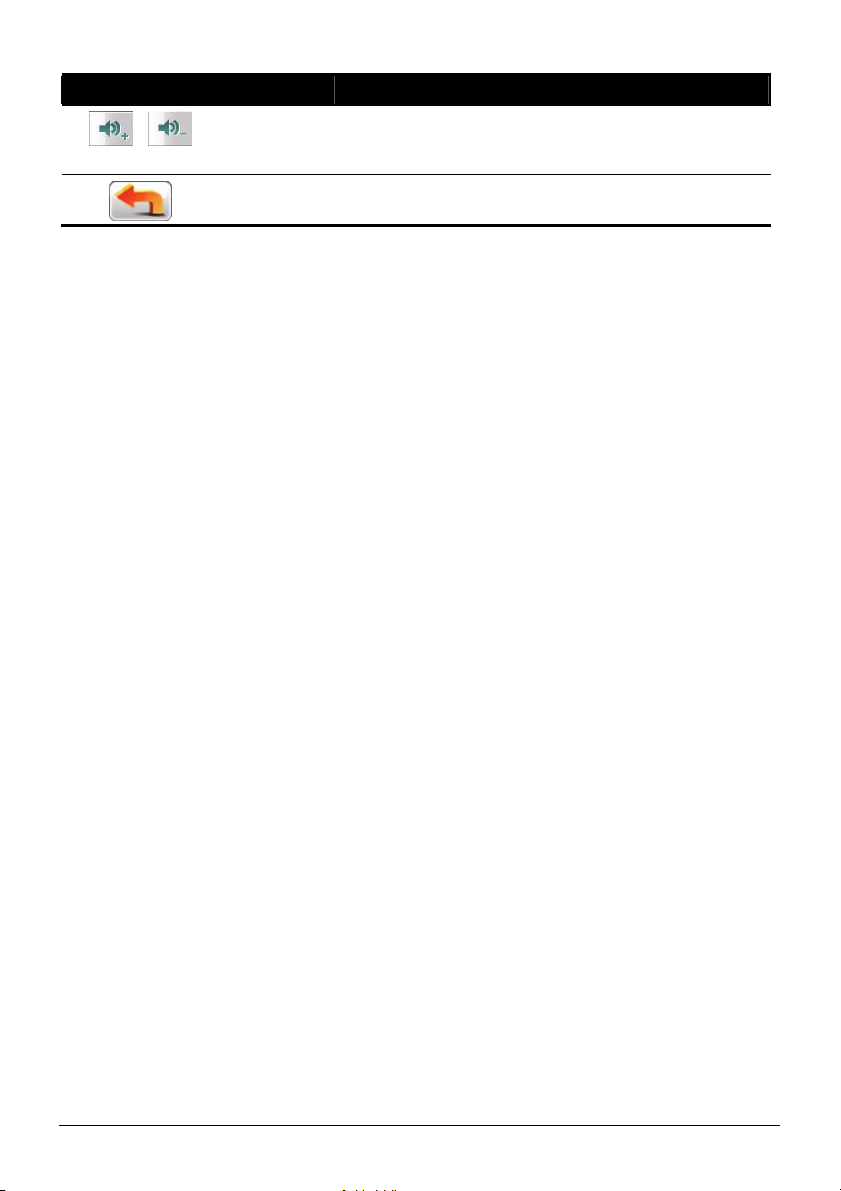
Ovládací prvek Název Popis
/
Hlasitost Zvýší, nebo sníží hlasitost.
Ukončení
programu
Dole umístěný ukazatel zobrazuje aktuální úroveň
hlasitosti.
Zastavení přehrávání videa a návrat zpět do
obrazovky se seznamem videosouborů.
19
Page 30
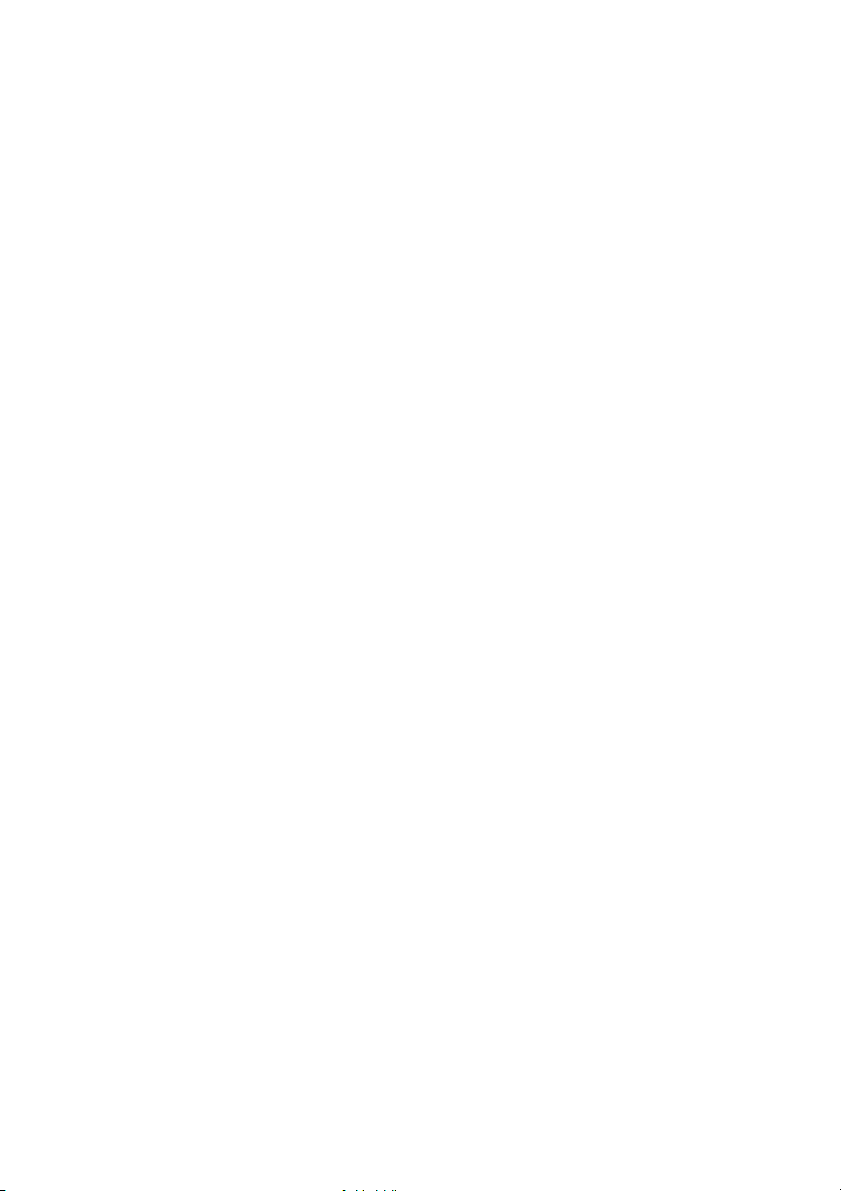
Page 31

3 Zvuk
3.1 Spuštění a ukončení Zvuk
Funkce režimu Zvuk:
z Přehrávání souborů ve formátu MP3/WAV/WMA
z Základní funkce přehrávače, jako jsou jsou přehrávání hudby, pauza, stop,
skok na následující nebo předchozí skladbu
z Přehrávání zahrnuje přehrávání jednotlivé skladby, opakování, opakování jedné
skladby, přehrávání ukázek, normální sekvenci a přehrávání v nahodilém pořadí.
z 11 přednastavených ekvalizerových audio profilů
z Podpora vytváření seznamu skladeb
z Přehrávání na pozadí
z Zobrazení textů skladeb
Klepněte na tlačítko
spusťte program.
MioPlayer Pro na hlavní obrazovce a klepnutím na tlačítko Zvuk
↓
21
Page 32

Po spuštění tohoto programu se zobrazí panel ovládání, kterým lze přehrávač
snadno ovládat klepáním na tlačítka na displeji.
Pro ukončení a výstup z tohoto programu stiskněte ikonku
.
3.2 Příprava zvukových souborů pro zařízení
Než začnete program používat, připravte si soubory (.mp3/.wav/.wma) ve složce
My Flash Disk\My Audio v zařízení nebo na paměťové kartě.
K dispozici je nástroj Mio Transfer, který umožňuje snadné kopírování souborů
z počítače do správného umístění. (Podrobnosti viz odstavec 12.3.)
3.3 Přehrávání zvukových souborů
1. Pokud máte soubory uloženy na paměťové kartě, vložte tuto kartu do zařízení.
2. Klepněte na tlačítko
22
Zvuk na hlavní obrazovce spusťte program.
Page 33

3. Program vyhledá podporované zvukové soubory na zařízení a na paměťové
kartě. Po rozpoznání budou soubory přidány do seznamu přehrávání.
POZNÁMKA: Můžete si vytvořit také vlastní seznam skladeb pro pozdější přehrávání. (Pro
více informací viz odstavec 2.6.)
4. Přehrávání se spouští ťuknutím na tlačítko . K ovládání přehrávání se
používají ovládací tlačítka, která budou popsána dále v textu této příručky.
V části s informacemi je zobrazen aktuální stav, například stav
přehrávání/pozastavení/zastavení, uplynulý čas, stav napájení, režim
přehrávání, stupeň hlasitosti a vlastnosti aktuální skladby, například interpret
(je-li k dispozici v souboru), název souboru, celková délka a informace o
stereofonním/monofonním zvuku.
POZNÁMKA:
z Během přehrávání se podsvícení displeje automaticky vypne, pokud se nedotknete
displeje během nastavené doby (výchozí doba 30 sekund). Podsvícení se obnoví
stisknutím vypínače nebo při ukončení přehrávání aktuálního seznamu skladeb..
z Pokud celková délka skladby přesahuje 99 minut a 59 sekund, nebude délka v části s
informacemi zobrazena správně, protože maximální povolené číslo je 99:59. Nicméně to
nemá žádný vliv na přehrávání skladby.
3.4 Ovládací prvky přehrávání
Ovládací tlačítko Název Popis
/
Přehrávání/
Pauza
Stop Zastaví přehrávání.
Spuštění nebo přerušení přehrávání.
23
Page 34

/
/
Předchozí/
Následující
Hlasitost Zvýšení nebo snížení hlasitosti.
Indikátor
skladby
Přehraje následující nebo přechozí skladbu.
indikátor na ovládacím panelu zobrazuje aktuálně
nastavenou hlasitost.
Klepnutím na libovolný bod na indikátoru skladby
můžete přejít přímo na jiné místo přehrávání.
Režim
přehrávání
Texty
Minimalizova
t
Seznam
skladeb
Ekvalizér Otevře panel ekvalizéru. (Pro více informací viz
Nastavení Otevře obrazovku nastavení, na které lze nastavit
Konec Ukončí program a vrátí se na hlavní nabídku na
Přepnout na další režim:
Opakovaně přehrávat aktuální soubor.
Opakovaně přehrávat všechny soubory v pořadí v
aktuálním seznamu.
Náhodně přehrávat všechny soubory v pořadí v
aktuálním seznamu.
Přehrávat ukázky (10 sekund) všech souborů v
pořadí v aktuálním seznamu.
Přehrávat všechny soubory v pořadí v aktuálním
seznamu.
Otevře okno s texty. K dispozici pouze, pokud má
aktuální skladba texty. (Pro více informací viz
odstavec 3.5.)
Minimalizuje ovládací panel MP3 a hudba se bude
přehrávat na pozadí.
Otevře seznam skladeb. (Pro více informací viz
odstavec 3.6.)
odstavec 3.7.)
úsporný režim a používat nápovědu. (Pro více
informací viz odstavec 3.8.)
Hlavní obrazovce.
24
Page 35

3.5 Zobrazení textu skladeb
Přehrávač zvuku umožňuje zobrazovat texty skladeb v reálném čase během
přehrávání. Tato funkce je zvláště vhodná, když při přehrávání zpíváte.
Příprava souboru s texty pro zařízení
Chcete-li zobrazit texty písní, musíte mít soubor s texty písní (.lrc) připraven v
zařízení ve složce \My Flash Disk\My Audio\Lyric\ nebo ve složce \My
Audio\Lyric\ na paměťové kartě.
POZNÁMKA: Tyto soubory .lrc můžete vyhledávat a stahovat z Internetu.
Pomocí programu Mio Transfer zkopírujte texty do správného umístění v
zařízení. (Další informace viz část 12.3.) Pří kopírování souboru s texty do
zařízení použijte stejný název souboru, jako u zvukového souboru. Například
pokud se soubor MP3 nazývá My Love.mp3, musí být název souboru s texty My
Love.lrc.
POZNÁMKA: Při přehrávání skladeb s texty není k dispozici funkce vypnutí podsvícení po
30 sekundách.
Přehrávání skladeb s texty
Při přehrávání písně s textem je k dispozici tlačítko . Klepnutím na toto
tlačítko se zobrazí text.
Během přehrávání písně text přechází po řádcích a aktuální řádek je zvýrazněn
odlišnou barvou. Obrázky na pozadí se mění ve specifických časových
intervalech.
25
Page 36

Chcete-li se vrátit na ovládací panel, klepněte kdekoli na displeji.
3.6 Používání seznamu skladeb
Můžete si vytvořit vlastní seznam přehrávání pro budoucí použití.
Vytváření seznamu skladeb
1. Klepnutím na tlačítko na ovládacím panelu otevřete obrazovku
seznamu skladeb. Na této obrazovce bude zobrazen aktuální seznam skladeb.
Přehrát vybraný
soubor.
Přidat skladbu
Odebrat vybranou píseň
ze seznamu nebo z
paměťového média.
Uloží seznam skladeb.
Odstranit všechny písně z
aktuálního seznamu. (Žádné
soubory nebudou odstraněny.)
Otevřít seznam seznamů skladeb.
Zpět
2. Pokud chcete přidat určitou skladbu do seznamu skladeb, stiskněte tlačítko se
symbolem
.
3. Zobrazí se obrazovka se všemi zvukovými soubory. Klepněte na píseň, kterou
chcete přidat, a potom klepněte na tlačítko
.
26
Page 37

Zpět
Přidat vybranou skladbu/skladby
na seznam skladeb.
Přidat všechny skladby do
seznamu skladeb.
4. Pokud chcete uložit vytvořený seznam skladeb do paměti, stiskněte tlačítko se
symbolem
.
5. Zobrazí se obrazovka s klávesnicí, na které můžete změnit výchozí název
seznamu skladeb. Přejmenujte požadovaný seznam skladeb. Po dokončení
klepněte na tlačítko
.
6. Pro návrat na ovládací panel stiskněte
.
Otevření seznamu skladeb
Pokud chcete otevřít seznam skladeb, který jste si sami vytvořili, postupujte
následovně:
1. Klepnutím na tlačítko
na ovládacím panelu otevřete obrazovku
seznamu skladeb.
27
Page 38

2. Pro zobrazení všech seznamů skladeb, které jste si vytvořili, stiskněte tlačítko
.
3. Klepněte na seznam skladeb, který chcete otevřít, a pak stiskněte
.
Zpět
Přejmenovat vybraný
seznam skladeb.
Smazat vybraný
seznam skladeb.
Odstranit všechny seznamy skladeb.
Otevřít vybraný seznam skladeb.
4. Pro návrat na ovládací panel stiskněte
.
3.7 Ekvalizér
Tento program obsahuje 11 přednastavených audio profilů. Pro otevření panelu
ekvalizéru stiskněte tlačítko
28
.
Page 39

Stiskněte tlačítko nebo a budou Vám postupně nabídnuty
následující audio profily: Standardní, Rock, Pop, Jazz, Classic, Dance, Heavy,
Disco, Soft, 3D, a Hall.
Stiskněte tlačítko
Pro výběr profilu Normal stiskněte tlačítko
pro uložení Vašeho výběru a návrat na ovládací panel.
.
3.8 Nastavení
Stiskněte tlačítko . Zobrazí se okno nastavení.
Nápověda
POZNÁMKA: Chcete-li se seznámit s funkcemi jednotlivých tlačítek, můžete klepnout na
tlačítko . Potom klepnutím na tlačítko v seznamu zobrazíte popis na pravé straně
obrazovky.
Klepnutím na zaškrtávací políčko (√) aktivujete úsporný režim. Klepnutím na
tlačítko nahoru/dolů nastavte časovač na 10 sekund, 30 sekund, 1 minutu nebo 5
minut. Během přehrávání se podsvícení displeje automaticky vypne, pokud se
nedotknete displeje během nastavené doby (výchozí doba 30 sekund). Podsvícení
se obnoví stisknutím vypínače nebo při ukončení přehrávání aktuálního seznamu
skladeb.
Klepnutím na tlačítko
uložte veškeré provedené změny.
29
Page 40

Page 41

4 Obrázky
4.1 Spuštění a ukončení programu Obrázky
Program Obrázky Vám umožňuje prohlížení fotografií ve formátech JPEG,
JPEG a BMP a prohlížení prezentací fotografií na Vašem zařízení.
Klepněte na tlačítko
Obrázky spusťte program.
MioPlayer Pro na hlavní obrazovce a klepnutím na tlačítko
↓
Pro ukončení a výstup z tohoto programu stiskněte ikonku
.
31
Page 42

4.2 Příprava obrázků pro zobrazování na Vašem
zařízení
Než začnete program používat, připravte si soubory (.jpg/.jpeg/.bmp) ve složce
My Flash Disk\My Pictures v zařízení nebo na paměťové kartě.
K dispozici je nástroj Mio Transfer, který umožňuje snadné kopírování souborů
z počítače do správného umístění. (Podrobnosti viz odstavec 9.3.)
POZNÁMKA: Prohlížeč obrázků neumožňuje zobrazit soubory formátu BMP ve 32bitovém
nebo vyšším formátu barevné hloubky.
4.3 Zobrazení přehledu fotografií ve zmenšeném
formátu
1. Máte li Obrázky uloženy na paměťové kartě, vložte tuto kartu do Vašeho
zařízení.
2. Tento program se spouští ťuknutím na tlačítko
Obrázky v hlavní nabídce na
Hlavní obrazovce.
3. Program začne vyhledávat odpovídající soubory ve speciálním adresáři
(složce) ve Vašem zařízení a ve všech složkách na paměťové kartě. Pak
zobrazí Obrázky formou přehledu ve zmenšeném formátu. Pro přechod na
následující nebo předchozí stranu používejte tlačítka
dolů
.
Rámeček indikuje,
že Obrázky byla
vybrána.
Vybraný soubor/
Celkový počet souborů
Šipka nahoru nebo Šipka
Šipka nahoru
Šipka dolů
Zpět
Otevřít vybraný obrázek
Posun na předchozí stranu
Smazat vybranou fotografii.
32
Page 43

4.4 Zobrazení Obrázky přes celou obrazovku
Pokud dvakrát ťuknete na fotografii zobrazenou v přehledu ve zmenšeném
formátu, tato Obrázky bude zvětšena a zobrazena přes celou obrazovku. Nebo
můžete klepnout na obrázek a potom na tlačítko
Pro návrat na přehled zobrazení fotografií ve zmenšeném formátu stiskněte
kterékoliv místo na obrazovce, poté se Vám zobrazí ovládací tlačítka – nyní
stiskněte tlačítko
.
.
Předchozí
Následující
4.5 Ovládací tlačítka na obrazovce
Ovládací tlačítka na obrazovce Vám poskytují možnost používání různých funkcí
a nastavení. Stiskněte na kterékoliv místo fotografii – poté se Vám zobrazí níže
uvedená tlačítka. Chcete-li tato tlačítka skrýt, znovu klepněte na kterékoliv místo
na fotografii.
33
Page 44

Ovládací
tlačítko
Název Popis
Prezentace Spouští prezentaci fotografií. (Pro podrobnější informace
Interval
Informace Zapnutí nebo vypnutí zobrazení názvu a data souboru -
Hlasitost Tap the button to adjust the brightness of the picture.
Mazání Slouží ke smazání aktuálně zobrazené Obrázky.
Zoom Otevírá stupnici zoom-u.
Zpět
viz odstavec 4.6.)
Slouží k nastavení doby, po kterou je každá Obrázky
zobrazena na obrazovce, než bude zobrazena následující
Obrázky. Stiskněte tlačítko pro přechod na další
dostupnou možnost (1 sekunda/3 sekundy/5 sekund).;
Obrázky.
Stiskněte tlačítko tolikrát, kolikrát chcete zvětšit obrázek
v krocích po 1.2x, 1.5x, 1.8x nebo 2.0x. po zvětšení
Obrázky pomocí zoom-u můžete fotografii táhnout,
abyste si mohli prohlédnout i jiné části této Obrázky.
Slouží k návratu zpět na přehled ve zmenšeném formátu.
4.6 Spuštění prezentace fotografií
Chcete-li spustit prezentaci všech Vašich fotografií, můžete postupovat
následujícími způsoby:
z Pokud se nacházíte v přehledu ve zmenšeném formátu, stiskněte tlačítko
pro spuštění prezentace fotografií.
z Pokud máte zobrazenou fotografii na celé obrazovce, stiskněte kterékoliv
místo na obrazovce – poté se na obrazovce objeví ovládací tlačítka. Pak
stiskněte tlačítko
34
- tím spustíte prezentaci fotografií.
Page 45

Chcete-li zastavit prezentaci, klepněte na kterékoliv místo na obrazovce.
35
Page 46

Page 47

5 Camera
5.1 Spouštění a ukončování programu Camera
Aplikace Camera umožňuje pořizovat fotografie nebo zaznamenávat video.
V tomto programu si i můžete prohlížet své fotografie či svá videa.
Program Camera lze spustit dvěmi způsoby:
z Klepněte na Camera na hlavní obrazovce.
z Stiskněte tlačítko Camera nahoře na zařízení. (Způsobí ukončení aktuálně
spuštěného programu).
POZNÁMKA: Pokud právě používáte navigační program MioMap, funkce tlačítka Camera je
deaktivována.
37
Page 48

Pro ukončení programu klepněte na
.
5.2 Fotografování
1. Vložte paměťovou kartu, na níž chcete své fotografie ukládat. Zkontrolujte,
zda je zvoleno správné umístění pro jejich ukládání. (Viz oddíl 5.4.)
2. Spusťte program Camera (jak je popsáno v 5.1). Program je ve výchozím
stavu v režimu fotografování.
3. Jestliže potřebujete změnit některá nastavení, klepněte na . (Viz oddíl
5.4.)
4. Zkomponujte svůj snímek. Pomocí ovládacího tlačítka napravo můžete
nastavit čočku kamery (podrobnosti najdete v jednom z následujících
pododdílů).
5. Program disponuje funkcí autofokusu. Jakmile máte snímek připraven, lehce
(do poloviny zdvihu) stiskněte tlačítko Camera a přidržte je. Uprostřed
obrazovky se objeví červené závorky ostření (
závorek změní z červené na zelenou (
zcela domáčkněte tlačítko Camera, čímž pořídíte snímek. Systém přehraje
zvuk, kterým oznamuje, že byla uvolněna závěrka.
), ostření je dokončeno. Nyní
). Jakmile se barva
38
Page 49

Stavový řádek
Ovládací panel
POZNÁMKA: Blikající červené zaostřovací závorky znamenají, že program na aktuální cíl
nemůže zaostřit.
6. Po pořízení záběru program snímek uloží, pod názvem DSCxxxxx.JPG (kde
xxxxx je pořadové číslo - např. DSC00001.JPG)
Jestliže již máte vloženou paměťovou kartu a zvolili jste ji jako cíl ukládání,
fotografie se uloží na tuto kartu do složky \My Pictures\. V opačném případě
jsou fotografie ukládány do složky \My Flash Disk\My Pictures\ v přístroji.
POZNÁMKA: Pokud jsou z daného úložiště odstraněny veškeré soubory s fotografiemi,
číslování začíná opět od 00001.
7. Pro prohlédnutí právě pořízeného snímku klepněte na . (Viz oddíl 5.7.)
8. Pro ukončení programu Camera klepněte na
.
39
Page 50

Prvky obrazovky fotografování
Stavové ikony kamery
V horní části obrazovky se nachází několik ikon, které znázorňují aktuální stav:
Ikona Název Popis
Rozlišení Toto číslo udává, zda je rozlišení nastaveno na 320 x 240, 336
Umístění
úložiště
Zbývající
snímky
x 252, 400 x 300, 640 x 480, 800 x 600, 1280 x 960 nebo 1600
x 1200. (Zobrazuje se pouze první z obou čísel.)
− vnitřní paměť zařízení
− paměťová karta
Toto číslo udává, kolik snímků je ještě možné pořídit a uložit
do aktuálního úložiště. Tento počet snímků je vypočítán
z velikosti zbývající paměti a zvoleného rozlišení.
Scénický
režim
Samospoušť Tato ikona se zobrazí po aktivaci funkce Samospoušť. Číslo
Kontinuální
snímání
Ukládání
souřadnic
GPS
− Automatický režim
− Noční režim
− Režim Sport
− Režim Interiér
− Režim Exteriér
na ikoně udává čas samospouště (5 vteřin nebo 10 vteřin).
Tato ikona se zobrazí, je-li aktivována funkce kontinuálního
pořizování záběrů.
Tato ikona v levém dolní rohu obrazovky se zobrazí, je-li
aktivována funkce přikládání GPS souřadnic ke snímku.
40
Page 51

Ovládací panel kamery
Ovládací panel v pravé části obrazovky poskytuje tato tlačítka:
Tlačítko Název Popis
Zoom Přiblížení/
Oddálení
Kompenzace
expozice
Klepnutím na
obraz oddálíte klepnutím na
přiblížení 1x, 1,25x a 2x. Aktuální úroveň přiblížení je
znázorněna na stupnici v dolní části obrazovky.
POZNÁMKA: Pokud používáte rozlišení větší než 800
x 600 (toto vyjímaje), funkce Zoom není k dispozici.
Nastavuje jas fotografie. K dispozici jsou nastavení–1.5,
-1, -0.5, 0, 0.5, 1 a 1.5. Aktuální úroveň jasu je
znázorněna na stupnici v dolní části obrazovky.
přiblížíte snímaný obraz; přiblížený
. K dispozici je úroveň
Změna funkce Přepne do režimu Video.
Kontinuální
snímání
Zobrazování
ikon
Samospoušť Aktivuje nebo deaktivuje funkci samospouště.
Nastavení Otevírá obrazovku Camera Settings (Nastavení
Prohlížení Přepíná do režimu prohlížení. (Viz oddíl 5.7.)
Aktivuje nebo deaktivuje funkci kontinuálního
pořizování záběrů. (Podrobnosti viz jeden
z následujících pododdílů – „Použití funkce
kontinuálního snímání“.)
Aktivuje nebo deaktivuje zobrazování stavových ikon.
(Podrobnosti viz jeden z následujících pododdílů –
„Použití samospouště“.)
fotoaparátu). (Viz oddíl 5.4.)
41
Page 52

5.3 Použití speciálních funkcí kamery
Použití funkce kontinuálního snímání
Program nabízí funkci kontinuálního pořizování záběrů, při které jsou při každém
stisknutí spouště pořízeny čtyři snímky najednou v řadě za sebou.
1. Klepněte na tlačítko
2. V pravé horním rohu obrazovky se objeví ikona
funkce kontinuálního snímání aktivní. Pro pořízení záběru se řiďte pokyny
v oddílu „Fotografování“.
POZNÁMKA: Pomocí funkce kontinuálního snímání lze pořídit pouze fotografie v rozlišení
640 x 480.
3. Jakmile je funkce kontinuálního snímání zapnuta, zůstává tato aktivní, dokud
ji nevypnete. Chcete-li přestat funkci používat, nezapomeňte stisknout
tlačítko
.
na ovládacím panelu.
, která znázorňuje, že je
Použití samospouště
Funkce samospouště zajišťuje, že jsou snímky pořízeny až 5, nebo 10 vteřin po
uvolnění závěrky.
1. Klepněte na tlačítko
na 5, nebo na 10 vteřin. Podrobnosti viz oddíl 5.4.)
2. V pravé horním rohu obrazovky se objeví ikona
funkce samospouště aktivní. Pro pořízení záběru se řiďte pokyny v oddílu
„Fotografování“. Program pořídí snímek po uplynutí nastavené doby
prodlevy.
ovládacího panelu. (Samospoušť je možné nastavit
která znázorňuje, že je
,
3. Jakmile je funkce samospouště zapnuta, zůstává tato aktivní, dokud ji
nevypnete. Chcete-li přestat funkci používat, nezapomeňte stisknout tlačítko
.
42
Page 53

Ukládání zeměpisných souřadnic
Jako doplňkovou funkci k pořizování fotografií nabízí program Camera možnost
ukládání GPS souřadnic místa, kde jste snímek pořídili. Do tohoto místa můžete
pomocí uložených souřadnic později navigovat, v programu MioMap.
1. Spusťte program Camera, jak je popsáno v 6.1. Není-li zapnuta funkce
ukládání souřadnic GPS, aktivujte ji klepnutím na
Æ .
Æ Æ
2. V levém dolním rohu obrazovky se objeví ikona
program aktivoval port GPS a nyní vyhledává satelity GPS.
POZNÁMKA: Jestliže se do 2 minut nepodaří stanovit polohu GPS, ikona se zobrazí
se symbolem X. Klepnutím na tuto ikonu se můžete pokusit o opětovné navázání spojení.
3. Po stanovení polohy GPS se v dolní části obrazovky objeví vaše aktuální
souřadnice. Pro pořízení záběru se řiďte pokyny v oddílu „Fotografování“.
4. Jakmile je funkce ukládání souřadnic GPS zapnuta, zůstává tato aktivní,
dokud ji nevypnete.
, která udává, že
43
Page 54

5.4 Camera Settings (Nastavení fotoaparátu)
V režimu fotografování se po klepnutí na tlačítko ovládacího panelu objeví
obrazovka Camera Settings, jak je zobrazeno níže.
Klepnutím na hodnotu příslušné položky (s výjimkou položky Reset) otevřete
submenu. V něm můžete nastavit požadovanou hodnotu položky. Aktuálně
zvolená položka je označena zatržením.
Položka Název Popis
Scénický
režim
Rozlišení Nastavuje rozlišení na 320 x 240, 336 x 252, 400 x 300,
Samospoušť Nastavuje odpočítávaný čas pro samospoušť na 5 vteřin
Efekt Umožňuje aplikovat na fotografii různé efekty. Možnosti
Ukládání
souřadnic
GPS
Umístění
úložiště
Kontinuální
snímání
Nastavuje scénický režim na Auto (automatický), Night
(noční), Sports (Sport), Indoor (Interiér) nebo Outdoor
(Exteriér).
640 x 480, 800 x 600 (výchozí hodnota), 1280 x 960
nebo 1600 x 1200.
(výchozí hodnota) nebo na 10 vteřin.
jsou Normal (Normální – výchozí nastavení), Sepia
(Sépie) a Mono (Černobíle).
Je-li aktivní, můžete spolu s fotografií ukládat i
souřadnice GPS vaší aktuální polohy.
Určuje, zda jsou fotografie ukládány do složky \My
Flash Disk\My Pictures\ v přístroji nebo do složky \My
Pictures\ na paměťové kartě (tato musí být již vložena).
Aktivuje nebo deaktivuje (výchozí nastavení) funkci
pořízení čtyř snímků v řadě ihned za sebou.
44
Page 55

Položka Název Popis
Zvuk
závěrky
Obnovovací
frekvence
Reset Obnoví výchozí, tovární, nastavení kamery.
Nastavuje zvukový efekt, který se přehraje při uvolnění
závěrky (k dispozici jsou 3 zvukové efekty). Zvuk lze i
zcela vypnout.
Nastavuje obnovovací frekvenci pro zářivkové osvětlení:
50Hz nebo 60Hz (výchozí nastavení).
Pro opuštění obrazovky nastavení klepněte na . Všechna nastavení budou
uložena, a zachována až do okamžiku, než je opět změníte.
5.5 Záznam videosekvencí
1. Pokud si přejete ukládat videa na paměťovou kartu, vložte ji. Zkontroluje, zda
je správně nastaveno umístění úložiště. (Viz oddíl 5.6.)
2. Spusťte program Camera, jak je popsáno v 5.1. Program je ve výchozím stavu
v režimu fotografování. Klepnutím na
videosekvencí. Ten se na obrazovce znázorní pomocí ikony
přepněte do režimu
.
3. Jestliže potřebuje změnit nastavení, klepněte na
. (Viz oddíl 5.6.)
4. Nasměrujte čočku kamery na svůj cíl. K nastavení přiblížení můžete použít
ovládací tlačítka napravo (podrobnosti jsou uvedeny v následujícím oddílu).
5. Pro zahájení nahrávání stiskněte tlačítko Camera.
Systém přehraje zvuk pípnutí a na obrazovce se objeví červená ikona , která
znázorňuje, že právě probíhá nahrávání. Čísla vedle ikony představují délku
již zaznamenaného videa (např.
). Ve výchozím nastavení je délka
Videa omezena na 15 vteřin. (Tuto velikost můžete změnit na obrazovce
Video Settings – Nastavení videa).
45
Page 56

6. Pro ruční ukončení nahrávání znovu stiskněte tlačítko Camera. Systém
přehraje zvuk pípnutí, který udává, že záznam Videa byl ukončen.
7. Po ukončení nahrávání program uloží videosekvenci, pod názvem
MOVxxxxx.MP4 (kde xxxxx je pořadové číslo, např. MOVC00001.MP4).
POZNÁMKA:
z Pokud jsou z daného úložiště odstraněny veškeré soubory videosekvencí, číslování
začíná opět od 00001.
Výchozím souborovým formátem je MP4. Tento formát lze změnit na formát 3GP. (Viz 5.6.)
Jestliže již máte vloženu paměťovou kartu a zvolili jste ji jako cíl ukládání,
Videa se uloží na tuto kartu do složky \My Videos\. V opačném případě jsou
videa ukládána do složky \My Flash Disk\My Videos\ v přístroji.
8. Pro prohlížení právě zaznamenané videonahrávky klepněte na
. (Viz
oddíl 5.7.)
9. Pro ukončení programu klepněte na
.
Prvky obrazovky videosekvencí
Stavový displej videonahrávky
V horní části obrazovky se nachází několik ikon, které znázorňují aktuální stav:
Ikona Název Popis
Rozlišení Toto číslo udává, zda je rozlišení nastaveno na 128 x 96,
Umístění
úložiště
Režim Video Znázorňuje, že se právě nacházíte v režimu videosekvencí.
Délka
záznamu
Zbývající
doba
záznamu
nebo na 176 x 144. (Zobrazuje se pouze první z obou
čísel.)
− vnitřní paměť zařízení
− paměťová karta
Červená ikona znázorňuje právě probíhající nahrávání.
Měnící se číselný údaj představuje délku již
zaznamenaného videa.
Tyto číslice udávají délku videozáznamu, kterou je možné
umístit do daného úložiště. Doba je vypočítána z velikosti
zbývající paměti a zvoleného rozlišení. (Nejvyšší
hodnotou, kterou je možné zobrazit, je 99. Proto, je-li
zbývající doba vyšší než 99, zobrazí se pouze 99).
46
Page 57

Ovládací panel videosekvencí
Ovládací panel v pravé části obrazovky poskytuje tato tlačítka:
Tlačítko Název Popis
Změna
funkce
Zoom –
Přiblížení/
Oddálení
Nastavení Otevírá obrazovku Video Settings (Nastavení videa). (Viz
Prohlížení Přepíná do režimu prohlížení. (Viz oddíl 5.7.)
Přepne do režimu fotografování.
Klepnutím na
obraz oddálíte klepnutím na
přiblížení 1x, 1.25x a 2x. Aktuální úroveň přiblížení je
znázorněna na stupnici v dolní části obrazovky.
oddíl 5.6.)
přiblížíte snímaný obraz; přiblížený
. K dispozici je úroveň
5.6 Video Settings (Nastavení videa)
V režimu Video se po klepnutí na tlačítko ovládacího panelu objeví
obrazovka Video Settings, jak je zobrazeno níže.
Klepnutím na hodnotu příslušné položky (s výjimkou položky Reset) otevřete
submenu. V něm můžete nastavit požadovanou hodnotu položky. Aktuálně
zvolená položka je označena zatržením.
Položka Název Popis
Rozlišení Nastavuje rozlišení videonahrávky na 128 x 96 nebo na
176 x 144.
47
Page 58

Položka Název Popis
Omezení
délky
záznamu
Záznam
zvuku
Formát
videa
Umístění
úložiště
Reset Obnoví výchozí, tovární, nastavení kamery.
Nastavuje maximální délku zaznamenaného videa.
K dispozici jsou možnosti 10 vteřin, 15 vteřin (výchozí
hodnota) a off (bez omezení).
Aktivuje (výchozí nastavení) nebo deaktivuje funkci
záznamu zvuku.
Nastavuje formát videa na 3G, nebo na MP4 (výchozí
nastavení).
Určuje, zda jsou fotografie ukládány do složky \My
Flash Disk\My Videos\ v přístroji nebo do složky \My
Videos\ na paměťové kartě (tato musí být již vložena).
Pro opuštění obrazovky nastavení klepněte na . Všechna nastavení budou
uložena, a zachována až do okamžiku, než je opět změníte.
5.7 Režim prohlížení
Do režimu prohlížení se dostanete z režimu fotoaparátu nebo režimu Video,
klepnutím na spínač
Při prohlížení fotografií:
48
.
Page 59

Při přehrávání videa:
V režimu prohlížení jsou k dispozici tato ovládací tlačítka:
Tlačítko Název Popis
Pictures
(Fotografie) *
Videos
(Videa)**
Zoom -
/
Poznámky k tabulce:
* Pouze při prohlížení fotografií.
** Pouze při přehrávání videa.
Přiblížení/
Oddálení *
Odstranění Odstraní aktuální soubor.
Editace * Editace aktuální fotografie. (Podrobnosti viz následující
Předchozí/
Následující
Zobrazování
informací *
Camera Návrat zpět do režimu fotoaparátu nebo režimu Video.
Přehrát/
Zastavit **
Ukončení
programu
Spustí program Pictures. (Ukončí program Camera.)
Spustí program Videos. (Ukončí program Camera.)
Přiblíží nebo oddálí obrázek. Je-li obrázek přiblížen, lze
táhnutím po obrazovce prohlížet zbývající části obrázku.
pododdíl.)
Přejde k předchozímu nebo k následujícímu souboru.
Aktivuje nebo deaktivuje zobrazování informací o
souboru.
Spustí nebo zastaví přehrávání Videa.
Ukončení programu a návrat zpět do hlavní obrazovky.
49
Page 60

Editace fotografií
Pomocí štětce můžete retušovat fotografie a vytvářet speciální efekty.
1. V režimu prohlížení fotografie klepněte na
2. Zvolte velikost fotografie, kterou chcete uložit.
3. Klepnutím na
můžete na obrazovce kreslit či psát.
POZNÁMKA: Jestliže zvolíte 640 x 480, můžete táhnutím po obrazovce prohlížet zbývající
části obrázku. Předtím však musíte nejprve klepnutím na deaktivovat funkci štětce.
4. Chcete-li vzít zpět poslední tah štětce, klepněte na . (Program umožňuje
vrátit se zpět nejvýše o tři kroky.)
zapněte funkci štětce. Po zvolení požadované barvy
.
50
Page 61

5. Pro uložení upravené fotografie do nového souboru klepněte na . Pro
odchod bez ukládání klepněte na
prohlížení.
. Vrátíte se zpět do obrazovky pro
51
Page 62

Page 63

6 Kontakty
6.1 Spuštění a ukončení Kontaktů
Kontakty umožňují uložení seznamu jmen, adres a telefonních čísel.
POZNÁMKA: Pokud jste si vytvořili kontakty v programu Microsoft Outlook ve Vašem
počítači, můžete si všechny tyto údaje zkopírovat do Vašeho zařízení. (Viz informace
uvedené v kapitole 12.4.)
Pro spuštění programu stiskněte ikonku Kontakty v hlavní nabídce na Hlavní
obrazovce. Objeví se seznam kontaktů.
↓
53
Page 64

Pro ukončení a výstup z tohoto programu stiskněte ikonku .
p
6.2 Používání seznamu kontaktů
Po spuštění programu Kontakty se objeví seznam kontaktů. V tomto seznamu
jsou zobrazena kontaktní jména a telefonní čísla (nastavena jako čísla mobilních
telefonů).
Pro vyhledávání kontaktů, navigaci na adresu uvedenou v kontaktech, volání čísla
uvedeného v kontaktech apod. můžete používat různá tlačítka na obrazovce
zařízení.
Pro zobrazení
souhrnných informací
ke kontaktu dvakrát
ťukněte na zvolený
Pro rychlé vyhledání kontaktu ťukněte jednou
na začáteční
ísmeno hledaného kontaktu.
POZNÁMKA: Pokud jste přenesli telefonní seznam z mobilního telefonu Bluetooth do
zařízení (viz část 7.3), zobrazí se tyto kontakty rovněž v seznamu.
54
Navigovat na adresu
zvoleného kontaktu.
Vytočit telefonní číslo
zvoleného kontaktu.
Ukončit program.
Smazat vybraná kontakt.
Upravit vybraný kontakt.
Přidat kontakt.
Page 65

6.3 Používání zobrazení všech údajů kontaktu
Pokud v seznamu kontaktů dvakrát ťuknete na zvolený kontakt, budou na
obrazovce zobrazeny všechny údaje k tomuto kontaktu.
Ťukněte zde pro
procházení políček
pro zápis.
Zpět
6.4 Navigace na adresu osoby uvedené v kontaktech
Adresu uvedenou v kontaktech můžete nastavit jako cílovou destinaci ve Vašem
GPS navigačním systému.
1. Pro spuštění programu stiskněte ikonku
obrazovce.
2. Zvolte si požadovaný kontakt v seznamu kontaktů a klikněte na ikonku
.
Kontakty v hlavní nabídce na Hlavní
55
Page 66

3. Klikněte na ikonku
pro výběr pracovní adresy zvolené osoby.
5. Spouští se navigační program. (pro podrobnější informace viz dokument
dodaný společně s navigačním softwarem.)
pro výběr adresy bydliště nebo na ikonku
6.5 Uskutečnění telefonního hovoru přímo z Kontaktů
1. Připojte zařízení k mobilnímu telefonu Bluetooth podle pokynů v části 6.2
2. Pro spuštění programu stiskněte ikonku
obrazovce.
3. Vyberte si požadovaný kontakt v seznamu kontaktů a stiskněte ikonku
POZNÁMKA: Tlačítko volání je k dispozici pouze, když je připojen mobilní telefon Bluetooth.
Kontakty v hlavní nabídce na Hlavní
56
.
Page 67

4. Pro volání na domácí číslo zvolené osoby stiskněte ikonku , pro volání
na číslo do práce
telefon.
, nebo na ikonku pro volání na mobilní
6.6 Správa kontaktů
Přidání nového kontaktu
1. Pro spuštění programu stiskněte ikonku Kontakty v hlavní nabídce na Hlavní
obrazovce.
2. Stiskněte tlačítko
.
3. Klepněte dvakrát na zvolené políčko kontaktu
na tlačítko
. Na obrazovce zařízení se objeví zobrazená klávesnice.
. Nebo klepněte na pole a potom
57
Page 68

4. K vložení údajů do políčka kontaktu používejte zobrazenou klávesnici a pak
stiskněte tlačítko
.
5. Vyplňte další políčka kontaktu, jako jsou adresa a políčka pro vložení
telefonních čísel. Pro zobrazení všech přístupných políček musíte sjet až dolů.
POZNÁMKA: Při zadávání adresy vás softwarová klávesnice provede různými částmi
adresy včetně země, města, ulice a čísla domu. Po zadání údaje přejděte na další údaj
klepnutím na tlačítko .
58
Page 69

6. Pro uložení zadaných kontaktních údajů do paměti a návrat do seznamu
kontaktů stiskněte tlačítko
.
Změna kontaktu
Pro změnu informací uvedených u kontaktu:
1. V seznamu kontaktů klepněte dvakrát na kontakt, který chcete změnit, poté se
objeví obrazovka se všemi údaji.
- nebo V seznamu kontaktů klepněte na kontakt a potom na tlačítko
2. Dvakrát stiskněte políčko, které chcete změnit, a pro zadání změněného údaje
použijte zobrazenou klávesnici. Chcete-li některé pole vymazat, klepněte na
něj a potom klepněte na tlačítko
3. Stiskněte ikonku
pro uložení změn.
.
.
Smazání kontaktu
V seznamu kontaktů vyberte kontakt, který chcete smazat, a stiskněte .
59
Page 70

Page 71

7 Bluetooth
7.1 O profilech Bluetooth
Toto zařízení je vybaveno technologií bezdrátové komunikace Bluetooth.
Zařízení vybavená technologií Bluetooth si mohou vyměňovat data na vzdálenost
až 10 metrů (30 stop) bez nutnosti fyzického spojení.
Toto zařízení podporuje následující profily Bluetooth:
z Hands-free Profile (HFP) (Profil hands-free)
Umožňuje používat zařízení jako sadu hands-free pro mobilní telefon
Bluetooth. Klepnutím na zařízení můžete uskutečňovat a přijímat telefonní
volání místo zvedání mobilního telefonu a můžete komunikovat
prostřednictvím integrovaných reproduktorů a mikrofonu.
z Advanced Audio Distribution Profile (A2DP) (Profil rozšířené distribuce
hudby)
POZNÁMKA:
z Některá zařízení Bluetooth nepodporují všechny profily. Přečtěte si dokumentaci k
zařízení Bluetooth a zjistěte, jaké funkce Bluetooth podporuje.
z Ve výchozím nastavení se po zapnutí napájení zařízení zapne rádio Bluetooth. Podle
potřeby můžete vypnout rádio Bluetooth v zařízení. (Informace o nastavení Bluetooth viz
část 11.8.)
61
Page 72

7.2 Připojení mobilního telefonu Bluetooth
První připojení mobilního telefonu
POZNÁMKA: V této kapitole jsou uvedeny pokyny pro inicializaci připojení Bluetooth z
vašeho zařízení. Chcete-li iniciovat připojení Bluetooth z mobilního telefonu Bluetooth,
přepněte zařízení do zjistitelného režimu. (Další informace viz část 11.8.)
1. Přepněte mobilní telefon Bluetooth do zjistitelného režimu.
2. Na hlavní obrazovce klepněte na tlačítko
3. Pokud se pokoušíte připojit mobilní telefon poprvé, program vyhledá blízké
mobilní telefony Bluetooth.
Mobilní telefon.
POZNÁMKA: Nebude-li vyhledáno žádné zařízení, zobrazí se nabídka rychlých voleb. (Viz
popisy rychlých voleb uvedené dále v této části.)
4. Na obrazovce se zobrazí výsledky vyhledávání. Klepněte na mobilní telefon,
ke kterému se chcete připojit.
62
Page 73

5. Prostřednictvím softwarové klávesnice zadejte vstupní klíč (max. 16 znaků).
6. Zadejte stejný vstupní klíč do mobilního telefonu Bluetooth, aby bylo možné
navázat spojení. V závislosti na modelu mobilního zařízení může být pro
dokončení připojení zapotřebí vybrat službu hands-free.
7. Po dokončení připojení se na obrazovce zobrazí zpráva. Klepněte na tlačítko
Ano.
8. V horní části obrazovky se zobrazí nabídka rychlých voleb s názvem
připojeného zařízení. Značka zaškrtnutí ukazuje, že zařízení je připojeno.
Klepnutím na tlačítko
Zpět zobrazí hlavní nabídku mobilního telefonu.
63
Page 74

9. V hlavní nabídce mobilního telefonu můžete klepáním na tlačítka na
obrazovce uskutečňovat volání. (Další informace viz část 7.3.)
10. Klepnutím na tlačítko
funkce zařízení.
64
Zpět můžete minimalizovat obrazovku a používat další
Page 75

Připojení jiného mobilního telefonu
Chcete-li připojit mobilní telefon, který se dosud nenachází v nabídce rychlých
voleb:
1. Pokud se nacházíte v hlavní nabídce mobilního telefonu, klepněte na tlačítko
Připojení k telefonu.
2. V nabídce rychlých voleb klepněte na tlačítko
Najít jiné.
Používání rychlé volby mobilního telefonu
Po navázání spojení Bluetooth bude uložena rychlá volba. Když příště klepnete na
tlačítko
poslednímu spárovanému mobilnímu telefonu.
Klepnutím na tlačítko rychlé volby v nabídce rychlých voleb se můžete rovněž
připojit k příslušnému mobilnímu telefonu.
Mobilní telefon na hlavní obrazovce, program se pokusí připojit k
65
Page 76

Odstraní vybranou rychlou volbu.
POZNÁMKA:
z Po vypnutí zařízení budou všechny rychlé volby vymazány.
z Program může uložit až 15 rychlých voleb. 16. rychlá volba nahradí nejstarší rychlou
volbu.
Odpojení mobilního telefonu
Klepněte na připojené zařízení v nabídce rychlých voleb a po zobrazení výzvy k
výběru operace klepněte na tlačítko
Odpojit.
7.3 Používání telefonu
Volání
Po spárování s mobilním telefonem (viz část 7.2) můžete uskutečnit volání
prostřednictvím klávesnice na obrazovce, telefonního seznamu nebo historie
volání.
66
Page 77

Volit číslo
Po klepnutí na tlačítko Volit číslo v hlavní nabídce mobilního telefonu můžete zadat
telefonní číslo pomocí klávesnice na obrazovce. Po zadání telefonního čísla
uskutečněte volání klepnutím na tlačítko
.
POZNÁMKA:
z Při volání do zahraničí je třeba zadat telefonní číslo včetně směrového čísla země.
V zařízení je směrové číslo země odděleno od telefonního čísla znaménkem plus (+). Při
volání do zahraničí stiskněte a podržte tlačítko 0, dokud se nezobrazí znaménko +.
z Chcete-li smazat poslední zadanou číslici, klepněte na tlačítko Backspace. Klepnutím a
podržením tohoto tlačítka po dobu přibližně 1 sekundy bude vymazáno celé číslo.
Telefonní seznam
Klepnutím na tlačítko Telefonní seznam v hlavní nabídce mobilního telefonu
můžete vybrat číslo pro volání.
Program umožňuje zobrazit dva typy telefonních seznamů.
z Místní telefonní seznam
Toto je telefonní seznam z programu Kontakty zařízení. (Viz Kapitola 6.)
z Vzdálený telefonní seznam
Toto je telefonní seznam stažený z mobilního telefonu během prvního
připojení. Je možné, že tento typ informace nelze stáhnout. Závisí to na vašem
mobilním telefonu.
67
Page 78

POZNÁMKA:
z Když je připojen jiný mobilní telefon, než předchozí, zobrazí se zpráva s dotazem, zda
chcete nahradit předchozí vzdálený telefonní seznam za aktuální vzdálený telefonní
seznam.
z Je-li třeba zaktualizovat vzdálený telefonní seznam, klepnutím na tlačítko Získat tel. číslo
stáhnete znovu telefonní seznam z mobilního telefonu.
Tato ikona označuje kontakt z
telefonního seznamu
mobilního telefonu.
Má-li některý kontakt více než jedno telefonní číslo, všechna číslo budou v
seznamu zobrazena s písmenem „m“ (mobilní číslo), „h“ (číslo domů) a
„w“ (číslo do práce).
Na obrazovce telefonního seznamu klepněte na telefonní číslo, které chcete volat.
POZNÁMKA: Chcete-li odebrat telefonní seznam mobilního telefonu ze zařízení, použijte
nastavení Bluetooth popsaná v části 11.8.
Historie volání
Klepnutím na tlačítko Historie volání v hlavní nabídce mobilního telefonu můžete
vybrat nedávno použité číslo pro volání.
Program umožňuje zobrazit dva typy historie volání.
z Místní historie volání
Toto je historie volání z vašeho zařízení.
z Vzdálená historie volání
Toto je historie volání z připojeného mobilního telefonu. Je možné, že tento
typ informace nelze stáhnout. Závisí to na vašem mobilním telefonu.
POZNÁMKA: Když je připojen jiný mobilní telefon, než předchozí, zobrazí se zpráva s
dotazem, zda chcete nahradit předchozí vzdálenou historii volání za aktuální vzdálenou
historii volání.
68
Page 79

Uloží vybrané telefonní číslo do
programu Kontakty.
Ve výchozí konfiguraci jsou v seznamu uvedena příchozí, odchozí a zmeškaná
volání. Volání můžete filtrovat klepnutím na tlačítko
POZNÁMKA: Chcete-li historii volání smazat, použijte nastavení Bluetooth popsaná v části
8.8.
Volby.
Příjem volání
Po spárování s mobilním telefonem (viz část 5.2) zařízení po obdržení příchozího
volání začne vyzvánět a zobrazí se obrazovka příchozího volání.
Přijmout
Chcete-li tento hovor přijmout, stiskněte tlačítko
hovor odmítnout, stiskněte tlačítko
POZNÁMKA: Zařízení může poskytnout automatickou odpověď na příchozí hovor. (Viz část
11.8.)
.
Odmítnout
. Chcete-li tento
69
Page 80

Operace během volání
Během telefonního volání:
z Potřebujete-li zadat další čísla, například číslo klapky, klepnutím na tlačítko
Klávesnice otevřete klávesnici a klepáním zadejte čísla.
z Klepnutím na tlačítko Mute vypnete váš zvuk, takže vás druhá strana neuslyší.
Dalším stisknutím tohoto tlačítka zapnete zvuk.
z Klepnutím na tlačítko ukončíte volání.
z Klepnutím na tlačítko Přenos na telefon přepnete volání na váš mobilní telefon.
Dalším stisknutím tohoto tlačítka přepnete volání zpět.
z Klepnutím na tlačítko Zmenšit zmenšíte obrazovku a vrátíte se na předchozí
obrazovku.
70
Page 81

7.4 Připojení sluchátek Bluetooth
První připojení sluchátek
1. Zkontrolujte, zda sluchátka, která chcete připojit, jsou stereofonní sluchátka
Bluetooth.
2. Na hlavní obrazovce klepněte na tlačítko
3. Pokud se pokoušíte připojit sluchátka poprvé, program vyhledá blízká
sluchátka Bluetooth.
Stereofonní souprava sluchátek.
POZNÁMKA: Nebude-li vyhledáno žádné zařízení, zobrazí se nabídka rychlých voleb. (Viz
popisy rychlých voleb uvedené dále v této části.)
4. Na obrazovce se zobrazí výsledky vyhledávání. Klepněte na sluchátka, která
chcete připojit.
71
Page 82

5. Prostřednictvím softwarové klávesnice zadejte vstupní klíč. (Vstupní klíč je
uveden v návodu ke sluchátkům.)
6. Po dokončení připojení se na obrazovce zobrazí zpráva. Klepněte na tlačítko
Ano.
7. V horní části obrazovky se zobrazí nabídka rychlých voleb s názvem
připojeného zařízení. Značka zaškrtnutí ukazuje, že zařízení je připojeno.
72
Page 83

8. Klepnutím na tlačítko Zpět se vrátíte na hlavní obrazovku.
Připojení jiných sluchátek
Chcete-li připojit jiná sluchátka, která dosud nejsou uvedena v seznamu rychlých
voleb, klepněte v nabídce na tlačítko
Najít jiné.
Používání rychlé volby sluchátek
Po navázání spojení Bluetooth bude uložena rychlá volba. Když příště klepnete na
tlačítko
posledním spárovaným sluchátkům.
Ke sluchátkům se můžete rovněž připojit klepnutím na příslušné tlačítko v
nabídce rychlých voleb.
Připojit ke sluchátkům na hlavní obrazovce, program se pokusí připojit k
Odstraní vybranou rychlou volbu.
POZNÁMKA:
z Po vypnutí zařízení budou všechny rychlé volby vymazány.
z Program může uložit až 15 rychlých voleb. 16. rychlá volba nahradí nejstarší rychlou
volbu.
Odpojení sluchátek
Klepněte na připojené zařízení v nabídce rychlých voleb a po zobrazení výzvy k
výběru operace klepněte na tlačítko
Odpojit.
73
Page 84

Page 85

8 BCR - skener vizitek
8.1 Spouštění a ukončování programu BCR
Program BCR (Business Card Recognition = rozpoznávání vizitek) vám
umožňuje po vyfotografování navštívenky rozpoznat její obsah a získané
informace poté uložit do vaší databáze kontaktů.
Pro spuštění programu klepněte na
BCR.
Tools (Nástroje) na hlavní obrazovce a poté na
↓
75
Page 86

Objeví se úvodní obrazovka.
Pro ukončení programu klepněte na
.
8.2 Rozpoznávání vizitek
1. Pro spuštění programu klepněte na Tools (Nástroje) na hlavní obrazovce a
poté na BCR
2. Klepněte na
funkcionalitou).
3. Namiřte čočku fotoaparátu na vizitku. Jakmile máte snímek připraven, lehce
(do poloviny zdvihu) stiskněte tlačítko Camera a přidržte je. Uprostřed
obrazovky se objeví červené závorky ostření (
závorek změní z červené na zelenou (
zcela domáčkněte tlačítko Camera, čímž pořídíte snímek. Systém přehraje
zvuk, kterým oznamuje, že byla uvolněna závěrka.
. Objeví se obrazovka Camera (s omezenou
). Jakmile se barva
), ostření je dokončeno. Nyní
76
Page 87

POZNÁMKA: Na obrazovce kamery jsou v tomto případě k dispozici pouze tlačítka ,
a .
4. Po pořízení snímku uvidíte obrazovku s fotografií.
Otočení o 90 stupňů proti
směru hodinových ručiček
Otočení o 90 stupňů ve
směru hodin. ručiček
Přiblížení
Oddálení
Reset
5. Klepnutím na
6. Klepnutím na
Jazyk
Rozpoznat
Camera
zvolte jazyk.
naskenujte text a čísla na vizitce.
Návrat
7. Program se pokusí rozpoznat naskenovaný text a čísla. Jakmile se mu to
podaří, zobrazí se výstupní obrazovka s údaji roztříděnými do kategorií.
77
Page 88

Posun
nahoru
Posun dolů
Návrat
Přidat políčko
Opětovné naskenování
Uložení
8. Jestliže údaje nejsou správně zařazeny, lze klepnout na tlačítko se šipkou dolů
v levém sloupci a zvolit správnou kategorii. Klepnutím na
svou volbu
potvrdíte.
9. Jestliže nejsou v políčku napravo správně rozpoznána některá písmena nebo
číslice, můžete je upravit. Klepněte na políčko a poté zadejte jeho správný
obsah. Jakmile dokončíte zadávání, klepněte na
.
78
Page 89

10. Jestliže je zapotřebí znovu naskenovat chybějící či nesprávné údaje, klepněte
na
11. Jestliže si přejete ručně vložit informace, které se na vizitce nenacházejí,
klepněte na
12. Jakmile máte nachystány správné údaje, zatrhněte (
přejete exportovat a klepněte na
databáze kontaktů.
13. Pro ukončení programu zvolte
Při příštím spuštění aplikace Contacts (Kontakty) uvidíte tyto nově přidané údaje
v seznamu svých kontaktů.
a zvolte oblast, kterou si přejete znovu naskenovat. (Viz oddíl 8.3.)
. (Viz oddíl 8.4.)
) políčka, která si
. Zvolená data budou exportována do
.
8.3 Ruční skenování zvolené oblasti
Jestliže je zapotřebí znovu naskenovat chybějící či nesprávné údaje, můžete ručně
zvolit oblast, která má být naskenována. Lze skenovat vždy pouze jednu oblast
najednou.
1. Na výstupní obrazovce klepněte na
čísel označují políčka, která již byla rozpoznána.
. Černé rámečky okolo textu anebo
2. Pro přechod do požadované oblasti můžete využít funkce přiblížení anebo
táhnutí obrázku. Dále může být zapotřebí zvolit správný jazyk.
3. Klepněte na
.
79
Page 90

4. Ze seznamu zvolte kategorii oblasti, kterou si přejete znovu naskenovat a
klepněte
.
5. Pomocí prstu tažením vytvořte rámeček a tím označte oblast, kterou si přejete
znovu naskenovat. Tento rámeček bude mít modrou barvu. Jakmile jej
dokončíte, program začne rozpoznávat text a čísla uvnitř něj.
6. Výsledek se zobrazí v políčku údajů v horní části obrazovky. Klepnutím na
jej potvrdíte.
Přiblížení
Oddálení
Reset
Návrat
Označení oblasti
Jazyk
8.4 Přidávání další informací
Můžete rovněž ručně zadat informace, které se na vizitce nenacházejí.
1. Klepněte na tlačítko
kategorií, které jsou k dispozici.
2. Zvolte kategorii, kterou si přejete přidat a klepněte na
80
na výstupní obrazovce. Objeví se seznam
.
Page 91

3. Klepněte na prázdné vstupní políčko v pravé části a jakmile se objeví
softwarová klávesnice, vložte údaje.
4. Po dokončení zadávání klepněte na
vrátíte se zpět na výstupní obrazovku. V seznamu se zobrazí nově zadaná
kategorie spolu s jejími údaji.
, čímž uložíte vložená data a
81
Page 92

Page 93

9 Kalkulačka
9.1 Spuštění a ukončení funkce kalkulačky
Kalkulačka má tři různé režimy: Kalkulačka, Přepočet měn a Převod
jednotek. Tyto režimy můžete používat k provádění základních aritmetických
operací, přepočtu měn a převodu jednotek.
Klepněte na tlačítko
Kalkulačka spusťte program.
Nástroje na hlavní obrazovce a klepnutím na tlačítko
↓
83
Page 94

Objeví se obrazovka kalkulačky. Pro přepnutí do jiného režimu klepněte na
některé z tlačítek zobrazených v horní části obrazovky.
Přepnutí do režimu
Kalkulačky.
Přepnutí do režimu
Přepočet kurzu.
Přepnout do režimu
Převod jednotek.
Zpět
Pro ukončení a výstup z tohoto programu stiskněte ikonku
.
9.2 Používání režimu Kalkulačka
V režimu Kalkulačka můžete provádět veškeré standardní početní aerace, k nimž
se obvykle používá kapesní kalkulátor.
Pokud se právě nenacházíte v režimu Kalkulačka, stiskněte tlačítko
Pro vkládání matematických znaků a symbolů stiskněte příslušné symboly na
zobrazené numerické klávesnici. Poté stiskněte tlačítko
pro zobrazení
výsledku výpočtu.
.
84
Page 95

Paměť kalkulačky
Indikátor paměti
Pamě
Ovládací
tlačítko
Název Popis
Vymazání paměti Vymaže hodnotu uloženou v paměti.
Vyvolání obsahu
paměti
Přičtení k paměti Připočte aktuálně zobrazenou hodnotu k hodnotě
Odečtení od
hodnoty uložené
v paměti
Zobrazí hodnotu uloženou v paměti.
uložené v paměti.
Odečte aktuálně zobrazenou hodnotu od hodnoty
uložené v paměti.
9.3 Používání režimu Přepočet měnových kurzů
Tento režim umožňuje provést přepočet různých měnových kurzů. Můžete také
změnit směnný kurz.
1. Spusťte kalkulačku podle plynů uvedených v odstavci 9.1.
2. Stiskněte
pro přechod do režimu Přepočet měnových kurzů.
85
Page 96

3. Stiskněte šipku směrem dolů pro zobrazení měn a zvolte si, ze které měny
chcete převádět. Po výběru měny se zkratka této měny objeví v horním levém
rohu políčka pro vložení výchozí měny.
Indikátor měn
Seznam měn
Políčko pro vkládání záznamů
Ťukněte zde pro
přechod na editační
obrazovku.
Posuvná lišta
4. Stiskněte šipku směrem dolů, která se nachází vedle políčka pro výstupní
hodnotu (výsledek) pro zobrazení seznam měn, na kterou chcete převádět. Po
výběru měny, na kterou chcete převádět, zobrazí se zkratka této měny
v horním levém rohu políčka pro výstupní hodnotu (výsledek převodu).
86
Page 97

Políčko pro výstupní hodnotu
Indikátor měn
Seznam měn
Posuvná lišta
5. Zadejte hodnotu měny do políčka pro zadání vstupní měny, z níž převádíte, a
to pomocí čísel na zobrazené numerické klávesnici. V políčku pro vstupní
hodnoty můžete také provádět základní aritmetické operace.
Převedená měna se ihned objeví v políčku pro výstupní hodnotu.
Vstupní hodnota
Výstupní hodnota
POZNÁMKA: Program používá standardní směnné kurzy, pokud je nezměníte. (pro více
informací viz níže uvedený pododstavec.)
Změna směnného kurzu
Před provedením převodu měny můžete provést změnu neboli aktualizaci
směnného kurzu podle aktuálního kurzu.
1. Stiskněte
obrazovku kalkulačky.
87
Page 98

2. Vyberte výchozí a cílovou měnu.
3. Stiskněte tlačítko
4. Zadejte směnný kurz, uložte změnu ťuknutím na tlačítko
se na předchozí obrazovku.
.
a vraťte
9.4 Používání režimu Převod jednotek
Režim Převod jednotek umožňuje převádět různé měrové jednotky na jiné
jednotky.
1. Spusťte kalkulačku podle plynů uvedených v odstavci 9.1.
2. Stiskněte tlačítko
pro přepnutí do režimu Převod jednotek.
3. Stiskněte tlačítko měrových jednotek, poté se rozbalí seznam měrových
jendotek. Vyberte si požadovanou jednotku z tohoto seznamu.
88
Page 99

r
4. Stiskněte na šipku směrem dolů, která se nachází vedle políčka pro vstupní
(výchozí) hodnoty, pro zobrazení měrových a zvolte si jednotku, kterou
chcete převádět. Po výběru jednotky se zobrazí zkratka této jednotky v levém
horním rohu políčka pro výchozí hodnotu.
Políčko pro vkládání
Jednotkový
indikáto
Seznam
jednotek
5. Stiskněte šipku směrem dolů nacházející se vedle políčka pro cílovou hodnotu
a vyberte zde jednotku, na kterou chcete převádět. Po výběru jednotky se
zobrazí zkratka této jednotky v levém horním rohu políčka pro zobrazení
výstupní (cílové) hodnoty.
89
Page 100

a
r
Políčko pro výstupní hodnotu
Jednotkový
indikáto
Seznam
jednotek
6. Zadejte hodnotu do políčka pro vstupní (výchozí) hodnotu pomocí
numerických tlačítek na zobrazené numerické klávesnici. V tomto políčku
můžete také provádět základní aritmetické operace.
Převedená výsledná hodnota se ihned objeví v políčku pro zobrazení cílové
hodnoty.
Vstupní hodnota
Výstupní hodnot
90
 Loading...
Loading...