Mio C710 User Manual [da]

Brugsanvisning
Mio Map v3 Europe™
Navigationssoftware til Mio DigiWalker C710
Dansk
Maj, 2006 (RC9)

Copyright-notits
Produktet og oplysninger heri kan ændres til enhver tid uden varsel.
Hverken hele eller dele af denne brugsanvisning må kopieres eller videregives,
hverken elektronisk eller mekanisk, inklusive fotokopiering, uden udtrykkelig tilladelse
fra Mio Technology Europe.
© Copyright 2006, Mio Technology Europe
© Copyright 2006, Nav N Go Kft.
Data Source © 2006, Tele Atlas N.V.
Østrig: © BEV, GZ 1368/2003
Danmark: © DAV
Frankrig: © IGN France
Storbritannien: Regeringlovdata med tilladelse fra Her Majesty’s Stationery Office
© Crown Copyright
Italien: © Geonext/DeAgostini
Nordirland: © Regeringslovundersøgelse i Nordirland
Norge: © Norsk kortlægningsmyndighed, Offentlig vejadministration /
Kortløsninger
Schweiz: © Swisstopo
Holland: Topografische ondergrond
Copyright © dienst voor het kadaster en de openbare registers,
Apeldorn
Alle rettigheder forbeholdt.
II
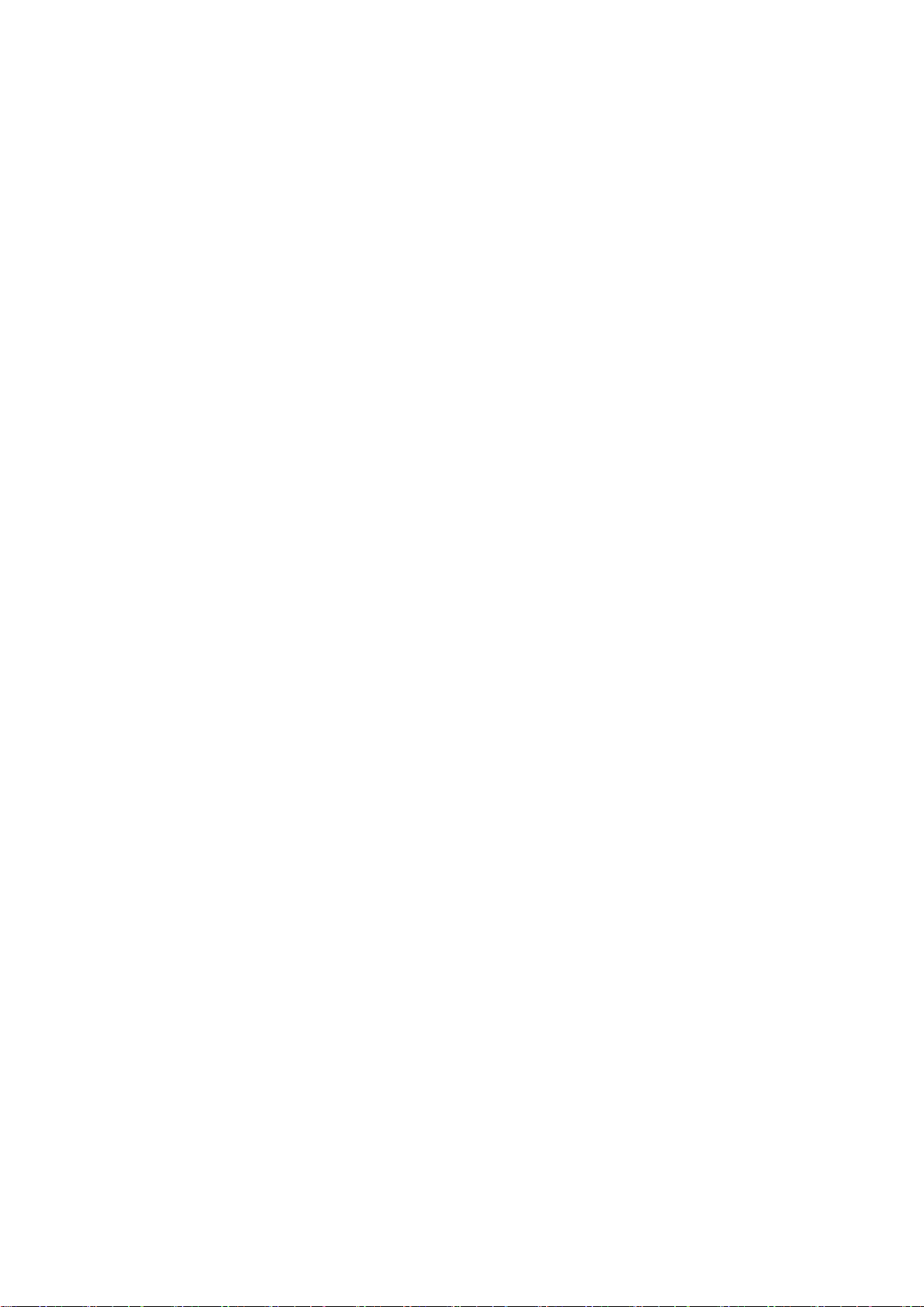
Vi takker for dit valg af Mio DigiWalker C710 som din dør-til-dør bilnavigator. Læs
først Hurtigstartvejledningen og begynd at bruge Mio Map med det samme. Dette
dokument er den detaljerede beskrivelse af softwaren. Selvom du med erfaring lærer
Mio Map at kende, anbefales det stadig at læse denne vejledning, så du får en klar
forståelse af hver knaps og ikons nøjagtige funktion.
III

Indholdsfortegnelse
1 Advarsler og sikkerhedsoplysninger .............................................8
2 Almene oplysninger.......................................................................10
3 Betjening af Mio Map (kontroller) .................................................12
3.1 Hardwareknapper ..................................................................................... 12
3.1.1 Tænd/sluk-knap .................................................................................. 12
3.1.2 Hovedmenuknap ................................................................................. 13
3.1.3 Knapper til at skrue op og ned for lyden.............................................. 13
3.2 Skærmknapper og kontroller .................................................................. 13
3.2.1 Direkte vælgere................................................................................... 13
3.2.2 Listevælgere........................................................................................ 14
3.2.3 Skydere............................................................................................... 14
3.2.4 Kontakter............................................................................................. 14
3.2.5 Kontakter i Hurtigmenuen ................................................................... 15
3.2.6 Virtuelle tastaturer ............................................................................... 15
3.2.6.1 ABC-type tastaturer ..................................................................... 15
3.2.6.2 QWERTY-type tastaturer ............................................................. 16
3.2.6.3 Numerisk tastatur......................................................................... 16
4 Udforskning af programmet gennem skærme ............................18
4.1 Hovedmenu............................................................................................... 18
4.2 Kortet......................................................................................................... 19
4.2.1 2D- og 3D-kort..................................................................................... 19
4.2.2 Zoomniveauer ..................................................................................... 20
4.2.3 Dagslys- og nattefarvesammensætninger........................................... 20
4.2.4 Gader og veje...................................................................................... 21
4.2.5 Andre objekter..................................................................................... 22
4.2.6 Aktuel position og Lås-til-vej................................................................ 23
4.2.7 Valgt kortpunkt, også kendt som markøren......................................... 23
4.2.8 Synlige POI’er (referencepunkter)....................................................... 24
4.2.9 Fartovervågningskameraer ................................................................. 25
4.2.10 Kontakter............................................................................................. 25
4.2.11 Elementer i den aktive rute ................................................................. 25
4.2.11.1 Startpunkt, via-punkter og destination.......................................... 25
4.2.11.2 Animeret svingvejledning ............................................................. 26
4.2.11.3 Rutelinjen ..................................................................................... 26
4.2.11.4 Veje i ruten der er udeladt af dine præferencer............................ 26
4.3 Skærme med kort..................................................................................... 27
4.3.1 Visning af sving (nr. 1) ........................................................................ 28
IV

4.3.2 Zoom ind og ud (Nr. 2 & 3).................................................................. 29
4.3.3 Hæld op og ned (Nr. 4 & 5) ................................................................. 29
4.3.4 Lås til GPS-position og kørselsretning (Nr. 6) ..................................... 30
4.3.5 Markør (Nr. 7)...................................................................................... 30
4.3.6 Kortskala (Nr. 8) .................................................................................. 31
4.3.7 Menu (Nr. 9) ........................................................................................ 31
4.3.8 Kortorientering og oversigt (nr. 10)...................................................... 31
4.3.9 GPS-positionens kvalitet (Nr. 11) ........................................................ 32
4.3.10 Batteristatus (Nr. 12) ........................................................................... 32
4.3.11 Bluetooth- eller telefonopkaldsstatus (Nr. 13) ..................................... 33
4.3.12 Indikator til optagelse/afspilning af track-log (Nr. 14) .......................... 33
4.3.13 Markørmenu (Nr. 15)........................................................................... 33
4.3.14 Aktuel gade (Nr. 16) ............................................................................ 35
4.3.15 Rejse- og rutedata (Nr. 17).................................................................. 36
4.3.16 Afstand til næste sving (Nr. 18)........................................................... 36
4.3.17 Næste gade / Næste sted (Nr. 19) ...................................................... 36
4.3.18 Når næste sving nærmer sig (Nr. 20).................................................. 37
4.3.19 Aktuel fartgrænse (Nr. 21)................................................................... 37
4.4 GPS-dataskærm ....................................................................................... 37
4.4.1 Angivne GPS-data .............................................................................. 37
4.4.2 Indikator til GPS-forbindelse................................................................ 38
4.4.3 Indikator til GPS-datakvalitet ............................................................... 38
4.4.4 Tidssynkronisering .............................................................................. 38
4.5 Skærmen Ruteinformation ...................................................................... 39
4.5.1 Viste rutedata (for destination og via-punkter)..................................... 39
4.5.1.1 Rutelinje....................................................................................... 40
4.5.1.2 Resterende afstand...................................................................... 40
4.5.1.3 Metode......................................................................................... 40
4.5.1.4 Tid tilbage .................................................................................... 40
4.5.1.5 Anslået ankomst .......................................................................... 41
4.5.1.6 Destination / via-punkt ................................................................. 41
4.5.2 Advarselsikoner................................................................................... 41
4.5.3 Tilpas til skærm ................................................................................... 42
4.5.4 Parametre ........................................................................................... 42
4.6 Menu.......................................................................................................... 43
4.6.1 Find-fanen ........................................................................................... 43
4.6.2 Hurtig-fanen ........................................................................................ 43
4.6.2.1 2D / 3D-kort (kontakt)................................................................... 43
4.6.2.2 Zoom & hæld (kontakt)................................................................. 44
4.6.2.3 Dag- & nattefunktions (kontakt).................................................... 44
4.6.2.4 Styring af POI’er (referencepunkter) ............................................ 45
4.6.2.5 Popup-information (kontakt)......................................................... 48
4.6.2.6 Styring af track-logs ..................................................................... 48
4.6.3 Rute-fane ............................................................................................ 50
4.6.3.1 Genberegn................................................................................... 50
4.6.3.2 Slet............................................................................................... 51
4.6.3.3 Fartplan........................................................................................ 52
4.6.3.4 Oversigt........................................................................................ 53
4.6.3.5 Rediger ........................................................................................ 54
4.6.3.6 Info............................................................................................... 55
V
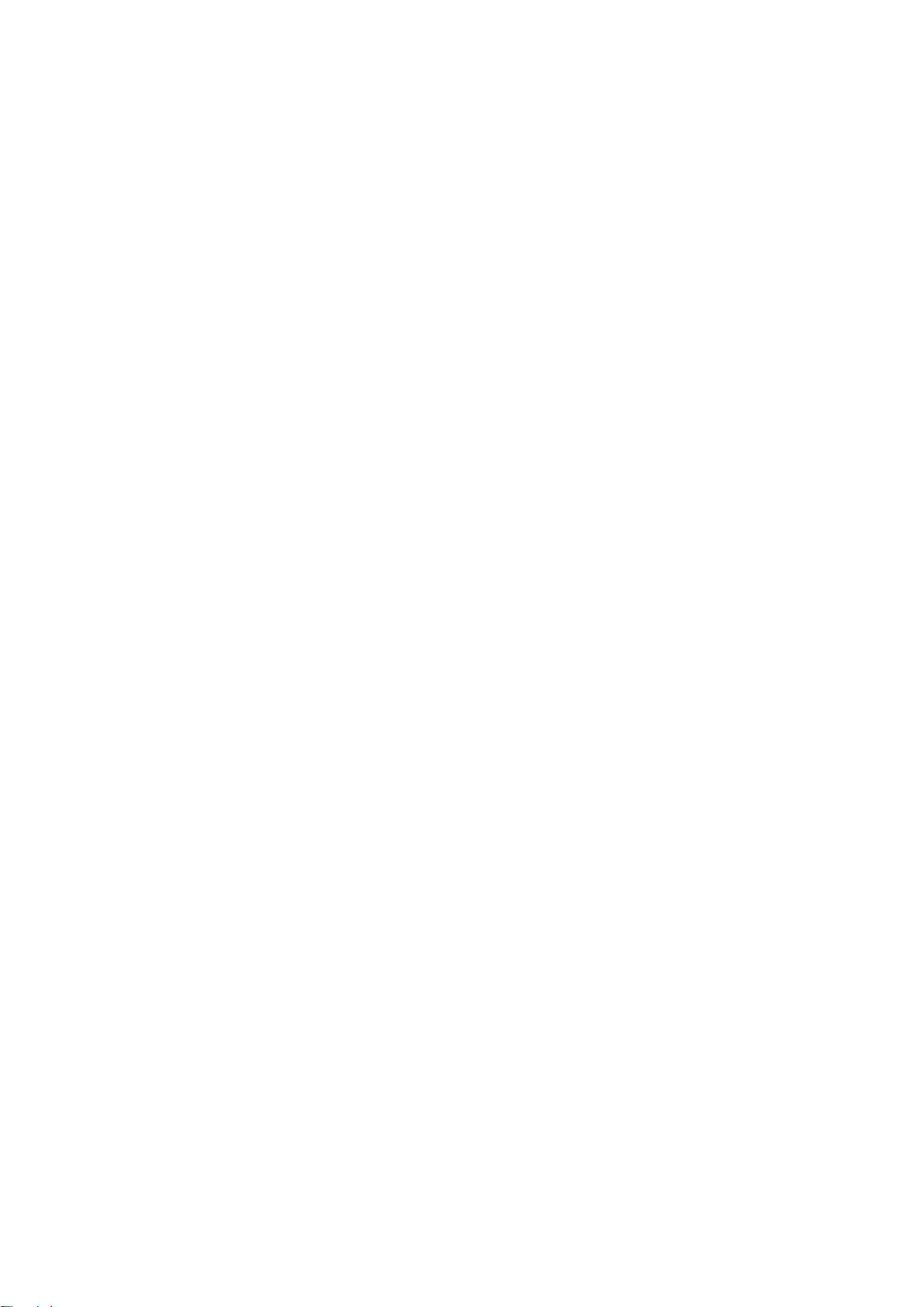
4.6.4 Hovedknap.......................................................................................... 55
4.7 Fartovervågningskameraer ..................................................................... 55
4.7.1 Kameratyper........................................................................................ 55
4.7.1.1 Faste kameraer............................................................................ 55
4.7.1.2 Mobile kameraer .......................................................................... 56
4.7.1.3 Indbyggede kameraer .................................................................. 56
4.7.1.4 Områdekontrolkameraer .............................................................. 56
4.7.2 Kontrolleret trafikretning ...................................................................... 57
4.7.3 Kontrolleret fartgrænse ....................................................................... 57
4.7.4 Tilføj et nyt kamera eller rediger en eksisterende................................ 57
4.7.5 Rediger indstillingerne for kameraadvarslen. ...................................... 58
5 Find.................................................................................................. 60
5.1 Find-knapper i hovedmenuen (adresse, favoritter, POI, historik)........ 60
5.2 Valg ved tryk på kortet............................................................................. 61
5.3 Brug af Find-menuen ............................................................................... 61
5.3.1 Find en adresse, gade, kryds eller by ................................................. 61
5.3.1.1 Valg af gade eller midten af et sted.............................................. 62
5.3.1.2 Sådan ændres byen eller landet om nødvendigt.......................... 64
5.3.1.3 Valg af husnummer eller gadens midtpunkt................................. 65
5.3.1.4 Sådan vælges et kryds i stedet for et husnummer....................... 66
5.3.1.5 Et eksempel på en fuld adressesøgning ...................................... 66
5.3.2 Find i Historik ...................................................................................... 67
5.3.3 Find koordinater .................................................................................. 67
5.3.4 Find et POI.......................................................................................... 68
5.3.5 Find en af Favoritterne (Hjem/Arbejde) ............................................... 70
6 Indstillinger.....................................................................................72
6.1 Generelle indstillinger.............................................................................. 72
6.1.1 Sikkerhedsfunktion.............................................................................. 72
6.1.2 Automatiske nattefarver ...................................................................... 73
6.1.3 Advarsel ved for høj hastighed............................................................ 73
6.1.4 Fartadvarselsindstillinger .................................................................... 73
6.1.4.1 Farttolerance................................................................................ 73
6.1.4.2 Alternativ hastighedsgrænse........................................................ 73
6.1.4.3 Alternative højhastigheds tolerance ............................................. 74
6.1.5 Aktivering af advarsel om fartovervågningskameraer ......................... 74
6.1.6 Indstillinger for fartovervågningskameraer .......................................... 74
6.1.6.1 Mundtlig advarsel......................................................................... 75
6.1.6.2 Synlig advarsel............................................................................. 75
6.1.7 Indstilling af Favoritsdestinationer ....................................................... 76
6.1.8 Genberegning af rute .......................................................................... 76
6.1.8.1 Automatisk ................................................................................... 76
6.1.8.2 Spørg først................................................................................... 76
6.1.8.3 Deaktiveret................................................................................... 77
6.2 Lydindstillinger......................................................................................... 77
6.2.1 Master lydstyrke/kontakt ..................................................................... 77
6.2.2 Stemme vejledning lydstyrke/knap...................................................... 78
6.2.3 Vigtigste lydstyrke/kontakt................................................................... 78
6.2.4 Dynamisk Lydstyrke ............................................................................ 78
VI
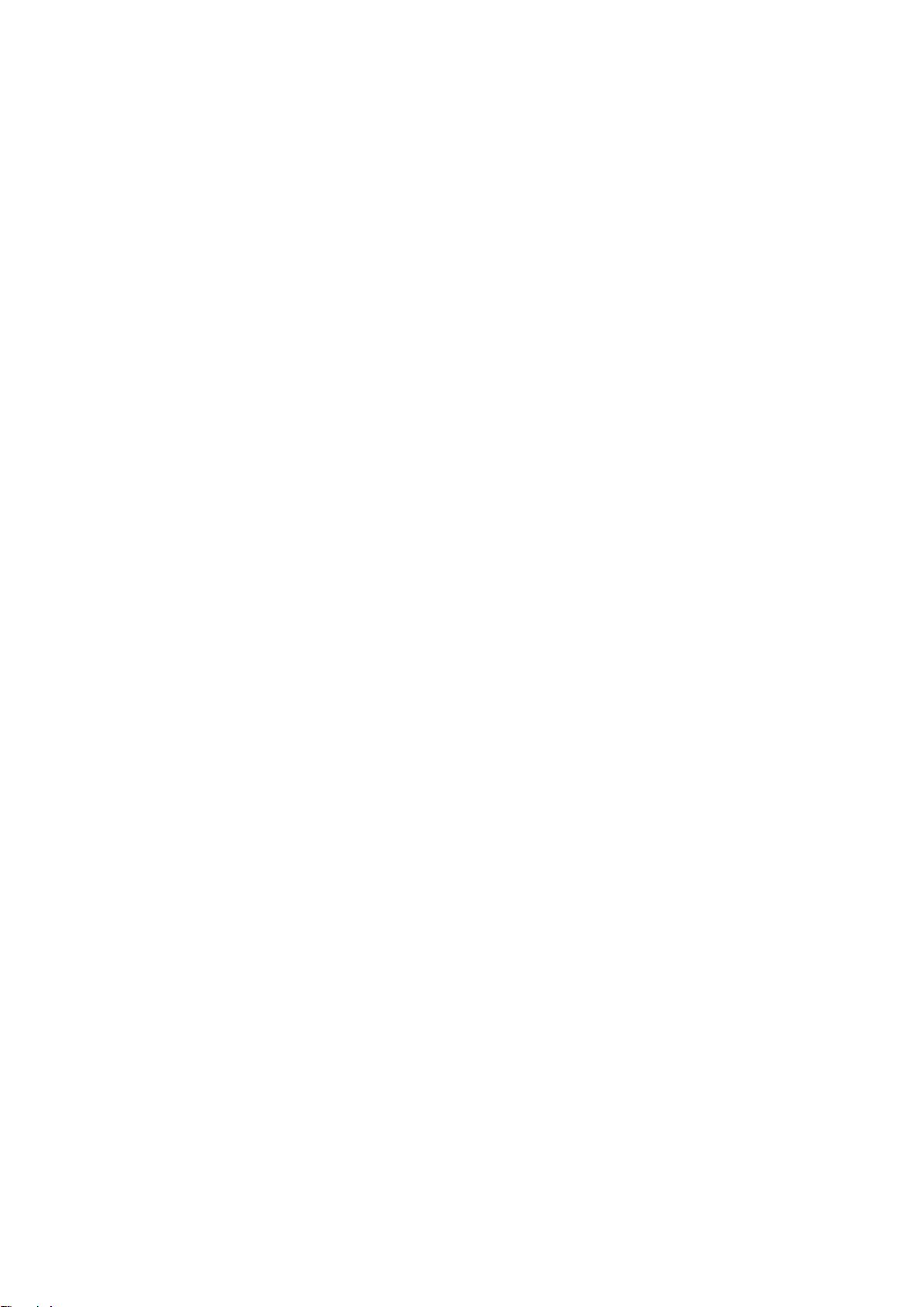
6.2.5 Opmærksomhedslyd ........................................................................... 79
6.3 Ruteparameterindstillinger...................................................................... 79
6.3.1 Rute .................................................................................................... 79
6.3.1.1 Kortest.......................................................................................... 79
6.3.1.2 Hurtigst......................................................................................... 79
6.3.1.3 Økonomisk................................................................................... 79
6.3.2 Køretøj ................................................................................................ 80
6.3.3 Vejtyper der skal medtages/udelades ................................................. 80
6.3.3.1 Ikke-asfalterede veje.................................................................... 80
6.3.3.2 Motorveje ..................................................................................... 80
6.3.3.3 Færger ......................................................................................... 80
6.3.3.4 U-vending..................................................................................... 81
6.3.3.5 Krav om tilladelse......................................................................... 81
6.3.3.6 Betalingsveje................................................................................ 81
6.3.3.7 Planlægning af grænsekrydsning................................................. 81
6.4 Sprog & enheder ...................................................................................... 81
6.4.1 Programsprog ..................................................................................... 82
6.4.2 Stemmesprog...................................................................................... 82
6.4.3 Enheder .............................................................................................. 82
6.4.4 Indstilling af dato- og tidsformat .......................................................... 82
6.5 Avancerede indstillinger.......................................................................... 82
6.5.1 Cockpit-indstillinger ............................................................................. 83
6.5.1.1 3D i Cockpit-funktion (og Spor-op retning)................................... 83
6.5.1.2 Cockpit-skærmens layout............................................................. 83
6.5.2 Indstillinger for baggrundslys............................................................... 83
6.5.2.1 Strømstyring................................................................................. 84
6.5.2.2 Lysstyrke...................................................................................... 84
6.5.3 Brugerdatastyring................................................................................ 84
6.5.3.1 Sikkerhedskopiering..................................................................... 84
6.5.3.2 Gendan data ................................................................................ 85
6.5.3.3 Slet data....................................................................................... 85
6.5.3.4 Nulstil Avanceret indstillinger ....................................................... 85
6.5.4 Kortindstillinger.................................................................................... 85
6.5.4.1 Dag-/natfarveprofil ....................................................................... 85
6.5.4.2 Vis gadenavne ............................................................................. 86
6.5.4.3 Teksturerede polygoner ............................................................... 86
6.5.5 Smart Zoom ........................................................................................ 86
6.5.5.1 Aktiver Smart Zoom ..................................................................... 87
6.5.5.2 Aktivering af Oversigts-funktion ................................................... 87
6.5.6 Hold positionen på vejen (Lås-på-vej)................................................. 87
6.6 Om skærmen ............................................................................................ 87
7 Fejlfinding .......................................................................................90
8 Glosar..............................................................................................93
9 Indeks..............................................................................................98
VII
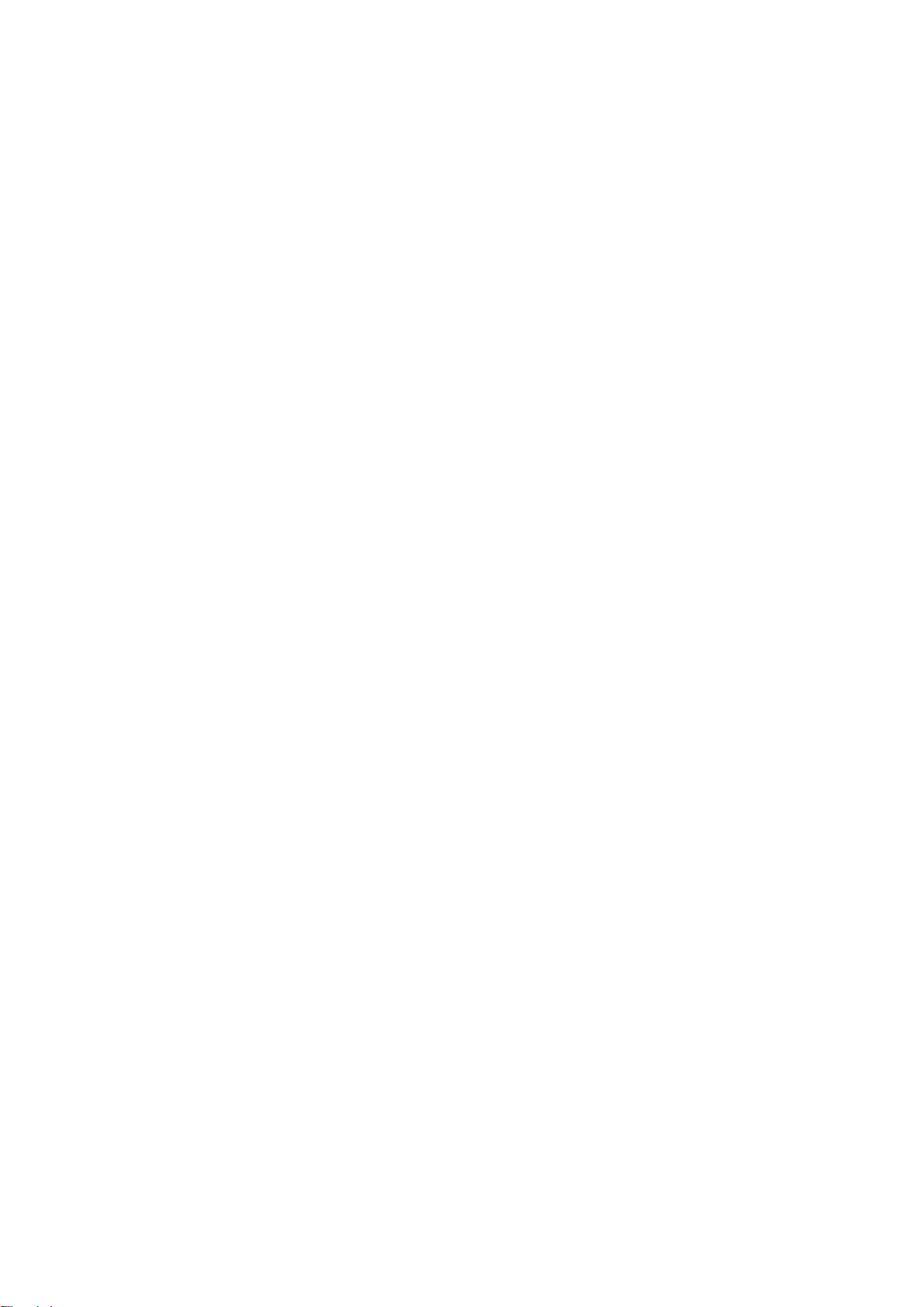
1 Advarsler og sikkerhedsoplysninger
Mio Map er et navigationssystem, der hjælper dig med at finde vej til din valgte
destination. Den vil fastlægge den nøjagtige destination vha. den indbyggede GPSenhed. Positionsoplysningerne fra GPS-modtageren vil ikke blive overført til andre,
så man kan ikke spore dig med dette program.
Hvis du er føreren af køretøjet, anbefaler vi, at du indstiller Mio Map, før du starter din
rejse. Førerens opmærksomhed skal være på vejen. Planlæg din rute før afgang, og
kør ind til siden, hvis du skal ændre ruteindstillingerne. Mio Map har en indbygget
(valgfri) sikkerhedsfunktion, der vil forhindre dig i at bruge skærmfunktionerne, mens
bilen er i bevægelse. Medmindre Mio Map kun betjenes af en passager, anbefaler vi,
at du aktiverer sikkerhedsfunktionen.
Det er også vigtigt, at du kun ser på displayet, når det er sikkert at gøre det.
Du skal altid være opmærksom på vejskilte og vejforholdene, før du efterkommer Mio
Map’s anvisninger. Hvis du skal afvige fra den anbefalede retning, vil Mio Map
foreslå dig en tilpasset rute iht. den nye situation.
Anbring aldrig Mio Map, hvor den blokerer udsynet for føreren, inden for airbaggenes
udfoldelsesområde eller hvor den kan forårsage personskader i tilfælde af uheld.
8
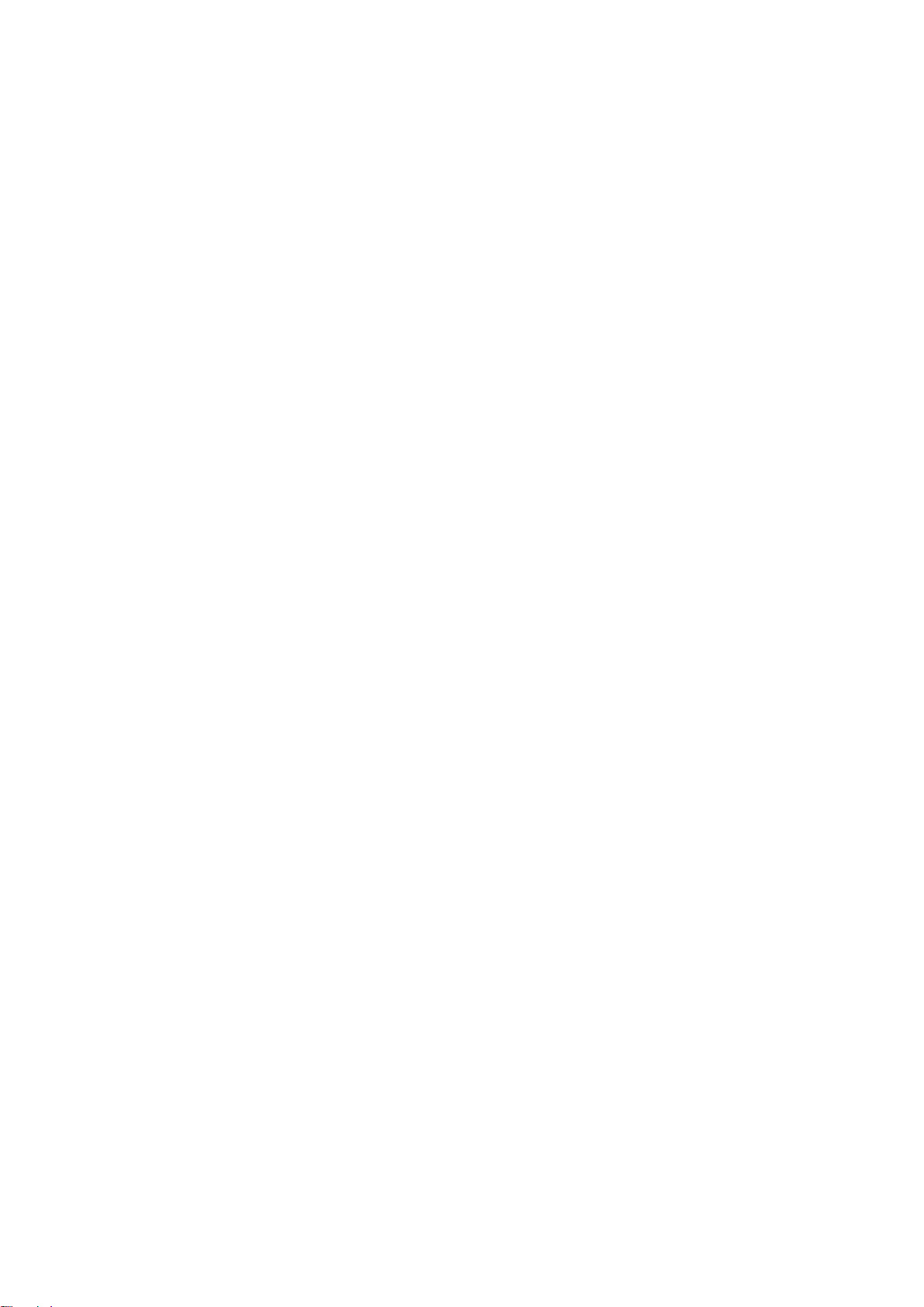
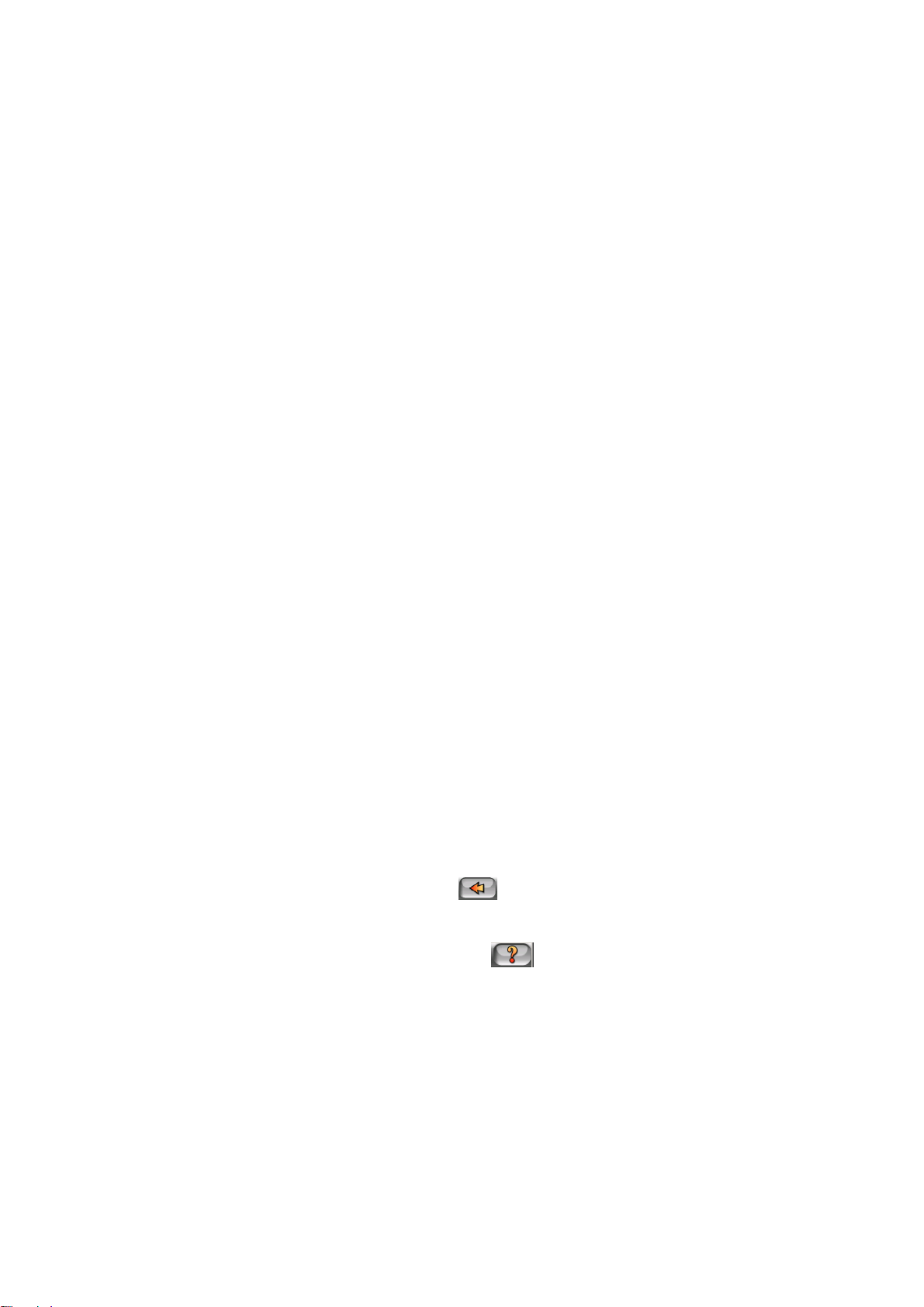
2 Almene oplysninger
Mio Map er et navigationssystem, der er optimeret til brug i bilen. Det giver dør-til-dør
navigation til både enkelt- og flerpunkts ruter vha. indstillelige ruteværdier. Mio Map
er i stand til at planlægge ruter over hele det kortområde, der er installeret på
hukommelseskortet. I modsætning til andre produkter kræver Mio Map ikke, at du
skifter kort eller skifter til et meget lidt detaljeret alment kort for at navigere mellem
kortsegmenter eller lande. Du er altid frit stillet til at gå hen, hvor du vil. Du skal bare
vælge din destination, og så afsted.
Du behøver ikke en pen til at bruge Mio Map. Alle skærmknapper og kontroller er
designet således, at du kan betjene dem med dine fingerspidser.
Du har adgang til alle programmets funktioner vha. hardware- og skærmknapperne.
Med disse knapper kan du bevæge dig gennem alle programmets skærme. Du kan
få adgang til de fleste skærme (særligt menufunktioner og indstillinger) fra flere andre
skærme, hvilket minimerer antallet af handlinger for at nå den ønskede funktion.
Når du bruger Mio Map, behøver du ikke ‘dobbeltklikke’ eller ‘trykke & holde’ på
berøringsskærmene, da disse funktioner ikke kan bruges pålideligt i en bil i
bevægelse. Et enkelt tryk udløser de fleste skærmkontroller. Den eneste undtagelse
er ‘træk & slip’ til bevægelse af kortet, eller til skalering af kortet i funktionen Kort
4.3.6).
(
For at skærmeksemplerne skal passe til det, du ser på dit Mio DigiWalker-display,
hvis de er forskellige for de to modeller, vises screenshots i både C710 (venstre) og
C710 (højre) versioner.
De fleste skærme har en Tilbage-knap (
tager dig tilbage til forrige skærm eller direkte til en af kortskærmene.
Indstillingsskærme har også en Hjælp-knap ( ) i øverste højre hjørne. Dette vil
vise en detaljeret beskrivelse af den aktuelle indstillingsskærm.
) i øverste venstre hjørne. Denne pil
10
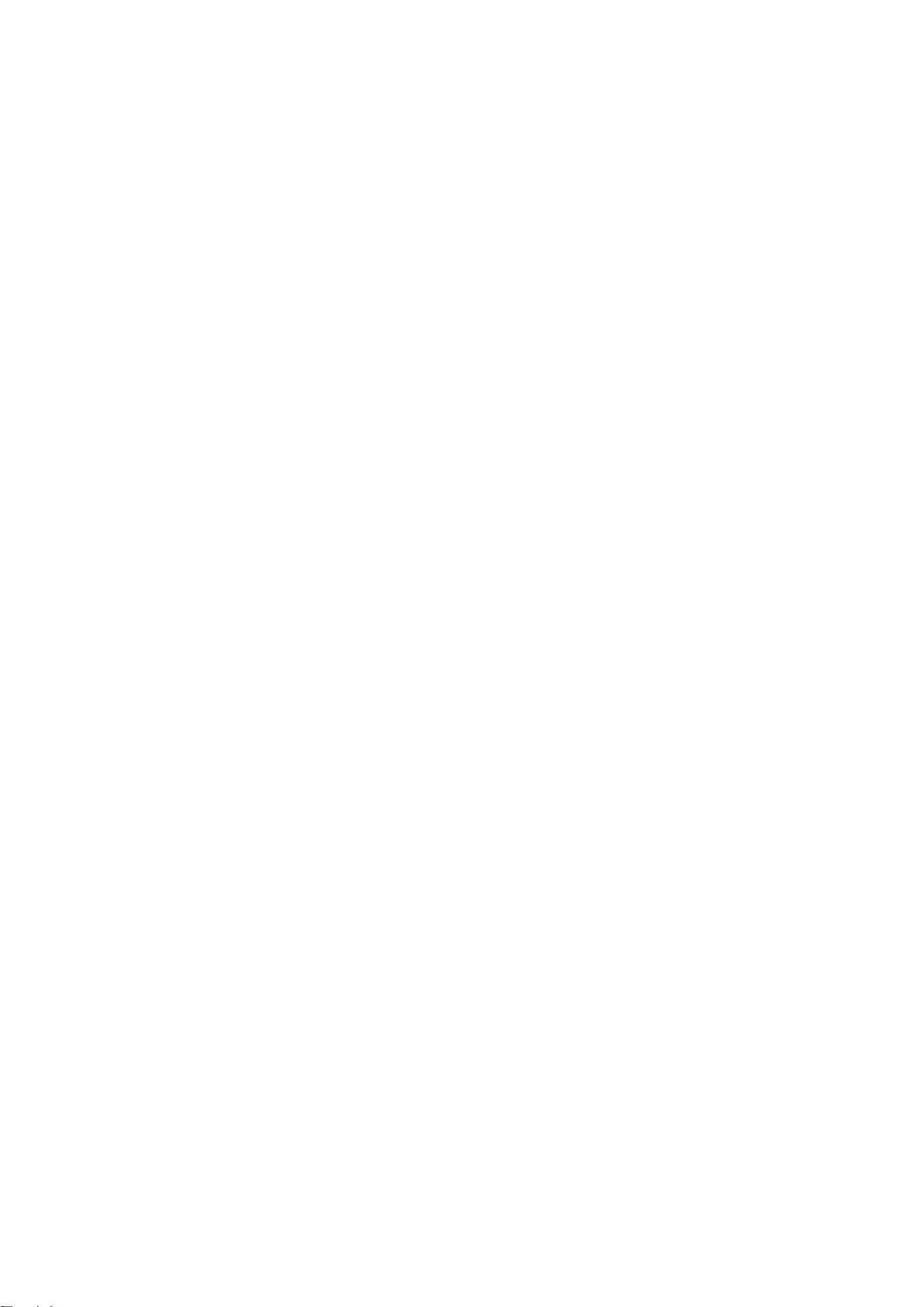

3 Betjening af Mio Map (kontroller)
Mio Map er designet til nem betjening. Alle kontroller kan betjenes med
fingerspidserne. Hvor det er muligt, er der trykknapper og lister for at gøre det så
nemt som muligt at få adgang til funktioner eller til ændring af indstillinger.
3.1 Hardwareknapper
Der er kun fire hardwareknapper på din Mio DigiWalker C710. Du kan få adgang til
de fleste Mio Map-funktionerne vha. berøringsskærmen. Hardwareknapperne er som
følger:
. .
3.1.1 Tænd/sluk-knap
Brug denne knap til at tænde eller slukke din Mio DigiWalker C710. Hvis strømmen
er slået fra, mens Mio Map kører, når du tænder udstyret igen, vil Mio Map fortsætte
navigationen, så snart den indbyggede GPS finder stedet igen.
Mens udstyret er slukket, vil GPS ikke virke, ingen position vil blive beregnet, sporlog’en vil ikke blive gemt og navigation vil stoppe.
12
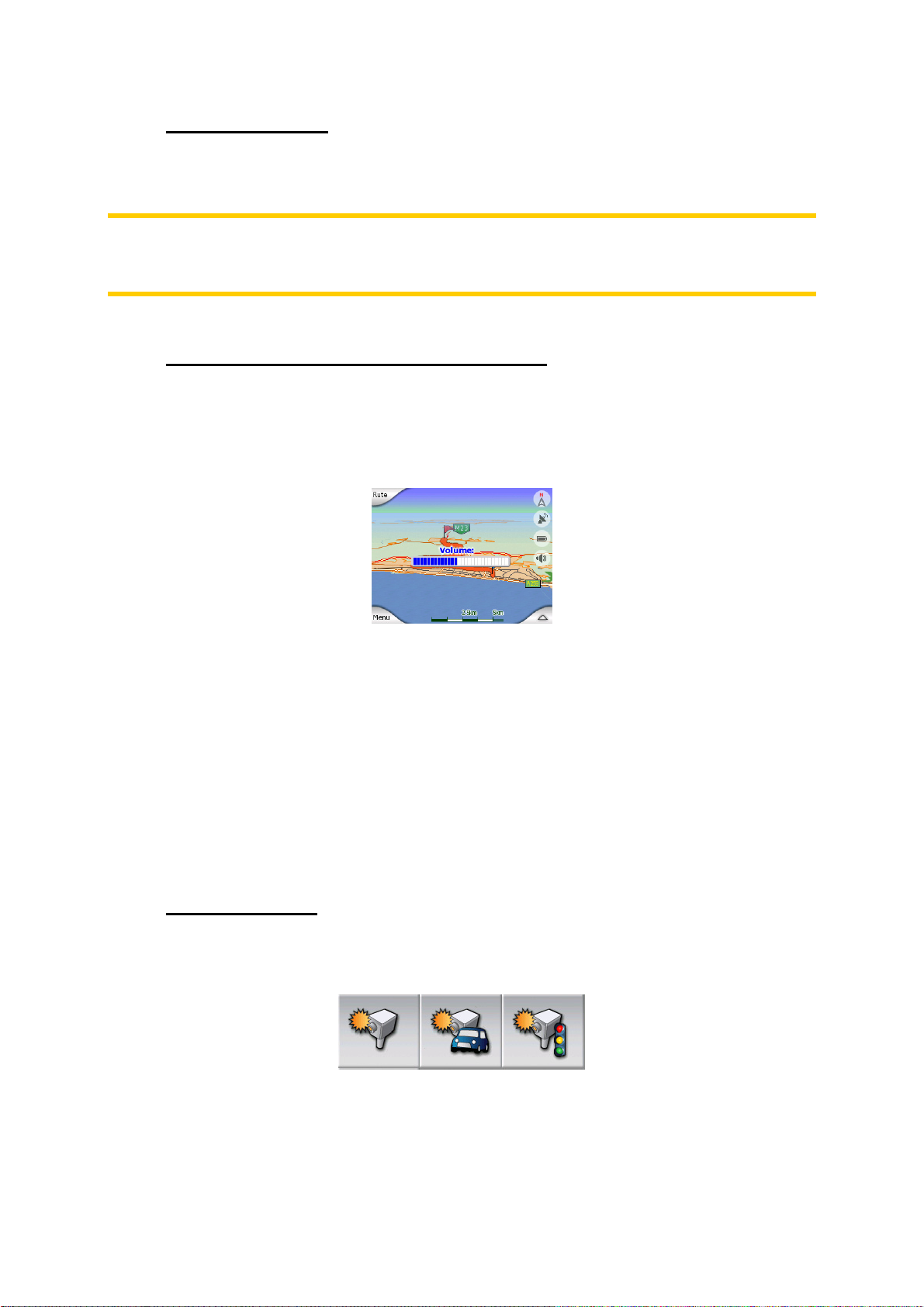
3.1.2 Hovedmenuknap
Hvis der trykkes på denne, mens skærmen Cockpit, Kort eller Ruteinformation (4.4)
vises, åbner denne knap hovedmenuskærmen (4.1).
Bemærk: Denne knap har en speciel funktion, når du starter Oversigt (4.6.3.4),
rutesimuleringen. Hvis den startes, mens denne knap holdes nede, vil simuleringen
foregå hurtigt for at give dig et skrabet overblik over rutebegivenhederne.
3.1.3 Knapper til at skrue op og ned for lyden
Som i andre programmer i din Mio DigiWalker vil disse knapper justere lyden i Mio
Map. Brug Lyd op-knappen til at skrue op for navigations- og knaplyde, eller Lyd nedknappen for at skrue ned for dem. Når du bruger en af disse knapper, vil den aktuelle
lydstyrke vises i et par sekunder midt på skærmen.
3.2 Skærmknapper og kontroller
Den primære indgangskanal i Mio Map er berøringsskærmen. Hvis du læser videre,
vil du opdage, at de fleste dele af skærmen ikke kun bruges til at vise information,
men også til at starte funktioner, når der trykkes på dem. Herunder vil du finde en
liste over de oftest brugte kontroller i programmet.
3.2.1 Direkte vælgere
Visse indstillinger kan vælges fra en kort liste over mulige værdier. Hvis værdierne
kan beskrives grafisk, er alle værdierne tilgængelige på skærmen.
Tryk på et af ikonerne for at indstille/ændre værdien.
13
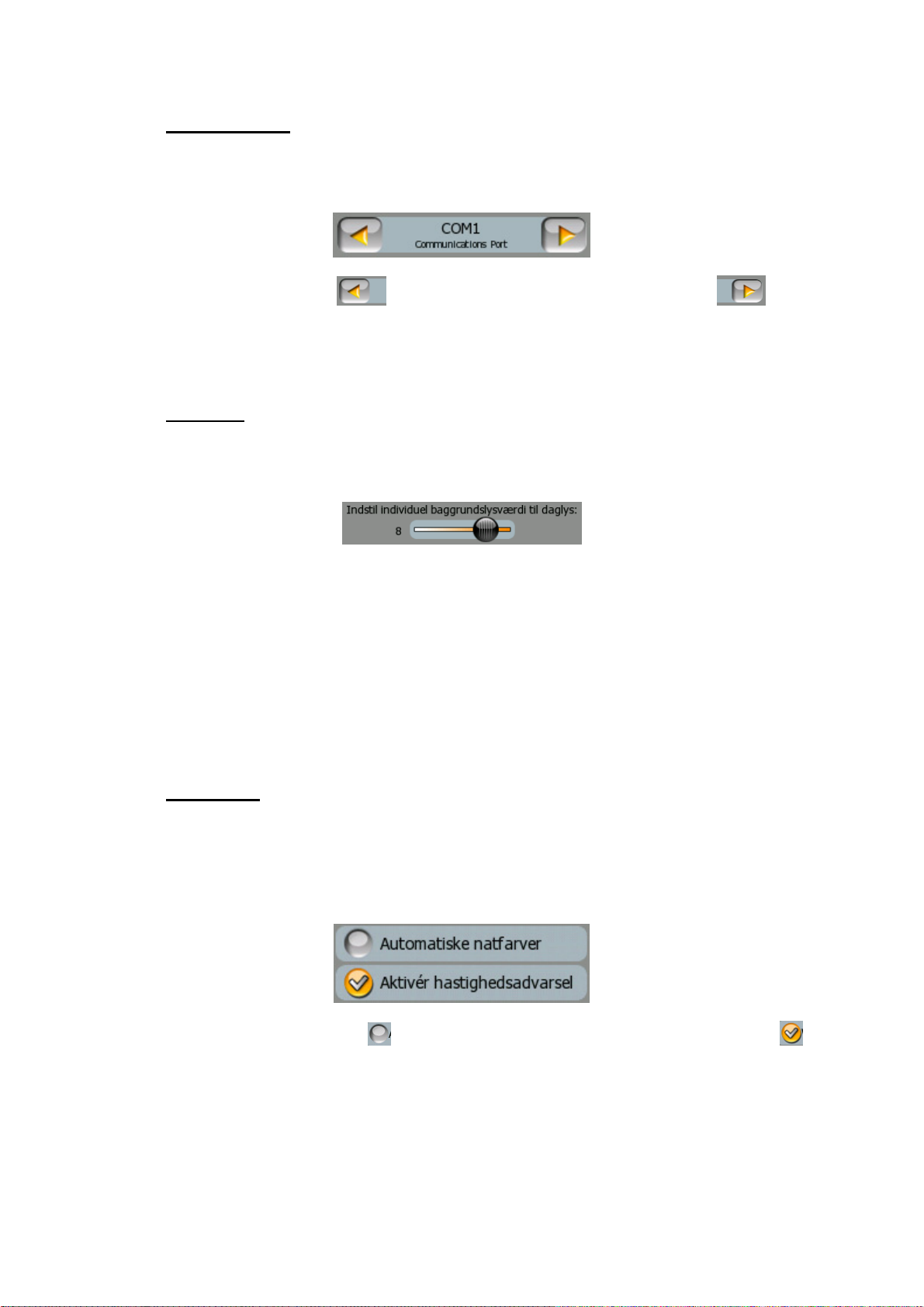
3.2.2 Listevælgere
Når værdierne i listen skal navngives, vises kun den aktuelle værdi (til tider sammen
med en kort beskrivelse) i en lodret streg med pile i begge ender.
Pilene er knapper. Tryk på for at gå til venstre i listen eller tryk på for at
gå til højre. Du behøver ikke bekræfte dit valg. Så snart du forlader skærmen, bliver
den valgte værdi virksom.
3.2.3 Skydere
Hvis en funktion har flere forskellige unavngivne (numeriske) værdier, vil Mio Map
vise skydere, der ligner analoge potentiometre til indstilling af den ønskede værdi.
Hvis værdigrænserne ikke vises i skyderens ender, er positionen helt til venstre den
laveste værdi, mens positionen helt til højre er den højeste værdi. Med de fleste
skydere kan du kontrollere den aktuelle værdi i venstre side.
Denne kontrol kan betjenes på to måder. Du kan enten trække i håndtaget for at
flytte skyderen til den nye position, eller trykke på skyderen, der hvor håndtaget vises
(tommelen springer straks derhen). Ligesom med listevælgerne behøver du ikke
bekræfte dit valg. Så snart du forlader skærmen, bliver den valgte værdi virksom.
3.2.4 Kontakter
Når en funktion kun har to værdier (som regel Aktiveret og Deaktiveret), bruges en
kontakt. I modsætning til listevælgere indeholder den lodrette linje funktionens navn
og ikke den aktuelle status. Der er et flueben til venstre, der viser, om funktionen er
aktiv eller ej.
Hvis der ikke er noget flueben ( ), er funktionen ikke valgt. Når fluebenet vises ( ),
er funktionen aktiveret. Hele linjen fungerer som en knap. Tryk et vilkårligt sted for at
skifte mellem aktiveret og deaktiveret tilstand.
14
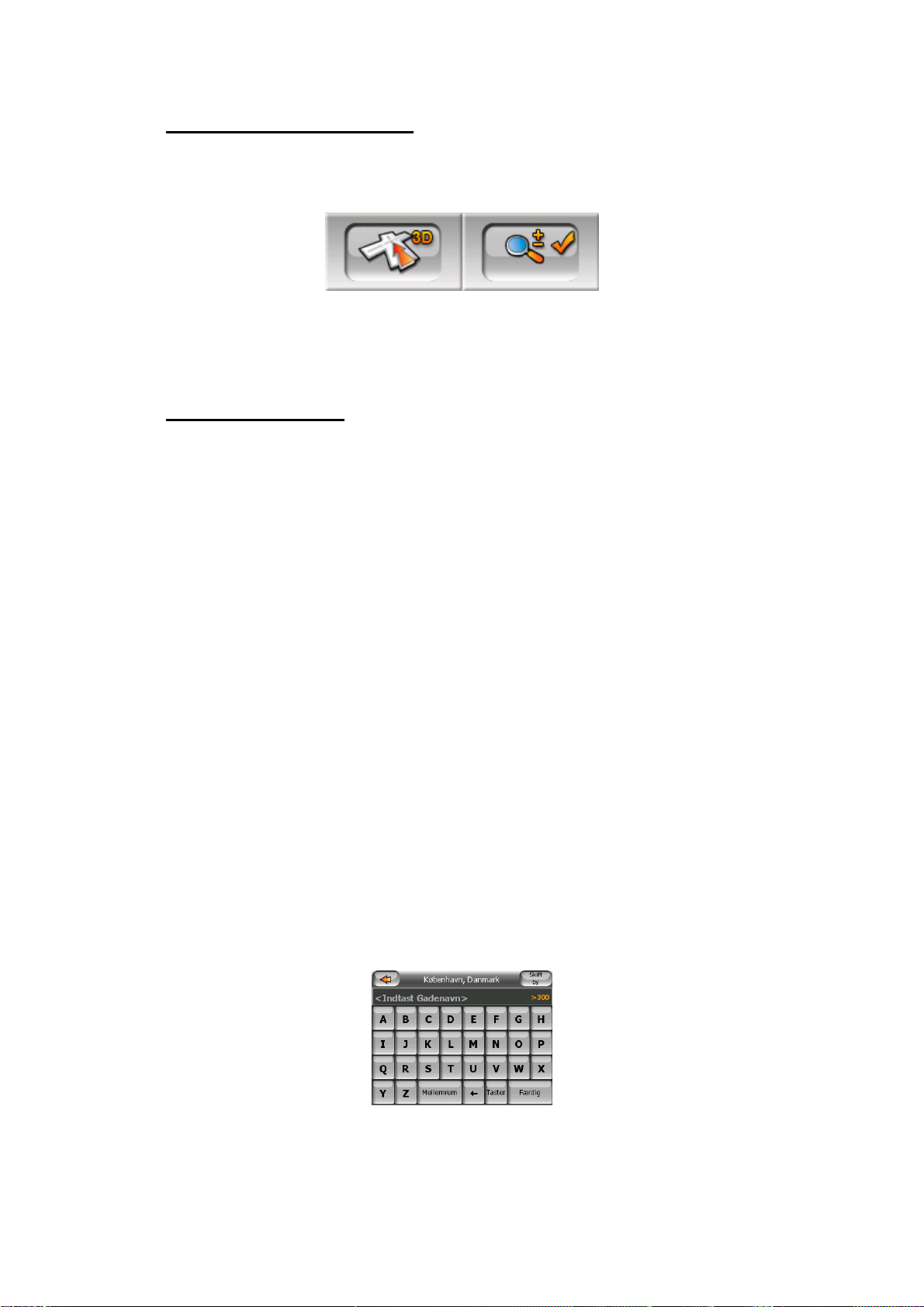
3.2.5 Kontakter i Hurtigmenuen
Kontakterne i Hurtigmenuen (4.6.2) fungerer som normale kontakter, men de ser
anderledes ud, så de passer sammen med de andre menuknapper.
Tryk på knappen for at skifte mellem to tilstande. Husk at tegnet på knappen ikke
angiver den aktuelle tilstand, men den tilstand du kan skifte til.
3.2.6 Virtuelle tastaturer
Mio Map er designet således, at du kun behøver at indtaste bogstaver eller tal, når
det er uundgåeligt. disse tilfælde vises et fuldskærms tastatur, der nemt kan betjenes
med dine fingerspidser. Du kan vælge mellem et separat ABC- og taltastatur eller et
sæt QWERTY-type tastaturer, der indeholder både bogstaver og tal. Mio Map vil
huske det sidste valg, og åbne det næste gang, du skal indtaste data.
De alfanumeriske tastaturer i Mio Map indeholder ikke specialtegn da du ikke
behøver indtaste accenter, når du søger efter en destination. Indtast kun
basisbogstaver (de der er tættest på tegnet med accent), så vil Mio Map søge efter
alle kombinationer af dette i databasen (f.eks. behøver du for den franske gade ’Cité
Bergère’ kun at indtaste ‘Cite Bergere’, så vil programmet sørge for resten).
Når du indtaster POI eller navne på track-logs, vil Mio Map automatisk ændre alle
forbogstaver til store bogstaver for at oprette et navn, der ser pænt ud.
3.2.6.1 ABC-type tastaturer
Disse tastaturer indeholder kun bogstaver. Hvis du vil indtaste tal, skal du trykke på
knappen Taster for at skifte til det numeriske tastatur.
Brug Tilbagetasten (pilen der peger mod venstre mellem Mellemrum og Taster) til at
slette det sidste bogstav, der er indtastet, hvis du har lavet en fejl, tryk på
Mellemrumstasten for at indtaste flere ord og tryk på Færdig, når du er færdig med at
indtaste teksten.
Dette type tastatur har brede, fingervenlige knapper.
15
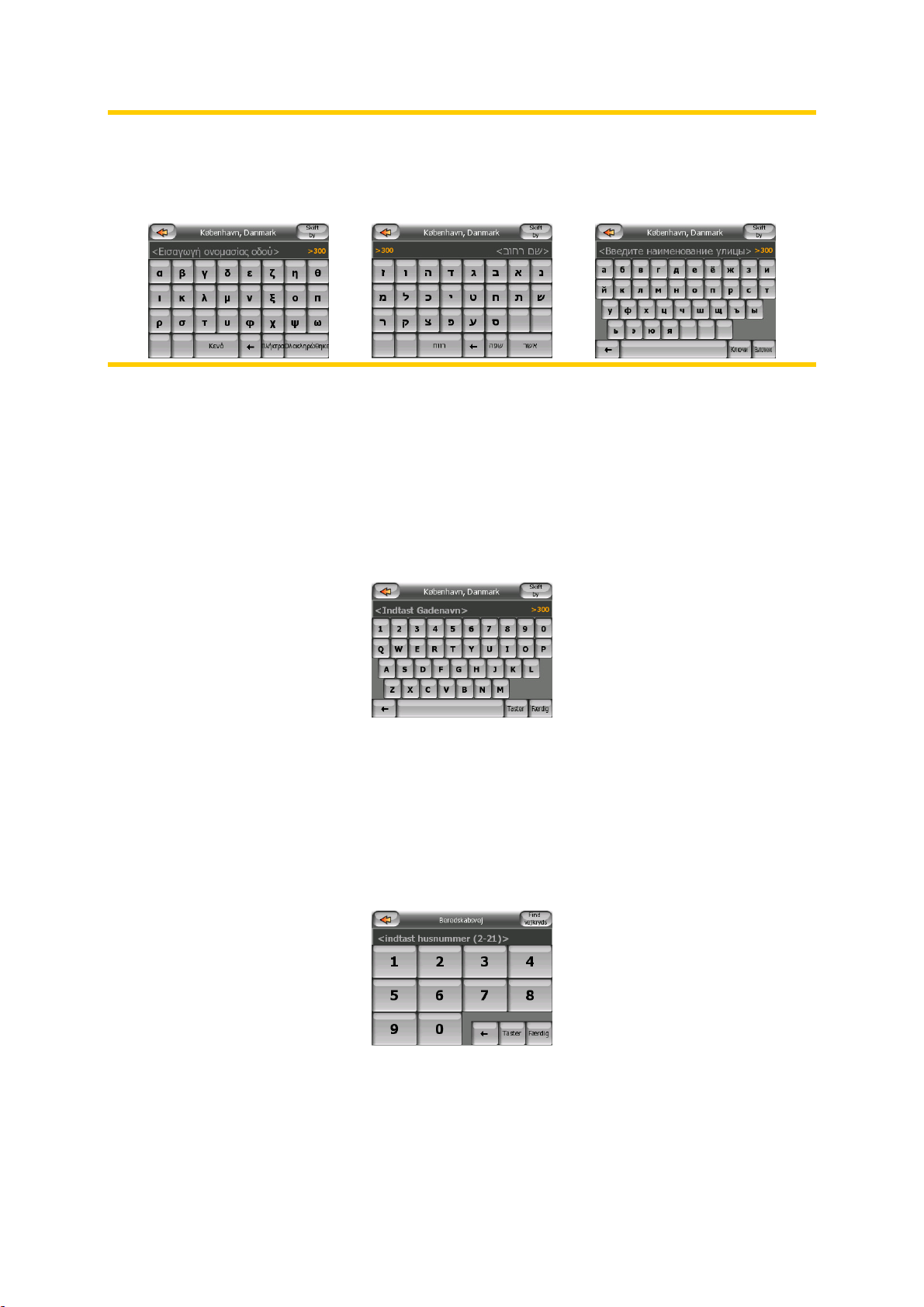
Bemærk: Hvis du har valgt et programsprog, der bruger latinske bogstaver, vises kun
ABC-tastaturet. Hvis du vælger græsk, vises et ekstra tastatur med græske
bogstaver. Der findes også hebraiske og kyrilliske bogstaver, hvis du vælger
hebraisk eller russisk i Opsætning/Sprog (6.4.1).
Hvis du er vant til computertastaturer, kan du med fordel vælge et af QWERTYtastaturerne.
3.2.6.2 QWERTY-type tastaturer
QWERTY-tastaturer indeholder både bogstaver og tal. Deres layout er det samme
som standard QWERTY- og AZERTY- (fransk) tastaturer. For at skifte til det ønskede
QWERTY-type tastatur skal du trykke på Taster-knappen.
Specialtegnene, der er beskrevet i det foregående afsnit, er også tilgængelige her.
3.2.6.3 Numerisk tastatur
Det numeriske tastatur indeholder kun tal, på store knapper. Specialtasterne, der
findes på de andre tastaturer (med undtagelse af mellemrum), er også tilgængelige
her.
Selvom QWERTY-type tastaturer også indeholder talknapper, når der indtastes et
husnummer, tilbyder programmet et mere bekvemt numerisk tastatur.
16
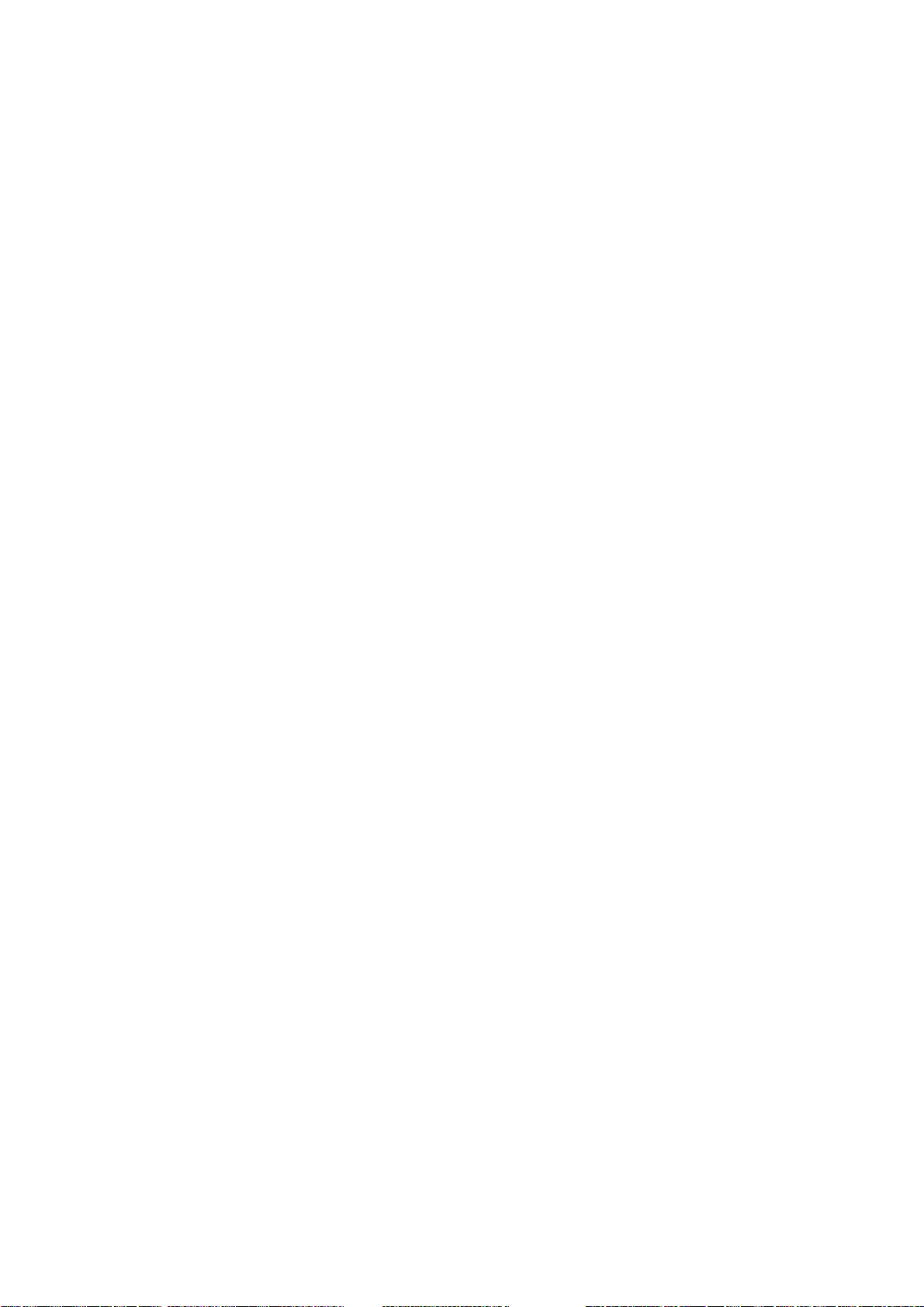
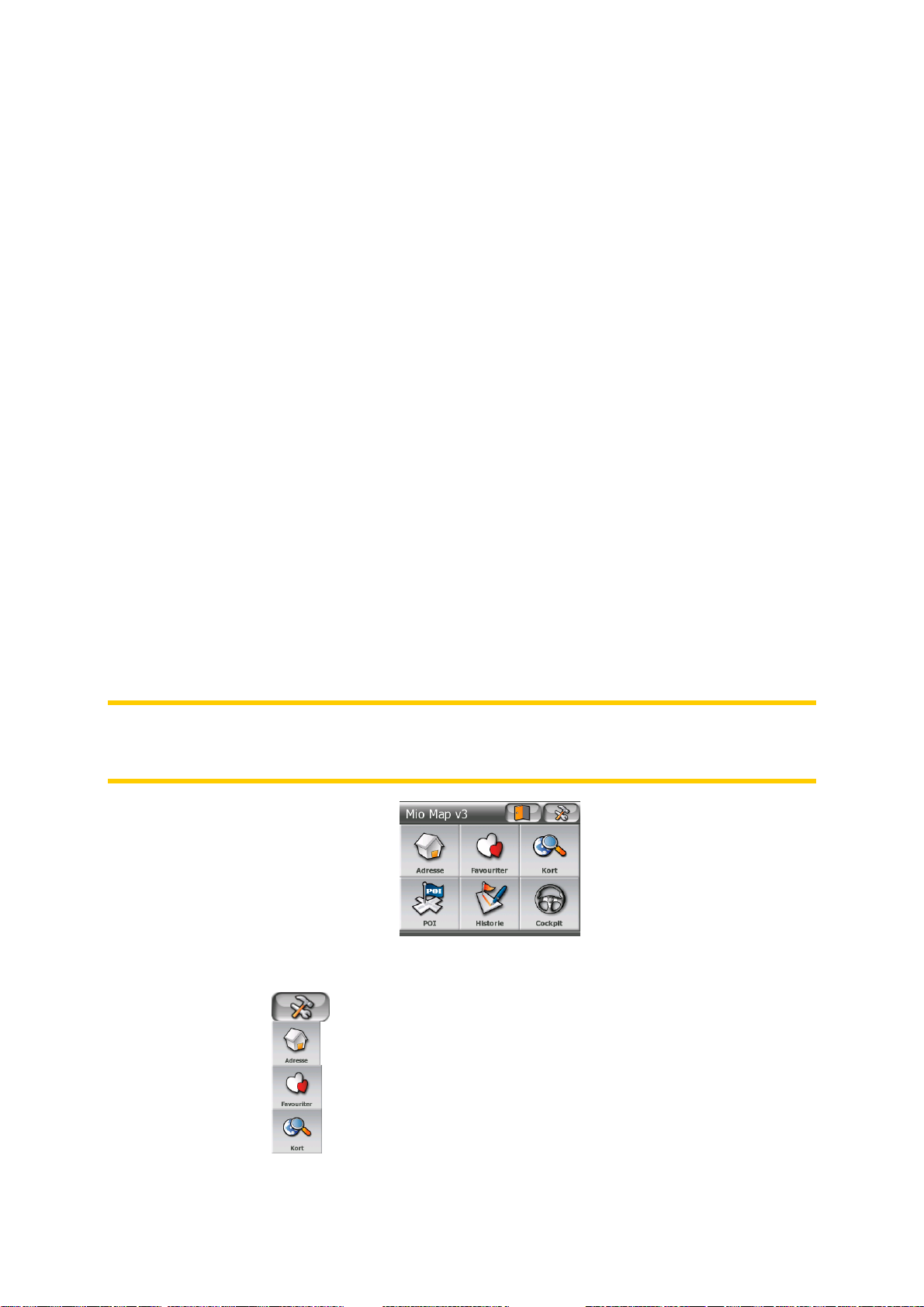
4 Udforskning af programmet gennem skærme
Den bedste måde at udforske Mio Map på er at gennemgå hver skærm i detaljer, og
finde ud af, hvordan man går fra den ene til den anden. Læs dette afsnit for en
rundvisning.
4.1 Hovedmenu
Mio Map starter med at vise hovedmenuen. Dette er roden til skærmhierarkiet, men
du behøver kun sjældent gå tilbage hertil, mens du bruger programmet. Man kan
også gå fra en skærm til en anden, for at mindske antallet af handlinger til start af en
funktion eller ændring af en indstilling.
De fleste dele af programmet er direkte tilgængelige fra hovedmenuen vha.
knapperne, der er beskrevet herunder.
Bemærk: Det er nemt at vende tilbage til hovedmenuen, mens skærmen Cockpit,
Kort eller Rute (4.4) vises. Du skal bare trykke på hardwareknappen til hovedmenuen
3.1.2).
(
. .
Nr. Indhold Forklaring
Knap til åbning af Indstillinger Kapitel 5
Knap til åbning af
Adressesøgning
Knap til åbning af Foretrukne Afsnit 5.3.5
Afsnit 5.3.1
Knap til åbning af Kortskærm Afsnit 4.3
18
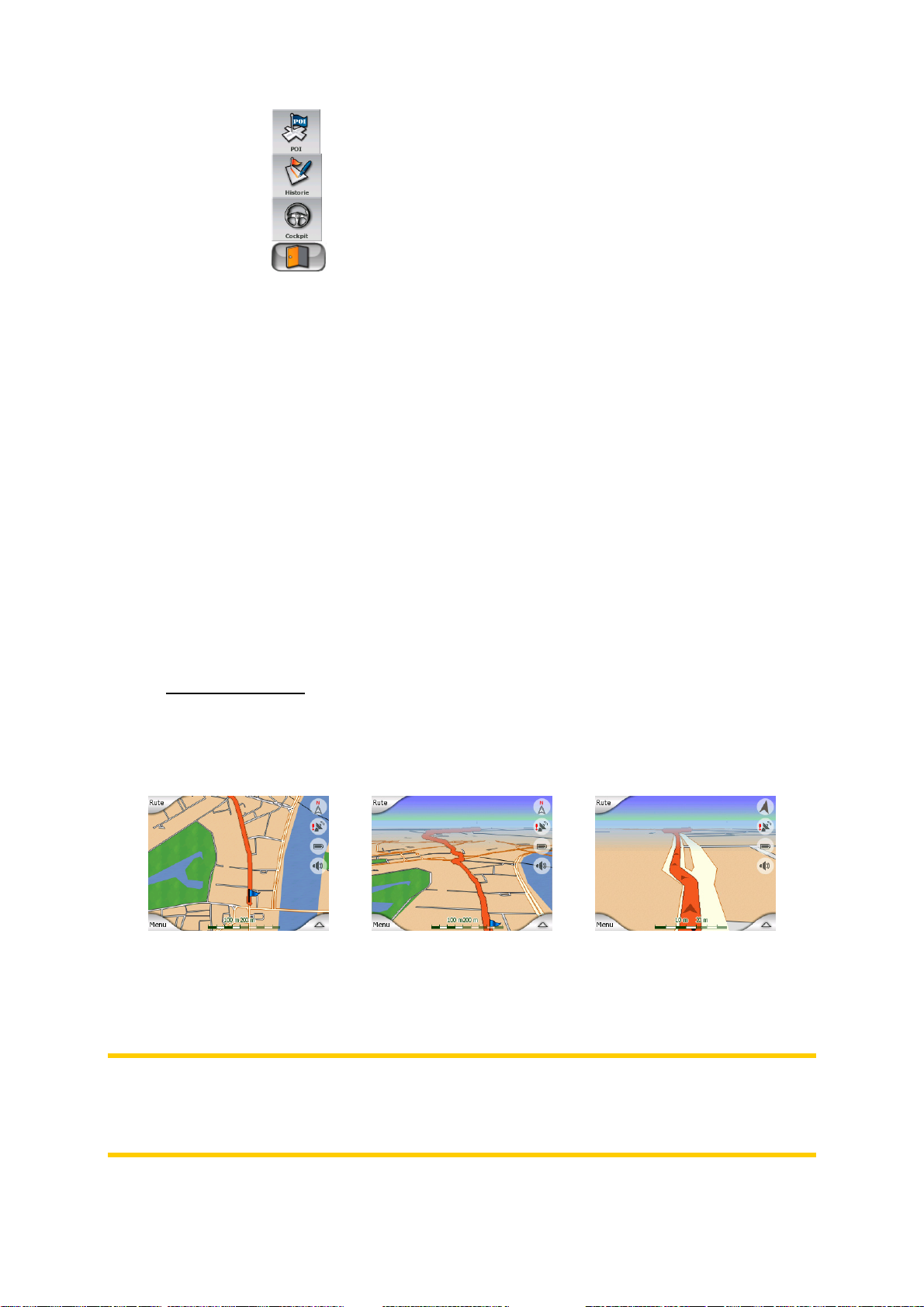
Knap til åbning af POIsøgning
Knap til åbning af Historik Afsnit 5.3.2
Afsnit 5.3.4
Knap til åbning af Cockpitskærm
Knap til afslutning af Mio
Map
Afsnit 4.3
4.2 Kortet
De vigtigste og mest anvendte skærme i Mio Map er de to skærme med kortet (Kortskærm og Cockpit-skærm). De ser ens ud og har ens kontroller, men er optimeret til
forskellige anvendelser. Kortet, de viser, er det samme for begge. Elementerne på
kortet er beskrevet her. Der henvises til 4.3 for de to kortskærmes kontroller og
specialfunktioner.
Den aktuelle version af Mio Map er hovedsageligt beregnet til landnavigation. Derfor
ligner kort i Mio Map vejviserkort (når du bruger dagfarver og 2D-kortfunktion). Mio
Map kan dog meget mere end et gængse vejviserkort. Udseende og indhold kan
ændres.
4.2.1 2D- og 3D-kort
Udover den klassiske flade visning af kortet (kaldet 2D), har du også mulighed for at
hælde kortet for en perspektivvisning (3D–funktion), så det ligner, det man ser, når
man kigger ud af forruden, med mulighed for at se meget langt frem.
Det er nemt at skifte mellem 2D- og 3D-funktioner. Du har to muligheder. Du kan
enten bruge de halvgennemsigtige skærmikoner (4.3.3) til at hælde kortet skiftevis
mellem 2D- og alle 3D-vinkler, eller du kan bruge kontakten i Hurtigmenuen (4.6.2.1)
til hurtigt at skifte mellem de to funktioner.
Bemærk: 2D-funktionen er nok mere nyttig i kortfunktionen Nord-op, når du leder
efter en bestemt del af kortet eller et objekt til valg af destination. På den anden side
gør 3D-funktionen i Cockpit-funktionen Track-up med Smart Zoom det nemmere at
navigere. Beskrivelsen af disse funktioner findes længere nede i vejledningen.
19
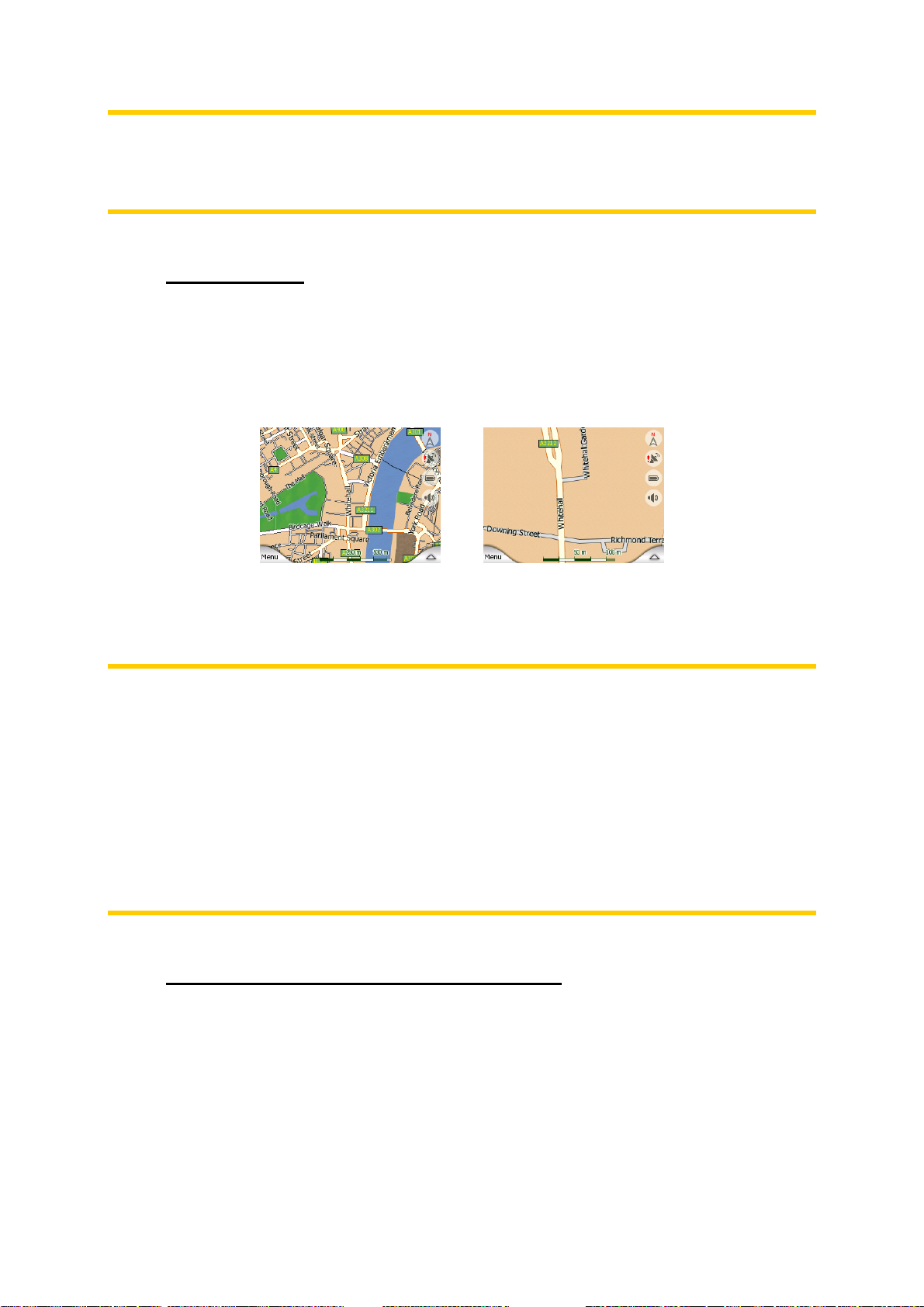
Bemærk: Med de avancerede indstillinger kan du indstille Cockpit-funktionen til altid
at starte i 3D Track-up visning (6.5.1). Du kan stadig rotere og hælde kortene i begge
funktioner, men næste gang du åbner denne skærm, vil det forindstillede udseende
vises igen.
4.2.2 Zoomniveauer
Mio Map bruger højkvalitets vektorkort, der lader dig se kortet i forskellige
zoomniveauer, altid med optimeret indhold. Gadenavne og andre tekstobjekter vises
altid med samme skrifttypestørrelse, aldrig på hovedet og du vil kun se det antal
gader og objekter, der skal bruges til at finde rundt på kortet. Zoom ind og ud for at
se, hvordan kortet ændres i enten 2D- eller 3D-visning.
Det er meget nemt at ændre kortets skala. Du kan trække og udvide skalaen (4.3.6)
nederst på Mio Map-skærmen, eller bruge de halvgennemsigtige skærmikoner (4.3.2)
på både Kort- og Cockpit-skærmene.
Bemærk: Hvis du skal zoome ud et kort øjeblik for at finde din position på kortet, skal
du bruge Oversigtsfunktionen i stedet for at zoome ud og så ind igen.
Oversigtsfunktionen er en 2D Nord-op visning, der kan startes ved at trykke
påkompasknappen til højre (se 4.3.8).
Bemærk: Mio Map har en speciel Smart Zoom-funktion til navigation, der automatisk
roterer, skarer og hælder kortet i 3D-kortfunktionen, så du altid har den optimale
visning i den aktuelle situation. Når du kommer til et sving, vil den zoome ind og løfte
synsvinklen således at du lettere kan genkende din manøvre ved næste
forbindelsespunkt. Hvis der er et stykke vej, inden du skal dreje igen, vil den zoome
ud og sænke synsvinklen helt ned, så du kan se vejen foran dig.
4.2.3 Dagslys- og nattefarvesammensætninger
Med de forskellige farvesammensætninger kan du tilpasse Mio Map til omgivelsernes
lysstyrke. Brug dagslys- og nattefarvesammensætningerne i henhold dertil.
Dagslysfarvesammensætningerne er de samme som for vejviserkort, mens
nattefarverne bruger mørke toner til store objekter, så skærmens lysstyrke holdes lav,
med nøje udvalgte farver, så du stadig kan få angivet de nødvendige oplysninger på
skærmen.
20
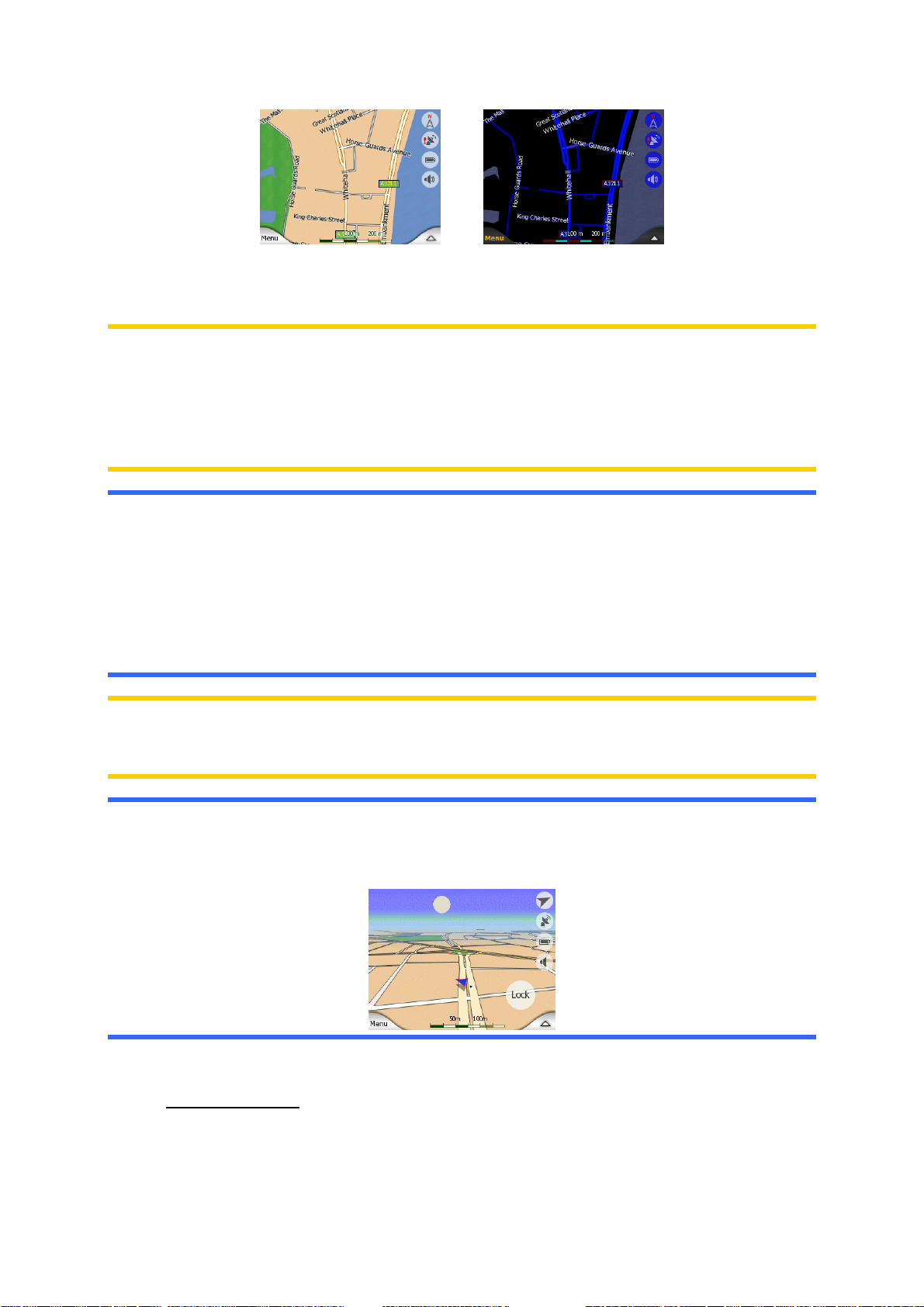
Du kan manuelt skifte mellem dag- og natvisninger i Hurtigmenuen (4.6.2.3) eller
lade Mio Map gøre det for dig automatisk (6.1.2).
Bemærk: Den automatiske dag/natfunktion er baseret på den aktuelle dato og GPSposition, hvormed Mio Map beregner det nøjagtige tidspunkt for solopgang og
solnedgang på den pågældende dag på det pågældende sted. Med disse
oplysninger kan Mio Map automatisk skifte mellem farvesammensætningerne få
minutter før solopgang, når det allerede lysner på himlen, og få minutter efter
solnedgang, før det bliver mørkt.
Tip: Der findes flere forskellige dag- og nattefarvesammensætninger i Mio Map. For
at vælge den, der passer bedst til dine behov, skal du foretage valget i Avancerede
indstillinger / kortindstillinger (6.5.4.1).
Tip: For at forbedre nattefarvesammensætningens effekt, kan du indstille Mio Map til
at sænke displaylyset, når der bruges nattefarver. Indstil de ønskede
displaylysniveauer for både dag- og natfunktioner i Avancerede indstillinger /
baggrundslys (6.5.2.2).
Bemærk: Farver og screenshots, der er beskrevet her i vejledningen, henviser til
standard dag- og nattefarvesammensætninger. De ser måske anderledes ud i de
farvesammensætninger, du har valgt.
Tip: Hvis du bruger Mio Map efter solopgang eller før solnedgang, skal du se efter
solen i himlen på kortets baggrund vha. en flad 3D-visning. Den er vist på sin aktuelle
position, så du bedre kan orientere dig, og for at se pænt ud.
4.2.4 Gader og veje
Ligheden mellem Mio Map og vejviserkort er også nyttigt, når det kommer til gader,
der jo er de vigtigste elementer i navigation. Mio Map bruger lignende farvekoder
21
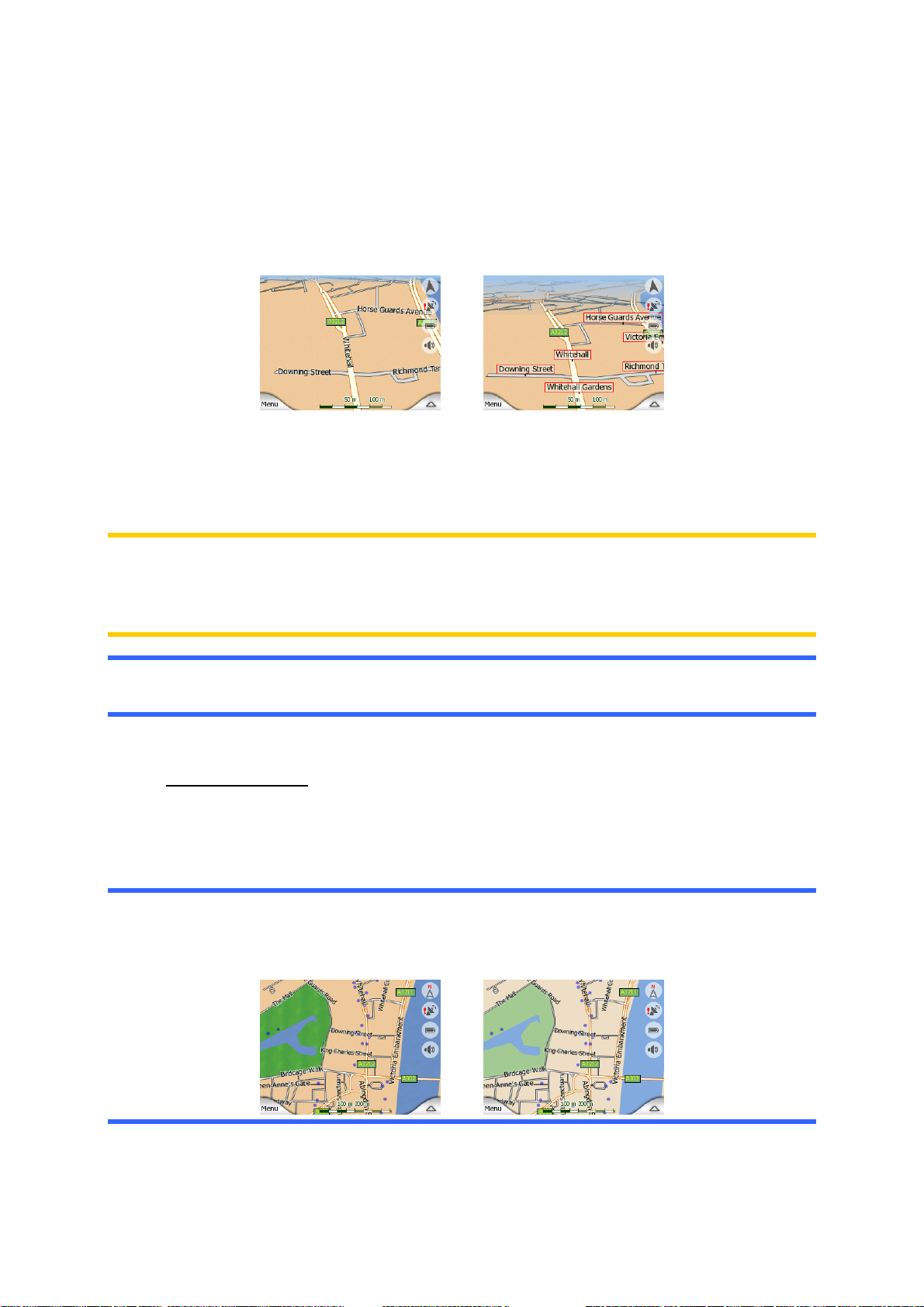
som dem, du er vant til, og gadernes bredde genspejler deres vigtighed, så det vil
ikke være svært at skelne mellem en motorvej og en mindre vej.
Gader og veje er identificeret med navne eller numre. Disse oplysninger vises
selvfølgelig på kortet. Mio Map bruger to forskellige måder til at vise gademarkeringer.
Den gængse måde er den samme som et vejviserkort – den viser gadenavnet på
linje med gaden. En anden måde er det virtuelle gadeskilt på selve gaden.
Du behøver ikke vælge mellem de to måder. Mio Map vil brug den, der passer bedst
til den aktuelle hældning og zoomniveau. Zoom ind for kun at se få gader på kortet,
og begynd hældning op og ned for at se, hvordan Mio Map straks skifter mellem de
to tilstande.
Bemærk: Det automatiske skift er aktiveret, selv når du bruger Smart Zoom. Det kan
virke underligt i starten, men du vil senere finde ud af, hvordan man tilpasser de
angivne oplysninger til den aktuelle visning af skærmen. Det er vigtigt, da føreren
skal være i stand til at læse kortet med et øjekast.
Tip: Hvis du ikke vil have vist gadenavne under navigation, skal du slå dem fra på
skærmen Kortindstillinger (6.5.4.2).
4.2.5 Andre objekter
For at hjælpe dig med at finde vej indeholder kortet også objekter, der ikke har nogen
anden navigationsfunktion end at hjælpe dig med at genkende steder på kortet.
Disse er søer, store bygninger, skove, etc.
Tip: Disse objekter vises som regel med teksturerede polygoner, der ser naturlige ud.
Du kan slå den teksturerede visning fra(6.5.4.3) for at frigøre nogle af ressourcerne i
Mio Map ved at erstatte teksturer med gængse farvede overflader.
22
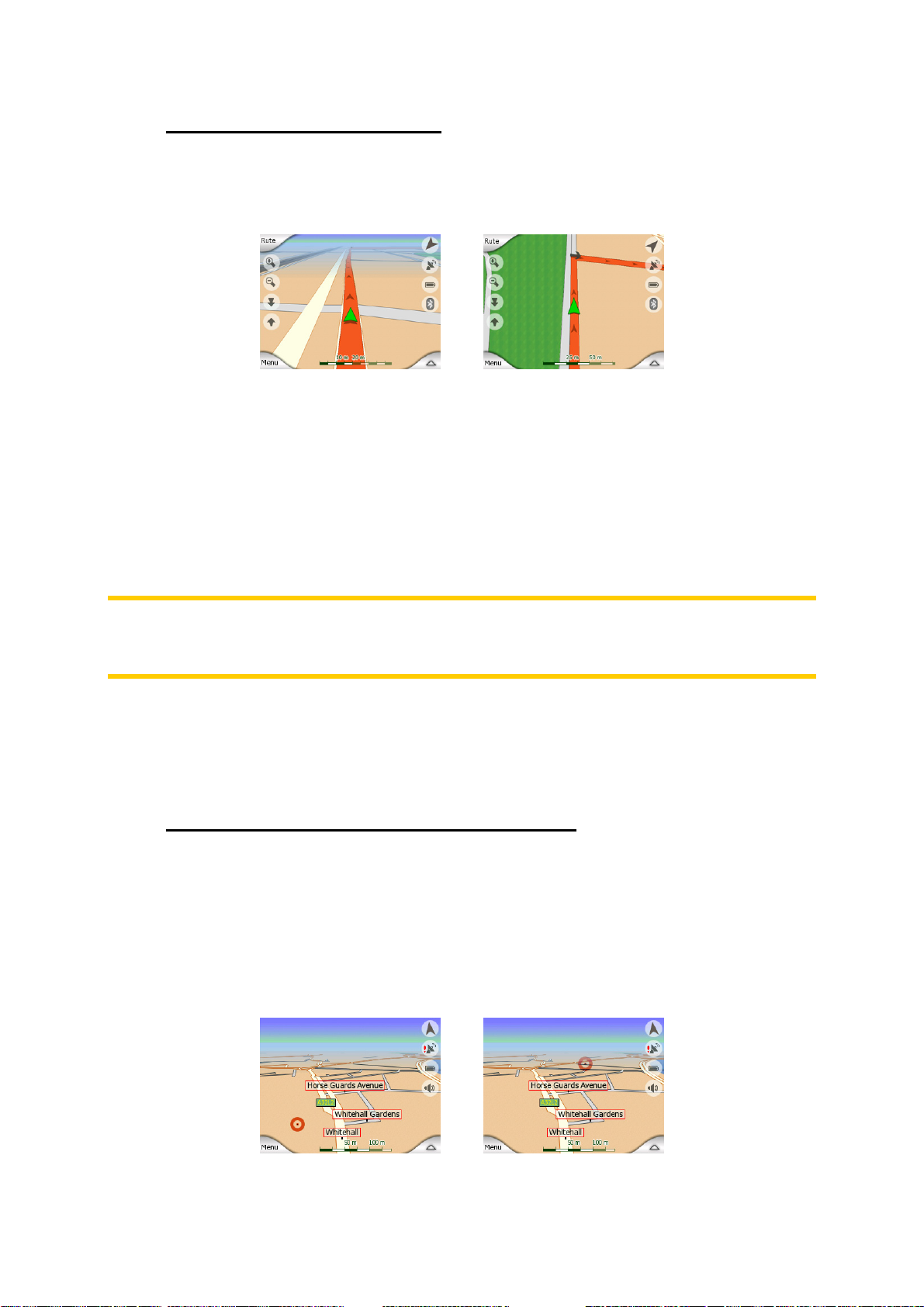
4.2.6 Aktuel position og Lås-til-vej
Når din GPS-position er tilgængelig, viser en grøn pil din position på kortet. Pilens
retning angiver din kørselsretning. Pilens størrelse justeres og den roteres lodret
sammen med zoom- og hældningsniveauer, så det altid ser realistisk ud.
Mio Map har en indbygget Lås-til-vej funktion, der altid sætter positionspilen på vejen,
på vejens akse i tilfælde af ensrettede gader, eller på siden af vejen, hvor du kører
(f.eks. i højre side i Tyskland og i venstre side i England) på veje med kørsel i begge
retninger.
Positionen, der modtages fra GPS-modtageren, vises som en lille prik på kortet.
Dette kan hjælpe dig med at finde din position, hvis GPS’en ikke er så præcis, og
Lås-til vej systemet bringer dig over på den forkerte gade. Det er også den position,
der gemmes i track-loggen (4.6.2.6).
Bemærk: Funktionen Lås-til-vej kan slås fra i Avancerede indstillinger (6.5.6) for
fodgængere. Når den slås fra, vises pilen, hvor den blå prik ville være, hvis Lås-til-vej
var aktiv.
Hvis man mister GPS-positionen, bliver pilen grøn og springer til den sidst kendte
position, deaktiverer Lås-til-vej (den sidste position, før man mistede modtagelse, er
som regel forkert, og det kan ske, at Lås-til-vej vælger en forkert gade).
4.2.7 Valgt kortpunkt, også kendt som markøren
Hvis du trykker på et sted på kortet eller vælger et bestemt element i Find, vil dette
blive det valgte punkt på kortet, og vil være markeret med en lille rød prik og konstant
oplyste røde cirkler for at gøre det iøjnefaldende i alle zoomniveauer, selvom det er i
baggrunden af en 3D-kortvisningen. Du kan bruge dette punkt som rutens startpunkt,
via-punkt eller destination, du kan søge efter et POI i nærheden af dig, markere det
med en tegnestift eller gemme det som et POI. Når markøren er synlig, er den også
referencepunktet for kortskalering.
23
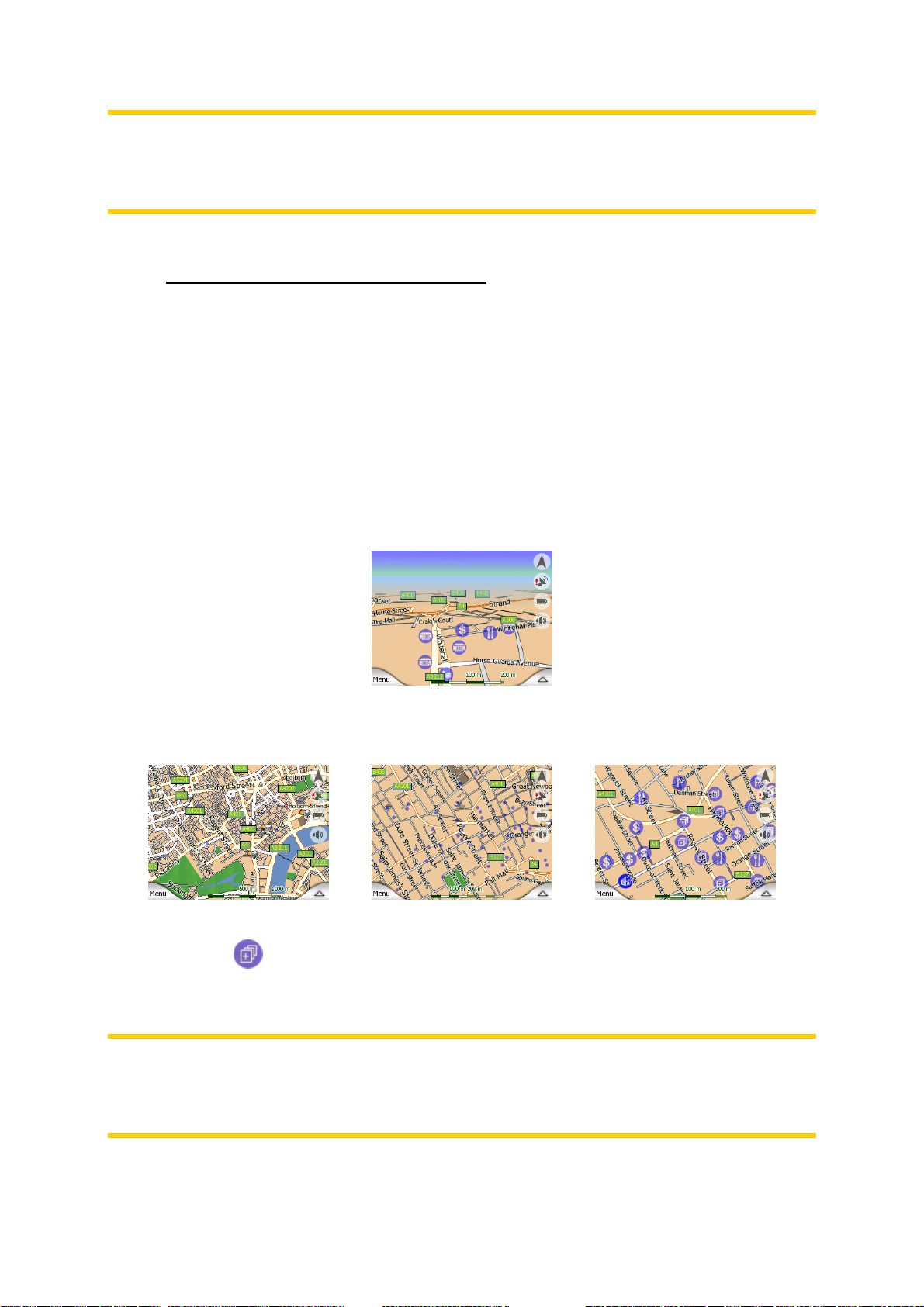
Bemærk: Når din GPS-position er tilgængelig og Lås-til-position (4.3.4) er aktiv, er
markøren på den aktuelle GPS-position. Når du vælger et andet punkt ved at trykke
på kortet, eller ved at bruge menuen Find (5.3), vises den nye markør på displayet
med den røde prik og lysende røde cirkler.
4.2.8 Synlige POI’er (referencepunkter)
Mio Map leveres med tusindvis af indbyggede POI’er, og du kan også oprette din
egen POI-database. Hvis de alle skulle vises på skærmen, ville kortet være for fyldt.
For at undgå dette, lader Mio Map dig vælge, hvilke POI'er der skal vises samt hvilke
der skal skjules (4.6.2.4) vha. deres kategorier og underkategorier.
POI’er repræsenteres af ikoner på kortet. For en indbygget POI er det ikonet for den
aktuelle POI’s underkategori. For punkter, du har oprettet, er det ikonet, du valgte, da
du oprettede POI'en (det kan ændres senere).
Disse ikoner er store nok til at kunne genkende symbolet, og de er
halvgennemsigtige, så de ikke dækker gader og kryds bag dem.
Når kortet er zoomet ud, vises ikonerne ikke. Når du zoomer ind, vises små prikker
på stederne for de synlige POI’er. Zoomes der yderligere ind, vises hele ikonet.
Hvis to punkter ligger for tæt på hinanden, så ikonerne overlapper hinanden, vises et
multi-POI ikon i stedet for enkelte ikoner. Zoom ind for at se dem separat. (Hvis
de to overlappende POI'er har samme ikon, vises dette ikon i stedet for multi-POI
ikonet.)
Bemærk: Under navigation kan POIikonerne deaktiveres sammen med gadenavnene
(6.5.4.2). Hvis du stadig har brug for disse oplysninger under rejsen, skal du bare
trække kortet for at deaktivere Lås-til-position (4.3.4). Dette vil straks gendanne
gadenavnene og POI-ikonerne. Tryk på Lås for at genaktivere Lås-til-position
24
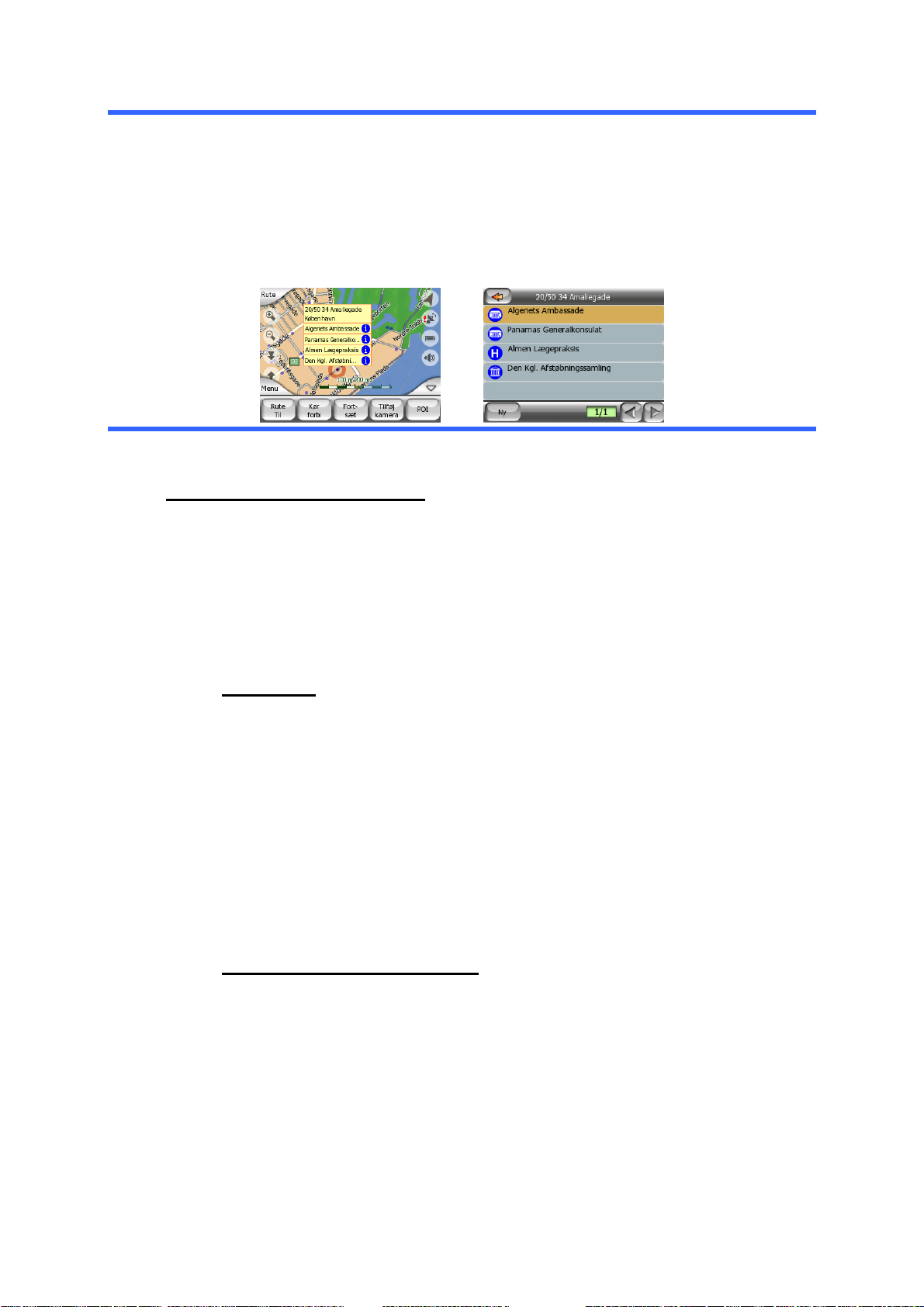
Tip: Tryk på kortet eller i nærheden af en POI-enhed for at se listen over navnene på
de nærmeste POI’er i en popup-liste, hvis det er aktiveret (4.6.2.5). For at se
detaljerne for et bestemt POI i listen skal du trykke på det blå ’i’-ikon til højre. Hvis
der er for mange POI'er i nærheden, er listen ikke komplet. I menuen Markør (4.3.13)
er der en knap kaldet POI, der tager dig tl skærmen for alle POI-poster i nærheden.
Her kan du åbne dem en efter en for at se deres detaljer, og vælge en af dem som et
rutepunkt.
4.2.9 Fartovervågningskameraer
Der findes specielle POI-typer i Mio Map. Der er en indbygget database med
tusindvis af faste og mobile fartovervågningskameraer i Europa. Det er også muligt at
tilføje nye kameraer for at udvide denne database. Disse vises ikke i POI-listen, men
de vises på kortet med specielle ikoner. Fartovervågningskameraer er beskrevet i
detaljer i 4.7.
4.2.10 Kontakter
En anden type specielle POI’er er Kontakter. Når Mio Map startes, vil den forsøge at
genkende adresserne i DigiWalkers kontaktdatabase. Alle kontakter, hvor adressen
bliver genkendt, vil blive vist som Mine POI'er i en gruppe kaldet Kontakter.
Kontakter med deres hjemmeadresse vil vises i POI'erne med deres navne, og
kontakter med deres arbejdsadresse vil vises med deres navne og navnet på firmaet
i parantes. Hvis du f.eks. både har hjemme- og kontoradresse for Peter Jensen, der
arbejder for ACME, vil du have to POI'er, en kaldet 'Peter Jensen' og en anden kaldet
'Peter Jensen (ACME)'.
4.2.11 Elementer i den aktive rute
Mio Map bruger et multidestinationsrutesystem, hvori du har et startpunkt (din
aktuelle placering, hvis GPS-position er tilgængelig), en destination, linjen for den
aktive del af ruten og valgfrie via-punkter og inaktive dele. Disse vises alle på kortet.
4.2.11.1 Startpunkt, via-punkter og destination
Disse punkter repræsenteres af flag.
25
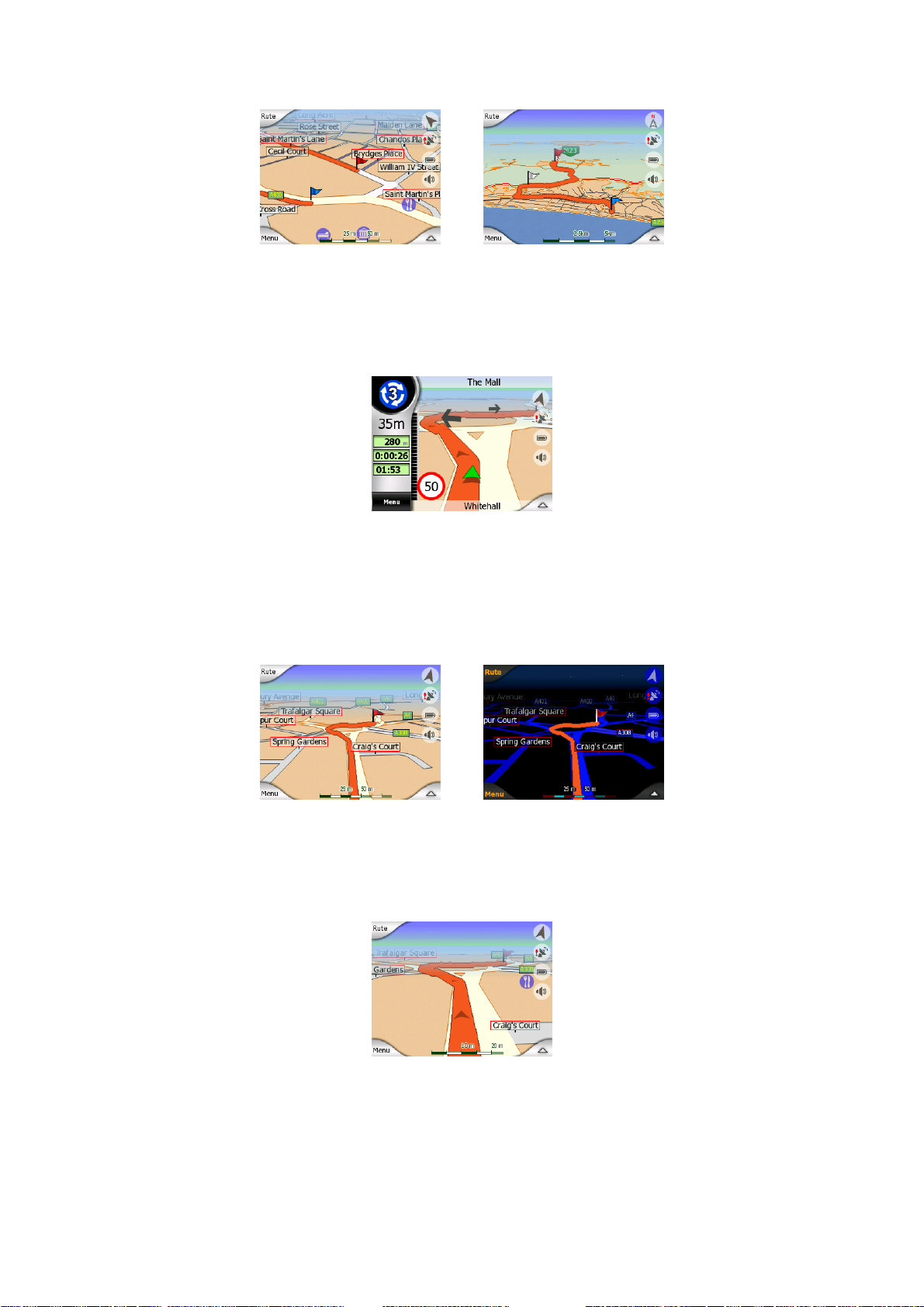
4.2.11.2 Animeret svingvejledning
Animerede pile repræsenterer alle rutebegivenheder udover de ovennævnte
specialpunkter. Disse pile viser retningen, hvori du skal fortsætte din rejse.
4.2.11.3 Rutelinjen
Linjen, der repræsenterer den planlagte rute, vises i orange med både dagslys og
nattefarver. I begge tilfælde er det den mest iøjnefaldende del af kortet, selvom den
er i baggrunden af en 3D-kortvisning.
Rutelinjen vises på køresiden af vejen med kørsel i begge retninger, og aksen i
tilfælde af ensrettede gader. Når kortet zoomes ind og linjen ikke er bred nok, viser
små pile rutens retning. Dette kan være nyttigt, hvis du ser ruten, før du starter rejsen,
eller når du kører ind i et komplekst kryds.
4.2.11.4 Veje i ruten der er udeladt af dine præferencer
Selvom du kan vælge, om du vil udelade eller undgå visse vejtyper i
Ruteparameterindstillingerne (6.3.3), kan de til tider være umulige at undgå i
26

nærheden af startpunktet, via-punkter eller destinationen. Hvis dette er tilfældet, vil
Mio Map vise disse segmenter i ruten med rødt.
4.3 Skærme med kort
Ovenstående forklarer indholdet i kortet, og vi vil nu forklare de andre dele af
kortskærmen. Der findes to kortskærme: Kortskærmen og Cockpit-skærmen. Måden
de vises på er den samme, men deres udseende og kontroller er optimeret til
forskellige formål.
Kortskærmen bruges hovedsageligt uden en GPS til at gennemse kortet, oprette
brugerdefinerede POI-poster eller til at planlægge din rute baseret på kortpunkter.
Kortskærmen er designet til at give dig det største kortområde. Denne skærm bruges
som regel i funktionen 2D Nord-op.
Cockpit-skærmen er til køreformål. Udover at vise skærmen indeholder den nogle
ekstra rejseoplysninger, hvis du bare kører rundt (hastighed, aktuel gade du kører på,
fartgrænse for den aktuelle gade), og nogle andre rutedata, hvis du navigerer (f.eks.
næste gade i ruten, hvor langt du skal køre, typen af næste rutebegivenhed). Denne
skærm bruges typisk i funktionen 3D Spor-op (du kan indstille Mio Map til altid at
åbne Cockpit-skærmen sådan – se 6.5.1.1).
Der er flere kontroller, der fungerer ens på begge skærme. Disse er beskrevet på
følgende sider.
Kortskærmens indhold:
Cockpit-skærmens indhold:
27
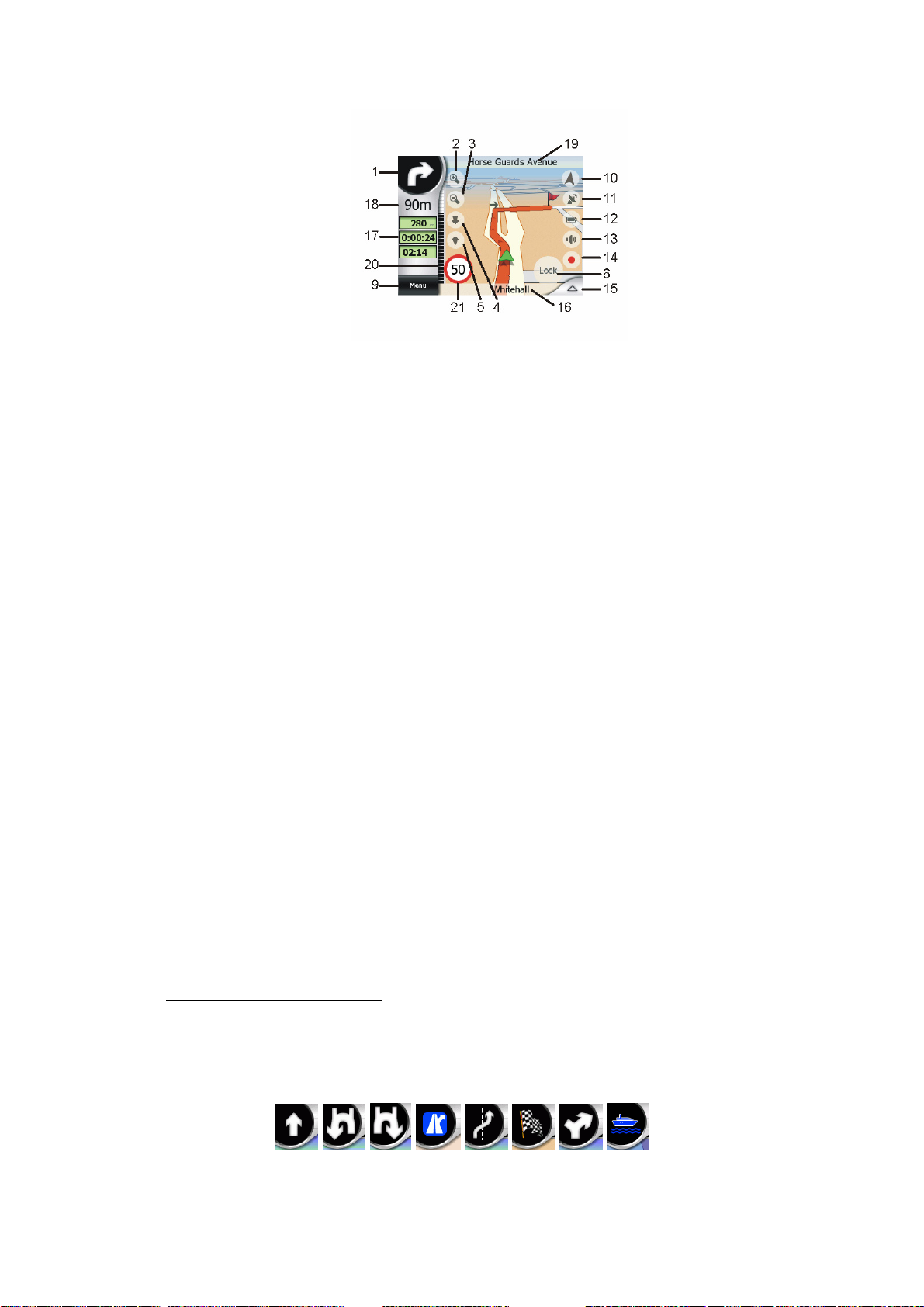
Nr. Display Kontrol
1 (kun Cockpit) Visning af sving* Åbner Rute-menuen*
2 n/a Zoomer ind (valgfrit)
3 n/a Zoomer ud (valgfrit)
4 n/a Hælder ned (valgfrit)
5 n/a Hælder op (valgfrit)
6 Angiver, at Lås til GPS-positionenog
kørselsretning er inaktive
7 Valgt kortpunkt (markør) Åbner Popup-info og Markør-menuen
8 (kun Kort) Kortskala Zoomer ind/ud ved at trække
9 n/a Menu (Find, Hurtig, Rute, Hoved)
10 Kortretning og Oversigt Skifter mellem Nord-op, Spor-op og
11 GPS-positionens kvalitet Åbner GPS-dataskærmen
12 Batteristatus Åbner indstillinger
13 Bluetooth- eller telefonopkaldsstatus Åbner Bluetooth
14 Optagelse eller afspilning af track-log Åbner skærmen Track-log
15 n/a Åbner menuen Markør
16 (kun Cockpit) Aktuel gade Åbner skærmen Ruteinformation
17 (kun Cockpit) Rejse- og rutedata** Åbner skærmen Ruteinformation
18 (kun Cockpit) Afstand til næste sving*** n/a
19 (kun Cockpit) Næste gade*** n/a
20 (kun Cockpit) Næste sving nærmer
sig***
21 Aktuel fartgrænse*****
Genaktiverer Lås-til-position/Smart Zoom
Oversigt
n/a
* Kun på Kortskærmen, når en rute er aktiv
** Indhold skifter, når en rute er aktiv
*** Vises kun, når en rute er aktiv
**** Vises kun, når en rute er aktiv og du nærmer dig næste sving
***** Vises kun, hvis fartgrænsen kendes for den aktuelle vej
4.3.1 Visning af sving (nr. 1)
På Cockpit-skærmen viser dette felt en grafisk illustration af næste manøvre. Når du
f.eks. når til et sving, vil en pil vise, om det er en blødt, normalt eller skarpt sving. Når
der vises en rundkørsel, vil nummeret på afkørslen også vises på billedet.
28
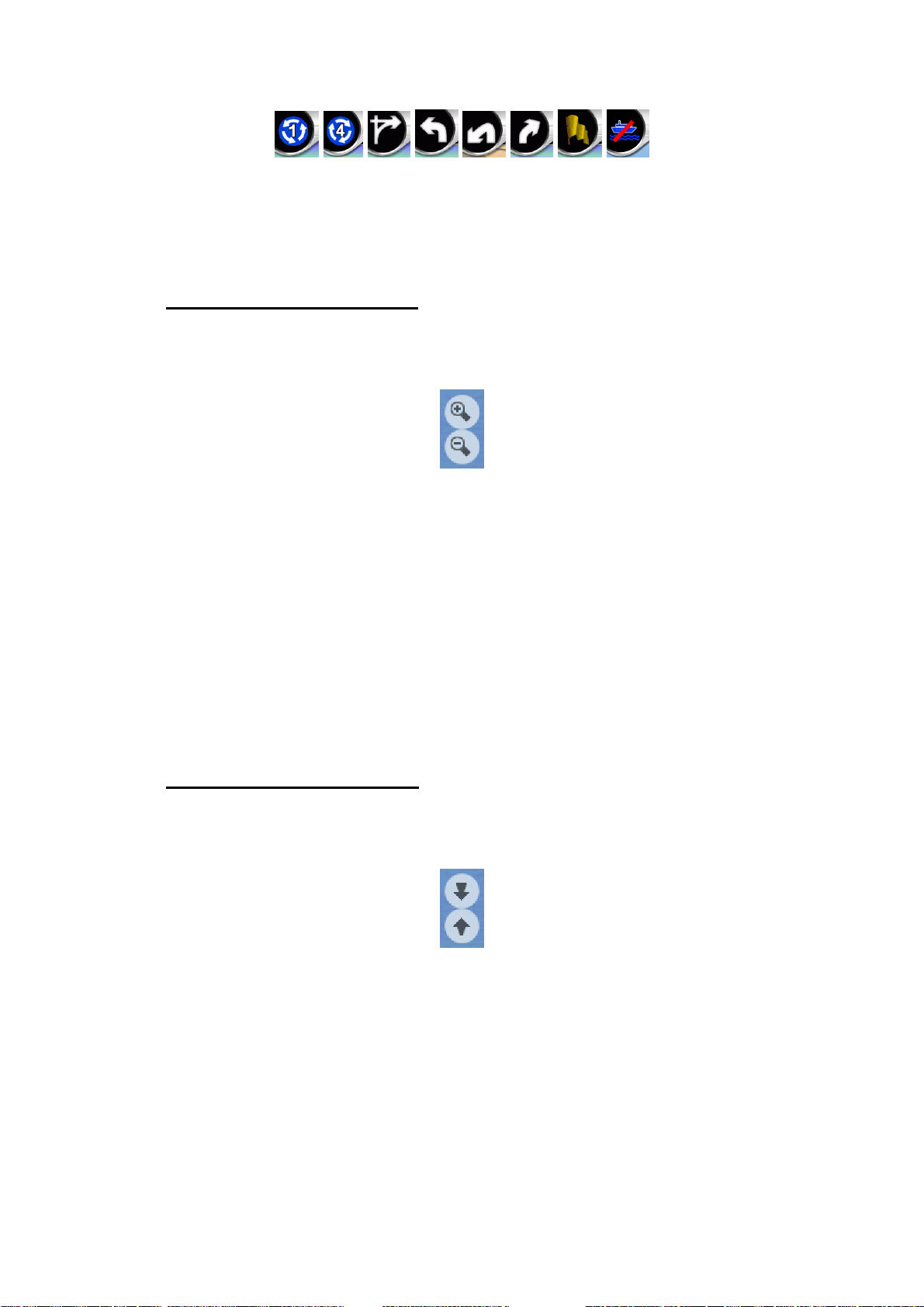
Dette felt fungerer også som knap. Tryk på den for at åbne Rutemenuen (4.6.3).
Kortskærmen vil her vise en knap kaldet Rute, hvis der er en aktiv rute. Denne tager
dig også til Rutemenuen.
4.3.2 Zoom ind og ud (Nr. 2 & 3)
Disse halvgennemsigtige knapper vises kun, hvis ‘Zoom & Hæld’ er aktiveret i
Hurtigmenuen (4.6.2.2).
Zoom vil ændre kortets skala. Zoom ud viser en stor del af kortet, mens Zoom ind
viser en mindre del af kortet i flere detaljer.
Den automatiske Smart Zoom-funktion vil foretage den nødvendige zoomning for dig,
når du navigerer (zoomer ud, hvis næste sving er langt væk, så du kan se langt frem,
og zoomer ind, når du nærmer dig et sving, for at give dig et bedre overblik over
næste manøvre). Hvis du manuelt ændrer zoomniveauet, vil Smart Zoom ikke
længere skalere kortet automatisk (automatisk hældning og rotation forbliver aktive).
Du skal trykke på Lås-knappen (4.3.4) for at vende zoomkontrollen tilbage til Smart
Zoom. Hvis du er i Cockpit-skærmen, vil Mio Map gøre dette automatisk, hvis du ikke
rører displayet i 30 sekunder.
4.3.3 Hæld op og ned (Nr. 4 & 5)
Disse halvgennemsigtige knapper vises kun, hvis ‘Zoom & Hæld’ er aktiveret i
Hurtigmenuen (4.6.2.2).
Denne funktion tilpasser kortets lodrette synsvinkel i 3D-funktion. Du kan ændre
vinklen til et bredt område, der starter fra en top/bund-visning (2D-visning er allerede
indbygget) helt hen til en flad visning, der lader dig se langt frem.
Den automatiske Smart Zoom-funktion vil foretage den nødvendige hældning for dig,
når du navigerer (giver en flad visning, hvis næste sving er langt væk, så du kan se
langt frem, og øger vinklen, når du nærmer dig et sving, for at give dig et bedre
overblik over næste manøvre). Hvis du manuelt ændrer visningsvinklen, vil Smart
Zoom ikke længere hælde kortet automatisk (automatisk zoomning og rotation
forbliver aktive). Du skal trykke på Lås (4.3.4) for at vende hældekontrollen tilbage til
29
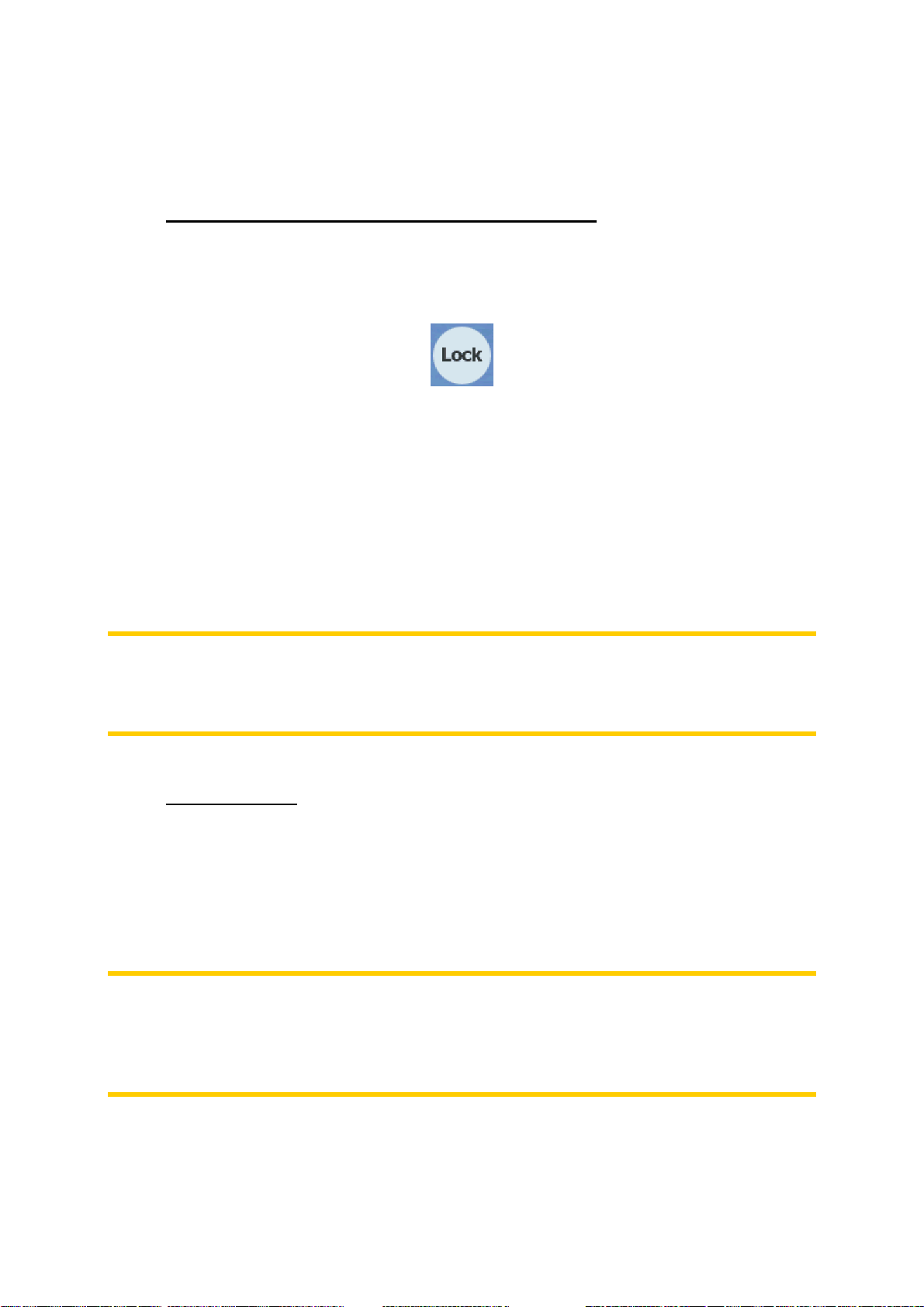
Smart Zoom. Hvis du er i Cockpit-skærmen, vil Mio Map gøre dette automatisk, hvis
du ikke rører displayet i 30 sekunder.
4.3.4 Lås til GPS-position og kørselsretning (Nr. 6)
Det halvgennemsigtige ikon vises, hvis GPS-positionen er tilgængelig, og kortet er
flyttet. Det vises også, når du skalerer eller hælder kortet, mens Smart Zoom er
aktiveret.
Normalt positioner Mio Map kortet, så GPS-positionen hele tiden er synlig på kortet
(når Nord-op retningen er valgt), eller altid nederst på midten af kortet (når Spor-op
retningen er valgt).
Hvis du manuelt flytter kortet, vil kortet fryses fast i den nye position. For at vende
tilbage til GPS-positionen skal du bruge denne Lås-knap.
Når Smart Zoom er aktiveret, stopper skalering eller hældning af kortet også hhv.
den automatiske zoomning eller automatiske hældning. Tryk på denne knap for at
genaktivere Smart Zoom.
Bemærk: Når du Cockpit-skærmen er åben, behøver du ikke trykke på Lås-knappen.
Du skal bare vente i 30 sekunder uden at trykke på skærmen, så vil Mio Map
automatisk genaktivere Lås-til-position og/eller Smart Zoom. Hvis du trykker på
skærmen i løbet af denne tid, vil nedtællingen af de 30 sekunder starte forfra.
4.3.5 Markør (Nr. 7)
Som beskrevet i 0, hvis du trykker et sted på kortet eller vælger et bestemt element i
Find, vil det blive det valgte punkt på kortet, hvor det vil være markeret med en lille
rød prik og oplyste røde cirkler for at gøre det iøjnefaldende. Du kan bruge dette
punkt som startpunkt, via-punkt eller destination for din rute, du kan søge efter et POI
i nærheden af det, gemme det som placering for et fartovervågningskamera eller
gemme det som et POI.
Bemærk: Når GPS-positionen er tilgængelig, vil Lås-knappen vises for at angive, at
du har deaktiveret Lås-til-position. Tryk på Lås-knappen for at genaktivere
positionslåsen og flytte markøren tilbage til den aktuelle GPS-position. Det samme
sker, når Mio Map automatisk gendanner Lås-til-position på Cockpit-skærmen efter
30 sekunder uden aktivitet.
30
 Loading...
Loading...