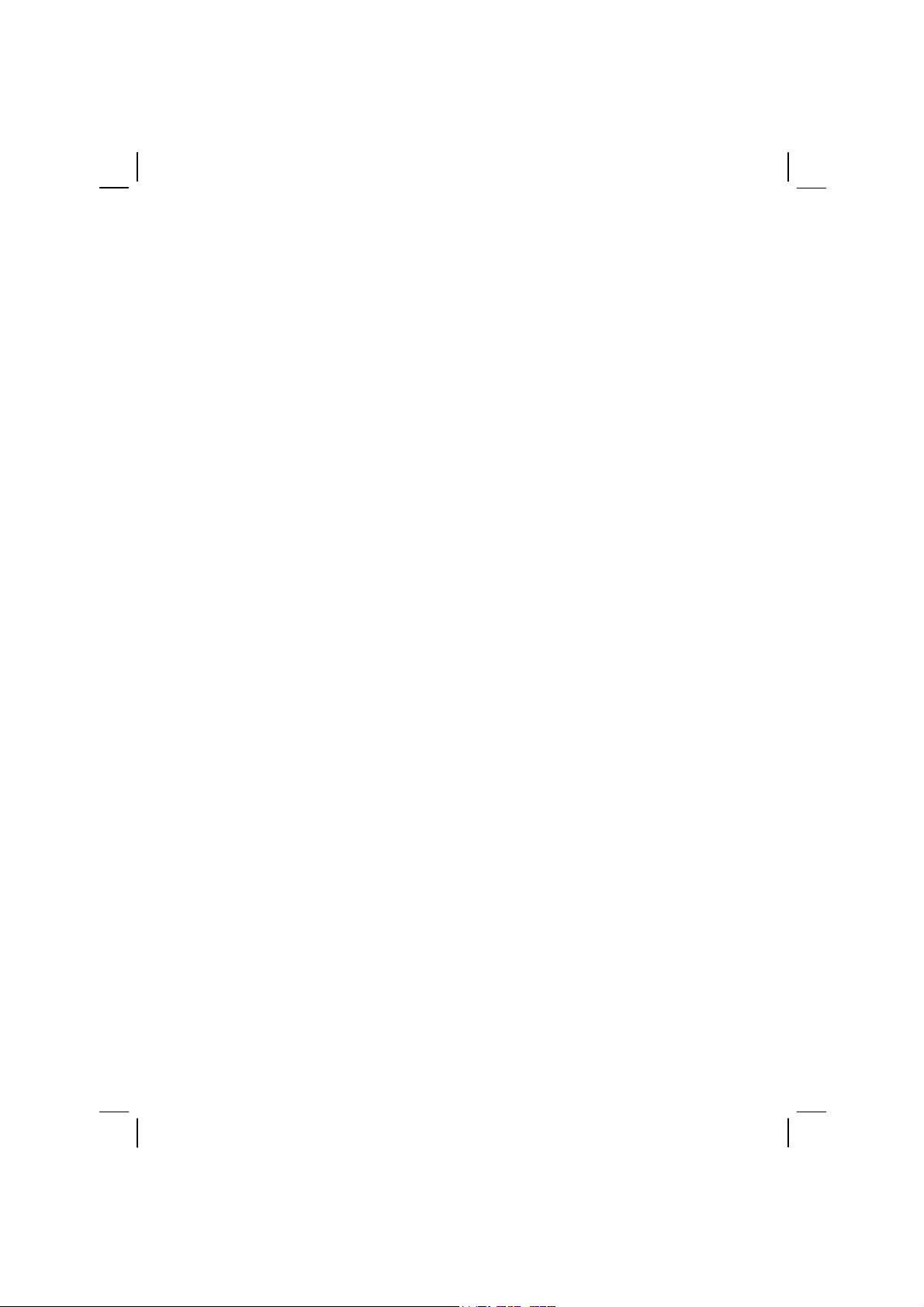
User’s Manual
Part Number: 5615 1440 0006 R00
(July 2003)
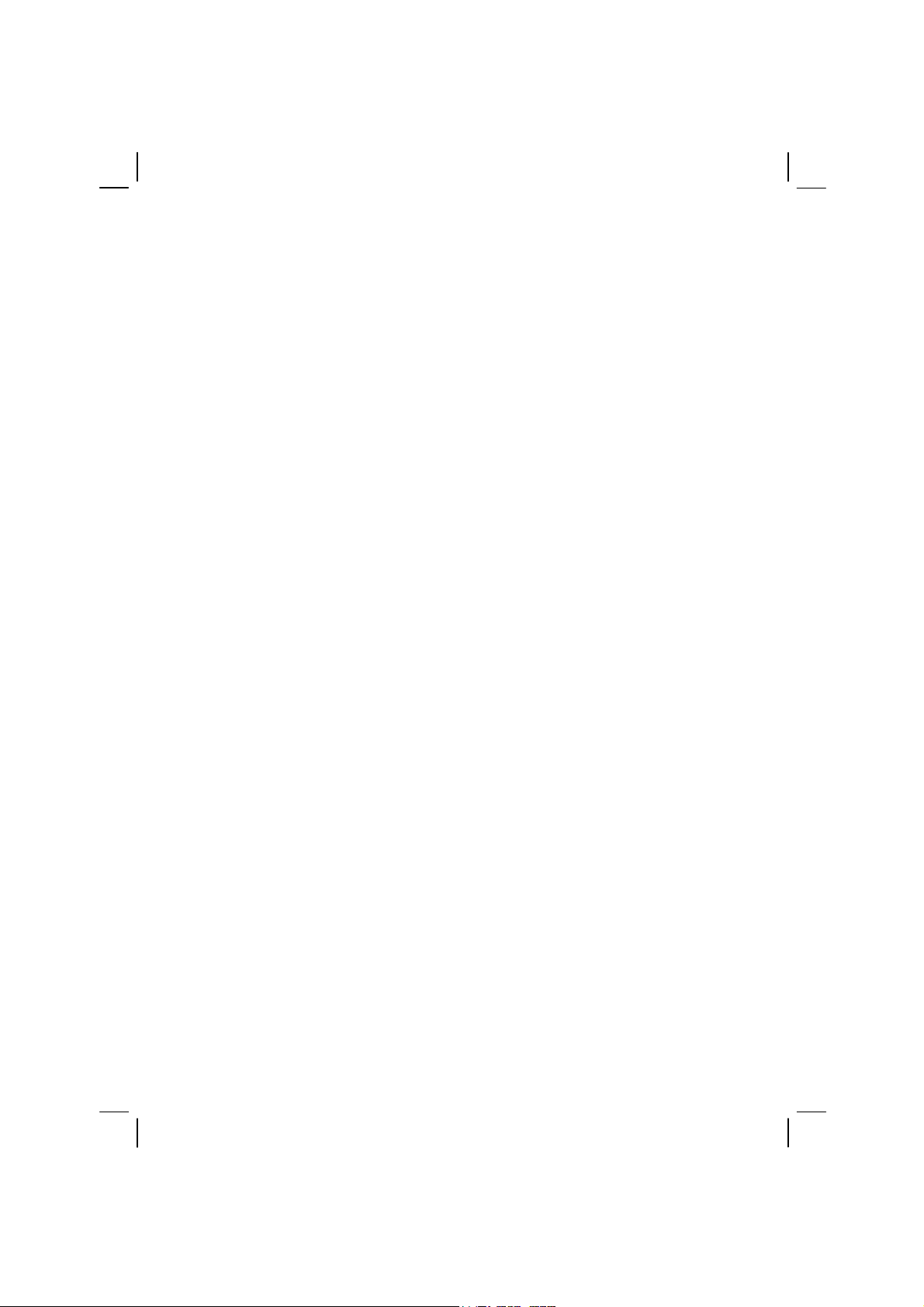
Trademarks
All brand and product names are trademarks or registered trademarks of their
respective companies.
Note
The information in this manual is subject to change without notice.
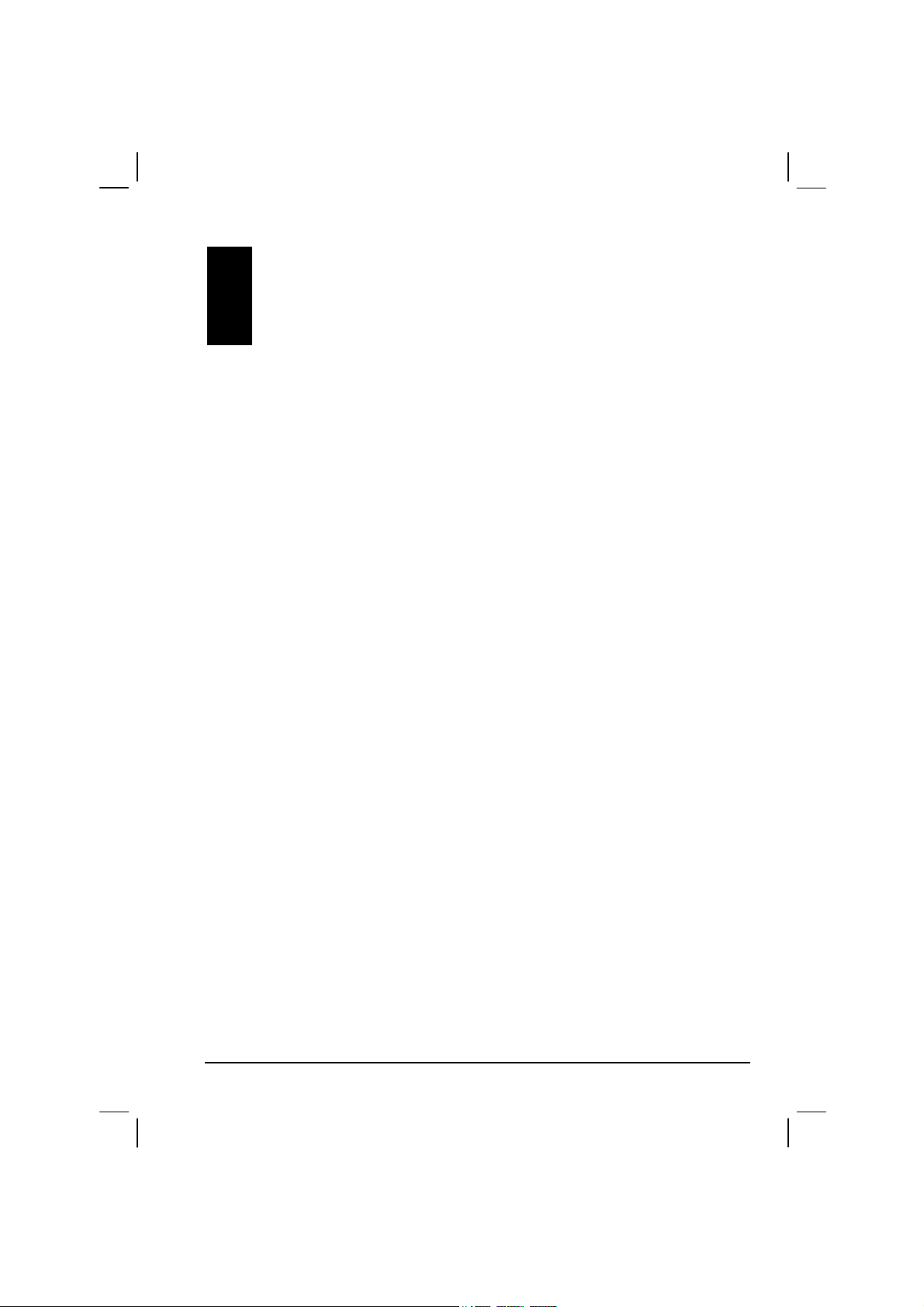
Table of Contents
Preface........................................................................................................v
1 Getting Started .............................................................................. 1
1.1 Hardware Features ..............................................................................1
Front Components ...............................................................................1
Back Components ...............................................................................2
Right-Side Components.......................................................................3
Left-Side Components .........................................................................4
Top Components .................................................................................5
Bottom Components ............................................................................5
USB Cradle..........................................................................................6
1.2 Setting Up Your Pocket PC for Use.....................................................7
Performing Initial Startup .....................................................................7
Connecting to AC Power and Charging the Battery ............................8
1.3 Turning Your Pocket PC On and Off ...................................................9
Turning Off to Suspend........................................................................9
Turning On to Resume ........................................................................9
1.4 Installing Microsoft ActiveSync ..........................................................10
1.5 Expanding Your Pocket PC ...............................................................12
Using a SD/MMC Card ......................................................................12
Accessories .......................................................................................12
2 Basic Skills .................................................................................. 14
2.1 Using the Stylus.................................................................................14
2.2 Using the Navigation Button ..............................................................15
2.3 Today Screen ....................................................................................15
Status Icons .......................................................................................16
2.4 Navigation Bar and Command Bar....................................................17
2.5 Running Programs.............................................................................18
2.6 Pop-up Menus ...................................................................................19
2.7 Notifications .......................................................................................19
2.8 Entering Information ..........................................................................20
Entering Text Using the Input Panel..................................................20
i
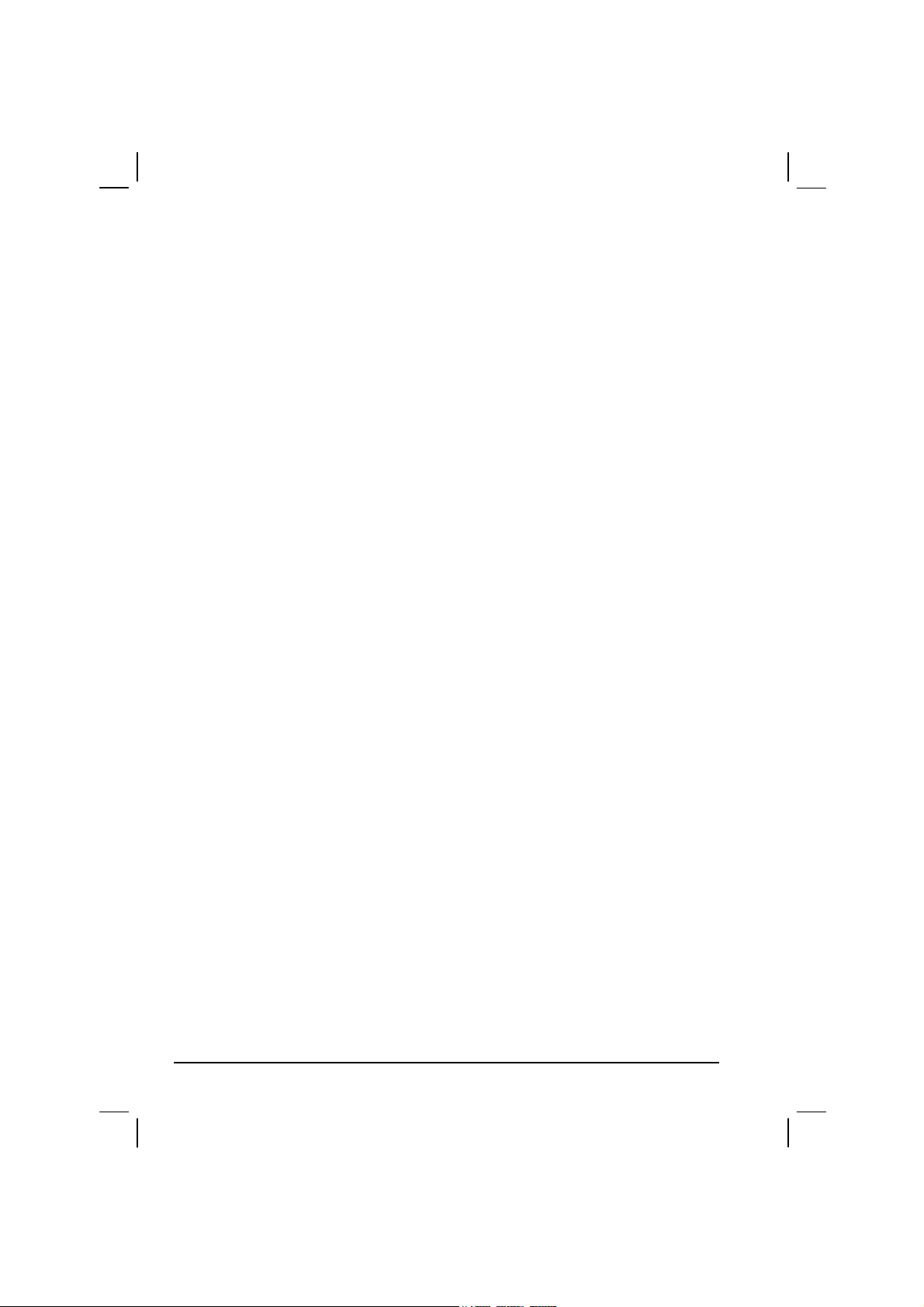
Writing on the Screen ....................................................................... 22
Drawing on the Screen ..................................................................... 25
Recording a Message ....................................................................... 27
Using My Text ................................................................................... 29
3 Managing Your Pocket PC .......................................................... 31
3.1 Managing Power ............................................................................... 31
Low Battery Signals and Actions ...................................................... 31
Power-Saving Tips............................................................................ 32
3.2 Managing Memory ............................................................................ 33
Storage and Program Memory ......................................................... 33
Additional Memory ............................................................................ 33
3.3 Customizing Your Pocket PC............................................................ 34
3.4 Security ............................................................................................. 36
Setting a Password ........................................................................... 36
Certificates ........................................................................................ 36
3.5 Finding and Organizing Information.................................................. 37
3.6 Backing Up Data ............................................................................... 38
3.7 Adding or Removing Programs......................................................... 38
Adding Programs .............................................................................. 38
Removing Programs ......................................................................... 40
4 Microsoft Pocket Outlook ...........................................................41
4.1 Calendar: Scheduling Appointments and Meetings.......................... 41
Creating an Appointment .................................................................. 42
Using the Calendar Summary Screen .............................................. 43
Creating Meeting Requests .............................................................. 44
4.2 Contacts: Tracking Friends and Colleagues..................................... 45
Creating a Contact ............................................................................ 45
Finding a Contact.............................................................................. 47
Using the Contacts Summary Screen............................................... 47
4.3 Tasks: Keeping a To Do List............................................................. 48
Creating a Task................................................................................. 49
Using the Tasks Summary Screen ................................................... 50
4.4 Notes: Capturing Thoughts and Ideas .............................................. 51
Creating a Note................................................................................. 52
4.5 Inbox: Sending and Receiving E-mail Messages ............................. 53
Synchronizing E-mail Messages....................................................... 53
Connecting Directly to an E-mail Server........................................... 54
Using the Message List..................................................................... 55
Composing and Sending Messages ................................................. 57
Managing Email Messages and Folders........................................... 58
ii
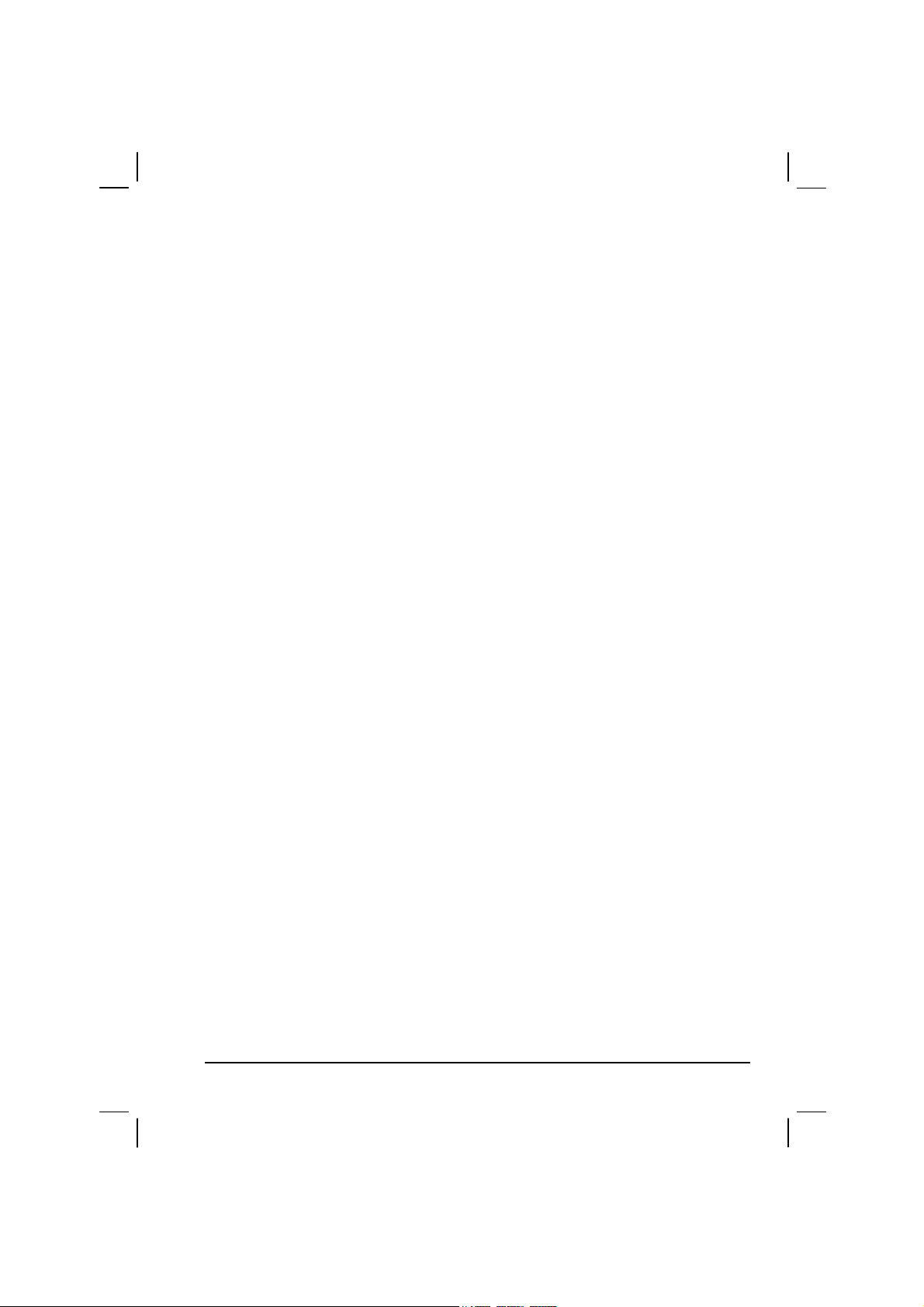
5 Companion Programs................................................................. 61
5.1 Pocket Word ......................................................................................61
Creating a Document.........................................................................62
Working with Pocket Word Documents .............................................64
5.2 Pocket Excel ......................................................................................65
Creating a Workbook .........................................................................65
Working with Pocket Excel Workbooks .............................................66
5.3 MSN Messenger ................................................................................67
Setting Up to Use MSN Messenger...................................................68
Working with Contacts .......................................................................68
Chatting with Contacts.......................................................................69
5.4 Windows Media Player for Pocket PC...............................................70
5.5 Microsoft Reader ...............................................................................71
Getting Books for Your Pocket PC ....................................................71
Using the Library................................................................................71
Reading a Book .................................................................................72
Using Reader Features......................................................................73
Removing a Book ..............................................................................74
5.6 Pictures ..............................................................................................75
5.7 Additional Programs ..........................................................................76
MP3 Player ........................................................................................76
6 Using the Digital Camera............................................................ 81
6.1 About MioCam ...................................................................................81
Features.............................................................................................81
Screen Elements ...............................................................................82
Status or Button Operation ................................................................82
6.2 Taking and Viewing Photos ...............................................................83
Taking Photos....................................................................................83
Photo Quick Menu .............................................................................84
Viewing Photos ..................................................................................86
6.3 Recording and Watching Videos .......................................................88
Recording a Video .............................................................................88
Video Quick Menu .............................................................................90
Watching Videos................................................................................91
6.4 Managing Photos and Videos............................................................93
Storage Folder ...................................................................................93
Deleting Photos or Videos .................................................................93
6.5 Camera Setup....................................................................................94
Basic Setup........................................................................................94
Advanced Setup ................................................................................95
System Setup ....................................................................................96
6.6 Hints and Notes .................................................................................97
iii
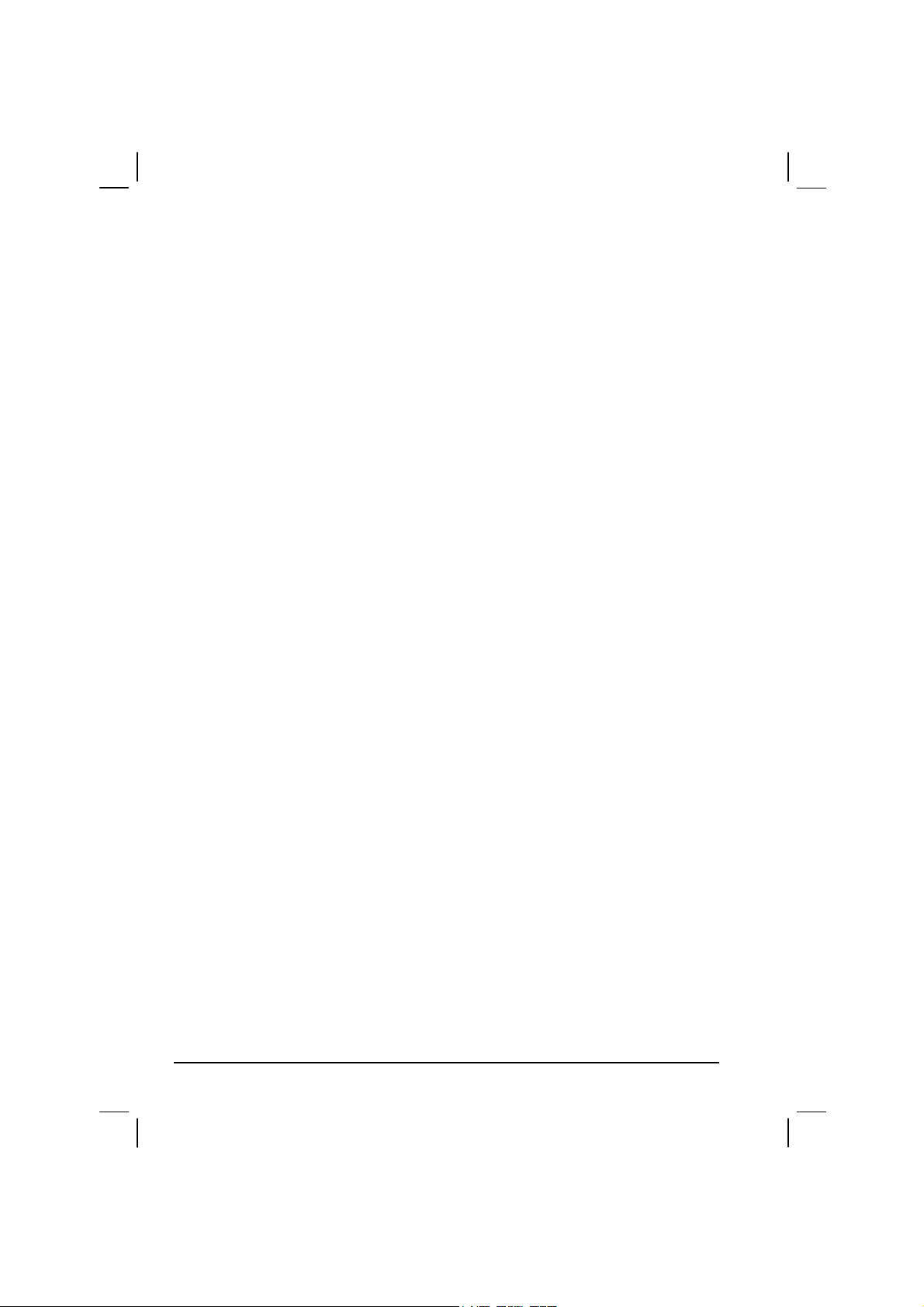
7 Getting Connected....................................................................... 99
7.1 Connection Options .......................................................................... 99
7.2 Connecting to Your Desktop Computer ............................................ 99
Ways of Connecting to Your Desktop Computer .............................. 99
Microsoft ActiveSync....................................................................... 100
Synchronizing Data......................................................................... 101
7.3 Transferring Items Using Infrared ................................................... 103
Sending Information........................................................................ 103
Receiving Information ..................................................................... 104
7.4 Connecting to ISP or Work ............................................................. 104
Creating a Modem Connection ....................................................... 104
Creating a Network (Ethernet) Card Connection............................ 105
Create a Wireless Connection to a Network................................... 106
Ending a Connection....................................................................... 106
Getting Help on Connecting............................................................ 107
7.5 Using Microsoft Pocket Internet Explorer ....................................... 107
Viewing Mobile Favorites and Channels......................................... 108
Browsing the Internet ...................................................................... 109
The Mobile Favorites Folder ........................................................... 109
Using AvantGo Channels................................................................ 111
8 Troubleshooting and Maintenance ........................................113
8.1 Resetting Your Pocket PC .............................................................. 113
8.2 Restoring Factory Default State...................................................... 114
8.3 Power Problems.............................................................................. 115
8.4 Memory Problems........................................................................... 115
8.5 Screen Problems ............................................................................ 117
8.6 Connection Problems...................................................................... 118
Cradle Connection Problems.......................................................... 118
Infrared Connection Problems ........................................................ 118
Modem Connection Problems ........................................................ 119
Network Connection Problems ....................................................... 120
8.7 Taking Care of Your Pocket PC...................................................... 121
General Guidelines ......................................................................... 121
Travel Guidelines ............................................................................ 122
A Regulatory Information ............................................................. 123
A.1 Class B Regulations........................................................................ 123
A.2 European Notice ............................................................................. 124
A.3 About the AC Adapter ..................................................................... 125
A.4 About the Battery ............................................................................ 125
A.5 About the Infrared LED ................................................................... 126
A.6 About the Electrostatic Discharge................................................... 126
iv
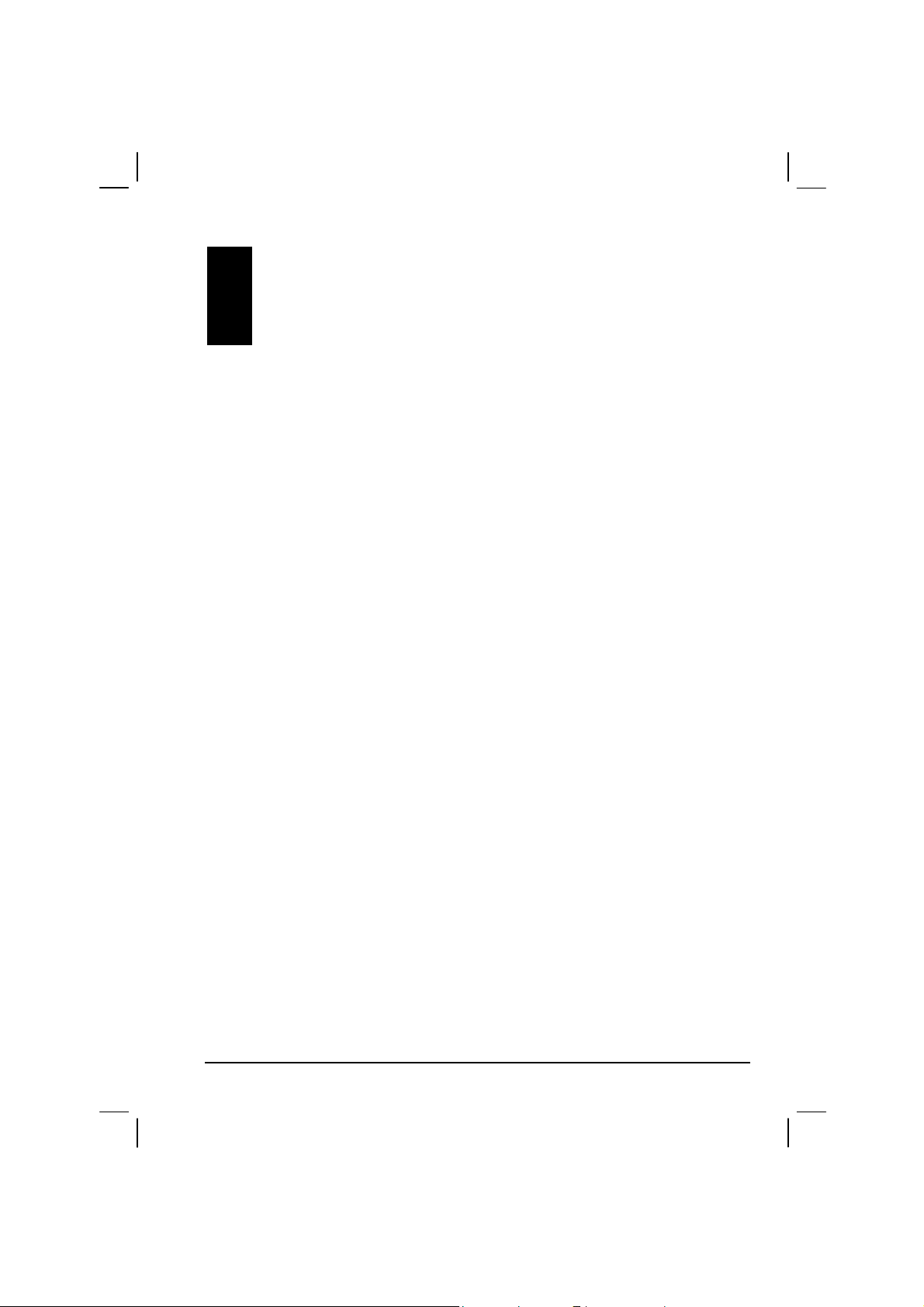
Preface
Welcome
Congratulations on purchasing this Windows® Powered Pocket PC. Due to the
size and capabilities of the device, you can keep your most important business
and personal information up-to-date and close at hand. Microsoft
increases the power of your Pocket PC by allowing you to synchronize the
information on your desktop or Microsoft Exchange Server with your Pocket
PC. Picture yourself in the following situations:
ActiveSync
While walking with a colleague, your cell phone rings and your boss asks if
you two are free this afternoon for an emergency meeting. While your
colleague fumbles through his paper organizer, you press a button on your
Pocket PC and instantly see a list of today’s appointments and meetings.
You are quickly able to tell the boss your available times. For more
information on scheduling appointments and meetings, see Chapter 4.
You are meeting your friends tonight for dinner and a movie. You download
the latest movie information from the Internet to your desktop computer and
then synchronize it with your Pocket PC. At dinner, you pull out your
Pocket PC and review your movie options with your friends. For more
information on downloading Web pages to your device, see Chapter 7.
A Calendar reminder alerts you that it is time to catch the bus. You grab
your Pocket PC and catch the bus just in time. Because ActiveSync keeps
the information on your Pocket PC up-to-date, you leisurely review your
task list, make notes about the new books and CDs you want to buy and read
and respond to e-mail messages. When you get back to the office,
ActiveSync transfers any task changes you made, your notes and your
e-mail message responses to your desktop computer. For more information
on ActiveSync, see Chapter 7.
v
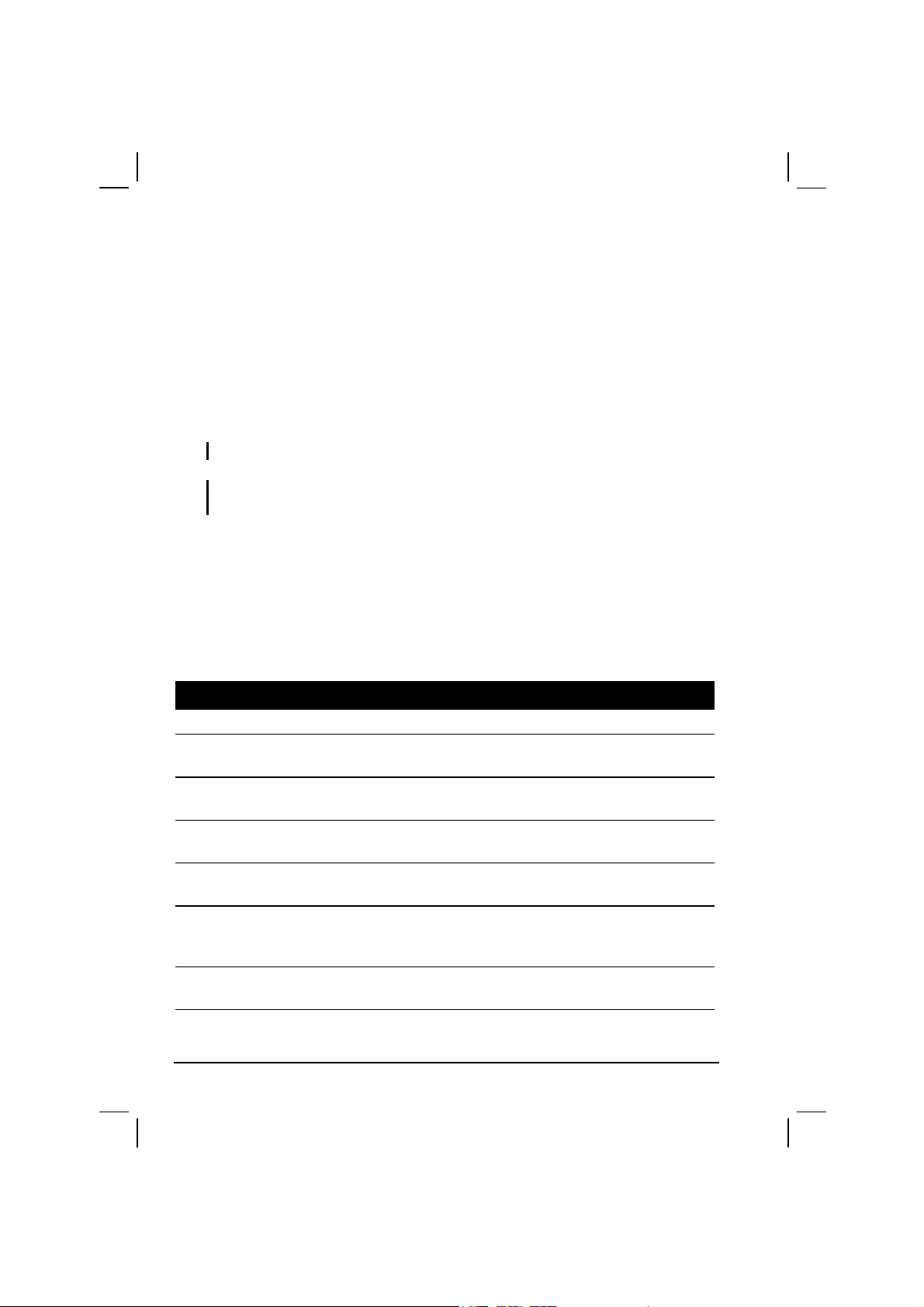
In addition, your Pocket PC is a digital camera and a MP3 player as well.
About this Manual
This manual contains comprehensive information of your Pocket PC to help you
operate the device.
Throughout the manual, the following conventions are used to distinguish
elements of text.
NOTE: provides additional hints or information that requires special attention.
CAUTION:
or damage to your device.
Any name of menu, command, icon or button that you can see on the screen is
shown in a bold typeset. For example:
identifies important information which, if not followed, may result in loss of data
On the
menu, tap
Start
Settings
.
Where to Find Information
For information on See this source
First time startup Quick Start Guide
Programs on your Pocket PC
Additional programs that can be
installed on your Pocket PC
Connecting to and synchronizing
with a desktop computer
Troubleshooting
Last-minute updates and detailed
technical information
The latest on Windows Powered
Pocket PCs
This User’s Manual or online Help on your
Pocket PC
Companion CD or other CD(s) supplied
with your Pocket PC
Chapter 7 of this manual or ActiveSync
Help on your desktop computer
Chapter 8 of this manual or online Help on
your Pocket PC
The Read Me files in the “Microsoft
ActiveSync” folder on your desktop
computer or the Pocket PC Companion CD.
The Microsoft Mobile Devices Web site:
www.pocketpc.com
vi
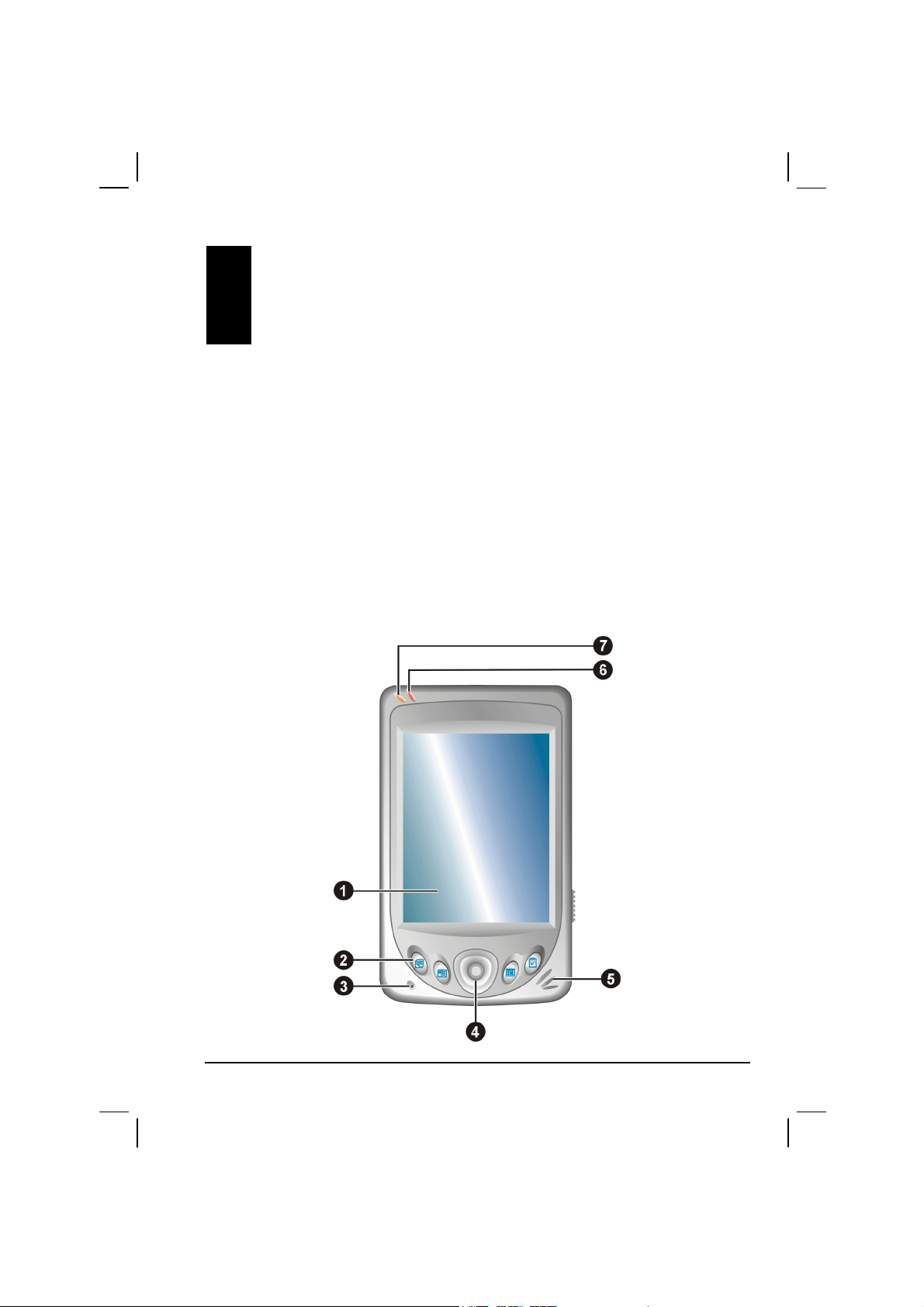
1 Getting Started
This chapter introduces you to the external components of your Pocket PC and
guides you through the process of setting up your Pocket PC for use.
1.1 Hardware Features
The illustrations below introduce you to the various buttons, connectors, ports
and features of your Pocket PC.
Front Components
1
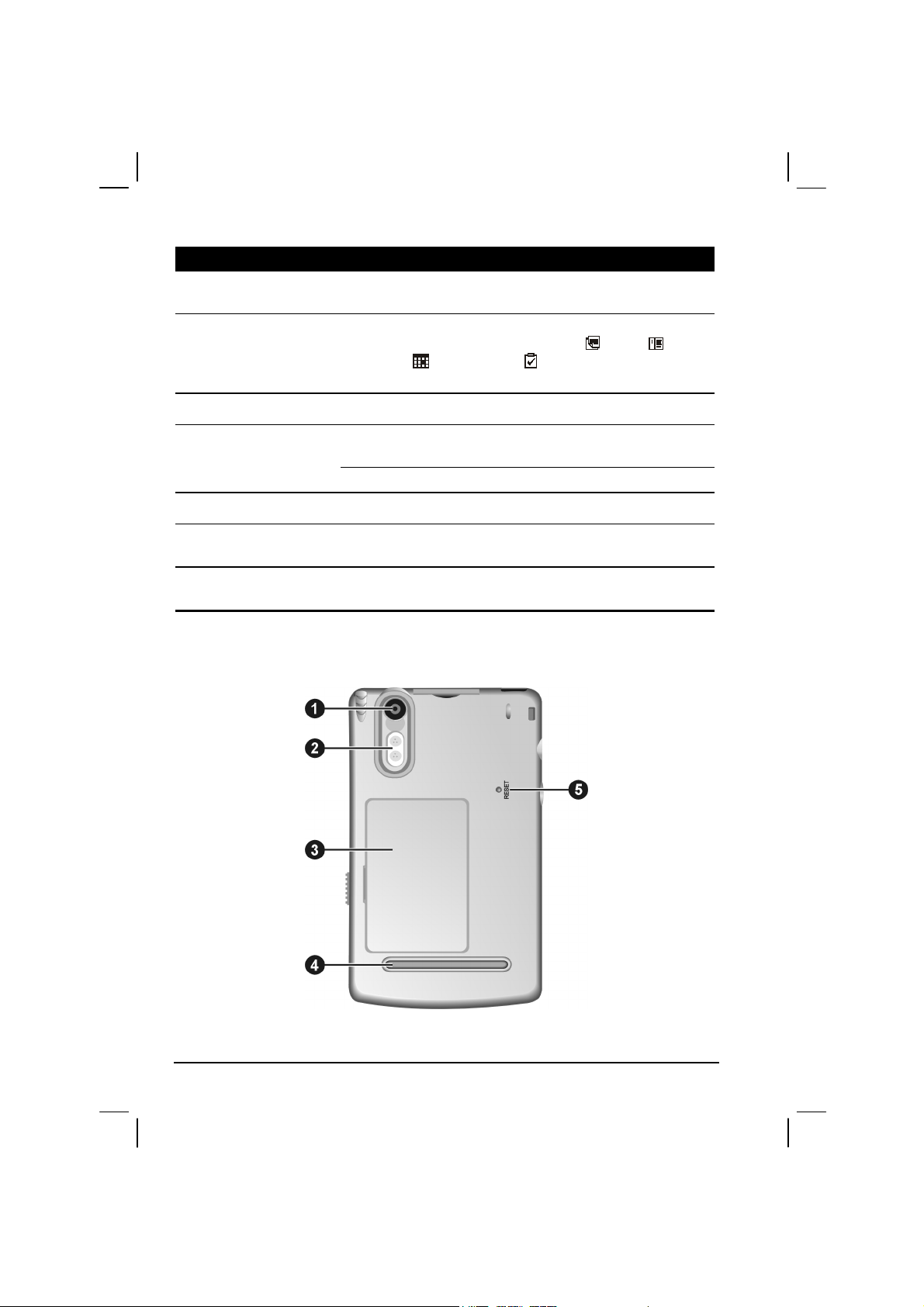
Ref Component Description
Touch Screen
Program Buttons
Displays the output of your Pocket PC. Tap the screen with
the stylus to select menu commands or enter information.
Each of the four buttons provides a quick way to run a
specific program. By default, they are
Contacts,
are customizable.
Calendar and Tasks buttons. The buttons
Notes,
Microphone
Navigation
Button
Speaker
Notification
Indicator
Charge Indicator
Back Components
Receives sound and voice to record voice.
Moves up, down, left or right by pushing the button toward
the corresponding direction.
Selects by pressing.
Sends out music, sounds and voice.
Flashes in red to inform you of scheduled appointments,
alarms and reminders.
Glows in amber to indicate that battery charging is in
progress and in green when the battery is fully charged.
2
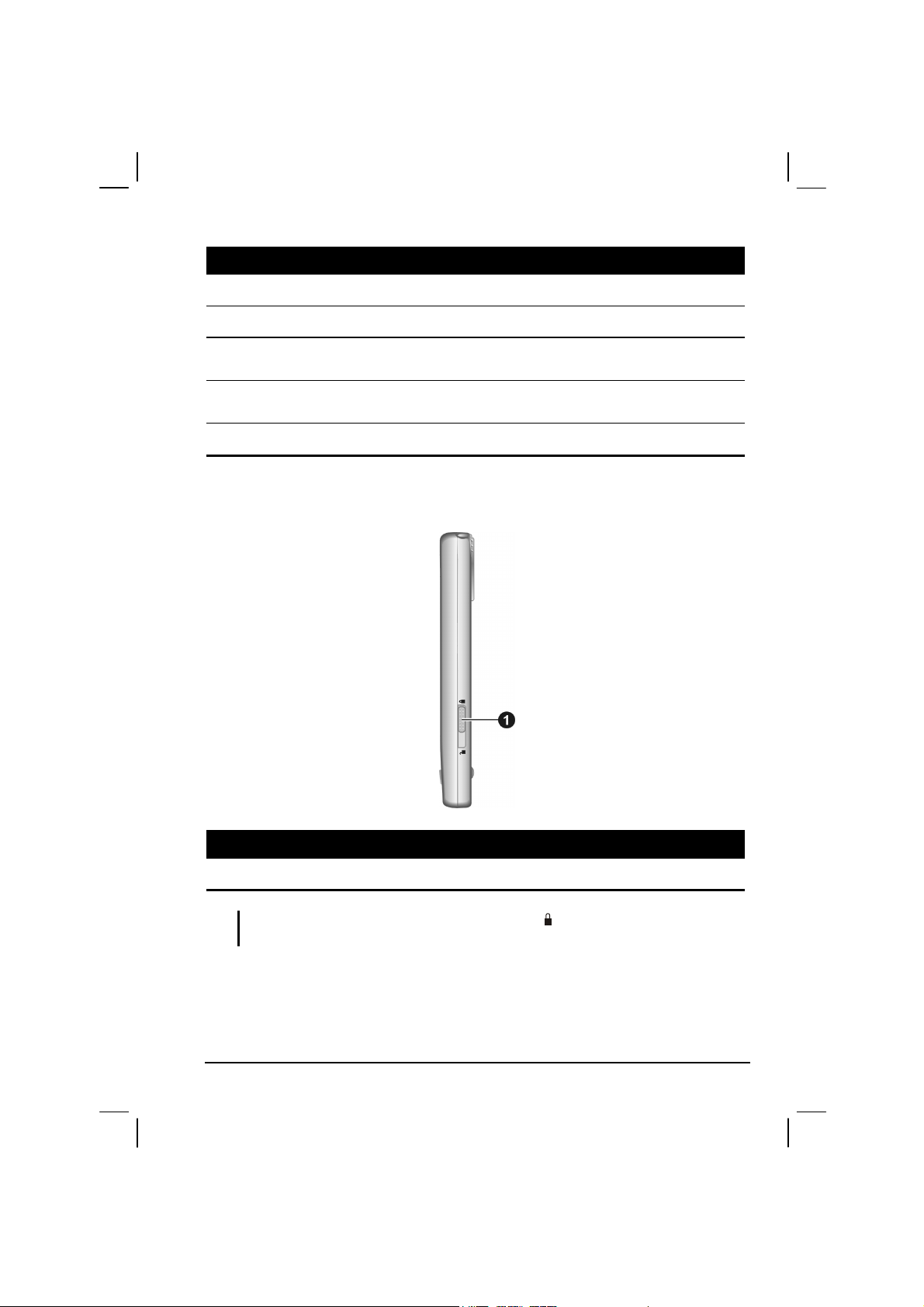
Ref Component Description
Camera Lens
Flash
Battery
Finger Grip
Reset Button
Take photos or record videos.
Provides extra light when taking photos.
Supplies power to your Pocket PC when external power is
not connected.
Helps you hold your Pocket PC steady when taking photos
or recording videos.
Restarts your Pocket PC.
Right-Side Components
Ref Component Description
Battery Lock
CAUTION: Always keep the battery lock in the lock (
the battery.
Locks the battery door.
) position unless you are removing
3
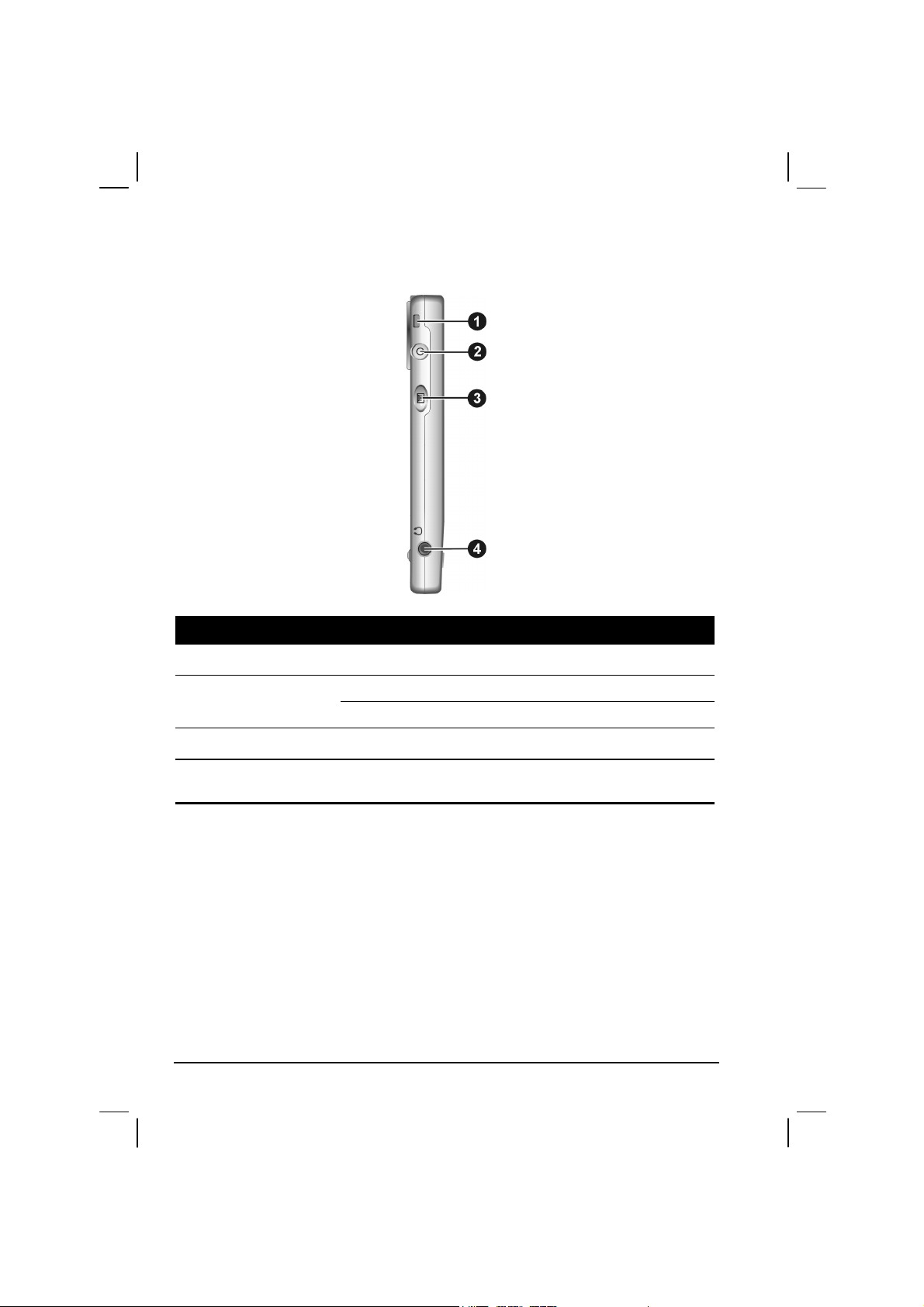
Left-Side Components
Ref Component Description
Lanyard Eyelet
Power Button
Record Button
Headphone
Connector
Lanyard attaches to this opening.
Turns your Pocket PC on or off by pressing briefly.
Turns the screen backlight off by pressing and holding.
Records voice notes by pressing and holding.
Connects to a pair of stereo headphones.
4
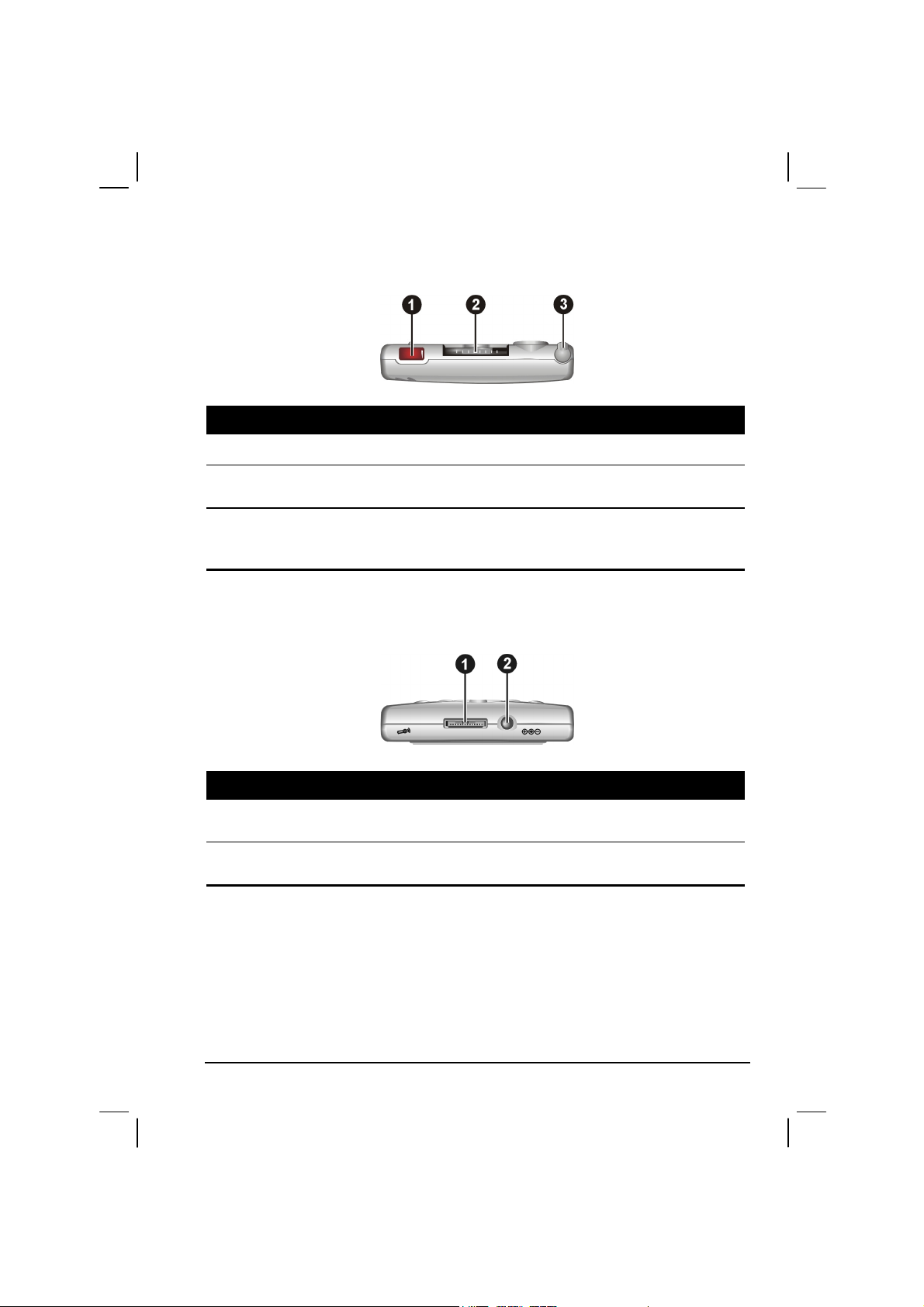
Top Components
Ref Component Description
IR Port
SD/MMC Slot
Stylus
Beams files to other mobile devices.
Accepts an optional SD (Secure Digital) or MMC
(MultiMediaCard) card for removable storage.
Tap on the touch screen to make selections and enter
information. Pull the stylus out of its slot to use and store it
in the slot when not in use.
Bottom Components
Ref Component Description
ActiveSync
Connector
Power Connector
Connects to your desktop compute for synchronizing
data.
Connects to the AC adapter if you are not using the
cradle.
5
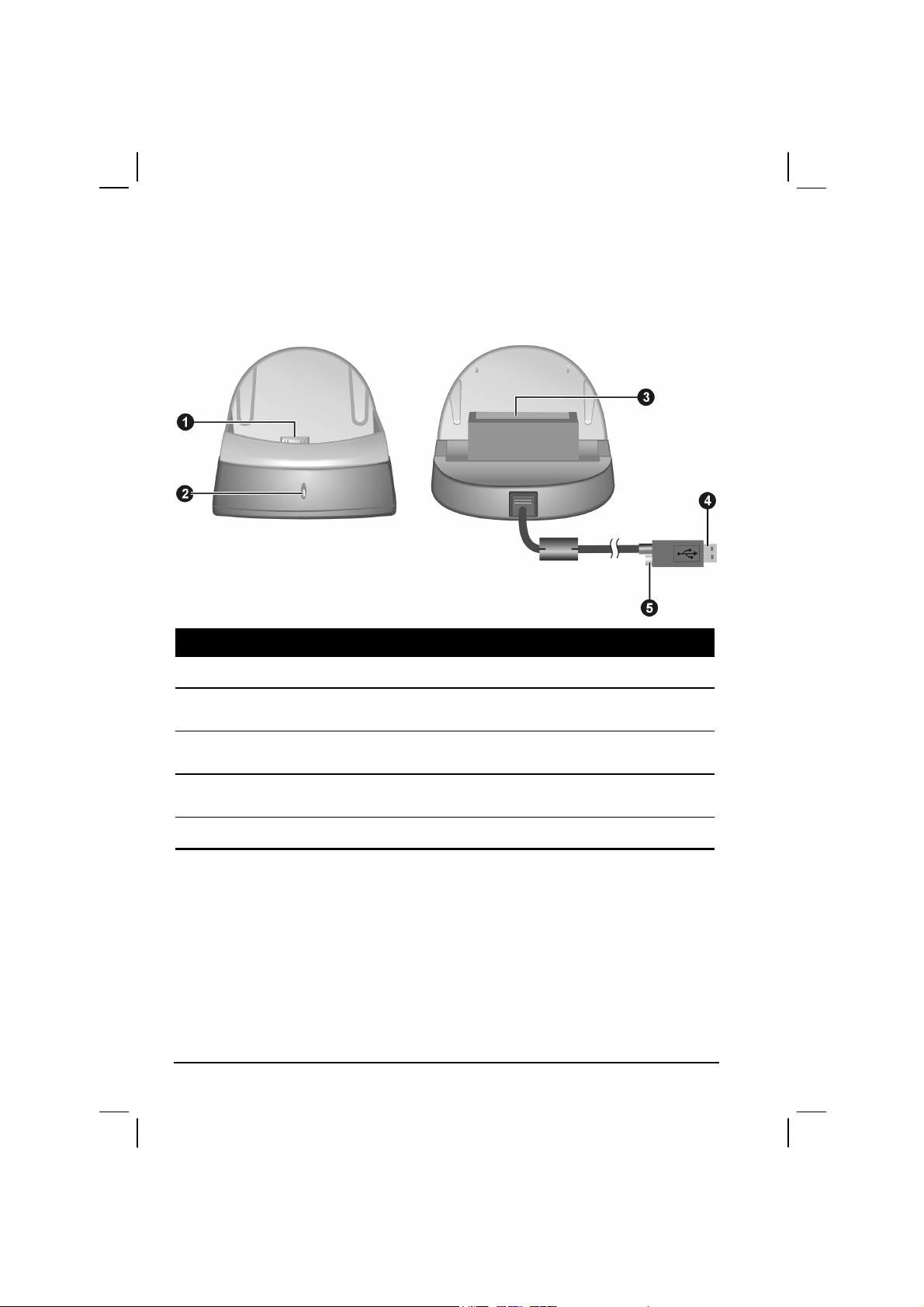
USB Cradle
The USB cradle provides a convenient way to charge your Pocket PC and
synchronize data with a desktop computer.
Cradle Front Cradle Back
Ref Component Description
Pocket PC Connector
Battery Charge
Indicator
Battery Connector
USB Connector
Power Connector
Connects to your Pocket PC.
Glows when the additional battery is being charged
and turns off when the battery is fully charged.
Accepts an additional battery (available as an
accessory) for charging.
Connects to the USB port of a desktop computer for
data synchronization.
Connects to the AC adapter.
6
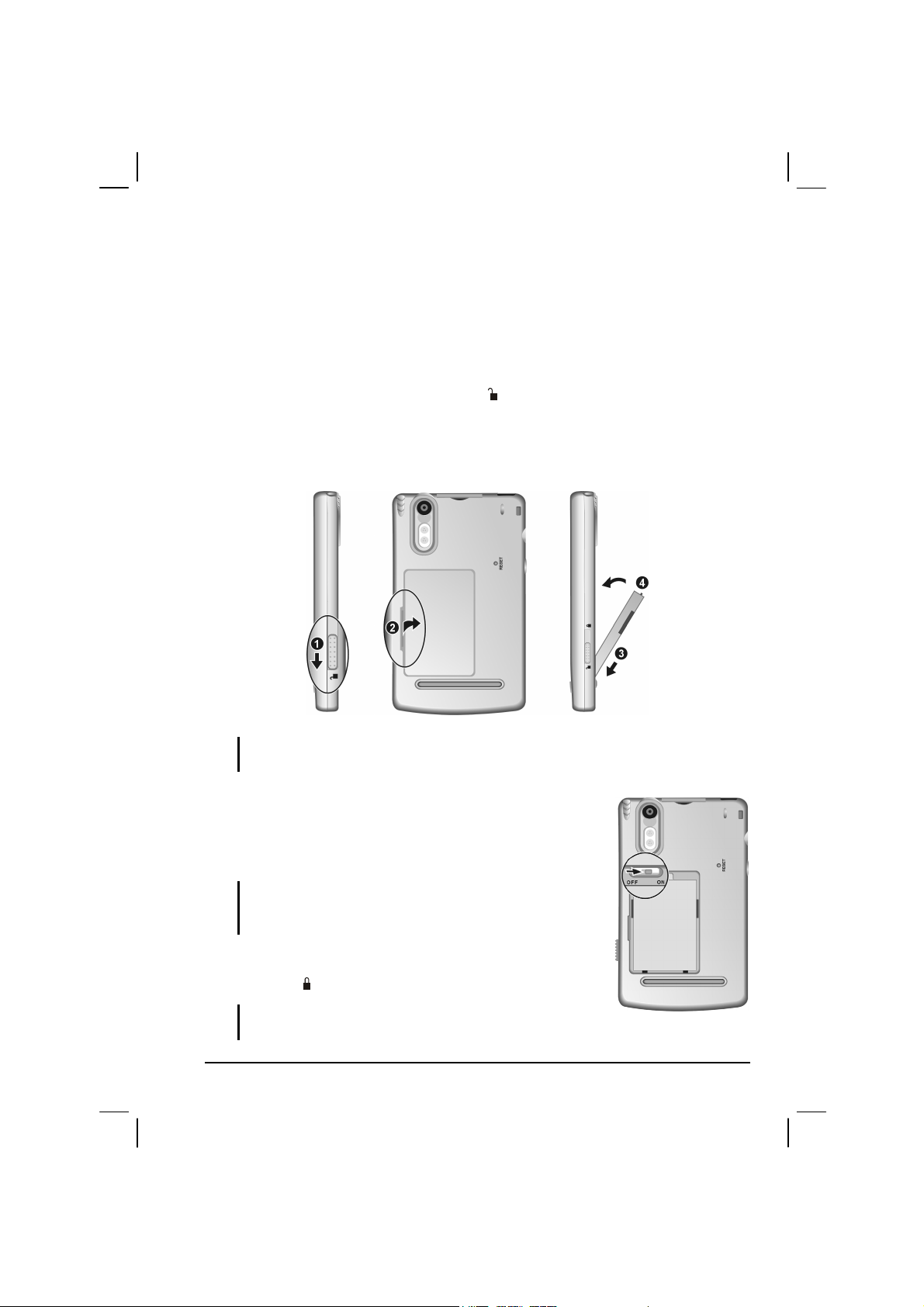
1.2 Setting Up Your Pocket PC for Use
Performing Initial Startup
Initial startup includes installing the battery, setting the backup battery switch
and completing the Welcome Wizard.
1. Slide the battery lock to the unlock (
battery door ().
2. Insert the projected parts of the battery into the battery compartment ()
and then fit the battery into place ().
To remove the battery, first push the battery downward and then pull it out at an
NOTE:
angle.
3. The backup battery switch should be set to the ON
(right) position for normal operation. Pull out the
stylus and use it to slide the battery switch to the ON
(right) position.
) position () and then open the
CAUTION: Always leave the backup battery switch in the ON
position for normal operation. Changing the switch will cause
your data to be lost.
4. Replace the battery door and slide the battery lock to
the lock (
NOTE: If the battery door is not closed, you cannot turn on your
Pocket PC.
) position.
7
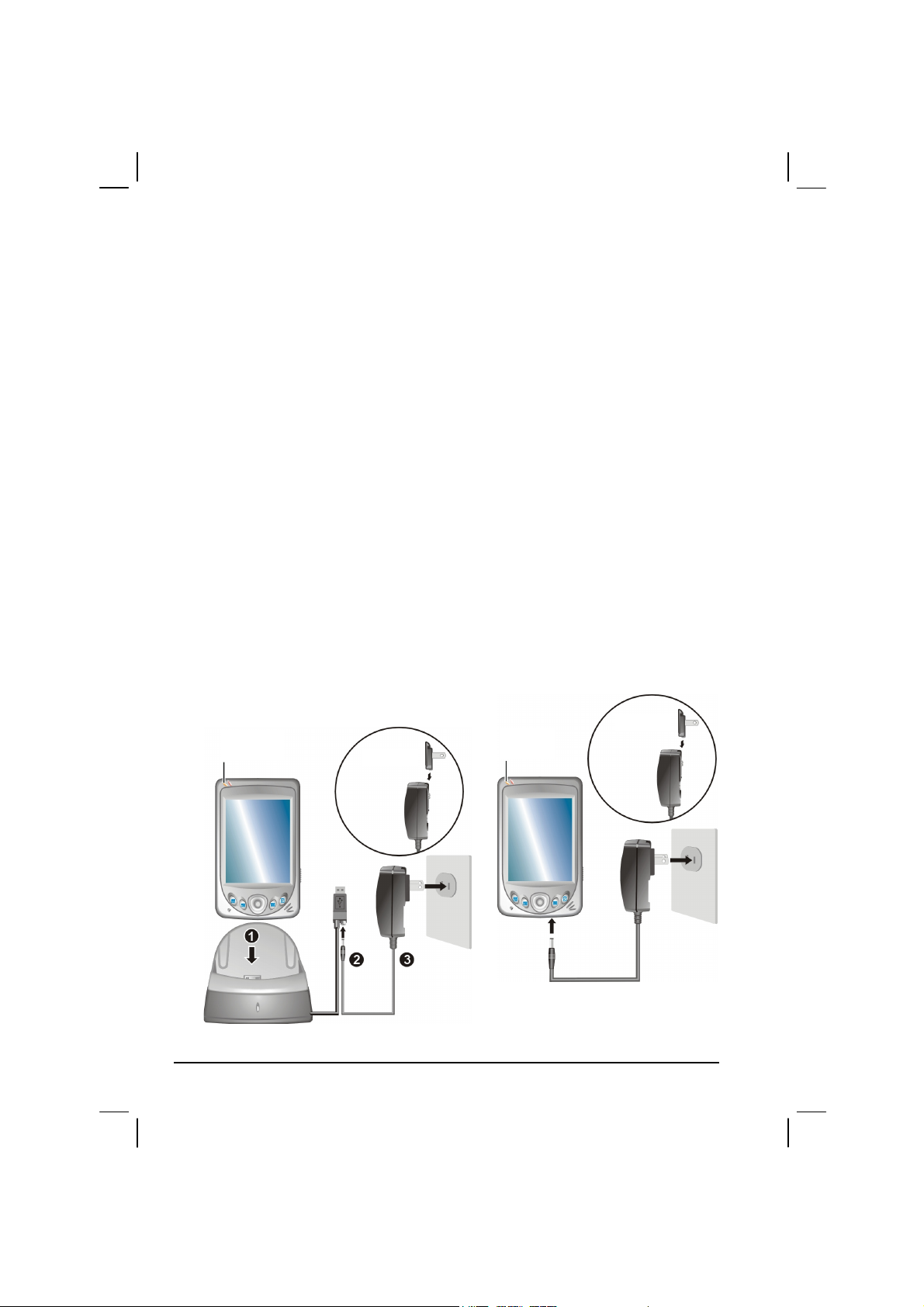
5. The red notification indicator on your Pocket PC will flash for
approximately 30 seconds. Then your Pocket PC will automatically turn on
and display the “Welcome” screen.
6. To begin the “Welcome” Wizard, tap the screen with the stylus and follow
the onscreen instructions to complete the wizard. The wizard presents a
brief orientation to Microsoft® Windows® for Pocket PC, helps you align
the touch screen and prompts you to select your city and time zone.
Connecting to AC Power and Charging the Battery
Fully charge the battery before starting to use your Pocket PC for the first time.
1. Plug the converter to the AC adapter.
2. Connect to AC power. You can connect either with or without the cradle.
With the cradle
Slide your Pocket PC into the cradle.
Connect the appropriate end of
the AC adapter to the power
connector on the cradle cable.
Plug the other end of the AC
adapter into a wall outlet.
Charge
Indicator
Converter
Without the cradle
Connect the appropriate end of
the AC adapter to the power
connector on the bottom of your
Pocket PC and the other end into
a wall outlet.
Converter
Charge
Indicator
8
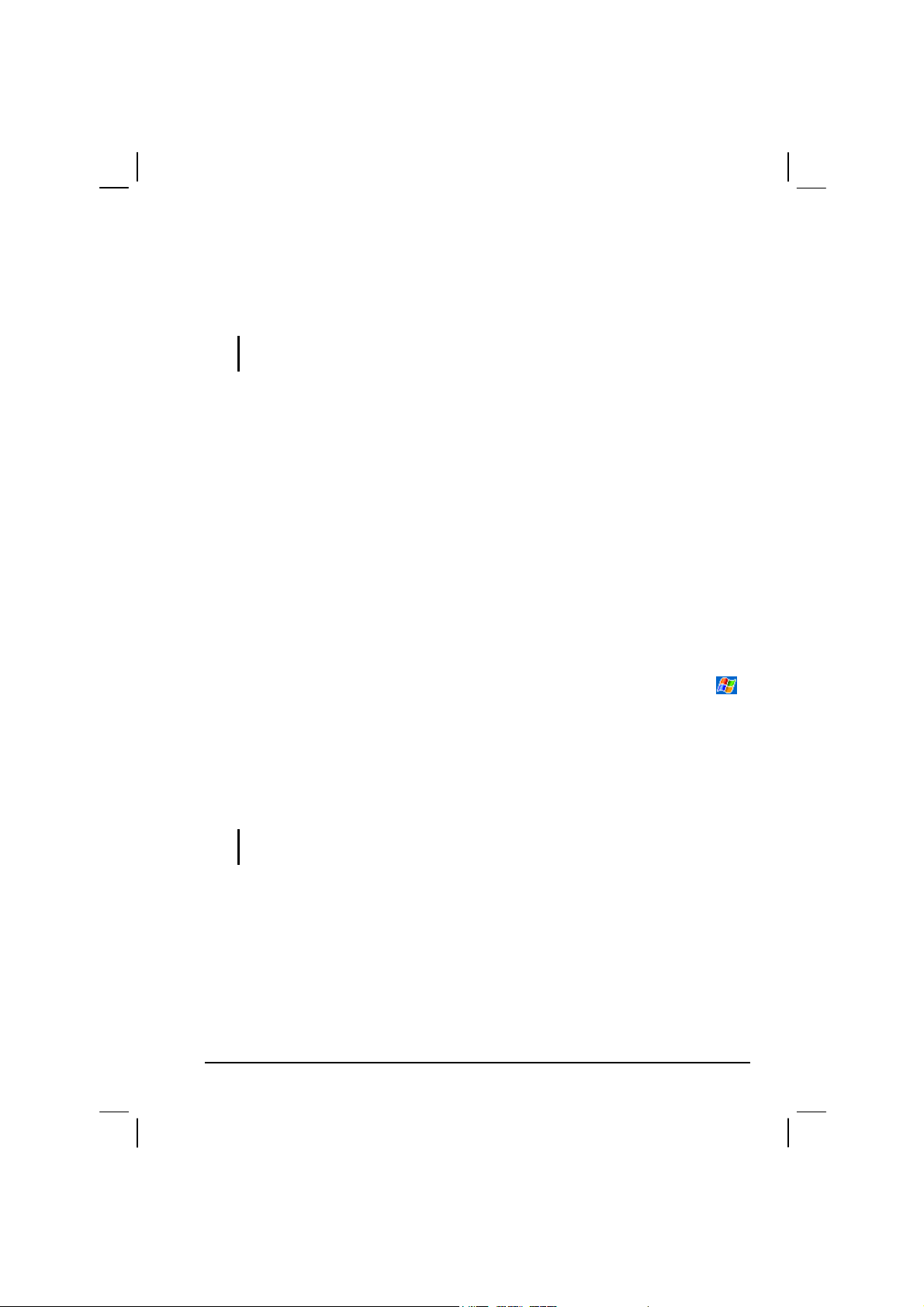
3. The charge indicator glows amber when charging is in progress. Do not
disconnect your Pocket PC from AC power until the battery is fully
charged, as indicated by the amber indicator turning into green. This will
take a couple of hours.
NOTE: It is recommended that you keep charging for at least 24 hours when charging
your Pocket PC for the first time. This ensures the backup battery in a fully-charged state.
Whenever possible, keep your Pocket PC connected to the AC adapter and a
power source. Doing so keeps the battery charged.
1.3 Turning Your Pocket PC On and Off
After the initial startup, your Pocket PC enters a suspend state when you turn it
off and resumes when you turn it on.
Turning Off to Suspend
You suspend your Pocket PC by briefly pressing the power button on the side of
your Pocket PC.
By default, your Pocket PC will also automatically suspend after 3 minutes of
inactivity when operating on battery power. (To change these settings, tap
Settings
System
tab
Power
icon
Advanced
tab.)
Turning On to Resume
You resume your Pocket PC by briefly pressing the power button. You can also
press one of the program buttons to resume.
NOTE: If you just removed and replaced the battery door, you can turn on you Pocket PC
only with the power button.
9
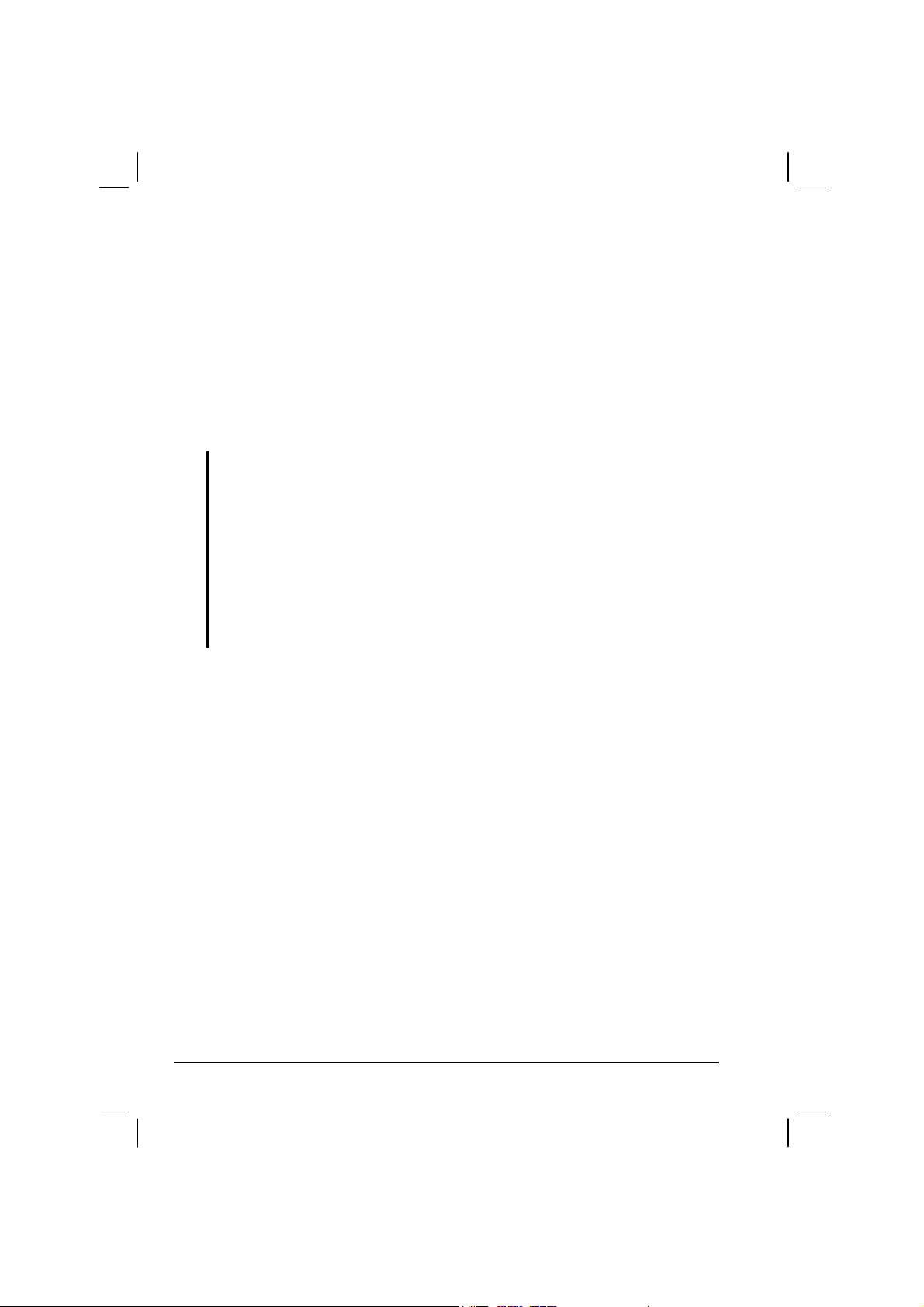
1.4 Installing Microsoft ActiveSync
You can use Microsoft ActiveSync technology to synchronize information on
your desktop computer and/or a Microsoft Exchange Server with the
information on your Pocket PC. ActiveSync compares the information on your
Pocket PC with the information on the desktop computer and/or the server and
updates all locations, keeping you up-to-date with the most recent information.
ActiveSync is already installed on your Pocket PC. You need to install
ActiveSync on your desktop computer. Follow the procedure below:
CAUTION:
Before installation, make sure that you have Microsoft Outlook installed on your desktop
computer. If you do not have Outlook or your version of Outlook is earlier than the
version provided on the Companion CD, install Outlook from the Companion CD.
Do not connect your Pocket PC to your desktop computer before ActiveSync is
installed.
During the New Partnership setup, select “Synchronize with this desktop computer.” Do
not select “Synchronize with Microsoft Mobile Information Server and/or this desktop
computer” unless you are sure that your company is running Microsoft Mobile
Information Server 2002 or later. Contact your network administrator or ISP for detailed
information.
1. Turn on your desktop computer.
2. Insert the Companion CD into the CD-ROM drive of your desktop
computer.
3. Click the arrow on the first screen to enter the main screen and click
.
Here
4. In the “Start Here” screen, click
Install ActiveSync 3.7
5. In the “Install ActiveSync 3.7” screen, click
6. In the “File Download” screen, click
Windows XP or click
Run this program from its current location
if your operating system is
Open
Install
on the left column.
to start installation.
if your
Start
operating system is Windows 2000/Me/98.
7. Follow the onscreen instructions to install ActiveSync.
8. When prompted, connect your Pocket PC to your desktop computer. Slide
your Pocket PC into the cradle. Connect the cradle cable to a USB port on
your desktop computer.
10
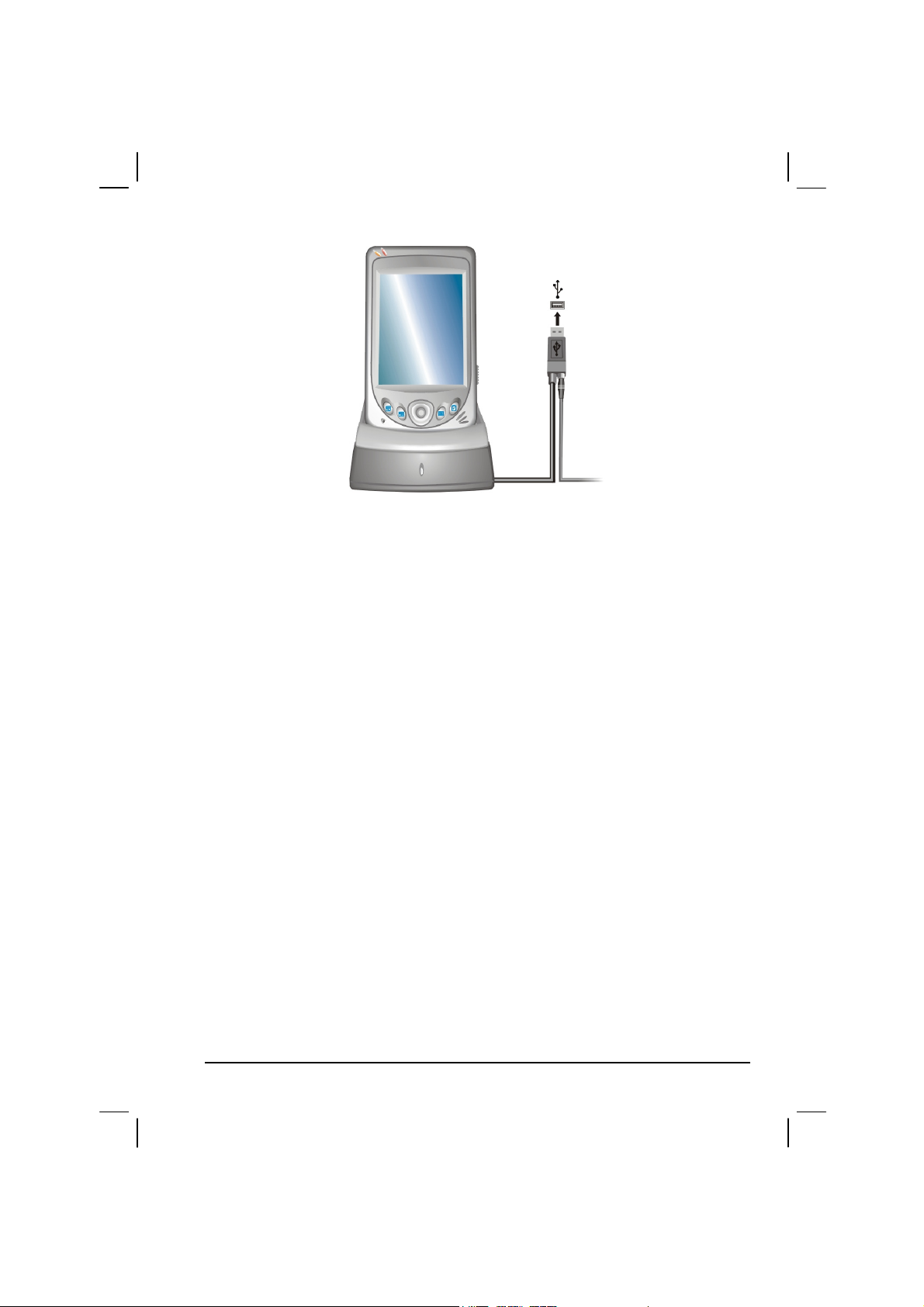
Desktop computer
9. The “Add New Hardware Wizard” should automatically install the USB
driver. (If you need to specify the location of the driver, click
Browse
and
select the CD-ROM drive containing the Companion CD.)
10. Follow the onscreen instructions to establish a partnership and synchronize
your Pocket PC with your desktop computer.
After your first synchronization, the data you have stored on your desktop
computer such as Calendar, Contacts and Tasks is copied to your Pocket PC.
You are now ready to take it along with you when you go.
For more information on ActiveSync, see section 7.2.
11
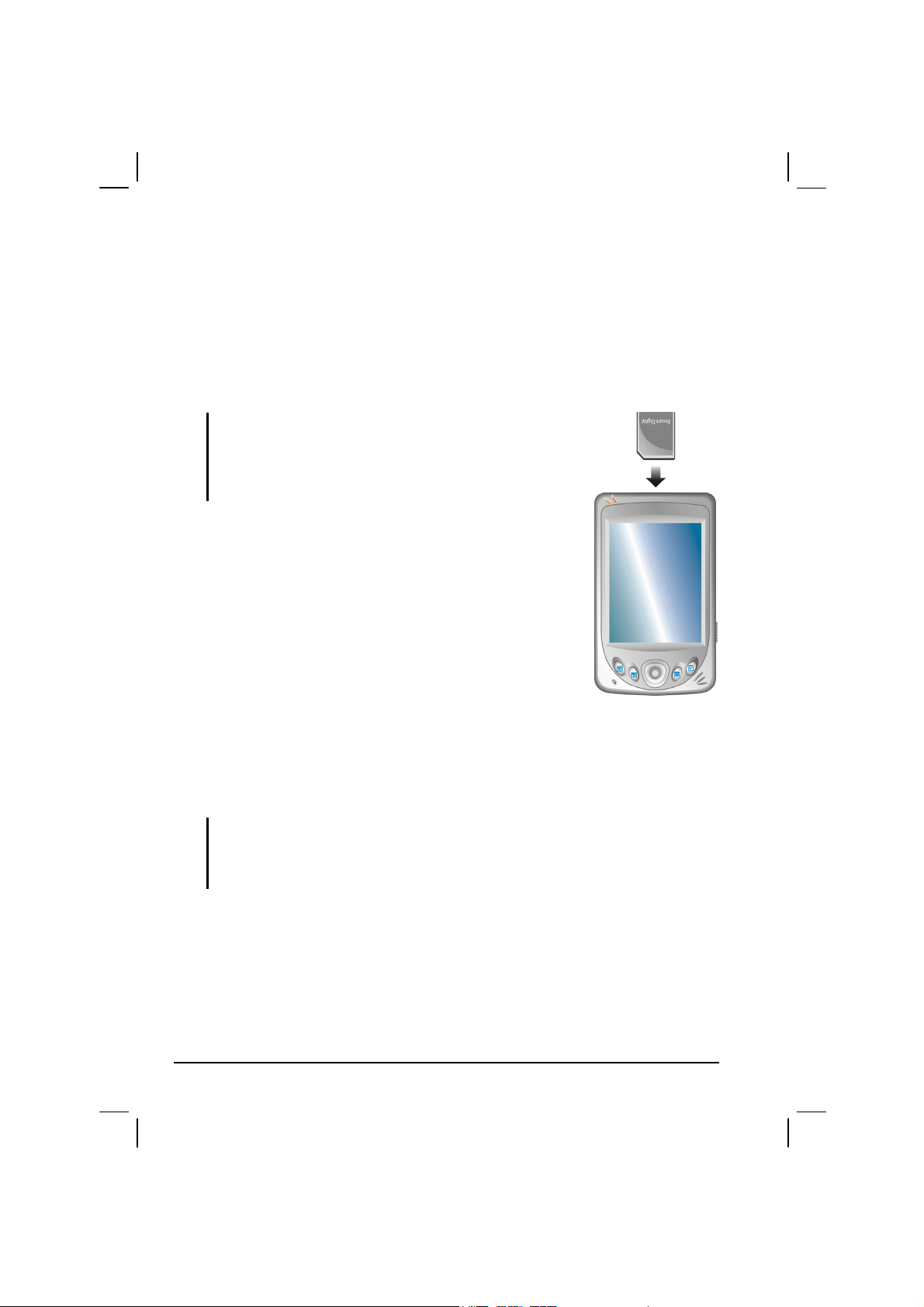
1.5 Expanding Your Pocket PC
Using a SD/MMC Card
Your Pocket PC has a SD/MMC slot where you can insert an optional Secure
Digital or MultiMediaCard storage card. With the removable memory, you can
store or backup your data and exchange data with other devices.
NOTE:
A storage card is also called a memory card.
Make sure that no foreign objects enter the slot.
Keep a SD or MMC card in a well-protected box to avoid dust
and humidity when you are not using it.
To use a SD/MMC card, insert it into the slot, with the
connector pointing to the slot and its label facing the front
of the Pocket PC. Follow the instructions supplied with
the card for more information.
To remove a card, first make sure that no application is
accessing the card, then slightly push the top edge of the
card to release it and pull it out of the slot.
Accessories
By purchasing accessories designed for your Pocket PC, you can expand the
capabilities of your Pocket PC, replace lost parts or facilitate your operation.
NOTE:
Please contact your dealer for the availability of accessories from your Pocket PC
manufacturer.
The use of unauthorized accessories will void your Warranty.
Depending on your choice of purchase, you may already have the following
accessories:
Protective Cover
Store your Pocket PC in the cover when you are carrying it on the road.
12
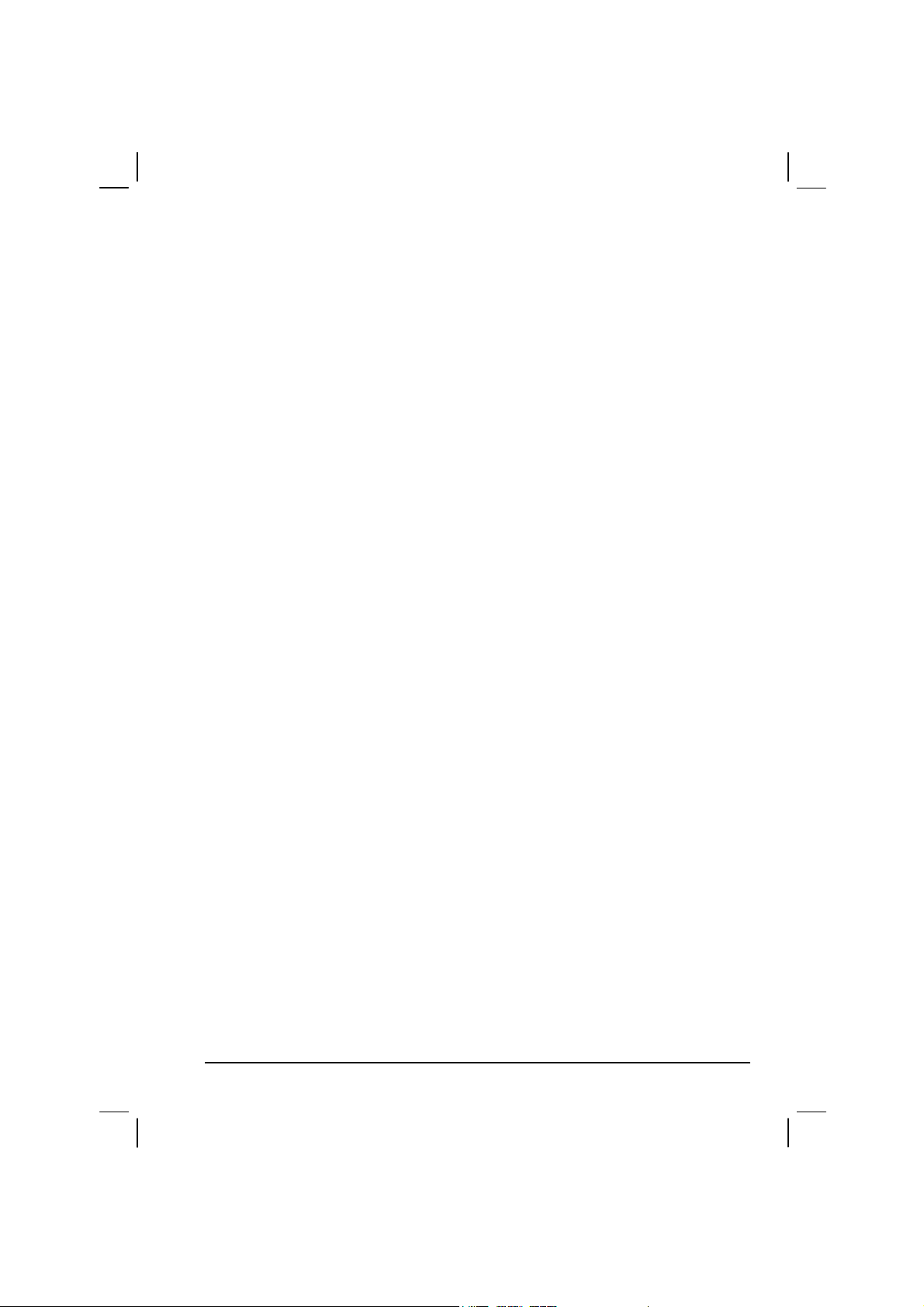
Headphone
Use the headphone to output the sound and voice from your Pocket PC.
Remote Control
Connect the remote control to your Pocket PC and then connect the
headphone to the remote control. You can then control the MP3 player with
the buttons on the remote control. (For information on the MP3 player, see
Section 5.7.)
For detailed information on using the accessories, see the instructions supplied
with the accessories.
13
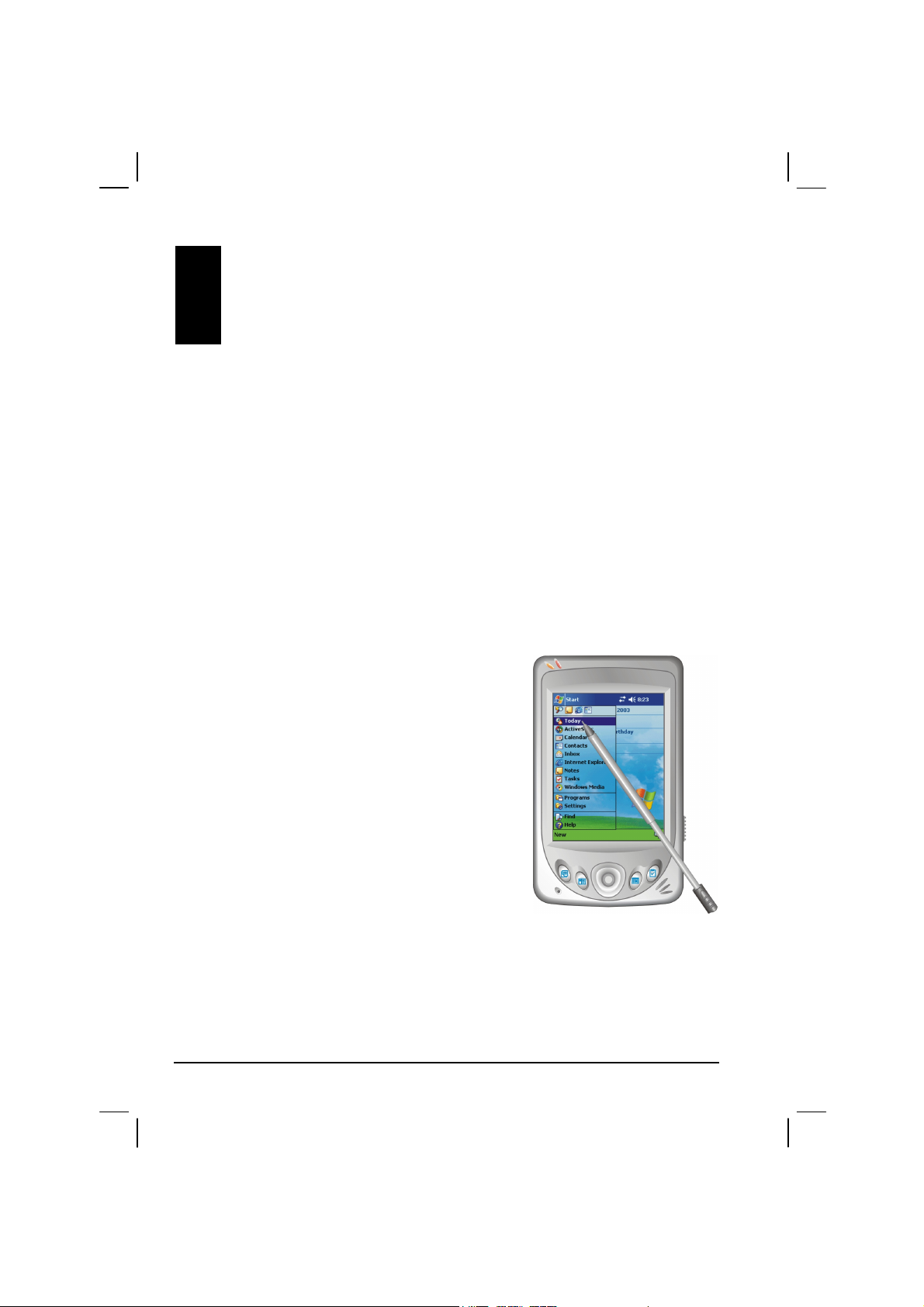
2 Basic Skills
This chapter familiarizes you with the basic operations of your Pocket PC such
as using the stylus, navigation button, Today screen, menus and programs. You
will also know how to enter information.
2.1 Using the Stylus
The stylus serves as a mouse for computers. You use it to navigate and select
objects on the screen.
Pull the stylus out of the slot and extend it for ease of use. Store it in the slot
when not in use.
Tap
Touch the screen once with the stylus to open
items and select options.
Drag
Hold the stylus on the screen and drag across
the screen to select text and images. Drag in a
list to select multiple items.
Tap and hold
Tap and hold the stylus on an item to see a list
of actions available for that item. On the
pop-up menu that appears, tap the action you
want to perform.
14
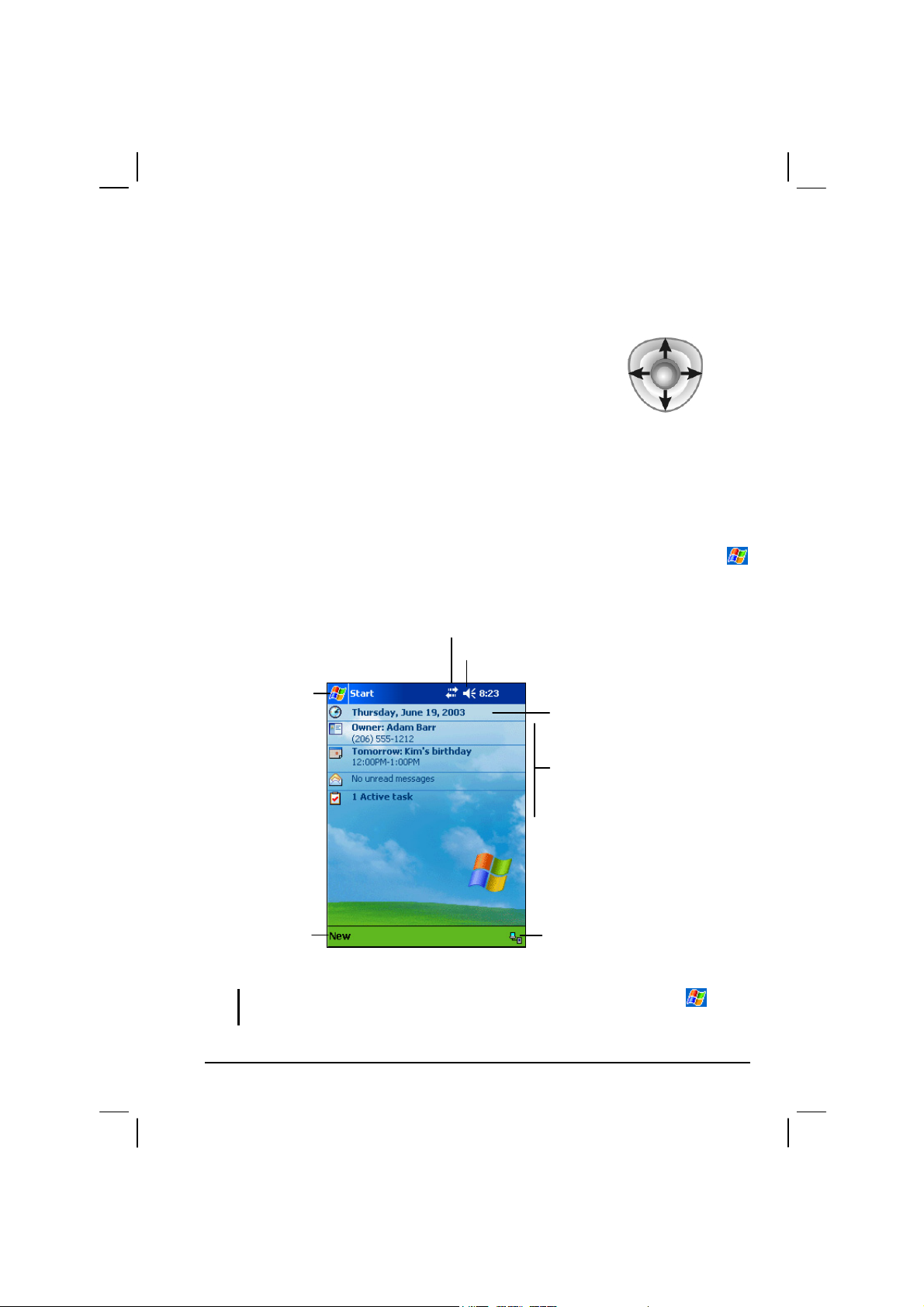
2.2 Using the Navigation Button
With the navigation button, you can move up, down,
Up
left and right within a menu. This is particularly useful
for one-hand operation.
Left
Right
To move in a direction, simply push the button toward
the corresponding direction.
Down
To activate the selected item, press the button.
2.3 Today Screen
When you turn on your Pocket PC for the first time each day (or after 4 hours of
inactivity), you will see the Today screen. You can also display it by tapping
and then
information for the day.
Tap to switch to a
program.
. On the Today screen, you can see at a glance important
Today
Tap to connect.
Tap to change volume or mute all sounds.
Tap to change date and time.
Your day at a glance.
Tap an item to access associated
program so that you can view or
change information.
Tap to create a
new item.
NOTE: You can customize what is displayed on the Today screen by tapping
Settings
Personal
tab
Today
icon.
Tap to view connection status.
15
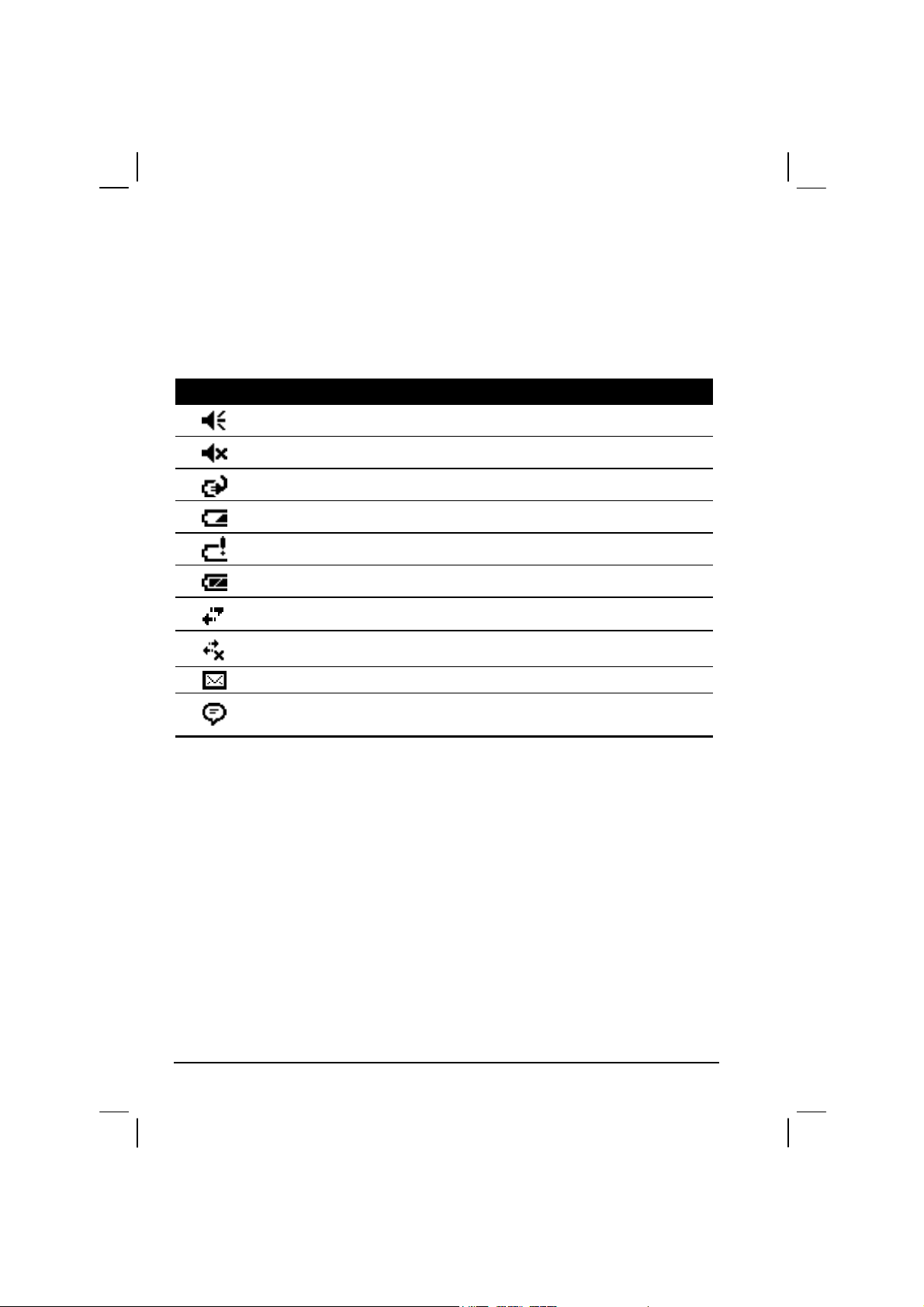
Status Icons
When the Today screen is displayed, you may see the following status icons on
the Command bar or Navigation bar. In most cases, you can tap a status icon to
display the associated control panel or more information related to the item. For
example, tap a battery status icon to open the Power control panel.
Icon Meaning
Speaker is on.
Speaker is off.
Battery is charging.
Battery is low.
Battery is very low.
Battery is fully charged.
Connection is active.
Connection is not active.
One or more e-mail messages were received.
More icons to be displayed than there is room to display them. Tap the
icon to view all status icons.
16
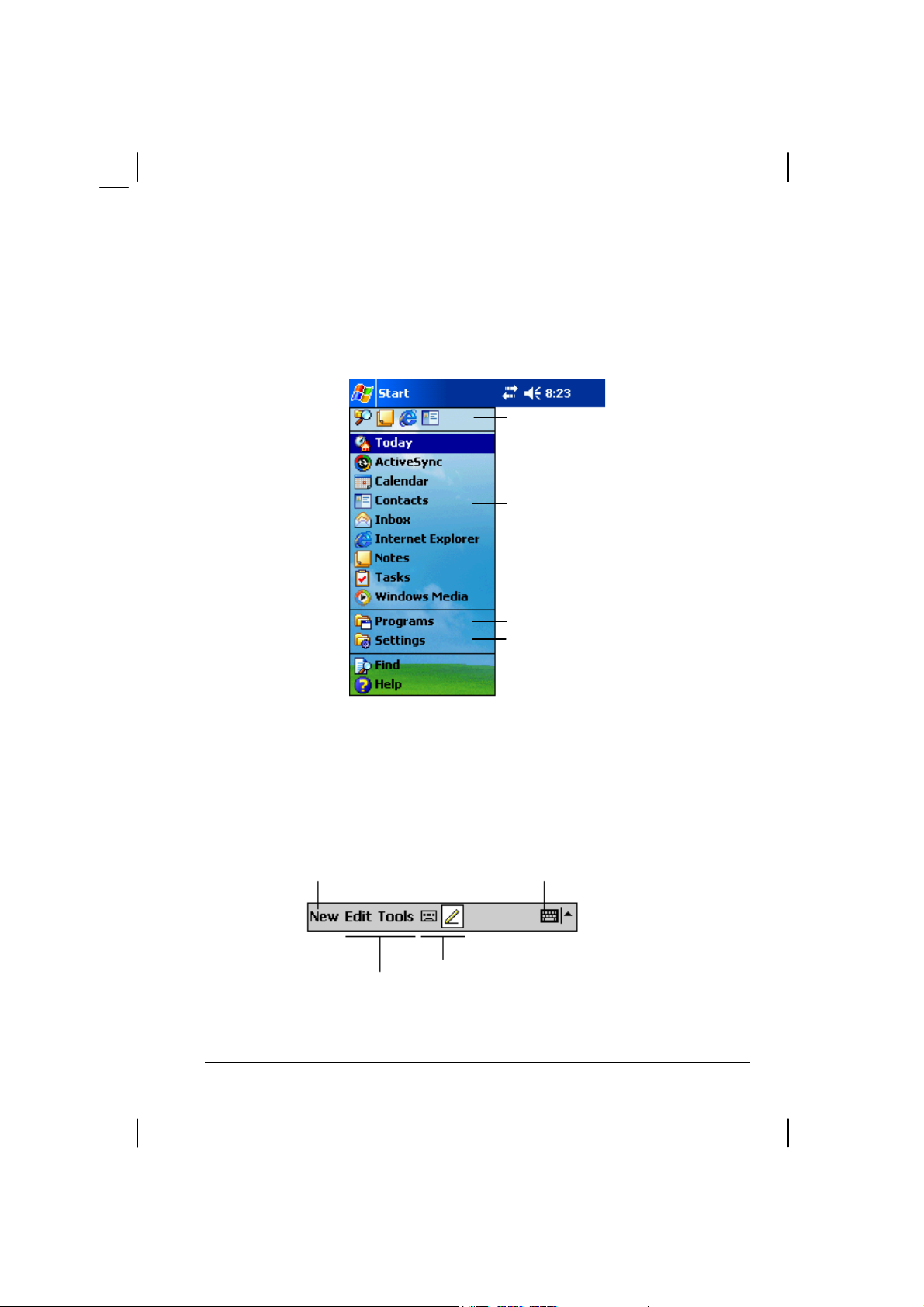
2.4 Navigation Bar and Command Bar
The Navigation bar is located at the top of the screen. It displays the active
program and current time and allows you to switch programs and close screens.
The Navigation bar and Start menu:
Tap to quickly select a program you
have recently used.
Tap to select a program.
Tap to see additional programs.
Tap to customize the Pocket PC.
Use the Command bar at the bottom of the screen to perform tasks in programs.
The Command bar includes menu names, buttons and the Input panel button. To
create a new item in the current program, tap
. To see the name of a button,
New
tap and hold the stylus on the button. Drag the stylus off the button so that the
command is not carried out.
The Command bar:
New button.
Buttons. Menu
names.
Input panel button.
17
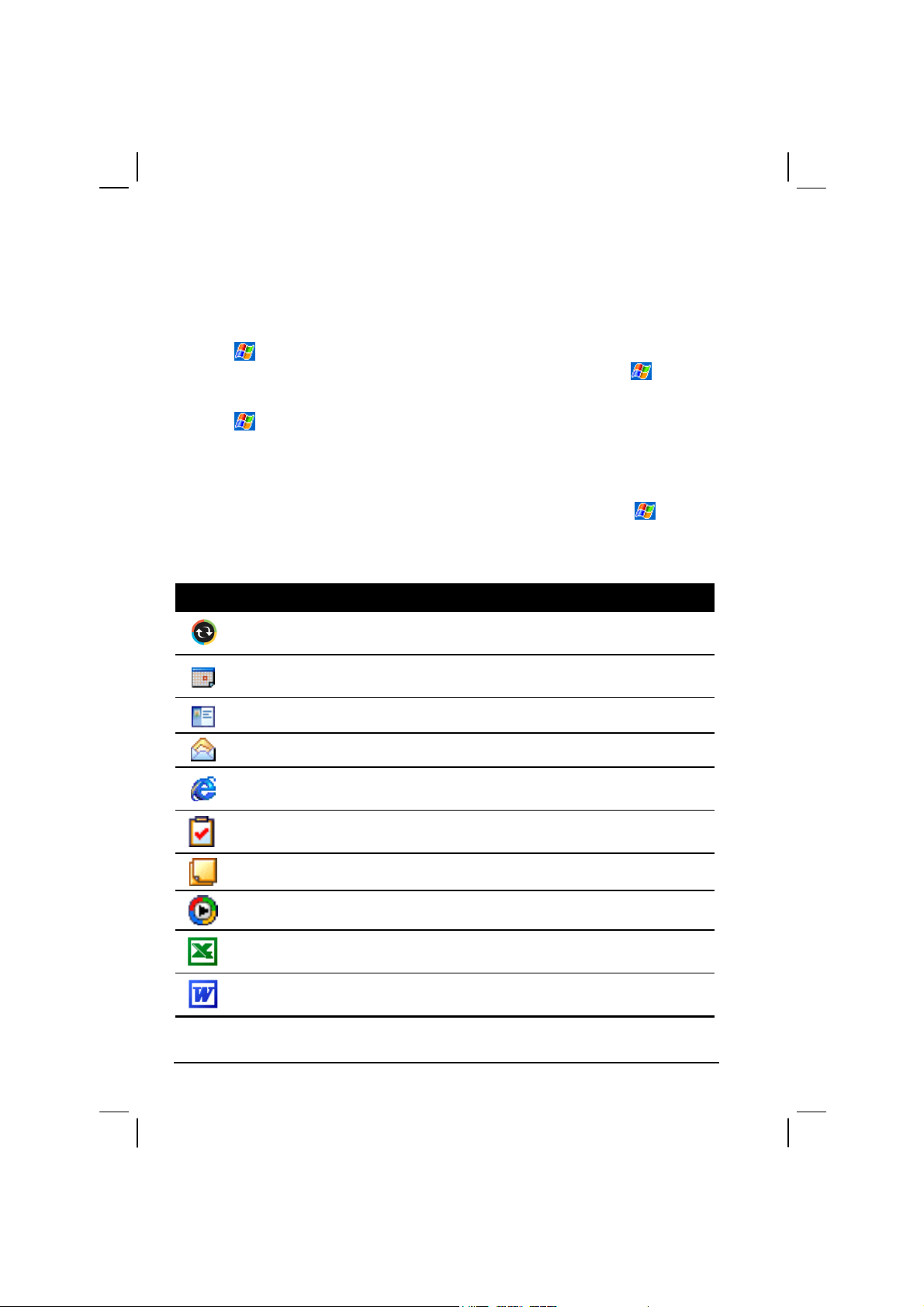
2.5 Running Programs
You can switch from one program to another during your work session without
closing any program. To switch to a program, you can:
Tap
at the left-top corner of the screen and select from the Start menu.
(To customize which programs you see on the Start menu, tap
Settings
Tap
Personal
and then tap
tab
Programs
icon.)
Menu
to access additional programs. Tap the
program icon to run a program.
Press a program button on the front of your Pocket PC. The icons on the
buttons identify the default programs they are associated with. (To
customize which programs are associated with the buttons, tap
Settings
Personal
tab
Button
icon.)
The table below contains a partial list of the programs and their icons.
Icon Program Description
ActiveSync
Calendar
Contacts
Inbox
Pocket Internet
Explorer
Notes
Synchronize information between your Pocket PC and
desktop computer.
Keep track of your appointments and create meeting
requests.
Keep track of your friends and colleagues.
Send and receive email messages.
Browse Web and WAP sites and download new
programs and files from the Internet.
Create handwritten or typed notes, drawings and
recordings.
18
Tasks
Windows Media
Pocket Excel
Pocket Word
Keep track of your tasks.
Play digital audio and video files.
Create new workbooks or view and edit Excel
workbooks created on your desktop computer.
Create new documents or view and edit Word
documents created on your desktop computer.
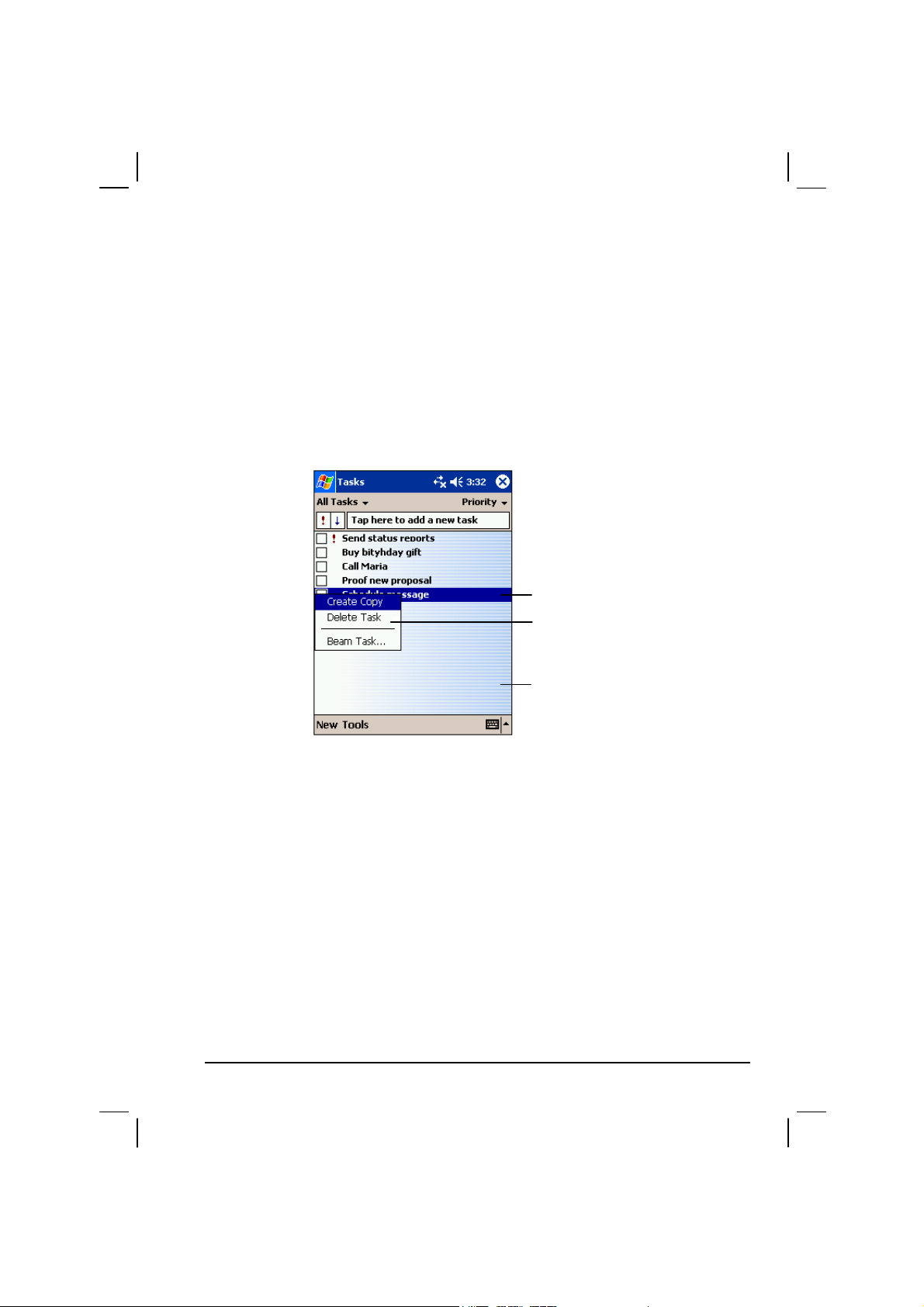
2.6 Pop-up Menus
With pop-up menus, you can quickly choose an action for an item. For example,
you can use the pop-up menu in the contact list to quickly delete a contact, make
a copy of a contact or send an email message to a contact. The actions in the
pop-up menus vary from program to program. To access a pop-up menu, tap and
hold the stylus on the name of the item that you want to perform the action on.
When the menu appears, lift the stylus and tap the action you want to perform.
Or tap anywhere outside the menu to close the menu without performing an
action.
Tap and hold to display the
pop-up menu.
Lift the stylus and tap the action
you want.
Tap outside the menu to close it
without performing an action.
2.7 Notifications
Your Pocket PC reminds you in a variety of ways when you have something to
do. For example, if you have set up an appointment in Calendar, a task with a
due date in Tasks or an alarm in Clock, you will be notified in any of the
following ways:
A message appears on the screen.
A sound, which you can specify, is played.
The notification indicator flashes in red.
19
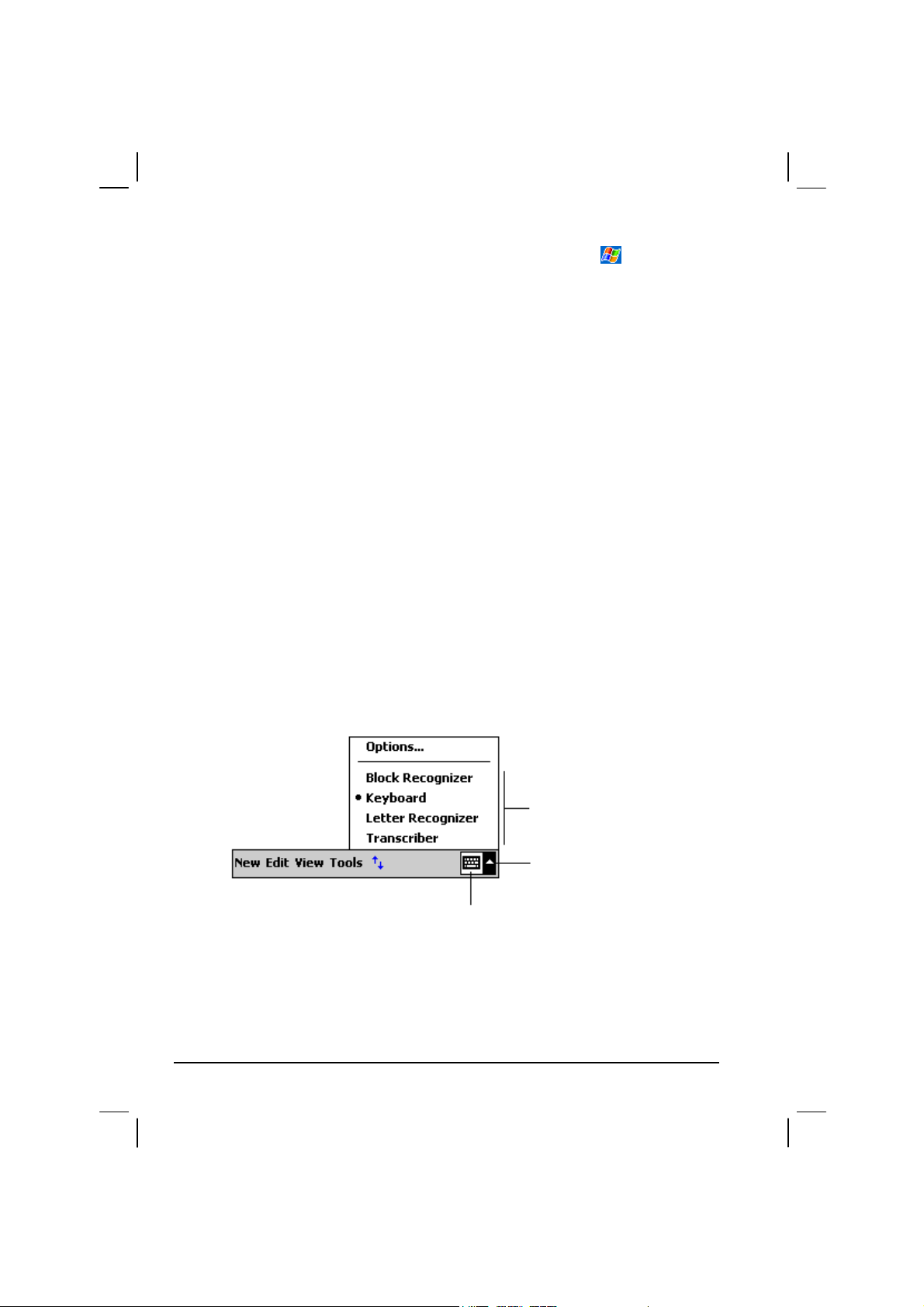
To choose reminder types and sounds for your Pocket PC, tap
Personal
tab
Sounds & Notifications
icon.
Settings
2.8 Entering Information
You have several options for entering new information:
Use the Input panel to enter typed text, either by using the soft keyboard or
other input methods.
Write directly on the screen.
Draw pictures on the screen.
Speak into the microphone to record a message.
Entering Text Using the Input Panel
Use the Input panel to enter information in any program on your Pocket PC.
You can either type using the soft keyboard or write using the soft keyboard,
Block Recognizer, Letter Recognizer or Transcriber. In any case, the characters
appear as typed text on the screen.
To show or hide the Input panel, tap the
Input panel
the Input panel button to see your choices.
button. Tap the arrow next to
Select an input method.
Tap to see your choices.
Input panel button.
When you use the Input panel, your Pocket PC anticipates the word you are
typing or writing and displays it above the Input panel. When you tap the
displayed word, it is inserted into your text at the insertion point. The more you
use your Pocket PC, the more words it learns to anticipate.
20
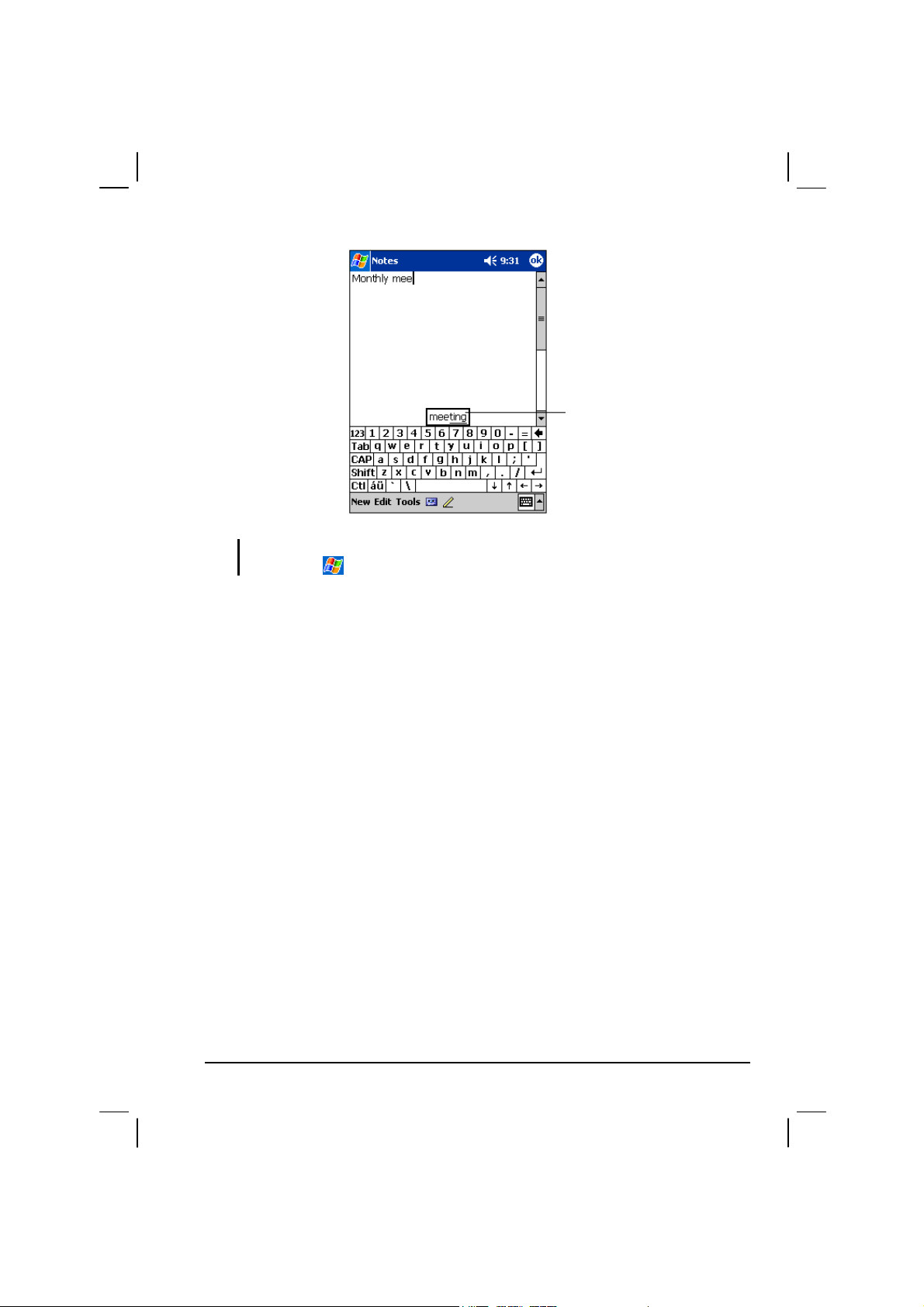
Tap here if this is
the right word.
NOTE: To change word suggestion options, such as the number of words suggested at
one time, tap
Settings Personal tab Input icon Word Completion tab.
Block Recognizer
With Block Recognizer, you can use the stylus to input characters using strokes
that are similar to the Palm™ Graffiti® method.
To type with Block Recognizer:
1. Tap the arrow next to the Input panel button and then tap
Block Recognizer
.
2. Write a letter in the box.
When you write a letter, it is converted to typed text that appears on the screen.
For specific instructions on using Block Recognizer, open Block Recognizer
and then tap the question mark next to the writing area.
Letter Recognizer
With Letter Recognizer, you can write letters using the stylus just as you would
use a pen on paper.
To type with Letter Recognizer:
1. Tap the arrow next to the Input panel button and then tap
Letter Recognizer
.
2. Write a letter in the box.
21
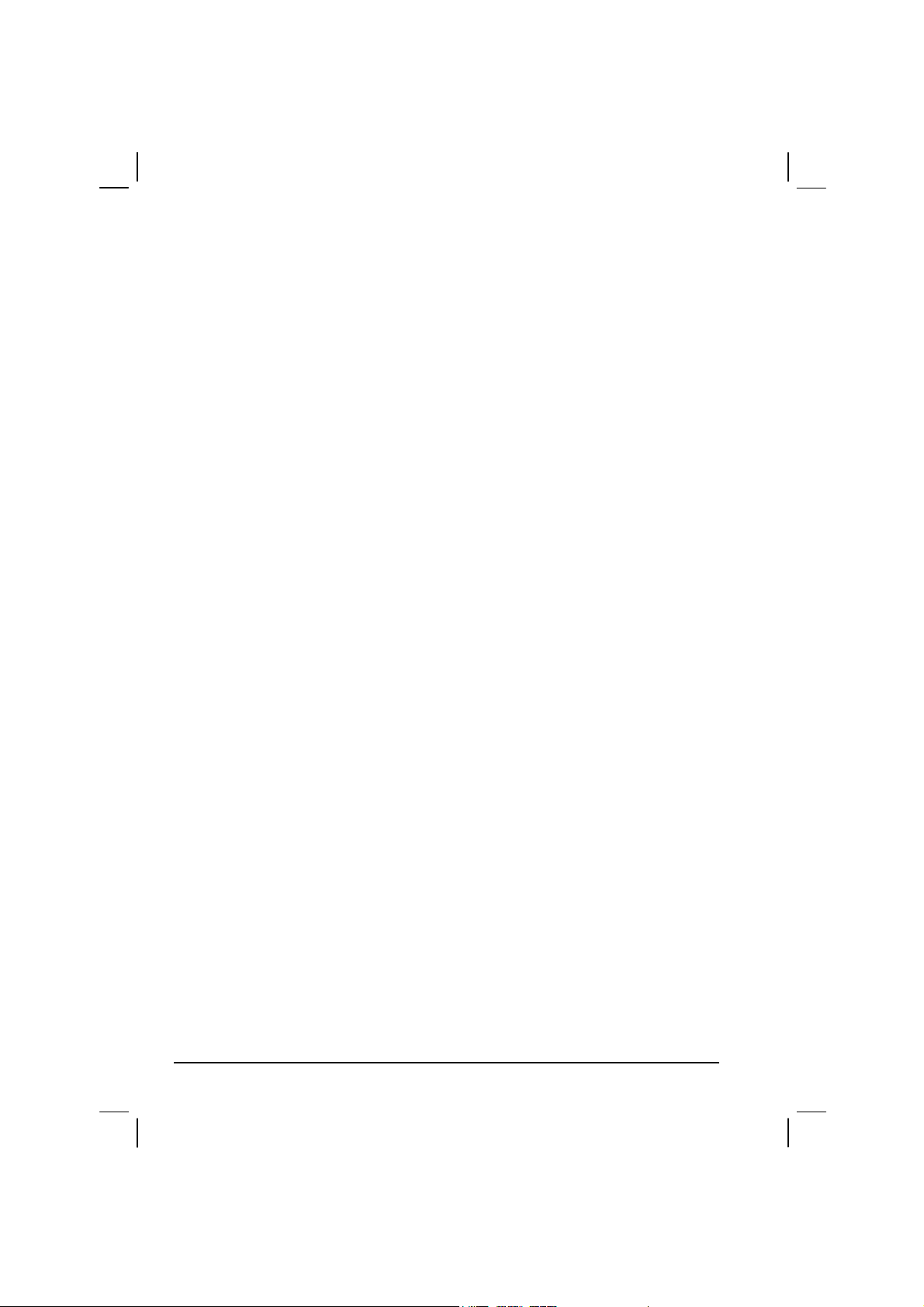
When you write a letter, it is converted to typed text that appears on the screen.
For specific instructions on using Letter Recognizer, open Letter Recognizer
and then tap the question mark next to the writing area.
Transcriber
With Transcriber you can write anywhere on the screen using the stylus just as
you would on paper. Unlike Letter Recognizer and Block Recognizer, you can
write a sentence or more of information; then, you pause and let Transcriber
change the written characters to typed characters.
To type with Transcriber:
1. Tap the arrow next to the Input panel button then tap
2. Write anywhere on the screen.
For specific instructions on using Transcriber, open Transcriber and then tap the
question mark in the lower-right corner of the screen.
Transcriber
.
Writing on the Screen
In any program that accepts writing—such as the Notes program and the
tab in Calendar, Contacts and Tasks—you can use your stylus to write directly
on the screen. Write the way you do on paper. You can edit and format what you
have written and convert the information to text later.
Writing
To write on the screen, tap the
displays lines on the screen to help you write.
button to switch to writing mode. This action
Pen
Notes
22
 Loading...
Loading...