Page 1
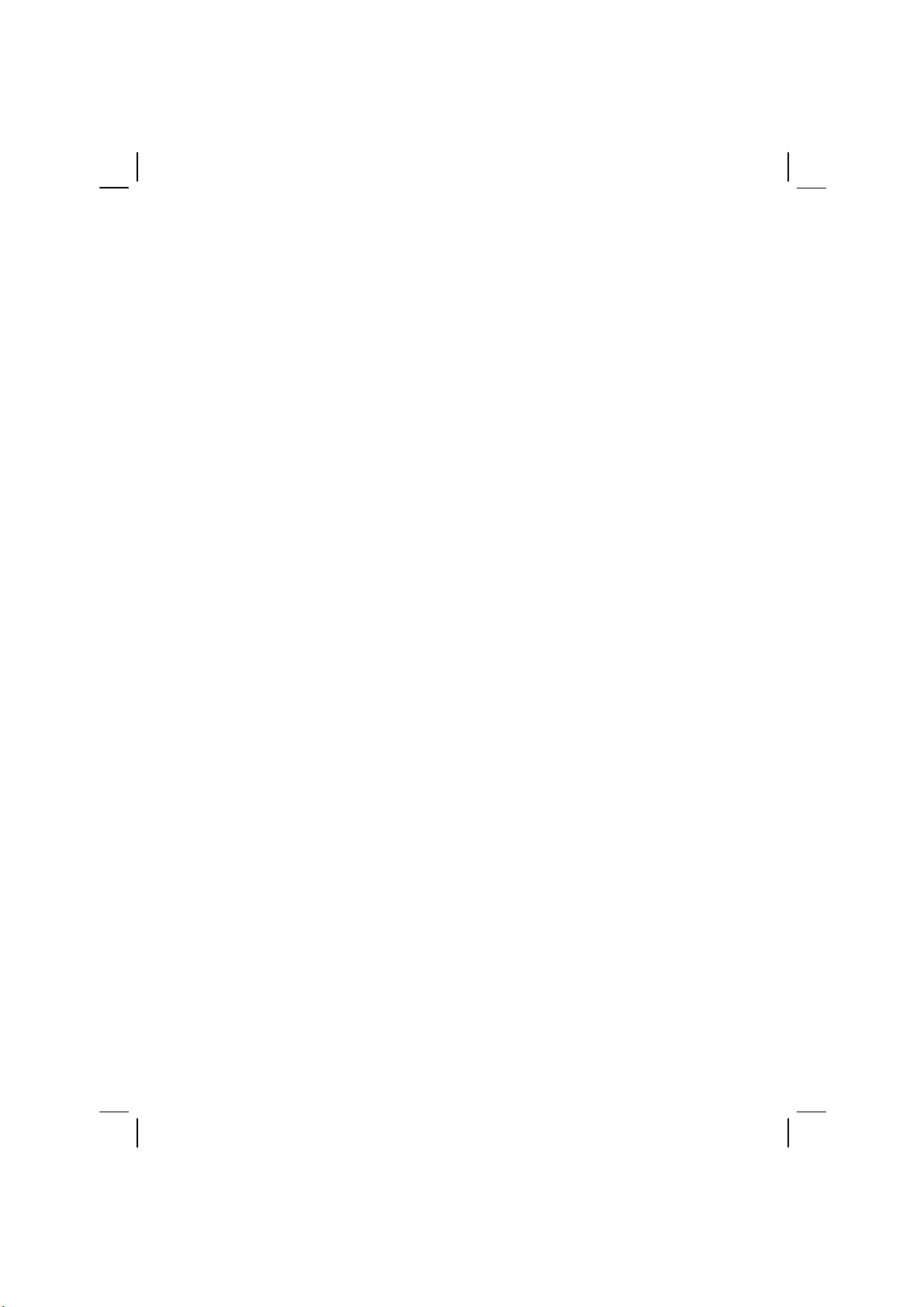
Handleiding
P/N: 5615 1450 0023
Page 2
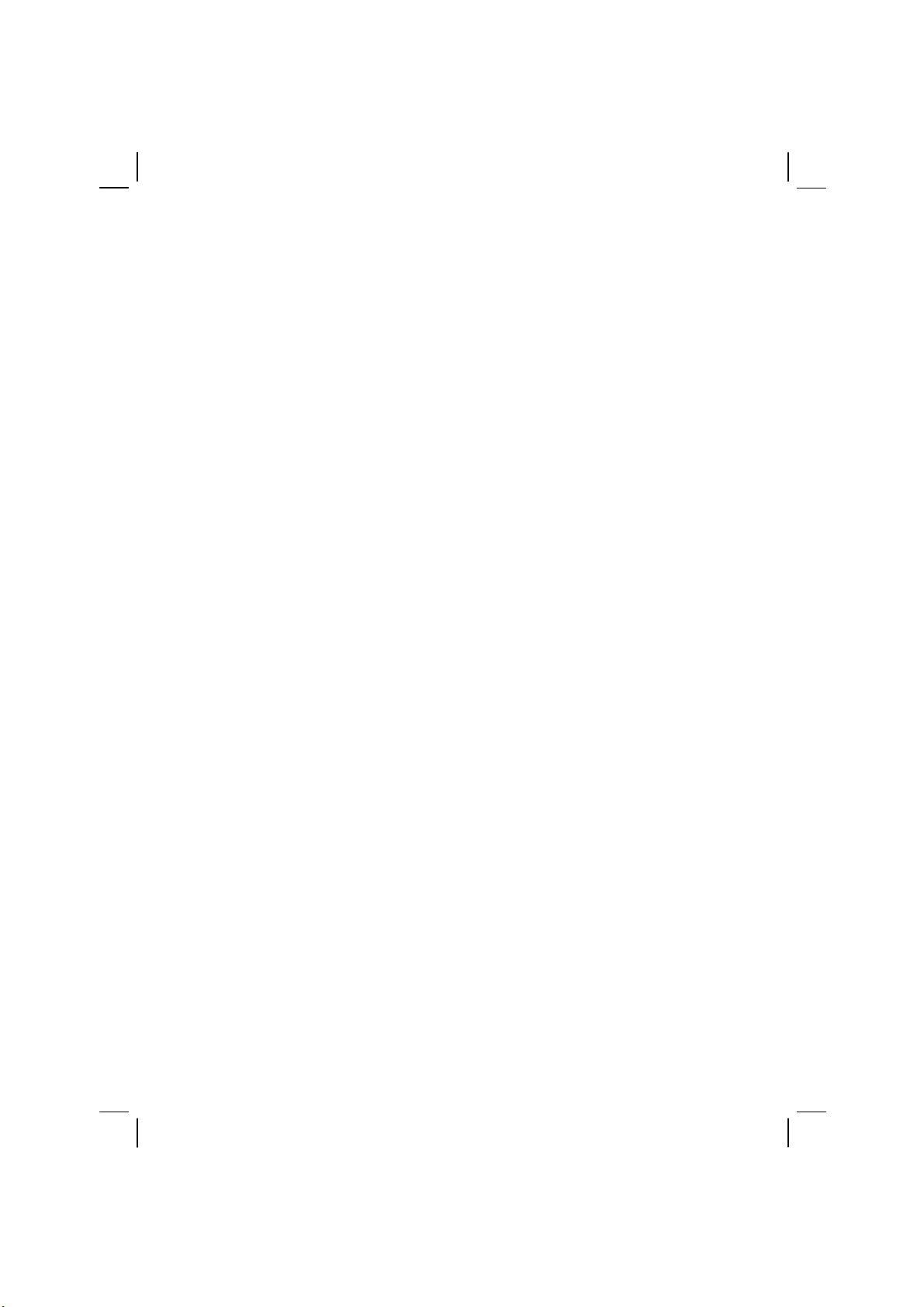
Handelsmerken
Alle merk- en produktnamen zijn handelsmerken of geregistreerde
handelsmerken van de de bedrijven waar zij aan toebehoren.
N.B.
De informatie in deze handleiding kan zonder voorafgaande
kennisgeving gewijzigd worden.
Page 3
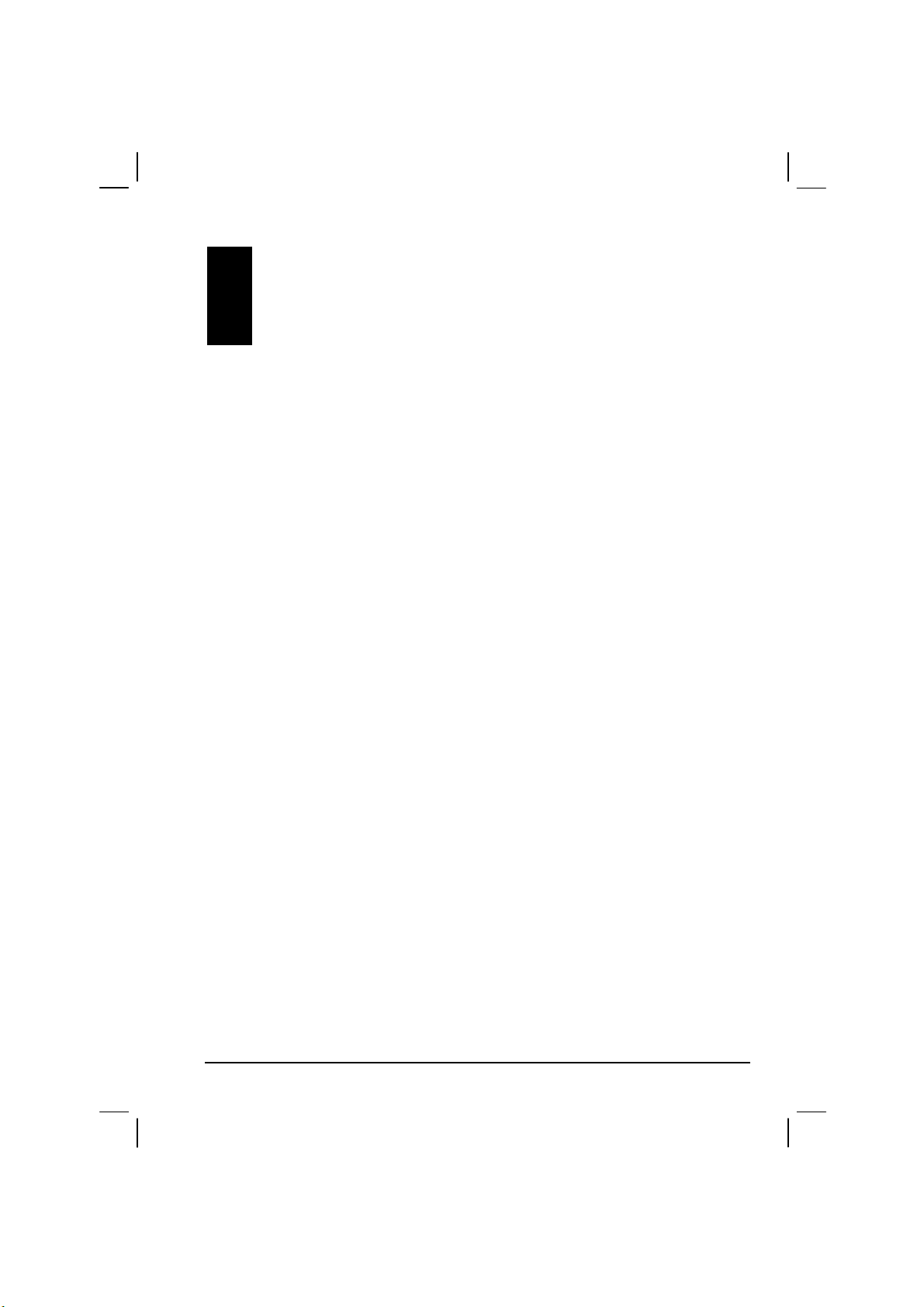
Inhoudsopgave
Voorwoord.............................................................................................................. v
1 Beginnen ........................................................................................ 1
1.1 Hardwarefuncties ........................................................................................... 1
Onderdelen aan de voorzijde ..............................................................1
Onderdelen aan de achterzijde ...........................................................2
Onderdelen aan de linkerzijde.............................................................3
Onderdelen aan de bovenzijde............................................................4
Onderdelen aan de onderzijde ............................................................4
1.2 Uw Pocket PC voor gebruik instellen ............................................................. 5
Eerste startup uitvoeren.......................................................................5
Op netspanning aansluiten en de batterij opladen ..............................6
1.3 Uw Pocket PC In- en Uitschakelen ................................................................ 7
Uitschakelen voor slaapstand..............................................................7
Inschakelen om verder te gaan ...........................................................7
1.4 Microsoft ActiveSync installeren..................................................................... 8
1.5 Uw Pocket PC uitbreiden ............................................................................. 10
Een SD/MMC-kaart gebruiken...........................................................10
Accessoires .......................................................................................10
2 Basisvaardigheden ..................................................................... 11
2.1 De pen gebruiken......................................................................................... 11
2.2 De navigatiestick gebruiken ......................................................................... 12
2.3 Today-scherm .............................................................................................. 12
Statuspictogrammen..........................................................................13
2.4 Navigatiebalk en opdrachtbalk ..................................................................... 14
2.5 Programma's uitvoeren ................................................................................ 15
2.6 Rolmenu's .................................................................................................... 16
2.7 Mededelingen............................................................................................... 16
2.8 Informatie invoeren ...................................................................................... 17
Tekst invoeren via het venster Input..................................................17
Op het scherm schrijven ....................................................................19
Op het scherm tekenen .....................................................................22
Een bericht opnemen.........................................................................24
My Text gebruiken .............................................................................26
i
Page 4
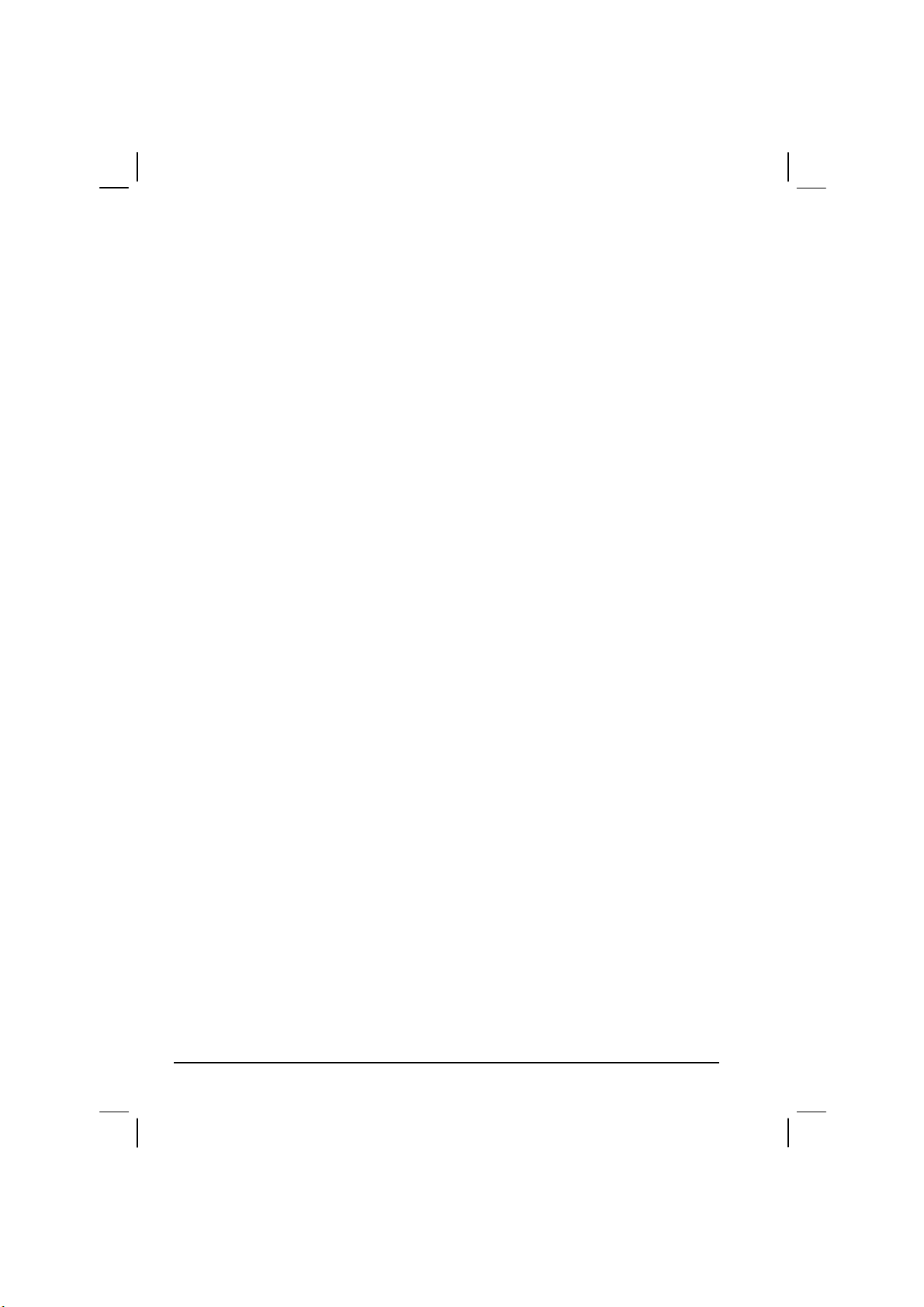
3 Uw Pocket PC beheren................................................................ 27
3.1 Stroomvoorziening beheren ......................................................................... 27
Zwakke batterij-signalen en handelingen ......................................... 27
Vermogenmanager ........................................................................... 28
Stroombesparende tips..................................................................... 29
3.2 Geheugen beheren ...................................................................................... 30
Opslag- en programmageheugen..................................................... 30
Aanvullend geheugen ....................................................................... 30
3.3 Uw Pocket PC aanpassen ........................................................................... 31
Wachtwoord instellen........................................................................ 33
3.4 Gegevens vinden en organiseren ................................................................ 34
3.5 Backup maken van gegevens ...................................................................... 35
3.6 Programma's toevoegen of verwijderen....................................................... 35
Programma's toevoegen................................................................... 35
Programma's verwijderen ................................................................. 37
4 Microsoft Pocket Outlook ...........................................................39
4.1 Calendar: Afspraken en vergaderingen plannen.......................................... 39
Een afspraak aanmaken ................................................................... 40
Het Calendar-overzichtscherm gebruiken ........................................ 41
Vergaderverzoeken aanmaken......................................................... 41
4.2 Contacts: Vrienden en collega's vinden ....................................................... 42
Een Contact aanmaken .................................................................... 43
Een contact vinden ........................................................................... 44
Het Contacts-overzichtscherm gebruiken......................................... 44
4.3 Tasks: Een To Do List bijhouden ................................................................. 45
Een Task aanmaken ......................................................................... 46
Het Tasks-overzichtscherm gebruiken ............................................. 47
4.4 Notes: Gedachtes en ideëen vastleggen ..................................................... 48
Een Note aanmaken ......................................................................... 48
4.5 Inbox: E-mailberichten versturen en ontvangen........................................... 50
E-mailberichten synchroniseren ....................................................... 50
Direct verbinden met een E-mailserver ............................................ 51
De berichtenlijst gebruiken................................................................ 52
Berichten samenstellen en versturen ............................................... 54
E-mailberichten en mappen beheren................................................ 55
5 Meer programma's....................................................................... 57
5.1 Microsoft ActiveSync.................................................................................... 57
Manieren om een verbinding te maken met uw bureaucomputer .... 58
Gegevens synchroniseren ................................................................ 58
5.2 Pocket Word ................................................................................................ 61
Een document aanmaken................................................................. 61
Met Pocket Word-documenten werken............................................. 64
ii
Page 5
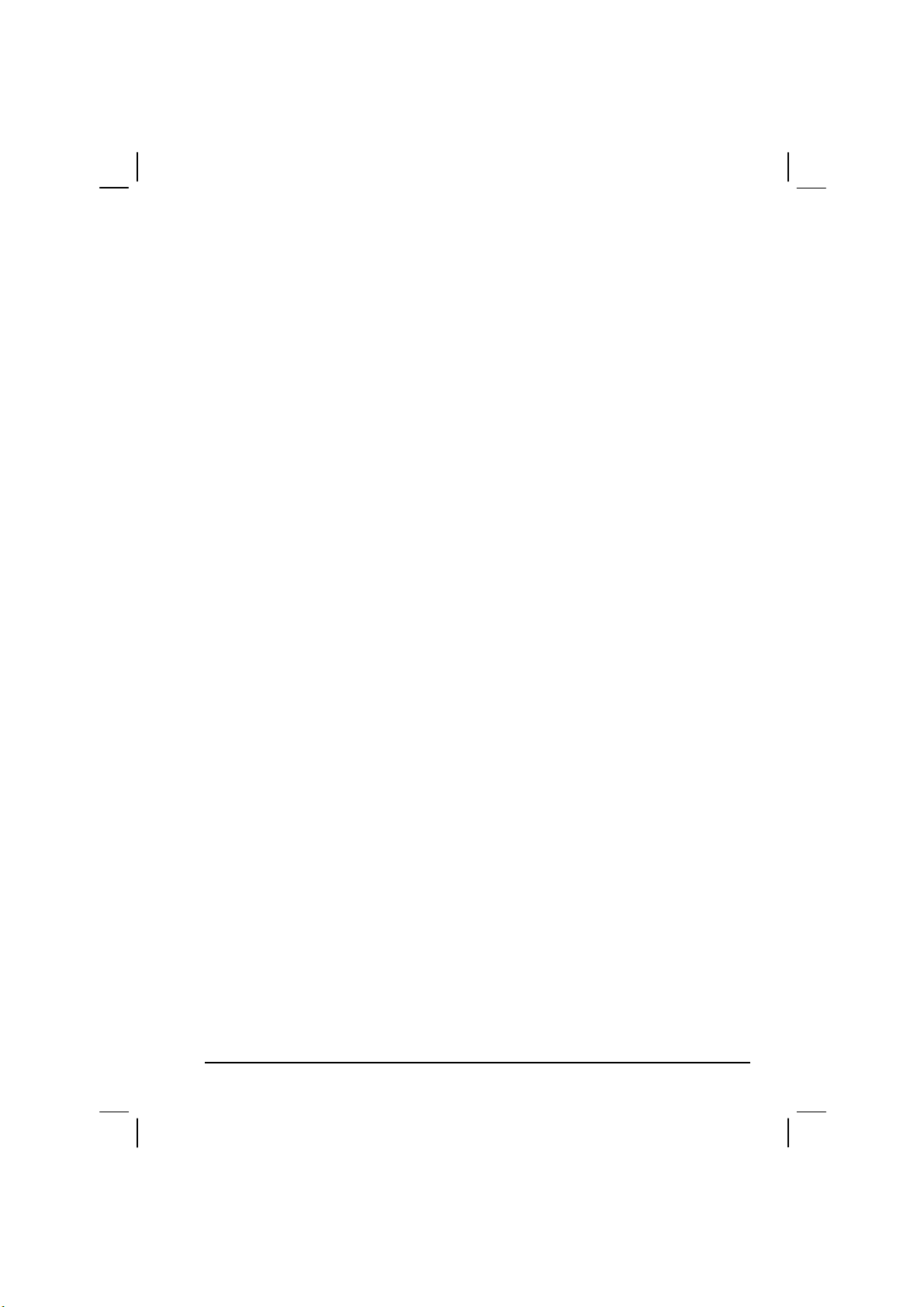
5.3 Pocket Excel ................................................................................................ 65
Een werkboek aanmaken ..................................................................65
Met Pocket Excel-werkboeken werken..............................................66
5.4 MSN Messenger .......................................................................................... 67
Instellen om MSN Messenger te gebruiken.......................................68
Met Contacts werken .........................................................................69
Met Contacts chatten.........................................................................69
5.5 Windows Media Player voor Pocket PC....................................................... 70
5.6 Microsoft Reader.......................................................................................... 71
Boeken krijgen voor uw Pocket PC ...................................................71
De bibliotheek gebruiken ...................................................................72
Een boek lezen ..................................................................................72
Reader-functies gebruiken.................................................................73
Een boek verwijderen ........................................................................74
5.7 Pictures ........................................................................................................ 75
5.8 Aanvullende programma's............................................................................ 76
eBackup.............................................................................................76
eViewer..............................................................................................77
6 Verbinding maken ....................................................................... 79
6.1 Verbindingsinstellingen ................................................................................ 79
Verbinding via modem.......................................................................79
Verbinding via netwerk (Ethernet) kaart ............................................80
Verbinding via draadloos netwerk .....................................................81
6.2 Items overdragen via infrarood..................................................................... 83
Gegevens versturen ..........................................................................83
Gegevens ontvangen.........................................................................84
6.3 Microsoft Pocket Internet Explorer gebruiken............................................... 85
Mobiele favorieten en kanalen bekijken ............................................86
Surfen op het internet ........................................................................86
De map Mobile Favorites...................................................................87
AvantGo-kanalen gebruiken ..............................................................88
7 Probleemoplossing en Onderhoud............................................ 91
7.1 Uw Pocket PC resetten ................................................................................ 91
7.2 Fabrieksinstellingstatus herstellen ............................................................... 92
7.3 Stroomproblemen......................................................................................... 93
7.4 Geheugenproblemen ................................................................................... 93
7.5 Schermproblemen........................................................................................ 95
7.6 Verbindingsproblemen ................................................................................. 96
Kabelverbindingsproblemen ..............................................................96
Infraroodverbindingsproblemen.........................................................97
Modemverbindingsproblemen ...........................................................97
Netwerkverbindingsproblemen ..........................................................98
7.7 Uw Pocket PC onderhouden........................................................................ 99
iii
Page 6
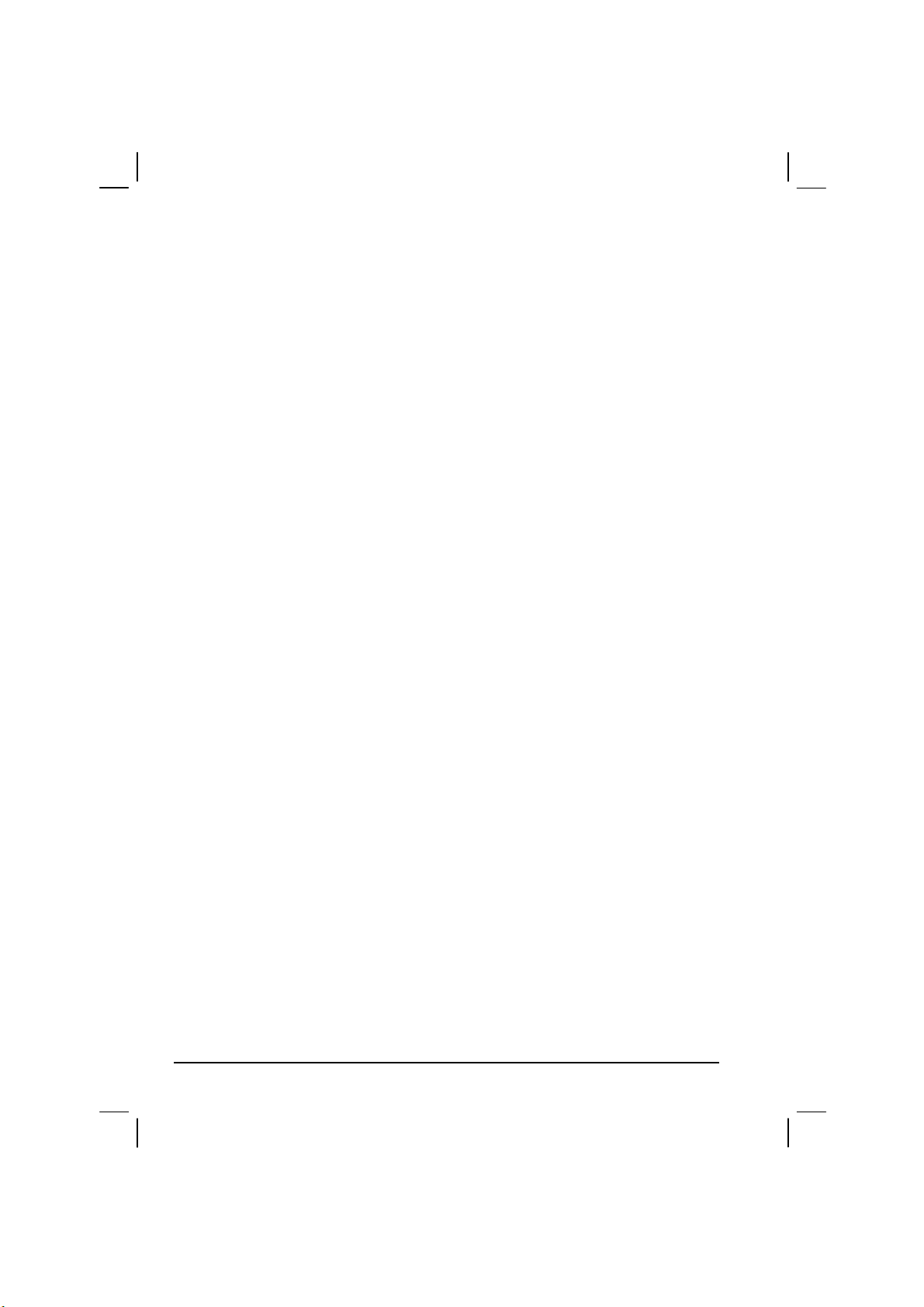
Algemene richtlijnen.......................................................................... 99
Reisrichtlijnen.................................................................................. 100
A Regelgeving................................................................................ 101
A.1 Regelgevingverklaringen............................................................................ 101
Klasse B regelgeving ...................................................................... 101
Europese mededeling..................................................................... 102
A.2 Veiligheidsmaatregelen .............................................................................. 103
Over het opladen ............................................................................ 103
Over de netvoedingsadapter .......................................................... 103
Over de batterij ............................................................................... 103
Over de infrarode LED.................................................................... 104
Over elektrostatische ontlading ...................................................... 104
Index .................................................................................................. 105
iv
Page 7

Voorwoord
Welkom
Gefeliciteerd met de aankoop van deze Windows® aangedreven Pocket PC met
GPS. Door de afmeting en mogelijkheden van het apparaat, kunt u uw meest
belangrijke bedrijfs- en persoonlijke informatie bijgewerkt houden en bij u
dragen. Microsoft
PC, doordat u de informatie kunt synchroniseren op uw bureraucomputer of
Microsoft Exchange Server met uw Pocket PC. Plaats uzelf in de volgende
situaties:
ActiveSync verhoogt de mogelijkheden van uw Pocket
Tijdens een wandeling met een collega gaat uw mobiele telefoon en vraagt
uw baas of u die middag een gaatje vrij heeft voor een noodvergadering.
Terwijl uw collega door zijn papieren agenda bladert, drukt u op een knop
van uw Pocket PC en ziet u onmiddellijk een lijst met de afspraken en
vergaderingen van die dag. U kunt uw baas meteen de mogelijke tijden
doorgeven. Zie hoofdstuk 4 voor meer informatie over het inplannen van
afspraken en vergaderingen.
U ontmoet uw vrienden vanavond voor een etentje en een film. U
download de laatste filminformatie van het internet op uw computer en
synchroniseert de informatie met uw Pocket PC. Tijdens het etentje haalt u
uw Pocket PC tevoorschijn en neemt u de films door met uw vrienden. Zie
hoofdstuk 6 voor meer informatie over het downloaden van
internetpagina's op uw apparaat.
Een Calendar-herinnering waarschuwt u dat het tijd is om de bus te nemen.
U pakt uw Pocket PC en haalt de bus net op tijd. Omdat ActiveSync de
informatie op uw Pocket PC bijgewerkt houdt, kunt u op uw gemak uw
takenlijst doornemen, aantekeningen maken over nieuwe boeken en cd's
die u wilt kopen en lezen en reageren op e-mailberichten. Als u weer
terugkomt in het kantoor, draagt ActiveSync alle gemaakte
v
Page 8
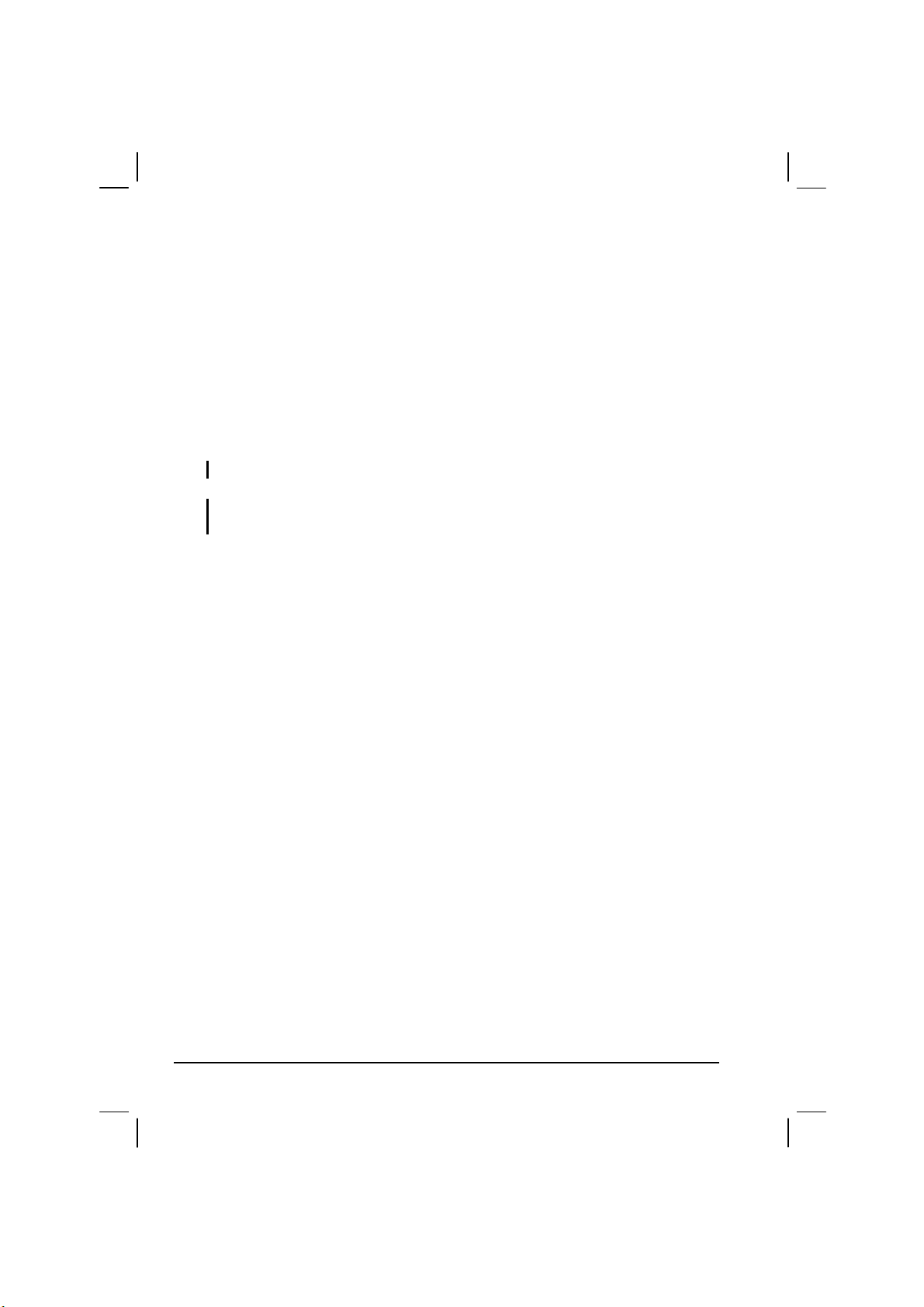
taakveranderingen, uw aantekeningen en uw e-mailreacties over naar uw
computer. Zie hoofdstuk 5.1 voor meer informatie over ActiveSync.
Over deze handleiding
Deze handleiding bevat uitgebreide informatie over uw Pocket PC om u te
helpen bij het gebruik van het apparaat.
In de hele handleiding worden de volgende conventies gebruikt om
tekstgedeelten te onderscheiden.
OPMERKING:
LET OP:
verlies van gegevens of schade aan uw apparaat.
Elke naam van een menu, opdracht, pictogram of knop die u in het scherm kunt
zien, wordt vet weergegeven. Bijvoorbeeld:
biedt extra hints of informatie die speciale attentie vereist.
geeft belangrijke informatie aan die, indien niet opgevolgd, kan leiden tot het
Druk op
Settings
in het menu
Start
.
vi
Page 9
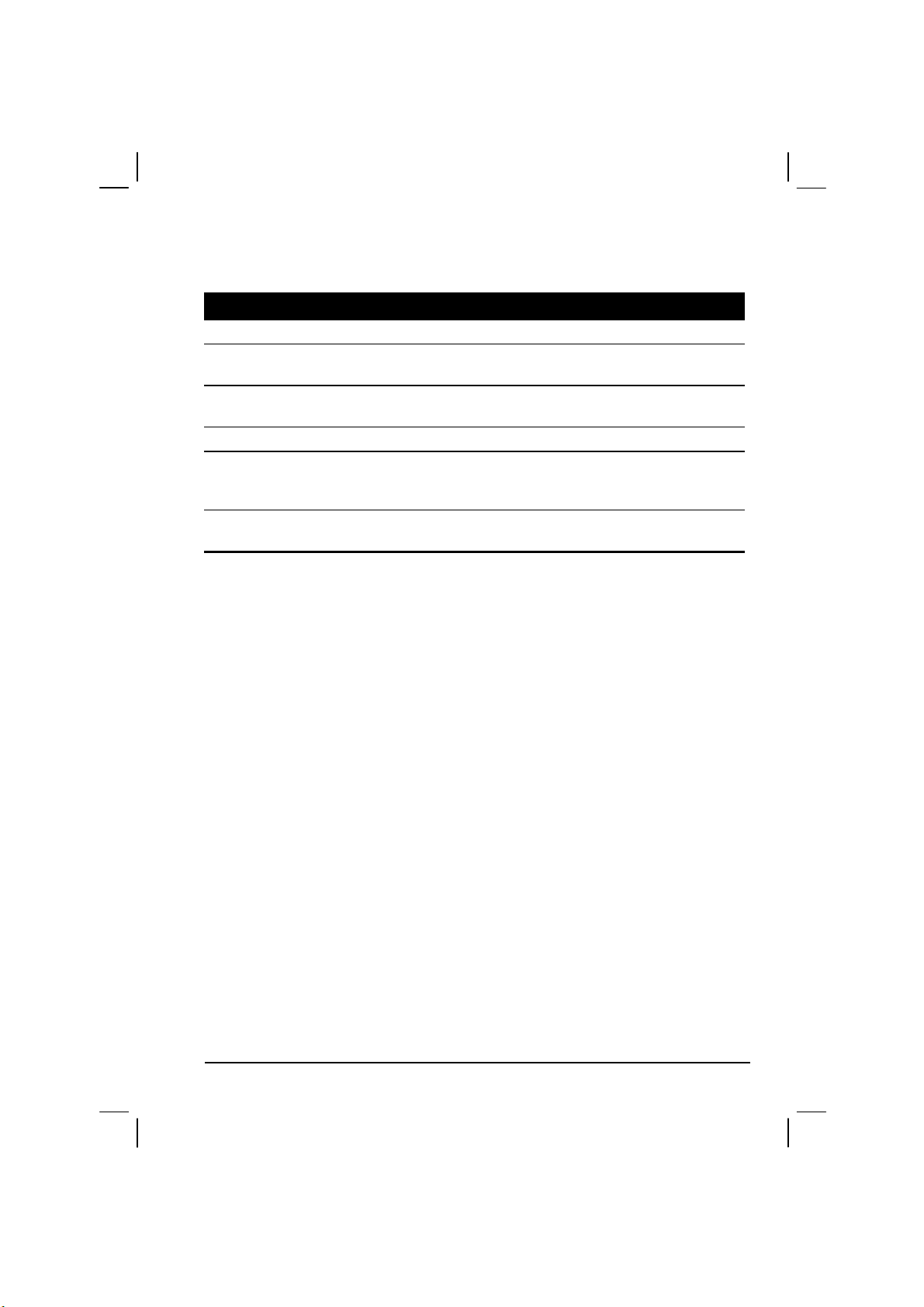
Waar informatie vinden
Informatie over Vindt u hier
Programma’s op de Pocket PC Handleiding of hulpfunctie van de Pocket PC
Extra programma’s die op de Pocket
PC geïnstalleerd kunnen worden
Aansluiten op en synchroniseren met
een bureaucomputercomputer
Problemen oplossen Handleiding
Laatste wijzigingen en gedetailleerde
technische gegevens
Het laatste nieuws over Pocket PC’s
met Windows
Companion-cd of andere cd’s die met de
Pocket PC geleverd zijn
Handleiding of hulpfunctie van ActiveSync
op de bureaucomputer
De ReadMe-bestanden in de map “Microsoft
ActiveSync” van de bureaucomputer of de
Companion-cd
De website van Microsoft Mobile Devices:
www.pocketpc.com
vii
Page 10
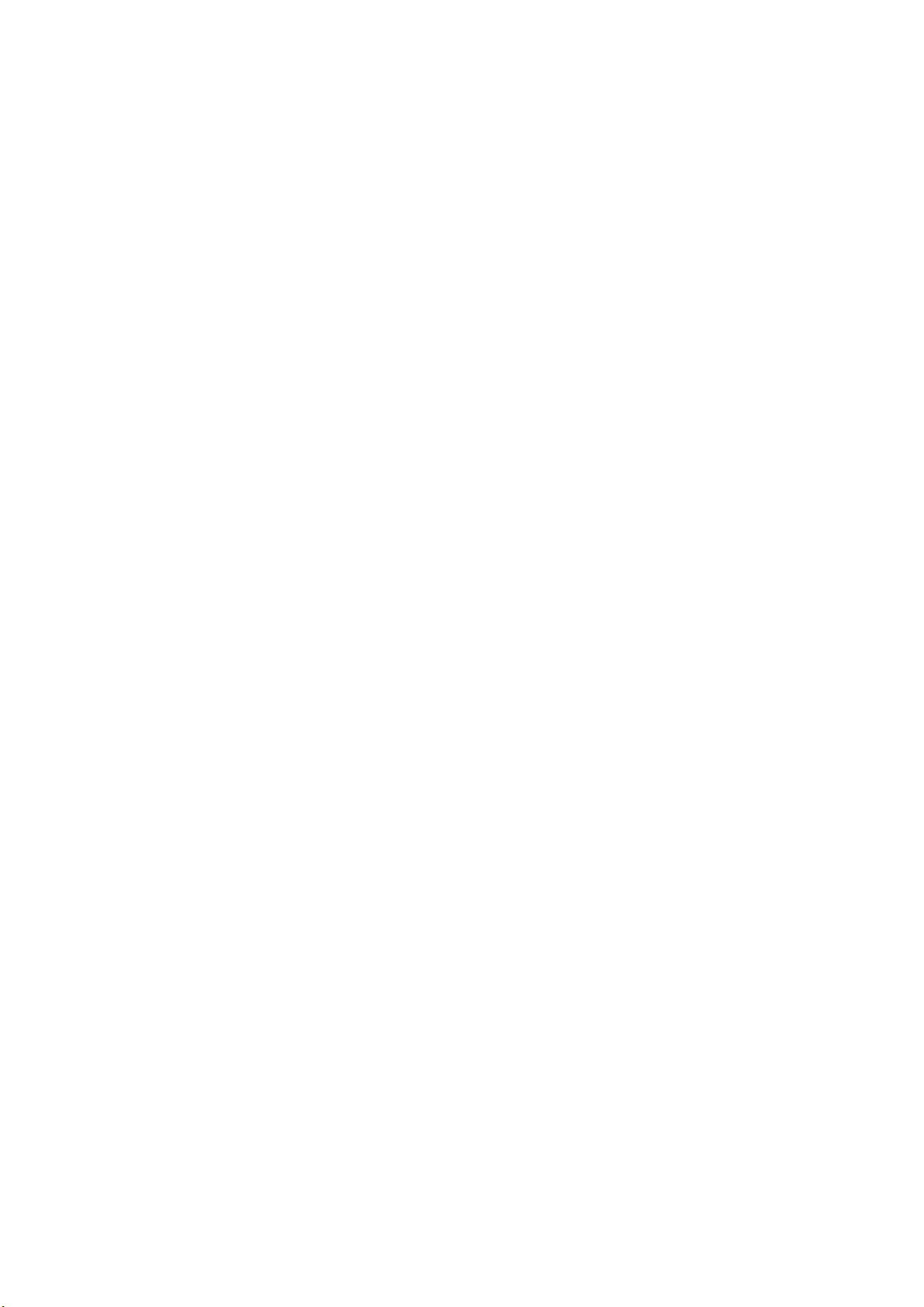
Page 11
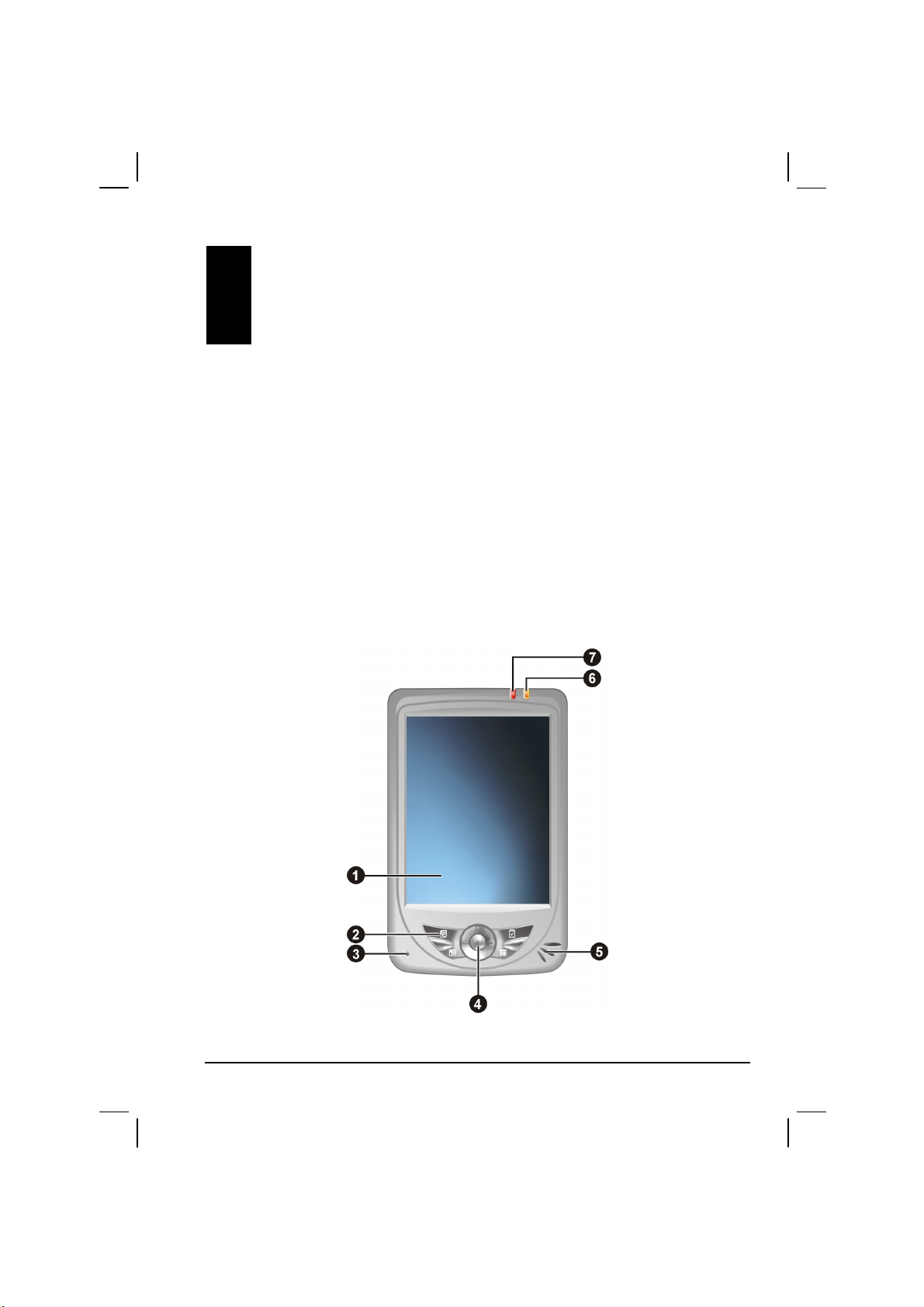
1 Beginnen
In dit hoofdstuk leert u de externe onderdelen van uw Pocket PC kennen en
wordt u stap voor stap door het proces geleid om uw Pocket PC in te stellen voor
gebruik.
1.1 Hardwarefuncties
De onderstaande afbeeldingen tonen u de verschillende knoppen, connectoren,
poorten en functies van uw Pocket PC.
Onderdelen aan de voorzijde
1
Page 12
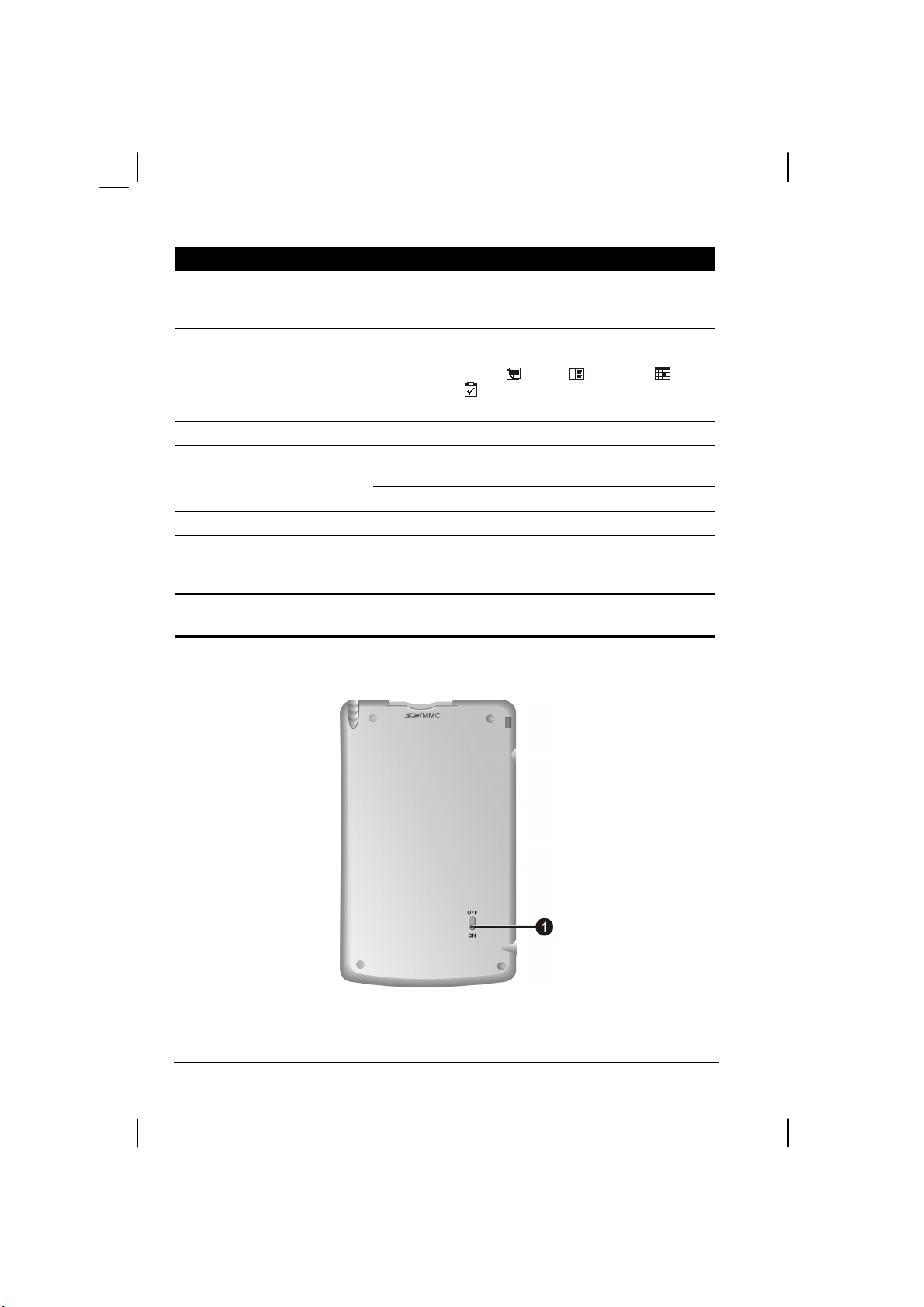
Ref
OOnderdeel Beschrijving
Aanraakscherm
Programmeerknoppen
Microfoon
Navigatiestick
Luidspreker
Laadindicator
Notificatie-indicator
Toont de uitvoer van uw Pocket PC. Tik op het
scherm met de pen om de menuopdrachten te
selecteren of informatie in te voeren.
Elk van de vier knoppen biedt een snelle manier om
een specifiek programma te starten. Standaard
worden de knoppen
Calendar en
kunnen naar eigen wens worden aangepast.
Ontvangt geluid en spraak om spraak op te nemen.
Beweegt omhoog, omlaag, naar links of naar rechts
door de knop in de betreffende richting te drukken.
Selecteert door erop te drukken.
Laat muziek, geluiden of spraak horen.
Brand amberkleurig op om aan te geven dat de
batterij aan het opladen is en brand groen als de
batterij volledig is opgeladen.
Brand rood om u te waarschuwen over staande
afspraken, alarmen en herinneringen.
Onderdelen aan de achterzijde
Notes, Contacts,
Tasks weergegeven. De knoppen
2
Page 13

Ref Onderdeel Beschrijving
Batterijschakelaar
Herstelt uw Pocket PC naar de
standaardfabrieksinstelling.
Onderdelen aan de linkerzijde
Ref Onderdeel Beschrijving
Lanyard Eyelet Koord wordt bevestigd aan deze opening.
Hoofdschakelaar
Opnameknop
Reset-knop Herstart uw Pocket PC.
Aansluiting voor
hoofdtelefoon
Schakelt uw Pocket PC aan of uit door deze knop kort in
te drukken
Zet de achtergrondverlichting van het scherm uit door op
de knop te drukken en deze vast te houden.
Neemt spraakaantekeningen op door de knop vast te
blijven houden.
Voor een verbinding met een stereohoofdtelefoon.
.
3
Page 14
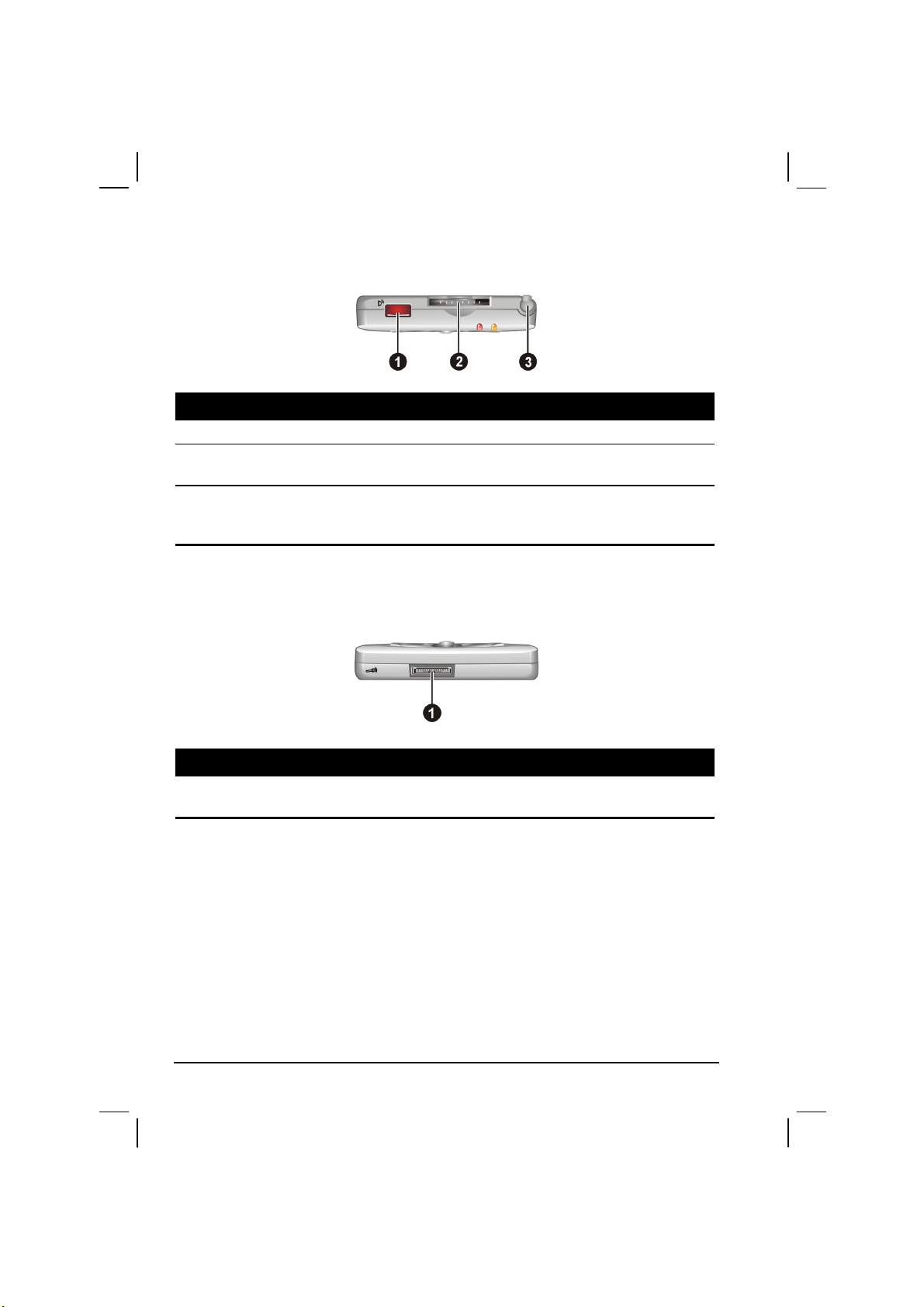
Onderdelen aan de bovenzijde
Ref Onderdeel Beschrijving
IR-sensor Stuurt bestanden naar andere mobiele apparatuur.
Gleuf voor
SD/MMC-kaart
Pen
Accepteert een optionele SD- (Secure Digital) of MMC(MultiMediaCard) kaart voor verwijderbare opslag.
Tik op het scherm om opties te selecteren en informatie in te
voeren. Haal de pen uit de houder voor gebruik en bewaar de
pen in de houder wanneer deze niet gebruikt wordt.
Onderdelen aan de onderzijde
Ref Onderdeel Beschrijving
ActiveSyncaansluiting
Voor een verbinding met de ActiveSync-kabel of de
USB-slede (optioneel).
4
Page 15

1.2 Uw Pocket PC voor gebruik instellen
Eerste startup uitvoeren
Om voor het eerst op te starten moet u de batterijschakelaar instellen en de
setup-wizard uitvoeren.
1. De batterijschakelaar moet voor een normale werking in de stand ON
(AAN) staan. Pak de pen en gebruik hem om de batterijschakelaar in de
stand ON (AAN) te duwen.
WAARSCHUWING: Laat bij normaal gebruik de batterijschakelaar altijd in de stand ON
staan. Door de schakelaar te verzetten, gaan uw gegevens verloren.
2. De Pocket PC schakelt zich automatisch in en de vraag verschijnt of u op
het scherm wilt tikken om de setup-wizard te starten.
3. Volg de instructies in het scherm om de wizard te voltooien. De wizard
biedt u een korte oriëntatie van Microsoft® Windows® for Pocket PC,
helpt u bij het gebruik van het aanraakscherm en vraagt u om de tijdzone
van uw woonplaats in te stellen.
5
Page 16
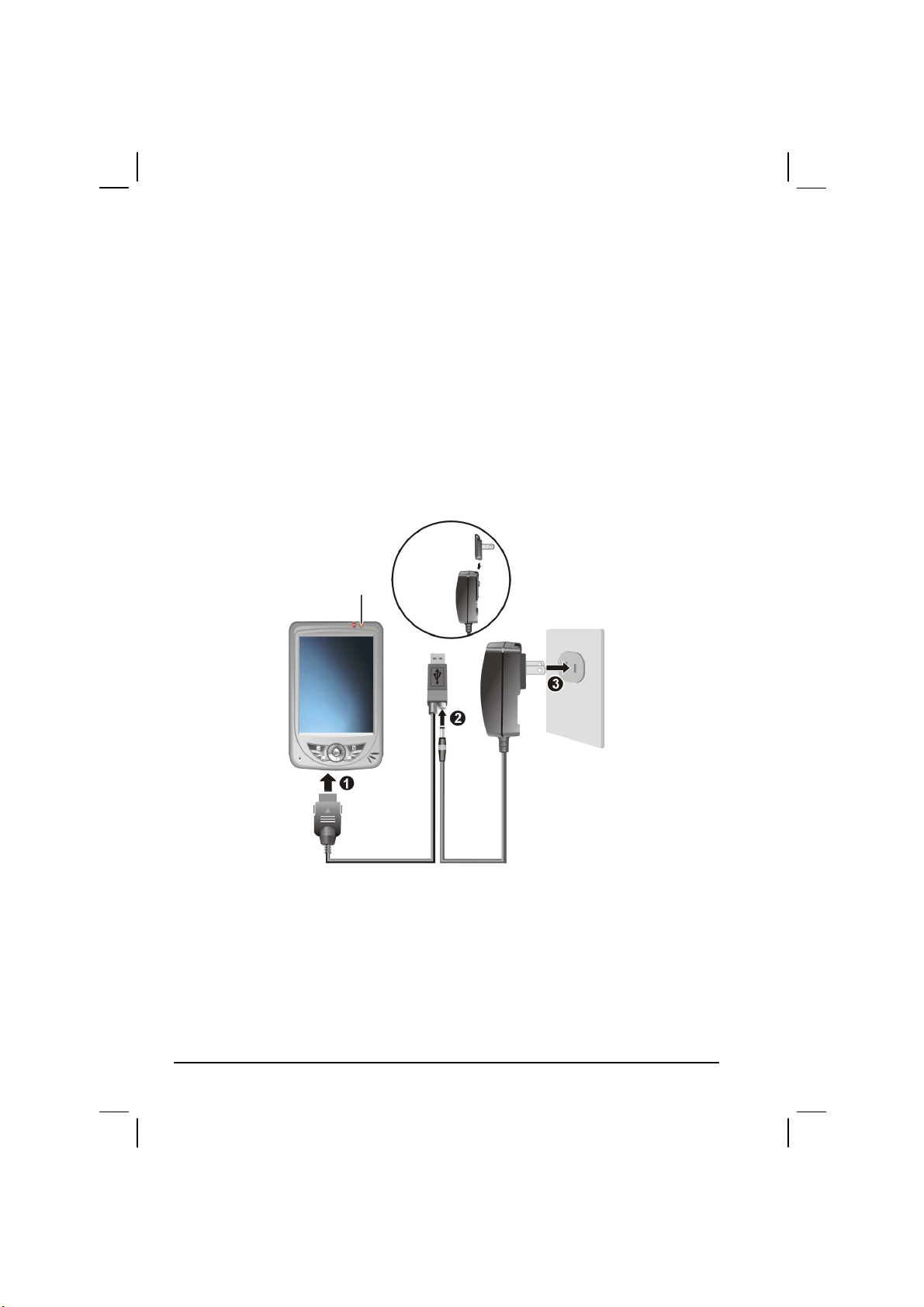
r
Op netspanning aansluiten en de batterij opladen
Laad de batterij volledig op voordat u de Pocket PC voor het eerst gebruikt.
1. Steek de adapter in het voedingsapparaat.
2. Sluit aan op het stopcontact.
Sluit het juiste uiteinde van de ActiveSync-kabel aan op de onderzijde van
de Pocket PC.
Sluit het juiste uiteinde van het voedingsapparaat aan op de
voedingsaansluiting van de ActiveSync-kabel.
Sluit het andere uiteinde van het voedingsapparaat aan op het
stopcontact.
Omvorme
Ladingsindicator
3. De ladingsindicator licht geel op tijdens het laden. Haal de stekker niet uit
het stopcontact voordat de batterij volledig geladen is en het gele lampje
groen wordt. Dit kan enkele uren duren.
Houd de Pocket PC zo mogelijk steeds aangesloten op het voedingsapparaat en
het stopcontact. Zo blijven de batterij geladen.
6
Page 17
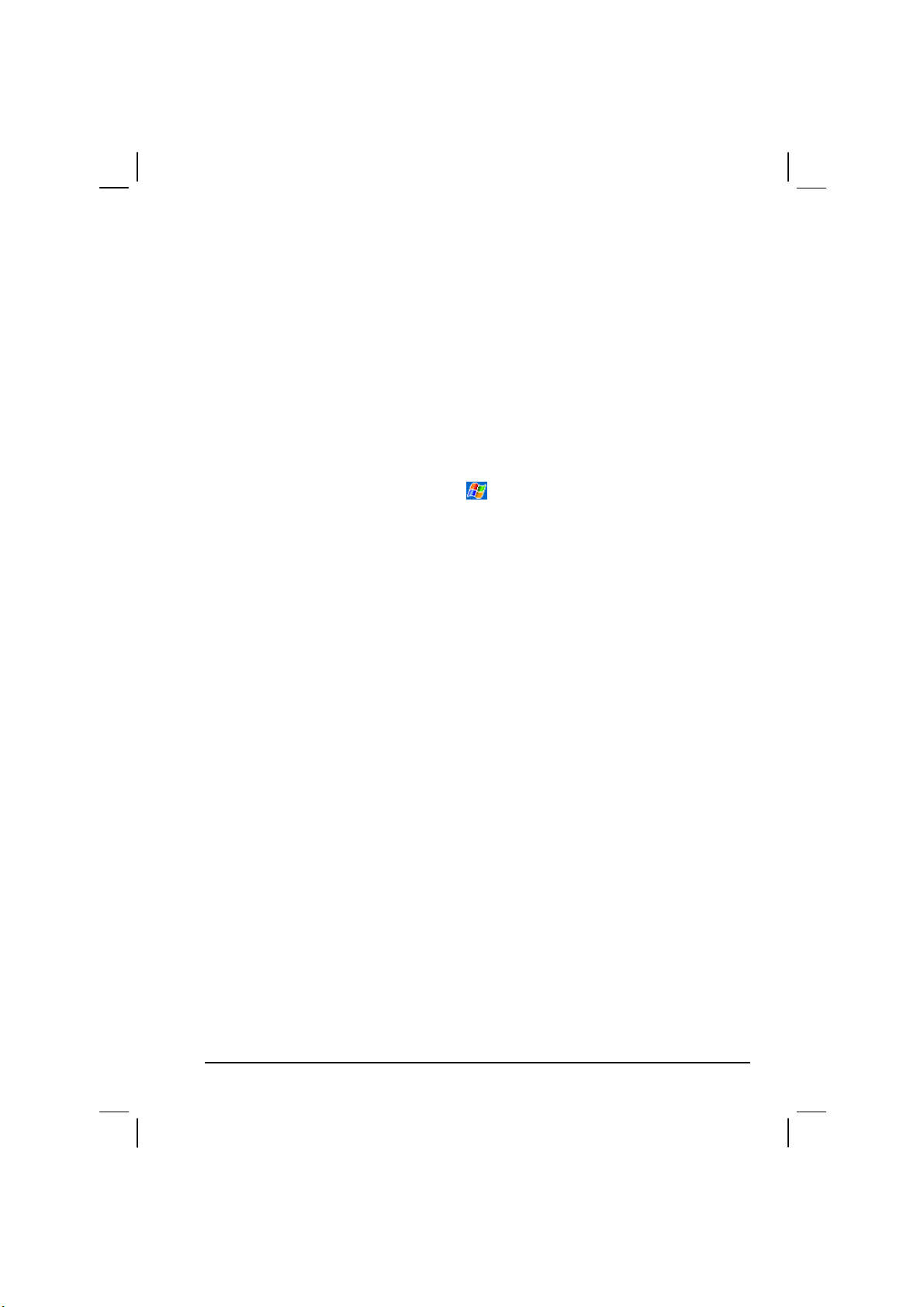
1.3 Uw Pocket PC In- en Uitschakelen
Na het opstarten gaat uw Pocket PC in een slaapstatus staan wanneer u het
uitschakelt en start weer op bij het inschakelen.
Uitschakelen voor slaapstand
Uw Pocket PC gaat in de slaapstand staan door kort te drukken op de
inschakelknop aan de zijkant van uw Pocket PC.
Standaard zal uw Pocket PC automatisch in de slaapstand gaan staan wanneer
het 3 minuten niet wordt gebruikt bij een werking op de batterij. (Om deze
instellingen te veranderen, drukt u op
-pictogram
Power
Advanced
-tab.)
Settings
System-
tab
Inschakelen om verder te gaan
U kunt verder werken op uw Pocket PC door kort op de inschakelknop te
drukken. U kunt ook op één van de programmaknoppen drukken om verder te
werken.
7
Page 18
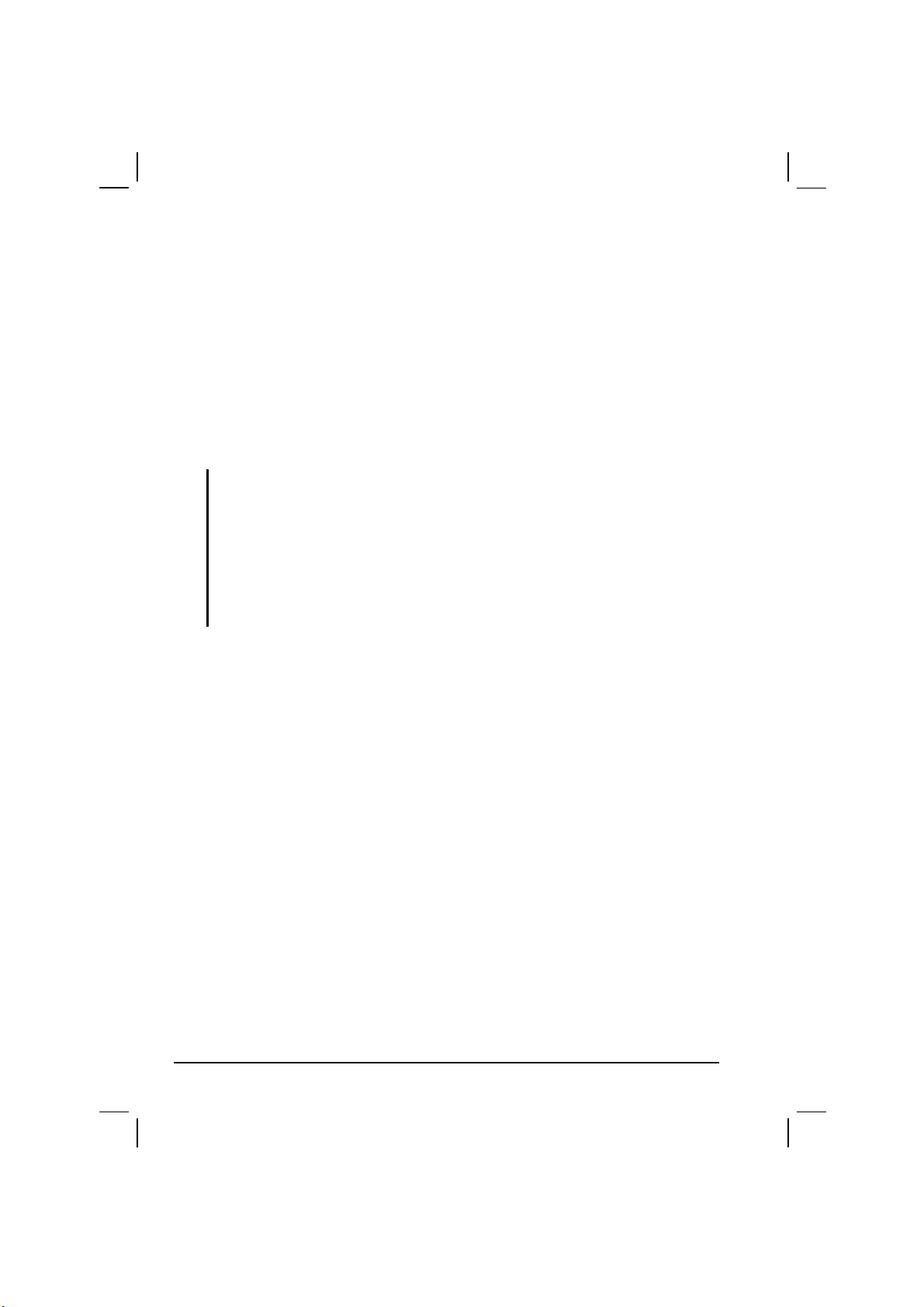
1.4 Microsoft ActiveSync installeren
U kunt Microsoft ActiveSync® gebruiken om gegevens te synchroniseren tussen
uw bureaucomputer en/of een Microsoft Exchange Server met de gegevens op uw
Pocket PC en de gegevens op uw bureaucomputer en/of de server, waarbij alle
locaties worden bijgewerkt en de gegevens bijgewerkt blijven met de recentste
informatie.
ActiveSync is reeds op de Pocket PC geïnstalleerd. U hoeft ActiveSync alleen
nog op uw bureaucomputer te installeren. Dit gaat met de volgende procedure:
WAARSCHUWING:
Zorg er voordat u begint voor dat Microsoft Outlook op uw bureaucomputer
geïnstalleerd is. Heeft u Outlook niet of is uw versie van Outlook ouder dan de versie op
de Begeleidings-cd, installeer Outlook dan van de Begeleidings-cd.
Sluit de Pocket PC niet op de bureaucomputer aan voordat ActiveSync geïnstalleerd is.
Selecteer tijdens de installatie van New Partnership “Synchroniseren met deze
bureaucomputer.” Selecteer niet “Synchroniseren met Microsoft Mobile Information
Server en/of deze bureaucomputer” als u niet zeker weet of uw bedrijf gebruik maakt
van Microsoft Mobile Information Server 2002 of een latere versie. Raadpleeg de
1. Zet de bureaucomputer aan.
netwerkbeheerder of internet provider voor meer gegevens.
2. Doe de begeleidings-cd in de cd-lezer van de bureaucomputer.
3. Klik op de pijl in het eerste venster om naar het hoofdscherm te gaan en klik
op
Start Here
4. Klik in het venster “Start Here” (Hier beginnen) op
(Hier beginnen).
Install ActiveSync 3.7
(ActiveSync 3.7 Installeren) in de linkerkolom.
5. Klik in het venster “Install ActiveSync 3.7” (ActiveSync 3.7 Installeren) op
(Installeren) om de installatie te starten.
Install
6. Klik in het venster “Bestand downloaden” op
Windows XP of op
Programma van de huidige locatie uitvoeren
Openen
als u werkt met
als u werkt met
Windows 2000/Me/98.
7. Volg de instructies op het scherm om ActiveSync te installeren.
8. Sluit, als dat gevraagd wordt, de Pocket PC aan op de bureaucomputer. Sluit
het juiste uiteinde van de ActiveSync-kabel aan op de onderzijde van de
Pocket PC. Sluit het USB-uiteinde van de kabel aan op een USB-aansluiting
van de bureaucomputer.
8
Page 19
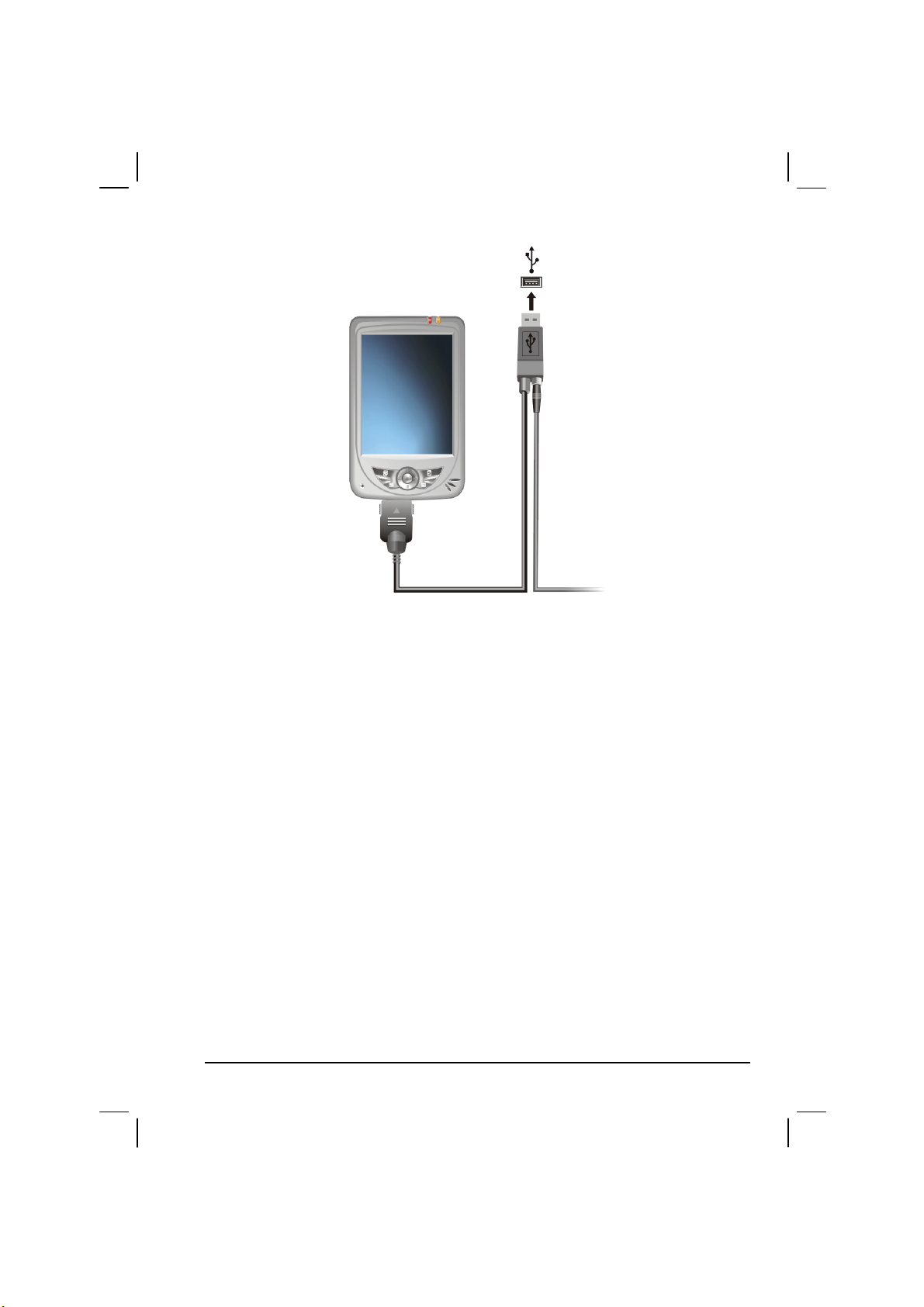
9. De “Add New Hardware” (Wizard Nieuwe Hardware) installeert nu het
USB-stuurprogramma. (Moet u de locatie van het stuurprogramma
opgeven, klik dan op
begeleidings-cd zich bevindt.)
10. Volg de instructies in het scherm op om een partnerschap tot stand te
brengen en de Pocket PC met de bureaucomputer te synchroniseren.
Na de eerste synchronisatie worden de gegevens van uw bureaucomputer, zoals
de kalender, contacten en taken, gekopieerd naar de Pocket PC. U kunt ze nu
meenemen, waarheen u ook gaat.
Bladeren
en selecteer de cd-lezer waarin de
9
Page 20

1.5 Uw Pocket PC uitbreiden
Een SD/MMC-kaart gebruiken
Uw Pocket PC bevat een SD/MMC-gleuf voor een optionele Secure Digital- of
MultiMediaCard- opslagkaart. In het verwijderbare geheugen kunt u uw
gegevens opslaan, er een kopie van maken en gegevens met andere apparaten
uitwisselen.
OPMERKING:
Een opslagkaart wordt ook een geheugenkaart genoemd.
Zorg ervoor dat er geen vreemde voorwerpen in de gleuf
komen.
Bewaar een SD- of MMC-kaart in een goed beschermde
houder om stof en vochtigheid te voorkomen wanneer u de
Voor gebruik van een SD/MMC-kaart steekt u de kaart in
de gleuf met de aansluiting in de richting van de sleuf en het
label wijst naar de voorzijde van de Pocket PC. Volg de
instructies bij de kaart voor meer informatie.
kaart niet gebruikt.
Voor het verwijderen van de kaart, moet u eerst controleren
of geen enkele toepassing gebruik maakt van de kaart. Als
dit niet het geval is, drukt u licht op de bovenrand van de
kaart zodat deze loskomt en verwijdert u de kaart uit de
gleuf.
Accessoires
Door accessoires te kopen die zijn bestemd voor uw Pocket PC, kunt u de
mogelijkheden van uw Pocket PC uitbreiden, verloren onderdelen vervangen of
het gebruik vergemakkelijken.
OPMERKING:
Neem contact op met uw dealer voor de beschikbaarheid van accessoires van uw
Pocket PC fabrikant.
Het gebruik van ongeautoriseerde accessories maakt uw Garantie ongeldig.
Zie de instructies bij de accessories voor nadere informatie over het gebruik van
de accessoires.
10
Page 21
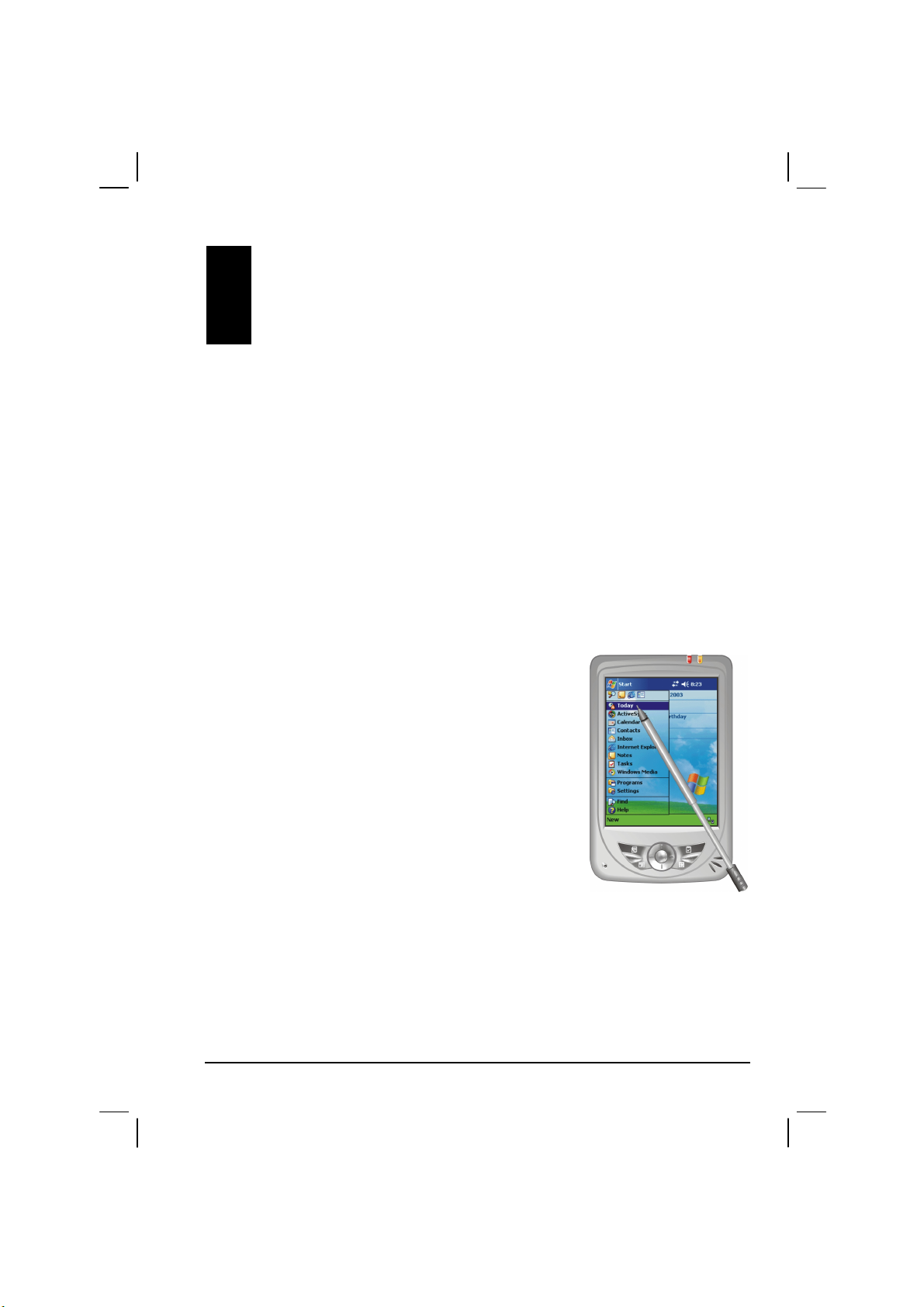
2 Basisvaardigheden
In dit hoofdstuk leert u de basiswerking van uw Pocket PC, zoals het gebruik
van de pen, de navigatiestick, het Today-scherm, de menu's en de programma's.
U leert ook hoe u informatie kunt invoeren.
2.1 De pen gebruiken
De pen heeft dezelfde werking als de muis voor bureaucomputers. U gebruikt de
pen om te navigeren en objecten te selecteren in het scherm.
Haal de pen uit de houder en trek deze uit voor meer gebruikersgemak. Bewaar
de pen in de houder wanneer deze niet gebruikt wordt.
Tikken
Raak het scherm eenmaal aan met de pen om items
te openen en opties te selecteren.
Slepen
Plaats de pen op het scherm en sleep de pen over
het scherm om tekst en afbeeldingen te selecteren.
Gebruik Drag in een lijst om meerdere items te
selecteren.
Aangetikt houden
Plaats de pen op een item en hou de pen op het
item om een lijst met beschikbare handelingen bij
dat item te bekijken. Tik op de handeling die u wilt
uitvoeren in het rolmenu dat verschijnt.
11
Page 22
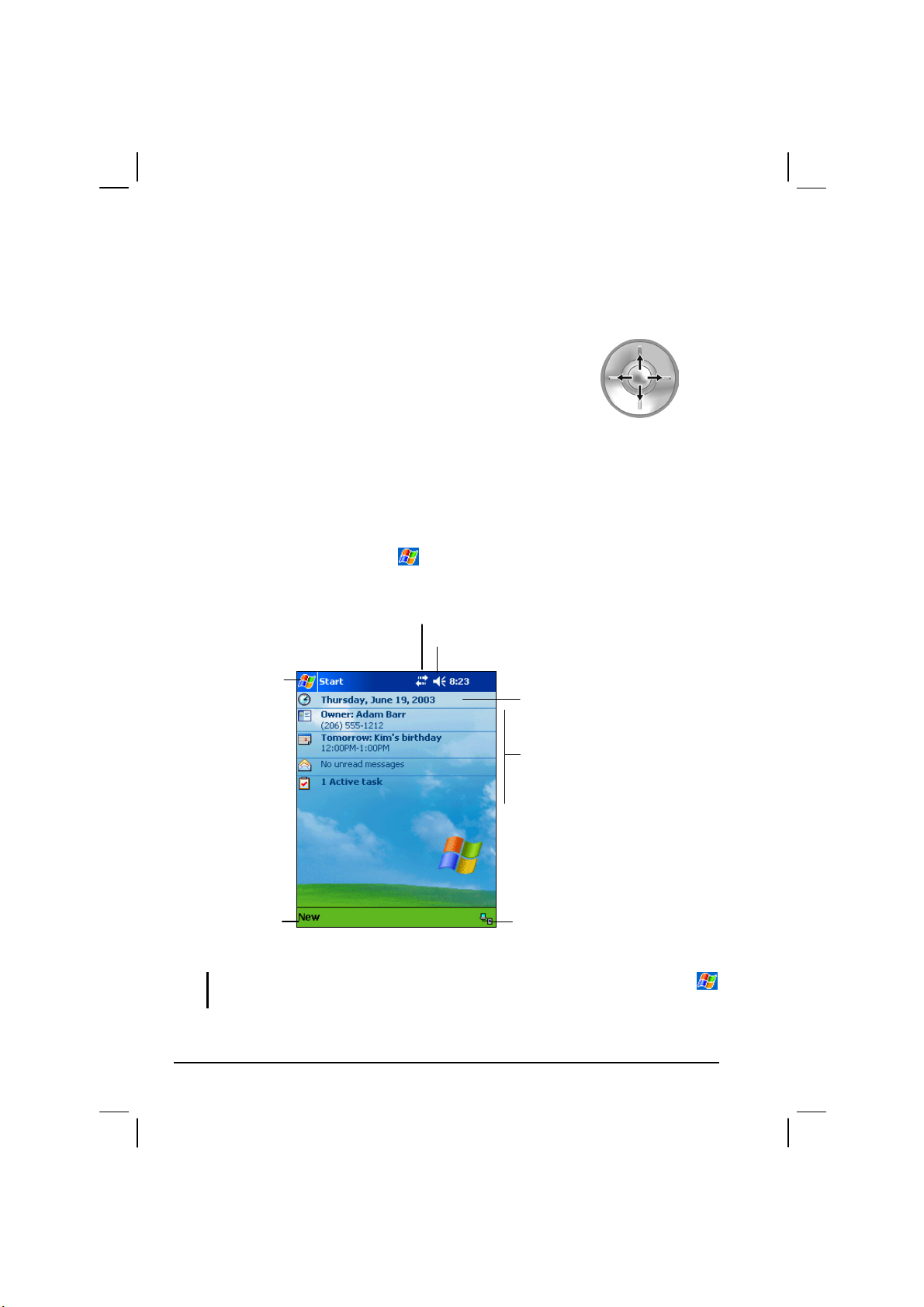
j
2.2 De navigatiestick gebruiken
Met de navigatiestick kunt u omhoog, omlaag, naar
Omhoog
links en naar rechts bewegen in een menu. Dit is met
name handig wanneer u met één hand werkt.
Links
Rechts
Om in een bepaalde richting te bewegen, drukt u de
knop in de betreffende richting.
Omlaag
Druk op de knop om het geselecteerde item te activeren.
2.3 Today-scherm
Wanneer u elke dag voor de eerste keer uw Pocket PC inschakelt (of nadat er
gedurende 4 uur niet mee is gewerkt), verschijnt het Today-scherm. Het scherm
verschijnt ook door te tikken op
Today-scherm ziet u in een oogopslag de belangrijke informatie voor die dag.
verbinding te maken
Tikken om
Tikken om naar een
programma te gaan
en vervolgens op
Tikken om volume te
veranderen of alle geluiden te
Tikken om naar een programma te
gaan
Uw dag in één oogopslag.
Tik op een item om het bijbehorende
programma te openen, zodat u de
gegevens kunt bekijken of veranderen.
Today
. In het
Tikken om een nieuw
item aan te maken.
OPMERKING: U kunt de inhoud van het Today-scherm aanpassen door te tikken op
Settings
12
Personal
-tab
Today
-pictogram.
Tikken om verbindingsstatus te
ken.
beki
Page 23
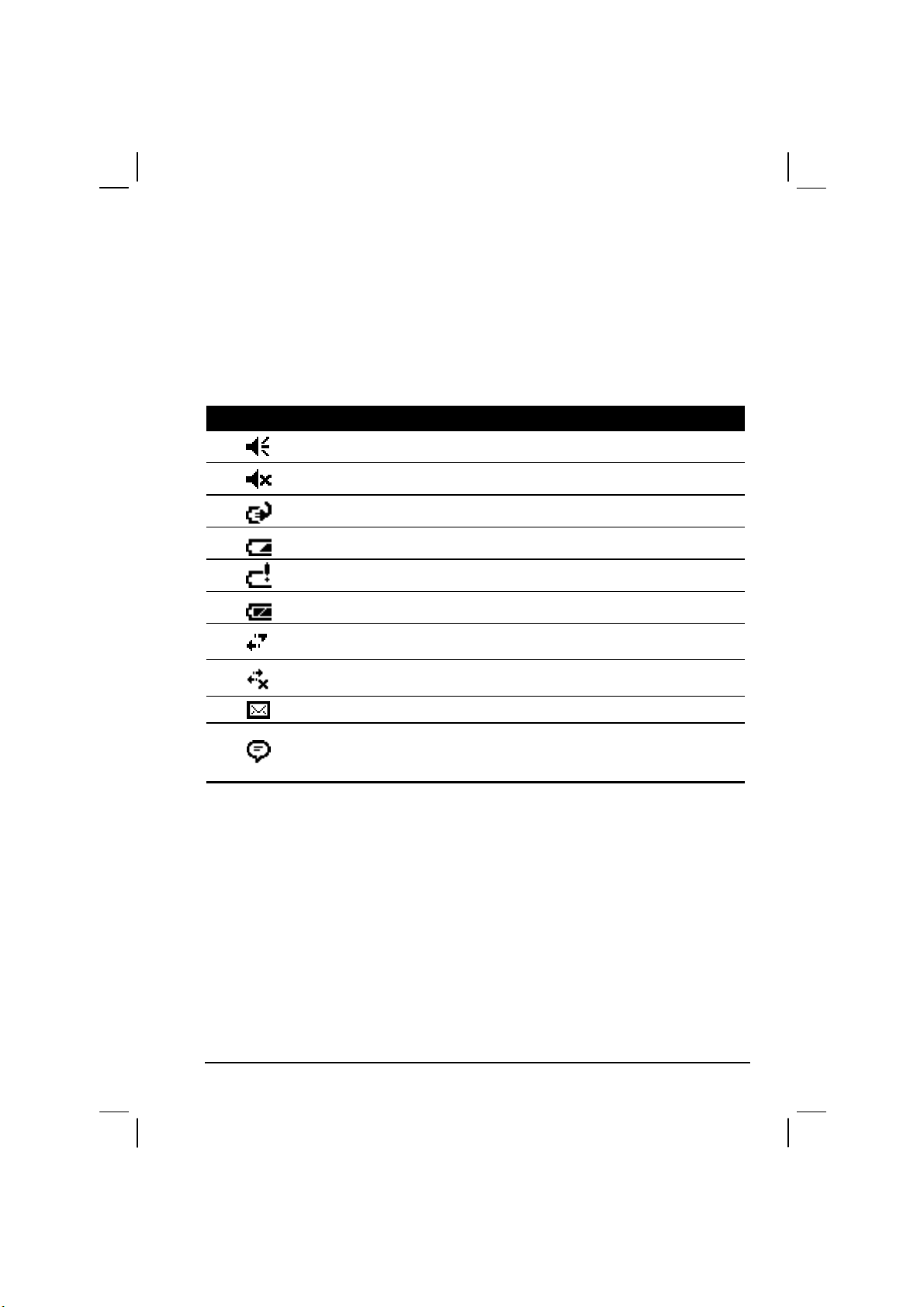
Statuspictogrammen
In het Today-scherm kunt u de volgende statuspictogrammen in de
opdrachtbalk of de navigatiebalk zien staan. In de meeste gevallen kunt u op een
statuspictogram tikken voor het bijbehorende venster of nadere informatie over
het item. Tik bijvoorbeeld op de batterijstatuspictogram om het
spanningsvenster te openen.
Pictogram Betekenis
Luidspreker staat aan.
Luidspreker staat uit.
Batterij laadt op.
Batterij is zwak.
Batterij is heel zwak.
Batterij is volledig opgeladen.
Verbinding is actief.
Verbinding is niet actief.
Eén of meerdere e-mailberichten ontvangen.
Meer pictogrammen om weer te geven dan dat er ruimte is om ze
weer te geven. Tik op het pictogram om alle statuspictogrammen te
bekijken.
13
Page 24
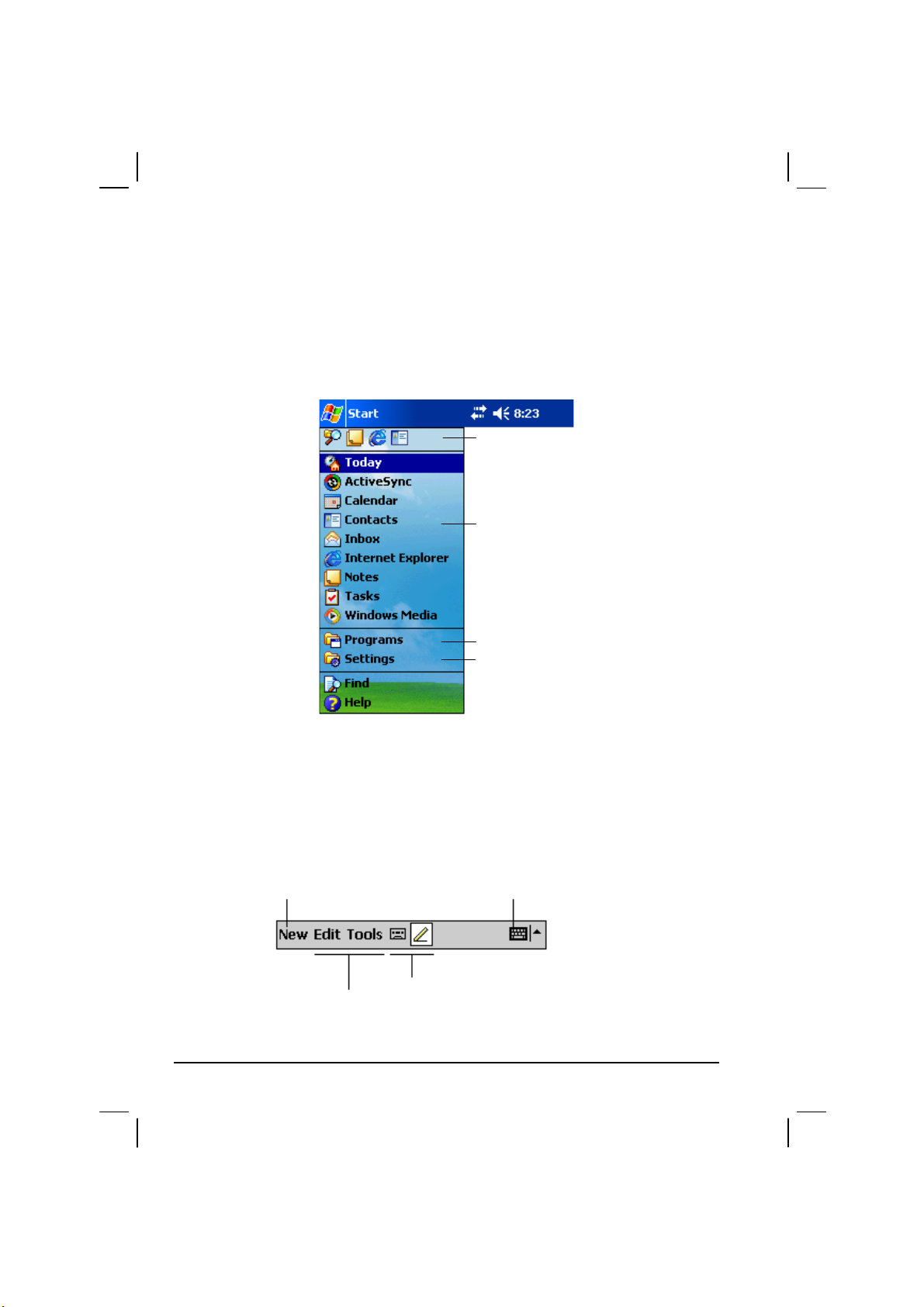
2.4 Navigatiebalk en opdrachtbalk
De navigatiebalk bevindt zich boven in het scherm. In deze balk wordt het
actieve programma en de actuele tijd weergegeven en kunt u tussen
programma's wisselen en schermen sluiten.
De navigatiebalk en het Start-menu:
Tikken om snel een programma te selecteren dat u
recent heeft gebruikt
Tikken om een programma te selecteren.
Tikken om aanvullende programma's te bekijken.
Tikken om de Pocket PC naar wens aan te passen
Gebruik de opdrachtbalk onder in het scherm om programmataken uit te voeren.
De opdrachtbalk bevat menunamen, knoppen en de knop Input panel. Tik op
om een nieuw item aan te maken in het actuele programma. Houd de pen op
New
de knop om de naam van een knop te bekijken. Sleep de pen van de knop, zodat
de opdracht niet wordt uitgevoerd.
De opdrachtbalk:
Knop Input panel
14
Nieuwe knop.
Buttons. Menun
amen.
Page 25

2.5 Programma's uitvoeren
U kunt van het ene programma naar het andere programma wisselen zonder een
programma te sluiten. U kunt het volgende uitvoeren om van programma te wisselen:
Tik op
Start-menu. (Aanpassen welke programma's worden weergegeven in het
Start-menu: tik op
linkerbovenhoek
in de
van het scherm en maak een selectie uit het
Settings Personal-tab Menu-pictogram.)
Tik op
programmapictogram om een programma te openen.
Druk op een programmaknop aan de voorzijde van uw Pocket PC. De
pictogrammen van de
(Aanpassen welke programma's bij de knoppen horen: tik op
Personal-tab Button-pictogram.)
De onderstaande table bevat een gedeeltelijke lijst met programma's en de bijbehorende
pictogrammen .
Pictogram Programma Beschrijving
vervolgens
en
ActiveSync
Calendar
Contacts
Inbox
Pocket Internet
Explorer
Notes
Tasks
Windows
Media
Pocket Excel
Pocket Word
op Programs voor aanvullende programma's. Tik op het
knoppen tonen de standaardprogramma's die zij weergeven.
Settings
Synchroniseert informatie tussen uw Pocket PC en uw
bureaucomputer.
Hier staan al uw afspraken en worden vergaderverzoeken
aangemaakt.
Hier staan de gegevens van al uw vrienden en collega's.
Hier worden e-mailberichten verstuurd en ontvangen.
Bekijken van internet- en WAP-pagina's en downloaden van
nieuwe programma's en bestanden van het internet.
Voor het aanmaken van handgeschreven of getikte
opmerkingen, afbeeldingen en opnames.
Hier staan al uw taken.
Afspelen van digitale audio- en videobestanden.
Aanmaken van nieuwe werkboeken of bekijken en bewerken
van Excel-werkboeken die in uw bureaucomputer zijn
aangemaakt.
Aanmaken van nieuwe documenten of bekijken en bewerken
van Word-documenten die in uw bureaucomputer zijn
aangemaakt.
15
Page 26
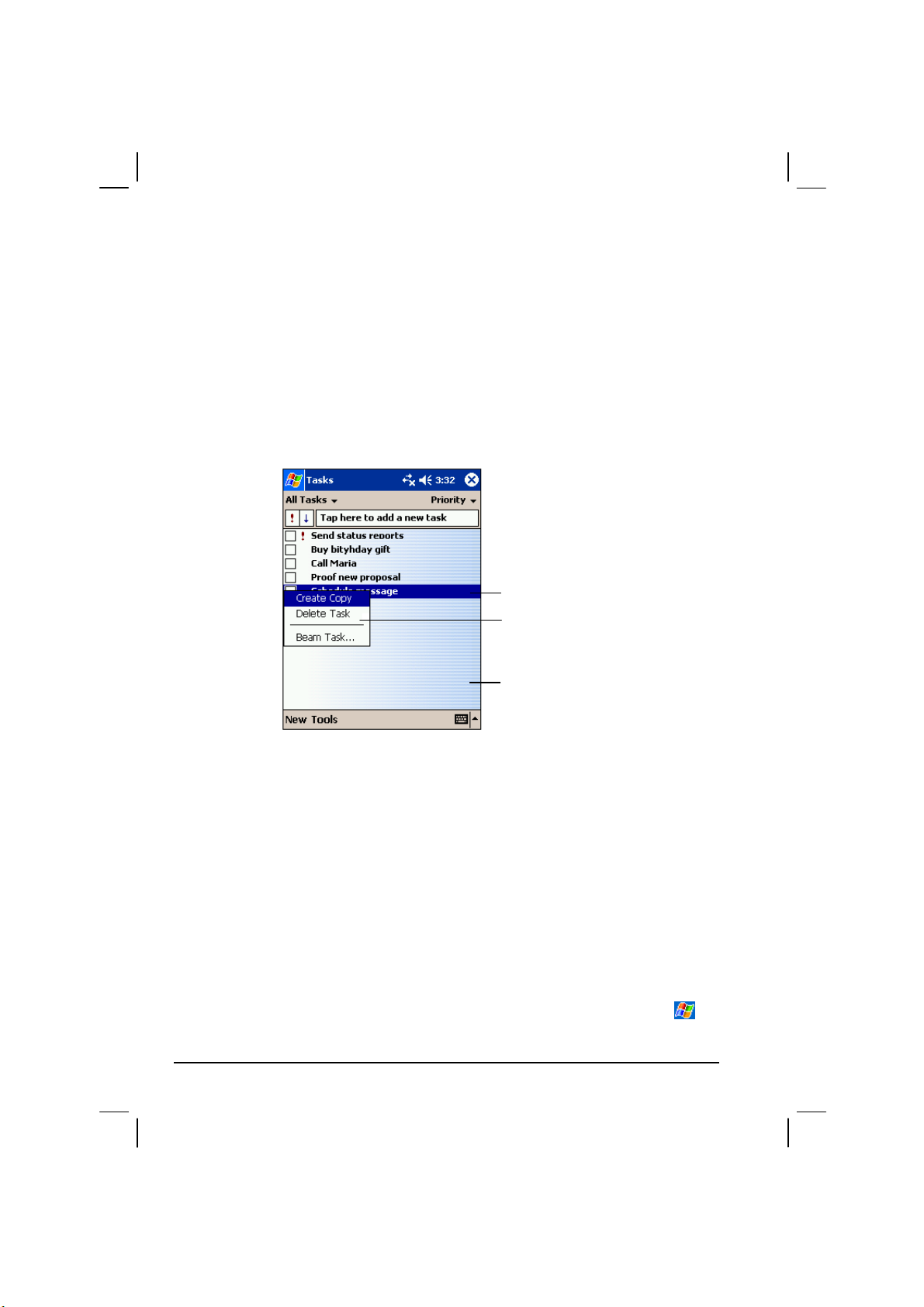
2.6 Rolmenu's
Met rolmenu's kunt u snel een handeling selecteren voor een item. U kunt
bijvoorbeeld het rolmenu gebruiken in de contactlijst om snel een
contactpersoon te verwijderen, een naam te kopiëren of een e-mailbericht naar
een contactpersoon te versturen. De handelingen in de rolmenu's verschillen per
programma. Tik en houd de pen op de naam van het item waarop u de handeling
wilt toepassen om een rolmenu te openen. Til de pen op als het menu verschijnt
en tik op de handeling die u wilt verrichten. Of tik op een willekeurige plek
buiten het menu om het menu te sluiten zonder een handeling uit te voeren.
Aangetikt houden voor rolmenu.
De pen optillen en de gewenste
handeling aantikken.
Buiten het menu tikken om deze te
sluiten zonder een handeling uit te
voeren.
2.7 Mededelingen
Uw Pocket PC herinnert u er op verschillende manieren aan dat u iets op de
agenda staat. Als er bijvoorbeeld een afspraak in Calendar, een taak met een
datum in Tasks of een alarm in Clock staat gepland, kunt u hier op een van de
volgende manieren over verwittigd worden:
Er verschijnt een bericht in het scherm.
Er wordt een geluid afgespeeld dat u zelf kunt instellen.
De mededelingindicator gaat rood knipperen.
Selecteren van herinneringstypes en geluiden voor uw Pocket PC: tik op
Settings
Personal
-tab
Sounds & Notifications
-pictogram.
16
Page 27
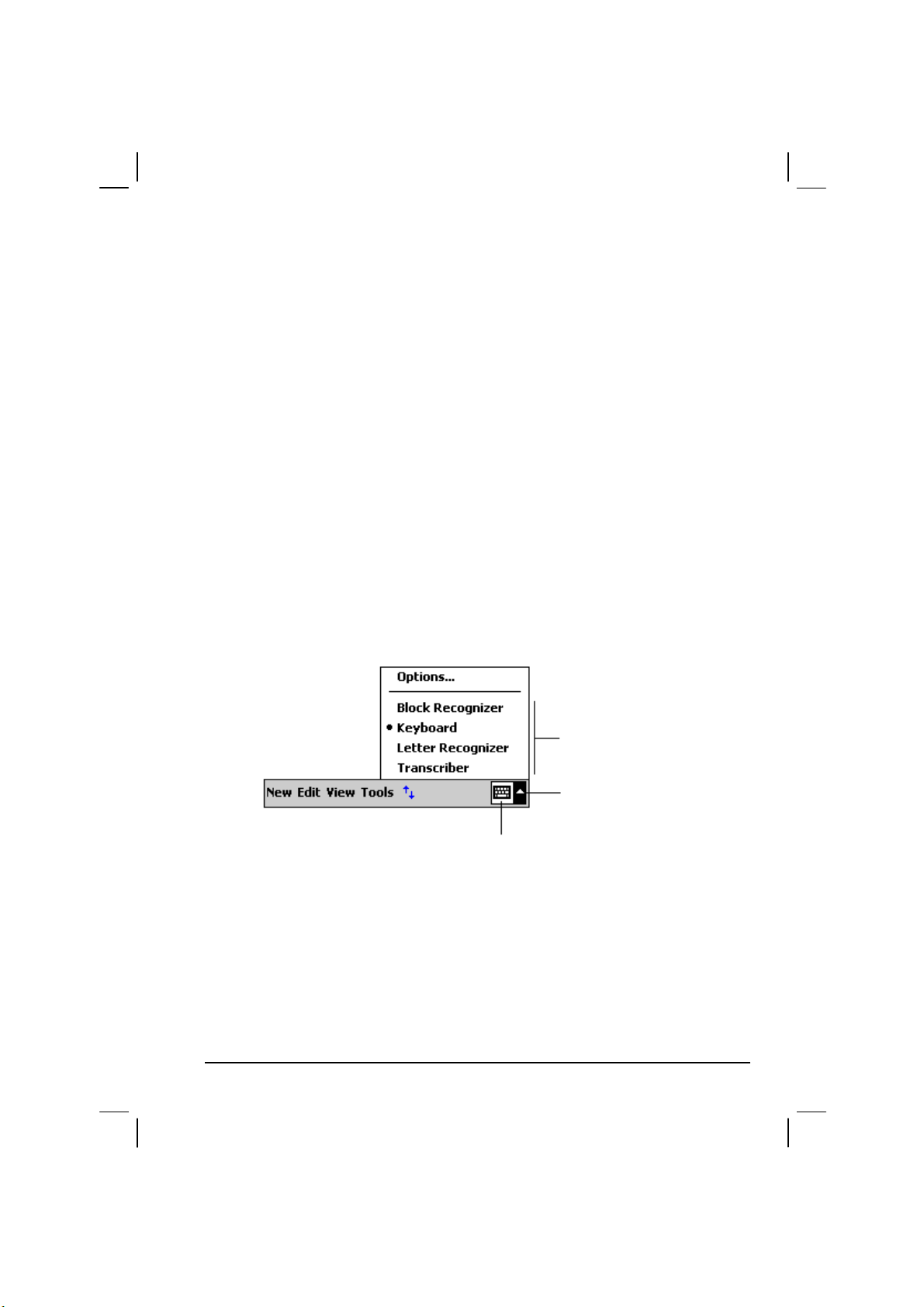
2.8 Informatie invoeren
Er zijn verschillende manieren om nieuwe informatie in te voeren:
Gebruik het venster Input om getikte tekst in te voeren via het
softkey-toetsenbord of andere invoermethoden.
Schrijf direct op het scherm.
Teken afbeeldingen op het scherm.
Spreek in de microfoon om een bericht op te nemen.
Tekst invoeren via het venster Input
Gebruik het venster Input om informatie in te voeren in elk willekeurig
programma in uw Pocket PC. U kunt de tekst intikken of schrijven via het
softkey-toetsenbord , Block Recognizer, Letter Recognizer of Transcriber. In
alle gevallen verschijnen de tekens als getikte tekst in het scherm.
Tik op de knop
Input panel
om het venster Input te tonen/verbergen. Tik op de
pijl naast de knop Input panel voor de opties.
Selecteer een invoermethode.
Tik om uw opties te bekijken.
De knop Input panel
Bij gebruik van het venster Input, anticipeert uw Pocket PC op het woord dat u
intikt of schrijft en geeft dit boven in het venster weer. Wanneer u op het
weergegeven woord tikt, wordt het aan uw tekst toegevoegd op de plaats van de
cursor. Hoe vaker u uw Pocket PC gebruikt, hoe meer het op woorden zal
kunnen anticiperen.
17
Page 28

Hier tikken als dit
het juiste woord is.
OPMERKING: Veranderen van woordsuggestie-opties, zoals het aantal woorden dat op
een moment worden gegeven: tik op
Input-pictogram Word Completion-tab.
Settings Personal-tab
Block Recognizer
Met Block Recognizer kunt u de pen gebruiken om tekens in te voeren met
behulp van vegen, zoals de Palm™ Graffiti®-methode.
Tikken met de Block Recognizer:
1. Tik op de pijl naast de knop Input panel en tik vervolgens op
Recognizer
.
Block
2. Schrijf een letter in het veld.
Als u een letter schrijft, wordt deze omgezet in een getikte letter die in het
scherm verschijnt. Specifieke instructies over het gebruik van de Block
Recognizer: open de Block Recognizer en tik vervolgens op het vraagteken
naast het schrijfgedeelte.
Letter Recognizer
Met Letter Recognizer kunt u letters schrijven met de pen, net zoals u zou doen
met pen en papier.
Tikken met de Letter Recognizer:
18
Page 29
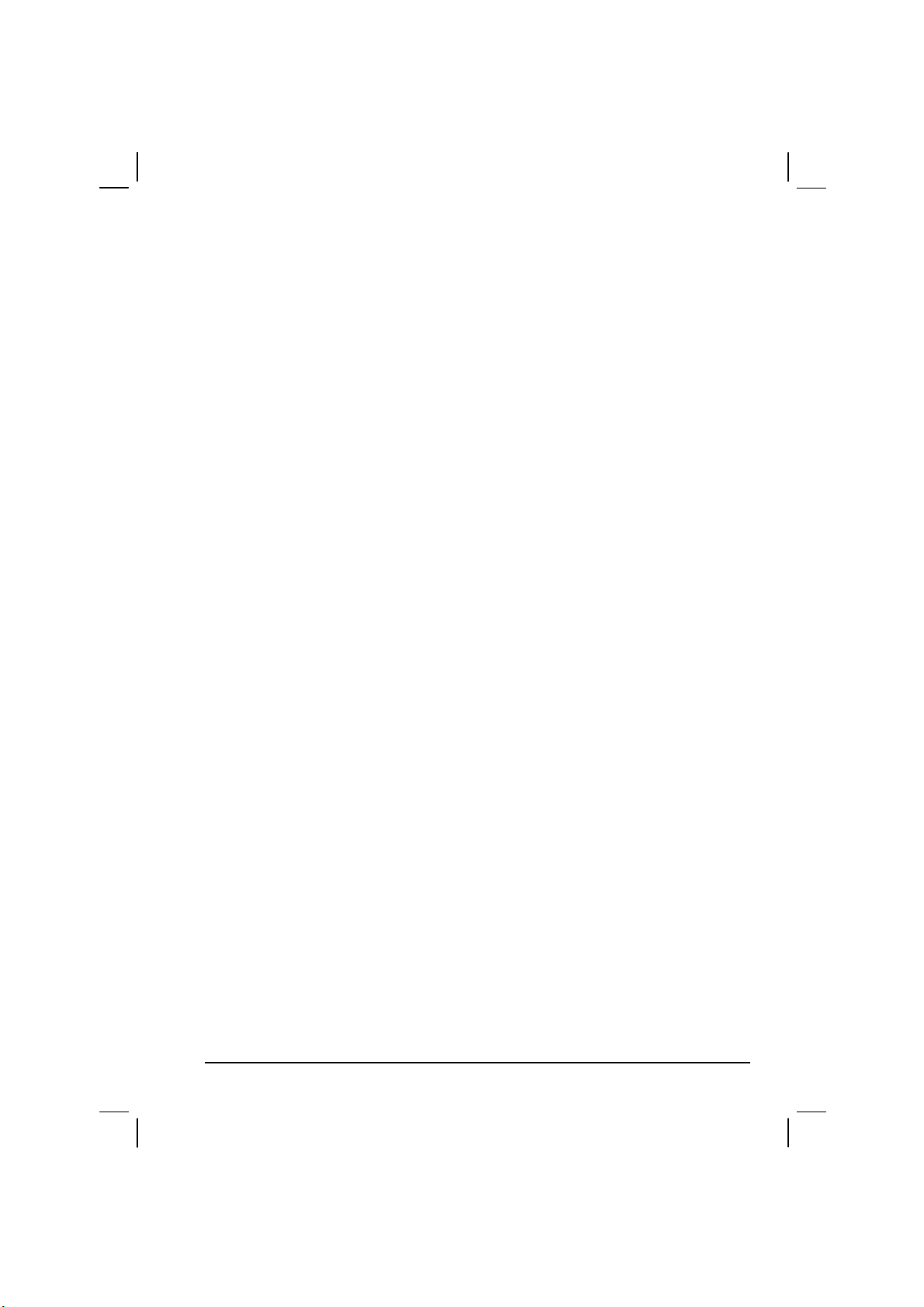
1. Tik op de pijl naast de knop Input panel en tik vervolgens op
Recognizer
2. Schrijf een letter in het veld.
Als u een letter schrijft, wordt deze omgezet in een getikte letter die in het
scherm verschijnt. Specifieke instructies over het gebruik van de Letter
Recognizer: open de Letter Recognizer en tik vervolgens op het vraagteken
naast het schrijfgedeelte.
.
Letter
Transcriber
Met Transcriber kunt u overal in het scherm schrijven met de pen, net als op
papier. Anders dan bij Letter Recognizer en Block Recognizer kunt u een zin of
meer informatie schrijven, vervolgens wacht u en verandert Transcriber de
handgeschreven tekens in getypte tekens.
Tikken met de Transcriber:
1. Tik op de pijl naast de knop Input panel en tik vervolgens op
2. Schrijf direct op het scherm.
Specifieke instructies over het gebruik van Transcriber: open Transcriber en tik
vervolgens op het vraagteken in de rechteronderhoek in het scherm.
Transcriber
.
Op het scherm schrijven
In elk programma dat schrijven accepteert—zoals het Notes-programma en de
-tab in Calendar, Contacts en Tasks—, kunt u de pen gebruiken om direct
Notes
op het scherm te schrijven. Schrijf zoals u dit ook doet op papier. U kunt op een
later tijdstip de geschreven tekst bewerken, de opmaak veranderen en de
informatie naar tekst converteren.
Schrijven
Op het scherm schrijven: tik op de knop
Deze handeling toont lijnen in het scherm om u te helpen bij het schrijven.
om naar de schrijfmodus te gaan.
Pen
19
Page 30

Tik op de knop Pen en gebruik de
pen net als een gewone pen..
OPMERKING: Sommige programma's die schrijven accepteren, hebben geen knop Pen.
Zie de documentatie voor dat programma om te bekijken hoe u naar de schrijfmodus gaat.
Uw tekst bewerken
Als u uw tekst wilt bewerken of de opmaak wilt veranderen, moet u de tekst
eerst selecteren en vervolgens bewerken.
1. Tik en houd de pen naast de tekst die u wilt selecteren, totdat de cursor
verschijnt. Sleep de pen, zonder deze op te tillen, over de tekst die u wilt
selecteren.
U kunt de tekst ook selecteren door op de knop
te tikken om deze uit te
Pen
schakelen en vervolgens de pen over het scherm te slepen.
2. Tik op en houd de pen op de geselecteerde woorden en tik vervolgens op een
bewerkingsopdracht (knippen, kopiëren of plakken) in het rolmenu of tik de
opdracht in het menu
Als u per ongeluk op het scherm schrijft: tik op
Edit
.
Tools Undo
en probeer het
opnieuw.
Uw schrift naar tekst converteren
1. Als u alleen enkele woorden wilt converteren, moet u deze selecteren
voordat u verdergaat met de volgende stap.
20
Page 31

t
2. Schrift naar tekst converteren: tik op
Tools Recognize
op de geselecteerde woorden en tik vervolgens op
of tik en houd de pen
Recognize
in het rolmenu.
Uw schrift is in tekst veranderd.
Als een woord niet herkend wordt, blijft deze in schrift staan.
Selecteer de tekst die u wil
omzetten en tik op
Recognize in het rolmenu.
Het schrift verandert in
tekst.
Als de conversie niet goed is, kunt u verschillende woorden uit een lijst
selecteren met alternatieven of terugkeren naar het oorspronkelijke schrift.
1. Tik en houd de pen op het onjuiste woord (tik op één woord tegelijkertijd).
2. Tik op
Alternates
in het rolmenu. Er verschijnt een menu met een lijst van
alternatieve woorden.
3. Tik op het woord dat u wilt gebruiken of tik op het schrift boven in het menu
om terug te keren naar het oorspronkelijke schrift.
21
Page 32
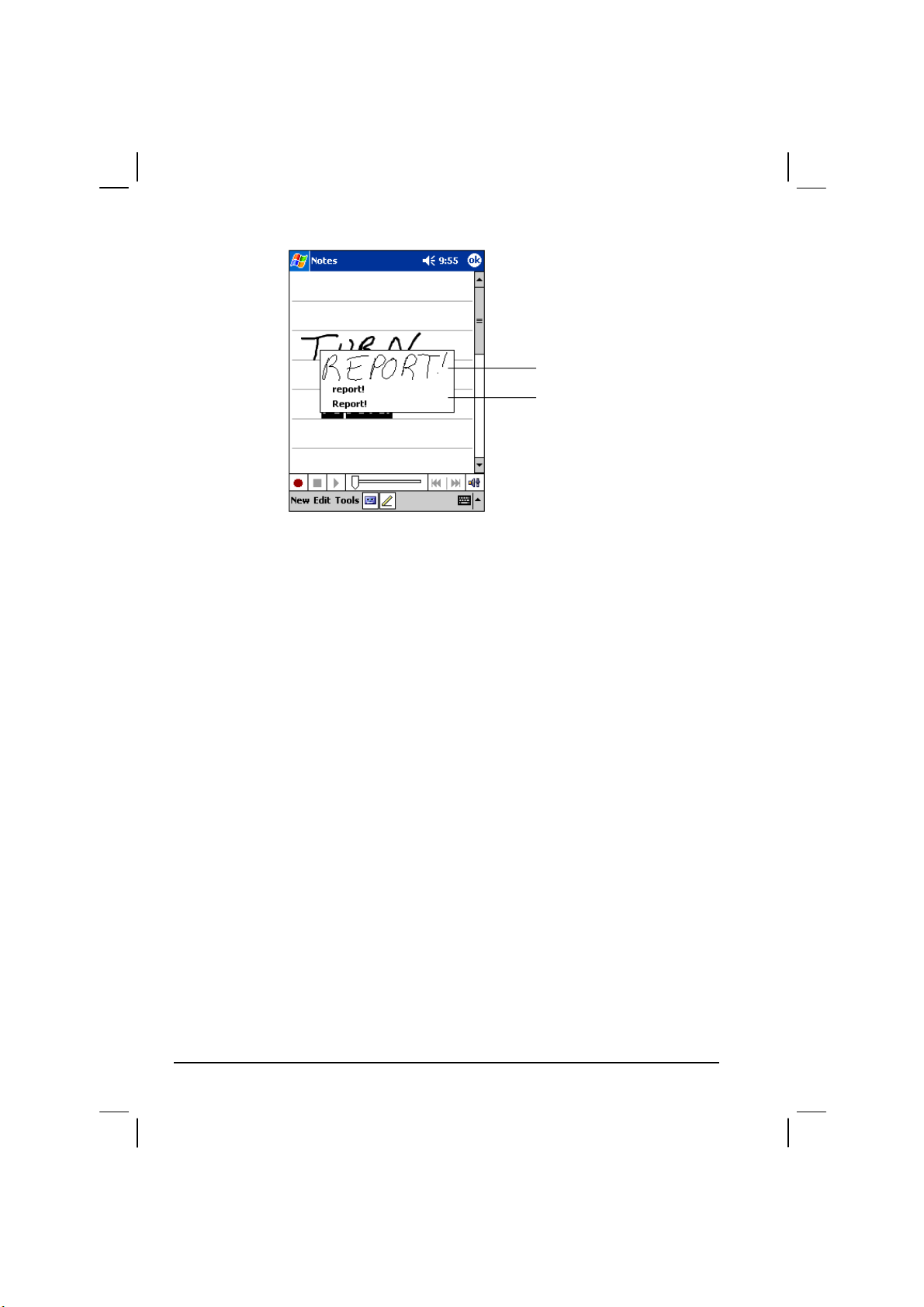
Tik om terug te keren naar uw
oorspronkelijke tekst.
Of tik op het woord dat u wilt
gebruiken.
Hieronder staan enkele tips voor een goede herkenning:
Schrijf netjes.
Schrijf op de lijnen en teken onderliggende letterlussen onder de lijn. Schrijf
de balk van de "t" en apostrofen onder de lijn erboven, zodat deze niet
worden verward met het bovenliggende woord. Schrijf punten en koma's
boven de lijn.
Gebruik voor een betere herkenning het menu
om het zoomniveau te
Tools
verhogen tot 300%.
Schrijf de letters van een woord dicht bijeen en laat grote ruimten staan
tussen woorden.
Woorden met koppeltekens, buitenlandse woorden met speciale tekens,
zoals accenten, en sommige interpuncties kunnen niet worden
geconverteerd.
Als u woorden toevoegt aan een woord om het te veranderen (zoals een “3”
in een “8” veranderen) nadat u probeert om het woord te herkennen, zal de
toegevoegde tekst niet worden meegenomen als u de tekst opnieuw wilt
herkennen.
Op het scherm tekenen
U kunt op het scherm tekenen op dezelfde manier zoals u ook op het scherm
schrijft. Het verschil tussen schrijven en tekenen op het scherm is de manier
22
Page 33
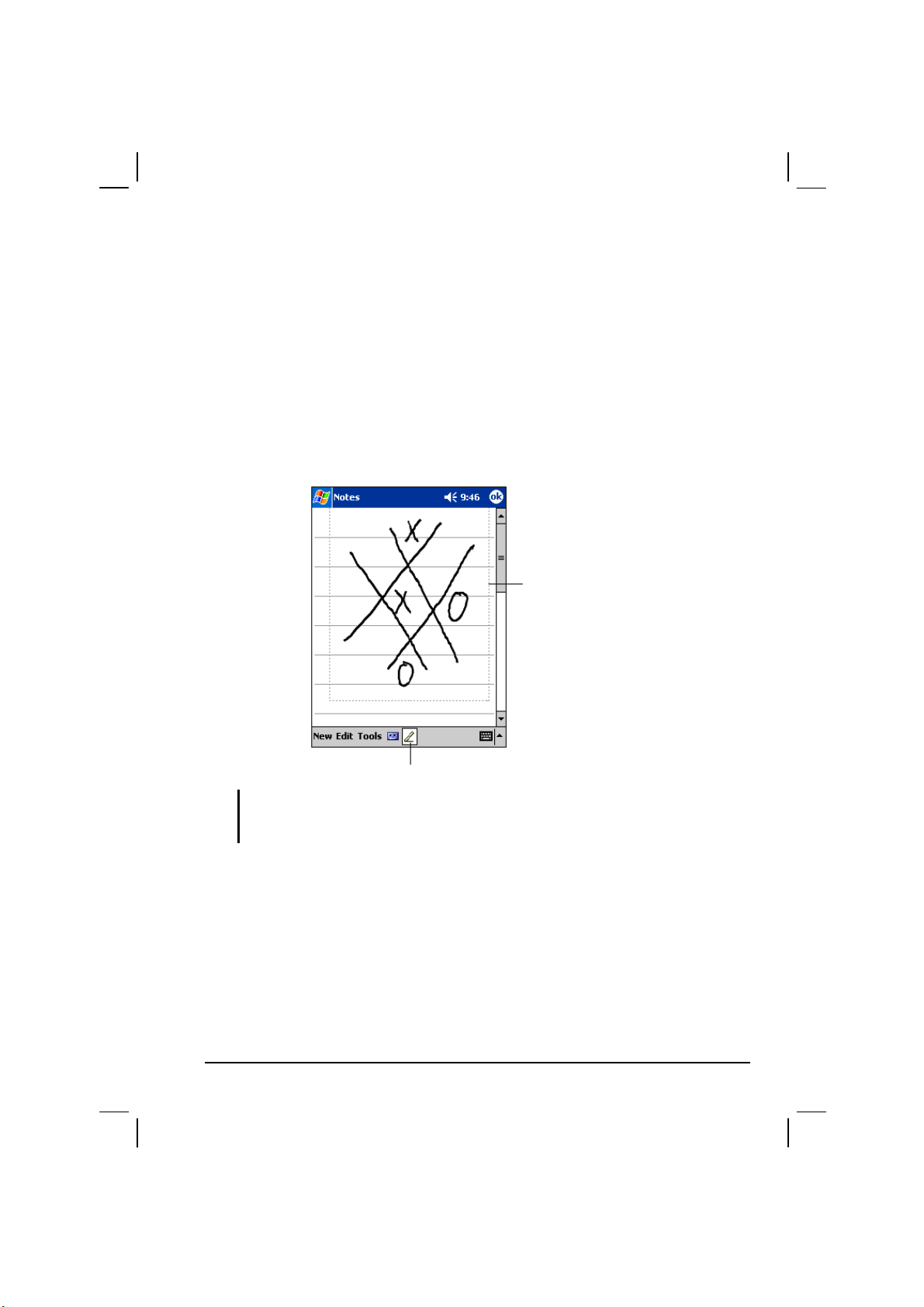
waarop u items selecteert en waarop ze worden bewerkt. Voorbeeld:
geselecteerde tekeningen kunnen van grootte worden veranderd, bij tekst kan dit
niet.
Een tekening aanmaken
1. Een tekening maken: kruis drie geblokte lijnen in uw eerst veeg. Er
verschijnt een tekenveld.
2. Volgende vegen in of aanrakingen van het tekenvenster worden opgenomen
in de tekening. Tekeningen die drie geblokte lijnen kruizen, zullen worden
behandeld als tekst.
Pen-knop
OPMERKING:
werken in of bekijken van uw tekening. Tik op
zoomniveau.
Misschien wilt u het zoomniveau aanpassen, zodat u makkelijker kunt
Het tekenveld geeft de grenzen
van de tekening aan.
en selecteer vervolgens een
Tools
23
Page 34
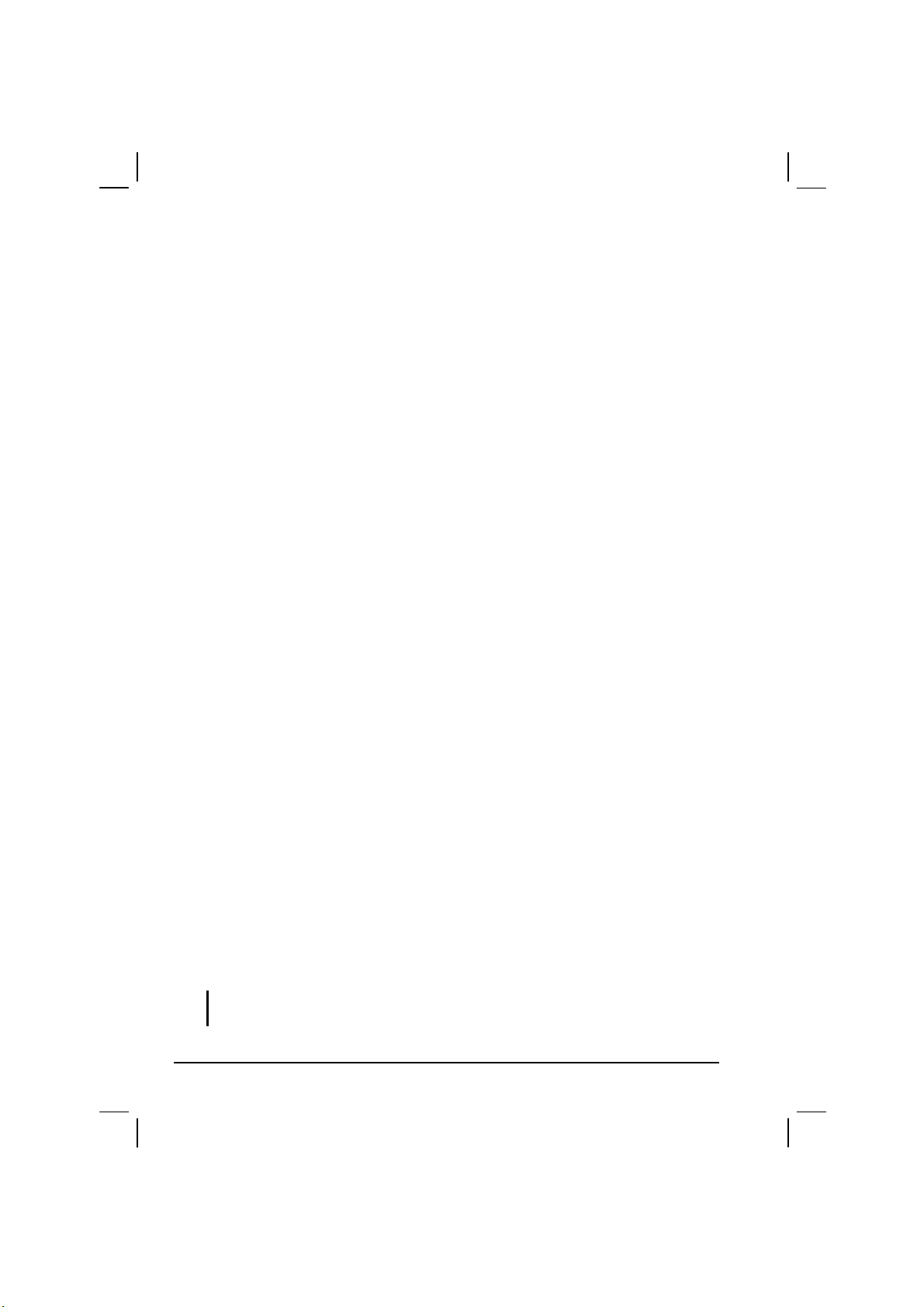
Uw tekening bewerken
Als u een tekening wilt bewerken of de opmaak wilt veranderen, moet u de
tekening eerst selecteren.
1. Tik en houd de pen op de tekening totdat de selectiehendel verschijnt.
Deactiveer de knop
pen om de gewenste tekeningen te selecteren.
2. Tik en houd de pen op de geselecteerde tekening en tik vervolgens op een
bewerkingsopdracht (knippen, kopiëren of plakken) in het rolmenu of tik de
opdracht in het menu
3. Om de grootte van een tekening te veranderen, moet u controleren of de
knop
niet is geselecteerd en sleept u vervolgens een selectiehendel.
Pen
om meerdere tekeningen te selecteren en sleep de
Pen
.
Edit
Een bericht opnemen
In elk programma waarbij u op het scherm kunt schrijven of tekenen, kunt u ook
snel gedachtes, herinneringen en telefoonnummers vastleggen door een bericht
op te nemen. In Calendar, Tasks Contacts kunt u een opname toevoegen in de
-tab. In het programma Notes kunt u een alleenstaande opname aanmaken
Notes
of een opname toevoegen aan een geschreven notitie. Als u de opname aan een
notitie wilt toevoegen, moet u de notitie eerst openen. In het programma Inbox
kunt u een opname toevoegen aan een e-mailbericht.
Een opname aanmaken:
1. Plaats de microfoon van uw Pocket PC in de buurt van uw mond of andere
geluidsbron.
2. Houd de opnameknop ingedrukt aan de zijkant van uw Pocket PC. Als de
luidspreker niet uitgeschakeld is, geeft een geluidssignaal aan dat uw
Pocket PC bezig is met een opname. De Mededelingenindicator licht rood
op tijdens het opnemen.
3. Spreek in de microfoon tijdens het ingedrukt houden van de opnameknoop.
4. Om de opname te staken, laat u de opnameknop los. Er klinken twee
geluidssignalen. De nieuwe opname verschijnt in de mededelingenlijst of
als opgenomen pictogram.
OPMERKING:
opnamewerkbalk.
U kunt ook een opname maken door op de knop
Record
te drukken in de
24
Page 35
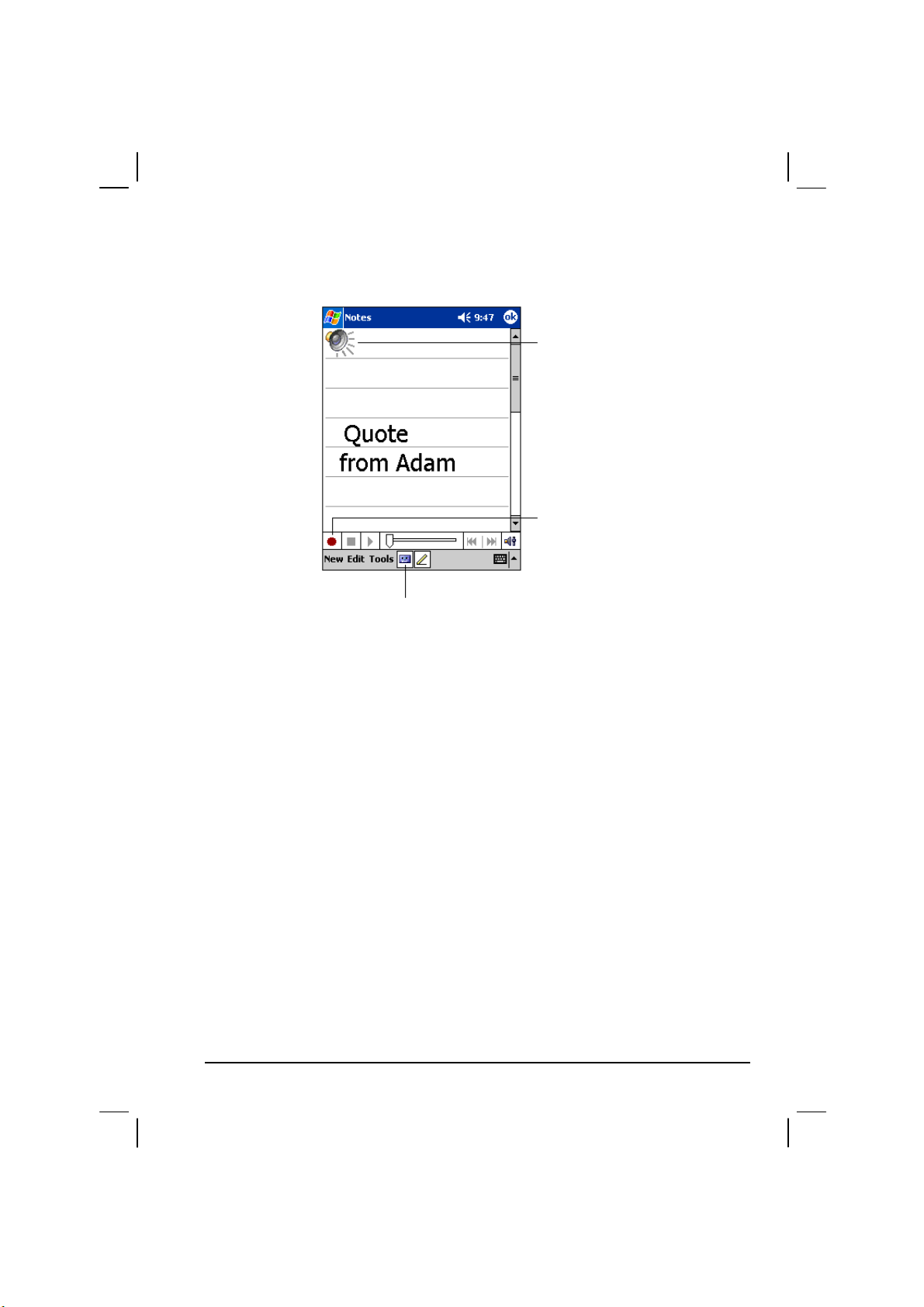
Een opname afspelen: tik op de opname in de lijst of tik op het pictogram in de
mededeling
Geeft een ingebedde
opname aan.
Tikken om opname te starten.
Tikken om de werkbalk Recording
te tonen/verbergen.
Opmaken opnemen
Uw Pocket PC ondersteunt verscheidene opmaken voor spraakmededelingen.
De opmaken verschillen in de kwaliteit van de opname en de grootte van het
geluidsbestand. Bij het selecteren van een opnameopmaak, moet u rekening
houden met de benodigde kwaliteit en de ruimte die de opname zal innemen in
het geheugen van uw Pocket PC.
Niet alle opnameopmaken zijn compatibel met andere software of computers.
Als u uw opnames zult delen met anderen of zult overdragen naar uw
bureaucomputer, moet u ervoor zorgen dat u een opnameopmaak kiest die wordt
ondersteunt door de software die zal worden gebruikt om de opnames af te
spelen op de andere computer.
De PCM-opmaak biedt de hoogste opnamekwaliteit en is compatibel met alle
Pocket PC-modellen, andere mobiele apparatuur voorzien van Windows en
bureaucomputers met Windows besturingssystemen. De GSM 6.10-opmaak is
compatibel met alle Pocket PC-modelen en andere mobiele apparatuur voorzien
van Windows, maar niet met bureaucomputers.
Een opnameopmaak selecteren:
25
Page 36
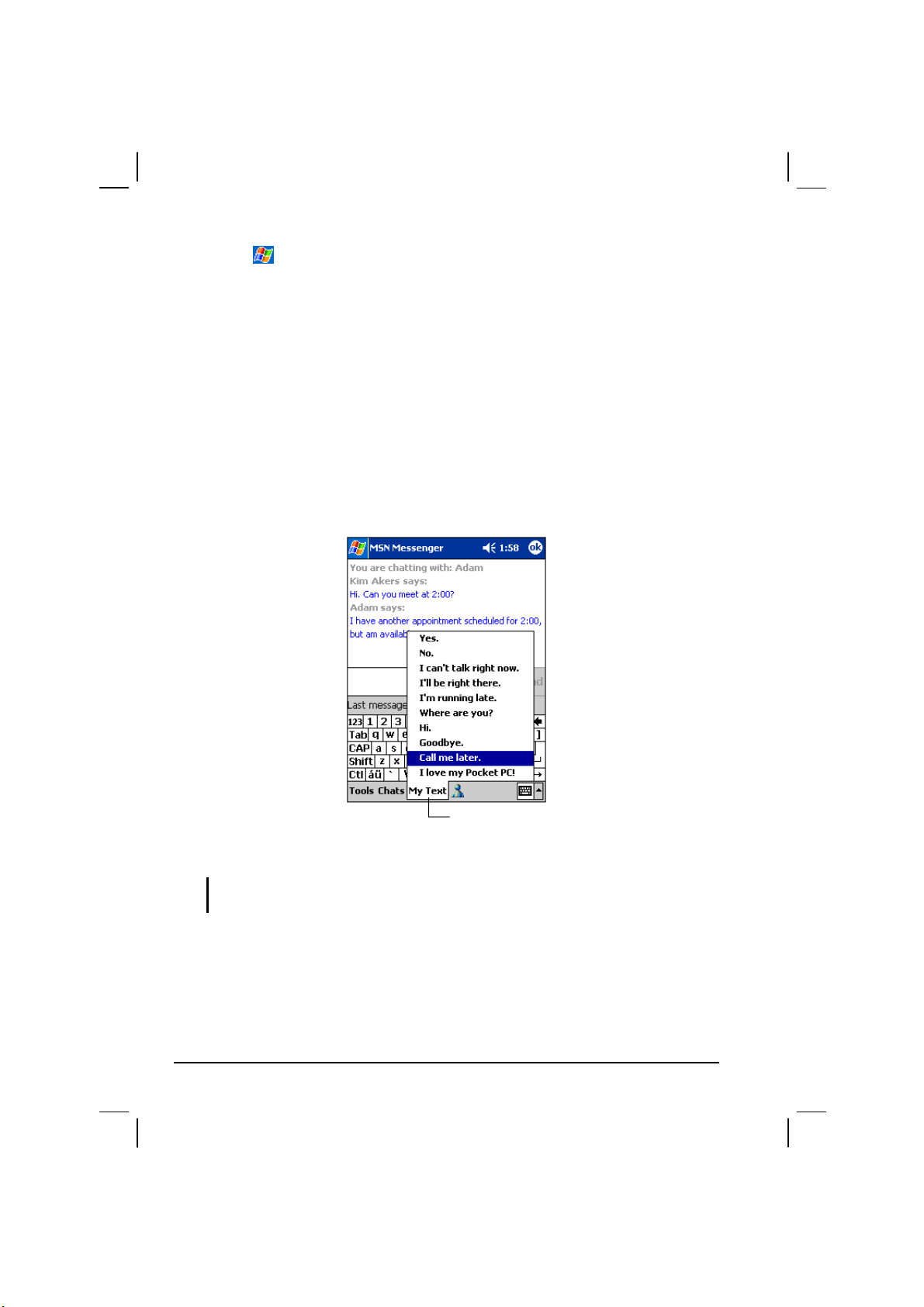
1. Tik op
2. Selecteer in de
Settings
Options
-pictogram.
Input
-tab in het venster Input een spraakopnameopmaak
uit de lijst.
De lijst met opnameopmaken in uw Pocket PC toont de testsnelheid, of de
opmaak stereo of mono is en hoeveel geheugen er nodig is per opnameseconde.
U zult met verschillende testsnelheden en opmaken moeten experimenteren om
te bepalen welke opmaak het beste bij uw stem past.
My Text gebruiken
Gebruik My Text bij Inbox of MSN Messenger om snel vooraf opgegeven of
veelgebruikte berichten in tekstinvoervelden te plaatsen. Een bericht invoegen:
tik op
My Text
en tik vervolgens op een bericht.
Tik om een voorgeschreven
bericht te selecteren.
OPMERKING:
voordat u het bericht verstuurd.
Tik op
Tools
Na het invoegen van een My Text-bericht, kunt u er tekst aan toevoegen
Edit My Text Messages
om een My Text-bericht te bewerken.
Selecteer het bericht dat u wilt bewerken en maak de gewenste veranderingen.
26
Page 37
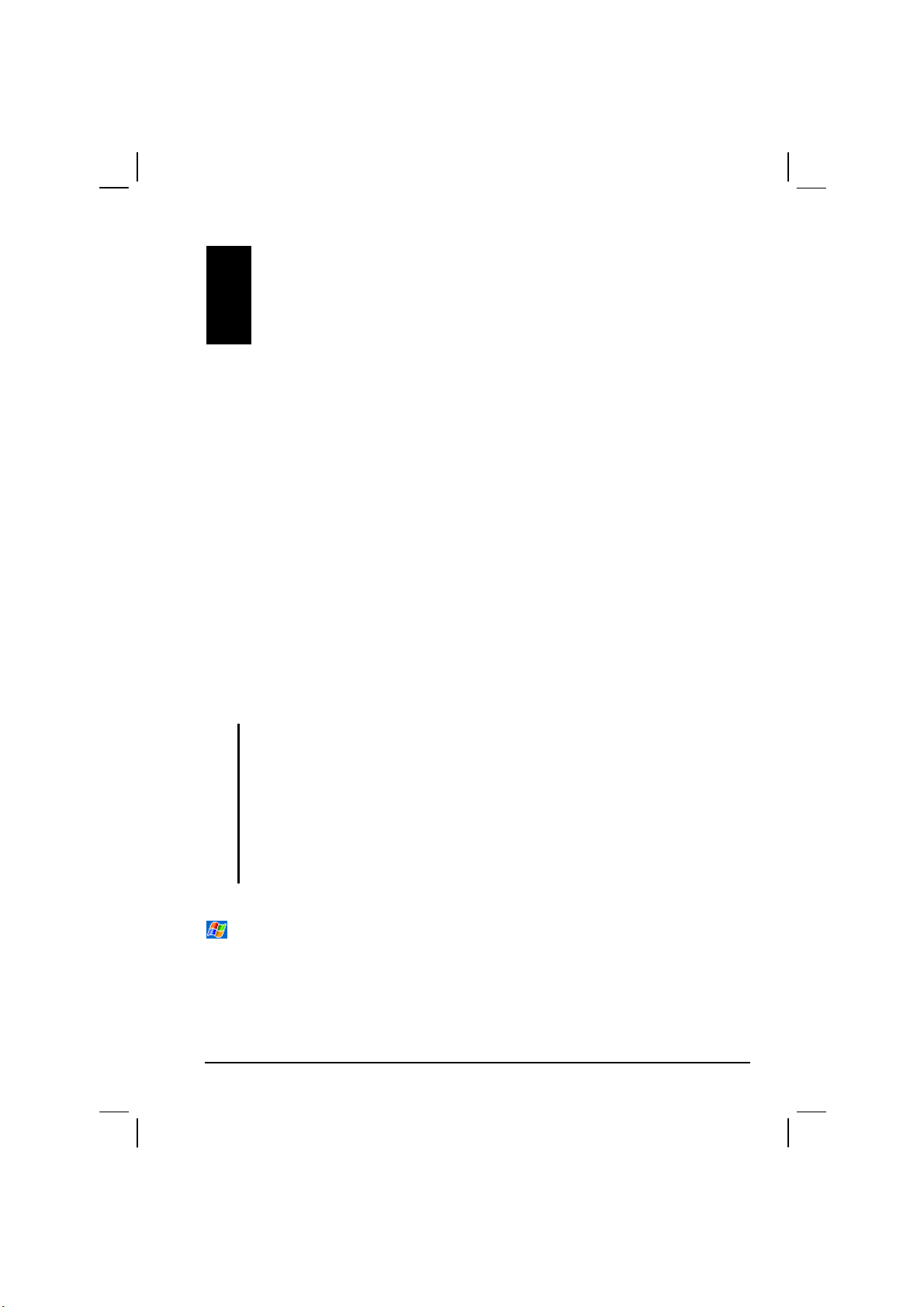
3 Uw Pocket PC beheren
In dit hoofdstuk leert u de stroomvoorziening, het geheugen, de instellingen, de
gegevens en de programma's van uw Pocket PC zo effectief mogelijk te
beheren.
3.1 Stroomvoorziening beheren
Uw Pocket PC moet continu van stroom worden voorzien om uw gegevens te
behouden, dit geldt voor alle informatie, programma's of instellingen die u aan
uw Pocket PC heeft toegevoegd.
Een volledig opgeladen batterij biedt genoeg stroom voor maximaal 8
gebruiksuren. De bedrijfstijd van een volledig opgeladen batterij is afhankelijk
van het gebruik van de Pocket PC. Sommige features, zoals het gebruik van
multimedia of een SD/MMC-kaart, kunnen aanzienlijk veel vermogen van de
batterij verbruiken.
Zwakke batterij-signalen en handelingen
LET OP:
Hoewel uw Pocket PC gegevens behoudt gedurende 72 uur nadat de batterij volledig
leeg is geraakt, moet de batterij van uw Pocket PC constant opgeladen zijn. Dit kan
gegevensverlies of schade aan de batterij voorkomen die veroorzaakt wordt wanneer
de batterij te lang in een onopgeladen status verkeert.
Bij het opladen van de batterij na een waarschuwing van een zwakke batterij, moet de
batterij ten minste gedurende 30 minuten opgeladen worden. Als u de adapter te snel
verwijdert, kan het zijn dat de batterij nog niet voldoende is opgeladen voor uw
U kunt het laadvermogen van de batterij in de gaten houden door te tikken op
wordt weergegeven in een statusbalk in het Power control-venster.
Bij een zwakke batterij verschijnt er een waarschuwing in uw Pocket PC. U
moet uw gegevens opslaan en de batterij onmiddellijk opladen na de
waarschuwing van een zwakke batterij, anders schakelt uw Pocket PC
automatisch uit. U moet de Pocket PC aansluiten op een externe
bewerking.
Settings System
-tab
-pictogram. Het resterende vermogen
Power
27
Page 38
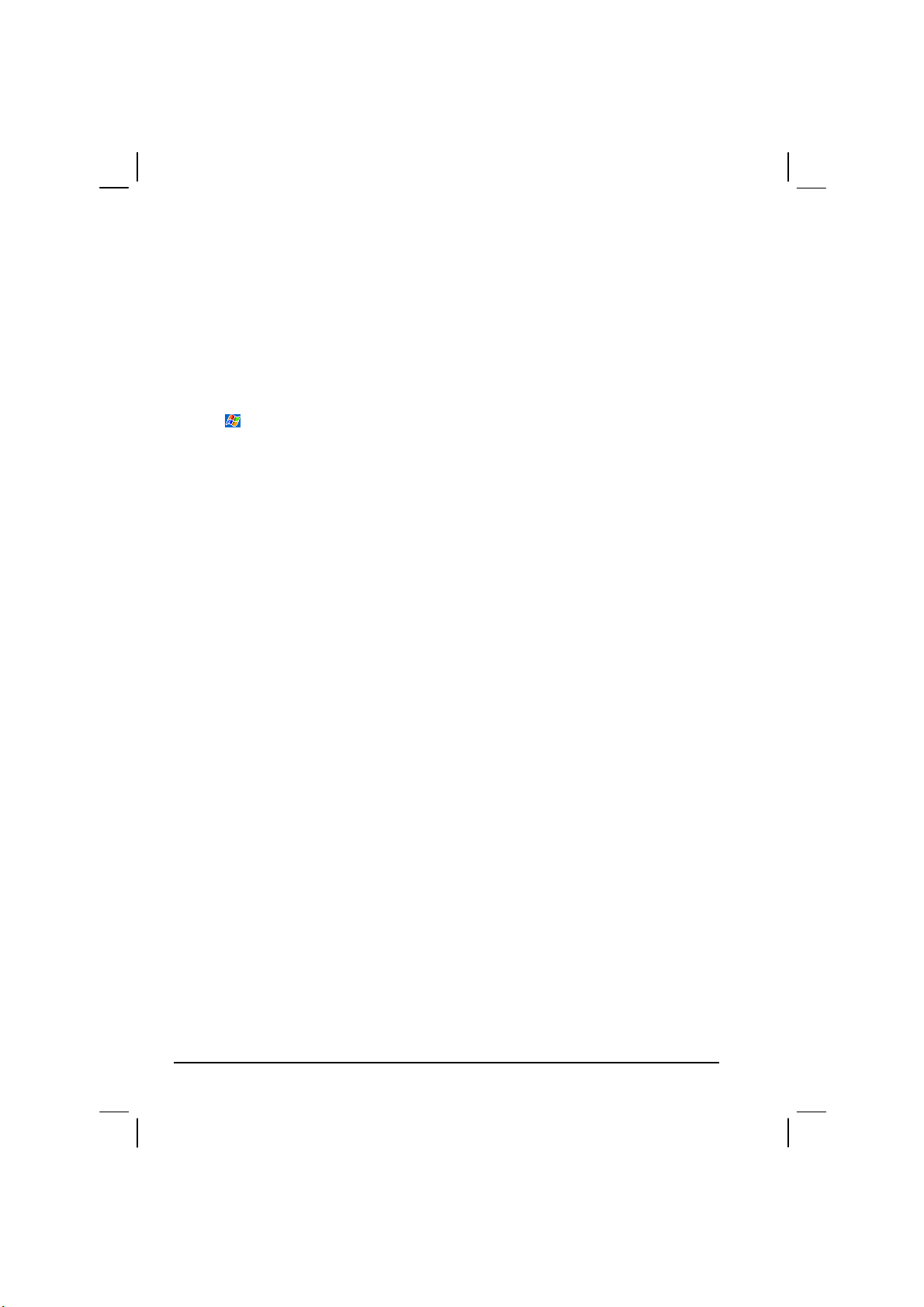
stroomvoorziening om te kunnen opladen voordat u het apparaat weer gebruikt.
Als de batterij volledig leeg raakt, verliest u alle informatie, programma's of
instellingen die u heeft toegevoegd.
Vermogenmanager
Bij uw Pocket PC zit de functie "Mio Utility". Deze functie helpt bij het
effectief beheren van het vermogen om de bedrijfstijd van de batterij te
verlengen.
Tik op
tabbladen:
System
Deze pagina geeft de programmainformatie weer. Er staan geen aanpasbare
items in.
Settings
System, Smart Battery
System
-tab
en
WakeUp
Mio Utility
. De functie bestaat uit drie
. En worden hieronder beschreven.
Smart Battery
Selecteer een modus uit de volgende vier opties.
Auto Pocket PC - past automatisch de CVE-snelheid aan volgens de
behoefte van de huidige bewerking.
Low Performance - de CVE werkt altijd op een lagere snelheid, waardoor
de batterij langer meegaat.
High Performance - de CVE werkt altijd op een normale snelheid,
waardoor de batterij een standaardgebruiksduur heeft.
Superior Performance - de CVE werkt altijd op een hogere snelheid,
waardoor de batterij kortere meegaat.
WakeUp
Het volgende item is standaard ingeschakeld. U kunt de instelling naar wens
veranderen.
SD slot powered off during sleep mode
Ingesteld als de Pocket PC de stroomvoorziening naar de SD/MMC-gleuf
onderbreekt wanneer de Pocket PC in de slaapmodus staat. (De
standaardinstelling bevat geen markering.)
U kunt ook de gebeurtenissen selecteren die uw Pocket PC weer activeren.
Markeer het/de gewenste item(s). (De standaardinstellingen zijn allemaal
ingeschakeld.)
28
Page 39
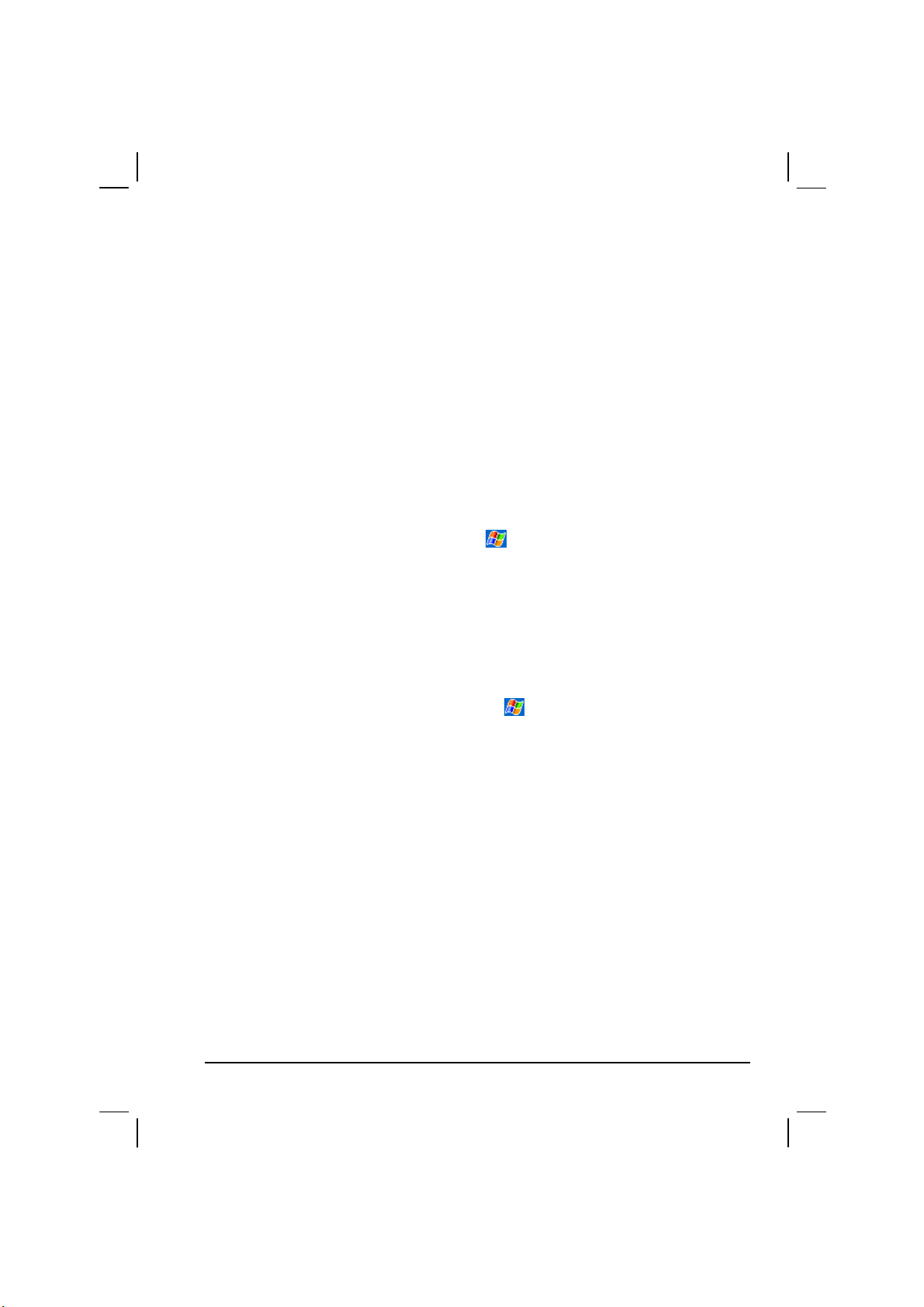
Application buttons
Record Button
SD/MMC Card insertion/removal
USB Plug-In/
Stroombesparende tips
Volg deze suggesties op om de levensduur van de batterij te maximaliseren, met
name wanneer u gedurende langere perioden alleen op de batterij werkt.
Vaak onderbreken.
Standaard wordt het schermachterlicht automatisch uitgeschakeld en de
Pocket PC zal ook uitschakelen wanneer het enige tijd niet is gebruikt. U
kunt de werkeloze tijd verkorten via
Advanced
-tab voor instelling.
Settings System
Druk op de inschakelknop om uw Pocket PC uit te schakelen wanneer deze
niet wordt gebruikt, zelfs al is dit voor korte duur. U kunt ook handmatig het
achterlicht uitschakelen door de inschakelknop ingedrukt te houden.
-tab
Power
Sluit functies af die niet gebruikt worden of pas de instellingen aan.
Verlaag het volume
Stel geen geluiden of knipperende lichten in, behalve voor de meest
belangrijke mededelingen. (Tik op
Sounds & Notifications
-pictogram voor het instellen.)
Settings Personal
-tab
Verwijder de SD/MMC-kaart, indien geïnstalleerd, uit de gleuf als u de
kaart niet gebruikt.
Vermijd stroomvretende situaties, zoals:
Bij een verbinding van uw Pocket PC met uw bureaucomputer (Uw
Pocket PC zal niet automatisch in de slaapstand gaan staan tijdens een
verbinding.)
Bij gebruik van een modem of andere randapparatuur.
Bij het bewaken van infrarode overdrachten (Hoewel uw Pocket PC kan
worden ingesteld om continu de IR-poort te bewaken voor bestanden
die worden verzonden van andere apparaten, zal hierdoor uw batterij
snel leeg raken.)
Bij het afspelen van geluid of muziek.
Bij het opnemen.
29
Page 40
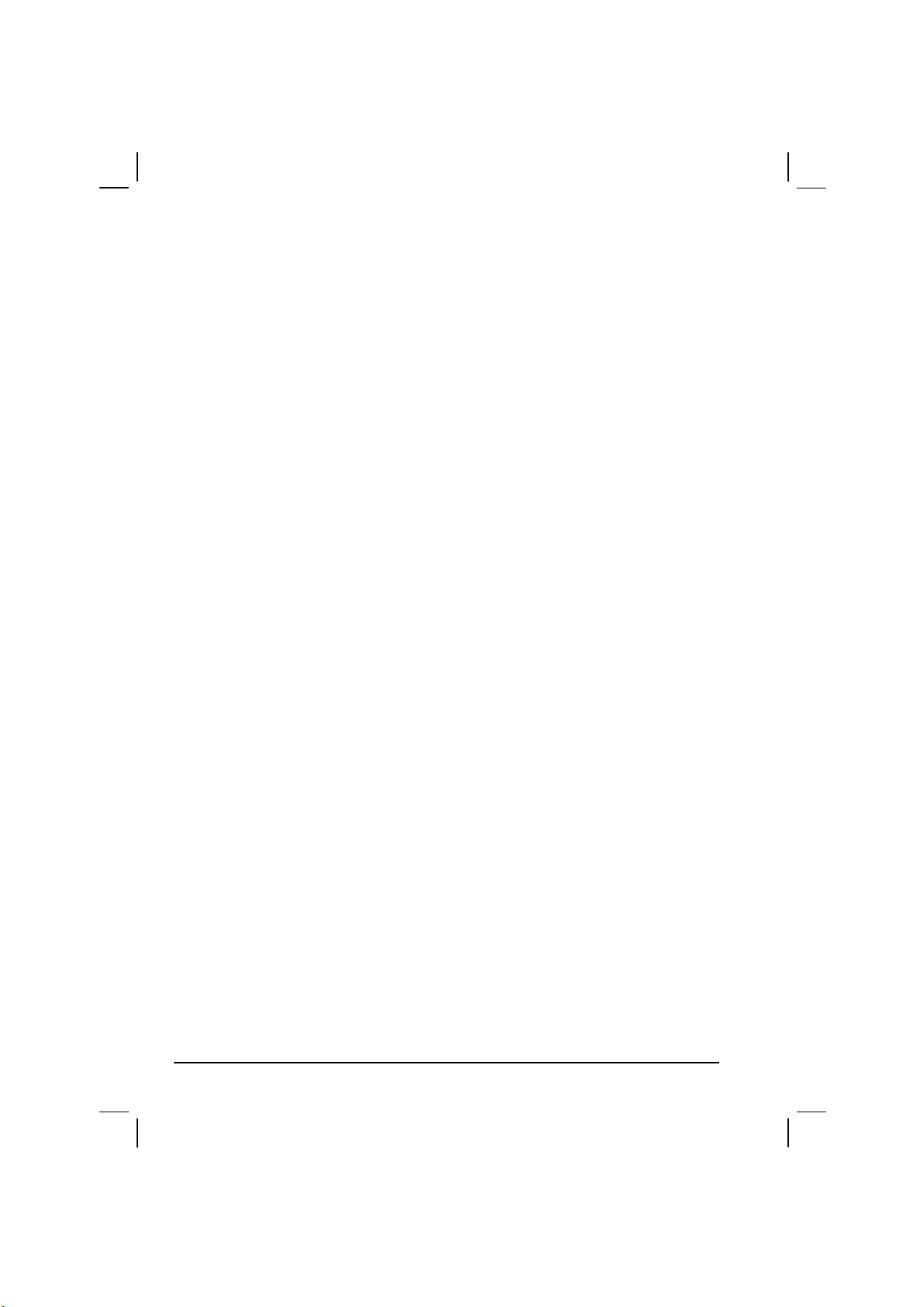
3.2 Geheugen beheren
Opslag- en programmageheugen
Bestanden, instellingen en gegevens die u toevoegt aan uw Pocket PC worden
opgeslagen in het RAM (Random Access Memory). Het RAM in uw Pocket PC
wordt gedeeld tussen het opslaggeheugen en het programmageheugen.
Opslaggeheugen
Het opslaggeheugen wordt gebruikt voor opslag van de gegevens die u heeft
aangemaakt en extra programma's die u heeft geïnstalleerd.
Programmageheugen
Het programmageheugen wordt gebruikt voor de werking van de
programma's in uw Pocket PC.
Uw Pocket PC beheert automatisch de toewijzing tussen het opslag- en het
programmageheugen. In sommige situaties, bijv. wanneer het geheugen bijna
vol is, kan uw Pocket PC de toewijzing niet automatisch aanpassen. (Zie
hoofdstuk 7.4 voor meer informatie over het oplossen van geheugenproblemen.)
Aanvullend geheugen
U kunt een SD/MMC-opslagkaart aanschaffen als backup, opslag, archief of
voor het overdragen van grote bestanden naar andere apparaten. Bestanden die
zijn opgeslagen in een opslagkaart staan in de map
de toepassing File Explorer.
Gegevens die zijn opgeslagen in een opslagkaart zullen worden bewaard, zelfs
wanneer uw Pocket PC geen stroom meer heeft. Om uw gegevens te
beschermen, kunt u regelmatig een kopie maken naar een opslagkaart.
SDMMC Disk
, in
My Device
van
30
Page 41
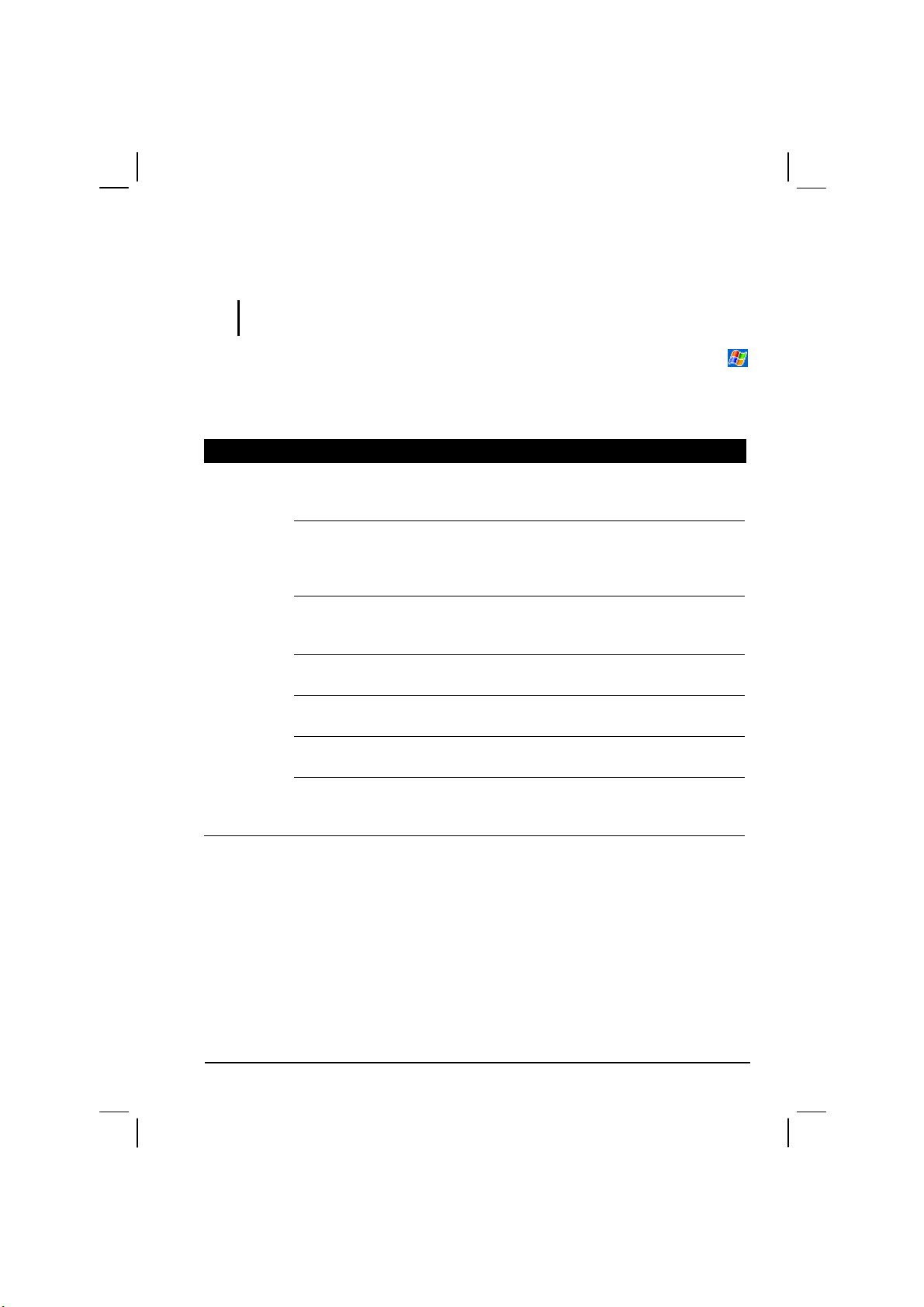
3.3 Uw Pocket PC aanpassen
OPMERKING: Onjuiste instellingen kunnen storing veroorzaken. Zorg ervoor dat u de
functie van een bepaald item volledig begrijpt, voordat u aanpassingen uitvoert.
U kunt de instellingen van de Pocket PC naar eigen wens aanpassen. Tik op
Settings
of
Connections
beschreven:
Personal Buttons
Input
Menus
Password
Today
. U kunt op de pictogrammen tikken in de tabbladen
voor de opties. De items die u kunt aanpassen, worden hieronder
Tab Items Beschrijving
Toewijzen van programma's aan hardwareknoppen
en instellen van de herhaalsnelheid van de
bladerknop.
Instellen van items die betrekking hebben op Block
Recognizer, softkey-toetsenbord, Letter Recognizer,
Transcriber invoermethodes en
spraakopnameopmaak
Aanpassen van items die in het menu Start staan en
inschakelen van een menu met de knop New in het
scherm Today.
Owner
Information
Sounds &
Notifications
Invoeren van uw persoonlijke gegevens.
Instellen van wachtwoord voor beveiliging. (Zie de
volgende paragraaf voor meer informatie.)
Instellen van de omstandigheden en geluidstypen,
systeemvolume en mededelingsmanieren.
Selecteren van informatie die u wilt zien in het
scherm Today en het selecteren van een gewenst
achtergrondthema.
Personal, System
31
Page 42

Tab Items Beschrijving
System About
Backlight
Certificate
Clock
Memory
Power
Screen
Connections Beam
Connections
Regional
Settings
Remove
Programs
Weergeven van hardware-informatie van de Pocket
PC en het definiëren van de apparaatnaam die uw
Pocket PC gebruikt voor het identificeren van
zichzelf aan andere computers.
Aanpassen van helderheidsniveau van het scherm en
het instellen van de automatische uitschakeling voor
stroombesparing.
Vaststellen van uw identiteit of de identiteit van andere
computers. Certificaten helpen bij het vaststellen van
uw identiteit wanneer u bent aangemeld op een
beveiligd netwerk, zoals een bedrijfsnetwerk.
Certificaten helpen ook bij het vaststellen van de
identiteit van andere computers, zoals servers,
waarmee u verbonden bent. Dit helpt bij het
voorkomen dat ongeautoriseerde gebruikers toegang
krijgen tot uw Pocket PC en daarmee tot uw gegevens.
Veranderen van de tijd en datum en het instellen van
alarmen.
Tijdelijk aanpassen van de toewijzing tussen het opslagen programmageheugen, bekijken van het geheugen in
de opslagkaart (indien geïnstalleerd) en het handmatig
afsluiten van een programma wanneer het instabiel
wordt of er weinig programmageheugen is.
Weergeven van het resterende batterijvermogen en
het instellen van de tijd dat de Pocket PC automatisch
uitschakeld.
Specificeren van het gebied van uw locatie en de
opmaken van het nummer, de valuta, de tijd of de
datum.
Verwijderen van programma's die u heeft toegevoegd
aan het RAM van uw Pocket PC.
Aanpassen van het aanraakscherm voor nauwkeurige
schermaanrakingen en het inschakelen van de functie
ClearType voor het makkelijker lezen van tekst in
programma's die ClearType ondersteunen.
Versturen en ontvangen van gegevens en bestanden
tussen IR-poorten. (Zie hoofdstuk 6.2 voor meer
informatie.)
Instellen of veranderen van verbindingsgegevens.
(Zie hoofdstuk 6.1 voor meer informatie.)
32
Page 43

Wachtwoord instellen
Een wachtwoord kan uw Pocket PC beschermen tegen ongeautoriseerd gebruik.
Volg deze procedure om een wachtwoord in te stellen:
1. Tik op
2. Plaats een markering bij het item
3. Selecteer het wachtwoordtype dat u wilt gebruiken. U kunt een viercijferig
4. Tik op de cijfers of tekens om uw wachtwoord in te stellen.
5. Tik op de
6. Tik op
waarde voor het instellen van de tijd waarna uw Pocket PC om een
wachtwoord vraagt nadat het gedurende een periode niet is gebruikt.
wachtwoord of een lang wachtwoord bestaande uit ten minste zeven tekens,
cijfers of punctuatie instellen.
vergeet .
OPMERKING:
wachtwoord vergeet. (Zie hoofdstuk 7.2.)
Settings
-tab en voer uw aanwijzing in voor wanneer u uw wachtwoord
hint
.
OK
U moet het geheugen van uw Pocket PC wissen als u uiteindelijk het
Personal
-tab
Password
Prompt if device unused
-pictogram.
en selecteer een
33
Page 44

3.4 Gegevens vinden en organiseren
De functie Find in uw Pocket PC helpt bij het snel vinden van gegevens.
. Voer de tekst in die uw wilt vinden, selecteer
Bestand vinden: tik op
een gegevenstype en tik vervolgens op
Find
om de zoekopdracht te starten.
Go
OPMERKING:
Pocket PC, selecteer
Voor het snel vinden van gegevens die veel geheugen innemen in uw
in
Larger than 64 KB
Type
.
U kunt ook de File Explorer gebruiken om bestanden in uw Pocket PC te vinden
en deze bestanden in mappen te organiseren. Tik op
Explorer
-pictogram.
Programs File
Tikken om mappen te veranderen
Selecteer de sorteervolgorde voor
de lijst
Tik op de map om deze te openen
Aangetikt houden om nieuwe map
te maken.
OPMERKING:
U kunt bestanden verplaatsen in File Explorer door de pen op het te
verplaatsen item te houden, te tikken op
nieuwe locatie en vervolgens op Paste te tikken.
34
Cut
of
in het rolmenu, te bladeren naar een
Copy
Page 45

3.5 Backup maken van gegevens
Om gegevensverlies te voorkomen, moet u regelmatig een backup maken van
uw Pocket PC. Uw Pocket PC bevat twee programma's voor het maken van een
backup van de gegevens.
Microsoft ActiveSync
Met ActiveSync kunt u een backup maken van de gegevens naar uw
bureaucomputer. U kunt een backup maken van alle gegevens in uw Pocket
PC of alleen van uw PIM-gegevensbanken (Calendar, Contacts en Tasks).
U kunt ActiveSync instellen om automatisch een backup te maken wanneer
u een verbinding maakt of u kunt handmatig op een zelfgekozen tijdstip een
backup maken. Zie ActiveSync Hulp in uw bureaucomputer voor meer
informatie.
eBackup
Een toepassing met de naam eBackup is geïnstalleerd in uw Pocket PC om
eenvoudig een backup van uw gegevens te maken. (Zie hoofdstuk 5.8 voor
aanwijzingen.)
3.6 Programma's toevoegen of verwijderen
Programma's die in de fabriek zijn geïnstalleerd in uw Pocket PC zijn
opgeslagen in het ROM (Read-Only Memory). U kunt de programma's niet
verwijderen en zult nooit per ongeluk ROM-inhoud verliezen. Alle andere
programma's en gegevensbestanden die zijn toegevoegd aan uw Pocket PC na
de fabrieksinstallaties zijn opgeslagen in het RAM.
U kunt elk programma dat is bestemd voor uw Pocket PC installeren, zolang uw
Pocket PC genoeg geheugen heeft. De meest populaire plek om software voor
uw Pocket PC te vinden, is op de internetpagina van Pocket PC
(http://www.pocketpc.com).
Programma's toevoegen
Programma's toevoegen met ActiveSync
U moet de juiste software voor uw Pocket PC op uw bureaucomputer installeren
voordat u de software in uw Pocket PC installeert.
35
Page 46

1. Bepaal het type Pocket PC en processor, zodat u weet welke softwareversie
u moet installeren. Tik op
pictogram
-
About
Version
-tab en noteer de gegevens van de processor.
Settings
System
-tab
2. Download het programma naar uw bureaucomputer of, indien u een cd-rom
of diskette heeft met het programma, plaatst de cd-rom of diskette in uw
bureaucomputer. U kunt een enkele *.xip-, *.exe *-.zip-bestand, een
Setup.exe-bestand of verschillende bestandversies voor verschillende
apparaattypes en processors zien staan. Selecteer het programma bestemd
voor de Pocket PC en uw Pocket PC processortype.
3. Lees de installatieaanwijzingen, Read Me-bestanden of documentatie die
bij het programma worden geleverd. Veel programma's hebben speciale
installatieaanwijzingen.
4. Maak een verbinding tussen uw Pocket PC en uw bureaucomputer.
5. Dubbelklik op het *.exe-bestand.
Als het bestand uit een installer bestaat, wordt de installatiewizard
gestart.Volg de aanwijzingen in het scherm. Als de software eenmaal op
uw computer is geïnstalleerd, draagt de installer automatisch de
software over naar uw Pocket PC.
Als het bestand geen installer is, verschijnt er een foutmelding waarin
staat dat het programma geldig is, maar dat het bestemd is voor een
ander computertype. U moet dit bestand naar uw Pocket PC
verplaatsen. Als u geen installatieaanwijzingen kunt vinden voor het
programma in het Read Me-bestand of de documentatie, moet u
ActiveSync Explore gebruiken om het programmabestand te kopiëren
naar de map Program Files in uw Pocket PC. Zie ActiveSync Hulp voor
meer informatie over het kopiëren van bestanden met ActiveSync.
OPMERKING: U kunt ook Pocket Internet Explorer gebruiken om sommige programma's
van het internet direct in uw Pocket PC te downloaden als uw Pocket PC verbonden is met
het internet.
Installatie compleet: tik op
Program
en tik op het programmapictogram
s
om er heen te gaan.
Programma toevoegen aan het menu Start
Gebruik één van de volgende methodes om een programma aan het menu Start
toe te voegen.
36
Page 47

Tik op
Settings Menu
-pictogram en tik op het aankruisvakje voor
het programma. Gebruik één van de volgende methodes wanneer u het
programma niet kunt vinden.
Bij gebruik van File Explorer in de Pocket PC:
Tik op
Program File Explorer-
op de maplijst, standaard gelabeld
pictogram en zoek het programma (tik
My Documents
en tik op
My Device
een lijst met alle mappen in de Pocket PC). Houd de pen het op programma
en tik op
plaats de pen op een leeg gebied in het venster en tik op
in het rolmenu. Open de map Start Menu in de map Windows,
Cut
in het
Paste
rolmenu. Het programma verschijnt in het menu Start.
Bij gebruik van ActiveSync in de bureaucomputer:
Gebruik Verkenner in ActiveSync om door uw Pocket PC-bestanden te
bladeren en het programma te vinden. Rechtsklik op het programma en klik
vervolgens op
Create Shortcut
. Verplaats de snelkoppelling naar de map Start
Menu in de map Windows. Het programma verschijnt in het menu Start.
voor
Programma's verwijderen
Programma verwijderen van uw Pocket PC:
1. Tik op
Settings System
2. Selecteer het programma in de lijst en tik op
Gebruik File Explorer in uw Pocket PC om het programma te vinden wanneer
het programma niet in de lijst met geïnstalleerde programma's staat, houd de pen
op het programma en tik op
Delete
-tab
Remove Programs
in het rolmenu.
Remove
.
.
37
Page 48
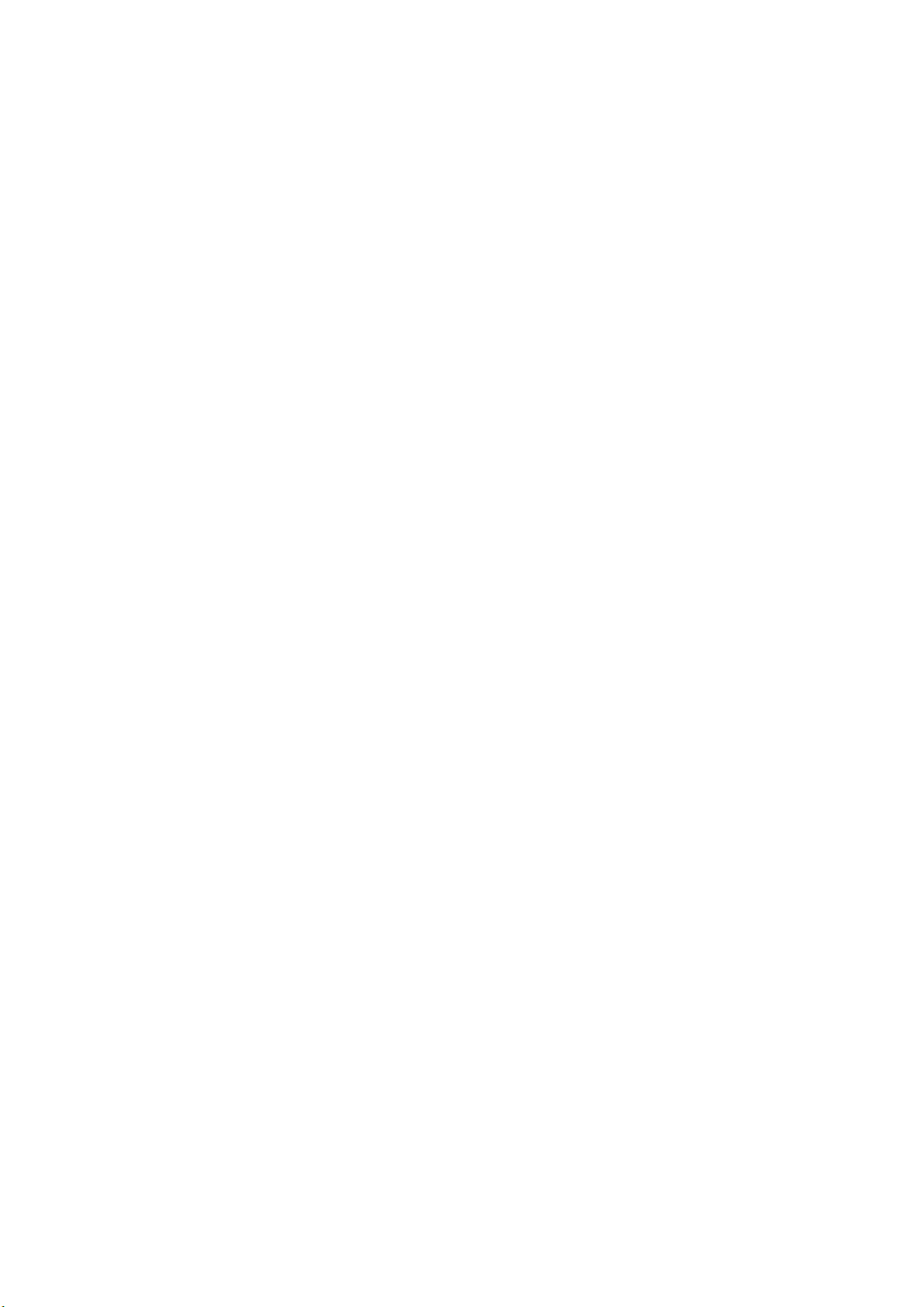
Page 49
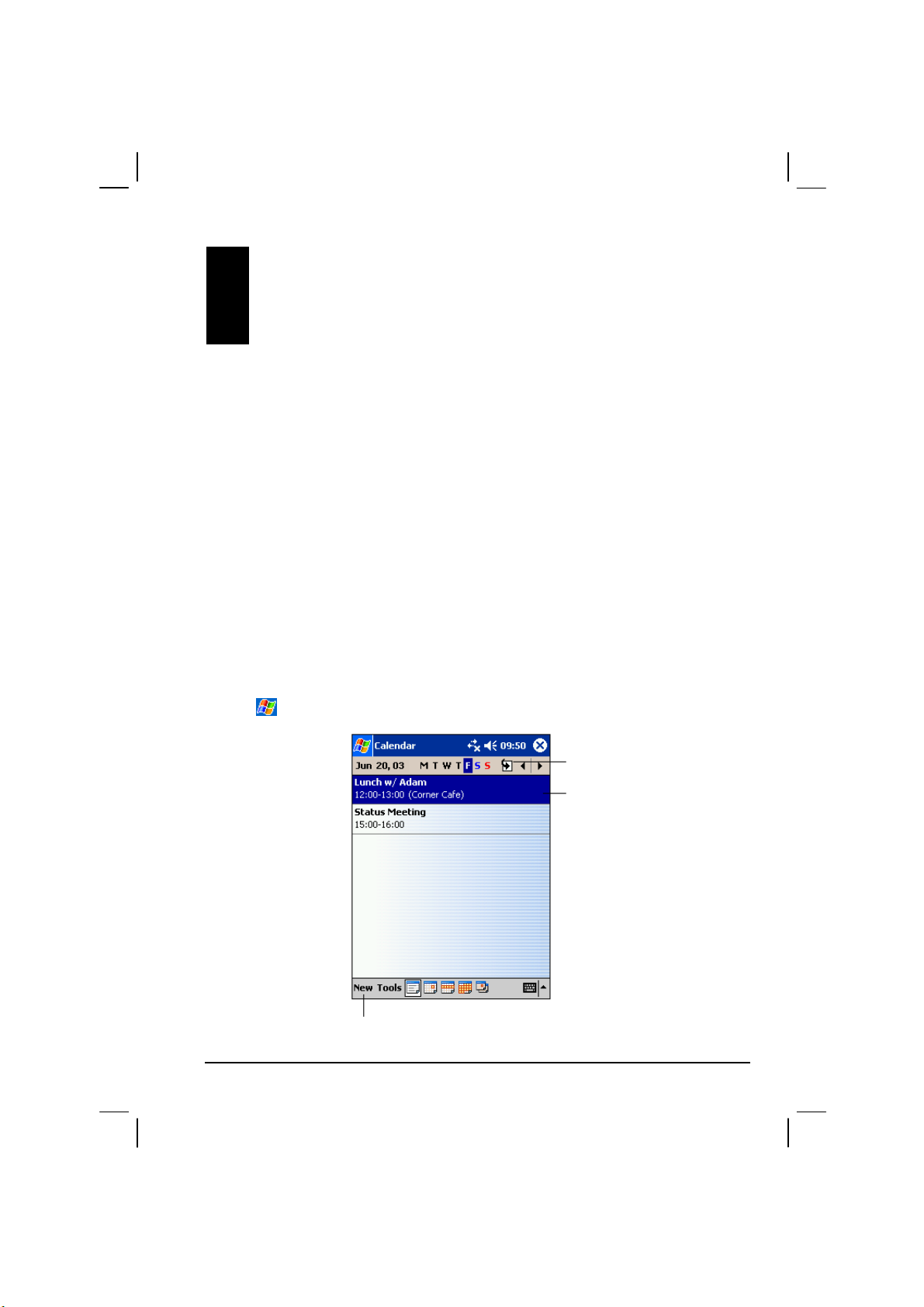
4 Microsoft Pocket Outlook
In dit hoofdstuk leert u Microsoft Pocket Outlook te gebruiken met onder andere
Calendar, Contacts, Tasks, Notes en Inbox. U kunt deze programma's apart of
samen gebruiken. E-mailadresen opgeslagen in Contacts kunnen bijvoorbeeld
worden gebruikt voor e-mailberichten in Inbox.
4.1 Calendar: Afspraken en vergaderingen plannen
Gebruik Calendar om afspraken, waaronder vergaderingen of andere
gebeurtenissen, te plannen. U kunt uw afspraak in één of meerdere schermen
(Agenda, Day, Week, Month and Year) plaatsen en u kunt Calendar instellen om
u over de afspraken te verwittigen met een geluidssignaal of op een andere
manier. Afspraken voor de dag kunnen in het Today-scherm worden
weergegeven.
Tik op
Calendar
om naar het programma te gaan.
Tik om nieuwe afspraak te maken.
Tik om naar today te gaan.
Tik om de
afspraakgegevens te
tonen/verbergen.
39
Page 50
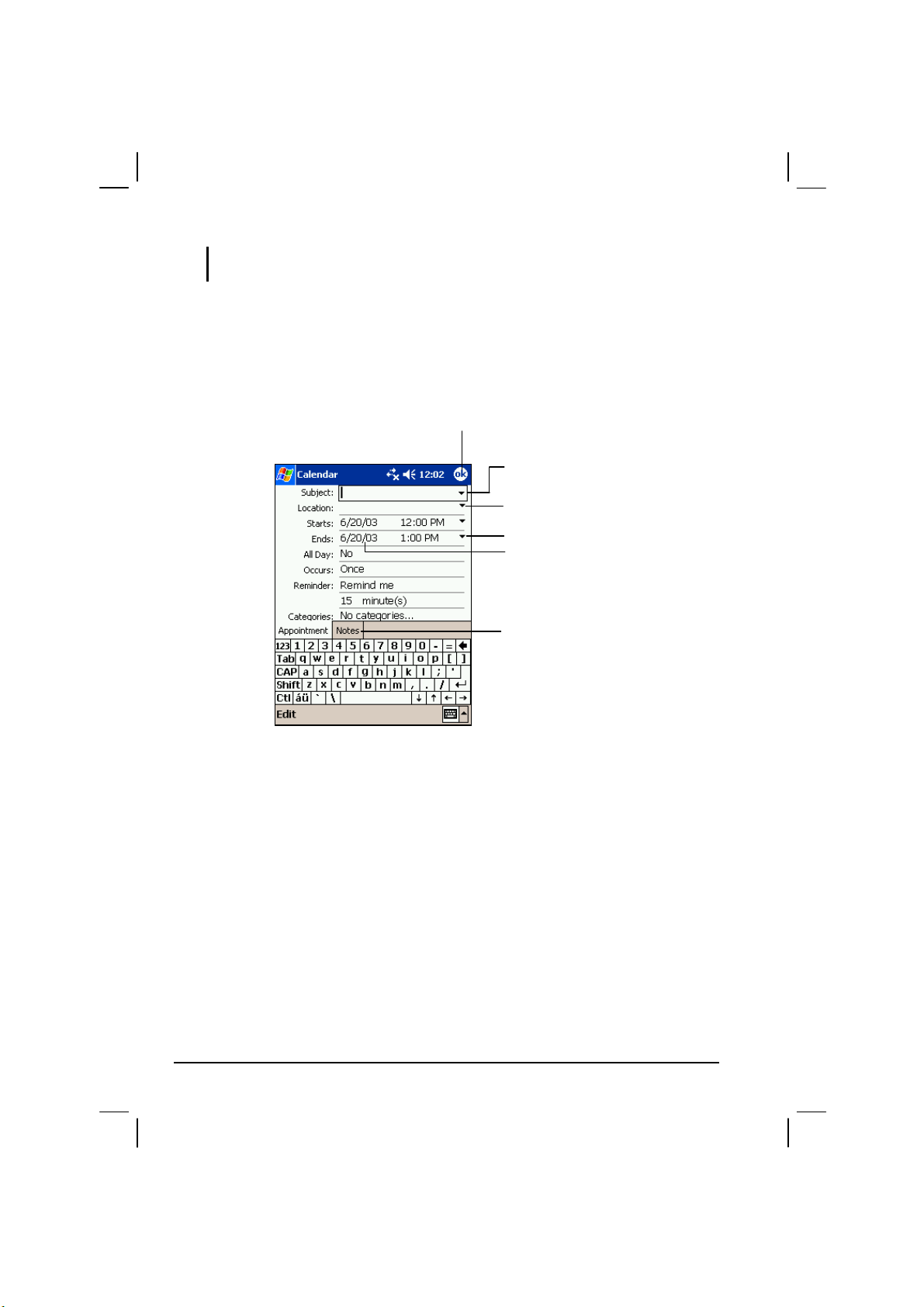
OPMERKING: U kunt het Calendar-scherm aanpassen (bijvoorbeeld: verander de eerste
dag van de week), door op Tools Options te tikken.
Een afspraak aanmaken
1. Tik in het Day- of Week-scherm op de gewenste datum en tijd van de
afspraak.
2. Tik op
.
New
Tik om terug te keren naar calendar (de
afspraak wordt automatisch opgeslagen).
Tik om voorgeschreven tekst te
selecteren.
Tik om vooraf ingevoerde locaties te
selecteren.
Tik om tijd te selecteren.
Tik om datum te selecteren.
Notes is een goede plek voor
plattegronden en routebeschrijvingen.
3. Tik, met behulp van het venster Input, eerst om het veld te selecteren en
vervolgens om een beschrijving en een locatie in te voeren.
4. Tik zonodig op de datum en de tijd om ze aan te passen.
5. Voer andere gewenste gegevens in. U moet het Input panel verbergen om
alle beschikbare velden te bekijken.
6. U kunt ook het volgende uitvoeren om deze afspraak in te plannen:
Voeg een mededeling toe.
Maak een hele dag-gebeurtenis aan.
Stel een herinnering in.
Haal de afspraak terug.
Wijs de afspraak toe aan een categorie.
Stuur een vergaderverzoek.
Draag de afspraak over.
40
Page 51
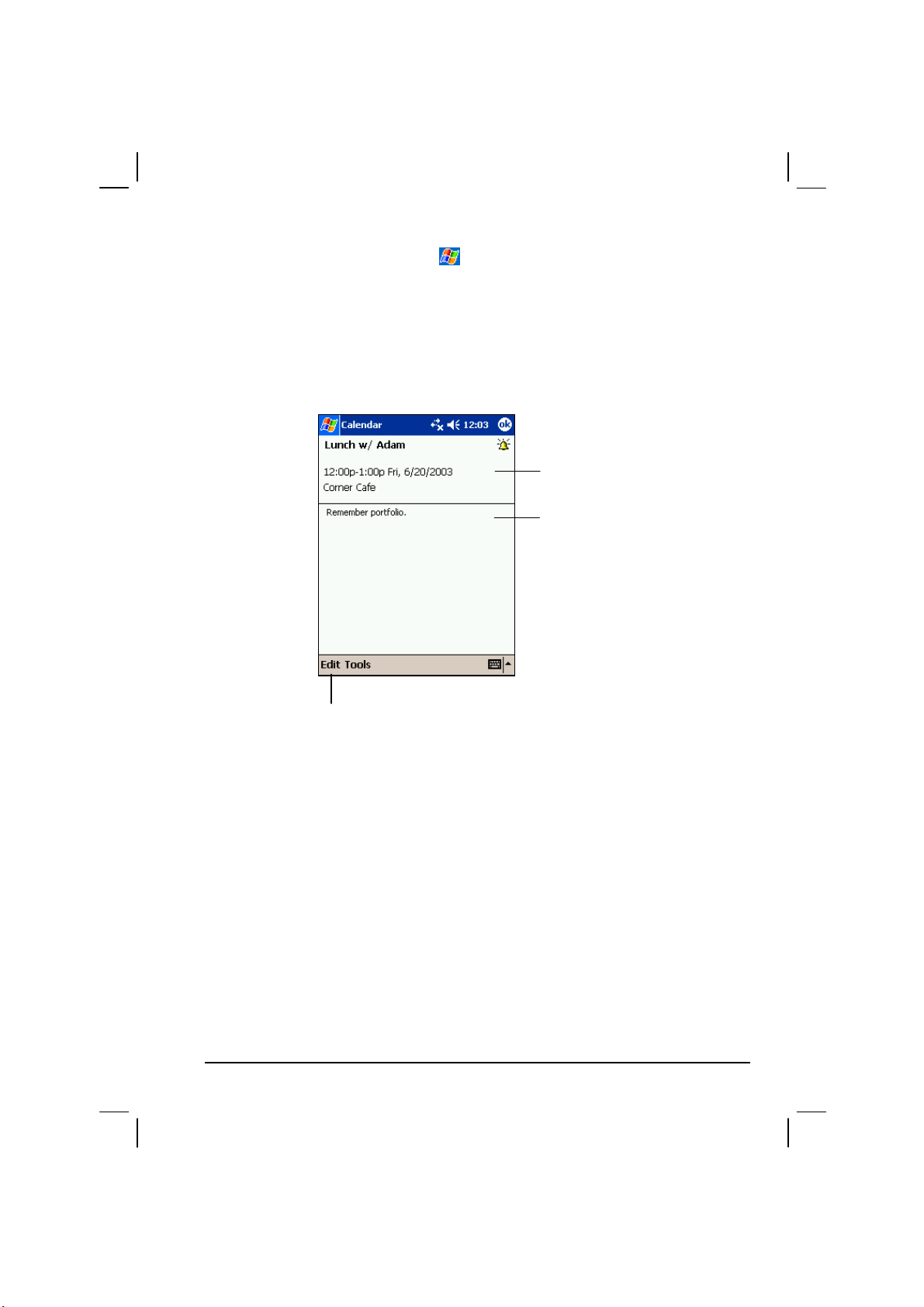
Tik voor meer informatie op
7. Tik op
om terug te keren naar Calendar.
OK
Help.
Het Calendar-overzichtscherm gebruiken
Er verschijnt een overzichtscherm wanneer u een afspraak in Calendar zet. Tik
op
om de afspraak te veranderen.
Edit
Afspraakgegevens bekijken
Notities bekijken.
Tikken om afspraak te veranderen
Vergaderverzoeken aanmaken
U kunt Calendar gebruiken om vergaderingen te plannen met gebruikers van
Outlook of Pocket Outlook. De vergadermededeling zal automatisch worden
aangemaakt en verzonden als u Inbox synchroniseert of als u een verbinding
maakt met uw e-mailserver. Geef de manier aan waarop u de
vergaderverzoeken wilt versturen door te tikken op
ActiveSync
als u e-mailberichten verstuurd en ontvangt via ActiveSync
Een vergadering plannen:
1. Maak een afspraak.
2. Verberg in de afspraakgegevens het Input panel en tik vervolgens op
Attendees
.
3. Selecteer de deelnemers uit de lijst met e-mailadressen in Contacts.
Tools
Options
. Selecteer
.
41
Page 52
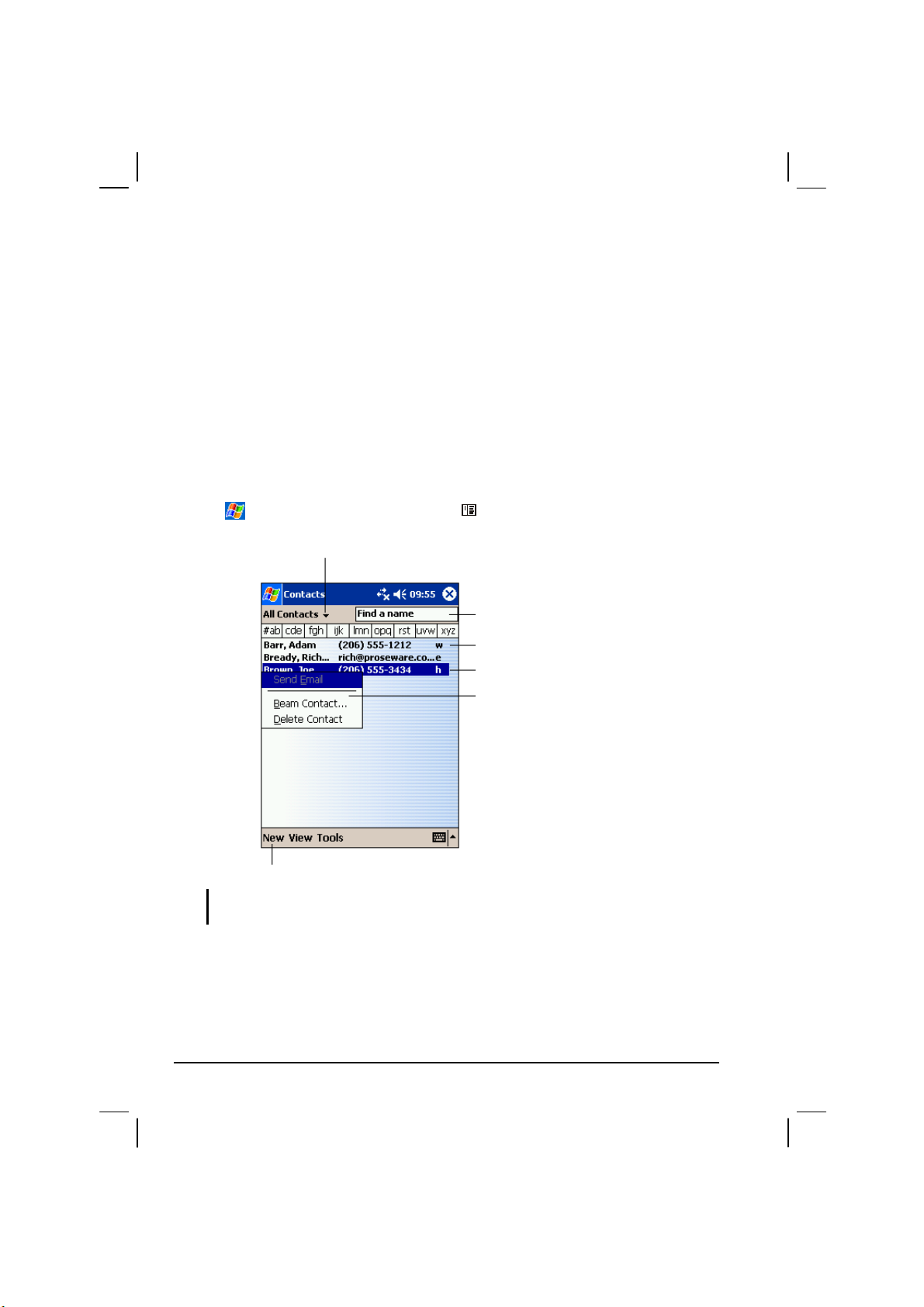
Het vergaderverzoek wordt automatisch aangemaakt en in de map Outbox
geplaatst.
Zie Calendar Hulp en Inbox Hulp in uw Pocket PC voor meer informatie over
het versturen en ontvangen van vergaderverzoeken.
4.2 Contacts: Vrienden en collega's vinden
Contacts bevat een lijst met uw vrienden en collega's, zodat u snel de gegevens
kunt vinden waarnaar u zoekt, ongeacht u thuis of onderweg bent. Met de
IR-poort in de Pocket PC kunt u snel gegevens uit Contacts delen met
gebruikers van andere Pocket PC's en andere mobiele apparatuur.
Tik op
Contacts
of druk op de knop Contacts in uw Pocket PC om naar
het programma te gaan.
OPMERKING:
veranderen in de lijst.
Tik om nieuw contact aan te maken.
Tik op
Selecteer de contactcategorie die u
wilt weergeven in de lijst.
Tik en voer een deel van de naam in om deze
snel in de lijst te vinden.
Tik voor meer telefoonnummers en
e-mailadressen.
Tik om contactgegevens te bekijken of
bewerken.
Vasthouden voor rolmenu of handelingen.
Tools
Options
om de weergavewijze van gegevens te
42
Page 53

Een Contact aanmaken
1. Tik op
in Contacts.
New
Tikken om terug te keren naar contactlijst
(het contact wordt automatisch opgeslagen)
Bladeren om meer velden te bekijken.
Notes is een goede locatie voor
kaarten en aanwijzingen.
2. Voer met het Input panel een naam en andere contactgegevens in. U moet
naar beneden schuiven om alle beschikbare velden te bekijken.
3. U kunt ook het volgende uitvoeren met betrekking tot dit contact:
Voeg een mededeling toe.
Wijs het contact toe aan een categorie.
Stuur een e-mail naar het contact
Synchroniseer het contact.
Draag het contact over.
Tik voor meer informatie op
4. Tik op
om terug te keren naar de contactlijst.
OK
Help.
43
Page 54
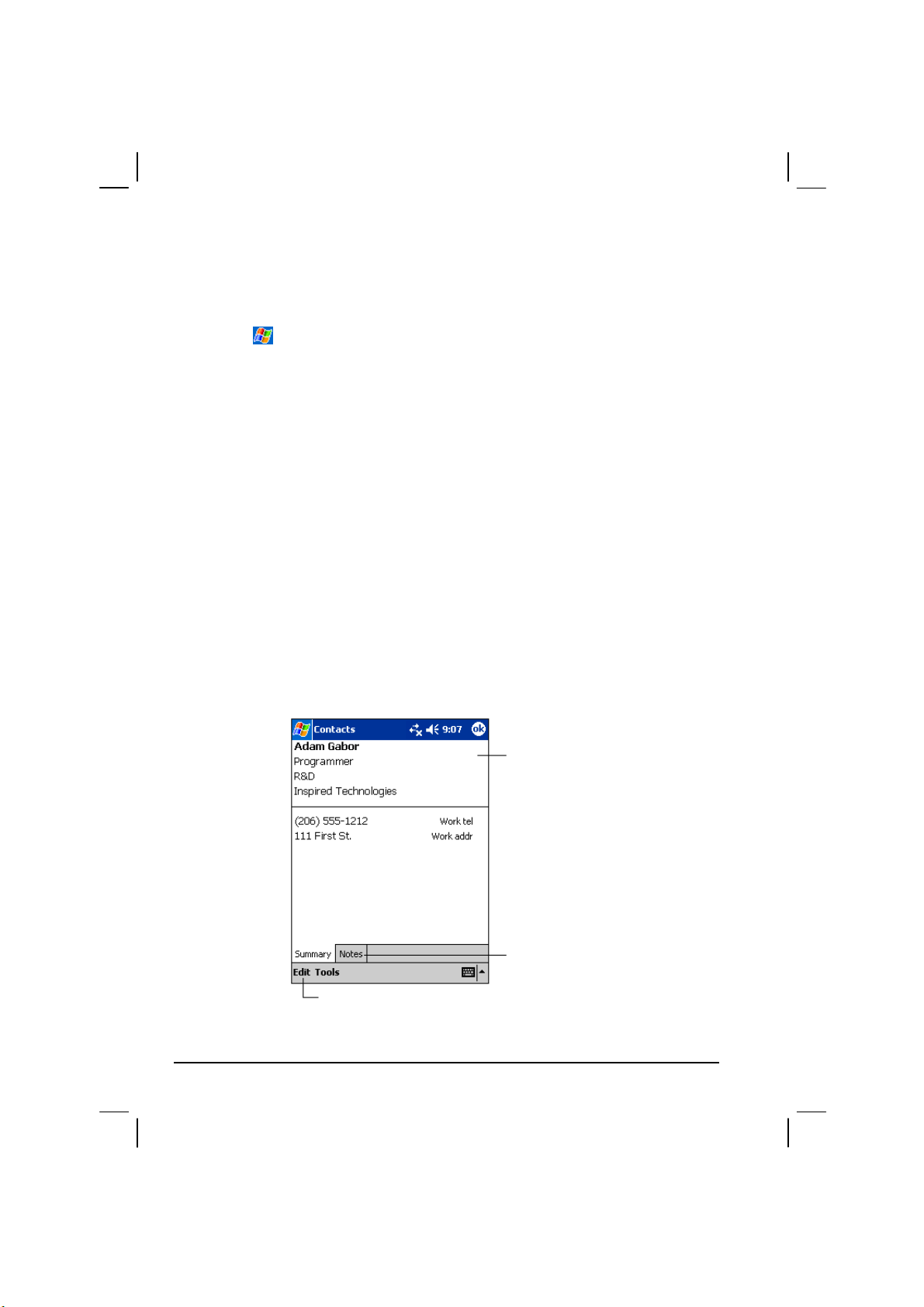
j
Een contact vinden
Er zijn vier manieren om een contact te vinden:
Tik op
en tik vervolgens op
Voer in de contactlijst een contactnaam in in het veld onder de
navigatiebalk. Wis alle tekst uit het veld of tik op de knop rechts van het
veld om alle contacten te bekijken.
Tik in de contactlijst op de categorielijst (standaard All Contacts) en
selecteer het contacttype dat u wilt weergeven. Selecteer All Contacts voor
alle contacten. Selecteer None om een contact te bekijken dat niet is
toegewezen aan een categorie.
Tik op
View
uw contacten werken in de contactlijst. Het aantal contacten dat voor dat
bedrijf werken zullen rechts van de bedrijfsnaam worden weergegeven.
, voer de contactnaam in, selecteer Contacts voor het type
Find
.
Go
By Company
om de namen van bedrijven te bekijken waarvoor
Het Contacts-overzichtscherm gebruiken
Er verschijnt een overzichtscherm als u op een contact tikt in de contactlijst.
Tikop
44
om contactgegevens te veranderen.
Edit
Tikken om contactgegevens te veranderen
Contactgegevens bekijken
Tikken om notities te
ken
beki
Page 55
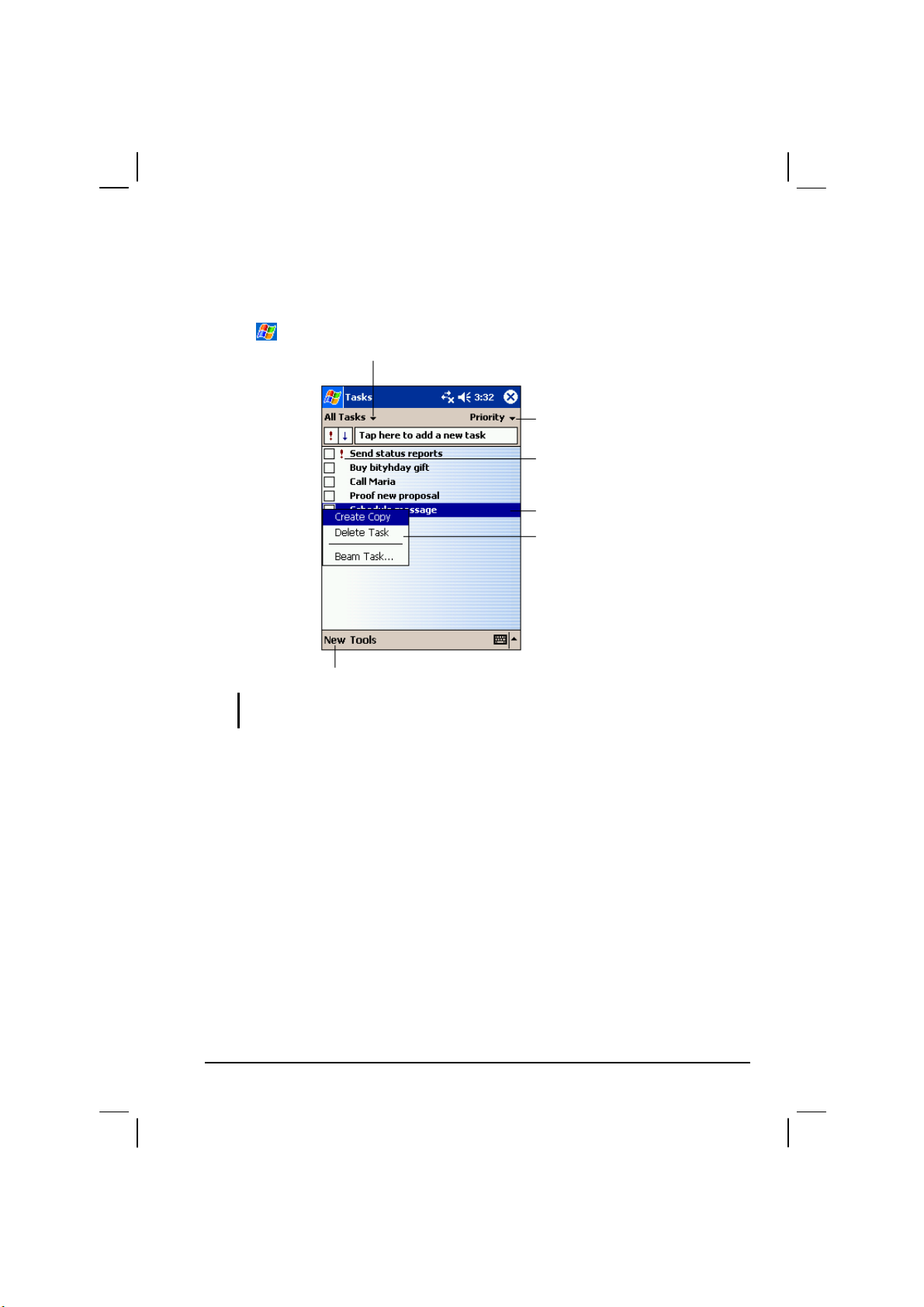
4.3 Tasks: Een To Do List bijhouden
Gebruik Tasks om bij te houden wat u moet doen.
Tik op
om naar het programma te gaan.
Tasks
Selecteer de taakcategorie die u
in de lijst wilt bekijken.
Tik om nieuwe taak aan te maken.
Selecteer de sorteervolgorde van de lijst.
Geeft prioriteitsniveau aan.
Tik om taakgegevens te bekijken of
bewerken.
Vasthouden voor een rolmenu of
handelingen.
OPMERKING: Tik op Tools Options om de weergavewijze van gegevens te
veranderen in de lijst.
45
Page 56
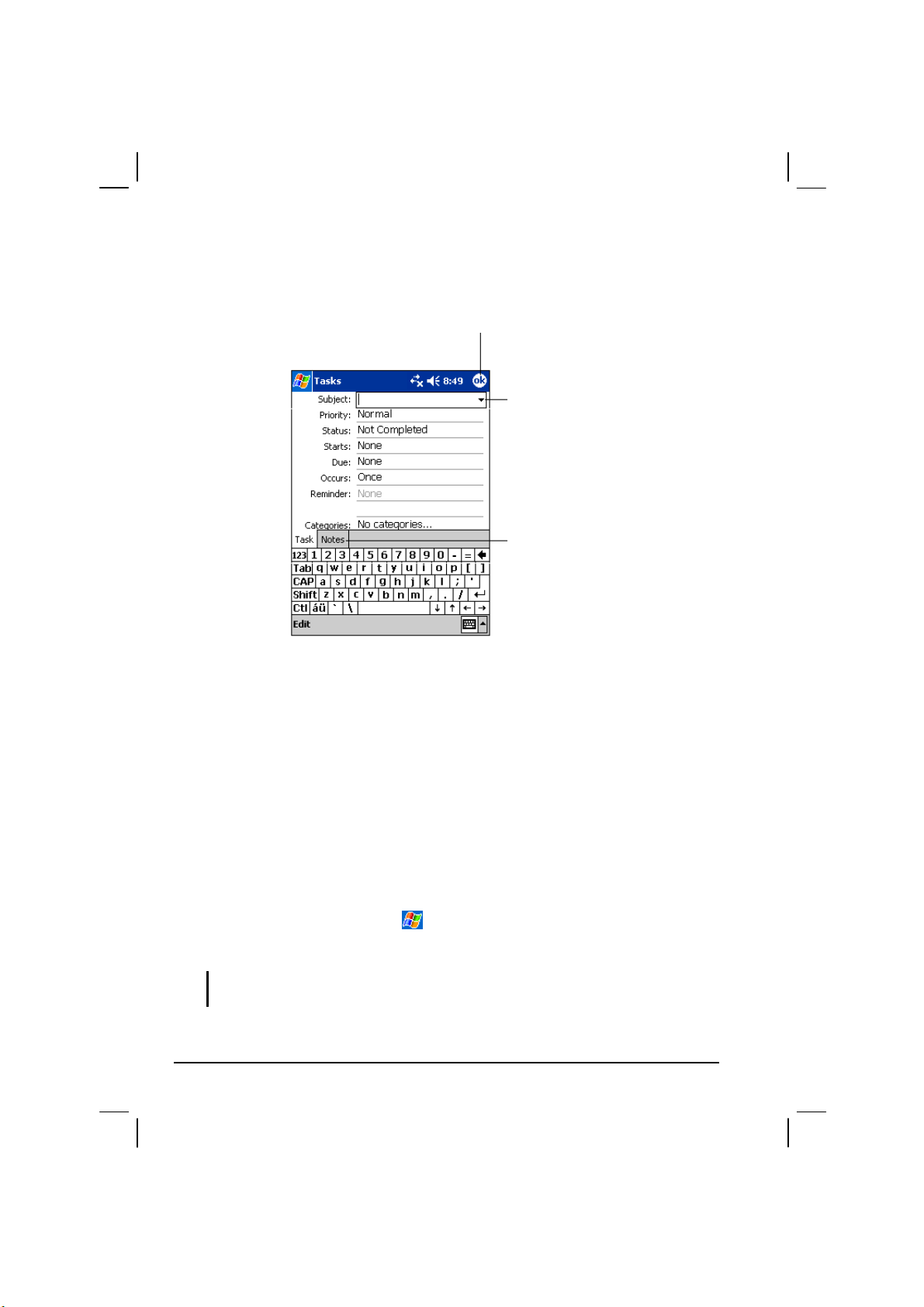
r
Een Task aanmaken
1. Tik op
in Tasks.
New
Tik om terug te keren naar de taaklijst (de
taak wordt automatisch opgeslagen).
Tik om vooraf ingestelde
onderwerpen te selecteren.
Notes is een goede plek voo
plattegronden en
2. Voer een beschrijving in met het Input panel.
3. U kunt een begin- en einddatum of andere gegevens invoeren door eerst op
het veld te tikken. Als het Input panel actief is, moet u het verbergen om alle
beschikbare velden te bekijken.
4. U kunt ook het volgende uitvoeren met betrekking tot deze taak:
Voeg een mededeling toe.
Stel een herinnering in.
Haal de taak terug.
Wijs de taak toe aan een categorie.
Draag de taak over.
Synchroniseer de taak.
Tik voor meer informatie op
5. Tik op
om terug te keren naar de taaklijst.
OK
OPMERKING: Tik op Tools Entry Bar Tap here to add a new task om snel een
taak aan te maken met alleen een onderwerp. Voer uw taakgegevens in.
46
Help.
Page 57
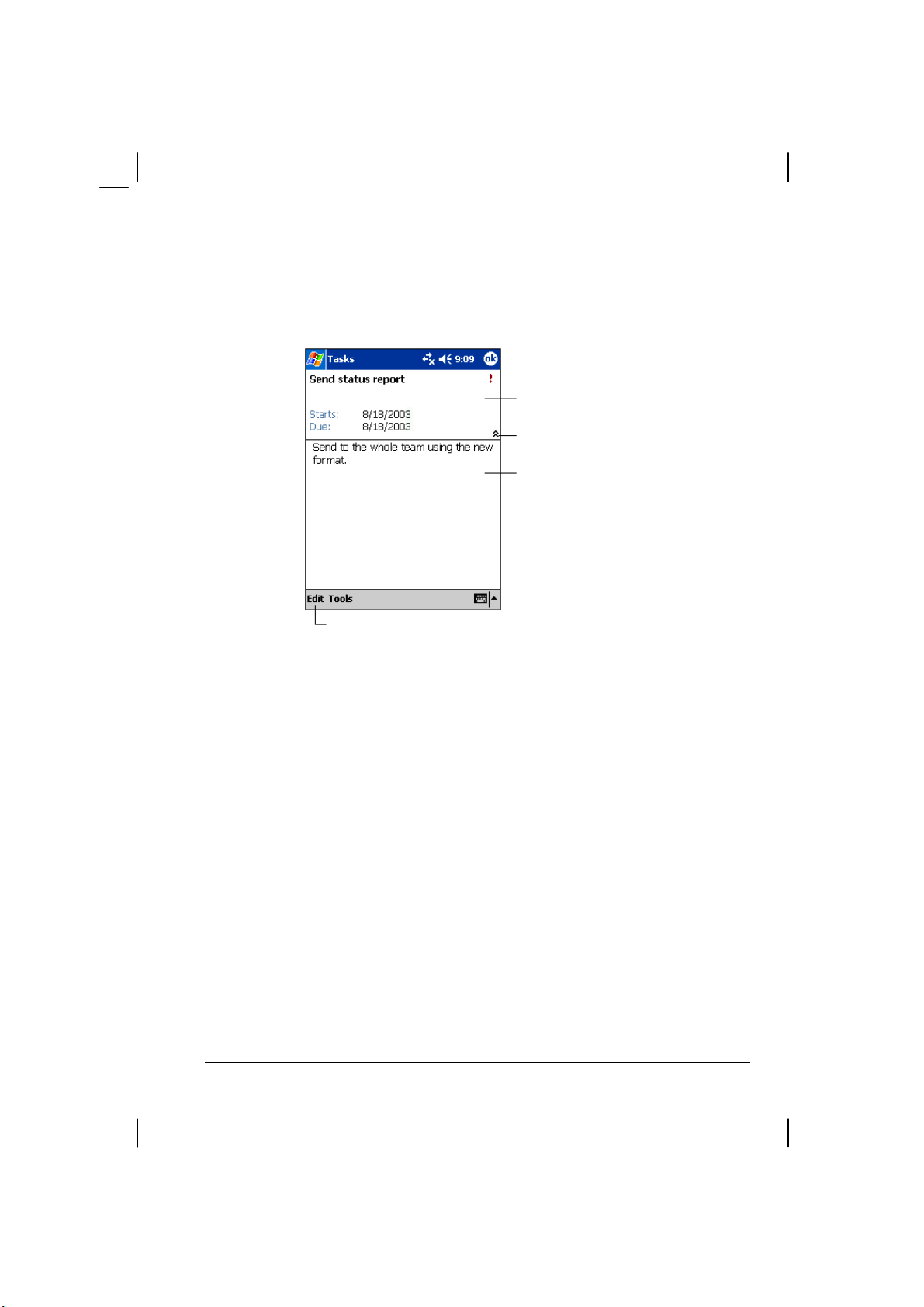
Het Tasks-overzichtscherm gebruiken
Er verschijnt een overzichtscherm als u op een taak tikt in de tasklijst. Tik op
om de taak te veranderen.
Edit
Taakgegevens bekijken
Tikken om aanvullende
samenvatting te tonen/verbergen.
Notities bekijken.
Tikken om taakgegevens te veranderen.
47
Page 58

4.4 Notes: Gedachtes en ideëen vastleggen
Leg gedachten, herinneringen, ideëen, tekeningen en telefoonnummers snel vast
met Notes. U kunt een geschreven notitie of een opname aanmaken. U kunt ook
een opname opnemen in een notitie. Als een notitie actief is bij het aanmaken
van een opname, zal deze in de notitie worden opgenomen als een pictogram.
Als de notelijst wordt weergegeven, zal het worden aangemaakt als een
alleenstaande opname.
Tik op
om naar het programma te gaan.
Notes
Tikken om nieuwe notitie aan te
maken.
Tikken om de sorteervolgorde
van de lijst te veranderen.
Tikken om notitie te openen of
opname af te spelen.
Aangetikt houden voor een
rolmenu
Tikken om op te nemen.
Tikken om opnamewerkbalk te
tonen/verbergen
Een Note aanmaken
1. Tik op
OPMERKING:
(standaard All Folders) en vervolgens op Template. Tik op het sjabloon dat u wilt
gebruiken en voer uw veranderingen in.
2. Maak uw notitie door te schrijven, tekenen, tikken en op te nemen. Zie
hoofdstuk 2.8 voor meer informatie over het gebruik van het Input panel,
schrijven en tekenen op het scherm en het maken van opnames.
in Notes.
New
U kunt een notitie aanmaken met een sjabloon. Tik op de maplijst
48
Page 59

Tik om terug te keren naar de notelijst (de
notitie wordt automatisch opgeslagen)
Tik om het input panel te tonen/verbergen.
Tik om op het scherm te scrhijven.
Tik om opname toe te voegen aan notitie.
3. U kunt ook het volgende uitvoeren met betrekking tot deze notitie:
Draag de notitie over.
Verstuur de notitie via e-mail.
Maak een sjabloon aan.
Tik voor meer informatie op
4. Tik op
om terug te keren naar de notitielijst.
OK
Help.
49
Page 60

4.5 Inbox: E-mailberichten versturen en ontvangen
U kunt Inbox op twee manieren gebruiken om e-mailberichten te versturen en
ontvangen:
Door e-mailberichten te synchroniseren met Microsoft Exchange of
Microsoft Outlook in uw bureaucomputer.
Door een directe verbinding te maken met een e-mailserver via een ISP
(Internet Service Provider) of een netwerk. Deze methode vereist een
optionele modem of netwerkkaart.
Tik op
in uw Pocket PC om naar het programma te gaan.
Inbox
E-mailberichten synchroniseren
E-mailberichten kunnen worden gesynchroniseert als onderdeel van de
algemene synchronisatieprocedure. Hiervoor moet u Inbox-synchronisatie
inschakelen in ActiveSync. Zie ActiveSync Hulp in de bureaucomputer voor
informatie over het inschakelen van de Inbox-synchronisatie.
Tijdens de synchronisatie gebeurt het volgende:
De berichten worden gekopieerd uit de mailmappen van Exchange of
Outlook in uw bureaucomputer naar de ActiveSync-map in de Inbox van uw
Pocket PC. Standaard ontvangt u alleen berichten van de laatste drie dagen
en de eerste 100 regels van de meegezonden bestanden van minder dan 100
Kb.
E-mailberichten in de Outbox-map in uw Pocket PC worden overgedragen
naar Exchange of Outlook en vervolgens vanuit die programma's verstuurd.
De berichten op de twee computers worden gekoppeld. Als u een bericht in
uw Pocket PC verwijdert, wordt het bericht bij de volgende synchronisatie
van uw bureaucomputer verwijderd.
E-mailberichten in submappen in andere e-mailmappen in Outlook worden
alleen gesynchroniseerd als ze zijn geselecteerd voor synchronisatie in
ActiveSync.
OPMERKING:
vanuit een locatie op afstand. Zie hoofdstuk 5.1 voor meer informatie.
U kunt ook e-mailberichten synchroniseren met uw bureaucomputer
50
Page 61

Direct verbinden met een E-mailserver
U kunt e-mailberichten versturen en ontvangen door een verbinding te maken
met een POP3 of IMAP4 e-mailserver als u een verbinding kunt maken met uw
ISP of locale netwerk. (Zie hoofdstuk 6.1 voor meer informatie over het maken
van een verbinding.)
E-mailservice instellen
U kunt meerdere e-mailservices gebruiken om uw berichten te ontvangen. Stel
eerst elke e-mailservice in die u wilt gaan gebruiken en benoem elke service.
Stel elke mailboxverbinding in en benoem deze bij gebruik van dezelfde service
om verschillende mailboxen te verbinden.
Tik in Inbox op
Acccouts
Service Wizard. Tik voor een uitleg van een scherm op
recherbovenhoek van het scherm.
OPMERKING:
op
Accounts
New Account
. Volg de aanwijzingen in de New
in de
U kunt geen nieuwe service toevoegen wanneer u in verbinding staat. Tik
Disconnect
om de verbinding te verbreken.
Als u een verbinding maakt met de e-mailserver worden nieuwe berichten
gedownload naar de map Inbox in uw Pocket PC, worden berichten in de Pocket
PC Outboxmap verstuurd en worden berichten die zijn verwijderd in de
e-mailserver verwijderd uit de map Inbox in uw Pocket PC.
Berichten die u direct van een e-mailserver ontvangt, worden verbonden met uw
e-mailserver in plaats van uw bureaucomputer. Wanneer u een bericht
verwijdert van uw Pocket PC, wordt deze ook verwijderd van de e-mailserver
als u een volgende verbinding maakt op basis van de instellingen die u heeft
geselecteerd in ActiveSync.
U kunt on-line of off-line werken. Bij het on-line werken, leest en reageert u op
berichten terwijl u verbonden bent met de e-mailserver. De berichten worden
verzonden zodra u op
tikt, wat ruimte spaart in uw Pocket PC.
Send
Bij het off-line werken, kunt u als u alle nieuwe berichtkoppen of gedeeltelijke
berichten heeft gedownload de verbinding met de e-mailserver verbreken en
vervolgens beslissen welke berichten u volledig wilt downloaden. De volgende
keer dat u een verbinding maakt, download Inbox de volledige berichten die u
heeft gemarkeerd voor ophalen en verstuurd Inbox de berichten die u heeft
samengesteld.
51
Page 62

De berichtenlijst gebruiken
De ontvangen berichten worden weergegeven in de berichtenlijst. Standaard
staan de laatst ontvangen berichten boven in de lijst.
Selecteer de service en map
die u wilt bekijken.
Tik voor een verbinding en het versturen en
ontvangen van een e-mail.
Tik om verbinding te maken met de
geselecteerde service.
Selecteer de sorteervolgorde van de
berichten.
Tik om een bericht te openen.
Vasthouden voor een rolmenu met
handelingen.
Tik op een ontvangen bericht om het te openen. Ongelezen berichten staan vet
gedrukt.
52
Page 63

j
Tikken om vorige of volgende
bericht te bekijken
Tikken om dit bericht te
beantwoorden of door te sturen.
Tikken om terug te keren naar
berichtenlijst
Tikken om dit bericht te
deren.
verwi
Wanneer u een verbinding maakt met uw e-mailserver of synchroniseert met uw
bureaucomputer of server, ontvangt u standaard alleen berichten van de laatste
drie dagen en de eerste 100 regels van elk nieuw bestand van minder dan 100
Kb. De oorspronkelijke berichten blijven in de server of uw bureaucomputer
staan.
U kunt de berichten markeren die u helemaal wilt ophalen tijdens uw volgende
synchronisatie of verbinding met de e-mailserver. Hou in de berichtenlijst de
pen op het bericht dat u wilt ophalen. Tik op
Mark for Download
in het rolmenu.
De pictogrammen in de Inbox-berichtenlijst geven u een visuele indicatie van de
berichtenstatus.
U geeft uw downloadvoorkeuren bij het instellen van de service of u selecteert
uw synchronisatieopties. U kunt ze altijd wijzigen.
Opties wijzigen voor Inbox-synchronisatie met de ActiveSync-opties. Zie
ActiveSync Hulp voor meer informatie.
Opties veranderen voor directe e-mailserververbindingen in de Inbox van
uw Pocket PC. Tik op
Accounts
veranderen. Hou de pen vast op de account en tik op
Accounts
en tik op de service die u wilt
om een account
Delete
te verwijderen.
53
Page 64
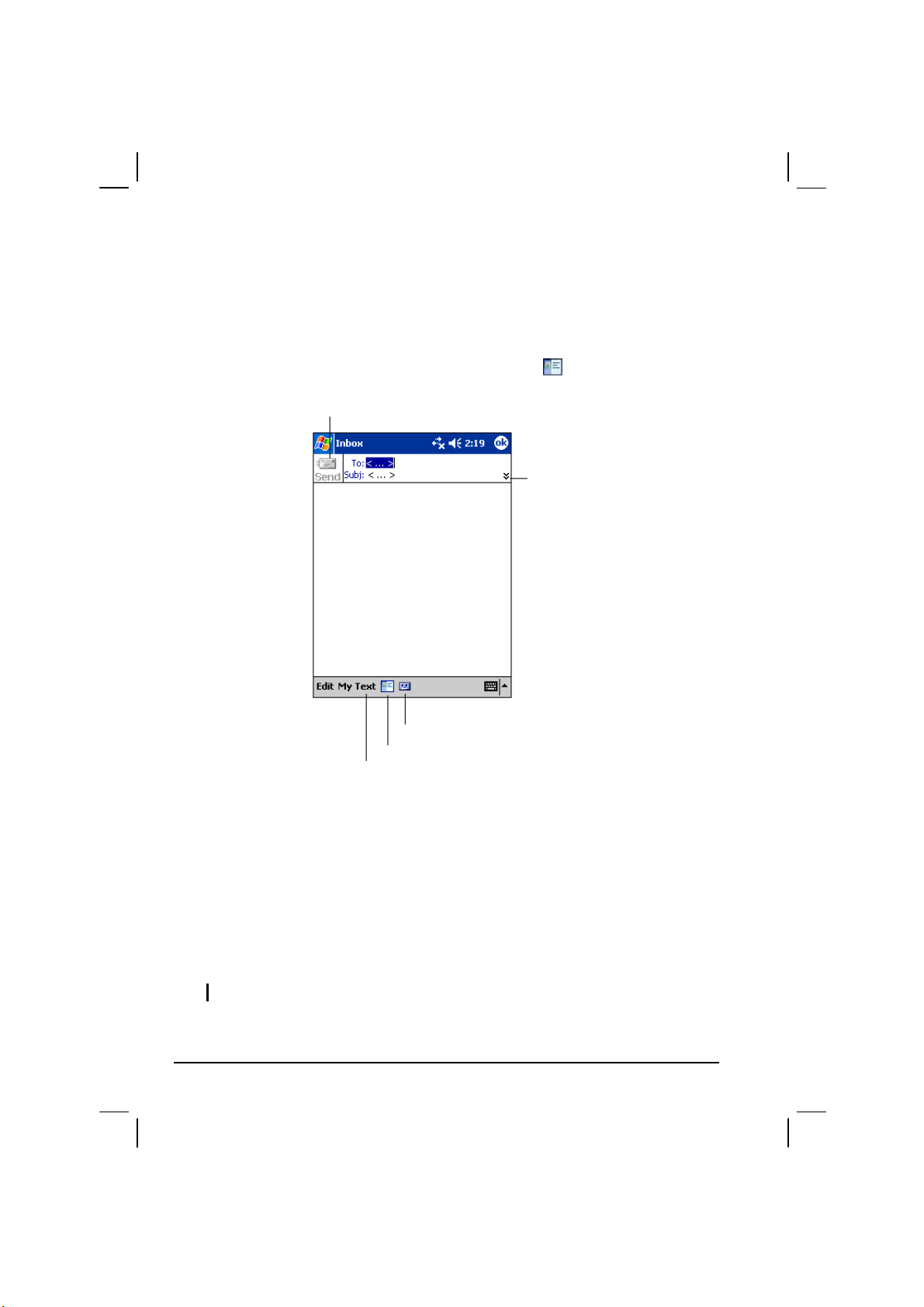
Berichten samenstellen en versturen
1. Tik op
2. Voer in het
New
in Inbox.
-veld een e-mailadres in van een of meerdere ontvangers,
To
waarbij de adressen gescheiden worden door een puntkomma. Als het adres
al in de contactlijst staat, kunt u op
of de knop
To
Contacts tikken in de
opdrachtbalk om het e-mailadres te selecteren.
Tik om bericht te verzenden.
Tik om volledige kop te
tonen/verbergen.
Tik om opnamewerkbalk
te tonen/verbergen.
Tik voor contactlijst.
Tik om standaardberichten in te voeren.
3. Tik op het pijltje NAAR BENEDEN voor meer kopgegevens en om een
service te selecteren. Selecteer ActiveSync of de gewenste e-mailaccount in
de Accountlijst.
4. Voer uw bericht in. Klik
My Text
om algemene berichten in te voeren en
selecteer het gewenste bericht.
5. Tik op
6. Tik op
Edit
Edit
Spell Check
Add Attachment
om de spelling te controleren.
als u een bestand wilt toevoegen aan het
bericht en selecteer het gewenste bestand.
OPMERKING: OLE-objecten kunnen niet worden toegevoegd aan Inbox-berichten.
54
Page 65
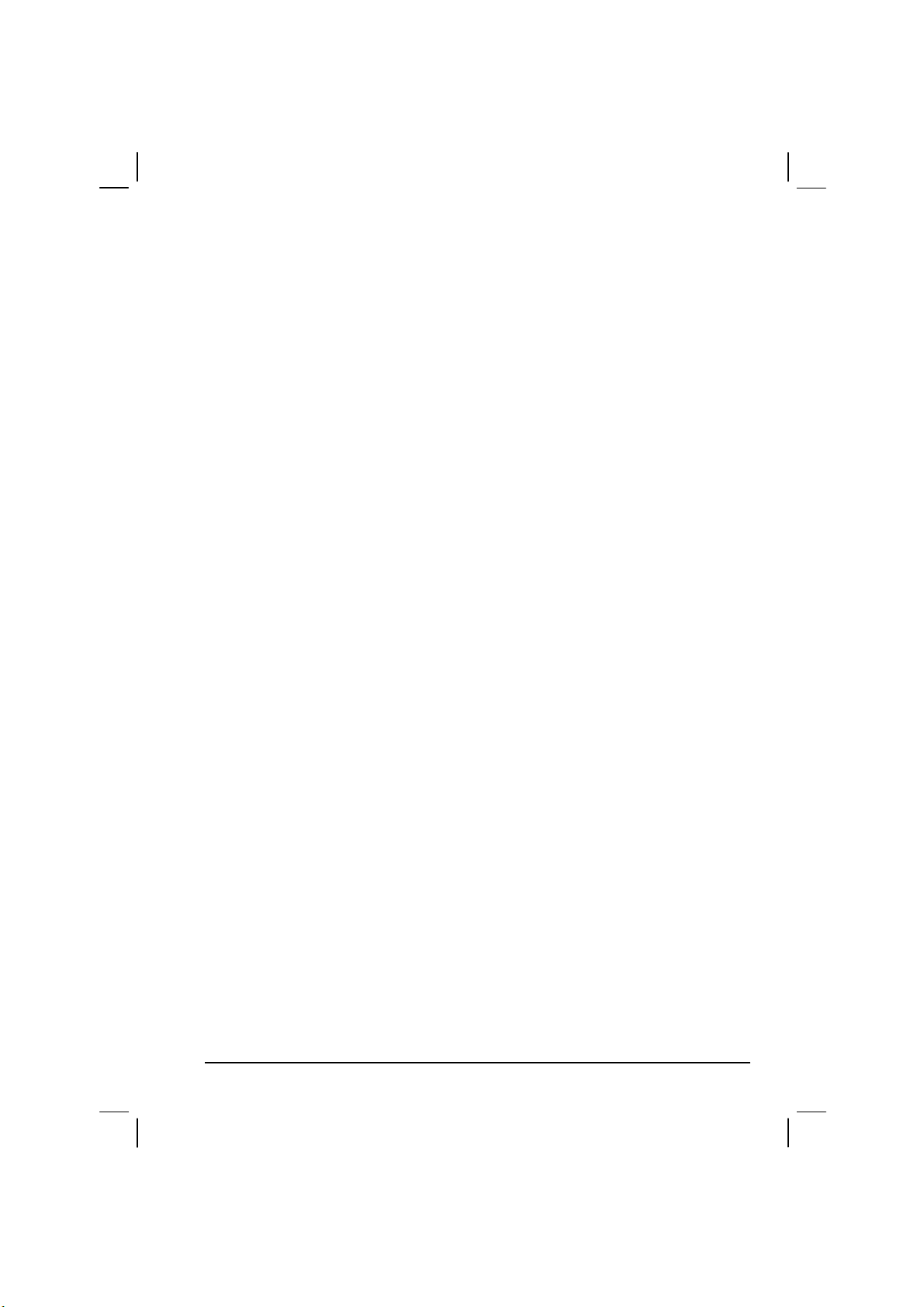
7. Tik op
als het bericht klaar is. Als u off-line werkt, wordt het bericht in
Send
de Outboxmap geplaatst en bij de volgende verbinding verstuurd.
Het bericht wordt in de Outbox-map in uw Pocket PC geplaatst en zal op een
van de volgende twee manieren worden verstuurd:
Het bericht wordt overgedragen naar de Outbox-map in Exchange of
Outlook in uw bureaucomputer en bij de volgende synchronisatie verstuurd.
Het bericht wordt bij de volgende verbinding overgedragen naar uw
e-mailserver. Controleer in de Inbox of de juiste service is geselecteerd in
het menu
menu
Accounts
Accounts
. Tik vervolgens op de knop
).
Connect
(of
Connect
in het
E-mailberichten en mappen beheren
Elke e-mailserviceaccount heeft een eigen maphiërarchie met vijf
standaardmappen: Inbox, Outbox, Deleted Items, Drafts en Sent Items. De
berichten die u ontvangt en verstuurd via de mailserver worden in deze mappen
opgeslagen. U kunt ook extra mappen aanmaken in elke hiërarchie.
De map Deleted Items bevat berichten die zijn verwijderd van uw Pocket PC.
Het gedrag van de mappen Deleted en Sent Items hangt af van de geselecteerde
opties.
Mapgedrag
Het gedrag van de aangemaakte mappen is afhankelijk of u ActiveSync, POP3
of IMAP4 gebruikt.
Bij gebruik van ActiveSync worden de e-mailberichten in de Inbox-map in
Outlook automatisch gesynchroniseerd met uw Pocket PC. U kunt kiezen
om extra mappen te synchroniseren door ze toe te wijzen voor ActiveSync.
De gemaakte mappen en de verplaatste berichten worden gekopieerd in de
server. Voorbeeld: als u twee berichten uit de Inbox-map verplaatst naar een
map met de naam Familie en u Familie heeft toegewezen voor
synchronisatie, maakt de server een kopie van de Familiemap en kopieert de
berichten in die map. U kunt vervolgens de berichten lezen als u niet in uw
bureaucomputer werkt.
Als u POP3 gebruikt en e-mailberichten verplaatst naar een aangemaakte
map, wordt de koppeling verbroken tussen de berichten in de Pocket PC en
de kopieën in de mailserver. Bij een volgende verbinding ziet de mailserver
55
Page 66
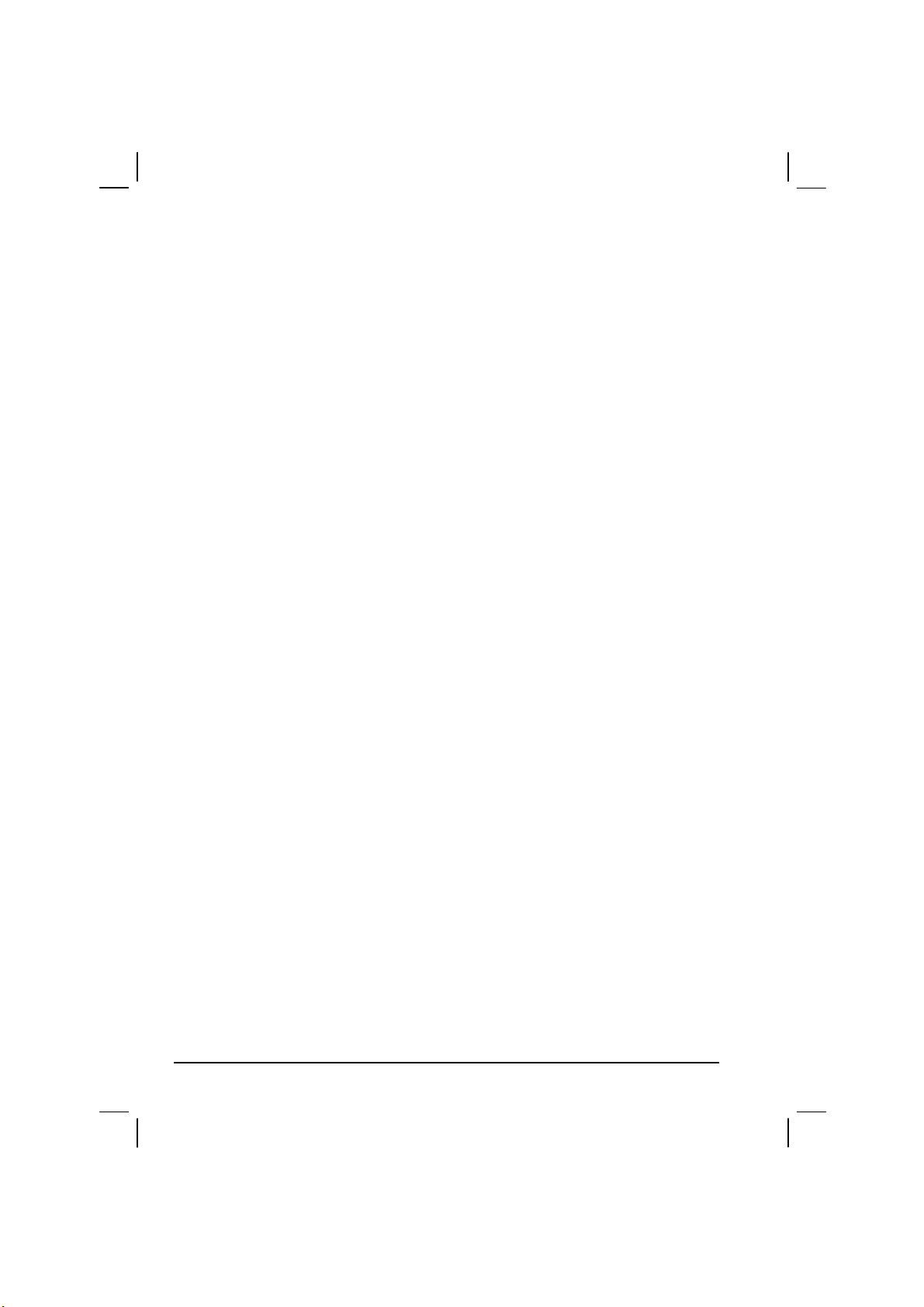
dat de berichten missen uit de Pocket PC Inbox en verwijdert ze van de
server. Dit voorkomt dat u meerder kopieën van een bericht krijgt, maar het
betekent ook dat u geen toegang meer heeft tot berichten die u heeft
verplaatst naar mappen, behalve als u werkt in de Pocket PC.
Bij gebruik van IMAP4 worden de gemaakte mappen en de verplaatste
berichten gekopieerd in de server. Daarom kunt u de berichten altijd openen
wanneer u in verbinding staat met de mailserver, ongeacht dit gebeurt vanaf
uw Pocket PC of bureaucomputer. Deze synchronisatie van mappen vindt
plaats als u in verbinding staat met uw mailserver, nieuwe mappen aanmaakt
of herbenoemd/verwijderd tijdens de verbinding.
Voor alle services behalve ActiveSync, kunt u mapopties openen door te tikken
op
Tools
Manage Folders
in de berichtenlijst.
56
Page 67
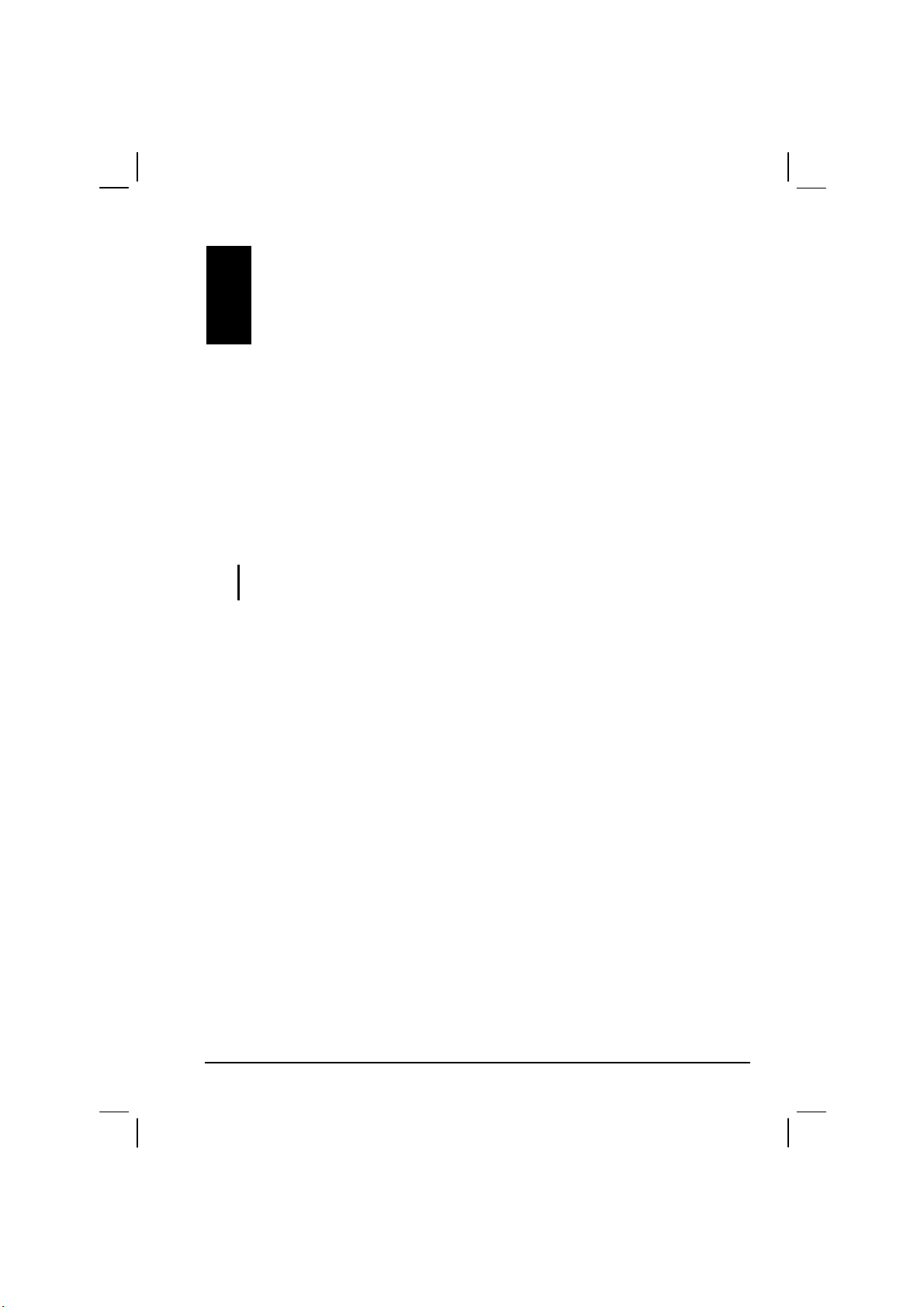
5 Meer programma's
Naast Microsoft Pocket Outlook bevat Pocket PC verschillende andere
programma's. Zoals Microsoft ActiveSync, Microsoft Pocket Word, Microsoft
Pocket Excel, Windows Media Player, Microsoft Reader, Pictures en nog meer
programma's. In dit hoofdstuk leert u deze programma's gebruiken.
5.1 Microsoft ActiveSync
OPMERKING: ActiveSync staat al in uw Pocket PC. U moet ActiveSync in uw
bureaucomputer installeren. (Zie hoofdstuk 1.4 voor meer informatie over installeren.)
Wanneer u een verbinding heeft gemaakt tussen uw Pocket PC en uw
bureaucomputer, kunt u de gegevens tussen de twee apparaten synchroniseren
met ActiveSync. Synchronisatie vergelijkt de gegevens aan beide zijden en
bewerkt beide computers met de meest recente gegevens. U kunt bijvoorbeeld:
Uw Pocket Outlook Contacts, Calendar en Tasks gegevensbanken
bijgewerkt houden door uw Pocket PC te synchroniseren met Microsoft
Outlook-gegevens in uw bureaucomputer.
E-mailberichten synchroniseren in uw Pocket PC Inbox met e-mailberichten
in Microsoft Outlook in uw bureaucomputer.
Microsoft Word- en Microsoft Excel-bestanden synchroniseren tussen uw
Pocket PC en bureaucomputer. Uw bestanden automatisch laten converteren
naar de juiste opmaak.
Met ActiveSync kunt u ook:
Een backup maken van uw Pocket PC-gegevens en de gegevens herstellen.
Bestanden kopiëren (in plaats van synchroniseren) tussen uw Pocket PC en
bureaucomputer.
Programma's in uw Pocket PC toevoegen en verwijderen.
57
Page 68
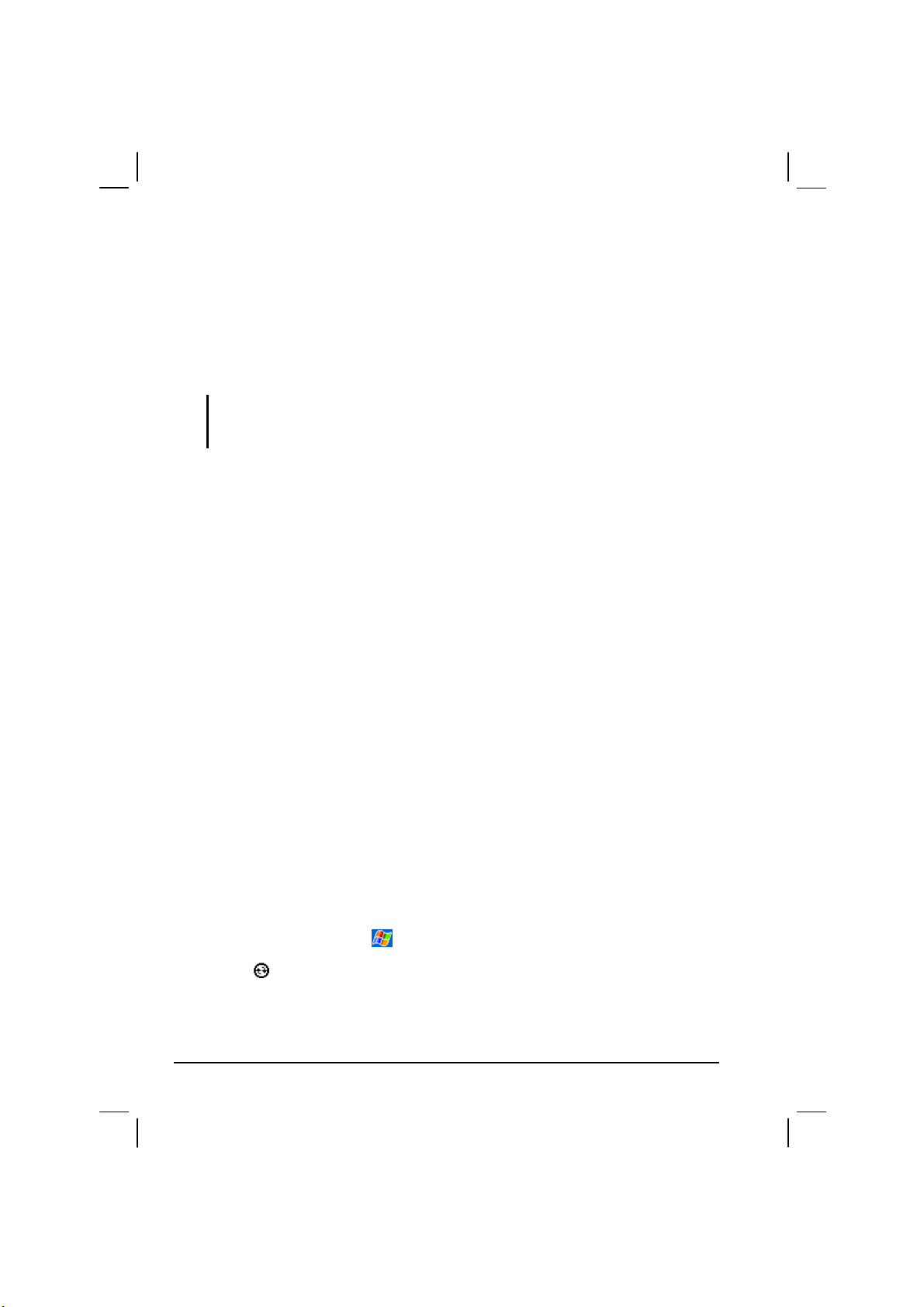
Een pass-thru creëren via uw bureaucomputer naar een netwerk of het
internet om taken uit te voeren als het downloaden van IMAP4
e-mailberichten of surfen op het internet met uw Pocket PC.
Manieren om een verbinding te maken met uw
bureaucomputer
LET OP:
staat met uw Pocket PC. Schakel uw Pocket PC uit of ontkoppel de kabel voordat u uw
bureaucomputer afsluit.
U kunt uw Pocket PC op verschillende manieren verbinden met een
bureaucomputer:
Gebruik de ActiveSync kabel of USB-slede (optioneel) (Zie stap 8 in
hoofdstuk 1.4 voor informatie.)
Gebruik de IR-poort in plaats van een kabel. IR-poorten zitten op vele
laptops, maar op een bureaucomputer kunt u een IR-poort moeten
installeren en configureren. Volg de aanwijzingen van de fabrikant op om de
poort te installeren. (Ga naar ActiveSync Help in uw bureaucomputer voor
de volledige aanwijzingen over het maken van een verbinding via infrarood
met uw bureaucomputer.)
Gebruik een netwerk- of inbelverbinding. U kunt synchroniseren terwijl u
verbonden bent met uw bureaucomputer via een inbelverbinding of een
LAN (Local Area Network).
Uw bureaucomputer niet afsluiten of opnieuw opstarten terwijl deze in verbinding
Gegevens synchroniseren
Als u een partnerschap heeft gemaakt en de eerste synchronisatie heeft
plaatsgevonden, kunt u de synchronisatie starten vanaf uw Pocket PC.
Synchroniseren vanaf uw Pocket PC
1. Maak een verbinding tussen uw Pocket PC en uw bureaucomputer.
2. Tik in uw Pocket PC op
3. Tik op
58
om de synchronisatie te beginnen.
ActiveSync
.
Page 69
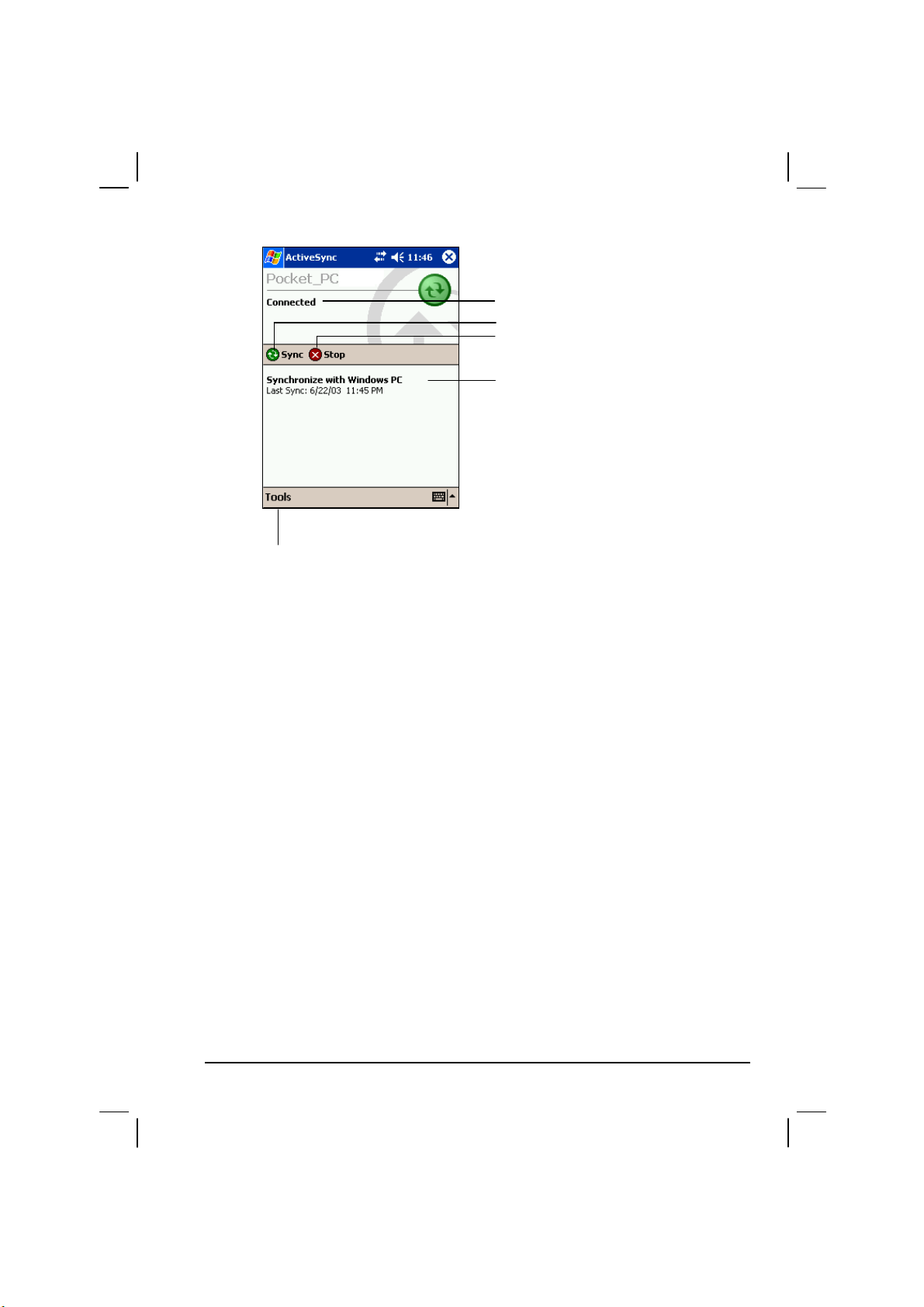
Verbindingsstatus bekijken.
Tikken om verbinding te maken en te synchroniseren
Tikken om synchronisatie te stoppen.
Synchronisatiestatus bekijken.
Tikken om te synchroniseren via IR of
synchronisatie-instellingen te veranderen
Standaard synchroniseert ActiveSync niet automatisch alle gegevenstypen.
Gebruik de ActiveSync-opties om de synchronisatie in- en uit te schakelen voor
specifieke gegevenstypen. U kunt:
bepalen wanneer er synchronisatie plaatsvind door een
synchronisatiemodus te selecteren. U kunt bijvoorbeeld continu
synchroniseren wanneer de Pocket PC verbonden is of alleen wanneer u de
synchronisatieopdracht opgeeft.
selecteren welke gegevenstypen worden gesynchroniseerd en bepalen
hoeveel gegevens worden gesynchroniseerd. U kunt bijvoorbeeld kiezen
hoeveel weken aan oude afspraken u wilt synchroniseren.
Zie ActiveSync Hulp in de bureaucomputer voor informatie over het instellen
van ActiveSync-opties en het gebruiken van ActiveSync in uw bureaucomputer.
Zie ActiveSync Hulp in de Pocket PC voor informatie over het gebruik van
ActiveSync in uw Pocket PC .
Synchroniseren vanuit een locatie op afstand
U kunt ook synchroniseren door in te bellen naar uw bureaucomputer of door
een verbinding te maken via het netwerk. Dit kan handig zijn als u bestanden of
PIM-gegevens moet synchroniseren tijdens het reizen. Voor uw vertrek moet u
zowel uw Pocket PC als uw bureaucomputer configureren.
59
Page 70
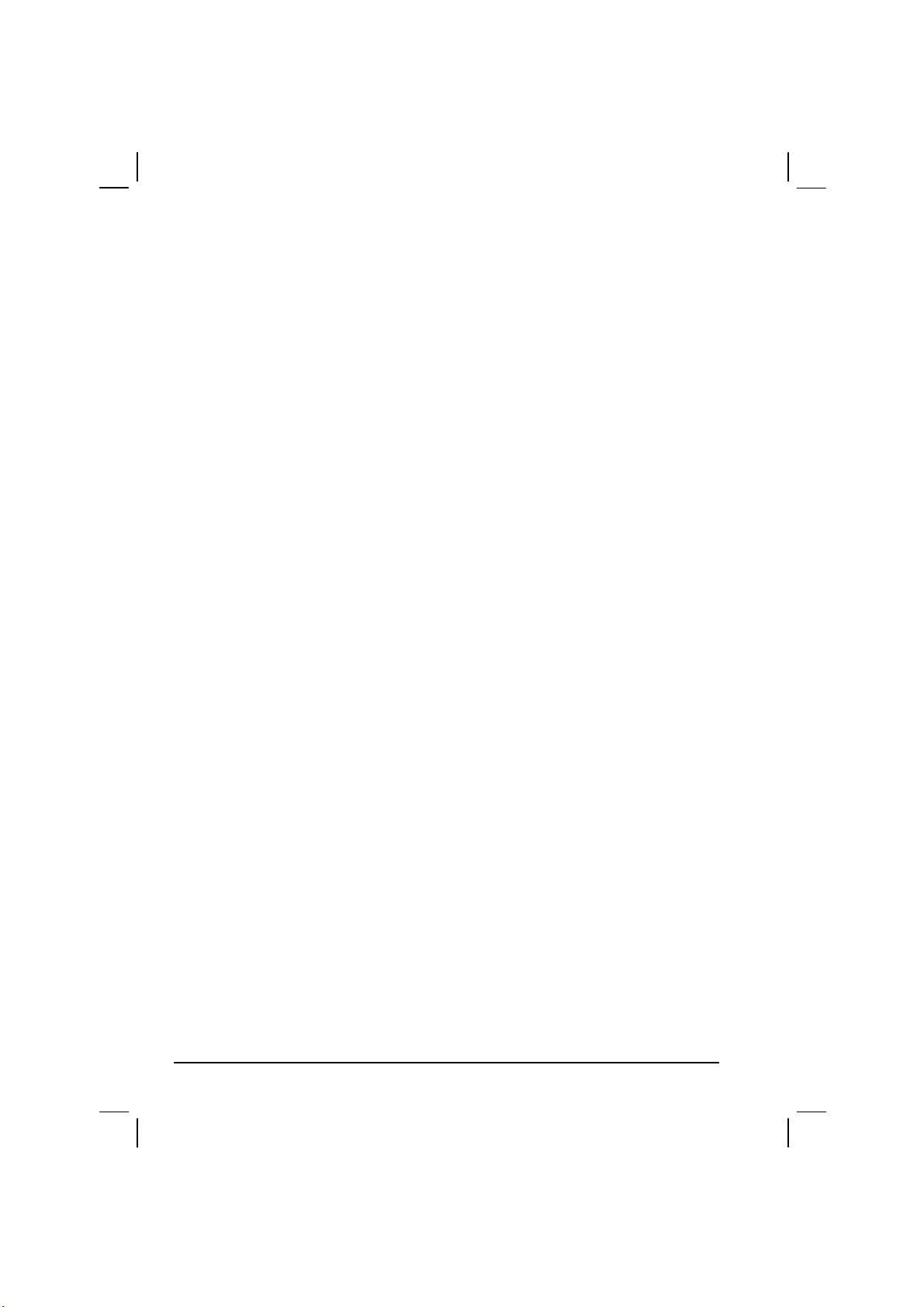
In uw Pocket PC moet u een partnerschap maken tussen uw Pocket PC en de
bureaucomputer via een van de directe verbindingsmethoden (USB-kabel of
infrarode verbinding). U moet ook een verbinding configureren in uw Pocket
PC zoals beschreven in hoofdstuk 6.1.
In uw bureaucomputer moet het volgende uitgevoerd zijn:
De bureaucomputer of netwerkserver is geconfigureerd zodat het is
toegestaan dat uw Pocket PC een verbinding maakt. Afhankelijk van de
versie van Windows in uw bureaucomputer, moet u Remote Access
Services of Dial-Up Networking installeren in uw bureaucomputer.
ActiveSync is geconfigureerd zodat een netwerkverbinding wordt
toegestaan. Zie ActiveSync Hulp in uw bureaucomputer voor meer
informatie.
Bij gebruik van een modem in uw bureaucomputer moet u de modem
inschakelen voordat u vertrekt.
Laat uw bureaucomputer aan staan en controleer of u zich heeft aangemeld
onder dezelfde naam als bij het aanmaken van het partnerschap.
Uw PIM-programma en e-mailprogramma (Microsoft Outlook of Microsoft
Exchange) moet naar behoren werken.
60
Page 71
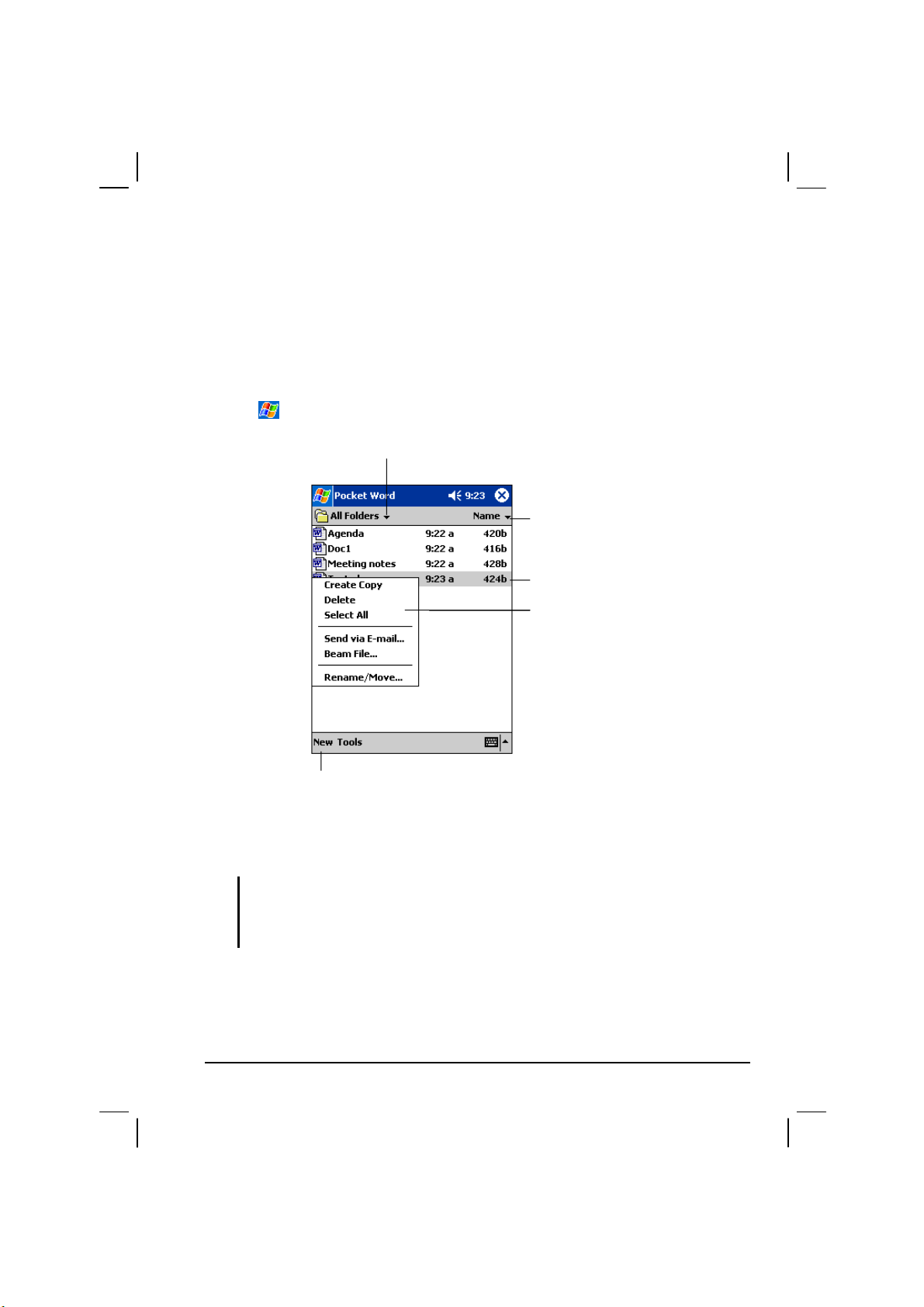
w
5.2 Pocket Word
Microsoft Pocket Word werkt met Microsoft Word in uw bureaucomputer voor
een eenvoudige toegang tot de kopieën van uw documenten. U kunt in uw Pocket
PC nieuwe documenten aanmaken of u kunt documenten van uw bureaucomputer
kopiëren. Synchroniseer regelmatig de documenten tussen uw bureaucomputer
en uw Pocket PC zodat beide locaties de meest recente versie hebben.
Tik op
Programs
en op het
Pocket Word
te gaan.
Selecteer het maptype dat u
wilt weergeven in de lijst
Tikken om nieuw document aan te maken.
Een document aanmaken
1. Tik op
in Pocket Word.
New
-pictogram om naar het programma
Tikken om sorteervolgorde van de
lijst te veranderen.
Tikken om document te openen.
Item aangetikt houden voor rolmenu
met handelingen.
OPMERKING: Selecteer een sjabloon voor nieuwe documenten om een sjabloon te
openen in plaats van een leeg document. Tik op Tools Options en selecteer het
gewenste sjabloon. Wanneer u op New tikt, verschijnt het sjabloon met de juiste tekst en
de juiste opmaak.
2. U kunt in een van de volgende vier modi gegevens invoeren in Pocket
Word: schrijven, tekenen, tikken of opnemen. Gebruik het menu
View
om
tussen modi te wisselen. Elke modus heeft zijn eigen werkbalk die u kunt
tonen of verbergen door op de knop
Show/Hide Toolbar
te tikken in de
61
Page 72
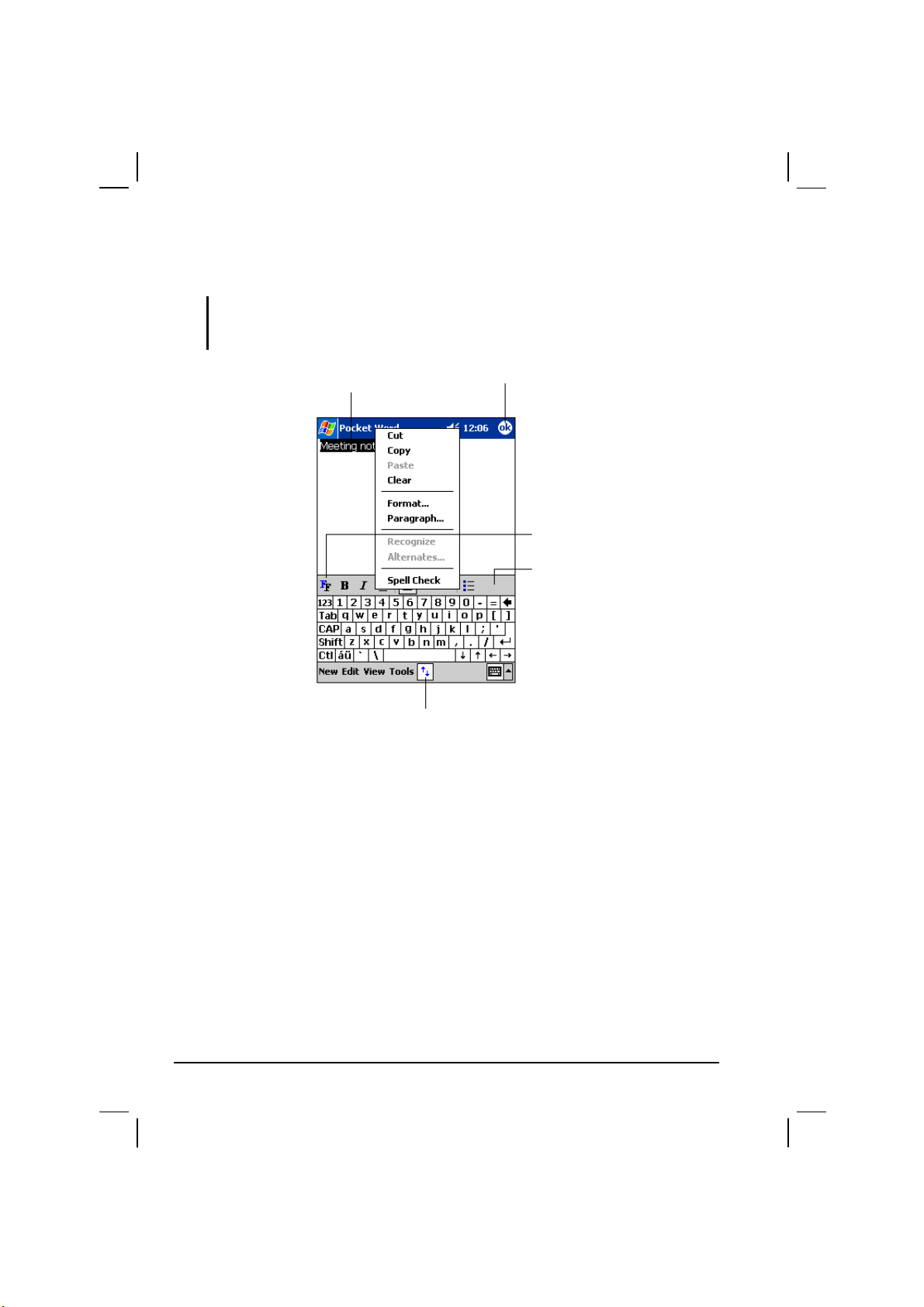
opdrachtbalk. (Zie hoofdstuk 2.8 of Pocket PC Hulp voor meer informatie
over het invoeren van gegevens.)
OPMERKING: Geschreven woorden worden omgezet naar grafische vormen
(metabestanden) als een Pocket Word document wordt omgezet naar een
Word-document in uw bureaucomputer.
Vasthouden voor een
rolmenu.
Tik om terug te keren naar
de documentlijst
(veranderingen worden
automatisch opgeslagen).
Tik om opmaakopties
te veranderen.
Tik voor tekstopmaak.
Tik om werkbalk te
tonen/verbergen.
62
Tikmodus
Page 73
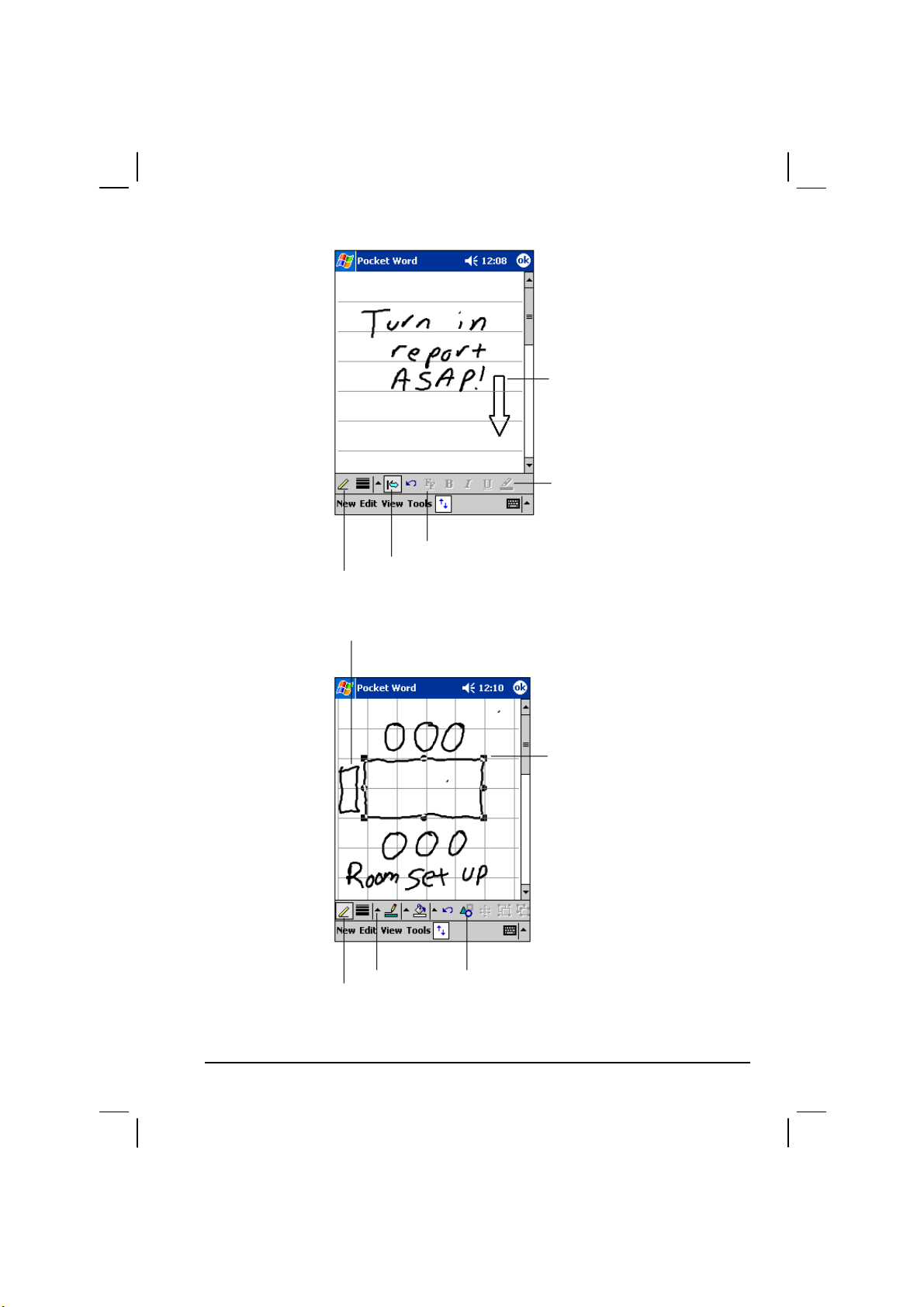
Tikken om opmaakopties te selecteren, zoals
pengewicht en regelkleur.
Spatieknop
Penknop
Schrijfmodus
Met de Spatie-knop geselecteerd,
slepen om spatie te plaatsen. Een
pijl toont de spatierichting en
grootte.
Tikken om geselecteerde tekst te
markeren.
Selecteer Shape in het rolmenu om de
objecten naar de juiste vorm om te zetten.
Tik op een pijl
Penknop
om uw keuzes te
bekijken.
Tikken om opmaakopties te selecteren, zoals
regelgewicht, vulkleur en regelkleur.
Tekenmodus
De grootte van een object veranderen
door de selectiehendels te slepen.
63
Page 74

3. Als u klaar bent met het invoeren van de gegevens en op OK tikt wordt het
document automatisch opgeslagen en benoemd volgens de eerste tekens van
ingevoerde tekst in het document.
Met Pocket Word-documenten werken
Een document openen
U ziet de documentlijst wanneer u naar Pocket Word gaat. Tik op het gewenste
document om het te openen. U kunt slechts één document per keer openen.
Wanneer u een tweede document opent, verschijnt de mededeling of u het eerste
document wilt opslaan.
Opties van een document veranderen
In een actief document kunt u:
een document opslaan in verschillende opmaken, waaronder Pocket Word
Document (.psw), Rich Text Document (.rtf) en Plain Text Document (.txt),
Word 97/2000 Document (.doc) en Word 97/2000 Template (.dot).
OPMERKING:
sparen.
het document herbenoemen.
het document verplaatsen naar een opslagkaart of map.
Sla een eenvoudig document op als Plain Text Document om geheugen te
Zie Word Hulp in uw Pocket PC voor meer informatie.
Tips voor het werken in Pocket Word
U kunt de zoomvergroting veranderen door op
gewenste percentage te selecteren. Selecteer een hoger percentage om tekst
in te voeren en een lager percentage om meer van uw document te kunnen
zien.
Als u een Word-document opent dat is aangemaakt in een bureaucomputer,
moet u
View Wrap to Window
selecteren, zodat u het gehele document kunt
bekijken.
View
te tikken en het
Zoom
64
Page 75

5.3 Pocket Excel
Microsoft Pocket Excel werkt met Microsoft Excel in uw bureaucomputer voor
een eenvoudige toegang tot de kopieën van uw werkboeken. U kunt in uw
Pocket PC nieuwe werkboeken aanmaken of u kunt werkboeken van uw
bureaucomputer naar uw Pocket PC kopiëren. Synchroniseer regelmatig de
werkboeken tussen uw bureaucomputer en uw Pocket PC zodat in beide locaties
de meest recente versie staat. Pocket Excel biedt belangrijke
spreadsheetfuncties, zoals formules, functies, sorteren en filteren, waarmee u
eenvoudige werkboeken kunt aanmaken, zoals uitgaverapporten en
kilometerlogboeken.
Tik op
te gaan.
Programs
en op het
Pocket Excel
-pictogram om naar het programma
Een werkboek aanmaken
1. Tik op
OPMERKING:
openen in plaats van een leeg werkboek. Tik op
gewenste sjabloon. Wanneer u op New tikt, verschijnt het sjabloon met de juiste tekst en
de juiste opmaak.
2. U kunt Pocket Excel op bijna dezelfde manier gebruiken als Excel in uw
bureaucomputer. U kunt formules en functies invoeren en vervolgens
gegevens filteren om de subset aan gewenste gegevens te bekijken. (Zie
hoofdstuk 2.8 of Pocket PC Hulp voor meer informatie over het invoeren
van gegevens.)
in Pocket Excel.
New
Selecteer een sjabloon voor nieuwe werkboeken om een sjabloon te
Tools
Options
en selecteer het
65
Page 76

Celinhoud verschijnt
hier bij het invoeren
Opmaakknop
Autosomknop
Zoomknop
3. Als u klaar bent met het invoeren van de gegevens en op
tikt, wordt het
OK
werkboek automatisch opgeslagen en benoemd volgens de eerste tekens van
ingevoerde tekst in het werkboek.
Met Pocket Excel-werkboeken werken
Een werkboek openen
U ziet de werkboeklijst wanneer u naar Pocket Excel gaat. Tik op het gewenste
werkboek om het te openen. U kunt slechts één werkboek per keer openen.
Wanneer u een tweede werkboek opent, verschijnt de mededeling of u het eerste
werkboek wilt opslaan.
Opties van een werkboek veranderen
In een actief werkboek kunt u:
een werkboek opslaan in verschillende opmaken, waaronder Pocket Excel
Workbook (.pxl), Pocket Excel 1.0 Workbook (.pxl), Pocket Excel
Template (.pxt), Excel 97/2000 Workbook (.xls) en Excel 97/2000
Template (.xlt).
het werkboek herbenoemen.
het werkboek verplaatsen naar een opslagkaart of map.
Zie Excel Hulp in uw Pocket PC voor meer informatie.
66
Page 77

Tips voor het werken in Pocket Excel
Weergeven in volledig-schermmodus om zoveel mogelijk van uw werkblad
te zien. Tik op
volledige-schermmodus af te sluiten.
Als uw werkboek betrouwbare gegevens bevat, kunt u het beveiligen met
een wachtwoord. Open hiervoor het werkboek en tik op
Vensterelementen tonen/verbergen. Tik op
elementen die u wilt tonen of verbergen.
Bevries panelen in een werkblad. Selecteer eerst de cel waar u de panelen
wilt bevriezen. Tik op
linkse panelen willen bevriezen in een werkblad, zodat de rij- en
kolomlabels zichtbaar blijven als u door een blad schuift.
View
Full Screen
View
. Tik op
Freeze Panes
Restore
om de
Edit
en vervolgens op de
View
Password
. U zou de bovenste en meest
.
Deel panelen in tweeën om verschillende gebieden te bekijken van een
groot werkblad. Tik op
plek. Tik op
Rijen en kolommen tonen en verbergen. Selecteer, wanneer u een rij of
View
Remove Split
View
en sleep de splitsbalk naar de gewenste
Split
om de splitsing te verwijderen .
kolom wilt verbergen, een cel in de rij of kolom die u wilt verbergen. Tik op
Format
op
Tools
of kolom staat. Tik hierna op
Row
Go To
of
Column
. Tik om een verborgen rij of kolom te tonen
Hide
en voer vervolgens een referentie in die in de verborgen rij
Format
Row
of
Column
Hide
.
5.4 MSN Messenger
MSN Messenger in uw Pocket PC biedt dezelfde chatomgeving als MSN
Messenger in uw bureaucomputer. De kenmerken zijn:
Zien wie on-line is.
Versturen en ontvangen van instantberichten.
Voeren van een instantberichtgesprek met een groep van contactpersonen.
Bericht sturen aan contactpersonen dat u onbereikbaar bent.
Blokkeren van contactpersonen om uw status te bekijken of het versturen
van berichten naar u.
67
Page 78

Om MSN Messenger te gebruiken, moet u een internetverbinding hebben. (Zie
hoofdstuk 6.1 voor meer informatie over verbinding maken.)
Daarnaast moet u een Microsoft Passport-account of een Microsoft Exchange
emailaccount hebben. U moet een Passport hebben om MSN Messenger Service
te gebruiken. Bij een Hotmail
of MSN-account heeft u al een Passport. Als u
een van deze accounts heeft, bent u gereed om uw account in te stellen.
OPMERKING:
Meld u aan voor een Microsoft Passport-account bij http://www.passport.com. Krijg een
gratis Microsoft Hotmail e-mailadres bij http://www.hotmail.com.
Tik op
MSN internetpagina waar u zich kunt aanmelden voor de populaire MSN services op
uw Pocket PC.
Tik op
Programs Pocket MSN om een verbinding te maken met de Pocket
Programs
en op het
MSN Messenger
-pictogram om naar het
programma te gaan.
Instellen om MSN Messenger te gebruiken
Voordat u een verbinding kunt maken, moet u Passport of
Exchange-accountgegevens invoeren. Stel als volgt een account in en meld u
aan:
1. Tik in MSN Messenger op
2. Voer in het
Accounts
-tabblad uw Passport of Exchange-accountgegevens in.
3. Tik om u aan te melden op het aanmeldscherm en voer uw e-mailadres en
wachtwoord in.
OPMERKING: Wanneer u MSN Messenger al gebruikt in uw bureaucomputer, zullen uw
contacten in uw Pocket PC worden weergegeven zonder ze opnieuw in te moeten voeren.
Tools
Options
.
68
Page 79

Met Contacts werken
Het MSN Messenger-venster toont in één oogopslag al uw messengercontacten
en ze zijn verdeeld in On-line en Niet On-line-categorieën. Vanuit dit venster
kunt u, wanneer u een verbinding heeft, chatten, e-mails versturen, contacten
blokkeren om met u te chatten of met het rolmenu contacten verwijderen uit uw
lijst.
Tik op een contact om te chatten
Aangetikt houden voor een rolmenu
OPMERKING:
Anderen on-line bekijken zonder zelf gezien te worden: tik in het menu Tools op My
Status en selecteer Appear Offline.
Als u een contact blokkeert, verschijnt deze off-line, maar hij/zij blijft wel op de
contactenlijst staan. Houd om een blokkade van een contact te verwijderen de pen op
het contact en tik vervolgens op Unblock in het rolmenu.
Met Contacts chatten
Tik op een contactnaam om een chatvenster te openen. Voer uw bericht in in het
tekstveld onder in het scherm of tik op
te voeren en tik op
. Tik om een ander contact uit te nodigen voor een chat
Send
met meerdere gebruikers in het menu
My Text
Tools
wilt uitnodigen.
OPMERKING: Tik op Contacts om terug te keren naar het hoofdvenster zonder een chat
te sluiten. Tik op Chats om weer terug te keren naar uw chatvenster en selecteer de
persoon waarmee u aan het chatten was.
om een vooraf ingesteld bericht in
op
en tik op het contact dat u
Invite
69
Page 80
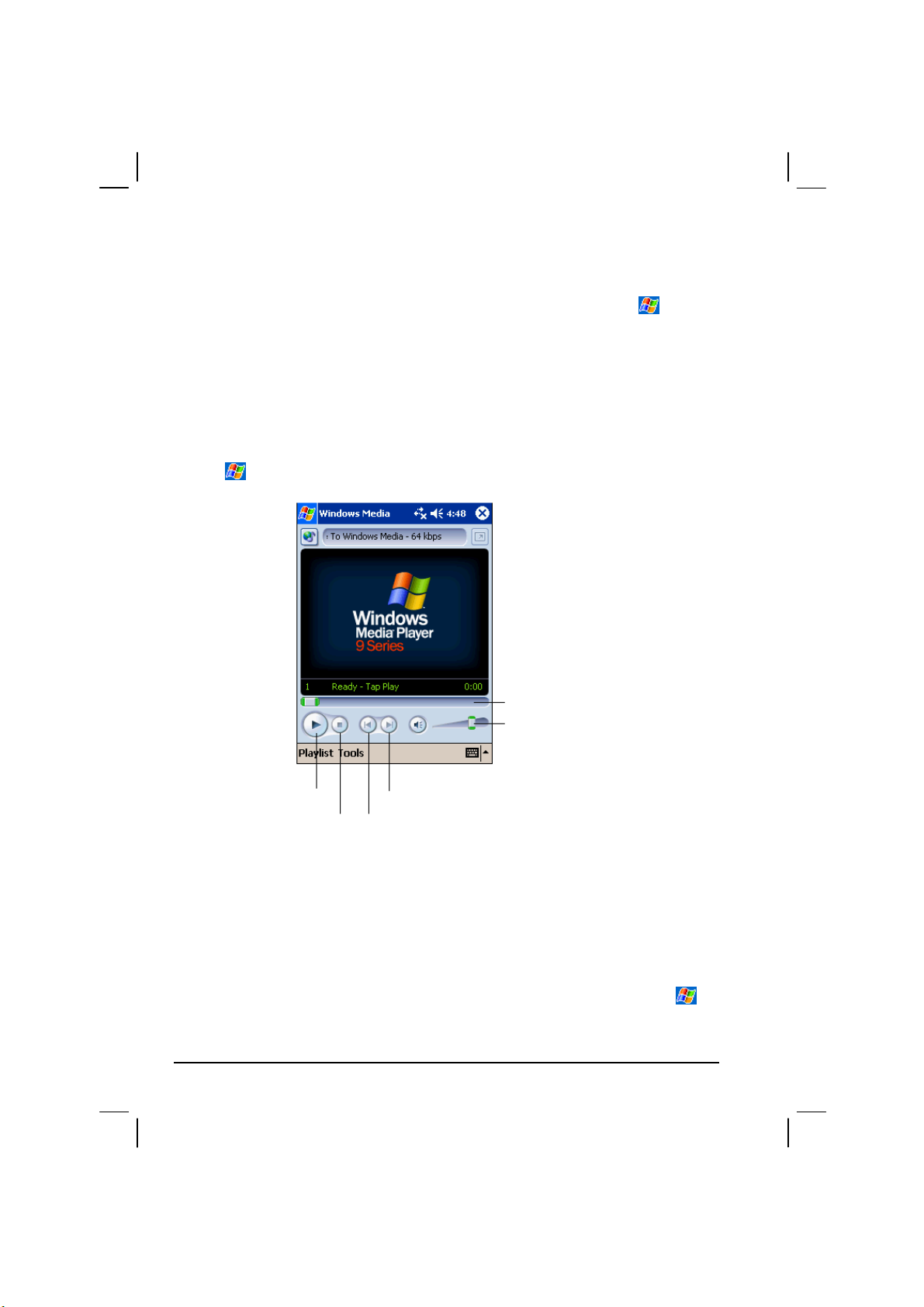
f
Wacht op het bericht onder het tekstveld om te weten of de persoon met wie u
chat ook reageert.
Tik voor meer informatie over het gebruik van MSN Messenger op
Help.
5.5 Windows Media Player voor Pocket PC
Gebruik Microsoft Windows Media Player voor Pocket PC om digitale audio- en
videobestanden af te spelen die zijn opgeslagen in uw Pocket PC of in een netwerk,
zoals een internetpagina.
Tik op
Windows Media
om naar het programma te gaan.
Tikken om afspeelvoortgang aan te passen
Tikken om volume aan te passen
Tikken om af te spelen o
te pauzeren
Tikken om te stoppen
Tikken om volgende bestand over te slaan
Tikken om vorige bestand af te spelen
U kunt bestanden afspelen in Windows Media- of MP3-opmaak (waaronder
bestanden met de extensies .asf, .wma, .wmv en .mp3). Zie de internetpagina
WindowsMedia.com (http://www.windowsmedia.com) om inhoud te vinden in
Windows Media Format .
Gebruik Microsoft Windows Media Player in uw bureaucomputer om digitale
audio- en videobestanden te kopiëren naar uw Pocket PC.
Tik voor meer informatie over het gebruik van Windows Media Playerop
Help.
70
Page 81
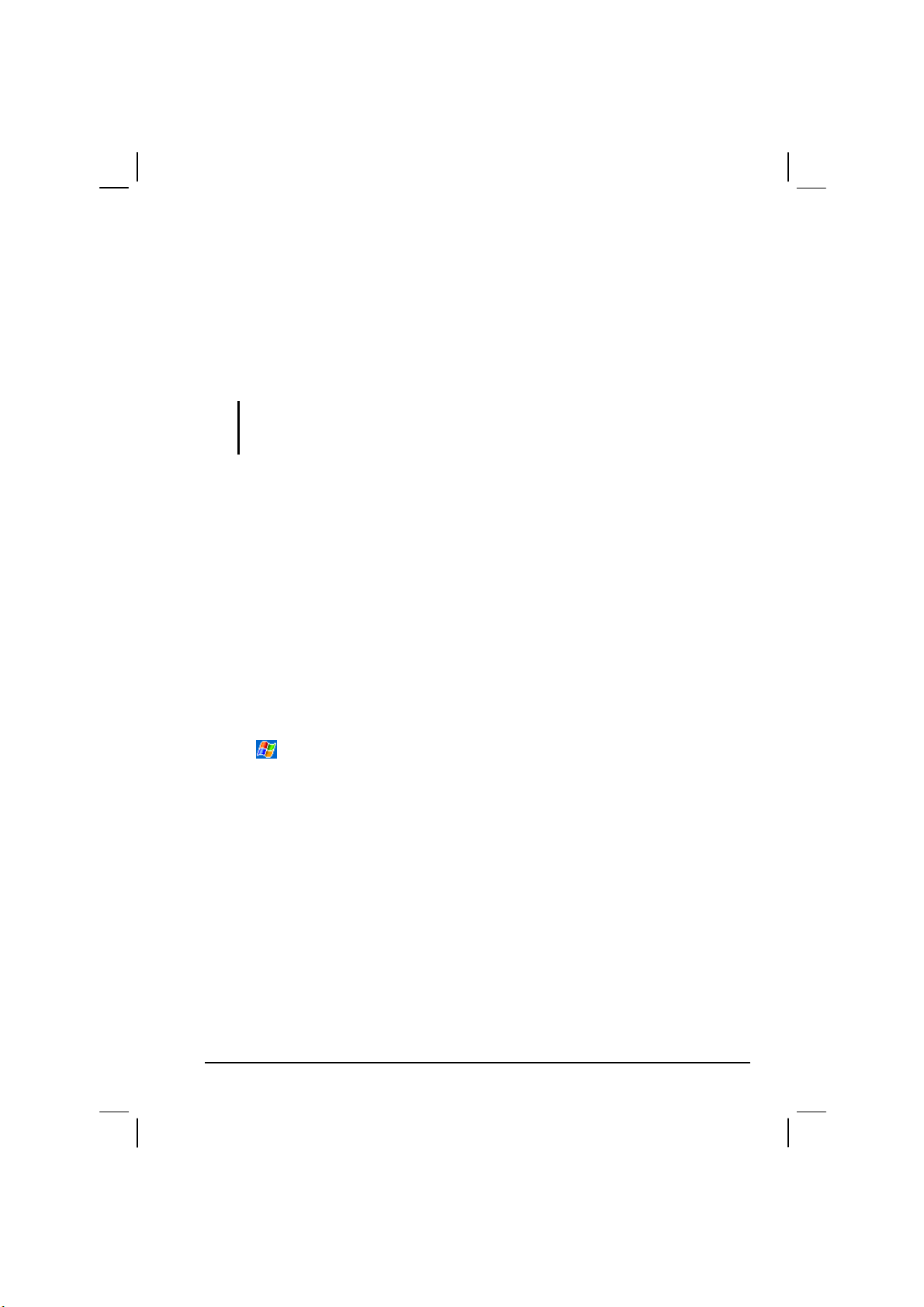
5.6 Microsoft Reader
Gebruik Microsoft Reader om eBoeken te lezen in uw Pocket PC. Download
boeken naar uw bureaucomputer vanaf uw favoriete internetpagina met
eBoeken. Gebruik ActiveSync om de boekbestanden te kopiëren naar uw
geactiveerde Pocket PC. De boeken staan in de Reader-bibliotheek, waar u ze in
de lijst aan kunt tikken om ze te openen.
OPMERKING: Voordat u Microsoft Reader gaat gebruiken, moet u het programma
activeren vanaf de activeringspagina van Microsoft (http://das.microsoft.com/activate).
Volg de aanwijzingen op in de Microsoft -pagina.
Elk boek bestaat uit een voorpagina, een optionele inhoudsopgave en de
pagina's van het boek. U kunt:
door het boek bladeren met de schuifknop op uw Pocket PC of door op het
paginanummer te tikken op elke pagina.
aantekeningen maken in het boek met markeringen, bladwijzers, notities en
tekeningen.
zoeken naar tekst en definities van woorden opzoeken.
De handleiding bevat alle informatie die u nodig heeft om de software te
gebruiken. Tik op
in de Reader-opdrachtbalk om de handleiding te openen.
Help
Of, houd op een boekpagina de pen op de titel van het boek en tik vervolgens op
in het rolmenu.
Help
Tik op
Programs
en op het
Microsoft Reader
-pictogram om naar het
programma te gaan.
Boeken krijgen voor uw Pocket PC
U kunt boekbestanden van het internet downloaden. Ga naar uw favoriete
eBoekverkooppunt en volg de instructies op om de boekbestanden te
downloaden.
In de MSReader-map van de begeleidings-cd staan ook voorbeeldboeken en een
woordenboek.
Gebruik ActiveSync om de bestanden van uw bureaucomputer naar uw
geactiveerde Pocket PC te downloaden, zoals beschreven is in het Read
Me-bestand in de MSReader-map.
71
Page 82
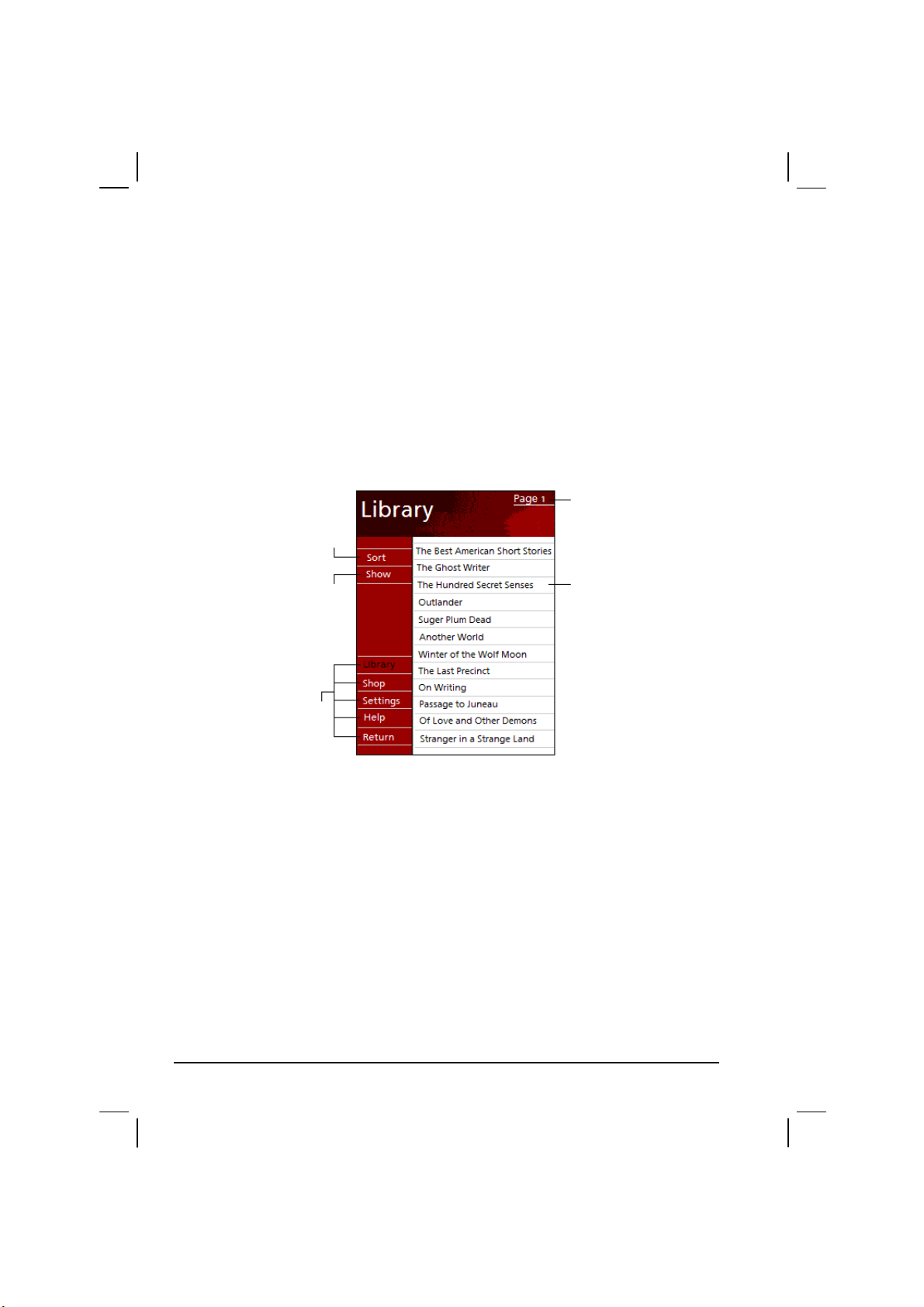
r
De bibliotheek gebruiken
De bibliotheek is uw Reader homepage. De homepage geeft een lijst weer van
alle boeken die zijn opgeslagen in uw Pocket PC of opslagkaart.
Gebruik één van de volgende twee methoden om de bibliotheek te openen:
Tik op
Tik in een boekpagina op de titel van het boek en tik op
rolmenu.
Tik op de titel in de bibliotheeklijst om een boek te openen.
in de Reader-opdrachtbalk.
Library
Library
in het
Tikken om een
sorteervolgorde te
selecteren
Tikken om de boeken
aan te geven die u in de
lijst wilt hebben.
Tik hier om naa
andere delen van de
Reader te gaan.
Tikken om door de
bibliotheeklijst te
gaan.
Tikken om een boek te
openen.
Een boek lezen
Elk boek bestaat uit een voorpagina, een optionele inhoudsopgave en de
pagina's van het boek. De navigatieopties staan in het onderste gedeelte van de
voorpagina.
Wanneer u voor het eerst een boek opent, wilt u waarschijnlijk naar de eerste
pagina of de eventuele inhoudsopgave gaan. Wanneer u daarna het boek opent,
gaat u automatisch naar de laatst gelezen pagina.
Naast de tekst bevat elke pagina van het boek een paginanummer en een
boektitel.
72
Page 83
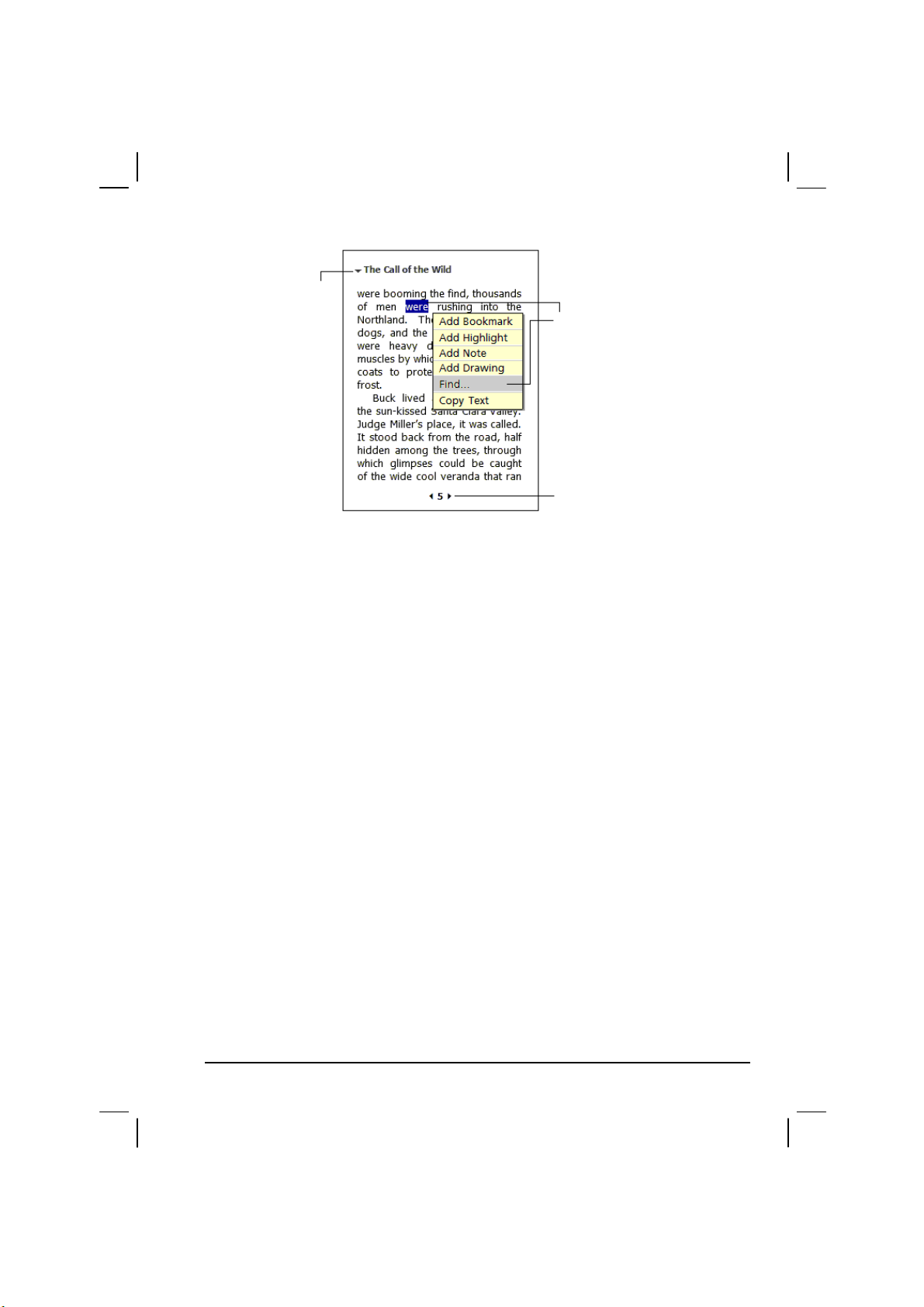
Tikken om een
navigatieoptie te
selecteren
Slepen om tekst te selecteren en
vervolgens op een optie tikken
Tik op de pijlen om de bladzijde om te
draaien en blijf op blznr. staan voor
snelbladeren.
U kunt ook door een boek bladeren met de schuifknop op uw Pocket PC.
Reader-functies gebruiken
Het elektronisch lezen van een boek brengt enkele opties met zich mee die niet
beschikbaar zijn bij papieren boeken. Deze opties zijn beschikbaar op elke
boekpagina.
Selecteer tekst door over de tekst op de pagina te slepen. Tik vervolgens op een
optie in het rolmenu, zoals hieronder beschreven.
Tekst zoeken
Tekst zoeken in een boek door op
zoeken woord in en tik op de gewenste Find-optie. Reader markeert de
gevonden tekst in de pagina. Tik buiten het veld om Find te sluiten. Tik op
de titel om terug te keren naar de oorspronkelijke pagina en tik op
het rolmenu.
Tekst kopiëren
U kunt tekst van boeken die deze funtie ondersteunen, kopiëren naar elk
programma dat tekst accepteert. Selecteer in een boekpagina de tekst die u
wilt kopiëren. Tik vervolgens op
het gewenste programma worden geplakt.
Bladwijzers
Als u een bladwijzer toevoegt aan een boek, verschijnt er een pictogram van
te tikken in het rolmenu. Voer het te
Find
Copy Text
in het rolmenu. De tekst kan in
Return
in
73
Page 84
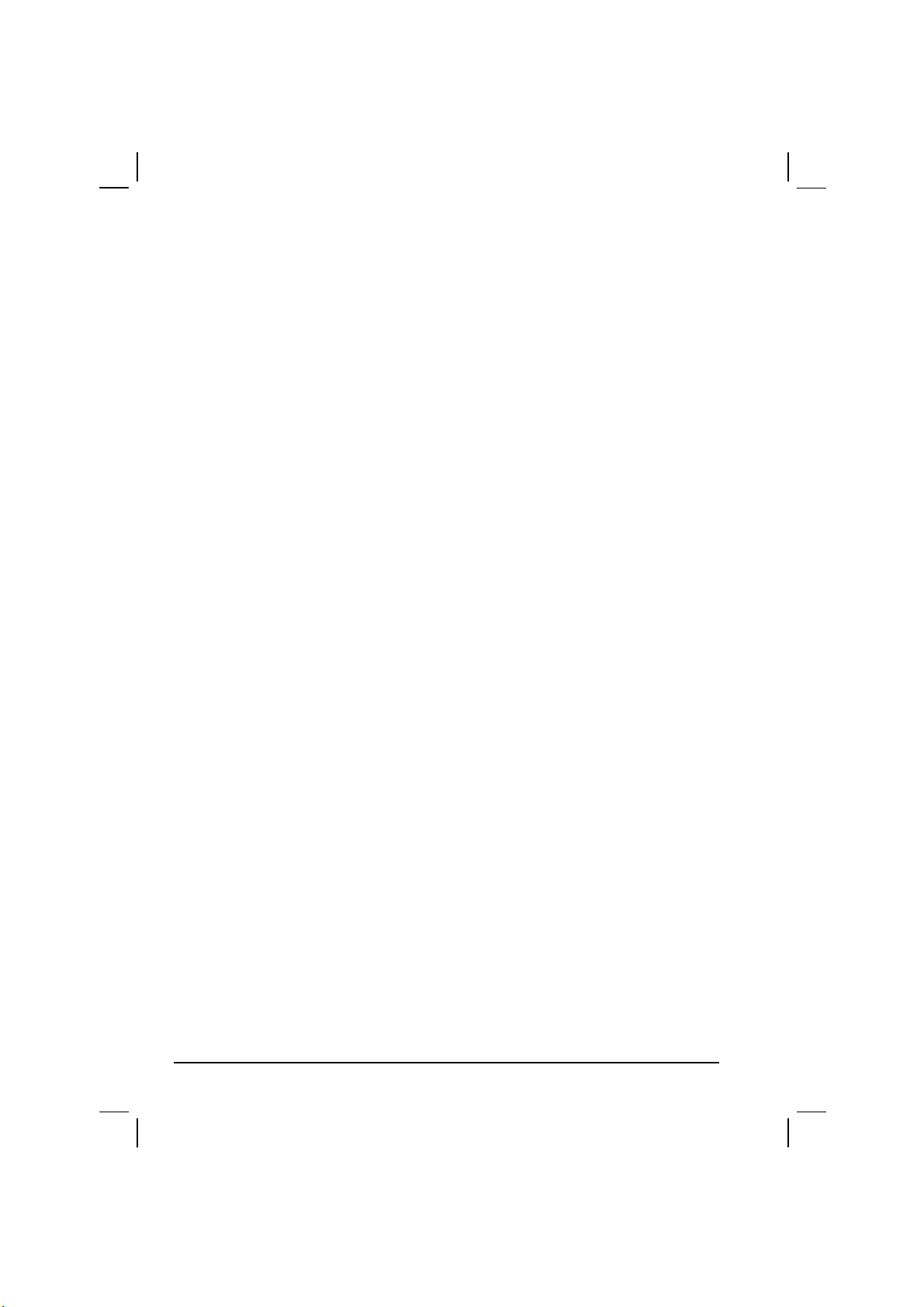
een kleurgecodeerde bladwijzer in de rechtermarge. U kunt meerdere
bladwijzers aan een boek toevoegen. Tik vervolgens op een willekeurige
plek in het boek op het bladwijzerpictogram om naar de betreffende pagina
te gaan.
Markeringen
Wanneer u tekst markeert, verschijnt de tekst met een gekleurde
achtergrond.
Notities
Wanneer u een notitie toevoegt aan de tekst, voert u de tekst in in een
notitieveld boven in de boekpagina. Een notitiepictogram verschijnt in de
linkermarge. Tik op het pictogram om de notitie te tonen/verbergen.
Tekeningen
Wanneer u een tekening toevoegt, verschijnt er een tekenpictogram in de
linkeronderhoek van de pagina en de tekenfuncties verschijnen onder in de
pagina. Teken door uw pen over het scherm te slepen.
Tik op
Annotations Index
op de voorpagina van het boek om een lijst te
bekijken met de annotaties van een boek, waaronder bladwijzers,
markeringen, tekstnotities en tekeningen. U kunt op een ingang in de lijst
tikken om naar de betreffende pagina te gaan.
Een boek verwijderen
Als u een boek heeft gelezen, kunt u het verwijderen om niet teveel geheugen in
te nemen in uw Pocket PC. Als er een kopie van het boek is opgeslagen in uw
bureaucomputer, kunt u het altijd weer downloaden.
Houd om een boek uit uw Pocket PC te verwijderen de pen op de titel in de
bibliotheeklijst en tik op
in het rolmenu.
Delete
74
Page 85
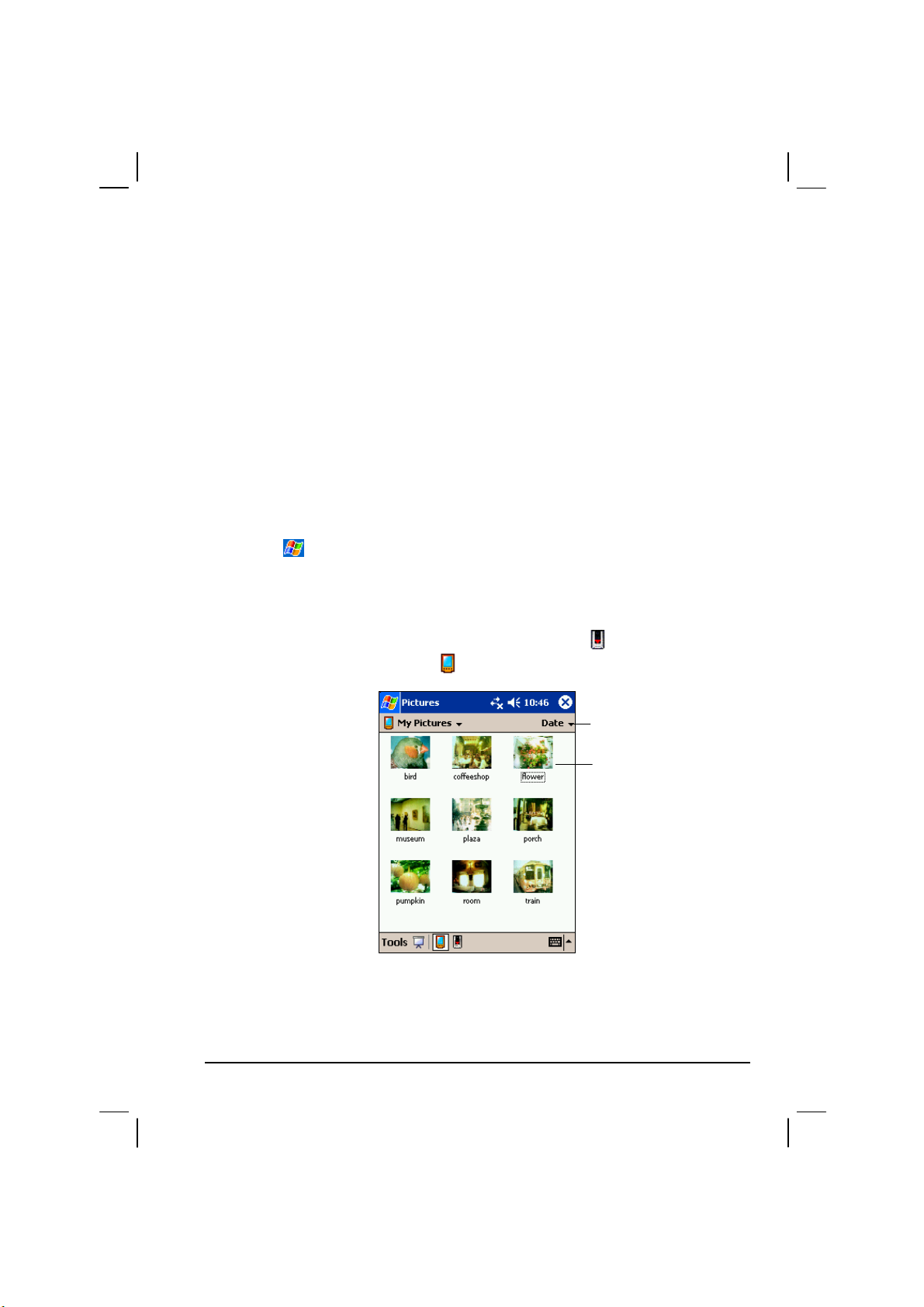
5.7 Pictures
Gebruik Pictures om jpg-foto's te bekijken die zijn opgeslagen in uw Pocket PC
of in een SD/MMC-kaart, om foto's naar anderen te versturen, om een diashow
van uw foto's te bekijken of om een foto als achtergrond in het Today-scherm in
te stellen.
U kunt jpg-foto's van uw bureaucomputer naar de map
map
My Documents
in uw Pocket PC. Zie ActiveSync Hulp in uw
My Pictures
kopiëren in de
bureaucomputer voor meer informatie over het kopiëren van bestanden van uw
bureaucomputer naar uw Pocket PC.
1. Plaats de SD/MMC-kaart om de foto's te bekijken die zijn opgeslagen in de
kaart.
2. Tik op
Programs
en op het
Pictures
-pictogram om naar het programma
te gaan.
3. Standaard geeft het programma voorbeelden weer van de jpg-foto's in de
map
My Pictures
binnen de map
My Documents
jpg-foto's in een SD/MMC-kaart te bekijken, tik op
Pocket PC te bekijken, tik op
.
in uw Pocket PC. Om de
. Om foto's in de
Tikken om sorteervolgorde te
veranderen
Tikken om foto in volledige
scherm te bekijken.
4. Er verschijnen voorbeelden van de foto's in het scherm. U kunt op een van
de voorbeelden klikken om de foto in het volledige scherm te bekijken.
75
Page 86
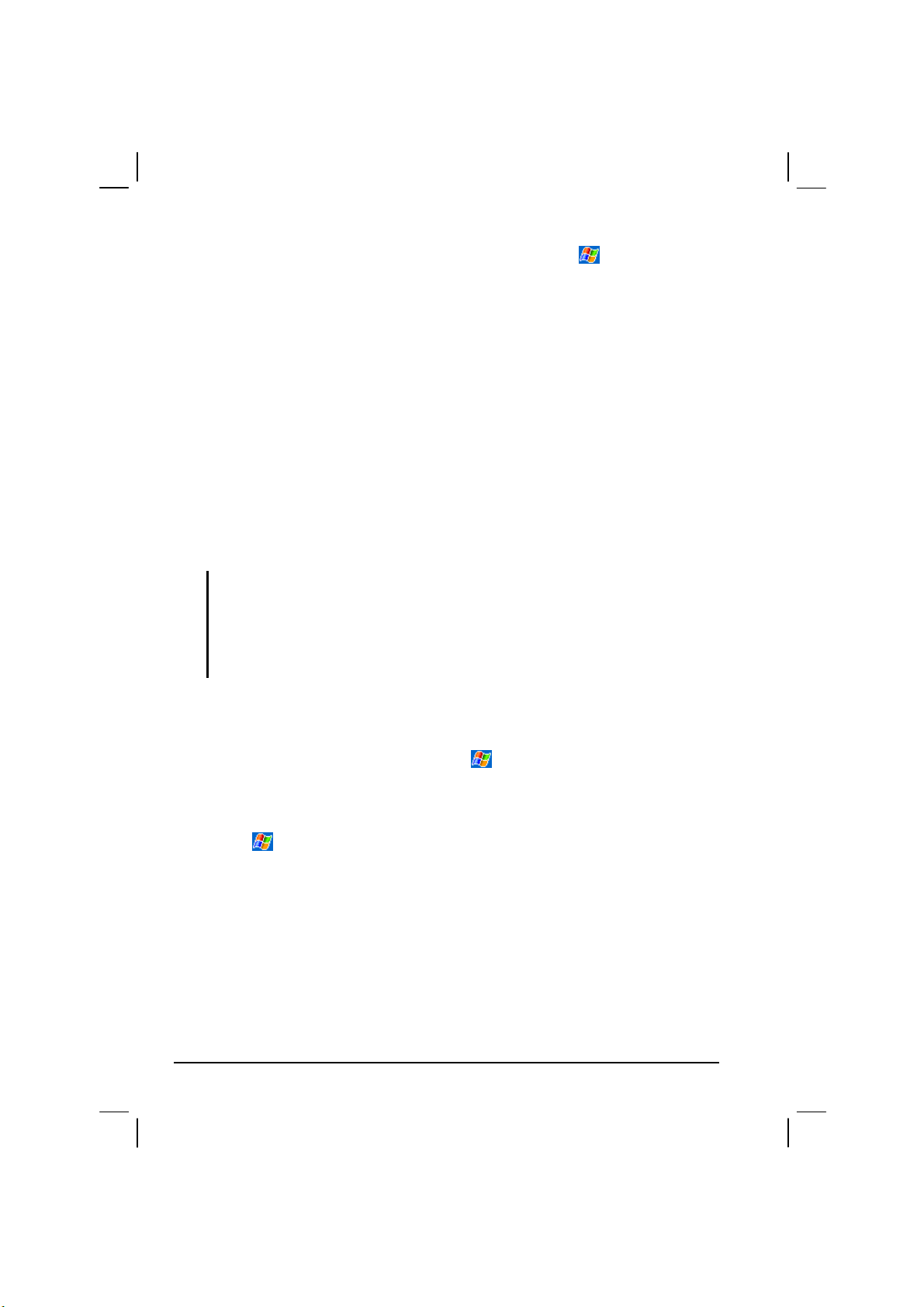
Tik voor meer informatie over het gebruik van Pictures op
Help.
5.8 Aanvullende programma's
Behalve Microsoft-software heeft uw Pocket PC-fabrikant ook andere
programma's geïnstalleerd om uw Pocket PC te verbeteren of de werking te
vergemakkelijken.
eBackup
Het eBackup-programma wordt gebruikt voor het maken van een backup van
alle of een selectie van gegevens die zijn opgeslagen in het RAM van uw Pocket
PC naar een aanvullende opslagmedia.
Gegevens back-uppen
LET OP:
1. Ontkoppel uw Pocket PC van uw bureaucomputer wanneer deze op elkaar
aangesloten zijn.
Controleer of er voldoende ruimte aanwezig is op uw opslagkaart voor al uw gegevens.
Schakel uw Pocket PC nooit uit en verwijder de opslagkaart nooit tijdens het
backupproces.
Geen backup maken van uw gegevens als de batterij zwak is. Anders kunnen uw
gegevens verloren gaan.
2. Sluit alle actieve programma's door op
Memory
-pictogram
Running Programs
-tab
Settings
Stop All
System
te drukken.
-tab
3. Plaats een opslagkaart als u deze media gebruikt voor de backup.
4. Tik op
Programs
en op het
eBackup
-pictogram om naar het programma
te gaan.
en vervolgens op
5. Tik op
Backup
6. Selecteer een opslagmedia voor de backup van de gegevens en tik op
Next
.
.
Next
7. Selecteer de items waarvan u een backup wilt maken. U kunt individuele of
meerder items selecteren uit Contacts, Calendar, Tasks, Inbox, Channels,
Notes, Voice Recorder en User Applications.
76
Page 87
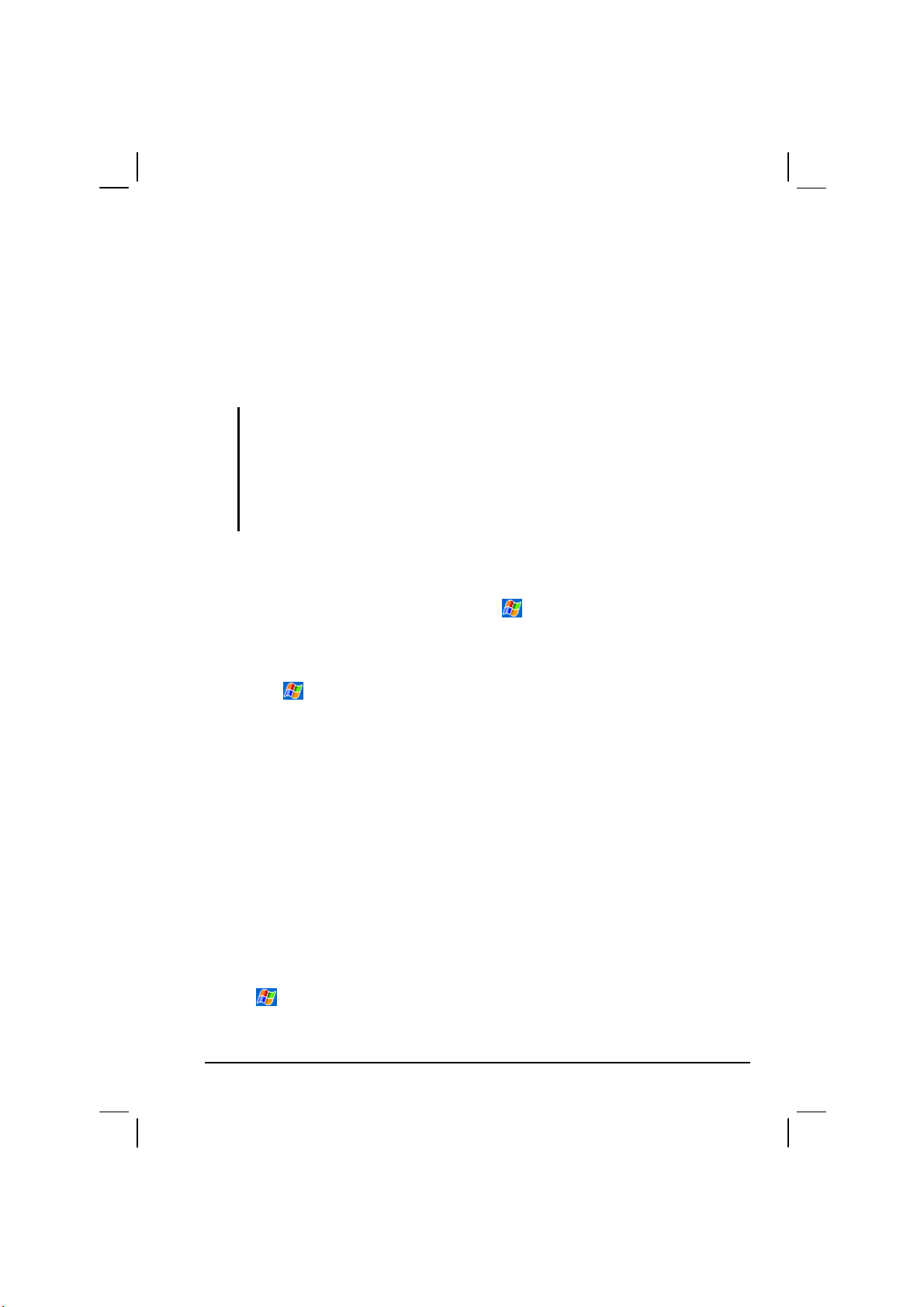
8. Tik op
. Het programma begint met de backupprocedure van de
Next
gegevens en toont een bericht in het scherm als de procedure gereed is.
9. Verwijder de opslagkaart, indien aanwezig. Verwijder nooit de inhoud van
de opslagkaart, anders gaan de backupgegevens verloren en kunt u nooit
gegevens herstellen met deze kaart.
Gegevens herstellen
LET OP:
1. Ontkoppel uw Pocket PC van uw bureaucomputer wanneer deze op elkaar
aangesloten zijn.
2. Sluit alle actieve programma's door op
Memory
3. Plaats de opslagkaart als de backup van uw gegevens op deze kaart staan.
4. Tik op
te gaan.
Als u bestanden heeft aangemaakt in uw Pocket PC na de laatste backup en deze
bestanden niet wilt verwijderen tijdens de herstelprocedure, moet u de bestanden van
uw Pocket PC naar uw bureaucomputer of een opslagkaart verplaatsen voordat de
gegevens worden hersteld.
Controleer bij het herstellen van gegevens dat uw Pocket PC dezelfde regionale
instellingen heeft als toen u de backup uitvoerde.
-pictogram
Programs
Running Programs
en op het
eBackup
Settings
-tab
Stop All
-pictogram om naar het programma
System
te drukken.
-tab
5. Tik op
Restore
en vervolgens op
Next
.
6. Selecteer een opslagmedia met de backupgegevens en tik op
7. Selecteer de items die u wilt herstellen.
8. Tik op
9. Tik op
Yes
Restore
.
. Het programma begint met de herstelprocedure van de gegevens
en toont een bericht in het scherm als de procedure gereed is.
10. Reset uw Pocket PC zoals beschreven in hoofdstuk 7.1.
eViewer
Tik op
Programs
eViewer
-pictogram om naar het programma te gaan.
Next
.
77
Page 88
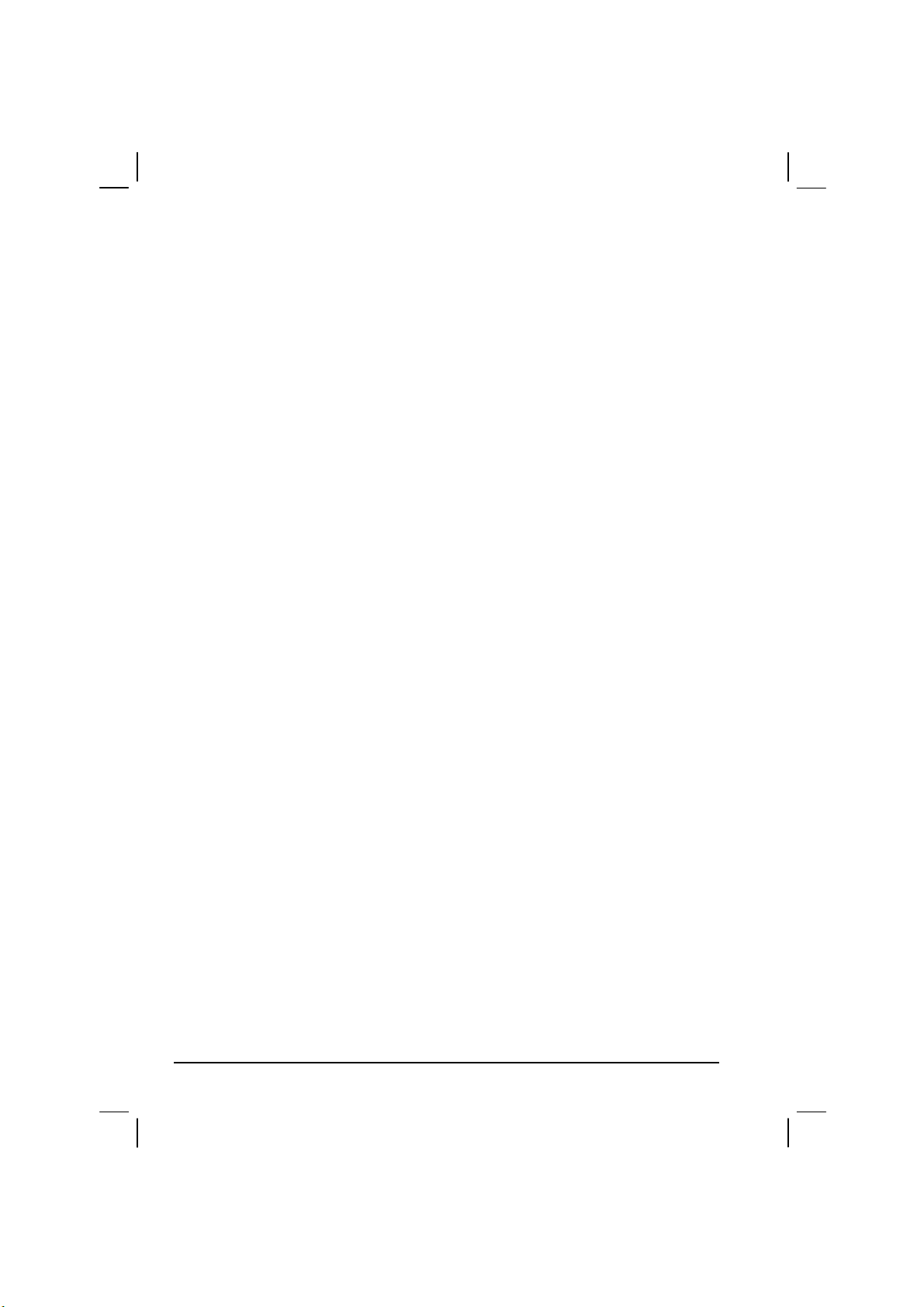
Dit programma biedt een eenvoudig manier om beeldbestanden in de jpg- en
bmp-opmaken te bekijken.
Met eViewer kunt u:
de beeldbestanden bekijken als voorbeeld of in lijstweergave.
een beeldbestand verwijderen, herbenoemen, knippen of kopiëren.
het actuele beeldbestand via e-mail versturen.
het actuele beeldbestand via infrarood afdrukken.
de beeldbestanden via infrarood ontvangen.
een beeldbestand bewerken. een bestand inkorten, tekst toevoegen, direct in
het beeld schrijven en een frame toevoegen.
het scherm vastleggen.
een diashow aanmaken.
een beeld draaien.
notities en audio aan een beeld toevoegen.
78
Page 89
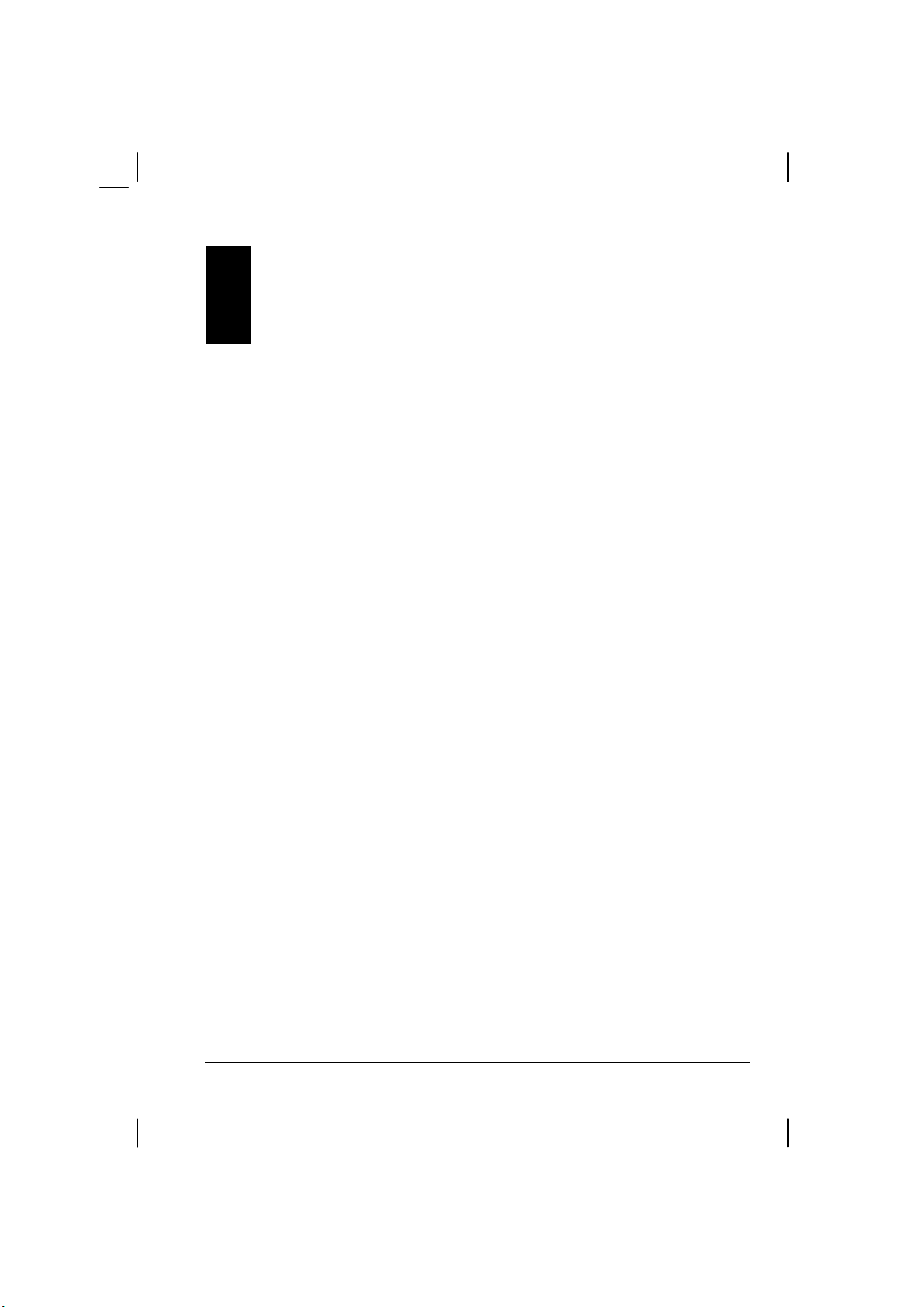
6 Verbinding maken
Om alles uit uw Pocket PC te halen, moet u een verbinding maken. In dit
hoofdstuk leert u op verschillende manieren een verbinding te maken tussen uw
Pocket PC en het internet of bedrijfsnetwerk, waaronder modem, netwerkkaart
en draadloos netwerk. In dit hoofdstuk wordt ook Internet Explorer voor surfen
op het internet besproken.
6.1 Verbindingsinstellingen
Uw Pocket PC bevat twee groepen van verbindingsinstellingen: “My ISP” en
“My Work Network.” My ISP-instellingen worden gebruikt om een verbinding
te maken met het internet en My Work Network-instellingen kunnen gebruikt
worden om een verbinding te maken met elk privénetwerk, zoals een
bedrijfsnetwerk dat u op het werk gebruikt.
Er kan een verbinding worden gemaakt via een modem, een draadloos netwerk
of een netwerk (Ethernet) kaart.
Nadat de verbinding is gemaakt, kunt u op het internet of intranet surfen,
e-mails en instantberichten versturen en ontvangen en informatie
synchroniseren met ActiveSync.
Verbinding via modem
Met een modem kunt u inbellen naar uw ISP of bedrijfsnetwerk. Voordat u de
verbinding gaat maken, moet u:
in het bezit zijn van een modem (IR of SD IO). (Zie de documentatie bij dit
product voor informatie over de installatie.)
de volgende informatie verkrijgen van uw ISP of netwerkbeheerder:
telefoonnummer van de server, gebruikersnaam, wachtwoord, domeinnaam
en TCP/IP-instellingen.
79
Page 90

Een modemverbinding maken
1. Tik op
Settings Connections
2. Volg de aanwijzingen in de
instellingen bekijken: tik op
3. Tik in
OPMERKING:
of
My Work Network
modemverbinding, tik op
My ISP
of
My Work Network
Tik om de instellingen van de modemverbinding te veranderen in
op
Manage existing connections
Settings
-tab
New Connection
Connections
-wizard. Aanvullende
.
.
op Add a new modem connection.
. Selecteer de gewenste
en volg de aanwijzingen in het scherm.
My ISP
Een modemverbinding maken en verbreken
Installeer, om de verbinding te maken, de modem en sluit de modemkabel aan.
Gebruik vervolgens het gewenste programma. Ga bijvoorbeeld naar Pocket
Internet Explorer en surf naar een internetpagina. Uw Pocket PC zal
automatisch een verbinding maken.
Tik op het pictogram
in de navigatiebalk en tik vervolgens op
Disconnect
om
de verbinding te verbreken.
Verbinding via netwerk (Ethernet) kaart
Gebruik een netwerk (Ethernet) kaart om direct een verbinding te maken met
een netwerk. U hoeft geen nieuwe verbinding te maken in uw Pocket PC. Plaats
een netwerkkaart en u kunt een verbinding maken.
Voordat u de verbinding gaat maken, moet u:
in het bezit zijn van een netwerkkaart (SD IO). (Zie de documentatie bij dit
product voor informatie over de installatie.)
de volgende informatie verkrijgen van uw netwerkbeheerder:
gebruikersnaam, wachtwoord en domeinnaam.
Een verbinding via netwerkkaart maken
1. Plaats de netwerkkaart in uw Pocket PC.
2. Bij een eerste plaatsing van de kaart verschijnen de
netwerkkaartinstellingen automatisch, zodat u de netwerkkaart kunt
configureren. Tik op
80
Settings
Connections
-tab
Connections
Page 91
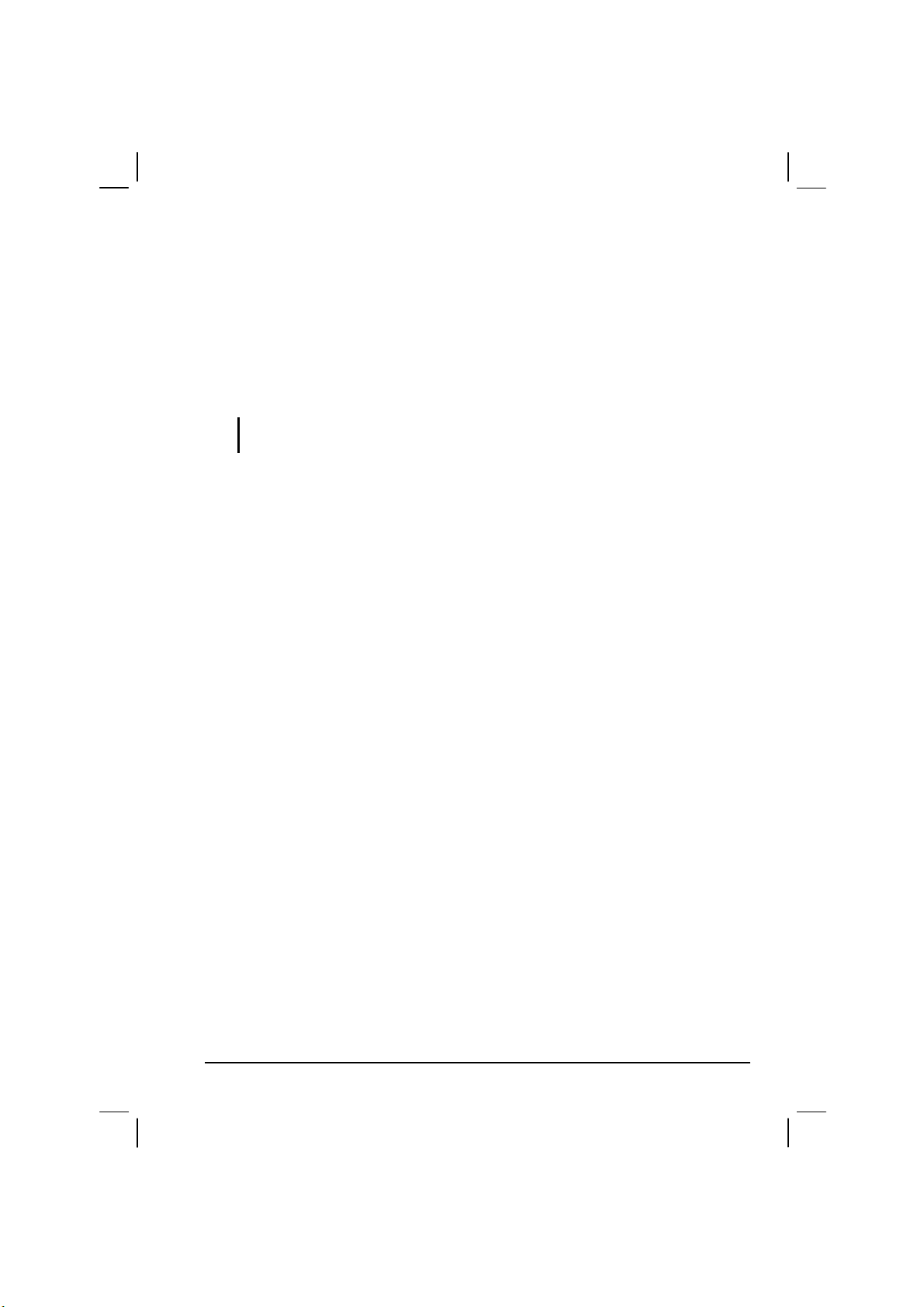
Advanced
-tab
Network Card
als de instellingen niet verschijnen of als u ze
op een later tijdstip wilt veranderen.
3. Tik op de juiste adapter en vervolgens op
Properties
als u specifieke
servergegevens moet invoeren. De meeste netwerken gebruiken DHCP en u
hoeft deze instellingen niet te veranderen, tenzij uw netwerkbeheerder u
hier opdracht toe geeft.
4. Koppel de netwerkkaart zonodig aan op het netwerk met een netwerkkabel.
OPMERKING: U moet misschien de proxyserver- en VPN-verbindingsinstellingen
hebben. Zie de Pocket PC on-line hulp en uw netwerkbeheerder voor meer informatie.
Een netwerkkaartverbinding maken en verbreken
Installeer om de verbinding te maken de netwerkkaart en sluit de netwerkkabel
aan. Gebruik vervolgens het gewenste programma. Ga bijvoorbeeld naar Pocket
Internet Explorer en surf naar een internetpagina. Uw Pocket PC zal
automatisch een verbinding maken.
Verwijder de kaart uit uw Pocket PC om de verbinding te verbreken.
Verbinding via draadloos netwerk
Gebruik een draadloos netwerkkaart om een verbinding te maken met een
draadloos netwerk zonder fysieke kabels.
Voordat u de verbinding gaat maken, moet u:
in het bezit zijn van een draadloos netwerkkaart (SD IO). (Zie de
documentatie bij dit product voor informatie over de installatie.)
Vraag zonodig de bevestigingsgegevens aan uw netwerkbeheerder.
Een draadloze verbinding maken met een netwerk
De netwerken die u reeds heeft geconfigureerd, zijn de voorkeursnetwerken en
staan in Wireless networks. U kunt kiezen om alleen een verbinding te maken
met voorkeursnetwerken of dat uw Pocket PC naar elk beschikbaar netwerk
zoekt en daar een verbinding mee maakt, ongeacht dit een voorkeursnetwerk is
of niet.
1. Plaats de draadloos netwerkkaart in uw Pocket PC. (Zie de documentatie bij
dit product voor meer informatie.)
81
Page 92

2. Handmatig gegevens invoeren: tik op
Connections
Network Card
Wireless
-tab
Settings Connections
Add new
. Als het netwerk is
-tab
opgespoord, is de volgende stap niet nodig.
3. Voer in het
General
-tabblad een netwerknaam in. Als het netwerk was
opgespoord, zou de netwerknaam automatisch zijn ingevoerd en niet meer
veranderd kunnen worden.
4. Selecteer een netwerk in de lijst om de netwerkinstellingen te veranderen.
Selecteer in
•
maken:
Selecteer voor een ad hoc verbinding
•
connection
Connects to
of het
Work
.
waarmee uw netwerk een verbinding moet
.
Internet
This is a device-to-computer (ad-hoc)
5. Kies in Networks to access uit All available, Only access points of Only
computer-to-computer.
6. Verwijder voor een verbinding met alleen de voorgeconfigureerde
netwerken
OPMERKING: Als u ervoor kiest om automatisch een verbinding te maken met
niet-voorkeursnetwerken, zal uw Pocket PC elk willekeurig nieuw netwerk opsporen en u
de mogelijkheid geven om ze te configureren.
Automatically connect to non-preferred networks
.
Bevestigingsinstellingen configureren
Ga naar uw netwerkbeheerder om te bepalen of bevestigingsgegevens vereist
zijn.
1. Selecteer een netwerk zoals eerder is beschreven en tik op het
Authentication
2. Tik op
3. Tik op
-tabblad om de gegevens handmatig in te voeren.
Data encryption (WEP enabled)
Network Authentication (shared mode)
voor gegevenscodering.
voor Shared Key-bevestiging. U
moet in het bezit zijn van een netwerksleutel (ga naar uw
netwerkbeheerder).
4. Tik op
The key is provided for me automatically
voor een automatisch gebruik
van een netwerksleutel. Voer anders de netwerksleutel in.
5. Selecteer voor een verhoogde beveiliging
. Selecteer vervolgens het juiste
control
82
Use IEEE 802.1x network access
EAP type
.
Page 93

Een draadloos netwerkverbinding maken en verbreken
Nadat u de draadloze netwerkkaart heeft geïnstalleerd en het draadloze netwerk
heeft ingesteld, moet u het gewenste programma gebruiken als u binnen het
bereik van het draadloze netwerk bent. Ga bijvoorbeeld naar Pocket Internet
Explorer en surf naar een internetpagina. Uw Pocket PC zal automatisch een
verbinding maken.
Tik op het pictogram
Disconnect
om de verbinding te verbreken.
OPMERKING:
uitvoeren om de verbinding te verbreken. Er wordt veel stroom verbruikt wanneer de de
draadloze netwerkmodule actief blijft.
Als u klaar bent met het draadloze netwerk, moet u de handelingen
in de navigatiebalk in het Today-scherm en tik op
6.2 Items overdragen via infrarood
Met infrarood (IR) kunt u gegevens versturen en ontvangen, zoals
contactgegevens en afspraken, tussen twee apparaten. Daarnaast kunt u de
IR-poort gebruiken om gegevens te synchroniseren met uw bureaucomputer in
plaats van met de synchronisatiekabel.
Gegevens versturen
1. Ga naar het programma waarmee u het te verzenden item heeft aangemaakt
en zoek het item in de lijst.
2. Lijn de IR-poorten op elkaar uit, zodat ze door niets belemmerd worden en
dicht bij elkaar in de buurt zijn.
LET OP:
belemmerd wordt, kunnen de gegevens misschien niet correct worden verstuurd en
ontvangen.
3. Houd het item aangetikt en tik op
Als de apparaten te ver uiteen staan of het pad tussen de twee poorten
Beam Item
in het rolmenu.
83
Page 94

OPMERKING: U kunt ook items, maar geen mappen, vanuit File Explorer versturen. Houd
de pen op het te versturen item en tik op Beam Item in het rolmenu.
Gegevens ontvangen
1. Lijn de IR-poorten op elkaar uit, zodat ze door niets belemmerd worden en
dicht bij elkaar in de buurt zijn.
2. Laat de eigenaar van het andere apparaat de gegevens naar u versturen.
3. Standaard bewaakt uw Pocket PC alle inkomende bundels. Er zal een
bericht in het scherm verschijnen met de vraag of u de items wilt ontvangen.
.
Tik op
Yes
OPMERKING:
U kunt het automatisch bewaken van uw Pocket PC uitschakelen door op
Settings Connections-tab Beam te tikken en de markering te verwijderen bij het
item Receive all incoming beams.
Als de inkomende bundels afkomstig zijn van een ouder apparaat, verschijnt er
misschien geen bericht om de informatie te accepteren. Tik in dit geval op
Settings Connections-tab Beam Receive an infrared beam.
84
Page 95

6.3 Microsoft Pocket Internet Explorer gebruiken
Gebruik Microsoft Pocket Internet Explorer om de internetpagina's op een van
de volgende manieren te bekijken:
Maak een verbinding met een ISP of netwerk en surf op het internet.
Hiervoor moet u eerst een verbinding maken, zoals beschreven in hoofdstuk
6.1.
Tijdens de synchronisatie met uw bureaucomputer, download u uw
favoriete koppelingen en mobiele favorieten die zijn opgeslagen in de
submap Mobile Favorites in Internet Explorer van uw bureaucomputer.
Terwijl u verbonden bent met een ISP of netwerk, kunt u ook bestanden en
programma's van het internet of intranet downloaden.
Tik op
Internet Explorer
om naar het programma te gaan. De homepage van
Pocket Internet Explorer verschijnt:
Favorites-knop
Home-knop
Verversknop
85
Page 96
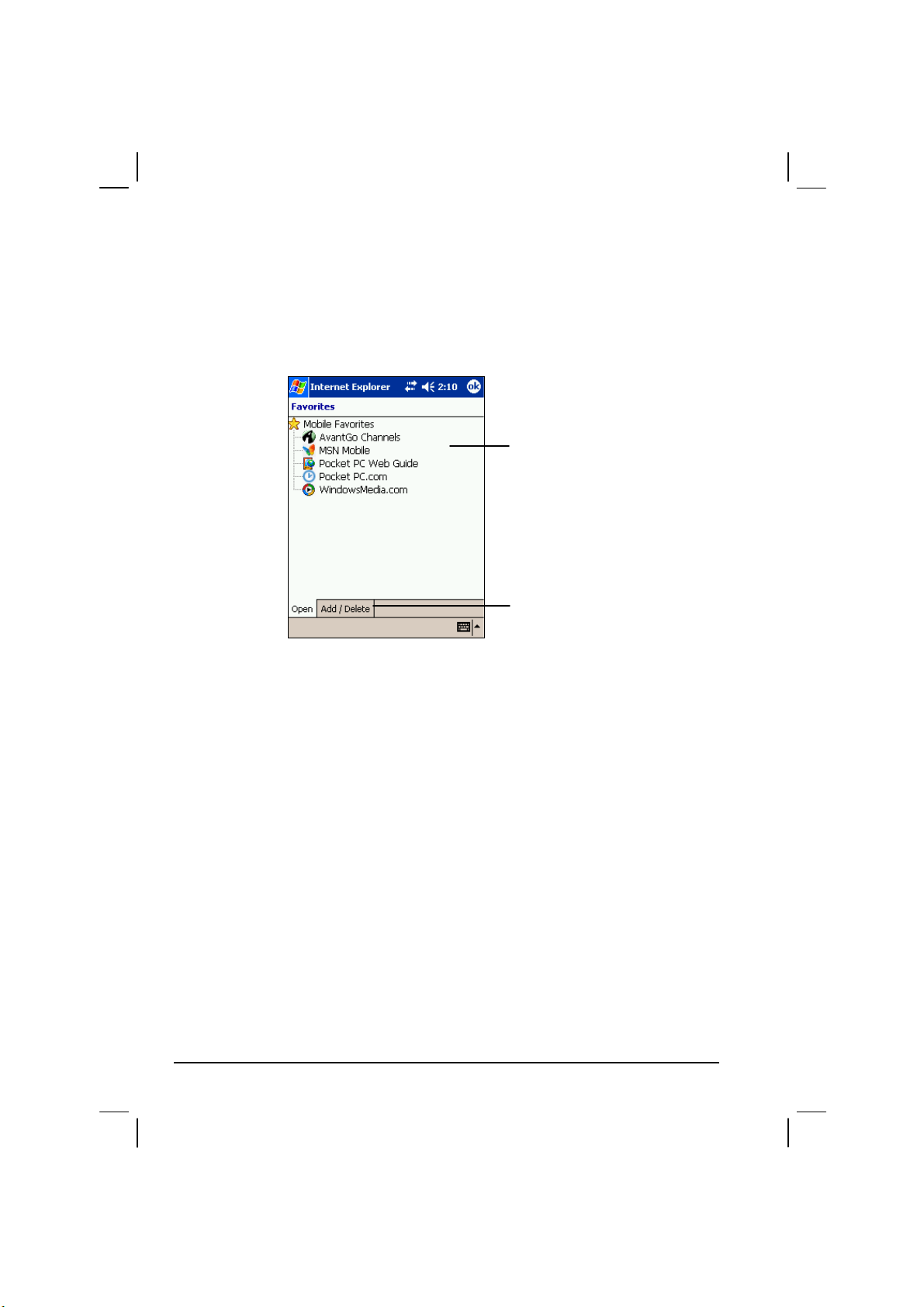
Mobiele favorieten en kanalen bekijken
1. Tik in Internet Explorer op de knop
Favorites
om uw favorietenlijst weer te
geven.
2. Tik in de lijst op de pagina die u wilt bekijken.
Tik op de favorite die u wilt
bekijken
Tikken om een map of favoriete link
toe te voegen of te verwijderen.
U ziet de pagina die is gedownload tijdens de laatste synchronisatie met uw
bureaucomputer. Als de pagina niet in uw Pocket PC staat, zal het niet actief zijn
in de favorietenlijst. U moet opnieuw met uw bureaucomputer synchroniseren
om de pagina naar uw Pocket PC te downloaden of een verbinding maken met
het internet op de pagina te bekijken.
Surfen op het internet
1. Maak een verbinding met uw ISP of bedrijfsnetwerk, zoals beschreven in
hoofdstuk 6.1.
2. Voer een van de volgende methoden uit om een verbinding te maken en te
beginnen met surfen:
Tik op de knop
Tik op
View
Favorites
Address Bar
internetadres is dat u wilt bezoeken en tik vervolgens op
pijltje om een selectie te maken uit eerder ingevoerde adressen.
86
en vervolgens op de favoriet die u wilt bekijken.
. Voer in de adresbalk boven in het scherm het
. Tik op het
Go
Page 97
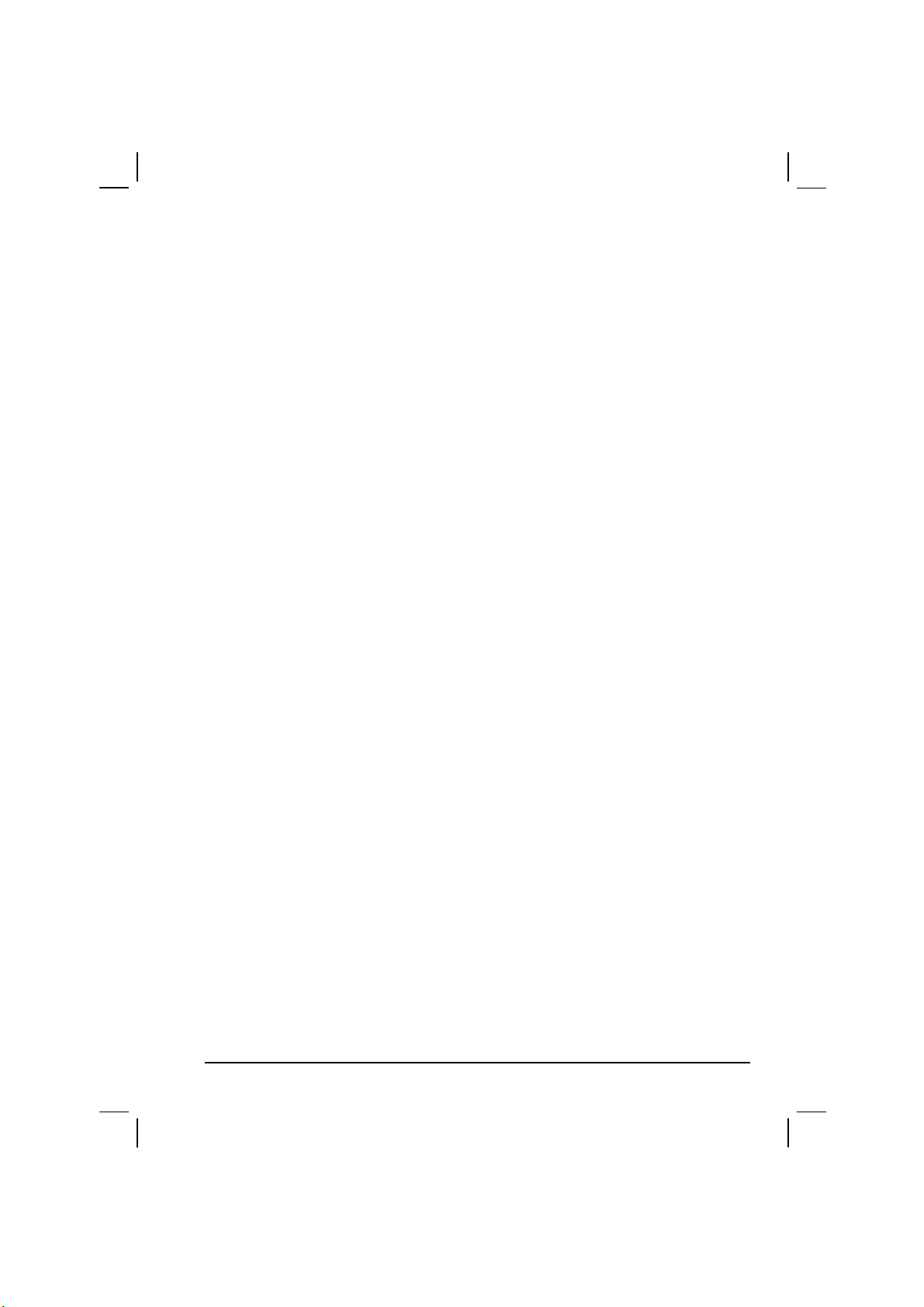
De map Mobile Favorites
Alleen items in de submap Mobile Favorites in de map Favorites in Internet
Explorer van uw bureaucomputer zullen worden gesynchroniseerd met uw
Pocket PC. Deze map wordt automatisch aangemaakt tijdens het installeren van
ActiveSync.
Favoriete koppelingen
Tijdens de synchronisatie wordt de lijst met favoriete koppelingen in de map
Mobile Favorites van uw bureaucomputer gesynchroniseerd met Pocket
Internet Explorer in uw Pocket PC. Beide computers worden bijgewerkt met
veranderingen die in beide lijsten zijn gemaakt wanneer u synchroniseert.
Tenzij u de favoriete koppeling markeert als een mobiele favoriet, zal alleen de
koppeling (en niet de pagina) worden gedownload naar uw Pocket PC en moet u
een verbinding maken met uw ISP of netwerk om de inhoud te bekijken. Zie
ActiveSync Hulp in uw bureaucomputer voor meer informatie over
synchroniseren.
Mobiele favorieten
Bij gebruik van Microsoft Internet Explorer 5 of een latere versie in uw
bureaucomputer, kunt u mobiele favorieten naar uw Pocket PC downloaden.
Tijdens het synchroniseren van uw bureaucomputer en Pocket PC wordt de
inhoud van uw mobiele favorieten gedownload naar uw Pocket PC, zodat u de
pagina's kunt bekijken wanneer u niet bent verbonden met uw ISP of netwerk.
Gebruik de Internet Explorer plug-in die is geïnstalleerd met ActiveSync om
snel mobiele favorieten aan te maken.
Een mobiele favoriet aanmaken:
1. Klik in Internet Explorer van uw bureaucomputer op
Create Mobile Favorite
Voer in het veld Name een nieuwe naam in om de koppelingsnaam te
veranderen.
Selecteer een gewenst bijwerkingsschema in
vaak een bijwerking plaatsvind.
2. Tik op
uw bureaucomputer.
. Internet Explorer download de laatste versie van de pagina naar
OK
.
Update
en vervolgens op
Tools
om in te stellen hoe
87
Page 98
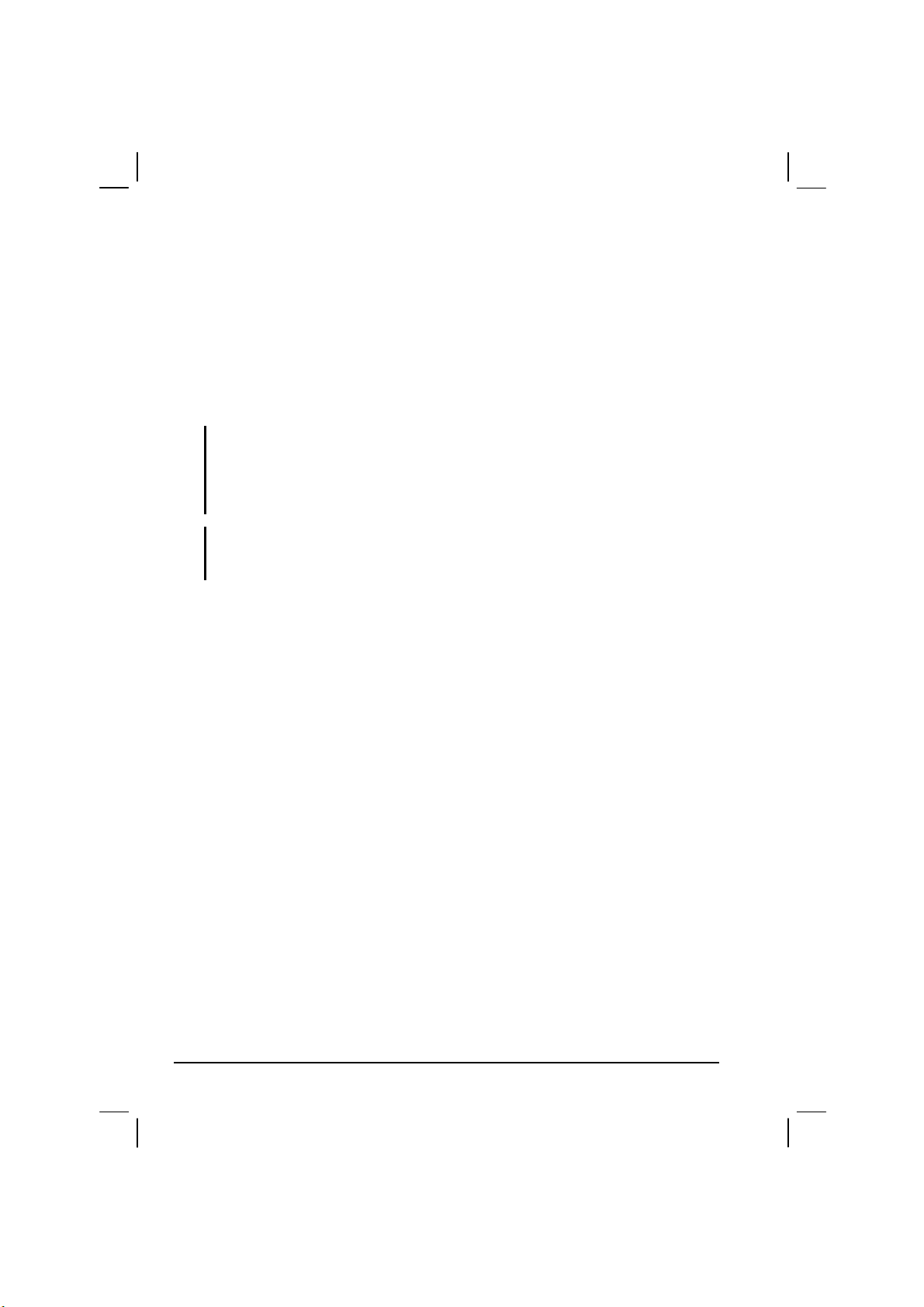
3. Als u de pagina's wilt downloaden die zijn gekoppeld aan de mobiele
favorieten die u heeft aangemaakt, moet u rechtsklikken op de mobiele
favorite en vervolgens op
Properties
. Geef in het
Download
-tabblad het aantal
koppelingsniveaus aan dat u wilt downloaden. Download slechts één
koppelingsniveau om ruimte te besparen in uw Pocket PC.
4. Synchroniseer uw Pocket PC en uw bureaucomputer. Mobiele favorieten
die zijn opgeslagen in de map Mobile Favorites in Internet Explorer zijn
gedownload naar uw Pocket PC.
OPMERKING: Als u geen bijwerkingsschema opgeeft, moet u de inhoud handmatig
downloaden om de gegevens in uw bureaucomputer en Pocket PC bijgewerkt te houden.
Tik voor het synchroniseren in Internet Explorer van uw bureaucomputer op Synchronize
in het menu Tools. U ziet de laatste keer dat er inhoud was gedownload naar de
bureaucomputer en u kunt desgewenst handmatig de inhoud downloaden.
LET OP: U kunt een knop toevoegen aan de werkbalk van Internet Explorer voor het
aanmaken van mobiele favorieten. Tik in Internet Explorer van uw bureaucomputer in het
menu View menu op Toolbars en vervolgens op Customize.
Geheugen sparen
Mobiele favorieten nemen vrij veel opslaggeheugen in van uw Pocket PC. Volg
deze tips op om de gebruikte hoeveelheid geheugen te minimaliseren:
Gebruik ActiveSync-instellingen om foto's en geluid voor het Mobiele
Favorieten-gegevenstype uit te schakelen of om ervoor te zorgen dat
sommige mobiele favorieten niet naar uw Pocket PC gedownload kunnen
worden. Zie ActiveSync Hulp voor meer informatie.
Beperk het aantal gedownloade koppelingspagina's. Rechtsklik in Internet
Explorer van uw bureaucomputer op de mobiele favoriet die u wilt
veranderen en klik vervolgens op
Properties
. Geef in het
Download
-tabblad 0
of 1 aan voor het aantal koppelingspagina's dat u wilt downloaden.
AvantGo-kanalen gebruiken
AvantGo is een gratis interactieve service waarmee u toegang krijgt tot
gepersonaliseerde inhoud en duizenden populaire internetpagina's. U kunt zich
direct vanaf uw Pocket PC aanmelden bij AvantGo channels. Vervolgens
synchroniseert u uw Pocket PC met uw bureaucomputer of maakt u een
verbinding met het internet om de inhoud te downloaden. Ga naar de
internetpagina van AvantGo voor meer informatie.
88
Page 99
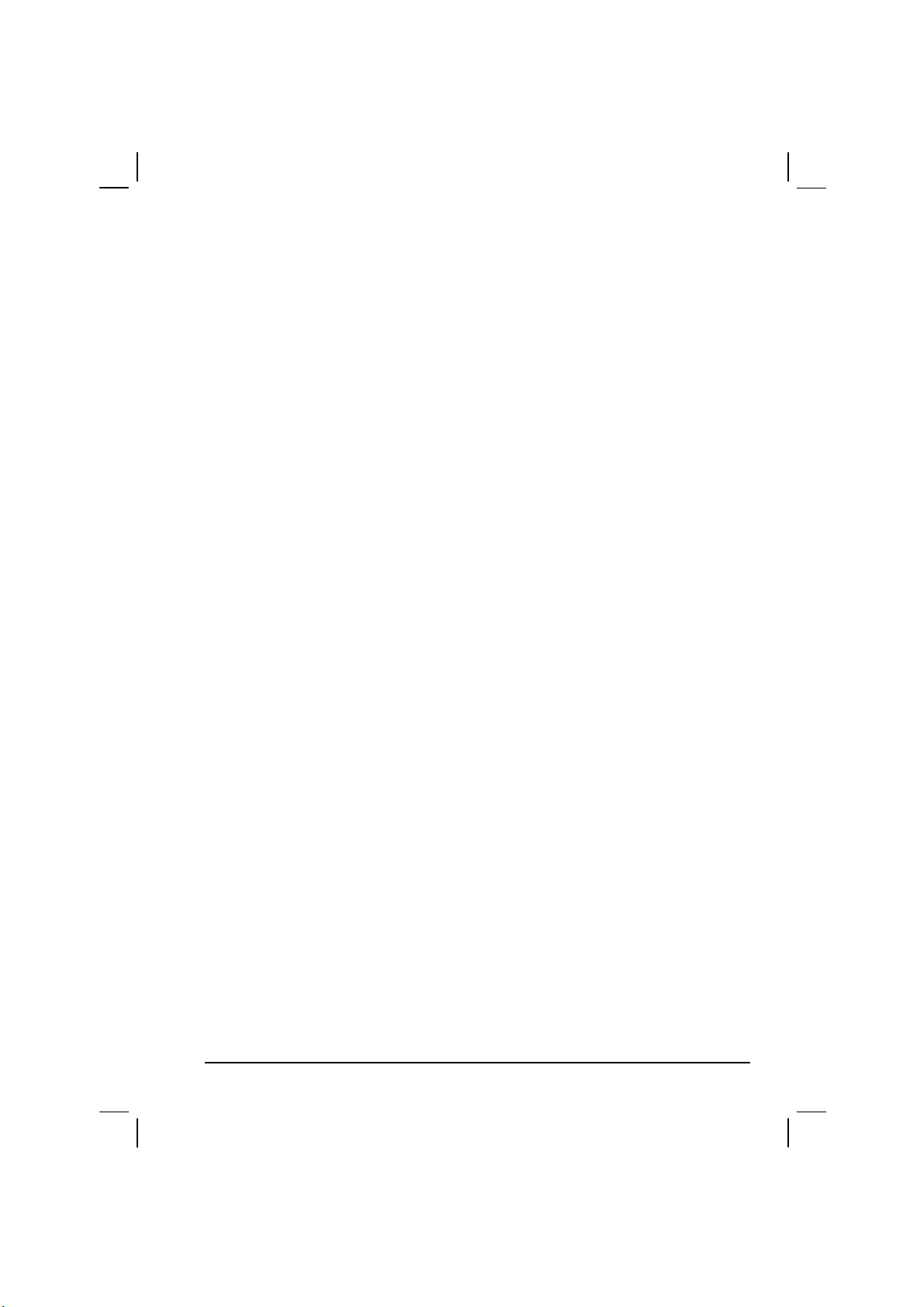
Aanmelden bij AvantGo:
1. Schakel in de ActiveSync-opties van de bureaucomputer de synchronisatie
in voor het AvantGo-gegevenstype.
2. Tik in Pocket Internet Explorer van uw Pocket PC op de knop
Favorites
om
uw favorietenlijst weer te geven.
3. Tik op de koppeling
4. Tik op de knop
Activate
AvantGo Channels
.
.
5. Volg de aanwijzingen in het scherm. U moet uw Pocket PC met uw
bureaucomputer synchroniseren en vervolgens op de knop
My Channels
tikken om de AvantGo-setup te voltooien.
Tik wanneer de synchronisatie klaar is op de koppeling
AvantGo Channels
in uw
favorietenlijst om enkele van de meest populaire kanalen te bekijken. Tik op de
koppeling
Add
of
Remove
om kanalen toe te voegen of te verwijderen.
89
Page 100
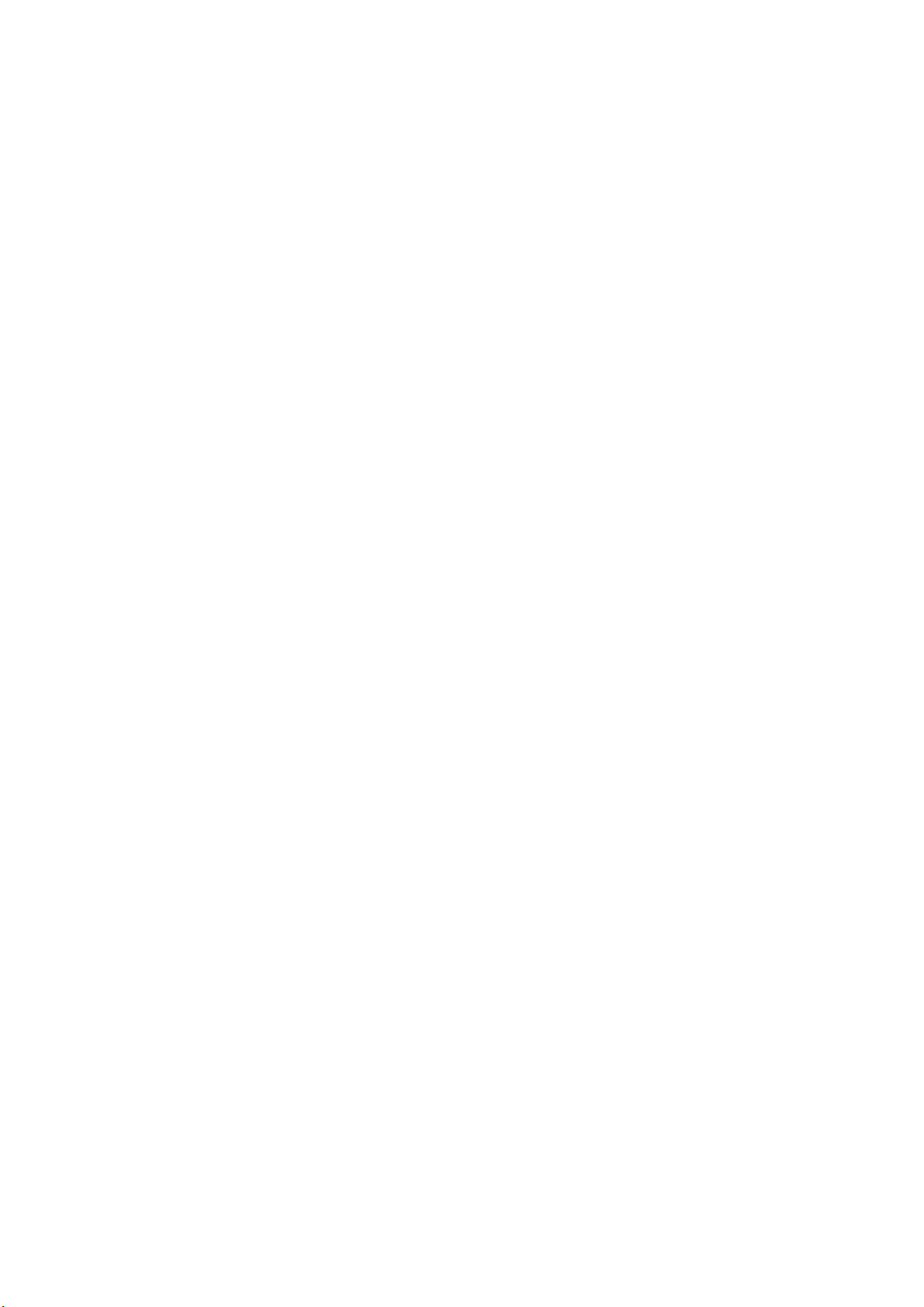
 Loading...
Loading...