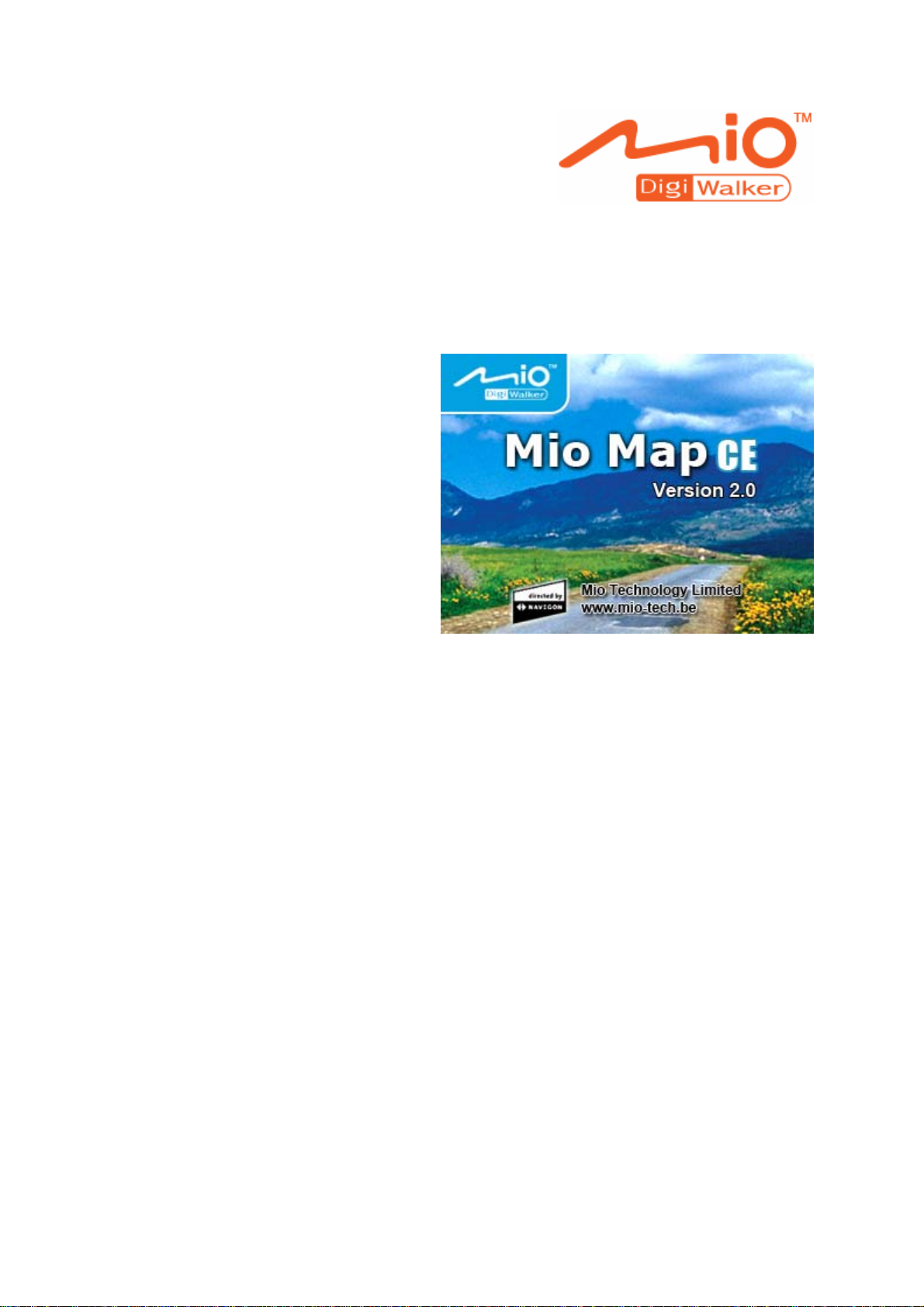
Användarmanual
MioMap 2.0
Utgåva augusti 2005
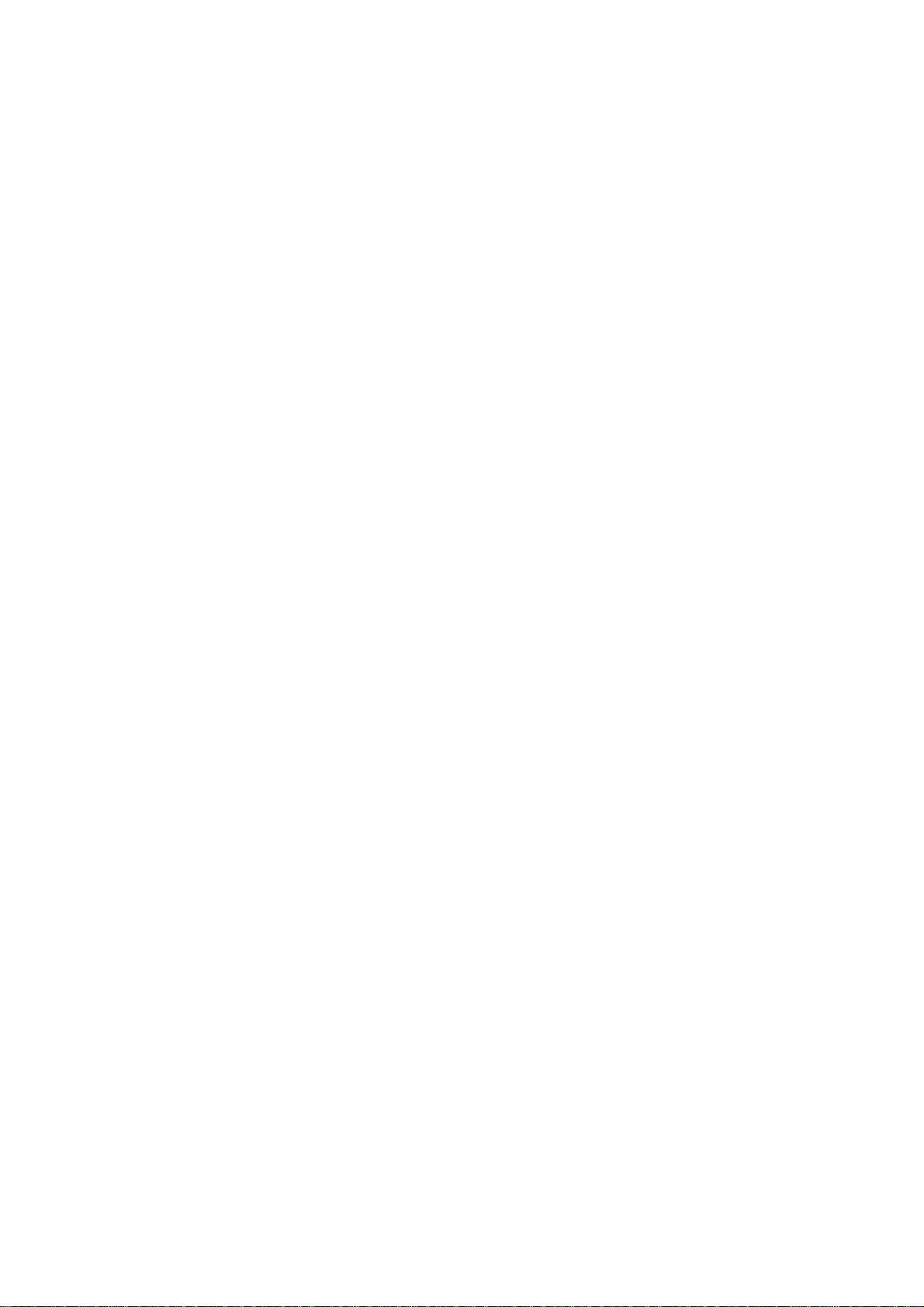
Tryckfakta
Informationen i detta dokument kan ändras utan förvarning. Denna bruksanvisningen eller någon del av den
får inte utan skriftligt tillstånd från Mio Technology Europe reproduceras för något ändamål, ej heller överföras
i någon form, varken elektroniskt eller mekaniskt, detta inkluderar kopiering och inspelning.
Hotline: +49-(0)1805-60 51 69
© Copyright 2005, Mio Technology Europe
© Copyright 2005, NAVIGON
Data Source © 2004, Tele Atlas N.V.
based upon:
Austria: ©BEV, GZ 1368/2003
Denmark: ©DAV
France: ©IGN France
Great Britain: Ordnance Survey data with permission of Her Majesty's Stationery Office
© Crown Copyright
Italy: ©Geonext/DeAgostini
Northern Ireland: ©Ordnance Survey of Northern Ireland
Norway: ©Norwegian Mapping Authority, Public Roads Administration / Mapsolutio ns
Switzerland: ©Swisstopo
The Netherlands: Topografische ondergrond
Copyright © dienst voor het kadaster en de openbare registers, Apeldorn
Alla rättigheder förbehålles.
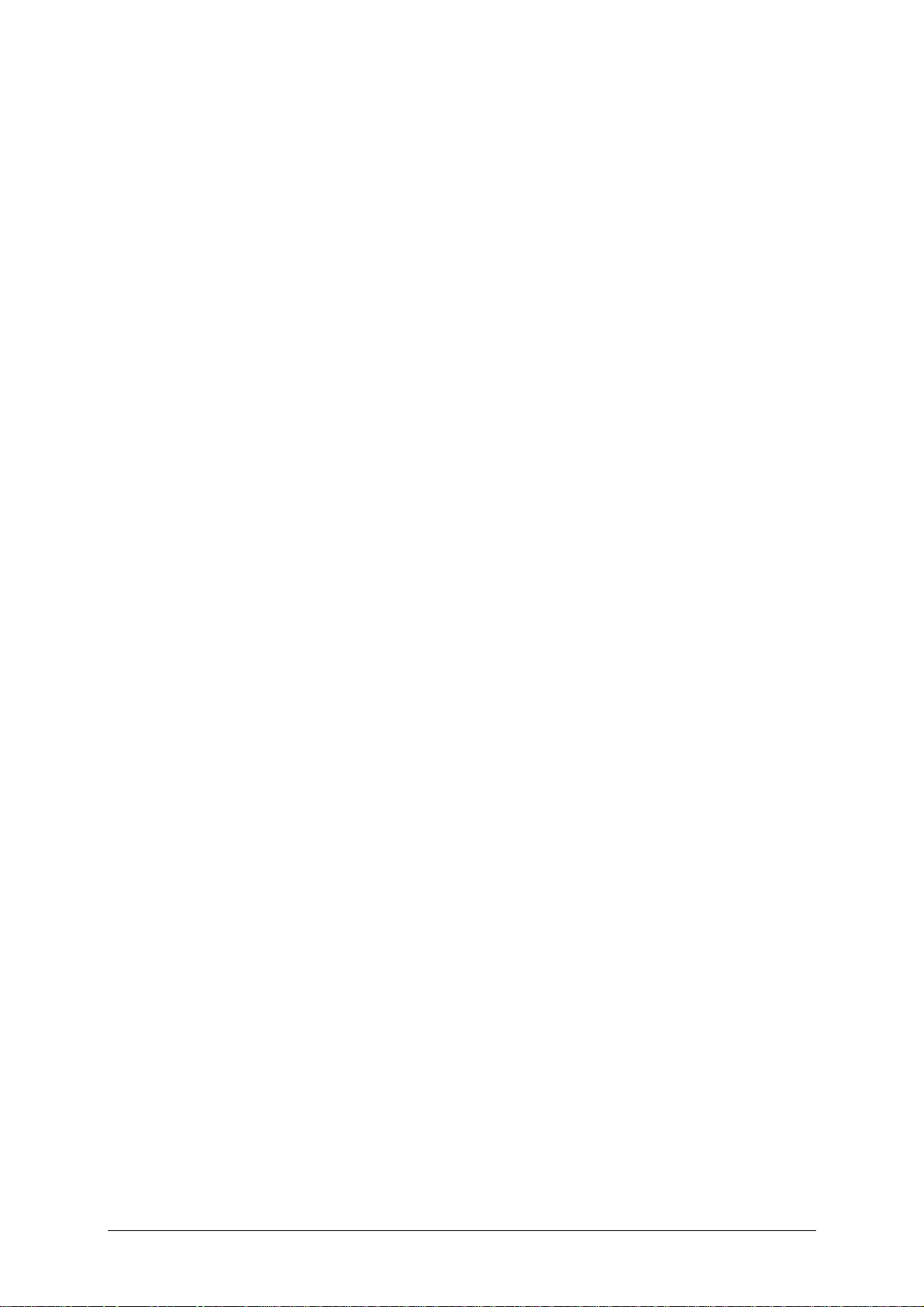
Innehållsförteckning
1 Introduktion ...............................................................3
1.1 Sökställen och konventioner..............................................4
1.2 Ansvar...........................................................................4
1.3 Support..........................................................................5
1.4 Varumärken....................................................................5
2 Före start....................................................................7
2.1 Driftsläge........................................................................8
2.2 Viktig säkerhetsinformation...............................................9
2.2.1 Säkerhetsinformation, navigering ............................9
2.2.2 Säkerhetsanvisningar för hantering av MioMap........ 10
2.2.3 Säkerhetsinformation, installationen i fordonet........ 10
Användarmanual MioMap 2.0
3 Använda navigeringsprogramvaran ..........................11
3.1 Tangenter..................................................................... 12
3.2 Tangentbord, mjukvara .................................................. 13
3.3 Ikoner.......................................................................... 14
3.3.1 Knappar med text ............................................... 17
3.4 Listor ........................................................................... 18
4 Användarlägen..........................................................21
4.1 Två användarlägen ........................................................ 22
4.2 Byta användarläge......................................................... 22
4.3 Standardläge ................................................................ 23
4.4 Avancerat läge ..............................................................24
5 Navigation ................................................................25
5.1 Allmänna anmärkningar, navigering ................................. 26
5.2 Starta MioMap............................................................... 27
5.2.1 Avancerat läge.................................................... 27
5.2.2 Standardläge...................................................... 29
5.3 Grundinställningar ......................................................... 30
5.4 Ange en destination ....................................................... 32
5.4.1 Ange en adress................................................... 33
5.4.2 Välja en intressant platser.................................... 34
5.4.3 Ange geografiska koordinater för en destination.......42
5.4.4 Ange en destination på kartan............................... 45
5.4.5 Hämta destination i Favoriter................................ 47
5.4.6 Hämta destination i Senaste destinationer .............. 49
5.4.7 Använd din hemadress......................................... 50
5.5 Editera destinationer ...................................................... 50
5.5.1 Spara en destination............................................ 51
5.5.2 Byt namn på destination.......................................52
5.5.3 Radera destination .............................................. 53
Introduktion - i -
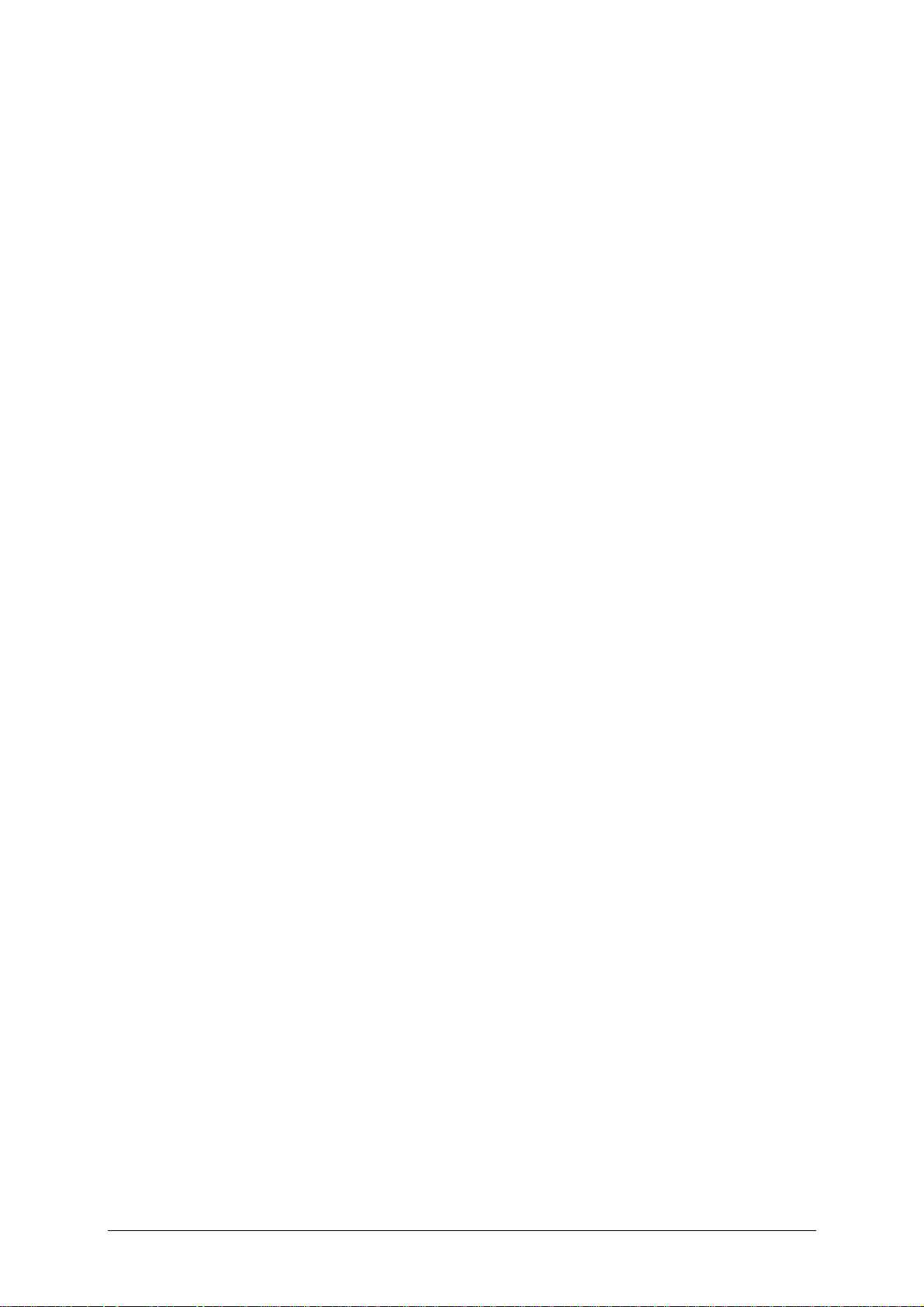
Användarmanual MioMap 2.0
5.6 Ange flera destinationer (resvägsplanering med etapper)..... 53
5.7 Starta navigation........................................................... 66
5.8 Starta navigering i luftlinjeläge ........................................ 69
5.9 GPS-mottagning med störningar ...................................... 70
6 Arbeta med kartan ....................................................71
6.1 Välj karta ..................................................................... 72
6.2 Använda kartan............................................................. 73
6.3 Kartpresentation under navigering ................................... 78
6.4 Navigering i luftlinjeläge ................................................. 80
6.5 Visa ytterligare information på kartan............................... 81
5.6.1 Ange målpunkter................................................. 54
5.6.2 Spara och editera resvägar................................... 55
5.6.3 Beräkna resväg................................................... 60
5.6.4 Visa resvägen på kartan....................................... 64
5.6.5 Simulera resvägen............................................... 64
5.7.1 Navigera till destination med angivna koordinater.... 68
7 Användbara funktioner .............................................85
7.1 Fun kti oner vi d GPS-mottagning ....................................... 86
7.1.1 Spara aktuell position .......................................... 86
7.1.2 Ställa in aktuell position som hemadress................. 88
7.2 Fun kti oner under navigering............................................ 88
7.2.1 Lägga till en etapp under navigering ...................... 89
7.2.2 Köra mot nästa destination................................... 89
7.2.3 Blockera en resvägssektion................................... 90
7.2.4 Använda TMC-funktioner...................................... 90
8 Konfigurera MioMap..................................................95
8.1 Inställningar ................................................................. 96
8.1.1 Användarläge ..................................................... 97
8.1.2 Kartinformation................................................... 97
8.1.3 Resvägsinformation............................................. 98
8.1.4 Riktningsinformation............................................ 99
8.1.5 Hastighetsinfo..................................................... 99
8.1.6 Volym.............................................................. 100
8.1.7 Skärmval ......................................................... 100
8.1.8 Autoläge .......................................................... 101
8.1.9 Resvägsoptioner................................................ 102
8.1.10 Planering av resväg ......................................... 103
8.1.11 Format........................................................... 103
8.1.12 TMC............................................................... 103
8.1.13 Hemadress ..................................................... 104
8.1.14 Handsfreealternativ ......................................... 104
8.1.15 Produktinformation.......................................... 104
9 Ordlista................................................................... 105
10 Index ...................................................................... 107
ii Innehållsförteckning Användarmanual
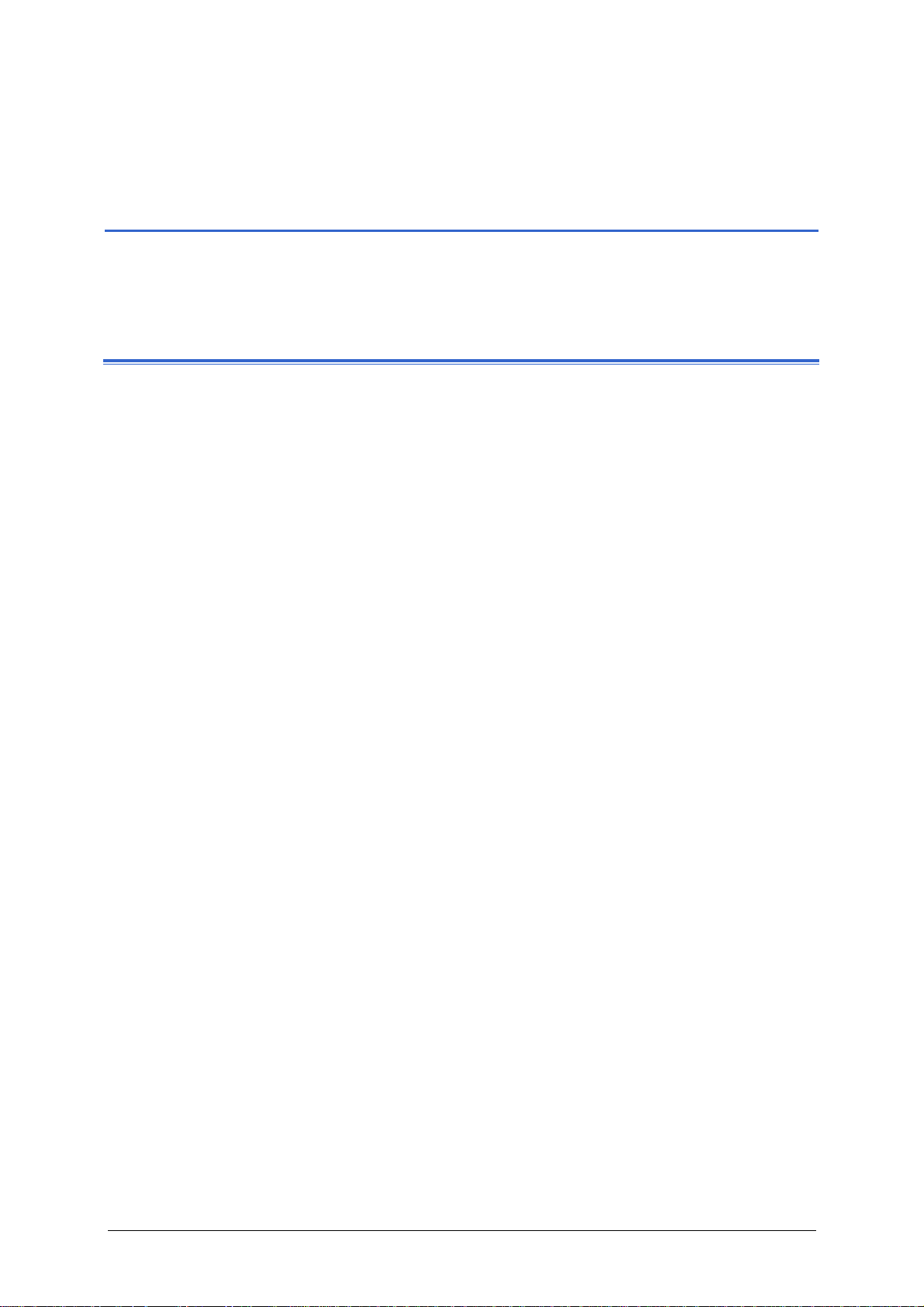
Användarmanual MioMap 2.0
1 Introduktion
I detta kapitel:
1.1 Sökställen och konventioner Sid. 4
1.2 Ansvar Sid. 4
1.3 Support Sid. 5
1.4 Varumärken Sid. 5
Introduktion - 3 -
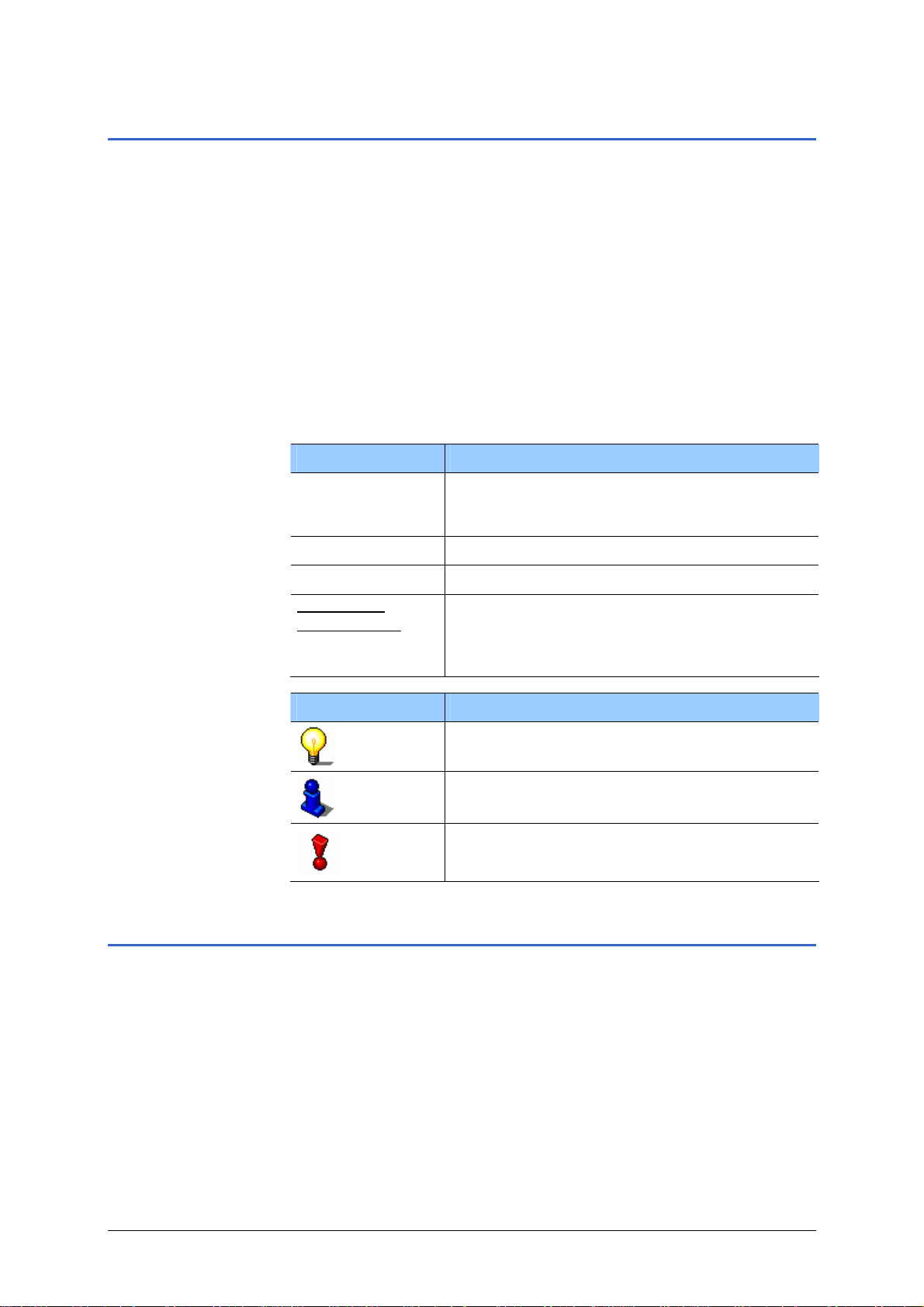
Användarmanual MioMap 2.0
1.1 Sökställen och konventioner
Hitta information
snabbt
Konventioner I denna handbok används olika textstilar och grafiska symboler
Kursivt och
Denna bruksanvisning erbjuder följande sökställen:
Ù I fotnoten nertill på varje Sid. kan du se vilket kapitel och
vilken sektion som du läser.
Ù En ordlista i slutet på bruksanvisningen innehåller förklaringar
på tekniska termer som används i bruksanvisningen.
Ù Ett index i slutet på bruksanvisningen låter dig söka exakt
efter informationen i bruksanvisningen.
för att göra uppmärksam på vissa textstycken och för att
underlätta läsningen av handboken.
Typsnitt Användning
Fet
Fet kursiv Registrerade namn och varumärken.
MÅ VERSALER
S
understruken
Symbol Användning
Knappar, ikoner, namn på fält och element
på gränssnittet. Används även för varningar
och noteringar.
Fönster och dialogrutan titlar.
Benämning för användarläge, för vilken
vardera avsnitt avser. Avsnitt som inte
omfattas av aktuellt användarläge, kan
ignoreras.
Indikerar tips och noteringar som kan
underlätta användningen av MioMap.
Indikerar ytterligare information
Varnar för faror som kan skada personer och
egendom.
1.2 Ansvar
Begränsning av
ansvar
- 4 - Sökställen och konventioner
Programvaran och bruksanvisningen kan ändras utan föregående
meddelande. Mio Technology Europe kan inte hållas ansvarig för
riktigheten i bruksanvisningen eller hållas ansvariga för skador
som uppstår vid användningen av den.
För att förbättra kvalitén på våra produkter välkomnar vi alla
förslag för förbättringar och rapporter om alla eventuella fel.
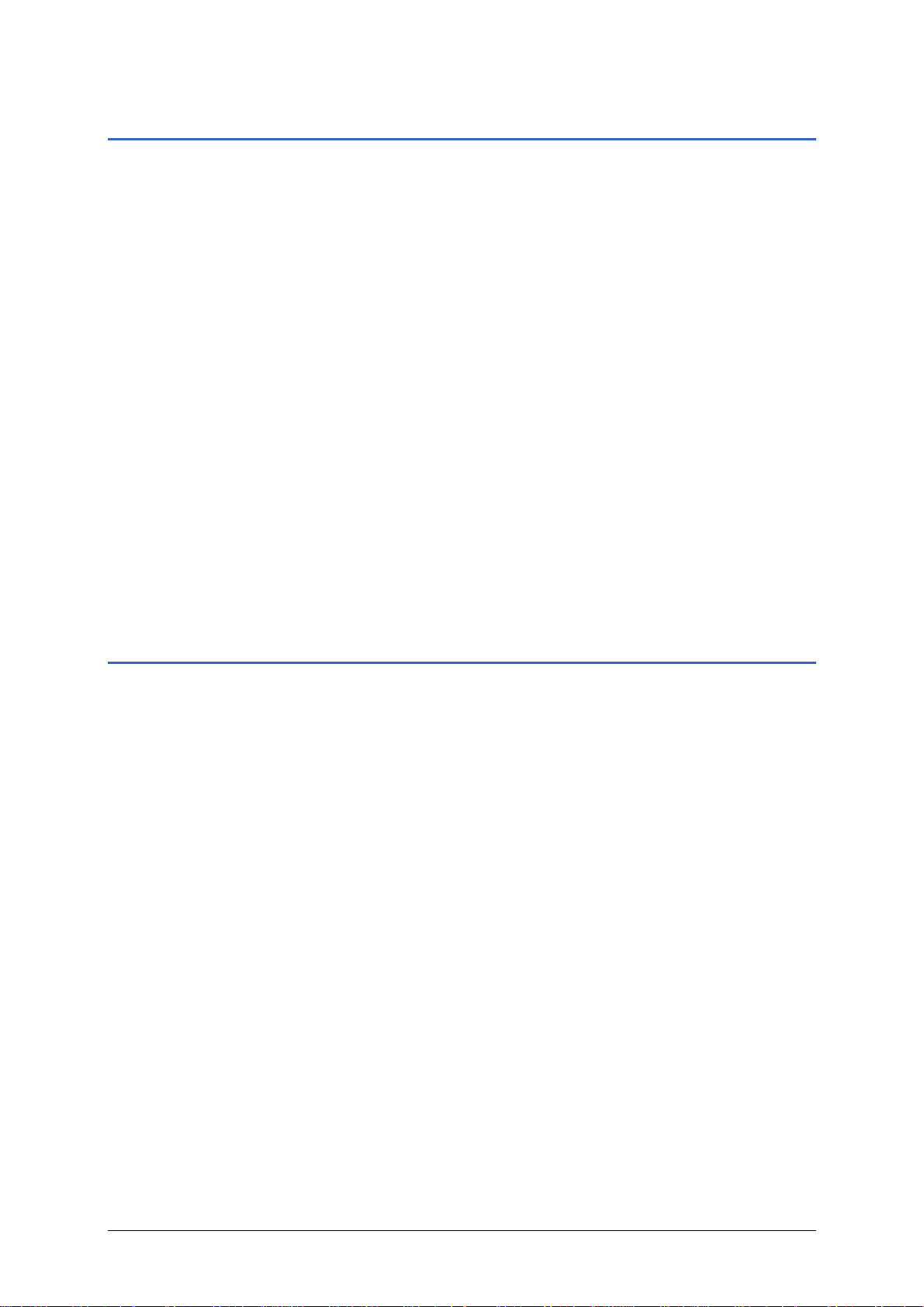
1.3 Support
Behöver du hjälp? Sverige 08 5199 2352
Belgien 02 620 0097
Danmark 08233 3109
Finland 09 8171 0253
Förende kungadömet 0207 294 0074
Frankrike 01 4993 2253
Italien 02 3859 1184
Luxemburg 027 30 21 50
Nederländerna 020 654 5559
Norge 02350 0063
Österrike 01 36027 72066
Portugal 021 316 4190
Användarmanual MioMap 2.0
Schweiz 022 567 5133
Spanien 091 375 3020
Tyskland 069 95 307174
1.4 Varumärken
Registrerade
varumärken
Ù Outlook, Windows och ActiveSync är varumärken som är
Alla varumärken, som nämns i detta dokument är möjligtvis
registrerade av tredje part och lyder under nuvarande lagar samt
deras ägare utan undantag. Alla nämnda produktnamn, sällskap
eller märken kan vara registrerade varumärken. Varje rättighet
som inte uttryckligen ges är otillåten.
Frånvaron av märkning av registrerade varumärken skall inte
uppfattas som att det aktuella varumärket inte är skyddat.
registrerade av Microsoft Corporation.
Ù Navigon är ett skyddat varumärke tillhörande NAVIGON
Company.
Introduktion - 5 -
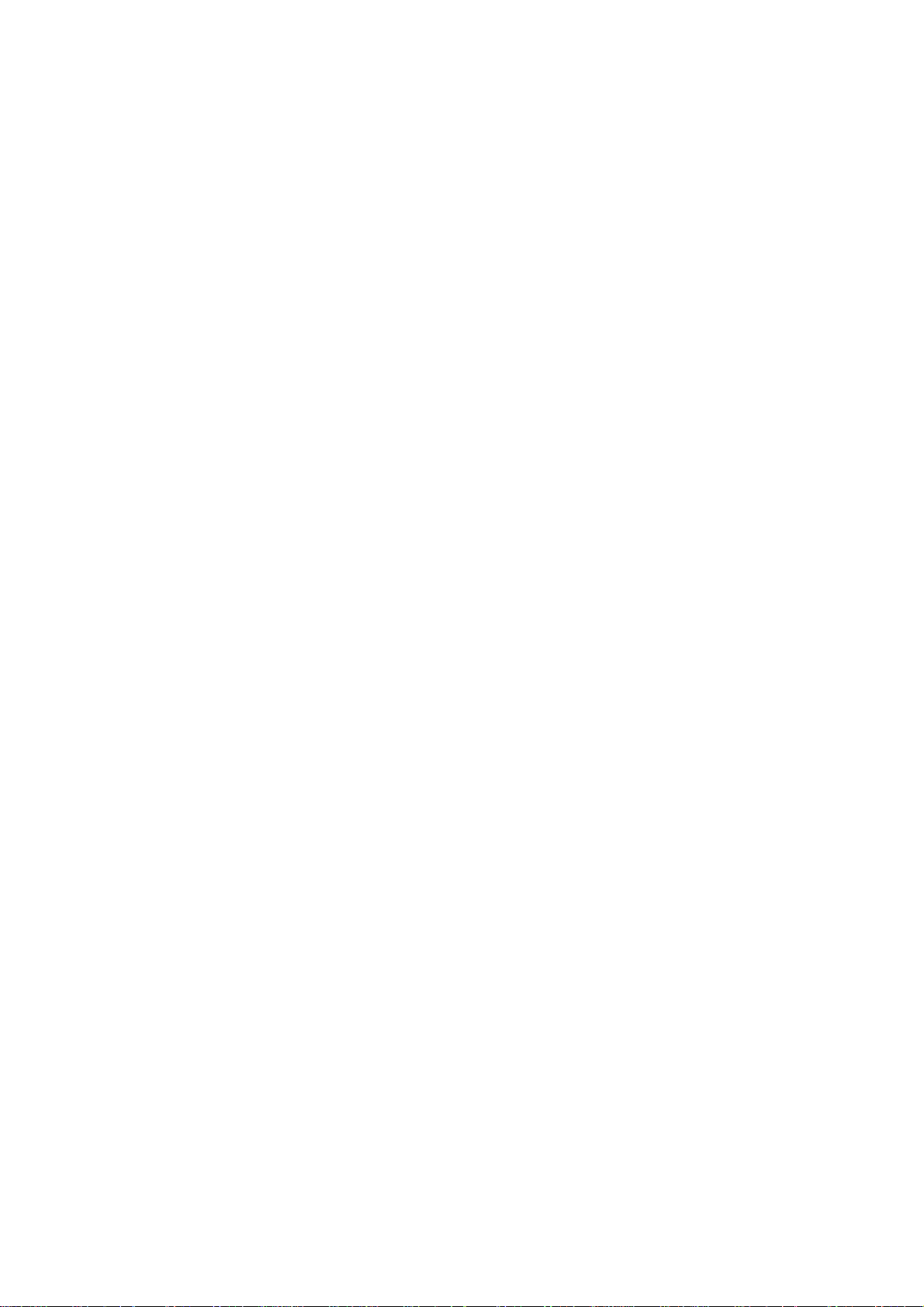
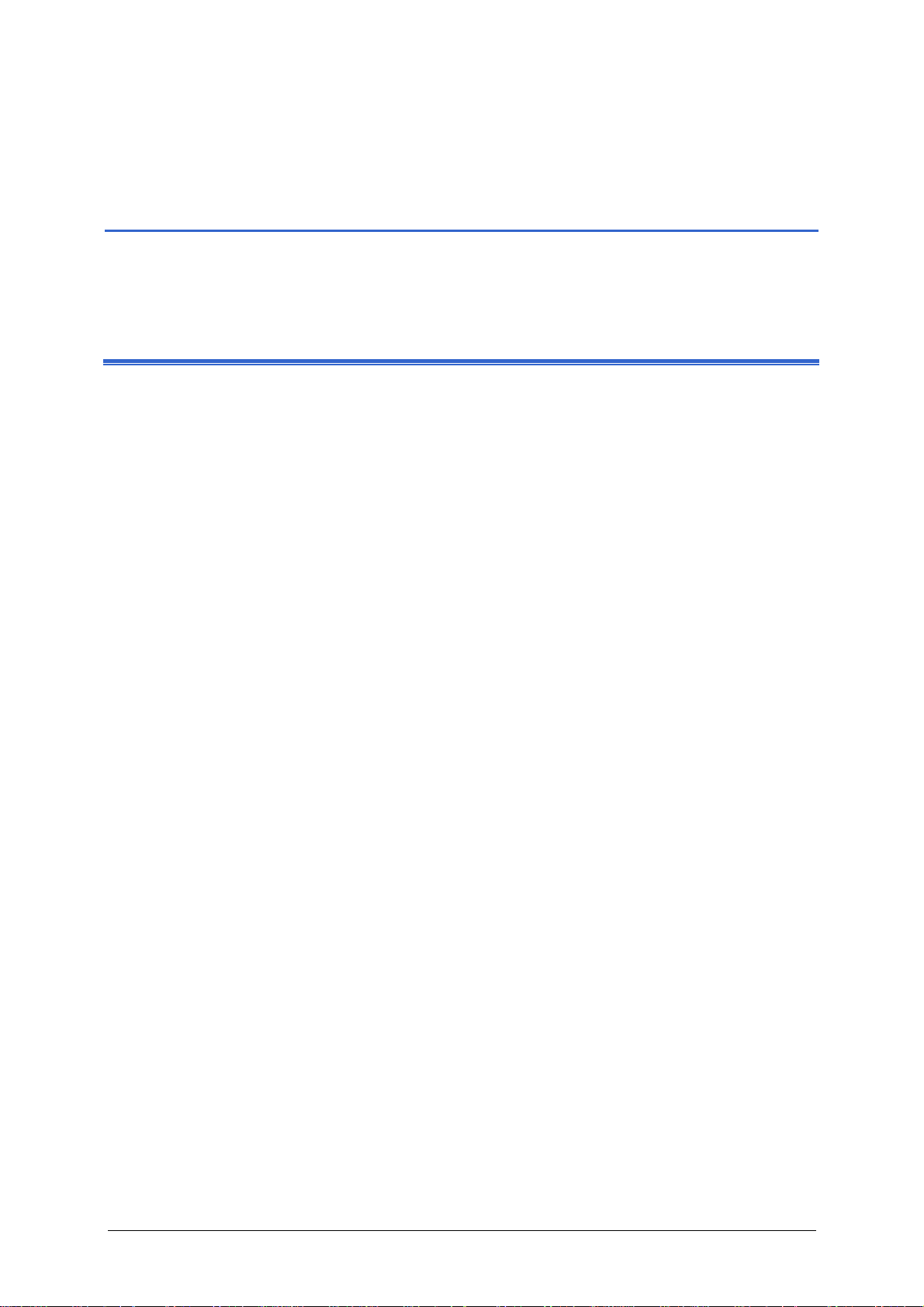
Användarmanual MioMap 2.0
2 Före start
I detta kapitel:
2.1 Driftsläge Sid. 8
2.2 Viktig säkerhetsinformation Sid. 9
Säkerhetsinformation, navigering
Säkerhetsanvisningar för hantering av MioMap
Säkerhetsinformation, installationen i fordonet
Före start - 7 -
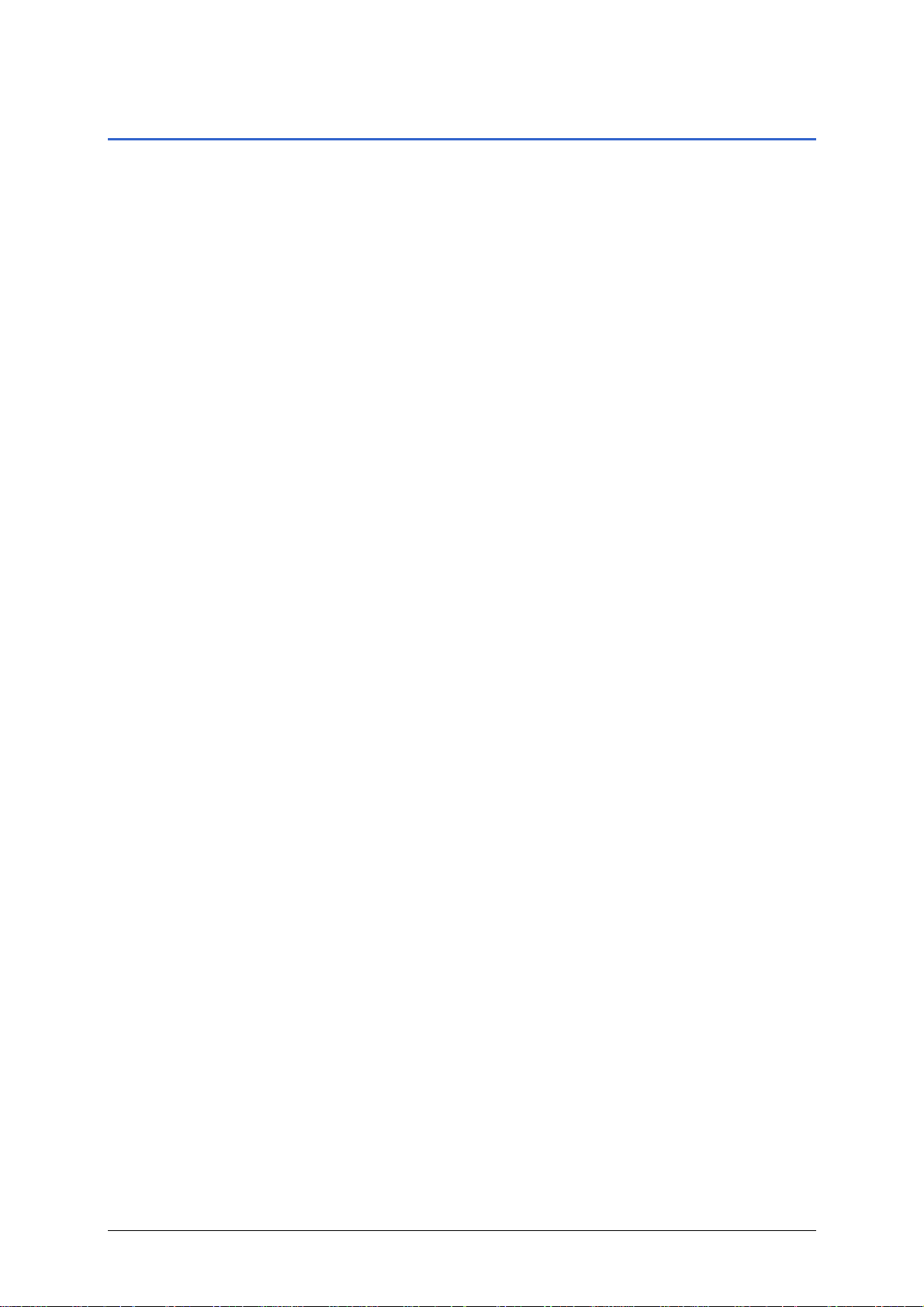
Användarmanual MioMap 2.0
2.1 Driftsläge
MioMap Den tid då man använde kartor för komplicerade och frustrerande
vägbeskrivningar är förbi. Från och med nu kommer din MioMap
att vägleda dig till din destination med hjälp av
satellitinformation. Därtill får du även trafikinformation för din
resväg.
GPS-driftsläge Grundat på satelliterna i Global Positioning System (GPS)
bestäms din nuvarande geografiska position. GPS utvecklades
från början som en del Förenta Staternas militära spanings- och
informationssystem.
GPS bygger på 24 satelliter som kretsar runt jorden. Dessa
sänder kontinuerligt ut tid samt sin position. Mottagaren tar emot
informationen och kan med hjälp av information från minst tre
sådana satelliter beräkna longitud och latitud för den egna
positionen.
Med information från minst fyra satelliter kan man även räkna ut
höjden. Felmarginalen är 3 meter.
GPS-baserad
navigering
Trafikinformation via
TMC)
TMC-driftsläge
Medlevererade kartmaterial innehåller även geografiska
koordinater för de olika specialdestinationenerna, gator och orter.
Navigeringssystemet kan beräkna en resväg från en
utgångspunkt till en destinationspunkt.
Navigeringssystemet bestämmer din exakta position och visar
positionen på kartan, när det kan ta emot signaler från minst 3
satelliter. Denna position kan användas som utgångspunkt för en
resväg.
Positionsbestämningen uppdateras varje sekund. Du kan därför
följa din egen position på kartan.
Med Traffic Message Channel (TMC) erhåller navigeringssystemet
aktuell trafikinformation. En exterm TMC-mottagare som ansluts
till din utrustning kan ta emot dessa signaler via radiostationer.
Traffic Message Channel, förkortat TMC, är standard i Europa
för samtliga radiostationer och kan sändas ut tillsammans med
RDS-signal (RDS = Radio Data System) i samband med en
radiostation. Trafiksituationen på motorvägar, motortrafikleder
och andra vägar kontrolleras av kösensorer, polisen och andra
personer. Dessa övervakningsuppgifter vidarebefordras till
trafikövervakningscentraler, vilka utvärderar och sänder dessa
vidare till radiostationerna. Därifrån sänds uppgift erna till
trafikanterna via TMC.
TMC-mottagaren filtrerar denna digitala trafikinformation ur RDS
signalen och överför den till navigeringssystemet. Aktuella
trafikhinder (t.ex. vägarbete eller kö) visas grafiskt på kartan och
i listform.
Navigeringssystemet tar hänsyn till denna trafikinformation vid
resvägsplaneringen och beräknar en alternativ resväg vid
ytterligare störningar.
MioMap innebär dynamisk navigering, som är väl anpassad till
den aktuella trafiksituationen.
- 8 - Drif tsläge
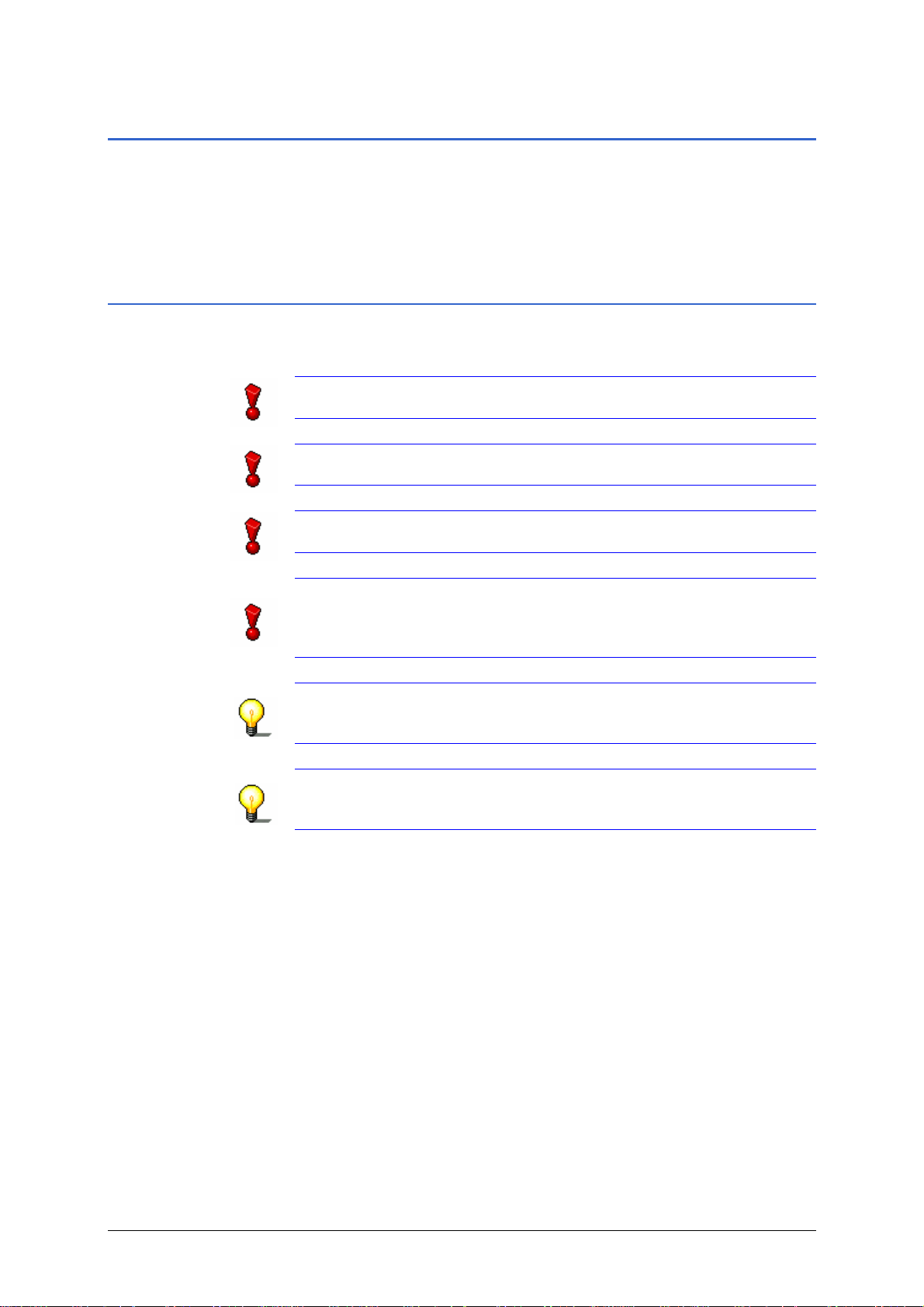
Användarmanual MioMap 2.0
2.2 Viktig säkerhetsinformation
Notera För ditt eget bästa, läs följande meddelanden och
säkerhetsinformation noga innan du använder ditt
navigeringssystem.
2.2.1 Säkerhetsinformation, navigering
Användandet av MioMap sker på egen risk.
OBS! För att skydda dig och andra från olyckor bör
navigeringssystemet inte konfigureras medan du kör!
OBS! Du bör inte titta på displayen förutom när det är helt
säkert!
OBS! Vägen och trafiksignalerna är mycket viktigare än
instruktioner från navigeringssystemet.
OBS! Du skall inte följa instruktionerna från MioMap annat än
när trafiken och trafikreglerna så tillåter. MioMap kommer att
guida dig till din destination även när du har lämnat den
planerade resvägen.
Anmärkn: Vi rekommenderar att du planerar din resväg innan
du börjar din resa. Om du under färden önskar planera en ny
resväg, stanna då vid närmaste lämpliga parkeringsplats!
Anmärkn: Om du inte har förstått instruktionerna eller är osäker
på vad du skall göra så kan du snabbt referera till kartan eller
pilarna i ditt navigeringssystem.
Före start - 9 -
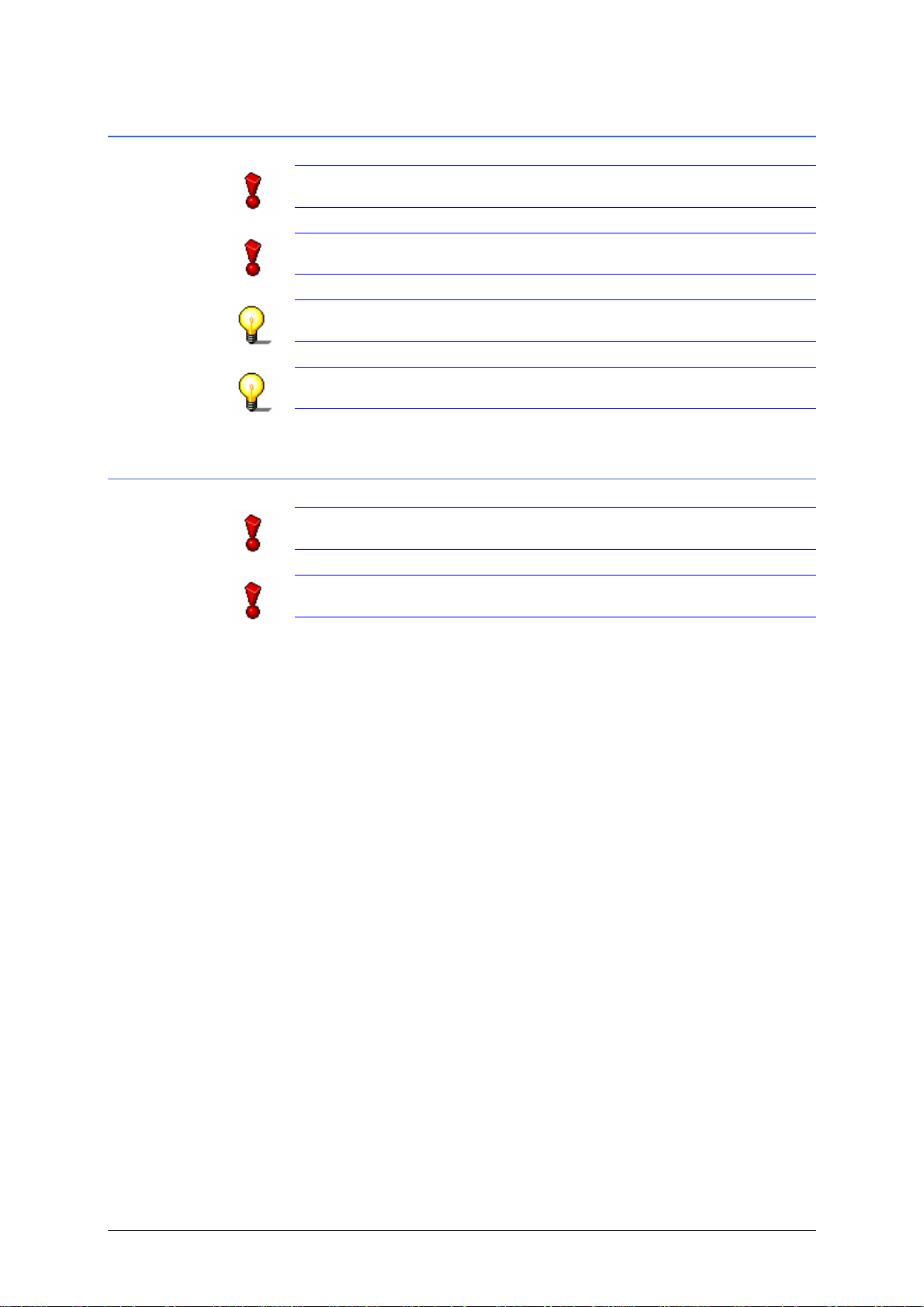
Användarmanual MioMap 2.0
2.2.2 Säkerhetsanvisningar för hantering av MioMap
OBS! Skydda enheten mot väta. Den är inte vattentät eller
stänkvattenskyddad.
OBS! Ta ur strömkontakten för MioMap om du lämnar fordonet.
Mottagaren förbrukar ström och kan ladda ur fordonets batteri.
Anmärkn: Rengör inte utrustningen med aggressiva
lösningsmedel, använd endast mjuk luddfri duk.
Anmärkn: Koppla inte ur kabeln ur sin sockel genom att dra i
kabeln. Detta kan skada kabeln!
2.2.3 Säkerhetsinformation, installationen i fordonet
OBS! Placera inte hållaren inom utlösningszonerna för
airbagarna.
OBS! När du installerar hållaren, se till att den inte utgör en
säkerhetsrisk även i händelse av en olycka.
- 10 - Viktig säkerhetsinformation
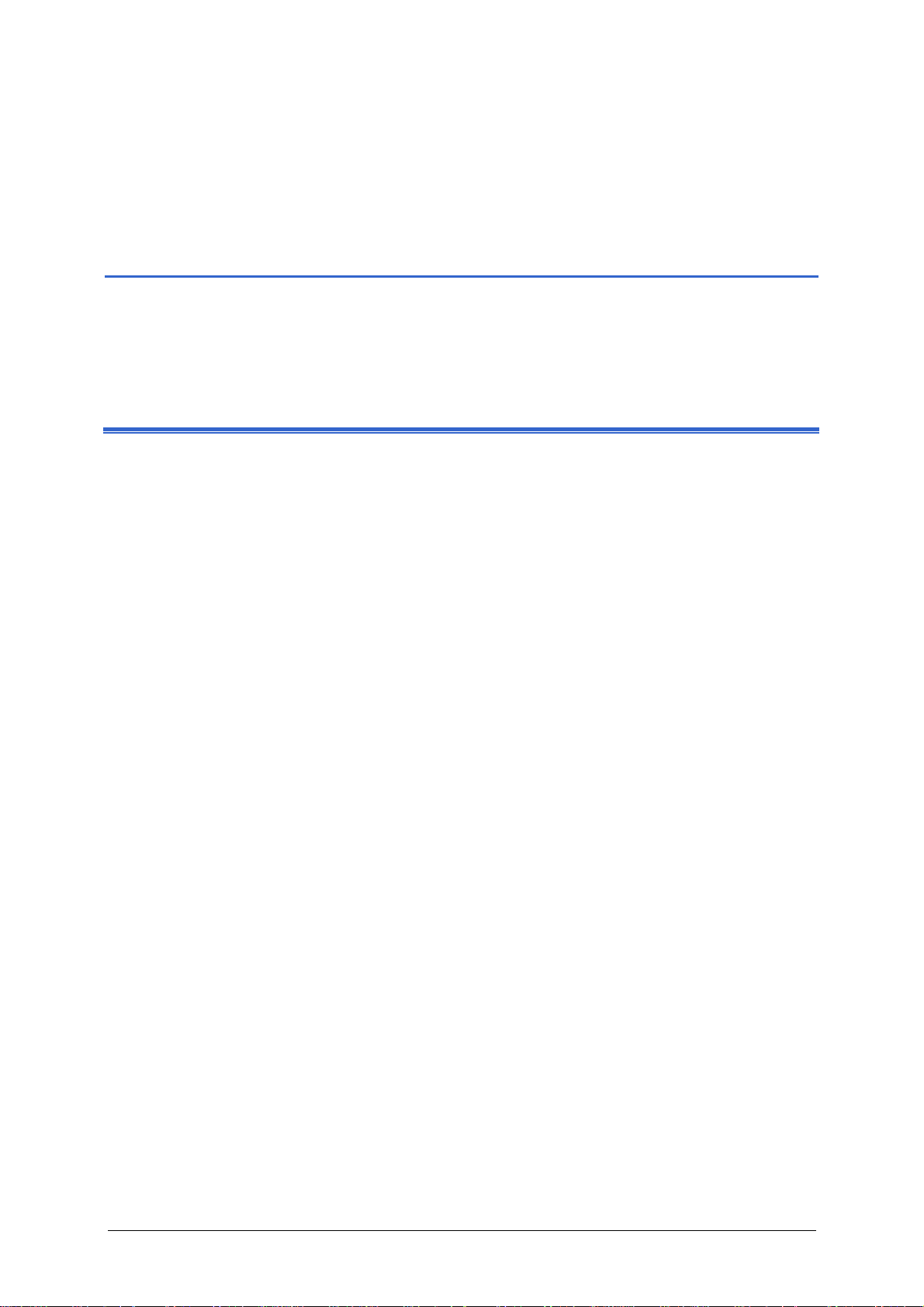
Användarmanual MioMap 2.0
3 Använda
navigeringsprogramvaran
I detta kapitel:
3.1 Tangenter Sid. 12
3.2 Tangentbord, mjukvara Sid. 13
3.3 Ikoner Sid. 14
Knappar med text
3.4 Listor Sid. 18
Använda navigeringsprogramvaran - 11 -
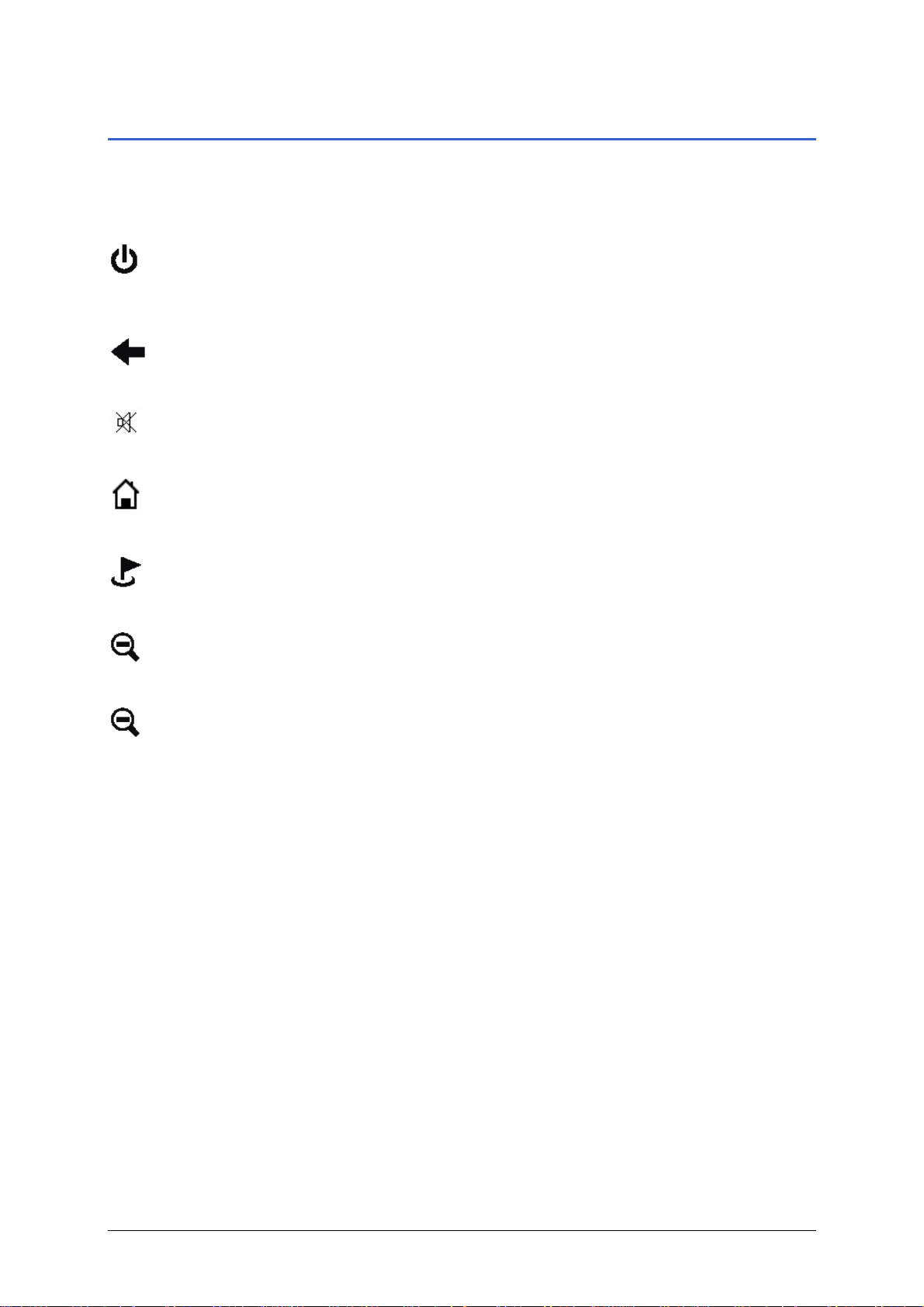
Användarmanual MioMap 2.0
3.1 Tangenter
Tangenter Din utrustning har följande tangenter med vilka du kan hantera
de viktigaste funktionerna:
Till-/Frånknapp
Stänger av enheten. Denna tangent sitter på utrustningens
vänstra sida.
Knappen Tillbaka
Öppnar föregående ruta.
Knappen Högtalare av
Kopplar av och till högtalaren.
Knappen Hem
Startar navigeringen till din hemadress.
Knappen Destination
Ljudstyrka Volymratten sitter på utrustningens vänstra sida.
Öppnar rutan Destinationer.
Knappen Zooma ut
Klicka på denna knapp för att skala upp kartan.
Knappen Zooma in
Klicka på knappen för att skala ner kartan.
Vrid knappen uppåt för att öka volymen.
Vrid knappen nedåt för att sänka volymen.
- 12 - Tangenter
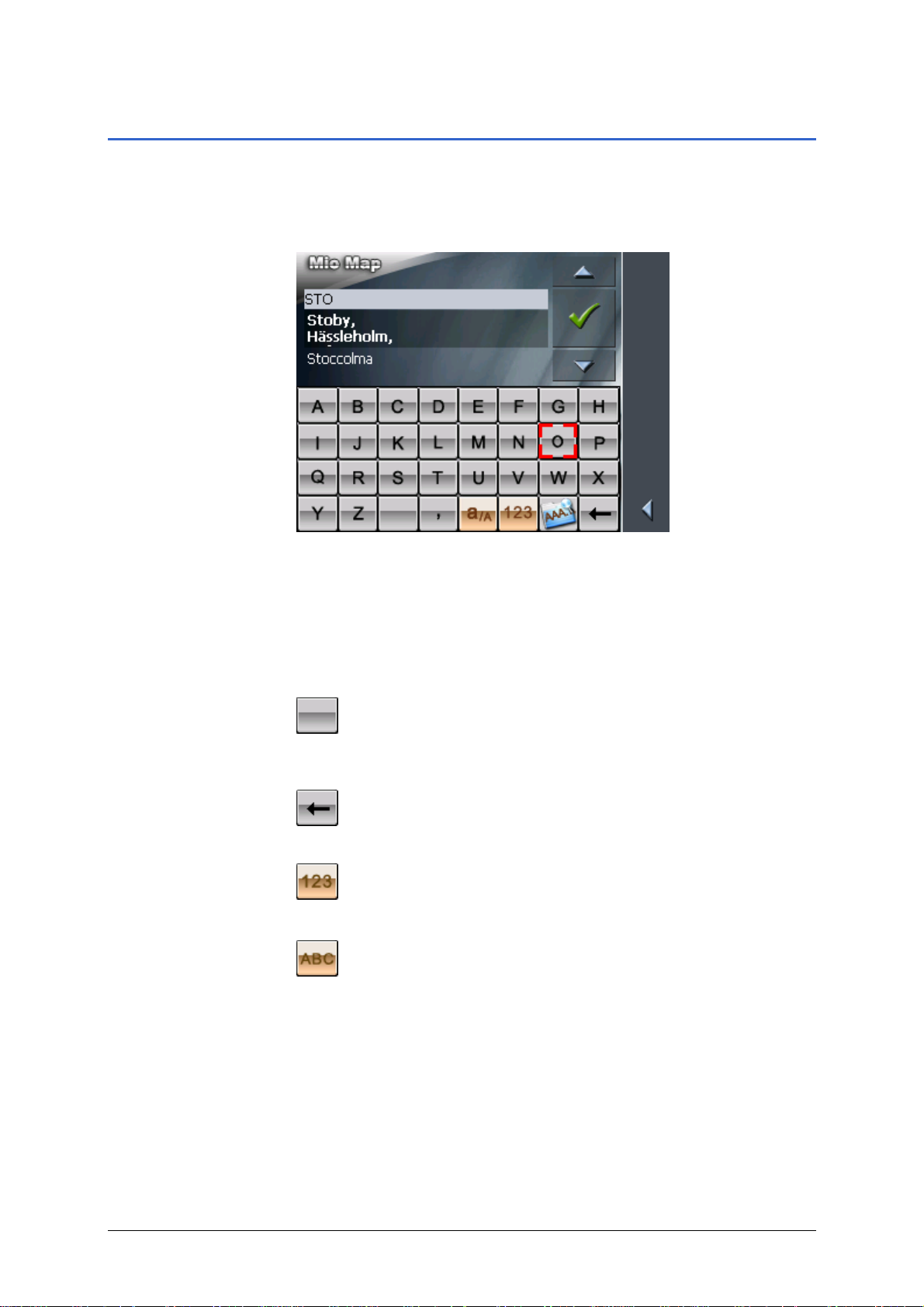
Användarmanual MioMap 2.0
3.2 Tangentbord, mjukvara
Översikt Ett tangentbord visas i bildskärmen om du behöver ange text. Du
kan använda fingret för att skriva med bokstavstangenterna. Här
används endast stora bokstäver.
Använd fingrarna för att ange uppgifter på det normala
tangentbordet. Texten kan endast anges med stora bokstäver.
Du behöver inte ange specialtecken eller omljud, MioMap känner
igen dem automatiskt. Exempel: Du söker staden "Würzburg",
ange "WURZBURG" utan prickar.
Infoga blanksteg,
radera tecken
Växla mellan siffror
och bokstäver
Tryck på nedanstående knapp för att skriva in ett blanksteg.
Tryck på nedanstående knapp för att radera tecknet före
markören.
För att skriva siffror, t.ex. ett postnummer, tryck på knappen
.
För att återvända till bokstäver, tryck på knappen
.
Använda navigeringsprogramvaran - 13 -
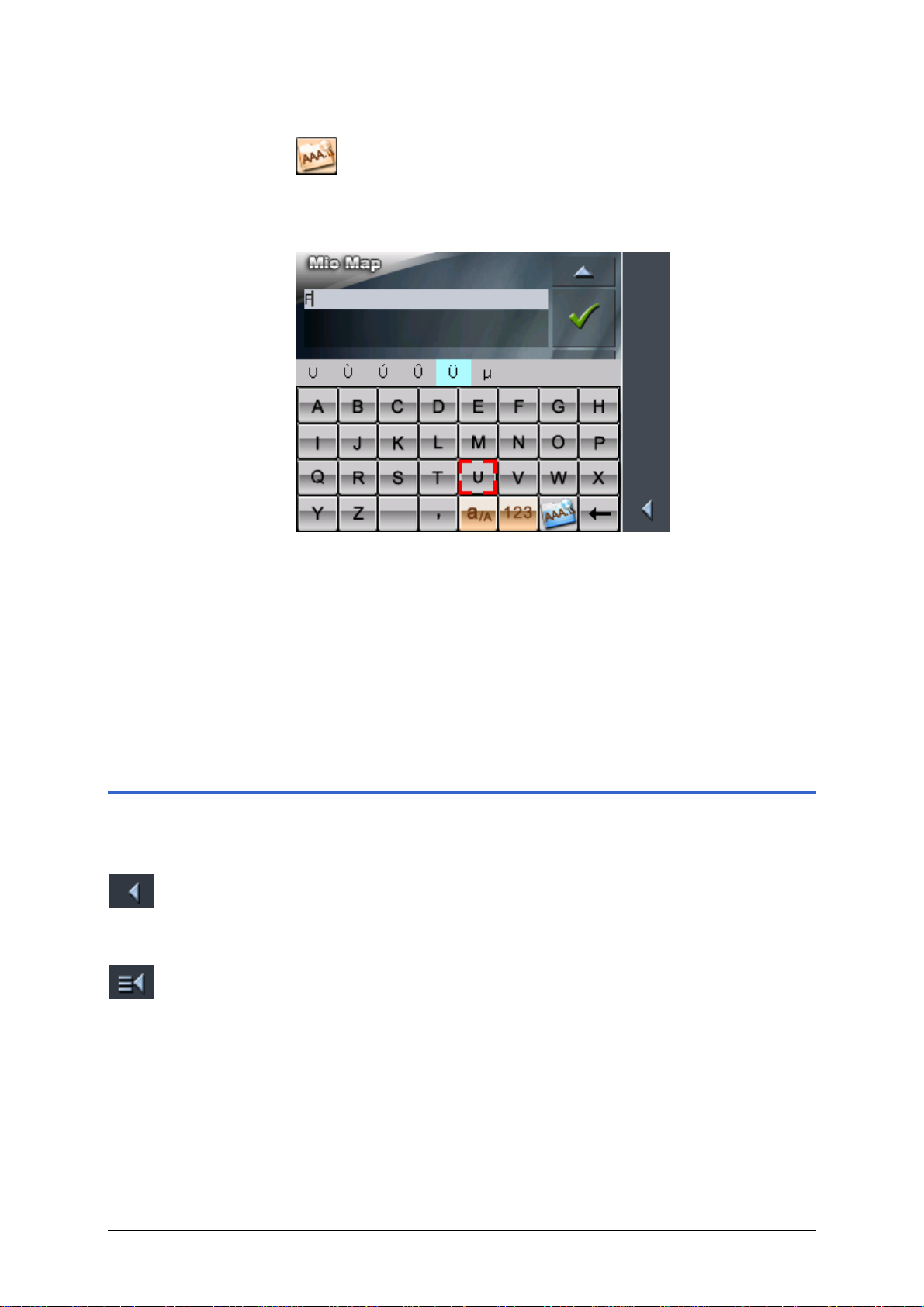
Användarmanual MioMap 2.0
Specialtecken För att skriva specialtecken, tryck på knappen
.
När du trycker på en knapp visas en rad med alla tillgängliga
bokstäver och specialtecken på tangentbordet. Aktiv bokstav är
markerad.
Om du vill skriva ett "Û", tryck på knappen "U" tills bokstaven " Û"
markeras.
Specialtecken behöver inte anges vid inmatningen av
adressuppgifter men kan vara till hjälp vid sparade destinationer
och resvägar.
Flytta markör Flytta markören om du vill radera ett annat tecken än det
senaste eller vill infoga ett tecken på annat ställe i texten.
Tryck på den plats du vill placera markören.
3.3 Ikoner
Ikoner Följande funktionsknappar finns i höger displaykant i MioMap:
Tillbaka
Klicka på ikonen för att gå till föregående sk ärm. Den här ikonen
finns inte på H
UVUDSKÄRMEN.
Huvudskärmen
Klicka på ikonen för att komma till H
ikonen finns inte på H
UVUDSKÄRMEN.
UVUDSKÄRMEN. Den här
- 14 - Ikoner
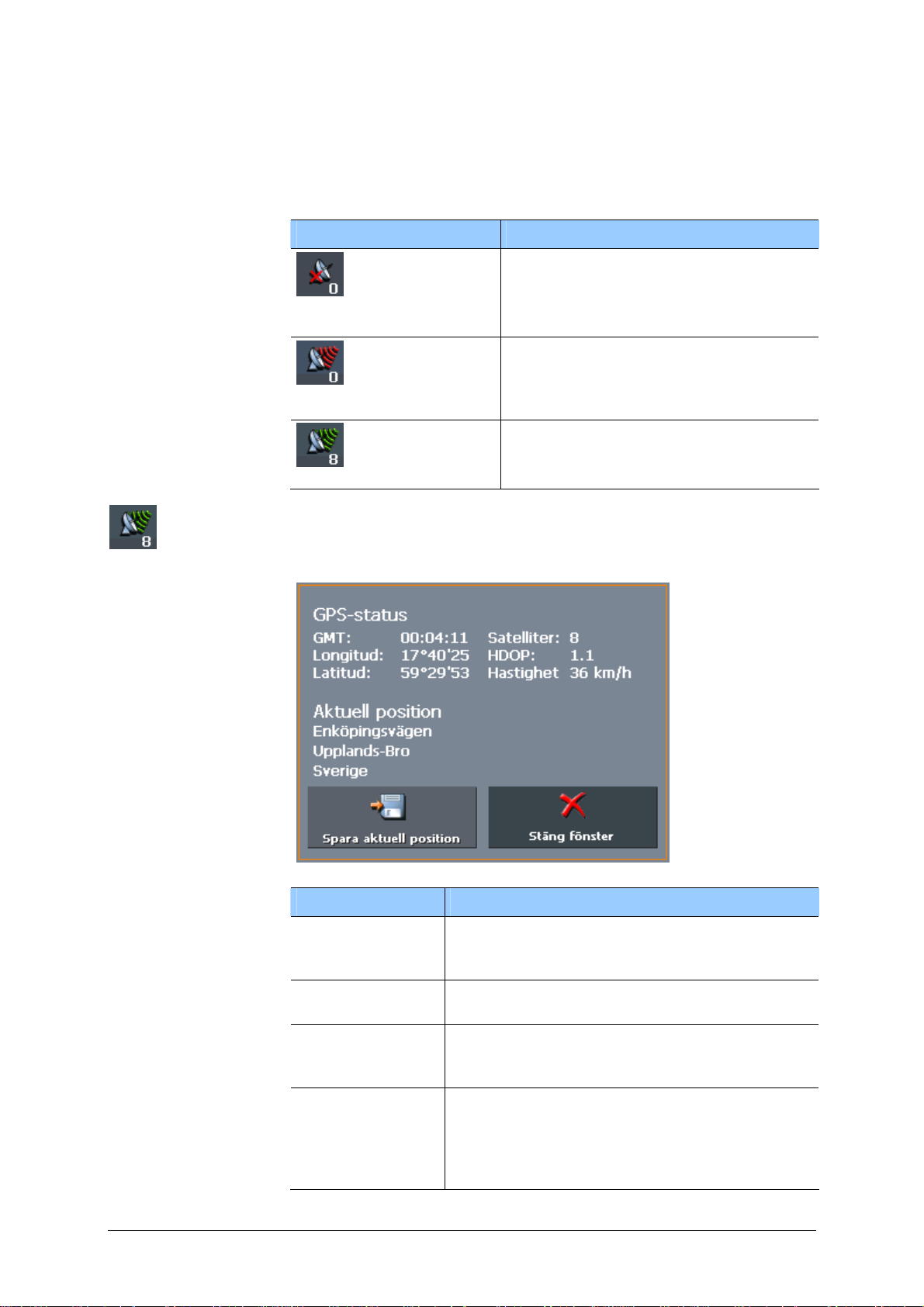
GPS
Ikonen GPS finns i mitten av höger displaykant. Siffran i GPSsymbolen anger antalet mottagna GPS-satelliter. Ikon erna i
skärmbilden har följande innebörd:
Ikon Innebörd
Ingen GPS
Ingen signal
GPS redo
Klicka på GPS-ikonen för att visa aktuell GPS-status:
Användarmanual MioMap 2.0
GPS-mottagaren är avstängd
- ELLER en extern GPS-mottagare är inte
korrekt ansluten.
GPS-mottagaren är påslagen men
signal saknas för navigering. T.ex. när
du befinner dig inom en sluten
byggnad.
Tillräcklig GPS-signal. Navigeringen
kan starta.
Fält Innebörd
GMT
Greenwich Mean Time
Tiden vid Nollmeridianen i Greenwich
(London) utan hänsyn till sommar/vintertid.
Longitud/Latitud
Aktuell position:
Indikerar öst longitud och norr latitud.
Satelliter
Antal mottagna satelliter. Minst tre satelliter
måste tas emot för att man skall kunna
navigera.
HDOP Horizontal Dilution of Precision:
Indikerar positionens kvalitet. Teoretiskt kan
värden mellan 0 – 50 finnas. Ju mindre
värdet är, desto mer exakt är
positionsbestämning (0 = ingen avvikelse).
Använda navigeringsprogramvaran - 15 -
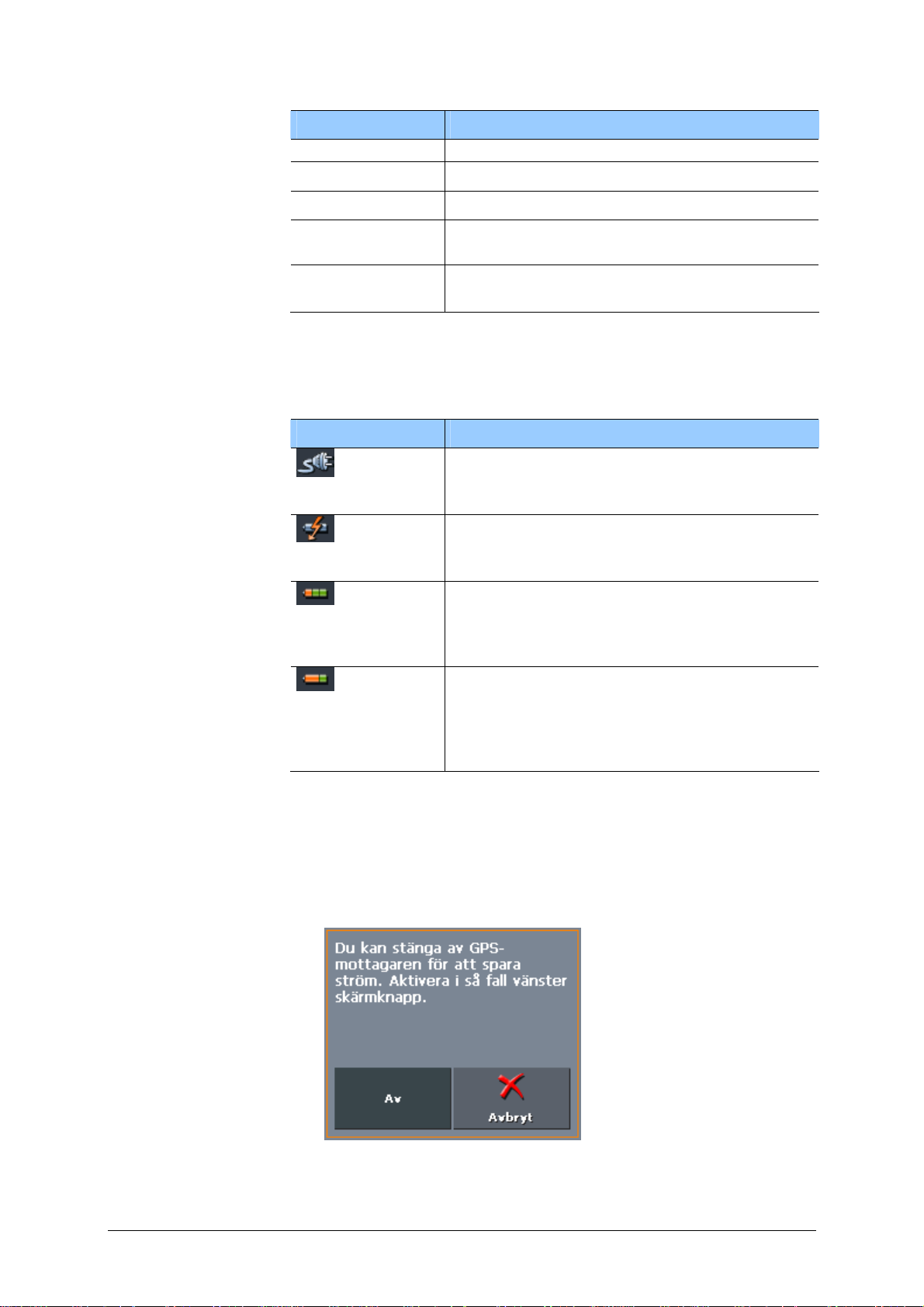
Användarmanual MioMap 2.0
Fält Innebörd
Hastighet Indikerar din aktuella hastighet.
Position Indikerar adressen för din aktuella position.
Spara aktuell
position
Stäng fönster
Energi
Knappen Energi finns uppe till höger i skärmbilden. Symbolerna
på skärmbilden har följande innebörd:
Symbol Innebörd
Värden upp till 8 är tillräckligt för navigering.
Klicka på knappen för att lägga adressen till
den sparade.
Klicka på knappen för att stänga skärmen
GPS.
Enheten försörjs via extern strömkälla.
Battieriet är fullt. LED-lampan på enheten
lyser grön.
Enheten försörjs via extern strömkälla.
Battieriet laddas. LED-lampan på enheten
lyser gul.
Enheten försörjs via intern strömkälla.
Batteriet är tillräckligt laddat.
Antal grön block visar batteriets
laddningstillstånd (2 - 3 block).
Enheten försörjs via intern strömkälla.
Batteriet är svagt laddat.
Antal grön block visar batteriets
laddningstillstånd (0 - 1 block). När batteriet
är nästan urladdat, visas en varning.
Starta/stänga av GPS-mottagare
GPS-mottagaren förbrukar ström. Observera detta vid
batteridrift, t.ex. när du använder den på cykel. Stäng av GPSmottagaren om du inte använder under längre tid.
1. Klicka på strömsymbolen som visas i varje ruta i nedre högra
hörnet.
2. Klicka på knappen Från för att stänga av GPS-mottagaren.
Knappen Från blir knappen Till. GPS-Symbolen i övre högra
- 16 - Ikoner
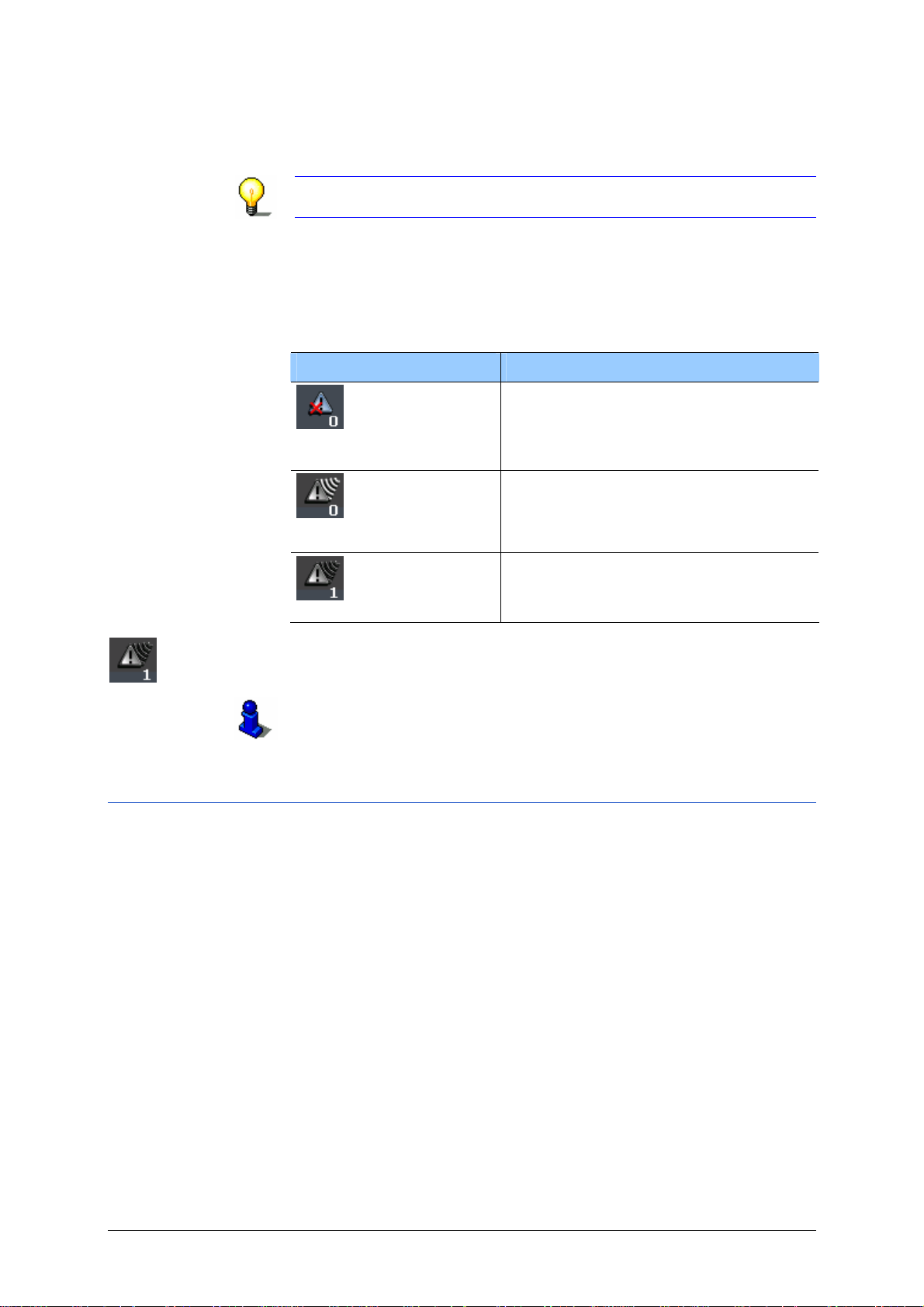
hörnet blir röd.
3. Klicka på knappen Avbryt om en röd GPS-symbol visas i övre
högra hörn.
Anmärkning: På detta sätt kan du också åter slå på GPSmottagaren.
TMC
Ikonen TMC finns i displayens högra kant. Siffran i TMCsymbolen anger antalet giltiga trafikmeddeladen. Ikonerna i
skärmbilden har följande innebörd:
Ikon Innebörd
Ingen TMC
Söker station
Användarmanual MioMap 2.0
Ingen ansluten TMC-mottagare.
-ELLER-
TMC-mottagaren är avstängd eller
inte korrekt ansluten.
TMC-mottagaren är redo, men TMC-
signal saknas. Detta förekommer t.ex.
när du befinner dig i ett område utan
TMC-mottagning.
Tillräcklig TMC-signal.
TMC redo
TMC
Klicka på ikonen för att se TMC-information.
För detaljer rörande TMC-funktionerna, se "
funktioner" på sid.
90.
Använda TMC-
3.3.1 Knappar med text
Kommandoknappar Knapparna i MioMap i nästan alla skärmbilder innehåller text.
Dessa knappar delas upp i tre grupper:
1. Knappar med definierad funktion.
Dessa knappar utför den funktion som namnet anger. T.ex.
knappar som Spara, OK, Avbryt, Välj karta, Navigation
osv.
När man klickar på knappen, stängs inmatningsskärmen och
fortsätter till nästa steg.
2. Knappar för inställning av en av två möjligheter.
Dessa knappar används för att välja en av två möjliga
alternativ. I allmänhet beskrivs det för tillfället inställda
alternativet på knappen. Detta är knappar för t.ex.
Användarläge, Ja-Nej, Till-Från.
När du klickar på en sådan knapp, ändras texten till resp.
alternativ. Ändringen måste bekräftas genom att klicka på en
annan knapp (OK eller Spara), innan den aktuella skärmen
Använda navigeringsprogramvaran - 17 -
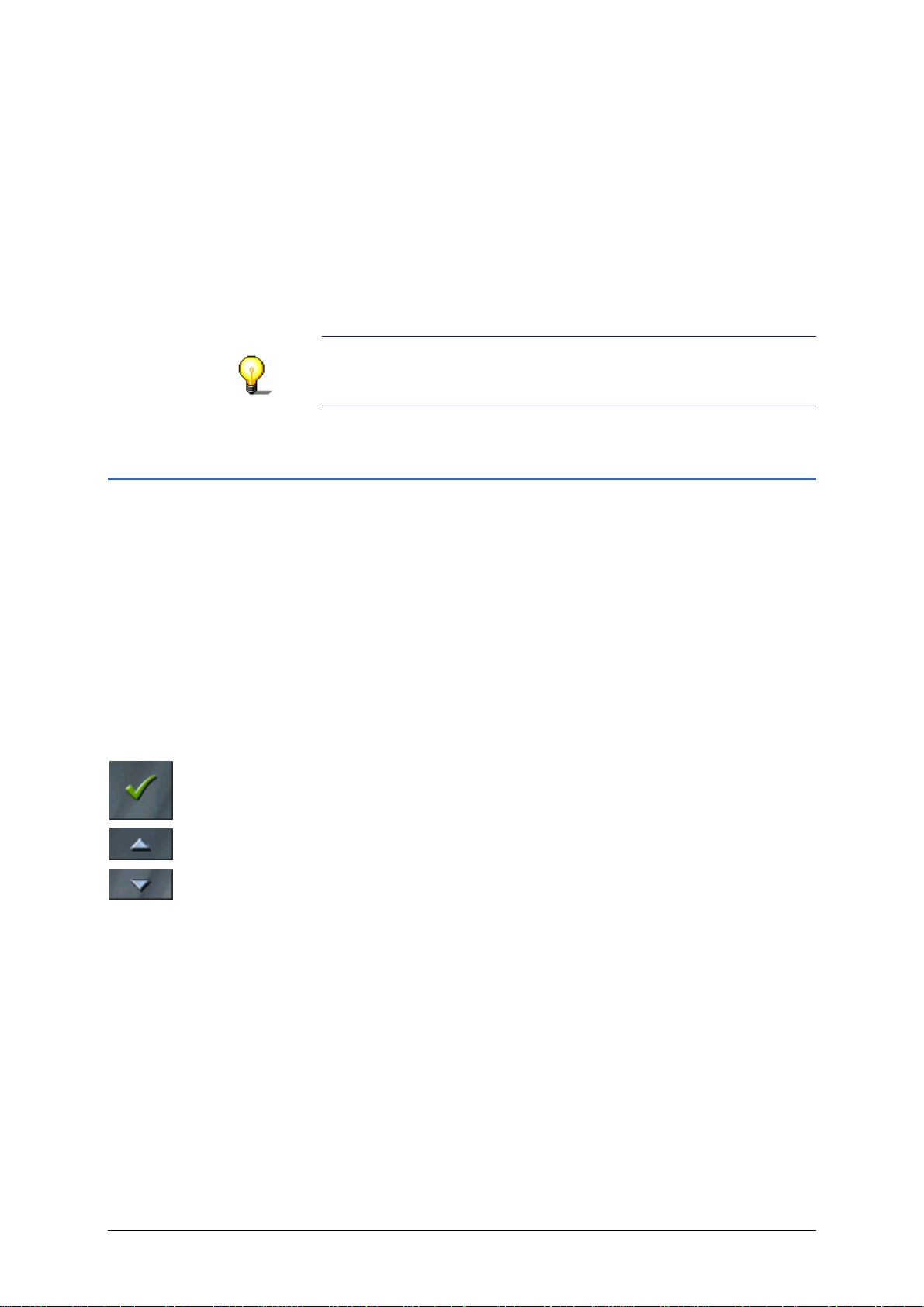
Användarmanual MioMap 2.0
stänger.
3. Knappar för att ange data.
Dessa knappar betecknas som inmatningsfält. Detta är
knappar som Ort eller Postnummer, Gata, Kategori (för
POI) osv.
När du klickar på ett inmatningsfält, öppnas en skärm med et t
tangentbord, en lista eller båda. Här kan du ange nödvändiga
uppgifter. Inmatningen måste bekräftas genom att klicka på
en annan knapp (OK eller Spara), innan den aktuella
skärmen stänger. Din inmatning överförs till inmatningsfältet
Kapitel "
användningen av tangentbordet.
Kapitel "
Tangentbord, mjukvara" på sid. 13 beskriver
Listor" på sid. 18 beskriver användningen av listor.
3.4 Listor
Översikt I flera fall visas listor där du kan välja en post.
Detta är t.ex. fallet när du angivit ett ofullständigt ortsnamn. I
detta fall visas en listan med alla orter som innehåller angiven
text eller börjar med samma text. Postnumret för orten finns
angivet efter orten om flera orter har samma namn.
Markerad listpost Posten i listan är alltid markerad. Den markerade posten står
alltid i fetstil och är placerad något mera till vänster än de övriga
posterna. Dessutom visas en ytterligare informationsrad för den
markerade posten. Informationen kan t.ex. innehålla område för
den markerade orten.
Kommandoknappar Till höger om sådana listor visas tre knappar:
OK: Klicka på denna knapp för att överta den markerade posten
(posten står direkt till vänster om knappen).
Klicka flera gånger på samma knapp för att flytta uppåt eller
Uppåt: Klicka på denna knapp för flytta uppåt i listan.
Nedåt: Klicka på denna knapp för flytta nedåt i listan.
nedåt över flera poster i listan.
- 18 - Listor
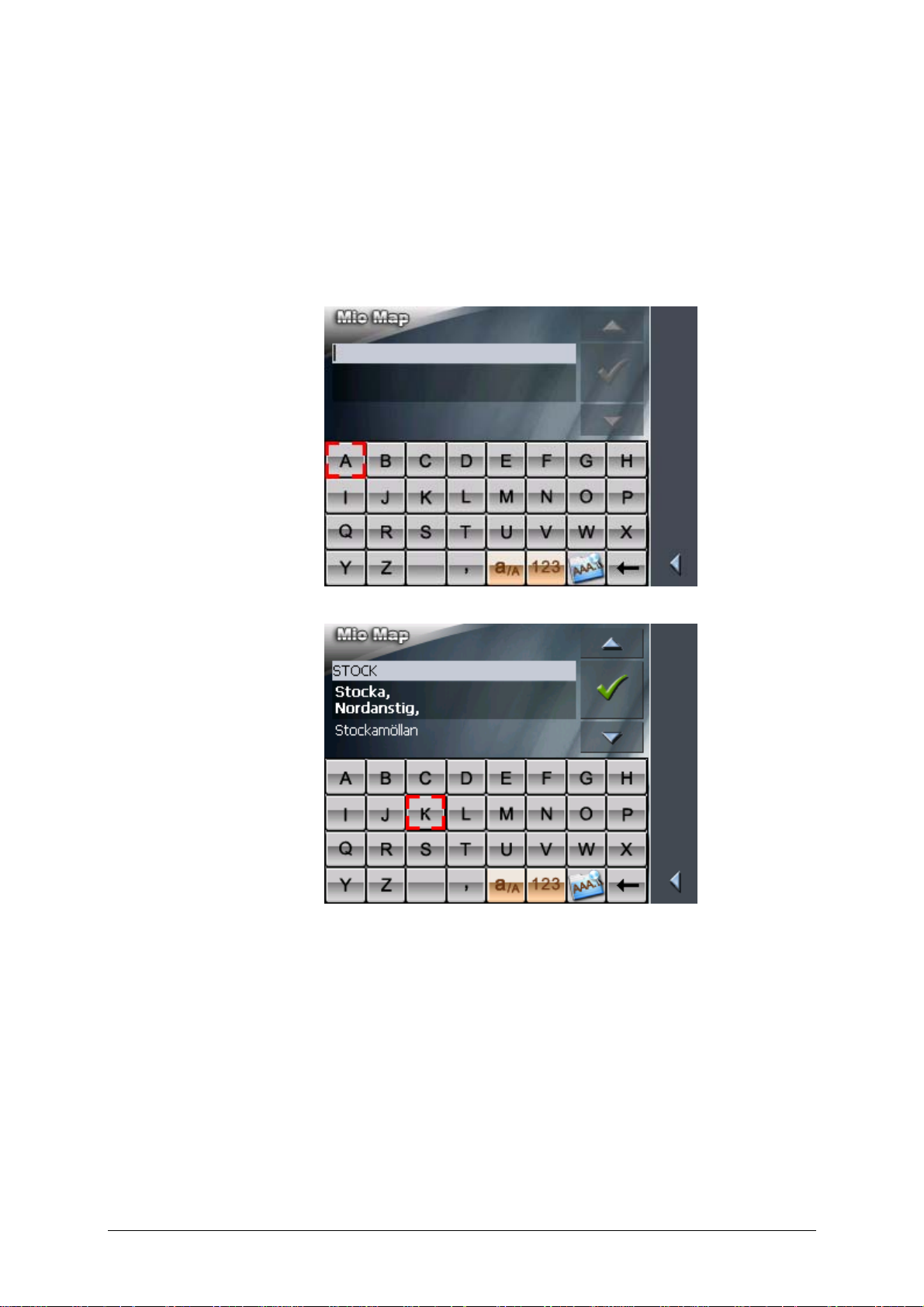
Exempel Exempel: Sök orten STOCKEVIK.
Användarmanual MioMap 2.0
1. Klicka på knappen Destination i H
Skärmen D
ESTINATIONER öppnas.
2. Klicka på fältet Adress.
Skärmen A
DRESS öppnas.
3. Klicka på knappen Ort.
Tangentbordet öppnas.
4. Skriv in bokstäverna STOCK.
UVUDSKÄRMEN.
Listan över alla orter som börjar på eller innehåller STOCK
visas.
Om listan är mycket lång, kan du skriva ytterligare en
bokstav. Listan uppdateras och ytterligare orter visas.
5. Skriv ett E.
Nu visas STOCKE i inmatningsfältet.
Använda navigeringsprogramvaran - 19 -
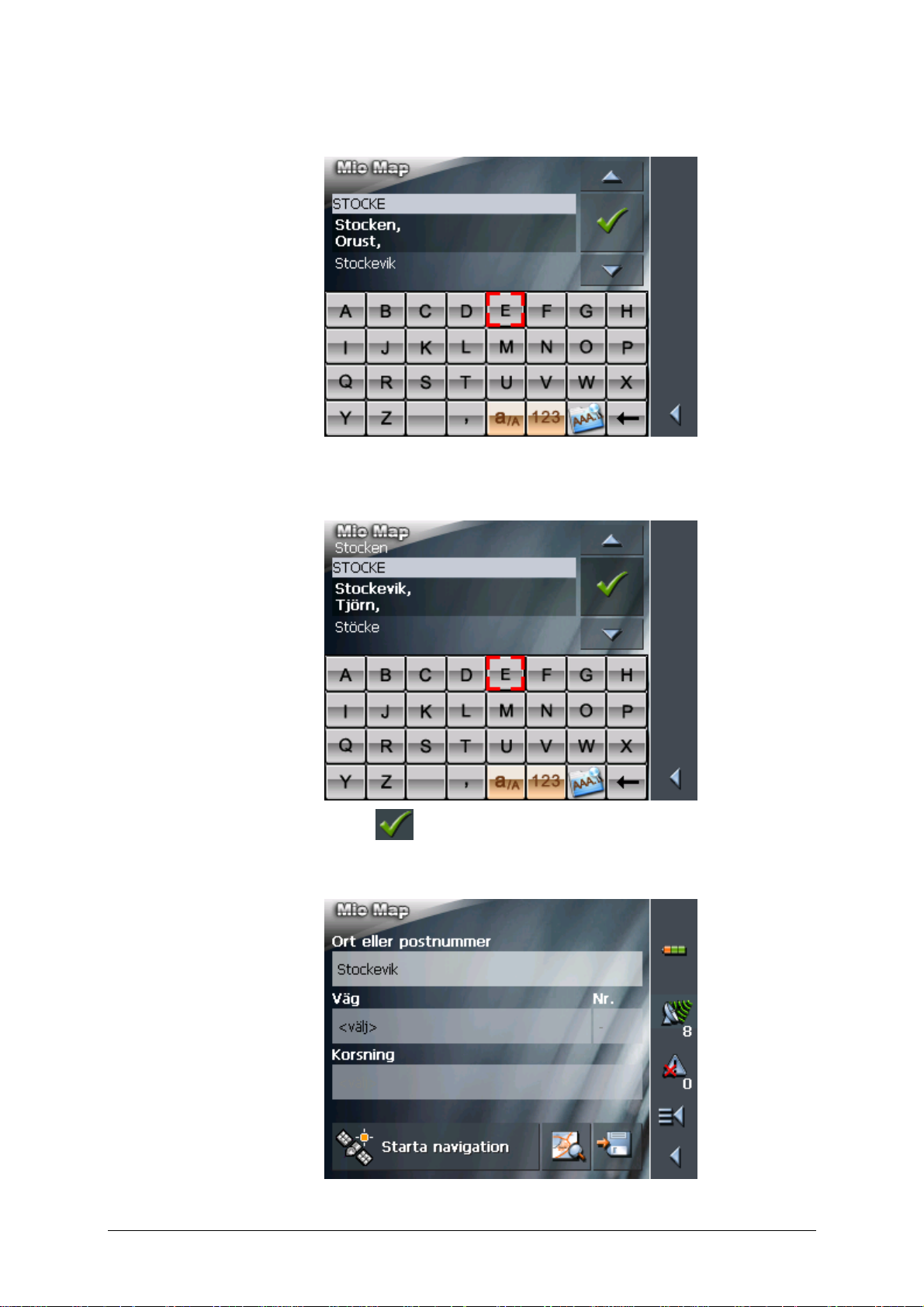
Användarmanual MioMap 2.0
Listan över alla orter som börjar på eller innehåller STOCKE
visas.
6. Klicka på knappen Nedåt tills orten STOCKEVIK visas i
inmatningsfältet.
Posten STOCKEVIK är markerat.
7. Klicka
Skärmen A
.
DRESS öppnas. STOCKEVIK visas i fältet Ort eller
postnummer.
- 20 - Listor
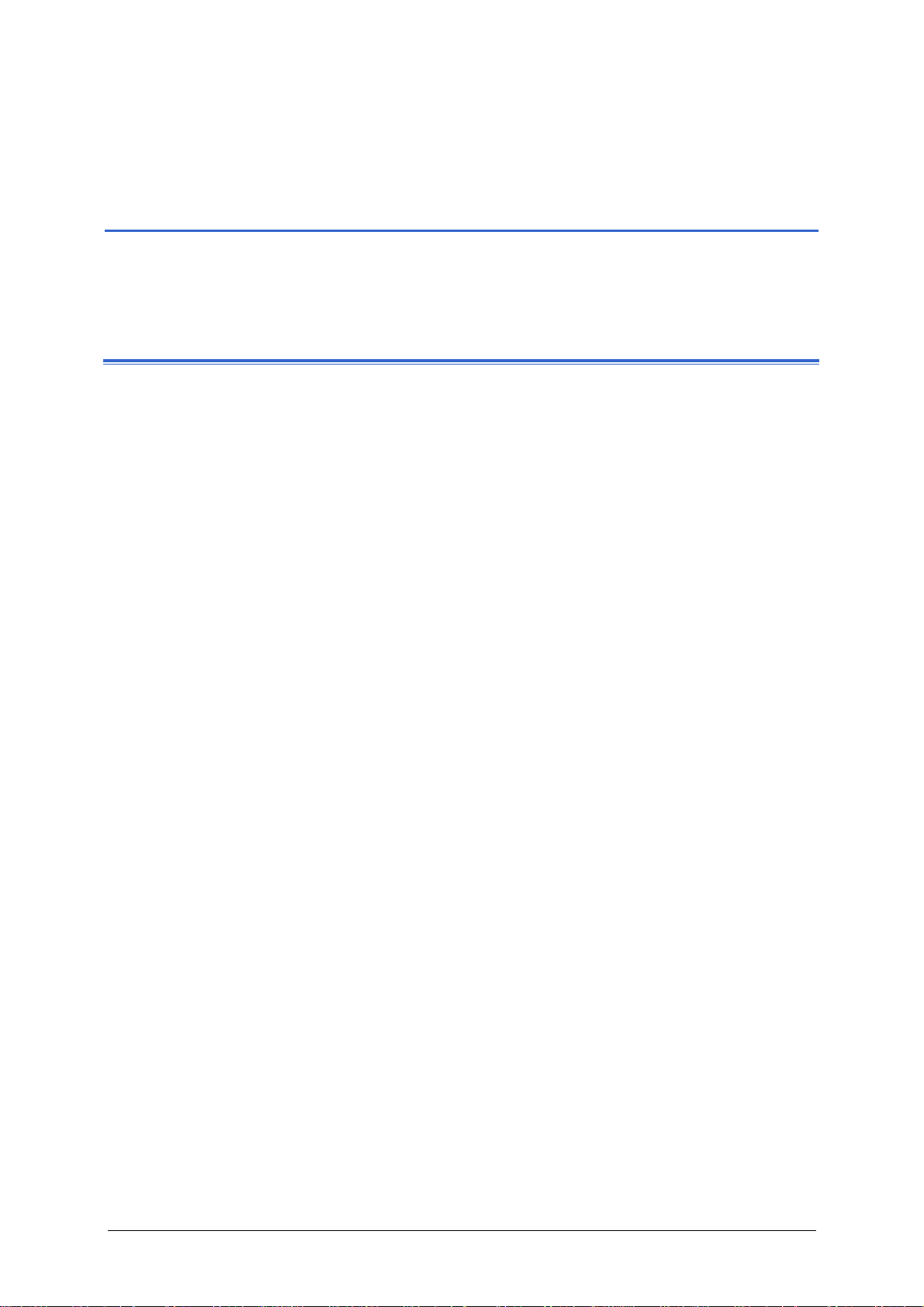
Användarmanual MioMap 2.0
4 Användarlägen
I detta kapitel:
4.1 Två användarlägen Sid. 22
4.2 Byta användarläge Sid. 22
4.3 Standardläge Sid. 23
4.4 Avancerat läge Sid. 24
Användarlägen - 21 -
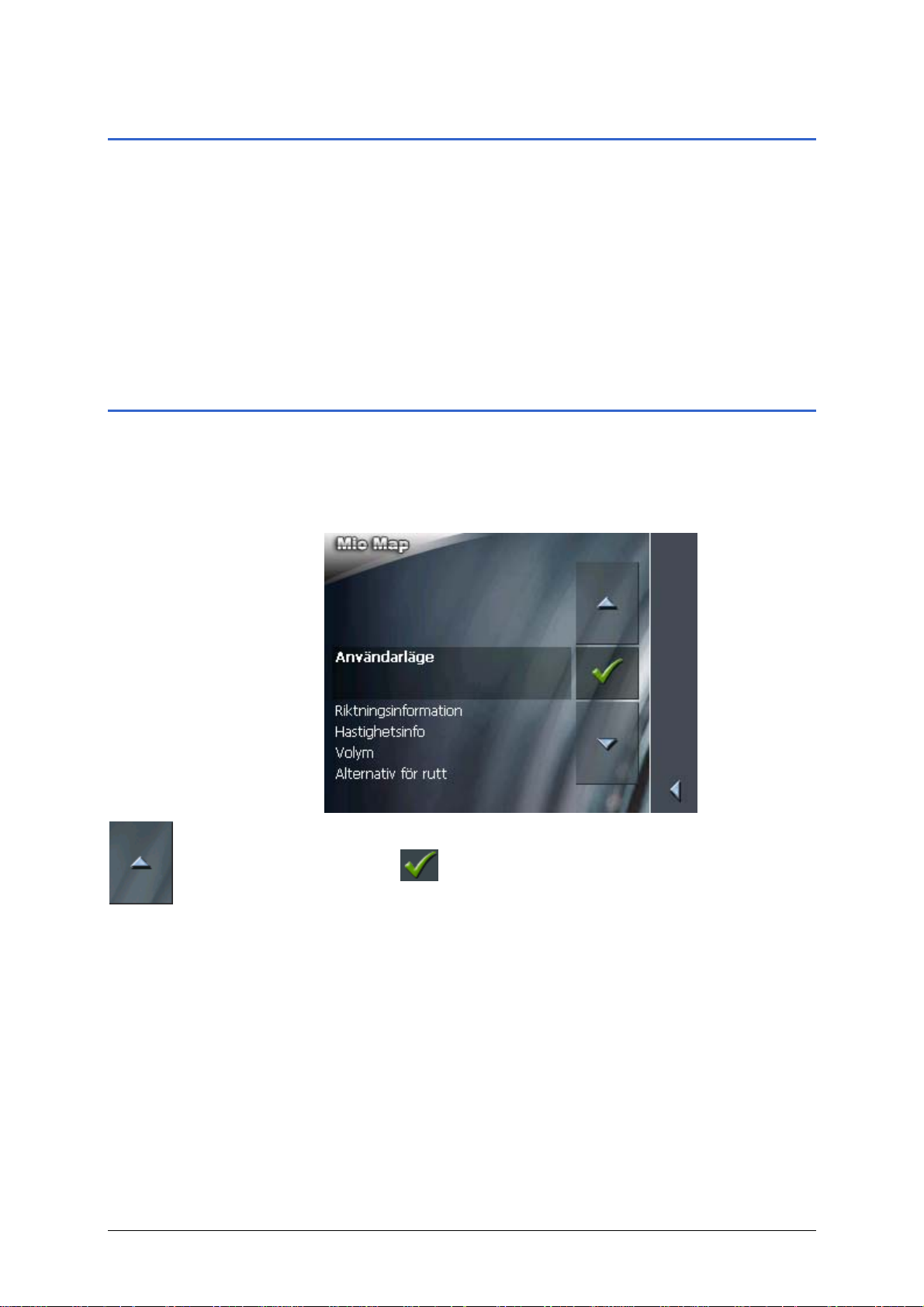
Användarmanual MioMap 2.0
4.1 Två användarlägen
Översikt MioMap kan användas i två olika användarlägen: Standard och
Avancerat. Därmed säkerställs att varje användargrupp kan
arbeta optimalt med systemet: En ovan användare eller en
användare som inte behöver varje funktion använder
standardläge. En mer erfaren användare använder Avancerat
läge.
Vissa konfigurationsinställningar som även gäller i Standardläge
kan endast förändras i Avancerat läge. Ytterligare information
finns i "
Konfigurera MioMap" på sid. 95.
4.2 Byta användarläge
Du kan valfritt byta användarläge.
1. Klicka på Inställningar i H
Skärmen I
Posten Användarläge står överst i listan.
2. Klicka på
NSTÄLLNINGAR öppnas:
.
UVUDSKÄRMEN.
- 22 - Två användarlägen
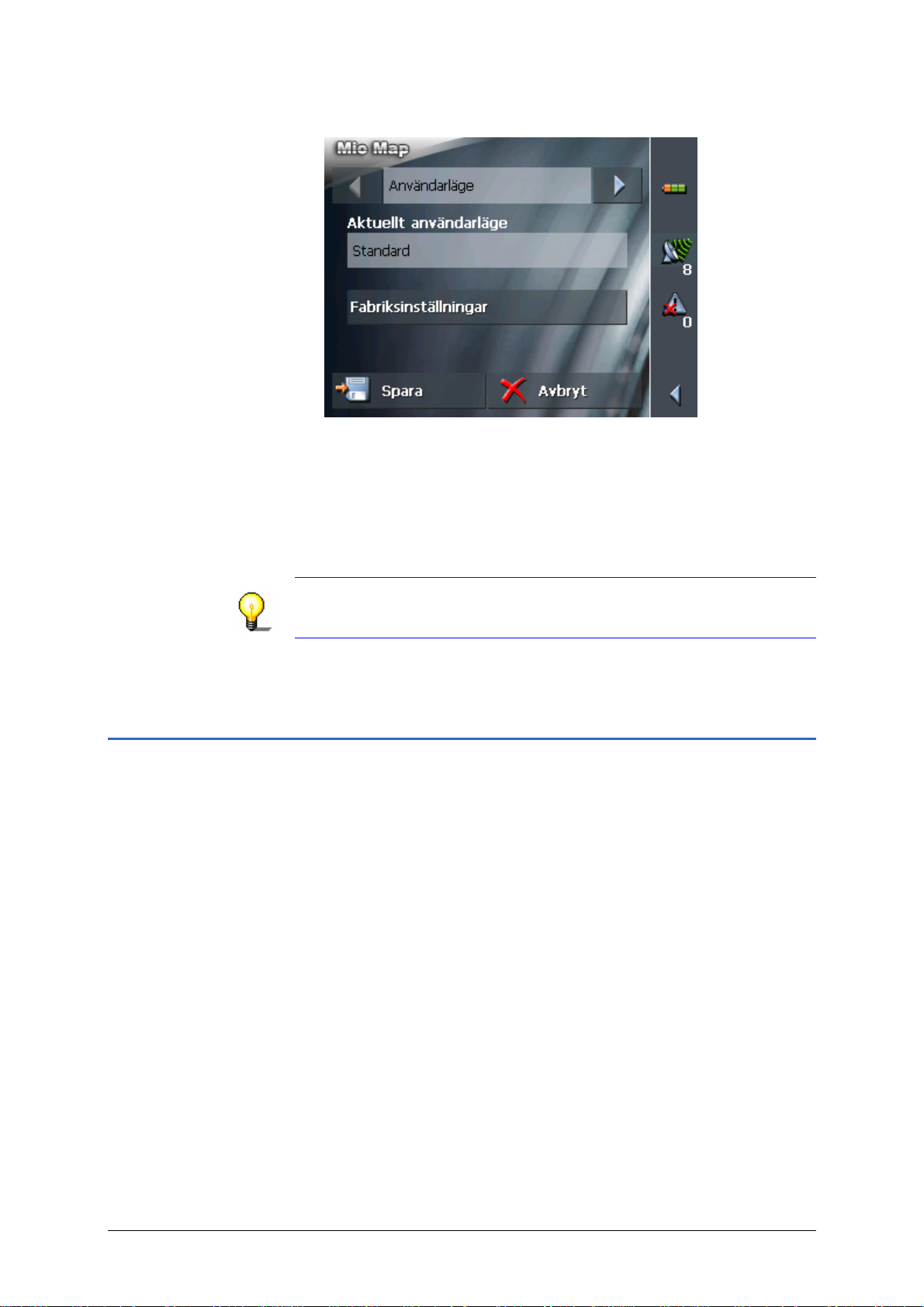
Användarmanual MioMap 2.0
Skärmen ANVÄNDARLÄGE öppnas:
På knappen Aktuellt användarläge visas beteckningen för
aktuellt läge.
3. Klicka på knappen Aktuellt användarläge för att byta till
annat användarläge.
Namnet för det nya användarläget visas i knappen.
4. Klicka Spara för att spara ändringarna.
Anmärkn: När du växlar till Standardläge, får du frågan om du
vill behålla de förändrade inställningarna. Frågan ställs även om
man inte gjort nya inställningar. Klicka Ja.
Skärmen ANVÄNDARLÄGE stängs och huvudskärmen för det
användarläge som just aktiverats öppnas.
4.3 Standardläge
Översikt Standardläge är det enklaste att använda. Funktionerna kan
användas snabbare eftersom Avancerat läge innehåller fler
funktioner och därmed arbetar något långsammare. Använd
Standardläge om du inte behöver funktioner som Ange
destination i kartan eller Resvägsplanering.
Funktioner I Standardläge kan du:
Ù Välja en annan karta
Ù Ange en navigeringsdestination (adress, specialdestination)
Ù Navigera hem
Ù Välja en sparat destination
Ù Välja ett av senast sparade destination
Ù Delvis ändra konf iguration
Användarlägen - 23 -
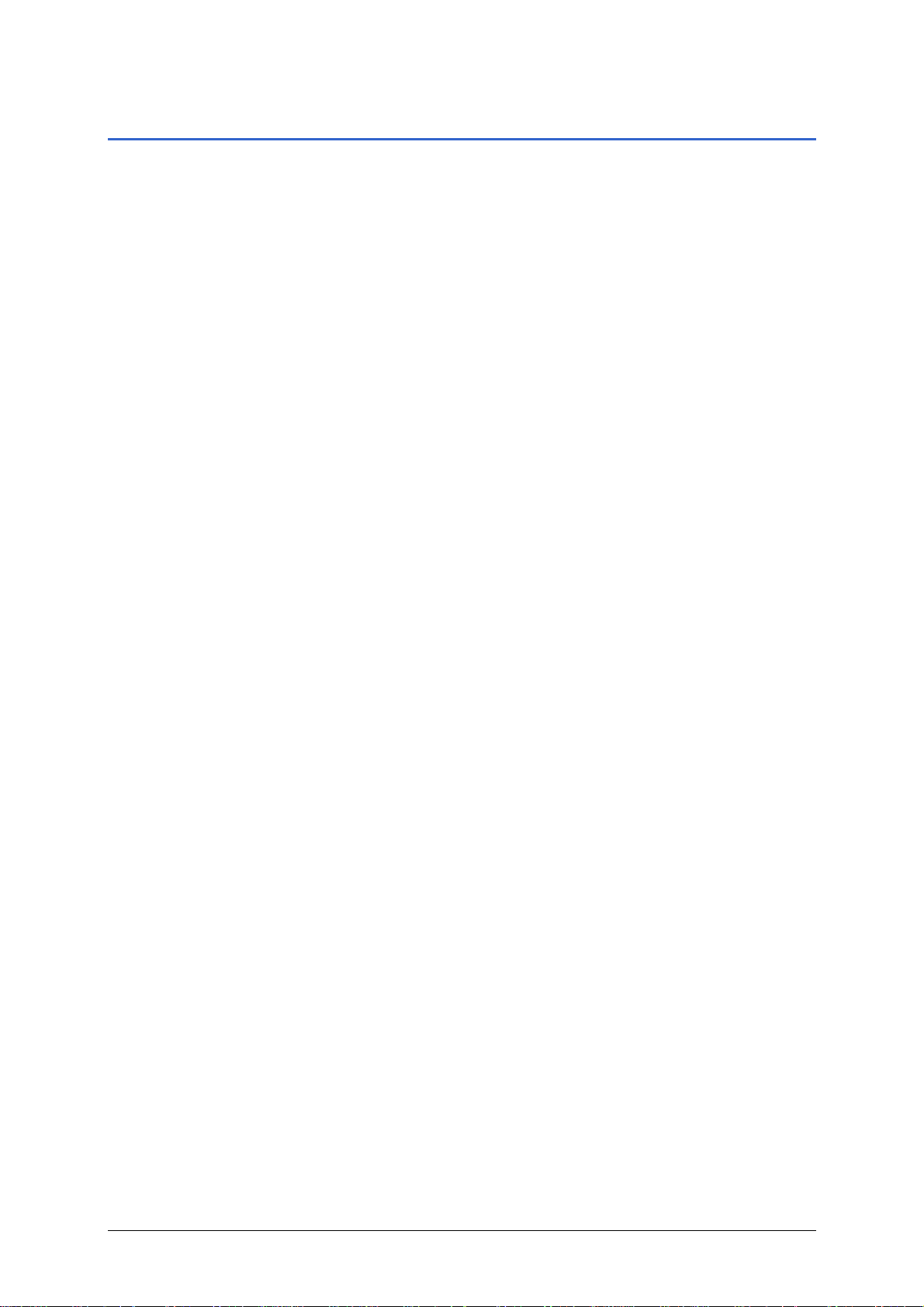
Användarmanual MioMap 2.0
4.4 Avancerat läge
Översikt I Avancerat läge står samtliga funktioner i MioMap till
förfogande. Man kan t.ex. ange flera på varandra följande
destinationer (resvägsplanering med etappmål) och förändra alla
tillgängliga konfigurationsinställningar. Använd Avancerat läge
om du vill använda alla funktioner.
Funktioner I Avancerat läge kan man använda följande funktioner, förutom
dem i Standardläge:
Ù Ange en destination direkt på kartan
Ù Planera och spara resväg med flera etappmål
Ù Bestämma alternativ för varje navigering
Ù Förändra detaljerad konfiguration
- 24 - Avancerat läge
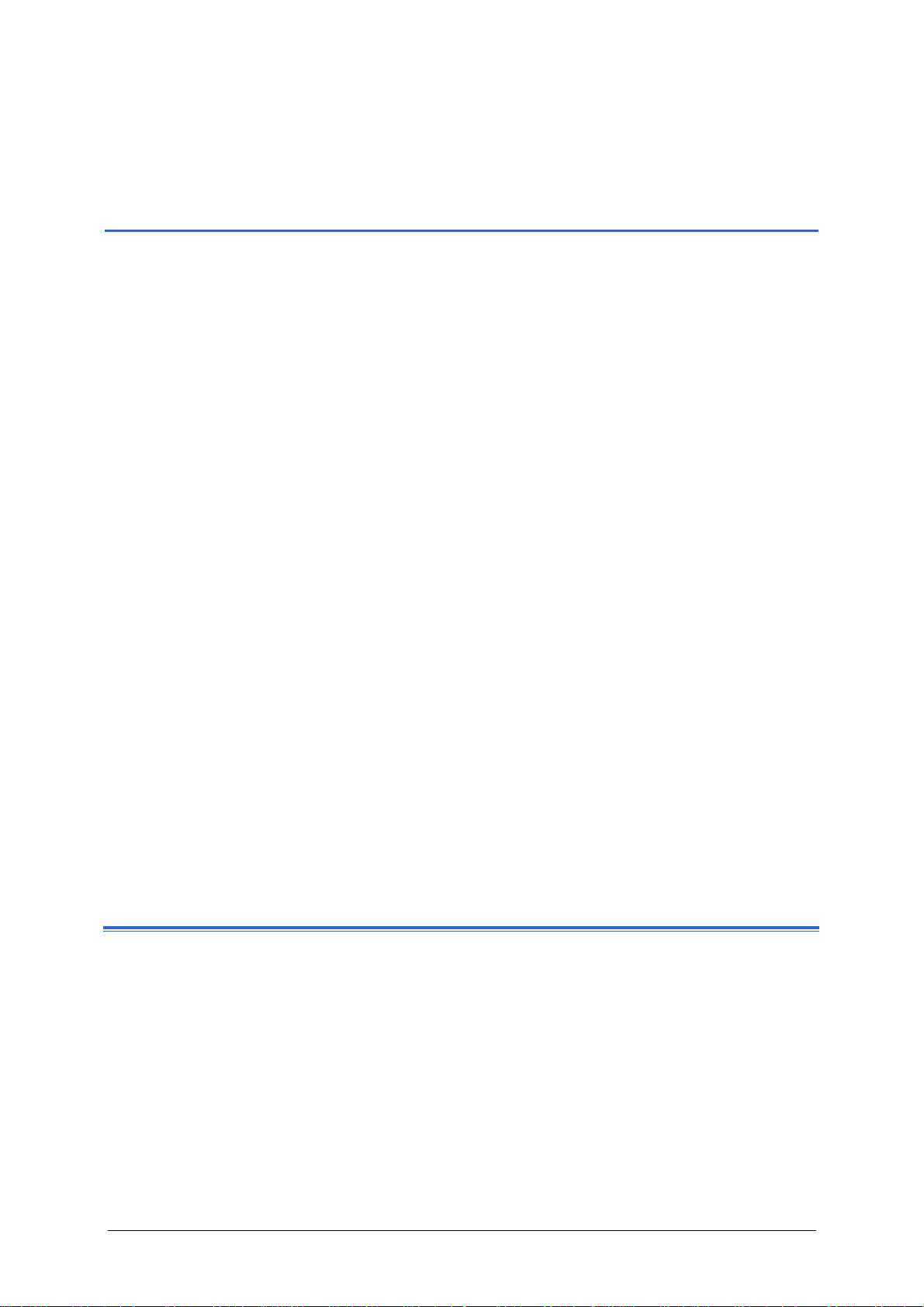
Användarmanual MioMap 2.0
5 Navigation
I detta kapitel:
5.1 Allmänna anmärkningar, navigering Sid. 26
5.2 Starta MioMap Sid. 27
Avancerat läge
Standard
5.3 Grundinställningar Sid. 30
5.4 Ange en destination Sid. 32
Ange en adress
Välja en intressant platser
Ange geografiska koordinater för en destination
Ange en destination på kartan
Hämta destination i Favoriter
Hämta destination i Senaste destinationer
Använd din hemadress
5.5 Editera destinationer Sid. 50
Spara en destination
Byt namn på destination
Radera destination
5.6 Ange flera destinationer (resvägsplanering med etapper) Sid. 53
Ange målpunkter
Spara och editera resvägar
Beräkna resväg
Visa resvägen på kartan
Simulera resvägen
5.7 Starta navigation Sid. 66
Navigera till destination med angivna koordinater
5.8 Starta navigering i luftlinjeläge Sid. 69
5.9 GPS-mottagning med störningar Sid. 70
Navigation - 25 -
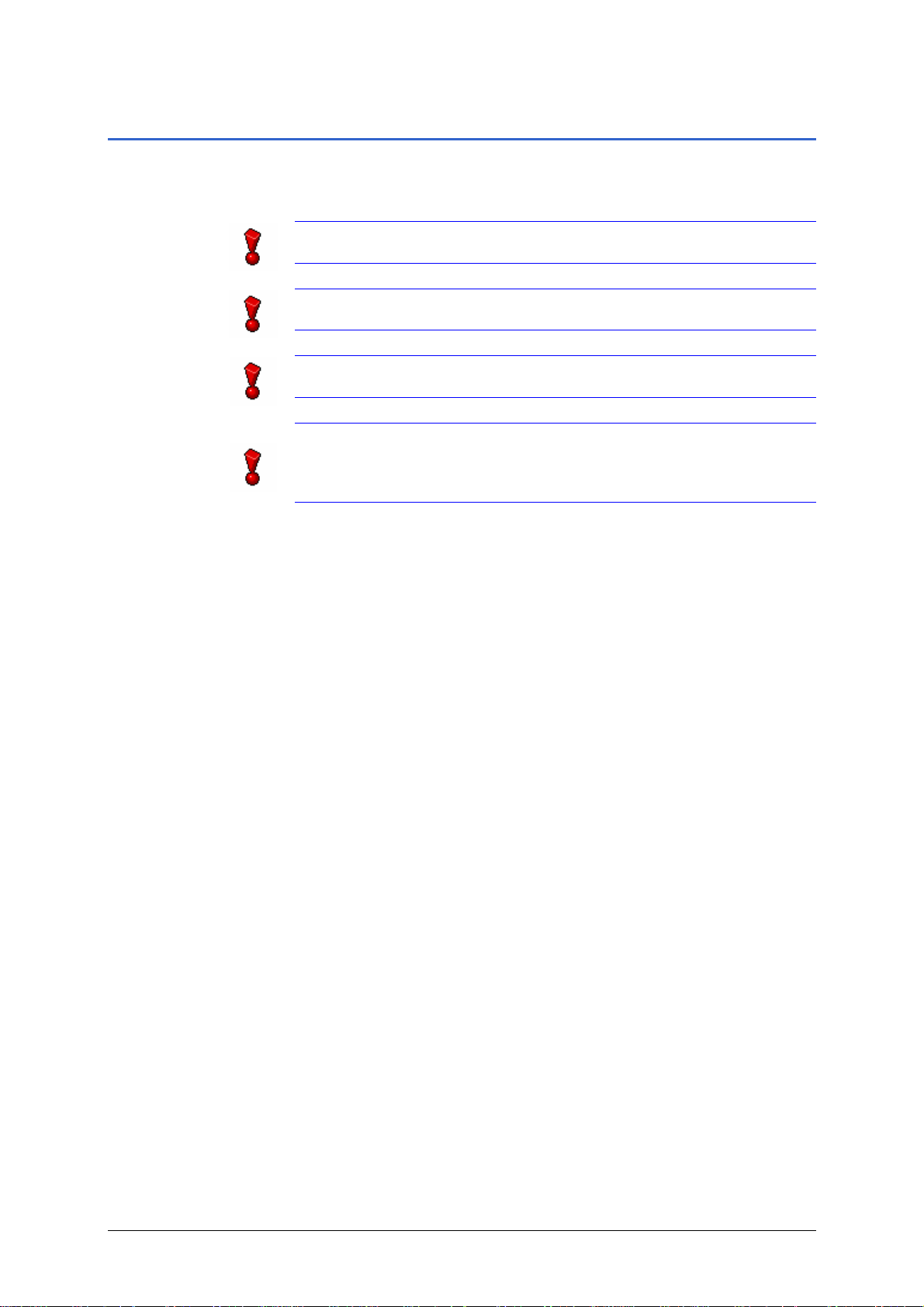
Användarmanual MioMap 2.0
5.1 Allmänna anmärkningar, navigering
Användandet av MioMap sker på egen risk.
OBS! För att skydda dig och andra från olyckor bör
navigeringssystemet inte konfigureras medan du kör!
OBS! Du bör inte titta på displayen förutom när det är helt
säkert!
OBS! Vägen och trafiksignalerna är mycket viktigare än
instruktioner från navigeringssystemet.
OBS! Du skall inte följa instruktionerna från MioMap annat än
när trafiken och trafikreglerna så tillåter. MioMap kommer att
guida dig till din destination även när du har lämnat den
planerade resvägen.
Störd GPS
mottagning
Avsluta
navigeringsläget
Ankommen till din
destination
När du stänger av GPS-mottagaren eller när mottagningen störs,
stängs MioMap inte av men navigeringen stannar.
Så snart GPS-mottagaren åter fungerar känner systemet av din
nya position och beräknar därefter den nya färdvägen. Du kan
lugnt fortsätta att navigera.
När du avslutar navigeringen med ett kommando, visas
huvudskärmen. Du kan sedan välja en annan destination eller
välja den föregående i listan Senaste destinationer.
När du ankommit till din destination meddelar systemet "Ni har
ankommit till din destination"
Kartan står inte längre i navigeringsläge. En liten grön pil visar
din aktuella position.
- 26 - Allmänna anmärkningar, navigering
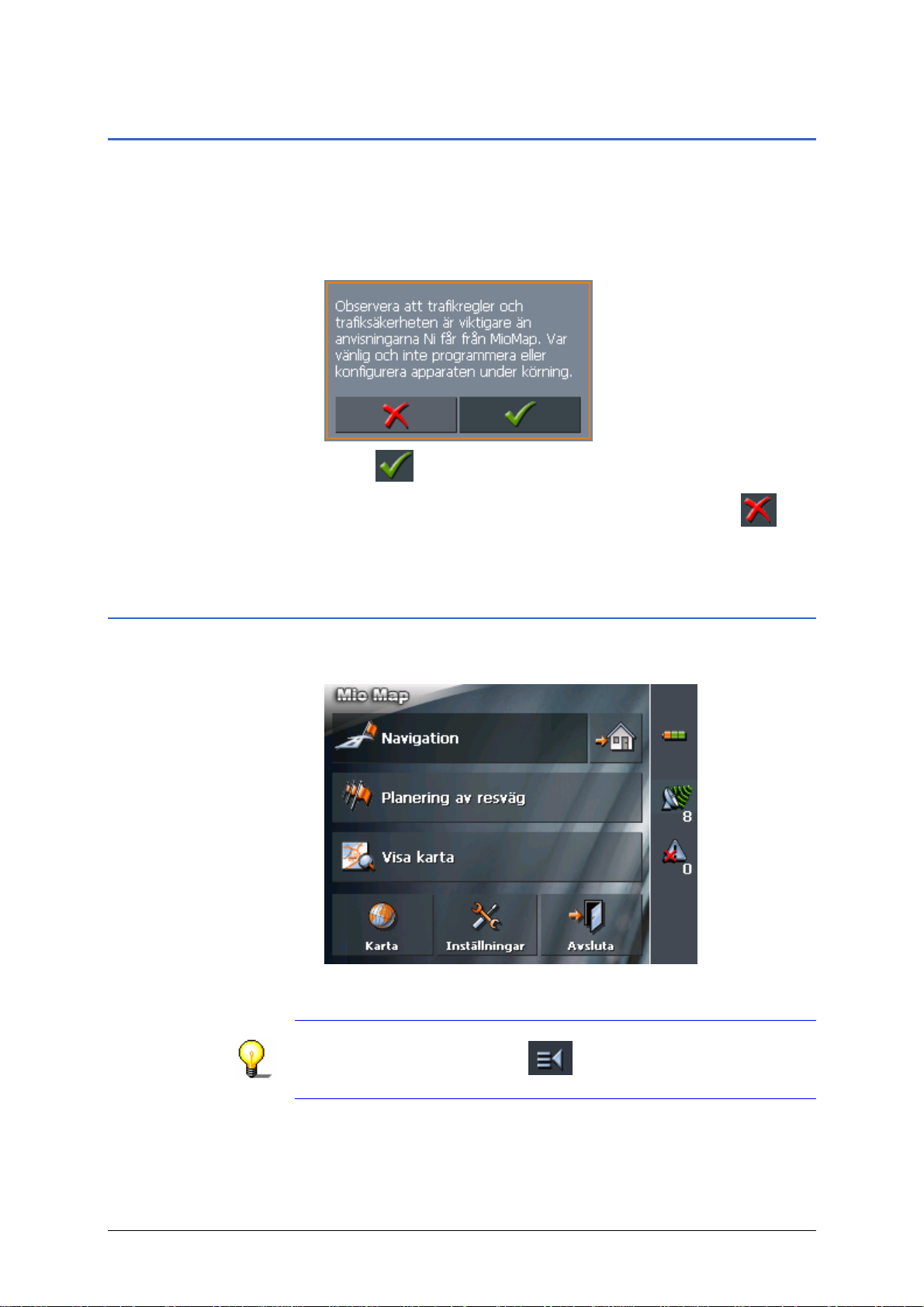
5.2 Starta MioMap
Starta MioMap 1. Starta din utrustning.
2. Klicka på knappen Navigation i Mio Technology startdisplay.
Vid första start av MioMap (och när programmet stänges vis
knappen Avsluta) visas följande meddelandefönster:
Användarmanual MioMap 2.0
2. Klicka
Om du inte accepterar och istället klicka på knappen
Avbryt, avslutas programmet.
OK.
5.2.1 Avancerat läge
HUVUDSKÄRMEN visas:
Huvudskärm
Alla funktioner i programvaran finns tillgängliga via
UVUDSKÄRMEN.
H
Anmärkn: MioMap öppnas alltid i den skärm som var aktiv när
programmet stängdes. Tryck för att komma till
UVUDSKÄRM från vilken skärm som helst.
H
Navigation - 27 -
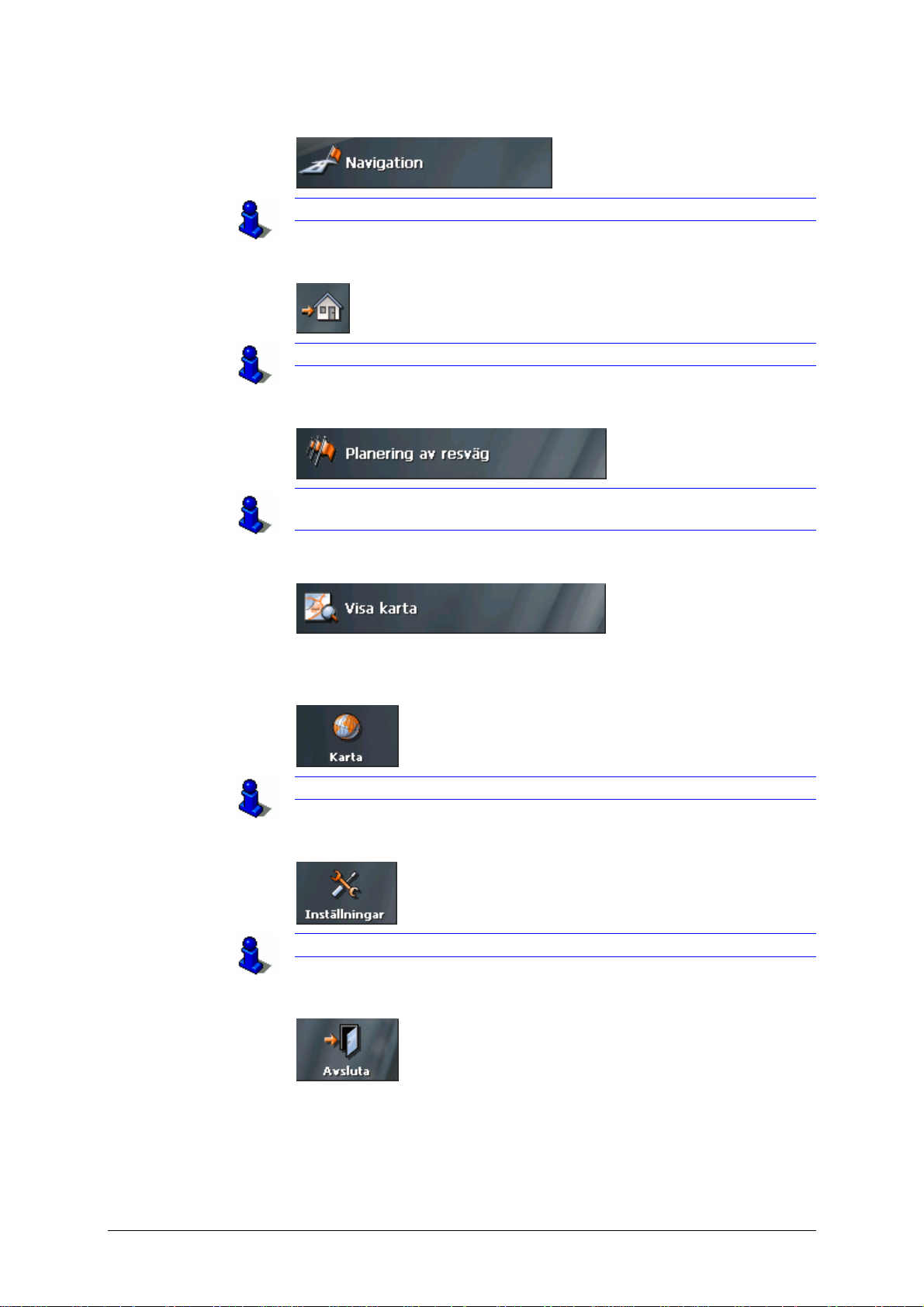
Användarmanual MioMap 2.0
En destination Klicka på Navigation knappen för att fylla i din destination .
För detaljer, se "
Ange en destination" på sid. 29.
Navigera hem Klicka på Hem för att navigera till din hemadress.
För detaljer, se "
Använd din hemadress" på sid. 50.
Planering av res väg Klicka på Planering av resväg för resvägsplanering.
För detaljer, se "
etapper)" på sid. 53.
Ange flera destinationer (resvägsplanering med
Visa karta Klicka på Visa karta för att se kartan som används.
Välj karta Klicka på Välj karta för att välja en annan karta på
minneskortet.
För detaljer, se "
Arbeta med kartan" på sid. 71.
Inställningar Klicka på Inställningar för att ändra inställningarna i MioMap.
För detaljer, se "
Inställningar" på sid. 96.
Avsluta Klicka på Avsluta för att avsluta MioMap.
- 28 - Starta MioMap
 Loading...
Loading...