Mio 269+, 268+ User Manual [tr]
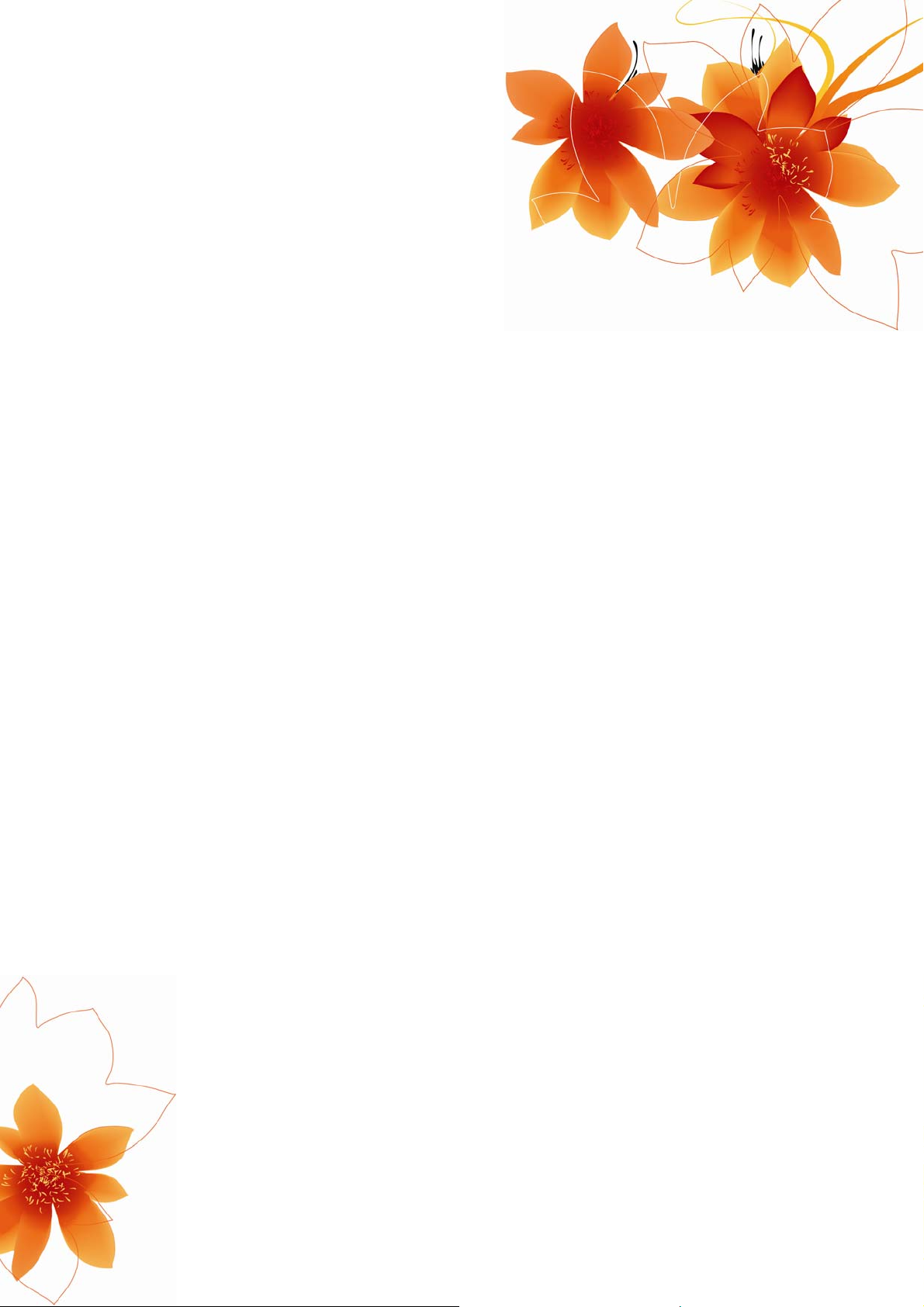
Kullanıcı Kılavuzu
MioMap™ v3.2
Mio 268+/269+ için navigasyon yazılımı
Türkçe
Nisan 2007 (v1.2)
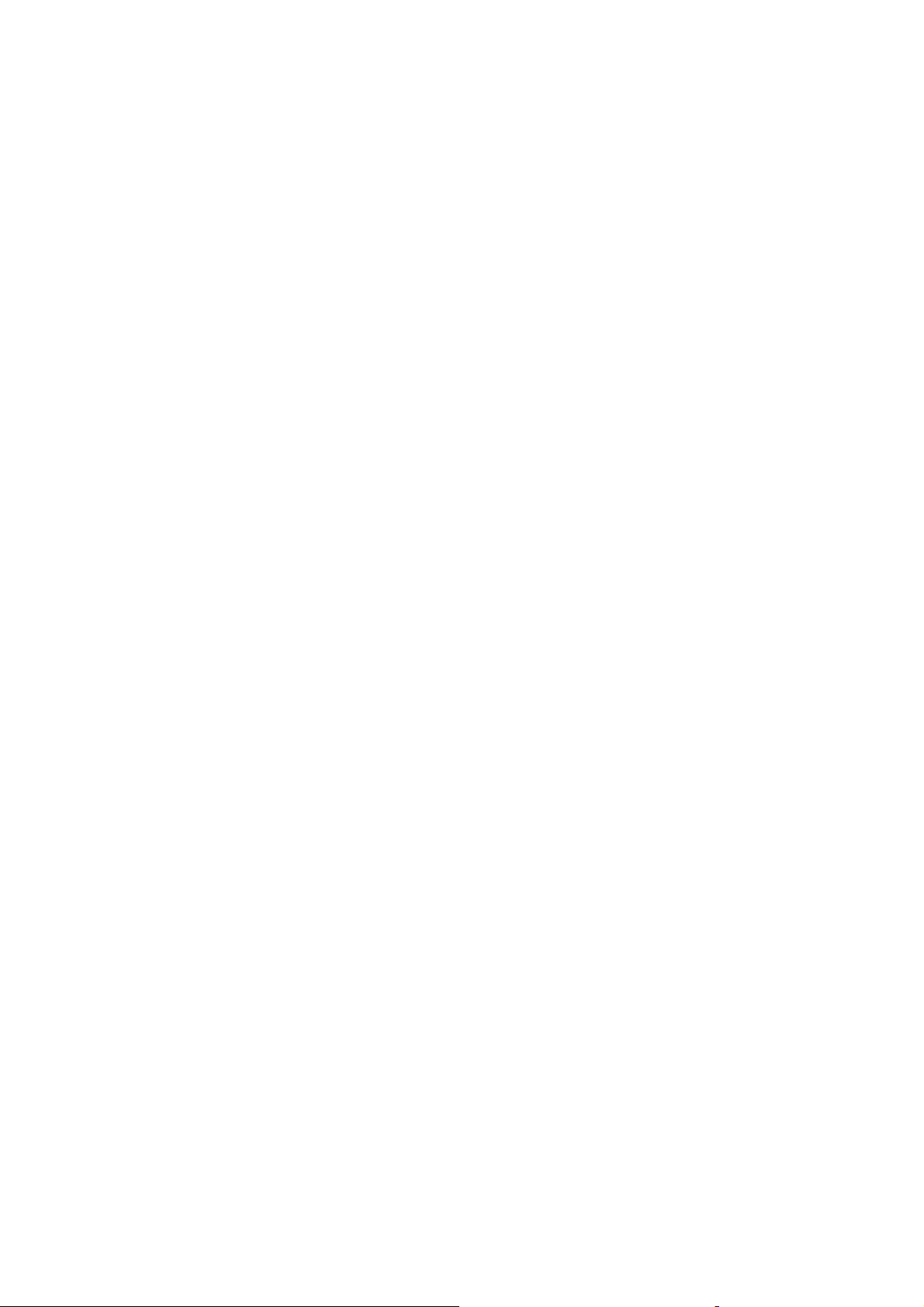
Telif hakkı notu
Bu ürün ve burada yer alan bilgiler önceden bildirilmeksizin değiştirilebilir.
Bu kılavuz veya herhangi bir bölümü, Mio Technology Limited şirketinin açık yazılı
onayı olmadan elektronik veya mekanik olarak (fotokopi ve kayıt dahil) herhangi bir
biçimde çoğaltılamaz, aktarılamaz.
© 2006 Mio Technology Limited
Whereis® harita verileri © 2006 Telstra Corporation Limited ve lisansörlerine aittir
Data Source © 2006 Tele Atlas N.V.
Avusturya: © BEV, GZ 1368/2003
Danimarka: © DAV
Fransa: © IGN France
İngiltere:
İtalya: © Geonext/DeAgostini
Kuzey
İrlanda
Norveç:
İsviçre: © Swisstopo
Hollanda:
Ordnance Survey data with permission of Her Majesty’s Stationery Office ©
Crown Copyright
© Ordnance Survey of Northern Ireland
© Norwegian Mapping Authority, Public Roads Administration /
Mapsolutions
Topografische ondergrond
Copyright © dienst voor het kadaster en de openbare registers, Apeldorn
Tüm hakları saklıdır.
2
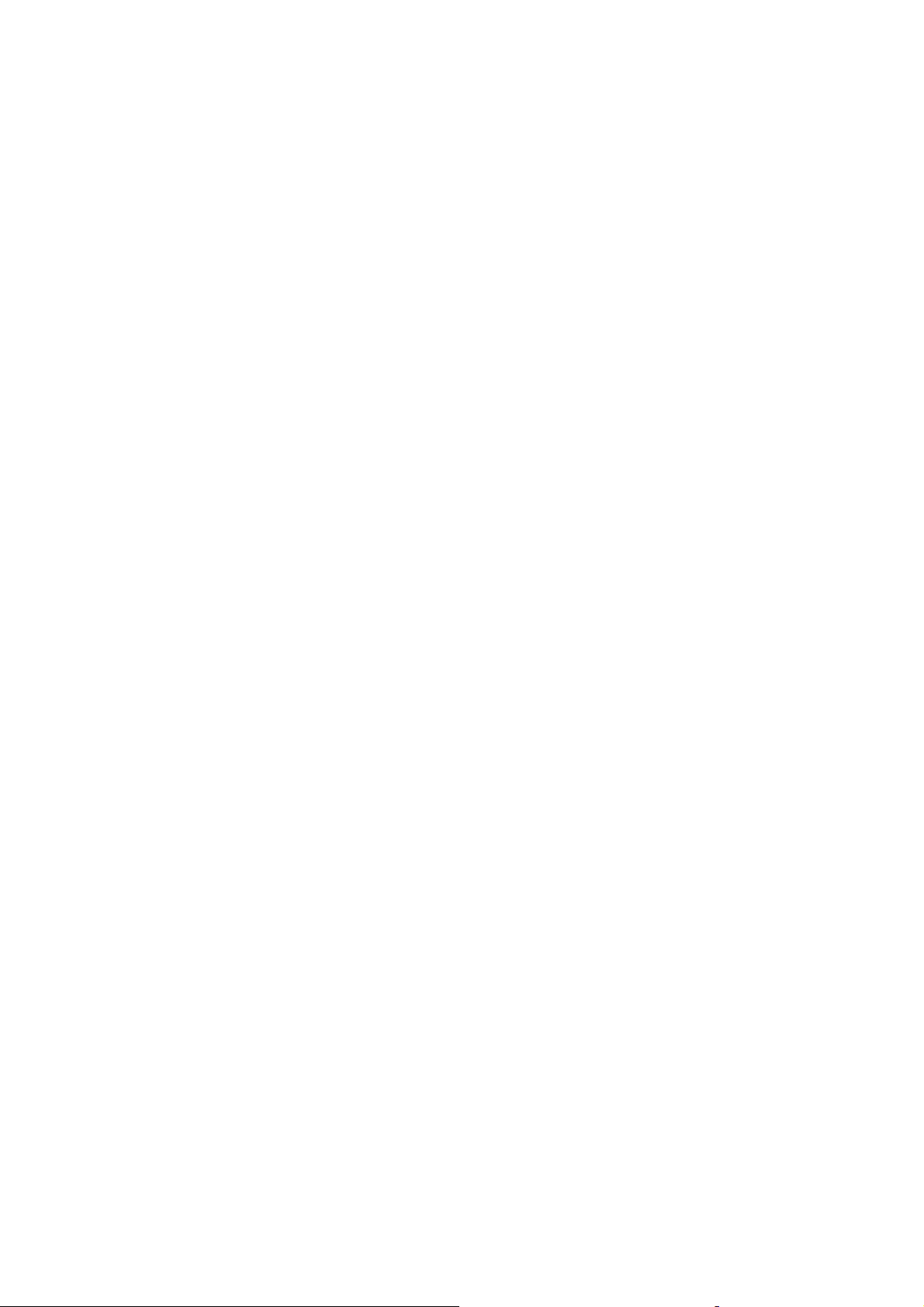
Sizi tam istediğiniz yere ulaştıran araç yol bilgisayarı olarak MioMap cihazını
seçtiğiniz için teşekkür ederiz. Hızlı Başlangıç Kılavuzunu okuyun ve MioMap’i
kullanmaya hemen başlayın. Bu belge yazılımın ayrıntılı açıklamasıdır. MioMap’i
kullanarak kolayca keşfedebilirsiniz, ancak yine de düğmelerin ve simgelerin gerçek
işlevlerini tam olarak anlayabilmeniz için bu kılavuzun okunması önerilir.
3
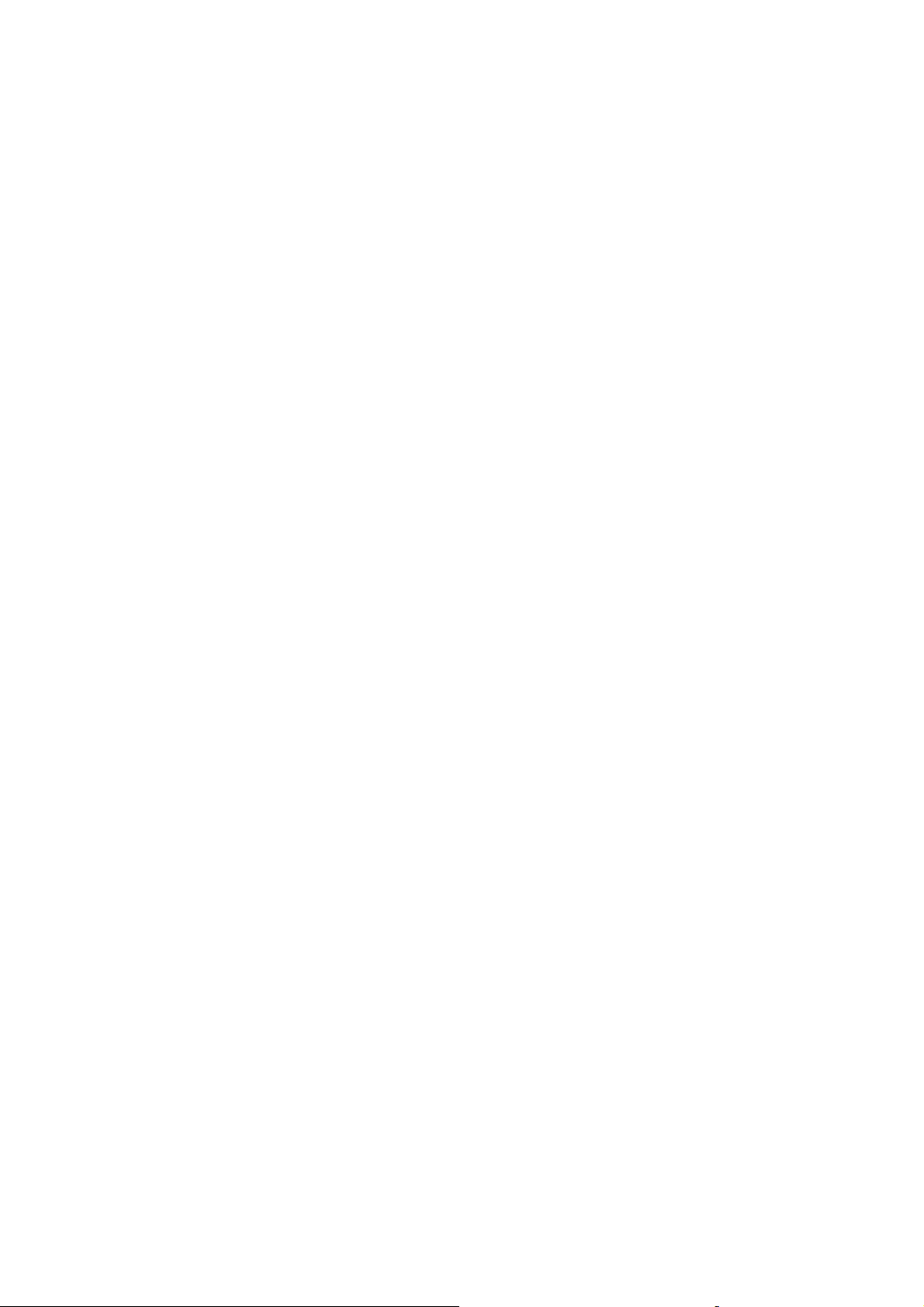
İçindekiler
1 Uyarılar ve güvenlik bilgileri ................................................................................ 9
2 Genel bilgiler ..................................................................................................... 10
3 MioMap'i Çalıştırma (Kontroller)........................................................................ 11
3.1 Donanım düğmeleri.................................................................................... 11
3.1.1 Ana menü ........................................................................................... 11
3.1.2 Yukarı ve aşağı eğ.............................................................................. 11
3.1.3 Yakınlaştır ve uzaklaştır...................................................................... 12
3.1.4 Sola ve sağa döndür........................................................................... 12
3.1.5 Sesli yönerge anonsu .........................................................................12
3.1.6 Eve Navigasyon.................................................................................. 13
3.1.7 Önceki ekran....................................................................................... 13
3.1.8 Sesi Kapat .......................................................................................... 13
3.2 Ekran düğmeleri ve kontroller .................................................................... 13
3.2.1 Doğrudan seçim öğeleri...................................................................... 13
3.2.2 Liste seçim öğeleri .............................................................................. 14
3.2.3 Kaydırma Çubukları ............................................................................ 14
3.2.4 Düğmeler ............................................................................................ 14
3.2.5 Hızlı menüdeki düğmeler .................................................................... 15
3.2.6 Sanal klavyeler ................................................................................... 15
3.2.6.1 Alfabetik klavyeler ...........................................................................15
3.2.6.2 QWERTY türü klavyeler .................................................................. 16
3.2.6.3 Sayısal klavye ................................................................................. 16
4 Ekranlar aracılığıyla programı keşfetme............................................................ 17
4.1 Ana menü................................................................................................... 17
4.2 Harita ......................................................................................................... 18
4.2.1 2B ve 3B harita görünümleri ............................................................... 18
4.2.2 Yakınlaştırma düzeyleri....................................................................... 19
4.2.3 Gün ışığı ve gece renkleri şemaları .................................................... 19
4.2.4 Caddeler ve yollar............................................................................... 21
4.2.5 Diğer nesneler .................................................................................... 21
4.2.6 Geçerli konum ve Yola Kilitlen ............................................................ 22
4.2.7 Seçili harita noktası (İmleç olarak da bilinir)........................................ 22
4.2.8 Görünür POI'lar (İlgi Noktaları)............................................................ 23
4.2.9 Yol emniyet kameraları ....................................................................... 24
4.2.10 Etkin Rota Öğeleri............................................................................... 24
4.2.10.1 Başlangıç noktası, geçiş noktaları ve hedef................................. 24
4.2.10.2 Animasyonlu dönüş rehberliği...................................................... 25
4.2.10.3 Rota hattı ..................................................................................... 25
4.2.10.4 Tercihinize bağlı olarak rotanızda hariç tutulan yollar.................. 25
4.3 Haritalı ekranlar.......................................................................................... 26
4
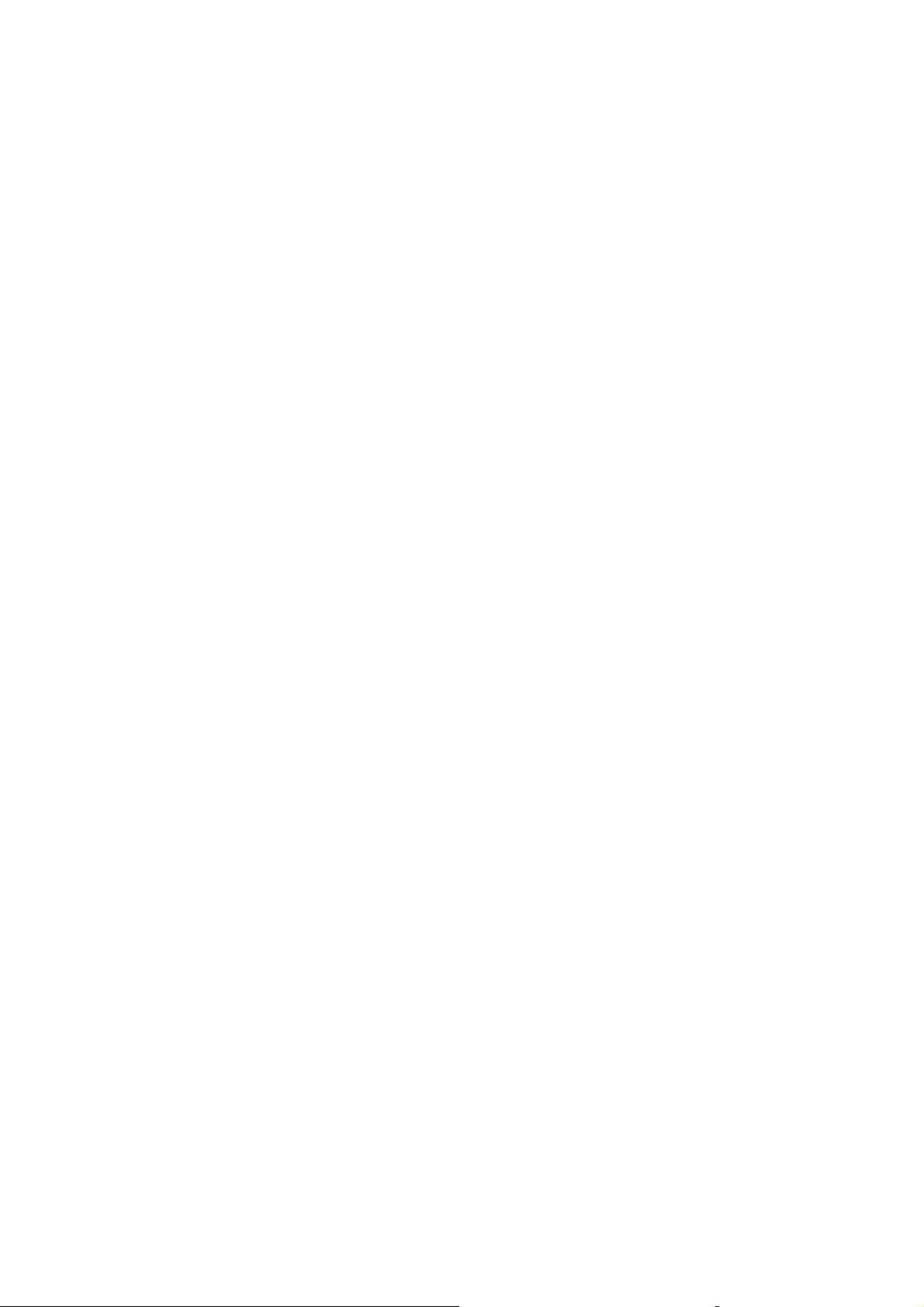
4.3.1 Dönüş önizleme (No. 1) ...................................................................... 28
4.3.2 Yakınlaştırma ve uzaklaştırma (No. 2 3)............................................ 28
4.3.3 Yukarıya ve aşağıya eğme (No. 4 & 5) ............................................... 29
4.3.4 Takip modu - GPS konumuna ve gidiş yönüne kilitlen (No. 6)............ 29
4.3.5 İmleç (No. 7) ....................................................................................... 30
4.3.6 Harita ölçeklendirme (No. 8) ............................................................... 30
4.3.7 Menü (No. 9)....................................................................................... 31
4.3.8 Harita yönlendirmesi ve Genel Bakış (No. 10).................................... 31
4.3.9 GPS konumu kalitesi (No. 11)............................................................. 32
4.3.10 Pil durumu (No. 12)............................................................................. 32
4.3.11 Ses kapatma (No. 13)......................................................................... 33
4.3.12 Güzergah Bilgisi kaydı veya kayıttan yürütme göstergesi (No. 14)..... 33
4.3.13 İmleç menüsü (No. 15)........................................................................ 33
4.3.14 Geçerli cadde (No. 16)........................................................................ 35
4.3.15 Yolculuk ve Rota Verileri (No. 17)....................................................... 35
4.3.16 Sonraki dönüşe kalan mesafe (No. 18)............................................... 36
4.3.17 Sonraki cadde / Sonraki yerleşim merkezi (No. 19) ............................ 36
4.3.18 Sonraki dönüşe yaklaşma (No. 20)..................................................... 37
4.3.19 Geçerli hız sınırı (No. 21).................................................................... 37
4.4 GPS Verileri ekranı .................................................................................... 37
4.4.1 Görüntülenen GPS verileri.................................................................. 37
4.4.2 GPS bağlantısı göstergesi .................................................................. 38
4.4.3 GPS verileri kalite göstergesi.............................................................. 38
4.4.4 Saat senkronizasyonu......................................................................... 39
4.5 Rota Bilgileri ekranı .................................................................................... 39
4.5.1 Görüntülenen rota verileri (hedef ve geçiş noktaları için).................... 39
4.5.1.1 Rota hattı......................................................................................... 40
4.5.1.2 Kalan Mesafe .................................................................................. 40
4.5.1.3 Yöntem............................................................................................ 40
4.5.1.4 Kalan Süre ...................................................................................... 41
4.5.1.5 Tahmini Varış .................................................................................. 41
4.5.1.6 Hedef / Geçiş noktası ...................................................................... 41
4.5.2 Uyarı simgeleri.................................................................................... 41
4.5.3 Ekrana sığdır ...................................................................................... 42
4.5.4 Parametreler ....................................................................................... 42
4.6 Menü.......................................................................................................... 42
4.6.1 Bul sekmesi ........................................................................................ 43
4.6.2 Hızlı sekmesi ...................................................................................... 43
4.6.2.1 2B / 3B Haritası (düğme)................................................................. 43
4.6.2.2 Yakınlaştır Ve Eğ (düğme) .............................................................. 44
4.6.2.3 Gündüz ve Gece Modları (düğme) .................................................. 44
4.6.2.4 POI Yönet (Tanınan Noktalar)......................................................... 45
4.6.2.5 Açılan Bilgi (düğme) ........................................................................ 48
4.6.2.6 Güzergah Bilgilerini Yönet............................................................... 48
4.6.3 Rota sekmesi ...................................................................................... 50
4.6.3.1 Yeniden hesapla ............................................................................. 51
4.6.3.2 Sil .................................................................................................... 52
4.6.3.3 Yol Programı ................................................................................... 52
4.6.3.4 Kuşbakışı ........................................................................................ 54
4.6.3.5 Düzenle........................................................................................... 54
5
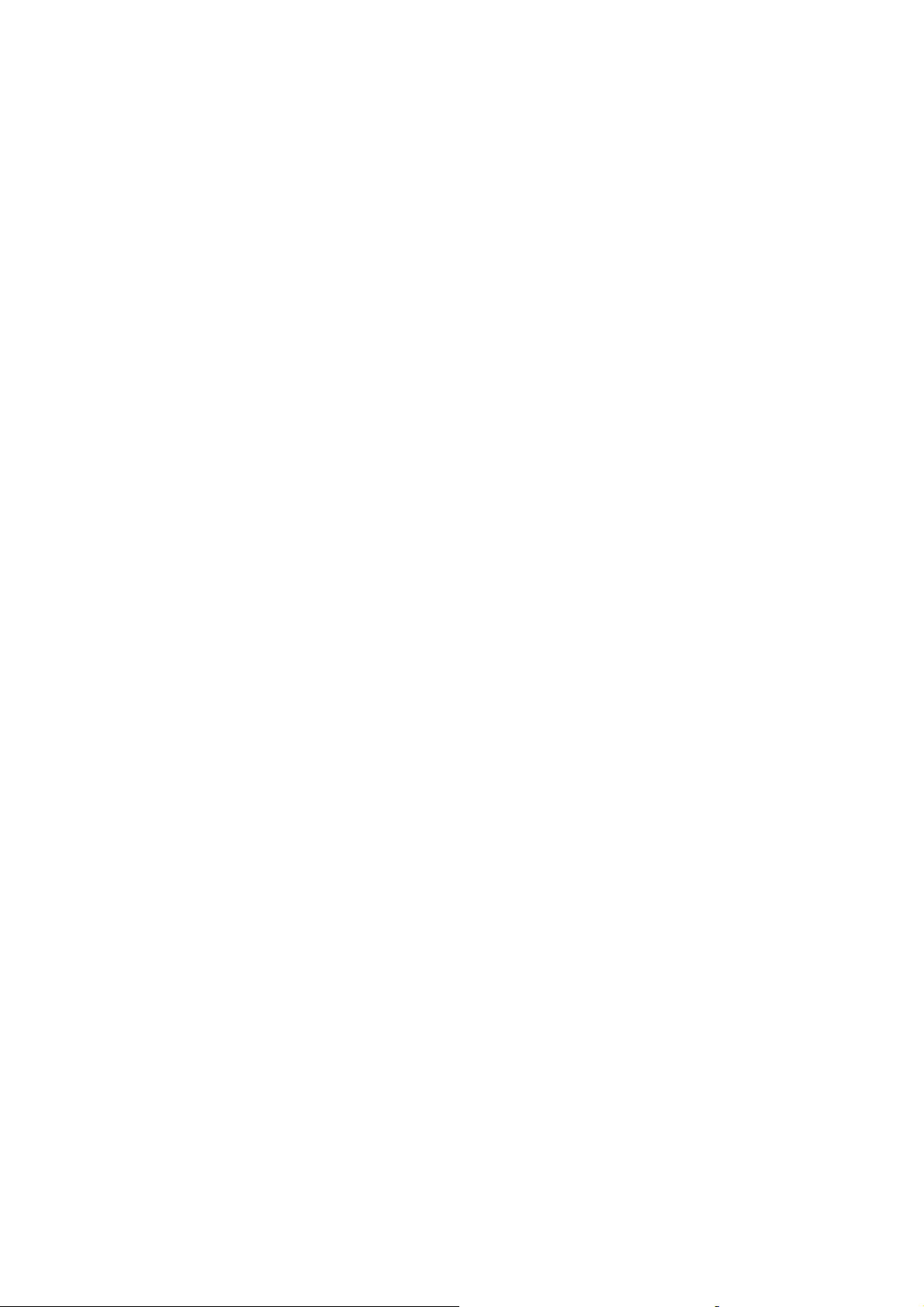
4.6.3.6 Bilgi .................................................................................................55
4.6.4 Ana düğme ......................................................................................... 55
4.7 Yol emniyet kameraları .............................................................................. 55
4.7.1 Kamera türleri ..................................................................................... 56
4.7.1.1 Sabit kameralar ............................................................................... 56
4.7.1.2 Mobil kameralar............................................................................... 56
4.7.1.3 Dahili kameralar .............................................................................. 57
4.7.1.4 Bölüm kontrol kameraları ................................................................ 57
4.7.1.5 Kırmızı ışık kameraları .................................................................... 57
4.7.2 Kontrollü trafik yönü ............................................................................ 58
4.7.3 Denetlenen hız sınırı........................................................................... 58
4.7.4 Yeni kamera ekleme veya mevcut kamerayı düzenleme.................... 58
4.7.5 Kamera uyarısının ayarlarını değiştirme ............................................. 58
4.8 TMC (Trafik Mesaj Kanalı) ......................................................................... 59
4.8.1 TMC mesajları listesi........................................................................... 59
4.8.2 TMC kontrol merkezi........................................................................... 60
4.8.2.1 Seçili FM radyo istasyonu ............................................................... 60
4.8.2.2 Seçili istasyonları hariç tut............................................................... 60
4.8.2.3 Hariç tutulan istasyonları göster ...................................................... 60
4.8.2.4 Olayları mesafeye / türe göre sıralar ............................................... 61
4.8.2.5 Trafik bilgilerini kullanma................................................................. 61
4.8.2.6 Trafik yoğunluğundan kaçınmak için yeniden hesaplama ............... 61
5 Bul..................................................................................................................... 62
5.1 Ana menü Bul düğmeleri (Adres, Favoriler, Tanınan Noktalar, Geçmiş).... 62
5.2 Haritaya dokunarak seçme ........................................................................ 62
5.3 Bul menüsünü kullanma............................................................................. 63
5.3.1 Adres, Cadde, Kavşak veya Şehir Bulma ........................................... 63
5.3.1.1 İçinde arama yapılacak şehri, eyaleti ve ülkeyi seçme.................... 64
5.3.1.2 Cadde veya yerleşim bölgesinin merkezini seçme.......................... 67
5.3.1.3 Bina numarası veya caddenin orta noktasını seçme....................... 68
5.3.1.4 Bina numarası yerine kavşak seçme............................................... 68
5.3.1.5 Açık adres arama örneği ................................................................. 69
5.3.2 Geçmiş'te Bul...................................................................................... 69
5.3.3 Koordinatları Bul ................................................................................. 70
5.3.4 POI bulma........................................................................................... 71
5.3.5 Favoriler’den birini bul (Ev/İş) ............................................................. 73
6 Ayarlar............................................................................................................... 74
6.1 Genel ayarlar ............................................................................................. 74
6.1.1 Güvenlik Modu.................................................................................... 74
6.1.2 Otomatik Gece Renkleri...................................................................... 75
6.1.3 Hızlanırken Uyar ................................................................................. 75
6.1.4 Hız Uyarısı Seçenekleri ......................................................................75
6.1.4.1 Hızlanma toleransı .......................................................................... 75
6.1.4.2 Alternatif hız sınırı ........................................................................... 75
6.1.4.3 Alternatif hızlanma toleransı ............................................................ 76
6.1.5 Hız Kamerası Uyarısını Etkinleştir ...................................................... 76
6.1.6 Hız Kamerası Seçenekleri .................................................................. 76
6.1.6.1 Sesli Uyarı ....................................................................................... 77
6.1.6.2 Görüntülü Uyarı ............................................................................... 77
6.1.7 Favori Hedefleriniz'i Ayarlama ............................................................78
6
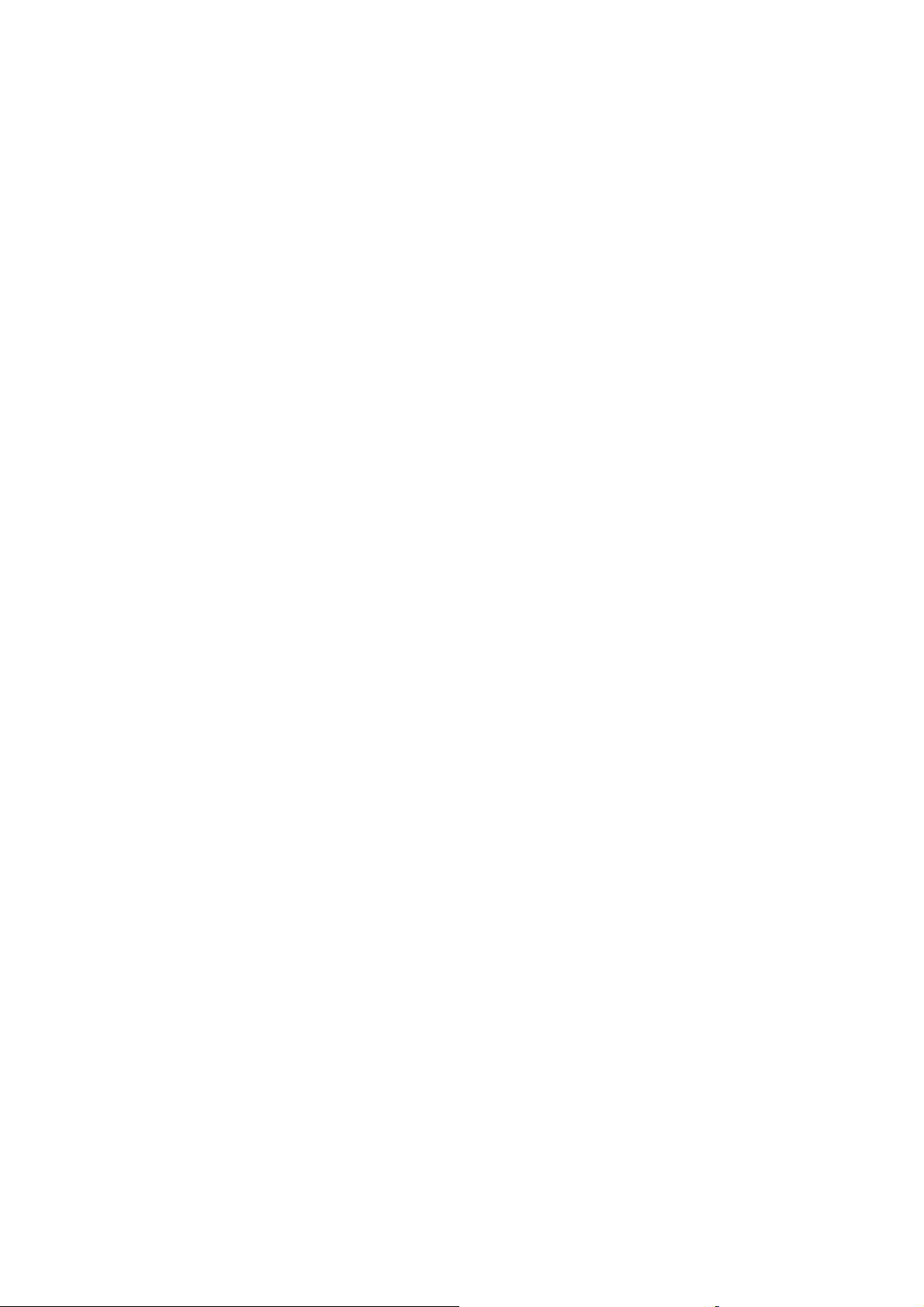
6.1.8 Rotayı Yeniden Hesaplama ................................................................ 78
6.1.8.1 Otomatik.......................................................................................... 78
6.1.8.2 Önce Sor ......................................................................................... 78
6.1.8.3 Devre dışı bırak............................................................................... 79
6.2 Ses ayarları................................................................................................ 79
6.2.1 Ana ses düzeyi/düğme........................................................................ 79
6.2.2 Ses kılavuzu düzeyi/düğme ................................................................ 80
6.2.3 Tuş ses düzeyi/düğme........................................................................ 80
6.2.4 Dinamik Ses........................................................................................ 80
6.2.5 Uyarı Tonu .......................................................................................... 81
6.3 Rota parametreleri ayarları ........................................................................ 81
6.3.1 Rota .................................................................................................... 81
6.3.1.1 Kısa................................................................................................. 81
6.3.1.2 Hızlı ................................................................................................. 81
6.3.1.3 Ekonomik ........................................................................................ 81
6.3.2 Araç ....................................................................................................82
6.3.3 Dahil edilecek/Dışarıda bırakılacak yol türleri ..................................... 82
6.3.3.1 Asfaltlanmamış Yollar...................................................................... 82
6.3.3.2 Otoyollar.......................................................................................... 82
6.3.3.3 Feribotlar ......................................................................................... 82
6.3.3.4 U dönüşleri ...................................................................................... 83
6.3.3.5 İzin gerekir....................................................................................... 83
6.3.3.6 Ücretli Yollar.................................................................................... 83
6.3.3.7 Sınır Geçişi Planlama...................................................................... 83
6.4 Dil ve Birimler............................................................................................. 83
6.4.1 Program dili......................................................................................... 84
6.4.2 Konuşma sesi dili................................................................................ 84
6.4.3 Birimler................................................................................................ 84
6.4.4 Tarih ve Saat Biçimi Ayarla................................................................. 84
6.5 Gelişmiş ayarlar ......................................................................................... 84
6.5.1 Sürücü kabini ayarları ......................................................................... 85
6.5.1.1 Sürücü kabini modunda 3B (ve güzergah yönlendirmesi) ............... 85
6.5.1.2 Sürücü Kabini ekranı düzeni ........................................................... 85
6.5.2 Arka plan ışığı ayarları ........................................................................ 85
6.5.2.1 Güç yönetimi ................................................................................... 86
6.5.2.2 Parlaklık .......................................................................................... 86
6.5.3 Kullanıcı verileri yönetimi .................................................................... 86
6.5.3.1 Yedekleme Verileri .......................................................................... 86
6.5.3.2 Verileri Geri Yükle ........................................................................... 87
6.5.3.3 Verileri Sil ........................................................................................ 87
6.5.3.4 Gelişmiş Ayarları Sıfırla................................................................... 87
6.5.4 Harita seçenekleri ............................................................................... 87
6.5.4.1 Gündüz / Gece renk profili............................................................... 88
6.5.4.2 Cadde Etiketlerini Göster ................................................................ 88
6.5.4.3 Dokulu Çokgenler............................................................................ 88
6.5.5 Akıllı Yakınlaştırma ............................................................................. 88
6.5.5.1 Akıllı Yakınlaştırma'yı Etkinleştir...................................................... 89
6.5.5.2 Genel Bakış modunu etkinleştir....................................................... 89
6.5.5.3 Konumu yolda tut (Yola Kilitlen) ...................................................... 89
6.6 Hakkında ekranı......................................................................................... 90
7
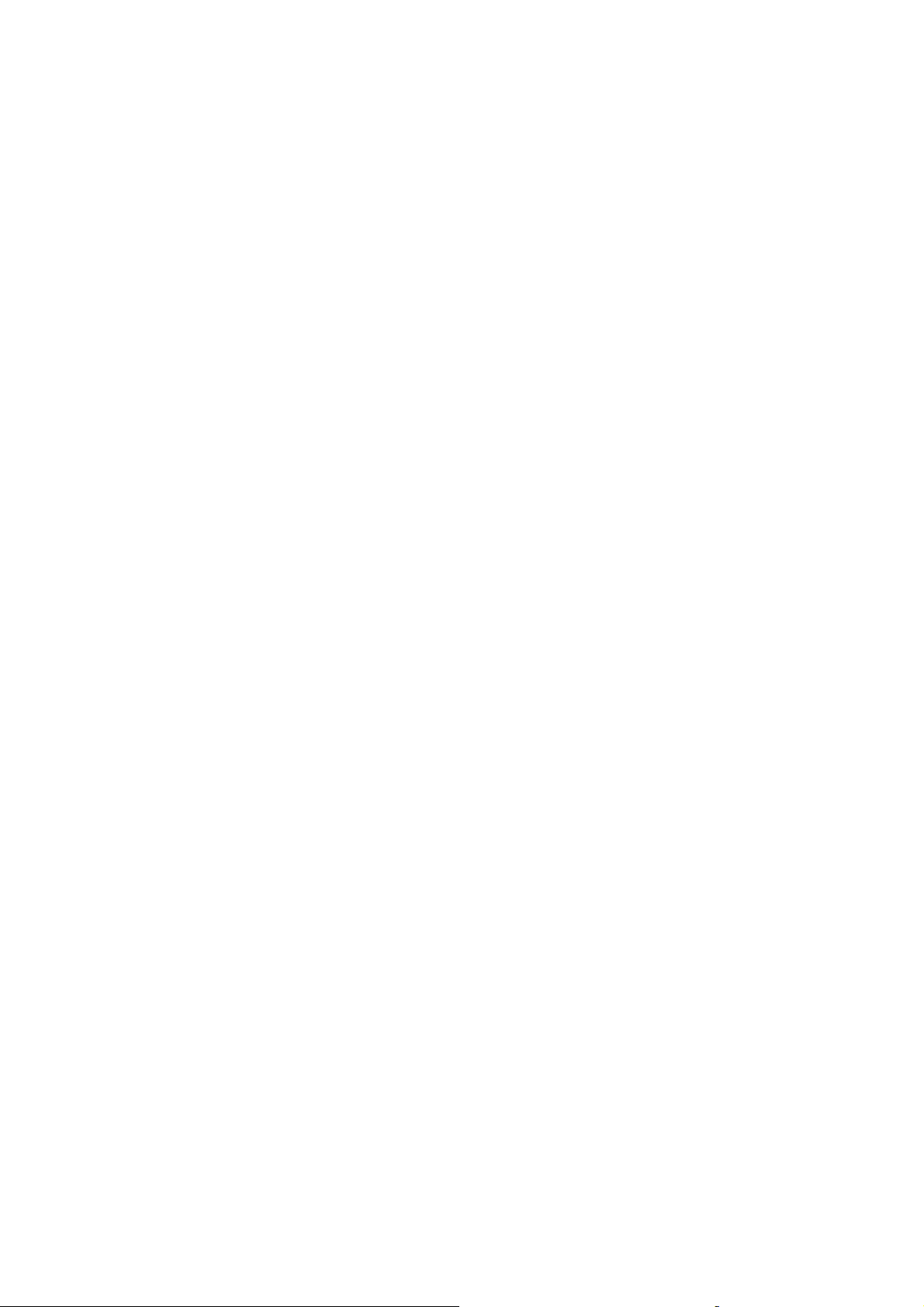
7 Sorun giderme kılavuzu .................................................................................... 91
8 Sözlük ............................................................................................................... 93
9 Son Kullanıcı Lisans Sözleşmesi ......................................................................96
8
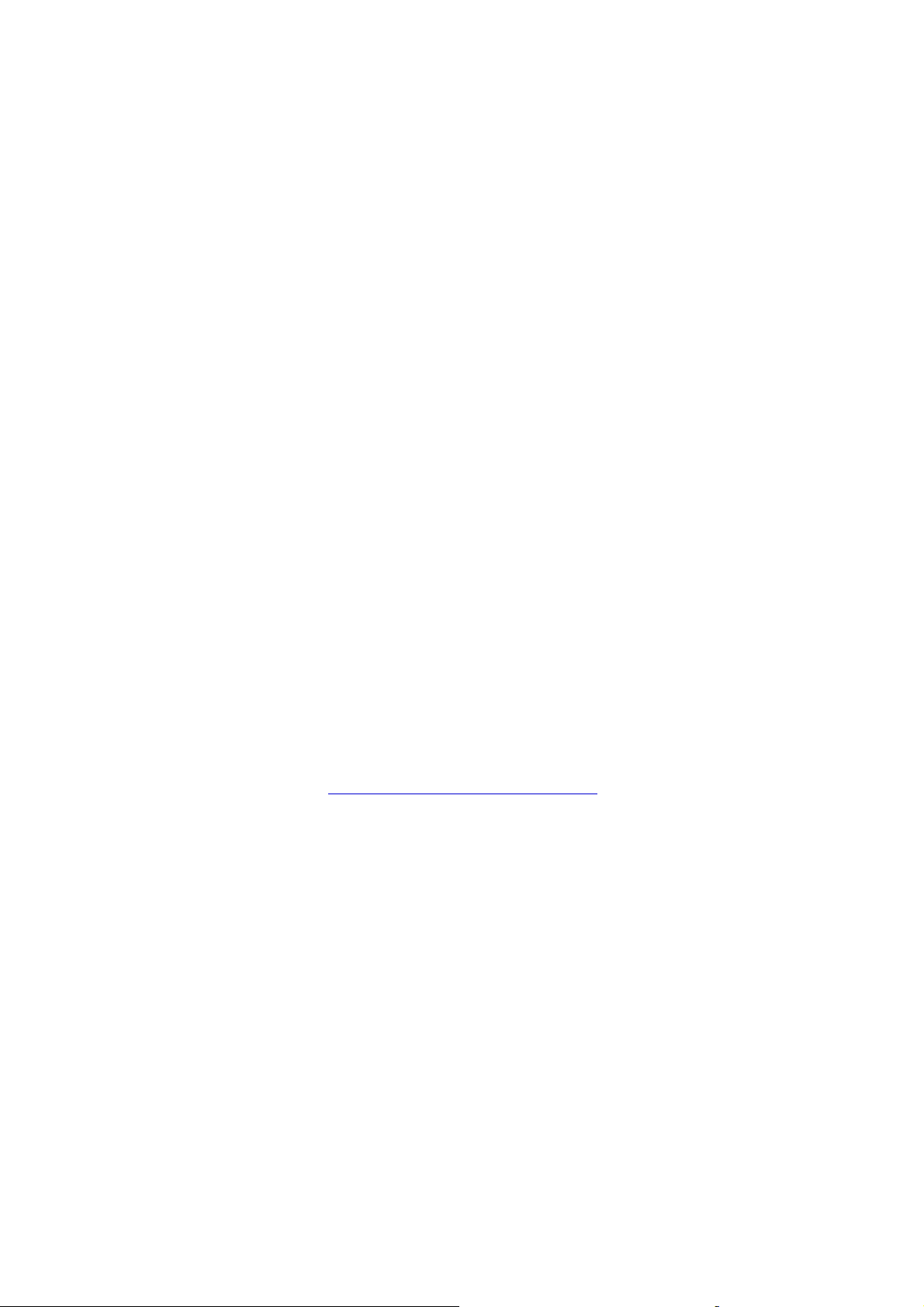
1 Uyarılar ve güvenlik bilgileri
MioMap seçtiğiniz hedefe ulaşmak için yolunuzu bulmanıza yardım eden navigasyon
sistemidir. Ekli bir GPS cihazının yardımıyla tam konumunuzu belirler. GPS
alıcısından elde edilen konum bilgileri herhangi bir yere aktarılmaz, böylece
başkaları bu program sayesinde sizi izleyemez.
Araçta sürücüyseniz, yolculuğa başlamadan önce MioMap cihazını çalıştırmanızı
öneririz. Sürücü dikkatini yola vermelidir. Yola çıkmadan önce rotanızı planlayın ve
rota parametrelerini değiştirmeniz gerekiyorsa, aracı kenara çekin. MioMap aracınız
hareket halindeyse ekran işlevlerini kullanmanızı engelleyen dahili (isteğe bağlı)
Güvenlik Moduna sahiptir. MioMap cihazını kullanan bir yolcunun olmadığı
durumlarda, Güvenlik Modunu açmanızı kesinlikle öneririz.
Sadece kesinlikle güvenli olduğu zaman ekrana bakmanız da ayrıca önemlidir.
MioMap cihazının yönergelerine uymadan önce trafik işaretlerine ve yolun durumuna
her zaman dikkat etmelisiniz. Önerilen yönden farklı bir yön kullanmanız gerekirse,
MioMap yeni duruma göre değiştirilmiş bir rota önerir.
PND cihazını kesinlikle hava yastıklarının açılma alanı içinde, sürücünün görüş
açısını engelleyecek veya kaza durumunda yaralanmalara neden olabilecek bir yere
yerleştirmeyin.
Daha fazla bilgi için lütfen Son Kullanıcı Lisans Sözleşmesi'ne bakın.
9
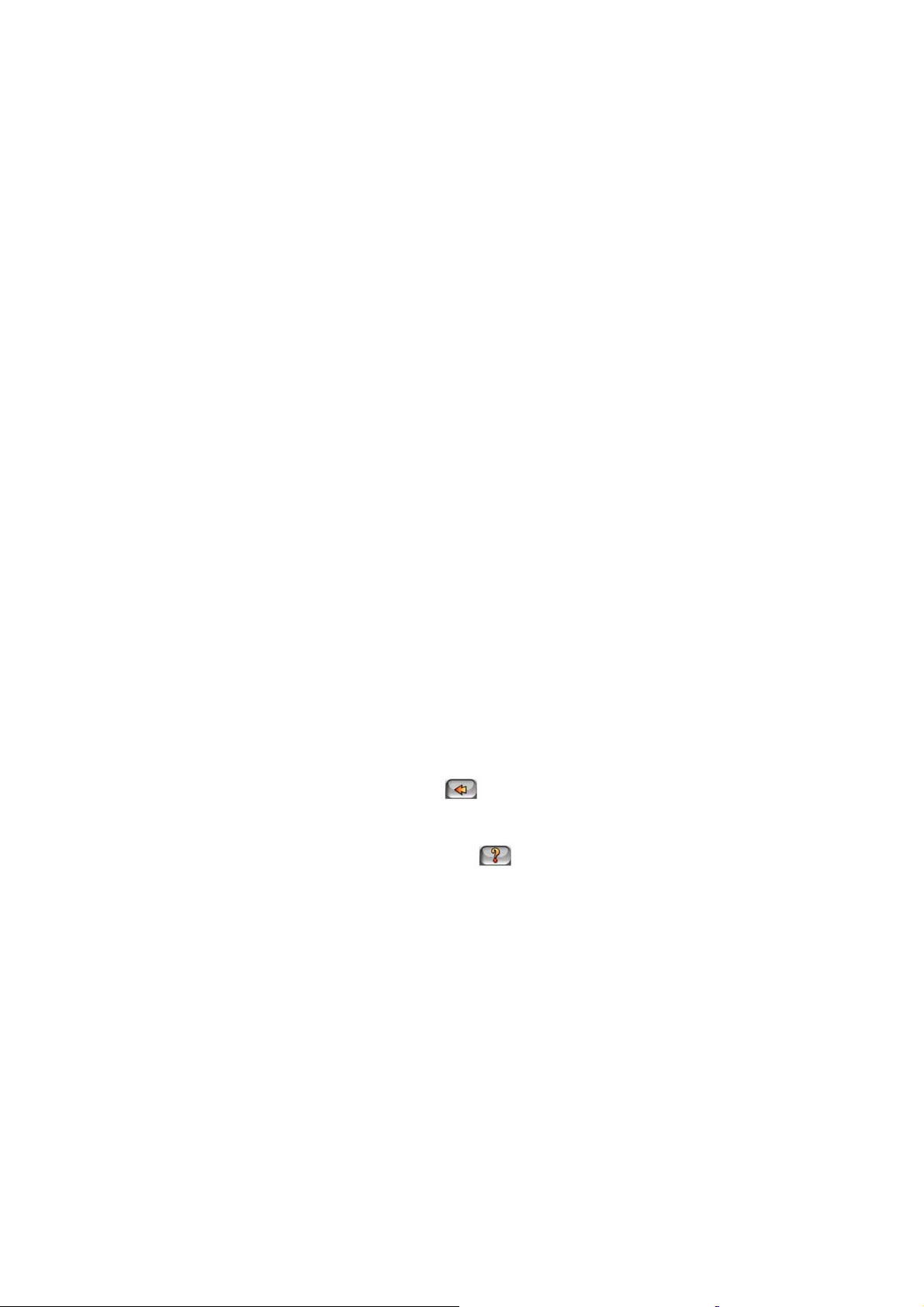
2 Genel bilgiler
MioMap araç kullanımı için en iyi duruma getirilmiş bir navigasyon sistemidir.
Uyarlanabilir rota parametrelerini kullanarak hem tek hem de çok noktalı rotalar için
tam istediğiniz yere navigasyon sağlar. MioMap kurulan tüm harita setinde rota
planlaması yapabilir. Diğer bazı ürünlerden farklı olarak MioMap, harita bölümleri
veya ülkeler arasında gezinmek için haritaları değiştirmenizi veya çok az ayrıntı
içeren genel haritaya geçmenizi gerektirmez. İstediğiniz zaman istediğiniz yere
gitmek için tamamen özgürsünüz. Tüm yapmanız gereken hedefinizi belirlemek ve
gitmek.
MioMap cihazını kullanmak için özel kaleme gerek yoktur. Tüm ekran düğmeleri ve
kumandalar parmak uçlarınızla kullanabilmeniz için tasarlanmıştır.
Programın tüm işlevlerine donanım ve ekran düğmelerini kullanarak erişebilirsiniz.
Bu düğmelerin yardımıyla programın tüm ekranlarında gezinebilirsiniz. Birçok ekrana
(özellikle menü işlevlerine ve ayarlarına) diğer çeşitli ekranlardan erişilebilir, böylece
istenen işleve erişmek için gereken eylem sayısı azalır.
Araç sürerken bu işlevler güvenle kullanılamayacağından, MioMap kullanırken
ekranına 'çift dokunmanıza' veya 'basılı tutmanıza' gerek yoktur. Tek bir dokunma
birçok ekran kontrolünü çalıştırır. Özel durumlar sadece, haritayı taşımak için
sürükleme ve bırakma veya Harita modunda haritayı ölçeklendirmedir (Sayfa 30).
Ekranların çoğunda sol üst köşede bir Geri düğmesi vardır. Bu ok, bir önceki
ekrana veya doğrudan harita ekranlarından birine geri döner.
Ayarlar ekranlarında ayrıca sağ üst köşede Yardım düğmesi vardır. Bu düğme,
geçerli ayarlar ekranının ayrıntılı açıklamasını görüntüler.
10
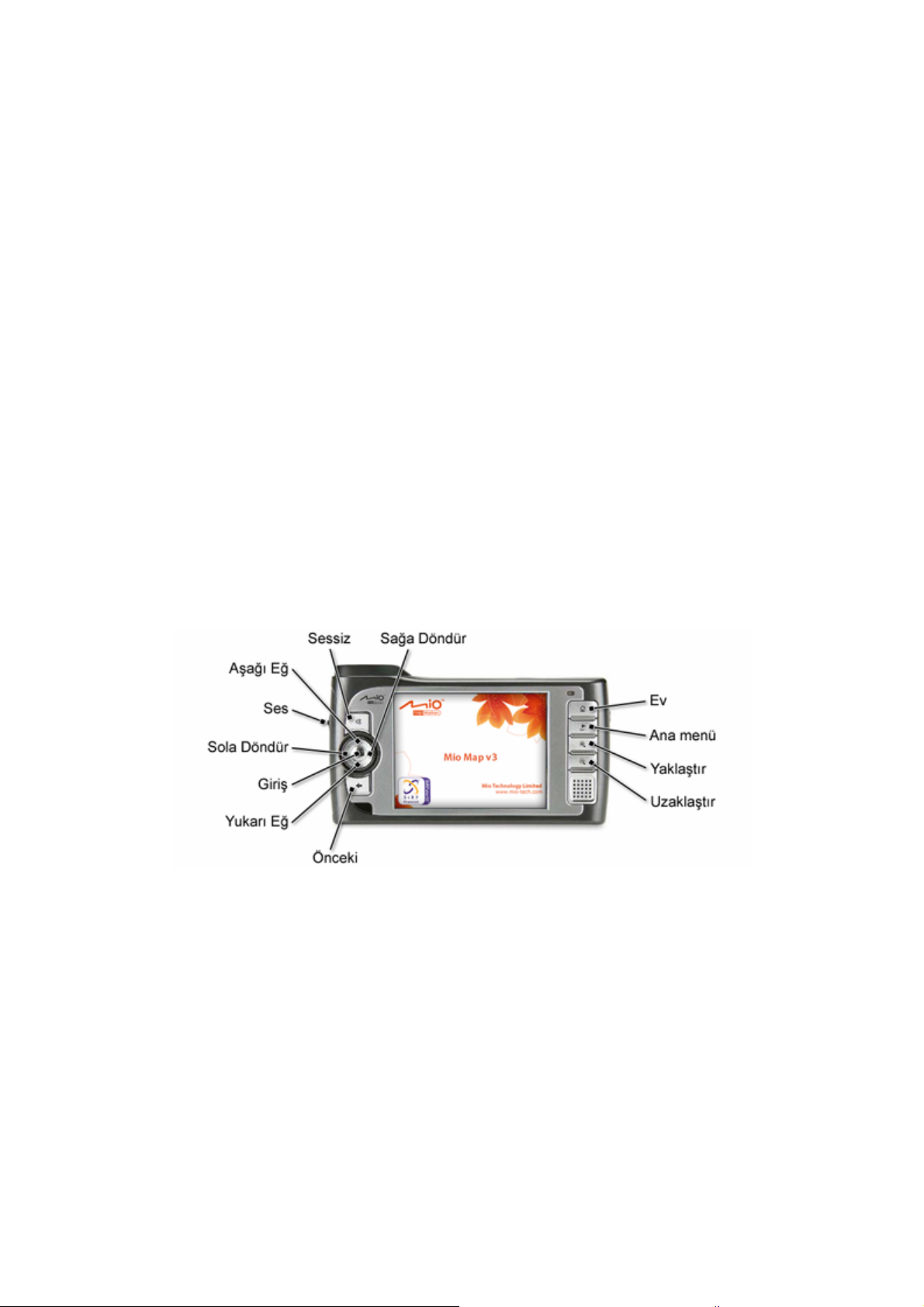
3 MioMap'i Çalıştırma (Kontroller)
MioMap kolay çalıştırma ilkesiyle tasarlanmıştır. Tüm kontroller parmak uçlarıyla
çalıştırılabilir. Mümkün olan her yerde, işlevlere erişimi ve ayarları değiştirmeyi
olabildiğince kolaylaştırmak için basma düğmeleri ve listeler sağlanmıştır.
3.1 Donanım düğmeleri
Mio 268+/269+ ürününüzde yalnızca birkaç donanım düğmesi vardır.
MioMap işlevlerinin çoğuna dokunma ekranı kullanılarak erişilebilir. Donanım
düğmeleri şunlardır:
3.1.1 Ana menü
Bu düğme, Sürücü kabini, Harita veya Rota Bilgileri ekranı açıkken basılırsa (Sayfa
39), Ana menü ekranını (Sayfa 17) açar.
3.1.2 Yukarı ve aşağı eğ
Harita eğme işlevi 3B modunda haritanın dikey görüntüleme açısını değiştirir. Bu
işlev şu bölümde ayrıntılı olarak açıklanmıştır: Sayfa 29.
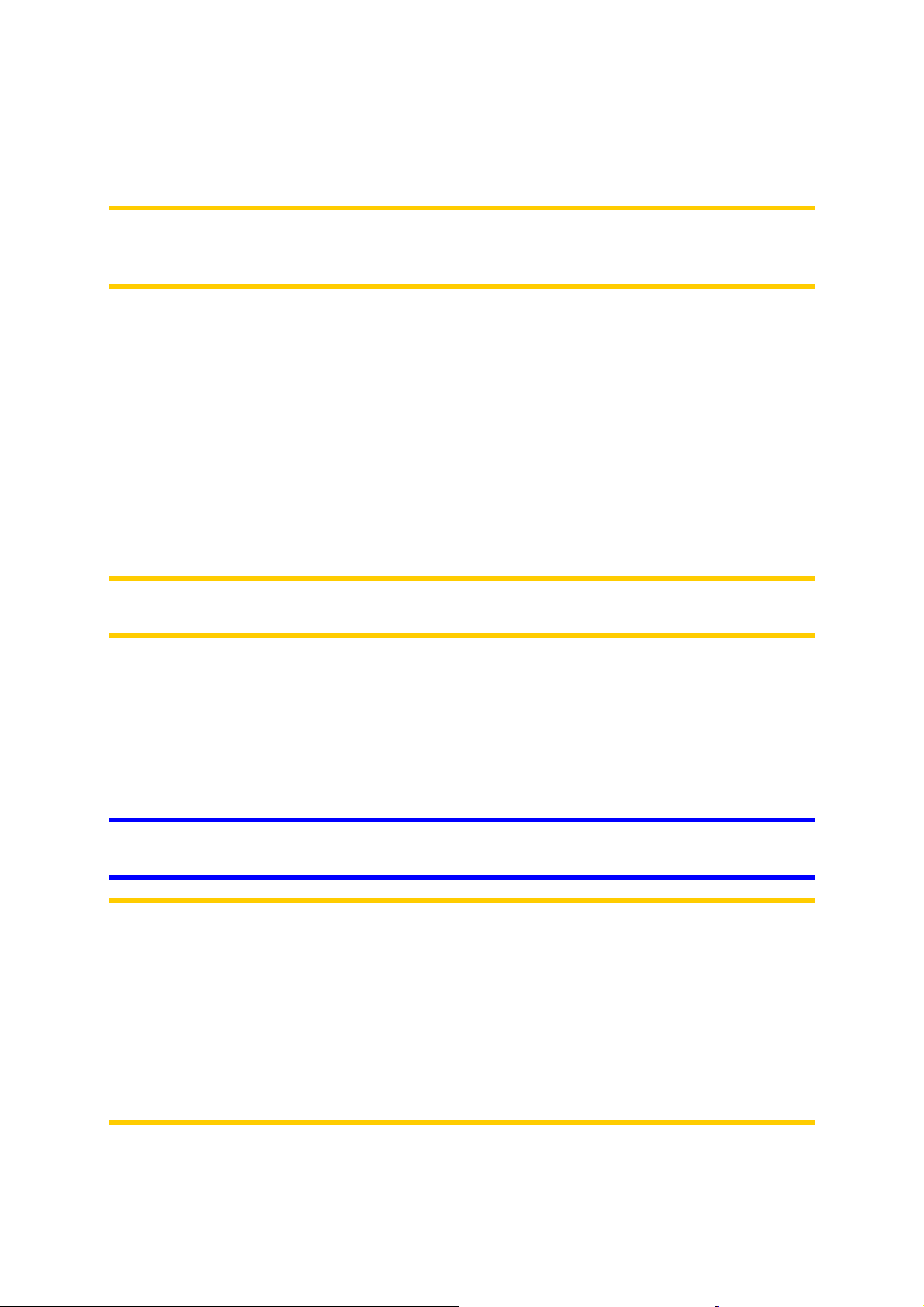
3.1.3 Yakınlaştır ve uzaklaştır
Yakınlaştırma işlevi, haritanın ölçeğini hem 2B hem de 3B harita modlarında
değiştirir. Bu işlev şu bölümde ayrıntılı olarak açıklanmıştır: Sayfa .
Not: Yakınlaştırma düğmesinin Kuşbakışı (Sayfa 54) özelliği başlatılırken özel bir
işlevi vardır: rota benzetimi. Bu düğme basılıyken başlatıldığı takdirde, benzetim
hemen rota olaylarına kaba bir genel bakış sağlar.
3.1.4 Sola ve sağa döndür
Track-up map orientation (Güzergah harita yönlendirme) (Sayfa 31) her zaman GPS
konumunuz mevcutsa üst bölümü yolculuk yaptığınız yöne bakacak biçimde haritayı
döndürür. Solunuz veya sağınızda bir şey kontrol etmeniz gerektiğinde bu işlevi
kullanın.
Navigasyon sırasında haritayı döndürürseniz Akıllı Yakınlaştırma, haritayı
yakınlaştırıp eğer ama otomatik döndürme (Güzergah) devre dışı kalır, böylece
harita yönü ayarladığınız gibi kalır. Otomatik harita döndürmeyi tekrar etkinleştirmek
için Giriş'e basmanız veya İzle düğmesine (Sayfa 29) dokunmanız gerekir.
Not: Liste ve menü ekranlarında uygulandığında bu eylem vurguyu sola ve sağa
hareket ettirir.
3.1.5 Sesli yönerge anonsu
Bu işlev için Giriş düğmesine basın.
Sürücü Kabini ekranını dolaşırken bu düğmeye basarak en son sesli yönergeyi
tekrarlayabilirsiniz.
İpucu: Sonraki rota olayının mesafesi ve türüne ihtiyacınız olduğunda yolculuğunuz
sırasında herhangi bir anda bu düğmeyi kullanın.
Not: Sesli yönerge almak için ses kapatılmamalı (Sayfa 79), ses kılavuzu etkin
olmalıdır (Sayfa 80) ve bir rota etkin olmalıdır.
Not: Bu özellik yalnızca normal navigasyon sırasında çalışır. Navigasyon sırasında
haritayı eğerek, döndürerek veya hareket ettirerek Akıllı Yaklaştırma işlevini devre
dışı bıraktıysanız (yani ekranda İzle düğmesi görünürse) ya da Harita veya Rota
Bilgisi ekranı açıksa, bu düğme normal navigasyonu tekrar etkinleştirir ve yalnızca
tekrar basıldığında yönergeyi söyler.
Not: Liste ve menü ekranlarında uygulandığında bu düğme vurgulu unsuru seçer.
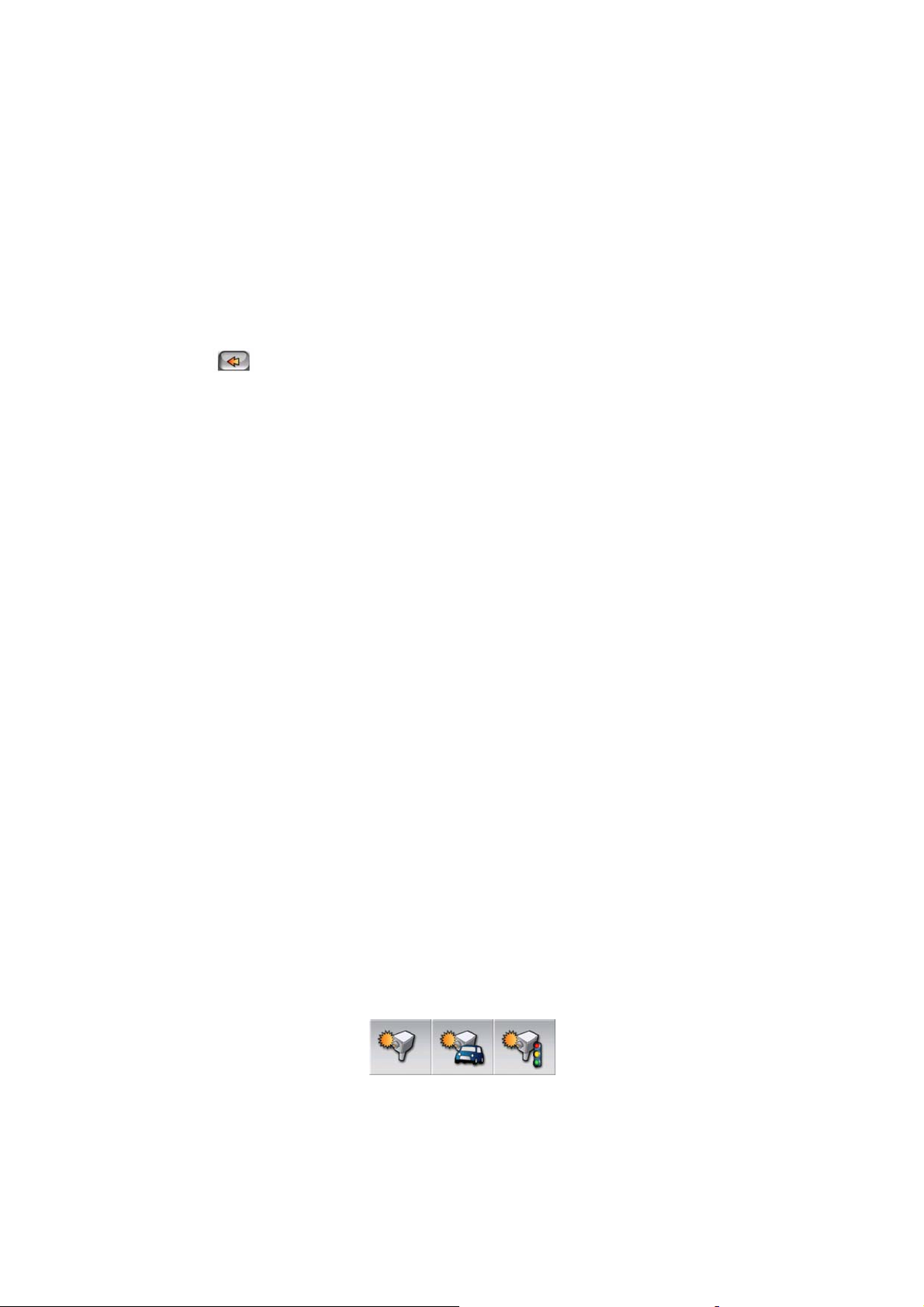
3.1.6 Eve Navigasyon
Bu düğmeye, Sürücü kabini, Harita veya Rota Bilgileri ekranı açıkken basılırsa
(Sayfa 39), orijinal olarak Ev olarak adlandırılan favori hedefe bir rota planlayacaktır.
Bu düğme, Ana Menüden Favoriler, sonra Ev düğmesine dokunmaya eşdeğer olan
donanım düğmesidir.
3.1.7 Önceki ekran
Bu donanım düğmesi, çoğu ekranın sol üst köşesinde görünen Dönüş düğmesiyle
eşdeğerdir ( ). Bu düğmenin yardımıyla bir önceki ekrana veya doğrudan harita
ekranlarından birine geri dönebilirsiniz.
3.1.8 Sesi Kapat
Bu donanım düğmesi, harita ekranlarında gösterilen sessiz simgesine eşdeğerdir
(Sound muting (No. 13)). Ancak bu düğme programın bütün diğer bölümlerinde de
kullanılabilir.
Bu düğmeye dokunarak PND cihazının tüm seslerini hızla kapatabilirsiniz. Bu, ses
düzeyini ve konuşma sesi kılavuzunun etkin veya devre dışı durumunu veya tuş
takımı seslerini değiştirmez (tüm öğeler Ses Ayarları ekranında ayarlanır: Sound
settings), yalnızca ses çıkışını kapatır. Sesleri yeniden etkinleştirmek için düğmeye
tekrar dokunun.
3.2 Ekran düğmeleri ve kontroller
MioMap cihazının öncelikli giriş kanalı dokunma ekranıdır. Okumaya devam
ederseniz, ekranın birçok bölümünün, sadece bilgileri görüntülemek için değil, aynı
zamanda dokunarak işlevleri başlatmak için de kullanıldığını göreceksiniz. Aşağıda,
programda en sık kullanılan kontrollerin bir listesi vardır.
3.2.1 Doğrudan seçim öğeleri
Bazı ayarlar, olası değerlerin kısa listesinden seçilebilir. Değerler grafik olarak
açıklanabiliyorsa, ekranda tüm değerler bulunur.
Değeri ayarlamak/değiştirmek için simgelerden birine dokunun.
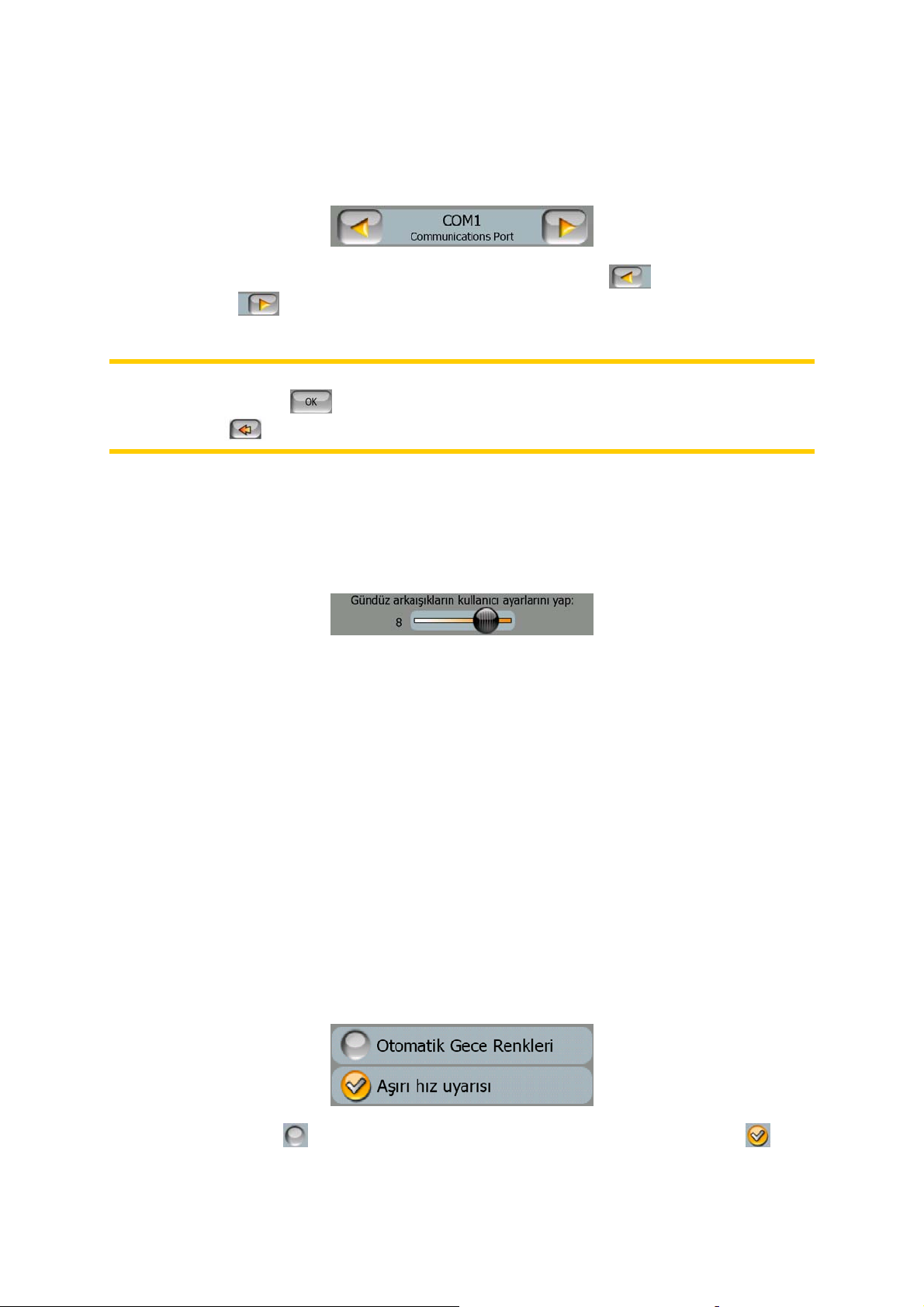
3.2.2 Liste seçim öğeleri
Listedeki değerlerin adlandırılması gerektiğinde sadece geçerli değer, iki ucunda
oklarla yatay çizgi olarak (bazen kısa bir açıklamayla birlikte) görüntülenir.
Oklar düğme görevi görür. Listede sola ilerlemek için
ilerlemek için
çıktığınız anda seçili değer etkinleşir.
Not: Bunun için tek özel durum, Elle GPS Yapılandırma ekranıdır (Sayfa ) burada
yeni seçim takımınızı düğmesine dokunarak doğrulayabilir veya önceki ayarlara
dokunmadan düğmesiyle çıkarak olduğu gibi bırakabilirsiniz.
düğmesine basın. Seçiminizi onaylamanız gerekir. Ekrandan
düğmesine, sağa
3.2.3 Kaydırma Çubukları
Özelliğin birden fazla adsız (sayısal) değeri varsa MioMap, istenen değeri ayarlamak
için analog potansiyometre gibi görünen kaydırma çubuklarını görüntüler.
Kaydırma çubuğunun sonunda değer sınırları görüntülenmiyorsa, en sol konum en
düşük değeri gösterirken, en sağdaki konum en yüksek değeri belirtir.
Kaydırma çubuklarının çoğuyla solda geçerli değeri kontrol edebilirsiniz.
Bu kontrol iki yönlü olarak çalışabilir. Kaydırma çubuğunu yeni konumuna taşımak
için tutamacı sürükleyebilir veya kaydırma çubuğunda tutamacın görüntülenmesini
istediğiniz yere dokunabilirsiniz (düğme hemen o noktaya atlar). Liste seçim
öğelerinde seçiminizi onaylamanıza gerek yoktur. Ekrandan çıktığınız anda seçili
değer etkinleşir.
3.2.4 Düğmeler
İşlevin sadece iki değeri varsa (genellikle Etkin ve Devre dışı), düğme kullanılır. Liste
seçim öğelerinden farklı olarak yatay çizgi, geçerli durumu değil işlevin adını içerir.
İşlevin etkin olup olmadığını göstermek için solda bir lamba vardır.
Onay işareti yoksa işlev seçilmemiştir. Onay işareti görüntüleniyorsa şlev
seçilidir. Tüm çizgi, düğme görevi görür. Etkin veya devre dışı durumu arasında
geçiş yapmak için herhangi bir yere dokunun.
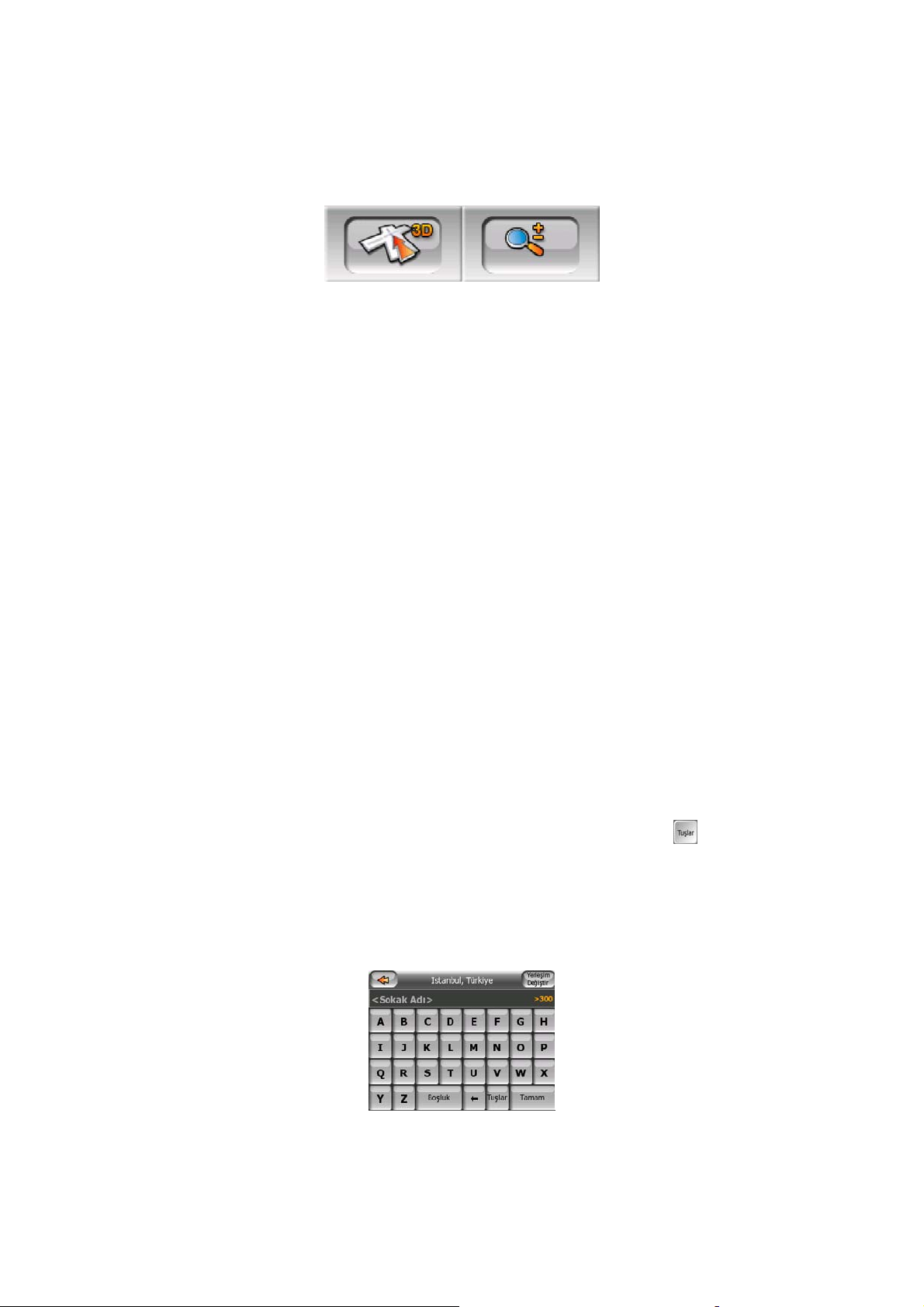
3.2.5 Hızlı menüdeki düğmeler
Hızlı menüdeki düğmeler (Sayfa 43) normal düğme görevi görür ancak, diğer menü
düğmelerine uyması için farklı görünür.
İki durum arasında geçiş yapmak için düğmeye dokunun. Düğme üzerindeki işaretin,
geçerli durumu değil, geçebileceğiniz durumu belirttiğini unutmayın.
3.2.6 Sanal klavyeler
MioMap sadece zorunlu durumlarda harfleri veya rakamları girmek üzere
tasarlanmıştır. Bu gibi durumlarda, parmak uçlarınızla kolaylıkla işlem
yapabileceğiniz tam ekran klavyesi açılır. Ayrı alfabe veya sayısal tuş takımı
arasında seçim yapabilir veya harfleri ve rakamları içeren QWERTY tipi klavyeler
setini kullanabilirsiniz. MioMap en son seçiminizi hatırlar ve bir daha veri girmeniz
gerektiğinde bunu önerir.
Bir hedefi ararken aksan işaretlerini girmenize gerek olmadığından, MioMap
cihazındaki alfabetik klavyeler özel karakterleri içermez. Sadece temel harfleri yazın
(aksanlı olana en yakın harfi), MioMap veritabanındaki tüm kombinasyonları
arayacaktır (örneğin, Fransa’daki ‘Cité Bergère’ caddesi için sadece ‘Cite Bergere’
yazmanız yeterlidir, gerisini program halleder).
Tanınan nokta veya güzergah bilgisi adlarını yazarken adların daha düzgün
görünmesi için MioMap tüm baş harfleri büyük harfe otomatik olarak dönüştürür.
3.2.6.1 Alfabetik klavyeler
Bu klavyeler yalnızca harf içerirler (Latince, İbranice, Yunanca veya Kiril). Rakam
girmek istiyorsanız, sayısal klavyeye geçmek için Tuşlar ( ) düğmesine
dokunmanız gerekir.
Hata yaptıysanız, girdiğiniz en son harfi silmek için Geri (Boşluk ile Tuşlar arasında
solu gösteren ok) düğmesini kullanın, daha fazla kelime girmek üzere Boşluk
düğmesine dokunun ve metni girmeyi tamamladığınızda Bitti düğmesine basın.
Bu klavye türünün geniş, parmakla rahatça dokunulabilen düğmeleri vardır.
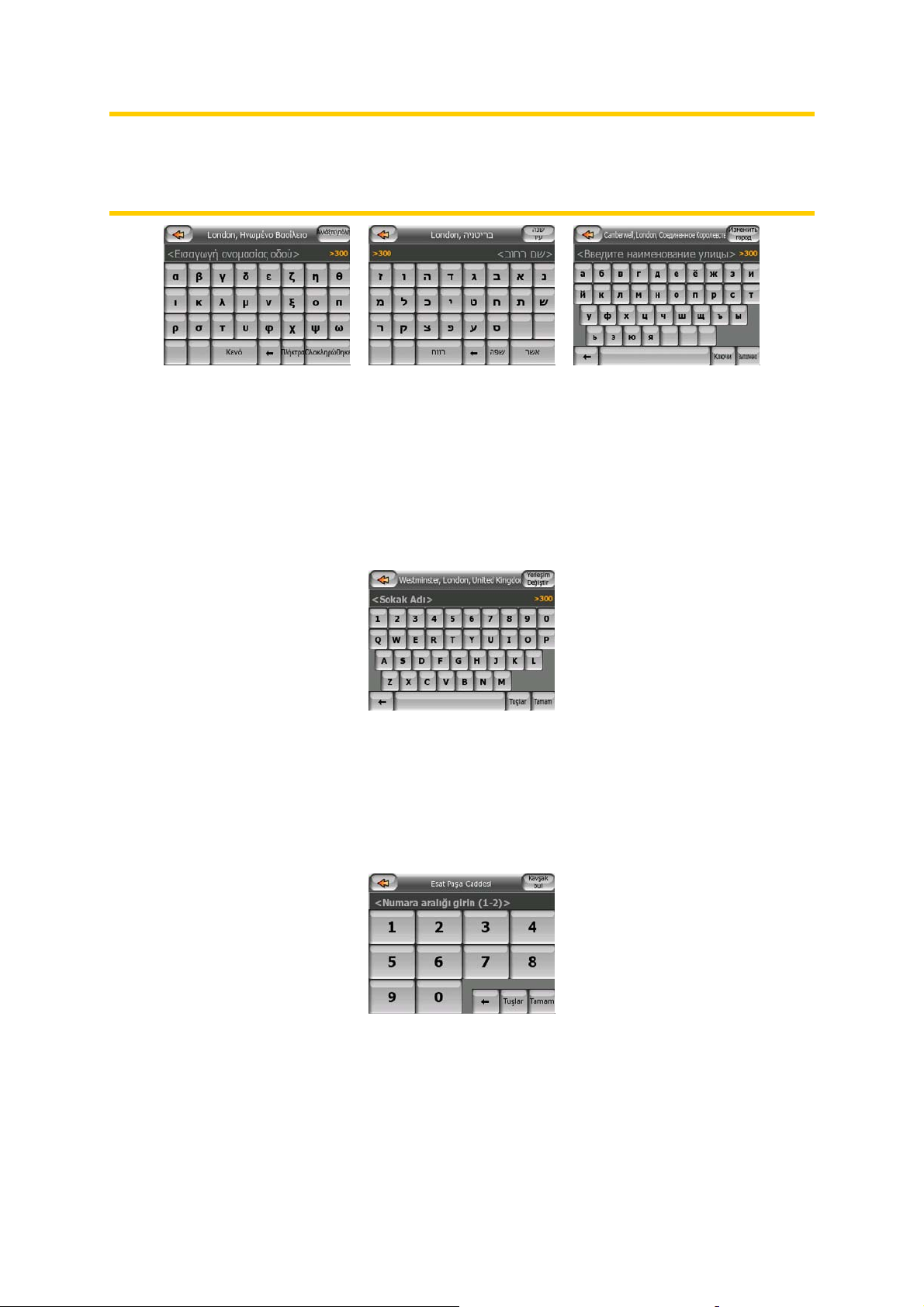
Not: Latin harflerini kullanan bir program dili seçtiyseniz sadece alfabetik klavye
görüntülenir. Yunan dilini seçtiyseniz, Yunan harflerini içeren ek klavye görüntülenir.
Aynı biçimde, İbranice ve Kiril harfleri de Kurulum / Diller (Sayfa 84) seçeneğinde
İbranice veya Rusça seçildiğinde kullanılabilir.
Bilgisayar klavyelerine alışıksanız, QWERTY tipi tuş takımlarından birini
deneyebilirsiniz.
3.2.6.2 QWERTY türü klavyeler
QWERTY tipi klavyelerde hem harf hem de rakamlar vardır. Düzenleri, standart
QWERTY ve AZERTY (Fransız) klavyelerle aynıdır. İstediğiniz QWERTY tipi
klavyeye geçmek için Tuşlar düğmesine basın.
Önceki bölümde açıklanan özel tuşlar burada da kullanılabilir.
3.2.6.3 Sayısal klavye
Sayısal klavye sadece büyük düğmeler üzerinde rakamları içerir. Diğer klavyelerde
görebileceğiniz özel tuşlar (Boşluk tuşu haricinde) burada da vardır.
QWERTY tipi klavyelerde de rakamlar olmasına rağmen, bina numarasını girerken
program daha rahat sayısal tuş takımı sunar.
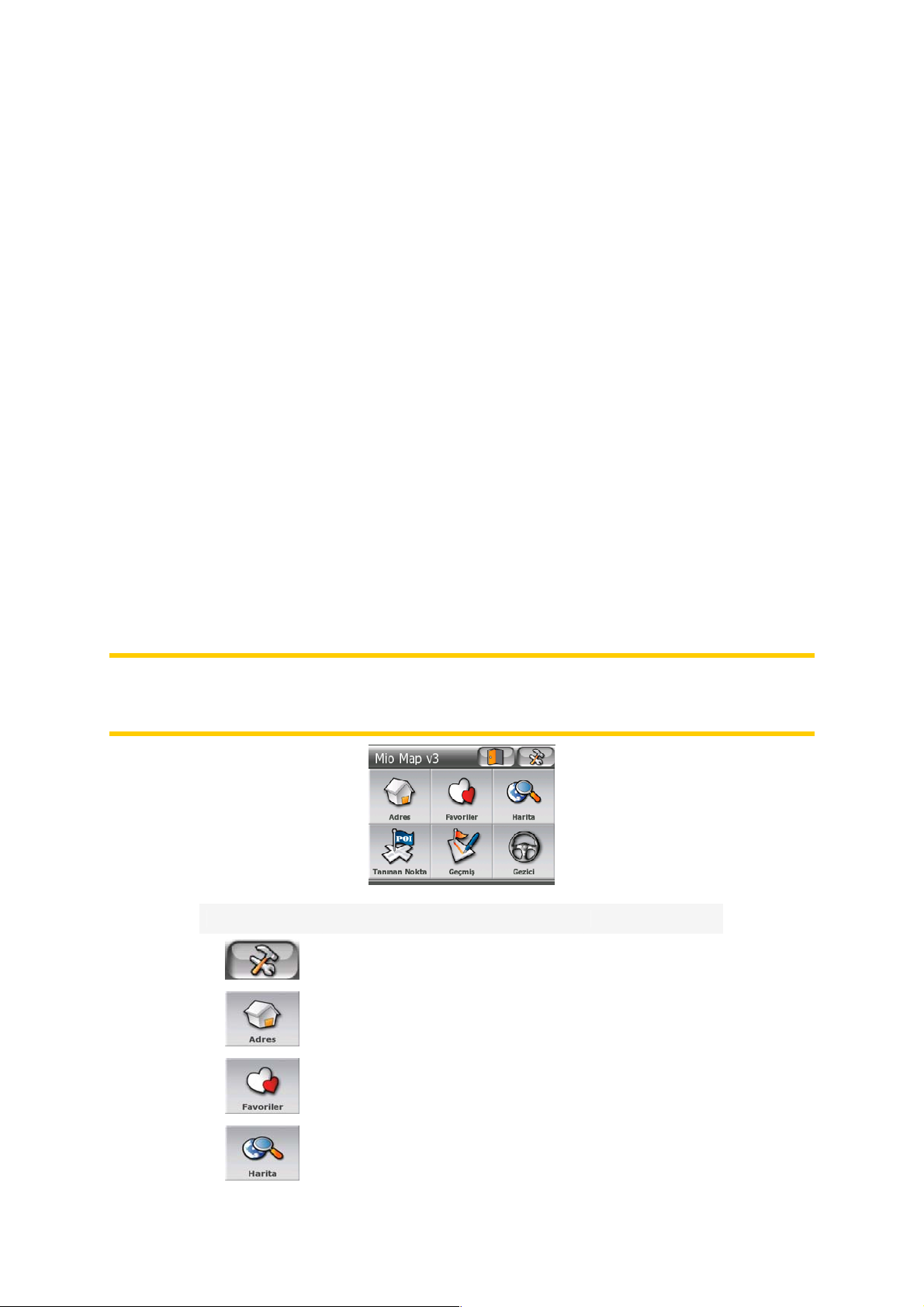
4 Ekranlar aracılığıyla programı keşfetme
MioMap cihazını keşfetmenin en iyi yolu her ekranı ayrıntılı olarak incelemek ve bir
ekrandan diğerine nasıl geçileceğini bulmaktır. Kılavuz tur için bu bölümü okuyun.
4.1 Ana menü
MioMap Ana menüyü görüntüleyerek açılır. Bu menü ekran sıralamasının temelidir,
ancak programı kullanırken buraya çok nadir dönersiniz. Bir işlevi başlatmak veya
ayarı değiştirmek için gereken eylem sayısını azaltmak amacıyla ekranlara
birbirlerinden erişilebilir.
Programın birçok bölümüne, aşağıda açıklanan düğmeler kullanılarak doğrudan
buradan erişilebilir.
Not: Sürücü Kabini, Harita veya Rota Bilgileri ekranı açıkken (Sayfa 37) Ana menü
ekranına dönmek kolaydır. Ana menü donanım düğmesine (Sayfa 11) basmanız
yeterlidir.
No. İçerik Açıklama
Ayarlar menüsünü açan düğme Sayfa 74
Adres arama'yı açan düğme Sayfa 63
Favoriler menüsünü açan düğme Sayfa 73
Harita ekranını açan düğme Sayfa 26
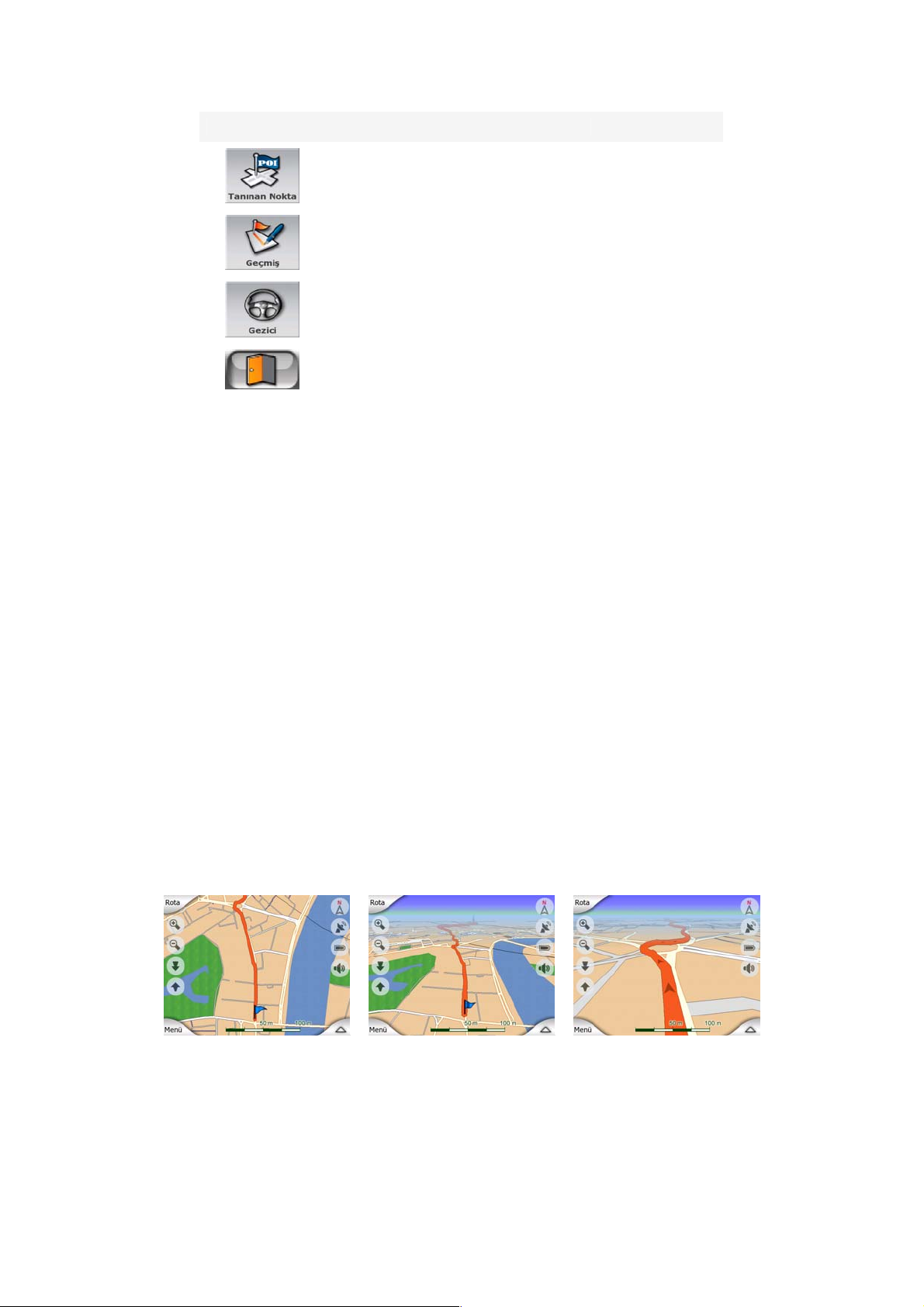
No. İçerik Açıklama
POI arama'yı açan düğme Sayfa 71
Geçmiş menüsünü açan düğme Sayfa 69
Sürücü Kabini ekranını açan
düğme
MioMap çıkış düğmesi
Sayfa 26
4.2 Harita
MioMap cihazının en çok kullanılan ve en önemli ekranları haritanın bulunduğu iki
ekrandır (Harita ekranı ve Sürücü Kabini ekranı). Görünüm ve olası kontroller
açısından benzerdirler ancak farklı kullanımlar için optimize edilmişlerdir. Ekranların
görüntülediği harita ortaktır. Haritanın öğeleri burada açıklanmıştır. İki harita
ekranının kontrolleri ve özel işlevleri için bkz: Sayfa 26.
MioMap cihazının geçerli sürümü esas olarak kara navigasyonu içindir. Bu nedenle
MioMap haritaları kağıt yol haritalarına benzer (gün ışığı renklerini ve 2B harita
modunu kullanırken). Bununla birlikte, MioMap normal kağıt haritalardan çok daha
fazlasını sağlar. Görünümü ve içerikleri değişebilir.
4.2.1 2B ve 3B harita görünümleri
Klasik haritanın yukarıdan aşağıya görünümünün (2B modu adı verilir) yanı sıra,
daha uzağı görme olasılığının olduğu geniş ekran görünümüne benzer bir görünüm
sağlayan perspektif görünümü (3B modu) olan haritaya eğme olasılığınız da vardır.
2B ve 3B modları arasında geçiş yapmak kolaydır. İki seçeneğiniz vardır. 2B ve tüm
3B açıları arasında sorunsuzca haritayı eğmek için Yukarı Eğ ve Aşağı Eğ
düğmelerini (Sayfa 29) kullanabilir veya iki mod arasında hızlıca geçmek üzere Hızlı
menüdeki (Sayfa 43) düğmeyi kullanabilirsiniz.
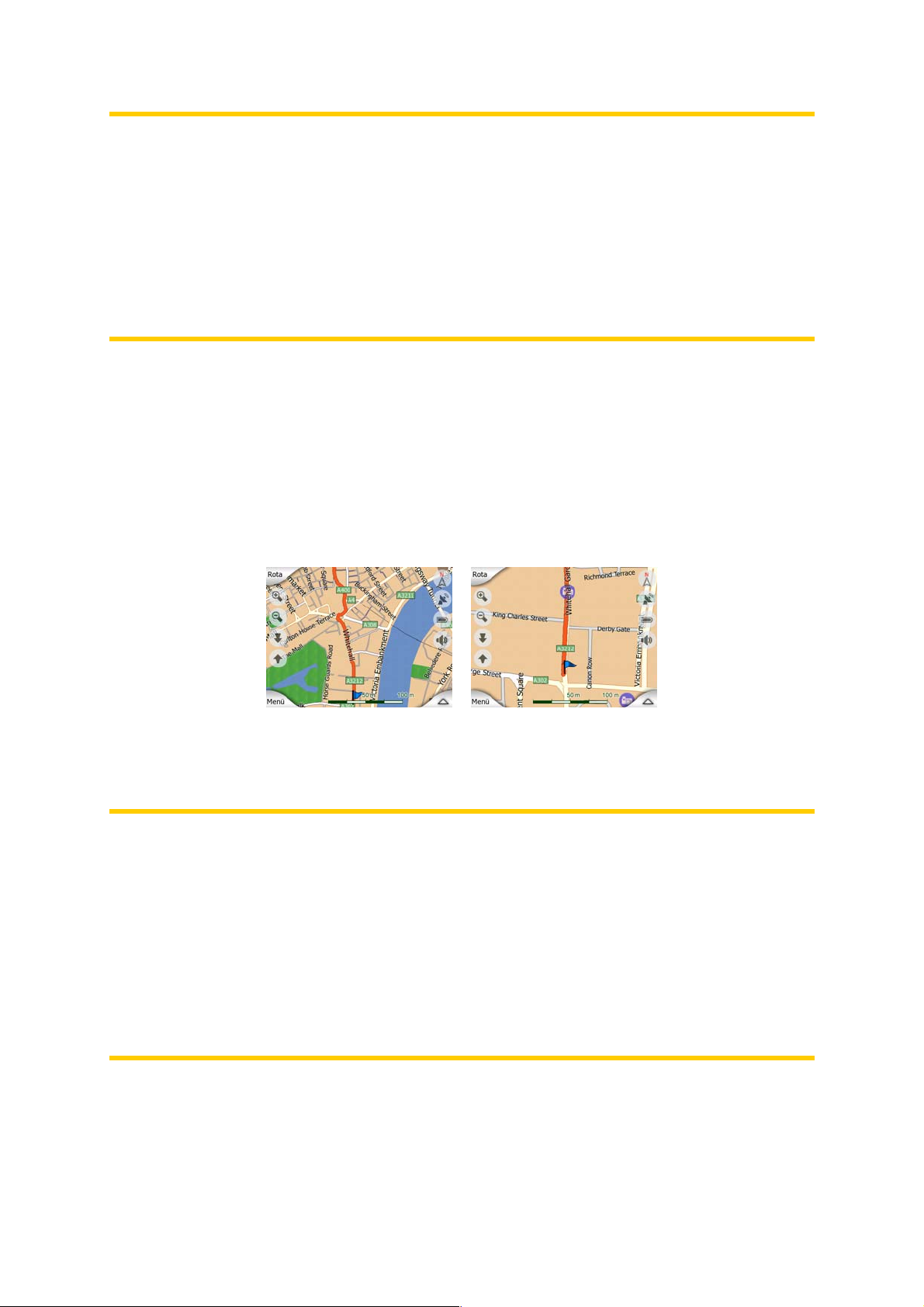
Not: Hedef olarak seçmek üzere haritanın belirli bir bölümünü veya bir nesneyi
ararken Kuzey Harita modunda 2B modunu daha kullanışlı bulabilirsiniz. Diğer
yandan, Akıllı Yakınlaştırma olduğu Güzergah Sürücü Kabini modundaki 3B modu,
navigasyonu çok rahat kılar. Bu modların açıklaması kılavuzun sonraki bölümlerinde
yer alır.
Not: Gelişmiş Ayarlar kullanarak Sürücü Kabini modunun her zaman 3B Güzergah
görünümünde (Sayfa 85) başlamasına ayarlayabilirsiniz. Haritaları döndürmeye ve
eğmeye devam edebilirsiniz, ancak bu ekrana bir sonraki girişinizde önceden
ayarlanan görünüm yeniden görüntülenir.
4.2.2 Yakınlaştırma düzeyleri
MioMap her zaman en iyileştirilmiş içerikle haritayı çeşitli yakınlaştırma düzeylerinde
görmenizi sağlayan yüksek kaliteli vektör haritaları kullanır. Cadde adları ve diğer
metin nesneleri her zaman aynı yazı tipi boyutunda görüntülenir, hiçbir zaman ters
olarak görüntülenmez ve sadece haritada yolunuzu bulmanız için gereken cadde ve
nesneleri görürsünüz. Haritanın 2B ve 3B görünümünde nasıl değiştiğini görmek için
yakınlaştırın ve uzaklaştırın.
Haritanın ölçeğini değiştirmek çok kolaydır. Harita ekranının altındaki ölçeği (Sayfa
30) sürükleyebilir ve genişletebilirsiniz veya Harita ve Sürücü Kabini ekranlarındaki
yakınlaştırma simgelerini (Sayfa ) kullanabilirsiniz.
Not: Haritadaki konumunuzu bulmak için kısaca uzaklaştırmanız gerekiyorsa,
uzaklaştırıp tekrar yakınlaştırmak yerine Genel bakış modunu kullanın. Genel bakış
modu sağdaki pusula düğmesine basılarak başlatılabilen 2B Kuzey görünümüdür
(bkz. Sayfa 31).
Not: MioMap, geçerli durumunuzda her zaman en iyi görünümü sağlamak üzere 3B
modunda haritayı otomatik olarak döndüren, ölçeklendiren ve eğen navigasyon için
özel Akıllı Yakınlaştırma işlevine sahiptir. Bir dönüşe yaklaşırken, bir sonraki
kavşakta manevranızı kolaylıkla algılamanızı sağlamak amacıyla yakınlaştırır ve
görüş açısını yükseltir. Bir sonraki dönüş uzaktaysa, uzaklaşır ve önünüzdeki yolu
görebilmeniz için görüş açınızı yere indirir.
4.2.3 Gün ışığı ve gece renkleri şemaları
Farklı renk şemaları MioMap cihazını ortam parlaklığına göre ayarlamanıza olanak
sağlar. Gün ışığı ve gece renkleri şemasını uygun biçimde kullanın. Gün ışığı
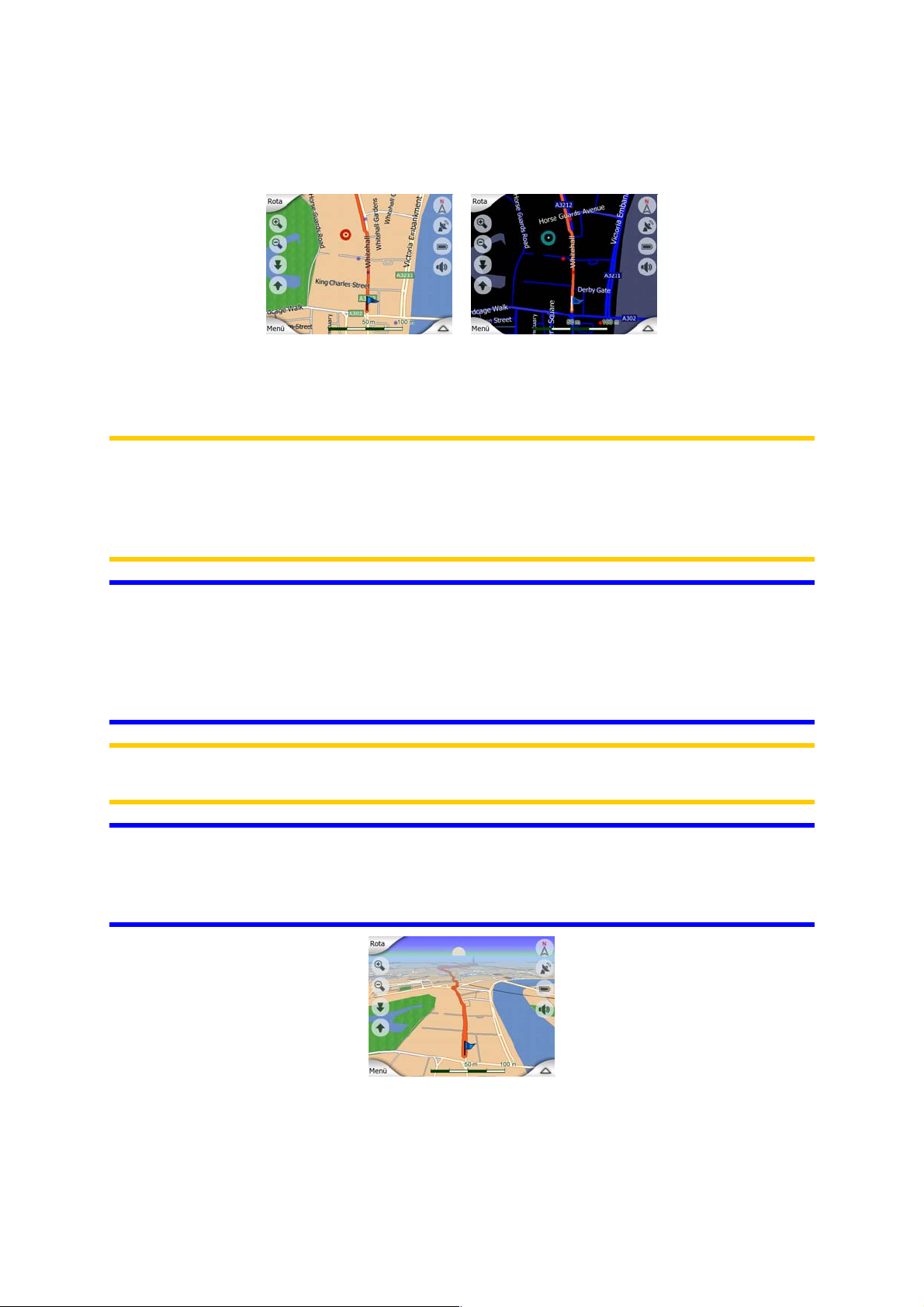
renkleri kağıt haritaların benzeriyken, gece renkleri şeması, ekrandaki gerekli tüm
bilgileri size sağlamaya devam etmek için dikkatli seçilmiş renklerle ekranın ortalama
parlaklığını düşük tutmak amacıyla büyük nesneler için koyu renk tonları kullanır.
Hızlı Menü'de gündüz ve gece görünümleri arasında manuel olarak geçiş yapabilir
(Sayfa 44) veya MioMap'in bunu sizin için otomatik yapmasını sağlayabilirsiniz
(Sayfa 75).
Not: Otomatik gündüz/gece modu, geçerli tarihi ve belirli bir günde, belirli bir
konumda MioMap'in kesin gün doğumu ve gün batımı saatlerini hesapladığı GPS
konumunu temel alır. Bu bilgileri kullanarak MioMap, gün doğumundan birkaç dakika
önce gökyüzü aydınlanmaya başlarken ve hava kararmadan önce gün batımından
birkaç dakika sonra otomatik olarak renk şemaları arasında geçiş yapar.
İpucu: MioMap çeşitli gün ışığı ve gece renkleri şeması içerir. Gereksinimlerinize en
uygun olanı seçmek için Ayarlar (Sayfa 88) seçiminizi yapın.
İpucu: Gece renkleri şemasının etkisini daha da zenginleştirmek için MioMap’i gece
renkleri kullanırken ekran arka plan ışığını azaltacak biçimde ayarlayabilirsiniz.
Gündüz ve gece modları için istenilen arka plan ışığı seviyelerini ayarlayın. Sayfa 85.
Not: Bu kılavuzda belirtilen renkler ve yer alan ekran görüntüleri varsayılan gün ışığı
ve gece renk şemalarına göredir. Seçmiş olduğunuz şemalarda farklı görünebilirler.
İpucu: MioMap’i gün doğumundan sonra veya gün batımından önce kullanıyorsanız,
düz 3B görünümünü kullanarak harita arka planındaki gökyüzünde güneşi arayın.
Yer saptamak üzere yeni bir yöntem sağlamak ve biraz göz kolaylığı sağlamak için
güneş gerçek konumunda görüntülenir.
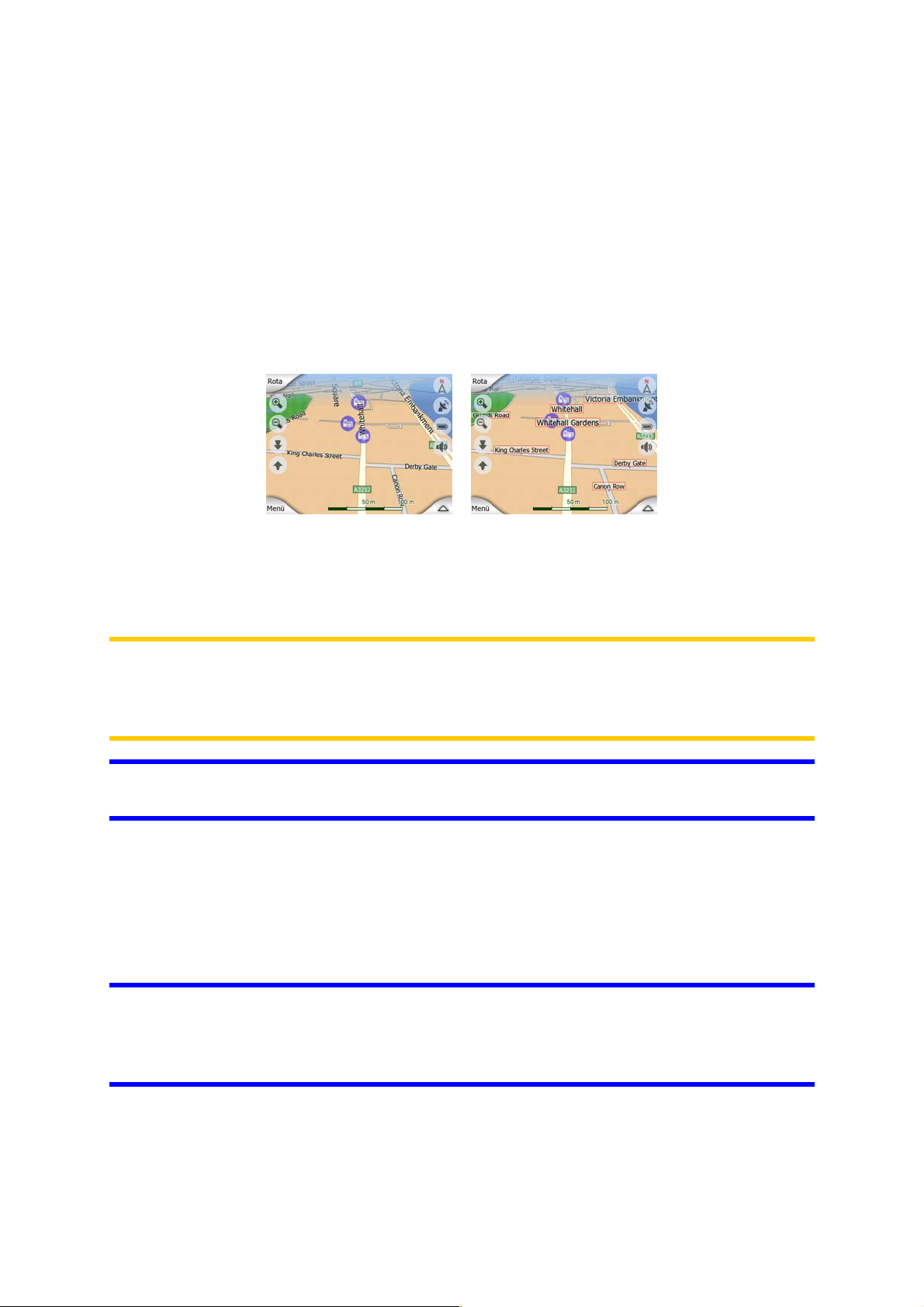
4.2.4 Caddeler ve yollar
MioMap'in kağıt yol haritalarına benzerliği, navigasyonla ilgili haritanın en önemli
öğeleri olan caddeler söz konusu olduğunda da kullanışlıdır. MioMap alışık
olduğunuz renk kodlarını kullanır, ayrıca caddelerin genişliği de önemleriyle ilişkilidir,
böylece otoyol ile küçük bir caddeyi ayırmak zor olmaz.
Cadde ve yolların tanımlamak için ad veya numaraları vardır. Bu bilgiler elbette
haritada görüntülenebilir. MioMap cadde etiketlerini görüntülemek için iki farklı
yöntem kullanır. Geleneksel yöntem yol haritası ile aynıdır, cadde adını caddenin
üzerinde hizalanmış biçimde görüntüler. Alternatif yöntem ise, caddeye yapıştırılan
bir tür sanal yön işaretidir.
İki mod arasında seçim yapmanıza gerek yoktur. MioMap geçerli eğim ve
yakınlaştırma düzeyine göre en iyi olanı kullanacaktır. Haritada sadece birkaç
caddenin görüntülenmesi için yakınlaştırın ve MioMap’in iki mod arasında nasıl
hemen geçiş yaptığını görmek için yukarı ve aşağı doğru eğmeye başlayın.
Not: Akıllı Yakınlaştırma'yı kullanırken bile otomatik geçiş açıktır. İlk başta
alışılmadık gelebilir, ancak daha sonra görüntülenen bilgilerin geçerli harita
görünümüne nasıl ayarlandığını keşfedeceksiniz. Sürücünün bir bakışta haritayı
okuyabilmesi önemlidir.
İpucu: Navigasyon sırasında cadde adlarıyla oyalanmak istemiyorsanız, Harita
Seçenekleri'nde bunları kapatın (Sayfa 88).
4.2.5 Diğer nesneler
Yönünüzü bulmanıza yardımcı olmak için harita aynı zamanda, haritada
konumunuzu bulmanız dışında gezinti işlevi olmayan nesneler de içerir. Bunlar, su
yüzeyleri, büyük binalar, ormanlar ve benzeri nesnelerdir.
İpucu: Bu nesneler genellikle göze doğal gelen dokulu çokgenler kullanılarak
görüntülenir. Dokuları, düz renkli yüzeylerle değiştirerek PND cihazınızın
kaynaklarının bir kısmını boşaltmak için dokulu ekranı kapatmak isteyebilirsiniz
(Sayfa 88).
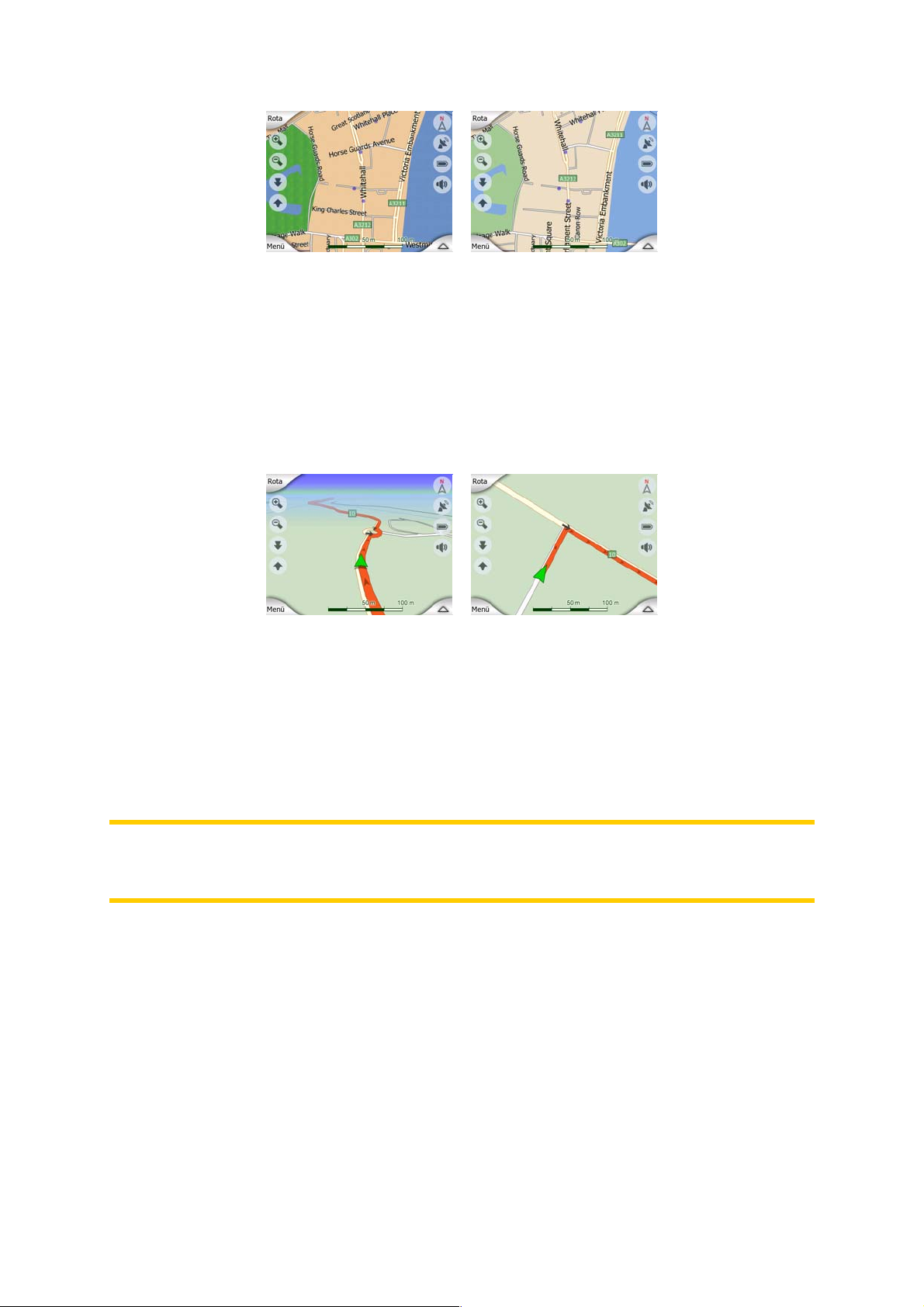
4.2.6 Geçerli konum ve Yola Kilitlen
GPS konumunuz uygun olduğunda Yeşil renkte bir ok harita üzerinde konumunuzu
gösterir.
Okun yönü gitmekte olduğunuz yönü gösterir. Ok, yakınlaştırma ve eğim
düzeylerinde her zaman gerçekçi görünmesi için boyutlandırılır ve dikey olarak
döndürülür.
MioMap, konum okunu her zaman yolda tutan dahili Yola Kilitlen özelliğine sahiptir.
Tek yönlü caddelerde, caddenin ekseninde olur veya iki yönlü yolsa, sürüş yaptığınız
tarafta (örn: Almanya’da sağ tarafta, İngiltere’de sol tarafta) bulunur.
Haritada her zaman düzeltilmiş konumu görürsünüz. GPS tarafından verilen konum
görüntülenmez ancak bu, güzergah bilgisine kaydedilen bilgidir. Kaydedilen
güzergah bilgileri haritada görüntülendiğinde çizgi doğru değildir. GPS tarafından
rapor edilen konumları görürsünüz.
Not: Yola kilitlen özelliği, yaya kullanımı için Gelişmiş ayarlar'ında (Sayfa 89)
kapatılabilir. Kapatıldığında ok işareti, Yola Kilitlen etkin olduğunda mavi noktanın
görüntüleneceği yerde görüntülenir.
GPS konumu kaybedildiğinde ok gri renkli olur ve bilinen en son konumda kalır.
4.2.7 Seçili harita noktası (İmleç olarak da bilinir)
Haritada bir yere dokunursanız veya Bul öğesinde belirli bir öğeyi seçerseniz, o öğe
haritada seçili nokta olur. Kırmızı bir noktayla işaretlenir ve 3B harita görünümünün
arka planında olsa bile tüm yakınlaştırma düzeylerinde göze çarpmasını sağlamak
için sürekli olarak kırmızı daire ışınları yayar. Bu noktayı başlangıç noktası, geçiş
noktası veya rotanızın hedefi olarak kullanabilirsiniz, bu noktaya yakın POI arayabilir
veya POI olarak kaydedebilirsiniz. İmleç, görünür olduğunda, harita ölçeklendirmesi
için aynı zamanda referans noktasıdır.
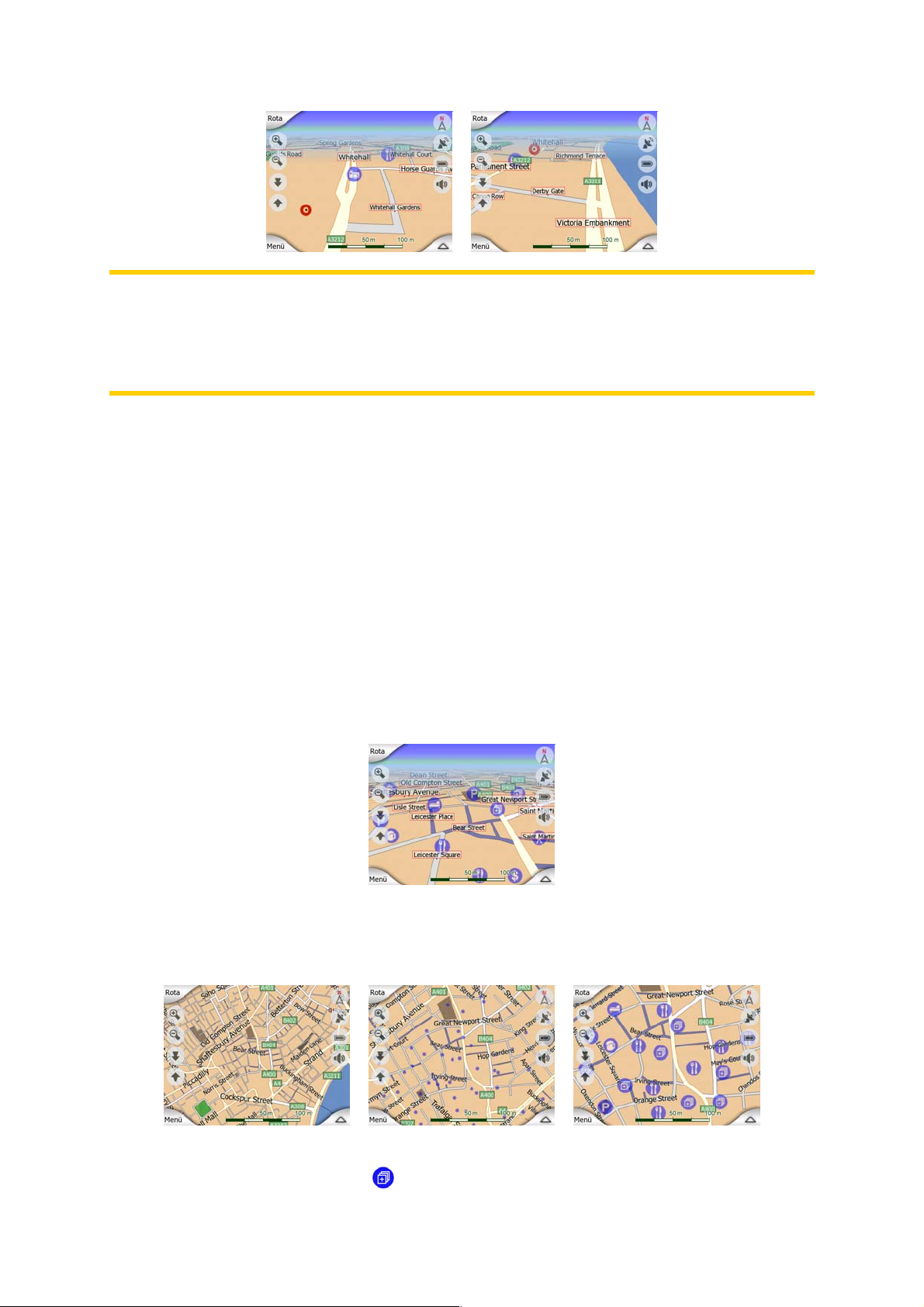
Not: GPS konumunuz kullanılabilir olduğunda ve Yola Kilitlen (Sayfa 29) özelliği
etkinken, imleç her zaman geçerli GPS konumu, yani Yeşil oktur. Haritaya
dokunarak veya Bul (Sayfa 63) menüsünü kullanarak yeni bir nokta seçtiğinizde, yeni
İmleç ekranda kırmızı nokta ve çevresinde yayılan kırmızı daireler şeklinde
görüntülenir.
4.2.8 Görünür POI'lar (İlgi Noktaları)
MioMap binlerce dahili tanınan nokta ile gelir, ayrıca kendi tanınan nokta
veritabanınızı da oluşturabilirsiniz. Tümünün harita üzerinde görüntülenmesi haritayı
çok kalabalık yapar. Bundan kaçınmak için MioMap, kategorileri ve alt kategorileri
kullanarak hangi tanınan noktaların görüntüleneceğini ve hangilerinin gizleneceğini
(Sayfa 45) seçmenizi sağlar.
Tanınan noktalar haritada simgelerle temsil edilir. Dahili bir tanınan nokta için geçerli
tanınan noktanın alt kategori simgesidir. Oluşturduğunuz noktalar için tanınan nokta
oluştururken seçtiğiniz simgedir (daha sonra değiştirilebilir).
Bu simgeler, simgeyi tanıyabileceğiniz büyüklüktedir ve arkasındaki caddeleri ve
kavşakları kapamamak için yarı saydamdır.
Harita uzaklaştırıldığında simgeler görüntülenmez. Haritayı yakınlaştırdıkça görünür
tanınan nokta konumlarında küçük noktalar görüntülenir. Daha da
yakınlaştırıldığında tüm simgeler görünür olur.
İki nokta birbirine çok yakınsa ve simgeler üst üste biniyorsa, tek tek simgeler yerine
çoklu tanınan nokta simgesi görüntülenir. Ayrı ayrı görmek için daha fazla
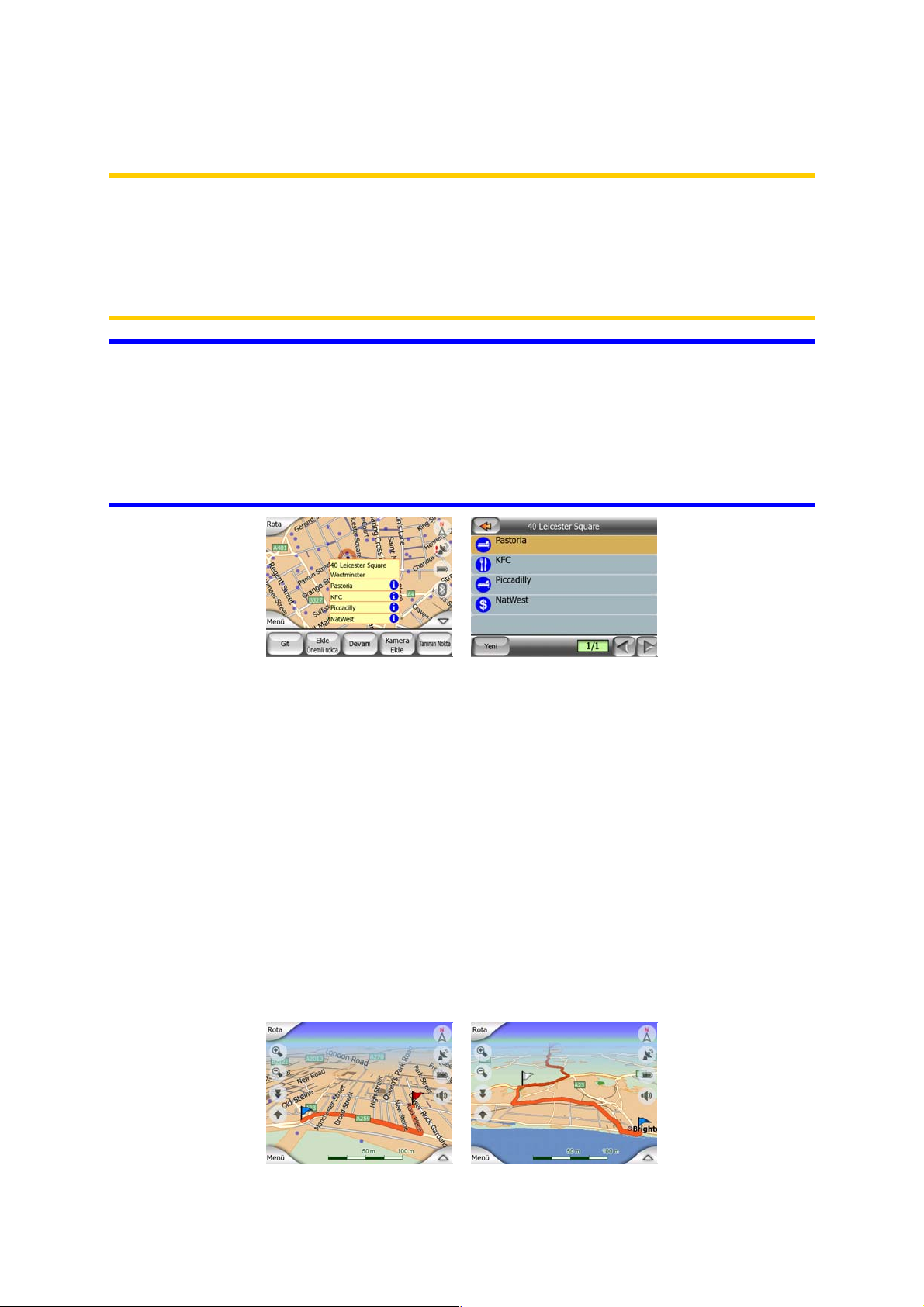
yakınlaştırın. (İki tanınan noktanın simgeleri aynıysa, çoklu simge yerine bu simge
görüntülenir.)
Not: Navigasyon sırasında tanınan nokta simgeleri cadde adlarıyla birlikte devre dışı
bırakılabilir (Sayfa 88). Yolculuğunuz sırasında bu bilgilere gereksinim duymaya
devam ediyorsanız, yalnızca Konuma Kilitlen özelliğini devre dışı bırakmak üzere
haritayı sürükleyin (Sayfa 29). Bu işlem cadde adlarını ve tanınan nokta simgelerini
anında geri getirecektir. Şimdi Konuma Kilitlen özelliğini yeniden etkinleştirmek için
İzle düğmesine dokunun.
İpucu: Etkinleştirilmişse, açılan listede en yakın tanınan nokta adları listesini görmek
için haritaya veya bir tanınan nokta öğesinin yakınına dokunun (Sayfa 48). Listede
belirli bir tanınan noktanın ayrıntılarını görmek için sağdaki mavi ‘i’ simgesine
dokunun. Yakında çok fazla tanınan nokta varsa, bu liste tam olmayabilir. İmleç
menüsünde (Sayfa 33) yakındaki tüm tanınan nokta öğelerini görüntülenmesini
sağlayan POI (tanınan nokta) adında bir düğme vardır. Burada, ayrıntı ları nı görmek
için bunları tek tek açabilir ve rota noktanız olarak herhangi birini seçebilirsiniz.
4.2.9 Yol emniyet kameraları
Hız kameraları ve kırmızı ışık kameraları gibi Yol emniyet kameraları, MioMap
cihazında özel POI türleridir. Şu bölümde ayrıntılarıyla açıklanmıştır: Sayfa 5 5
4.2.10 Etkin Rota Öğeleri
MioMap başlangıç noktası (GPS konumu varsa, geçerli konumunuz), hedef, rotanın
etkin ayağının hattı ve isteğe bağlı olarak geçiş noktaları ve etkin olmayan ayakların
olduğu çok hedefli yol sistemini kullanır. Bunların tamamı haritada görüntülenir.
4.2.10.1 Başlangıç noktası, geçiş noktaları ve hedef
Bu noktalar bayraklarla temsil edilir.
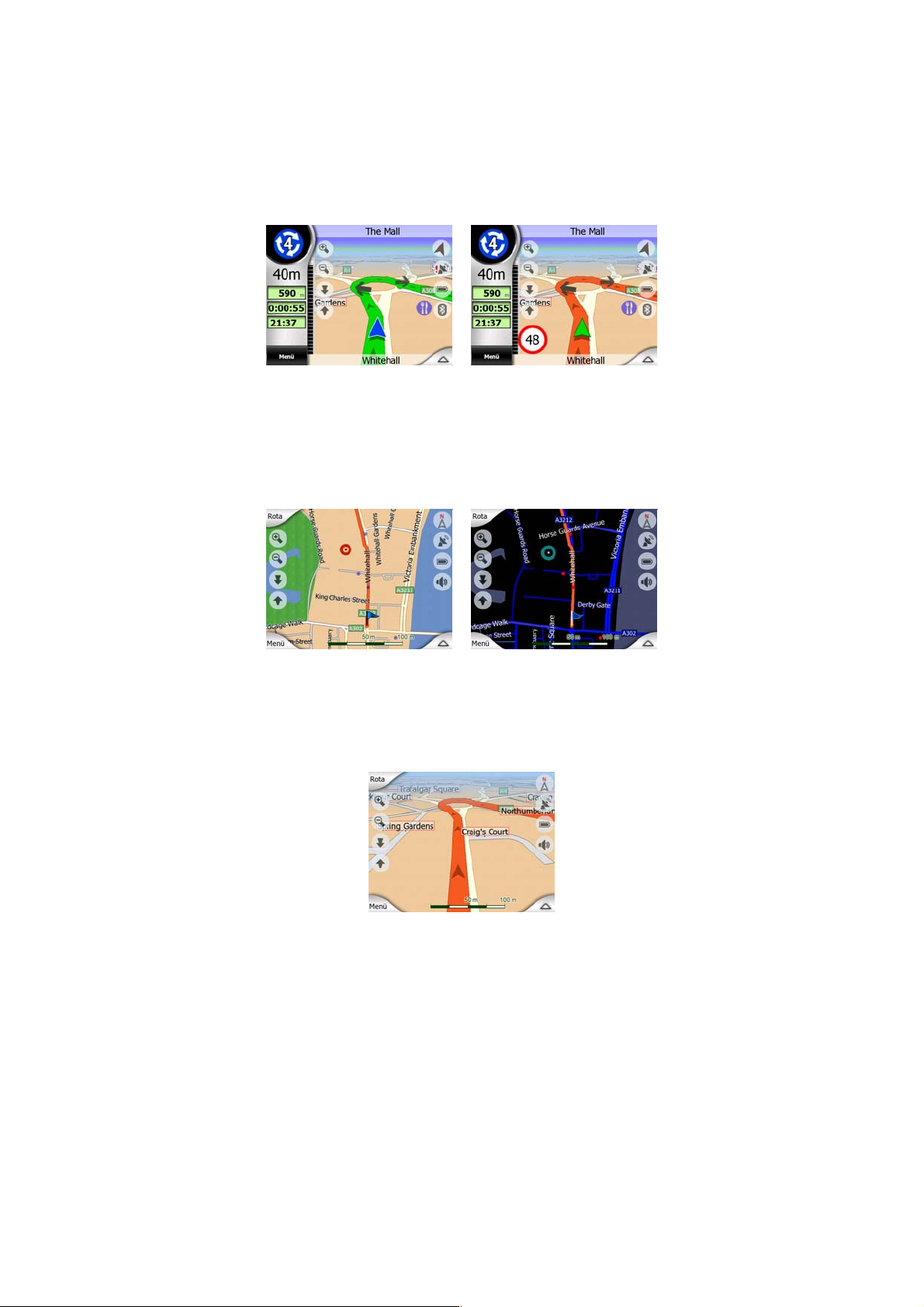
4.2.10.2 Animasyonlu dönüş rehberliği
Animasyonlu oklar, yukarıda belirtilen özel noktalar haricinde tüm rota olaylarını
gösterir. Bu oklar yolculuğunuza devam etmek için gereksinim duyduğunuz yönü
gösterir.
4.2.10.3 Rota hattı
Planlanan rotayı temsil eden hat, gün ışığı ve gece renklerinde turuncu olarak
görüntülenir. Her iki durumda da, 3B harita görünümünün arka planında bile olsa,
haritanın en dikkat çeken bölümüdür.
Rota hattı, iki yönlü yolda yolun sürüş tarafında, tek yönlü caddelerde eksende
görüntülenir. Harita yakınlaştırıldığında ve hat yeterince geniş olduğunda, küçük
oklar rotanın yönünü gösterir. Bu, yolculuğunuza başlamadan önce rotayı
inceliyorsanız veya karmaşık bir kavşağa giriyorsanız yararlı olabilir.
4.2.10.4 Tercihinize bağlı olarak rotanızda hariç tutulan yollar
Rota Parametresi ayarlarında (Sayfa 82) bazı yol türlerini dahil etmeyi veya bunları
dışarıda tutmayı seçebilmenize rağmen, kimi zaman başlangıç noktasına, geçiş
noktalarına veya hedefe yakın olanları dışarıda tutmanız mümkün değildir.
Bu durumda MioMap yolun bu bölümlerini başka bir renkte görüntüler.
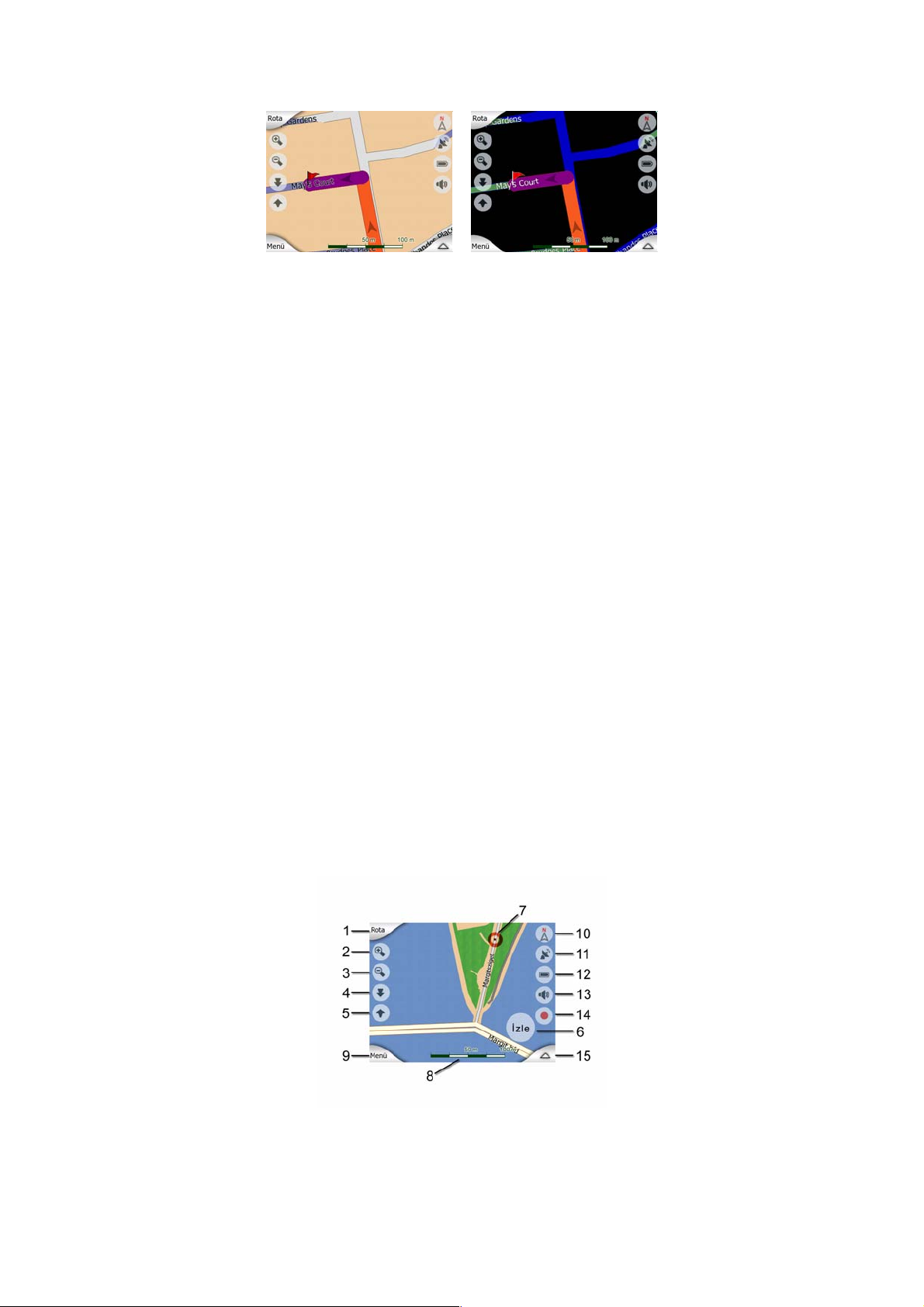
4.3 Haritalı ekranlar
Haritanın içeriği açıklandıktan sonra harita ekranlarının diğer bölümlerinin açıklaması
aşağıdadır. İki harita ekranı vardır: Harita ekranı ve Sürücü Kabini ekranı. Haritayı
görüntüleme biçimleri aynıdır ancak görünümleri ve kontrolleri farklı amaçlar için
optimize edilmiştir.
Harita ekranı, haritaya göz atmak, kullanıcı tanınan nokta öğeleri oluşturmak veya
harita noktalarını temel alarak rotanızı planlamak için özellikle GPS olmadan
kullanmak içindir. Harita ekranı, size maksimum harita alanı sağlamak için
tasarlanmıştır. Bu ekran genellikle 2B Kuzey modu'nda kullanılır.
Sürücü Kabini ekranı sürüş amacı içindir. Haritayı görüntülemenin yanı sıra, sadece
dolaşıyorsanız bazı ek yolculuk bilgileri (hız, bulunduğunuz cadde, caddenin hız
limiti) ve yolculuk yapıyorsanız daha fazla rota verisi (örn: rotanızda bir sonraki
cadde, yolculuk mesafesi, bir sonraki rota olayının türü) içerir. Bu ekran genellikle 3B
Güzergah modu'nda kullanılır.
MioMap cihazını, Sürücü Kabini ekranını her zaman 3B Güzergah modu'nda
açılacak gibi ayarlayabilirsiniz (Sayfa 85).
İki ekranda da aynı biçimde çalışan çeşitli kontroller vardır. Bunlar, sonraki
sayfalarda açıklanmıştır:
Harita ekranı içeriği:
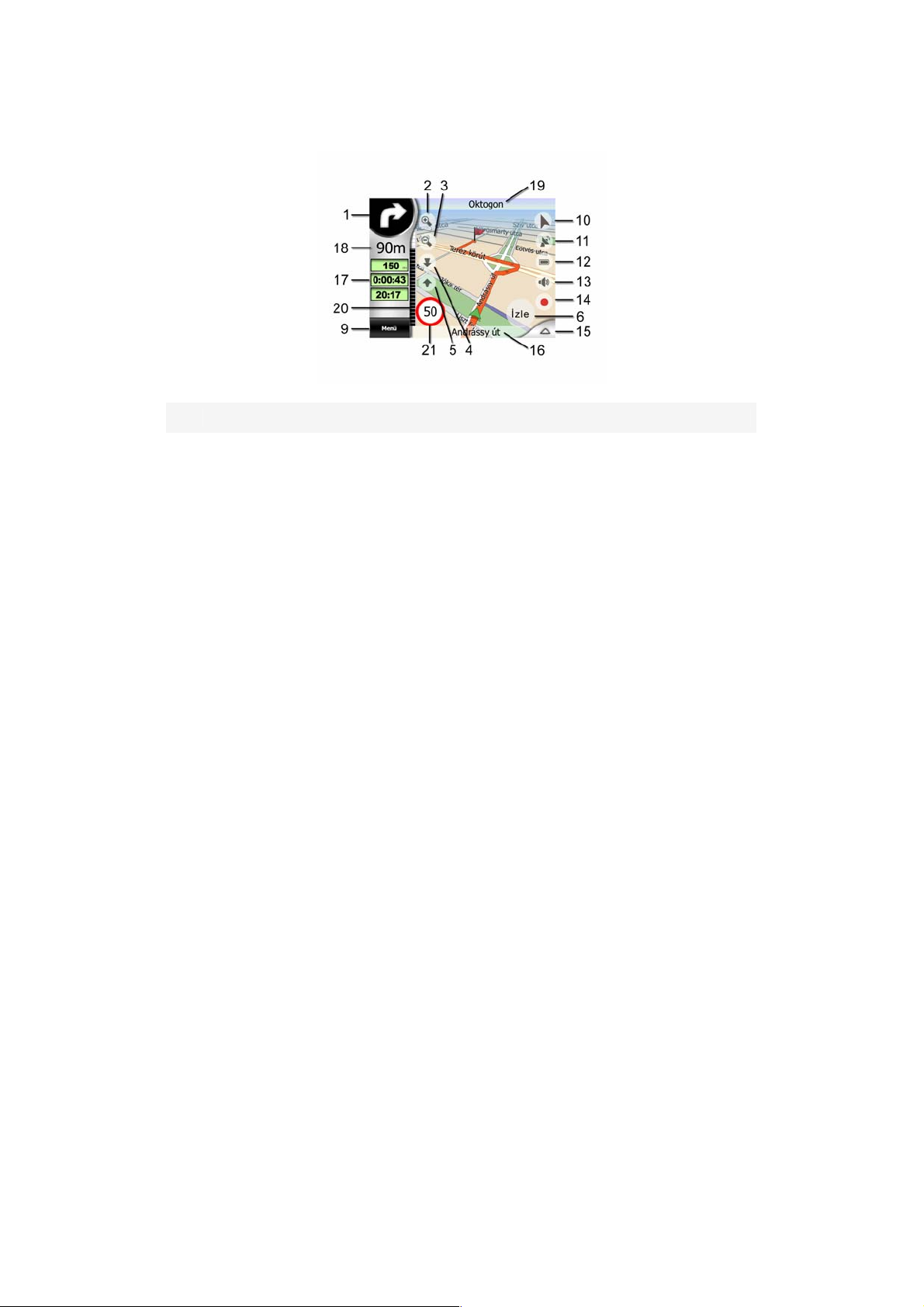
Sürücü Kabini ekranı içeriği:
No. Ekran Kontrol
(Sadece Sürücü Kabini) Dönüş
1
önizlemesi*
2 yok Yakınlaştırır (isteğe bağlı)
Rota menüsünü açar*
3 yok Uzaklaştırır (isteğe bağlı)
4 yok Aşağı eğer (isteğe bağlı)
5 yok Yukarı eğer (isteğe bağlı)
GPS konumuna kilitlen ve gidiş
6
yönünün devre dışı olduğunu
belirtir
7 Seçili harita noktası (İmleç) Açılan Bilgi ve İmleç menüsünü açar
8 (Sadece Harita) Harita ölçeği Sürükleyerek yakınlaştırır / uzaklaştırır
9 yok Menü (Bul, Hızlı, Rota, Ana)
Harita yönlendirmesi ve Genel
10
Bakış
11 GPS konumu kalitesi GPS Verisi ekranını açar
12 Pil durumu Ayarlar'ı açar
13 Ses açık veya kapalı
Güzergah Bilgisi kaydı veya
14
kayıttan yürütme
Konuma Kilitlen / Akıllı Yakınlaştırma
özelliklerini yeniden etkinleştirir
Kuzey, Güzergah ve Genel bakış
arasında geçiş yapar
Ses kapatmayı etkinleştirir/ devre dışı
bırakır
Güzrgh Bilglri ekranını açar
15 yok İmleç menüsünü açar
(Sadece Sürücü Kabini) Geçerli
16
cadde
(Sadece Sürücü Kabini) Yolculuk
17
ve Rota verileri**
(Sadece Sürücü Kabini) Sonraki
18
dönüşe kalan mesafe***
(Sadece Sürücü Kabini) Sonraki
19
cadde***
Rota Bilgileri ekranını açar
Rota Bilgileri ekranını açar
yok
yok
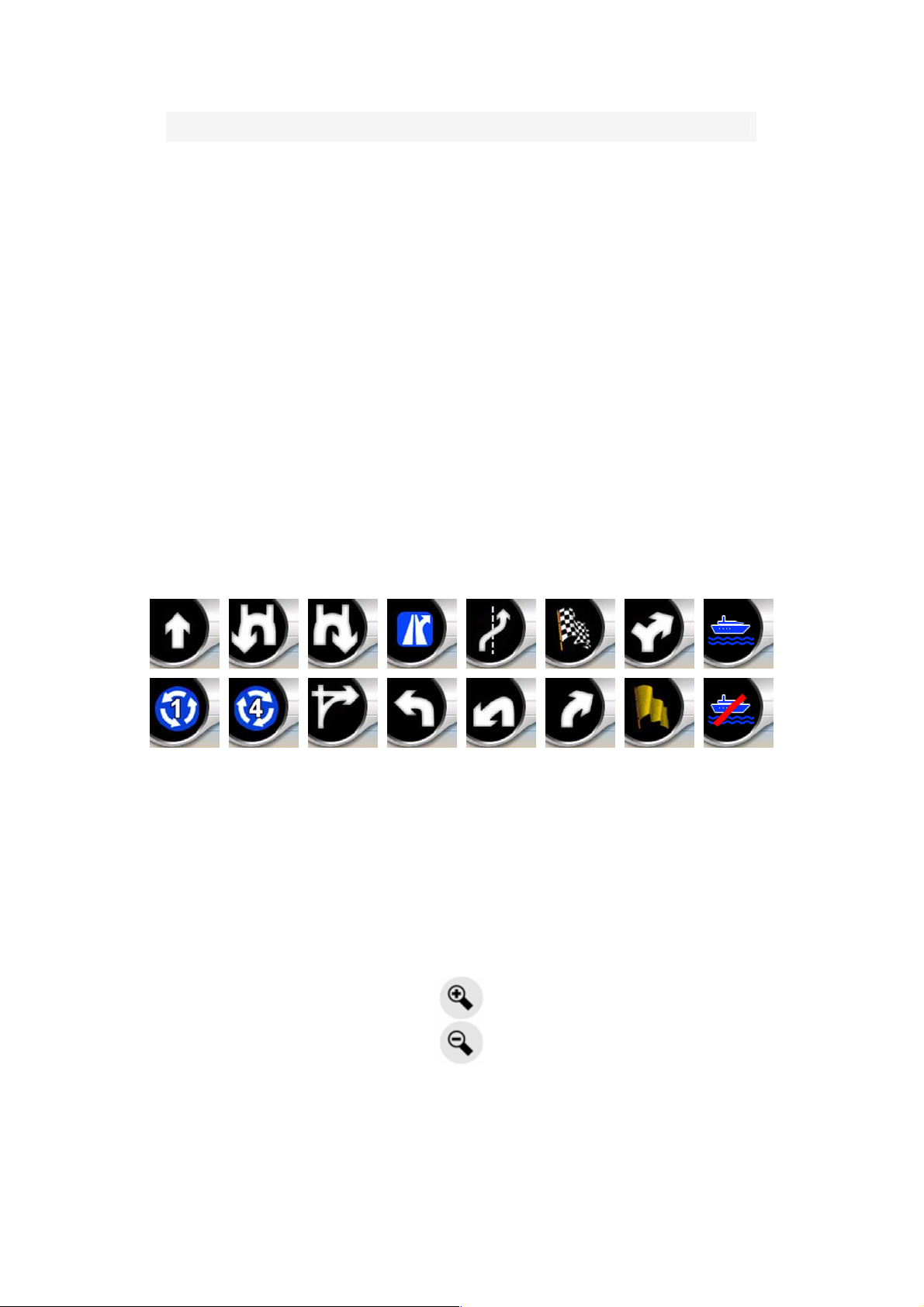
No. Ekran Kontrol
(Sadece Sürücü Kabini) Yaklaşan
20
sonraki dönüş****
21 Mevcut hız sınırı***** yok
yok
* Yalnızca bir rota etkin olduğunda Harita ekranında
** Rota etkin olduğunda içerik değişir
*** Yalnızca bir rota etkin olduğunda görüntülenir
**** Yalnızca bir rota etkin ve bir sonraki dönüş yakın olduğunda görüntülenir
*****Yalnızca mevcut yol için hız sınırı bilindiğinde görüntülenir
4.3.1 Dönüş önizleme (No. 1)
Sürücü Kabini ekranında bu alan bir sonraki manevranın grafik çizimini görüntüler.
Örneğin, bir dönüşe yaklaştığınızda bu ok dönüşün yumuşak, normal veya keskin bir
dönüş olup olmadığını görüntüler. Döner kavşağı görüntülediğinde çıkış numarası da
resimde gösterilir.
Bu alan aynı zamanda düğme olarak da çalışır. Rota menüsüne gitmek için buna
dokunun (Sayfa 50). Harita ekranı, etkin rota varsa Rota adında bir düğme
görüntüler. Bu, Rota menüsünü başlatır.
4.3.2 Yakınlaştırma ve uzaklaştırma (No. 2 3)
Bu yarı saydam düğmeler yalnızca Hızlı menüsünde "Yakınlaştır ve Eğ"
etkinleştirildiyse görüntülenir (Sayfa 44).
Yakınlaştırma haritanın ölçeğini değiştirir. Uzaklaştırma haritanın daha büyük bir
bölümünü gösterirken, yakınlaştırma haritadaki daha küçük bir bölümü ayrıntılarıyla
gösterir.
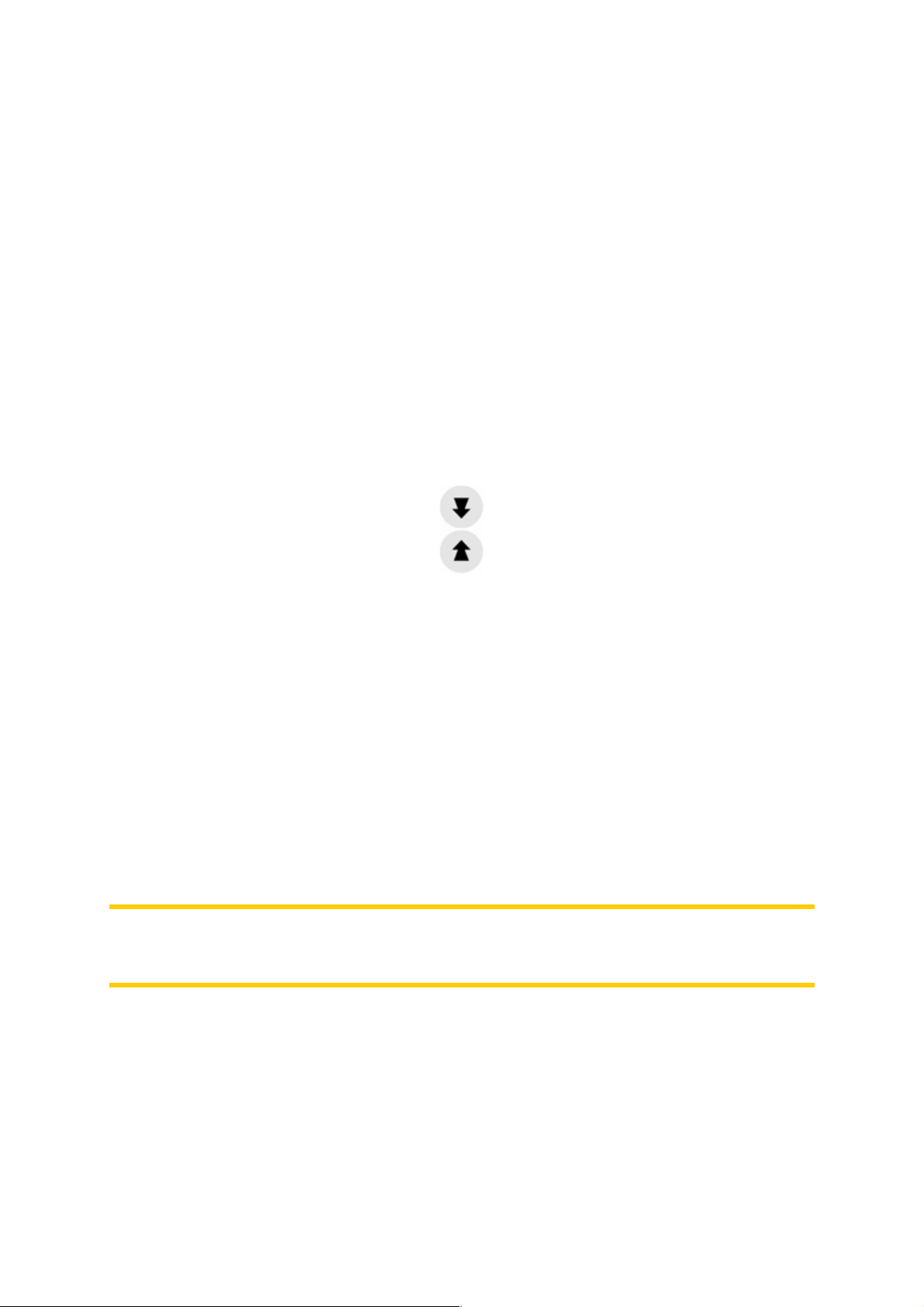
Otomatik Akıllı Yakınlaştırma işlevi navigasyon sırasında gerekli yakınlaştırmayı sizin
için yapacaktır (sonraki dönüş uzaktaysa, daha uzağı görebilmeniz için uzaklaştırır
ve yaklaşmakta olan manevranızı daha iyi görebilmeniz için bir dönüşe yaklaşırken
yakınlaştırır). Akıllı Yakınlaştırma düzeyini manuel olarak değiştirirseniz, Akıllı
Yakınlaştırma haritayı artık kendisi ölçeklendirmez (otomatik eğme ve döndürme
etkin kalır).
Yakınlaştırma kontrolünü Akıllı Yakınlaştırma durumuna geri döndürmek için Giriş
(Sayfa 11) basmalısınız veya İzle düğmesine (Sayfa 29) dokunmanız gerekir. Sürücü
Kabini ekranındaysanız, ekrana 30 saniye dokunmazsanız MioMap bu işlemi
otomatik olarak yapar.
4.3.3 Yukarıya ve aşağıya eğme (No. 4 & 5)
Bu yarı saydam düğmeler yalnızca Hızlı menüde Yakınlaştır ve Eğ etkinleştirildiyse
görüntülenir (Sayfa 44).
Bu işlev 3B modunda haritanın dikey görüntüleme açısını değiştirir Açıyı, tamamen
yukarıdan aşağıya görünümden (2B görünüm sorunsuz olarak entegre olacaktır)
daha uzağı görmenizi sağlayan düz görünüme kadar çok farklı biçimlerde
değiştirebilirsiniz
Akıllı Yakınlaştırma işlevi navigasyon sırasında gerekli eğmeyi sizin için yapacaktır
(sonraki dönüş uzaktaysa, daha uzağı görebilmeniz için düz bir görüntü sunar ve
yaklaşmakta olan manevranızı daha iyi görebilmeniz için bir dönüşe yaklaşırken
açıyı artırır). Görüş açısını manuel olarak değiştirirseniz, Akıllı Yakınlaştırma haritayı
artık kendisi eğmez (otomatik yakınlaştırma ve döndürme etkin kalır).
Eğme kontrolünü Akıllı yakınlaştırma durumuna geri döndürmek için İzle düğmesine
(Sayfa 29) dokunmanız gerekir. Sürücü Kabini ekranındaysanız, ekrana 30 saniye
dokunmazsanız MioMap bu işlemi otomatik olarak yapar.
Not: 3B görünüm yalnızca navigasyon için yararlıdır. Haritayı yakınlaştırdıkça
görünüm açısı otomatik olarak artırılacaktır. Sonunda 2B görünüme ulaşıldığında bu
düğmeler yok olur. Tekrar uzaklaştırdığınızda 3B görünümü yavaşça geri gelecektir.
4.3.4 Takip modu - GPS konumuna ve gidiş yönüne kilitlen (No. 6)
Bu yarı saydam simge GPS konumu varsa ve harita taşınmışsa görüntülenir. Ayrıca
Akıllı Yakınlaştırma etkinken haritayı ölçeklendirdiğinizde veya eğdiğinizde
görüntülenir.
 Loading...
Loading...