Mio 269+, 268+ User Manual [it]
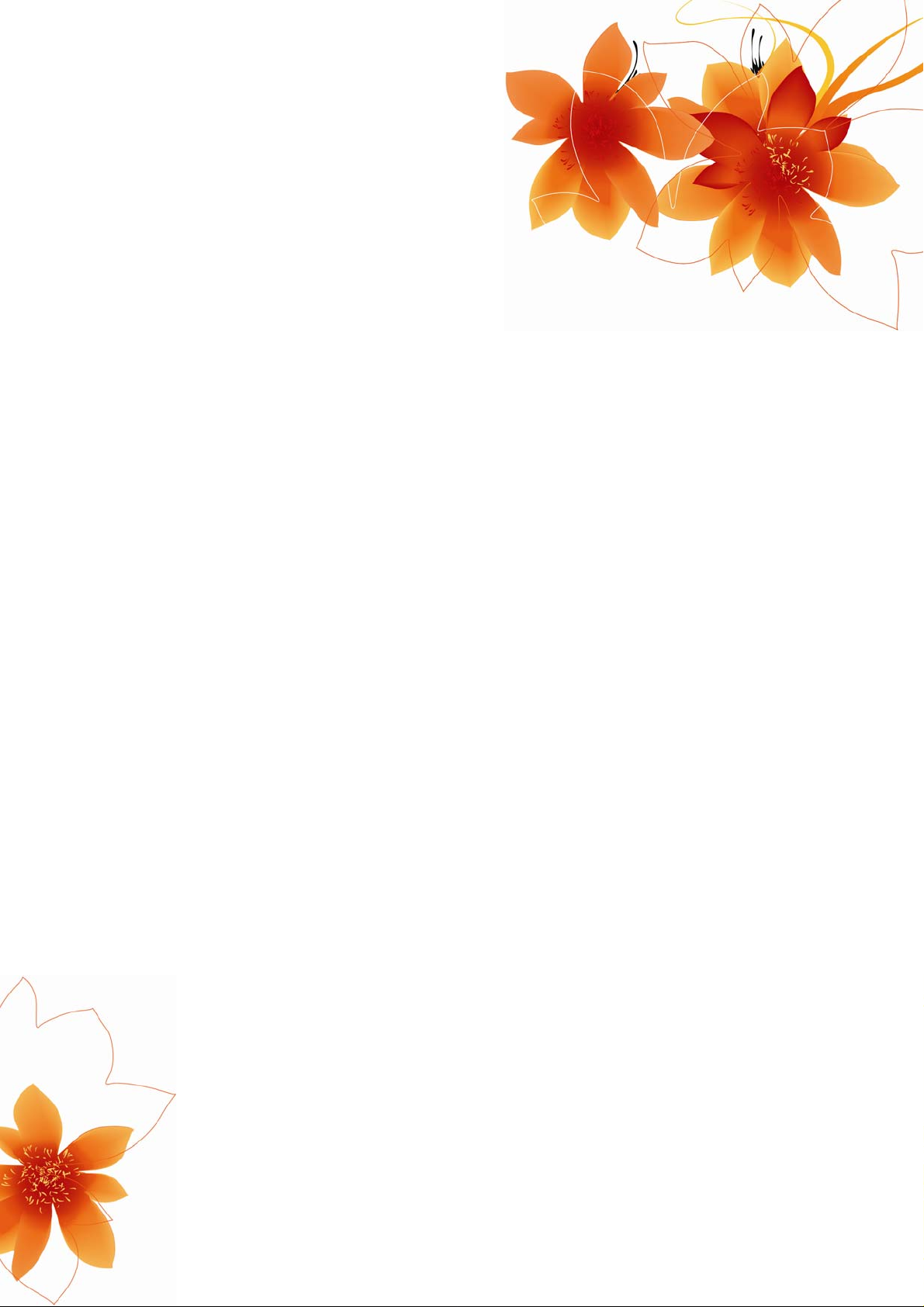
Manuale utente
MioMap™ v3.2
Software di navigazione per Mio 268+/269+
Italiano
Aprile 2007 (v1.00)
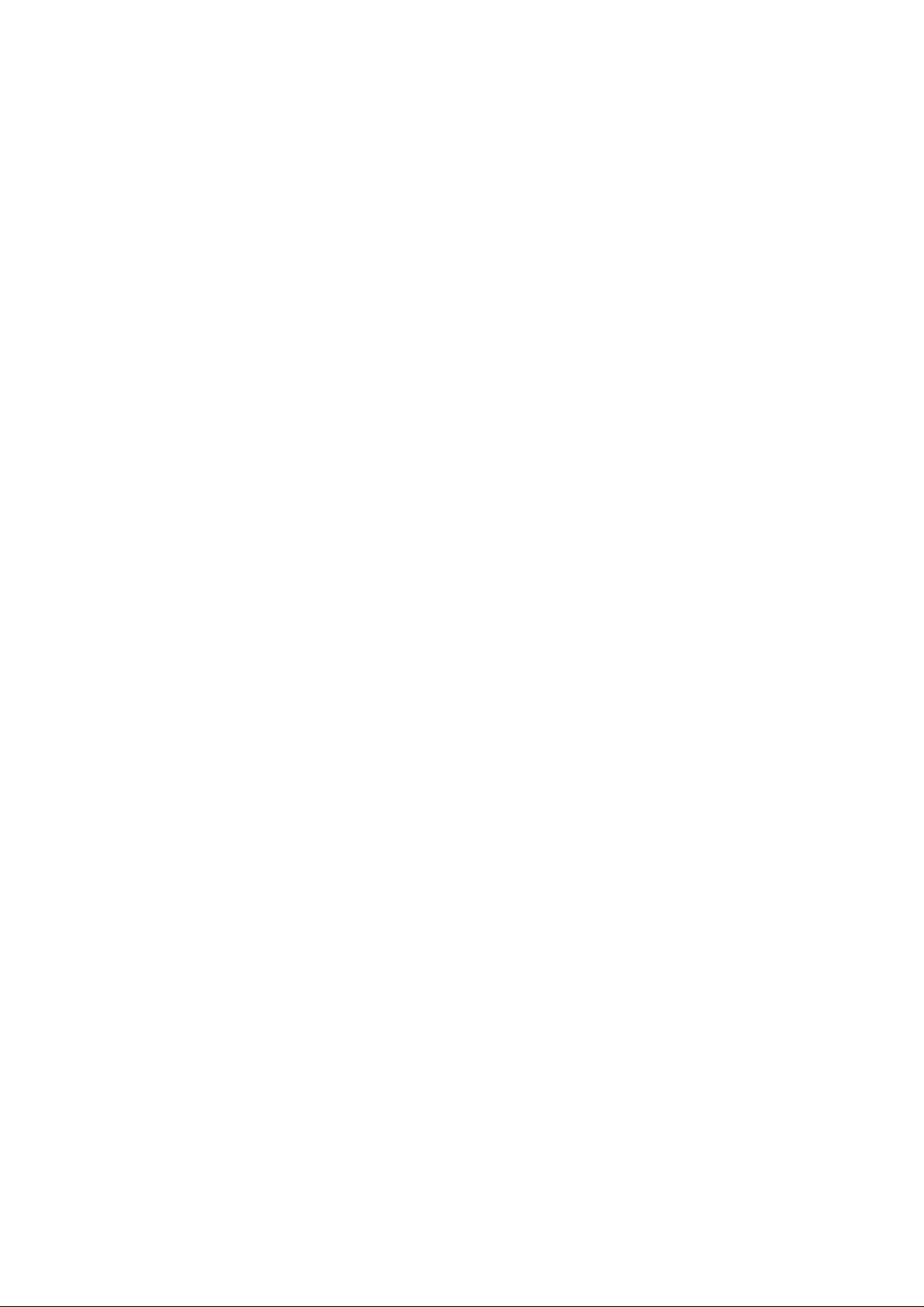
Copyright – Note legali
Il prodotto e le informazioni riportate nel presente documento possono essere
modificate in qualsiasi momento e senza preavviso.
È vietata ogni tipo di riproduzione o diffusione, sia in forma elettronica che
meccanica (inclusa fotocopia), del presente documento, in tutte o alcune delle sue
parti, senza la previa autorizzazione scritta di Mio Technology Limited.
© 2006 Mio Technology Limited
Whereis® map data is © 2006 Telstra Corporation Limited and its licensors
Data Source © 2006, Tele Atlas N.V.
Austria: © BEV, GZ 1368/2003
Danimarca: © DAV
Francia: © IGN France
Gran
Bretagna:
Italia: © Geonext/DeAgostini
Irlanda del
Nord:
Norvegia:
Svizzera: © Swisstopo
Paesi Bassi:
Ordnance Survey data with permission of Her Majesty’s Stationery Office
© Crown Copyright
© Ordnance Survey of Northern Ireland
© Norwegian Mapping Authority, Public Roads Administration /
Mapsolutions
Topografische ondergrond
Copyright © dienst voor het kadaster en de openbare registers, Apeldorn
Tutti i diritti riservati
2
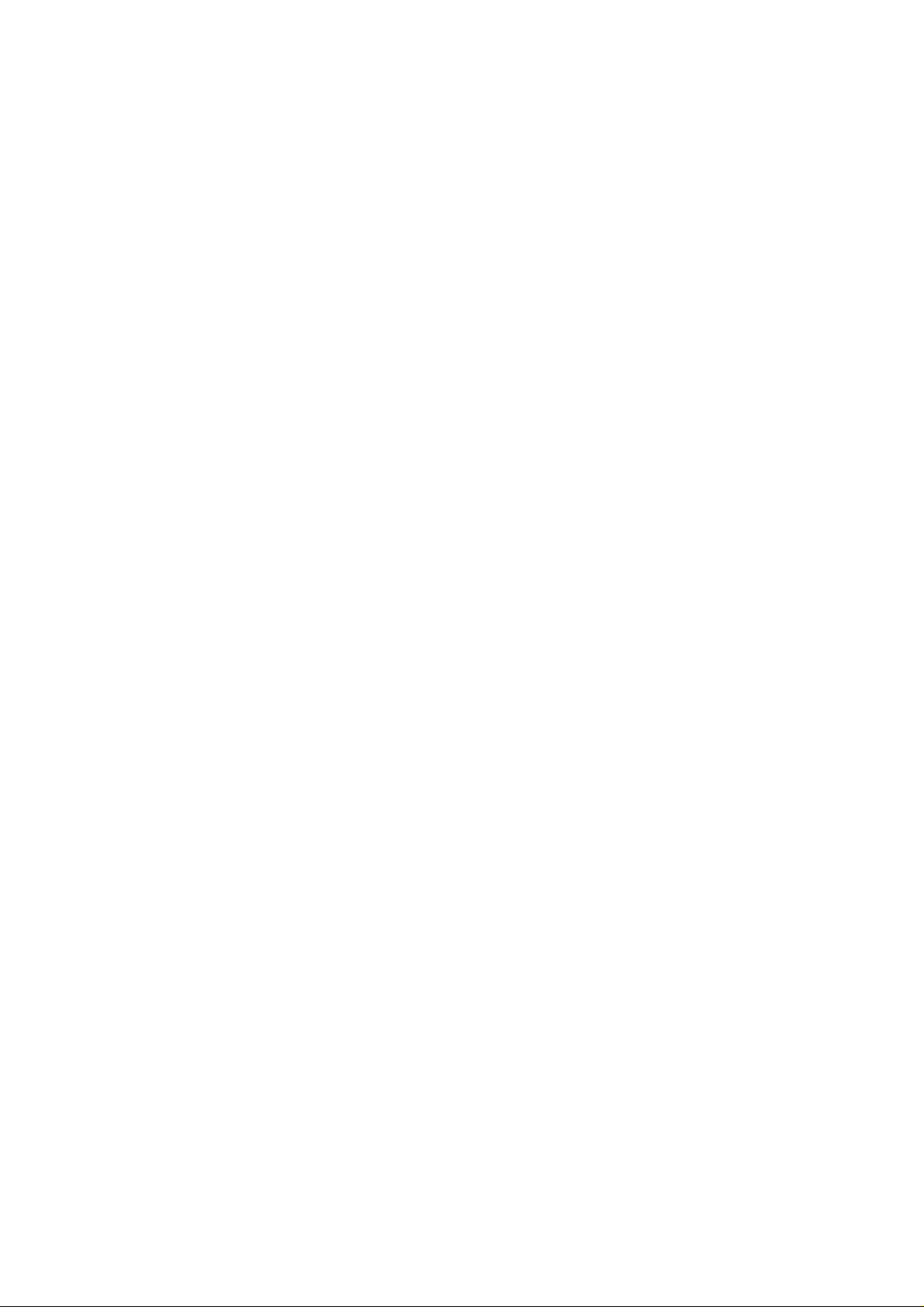
La ringraziamo per aver scelto il navigatore in auto da porta a porta MioMap.
Leggere la presente Guida rapida per iniziare subito a utilizzare MioMap. Il presente
documento contiene una descrizione dettagliata del software. Anche se l’esperienza
permetterà di acquisire una totale padronanza nell’uso di MioMap, si raccomanda di
leggere attentamente il presente manuale per comprendere le funzioni esatte di tutti i
pulsanti e le icone del programma.
3
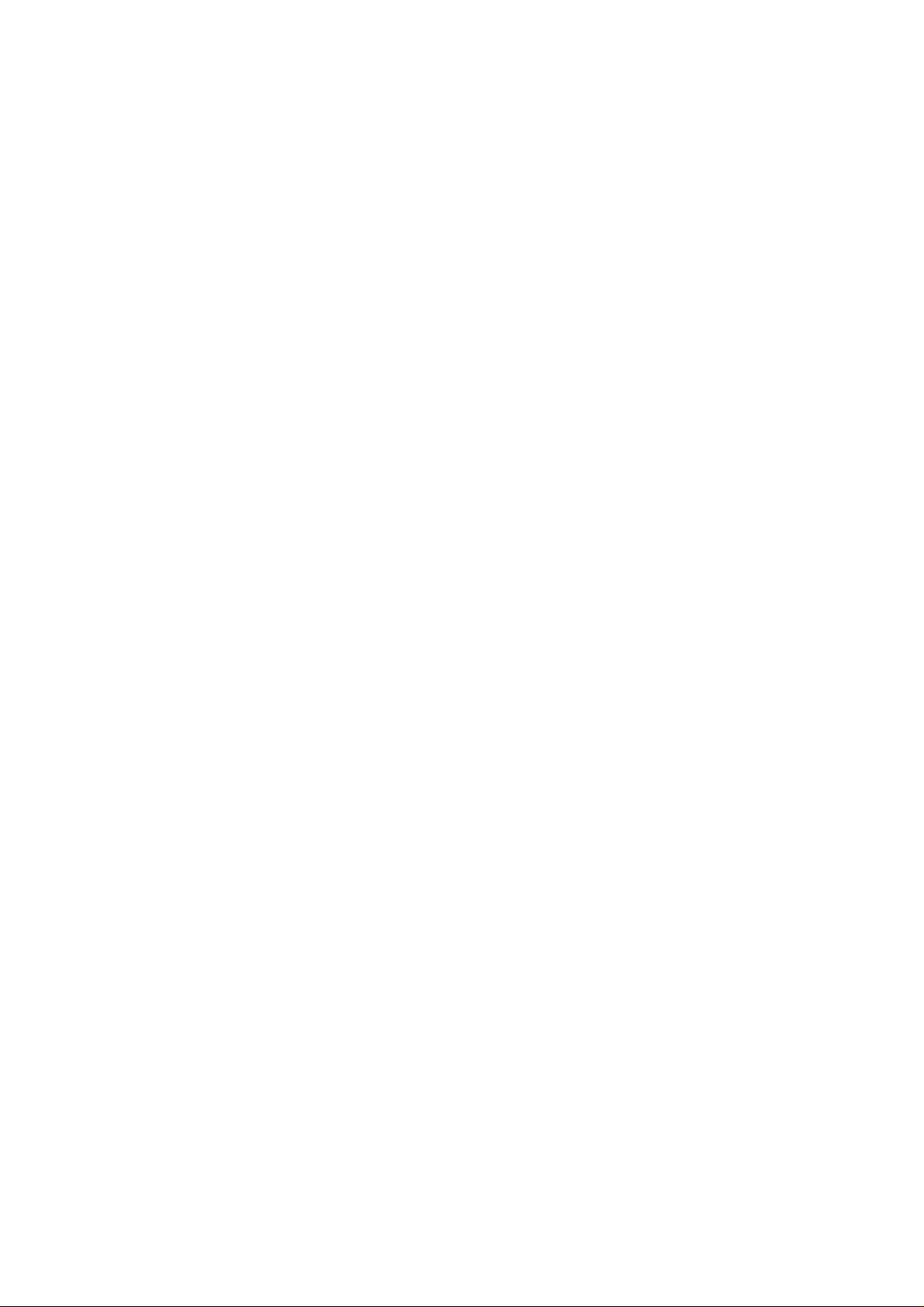
Sommario
1 ...............................................................9 Avvertenze e informazioni di sicurezza
2 .........................................................................................10 Informazioni generali
3 ..............................................................11 Funzionamento di MioMap (Comandi)
3.1 ......................................................................................11 Pulsanti hardware
3.1.1 ..................................................................................11 Menu principale
3.1.2 ..................................................11 Inclinare verso l’alto e verso il basso
3.1.3 ................................................................12 Ingrandire e ridimensionare
3.1.4 ...............................................................12 Ruotare a destra e a sinistra
3.1.5 .................................................................12 Annuncio istruzione vocale
3.1.6 ..................................................................................13 Tornare a Home
3.1.7 ........................................................................13 Schermata precedente
3.1.8 ....................................................................................................13 Mute
3.2 .................................................................13 Pulsanti e comandi su schermo
3.2.1 .....................................................................................13 Selettori diretti
3.2.2 ................................................................................14 Selettori a elenco
3.2.3 .........................................................................14 Cursori di scorrimento
3.2.4 ...........................................................................................14 Interruttori
3.2.5 ..................................................15 Interruttori del menu di Scelta rapida
3.2.6 ...................................................................................15 Tastiere virtuali
3.2.6.1 .........................................................................15 Tastiere alfabetiche
3.2.6.2 ................................................................16 Tastiere di tipo QWERTY
3.2.6.3 ............................................................................16 Tastiera numerica
4 ......................................................18 Panorama delle schermate del programma
4.1 ..........................................................................................18 Menu principale
4.2 ........................................................................................................19 Mappa
4.2.1 .................................................19 Visualizzazione delle mappe 2D e 3D
4.2.2 .....................................................................................20 Livelli di zoom
4.2.3 .........................................................21 Colori ambiente notturni e diurni
4.2.4 .........................................................................................22 Vie e strade
4.2.5 ..........................................................................................22 Altri oggetti
4.2.6 ...................................................23 Posizione corrente Blocca su strada
4.2.7 .........................................24 Punto selezionato della mappa, o Cursore
4.2.8 ............................................................24 Punti di interesse (POI) visibili
4.2.9 ......................................................................25 Telecamere antivelocità
4.2.10 ...............................................................25 Elementi di una strada attiva
4.2.10.1 ....................26 Punto di partenza, tappe intermedie e destinazione
4.2.10.2 ..........................................................26 Guida animata delle svolte
4.2.10.3 .........................................................................26 Linea di percorso
4.2.10.4 ..............................27 Strade del percorso escluse dalle preferenze
4.3 ...............................................................................27 Schermate con mappa
4
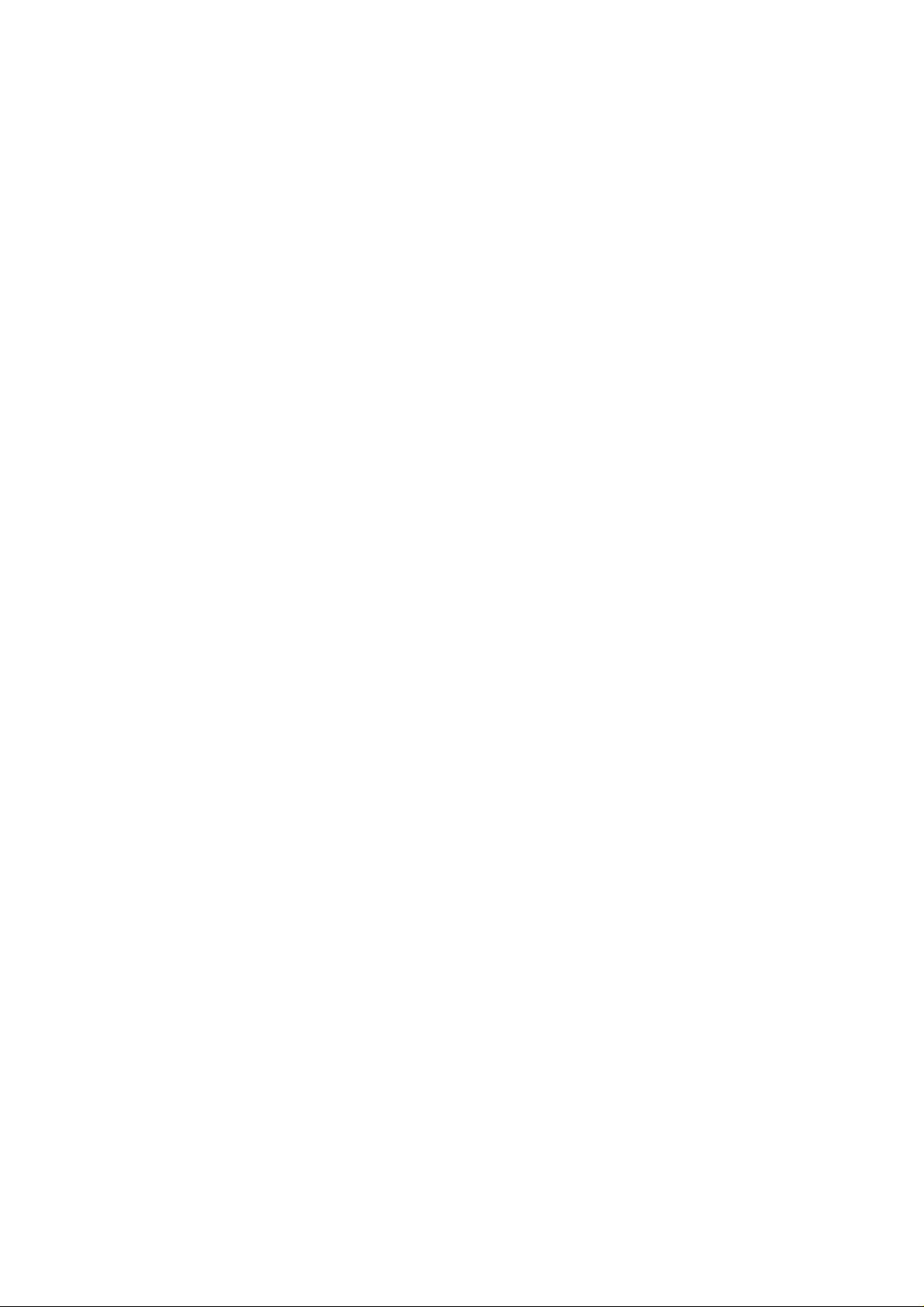
4.3.1 .......................................................................29 Anteprima svolta (N. 1)
4.3.2 ................................................30 Ingrandire e ridimensionare (N. 2 & 3)
4.3.3 ................................30 Inclinare verso l’alto e verso il basso (No. 4 e 5)
4.3.4 ................31 Modalità Segue - Blocco posizione GPS e direzione (N. 6)
4.3.5 .....................................................................................31 Cursore (N. 7)
4.3.6 ..........................................................32 Dimensione della mappa (N. 8)
4.3.7 .........................................................................................32 Menu (N. 9)
4.3.8 ...............................32 Orientamento e panoramica della mappa (N. 10)
4.3.9 ...................................................33 Qualità della posizione GPS (N. 11)
4.3.10 ..................................................................34 Stato della batteria (N. 12)
4.3.11 ...................................................................34 Annullare il suono (N. 13)
4.3.12 .....................................35 Registrazione del Registro di traccia (No. 14)
4.3.13 .........................................................................35 Menu Cursore (N. 15)
4.3.14 .....................................................................37 Strada corrente (No. 16)
4.3.15 ....................................................37 Dati di viaggio e di percorso (N. 17)
4.3.16 .............................................38 Distanza dalla svolta successiva (N. 18)
4.3.17 .............................................38 Prossima strada / prossima città (N. 19)
4.3.18 .....................................38 Avvicinamento alla svolta successiva (N. 20)
4.3.19 .......................................................39 Limite di velocità corrente (N. 21)
4.4 ..................................................................................39 Schermata Dati GPS
4.4.1 ...........................................................................39 Dati GPS visualizzati
4.4.2 ......................................................40 Indicatore della connessione GPS
4.4.3 ...................................................40 Indicatore della qualità dei dati GPS
4.4.4 .......................................................................40 Sincronizzazione oraria
4.5 ..........................................................41 Schermata Informazioni di percorso
4.5.1
41
4.5.1.1 .............................................................................42 Linea di percorso
4.5.1.2 ............................................................................42 Distanza restante
4.5.1.3 ............................................................................................42 Metodo
4.5.1.4 ...............................................................................43 Tempo restante
4.5.1.5 ..................................................................................43 Arrivo stimato
4.5.1.6 .....................................................43 Destinazione / Tappa intermedia
4.5.2 ....................................................................................43 Icone di avviso
4.5.3 ............................................................................44 Adatta allo schermo
4.5.4 ............................................................................................44 Parametri
4.6 ..........................................................................................................45 Menu
4.6.1 .....................................................................................45 Scheda Trova
4.6.2 .......................................................................45 Scheda di scelta rapida
4.6.2.1 ...........................................................45 Mappa 2D / 3D (interruttore)
4.6.2.2 ..............................................................46 Interruttore Zoom e inclina
4.6.2.3 ............................................46 Modalità diurna notturna (interruttore)
4.6.2.4 ..............................................47 Gestione dei POI (Punti di interesse)
4.6.2.5 .......................................................50 Interruttore Informazioni popup
4.6.2.6 .........................................................50 Gestione dei registri di traccia
4.6.3 ................................................................................53 Scheda Percorso
4.6.3.1 ..........................................................................................53 Ricalcola
4.6.3.2 ............................................................................................54 Elimina
4.6.3.3 ..........................................................................................55 Itinerario
4.6.3.4 .....................................................................................56 Panoramica
Dati di percorso visualizzati (per la destinazione e le tappe intermedie)
5
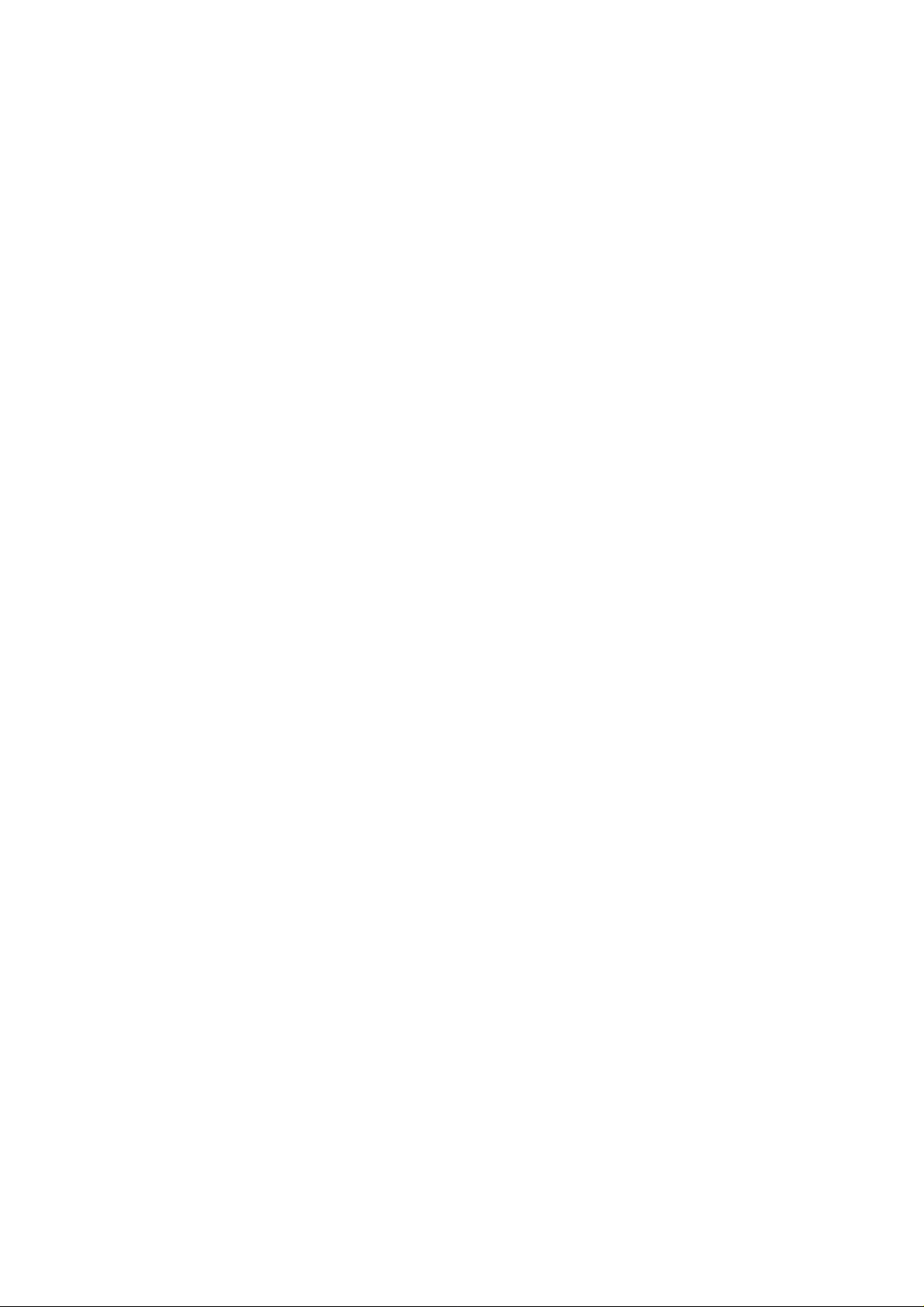
4.6.3.5 ...........................................................................................56 Modifica
4.6.3.6 ..................................................................................................57 Info
4.6.4 .............................................................................58 Pulsante principale
4.7 .............................................................................58 Telecamere antivelocità
4.7.1 ...............................................................................58 Tipi di telecamera
4.7.1.1 .............................................................................58 Telecamere fisse
4.7.1.2 ...........................................................................59 Telecamere mobili
4.7.1.3 ......................................................................59 Telecamere integrate
4.7.1.4 ........................................................59 Telecamere a controllo doppio
4.7.1.5 ...................................................................60 Telecamere ai semafori
4.7.2 ..........................................................60 Direzione del traffico controllata
4.7.3 ................................................................60 Limite di velocità controllato
4.7.4 ...............................................61 Aggiunta o modifica di una telecamera
4.7.5 .........61 Modifica delle impostazioni di avviso relative a una telecamera
4.8 ................................................................61 TMC (Traffic Message Channel)
4.8.1 ....................................................................62 Elenco di messaggi TMC
4.8.2 ......................................................................62 Centro di controllo TMC
4.8.2.1 ........................................................63 Stazione radio FM selezionata
4.8.2.2 .............................................63 Esclusione della stazione selezionata
4.8.2.3 .............................................63 Visualizzazione delle stazioni escluse
4.8.2.4 ......................................................63 Ordina eventi per distanza / tipo
4.8.2.5 ............................................................63 Usa informazioni sul traffico
4.8.2.6 .........................................................63 Ricalcola per evitare il traffico
5 .................................................................................................................64 Trova
5.1 .......64 Menu principale Pulsanti Trova (Indirizzo, Preferiti, POI, Cronologia)
5.2 ...................................................64 Selezione mediante il tocco della mappa
5.3 ...................................................................................65 Uso del menu Trova
5.3.1 .............................65 Ricerca di un indirizzo, strada, intersezione o città
5.3.1.1 ............................................66 Selezione di una città, stato o nazione
5.3.1.2 .............................69 Selezione di una strada o del centro di una città
5.3.1.3
70
5.3.1.4 ..............71 Selezione di un’intersezione al posto di un numero civico
5.3.1.5 .........................................71 Esempio di ricerca di indirizzo completo
5.3.2 ..........................................................................72 Ricerca in Cronologia
5.3.3 .....................................................................72 Ricerca delle coordinate
5.3.4 ................................................................................73 Ricerca di un POI
5.3.5 ....................................75 Ricerca di un voce nei Preferiti (Casa/Lavoro)
6 ......................................................................................................76 Impostazioni
6.1 .................................................................................76 Impostazioni generali
6.1.1 ..........................................................................76 Modalità di sicurezza
6.1.2 ....................................................................77 Colori notturni automatici
6.1.3 ................................................................................77 Avviso di velocità
6.1.4 ................................................................77 Opzioni di avviso di velocità
6.1.4.1 .......................................................................77 Tolleranza di velocità
6.1.4.2 ............................................................77 Limite di velocità alternativo
6.1.4.3 .....................................................78 Tolleranza di velocità alternativa
6.1.5 ...............................78 Attivazione dell’avviso di telecamere antivelocità
6.1.6 .....................................78 Opzioni relative alle telecamere anti-velocità
6.1.6.1 ..................................................................................79 Avviso sonoro
Selezione di un numero civico o di un punto intermedio di una strada
6
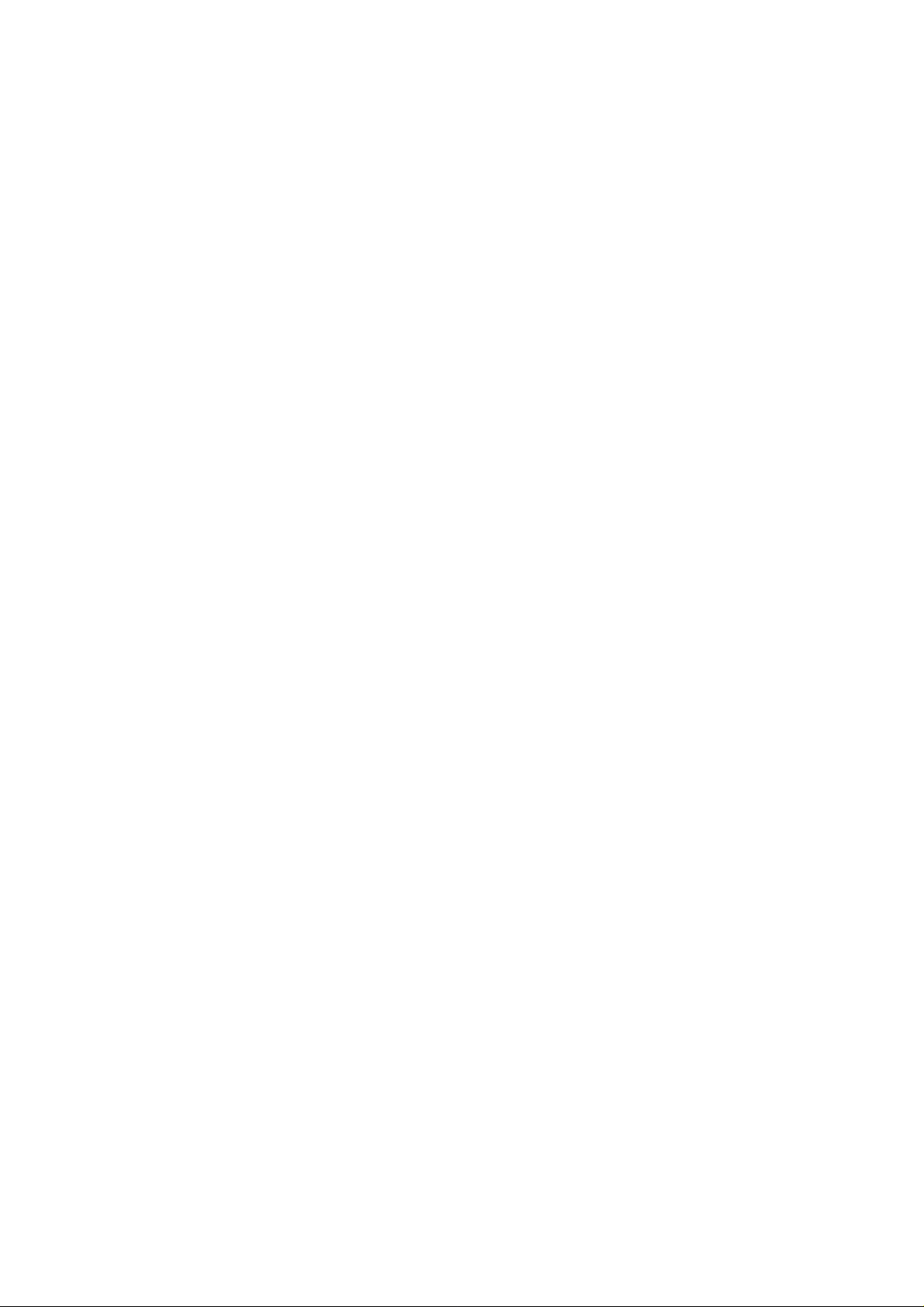
6.1.6.2 ....................................................................................79 Avviso visivo
6.1.7 ....................................................80 Impostazione Destinazioni preferite
6.1.8 .........................................................................80 Ricalcolo del percorso
6.1.8.1 ......................................................................................80 Automatico
6.1.8.2 ....................................................................................81 Chiedi prima
6.1.8.3 ......................................................................81 Disabled (Disattivato)
6.2 ...................................................................................81 Impostazioni sonore
6.2.1 ........................................................82 Interruttore del volume principale
6.2.2 .....................................................................82 Interruttore guida vocale
6.2.3 .......................................82 Interruttore del volume principale e dei tasti
6.2.4 ................................................................................82 Volume dinamico
6.2.5 ..............................................................................83 Tono di attenzione
6.3 ....................................................83 Impostazioni dei parametri del percorso
6.3.1 .............................................................................................83 Percorso
6.3.1.1 .........................................................................................83 Più breve
6.3.1.2 .............................................................................................84 Veloce
6.3.1.3 ......................................................................................84 Economico
6.3.2 ................................................................................................84 Veicolo
6.3.3 ..................................................84 Tipi di strada da includere/escludere
6.3.3.1 ........................................................................85 Strade non asfaltate
6.3.3.2 .......................................................................................85 Autostrade
6.3.3.3 ..........................................................................................85 Traghetti
6.3.3.4 .........................................................................................85 Inversioni
6.3.3.5 ................................................................85 Richiesta di un permesso
6.3.3.6 ...........................................................................85 Strade a pedaggio
6.3.3.7 .................................................................85 Itinerario transfrontaliero
6.4 ............................................................................................86 Lingua e unità
6.4.1 ........................................................................86 Lingua del programma
6.4.2 ..................................................................................86 Messaggi vocali
6.4.3 ...................................................................................................86 Unità
6.4.4 .............................................................86 Imposta formato di data e ora
6.5 ...............................................................................87 Impostazioni avanzate
6.5.1 ........................................................................87 Impostazioni Abitacolo
6.5.1.1 .........87 Modalità Abitacolo 3D (e orientamentoDirezione verso l’alto)
6.5.1.2 ...................................................87 Layout della schermata Abitacolo
6.5.2 ......................................................88 Impostazione di retroilluminazione
6.5.2.1 ..................................................................................88 Alimentazione
6.5.2.2 .......................................................................................88 Luminosità
6.5.3 ................................................................88 Gestione dei dati dell’utente
6.5.3.1 .................................................................................89 Dati di backup
6.5.3.2 ..................................................................................89 Ripristina dati
6.5.3.3 ......................................................................................89 Elimina dati
6.5.3.4 ..................................................89 Reset delle impostazioni avanzate
6.5.4 ....................................................................................90 Opzioni mappa
6.5.4.1 ........................................................90 Profili di colori notturni / diurni
6.5.4.2 ...........................................................90 Mostra etichette delle strade
6.5.4.3 ..............................................................90 Poligono con base tramata
6.5.5 ........................................................................................90 Smart Zoom
6.5.5.1 .......................................................................91 Avvio di Smart Zoom
6.5.5.2 ...............................................................91 Attiva modalità Panorama
7
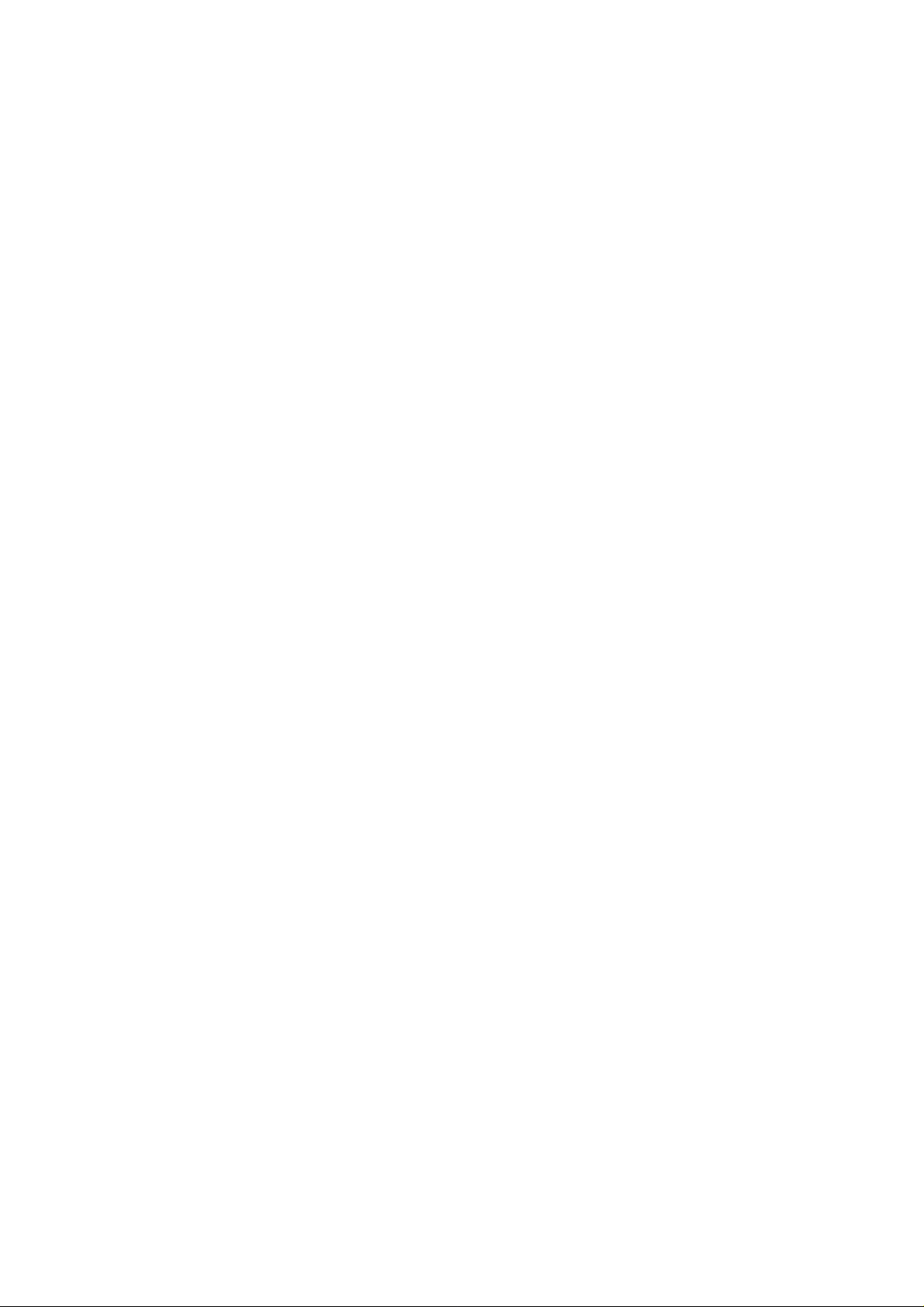
6.5.5.3 ........92 Mantenimento della posizione sulla strada (Blocco su st rada)
6.6 .............................................................................92 Schermata Informazioni
7 ...................................................................93 Guida alla risoluzione dei problemi
8 ...........................................................................................................95 Glossario
9 ................................................................99 Contratto di licenza dell'Utente finale
8
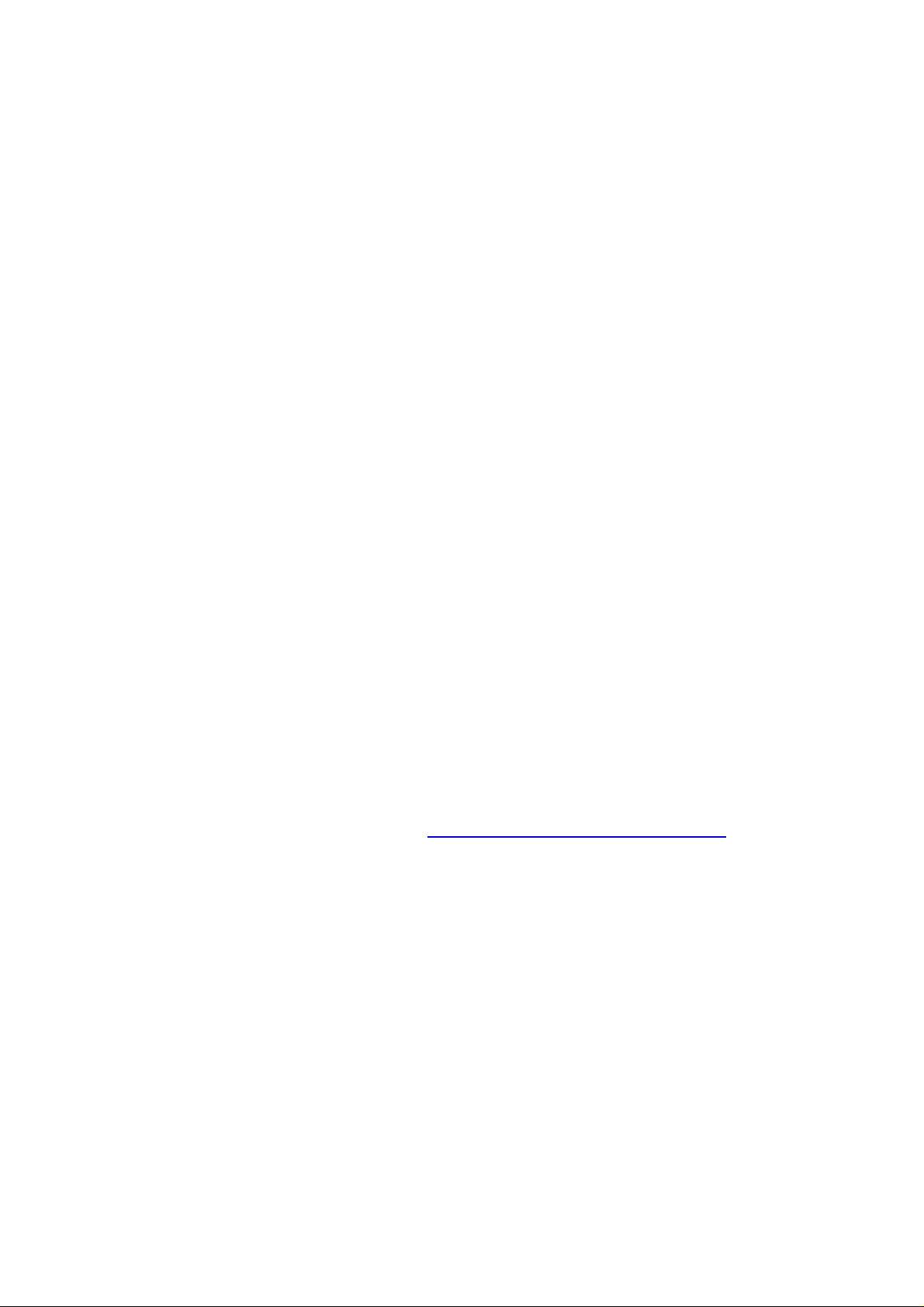
1 Avvertenze e informazioni di sicurezza
MioMap è un sistema di navigazione che consente di raggiungere la destinazione
selezionata ed è in grado di individuare la posizione esatta dell’utente mediante il
dispositivo GPS integrato. Le informazioni di posizione elaborate dal ricevitore GPS
non sono trasmesse ad altri dispositivi, quindi la garanzia di riservatezza sulla
posizione dell’utente è totale.
Se il lettore della presente documentazione è anche il conducente del veicolo, si
raccomanda di operare MioMap prima di mettersi in viaggio. L’attenzione del
conducente deve sempre essere rivolta alla strada. Si consiglia di programmare
l’itinerario prima di mettersi in viaggio e di accostare qualora fosse necessario
modificare i parametri del percorso. MioMap integra la funzione Modalità di sicurezza
(opzionale) che disattiva l’accesso alle funzioni dello schermo quando il veicolo è in
marcia. Si consiglia di utilizzare questa modalità se non è presente un passeggero
che possa operare MioMap.
Il conducente può guardare lo schermo solo in condizioni di totale sicurezza.
Controllare i segnali e le indicazioni stradali prima di seguire le istruzioni di MioMap.
Quando viene effettuata una deviazione dal percorso originale, MioMap calcolerà un
percorso alternativo in base alle nuove coordinate di posizione.
Non porre mai il PND dove possa ostruire la visibilità del conducente o che sia su
cruscotto dell’airbag o laddove possa essere causa di incidente o ferite.
Per ulteriori informazioni, consultare il Contratto di licenza dell'utente finale.
9
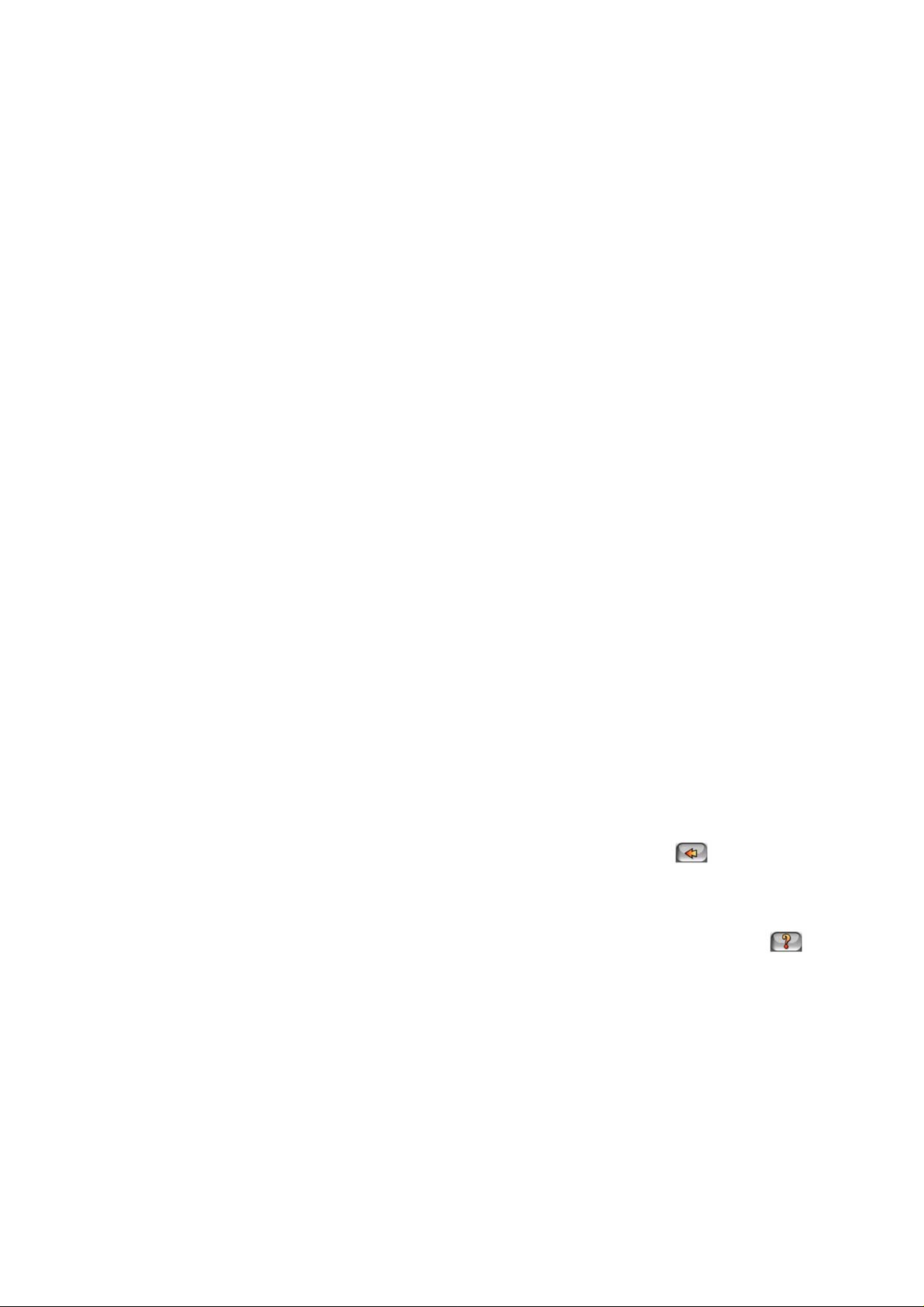
2 Informazioni generali
MioMap è un sistema di navigazione ottimizzato per l’uso in auto Offre una
navigazione porta a porta per tragitti singoli o con molteplici punti d’arresto usando
parametri per il tragitto adattabili/ flessibili, MioMap è in grado di programmare tragitti
sulla mappa completa della regione installata. A differenza di altri programmi,
MioMap non richiede di sostituire la mappa o passare a una mappa meno dettagliata
quando la navigazione avviene fra segmenti o paesi di mappe diverse. L’utente
dispone sempre della massima libertà di movimento: non deve far altro che scegliere
una destinazione.
MioMap non richiede l’uso di uno stilo. Tutti i pulsanti e i comandi su schermo sono
operati con un semplice tocco del dito.
Utilizzando i pulsanti hardware e su schermo è possibile accedere a tutte le funzioni
del programma nonché passare da una schermata all’altra. È possibile accedere alle
varie schermate (specialmente alle funzioni e impostazioni dei menu) a partire da
altre schermate, cosa che riduce il numero di azioni necessarie per effettuare
un’operazione.
Quando si utilizza MioMap, non c’é bisogno di un doppio tocco o un toccare e tenere
sul touch screen perché questo tipo di funzioni non possono essere usate in modo
affidabile su un veicolo in movimento. La maggior parte delle funzioni sono attivate
con un singolo tocco del dito. Le uniche eccezioni riguardano la funzione di
“seleziona & trascina” per spostare la mappa o ridimensionarla in modalità Mappa
(Pagina ). 32
La schermate includono generalmente il pulsante Return (Indietro) ( ) nell’angolo
in alto a sinistra. Questa freccia consente di tornare alla schermata precedente o di
passare direttamente a una schermata di mappa.
Le schermate delle impostazioni includono il pulsante Help (Guida in linea) ( )
nell’angolo in alto a destra. Da qui è possibile consultare una descrizione dettagliata
della schermata delle impostazioni correnti.
10
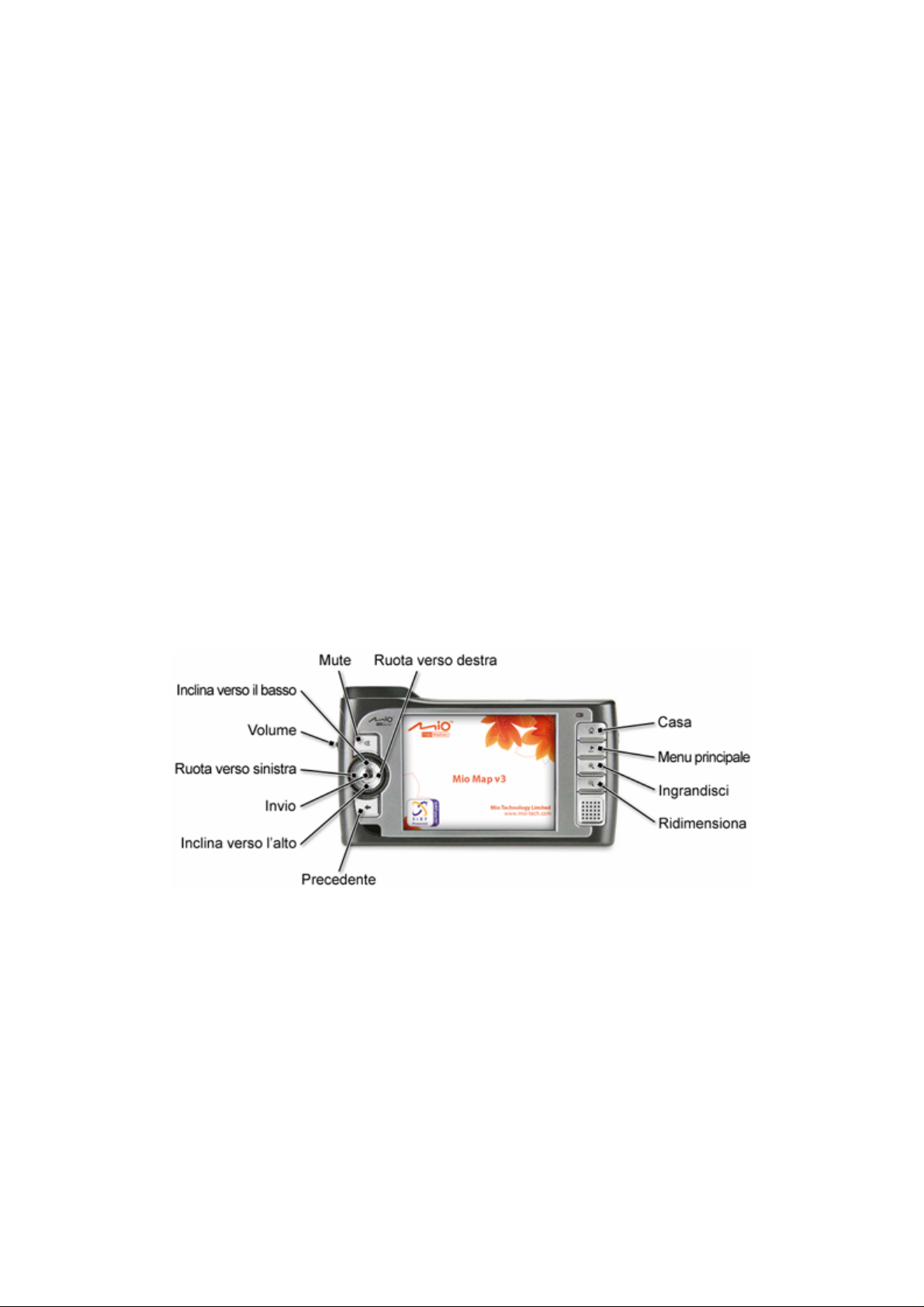
3 Funzionamento di MioMap (Comandi)
MioMap è stato progettato per garantire una facile operatività. Tutti i comandi
possono essere attivati con un semplice tocco del dito. Ove possibile, sono inclusi
pulsanti ed elenchi che permettono di accedere alle funzioni o modificare le
impostazioni nel modo più semplice possibile.
3.1 Pulsanti hardware
Mio 268+/269+ include solo alcuni pulsanti hardware.
Per accedere alla maggior parte delle funzioni di MioMap, è sufficiente toccare lo
schermo. I pulsanti hardware sono i seguenti:
3.1.1 Menu principale
Se viene premuto quando è attiva la schermata Abitacolo, Mappa o Informazioni di
percorso (Pagina ) questo pulsante apre la schermata del menu principale
(Pagina 4118).
3.1.2 Inclinare verso l’alto e verso il basso
L'inclinazione della mappa modifica l’angolo di vista verticale della mappa in
modalità 3D. Questa funzione è descritta in dettaglio in: Pagina . 30
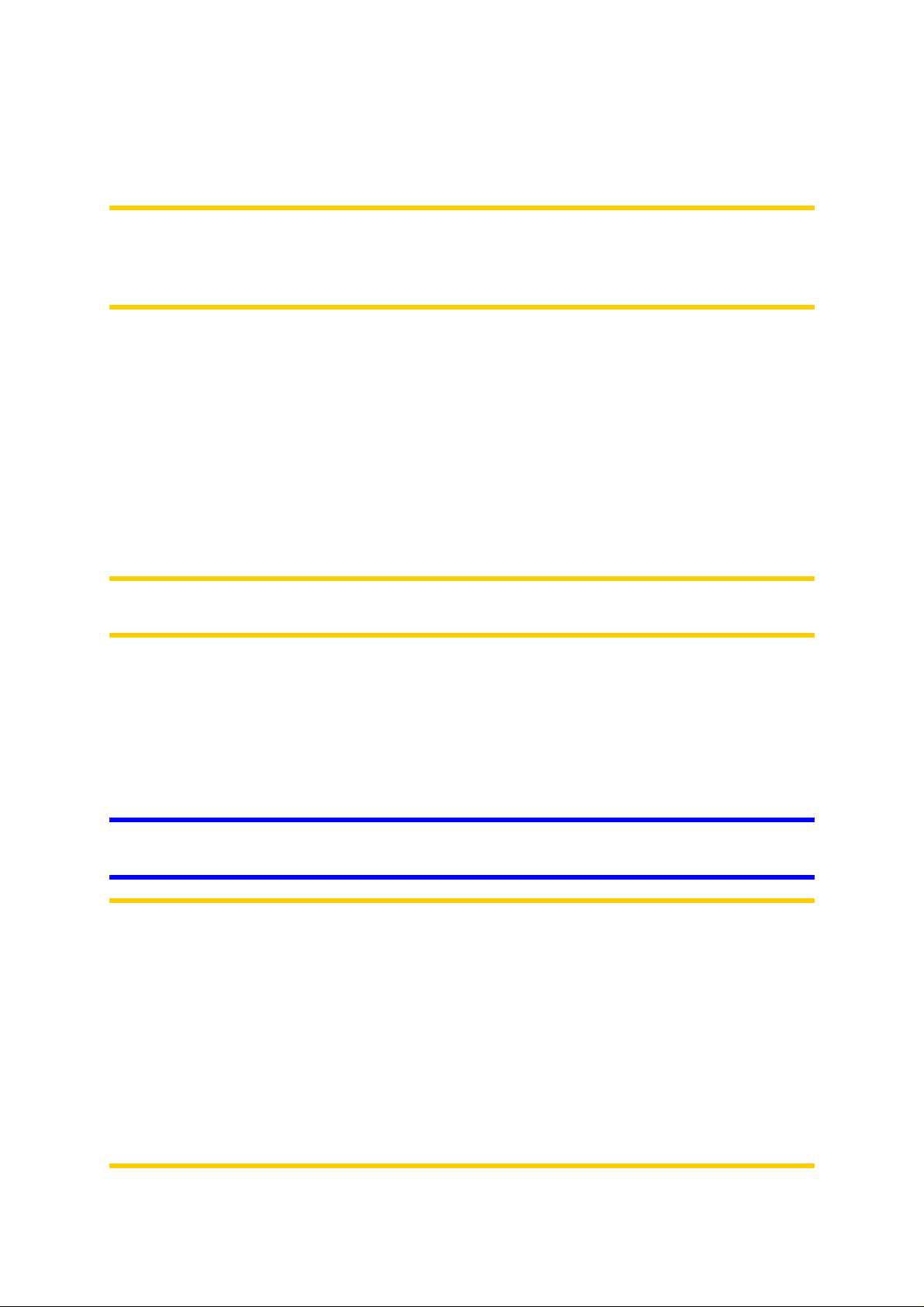
3.1.3 Ingrandire e ridimensionare
La funzione di zoom consente di modificare la scala della mappa in modalità 2D e
3D.
Nota: Il pulsante Inclina verso il basso ha una funzione speciale quando si avvia
l’opzione Panoramica (Pagina ), ossia la simulazione del percorso. Se la
simulazione viene avviata quando il pulsante è deselezionato, verrà fornita una
panoramica immediata degli eventi del percorso.
56
3.1.4 Ruotare a destra e a sinistra
L’orientamento Track-up (Pagina ) ruota la mappa in modo da collocare la
direzione di percorso nella parte superiore, quando la posizione GPS è disponibile.
Utilizzare questa funzione per verificare cosa succede alla propria destra o sinistra.
Se si ruota la mappa durante la navigazione, Smart Zoom ingrandisce e inclina la
mappa, ma la rotazione automatica (Track-up) viene disattivata, in modo da
mantenere l’orientamento della mappa impostato. Premere Enter o toccare il
pulsante Segue (Pagina ) per riattivare la rotazione della mappa automatica. 31
Nota: Quando applicata a menu ed elenchi, questa azione sposta la voce
sottolineata di una posizione verso l'alto o verso il basso.
32
3.1.5 Annuncio istruzione vocale
Premere il pulsante Invio per attivare questa funzione.
Durante la navigazione sullo schermo Abitacolo premere questo pulsante per
ripetere l'ultima istruzione vocale.
Suggerimento: Utilizzare questo pulsante durante il viaggio per visualizzare le
informazioni relative alla distanza e al tipo di evento successivo.
Nota: Per ricevere le istruzioni vocali, è importante che l'audio non sia disattivato
(Pagina ) e che la guida vocale (Pagina 82 82) e un percorso siano attivi.
Nota: Questa funzione è operante soltanto durante la navigazione normale. Se
Smart Zoom è stato disattivato inclinando, ruotando o spostando la mappa durante
la navigazione (è visualizzato il pulsante Segue), oppure se è aperta la schermata
Mappa o Informazioni di percorso, questo pulsante torna alla schermata Abitacolo,
attiva la navigazione normale ed emette l'istruzione solo dopo essere stato premuto
una seconda volta.
Nota: Quando utilizzato nei menu ed elenchi, questo pulsante seleziona la voce
evidenziata.
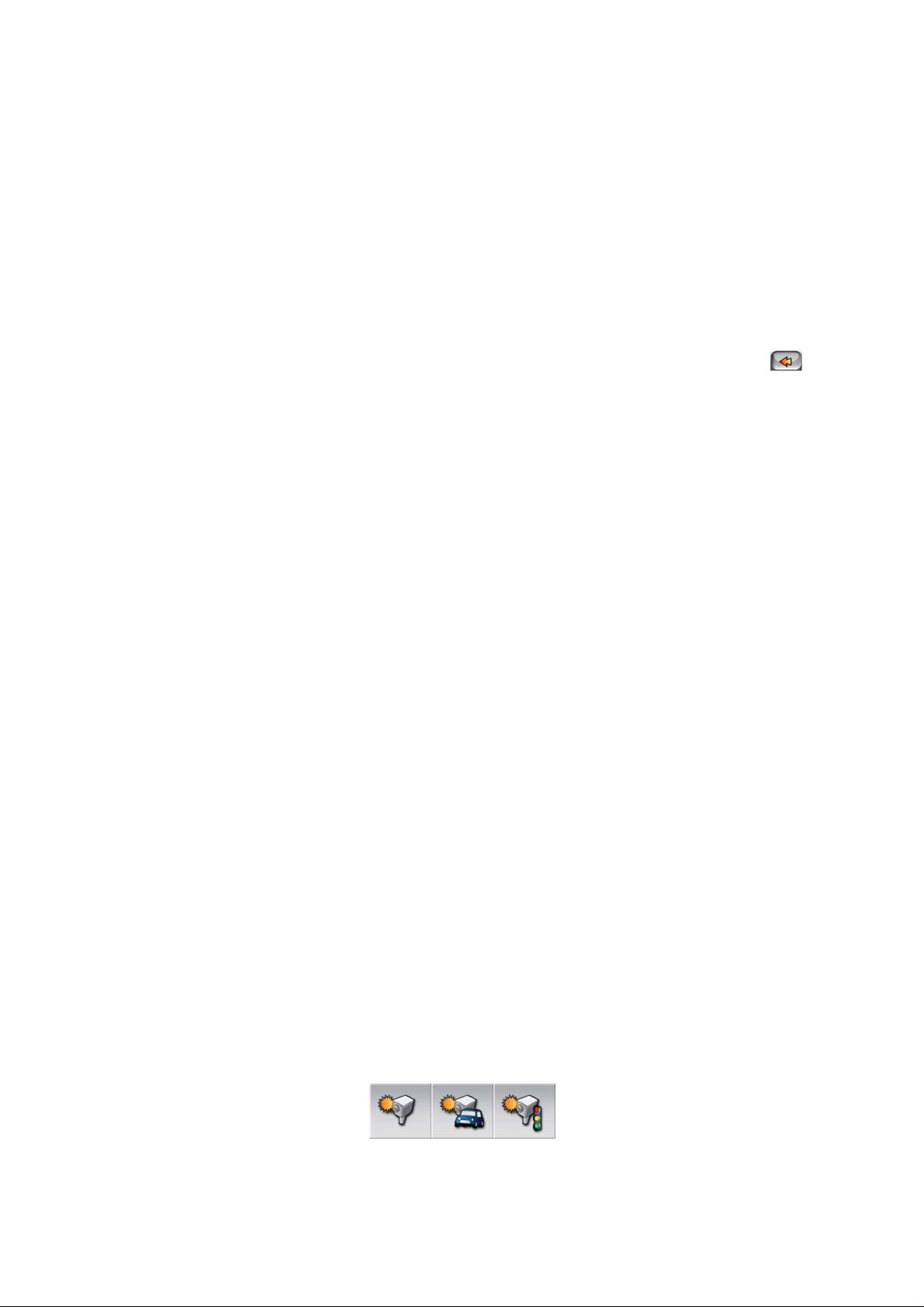
3.1.6 Tornare a Home
Se viene premuto quando è attiva la schermata Abitacolo, Mappa o Informazioni di
percorso (Pagina ) questo pulsante pianifica un percorso alla destinazione
preferita che è chiamata Home.
Questo è il pulsante hardware che equivale a toccare Preferiti e Home dal menu
principale.
41
3.1.7 Schermata precedente
Questo è il pulsante hardware equivalente equivalente al pulsante Indietro ( )
che viene visualizzato nell'angolo in alto a sinistra di gran parte delle schermate. Con
questo pulsante è possibile tornare alla schermata precedente o a un'altra
schermata della mappa.
3.1.8 Mute
Questo è il pulsante hardware equivalente all'icona di mute visualizzata sulle
schermate della mappa (Pagina 4.3.1134). Questo pulsante può essere utilizzato in
tutte le altre parti del programma.
Premendo questo pulsante è possibile annullare tutti i suoni del PND in modo rapido.
Questo non modificherà il livello del volume e lo stato attivo o non attivo della guida
vocale o dei suoni chiave (tutti parametrabili sullo schermo Impostazioni suono:
Pagina 81), annulla solo l’emissione del suono. Toccare nuovamente per attivare
l’audio.
3.2 Pulsanti e comandi su schermo
Il principale canale di input di MioMap è lo schermo di sfioramento. Continuando
nella lettura della documentazione, l’utente scoprirà che generalmente le schermate
permettono di visualizzare le informazioni e attivare le funzioni mediante lo
sfioramento. Segue un elenco dei comandi utilizzati con più frequenza nel
programma.
3.2.1 Selettori diretti
Alcune impostazioni possono essere configurate da un elenco di possibili valori. Se i
valori sono rappresentabili graficamente, saranno visualizzati su schermo.
Toccare una delle icone per impostare/modificare il valore.
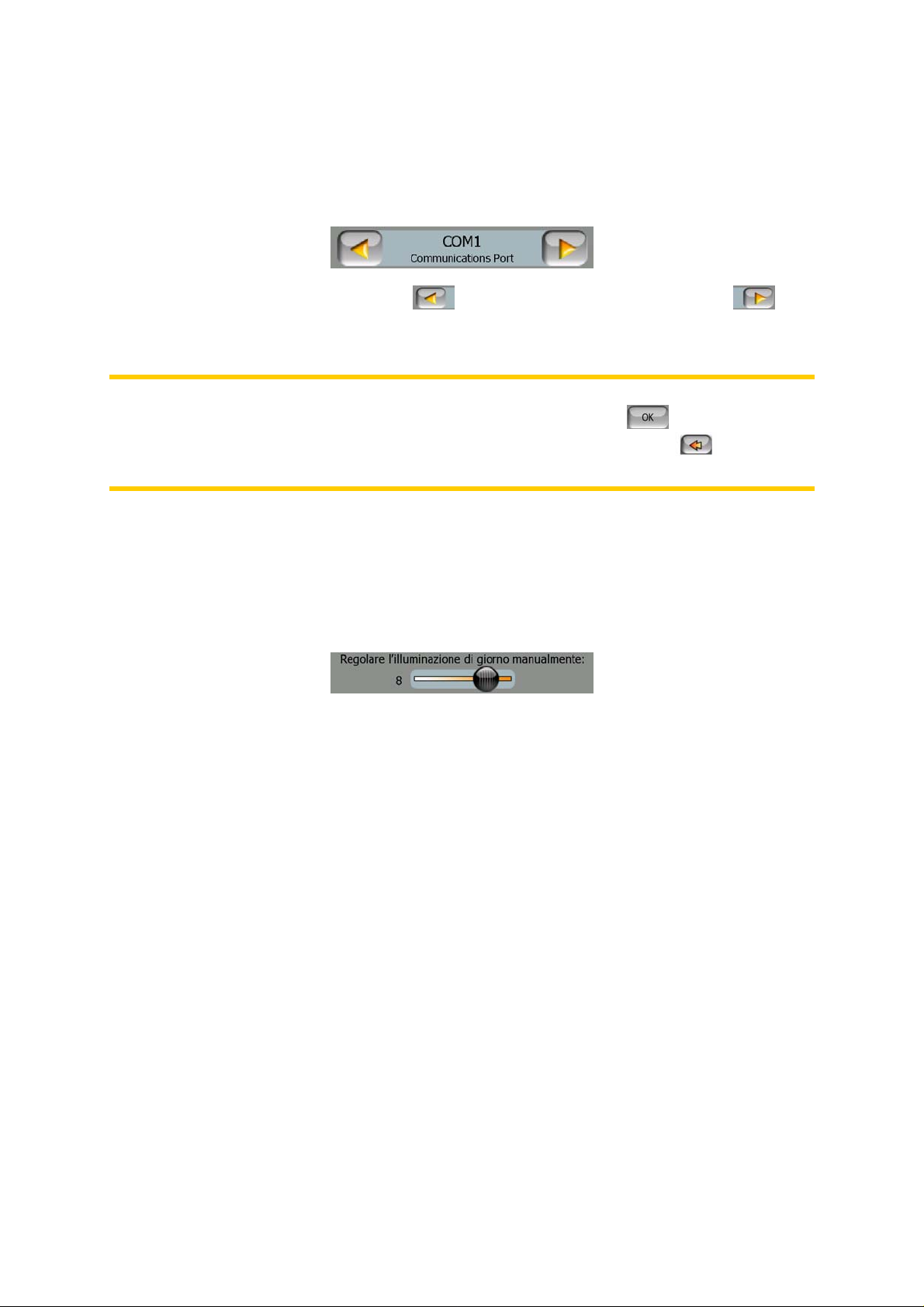
3.2.2 Selettori a elenco
Quando è necessario nominare i valori dell’elenco, viene visualizzato solo il valore
corrente (accompagnato a volte da una breve descrizione) in un campo orizzontale
con due frecce alle estremità.
Le frecce sono pulsanti. Toccare per spostarsi verso sinistra o per
spostarsi verso destra. Non è necessario confermare la selezione: appena lo
schermo si chiude, il valore selezionato diventa effettivo.
Nota: L’unica eccezione è la schermata di Configurazione manuale del dove è
possibile confermare le nuove selezioni toccando il pulsante oppure chiudere
senza modificare le impostazioni precedenti utilizzando il pulsante nell’angolo
in alto a sinistra.
3.2.3 Cursori di scorrimento
Se una funzione include diversi valori numerici (ma nessun nome), MioMap
visualizza cursori di scorrimento simili a potenziometri analogici ove è possibile
impostare il valore desiderato.
Se non sono indicati i limiti di valore alle estremità del cursore di scorrimento, la
posizione più a sinistra indica il valore minimo, mentre la posizione più a destra
indica il valore massimo.
La maggior parte dei cursori di scorrimento riportano il valore corrente a sinistra.
Questo controllo può essere operato in due modi. Trascinare il cursore di
scorrimento nella nuova posizione oppure toccare il punto in cui si desidera
visualizzare il cursore di selezione (il passaggio del cursore di selezione sarà
immediato). Come per i selettori di elenco, non è necessario confermare la
selezione: appena lo schermo si chiude, il valore selezionato diventa effettivo.
3.2.4 Interruttori
Quando una funzione contiene solo due valori - ad es. Attivato/Disattivato - è
utilizzato un interruttore. Al contrario dei selettori di elenco, il campo orizzontale
contiene il nome della funzione e non lo stato corrente. A sinistra è presente una
spia che indica se la funzione attiva o no.
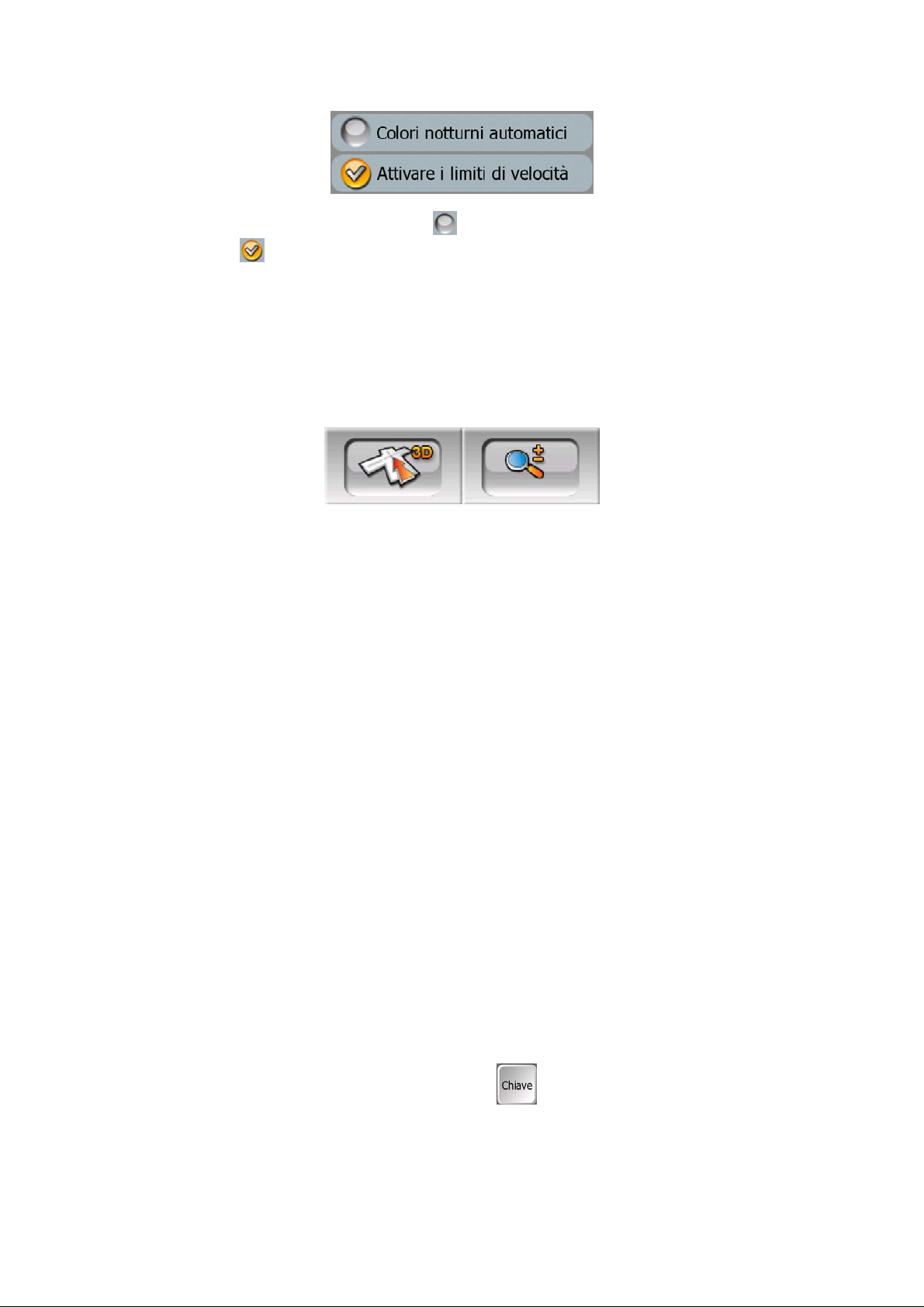
Se non è presente il segno di spunta , la funzione non è selezionata. Quando è
accesa la spia , la funzione è attiva. L’intero campo funziona come un pulsante:
toccare un punto qualsiasi per passare dallo stato attivo a quello inattivo.
3.2.5 Interruttori del menu di Scelta rapida
Gli interruttori del menu di scelta rapida (Pagina ) funzionano come normali
interruttori ma hanno un aspetto diverso che si adatta agli altri pulsanti del menu.
Toccare il pulsante per passare da uno stato all’altro. Il segno sul pulsante non
indica lo stato corrente, ma lo stato al quale è possibile passare.
45
3.2.6 Tastiere virtuali
MioMap è progettato per ridurre al minimo la necessità di digitare lettere o numeri. In
questi casi, è visualizzata una tastiera completa da operare con un semplice tocco
del dito. Si può scegliere tra tastiera alfabetica e numerica separate o un set di
tastiere QWERTY che comprendano sia lettere che numeri. MioMap memorizza
l’ultima tastiera selezionata attivandola all’inserimento successivo di dati.
Le tastiere alfabetiche di MioMap non contengono caratteri speciali, dato che non è
necessario inserire accenti nella ricerca di una destinazione. È sufficiente digitare le
lettere di base (la lettera più simile a quella accentata). MioMap avvierà la ricerca di
tutte le combinazioni possibili all’interno del database (ad es. se il nome della via in
francese è “Cité Bergère”, digitare semplicemente “Cite Bergere” per avviare la
ricerca).
Quando viene digitato un punto di interesse (POI) o un nome di registro di traccia,
MioMap converte automaticamente tutte le iniziali in lettere maiuscole per rendere
più chiara la visualizzazione del nome.
3.2.6.1 Tastiere alfabetiche
Queste tastiere contengono solo lettere (in latino, ebraico, greco o cirillico). Per
inserire dei numeri, toccare il tasto della Tasti (
Utilizzare il pulsante Indietro - freccia che punta verso sinistra fra il tasto Spazio e
Tasti) per cancellare l’ultima lettera digitata. Toccare il tasto Spazio per inserire altre
parole, e Fine al termine della digitazione.
) per aprire la tastiera numerica.
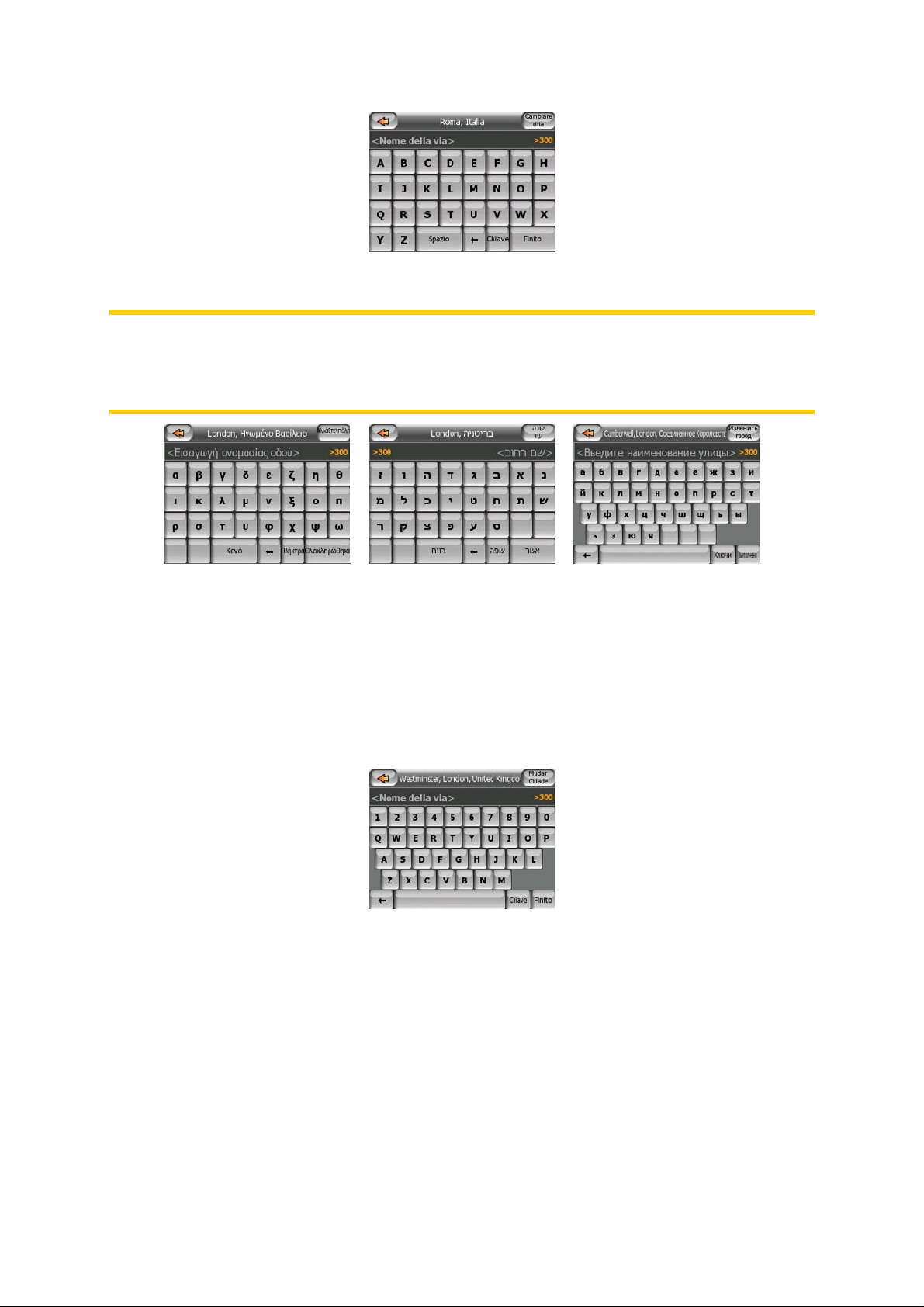
Questo tipo di tastiera include pulsanti grandi più facili da utilizzare.
Nota: Se la lingua del programma utilizza lettere latine, verrà visualizzata solo la
tastiera alfabetica. Per la lingua greca, è visualizzata una tastiera aggiuntiva con
l’alfabeto greco. È anche possibile impostare i caratteri ebraici o russi da
Impostazioni / Lingua (Pagina ). 86
L’utente che è abituato a utilizzare la tastiera del computer si troverà a suo agio con
la tastiera di tipo QWERTY.
3.2.6.2 Tastiere di tipo QWERTY
È la tastiera che include caratteri alfabetici e numerici e presenta la stessa
configurazione delle normali tastiere QWERTY e AZERTY (francese). Per passare
alla tastiera di tipo QWERTY, premere il pulsante Tasti.
Anche in questo caso, sono disponibili i tasti speciali descritti nella sezione
precedente.
3.2.6.3 Tastiera numerica
La tastiera numerica contiene solo caratteri numerici, su pulsanti più grandi del
normale. Anche in questo caso sono disponibili i caratteri speciali (ad eccezione
Spazio).
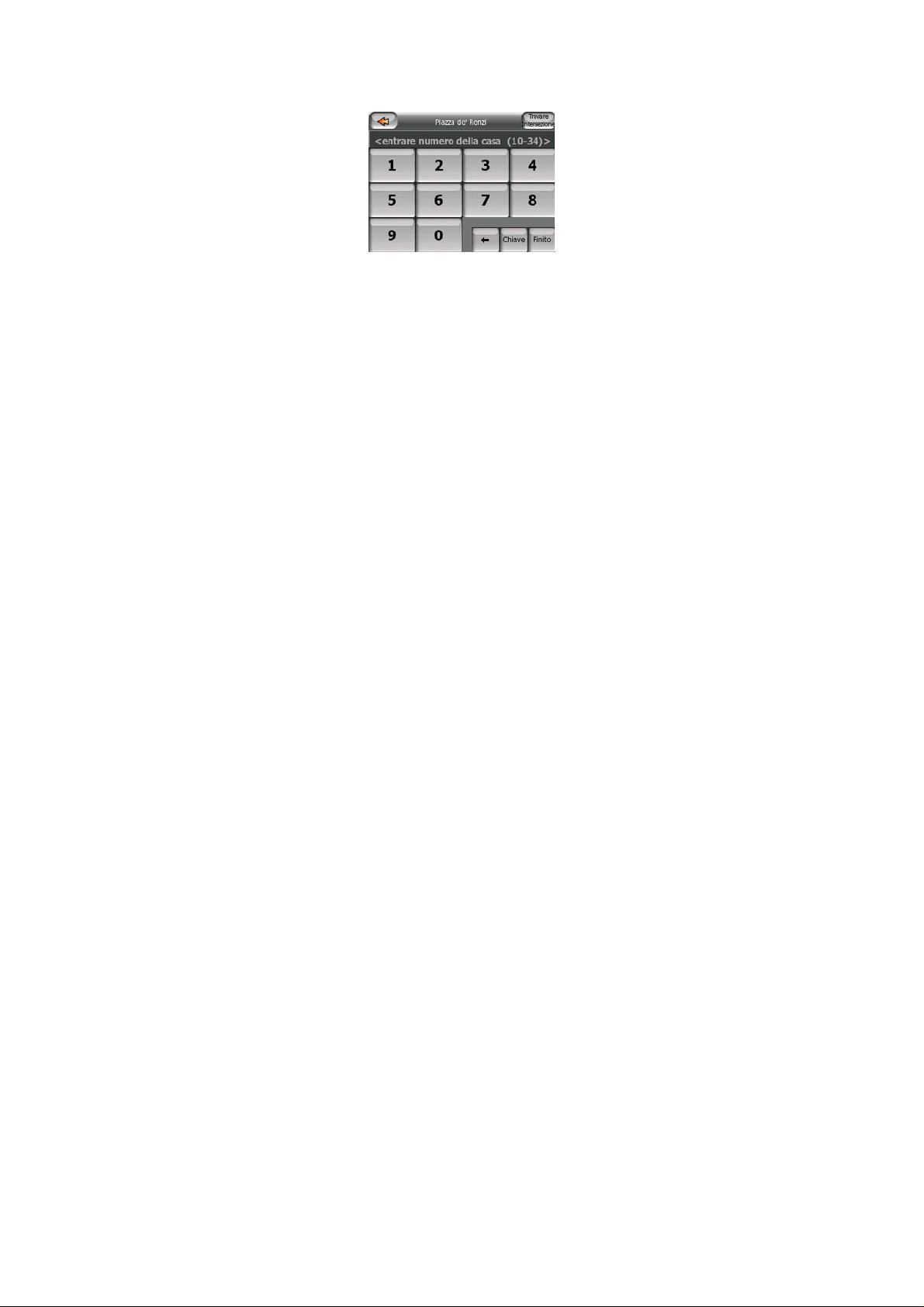
Anche se le tastiere di tipo QWERTY includono caratteri numerici, quando si digita
un numero civico, il programma visualizza un'altra tastiera numerica, più facile da
utilizzare.
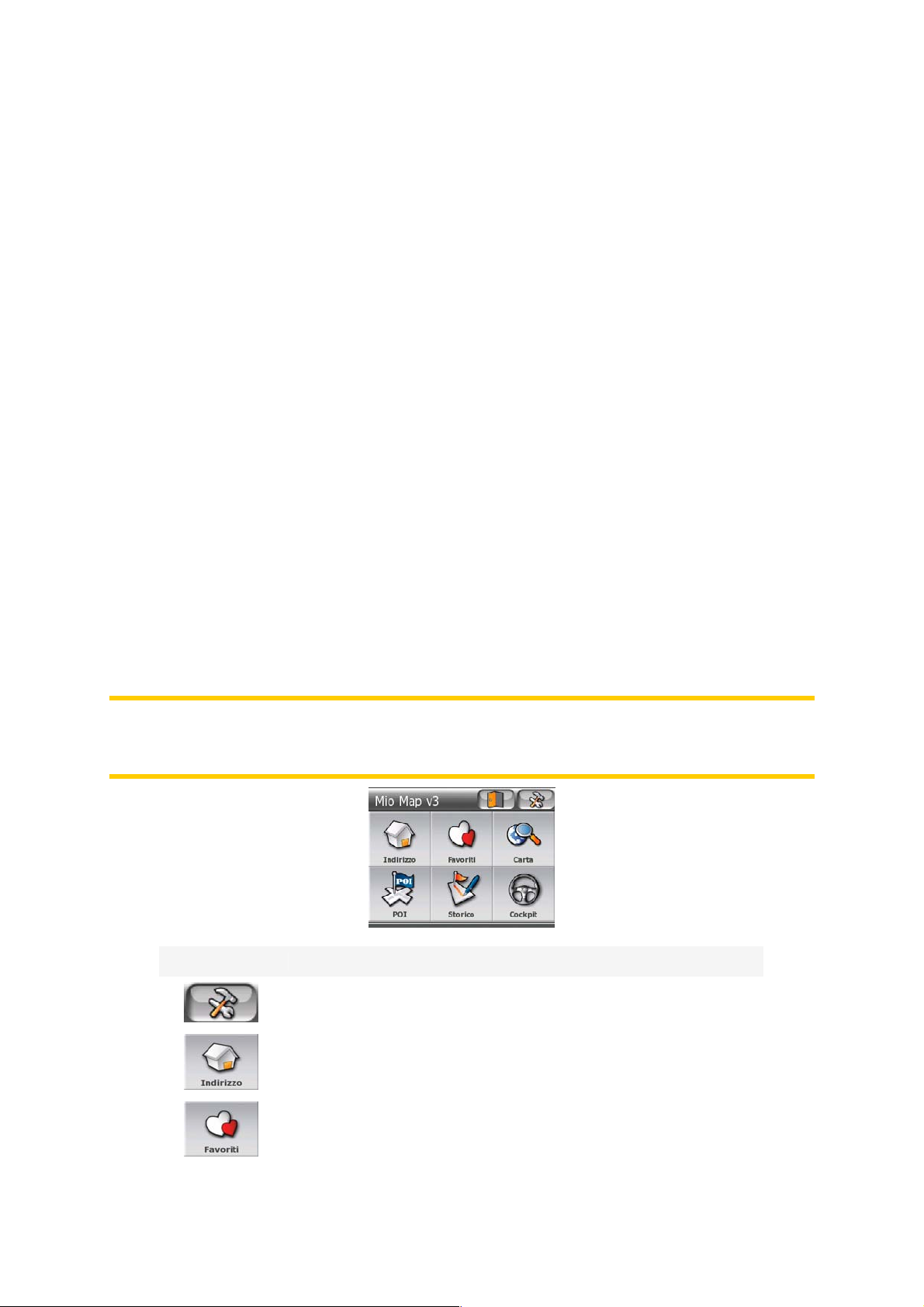
4 Panorama delle schermate del programma
Il modo migliore per scoprire MioMap è analizzare tutte le schermate in dettaglio e
acquisire familiarità con la navigazione. Leggere il presente capitolo per una
panoramica guidata.
4.1 Menu principale
All’avvio, MioMap apre il menu principale. Questo menu è alla base della gerarchia
delle schermate, anche se in realtà non verrà utilizzato con molta frequenza durante
la navigazione. È possibile accedere a molte schermate riducendo il numero di
azioni necessarie per effettuare una determinata operazione o per modificare
un’impostazione.
Quasi tutte le funzioni del programma sono accessibili dal menu principale
utilizzando i pulsanti descritti di seguito.
Nota: È facile tornare al menu principale quando la schermata Abitacolo, Mappa o
Informazioni di percorso sono visualizzate (Pagina ). Premere il pulsante
hardware del menu principale (Pagina 3911).
N. Contenuto Descrizione
Pulsante per aprire le Impostazioni Pagina 76
Pulsante per aprire la Ricerca di indirizzo Pagina 65
Pulsante per aprire i Preferiti Pagina 75
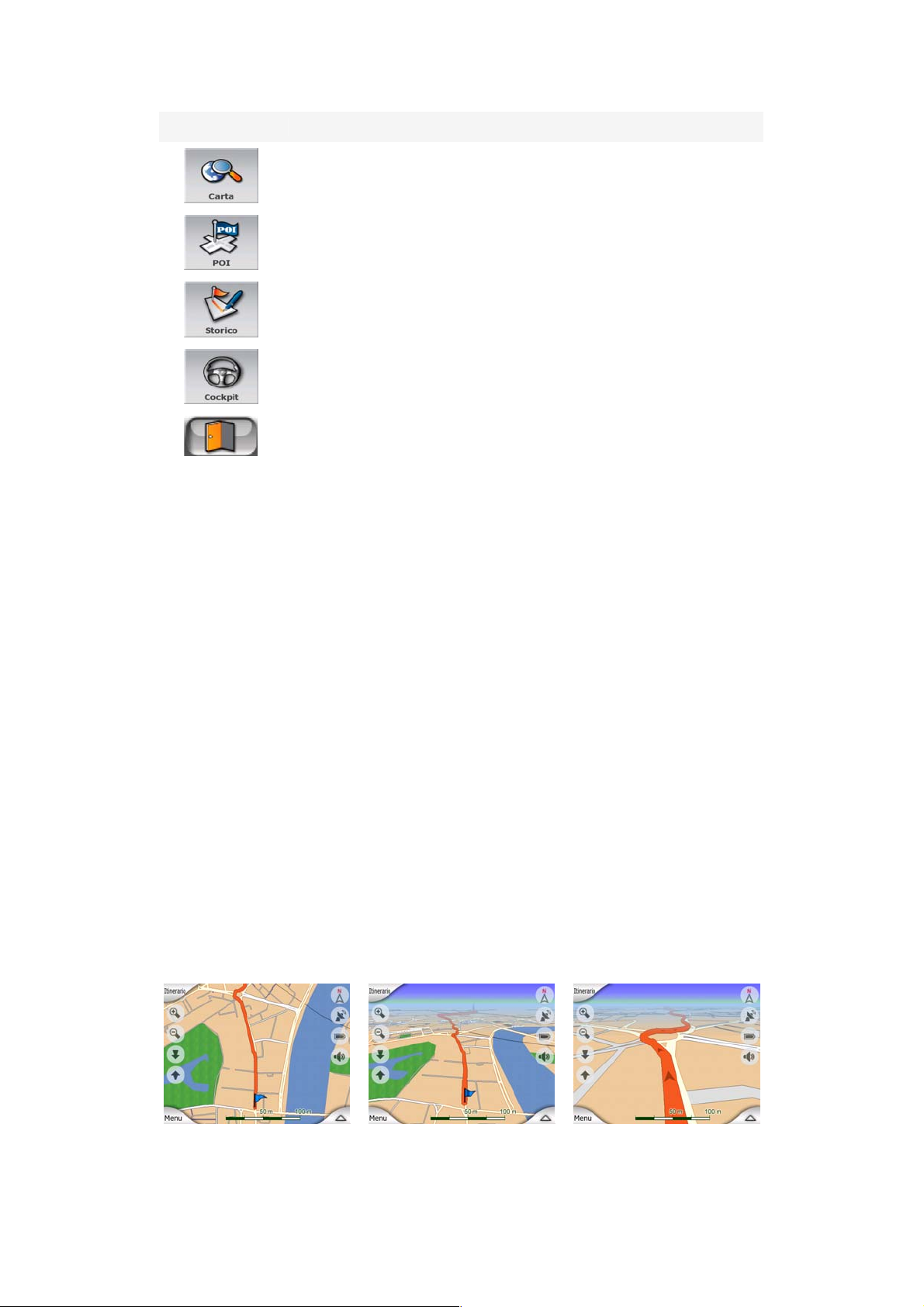
N. Contenuto Descrizione
Pulsante per aprire la schermata Mappa Pagina 27
Pulsante per aprire la ricerca di una Ricerca
POI
Pulsante per aprire la Cronologia Pagina 72
Pulsante per aprire la schermata Abitacolo Pagina 27
Pulsante per chiudere MioMap
Pagina 73
4.2 Mappa
Le schermate principali di MioMap sono le due schermate delle mappe, ossia la
schermata (Mappa e la schermata Abitacolo). Entrambe hanno aspetto e comandi
simili, ma sono ottimizzate per usi diversi. La mappa visualizzata è la stessa. Gli
elementi della mappa sono descritti nella presente sezione. Per I comandi e le
funzioni speciali dei due schermi mappe vedere Pagina . 27
La versione corrente di MioMap è destinata in particolare alla navigazione terrestre.
Ecco perché le mappe di MioMap assomigliano molto alle cartine stradali (in
modalità di mappa 2D con colori diurni). Tuttavia, MioMap è molto di più di una
semplice cartina stradale: la vista e il contenuto può infatti essere modificato.
4.2.1 Visualizzazione delle mappe 2D e 3D
La mappa può essere visualizzata in modalità normale (modalità 2D) oppure in
modalità prospettica (modalità 3D). Quest'ultima, utilizzando l'inclinazione, permette
di ottenere una vista simile a quella dal finestrino e la possibilità di vedere in
lontananza.
Passare dalla modalità 2D a 3D è molto facile grazie a due possibili opzioni.
Utilizzare i pulsanti di inclinazione verso l'alto e verso il basso (Pagina ) per 30
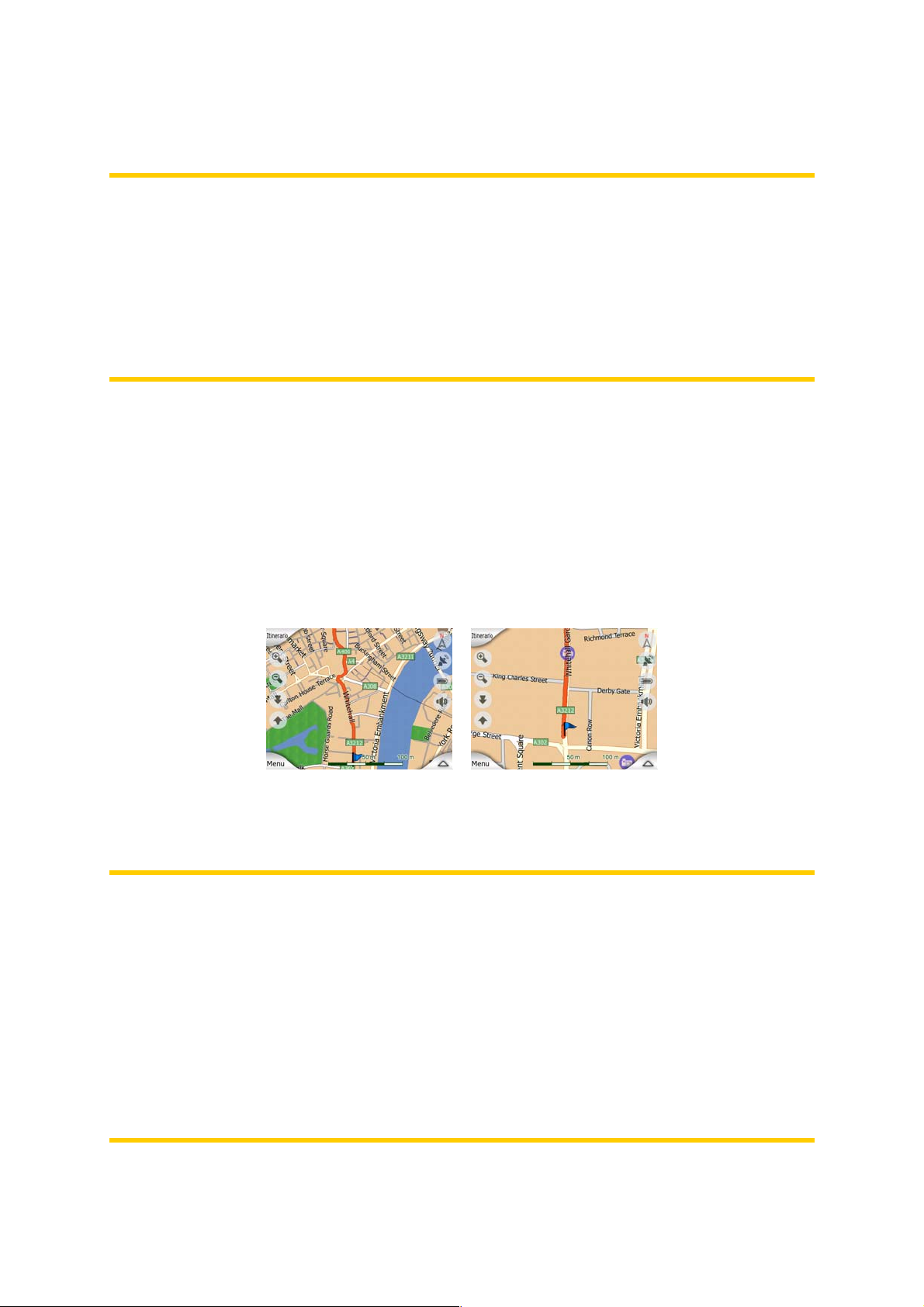
inclinare la mappa e modificare gli angoli da 2D a 3D, oppure utilizzare l’opzione del
menu di scelta rapida (Pagina 45) per passare rapidamente da una modalità all’altra.
Nota: La visualizzazione 2D è più adatta alla modalità Nord verso l’alto quando si
cerca una zona o punto di destinazione all’interno della mappa. D’altro canto, la
visualizzazione 3D è più indicata alla modalità Smart Zoom. Le due modalità sono
descritte più avanti nel manuale.
Nota: Dalle Impostazioni avanzate è possibile forzare la modalità Abitacolo ad aprire
sempre la vista Direzione verso l’alto 3D (Pagina ). Pur avendo ruotato e inclinato
la mappa in diverse direzioni, all’accesso successivo, verrà applicata la
configurazione impostata.
87
4.2.2 Livelli di zoom
MioMap utilizza mappe vettoriali di ottima qualità per visualizzare la mappa a diversi
livelli di zoom, garantendo sempre un contenuto ottimizzato. I nomi delle strade e
altri oggetti testuali sono visualizzati sempre con la stessa dimensione di carattere e
senza essere mai rovesciati. Inoltre, sono visualizzate tutte le strade e i punti di
riferimento necessari per una corretta localizzazione sulla mappa. Le funzioni di
zoom in (ingrandimento) e zoom out (ridimensionamento) sono disponibili sia con la
vista 2D che 3D.
Modificare la dimensione della mappa è molto semplice. È possibile trascinare e
regolare la dimensione della mappa (Pagina ) in fondo alla schermata Mappa
oppure utilizzare le icone di zoom 32delle schermate Mappa e Abitacolo.
Nota: Per effettuare uno zoom all’indietro e individuare la posizione corrente sulla
mappa, utilizzare la modalità Panorama e non lo strumento di zoom. Questa
modalità offre una vista 2D di tipo Nord verso l'alto che può essere attivata toccando
il pulsante a bussola sulla destra (Pagina ). 32
Nota: MioMap include una funzione speciale di navigazione Smart Zoom che ruota,
riduce e inclina automaticamente la mappa 3D per garantire sempre una vista
ottimale della posizione corrente. In prossimità di una curva, Smart Zoom effettua un
ingrandimento per aumentare l’angolo di visualizzazione in modo che il conducente
possa impostare la manovra da effettuare all’incrocio successivo. Se la svolta è
distante, Smart Zoom effettua un rimpicciolimento per ridurre l’angolo di
visualizzazione e presentare una vista allargata sulla strada.
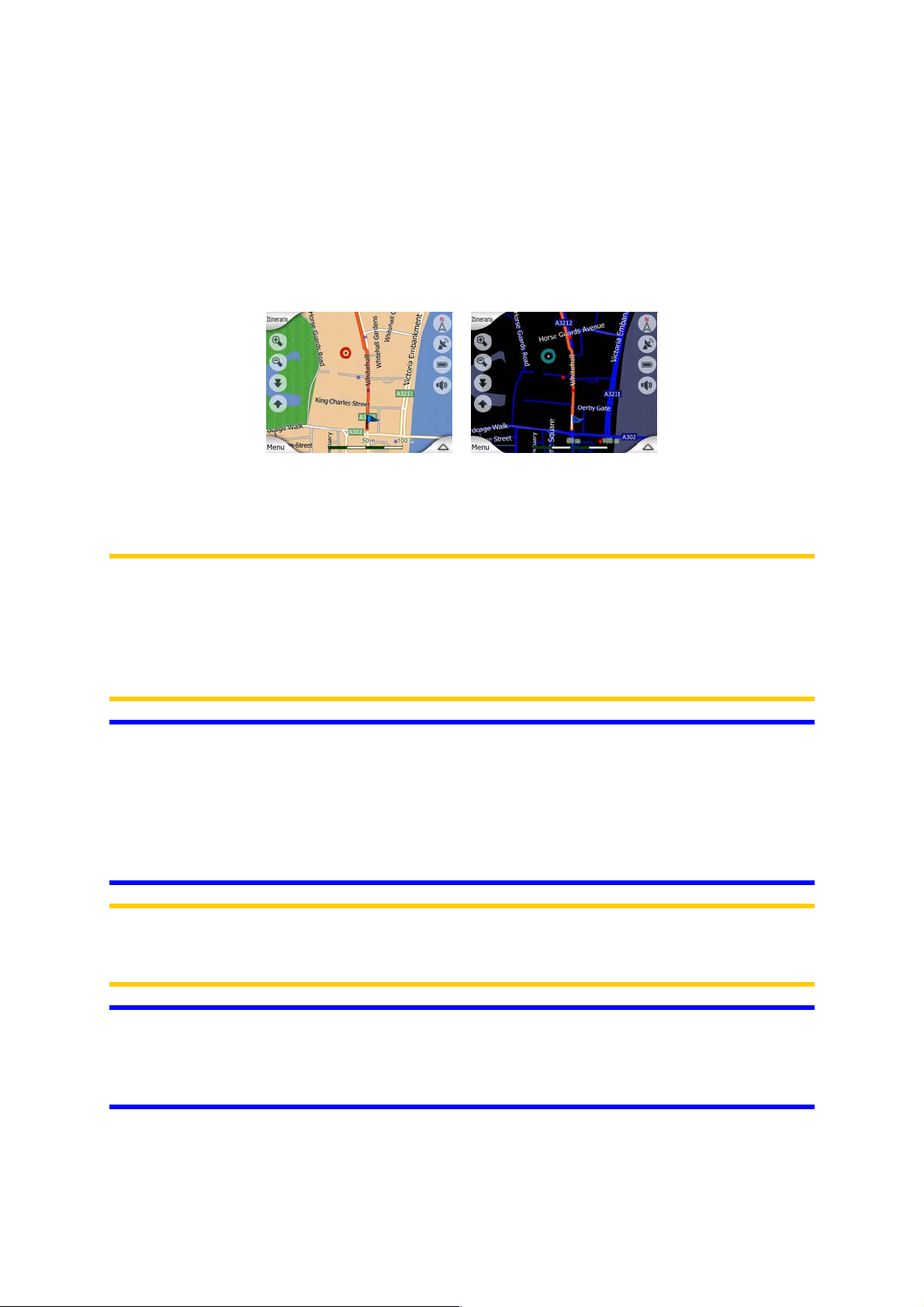
4.2.3 Colori ambiente notturni e diurni
I colori ambiente consentono di regolare la luminosità di MioMap alla luminosità
dell’ambiente esterno. Utilizzare i colori ambiente notturni e diurni in base all’ora del
giorno. I colori ambiente diurni offrono una luminosità simile a quella delle cartine
stradali cartacee, mentre i colori ambiente notturni applicano toni scuri agli oggetti
più grandi per ridurre la luminosità media dello schermo e utilizzano colori selezionati
con attenzione per visualizzare chiaramente tutte le informazioni presenti su
schermo.
È possibile passare dalla modalità di colori diurni a notturni manualmente dal menu
di scelta rapida (Pagina ) oppure impostare 46 MioMap in modo che effettui questa
operazione automaticamente (Pagina 77).
Nota: La modalità automatica diurna /notturna si basa sulla data e la posizione
corrente del GPS attraverso mediante le quali MioMap calcola l’ora esatta dell’alba e
del tramonto in un determinato giorno e punto. Utilizzando queste informazioni,
MioMap può selezionare automaticamente il tipo di colore ambiente pochi minuti
prima dell’alba, quando il cielo è già luminoso, e pochi minuti dopo il tramonto, prima
dell’imbrunire.
Suggerimento: MioMap mette a disposizione diversi colori ambiente diurni e notturni.
Per selezionare quello più indicato, effettuare la selezione dalle Impostazioni (Pagina
90).
Suggerimento: Per mettere ancora più in risalto l’effetto dei colori ambiente notturni,
utilizzare MioMap per diminuire la retroilluminazione del display. Impostare il livello di
retroilluminazione desiderato per i colori diurni e notturni. Pagina . 88
Nota: I colori e le schermate riportati nel presente manuale si riferiscono ai colori
ambiente diurni e notturni predefiniti. È possibile, tuttavia, che non corrispondano
esattamente ai colori ambiente utilizzati dall'utente.
Suggerimento: Se si utilizza MioMap dopo il tramonto o prima dell’alba, individuare
la posizione del sole utilizzando la mappa di background con vista 3D piatta. La
posizione corrente del sole è un altro modo per orientarsi e visualizzare un’immagine
di buona qualità.
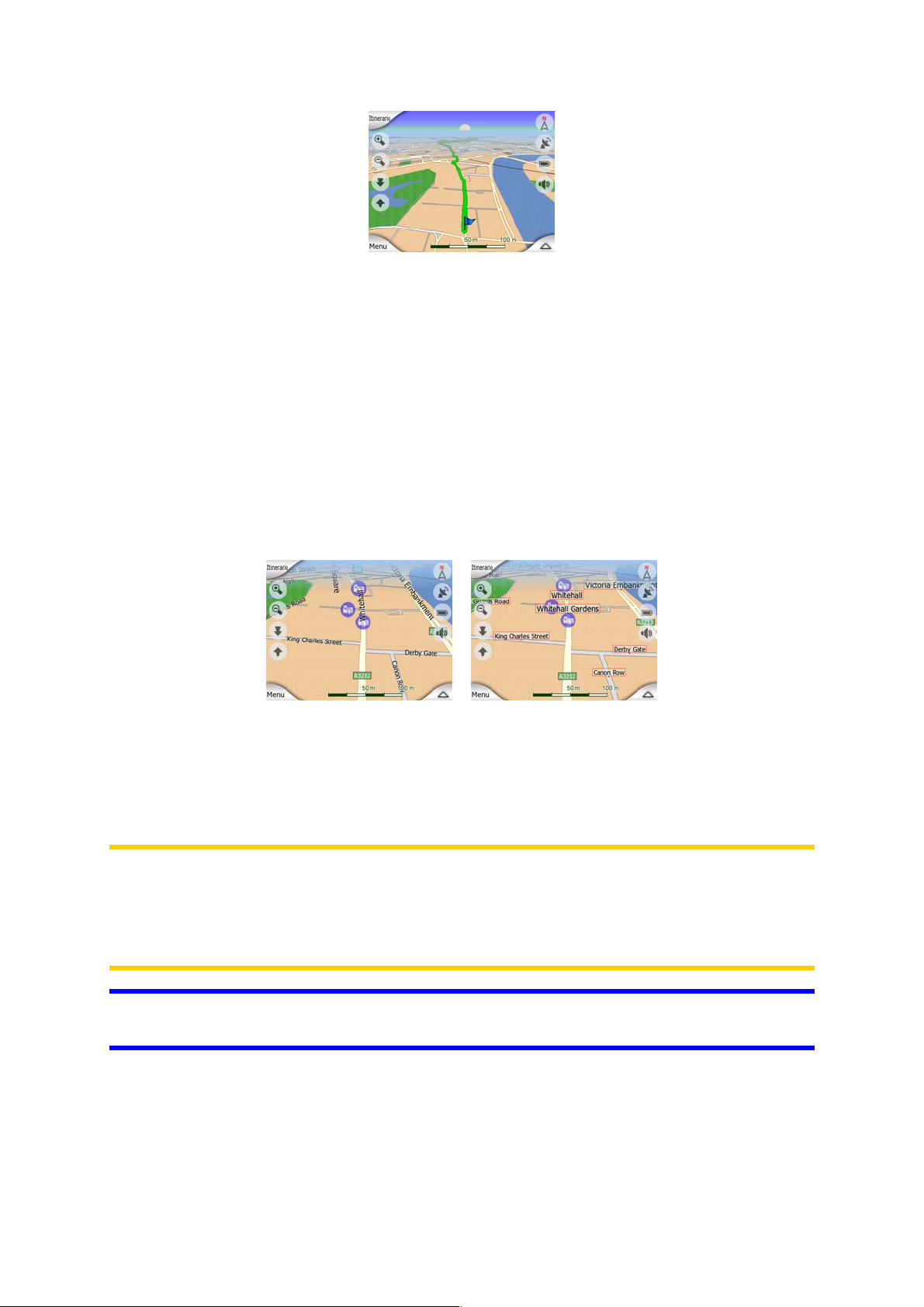
4.2.4 Vie e strade
La somiglianza di MioMap alle carte stradali conviene anche quando si arriva alle vie
l’elemento più importante riguardo alla navigazione. MioMap utilizza codici di colore
simili a quelli standard. Lo spessore delle vie indica la loro importanza, e questo
permette di distinguere subito un’autostrada da una piccola via.
Tutte le strade e le vie hanno nomi e numeri di identificazione Naturalmente questa
informazione può essere visualizzata sulla mappa. MioMap indica i nomi delle strade
in due modi. Il modo convenzionale è analogo a quello di una mappa stradale: il
nome della strada è allineato alla stessa. In alternativa, il nome è inserito in un
segnaposto virtuale.
Non è necessario scegliere tra i due modi. MioMap li utilizzerà il migliore per
l’inclinazione e il livello di zoom in corso. Effettuando uno zoom in avanti sarà
possibile visualizzare solo alcune strade della mappa. Basterà poi inclinare la mappa
verso l’alto e il basso per constatare la rapidità con cui MioMap passa da una
modalità all’altra.
Nota: Il passaggio automatico è effettuato anche con la funzione Smart Zoom.
All'inizio potrà sembrare complesso, ma presto l'utente capirà il modo in cui il
sistema dispone le varie informazioni a seconda della vista della mappa. Questa
funzione è molto importante perché il conducente deve poter leggere la mappa con
un colpo d’occhio.
Suggerimento: Per non visualizzare i nomi delle strade durante la navigazione,
disattivare la relativa funzione dalla schermata Opzioni mappa (Pagina ). 90
4.2.5 Altri oggetti
Per permettere di orientarsi con maggiore facilità, la mappa include oggetti che non
hanno una funzione di navigazione ma che consentono di riconoscere la posizione
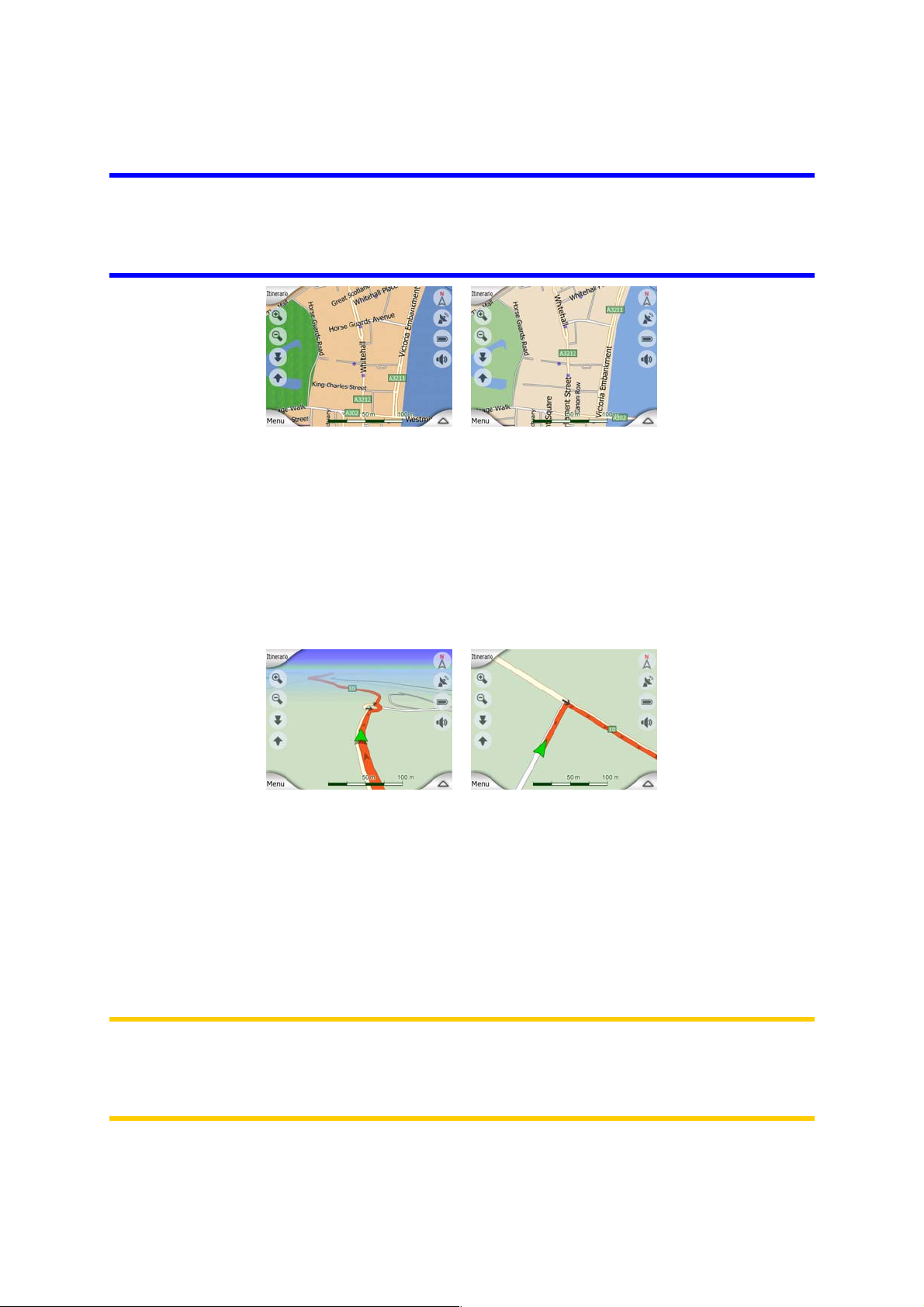
corrente sulla mappa. Si tratta ad esempio di superfici d’acqua, grandi edifici,
foreste, ecc.
Suggerimento: Questi oggetti sono visualizzati normalmente in poligoni tramati che
hanno un aspetto naturale alla vista. È possibile disattivare la trama dei poligoni
(Pagina ) e sostituirla con una superficie a tinta unita per liberare alcune risorse di 90
PND.
4.2.6 Posizione corrente Blocca su strada
Quando la posizione GPS è disponibile, viene visualizzata una freccia verde che
indica la posizione corrente sulla mappa.
La direzione della freccia è la direzione di percorrenza. La freccia cambia di
dimensione e orientamento in base ai livelli di zoom e inclinazione rispettando
sempre una certa proporzione.
MioMap integra la funzione Blocca su strada che colloca sempre la freccia di
posizione sulla strada, sull’asse di una strada a senso unico, o sulla corsia di guida
nel caso di una strada a doppio senso (ad es. a destra in Germania e a sinistra nel
Regno Unito).
La posizione visualizzata sulla mappa è sempre quella corretta. La posizione del
dispositivo GPS non è visualizzata, ma questa informazione è registrata nel registro
di traccia. Quando i registri di traccia memorizzati sono visualizzati sulla mappa, la
linea di percorso non è corretta. Le posizioni sono riportate dal dispositivo GPS.
Nota: La funzione Blocca su strada può essere disattivata dalle Impostazioni
avanzate (Pagina ) per i percorsi a piedi. Quando tale funzione è disattivata, la
freccia viene visualizzata in corrispondenza del punto blu visualizzato se Blocca su
strada fosse attivo.
Quando la posizione GPS non è disponibile, la freccia diventa grigia e passa
all’ultima posizione rilevata.
92
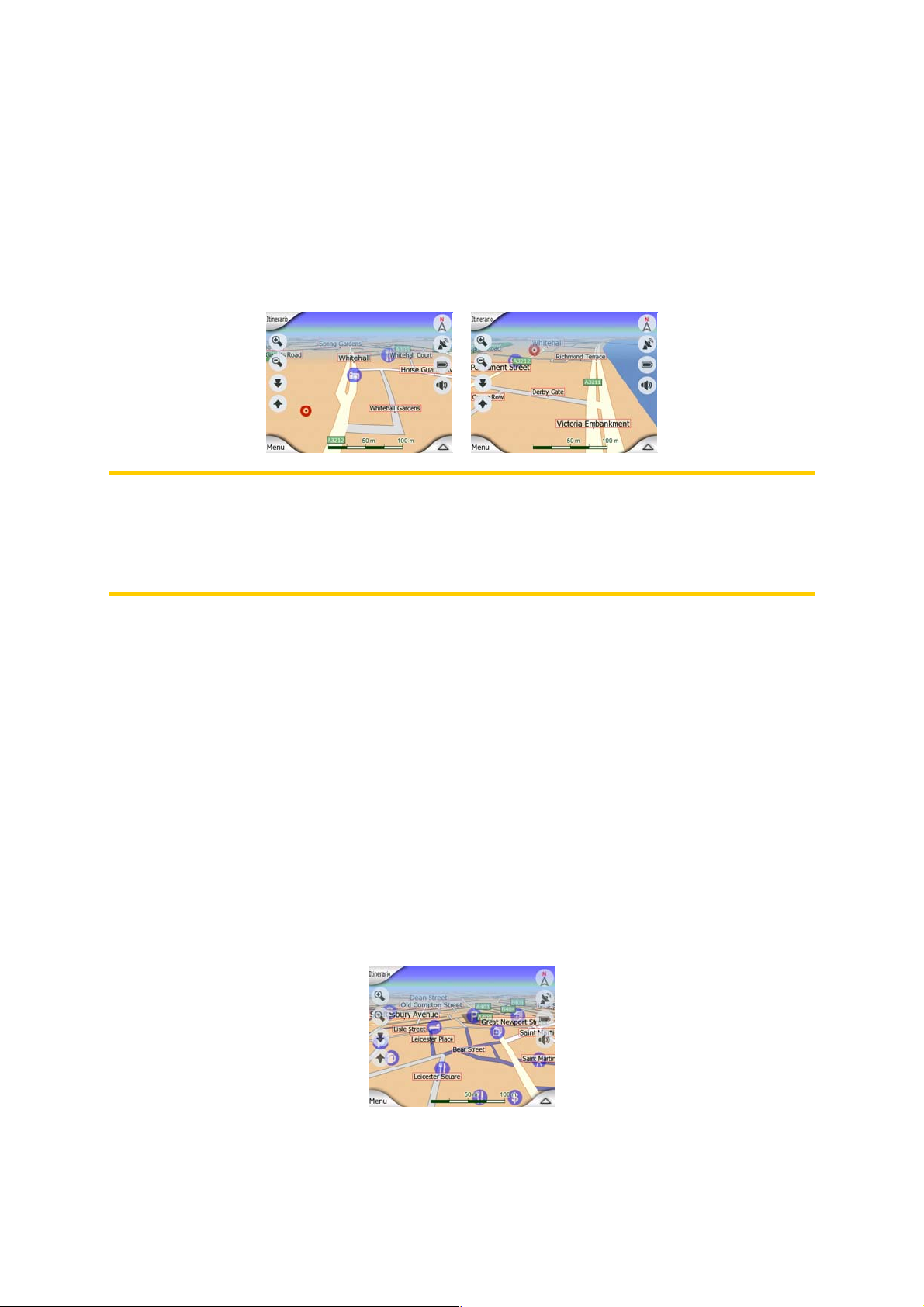
4.2.7 Punto selezionato della mappa, o Cursore
Quando si tocca un punto della mappa, o si seleziona un elemento specifico in
Trova, questo diventerà il punto selezionato sulla mappa e sarà contrassegnato da
un punto rosso da cui si irradiano cerchi rossi. In questo modo, sarà ben visibile a
qualsiasi livello di zoom, e anche sullo sfondo di una vista 3D. Si può utilizzare
questo punto come punto di partenza, tappa intermedia o destinazione del percorso.
Da qui è possibile individuare il POI più vicino e salvarlo come POI. Il cursore, se
visibile, è anche il punto di riferimento per dimensionare la mappa.
Nota: Se la posizione GPS è disponibile, e la funzione Blocca in posizione (Pagina
31) è attiva, il cursore indica sempre la posizione GPS corrente, la freccia verde.
Quando si seleziona un altro punto, toccando la mappa, oppure utilizzando la
funzione Trova (Pagina 65), il nuovo Cursore è visualizzato sullo schermo e
contrassegnato da un punto rosso da cui si irradiano cerchi rossi.
4.2.8 Punti di interesse (POI) visibili
MioMap include migliaia di punti di interesse (POI), cui l’utente può aggiungere il
proprio database di POI. Se tutti i POI fossero visualizzati contemporaneamente, la
mappa risulterebbe molto caotica. Per questo, MioMap permette di scegliere i POI
da visualizzare e quelli da nascondere (Pagina ) utilizzando le rispettive categorie
e sottocategorie.
I POI sono rappresentati da icone sulla mappa. Un POI integrato è rappresentato
dall’icona della sottocategoria del POI corrente. Un POI creato dall’utente è
rappresentato dall’icona impostata nella creazione del POI (può essere modificato
successivamente).
Queste icone sono più grandi per poterne distinguere il simbolo, e sono semitrasparenti, in modo da non nascondere strade e incroci.
47
Quando la mappa è rimpicciolita, le icone non vengono visualizzate. Quando la
mappa è ingrandita, in corrispondenza dei POI visibili vengono visualizzati dei
puntini. Un ulteriore zoom in avanti permette di visualizzare le icone in dettaglio.
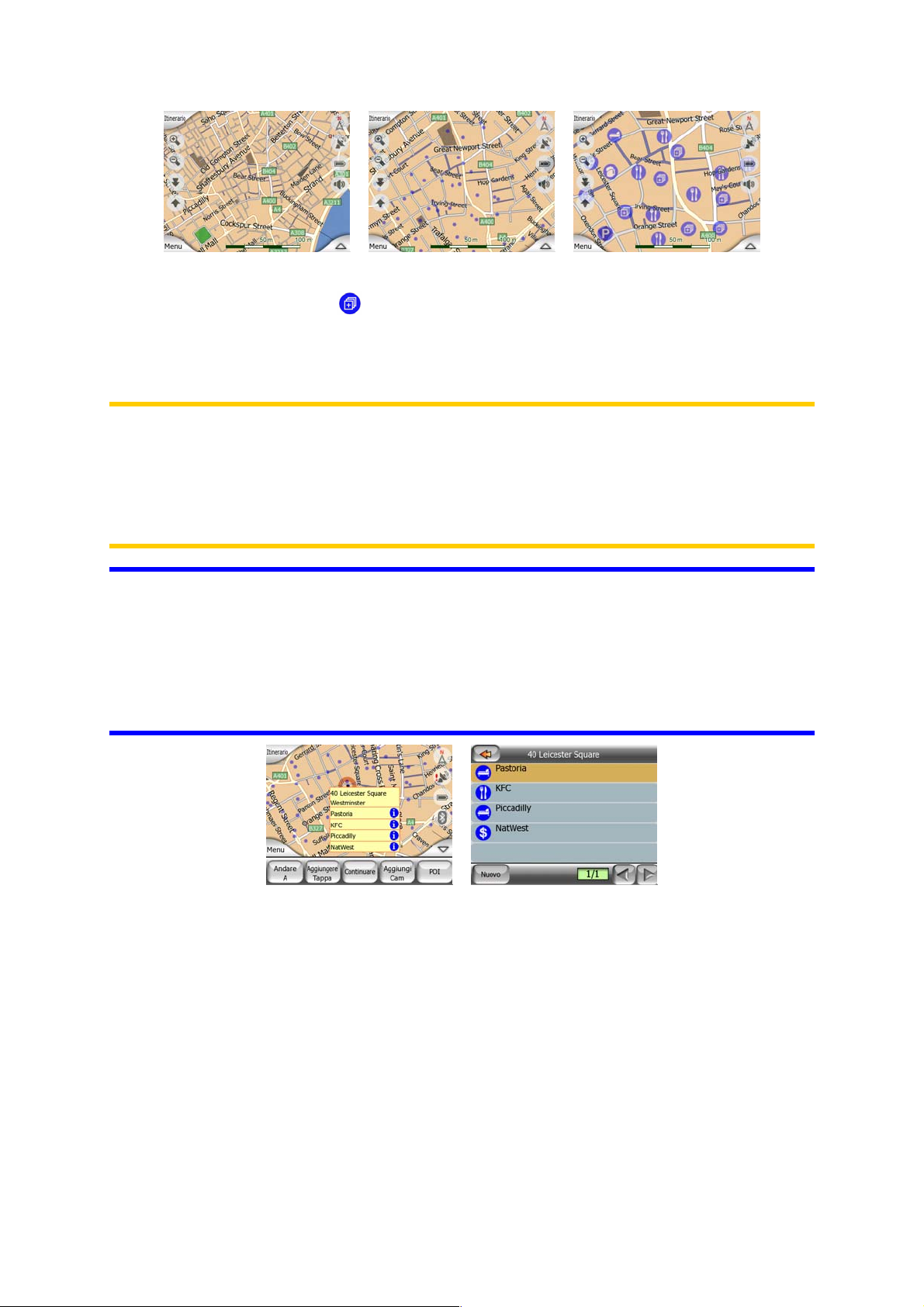
Se i due punti sono troppo vicini fra loro e causano la sovrapposizione delle icone,
verrà visualizzata un’icona con più POI al posto di tante icone singole. Effettuare
un’ulteriore zoom in avanti per visualizzare le icone separatamente. (Nel caso in cui
due POI sovrapposti abbiano la stessa icona, questa sarà visualizzata al posto di
un’icona per più POI).
Nota: Durante la navigazione, le icone dei punti interesse possono essere
disabilitate così come i nomi delle strade (Pagina ). Per visualizzare tali
informazioni durante il viaggio, trascinare la mappa per disattivare la funzione Blocca
in posizione (Pagina 9031). Questo permetterà di ripristinare immediatamente i nomi
delle strade e le icone dei POI. Toccare Segue per attivare nuovamente Blocca in
posizione.
Suggerimento: Toccare un POI o un punto accanto a un POI per visualizzare
l’elenco dei POI più vicini in un elenco a comparsa, se attivo (Pagina ). Per
visualizzare i dettagli di un POI nell’elenco, toccare l’icona “i” a destra. Se sono
presenti troppi POI, l’elenco potrebbe non includerli tutti. Nel menu Cursore (Pagina
), è presente il pulsante POI che permette di accedere alla schermata di tutti i
35
punti di interesse più vicini. Da qui è possibile aprire i singoli punti di interesse,
visualizzarne i dettagli e selezionarli come punto di un percorso.
50
4.2.9 Telecamere antivelocità
Le Telecamere antivelocità, come quelle di rilevamento della velocità e quelle ai
semafori, sono tipi di POI speciali in MioMap. Per maggiori informazioni vedere:
Pagina 5 8
4.2.10 Elementi di una strada attiva
MioMap utilizza un sistema stradale a più destinazioni in cui è presente un punto di
partenza (la posizione corrente dell’utente, se la posizione GPS è disponibile), una
destinazione, la linea del percorso attivo e, come opzione, le tappe intermedie e il
tragitto inattivo. Tutti questi elementi sono indicati sulla mappa.
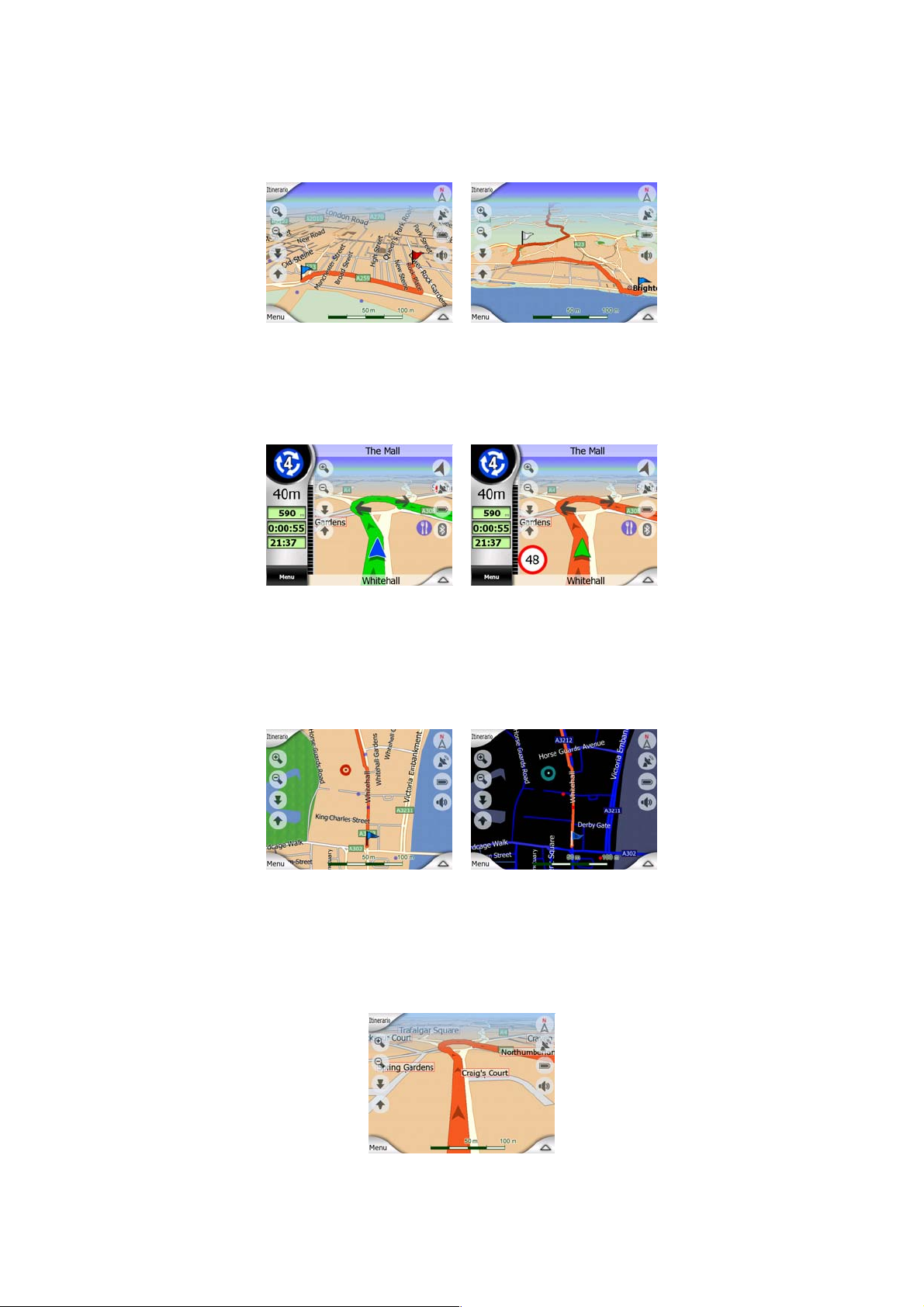
4.2.10.1 Punto di partenza, tappe intermedie e destinazione
Tutti questi punti sono contrassegnati da bandiere.
4.2.10.2 Guida animata delle svolte
Le frecce animate rappresentano tutti gli eventi di percorso che non fanno parte dei
punti speciali illustrati in precedenza. Le frecce indicano la direzione da seguire.
4.2.10.3 Linea di percorso
La linea di percorso indica l’itinerario programmato ed è visualizzata in colore
arancio sia in modalità colori diurni che notturni. In entrambi i casi, è la parte più
visibile della mappa, anche se si trova sullo sfondo di una vista mappa 3D.
La linea di percorso è visualizzata sul lato di guida nelle strade a doppio senso e
sull’asse della strada nelle strade a senso unico. Quando la mappa è ingrandita e la
linea di percorso è spessa, delle frecce indicano la direzione di percorrenza. Queste
risultano particolarmente utili se si effettua un’anteprima del percorso prima di
mettersi in viaggio o in presenza di un incrocio complesso.
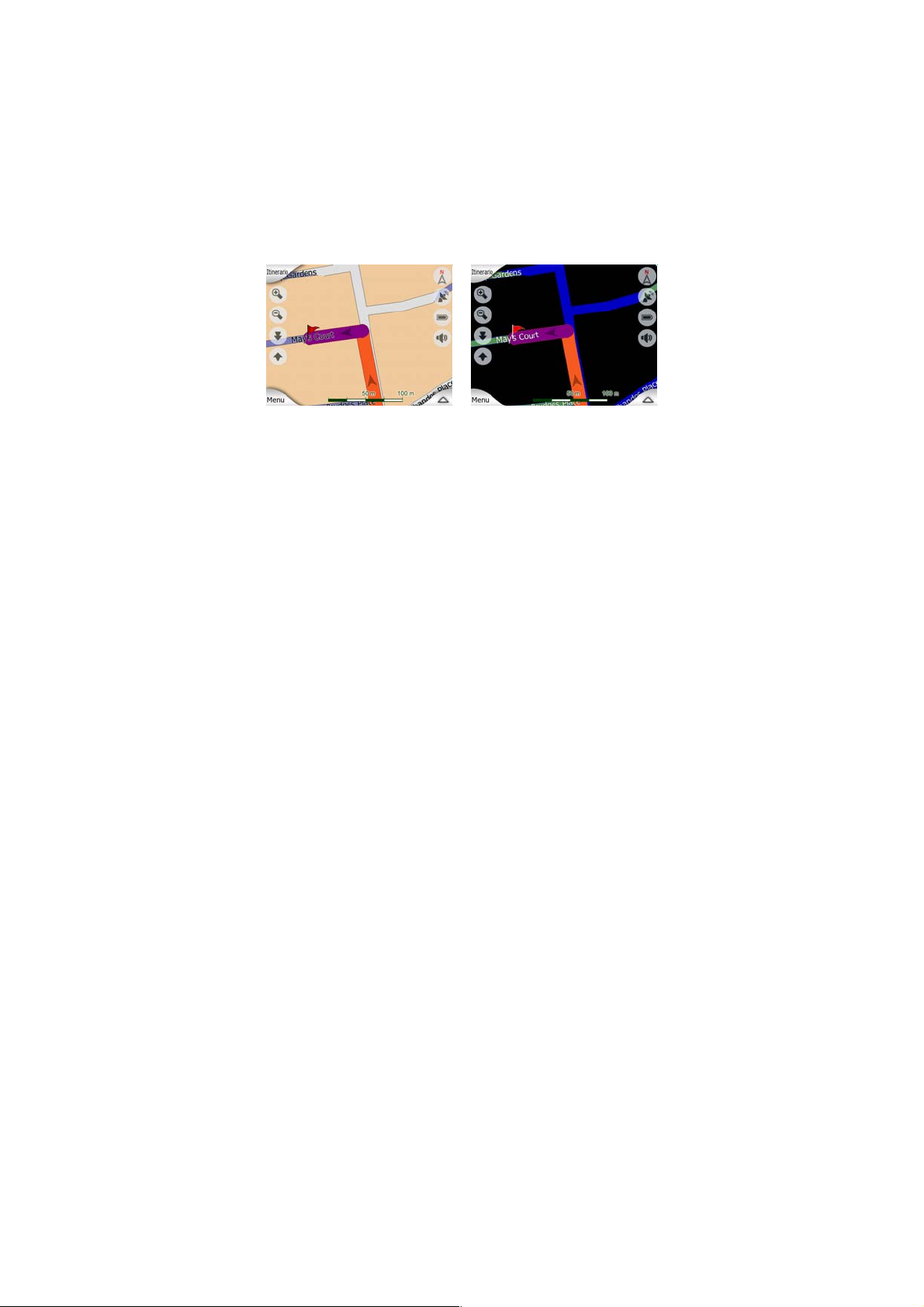
4.2.10.4 Strade del percorso escluse dalle preferenze
Pur essendo possibile includere o escludere alcuni tipi di strada dalle Impostazioni di
percorso (Pagina ), questa opzione non è sempre disponibile in prossimità di un
punto di partenza, tappa intermedia o destinazione.
In questo caso, MioMap visualizza quei segmenti di percorso con colori alternati.
84
4.3 Schermate con mappa
Sono stati illustrati gli elementi che costituiscono la mappa e ora segue la
descrizione degli altri componenti delle schermate di mappa. Esistono due
schermate che contengono mappe: la schermata Mappa e la schermata Abitacolo.
Entrambe visualizzano la mappa in modo analogo, ma l’aspetto e i comandi sono
ottimizzati per scopi diversi.
Generalmente la schermata Mappa viene utilizzata senza il sistema GPS per
navigare all’interno della mappa, creare POI o pianificare il percorso in base ai punti
della mappa. La schermata Mappa è progettata per fornire l’area di mappa massima.
È generalmente utilizzata in modalità Nord verso l’alto 2D.
La schermata Abitacolo è quella utilizzata durante la guida. Oltre a visualizzare la
mappa, questa schermata contiene alcune informazioni supplementari per i viaggi
senza navigazione (velocità, nome della strada, limite di velocità) e altri dati sul
percorso in caso di navigazione vera e propria (nome della strada successiva nel
percorso, distanza di viaggio, tipo di evento successivo). È generalmente utilizzata in
modalità Direzione verso l’alto 3D.
È possibile impostare MioMap in modo da aprire automaticamente la schermata
Abitacolo in modalità Direzione verso l’alto 3D (Pagina ). 87
Sono inoltre disponibili diversi comandi che funzionano in modo analogo nelle due
schermate e che sono descritti più dettagliatamente nelle pagine successive.
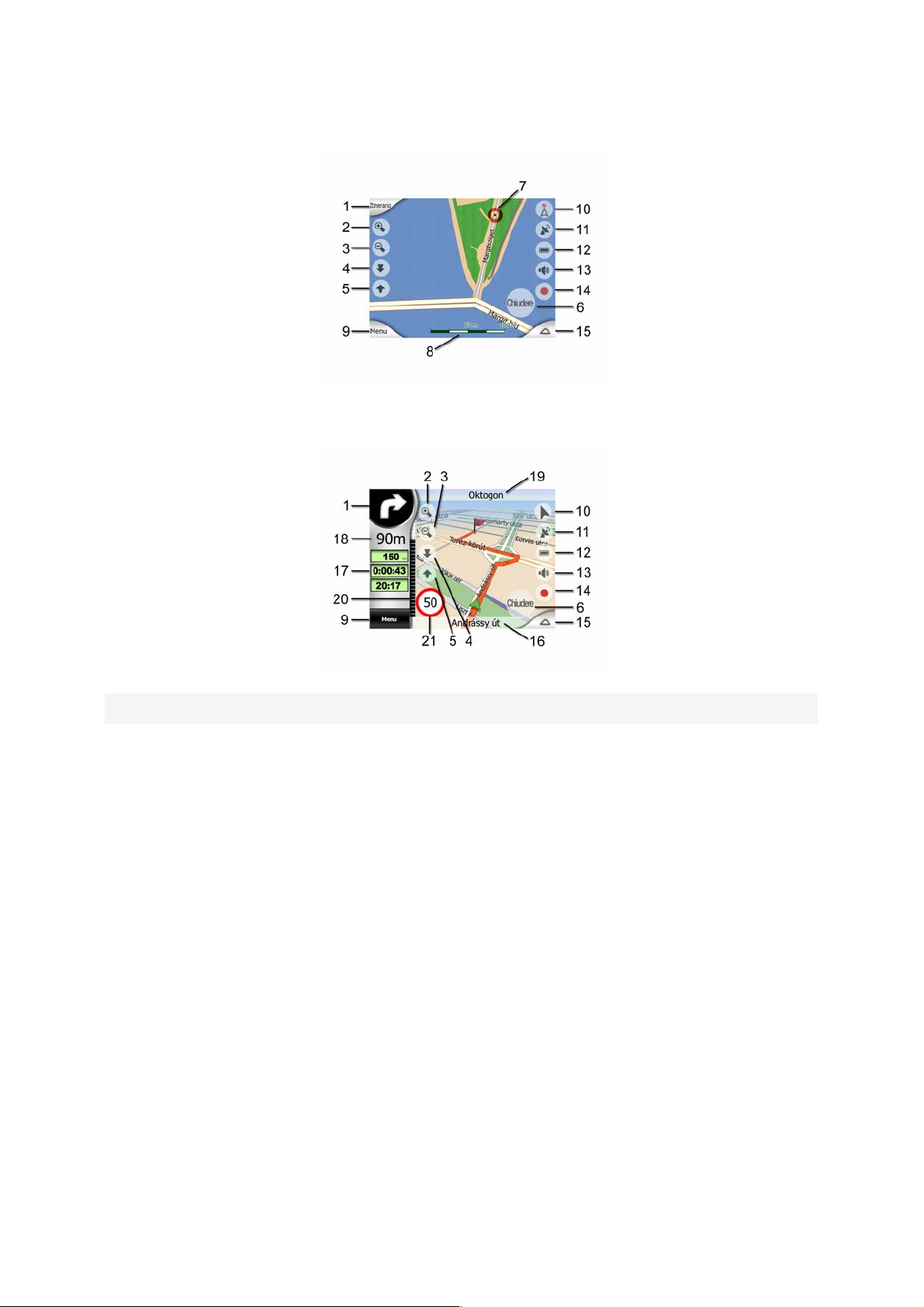
Contenuto della schermata Mappa:
Contenuto della schermata Abitacolo:
N. Display Comando
1 (solo Abitacolo) Attiva anteprima* Apre il menu Percorso *
2 n/d Ingrandimento - Opzionale
3 n/d Ridimensionamento - Opzionale
4 n/d Inclina verso il basso - Opzionale
5 n/d Inclina verso l’alto - Opzionale
6
7
8 (solo Mappa) Dimensione mappa Zoom in avanti / indietro per trascinamento
9 n/d Menu (Trova, Ricerca rapida, Percorso, Principale)
10
11 Qualità della posizione GPS Apre la schermata Dati GPS
Indica che la posizione Blocca del
GPS e la direzione non sono attive
Punto della mappa selezionato
(Cursore)
Panoramica e orientamento della
mappa
Attiva nuovamente la funzione Blocca in posizione /
Smart Zoom
Apre il menu Info popup e Cursore
Interruttori Nord verso l’alto, Destinazione verso
l’alto e Panorama
12 Stato della batteria Apre le impostazioni
13 Audio attivato / disattivato Attiva / Disattiva la funzion e di mute dell'audio
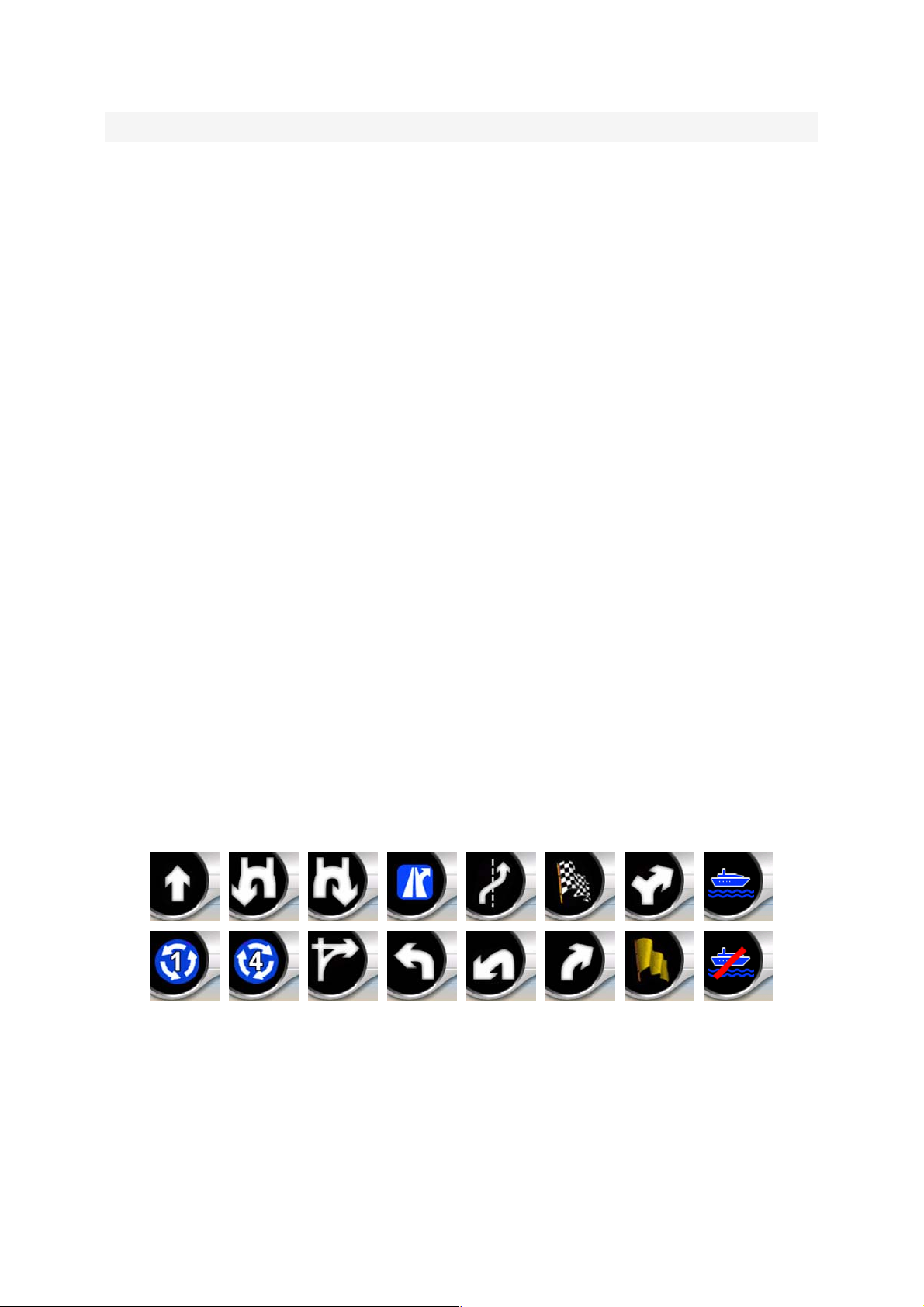
N. Display Comando
14
15 n/d Apre il menu Cursore
16
17
18
19
20 (Abitacolo Svolta in vicinanza*** n/d
21 Limite di velocità corrente***** n/d
Attivazione o riproduzione del
registro di traccia
(solo il menu Abitacolo) Strada
corrente
(solo Abitacolo Dati di percorso e
viaggio**
(solo Abitacolo (Distanza dalla
prossima svolta)***
(solo Abitacolo (Prossima
strada)***
Apre la schermata Registro di traccia
Apre la schermata Informazioni di percorso
Apre la schermata Informazioni di percorso
n/d
n/d
* Sulla schermata Mappa solo se è attivo un percorso
** Il contenuto cambia se un percorso è attivo
*** È visualizzato solo se un percorso è attivo
**** È visualizzato solo se un percorso è attivo ed è presente una svolta in prossimità
***** È visualizzato solo se il limite di velocità per il percorso corrente è noto
4.3.1 Anteprima svolta (N. 1)
Nella schermata Abitacolo questo campo mostra un'immagine della manovra
successiva. Ad esempio, in prossimità di una svolta, viene visualizzata una freccia
che indica il tipo di svolta (leggera, normale o inclinata). Nel caso di una rotatoria,
viene anche visualizzato il numero di uscite.
Questo campo serve anche da pulsante. Toccarlo per visualizzare il menu Percorso
(Pagina ). La schermata Mappa mostra un pulsante chiamato Percorso se è attivo
un percorso. Questo porta anche al menu Percorso.
53
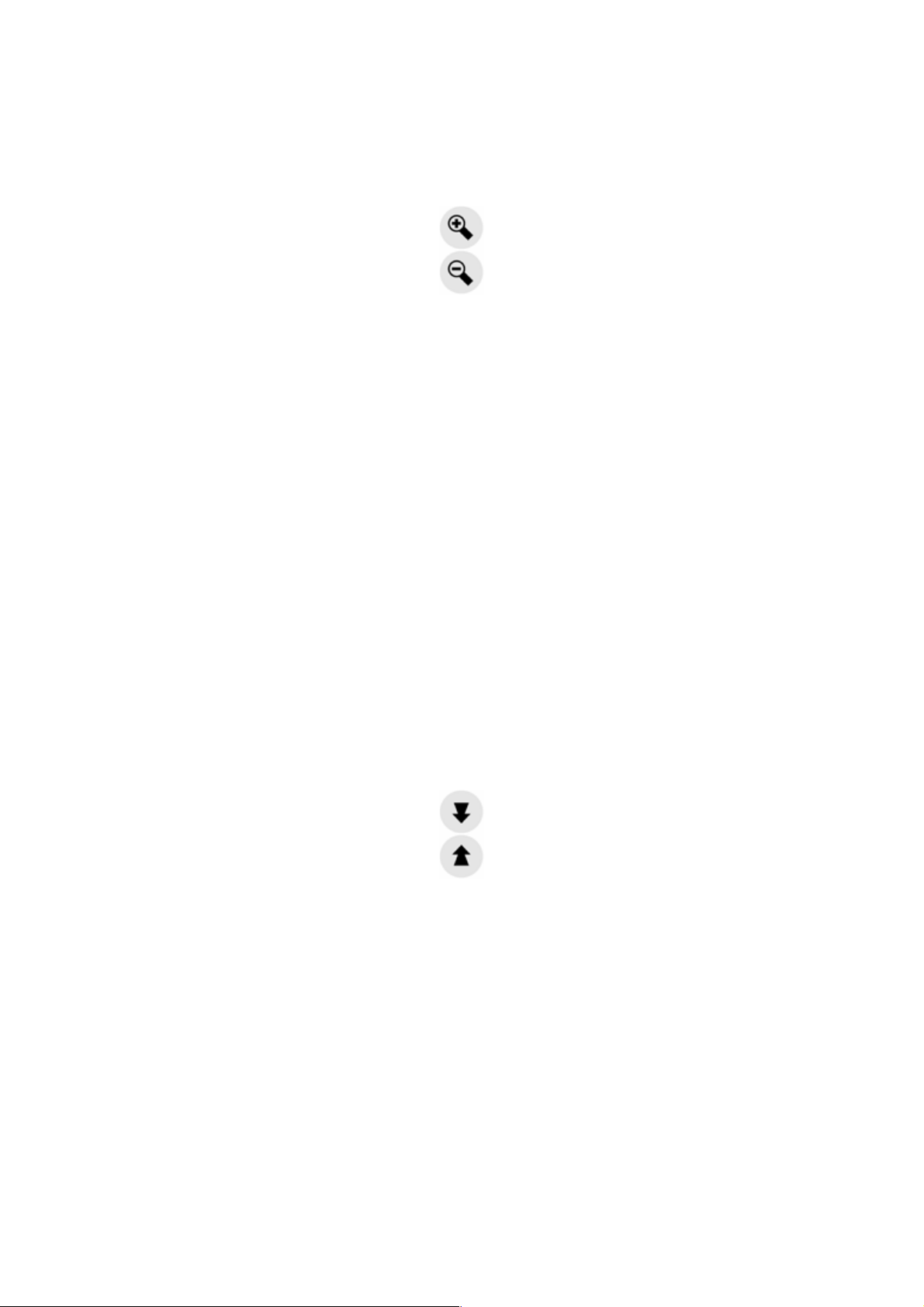
4.3.2 Ingrandire e ridimensionare (N. 2 & 3)
Questi pulsanti semi-trasparenti sono visualizzati solo se la modalità Zoom e inclina
è stata attivata nel menu di scelta rapida (Pagina 46).
La funzione di zoom modifica la dimensione della mappa. Lo zoom all’indietro
visualizza una parte più estesa della mappa, mentre lo zoom in avanti visualizza una
parte più dettagliata della mappa.
La funzione automatica Smart Zoom effettua la regolazione automatica dello zoom
durante la navigazione (se la svolta successiva è lontana, rimpicciolisce la
visualizzazione presentando una vista panoramica; se la svolta successiva è vicina,
ingrandisce la visualizzazione presentando una vista più dettagliata della prossima
manovra). Se il livello di zoom viene modificato manualmente, Smart Zoom non
esegue più il dimensionamento della mappa (la rotazione e inclinazione automatica
rimane attiva).
Premere Invio (Pagina 11), o toccare il pulsante Segue (Pagina 31) per regolare
nuovamente l'inclinazione con Smart Zoom. Se è attiva la schermata Abitacolo,
MioMap effettua l'operazione automaticamente se il display non viene toccato per 30
secondi.
4.3.3 Inclinare verso l’alto e verso il basso (No. 4 e 5)
Questi pulsanti semi-trasparenti sono visualizzati solo se la modalità Zoom e inclina
è stata attivata nel menu di scelta rapida (Pagina ). 46
Questa funzione modifica l’angolo di visualizzazione verticale della mappa in
modalità 3D. È possibile modificare l’angolo da una vista rovesciata (vista 2D
integrata) a una vista piatta per vedere in distanza.
La funzione automatica Smart Zoom esegue l’inclinazione necessaria durante la
navigazione (presentando una vista piatta se la curva successiva è lontana e
aumentando l’angolo in prossimità di una curva per garantire una vista migliore della
prossima manovra). Se il livello di zoom viene modificato manualmente, Smart Zoom
non esegue più il dimensionamento della mappa (la rotazione e inclinazione
automatica rimane attiva).
Toccare il pulsante Segue (Pagina ) per regolare nuovamente l’inclinazione con
Smart Zoom. Se è attiva la schermata Abitacolo, 31MioMap effettua l'operazione
automaticamente se il display non viene toccato per 30 secondi.
 Loading...
Loading...