Page 1
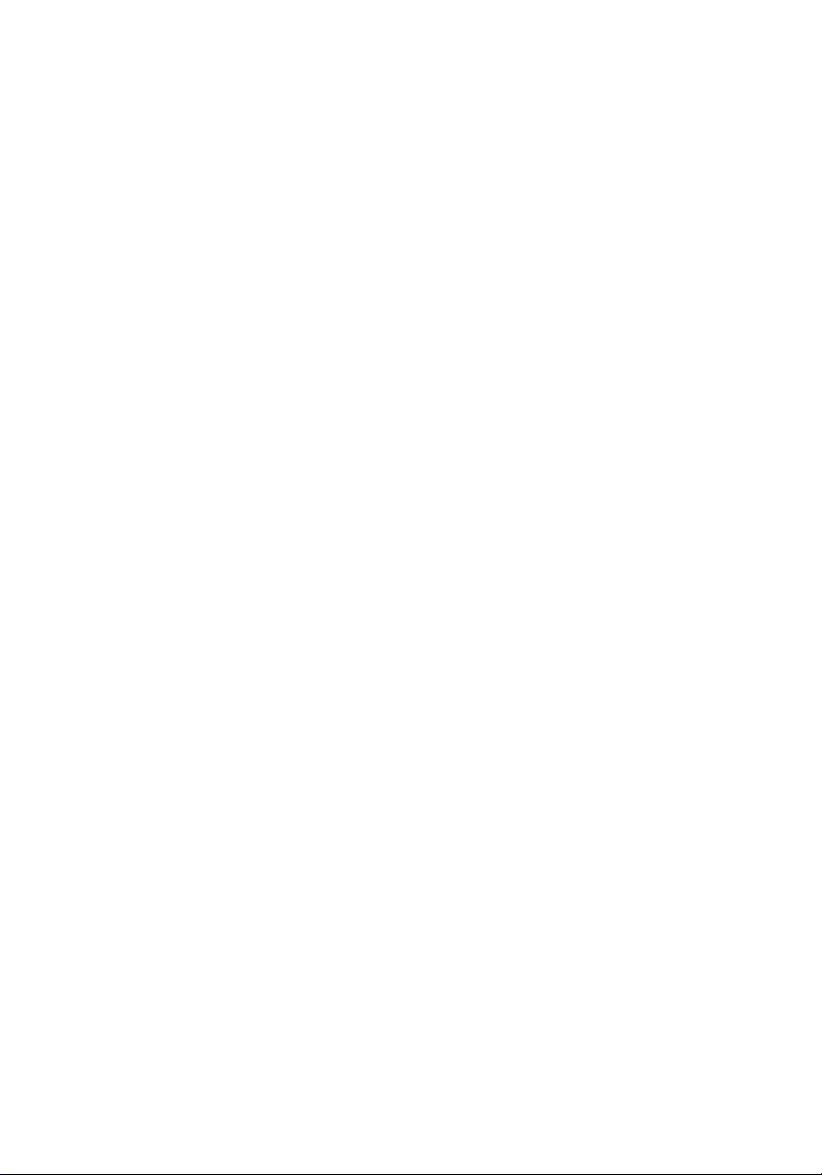
Mio 268/Mio 269
User’s Manual
Page 2
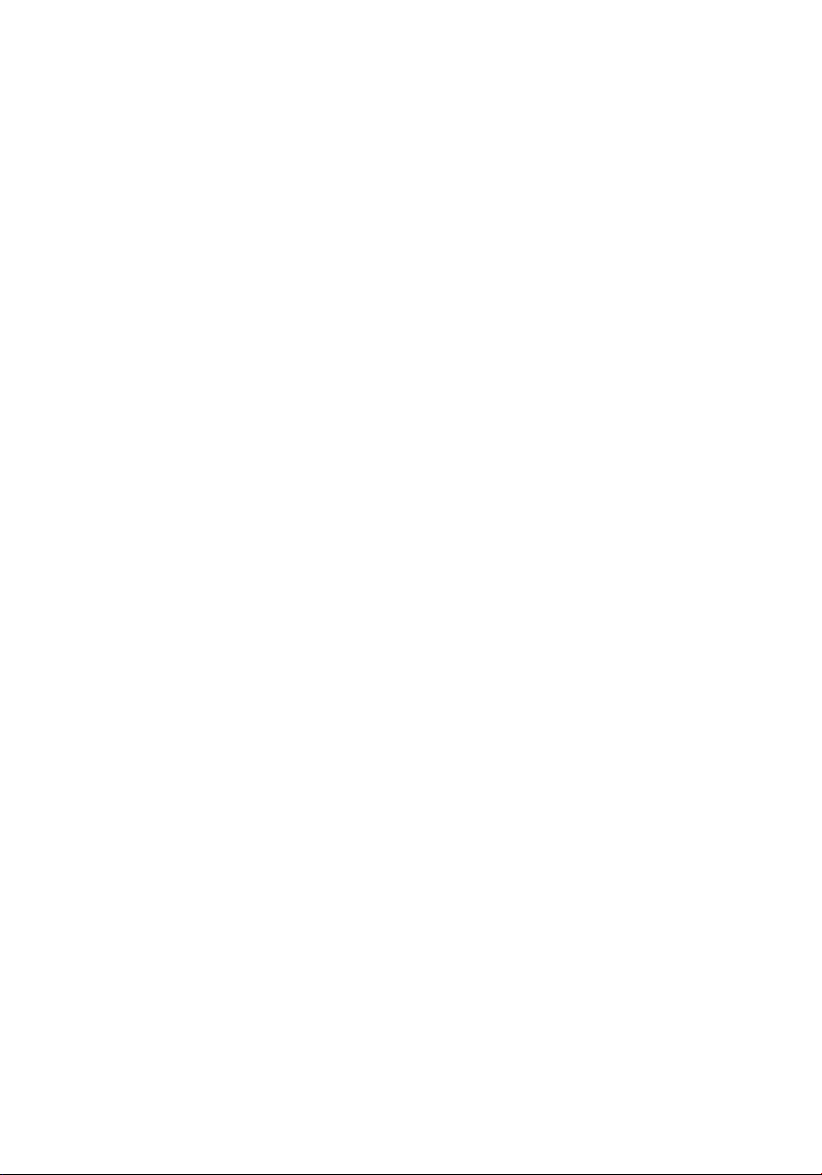
Revision: R00
December 2004
Trademarks
All brand and product names are trademarks or registered trademarks of their
respective companies.
Note
The information in this manual is subject to change without notice.
Page 3
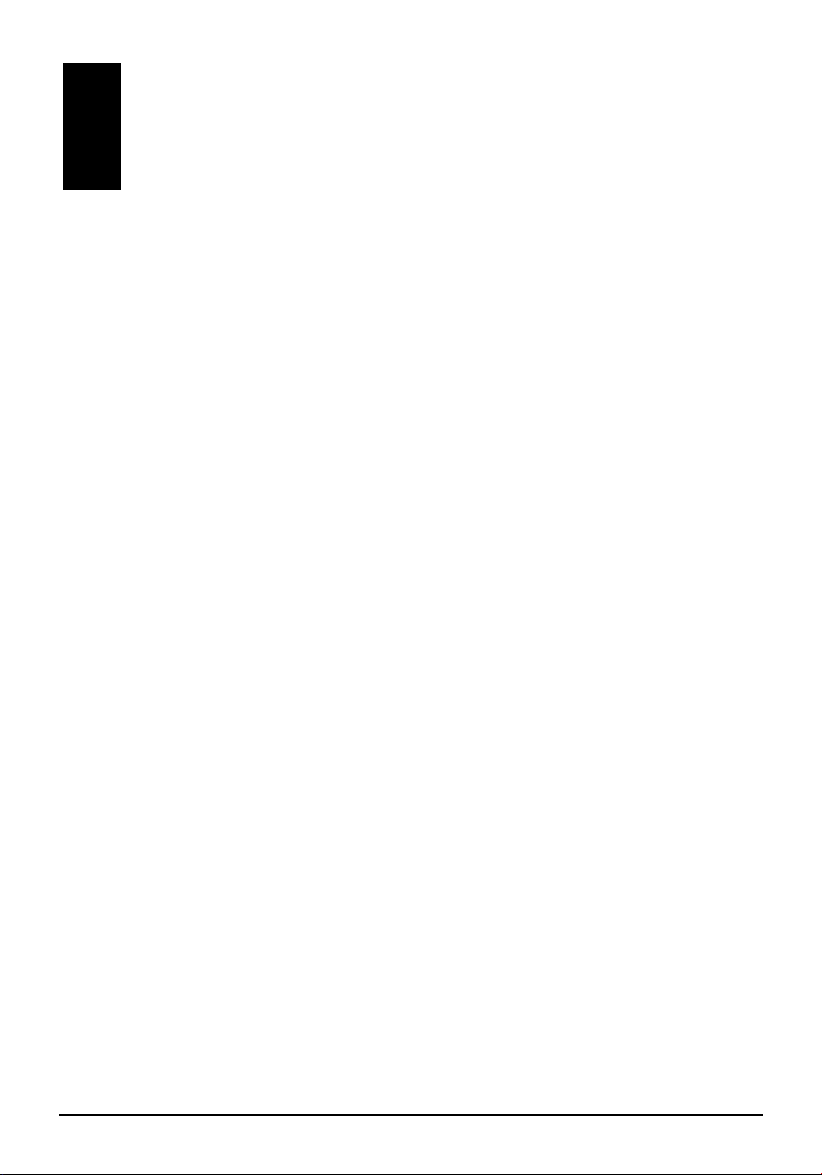
Table of Contents
Precautions and Notices ..................................................................... v
1 Getting Started .............................................................................. 1
1.1 Performing the Initial Start Up .............................................................1
1.2 Connecting to AC Power and Charging the Battery ............................4
1.3 Using Your Device in a Vehicle ...........................................................5
Using the Car Holder ...........................................................................5
Connecting the Car Charger................................................................6
1.4 Understanding Hardware Features .....................................................7
Front Components ...............................................................................7
Back Components ...............................................................................8
Left-Side Components .........................................................................9
Right-Side Components.......................................................................9
Top Components ...............................................................................10
Bottom Components..........................................................................10
2 Basic Skills .................................................................................. 11
2.1 Turning On and Off Your Device .......................................................11
Home Screen.....................................................................................11
2.2 Operating Your Device ......................................................................12
Using Hardware Buttons....................................................................12
Using the Navigation Pad ..................................................................13
Using the Remote Control (For Mio 269 Only) ..................................13
Using the Volume Control..................................................................14
Using the Stylus.................................................................................14
2.3 Using a SD/MMC Card ......................................................................15
3 System Settings .......................................................................... 17
3.1 Using System Settings.......................................................................17
3.2 Backlight ............................................................................................18
3.3 Volume...............................................................................................19
i
Page 4
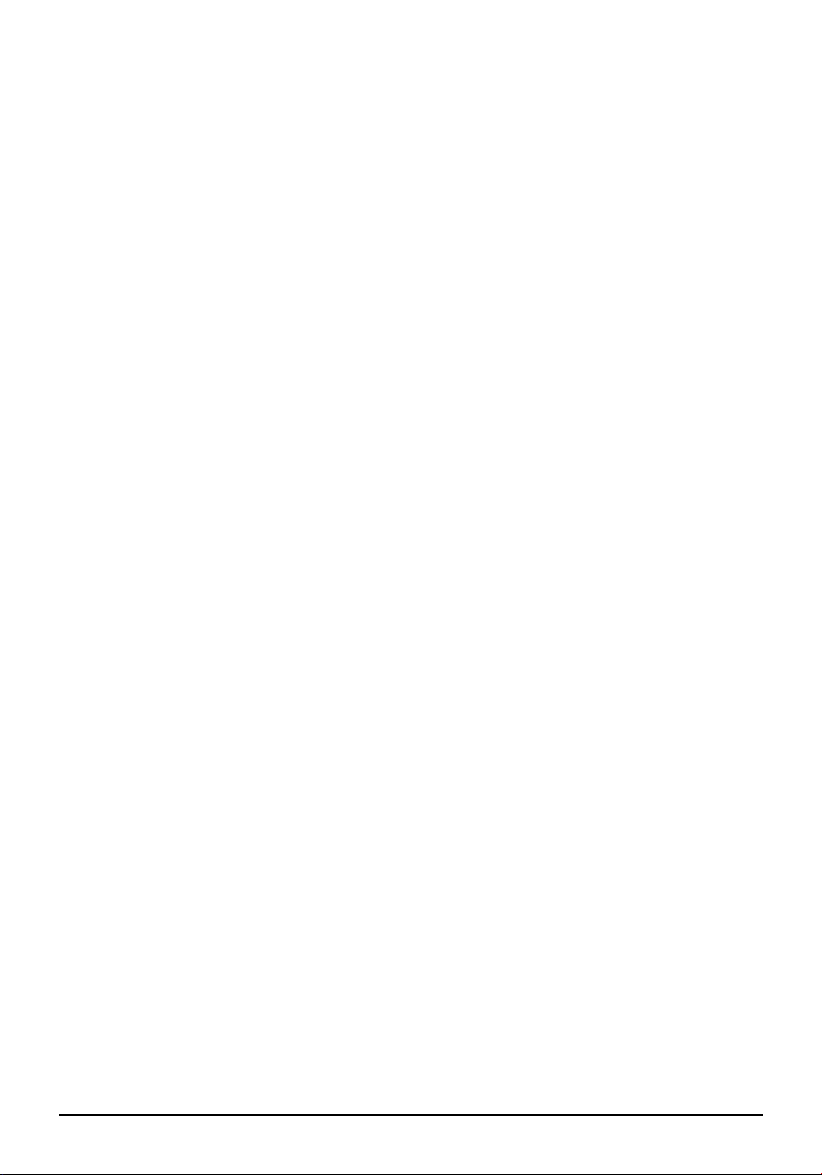
3.4 Screen............................................................................................... 20
3.5 Power ................................................................................................ 21
3.6 Date&Time ........................................................................................ 23
3.7 Switch Language .............................................................................. 24
3.8 Back .................................................................................................. 25
4 MP3 Player.................................................................................... 27
4.1 Starting and Exiting MP3 Player ....................................................... 27
4.2 Preparing the MP3 Files for You Device........................................... 28
4.3 Playing MP3 Files ............................................................................. 28
MP3 Playback Control ...................................................................... 29
4.4 Using the Play Lists .......................................................................... 31
Creating a Play List........................................................................... 31
Opening a Play List........................................................................... 32
Managing Your Play Lists ................................................................. 32
4.5 Equalizer ........................................................................................... 33
5 Mio Transfer .................................................................................35
5.1 Installing Mio Transfer....................................................................... 35
5.2 Starting Mio Transfer ........................................................................ 36
5.3 Using MP3 Assistant......................................................................... 37
Copying MP3 Files to Your Device ................................................... 37
Managing Your MP3 Files................................................................. 39
5.4 Using ESync ..................................................................................... 39
5.5 Using Recover .................................................................................. 41
6 Contacts: Tracking Friends and Colleagues............................ 43
6.1 Installing the Contacts Program........................................................ 43
6.2 Starting and Exiting Contacts ........................................................... 44
6.3 Creating a Contact ............................................................................ 45
6.4 Displaying the Contacts Summary Screen ....................................... 46
6.5 Editing or Deleting a Contact ............................................................ 46
7 Troubleshooting and Maintenance ...........................................47
7.1 Resetting Your System ..................................................................... 47
7.2 Clearing the Memory......................................................................... 48
7.3 Troubleshooting ................................................................................ 49
Power Problems................................................................................ 49
Screen Problems .............................................................................. 49
Connection Problems........................................................................ 50
GPS Problems .................................................................................. 50
7.4 Maintaining Your Device ................................................................... 51
7.5 Support Information .......................................................................... 52
ii
Page 5
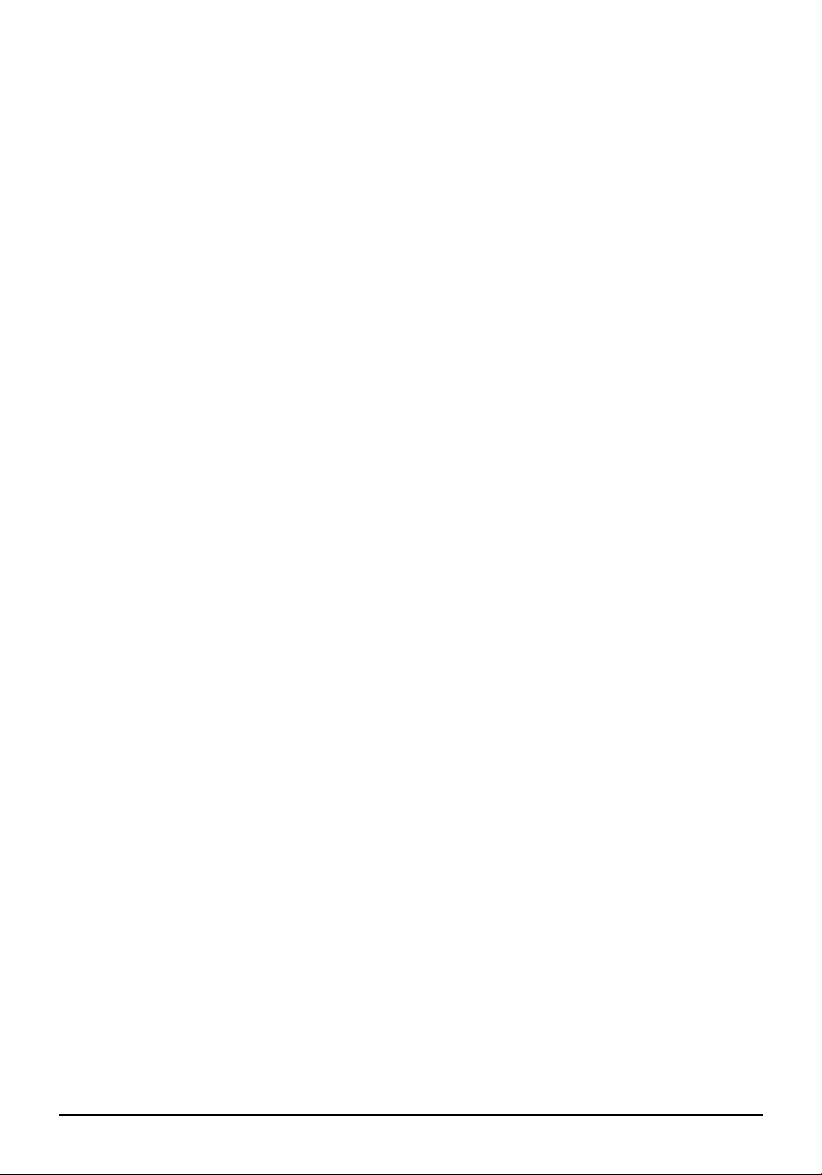
A Regulatory Information............................................................... 53
A.1 Regulations Statements.....................................................................53
Class B Regulations ..........................................................................53
European Notice ................................................................................54
A.2 Safety Precautions.............................................................................55
About Charging..................................................................................55
About the AC Adapter........................................................................55
About the Battery ...............................................................................55
iii
Page 6
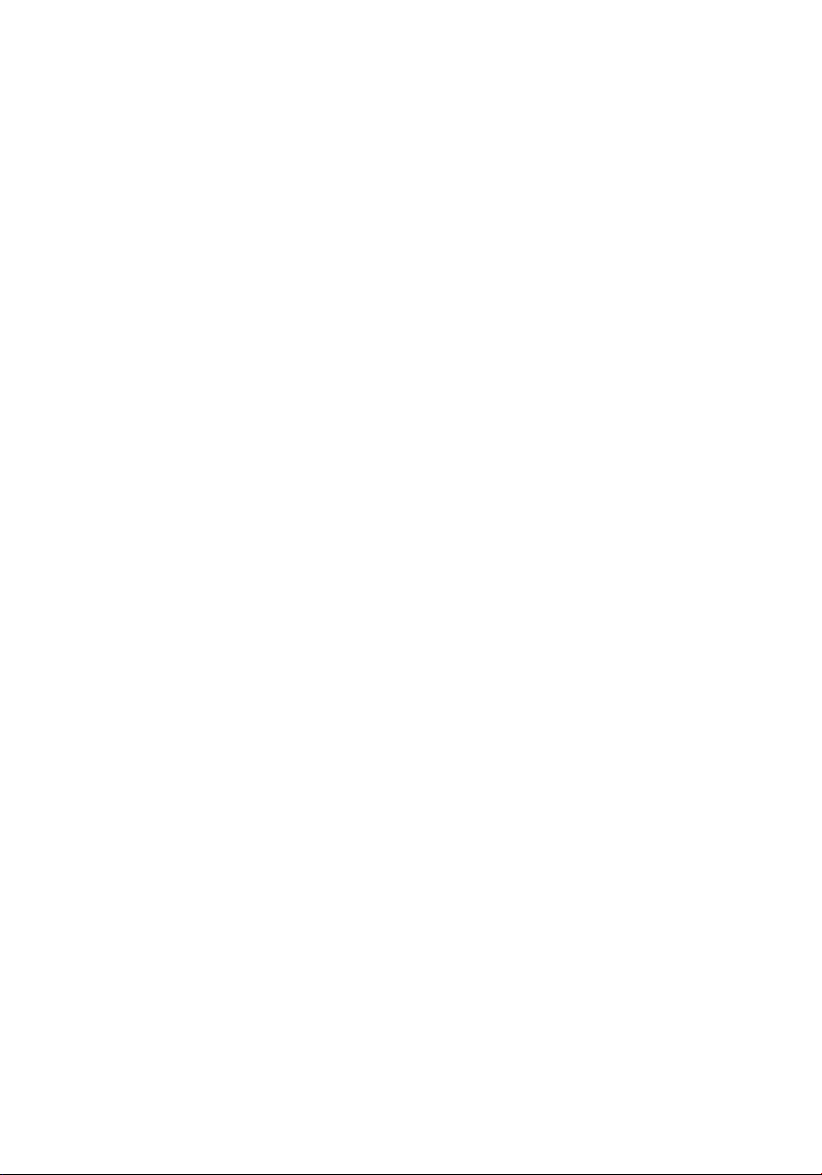
Page 7
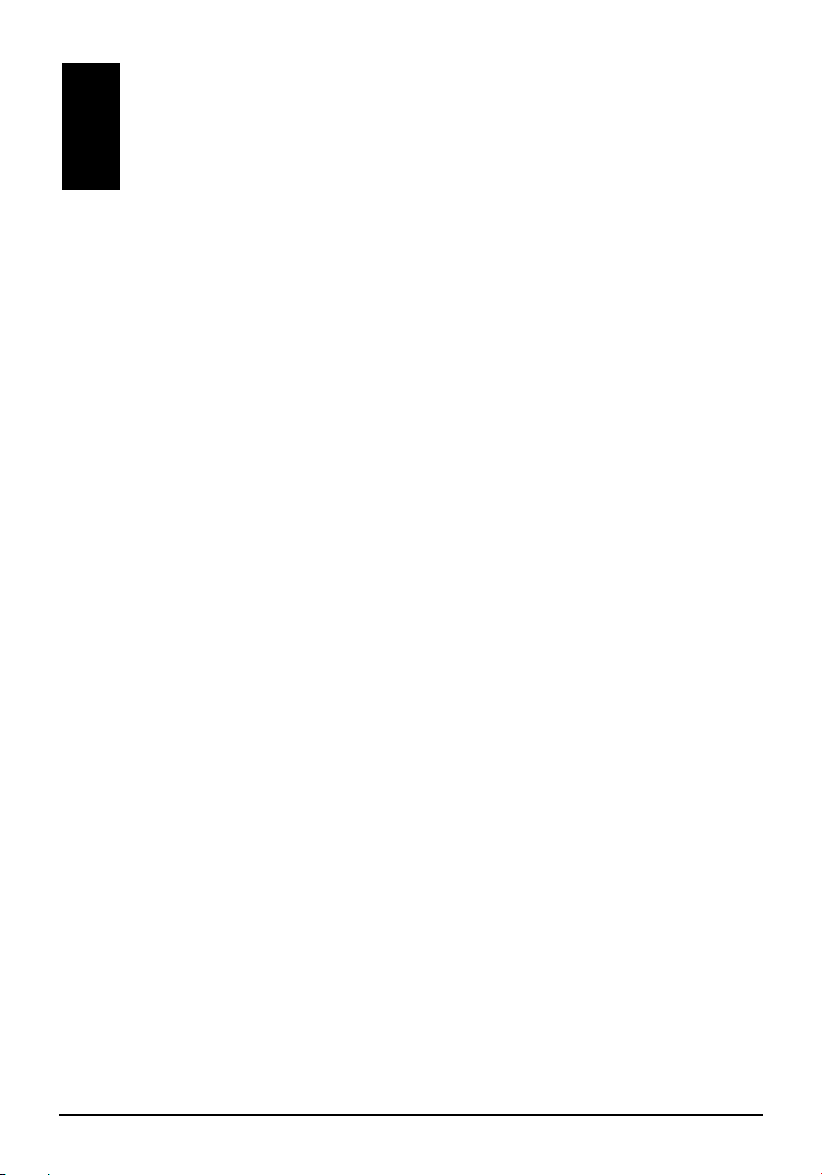
Precautions and Notices
For your own safety, do not operate the controls of the product while
driving.
Use this product prudently. The product is intended to be used only as a
navigation aid. It is not for precise measurement of direction, distance,
location or topography.
The calculated route is for reference only. It is the user’s responsibility to
follow the traffic signs and local regulations along the roads.
When you get off the car, do not leave your device on the dashboard that is
subject to direct sunlight. The overheating of the battery can cause
malfunction and/or danger.
GPS is operated by the United States government, which is solely
responsible for the performance of GPS. Any change to the GPS system can
affect the accuracy of all GPS equipments.
GPS satellite signals cannot pass through solid materials (except glass).
When you are inside a tunnel or building, GPS positioning is not available.
A minimum of 4 GPS satellite signals is needed to determine current GPS
position. Signal reception can be affected by situations such as bad weather
or dense overhead obstacles (e.g. trees and tall buildings).
The wireless devices might interfere the reception of satellite signals and
cause the reception of the signal to be unstable. For better signal reception,
it is recommended that you use car antenna (option).
v
Page 8
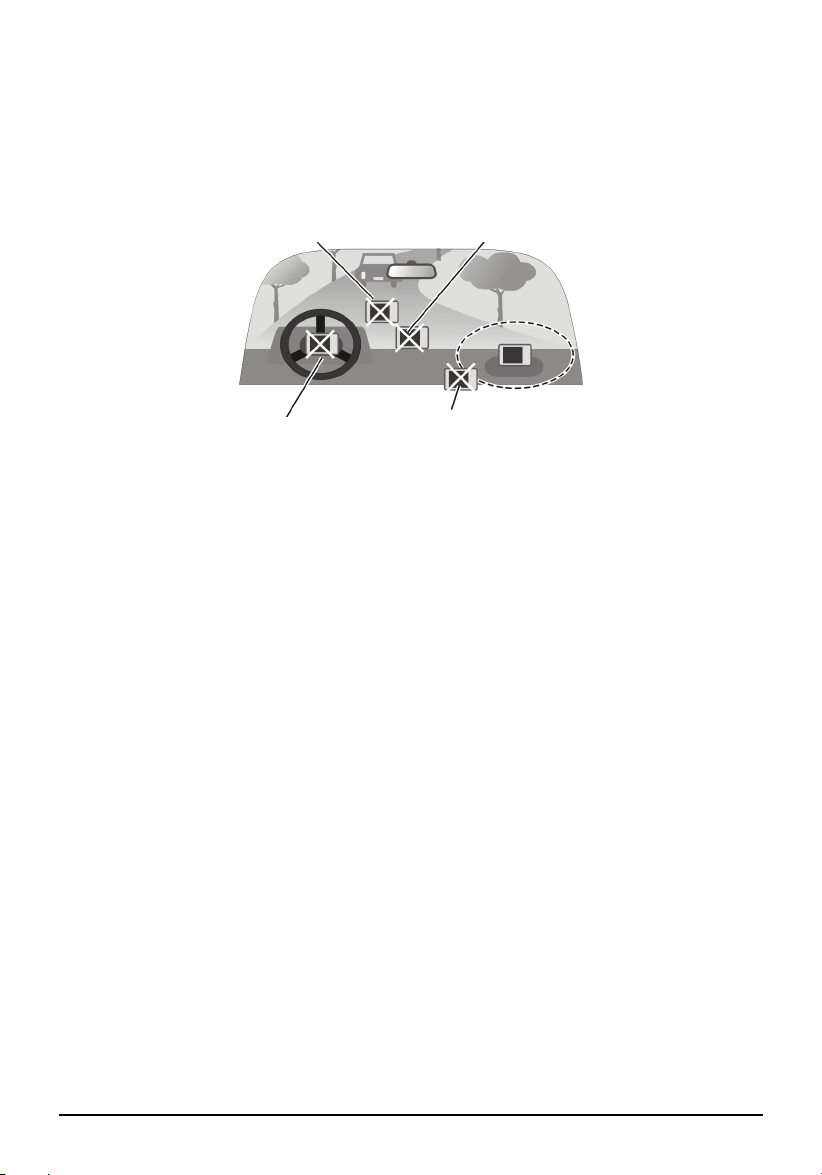
A car holder is needed when using the device in car. It is recommended that
you place the device in the appropriate place and avoid the areas as the
figure shows.
Do not mount where the driver’s field
of vision is blocked.
Do not place unsecured on the
dashboard.
Do not mount in front of airbag
panels.
Do not mount in front of an airbag
field of deployment.
vi
Page 9
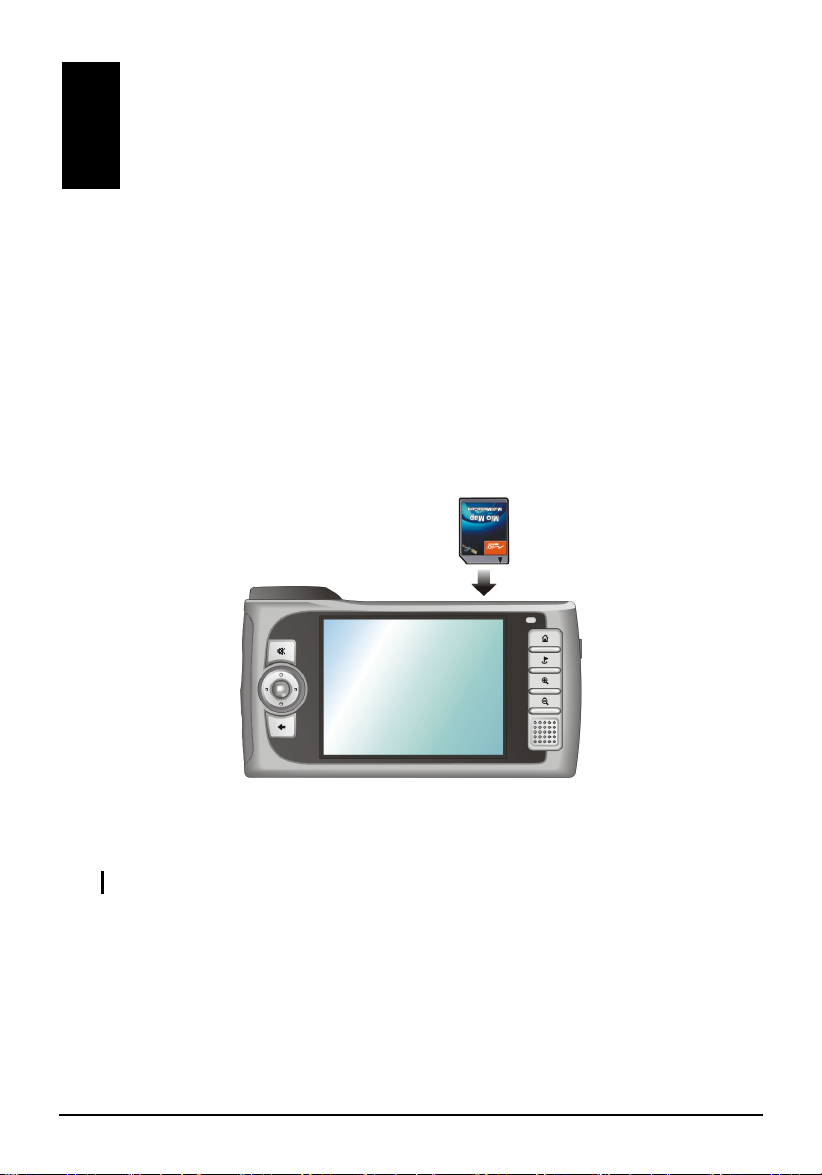
1 Getting Started
This chapter tells you step by step how to perform the initial startup and
introduces the components of your device.
1.1 Performing the Initial Start Up
1. For Mio 268 Only: Insert the Mio Map card supplied with your device
before the initial start up.
2. Pull out the stylus and use it to slide the ON/OFF switch to the ON (right)
position.
CAUTION: Always leave the ON/OFF switch in the ON position for normal operation.
1
Page 10
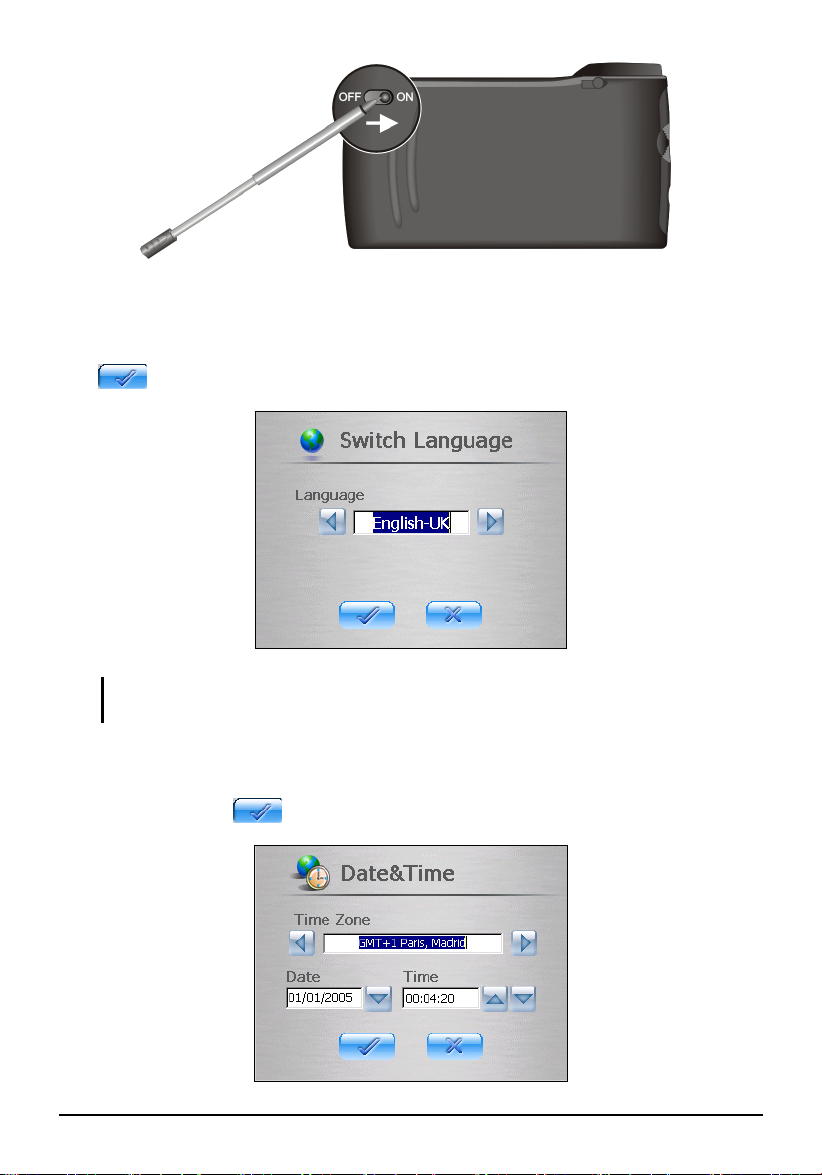
3. The Switch Language screen pops up. For most countries, only one
language is available. You can tap the left/right arrow to select a language
only if your region of purchase is a country with multiple languages. Tap
to continue.
NOTE: If multiple languages are available, you can change the language later on by
tapping Setting Switch Language. See Section 3.6 for more information.
4. The Time&Date screen appears asking you to set the Time, Date and Time
zone for your system. Tap the arrow button to select the time, date and time
zone. Then tap
to continue.
2
Page 11
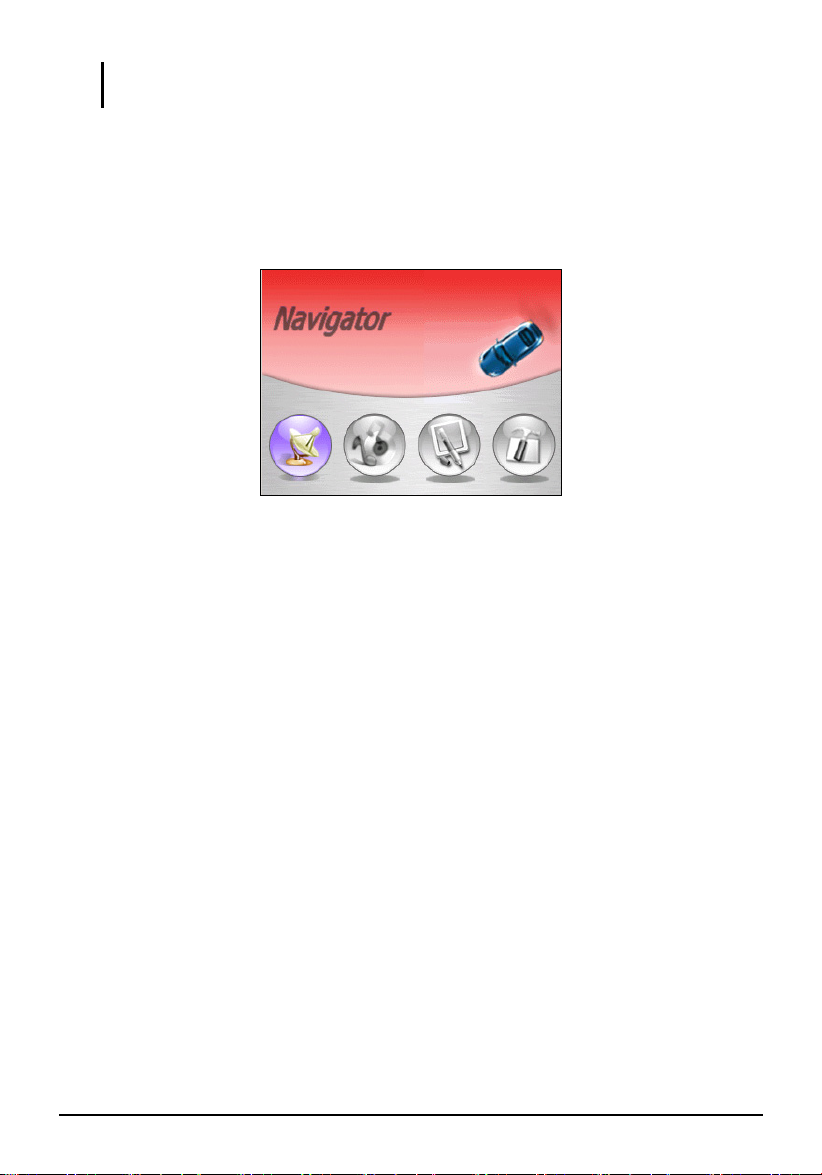
NOTE: You can change the date, time and time zone later on by tapping Setting
Date&Time. See Section 3.5 for more information.
5. For Mio 268 Only: Your device will install the navigation software from
the Mio Map card to your device. Wait until the installation is completed.
6. The Home screen appears as shown below. You can now start using your
device.
3
Page 12

1.2 Connecting to AC Power and Charging the
r
r
Battery
Fully charge the battery before starting to use your device for the first time.
1. Plug the converter to the AC adapter.
2. Connect the DC end of the AC adapter to the bottom of your device. (X)
3. Plug the other end of the AC adapter into a wall outlet. (Y)
Charge Indicato
Converte
The charge indicator glows amber when charging is in progress. Do not
disconnect your device from AC power until the battery is fully charged, as
indicated by the amber indicator turning into green. This will take a couple of
hours.
NOTE:
When you connect the AC adapter to charge the battery after the battery power has
been fully depleted, wait for at least one minute before turning on the device.
Depending on your region of purchase, the converter may not look exactly the same as
the picture shown.
4
Page 13

1.3 Using Your Device in a Vehicle
A car holder and a car charger are supplied with your device.
Using the Car Holder
CAUTION:
Select an appropriate location for the car holder. Never place the holder where the
driver’s field of vision is blocked.
If the car’s windshield has window tint, it is recommended that you use a car antenna
(optional) to route the antenna to the top of the car through the window. When closing
the car window, be careful not to pinch the antenna. (For a car with the anti-jam design,
the window will automatically leave space.)
The car holder consists of a bracket and a stand. Use the car holder to fix the
device near the windshield. (See the document supplied with the car holder for
the installation instruction.)
NOTE: This car holder shown is an example only. Your car holder may not look exactly the
same as this one.
5
Page 14

Connecting the Car Charger
r
The car charger supplies power to your device when you are using the device in
a car.
CAUTION: To protect your device against sudden current, connect the car charger only
after the car engine has been started.
1. Connect one end of the car charger to the power connector of your device.
2. Connect the other end to the cigarette lighter in the car. The indicator on the
car charger lights in green to indicate that power is being supplied to your
device.
To Cigarette Lighter
6
Power Indicato
Page 15
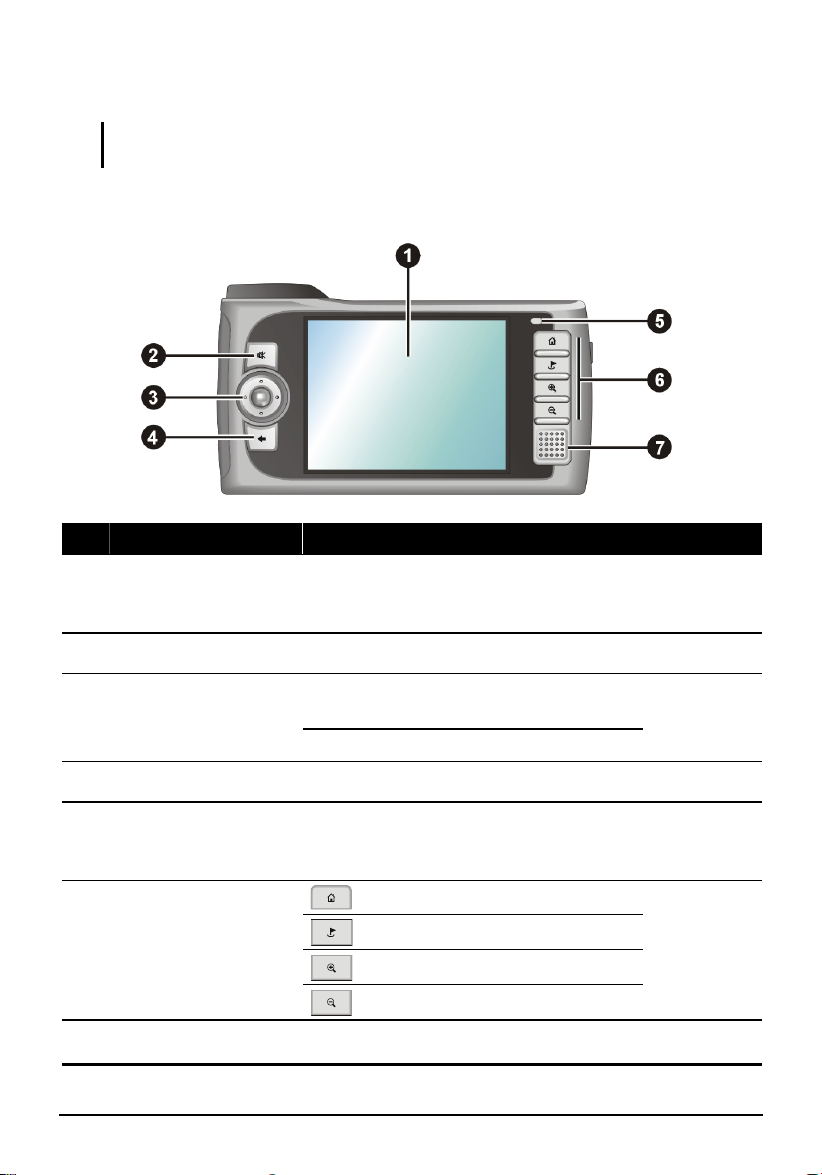
1.4 Understanding Hardware Features
NOTE: Depending on the model you purchased, the color of the device might not be
exactly the same as the pictures shown in this manual.
Front Components
Ref Component Description See Also
Touch Screen
Mute Button
Navigation Pad
Back Button
Charge Indicator
Hardware Buttons
]
Displays the output of your device. Tap
the screen with the stylus to select menu
commands or enter information.
Toggles the mute on and off. Section 2.2
Moves up, down, left or right by pressing
the corresponding area of the pad.
Selects by pressing in the center.
Goes back to the previous screen. Section 2.2
Glows in amber to indicate that battery
charging is in progress and in green
when the battery is fully charged.
Home button
Destination button
Section 2.2
Section 1.2
Section 2.2
Zoom in button
Zoom out button
^
Speaker
Sends out music, sounds and voice.
7
Page 16
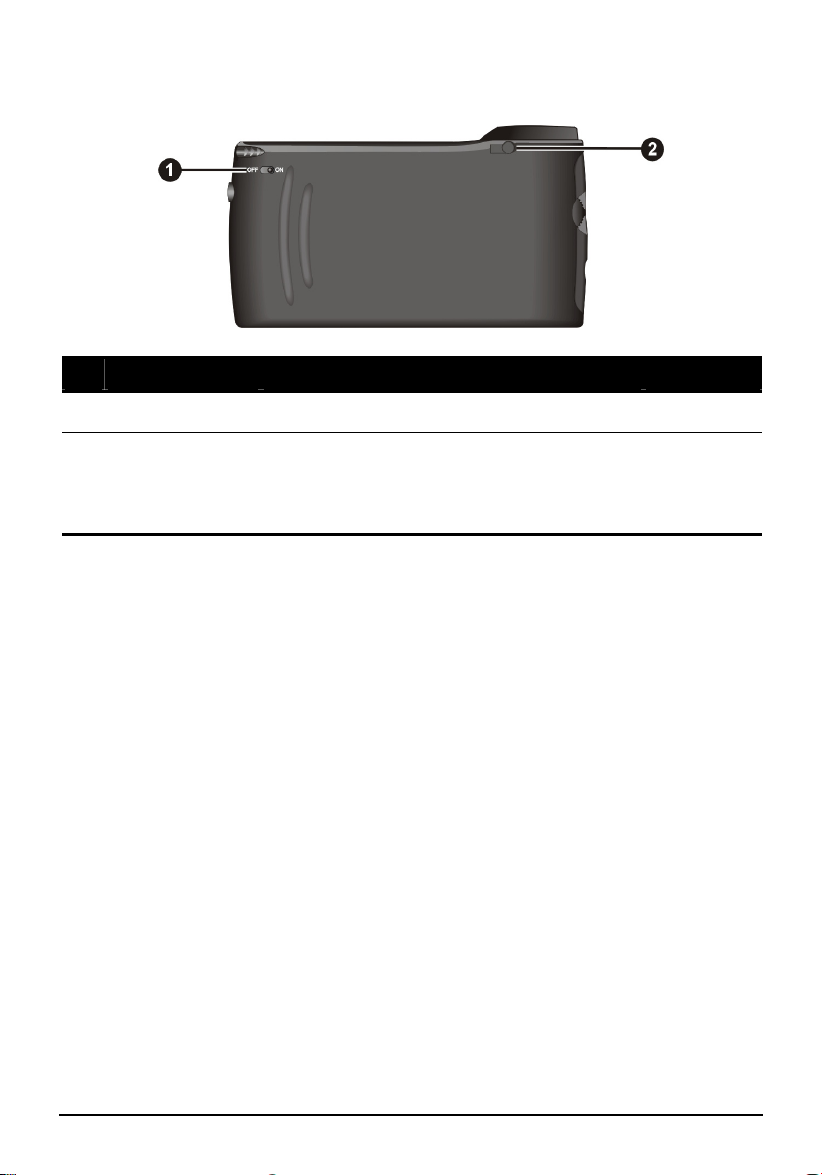
Back Components
Ref Component Description See Also
ON/OFF Switch
Car Antenna
Connector
Controls the main power switch. Section 1.1
Inside the rubber cover is a connector for
connecting a GPS car antenna (optional) so
that the antenna can be positioned on top of
the car for better signal reception.
8
Page 17
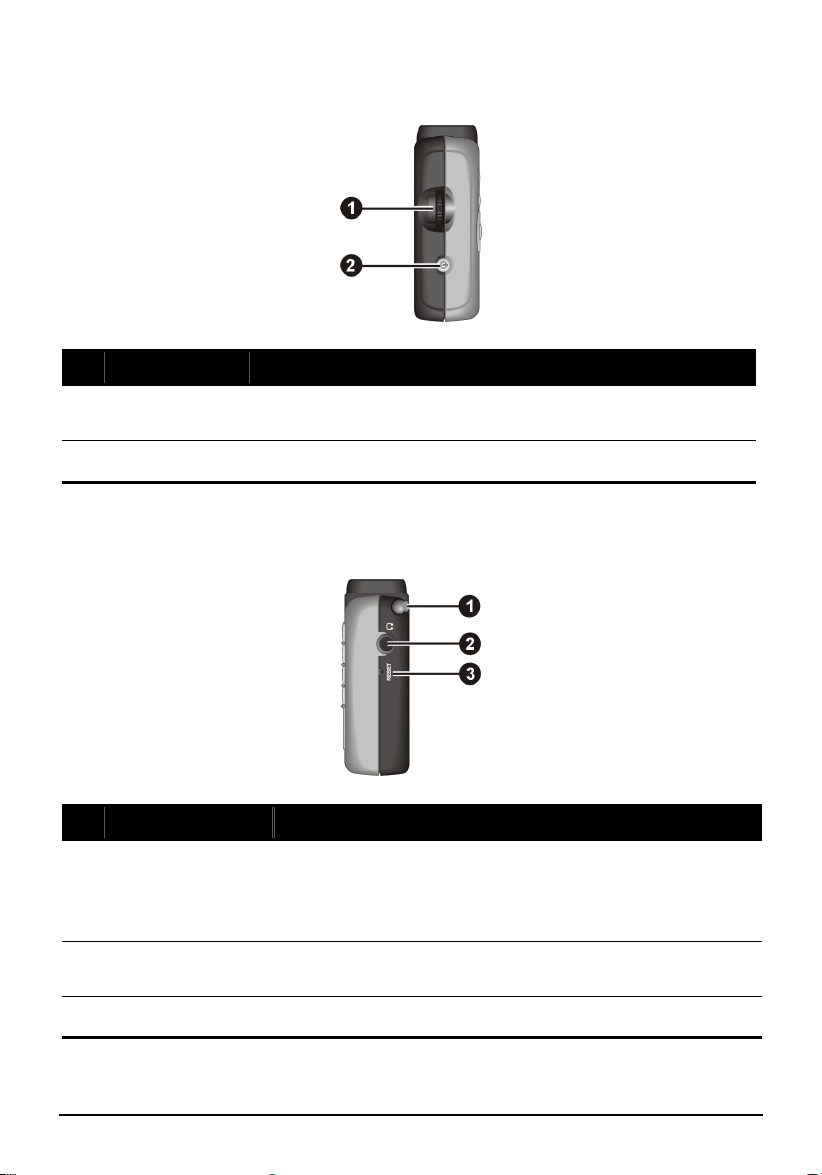
Left-Side Components
Ref Component Description See Also
Volume
Control
Power Button
Adjusts the volume level of your device. Section 2.2
Turns on and off the device. Section 2.1
Right-Side Components
Ref Component Description See Also
Stylus
Headphone
Connector
Reset Button
Tap on the touch screen to make selections
and enter information. Pull the stylus out of
its slot to use and store it in the slot when not
in use.
Connects to a pair of stereo headphones.
Restarts your device. Section 7.1
Section 2.2
9
Page 18
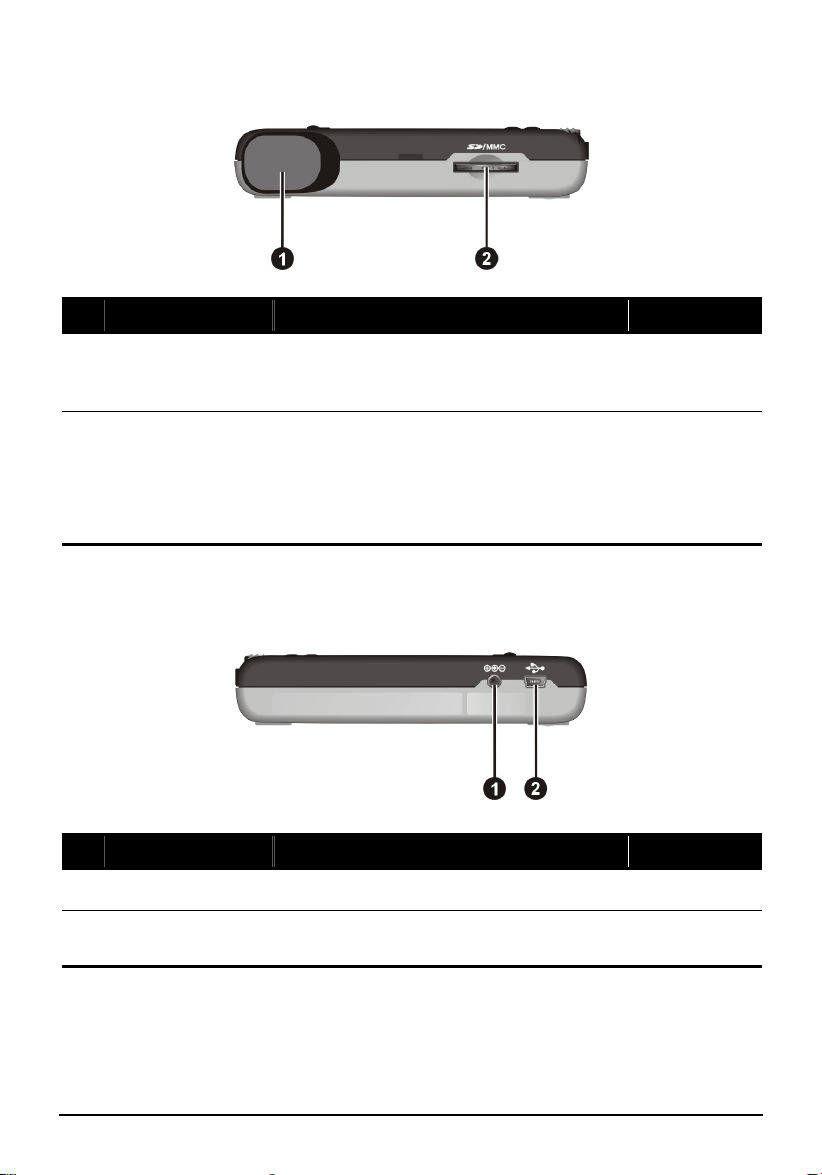
Top Components
Ref Component Description See Also
GPS Receiver
SD/MMC Slot
Receives signals from the GPS satellites
overhead. Make sure that it has a clear
view of the sky.
Accepts a SD (Secure Digital) or MMC
(MultiMediaCard) card for accessing data
such as maps and MP3 music.
NOTE: For Mio 268, the Mio Map card is
required for GPS operation.
Section 2.3
Bottom Components
Ref Component Description See Also
Power Connector
Mini-USB
Connector
Connects to the AC adapter. Section 1.2
Connects to your computer for data
transfer.
Chapter 5
10
Page 19
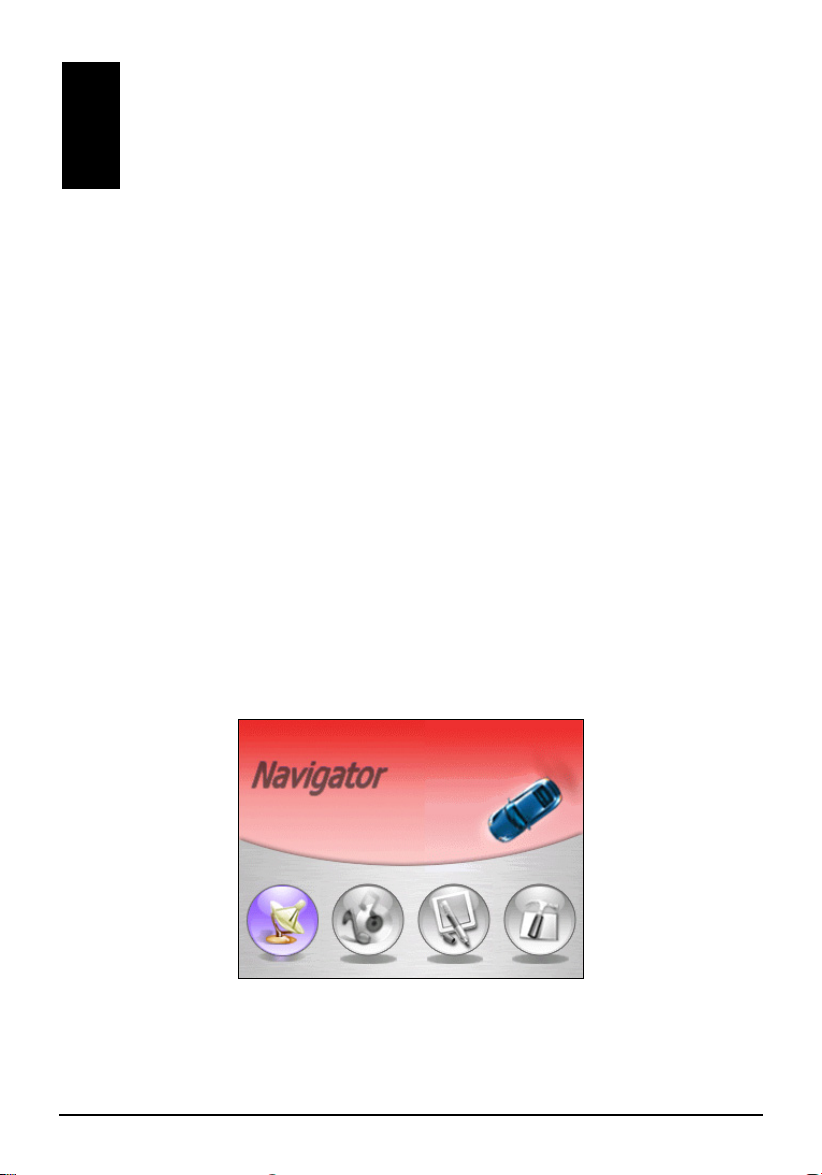
2 Basic Skills
This chapter familiarizes you with the basic operations of your device such as
using the stylus, navigation pad, and the volume control.
2.1 Turning On and Off Your Device
The on and off of your device is controlled by the Power button on the left side
of your device. When it is off, your device enters a suspend state and the system
stops operating. Once you turn on the power again, your device resumes the
operation.
Home Screen
The first time you turn on your device, the Home screen appears as shown
below. There are four buttons on the Home screen including: Navigator, Music,
Tool and Setting. Each button represents a function or feature. For using a
function, just tap the corresponding button to access the function you need.
X Y Z [
11
Page 20
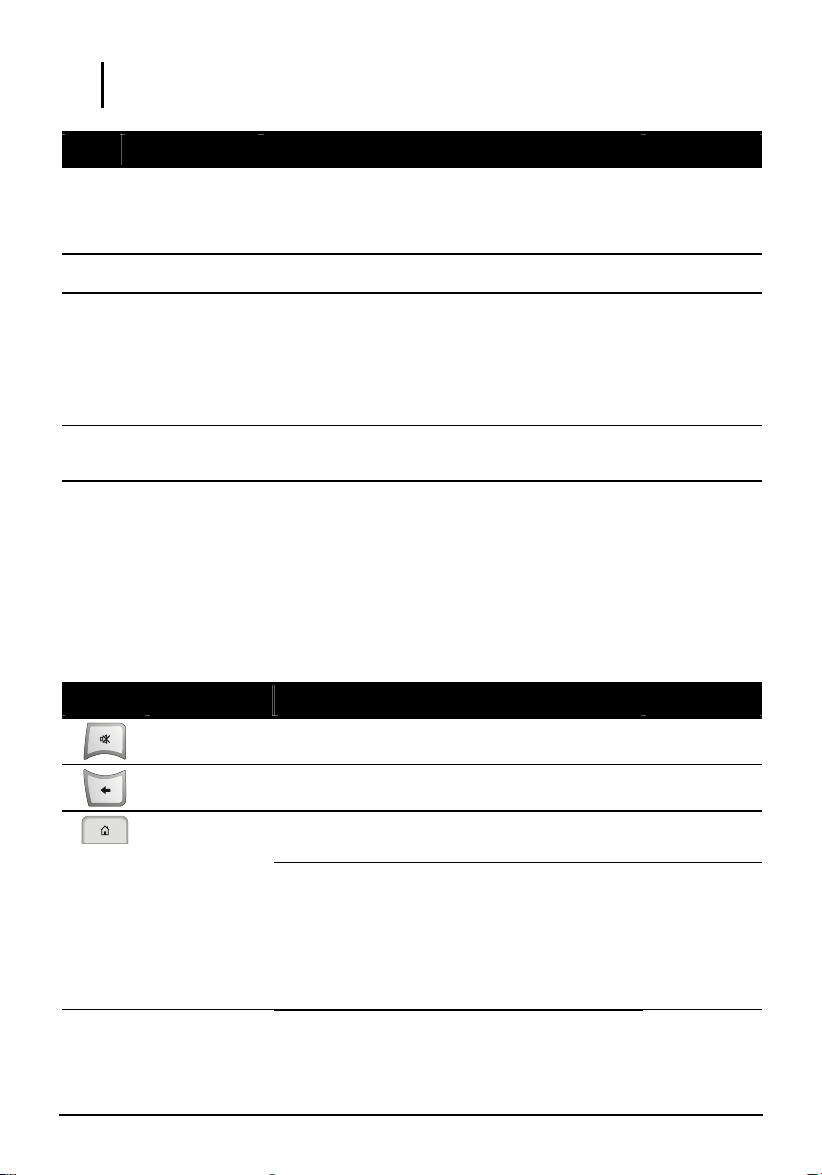
NOTE: For Mio 268, when using the Navigation program for the first time, you need to
insert the storage card supplied with your device.
Ref Button Name Description See Also
X
Y
Z
[
Navigator
Music
Tool
Setting
Starts the navigation program.
NOTE for Mio 268: Keep the Mio Map card
in the slot when using the navigation program.
Allows you to play the MP3 music. Chapter 4
Allows you to use Contacts if you have
installed the programs from the Application
CD.
NOTE: The Contacts button is dimmed if the
programs are not installed.
Allows you to customize the system settings
for your personal needs.
Mio Map
User’s
Manual
Chapter 6
and Chapter
7
Chapter 3
2.2 Operating Your Device
You use the hardware buttons and/or the stylus to operate your device.
Using Hardware Buttons
Button Name Description See Also
Mute
Back
Home
Toggles mute on and off.
Goes back to the previous screen.
Not in Navigator:
Returns to the Home screen.
In Navigator:
Opens the Setting menu of the navigator
program.
- or -
Navigates to your home address if you have
set up the home address.
Section 2.1
Mio Map
User’s
Manual
12
Page 21

Destination
Zoom In
Zoom Out
Goes back to the Navigation main screen
when using the Navigation program.
Increases the map scale.
Decreases the map scale.
Mio Map
User’s
Manual
Using the Navigation Pad
With the navigation pad, you can move up, down, left
and right within a menu.
To move in a direction, simply press the corresponding
area on the button. To activate the selected item, press
the center of the button.
Left
Up
Down
Right
Using the Remote Control (For Mio 269 Only)
For Mio 269, a remote control is supplied with your device. The buttons on the
remote control correspond to the buttons on the device. Refer to the Hardware
buttons chart mentioned earlier for the descriptions of each button.
This button is
reserved for future
use.
13
Page 22

Using the Volume Control
The system provides you with 0~10 volume levels (from mute to the
maximum). When you use the volume control on the left side of the device to
adjust volume, bar(s) will appear on the screen to indicate the current volume
level.
To increase the volume
Rotate the volume control upward and then release. Each
rotating and releasing increases one volume level.
To decrease the volume
Rotate the volume control downward and then release. Each
rotating and releasing decreases one volume level.
Using the Stylus
Up
Down
The stylus is your input device. You use it to navigate and select objects on the
screen.
Pull the stylus out of the slot and extend it for ease of use. Store it in the slot
when not in use.
14
Page 23

You can use the stylus to do the following actions:
Tap
Touch the screen once with the stylus to open items or select options.
Drag
Hold the stylus on the screen and drag up/down/left/right or across the
screen.
Tap and hold
Tap and hold the stylus on an item to see a list of actions available for that
item. On the pop-up menu that appears, tap the action you want to perform.
2.3 Using a SD/MMC Card
Your device has a SD/MMC slot where you can insert an optional Secure
Digital or MultiMediaCard storage card. For Mio 268, a storage card called Mio
Map is supplied to you for the purpose of initial startup and storing map and
other data i.e. MP3 files. (For Mio 269, all the data have been stored on your
device hard drive. Thus, you can operate your device without a card.)
NOTE:
Make sure that no foreign objects enter the slot.
Keep a SD or MMC card in a well-protected box to avoid dust and humidity when you
are not using it.
To use a SD/MMC card, insert it into the slot, with the connector pointing to the
slot and its label facing the front of the device.
15
Page 24

To remove a card, first make sure that no application is accessing the card, then
slightly push the top edge of the card to release it and pull it out of the slot.
16
Page 25

3 System Settings
Your device initially has its default settings. You can customize the settings to
suit your personal needs. Once you change the settings, the settings will remain
till the next changes.
3.1 Using System Settings
To open the Settings screen, tap the Setting button on the Home screen.
The Settings screen containing seven buttons will appear as shown below. The
following sections describe these seven buttons.
17
Page 26

3.2 Backlight
1. Tap the Setting button on the Home screen to open the Settings screen.
2. Tap the
3. Move the slider along the track bar for the adjustment. To darken the
screen, move the slider to the left. To lighten the screen, move the slider to
the right.
Backlight button on the Settings screen.
18
Page 27

4. Tap the
button to save the changes and go back to the Settings screen.
3.3 Volume
1. Tap the Setting button on the Home screen.
2. Tap the
3. Move the slider along the track bar for the adjustment. To turn down the
volume, move the slider to the left. To turn up the volume, move the slider
to the right.
Volume button on the Settings screen.
19
Page 28

4. Tap the
button to save the changes and go back to the Settings screen.
3.4 Screen
You can adjust the touch screen if it is not responding accurately to your stylus
taps.
1. Tap the
2. Tap the
3. Tap
Setting button on the Home screen.
Screen button.
to start the calibration.
20
Page 29

4. Tap and hold the center of the target.
5. When the target moves to another position, tap and hold again. Repeat the
same step to complete the adjustment.
6. Once the calibration is complete, the message “Calibration succeeded!”
will appear. Tap
button to return to the Settings screen.
3.5 Power
To check the remaining power level of your battery:
1. Tap the
2. Tap the
Setting button on the Home screen.
Power button.
21
Page 30

3. The Power screen will appear showing the remaining power of your
battery. You can also set up a timer for your device to automatically turn off
the device when being idle for a set period of time. The options are Never,
30 minutes, 20 minutes, and 10 minutes.
NOTE: If the level of power is too low, be sure to charge the battery with the AC adapter or
the car charger.
4. Tap the
22
button to save changes and go back to the Settings screen.
Page 31

3.6 Date&Time
To set the date and time:
1. Tap the
2. Tap the
3. Tap the Time Zone box and tap the left or right arrow to select your time
zone.
Setting button on the Home screen.
Date&Time button.
4. Tap the down arrow next to the Date box to set the date.
A calendar will pop up showing day, month and year. Tap the left arrow to
go to the earlier month and year or tap the right arrow to select the later
month and year.
23
Page 32

You can also tap the left arrow and right arrow button on top of the calendar
to change the month and year. Then tap the date on the calendar.
5. To set the time, tap the up arrow to increase the value and tap the down
arrow to decrease the value.
6. Tap the
button to save changes and go back to the Settings screen.
3.7 Switch Language
NOTE: If your device supports only one language, you cannot use this switch language
feature.
To change the system language and voice language:
1. Tap the
2. Tap the
Setting button on the Home screen.
Switch Language button.
24
Page 33

3. If your device supports multi-languages, tap the left or right arrow to select
the system language.
NOTE: The available language options depend on your region of purchase.
4. Tap the button to save changes and go back to the Settings screen.
3.8 Back
The Back button brings you back to the Home screen.
25
Page 34

Page 35

4 MP3 Player
This chapter tells you how to play MP3 files on your device.
4.1 Starting and Exiting MP3 Player
The MP3 Player program turns your device into an MP3 player. It features:
Playback of MP3 and wav files
Basic playback controls such as play, pause, stop, next and previous
Equalizer settings with 17 presets
Ways of playback including single playback, repeat, single repeat, sampling
playback, normal sequence and random sequence.
Play list support
Tap the
The control panel will appear on the screen where you can easily control the
MP3 player by tapping the control buttons.
Music button on the Home screen to switch to the program.
27
Page 36

To exit the program, just tap
on the right toolbar.
4.2 Preparing the MP3 Files for You Device
Before you can play MP3 files, you need to have the files ready on a storage
card (for Mio 268/Mio 269) or the device hard drive (for Mio 269). A tool called
“MP3 Assistant” is supplied for you to easily copy MP3 files from your
computer to the correct location. (See Section 5.3 for instructions.)
4.3 Playing MP3 Files
1. Tap the Music button on the Home screen to switch to the program.
28
Page 37

2. The program will search for MP3 files in the storage card (Mio 268/Mio
269) or device hard drive (Mio 269). When MP3 files are detected, they will
be added to the play list.
NOTE: You can create your own play list for future playback. (See Section 4.4 for more
information.)
3. To start the playback, tap . To control the playback, use the control
buttons as described later.
4. To exit the program, tap
at the bottom of the toolbar. You will return to
the Home screen.
MP3 Playback Control
You can control the MP3 Player via control buttons. See the table below for
details:
Control Button Name Description
Play/Pause Plays or pauses the playback.
or
Stop Stops the playback.
Previous/
or
Next
29
Moves to the previous or next file.
Page 38

or
Volume
Playback Mode*
Increases or decreases the volume.
The indicator on the upper right corner of the
panel will show the current volume level.
Switches among the following modes:
Repeat the current file
Repeat all (Default)
Single playback
Sampling playback
Sequence*
Open Play List
Equalizer
Help
Close MP3
* Table Note: When you restart the MP3 Player, both playback mode and sequence
will return to its default settings.
Player
Normal sequence (Default)
Random sequence
Opens play list. (See Section 4.4 for more
information.)
Opens or closes the equalizer panel.
(See Section 4.5 for more information.)
Introduces the function and operation of each
icon. Tap an icon and a line of function
description for that icon appears at the
bottom of the screen.
Quits the program and returns to the Home
screen.
30
Page 39

4.4 Using the Play Lists
By default the system will automatically load all MP3 files in the play list. You
can also create your own play lists for future use.
Creating a Play List
1. After starting MP3 Player, tap
2. To add a song in the play list, tap the
the screen. A screen appears displaying all the MP3 files. Tap the song you
wish to add and then tap
Add Song.
on the right toolbar.
Add Song button at the bottom of
3. Repeat the same procedure for the other songs to be added.
31
Page 40

4. To save the play list, tap the
screen and then
Yes.
Save Playlist button at the bottom of the
5. To return to the control panel, tap
on the right toolbar.
Opening a Play List
To open one of the play lists that you have created:
1. After starting MP3 Player, tap on the right toolbar.
2. Tap the
3. Tap the play list you want to open and tap
Load button at the bottom of the screen.
Load.
Managing Your Play Lists
When you have opened a play list, you can edit or remove the list.
To remove a song from the list:
Tap the song and then tap the
screen.
To remove all songs from the list:
Tap the
Delete All button on the right toolbar.
32
Delete Song button at the bottom of the
Page 41

To delete a play list:
Tap the
wish to delete and then tap
Load button at the bottom of the screen. Tap the play list you
4.5 Equalizer
Delete.
The MP3 Player provides 17 presets for various music effects. Tap
the equalizer panel and tap
the option list. Available options are Default, blues, classical, club, dance, full
bass, full bass & treble, full treble, dance hall, live, party, pop, reggae, rock,
ska, soft, classic rock and techno.
You can also manually adjust the equalizer by using your stylus to tap and hold
a frequency slider and then move it up and down for the frequency adjustment.
To close the equalizer panel and return to control panel, tap
toolbar. To end the program, tap
to the Home screen.
left button and
at the bottom of the toolbar. You will return
right button to access
on the right
to open
33
Page 42

Page 43

5 Mio Transfer
This chapter tells you how to use Mio Transfer to transfer data such as MP3 files
or Contacts information from your computer to your device and recover the map
data and navigation software to your device.
5.1 Installing Mio Transfer
Mio Transfer is an application to be installed on your computer. Follow this
procedure to install the program:
1. Turn on your computer and insert the Application CD into the CD-ROM
drive of your computer.
2. When the auto run screen appears, tap the
Transfer section. (If the auto run screen does not appear, double click the
AutoRun.exe file on the CD.)
35
Install button in the Install Mio
Page 44

3. Follow the onscreen instructions to complete the installation.
5.2 Starting Mio Transfer
On Windows desktop, click Start Programs Mio Transfer. The Mio Transfer
screen appears.
Mio Transfer provides five tabs, including:
Function Explain
provides you a brief introduction of this Mio Transfer.
MP3 Assistant
allows you to transfer the MP3 files between your device and your
computer. (See Section 5.3 for details.)
ESync
allows you to transfer the contacts data from your computer to your device.
(See Section 5.4 for details.)
Recover
allows you to recover the map data and the navigation software if the data is
lost or damaged. (See Section 5.5 for details.)
36
Page 45

Mio Online
provides the link to the Mio website.
5.3 Using MP3 Assistant
Copying MP3 Files to Your Device
Use MP3 Assistant to copy MP3 files to the appropriate location on the device
hard drive (for Mio269) or a storage card so that the MP3 Player program can
detect and play the MP3 files. (For information on MP3 Player, see Chapter 4.)
1. For Mio 268: Insert a storage card into your device.
For Mio 269: Insert a storage card only if you want to copy MP3 files to the
card. Otherwise, files will be copied to the device hard drive.
2. Turn on your computer and your device.
3. Connect the mini-USB end of the USB cable to the bottom of your device
and the other end to a USB port on your computer.
4. Start Mio Transfer by clicking Start Programs Mio Transfer on your
computer. The Mio Transfer screen appears.
Click MP3 Assistant on the top menu bar. All the drives on your computer
5.
will appear on the left column.
37
Page 46

6. For Mio 269 Only: Select your target by clicking the
hard drive) or
SD (storage card) icon.
HDD (device
7. Select the folder where your MP3 files are stored from the left column.
Select the MP3 file you want to copy and tap
. The selected file will be
copied to the target device.
These buttons
appear only for
NOTE:
It is recommended that you use MP3 Assistant to copy MP3 files because it
automatically creates the folder (\ApplicationData\mp3\) during the process. If you are
using other means rather than the MP3 Assistant, be sure to create the folder
\ApplicationData\mp3\ on your target device and copy the MP3 files under this folder.
Otherwise, MP3 Player cannot detect the MP3 files.
You can also copy the MP3 files from your device to your computer by selecting the file
from the right column and click .
38
Page 47

Managing Your MP3 Files
On top of the MP3 Assistant screen, there are three buttons available for you to
manage the MP3 files:
Rename
changes the name of the selected file.
Delete
removes the selected file.
CAUTION: Be discrete when you delete files. Deleting files of which the function is
unknown can cause programs or features to malfunction.
Cancel
aborts the ongoing action of MP3 transferring.
5.4 Using ESync
ESync allows you to transfer the Contacts data from your computer to your
device. (For information on Contacts, see Chapter 6.)
NOTE:
ESync is used to copy data from your computer to your device. You cannot use it the
other way around.
ESync is not a synchronizing tool.
1. Turn on your computer and your device.
2. Connect the mini-USB end of the USB cable to the bottom of your device
and the other end to a USB port on your computer.
39
Page 48

3. Start Mio Transfer by clicking
Start Programs Mio Transfer on your
computer. The Mio Transfer screen appears.
Click ESync on the top menu bar.
4.
5. Then click
Apply.
40
Page 49

5.5 Using Recover
Recover allows you to recover map data and the navigation software if any on
your storage card (Mio 269) or in the device hard drive (Mio 269) is lost or
damaged.
NOTE:
As all the existing data will be erased from the storage card during the recovering
process, back up the files on your storage card to your computer before starting the
recovering.
If the recovering process is interrupted, be sure to start the whole recovering process all
over again.
1. Turn on your computer and your device
2. Connect the mini-USB end of the USB cable to the bottom of your device
and the other end to a USB port on your computer.
3. Start Mio Transfer by clicking
Start Programs Mio Transfer on your
computer. The Mio Transfer screen appears.
4. Click
Recover on the top menu bar.
5. Insert the Mio Map CD into the CD-ROM drive of your computer.
6. Click
Start to start the recovering process.
41
Page 50

7. For Mio 269 only: Insert the next Mio Map CD when prompted.
8. When the recovering process is complete, reset your device. (Refer to
Section 7.1 for more information.)
42
Page 51

Contacts: Tracking
6 Contacts: Tracking Friends and Colleagues
This chapter tells you how to use Contacts, an optional program for viewing and
managing your contacts information.
Friends and Colleagues
6.1 Installing the Contacts Program
You can install the Contacts program to your device if you want to view and
manage contacts on your device.
NOTE: Once you install Contacts, you cannot remove it from the system, meaning the
program will always occupy the memory space.
1. Turn on your computer and your device.
2. Connect the mini-USB end of the USB cable to the bottom of your device
and the other end to a USB port on your computer.
3. Insert the Application CD into the CD-ROM drive of your computer. The
auto run screen appears.
43
Page 52

4. Click the Install button in the Install Contacts section.
5. Follow the onscreen instructions to complete the installation.
6. If you have created Microsoft Contacts information on your computer, you
can copy the information to your device. This saves you the trouble of
entering the information all over again. (See Section 5.4 for information.)
6.2 Starting and Exiting Contacts
To start Contacts, tap
You will see the program screen appears.
44
Tool on the Home screen and tap Contacts.
Page 53

Tap and hold to display a
pop-up menu of actions.
Tap to return to the Home
screen.
Tap one of the alphabet
sets to quickly find your
contacts.
Tap to display a
summary screen of a
contact.
NOTE: To display the summary screen of a contact, you can also tap File (top toolbar)
Open.
To exit the program, tap on the top right corner of the screen or tap File (top
toolbar)
Exit.
6.3 Creating a Contact
1. After starting Contacts, tap File (top toolbar) New.
2. Use the Input panel to enter the name and other contact information. You
will need to scroll down to see all available fields.
3. Tap
on the top right corner of the screen to return to the contact list.
Tap to return to the
contact list (the contact is
saved automatically).
Scroll to see more fields.
Tap the Input Panel
buttons to enter text and
numbers.
45
Page 54

6.4 Displaying the Contacts Summary Screen
There are two ways to display the summary screen of a contact. You can either:
Double tap a contact in the contact list.
Select a contact and tap File (top toolbar) Open to open the summary
screen.
6.5 Editing or Deleting a Contact
To modify your contact details, you can select the appointment and then tap File
(top toolbar) Edit to go to the editing screen.
To delete a contact, tap
46
File (top toolbar) Delete.
Page 55

Troubleshooting and
7 Troubleshooting and Maintenance
This chapter gives solutions to common problems you may encounter. It also
provides guidelines on taking care of your device.
Maintenance
NOTE: If you encounter a problem you cannot solve, contact your dealer for assistance.
7.1 Resetting Your System
Resetting your system is similar to restarting your computer.
Occasionally, you may need to reset your device. For example, you should reset
your system when it stops responding; in other words, it appears to be “frozen”
or “locked up.”
To reset your system, use the stylus to press the Reset Button on the side of your
device.
47
Page 56

7.2 Clearing the Memory
NOTE (for Mio 268 Only): Clearing the memory will cause the navigation software to lose.
You must insert the Mio Map card to perform the automatic installation. In case the data in
the Mio Map card is lost or damaged, perform the “Recover” procedure. (See Section 5.5 for
information.)
If your device still does not respond after being reset, you can use the following
steps to clear the memory.
1. Disconnect all cables, including the AC adapter, from your device.
2. Use the stylus to slide the ON/OFF switch to the OFF (left) position.
3. For Mio 268 only: Insert the Mio Map card to your device.
4. Wait for 1 minute and then slide the switch back to the ON (right) position.
Wait for 1 minute.
5. Your device will perform the initial start up. (See Section 1.1 for
information.)
48
Page 57

7.3 Troubleshooting
Power Problems
Power does not turn on when using battery power
The remaining battery power may be too low to run your device. Connect
the AC adapter to your device and to external AC power. Then, turn on your
device.
Screen Problems
Screen is off
If the screen does not respond even after you press the power button, try the
following in order until the problem is solved:
Connect the AC adapter to your device and to external AC power.
Reset your system.
Screen responds slowly
Make sure that your device is not running out of battery power. If the
problem still exists, reset your system.
Screen freezes
Reset your system.
Screen is hard to read
Make sure that the backlight of the display is on.
Move to a location with enough light.
Inaccurate response to stylus taps
Calibrate the touch screen. (See “Screen” in section 3.4 for more
information.)
49
Page 58

Connection Problems
Cable Connection Problems
Make sure that your device and your computer are both turned on before
establishing the connection.
Make sure that the cable is securely plugged into the USB port on your
computer. Connect the USB cable directly to your computer—do not run
the cable through a USB hub.
Reset your device before connecting the cable. (See section 7.3.) Always
disconnect your device before you restart your computer.
GPS Problems
When there are no valid signals available, you need to consider the following:
Make sure that the GPS receiver is adjusted to the horizontal position and it
has a clear view of the sky.
Note that the GPS reception can be affected by:
Bad weather.
Dense overhead obstacles (e.g. trees and tall buildings).
Other wireless device in the car.
Window tint of the car’s windshield.
50
Page 59

7.4 Maintaining Your Device
Taking good care of your device will ensure trouble-free operation and reduce
the risk of damage to your device.
Keep your device away from excessive moisture and extreme temperatures.
Avoid exposing your device to direct sunlight or strong ultraviolet light for
extended periods of time.
Do not place anything on top of your device or drop objects on top of your
device.
Do not drop your device or subject it to severe shock.
Do not subject your device to sudden and severe temperature changes. This
could cause moisture condensation inside the unit that could damage your
device. In the event of moisture condensation, allow you device to dry out
completely.
Take care not to sit on your device when it is located in the back pocket of
trousers, etc.
The screen surface is easily scratched. Use only the stylus to tap on the
screen. Avoid touching it with your fingers, pens, pencils or any other sharp
objects.
Never clean your device with its power on. Use a soft, lint-free cloth
moistened with water to wipe the screen and the exterior of your device.
Do not use paper towels to clean the screen.
Never attempt to disassemble, repair or make any modifications to your
device. Disassembly, modification or any attempt at repair could cause
damage to your device and even bodily injury or property damage.
Do not store or carry flammable liquids, gases or explosive materials in the
same compartment as your device, its parts or accessories.
51
Page 60

7.5 Support Information
In case of problems with navigation software, please call the following number:
Service Hotline: +49 1805 605169
The Call Center is open from Monday-Friday from 8h00 till 20h00 (not on
Saturday, Sunday).
Questions may be mailed as well to: mionav@mio-tech.be
52
Page 61

A Regulatory Information
NOTE: Marking labels located on the exterior of your device indicate the regulations that
your model complies with. Please check the marking labels on your device and refer to the
corresponding statements in this chapter. Some notices apply to specific models only.
A.1 Regulations Statements
Class B Regulations
USA
Federal Communications Commission Radio Frequency Interference Statement
NOTE:
This equipment has been tested and found to comply with the limits for a Class
B digital device pursuant to Part 15 of the FCC Rules. These limits are designed
to provide reasonable protection against harmful interference in a residential
installation. This equipment generates, uses, and can radiate radio frequency
energy and, if not installed and used in accordance with the instructions, may
cause harmful interference to radio communications. However, there is no
guarantee that interference will not occur in a particular installation. If this
equipment does cause harmful interference to radio or television reception,
which can be determined by turning the equipment off and on, the user is
encouraged to try to correct the interference by one or more of the following
measures:
Reorient or relocate the receiving antenna.
Increase the separation between the equipment and receiver.
53
Page 62

Connect the equipment into an outlet on a circuit different from that to
which the receiver is connected.
Consult the dealer or an experienced radio/TV technician for help.
Any changes or modifications not expressly approved by the manufacturer
could void the user’s authority to operate the equipment.
Please note:
The use of a non-shielded interface cable with this equipment is prohibited.
Canada
Canadian Department Of Communications
Radio Interference Regulations Class B Compliance Notice
This Class B digital apparatus meets all requirements of the Canada
Interference-Causing equipment regulations.
Cet appareil numérique de Classe B respecte toutes les exigences du Règlement
Canadien sur le matériel brouileur.
European Notice
Products with the CE marking comply with Radio & Telecommunication
Terminal Equipment Directive (R&TTE) (1995/5/EEC), the Electromagnetic
Compatibility Directive (89/336/EEC) and the Low Voltage Directive
(73/23/EEC) – as amended by Directive 93/68/ECC - issued by the Commission
of the European Community.
Compliance with these directives implies conformity to the following European
Standards:
EN301489-1: Electronic compatibility and Radio spectrum Matters (ERM),
ElectroMagnetic Compatibility (EMC) standard for radio equipment and
services; Part 1: Common technical requirements
EN301489-3: Electronic compatibility and Radio spectrum Matters (ERM),
ElectroMagnetic Compatibility (EMC) standard for radio equipment and
services; Part 3: Specific conditions for Short-Range Devices (SRD) operating
on frequencies between 9 kHz and 40 GHz
EN55022: Radio disturbance characteristics
EN55024: Immunity characteristics
EN6100-3-2: Limits for harmonic current emissions
EN6100-3-3: Limitation of voltage fluctuation and flicker in low-voltage
54
Page 63

supply system
EN60950 / IEC 60950: Product Safety
The manufacturer cannot be held responsible for modifications made by the
User and the consequences thereof, which may alter the conformity of the
product with the CE Marking.
A.2 Safety Precautions
About Charging
Use only the AC adapter (PHIHONG, PSC05R-050) supplied with your
Mio 268/Mio269. Use of another type of AC adapter will result in
malfunction and/or danger.
This product is intended to be supplied by a LISTED Power Unit marked
with “LPS”, “Limited Power Source” and output rated + 5 V dc / 1.0 A”.
Use a specified battery in the equipment.
About the AC Adapter
Do not use the adapter in a high moisture environment. Never touch the
adapter when your hands or feet are wet.
Allow adequate ventilation around the adapter when using it to operate the
device or charge the battery. Do not cover the AC adapter with paper or
other objects that will reduce cooling. Do not use the AC adapter while it is
inside a carrying case.
Connect the adapter to a proper power source. The voltage requirements are
found on the product case and/or packaging.
Do not use the adapter if the cord becomes damaged.
Do not attempt to service the unit. There are no serviceable parts inside.
Replace the unit if it is damaged or exposed to excess moisture.
About the Battery
Use a specified charger approved by the manufacturer.
55
Page 64

CAUTION: This unit contains a non-replaceable internal Lithium Ion battery. The battery
can burst or explode, releasing hazardous chemicals. To reduce the risk of fire or burns,
do not disassemble, crush, puncture, or dispose of in fire or water.
Important instructions (for service personnel only)
Caution: Risk of explosion if battery is replaced by an incorrect type.
Dispose of used batteries according to the instructions.
Replace only with the same or equivalent type recommended by the
manufacturer.
The battery must be recycled or disposed of properly.
Use the battery only in the specified equipment.
56
 Loading...
Loading...