Page 1
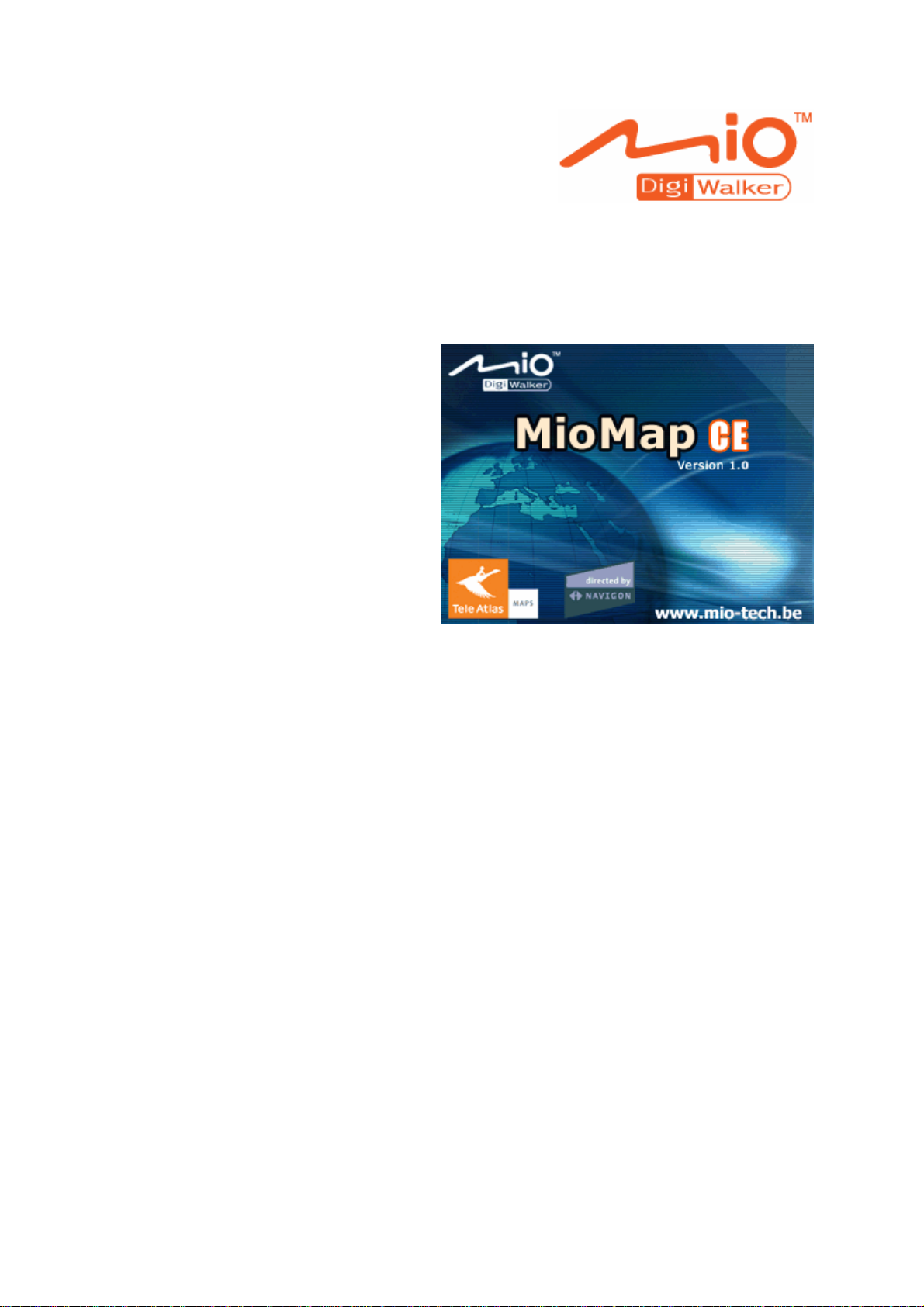
Anwenderhandbuch
MioMap
Version 2005
Stand Dezember 2004
Page 2
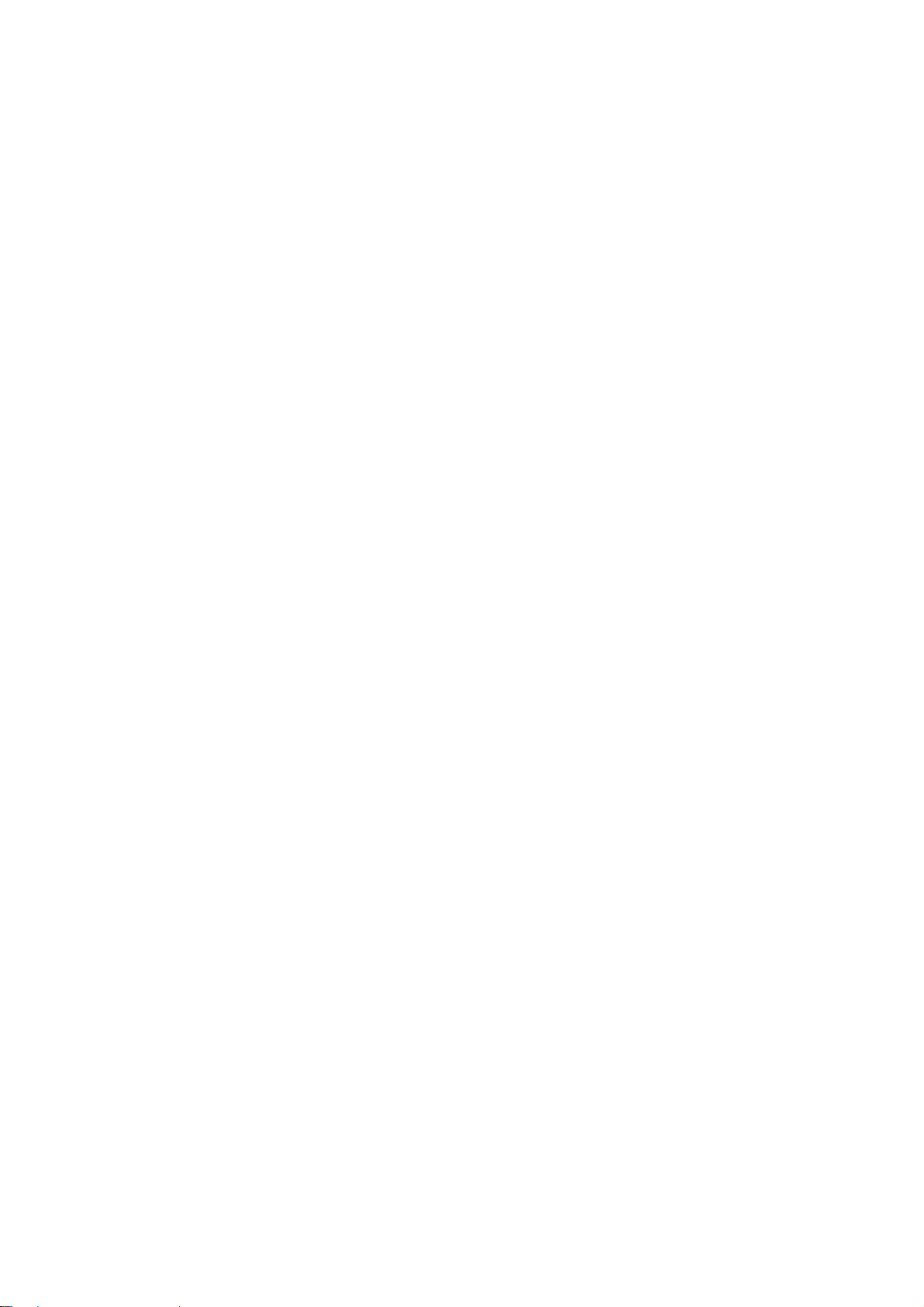
Impressum
Die in diesen Unterlagen enthaltenen Angaben und Daten können ohne vorherige Ankündigung geändert
werden. Ohne ausdrückliche schriftliche Genehmigung der Mio Technology Europe darf kein Teil dieser
Unterlagen für irgendwelche Zwecke vervielfältigt oder übertragen werden, unabhängig davon, auf welche Art
und Weise oder mit welchen Mitteln, elektronisch oder mechanisch, dies geschieht. Alle technischen Angaben,
Zeichnungen usw. unterliegen dem Gesetz zum Schutz de s Urheberrechts.
Hotline: +49-(0)1805-60 51 69
© Copyright 2005, Mio Technology Europe
© Copyright 2005, NAVIGON
© Copyright 2005, Map data Tele Atlas
Alle Rechte vorbehalten.
Page 3
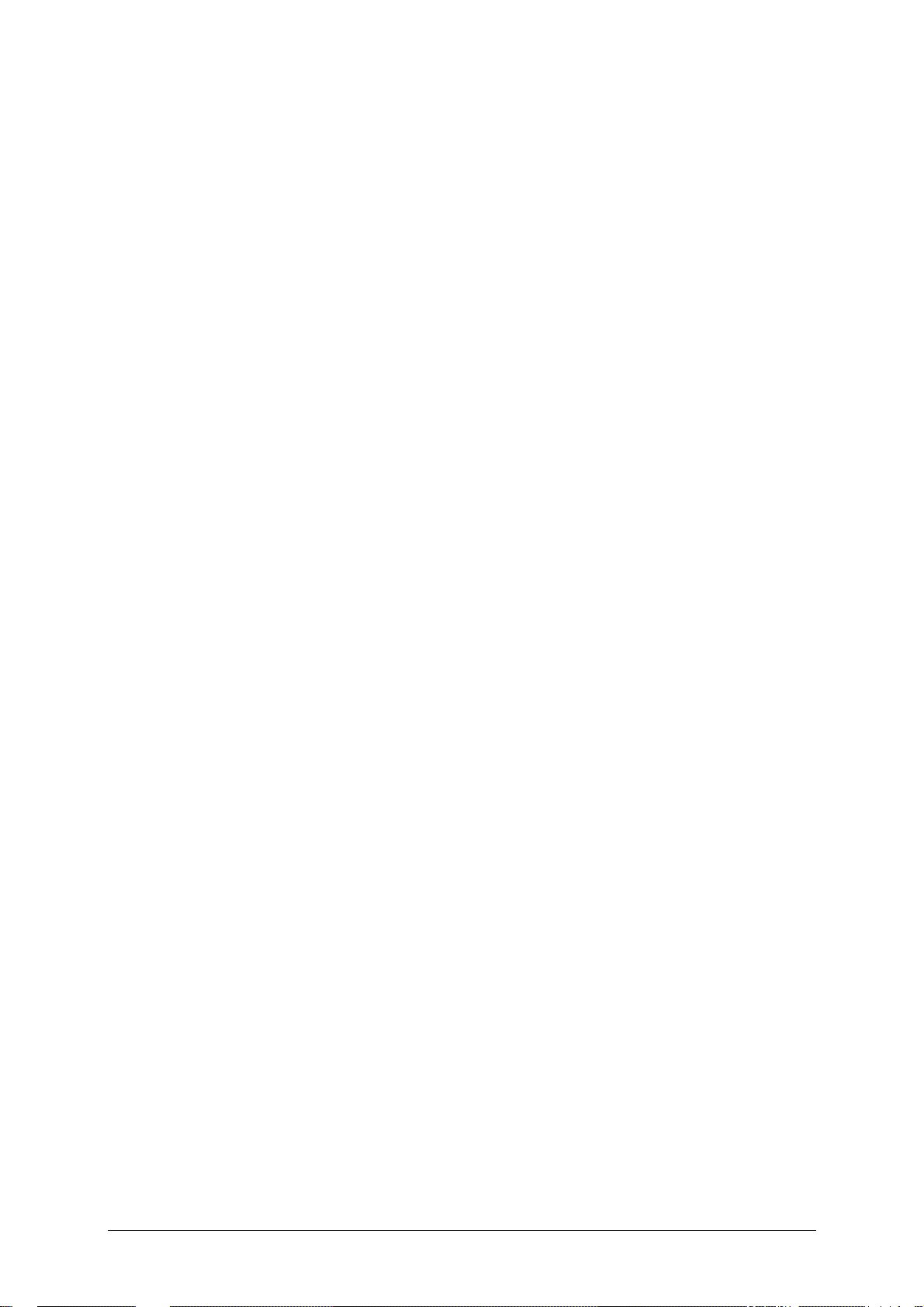
Inhaltsverzeichnis
1 Einleitung....................................................................3
1.1 Zugriffshilfen und Konventionen.........................................4
1.2 Gewährleistung ...............................................................4
1.3 Support..........................................................................5
1.4 Warenzeichen..................................................................5
1.5 Funktionsweise Ihres Navigationssystems ...........................6
1.6 Wichtige Sicherheitshinweise.............................................7
1.6.1 Sicherheitshinweise für die Navigation...................... 7
1.6.2 Sicherheitshinweise für den Umgang mit dem MioMap 7
1.6.3 Sicherheitshinweise für die Inbetriebnahme im KFZ.... 8
2 Bedienung der Navigationssoftware ...........................9
2.1 Hardwaretasten.............................................................11
2.2 Softwaretastatur............................................................ 12
2.3 Schaltflächen ................................................................ 14
2.3.1 Schaltflächen mit Beschriftung .............................. 17
2.4 Listen........................................................................... 18
Anwenderhandbuch MioMap
3 Benutzermodi............................................................23
3.1 Zwei Benutzermodi ........................................................ 24
3.2 Benutzermodus wechseln................................................ 24
3.3 Standard-Modus ............................................................ 25
3.4 Erweiterter Modus.......................................................... 26
4 Arbeiten im Benutzermodus Standard.......................27
4.1 Allgemeine Hinweise zur Navigation.................................. 28
4.2 MioMap starten.............................................................. 29
4.3 Ein Ziel eingeben........................................................... 31
4.3.1 Zieladresse eingeben ........................................... 31
4.3.2 Sonderziel auswählen .......................................... 33
4.4 Ziel aus dem Zielspeicher übernehmen ............................. 35
4.5 Eines der zuletzt angegebenen Ziele übernehmen............... 36
4.6 Heimatadresse verwenden .............................................. 36
4.7 Ziele verwalten.............................................................. 37
4.7.1 Ziel speichern..................................................... 37
4.7.2 Ziel umbenennen ................................................ 38
4.7.3 Ziel löschen........................................................39
4.8 Navigation starten ......................................................... 39
5 Arbeiten im erweiterten Benutzermodus ..................41
5.1 Allgemeine Hinweise zur Navigation.................................. 42
5.2 MioMap starten.............................................................. 43
5.3 Einen Zielort angeben..................................................... 45
5.3.1 Zieladresse eingeben ........................................... 46
Anwenderhandbuch Inhaltsverzeichnis i
Page 4
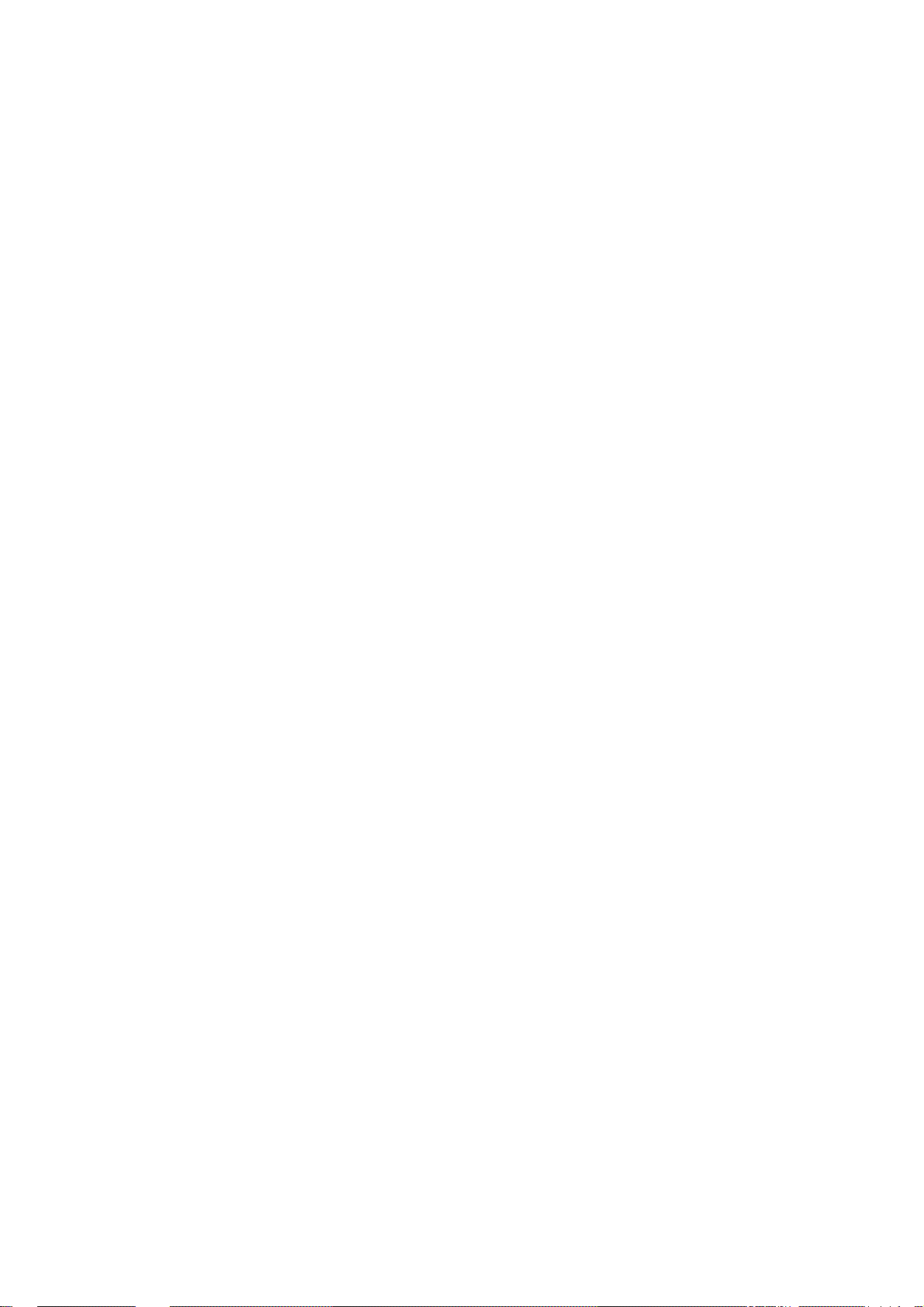
Anwenderhandbuch MioMap
5.3.2 Sonderziel auswählen .......................................... 47
5.3.3 Ziel aus der Karte übernehmen ............................. 51
5.3.4 Ziel aus dem Zielspeicher übernehmen................... 53
5.3.5 Eines der zuletzt angegebenen Ziele übernehmen.... 54
5.3.6 Heimatadresse verwenden.................................... 55
5.4 Ziele verwalten.............................................................. 55
5.4.1 Ziel speichern..................................................... 56
5.4.2 Ziel umbenennen ................................................ 57
5.4.3 Ziel löschen........................................................58
5.5 Mehrere Zielorte angeben (Routenplanung mit Etappen)......59
5.5.1 Zielpunkte angeben............................................. 59
5.5.2 Routen bearbeiten, speichern und verwalten ........... 61
5.5.3 Route berechnen.................................................66
5.5.4 Route auf der Karte zeigen ................................... 68
5.5.5 Route simulieren................................................. 69
5.6 Navigation starten ......................................................... 70
6 Arbeiten mit der Karte ..............................................73
6.1 Karte wählen................................................................. 74
6.2 Kartenbedienung ........................................................... 75
6.3 Kartendarstellung während einer Navigation...................... 80
6.4 Zusätzliche Karteninformationen anzeigen......................... 82
7 Nützliche Funktionen während der Navigation..........85
7.1 Wegeliste anzeigen ........................................................ 86
7.2 Zwischenziel einschieben ................................................ 87
7.3 Streckenabschnitte sperren............................................. 87
8 MioMap konfigurieren ...............................................89
8.1 Konfigurationsbereich auswählen ..................................... 90
8.1.1 Benutzermodus................................................... 90
8.1.2 Karteninformation ............................................... 92
8.1.3 Routeninformation............................................... 92
8.1.4 Lautstärke.......................................................... 93
8.1.5 Darstellung......................................................... 93
8.1.6 Automodus......................................................... 93
8.1.7 Routingoptionen.................................................. 94
8.1.8 Routenplanung.................................................... 95
8.1.9 Format .............................................................. 95
8.1.10 Heimatadresse.................................................. 95
8.1.11 Radiostummschaltung........................................ 96
8.1.12 Produktinformation............................................ 96
9 Glossar......................................................................97
10 Stichwortverzeichnis.................................................99
Page 5
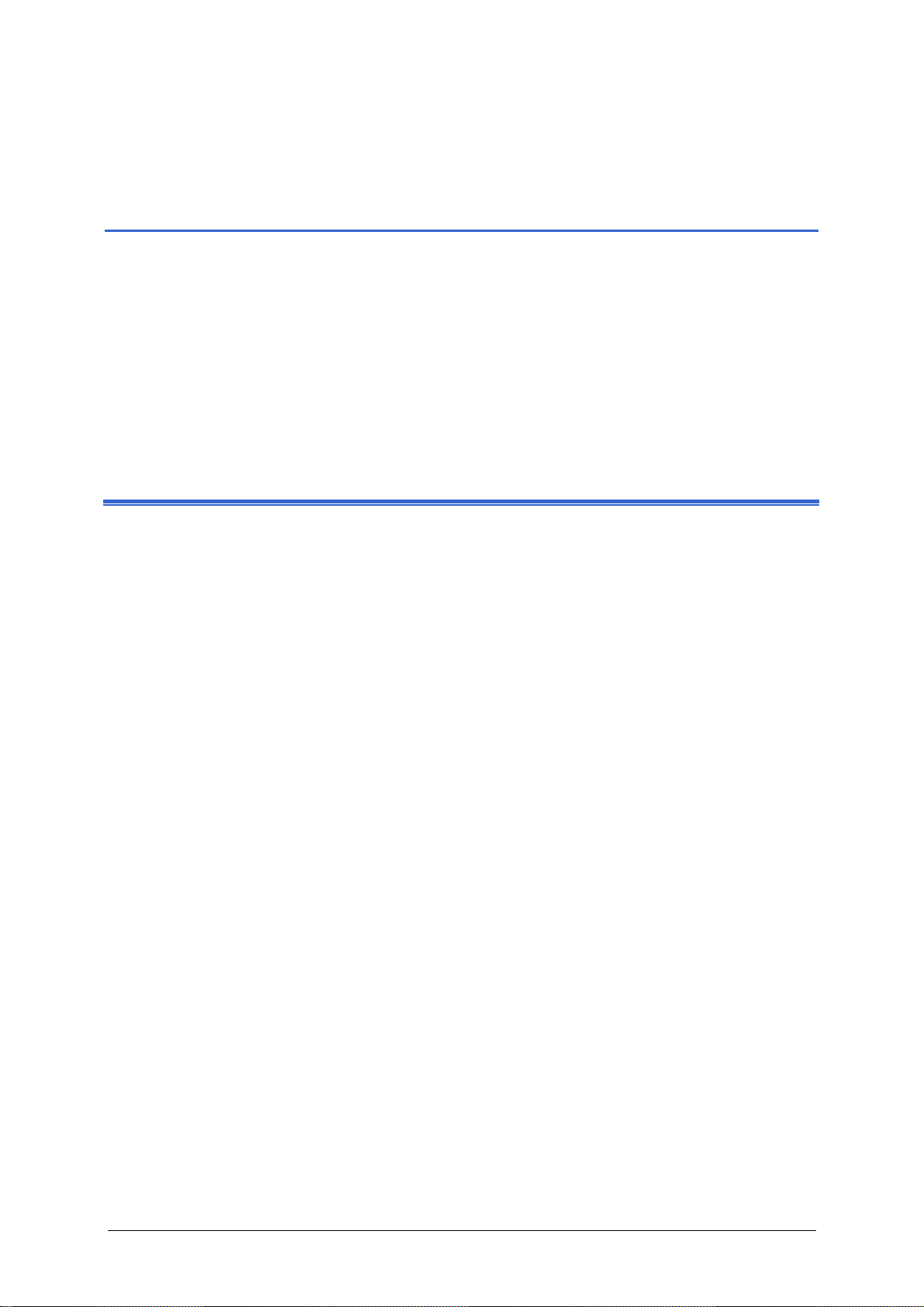
Anwenderhandbuch MioMap
1 Einleitung
In diesem Kapitel finden Sie Informationen zu den folgenden Themen:
1.1 Zugriffshilfen und Konventionen Seite 4
1.2 Gewährleistung Seite 4
1.3 Support Seite 5
1.4 Warenzeichen Seite 5
1.5 Funktionsweise Ihres Navigationssystems Seite 6
1.6 Wichtige Sicherheitshinweise Seite 7
Sicherheitshinweise für die Navigation
Sicherheitshinweise für den Umgang mit dem MioMap
Sicherheitshinweise für die Inbetriebnahme im KFZ
Einleitung - 3 -
Page 6
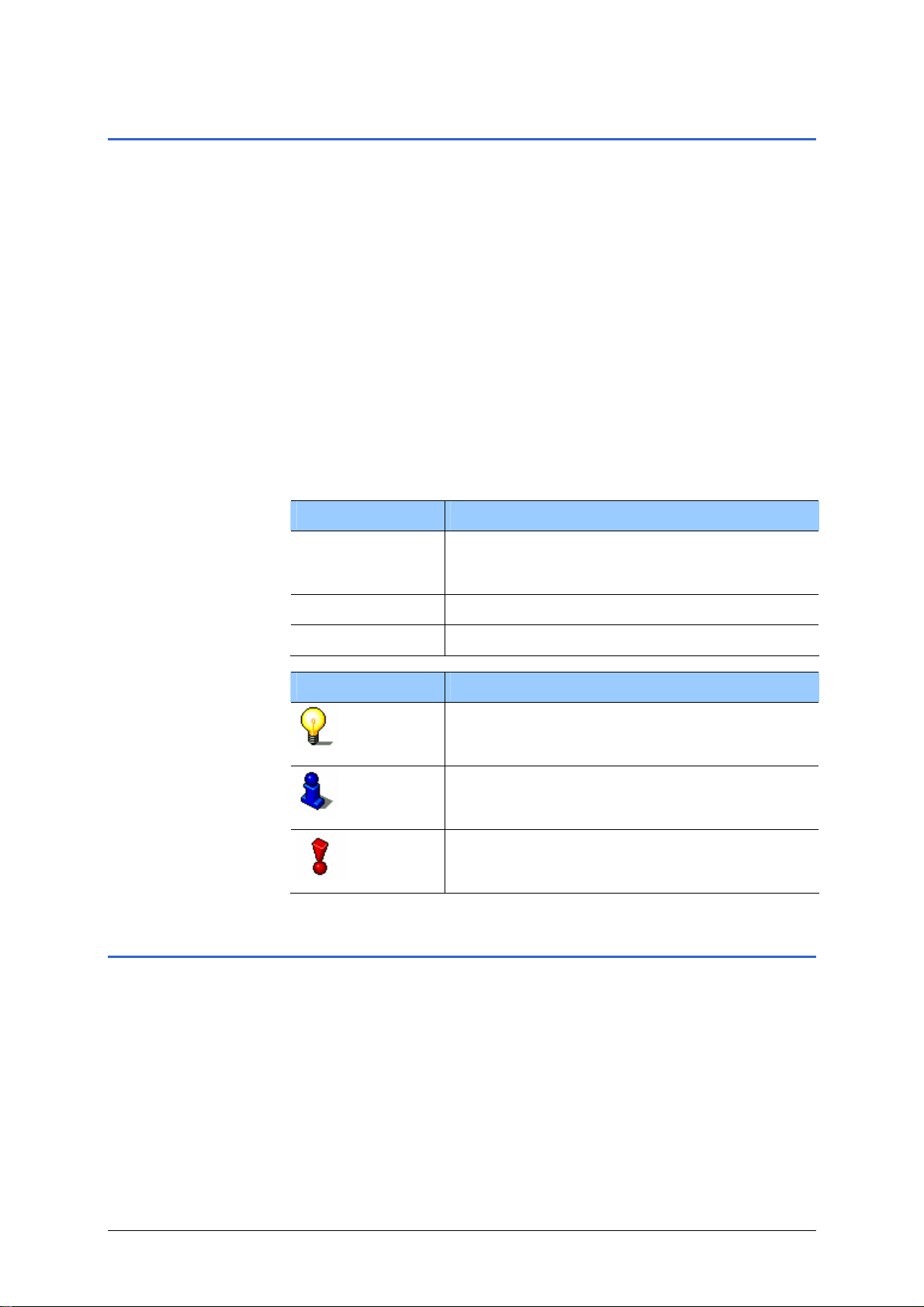
1.1 Zugriffshilfen und Konventionen
Anwenderhandbuch MioMap
Informationen
schnell finden
Konventionen
Diese Zugriffshilfen bietet Ihnen das Handbuch:
Ù An der Fußzeile im Handbuch können Sie erkennen, in
welchem Kapitel und welchem Abschnitt Sie sich gerade
befinden.
Ù Am Ende des Handbuchs finden Sie ein Glossar, in dem die
verwendeten Fachbegriffe erklärt werden.
Ù Ebenfalls am Ende des Handbuchs finden Sie ein
Stichwortverzeichnis mit Seitenangaben, um gezielt nach
Informationen im Handbuch zu suchen.
In diesem Handbuch werden verschiedene Schreibweisen und
graphische Symbole verwendet, um wichtige Textstellen
hervorzuheben und Ihnen das Arbeiten mit dem Handbuch zu
erleichtern.
Stil
fett
fett und kursiv Rechtlich geschützte Eigennamen.
APITÄLCHEN Fenster- und Dialognamen.
K
Symbol Verwendung
Schaltflächen, Felder und Oberflächenelemente der Software. Hervorhebung von
Warnungen und Hinweisen.
1.2 Gewährleistung
Einschränkung der
Gewährleistung
Wir behalten uns inhaltliche Änderungen der Dokumentation und
der Software ohne Ankündigung vor. Mio Technology Europe
übernimmt keine Haftung für die Richtigkeit des Inhalts oder
für Schäden, die sich aus dem Gebrauch des Handbuchs
ergeben.
Wir sind jederzeit dankbar für Hinweise auf Fehler oder für
Verbesserungsvorschläge, um Ihnen in Zukunft noch
leistungsfähigere Produkte anbieten zu können.
Dieses Symbol gibt Ihnen Hinweise und
Tipps, die Ihnen die Arbeit mit dem MioMap
erleichtern.
Dieses Symbol weist Sie auf Stellen im
Handbuch hin, an denen Sie weiterführende
Informationen finden.
Dieses Symbol warnt Sie vor Gefahren, die
zu Personenschäden oder Sachschäden
führen können.
Einleitung - 4 -
Page 7
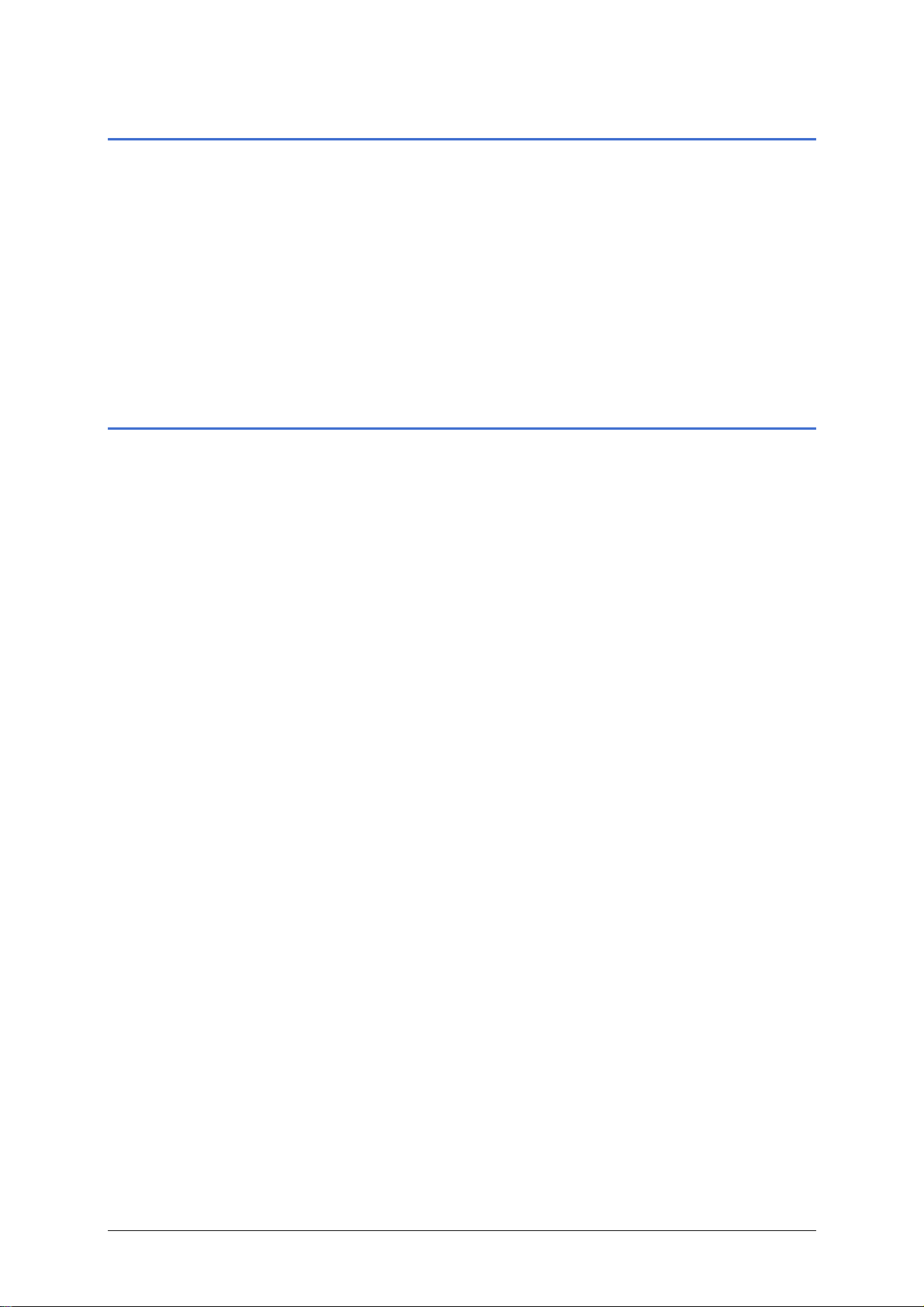
1.3 Support
Anwenderhandbuch MioMap
Serviceadresse
Unsere Servicemitarbeiter sind
montags bis freitags von 8:00 bis 20:00 Uhr
telefonisch für Si e da .
Sie erreichen unsere Hotline unter der Rufnummer
Kundenhotline:
(0,06 €/Minute – 0,20 €/Minute, je nach Telefonanbieter)
+49 (0)1805-60 51 69
1.4 Warenzeichen
Geschützte
Warenzeichen
Alle innerhalb des Handbuchs genannten und ggf. durch Dritte
geschützten Marken- und Warenzeichen unterliegen
uneingeschränkt den Bestimmungen des jeweils gültigen
Kennzeichenrechts und den Besitzrechten der jeweiligen
eingetragenen Eigentümer. Alle hier bezeichneten Warenzeichen,
Handelsnamen oder Firmennamen sind oder können
Warenzeichen oder eingetragene Warenzeichen ihrer jeweiligen
Eigentümer sein. Alle Rechte, die hier nicht ausdrücklich gewährt
werden, sind vorbehalten.
Aus dem Fehlen einer expliziten Kennzeichnung der in diesem
Handbuch verwendeten Warenzeichen kann nicht geschlossen
werden, dass ein Name von den Rechten Dritter frei ist.
Ù Windows und ActiveSync sind Warenzeichen der Microsoft
Corporation
Einleitung - 5 -
Page 8
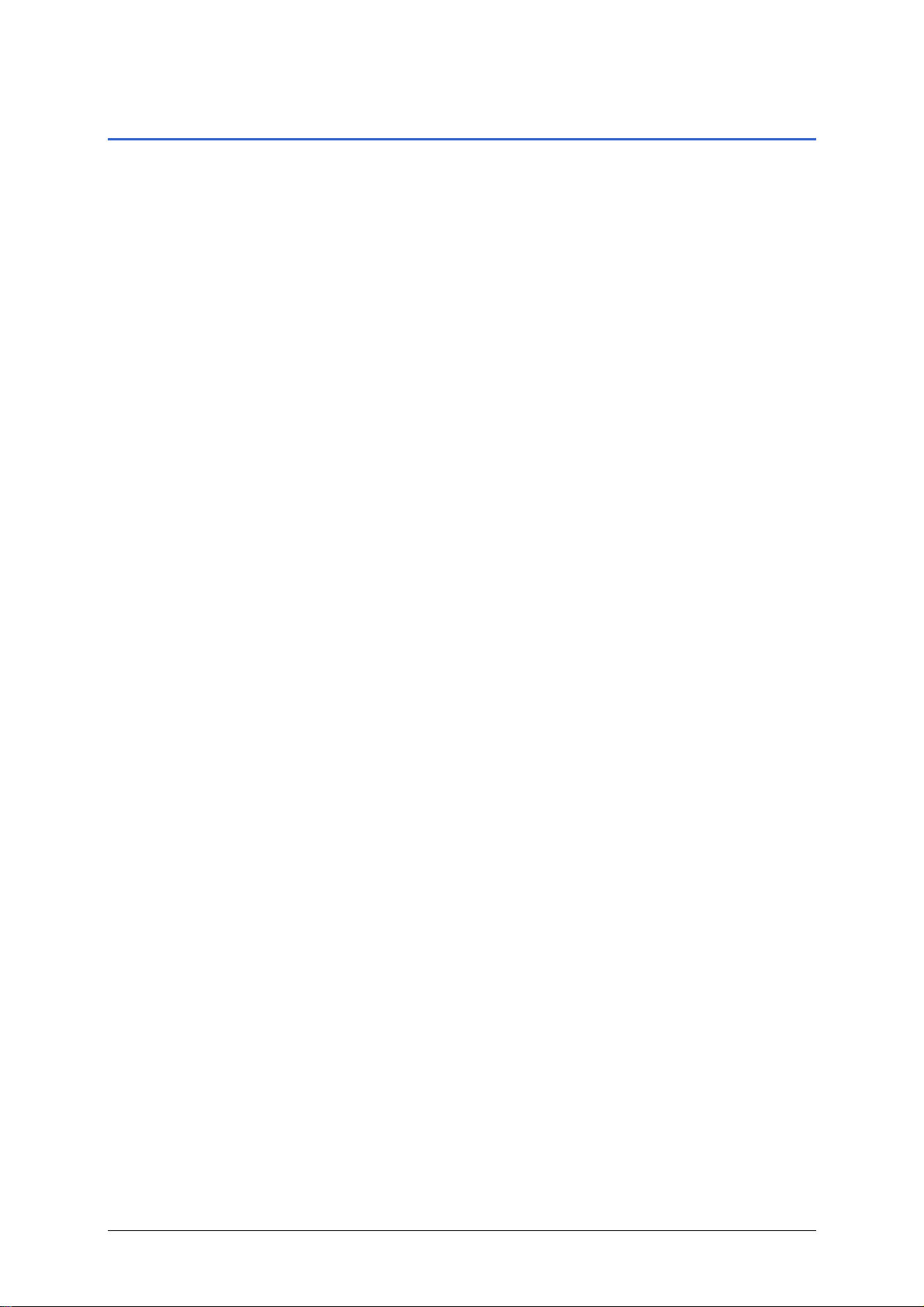
Anwenderhandbuch MioMap
1.5 Funktionsweise Ihres Navigationssystems
MioMap
GPS Funktionsweise
Navigation mit GPS
Jetzt ist die Zeit vorbei, in der Sie umständlich in dicken
Faltkarten nach dem richtigen Weg gesucht haben. Jetzt führt Sie
Ihr Navigationssystem MioMap ohne großes Blättern schnell und
zuverlässig zu Ihrem Ziel.
Das Global Positioning System (GPS) wurde in den 70er Jahren
vom amerikanischen Militär entwickelt, um als Waffenlenksystem
zu dienen.
GPS basiert auf insgesamt 24 Satelliten, die die Erde umkreisen
und dabei Signale aussenden. Der GPS-Empfänger empfängt
diese Signale und berechnet aus den Laufzeiten der Signale
seinen Abstand zu den einzelnen Satelliten. Daraus wiederum
kann er Ihre aktuelle geografische Position bestimmen.
Für die Positionsbestimmung sind die Signale von mindestens
drei Satelliten notwendig, ab dem vierten kann auch die Höhe
über dem Meeresspiegel ermittelt werden. Die
Positionsbestimmung erfolgt bis auf 3 Meter genau.
Die mitgelieferten Karten enthalten auch die geografischen
Koordinaten der dargestellten Sonderziele, Straßen und Orte. Das
Navigationssystem kann daher einen Weg von einem
Ausgangspunkt zu einem Zielpunkt berechnen.
Wenn Ihr Navigationssystem die Signale von mindestens 3
Satelliten empfängt, kann es Ihre Position bestimmen und auf der
Karte darstellen. Diese Position kann dann als Ausgangspunkt für
eine Wegberechnung dienen. Da eine Positionsbestimmung und
-darstellung einmal pro Sekunde erfolgt, können Sie auf der
Karte verfolgen, wie Sie sich bewegen.
Einleitung - 6 -
Page 9
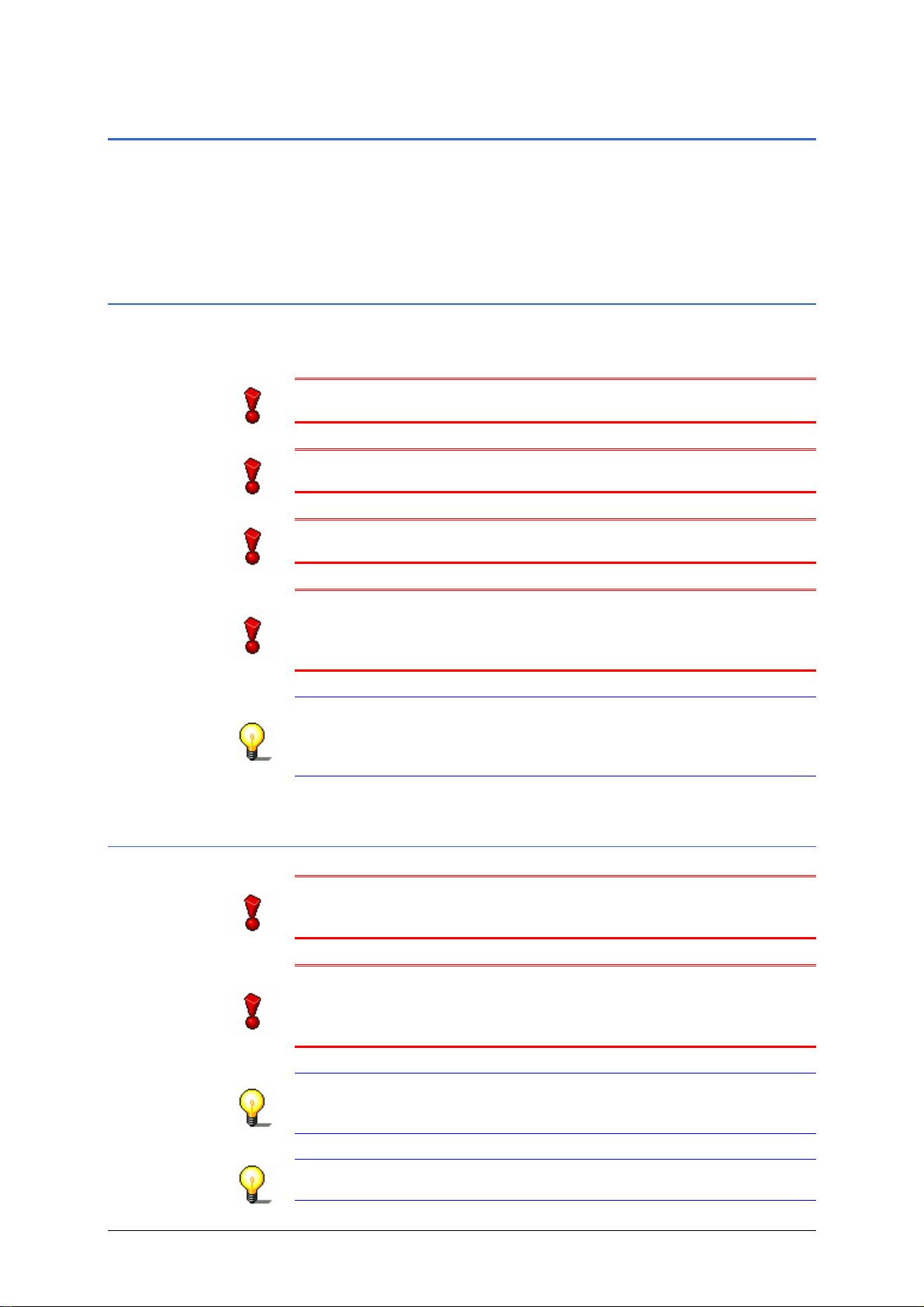
1.6 Wichtige Sicherheitshinweise
Anwenderhandbuch MioMap
Zu beachten
Lesen Sie sich bitte in Ihrem eigenen Interesse die folgenden
Sicherheitshinweise und Warnungen sorgfältig durch, bevor Sie
Ihr Navigationssystem in Betrieb nehmen.
1.6.1 Sicherheitshinweise für die Navigation
Die Benutzung des MioMap geschieht auf eigene Gefahr.
Achtung: Bedienen Sie das Navigationssystem nicht während
der Fahrt, um sich selbst und andere vor Unfällen zu schützen!
Achtung: Schauen Sie nur auf das Display, wenn Sie sich in
einer sicheren Verkehrssituation befinden!
Achtung: Die Straßenführung und die Verkehrszeichen haben
Vorrang vor den Anweisungen des Navigationssystems.
Achtung: Folgen Sie den Anweisungen des MioMap nur, wenn
es die Umstände und die Verkehrsregeln erlauben! Der MioMap
bringt Sie auch dann ans Ziel, wenn Sie von der geplanten Route
abweichen müssen.
Hinweis: Falls Sie die Sprachhinweise einmal nicht verstanden
haben oder sich nicht sicher sind, was an der nächsten Kreuzung
zu tun ist, können Sie sich anhand der Karten- oder
Pfeildarstellung schnell orientieren.
1.6.2 Sicherheitshinweise für den Umgang mit dem MioMap
Achtung: Das Gerät ist nicht wassergeschützt. Schützen Sie das
Gerät vor Nässe, z.B. durch Regen und Hagel, wenn Sie es auf
dem Fahrrad oder zu Fuß verwenden.
Achtung: Entfernen Sie den Stecker zur Stromversorgung des
MioMap, wenn Sie Ihr Fahrzeug abstellen, da der Empfänger
ständig Strom verbraucht und sich sonst die Fahrzeugbatterie
entladen könnte.
Hinweis: Verwenden Sie zur Reinigung des Gerätes keine
scharfen Lösungsmittel, sondern benutzen Sie lediglich ein
angefeuchtetes, fusselfreies Tuch.
Hinweis: Ziehen Sie den Stecker nicht am Kabel aus dem
Anschluss. Das Kabel kann dadurch beschädigt werden!
Einleitung - 7 -
Page 10
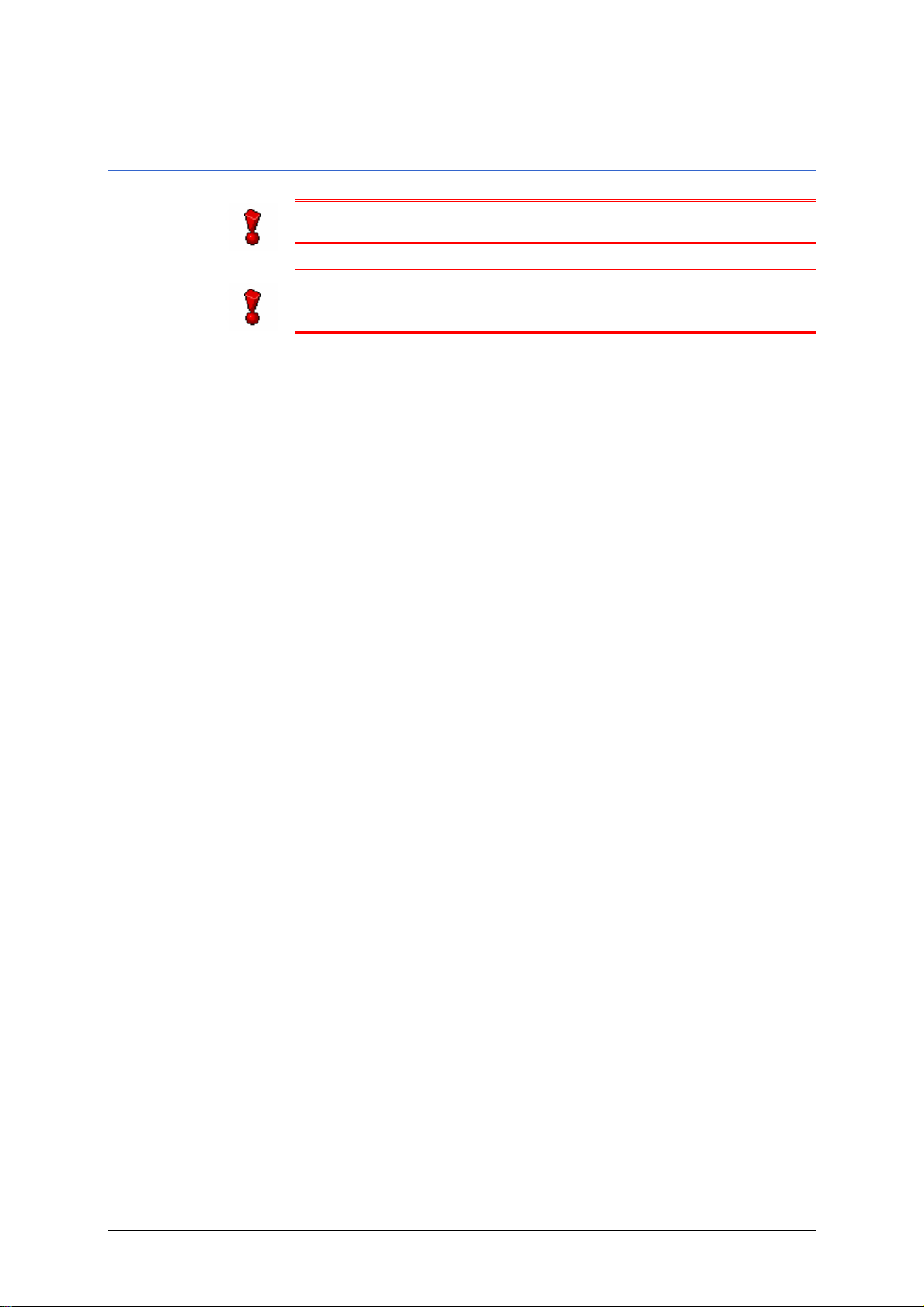
Anwenderhandbuch MioMap
1.6.3 Sicherheitshinweise für die Inbetriebnahme im KFZ
Achtung: Befestigen Sie die Halterung für den MioMap nicht im
Funktionsbereich der Airbags.
Achtung: Achten Sie bei der Installation der Halterung darauf,
dass die Halterung auch bei einem Unfall kein Sicherheitsrisiko
darstellt.
Einleitung - 8 -
Page 11
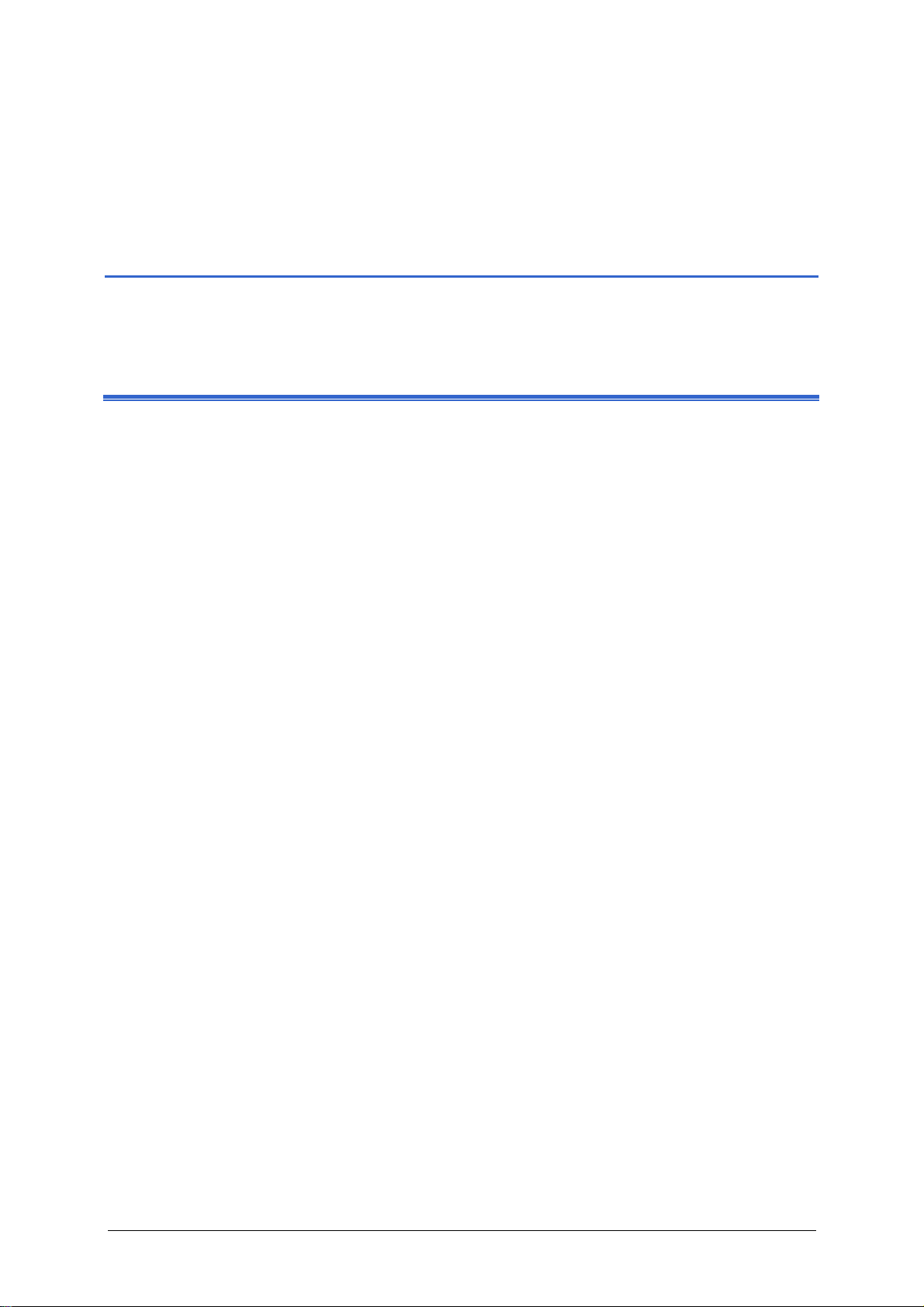
Anwenderhandbuch MioMap
2 Bedienung der Navigations-
software
In diesem Kapitel finden Sie Informationen zu den folgenden Themen:
2.1 Hardwaretasten Seite 11
2.2 Softwaretastatur Seite 12
2.3 Schaltflächen Seite 14
Schaltflächen mit Beschriftung
2.4 Listen Seite 18
Bedienung der Navigationssoftware - 9 -
Page 12
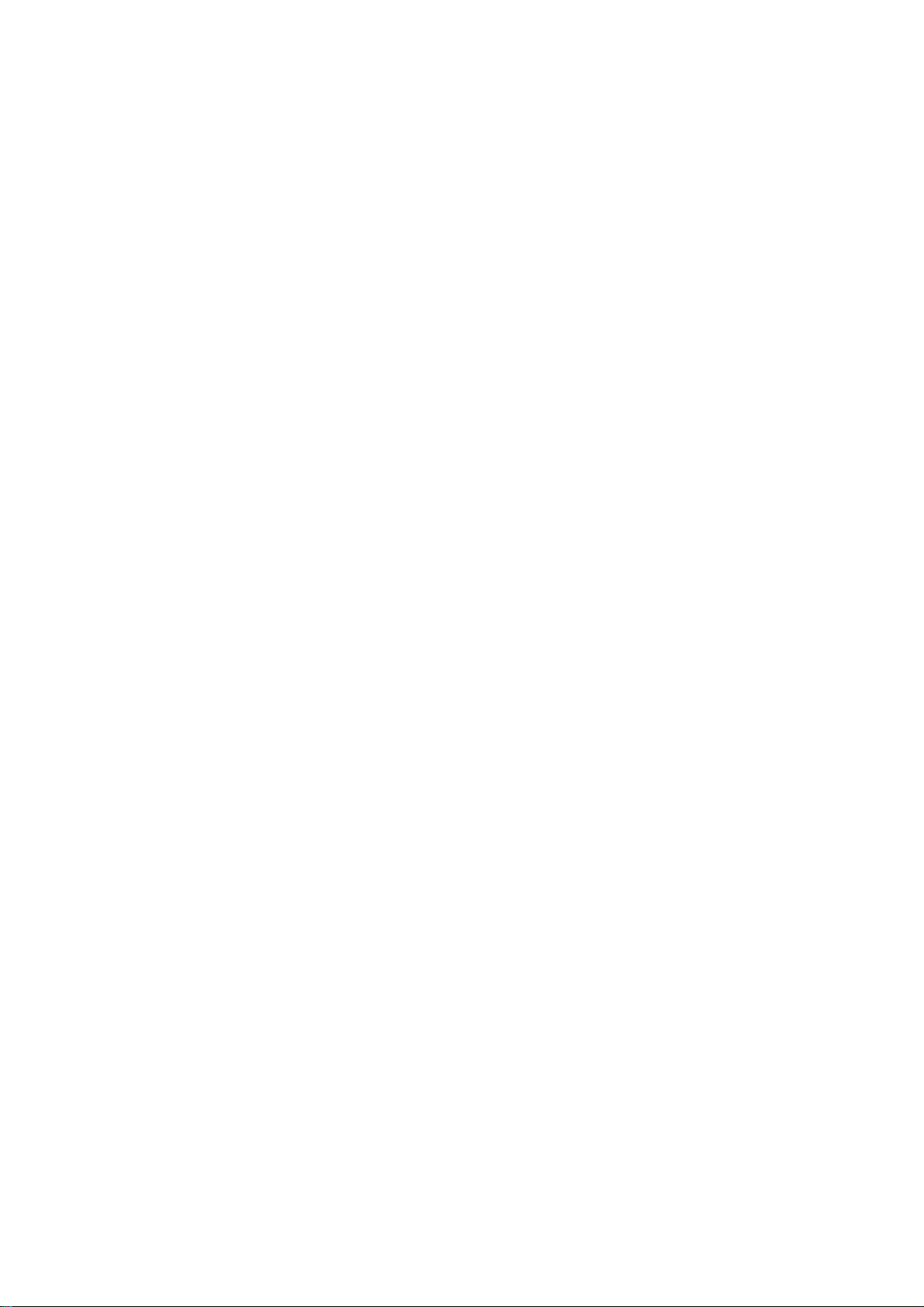
Page 13
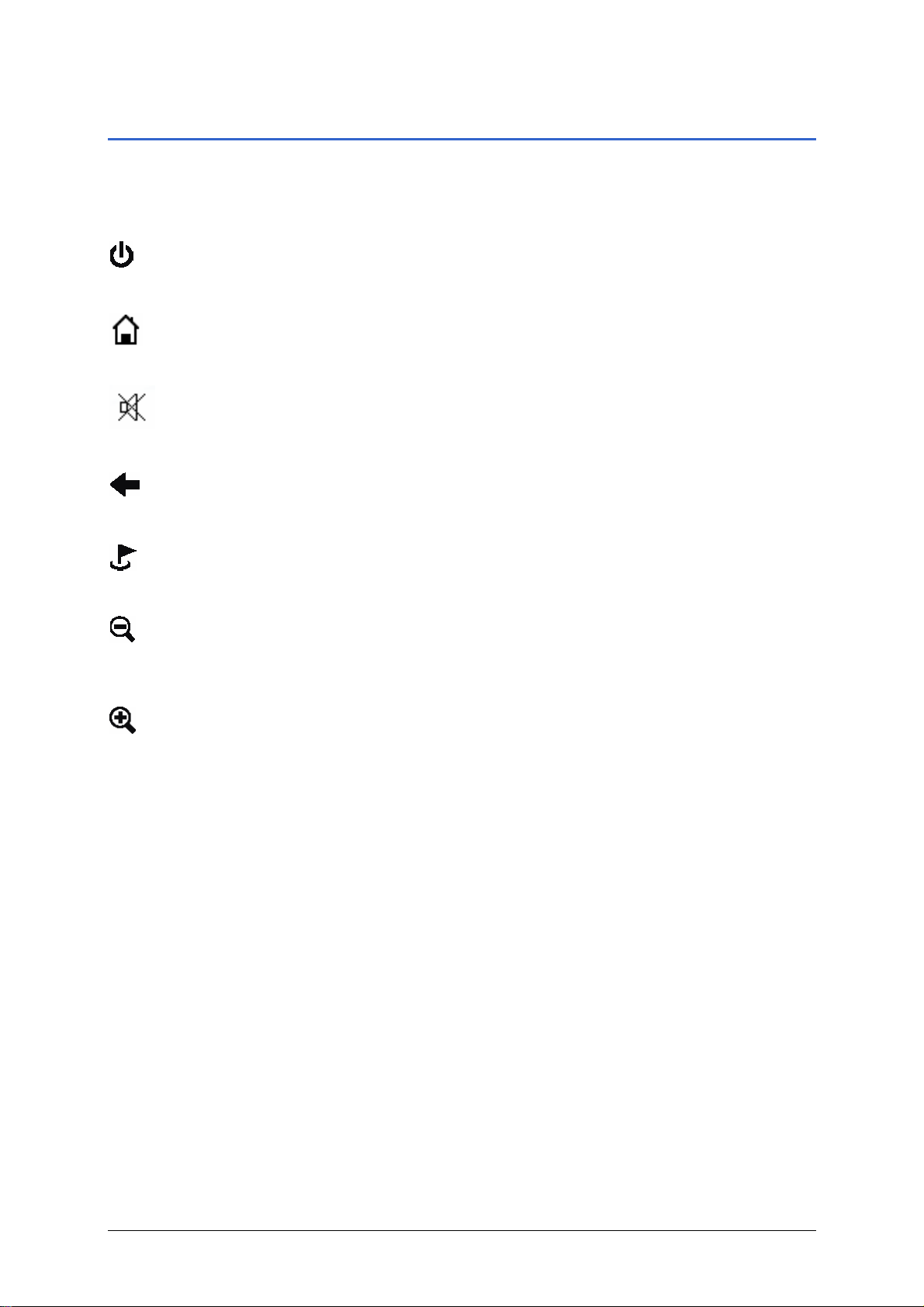
2.1 Hardwaretasten
Anwenderhandbuch MioMap
Hardwaretasten
Rädchen für
Lautstärke
Auf dem Gerät befinden sich folgende Hardwaretasten, mit denen
Sie schnell auf die wichtigsten Funktionen zugreifen können:
Ein-/Ausschalter
Schaltet das Gerät aus.
Taste Nach Hause
Startet die Navigation zu Ihrer eingegebenen Heimatadresse.
Taste Lautsprecher aus
Schaltet den Lautsprecher aus/an.
Taste Zurück
Öffnet die zuvor geöffnete Maske.
Taste Zieleingabe
Öffnet die Maske Zieleingabe.
Taste Auszoomen
Drücken Sie auf diese Taste, um aus der Karte heraus zu
zoomen.
Taste Einzoomen
Drücken Sie auf diese Taste, um in die Karte hinein zu zoomen.
Drehen Sie das Rädchen nach oben, um die Lautstärke zu
erhöhen.
Drehen Sie das Rädchen nach unten, um die Lautstärke zu
verringern.
Bedienung der Navigationssoftware - 11 -
Page 14
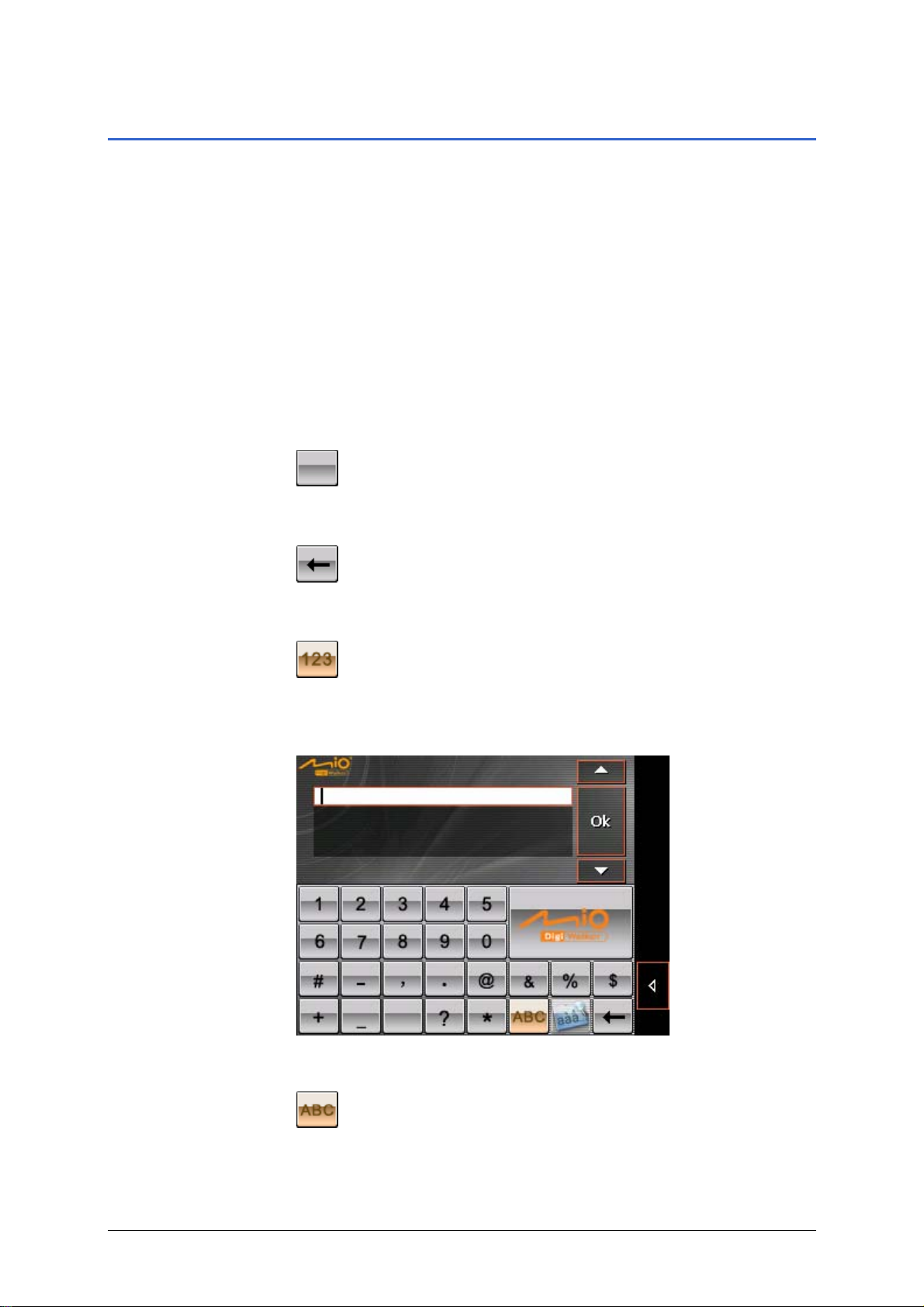
2.2 Softwaretastatur
Anwenderhandbuch MioMap
Überblick
Eingaben
Leerzeichen
einfügen, einzelnes
Zeichen löschen
Umschalten zwischen
Ziffern- und
Buchstabeneingabe
Wenn Texteingaben nötig sind, erscheint im unteren Bereich des
Bildschirms eine Software-Tastatur. Darauf können Texteingaben
ähnlich wie auf einem Handy vorgenommen werden. Jede Taste
ist mit mehreren Buchstaben belegt.
Es können nur Großbuchstaben eingegeben werden.
Alle Eingaben können mit dem Finger auf der Software-Tastatur
vorgenommen werden.
Bei der Eingabe von Orts- oder Straßennamen müssen Sie keine
Sonderzeichen und Umlaute eingeben. MioMap ergänzt diese
Zeichen automatisch für Sie. Wenn Sie z.B. nach dem Ort
"Würzburg" suchen, dann tippen Sie einfach "WURZBURG".
Zur Eingabe eines Leerzeichens tippen Sie auf die Taste
.
Um das Zeichen vor der Einfügemarke zu löschen, tippen Sie auf
die Taste
.
Zur Eingabe von Zahlen, beispielsweise einer Postleitzahl, tippen
Sie auf die Taste
.
Die Zifferntastatur wird angezeigt. Neben den Ziffern können hier
auch einige andere Zeichen, wie z.B. Satzzeichen eingegeben
werden.
Um wieder zur Buchstabeneingabe zurückzukehren, tippen Sie
auf
.
Bedienung der Navigationssoftware - 12 -
Page 15
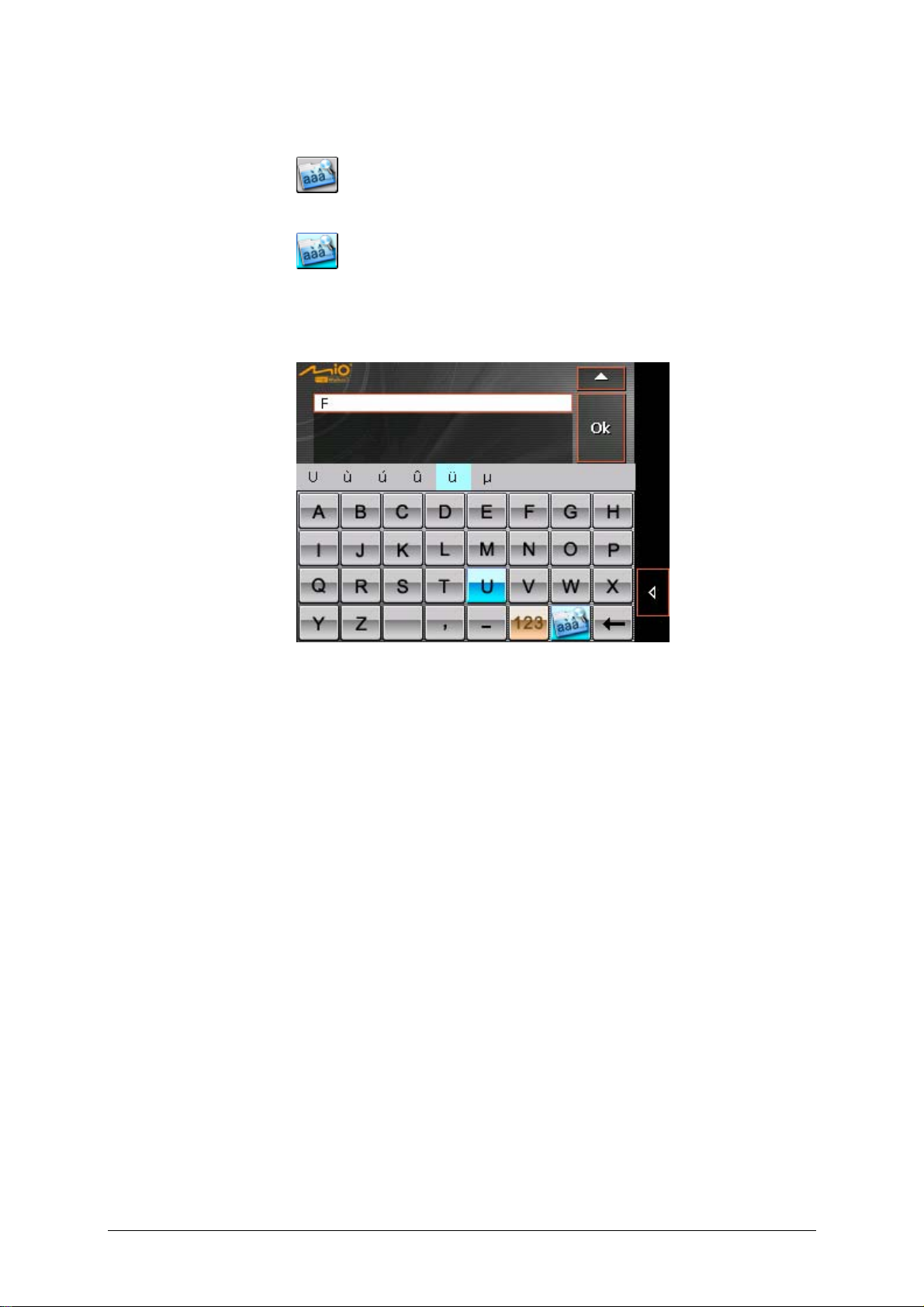
Anwenderhandbuch MioMap
Sonderzeichen
Um ein Sonderzeichen einzugeben, tippen Sie auf die Taste
Sonderzeichen
.
Die Taste wird aktiviert (blau hervorgehoben).
Wenn Sie nun auf einen Buchstaben tippen, erscheint über der
Software-Tastatur eine Zeile, in der alle Buchstaben und
Sonderzeichen dargestellt sind, die mit dieser Taste eingegeben
werden können. Der aktive Buchstabe ist markiert.
Cursor verschieben
Möchten Sie z.B. ein „ü“ eingeben, tippen Sie so oft auf die Taste
„U“, bis in der Zeile über der Tastatur der Buchstabe „ü“ markiert
ist.
Wenn Sie ein anderes Zeichen als das letzte löschen möchten
oder ein Zeichen an einer anderen Stelle als ganz am Ende
einfügen möchten, müssen Sie den Cursor an die entsprechende
Stelle setzen.
Tippen Sie dazu auf die Stelle, an der Sie den Cursor haben
möchten.
Bedienung der Navigationssoftware - 13 -
Page 16
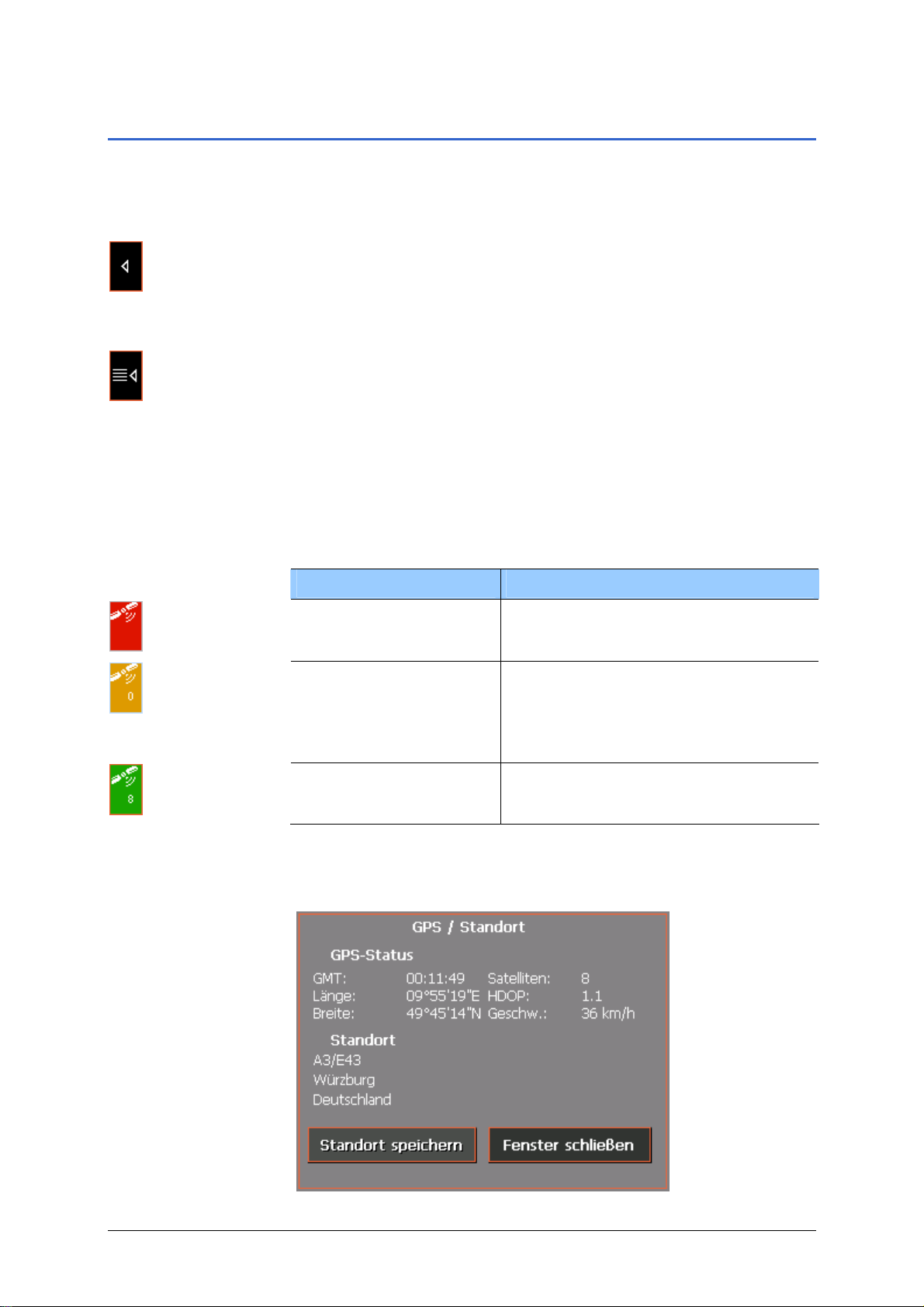
2.3 Schaltflächen
Anwenderhandbuch MioMap
Schaltflächen
Auf allen Masken von MioMap finden Sie im rechten Bereich des
Bildschirms die folgenden Funktionsschaltflächen:
Zurück
Tippen Sie auf diese Schaltfläche, um auf die zuvor geöffnete
Maske zurück zu gelangen. Diese Schaltfläche wird Ihnen nur
dann angezeigt, wenn Sie sich nicht im H
AUPTMENÜ befinden.
Hauptmenü
Tippen Sie auf diese Schaltfläche, um die Hauptmaske zu öffnen.
Diese Schaltfläche wird Ihnen nur dann angezeigt, wenn Sie sich
nicht in der Hauptmaske befinden.
GPS
Die Schaltfläche GPS befindet sich rechts oben auf dem
Bildschirm. Die Einfärbung der Schaltfläche und die Zahl hinter
dem Symbol haben folgende Bedeutung:
Farbe/Zahl Bedeutung
rot Der GPS-Empfänger ist ausgeschaltet.
orange und Anzahl der
empfangenen Satelliten
Der GPS-Empfänger ist angeschaltet,
allerdings ist das Signal nicht für eine
Navigation geeignet. Dies ist z.B. der
Fall, wenn Sie sich in einem
geschlossenen Gebäude befinden.
grün und Anzahl der
empfangenen Satelliten
GPS-Signal vorhanden. Die Navigation
kann aufgenommen werden.
Sie können auf diese GPS-Schaltfläche tippen, um Informationen
über den aktuellen GPS-Status anzuzeigen:
Bedienung der Navigationssoftware - 14 -
Page 17
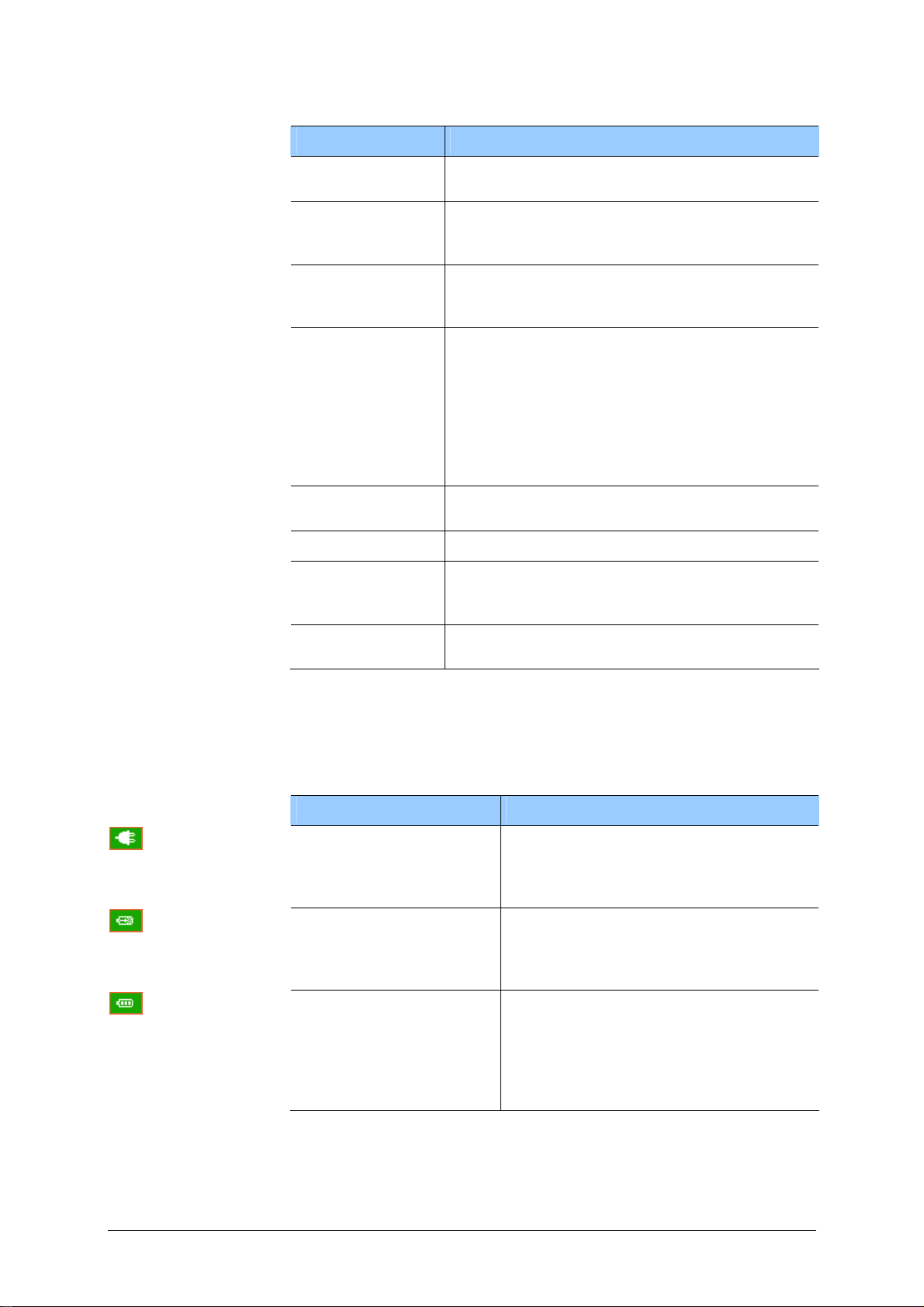
Anwenderhandbuch MioMap
Information Bedeutung
GMT
Greenwich Mean Time
Londoner Zeit ohne Sommerzeit.
Länge/Breite
Aktuelle Position.
Angabe des östlichen Längen- und nördlichen
Breitengrads.
Satelliten
Anzahl der empfangenen Satelliten. Für eine
Navigation werden die Signale mindestens
dreier Satelliten benötigt.
HDOP
Horizontal Dilution of Precision
Gibt die Qualität der Positionsbestimmung
an. Theoretisch sind Werte von 0 bis 50
möglich, wobei gilt: je kleiner der Wert,
desto genauer die Positionsbestimmung
(Wert 0= keine Abweichung von der
tatsächlichen Position). Werte bis 8 sind für
die Navigation akzeptabel.
Geschw.
Zeigt die aktuelle Geschwindigkeit des
Fahrzeugs an.
Standort Zeigt den aktuellen Standort an.
Standort
speichern
Tippen Sie auf diese Schaltfläche, um den
aktuellen Standort in den Zielspeicher
aufzunehmen.
Fenster schließen
Tippen Sie auf diese Schaltfläche, um das
GPS-Fenster zu schließen.
Energie
Die Schaltfläche Energie befindet sich rechts unten auf dem
Bildschirm. Die Symbole auf der Schaltfläche haben folgende
Bedeutung:
Farbe/Symbol Bedeutung
Grün: Stecker
Das Gerät wird von einer externen
Stromquelle versorgt. Die Batterie ist
vollständig aufgeladen. Die LED auf
dem Gerät leuchtet grün.
Grün: Batterie mit Pfeil
Das Gerät wird von einer externen
Stromquelle versorgt. Die Batterie
wird gerade geladen. Die LED auf dem
Gerät leuchtet gelb.
Grün: Batterie mit
Blocksegmenten
Das Gerät wird von seiner internen
Batterie versorgt. Der Ladezustand
der Batterie ist ausreichend.
Die Anzahl der Blocksegmente in der
Batterie zeigt den Ladezustand der
Batterie an (2 bis 3 Segmente).
Bedienung der Navigationssoftware - 15 -
Page 18
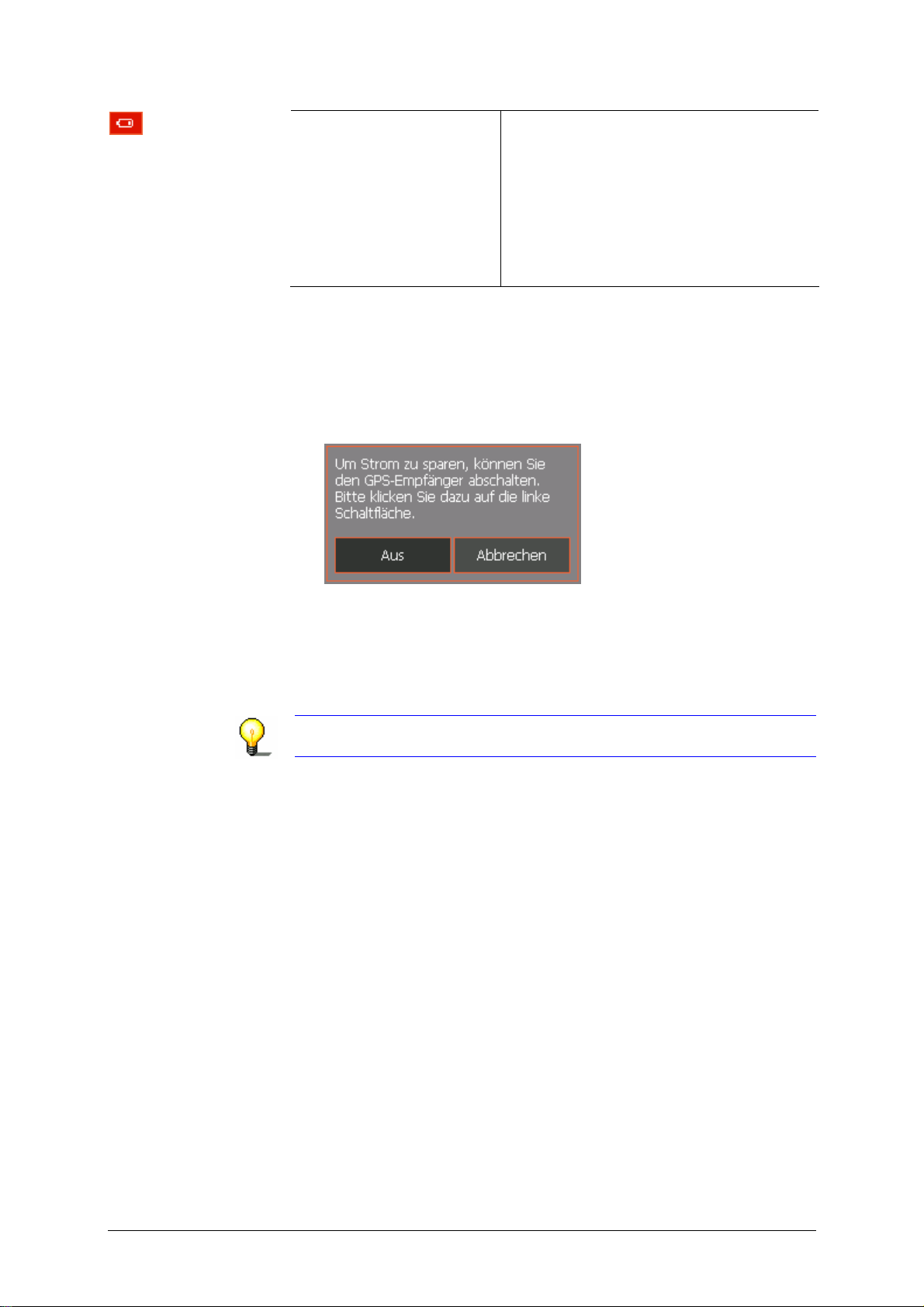
Anwenderhandbuch MioMap
Rot: Batterie mit
Blocksegmenten
Das Gerät wird von seiner internen
Batterie versorgt. Der Ladezustand
der Batterie ist schwach.
Die Anzahl der Blocksegmente in der
Batterie zeigt den Ladezustand der
Batterie an (0 bis 1 Segment).
Wenn der Ladezustand der Batterie
schwach wird, werden Sie von einer
Warnmeldung darauf hingewiesen.
GPS-Empfänger aus-/anschalten
Der GPS-Empfänger verbraucht Energie. Schalten Sie den GPSEmpfänger aus, wenn Sie ihn längere Zeit nicht benötigen, um
die Akkulaufzeit zu verlängern.
1. Tippen Sie auf die Schaltfläche Energie, die auf jeder Maske
im rechten unteren Ecke angezeigt wird.
2. Tippen Sie auf die Schaltfläche Aus, um den GPS-Empfänger
abzuschalten.
Die Schaltfläche Aus wird zur Schaltfläche An. Das GPSSymbol in der rechten oberen Ecke wird rot.
3. Tippen Sie auf die Schaltfläche Abbrechen.
Hinweis: Auf diese Weise können Sie den GPS-Empfänger auch
wieder anschalten.
Bedienung der Navigationssoftware - 16 -
Page 19
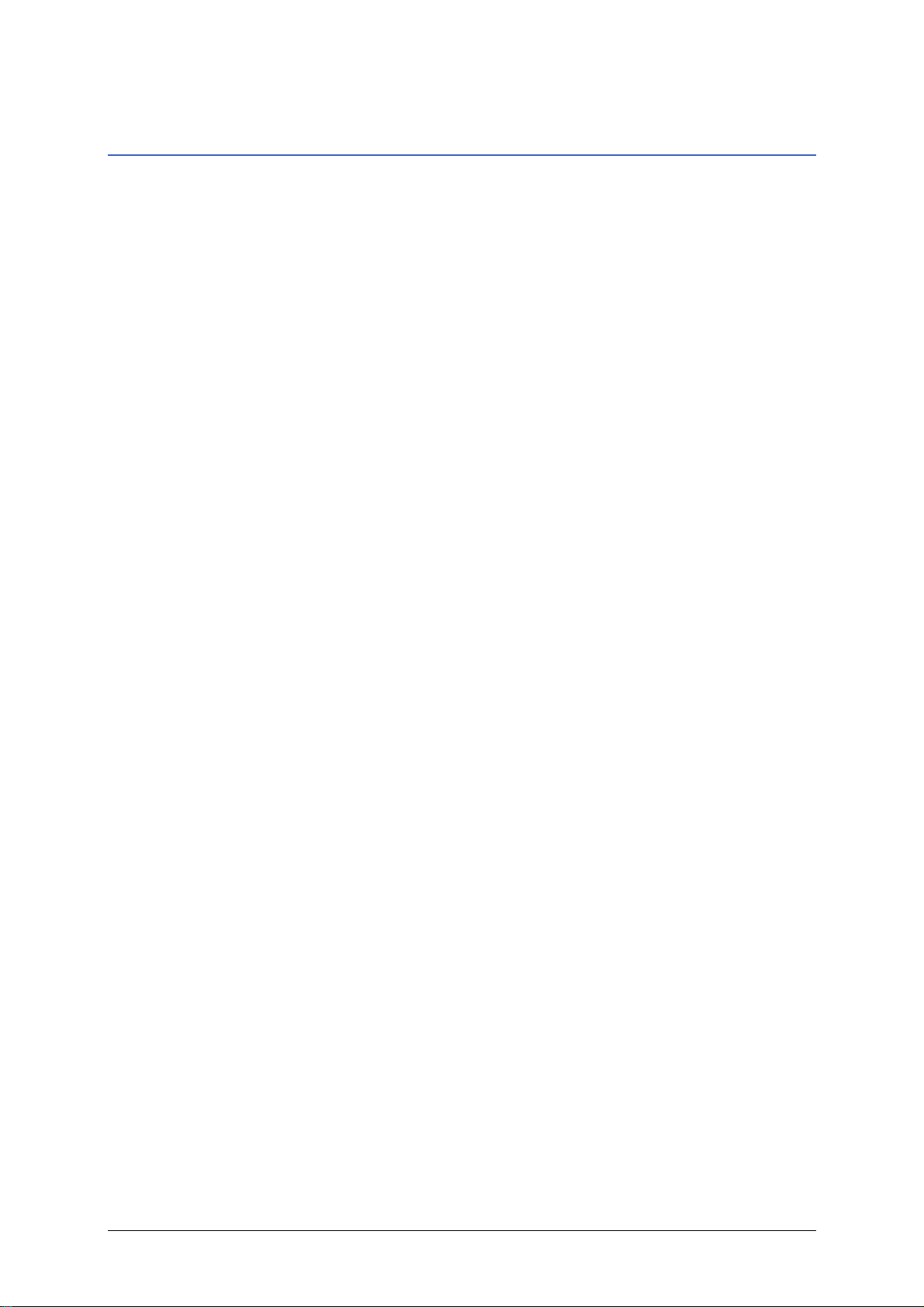
2.3.1 Schaltflächen mit Beschriftung
Anwenderhandbuch MioMap
Schaltflächen
Auf nahezu allen Masken von MioMap finden Sie Schaltflächen
mit einer Beschriftung. Diese Schaltflächen lassen sich in drei
Gruppen unterteilen:
1. Schaltflächen mit einer definierten Funktion.
Diese Schaltflächen führen die Funktion aus, die durch ihren
Namen benannt ist. Es handelt sich um Schaltflächen wie
Speichern, OK, Abbrechen, Karte wählen, Ein Ziel
eingeben etc.
Wenn Sie auf eine solche Schaltfläche tippen, schließt sich in
aller Regel die aktuelle Eingabemaske, und Sie kommen einen
Arbeitsschritt weiter.
2. Schaltflächen zur Einstellung einer von zwei Möglichkeiten.
Diese Schaltflächen dienen dazu, einen von zwei möglichen
Zuständen auszuwählen. In der Regel ist auf der Schaltfläche
der Zustand beschrieben, der gerade eingestellt ist. Es
handelt sich um Schaltflächen wie z.B. Benutzermodus, Ja-
Nein, An-Aus.
Wenn sie auf eine solche Schaltfläche tippen, ändert sich die
Beschriftung in die jeweils andere Möglichkeit. Die Änderung
muss noch durch Tippen auf eine andere Schaltfläche (in der
Regel OK oder Speichern) bestätigt werden, bevor sich die
aktuelle Maske schließt.
3. Schaltflächen zur Eingabe von Daten.
Diese Schaltflächen werden im Folgenden als Eingabefelder
bezeichnet. Es handelt sich um Schaltflächen wie Ort,
Straße, Kategorie (eines POI) usw.
Wenn Sie auf ein Eingabefeld tippen, öffnet sich eine Maske
mit einer Tastatur, einer Liste oder mit beidem. Dort können
Sie die nötigen Eingaben vornehmen. Die Eingabe muss durch
Tippen auf eine andere Schaltfläche (in der Regel OK oder
Speichern) bestätigt werden, bevor sich die Eingabemaske
schließt. Ihre Eingabe ist danach im Eingabefeld
übernommen.
Über die Benutzung der Tastatur informiert Sie das Kapitel
„Softwaretastatur“ auf Seite 12.
Über das Arbeiten mit Listen informiert Sie das Kapitel
"Listen" auf Seite 18.
Bedienung der Navigationssoftware - 17 -
Page 20
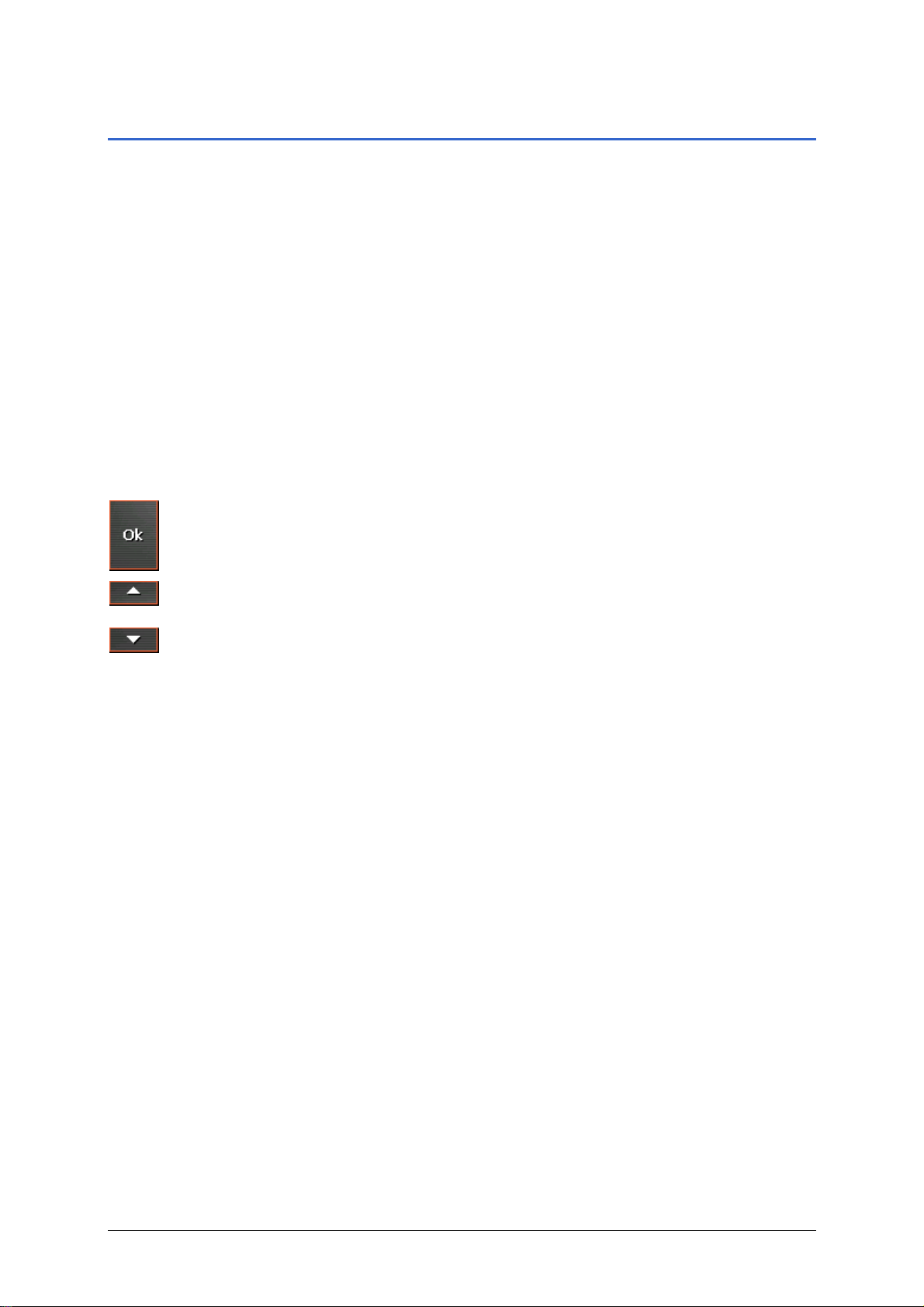
2.4 Listen
Anwenderhandbuch MioMap
überblick
Markierter
Listeneintrag
Schaltflächen
In vielen Fällen erscheinen Listen, aus denen Sie einen Eintrag
auswählen können.
Das ist z.B. der Fall, wenn Sie bei der Eingabe eines Ortes den
Namen nicht vollständig eingegeben haben. In diesem Fall
erscheint eine Liste, die alle Orte enthält, die den von Ihnen
angegebenen Text in ihrem Namen enthalten oder die mit diesem
Text beginnen. Um bei mehreren Orten mit gleichem Namen den
richtigen auswählen zu können, ist hinter dem Namen die
Postleitzahl angegeben.
Ein Eintrag der Liste ist immer markiert. Der markierte Eintrag ist
fett geschrieben und steht weiter links als die anderen Einträge
der Liste. Außerdem sind zu dem markierten Eintrag oft in einer
weiteren Zeile zusätzliche Informationen dargestellt. Bei Orten
steht dort etwa der Landkreis, zu dem der markierte Ort gehört.
Rechts von solchen Listen befinden sich 3 Schaltflächen:
OK: Tippen Sie auf diese Schaltfläche, um den Eintrag zu
übernehmen, der markiert ist (der also direkt links von dieser
Schaltfläche steht).
Nach oben: Tippen Sie auf diese Schaltfläche, um die Liste um
ein Element nach oben zu rollen.
Nach unten: Tippen Sie auf diese Schaltfläche, um die Liste um
ein Element nach unten zu rollen.
Beispiel
Um die Liste um mehrere Elemente nach oben oder nach unten
zu rollen, tippen Sie mehrmals auf die entsprechende
Schaltfläche.
Beispiel: Suche nach dem Ort WALDSASSEN.
1. Tippen Sie im H
Die Maske Z
AUPTMENÜ auf die Schaltfläche Ein Ziel.
IELEINGABE erscheint.
2. Tippen Sie auf die Schaltfläche Adresse.
Die Maske A
DRESSEINGABE erscheint.
3. Tippen Sie auf die Schaltfläche Ort.
Die Software-Tastatur erscheint, und der Cursor blinkt in dem
weißen Eingabefeld.
Bedienung der Navigationssoftware - 18 -
Page 21
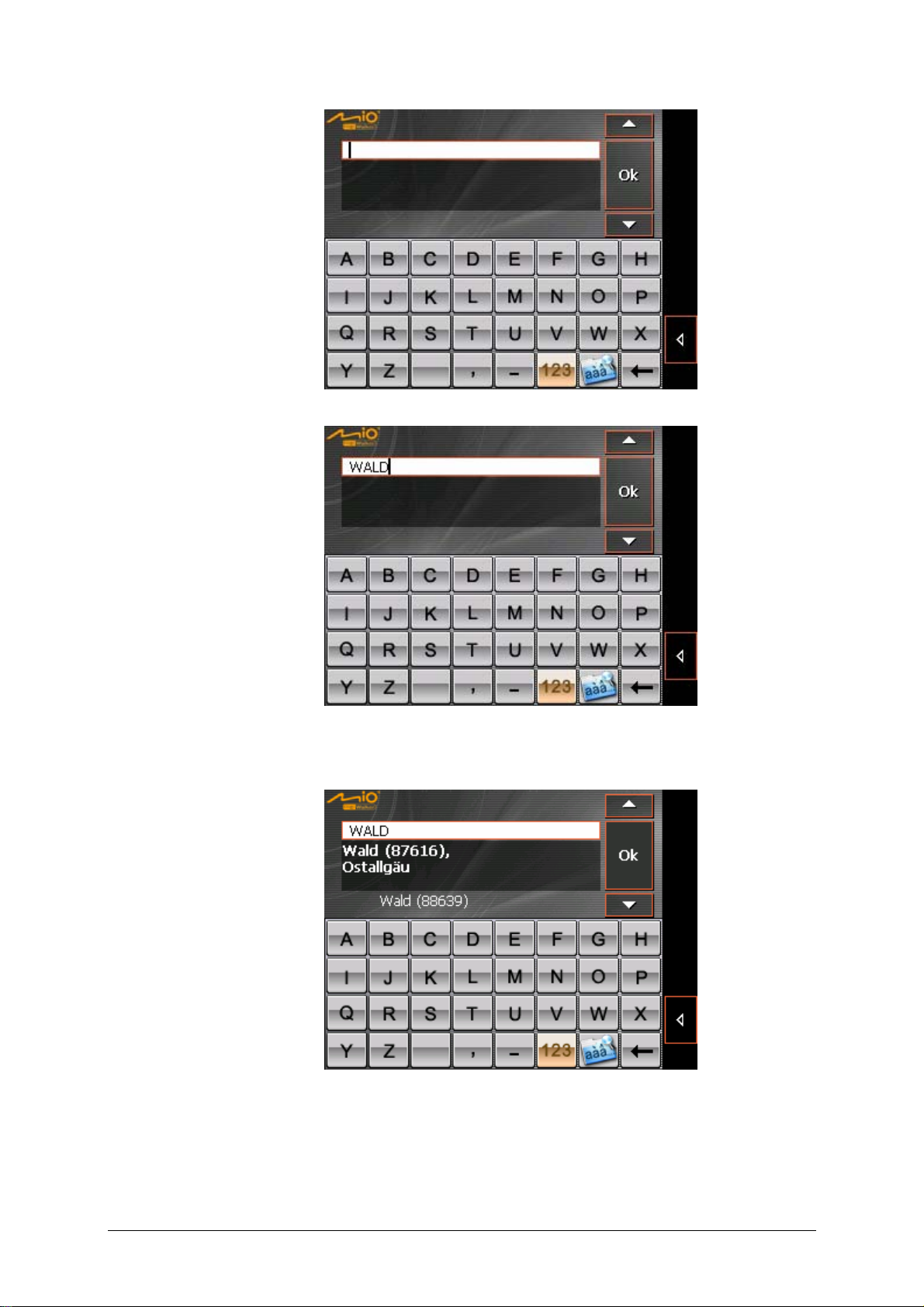
Anwenderhandbuch MioMap
4. Tippen Sie die Buchstaben WALD.
5. Tippen Sie auf OK.
Es erscheint eine Liste aller Orte, die mit WALD beginnen oder
die WALD in ihrem Namen enthalten.
Wenn die Liste sehr lang ist, können Sie jederzeit einen
weiteren Buchstaben tippen. Die Liste wird dann neu
berechnet, und es werden weniger Orte angezeigt.
6. Tippen Sie ein S.
Im Eingabefeld steht nun der Text WALDS.
Bedienung der Navigationssoftware - 19 -
Page 22
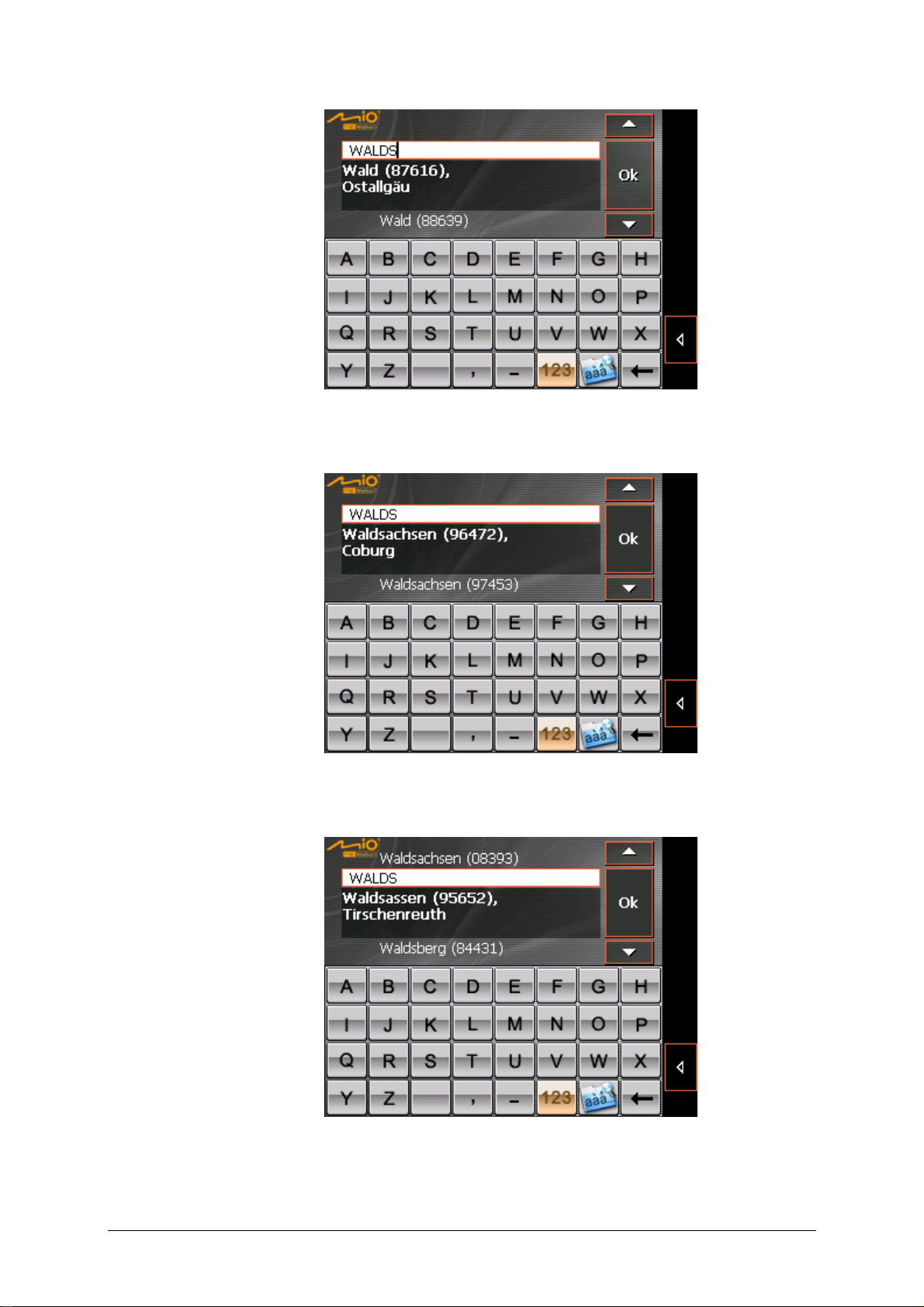
Anwenderhandbuch MioMap
7. Tippen Sie auf OK.
Es erscheint eine Liste aller Orte, die mit WALDS beginnen
oder die WALDS in ihrem Namen enthalten.
8. Tippen Sie so oft auf die Schaltfläche Nach unten, bis der
Ort WALDSASSEN direkt unter dem Eingabefeld erscheint.
Der Eintrag WALDSASSEN ist dann markiert.
9. Tippen Sie auf OK.
Die Maske A
DRESSEINGABE erscheint. WALDSASSEN ist in das
Feld Ort eingetragen.
Bedienung der Navigationssoftware - 20 -
Page 23
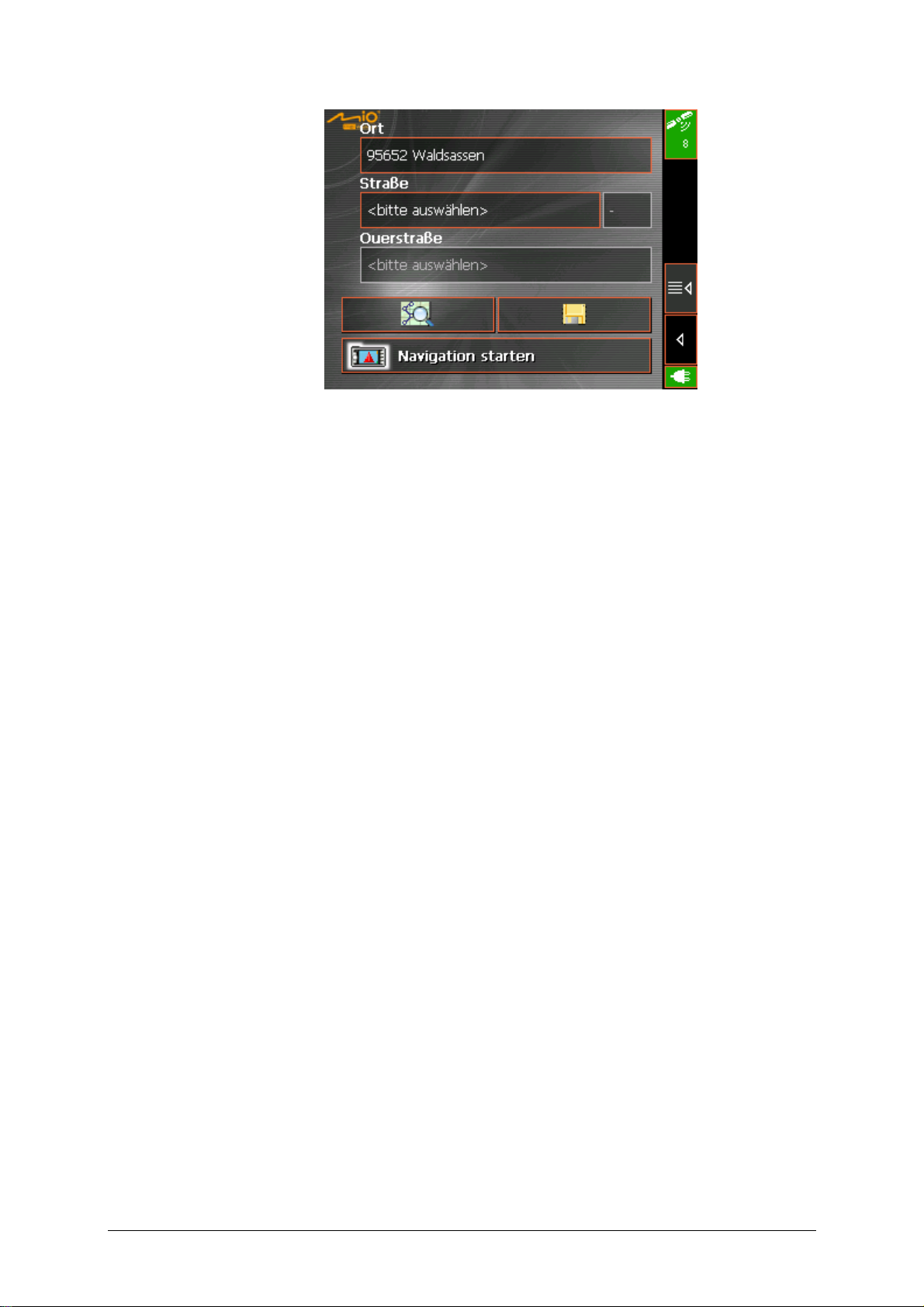
Anwenderhandbuch MioMap
Bedienung der Navigationssoftware - 21 -
Page 24
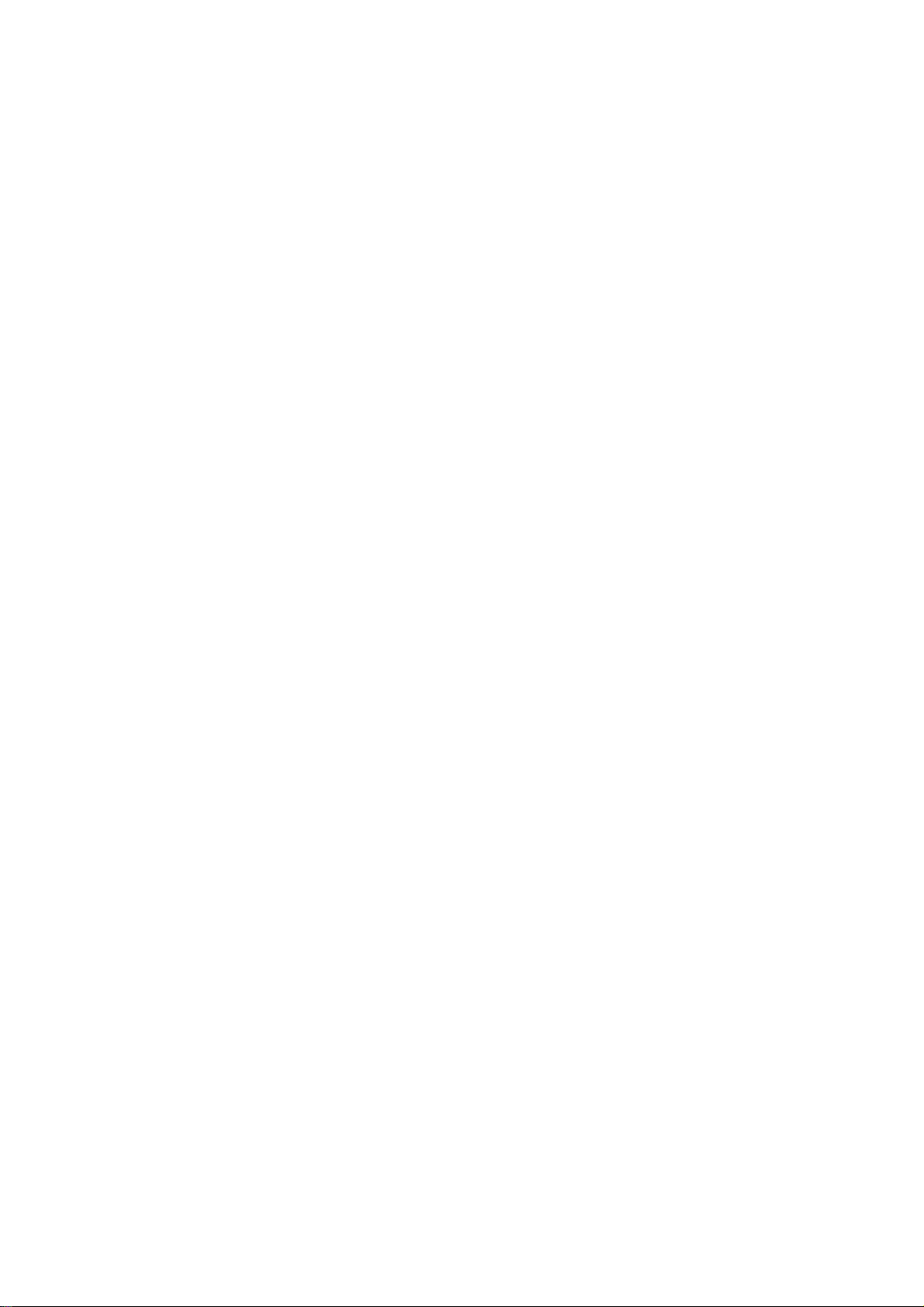
Page 25
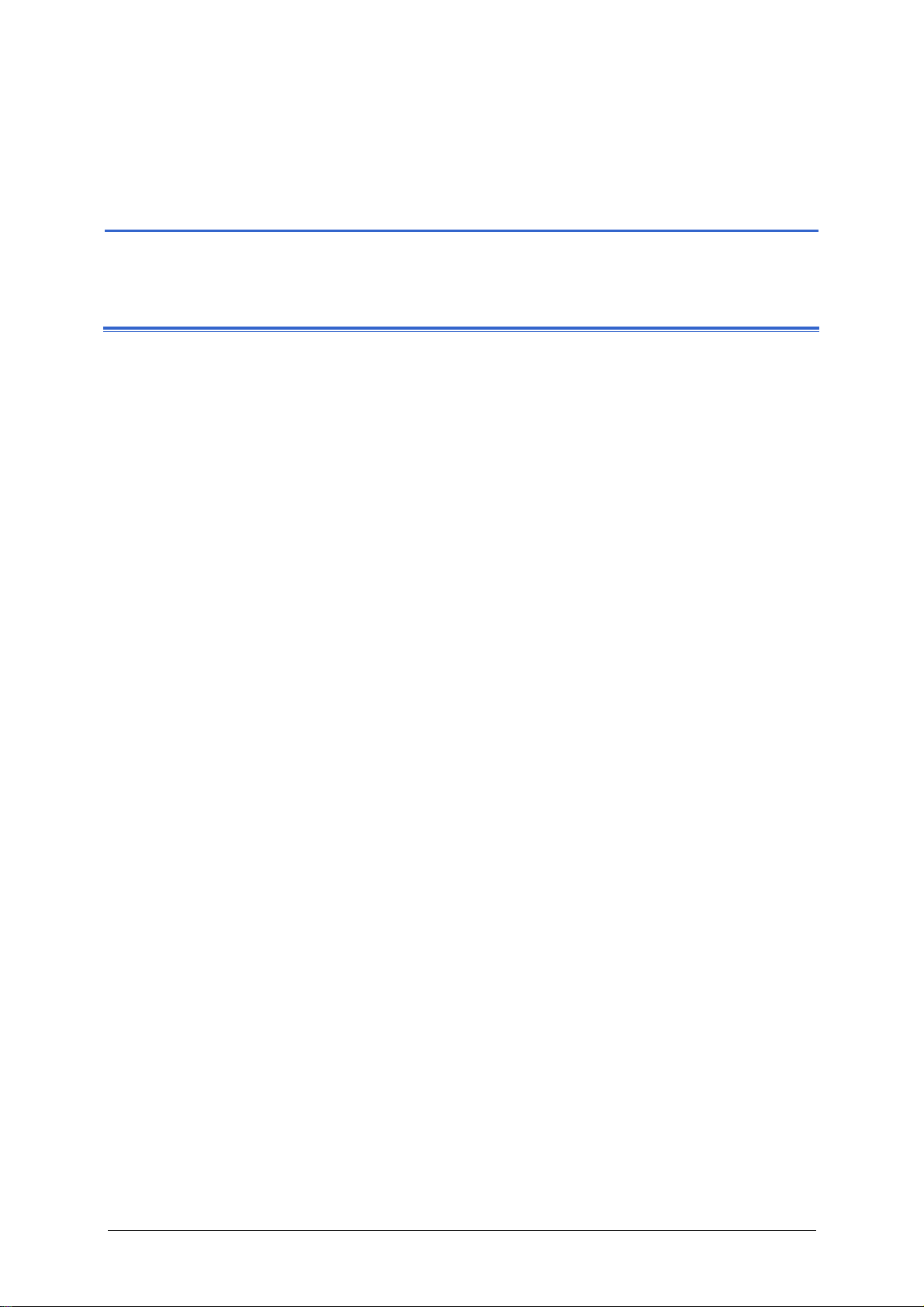
Anwenderhandbuch MioMap
3 Benutzermodi
In diesem Kapitel finden Sie Informationen zu den folgenden Themen:
3.1 Zwei Benutzermodi Seite 24
3.2 Benutzermodus wechseln Seite 24
3.3 Standard-Modus Seite 25
3.4 Erweiterter Modus Seite 26
Benutzermodi - 23 -
Page 26
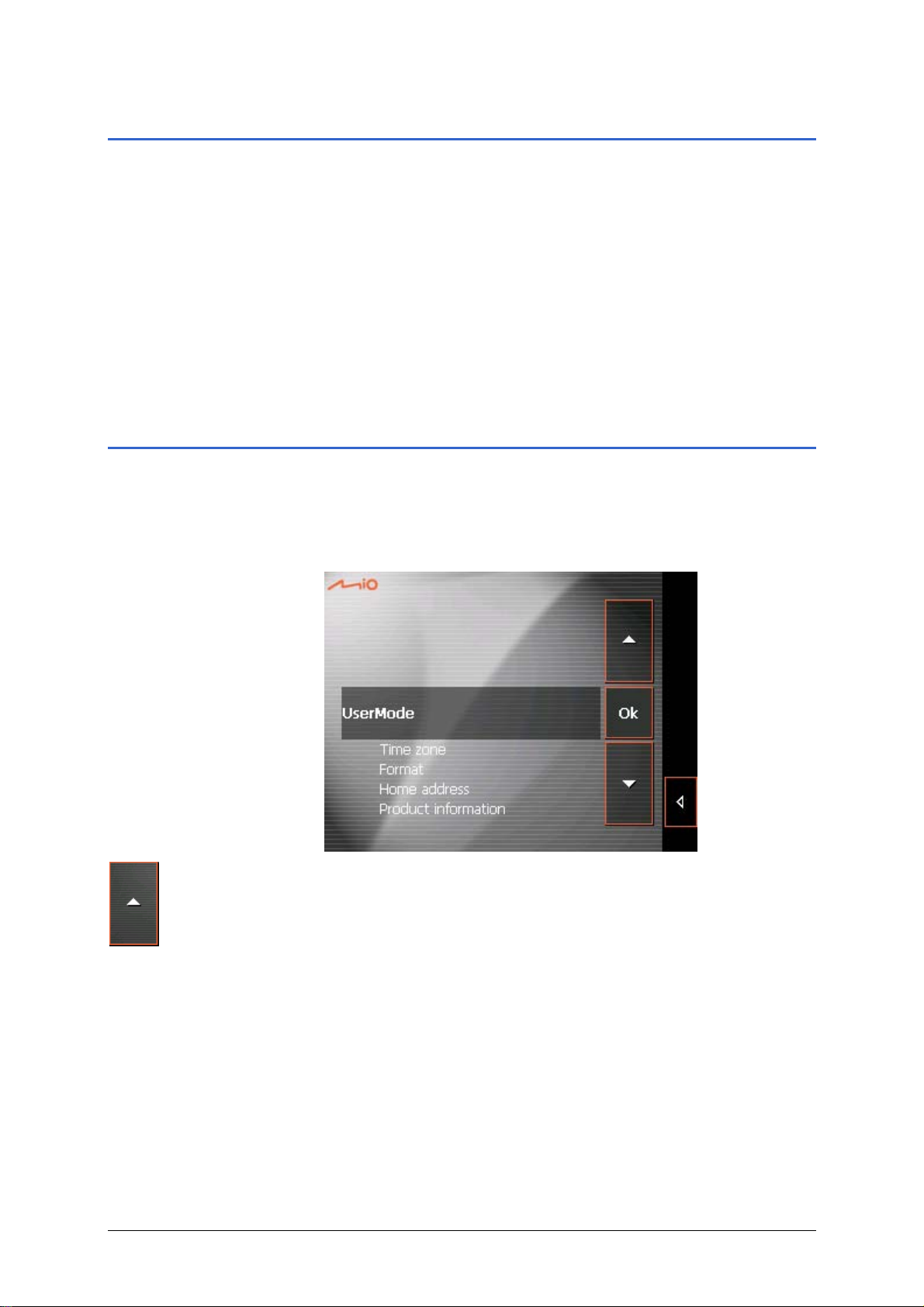
3.1 Zwei Benutzermodi
Anwenderhandbuch MioMap
Überblick
MioMap kann in zwei verschiedenen Benutzermodi verwendet
werden: Standard und Erweitert. Dadurch ist sichergestellt, dass
jede Benutzergruppe optimal mit dem System arbeiten kann: Die
weniger erfahrenen Benutzer oder Benutzer, die nicht jede
Funktion benötigen, arbeiten im Standard-Modus. Erfahrenere
Anwender, die auch bereit sind, sich etwas einzuarbeiten,
arbeiten im Erweiterten Modus.
Einige Konfigurationseinstellungen, die auch für den StandardModus gelten, können nur im Erweiterten Modus verändert
werden. Um näheres darüber zu erfahren, sehen Sie bitte in
"MioMap konfigurieren" auf Seite 89 nach.
3.2 Benutzermodus wechseln
Sie können den Benutzermodus jederzeit wechseln.
1. Tippen Sie im H
Die Maske K
AUPTMENÜ auf Einstellungen.
ONFIGURATION erscheint:
Der Eintrag Benutzermodus ist der oberste in der Liste. Wenn
er noch nicht ausgewählt ist, tippen Sie so oft auf die
Schaltfläche Nach oben, bis er in dem hervorgehobenen Feld
neben OK steht.
2. Tippen Sie auf OK.
Die Maske B
ENUTZERMODUS erscheint:
Benutzermodi - 24 -
Page 27
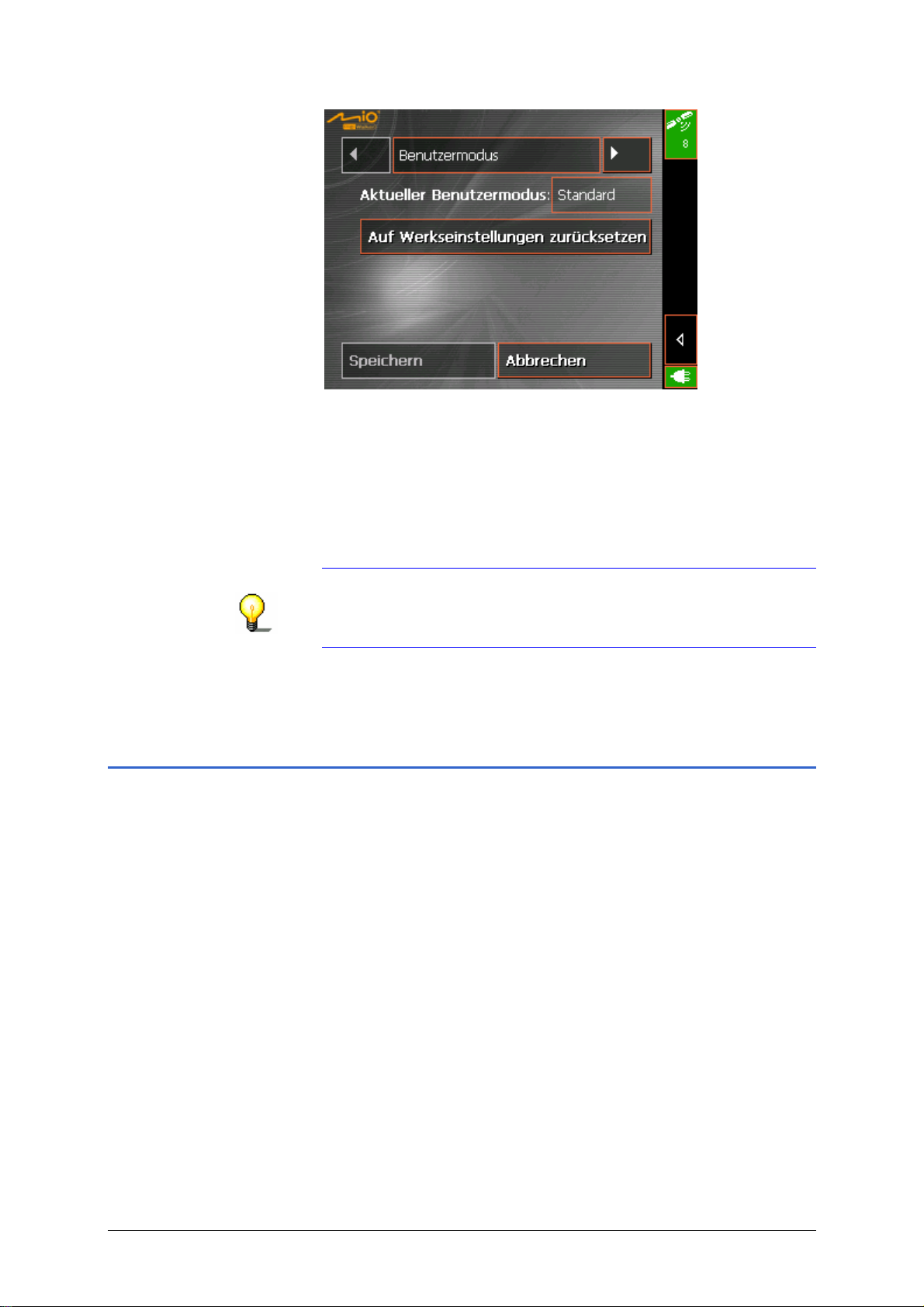
Anwenderhandbuch MioMap
Auf der Schaltfläche Aktueller Benutzermodus steht die
Bezeichnung des Modus, in dem Sie sich gerade befinden.
3. Tippen Sie auf die Schaltfläche Aktueller Benutzermodus,
um in den jeweils anderen Benutzermodus zu wechseln.
Der Name des Benutzermodus, in den Sie wechseln, erscheint
auf der Schaltfläche.
4. Tippen Sie auf Speichern, um die Änderungen zu sichern.
Hinweis: Wenn Sie in den Standard-Modus wechseln, werden
Sie gefragt, ob Sie veränderte Einstellungen beibehalten
möchten. Sie werden auch dann gefragt, wenn Sie keine
Einstellungen verändert haben. Tippen sie auf Ja.
Die Maske B
Hauptmenü des Benutzermodus, den Sie gerade ausgewählt
haben.
3.3 Standard-Modus
Überblick
Funktionsumfang
Der Standard-Modus ist der einfacher zu bedienende der beiden
Modi. Da der Funktionsumfang gegenüber dem Erweiterten
Modus reduziert ist, können die vorhandenen Funktionen
schneller aufgerufen werden. Wenn Sie also auf eine
Routenplanung oder auf eine Zieleingabe in der Karte verzichten
können, empfehlen wir, im Standard-Modus zu arbeiten.
Im Standard Modus können Sie:
Eine andere Karte wählen
Ein Ziel für die Navigation angeben (Adresse, Sonderziel)
ENUTZERMODUS schließt sich, und Sie befinden sich im
Sich nach Hause leiten lassen
Eines der gespeicherten Ziele auswählen
Eines der zuletzt angegebenen Ziele auswählen
Die Konfiguration teilweise verändern
Benutzermodi - 25 -
Page 28
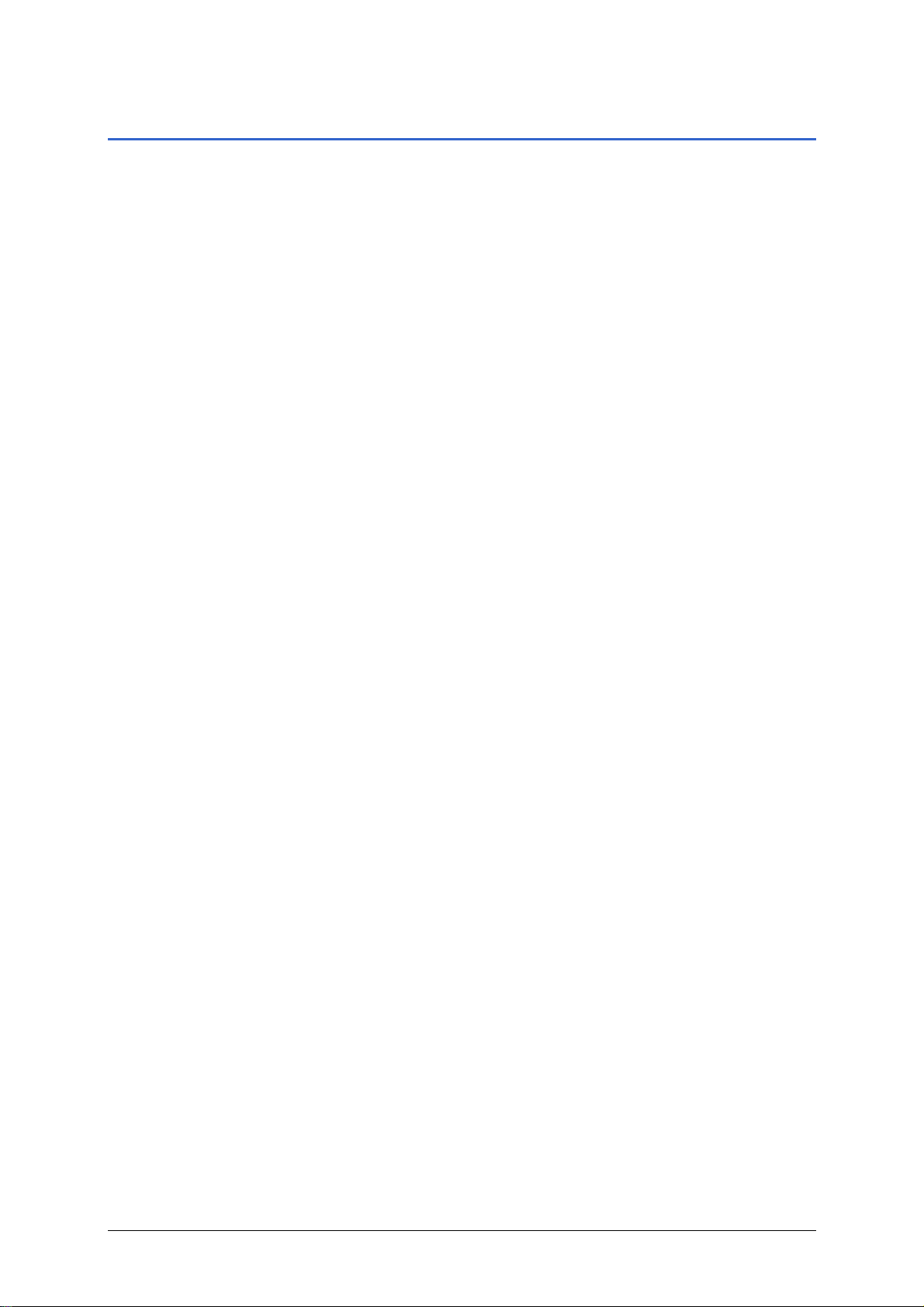
3.4 Erweiterter Modus
Anwenderhandbuch MioMap
Überblick
Funktionsumfang
Im Erweiterten Modus steht die gesamte Funktionalität des
MioMap zu Verfügung. Er erlaubt z.B. die Angabe von mehreren
nacheinander anzufahrenden Zielen (Routenplanung mit Etappen)
und das Verändern aller zugänglichen Konfigurationsparameter.
Wenn Sie alle Funktionen nutzen möchten, empfehlen wir, im
Erweiterten Modus zu arbeiten.
Im Erweiterten Modus können Sie zusätzlich zu den Funktionen
des Standard-Modus:
Ein Ziel direkt auf der Karte angeben
Ihre aktuelle Position anzeigen lassen
Eine Route mit mehreren Etappen planen und speichern
Die Routenoptionen vor jeder Navigation festlegen
Die Konfiguration noch detaillierter ändern
Benutzermodi - 26 -
Page 29
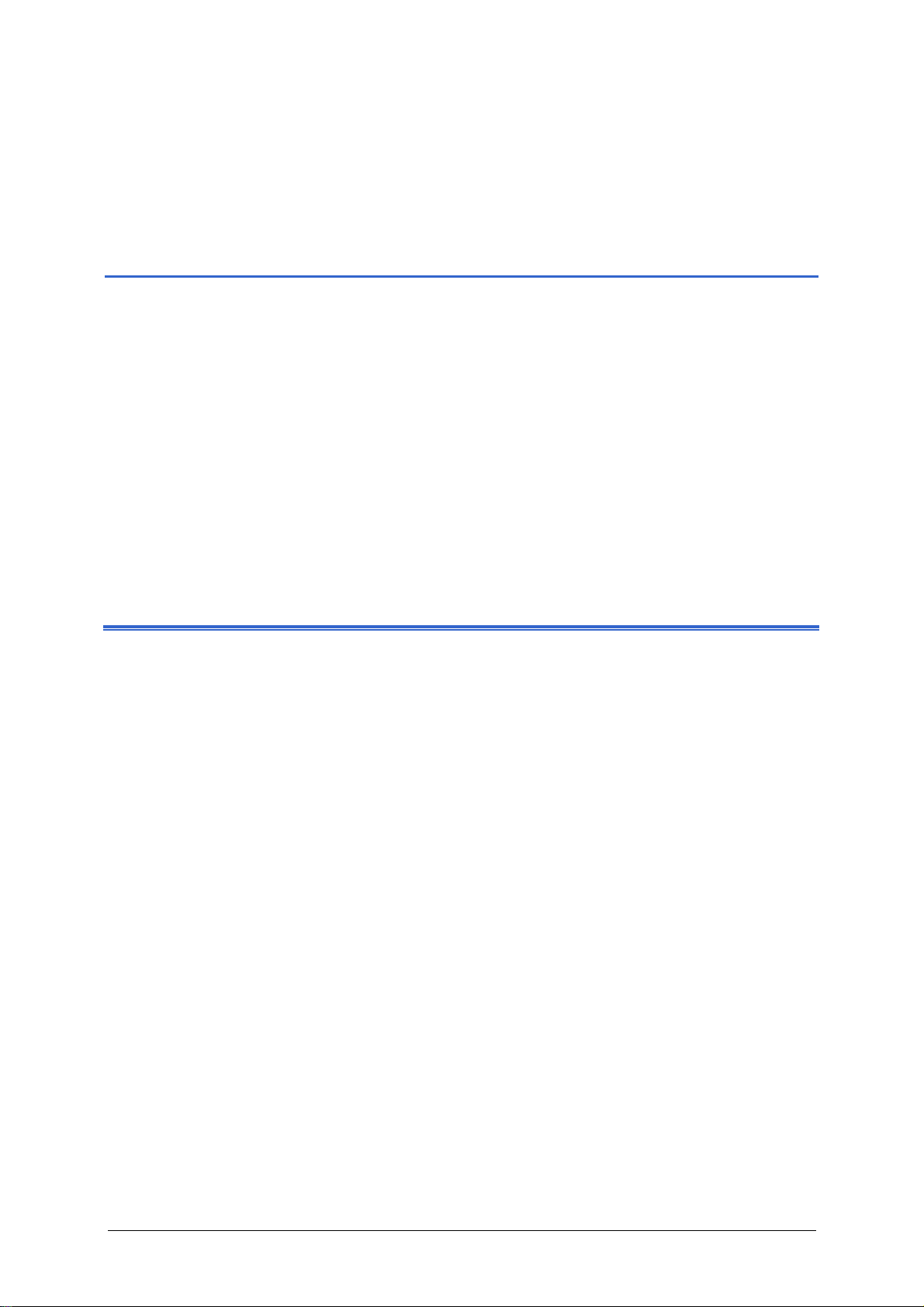
Anwenderhandbuch MioMap
4 Arbeiten im Benutzermodus
Standard
In diesem Kapitel finden Sie Informationen zu den folgenden Themen:
4.1 Allgemeine Hinweise zur Navigation Seite 28
4.3 Ein Ziel eingeben Seite 31
Zieladresse eingeben
Sonderziel auswählen
4.4 Ziel aus dem Zielspeicher übernehmen Seite 35
4.5 Eines der zuletzt angegebenen Ziele übernehmen Seite 36
4.6 Heimatadresse verwenden Seite 36
4.7 Ziele verwalten Seite 37
Ziel speichern
Ziel umbenennen
Ziel löschen
4.8 Navigation starten Seite 39
Arbeiten im Benutzermodus Standard - 27 -
Page 30
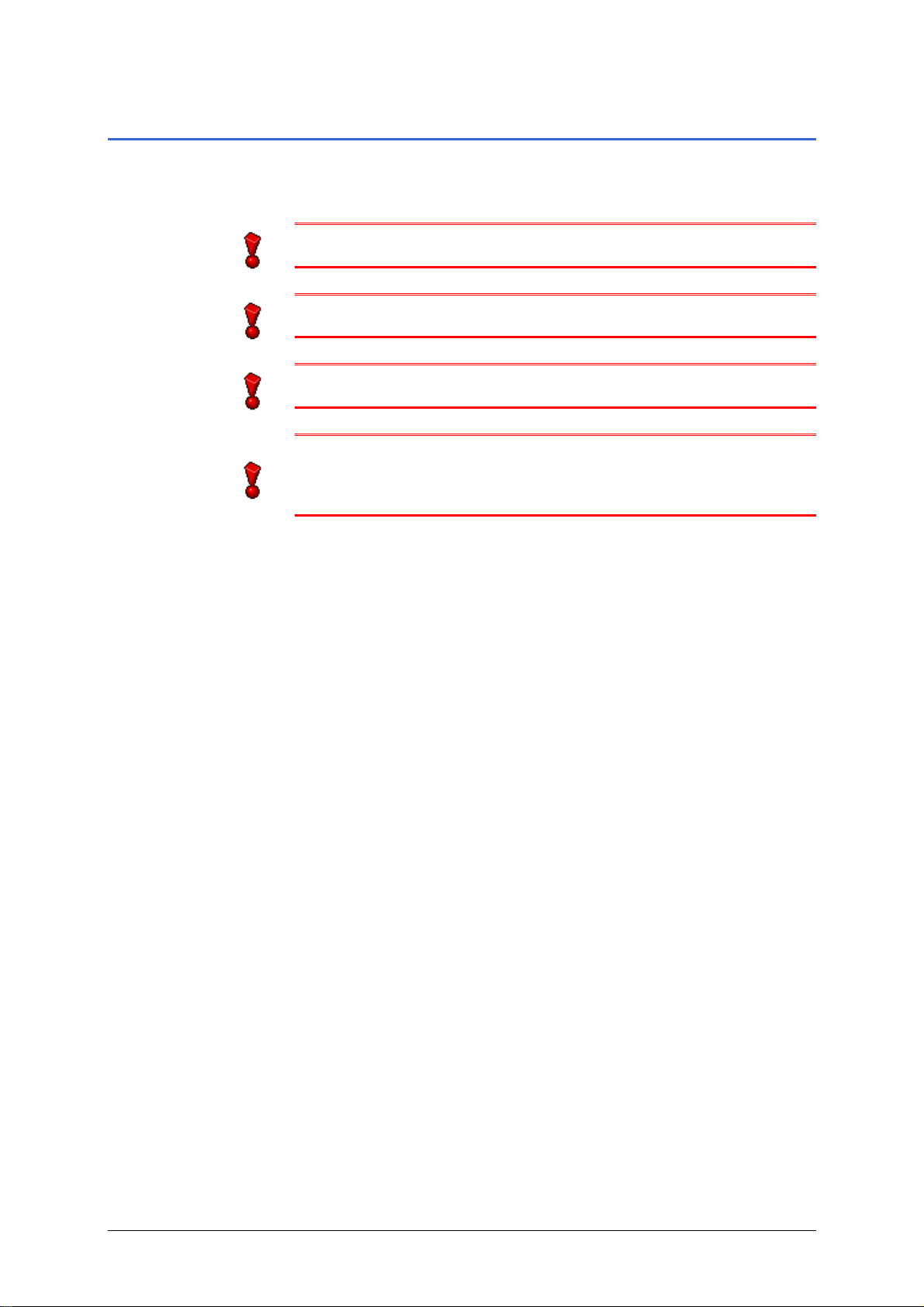
4.1 Allgemeine Hinweise zur Navigation
Anwenderhandbuch MioMap
GPS-Empfang
gestört
Navigation beenden
Erreichen des
Zielorts
Die Benutzung des MioMap geschieht auf eigene Gefahr.
Achtung: Bedienen Sie das Navigationssystem nicht während
der Fahrt, um sich selbst und andere vor Unfällen zu schützen!
Achtung: Schauen Sie nur auf das Display, wenn Sie sich in
einer sicheren Verkehrssituation befinden!
Achtung: Die Straßenführung und die Verkehrszeichen haben
Vorrang vor den Anweisungen des Navigationssystems.
Achtung: Folgen Sie den Anweisungen des MioMap nur, wenn
es die Umstände und die Verkehrsregeln erlauben! Der MioMap
bringt Sie auch dann ans Ziel, wenn Sie von der geplanten Route
abweichen müssen.
Wenn Sie Ihren GPS-Empfänger vor Erreichen des Ziels ausschalten oder der GPS-Empfang gestört ist, bleibt währenddessen das
Programm MioMap geöffnet und die Navigation wird angehalten.
Sobald das Gerät wieder betriebsbereit ist, erkennt das
Navigationssystem automatisch, ob sich Ihre Position geändert
hat und berechnet gegebenenfalls die Route neu. Sie können die
Navigation dann einfach fortsetzen.
Beenden Sie die Navigation zur Laufzeit, wird das H
AUPTMENÜ
geöffnet. Sie können ausgehend von der Hauptmaske ein neues
Ziel angeben, oder die Navigation zum ursprünglichen Ziel
fortsetzen, indem Sie aus den letzten Zielen das ursprüngliche
Ziel wieder auswählen.
Sobald Sie am Zielpunkt angekommen sind, wird die Meldung
“Sie haben Ihr Ziel erreicht“ ausgegeben.
Statt der bisherigen Kartendarstellung wird in der Karte nur noch
ihre aktuelle Position (roter Pfeil) angezeigt .
Navigationsgrundlage
Die Angabe von Zielorten stellt die Grundlage für eine spätere
Navigation bzw. Routenplanung dar. In diesem Abschnitt lernen
Sie die verschiedenen Möglichkeiten kennen, wie Sie im
Erweiterten-Modus von MioMap Zielorte auswählen und
verwalten können.
Arbeiten im Benutzermodus Standard - 28 -
Page 31
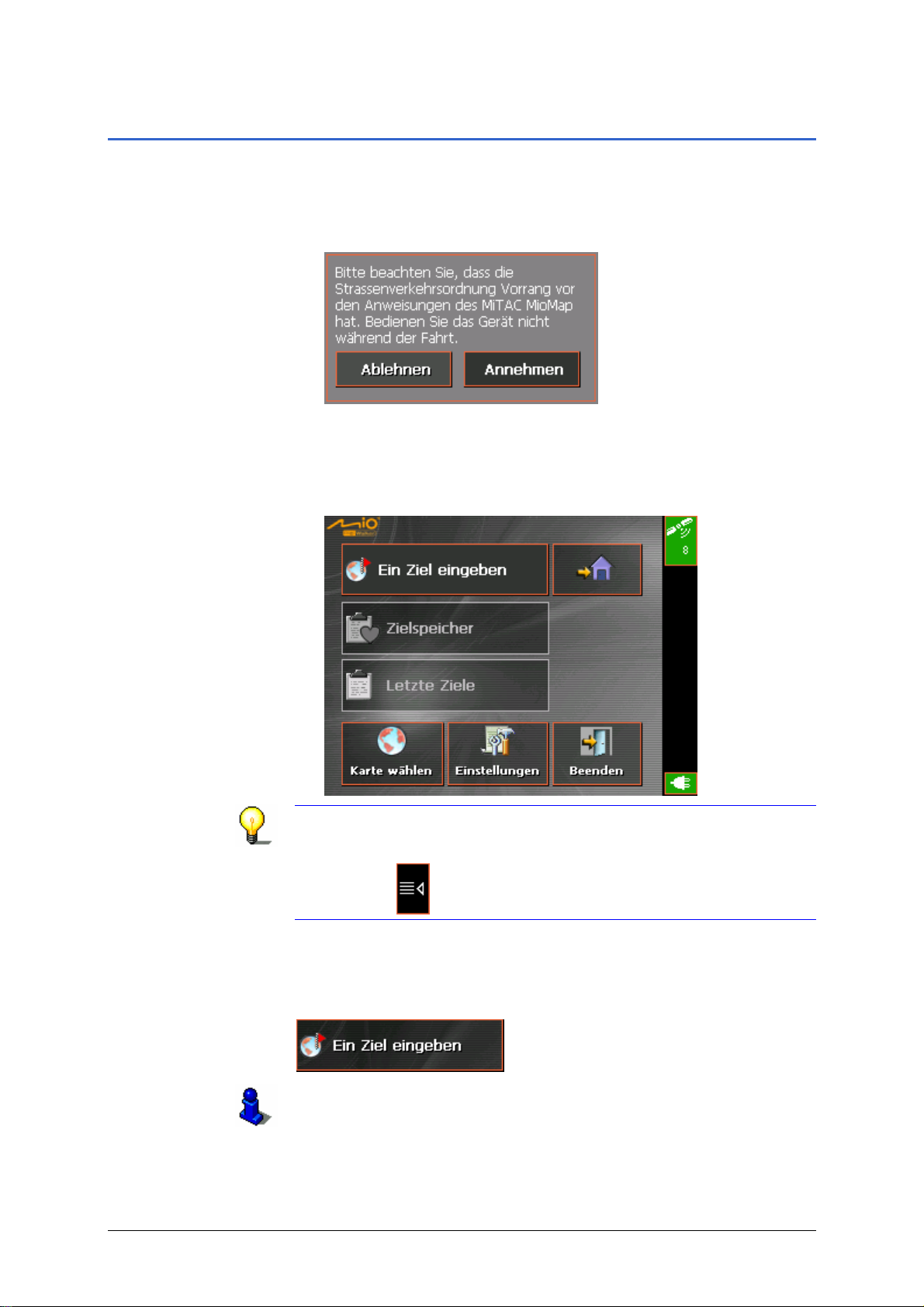
4.2 MioMap starten
Anwenderhandbuch MioMap
So starten Sie den
MEDION-Navigator
Hauptmaske
1. Schalten Sie Ihren MioMap ein.
Bei jedem Start erscheint ein Mitteilungsfenster mit folgender
Meldung:
2. Tippen Sie auf die Schaltfläche Annehmen. Wenn Sie nicht
akzeptieren und auf die Schaltflache Ablehnen tippen,
schaltet sich das Gerät wieder aus.
Das H
AUPTMENÜ wird geöffnet:
Ein Ziel eingeben
Hinweis: MioMap öffnet sich immer mit dem Bildschirm, der
beim Ausschalten aktiv war. Sie können aber von jedem anderen
Bildschirm aus zum H
Schaltfläche
AUPTMENÜ gelangen, wenn Sie auf die
tippen.
Tippen Sie auf die Schaltfläche Ein Ziel eingeben, um ein Ziel
für die Navigation einzugeben.
Lesen Sie hierzu bitte im Abschnitt "Einen Zielort angeben" auf
Seite 45 nach.
Arbeiten im Benutzermodus Standard - 29 -
Page 32

Anwenderhandbuch MioMap
Nach Hause
navigieren
Zielspeicher
Letzte Ziele
Tippen Sie auf die Schaltfläche Nach Hause, um Ihre hinterlegte
Heimatadresse als Ziel für die Navigation zu verwenden.
Lesen Sie hierzu bitte im Abschnitt "Heimatadresse verwenden"
auf Seite 55 nach.
Tippen Sie auf die Schaltfläche Zielspeicher, um ein
gespeichertes Ziel auszuwählen
Lesen Sie hierzu bitte im Abschnitt "Ziel aus dem Zielspeicher
übernehmen" auf Seite 35 nach.
Tippen Sie auf die Schaltfläche Letzte Ziele, um eines der von
Ihnen zuletzt eingegebenen Ziele auszuwählen.
Karte wählen
Einstellungen
Beenden
Lesen Sie hierzu bitte im Abschnitt "Eines der zuletzt
angegebenen Ziele übernehmen" auf Seite 36 nach.
Tippen Sie auf die Schaltfläche Karte wählen, um eine andere,
auf Ihrer Speicherkarte zur Verfügung stehende Karte zu wählen.
Lesen Sie hierzu bitte im Abschnitt "Arbeiten mit der Karte" auf
Seite 73 nach.
Tippen Sie auf die Schaltfläche Einstellungen, um die
Einstellungen Ihres MioMap anzupassen.
Lesen Sie hierzu bitte im Abschnitt "Konfigurationsbereich
auswählen" auf Seite 90 nach.
Tippen Sie auf diese Schaltfläche, um MioMap zu beenden.
Arbeiten im Benutzermodus Standard - 30 -
Page 33

4.3 Ein Ziel eingeben
Anwenderhandbuch MioMap
1. Tippen Sie im H
eingeben.
Maske Zieleingabe
Die Maske Z
Wenn im Feld Land noch nicht das Land angegeben ist, in dem
IELEINGABE öffnet sich.
Ihr Ziel liegt, dann tippen Sie auf das Feld und wählen Sie das
richtige Land aus.
Hinweis: Sie können nur Länder auswählen, von denen
wenigstens ein Teil auf Ihrer momentan geladenen Karte
dargestellt wird.
4.3.1 Zieladresse eingeben
AUPTMENÜ auf die Schaltfläche Ein Ziel
So geben Sie einen
Zielort ein...
1. Tippen Sie in der Maske Z
Adresse.
Die Maske A
DRESSEINGABE wird geöffnet.
IELEINGABE auf die Schaltfläche
Arbeiten im Benutzermodus Standard - 31 -
Page 34

Anwenderhandbuch MioMap
2. Geben Sie im Feld Ort den Zielort ein. Sie können entweder
die Postleitzahl oder den Ortsnamen eingeben.
Über das Arbeiten mit Listen informiert Sie das Kapitel
"Listen" auf Seite 18.
3. Geben Sie im Feld Straße und geben Sie die Straße ein.
4. Wenn Sie die Hausnummer Ihres Ziels kennen, geben Sie in
dem rechts neben der Straße stehenden Feld Hausnummer
die Hausnummer ein.
Hinweis: Sind Hausnummern für die ausgewählte Straße
hinterlegt, können Sie in das Hausnummernfeld tippen. Ihnen
werden in einer Liste alle Hausnummern der Straße angezeigt, aus der Sie die entsprechende Nummer wählen können.
Sind keine Hausnummern für die Straße vorhanden, ist das
Feld deaktiviert und der MioMap leitet Sie zur ausgewählten
Straße.
5. Wenn Sie eine Kreuzung als Zielpunkt definieren wollen
(beispielsweise wenn die Hausnummer nicht verfügbar war),
dann wählen Sie im Feld Querstraße die Querstraße zur oben
angegeben Straße aus.
Wie Sie ein angegebenes Ziel speichern können, erfahren Sie
im Kapitel "Ziel speichern" auf Seite 56.
Arbeiten im Benutzermodus Standard - 32 -
Page 35

4.3.2 Sonderziel auswählen
Anwenderhandbuch MioMap
Sonderziele
Sonderziele, auch kurz POI (Point of interest) genannt, sind in
der Karte enthalten und können dort angezeigt werden. Zu den
Sonderzielen gehören Flug- und Fährhäfen, Restaurants, Hotels,
Tankstellen, öffentliche Einrichtungen und andere. Sonderziele
können Sie als Navigationsziel verwenden.
Sonderziel aus der aktuellen Umgebung
Hinweis: Sonderziele aus der aktuellen Umgebung können Sie
nur wählen, wenn Ihr GPS-Empfänger angeschaltet ist und der
Empfang für die Positionsermittlung ausreichend ist.
So wählen Sie ein
Sonderziel aus der
Umgebung...
1. Tippen Sie in der Maske Z
Umgebung.
Die Maske S
ONDERZIEL IN UMGEBUNG wird geöffnet:
IELEINGABE auf die Schaltfläche In
2. Geben Sie im Feld Radius den Umkreis in Kilometern an, in
dem Sie ein Sonderziel suchen.
3. Wählen Sie aus dem Feld Kategorie eine Hauptkategorie aus
(z.B. Autowerkstatt). Es werden nur die in der aktuellen
Umgebung zur Verfügung stehenden Sonderziele angezeigt.
4. Tippen Sie in das nebenstehende Feld und wählen Sie eine
Unterkategorie aus (z.B. Audi VW Seat Skoda).
Über das Arbeiten mit Listen informiert Sie das Kapitel
"Listen" auf Seite 18.
Hinweis: Sie können das Feld Unterkategorie leer lassen.
werden Ihnen alle Sonderziele der Hauptkategorie im
angegebenen Umkreis im Feld Sonderziel angezeigt.
5. Wählen Sie aus dem Feld Sonderziel das Sonderziel aus, das
angefahren werden soll.
Arbeiten im Benutzermodus Standard - 33 -
Page 36

Hinweis: Sie müssen die Felder Kategorie und
Unterkategorie nicht ausfüllen. Sie dienen nur dazu, die
Liste der Sonderziele in Feld Sonderziel einzuschränken.
Diese Liste kann, insbesondere in größeren Orten, schnell
sehr umfangreich werden.
Wie Sie ein angegebenes Ziel speichern können, erfahren Sie
im Kapitel "Ziel speichern" auf Seite 56.
Sonderziel aus einem bestimmten Ort
Anwenderhandbuch MioMap
So wählen Sie ein
Sonderziel aus einem
bestimmten Ort...
2. Tippen Sie in der Maske Z
IELEINGABE auf die Schaltfläche
Anderer Ort.
Die Maske S
ONDERZIEL IN BESTIMMTEM ORT wird geöffnet:
3. Geben Sie im Feld Ort den Ort an, in dem Sie nach einem
Sonderziel suchen wollen.
4. Wählen Sie aus dem Feld Kategorie eine Hauptkategorie aus
(z.B. Nightlife). Es werden nur die im angegebenen Ort zur
Verfügung stehenden Sonderziele angezeigt.
5. Tippen sie in das nebenstehende Feld und wählen Sie eine
Unterkategorie aus (z.B. Kino).
6. Wählen Sie aus dem Feld Sonderziel das Sonderziel aus, das
angefahren werden soll.
Über das Arbeiten mit Listen informiert Sie das Kapitel
"Listen" auf Seite 18.
Hinweis: Sie müssen die Felder Kategorie und
Unterkategorie nicht ausfüllen. Sie dienen nur dazu, die
Liste der Sonderziele in Feld Sonderziel einzuschränken.
Diese Liste kann, insbesondere in größeren Orten, schnell
sehr umfangreich werden.
Wie Sie ein angegebenes Ziel speichern können, erfahren Sie
im Kapitel "Ziel speichern" auf Seite 56.
Arbeiten im Benutzermodus Standard - 34 -
Page 37
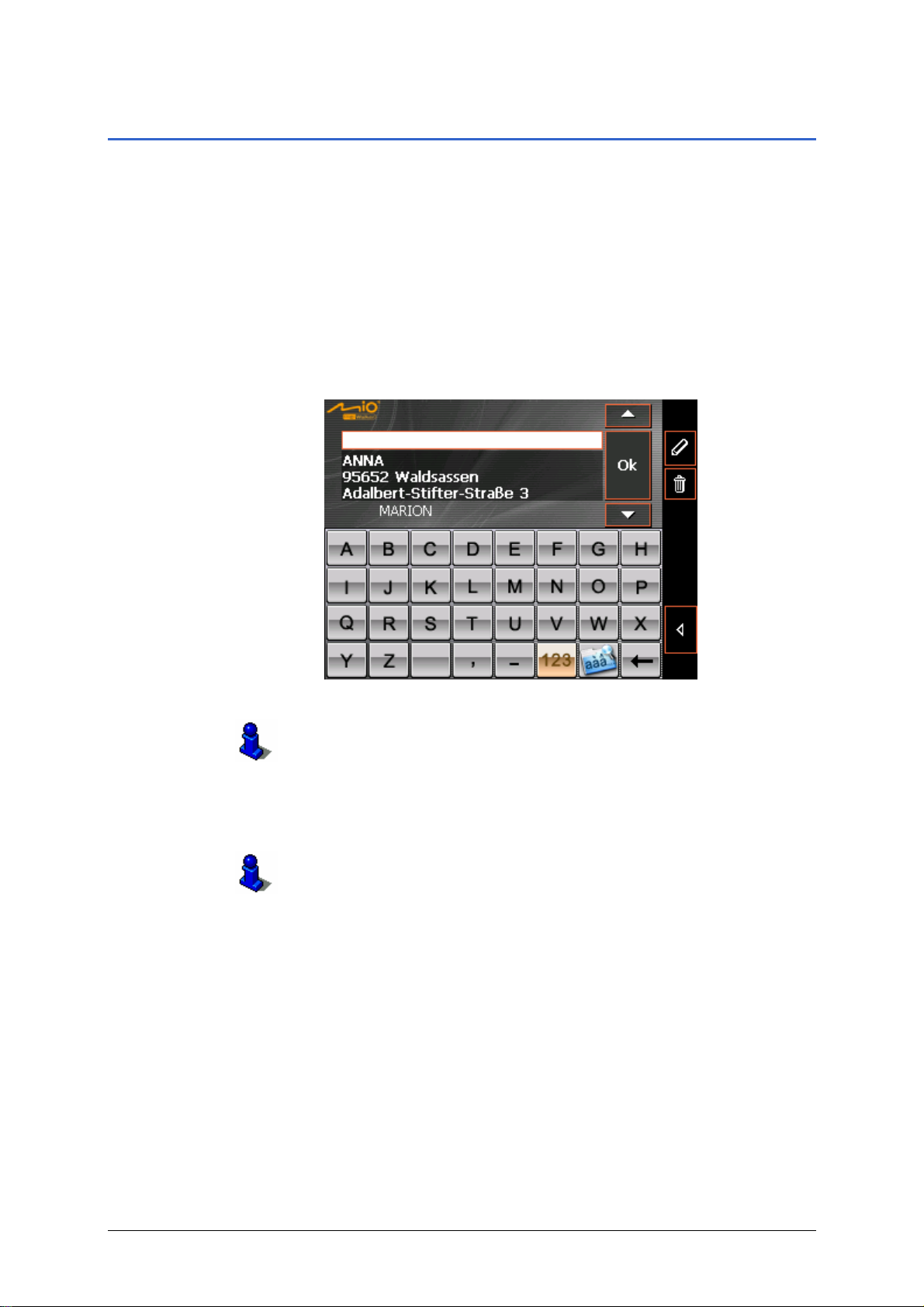
Anwenderhandbuch MioMap
4.4 Ziel aus dem Zielspeicher übernehmen
Zielspeicher
Zielort übernehmen
Im Zielspeicher befinden sich alle Ziele, die Sie über die
Schaltfläche Speichern abgespeichert haben. Sie können auf
dieser Maske:
Ù Zielorte für die Navigation übernehmen,
Ù Navigationsziele umbenennen und
Ù Gespeicherte Ziele löschen.
1. Tippen Sie im H
Die Maske Z
AUPTMENÜ auf die Schaltfläche Zielspeicher.
IELSPEICHER öffnet sich.
2. Markieren Sie das gewünschte Ziel.
Über das Arbeiten mit Listen informiert Sie das Kapitel
"Listen" auf Seite 18.
3. Tippen Sie auf die Schaltfläche OK.
Die Routenberechnung wird durchgeführt und die Navigation
gestartet.
Wie Sie ein gespeichertes Ziel löschen oder umbenennen
können, erfahren Sie im Kapitel "Ziele verwalten" auf
Seite 55.
Arbeiten im Benutzermodus Standard - 35 -
Page 38

Anwenderhandbuch MioMap
4.5 Eines der zuletzt angegebenen Ziele übernehmen
Letzte Ziele
Ziel übernehmen
Ihre zuletzt angefahrenen Ziele werden automatisch in der Liste
ETZTE ZIELE gespeichert. Sie können auf dieser Maske:
L
Ù Ein Ziel für die Navigation übernehmen,
Ù Ein Na vigationsziel im Zielspeicher speichern und
Ù Einträge der Liste Letzte Ziele löschen.
1. Tippen Sie im H
Die Maske L
AUPTMENÜ auf die Schaltfläche Letzte Ziele.
ETZTE ZIELE öffnet sich.
2. Markieren Sie das gewünschte Ziel.
Über das Arbeiten mit Listen informiert Sie das Kapitel
"Listen" auf Seite 18.
3. Tippen Sie auf die Schaltfläche OK.
Die Routenberechnung wird durchgeführt und die Navigation
gestartet.
4.6 Heimatadresse verwenden
Überblick
Wenn Sie Ihre Heimatadresse gespeichert haben, können Sie
schnell von jedem Ort nach Hause navigieren.
Wie Sie Ihre Heimatadresse speichern können, erfahren Sie im
Kapitel "Heimatadresse" auf Seite 95.
1. Tippen Sie im H
AUPTMENÜ auf die Schaltfläche Nach Hause.
Die Routenberechnung wird durchgeführt und die Navigation
gestartet.
Arbeiten im Benutzermodus Standard - 36 -
Page 39

4.7 Ziele verwalten
Anwenderhandbuch MioMap
Überblick
Einzelne Ziele sind in zwei Listen gespeichert:
Ù in der Liste Z
Ù in der Liste L
Jedes Ziel, das Sie angeben, und die Ziele aus der Liste L
ZIELE können Sie in der Liste ZIELSPEICHER speichern. Das ist
insbesondere dann sinnvoll, wenn Sie dieses Ziel öfters anfahren.
Ziele aus der Liste Z
Aus beiden Listen können Sie einzelne Ziele wieder löschen.
4.7.1 Ziel speichern
Voraussetzung
Sie haben ein Ziel angegeben, wie in Kapitel "Ein Ziel eingeben"
auf Seite 31 beschrieben
- ODER –
Sie haben die Liste L
der zuletzt angegebenen Ziele übernehmen" auf Seite 36
beschrieben.
1. Tippen Sie auf die Schaltfläche Speichern.
Die Maske B
IELSPEICHER
ETZTE ZIELE
ETZTE
IELSPEICHER können Sie umbenennen.
ETZTE ZIELE geöffnet, wie in Kapitel "Eines
EZEICHNUNG DES ZIELS wird geöffnet.
2. Geben Sie einen neuen Namen für das Ziel ein.
Über das Arbeiten mit der Software-Tastatur informiert Sie
das Kapitel "Softwaretastatur" auf Seite 12.
3. Tippen Sie auf die Schaltfläche OK.
Das Ziel ist in der Liste Z
IELSPEICHER gespeichert.
Arbeiten im Benutzermodus Standard - 37 -
Page 40

4.7.2 Ziel umbenennen
Anwenderhandbuch MioMap
Zielort umbenennen
1. Tippen Sie in der Maske Z
IELEINGABE auf die Schaltfläche
Zielspeicher.
Die Maske Z
IELSPEICHER öffnet sich.
2. Markieren Sie das Ziel, das Sie umbenennen wollen.
Über das Arbeiten mit Listen informiert Sie das Kapitel
"Listen" auf Seite 18.
3. Tippen Sie auf die Schaltfläche Ziel umbenennen.
Die Maske B
EZEICHNUNG DES ZIELS wird geöffnet.
4. Geben Sie einen neuen Namen für das Ziel ein.
Über das Arbeiten mit der Software-Tastatur informiert Sie
das Kapitel "Softwaretastatur" auf Seite 12.
5. Tippen Sie auf die Schaltfläche OK.
Das Ziel ist umbenannt.
Arbeiten im Benutzermodus Standard - 38 -
Page 41

4.7.3 Ziel löschen
Anwenderhandbuch MioMap
Voraussetzung
Sie haben die Liste Z
IELSPEICHER geöffnet, wie in Kapitel "Ziel
aus dem Zielspeicher übernehmen" auf Seite 35 beschrieben
- ODER –
Sie haben die Liste L
ETZTE ZIELE geöffnet, wie in Kapitel "Eines
der zuletzt angegebenen Ziele übernehmen" auf Seite 36
beschrieben.
1. Markieren Sie das Ziel, das Sie aus der Liste löschen wollen.
Über das Arbeiten mit Listen informiert Sie das Kapitel
"Listen" auf Seite 18.
2. Tippen Sie auf die Schaltfläche Umbenennen.
Die Maske B
ESTÄTIGEN erscheint.
3. Tippen Sie auf Ja, um das Ziel zu löschen.
Der Zielort ist aus der Liste gelöscht.
4.8 Navigation starten
Voraussetzung
Navigation starten…
Sie haben einen Zielort angegeben, wie im Kapitel "Einen Zielort
angeben" auf Seite 45 beschrieben,
- ODER -
Sie haben einen Zielort aus der Liste Z
im Kapitel "Ziel aus dem Zielspeicher übernehmen" auf Seite 35
beschrieben,
- ODER –
Sie haben einen Zielort aus der Liste L
im Kapitel "Eines der zuletzt angegebenen Ziele übernehmen" auf
Seite 36 beschrieben.
1. Tippen Sie auf die Schaltfläche Navigation starten.
Die Route wird berechnet.
Die Karte wird angezeigt. Ihre aktuelle Position ist durch ein
rotes Dreieck dargestellt. Die Route ist grün hervorgehoben.
IELSPEICHER gewählt, wie
ETZTE ZIELE gewählt, wie
Arbeiten im Benutzermodus Standard - 39 -
Page 42

Anwenderhandbuch MioMap
Hinweis: Die Route wurde mit den derzeit gültigen Einstellungen
für die Routenberechnung berechnet. Diese Einstellungen für die
Routenoptionen können Sie über die Maske
ESCHWINDIGKEITSPROFIL einsehen und ändern. Detaillierte
G
Angaben darüber finden Sie im Kapitel "MioMap konfigurieren"
auf Seite 89.
Kein GPS-Empfang?
Wenn kein ausreichendes GPS-Signal empfangen wird, erscheint
folgende Meldung:
Sie haben folgende Möglichkeiten:
Ù Sie warten, bis die Navigation startet. Das passiert
automatisch, sobald der GPS-Empfang dafür ausreichend ist.
Ù Sie tippen auf Abbrechen und starten die Navigation manuell
noch einmal, sobald Sie am GPS-Symbol erkennen, dass der
GPS-Empfang ausreicht (das Symbol muss dann grün sein).
Arbeiten im Benutzermodus Standard - 40 -
Page 43

Anwenderhandbuch MioMap
5 Arbeiten im erweiterten
Benutzermodus
In diesem Kapitel finden Sie Informationen zu den folgenden Themen:
5.1 Allgemeine Hinweise zur Navigation Seite 42
5.3 Einen Zielort angeben Seite 45
Zieladresse eingeben
Sonderziel auswählen
Ziel aus der Karte übernehmen
Ziel aus dem Zielspeicher übernehmen
Eines der zuletzt angegebenen Ziele übernehmen
Heimatadresse verwenden
5.4 Ziele verwalten Seite 55
Ziel speichern
Ziel umbenennen
Ziel löschen
5.5 Mehrere Zielorte angeben (Routenplanung mit Etappen) Seite 59
Zielpunkte angeben
Routen bearbeiten, speichern und verwalten
Route berechnen
Route auf der Karte zeigen
Route simulieren
5.6 Navigation starten Seite 70
Arbeiten im erweiterten Benutzermodus - 41 -
Page 44

5.1 Allgemeine Hinweise zur Navigation
Anwenderhandbuch MioMap
GPS-Empfang
gestört
Navigation beenden
Erreichen des
Zielorts
Die Benutzung des MioMap geschieht auf eigene Gefahr.
Achtung: Bedienen Sie das Navigationssystem nicht während
der Fahrt, um sich selbst und andere vor Unfällen zu schützen!
Achtung: Schauen Sie nur auf das Display, wenn Sie sich in
einer sicheren Verkehrssituation befinden!
Achtung: Die Straßenführung und die Verkehrszeichen haben
Vorrang vor den Anweisungen des Navigationssystems.
Achtung: Folgen Sie den Anweisungen des MioMap nur, wenn
es die Umstände und die Verkehrsregeln erlauben! Der MioMap
bringt Sie auch dann ans Ziel, wenn Sie von der geplanten Route
abweichen müssen.
Wenn Sie Ihren GPS-Empfänger vor Erreichen des Ziels ausschalten oder der GPS-Empfang gestört ist, bleibt währenddessen das
Programm MioMap geöffnet und die Navigation wird angehalten.
Sobald das Gerät wieder betriebsbereit ist, erkennt das
Navigationssystem automatisch, ob sich Ihre Position geändert
hat und berechnet gegebenenfalls die Route neu. Sie können die
Navigation dann einfach fortsetzen.
Beenden Sie die Navigation zur Laufzeit, wird das H
AUPTMENÜ
geöffnet. Sie können ausgehend von der Hauptmaske ein neues
Ziel angeben, oder die Navigation zum ursprünglichen Ziel
fortsetzen, indem Sie aus den letzten Zielen das ursprüngliche
Ziel wieder auswählen.
Sobald Sie am Zielpunkt angekommen sind, wird die Meldung
“Sie haben Ihr Ziel erreicht“ ausgegeben.
Statt der bisherigen Kartendarstellung wird in der Karte nur noch
ihre aktuelle Position (roter Pfeil) angezeigt .
Arbeiten im erweiterten Benutzermodus - 42 -
Page 45

5.2 MioMap starten
Anwenderhandbuch MioMap
So starten Sie
MioMap
Hauptmaske
1. Schalten Sie Ihren MioMap ein.
Bei jedem Start erscheint ein Mitteilungsfenster mit folgender
Meldung:
2. Tippen Sie auf die Schaltfläche Annehmen. Wenn Sie nicht
akzeptieren und auf die Schaltflache Ablehnen tippen,
schaltet sich das Gerät wieder aus.
Das H
AUPTMENÜ wird geöffnet:
Vom H
AUPTMENÜ aus können Sie auf alle Funktionen des
Programms zugreifen.
Hinweis: MioMap öffnet sich immer mit dem Bildschirm, der
beim Ausschalten aktiv war. Sie können aber von jedem anderen
Bildschirm aus zum H
Schaltfläche
AUPTMENÜ gelangen, wenn Sie auf die
tippen.
Arbeiten im erweiterten Benutzermodus - 43 -
Page 46

Anwenderhandbuch MioMap
Ein Ziel eingeben
Nach Hause
navigieren
Mehrere Ziele
eingeben
Karte anzeigen
Tippen Sie auf die Schaltfläche Ein Ziel eingeben, um ein Ziel
für die Navigation einzugeben.
Lesen Sie hierzu bitte im Abschnitt "Einen Zielort angeben" auf
Seite 45 nach.
Tippen Sie auf die Schaltfläche Nach Hause, um Ihre hinterlegte
Heimatadresse als Ziel für die Navigation zu verwenden.
Lesen Sie hierzu bitte im Abschnitt "Heimatadresse verwenden"
auf Seite 55 nach.
Tippen Sie auf die Schaltfläche Mehrere Ziele eingeben, um
eine Routenplanung vorzunehmen.
Lesen Sie hierzu bitte im Abschnitt "Mehrere Zielorte angeben
(Routenplanung mit Etappen) " auf Seite 59 nach.
Tippen Sie auf die Schaltfläche Karte anzeigen, um die aktive,
geladene Karte anzuzeigen.
Karte wählen
Einstellungen
Beenden
Tippen Sie auf die Schaltfläche Karte wählen, um eine andere,
auf Ihrer Speicherkarte zur Verfügung stehende Karte zu wählen.
Lesen Sie hierzu bitte im Abschnitt "Arbeiten mit der Karte" auf
Seite 73 nach.
Tippen Sie auf die Schaltfläche Einstellungen, um die
Einstellungen Ihres MioMap anzupassen.
Lesen Sie hierzu bitte im Abschnitt "Konfigurationsbereich
auswählen" auf Seite 90 nach.
Tippen Sie auf diese Schaltfläche, um den MioMap zu beenden.
Arbeiten im erweiterten Benutzermodus - 44 -
Page 47

5.3 Einen Zielort angeben
Anwenderhandbuch MioMap
Navigationsgrundlage
Zielauswahl
Maske Zieleingabe
Die Angabe von Zielorten stellt die Grundlage für eine spätere
Navigation bzw. Routenplanung dar. In diesem Abschnitt lernen
Sie die verschiedenen Möglichkeiten kennen, wie Sie im MioMap
Zielorte auswählen und verwalten können.
Eine detaillierte Beschreibung, wie Sie die Ziele zur späteren
Navigation verwenden können, finden Sie im Kapitel "Navigation
starten" auf Seite 70.
Sie können im MioMap Zielorte auf unterschiedliche Art und
Weise angeben bzw. aufrufen:
Zieladresse eingeben, Seite 46
Sonderziel auswählen, Seite 47
Ziel aus der Karte übernehmen, Seite 51
Ziel aus dem Zielspeicher übernehmen, Seite 53
Eines der zuletzt angegebenen Ziele übernehmen, Seite 54
Heimatadresse verwenden, Seite 55
1. Tippen Sie im H
AUPTMENÜ auf die Schaltfläche Ein Ziel
eingeben.
Die Maske Z
IELEINGABE öffnet sich. Hier stehen Ihnen alle
Möglichkeiten der Zielangabe zur Verfügung.
2. Wenn im Feld Land noch nicht das Land angegeben ist, in
dem Ihr Ziel liegt, dann tippen Sie auf das Feld und wählen
Sie das richtige Land aus.
Hinweis: Sie können nur Länder auswählen, von denen
wenigstens ein Teil auf Ihrer momentan geladenen Karte
dargestellt wird.
Arbeiten im erweiterten Benutzermodus - 45 -
Page 48

5.3.1 Zieladresse eingeben
Anwenderhandbuch MioMap
So geben Sie einen
Zielort ein...
1. Tippen Sie in der Maske Z
IELEINGABE auf die Schaltfläche
Adresse.
Die Maske A
DRESSEINGABE wird geöffnet.
2. Geben Sie im Feld Ort den Zielort ein. Sie können entweder
die Postleitzahl oder den Ortsnamen eingeben.
Über das Arbeiten mit Listen informiert Sie das Kapitel
"Listen" auf Seite 18.
3. Geben Sie im Feld Straße die Zielstraße ein.
4. Wenn Sie die Hausnummer Ihres Ziels kennen, geben Sie in
dem rechts neben der Straße stehenden Feld Hausnummer
die Hausnummer ein.
Hinweis: Sind Hausnummern für die ausgewählte Straße
hinterlegt, können Sie in das Hausnummernfeld tippen. Ihnen
werden in einer Liste alle Hausnummern der Straße angezeigt, aus der Sie die entsprechende Nummer wählen können.
Sind keine Hausnummern für die Straße vorhanden, ist das
Feld deaktiviert und der MioMap leitet Sie zur ausgewählten
Straße.
5. Wenn Sie eine Kreuzung als Zielpunkt definieren wollen
(beispielsweise wenn die Hausnummer nicht verfügbar war),
dann wählen Sie im Feld Querstraße die Querstraße zur oben
angegeben Straße aus.
Wie Sie ein angegebenes Ziel speichern können, erfahren Sie
im Kapitel "Ziel speichern" auf Seite 56.
Arbeiten im erweiterten Benutzermodus - 46 -
Page 49

5.3.2 Sonderziel auswählen
Anwenderhandbuch MioMap
Sonderziele
So wählen Sie ein
Sonderziel aus...
Sonderziele, auch kurz POI (Point of interest) genannt, sind in
der Karte enthalten und können dort angezeigt werden. Zu den
Sonderzielen gehören Flug- und Fährhäfen, Restaurants, Hotels,
Tankstellen, öffentliche Einrichtungen und andere. Sonderziele
können Sie als Navigationsziel verwenden, in dem Sie sie auf eine
der folgenden Arten auswählen:
aus der Karte, siehe Abschnitt "Ziel aus der Karte übernehmen"
auf Seite 51,
über die Eingabemaske.
1. Tippen Sie in der Maske Z
IELEINGABE auf die Schaltfläche
Sonderziel.
Die Maske S
ONDERZIELWAHL wird geöffnet:
Arbeiten im erweiterten Benutzermodus - 47 -
Page 50

Sonderziel aus der aktuellen Umgebung
Hinweis: Sonderziele aus der aktuellen Umgebung können Sie
nur wählen, wenn Ihr GPS-Empfänger angeschaltet ist und der
Empfang für die Positionsermittlung ausreichend ist.
So wählen Sie ein
Sonderziel aus der
Umgebung...
2. Tippen Sie in der Maske S
In Umgebung.
Die Maske S
ONDERZIEL IN UMGEBUNG wird geöffnet:
Anwenderhandbuch MioMap
ONDERZIELWAHL auf die Schaltfläche
3. Geben Sie im Feld Radius den Umkreis in Kilometern an, in
dem Sie ein Sonderziel suchen.
4. Wählen Sie aus dem Feld Kategorie eine Hauptkategorie aus
(z.B. Autowerkstatt). Es werden nur die in der aktuellen
Umgebung zur Verfügung stehenden Sonderziele angezeigt.
5. Tippen Sie in das nebenstehende Feld und wählen Sie eine
Unterkategorie aus (z.B. Audi VW Seat Skoda).
Über das Arbeiten mit Listen informiert Sie das Kapitel
"Listen" auf Seite 18.
Hinweis: Sie können das Feld Unterkategorie leer lassen.
werden Ihnen alle Sonderziele der Hauptkategorie im
angegebenen Umkreis im Feld Sonderziel angezeigt.
6. Wählen Sie aus dem Feld Sonderziel das Sonderziel aus, das
angefahren werden soll.
Hinweis: Sie müssen die Felder Kategorie und
Unterkategorie nicht ausfüllen. Sie dienen nur dazu, die
Liste der Sonderziele in Feld Sonderziel einzuschränken.
Diese Liste kann, insbesondere in größeren Orten, schnell
sehr umfangreich werden.
Wie Sie ein angegebenes Ziel speichern können, erfahren Sie
im Kapitel "Ziel speichern" auf Seite 56.
Arbeiten im erweiterten Benutzermodus - 48 -
Page 51

Überregionales Sonderziel
Anwenderhandbuch MioMap
So wählen Sie ein
überregionales
Sonderziel...
1. Tippen Sie in der Maske S
ONDERZIELWAHL auf die Schaltfläche
Überregional bedeutend.
Die Maske Ü
BERREGIONAL BEDEUTENDES SONDERZIEL wird
geöffnet:
2. Wählen Sie aus dem Feld Kategorie die Art des Sonderziels
aus (z.B. Flughafen).
3. Wählen Sie aus dem Feld Sonderziel das Sonderziel aus, das
angefahren werden soll.
Über das Arbeiten mit Listen informiert Sie das Kapitel
"Listen" auf Seite 18.
Hinweis: Sie müssen das Feld Kategorie nicht ausfüllen. Es
dient nur dazu, die Liste der Sonderziele in Feld Sonderziel
einzuschränken. Diese Liste kann allerdings, je nachdem
welche Karte Sie gerade verwenden, sehr umfangreich
werden.
Wie Sie ein angegebenes Ziel speichern können, erfahren Sie
im Kapitel "Ziel speichern" auf Seite 56.
Arbeiten im erweiterten Benutzermodus - 49 -
Page 52

Sonderziel aus einem bestimmten Ort
Anwenderhandbuch MioMap
So wählen Sie ein
Sonderziel aus einem
bestimmten Ort...
1. Tippen Sie in der Maske S
ONDERZIELWAHL auf die Schaltfläche
Anderer Ort.
Die Maske Sonderziel in bestimmtem Ort wird geöffnet:
2. Geben Sie im Feld Ort den Ort an, in dem Sie nach einem
Sonderziel suchen wollen.
3. Wählen Sie aus dem Feld Kategorie eine Hauptkategorie aus
(z.B. Nightlife). Es werden nur die im angegebenen Ort zur
Verfügung stehenden Sonderziele angezeigt.
4. Tippen sie in das nebenstehende Feld und wählen Sie eine
Unterkategorie aus (z.B. Kino).
5. Wählen Sie aus dem Feld Sonderziel das Sonderziel aus, das
angefahren werden soll.
Über das Arbeiten mit Listen informiert Sie das Kapitel
"Listen" auf Seite 18.
Hinweis: Sie müssen die Felder Kategorie und
Unterkategorie nicht ausfüllen. Sie dienen nur dazu, die
Liste der Sonderziele in Feld Sonderziel einzuschränken.
Diese Liste kann, insbesondere in größeren Orten, schnell
sehr umfangreich werden.
Wie Sie ein angegebenes Ziel speichern können, erfahren Sie
im Kapitel "Ziel speichern" auf Seite 56.
Arbeiten im erweiterten Benutzermodus - 50 -
Page 53

5.3.3 Ziel aus der Karte übernehmen
Anwenderhandbuch MioMap
So übernehmen Sie
Ziele aus der Karte...
Mit dieser Funktion können Sie direkt auf der Karte das Ziel für
eine Navigation auswählen. Neben Orten und Straßen können Sie
so auch Sonderziele schnell wählen.
1. Tippen Sie in der Maske Z
IELEINGABE auf die Schaltfläche Aus
Karte wählen.
Die Karte wird angezeigt:
2. Tippen Sie lange auf den Ort, (die Straße oder das
Sonderziel), den Sie als Ziel festlegen wollen.
Der Ort wird mit einem orange gepunkteten Kreis versehen:
Arbeiten im erweiterten Benutzermodus - 51 -
Page 54

Anwenderhandbuch MioMap
Aus dem Datenbestand werden die Informationen zum
gewählten Ort geladen und angezeigt:
3. Tippen Sie auf die Schaltfläche Aktion.
Die Maske A
KTION zur Festlegung der mit diesem Ort
auszuführenden Aktion wird geöffnet:
4. Wählen Sie den Eintrag Navigation starten aus, um den
gewählten Ort als Zielort für die Navigation zu verwenden,
oder wählen Sie den Eintrag Ziel speichern, wenn es sich bei
dem Ort um ein Ziel handelt, das Sie häufiger anfahren
wollen.
Über das Arbeiten mit Listen informiert Sie das Kapitel
"Listen" auf Seite 18.
5. Tippen Sie auf OK.
Die Maske A
KTION wird geschlossen und die ausgewählte
Aktion übernommen.
Arbeiten im erweiterten Benutzermodus - 52 -
Page 55

Anwenderhandbuch MioMap
6. Tippen Sie auf die Schaltfläche Ausführen, um die Aktion
durchzuführen.
5.3.4 Ziel aus dem Zielspeicher übernehmen
Zielspeicher
Zielort übernehmen
Im Zielspeicher befinden sich alle Ziele, die Sie über die
Schaltfläche Speichern abgespeichert haben. Sie können auf
dieser Maske:
Zielorte für die Navigation übernehmen,
Navigationsziele umbenennen und
Gespeicherte Ziele löschen.
1. Tippen Sie in der Maske Z
IELEINGABE auf die Schaltfläche
Zielspeicher.
Die Maske Z
IELSPEICHER öffnet sich.
2. Markieren Sie das gewünschte Ziel.
Über das Arbeiten mit Listen informiert Sie das Kapitel
"Listen" auf Seite 18.
3. Tippen Sie auf die Schaltfläche OK.
Die Maske A
DRESSEINGABE öffnet sich. Die Adresse des
ausgewählten Ziels ist in die entsprechenden Felder
eingetragen.
Arbeiten im erweiterten Benutzermodus - 53 -
Page 56

Anwenderhandbuch MioMap
Wie Sie ein gespeichertes Ziel löschen oder umbenennen
können, erfahren Sie im Kapitel "Ziele verwalten" auf
Seite 55.
5.3.5 Eines der zuletzt angegebenen Ziele übernehmen
Letzte Ziele
Ziel übernehmen
Ihre zuletzt angefahrenen Ziele werden automatisch in der Liste
ETZTE ZIELE gespeichert. Sie können auf dieser Maske:
L
Ù Ein Ziel für die Navigation übernehmen,
Ù Ein Na vigationsziel im Zielspeicher speichern und
Ù Einträge der Liste L
1. Tippen Sie in der Maske Z
ETZTE ZIELE löschen.
IELEINGABE auf die Schaltfläche
Letzte Ziele.
Die Maske L
ETZTE ZIELE öffnet sich.
2. Markieren Sie das gewünschte Ziel.
Über das Arbeiten mit Listen informiert Sie das Kapitel
"Listen" auf Seite 18.
3. Tippen Sie auf die Schaltfläche OK.
Der Zielort wird übernommen und die Adresse in die
entsprechenden Felder eingetragen.
Arbeiten im erweiterten Benutzermodus - 54 -
Page 57

5.3.6 Heimatadresse verwenden
Anwenderhandbuch MioMap
Überblick
Wenn Sie Ihre Heimatadresse gespeichert haben, können Sie
schnell von jedem Ort nach Hause navigieren.
Wie Sie Ihre Heimatadresse speichern können, erfahren Sie im
Kapitel "Heimatadresse" auf Seite 95.
1. Tippen Sie im H
Die Routenberechnung wird durchgeführt und die Navigation
gestartet.
Der Routenberechnung wird als Routentyp automatisch die
Schnelle Route zugrunde gelegt.
5.4 Ziele verwalten
Überblick
Einzelne Ziele sind in zwei Listen gespeichert:
Ù in der Liste Z
Ù in der Liste L
Jedes Ziel, das Sie angeben, und die Ziele aus der Liste L
ZIELE können Sie in der Liste ZIELSPEICHER speichern. Das ist
insbesondere dann sinnvoll, wenn Sie dieses Ziel öfters anfahren.
AUPTMENÜ auf die Schaltfläche Nach Hause.
IELSPEICHER
ETZTE ZIELE
ETZTE
Ziele aus der Liste Z
IELSPEICHER können Sie umbenennen.
Aus beiden Listen können Sie einzelne Ziele wieder löschen.
Arbeiten im erweiterten Benutzermodus - 55 -
Page 58

5.4.1 Ziel speichern
Anwenderhandbuch MioMap
Voraussetzung
Sie haben ein Ziel angegeben, wie in Kapitel "Einen Zielort
angeben" auf Seite 45 beschrieben
- ODER –
Sie haben die Liste L
ETZTE ZIELE geöffnet, wie in Kapitel "Eines
der zuletzt angegebenen Ziele übernehmen" auf Seite 54
beschrieben.
1. Tippen Sie auf die Schaltfläche Speichern.
Die Maske B
EZEICHNUNG DES ZIELS wird geöffnet.
2. Geben Sie einen neuen Namen für das Ziel ein.
Über das Arbeiten mit der Software-Tastatur informiert Sie
das Kapitel "Softwaretastatur" auf Seite 12.
3. Tippen Sie auf die Schaltfläche OK.
Das Ziel ist in der Liste Z
IELSPEICHER gespeichert.
Arbeiten im erweiterten Benutzermodus - 56 -
Page 59

5.4.2 Ziel umbenennen
Anwenderhandbuch MioMap
Zielort umbenennen
1. Tippen Sie in der Maske Z
IELEINGABE auf die Schaltfläche
Zielspeicher.
Die Maske Z
IELSPEICHER öffnet sich.
2. Markieren Sie das Ziel, das Sie umbenennen wollen.
Über das Arbeiten mit Listen informiert Sie das Kapitel
"Listen" auf Seite 18.
3. Tippen Sie auf die Schaltfläche Ziel umbenennen.
Die Maske B
EZEICHNUNG DES ZIELS wird geöffnet.
4. Geben Sie einen neuen Namen für das Ziel ein.
Über das Arbeiten mit der Software-Tastatur informiert Sie
das Kapitel "Softwaretastatur" auf Seite 12.
5. Tippen Sie auf die Schaltfläche OK.
Das Ziel ist umbenannt.
Arbeiten im erweiterten Benutzermodus - 57 -
Page 60
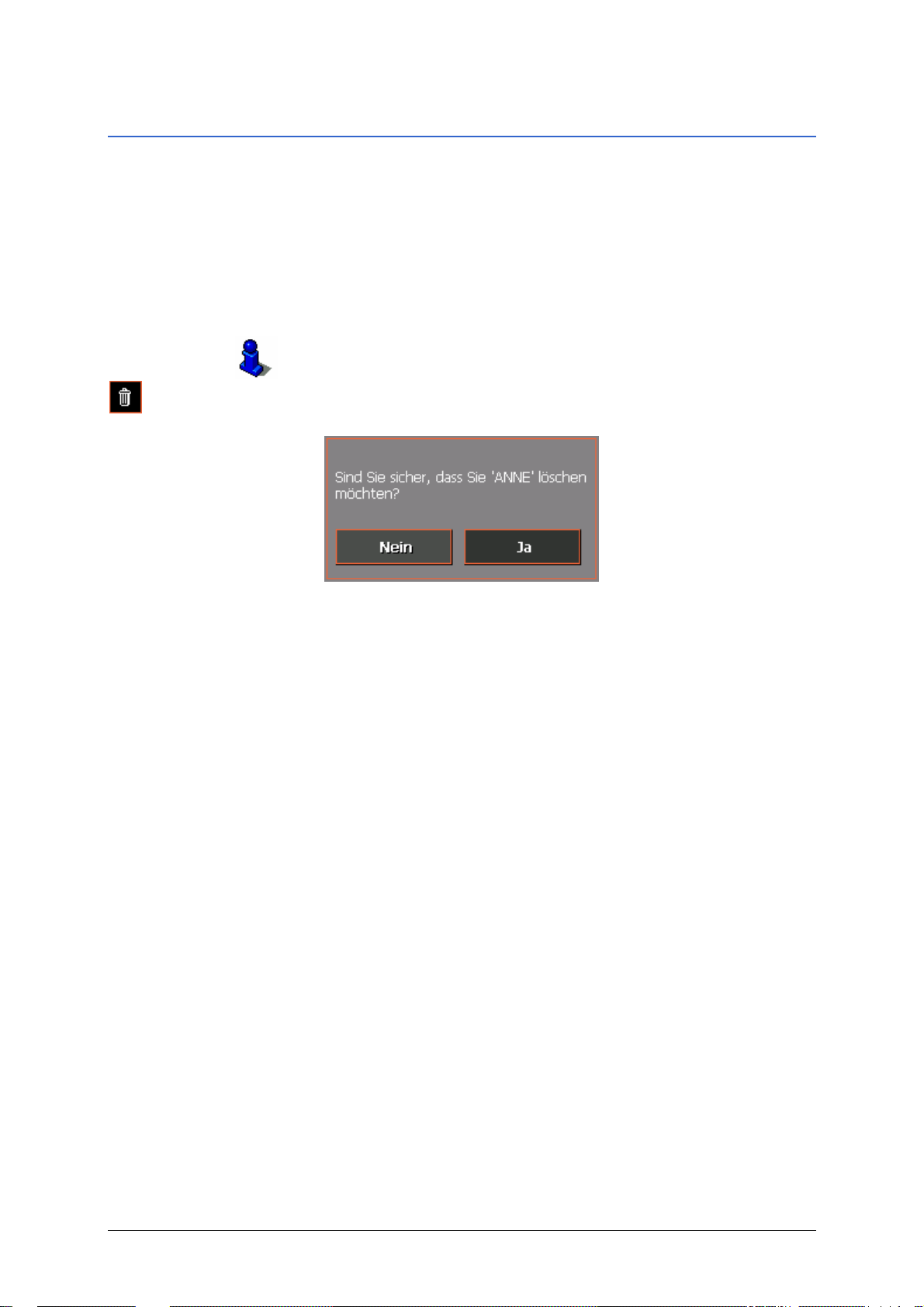
5.4.3 Ziel löschen
Anwenderhandbuch MioMap
Voraussetzung
Sie haben die Liste Z
IELSPEICHER geöffnet, wie in Kapitel "Ziel
aus dem Zielspeicher übernehmen" auf Seite 53 beschrieben
- ODER –
Sie haben die Liste L
ETZTE ZIELE geöffnet, wie in Kapitel "Eines
der zuletzt angegebenen Ziele übernehmen" auf Seite 54
beschrieben.
1. Markieren Sie das Ziel, das Sie aus der Liste löschen wollen.
Über das Arbeiten mit Listen informiert Sie das Kapitel
"Listen" auf Seite 18.
2. Tippen Sie auf die Schaltfläche Ziel löschen.
Die Maske B
ESTÄTIGEN erscheint.
3. Tippen Sie auf Ja, um das Ziel zu löschen.
Der Zielort ist aus der Liste gelöscht.
Arbeiten im erweiterten Benutzermodus - 58 -
Page 61

Anwenderhandbuch MioMap
5.5 Mehrere Zielorte angeben (Routenplanung mit Etappen)
Routenplanung
Sie können die Routenplanung auch ohne GPS-Empfänger,
beispielsweise bequem zu Hause, vornehmen. Angelegte Routen
können Sie zur Wiederverwendung speichern und so beliebig
viele Routen, beispielsweise für Ihren Urlaub, planen.
5.5.1 Zielpunkte angeben
So planen Sie eine
Route…
1. Tippen Sie im H
eingeben.
Die Maske R
AUPTMENÜ auf die Schaltfläche Mehrere Ziele
OUTENPLANUNG wird geöffnet:
2. Tippen Sie auf die Schaltfläche Routenpunkt hinzufügen,
um das erste Routenziel anzugeben.
Die Maske Z
3. Geben Sie den Zielort an. Nähere Informationen finden Sie im
Kapitel "Einen Zielort angeben" auf Seite 45.
4. Tippen Sie auf die Schaltfläche Zur Route hinzufügen.
IELEINGABE wird geöffnet.
Arbeiten im erweiterten Benutzermodus - 59 -
Page 62

Anwenderhandbuch MioMap
Die Maske R
OUTENPLANUNG erscheint wieder. Das angegebene
Ziel ist als Routenpunkt 1 aufgelistet.
5. Wiederholen Sie die Schritte 2 bis 4 für alle weiteren Ziele,
die zur Route hinzugefügt werden sollen.
Arbeiten im erweiterten Benutzermodus - 60 -
Page 63

Anwenderhandbuch MioMap
5.5.2 Routen bearbeiten, speichern und verwalten
Überblick
Sie können beliebig viele Routen, beispielsweise für Ihren Urlaub
planen. Diese können Sie speichern und so später zur Navigation
verwenden.
In Routen können Sie jederzeit weitere Routenpunkte einfügen,
die Reihenfolge der Routenpunkte ändern oder sich die Route in
der Karte anzeigen lassen.
Dazu stehen Ihnen in der Maske R
Schaltflächen zur Verfügung:
Markieren
Nach oben
Nach unten
Sie können nur dann Routenpunkte markieren, wenn in der Liste
Routenpunkte aufgeführt werden. Ansonsten sind diese
Schaltflächen deaktiviert.
Tippen Sie auf diese Schaltfläche, um den Routenpunkt zu
markieren, der direkt über dem gerade markierten steht.
Tippen Sie mehrmals auf diese Schaltfläche, um einen
Routenpunkt zu markieren, der noch weiter oben steht.
Tippen Sie auf diese Schaltfläche, um den Routenpunkt zu
markieren, der direkt unter dem gerade markierten steht.
OUTENPLANUNG folgende
Tippen Sie mehrmals auf diese Schaltfläche, um einen
Routenpunkt zu markieren, der noch weiter unten steht.
Routenpunkt löschen, hinzufügen
Routenpunkt löschen
Routenpunkt
hinzufügen
Tippen Sie auf diese Schaltfläche, um den markierten
Routenpunkt zu löschen.
Diese Schaltfläche ist deaktiviert, wenn kein Routenpunkt
markiert ist.
Tippen Sie auf diese Schaltfläche, um einen neuen Routenpunkt
hinzuzufügen. Der neue Routenpunkt wird am Ende der Liste
eingefügt. Mit der Schaltfläche Routenpunkt nach oben können
Sie ihn an die gewünschte Stelle verschieben.
Reihenfolge verändern
Routenpunkt nach
oben
Sie können nur dann die Reihenfolge von Routenpunkten
verändern, wenn in der Liste Routenpunkte aufgeführt werden.
Ansonsten sind diese Schaltflächen deaktiviert.
Tippen Sie auf diese Schaltfläche, um den ausgewählten
Routenpunkt früher anzufahren (Beispiel: aus Routenpunkt 2 wird
Routenpunkt 1).
Arbeiten im erweiterten Benutzermodus - 61 -
Page 64

Anwenderhandbuch MioMap
Routenpunkt nach
unten
Routen verwalten
Route speichern
Tippen Sie auf diese Schaltfläche, um den ausgewählten
Routenpunkt eine Position später anzufahren (Beispiel: aus
Routenpunkt 1 wird Routenpunkt 2).
Sie können nur dann eine Route speichern, wenn diese Route
mindestens einen Routenpunkt enthält. Ansonsten ist diese
Schaltfläche deaktiviert.
1. Tippen Sie auf diese Schaltfläche, um eine neu angelegte
Route zu speichern.
Die Maske Bezeichnung der Route öffnet sich.
Route laden
2. Geben Sie eine Bezeichnung für die Route ein.
Über das Arbeiten mit der Software-Tastatur informiert Sie
das Kapitel "Softwaretastatur" auf Seite 12.
3. Tippen Sie auf OK.
Hinweis: Es werden nur die Routenpunkte gespeichert. Wenn
Sie eine gespeicherte Route laden, muss sie wieder neu
berechnet werden.
Sie können nur dann eine Route laden, wenn bereits mindestens
eine Route gespeichert wurde. Ansonsten ist diese Schaltfläche
deaktiviert.
1. Tippen Sie auf diese Schaltfläche, um eine gespeicherte Route
zu laden, die Sie bearbeiten oder zur Navigation verwenden
möchten.
Die Maske W
AHL DER ROUTE öffnet sich:
Arbeiten im erweiterten Benutzermodus - 62 -
Page 65

Route umbenennen
Anwenderhandbuch MioMap
2. Markieren Sie die gewünschte Route.
Über das Arbeiten mit Listen informiert Sie das Kapitel
"Listen" auf Seite 18.
3. Tippen Sie auf OK.
1. Tippen Sie auf die Schaltfläche Route laden. (Diese
Schaltfläche ist deaktiviert, wenn noch keine Route
gespeichert wurde)
Die Maske W
AHL DER ROUTE öffnet sich:
2. Markieren Sie die Route, die Sie umbenennen möchten.
Über das Arbeiten mit Listen informiert Sie das Kapitel
"Listen" auf Seite 18.
3. Tippen Sie auf die Schaltfläche Umbenennen.
Die Maske B
EZEICHNUNG DER ROUTE öffnet sich:
Arbeiten im erweiterten Benutzermodus - 63 -
Page 66

Anwenderhandbuch MioMap
4. Ändern Sie die Bezeichnung der Route.
Über das Arbeiten mit der Software-Tastatur informiert Sie
das Kapitel "Softwaretastatur" auf Seite 12.
5. Tippen Sie auf OK.
Die Maske W
AHL DER ROUTE öffnet sich wieder. Die Route ist
umbenannt.
6. Tippen Sie auf OK , um die umbenannte Route zu laden.
- ODER Tippen Sie auf die Schaltfläche Zurück, um zur Maske
oder
OUTENPLANUNG zu gelangen, ohne die umbenannte Route zu
R
laden.
Arbeiten im erweiterten Benutzermodus - 64 -
Page 67

Anwenderhandbuch MioMap
Route löschen
1. Tippen Sie auf die Schaltfläche Route laden. (Diese
Schaltfläche ist deaktiviert, wenn noch keine Route
gespeichert wurde)
Die Maske W
AHL DER ROUTE öffnet sich:
Markieren Sie die Route, die Sie umbenennen möchten.
Über das Arbeiten mit Listen informiert Sie das Kapitel
"Listen" auf Seite 18.
2. Tippen Sie auf die Schaltfläche Löschen, um die markierte
Route zu löschen.
Die Maske B
ESTÄTIGEN erscheint.
3. Tippen Sie auf Ja.
Die Maske W
AHL DER ROUTE öffnet sich wieder. Die gelöschte
Route erscheint nicht mehr auf der Liste.
Arbeiten im erweiterten Benutzermodus - 65 -
Page 68

5.5.3 Route berechnen
Anwenderhandbuch MioMap
Eine geplante Route kann auch ohne GPS-Empfang berechnet
werden, damit Sie sich einen Überblick über die Strecke
verschaffen können.
Dabei wird der erste angegebene Routenpunkt als Startpunkt der
Route angenommen.
Hinweis: Bei einer Navigation erkennt das System, ob Sie sich
gerade am ersten angegebenen Routenpunkt befinden. Falls
nicht, ist die Fahrt dorthin die erste Routenetappe.
1. Tippen Sie auf diese Schaltfläche, um sich die Gesamtstrecke
sowie die voraussichtliche Fahrtdauer der Route berechnen zu
lassen.
Die Maske R
OUTENOPTIONEN wird geöffnet:
2. Legen Sie die gewünschten Einstellungen fest.
Detaillierte Angaben über das Festlegen der Routenoptionen
finden Sie im Kapitel "Routingoptionen" auf Seite 94.
Hinweis: Die Standardeinstellungen für die Routenoptionen
können Sie über die Maske ROUTINGOPTIONEN ändern.
Detaillierte Angaben darüber finden Sie im Kapitel "MioMap
konfigurieren" auf Seite 89.
3. Tippen Sie auf Route berechnen.
Die Route wird berechnet. Ein Fenster informiert Sie über den
Fortgang der Berechnung.
Arbeiten im erweiterten Benutzermodus - 66 -
Page 69

Anwenderhandbuch MioMap
Wenn die Berechnung abgeschlossen ist, werden auf der Maske
unterhalb der Liste der Routenpunkte die Gesamtstrecke vom
ersten bis zum letzten Routenpunkt und die voraussichtliche
Fahrtdauer für diese Strecke angezeigt.
Für den markierten Routenpunkt werden außerdem die
Entfernung vom vorangegangenen Routenpunkt und die
voraussichtliche Fahrtzeit für diese Etappe angezeigt.
Arbeiten im erweiterten Benutzermodus - 67 -
Page 70

5.5.4 Route auf der Karte zeigen
Anwenderhandbuch MioMap
In Karte anzeigen
Tippen Sie auf diese Schaltfläche, um die gesamte Route in der
Karte anzuzeigen.
Die Karte öffnet sich.
Die Route ist grün hervorgehoben.
Die angegebenen Routenpunkte sind mit Fähnchen
gekennzeichnet.
Über das Arbeiten mit Karten informiert Sie das Kapitel "Arbeiten
mit der Karte" auf Seite 73.
Arbeiten im erweiterten Benutzermodus - 68 -
Page 71

5.5.5 Route simulieren
Anwenderhandbuch MioMap
Simulation
Nach erfolgter Routenberechnung haben Sie die Möglichkeit, sich
eine simulierte Navigation anzeigen zu lassen.
Hinweis: Für eine Simulation der Route benötigen Sie keinen
GPS-Empfang.
Die Simulation ist auf 100 km beschränkt.
1. Tippen Sie auf die Schaltfläche Route anzeigen.
Die Route wird in der Karte angezeigt.
2. Tippen Sie auf die Schaltfläche Zusatzfunktionen.
Die Maske Z
USATZFUNKTIONEN öffnet sich.
Arbeiten im erweiterten Benutzermodus - 69 -
Page 72

Anwenderhandbuch MioMap
Simulation stoppen
3. Wählen Sie den Eintrag Simulation starten aus.
Über das Arbeiten mit Listen informiert Sie das Kapitel
"Listen" auf Seite 18.
4. Tippen Sie auf OK.
Die Route wird für die Simulation erneut berechnet.
5. Nach der Berechnung wird die Simulation gestartet.
Die Simulation kann jederzeit beendet werden.
1. Tippen Sie auf die Schaltfläche Zusatzfunktionen.
2. Wählen Sie den Eintrag Navigation beenden aus.
3. Tippen Sie auf OK.
5.6 Navigation starten
Voraussetzung
Navigation starten…
Sie haben einen Zielort angegeben (wie im Kapitel "Einen Zielort
angeben" auf Seite 45 beschrieben).
- ODER -
Sie haben eine Route geplant oder geladen (wie im Kapitel
"Mehrere Zielorte angeben (Routenplanung mit Etappen)", Seite
59 beschrieben).
1. Tippen Sie auf die Schaltfläche Navigation starten.
Die Maske R
OUTENOPTIONEN wird geöffnet:
Arbeiten im erweiterten Benutzermodus - 70 -
Page 73

Anwenderhandbuch MioMap
2. Legen Sie die gewünschten Einstellungen fest.
Detaillierte Angaben über das Festlegen der Routenoptionen
finden Sie im Kapitel "Routingoptionen" auf Seite 94.
Hinweis: Die Standardeinstellungen für die Routenoptionen
können Sie über die Maske ROUTINGOPTIONEN ändern.
Detaillierte Angaben darüber finden Sie im Kapitel "MioMap
konfigurieren" auf Seite 89.
Die Route wird berechnet. Die Karte wird angezeigt. Ihre
aktuelle Position ist durch ein rotes Dreieck dargestellt. Die
Route ist grün hervorgehoben.
Kein GPS-Empfang?
Hinweis: Wenn die Navigation für eine Route gestartet wird,
ist der Startpunkt immer die aktuelle Position. Die erste
Etappe der Route ist der erste angegebene Routenpunkt.
Wenn kein ausreichendes GPS-Signal empfangen wird, erscheint
folgende Meldung:
Sie haben folgende Möglichkeiten:
Ù Sie warten, bis die Navigation startet. Das passiert
automatisch, sobald der GPS-Empfang dafür ausreichend ist.
Ù Sie tippen auf Abbrechen und starten die Navigation manuell
noch einmal, sobald Sie am GPS-Symbol erkennen, dass der
GPS-Empfang ausreicht (das Symbol muss dann grün sein).
Arbeiten im erweiterten Benutzermodus - 71 -
Page 74

Page 75

Anwenderhandbuch MioMap
6 Arbeiten mit der Karte
In diesem Kapitel finden Sie Informationen zu den folgenden Themen:
6.1 Karte wählen Seite 74
6.2 Kartenbedienung Seite 75
6.3 Kartendarstellung während einer Navigation Seite 80
6.4 Zusätzliche Karteninformationen anzeigen Seite 82
Arbeiten mit der Karte - 73 -
Page 76

6.1 Karte wählen
Anwenderhandbuch MioMap
Überblick
Mitgelieferte Karten
verwenden
Karte wählen
In diesem Abschnitt erfahren Sie, welche Informationen und
welche Bearbeitungsmöglichkeiten Ihnen in der Kartenansicht zur
Verfügung stehen. Abhängig davon, ob Sie eine Karte ohne oder
während der Navigation anzeigen, stehen Ihnen unterschiedliche
Möglichkeiten zur Bedienung zur Verfügung.
Im Lieferumfang sind weitere Karten auf CD-ROM (CD-ROM 1,
CD-ROM2 und CD-ROM3) enthalten. Möchten Sie eine dieser
Karten verwenden, übertragen Sie diese mit Hilfe eines
Kartenlesegerätes auf eine Speicherkarte. Fahren Sie dann fort
wie unter "Karte wählen"(siehe nächsten Absatz) beschrieben.
Wollen Sie eine andere, auf einer Speicherkarte zur Verfügung
stehende Karte wählen, gehen Sie so vor:
1. Befindet sich die Karte auf einer anderen Speicherkarte als
die derzeit eingelegte, tippen Sie in der H
AUPTMASKE auf die
Schaltfläche Beenden.
Der MITAC Startbildschirm wird geöffnet.
1a Führen Sie die neue Speicherkarte in den Kartenschacht ein.
1b Tippen Sie im MITAC Startbildschirm auf die Schaltfläche
Navigation, um MioMap zu starten.
2. Tippen Sie auf die Schaltfläche Karte wählen in der
Hauptmaske.
Die Maske Verfügbare Karten wird geöffnet:
Arbeiten mit der Karte - 74 -
Page 77

Anwenderhandbuch MioMap
3. Markieren Sie die gewünschte Karte.
4. Tippen Sie auf die Schaltfläche OK.
Die gewählte Karte wird aktiviert und die Hauptmaske angezeigt.
6.2 Kartenbedienung
Karte anzeigen
Sie können die Karte anzeigen lassen,
während der Routenplanung,
um Ziele in der Karte anzuzeigen, oder
um Ziele für die Navigation aus der Karte zu übernehmen.
Die Kartenansicht können Sie über die Schaltfläche Karte
anzeigen aus der H
AUPTMASKE öffnen.
In der Maske Z
IELWAHL können Sie die Schaltfläche Aus Karte
wählen antippen, um die Karte anzuzeigen.
Während einer Navigation wird die Karte automatisch geöffnet.
Arbeiten mit der Karte - 75 -
Page 78

Tippen in Karte
Anwenderhandbuch MioMap
Tippen Sie kurz in die Karte, werden Ihnen die Hilfsschaltflächen
angezeigt.
Tippen Sie lange in die Karte, werden Ihnen Informationen zum
angetippten Ort angezeigt und Sie können diesen beispielsweise
als Navigationsziel wählen.
Lesen Sie dazu auch im Abschnitt "Ziel aus der Karte
übernehmen" auf Seite 51 nach.
Arbeiten mit der Karte - 76 -
Page 79

Schaltflächen
Anwenderhandbuch MioMap
Zooming /
Verschieben
Karte in
Fahrtrichtung / Karte
genordet
In der Kartendarstellung werden Ihnen die folgenden
Hilfsschaltflächen angezeigt:
Tippen Sie auf die Schaltfläche Zoom/Verschieben
(
bzw. ),
um zwischen Zooming-Modus und Verschieben-Modus
umzuschalten.
Zooming
Im Zooming-Modus (Schaltfläche nicht eingedrückt) können Sie
in die Karte hinein und heraus zoomen. Hinein zoomen, also
vergrößern, können Sie, indem Sie ein Rechteck, beginnend in
der linken oberen Ecke, aufziehen. Heraus zoomen, also
verkleinern, können Sie, indem Sie ein Rechteck, beginnend in
der rechten unteren Ecke, aufziehen.
Verschieben
Im Verschieben-Modus (Schaltfläche eingedrückt) können Sie die
Karte verschieben. Tippen Sie dazu auf die Karte, halten Sie den
Stift oder Ihren Finger gedrückt und verschieben Sie den
Kartenbereich in die gewünschte Richtung.
Routenplanung
Diese Schaltfläche ist nur während einer Route aktiv. Tippen Sie
auf diese Schaltfläche, um sich die gesamte Route in der Karte
anzeigen zu lassen. Ein erneutes Tippen auf die Schaltfläche
beendet diesen Modus wieder.
Tippen Sie auf die Schaltfläche In Fahrtrichtung/Genordet
(
bzw. ),
um zwischen der genordeten und der Kartenansicht in
Fahrtrichtung umzuschalten.
Karte norden
Tippen Sie auf diese Schaltfläche, um die Karte nach Norden hin
auszurichten.
Tippen Sie auf diese Schaltfläche, um die Karte in Fahrtrichtung
anzuzeigen.
Zentrieren (GPS-Empfang notwendig)
Tippen Sie auf diese Schaltfläche, um die Karte um Ihren
derzeitigen Standort (GPS-Empfänger) herum auszurichten.
3D-Ansicht (GPS-Empfang notwendig)
Tippen Sie auf diese Schaltfläche, um die Karte in einer dreidi-
mensionalen Darstellung aus der Vogelperspektive anzeigen zu
lassen. Ein erneutes Tippen auf die Schaltfläche beendet diesen
Modus wieder.
Arbeiten mit der Karte - 77 -
Page 80

Zoomstufenleiste
Anwenderhandbuch MioMap
Verkleinern
Tippen Sie auf diese Schaltfläche, um aus der Karte heraus zu
zoomen.
Zoomstufenleiste
Tippen Sie in einen der Abschnitte in der Leiste, um in die Karte
hinein bzw. heraus zu zoomen.
Vergrößern
Tippen Sie auf diese Schaltfläche, um in die Karte hinein zu
zoomen.
Automodus (GPS-Empfang notwendig)
Tippen Sie auf diese Schaltfläche, um die Standardansicht der
Karte nach Änderungen wieder herzustellen. Dabei werden die
Einstellungen für die 3D-Ansicht, das Norden und der Autozoom
angewendet, die Hilfsschaltflächen verborgen und die Karte um
Ihre Position herum zentriert.
Lesen Sie dazu auch im Kapitel "Konfigurationsbereich
auswählen" im Abschnitt "Automodus" auf Seite 93 nach.
Zusatzfunktionen
Tippen Sie auf diese Schaltfläche, um zusätzliche Funktionen zu
aktivieren. Abhängig davon, ob Sie sich gerade in einer aktiven
Navigation befinden oder nur die Karte anzeigen lassen, stehen
Ihnen nur bestimmte Funktionen zur Verfügung.
Die Maske Z
USATZFUNKTIONEN wird geöffnet:
Tippen Sie auf diese Schaltfläche, um die Kartendarstellung "Tag"
einzustellen.
Tippen Sie auf diese Schaltfläche, um die Kartendarstellung
"Nacht" einzustellen.
Arbeiten mit der Karte - 78 -
Page 81

Anwenderhandbuch MioMap
Wegeliste anzeigen
Diese Funktion steht Ihnen nur bei einer aktiven Navigation oder
einer Routenplanung zur Verfügung. Wählen Sie den Eintrag
Wegeliste aus, um sich alle Wegepunkte anzeigen zu lassen.
Lesen Sie dazu auch bitte im Abschnitt "Wegeliste anzeigen" auf
Seite 86 nach.
Einstellungen ändern
Wählen Sie diesen Eintrag aus, um in die Maske E
INSTELLUNGEN
zu wechseln. Lesen Sie dazu auch bitte im Abschnitt
"Konfigurationsbereich auswählen" auf Seite 90 nach.
Navigation beenden
Diese Funktion steht Ihnen nur bei einer aktiven Navigation zur
Verfügung. Wählen Sie den Eintrag Navigation been den aus,
um die Navigation abzubrechen.
Sperrung, Sperrung aufheben, Neue Sperrung setzen
Diese Funktion steht Ihnen nur bei einer aktiven Navigation zur
Verfügung.
Lesen Sie dazu bitte im Abschnitt "Streckenabschnitte spe rren"
auf Seite 87 nach.
Zwischenziel einfügen
Diese Funktion steht Ihnen nur bei einer aktiven Navigation zur
Verfügung. Wählen Sie den Eintrag Zwischenziel aus, um
während der Navigation ein neues Zwischenziel einzufügen. Die
Route wird neu berechnet, so dass als nächstes Ziel dieses
Zwischenziel angefahren werden kann. Danach werden alle
weiteren Routenpunkte angesteuert.
Lesen Sie dazu bitte im Abschnitt "Zwischenziel einschieben" auf
Seite 86 nach.
Routenoptionen
Diese Funktion steht Ihnen nur bei einer aktiven Navigation zur
Verfügung. Wählen Sie den Eintrag Routenoptionen aus, um die
Routenoptionen zu verändern.
Lesen Sie dazu auch bitte im Abschnitt "Routingoptionen" auf
Seite 94 nach.
Arbeiten mit der Karte - 79 -
Page 82

Anwenderhandbuch MioMap
6.3 Kartendarstellung während einer Navigation
Navigationshilfen
Während einer Navigation werden Ihnen in der Kartendarstellung
verschiedene Navigationshilfen, Routeninformationen und eine
weitere Schaltfläche eingeblendet:
Im linken und unteren Bereich der Karte werden Ihnen die
folgenden Navigationshilfen eingeblendet:
Bereich Information
c
d
e
f
g
h
Im kleinen Pfeilfeld wird Ihnen bei kurz hintereinander
auszuführenden Aktionen die übernächste Aktion
angezeigt.
Das rote Dreieck stellt Ihre Position in der Karte dar.
Dabei sorgt ein sich kontinuierlich verändernder
Kartenausschnitt dafür, dass die aktuelle Position
immer möglichst zentriert in der Karte dargestellt wird
(sog. Moving Map).
Im großen Pfeilfeld wird Ihnen die nächste Aktion
angezeigt.
Im Entfernungsfeld wird die Entfernung bis zur
nächsten Aktion angezeigt. Nähern Sie sich dem
Aktionsort weiter an, wechselt die Darstellung in ein
Balkenformat:
Je mehr gelbe Balken angezeigt werden, desto näher
befinden Sie sich am Ort der nächsten Aktion.
Im oberen Straßenfeld wird Ihnen der nächste
Straßenname angezeigt.
Im unteren Straßenfeld wird Ihnen der aktuelle
Straßenname angezeigt.
Arbeiten mit der Karte - 80 -
Page 83

Anwenderhandbuch MioMap
Routeninformationen
Im rechten Bereich der Karte werden Ihnen die folgenden
Routeninformationen eingeblendet:
Bereich Information
Dieses Symbol steht für Etappen. Alle Informationen
darunter beziehen sich auf das nächste Ziel.
Voraussichtliche Ankunftszeit.
Voraussichtliche Restfahrtzeit.
Verbleibende Kilometer bis zum Ziel.
Tippen sie auf diese Schaltfläche, um die aktuelle Navigationsanweisung noch ein Mal zu hören. Zusätzlich werden Ihnen alle
Routeninformationen angezeigt.
Die zusätzlichen Informationen werden nach einigen Sekunden
wieder ausgeblendet.
Arbeiten mit der Karte - 81 -
Page 84

Anwenderhandbuch MioMap
6.4 Zusätzliche Karteninformationen anzeigen
So schalten Sie
Zusatzinformationen
der Karte an...
Sie können im MioMap festlegen, welche Informationen Ihnen in
der Karte angezeigt werden. Alle Einstellungen nehmen Sie auf
der Maske E
1. Öffnen Sie die Maske E
INSTELLUNGEN vor.
INSTELLUNGEN entweder von der
Hauptmaske über die Schaltfläche Einstellungen, oder von
der Karte über die Schaltfläche Zusatzfunktionen
und den Eintrag Einstellungen ändern.
2. Wählen Sie die Einstellung Karteninformation aus:
Infoleiste
Sonderziele
Straßennamen
3. Schalten Sie den Eintrag Infoleiste an, damit Ihnen in der
Karte am unteren rechten Rand die Höhe, der Kompass und
Ihre aktuelle Geschwindigkeit angezeigt werden.
4. Schalten Sie den Eintrag Sonderziele an, damit Ihnen in der
Karte alle Sonderziele (Points of Interest) angezeigt werden.
5. Schalten Sie diesen Eintrag an, damit Ihnen in der Karte die
Straßennamen angezeigt werden.
6. Wählen Sie die Einstellung Routeninformation mittels der
Pfeil-Schaltfläche aus:
Arbeiten mit der Karte - 82 -
Page 85

Anwenderhandbuch MioMap
7. Schalten Sie die gewünschten Routeninformationen an.
In der Karte werden Ihnen entsprechende Informationen für die
gesamte Route (oberer Bereich) und die nächste Etappe (unterer
Bereich) angezeigt.
Bereich Information
Dieses Symbol steht für die Gesamtstrecke. Alle
Informationen in den Zeilen darunter beziehen sich
auf die gesamte Route.
Dieses Symbol steht für die Etappen. Alle
Informationen in den Zeilen darunter beziehen sich
auf das nächste Ziel. Wird nur ein Ziel angefahren,
wird dieser Bereich nicht angezeigt.
2.Zeile Voraussichtliche Ankunftszeit.
3.Zeile Voraussichtliche Restfahrtzeit.
4.Zeile Verbleibende Kilometer bis zum Ziel.
8. Tippen Sie auf die Schaltfläche Speichern, um Ihre
Einstellungen zu speichern.
Ihre Einstellungen werden übernommen und in der Karte
angezeigt.
Arbeiten mit der Karte - 83 -
Page 86

Page 87

Anwenderhandbuch MioMap
7 Nützliche Funktionen
während der Navigation
In diesem Kapitel finden Sie Informationen zu den folgenden Themen:
7.1 Wegeliste anzeigen Seite 86
7.2 Zwischenziel einschieben Seite 87
7.3 Streckenabschnitte sperren Seite 87
Nützliche Funktionen während der Navigation - 85 -
Page 88

Anwenderhandbuch MioMap
Überblick
Die folgenden Funktionen können Sie im MioMap während einer
Navigation verwenden:
Wegeliste anzeigen, siehe unten
Zwischenziel während einer Navigation einschieben, siehe
Seite 86
Streckenabschnitte sperren, siehe Seite 87
7.1 Wegeliste anzeigen
Streckenabschnitte
Nach der Berechnung einer Route oder während der Navigation
können Sie sich in der Wegeliste die Strecke und Dauer von
einem Wegpunkt zum nächsten anzeigen lassen.
Voraussetzung: Sie befinden sich in der Kartendarstellung.
1. Tippen Sie auf die Schaltfläche Zusatzfunktionen.
Die Maske Z
2. Wählen Sie den Eintrag Wegeliste anzeigen aus.
Die Maske W
USATZFUNKTIONEN wird geöffnet.
EGELISTE wird geöffnet.
Die Wegliste zeigt Ihnen die Entfernung zum nächsten
Abbiegemanöver, die Art des Manövers, den Namen der
Straße, in der Sie sich unmittelbar vor dem beschriebenen
Abbiegemanöver befinden und den Namen der Straße, in die
Sie als nächstes abbiegen sollen, an.
Nützliche Funktionen während der Navigation - 86 -
Page 89

7.2 Zwischenziel einschieben
Anwenderhandbuch MioMap
Zwischenziel
während der
Navigation
So legen Sie ein
Zwischenziel an...
Sie können während der Navigation jederzeit ein neues
Zwischenziel einfügen. Die Route wird dann neu berechnet, so
dass als nächstes Ziel dieses Zwischenziel angefahren werden
kann. Nach Erreichen des Zwischenziels werden alle weiteren
Zielorte angesteuert.
Voraussetzung: Sie befinden sich in der Kartendarstellung
während einer Navigation.
1. Tippen Sie auf die Schaltfläche Zusatzfunktionen
2. Wählen Sie den Eintrag Zwischenziel einfügen aus.
Die Maske zur Zielauswahl wird geöffnet.
3. Geben Sie den Zielort in gewohnter Weise an, den Sie als
Zwischenziel einfügen möchten.
4. Tippen Sie auf die Schaltfläche Als Zwischenziel setzen.
Die Route wird neu berechnet und das eingegebene
Zwischenziel als nächster Routenpunkt angesteuert.
Hinweis: Alternativ können Sie das Zwischenziel auch direkt aus
der Karte, wie im Abschnitt "Ziel aus der Karte übernehmen" auf
Seite 51 beschrieben, auswählen. Wählen Sie als Aktion in
diesem Fall den Eintrag Zwischenziel einfügen aus.
7.3 Streckenabschnitte sperren
Manuelles Sperren
So sperren Sie
Streckenabschnitte...
Sie haben die Möglichkeit, einen auf Ihrer Route liegenden
Streckenabschnitt manuell zu sperren, um die für die Navigation
gesperrte Teilstrecke zu umfahren. Nach einer manuellen
Sperrung findet eine Neuberechnung der Route statt.
Angenommen, Sie befinden sich auf der Autobahn und hören im
Radio eine Verkehrsmeldung über einen 5 Km langen Stau auf
Ihrer Strecke, dann haben Sie über eine manuelle Sperrung des
Abschnitts die Möglichkeit, den Stau zu umfahren.
Die manuelle Sperrung hat nur für die aktuelle Navigation
Gültigkeit und ist bei einer neuen Navigation oder nach einem
Neustart des Programms nicht mehr vorhanden.
Voraussetzung: Sie befinden sich in der Kartendarstellung
während einer Navigation.
1. Tippen Sie auf die Schaltfläche Zusatzfunktionen.
2. Wählen Sie den Eintrag Sperrung aus.
Die Maske zur Angabe der Entfernung des zu sperrenden
Streckenabschnitts wird geöffnet.
Nützliche Funktionen während der Navigation - 87 -
Page 90

Anwenderhandbuch MioMap
Sperrung aufheben
3. Geben Sie ein, wie viele Kilometer Sie von Ihrem aktuellen
Standort aus sperren möchten.
4. Tippen Sie auf die Schaltfläche OK.
Die Route wird neu berechnet und der gesperrte Streckenab-
schnitt umfahren. Die gesperrte Strecke ist rot markiert.
1. Tippen Sie auf die Schaltfläche Zusatzfunktionen
.
2. Wählen Sie den Eintrag Sperrung aufheben aus.
Die Sperrung wird aufgehoben und das Programm verwendet
wieder die zuerst berechnete Route.
Nützliche Funktionen während der Navigation - 88 -
Page 91

Anwenderhandbuch MioMap
8 MioMap konfigurieren
In diesem Kapitel finden Sie Informationen zu den folgenden Themen:
8.1 Konfigurationsbereich auswählen Seite 90
Benutzermodus
Karteninformation
Routeninformation
Lautstärke
Darstellung
Automodus
Routingoptionen
Routenplanung
Format
Heimatadresse
Radiostummschaltung
Produktinformation
MioMap konfigurieren - 89 -
Page 92

8.1 Konfigurationsbereich auswählen
Anwenderhandbuch MioMap
Einstellungen
Sie können im MioMap Einstellungen für die folgenden Bereiche
festlegen:
Benutzermodus, siehe unten
Karteninformationen, siehe Seite 92
Routeninformationen, siehe Seite 92
Lautstärke, siehe Seite 93
Darstellung, siehe Seite 93
Automodus, siehe Seite 93
Geschwindigkeitsprofil, siehe Seite 94
Routenplanung, siehe Seite 95
Format, siehe Seite 95
Heimatadresse, siehe Seite 95
Radio-Mute, siehe Seite 96
Tippen Sie in der Hauptmaske auf die Schaltfläche
Einstellungen, um den MioMap zu konfigurieren.
Haben Sie Änderungen an den Einstellungen vorgenommen,
müssen Sie auf die Schaltfläche Speichern der Maske
INSTELLUNGEN tippen, damit die geänderten Einstellungen
E
übernommen werden.
8.1.1 Benutzermodus
Sie können den Benutzermodus jederzeit wechseln.
1. Tippen Sie im H
Die Maske K
AUPTMENÜ auf Einstellungen.
ONFIGURATION erscheint:
MioMap konfigurieren - 90 -
Page 93

Anwenderhandbuch MioMap
Der Eintrag Benutzermodus ist der oberste in der Liste. Wenn
er noch nicht ausgewählt ist, tippen Sie so oft auf die
Schaltfläche Nach oben, bis er in dem hervorgehobenen Feld
neben OK steht.
2. Tippen Sie auf OK.
Die Maske B
ENUTZERMODUS erscheint:
Auf der Schaltfläche Aktueller Benutzermodus steht die
Bezeichnung des Modus, in dem Sie sich gerade befinden.
3. Tippen Sie auf die Schaltfläche Aktueller Benutzermodus,
um in den jeweils anderen Benutzermodus zu wechseln.
Der Name des Benutzermodus, in den Sie wechseln, erscheint
auf der Schaltfläche.
4. Tippen Sie auf Speichern, um die Änderungen zu sichern.
Hinweis: Wenn Sie in den Standard-Modus wechseln, werden
Sie gefragt, ob Sie veränderte Einstellungen beibehalten
möchten. Sie werden auch dann gefragt, wenn Sie keine
Einstellungen verändert haben. Tippen sie auf Ja.
Die Maske B
AUPTMENÜ des Benutzermodus, den Sie gerade ausgewählt
H
ENUTZERMODUS schließt sich, und Sie befinden sich im
haben.
MioMap konfigurieren - 91 -
Page 94

8.1.2 Karteninformation
Anwenderhandbuch MioMap
Karten-Info
In der Einstellungsmaske K
folgenden Einstellungen vornehmen:
Einstellung Bedeutung
Infoleiste
Sonderziele
Straßennamen
8.1.3 Routeninformation
Karten-Info
In der Einstellungsmaske R
folgenden Einstellungen vornehmen:
Einstellung Bedeutung
ARTENINFORMATION können Sie die
Schalten Sie den Eintrag an, werden Ihnen
in der Karte in einer zusätzlichen Leiste am
unteren Rand die Höhe, der Kompass und
Ihre aktuelle Geschwindigkeit angezeigt.
Schalten Sie den Eintrag an, werden Ihnen
in der Karte alle Sonderziele (Point of
interest) angezeigt.
Schalten Sie den Eintrag an, werden Ihnen
in der Karte alle Straßennamen angezeigt.
OUTENINFORMATION können Sie die
Entfernung gesamt
Dauer gesamt
Ankunft gesamt
Schalten Sie die Einträge an, werden Ihnen
in der Karte die voraussichtliche Ankunftszeit, die voraussichtliche Restfahrtzeit und
die verbleibenden Kilometer aller offenen
Routenziele angezeigt. Die Informationen
werden nur angezeigt, wenn Sie zu
mehreren Orten navigieren, da ansonsten
die Informationen identisch zu denen bei
den Etappeninformationen (s.u.) sind.
Entfernung Etappe
Dauer Etappe
Ankunft Etappe
Schalten Sie die Einträge an, werden Ihnen
in der Karte die voraussichtliche Ankunftszeit, die voraussichtliche Restfahrtzeit und
die verbleibenden Kilometer des nächsten
Etappenziels angezeigt.
MioMap konfigurieren - 92 -
Page 95

8.1.4 Lautstärke
Anwenderhandbuch MioMap
Lautstärke
In der Einstellungsmaske L
der Sprachansagen einstellen.
Tippen Sie dazu auf das Feld Lautstärke und wählen Sie einen
anderen Wert aus.
8.1.5 Darstellung
Darstellung
In der Einstellungsmaske
Einstellungen vornehmen:
Einstellung Bedeutung
Skin
Helligkeit
Batteriebetrieb
Helligkeit externe
Stromversorgung
AUTSTÄRKE können Sie die Lautstärke
DARSTELLUNG können Sie die folgenden
Tippen Sie in dieses Feld, um ein anderes
Design für den MioMap zu wählen.
Tippen Sie in dieses Feld und wählen Sie
eine Helligkeitsstufe (Stufe 1-8) für Ihr
Display bei Batteriebetrieb aus.
Tippen Sie in dieses Feld und wählen Sie
eine Helligkeitsstufe (Stufe 1-8) für Ihr
Display bei externer Stromversorgung aus.
8.1.6 Automodus
Automodus
In der Einstellungsmaske A
Einstellungen vornehmen:
Einstellung Bedeutung
Autozoom
Karte
UTOMODUS können Sie die folgenden
Tippen Sie in dieses Feld, um die Zoomtiefe
einzustellen. Standardmäßig wird abhängig
von Ihrer Geschwindigkeit die Zoomtiefe
geändert.
In diesem Feld können Sie wählen, ob die
Karte standardmäßig genordet oder in
Fahrtrichtung angezeigt werden soll.
MioMap konfigurieren - 93 -
Page 96

8.1.7 Routingoptionen
Anwenderhandbuch MioMap
Fahrprofil
In der Einstellungsmaske R
OUTINGOPTIONEN können Sie Ihr
Fahrprofil einstellen. Die hier gemachte Einstellung hat
Auswirkungen auf die Berechnung der voraussichtlichen
Fahrtzeiten.
Tippen Sie dazu auf das Feld Geschwindigkeitsprofil und
wählen Sie einen Ihrer Fahrweise entsprechenden Eintrag aus.
Tippen Sie in das Feld Art der Route und wählen Sie eine der
folgenden Optionen aus:
Option Bedeutung
Schnelle Route
Bei dieser Option wird die vom benötigten
Zeitaufwand kürzeste Route berechnet.
Kurze Route
Bei dieser Option wird die von den zu
fahrenden Kilometer kürzeste Route
berechnet.
Fahrradroute
Bei dieser Option wird eine Route für
Fahrradfahrer berechnet. Dabei werden
alle für Pkws geltenden Verkehrsregeln
mit einbezogen, bestimmte Straßentypen
wie z.B. Autobahnen jedoch verboten.
Fußgängerroute
Bei dieser Option wird eine Route für
Fußgänger berechnet. Dabei werden
Einbahnstraßen und nicht befahrbare
Zonen mit einbezogen.
5. Tippen Sie nacheinander in die Felder Autobahnen, Fähren
und Mautstraßen und wählen Sie eine der folgenden
Optionen aus:
Option Bedeutung
Erlaubt
Bei dieser Option wird der entsprechende
Straßentyp bei der Berechnung der Route
mit einbezogen.
Vermeiden
Bei dieser Option wird der entsprechende
Straßentyp nach Möglichkeit vermieden.
Verboten
Bei dieser Option wird der entsprechende
Straßentyp bei der Berechnung der Route
nicht mit einbezogen.
Hinweis: Die Einstellungen in der Maske Routenoptionen
werden gespeichert. Sie müssen hier zukünftig nur noch
Eingaben vornehmen, wenn Sie abweichende Routenoptionen
bei einer Navigation festlegen wollen.
6. Tippen Sie auf die Schaltfläche Navigation starten.
MioMap konfigurieren - 94 -
Page 97

8.1.8 Routenplanung
Anwenderhandbuch MioMap
Zielberechnung
8.1.9 Format
Maßeinheiten
In der Einstellungsmaske R
ob nach Erreichen eines Ziels automatisch die Berechnung zum
nachfolgenden Ziel ausgeführt werden soll oder nicht.
Ist die automatische Berechnung angeschaltet, wird nach
Erreichen des Ziels automatisch das nächste Ziel angesteuert.
Haben Sie die automatische Berechnung abgeschaltet, können
Sie zum nächsten Ziel navigieren, über die Zusatzschaltfläche in
der Kartendarstellung.
und die Option nächstes Ziel anfahren.
In der Einstellungsmaske F
Maßeinheiten für Zeiten und Entfernungen verwendet werden
sollen.
Einstellung Bedeutung
Dauer
Entfernung
Tippen Sie in dieses Feld, um zwischen der
12 Stunden und der 24 Stunden Anzeige
umzuschalten.
Tippen Sie in dieses Feld, um zwischen der
Kilometer und der Meilen Anzeige umzuschalten.
OUTENPLANUNG können Sie einstellen,
ORMAT können Sie einstellen, welche
8.1.10 Heimatadresse
Heimatadresse
MioMap konfigurieren - 95 -
Auf der Einstellungsmaske H
Heimatadresse hinterlegen und damit schnell von jedem Ort nach
Hause navigieren.
1. Tippen Sie auf die Schaltfläche Heimatadresse eingeben.
Die Maske zur Zielwahl wird geöffnet.
2. Tippen Sie auf die Schaltfläche Adresse und geben Sie wie
im Abschnitt "Zieladresse eingeben" auf Seite 46 beschrieben,
Ihre Heimatadresse an.
3. Tippen Sie auf die Schaltfläche Als Heimatadresse setzen.
Die Adresse wird auf die Einstellungsmaske übernommen.
EIMATADRESSE können Sie Ihre
Page 98

8.1.11 Radiostummschaltung
Anwenderhandbuch MioMap
Radio-Mute
Auf der Einstellungsmaske R
angeschlossene Radiostummschaltung aktivieren. Sie stellen
damit sicher, dass sich Verzögerungen der Freisprechanlage nicht
negativ auf die Navigationsansagen auswirken.
8.1.12 Produktinformation
Produktinformation
Auf der Einstellungsmaske P
Name und die Version der Software angezeigt.
ADIO-MUTE können Sie die
RODUKTINFORMATION werden der
MioMap konfigurieren - 96 -
Page 99

9 Glossar
Anwenderhandbuch MioMap
COM-Port
GMT
GPS
HDOP
POI
Sonderziel
COM-Port ist die Bezeichnung für eine serielle Schnittstelle. Mit
der Zahl hinter COM werden die Anschlüsse durchnummeriert.
Eine serielle Schnittstelle ist ein Anschluss, an den Geräte wie
eine Maus oder der GPS-Empfänger angeschlossen werden
können.
GMT ist die Abkürzung für Greenwich Mean Time.
GMT ist die gemittelte Sonnenzeit am Nullmeridian. Theoretisch
durchquert um 12:00 GMT die Sonne den Mittagskreis (Meridian)
und hat dabei ihren höchsten Stand am Himmel. GMT war bis
Anfang 1972 offizielle Weltzeit. Da die Erdrotation jedoch nicht
ganz gleichmäßig ist, wurde sie mittlerweile durch die mit Atomuhren gemessene UTC (Universal Time Coordinated) ersetzt.
GPS ist die Abkürzung für Global Positioning System.
GPS ermittelt satellitengestützt Ihre aktuelle geografische
Position. Es basiert auf insgesamt 24 Satelliten, die die Erde
umkreisen und dabei Signale aussenden. Der GPS-Empfänger
empfängt diese Signale und berechnet aus den Laufzeitunterschieden der Signale den Abstand zu den einzelnen Satelliten und
somit seine aktuelle Position in geografischer Länge und Breite.
Für die Positionsbestimmung sind Signale mindestens dreier
Satelliten notwendig, ab dem vierten kann auch die aktuelle Höhe
ermittelt werden. Die Positionsbestimmung erfolgt dabei bis auf 3
Meter genau.
HDOP ist die Abkürzung für Horizontal Dilution of Precision.
HDOP gibt die Qualität der Positionsbestimmung an. Theoretisch
sind Werte von 0 bis 50 möglich, wobei gilt: je kleiner der Wert,
desto genauer die Positionsbestimmung (Wert 0= keine
Abweichung von der tatsächlichen Position). Werte bis 8 sind für
die Navigation akzeptabel.
POI ist die Abkürzung für Point of interest. Siehe auch
ÎSonderziel.
Sonderziele, auch kurz POI (Point of interest) genannt, sind in
der Karte enthalten und werden Ihnen dort angezeigt. Zu den
Sonderzielen gehören Flug- und Fährhäfen, Restaurants, Hotels,
Tankstellen und öffentliche Einrichtungen. Sonderziele können Sie
als Navigationsziel verwenden.
Glossar - 97 -
Page 100

 Loading...
Loading...