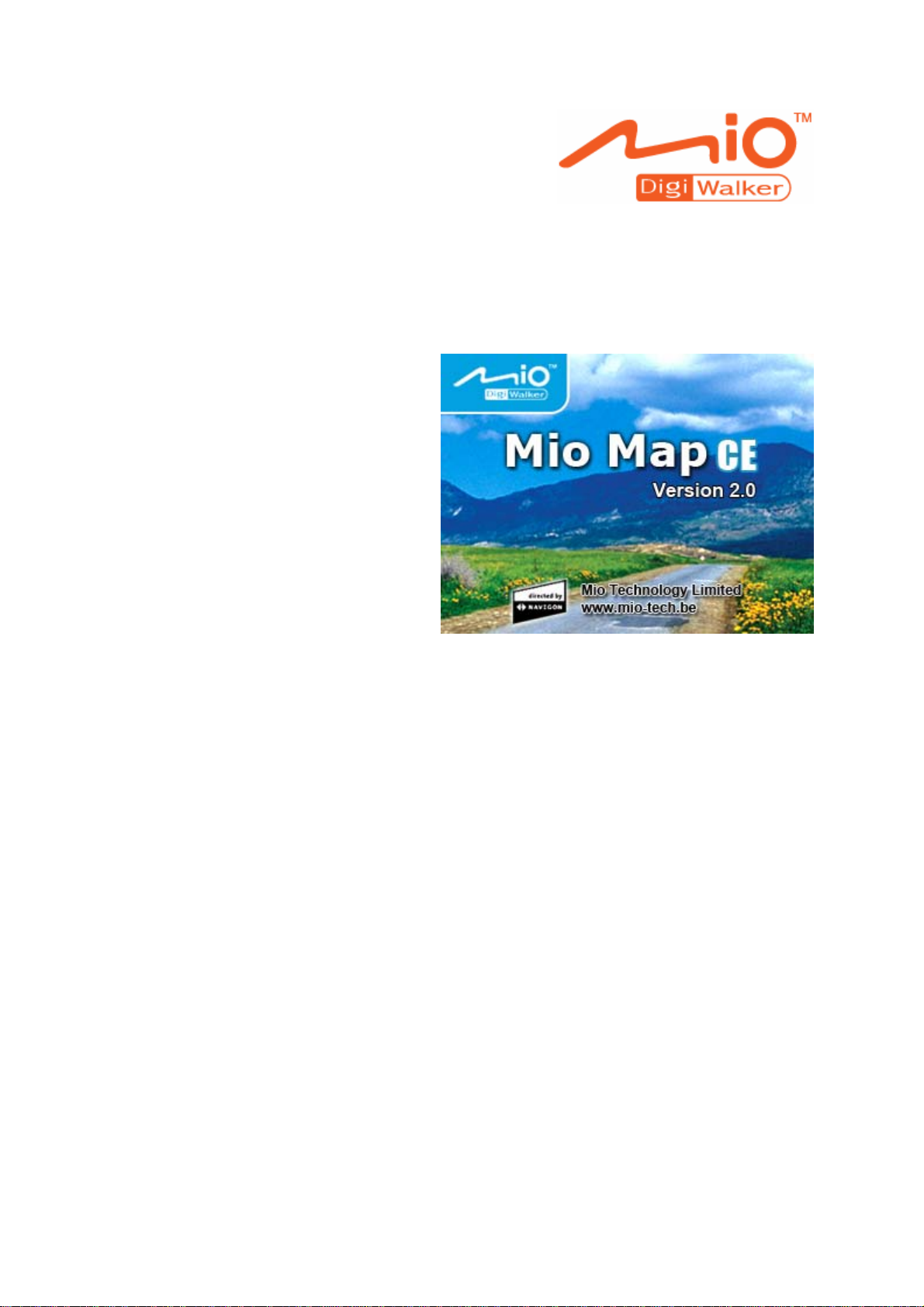
Gebruikershandboek
MioMap 2.0
Versie Augustus 2005
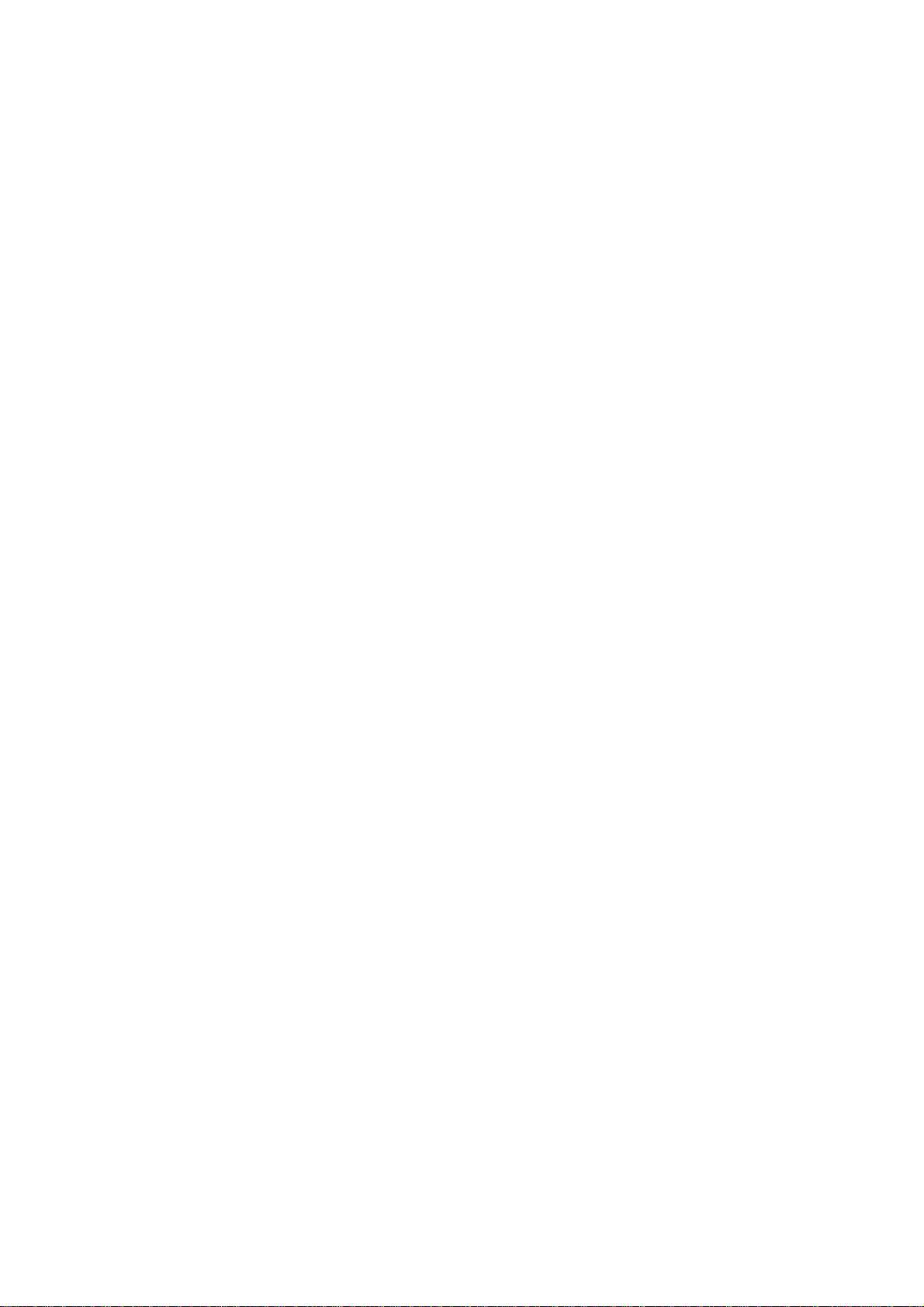
Impressum
De aanwijzingen en gegevens in deze documentatie kunnen zonder voorafgaande aankondiging worden
veranderd. Zonder uitdrukkelijke schriftelijke toestemming van Mio Technology Europe
mag geen deel van deze documentatie voor enigerlei doelstelling worden verveelvoudigd of overgedragen,
ongeacht op welke manier of met welke middelen, elektron isch of mechanisch, dit gebeurt. Alle technische
gegevens, tekeningen enz. vallen onder de wetgeving inzake de besch erming van de auteursrechten.
Hotline: +49-(0)1805-60 51 69
© Copyright 2005, Mio Technology Europe
© Copyright 2005, NAVIGON
Data Source © 2004, Tele Atlas N.V.
based upon:
Austria: ©BEV, GZ 1368/2003
Denmark: ©DAV
France: ©IGN France
Great Britain: Ordnance Survey data with permission of Her Majesty's Stationery Office
© Crown Copyright
Italy: ©Geonext/DeAgostini
Northern Ireland: ©Ordnance Survey of Northern Ireland
Norway: ©Norwegian Mapping Authority, Public Roads Administration / Mapsolutio ns
Switzerland: ©Swisstopo
The Netherlands: Topografische ondergrond
Copyright © dienst voor het kadaster en de openbare registers, Apeldorn
Alle rechten voorbehouden.
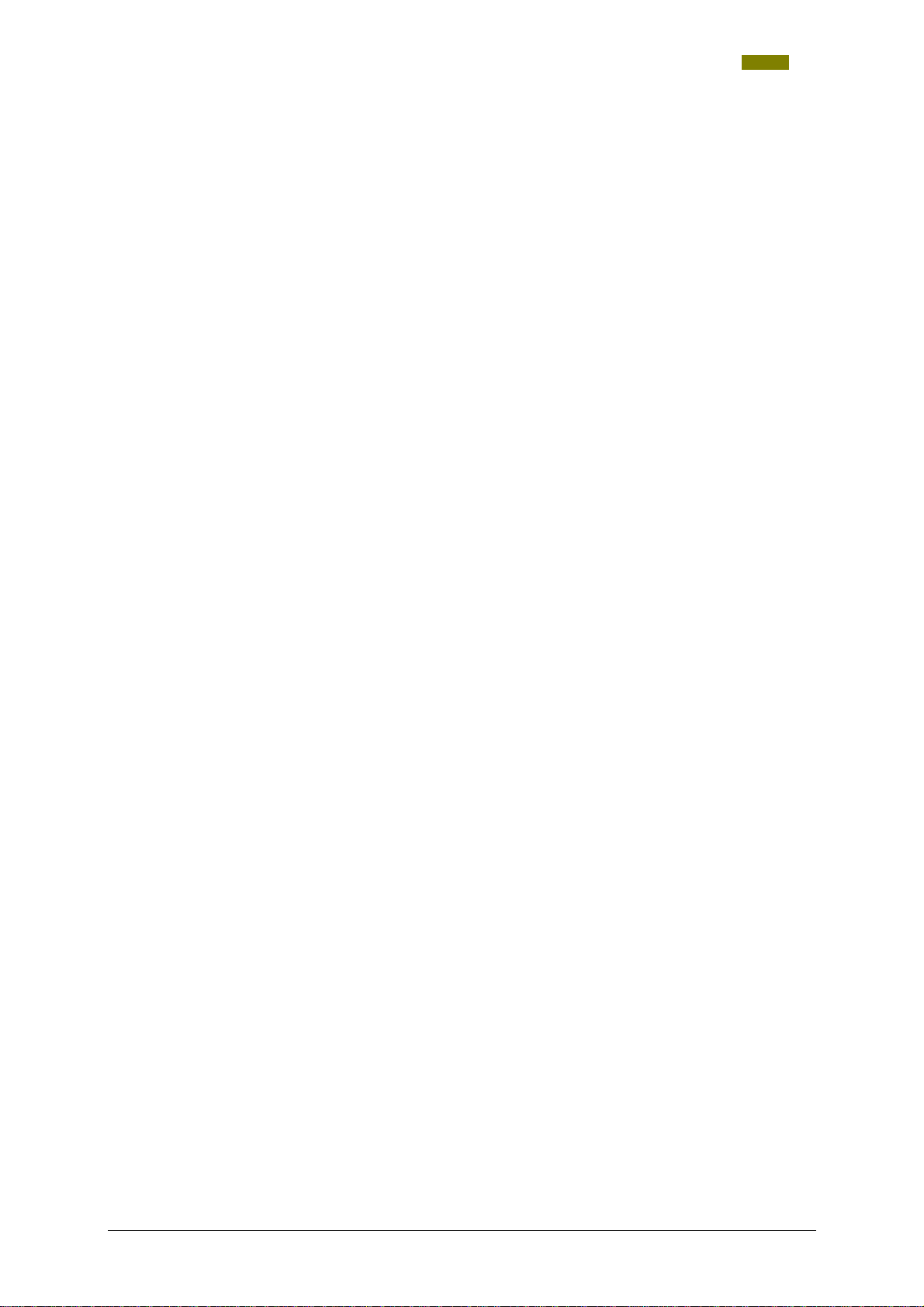
Inhoudsopgave
1 Inleiding .....................................................................3
1.1 Toegangshulp en conventies..............................................4
1.2 Garantie.........................................................................5
1.3 Support..........................................................................5
1.4 Handelsmerken ...............................................................6
2 Voordat u begint .........................................................7
2.1 Werking van uw navigatiesysteem......................................8
2.2 Belangrijke veiligheidsinstructies........................................9
2.2.1 Veiligheidsinstructies voor de navigatie.....................9
2.2.2 Veiligheidsinstructies voor de omgang met de
apparaat..............................................................
2.2.3 Veiligheidsinstructies voor de ingebruikneming in
de auto..............................................................
Gebruikershandboek MioMap 2.0
9
10
3 Bediening van de navigatiesoftware .........................11
3.1 Hardwaretoetsen ........................................................... 12
3.2 Software-Toetsenbord ....................................................13
3.3 Functieknoppen............................................................. 15
3.3.1 Keuzevakjes....................................................... 19
3.3.2 Lijsten ............................................................... 19
4 Gebruikersmodi.........................................................23
4.1 Twee gebruikersmodi ..................................................... 24
4.2 Gebruikersmodus wisselen.............................................. 24
4.3 Standaardmodus ........................................................... 25
4.4 Uitgebreide modus......................................................... 26
5 Navigatie...................................................................27
5.1 Algemene aanwijzingen voor de navigatie ......................... 28
5.2 MioMap starten.............................................................. 29
5.2.1 Uitgebreide modus .............................................. 29
5.2.2 Standaardmodus................................................. 31
5.3 Basisinstellingen uitvoeren.............................................. 32
5.4 Bestemming opgeven..................................................... 35
5.4.1 Adres van de bestemming invoeren ....................... 35
5.4.2 Bijzondere bestemmingen selecteren ..................... 37
5.4.3 Geografische coördinaten van een bestemming
invoeren ............................................................
5.4.4 Bestemmingen uit de kaart overnemen .................. 48
5.4.5 Bestemming uit de favorieten overnemen............... 52
5.4.6 Laatst opgegeven bestemmingen overnemen .......... 54
5.4.7 Thuisadres gebruiken........................................... 55
5.5 Bestemmingen beheren.................................................. 56
5.5.1 Bestemming opslaan............................................ 56
5.5.2 Bestemming herbenoemen ................................... 57
5.5.3 Bestemming wissen............................................. 58
44
Inleiding - i -
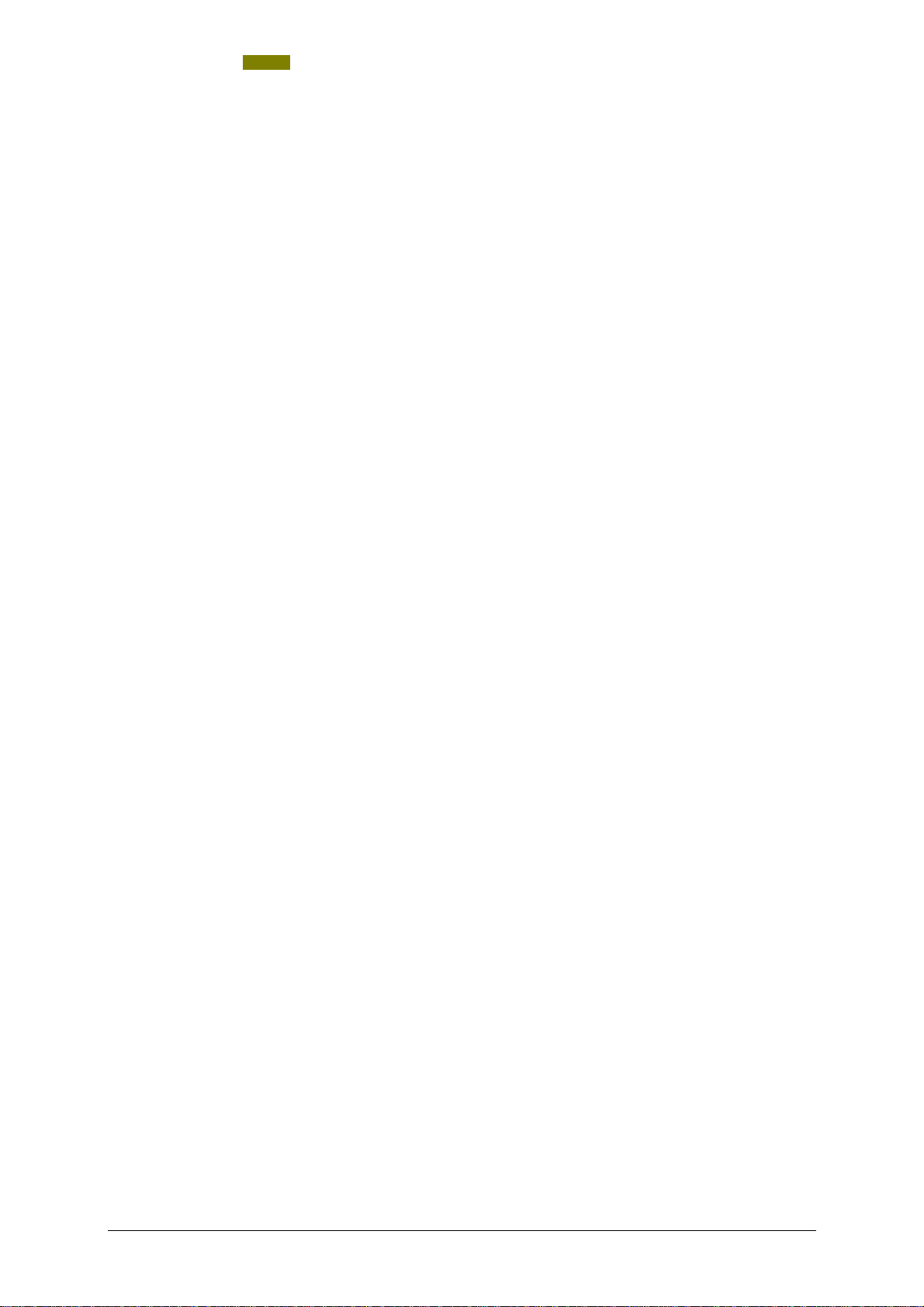
Gebruikershandboek MioMap 2.0
5.6 Meerdere bestemmingen aangeven (Routeplanning met
5.7 Navigatie starten ...........................................................72
5.8 Navigatie in de luchtlijnmodus starten .............................. 76
5.9 Gestoorde GPS-ontvangst ...............................................77
6 Werken met de kaart ................................................79
6.1 Kaart selecteren ............................................................ 80
6.2 Kaartbediening.............................................................. 81
6.3 Kaartweergave tijdens een navigatie ................................ 87
6.4 Navigatie in de luchtlijnmodus......................................... 90
6.5 Extra kaartinformatie weergeven ..................................... 92
etappes).......................................................................
58
5.6.1 Routepunten invoeren.......................................... 58
5.6.2 Routes bewerken, opslaan en beheren.................... 60
5.6.3 Route berekenen................................................. 65
5.6.4 Route op de kaart weergeven................................ 69
5.6.5 Route simuleren.................................................. 69
5.7.1 Navigatie naar een bestemming waarvan de
coördinaten werden opgegeven.............................
75
7 Nuttige functies ........................................................97
7.1 Functies bij GPS-ontvangst.............................................. 98
7.1.1 Actuele positie opslaan......................................... 98
7.1.2 Actuele positie als thuisadres instellen.................. 100
7.2 Functies tijdens de navigatie ......................................... 100
7.2.1 Tussenbestemming invoegen .............................. 101
7.2.2 Volgende bestemming........................................ 101
7.2.3 Deeltrajecten blokkeren ..................................... 102
7.2.4 TMC-functionaliteit gebruiken.............................. 103
8 MioMap configureren ..............................................107
8.1 Instellingen................................................................. 108
8.1.1 Gebruikersmodus .............................................. 108
8.1.2 Kaartinformatie................................................. 109
8.1.3 Route-informatie............................................... 109
8.1.4 Richting informatie ............................................ 110
8.1.5 Snelheidsinfo.................................................... 110
8.1.6 Volume............................................................ 111
8.1.7 Weergave......................................................... 111
8.1.8 Automodus....................................................... 112
8.1.9 Routeopties...................................................... 112
8.1.10 Routeplanning................................................... 114
8.1.11 Formaat........................................................... 114
8.1.12 TMC ................................................................ 114
8.1.13 Thuisadres ....................................................... 115
8.1.14 Handsfree-opties............................................... 115
8.1.15 Productinformatie.............................................. 115
9 Verklarende woordenlijst........................................117
10 Trefwoordenregister ...............................................119
ii Inhoudsopgave Gebruikershandboek
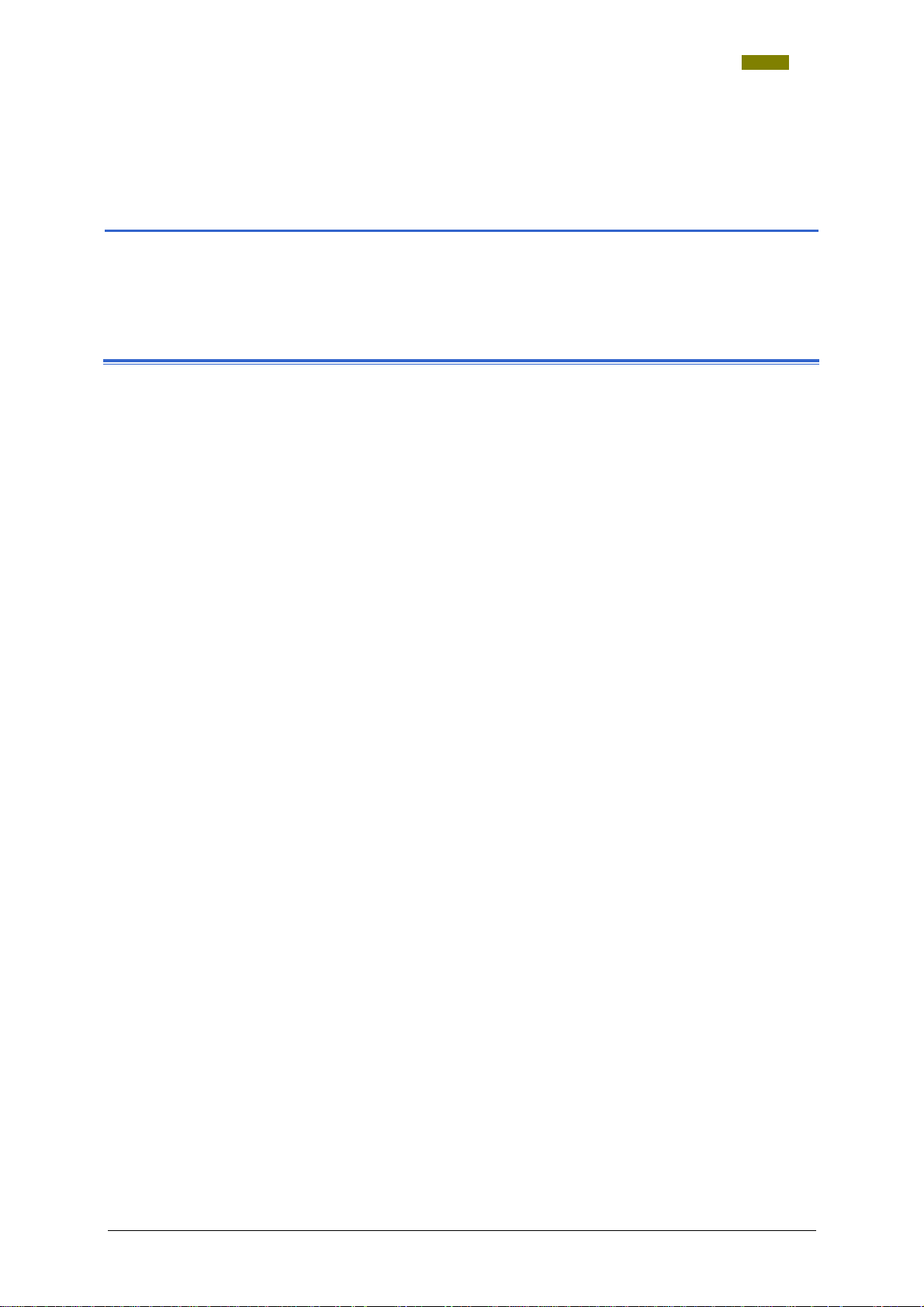
Gebruikershandboek MioMap 2.0
1 Inleiding
In dit hoofdstuk vindt u informatie over de volgende thema’s:
1.1 Toegangshulp en conventies pagina 4
1.2 Garantie pagina 5
1.3 Support pagina 5
1.4 Handelsmerken pagina 6
Inleiding - 3 -
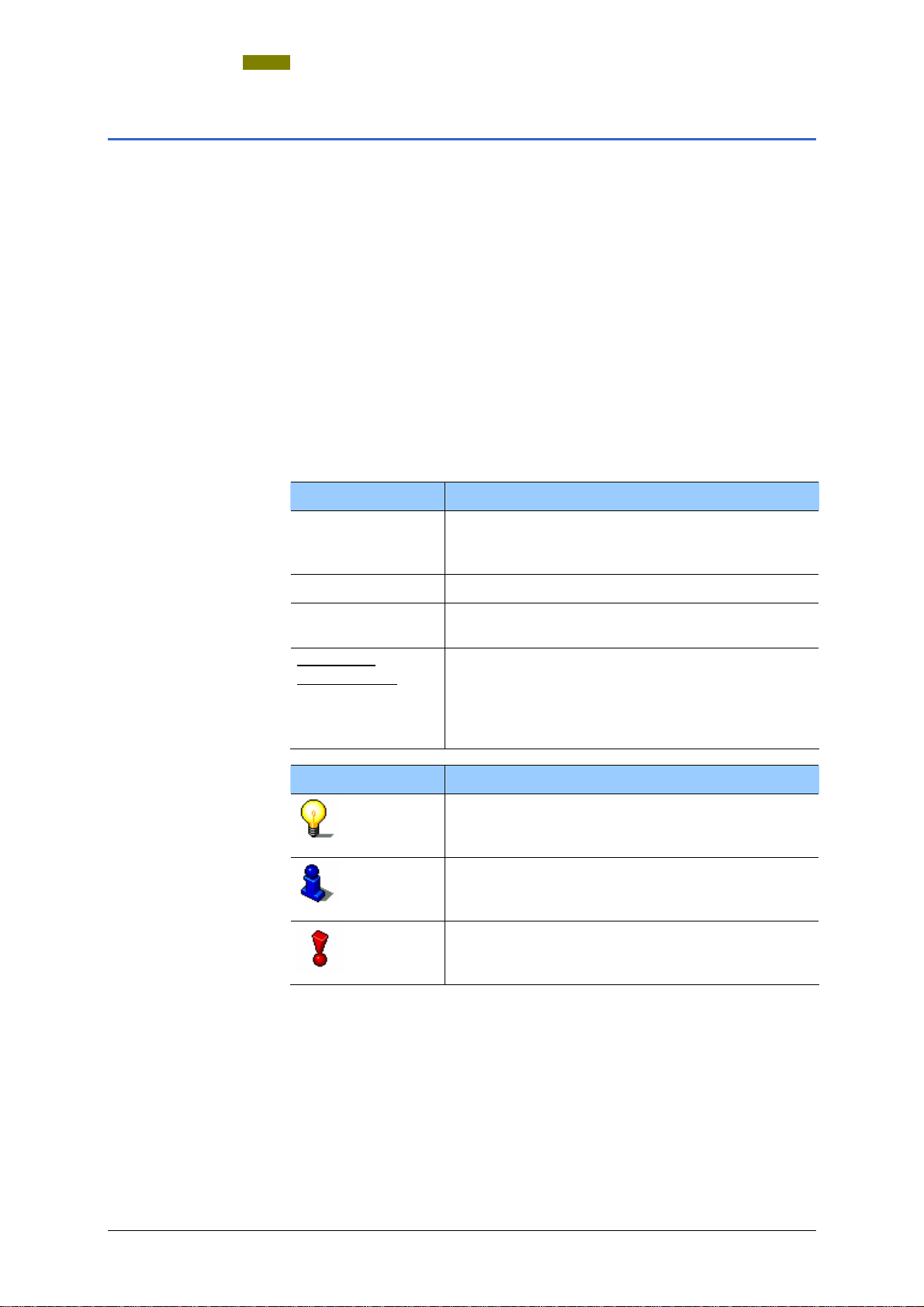
Gebruikershandboek MioMap 2.0
1.1 Toegangshulp en conventies
Het handboek biedt u de volgende toegangshulpmiddelen: Informatie snel
vinden
Conventies In deze handleiding worden meerdere schrijfwijzen en grafische
Cursief en
Ù Aan de voetregel in het handboek kunt u zien in welk
hoofdstuk en welke paragraaf u zich op dat ogenblik bevindt.
Ù Aan het einde van het handboek vindt u een Verklarende
woordenlijst, waarin u een verklaring van de gebruikte
vaktermen kunt opzoeken.
Ù Eveneens aan het einde van het handboek vindt u een
trefwoordenregister met paginavermeldingen, om doelgericht
naar informatie in het handboek te zoeken.
symbolen gebruikt, om belangrijke tekst te accentueren en om u
de omgang met de handleiding te vergemakkelijken.
Stijl
vet
Knoppen, velden en interface-elementen van
de software. Benadrukken van
waarschuwingen en aanwijzingen.
vet en cursief Juridisch beschermde eigennaam.
LEINE
K
HOOFDLETTERS
Venster- en dialoognamen.
Omschrijving van de gebruikermodus, die op
onderstreept
het betreffende hoofdstuk van toepassing is.
Hoofdstukken, die niet uw actuele
gebruikermodus betreffen, hoeft u niet te
lezen.
Symbool Gebruik
Dit symbool geeft u aanwijzingen en tips die
het u makkelijker maken om met de MioMap
te werken.
Dit symbool verwijst naar plaatsen in het
handboek waar u bijkomende informatie
vindt.
Dit symbool waarschuwt u voor gevaren die
kunnen leiden tot lichamelijke letsels of
materiële schade.
- 4 - Toegangshulp en conventies
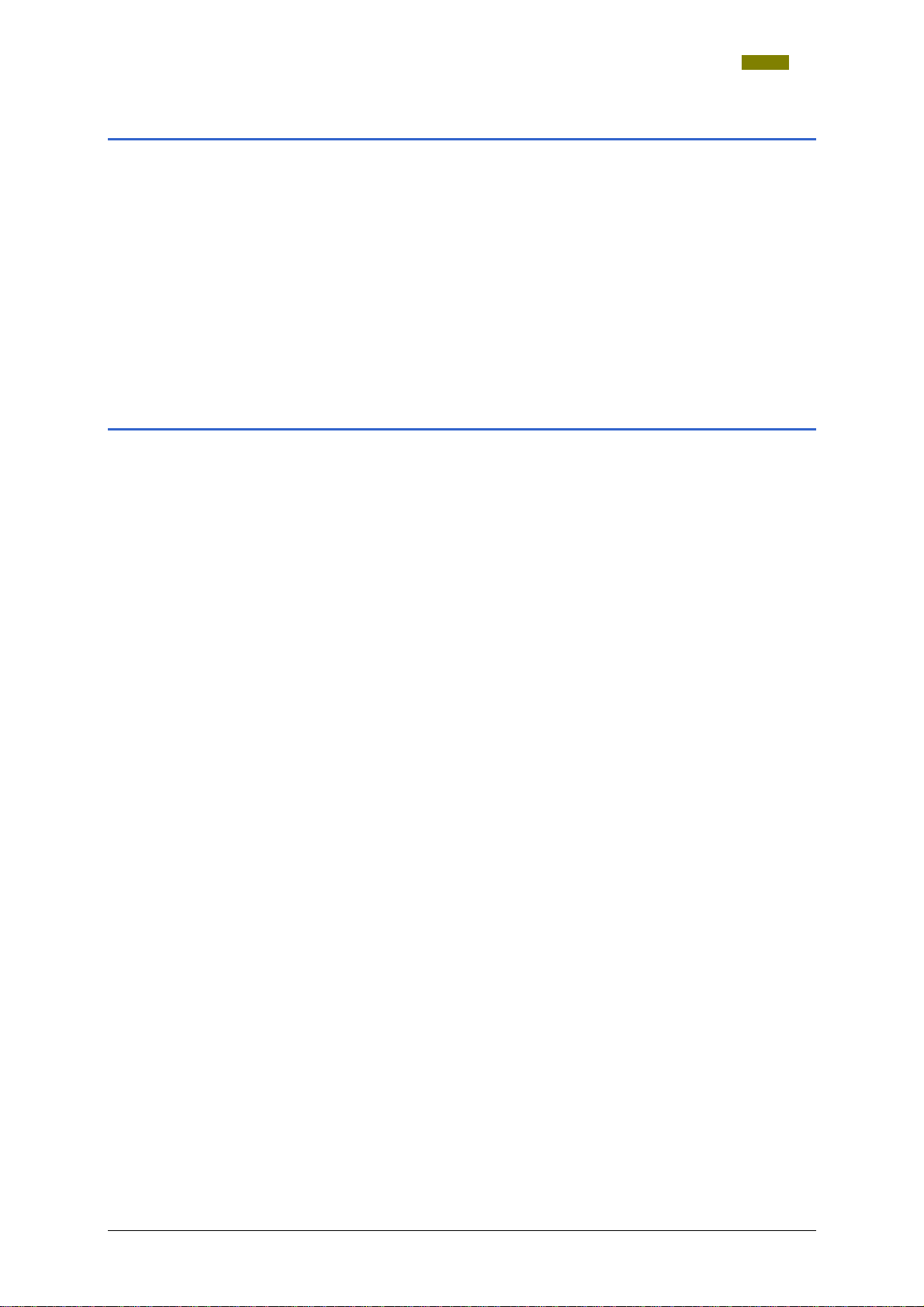
1.2 Garantie
Gebruikershandboek MioMap 2.0
Beperking van de
garantie
Wij behouden ons het recht voor op inhoudelijke wijzigingen van
de documentatie en van de sofware zonder voorafgaande
aankondiging. Mio Technology Europe aanvaardt geen
aansprakelijkheid voor de correctheid van de inhoud of voor
beschadigingen die voortkomen uit het gebruik van het
handboek.
Wij zijn steeds dankbaar voor verwijzingen naar fouten of voor
verbeteringssuggesties, om u in de toekomst nog beter
presterende producten te kunnen aanbieden.
1.3 Support
Hotline Nederland 020 654 5559
Belgie 02 620 0097
Denemarken 08233 3109
Duitsland 069 95 307174
Finland 09 8171 0253
Frankrijk 01 4993 2253
Italie 02 3859 1184
Luxemburg 027 30 21 50
Noorwegen 02350 0063
Oostenrijk 01 36027 72066
Portugal 021 316 4190
Spanje 091 375 3020
Verenigd Koninkrijk 0207 294 0074
Zweden 08 5199 2352
Zwitserland 022 567 5133
Inleiding - 5 -
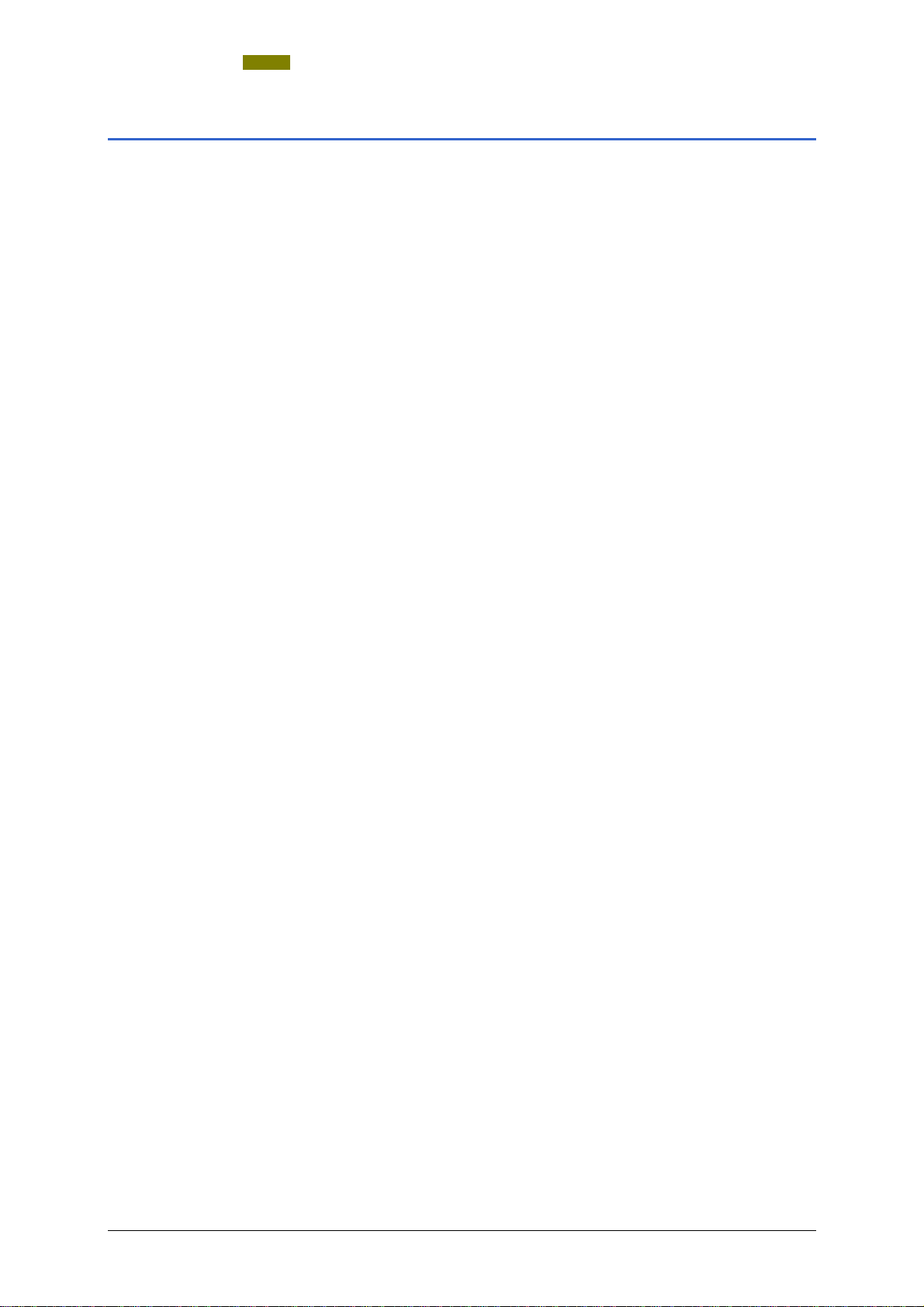
Gebruikershandboek MioMap 2.0
1.4 Handelsmerken
Beschermde
handelsmerken
Ù Outlook, Windows en ActiveSync zijn handelsmerken van de
Alle in het handboek vermelde en eventueel door derden
beschermde handelsmerken zijn onbeperkt onderworpen aan de
bepalingen van het respectievelijk geldende merkenrecht en de
eigendomsrechten van de respectievelijk geregistreerde
eigenaars. Alle hier beschreven handelsmerken, handelsnamen of
firmanamen zijn of kunnen handelsmerken of geregistreerde
handelsmerken van hun respectievelijke eigenaars zijn. Alle
rechten die hier niet uitdrukkelijk worden toegekend zijn
voorbehouden.
Uit het ontbreken van een expliciete vermelding van de
handelsmerken die in dit handboek worden gebruikt, kan niet
worden afgeleid dat een naam vrij is van rechten van derden.
Microsoft Corporation.
Ù Navigon is een gedeponeerd handelsmerk van de NAVIGON
Company.
- 6 - Handelsmerken
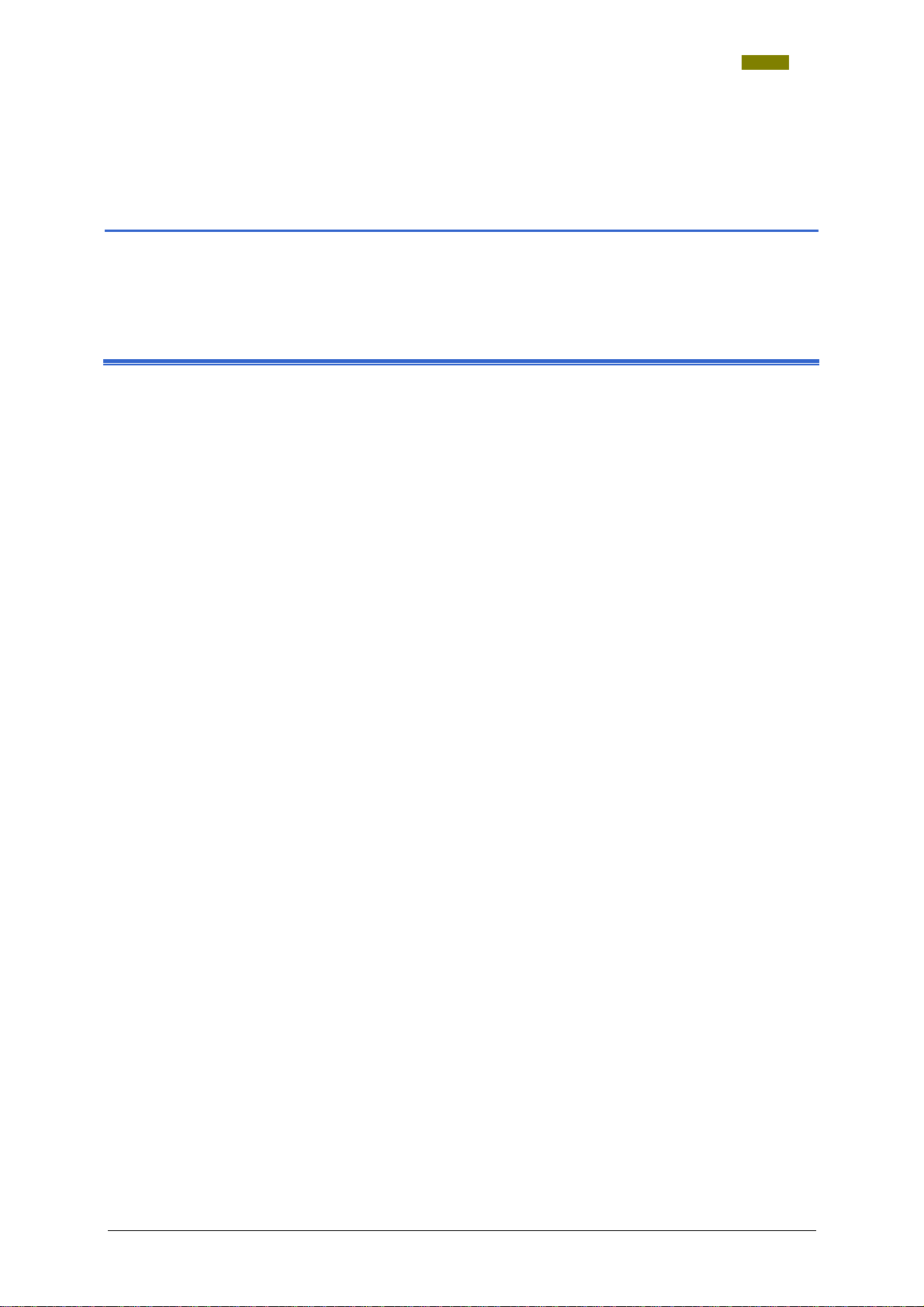
Gebruikershandboek MioMap 2.0
2 Voordat u begint
In dit hoofdstuk vindt u informatie over de volgende thema’s:
2.1 Werking van uw navigatiesysteem pagina 8
2.2 Belangrijke veiligheidsinstructies pagina 9
Veiligheidsinstructies voor de navigatie
Veiligheidsinstructies voor de omgang met de apparaat
Veiligheidsinstructies voor de ingebruikneming in de auto
Voordat u begint - 7 -
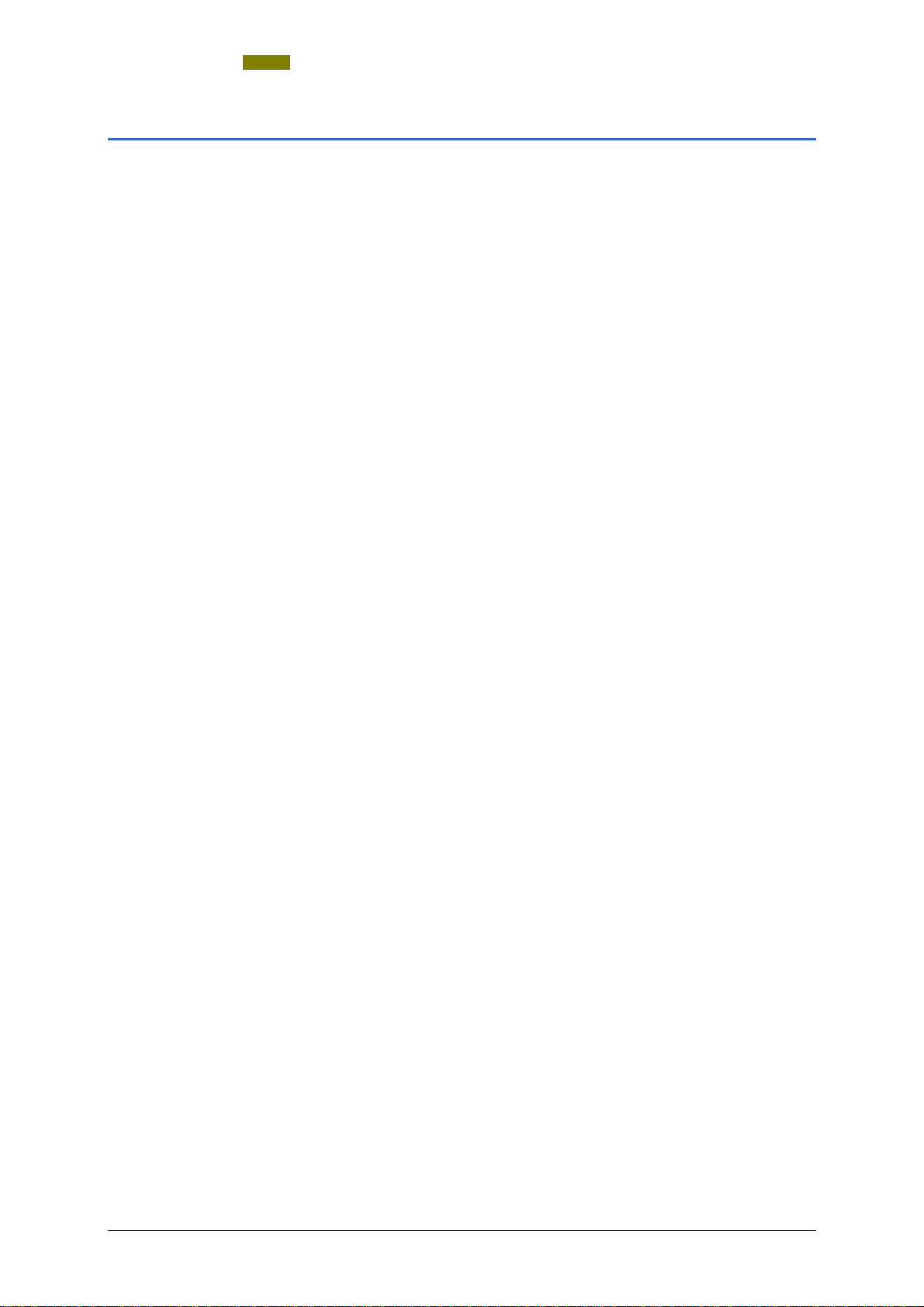
Gebruikershandboek MioMap 2.0
2.1 Werking van uw navigatiesysteem
MioMap Weldra zal de tijd voorbij zijn dat u nog omslachtig op kaarten
vertwijfeld naar de juiste weg moest zoeken. Of u nu met de
auto. de fiets of te voet onderweg bent - uw navigatiesysteem
MioMap brengt u in de toekomst met behulp van
satellietinformatie snel en betrouwbaar naar uw bestemming.
GPS werking
Het Global Positioning System (GPS) werd in de jaren 70
ontwikkeld door Amerikaanse militairen voor gebruik als
wapengeleidingssysteem.
GPS is gebaseerd op in totaal 24 satellieten, die rond de aarde
draaien en signalen uitzenden. De GPS-ontvanger ontvangt deze
signalen en berekent aan de hand van de signalen zijn afstand
tot de afzonderlijke satellieten. En met behulp daarvan kan hij
dan weer zijn werkelijke geografische positie bepalen.
Voor de positiebepaling zijn gegevens nodig van ten minste 3
satellieten, vanaf de vierde kan ook de actuele hoogte worden
bepaald. De positiebepaling gebeurt daarbij tot op 3 meter
nauwkeurig.
Navigatie met GPS De meegeleverde kaarten bevatten ook de geografische
coördinaten van de afgebeelde specifieke bestemmingen, straten
en plaatsen. Het navigatiesysteem kan daar vandaan een weg
berekenen vanaf het beginpunt tot een bestemming.
Wanneer uw navigatiesysteem de signalen van minstens 3
satellieten ontvangt, kan het uw positie bepalen en op de kaart
aangeven. Deze positie kan dan als uitgangspunt dienst doen
voor een wegberekening.
Daar een positiebepaling en weergave eens per seconde
plaatsvinden, kunt u uw bewegingen op de kaart volgen.
Verkeersinformatie
met TMC
Het Traffic Message Channel (TMC), verkrijgbaar als optionele
component, voorziet uw navigatiesysteem van
verkeersinformatie. Dit wordt mogelijk door een op uw PNA
aangesloten, externe TMC-ontvanger die de door de radiozenders
uitgezonden verkeersinformatie ontvangt.
TMC werking Bij het Traffic Message Channel, kortweg TMC, gaat het om
een in heel Europa vastgelegde standaard die door alle
radiostations kan worden gebruikt en met het RDS-signaal (RDS
= Radio Data System) van een radioprogramma wordt
uitgezonden. De verkeerssituatie op autosnelwegen en enkele
autowegen wordt bewaakt door filesensoren of filemelders en
politie. Deze verkeersgegevens worden doorgegeven naar de
verkeerscentrales, die de gegevens beoordelen en naar de
radiozenders overbrengen. Van daaruit worden de gegevens per
TMC direct uitgezonden.
De TMC-ontvanger filtert de digitale verkeersgegevens uit het
RDS-signaal en geeft deze door aan het navigatiesysteem. In de
kaart worden dan actuele verkeersbelemmeringen (b.v.
wegwerkzaamheden of files) grafisch en in een lijst weergegeven.
De overgebrachte verkeersmeldingen kunnen door het
- 8 - Werking van uw navigatiesysteem
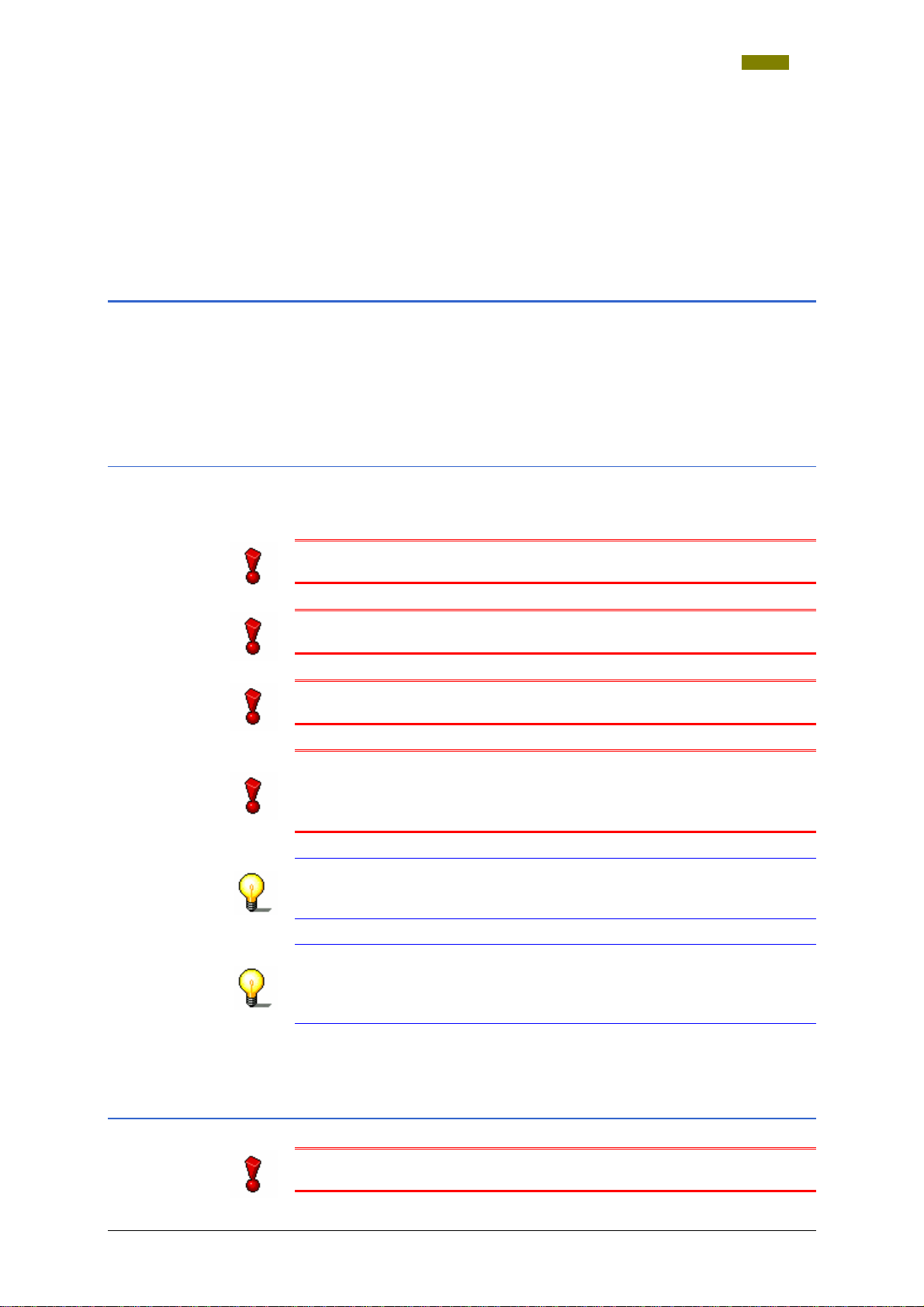
Gebruikershandboek MioMap 2.0
navigatiesysteem in de routeberekening worden opgenomen en
bij storingen op de berekende route worden gebruikt voor de
berekening van een alternatieve route.
De MioMap is zo in staat om een dynamische navigatie voor u
mogelijk te maken die aangepast is aan de verkeerssituatie.
2.2 Belangrijke veiligheidsinstructies
In acht te nemen Lees in uw eigen belang de volgende veiligheidsinstructies en
waarschuwingen zorgvuldig door voordat u uw navigatiesysteem
in gebruik neemt.
2.2.1 Veiligheidsinstructies voor de navigatie
Het gebruik van de MioMap gebeurt op eigen risico.
Opgelet: Bedien het navigatiesysteem niet terwijl u rijdt, om
uzelf en de anderen tegen ongevallen te beschermen!
Opgelet: Kijk alleen op het scherm als u zich in een veilige
verkeerssituatie bevindt!
Opgelet: De wegmarkeringen en verkeersborden hebben
voorrang op de instructies van het navigatiesysteem.
Opgelet: Volg de instructies van de MioMap alleen op als de
omstandigheden en verkeersregels het toelaten! De MioMap
brengt u ook naar uw bestemming als u van de geplande route
moet afwijken.
Opmerking: De te volgen route plant u het beste voor u
vertrekt. Als u onderweg een nieuwe route wilt invoeren, rij dan
eerst naar de dichtstbijzijnde parkeerplaats!
Opmerking: Indien u de gesproken instructie eens niet begrepen
hebt of niet zeker bent wat u aan het volgende kruispunt moet
doen, kunt u zich aan de hand van de weergave met kaart of
pijlen snel oriënteren.
2.2.2 Veiligheidsinstructies voor de omgang met de apparaat
Opgelet: Bescherm het apparaat tegen natheid, aangezien het
niet waterdicht en niet spatwaterdicht is.
Voordat u begint - 9 -
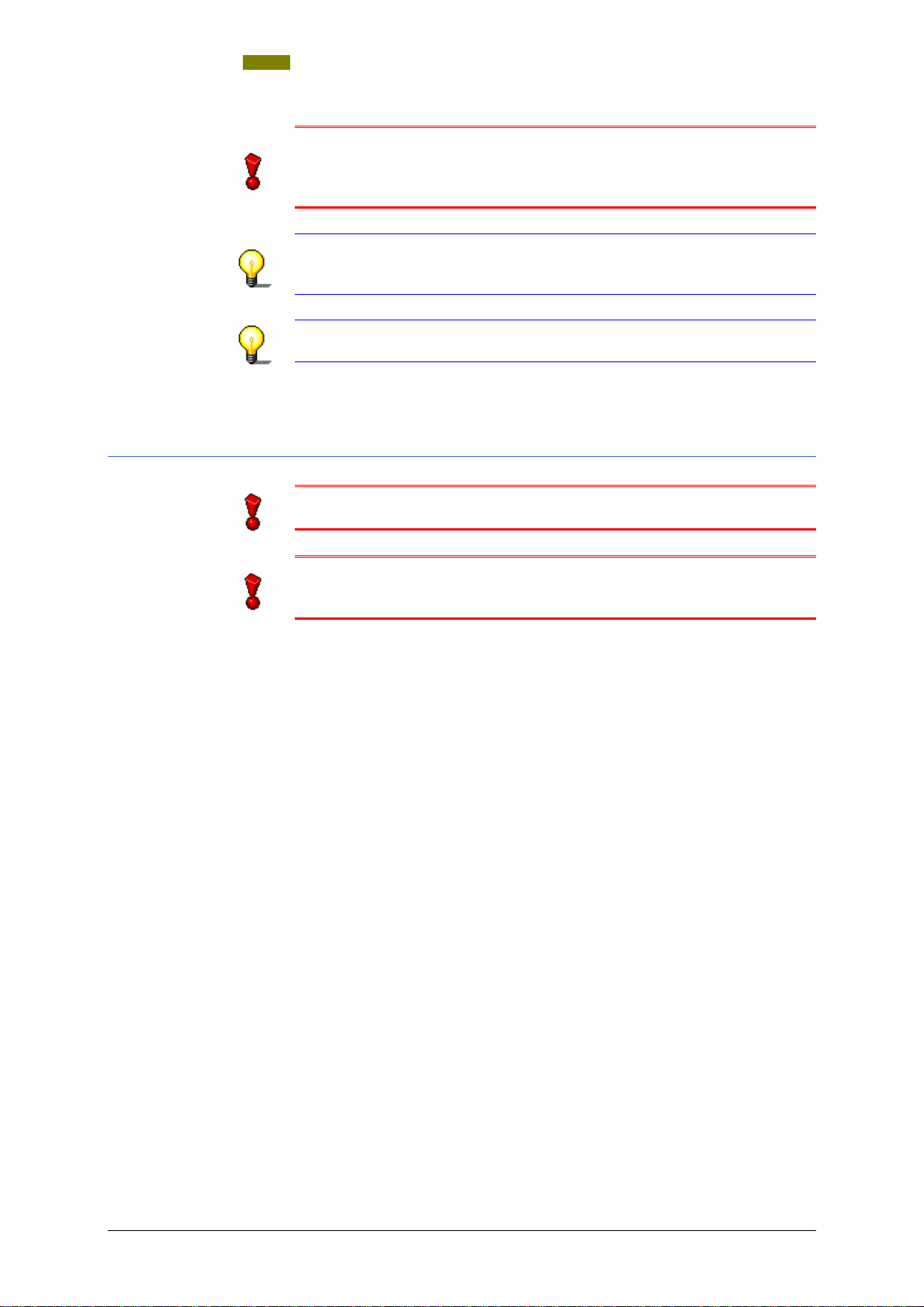
Gebruikershandboek MioMap 2.0
Opgelet: Haal de stekker voor de stroomverzorging van de PNA,
uit het kontakt, wanneer u uw voertuig weg zet, want de
ontvanger gebruikt voortdurend stroom en daardoor kan de akku
van de auto leeg lopen.
Opmerking: Gebruik voor de reiniging van het apparaat geen
agressieve schoonmaakmiddelen, maar in plaats daarvan een
vochtige, pluisvrije doek.
Opmerking: Trek de stekker nooit bij het snoer uit de
aansluiting. De kabel kan daardoor worden beschadigd!
2.2.3 Veiligheidsinstructies voor de ingebruikneming in de auto
Opgelet: Bevestig de houder van de apparaat niet binnen het
bereik van de airbags.
Opgelet: Let er bij het installeren van de houder op dat de
houder ook bij een eventueel ongeval geen veiligheidsrisico
vormt.
- 10 - Belangrijke veiligheidsinstructies
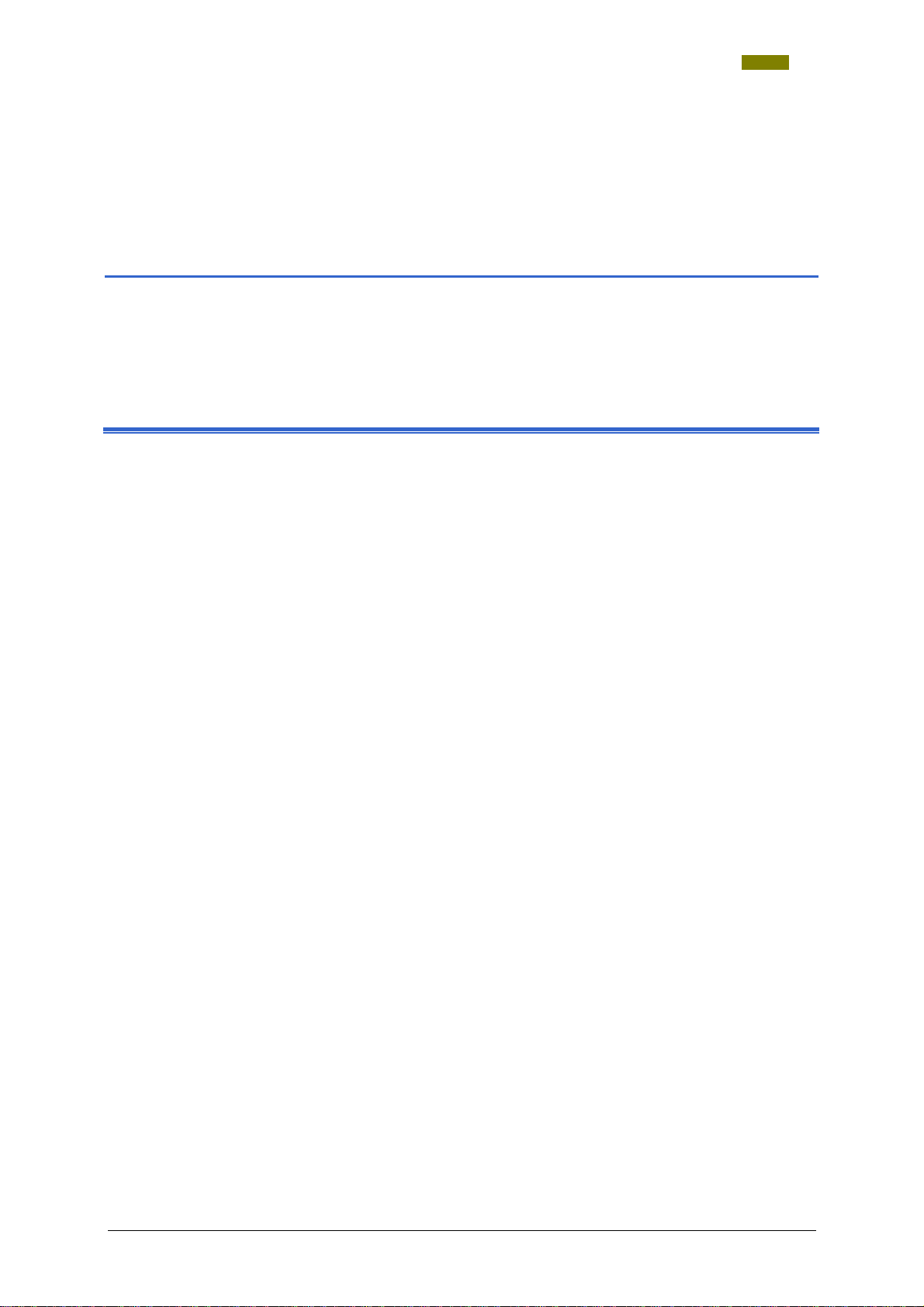
Gebruikershandboek MioMap 2.0
3 Bediening van de
navigatiesoftware
In dit hoofdstuk vindt u informatie over de volgende thema’s:
3.1 Hardwaretoetsen pagina 12
3.2 Software-Toetsenbord pagina 13
3.3 Functieknoppen pagina 15
Keuzevakjes
3.3.2 Lijsten
Bediening van de navigatiesoftware - 11 -
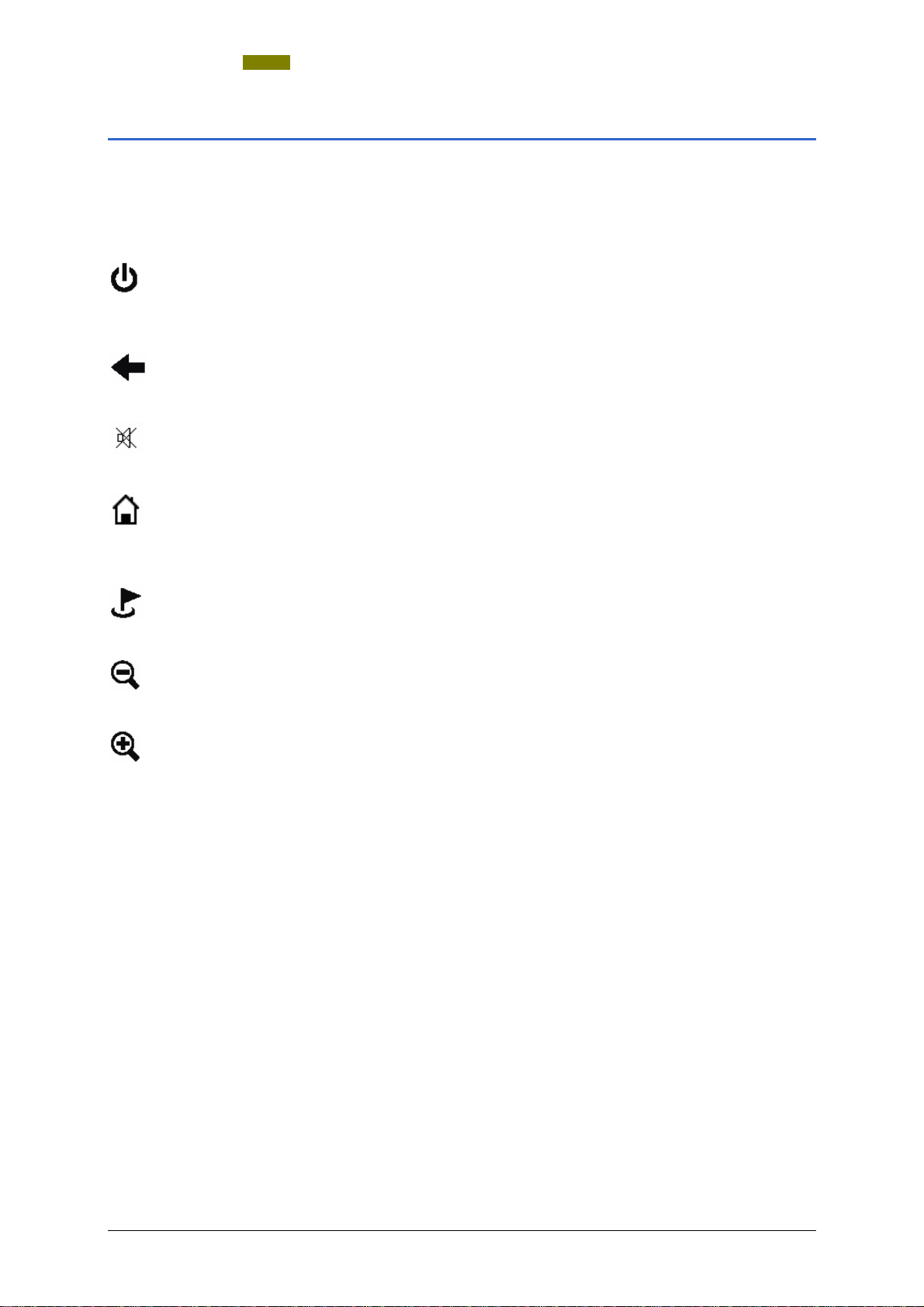
Gebruikershandboek MioMap 2.0
3.1 Hardwaretoetsen
Hardwaretoetsen Op uw apparaat bevinden zich de volgende hardwaretoetsen
waarmee u snel toegang kunt krijgen tot de belangrijkste
functies:
Aan / Uit
Wieltje voor volume Het wieltje voor het volume bevindt zich aan de linkerkant van
Schakelt het apparaat aan of uit. Deze toets bevindt zich aan de
linkerkant van het apparaat.
Terug
Gaat terug naar de vorige scherm.
Toets voor Luidspreker uit
Schakelt de luidspreker uit/in.
Naar huis
Druk op de knop Naar huis om uw opgeslagen thuisadres voor
de navigatie te gebruiken.
Doelbestemming
Opent het scherm B
ESTEMMINGSKEUZE.
Uitzoomen
Druk op dit toets, om op de kaart uit te zoomen.
Inzoomen
Druk op dit toets, om op de kaart in te zoomen.
het apparaat.
Draai het wieltje naar boven, om het volume te verhogen.
Draai het wieltje naar beneden, om het volume te verlagen.
- 12 - Hardwaretoetsen
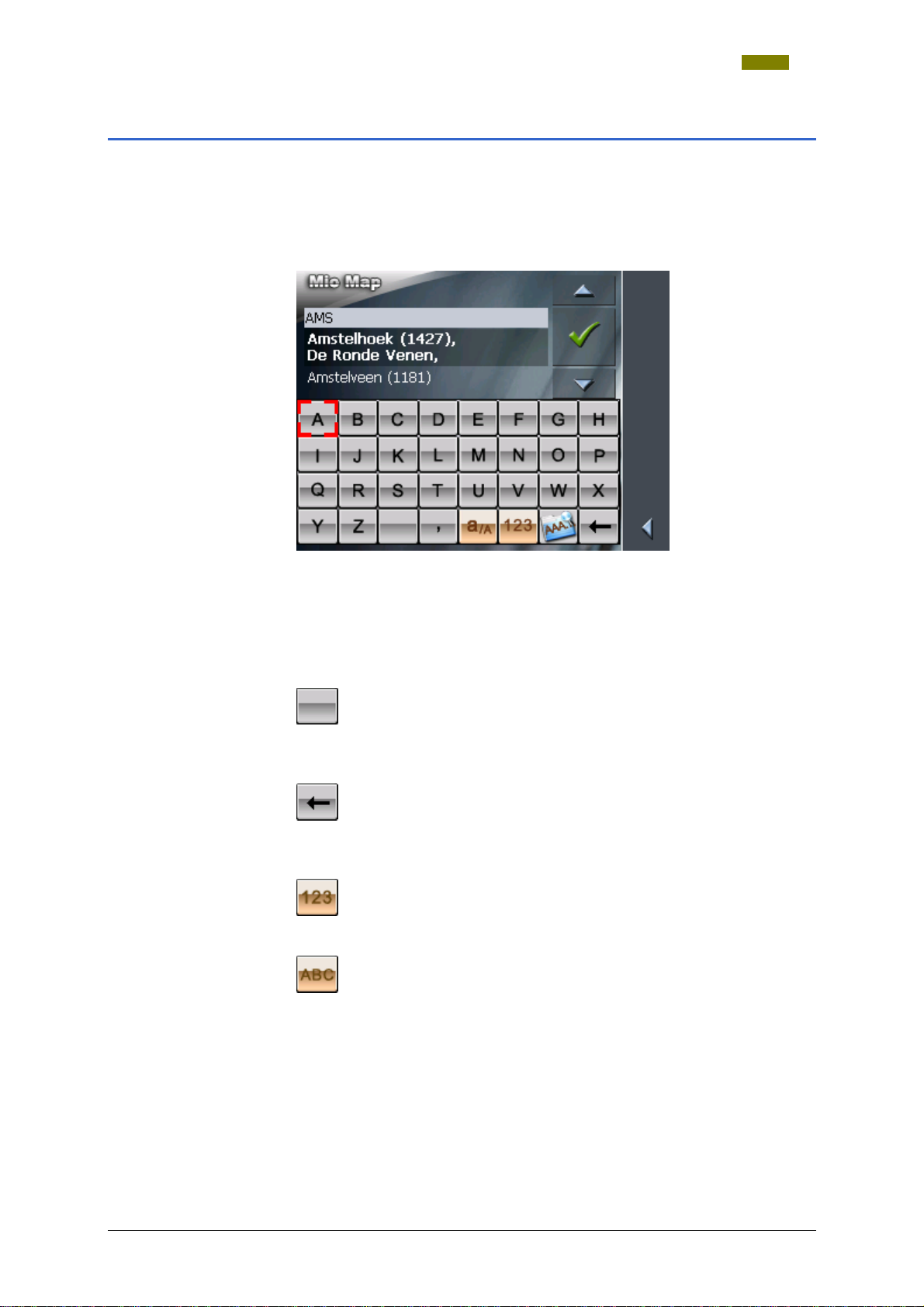
Gebruikershandboek MioMap 2.0
3.2 Software-Toetsenbord
Overzicht Wanneer er tekst ingevoerd moet worden verschijnt er onderin
het beeldscherm een software-toetsenbord. Daarop kunt u alle
gegevens met de vinger invoeren. Er kunnen alleen hoofdletters
worden ingevoerd.
Bij de invoer van bestemmingsgegevens hoeft u geen speciale
tekens en accenten in te voeren, MioMap vult deze tekens
automatisch voor u aan. Voorbeeld: U zoekt naar de plaats
"Würzburg", dan voert u "WURZBURG".
Spaties invoegen,
tekens wissen
Omschakelen tussen
de invoer van cijfers
en letters
Om een spatie in te voegen, drukt u op de toets
.
Om het teken voor de invoegmarkering te wissen, drukt u op de
toets
.
Voor de invoer van getallen, bijvoorbeeld een postcode, druk op
de toets
.
Om weer naar de invoer van letters terug te gaan, druk op
.
Bediening van de navigatiesoftware - 13 -
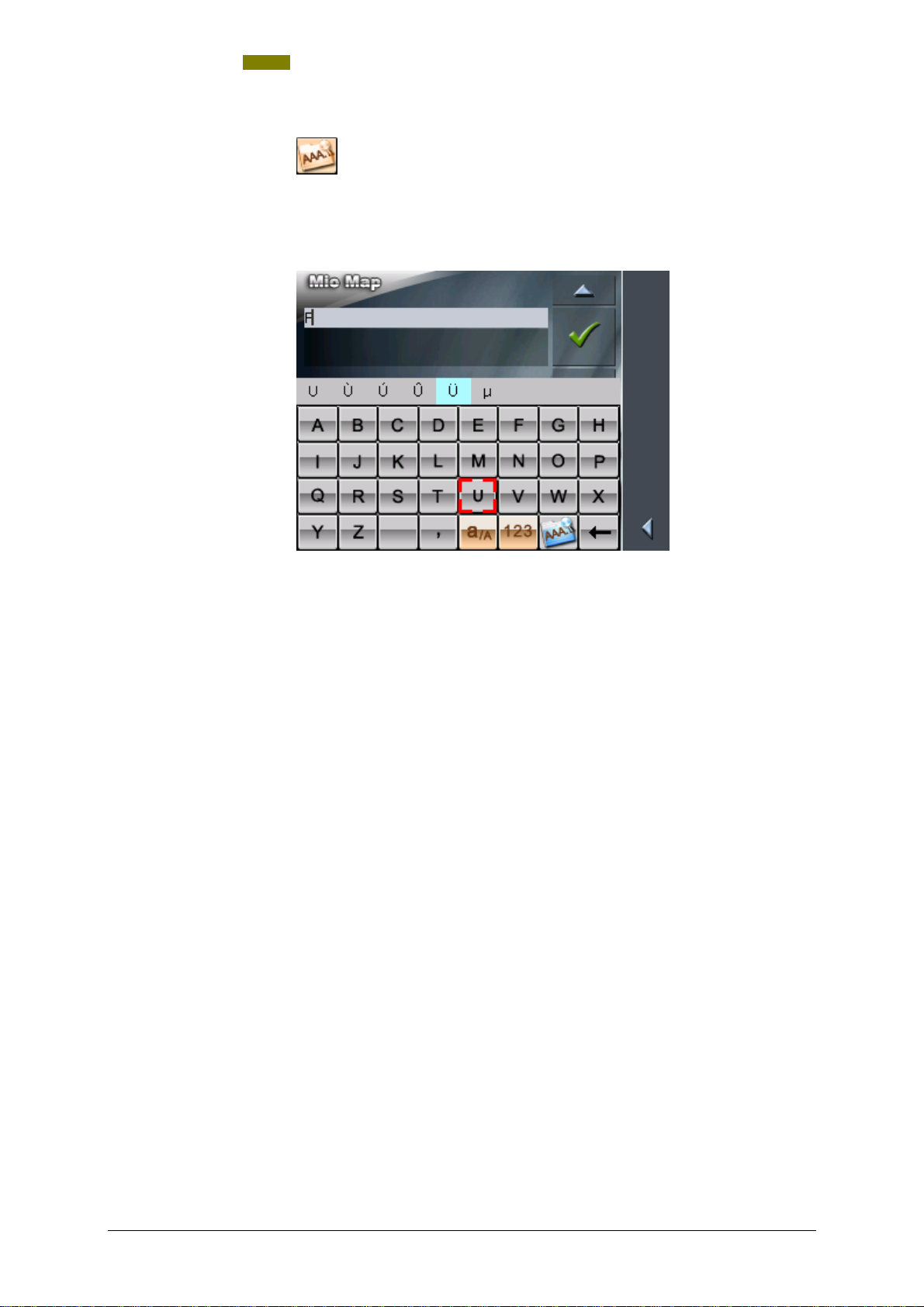
Gebruikershandboek MioMap 2.0
Speciale lettertekens Voor het invoeren van een speciaal teken tikt u op de toets
.
Wanneer u nu op een letter tikt, verschijnt er boven het
software-toetsenbord een venster met alle lettertekens, die met
behulp van deze toets ingevoerd kunnen worden. Het „aktieve“
letterteken wordt aangegeven.
Wanneer u bijvoorbeeld een "Û" invoeren wilt, druk dan zo vaak
op de toets "U", tot in het venster boven het toetsenbord de
letter "Û" aangegeven wordt.
Speciale tekens hoeven bij de invoer van adresgegevens niet te
worden ingevoerd, maar kunnen bij de benoeming van
opgeslagen bestemmingen en routes handig zijn.
Cursor verplaatsen Wanneer u een ander teken als laatste wilt wissen of een teken
op een andere plaats dan helemaal aan het einde wilt invoegen,
dient u de cursor op de desbetreffende plaats te zetten.
Tip daarvoor op de plaats waar u de cursor wilt hebben.
- 14 - Software-Toetsenbord
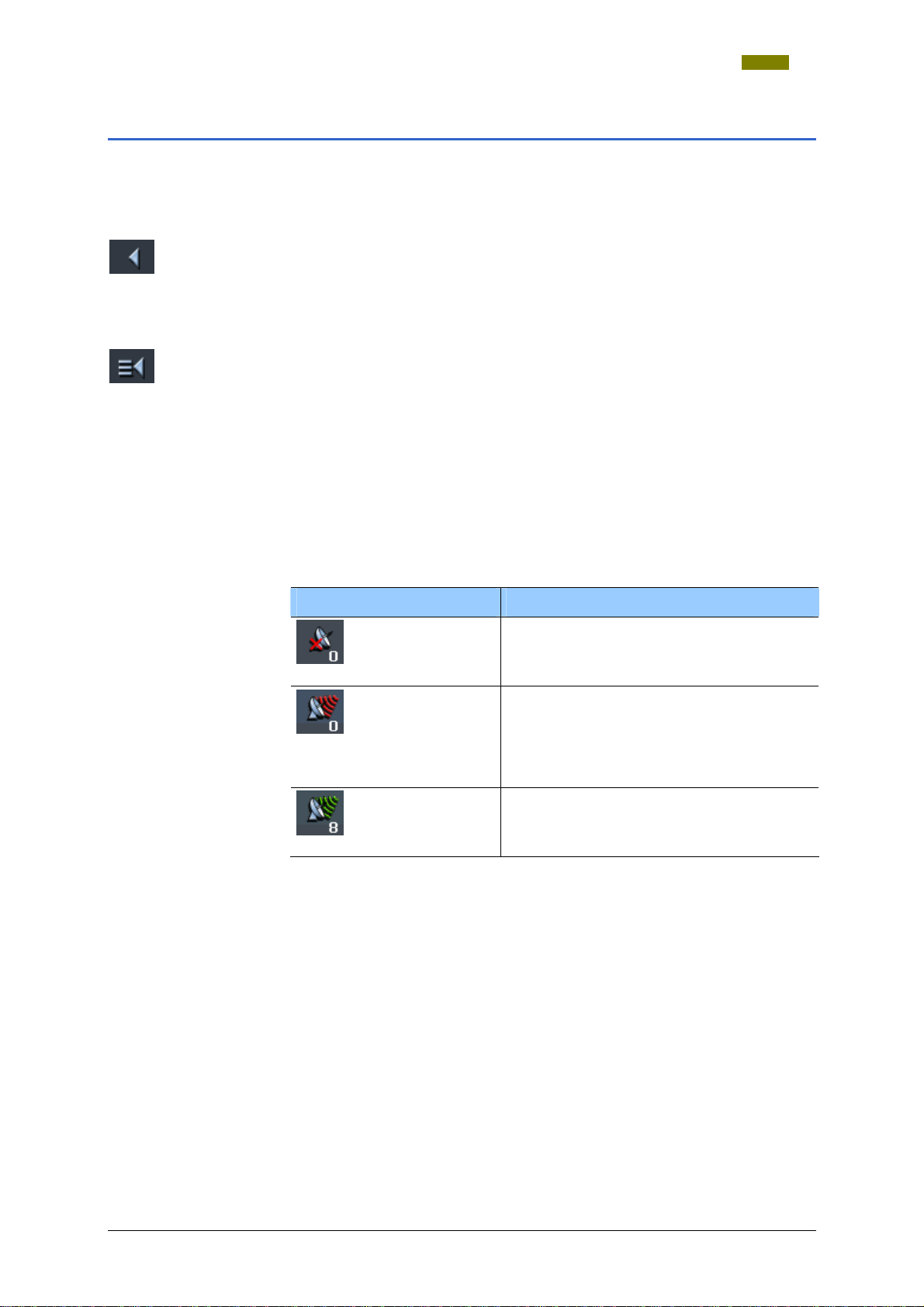
Gebruikershandboek MioMap 2.0
3.3 Functieknoppen
Knoppen In alle vensters van de MioMap vindt u aan de rechter
beeldschermrand de volgende functieknoppen:
Terug
GPS
Druk op deze knop om terug te keren naar het voordien
geopende venster. wanneer u zich niet in het H
OOFDVENSTER
bevindt.
Hoofdvenster
Druk op deze knop om het H
OOFDVENSTER te openen. Deze knop
wordt alleen weergegeven, wanneer u zich niet in het
OOFDVENSTER bevindt.
H
De knop GPS bevindt zich in het midden van de rechter
beeldschermrand. Het getal op het GPS-symbool geeft aan
hoeveel GPS-satellieten worden ontvangen. De verschillende
knoppen hebben de volgende betekenis:
Symbool Betekenis
De GPS-ontvanger is uitgeschakeld of
niet correct aangesloten.
Geen GPS
GPS-ontvanger aangesloten, maar het
Geen signaal
signaal is niet geschikt voor een
navigatie. Dit is bijv. het geval
wanneer u zich in een gesloten
gebouw bevindt.
GPS-signaal aanwezig. De navigatie
kan worden gestart.
GPS gereed
Bediening van de navigatiesoftware - 15 -
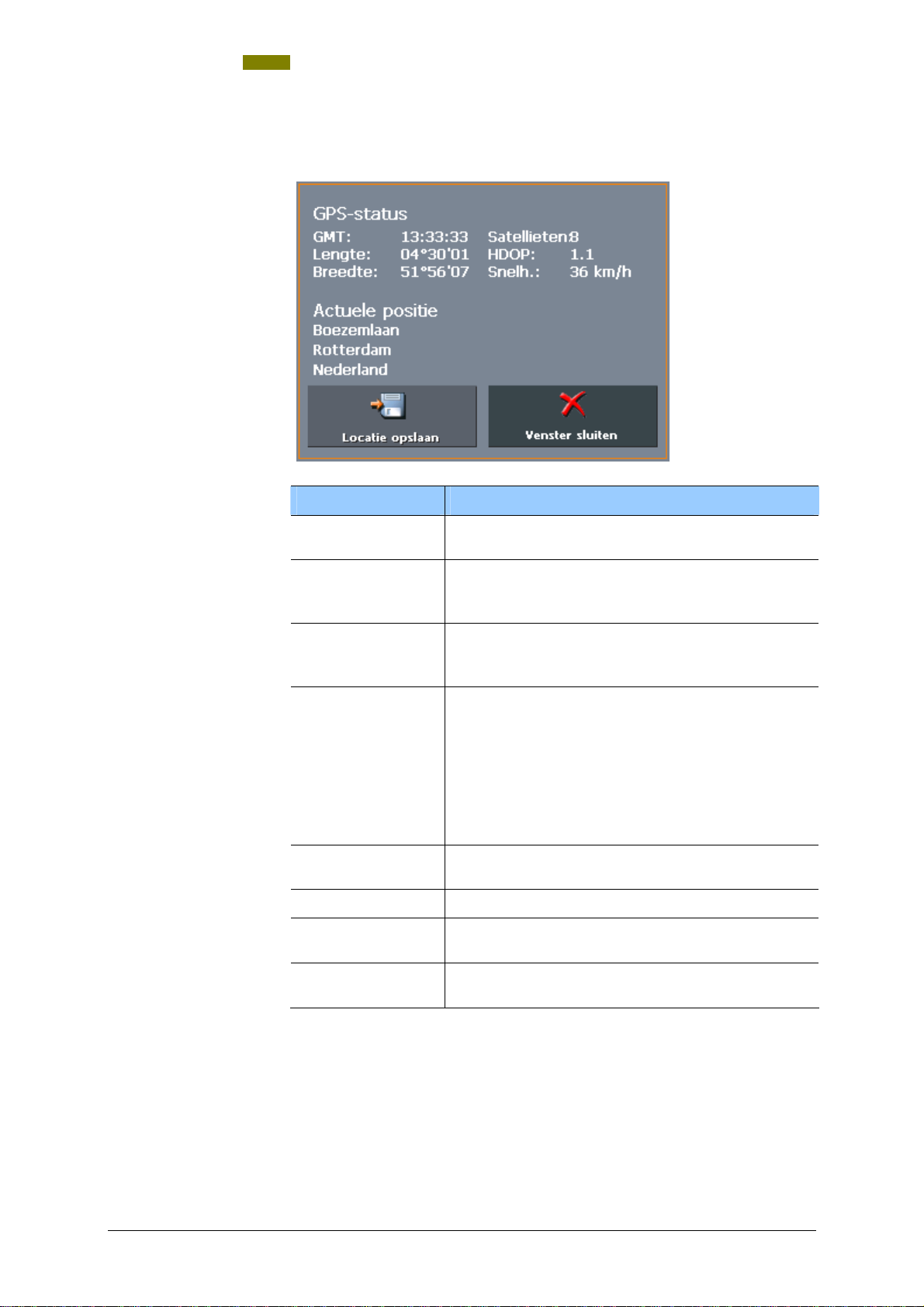
Gebruikershandboek MioMap 2.0
U kunt op deze GPS-symbool drukken om informatie over de
actuele GPS-status weer te geven:
Informatie Betekenis
GMT
Greenwich Mean Time
Londense tijd zonder zomertijd.
Lengte/breedte
Actuele positie.
Aanduiding van de oostelijke lengte- en
noordelijke breedtegraad.
Satellieten
Aantal ontvangen satellieten. Voor een
navigatie zijn de signalen van minstens drie
satellieten nodig.
HDOP
Horizontal Dilution of Precision
Geeft de kwaliteit van de positiebepaling aan.
Theoretisch zijn waarden van 0 tot 50
mogelijk, waarbij geldt: hoe kleiner de
waarde, des te nauwkeuriger is de
positiebepaling (waarde 0= geen afwijking
van de daadwerkelijke positie). Waarden tot
8 zijn acceptabel voor de navigatie.
Snelh.
Geeft de actuele snelheid van het voertuig
aan.
Actuele positie Geeft de actuele locatie aan.
Locatie opslaan
Druk op deze knop om de actuele locatie in
het bestemmingsgeheugen op te nemen.
Venster sluiten
Druk op deze knop om het GPS-venster te
sluiten.
- 16 - Functieknoppen
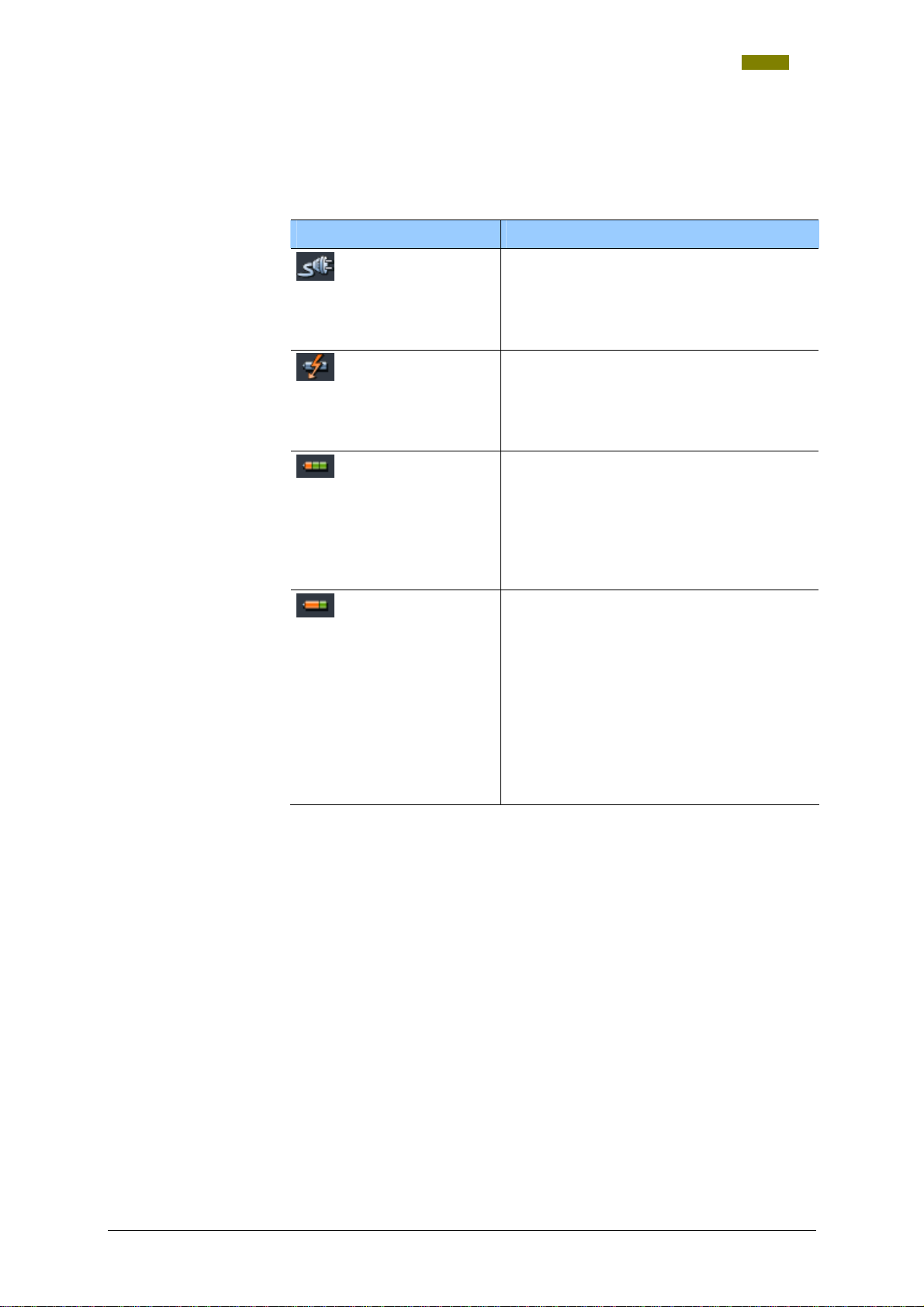
Energie
Het schakelvenster Energie bevindt zich rechtsonder in het
beeldscherm. De symbolen in het schakelvenster hebben de
volgende betekenis:
Symbool Betekenis
Gebruikershandboek MioMap 2.0
Het apparaat wordt vanuit een
externe stroombron van stroom
voorzien. De batterij is volledig
opgeladen. De LED op het apparaat is
groen.
Het apparaat wordt vanuit een
externe stroombron van stroom
voorzien. De batterij wordt op dit
moment opgeladen. De LED op het
apparaat is geel.
Het apparaat wordt door zijn interne
batterij van stroom voorzien. De
oplaadstatus van de batterij is
onvoldoende.
Het aantal groene bloksegmenten op
de batterij geeft de oplaadstatus van
de batterij aan (2 tot 3 segmenten).
Het apparaat wordt door zijn interne
batterij van stroom voorzien. De
oplaadstatus van de batterij is
onvoldoende.
Het aantal groene bloksegmenten op
de batterij geeft de oplaadstatus van
de batterij aan (0 tot 1 segmenten).
Wanneer de oplaadstatus van de
batterij zwak begint te worden, wordt
u daarop gewezen door middel van
een waarschuwingsbericht.
Bediening van de navigatiesoftware - 17 -
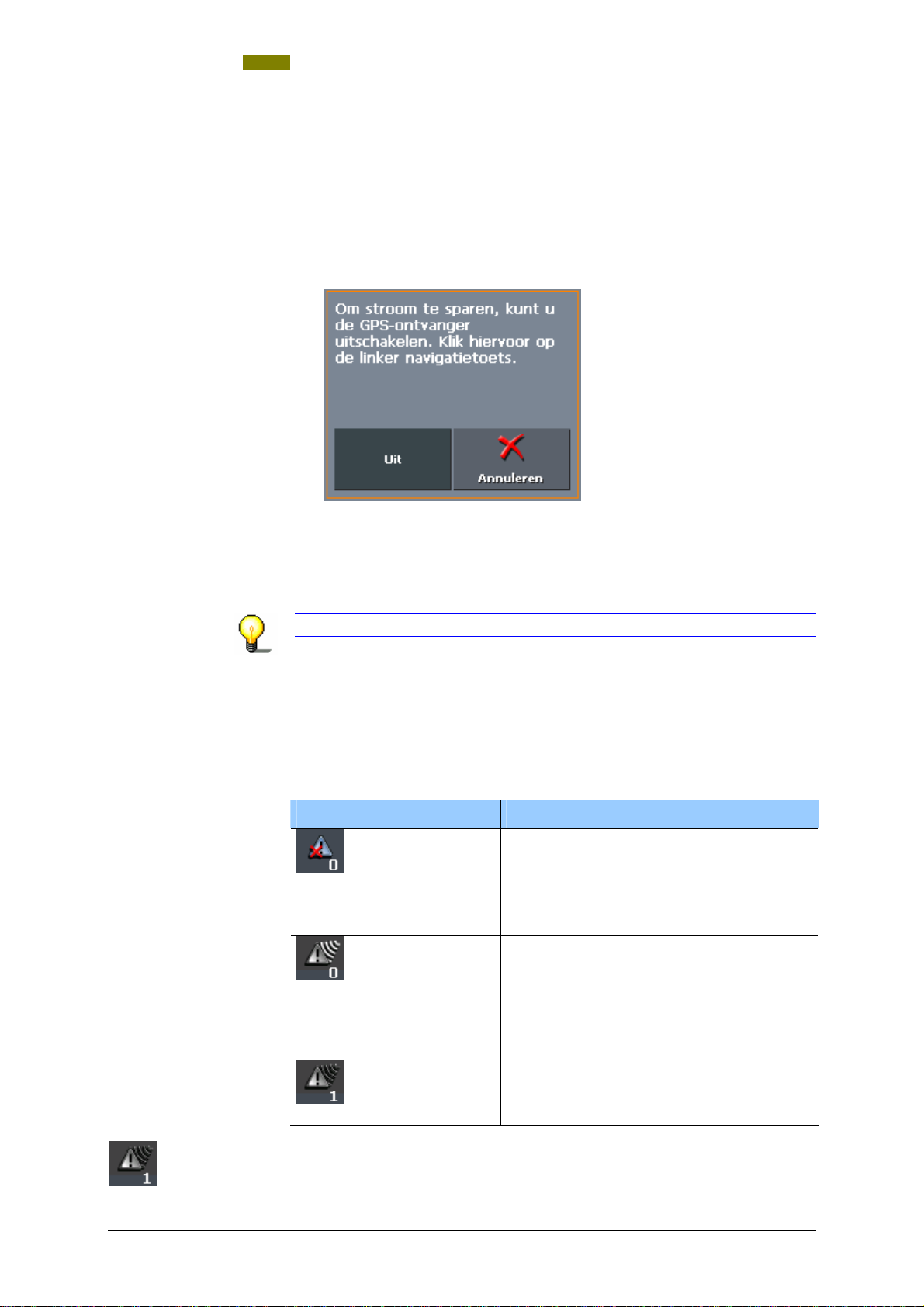
Gebruikershandboek MioMap 2.0
GPS-ontvanger aan-/uitschakelen
De GPS-ontvanger gebruikt extra energie. Dit is vooral bij het
gerbruik van batterijen belangrijk, bijvoorbeeld wanneer u met
op de fiets op pad bent. Schakel daarom zomogelijk de GPSontvanger uit wanneer het gedurende langere tijd niet gebruikt
wordt.
1. Druk op het symbool Energie, dat op het scherm konstant
rechts onder in de hoek te zien is.
2. Druk op de knop Uit, om de GPS-ontvanger uit te schakelen.
De knop Uit wordt de knop Aan. Het symbool GPS in de
rechter bovenhoek wordt rood.
3. Druk op de knop Annuleren.
Opmerking: Zo kunt u de GPS-ontvanger ook aanschakelen.
TMC
De knop TMC bevindt zich rechtsonder op het beeldscherm. Het
getal op het TMC-symbool geeft aan hoeveel geldige
verkeersmeldingen werden ontvangen. De verschillende knoppen
hebben de volgende betekenis:
Symbool Betekenis
Geen TMC
Zender wordt gezocht
Er is geen TMC-ontvanger
aangesloten.
-OFDe TMC-ontvanger is uitgeschakeld of
niet correct aangesloten.
De TMC-ontvanger is gereed voor
ontvangst, maar kan geen TMCsignaal ontvangen. Dit is b.v. het
geval, wanneer u zich in een gebied
bevindt waarin geen TMC-signalen
worden uitgezonden.
TMC-signaal aanwezig.
TMC gereed
TMC
Druk op deze knop om TMC-informatie op te roepen.
- 18 - Functieknoppen
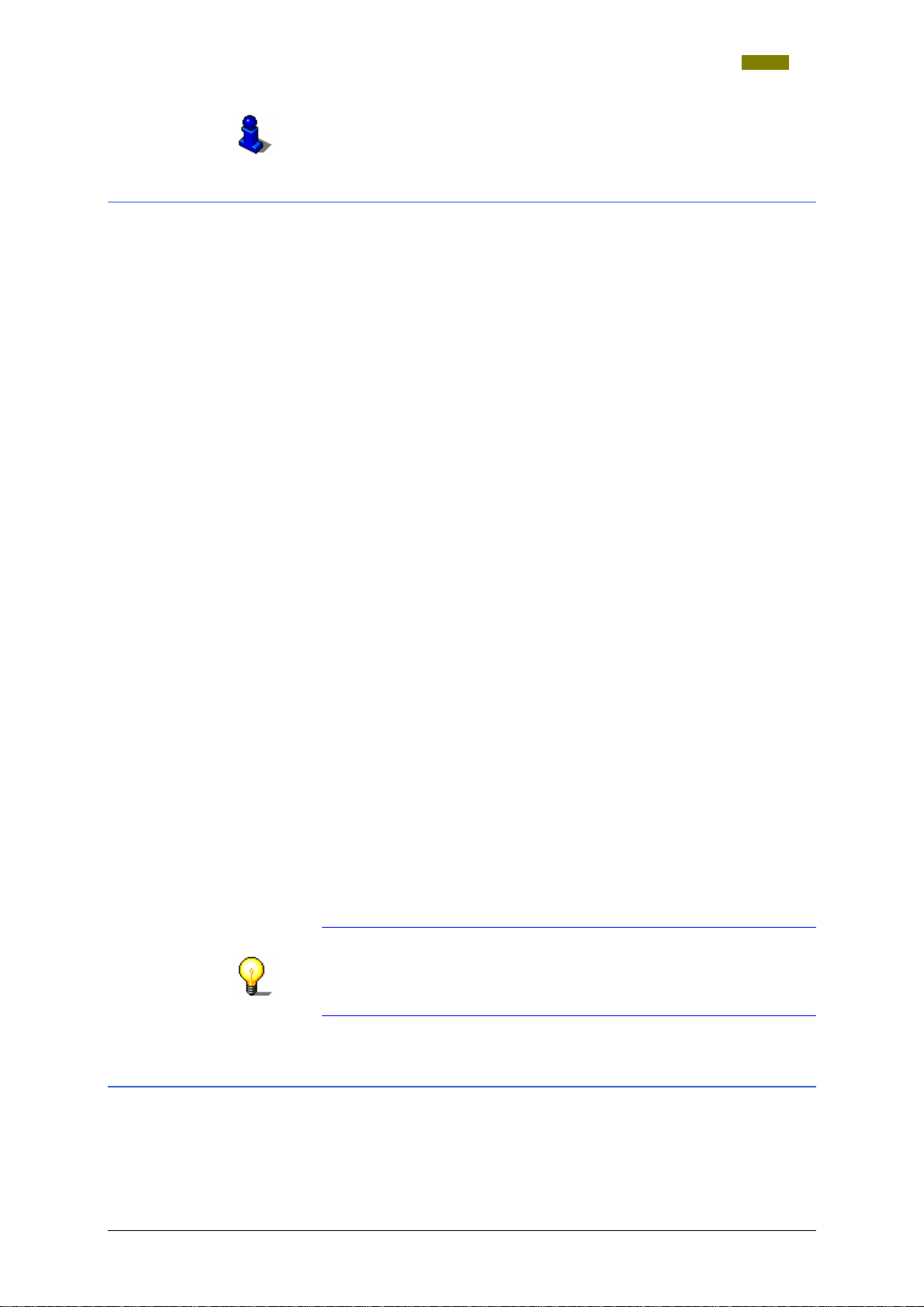
Gebruikershandboek MioMap 2.0
Een uitgebreide functiebeschrijving van uw TMC-module vindt u
in het hoofdstuk "
TMC-functionaliteit gebruiken" op pagina 103.
3.3.1 Keuzevakjes
Keuzevakjes Op bijna alle maskers van MioMap treft u keuzevakjes met een
tekst aan. Deze keuzevakjes kunnen in drie groepen worden
verdeeld:
1. Keuzevakjes met een specifieke functie.
Deze keuzevakjes voeren de functie uit, die hun naam
aangeeft. Het betreft keuzevakjes zoals Opslaan, OK,
Afbreken, Kaart selecteren, Navigatie enz.
Wanneer u op een dergelijk veld drukt, wordt in elk geval het
actuele invoeringsmasker gesloten en bereikt u een volgende
stap.
2. Keuzevakjes voor het instellen van één van twee
mogelijkheden.
Deze keuzevakjes dienen om één van twee mogelijke
toestanden te selecteren. Gewoonlijk wordt op de knop de
status beschreven die op dat moment is ingesteld. Het betreft
keuzevakjes zoals bijv. Gebruikersmodus, Ja-Nee, Aan-
Uit.
Wanneer u op een van deze keuzevakjes drukt, verandert de
tekst dan in de andere mogelijkheid. De verandering moet
nog worden bevestigd door op een ander keuzevak te
drukken (gewoonlijk OK of Opslaan), alvorens het actuele
venster sluit.
3. Keuzevakjes voor het invoeren van gegevens.
Deze keuzevakjes worden als invoervelden beschreven. Het
betreft keuzevakjes zoals Plaats of postcode, Straat,
Categorie (van een POI) enz.
Wanneer u op een invoerveld drukt, gaat er een venster met
toetsenbord, een lijst of beide open. Daar kan de benodigde
tekst worden ingevoerd. De invoering moet worden bevestigd
door op een ander keuzevak te drukken (gewoonlijk OK of
Opslaan), alvorens het invoeringsmasker sluit. Daarna is uw
invoering opgenomen in het invoeringsveld.
Informatie over het gebruik van het toetsenbord vindt u in
het hoofdstuk "Software-Toetsenbord" op pagina 13.
Informatie over het werken met lijsten vindt u in hoofdstuk
Lijsten" op pagina 19.
"
3.3.2 Lijsten
overzicht In veel gevallen verschijnen er lijsten waaruit u een invoer kunt
selecteren.
Dat is bijvoorbeeld het geval wanneer u bij een invoer van een
plaats de naam niet volledig hebt ingevoerd. In dit geval
Bediening van de navigatiesoftware - 19 -
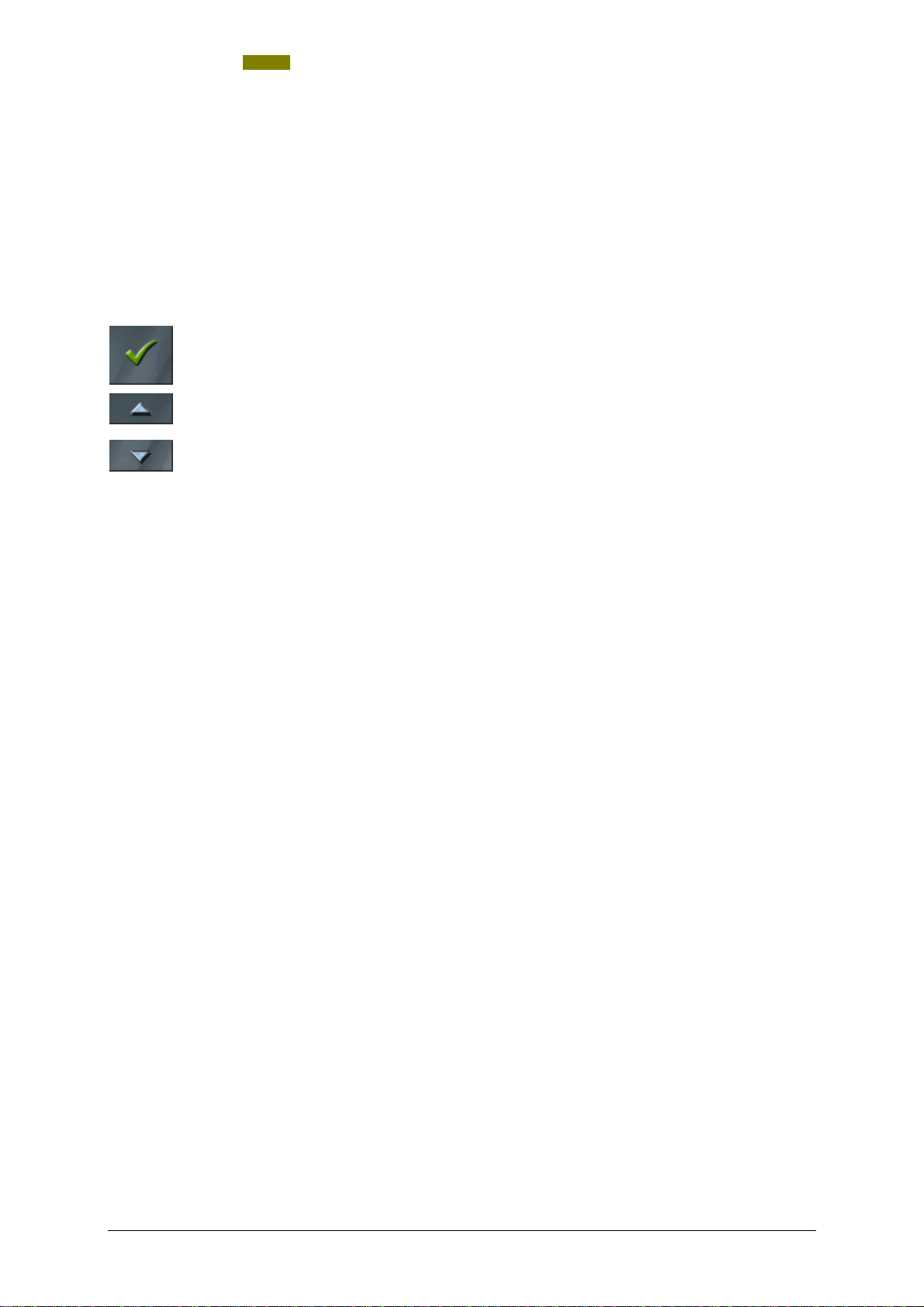
Gebruikershandboek MioMap 2.0
verschijnt er een lijst met alle plaatsen met de door u
aangegeven tekst of die met deze tekst beginnen. Om in het
geval van meerdere plaatsen met dezelfde naam de juiste te
kunnen selecteren, is de postcode achter de naam vermeld.
Gemarkeerde
lijstinvoer
Een lijstinvoer is altijd gemarkeerd. De gemarkeerde invoer is vet
geschreven. Bovendien wordt aan de gemarkeerde invoer vaak
een zin toegevoegd met aanvullende informatie. Bij plaatsen
staat daar bijvoorbeeld de streek waarin de gemarkeerde plaats
ligt.
Keuzevakjes Rechts van dergelijke lijsten bevinden zich 3 keuzevakjes.
OK: Druk op dit keuzevak om de gemarkeerde invoer over te
nemen (die ook direct links van dit veld staat).
Naar boven: Druk op dit veld om de lijst één element naar
boven te rollen.
Naar beneden: Druk op dit veld om de lijst één element naar
beneden te rollen.
Om de Lijst een aantal elementen naar boven of naar beneden te
rollen drukt u meerdere keren op het desbetreffende veld.
- 20 - Functieknoppen
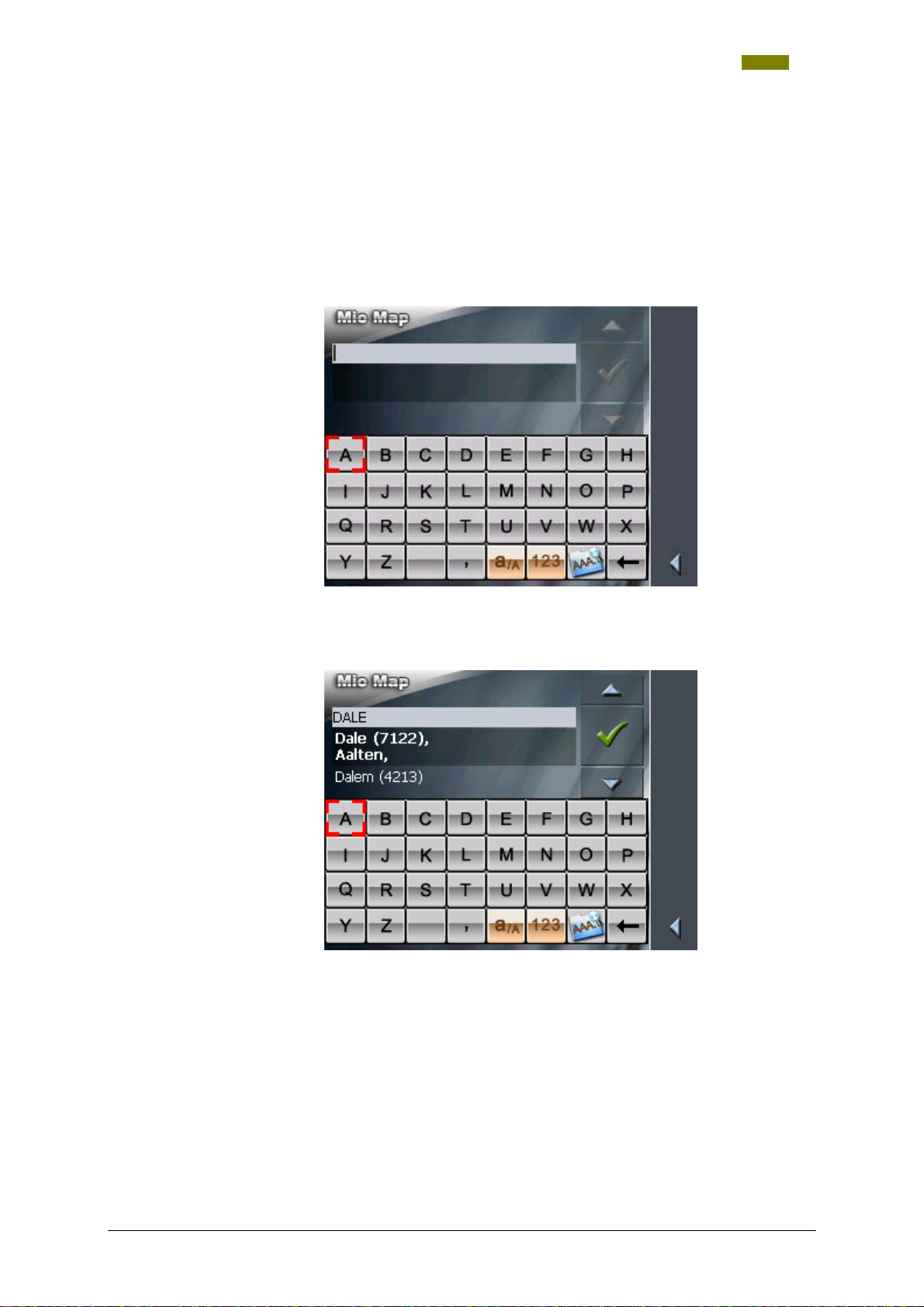
Gebruikershandboek MioMap 2.0
Voorwaarde Voorwaarde: Zoek de plaats DALERVEEN.
1. Druk het H
Het venster B
OOFDVENSTER op het veld Navigatie.
ESTEMMINGINVOER verschijnt.
2. Druk op het keuzevak Adres.
Het venster A
DRESINVOER verschijnt.
3. Druk op het keuzevak Plaats of postcode.
Het software-toetsenbord verschijnt.
4. Tik de letters DALE in.
Er verschijnt een lijst met alle plaatsnamen die met DALE
beginnen of die DALE in hun naam hebben.
Wanneer de lijst erg lang is kunt u te allen tijde nog een letter
intikken. De lijst wordt dan opnieuw berekend en er worden
minder plaatsnamen getoond.
5. Tik een R in.
In het invoerveld staat nu de tekst DALER.
Bediening van de navigatiesoftware - 21 -
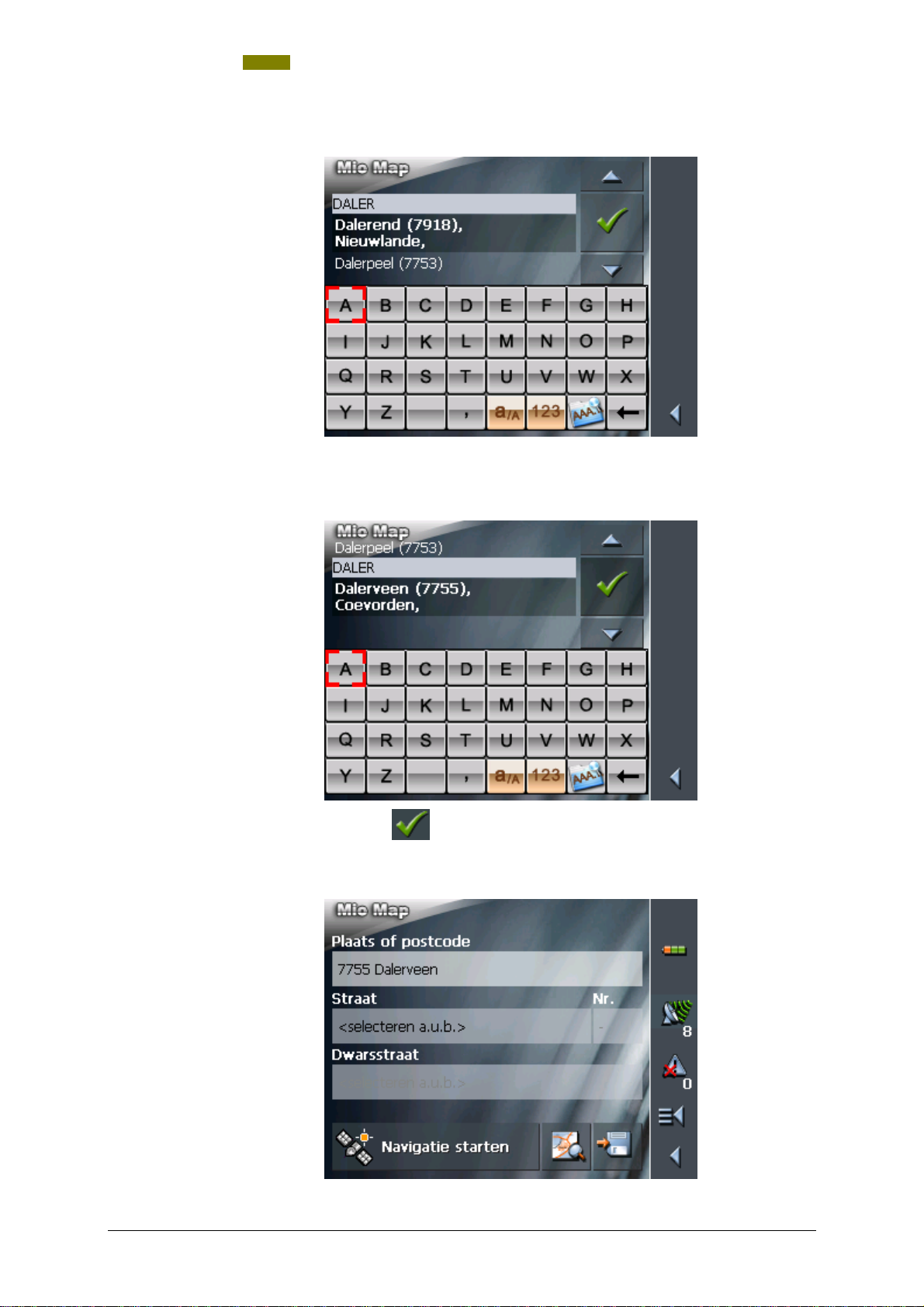
Gebruikershandboek MioMap 2.0
Er verschijnt een lijst met alle plaatsnamen die met D ALER
beginnen of die DALER in hun naam hebben.
6. Druk zo vaa k op het veld Naar beneden, als nodig is om de
plaats DALERVEEN onder het invoerveld te laten verschijnen.
De invoer DALERVEEN is dan gemarkeerd.
7. Druk op
Het venster A
.
DRESINVOER verschijnt. DALERVEEN is ingevoerd
in het veld Plaats of postcode.
- 22 - Functieknoppen
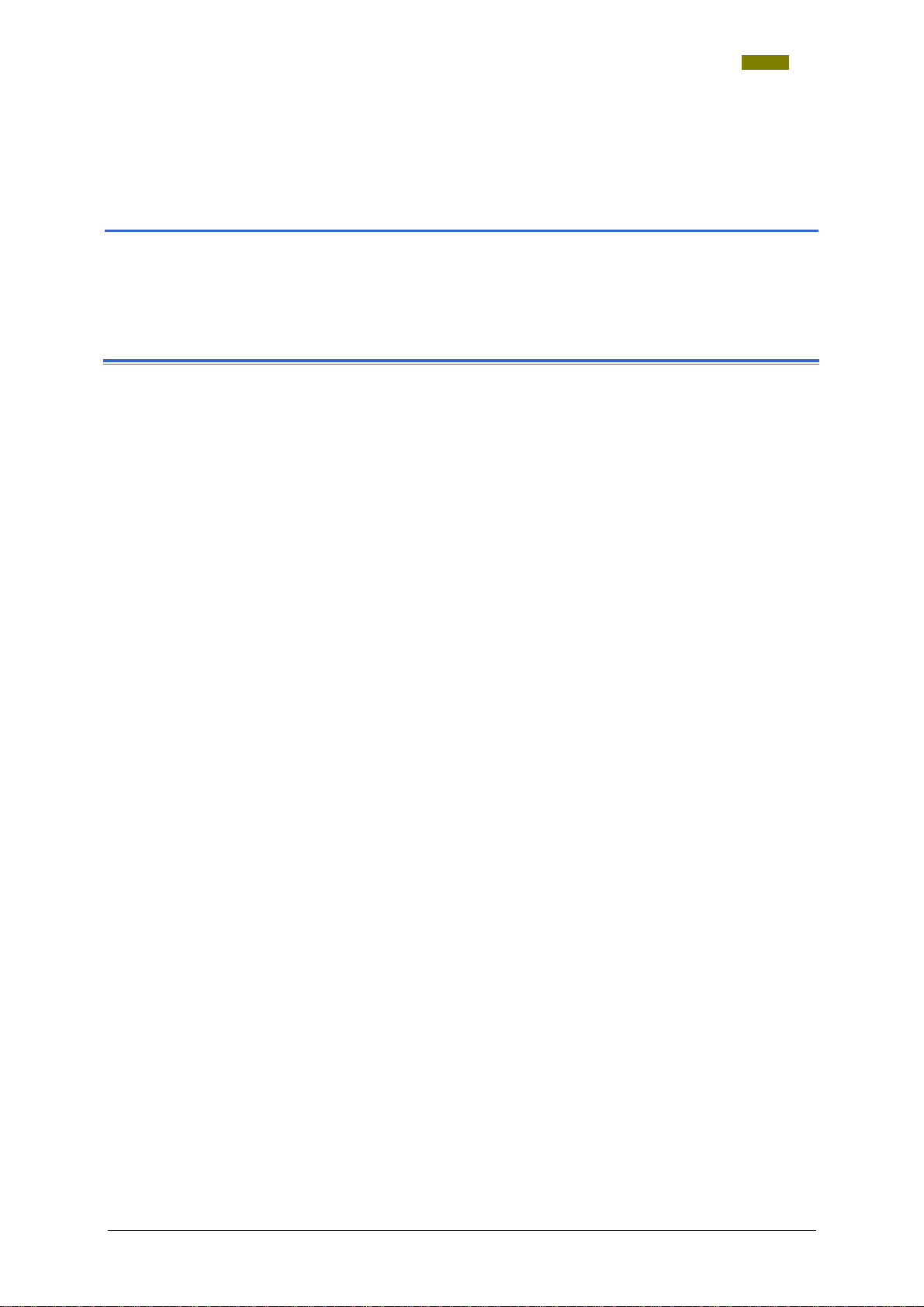
Gebruikershandboek MioMap 2.0
4 Gebruikersmodi
In dit hoofdstuk vindt u informatie over de volgende thema’s:
4.1 Twee gebruikersmodi pagina 24
4.2 Gebruikersmodus wisselen pagina 24
4.3 Standaardmodus pagina 25
4.4 Uitgebreide modus pagina 26
Gebruikersmodi - 23 -
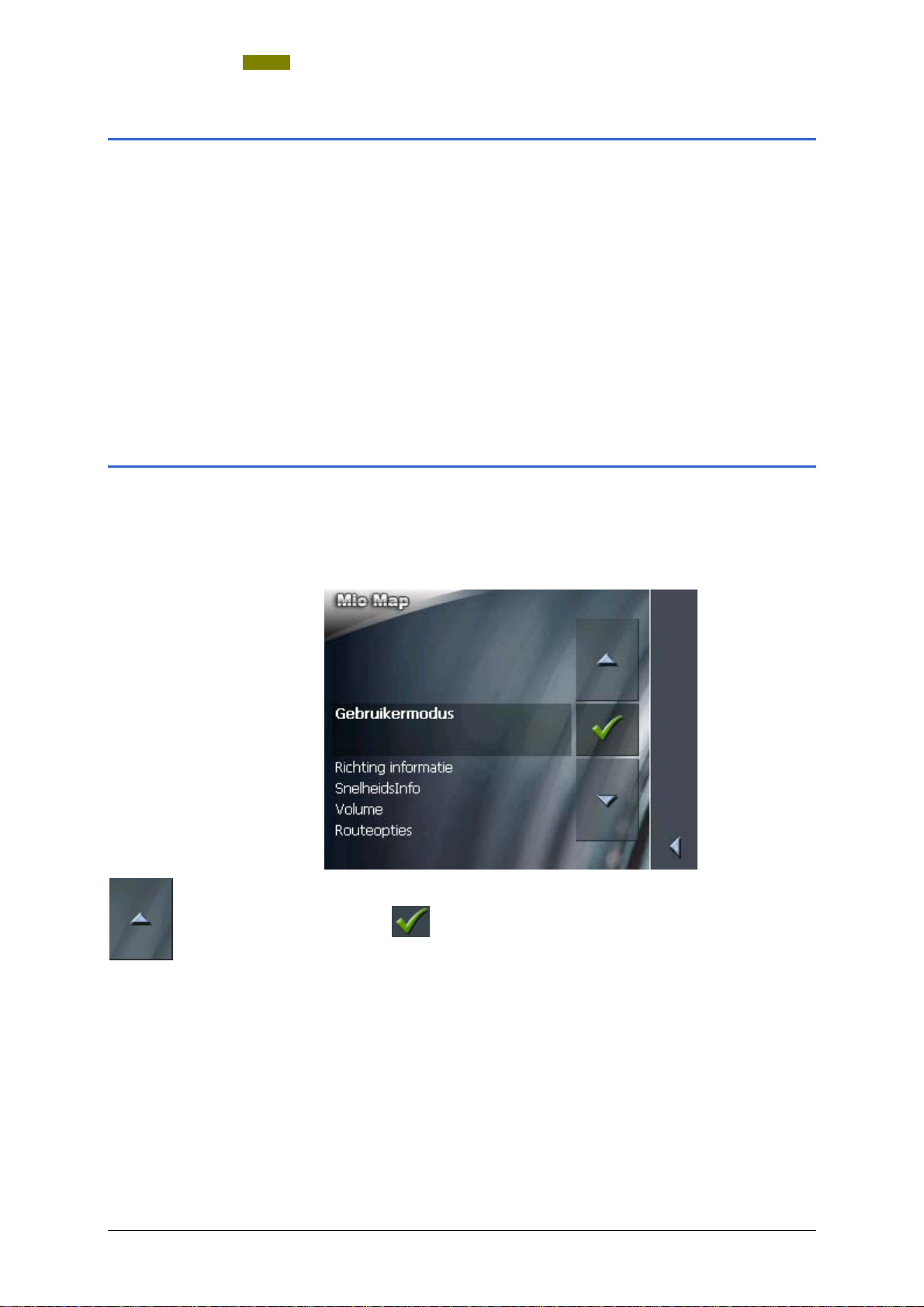
Gebruikershandboek MioMap 2.0
4.1 Twee gebruikersmodi
Overzicht MioMap kan in twee verschillende gebruikersmodi worden
gebruikt: Standaard en uitgebreid. Daardoor is zeker gesteld dat
elke gebruikersgroep optimaal met het systeem kan werken: De
minder ervaren gebruiker of de gebruiker die niet elke functie
nodig heeft, werken in de standaard-modus. Ervaren gebruikers
die ook bereid zijn wat extra te doen, werken in de uitgebreide
modus.
Een aantal configuratie-instellingen, die ook van kracht zijn voor
de standaard modus, kunnen alleen in de uitgebreide modus
worden veranderd. Voor verdere informatie daarover kunt u
kijken in "
MioMap configureren" op pagina 107.
4.2 Gebruikersmodus wisselen
U kunt de gebruikersmodus te allen tijde wisselen.
1. Druk in het H
Het venster I
De invoer Gebruikersmodus is de bovenste op de lijst.
2. Druk op
OOFDVENSTER op Instellingen.
NSTELLINGEN verschijnt:
.
- 24 - Twee gebruikersmodi
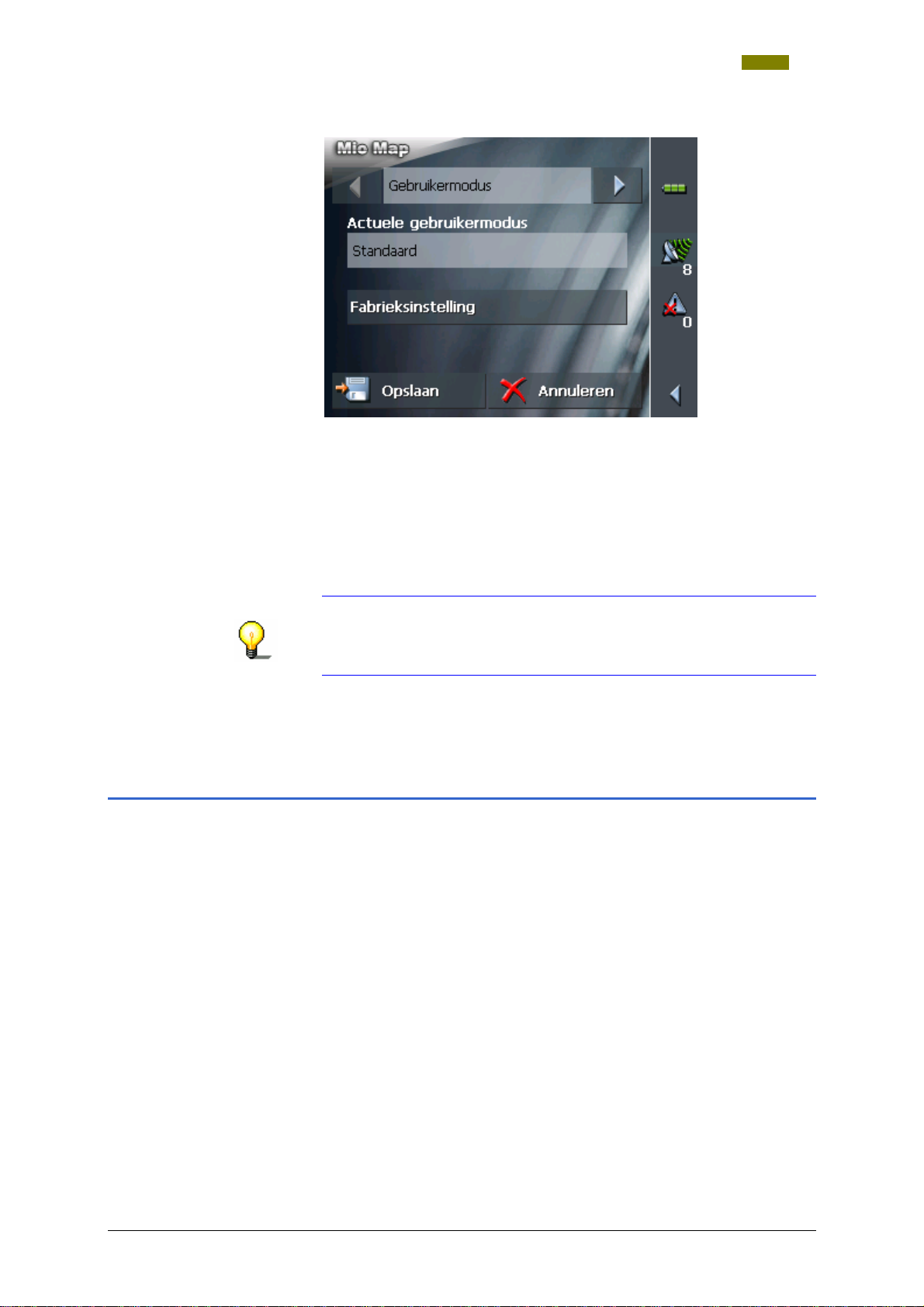
Gebruikershandboek MioMap 2.0
Het venster GEBRUIKERMODUS verschijnt:
Op de knop Actuele gebruikermodus staat de naam van de
modus, waarin u zich nu bevindt.
3. Druk op het veld Actuele gebruikermodus, om de telkens
andere gebruikersmodus te wisselen.
De naam van de gebruikersmodus waarin u wisselt verschijnt
op de knop.
4. Druk op Opslaan, om de veranderingen op te slaan.
Opmerking: Wanneer u in de standaardmodus wisselt zal u
worden gevraagd of u de veranderde instellingen wilt
bewaren. Dat zal u ook worden gevraagd wanneer u geen
instellingen hebt veranderd. Druk op Ja.
Het venster GEBRUIKERMODUS sluit en u bevindt zich in het
OOFDVENSTER van de gebruikersmodus, dat u zo-even heeft
H
geselecteerd.
4.3 Standaardmodus
Overzicht De standaardmodus is de gemakkelijkst te bedienen van de twee
modi. Doordat de functiegrootte ten opzichte van de uitgebreide
beperkt is, kunnen de beschikbare functies sneller worden
opgeroepen. Wanneer u dus niet echt een routeplanning of
bestemmingsinvoer nodig heeft, adviseren wij u in de
standaardmodus te werken.
Functiegrootte In de standaardmodus kunt u:
Ù Een andere kaart selecteren
Ù Een bestemming aangeven voor de navigatie (adres, speciale
bestemming)
Ù Zich naar huis laten leiden
Ù Een van de opgeslagen bestemmingen selecteren
Ù Een van de als laatste aangegeven bestemmingen selecteren
Ù De configuratie voor een deel veranderen
Gebruikersmodi - 25 -
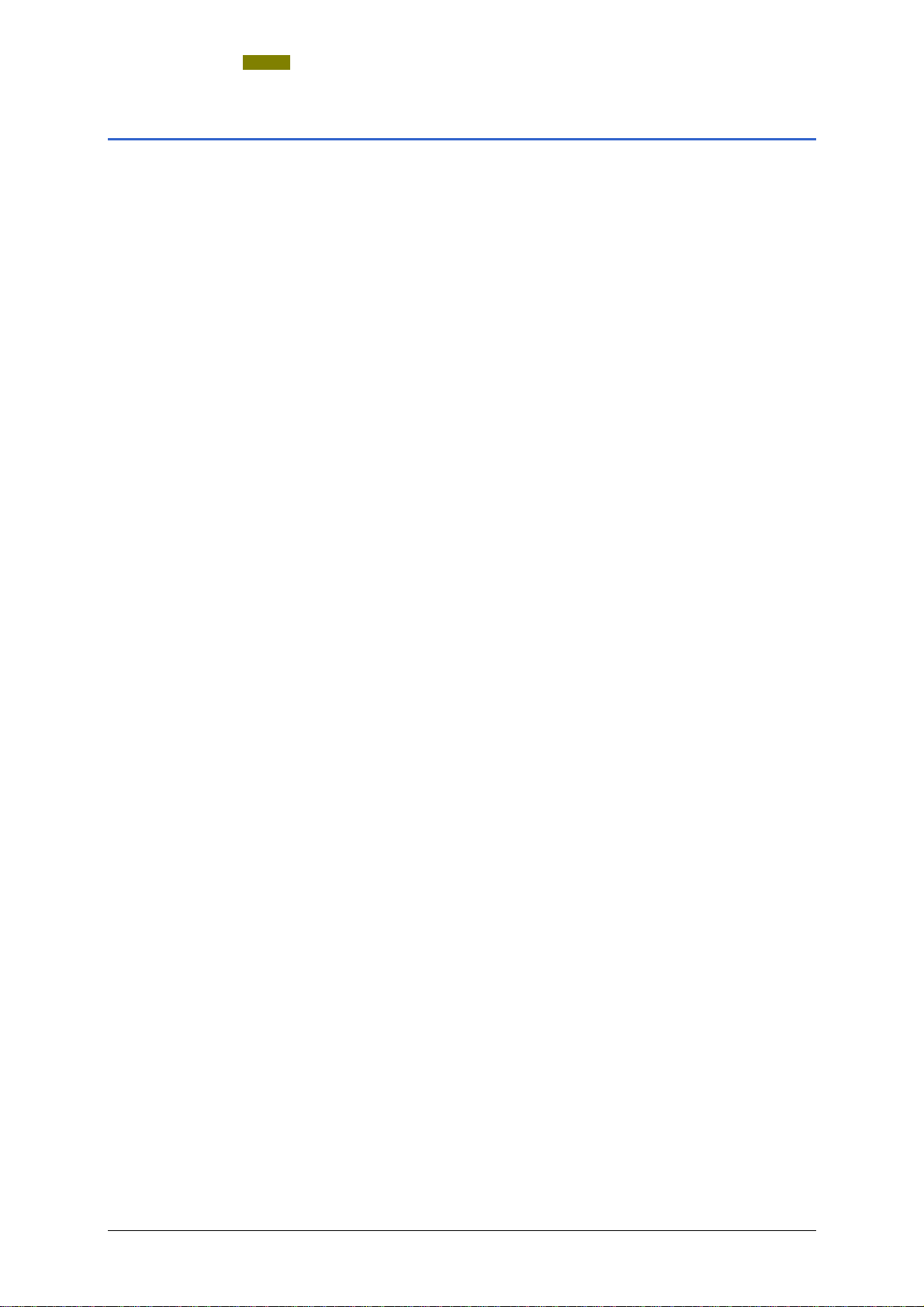
Gebruikershandboek MioMap 2.0
4.4 Uitgebreide modus
Overzicht In de uitgebreide modus is de volledige functionaliteit van de
MioMap beschikbaar. Daarmee kunt u bijv. de opgave van een
aantal na elkaar te rijden bestemmingen (routeplanning met
etappen) invoeren en alle toegankelijke configuratieparameters
veranderen. Wanneer u alle functies wilt gebruiken adviseren wij
u in de uitgebreide modus te werken.
Functiegrootte In de uitgebreide modus kunt u behalve de functies van de
standaardmodus:
Ù Een bestemming rechtstreeks op de kaart aangeven
Ù Een route met meerdere etappes plannen en opslaan
Ù De route-opties voor elke navigatie vastleggen
Ù De configuratie nog gedetailleerder veranderen
- 26 - Uitgebreide modus
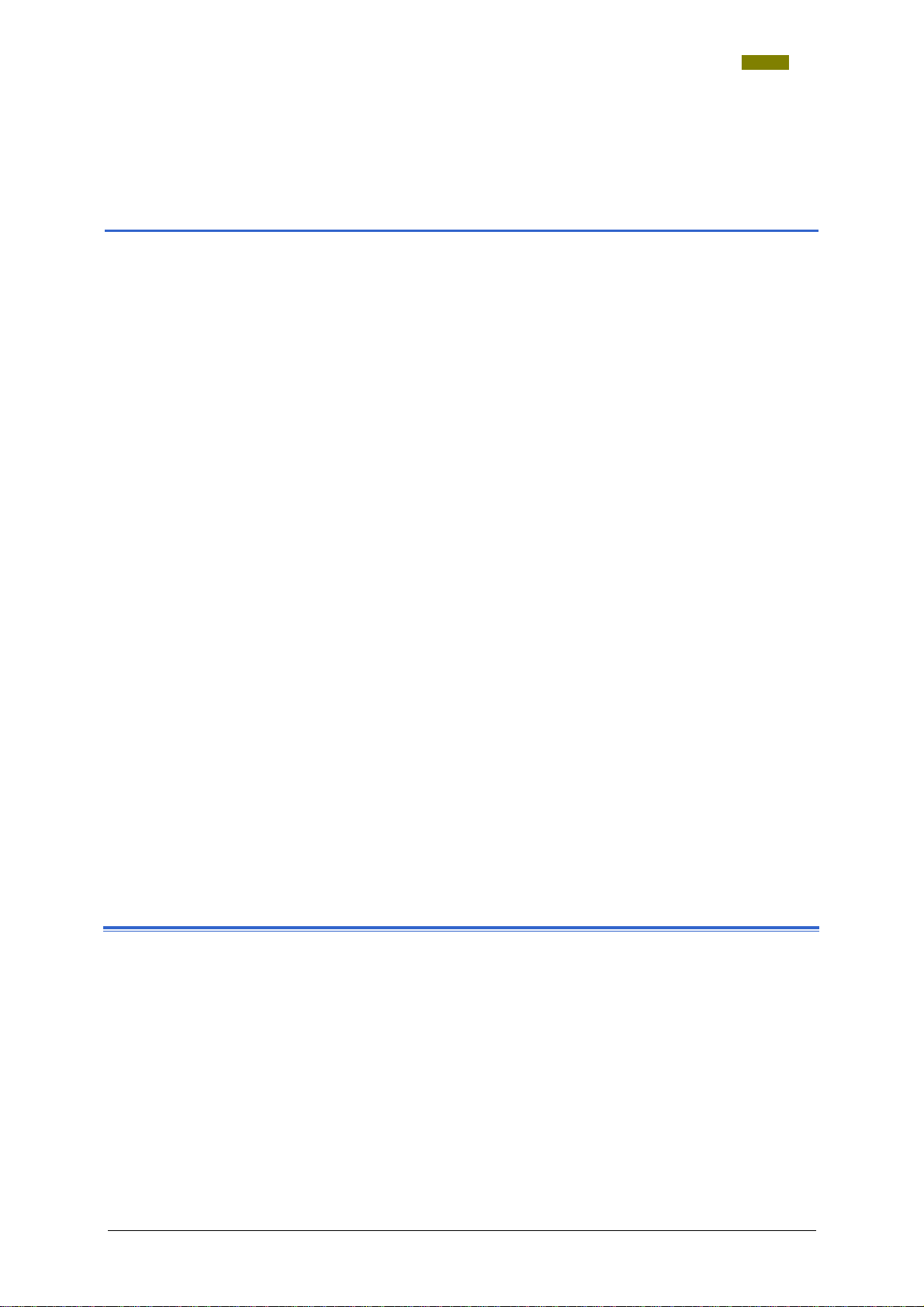
Gebruikershandboek MioMap 2.0
5 Navigatie
In dit hoofdstuk vindt u informatie over de volgende thema’s:
5.1 Algemene aanwijzingen voor de navigatie pagina 28
5.2 MioMap starten pagina 29
Uitgebreide modus
Standaardmodus
5.3 Basisinstellingen uitvoeren pagina 32
5.4 Bestemming opgeven pagina 35
Adres van de bestemming invoeren
Bijzondere bestemmingen selecteren
Geografische coördinaten van een bestemming invoeren
Bestemmingen uit de kaart overnemen
Bestemming uit de favorieten overnemen
Laatst opgegeven bestemmingen overnemen
Thuisadres gebruiken
5.5 Bestemmingen beheren pagina 56
Bestemming opslaan
Bestemming herbenoemen
Bestemming wissen
5.6 Meerdere bestemmingen aangeven (Routeplanning met etappes) pagina 58
Routepunten invoeren
Routes bewerken, opslaan en beheren
Route berekenen
Route op de kaart weergeven
Route simuleren
5.7 Navigatie starten pagina 72
Navigatie naar een bestemming waarvan de coördinaten werden opgegeven
5.8 Navigatie in de luchtlijnmodus starten pagina 76
5.9 Gestoorde GPS-ontvangst pagina 77
Navigatie - 27 -
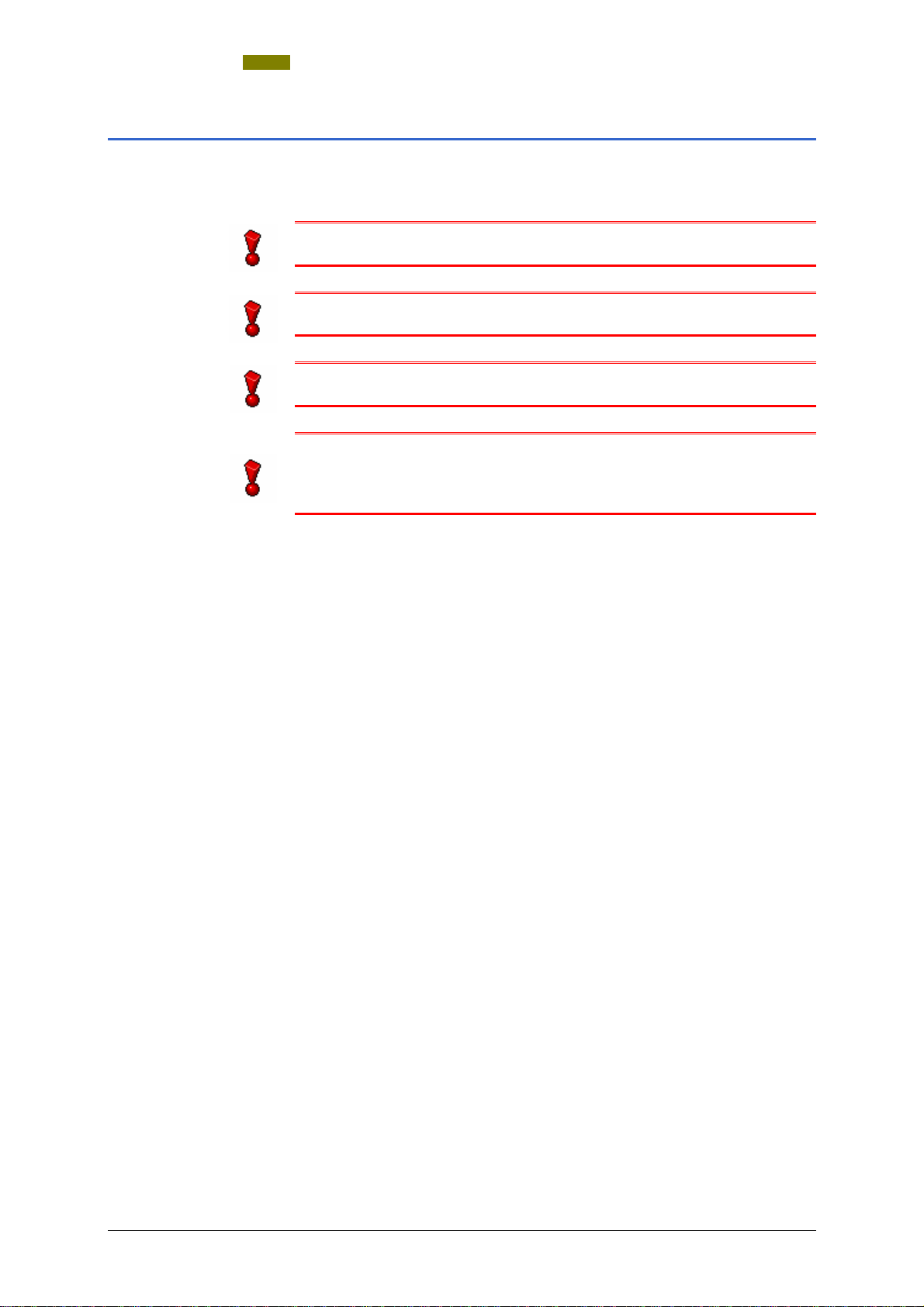
Gebruikershandboek MioMap 2.0
5.1 Algemene aanwijzingen voor de navigatie
Het gebruik van de MioMap gebeurt op eigen risico.
Opgelet: Bedien het navigatiesysteem niet terwijl u rijdt, om
uzelf en de anderen tegen ongevallen te beschermen!
Opgelet: Kijk alleen op het scherm als u zich in een veilige
verkeerssituatie bevindt!
Opgelet: De wegmarkeringen en verkeersborden hebben
voorrang op de instructies van het navigatiesysteem.
Opgelet: Volg de instructies van de MioMap alleen op als de
omstandigheden en verkeersregels het toelaten! De MioMap
brengt u ook naar uw bestemming als u van de geplande route
moet afwijken.
GPS-ontvangst
gestoord
Als u uw GPS-ontvanger voor het bereiken van de bestemming
uitschakelt of als de GPS-ontvangst gestoord is, blijft het
programma MioMap ondertussen geopend en de navigatie wordt
gestopt.
Zodra het apparaat weer gebruiksklaar is, herkent het
navigatiesysteem automatisch dat uw positie veranderd is en
berekent de route opnieuw. U kunt de navigatie dan gewoon
voortzetten.
Navigatie beëindigen Als u de navigatie tijdens de looptijd beëindigd, dan wordt het
OOFDVENSTER geopend. U kunt vanuit het hoofdvenster een
H
nieuwe bestemming opgeven of de navigatie naar de
oorspronkelijke bestemming voortzetten door uit de laatste
bestemmingen opnieuw de oorspronkelijke bestemming te
selecteren.
Bereiken van de
bestemming
Zodra u op het bestemmingspunt bent aangekomen, wordt de
melding “U hebt uw bestemming bereikt” weergegeven.
In plaats van de vorige kaartweergave wordt op de kaart alleen
nog uw actuele positie (groene pijl) weergegeven.
- 28 - Algemene aanwijzingen voor de navigatie
 Loading...
Loading...