Page 1
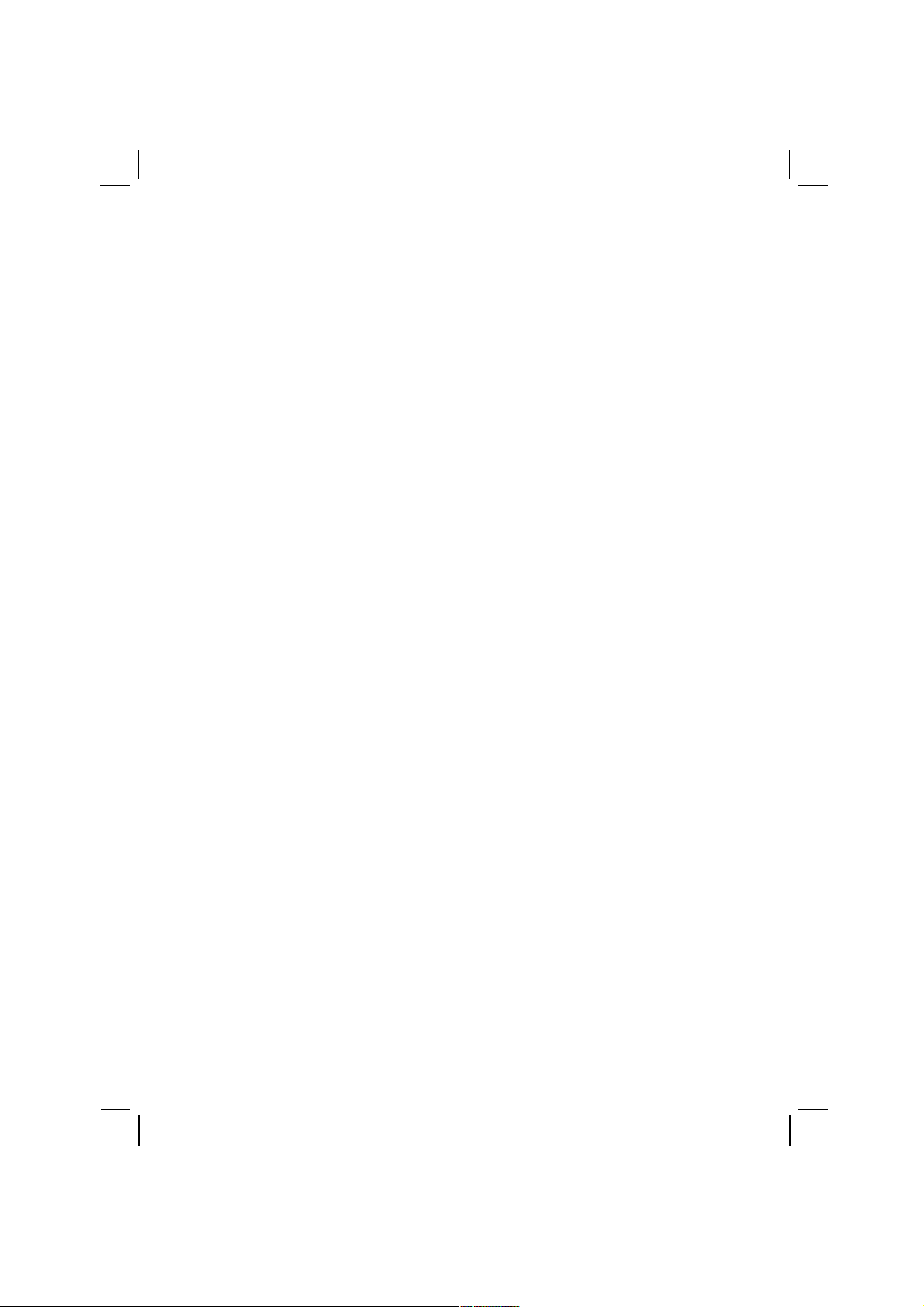
Mio 136
User’s Manual
Page 2
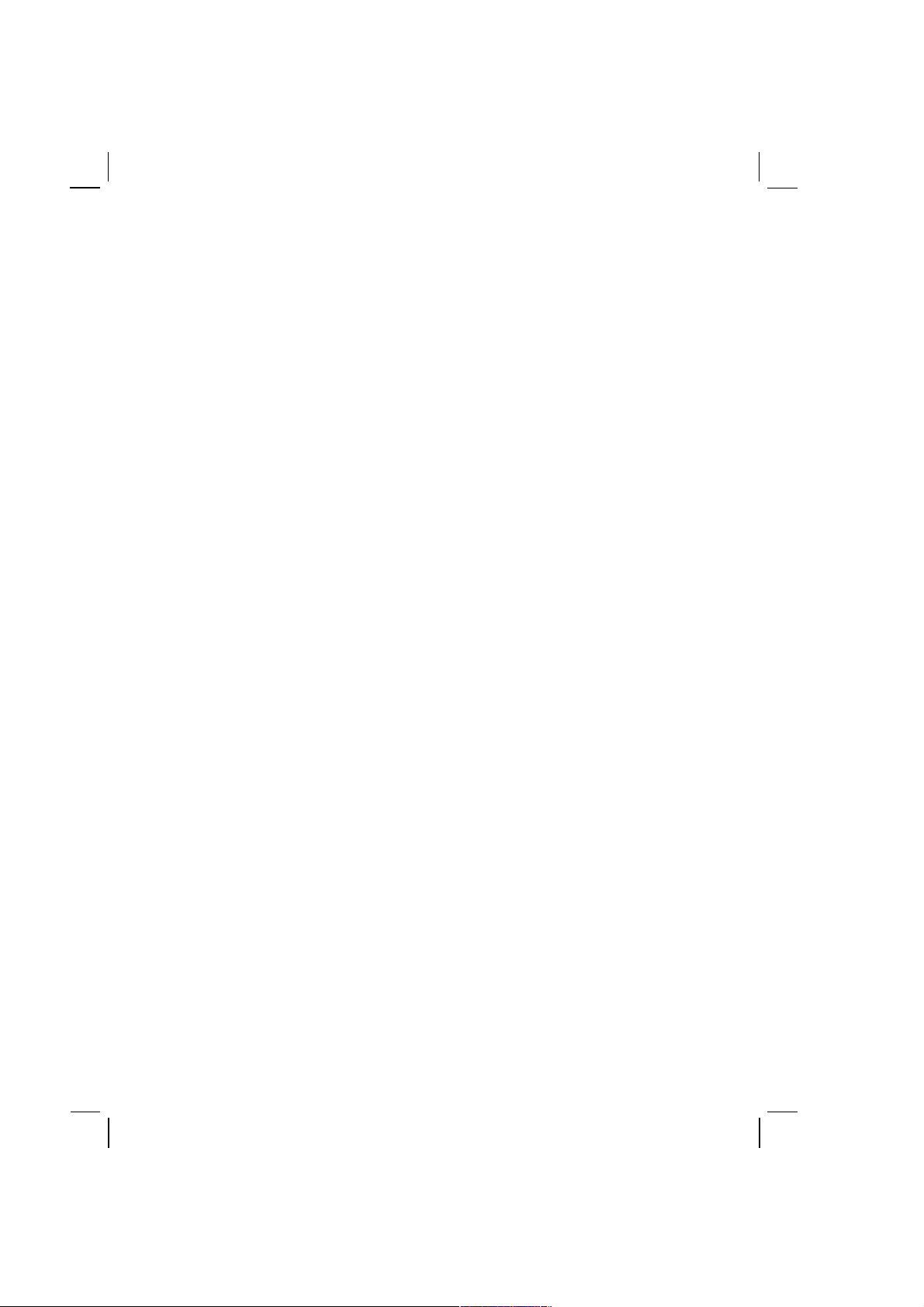
US/Canada Version
R01
Jan. 2005
Trademarks
All brand and product names are trademarks or registered trademarks of their
respective companies.
Note
The information in this manual is subject to change without notice.
Page 3
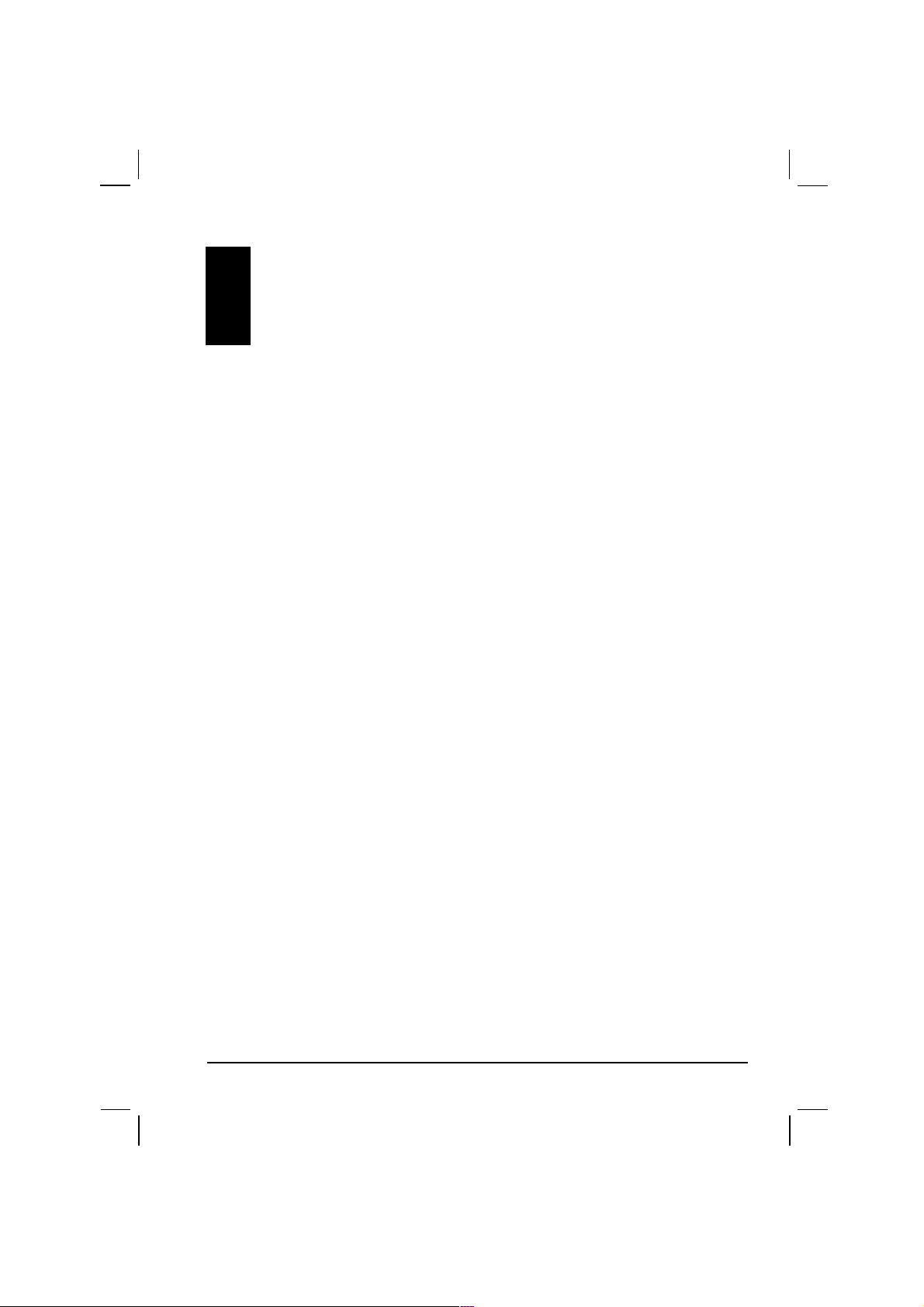
Table of Contents
Before You Begin................................................................................. v
Part I. Basic Operations..................................................................... 1
1 Getting Started..............................................................................3
1.1 Setting the ON/OFF Switch............................................................... 3
1.2 Connecting to AC Power and Charging the Battery..........................4
1.3 Using Your Device in a Vehicle......................................................... 5
Using the Car Holder........................................................................ 5
Connecting the Car Charger............................................................. 6
1.4 Understanding Hardware Features................................................... 7
Front Components............................................................................ 7
Back Components............................................................................. 8
Left-Side Components...................................................................... 8
Right-Side Components.................................................................... 9
Top Components............................................................................. 10
Bottom Components....................................................................... 10
2 Basic Skills.................................................................................. 11
2.1 Turning On and Off Your Device......................................................11
2.2 Operating Your Device.................................................................... 12
Using Hardware Buttons................................................................. 12
Using the Navigation Pad............................................................... 12
Using the Volume Control............................................................... 13
Stylus Pen....................................................................................... 13
3 System Settings..........................................................................15
3.1 Using System Settings.................................................................... 15
i
Page 4
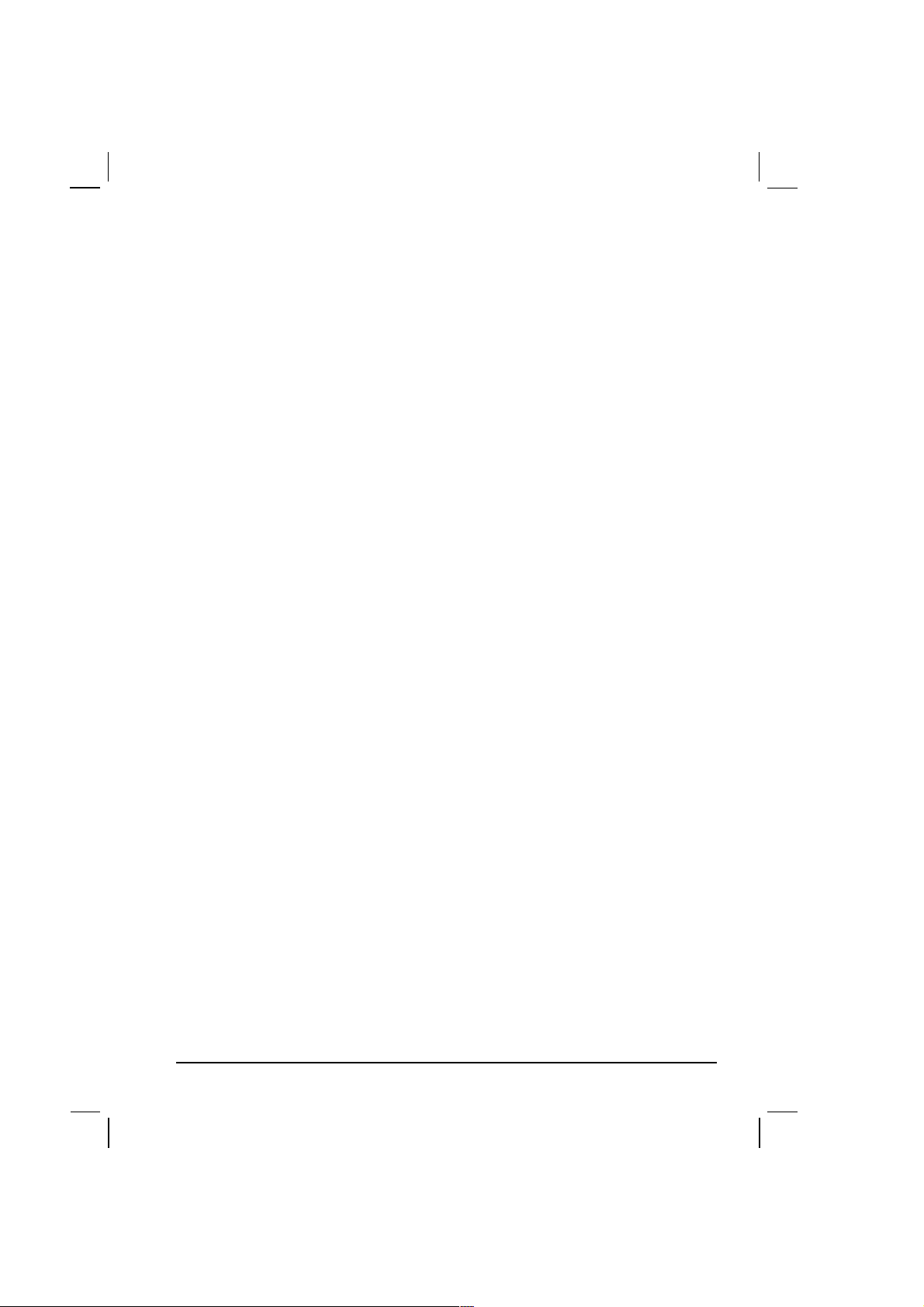
3.2 Brightness....................................................................................... 16
Adjusting the Brightness................................................................. 17
Setting the Sleep Time.................................................................... 17
3.3 Calibration.......................................................................................18
3.4 Power Status.................................................................................. 19
3.5 Date/Time....................................................................................... 20
3.6 Exit.................................................................................................. 21
Part II. GPS Navigation..................................................................... 23
4 Navigation Basics.......................................................................25
4.1 Before You Start.............................................................................. 25
Inserting the MMC Card.................................................................. 25
Checking the Map Data.................................................................. 26
Maps of North America................................................................... 26
4.2 Starting GPS Navigation Software.................................................. 27
Introducing Map Screen.................................................................. 28
Zooming the Map............................................................................ 28
Four Steps to Navigate................................................................... 29
Quitting Mio Map Navigation........................................................... 30
4.3 Selecting a Destination................................................................... 30
Using Address................................................................................. 30
Using Point of Interest (POI)........................................................... 34
Using Favorites............................................................................... 36
Using History................................................................................... 38
Using Map Cursor........................................................................... 39
4.4 Navigational Aids............................................................................ 40
Calculating a Route......................................................................... 40
Recalculating the Route.................................................................. 41
4.5 Show Route.................................................................................... 41
4.6 Cancel Route.................................................................................. 42
5 More Navigation Features.......................................................... 43
5.1 Avoid Roads.................................................................................... 43
Creating a List of Roads to Avoid.................................................... 43
Selecting the Roads to Avoid.......................................................... 46
5.2 Favorites and Auto Alerts................................................................ 47
Creating Favorites........................................................................... 47
Configuring Auto Alert Category......................................................49
Managing Favorites........................................................................ 50
5.3 History.............................................................................................51
5.4 Trip Planner.................................................................................... 52
Part 1. Select Planner Mode........................................................... 52
ii
Page 5
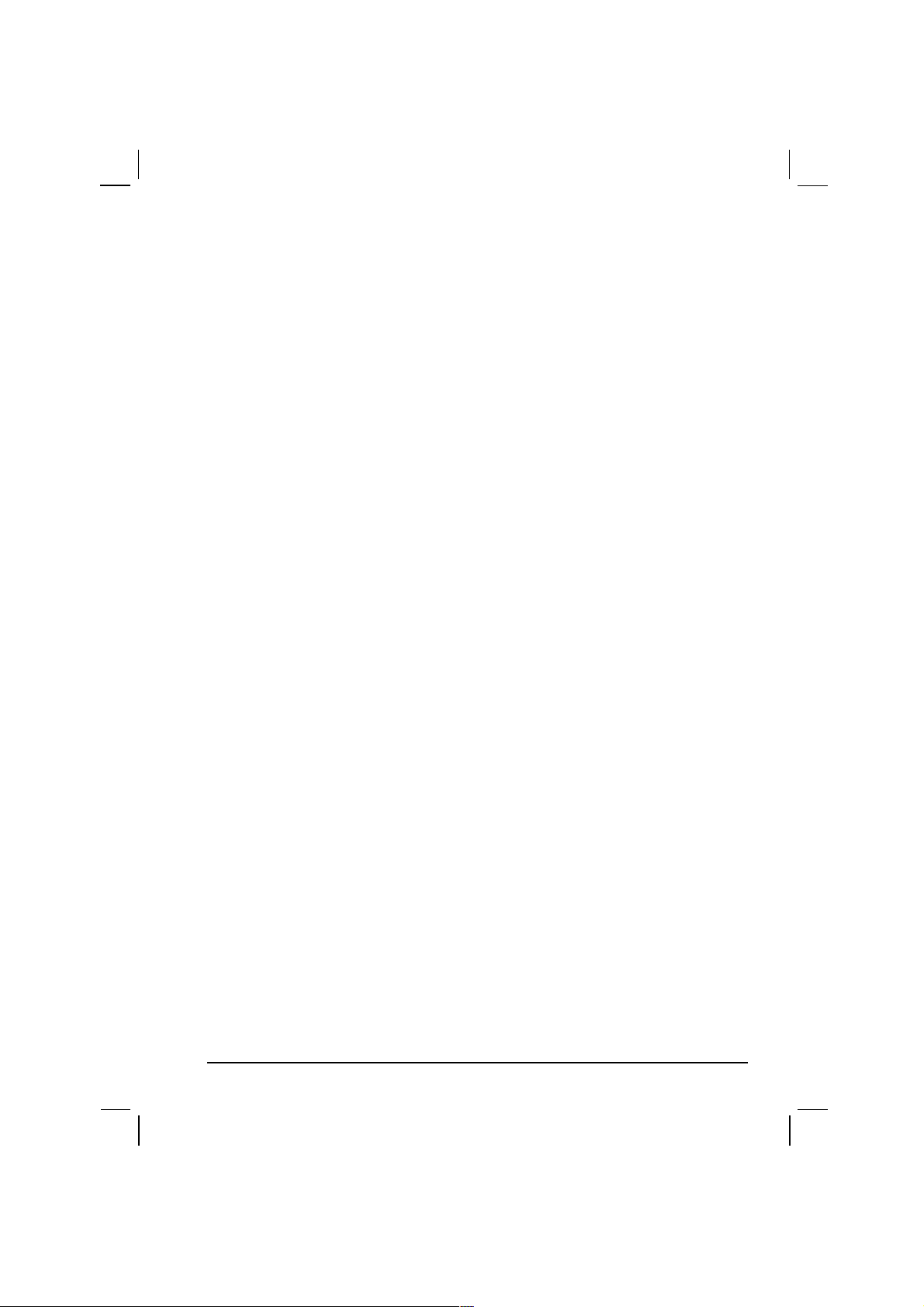
Part 2. Manually Select the Origin...................................................53
Part 3. Set Waypoints..................................................................... 53
Part 4. Calculate the Route............................................................. 56
5.5 Recording a Journey....................................................................... 57
Playing a Recording........................................................................ 58
Deleting a Recording...................................................................... 59
6 Changing Map Views.................................................................. 61
6.1 Types of View..................................................................................61
2D View........................................................................................... 61
3D View........................................................................................... 62
6.2 View the Route................................................................................ 62
Turn by Turn.................................................................................... 62
Driving Direction.............................................................................. 63
6.3 Day/Night Color Skin....................................................................... 64
Day Color Skin................................................................................ 64
Night Color Skin.............................................................................. 64
7 Options, Settings, and Preferences .........................................65
7.1 General Settings............................................................................. 65
7.2 Map Settings................................................................................... 66
7.3 Route Settings................................................................................ 67
7.4 Alert Settings.................................................................................. 68
7.5 GPS Status..................................................................................... 69
8 Using Mio Map Wizard................................................................ 71
8.1 Installing Map(s).............................................................................. 71
8.2 Removing Map(s)............................................................................ 73
Part III. More Tools........................................................................... 75
9 Using MP3 Player....................................................................... 77
9.1 Starting and Exiting MP3 Player..................................................... 77
9.2 Preparing MP3 Files for Your Device.............................................. 78
9.3 Playing MP3 Files........................................................................... 78
MP3 Playback Control.................................................................... 79
9.4 Using Play List................................................................................ 80
9.5 Equalizer......................................................................................... 82
10 Using Application CD................................................................. 83
10.1 Using Application CD...................................................................... 83
10.2 Installing ActiveSync....................................................................... 84
iii
Page 6
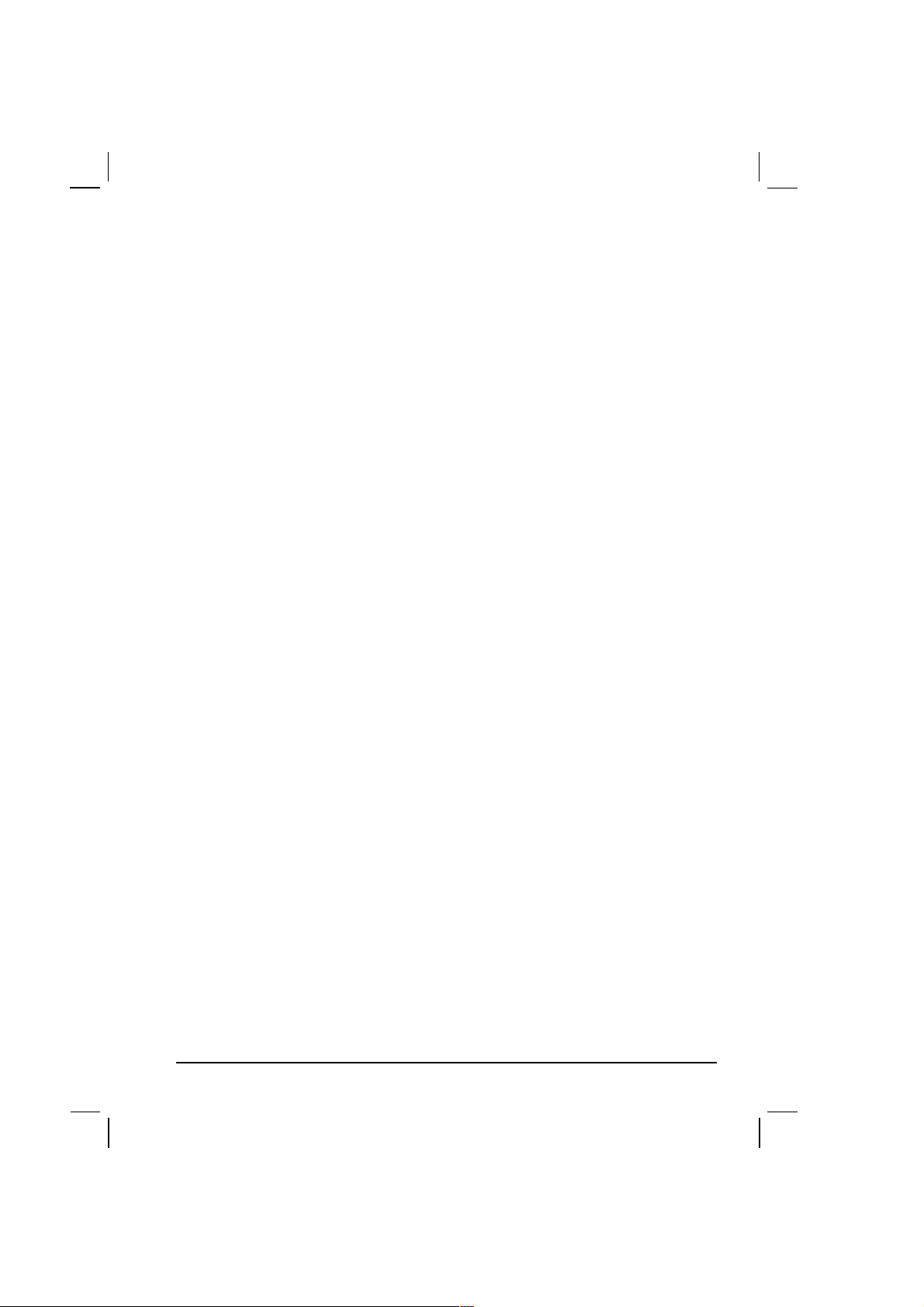
Part IV. References............................................................................ 87
11 Troubleshooting and Maintenance............................................89
11.1 Resetting Your System....................................................................89
11.2 Troubleshooting.............................................................................. 90
Power Problems.............................................................................. 90
Screen Problems............................................................................ 90
Connection Problems...................................................................... 91
GPS Problems................................................................................ 92
11.2 Maintaining Your Device................................................................. 92
A Regulatory Information............................................................. 95
A.1 Regulations Statements.................................................................. 95
Class B Regulations........................................................................ 95
European Notice............................................................................. 96
A.2 Safety Precautions.......................................................................... 97
About Charging............................................................................... 97
About the AC Adapter..................................................................... 97
About the Battery............................................................................ 97
iv
Page 7
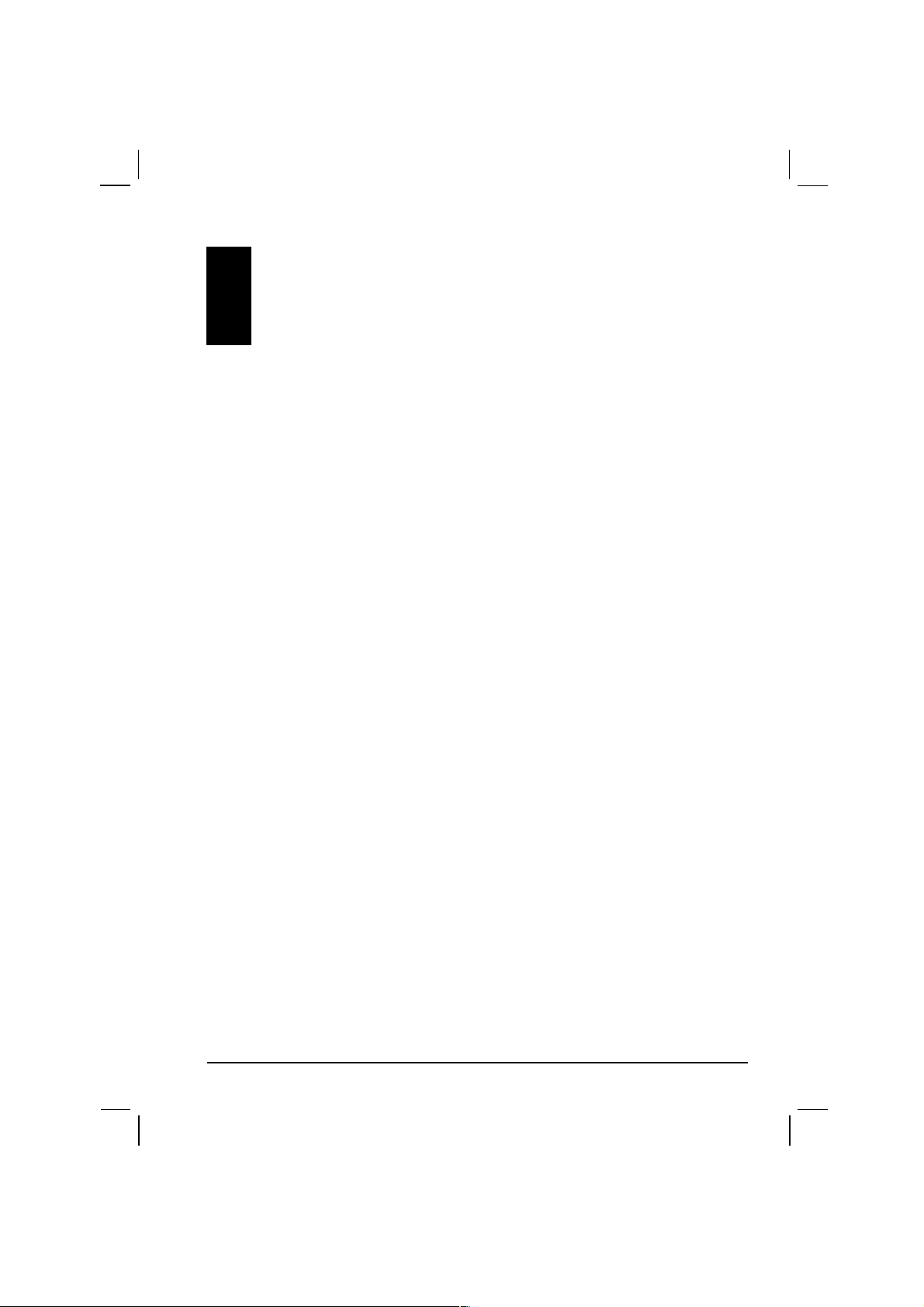
Before You Begin
Precautions and Notices
For your own safety, do not operate the controls of the product while
driving.
Use this product prudently. The product is intended to be used only as a
navigation aid. It is not for precise measurement of direction, distance,
location or topography.
The calculated route is for reference only. It is the user’s responsibility to
follow the traffic signs and local regulations along the roads.
When you get off the car, do not leave your device on the dashboard that is
subject to direct sunlight. The overheating of the battery can cause
malfunction and/or danger.
GPS is operated by the United States government, which is solely
responsible for the performance of GPS. Any change to the GPS system
can affect the accuracy of all GPS equipments.
GPS satellite signals cannot pass through solid materials (except glass).
When you are inside a tunnel or building, GPS positioning is not available.
A minimum of 4 GPS satellite signals is needed to determine current GPS
position. Signal reception can be affected by situations such as bad
weather or dense overhead obstacles (e.g. trees and tall buildings).
The wireless devices might interfere the reception of satellite signals and
cause the reception of the signal to be unstable. For better signal reception,
it is recommended that you use a car antenna (option).
v
Page 8
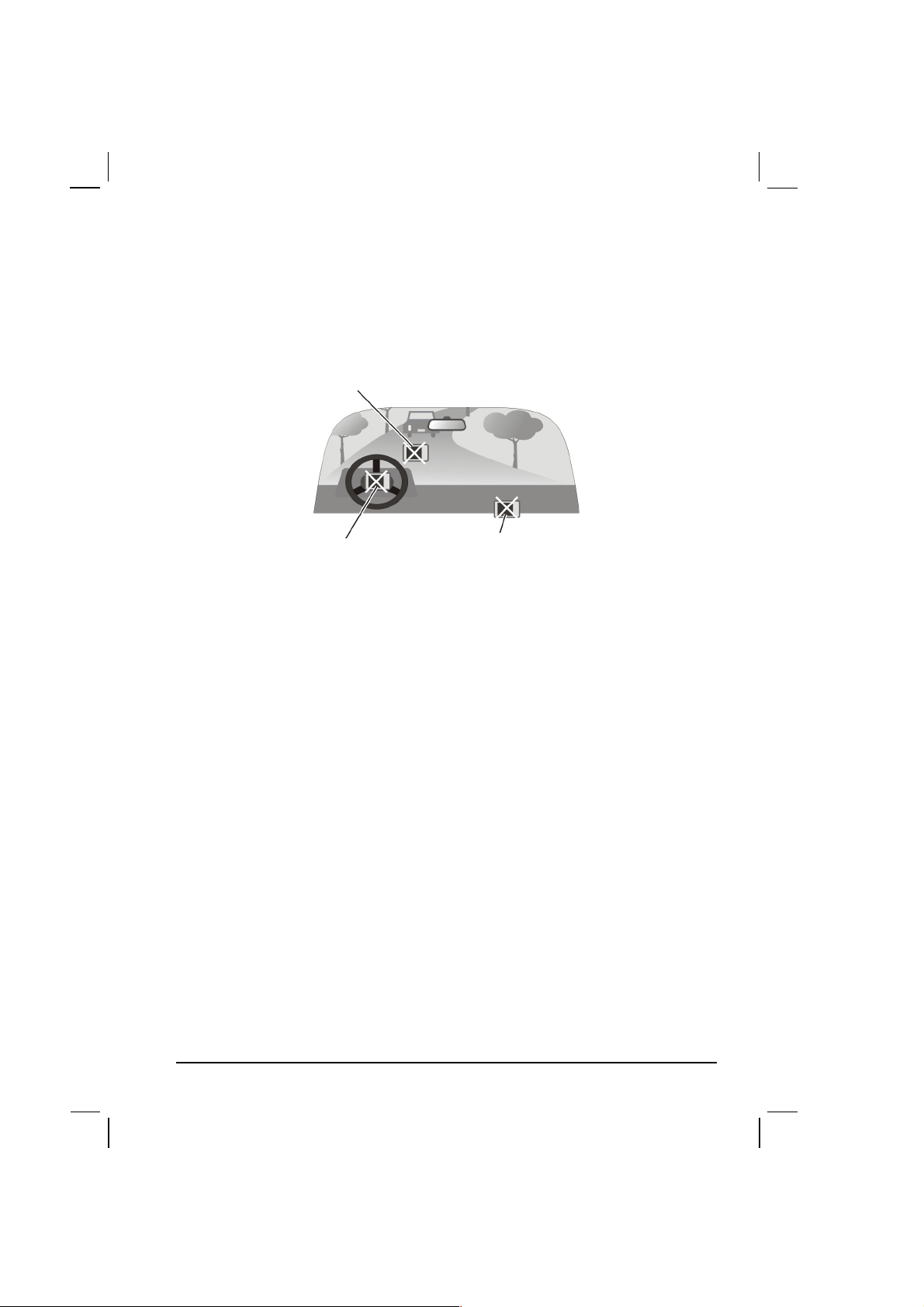
A car holder is needed when using the device in a car. It is recommended
that you place the device in an appropriate place, so as not to obstruct the
driver’s view, or deployment of airbags.
Overview
GPS Navigation Features
Electronic maps with roads, freeways, highways, railways, rivers, lakes,
points of interest, etc.
GPS positioning
Optimal route calculation and trip plan
Friendly and efficient navigation with turn-by-turn, voice, and visual
guidance
Various ways for searching a location on the map
Using a known address
Using a POI (point of interest)
Using Favorites (personal stored locations)
Using History (previous destinations)
Recording and playback of journeys
vi
Do not mount where the driver’s
field of vision is blocked.
Do not mount in front of
airbag panels.
Do not mount in front of an
airbag field of deployment.
Do not place unsecured
on the dashboard.
Page 9
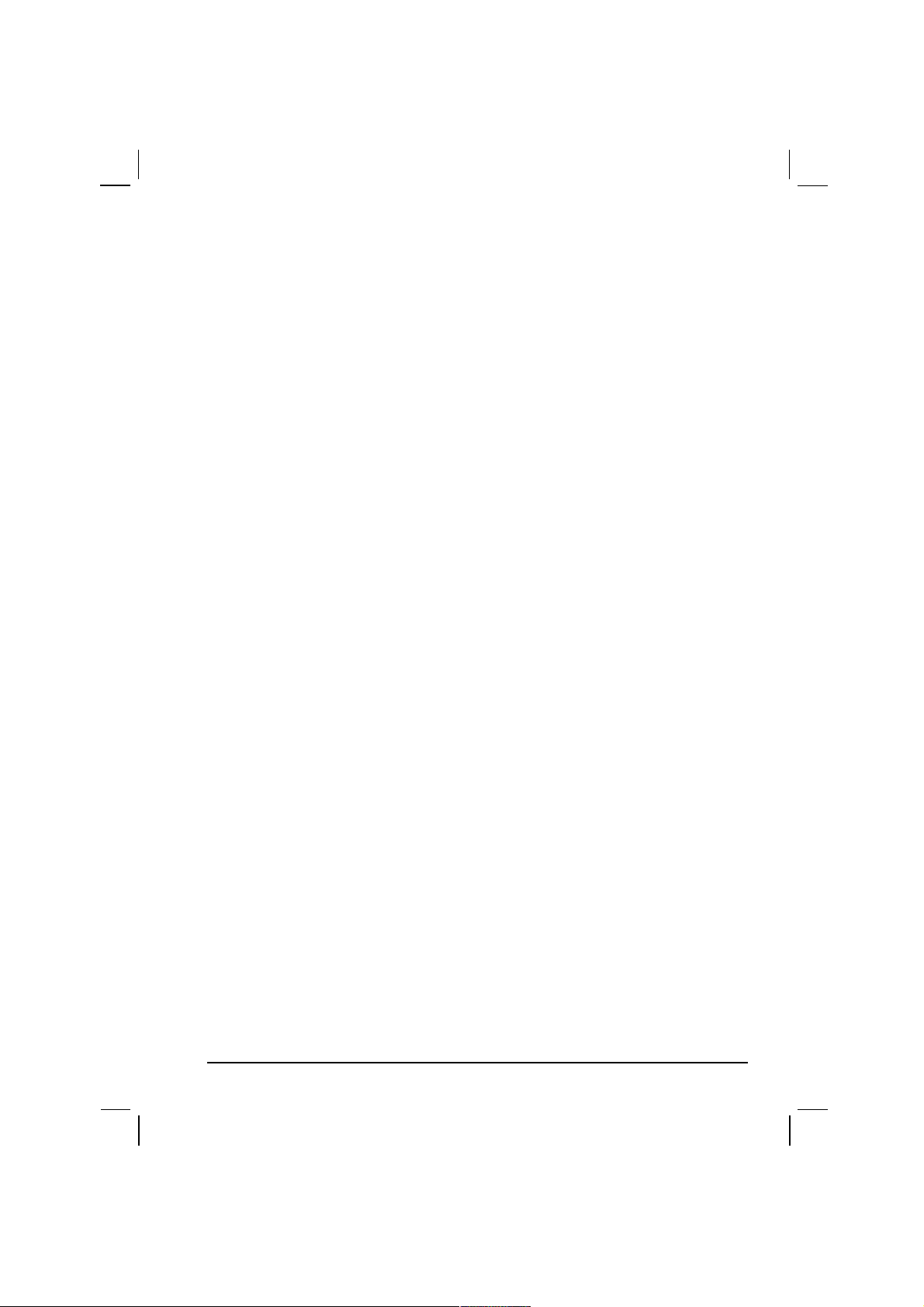
Viewing modes for different needs and situations:
2D or 3D
Daytime or nighttime view
Turn-by-turn view of the route
Driving direction of the route
Other Features
MP3 Player: playing MP3 music.
About this Manual
This manual is divided into four major parts:
Part I “Basic Operations” (Chapters 1 to 3) tells you how to get your
device running and customize system settings.
Part II “GPS Navigation” (Chapters 4 to 8) tells you how to use the GSP
navigation functions.
Part III “More Tools” (Chapters 9 and 10) introduces MP3 Player and
data transfer tools.
Part IV “References” (Chapter 10 and Appendix A) gives guidelines on
troubleshooting and maintenance and provides the regulatory information.
vii
Page 10
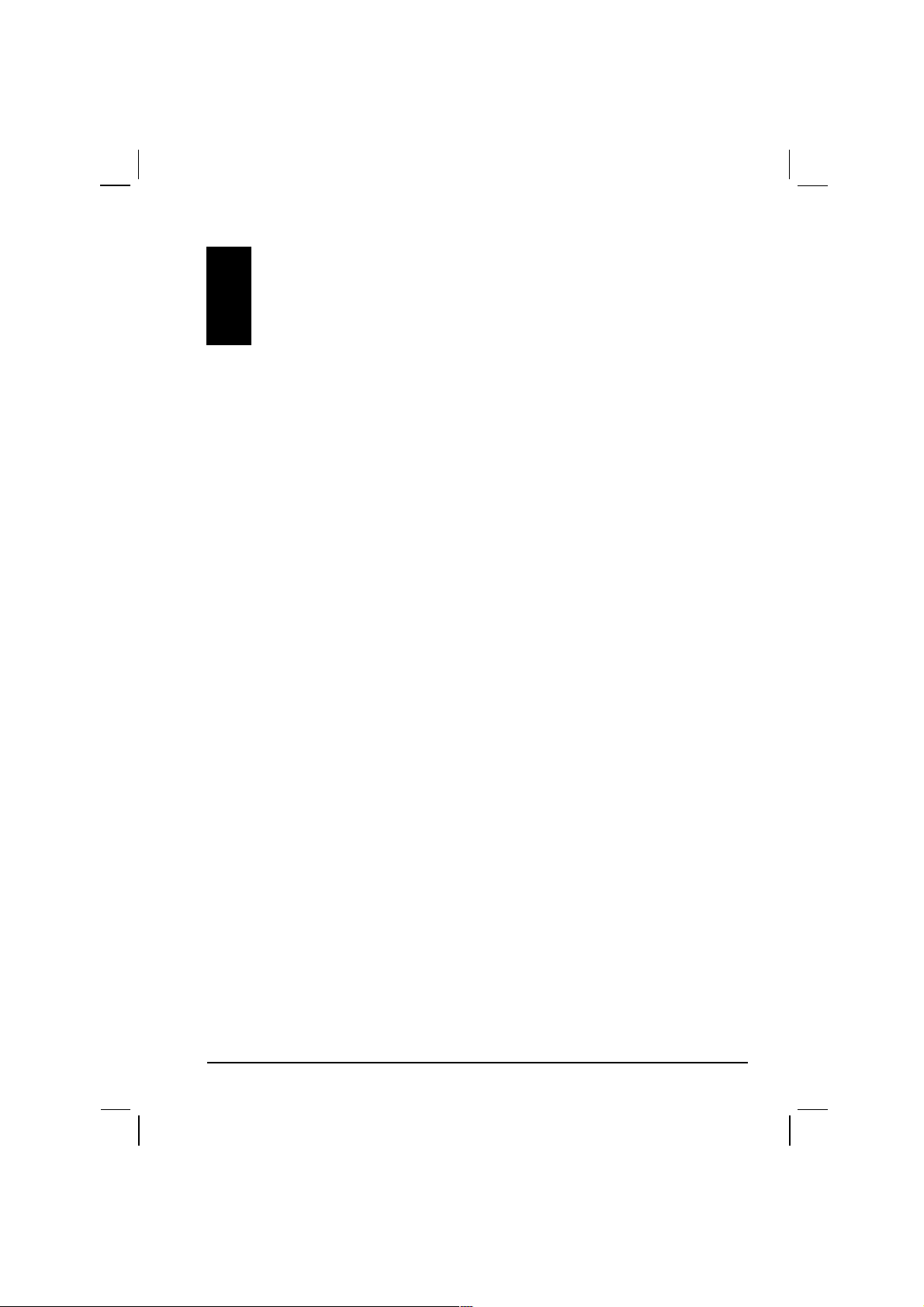
5
8.3
Part I. Basic Operations
Part I guides you through the process of getting your device running,
familiarizes you with the external components, and tells you how to customize
system settings.
1
Page 11
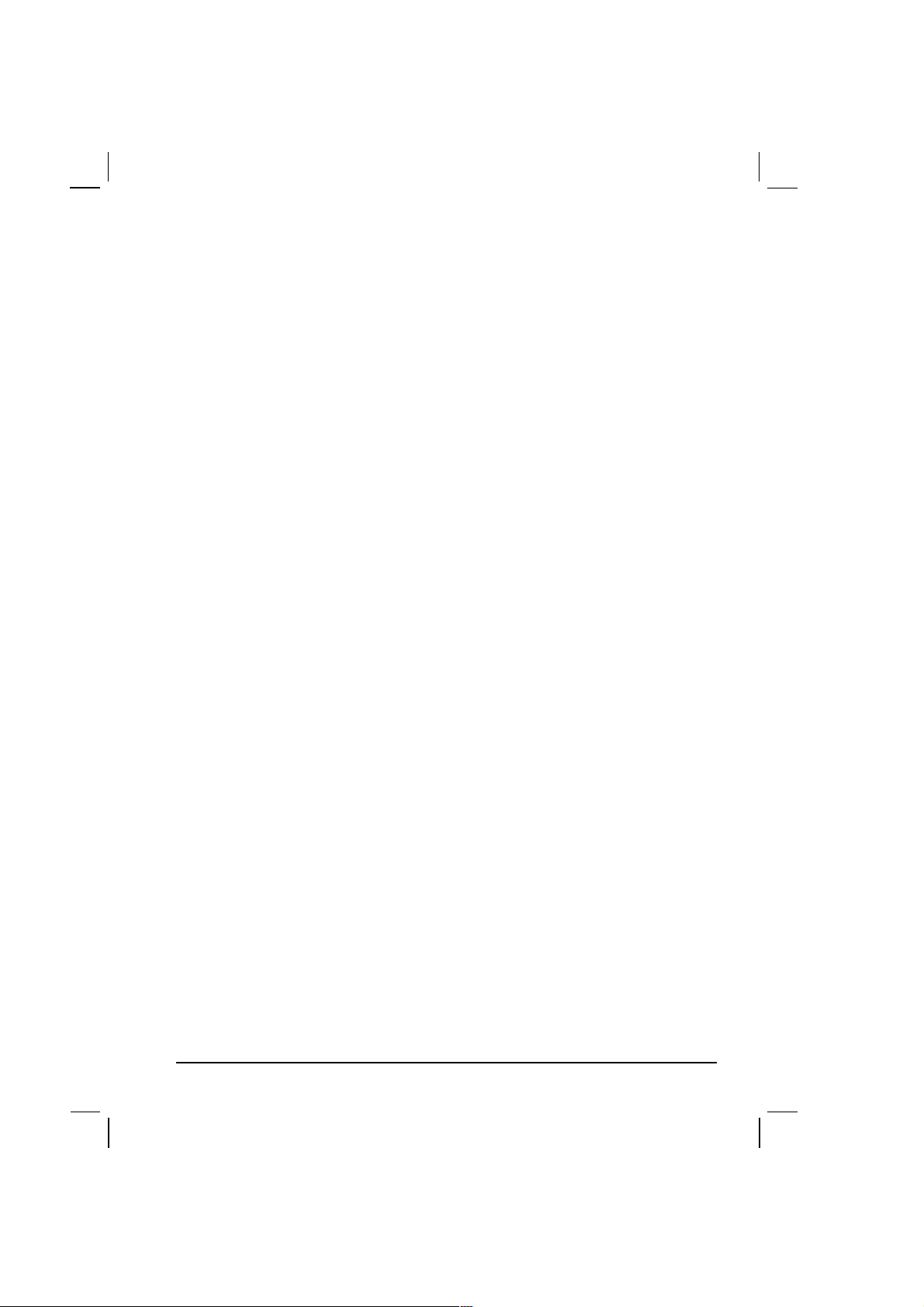
2 2
Page 12
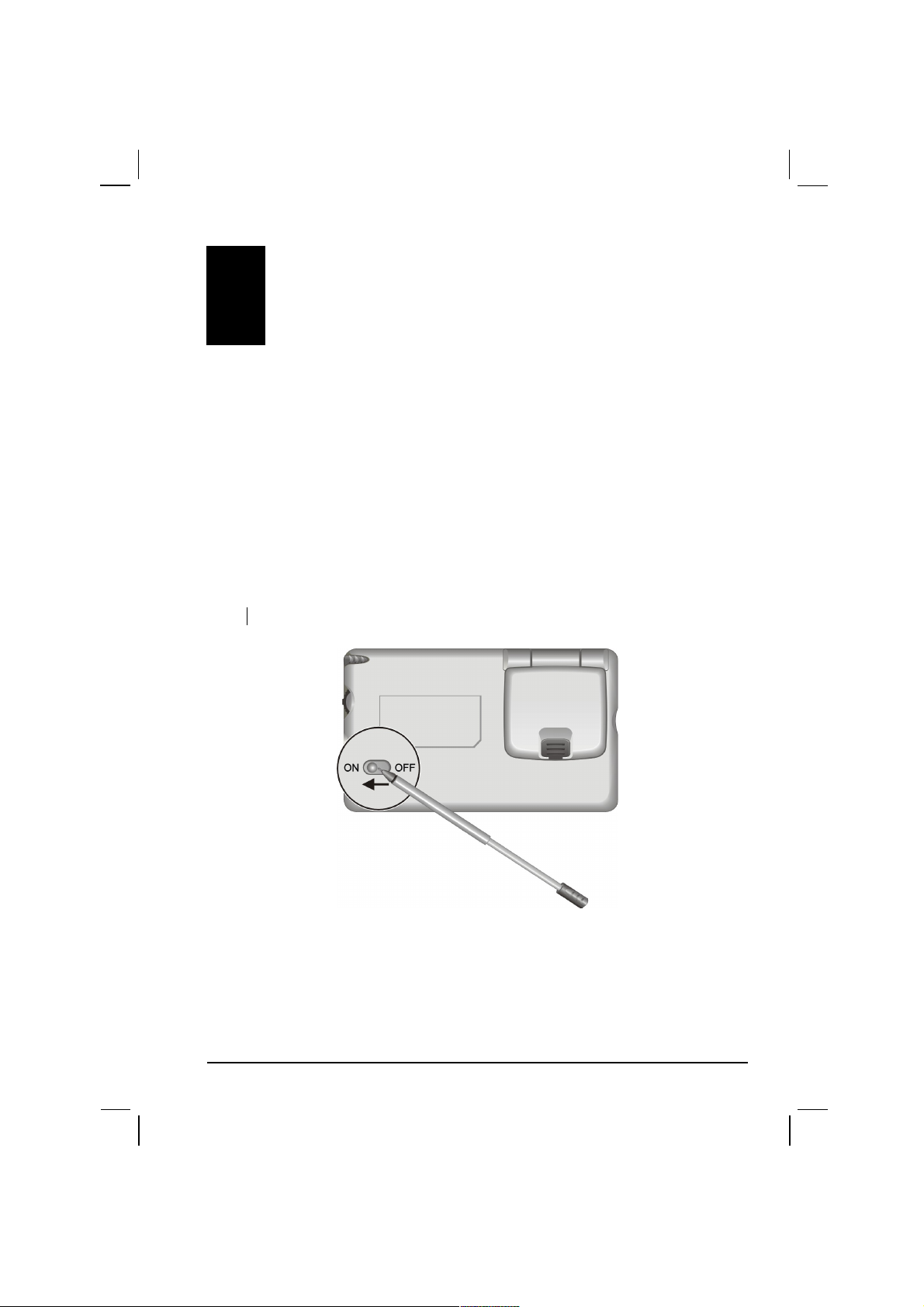
1 Getting Started
This chapter tells you step by step how to perform the initial startup and
introduces you to the external components of your device.
1.1 Setting the ON/OFF Switch
The ON/OFF switch should be set to the ON position for normal operation.
Pull out the stylus pen and use it to slide the ON/OFF switch to the ON (left)
position.
CAUTION: Always leave the ON/OFF switch in the ON position for normal operation.
3
Page 13
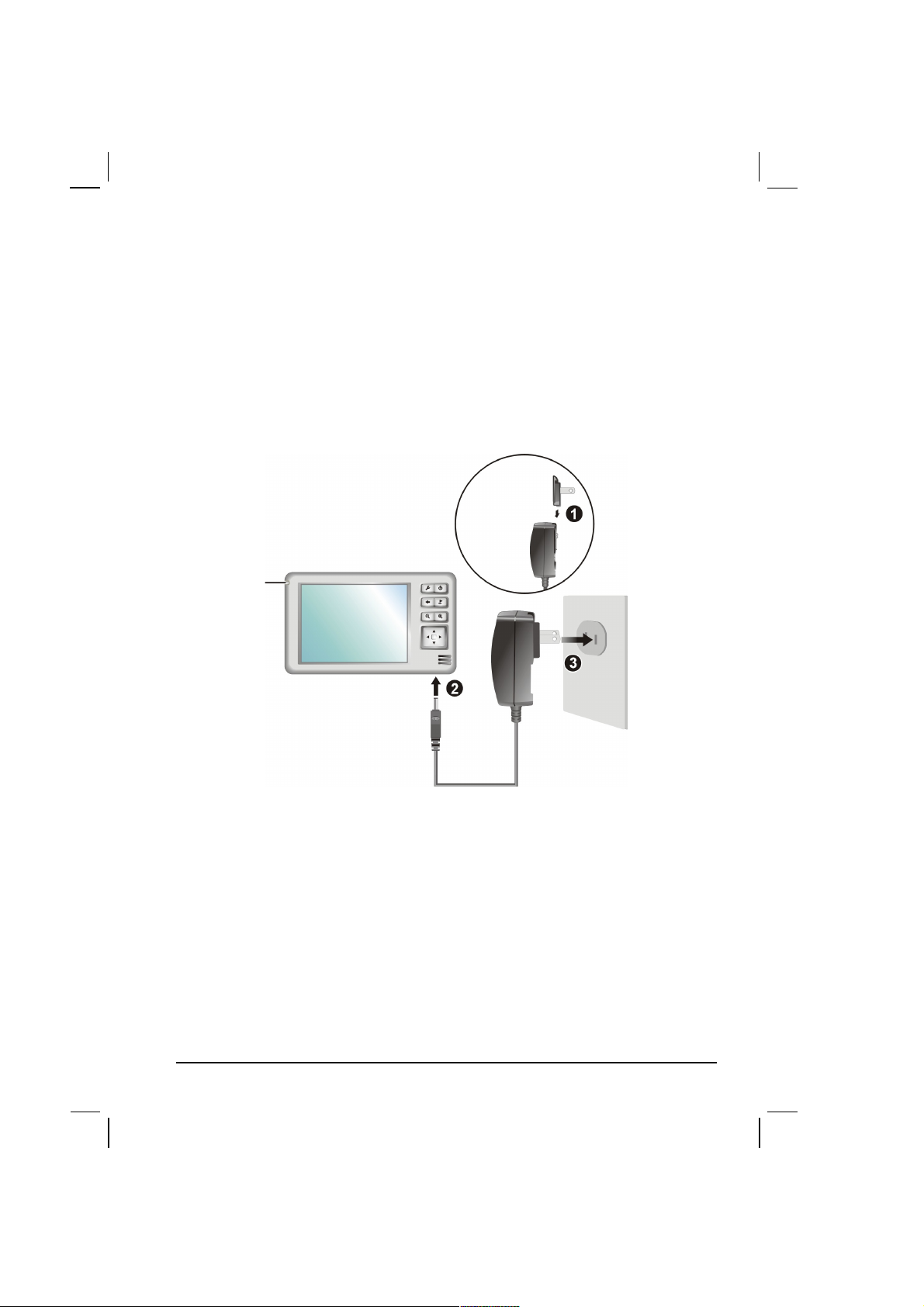
1.2 Connecting to AC Power and Charging the Battery
Fully charge the battery before using your device for the first time.
1. Slide and click the connector converter onto the AC adapter.
2. Connect the adapter cable to the bottom of your device.
3. Plug the AC adapter into a wall outlet.
The charge indicator glows amber when charging is in progress. Do not
disconnect your device from AC power until the battery is fully charged, when
the charge indicator turns green. This will take a couple of hours.
4
Converter
Charge
Indicator
Page 14
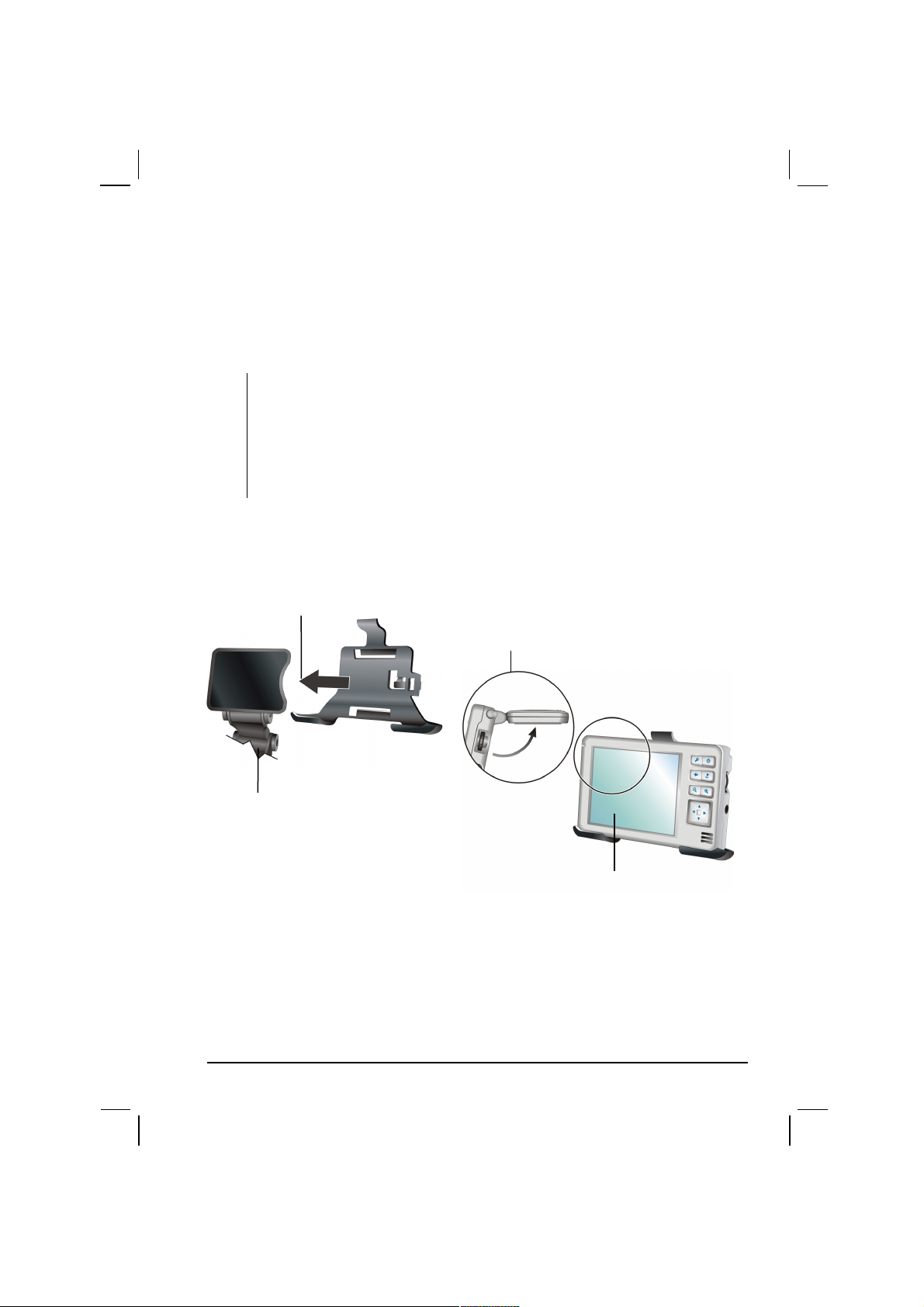
1.3 Using Your Device in a Vehicle
A car holder and a car charger are supplied with your device.
Using the Car Holder
CAUTION:
Select an appropriate location for the car holder. Never place the holder where the
driver’s field of vision is blocked.
If the car’s windshield is tinted with a reflective coating, an external antenna (optional)
may be needed to route the antenna to the top of the car through a window. When
closing the car window, be careful not to pinch the antenna cable. (Cars with an antijam window design may automatically leave adequate space as needed.)
The car holder consists of a bracket and a dashboard stand. Use the car holder
to mount your device in a vehicle.
5
Attach the bracket
to the stand.
Rotate the GPS antenna
to the horizontal position,
parallel to the ground.
The type of the stand may vary.
Follow the instructions supplied
with the stand to mount it in a
vehicle.
Carefully fit the device
in the bracket, where it
will snap into place.
Page 15
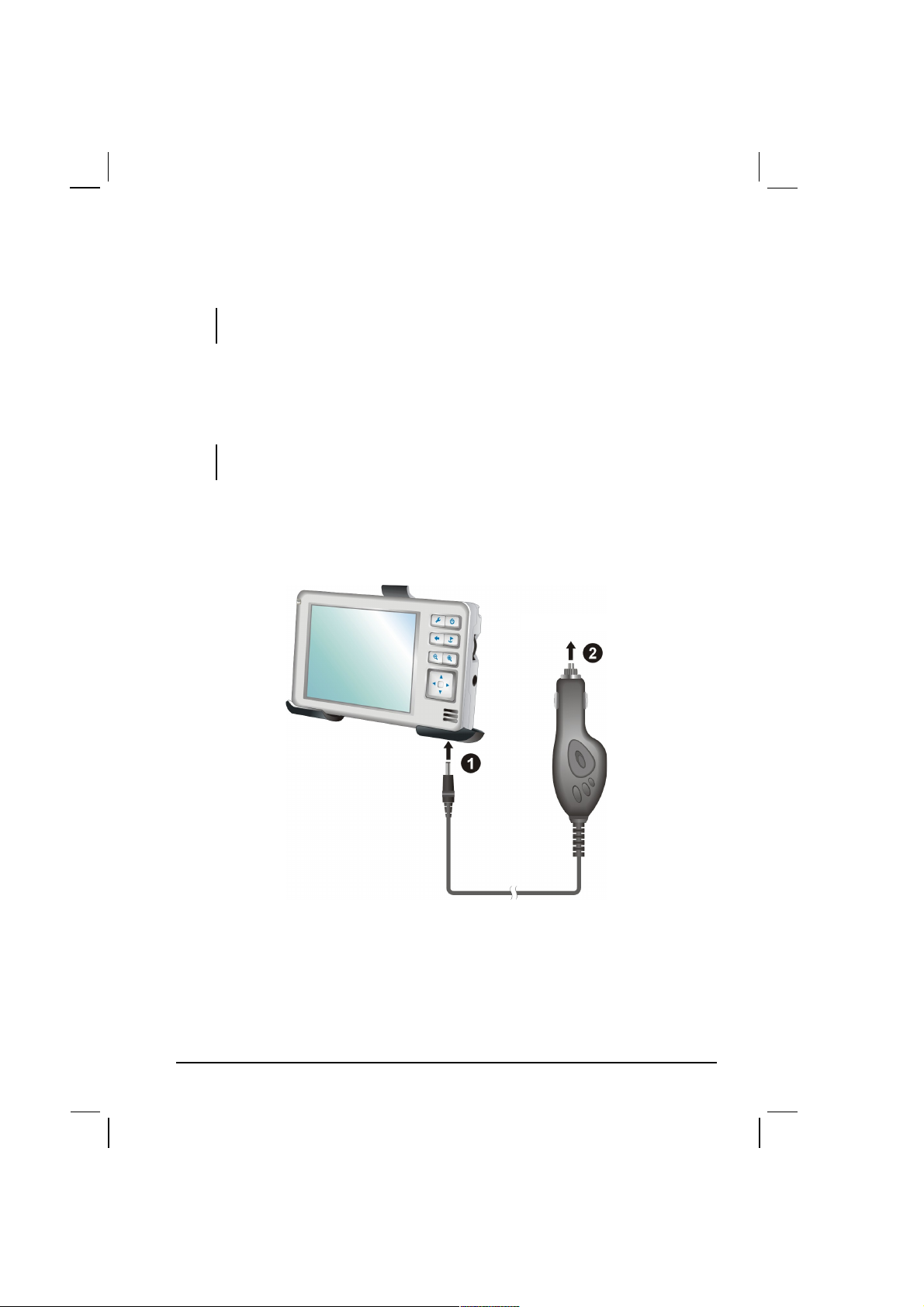
Connecting the Car Charger
The car charger supplies power to your device when you are using the device
in a car.
CAUTION: To protect your device against sudden surges in current, connect the car
charger only after the car engine has been started.
1. Connect one end of the car charger to the power connector of your device.
2. Connect the other end to the cigarette lighter in the car to power and
charge your device.
6
To Cigarette Lighter
Page 16
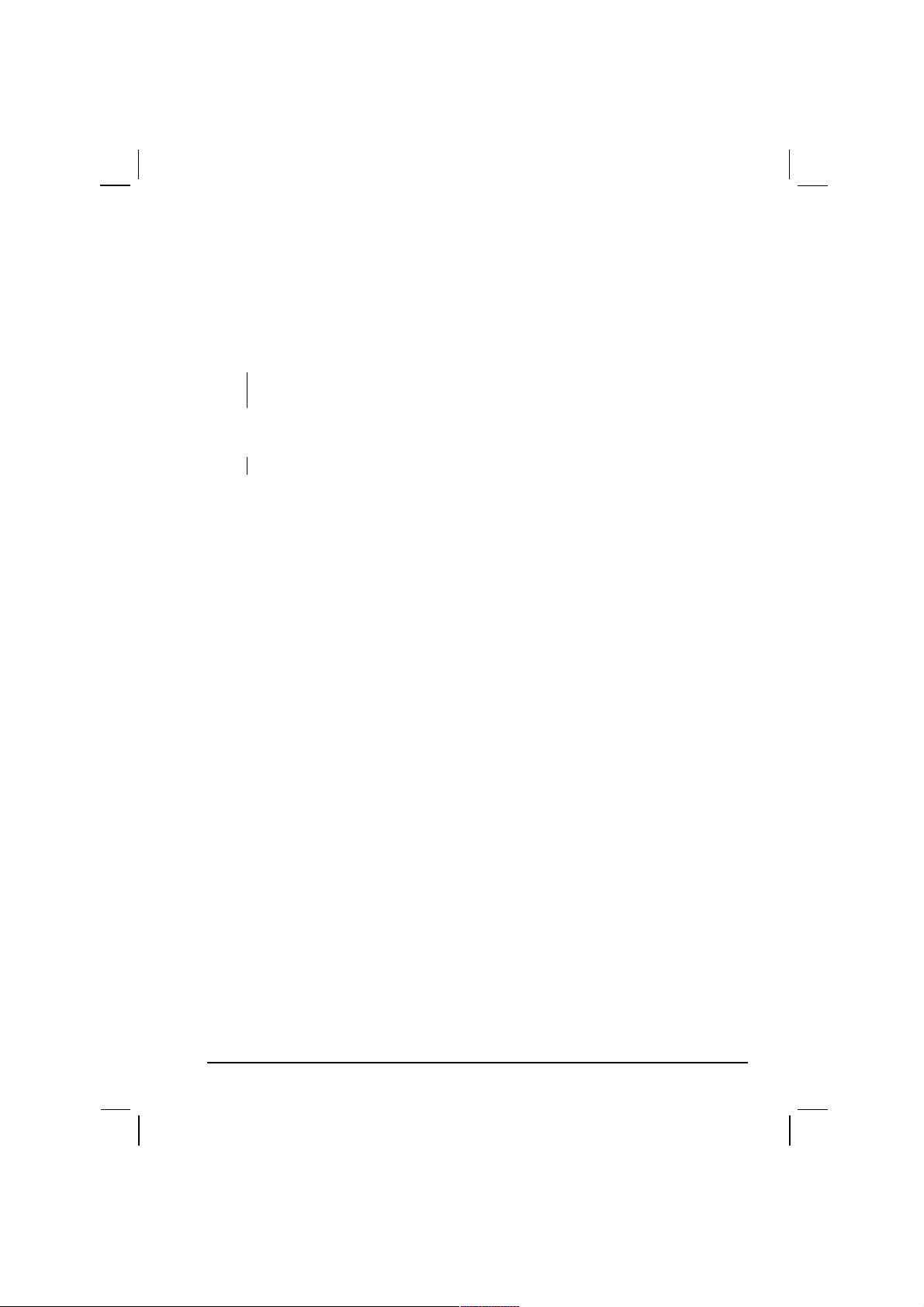
1.4 Understanding Hardware Features
NOTE: Depending upon the specific model purchased, the color of your device may not
exactly match the device shown in this manual.
7
Page 17
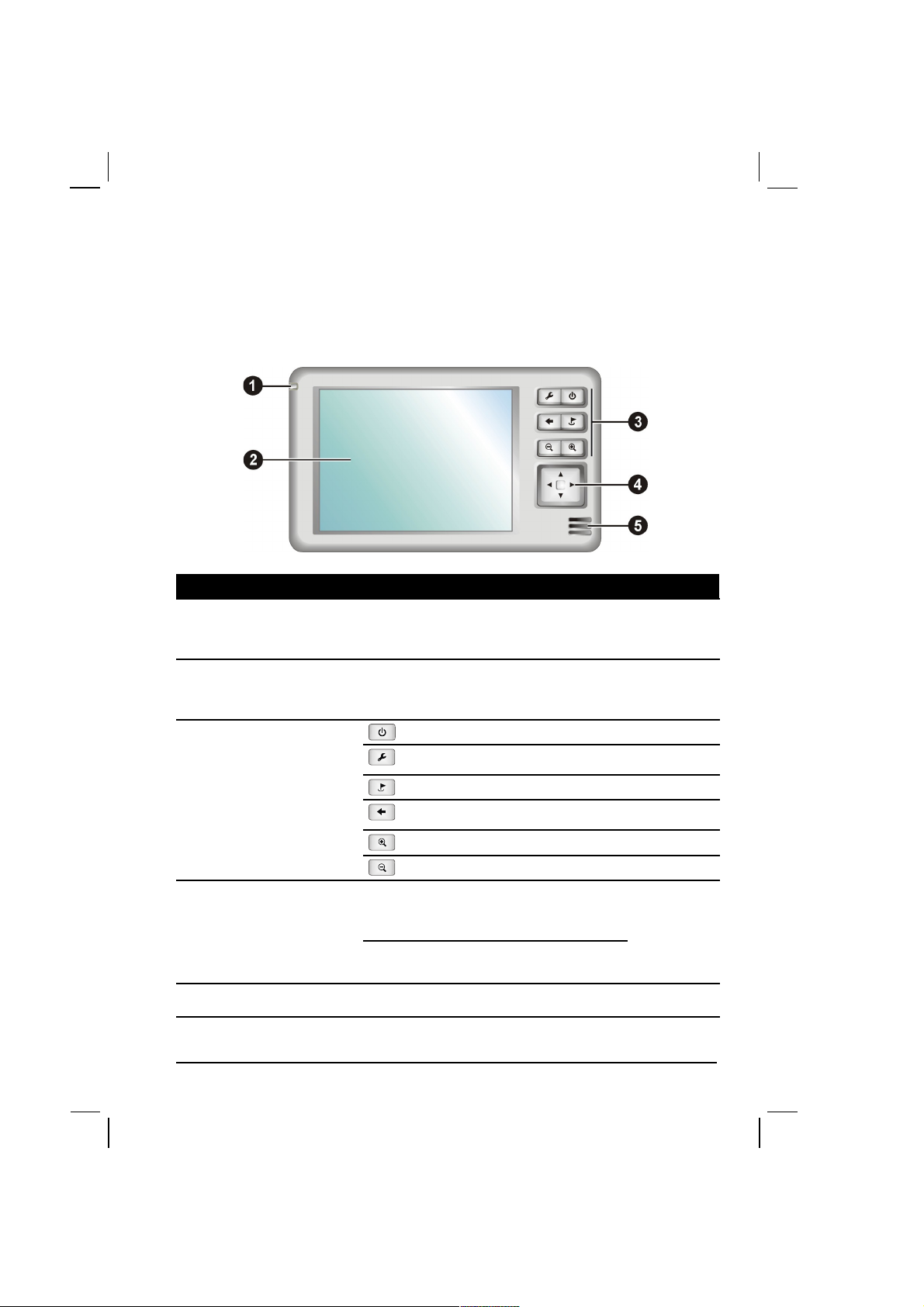
1.1
Front Components
Ref Component Description See Also
Charge Indicator Glows bright amber to indicate that the
battery is charging, and turns green
when the battery is fully charged.
Section 1.2
Touch Screen Displays the output of your device. Tap
the screen with the stylus pen to select
menu commands or enter information.
Hardware Buttons Power On/Off Section 2.1
System Settings
Chapter 3
Navigation Settings Chapters 4-7
Back
Section 2.2
Zoom In Section 4.2
Zoom Out Section 4.2
Navigation Pad Moves up, down, left or right by
pressing the corresponding area of the
pad.
Section 2.2
Selects highlighted item by pressing in
the center.
Speaker Sends out music, sounds and voice.
8
Page 18
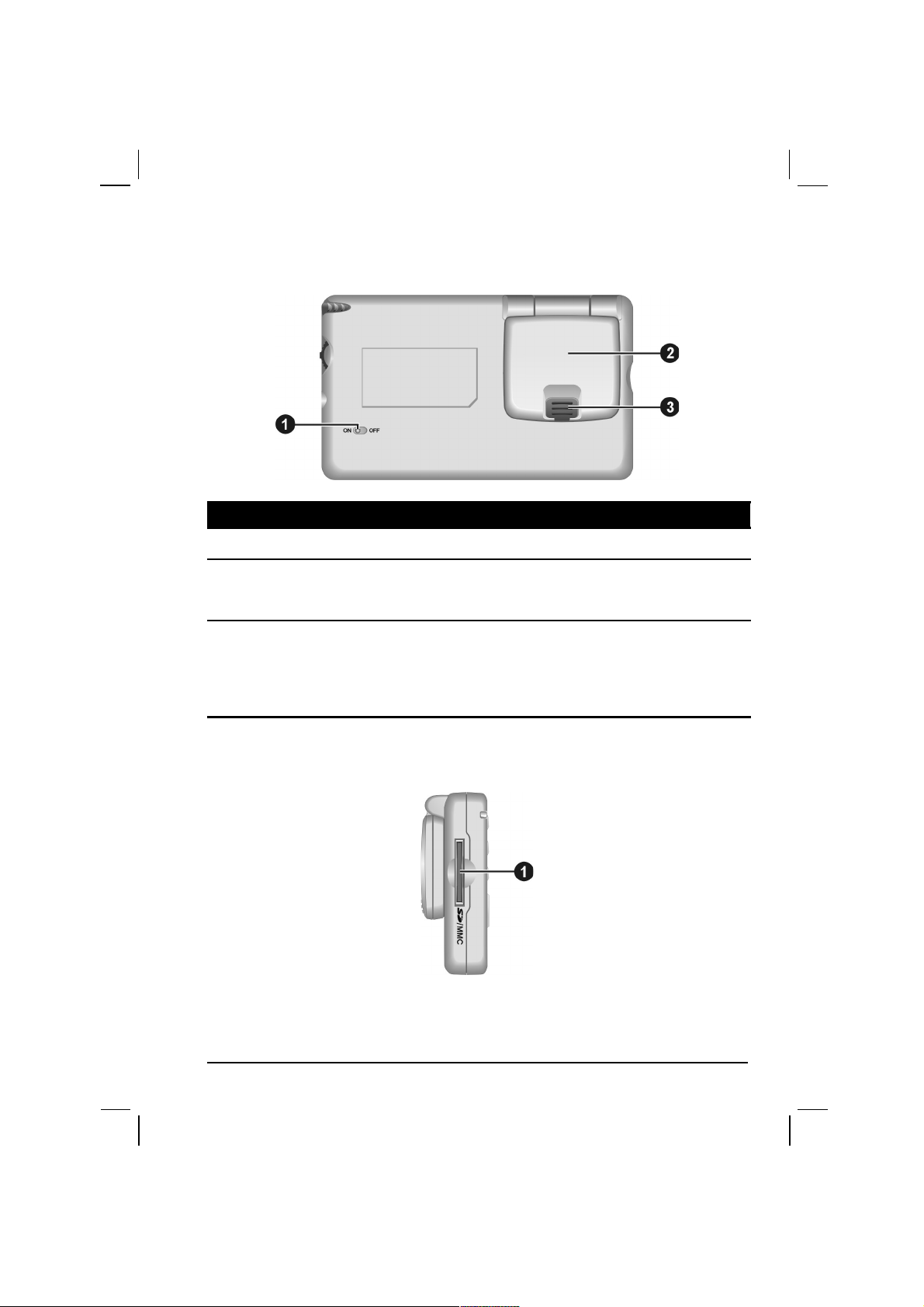
Back Components
Ref Component Description See Also
ON/OFF Switch The main power/battery cutoff switch. Section 1.1
GPS Antenna Receives signals from the GPS satellites
overhead. It should be lifted up to the
horizontal position for normal operation.
Section 4.2
External
Antenna
Connector
This connector (under rubber dust cover)
allows use of an optional external antenna
with magnetic mount, which may be
positioned on top of the car for better signal
reception in areas with poor reception.
Left-Side Components
9
Page 19
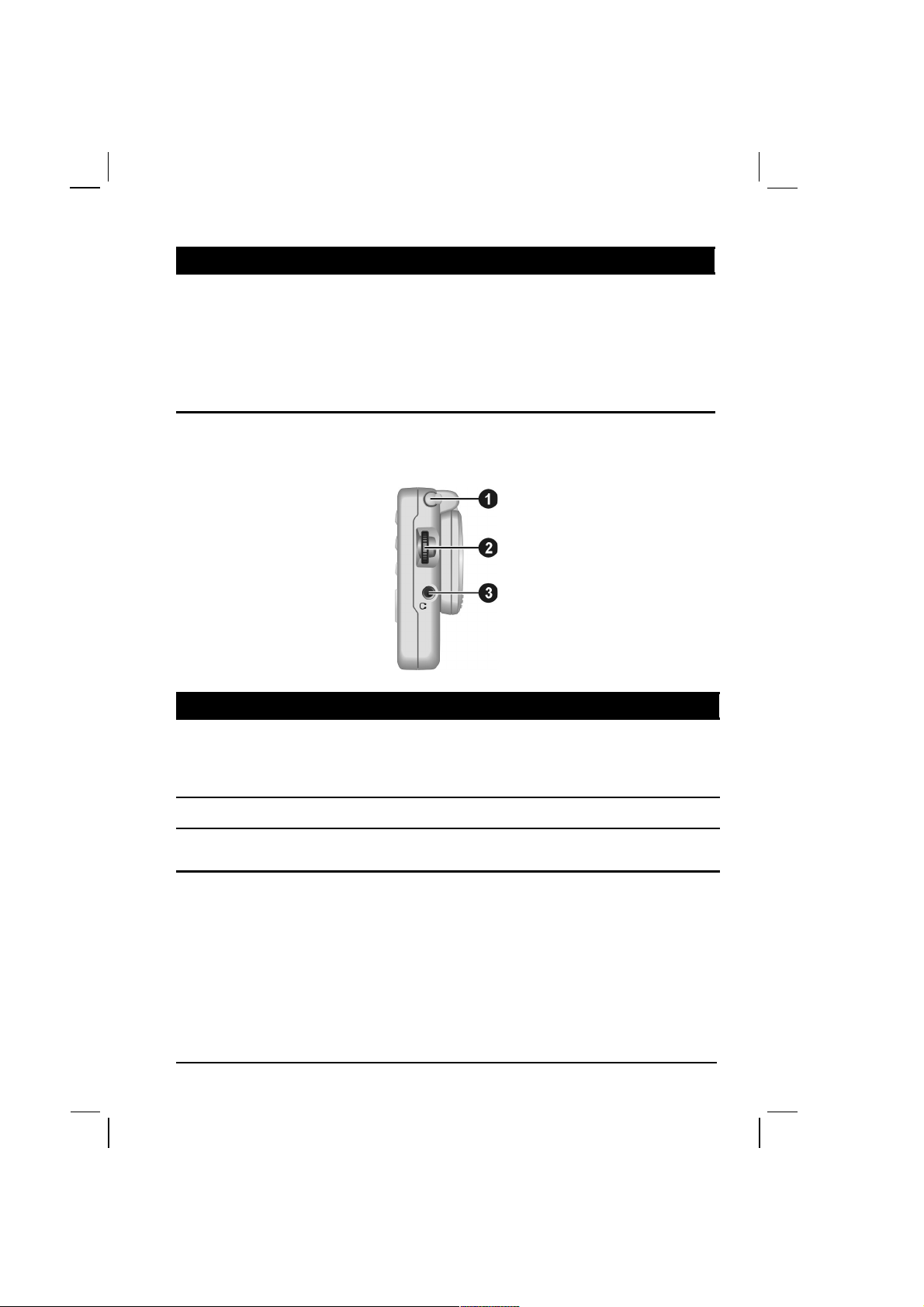
Ref Component Description See Also
SD/MMC Slot Accepts a SD (Secure Digital) or MMC
(MultiMediaCard) card for accessing data such
as maps and MP3 music.
NOTE: Before using GPS navigation software
and maps, you need to insert the storage card
included with your device. Do not remove the
card during GPS operation.
Section 4.1
Right-Side Components
Ref Component Description See Also
Stylus Pen Tap on the touch screen to make selections
and enter information. Pull the stylus pen
out of its slot to use it, and store it in the
slot when not in use.
Section 2.2
Volume Control Adjusts the volume level of your device. Section 2.2
Headphone
Connector
Connects to stereo headphones.
10
Page 20
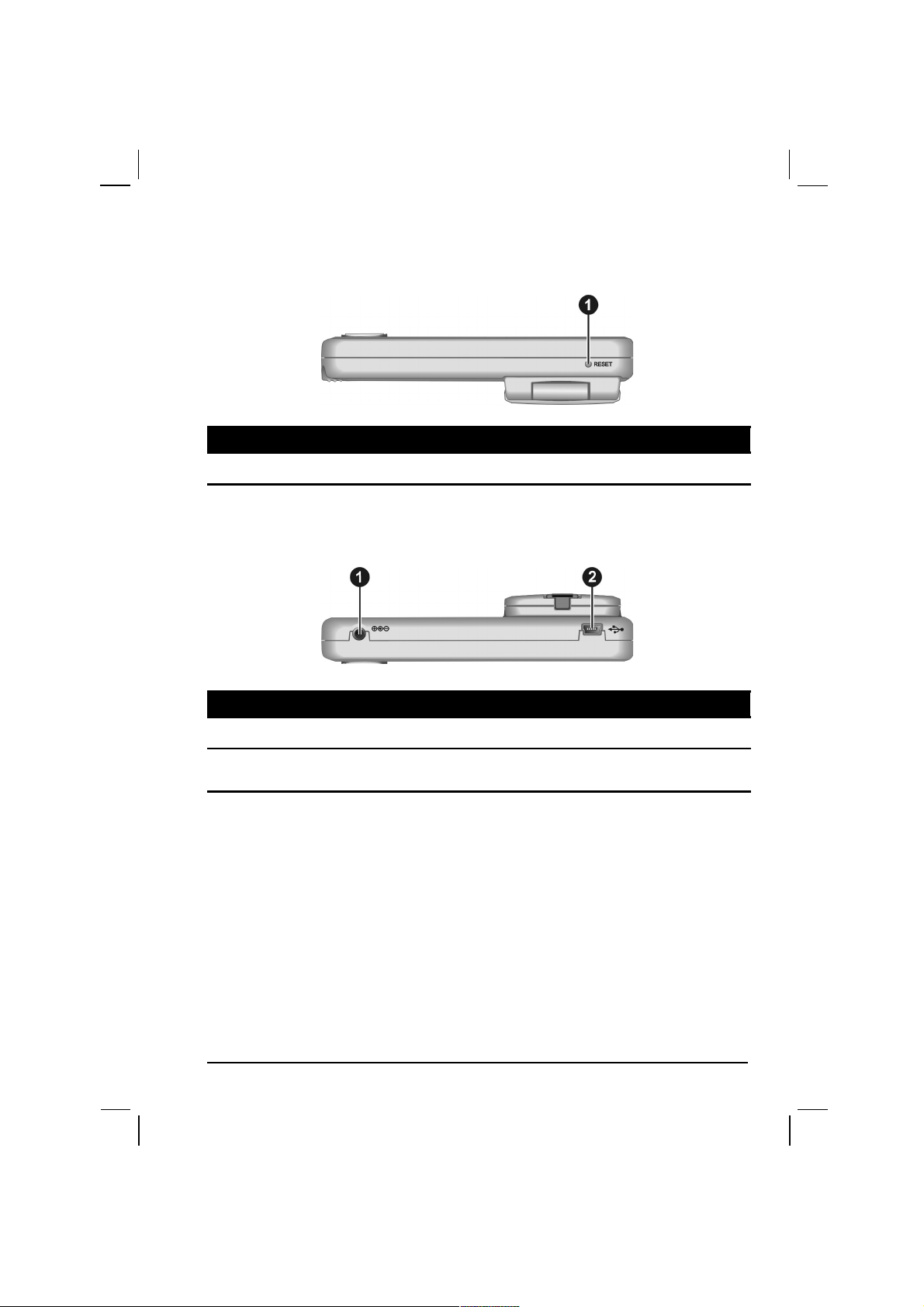
Top Components
Ref Component Description See Also
Reset Button Restarts your device (soft reset). Section 11.1
Bottom Components
Ref Component Description See Also
Power Connector Connects to the AC adapter. Section 1.2
Mini-USB
Connector
Connects to the computer for data
transfer.
Section 10.2
11
Page 21
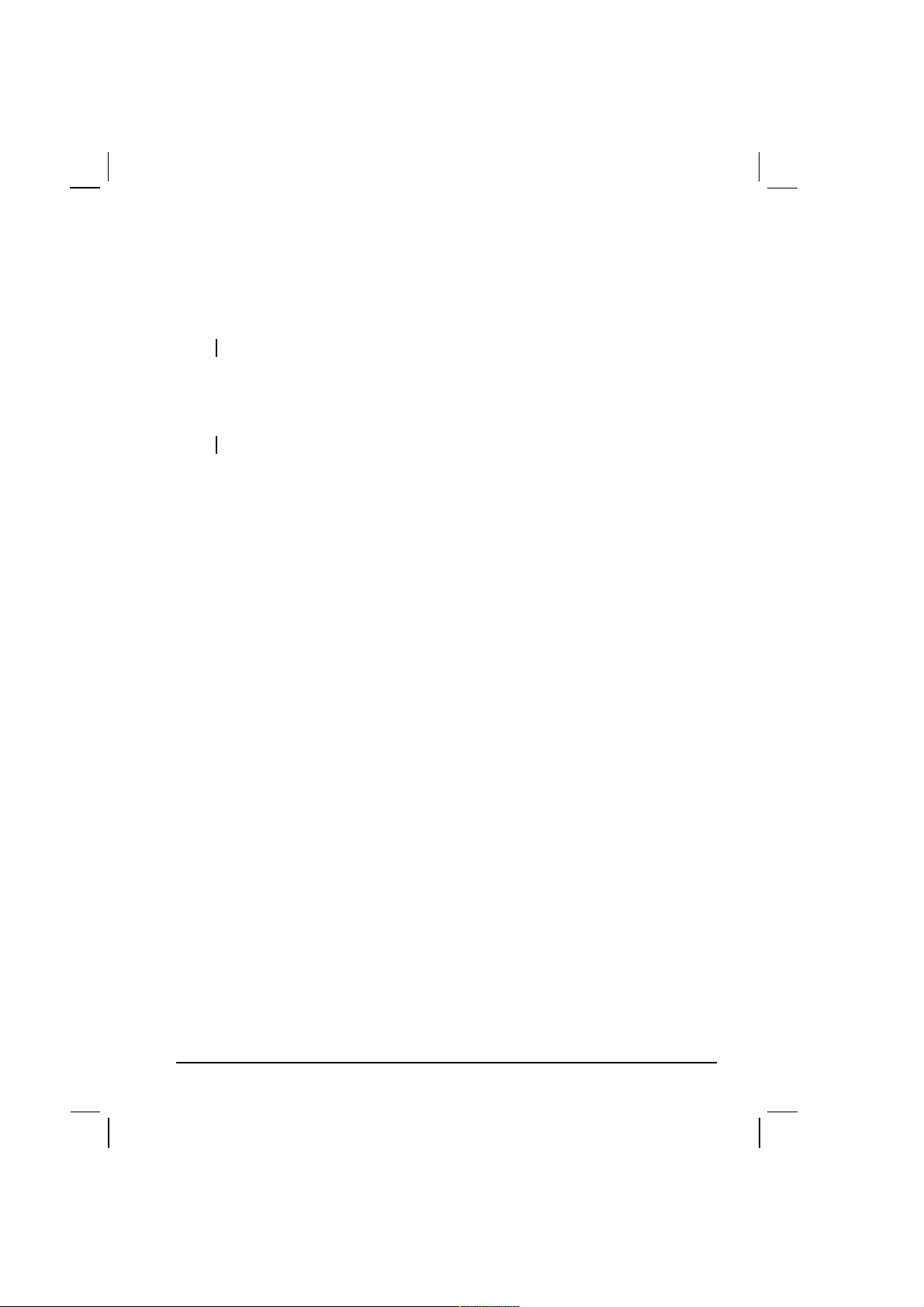
1.
2.
4.
5.
12
Page 22
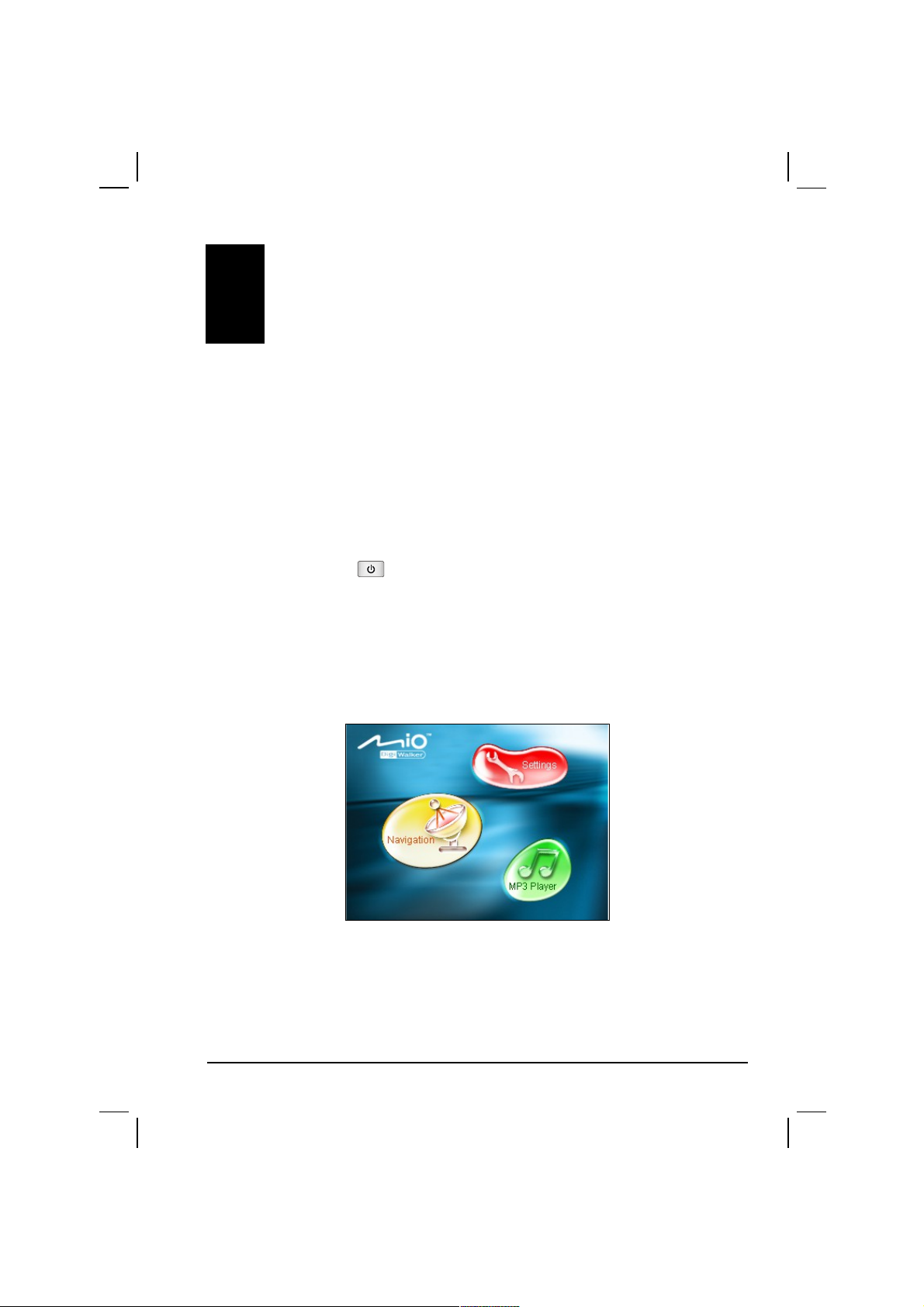
2 Basic Skills
This chapter guides you through the process of using your device and
familiarizes you with the basic operations such as using the stylus pen,
navigation pad, and the volume control.
2.1 Turning On and Off Your Device
Use the power button on the front of your device to turn on and off your
device.
When you turn on the device for the first time, the Main screen appears as
shown below. There are three buttons on the Main screen: Settings,
Navigation, and MP3 Player. Each button represents a function or feature. To
use a function, just tap the corresponding button. (For more information, refer
to the following chapters.)
When you press the power button to turn off the unit, your device actually
enters a suspend state and the system stops operating. Once you turn on the
system again, it resumes.
13
Page 23
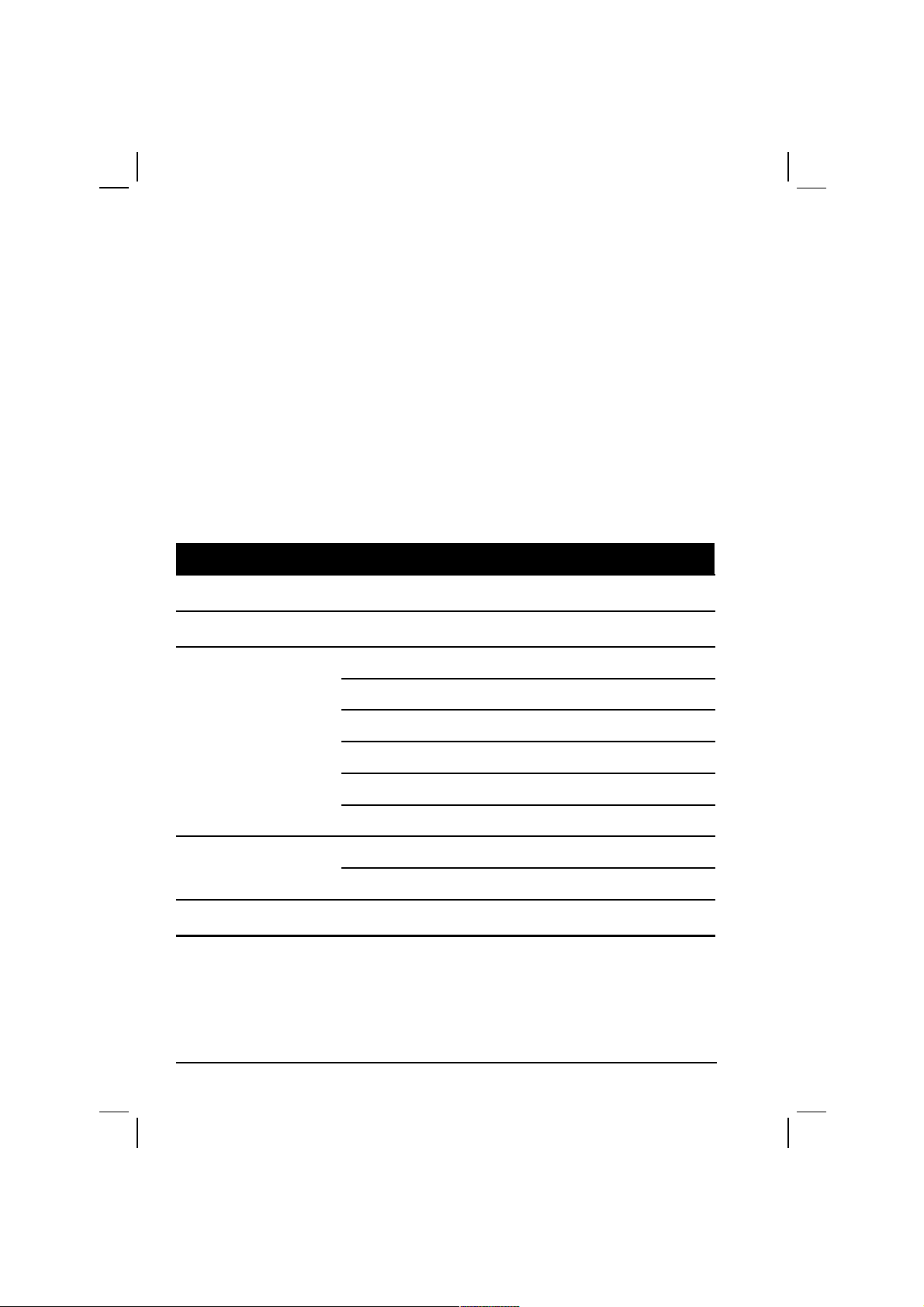
2.2 Operating Your Device
Back Components
14
Page 24
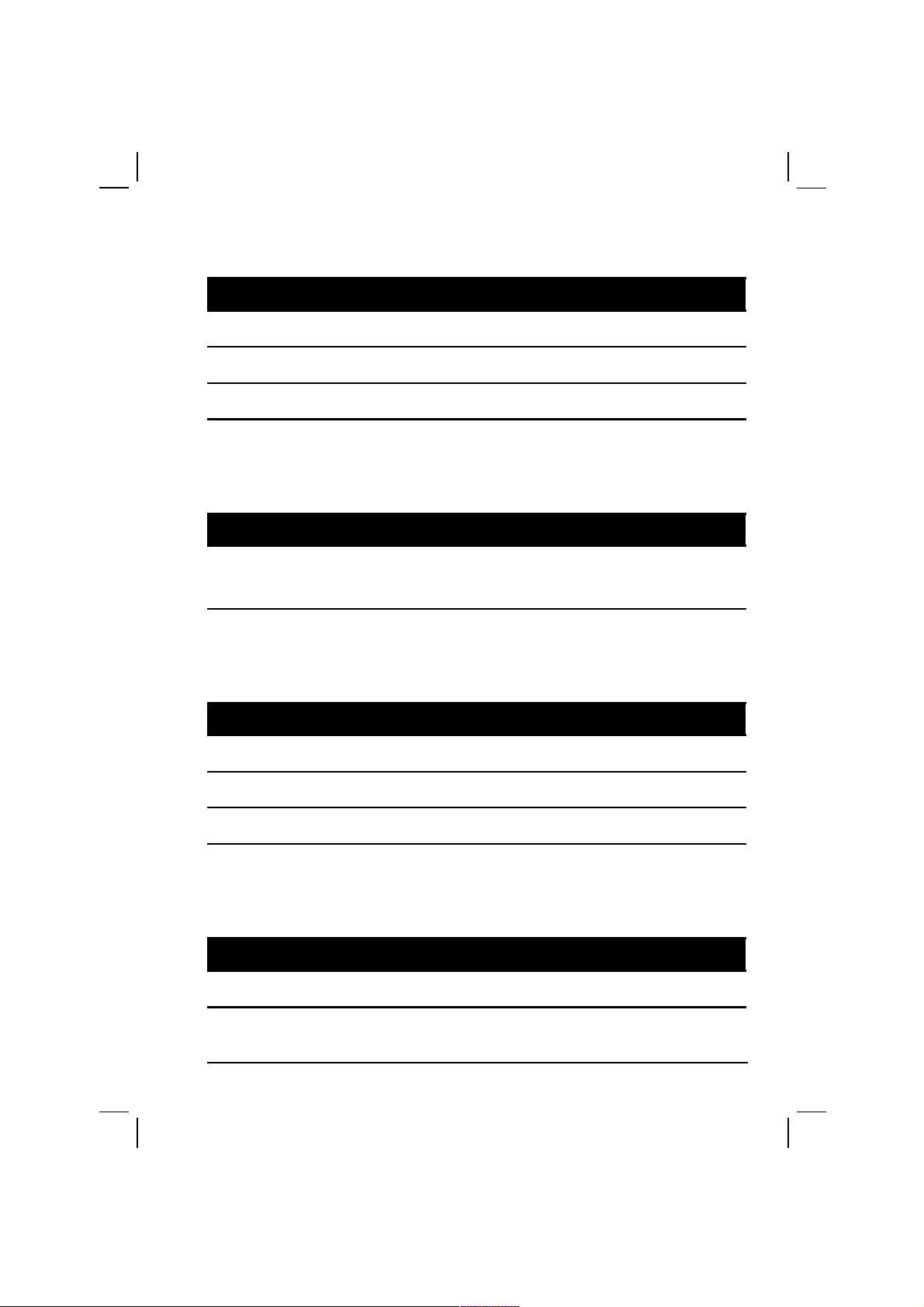
Left-Side Components
Right-Side Components
Top Components
15
Page 25
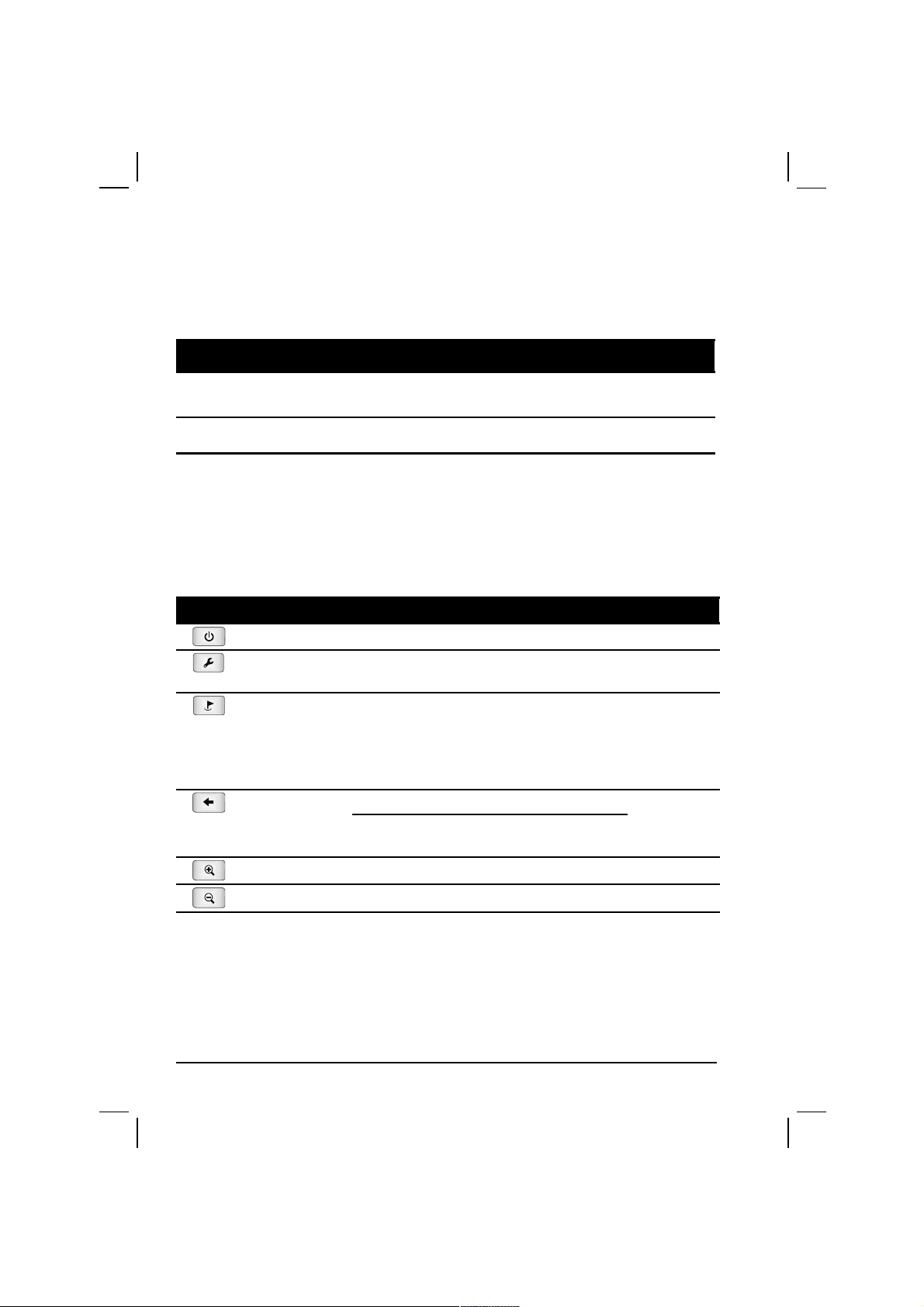
Bottom Components
To operate your device, use the hardware buttons and/or the stylus pen.
Using Hardware Buttons
Button Name Description See Also
Power On/Off Turns on and off the device. Section 2.1
System
Settings
Opens the Settings screen where you can
configure the settings for your device.
Chapter 3
Navigation
Settings *
Access to 22 different navigation related
tools categorized under Destinate, View
and Options menu screens.
Press button repeatedly to cycle through
the available menus.
Chapters 4-7
Back Goes back to the previous screen.
Goes to the map screen while in a
Navigation Settings screen.
Zoom In * Increases the map scale. Section 4.1
Zoom Out * Decreases the map scale. Section 4.1
* Table Note: This button works only when running the navigation software.
16
Page 26
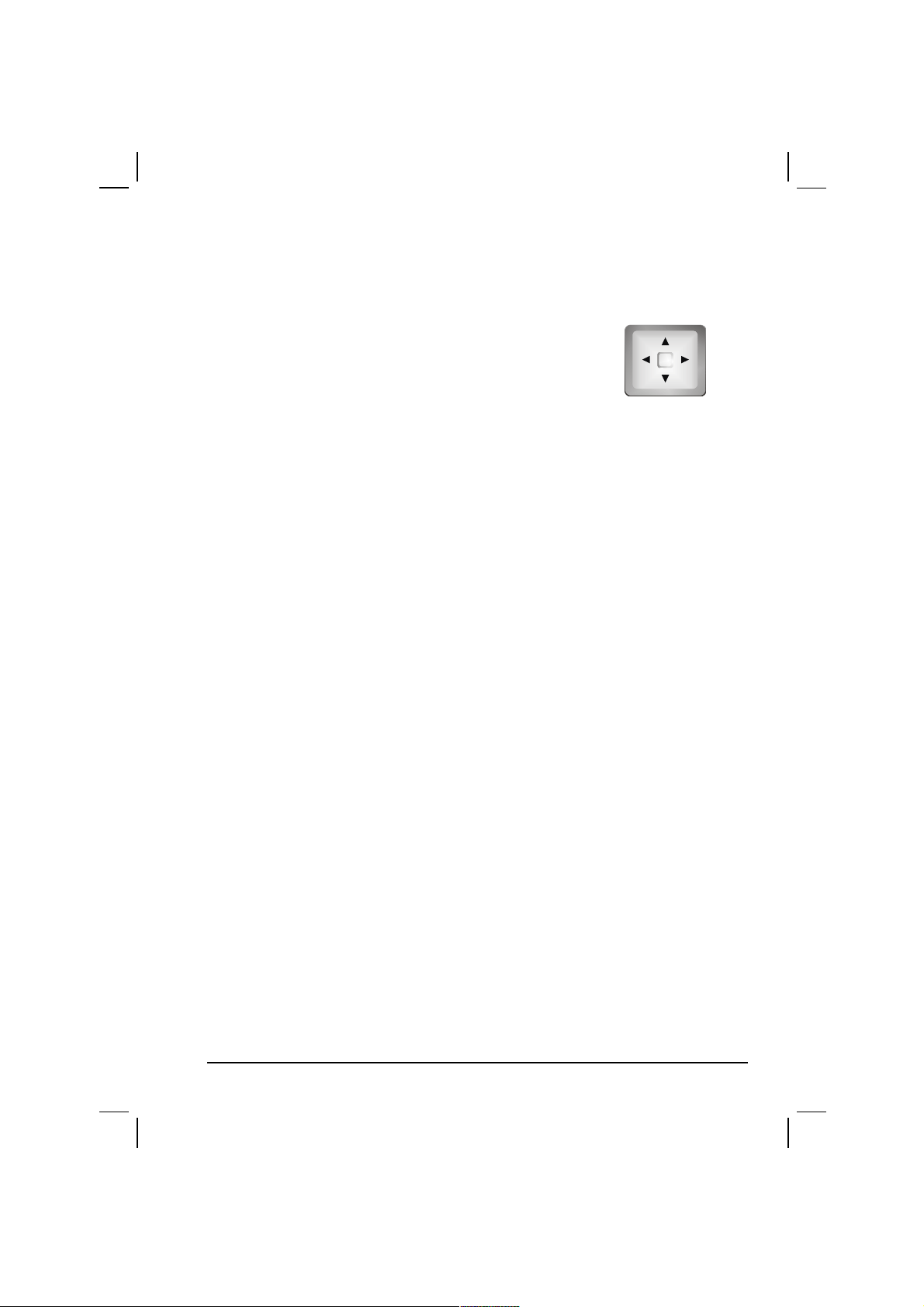
Using the Navigation Pad
With the navigation pad, you can move up, down, left
and right within a menu.
To move in a direction, simply press the
corresponding arrow on the button. To activate the
selected item, press the center of the button.
17
Left
Up
Right
Down
Page 27
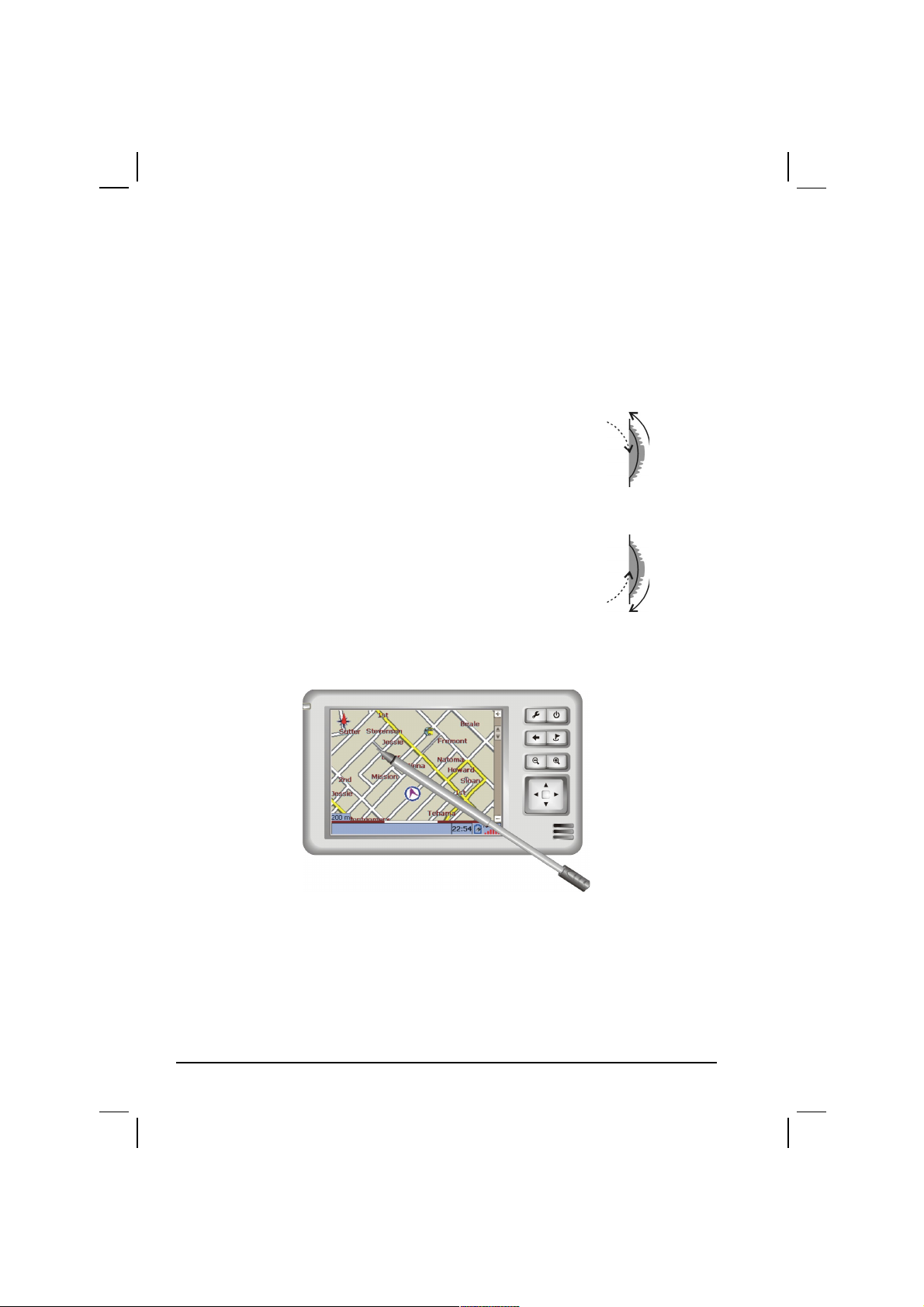
Using the Volume Control
The system provides you with five volume levels (from mute to the
maximum). When you use the volume control at the right side of the device to
adjust volume, bar(s) will appear on the screen indicating the current volume
level.
To increase the volume
Rotate the volume control upward and then release.
To decrease the volume
Rotate the volume control downward and then release.
Stylus Pen
The stylus pen is your input device. You use it to select objects such as
command and option on the screen.
Pull the stylus pen out of the slot and extend it for ease of use. Store it in the
slot when not in use.
18
Up
Down
Page 28
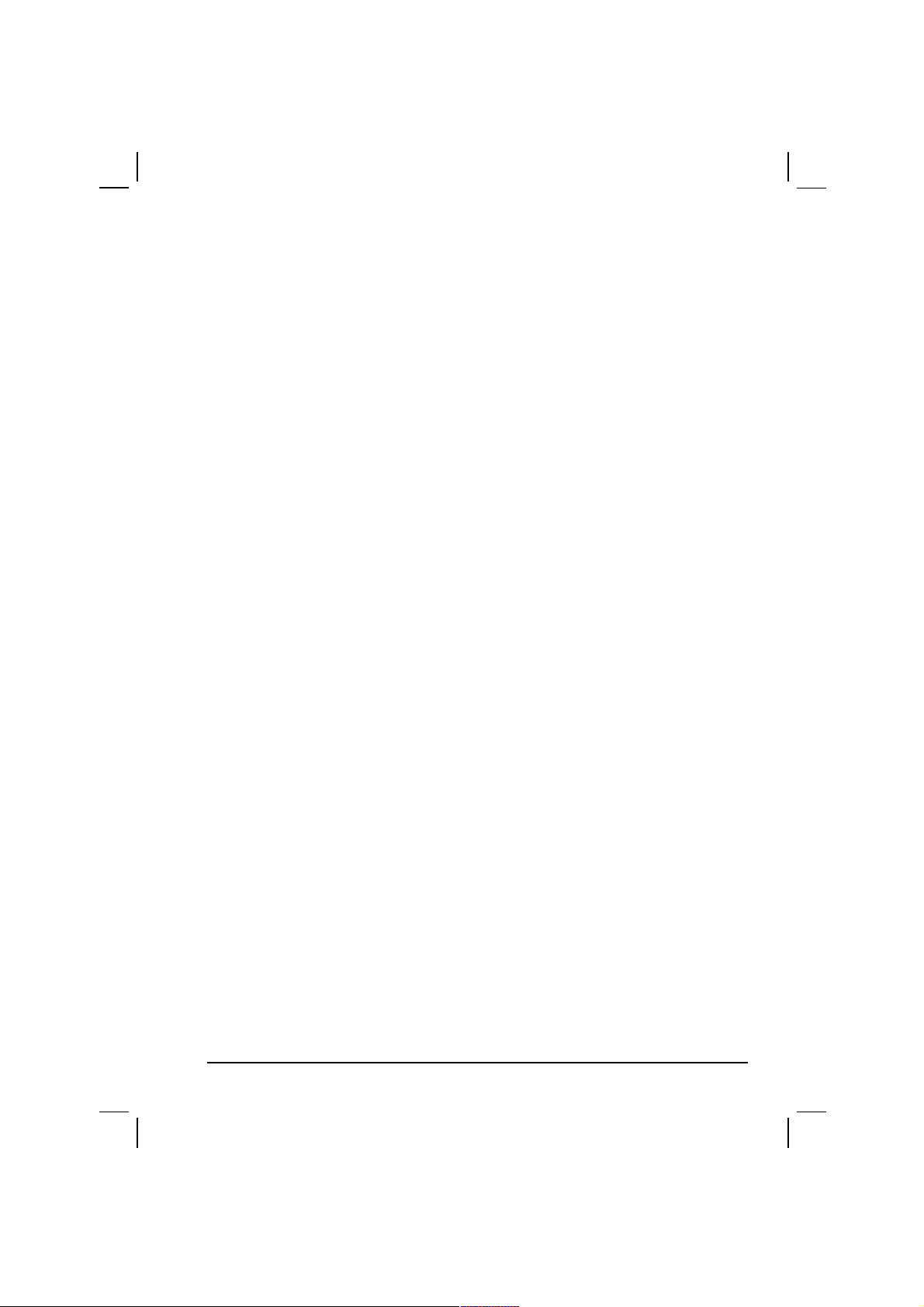
You can use the stylus pen to do the following actions:
Tap
Touch the screen once with the stylus pen to open items or select options.
Drag
Hold the stylus pen on the screen and drag up/down/left/right or across the
screen.
Tap and hold
Tap and hold the stylus until an action is complete, or a result or menu is
shown.
19
Page 29
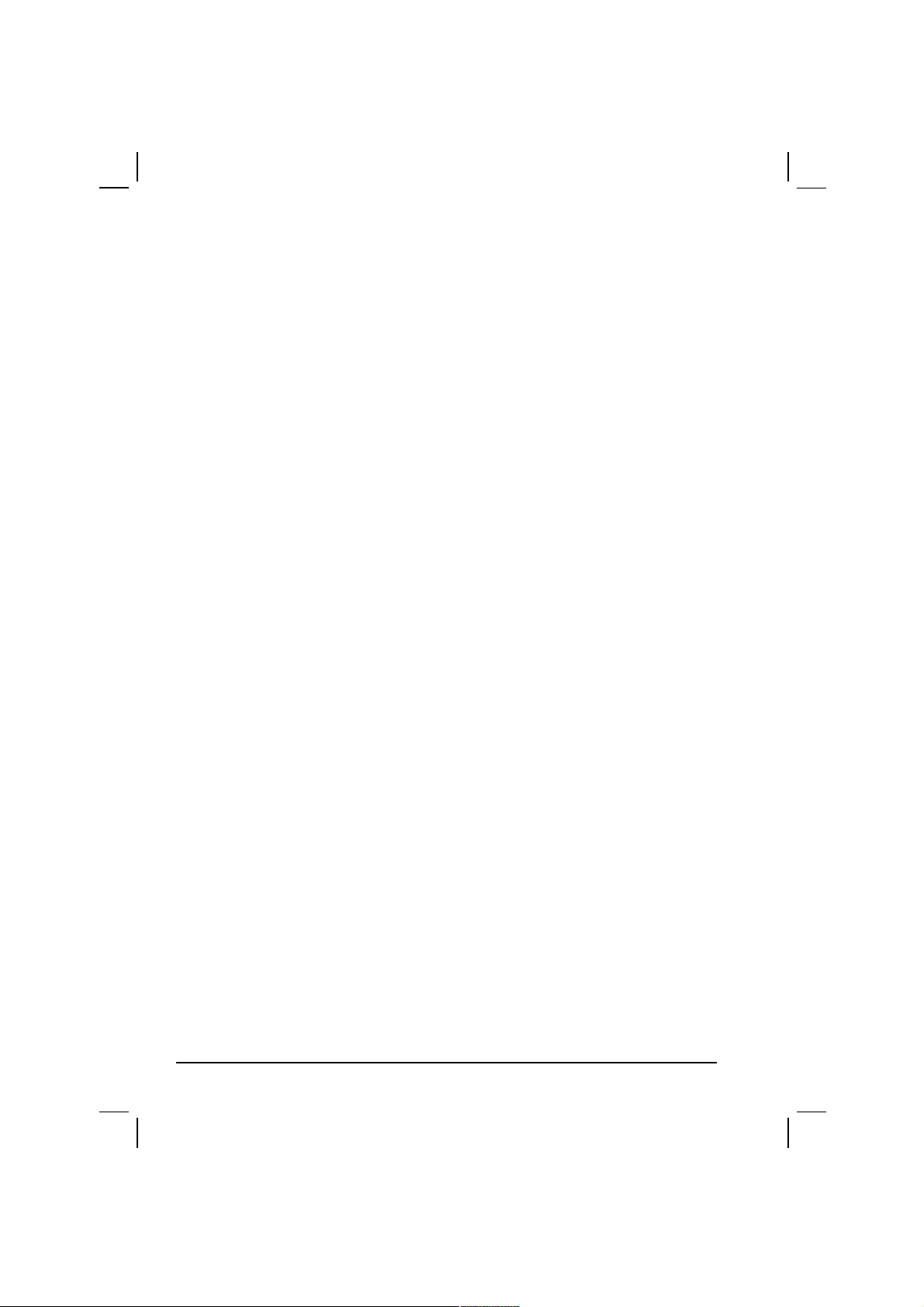
2.1
20
Page 30
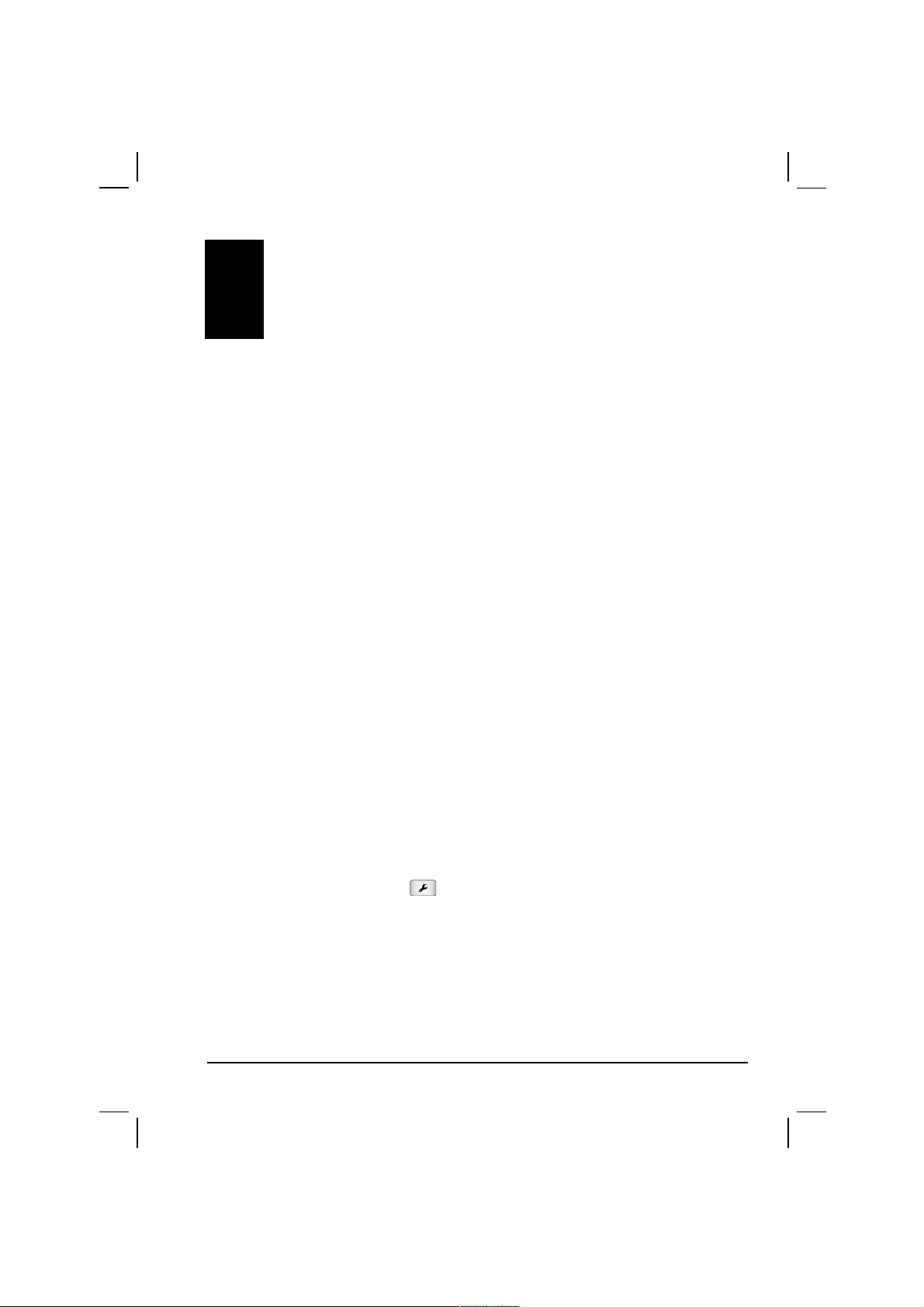
3 System Settings
Your device is supplied with default settings. You may also customize the
settings to suit your personal needs. Once you change settings, your new
settings will remain until either you change them again, or until battery
cutoff switch is turned off and then back on again, which resets the unit to
factory defaults.
3.1 Using System Settings
You have two ways to open the Settings screen:
Press the Settings button
on your device.
Tap the Settings button on the Main screen.
21
Page 31

The Settings screen contains five buttons as shown below. The following
sections describe these five buttons and their functions.
3.2 Brightness
1. Press the Settings button on your device or tap Settings on the Main
screen.
2. Tap the Brightness button on the Settings screen.
22
Page 32

3. After you have made changes (as described later), press the Back button
to save the changes and exit the screen.
Adjusting the Brightness
Move the slider along the track bar to adjust.
To darken the screen, move the slider downward.
To lighten the screen, move the slider upward.
Setting the Sleep Time
You can set a timer to automatically turn off your device when it is idle for a
set period of time.
23
Page 33

Tap the Sleep Time box and select the time. The options are 10 minutes, 30
Minutes, 60 Minutes, and Infinity.
3.3 Calibration
You can calibrate the touch screen if it is not responding accurately to your
stylus pen taps.
1. Press the Settings button on your device or tap Settings on the Main
screen.
2. Tap the Calibration button on the Settings screen.
3. Tap and hold the center of the target.
24
Page 34

4. When the target moves to another position, tap and hold at the center of
the new target. Repeat each time to complete the calibration process.
5. When completed, tap anywhere on the screen.
3.4 Power Status
To check the remaining power level of your battery:
1. Press the Settings button on your device or tap Settings on the Main
screen.
2. Tap the Power Status button on the Settings screen.
3. The Power Status screen will appear showing the remaining power of your
battery.
NOTE: If the level of power is too low, be sure to charge the battery with the AC adapter
or the car charger.
25
Page 35

4. Press the Back button to exit the screen.
3.5 Date/Time
To set the date and time:
1. Press the Settings button on your device or tap Settings on the Main
screen.
2. Tap the Date/Time button on the Settings screen.
3. Tap the Time Zone box and scroll down the list to select your time zone.
26
Page 36

4. Tap the down arrow next to the Date box to set the date.
A calendar will pop up showing day, month and year. Tap the left arrow to
go to the earlier month and year or tap the right arrow to select the later
month and year.
You can also tap the month and year on top of the calendar to change the
month and year. Then tap the date on the calendar.
NOTE: You can also directly tap the year/month/date value and use the up and down
navigation pad to increase or decrease the value.
5. Before setting the time, you can tick the 24-hour format box to use 24hour format. Then tap the item (Hour/Minute/Second) you want to set. Tap
the up arrow to increase the value or tap the down arrow to decrease the
value.
6. Press the Back button to saves the changes and exit the screen.
27
Page 37

3.6 Exit
The Exit button brings you back to the Main screen.
28
Page 38

Part II. GPS Navigation
Part II tells you how to use the GPS navigation function.
29
Page 39

4 Navigation Basics
In this chapter you will learn how to start GPS positioning, select origin
(starting point) and destination (end point). Then, you can begin your journey
with the navigation program to guide you down the road.
NOTE: This chapter assumes that you are in the default Navigation mode. To learn how
to use Planner mode, see Section 5.4.
4.1 Before You Start
Before you begin navigation, you must have the right map preinstalled in your
storage card. (Regarding map installation, refer to Section 8.1 for more
information.)
Inserting the MMC Card
Insert the MMC card into the slot, with the connector pointing to the slot and
its label facing the front of the device.
30
Page 40

Checking the Map Data
You can check the map data using Switch Map function. (See Section 4.2 for
more information.) If your MMC card includes the map you need, use Switch
Map function to switch to the correct map. If you cannot find the map from
your storage card, you can use Mio Map Wizard to install map(s). (See Section
8.1 for more information.)
Maps of North America
The map data for North America is divided into nine regions or parts,
including USA1 ~ USA7, Hawaii, and Canada. Each map, with the exception
of Hawaii and Canada, covers several states in the USA. Details for each map
are as follows:
USA1: California, Nevada, Washington, Oregon, Idaho, Montana,
Wyoming, Arizona, Utah, Colorado, and New Mexico.
USA2: Dakota, Minnesota, Wisconsin, Kansas, Nebraska, Iowa, Missouri,
and Illinois.
USA3: Texas, Oklahoma, Arkansas, Louisiana, and Mississippi.
USA4: Indiana, Michigan, Kentucky, Tennessee, Virginia, and District of
Columbia.
USA5: Ohio, Pennsylvania, New York, New Jersey, Connecticut, Rhode
Island, Massachusetts, New Hampshire, Vermont, Maine, Delaware,
Maryland, Pennsylvania, District of Columbia, and Virginia.
USA6: District of Columbia, Virginia, Delaware, Maryland, Pennsylvania,
Ohio, New York, Kentucky, Tennessee, Indiana, and Carolina.
USA7: District of Columbia, Virginia, Georgia, Carolina, Alabama, and
Florida.
Hawaii
Canada: Ontario, Quebec, New Brunswick, Nova Scotia, Prince Edward
Island, British Columbia, Alberta, Saskatchewan, and Manitoba.
31
Page 41

4.2 Starting GPS Navigation Software
7. Make sure that an MMC card with map data is inserted and that either
external power is available or the battery has power.
8. Rotate the GPS antenna of your device to the horizontal position. This
allows the receiver to receive signals from the GPS satellites overhead.
NOTE: When in poor reception areas, for better signal reception, you may choose to
use an optional external antenna.
9. Press the power button on the device to start the system. If you see
another program rather than the Main screen (such as Settings, or the MP3
player), you will need to exit that program and go back to the Main screen.
10. Tap the Navigation button to start the navigation program called Mio Map.
11. Press the Navigation Settings button twice and tap Switch Maps to
check your map data. If the MMC card has the maps you want, just tap the
map name (from the top list) and then tap Switch Map at the top of the
screen to switch to that map.
32
Page 42

12. Once you see the map screen, assuming you are in Navigation mode (for
Planner mode, see section 7.3), the system will automatically start
positioning. Once the unit has a fix on your position, you will see a small
arrow in a blue circle on the screen indicating your current location.
NOTE:
For initial positioning, make sure that you remain at the same spot with a clear view of
the sky. The GPS may take a few minutes to find its current location initially.
To check the current GPS status, you can tap the
icon at the bottom right corner
of the screen to directly access the status screen. (See Section 7.5 for further
information.)
You can read online help by pressing the Navigation Settings button three times
and tapping Help.
Introducing Map Screen
The map screen contains a scalable map in the middle and a scroll bar to the
right.
33
Compass
An X indicates that
GPS is not found.
Tap to zoom in.
Drag to adjust
the scale.
Map scale
indicator
Time
Power status
Origin
An arrow indicates
the GPS position.
Tap to zoom out.
Signal strength
Page 43

Zooming the Map
You can zoom the map from 30 yards (50 meters) to 5 miles (500 km) using
any of the following methods:
Drag the slider of the zoom scroll bar. Drag up to zoom in and down to
zoom out.
Tap + of the zoom scroll bar to zoom in and to zoom out.
Press the Zoom In button
to zoom in and Zoom Out button to
zoom out.
Automatic Zoom On
While in Navigation mode, the Automatic Zoom mode is turned on by default.
The zoom level automatically adjusts for the current speed of the vehicle. You
can still manually zoom in/out to override the auto zoom. After a few seconds,
the zoom level automatically returns to the default setting.
Automatic Zoom Off
If you turn off Automatic Zoom mode, you can zoom in or out manually and
the map display will remain at that level. To turn off Automatic Zoom, just
press the Navigation Settings button three times and tap Map Settings, then
un-tick Automatic Zoom.
Four Steps to Navigate
The GPS navigation process includes four major steps:
Step 1. Selecting Navigation Mode
You can use GPS navigation only when you are in Navigation mode. (See
Section 7.3 for information.)
34
Page 44

Step 2. Positioning
By default, your origin is your GPS position, indicated by the icon on the
map.
NOTE: You can manually select your origin if desired. (See “Part 2. Manually Select the
Origin” in Section 5.4 for information.)
Step 3. Selecting a Destination
You can use Address, POI, Favorites or History to set your destination.
(See Section 4.3 for instructions.)
Step 4. Navigation
Once your destination is selected, tap Navigation (top toolbar/pop-up menu).
The system will start calculating a route for you and the route will be shown
on the map. (See Section 4.7 for more information.)
Quitting Mio Map Navigation
Always quit Mio Map when you have finished using the program.
Press the Back button on the map screen and tap Yes to quit Mio Map.
4.3
4.4
4.5
4.6 Selecting a Destination
You can easily select a destination from any of the following:
A known address, intersection, or zip code
35
Page 45

A Point Of Interest (POI) from the list
A location in Favorites (personal stored locations)
An address in History (previous destinations)
NOTE: If there are roads that you want Mio Map to avoid when calculating a route, use
the Avoid Roads function. (See Section 5.1 for instructions.)
Using Address
If you have information such as address, intersection, or zip code of your
destination, you can use this method to select a location.
1. Press the Navigation Settings button
once and tap Address.
By default, the sequence for entering the address is City Street Number.
NOTE: You can change the sequence for entering the address using the button.
(See the subsection later in this chapter for further instructions on using a different
address sequence.)
2. Tap City to display a list of city names. You can use the stylus pen to scroll
through the list and tap the city in the scroll list.
NOTE: For more information on a location, tap and it will display the location’s
details.
You can also tap the letter button on the soft keyboard to enter the first few
letters of the city name. To enter the second or third letter on a button, tap
quickly the same button twice or three times. The letters that you have
36
Page 46

entered will show at the bottom and the highlight will move accordingly.
You can then select the city name at any time.
You can use the stylus to scroll through the list and the highlight will move
accordingly.
NOTE:
To enter the Euro characters or symbols, just tap button to switch to an alternate
set of keys.
After entering certain key letters, you can also tap button at the bottom of the
screen to display a list of city/street name that matches the letters entered. This is to
help you easily find the city/street name you want.
3.
4. After selecting the city, tap Street at the top of the screen to display a list of
street names for the selected city. You can use the stylus pen to scroll
through the list. Then select the street name.
You can also use the soft keyboard to enter the first few letters and select
the street name as described in the previous step.
5.
37
Space bar
Backspace
Switch button to Euro
characters and
Key letter search
Right cursor
Left cursor
symbols.
Page 47

6. After selecting the street, tap Number at the top of the screen, and enter the
number using the soft keyboard. You can preview your destination from
the map shown at the bottom. You can also enlarge the map by tapping
Show (top toolbar).
7.
8. To calculate the route, tap Navigate (top toolbar). The route is shown as a
highlighted blue line starting from your origin to your destination. (See
Section 4.7 for more information.)
38
Page 48

Using a Different Address Sequence
Street City
This sequence is recommended for larger cities.
While in the Address menu, tap the button and tap Street City to change the
sequence for entering the address to Street City Number.
Intersection
If your destination is an intersection and you know the names of the two
streets, you can use this method.
While in the Address menu, tap the button and tap Intersection to change the
sequence for entering the address to City Street Street. After you select the
first street and tap the next Street (top of the screen), the names of the streets
that intersected with the first street are displayed. You can then select the
second street.
39
Page 49

Using Point of Interest (POI)
POI on a map represents local places of interest or importance. POIs are
identified on the maps by various icons (e.g. for Banks, or for
Restaurants).
Mio Map allows you to choose your destination from a vast database of POIs.
POI navigation is especially handy when you need to find a facility, attraction
or amenity by the type or sort. For example, you can ask Mio Map to guide
you to the closest bank, mall, hotel, restaurant, gas station, etc.
1. Press the Navigation Settings button
once and tap POI.
2. In the category list, tap (highlight) the desired category name (not the
check box). You can scroll up or down for other choices. Expand
categories with a [+] beside them for more detailed choices.
40
Page 50

NOTE:
A check mark () before a category means that the POI icons will display on the map.
The plus sign (+) located to the left indicates that the main category contains at least
one sub-category (e.g. Restaurants - Italian, Indian, Barbecue or Cajun).
3. Tap Items. The POIs for the selected category are listed in order of
distance. To sort them alphabetically, tap the button.
4. Tap (highlight) the desired POI in the list.
You can also use the soft keyboard to enter the name of the POI. The
letters that you have entered will show at the bottom and the highlight will
move accordingly. You can then select the POI you want.
5. You can preview your destination by tapping Show (top toolbar).
6. To calculate the route, tap Navigate (top toolbar). The route is shown as a
highlighted blue line starting from your origin to your destination. (See
Section 4.7 for more information.)
41
Page 51

POI Settings
By default, Mio Map displays POIs in a 50-mile search radius with your
current location as the center. You can change the radius and center by using
Tools (top toolbar) Settings. The options are Whole Map, 100 mi, 50 mi, 25
mi, 6 mi and 3 mi.
You can also select the search center. The options are Current Location,
Address, Favorites and History.
After making selections, press the Back button to save the changes and
exit the screen.
Using Favorites
Favorites is a collection of locations previously stored by you for future use.
(See Section 5.2 for information on creating Favorites.)
You can select a destination from the list of stored Favorites.
1. Press the Navigation Settings button
once and tap Favorites.
42
Page 52

2. In the category list, tap (highlight) the desired category name (not the
check box).
NOTE: A check mark () before a category means the Favorites icons will display
on the map.
3. Tap Items. The favorite items for the selected category are listed.
4. Tap (highlight) the desired item.
5. You can preview your destination by tapping Show (top toolbar).
6. To calculate the route, tap Navigate (top toolbar). The route is shown as a
highlighted blue line starting from your origin to your destination. (See
Section 4.7 for more information.)
43
Page 53

Using History
Use History to select an existing destination from a list of previously traveled
destinations. Mio Map automatically stores the last few destinations in
memory.
1. Press the Navigation Settings button
once and tap History.
2. Tap (highlight) the desired item in the history list.
3. You can preview your destination by tapping Show (top toolbar).
4. To calculate the route, tap Navigate (top toolbar). The route is shown as a
highlighted blue line starting from your origin to your destination. (See
Section 4.7 for more information.)
NOTE: For further information on using History such as adding to Favorites or setting
as your origin, see Section 5.3.
44
Page 54

Using Map Cursor
Map Cursor means using the stylus pen to pinpoint a location on the map and
then view details, set as origin, save the location to Favorites or initiate
navigation to the location.
Navigate to Map Cursor is especially handy when you want to navigate to a
physical location, facility, or attraction by its location on the map rather than
by its street address.
1. Use the stylus pen to drag the map to a specific location or intersection of
your choice.
2. Tap and hold the location with your stylus pen until the Map Cursor popup menu appears.
NOTE: To clear the pop-up menu, just tap the screen anywhere besides the menu.
3. Tap Navigate on the pop-up menu. The route is immediately calculated and
shown as a highlighted blue line from your origin. (See Section 4.7 for
more information.)
45
Page 55

4.7 Navigational Aids
Calculating a Route
With a destination selected, tap Navigate (top toolbar). Mio Map calculates the
route and shows the route in a blue line on the map.
You can start your journey right away. As you go along, Mio Map gives you
turn-by-turn voice prompts to get you to your destination.
NOTE: When the Mio Map program starts, the sound volume of your device is
automatically adjusted to its highest level.
By default, Mio Map gives both voice and visual alerts at 3 miles, 500 yards,
200 yards, and 50 yards announcing upcoming turns or change of direction.
You may enable or disable visual notifications using Options Alert Settings.
(See Section 7.4 for more information.)
46
Page 56

Recalculating the Route
While on the road, Mio Map automatically recalculates the route when you
have deviated from the original route suggested. You can also tap and hold on
the screen to bring up the Map Cursor pop-up menu and tap Recalculate to
immediately recalculate the route.
If you hear on the radio that there are construction zones or traffic jams along
your planned route, you can simply turn off to avoid those streets or highways,
and Mio Map will automatically recalculate a new route.
4.8 Show Route
The Show Route feature displays the entire route, plus details as name, time,
and distances of the route.
After calculating a route, press the Navigation Settings button
twice and
tap Show Route.
47
Page 57

The following information is displayed on the screen:
On the map:
The starting point is indicated with a blue flag, and the destination with an
orange flag. The calculated route is always displayed in blue.
In the information box:
Destination - Address of the destination
Distance - Total length of journey
ETR - Estimated Time Remaining
ETA - Estimated Time of Arrival (not available in Planner mode)
To exit the screen, press the Back button .
4.9 Cancel Route
Use Cancel Route to terminate navigation to a destination at any time.
Press the Navigation Settings button
once and tap Cancel Route. The route
is cleared and you can start all over again.
48
Page 58

5 More Navigation Features
Mio Map provides various tools for easier, flexible, and enhanced use of
navigation features.
5.1 Avoid Roads
There might be road works, detours or other obstacles along your planned
route. You can avoid these, as well as certain roads such as highways,
expressways or toll roads. Mio Map allows you to pre-program these into its
route calculations.
Using Avoid Roads is a two-part process:
Part 1: Create a list of roads to avoid
Part 2: Select the roads to be avoided before calculating a route
Creating a List of Roads to Avoid
NOTE: Depending on the map you are using, an Avoid Roads list (such as toll road list)
may have been predefined by Mio Map.
You can create your own list of roads to avoid.
1. Press the Navigation Settings button
once and tap Avoid Roads.
49
Page 59

2. Tap Add (top toolbar).
3. Enter the desired category name (e.g. Bypass) and tap Save. The Bypass
category will show on the screen.
4. Tap Items.
50
Page 60

5. Tap Add (top toolbar). The City Street menu appears with the city list on
the screen.
6. Tap (highlight) the city in the scroll list.
7. Tap Street. The street list for the selected city appears on the screen.
8. Tap (highlight) the street to avoid.
9. Tap OK (top toolbar). The “New Item Name” screen appears.
10. You can either create your own item name or use the existing item name.
Tap Save to add the street to your list. The avoided street will be listed on
the screen.
51
Page 61

NOTE:
You can save the selected street to another category if you wish. Tap the down arrow
to pull down the menu of Categories and select another category.
You can delete or edit a personal category or item using Tools. (You cannot delete or
edit the predefined category and items.)
11. If there is more than one road to avoid, repeat and enter all the streets. You
can also create multiple lists if necessary.
12. To exit the screen, press the Back button .
Selecting the Roads to Avoid
After creating the Avoid Roads list as described earlier, simply make sure that
all the streets, roads or highways you want to avoid have a before it. Then,
Mio Map will avoid the selected roads when calculating the route.
If you are not avoiding all the roads in your next route, you can change the
attribute of the road from (avoid) to (use) by following this procedure:
1. Press the Navigation Settings button
once and tap Avoid Roads.
2. To change the attribute of either a category or street, tap (highlight) the
desired one in the list and tap Use (top toolbar). The attribute icon will be
changed to .
NOTE: To change the attribute back to , select the desired item and tap Avoid (top
toolbar).
52
Page 62

3. To exit the screen, press the Back button .
5.2 Favorites and Auto Alerts
The Favorites feature allows you to save your frequently used locations for
easy access later. It also includes two automatic alert categories - Auto Alerts
1 or Auto Alerts 2. An “automatic alert” refers to an item that you configure
so that Mio Map will alert you when you are within a certain distance of the
item’s location.
Creating Favorites
You select a location for your Favorites the same way you select a destination.
Follow this procedure to create a Favorites location:
1. Press the Navigation Settings button
once and select a location from
Address, POI, or History. (See Section 4.3 for detailed information.) Then,
tap Tools (top toolbar) Favorites.
Or, you can drag the map and tap the location on the map. Then, tap
Favorites in the Map Cursor pop-up menu.
53
Page 63

2. In the “Edit Item Properties” menu, enter a name and comment, if not
already existing. Select a category as needed. (Default categories are My
Favorites, Auto Alert 1, and Auto Alert 2.)
NOTE:
Only those items found in either Auto Alert 1 or Auto Alert 2 will function as auto alerts.
You may want to create a new category to store your Favorites in different groups. Tap
the down arrow to pull down the menu of Categories and tap New Category. Then
type a name in the next screen, select an icon for the category, and tap Save.
3. Tap Save to store the location as one of your favorites. The location will be
added to the list of your favorite items.
54
Page 64

4. To exit the screen, press the Back button .
Configuring Auto Alert Category
You can configure two distances for each automatic alert. Mio Map will first
alert you when you are within the first distance and then alert you when you
are within the second.
1. Press the Navigation Settings button
once and tap Favorites.
2. Tap (highlight) the Auto Alert 1 or Auto Alert 2 category you want to
configure.
3. Tap Tools (top toolbar) Edit.
4. To enable both alerts, check both boxes. Or, you can disable one of the
alerts by clearing the box next to it. If you configure two alerts, the first
must have a greater distance than the second.
55
Page 65

5. From the pull-down menus, select a distance for each enabled alert. Mio
Map will alert you when the distance between your current traveling
position and the location of the alert equals the distance you enter here.
6. Tap Save to complete the configuration.
Managing Favorites
Editing or Deleting an Item in Favorites
1. Press the Navigation Settings button
once and tap Favorites.
2. Tap (highlight) the category.
3. Tap Items.
4. Tap (highlight) the item you want to edit or delete.
5. Tap Tools (top toolbar) Edit or Delete.
Editing or Deleting Your New Category in Favorites
NOTE: You cannot edit or delete My Favorites category.
1. Press the Navigation Settings button
once and tap Favorites.
2. Tap (highlight) the category (the one you created).
3. To edit or delete the category, tap Tools (top toolbar) Edit or Delete.
56
Page 66

Displaying Favorites Icons on the Map
If you want the Favorite icons to display on the map, press the Navigation
Settings button
once and tap Favorites. Tap the checkbox before the
category name.
5.3 History
History is a list of previous destinations. It allows you to select a previous
destination for searching, viewing, or use again.
NOTE: Mio Map automatically stores the last few in memory. As newer destinations are
written to the top of the stack, older destinations drop off the bottom of the stack.
To use History, press the Navigation Settings button
once and tap History.
With an item selected, you can do any of the followings:
To reuse it as your destination, tap Navigate (top toolbar) to calculate a
route.
57
Page 67

To view the location details, tap Show (top toolbar).
To save it as one of your Favorites, tap Tools (top toolbar) Favorites.
To use it as your origin, tap Tools (top toolbar) Set as Origin.
5.2
1.
2.
1.
2.
3.
4.
1.
5.4 Trip Planner
The Trip Planner feature allows you to calculate a route any time without
initiating GPS positioning.
You can manually select your own origin, waypoints, and destination. Then
you can calculate a route for future use.
58
Page 68

Trip Planner includes four major parts:
Part 1: Select Planner mode
Part 2: Manually select the origin
Part 3: Set waypoints
Part 4: Calculate the trip route
Part 1. Select Planner Mode
You can use the Trip Planner feature only if you are in Planner mode.
Press the Navigation Settings button
three times and tap Route Settings.
Tap Planner mode and then press the Back button .
Part 2. Manually Select the Origin
Press the Navigation Settings button
once and select a location from
Address, POI, Favorites, or History. (See Section 4.3 for detailed information.)
Then, tap Tools (Top toolbar) Set as Origin.
Or, you can drag the map and tap and hold the location on the map. Then, tap
Set as Origin in the Map Cursor pop-up menu.
59
Page 69

The pin icon appears on the screen to indicate the origin.
Part 3. Set Waypoints
You can set one or more waypoints if necessary. A waypoint is a stop or break
in your journey along a route.
1. Press the Navigation Settings button
once and tap Trip planner.
2. If this is the first time you use Trip Planner, you will need to create a trip
category in which to store your trip details. To create a trip, tap Tools (top
toolbar) Add.
3. Type a name (e.g. My trip) using the soft keyboard and tap Save.
NOTE: You can rename an existing category name using Tools Edit.
60
Page 70

4. Tap Waypoints.
5. Tap Tools (top toolbar) Add.
6. Select a waypoint – be it an Address, POI, Favorites or History. (See
Section 4.3 for detailed information.)
7. With a location selected, tap OK (top toolbar).
61
Page 71

8. In “Edit Waypoint Properties” fields, enter a waypoint name or change the
default details and tap Save to save the waypoint.
9. Repeat steps 5 to 8 to enter all the waypoints.
10. You can use Waypoint Down or Waypoint Up to move the waypoints around to
suit your purposes or driving needs.
Or, you can tap Tools Optimize to automatically sort the waypoints in the
most effective and quickest route. Note that Optimize does not change the
position of the first (origin) or last (destination) items on the list.
11. You can tap Show (top toolbar) to view the complete route.
Part 4. Calculate the Route
To calculate the route, tap Navigate (top toolbar).
62
Page 72

The route is calculated in stages from the departure point to the first waypoint.
Once there, it recalculates to the second waypoint, and then recalculates for the
third waypoint and so on.
If you tap Show, the first part of the route is shown with the normal blue double
lines, but the second, third and parts of the route (after the waypoints) are
shown in a series of single line vectors.
NOTE: To start the trip, remember to change back to Navigation mode by pressing the
Navigation Settings button three times and tapping Route Settings Navigation
mode.
5.5 Recording a Journey
You can record your journey to share with your friends and family or perhaps
just to replay your journey.
1. When you are about to begin your journey, press the Navigation Settings
button
three times to open the Options menu.
2. Tap Play Record (top toolbar).
NOTE: A filename GPRSr00xx.DAT (where xx = the recorded route number) is
automatically created.
63
Page 73

3. As you travel, Mio Map records your trip.
4. When you have reached the end of your journey, press the Navigation
Settings button
three times and tap Play Stop (top toolbar).
5. To exit the screen, press the Back button .
Playing a Recording
1. Press the Navigation Settings button
three times to open the Options
menu.
2. Tap Play.
3. Tap the file you want to playback and tap Play (top toolbar).
4. You can advance the playback to start at a different point by moving the
slider at the bottom of the screen along the progress track bar.
64
Page 74

You can also adjust the playback speed i.e.: from normal to 3x normal
from the pop up list at the top of the screen.
5. To stop the replay, press the Navigation Settings button
three times
and tap Play Stop (top toolbar).
6. To exit the screen, press the Back button .
Deleting a Recording
1. Press the Navigation Settings button
three times to open the Options
menu.
2. Tap Play.
3. Select the GPSr00xx.DAT file (where xx = the recorded route number) to
be deleted.
4. Tap (top toolbar) Yes.
CAUTION: Once the recorded route is deleted, it is not retrievable.
65
Page 75

6 Changing Map Views
Mio Map provides different views of the map to enhance your viewing and
navigational experience.
6.1 Types of View
You can view the map in one of the two viewpoints: 2D and 3D.
2D View
The default 2D view is the straightforward two-dimensional normal view.
To switch to 2D view, press the Navigation Settings button
twice to open
the View menu and tap 2D.
66
Page 76

3D View
3D view is a general 3D (three dimensional) viewpoint showing the map in a
basic 3D outline.
To switch to 3D view, press the Navigation Settings button
twice to open
the View menu and tap 3D.
6.2 View the Route
Turn by Turn
After calculating a route, you can view turn-by-turn instructions on the map.
Press the Navigation Settings button
twice to open the View menu and
tap Turn By Turn.
This view indicates the route turn by turn. Use the Next or Previous button to go
to the next or previous turn.
67
Page 77

To exit the screen, press the Back button .
Driving Direction
After calculating a route, you can view driving directions. Press the Navigation
Settings button
twice to open the View menu and tap Driving Directions.
A list displays on the screen, with distances between each turn and the street
name.
Tapping the item will bring you to the turn-by-turn view as described earlier.
To exit the screen, press the Back button .
68
Page 78

6.3 Day/Night Color Skin
Day Color Skin
Day Color Skin is the default color scheme of the map. You can press the
Navigation Settings button
twice to open the View menu and tap Day color
skin for daylight driving conditions.
Colors are bright and easy to view under most daytime conditions.
Night Color Skin
To change the background color for nighttime or adverse weather conditions,
press the Navigation Settings button
twice to open the View menu and
tap Night color skin.
Colors and background are muted to assist nighttime driving making the route
and current position more visible.
69
Page 79

70
Page 80

7 Options, Settings, and Preferences
Mio Map initially has certain default settings when it is installed. You can
customize the settings to suit your personal needs. Your settings remain until
you make a change again.
7.1 General Settings
Press the Navigation Settings button
three times to open the Options
menu and tap
General Settings to access the following settings:
General Settings Descriptions
Units System Select Imperial system (miles and yards) or Metric
system (kilometers and meters) to display distances.
Application Font Select Use Large fonts if needed. This makes the
display easier to read especially in bad lighting.
71
Options, Settings, and
Preferences
Page 81

On map information Select the items that you want displayed on the map:
Latitude/Longitude
Velocity altitude
ETA/ETR
Distance
Press the Back button to exit and save any changes you have made.
7.2 Map Settings
Press the Navigation Settings button
three times to open the Options
menu and tap Map Settings to access the following settings:
Map Settings Descriptions
Zoom Mechanism Select Automatic Zoom to allow the system to
automatically scale the map appropriately, according to
the current speed of the vehicle/person.
Map Font Select Use Large labels for easier reading under adverse
lighting conditions.
Press the Back button to exit and save any changes you have made.
72
Page 82

7.3 Route Settings
Press the Navigation Settings button
three times to open the Options
menu and tap Route Settings to access the following settings:
Route Settings Descriptions
Routing Mode Select Navigation mode for normal driving with GPS on.
Select Planner mode if you want to display planned
routes, or to plan routes, but does not show your progress
as you travel. (See Section 5.4 for more information.)
Route generation Select Quickest route to allow the system to calculate
and to estimate the best route based upon both shorter
distance and higher speed limits.
Select Shortest route to allow the system to calculate the
route only considering the shortest distance.
U Turn Usage Select U Turn enabled to allow U turns while calculating
the route.
Press the Back button to exit and save any changes you have made.
73
Page 83

7.4 Alert Settings
Press the Navigation Settings button
three times to open the Options
menu and tap Alert Settings to access the following settings:
Alert Settings Descriptions
Voice Prompts Select the item(s) you want to hear:
“Over the Speed limit!” – gives you a voice reminder
when your car exceeds the speed limit on this section of
the road.
“Route recalculation” – gives a voice prompt that the
system will automatically recalculate new route.
“Low signal.” – Warning that you are in an area of low
signal.
“GPS Not Found” – Alerts you if GPS signal is lost.
“Drive Carefully” – Friendly reminder at the start of
each journey.
Visual Notifications Select one of the following three types:
Text – Displays guidance prompts in the form of text.
Symbols –Displays guidance prompts in the form of
symbols. The screen will flash with an enlarged sign
showing the next change of direction.
None – No visual prompts displayed.
Press the Back button to exit and save any changes you have made.
74
Page 84

7.5 GPS Status
Press the Navigation Settings button
three times to open the Options
menu and tap GPS Status to check the current GPS status. You can also tap the
in the bottom right corner of map screen to directly access the status
screen.
The system uses GPS signals to pinpoint your location. The system remembers
your last location. However, to continually update your location, the software
must acquire fresh GPS signals. (At least four different satellite signals are
needed to get a fix on your current position).
In Navigation mode, the software automatically acquires GPS signals and
constantly updates your position.
Press the Back button to exit the screen.
75
Page 85

Using Mio Map Wizard
This chapter tells you how to use Mio Map Wizard to install map(s) to or
remove map(s) from your storage card.
8.1 Installing Map(s)
Mio Map Wizard is a tool for you to easily install or remove maps.
NOTE: An MMC card is supplied with your device. As the map data requires a large
amount of memory, be sure to leave enough memory space on the card for map
installation.
1. Insert the storage card to the card reader and connect the card reader to a
USB port on your computer.
2. Insert Mio Map Disk 1 CD. The Mio Map wizard starts.
76
Connect to the
USB port of
your computer.
Page 86

3. In the “Name” list, or on the map, check the part of the map you want to
use. In “Target Device,” select the storage card as the target. Click Next to
continue.
NOTE:
To cancel the selection, just un-check the check box ( √ ) beside the appropriate
map(s) on the list.
When selecting a map on the list (e.g. USA4), the states that map covers will be
shown on the Map Preview picture on the right.
4. If the map you selected is in Mio Map Disk 2, you will be prompted to
insert Disk 2 CD for the installation. In this case, remove Disk 1 CD,
insert Disk 2 CD and click OK.
5. Follow the onscreen instructions to continue. A status window indicates
the progress of the installation.
77
Page 87

6. Click OK when the installation is complete.
8.2 Removing Map(s)
You can remove map(s) from your storage card with the following procedure:
1. Insert the storage card to the card reader and connect the card reader to a
USB port on your computer.
2. Insert Mio Map Disk 1 CD. The Mio Map wizard starts.
3. The “Preloaded” column shows any maps existing on the card. Clear the
check box ( √ ) beside the map(s) you wish to remove and click Next to
continue.
78
Page 88

4. Follow the onscreen instructions to continue. Click OK when completed.
79
The removable disks
appear only if a card reader
is connected to your
computer through the USB
North America
Australia
North America
Australia
Australia
Australia
North America
Australia
North America
Australia
North America
North America
Australia
North America
Australia
North America
North America
Australia
North America
Australia
Page 89

Part III. More Tools
Part III introduces MP3 Player and Application CD.
80
Tap to select starting
Tap to display a
summary screen of a
Scroll to see more
Tap to return to the
contact list (the
contact is saved
Tap to go to today.
Tap to return to the
Tap to return to the
system main screen.
system main screen.
Tap to choose from
Tap the alphabet to
predefined text.
quickly find your
Tap to choose from
contact from the list.
previously entered
locations.
Tap the Input Panel
buttons to enter the
contact information.
Page 90

8 Using MP3 Player
This chapter tells you how to play MP3 files using your device.
9.1 Starting and Exiting MP3 Player
The MP3 Player program turns your device into an MP3 player. It features:
Playback of MP3 and WAV files
Basic playback controls such as play, pause, stop, next and previous
Graphic equalizer settings with 17 presets
Playback includes single selection playback, repeat, single repeat,
sampling playback, normal sequence and random sequence.
Play list support
Tap
MP3 Player on the Main screen to switch to the program.
The control panel will appear on the screen. You can now easily control the
MP3 player by tapping the control buttons.
81
Tap to display the
Tap to go to today.
Tap to pop up a
calendar and
Tap to pop up a
calendar and
Tap to pop up a list
and select a month
Tap to pop up a list
and select a month
Tap to pop up
a list and
Tap to go to today.
Tap to go to today.
Tap to go to today.
Contacts: Tracking Friends
Calendar: Viewing
and Colleagues
Appointments
Tap to go to today.
Tap to go to today.
Tap to return to
Tap to return to
Tap to return to
the Main screen.
the Main screen.
Tap to return to
Tap to return to
the Main screen.
the Main screen.
the Main screen.
Page 91

To exit the program, just tap in the lower right of the screen.
9.2 Preparing MP3 Files for Your Device
With the supplied card reader, you can easily copy MP3 files from your
computer to a storage card. The MP3 Player can detect MP3 files in all folders
of a storage card.
9.3 Playing MP3 Files
1. Tap the MP3 Player button on the Main screen to switch to the program.
2. The program will search for MP3 files in all folders of a storage card.
When MP3 files are detected, they will be added to the play list.
NOTE: You can create your own play list for future playback. (See next section for more
information.)
3. To start the playback, tap . To control the playback, use the control
buttons as described later.
82
Page 92

4. To exit the program, tap at the bottom of the toolbar. You will return to
the Main menu.
NOTE: When files are added to the play list, the play list is automatically saved when
you exit MP3 Player.
83
Page 93

MP3 Playback Control
You can control the MP3 Player via control buttons. See the table below for
details:
Control Button Name Description
or
Play/Pause Play or pause the playback.
Stop Stop the playback.
or
Previous/
Next
Move to the previous or next file.
or
Volume Increase or decrease the volume.
The indicator on the upper right corner of the
panel will show the current volume level.
Playback Mode Cycle through the following modes:
Repeat the current file
Repeat all (Default)
Single playback
Sampling playback
Sequence
Normal sequence (Default)
Random sequence
Open Play List Open play list. (See Section 9.4 for more
information.)
84
Page 94

Equalizer Open or close the equalizer panel.
(See Section 9.5 for more information.)
Help Introduce the function and operation of each
icon. Tap an icon and a line of function
description for that icon appears at the
bottom of the screen.
Close MP3
Player
Close MP3 player.
* When you restart the MP3 Player, both Play mode and Play sequence will return to
its default settings.
9.4 Using Play List
Once the MP3 player is open, by default the system will automatically load all
MP3 files in the play list. If you wish to create your own play list, follow the
instructions below:
1. To create your own play list in MP3 Player, tap on the right toolbar.
2. MP3 files detected in the storage card will appear in the play list.
3. You can use the following buttons to add or delete songs in your play list:
Add Song
Add a new song to your play list. Tap Add Song icon. The Add Song
screen appears. Choose a song that you wish to add to your play list
85
Page 95

and tap Add Song button at the bottom of the screen. The new song will
appear in your play list.
Delete Song
Remove one song from your play list. Choose a song that you wish to
delete and tap Delete Song icon.
Delete All
Remove all songs from your play list. Tap Delete All on the right
toolbar. All songs in your play list will be removed.
4. To return to the control panel, tap on the right toolbar.
9.5 Equalizer
The MP3 Player provides 17 presets for various music effects. Tap to open
the equalizer panel and tap left button and
right button to access
various preset audio profiles. Available options are Default, blues, classical,
club, dance, full bass, full bass & treble, full treble, dance hall, live, party,
pop, reggae, rock, ska, soft, classic rock and techno.
86
Page 96

You can also manually adjust the equalizer by using your stylus pen to tap and
hold a frequency slider and then move it up and down to adjust the volume
level of that frequency range.
To close the equalizer panel and return to control panel, tap on the right
toolbar. To end the program, tap at the bottom of the toolbar. You will
return to the main menu.
87
Page 97

9 Using Application CD
This chapter provides you with the installation guides for ActiveSync. You will
learn how to use ActiveSync to transfer the data from your computer to your
device.
10.1 Using Application CD
To use this Application CD, turn on your computer and insert the Application
CD into the CD-ROM drive of your computer. You will see auto run screen
appears as shown below. (If it does not appear, double click the
AutoRun.EXE file in the root directory of the CD.)
88
Page 98

The Application CD provides you with two options:
ActiveSync
allows you to copy data such as MP3 files to your storage card.
Manual
allows you to read this User’s Manual.
10.2 Installing ActiveSync
ActiveSync allows you to establish a connection and transfer files (i.e. MP3
files) between your device and your computer.
CAUTION: Do not connect your device to your computer before ActiveSync is installed.
1. Turn on your computer and your device.
2. Insert the Application CD into the CD-ROM drive of your computer. The
auto run screen appears.
3. In the ActiveSync section, click the Install button. The installation wizard
will start automatically.
4. Follow the onscreen instructions to finish the installation. A status window
indicates the progress of the installation.
5. When prompted, connect the mini-USB end of the ActiveSync cable to the
bottom of your device and the other end to a USB port on your computer.
89
Page 99

6. The New Partnership wizard will start automatically. Select Guest
Partnership to set up as a guest device with the computer.
NOTE: This device does not support synchronization with your computer. Therefore,
you do not need to establish Standard Partnership.
7. When the connection is established, you can copy files from your
computer to your device and the other way around. For example, you can
copy MP3 files between your computer and the device.
CAUTION: Be discreet when you delete files. Deleting files for which you do not know
the functions can cause programs or features to malfunction.
NOTE: For copying and transferring files, see “Copying and moving files” section in
Microsoft ActiveSync Help on your computer.
90
Page 100

1.
91
 Loading...
Loading...