Page 1
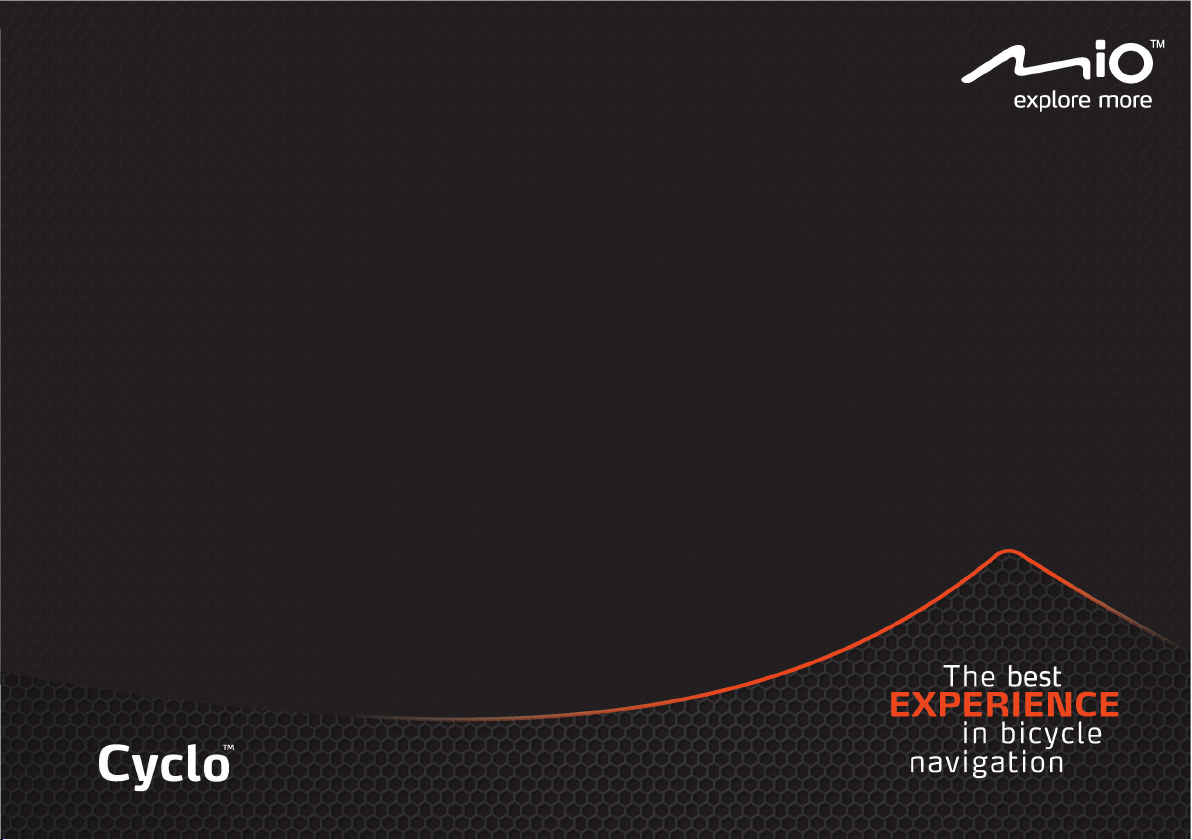
Benutzerhandbuch
₃₀₀/₃₁₀/₅₀₀
series
Page 2
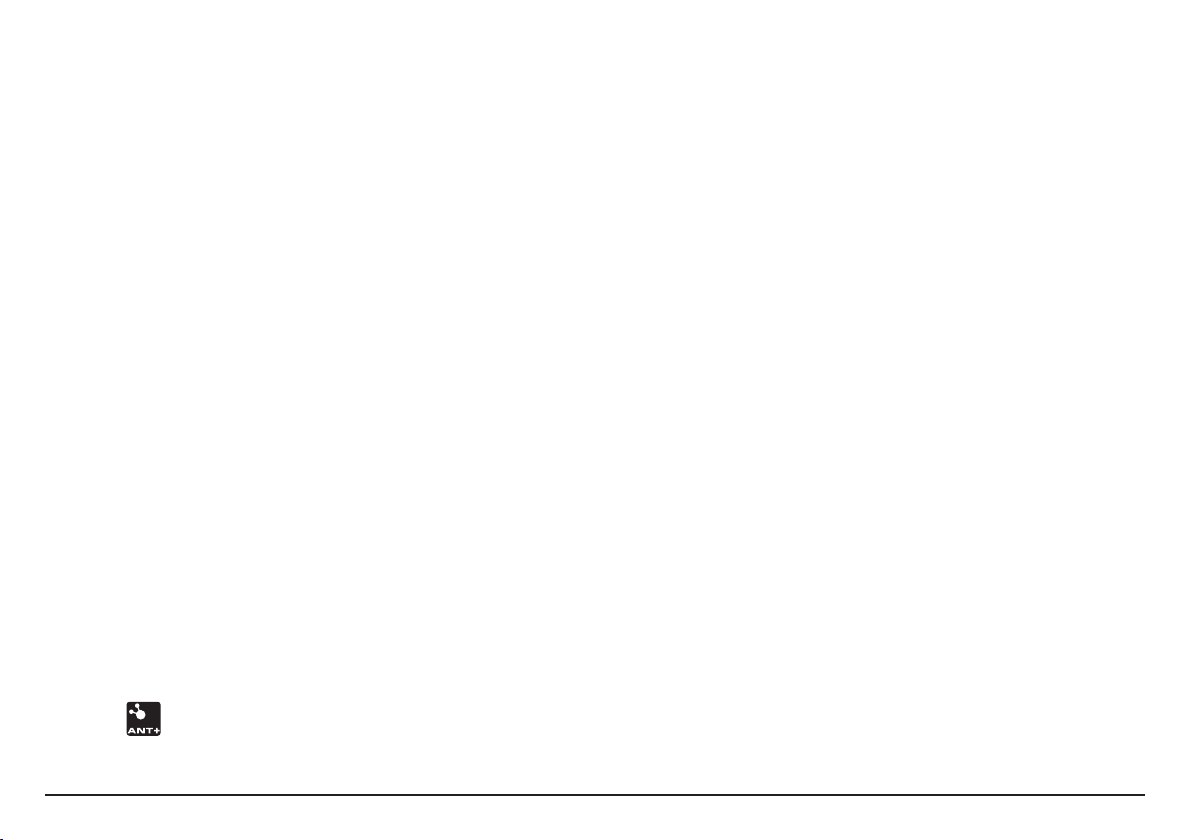
Willkommen
Inhalt
Vielen Dank, dass Sie sich zum Kauf dieses Gerät entschieden haben. Bitte
lesen Sie sich das Handbuch vor der Inbetriebnahme des Gerät aufmerksam
durch. Bewahren Sie das Handbuch an einem sicheren Ort auf; ziehen Sie es bei
Problemen oder Unsicherheiten zu Rate.
Wichtige Informationen zum Umgang mit dem Handbuch
Es ist wichtig, dass Sie die in diesem Handbuch verwendeten Begriffe und
typografischen Konventionen verstehen.
Fett — Zeigt Komponenten oder Elemente auf dem Bildschirm an, inklusive
Tasten, Überschriften, Feldnamen und Optionen.
Kursiv — Zeigt den Namen eines Bildschirms an.
Haftungsausschluss
Es sind nicht alle Modelle in allen Regionen verfügbar.
Je nach dem von Ihnen erworbenen Modell können Farbe und Aussehen Ihres
Gerätes sowie das Zubehör leicht von den in diesem Dokument gezeigten
Grafiken abweichen.
Mio folgt dem Grundsatz der stetigen Weiterentwicklung. Mio behält
sich das Recht vor, Änderungen und Verbesserungen an den in diesem
Dokument beschriebenen Produkten ohne Vorankündigung vorzunehmen.
Mio garantiert nicht, dass dieses Dokument fehlerfrei ist. Die Screenshots
und andere Präsentationen in dieser Bedienungsanleitung können sich von
den tatsächlichen Bildschirmen und vom Produkt erstellten Präsentation
unterscheiden. All derartige Unterschiede sind minimal; das tatsächliche
Produkt erfüllt alle beschriebenen Funktionen in allen Materialaspekten, wie sie
in dieser Bedienungsanleitungen vorgestellt werden.
Urheberrecht
© 2014 MiTAC International Corporation. Mio ist eine eingetragene Marke der
MiTAC International Corporation und wird durch Mio Technology NZ Ltd. unter
Lizenz verwendet. Alle Rechte vorbehalten.
Sämtliche Marken- und Produktnamen sind Marken oder eingetragene Marken
ihrer jeweiligen Inhaber.
ANT+™ ist ein Markenzeichen der Dynastream Innovations Inc. oder
ihrer Tochtergesellschaften.
Revision: R00
(07/2014)
Willkommen 2
Wichtige Informationen zum Umgang mit dem Handbuch ........................2
Haftungsausschluss .............................................................................................2
Urheberrecht.........................................................................................................2
Inhalt 2
Ihr neues Gerät 4
Hauptgerät ............................................................................................................4
Zubehör .................................................................................................................5
Erste Schritte 5
Akku laden .............................................................................................................5
Zum ersten Mal einschalten ..............................................................................6
Gerät mit einem Computer verbinden .............................................................6
Gerät installieren 7
Gerät am Fahrrad anbringen .............................................................................. 7
Sensoren am Fahrrad anbringen .......................................................................8
Herzfrequenzsensor anlegen .............................................................................8
Grundbedienung 9
Ein-/Austaste ........................................................................................................9
Touchscreen verwenden ...................................................................................10
Hauptmenü .........................................................................................................10
Tastatur-Bildschirm ...........................................................................................12
Übersichtsbildschirme ansehen 12
Navigation starten 13
Navigationsassistent verwenden ....................................................................13
Zum Heimatort navigieren ...............................................................................14
Orte per Adresse finden ....................................................................................14
POIs suchen ........................................................................................................14
Orte über den Kartenbildschirm suchen .......................................................15
Orte über GPS-Koordinaten suchen ...............................................................15
Zu Favoriten navigieren ....................................................................................15
Strecken ............................................................................................................... 15
2
Page 3
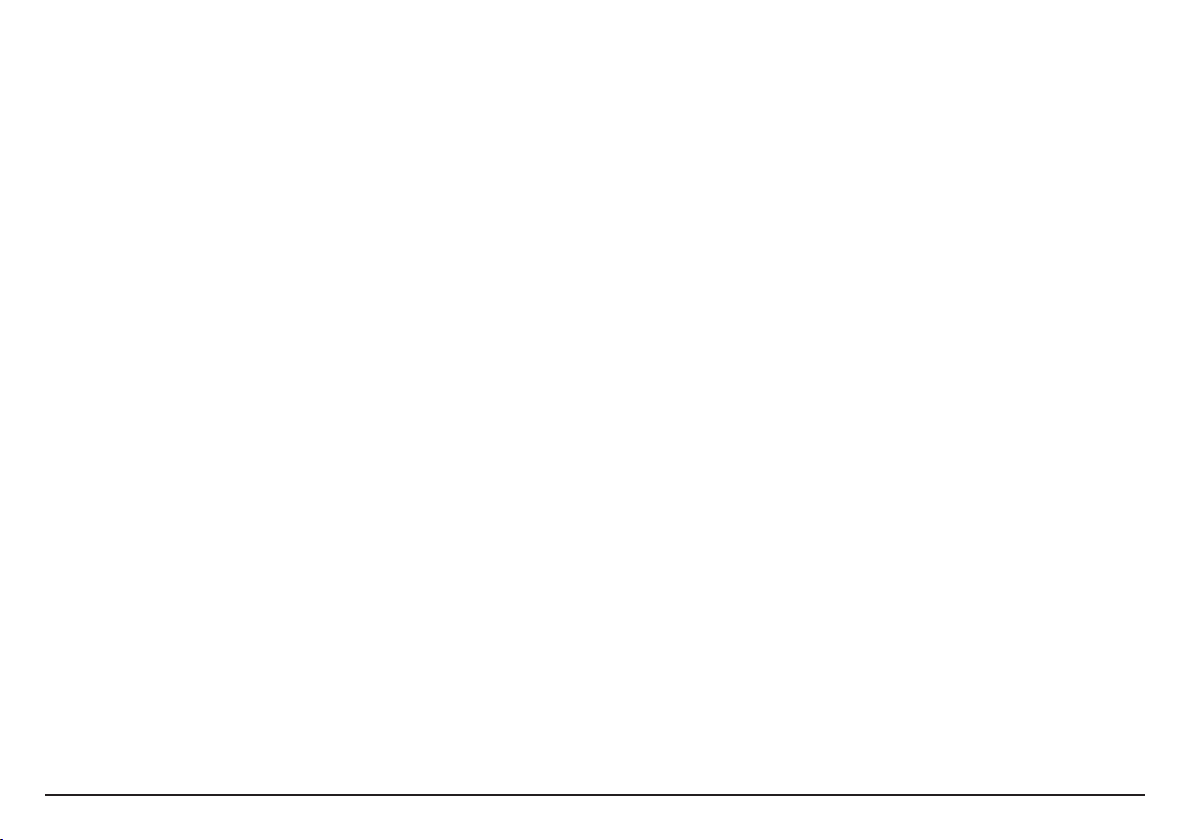
Weitere Navigationsmöglichkeiten ................................................................16
Surprise Me™ 17
Runde ...................................................................................................................18
A zu B (Adresse, POI, Favorit oder Punkt a. Karte) ......................................18
Trainingsmodus 19
Training nach Entfernung .................................................................................19
Training nach Zeit ..............................................................................................19
Training nach Kalorien .......................................................................................19
Training nach HF-Zone ..................................................................................... 20
Training nach Leistungszone ........................................................................... 20
Trainingsmodus für Innenräume .................................................................... 20
Verlauf anzeigen 21
Zusammenfassung der aufgezeichneten Daten betrachten ......................21
Daten im Gerät verwalten 21
MioShare verwenden .........................................................................................21
Freigabe Ihrer Route für Freunde auf der Fahrt ............................................22
WIFI verwenden (kabelloses lokales Netzwerk) ..........................................22
Mit dem Smartphone koppeln 24
Eingehende Anrufe annehmen ....................................................................... 24
Textmitteilungen empfangen ......................................................................... 24
Audiowiedergabe ...............................................................................................25
Sprachanweisungen ...........................................................................................25
Gerät anpassen 25
Profile .................................................................................................................. 26
Strecken .............................................................................................................. 26
Übersicht ............................................................................................................26
Sensoren ..............................................................................................................27
Telefon .................................................................................................................27
WIFI-Sync. ...........................................................................................................27
Wo bin ich? ..........................................................................................................27
Bildschirm ........................................................................................................... 28
Übertragen ......................................................................................................... 28
Shimano Di2 ...................................................................................................... 28
Karten .................................................................................................................. 29
Alarme ................................................................................................................. 29
Verwalten ........................................................................................................... 29
Zonen wählen .................................................................................................... 29
Kompass..............................................................................................................30
Sprache ...............................................................................................................30
Tastatur ................................................................................................................ 31
Datum & Zeit ...................................................................................................... 31
Einheiten ..............................................................................................................31
Produktinformationen ......................................................................................31
Weiterführende Informationen 32
Online-Kundenbetreuung ................................................................................32
Der richtige Umgang mit Ihrem Mio ..............................................................32
Problemlösung ...................................................................................................32
Was ist GPS? ...................................................................................................... 33
IPX7 ...................................................................................................................... 33
Wichtige Hinweise zu Ihrer Sicherheit .......................................................... 33
Hinweise zur Einhaltung von Vorgaben ........................................................ 34
Bluetooth............................................................................................................ 35
WEEE ................................................................................................................... 35
Endbenutzer-Lizenzvereinbarung ................................................................... 35
3
Page 4
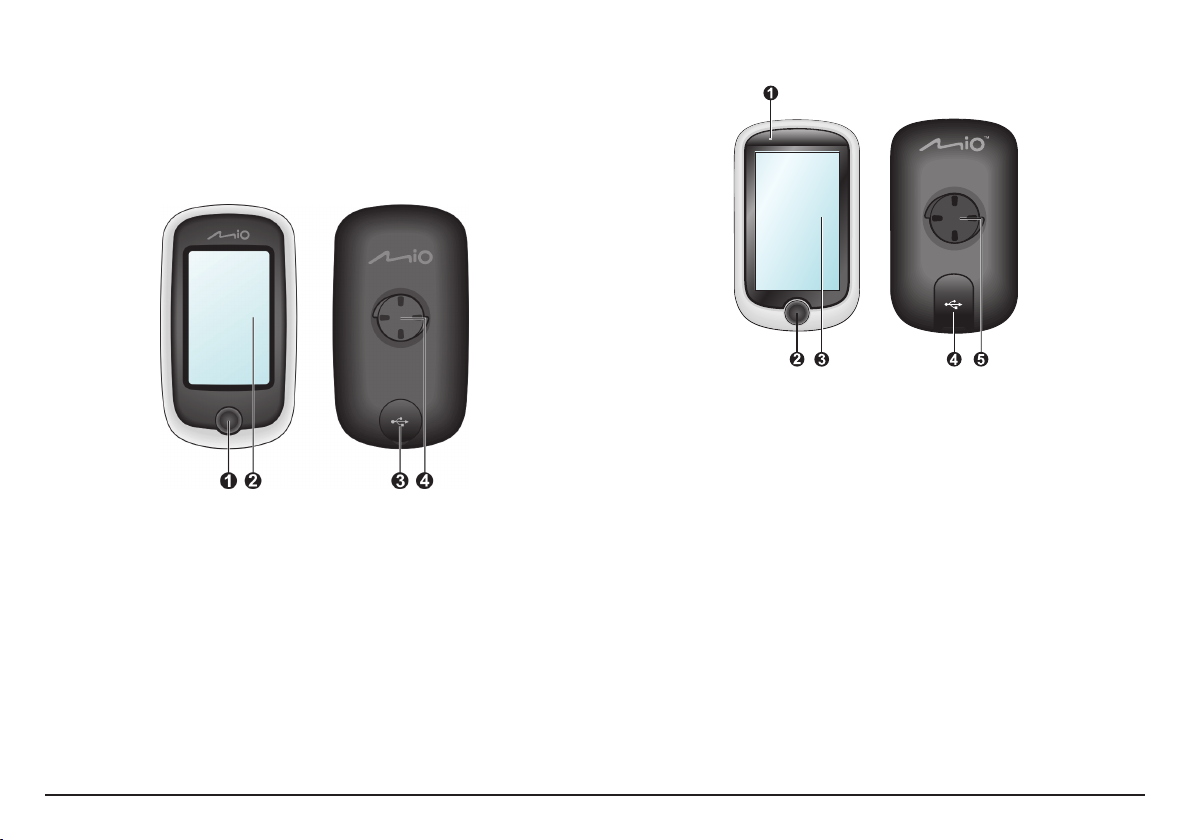
Ihr neues Gerät
Hauptgerät
₃₀₀/₃₀₅
Cyclo
1. Ein-/Austaste
Schaltet Ihr Gerät ein und aus.
2. Touchscreen
•Zeigt Informationen Ihres Gerätes an.
•Durch Antippen mit der Fingerspitze wählen Sie Menübefehle oder
geben Daten ein.
3. Mini-USB-Anschluss
Zum Anschluss des Ladegerätes oder eines USB-Kabels.
4. Fahrradhalterung-Sockel
Zum Fixieren des Gerätes.
₃₁₀/₃₁₅/₅₀₀/₅₀₅
Cyclo
1. Ladezustand
Zeigt den Ladestand des intern Akkus an:
Grün – Akku voll; Orange – Akku wird geladen.
2. Ein-/Austaste
Schaltet Ihr Gerät ein und aus.
3. Touchscreen
•Zeigt Informationen Ihres Gerätes an.
•Durch Antippen mit der Fingerspitze wählen Sie Menübefehle oder
geben Daten ein.
4. Mini-USB-Anschluss
Zum Anschluss des Ladegerätes oder eines USB-Kabels.
5. Fahrradhalterung-Sockel
Zum Fixieren des Gerätes.
4
Page 5
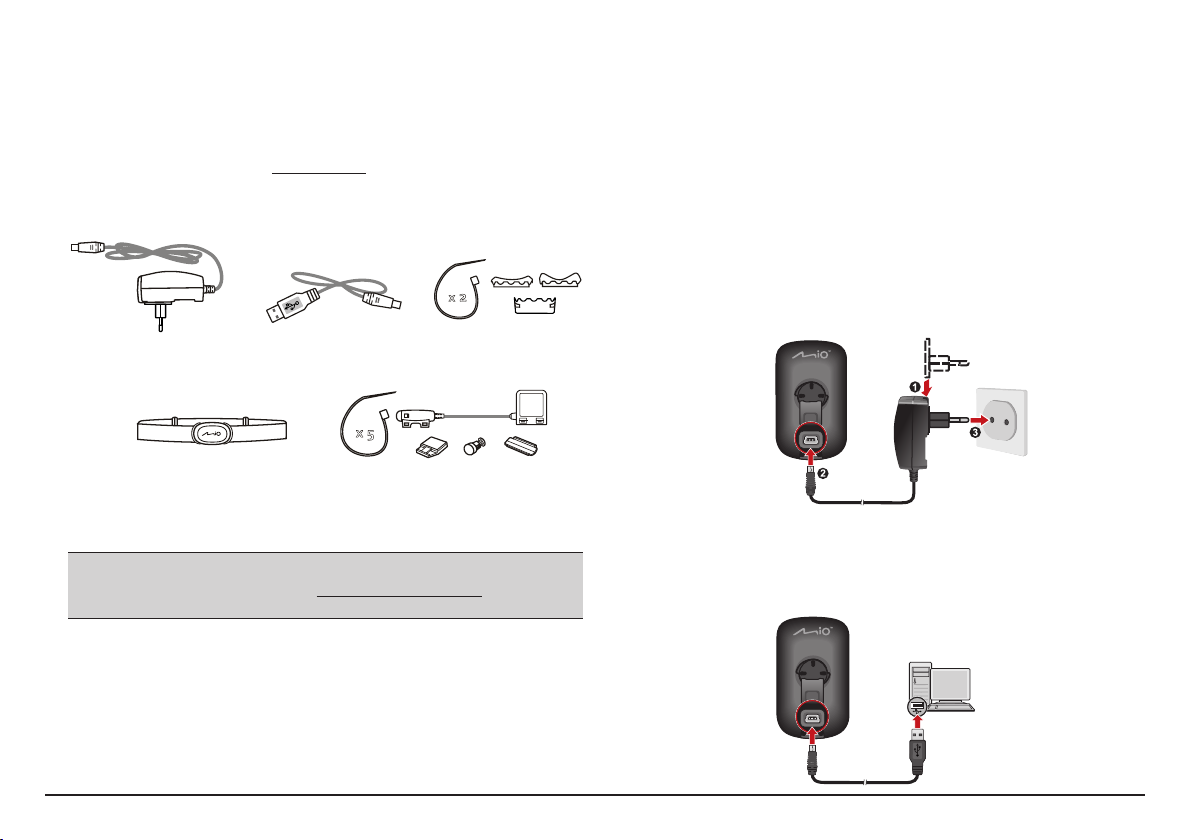
Zubehör
Ihr Gerät wird mit dem folgenden Zubehör ausgeliefert. Wenn Sie Ihr Gerät
am Fahrrad anbringen möchten, nutzen Sie dazu unbedingt das spezielle
Fahrradhalterungsset, das mit Ihrem Gerät ausgeliefert wurde. Mio bietet
unterschiedliches Sonderzubehör für bestimmte Modelle. Mehr dazu erfahren
Sie auf den Mio-Internetseiten: www.mio.com
Hinweis: Je nach Ihrem individuellen Modell können Farbe und Aussehen Ihres Gerätes und
des Zubehörs eventuell ein wenig von den Abbildungen in diesem Dokument abweichen.
x
2
Erste Schritte
Akku laden
Ihr Gerät ist mit einem internen Akku ausgestattet, der beim Kauf eventuell
nicht vollständig geladen ist. Laden Sie den Akku mindestens 8 Stunden lang
auf, bevor Sie das Gerät zum ersten Mal benutzen.
So laden Sie den Akku auf:
• Per Steckdose
Schließen Sie den kleinen Ladekabelstecker an den USB-Anschluss an der
Rückseite Ihres Gerätes an, verbinden Sie das Ladegerät (Netzteil) mit der
Steckdose.
Netzteil
Herzfrequenzgurt*
(ANT+™ sensor)
* Eventuell separat erhältlich und nur für Cyclo 305/315/505 genutzt.
Information:
Dieses Gerät ist ANT+™-zertifiziert. Unter www.thisisant.com/directory finden Sie eine
Liste kompatibler Produkte und Apps.
USB-Kabel
x 5
Geschwindigkeit-/Kadenzsensor-Set*
Fahrradhalterungsset
(ANT+™ sensor)
• Per Computer
Schließen Sie Ihr Gerät über das mitgelieferte USB-Kabel an den Computer
an. Weitere Hinweise finden Sie in diesem Abschnitt unter „Gerät mit dem
Computer verbinden“.
5
Page 6
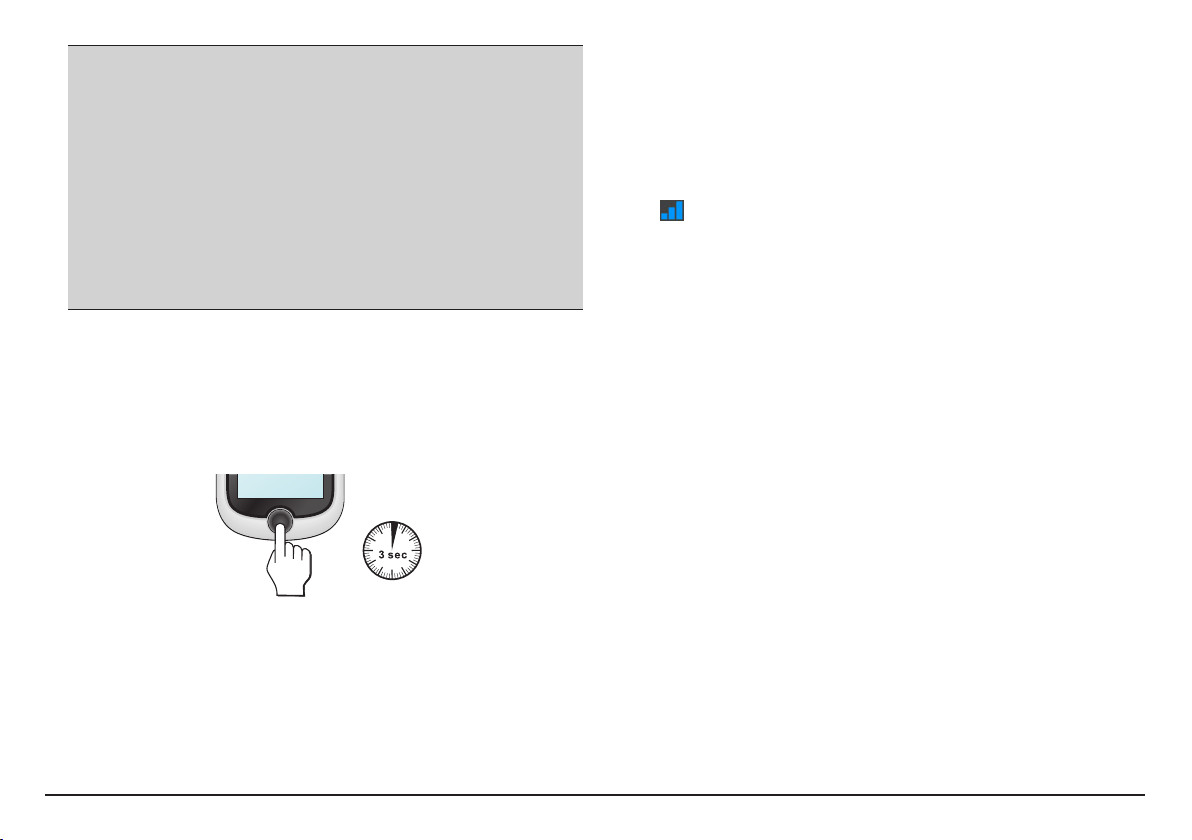
VORSICHT:
Bitte beachten Sie zur Optimierung Ihrer Akkuleistung folgende Hinweise:
• Laden Sie den Akku nicht bei hohen Temperaturen auf (z. B. im direkten Sonnenlicht).
Bei Umgebungstemperaturen unter -10 °C und über 60 °C wird das Aufladen des Akkus
ausgesetzt.
• Laden Sie den Akku nach, wenn er nahezu entleert ist. Achten Sie beim Aufladen
darauf, dass der Akku grundsätzlich komplett geladen wird. Auf diese Weise lässt sich
die Akkulaufzeit verbessern.
• Falls Sie das Gerät längere Zeit (länger als einen Monat) nicht genutzt haben oder
deutlich verkürzte Lade-/Entladezeiten bemerken, entleeren Sie den Akku unbedingt
vollständig, bevor Sie ihn wieder aufladen. Wir empfehlen, den Akku alle 1 – 2 Monate
komplett zu entladen und anschließend wieder vollständig aufzuladen.
• Bei Nichtbeachtung der Hinweise zum richtigen Umgang mit dem Akku können
Beschädigungen des Gerätes, des Akkus bis hin zu Sachschäden und Verletzungen
eintreten; zusätzlich erlischt die Garantie.
Zum ersten Mal einschalten
1. Bringen Sie das Gerät nebst Zubehör an Ihrem Fahrrad an. Weitere Hinweise
dazu finden Sie im Abschnitt „Gerät installieren“.
2. Halten Sie die Ein-/Austaste zum Einschalten des Gerätes 3 Sekunden lang
gedrückt.
3. Folgen Sie den Hinweisen zur persönlichen Einstellung Ihres Gerätes; dazu
zähle
• Gewünschte Sprache auswählen
• Datum und Uhrzeit einstellen
• Einheitenformat festlegen.
• Ein Benutzerprofil erstellen
Tipp: Diese Einstellungen können Sie im laufenden Betrieb durch Antippen von
Hauptmenü > Einstellungen ändern.
4. Karte aktivieren.
Geben Sie den Startschlüssel ein (diesen finden Sie an der Unterseite des
Kartons), tippen Sie dann zum Freigeben Ihres Gerätes auf OK. Dies müssen
Sie nur beim allerersten Einsatz Ihres Gerätes erledigen.
5. Nach dem Einschalten sucht das Gerät automatisch nach Satellitensignalen.
Dies kann je nach Standort einige Sekunden dauern.
Nachdem GPS-Signale empfangen wurden, zeigt das GPS-Signal-Symbol
( ) den GPS-Status auf dem Bildschirm an.
Tipp: Je nach Gerätemodell wird auch Zubehör (nur Herzfrequenzmonitor und
Kadenz-/Geschwindigkeitssensor) automatisch gescannt und mit dem Gerät gekoppelt.
Durch Tippen auf Hauptmenü > Einstellungen > Sensoren lässt sich das Zubehör auch
manuell scannen, während Sie das Gerät benutzen.
Gerät mit einem Computer verbinden
1. Schalten Sie den Computer ein.
2. Schalten Sie das Gerät ein. Verbinden Sie den kleinen Mini-USB-Stecker des
USB-Kabels mit dem Anschluss an der Rückseite Ihres Gerätes, den größeren
Stecker am anderen Ende verbinden Sie mit einem freien USB-Port Ihres
Computers.
3. Wählen Sie im eingeblendeten Benachrichtigungsfenster den gewünschten
Verbindungstyp:
• Mit PC verbinden: Ihr Gerät wird als Massenspeichergerät erkannt;
genauer: als zwei separate, externe Massenspeichergeräte: Mio_system
und Mio_data. Mit z. B. dem Windows-Explorer können Sie Dateien
vom Computer zu Ihrem Gerät kopieren oder verschieben. Während der
USB-Verbindung-Bildschirm angezeigt wird, können Sie Ihren Mio nicht
benutzen.
Löschen Sie NIEMALS im Gerät vorinstallierte Dateien! Falls solche
Dateien gelöscht werden, kann das Gerät abstürzen. Mio haftet nicht
für Schäden und Beeinträchtigungen, die durch das Löschen von Dateien
entstehen.
• Nur aufladen: Sie können Ihr Gerät weiter benutzen, während der Akku
über den Computer aufgeladen wird.
6
Page 7
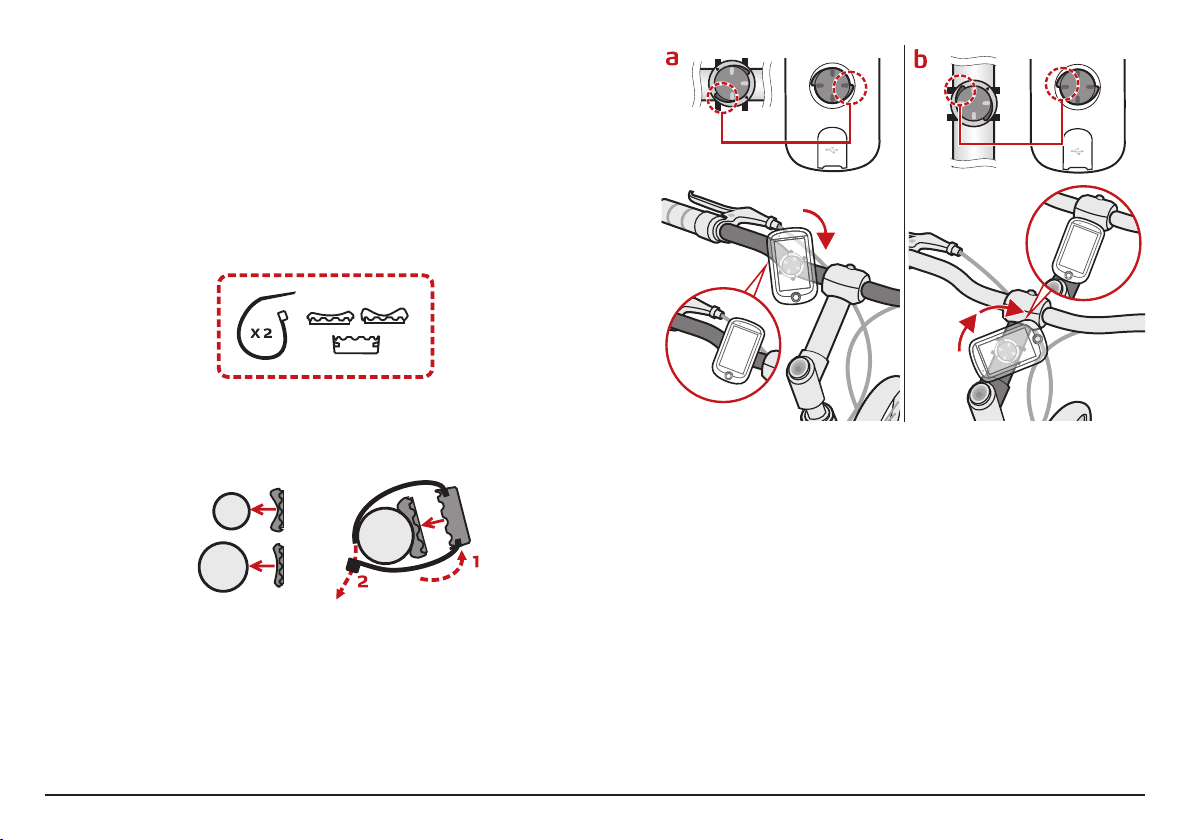
Gerät installieren
Montieren Sie das Gerät und Kadenz/Geschwindigkeitssensor (nur bei
bestimmten Modellen) unter Beachtung der Hinweise in diesem Abschnitt an
Ihrem Fahrrad. Zusätzlich legen Sie beim Training den Herzfrequenzsensor an.
Gerät am Fahrrad anbringen
Im Fahrradmontagesatz sind zwei Gummipolster enthalten, mit denen Sie die
Fahrradhalterung zuverlässig am Fahrrad fixieren können.
1. Wählen Sie das am besten zum Lenker Ihres Fahrrades passende
Gummipolster , bringen Sie dieses anschließend mit den beiden
Kunststoffbindern an.
2. Setzen Sie das Gerät so auf die Halterung auf, dass die Verriegelung am
Gerät in den Schlitz der Haltung greift, fixieren Sie das Gerät anschließend
durch Drehen im Uhrzeigersinn.
Sie können das Gerät an der Lenkstange (a) oder am Vorbau (b) befestigen.
Die folgende Abbildung zeigt Beispiele zur Anbringung des Geräts.
3. Zum Abnehmen drehen Sie das Gerät gegen den Uhrzeigersinn.
7
Page 8
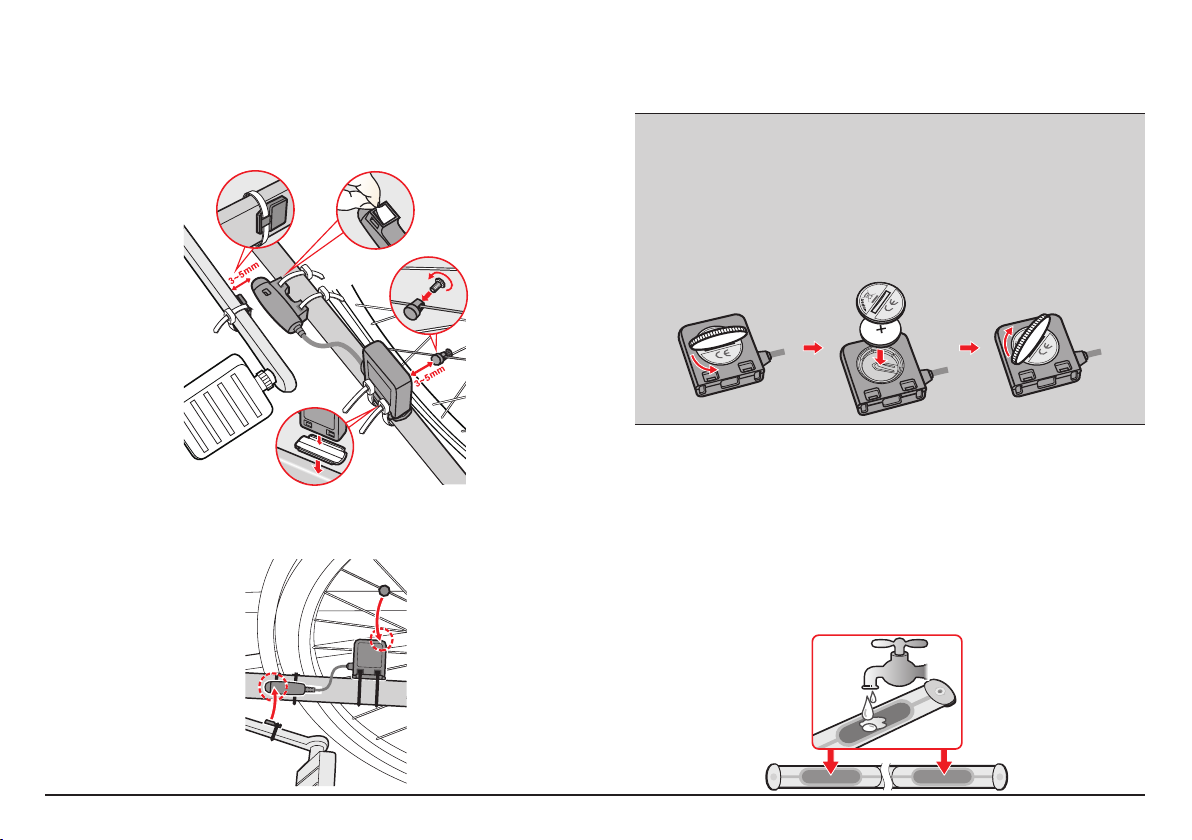
Sensoren am Fahrrad anbringen
Der Kadenz-/Geschwindigkeitssensorsatz wird nur mit bestimmten Modellen
eingesetzt.
1. Bringen Sie die Kadenz-/Geschwindigkeitssensoren wie nachstehend
beschrieben am Fahrrad an.
c
a
d
3. Zum Abschluss können Sie die Sensoren manuell mit dem Gerät
koppeln; dazu tippen Sie auf Hauptmenü > Einstellungen > Sensoren >
Kadenzerkennung.
Information:
Der Kadenzsensor enthält eine austauschbare CR2032-Batterie. Zum Austausch der
Batterie halten Sie sich bitte an folgende Schritte:
1. Drehen Sie den Batteriefachdeckel an der Rückseite des Sensors gegen den
Uhrzeigersinn ab (z. B. mit einer Münze), nehmen Sie den Deckel ab, nehmen Sie die
Batterie heraus.
2. Legen Sie eine frische Batterie in das Batteriefach ein, setzen Sie den Deckel wieder
auf.
3. Verschließen Sie den Deckel durch Drehen im Uhrzeigersinn; beispielsweise mit einer
Münze.
b
2. Achten Sie darauf, dass die Magneten den Erfassungsbereich der Sensoren
überstreichen.
Herzfrequenzsensor anlegen
Der Herzfrequenzsensor kann nur mit bestimmten Modellen verwendet werden.
Note: Bitte beachten Sie, dass der Herzfrequenzmonitor kein medizinisches Gerät ist, seine
Werte daher nicht als Ersatz für Messungen mit medizinisch relevanter Genauigkeit dienen
dürfen. Wir empfehlen dringend, vor dem Einsatz des Herzfrequenzmonitors einen Arzt zu
konsultieren, falls Sie einen Herzschrittmacher oder andere implantierte Geräte tragen.
1. Feuchten Sie die Kontakte an der Rückseite des Brustgurtes etwas an, bevor
Sie den Herzfrequenzsensor anl
8
Page 9
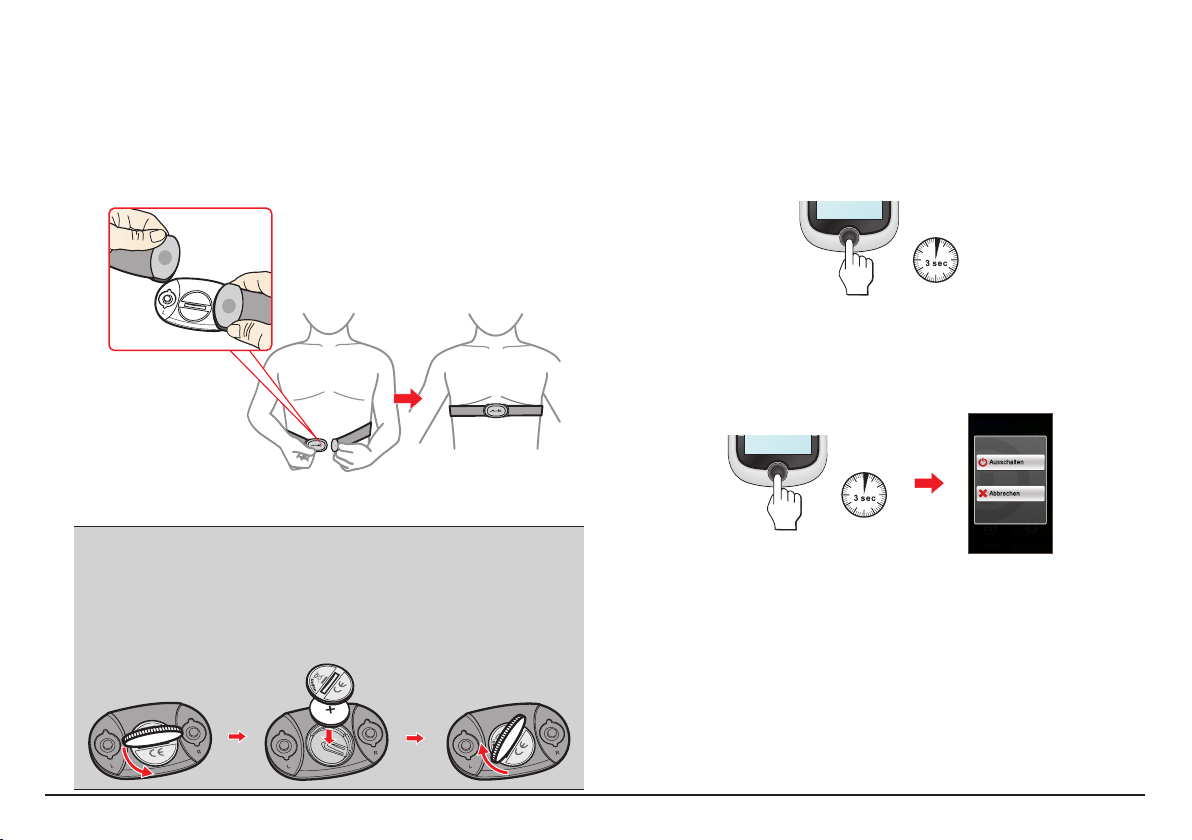
Tipp: Falls möglich, können Sie zur Gewährleistung eines guten Kontakts auch ein
Elektrolytgel (in der Regel in Sportgeschäften erhältlich) verwenden.
2. Stellen Sie mit den elastischen Gurt so ein, dass er nach dem Anlegen
stramm anliegt. Achten Sie darauf, dass Sie auch nach Anlegen des Gurtes
noch gut und tief atmen können.
3. Legen Sie den Gurt wie nachstehend gezeigt um den Rücken, fixieren Sie ihn
anschließend mit der Schnalle.
Tipp: Der Gurt wird wie ein Gürtel um den unteren Brustkorb gelegt.
4. Zum Abschluss können Sie den Sensor manuell mit dem Gerät koppeln; dazu
tippen Sie auf Hauptmenü > Einstellungen > Sensoren > HF-Erkennung.
Information:
Der Herzfrequenzsensor enthält eine austauschbare CR2032-Batterie. Zum Austausch
der Batterie halten Sie sich bitte an folgende Schritte:
1. Drehen Sie den Batteriefachdeckel an der Rückseite des Sensors gegen den
Uhrzeigersinn ab (z. B. mit einer Münze), nehmen Sie den Deckel ab, nehmen Sie die
Batterie heraus.
2. Legen Sie eine frische Batterie in das Batteriefach ein, setzen Sie den Deckel wieder auf.
3.
Verschließen Sie den Deckel durch Drehen im Uhrzeigersinn; beispielsweise mit einer Münze.
Grundbedienung
Ein-/Austaste
• Gerät einschalten
Zum ersten Einschalten halten Sie die Ein-/Austaste 3 Sekunden lang gedrückt.
• Gerät abschalten
Zum Einblenden des Ausschalten/Abbrechen-Bildschirms halten Sie die Ein-/
Austaste 3 Sekunden lang gedrückt. Zum Abschalten des Gerätes wählen Sie
Ausschalten; wenn Sie das Gerät weiter nutzen möchten, entscheiden Sie
sich für Abbrechen.
Tipp: Falls das Gerät nicht reagieren sollte, können Sie das Abschalten erzwingen,
indem Sie die Ein-/Austaste 5 Sekunden lang gedrückt halten.
Ihr Gerät schaltet sich nach 10 minuten (Standardeinstellung*) Inaktivität
automatisch aus. Der Ausschalten/Abbrechen-Bildschirm erscheint und das
Gerät schaltet sich ab, wenn Sie keine Auswahl treffen.
* Sie können die Einstellung der automatischen Abschaltung durch Antippen von
Hauptmenü > Einstellungen > Bildschirm > Auto-Abschalttimer ändern.
• In den Bildschirmen navigieren
Bei eingeschaltetem Gerät können Sie beim Navigieren durch die Menüs
durch kurzes Drücken der Ein-/Austaste zum vorherigen Bildschirm
zurückkehren.
9
Page 10
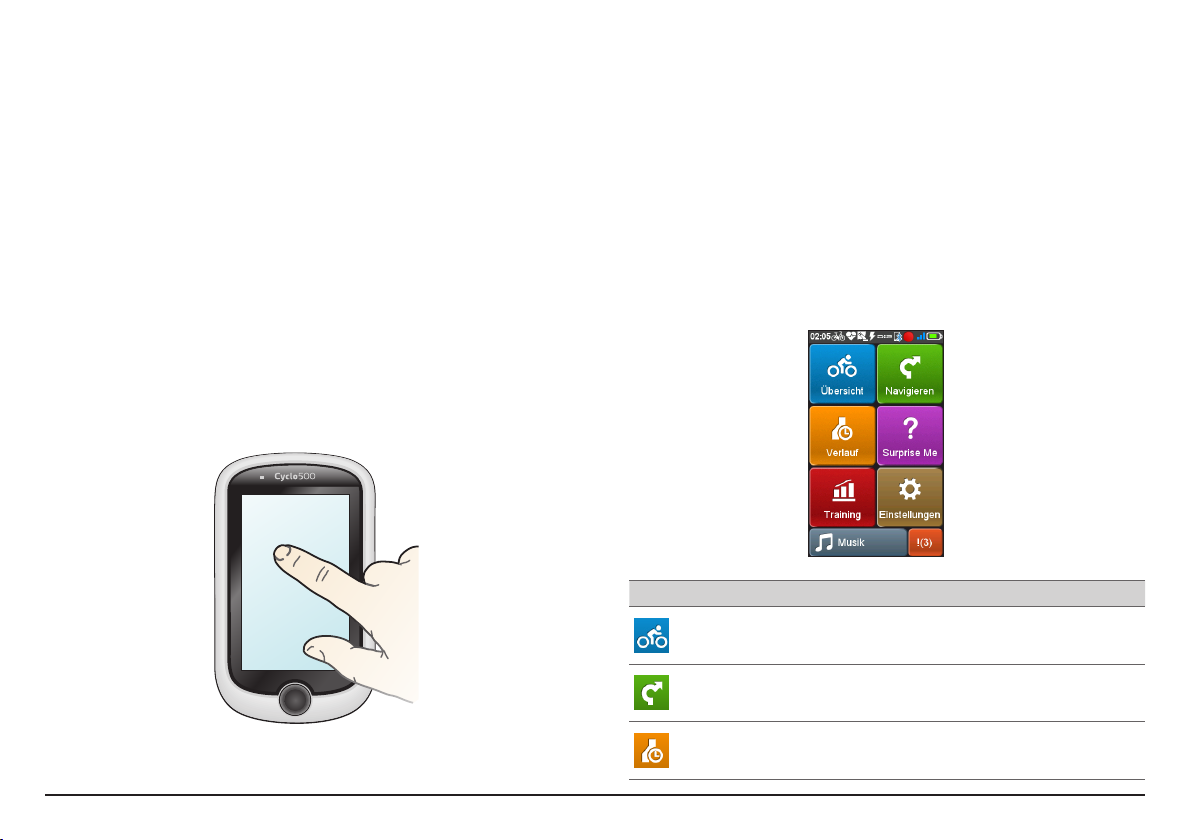
Touchscreen verwenden
Sie bedienen das Gerät durch Berührungen mit der Fingerspitze. Dabei sind
folgende Aktionen möglich:
• Tippen
Durch kurzes Antippen des Bildschirms öffnen Sie Menüs oder wählen
Schaltflächen/Optionen.
• Ziehen
Bei der Kartendarstellung tippen Sie auf den Bildschirm, heben den Finger
aber nicht wieder ab. Danach verschieben Sie die Karte mit der Fingerspitze
in die gewünschte Richtung.
• Wischen
Wischen Sie je nach Modell mit dem Finger vertikal oder horizontal über den
Bildschirm.
• Wischen Sie zum Umschalten zu einem anderen Menübildschirm nach
links oder rechts.
• Zum Aufwärts- und Abwärtsblättern in Listen wischen Sie nach oben
oder unten.
Hinweis: Die Wischgesten lassen sich nicht sämtlich auf allen Bildschirmen einsetzen.
Bildschirm entsperren
Ihr Gerät sperrt den Bildschirm nach 5 minuten (Standardeinstellung*) Inaktivität
automatisch.
Falls der Bildschirm gesperrt ist, drücken Sie zur Freigabe kurz auf die
Ein-/Austaste.
* Sie können die Einstellung der Bildschirmsperre durch Antippen von Hauptmenü >
Einstellungen > Bildschirm > Bildschirmsperrtimer ändern.
Hauptmenü
Das Hauptmenü ist Ihr Basiscamp für unterschiedliche Aufgaben; von hier aus
greifen Sie schnell auf Anwendungen und Einstellungen zu. Zum Starten einer
Aufgabe oder zum Öffnen eines weiteren Menüs tippen Sie einfach auf die
jeweilige Schaltfläche.
Symbol Beschreibung
Die Übersicht zeigt Ihnen unterschiedliche Funktionen – einschließlich
Kompass-/Navigations- und Trainingsbildschirm (wenn ein Training gewählt
wurde).
Planen Sie Ihre Route durch Auswahl der gewünschten Orte, Wegpunkte und
Ziele; beispielsweise Ausgangspunkt, Adresse, Strecken, OVI, Koordinaten,
Favoriten, wie auch immer.
Ihre Tour oder Ihr Training kann in einem Verlauf aufgezeichnet werden. Nach
dem Ausflug können Sie Verlaufsdaten wie Datum/Uhrzeit, Entfernung,
Geschwindigkeit, Höhe und so weiter abrufen.
10
Page 11
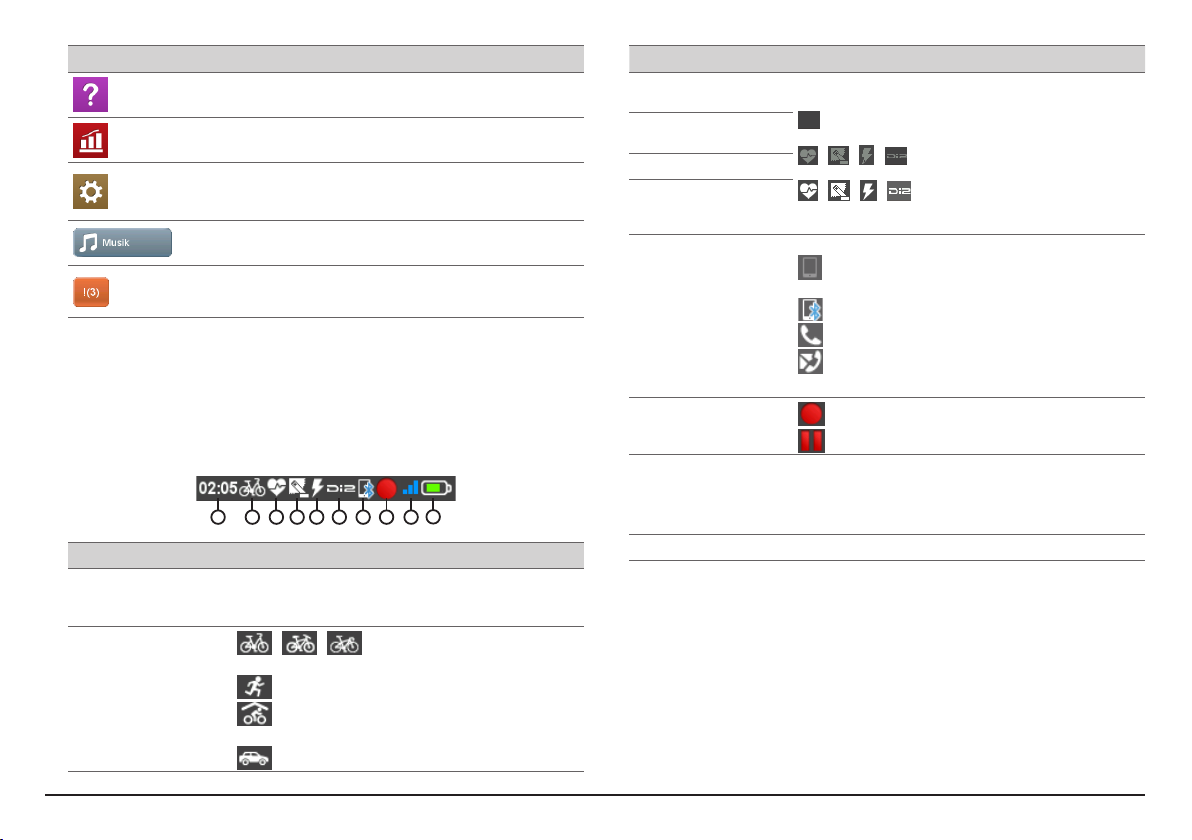
Symbol Beschreibung
Auf der Grundlage von Entfernung oder Zeit plant das Gerät drei Routen, aus
denen Sie auswählen können.
Unterschiedliche Trainingseinheiten lassen sich durch Definieren Ihrer Ziele
festlegen; beispielsweise Strecke, Zeit oder Kalorien.
Es gibt eine Vielzahl unterschiedlicher Anpassungsmöglichkeiten, die Sie bei
Ihrem Ausflug noch mehr erleben lassen. Sie können Systemeinstellungen,
Nutzerprofile und vieles mehr nach Geschmack anpassen.
Wenn ein Telefon mit dem Cyclo 500/505 verbunden ist, können Sie
die Audiowiedergabe des Smartphones über Ihr Cyclo steuern.
Wenn ein Telefon mit dem Cyclo 500/505 verbunden ist, werden Sie über
Ihr Cyclo über verpasste Anrufe und neue Mitteilungen auf dem Smartphone
informiert.
Die Systemsymbole
Unterschiedliche Systemsymbole in der Titelleiste oben im Bildschirm
informieren über den Status Ihres Geräts. Je nach Ihren Einstellungen
können die Symbole zur Ausgabe verschiedener Informationen für Ihr Gerät
unterschiedlich sein. Beachten Sie bitte, dass diese Symbole nicht immer
während Ihrer Fahrt/Ihres Trainings angezeigt werden.
1 2 3 4 5 6 7 8
Nr. Symbol Beschreibung
1 Zeitanzeige Zeigt die aktuelle Uhrzeit an.
2 Benutzerprofil
Das Gerät stellt die richtige Uhrzeit automatisch anhand der
aktuellen GPS-Signale ein.
/ / : Navigationsmodus beim Radfahren
(Stadtrad/Mountainbike/Rennrad) ist aktiviert.
: Navigationsmodus beim Laufen ist aktiviert.
: Trainingsmodus für Innenräume* ist aktiviert
(Navigationsfunktion des Geräts ist jetzt deaktiviert).
: Navigationsmodus beim Autofahren ist aktiviert.
10
9
Nr. Symbol Beschreibung
3 Herzfrequenz* Je nach Modell wird die Kopplung des Gerätes mit dem
4 Trittfrequenz/
Geschwindigkeit*
5 Leistungssensor*/**
6
Di2-Sensor
*/**
7
Bluetooth-Status
8 Aufnahmestatus
9 GPS-Signal Das GPS-Signal-Symbol zeigt den GPS-Status.
10 Akkustatus Das Batteriesymbol verrät Ihnen die restliche Akkukapazität.
* Nur bei bestimmten Modellen
** Nicht mitgeliefert
Sensor über ein Symbol angezeigt.
: Das Symbol wird nicht angezeigt, wenn dies nicht in
den Sensoreinstellungen vorgegeben wurde.
/ / / : Das Symbol ist grau, wenn der Sensor
zwar aktiviert, jedoch nicht mit dem Gerät gekoppelt wurde.
/ / / : Das Symbol wird weiß dargestellt,
wenn eine Verbindung besteht. Es blinkt bei laufender
Kopplung.
* Wenn die Bluetooth-Funktion aktiv ist:
: Kein Telefon verbunden. Das Symbol blinkt, wenn eine
Verbindung aufgebaut wird.
: Telefon verbunden.
: Ein Anruf läuft.
: Am verbundenen Telefon liegen verpasste Anrufe oder
neue Textnachrichten vor.
: Das Gerät zeichnet Ihre Fahrt/Ihr Training auf.
: Die Aufzeichnung ist kurzzeitig unterbrochen.
Ein Balken zeigt die Stärke des empfangenen GPS-Signals
an; je mehr Balken zu sehen sind, desto stärker ist das
Signal.
11
Page 12
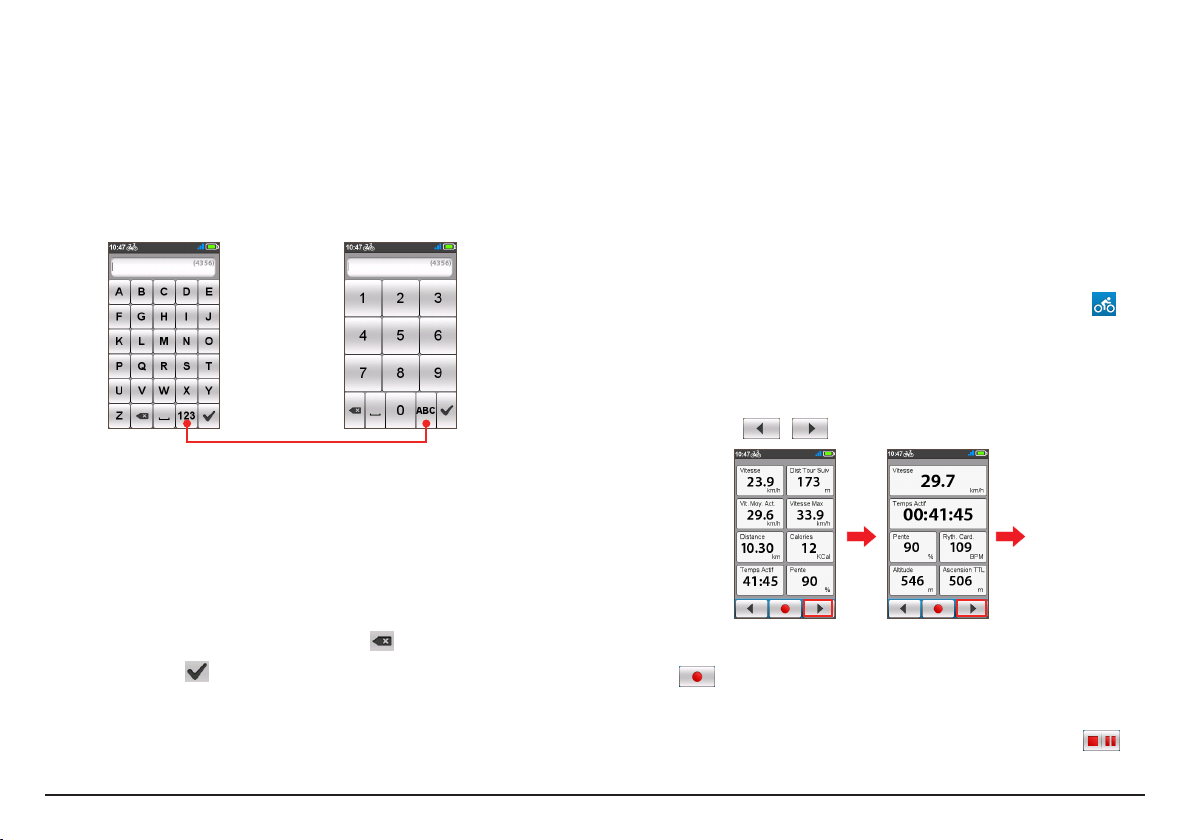
Tastatur-Bildschirm
Der Tastatur-Bildschirm erscheint, wenn Sie Text eingeben müssen, z. B. bei
der Suche nach einem Straßennamen. Sucheresultate werden in Reihenfolge
der Übereinstimmung angezeigt, wobei die Ergebnise mit der besten
Übereinstimmung zuerst angezeigt werden. Der Tastatur-Bildschirm kann je
nach abgefragten Daten unterschiedlich aussehen.
Beispiel: Straßenname beim Suchen einer Adresse eingeben
ABC-Tastatur
Zum Umschalten zwischen ABC-Tastatur und numerischer
Tastatur antippen.
Wie gebe ich Buchstaben/Ziffern ein?
• Tippen Sie zur Eingabe von Buchstaben und Ziffern auf die jeweiligen Tasten.
The keyboard features the “Predictive text” technology that allows addresses
to be searched easily and quickly. As you enter a letter of an address, your
device will compare all possible combinations against the maps.
• Tippen Sie zum Löschen eines Zeichens auf .
• Tippen Sie auf , wenn Sie fertig sind.
Ändern des Tastaturlayouts
Für ortsbezogene Benutzer unterstützt das Gerät eine Tastatur mit Russischem,
Bulgarischem und Griechischem Layout. Sie können die gewünschte Tastatur
über Hauptmenü > Einstellungen > Tastatur aktivieren (oder deaktivieren).
Numerische Tastatur
Übersichtsbildschirme ansehen
Hinweis: Die in den folgenden Abschnitten gezeigten Bildschirmaufnahmen und andere
Präsentationen können von den tatsächlich von Ihrem Gerät erzeugten Bildschirmen und
Präsentationen abweichen.
In der Übersicht finden Sie erweiterte Bildschirme, die Sie bei Ausflügen und
beim Training unterstützen. Sie können das Layout der Übersicht-Bildschirme
an Ihren Bedarf anpassen und die Informationen (z. B. Geschwindigkeit,
Entfernung, Zeit, Kalorien etc.) anzeigen lassen, die Sie interessieren.
Je nach Modell ist es möglich, dass bestimmte Informationen nicht in den
Übersicht-Bildschirmen erscheinen. Hinweise zum Anpassen der ÜbersichtBildschirme finden Sie im „Gerät anpassen“-Abschnitt unter „Übersicht“.
• Zum Öffnen der Übersicht tippen Sie im Hauptmenü-Bildschirm auf .
• Die Übersicht-Funktion besteht aus nebeneinander platzierten Bildschirmen:
informationen 1 & 2, Höhe, Navigation/Kompass und Training (wenn
gestartet).
Zum Wechseln zwischen den Dashboard-Bildschirmen wischen Sie (je
nach Modell) mit dem Finger nach links oder rechts oder tippen auf die
Schaltflächen / .
Information-Bildschirm 1 Information-Bildschirm 2 ...
• Bei laufender Navigation/im laufenden Training können Sie durch Antippen
von Daten aufzeichnen.
Tipp: Bei der Routenaufzeichnung wird die aufgezeichnete Strecke rot in der Karte
angezeigt.
Zum Stoppen/Anhalten der laufenden Aufzeichnung tippen Sie auf
und wählen anschließend die Stopp/Pause-Option. Mit Abbrechen setzen
Sie die Aufzeichnung fort.
12
Page 13

• Im Höhe-Bildschirm analysiert das Gerät die Route und zeigt sie als
Höhenprofil an. Mit den Schaltflächen im Profil vergrößern/verkleinern Sie
das Profil und navigieren darin.
: Vergrößert das Profil
: Verkleinert das Profil
/ ,
Höhenbildschirm
Tippen Sie auf
um in einem vergrößerten Profil
zu navigieren.is zoomed in.
• Im Bildschirm Navigation werden Sie mit visuellen Hinweisen zu Ihrem
Ziel geführt. Die Richtung wird nur bei gestoppter Navigation durch den
Kompass angezeigt.
Richtung und Distanz bis
zur nächsten Abbiegung
Aktuelle Route
Aktuelle Position
Aktuelle Geschwindigkeit
Entfernung zum Ziel
KompassbildschirmNavigationsbildschirm
Tipp: Tippen Sie kurz in den Bildschirm Navigation/Kompass, um die Schaltflächen
einzublenden.
• Tippen Sie auf / , um die Karte zu vergrößern/verkleinern.
• Sie können den Kartenausschnitt mit den Fingern verschieben. Bei der Kartenansicht
wird Ihre aktuelle Position durch Antippen von in der Mitte der Karte angezeigt.
Tippen Sie zum Anzeigen weiterer Schaltflächen auf eine beliebige Stelle des
Navigation-Bildschirms.
• Tippen Sie auf , um die Navigation zu stoppen.
• Tippen Sie zum Vermeiden einer Teilstrecke der vorliegenden Route auf .
Navigation starten
Navigationsassistent verwenden
Ihr Gerät ist mit Karten ausgestattet, die bis auf Straßenebene aufgelöste
Details zur Navigation bieten – einschließlich POIs (Orte von Interesse)
wie Fahrradgeschäfte, Restaurants, Notfalldienste und mehr. Mit dem
Navigationsassistenten finden Sie Ihre Ziele schnell und einfach.
Über den Navigationsassistenten
können Sie Ihre Ziele auf
unterschiedliche Weisen auswählen. Sie
können z. B. die Schaltfläche Adresse
antippen, um den Standort durch
Suchen nach einer Adresse zu finden.
1. Tippen Sie zum Zugreifen auf den Navigationsassistenten auf im
Hauptmenü-Bildschirm.
2.
Zum Durchblättern der Navigationsassistent-Bildschirme und zur Auswahl der
gewünschten Navigationsfunktion wischen Sie mit dem Finger nach links oder
rechts über den Bildschirm oder tippen auf die Schaltflächen / .
3. Nach Abschluss der Suche zeigt der Bildschirm Suchergebnis die
Routendaten an (z. B. Gesamtstrecke, Höhenprofil und mehr).
Bildschirm Suchergebnis
13
Page 14

4. Im Bildschirm Suchergebnis können Sie aus folgenden Aktionen wählen:
• Zum Starten der Navigation tippen Sie auf GO.
• Tippen Sie auf und dann auf Ja, wenn Sie dazu aufgefordert werden.
The location has been added to Favorite.
• Zum Anzeigen der Route zum Ziel tippen Sie auf .
• Tippen Sie auf / , um das Höhenprofil zu vergrößern/
verkleinern. Tippen Sie auf die Schaltfläche Nach-Links/-Rechts, um in
einem vergrößerten Profil zu navigieren.
• Beurteilen Sie den Schwierigkeitsgrad der Route mit dem Symbol :
: leicht : schwierig
: mittelmäßig : sehr schwierig
• Wählen Sie den Navigationsmodus PKW ( ), um Ihre Route zu
planen.
Hinweis: Der Navigationsmodus PKW ändert die Route nur hinsichtlich der
fahrzeugtauglichen Straßen (z. B. Autobahnen oder Schnellstraßen); er enthält keine
Zusatzinformationen zum Fahren – wie Verkehrslage und Tempolimits.
Zum Heimatort navigieren
Heimatstandort einrichten
Falls Sie noch keine Adresse als Heimatort festgelegt haben, werden Sie bei
der ersten Navigation zum Heimatort darum gebeten, über den HeimatortEinrichtungsassistenten eine Adresse auszuwählen.
Nachdem Ihr Heimatort im Gerät gespeichert wurde, tippen Sie einfach auf GO
– schon werden Sie nachhause geleitet.
Heimatort bearbeiten
1. Tippen Sie im Heimatort-Bildschirm auf .
2.
Sie können den Heimatstandort ändern, indem Sie nach einer Adresse, einem
POI, einer Position auf der Karte oder nach einer GPS-Koordinate suchen.
3. Zum Abschluss kehren Sie durch Antippen der GO-Schaltfläche wieder zum
Heimatort-Bildschirm zurück.
Orte per Adresse finden
Auswahl:
a. Land
b. Stadt/Postleitzahl
c. Straße
d. Hausnummer
POIs suchen
POIs (Orte von Interesse) sind bestimmte Orte, Merkmale, Orientierungspunkte
oder öffentliche Einrichtungen, die als Symbol auf der Karte dargestellt werden
können. POIs werden in Gruppen eingeteilt; beispielsweise Fahrradgeschäfte,
Restaurants, Einkaufszentren und mehr.
1
2
1. Tippen Sie auf die Schaltfläche In der
Nähe, wählen Sie dann In der Nähe
oder Stadt:
• In der Nähe: Sucht nach POIs rings
um Ihre aktuellen Position.
• Stadt: Sucht nach POIs in der
ausgewählten Stadt.
2. Finden Sie ein POI per:
• Schlüsselwort
• Kategorie
• Radgeschäft/Notfall/Essen und
Trinken
14
Page 15

Hinweis: Zuvor gesuchte POIs werden angezeigt, wenn Sie im Navigieren-Bildschirm
auf tippen. Tippen Sie den gesuchten POI einfach an; wenn Sie weitere POIs finden
möchten, tippen Sie auf Neu.
Orte über den Kartenbildschirm suchen
Sie können ein Ziel auch festlegen, indem Sie einfach im Kartenbildschirm
darauf tippen.
Zu Favoriten navigieren
In den Favoriten finden Sie all Ihre gespeicherten Orte.
1. Tippen Sie im Navigieren-Bildschirm auf Favoriten; das Gerät zeigt nun eine
Liste Ihrer zuvor gespeicherten Ziele.
2. Zum Anzeigen weiterer Einträge der Liste (sofern vorhanden) wischen Sie
am Bildschirm nach oben oder unten oder tippen auf die Schaltflächen
/ .
Orte über GPS-Koordinaten suchen
Sie können die Koordinaten Ihres Ziels manuell eingeben. Tippen Sie zur
Koordinateneingabe auf die Längengrad- und Breitengrad-Felder.
Tipps:
• Die Koordinatenformat-Option antippen, wenn Sie das Koordinaten-Eingabeformat
ändern möchten.
• Mit zwischen Nord und Süd umschalten; mit zwischen Ost und West
umschalten.
Tipp: Wenn Sie die Sortierreihenfolge der Einträge ändern möchten, tippen Sie im unteren
Teil des Bildschirms auf Sortieren nach: : nach Zeit; / : nach Name
Strecken
Strecken sind Routen, die beispielsweise von anderen Anwendern oder
offiziellen Stellen aufgezeichnet oder vorbereitet wurden. Strecken können Sie
über MioShare herunterladen: http://mioshare.com
1.
Tippen Sie im Navigieren-Bildschirm auf Strecken; nun können Sie unter den
zu Ihrem Gerät übertragenen Strecken auswählen.
2. Zum Anzeigen weiterer Informationen zur Strecke wischen Sie mit dem
Finger nach links oder rechts oder tippen auf die Schaltflächen / .
3. Zur Navigation zum nächsten Punkt Ihrer Strecke wählen Sie den In-derNähe-Modus ( ). zur Navigation zum Startpunkt Ihrer Strecke wählen
Sie den Zurück-zum-Start-Modus ( ). Zum Starten der Navigation
tippen Sie auf GO.
15
Page 16

Tipp: Wenn Sie die Sortierreihenfolge der Einträge ändern möchten, tippen Sie im unteren
Teil des Bildschirms auf Sortieren nach: / : nach Name; : Entfernung
vom aktuellen Standort. ; : Nach Entfernung.
Information:
GPX (GPS eXchange Format) ist ein XML-Datenformat, das Ihnen die Übertragung
von GPS-Daten (inklusive Wegpunkte, Routen und Strecken) zwischen Ihrem Gerät
und einem Computer ermöglicht. Wenn Sie eine GPX-Datei von der Webseite eines
Drittanbieters heruntergeladen haben, können Sie diese Datei auf Ihrem Gerät
installieren. Beim Einsatz Ihres Gerätes werden die Aufzeichnungen als GPX-Dateien
auf dem Gerät gespeichert. Sie können die Aufzeichnungen von Ihrem Gerät auf einen
Computer übertragen und sie auf der Webseite freigeben.
So übertragen Sie GPX-Dateien zwischen Ihrem Gerät und einem Computer:
1. Stellen Sie sicher, dass die von der Webseite heruntergeladene Strecke als GPX-Datei
auf dem Computer gespeichert wird.
2. Schalten Sie Ihr Gerät ein und verbinden Sie es dann mit dem Computer. Wählen Sie
die Option Mit PC verbinden. Sobald die Verbindung hergestellt ist, finden Sie zwei
externe Massenspeichergeräte am Computer: Mio_system und Mio_data.
3. Führen Sie eine der folgenden Aktionen aus:
• Installieren Sie die Strecke auf Ihrem Gerät, indem Sie die GPX-Datei kopieren und
unter Mio_data > Dodge > Strecken einfügen.
• Beziehen Sie die Aufzeichnung von Ihrem Gerät, indem Sie die GPX-Datei kopieren
und unter Mio_data > Dodge > Strecken > Profile (Benutzerordner) einfügen.
Weitere Informationen zum Hoch-/Herunterladen von Strecken finden Sie unter:
http://mioshare.com
Weitere Navigationsmöglichkeiten
Zurück zum Start
Hinweis: Diese Funktion steht nur bei laufender Aufzeichnung zur Verfügung.
Mit der Zurück-zum-Start-Funktion können Sie sich wieder zum Ausgangspunkt
Ihrer Tour zurück leiten lassen, nachdem Sie Ihr Ziel erreicht haben.
Im Navigationsmodus-Feld ist Folgendes möglich:
• Auswahl des Fahrrad-Navigationsmodus ( ) oder PKW-
Navigationsmodus ( ) zur Planung Ihrer Route.
• Auswahl des Am schnellsten -Modus ( ), wenn Sie Ihr Ziel möglichst
schnell erreichen möchten. Alternativ: Rückführung-Modus ( ), wenn
Sie wieder auf demselben Weg zurückkehren möchten.
Einen Wegpunkt hinzufügen
Sie können einen Wegpunkt bei Ihrer Tour festlegen. Mit dem
Navigationsassistenten wählen Sie einen Ort als Wegpunkt (oder als neues Ziel)
aus.
16
Page 17

Navigation stoppen
Zum Stoppen der laufenden Navigation tippen Sie im Navigieren-Bildschirm auf
.
Surprise Me™
Das Gerät verfügt über die Surprise Me™-Funktion, die Ihnen bis zu drei
aufregende Strecken in Ihrer Umgebung bietet. Falls Sie bereits einen Ausflug
von Ihrem aktuellen Standort aus unternommen haben, schlägt Ihnen das Gerät
möglichst unterschiedliche Routen vor, sofern dies die Straßenlage erlaubt. Auf
diese Weise können Sie stets unter abwechslungsreichen Routen wählen.
Tippen Sie am Hauptmenü-Bildschirm auf ; hiernach können Sie die Strecken
beliebig durch Wahl der folgenden fünf Funktionen planen: Runde, Adresse,
POI, Favorit und Punkt a. Karte.
Wenn Sie eine der Surprise Me-Funktionen zur Planung der Strecken verwenden,
können Sie:
• Die Strecke über den Entfernung- ( ) oder Zeit-Modus ( ) erstellen.
• Die zu fahrende Strecke/Zeit in den Feldern Entfernung/Zeit eingeben.
Während der Routenerstellung mittels Zeit-Modus können Sie
die geschätzte Durchschnittsgeschwindigkeit Ihres Ausflugs im ø
Geschwindigkeit-Feld festlegen. Das Gerät berechnet darauf aufbauend die
geschätzte Distanz.
• Wählen Sie im Suchergebnis-Bildschirm eine Route (über die farbigen
Tasten) und tippen Sie dann zum Start der Navigation auf GO.
Tippen Sie zum Betrachten allgemeiner Informationen zu den erzeugten
Routen auf .
17
Page 18

Runde
Das Gerät erzeugt Routen von Ihrem aktuellen Standort, wobei der Start-/
Endpunkt mit Ihrer aktuellen Position identisch ist.
A zu B (Adresse, POI, Favorit oder Punkt a. Karte)
Das Gerät erzeugt Routen von Ihrem aktuellen Standort zu folgendem Zieltyp:
Adresse, POI, Favorit oder Punkt a. Karte.
Wählen Sie eine der obigen Funktionen, schließen Sie dann die Suche per
Navigationsassistent ab.
Adresse
POI
Favorit
Punkt a. Karte
18
Page 19

Trainingsmodus
Radfahren zählt zu den wertvollen Aerobic-Übungen, bei denen Sie Kalorien
verbrennen, Gewicht verlieren und Ihre Fitness insgesamt verbessern. Mit dem
Trainingsmodus des Geräts können Sie Trainingseinheiten durch Eingabe Ihrer
Ziele (Entfernung, Zeit, Kalorien) oder Bedingungen (HF-Zone, Leist.z.).
Training nach Zeit
Ein Training nach Zeit ist genau richtig, wenn Sie bestimmen möchten, wie viel
Zeit Sie für Ihr Training aufwenden möchten.
1. Tippen Sie im Hauptmenü auf , wählen Sie dann die Zeit-Option.
2. Geben Sie Folgendes an:
• Im Zeit-Feld geben Sie die gewünschte Zeit vor.
• Im Geschw.-Feld geben Sie die geschätzte
Durchschnittsgeschwindigkeit Ihrer Tour zur
Berechnung der geschätzten Strecke vor.
• Schalten Sie Surprise Me ein oder aus.
Tipp: Weitere Informationen über Surprise Me finden Sie im
Abschnitt „Surprise Me“.
Wenn Sie ein Training starten, können Sie den Trainingsstatus auf den
Übersichtsbildschirmen überwachen. Das Gerät benachrichtigt Sie, sobald Sie
Ihr Ziel erreicht haben.
Training nach Entfernung
Ein Training nach Entfernung ist genau das Richtige, wenn Sie zuvor festlegen
möchten, wie lange ein Training dauern soll.
1. Tippen Sie im Hauptmenü auf , wählen Sie dann die Entfernung-Option.
2. Geben Sie Folgendes an:
• Im Entfernung-Feld geben Sie die gewünschte
Entfernung vor.
• Im Geschw.-Feld geben Sie die geschätzte
Durchschnittsgeschwindigkeit Ihrer Tour zur
Berechnung der geschätzten Zeit vor.
• Schalten Sie Surprise Me ein oder aus.
Tipp: Weitere Informationen über Surprise Me finden Sie im
Abschnitt „Surprise Me“.
3. Tippen Sie auf GO, um mit Ihrem Training zu beginnen. Durch Tippen auf
Stopp im Bildschirm Training stoppen Sie das Training.
3. Tippen Sie auf GO, um mit Ihrem Training zu beginnen. Durch Tippen auf
Stopp im Bildschirm Training stoppen Sie das Training.
Training nach Kalorien
Beim Training nach Kalorien können Sie festlegen, wie viele Kalorien beim
Training verbrannt werden sollen.
1. Tippen Sie im Hauptmenü auf , wählen Sie dann
die Kalorien-Option.
2. Im Kalorien-Feld geben Sie vor, wie viele Kalorien
Sie beim Training verbrennen möchten.
3. Tippen Sie auf GO, um mit Ihrem Training zu
beginnen. Durch Tippen auf Stopp im Bildschirm
Training stoppen Sie das Training.
19
Page 20

Training nach HF-Zone
Das Training nach HF-Zone ist nur mit bestimmten Modellen möglich.
Verbinden Sie den Herzfrequenzmonitor mit dem Gerät, bevor Sie mit diesem
Training beginnen.
1. Tippen Sie im Hauptmenü auf , wählen Sie dann die Option HF-Zone.
2. Geben Sie Folgendes an:
• Wählen Sie im Zone-Feld den geeigneten
Herzfrequenzbereich für das Training. Die
Standardeinstellung ist Zone 2 (121 – 138 Schläge
pro Minute).
• Wählen Sie den Modus für Zeit ( ) oder
Entfernung ( ).
Die Route wird anhand Ihrer Auswahl erzeugt.
• Schalten Sie Surprise Me ein oder aus.
Tipp: Weitere Informationen über Surprise Me finden Sie im
Abschnitt „Surprise Me“.
3. Tippen Sie auf GO, um mit Ihrem Training zu beginnen. Durch Tippen auf
Stopp im Bildschirm Training stoppen Sie das Training.
Training nach Leistungszone
Das Training nach Leistungszone ist nur mit bestimmten Modellen möglich.
Verbinden Sie den Leistungsmesser (nicht mitgeliefert) mit dem Gerät, bevor
Sie mit diesem Training beginnen.
1. Tippen Sie im Hauptmenü auf , wählen Sie dann die Option Leist.z..
2. Geben Sie Folgendes an:
• Wählen Sie im Zone-Feld den geeigneten
Leistungsbereich für das Training. Die
Standardeinstellung ist Zone 2 (166 – 225 W).
• Wählen Sie den Modus für Zeit ( ) oder
Entfernung ( ).
Die Route wird anhand Ihrer Auswahl erzeugt.
• Schalten Sie Surprise Me ein oder aus.
Tipp: Weitere Informationen über Surprise Me finden Sie im
Abschnitt „Surprise Me“.
3. Tippen Sie auf GO, um mit Ihrem Training zu beginnen. Durch Tippen auf
Stopp im Bildschirm Training stoppen Sie das Training.
Trainingsmodus für Innenräume
Der Trainingsmodus für Innenräume ist nur mit bestimmten Modellen
möglich. Verbinden Sie die Geschwindigkeits- & Kadenz-/Herzfrequenz-/
Leistungssensoren mit dem Gerät, bevor Sie mit dem Training im Innenraum
beginnen.
1. Erstellen Sie ein Innenraumprofil über Hauptmenü > Einstellungen >
Profile > Neues Profil erstellen.
2. Tippen Sie auf , wenn Sie fertig sind.
3. Das Symbol erscheint in der Titelleiste und zeigt damit an, dass der
Trainingsmodus für Innenräume aktiviert ist.
Hinweis: Sobald der Trainingsmodus für Innenräume aktiviert ist, ist die Strecken-/
Navigationsfunktion des Geräts deaktiviert (einschließlich Navigieren und Surprise Me).
20
Page 21

Verlauf anzeigen
Daten im Gerät verwalten
Sobald der Timer startet, wird der Verlauf automatisch von Ihrem Gerät
aufgezeichnet. Die Verlaufsdaten bestehen aus Datum, Zeit, Entfernung,
Durchschnittsgeschwindigkeit, Kadenz*, Herzfrequenz*, Höhe und mehr.
* Nur bei bestimmten Modellen.
...
• Zum Anzeigen von Verlaufsdaten tippen Sie im Haupmenü auf ,
anschließend wählen Sie einen Eintrag aus der Liste.
• Zum Anzeigen von Details der Tour (oder des Trainings) wischen Sie mit
dem Finger nach links oder rechts über den Bildschirm oder tippen auf die
Schaltflächen / .
• Zum Starten der Navigation tippen Sie auf GO.
Zusammenfassung der aufgezeichneten Daten betrachten
Tippen Sie im Verlauf-Bildschirm auf die Zusammenfassung-Schaltfläche,
um je nach Benutzerprofil Statistiken über einen definierten Zeitraum zu den
aufgezeichneten Daten* anzuzeigen.
* Zu den angezeigten Elementen gehören: Entfernung, Gesamtkalorien, Gesamtanstieg,
ø Herzfrequenz, ø Geschwindigkeit Aktiv und Aktive Zeit. Je nach Mio-Modell können
einige Elemente jedoch variieren.
• Ändern Sie die Filteroption durch Antippen von Alle Aufzeichnungen oder
Hodometer.
Hinweis: Wenn Sie Hodometer wählen, werden sämtliche im Gerät vorhandenen
Trainingsdaten angezeigt, auch wenn keine Aufzeichnung genutzt wird.
• Wählen Sie durch Antippen der folgenden Schaltfläche, welche Daten
zusammengefasst werden sollen: Gesamt, Jahr, Monat, Woche oder Tag.
MioShare verwenden
Ihr Gerät wird mit der speziellen PC-Anwendung MioShare ausgeliefert, mit
der Sie Ihr Gerät registrieren, seine Software und Karten aktualisieren, Ihre
Erfahrungen mit Anderen teilen können – und mehr.
Hinweis: Stellen Sie sicher, dass Sie für diese Funktion über eine aktive Internetverbindung
verfügen.
1. Schalten Sie den Computer ein.
2. Schalten Sie das Gerät ein, verbinden Sie es anschließend mit dem
Computer. Wählen Sie nach Aufforderung die Option Mit PC verbinden.
3. Suchen Sie die Installationsdatei „MioShare_Setup.exe“ heraus; diese finden
Sie im Ordner „Mio_system“.
Tipp: Sie können MioShare_Setup.exe unter folgender Seite herunterladen:
http://mioshare.com/
4. Doppelklicken Sie auf die Installationsdatei, schließen Sie die Installation
danach mit den Anweisungen auf dem Bildschirm ab.
5. Nach der Installation erscheint das Mio Cyclo-Symbol ( )im WindowsSystemtray.
6. Zur Softwareaktualisierung sowie zum Sichern oder Wiederherstellen
Ihres Cyclo-Gerätes klicken Sie mit der rechten Maustaste auf das Mio
Cyclo-Symbol, anschließend wählen Sie die gewünschte Option aus dem
Kontextmenü.
21
Page 22

Zum Hoch- und Herunterladen von Strecken rufen Sie die MioShareInternetseiten (http://mioshare.com) auf und legen ein MioShare-Konto
an. Nach der Anmeldung an Ihrem Konto können Sie im Gerät gespeicherte
Strecken zu Ihrem MioShare-Konto hochladen und verfügbare Strecken von
MioShare auf Ihr Gerät herunterladen.
Hinweis: Trennen das Gerät nicht vom Computer, während Daten übertragen werden.
Ihre Erfahrungen im Internet teilen
Mit MioShare können Sie Ihre Erfahrungen ganz einfach mit anderen
Radfreunden rund um die Welt per Internet teilen, wenn Ihr Gerät mit dem
Computer verbunden ist.
Weitere Informationen finden Sie hier: http://mioshare.com/
Freigabe Ihrer Route für Freunde auf der Fahrt
Hinweis: Nur bei bestimmten Modellen.
Ihr Gerät verfügt über ANT-FS- (ANT File Share) Technologie zum Austauschen
von Datenaufzeichnungen (zwischen Cyclo-Geräten innerhalb des HF-Bereichs),
ohne dass Kabel benötigt werden.
So übertragen Sie Ihre Route:
1. Planen Sie Ihre Route mit dem Gerät.
2. Sie können zu Hauptmenü > Einstellungen > Übertragung wechseln oder
direkt auf Senden tippen.
Alternativ können Sie zunächst die Schütteln-und-Teilen-Funktion
aktivieren. Wenn Sie eine Route an einen Freund senden möchten, schütteln
Sie das Gerät einfach auf und ab, anschließend wählen Sie Senden im
eingeblendeten Mitteilungen-Fenster.
Hinweis: Die Dateifreigabefunktion des Geräts ist standardmäßig deaktiviert.
Tipp: Sie können sich auch der Strecke eines Freundes anschließen, indem Sie nach
einer Einladung auf Empfangen tippen.
WIFI verwenden (kabelloses lokales Netzwerk)
Hinweis: Diese Funktion ist bei sämtlichen Modellen verfügbar.
Durch Zugriff auf das Internet über WIFI können Sie Daten mit MioShare
synchronisieren (z. B. Aufzeichnungen hochladen und gespeicherte Strecken
herunterladen). WIFI ermöglicht eine kabellose Verbindung Ihres Geräts mit
dem Internet. Zur Nutzung von WIFI mit Ihrem Gerät benötigen Sie einen
Zugang zu einer drahtlosen Basisstation (Zugriffspunkt/Access Point/AP).
1. Aktivieren Sie die WIFI-Funktion über Hauptmenü > Einstellungen > WIFI-
Sync..
Hinweis: Die WIFI-Funktion des Geräts ist standardmäßig deaktiviert.
2. Das Gerät sucht automatisch nach verfügbaren Drahtlosnetzwerken. Die
Netzwerknamen und Sicherheitseinstellungen (öffentliches Netzwerk oder
mit WEP/ WPA-PSK/WPA2-PSK gesichert) der erkannten Drahtlosnetzwerke
werden im Bildschim WIFI-Einstellungen angezeigt.
Gesichertes
Öffentliches
3. Tippen Sie in der Liste der verfügbaren Netzwerke auf ein Drahtlosnetzwerk,
22
Page 23

um sich damit zu verbinden.
• Tippen Sie bei Wahl eines
öffentlichen Netzwerks direkt
auf , um eine
Verbindung herzustellen.
Tipps:
• Tippen Sie im Bildschirm WIFI-Einstellungen auf Aktualisieren, um erneut nach
Netzwerken zu suchen.
• Wenn Sie im Bildschirm WIFI-Einstellungen auf Netzwerk zufügen tippen, können
Sie ein Netzwerk manuell hinzufügen. Geben Sie den Netzwerknamen ein,
vervollständigen Sie die Sicherheitseinstellungen; tippen Sie dann auf ,
um sich mit dem Netzwerk zu verbinden.
• Bei Wahl eines mit WEP/WPA-PSK/
WPA2-PSK gesicherten Netzwerks
geben Sie das Kennwort ein und
tippen dann auf .
4. Ist Ihr Gerät mit einem Drahtlosnetzwerk verbunden, startet es die
Synchronisierung von Daten mit MioShare automatisch.
Beachten Sie, dass Sie Ihr Gerät bei MioShare registrieren müssen, bevor Sie
per WIFI Daten synchronisieren können.
Hinweis: Möglicherweise wird während des Verbindungsaufbaus die Angebotsseite
im Browser angezeigt. Folgen Sie den Anweisungen auf dem Bildschirm, um sich
anzumelden und die Daten zu synchronisieren.
5. Nach Abschluss dieses Vorgangs wird das Ergebnis der Synchronisierung im
Meldungsfenster angezeigt.
Tippen Sie auf OK, um zum Bildschirm WIFI-Einstellungen zurückzukehren.
Die WIFI-Verbindung wird automatisch getrennt.
6. Wenn Sie die WIFI-Funktion beim nächsten Mal aktivieren, werden Sie
automatisch mit dem zuvor aufgerufenen Netzwerk verbunden. Sie werden
nicht aufgefordert, das Kennwort (sofern benötigt) nochmals einzugeben,
außer Sie (i) tippen auf das Netzwerk, dann auf Dieses Netzwerk vergessen;
oder (ii) Sie setzen das Gerät auf seine Werkseinstellungen zurück.
23
Page 24

Mit dem Smartphone koppeln
Hinweis: Diese Funktion ist bei sämtlichen Modellen verfügbar.
Je nach Modell können Sie Ihr Cyclo mit Android- oder iPhone-Telefonen
verbinden.
Hinweis: Zu kompatiblen Telefonen zählen: Android 2.3 bis Android 4.4, iPhone ab iPhone
4.
Hinweis: Bei Android-Telefonen benötigen Sie die CycloSmart-Applikation, damit Ihr Cyclo
mit dem Android-Telefon kommunizieren kann. Die Applikation erhalten Sie bei Google
Play.
1.Aktivieren Sie die Bluetooth-Funktion Ihres Cyclo unter Hauptmenü >
Einstellungen > Telefon, tippen Sie auf Neues Telefon koppeln.
2.Zur Kommunikation zwischen Smartphone und Cyclo können Sie die
folgenden Möglichkeiten nutzen.
• Beim iPhone schalten Sie die Bluetooth-Funktion in den iPhone-
Einstellungen ein, anschließend wählen Sie das Cyclo aus der Liste
mit Bluetooth-Geräten.
• Bei Android-Telefonen öffnen Sie CycloSmart, danach tippen Sieauf.
• Zum Einstellen der Lautstärke tippen Sie auf / (nur bei
Android-Telefonen).
• Zur Rückkehr zum vorherigen Bildschirm tippen Sie zum Minimieren des
aktuellen Bildschirms auf .
• Tippen Sie zum Auflegen auf .
Textmitteilungen empfangen
Hinweis: Beim iPhone müssen Sie die „Benachrichtigungen anzeigen“-Funktion in
den Bluetooth-Einstellungen einschalten, wenn Sie Textmitteilungen mit Ihrem Cyclo
empfangen möchten.
Per Vorgabe werden Ihnen Textmitteilungen optisch und akustisch signalisiert.
Der Name des Absenders wird am Bildschirm angezeigt, sofern er im
Telefonbuch gespeichert wurde.
• Tippen Sie zum Anzeigen der Mitteilung auf Details anzeigen. Wenn Sie den
Absender der Mitteilung anrufen möchten, tippen Sie auf .
Eingehende Anrufe annehmen
Per Vorgabe werden Ihnen eingehende Anrufe optisch und akustisch signalisiert.
Daten zum Anrufer werden angezeigt, wenn dessen Nummer in Ihrem
Telefonbuch eingetragen ist.
• Tippen Sie zum Annehmen des Anrufes auf Antwort, zum Abweisen auf
Overlapping.
• Mit OK gelangen Sie wieder zurück zum vorherigen Bildschirm.
24
Page 25

Audiowiedergabe
Wenn eine Verbindung besteht, tippen Sie zum Öffnen der Audioapplikation im
Hauptmenü auf .
Je nach Smartphone tippen Sie auf einen Titel, anschließend zum Öffnen des
Wiedergabebildschirms am .
Nutzen Sie die Symbole Titeln Bildschirm zum Steuern der Wiedergabe, zum
Wechseln zwischen sowie zum Einstellen der Lautstärke (nur bei AndroidTelefonen).
Gerät anpassen
Hinweis: Je nachdem, welches Mio-Modell Sie haben, sind bestimmte EinstellungenMenüoptionen nicht verfügbar.
Sie können auf eine Vielzahl unterschiedlicher Anpassungsoptionen
zurückgreifen, die Sie bei Navigation und beim Radfahren tatkräftig
unterstützen. Im Einstellungen-Menü können Sie Systemeinstellungen,
Sensoreinstellungen, Benutzerprofile, Karteneinstellungen und mehr an Ihren
persönlichen Geschmack anpassen.
Sprachanweisungen
Wenn Sie Ihr Cyclo mit einem Android-Telefon und einem Bluetooth-Kopfhörer
oder -Headset koppeln, können Sie gesprochene Anweisungen und Tonsignale
nach Beginn der Navigation über das Bluetooth-Gerät ausgeben lassen.
Hinweis: Dieses Merkmal kann nur mit Android-Telefonen genutzt werden.
• Tippen Sie zum Zugreifen auf das Einstellungen-Menü auf im
Hauptmenü-Bildschirm.
• Zum blättern Sie durch die Bildschirme des Einstellungen-Menüs wischen
Sie mit dem Finger nach links oder rechts über den Bildschirm oder
tippen auf die Schaltflächen / .
• Beim Ändern der Einstellungen erscheint ein Häkchen ( ) neben der
jeweilige Option und zeigt deren Status an.
Beispiel: : ein/aktiv
: aus/inaktiv
• Nachdem die Einstellungen geändert wurden, bestätigen Sie die Änderungen
durch Antippen der Schaltfläche im unteren Teil des Bildschirms und
kehren zum vorherigen Bildschirm zurück.
25
Page 26

Profile
Strecken
Der Profileintrag-Bildschirm zeigt vorhandene Profile.
• Sie können bis zu sechs Profile einrichten.
• Tippen Sie auf Neues Profil erstellen, geben Sie dann
Ihre persönlichen Daten ein (einschließlich Name,
Geburtsdatum, Gewicht, Geschlecht und Profiltyp*),
um einen neuen Profileintrag zu erstellen.
* Unter Profiltyp können Sie aus Stadtrad, Mountainbike,
Rennrad, Laufen oder Innen auswählen. Der Fahrertyp
wird bei der Routenplanung entsprechend berücksichtigt.
Bei einem Mountainbike werden beispielsweise auch
unbefestigte Wege eingeplant, die bei Rennrädern nicht
infrage kommen.
• Wählen Sie einen bestehenden Profileintrag un führen
Sie dann eine der folgenden Aktionen aus:
• Tippen Sie zum Bearbeiten des Eintragsnamens auf
.
• Tippen Sie zum Löschen des Eintrags auf .
Diese Einstellung ermöglicht Ihnen die Festlegung der
Streckeneigenschaften durch Auswahl von Bevorzugen,
Erlauben oder N. Mögl. meiden in der jeweiligen
Routenoption.
• Tippen Sie zur Auswahl des gewünschten Streckentyps
auf / : Stadtrad, Rennrad, Mountainbike,
PKW oder Laufen.
• Die verfügbaren Optionen können je nach
ausgewähltem Streckentyp variieren:
Streckentyp
Optionen
Hauptstraßen V V V V
Fahrradrouten V V V
Unbefestigte Wege V V V V
Kopfstein* V V V V
Schnellstraßen V
Fähren V
Wanderrouten V
* Nur für OSM.
Stadtrad Rennrad Mountain- bike PKW Laufen
Übersicht
Im Übersichts-Layout ändern-Bildschirm können Sie das
Layout der folgenden Bildschirme ändern:
• Information-Bildschirm 1 + 2
• Höhenbildschirm
• Navigation-Bildschirm
• Karte-Bildschirm
• Training-Bildschirm
• Verlauf-Bildschirm
Tipp: Die Kennzeichnung / neben der Option zeigt an,
dass der entsprechende Bildschirm in den Übersichtsbildschirmen
ein-/ausgeblendet wird.
So ändern Sie das Bildschirmlayout:
1. Tippen Sie im Übersichtlayout ändern-Bildschirm auf
die jeweilige Schaltfläche.
2. Die Zahl im unteren Teil des Bildschirms zeigt an, wie
viele Datenfelder (z. B. Geschwindigkeit, Entfernung,
Zeit, Kalorien etc.) im jeweiligen Bildschirm angezeigt
werden.
26
Page 27

Sensoren
3. Tippen Sie auf die Ziffern-Schaltfläche, wählen Sie
dann die gewünschte Anzahl der anzuzeigenden
Datenfelder.
4. Durch Antippen der einzelnen Datenfelder und
Auswahl der gewünschten Option in der Liste können
Sie auch festlegen, welche Datenfelder angezeigt
werden sollen.
Per Grundeinstellung erkennt Ihr Cyclo Sensoren
automatisch und aktiviert die möglichen Sensoroptionen.
Sie können die gewünschten Sensoroptionen
auch manuell antippen: Herzfrequenz, Kadenz/
Geschwindigkeit, Leistungssensor oder Shimano
Di2; Ihr Cyclo beginnt mit der Kopplung des jeweiligen
Sensors.
Nachdem die Verbindung hergestellt wurde, erscheint
eines der Symbole / / / in der Titelleiste.
Die Sensor-ID erscheint im Feld Verbundener-Sensor-ID.
Hinweis: Wenn Sie einen Sensor das nächste Mal verwenden,
wird automatisch eine Verbindung zum zuletzt gekoppelten
Sensor aufgebaut. Wenn Sie eine Verbindung zu einem neuen
Sensor aufbauen möchten, tippen Sie auf Neuen Sensor koppeln.
Telefon
Tippen Sie zum Ein- und Ausschalten der BluetoothFunktion des Gerätes auf die Telefon-Option.
Mehr Informationen dazu finden Sie im Abschnitt „Mit
dem Smartphone koppeln“.
Hinweis: Nur bei bestimmten Modellen.
WIFI-Sync.
Tippen Sie auf die Option WIFI-Sync., um die WIFI-
Funktion des Geräts einzuschalten.
Weitere Informationen zur WIFI-Nutzung sind im
Abschnitt „WIFI verwenden“ angegeben.
Wo bin ich?
Der „Wo bin ich“-Bildschirm zeigt Ihre aktuelle GPSPosition nebst Koordinaten in der Kartenansicht. Beim
Antippen von werden die Anzahl Satelliten, Ihre
aktuelle Position und die Signalstärken angezeigt.
Bei bestimmten Modellen können Sie durch Antippen
von eine Mitteilung mit Ihrer Position an Freunde
versenden, wenn Ihr Cyclo mit einem Android-Telefon
gekoppelt ist und die Position per GPS bestimmt wurde.
Hinweis: Diese Funktion ist beim iPhone nicht verfügbar.
Tippen Sie zum Eingeben einer Nummer auf ;
alternativ tippen Sie auf , wenn Sie einen Kontakt aus
dem Telefonbuch auswählen möchten. Zum Speichern
eines Kontaktes tippen Sie auf .
27
Page 28

Bildschirm
• Helligkeit: Mit dem Schieber stellen Sie die
Bildschirmhelligkeit ein. Durch Ziehen nach links
vermindern, durch Ziehen nach rechts erhöhen Sie die
Helligkeit.
Tipp: Sie können die Bildschirmhelligkeit auch durch Antippen
der Schaltflächen / einstellen.
Hinweis: Achten Sie darauf, dass die Bildschirmhelligkeit bei
der Fahrt möglichst niedrig eingestellt ist; dies senkt den
Stromverbrauch und sorgt dafür, dass der Akku möglichst
lange hält.
• BildschWisch.: Durch Antippen dieser Option schalten
Sie die Bedienung durch Wischgesten ein und aus.
Hinweis: Diese Funktion ist nur bei bestimmten Modellen
verfügbar.
• Hintergrundbeleuchtung: Durch Antippen
dieser Option wählen Sie aus, wie lange die
Bildschirmbeleuchtung nach Betätigen der Ein-/
Austaste leuchten soll: Sie können Werte von 15
Sekunden bis Nie) einstellen.
• Bildschirmsperrtimer: Tippen Sie zur Auswahl
der Inaktivitätsdauer bis zur Sperrung des
Gerätebildschirms auf die entsprechende Option (von
5 Minuten bis Nie).
• Auto-Abschalttimer: Tippen Sie zur Auswahl der
Inaktivitätsdauer bis zur automatischen Abschaltung
des Gerätes auf die entsprechende Option (von 10
Minuten bis Nie).
Übertragen
Zum Austausch von Routen mit Freunden tippen Sie
auf Senden/Empfangen, mit den Deaktiv./AktivierenSchaltflächen schalten Sie die Schütteln und TeilenFunktion ein und aus.
Weitere Informationen zur Verwendung der Dateifreigabe
sind im Abschnitt „Freigabe Ihrer Route für Freunde auf
der Fahrt“ angegeben.
Hinweis: Nur bei bestimmten Modellen.
Shimano Di2
Hinweis: Nur bei bestimmten Modellen.
• Kassettenmodell: Wählen Sie das zutreffende
Kassettenmodell.
• Kassettentyp: Wählen Sie den zutreffende
Kassettentyp.
Hinweis: Legen Sie zuerst den niedrigeren, dann den höheren
Wert fest.
• Kurbelsatztyp: Wählen Sie den zutreffende
Kurbelsatztyp.
• Energiestand:
• Bei verbundenem Di2-Sensor wird der aktuelle
Energiestand angezeigt.
• Bei einem Energiestand von 50 % wird der Wert
blinkend angezeigt.
• Bei einem Energiestand von 30 % und weniger wird
der Wert rot dargestellt.
28
Page 29

Karten
Alarme
• Auto-Zoom: Schaltet die automatische Vergrößerung
bei der Navigation ein und aus.
Wenn diese Funktion aktiv ist, wird der Ausschnitt
im Karte-Bildschirm je nach Ihrer Geschwindigkeit
vergrößert oder verkleinert, damit Sie Ihre Route
optimal im Blick behalten können.
• Städte zeigen: Zeigt den aktuellen Stadtnamen auf
dem Navigations-/Kompassbildschirm an oder blendet
ihn aus.
• Orientierung: Aktiviert oder deaktiviert die
Ausrichtung des Kartenbildschirms in Nordrichtung.
• Kartenschema: Zur Auswahl des gewünschten
Kartendarstellungstyps.
• Fahrradkarte: Zur Auswahl, welcher Kartensatz
geladen werden soll: OSM (Open Street Map) oder
Tele Atlas.
Hinweis: Bei der PKW-Navigation werden grundsätzlich Tele
Atlas-Karten eingesetzt.
• Jeder Klick: Zum Ein- und Ausschalten des
Quittungstons beim Berühren des Bildschirms.
• Anweisungen: Zum Ein- und Ausschalten des
Benachrichtigungstons bei Anweisungen.
• HF-Zonenalarme: Aktiviert oder deaktiviert den
Alarmton zur HF-Zone während Ihres Trainings.
• Lstg.zonenalarm: Aktiviert oder deaktiviert den
Alarmton zur Leistungszone während Ihres Trainings.
Verwalten
Diese Einstellung ermöglicht Ihnen, die auf dem Gerät
aufgezeichneten Daten zu verwalten, inklusive: Verlauf,
Strecken, Favoriten, Adressen und POI.
So verwalten Sie die Daten:
1. Tippen Sie auf die entsprechende Schaltfläche im
Verwalten-Bildschirm.
2. Wählen Sie den gewünschten Eintrag und führen Sie
dann eine der folgenden Aktionen aus:
• Tippen Sie zum Bearbeiten des Eintragsnamens auf
.
• Tippen Sie zum Löschen des Eintrags auf .
Zonen wählen
Diese Einstellungsoption ist nur für bestimmte Modelle
vorgesehen.
• Herzfreq.zonen: Setzen Sie sich mit
Herzfrequenzzonen eine bestimmte Herzfrequenz zur
Erreichung Ihrer Trainingsziele zum Ziel.
1. Wählen Sie im Feld Zone festlegen die Option
Nach Alter (BPM oder %) oder Definiert (BPM
oder %).
• Nach Alter: Der Herzfrequenzwert Maximum
wird vom System anhand der Daten in Ihrem
Profil berechnet (BPM oder %).
• Definiert: Sie können hier den
Herzfrequenzwert Maximum manuell
eingeben.
2. Legen Sie den Herzfrequenzbereich in den Feldern
Zone 1 bis 6 Ihrem persönlichen Trainingsziel
entsprechend fest. Oder behalten Sie die
Standardeinstellungen einfach bei:
29
Page 30

Zone Bereich
(% vom Maximum)
1 60 ~ 65 % 4 83 ~ 89 %
2 66 ~ 75 % 5 90 ~ 94 %
3 76 ~ 82 % 6 95 ~ 100 %
Zone Bereich
(% vom Maximum)
3. Tippen Sie auf , wenn Sie fertig sind.
• Leistungszonen: Die Einstellung von Leistungszonen
hilft Ihnen, die mögliche Intensität eines Trainings
besser zu verstehen.
1. Wählen Sie im Feld Zone festlegen die Option FTP
aus Verlauf oder Definiert (W oder %).
•
FTP aus Verlauf: Der FTP-Wert (Functional
Threshold Power) wird vom System anhand der
Daten aus Ihrem Trainingsverlauf berechnet.
• Definiert: Hier können Sie den Leistungswert
Maximum manuell eingeben.
2. Legen Sie den Herzfrequenzbereich in den Feldern
Zone 1 bis 6 Ihrem persönlichen Trainingsziel
entsprechend fest. Oder behalten Sie die
Standardeinstellungen einfach bei:
Zone Bereich
(% vom FTP)
1 < 55 % 4 91 ~ 105 %
2 56 ~ 75 % 5 106 ~ 120 %
3 76 ~ 90 % 6 > 121 %
Zone Bereich
(% vom FTP)
3. Tippen Sie auf , wenn Sie fertig sind
Hinweis: Jede Zone dient einem jeweils anderen Zweck,
wobei allgemein gilt: Je höher der %-Wert, desto härter das
Training.
Kompass
Die Kompasskalibrierungsfunktion ermöglicht die
Kalibrierung des integrierten Kompasses.
So kalibrieren Sie den Kompass:
1. Tippen Sie auf Aktivieren.
2. Halten Sie Abstand zu Störeinflüssen wie
Mikrowellengeräten und anderen magnetischen
Geräten oder Gegenständen.
3. Tippen Sie auf Kalibrierung starten.
4. Drehen Sie das Gerät aus dem Handgelenk mehrere
Sekunden lang in einem ∞-förmigen Muster.
5. Zum Abschluss erscheint die Meldung „Kompass
kalibrieren erfolgreich“ auf dem Bildschirm.
Falls die Meldung „Kompass kalibrieren fehlgeschlagen“
angezeigt werden sollte, wiederholen Sie die Kalibrierung
bis zum erfolgreichen Abschluss.
Hinweis: Wenn Sie den integrierten elektronischen Kompass
verwenden, achten Sie auf gehörigen Abstand zu Gegenständen,
die magnetische Felder erzeugen; beispielsweise Elektrogeräte,
Magneten oder Hochspannungsleitungen. Andernfalls weist das
Gerät eventuell in die falsche Richtung.
Sprache
Sie können auswählen, in welcher Sprache Menüs und
andere Teile der Benutzeroberfläche angezeigt werden
sollen.
• Tippen Sie im Sprache-Bildschirm auf die gewünschte
Sprache.
30
Page 31

Tastatur
Datum & Zeit
Einheiten
Für Anwender aus den jeweiligen Sprachräumen
unterstützt das Gerät eine Tastatur mit russischem,
bulgarischem und griechischem Layout.
• Tippen Sie im Bildschirm Tastatur auf die gewünschte
Tastatur.
Das Gerät zeigt Datum und Uhrzeit basierend auf der
aktuellen GPS-Position an. Der Datum & Zeit-Bildschirm
ermöglicht die Einstellung des Datums-/Zeitformats..
• Datumsformat einstellen: Tippen Sie das gewünschte
Datumsformat an: Tag/Monat/Jahr, Monat/Tag/Jahr,
or Jahr/Monat/Tag.
• Zeitformat einstellen: Mit den Schaltflächen
24 h und AM/PM schalten Sie zwischen dem bei
uns gebräuchlichen 24-Stunden-Format und der
englischen AM/PM-Darstellung um.
Im Einheiten können Sie zwischen Metrisch (unsere
gebräuchlichen Maße) und Imperial (englische Maße)
umschalten.
Produktinformationen
Der Produktinformationen-Bildschirm zeigt allgemeine
Informationen zum Gerät – einschließlich Software- und
ROM-Versionen, Endbenutzer-Lizenzvereinbarung und
Hinweisen zum Urheberrecht.
• Sie können das Gerät durch Antippen von
Werksrücksetzung auf die werkseitigen
Standardeinstellungen rücksetzen. Wenn Sie die
Funktion auswählen, werden alle aufgezeichneten
Daten auf dem Gerät gelöscht.
• Sie können auch lediglich die werkseitigen
Standardeinstellungen wiederherstellen; tippen Sie
dazu auf Standard wiederh.; dadurch werden die
Standardeinstellungen wiederhergestellt, ohne dass
die aufgezeichneten Daten gelöscht werden.
31
Page 32

Weiterführende Informationen
Online-Kundenbetreuung
Bitte besuchen Sie zum 24/7-Service die Webseite unseres technischen
Kundendienstes unter: www.mio.com
Der richtige Umgang mit Ihrem Mio
Der richtige Umgang mit dem Mio ermöglicht eine sorgenfreie Bedienung und
reduziert die Gefahr von Schäden am Gerät.
• Setzen Sie Ihren Mio keiner starken Feuchtigkeit oder extremen
Temperaturen aus.
• Setzen Sie Ihren Mio nicht über einen längeren Zeitraum direktem
Sonnenlicht oder starkem ultravioletten Licht aus.
• Platzieren Sie nichts auf dem Mio; lassen Sie keine Gegenstände auf den Mio
fallen.
• Lassen Sie Ihren Mio nicht fallen; setzen Sie ihn keinem starken Druck oder
Erschütterungen aus.
• Setzen Sie den Mio keinen plötzlichen oder extremen
Temperaturschwankungen aus. Dadurch kann die Feuchtigkeit innerhalb
des Gerätes kondensieren und so den Mio beschädigen. Warten Sie im
Falle einer Kondensation vor der Inbetriebnahme, bis Ihr Mio vollständig
getrocknet ist.
• Der Bildschirm kann leicht verkratzen. Berühren Sie ihn daher nicht mit
scharfen Gegenständen. Schützen Sie den Bildschirm vor Kratzern, indem Sie
spezielle nicht klebende generische Bildschirmschutzfolien für den Einsatz
portabler Geräte mit LCD-Bildschirm nutzen.
• Reinigen Sie den Mio niemals, wenn er eingeschaltet ist. Entfernen Sie Staub
und Schmutz mit Hilfe eines weichen, fusselfreien Tuchs vom Bildschirm und
Gehäuse des Mio.
• Reinigen Sie den Bildschirm nicht mit Papiertüchern.
• Versuchen Sie niemals, den Mio zu demontieren, zu reparieren oder
zu modifizieren. Die Demontage, Modifikation oder der Versuch einer
Reparatur können den Mio beschädigen und darüber hinaus Personenoder
Sachschäden verursachen. Zudem erlischt dadurch die Garantie.
• Lagern oder transportieren Sie keinesfalls entzündliche Flüssigkeiten,
Gase oder explosive Materialien im selben Behältnis wie dem des Mio,
seinerKomponenten oder Zubehörteile.
• Setzen Sie Ihr Gerät niemals längere Zeit extremer Hitze oder direkter
Sonneneinstrahlung aus. Überhitzung kann Ihrem Mio schaden.
Hinweise zum Herzfrequenzsensor und zum Zubehör:
• Verwenden Sie etwas milde Seife und Wasser zum Reinigen; anschließend
mit einem Tuch trocknen.
• Verzichten Sie bei der Reinigung grundsätzlich auf Alkohol und sämtliche
Scheuermittel.
• Spülen Sie den Gurt unter fließendem Wasser.
• Setzen Sie das Zubehör niemals längere Zeit extremer Hitze oder direkter
Sonneneinstrahlung aus.
• Lagern Sie Zubehör an einem kühlen, trockenen Ort.
• Die Batterien des Zubehörs halten gewöhnlich etwa zwei Jahre lang. Falls
das Zubehör nicht mehr funktioniert, legen Sie eine neue Batterie ein.
• Nehmen Sie Batterien aus dem Zubehör, wenn Sie es längere Zeit nicht
nutzen.
Problemlösung
Probleme Lösungen
Ihr Mio schaltet sich im
Akkubetrieb nicht ein.
Der Bildschirm reagiert
langsam.
Der Bildschirm ist abgestürzt. Setzen Sie den Mio zurück.
Der Bildschirmtext ist
schwierig zu lesen.
Es lässt sich keine Verbindung
mit einem Computer
herstellen.
Hinweis: Falls ein Problem auftritt, das Sie nicht beheben können, kontaktieren Sie bitte
einen autorisierten Kundencenter.
Die verbleibende Akkuladung ist zu gering für den Betrieb
des Mio. Laden Sie den Akku auf.
Die verbleibende Akkuladung ist zu gering für den Betrieb
des Mio. Sollte das Problem fortbestehen, setzen Sie
Ihren Mio zurück.
Achten Sie darauf, dass die Beleuchtung ausreichend hell
eingestellt ist.
Vergewissern Sie sich vor dem Verbindungsaufbau davon,
dass Ihr Mio und der Computer eingeschaltet sind.
Achten sie darauf, dass das Kabel fest am USB-Anschluss
Ihres Computers und dem des Mio angeschlossen ist.
Verbinden Sie das USB-Kabel direkt mit Ihrem Computer,
nicht mit einem USB-Hub.
Setzen Sie Ihren Mio vor dem Anschließen des USBKabels zurück. Trennen Sie vor dem Neustart Ihres
Computers stets Ihren Mio.
32
Page 33

Was ist GPS?
Das Global Positioning System (GPS) ist jederzeit kostenlos verfügbar und
bis auf 5 m genau. Die GPS-Navigation wird über ein Satellitennetzwerk
ermöglicht, das die Erde in einem Abstand von etwa 20.200 km umkreist.
Jeder Satellit überträgt einen Signalbereich, der von GPS-Empfängern, wie dem
Gerät, zur Bestimmung des exakten Standortes genutzt wird. Obwohl ein GPSEmpfänger jederzeit Signale von bis zu 12 Satelliten empfangen kann, werden
bei Fahrzeugnavigationssystemen nur vier Signale zur Bestimmung der Position
oder eines „GPS-Funkstandortes“ (Längengrad, Breitengrad) benötigt.
Ihr Gerät empfängt GPS-Signale über die interne GPS-Antenne. Stellen Sie zur
Gewährleistung einer optimalen GPS-Signalstärke sicher, dass sich Ihr Gerät
außerhalb eines Gebäudes oder außerhalb einer Garage – möglichst unter
freiem Himmel – befindet. Der GPS-Empfang wird üblicherweise nicht durch
das Wetter beeinflusst; dennoch kann sich starker Regen oder Schneefall
negativ auf den Empfang auswirken
VORSICHT:
• Die Platzierung, Sicherung und Verwendung des Mio auf eine Weise, die keine Unfälle,
Personen- oder Sachschäden verursacht, liegt allein in Ihrer Verantwortung. Befolgen
Sie stets eine sichere Fahrweise.
• Auf Hauptstraßen kann die vom Mio berechnete Entfernung zu einer Ausfahrt länger
sein als die von den Straßenschildern angezeigte Entfernung. Straßenschilder zeigen
die Entfernung bis zum Anfang einer Ausfahrt an, wohingegen der Mio die Entfernung
bis zu nächsten Kreuzung berechnet, d. h. bis zum Ende der Ausfahrt oder Straße.
Richten Sie sich zur Vorbereitung auf die Ausfahrt stets nach der Entfernungsangabe
auf den Straßenschildern.
• Mio-Produkte sollen eine sichere Fahrweise unterstützen. Mio spricht sich strikt
gegen überhöhte Geschwindigkeiten und anderes Verhalten aus, das gegen die
örtlichen Gesetze verstößt. Es liegt in Ihrer Verantwortung, die angegebenen
Geschwindigkeitsbegrenzungen nicht zu übertreten und in einer aufmerksamen,
sicheren Weise zu fahren. Mio übernimmt keinerlei Haftung, wenn Sie durch die
Nutzung dieses Gerätes Bußgelder zahlen müssen bzw. aufgrund von Geschwindigk
eitsüberschreitungen Punkte auf Ihren Führerschein erhalten. Mio garantiert weder
ausdrücklich noch implizit die Richtigkeit der Daten, die in dieser Datenbank enthalten
sind. Falls Sie aufgrund überhöhter Geschwindigkeit oder anderer Verstöße gegen das
Verkehrsrecht Bußgelder zahlen müssen oder andere Strafen erhalten oder in einen
Unfall verwickelt sind, übernimmt Mio keine Verantwortung für jedwede Schäden. In
einigen Ländern stehen die Daten bezüglich Geschwindigkeitsbegrenzungen mit dem
örtlichen Gesetz und / oder Richtlinien in Konflikt. Es liegt in Ihrer Verantwortung
sicherzustellen, dass die Nutzung mit dem örtlichen Recht und / oder den Richtlinien
vereinbar ist. Die Nutzung erfolgt auf eigenes Risiko.
• Bedienen Sie das Gerät nicht, wenn Sie ein Kraftfahrzeug oder Fahrrad lenken. Der
Einsatz dieses Produktes entbindet Sie nicht von Ihrer Aufmerksamkeitspflicht im
Straßenverkehr und abseits der Straßen. Zu Ihren Pflichten zählen die Beachtung
sämtlicher Verkehrsregeln und weiterer gesetzlicher Bestimmungen, damit es nicht zu
Unfällen, Verletzungen oder Sachschäden kommt.
IPX7
IEC 60529/IPX7 ist ein europäisches Prüfungsvorgabensystem zur Klassifizierung
des Schutzgrades von Gehäusen elektrischer Geräte. Die IPX7-Kennzeichnung
bedeutet, dass ein Gerät bis zu 30 Minuten lang einen Meter tief in stehendes
Wasser eingetaucht werden kann, ohne Schaden zu nehmen. Mio garantiert diese
Einstufung, sofern Batterie-/Akkufach und sämtliche Anschlussabdeckungen
richtig und fest geschlossen werden. Mio Cyclo ist nicht IPX8-eingestuft; unter
Druck stehendes Wasser – z. B. beim Waschen des Gerätes unter fließendem
Wasser – kann das Gerät beschädigen und die Garantie erlöschen lassen.
Wichtige Hinweise zu Ihrer Sicherheit
• Aufladen
• Verwenden Sie ausschließlich das mit Ihrem Gerät gelieferte Ladegerät.
Beim Einsatz anderer Ladegeräte kann es zu Fehlfunktionen und
Beschädigungen kommen.
• Dieses Gerät muss mit einem gelisteten Netzteil betrieben werden,
das mit „LPS“, „Limited Power Source“ gekennzeichnet ist und +5 V
Gleichspannung bei 1 A liefert.
• Legen Sie ausschließlich angegebene Akkus/Batterien in die Geräte ein.
• Ladegerät
• Verwenden Sie das Ladegerät nicht in feuchter Umgebung. Berühren Sie
das Ladegerät niemals mit feuchten oder gar nassen Händen oder Füßen.
• Achten Sie beim Einsatz des Gerätes sowie beim Aufladen des Akkus
auf ausreichende Belüftung des Ladegerätes. Decken Sie das Ladegerät
nicht mit Papier oder anderen Gegenständen ab, die sich negativ auf die
Kühlung auswirken könnten. Benutzen Sie das Ladegerät nicht im Inneren
einer Tasche.
• Schließen Sie das Ladegerät an eine geeignete Stromquelle an. Angaben
zur richtigen Spannung finden Sie am Gehäuse des Produktes und/oder
auf der Verpackung.
33
Page 34

• Nutzen Sie das Ladegerät nicht mit beschädigten Kabeln.
• Versuchen Sie nicht, das Gerät selbst zu reparieren. Es befinden sich keine
Teile im Inneren, die selbst gewartet werden können. Tauschen Sie das
Gerät aus, falls es beschädigt oder starker Feuchtigkeit ausgesetzt wurde.
• Über die Batterie
• Verwenden Sie die vorgegebene Batterie im Gerät.
VORSICHT: Dieses Gerät enthält eine interne Lithium-Ionen-Batterie,
die nicht entnommen werden kann. Die Batterie kann platzen oder
explodieren und gefährliche Chemikalien freisetzen. Unterlassen Sie es zur
Verminderung des Risikos von Bränden oder Verbrennungen, die Batterie
auseinander zu nehmen, zu zerdrücken, zu durchstechen oder ins Feuer zu
werfen.
• Wichtige Anweisungen (nur für Wartungspersonal)
•
Vorsicht: Explosionsrisiko, wenn die Batterie durch einen falschen Typ
ersetzt wird. Entsorgung verwendeter Batterien gemäß den Anweisungen.
• Austausch nur mit demselben oder einem gleichwertigen Typ, der vom
Hersteller empfohlen wird.
• Die Batterie muss ordnungsgemäß recycelt oder entsorgt werden.
• Verwenden Sie die Batterie nur im vorgegebenen Gerät.
Hinweise zur Einhaltung von Vorgaben
Zur amtlichen Identifizierung wurde den Mio Cyclo-Modellen 310/315/500/505
die Modellnummer N429, den Mio Cyclo-Modellen 300/305 die
Modellnummer N402 zugewiesen.
Kennzeichnungsaufkleber am Gehäuse des Mio zeigen die Richtlinien an, mit
denen Ihr Modell übereinstimmt. Bitte prüfen Sie die Aufkleber auf Ihrem Mio;
beachten Sie die entsprechenden Aussagen in diesem Kapitel. Einige Hinweise
sind nur auf bestimmten Modellen zu finden.
Produkte mit der CE-Kennzeichnung stimmen mit den Richtlinien über
Funkanlagen und Telekommunikationsendeinrichtungen (R&TTE /1999/5/
EG), über die elektromagnetische Verträglichkeit (2004/108/EG) und die
Niederspannungsrichtlinie (2006/95/EG) der europäischen Kommission
überein. Die Übereinstimmung mit diesen Richtlinien impliziert die
Übereinstimmung mit folgenden europäischen Normen:
EN 300 440-1/-2(ANT+): Elektromagnetische Verträglichkeit und
Funkspektrumangelegenheiten (ERM) – Funkanlagen mit geringer Reichweite
– Funkgeräte zum Betrieb im Frequenzbereich von 1 GHz bis 40 GHz – Teil 1:
Technische Kennwerte und Prüfverfahren. Teil 2: Harmonisierte EN, die die
wesentlichen Anforderungen nach Artikel 3.2 der R & TTE-Richtlinie enthält.
EN 301 489-1: Elektromagnetische Verträglichkeit und
Funkspektrumangelegenheiten (ERM), Elektromagnetische Verträglichkeit
für Funkeinrichtungen und -dienste (EMC); Teil 1: Herkömmliche technische
Anforderungen.
EN 301 489-3(ANT+): Elektromagnetische Verträglichkeit und
Funkspektrumangelegenheiten (ERM) – Elektromagnetische Verträglichkeit
(EMV) für Funkeinrichtungen und -dienste – Teil 3: Spezifische Bedingungen für
Funkgeräte geringer Reichweite (SRD) für den Einsatz bei Frequenzen zwischen
9 kHz und 40 GHz.
EN 301 489-17: Elektromagnetische Verträglichkeit und
Funkspektrumangelegenheiten (ERM), Elektromagnetische Verträglichkeit für
Funkeinrichtungen und -dienste (EMC); Teil 17: Spezifische Bedingungen für
2,4-GHz-Breitband-Übertragungssysteme und leistungsstarke 5-GHz-RLANGeräte.
EN 300 328: (Bluetooth) Elektromagnetische Verträglichkeit und
Funkspektrumangelegenheiten (ERM); Breitband-Übertragungssysteme;
Datenübertragungsgeräte, die im 2,4-GHz-ISM-Band arbeiten und BreitbandModulationstechniken verwenden; Harmonisierte EN, die wesentliche
Anforderungen nach Artikel 3.2 der R&TTE-Richtlinie enthält.
EN 55022: Funkstörungscharakteristika
EN 55024: Immunitätscharakteristika
EN 61000-3-2: Grenzwerte hinsichtlich harmonischer Emissionen
EN 61000-3-3: Begrenzung von Spannungsänderungen,
Spannungsschwankungen und Flicker in Niederspannungs-Versorgungsnetzen
EN 62209-2(SAR): Sicherheit von Personen in hochfrequenten
Feldern von handgehaltenen und am Körper getragenen schnurlosen
Kommunikationsgeräten. Körpermodelle, Messgeräte und Verfahren. Verfahren
zur Bestimmung der spezifischen Absorptionsrate (SAR) von schnurlosen
Kommunikationsgeräten, die eng am menschlichen Körper verwendet werden
(Frequenzbereich von 30 MHz bis 6 GHz).
IEC 60950-1:2005: Produktsicherheit
34
Page 35

Der Hersteller kann für Modifikationen seitens des Benutzers und die daraus
resultierenden Konsequenzen nicht verantwortlich gemacht werden, die die
Konformität des Produkts mit der CE-Kennzeichnung beeinflussen.
Konformitätserklärung
Hiermit erklärt die Mio Technology, dass dieser N402/N429 mit den
wesentlichen Anforderungen und sonstigen Vorgaben der Richtlinie 1999/5/EG
übereinstimmt.
Bluetooth
Bluetooth QD ID B021873
WEEE
Gemäß der EG-Richtlinie für Elektro- und Elektronikaltgeräte (WEEE –
2002/96/EC) darf dieses Produkt nicht zusammen mit dem normalem
Hausmüll entsorgt werden. Stattdessen muss es durch Rückgabe an
die Verkaufsstelle oder an einer Sammelstelle für Altgeräte von der
Gemeinde entsorgt werden.
Endbenutzer-Lizenzvereinbarung
Lesen Sie die folgenden Bedingungen und Konditionen dieser Vereinbarung
(„Vereinbarung“) aufmerksam durch, bevor Sie das Mio Cyclo-Gerät, sein
Zubehör und sämtliche sonstigen begleitenden Komponenten („Produkt“)
verwenden. Dazu zählen auch lizenzierte Produkte einschließlich Software,
digitalen Kartendaten sowie sonstige Daten und Dienste („Software“), die
von MiTAC Europe Limited, Firmennummer 4214164, eingetragene Adresse
Spectrum House, Beehive Ring Road, London Gatwick Airport, RH6 0LG,
Großbritannien und MiTAC Benelux NV, Firmennummer 0450804332,
eingetragene Adresse Zone 5 Mollem 318, 1730 Mollem, Asse, Belgien, URL:
eu.mitac.com (“Mio”) lizenziert wurden und ausschließlich wie nachstehend
genutzt werden dürfen. Weitere Informationen zum Produkt sowie
Unterstützung finden Sie unter folgender URL: www.mio.com/support.
FALLS SIE DEN BEDINGUNGEN DIESER ENDBENUTZERLIZENZVEREINBARUNG NICHT ZUSTIMMEN, UNTERLASSEN SIE BITTE DIE
BENUTZUNG DES PRODUKTS UND KOPIEREN SIE KEINE DARIN INSTALLIERTE
SOFTWARE. WENDEN SIE SICH IN SOLCHEN FÄLLEN UNVERZÜGLICH
AN MIO ODER EINEN AUTORISIERTEN HÄNDLER; HIER ERFAHREN SIE,
WIE SIE DAS UNBENUTZTE PRODUKT MIT SÄMTLICHEN BEGLEITENDEN
KOMPONENTEN ZURÜCKGEBEN KÖNNEN. SOFERN SIE FÜR DAS
PRODUKT ODER DIE SOFTWARE BEZAHLT HABEN, IST EINE ERSTATTUNG
DES KAUFPREISES DURCH MIO ODER EINEN AUTORISIERTEN HÄNDLER
MÖGLICH, WENN SIE EINEN GÜLTIGEN UND ORDNUNGSGEMÄSSEN KAUFUND ZAHLUNGSBELEG VORLEGEN.
DURCH JEGLICHE NUTZUNG DES PRODUKTS ODER DER SOFTWARE
SIGNALISIEREN SIE IHRE ZUSTIMMUNG ZU DIESER VEREINBARUNG.
LIZENZ: Diese Vereinbarung verleiht Ihnen eine nicht exklusive, widerrufbare
Lizenz zur Nutzung der im Hardware-Gerät oder auf jeglichen sonstigen
Speichermedien (Nutzung ausschließlich mit jeweils nur einem Gerät)
installierten Software zum Einsatz für interne gewerbliche oder private Zwecke.
Diese Vereinbarung verleiht Ihnen keinerlei Rechte auf künftige
Aktualisierungen oder Aufrüstung der Software, sofern dies nicht schriftlich
durch Mio festgelegt wird. Sämtliche Aktualisierungen oder Aufrüstungen
werden von dieser Vereinbarung geregelt und können zusätzlichen Zahlungen
sowie weiteren Bedingungen unterliegen.
Sie dürfen die Software sowie jegliche begleitende Dokumentation
(“Dokumentation”) ausschließlich zu Sicherungs- und Archivierungszwecken
sowie zur Unterstützung des Einsatzes der Software im hierin festgelegten
Rahmen kopieren. Sämtliche solche Kopien müssen unter Beibehaltung
sämtlicher urheberrechtlichen Hinweise sowie sämtlicher sonstigen Hinweise
auf geistige Eigentumsrechte, die in der Software sowie der Dokumentation
erwähnt werden, reproduziert werden.
Die Dokumentation kann mehrere Versionen dieser Vereinbarung enthalten,
einschließlich mehreren Übersetzungen und mehreren Medienversionen. Auch
wenn Sie mehrere Versionen dieser Vereinbarung erhalten haben, erhalten Sie
lediglich eine einzige Lizenz zur Nutzung einer einzigen Kopie der Software.
DIE HIERIN LIZENZIERTE SOFTWARE KANN MÄNGEL ENTHALTEN. SIE
WERDEN DARAUF HINGEWIESEN, SICH NICHT AUF DIESE SOFTWARE
ZU VERLASSEN, ENTSPRECHENDE MASSNAHMEN ZUM SCHUTZ
WICHTIGER DATEN ZU TREFFEN, MIT UMSICHT VORZUGEHEN UND SICH
NICHT IN JEGLICHER WEISE AUF DIE ORDNUNGSGEMÄSSE FUNKTION
ODER LEISTUNG DER SOFTWARE UND BEGLEITENDER MATERIALIEN ZU
VERLASSEN.
35
Page 36

Die Software wurde nicht für betriebsnotwendige Anwendungen, zum Einsatz
in gefährlichen Umgebungen oder zum Einsatz bei Anwendungen, bei denen
ausfallsichere Steuerungsmöglichkeiten erforderlich sind, entwickelt und
wird nicht dahingehend lizenziert. Zu solchen Anwendungen zählen unter
anderem der Betrieb von Nukleareinrichtungen, Luftfahrt, Luftfahrtnavigationsoder -kommunikationssysteme, Luftverkehrsregelung, lebenserhaltende
Anwendungen sowie Waffensysteme.
Im gesetzlich höchstzulässigen Umfang wird Ihnen die Software ohne
Mängelgewähr überlassen; Mio, dessen Zulieferer und Lizenzgeber lehnen
hiermit jegliche ausdrückliche oder stillschweigende Gewährleistung (sowohl
tatsächlich als auch kraft Gesetzes) in Bezug auf die Software und hinsichtlich
Markttauglichkeit, Eignung für einen bestimmten Zweck und jegliche sonstigen
Anwendungen ab. Sie nehmen billigend zur Kenntnis, dass die Software nicht
durch Regierungsinstitutionen, Kontrollorganisationen der Branche oder
sonstige externe Organisationen geprüft oder zertifiziert wurde. In keinem
Fall haften Mio, dessen Lieferanten und Lizenzgeber für jegliche Schäden
einschließlich spezieller, indirekter und Folgeschäden, Nutzungsausfall,
Verdienstausfall sowie entgangenen Gewinn in Verbindung mit oder entstehend
durch diese Vereinbarung oder jegliche Verletzung dieser Vereinbarung durch
Mio, dessen Lieferanten und Lizenzgeber hinsichtlich Existenz, Ausstattung,
Funktion sowie jeglichen Einsatz der Software. Sämtliche sonstigen Zusagen
oder Garantien seitens jeglicher sonstiger Personen einschließlich Mitarbeitern
oder Repräsentanten von Mio, dessen Zulieferern und Lizenzgebern, die
nicht mit den Inhalten dieser Vereinbarung übereinstimmen, sind von
Ihnen zu ignorieren und als nicht bindend seitens Mio, dessen Zulieferern
und Lizenzgebern zu betrachten. Falls Ihnen Produktmodelle oder Muster
präsentiert wurden, erfolgte die Präsentation solcher Modelle oder Muster
lediglich zur Demonstration der allgemeinen Ausführung und Qualität des
Produktes; nicht zum Zwecke der Darstellung, dass die Software zwingend
mit solchen Modellen oder Mustern übereinstimmt. MÜNDLICHE ODER
SCHRIFTLICHE AUSKÜNFTE ODER INFORMATIONEN SEITENS MIO,
DESSEN ZULIEFERERN UND LIZENZGEBERN ODER IN DEREN NAMEN
STELLEN KEINE ZUSICHERUNG DAR UND ERWEITERN DEN UMFANG
DIESER EINGESCHRÄNKTEN GARANTIE IN KEINER WEISE. SIE SIND NICHT
BERECHTIGT, SICH AUF SOLCHE AUSKÜNFTE UND INFORMATIONEN ZU
VERLASSEN.
Jegliche Haftungsverpflichtung seitens Mio, dessen Zulieferern und
Lizenzgebern Ihnen gegenüber erlischt, falls Schäden des Produktes durch
Unfall, Transport, Fahrlässigkeit oder Missbrauch, Veränderung (einschließlich
jeglicher Abweichungen von den Spezifikationen), eine nicht autorisierte
Modifikation oder Erweiterung des Produktes, Versäumnis der Bereitstellung
einer geeigneten Betriebsumgebung oder Einsatz des Produktes für
bestimmungswidrige Zwecke verursacht werden.
In keinem Fall haften Mio, dessen Zulieferer und Lizenzgeber für Materialien
und Datenbanken von Drittanbietern und/oder deren Inhalte einschließlich
grafischer Benutzeroberfläche sowie für sämtliche sonstigen Auswirkungen, die
durch solche Fehler oder Fehlfunktionen hinsichtlich einer solchen Datenbank
entstehen.
Durch die Zurverfügungstellung des Produktes im Rahmen dieser Vereinbarung
entsteht keinerlei Verpflichtung seitens Mio, dessen Zulieferer und
Lizenzgeber zur weiteren Entwicklung, Produktion, Unterstützung, Reparatur,
Zurverfügungstellung zum Kauf sowie zu jeglicher sonstiger Bereitstellung
oder Entwicklung von Software für Sie oder jegliche sonstigen Personen/
Institutionen.
EINSCHRÄNKUNGEN: Folgendes ist Ihnen untersagt: Analyse, Modifikation,
Übersetzung, Anpassung, Rückentwicklung, Dekompilierung, Disassemblierung
sowie sonstige Reduzierung der Software in eine lesbare Form; Erstellen
abgeleiteter Werke auf der Basis der Software oder jeglicher ihrer Teile,
Versuch der Erweiterung des Funktionsumfangs der Software auf jegliche
Weise, Kopieren oder Herunterladen der Software (mit Ausnahme von Kopien
zu Sicherungszwecken, wie oben beschrieben), Reproduktion durch jegliche
elektronische oder mechanische Mittel sowie Verteilung von Kopien. Jegliches
nicht autorisiertes Kopieren ist ausdrücklich untersagt; Vermietung, Verleih,
Wiederverkauf, Distribution, Sublizenzierung sowie sonstige Übertragung von
Rechten an der Software in jeglicher Weise abweichend von den nachstehenden
Bedingungen; Entfernen oder Verschleiern von jeglichen Hinweisen zu
Urheberrechten, geistigen Eigentumsrechten sowie Kennzeichnungen innerhalb
der Software; Aufführung, Sendung, Ausstellung oder Präsentation der Software
in der Öffentlichkeit.
Bei der Software handelt es sich um vertrauliche Daten von Mio, dessen
Zulieferern und Lizenzgebern. Ihnen ist untersagt, die Software Dritten
gegenüber offenzulegen.
Das Entfernen oder Verschleiern von jeglichen Hinweisen zu Urheberrecht,
Marken sowie Einschränkungen von und in Bezug auf Mio, dessen Zulieferern
und Lizenzgebern ist nicht zulässig.
36
Page 37

ÜBERTRAGUNG: Die Übertragung des Produktes ist zulässig, sofern
der Empfänger den Bedingungen dieser Vereinbarung zustimmt. Solche
Übertragungen müssen sämtliche Kopien der Software und Dokumentation
ohne jede Einschränkung umfassen. Dazu zählen zusätzlich jegliche
Vorgängerversionen, Aktualisierungen und Aufrüstungen der Software.
EXPORTBESCHRÄNKUNGEN: Sie bestätigten, sämtliche zutreffenden
internationalen und nationalen Gesetze (der Europäischen Union, der
vereinigten Staaten von Amerika und weiteren) in Bezug auf das Produkt
einschließlich Software und Dokumentation einzuhalten. Ihnen ist es
untersagt, das Produkt, die Software und Dokumentation (einschließlich
sämtlicher Kopien davon) sowie sämtliche Produkte, die das Produkt, die
Software oder die Dokumentation nutzen, unter Verstoß gegen anwendbare
Gesetze oder Vorschriften an Personen oder Institutionen in Ländern, für die
solche Einschränkungen gelten (einschließlich Kuba, Iran, Libyen, Nordkorea,
Sudan und Syrien), zu exportieren oder zu reexportieren. Zusätzlich und
ungeachtet des Aufenthaltsorts ist eine Abgabe an Personen oder Institutionen
untersagt, die einen Export oder Reexport in solche Länder beabsichtigen.
Weitere Informationen hinsichtlich dieser Einschränkung erhalten Sie von den
zuständigen Regierungsstellen.
GEISTIGE EIGENTUMSRECHTE: Mio oder dessen Zulieferer oder Lizenzgeber
besitzen sämtliche geistigen Eigentumsrechte am Produkt, der Software, der
Dokumentation und jeglicher Kopien. Sofern nicht ausdrücklich hierin erwähnt,
gewährt Ihnen diese Vereinbarung keinerlei Rechte hinsichtlich Patenten,
Urheberrechten, Handelsgeheimnissen, Marken und sonstigen weiteren
geistigen Eigentumsrechten.
KÜNDIGUNG: Diese Vereinbarung gilt ab dem Zeitpunkt ihrer Akzeptanz bis
zum Ablauf oder zur Beendigung gemäß den Bedingungen dieser Vereinbarung.
Sie können diese Vereinbarung jederzeit kündigen, indem Sie das Produkt,
die Software und die Dokumentation gemeinsam mit sämtlichen Kopien und
zusammengeführten Teilen in jeglicher Form zerstören. Diese Vereinbarung
kann durch Mio jederzeit aus jeglichem Grund gekündigt werden; einschließlich
jeglichen Nichteinhaltens jeglicher Bedingungen oder Konditionen dieser
Vereinbarung. In solchen Fällen müssen Sie das Produkt, die Software und die
Dokumentation gemeinsam mit sämtlichen Kopien und zusammengeführten
Teilen in jeglicher Form zerstören. Zusätzlich endet diese Vereinbarung mit
sofortiger Wirkung bei Aufhebung des Abkommens zwischen Mio und jeglichen
Dritten, die als Lizenzgeber für Mio-Software auftreten. Sämtliche Ihnen
durch diese Vereinbarung zugesicherten Rechte einschließlich jeglicher hierin
gewährter Lizenzen erlöschen mit der Kündigung.
ANWENDBARES RECHT: Diese Vereinbarung unterliegt den Gesetzen von
England.
EINGESCHRÄNKTE GARANTIE; EINGESCHRÄNKTE HAFTUNG: Sämtliche
Gewährleistungen und Einschränkungen der Haftung zu Produkt, Software
und Dokumentation entsprechen den Bestimmungen zu eingeschränkten
Garantien/Gewährleistungen laut Informationen zur eingeschränkten
Garantie/Gewährleistung hinsichtlich des Produktes oder in der Anleitung zum
Produkt oder der Software („eingeschränkte Garantie“). Solche Garantien/
Gewährleistungen und Haftungsbeschränkungen werden anhand dieser
Referenz vollständig hierin integriert.
MIT AUSNAHME GESETZLICHER EINSCHRÄNKUNGEN HAFTEN MIO UND
DESSEN ZULIEFERER ODER LIZENZGEBER NICHT FÜR JEGLICHE INDIREKTEN,
SPEZIELLEN, BEILÄUFIGEN ODER STRAFSCHÄDEN JEGLICHER ART SOWIE
NICHT FÜR VERLUSTE VON INFORMATIONEN ODER DATEN, DIE DURCH
DEN ODER IN VERBINDUNG MIT DEM EINSATZ ODER DER LEISTUNG DES
PRODUKTES, DER SOFTWARE UND DOKUMENTATION ENTSTEHEN. DIESE
EINSCHRÄNKUNG GILT AUCH DANN, WENN JEGLICHE ABHILFE IHREN
ESSENZIELLEN ZWECK VERFEHLT.
SALVATORISCHE KLAUSEL: Falls eine Bestimmung dieser Vereinbarung als
ungültig, illegal oder nicht durchsetzbar erachtet werden sollte, verbleiben die
restlichen Bestimmungen dessen ungeachtet gültig, legal und durchsetzbar,
ohne auf jegliche Weise beeinflusst oder geschmälert zu werden. Bei strittigen
Bestimmungen wird eine gültige, legale und durchsetzbare Bestimmung
ähnlicher Intention und wirtschaftlicher Auswirkung ersatzweise eingesetzt.
VEREINBARUNGSUMFANG: Diese Vereinbarung definiert die gesamte
Absprache und Vereinbarung zwischen Ihnen und Mio hinsichtlich des
Produktes, der Software und der Dokumentation und ersetzt jegliche vorherigen
diesbezüglichen mündlich oder schriftlich getroffenen Vereinbarungen und
Absprachen.
37
 Loading...
Loading...