Mintpass Mintpad Start Manual

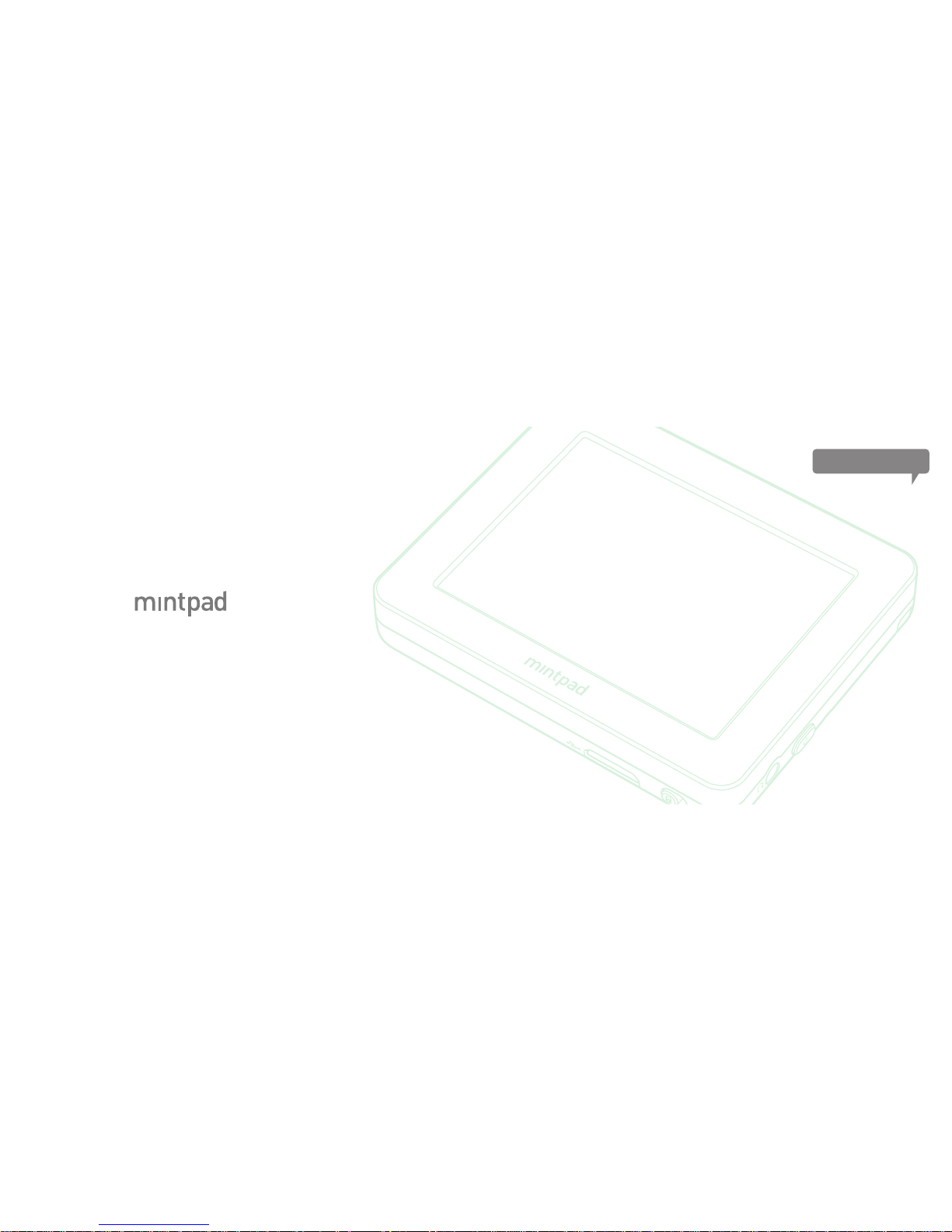
Product introduction
Mintpad is a Wi-Fi enabled portable network device. It has communica-
tion functions, such as Internet blogging and chatting; and multimedia
functions, such as movies, music, and pictures. A user can create various
contents from the web and enjoy them on Mintpad. It is an exclusive
portable network device that has strong memo function, and it can take
pictures and upload them to the web directly.
Copyrights©2008 mintpass.Co., Ltd. All rights reserved.

Chatting
wi-fi
Blog
wi-fi
Life
Bookstore
Schedule
Multimedia
Camera
wi-fi
Multi-fun,
Device-to-Device memo chatting
is possible.
The camera can capture motion pictures
as well as take pictures.
Various multimedia functions
like music, videos, photo album,
and voice recording can be enjoyed.
Photo, message, or personal memo can be directly
uploaded without using PC.
Mint Life contests can be enjoyed
with other Mintpad users.
Various contents created from the web
can be downloaded.
Personal name/business card & schedule making
is possible using the memo function.
Enjoying Mintpad
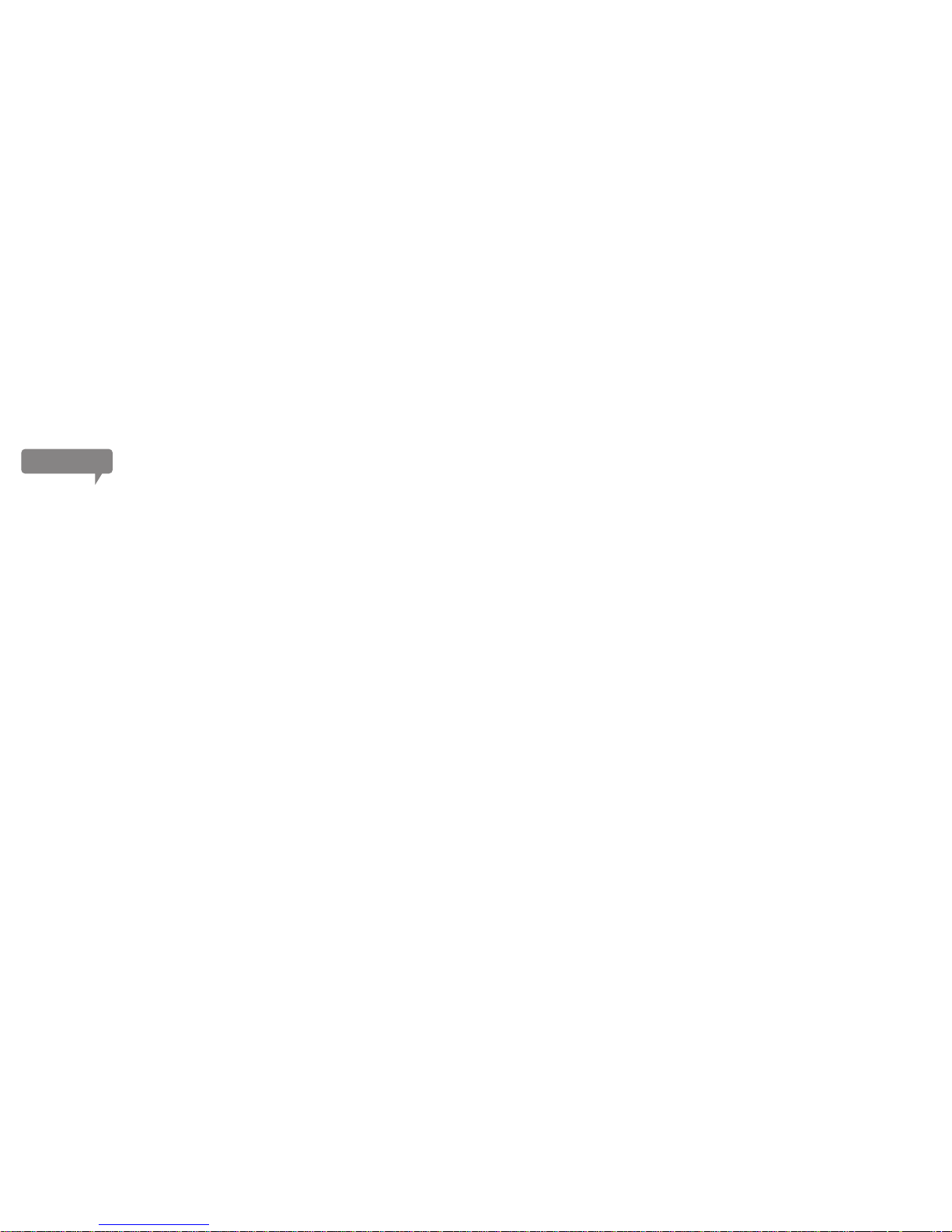
Chapter 1. Getting started
06 Components
07 Locating each components
08 Retracting battery and SD card
09 connection and product registration
10 Using Sapphire
Chapter 4. Misc. Information
59 Funware upgrade, Window Browser
60 Troubleshooting
61 Precautions
63 Specification
64 Copyrights, Authentication,
Registered Trademarks, Disclamer
65 Warranty Information
Chapter 2. Basic operations
13 Power on/off
14 Using the menu
15 Using Quick menu and Status Bar
16 LED action
17 Lock switch, Reset
Chapter 3. Using Mintpass
19 Wireless connection
20 Memo
22 Bookstore
27 Text Viewer
31 Typing Tool
32 Blog
36 Life Contest
37 Chatting
39 Internet
41 Camera
42 Photo Album
53 Schedule
56 Namecard
47 Voice Recording
48 Music
50 Video
52 Internet streaming TV
56 Setting
Contents
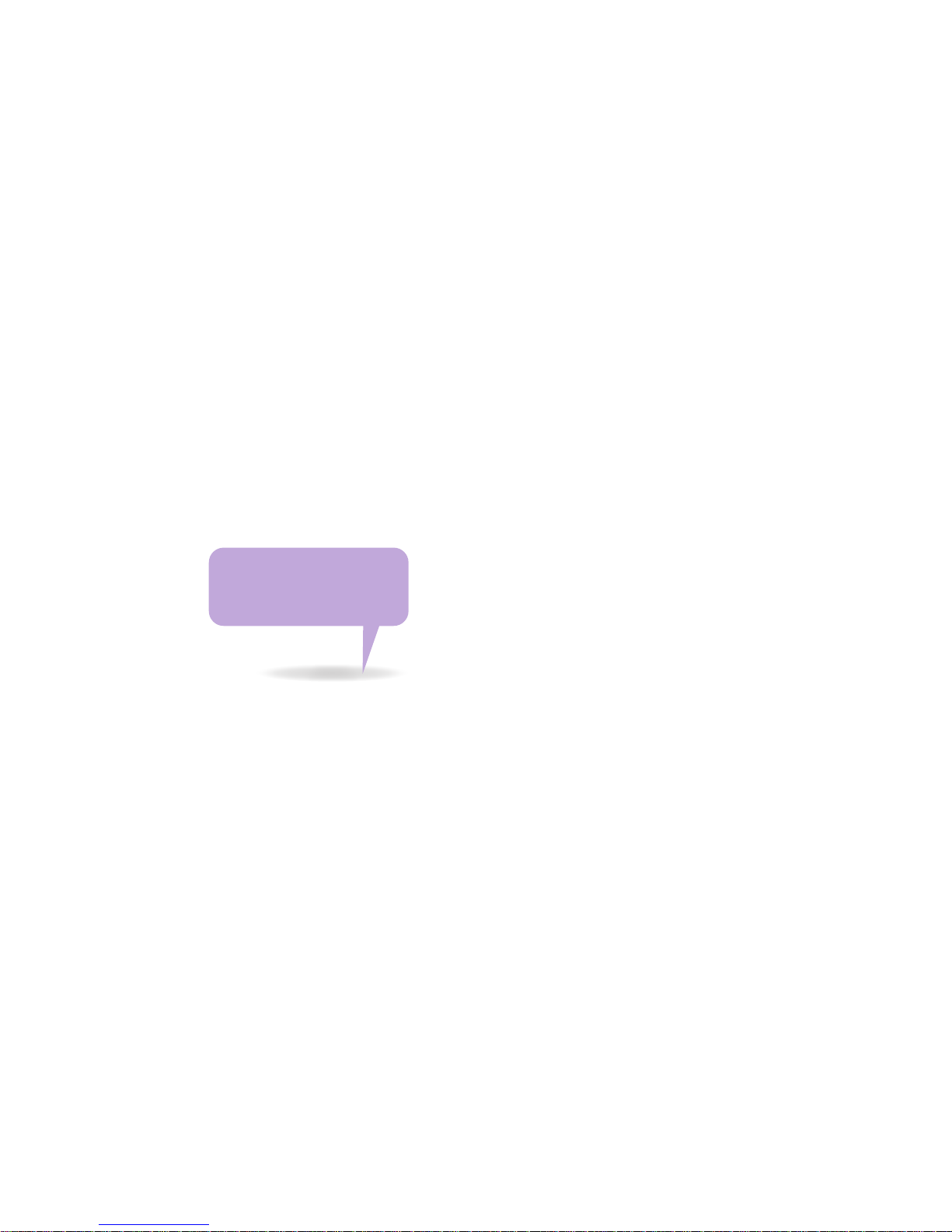
06 Components
07 Locating each components
08 Retracting battery and SD card
09 Connection and product registration
10 Using Sapphire
Chapter 1.
Getting started
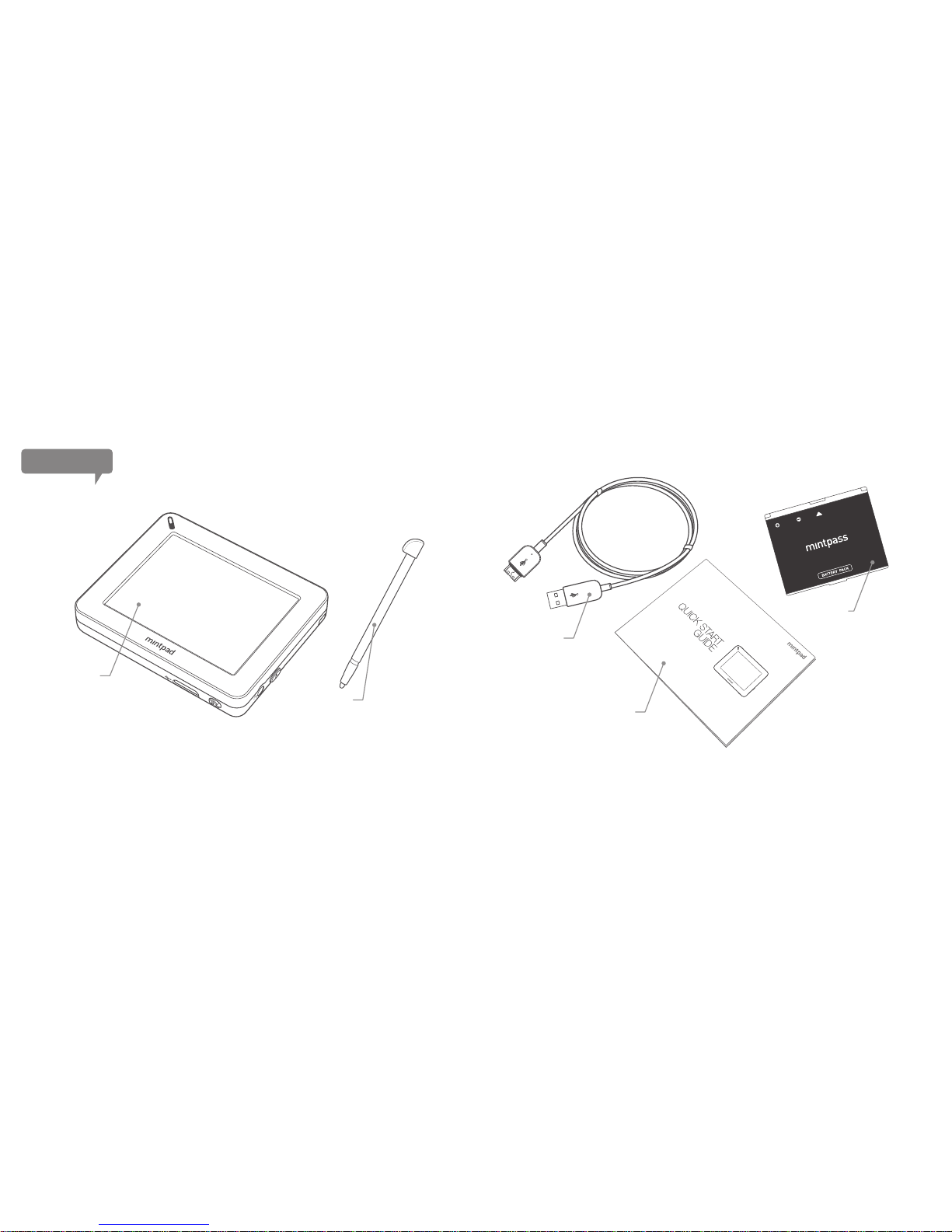
6
Mintpad
Stylus Pen
TTA USB cable
Battery pack
Quick Start Guide
It can be inserted into Mintpad
*Earphones are not included in the basic components.
Components
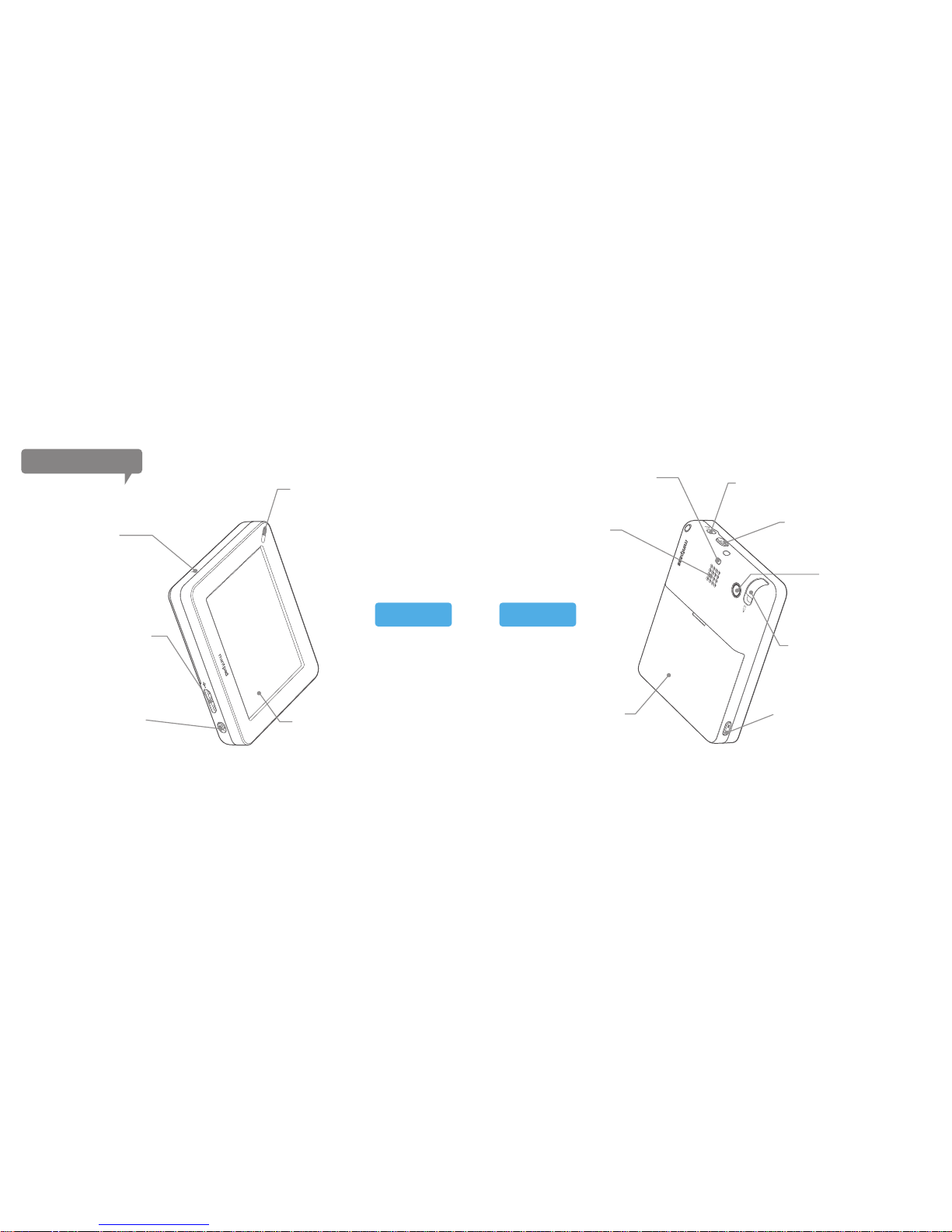
7
LED Display
Smart button
72.644mm(2.86inch)
Touch-screen
Stylus pen
Camera
Microphone
Earphones jack
Speaker
Battery cover
Power button
Strap hole
TTA USB connector
Hold-Switch
Used it for displaying battery, Wi-Fi,
and other status.
Use it to add a strap.
Use it to connect earphones.
Use it to power on/off.
Use it to take pictures
and capture videos.
Use it on the touch-screen.
Use it to display status bar
or other actions according
to the assigned setting.
Slide open to change battery
or micro SD card.
Use it for audio.
Use it for various actions and functions.
Use it to recharge
or to connect with PC.
Use it for voice recording.
Use it to lock the touch screen
or the buttons.
FRONT
BACK
Locating compoents
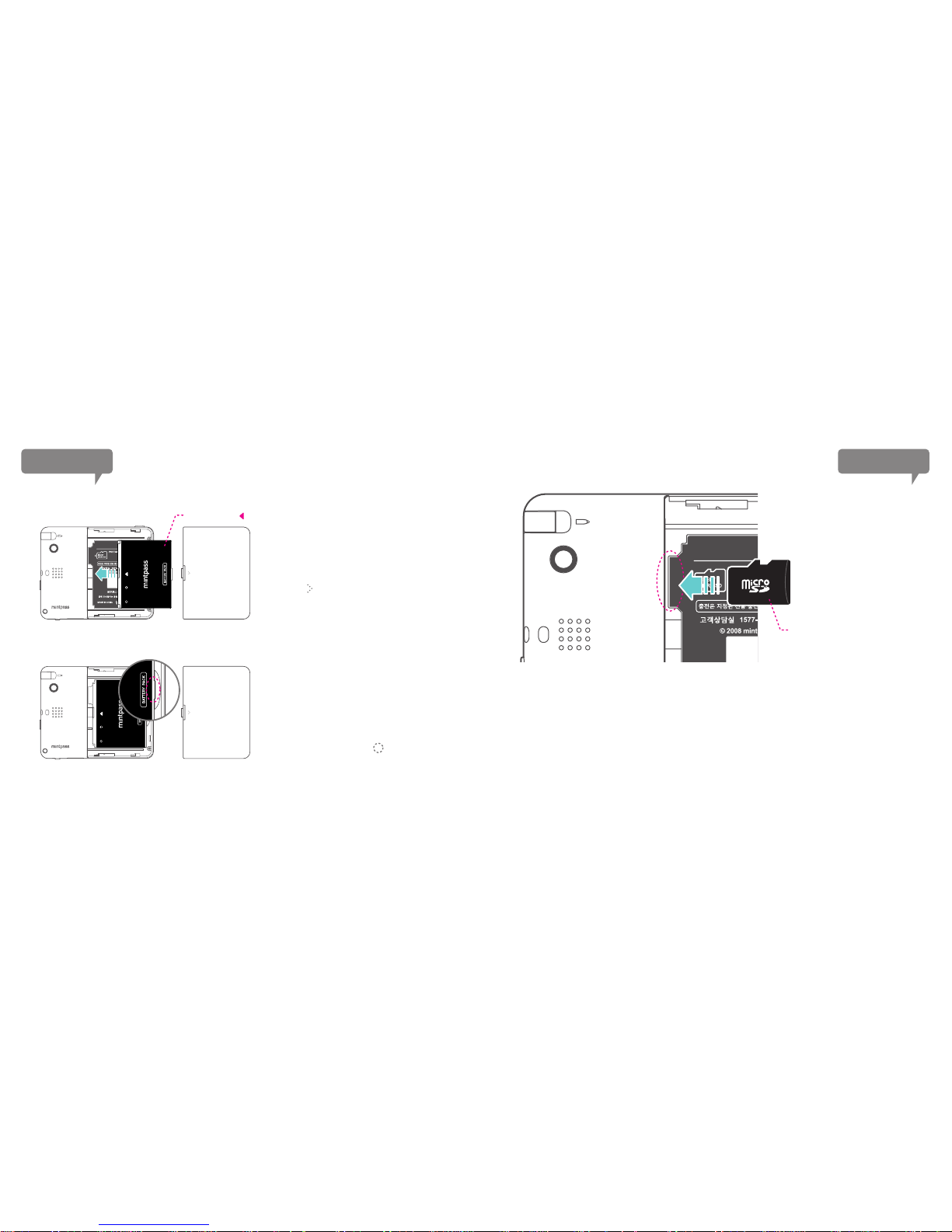
Push the battery cover to the direction
shown ( ) to separate.
Place the battery front side up and
then push it all the way.
The side with ( ) sign is the front side.
Once the battery is removed, the Micro SD card slot will be found.
If properly inserted, there will be a “click” sound.
To remove the Micro SD card, push the card and it will be pulled out.
Insert/remove Micro SD card
8
Battery
Inserting battery
Removing battery
Take out the battery by using a finger
nail to lift the part with sign.
Micro SD card
The side with Micro SD logo is
the front.
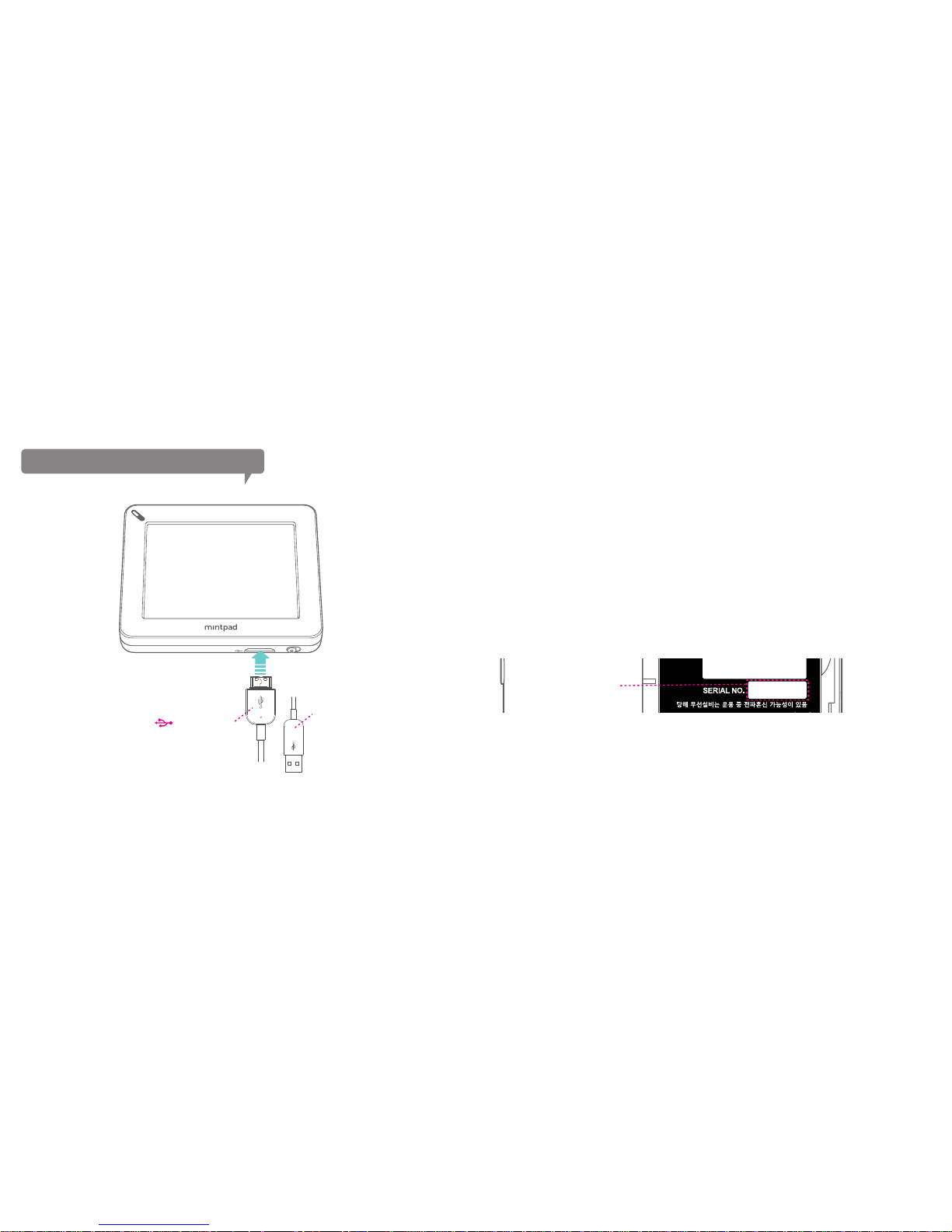
To use Mintpad properly, a user needs to register Mintpad online at (www.mintpass.com).
Go to the Mintpass homepage and follow through the membership sign up process. Find out the
serial number (15-digit) on the side of the Mintpad package or from inside the device after taking
out the battery. Connect Mintpad to a PC with Internet connection. It will launch the website
automatically. Go to “my mintpass” and find “product registration information” to register your
product.
*Caution: Mintpad needs to be connected to a PC during the entire product registration process.
If the battery is taken out in an attempt to find out the serial number, it will cut off the PC connection
and cause problems in Mintpad registration process. Please have your serial number ready prior to
registration process.
Membership sign up & product registration
The side with sign is the front.
The PC connection and product registration
9
Connect to the PC.
After registering the product, it will automatically load the Mintpass homepage and log in, when
connecting with to the PC via USB cable.
Connecting a registered Mintpad to the PC
15 digit, numerical and
alphabetical combination
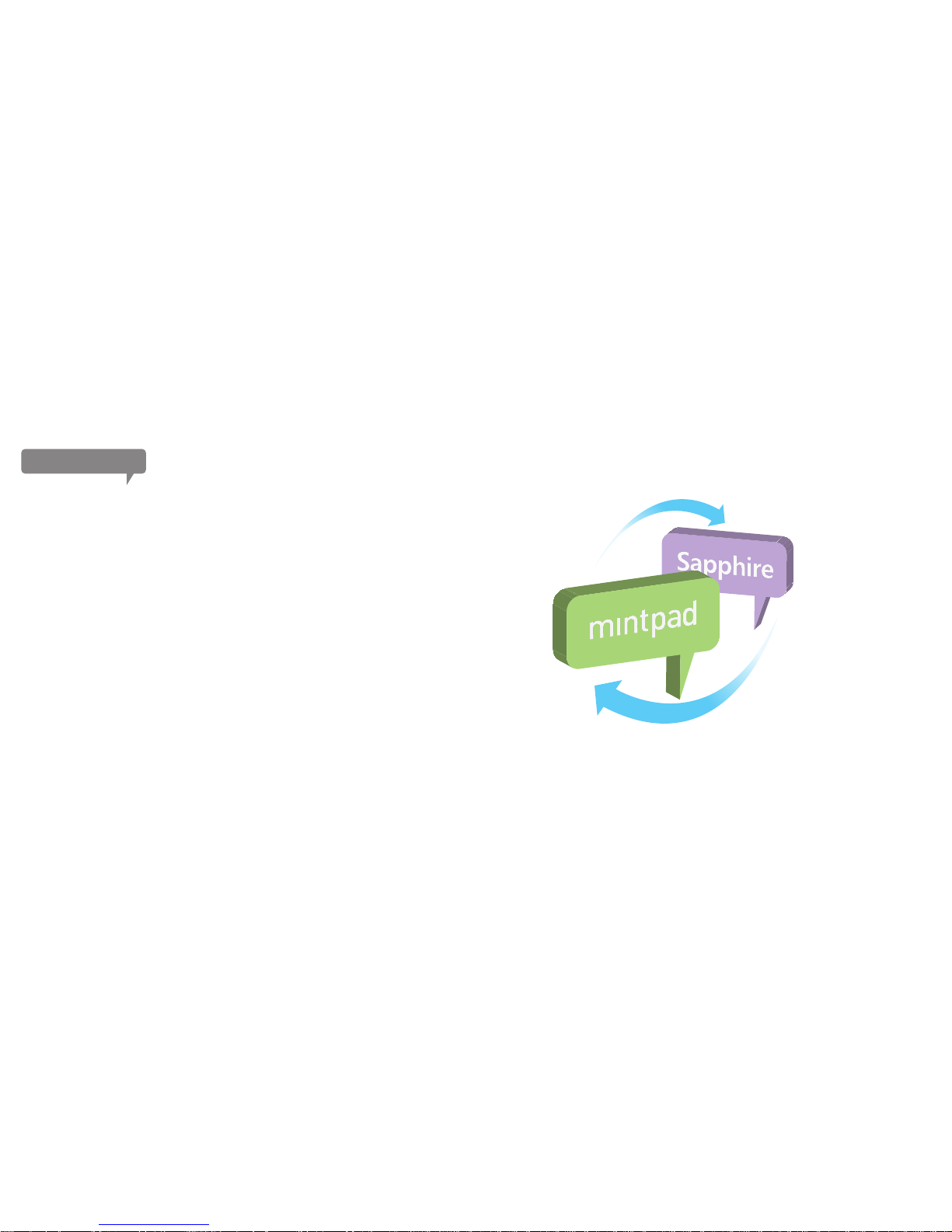
Introducing Sapphire
Mitpass’s Sapphire is a web-base portable device managing platform that
omits product installation after purchasing the product. Connecting it with
the PC makes automatic log-in to the webpage, where every function can
be done inside. As it is a device management program, at the same time, it
is a service program that connects the device to services. Moreover, it takes
away the need to upgrade the program time to time.
What is Sapphire?
10
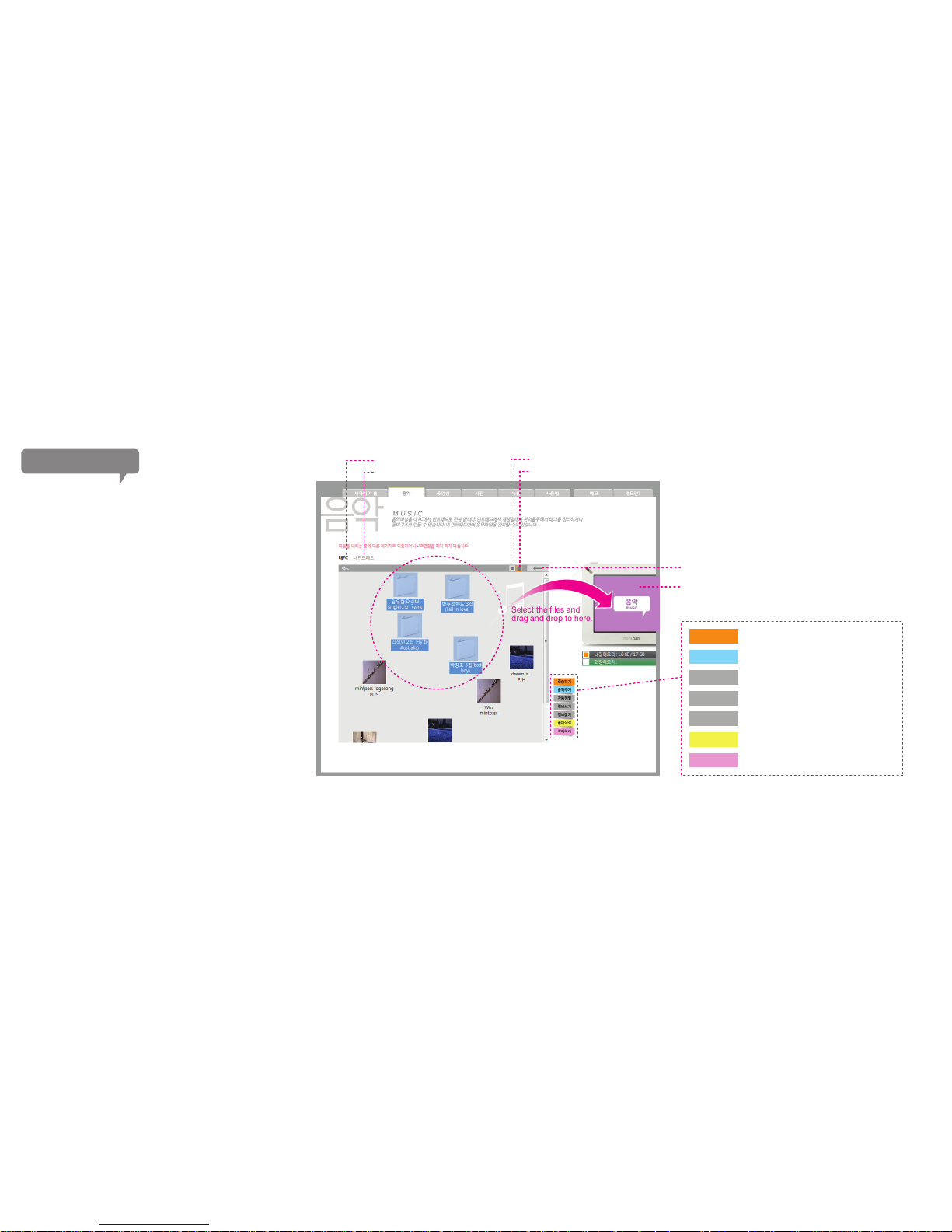
Once logged in to the Mintpass web page’s
Multimedia section, there are music, videos,
pictures, recordings tabs. In each tab, you can
transfer corresponding contents to Mintpad using
Sapphire. When connecting via Sapphire first time,
all the Active Xs must be installed to use the
program. For the functions that only exist in each
menu, please refer to the pages for the menu.
*The image on the right is a demonstration of music
file transfer; process of transfer may vary slightly
depending on the type of contents, but the basic
operation remains unchanged.
Select the files and
drag and drop to here.
Reduce the Sapphire file icons.
Increase the Sapphire file icons.
“Back” button.
Display files that are in my Mintpad.
Display files that are in my PC.
It displays the content’s menu
when Mintpad is connected.
11
How to use Sapphire
Transfering files using Sapphire
Send
Add music
Auto-arrange
View info
Find info
Make Folder
Delete
It transfer the selected files to Mintpad.
It adds music to Sapphire.
It arranges Sapphire files automatically.
It displays the file’s tag information.
It finds the file’s tag information.
It creates a new folder.
It deletes selected files.
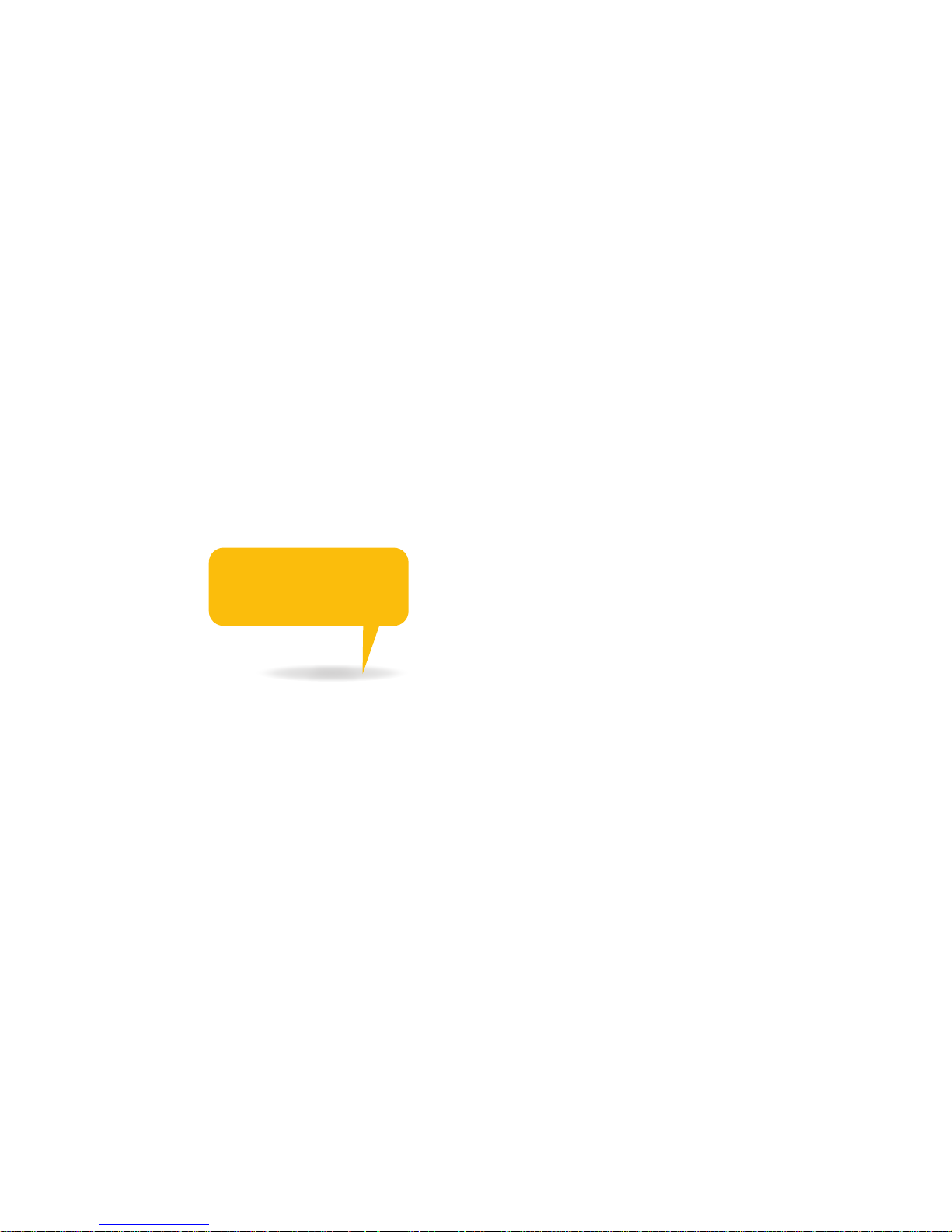
13 Power on/off
14 Using the menu (Basic operations)
15 Using Quick menu and Status Bar
16 LED action
17 Lock switch, Reset (Separating the battery)
Chapter 2.
Basic operations

Power On/Off
*About power saving mode
Turning on the power
Press and hold the power button until the
start screen appears.
Turning off the power
Press and hold the power button until the
screen is turned off.
Power saving mode
Press the power button for 1 second when
the device is on.
Deactivating the power saving mode
Press the power button for 1 second when
the device is in the power saving mode.
13
This device has power saving mode installed
for reduce the battery consumption.
Depending on the time setting, when there
is no action for certain time that was set in
the setting, it automatically go into the
power saving mode.
For configuring the power saving mode, go
to [setting > time setting > power saving
mode].
However, there still is minute battery
consumption even when in the power
saving mode.
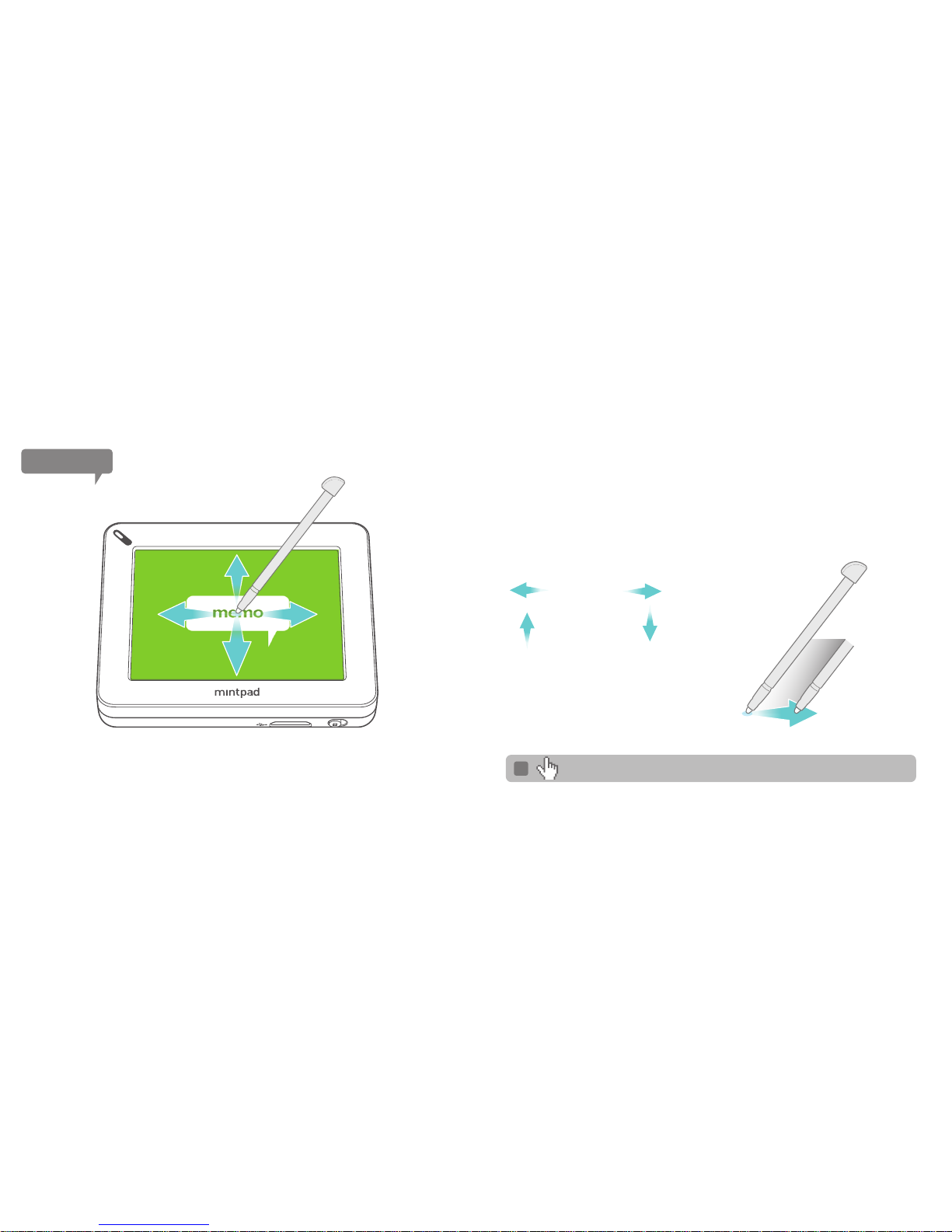
Using the manu
TIP
A finger can replace the stylus pen for any action.
14
Turn the power button on and the menu screen will appear soon.
Slide on the screen with left, right, up, down direction to scroll through menus.
As if flipping to the next page, slide on the screen from right to left to proceed
to the chosen menu.
The above actions are the basic operational instruction
for Mintpad.
Although most of the actions will comply
with the above instruction, they do not apply to
all of the applications, so actions may differ depending on the situations.
Play (next)
Move up the menu
Previous (back)
Move down the menu
Basic operations
sliding on the screen
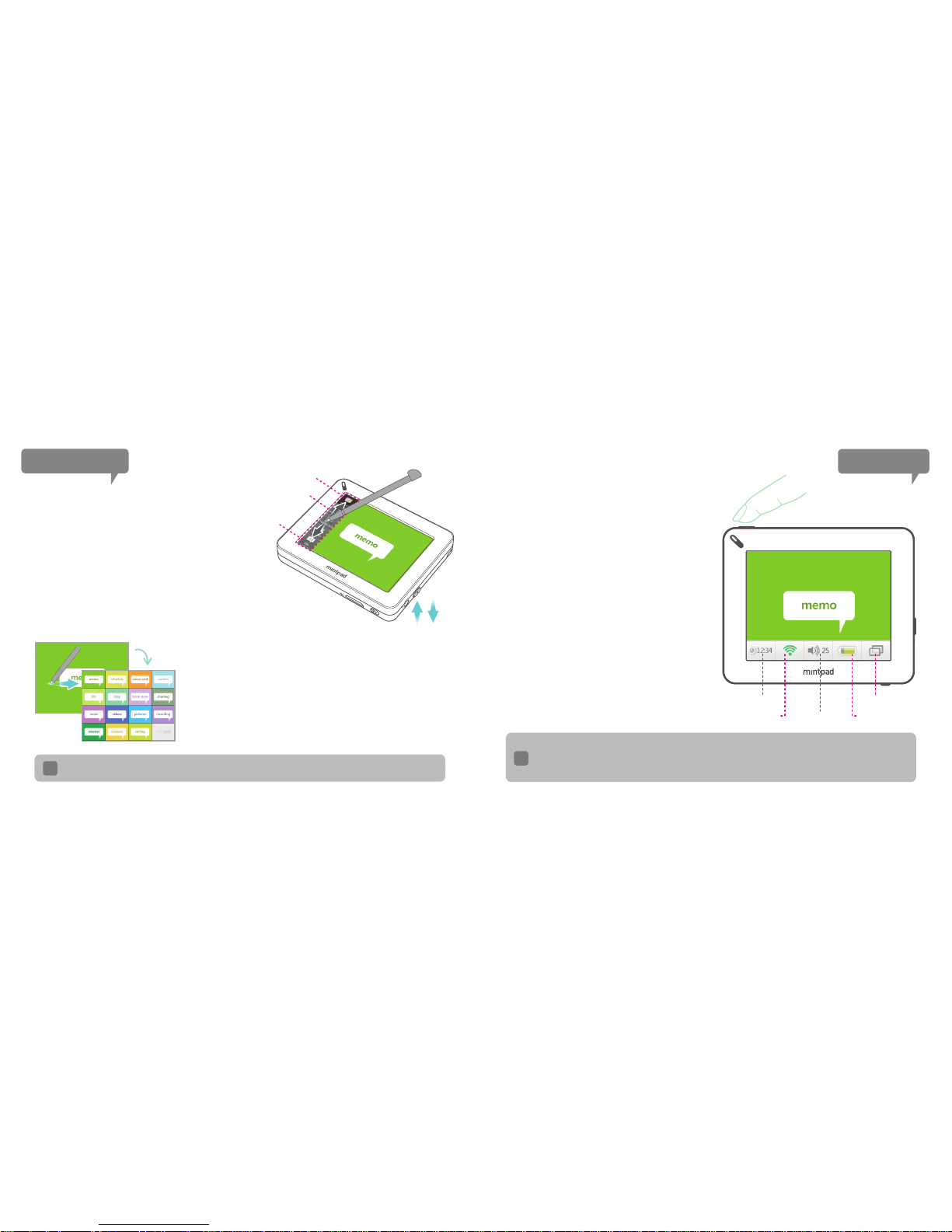
15
Using Quick-Menu
Quick-Menu
Current position display
Quick-Menu area
Quick scrolling through the menu
View all the menus
Moving thru menu
Click on the left side of the menu and
the Quick-Menu will appear.
For the Quick-Menu, up/down scroll is possible
like the menu screen. It displays current menu selection,
and it can scroll through the each menu quickly.
The Quick-Menu will disappear if no particular action is taken.
From the main menu screen, slide right on the screen to
view the menu thumbnails list. Double click on the desired
menu icon to proceed to that menu.
To go back to the menu thumbnails list, slide right on the
screen again.
If the menu screen is scrolled up/down, the current menu selection on the Quick-Menu
will be indicated accordingly.
TIP
Status Bar
Using the Status Bar
Shortly press the “Smart Button” to
display the Status Bar on the bottom of
the screen.
Current time, Wi-Fi status, volume, and
battery status are displayed on the Status
Bar on a real-time basis.
Through multitasking icon, you can use
other functions while listening to music.
Touch each of the area to set the
corresponding option.
Short-press the Smart Button
Current time & Alarm
Wi-Fi status Volume
Multitasking icon
Battery status
10
To remove the Status Bar, simply push the Smart Button again or click on the area
other than the bar.
Press and hold the Smart Button for action that was assigned.
(Go to the Menu Setting > Smart Button to assign the button’s action)
TIP

16
LED Display
The LED display on the top-left side of Mintpad
shows the device’s status.
A user can recognize the status by the color and the
blinking type of LED.
Product status according to LED color
Low Battery
Red LED on +
Green LED Blinking
Red LED is on
Orange LED is on
Green LED is on
Orange LED on +
Green LED Blinking
- Red LED - Orange LED
* On - Light is constantly on
* Blinking - Light on and off repeatedly
- Green LED
Green LED on +
Green LED Blinking
Recharging
Fully
recharged
Battery Wi-Fi On Wi-Fi Off
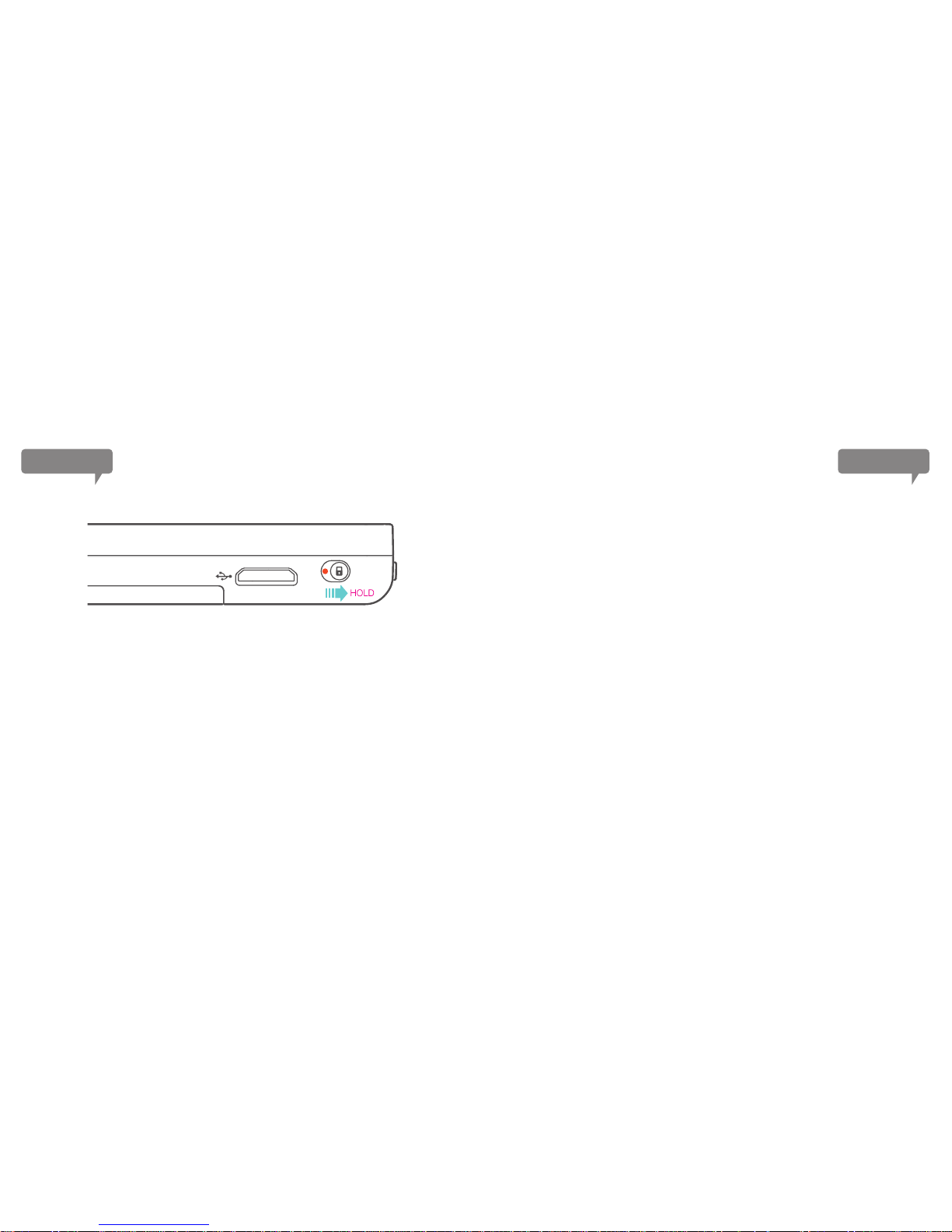
Hold switch
Using the hold switch
If the hold switch on the bottom of the device is pushed to the
direction of arrow, the hold function is enabled.
When the hold function is enabled, buttons and the screen are locked.
If the hold switch is pushed to the other direction, the hold function is
disabled.
Reset button
Should you encounter certain problems where the device is not
responding, please take out the battery and then put the battery in.
When the device is resetted, the date/time setting and the saved data
are not erased.
Resetting
17
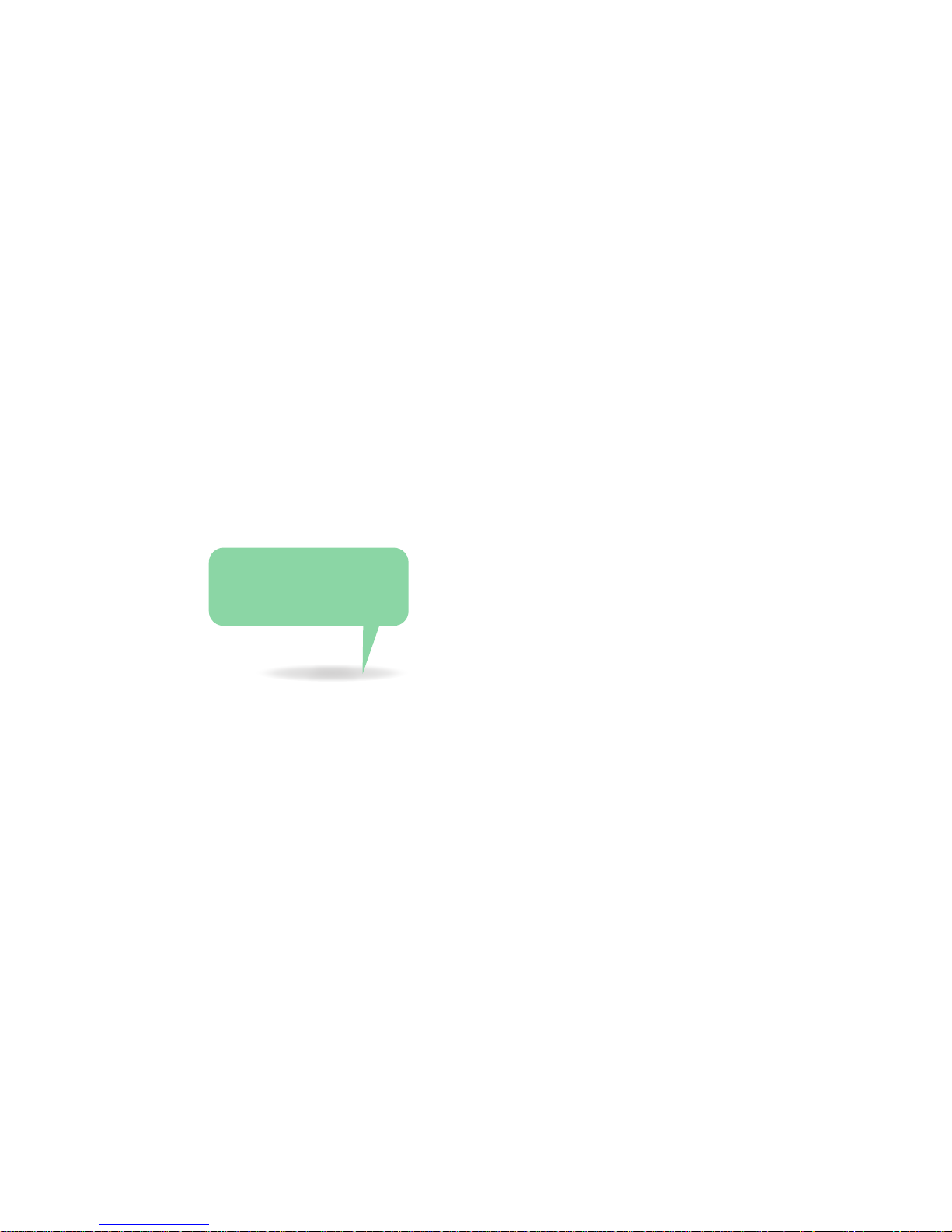
19 Wireless connection
20 Memo
22 Bookstore
27 Text viewer
31 Typing tool
32 Blog
36 Life contest
37 Chatting
39 Internet
41 Camera
42 Photo album
43 Schedule
45 Namecard
47 Voice recording
48 Music
50 Video
52 Internet streaming TV
56 Setting
Chapter 3.
Using Mintpad
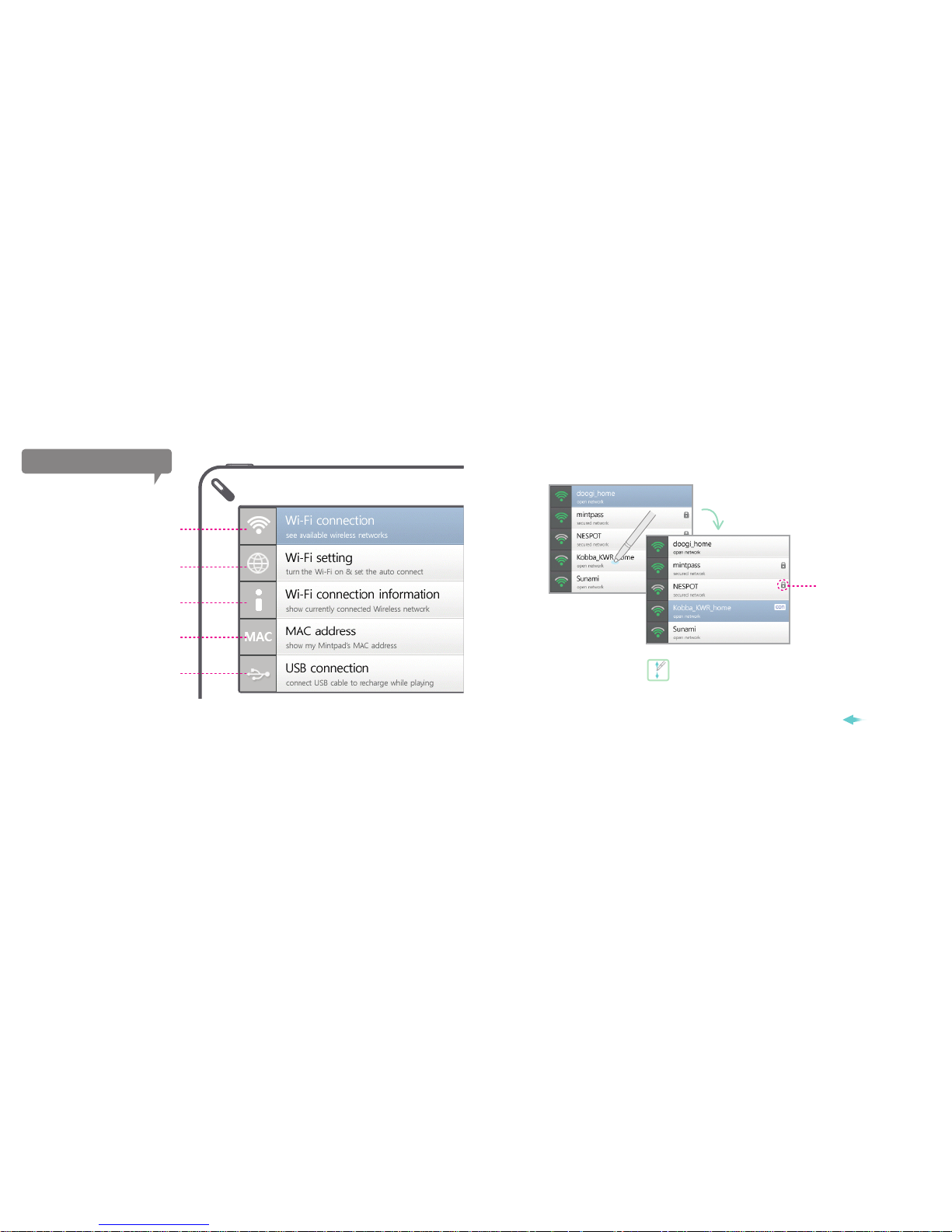
In order to make a connection, double-click or scroll from right to left( )
on the selected wireless network.
Password need to be entered for making a connection to the network with
a lock icon.
To view more wireless networks,
scroll up or down on the screen.
19
It shows the list of
available networks.
It turns on/off and
set auto-connection.
It shows currently
connected network information.
It shows your Mintpad’s
MAC address.
It is used to configure USB cable
connection to recharge while playing
Some of the Mintpad’s functions can only be used with Wi-Fi connection.
Once wirelessly connected, the list of Wi-Fi connection and USB connection will appear.
Making wireless network connection
Connecting wireless network
This network is
secured with password.
Connecting to the selected network
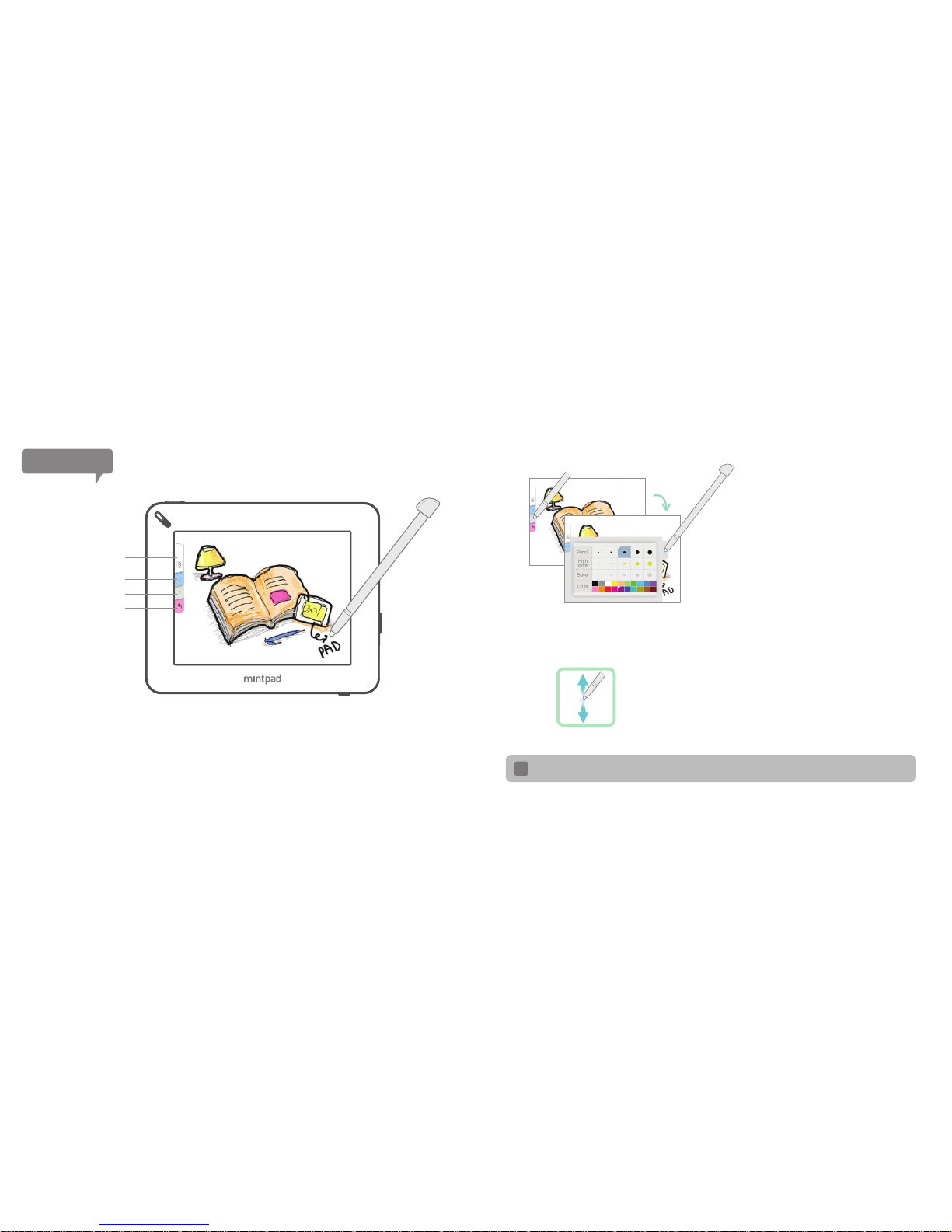
Click on the tab and option window will appear;
click on the tab to go back.
For quick saving the memo, shake the device.
TIP
20
Taking Memo
Save
(memo-by-memo view)
Calendar
Memo Option
Cancel memo
A new memo screen is pulled out, if the “Memo” is selected from the menu screen.
Take Memo
Click on the Memo option tab to select font
size and color.
To save the Memo, simply click on the
“save” tab or shake the device.
If the memo is saved, the background color will change
to white. At this mode, memo-by-memo viewing is
possible.
Slide on the screen up or down to view other memo
from here.
Memo taking and saving
Viewing the Memo
 Loading...
Loading...