Minolta QMS Administrator Guide
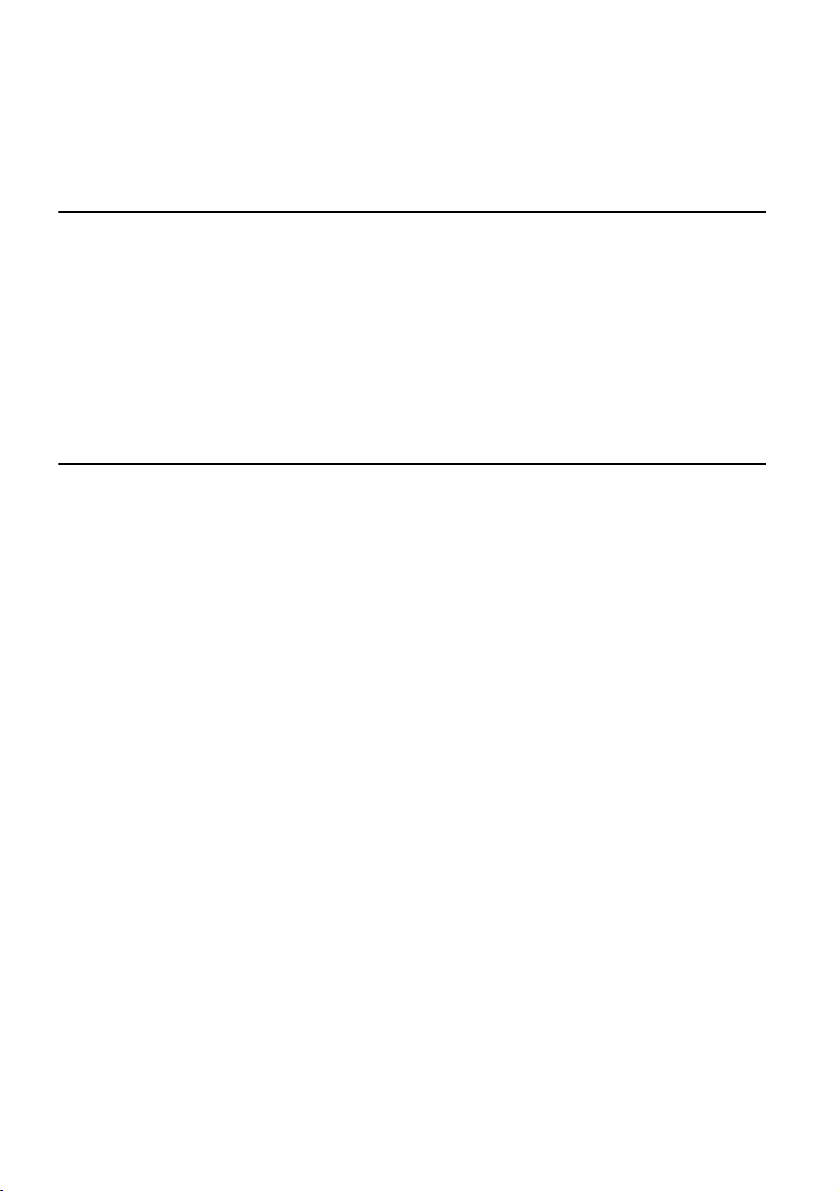
3DJH6FRSH
$GPLQLVWUDWRU¶V
*XLGH
$
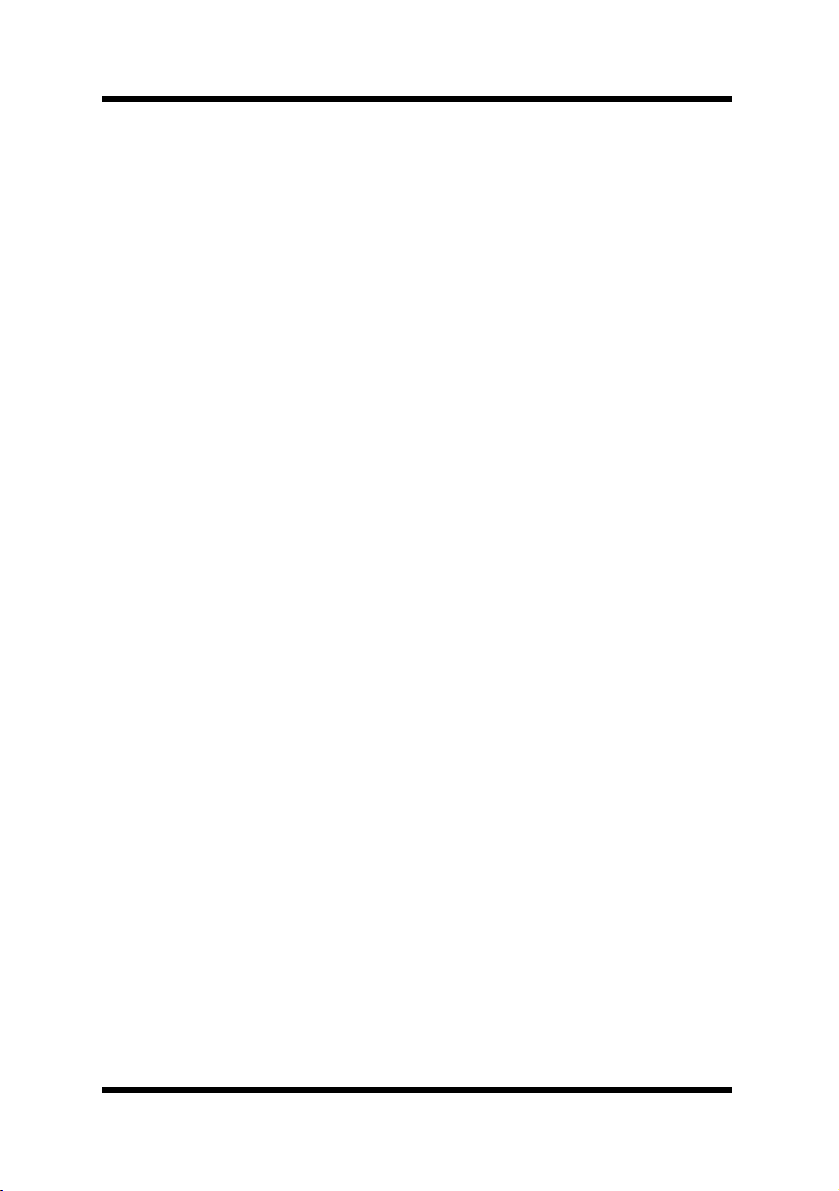
Foreword
Welcome
PageScope is utility software that provides central control over
printers, copiers, and other devices on a netw ork. With PageScope, you
can use a W eb browser to check the current status of each device on the
network, and to change the configuration of the network and printer.
PageScope uses SNMP protocol, which is the standard for network
management. This means it can be used for management of a wide
range of devices, including printers and copiers, as well as other makes
of network printers and other devices that support standard PrinterMIB. PageScope is implemented based on Java 2 technologies,
enabling functions and operations that are equivalent to those found on
a most platforms that support Java.
Trademark Acknowledgements
QMS and the MINOLTA-QMS logo are registered trademarks of
MINOLTA-QMS, Inc. Minolta and PageScope are trademarks or
registered trademarks of Minolta Co., Ltd. All other trademarks are the
property of their respective owners.
Copyright © 2001 by MINOLTA-QMS, Inc..
The information contained in this manual is subject to change
without notice.
ii
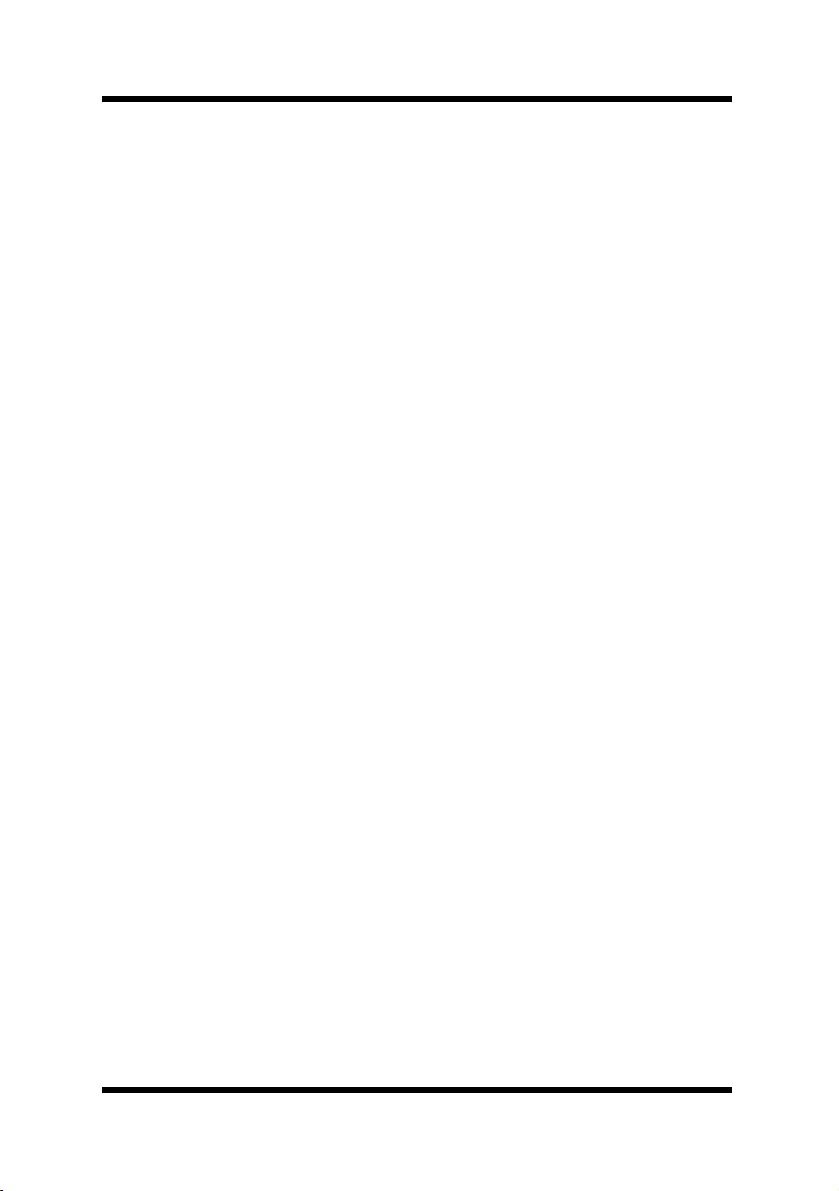
Foreword
Contents
1 System Requirements ................................ 1
Network Environment .......................................1
Server ..............................................................1
Client ................................................................2
2 Installing and Starting Up the Server ........ 3
2.1 Installing the Server ......................................3
Windows 95/98/Me/2000/NT 4.0 Platform .......3
Solaris Platform ...............................................3
Linux Platform ..................................................3
2.2 Upgrading PageScope ...................................4
Windows 95/98/Me/2000/NT 4.0 Platform .......4
Solaris Platform ...............................................5
Linux Platform ..................................................5
2.3 Starting Up the Server ...................................6
Windows 95/98/Me Platform ............................6
Windows NT 4.0/2000 Platform .......................6
Solaris Platform ...............................................6
Linux Platform ..................................................7
2.4 Shutting Down the Server .............................7
Windows95/98/Me Platform .............................7
Windows NT 4.0/2000 Platform .......................7
i
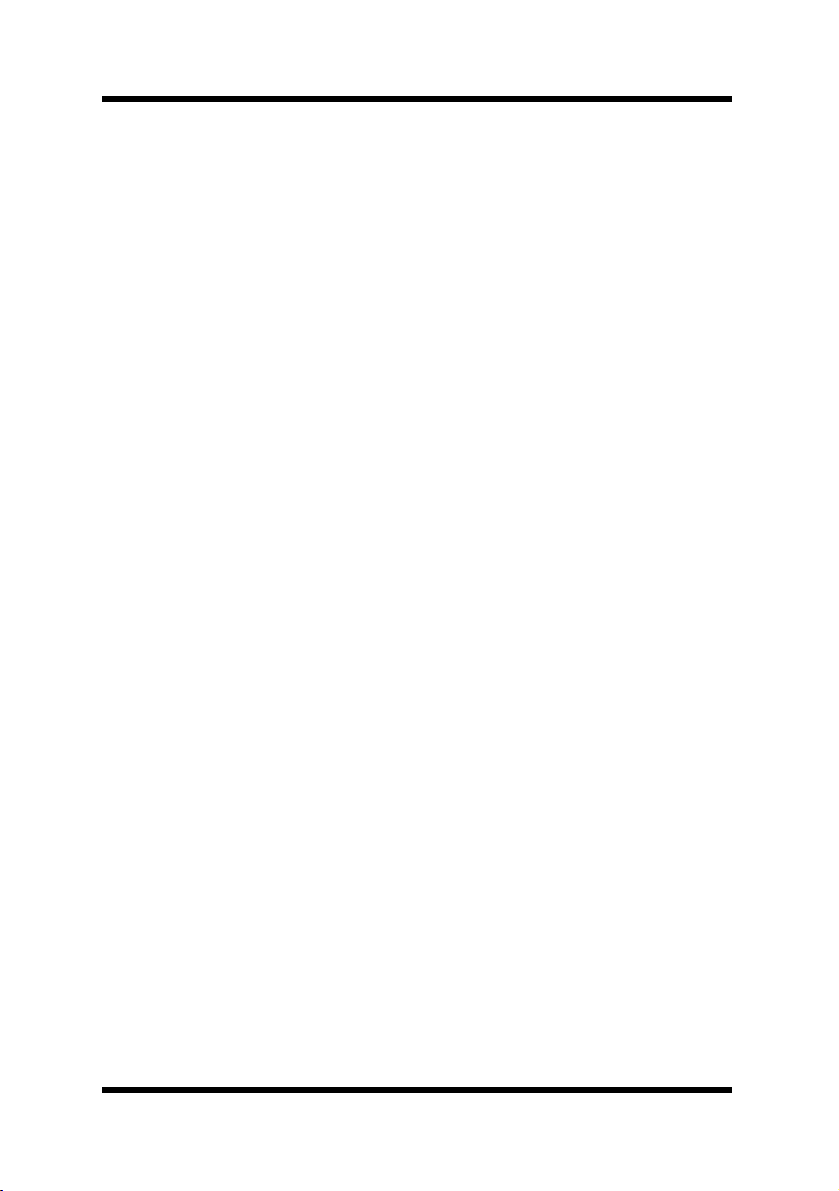
Foreword
Solaris Platform ...............................................8
Linux Platform ..................................................8
2.5 Uninstalling the Server ..................................8
Windows 95/98/Me/2000/NT 4.0 Platform .......8
Solaris Platform ...............................................9
Linux Platform ..................................................9
3 Using PageScope Client ........................... 10
3.1 Starting Up Client ........................................10
3.2 Logging Into PageScope .............................11
3.3 Specifying the Search Range .....................13
4 Device Management .................................. 15
4.1 Displaying the Device Management and
Configuration Screen ..................................16
4.2 Screen Layout ..............................................18
4.3 Functions ......................................................19
4.4 Using Multi-Setting ......................................20
5 Configuring PageScope ........................... 22
5.1 PageScope Preferences ..............................22
Displaying the Setup Screen ..........................22
To Configure PageScope Preferences ...........23
ii
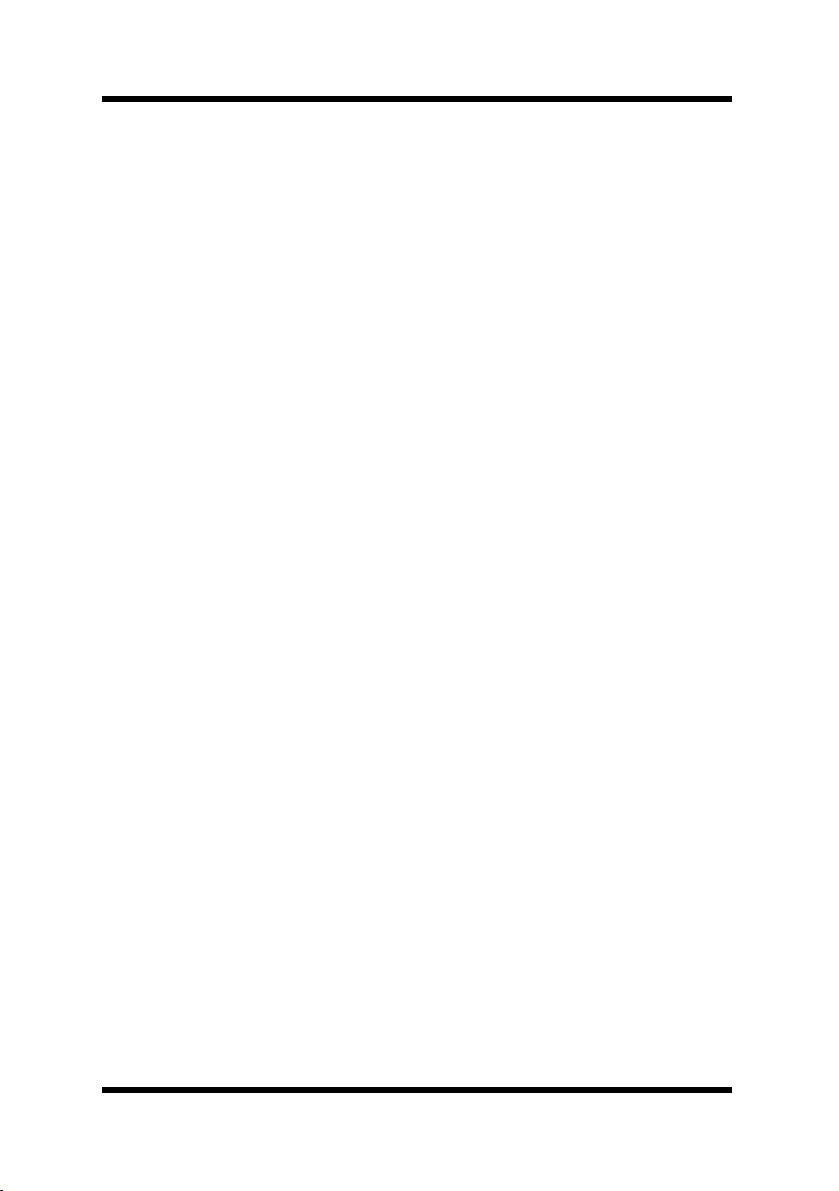
Foreword
5.2 Initializing the PageScope Configuration ..24
Displaying the Setup Screen ..........................24
To Initialize the PageScope Configuration .....24
5.3 Selecting a Device for Management ...........26
Displaying the Setup Screen ..........................26
To Select a Device for Management ..............26
5.4 Specifying the Search Range .....................28
Displaying the Setup Screen ..........................28
To Add a Network to the Search Range .........29
To Remove a Network from the Search Range 31
5.5 Adding a Device to List Manager ...............32
Displaying the Setup Screen ..........................32
To Add a Device to List Manager ...................32
5.6 Removing a Device from List Manager ......33
Displaying the Setup Screen ..........................33
To Remove a Device from List Manager ........34
5.7 Assigning an IP Address to a Device .........35
Displaying the Setup Screen ..........................35
To Assign an IP Address to a Device .............36
5.8 Registering and Unregistering Users ........37
Displaying the Setup Screen ..........................37
To Register a User .........................................38
To Change User Setup Parameters ...............39
To Delete a User ............................................39
iii
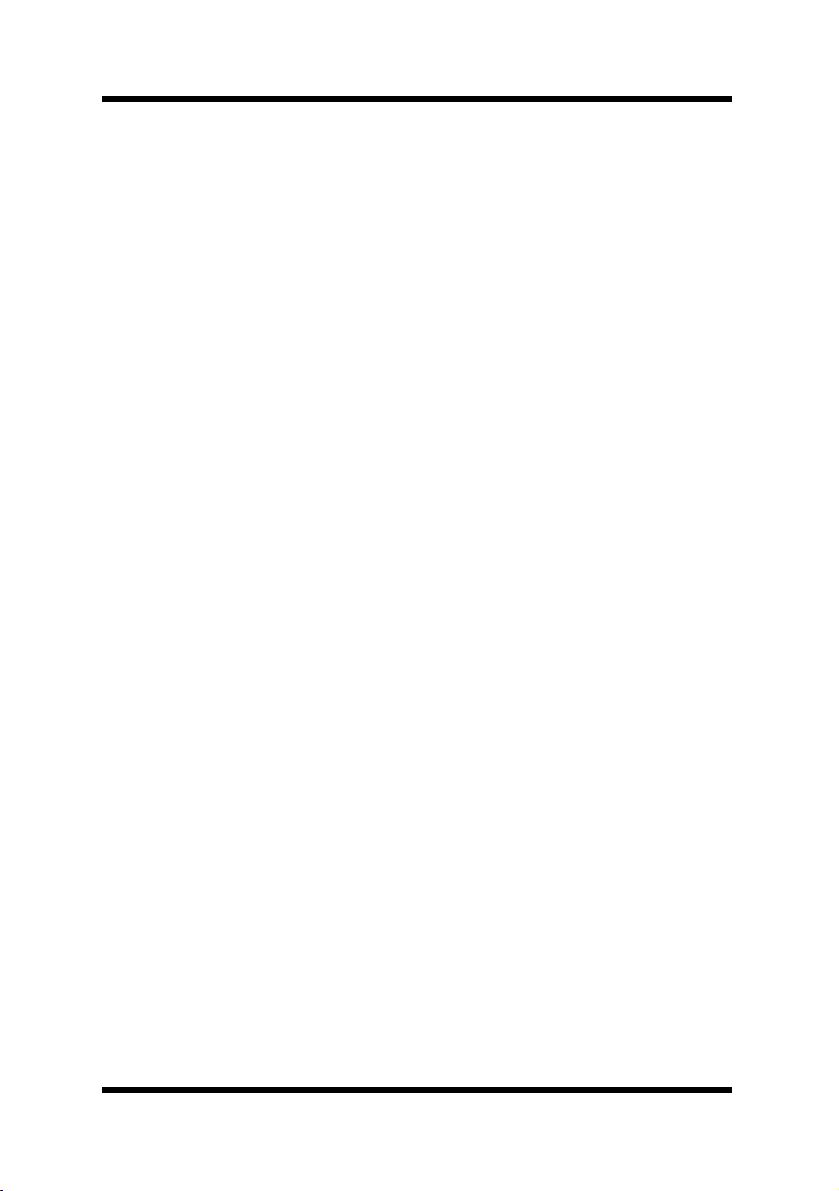
Foreword
5.9 Configuring a Custom Group .....................40
Displaying the Setup Screen ..........................40
To Create a Group .........................................41
To Delete a Group ..........................................43
To Change the Name of a Group ...................43
To Copy a Group Setup ..................................44
To View a Group Setup (HTML mode only) ...45
5.10 Configuring E-mail Settings ........................46
Displaying the Setup Screen ..........................46
To Configure a Mail Account and Notification
Contents .........................................................47
To Specify Notification Mail Recipients ..........48
E-mail Notification ..........................................50
5.11 Configuring Registered User Settings .......51
Displaying the Setup Screen ..........................51
To Configure Registered User Settings ..........52
5.12 Configuring My Printers Settings ...............53
Displaying the Setup Screen ..........................53
To Configure My Printer’s Settings .................53
iv
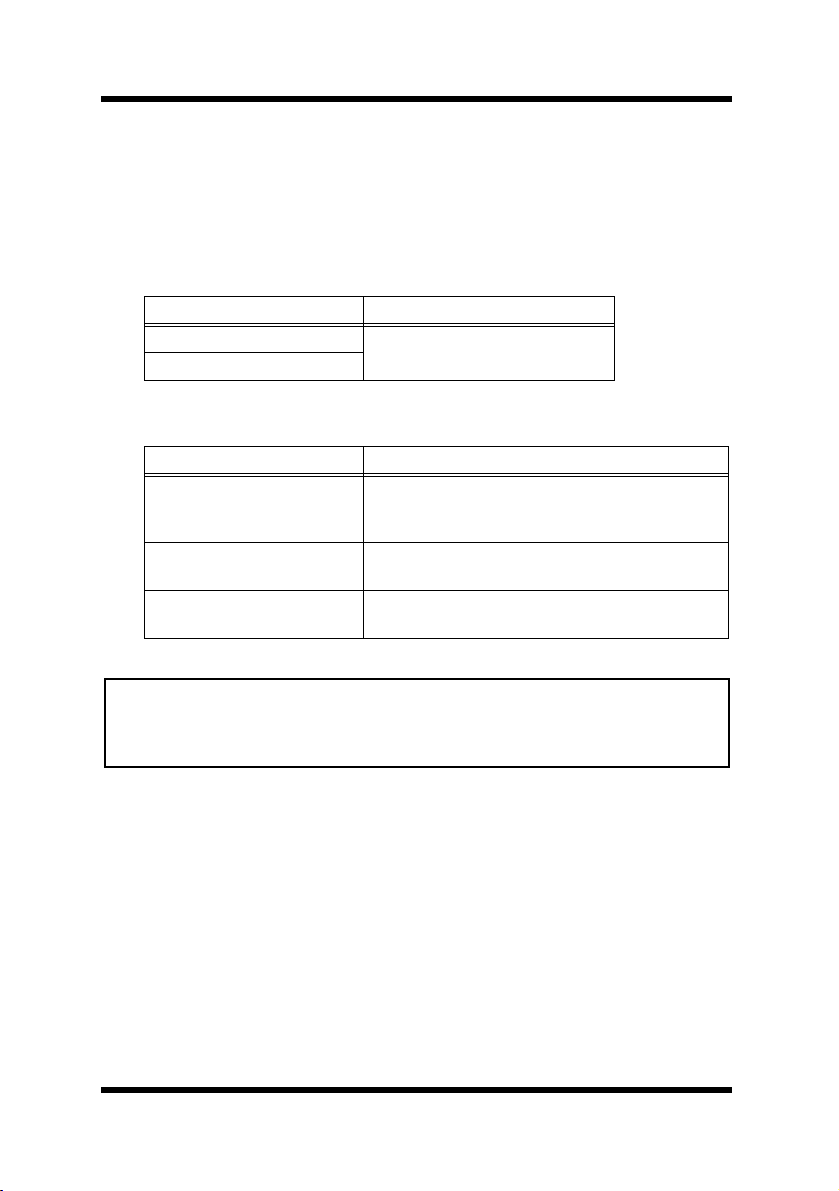
1 System Requirements
1 System Requirements
The minimum system configuration detailed below is required to run
PageScope.
Network Environment
LAN Type Protocol
Ethernet (10/100BaseT) TCP/IP
Token Ring (4/16 Mbps)
Server
Operating System Hardware (Recommended)
Windo ws 95/98/Me/2000/
NT 4.0 (Intel) Service
Pack 3 or higher
Solaris 2.5.1/2.6/7 SPARC Station
Linux (x86, glibc 2.1) CPU: Pentium 200 MHz or higher
CPU: Pentium 200 MHz or higher
RAM: 64MB minimum
RAM: 128MB minimum
RAM: 64MB minimum
Note
• The Windows version of PageScope includes a NetWare Setup
function. To use NetWare Setup, you must have NetWare Client 32
installed on the system running the PageScope server.
1
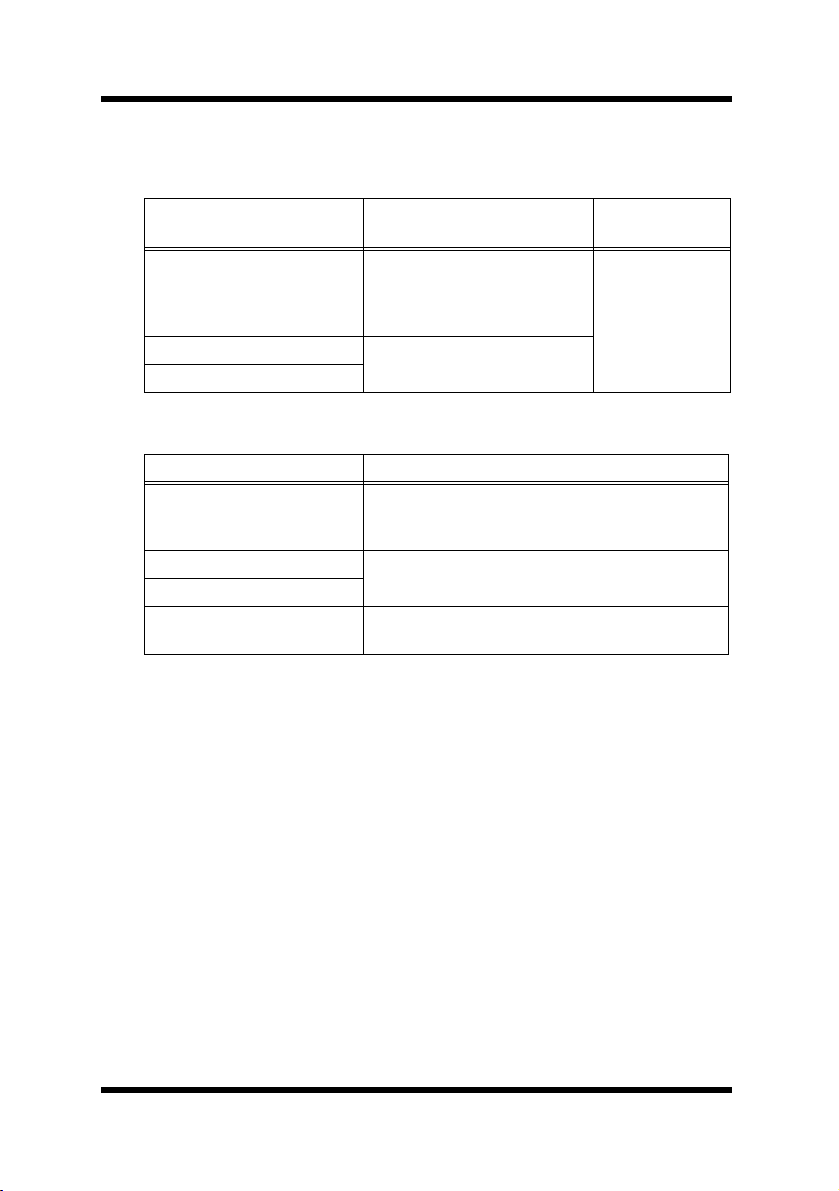
1 System Requirements
Client
Java Mode
Operating System Web Browser
Windo ws 95/98/Me/2000/
NT 4.0 (Intel) Service
Pack 3 or higher
Solaris 2.5.1/2.6/7 Netscape Navigator 4.x or
Linux (x86, glibc 2.1)
Microsoft Internet Explorer
4.x or higher
Netscape Navigator 4.x or
higher
higher
Envir on men t
Java Plug-in 1.2
or higher
(Java Plug-in 1.3
recommended)
HTML Mode
Operating System Web Browser
Windo ws 95/98/Me/2000/
NT 4.0 (Intel) Service
Pack 3 or higher
Solaris 2.5.1/2.6/7 Netscape Navigator 4.x or higher
Linux (x86, glibc 2.1)
MacOS Microsoft Internet Explorer 4.5 or higher
Microsoft Internet Explorer 4.x or higher
Netscape Navigator 4.x or higher
Netscape Navigator 4.x or higher
Java
2
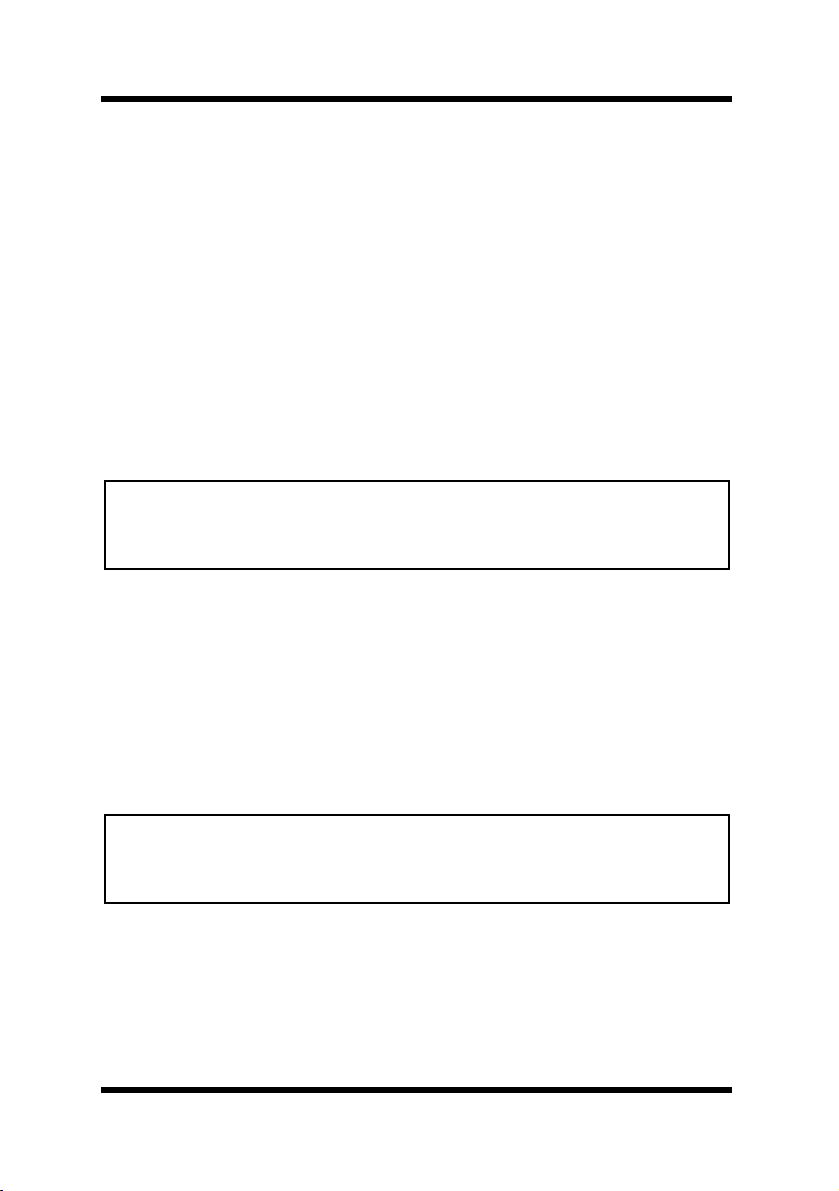
2 Installing and Starting Up the Server
2 Installing and Starting Up the Server
2.1 Installing the Server
Windows 95/98/Me/2000/NT 4.0 Platform
1. Open the PageScope self-extracting archive. This automatically
starts the installer.
2. Follow the instructions that appear on the screen to complete the
installation.
Solaris Platform
Note
• PageScope server starts up as a daemon process, so we recommend that
you install the package in the root partition.
• Perform the following operation under root privileges.
1. Extract the PageScope tar archive, which was compressed with
gzip, into the directory you want. This creates a directory named
PageScope
2. Execute the
directory.
.
install.sh
script, which is located in the
PageScope
Linux Platform
Note
• PageScope server starts up as a daemon process, so we recommend that
you install the package in the root partition.
• Perform the following operation under root privileges.
1. Extract the PageScope tar archive, which was compressed with
gzip, into the directory you want. This creates a directory named
PageScope
2. Execute the
directory. In the case of SuSE Linux, execute the
script, which is located in the
.
install.sh
script, which is located in the
install.suse.sh
PageScope
directory.
PageScope
3
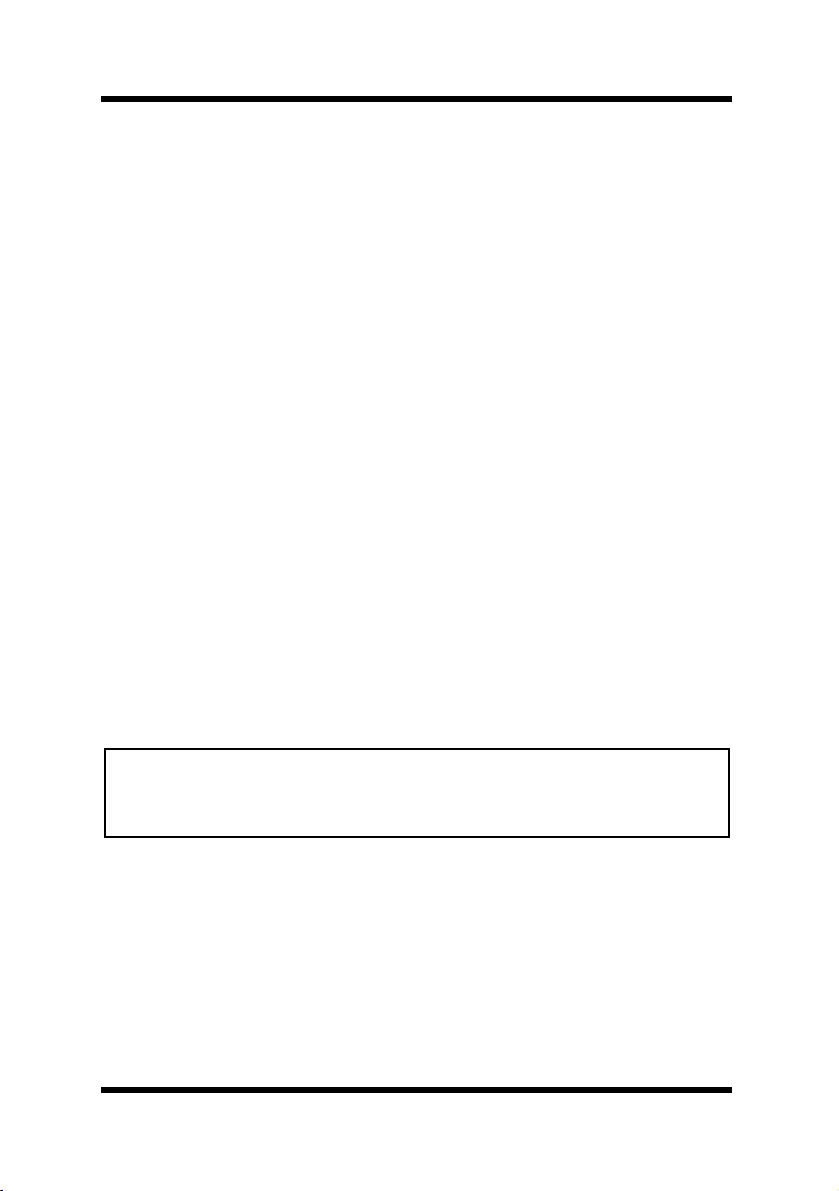
2 Installing and Starting Up the Server
2.2 Upgrading PageScope
For Windows Platform and Solaris Platform
• Upgrading from PageScope 2.1 and subsequent versions under
Windows 95/98/Me/2000/NT 4.0 or Solaris performs an overwrite
install, leaving device status data and logs intact.
• When upgrading from PageScope 2.0 or lower versions, you must
uninstall your old version of PageScope and delete the
folder, and then install the new version. In this case, the existing
PageScope server database cannot be used as the new installation.
For a new installation under Windows 95/98/Me/2000/NT 4.0, the
PageScope
folder is created inside the
default. In the case of Solaris, the
Program Files
PageScope
folder is created in the
location where the PageScope tar archive is extracted.
For Linux Platform
• When upgrading from PageScope 3.0 and subsequent version s under
Linux, upgrading is performed by overwriting the older v ersion with
the new one, leaving device status data and logs intact.
• PageScope 2.1 and previous versions are not compatible with
PageScope 3.0 and subsequent versions due to differences in glibc
versions.
PageScope
folder by
Important!
• Make sure the PageScope server is shut down (not running) before you
try to upgrade it. See
information.
2.4 Shutting Down the Server
for more
Windows 95/98/Me/2000/NT 4.0 Platform
1. Run the PageScope installer, and follow the instructions that
appear on the screen to perform the upgrade.
2. Some time during the upgrade procedure a confirmation dialog
box will appear asking if you really want to rewrite your existing
version of PageScope with the new one. Click the
Yes
button to
proceed with the upgrade.
4
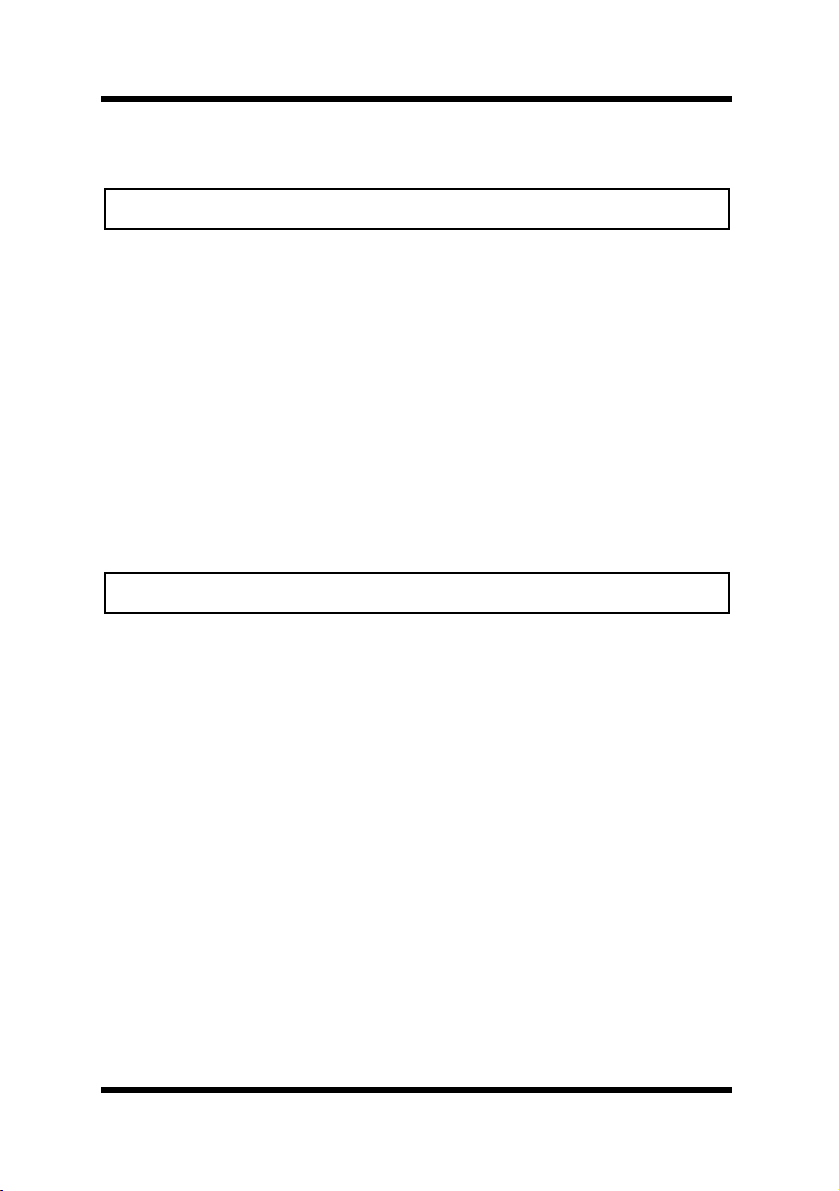
2 Installing and Starting Up the Server
Solaris Platform
Note
• Perform the following operation under root privileges.
1. Execute the command below to shut down the PageScope server.
# /etc/init.d/pagescope stop
2. Run the
uninstall.sh
script, which is located in the
PageScope
directory, to uninstall the old version of PageScope.
3. Extract the tar archive for the new version of PageScope into the
same directory where the previous version is located.
4. Execute the
PageScope
install.sh
.
script and install the new version of
Linux Platform
Note
• Perform the following operation under root privileges.
1. Execute the command below to shut down the PageScope server.
# /etc/rc.d/init.d/pagescope stop
2. Execute the
PageScope
3. Extract the tar archive for the new version of PageScope into the
same directory where the previous version is located.
4. Execute the
PageScope. (In the case of SuSE Linux, execute the
install.suse.sh
uninstall.sh
script, which is located in the
directory, to uninstall the old version of PageScope.
install.sh
script and install the new version of
script.)
5
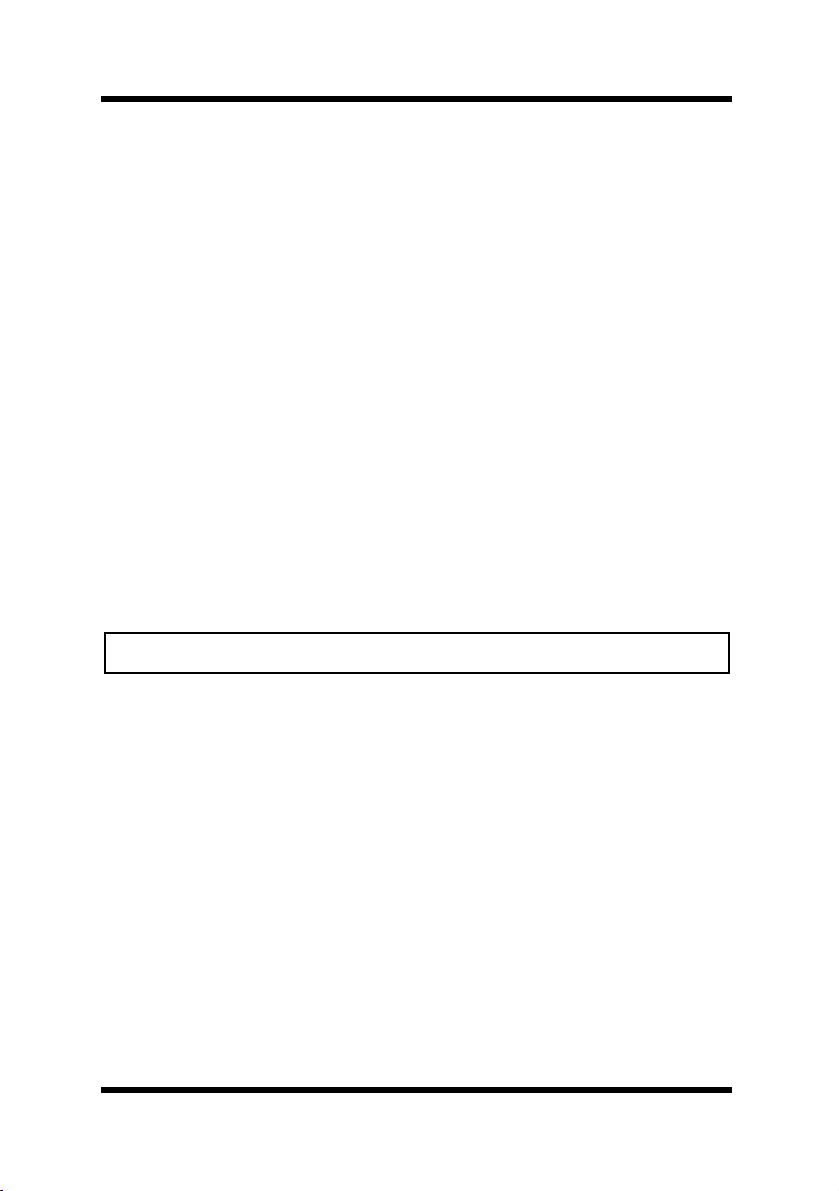
2 Installing and Starting Up the Server
2.3 Starting Up the Server
Windows 95/98/Me Platform
Click
Start
Programs
→
Minolta PageScope
→
Start Server
→
.
Note that when installing PageScope, you can configure the P ageScope
server to start up automatically whenever the system is booted.
Windows NT 4.0/2000 Platform
1. Click
Start
2. Double-click the
Services
3. Select
Minolta PageScope Service
then click the
Minolta PageScope Service,
menu.
→
Settings
Services
Control Panel
→
icon. In the case of Windo ws 2000, the
icon is located inside the
Start
button. In the case of Windows 2000, select
and then select
.
Administrative Tools
folder.
from the list of services, and
Start
on the
Action
Solaris Platform
Note
• Perform the following operation under root privileges.
PageScope starts up automatically after you install it. You can use the
following command to start it up manually when necessary.
# /etc/init.d/pagescope start
Execute the following command when PageScope is already running,
and you want to momentarily shut it down and restart it.
# /etc/init.d/pagescope restart
6
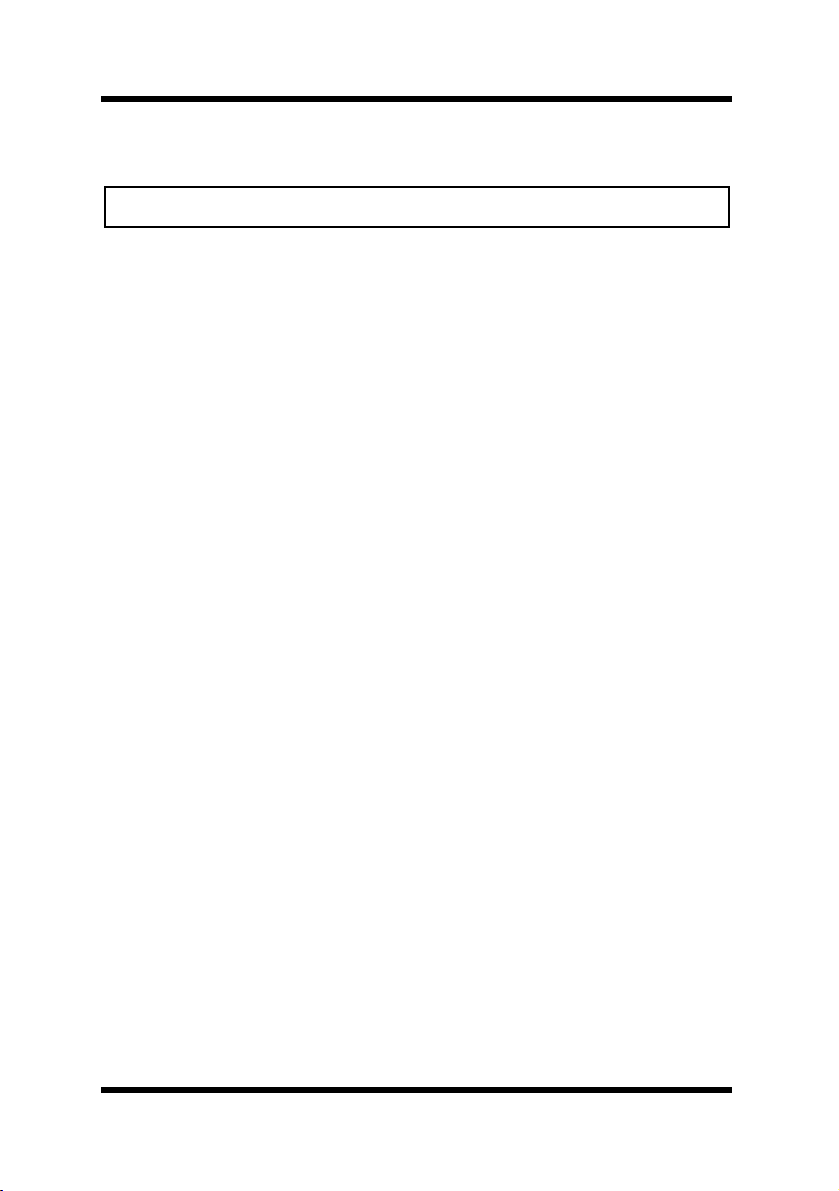
2 Installing and Starting Up the Server
Linux Platform
Note
• Perform the following operation under root privileges.
PageScope starts up automatically after you install it. You can use the
following command to start it up manually when necessary.
# /etc/rc.d/init.d/pagescope start
Execute the following command when PageScope is already running,
and you want to momentarily shut it down and restart it.
# /etc/rc.d/init.d/pagescope restart
2.4 Shutting Down the Server
Windows95/98/Me Platform
Server
Start
.
1. Click
2. In response to the Web browser confirmation screen that appears,
click the
Programs
→
Shut Down
→
button.
Minolta PageScope
→
Stop
You can also shut down the server by clicking the
the task tray, and then clicking the
Yes
button on the confirmation
dialog box that appears.
Windows NT 4.0/2000 Platform
1. Click
Start
2. Double-click the
Services
3. Select
Minolta PageScope
then click the
Minolta PageScope Service
menu.
4. In the case of Windows NT 4.0, click
confirmation dialog box that appears.
→
Settings
Services
Control Panel
→
icon. In the case of Windows 2000, the
icon is located inside the
Service from the list of services, and
Stop
button. In the Case of Windows 2000, select
, and then select
.
Administrative Tools
Yes
on the
PageScope
Stop
on the
icon in
folder .
Action
7
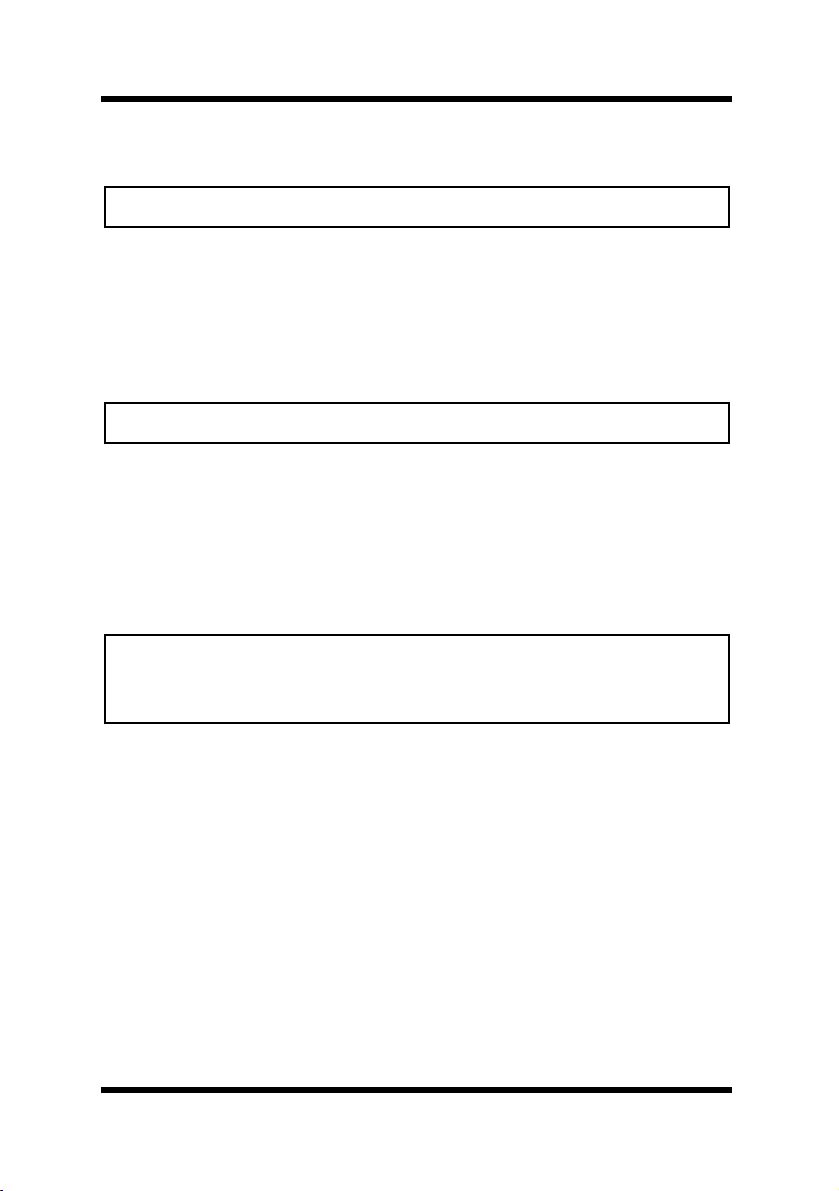
2 Installing and Starting Up the Server
Solaris Platform
Note
• Perform the following operation under root privileges.
Execute the command shown below.
# /etc/init.d/pagescope stop
Linux Platform
Note
• Perform the following operation under root privileges.
Execute the command shown below.
# /etc/rc.d/init.d/pagescope stop
2.5 Uninstalling the Server
Important!
• Make sure the PageScope server is shut down (not running) before you
try to uninstall it. See
information.
2.4 Shutting Down the Server
for more
Windows 95/98/Me/2000/NT 4.0 Platform
1. Click
Start
2. Double-click the
3. On the
Minolta PageScope
Add/Remove
Remove
Add/Remove Programs Properties
4. Follow the instructions that appear on the screen to complete the
uninstall procedure.
Settings
→
Add/Remove Programs
Control Panel
→
.
icon.
dialog box, select
in the list of programs, and then click the
button (W indows 95/98/Me/NT 4.0) or the
button (Windows 2000).
Change/
8
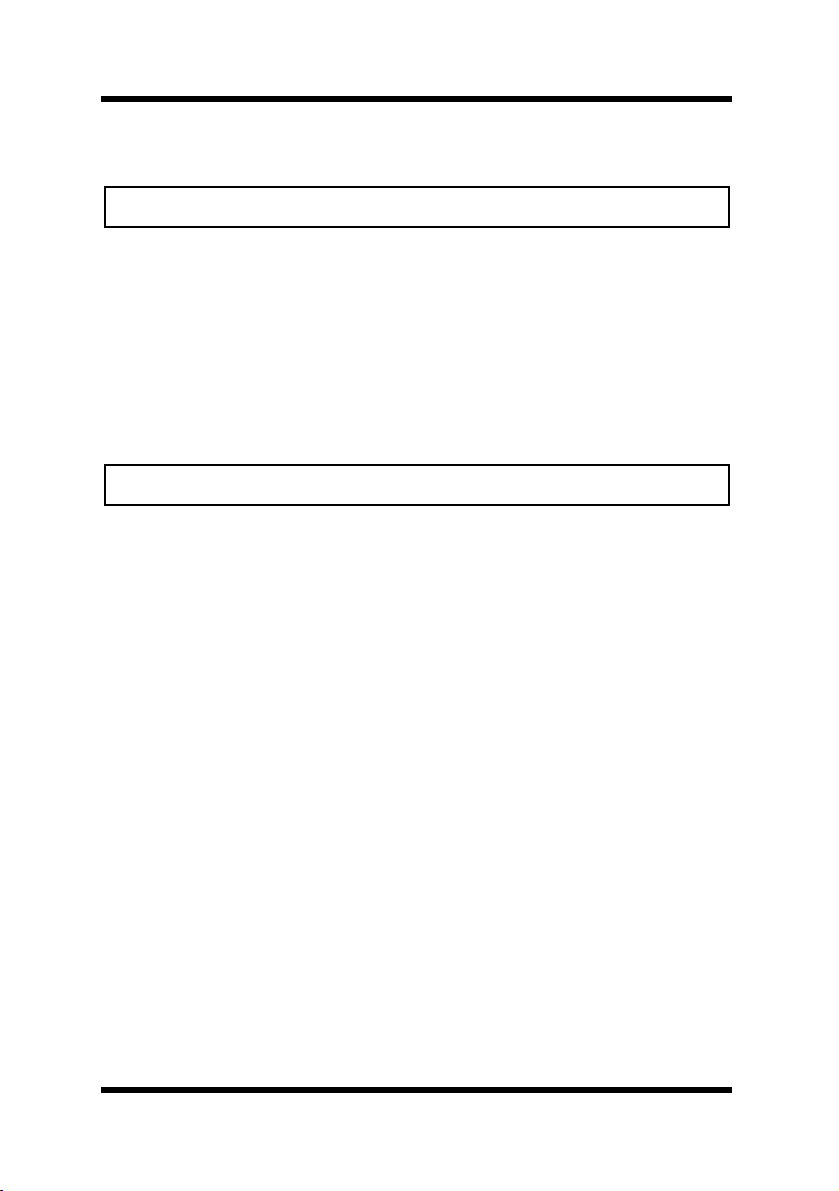
2 Installing and Starting Up the Server
Solaris Platform
Note
• Perform the following operation under root privileges.
1. Execute the command below to shut down the PageScope server.
# /etc/init.d/pagescope stop
2. Run the
uninstall.sh
script, which is located in the
PageScope
directory.
Linux Platform
Note
• Perform the following operation under root privileges.
1. Execute the command below to shut down the PageScope server.
# /etc/rc.d/init.d/pagescope stop
2. Run the
directory.
uninstall.sh
script, which is located in the
PageScope
9
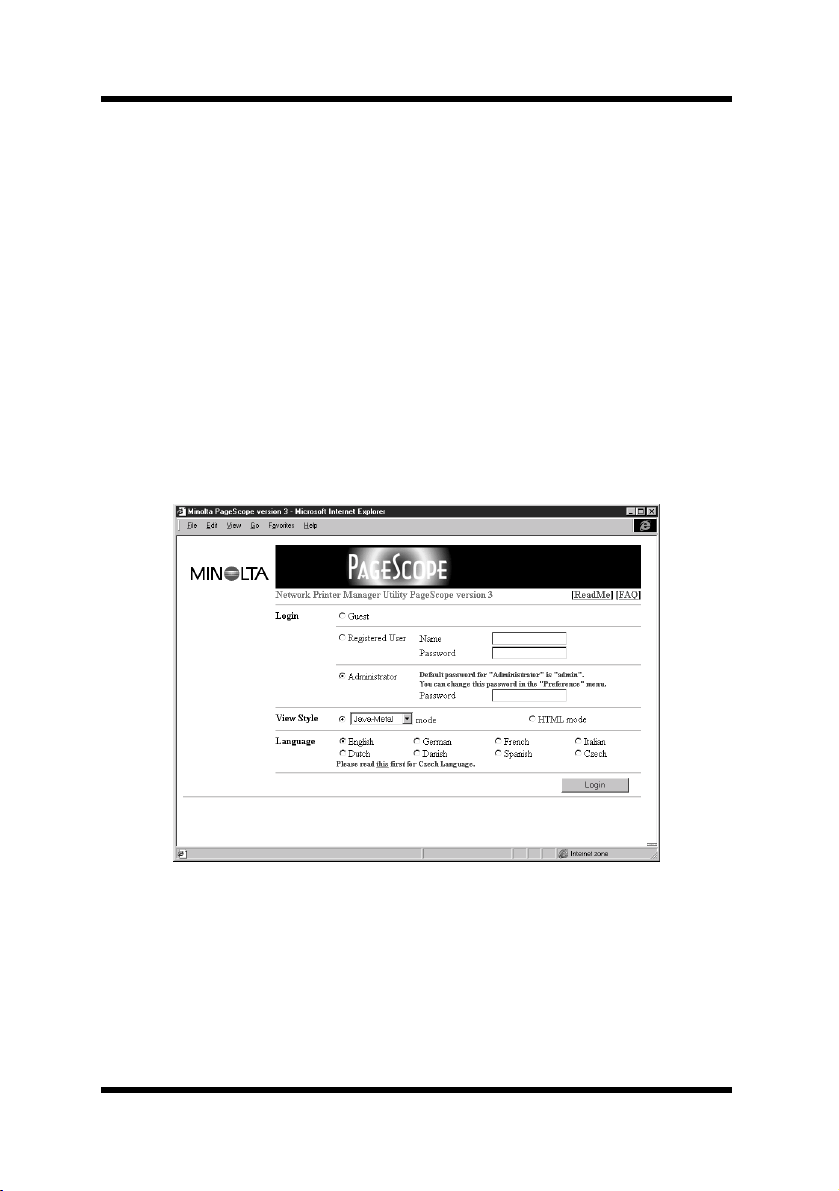
3 Using PageScope Client
3 Using PageScope Client
3.1 Starting Up Client
Start up your Web browser and access the URL shown below.
http://
In place of server_name in the above URL, type in the name or IP
address of the host that is running the PageScope server.
Example: When the IP address of the PageScope server is 192.9.200.200
http://192.9.200.200:9090/
This accesses the PageScope server and displays the PageScope login
screen.
server_name
:9090/
10
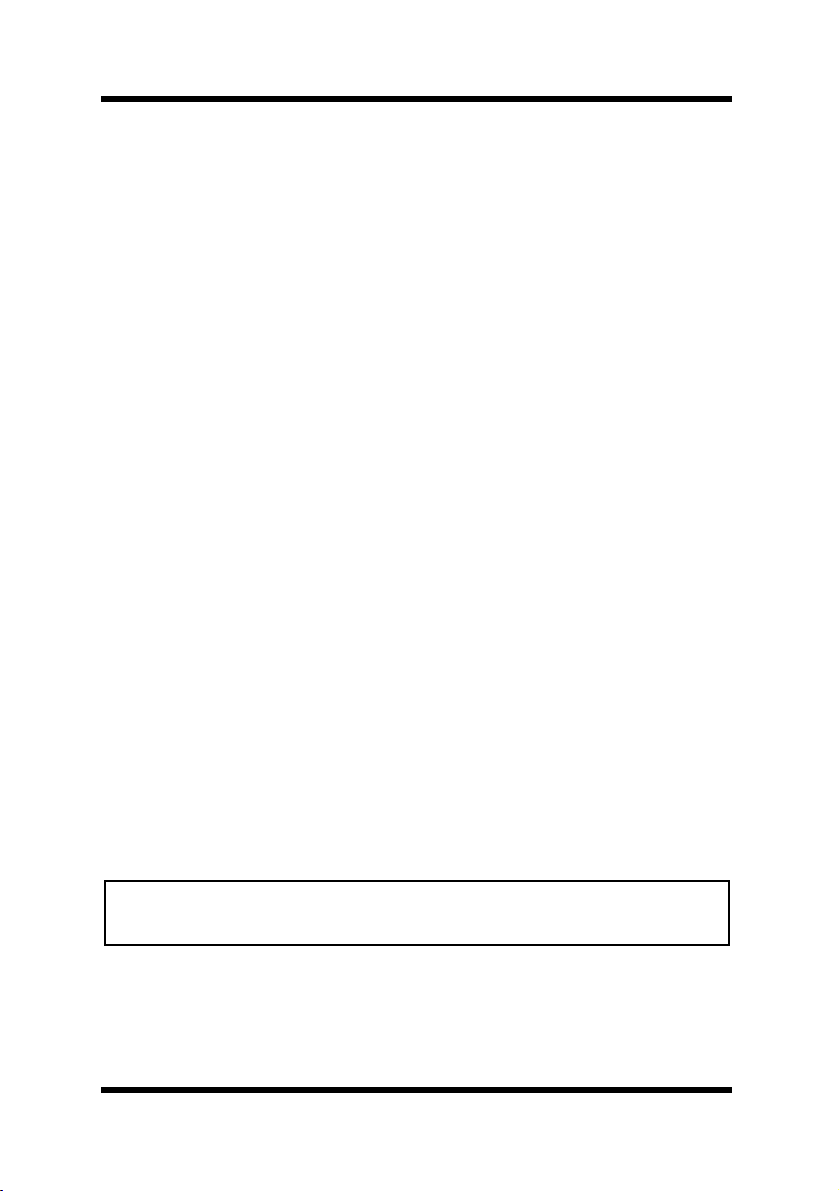
3 Using PageScope Client
3.2 Logging Into PageScope
1. In the
2. In the
Login
section, select the appropriate login privileges.
• Administrator While logged in as Administrator, you can
manage and change the configuration of
network devices and the PageScope server.
You must be able to input the proper
administrator password to log in as
Administrator. The initial default
administrator password is
• Registered User You can manage and change the configuration
of network devices, but you cannot change
PageScope server settings while logged in as
Registered User. Each registered user has a
pre-defined name and password, which the
user must input in order to log in.
• Guest Guest can view the status and settings of each
device. Input of a password is not required
when logging in as Guest.
View Style
PageScope screen. Select either Jav a mode or HTML mode. If you
select the Java mode, you can also select an appearance option
from among the following.
section, select the style you want to use for the
admin
.
• Java-Metal
• Java-Motif
•Java-System
Note
• The HTML version is recommended for faster performance on low-end
servers.
11
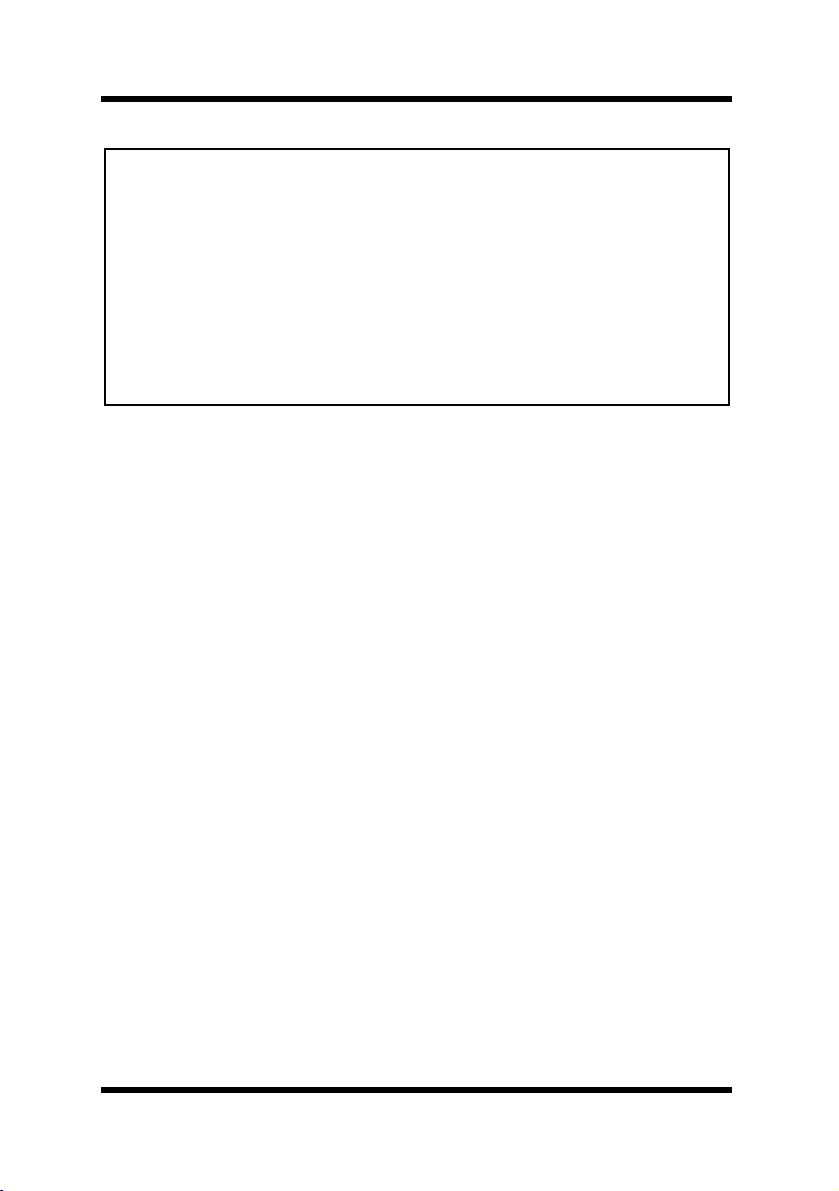
3 Using PageScope Client
Note
Logging in while in the Java mode on a client where the Java plug-in is not
installed displays a message asking if you want to install the Java Plug-in.
What happens after you agree depends on the browser you are using, as
described below.
• Internet Explorer: The Java plug-in is downloaded automatically
from the Internet.
• Netscape Navigator: Your browser automatically accesses an Internet
site where the Java plug-in is available for
download. You must perform the required
operation to and download it manually.
3. In the Language section, select the language you want to use for
PageScope text. You can choose from among the following
languages.
• English
• German
•French
• Italian
•Dutch
• Danish
• Spanish
• Czech
4. After all the settings are the way you want, click the
12
Login
button.
 Loading...
Loading...