Page 1
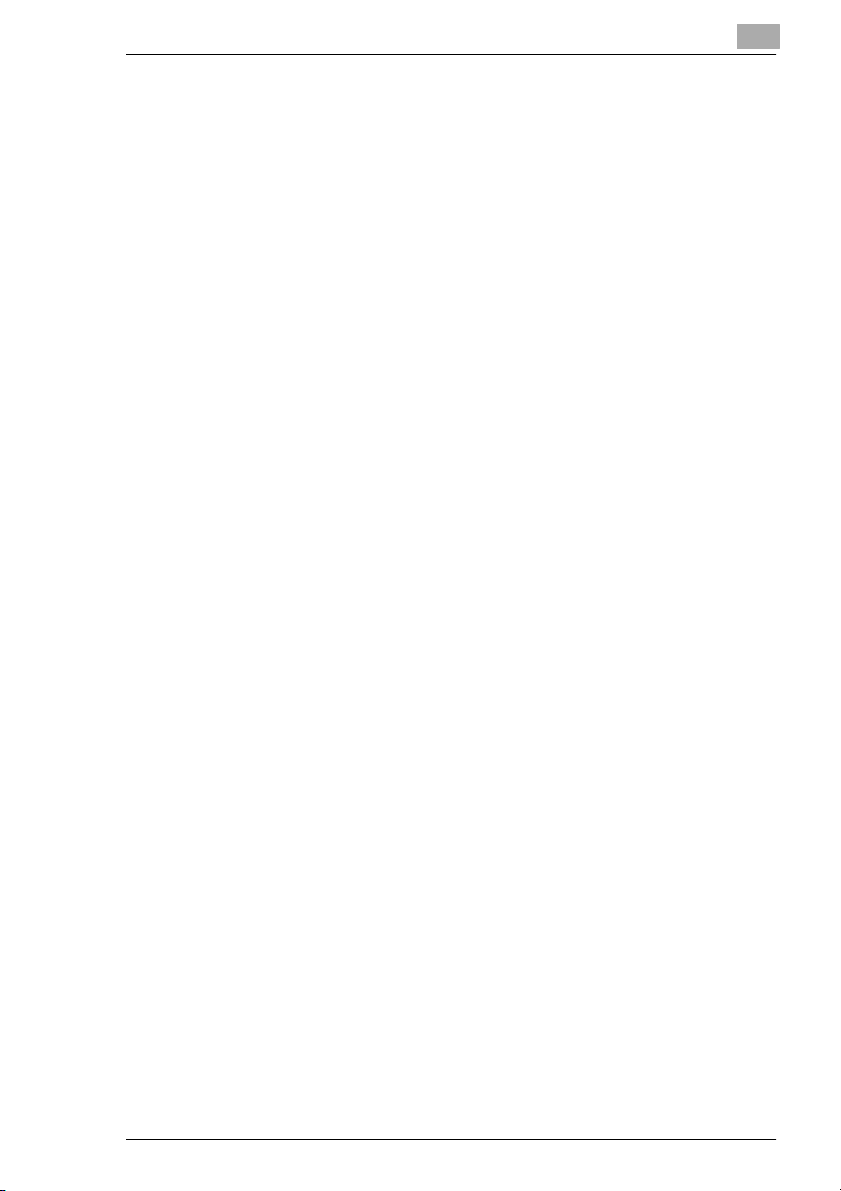
Innholdsfortegnelse
1 Page Scope Light
Velkommen .....................................................................................2-1
Varemerkeopplysninger ..................................................................2-1
1.1 Systemkrav................................................................................... 2-2
Datamaskin.....................................................................................2-2
Digital kopimaskin...........................................................................2-2
Pi5501 skriverkontroller ..................................................................2-2
1.2 Tilgang .......................................................................................... 2-3
1.3 Bruk............................................................................................... 2-4
1.4 Logge seg på i Admin-modus..................................................... 2-4
1.5 Skjermkonfigurasjon ................................................................... 2-5
1.6 Kategorien System ...................................................................... 2-7
Summary.........................................................................................2-7
Details .............................................................................................2-8
Input Tray........................................................................................2-8
Output Tray.....................................................................................2-9
Hard Disk Status...........................................................................2-10
ROM Version.................................................................................2-11
Interface Information.....................................................................2-12
Consumable Status ......................................................................2-13
Preference.....................................................................................2-14
Save Setting..................................................................................2-16
Online Assistance .........................................................................2-18
1.7 Kategorien Job........................................................................... 2-19
Print Job Management .................................................................2-19
File Download ...............................................................................2-21
1.8 Kategorien Printer...................................................................... 2-22
Settings.........................................................................................2-22
Paper Handling .............................................................................2-22
Page Layout..................................................................................2-24
Printer Setting...............................................................................2-25
Printer Front Panel........................................................................2-27
Test Print.......................................................................................2-28
Font Information............................................................................2-29
Printer Reset .................................................................................2-30
Maintenance .................................................................................2-31
Pi5501
Page 2
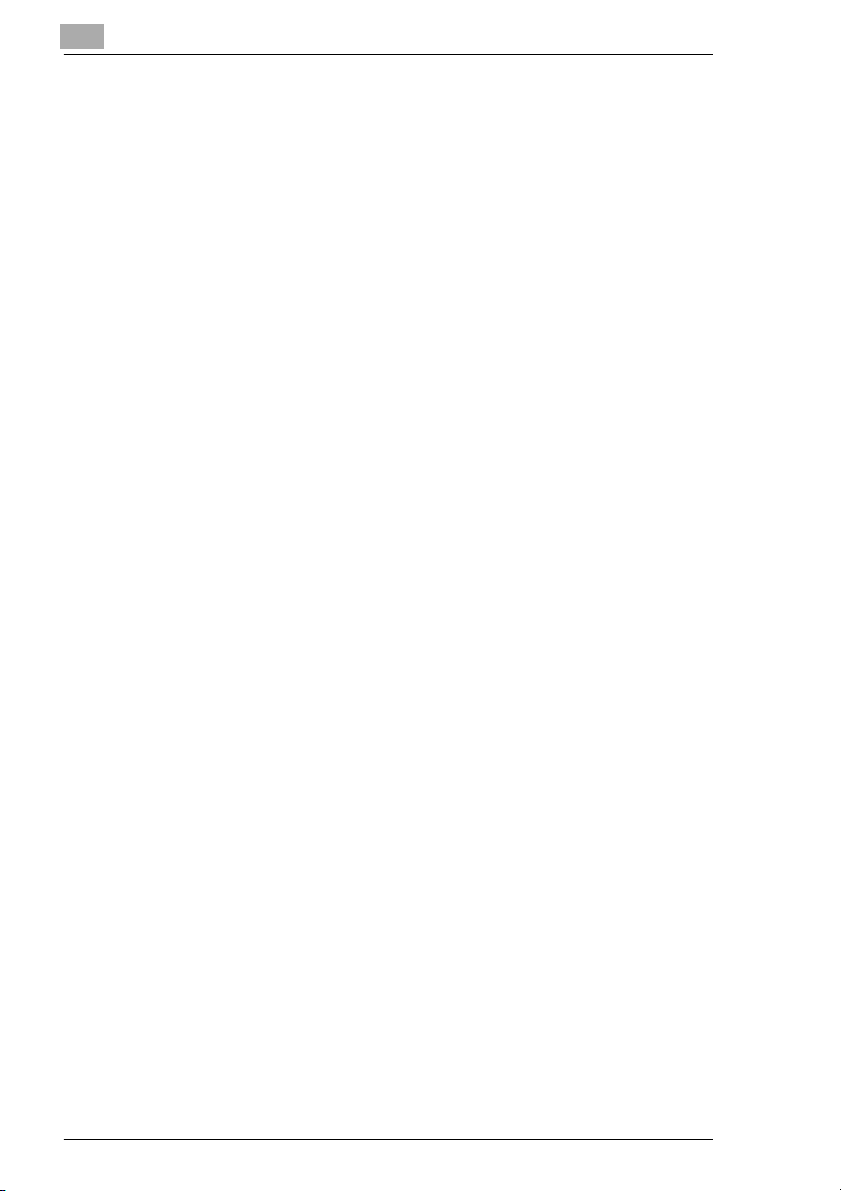
Local Interface..............................................................................2-32
1.9 Kategorien Scanner ................................................................... 2-33
Destinations..................................................................................2-33
E-mail Destinations ......................................................................2-33
Konfigurere en e-postdestinasjon ................................................2-34
File Destinations...........................................................................2-36
Konfigurere en fildestinasjon........................................................ 2-37
SMTP & FTP Configuration.......................................................... 2-39
External Open Link.......................................................................2-41
1.10 Kategorien Network ...................................................................2-42
Summary ......................................................................................2-43
TCP/IP Configuration ...................................................................2-44
NetWare Configuration.................................................................2-46
NetWare Setting ...........................................................................2-47
NetWare Status ............................................................................2-49
AppleTalk Configuration...............................................................2-50
IPP Configuration .........................................................................2-51
WINS Configuration......................................................................2-53
Reset ............................................................................................ 2-55
Maintenance.................................................................................2-56
Statusliste.....................................................................................2-57
Pi5501
Page 3
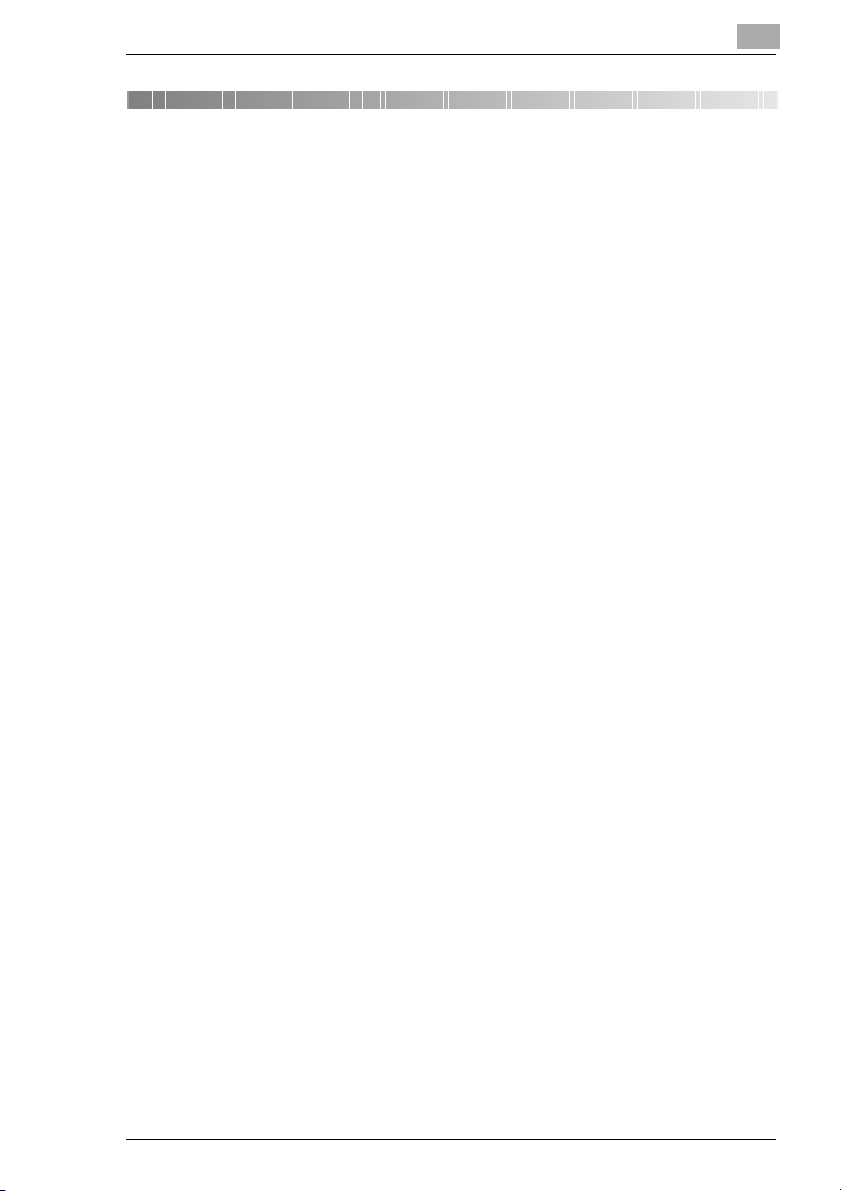
Page Scope Light
1 Page Scope Light
Velkommen
PageScope Light for Pi5501 er et hjelpeprogram for enhetsstyring som
ligger på HTTP-serveren som er innebygd i Pi5501 (skriverkontroller for
den digitale kopimaskinen). Med en standard nettleser kan denne
hjelpefunksjonen brukes som et grensesnitt for fjernkontroll av den
digitale kopimaskine.
Varemerkeopplysninger
Minolta er et registrert varemerke som tilhører MINOLTA CO., LTD.
PageScope er et varemerke som tilhører MINOLTA CO., LTD.
Apple og Macintosh er registrerte varemerker som tilhører Apple
Computer, Inc.
Ethernet er et registrert varemerke som tilhører Xerox Corporation.
Linux er et registrert varemerke som tilhører Linus Torvalds.
Microsoft, Windows og Windows NT er registrerte varemerker som
tilhører Microsoft Corporation.
Netscape Communications, Netscape Communications-logoen ,
Netscape Navigator, Netscape Communicator og Netscape er
varemerker som tilhører Netscape Communications Corporation.
PCL er et registrert varemerke som tilhører Hewlett-Packard Company
Limited.
PostScript er et registrert varemerke som tilhører Apple Computer, Inc.
Solaris er et varemerke som tilhører Sun Microsystems, Inc.
Alle andre produktnavn er varemerker eller registrerte varemerker som
tilhører sine respektive innehavere.
Copyright 2001 MINOLTA CO., LTD.
Informasjonen i denne brukerhåndboken kan endres uten varsel.
1
Pi5501 1-1
Page 4
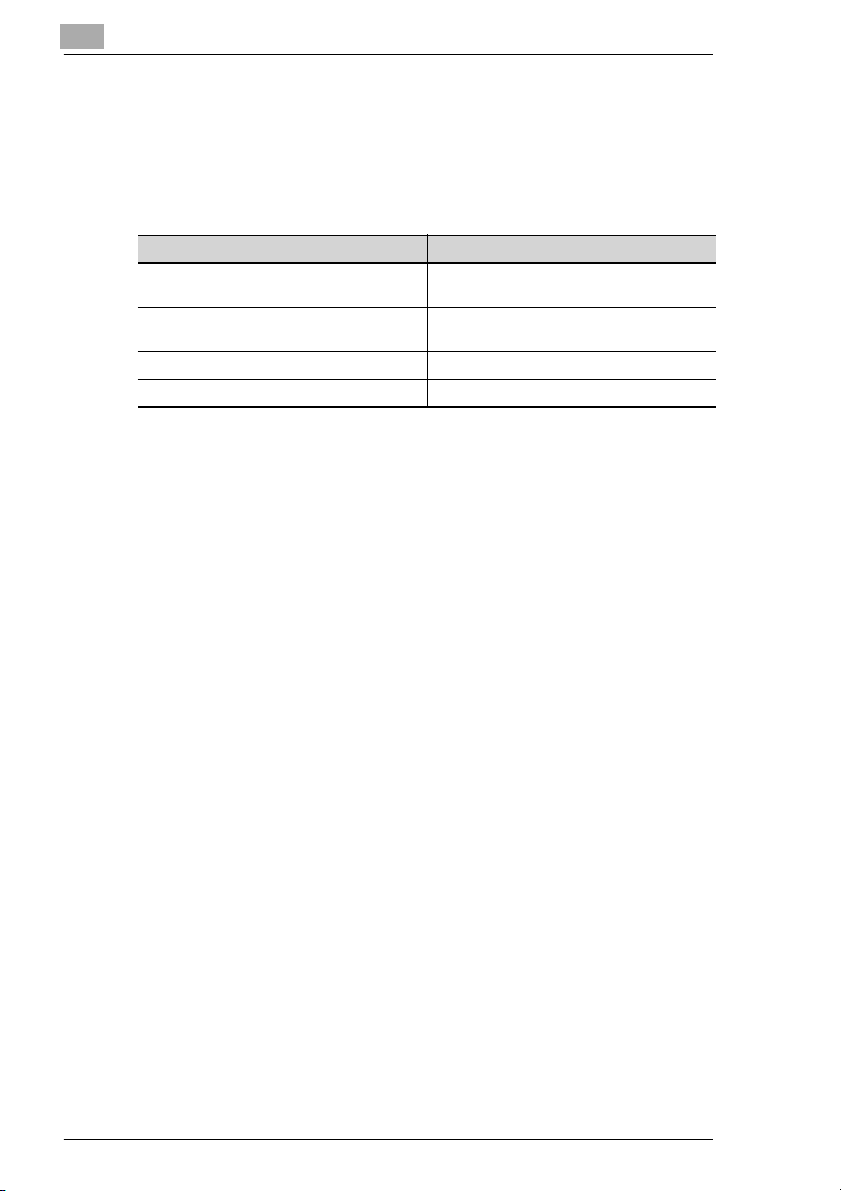
1
1.1 Systemkrav
Følgende kreves for å bruke dette hjelpeprogrammet.
Datamaskin
l Programvare
Operativsystem Web-leser
Windows 95/98/NT 4.0/2000 Internet Explorer 4 eller nyere
Macintosh System 7 eller nyere Internet Explorer 4.5 eller nyere
Solaris 2.5.1/2.6/7 (2.7) Netscape Navigator 4 eller nyere
Linux Netscape Navigator 4 eller nyere
l Nettverkskort (NIC)
l Ethernet
l TCP/IP-protokoll
Digital kopimaskin
Pi5501 skriverkontroller
Page Scope Light
Netscape Navigator 4 eller nyere
Netscape Navigator 4 eller nyere
1-2 Pi5501
Page 5
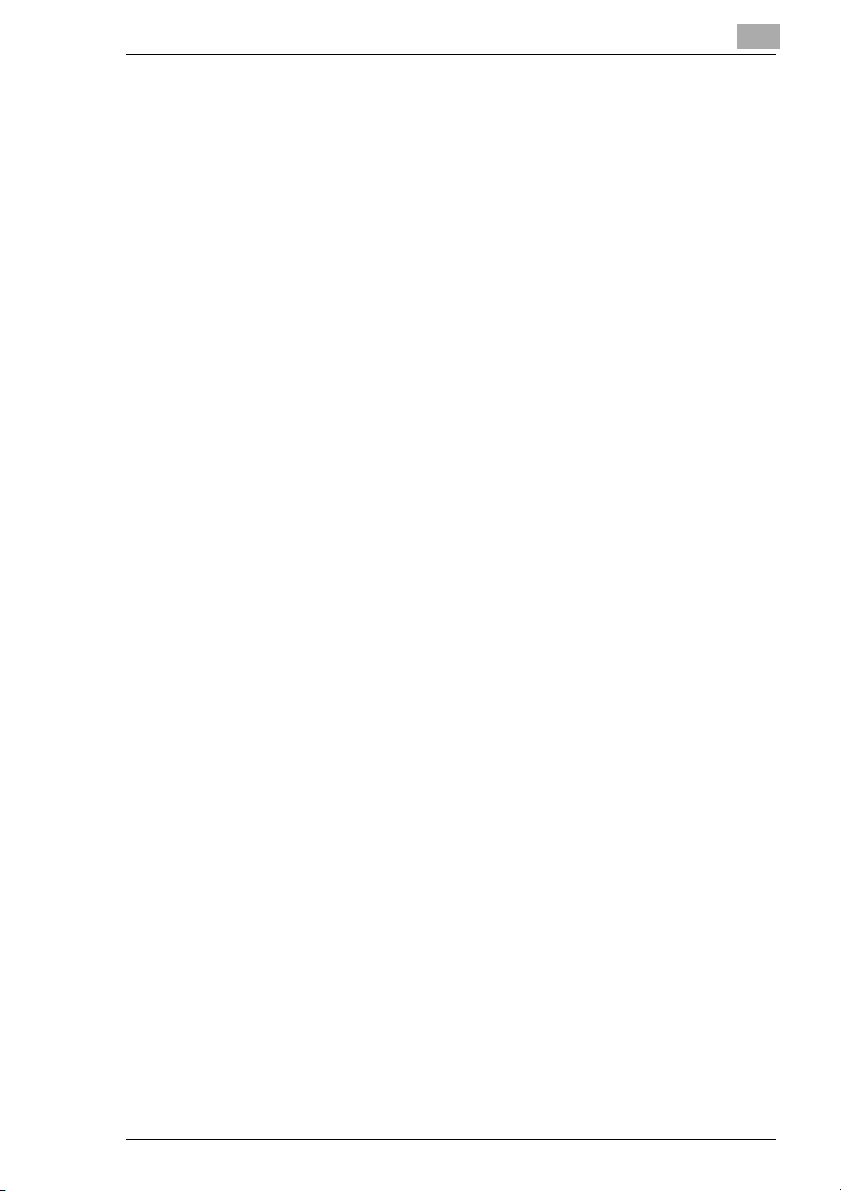
Page Scope Light
1.2 Tilgang
Du kan få tilgang til PageScope Light for Pi5501 direkte fra en Web-leser.
1 Start Web-leseren.
2 Legg inn skriverkontrollerens IP-adresse i URL-feltet, som vist
nedenfor.
(Eksempel) Hvis skriverkontrollerens IP-adresse er 192.9.200.200:
3 Dette medfører at skjermbildet PageScope Light for Pi5501 vises.
1
http://<skriverkontrollerens IP-adresse>/
http://192.9.200.200/
Pi5501 1-3
Page 6
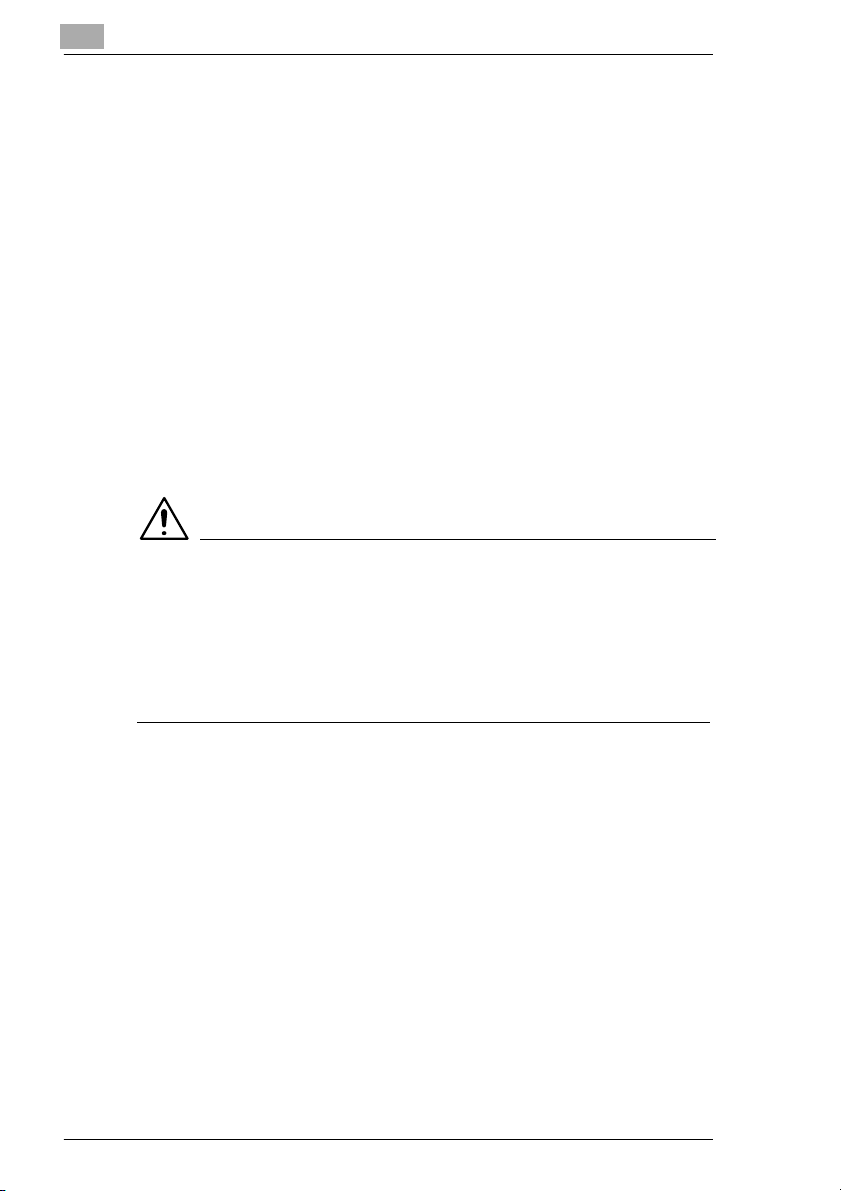
1
1.3 Bruk
Bruk PageScope Light for Pi5501 akkurat slik du bruker Web-sider på
Internett. Når du klikker en kobling, kommer du til koblingens destinasjon,
og knappene [Back] og [Forward] ruller bakover og framover gjennom
sidene.
1.4 Logge seg på i Admin-modus
Når du har logget deg på PageScope Light i Admin-modus, kan du endre
konfigurasjonen av innstillingene for den digitale kopimaskinen.
1 Skriv administratorpassordet i ruten ”Admin Password”. Standard
administratorpassord er ”sysadm”. Se side 1-14 hvis du vil ha
informasjon om hvordan du endrer passordet.
2 Klikk [Log-in]-knappen for å logge deg på i Admin-modus.
3 Når du vil logge deg av, klikker du [Log-out]-knappen.
NB!
è Avlogging skjer automatisk hvis du ikke gjør noe på mer enn
10 minutter.
è I kategorien ”Network” vises en tekstboks for passord på hvert
innstillingsskjermbilde. Du må kunne angi riktig passord for å kunne
endre innstillinger i kategorien ”Network”. Passordet du angir her, er
det samme Admin-passordet som du legger inn i andre kategorier.
Page Scope Light
1-4 Pi5501
Page 7
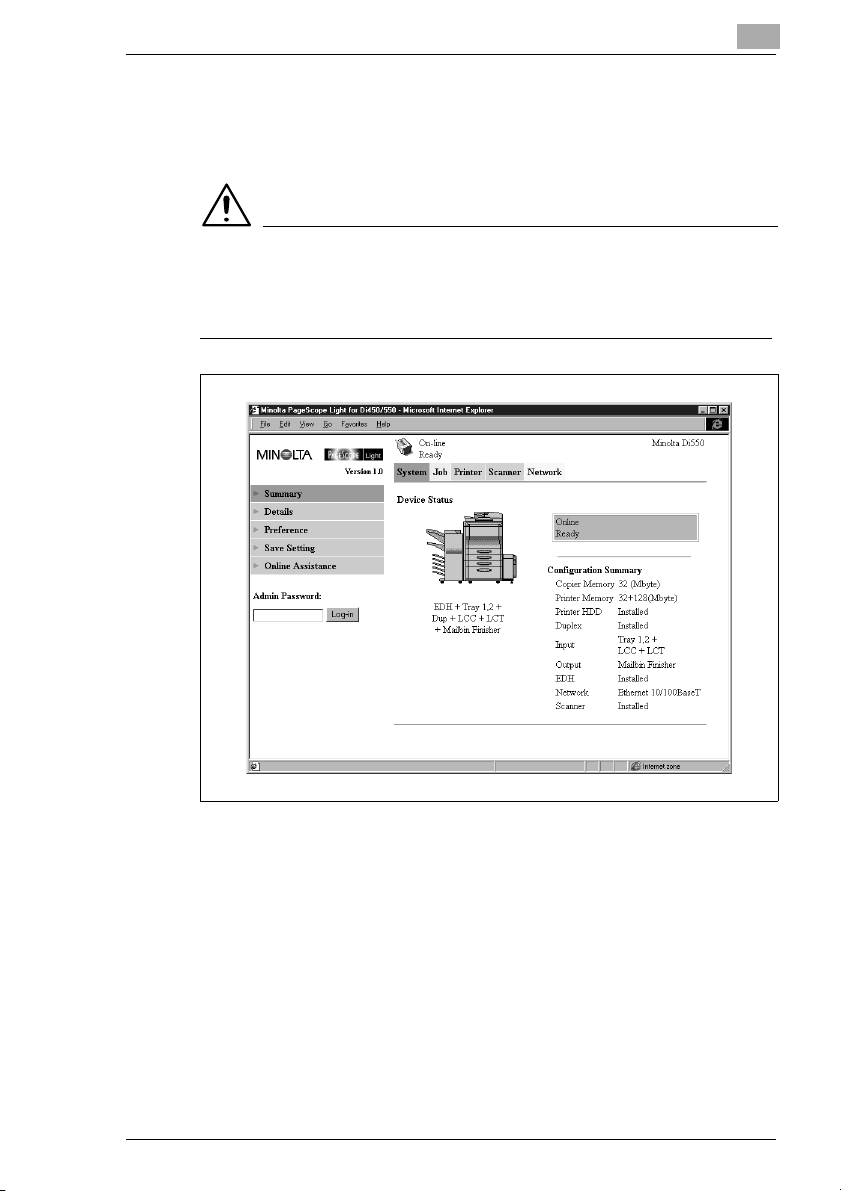
Page Scope Light
1.5 Skjermkonfigurasjon
Konfigurasjonen av skjermbildet for PageScope Light for Pi5501 vises
nedenfor.
NB!
è Skjermbildene som vises i denne håndboken, kan avvike noe fra de
faktiske skjermbildene. Vær også oppmerksom på at
spesifikasjonene kan endres uten varsel.
➀
➃
1
➁
➂
➅
1. Minolta PageScope Light-logo
Når du klikker logoen, kommer du til Web-siden nedenfor.
www.minolta.com
2. Statusvisning
Gjeldende status for den digitale kopimaskinen vises både med
ikoner og tekst. Meldingen READY vises når den digitale
kopimaskinen fungerer som den skal. Hvis du vil ha mer fullstendig
informasjon om skjerminnholdet, se side 1-57.
Pi5501 1-5
➄
Page 8
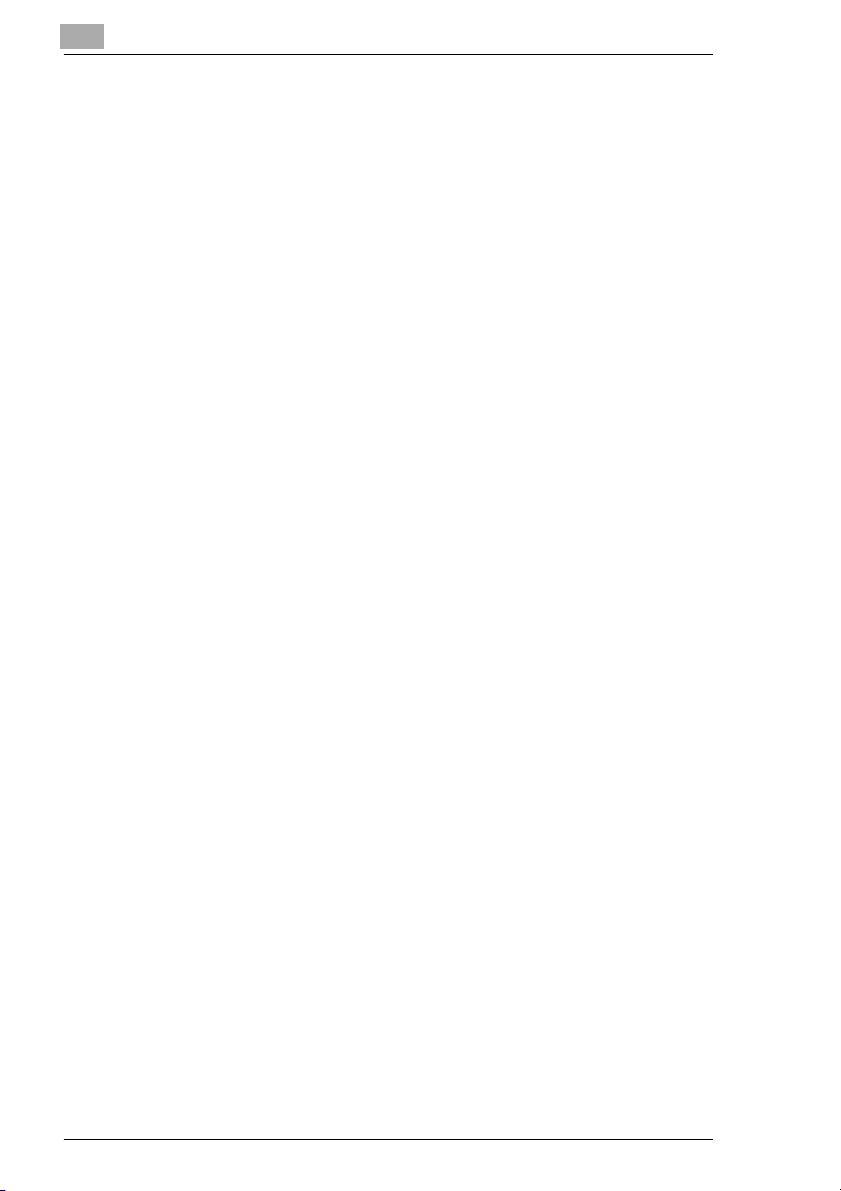
1
Page Scope Light
3. Kategorier
Bruk kategoriene til å velge hvilke typer elementer du vil vise. Du
finner nærmere informasjon om hver kategori nedenfor.
4. Menyer
Bruk menyene til å velge informasjon eller velge alternativer. Hvilke
menyer som vises, avhenger av hvilken kategori som er valgt.
Du finner nærmere informasjon om hver meny nedenfor.
5. Visning av informasjon og innstillinger
Her vises informasjon eller innstillinger i samsvar med det valgte
menyelementet.
6. Admin Password
Når du skriver inn admin-passordet, får du tilgang til Admin-modus.
Se side 1-6 hvis du vil ha mer informasjon.
1-6 Pi5501
Page 9
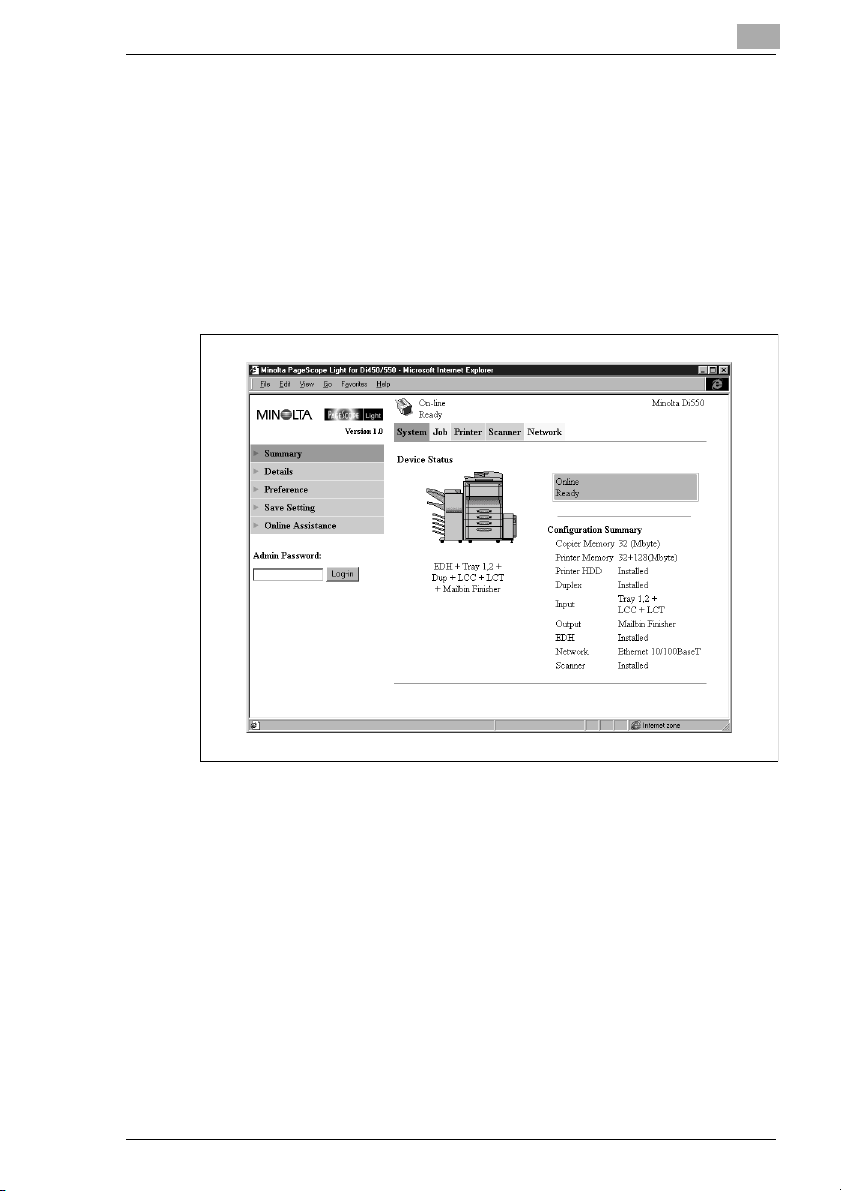
Page Scope Light
1.6 Kategorien System
Kategorien ”System” inneholder informasjon og innstillinger for
systemkonfigurasjonen av den digitale kopimaskinen.
Summary
Dette skjermbildet er det første skjermbildet du ser når du går til
http://<skjermkontrollerens IP-adresse> i Web-leseren. Du kan også vise
det ved å klikke ”Summary”-menyen i kategorien ”System”. Her vises
gjeldende systemkonfigurasjon for den digitale kopimaskinen.
1
l Device Status
I dette området brukes grafikk og tekst til å vise konfigurasjonen for
tilleggsutstyr som er installert på den digitale kopimaskinen.
l Brukerpanelvisning
Her vises meldinger fra skriverkontrolleren. Meldingene er de samme
som statusmeldingene som vises i øvre del av vinduet.
l Configuration Summary
Her vises en oversikt over gjeldende systemkonfigurasjon for den
digitale kopimaskinen.
Pi5501 1-7
Page 10
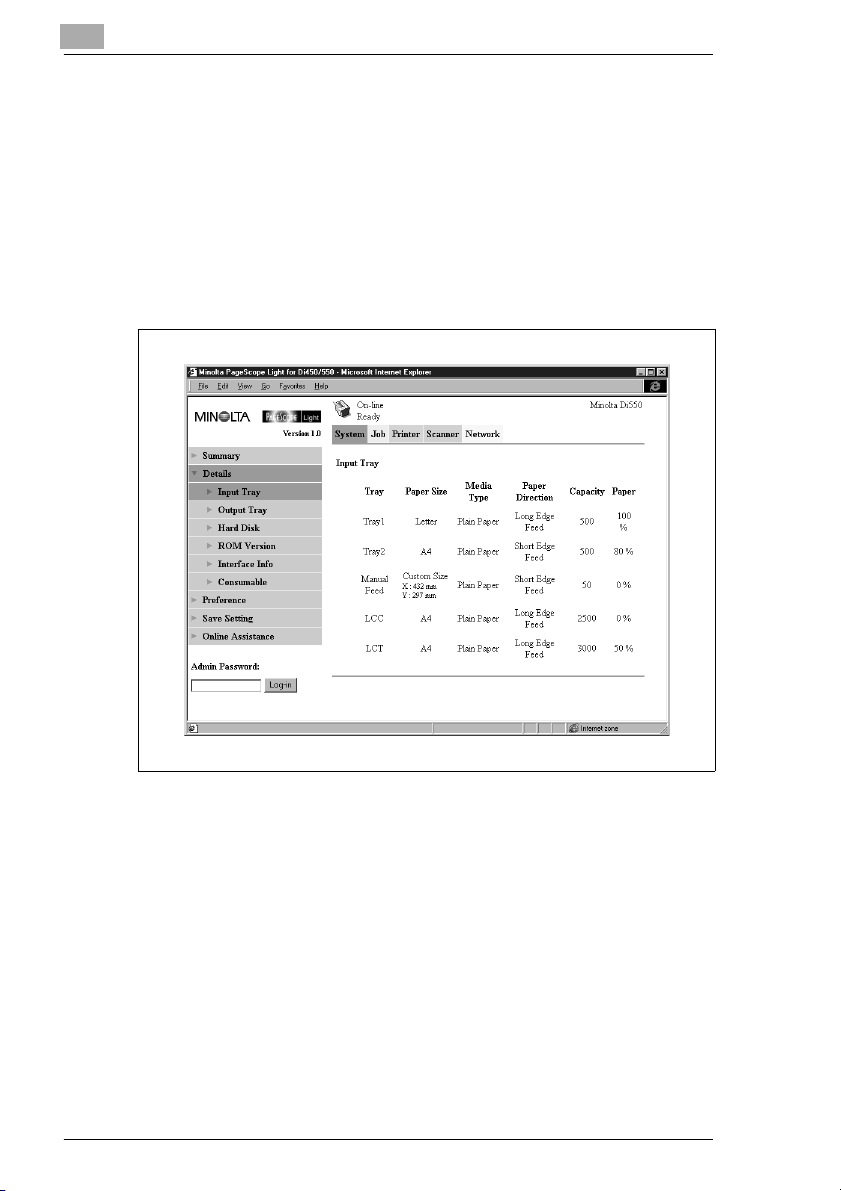
1
Page Scope Light
Details
Når du klikker ”Details” i kategorien ”System”, vises undermenyer. Hvis
du klikker en undermeny under menyen ”Details”, vises informasjon om
den aktuelle enheten.
Input Tray
Dette skjermbildet vises når du klikker undermenyen [Input Tray] på
”Details”-menyen. Det viser konfigurasjonen av alle papirskuffer som er
installert på den digitale kopimaskinen.
l Tray
Tray name
l Paper Size
Størrelsen på papiret i skuffen.
l Media Type
Type medium som ligger i skuffen
l Paper Direction
Retningen på papiret i skuffen
l Capacity
Maksimalt antall ark som kan legges i skuffen
l Paper
Hvor mye papir som er igjen i skuffen (%)
1-8 Pi5501
Page 11
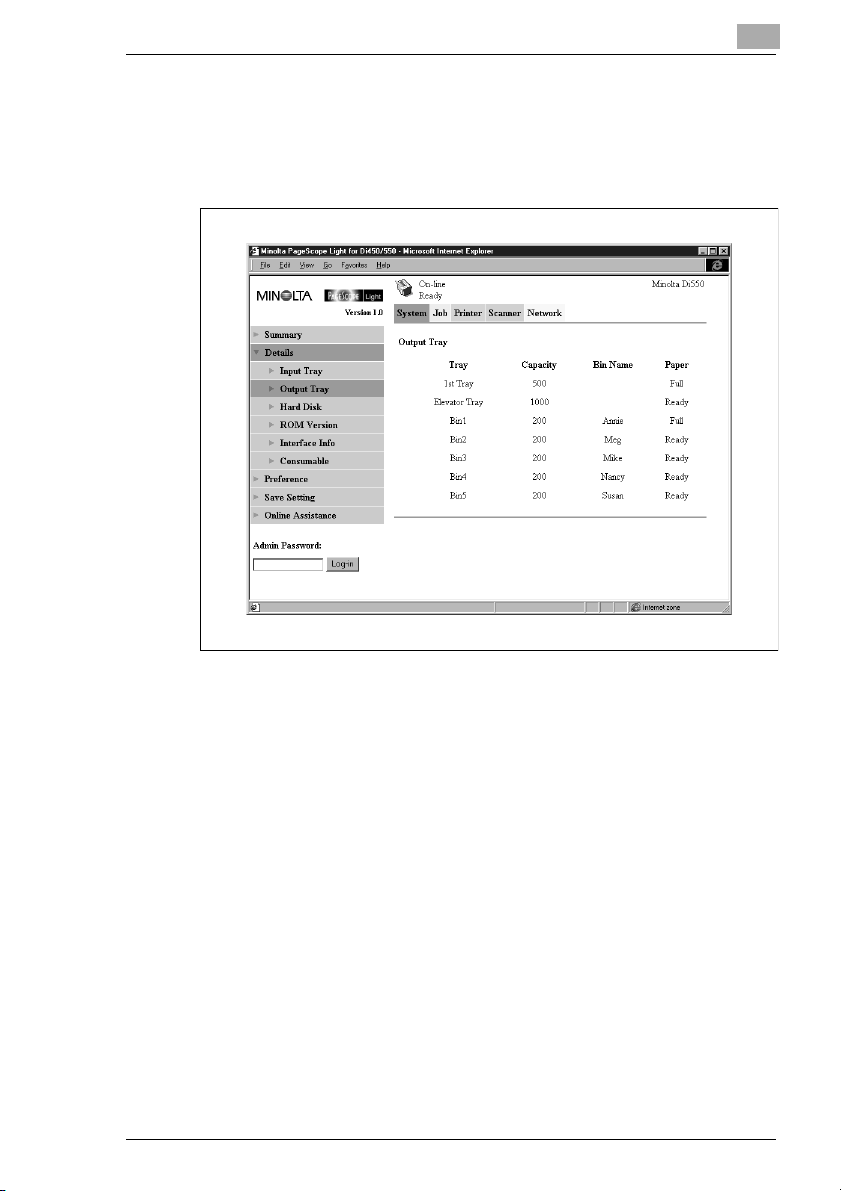
Page Scope Light
Output Tray
Dette skjermbildet vises når du klikker undermenyen ”Output Tray” på
”Details”-menyen. Det viser konfigurasjonen for alle utskuffer som er
installert på den digitale kopimaskinen.
1
l Tray
Tray name
l Capacity
Maksimalt antall ark det er plass til i skuffen
l Bin Name
Når sluttbehandleren for posthyller er installert, tilordnes alle hyllene
brukernavn (Se side 1-23 hvis du vil ha mer informasjon om hvordan
du angir hyllenavn).
l Paper
Tray status (Viser ”Full” når skuffen er full, og ”Ready” når det er plass
til mer papir.)
Pi5501 1-9
Page 12
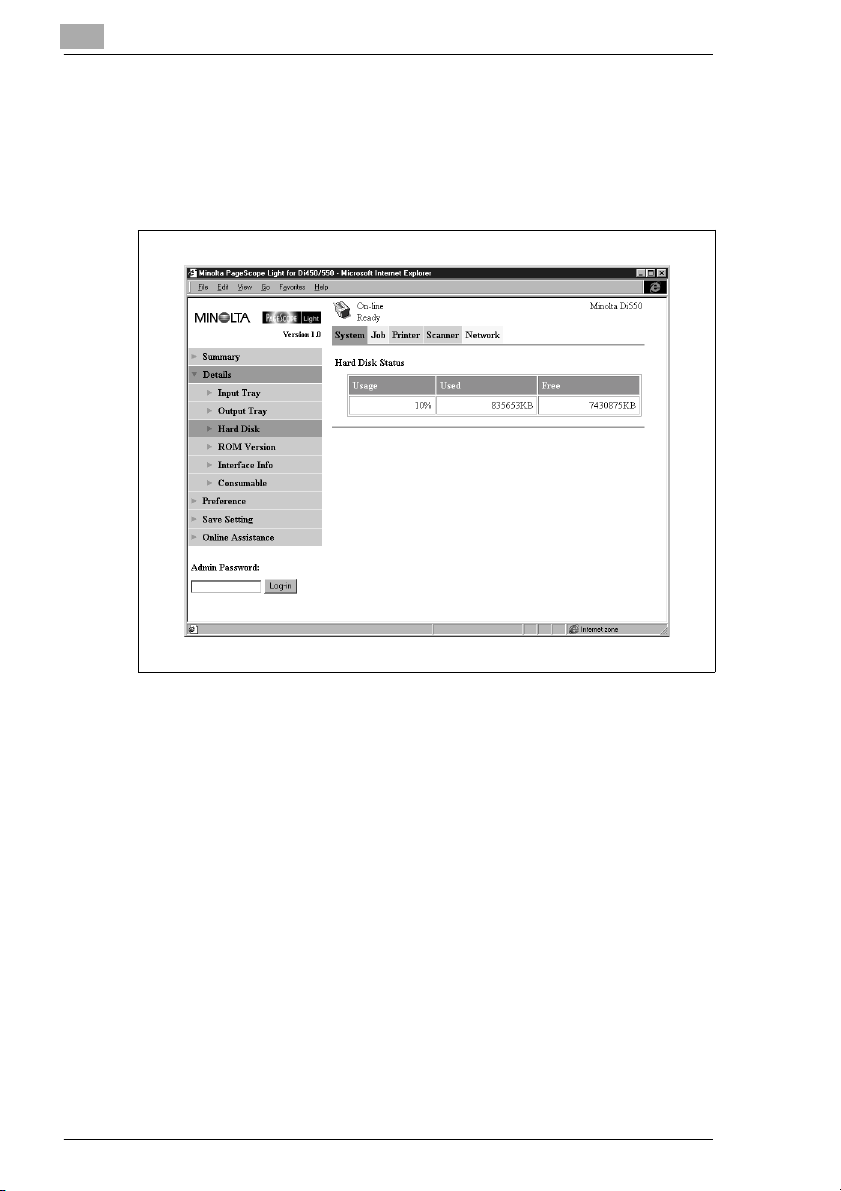
1
Page Scope Light
Hard Disk Status
Dette skjermbildet vises når du klikker undermenyen ”Hard Disk” på
”Details”-menyen. Det viser status for harddisken som er installert i
skriverkontrolleren. Denne informasjonen vises ikke hvis det ikke er
installert en harddisk på skriverkontrolleren.
l Usage
Brukt harddiskplass angitt i prosent (%)
l Used
Brukt harddiskplass (kB)
l Free
Ledig harddiskplass (kB)
1-10 Pi5501
Page 13
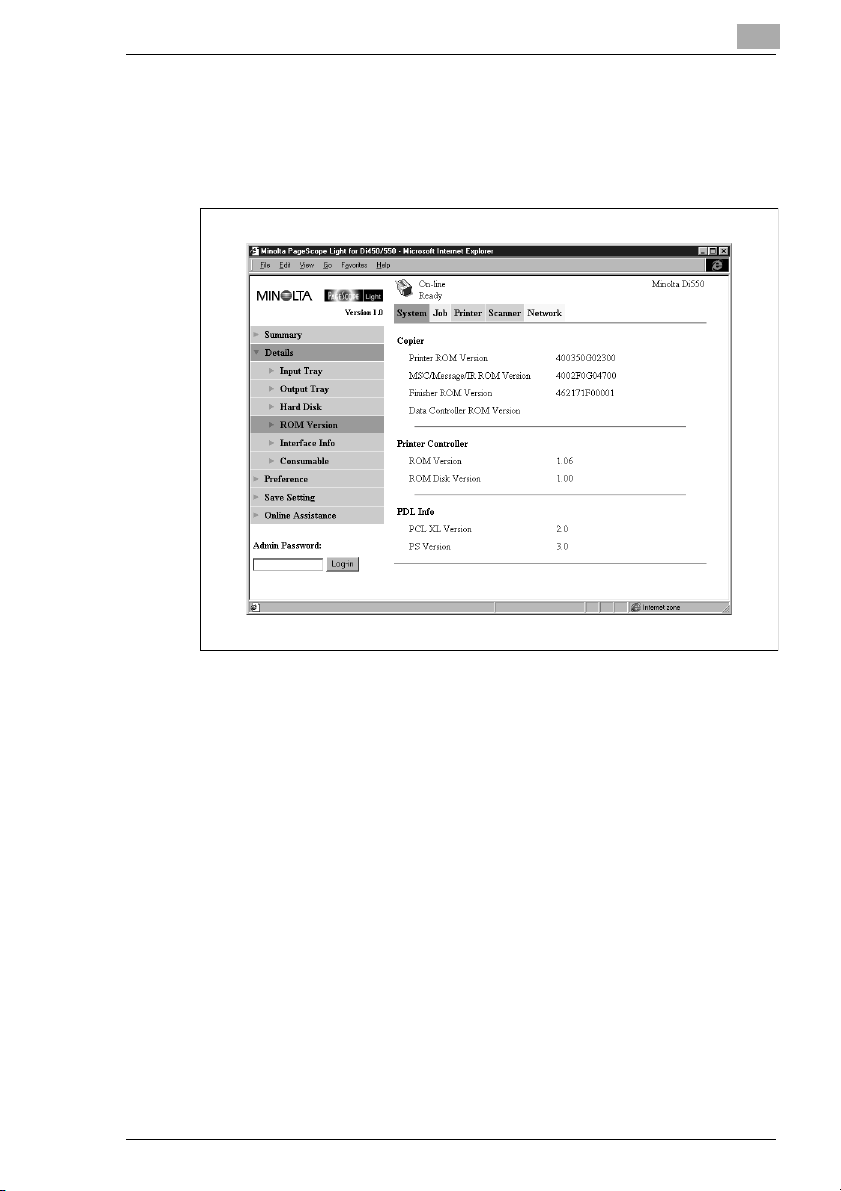
Page Scope Light
ROM Version
Dette skjermbildet vises når du klikker undermenyen ”ROM Version” på
”Details”-menyen. Det viser informasjon om minnet i den digitale
kopimaskinen og skriverkontrolleren.
1
l Copier
ROM-versjonen som er installert i den digitale kopimaskinen
l Printer Controller
Hvilken fastvareversjon som er installert på skriverkontrolleren
l PDL Info
Hvilken versjon av skriverspråkene skriverkontrolleren bruker (PCL
eller PostScript)
Pi5501 1-11
Page 14
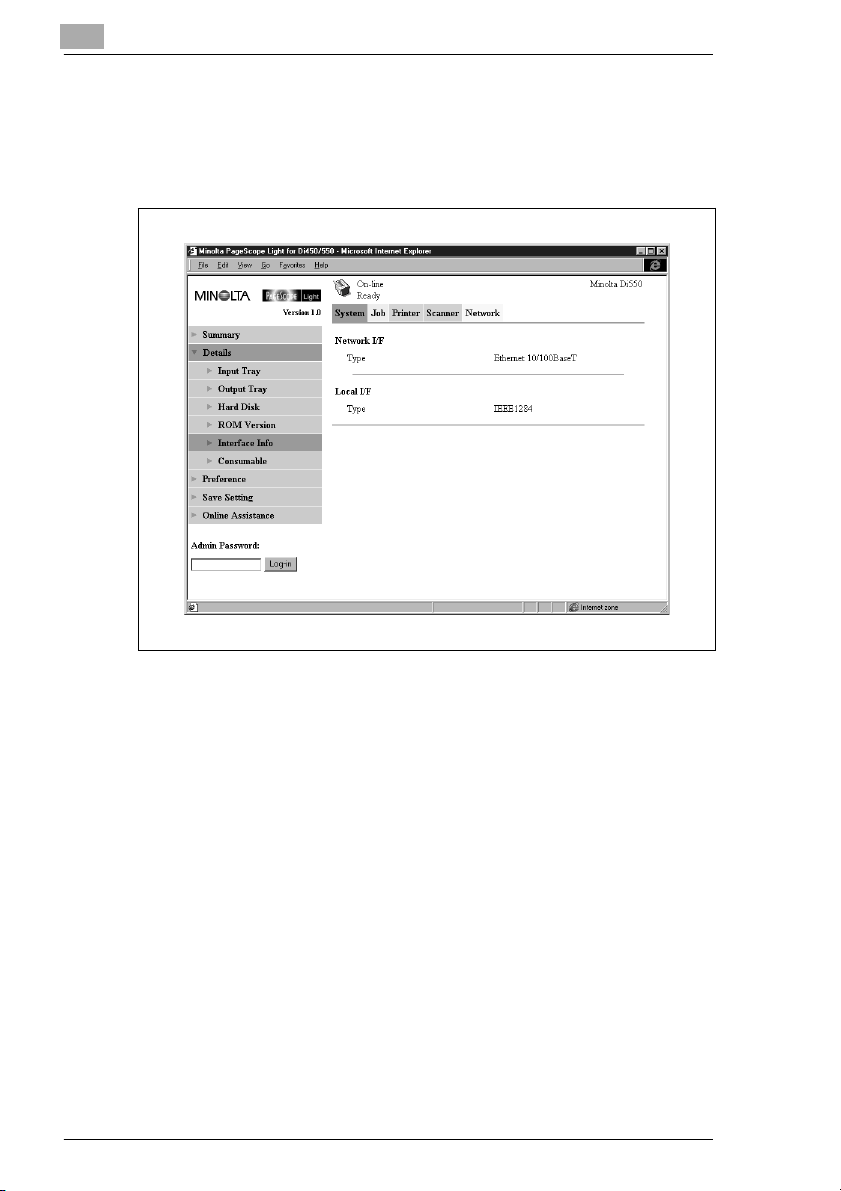
1
Page Scope Light
Interface Information
Dette skjermbildet vises når du klikker undermenyen ”Interface Info” på
”Details”-menyen. Det viser informasjon om skriverkontrollerens
grensesnitt.
l Network I/F
Type nettverksgrensesnitt
l Local I/F
Lokal porttype
1-12 Pi5501
Page 15
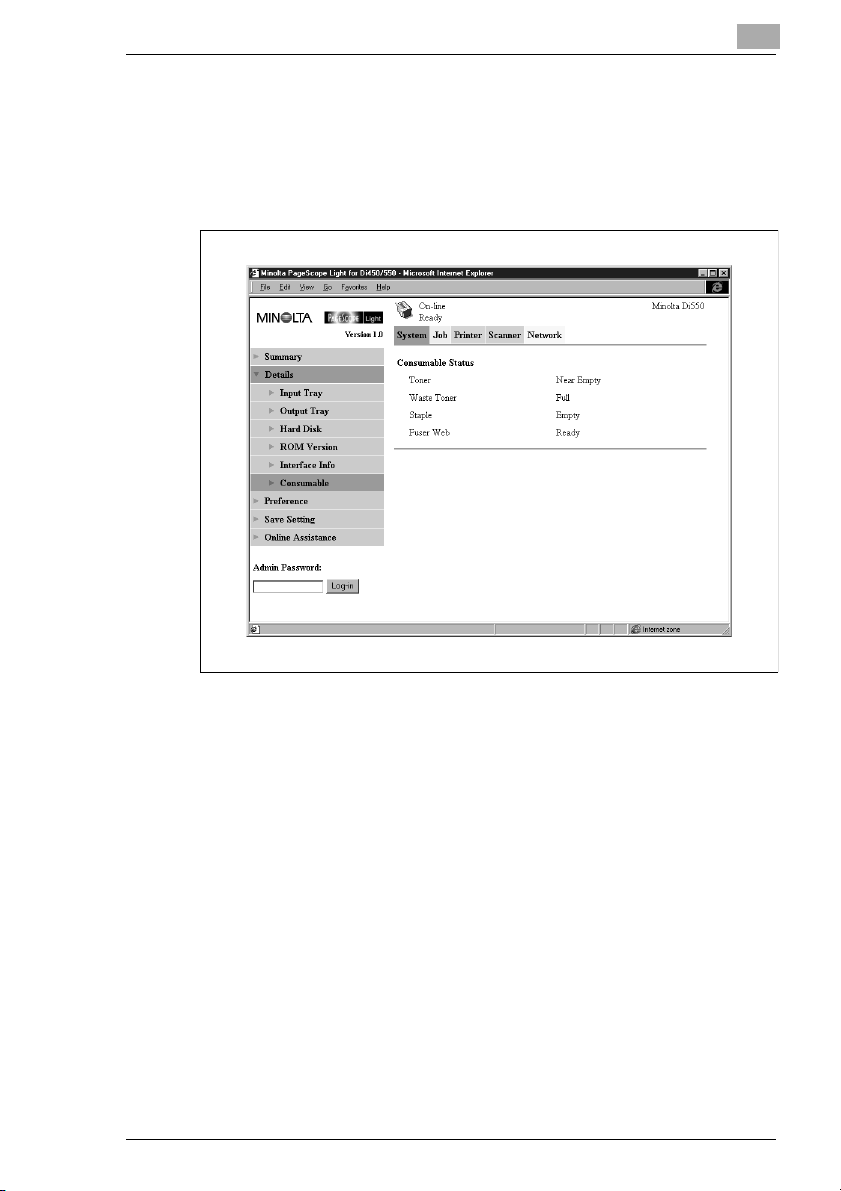
Page Scope Light
Consumable Status
Dette skjermbildet vises når du klikker undermenyen ”Consumable” på
”Details”-menyen. Det viser gjeldende status for rekvisita til den digitale
kopimaskinen. Hvis du vil ha mer informasjon om rekvisita, se
brukerhåndboken for den digitale kopimaskinen.
1
l Toner
Mengde toner som er igjen
l Waste Toner
Hvor mye plass det er igjen i flasken for brukt toner
l Staple
Hvor mange stifter det er igjen
l Fuser Web
Hvor mye olje det er igjen i rotasjonspresseenheten
Pi5501 1-13
Page 16
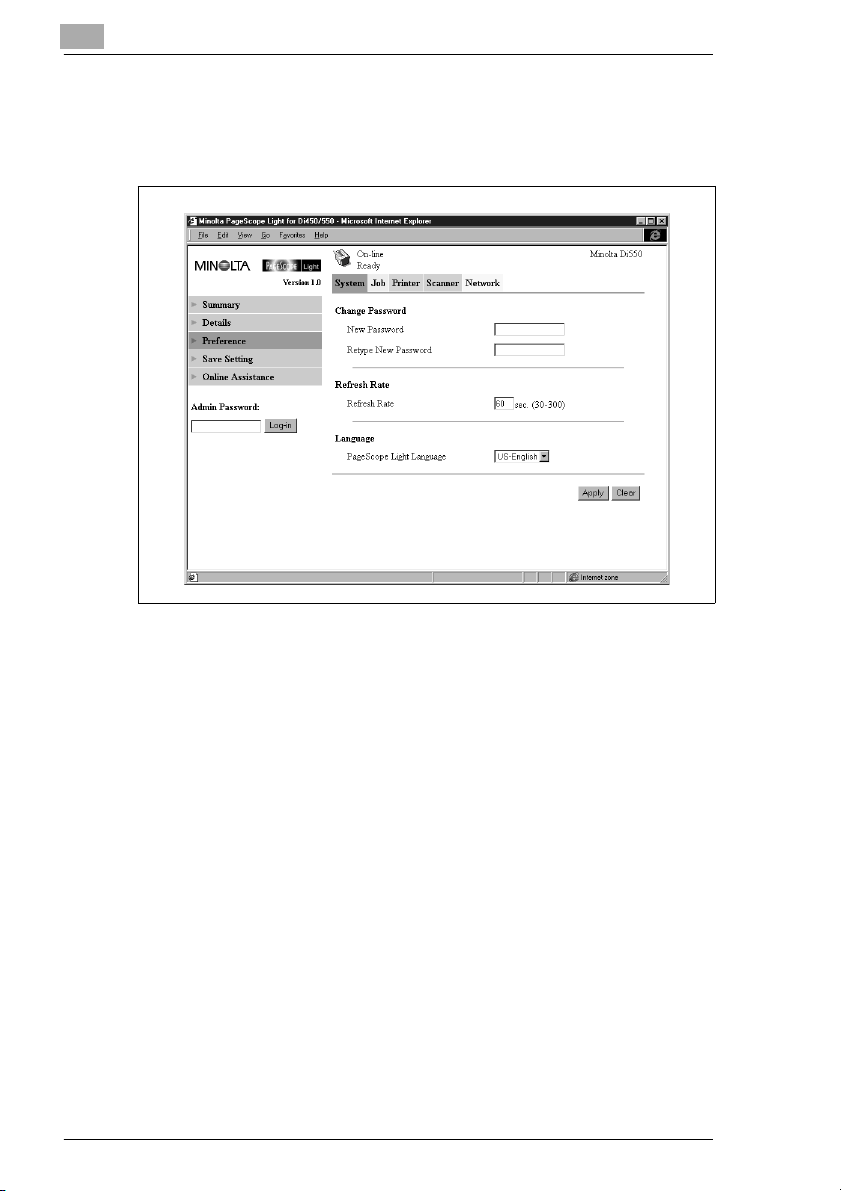
1
Page Scope Light
Preference
Dette skjermbildet vises når du klikker ”Preference”-menyen i kategorien
”System”. Her kan du endre miljøet i PageScope Light.
l Change Password
Når du endrer passord, må du skrive det nye passordet i tekstboksen
”New Password”. Skriv det samme passordet på nytt i boksen
”Retype New Password” som bekreftelse. Passordet må inneholde
minst fire tegn, og kan innehold opptil åtte tegn.
l Refresh Rate
Skriv en verdi i antall sekunder for hvor lang tid det skal gå mellom
hver skjermoppdatering. Du kan legge inn en verdi mellom 30 og
300 sekunder. Standardinnstillingen er 60 sekunder.
l Language
Velg skjermspråket du vil bruke med PageScope Light.
m Engelsk (USA)
m Engelsk (Storbritannia)
m Tysk
m Fransk
m Italiensk
m Nederlandsk
m Spansk
m Dansk
m Tsjekkisk
1-14 Pi5501
Page 17
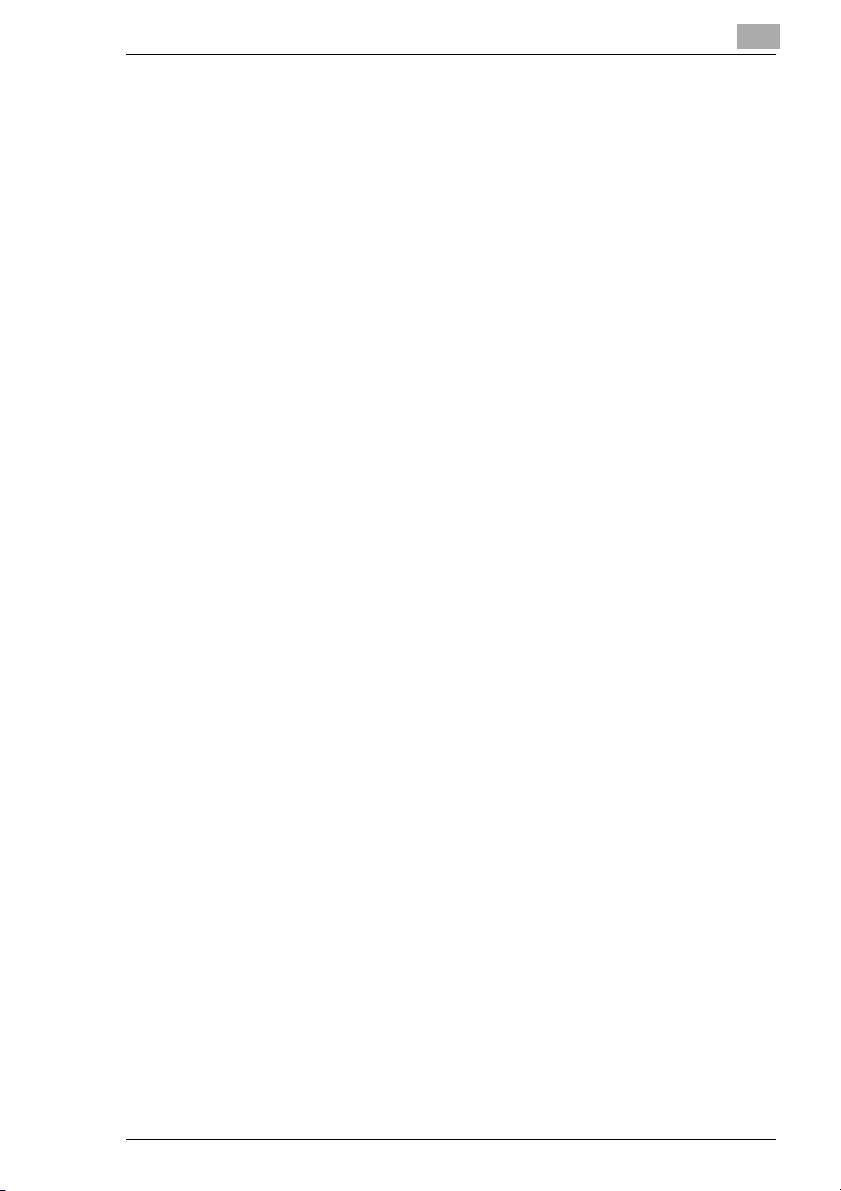
Page Scope Light
l [Apply]-knappen
Klikk denne knappen når du vil ta i bruk de innstillingene du har lagt
inn eller valgt så langt.
l [Clear]-knappen
Klikk denne knappen hvis du vil oppheve eventuelle innstillinger du
har lagt inn eller valgt så langt.
1
Pi5501 1-15
Page 18
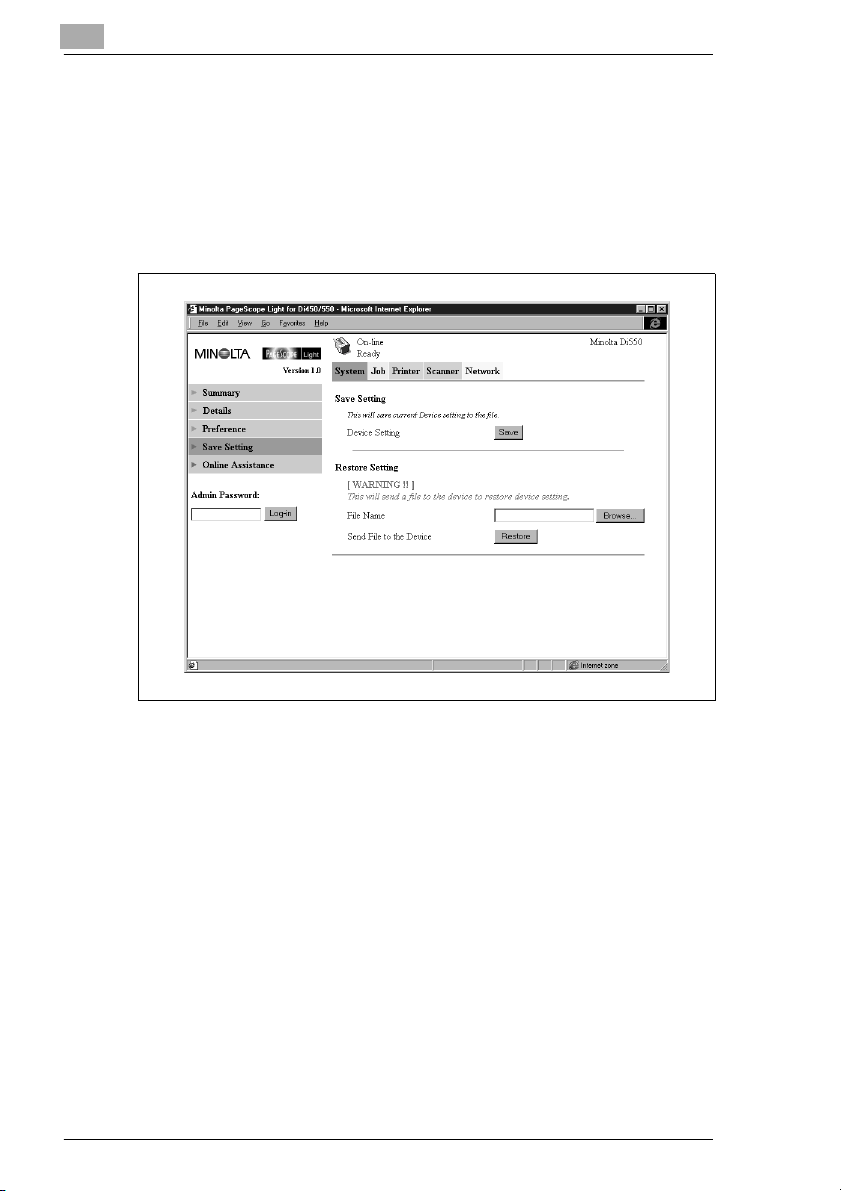
1
Page Scope Light
Save Setting
Dette skjermbildet vises når du klikker ”Save Setting”-menyen i
kategorien ”System”. Du kan bruke skjermbildet som vises, til å lagre
konfigurasjonen for den digitale kopimaskinen i en fil. Legg merke til at
bare de innstillingene du kan legge inn i PageScope Light, blir lagret i
filen. Lagrede konfigurasjoner kan hentes fram for å stille inn den digitale
kopimaskinen ved behov.
l Save Setting
m Device Setting
Når du klikker [Save]-knappen, vises en dialogboks hvor du kan
lagre konfigurasjonen for den digitale kopimaskinen. Velg
målmappe, skriv inn et filnavn, og klikk [OK] i dialogboksen for å
lagre konfigurasjonen i den valgte mappen. Standard filnavn for
oppsett er PI5501_PRF.BIN.
l Restore Setting
m File Name
Skriv den fullstendige banen til filen som inneholder
konfigurasjonen du vil gjenopprette. Du kan også klikke [Browse]knappen slik at det vises en dialogboks der du kan velge filen.
m Send File to the Device
Når du klikker [Restore]-knappen, sendes konfigurasjonsfilen som
er angitt i ”File Name”, til den digitale kopimaskinen, og
innstillingene endres tilsvarende.
1-16 Pi5501
Page 19
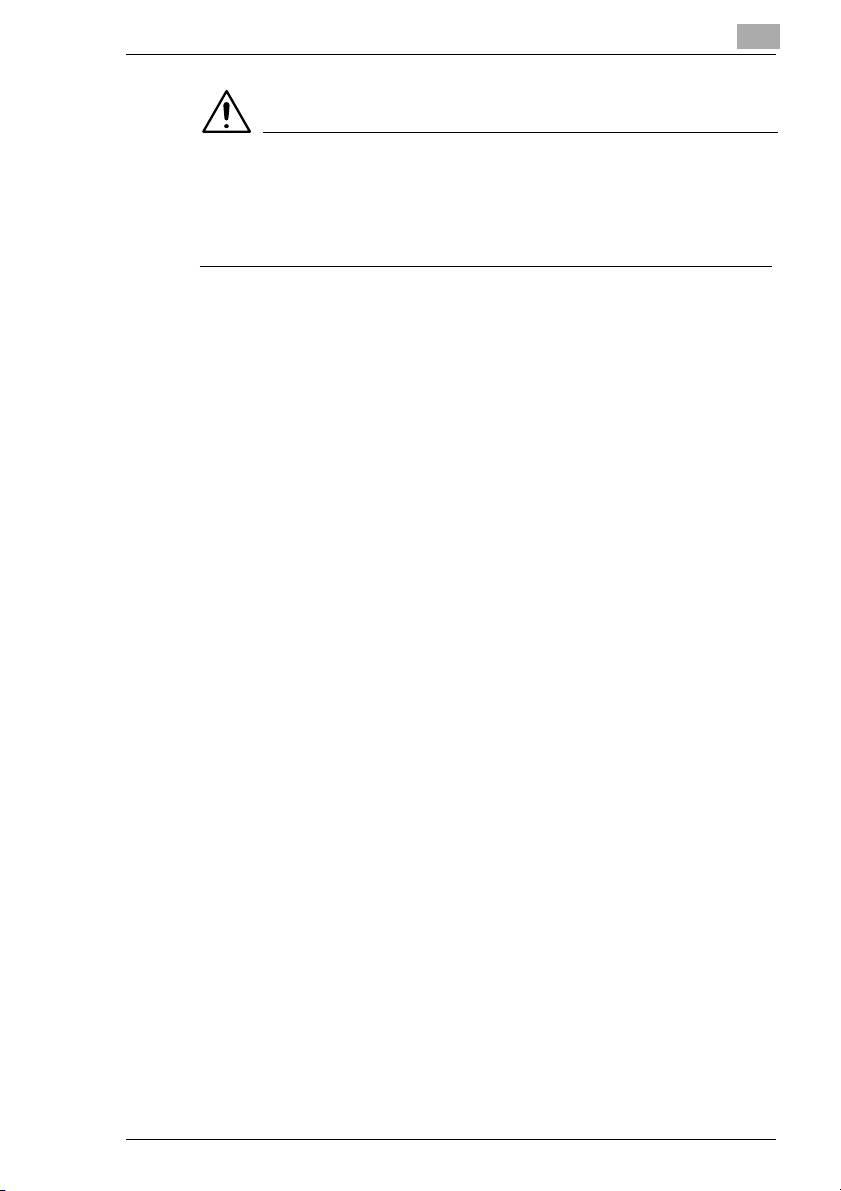
Page Scope Light
VIKTIG!
è Når du klikker [Restore]-knappen, endres konfigurasjonen av den
digitale kopimaskinen i henhold til den angitte konfigurasjonsfilen.
Pass på at du velger riktig fil med den konfigurasjonen du vi bruke, før
du klikker [Restore].
1
Pi5501 1-17
Page 20
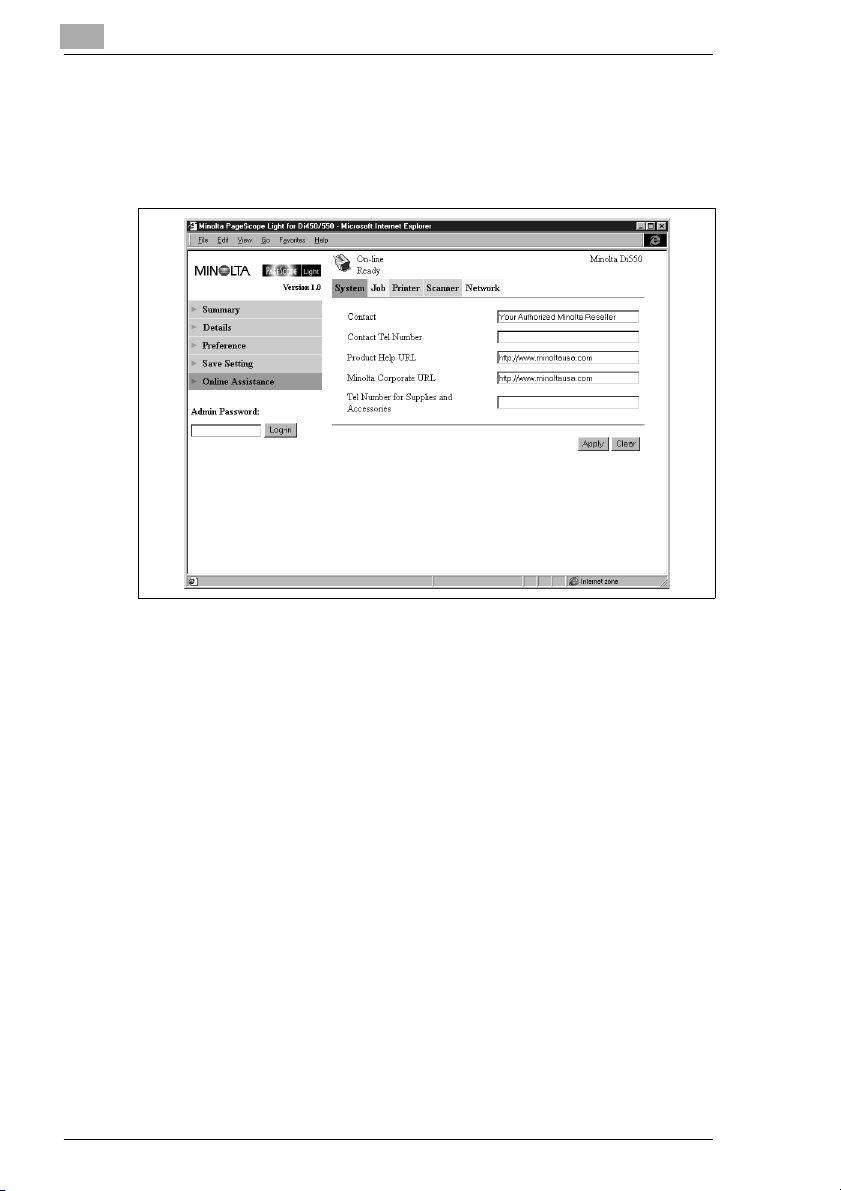
1
Page Scope Light
Online Assistance
Dette skjermbildet vises når du klikker ”Online Assistance”-menyen i
kategorien ”System”. Det inneholder informasjon, og her kan du også
legge inn innstillinger i forbindelse med produktstøtte.
l Contact
Skriv navnet på støtteavdelingen du bruker til produktstøtte.
l Contact Tel Number
Skriv telefonnummeret til støtteavdelingen du bruker.
l Product Help URL
Skriv inn nettadressen til Web-stedet der du finner
produktinformasjon. Når du klikker Product Help URL, kommer du
rett til Web-stedet du angir her.
l Minolta Corporate URL
Skriv inn nettadressen til Minoltas hjemmeside. Når du klikker Minolta
Corporate URL, kommer du rett til Web-stedet du angir her.
l Tel Number for Supplies and Accessories
Skriv telefonnummeret til støtteavdelingen du må kontakte for å
bestille rekvisita og tilbehør.
l [Apply]-knappen
Klikk denne knappen hvis du vil ta i bruk de innstillingene du har lagt
inn så langt.
l [Clear]-knappen
Klikk denne knappen hvis du vil fjerne de innstillingene du har lagt inn
så langt.
1-18 Pi5501
Page 21

Page Scope Light
1.7 Kategorien Job
Du kan bruke kategorien ”Job” til å håndtere utskriftsjobber som klienter
har sendt til den digitale kopimaskinen, og til å sende filer direkte fra
klienter til utskrift.
Print Job Management
Dette skjermbildet vises når du klikker ”Print Job Management”-menyen
i kategorien ”Job”. Bruk dette skjermbildet til å håndtere utskriftsjobber
klienter har sendt til den digitale kopimaskinen.
1
l Job Status
Her vises jobber som er sendt til den digitale kopimaskinen.
m No Jobbnummer
m Name Utskriftsdataenes filnavn
m Owner Navn på brukeren som har sendt jobben
m Total Pages Samlet antall sider i jobben
m # of Copies Antall eksemplarer som skal skrives ut av
jobben
m Time Klokkeslettet da jobben ble plassert i køen
m Status Jobbehandlingsstatus
m [Delete Selected Job]-knappen
Når du klikker denne knappen, slettes alle jobber som det er
merket av for i venstre kolonne.
Pi5501 1-19
Page 22

1
Page Scope Light
l Secure Printing
Her vises en liste over konfidensielle utskriftsjobber. Når du skriver ut
en sikker utskriftsjobb, må du angi samme passord på skriveren som
du la inn da du valgte utskriftskommandoen på klienten.
m No Jobbnummer
m Name Utskriftsdataenes filnavn
m Owner Navn på brukeren som har sendt jobben
m Total Pages Samlet antall sider i jobben
m # of Copies Antall eksemplarer som skal skrives ut av
jobben
m Time Klokkeslettet da jobben ble plassert i køen
m Status Jobbehandlingsstatus
m [Delete Selected Job]-knapp
Når du klikker denne knappen, slettes alle jobber som det er
merket av for i venstre kolonne.
l Incomplete Job Queue
Her vises jobber det er utført en annen prosess for, eller som er fjernet
fra køen fordi normal utskriftshåndtering av en eller annen grunn ikke
var mulig.
m No Jobbnummer
m Name Utskriftsdataenes filnavn
m Owner Navn på brukeren som har sendt jobben
m Total Pages Samlet antall sider i jobben
m # of Copies Antall eksemplarer som skal skrives ut av
jobben
m Time
Klokkeslett da alternativ prosess ble utført eller jobben ble fjernet
m Reason
Årsaken til at normal utskriftsbehandling ikke var mulig
l Scanner Log
Her vises en logg over skannerens datakommunikasjon.
m No Jobbnummer
m Address Navn som er tilknyttet adresser
m Mode Kommunikasjonsmodus (e-post eller FTP)
m Date Kommunikasjonsdato
m Time Klokkeslett for sendestart
m Result Resultat av kommunikasjonen
m [Print]-knappen
Klikk denne knappen hvis du vil skrive ut ett enkelt ark av
kommunikasjonsloggen.
1-20 Pi5501
Page 23

Page Scope Light
File Download
Dette skjermbildet vises når du klikker menyen ”File Download”-menyen
i kategorien ”Job”. Du kan bruke dette skjermbildet til å sende en fil
direkte fra en klient til den digitale kopimaskinen.
1
l File Name
Skriv inn den fullstendige banen til filen du vil skrive ut. Du kan også
klikke [Browse]-knappen slik at det vises en dialogboks der du kan
velge filen.
l Send File to Printer
Når du klikker [Send]-knappen, sendes filen som er angitt under ”File
Name”, til den digitale kopimaskinen for utskrift.
Pi5501 1-21
Page 24

1
1.8 Kategorien Printer
I kategorien ”Printer” vises informasjon og innstillinger for utskrift med
den digitale kopimaskinen.
Settings
Det vises undermenyer når du klikker ”Settings”-menyen i kategorien
”Printer”. Klikk undermenyene hvis du vil vise skjermbilder for endring av
skriverkonfigurasjon.
Paper Handling
Dette skjermbildet vises når du klikker undermenyen ”Paper Handling” på
”Settings”-menyen. Bruk dette skjermbildet til å konfigurere inn- og
utskuffer.
Page Scope Light
l Input
m Copies
Legg inn en verdi for antall eksemplarer.
m Priority Source
Angi standard innskuff. Menyen viser bare de skuffene som er
tilgjengelige for øyeblikket.
1-22 Pi5501
Page 25

Page Scope Light
l Output
m Bin
m Bin Name
m [Restore Factory Default]-knappen
m [Apply]-knappen
m [Clear]-knappen
1
Hyllenavn når posthyllestyring er installert
Skriv inn navnet på brukeren av hver hylle. Du kan skrive inn opptil
32 tegn.
Klikk denne knappen hvis du vil gjenopprette de opprinnelige
fabrikkinnstillingene.
Klikk denne knappen hvis du vil ta i bruk de innstillingene du har
lagt inn så langt.
Klikk denne knappen hvis du vil fjerne de innstillingene du har lagt
inn så langt.
Pi5501 1-23
Page 26

1
Page Scope Light
Page Layout
Dette skjermbildet vises når du klikker på undermenyen ”Page Layout”
på ”Settings”-menyen. Bruk dette skjermbildet til å redigere
utskriftsformatet for dokumentet.
l Paper Size
Velg den papirstørrelsen for utskriftsformat som skal brukes når
klienten ikke angir papirstørrelse for utskriften.
l Duplex
Bruk denne innstillingen til å slå tosidig utskrift på og av, og til å angi
innbinding langs langside eller kortside.
l [Restore Factory Default]-knappen
Klikk denne knappen hvis du vil gjenopprette de opprinnelige
fabrikkinnstillingene.
l [Apply]-knappen
Klikk denne knappen hvis du vil ta i bruk de innstillingene du har lagt
inn så langt.
l [Clear]-knappen
Klikk denne knappen hvis du vil fjerne de innstillingene du har lagt inn
så langt.
1-24 Pi5501
Page 27

Page Scope Light
Printer Setting
Dette skjermbildet vises når du klikker undermenyen ”Printer Setting” på
”Settings”-menyen. Bruk dette skjermbildet til å konfigurere
skriverkontrolleren.
1
l Printer Settings
m Printer Language
Velg skriverspråk.
m Download Font/PS Header Hold on RAM
Når det er merket av for dette alternativet, blir nedlastede skrifter
og PostScript-overskrifter liggende i skriverkontrollerens RAM så
lenge skriverkontrolleren får strøm. Dette alternativet vises etter at
skriverkontrollerminnet er utvidet.
l PostScript Settings
m Error Print
Når det er merket av for dette alternativet, skrives det ut en
feilmelding hver gang det oppstår en PostScript-feil.
Pi5501 1-25
Page 28

1
Page Scope Light
l PCL Settings
m Orientation
Angi retningen du vil skrive ut i.
m Font Size
Skriv inn en verdi som angir skriftstørrelsen i punkter for
proporsjonalskrift.
m Pitch
Skriv inn en verdi som angir antall tegn per horisontal tomme for
skrift med enhetlig størrelse.
m Font No.
Skriv inn et skriftnummer.
m Symbol Set
Velg det symbolsettet du vil bruke med skriften. Standard
symbolsett brukes hvis det symbolsettet du velger, ikke er
tilgjengelig.
m Form Length
Skriv inn en verdi som angir antall linjer per side.
l [Restore Factory Default]-knappen
Klikk denne knappen hvis du vil gjenopprette de opprinnelige
fabrikkinnstillingene.
l [Apply]-knappen
Klikk denne knappen hvis du vil ta i bruk de innstillingene du har lagt
inn så langt.
l [Clear]-knappen
Klikk denne knappen hvis du vil fjerne de innstillingene du har lagt inn
så langt.
1-26 Pi5501
Page 29

Page Scope Light
Printer Front Panel
Dette skjermbildet vises når du klikker ”Operational Panel”-menyen i
kategorien ”Printer”. Her vises en skjermemulering av
skriverkontrollerens brukerpanel.
1
l Display
Her vises meldinger fra skriverkontrolleren. Meldingene er de samme
som statusmeldingene som vises i øvre del av vinduet.
l Online-knappen
Veksler mellom å aktivere og deaktivere skriverkontrollerens
nettverkstilkobling.
l Proceed-knappen
Klikk denne knappen hvis du vil fremtvinge utskrift av den jobben som
det fortsatt ligger data fra i kontrolleren.
Pi5501 1-27
Page 30

1
Page Scope Light
Test Print
Dette skjermbildet vises når du klikker ”Test Print”-menyen i kategorien
”Printer”. Her kan du velge en testutskriftside og kjøre en testutskrift.
l Config Page
Merk av for dette alternativet hvis du vil skrive ut skriverkontrollerens
konfigurasjonsside.
l PCL Font List
Merk av for dette alternativet hvis du vil skrive ut PCL-skriftlisten.
l PostScript Font List
Merk av for dette alternativet hvis du vil skrive ut PostScriptskriftlisten.
l Network Config
Merk av for dette alternativet hvis du vil skrive ut
nettverkskonfigurasjonen.
l [Print]-knappen
Klikk denne knappen når du vil kjøre en testutskrift.
1-28 Pi5501
Page 31

Page Scope Light
Font Information
Dette skjermbildet vises når du klikker ”Font Info”-menyen i kategorien
”Printer”. Her vises en liste over PCL-skrifter og PostScript-skrifter som
er bygd inn i skriverkontrolleren.
1
l PCL Internal Font
PCL-skrifter som er bygd inn i skriverkontrolleren
l PCL Download Font
PCL-skrifter som er lastet ned fra PCen til skriverkontrolleren
l PostScript Internal Font
PostScript-skrifter som er bygd inn i skriverkontrolleren
l PostScript Download Font
PostScript-skrifter som er lastet ned fra PCen til skriverkontrolleren
l Font Name
Skriftnavn
l Font ID
Unikt kontrollnummer for hver nedlastet skrift
l Font #
Skriftnummer for nedlastet skrift
l Location
Lagringssted for skriften (ROM, RAM, HDD (harddisk))
Pi5501 1-29
Page 32

1
Page Scope Light
Printer Reset
Dette skjermbildet vises når du klikker ”Printer Reset”-menyen i
kategorien ”Printer”. Bruk dette skjermbildet til å tilbakestille
skriverkontrolleren.
l Printer Controller
Når du klikker [Reset]-knappen, vises en bekreftelsesmelding hvor du
blir spurt om du vil gjennomføre tilbakestillingen. Klikk [Yes] hvis du
virkelig vil tilbakestille skriverkontrolleren. Aktuelle brukere
underrettes hvis det gjennomføres en tilbakestilling mens utskrift eller
dataoverføring pågår.
1-30 Pi5501
Page 33

Page Scope Light
Maintenance
Dette skjermbildet vises når du klikker ”Maintenance”-menyen i
kategorien ”Printer”. Bruk dette skjermbildet hvis du vil formatere
harddisken eller oppdatere skriverkontrollerens fastvare.
1
l HDD Format
m HDD Format
Bruk denne delen hvis du vil formatere harddisken. Når du klikker
[Format]-knappen, vises et bekreftelsesmelding. Klikk [Yes] hvis
du virkelig vil formatere harddisken.
l Firmware Update
m File Name
Skriv inn den fullstendige banen til fastvaredefinisjonsfilen du vil
laste ned til skriverkontrolleren. Du kan også klikke [Browse]knappen slik at det vises en dialogboks der du kan velge filen.
m Send new Firmware to Printer
Klikk [Send]-knappen hvis du vil laste ned fastvaren til
skriverkontrolleren.
l Restore Factory Default
m Printer Controller FW
Bruk denne delen til å gjenopprette skriverkontrollerens
opprinnelige fabrikkinnstillinger. Når du klikker [Restore]knappen, vises en bekreftelsesmelding. Klikk [Yes]-knappen hvis
du virkelig vil gjenopprette de opprinnelige fabrikkinnstillingene.
Pi5501 1-31
Page 34

1
Page Scope Light
Local Interface
Dette skjermbildet vises når du klikker på ”Local I/F”-menyen i kategorien
”Printer”. Bruk dette skjermbildet til å vise og konfigurere informasjon om
det lokale grensesnittet.
l Timeout
Legg inn en verdi i sekunder for hvor lang tid det skal gå etter at data
er mottatt via parallellporten, før det bestemmes at en jobb er fullført.
l I/O Buffer Size
I/U-bufferstørrelse
l Bi-Directional
Innstilling for toveiskommunikasjon
l Timing
Tidtaker for lesing av data i skriveren
1-32 Pi5501
Page 35

Page Scope Light
1.9 Kategorien Scanner
Kategorien ”Scanner” inneholder innstillinger for konfigurasjon av
skannerfunksjonen i den digitale kopimaskinen. Hvis du vil ha nærmere
informasjon om skannerfunksjonen, se den separate brukerhåndboken
for skannermodus for den digitale kopimaskinen.
Destinations
Det vises undermenyer når du klikker på ”Destinations”-menyen i
kategorien ”Scanner”. Bruk undermenyene til å angi destinasjonene for
skannede data.
E-mail Destinations
Dette skjermbildet vises når du klikker undermenyen ”E-mail
Destinations” på ”Destination”-menyen. Her vises de epostdestinasjonene som er registrert for øyeblikket.
1
l Hvis du klikker en ubenyttet celle i listen over e-postdestinasjoner,
vises et skjermbilde hvor du kan registrere en ny e-postdestinasjon.
Se side 1-34 hvis du vil ha mer informasjon.
l Hvis du klikker en eksisterende e-postdestinasjon, vises et
skjermbilde med nærmere informasjon om destinasjonen.
Se side 1-34 hvis du vil ha mer informasjon.
l Hvis du vil slette en e-postdestinasjon, klikker du [del]-knappen ved
siden av den aktuelle destinasjonen.
Pi5501 1-33
Page 36

1
Page Scope Light
Konfigurere en e-postdestinasjon
Her finner du informasjon om de innstillingene du kan angi i
skjermbildene for registrering av ny destinasjon eller endring av en
destinasjonskonfigurasjonen.
l E-mail Destination
m No.
E-postdestinasjonens nummer
m Destination Name
Skriv inn navnet på e-postdestinasjonen. Du kan skrive inn opptil
72 tegn.
m Destination Address
Skriv inn e-postadressen til destinasjonen. Du kan skrive inn opptil
72 tegn.
l Scanning Mode
m Compression
Velg hvilken komprimeringsmetode som skal brukes når
skannede data sendes som e-postvedlegg.
m [Apply]-knappen
Klikk denne knappen hvis du vil ta i bruk de innstillingene du har
lagt inn så langt.
1-34 Pi5501
Page 37

Page Scope Light
m [Clear]-knappen
m -ikon
1
Klikk denne knappen hvis du vil fjerne de innstillingene du har lagt
inn så langt.
Klikk her hvis du vil gå tilbake til forrige skjermbilde.
Pi5501 1-35
Page 38

1
Page Scope Light
File Destinations
Dette skjermbildet vises når du klikker på undermenyen ”File
Destinations” på ”Destination”-menyen. Det viser de fildestinasjonene
som er registrert for øyeblikket.
l Hvis du klikker en ubenyttet celle i listen over fildestinasjoner, vises et
skjermbilde hvor du kan registrere en ny fildestinasjon. Se side 1-37
hvis du vil ha mer informasjon.
l Hvis du klikker et eksisterende nummer eller navn på en
fildestinasjon, vises et skjermbilde med nærmere informasjon om
destinasjonen. Se side 1-37 hvis du vil ha mer informasjon.
l Hvis du vil slette en fildestinasjon, klikker du [del]-knappen ved siden
av den aktuelle destinasjonen.
1-36 Pi5501
Page 39

Page Scope Light
Konfigurere en fildestinasjon
Her finner du informasjon om de innstillingene du kan legge inn i
skjermbildene for registrering av ny destinasjon eller endring av en
destinasjonskonfigurasjonen.
1
l File Destination
m File Destination No.
Nummer på fildestinasjonen
m Destination Name
Skriv inn navnet på den fildestinasjonen. Du kan skrive inn opptil
72 tegn.
m FTP Server Address
Skriv inn FTP-stedets IP-adresse.
m Directory
Skriv inn navnet på mappen på FTP-stedet der skannerdataene er
plassert. Du kan skrive inn opptil 128 tegn.
m Use Proxy
Merk av for dette alternativet hvis du vil gi tilgang til FTP-stedet via
proxy.
m Remote Port Number
Legg inn FTP-portnummeret hvis du ikke bruker proxy. Du kan
legge inn en verdi mellom 1 og 65535.
Pi5501 1-37
Page 40

1
Page Scope Light
l Account Information
m Anonymous
Velg dette alternativet hvis du vil at det skal være mulig å logge
seg på FTP-stedet som anonym bruker.
m Private Site
Legg inn følgende innstillinger for ikke-anonym pålogging til FTPstedet.
User Name:
Skriv inn brukernavnet for pålogging på FTP-stedet. Du kan skrive
inn opptil 64 tegn.
Password:
Skriv inn passordet for pålogging på FTP-stedet. Du kan skrive inn
opptil 40 tegn.
Confirm:
Skriv inn passordet en gang til for å bekrefte det.
l Scanning Mode
m Compression
Velg den komprimeringsmetoden som skal brukes når skannede
data sendes med FTP.
m [Apply]-knappen
Klikk denne knappen hvis du vil ta i bruk de innstillingene du har
lagt inn så langt.
m [Clear]-knappen
Klikk denne knappen hvis du vil fjerne de innstillingene du har lagt
inn så langt.
m -ikon
Klikk her hvis du vil gå tilbake til forrige skjermbilde.
1-38 Pi5501
Page 41

Page Scope Light
SMTP & FTP Configuration
Dette skjermbildet vises når du klikker ”SMTP & FTP Configuration” i
kategorien ”Scanner”. Bruk dette skjermbildet til å legge inn innstillinger
for SMTP og FTP.
1
l SMTP Configuration
VIKTIG!
è Du må legge inn informasjon om SMTP-serveradresse og
svaradresse når du bruker funksjonen Send til e-post. E-post kan ikke
sendes hvis disse innstillingene står tomme.
m SMTP Server Address
Skriv inn SMTP-serverens IP-adresse.
m Default Subject for E-mail Attachment
Skriv inn standardteksten som skal stå på emnelinjen når du
distribuerer skannerdata som e-postvedlegg.
m Default Subject for FTP Notification
Skriv inn standardteksten som skal stå på emnelinjen når du
sender e-post til URL-adressen for FTP-stedet for å fortelle hvor
du har lagt inn skannerdata.
Pi5501 1-39
Page 42

1
Page Scope Light
m Reply Address
Skriv inn e-postadressen som feilmeldingen skal sendes til hvis
det oppstår en sendefeil.
m SMTP Connection Timeout
Legg inn SMTP-serverens tidsavbruddgrense for forbindelser i
sekunder. Du kan legge inn en verdi mellom 1 og 120 sekunder.
m Default Compression
Velg den komprimeringsmetoden som skal brukes som standard
når du distribuerer skannerdata direkte med e-post.
l FTP Proxy Configuration
m FTP Proxy Server Address
Skriv inn FTP-proxyserverens IP-adresse.
m Remote Port Number of Proxy
Skriv inn portnummeret for proxyserveren. Du kan legge inn en
verdi mellom 1 og 65535.
m [Apply]-knappen
Klikk denne knappen hvis du vil ta i bruk de innstillingene du har
lagt inn så langt.
m [Clear]-knappen
Klikk denne knappen hvis du vil fjerne de innstillingene du har lagt
inn så langt.
1-40 Pi5501
Page 43

Page Scope Light
External Open Link
Dette skjermbildet vises når du klikker menyen ”External Open Link” i
kategorien ”Scanner”. Bruk denne siden til å vise informasjon om
tilkobling til en ekstern server.
1
l Direct-link to the External Open Link (Server)
Her vises de FTP-stedene i fildestinasjonslisten som tillater anonym
pålogging. Se side 1-36 hvis du vil ha informasjon om registrering i
fildestinasjonslisten. Hvis du klikker det registrerte
destinasjonsnavnet eller nettadressen til et FTP-sted, får du tilgang til
FTP-stedet med følgende brukerregistrering:
m User Name: anonymous
m Password: guest
Pi5501 1-41
Page 44

1
1.10 Kategorien Network
Bruk kategorien ”Network” til å konfigurere nettverksgrensesnittet
Pi5501.
NB!
è I kategorien Network må du skrive inn passordet ditt i passordboksen
som vises på alle innstillingsskjermbildene som kan velges på
menyen. Du trenger imidlertid bare å legge inn passordet i kategorien
Nettverk én gang per arbeidsøkt. Når du først har skrevet inn
passordet, vises ikke passordboksen lenger på de andre
innstillingsskjermbildene i kategorien Network i gjeldende økt.
Page Scope Light
1-42 Pi5501
Page 45

Page Scope Light
Summary
Dette skjermbildet vises når du klikker ”Summary”-menyen i kategorien
”Network”. Bruk dette skjermbildet til å vise et sammendrag av
informasjon om nettverkskortet.
1
l ROM Version
Nettverkskortets fastvareversjon
l IP Address
IP-adressen som er tilordnet gjeldende nettverkskort
l Hardware Address
MAC-adressen til nettverkskortet
l Serial Number
Nettverkskortets serienummer
Pi5501 1-43
Page 46

1
Page Scope Light
TCP/IP Configuration
Dette skjermbildet vises når du klikker menyen ”TCP/IP Configuration” i
kategorien ”Network”. Her kan du endre en rekke TCP/IP-innstillinger for
nettverkskortet.
l Password
Skriv inn passordet som er tilordnet nettverkskortet.
Fabrikkinnstillingen er ”sysadm”. Hvis du klikker [Apply]-knappen
etter å ha skrevet inn feil passord, vises en passordfeilmelding uten at
innstillingene endres.
l IP Address
Legg inn IP-adressen du vil tilordne nettverkskortet.
l Subnet Mask
Legg inn nettverkets undernettmaske.
l Default Gateway
Hvis nettverket har en ruter, legger du inn ruterens IP-adresse.
l Base Port Number
Legg inn basisportnummeret for RAW-portutskrift. Ved den faktiske
utskriften brukes et portnummer som er lik dette basisportnummeret
pluss én.
Eksempel:
Hvis du angir basisportnummeret til 10000, blir det faktiske
portnummeret 10001.
1-44 Pi5501
Page 47

Page Scope Light
l DHCP
Hvis du merker av for dette alternativet, sendes det en DHCPforespørsel (Dynamic Host Configuration Protocol) hver gang
nettverkskortet slås på. Hvis det finnes en DHCP-server i nettverket,
kan nettverkskortet få IP-parametere overført automatisk fra serveren
når det slås på.
l IP Address in NVRAM
Hvis det er merket av for dette alternativet, bruker nettverkskortet IPadressen som er lagret i NVRAM når kortet slås på.
l [Apply]-knappen
Klikk denne knappen hvis du vil ta i bruk de innstillingene du har lagt
inn så langt.
l [Clear]-knappen
Klikk denne knappen hvis du vil fjerne de innstillingene du har lagt inn
så langt.
NB!
è Du må bare bruke IP-parametere som er angitt eller godkjent av
nettverksadministratoren.
è Nettverkskortet sender ikke DHCP-forespørsler når DHCP er
deaktivert. Hvis nettverkskortet ikke er tilordnet noen IP-adresse, eller
hvis ”IP Address in NVRAM” er deaktivert, sender nettverkskortet en
BOOTP-forespørsel.
è Det sendes en DHCP-forespørsel når nettverkskortet tilbakestilles
eller slås på (så lenge DHCP er aktivert og nettverkskortet ikke er
tilordnet en IP-adresse, eller hvis ”IP Address in NVRAM” er
deaktivert).
è Når DHCP er aktivert, en IP-adresse er tilordnet nettverkskortet, og
”IP Address in NVRAM” er aktivert, bruker nettverkskortet IPadressen som er lagret i NVRAM. Hvis dette er tilfellet, sender ikke
nettverkskortet en DHCP-forespørsel.
1
Pi5501 1-45
Page 48

1
Page Scope Light
NetWare Configuration
Det vises undermenyer når du klikker menyen ”NetWare Configuration” i
kategorien ”Network”. Bruk undermenyene til å vise og konfigurere
nettverkskortinnstillingene for NetWare-utskrift.
1-46 Pi5501
Page 49

Page Scope Light
NetWare Setting
Dette skjermbildet vises når du klikker undermenyen ”NetWare Setting”
på menyen ”NetWare Configuration”. Her kan du endre en rekke
miljøinnstillinger for NetWare.
l Password
Skriv inn passordet som er tilordnet nettverkskortet.
Fabrikkinnstillingen er ”sysadm”. Hvis du klikker [Apply]-knappen
etter å ha lagt inn feil passord, vises en passordfeilmelding uten at
innstillingene endres.
l Enable NetWare
Mer av for dette alternativet hvis du vil aktivere IPX/SPX på
nettverkskortet. NetWare-miljøet blir deaktivert når det ikke er merket
av for dette alternativet.
l Print Server Name
Skriv inn navnet på utskriftsserveren du vil bruke. Standard
utskriftsservernavn når dette feltet er tomt, er MLT_<Nettverkskortets
serienummer>.
l Print Server Password
Hvis du vil bruke passordpålogging på nettverkskortet, skriver du
passordet du vil bruke, i denne boksen. Skriv inn det samme
passordet i tekstboksen ”Password Retype” for å bekrefte det.
Passordet du angir, må være det samme som det binderi- og NDSbaserte utskriftsserverpassordet.
l Preferred File Server
Skriv inn navnet på den foretrukne filserveren når du konfigurerer for
binderi og binderiemulering. Hvis du vil ha mer informasjon om
foretrukket filserver, se brukerhåndboken for Nettverkskort for
Pi5501.
Utskriftsserveren må alltid være konfigurert for en foretrukket
filserver. Hvis foretrukket filserver ikke er riktig konfigurert, kan det
medføre feil i utskriftsresultatene.
l Preferred NDS Context
Legg inn utskriftsserveren for NDS-bruk. I dette tilfellet må du alltid
legge inn hele konteksten uten punktum på begynnelsen av banen.
Eksempel: ou=standard.ou=organisasjon_1
l Preferred NDS Tree
Legg inn utskriftsserveren for NDS-bruk. Vet du ikke vet hvilket tre du
skal bruke, skriver du whoami på DOS-kommandolinjen.
l Print Queue Scan Rate
Angi skanneintervallet for køen på utskriftsserveren i sekunder.
Standard skanneintervall er 1 sekund.
1
Pi5501 1-47
Page 50

1
Page Scope Light
l Ethernet Frame Type
Angi rammetypen som skal brukes av Ethernet. Vanligvis fastsettes
NetWares rammetype ved å undersøke nettverkskortet. Når
rammetypen er fastsatt, antas det at nettverkskortet har samme
rammetype. Så snart du har valgt en rammetype, støtter driften av
nettverkskortet bare den valgte NetWare-rammetypen.
Undersøkelsen av rammetype starter normalt fra IEEE 802.3, og går
deretter til Ethernet II og så 802.3 SNAP. Hvis nettverket du bruker,
har flere Ethernet-rammetyper, bruker du rullegardinmenyen til å
velge hvilken rammetype som skal gjenkjennes.
l Disable Bindery
Merk av for dette alternativet hvis du vil deaktivere binderi når bare
NDS-modus brukes. Når binderi er deaktivert, støtter ikke
nettverkskortet lenger utskriftsserveren på binderiets filserver.
l [Apply]-knappen
Klikk denne knappen hvis du vil ta i bruk de innstillingene du har lagt
inn så langt.
l [Clear]-knappen
Klikk denne knappen hvis du vil fjerne de innstillingene du har lagt inn
så langt.
Innstillingene du legger inn i dette skjermbildet, blir ikke gyldige før du
tilbakestiller nettverkskortet eller slår det av og deretter på igjen. Hvis du
vil ha nærmere informasjon om hvordan du tilbakestiller nettverkskortet,
se side 1-55.
1-48 Pi5501
Page 51

Page Scope Light
NetWare Status
Dette skjermbildet vises når du klikker undermenyen ”NetWare Status”
på menyen ”NetWare Configuration”. Bruk dette skjermbildet til å
kontrollere status for filserveren og køen som nettverkskortet er tilknyttet.
1
l File Server
Navnet på NetWare-serveren som skriveren er tilknyttet for øyeblikket
l File Server Status
Status for forbindelsen til NetWare-serveren
l Queue Name
Navn på NetWare-utskriftskøen skriveren er tildelt for øyeblikket
l Queue Status
Status for NetWare-utskriftskøen
Pi5501 1-49
Page 52

1
Page Scope Light
AppleTalk Configuration
Dette skjermbildet vises når du klikker menyen ”AppleTalk Configuration”
i kategorien ”Network”. Her kan du endre en rekke innstillinger for
AppleTalk-miljø.
l Password
Skriv inn passordet som er tilordnet nettverkskortet.
Fabrikkinnstillingen er ”sysadm”. Hvis du klikker [Apply]-knappen
etter å ha lagt inn feil passord, vises en passordfeilmelding uten at
innstillingene endres.
l Enable AppleTalk
Merk av for dette alternativet hvis du vil aktivere AppleTalk på
nettverkskortet.
l Printer Name
Skriv inn navnet på skriveren du vil bruke.
l Zone Name
Legg inn navnet på AppleTalk-sonen der du vil plassere skriveren.
l [Apply]-knappen
Klikk denne knappen hvis du vil ta i bruk de innstillingene du har lagt
inn så langt.
l [Clear]-knappen
Klikk denne knappen hvis du vil fjerne de innstillingene du har lagt inn
så langt.
1-50 Pi5501
Page 53

Page Scope Light
IPP Configuration
Dette skjermbildet vises når du klikker menyen ”IPP Configuration” i
kategorien ”Network”. Her kan du endre innstillingene for IPP (Internet
Print Protocol). Du kan konfigurere skriverfunksjonene som styres av IPP,
og skriverinformasjon som kan sees fra IPP-klienter.
1
NB!
è Standardtilgang for IPP-utskrift er:
http://<IP-adresse>:631/nic/Print
è Hvis du vil ha nærmere informasjon om IPP-utskrift, se
brukerhåndboken for Nettverkskort for Pi5501.
l Password
Skriv inn passordet som er tilordnet nettverkskortet.
Fabrikkinnstillingen er ”sysadm”. Hvis du klikker [Apply]-knappen
etter å ha skrevet inn feil passord, vises en passordfeilmelding uten at
innstillingene endres.
l Enable IPP
Merk av for dette alternativet hvis du vil aktivere IPP på
nettverkskortet. Du kan ikke bruke IPP-utskrift hvis det ikke er merket
av for dette alternativet.
Pi5501 1-51
Page 54

1
Page Scope Light
Når en IPP-klient spør etter attributter, får vedkommende tilbake den
informasjonen du angir her.
l Printer Name
Skriv inn et navn for å identifisere skriveren ved IPP-utskrift.
l Printer Location
Angi skriverens fysiske plassering.
l Printer Information
Skriv inn en beskrivelse av skriveren.
l More Printer Information
Angi en URL-adresse til et sted hvor det finnes mer detaljert
informasjon om akkurat denne skriveren.
l Printer Driver Installer
Angi en URL-adresse til et sted hvor installasjonsprogrammet for
skriverdriveren er plassert.
l Printer Make and Model
Skriv inn skriverens merke og modellnavn.
l More Printer Information Manufacturer
Angi en URL-adresse der brukerne kan finne mer detaljert
informasjon om nettopp denne skrivermodellen og -produsenten.
l Operations Supported
Bruk disse innstillingene til å angi hvilke IPP-utskriftsoperasjoner
skriveren støtter. Hvis du fjerner merket for et alternativ, betyr det at
alternativet ikke støttes ved IPP-utskrift.
l Document Format Supported
Merk av for de dokumentformatene skriveren støtter for IPP-utskrift.
l Document Format
Velg standard dokumentformat. Dette formatet vil bli brukt til IPPutskrift når klienten ikke har angitt dataformat.
l Message from Operator
Skriv inn en melding fra skriveradministratoren til brukerne.
l job-k-octets-supported
Angi, i kilobyte, en øvre grense for samlet jobbstørrelse som skriveren
kan motta.
l [Apply]-knappen
Klikk denne knappen hvis du vil ta i bruk de innstillingene du har lagt
inn så langt.
l [Clear]-knappen
Klikk denne knappen hvis du vil fjerne de innstillingene du har lagt inn
så langt.
1-52 Pi5501
Page 55

Page Scope Light
WINS Configuration
Dette skjermbildet vises når du klikker menyen ”WINS Configuration” i
kategorien ”Network”. Her kan du endre WINS-innstillingene. WINS
(Windows Internet Name Service) gir enheter som for eksempel
nettverkskort mulighet til å registrere et NetBIOS-navn (som
MLT_995243) sammen med gjeldende IP-adresse (for eksempel
192.9.200.200). En klient som ønsker å kontakte skriveren, bruker WINSserveren til å knytte NetBios-navnet til en IP-adresse. De fleste brukere
vil synes det er enklere å huske skriverens NetBIOS-navn enn IPadressen.
1
l Password
Skriv inn passordet som er tilordnet nettverkskortet.
Fabrikkinnstillingen er ”sysadm”. Hvis du klikker [Apply]-knappen
etter å ha lagt inn feil passord, vises en passordfeilmelding uten at
innstillingene endres.
l NetBIOS Name
Her vises nettverkskortets NetBIOS-navn. Standard NetBIOS-navn er
nettverkskortets serienummer (for eksempel MLT_995243), med
mindre du tidligere har konfigurert et navn på nettverkskortet ved
hjelp av DHCP.
Du kan endre NetBIOS-navnet her ved å skrive inn et nytt navn.
Navnet kan være på opptil 15 tegn.
Pi5501 1-53
Page 56

1
Page Scope Light
l Primary WINS Server
Hvis du tidligere har konfigurert en DHCP-server for å gi
nettverkskortet IP-adressen til den primære WINS-serveren, vises
adressen her. Hvis ikke, legger du inn IP-adressen til den primære
NetBIOS-navneserveren her.
l Secondary WINS Server
Hvis du ønsker det, kan du også legge inn IP-adressen til en
sekundær NetBIOS-navneserver. Hvis du har konfigurert DHCPserveren til å gi nettverkskortet adressen til en sekundær WINSserver, fylles adressefeltene automatisk ut med riktig informasjon.
l Primary Server Logged in
Navnet på den primære WINS-serveren skriveren er logget på for
øyeblikket.
l Secondary Server Logged in
Navnet på den sekundære WINS-serveren skriveren er logget på for
øyeblikket.
l [Apply]-knappen
Klikk denne knappen hvis du vil ta i bruk de innstillingene du har lagt
inn så langt.
l [Clear]-knappen
Klikk denne knappen hvis du vil fjerne de innstillingene du har lagt inn
så langt.
Start skriveren på nytt etter at du har konfigurert NetBIOS (WINS)innstillingene.
Statussiden for nettverkskortet skal nå vise at nettverkskortet er ferdig
registrert på WINS-serveren. I boksene ”Primary Server Logged” og
”Secondary Server Logged” i skjermbildet ”WINS Configuration” ser du
nå hvilke(n) WINS-server(e) nettverkskortet er registrert på.
Under normale omstendigheter fornyer nettverkskortet automatisk
registreringen på WINS-serveren før leieavtalen utløper.
1-54 Pi5501
Page 57

Page Scope Light
Reset
Dette skjermbildet vises når du klikker på ”Reset”-menyen i kategorien
”Network”. Bruk dette skjermbildet til å tilbakestille nettverkskortet slik at
nye innstillinger kan tre i kraft.
1
l Password
Skriv inn passordet som er tilordnet nettverkskortet.
Fabrikkinnstillingen er ”sysadm”. Hvis du klikker [Apply]-knappen
etter å ha lagt inn feil passord, vises en passordfeilmelding uten at
innstillingene endres.
l [Reset]-knappen
Klikk denne knappen når du vil tilbakestille nettverkskortet.
Pi5501 1-55
Page 58

1
Page Scope Light
Maintenance
Dette skjermbildet vises når du klikker på ”Maintenance”-menyen i
kategorien ”Network”. Bruk dette skjermbildet til å tilbakestille
nettverkskortet til de opprinnelige fabrikkinnstillingene.
l Password
Skriv inn passordet som er tilordnet nettverkskortet.
Fabrikkinnstillingen er ”sysadm”. Hvis du klikker [Apply]-knappen
etter å ha lagt inn feil passord, vises en passordfeilmelding uten at
innstillingene endres.
l Restore Factory Default
Klikk på [Restore]-knappen hvis du vil gjenopprette de opprinnelige
fabrikkinnstillingene for nettverkskortet.
1-56 Pi5501
Page 59

Page Scope Light
Statusliste
Gjeldende status for den digitale kopimaskinen vises med et ikon øverst
i vinduet. Du finner mer detaljerte meldinger i tekstområdet ved siden av
ikonet. Innholdet i listen er ordnet etter viktighetsgrad (den mest kritiske
meldingen først).
Ikon Status Melding Beskrivelse
Ikke klar Under modus for teknisk
Fatal feil Fatal Code: Cxxxx Angir en C-kodefeil.
Feil Printer Jam: xxxxx
reparasjon
Controller Fatal Error
Communication Error Feil under kommunikasjon
Fuser Web Empty
Waste Toner Bottle Full
(”xxxxx” står for ett av punktene som er angitt nedenfor.)
Feeding Tray1
Feeding Tray2
Feeding Tray3 / LCC
Feeding Tray4
Manual Feed
LCT Paper Feeder
Paper Vertical Transfer Unit
Lower
Paper Vertical Transfer Unit
Upper
Paper Transfer Unit
Paper Separator
Fuser
Duplex Reverse Unit
Duplex Horizontally Transfer
Reverse Unit
1st Tray Exit Sensor (Bare når FN-5 er installert)
Process Tray Exit Sensor (Bare når FN-5 er installert)
Elevator Tray Exit Sensor (Bare når FN-5 er installert)
Paper Bundle Exit Sensor (Bare når FN-5 er installert)
Punch Registration Sensor (Bare når FN-5 er installert)
Paper Vertical Transfer
Sensor
Servicemodus
mellom den digitale
kopimaskinen og
skriverkontroller
(Bare når FN-5 er installert)
1
Pi5501 1-57
Page 60

1
Page Scope Light
Ikon Status Melding Beskrivelse
Paper Exist Sensor of Staple (Bare når FN-5 er installert)
Paper Center Crease SW
Back Sensor
Paper Folding Unit
Staple Jam (Bare når FN-5 er installert)
Transfer Unit Jam
Exit Unit Jam
Paper Bundle Exit Unit Jam
Inserting Section
Staple Jam
Staple Jam2 (Bare når FN-105 er installert)
Remaining Paper: xxxxx
(”xxxxx” står for ett av punktene som er angitt nedenfor.)
Feeding Tray1
Feeding Tray2
Feeding Tray3 / LCC
Feeding Tray4
Manual Feed
LCT Paper Feeder
Paper Vertical Transfer Unit
Lower
Paper Vertical Transfer Unit
Upper
Paper Transfer Unit
Paper Separator
Fuser
Duplex Reverse Unit
Duplex Horizontally Transfer
Reverse Unit
1st Tray Exit Sensor (Bare når FN-5 er installert)
Process Tray Exit Sensor (Bare når FN-5 er installert)
Elevator Tray Exit Sensor (Bare når FN-5 er installert)
Paper Bundle Exit Sensor (Bare når FN-5 er installert)
Punch Registration Sensor (Bare når FN-5 er installert)
Paper Vertical Transfer Unit (Bare når FN-5 er installert)
Paper Exist Sensor of Staple (Bare når FN-5 er installert)
(Bare når FN-5 er installert)
1-58 Pi5501
Page 61

Page Scope Light
Ikon Status Melding Beskrivelse
Paper Center Crease SW
Back Sensor
Paper folding Unit (Bare når FN-5 er installert)
Paper Transfer Unit Sensor (Bare når FN-5 er installert)
Process Tray (Bare når FN-503 eller FN-105/
Exit Option Unit (Bare når FN-503 eller FN-105/
Inserting Section (Bare når FN-503 eller FN-105/
Mail Bin (Bare når FN-503 er installert)
Scanner Jam: xxxxx
(”xxxxx” står for ett av punktene som er angitt nedenfor.)
EDH Feeder Unit
EDH Transfer Unit
EDH Exit Unit (Straight Exit)
EDH Exit Unit (Reverse Exit)
EDH Reverse Unit
EDH Single Feed Unit
Remaining Paper: xxxxx
(”xxxxx” står for ett av punktene som er angitt nedenfor.)
EDH Feeder Unit
EDH Transfer Unit
EDH Exit Unit
EDH Reverse Unit
EDH Single Feed Unit
Bad Setting (Printer): xxxxx
(”xxxxx” står for ett av punktene som er angitt nedenfor.)
Front Door
Waste Toner Bottle
Paper Feed Door
Exit Door
Cabinet Paper Feeder Door
Cabinet Reverse Unit Door
Reverse Unit Door
(Bare når FN-5 er installert)
106 er installert)
106 er installert)
106 er installert)
1
Pi5501 1-59
Page 62

1
Page Scope Light
Ikon Status Melding Beskrivelse
Duplex Unit Vises når utskriften stanser på
Finisher (Bare når FN-5 er installert)
Process Tray (Bare når FN-5 er installert)
Front Door (Bare når FN-5 er installert)
1st Tray (Bare når FN-5 er installert)
Finisher (Bare når FN-503 er installert)
1st Tray (Bare når FN-503 er installert)
Upper Cover (Bare når FN-503 er installert)
Staple Cover (Bare når FN-503 er installert)
Finisher (Bare når FN-105/106 er
Upper Cover (Bare når FN-105/106 er
Front Cover (Bare når FN-105/106 er
Scanner Bad Setting: xxxxx
(”xxxxx” står for ett av punktene som er angitt nedenfor.)
EDH Feeder Unit
Transfer Unit
Reverse Unit
Single Feed Unit
Toner tom
Test Stapling has not
Complete
Reach to Maximum of
Division Control
Original on the Platen
Other Scanner Error
Tray (Bin) Full: xxxxx
(”xxxxx” står for ett av punktene som er angitt nedenfor.)
Finisher 1st Tray Full
Finisher Process Tray
Finisher Elevator Tray
Bin 1
Bin 2
Bin 3
Bin 4
grunn av problemer med
tosidig utskrift.
installert)
installert)
installert)
1-60 Pi5501
Page 63

Page Scope Light
Ikon Status Melding Beskrivelse
Bin 5
Current Tray Empty: xxxxx
(”xxxxx” står for ett av punktene som er angitt nedenfor.)
Feeding Tray 1
Feeding Tray 2
Feeding Tray 3
Feeding Tray 4
Manual Feed
LCT Paper Feeder
LCC Paper Feeder
Staple Empty (bare i stiftemodus)
Other Printer Error
NVRAM Error NVRAM-feil i kontroller
NIC Initial Error Initialiseringsfeil i nettverkskort
GUI Version Error Versjonsfeil, program
Flash ROM Error Dataskrivingsfeil ved ROM-
Controller DATA Memory
Full
SMTP TimeOut Tidsavbrudd for SMTP-
SMTP NonConnect SMTP-servertilkobling brutt
SMTP Request Error Feil i SMTP-forespørsel
FTP Connection Busy Tilkobling til FTP-server avslått
FTP User Approval Error Feil ved brukergodkjenning på
FTP Server Error Feil på FPT-server
NIC Error Intern behandlingsfeil i
Controller Error Intern behandlingsfeil i
oppdatering
Ikke nok minne til
bildekonvertering
servertilkobling
FTP-server
nettverkskort
kontroller
1
Pi5501 1-61
Page 64

1
Page Scope Light
Ikon Status Melding Beskrivelse
Forsiktig Printer Caution: xxxxx
Attention Printer Attention: xxxxx
(”xxxxx” står for ett av punktene som er angitt nedenfor.)
Un-matched Paper Size
Stop
Printer Stop when Manual
Feed Selected
Other Printer Caution
Scanner Caution: xxxxx
(”xxxxx” står for ett av punktene som er angitt nedenfor.)
Can not Detect the Original
Size
Other Scanner Caution
HDD format Error
Flash ROM Update Error Feil ved innlasting av data for
(”xxxxx” står for ett av punktene som er angitt nedenfor.)
Toner near Empty
Waste Toner Bottle near Full
Fuser Web near Empty
Staple Empty (bare når ikke i stiftemodus)
Duplex drawer is side out
Scanner Attention: xxxxx
(”xxxxx” står for ett av punktene som er angitt nedenfor.)
Light not Enough Ikke nok lys
Not Enough Memory Space Ikke nok minne til skanning
Waiting For Flash ROM
Load
Waiting For Flash ROM
Write
Flash ROM Update
Complete
JOB Full Grensen for jobbregistrering er
Memory is not enough Ikke nok skriverminne
Waiting For Scan Transfer Skannerdata distribueres
Waiting For HDD Format
Connecting Hard Disk
During Test Copy
During User Choice
Preparing Scanner
ROM-oppdatering
Laster inn data for ROMoppdatering
Skriver data for ROMoppdatering
ROM-oppdatering fullført
overskredet
1-62 Pi5501
Page 65

Page Scope Light
Ikon Status Melding Beskrivelse
Statusinformasjon
Ready Ready
Preheating
Interrupting
During Copier Power Save
Mode
1
Pi5501 1-63
Page 66

1
Page Scope Light
1-64 Pi5501
 Loading...
Loading...