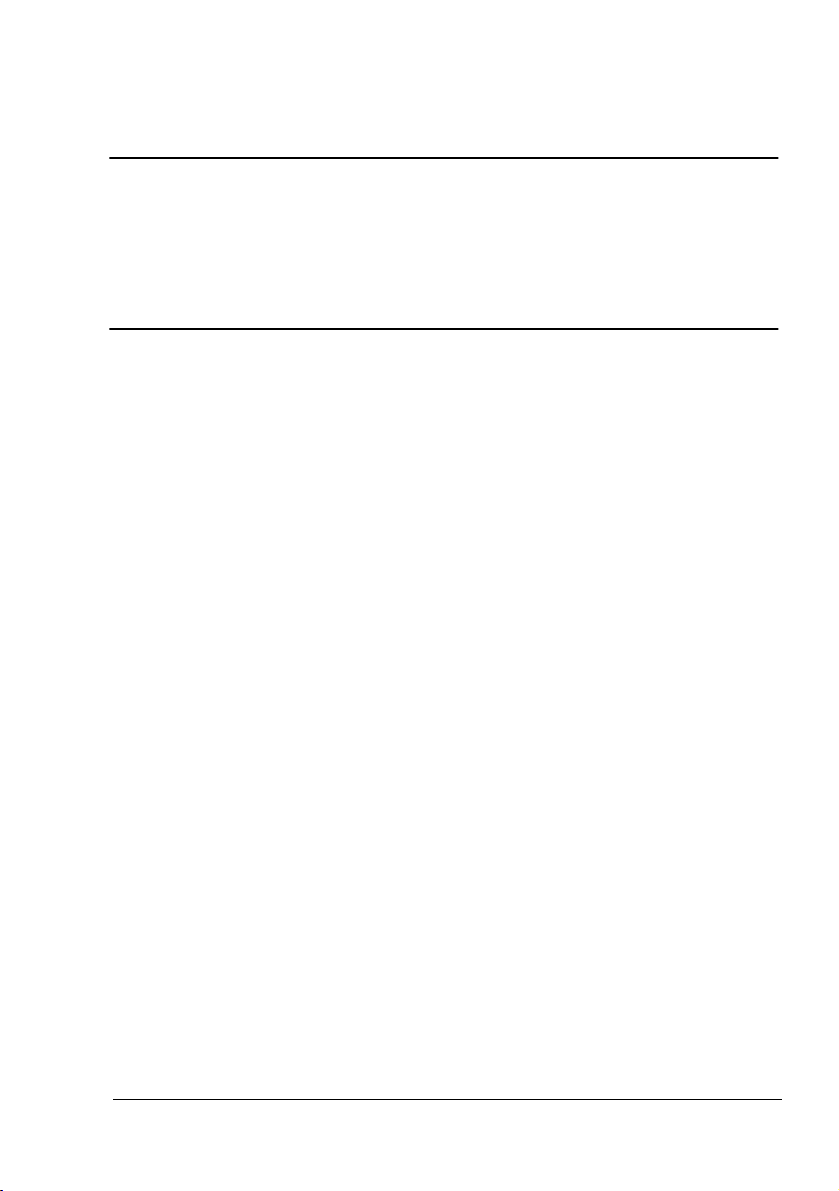
PagePro 1300W/1350W
™
Návod na obsluhu
4136-7747-02I

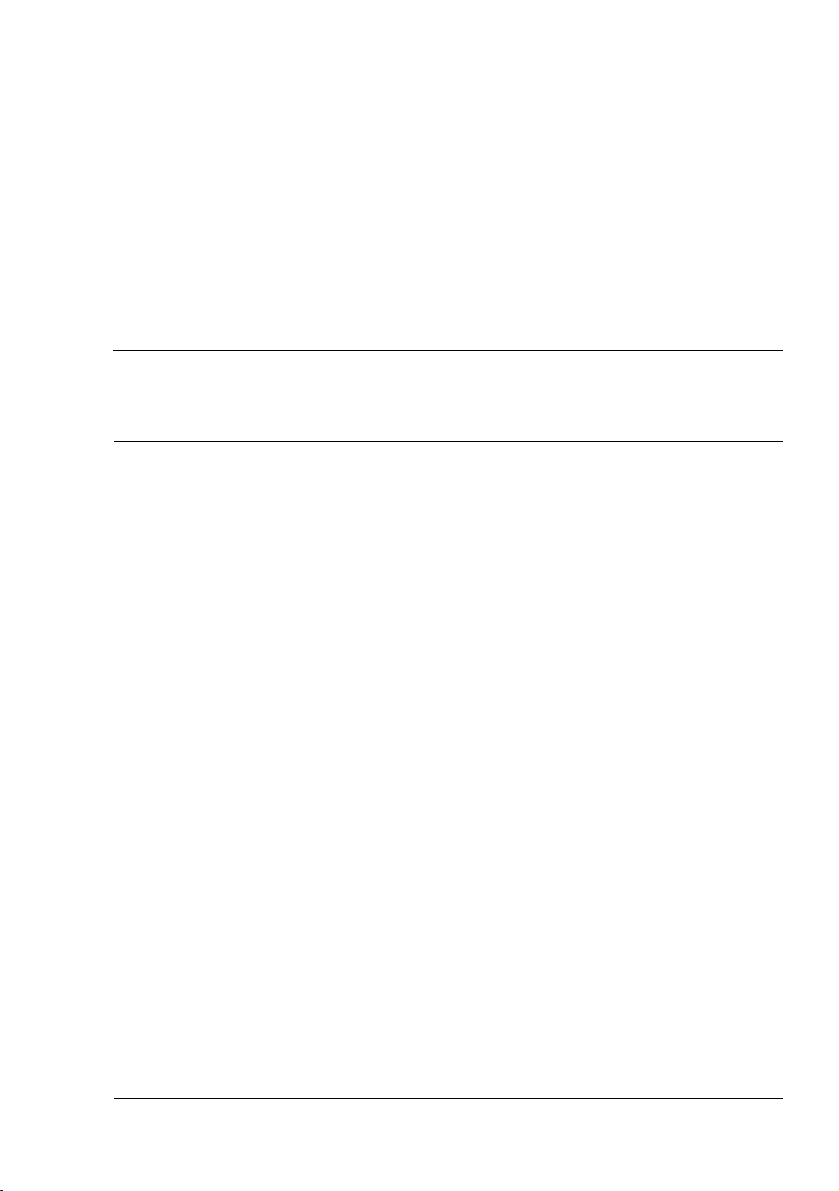
Obsah
1 Úvod .................................................................................................................1
Zoznámenie s tlačiarňou 2
Časti tlačiarne 2
Pohad spredu 2
Pohad zozadu 2
Popis indikátorov 3
Funkcia indikátorov 3
Pokračovanie v tlači po chybovom hlásení 3
Zrušenie tlačovej úlohy 3
Stavové hlásenia 4
2 Inštalácia softvéra ...........................................................................................7
Inštalácia ovládača zariadenia USB 8
Inštalácia ovládača zariadenia USB vo Windows Me a 98 8
Inštalácia ovládača tlačiarne 9
Inštalácia z kompaktného disku 9
Obsah
i
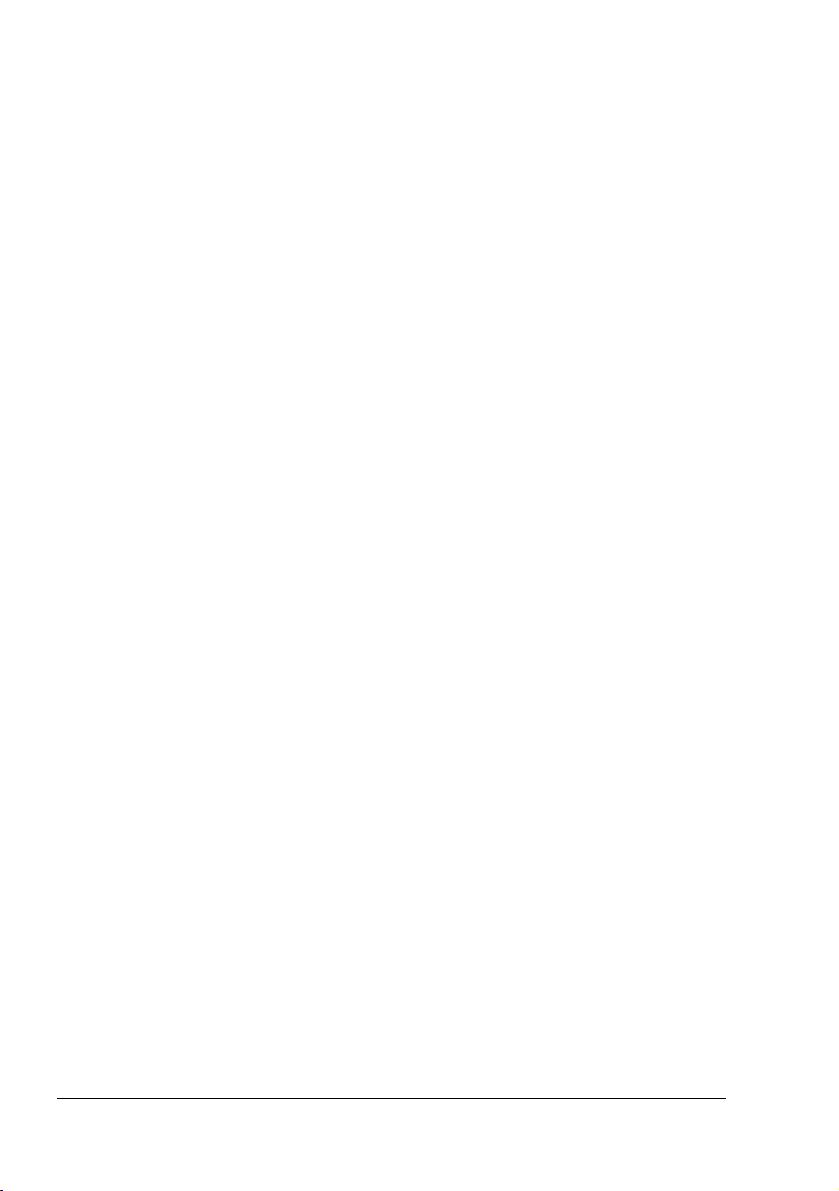
3 Ovládač tlačiarne ...........................................................................................11
Zobrazenie nastavenia ovládača tlačiarne 12
Zobrazenie nastavenia vo Windows XP 12
Zobrazenie nastavenia vo Windows 2000/Me/98 12
Používanie ovládača tlačiarne 13
Spoločné tlačidlá 13
OK 13
Zrušit’ 13
Použit 13
Pomocník 13
Jednoduché nastavenie 13
Vzhad stránky 13
Obrázok tlačiarne 13
Karta Nastavenie 14
Karta Papier 14
Karta Kvalita 14
Karta Nastavenie doplnkov zariadenia 14
4 Práca s Reportérom ......................................................................................15
Práca s Reportérom 16
Úvod 16
Prostredie 16
Spustenie Reportéra a zobrazenie stavu spotrebného materiálu 16
Zmena vekosti okna Reportér 16
Používanie Reportéra 16
Rozpoznanie hlásenia programu Reportér 17
Riešenie t’ažkostí pomocou Reportéra 17
Ukončenie Reportéra 18
5 Tlačové médiá ................................................................................................19
Prehad tlačových médií 20
Podporované formáty a druhy médií 20
Podporované druhy a množstvá médií 21
Ukladanie tlačových médií 21
Médiá nevhodné pre tlač 22
Tlačová (zobrazitená) oblast’ 23
Okraje stránky 23
Zakladanie tlačových médií 24
Doplňovanie médií do Zásobníka 1 24
Tlač na rôzne médiá 25
Zakladanie a tlač na médiá vlastnej vekosti 25
Zakladanie a tlač na obálky 25
Zakladanie a tlač na samolepiace štítky 27
Zakladanie a tlač na pohadnice 28
Zakladanie a tlač na kartón 29
Zakladanie a tlač na priehadné fólie 30
Obsahii
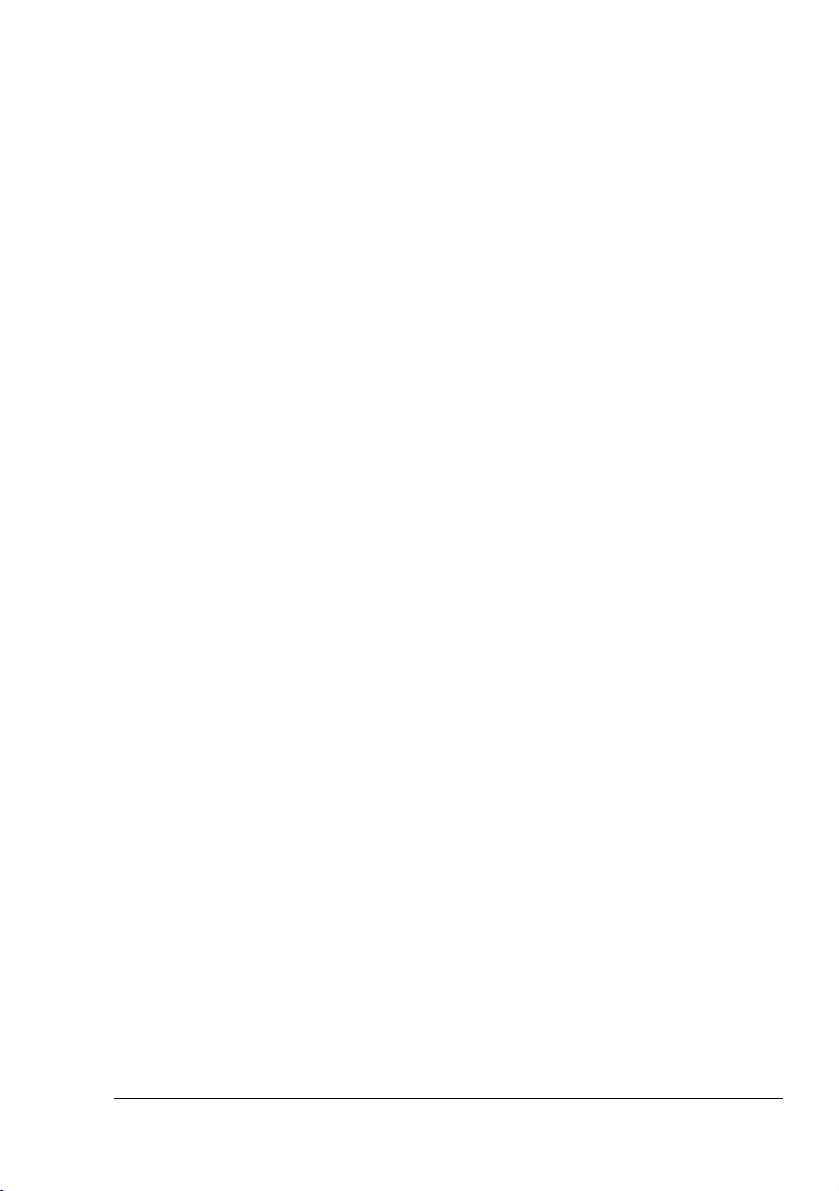
Manuálna obojstranná tlač 31
Manuálna obojstranná tlač 31
6 Výmena spotrebného materiálu ....................................................................33
Výmena zásobníka tonera 35
Výmena kazety s valcom 39
7 Starostlivost’ o tlačiareň ...............................................................................43
Čistenie tlačiarne 44
Vonkajšie časti tlačiarne 44
Podávací valček 44
8 Odstraňovanie t’ažkostí ................................................................................47
Signalizácia indikátormi 48
Chybové hlásenia 48
Servisné hlásenie 49
Odstraňovanie uviaznutých médií 50
Riešenie problémov s kvalitou tlače 53
A Dodatok ..........................................................................................................57
Bezpečnostné údaje 58
Technické údaje 58
Tlačiareň 58
Konektory a káble paralelného rozhrania 60
Konektory a káble rozhrania USB 60
Predpokladaná životnost’ spotrebného materiálu 60
Náš záujem o ochranu životného prostredia 61
Čo znamená, že výrobok splňuje požiadavky programu ENERGY STAR?
61
Označenie CE (Prehlásenie o zhode) 61
Pre európskych užívateov 61
CISPR 22 a miestne predpisy 61
Hlučnost’ 62
Bezpečnostné informácie 62
Symboly výstrah a upozornení 62
Význam symbolov 62
VÝSTRAHA 63
Upozornenie 65
Bezpečná obsluha laserovej tlačiarne 66
Poznámky k bezpečnosti obsluhy 66
Laserová bezpečnost’ 68
Vnútorné laserové žiarenie 68
Obsah
iii
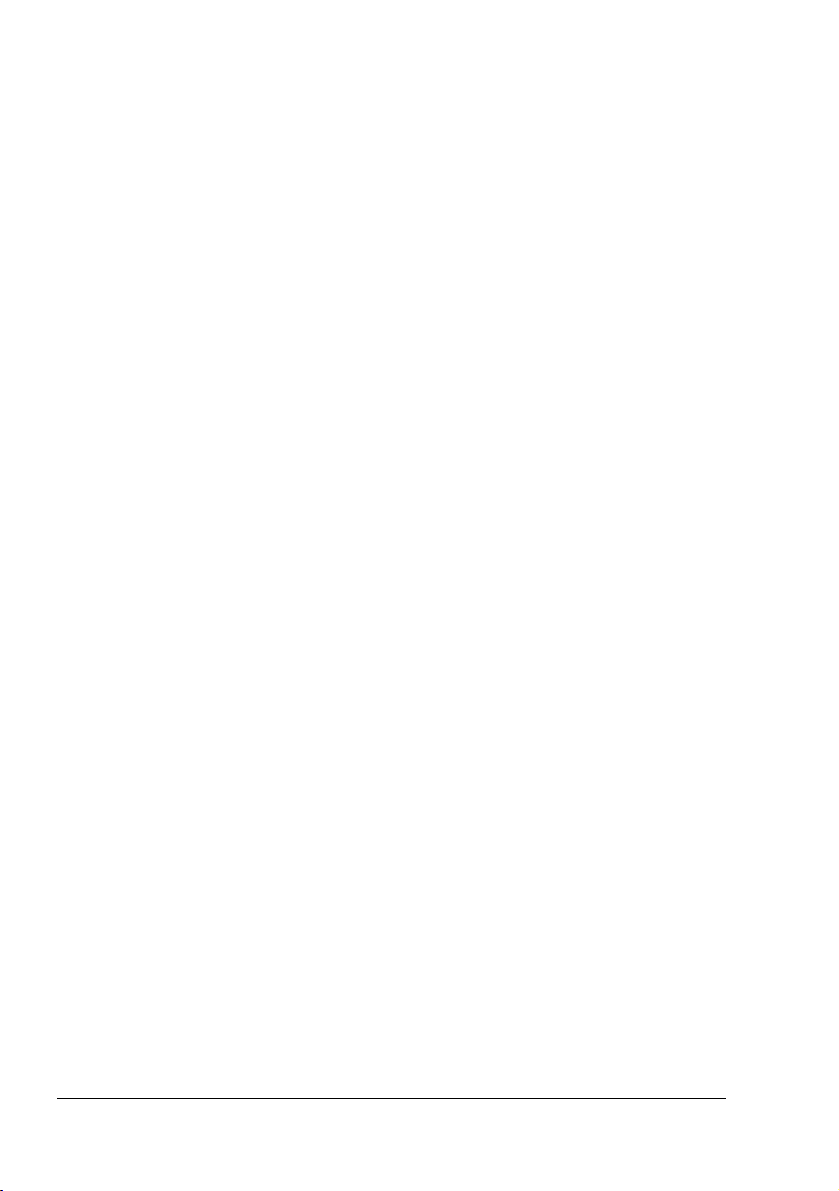
Štítok s informáciami o laserovej bezpečnosti 69
Pre užívateov v USA 69
Pre užívateov vo všetkých krajinách 70
Pre užívateov v Dánsku/For Denmark Users 70
Pre užívateov v Nórsku/For Norway Users 70
Pre užívateov vo Fínsku a Švédsku/For Finland, Sweden Users 70
Obsahiv
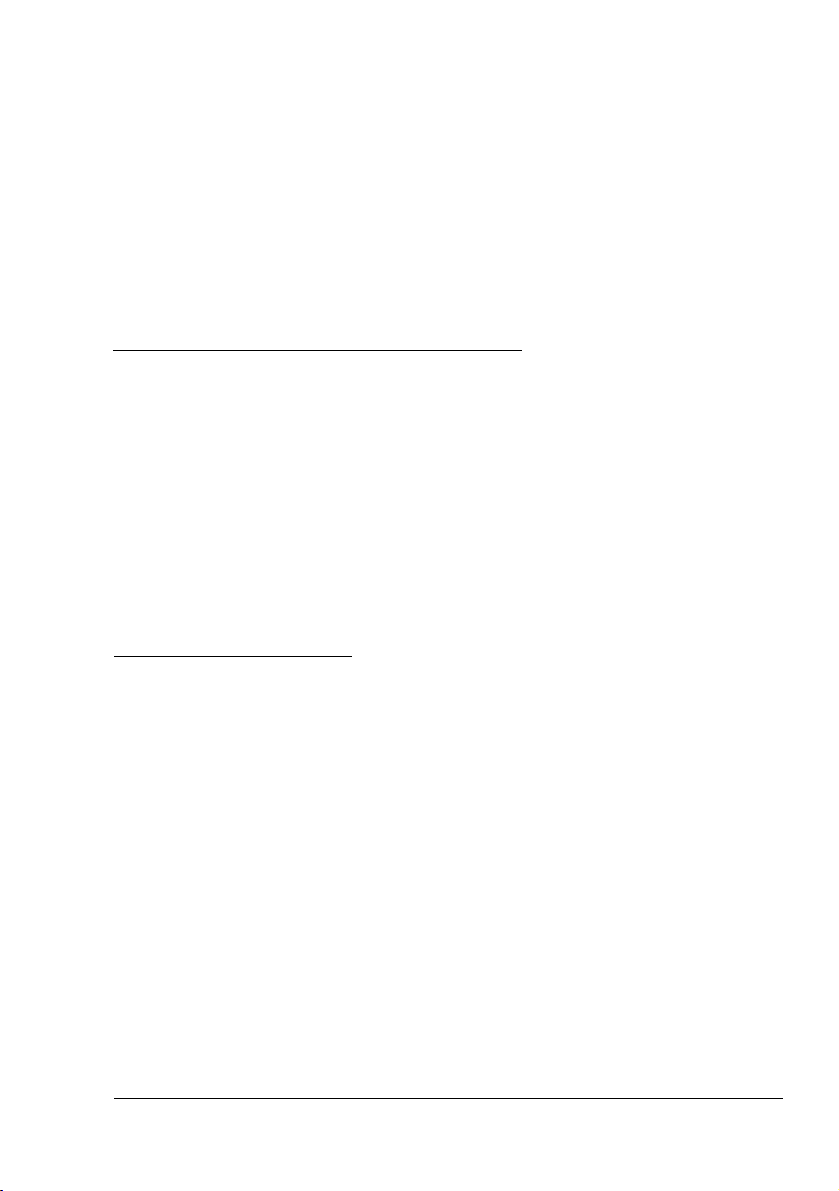
Úvod
1
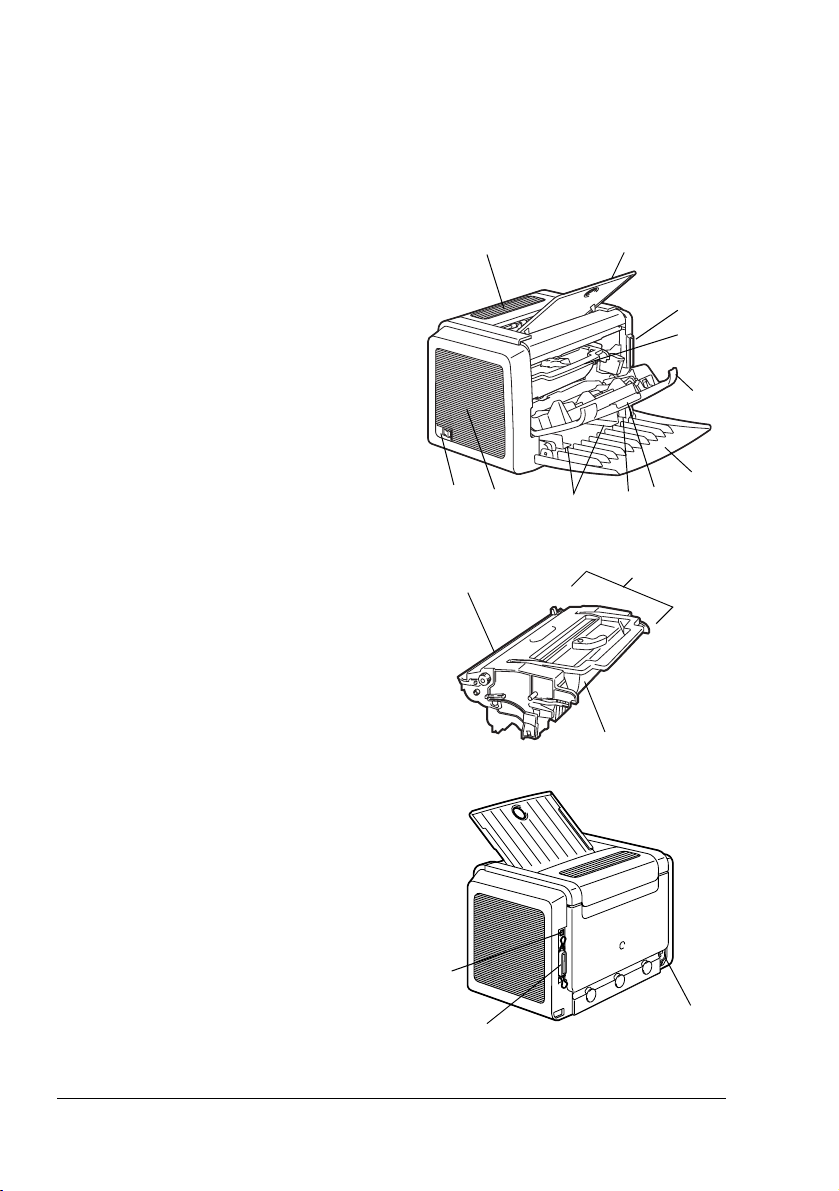
Zoznámenie s tlačiarňou
Časti tlačiarne
Na obrázkoch sú vyznačené jednotlivé časti tlačiarne, ktorých názvy
sú používané v celej príručke, preto sa s nimi podrobne zoznámte.
Pohad spredu
1 – Horný kryt
2 – Výstupný zásobník
3 – Ovládací panel
4 – Zobrazovacia jednotka
(zásobník tonera a kazeta
svalcom)
5 – Predný kryt
6– Zásobník 1
7 – Úchyt predného krytu
8 – Zarážka papiera
9– Vodítka
10 – Mriežka ventilátora
11 – Siet’ový vypínač
Pohad zozadu
1 2
11
10
Kazeta s valcom
3
4
5
6
7
9
Zobrazovacia jednotka
8
Zásobník tonera
1 – Zásuvka pre siet’ovú šnúru
2 – Zásuvka paralelného
rozhrania
3 – Zásuvka rozhrania USB
3
1
2
Zoznámenie s tlačiarňou2
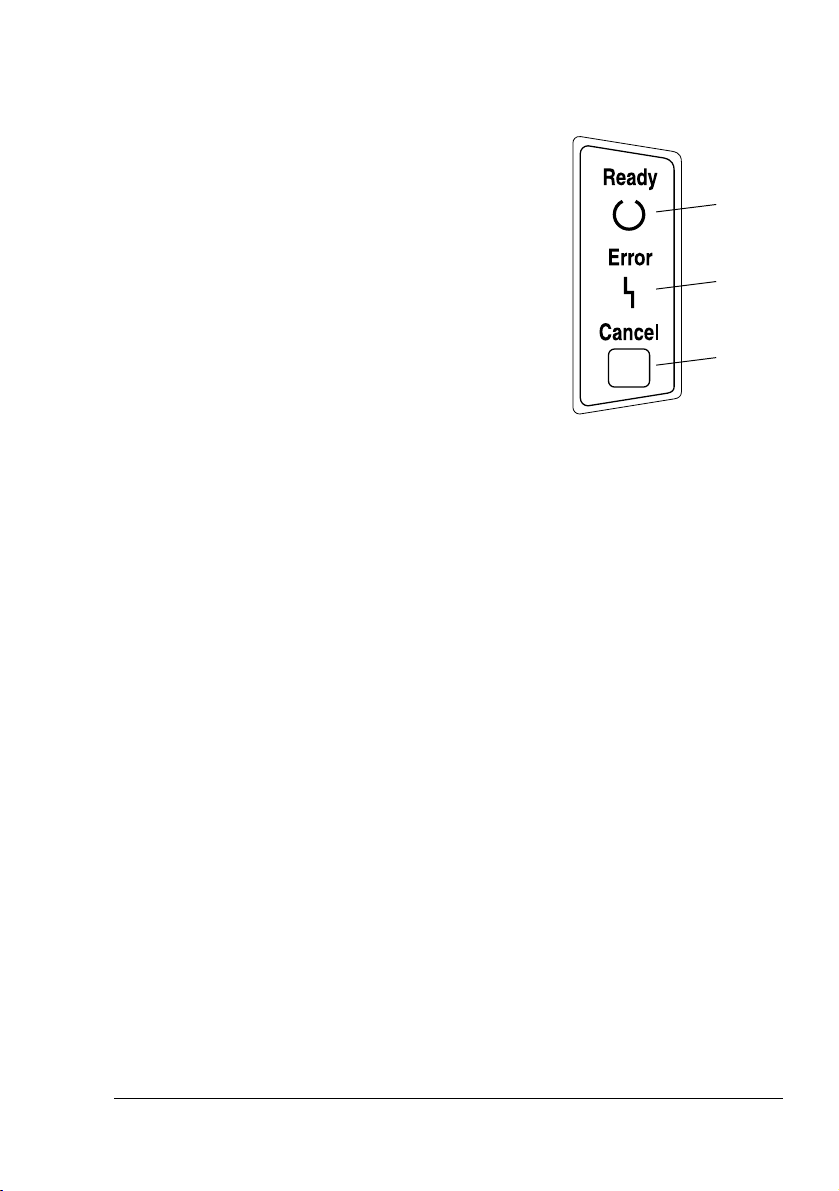
Popis indikátorov
Funkcia indikátorov
Na ovládacom paneli sa
nachádzajú dva indikátory a jedno
tlačidlo. Indikátory na ovládacom
paneli poskytujú informácie o stave
tlačiarne.
1 – Indikátor Ready
2 – Indikátor Error
3 – Tlačidlo Cancel
Tlačidlo Cancel umožňuje:
Pokračovat’ v tlači úlohy po
chybovom hlásení
Zrušit’ tlačovú úlohu
Pokračovanie v tlači po chybovom hlásení
V tlači úlohy môžete pokračovat’ po odstránení nasledujúcich chýb:
Ak je tlačová úloha príliš zložitá a nezodpovedá jej kapacita pamäte
Ke sa minie papier vo vstupnom zásobníku
Ak je v zásobníku založený iný formát papiera, než aký je nastavený
v ovládači tlačiarne
1
Overte, či sa stala jedna z vyššie zmienených chýb.
2
Postupujte tak, aby sa vyriešili chyby.
3
Stlačte tlačidlo Cancel.
Tlačiareň bude pokračovat’ v tlači.
Podrobnosti o chybových hláseniach nájdete v kapitole 8, „Odstraňovanie
t’ažkostí“ page 47.
1
2
3
Zrušenie tlačovej úlohy
Aktuálne spracovávanú alebo tlačenú úlohu môžete zrušit’.
1
Počas spracovávania alebo tlače dát (bliká zelený indikátor „Ready“),
pridržte stlačené tlačidlo Cancel po dobu 5 sekúnd.
2
Ke sa rozsvietia oba indikátory, tlačidlo uvonite.
Aktuálna tlačová úloha sa zruší.
Popis indikátorov
3
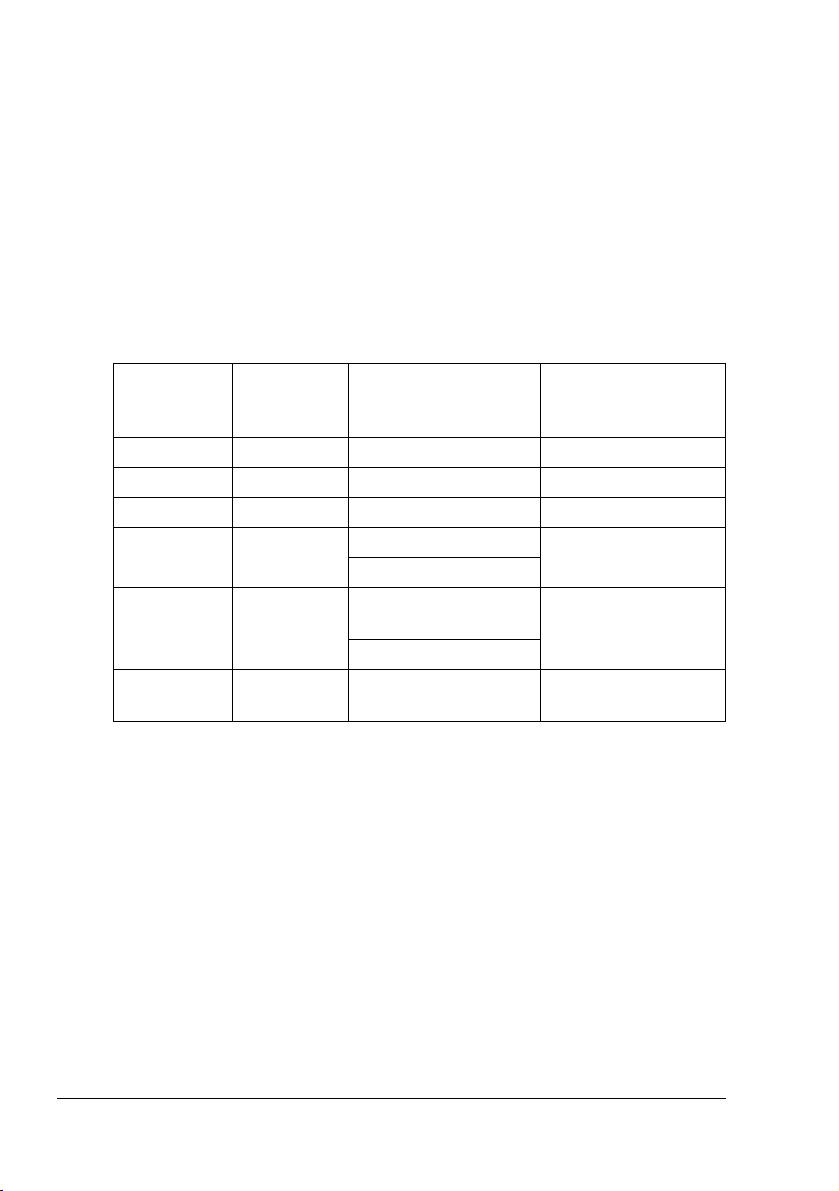
Indikátory môžu signalizovat’ pät’ typov signálov:
Nesvieti
Svieti
Pomalé blikanie – blikne raz za dve sekundy
Normálne blikanie – blikne raz za sekundu
Rýchle blikanie – blikne dvakrát za sekundu
Stavové hlásenia
Stavové hlásenia indikujú aktuálny stav tlačiarne. Stav tlačiarne sa dá overit’
v obslužnom programe Reportér. Podrobnosti sú uvedené v časti „Práca s
Reportérom“ na strane 16.
Indikátor
Ready
(zelený)
Nesvieti Nesvieti Tlačiareň je vypnutá Žiadna
Svieti Nesvieti Pripravená na tlač Žiadna
Rýchlo bliká Nesvieti Zahrievanie Žiadna
Bliká Nesvieti Spracovanie dát Žiadna
Svieti Svieti Inicializácia
Bliká pomaly Nesvieti Energeticky úsporný
Indikátor
Error
(oranžový)
Stav Vyžadovaná činnost’
Tlač
Žiadna
(po zapnutí)
Rušenie úlohy
Žiadna
režim
Popis indikátorov4
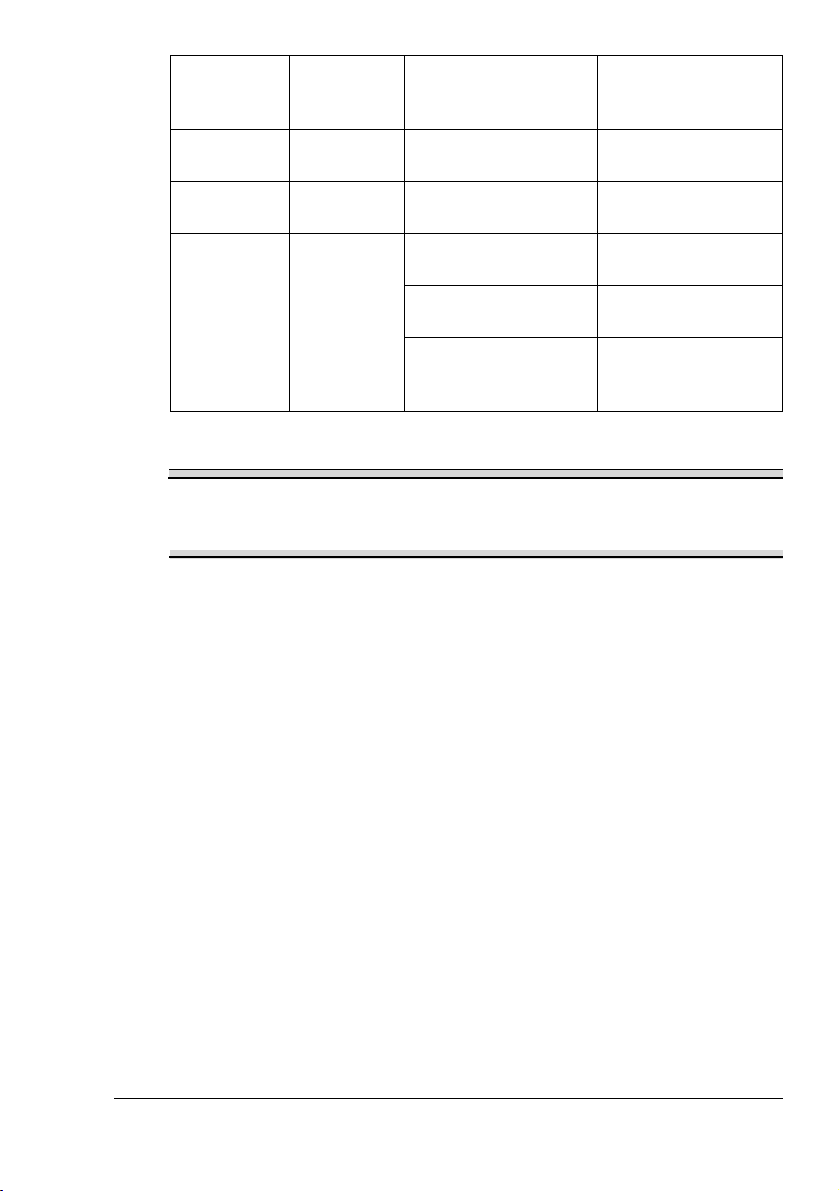
Indikátor
Ready
(zelený)
Svieti Bliká pomaly Dochádza toner Pripravte nový
Svieti Bliká Minul sa toner Vymeňte zásobník
Svieti Rýchlo bliká Zásobník toneru sa
Indikátor
Error
(oranžový)
Stav Vyžadovaná činnost’
zásobník toneru.
tonera.
Vymeňte zásobník
minul
Nie je inštalovaný
zásobník tonera.
Inštalovaný zásobník
toneru nie je schválený
typ.
tonera.
Inštalujte zásobník
tonera.
Inštalujte zásobník
toneru KONICA
MINOLTA.
Poznámka
Pokial’ je použitý zásobník toneru pre iný región, neschválený zásobník
toneru, alebo zásobník toneru, ktorý sa už minul, po každej vytlačenej
stránke sa vykoná čistenie, ktoré zníži rýchlost’ tlače.
Popis indikátorov
5

Popis indikátorov6
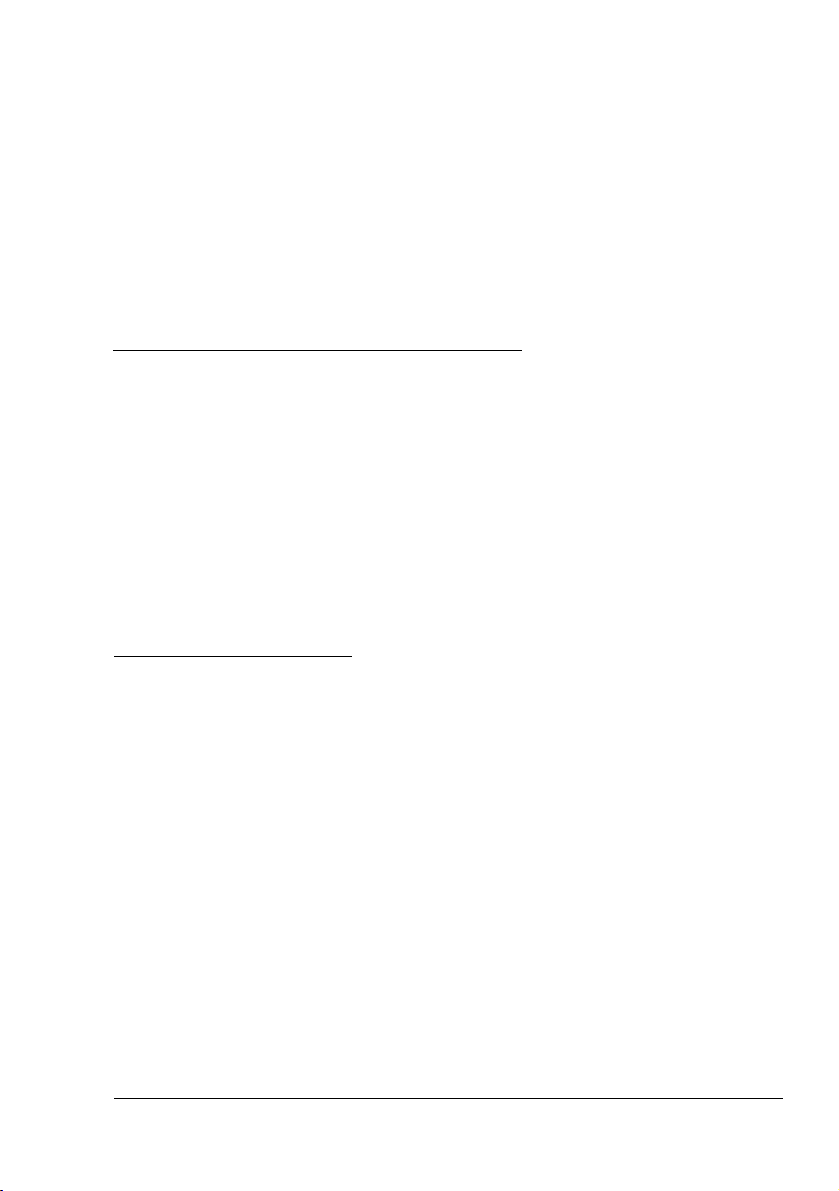
Inštalácia
softvéra
2
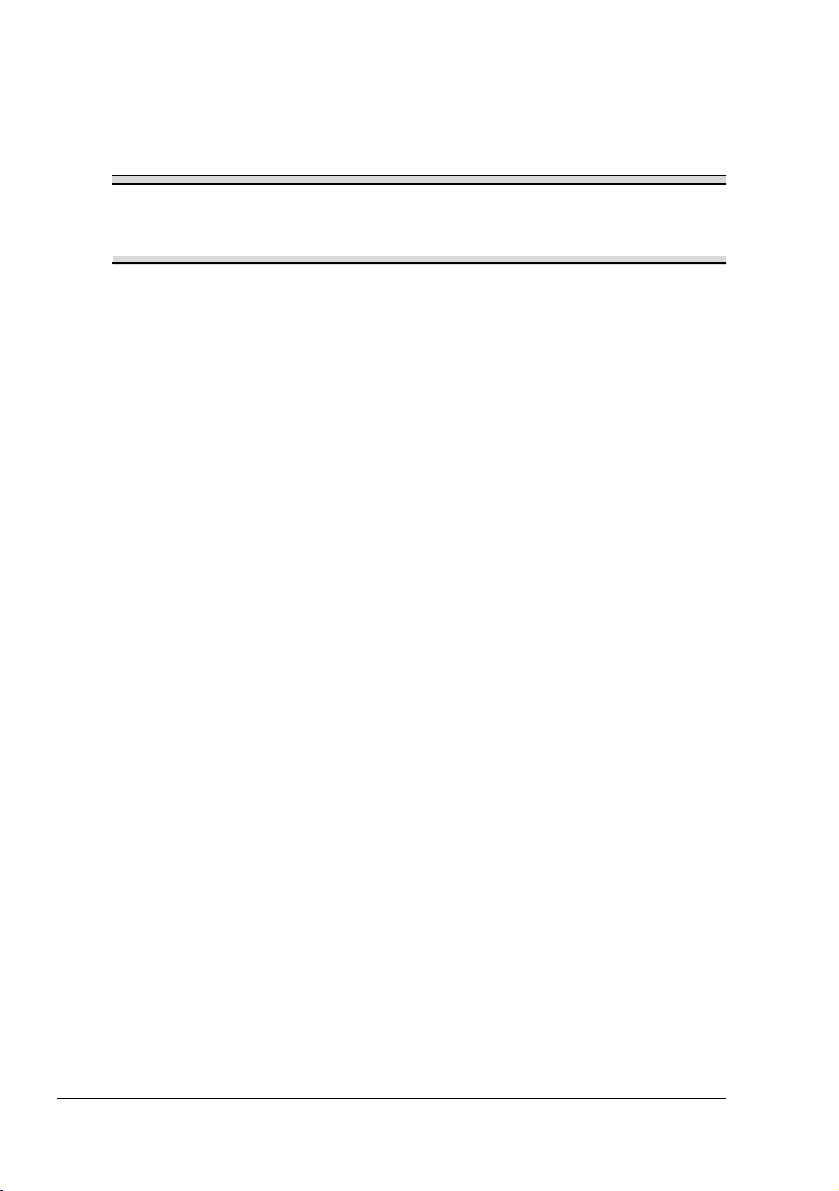
Inštalácia ovládača zariadenia USB
Ak pripájate tlačiareň k počítaču pomocou kábla USB, je potrebné pred
inštaláciou ovládača tlačiarne inštalovat’ ovládač zariadenia USB.
Poznámka
Ak používate Windows 2000/XP, ovládač zariadenia USB inštalovat’
nemusíte. Ke sa zobrazí sprievodca „Nájdený nový hardvér“,
ukončite ho.
Inštalácia ovládača zariadenia USB vo Windows Me a 98
1
Zapnite počítač.
2
Zapnite tlačiareň.
3
Po spustení Windows a zapnutí počítača vložte do jednotky CD-ROM
Vášho počítača kompaktný disk, dodávaný s tlačiarňou.
4
Pripojte tlačiareň k počítaču káblom USB. Zobrazí sa dialógové okno
Sprievodca pripojením nového hardvéra. Postupujte poda pokynov
na obrazovke.
Kliknite na tlačidlo Preh'adávat’ a zvo'te umiestnenie na
"
kompaktnom disku a prejdite do priečinka:
„drivers\Slovak\Win9x“ (pre Windows Me a 98).
5
Kliknite na tlačidlo Dokončit’. Inštalácia ovládača zariadenia USB sa
dokončí.
6
Ak sa po kliknutí na tlačidlo Dokončit’ zobrazí dialógové okno Sprievodca
pridaním nového hardvéra, kliknite na tlačidlo Zrušit’.
Inštalácia ovládača zariadenia USB8
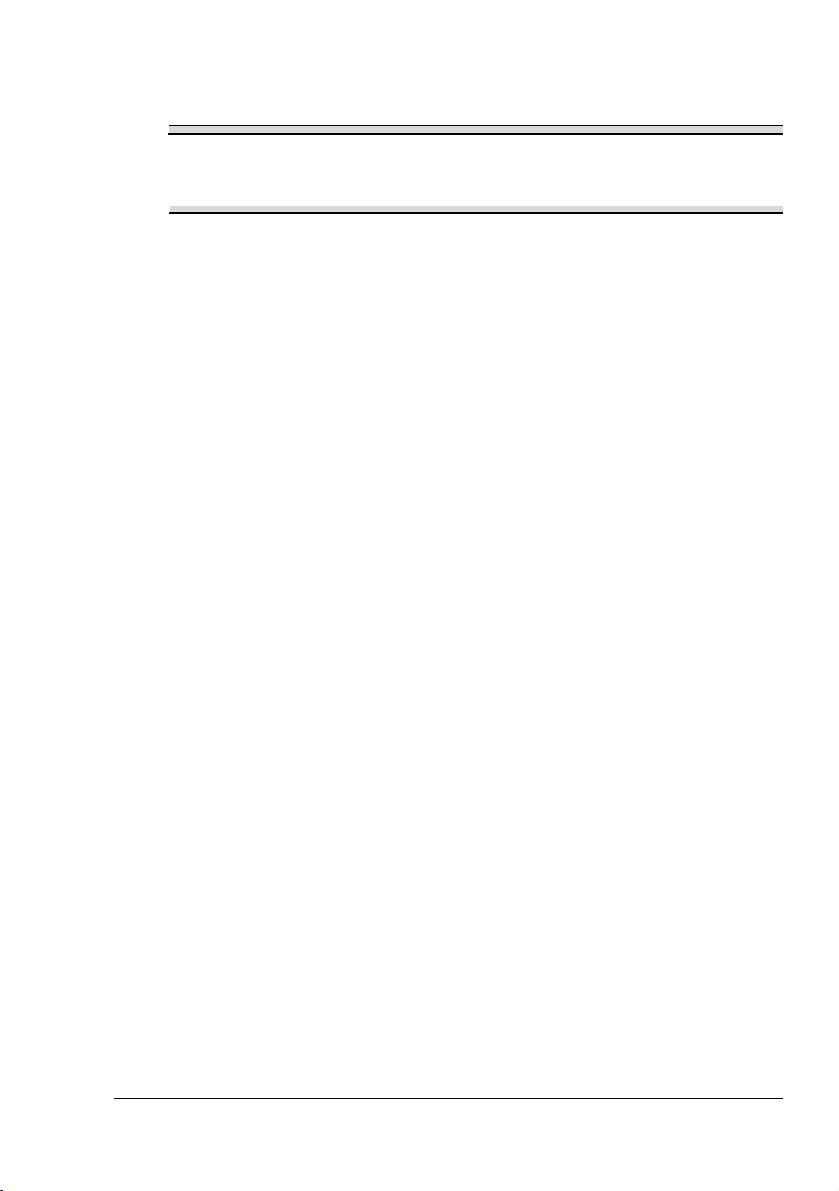
Inštalácia ovládača tlačiarne
Poznámka
Pre inštaláciu ovládača a obslužných programov tlačiarne nepoužívajte
sprievodcu „Nájdený nový hardvér“ alebo „Sprievodca pridaním nového
hardvéra“.
Inštalácia z kompaktného disku
1
Vložte do jednotky CD-ROM počítača kompaktný disk, dodávaný
s tlačiarňou. Automaticky sa spustí inštalačný proces.
Ak sa inštalačný proces nespustí automaticky, spust’te Prieskumník
Windows, zobrazte obsah kompaktného disku a poklikajte na súbor
setup.exe
2
Postupujte poda pokynov na obrazovke.
"
.
Ak je tlačiareň pripojená káblom USB, zvo'te ako port tlačiarne
„USBxxx“.
Ak je tlačiareň pripojená paralelným káblom, zvo'te ako port
tlačiarne „LPTx“.
Inštalácia ovládača tlačiarne
9
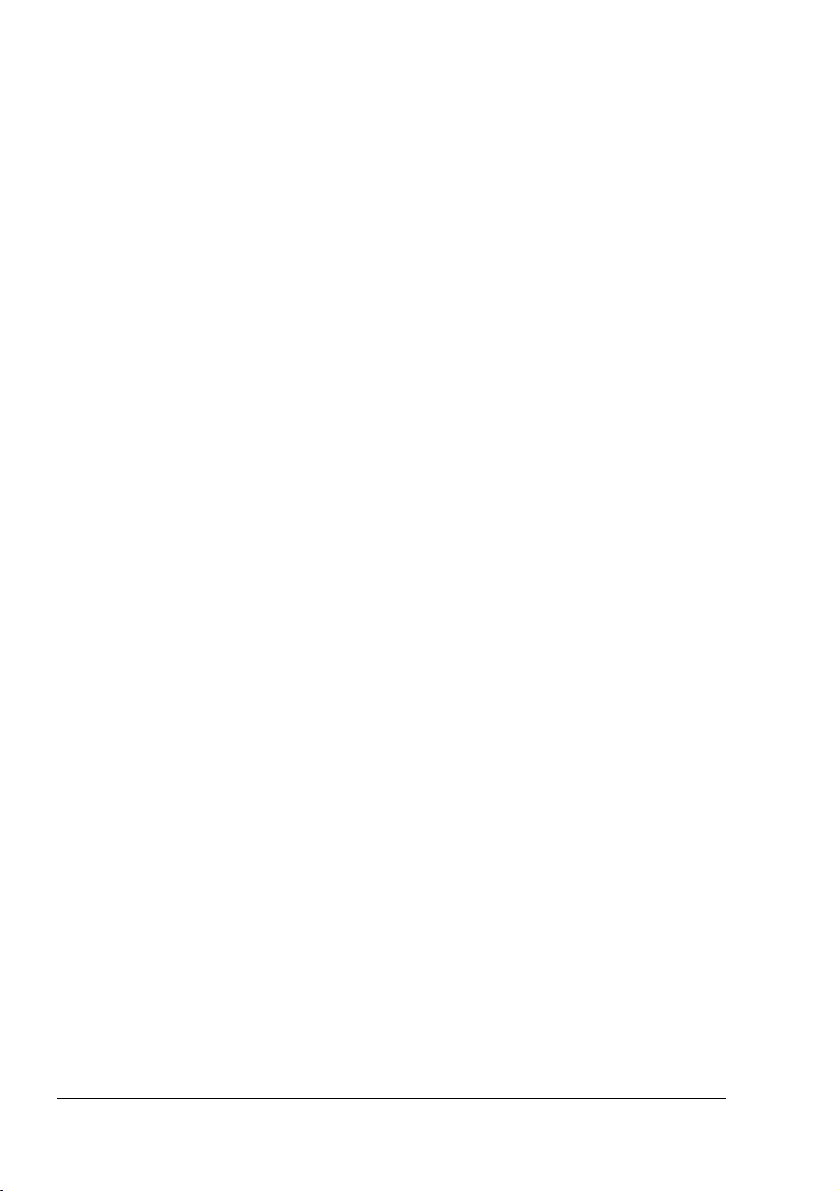
Inštalácia ovládača tlačiarne10
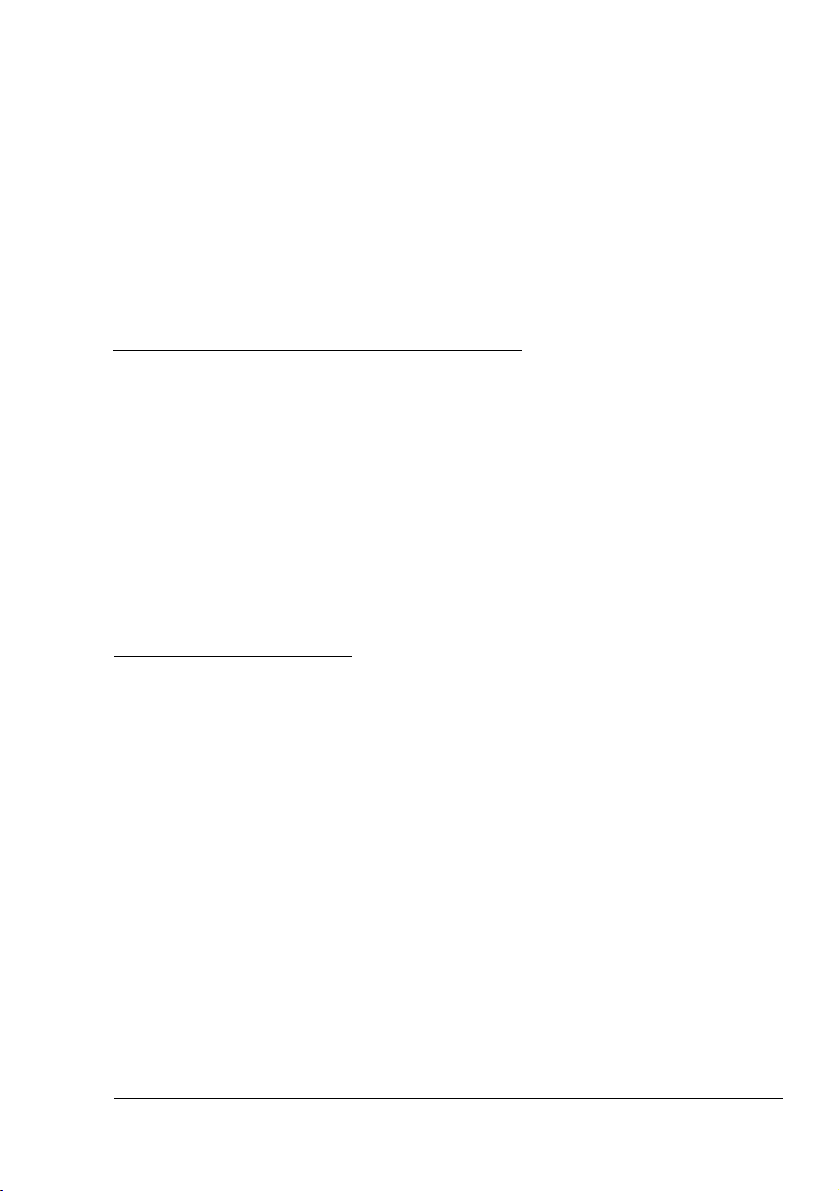
Ovládač tlačiarne
3
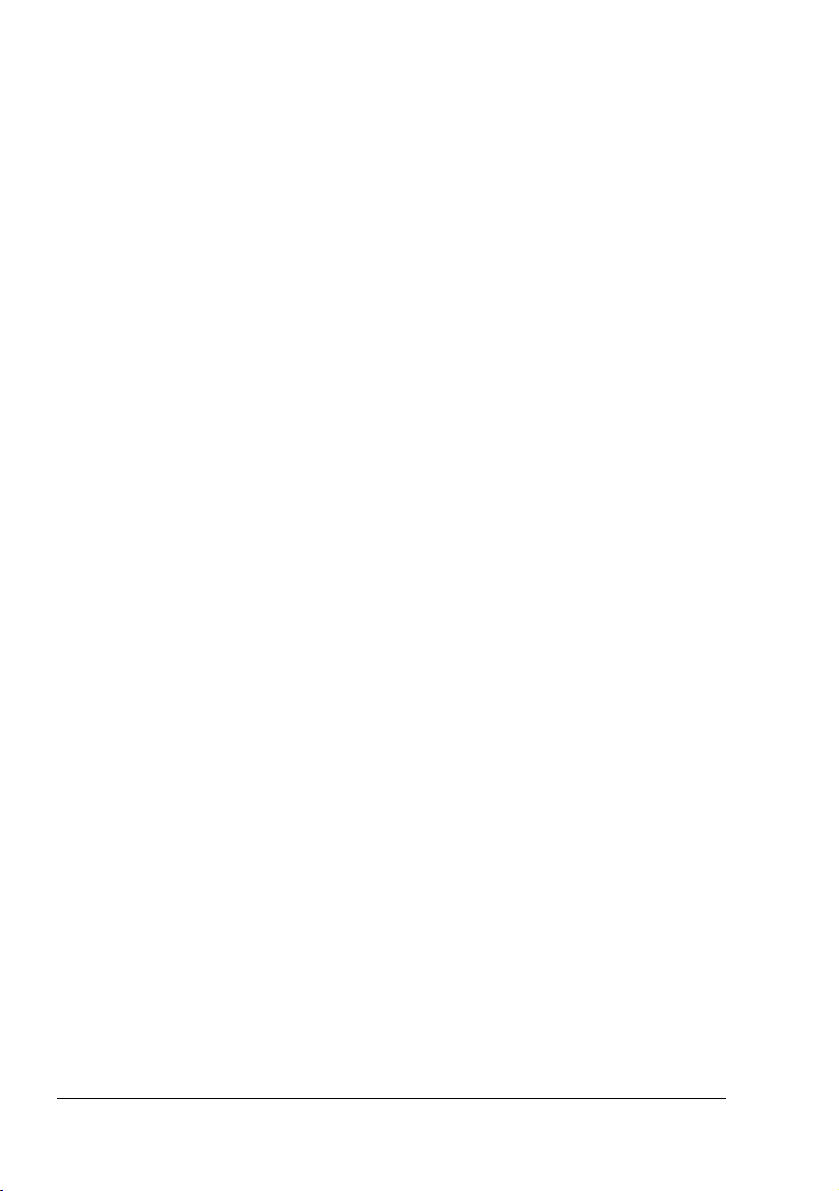
Zobrazenie nastavenia ovládača tlačiarne
Zobrazenie nastavenia vo Windows XP
1
Kliknite na tlačidlo Štart a zvote Ovládací panel.
2
V zozname Vyberte kategóriu kliknite na Tlačiarne a iný hardvér.
3
V zozname Vyberte úlohu... kliknite na Zobrazit’ inštalované tlačiarne
alebo faxové tlačiarne.
4
V priečinku Tlačiarne a faxy označte ikonu tlačiarne KONICA MINOLTA
PagePro 1300W/PagePro 1350W.
5
Nastavenie tlače zobrazíte tak, že v ponuke Súbor zvolíte Predvoby
tlače...
Zobrazenie nastavenia vo Windows 2000/Me/98
1
V ponuke Štart zvote Nastavenie a potom Tlačiarne. Zobrazí sa obsah
priečinka Tlačiarne.
2
Označte ikonu tlačiarne KONICA MINOLTA PagePro 1300W/PagePro
1350W.
3
Zobrazenie nastavenia ovládača tlačiarne:
Windows 2000 – V ponuke Súbor zvote Predvoby tlače...
Windows Me/98 – V ponuke Súbor zvote Vlastnosti a potom
kliknite na záložku Vlastnosti tlačiarne.
Zobrazenie nastavenia ovládača tlačiarne12
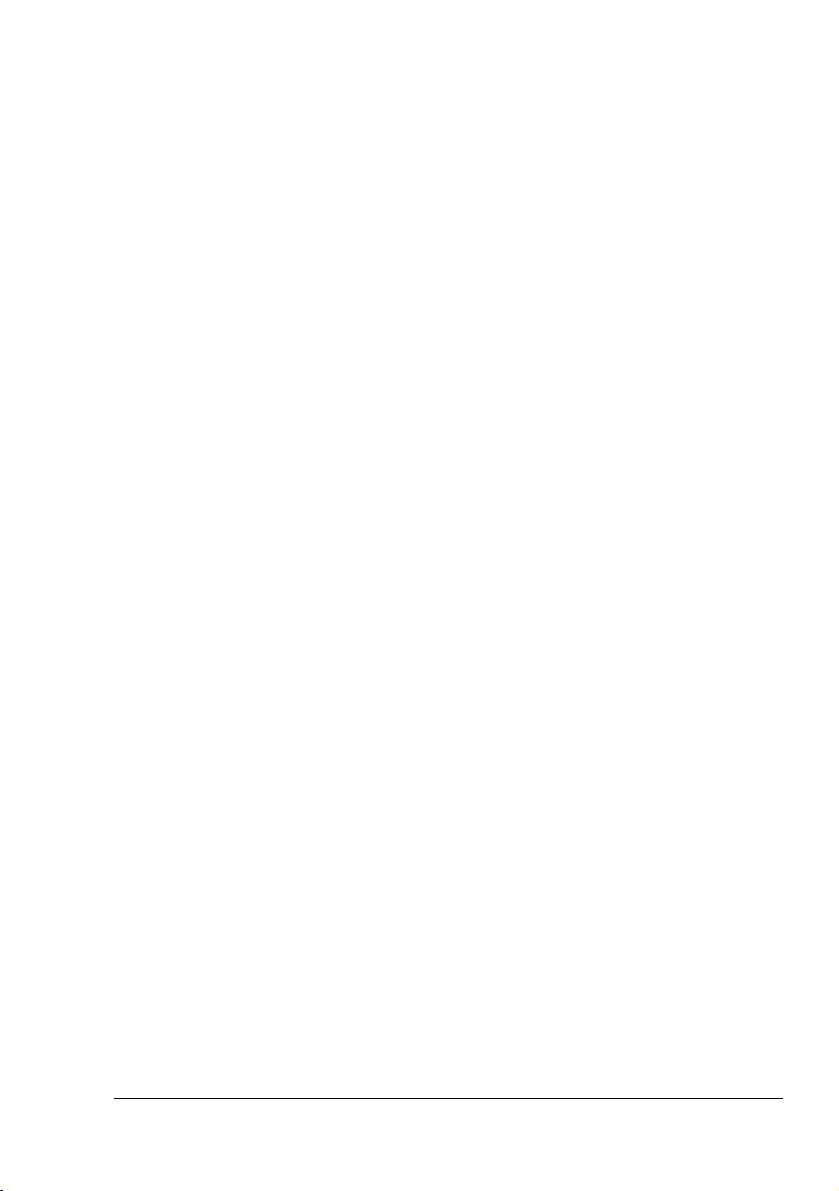
Používanie ovládača tlačiarne
Informácie o jednotlivých funkciách nájdete v kontextovom
"
pomocníkovi ovládača.
Spoločné tlačidlá
Ďalej popísané tlačidlá sa nachádzajú na všetkých kartách ovládača.
OK
Kliknutím na tlačidlo OK sa uložia urobené zmeny a zatvorí sa dialógové
okno Vlastnosti.
Zrušit’
Kliknutím na tlačidlo Zrušit’ zatvorte dialógové okno Vlastnosti bez uloženia
urobených zmien.
Použit
Kliknutím na tlačidlo Použit’ uložíte urobené zmeny (dialógové okno
Vlastnosti zostane otvorené).
Pomocník
Kliknutím na tlačidlo Pomocník zobrazíte kontextového pomocníka.
Jednoduché nastavenie
Ak chcete uložit’ aktuálne nastavenie ovládača, kliknite na tlačidlo Uložit...
Potom bude možné zvolit’ uložené rýchle nastavenie v zozname.
Ak zvolíte v zozname rýchlych nastavení Východiskové, všetky funkcie na
karte ovládača sa nastavia na pôvodné hodnoty.
Vzhad stránky
Kliknite na tento prepínač, ak chcete zobrazit’ náhad rozvrhnutia stránky
v oblasti pre obrázok.
Obrázok tlačiarne
Kliknite na tento prepínač, ak chcete zobrazit’ v tejto oblasti obrázok
tlačiarne.
Používanie ovládača tlačiarne
13
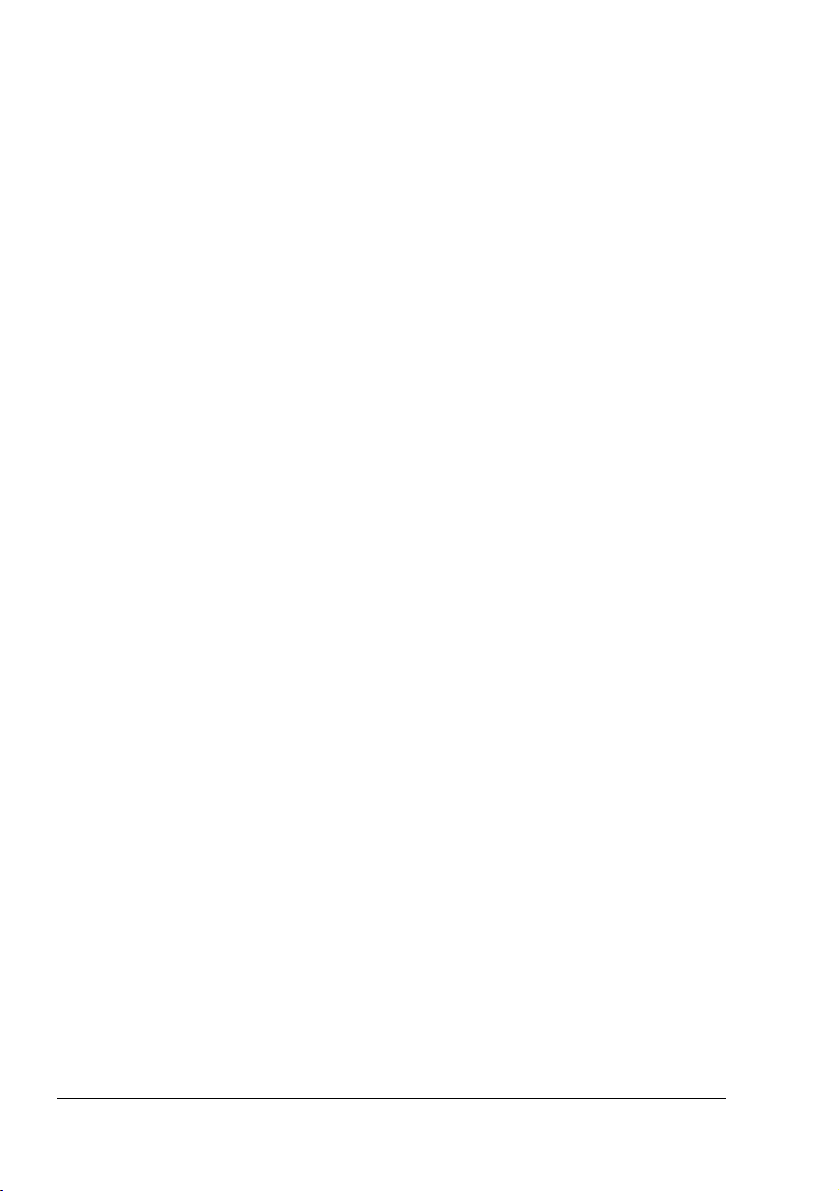
Karta Nastavenie
Táto karta umožňuje urobit’ nasledujúce:
Vytlačit’ viac logických stránok dokumentu na jednu fyzickú stránku
(funkcia Viac strán na list)
Nastavit’ tlač vodoznakov
Vytvorit’ vlastné vodoznaky
Zadat’ manuálnu obojstrannú tlač
Špecifikovat’ zdroj papiera
Nastavit’ typ médií
Vytlačit’ formulár pomocou pretlačí
Vytvorit’/upravit’ pretlače
Karta Papier
Táto karta umožňuje urobit’ nasledujúce:
Špecifikovat’ vekost’ pôvodného dokumentu
Definovat’ vlastné formáty média
Prispôsobit’ tlačený dokument vekosti tlačového média
Zvolit’ výstupný formát média
Zmenit’ mierku (zväčšenie alebo zmenšenie) dokumentu pre tlač
Nastavit’ tlačovú pozíciu
Zadat’ počet kópií
Zapnút’/vypnút’ kompletovanie
Zapnút’/vypnút’ skúšobnú tlač
Zadat’ orientáciu média
Otočit’ tlačový obraz o 180° poda orientácie média
Karta Kvalita
Táto karta umožňuje urobit’ nasledujúce:
Zadat’ rozlíšenie tlače
Nastavit’ kontrast a jas tlačeného dokumentu
Zapnút’/vypnút’ režim úspory tonera
Karta Nastavenie doplnkov zariadenia
Táto karta umožňuje urobit’ nasledujúce:
Overit’ verziu ovládača tlačiarne a informácie o autorských právach
Používanie ovládača tlačiarne14
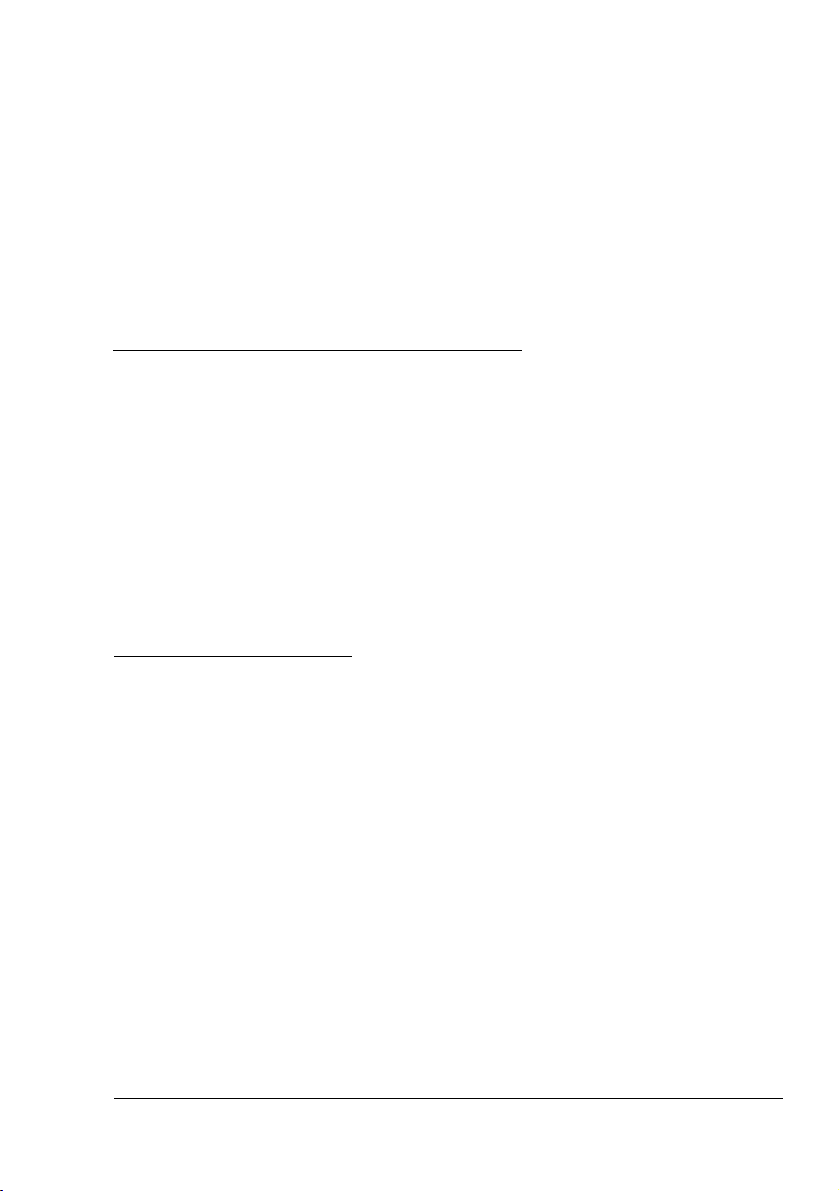
Práca
s Reportérom
4
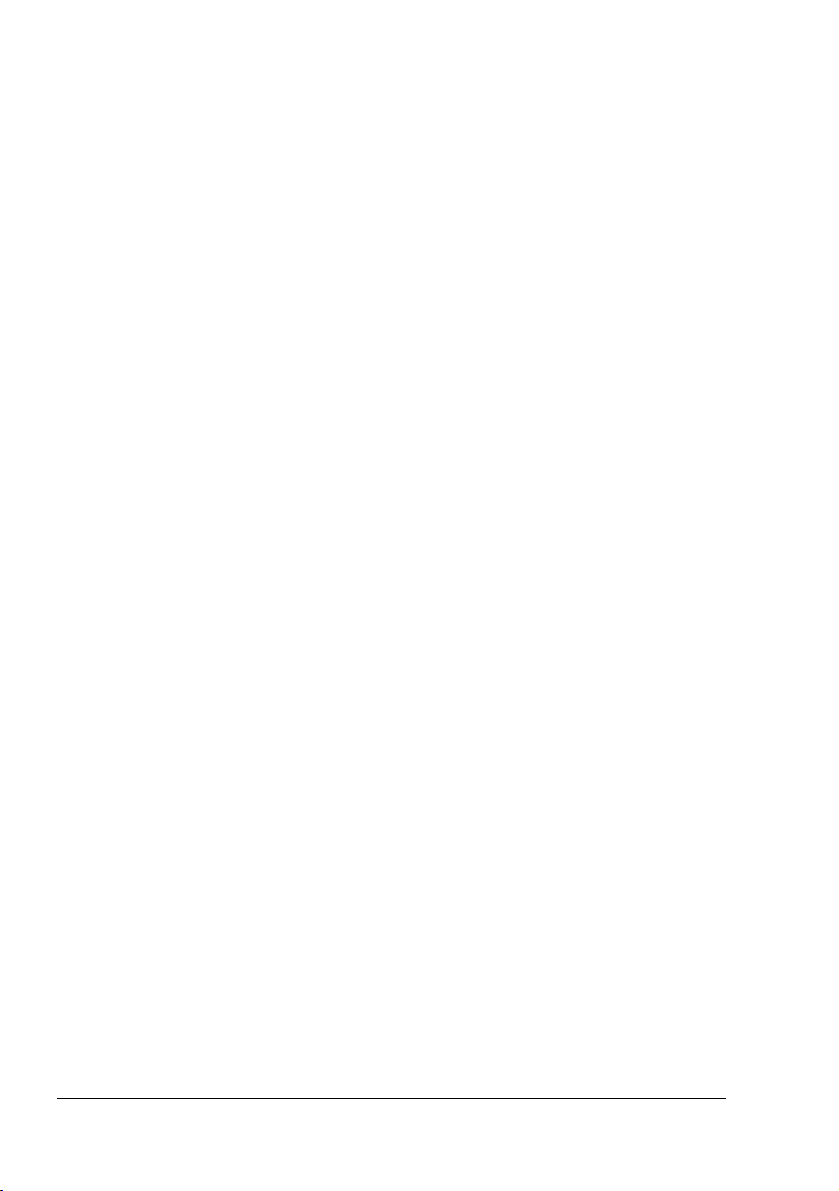
Práca s Reportérom
Úvod
Obslužný program Reportér zobrazuje informácie o aktuálnom stave lokálne
pripojenej tlačiarne.
Prostredie
Ak je tlačiareň pripojená paralelným káblom alebo káblom USB, môžete
obslužný program Reportér používat’ vo Windows XP, 2000, Me a 98.
Spustenie Reportéra a zobrazenie stavu spotrebného materiálu
Reportéra môžete otvorit’ niektorým z nasledujúcich krokov.
Windows XP – V ponuke Štart zvote Všetky programy, Obslužné
programy KONICA MINOLTA PagePro 1300W/PagePro 1350W a potom
Stav KONICA MINOLTA PagePro 1300W/PagePro 1350W.
Windows Me/2000/98 – V ponuke Štart zvote Programy, Obslužné
programy KONICA MINOLTA PagePro 1300W/PagePro 1350W a potom
Stav KONICA MINOLTA PagePro 1300W/PagePro 1350W.
Zmena vekosti okna Reportér
Ak chcete zmenšit’ vekost’ okna, kliknite v ponuke Zobrazit’ na Stav
(Zmenšit’), alebo
Ak chcete zväčšit’ vekost’ okna, kliknite v ponuke Zobrazit’ na Stav
(Zväčšit’).
Používanie Reportéra
Ak je pozadie obrázka tlačiarne na pravej strane zelené, tlačiareň je
v pohotovostnom režime alebo tlačí bez problémov.
Ak je pozadie obrázka tlačiarne na pravej strane červené, stala sa chyba
a bolo prerušené spracovávanie tlačovej úlohy. V avej časti dialógového
okna je zobrazovaný stav tlačiarne a chybové hlásenia.
Práca s Reportérom16
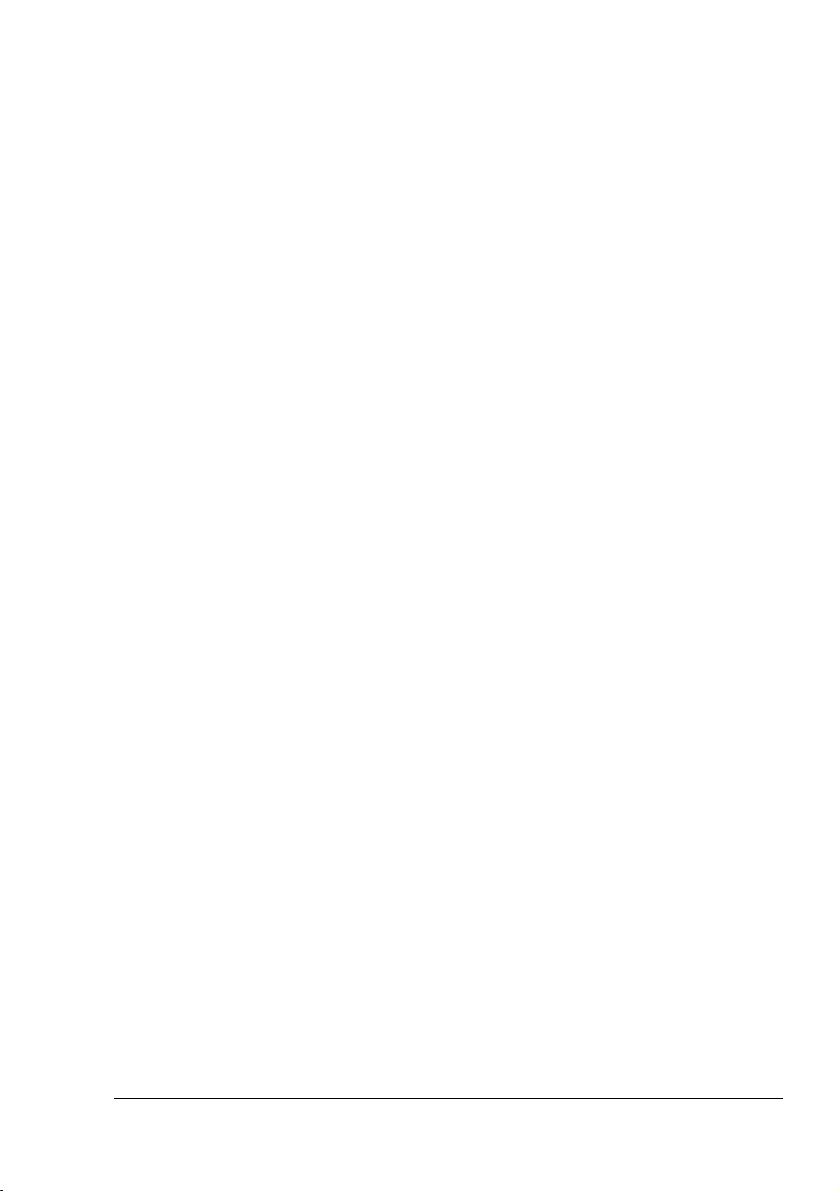
Funkčné oblasti zahŕňajú:
Stav tlačiarne – zobrazuje textové hlásenia, popisujúce aktuálny stav
tlačiarne.
Riešenie – poskytuje postupy pre nápravu problémov a obnovu
normálnych pracovných podmienok.
Upozornenie – zobrazí textové hlásenie, ktoré upozorňuje napr. na nízky
obsah tonera v zásobníku.
Obrázok stavu tlačiarne – grafické zobrazenie tlačiarne, ktoré
identifikuje miesto vzniknutého problému.
Stav tlače – zobrazuje stav aktuálnej tlačovej úlohy.
Vybrat’ hlásenie – umožňuje zvolit’, ktoré hlásenia sa majú zobrazit’,
ak na tlačiarni vzniknú určité podmienky.
Údržba – umožňuje nastavit’ funkcie Nočného režimu a Automatického
pokračovania.
Stav spotrebného materiálu – zobrazuje stav využitia (zvyšnú kapacitu
v percentách) zásobníka tonera.
Informácie o jednotlivých funkciách nájdete v kontextovom pomocníkovi
ovládača.
Rozpoznanie hlásenia programu Reportér
Ke Reportér detekuje t’ažkosti s tlačou, môže v závislosti od nastavenia
prebehnút’ niekoko akcií naraz. Najskôr ikona zmení farbu zo zelenej na žltú
alebo červenú, v závislosti od závažnosti t’ažkostí.
Ďalšie informácie o týchto nastaveniach nájdete v kontextovom
pomocníkovi.
Riešenie t’ažkostí pomocou Reportéra
Ke Vás program Reportér upozorní na t’ažkosti s tlačou, kliknite na ikonu
programu v pravej časti hlavného panela Windows. Reportér identifikuje
tlačiareň, na ktorej nastali t’ažkosti, a uvedie typ chyby.
Ďalšie informácie o týchto nastaveniach nájdete v kontextovom
pomocníkovi.
Rozpoznanie hlásenia programu Reportér
17
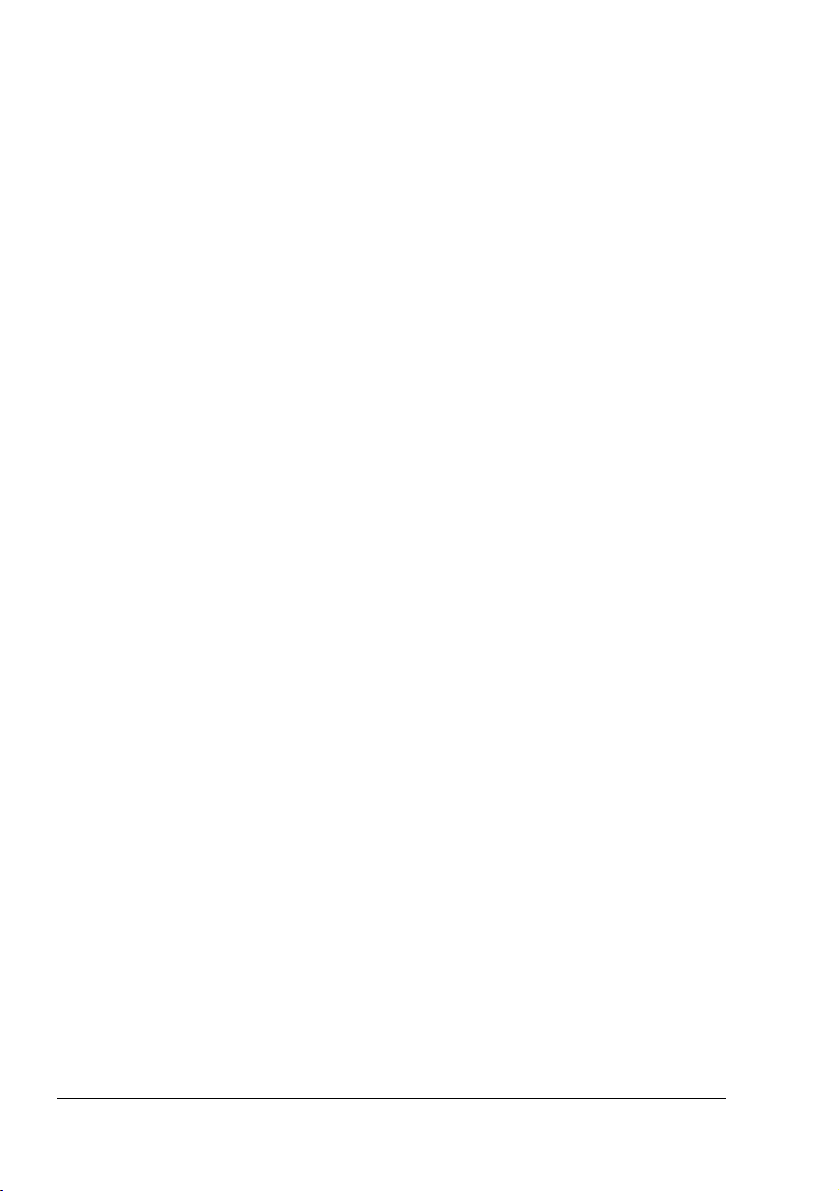
Ukončenie Reportéra
Ak chcete ukončit’ program Reportér, kliknite v ponuke Súbor na položku
Koniec.
Ak kliknete na tlačidlo X v pravom hornom rohu okna, dialógové okno
"
Reportér sa zatvorí, ale program bude Galej dostupný na hlavnom
paneli Windows. Poklikaním na ikonu sa program opät’ otvorí.
Ukončenie Reportéra18

Tlačové médiá
5

Prehad tlačových médií
Podporované formáty a druhy médií
Médiá Formáty médií Hmotnosti
Milimetre Palce
A4 210,0 × 297,0 8.2 × 11.7
B5 (JIS) 182,0 × 257,0 7.2 × 10.1
A5 148,0 × 210,0 5.9 × 8.3
Legal 215,9 × 355,6 8.5 × 14.0
Letter 215,9 × 279,4 8.5 × 11.0
Statement 140,0 × 216,0 5.5 × 8.5
Executive 184,0 × 267,0 7.25 × 10.5
Folio 210,0 × 330,0 8.25 × 13.0
Letter Plus 216 × 322 8.5 × 12.69
UK Quarto 203 × 254 8 × 10
Foolscap 203 × 330 8 × 13
G. Letter 203,0 × 267,0 8 × 10.5
G. Legal 216 × 330 8 1/2 × 13
Chinese 16 185,0 × 260,0 7.3 × 10.2
Chinese 32 130,0 × 185,0 5.1 × 7.3
16K 195 × 270 7 3/4 × 10 3/4
B5 (ISO) 176,0 × 250,0 6.6 × 9.8
Obálka #10 105 × 241 4.125 × 9.5
Obálka C5 162,0 × 229,0 6.4 × 9.0
Obálka DL 110,0 × 220,0 4.3 × 8.7 nie je
Obálka Monarch 98,0 × 191,0 3.875 × 7.5
Obálka C6 114,0 × 162,0 4.5 × 6.4
Obálka Cho #3 120 × 235 4 3/4 × 9 1/4
Obálka Cho #4 90 × 205 3 1/2 × 8
Japonská pohadnica 100,0 × 148,0 3.9 × 5.8 nie je
Dvojitá dopisnica 148 × 200 5 3/4 × 7 3/4
Kartón
60–90 g/m
(16–24 lb)
k dispozícii
60–90 g/m
(16–24 lb)
k dispozícii
91–163 g/m
(25–43 lb)
2
2
2
Preh'ad tlačových médií20

Podporované druhy a množstvá médií
Zdroj médií/Maximálne množstvo Vstupná kapacita
Typ méd ia Zásob ník 1
Kancelársky
papier
Špeciálne médiá
60–90 g/m
Obálky 10 listov
Štítky 10 hárkov
Hlavičkový papier 10 listov
Pohadnice (japonský formát) 50 kusov (jednoduché)
Hrubý papier (91–163 g/m
Priehadné fólie 5 listov
2
(16–24 lb)
2
; 24–43 lb)
150 listov
20 kusov (dvojité)
10 listov
Poznámka
Neprepĺňajte kazetu (na kazete je uvedená značka maximálneho
množstva médií), médiá by sa nemuseli správne podávat’.
Ukladanie tlačových médií
Médiá skladujte v pôvodnom obale na rovnom povrchu až do doby, kým ich
založíte do tlačiarne.
Ak už médiá boli vybraté z balenia, uložte ich do pôvodného obalu a uložte
na chladnom, tmavom mieste.
Pri ukladaní médií dodržujte nasledujúce pokyny:
Tlačové médiá chráňte pred nadmernou vlhkost’ou.
Skladujte médiá v prostredí s relatívnou vlhkost’ou medzi 30 % až 65 %.
Na vlhké alebo mokré médiá toner správne nepri'ne.
Médiá, ktoré boli uložené dlhú dobu inde ako v pôvodnom obale, môžu
naopak príliš vyschnút’ a uviaznut’ v tlačiarni.
Chráňte médiá pred priamym slnečným žiarením.
Tlačové médiá chráňte pred vysokými teplotami (max. do 35 °C/95 °F).
Chraňte médiá pred prachom.
Tlačové médiá neopierajte o iné objekty ani ich neukladajte v zvislej.
polohe.
Před kúpením vekého množstva tlačových médií alebo špeciálnych médií
urobte skúšobnú tlač na tieto médiá a overte si kvalitu tlačového výstupu.
Preh'ad tlačových médií
21

Médiá nevhodné pre tlač
Poznámka
Nepoužívajte alej uvedené tlačové médiá. Tie by mohli spôsobit’ nízku
kvalitu tlače, uviaznut’ v tlačiarni alebo viest’ k poškodeniu tlačiarne. Ich
použitím strácate nárok na záruku.
Pokryté špeciálnymi vrstvami (uhlovým papierom, papier s lesklou
povrchovou úpravou, papier napustený farbou)
Papier s kopírovacou vrstvou
Médiá pre zažehovacie obtlačky (s teplocitlivou vrstvou, papier pre
tepelnú kontaktnú tlač, prenášací papier pre tepelnú tlač)
Papier s vodnými obtlačkami
Samoprepisovací papier
Špeciálne médiá určené pre atramentové tlačiarne (vemi tenký papier,
lesklý papier, lesklé fólie, pohadnice at.)
Médiá už potlačené v
Atramentovej tlačiarni
–
Čiernobielej alebo farebnej laserovej tlačiarni alebo kopírovacom
–
stroji
Tepelnej tlačiarni
–
Inej tlačiarni alebo faxe
–
Mokré (alebo vlhké)
Vrstvené
S lepiacou vrstvou
Pokrčené prehnuté, zvlnené alebo s plastickými vzormi
Perforované alebo dierované, natrhnuté
Príliš hladké, drsné alebo s dekoratívne upravovaným povrchom
S rôznou hrubost’ou (vytlačovanými vzormi) na prednej a zadnej strane
Príliš tenké alebo hrubé
Vzájomne zlepené statickou elektrinou
Pozlátené alebo s fóliou, príliš svetlé
Teplocitlivé alebo neschopné zniest’ fixačnú teplotu (200 °C)
Nepravidelných tvarov (nerovnako široké alebo šikmo zrezané)
Spojené lepidlom, lepiacou páskou, svorkami alebo sponkami,
stužkami, háčikmi, gombíkmi a pod.
Belené chlórom
Akékovek iné neschválené médiá
Preh'ad tlačových médií22

Používajte médiá
Vhodné pre tlač v kancelárskych laserových tlačiarňach, napríklad
štandardný kancelársky papier
Tlačová (zobrazitená) oblast’
Každý formát má špecifickú tlačovú oblast’, maximálnu plochu, na ktorú
môže tlačiareň čisto a bez skreslenia tlačit’.
4 mm
(0.157 ")
4 mm
(0.157 ")
4 mm
(0.157 ")
4 mm
(0.157 ")
Okraje stránky
Okraje sa nastavujú v riadiacej aplikácii. Niektoré aplikácie umožňujú
nastavit’ užívateské formáty a okraje, iné majú na výber iba štandardné
formáty a okraje. Ak zvolíte štandardný formát, môžete kvôli obmedzeniam
tlačovej oblasti stratit’ čast’ obrazu tlačovej strany. Ak môžete v aplikácii
nastavit’ vlastnú vekost’ stránky, dosiahnete optimálne výsledky použitím
rozmerov pre garantovanú tlačovú oblast’.
Preh'ad tlačových médií
23

Zakladanie tlačových médií
Doplňovanie médií do Zásobníka 1
Médiá do zásobníka dopĺňajte, len keG je úplne prázdny.
"
1
Stlačte pravé vodítko a odsuňte
ho.
2
Založte tlačové médiá kratšou
hranou dopredu a stranou
určenou pre tlač smerom hore.
Maximálne sa dá založit’
150 listov kancelárskeho papier
s hmotnost’ou 75 g/m
Ak založené médiá v kazete
presahujú značku maximálneho
množstva, môže sa zhoršit’
spo'ahlivost’ podávania.
Hlavičkový papier zakladajte
stranou určenou pre tlač smerom
hore a predtlačenou hlavičkou
dopredu (smerom do tlačiarne).
3
Stlačte pravé vodítko a nastavte
vodítka tak, aby boli prisunuté
k avej i pravej strane médií.
2
(20 lb).
Zakladanie tlačových médií24

Tlač na rôzne médiá
Zakladanie a tlač na médiá vlastnej vekosti
Nepoužívajte vlastné tlačové médiá, ktoré nemajú povolené vekosti
Šírka: 76 mm (3 ") až 216 mm (8.5 ")
Dĺžka: 127 mm (5 ") až 356 mm (14 ")
1
V ovládači tlačiarne (karta Nastavenie/položka Tlačové médium) zvote
Obyčajný papier.
2
Zadajte vekost’ médií (karta Papier/Vekost’ originálu/Upravit’
vlastné...)
3
Založte tlačové médiá do Zásobníka 1 kratšou hranou dopredu a stranou
určenou pre tlač smerom hore.
4
Nastavte vodítka médií poda šírky médií.
Poznámka
Nesprávne nastavené vodítka môžu spôsobit’ zníženie kvality tlače,
uviaznutie médií alebo poškodenie tlačiarne.
5
Spust’te tlač na médiá s vlastnou vekost’ou.
Zakladanie a tlač na obálky
Pred tlačou na obálky Vám odporúčame urobit’ skúšobnú tlač na
"
kancelársky papier. Ak nie je tlač orientovaná požadovaným smerom,
Otočený
zvo'te
Nepoužívajte obálky
Se samolepiacimi chlopňami
S lepiacimi páskami, kovovými sponami, prackami, spojkami alebo
pásikmi pre pečatenie
S priehadnými okienkami
S hrubým povrchom
Z materiálu, ktorý sa teplom rozpúšt’a, taví, alebo vytvára nebezpečné
výpary
Pečatené
(karta
Papier
/položka
Orientácia
).
Tlač na rôzne médiá
25

Používajte obálky
Bežné kancelárske obálky s uhlopriečnymi spojmi, ostrými ohybmi
i okrajmi a obyčajnými lepiacimi chlopňami
Schválené pre tlač v laserových tlačiarňach
Suché
1
V ovládači tlačiarne (karta Nastavenie/položka Tlačové médium) zvote
Obálka.
2
Zadajte vekost’ obálky (karta Papier/položka Vekost’ originálu).
3
Položte obálky na rovnú plochu a vyrovnajte ich stlačením rohov.
4
Prehnite balík obálok (vrátane hrán), aby sa lepšie podávali.
5
Narovnajte prehnuté rohy a potom vyrovnajte balík obálok poklepaním
o rovnú plochu.
6
Stlačte pravé vodítko a odsuňte
vodítka od seba.
7
Založte obálky kratšou hranou dopredu a stranou určenou pre tlač
smerom hore (obrázky).
Tlač na rôzne médiá26

Poznámka
Tlačte iba na prednú stranu obálky, určenú pre adresu. V niektorých
častiach obálok sa prekrývajú tri vrstvy papiera – predná, zadná
a chlopňa. Text, tlačený na tieto časti, sa nemusí vytlačit’ správne alebo
sa nemusí vytlačit’ vôbec.
8
Overte nastavenie vodítok, ak je to nutné, nastavte ich znovu poda
vekosti obálok.
Poznámka
Nesprávne nastavené vodítka môžu spôsobit’ zníženie kvality tlače,
uviaznutie médií alebo poškodenie tlačiarne.
9
Spust’te tlač na obálky.
10
Po vysunutí obálky do výstupného zásobníka okamžite otvorte jej
chlopňu ešte skôr, ako vychladne.
Pretože obálky prechádzajú medzi vyhrievanými valcami fixačného
"
zariadenia, môžu sa zalepit’. Preto používajte obálky s disperzným
lepidlom.
Zakladanie a tlač na samolepiace štítky
Hárok so štítkami je tvorený samotným štítkom (tlačová strana), vrstvou
lepidla a podkladovým papierom.
Vlastnosti samolepiaceho štítka musia zodpovedat’ požadovaným
vlastnostiam kancelárskeho papiera.
Samolepiace štítky musia pokrývat’ celý podkladový papier a nikde
nesmie byt’ vone dostupné lepidlo.
Na hárky so samolepiacimi štítkami môžete tlačit’ spojito. To ale môže
ovplyvnit’ podávanie v závislosti od kvality použitých médií a od okolitého
prostredia. Ak nastanú t’ažkosti, prerušte spojitú tlač a štítky podávajte po
jednom hárku.
Dáta formátujte v aplikácii, z ktorej budete tlačit’. Umiestnenie textu najskôr
vyskúšajte na liste kancelárskeho papiera. Ďalšie informácie o tlači na
samolepiace štítky môžu byt’ uvedené i v dokumentácii aplikácie, z ktorej
tlačíte.
Tlač na rôzne médiá
27

Nepoužívajte hárky so samolepiacimi štítkami
Ktorých štítky sa ahko odlepujú
Štítky sa môžu prilepit’ na fixačné zariadenie a spôsobit’ uviaznutie médií.
Hárky s predrezanými štítkami
Nepoužívajte
Štítok na celom hárku
(nepredrezaný)
Používajte hárky so samolepiacimi štítkami
Odporúčané pre tlač v laserových tlačiarňach
1
V ovládači tlačiarne (karta Nastavenie/položka Tlačové médium) zvote
Hrubý papier.
2
Zadajte vekost’ štítku (karta Papier/položka Vekost’ originálu).
3
Založte hárok so štítkami do Zásobníka 1 kratšou hranou dopredu
a stranou určenou pre tlač smerom hore.
4
Nastavte vodítka médií poda šírky hárka so štítkami.
Používajte
Poznámka
Nesprávne nastavené vodítka môžu spôsobit’ zníženie kvality tlače,
uviaznutie médií alebo poškodenie tlačiarne.
5
Spust’te tlač na štítky.
Zakladanie a tlač na pohadnice
Nepoužívajte pohadnice
S povrchovou úpravou
Zdeformované alebo prehnuté
Určené pre atramentové tlačiarne
Farebné
Predtlačené alebo farebné pohadnice (môžu v tlačiarni uviaznut’)
Tlač na rôzne médiá28

Používajte pohadnice
Určené pre laserové tlačiarne (100 × 148 mm/3.9 × 5.8 ")
1
V ovládači tlačiarne (karta Nastavenie/položka Tlačové médium) zvote
Pohadnice.
2
Zadajte vekost’ pohadnice (karta Papier/položka Vekost’ originálu).
3
Položte pohadnice na rovnú plochu a vyrovnajte ich stlačením rohov.
4
Vyberte všetky médiá zo Zásobníka 1.
5
Založte pohadnice do Zásobníka 1 kratšou hranou dopredu a stranou
určenou pre tlač smerom hore
6
Nastavte vodítka poda šírky pohadníc.
Poznámka
Nesprávne nastavené vodítka môžu spôsobit’ zníženie kvality tlače,
uviaznutie médií alebo poškodenie tlačiarne.
7
Spust’te tlač na pohadnice.
Zakladanie a tlač na kartón
Pred tlačou na kartón najskôr vyskúšajte, či vyhovuje kvalita tlače a či nie je
obraz tlačovej strany posunutý.
Nepoužívajte kartón
Kombinovaný vo vstupnom zásobníku s inými typmi tlačových médií
(uviazli by).
Poznámka
Nekombinujte v rovnakom zásobníku kartón s inými tlačovými médiami,
uviazli by.
1
V ovládači tlačiarne (karta Nastavenie/položka Tlačové médium) zvote
Hrubý papier.
2
Zadajte vekost’ kartónu (karta Papier/položka Vekost’ originálu).
3
Založte kartón do Zásobníka 1 kratšou hranou dopredu a stranou
určenou pre tlač smerom hore.
4
Nastavte vodítka poda šírky kartónu.
Poznámka
Nesprávne nastavené vodítka môžu spôsobit’ zníženie kvality tlače,
uviaznutie médií alebo poškodenie tlačiarne.
5
Spust’te tlač na kartón.
Tlač na rôzne médiá
29

Zakladanie a tlač na priehadné fólie
Poznámka
Používanie neschválených priehadných fólií (napríklad farebných
priehadných fólií s povrchovou úpravou) môže poškodit’ tlačiareň.
Na taký typ poškodenia sa nevzt’ahuje záruka.
Priehadné fólie vyberte z výstupného zásobníka čo najskôr, aby sa
nezlepovali statickou elektrinou.
Nedotýkajte sa fólií holými rukami, mohla by sa znížit’ kvalita tlače.
Nemanipulujte s fóliami príliš často.
Na priehadné fólie môžete tlačit’ spojito. V závislosti od druhu a kvality
médií, statickej elektriny i od okolitého prostredia sa môže zhoršit’
spoahlivost’ podávania. Ak sa vyskytnú problémy s podávaním, zakladajte
fólie v menšom množstve (1–10 kusov).
Nepoužívajte priehadné fólie
S povrchovou úpravou, napríklad priehadné fólie navrhnuté pre väčšinu
farebných tlačiarní alebo kopírovacích strojov
Zlepené statickou elektrinou
Používajte priehadné fólie
Jednofarebné priehadné fólie bez povrchovej úpravy
1
V ovládači tlačiarne (karta Nastavenie/položka Tlačové médium) zvote
Priehadné fólie.
2
Zadajte vekost’ fólií (karta Papier/položka Vekost’ originálu).
3
Prelistujte niekoko listov
priehadných fólií.
Nelistujte väčším
"
množstvom prieh'adných
fólií, mohli by sa zlepit’ statickou elektrinou.
4
Založte priehadné fólie do Zásobníka 1 kratšou hranou dopredu
a stranou určenou pre tlač smerom hore.
5
Nastavte vodítka médií poda šírky fólií.
Poznámka
Nesprávne nastavené vodítka môžu spôsobit’ zníženie kvality tlače,
uviaznutie médií alebo poškodenie tlačiarne.
6
Spust’te tlač na priehadné fólie.
7
Potlačené fólie vždy ihne vyberte z výstupného zásobníka.
Tlač na rôzne médiá30

Manuálna obojstranná tlač
Pre obojstrannú tlač zvote papier s vysokou nepriehadnost’ou.
Nepriehadnost’ papiera si overte vytlačením skúšobných výtlačkov.
Manuálna obojstranná tlač
Potlačené médiá môžu v tlačiarni uviaznut’, pokia' nebudú úplne
"
rovné.
1
V ovládači tlačiarne (karta Nastavenie/položka Obojstranná tlač/
Brožúra), vyberte vhodné nastavenie z Väzba u kratšieho okraja, Väzba
u dlhšieho okraja, Brožúra s väzbou vavo alebo Brožúra s väzbou
vpravo.
2
V dialógovom okne ovládača tlačiarne zvote potrebné nastavenie a
vytlačte všetky stránky.
3
Zoberte stránky potlačené na
jednej strane z výstupného
zásobníka, a vložte ich do
zásobníka 1. Zachovajte
orientáciu stránok, tak, ako
vychádzajú z tlačiarne.
4
V okne na obrazovke monitora kliknite na Pokračovat’ alebo stlačte
tlačidlo Cancel na tlačiarni.
Manuálna obojstranná tlač
31

Manuálna obojstranná tlač32

Výmena
spotrebného
materiálu
6

Pri výmene zásobníka toneru použite nasledujúcu tabul’ku. Pre optimálnu
kvalitu tlače a prevádzku použite len schválené zásobníky toneru KONICA
MINOLTA pre vašu konkrétnu tlačiareň, ktoré sú v nižšie uvedenej tabul’ke.
Ked’ otvoríte predný kryt, nájdete typ vašej tlačiarne a objednávkové číslo
zásobníka toneru na štítku objednávky spotrebného materiálu vo vnútri predného krytu vašej tlačiarne.
Pre PagePro 1300W
Typ
tla
iarne
č
EU 5250216-200
AP, GC 5250216-350
JP 5250216-300 Štandardný zásobník toneru 1710566-004
íslo súčiastky
Č
tla
iarne
č
5250216-400
5250216-600
iastky
Typ zásobníka toneru Císlo sú
Štandardný zásobník toneru 1710566-002
Vel’ký zásobník toneru 1710567-002
Štandardný zásobník toneru 1710566-003
Vel’ký zásobník toneru 1710567-003
Vel’ký zásobník toneru 1710567-004
č
zásobníka toneru
Pre PagePro 1350W
iarne
č
Císlo sú
tlaciarne
5250217-400
5250217-600
Typ
tla
AM 5250217-100 Štandardný zásobník toneru 1710566-001
EU 5250217-200
AP, GC 5250217-350
JP 5250217-300 Štandardný zásobník toneru 1710566-004
iastky
Typ zásobníka toneru Císlo súčiastky
č
Vel’ký zásobník toneru 1710567-001
Štandardný zásobník toneru 1710566-002
Vel’ký zásobník toneru 1710567-002
Štandardný zásobník toneru 1710566-003
Vel’ký zásobník toneru 1710567-003
Vel’ký zásobník toneru 1710567-004
zásobníka toneru
Poznámka
Pokial’ je použitý zásobník toneru pre iný región, neschválený zásobník
toneru, alebo zásobník toneru, ktorý sa už minul, po každej vytlačenej
stránke sa vykoná čistenie, ktoré zníži rýchlost’ tlače.
34

Výmena zásobníka tonera
Ke bude nutné vymenit’ zásobník tonera, zobrazí sa v Reportérovi hlásenie
„Dochádza toner“. Indikácia stavu spotrebného materiálu v Reportérovi je
iba orientačná. Tlač môže pokračovat’ i po zobrazení hlásenia. Ale sýtost’
tlače postupne slabne, preto vymeňte zásobník tonera čo najskôr.
V tomto návode je zásobník
"
tonera pripojený ku kazete
svalcom nazývaný
zobrazovacou jednotkou.
1
Uchopte držadlo predného krytu
a otvorte kryt.
Kazeta s valcom
Zobrazovacia jednotka
Zásobník tonera
2
Vytiahnite smerom k sebe
držadlo zobrazovacej jednotky
a potom ju vytiahnite z tlačiarne.
Poznámka
Zobrazovaciu jednotku nevystavujte na svetle dlhšiu dobu. Ak bude
zobrazovacia jednotka vystavená na svetle príliš dlho, môže sa znížit’
kvalita tlače.
Výmena zásobníka tonera
35

3
Presuňte páčku na zásobníku
tonera v smere šípky.
4
Oboma rukami od seba oddete
zásobník tonera a kazetu
svalcom.
Kazeta s valcom
Zásobník tonera
Poznámka
Zásobník tonera a kazetu s valcom udržujte pri oddeovaní vo
vodorovnej polohe.
Nedotýkajte sa povrchu fotocitlivého valca pod krycou klapkou, mohla
by sa znížit’ kvalita tlače.
Nedotýkajte sa akýchkovek kovových častí kazety s valcom
a zásobníka tonera, uvedené diely by sa mohli poškodit’ výbojom
statickej elektriny.
Výmena zásobníka tonera36

5
Vyberte nový zásobník tonera z obalu.
Obal nevyhadzujte. Použijete ho pre uloženie starého zásobníka
"
tonera.
6
Uchopte zásobník pevne oboma
rukami a zakývajte s ním doava
a doprava, aby sa v ňom
rovnomerne rozmiestnil toner.
7
Odstráňte zo zásobníka tonera
ochranný kryt.
Poznámka
Nedotýkajte sa prenosového
valčeka v zásobníku tonera, mohla
by sa znížit’ kvalita tlače.
Výmena zásobníka tonera
37

8
Uchopte zásobník tonera a kazetu
s valcom, priložte ich k sebe tak,
aby farebné vodítko na kazete
bolo u zodpovedajúceho
farebného výstupku na zásobníku
a oba diely spojte.
9
Nasate zobrazovaciu jednotku
do vodítok v tlačiarni a zasuňte
ju dovnútra.
Poznámka
Zobrazovaciu jednotku nezasúvajte šikmo alebo násilím, mohla by sa
poškodit’ tlačiareň.
10
Pritlačte držadlo predného krytu
a kryt zatvorte.
11
Starý zásobník tonera vložte do obalu, ktorý Vám zostal po novom
zásobníku.
Výmena zásobníka tonera38

Výmena kazety s valcom
Ke začnú byt’ výtlačky vyblednuté nebo rozmazané, pravdepodobne končí
životnost’ kazety s valcom.
Životnost’ kazety s valcom je asi 16000 (jednostránkové úlohy)
až 20000 (spojitá tlač) strán formátu A4/Letter (pri priemernom krytí 5 %
alebo menej).
V Reportérovi zvote ponuku Tlačiareň, vytlačte Konfiguračnú stránku (Tlač
konfiguračnej stránky) a skontrolujte na nej celkový počet výtlačkov.
Poznámka
Fotocitlivý valec je vemi citlivý na jasné svetlo, priame slnečné žiarenie
i dotyk. Kazetu s valcom vždy nechajte až do inštalácie v ochrannom
obale.
V tomto návode je zásobník
"
tonera pripojený ku kazete
svalcom nazývaný
zobrazovacou jednotkou.
Kazeta s valcom
Zobrazovacia jednotka
Zásobník tonera
1
Uchopte držadlo predného krytu
a otvorte kryt.
Výmena kazety s valcom
39

2
Vytiahnite smerom k sebe
držadlo zobrazovacej jednotky
a potom ju vytiahnite z tlačiarne.
3
Presuňte páčku na zásobníku
tonera v smere šípky.
4
Oboma rukami od sebe oddete
zásobník tonera a kazetu
svalcom.
Zásobník tonera
Poznámka
Zásobník tonera a kazetu s valcom
udržujte pri oddeovaní vo
vodorovnej polohe.
Nedotýkajte sa prenosového
valčeka v zásobníku tonera, mohla
by sa znížit’ kvalita tlače.
5
Vyberte novú kazetu s valcom z obalu.
Obal nevyhadzujte. Použijete ho pre uloženie starej kazety
"
svalcom.
Kazeta s valcom
Výmena kazety s valcom40

6
Uchopte zásobník tonera a kazetu
s valcom, priložte ich k sebe tak,
aby farebné vodítko na kazete
bolo u zodpovedajúceho
farebného výstupku na zásobníku
a oba diely spojte.
Poznámka
Nedotýkate s povrchu fotocitlivého valca pod krycou klapkou, mohla
by sa znížit’ kvalita tlače.
Nedotýkajte sa akýchkovek kovových častí kazety s valcom
a zásobníka tonera, uvedené diely by sa mohli poškodit’ výbojom
statickej elektriny.
7
Nasate zobrazovaciu jednotku
do vodítok v tlačiarni a zasuňte
ju dovnútra.
Poznámka
Zobrazovaciu jednotku
nezasúvajte šikmo alebo násilím,
mohla by sa poškodit’ tlačiareň.
Výmena kazety s valcom
41

8
Pritlačte držadlo predného krytu
a kryt zatvorte.
9
Starú kazetu s valcom vložte do
obalu, ktorý Vám zostal po novej kazete.
Výmena kazety s valcom42

Starostlivost’
o tlačiareň
7

Čistenie tlačiarne
Vonkajšie časti tlačiarne
Poznámka
Pri čistení nerozprašujte čistiaci roztok priamo na povrch tlačiarne,
mohol by vniknút’ dovnútra a poškodit’ jej obvody.
UPOZORNENIE
Dbajte na to, aby do tlačiarne nevnikla voda ani iné kvapaliny, mohlo by
príst’ k úrazu elektrickým prúdom alebo k poškodeniu tlačiarne.
Podávací valček
1
Tlačiareň pred čistením vypnite a odpojte od nej siet’ovú šnúru a všetky
káble rozhrania.
Čistenie tlačiarne44

2
Uchopte držadlo predného krytu
a otvorte kryt.
3
Vytiahnite smerom k sebe
držadlo zobrazovacej jednotky
a potom ju vytiahnite z tlačiarne.
Poznámka
Zobrazovaciu jednotku nevystavujte svetlu dlhšiu dobu. Ak bude
zobrazovacia jednotka vystavená svetlu príliš dlho, môže sa znížit’
kvalita tlače.
UPOZORNENIE
Fixačné zariadenie môže byt’ vemi
horúce. Ak sa dotknete akejkovek
časti v okolí fixačného zariadenia,
môžete sa spálit’.
Nedotýkajte sa prenosového
valčeka obrazu v tlačiarni, mohla
by sa znížit’ kvalita tlače.
Čistenie tlačiarne
45

4
Očistite podávací valček jemnou
suchou tkaninou.
5
Nasate zobrazovaciu jednotku
do vodítok v tlačiarni a zasuňte
ju dovnútra.
Poznámka
Zobrazovaciu jednotku
nezasúvajte šikmo alebo násilím,
mohla by sa poškodit’ tlačiareň.
6
Pritlačte držadlo predného krytu
a kryt zatvorte.
Čistenie tlačiarne46

Odstraňovanie
t’ažkostí
8

Signalizácia indikátormi
Indikátory (Ready, Error) na ovládacom paneli tlačiarne informujú o stave
tlačiarne a pomáhajú lokalizovat’ jednotlivé t’ažkosti.
Chybové hlásenia
Chybové hlásenia indikujú chyby, ktoré musíte odstránit’, inak tlačiareň
nebude pokračovat’ v spracovaní tlačovej úlohy alebo neprejde do stavu
„Pripravená“.
Indikátor
Ready
(zelený)
Bliká Bliká Chyba komunikácie Skontrolujte prepájací
Striedavo rýchlo
blikajú
Indikátor
Error
(oranžový)
Stav Vyžadovaná činnost’
kábel.
Podtečenie
obrazových dát
V zásobníku zadanom
v ovládači tlačiarne nie
sú tlačové médiá.
Chyba formátu médií
Ak je v Reportérovi
aktivovaná predvoba
„Automatické
pokračovanie“ a list
média už bol podaný,
vysunie sa automaticky
po uplynutí nastavenej
doby.
Čakanie pri manuálnej
obojstrannej tlači
Čakanie pri skúšobnej
tlači
Vypnite tlačiareň. Po
niekokých sekundách ju
opät’ zapnite. Zvote nižšie
rozlíšenie.
Vložte príslušný typ médií
do Zásobníka 1.
Vložte médiá príslušného
formátu do Zásobníka 1.
Založte médiá pre tlač na
rubovú stranu. (Podrobnosti
sú uvedené v časti
„Manuálna obojstranná tlač“
na strane 31.)
Ak Vám vyhovuje kvalita
skúšobnej tlače stlačte
tlačidlo Cancel na
ovládacom paneli tlačiarne.
Ak je skúšobná tlač
neprijatená, pridržte tlačidlo
Cancel stlačené dlhšie ako
5 sekúnd, aktuálna tlačová
úloha sa zruší.
Signalizácia indikátormi48

Indikátor
Ready
(zelený)
Nesvieti Bliká
Nesvieti Bliká Uviaznutie médií Odstráňte uviaznuté
Nesvieti Svieti Je otvorený predný
Indikátor
Error
(oranžový)
pomaly
Stav Vyžadovaná činnost’
Minul sa papier Založte médiá do
Zásobníka 1.
médium, zatvorte predný
kryt, a potom pokračujte
v tlači úlohy.
Zatvorte predný alebo
alebo horný kryt
horný kryt.
Servisné hlásenie
Toto hlásenie signalizuje závažnejšiu závadu, ktorú môže odstránit’ iba
kvalifikovaný servisný technik.
Indikátor
Ready
(zelený)
Nesvieti Rýchlo bliká Kritická chyba Vypnite a znovu zapnite
Indikátor
Error
(oranžový)
Stav Vyžadovaná činnost’
tlačiareň. Ak problém
pretrváva, obrát’te sa na
predajcu alebo na
autorizované servisné
stredisko.
Signalizácia indikátormi
49

Odstraňovanie uviaznutých médií
Ak sa zoznámite s prechodom tlačových médií tlačiarňou, ahšie nájdete
miesto, na ktorom uviazli.
1
Uchopte držadlo predného krytu
a otvorte kryt.
Prenosový valček
Transportný valček
Podávací valček
2
Vytiahnite smerom k sebe
držadlo zobrazovacej jednotky
a potom ju vytiahnite z tlačiarne.
Poznámka
Zobrazovaciu jednotku
nevystavujte svetlu dlhšiu dobu,
môže sa znížit’ kvalita tlače.
Odstraňovanie uviaznutých médií50

3
Vytiahnite uviaznuté médium
v smere podávania.
Poznámka
Ak tlačové médium uviazlo vo
fixačnom zariadení, vytiahnite list
smerom dole.
UPOZORNENIE
Fixačné zariadenie môže byt’
vemi horúce.
Ak sa dotknete akejkovek časti
v okolí fixačného zariadenia,
môžete sa spálit’.
Nedotýkajte sa prenosového
valčeka obrazu v tlačiarni, mohla
by sa znížit’ kvalita tlače.
Odstraňovanie uviaznutých médií
51

4
Nasate zobrazovaciu jednotku
do vodítok v tlačiarni a zasuňte
ju dovnútra.
Poznámka
Zobrazovaciu jednotku nezasúvajte šikmo alebo násilím, mohla by sa
poškodit’ tlačiareň.
5
Pritlačte držadlo predného krytu
a kryt zatvorte.
Odstraňovanie uviaznutých médií52

Riešenie problémov s kvalitou tlače
Príznak Príčina Riešenie
Prázdna stránka Zrejme je poškodený zásobník
tonera.
Vyberte zásobník tonera
z tlačiarne a skontrolujte, či nie
je poškodený. Ak je to nutné,
vymeňte ho.
Čierna stránka Zrejme je poškodený zásobník
tonera.
Zrejme je nutná oprava
tlačiarne.
Príliš svetlá tlač V zásobníku zrejme dochádza
toner.
Zrejme je poškodený zásobník
tonera.
V ovládači tlačiarne nie sú
správne nastavené parametre
„Kontrast“ a „Jas“ tlačeného
obrazu.
Vyberte zásobník tonera
z tlačiarne a skontrolujte, či nie
je poškodený. Ak je to nutné,
vymeňte ho.
Obrát’te sa na predajcu tlačiarne
alebo postupujte poda pokynov
v príručke Všeobecné
informácie.
Vyberte zásobník tonera
a niekokokrát ním zakývajte
sprava doava, aby sa v ňom
rozmiestnil zvyšný toner.
Ak problém pretrvá, vymeňte
zásobník tonera.
Vyberte zásobník tonera
z tlačiarne a skontrolujte, či nie
je poškodený. Ke je to nutné,
vymeňte ho.
V ovládači tlačiarne prejdite
na kartu Kvalita, nastavte
parametre Kontrast a Jas
a spust’te tlač znovu.
Riešenie problémov s kvalitou tlače
53

Príznak Príčina Riešenie
Príliš tmavá tlač Zrejme je poškodený zásobník
tonera.
V ovládači tlačiarne nie sú
správne nastavené parametre
„Kontrast“ a „Jas“ tlačeného
obrazu.
Vyberte zásobník tonera
z tlačiarne a skontrolujte, či nie
je poškodený. Ak je to nutné,
vymeňte ho.
V ovládači tlačiarne prejdite
na kartu Kvalita, nastavte
parametre Kontrast a Jas
a spust’te tlač znovu.
Závoj na
pozadí
Nerovnomerná
sýtost’ tlače
Nepravidelná
tlač
Zrejme je poškodený zásobník
tonera.
Toner je v zásobníku
nerovnomerne rozmiestnený.
Zrejme je poškodený zásobník
tonera.
Zrejme je poškodený
prenosový valček.
Médiá sú vlhké (kvôli vysokej
vlhkosti alebo poliatiu vodou).
Vyberte zásobník tonera
z tlačiarne a skontrolujte, či nie
je poškodený. Ak je to nutné,
vymeňte ho.
Vyberte zásobník a niekokokrát
ním zakývajte sprava doava,
aby sa v ňom rozmiestnil zvyšný
toner.
Vyberte zásobník tonera
z tlačiarne a skontrolujte, či nie
je poškodený. Ak je to nutné,
vymeňte ho.
Obrát’te sa na dodávatea
tlačiarne.
Toner na vlhké médiá správne
neprine. Vymeňte vlhké médiá
za suché a opakujte tlač.
Riešenie problémov s kvalitou tlače54

Príznak Príčina Riešenie
Biele alebo
čierne čiary
Zrejme je poškodený zásobník
tonera.
Vyberte zásobník tonera
z tlačiarne a skontrolujte, či nie
je poškodený. Ak je to nutné,
vymeňte ho.
Tmavé čiary na
okrajoch
Škvrny tonera Toner je v zásobníku
Transportný valček je špinavý. Obrát’te sa na dodávatea
nerovnomerne rozmiestnený.
Zrejme je poškodený zásobník
tonera.
Švrny na médiách signalizujú
špinavý transportný valček.
tlačiarne.
Vyberte zásobník a niekokokrát
ním zakývajte sprava doava,
aby sa v ňom rozmiestnil zvyšný
toner.
Vyberte zásobník tonera
z tlačiarne a skontrolujte, či nie
je poškodený. Ak je to nutné,
vymeňte ho.
Obrát’te sa na dodávatea
tlačiarne.
Riešenie problémov s kvalitou tlače
55

Príznak Príčina Riešenie
Toner nie je
dobre fixovaný
alebo pri dotyku
vypadáva.
Médiá sú vlhké. Vyberte vlhké médiá a vymeňte
ich za suché.
Používate tlačové médiá, ktoré
nevyhovujú špecifikáciám
tlačiarne.
Zrejme je nesprávne nastavený
typ médií.
Používajte iba tlačové médiá,
na ktoré sa vzt’ahuje záruka
tlačiarne.
Pri tlači na obálky, samolepiace
štítky, hrubý kartón alebo
priehadné fólie nastavte
v ovládači tlačiarne správny druh
tlačového média.
Riešenie problémov s kvalitou tlače56

Dodatok
A

Bezpečnostné údaje
Tlaèiareò
Bezpečnostné
štandardy
Štandardy EMC Model pre USA Predpisy FCC triedy B poda časti 15
Model pre USA UL 60950, CSA C22.2 No. 60950
Model pre
Európu
Model pre Čínu 4943 GB
Model pre
Európu
Model pre Čínu GB 9254 trieda B, GB 17625.1
Model pre
Austráliu
Technické údaje
Tlačiareň
Direktíva EU 73/23/EEC
Direktíva EU 93/68/EEC
EN 60950 (IEC 60950)
ICES-003
Direktíva EU 89/336/EEC
EN 55022 (CISPR Pub. 22) trieda B
EN 61000-3-2
EN 61000-3-3
AS/NZS 3548 trieda B
Typ Stolná laserová tlačiareň
Spôsob tlače Elektrostatický zobrazovací systém, pracujúci
so suchým tonerom
Systém expozície Laserová dióda + rozkladové polygonálne
zrkadielko
Vývojnica Elektrofotografický tlačový systém
Rozlíšenie 1200 × 1200 dpi (pri polovičnej rýchlosti),
600 × 600 dpi alebo 1200 × 600 dpi
Rýchlost’ tlače 600 × 600 dpi alebo 1200 × 600 dpi
PagePro 1300W:
16 strán za minútu pre A4
17 strán za minútu pre letter
PagePro 1350W:
20 strán za minútu pre A4
21 strán za minútu pre letter
1200 × 1200 dpi
10 stránok za minútu (A4/Letter)
Bezpečnostné údaje58

Prvá stránka 1200 × 600 dpi
Počas 13 sekúnd (A4/Letter)
1200 × 1200 dpi
Počas 22 sekúnd (A4/Letter)
Zahrievanie 21 sekúnd alebo menej po spustení
Formáty médií • Papier – Letter, Legal, Executive, G Letter,
Statement, Folio, Letter Plus, UK Quarto,
Foolscap, G Legal, 16K, A4, A5, B5 JIS,
Chinese 16K, Chinese 32K, vlastné formáty
papiera
• Obálky – #10, Monarch, DL, C5, C6, B5
(ISO), Choukei-3Gou a Choukei-4Gou
• Postcard, Double postcard
Papier/Médiá
Podávanie papiera • Zásobník 1
Vstupná kapacita • Zásobník 1: 150 listov
Výstupná kapacita • Výstupný zásobník 100 listov
Prevádzková teplota 10 až 35 °C (50 až 95 °F)
Prevádzková vlhkost’ 15 až 85 %
Napájanie 110–127 V, 50–60 Hz
Príkon 120 V: 900 W
Prúd 120 V: 8,0 A alebo menej
Hlučnost’ Pri tlači: 54 dB alebo menej
Vonkajšie rozmery
(so zatvoreným
Zásobníkom 1
a výstupným
zásobníkom)
Hmotnost’ Tlačiareň: približne 6 kg (13,2 lb)
• Kancelársky papier (60–90 g/m
• Recyklovaný papier (60–90 g/m
• Priehadné fólie
•Obálky
• Hrubý papier (90–163 g/m2; 24–43 lb)
•Dopisnice
• Hlavičkový papier
• Štítky
220–240 V, 50–60 Hz
220–240 V: 900 W
220 V: 4,5 A alebo menej
Pohotovostný stav: 35 dB alebo menej
Výška: 283 mm (11,1 ")
Šírka: 387 mm (15,2 ")
Hĺbka: 249 mm (9,8 ")
Kazeta s valcom: približne 0,3 kg (0,7 lb)
Zásobník tonera: približne 0,5 kg (1,1 lb)
2
; 16–24 lb)
2
; 16–24 lb)
Technické údaje
59

Rozhranie IEEE 1284, vyhovujúci typu B (Compatible/
Nibble/ECP) vyhovujúci USB Revision 1.1
Procesor Čip Naltec N1
Štandardná pamät’ 8 MB
Konektory a káble paralelného rozhrania
Konektory Tlačiareň: Konektor paralelného rozhrania
s36vývodmi
Počítač: Konektor EIA s 25 vývodmi
Typ kábla Tienený
Každý pár signálového a uzemňovacieho
vodiča by mal byt’ krútený
Priradenie vývodov Konektor IEEE 1284 vyhovujúci typu B
Konektory a káble rozhrania USB
Konektory Tlačiareň: Zástrčka radu B
Počítač: Zástrčka radu A
Typ kábla Vyžaduje krútené alebo tienené dátové vodiče
Priradenie vývodov 1: V
BUS
2: D+
3: D–
4: GND Shell: Tienenie
Predpokladaná životnost’ spotrebného materiálu
Materiál Priemerná životnost’ (jednostranne
potlačené listy)
Zásobník tonera Pri 5% krytí stránky, formát médií A4
Úvodný zásobník – 1500 stránok
Nové zásobníky – 3000 stránok pri spojitej tlači
alebo 2400 stránok pri prerušovanej tlači
6000 stránok pri spojitej tlači alebo
4800 stránok pri prerušovanej tlači
Kazeta s valcom 16000 pri prerušovanej tlači (napríklad
jednostránkové úlohy)
20000 pri spojitej tlači
Technické údaje60

Náš záujem o ochranu životného prostredia
Ako Partner programu ENERGY STAR® sme navrhli tento prístroj tak, aby
zodpovedal požiadavkám programu ENERGY STAR pre efektívne využitie
energie.
Čo znamená, že výrobok splňuje požiadavky programu ENERGY STAR?
Výrobok, ktorý splňuje podmienky programu ENERGY STAR, je vybavený
špeciálnou funkciou, ktorá ho automaticky prepína do energeticky
úsporného režimu po určitej dobe nečinnosti. Tento výrobok využíva energiu
hospodárnejšie, šetrí náklady a pomáha chránit’ životné prostredie.
Označenie CE (Prehlásenie o zhode)
Pre európskych užívateov
Tento produkt vyhovuje nasledujúcim direktívam Európskej Unie:
89/336/EEC, 73/23/EEC a 93/68 EEC.
Prehlásenie o zhode je platné iba v krajinách Európskej Únie.
Zariadenie musí byt’ používané s tieneným prepájacím káblom paralelného
rozhrania a tieneným káblom USB. Použitie netieneného prepájacieho kábla
rozhrania pravdepodobne spôsobí rušenie rádiového spojenia a je zakázané
direktívou EU 89/336/EEC.
CISPR 22 a miestne predpisy
Zariadenie musí byt’ používané s tieneným prepájacím káblom paralelného
rozhrania a tieneným káblom USB.
Náš záujem o ochranu životného prostredia
61

Hlučnost’
Machine Noise Regulation 3 GSGV, 18.01.1991: Úroveň akustického tlaku
v mieste obsluhy je poda EN27779 rovná alebo menšia ako 70 dB (A).
Bezpečnostné informácie
Táto čast’ obsahuje podrobné informácie o činnosti a údržbe prístroja. Pre
dosiahnutie optimálnej funkčnosti zariadenia by si všetci užívatelia, ktorí ich
obsluhujú, mali dôkladne prečítat’ pokyny v Návode na obsluhu.
Kým zariadenie použijete, prečítajte si nasledujúcu čast’, ktorá obsahuje
dôležité informácie, týkajúce sa bezpečnosti obsluhy, a informácie
o predchádzaní t’ažkostiam pri používaní zariadení.
Dodržujte všetky upozornenia a výstrahy, obsiahnuté v Návode na obsluhu.
Uvedomte si, že niektoré informácie v nasledujúcej časti sa nemusia
vzt’ahovat’ na kúpené zariadenie.
Symboly výstrah a upozornení
VÝSTRAHA
UPOZORNENIE
Význam symbolov
Trojuholník upozorňuje na nebezpečenstvo, pred ktorým sa máte
chránit’.
Tento symbol upozorňuje na nebezpečenstvo popálenia.
Priečna čiara v kruhu upozorňuje na zakázaný postup.
Tento symbol upozorňuje na to, aby ste zariadenie
nerozoberali.
Čierny kruh upozorňuje na prikázaný postup.
Tento symbol upozorňuje, že musíte odpojit’ zariadenie
od elektrickej siete.
Ignorovanie takej výstrahy môže viest’ k
vážnemu zraneniu alebo dokonca k smrti.
Ignorovanie takého upozornenia môže viest’
k zraneniu alebo škodám na majetku.
Hlučnost’62

VÝSTRAHA
• Na výrobku nerobte žiadne úpravy, mohlo by príst’
k požiaru, úrazu elektrickým prúdom alebo poškodeniu.
Ak zariadenie používa laser, zdroj laserového lúča môže
spôsobit’ oslepnutie.
• Nepokúšajte sa snímat’ kryty a panely, ktoré sú pevne
pripevnené k výrobku. Niektoré výrobky obsahujú obvody
vysokého napätia alebo zdroj laserového žiarenia, ktoré
môžu spôsobit’ úraz elektrickým prúdom alebo oslepnutie.
• Používajte iba siet’ovú šnúru, dodávanú s výrobkom.
Použitie inej siet’ovej šnúry môže spôsobit’ požiar alebo
úraz elektrickým prúdom.
• Pripájajte zariadenie iba k predpísanému zdroju napätia.
Použitie iného zdroja napätia môže spôsobit’ požiar alebo
úraz elektrickým prúdom.
• Nepoužívajte zásuvkové adaptéry pre pripojenie iných
zariadení alebo prístrojov. Ak zat’ažíte zásuvku väčším
prúdom, ako je povolené, môže príst’ k požiaru alebo úrazu
elektrickým prúdom.
• Neodpájajte a nepripájajte siet’ovú šnúru mokrými rukami,
mohlo by príst’ k úrazu elektrickým prúdom.
• Siet’ovú šnúru zasuňte vždy úplne do zásuvky.
Ak nedodržíte uvedený postup, môže príst’ k požiaru alebo
úrazu elektrickým prúdom.
• Siet’ovú šnúru nekrút’te, neodierajte, nezahrievajte,
nepoškrabte a nenat’ahujte. Neukladajte na ňu t’ažké
predmety a nepoškodzujte ju. Použitie poškodenej siet’ovej
šnúry (s obnaženými alebo poškodenými vodičmi at.)
môže spôsobit’ požiar alebo poškodenie prístroja. Ak zistíte
niektorú z uvedených závad, okamžite zariadenie vypnite,
odpojte od zdroja elektrického napätia a obrát’te sa na
autorizované servisné stredisko.
• Zásadne nepoužívajte predlžovacie šnúry. Pri použití
predlžovacej šnúry hrozí nebezpečenstvo vzniku požiaru
alebo úrazu elektrickým prúdom. Ak potrebujete
predlžovaciu šnúru, obrát’te sa na autorizované servisné
stredisko.
Bezpečnostné informácie
63

• Na zariadenie neukladajte vázy s kvetinami či iné nádoby
s vodou, alebo kovové svorky či iné kovové predmety.
Vyliata voda alebo kovové predmety, ktoré sa dostanú do
zariadenia, môžu spôsobit’ požiar, úraz elektrickým prúdom
alebo poruchu zariadenia.
• Ak vnikne do zariadenia voda, kovové predmety alebo
akýkovek iný cudzí predmet, okamžite ho vypnite, odpojte
siet’ovú šnúru od zdroja elektrického napätia a obrát’te sa
na autorizovaný servis.
• Ak sa zariadenie abnormálne zahrieva alebo z neho začne
vychádzat’ dym, neobvyklý zápach alebo neobvyklé zvuky,
okamžite ho vypnite, odpojte od zdroja elektrického
napätia a obrát’te sa na autorizovaný servis. Ak ho budete
alej používat’ v takom stave, môže príst’ k požiaru alebo
úrazu elektrickým prúdom.
• Ak zariadenie spadne alebo sa poškodí jeho kryt, okamžite
ho vypnite, odpojte od zdroja elektrického napätia
a obrát’te sa na autorizovaný servis. Ak ho budete alej
používat’ v takom stave, môže príst’ k požiaru alebo úrazu
elektrickým prúdom.
• Nevhadzujte zásobníky tonera alebo toner do otvoreného
ohňa. Horúci toner sa môže vysypat’ a spôsobit’ popáleniny
alebo iné škody.
• Siet’ovú šnúru pripájajte iba do zásuvky s uzemňovacím
kolíkom.
Bezpečnostné informácie64

UPOZORNENIE
• V blízkosti výrobku nepoužívajte horavé spreje, roztoky
alebo plyny, mohlo by príst’ k požiaru.
• Zásobníky tonerov alebo kazety s valcom nenechávajte
v dosahu detí. Oblizovanie alebo požitie uvedených
materiálov môže poškodit’ zdravie.
• Zabráňte tomu, aby do ventilačných otvorov zariadení
vnikli akékovek predmety. V zariadení by sa mohlo
hromadit’ teplo, ktoré by mohlo spôsobit’ požiar alebo
poruchu.
• Neinštalujte zariadenie na miesta, ktoré sú vystavené
priamemu slnečnému žiareniu, alebo do blízkosti
klimatizačných jednotiek či vykurovacích zariadení. Zmeny
teploty vo výrobku môžu spôsobit’ poruchu, požiar alebo
úraz elektrickým prúdom.
• Neumiestňujte zariadenie na prašné miesta alebo na
miesta vystavené sadziam alebo pare, v blízkosti
kuchynského stolu, drezov alebo zvlhčovačov. Mohlo
by príst’ k požiaru, úrazu elektrickým prúdom alebo
poškodeniu zariadenia.
• Neukladajte zariadenie na nestabilné alebo naklonené
plochy, prípadne na miesta, vystavené vibráciám
a nárazom. Zariadenie by mohlo spadnút’ a spôsobit’
zranenie alebo škodu na majetku.
• Zariadenie po zostavení upevnite na pevný podklad. Ak sa
zariadenie pohne alebo spadne, môže spôsobit’ zranenie.
• Zásobníky tonerov a kazety s fotocitlivým valcom
neukladajte v blízkosti diskiet alebo hodiniek, ktoré sú
citlivé na magnetické pole. Mohlo by príst’ k poruchám
týchto produktov.
• Do okolia zástrčky siet’ovej šnúry neumiestňujte žiadne
predmety, aby ju bolo možné v prípade núdze okamžite
odpojit’ zo zásuvky elektrickej siete.
• Nedotýkajte sa elektrických kontaktov, ktoré sa nachádzajú
pod horným krytom a pod zásobníkom, výboj statickej
elektriny by mohol tlačiareň poškodit’.
• V zariadení sú časti vystavené vysokým teplotám, ktoré
môžu spôsobit’ popáleniny. Pri kontrole vnútorných častí
tlačiarne po vzniku t’ažkostí, napríklad pri odstraňovaní
uviaznutého papiera, sa nedotýkajte častí, označených
výstražným štítkom „Caution! Hot Surface“.
Bezpečnostné informácie
65

• Zásuvka elektrickej siete by mala byt’ v blízkosti zariadenia
a mala by byt’ ahko dostupná pre prípad, že ho bude
nutné odpojit’ od zdroja elektrického napätia.
• Zariadenie vždy používajte v dobre vetraných
miestnostiach. Prevádzkovanie zariadenia v zle vetraných
miestnostiach dlhšiu dobu môže poškodit’ zdravie obsluhy.
Miestnost’ v pravidelných intervaloch vetrajte.
• Kedykovek je potrebné zariadenie premiestnit’, odpojte
od neho siet’ovú šnúru i všetky ostatné káble. V opačnom
prípade by mohlo príst’ k poškodeniu siet’ovej šnúry alebo
ostatných káblov a vzniku požiaru, úrazu elektrickým
prúdom alebo poruche.
• Pri premiestňovaní uchopte zariadenie za časti, uvedené
v návode na obsluhu alebo inej dokumentácii. Ak
zariadenie spadne, môže spôsobit’ vážne poranenie,
poškodit’ sa alebo pokazit’.
• Najmenej jedenkrát ročne odpojte zástrčku siet’ovej šnúry
zo zásuvky elektrickej siete a vyčistite priestor medzi jej
kolíkmi. Prach nahromadený medzi kolíkmi môže spôsobit’
požiar.
• Siet’ovú šnúru pri odpojovaní uchopte vždy za zástrčku.
Ak by ste t’ahali za kábel, siet’ová šnúra by sa mohla
poškodit’ a spôsobit’ požiar alebo úraz elektrickým prúdom.
Bezpečná obsluha laserovej tlačiarne
Poznámky k bezpečnosti obsluhy
Nesprávna obsluha tlačiarne môže ohrozit’ zdravie a spôsobit’ úraz
elektrickým prúdom alebo dokonca požiar. Kým tlačiareň vybalíte, zoznámte
sa s nasledujúcimi informáciami o bezpečnosti obsluhy.
UPOZORNENIE
Prečítajte si nasledujúce informácie:
Siet’ovú šnúru tlačiarne správne pripájajte k zásuvke elektrickej siete,
ktorá je vždy dobre viditená a dostupná.
Siet’ovú šnúru net’ahajte pri odpojovaní zo zásuvky elektrickej siete za
kábel, pretože by sa siet’ová šnúra mohla poškodit’ a následne by mohlo
príst’ k úrazu elektrickým prúdom alebo požiaru.
Vždy odpojte siet’ovú šnúru od elektrickej siete, ak tlačiareň nebudete
používat’ dlhšiu dobu.
Bezpečnostné informácie66

Neodpájajte siet’ovú šnúru zo zásuvky elektrickej siete mokrými rukami.
Mohlo by príst’ k úrazu elektrickým prúdom.
Nehýbte tlačiarňou, ak je siet’ová šnúra zapojená v zásuvke elektrickej
siete. Siet’ová šnúra by sa mohla poškodit’ a spôsobit’ skrat alebo požiar.
Neukladajte na siet’ovú šnúru t’ažké predmety. Siet’ovú šnúru nenapínajte
a nelámte, mohla by sa poškodit’ a spôsobit’ úraz elektrickým prúdom
alebo požiar.
Zaistite, aby tlačiareň nebola postavená na siet’ovej šnúre iného
prístroja, pretože by mohlo príst’ k jej poškodeniu a vzniku požiaru alebo
k poruche zariadenia, ku ktorému je daná siet’ová šnúra pripojená.
Uistite sa, že menovité napätie elektrickej siete zodpovedá menovitému
napätiu tlačiarne. Ak nezodpovedá menovité napätie siete a tlačiarne,
môže príst’ k požiaru alebo úrazu elektrickým prúdom.
V prípade poškodenia siet’ovej šnúry okamžite tlačiareň vypnite a odpojte
od zdroja elektrického napätia. Ak nebude v takom prípade siet’ová
šnúra odpojená, hrozí nebezpečenstvo požiaru alebo úrazu elektrickým
prúdom. O poškodení siet’ovej šnúry informujte technickú podporu.
Používajte iba predlžovacie šnúry, ktoré sú navrhnuté aspoň pre
maximálny menovitý príkon zariadenia. Predlžovacie šnúry pre nižšie
zat’aženie môžu viest’ k prehrievaniu alebo dokonca k požiaru.
Postupujte poda pokynov, popisovaných v tomto návode. Nesprávne
používanie tlačiarne môže spôsobit’ požiar alebo úraz elektrickým
prúdom.
Neukladajte na tlačiareň t’ažké predmety.
Pri tlači neotvárajte žiadny z krytov tlačiarne.
Nevypínajte tlačiareň, ak tlačí.
Neumiestňujte v okolí tlačiarne zmagnetované predmety.
V okolí tlačiarne nepoužívajte horavé spreje, kvapaliny alebo plyny.
Neodstraňujte z tlačiarne akékovek bezpečnostné zariadenia
a neupravujte konštrukciu tlačiarne. Tlačiareň je vybavená obvodmi
pracujúcimi pod vysokým napätím. Nesprávne používanie tlačiarne
môže spôsobit’ požiar alebo úraz elektrickým prúdom.
Nevkladajte do otvorov v tlačiarni spony na papier, svorky alebo iné
kovové predmety. Mohlo by príst’ k úrazu elektrickým prúdom alebo
požiaru. Ak do tlačiarne vniknú kovové predmety, okamžite ju vypnite,
odpojte siet’ovú šnúru a informujte o tom technickú podporu.
Na tlačiareň neukladajte hrnčeky s kávou, nápoje, faše alebo iné
nádoby, obsahujúce kvapaliny. A do tlačiarne vnikne kvapalina, môže
príst’ k úrazu elektrickým prúdom alebo požiaru. Ak vnikne kvapalina
do tlačiarne, okamžite ju vypnite, odpojte siet’ovú šnúru zo zásuvky
elektrickej siete a informujte o tom technickú podporu.
Bezpečnostné informácie
67

Ak sa tlačiareň neobvykle zahrieva alebo z nej vychádza neobvyklý
zápach, okamžite ju vypnite a odpojte zo zásuvky elektrickej siete.
Informujte o tom technickú podporu.
Laserová bezpečnost’
Tlačiareň je stránková tlačiareň, ktorá používa laser. Za predpokladu, že je
tlačiareň používaná poda pokynov v návode, nehrozí od jej lasera žiadne
nebezpečenstvo.
Pretože žiarenie, vytvárané vo vnútri tlačiarne, je kompletne zachytené
ochrannými a vonkajšími krytmi, nemôže z nej laserový lúč uniknút’ v žiadnej
fáze normálnej činnosti.
Vnútorné laserové žiarenie
Maximálny stredný vyžiarený výkon:
36,903 µW vo výstupnej clone lasera v tlačovej hlave.
Vlnová dĺžka: 770–800 nm
Zariadenie používa laserovú diódu triedy Class 3b, ktorá vytvára neviditený
laserový lúč.
Laserová dióda a rozkladové polygonálne zrkadielko sú zabudované
v tlačovej hlave.
Tlačová hlava NIE JE DIEL VYMENITENÝ UŽÍVATEOM.
Užívate nie je za žiadnych okolností oprávnený otvárat’ tlačovú hlavu.
VÝSTRAHA!
Tlačová hlava NIE JE
DIEL VYMENITENÝ
UŽÍVATEOM. Užívate
nie je za žiadnych
okolností oprávnený
otvárat’ tlačovú hlavu.
Výstupná clona lasera v tlačovej hlave
Bezpečnostné informácie68

Štítok s informáciami o laserovej bezpečnosti
Na vonkajšej strane tlačiarne je pripevnený štítok s informáciami o laserovej
bezpečnosti (obrázok).
Pre užívateov v USA
Nariadenie CDRH
Tlačiareň je poda zákona Regulation Performance Standard v znení Food,
Drug, and Cosmetic Act of 1990 vyhodnotená ako laserové zariadenie triedy
Class I. Zhoda s týmto zákonom je povinná pre laserové produkty, uvedené
na trh v USA, a je hlásená centrále Center for Devices and Radiological
Health (CDRH) správy U.S. Food and Drug Administration (FDA) úradu
Department of Health and Human Services (DHHS). To znamená, že
tlačiareň nevytvára škodlivé laserové žiarenie.
Štítok, uvedený vyššie, označuje zhodu s nariadením CDRH a musí byt’
upevnený na laserovom produkte, uvedenom na trh v USA.
UPOZORNENIE
Použitie iných ovládacích prvkov, úprav alebo postupov, než ktoré sú
popísané v tejto príručke, Vás môže vystavit’ nebezpečnému žiareniu.
V tlačiarni je použitý polovodičový laser. Maximálny výkon laserovej diódy
je 15 mW a pracovná vlnová dĺžka je 770–800 nm.
Bezpečnostné informácie
69

Pre užívateov vo všetkých krajinách
UPOZORNENIE
Použitie iných ovládacích prvkov, úprav alebo postupov, než ktoré sú
popísané v tejto príručke, Vás môže vystavit’ nebezpečnému žiareniu.
Tlačiareň je klasifikovaná ako laserové zariadenie triedy Class 1.
To znamená, že tlačiareň nevytvára škodlivé laserové žiarenie.
V tlačiarni je použitý polovodičový laser. Maximálny výkon laserovej diódy
je 15 mW a pracovná vlnová dĺžka je 770–800 nm.
Pre užívateov v Dánsku/For Denmark Users
ADVARSEL
Usynlig laserstråling ved åbning, når sikkerhedsafbrydere er ude af funktion.
Undgå udsættelse for stråling.
Klasse 1 laser produkt der opfylder IEC60825 sikkerheds kravene.
Dansk: Dette er en halvlederlaser. Laserdiodens højeste styrke er 15 mW
og bølgelængden er 770–800 nm.
Pre užívateov v Nórsku/For Norway Users
ADVERSEL
Dersom apparatet brukes på annen måte enn spesifisert i denne bruksanvisning, kan brukeren utsettes for unsynlig laserstråling som overskrider
grensen for laser klass 1.
Dette en halvleder laser. Maksimal effekt till laserdiode er 15 mW og
bølgelengde er 770-800 nm.
Pre užívateov vo Fínsku a Švédsku/
For Finland, Sweden Users
LOUKAN 1 LASERLAITE
KLASS 1 LASER APPARAT
VAROITUS!
Laitteen käyttäminen muulla kuin tässä käyttöohjeessa mainitulla tavalla
saattaa altistaa käyttäjän turvallisuusluokan 1 ylittävälle näkymättömälle
lasersäteilylle.
Tämä on puolijohdelaser. Laserdiodin suurin teho on 15 mW ja aallonpituus
on 770–800 nm.
Bezpečnostné informácie70

VARNING!
Om apparaten används på annat sätt än i denna bruksanvisning specificerats, kan användaren utsättas för osynlig laserstrålning, som överskrider
gränsen för laserklass 1.
Det här är en halvledarlaser. Den maximala effekten för laserdioden är
15 mW och våglängden är 770 – 800 nm.
VARO!
Avattaessa ja suojalukitus ohitettaessa olet alttiina näkymättömälle lasersäteilylle. Älä katso säteeseen.
VARNING!
Osynlig laserstrålning när denna del är öppnad och spärren är urkopplad.
Betrakta ej strålen.
Uvolňovanie ozónu
Pri činnosti tlačiarne sa uvoňuje malé množstvo ozónu. Toto množstvo nie
je tak veké, aby mohlo nepriaznivo pôsobit’ na udské zdravie. Avšak zvlášt’
pri tlači vekého počtu stránok alebo pri nepretržitej tlači dlhšiu dobu, zaistite
dostatočné vetranie miestnosti s tlačiarňou.
Bezpečnostné informácie
71

Bezpečnostné informácie72

Register
B
Bezpečnostné informácie 62
Č
Čistenie tlačiarne
podávací valček 44
vonkajšie časti tlačiarne 44
I
Inštalácia
ovládač zariadenia USB 8, 9
Indikátor 3
chybové hlásenia 48
servisné hlásenie 49
stavové hlásenia 4
Register
K
Karta Kvalita 14
Karta Nastavenie 14
Karta Papier 14
Kazeta s valcom
výmena 39
L
Laser
bezpečnos obsluhy 68
CDRH 69
štítok s informáciami o laserovej
bezpečnosti 69
vnútorné laserové žiarenie 68
73

M
Manuálna obojstranná tlač 31
Médiá
formát 20
hmotnos 20
odstraňovanie uviaznutých médií 50
typ 21
uloženie 21
zakladanie 21, 24
O
Obojstranná tlač 31
Odstraňovanie ažkostí 47
odstraňovanie uviaznutých médií 50
Okraje stránky 23
Ovládač tlačiarne 13
karta Kvalita 14
karta Nastavenie 14
karta Papier 14
nastavenie 12
Označenie CE 61
R
Reportér
otvorenie 16
použitie 16
ukončenie 18
Z
Zakladanie
médiá 21, 24
Zásobník tonera
výmena 35
T
Tlač
kartón 29
obálky 25
pohadnice 28
priehadné fólie 30
štítky 27
Tlačiareň
časti tlačiarne 2
Tlačová oblas 23
U
USB
ovládač zariadenia USB 8, 9
Register74
 Loading...
Loading...