Page 1
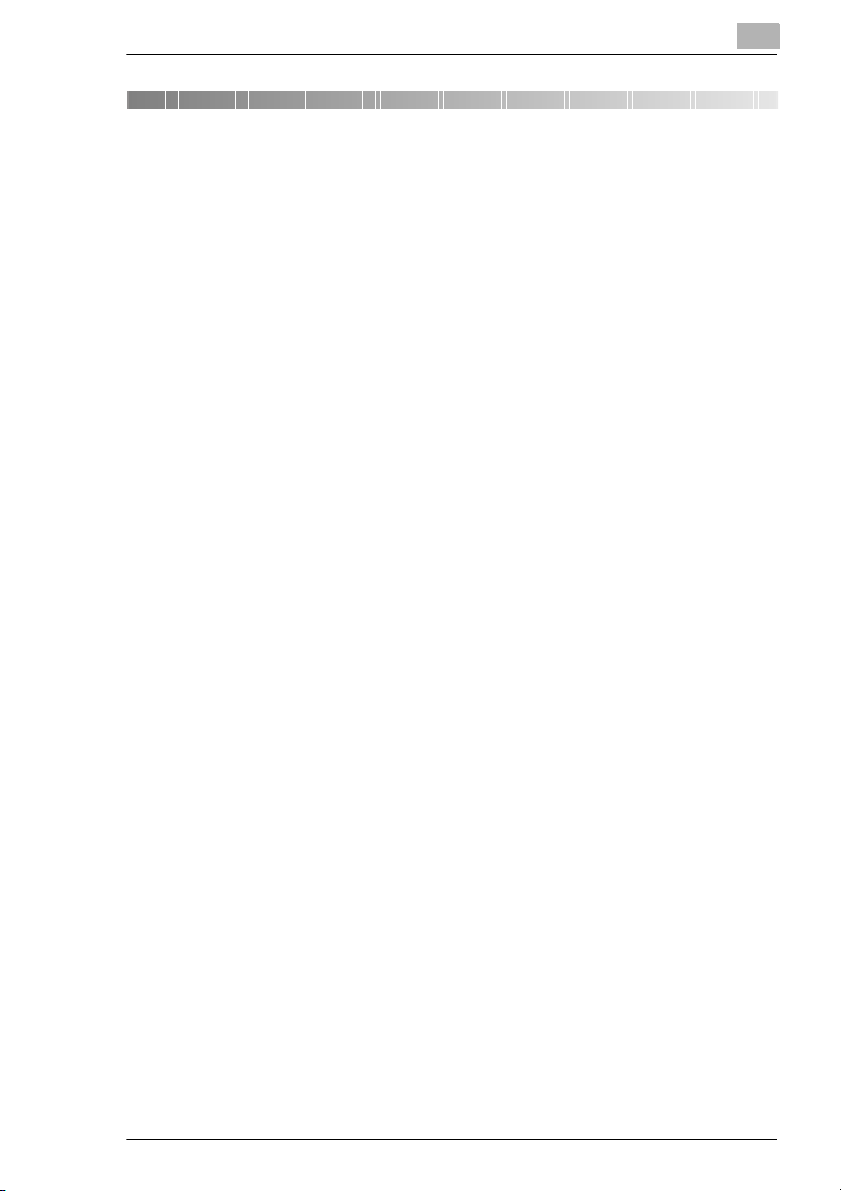
Содержание
1 Вступление
1.1 Добро пожаловать ......................................................................1-1
1.2 Схема этого руководства ..........................................................1-2
Краткое объяснение специальных стилей печати и метода
представления...............................................................................1-3
2 Установка принтера
2.1 Краткий обзор ..............................................................................2-1
Внешние данные ...........................................................................2-1
Внутренняя область .....................................................................2-2
Дополнительные вспомогательные программы .........................2-3
Панель управления принтера ......................................................2-4
2.2 Установка Вашего лазерного принтера ..................................2-5
Место установки ............................................................................2-5
Хранение расходных материалов и вспомогательных
программ........................................................................................2-5
Окружающие условия ...................................................................2-6
Требования к местоположения ....................................................2-6
2.3 Установка Вашего лазерного принтера ..................................2-7
Загрузка бумаги в лоток 1.............................................................2-7
Загрузка бумаги в лотке ручной подачи ......................................2-9
Соединение шнура питания .......................................................2-10
Включение и выключение принтера ..........................................2-11
Распечатка страницы конфигурации.........................................2-12
Соединение принтера с компьютером ......................................2-13
Параллельный интерфейс
(Windows XP/2000/Me/98/95/NT 4.0)...........................................2-13
USB интерфейс (Windows XP/2000/Me/98)................................2-14
3 Установка драйвера принтера
3.1 Минимальные системные требования ...................................3-1
Windows..........................................................................................3-1
Macintosh........................................................................................3-1
3.2 Примечания по установке драйвера принтера......................3-2
Не бойтесь установки! ..................................................................3-2
Общая информация относительно драйвера принтера ............3-2
iii
Page 2
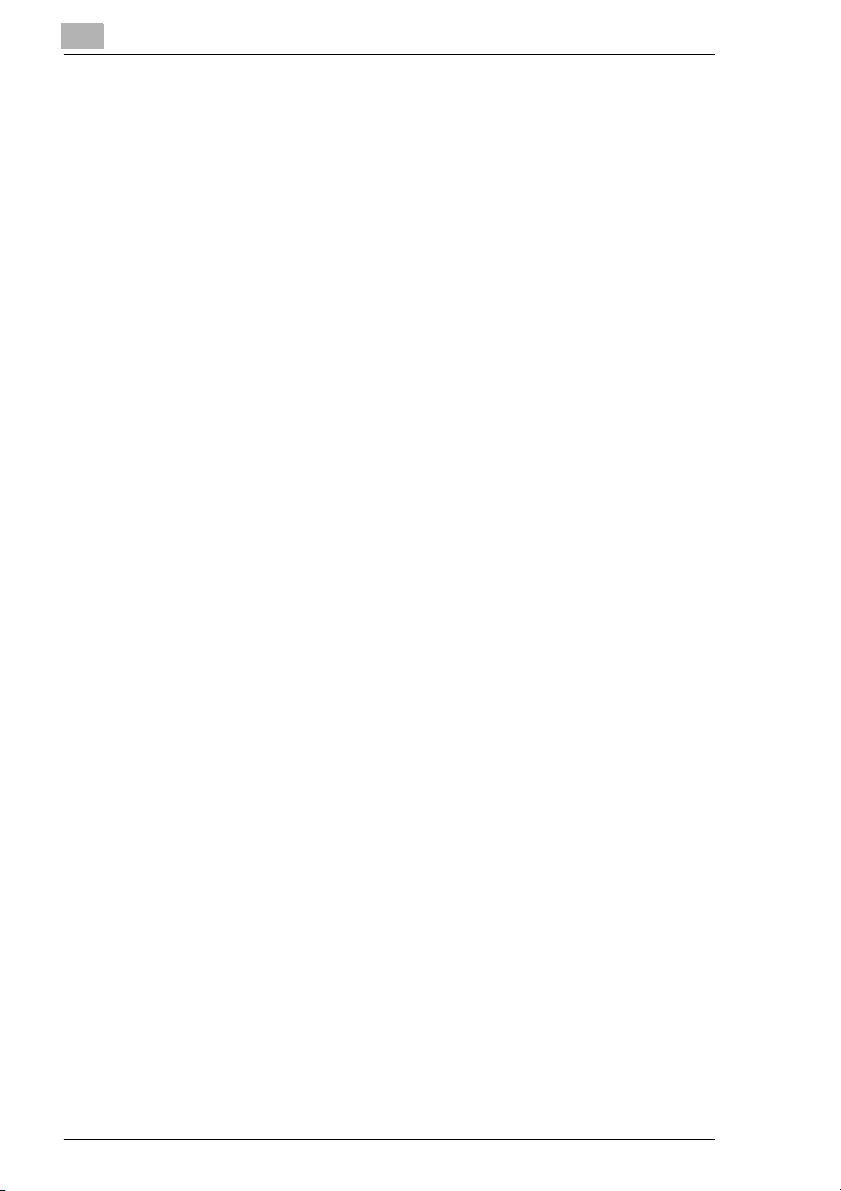
Информация относительно инсталляции, использующей
«Add Printer» (Добавить Принтер) (для Windows)...................... 3-2
3.3 Установка USB драйвера устройства (Windows).................. 3-3
Устанавивте USB драйвер устройства под Windows 98............ 3-3
Устанавивте USB драйвер устройства под Windows Ме........... 3-5
Установить USB драйвер устройства под Windows 2000.......... 3-7
Установить USB драйвер устройства под Windows XP ........... 3-11
3.4 Установка драйвера принтера, использующего
инсталлятор (автоматическая загрузка) под Windows...... 3-15
3.5 Установка драйвера принтера под Windows 95.................. 3-17
Устанавка драйвера принтера, используя автоинсталлятор.. 3-17
Установите драйвер принтера, используя функцию
«Добавить Мастера Принтера» ................................................. 3-19
3.6 Установка драйвера принтера под Windows 98/Me............ 3-21
Установка драйвера принтера, используя автозагрузку
под Windows 98........................................................................... 3-21
Устанавка драйвера принтера, используя автозагрузку
под Windows Me ......................................................................... 3-24
Устанавка драйвера принтера с использованием функции
«Добавить Мастера Принтера» под Windows Ме/98 ............... 3-26
3.7 Установка драйвера принтера под Windows NT 4.0 ........... 3-28
Установите драйвер принтера, используя функцию
«Добавить Мастера Принтера» ................................................. 3-28
3.8 Установка драйвера принтера под Windows 2000.............. 3-30
Устанавка драйвера принтера, используя автоинсталлятор.. 3-30
Установите драйвер принтера, используя функцию
«Добавить Мастера Принтера» ................................................. 3-33
3.9 Установка драйвера принтера под Windows XP ................. 3-35
Устанавка драйвера принтера, используя автоинсталлятор.. 3-35
Установите драйвер принтера, используя функцию
«Добавить Мастера Принтера» ................................................. 3-37
3.10 Установка драйвера PostScript принтера под Mac OS....... 3-40
Установка драйвера PostScript принтера под Mac OS ............ 3-40
Определить USB параметры настройки принтера .................. 3-41
3.11 Деинсталляция PCL драйвера принтера и USB драйвера
устройства ................................................................................. 3-42
Деинсталлировать PCL драйвер принтера под
Windows Me/98/95/2000/NT 4.0 ................................................. 3-42
Деинсталлировать драйвер принтера под Windows XP .......... 3-46
iv
Page 3
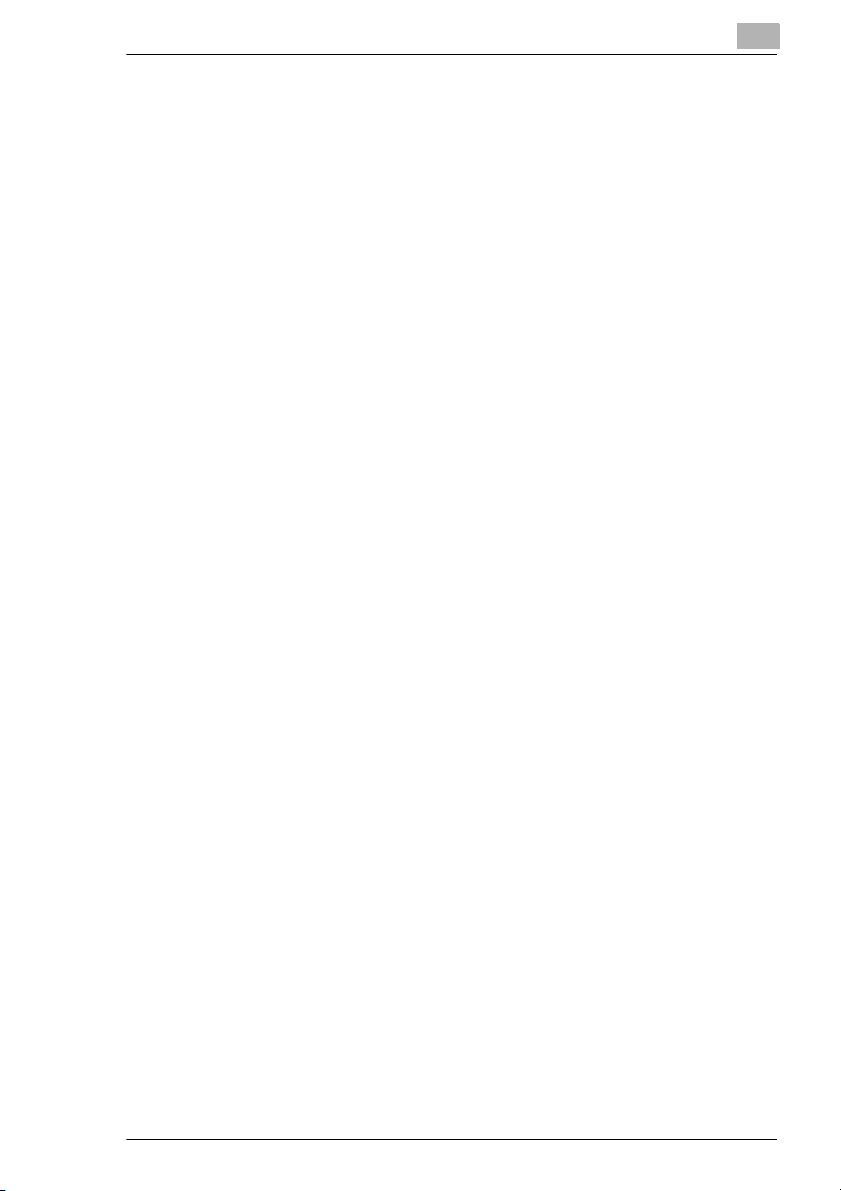
4 Работа с драйверами принтера Windows PCL
4.1 Отображение параметров настройки драйвера принтера
(Windows Me/98/95/2000/NT 4.0) .................................................4-1
4.2 Отображение параметров настройки драйвера
принтера (Windows XP) ..............................................................4-2
4.3 Табуляция бумаги .......................................................................4-3
4.4 Табуляции разметки страницы.................................................4-4
4.5 Табуляция качества ....................................................................4-5
4.6 Табуляции опций устройства ...................................................4-6
5 Работа с драйверами Windows PostScript принтера
5.1 Отображение параметров настройки драйвера
принтера (Windows Me/98/95/2000/NT 4.0) ...............................5-1
5.2 Отображение параметров настройки драйвера
принтера (Windows XP) ..............................................................5-3
5.3 Закладка «Бумага» (Windows Me/98/95)...................................5-4
5.4 Закладка «Опции Устройства» (Windows Me/98/95) ..............5-5
Доступная память принтера .........................................................5-5
Особенности принтера .................................................................5-5
Устанавливаемые опции ..............................................................5-6
5.5 Закладка «Установка Страницы» (Windows NT 4.0)..............5-7
5.6 Закладка «Advanced» (Windows NT 4.0)...................................5-8
5.7 Закладка установки устройства (Windows NT 4.0)................5-9
5.8 Закладка «Разметка» (Windows 2000/XP) ..............................5-10
5.9 Закладка «Бумага/Качество» (Windows 2000/XP).................5-11
Дополнительные параметры (Windows 2000)...........................5-12
5.10 Закладка «Установка Устройства» (Windows 2000/XP).......5-13
6 Работа с инструментальными средствами
принтера Windows
6.1 Окружающая среда .....................................................................6-1
6.2 Открытие Монитора Состояния ...............................................6-2
Изменение размера окна статуса монитора ...............................6-2
6.3 Контроль заданий по выводу на печать с Монитором
Состояния.....................................................................................6-3
6.4 Открытие панели управления принтера.................................6-4
6.5 Закладка «Бумага» ......................................................................6-5
v
Page 4
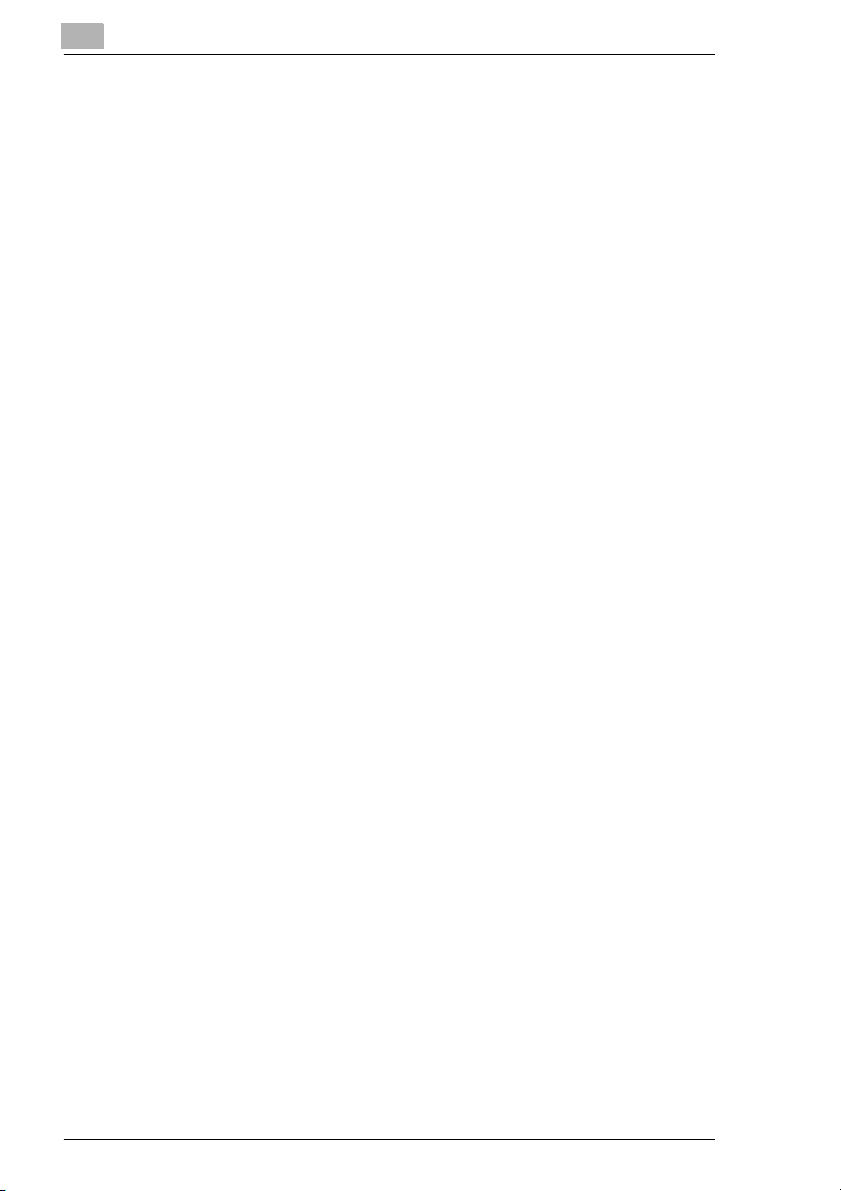
6.6 Закладка «Установки принтера».............................................. 6-6
6.7 Закладка «Тестируем печать» .................................................. 6-7
6.8 Закладка «Счетчик »................................................................... 6-8
6.9 Закладка «Конфигурация» ........................................................ 6-9
7 Работа с драйвером принтера Macintosh
7.1 Параметры настройки страницы............................................. 7-1
Бумага............................................................................................ 7-1
Ориентация ................................................................................... 7-1
Шкала............................................................................................. 7-1
Заказная страница........................................................................ 7-2
7.2 Обычные установки................................................................... 7-2
Копии.............................................................................................. 7-3
Сортировка.................................................................................... 7-3
Источник бумаги ........................................................................... 7-3
7.3 Установки разметки....................................................................7-3
Несколько страниц на лист бумаги ............................................. 7-3
Направление размещения........................................................... 7-4
Граница.......................................................................................... 7-4
7.4 Определенные принтером параметры настройки
Опций 1 ........................................................................................ 7-4
Подогнать по странице................................................................. 7-4
Водяной знак................................................................................. 7-4
7.5 Определенные параметры настройки Опций 2
принтера ....................................................................................... 7-5
Экономия тонера .......................................................................... 7-5
Тип Носителей .............................................................................. 7-5
Качественная печать графики ..................................................... 7-5
Разрешающая способность ......................................................... 7-5
Лоток 2 ........................................................................................... 7-5
8 Работа с принтером
8.1 Пожалуйста, обратите внимание на следующие пункты .... 8-1
Что я должен не упустить при загрузке бумаги? ........................ 8-1
Что я должен не упустить при загрузке конвертов?................... 8-1
Какие размеры носителей я могу использовать? ...................... 8-2
Какие типы носителей я могу использовать?............................. 8-3
Область печати............................................................................. 8-3
8.2 Использование кнопки на панеле ........................................... 8-4
Печатать отдельные страницы.................................................... 8-4
vi
Page 5
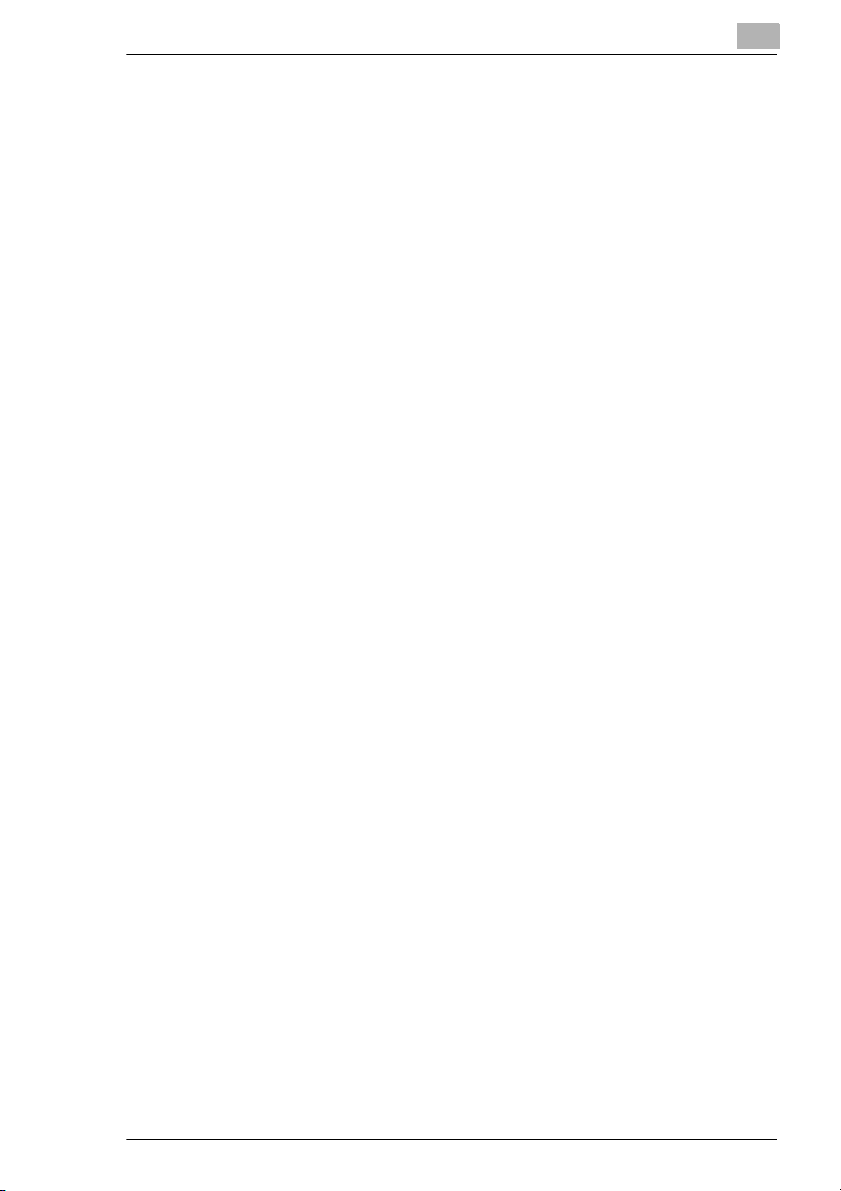
Продолжение задания по выводу на печать после
сообщения об ошибках .................................................................8-5
Отмена печати...............................................................................8-5
8.3 Загрузка носителей.....................................................................8-6
Загрузка носителей в Лоток 1.......................................................8-6
Загрузка носителей в ручном лотке подачи................................8-7
Загрузка носителей в нижнем модуле подающего лотка
(Лоток 2) .........................................................................................8-7
8.4 Определение направления напечатанных листов ...............8-9
9 Установка опций принтера
9.1 Установка нижнего модуля подающего лотка (Лоток 2) ......9-1
9.2 Установка лотка лицевой стороной вверх ............................9-3
9.3 Установка DIMM
(Двойной Действующий Модуль Памяти) ..............................9-4
10 Обслуживание принтера
10.1 Замена картриджа тонера........................................................10-2
Сброс счетчика для картриджа тонера .....................................10-5
10.2 Замена барабанного картриджа .............................................10-7
Сброс счетчика для барабанного картриджа..........................10-10
10.3 Чистка принтера ......................................................................10-11
Чистка внешней стороны принтера .........................................10-11
Чистка ролика подачи бумаги ..................................................10-11
11 Поиск неисправностей
11.1 Очистка носителей от заеданий .............................................11-2
Очистка носителей от заеданий внутри принтера....................11-2
Очистка носителей в лотке вывода от застреваний ................11-4
Очистка носителей от застреваний в Лотке 1...........................11-5
Очистка носителей от застреваний в лотке ручной подачи ....11-6
Очистка застрявших носителей в нижнем модуле
подающего лотка (Лоток 2) .........................................................11-7
11.2 Обычные проблемы печати....................................................11-8
11.3 Проблемы качества печати.....................................................11-8
11.4 Сообщения принтера..............................................................11-11
Индикатор функций...................................................................11-11
Сообщения состояния ..............................................................11-12
Сообщение об ошибках ............................................................11-12
Сервисное сообщение ..............................................................11-13
vii
Page 6
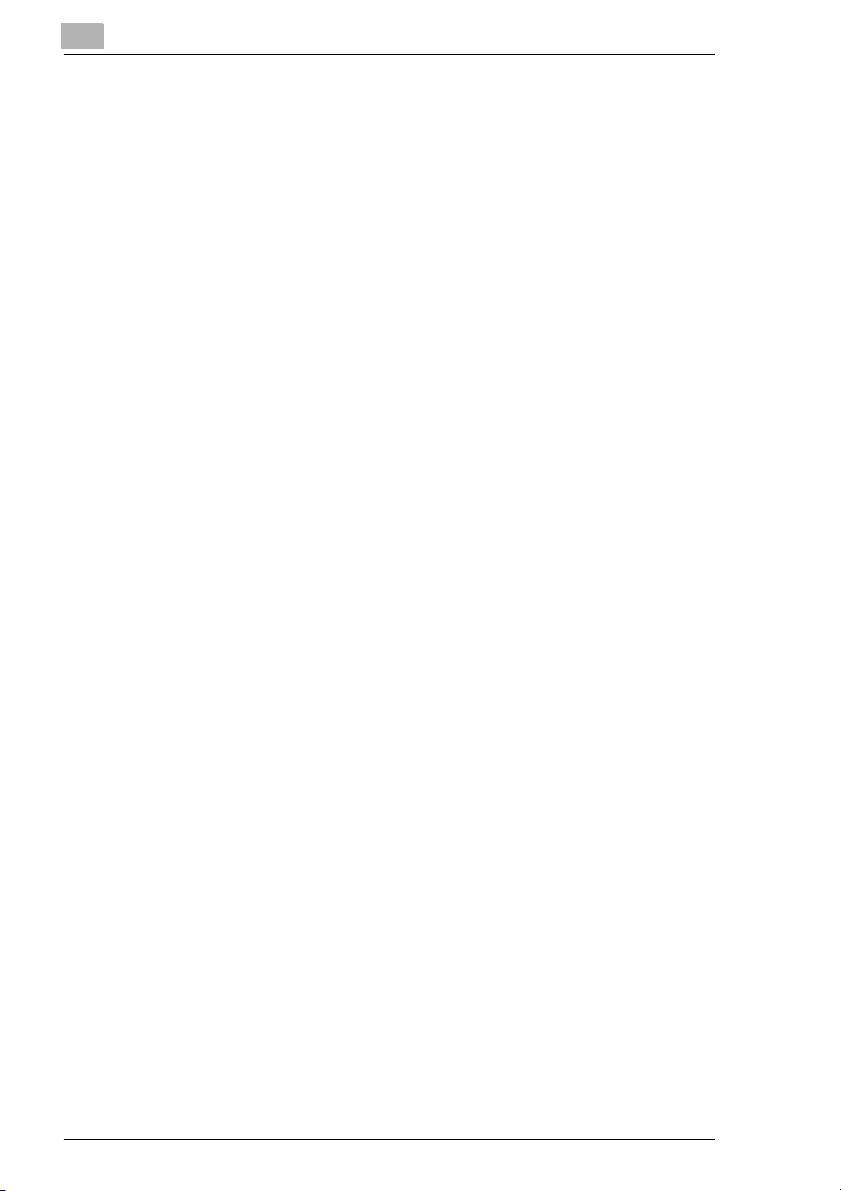
12 Спецификации
12.1 Спецификации по безопасности............................................ 12-1
12.2 Технические спецификации.................................................... 12-1
Принтер ....................................................................................... 12-1
Модуль нижней подачи (опция) ................................................. 12-3
SDRAM-DIММ Память расширения (опция) ............................. 12-3
Параллельные соединители интерфейса и кабеля................. 12-3
USB Соединители интерфейса и кабеля.................................. 12-3
12.3 Наше беспокойство об окружающей среде......................... 12-5
Что за продукт ENERGY STAR ®? ............................................. 12-5
12.4 FCC часть 15 - Устройства частоты радио........................... 12-6
Для пользователей США............................................................12-6
12.5 Вызывающий вмешательство cтандарт оборудования
(ICES-003 ISSUE 3)..................................................................... 12-7
Для пользователей Канады....................................................... 12-7
12.6 CE отметка (заявление о соответствии)............................... 12-7
Для пользователей Европы....................................................... 12-7
12.7 CISPR 22 и местные правила.................................................. 12-7
12.8 Акустический шум .................................................................... 12-7
12.9 Информация по безопасности............................................... 12-8
Предупреждение и символы предосторожности ..................... 12-8
Значение символов .................................................................... 12-8
ПРЕДУПРЕЖДЕНИЕ .................................................................. 12-9
ПРЕДОСТЕРЕЖЕНИЕ.............................................................. 12-11
12.10 Безопасная работа с вашим лазерным принтером ......... 12-12
Примечания относительно вашей безопасности и
операционной безопасности.................................................... 12-12
Безопасность лазера................................................................ 12-14
Внутренняя лазерная радиация .............................................. 12-14
Лазерная метка предостережения.......................................... 12-14
Лазерная метка безопасности................................................. 12-15
Для пользователей США.......................................................... 12-15
Для пользователей в других странах...................................... 12-16
Для пользователей Дании ....................................................... 12-16
Для пользователей Норвегии.................................................. 12-16
Для пользователей Швеции и Финляндии.............................. 12-16
Выпуск Озона ............................................................................ 12-17
Dégagement d’ozone ................................................................. 12-17
Содержание
viii
Page 7
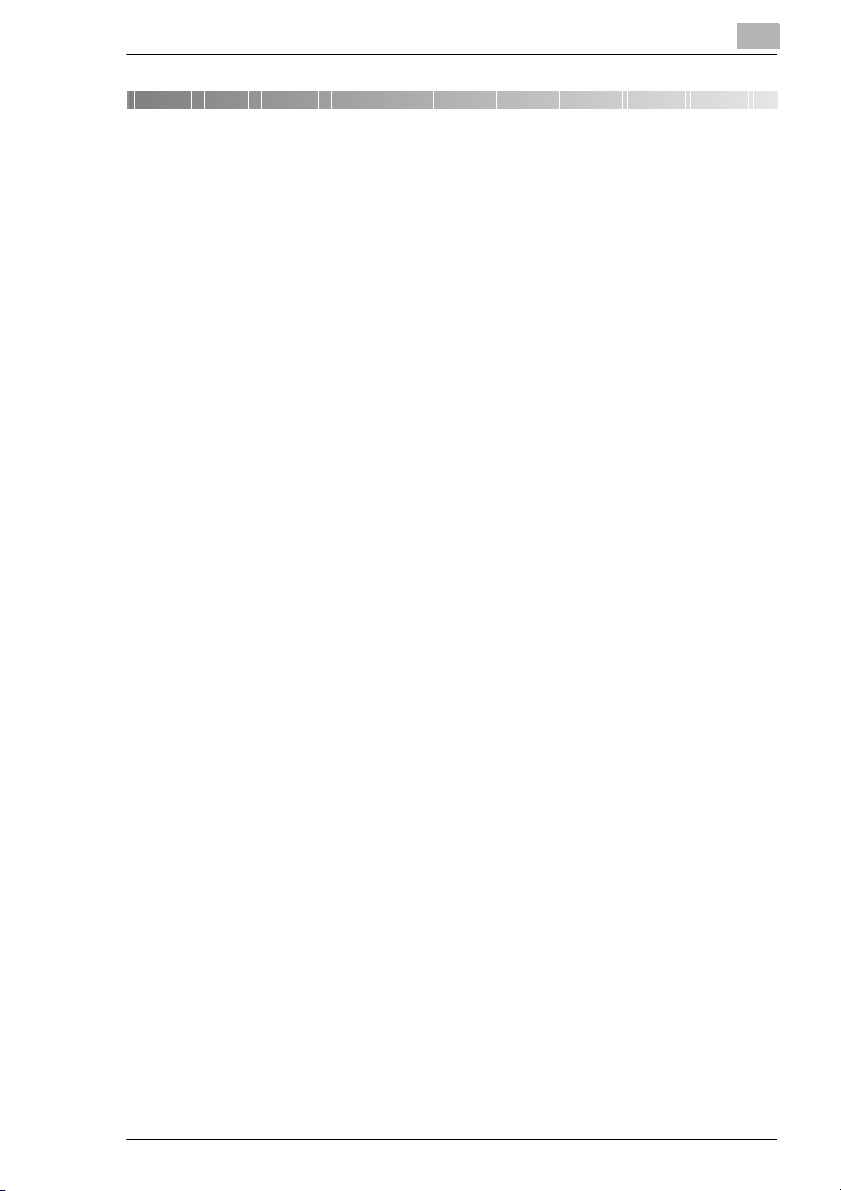
Вступление
1 Вступление
1.1 Добро пожаловать
Спасибо Вам за покупку PagePro 1250E.
Теперь Вы можете использовать ваш новый лазерный принтер
эффективно и достигать лучших результатов, а это руководство
обеспечивает Вас информацией относительно следующих тем:
Установка драйвера принтера
G
Работа с драйверами принтера и инструментальными
G
средствами
Работа с принтером
G
Забота и поддержка принтера
G
Поиск неисправностей
G
Прочитайте это руководство внимательно перед тем, как начать
работу с Вашим принтером впервые, и сохраните руководство в
пределах досягаемости.
1
1-1
Page 8
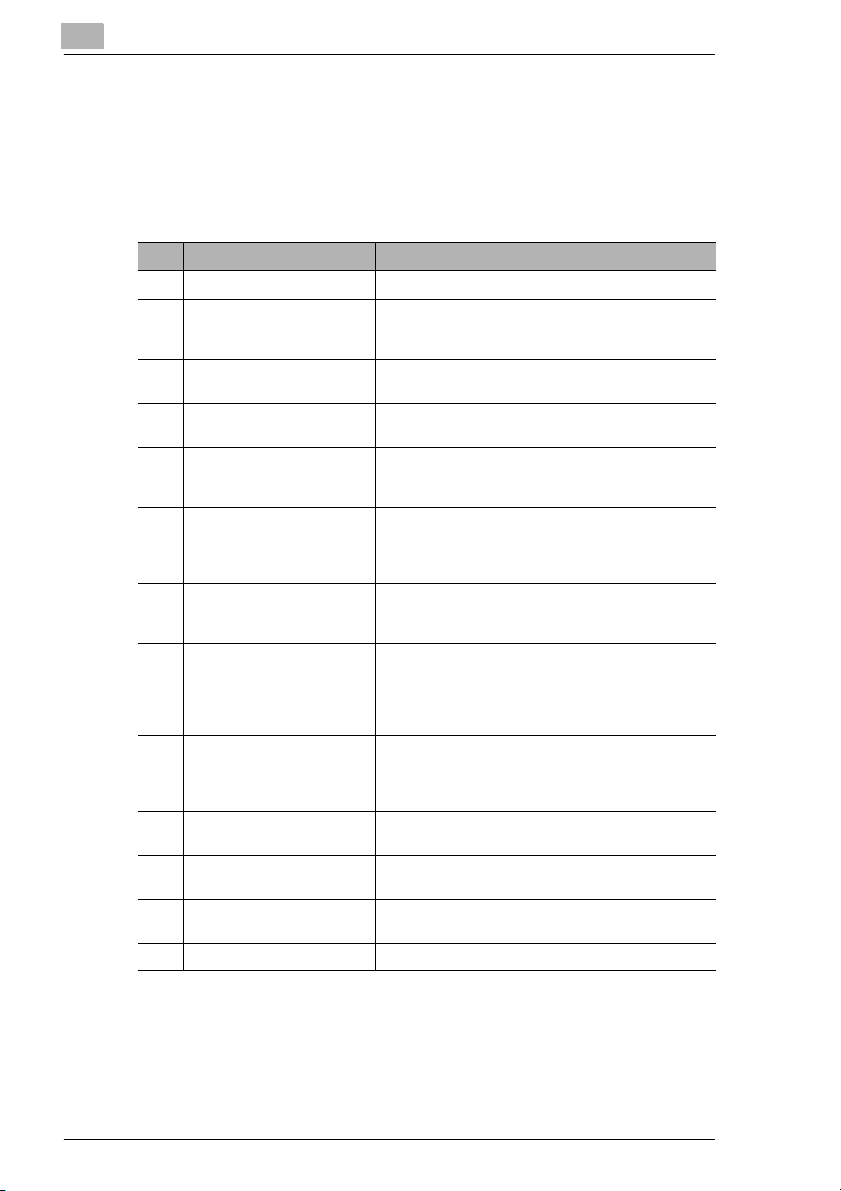
1
1.2 Схема этого руководства
Следующая таблица разработана для того, чтобы помочь Вам найти
нужную для Вас информацию. А чтобы быстро найти точную
информацию относительно определенной проблемы, обратитесь к
индексу в конце этого руководства.
Нет. Заголовок раздела Содержание раздела
1 Вступление Краткий обзор этого руководства.
2 Установка принтера Информация относительно того, как
3 Установка драйвера
принтера
4 Работа с драйверами
принтера Windows PCL
5 Работа с драйверами
Windows PostScript
принтера
6 Работа с
инструментальными
средствами принтера
Windows
7 Работа с драйвером
принтера Macintosh
8 Работа с принтером Общая информация по использованию вашего
9 Установка опций принтера Детальные инструкции по установке опций
10 Обслуживание принтера Информация относительно того, как заменять
11 Поиск неисправностей Информация относительно идентификации и
12 Спецификации Технические спецификации, информация по
Содержание Индекс содержания этого руководства.
устанавливать принтер, а также и введение в его
особенности.
Постепенное объяснение процедуры для
установки драйвера принтера.
Краткий обзор драйверов принтера Windows PCL
.
Краткий обзор Windows драйверов PostScriptпринтера.
Детали, как использовать монитор статуса и
панель управления принтера.
Подробная информация по использованию
драйвера принтера Macintosh и по управлению
принтером.
принтера, которая включает информацию о
размерах и типах носителей, как загружать
носители, контролировать вывод на печать, а
также отменять задания вывода на печать.
принтера: нижний модуль подающего лотка,
лоток лицевой стороной вверх, а также SDRAMDIMMS (Двойные Действующие Модули Памяти).
расходные материалы и чистить принтер.
решения проблем с принтером.
безопасности и информация о правилах.
Вступление
1-2
Page 9
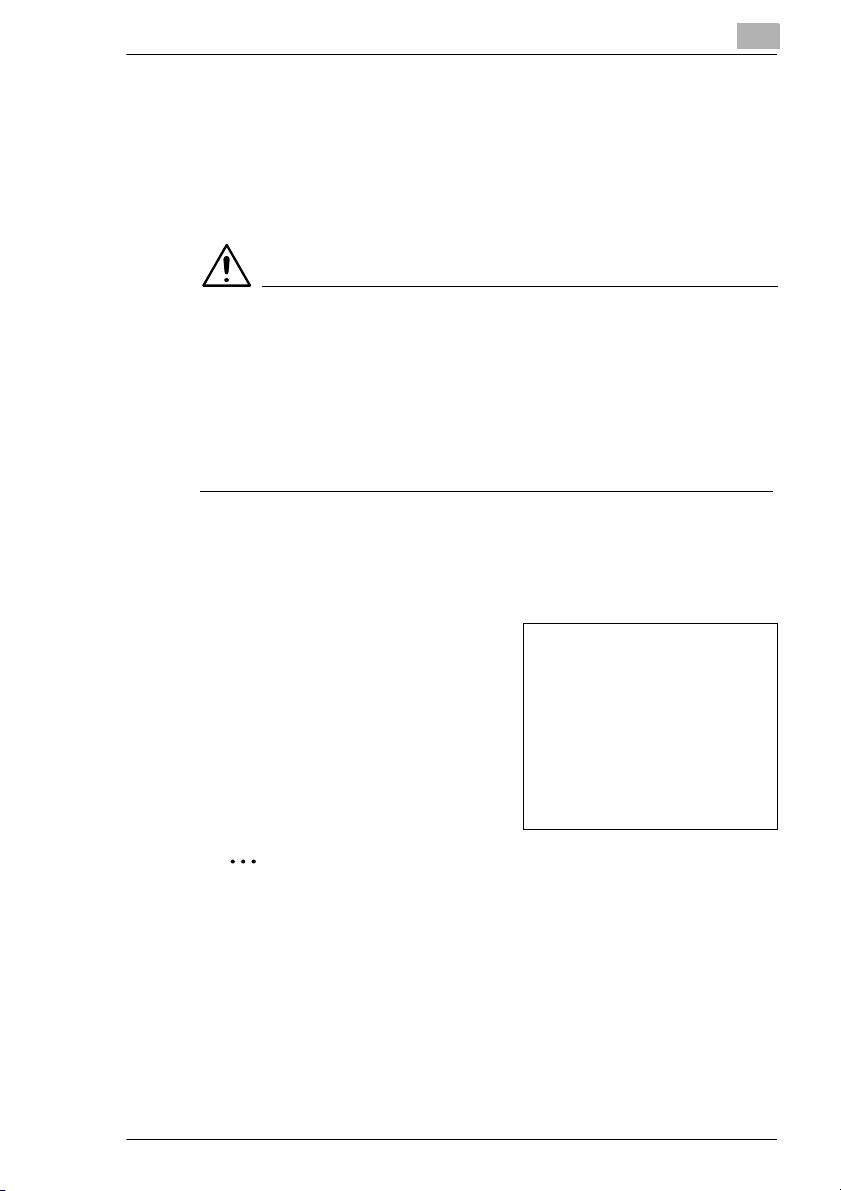
Вступление
Краткое объяснение специальных стилей печати и метода
представления
В этом руководстве используются специальные стили печати и
методы их представления для того, чтобы выделить разные
ситуации. Следующие примеры помогут Вам различить и выбрать
наиболее важный из методов.
ПРЕДОСТЕРЕЖЕНИЕ ИЛИ ПРЕДУПРЕЖДЕНИЕ
Предостережение или предупреждение!
Предупреждения предостерегают Вас от вреда, который может
случиться в связи с работой принтера, если Вы относитесь к
принтеру ненадлежащим образом, что может нести и опасность
Вашему здоровью.
➜
[Кнопка МЕНЮ] на драйвере принтера с описанием «Меню»
➜
1
Стрелка показывает меры по обеспечению безопасности,
которые должны быть приняты, чтобы предотвратить опасность.
Только одно действие будет выполнено (и больше
никаких других)
1
Первый шаг действий
2
Второй шаг действий
Имеется помощь здесь.
?
Мы уверены, что подход,
➜
который здесь предложен,
может привести к желаемому
результату.
Здесь Вы можете увидеть,
что надо сделать.
✎
Полезный совет
Этот подход, который описан здесь, дает советы и уловки,
которые делают работу с принтером намного проще.
1-3
Page 10
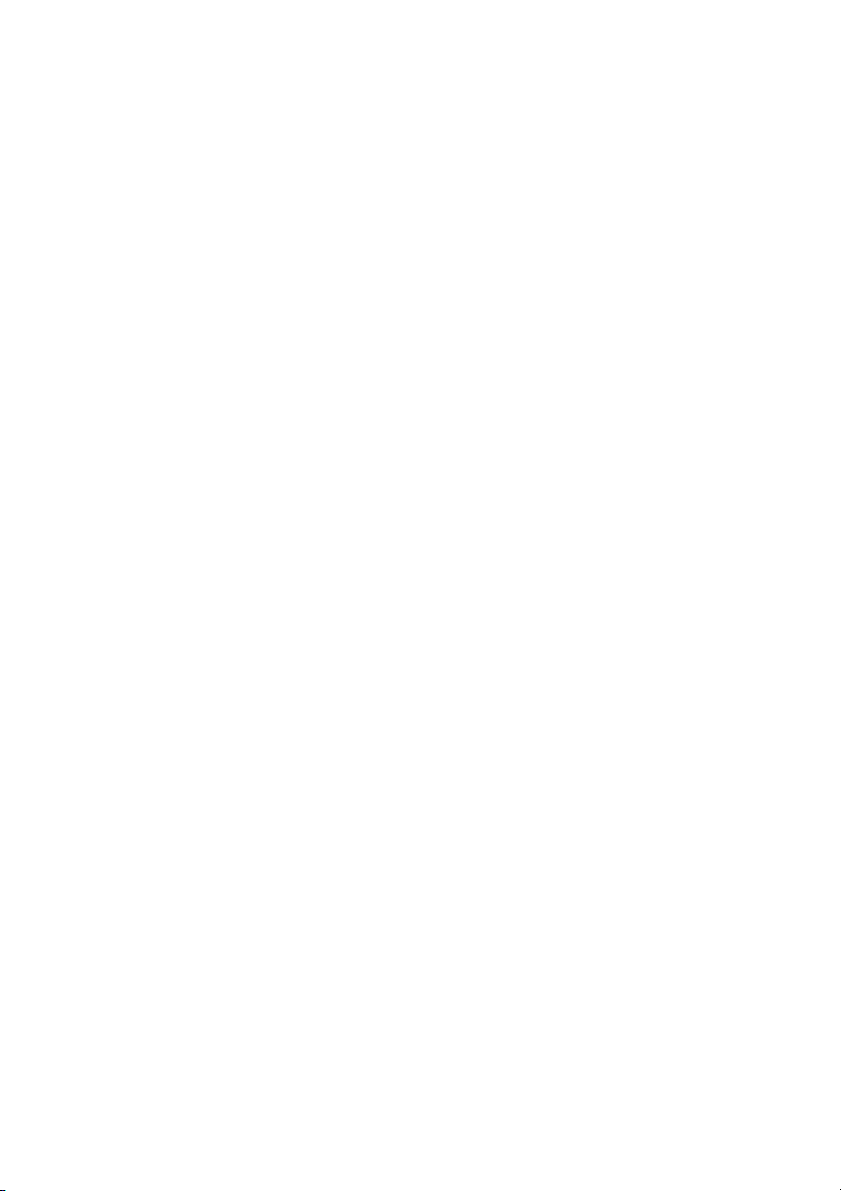
Page 11
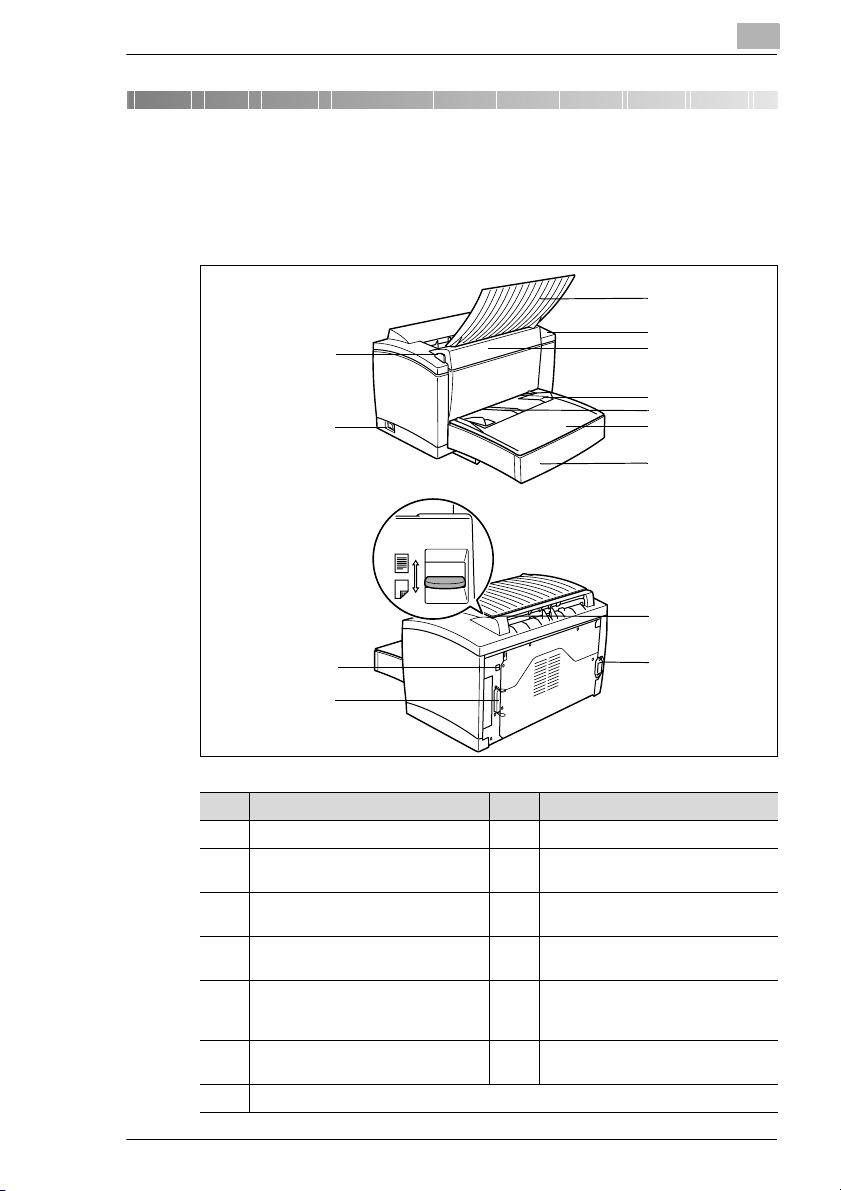
Установка принтера
2 Установка принтера
2.1 Краткий обзор
Внешние данные
1
2
2
3
4
5
6
7
8
9
12
10
11
Нет. Описание Нет. Описание
1Верхняя кнопка выпуска 8 Покрытие лотка
2 Переключатель питания
(ВКЛ\ВЫКЛ)
3 Лоток лицом вниз (напечатанная
сторона вниз)
4 Панель управления 11 Соединитель параллельного
5 Верхнее покрытие 12 Лицом вверх/лицом вниз
6 Руководства для лотка ручной
подачи бумаги
7 Лоток ручной подачи
9 Лоток 1 (универсальный)
10 Соединитель USB интерфейса
интерфейса
переключатель (напечатанная
сторона вверх/вниз)
13 Разъем шнура питания
13
2-1
Page 12
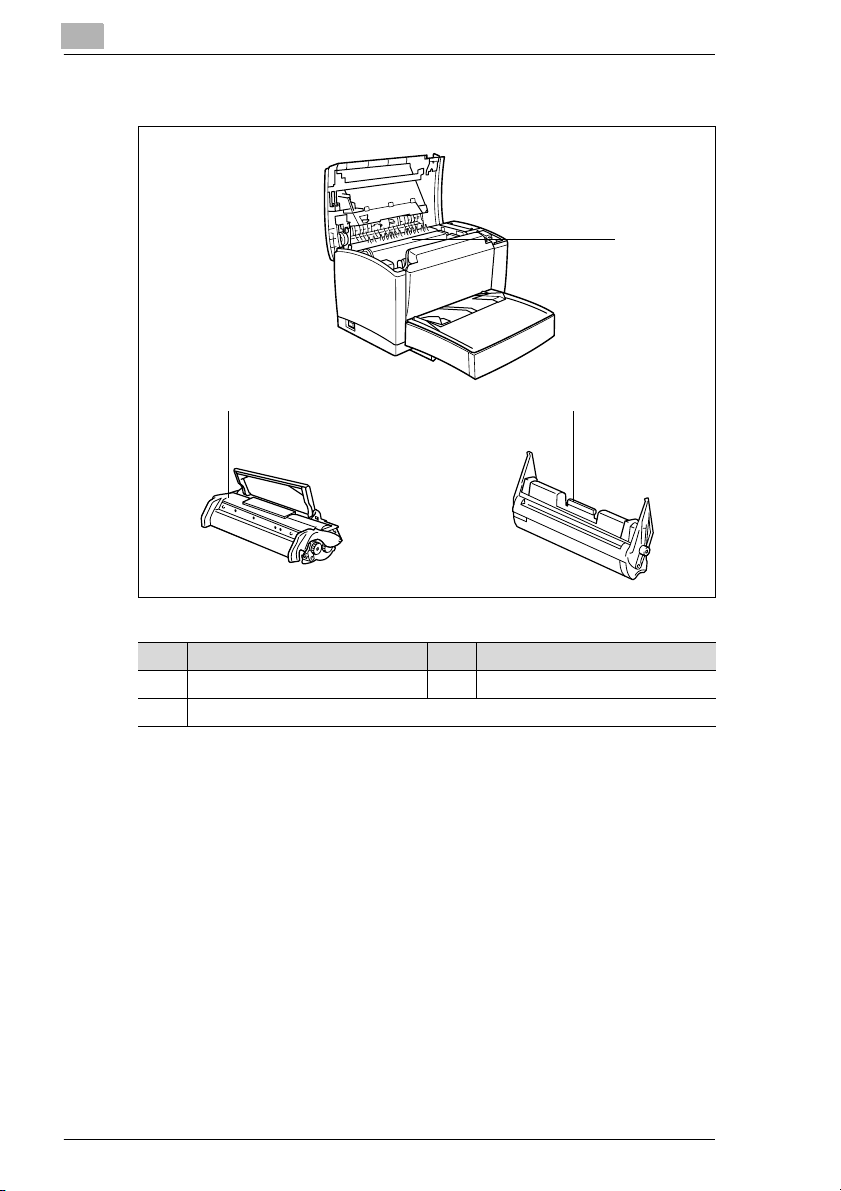
2
Установка принтера
Внутренняя область
1
23
2-2
Нет. Описание Нет. Описание
1 Модуль слияния 3Барабанный картридж
2 Картридж тонера
Page 13
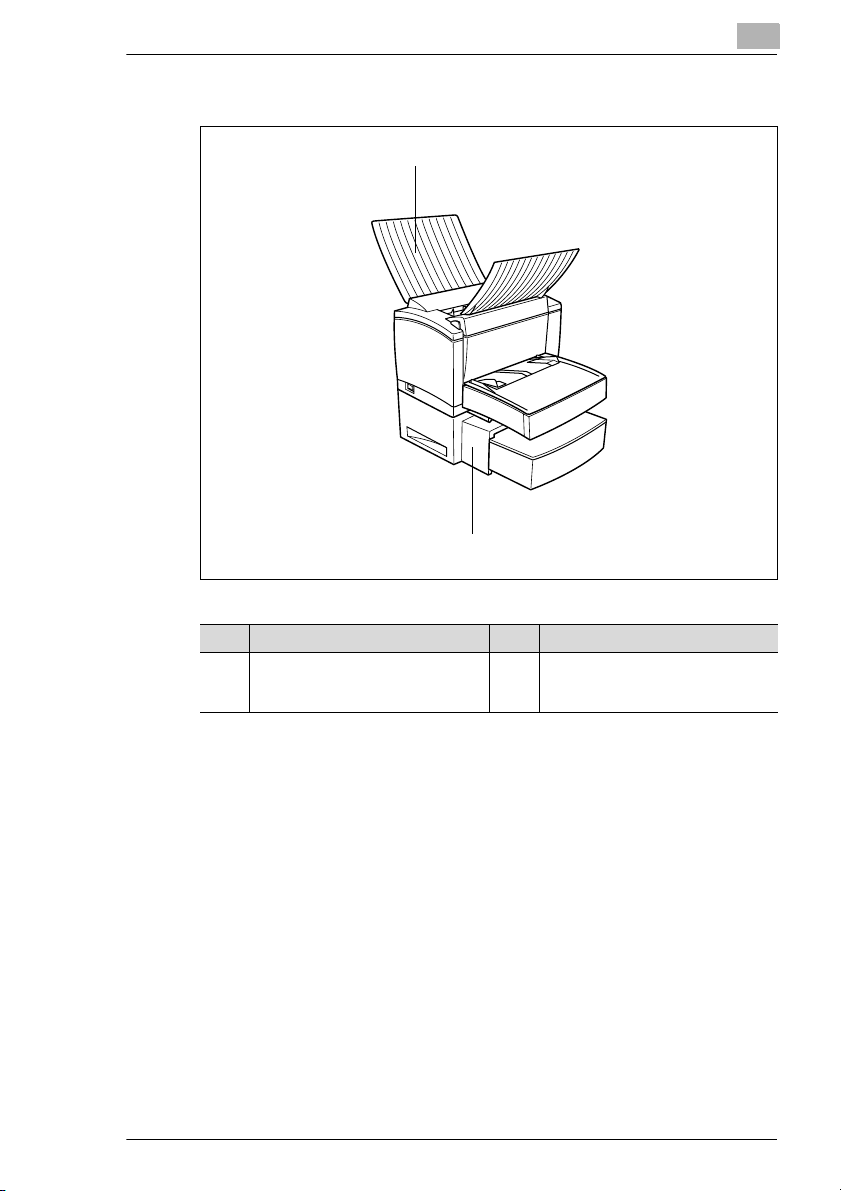
Установка принтера
Дополнительные вспомогательные программы
2
1
2
Нет. Описание Нет. Описание
1 Лоток лицом вверх
( напечатанная сторона вверх)
2 Нижний модуль подающего лотка
(Лоток 2)
(Вместимость - 500 листов)
2-3
Page 14
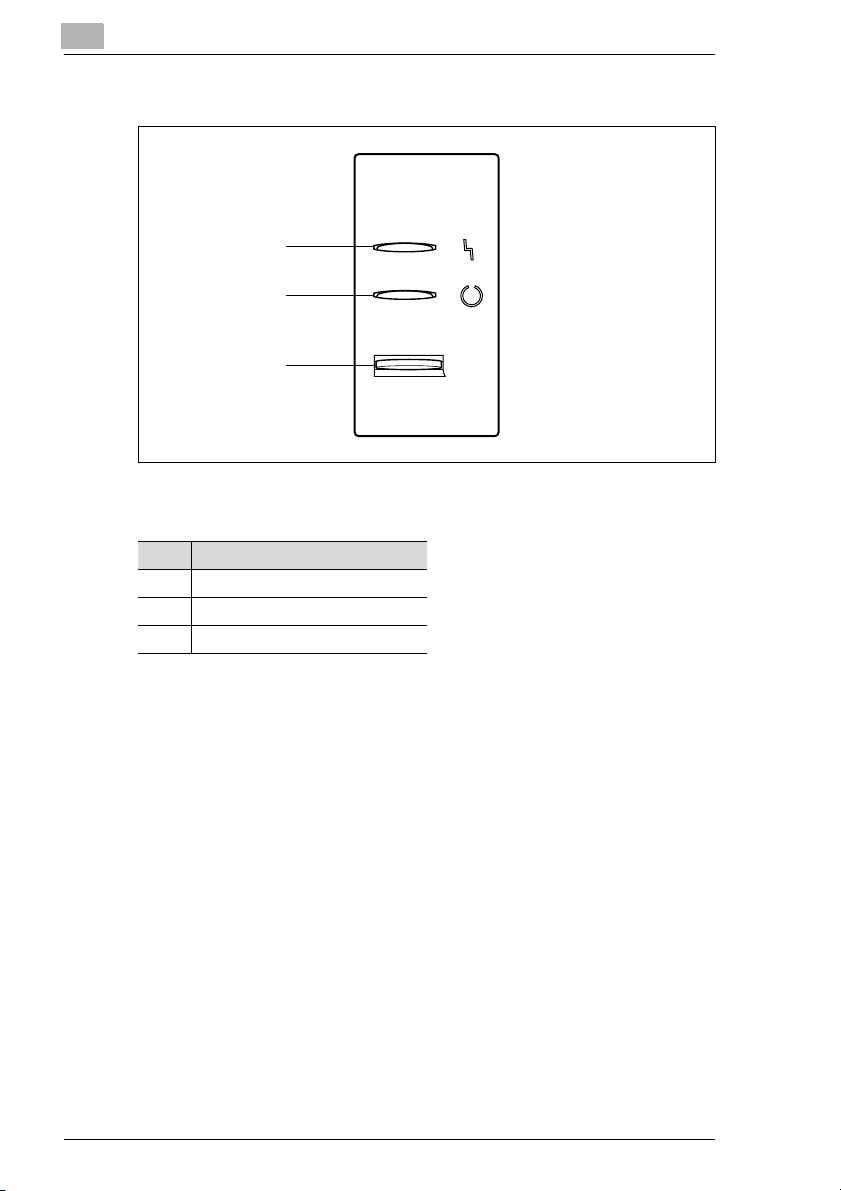
2
Установка принтера
Панель управления принтера
1
2
3
Панель управления имеет два индикатора и одну кнопку.
Нет. Описание
1 Индикатор ошибки (оранжевый)
2 Индикатор готовности (зеленый)
3 Кнопка на панеле
2-4
Для дальнейшей информации относительно панели управления, см.
страница 8-4.
Page 15
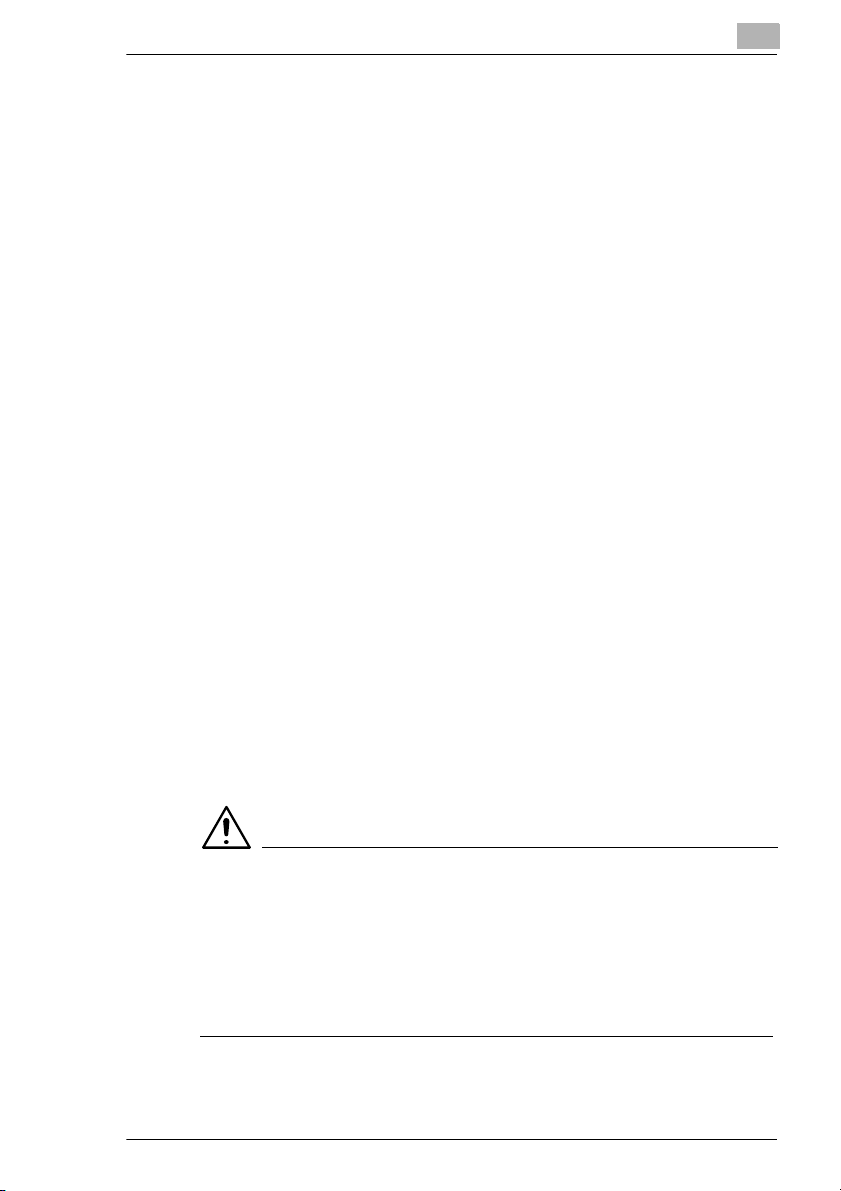
Установка принтера
2.2 Установка Вашего лазерного принтера
Место установки
Установите принтер в таком месте, которое
сухое и непыльное
G
на устойчивой поверхности
G
хорошо проветренное
G
около легко доступной розетки
G
по-дальше от объектов, которые могли бы затруднять решетку
G
вентиляции принтера
по-дальше от огнеопасных или легко воспламеняющихся
G
элементов (например, занавесок)
по-дальше от жидкостей
G
по-дальше от органических газов (типа аммиака)
G
по-дальше от прямых солнечных лучей
G
по-дальше от температурных колебаний
G
по-дальше от таких систем, как системы нагревания или
G
отопления, вентиляции и системы кондиционирования
Хранение расходных материалов и вспомогательных программ
Печатные материалы и вспомогательные программы должны
храниться в
запечатанных в первоначальных упаковках
G
в месте, защищенном от прямого солнечного света или теплоты
G
в месте, защищенномй от флуоресцентного излучения
G
в прохладном, сухом, и непыльном месте
G
вне досягаемости детей
G
2
ПРЕДУПРЕЖДЕНИЕ
Тонер представляет опасность для здоровья!
Тонер вреден, если Вы его случайно проглотите.
Если Вы проглотили тонер, проконсультируйтесь с врачем
➜
немедленно.
Если Вы испачкали руки тонером, вымойте их немедленно
➜
холодной водой и с мылом.
2-5
Page 16
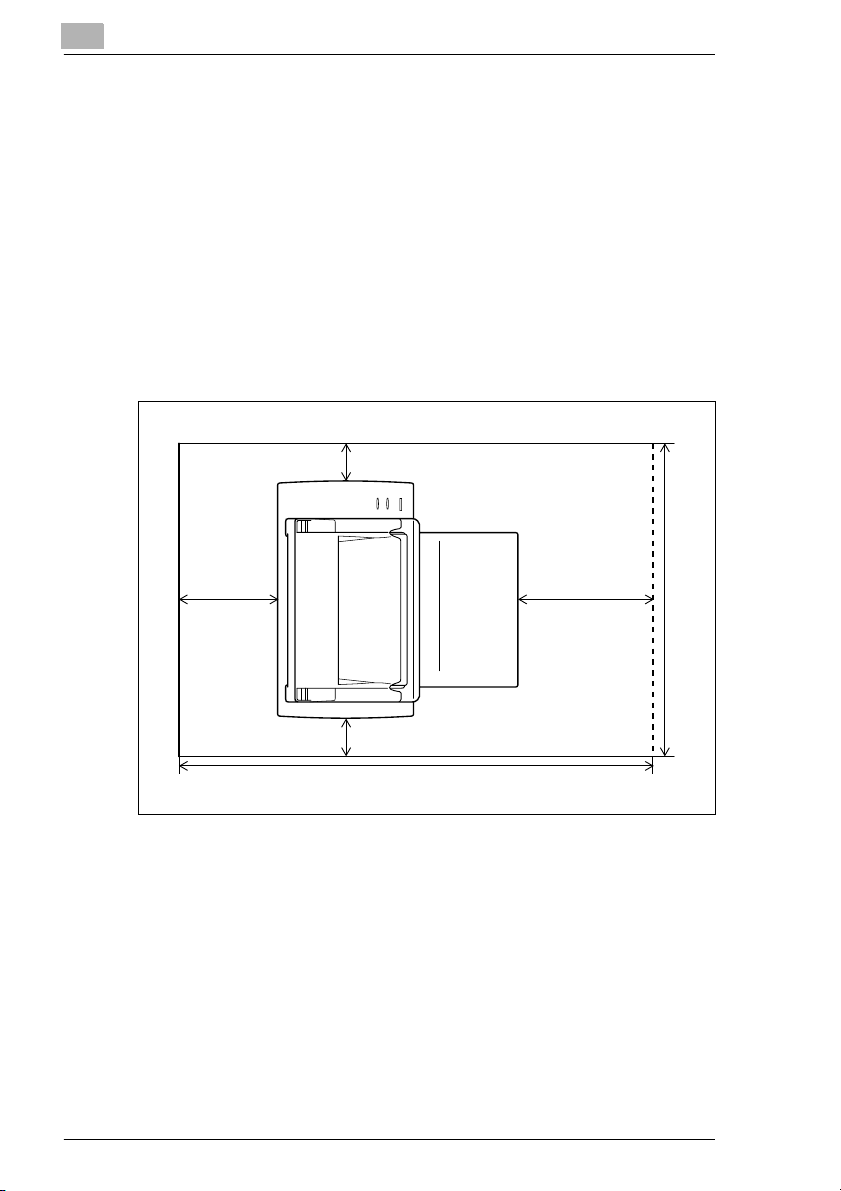
2
Установка принтера
Окружающие условия
Оптимальные окружающие условия для вашего принтера
следующие:
Вариация темрературы: 50°F–95°F/10°C–35°C с максимальными
G
колебаниями 18°F/10°C в час
Влажность: 15%–85% с максимальными колебаниями 20% в час
G
Требования к местоположения
Убедитесь, что обеспечили достаточно пространства вокруг
принтера, чтобы принтер смог выполнять его работу, чтобы Вы могли
произвести замену бумаги и тонера, а также чтобы производить
обслуживание принтера.
3.9 инчей. (100 мм)
2-6
(150 мм) (300 мм)
11.8 инчей.5.9 инчей.
3.9 инчей. (100 мм)
35.1 инчей. (891 мм)
23.6 инчей. (600 мм)
Page 17
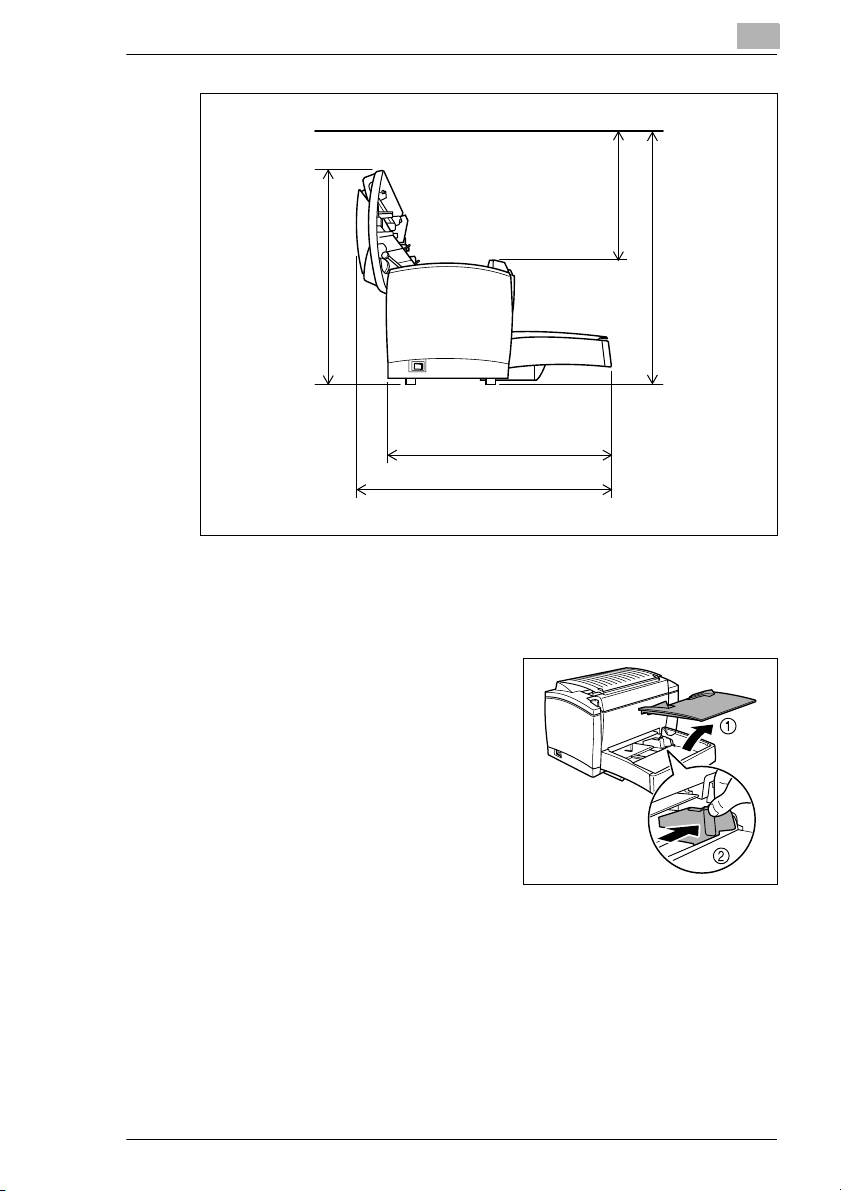
Установка принтера
2
11.2 инчей
(285 мм)
15.6 инчей (395 мм)
17.4 инчей. (441 мм)
19.9 инчей. (505 мм)
2.3 Установка Вашего лазерного принтера
Загрузка бумаги в лоток 1
1
Удалите покрытие лотка.
2
Сожмите правые носители и
откройте их.
21.7 инчей (550 мм)
2-7
Page 18
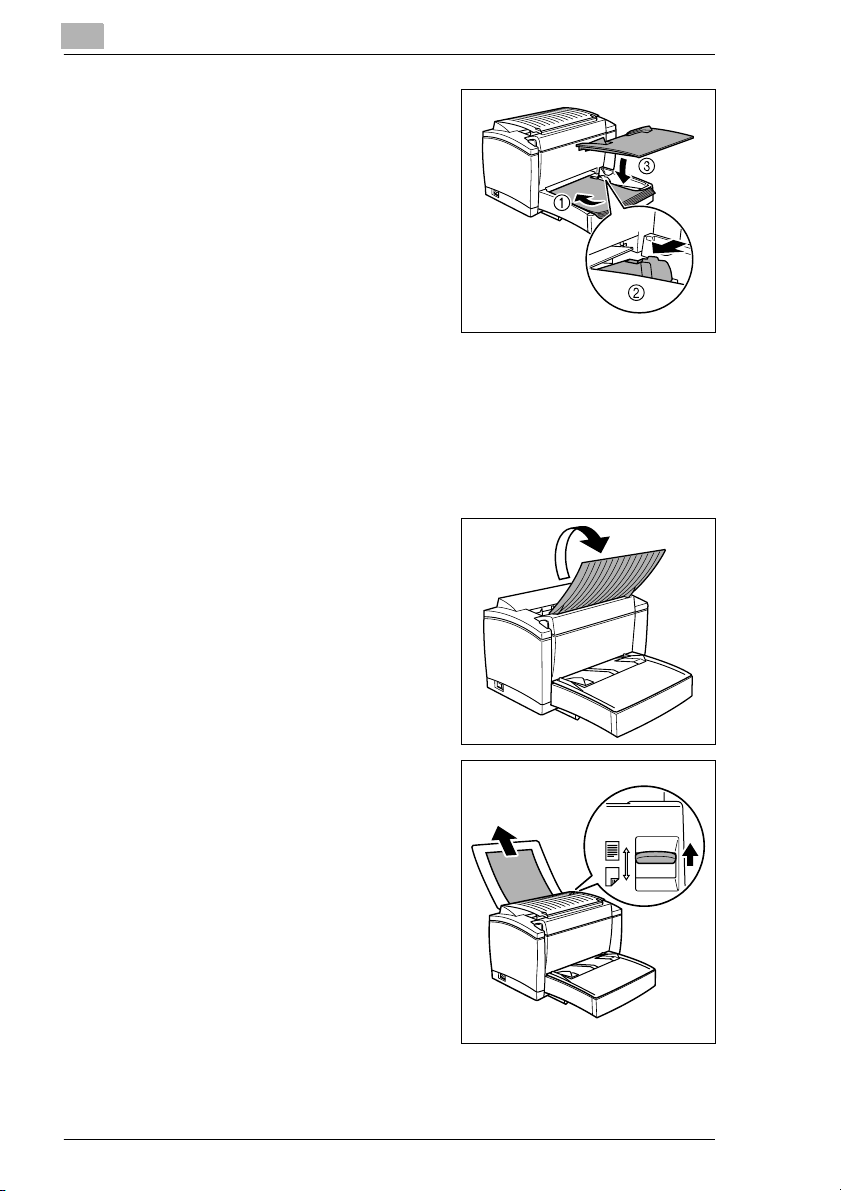
2
Установка принтера
3
Разместите стек бумаги в лотке.
Сколько листов я могу
?
размещать в лотке?
Лоток 1 имеет вместимость
➜
250 листов простой бумаги.
Стек бумаги не должен
превысить выше метки
предела.
Что, если я загружаю бумагу
?
большего размера?
Откройте покрытие на
➜
передней стороне лотка.
4
Сожмите правые носители и откорректируйте их так, чтобы оба
левые и правые стороны бумажного стека были в пределах лотка.
5
Замените покрытие лотка.
6
Откройте перевернутый (лицом
вниз, прим. переводчика) лоток.
2-8
Если Вы установили
❍
дополнительный лоток
лицевой стороной вверх и
хотите, чтобы листы вышли
лицом вверх, тогда откройте
лоток, который лицевой
стороной вверх, вместо лотка
лицевой стороной вниз, и
установите переключатель
лицом вверх/лицом вниз как
показано.
Page 19
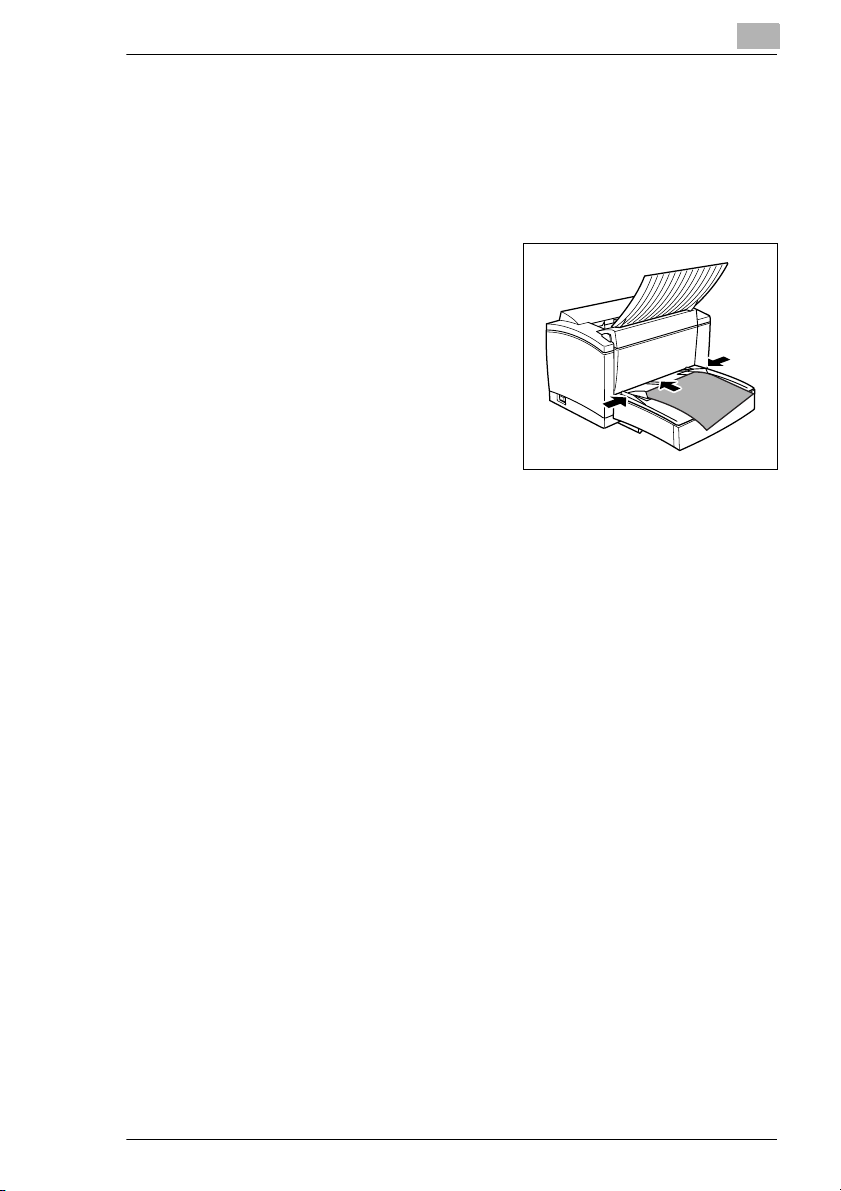
Установка принтера
Загрузка бумаги в лотке ручной подачи
1
Удостоверьтесь, что покрытие лотка должным образом
приложено к Лотку 1.
2
Откройте руководства.
3
Вставьте лист бумаги по-дальше
насколько возможно в лоток
ручной подачи стороной, которая
будет напечатана, и только тогда
откорректируйте бумагу так,
чтобы обе стороны бумаги были в
пределах лотка.
Сколько листов я могу
?
размещать в лотке?
Каждый раз загружайте
➜
только один лист бумаги.
2
2-9
Page 20
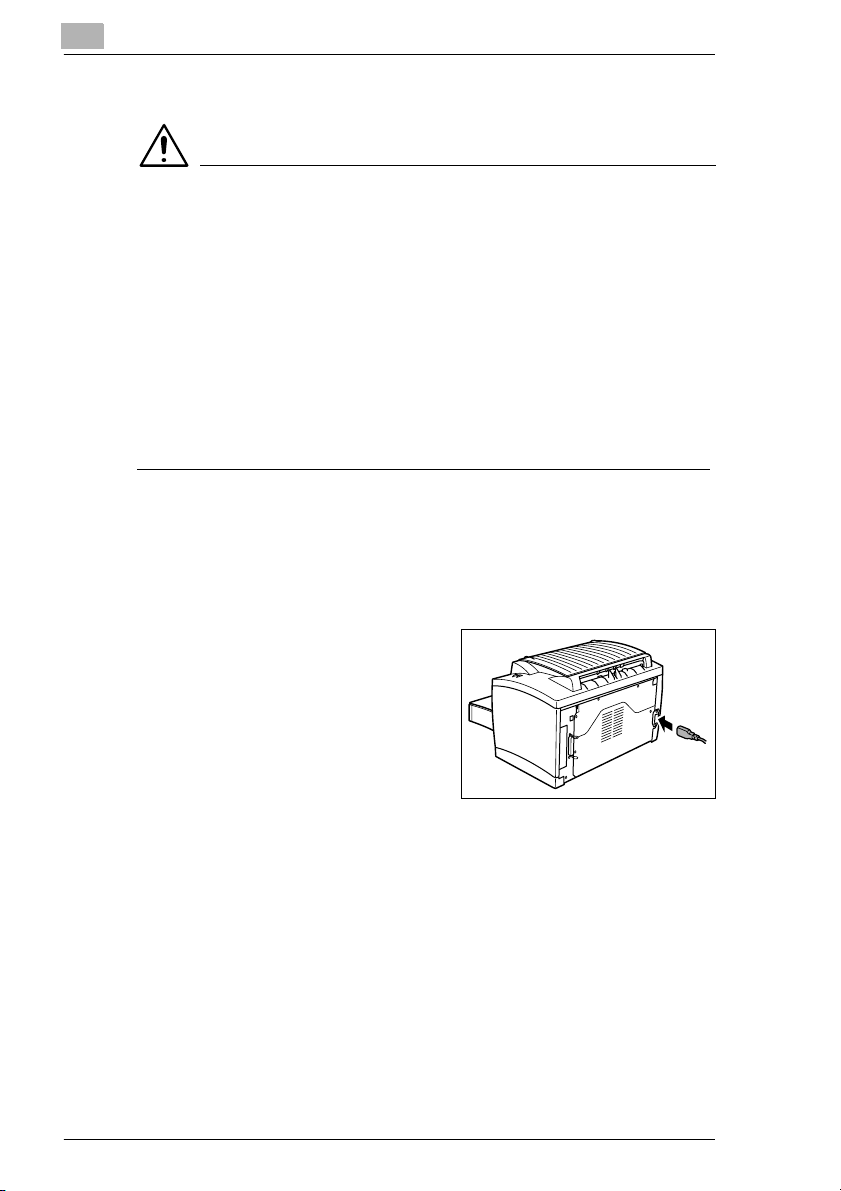
2
Установка принтера
Соединение шнура питания
ПРЕДУПРЕЖДЕНИЕ
Используйте только шнур питания, который был упакован с
принтером. Использование неправильного шнура питания
может привести к короткому замыканию!
Использование шнура питания несоответствующего сечения может
привести к короткому замыканию!
Используйте удлинитель, который имеет более высокую
➜
электроспособность, чем способность принтера потреблять
электричество.
Используйте только заземленные шнуры
➜
Всегда соблюдайте инструкции относительно подключения
➜
электрического оборудования к основной сети.
Этот лазерный принтер требует неколеблющегося электропитания.
В случае необходимости, спросите совета у электрика.
Напряжение: 110V - 10%, 127V + 6%, или 220-240V ± 10%
✔
Частота: 50-60Hz ± 3Hz
✔
2-10
1
Удостоверитесь, что
переключатель питания принтера
находится в “O” (ОТКЛ.) позиции.
2
Подключите один конец шнура
питания в разъем шнура питания
в конце принтера и подключите
другой конец в розетку.
Page 21
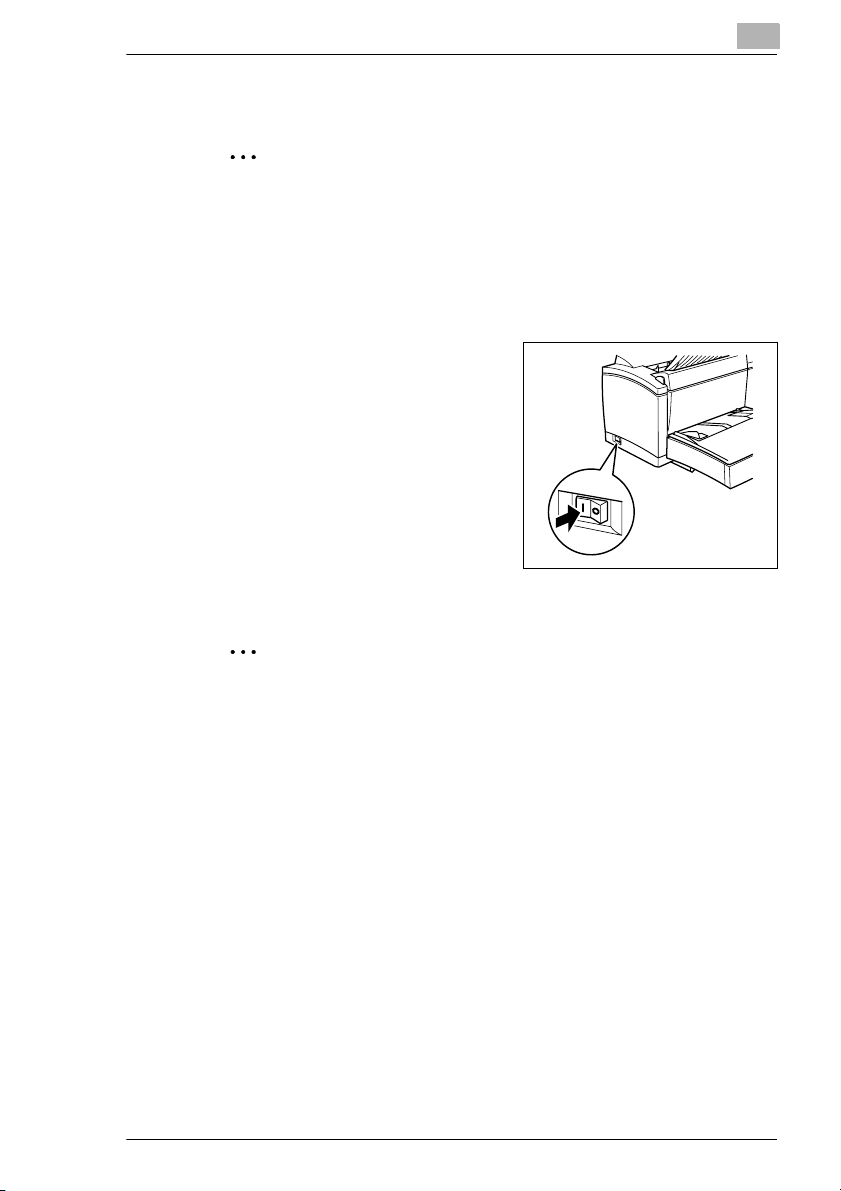
Установка принтера
Включение и выключение принтера
✎
Примечание
Несоответствующее обращение может повредить
принтер!
- Никогда не выключайте принтер в то время, когда печать
документов все еще осуществляется, принтер получает
данные от компьютера (мигание зеленого индикатора “Ready”
на панели управления).
➜
Установите переключатель
питания на “I” (ВКЛ.) позиции,
чтобы включить принтер.
Принтер будет готов к
использованию приблизительно
через 20 секунд. Зеленый
индикатор “Ready” должен гореть
(но не мигать) и оранжевый
индикатор “Error” не
задействован.
➜
Переключите переключатель в
“O” (ОТКЛ.) позицию, чтобы выключить принтер.
2
✎
Очень важно экономить электроэнергию!
Когда принтер неактивен в течение некоторого времени, то
принтер автоматически переключается в режим POWER
SAVE (экономия электроэнергии). Этот период времени
может быть откорректирован через инструментальные
средства принтера Windows (см. главу 6).
Когда принтер получает новое задание печати, пока принтера
находится в режиме POWER SAVE, то он автоматически
переключается к стадии нагревания и будет готов печатать
в течение 7 секунд.
2-11
Page 22
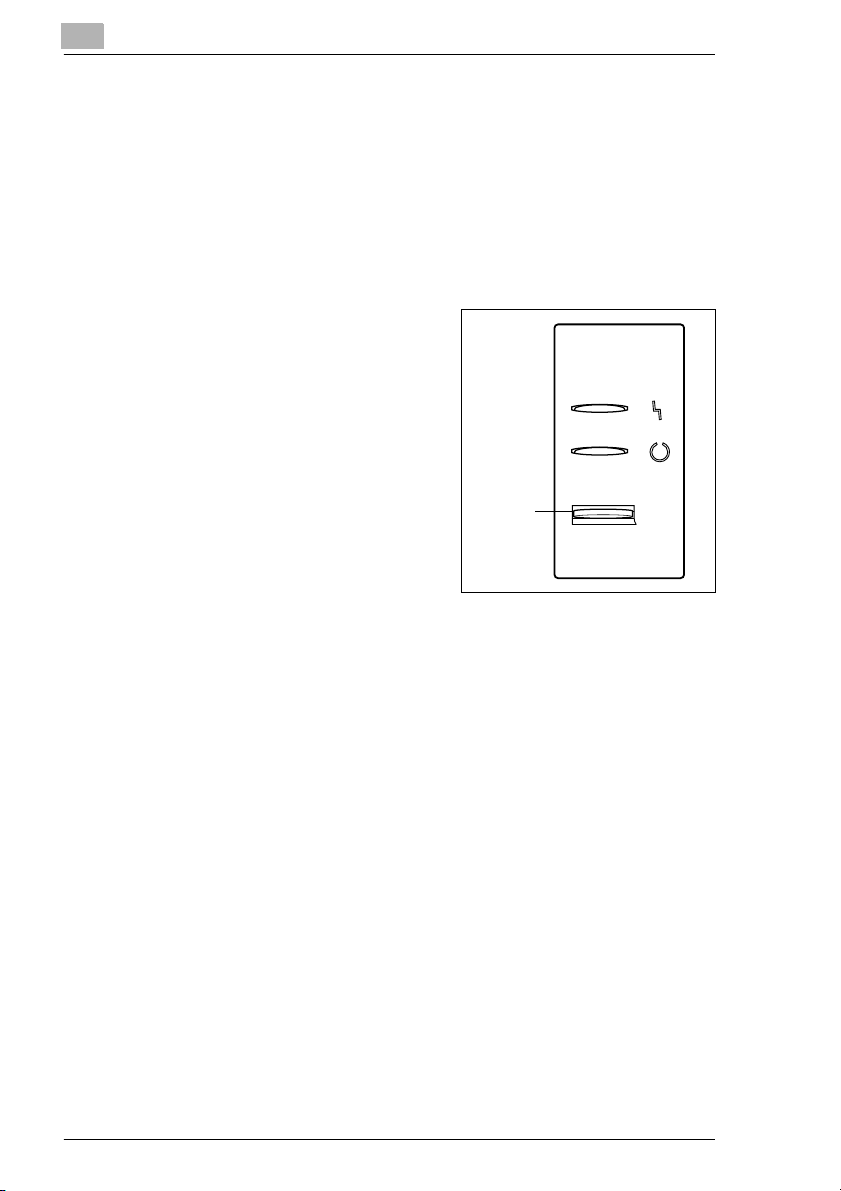
2
Установка принтера
Распечатка страницы конфигурации
После того, как Вы установили и включили принтер, Вы должны
распечатать страницу конфигурации, чтобы убедиться, что принтер
работает правильно.
1
Удостоверьтесь, что
оранжевый индикатор “Error”не активирован
❍
зеленый индикатор “Ready” включен (но не мигает).
❍
2
Слегка нажмите кнопку на
панеле.
Все индикаторы постоянно
❍
мигают.
Панель
кнопка
2-12
3
Нажмите кнопку на панеле еще 2 раза.
Должна распечататься страница конфигурации
❍
Page 23
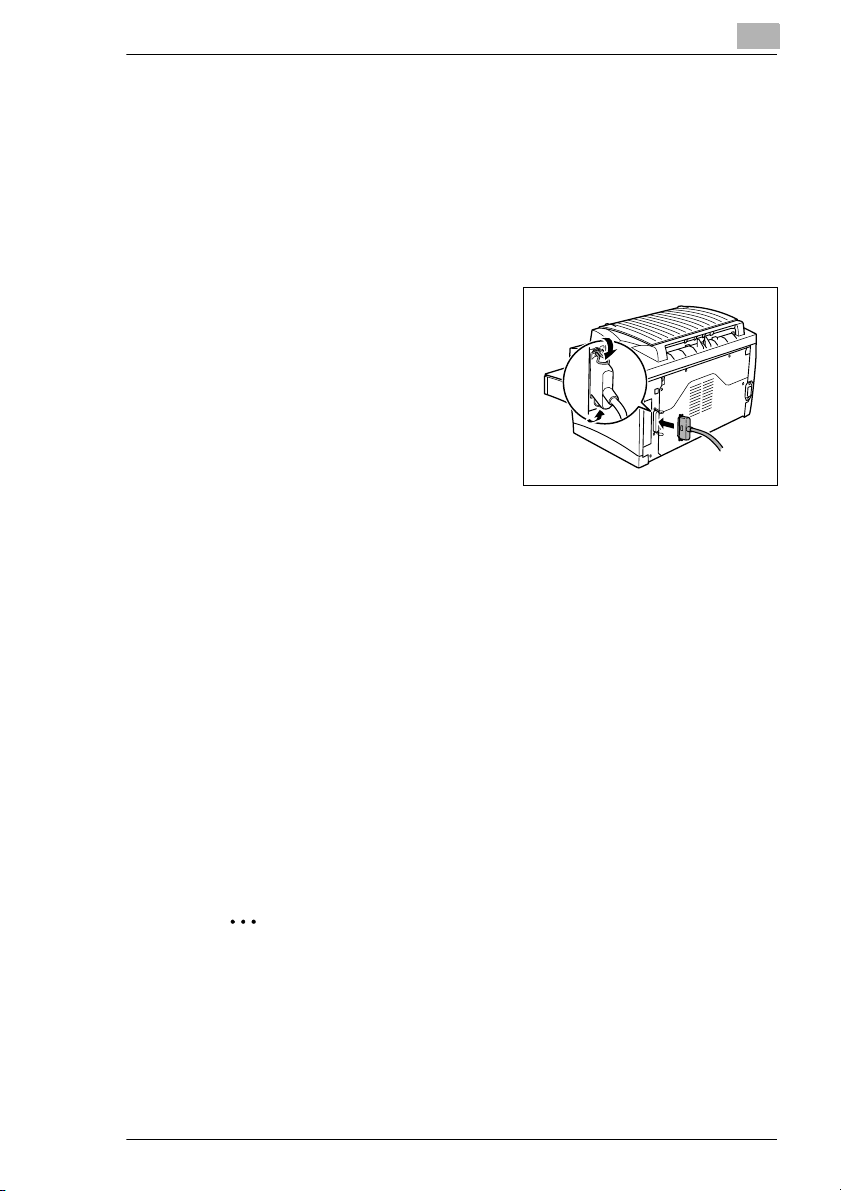
Установка принтера
Соединение принтера с компьютером
Параллельный интерфейс (Windows XP/2000/Me/98/95/NT 4.0)
1
Отключите как принтер, так и компьютер.
2
Соедините один конец шнура к параллельному порту
компьютера.
3
Соедините другой конец шнура к
параллельному соединителю
позади компьютера. Закрепите
кабель интерфейса двумя
зажимами.
4
Включите принтер и только потом
включите компьютер.
Операционная система
?
Windows обнаруживает
новое устройство?
Если Вы работаете на Windows XP/Me/2000/98, инсталляция
➜
драйвера принтера должна начаться автоматически.
Следуйте за командами на экране. См. главу 3 для получения
дополнительной информации.
Если Вы используете Windows XP/Me/2000/98, и инсталляция
➜
драйвера не запускается автоматически, оставьте принтер
включенным, отключите оба конца кабеля интерфейса, и
повторно подключите их. Если это тоже не работает, следуйте
командам в главе 3, чтобы установить драйвер принтера
вручную.
Если Вы используете Windows 95/NT 4.0, следуйте командам
➜
в главе 3, чтобы установить драйвер принтера вручную.
2
Для технических спецификаций параллельного кабеля, см. главу 12.
✎
Примечание
Использование неправильного типа кабеля может
повредить разъем на
принтере.
- Используйте только IEEE 1284 тип B экранированного кабеля
интерфейса.
2-13
Page 24
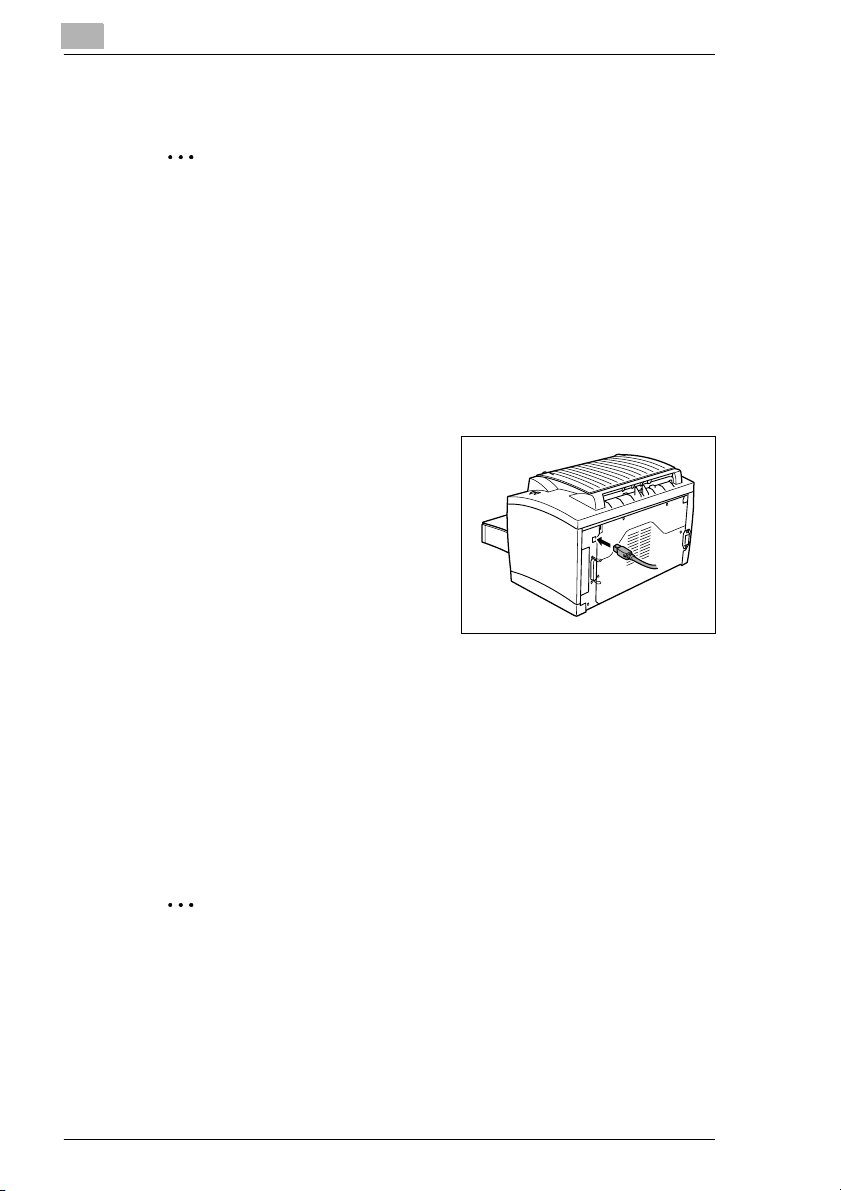
2
Установка принтера
USB интерфейс (Windows XP/2000/Me/98)
✎
Примечание
Windows 95/NT4.0 не поддерживает USB соединения.
1
Выключите как компьютер, так и принтер.
2
Включите компьютер.
3
Включите принтер.
4
Когда Windows и принтер оба готовы, подключите один конец
кабеля интерфейса к USB порту компьютера.
5
Подключите другой конец кабеля
интерфейса к соединителю
интерфейса USB в конце
принтера.
Операционная система
?
Windows обнаруживает
новое устройство?
➜
Инсталляция драйвера
должна начаться
автоматически. Следуйте за командами на экране. См. главу
3 для получения дополнительной информации.
➜
Если автоматическая инсталяция не началась, оставьте
принтер включенным, отсоедините оба конца кабеля
интерфейса и подключите кабель снова. Если это не
работает, следуйте командам в главе 3, чтобы установить
драйвер принтера вручную.
2-14
Для технических спецификаций кабеля, см. главу 12.
✎
Примечание
Использование неправильного типа кабеля может
повредить разъем на
принтере.
- Используйте только кабель USB Revision 1.1, чтобы
подключить принтер с вашим компьютером.
Page 25
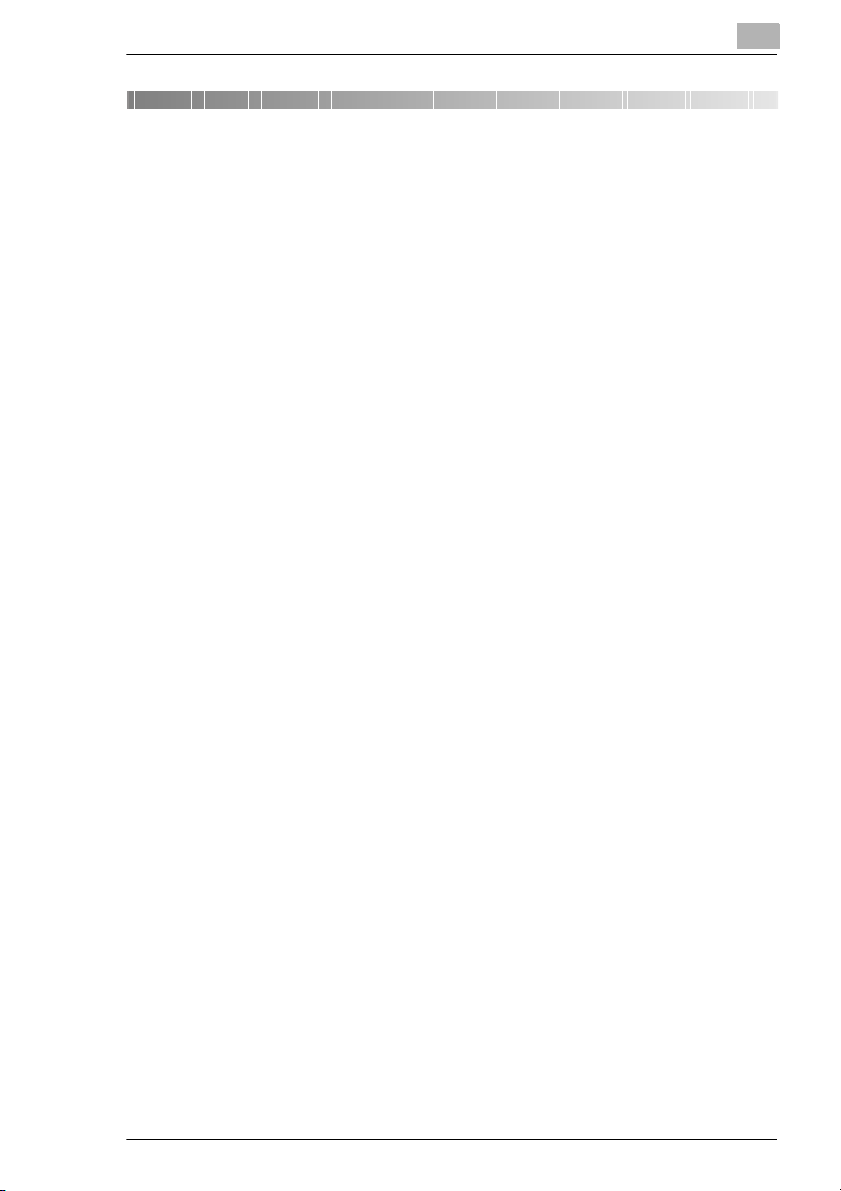
Установка драйвера принтера
3 Установка драйвера принтера
3.1 Минимальные системные требования
Windows
Компьютер IBM-совместимый с процессором Пентиум 133 МГЦ
G
Microsoft WindowsXP/Me/2000/98/95/NT 4.0
G
64 MБ of RAM
G
15 MБ свободного пространства на жестком диске
G
IEEE 1284 тип B параллельный порт или USB порт
G
драйвер CD-ROM
G
Macintosh
Компьютер Apple Macintosh с PowerPC 604 процессором
G
Mac OS 9/OS X
G
128 MБ of RAM
G
15 MБ свободного пространства на жестком диске
G
USB порт
G
драйвер CD-ROM
G
3
3-1
Page 26
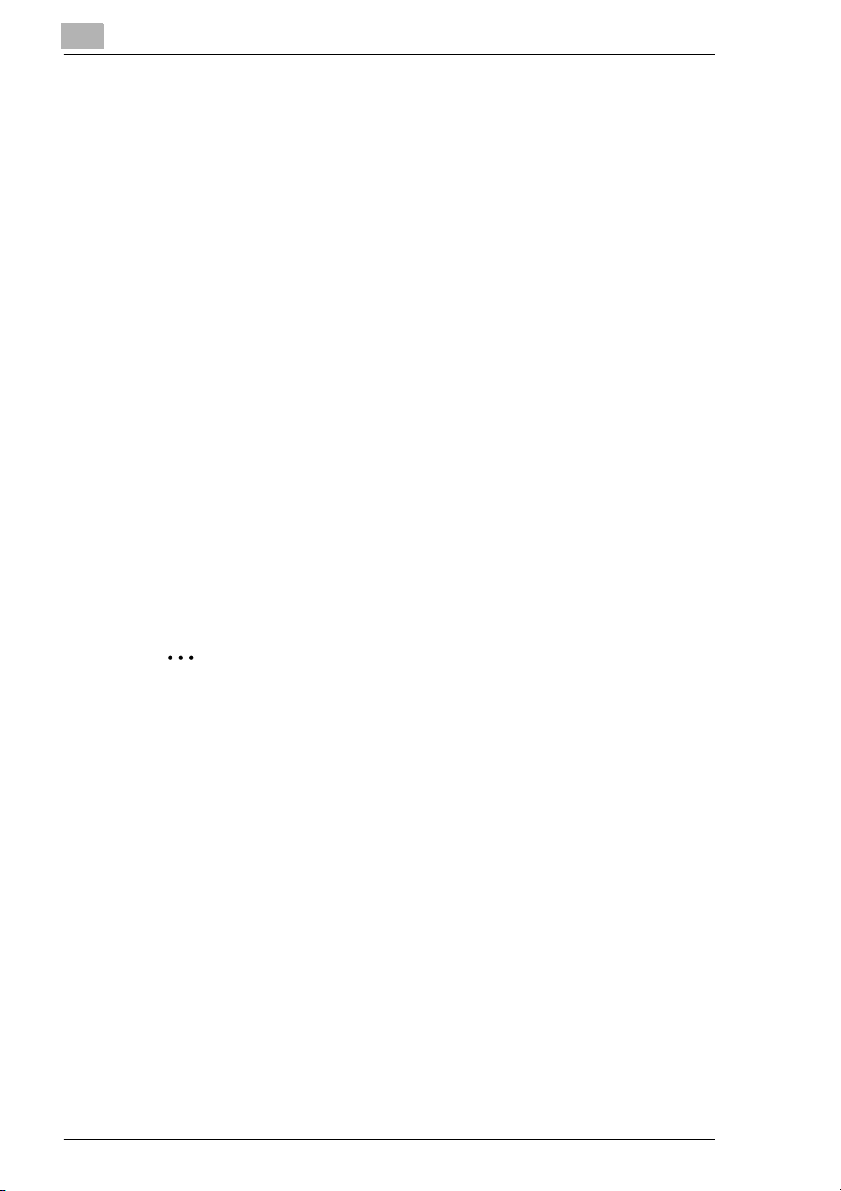
3
Установка драйвера принтера
3.2 Примечания по установке драйвера принтера
Не бойтесь установки!
Инсталляционная программа разработана так, что даже люди,
которые мало знают о компьютерах, могли бы легко установить
драйвер принтера. Весь процесс проведет вас постепенно через
инсталляцию. Все, что Вы должны делать - спросто следовать за
инсталляционной программой.
Прежде, чем Вы начнете инсталляцию, Вы должны знать следующую
информацию:
Что именно операционная система выполняет на вашем
G
компьютере (например, Windows XP)?
Какая буква обозначает Ваш диск CD-ROM (например, D)?
G
Какие дополнительные вспомогательные программы
G
установлены на вашем принтере (например, нижний модуль
подающего лотка)?
Ваш принтер связан непосредственно с вашим компьютером
G
через параллельный кабель интерфейса или кабель USB?
Общая информация относительно драйвера принтера
Драйвер принтера поставлен на CD-ROM наряду с принтером.
3-2
✎
Нет драйвера CD-ROM?
Вы можете загрузить драйвер принтера прямо из интернета.
Вы можете найти самую последнюю версию драйвера
принтера на сайте http://www.minolta-qms.com (выбрать «Online
Help & Drivers» (Интерактивная справка и Драйверы )).
Информация относительно инсталляции, использующей «Add
Printer» (Добавить Принтер) (для Windows)
При установке драйвера принтера, использующего «Start»
(Старт)>Settings (Установки)>Printer (Принтер)>«Add
Printer»(Добавить Принтер)обратите внимание на следующие
пункты:
Диалоговое окно для установки опций не отображено.
G
Откорректируйте дополнительные опции после того, как Вы
завершили инсталляцию в драйвере принтера.
Status Monitor не будет установлен.
G
Утилита деинстолятора не будет установлена.
G
Page 27
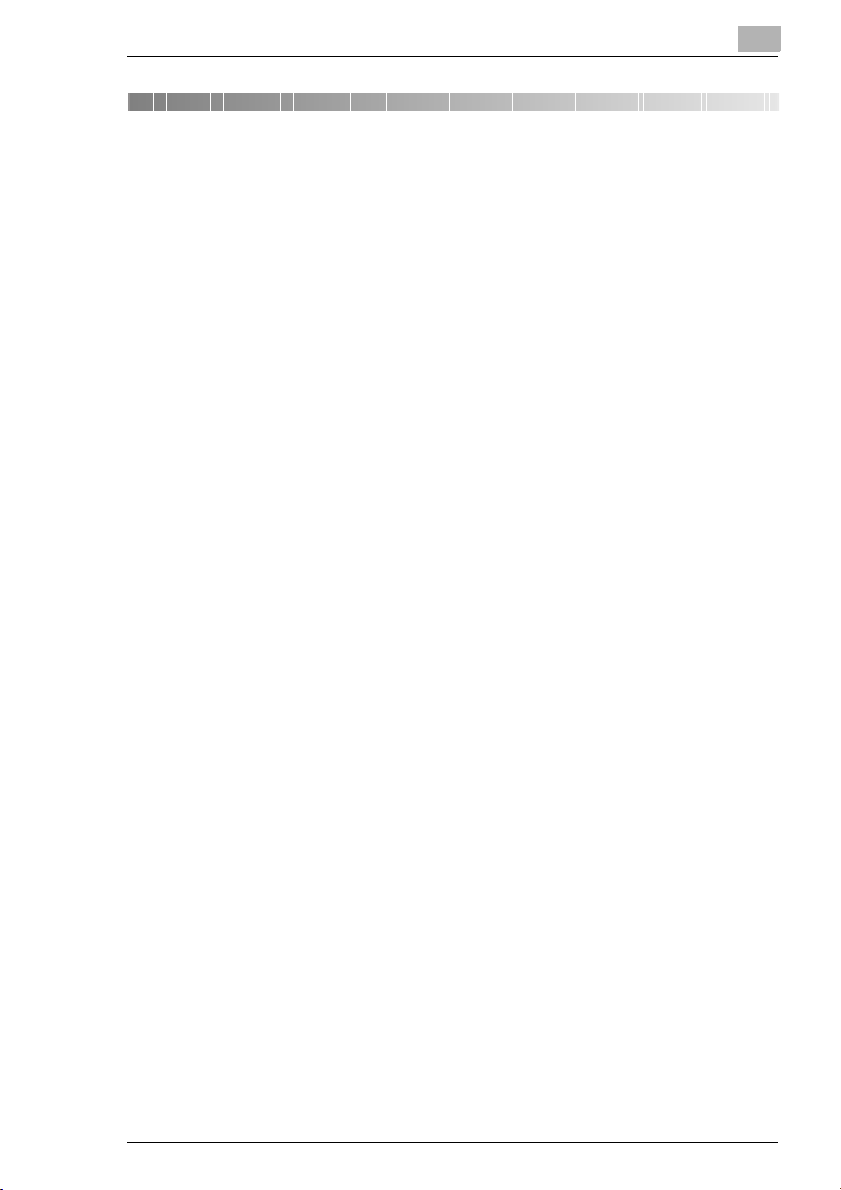
Установка драйвера принтера
3 Установка драйвера принтера
3.1 Минимальные системные требования
Windows
G Компьютер IBM-совместимый с процессором Пентиум 133 МГЦ
G Microsoft Windows XP/Me/2000/98/95/NT 4.0
G
64 MБ of RAM
G 15 MБ свободного пространства на жестком диске
G IEEE 1284 тип B параллельный порт или USB порт
G драйвер CD-ROM
Macintosh
G Компьютер Apple Macintosh с PowerPC 604 процессором
G Mac OS 9/OS X
G 128 MБ of RAM
G 15 MБ свободного пространства на жестком диске
G USB порт
G драйвер CD-ROM
3
3-1
Page 28
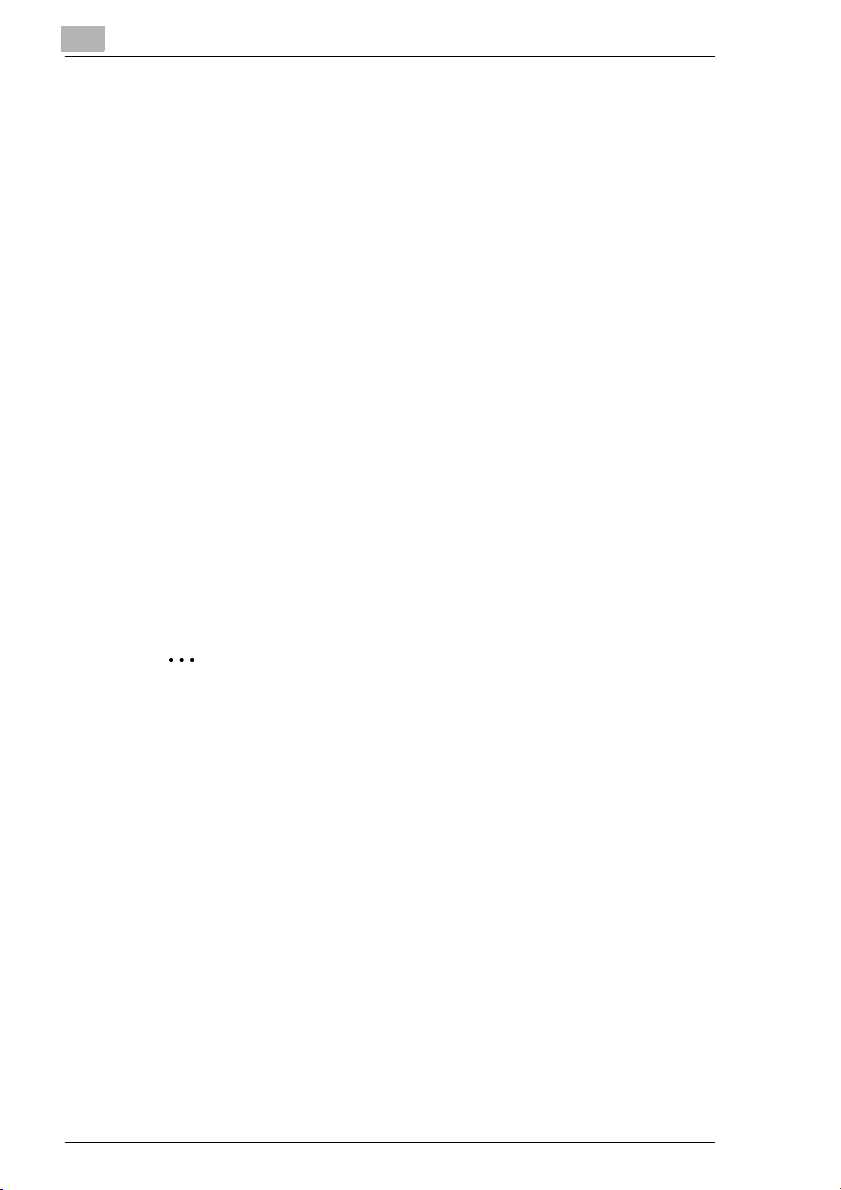
3
Установка драйвера принтера
3.2 Примечания по установке драйвера принтера
Не бойтесь установки!
Инсталляционная программа разработана так, что даже люди,
которые мало знают о компьютерах, могли бы легко установить
драйвер принтера. Весь процесс проведет вас постепенно через
инсталляцию. Все, что Вы должны делать - спросто следовать за
инсталляционной программой.
Прежде, чем Вы начнете инсталляцию, Вы должны знать следующую
информацию:
G Что именно операционная система выполняет на вашем
компьютере (например, Windows XP)?
G Какая буква обозначает Ваш диск CD-ROM (например, D)?
G Какие дополнительные вспомогательные программы
установлены на вашем принтере (например, нижний модуль
подающего лотка)?
G Ваш принтер связан непосредственно с вашим компьютером
через параллельный кабель интерфейса или кабель USB?
Общая информация относительно драйвера принтера
Драйвер принтера поставлен на CD-ROM наряду с принтером.
3-2
✎
Нет драйвера CD-ROM?
Вы можете загрузить драйвер принтера прямо из интернета.
Вы можете найти самую последнюю версию драйвера
принтера на сайте http://www.minolta-qms.com (выбрать «Online
Help & Drivers» (Интерактивная справка и Драйверы )).
Информация относительно инсталляции, использующей «Add
Printer» (Добавить Принтер) (для Windows)
При установке драйвера принтера, использующего «Start»
(Старт)>Settings (Установки)>Printer (Принтер)>«Add
Printer»(Добавить Принтер)обратите внимание на следующие
пункты:
G Диалоговое окно для установки опций не отображено.
Откорректируйте дополнительные опции после того, как Вы
завершили инсталляцию в драйвере принтера.
G Status Monitor не будет установлен.
G
Утилита деинстолятора не будет установлена.
Page 29
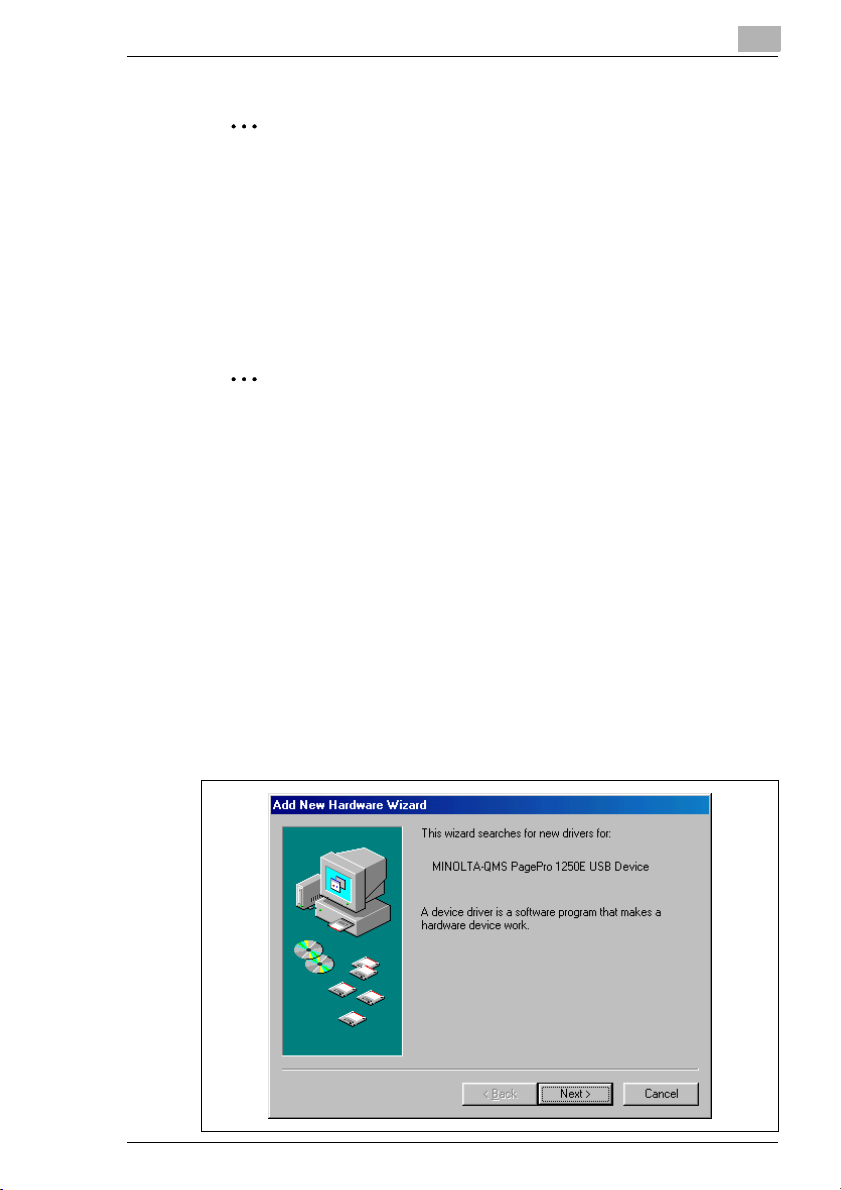
Установка драйвера принтера
✎
Установка драйвера PostScript принтера
- Драйвер PostScript может быть установлен под Windows
только с использованием «Добавить Мастера Принтера».
3.3 Установка USB драйвера устройства (Windows)
При соединении принтера с компьютером при помощи кабеля USB,
установите USB драйвер устройства согласно следующим командам
перед тем, как устанавливать драйвера принтера.
✎
Windows 95/NT 4.0 не поддерживает USB подключения.
Устанавивте USB драйвер устройства под Windows 98
1
Включите компьютер.
2
Включите принтер.
3
Когда Windows и принтер оба готовы, вставьте диск, который был
упакован с вашим принтером в CD-ROM.
Что, если инсталляционная программа начинается
?
автоматически?
➜ Закройте диалоговое окно, щелкая X в правом верхнем углу.
3
4
Подключите принтер к компьютеру при помощи кабеля USB (см.
главу 2), чтобы отобразить диалоговое окно Add New Hardware
Wizard.
3-3
Page 30
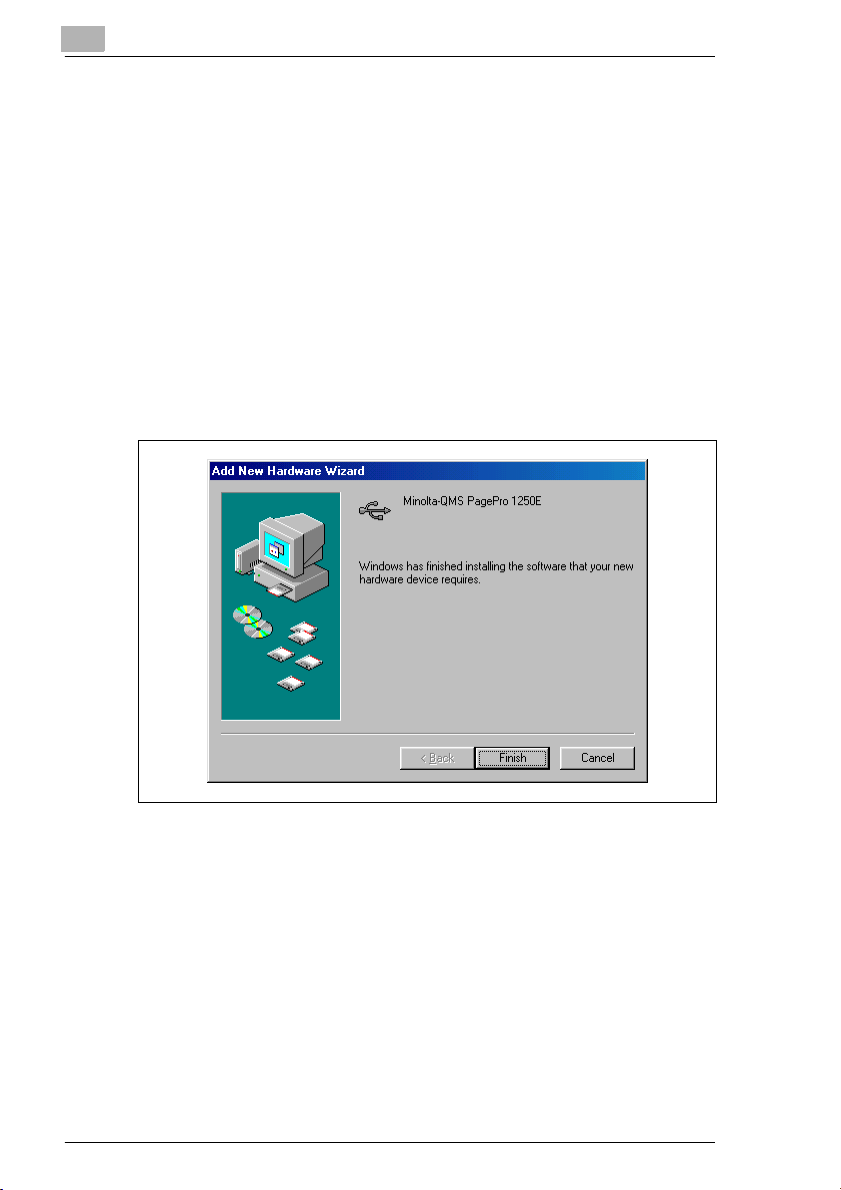
3
Установка драйвера принтера
5
Выберите [Далее], чтобы появилось следующее диалоговое окно.
6
Отметьте «Поиск лучшего драйвера для вашего устройства.
(Рекомендуемый)», и тогда выберите [Далее].
7
Когда появятся следующие диалоговые окна, отметьте поле
«Выберите местоположение файла», и тогда выберите [Обзор].
8
Просмотрите сожержание CD-ROM, и найдите директорию
«drivers\winMe,9x\USB». Потом [OK].
9
Следуйте за командами на экране, чтобы завершить
инсталляцию.
10
Когда появятся следующие диалоговые окна, выберите
[Закончить], тобы завершить инсталяцию.
3-4
Это завершает инсталляцию USB драйвера устройства принтера
для PagePro 1250E.
11
Когда появятся диалоговые окна «Добавить Мастера по
установке нового средства» (Add New Hardware Wizard),
продолжите шаг 2 “Установка драйвера принтера, используя
автозагрузку под Windows 98” на странице 3-21.
Page 31
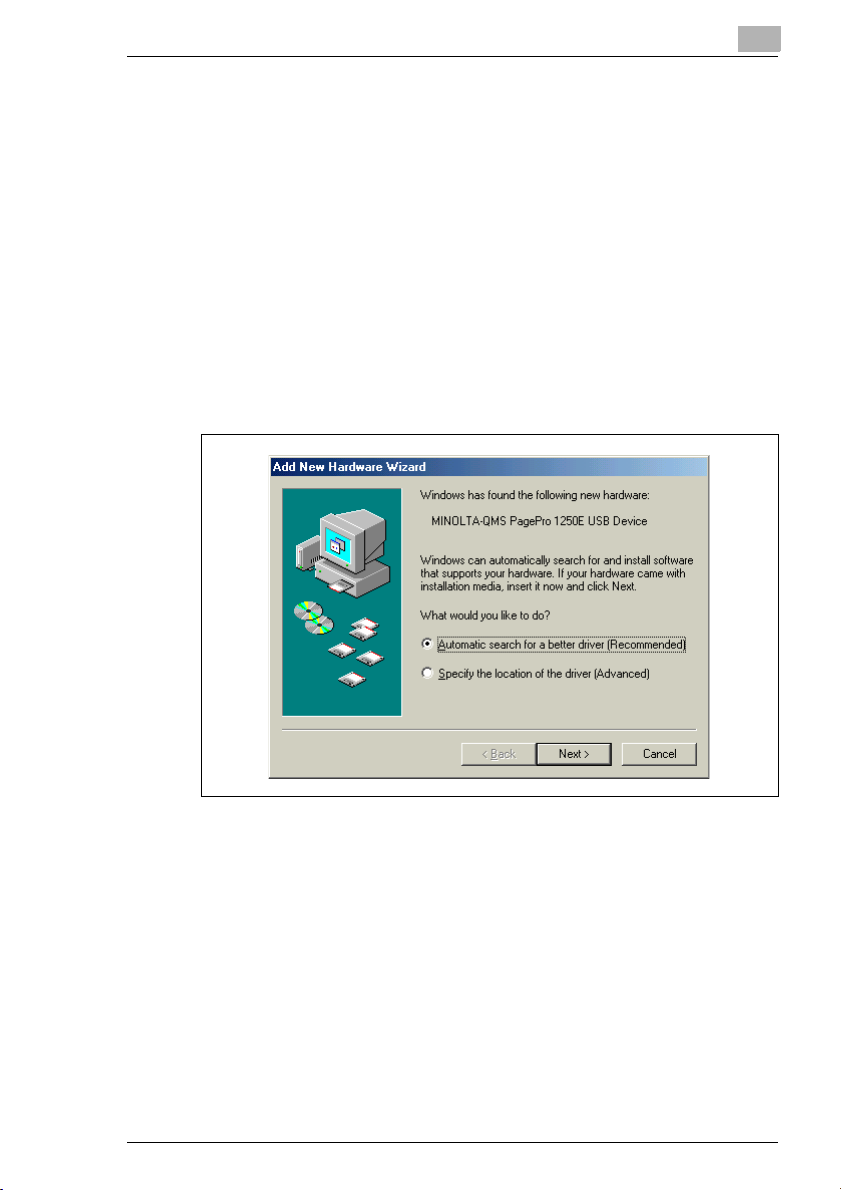
Установка драйвера принтера
Устанавивте USB драйвер устройства под Windows Ме
1
Включите компьютер.
2
Включите принтер.
3
Когда Windows и принтер оба готовы, вставьте диск, который был
упакован с вашим принтером в CD-ROM.
Что, если инсталляционная программа начинается
?
автоматически?
➜ Закройте диалоговое окно, щелкая X в правом верхнем углу.
4
Подключите принтер к компьютеру при помощи кабеля USB (см.
главу 2), чтобы отобразить диалоговое окно Add New Hardware
Wizard.
3
5
Отметьте «Определить местоположение драйвера
(Расширенный)», и тогда выберите [Далее].
6
Отметьте «Поиск лучшего драйвера для вашего устройства.
(Рекомендованный)», отметьте поле «Выберите местоположение
файла», и потом выберите [Обзор].
7
Просмотрите сожержание CD-ROM, и найдите директорию
«drivers\winMe,9x\USB». Потом [OK].
3-5
Page 32

3
Установка драйвера принтера
8
Следуйте за командами на экране, чтобы завершить
инсталляцию.
9
Когда появятся следующие диалоговые окна, выберите
[Закончить], чтобы завершить инсталяцию.
Это завершает инсталляцию USB драйвера устройства принтера
для PagePro 1250E.
3-6
10
Когда появятся диалоговые окна «Добавить Мастера по
установке нового средства» (Add New Hardware Wizard),
продолжите шаг 2 “Устанавка драйвера принтера, используя
автозагрузку под Windows Me” на странице 3-24.
Page 33

Установка драйвера принтера
Установить USB драйвер устройства под Windows 2000
Если принтер связан с компьютером при помощи кабеля USB,
поддержка печати USB может автоматически быть включена, в
зависимости от операционной системы. Чтобы активизировать все
функции PagePro 1250E, должен быть установлен USB драйвер
устройства для PagePro 1250E.
Установите USB драйвер устройства для PagePro 1250E согласно
следующей процедуре.
1
Включите компьютер.
2
Включите принтер.
3
Когда Windows и принтер оба готовы, вставьте диск, который был
упакован с вашим принтером в CD-ROM.
Что, если инсталляционная программа начинается
?
автоматически?
➜ Закройте диалоговое окно, щелкая X в правом верхнем углу.
4
Подключите принтер с кабелем USB компьютера (см. главу 2),
чтобы отобразить диалоговое окно «Нашел мастера по установке
нового средства» (Found New Hardware Wizard).
3
3-7
Page 34

3
Установка драйвера принтера
5
Выберите [Отмена], чтобы закрыть диалог «Нашел мастера по
установке нового средства» (Found New Hardware Wizard).
6
Щелкните правой кнопкой мыши значок «Мой компьютер» (My
Computer) на рабочем столе, и тогда выберите «Свойства»
(Properties) в подручном меню, которое высветится. Выйдет
диалоговое окно Системные Свойства (System Properties).
7
Выберите закладку «Hardware» (Устрой тва) диалогового окна
System Properties (Системные свойства), и затем выберите
кнопку [Менеджер Устройства].
8
Щелкните два раза по «USB Printing Support» следом за
директорией «Universal Serial Bus controllers». USB покажет
диалоговое окно Поддержка Свойств Печати (Printing Support
Properties).
9
Выберите закладку «Driver» (Драйвер) USB диалогового окна
Printing Support Properties, и затем выберите [Драйвер
Обновления].
3-8
Page 35

Установка драйвера принтера
10
Выберите [Далее], чтобы появилось следующее диалоговое окно.
11
Отметьте «Поиск подходящего драйвера для моего устройства
(рекомендованно)» , и затем выберите [Далее].
12
Когда появятся следующие диалоговые окна, отметьте поле
«Выбрать место положения» (Specify a location), и затем
выберите [Далее].
3
13
Выберите [Обзор].
14
Просмотрите сожержание CD-ROM, и найдите директорию
«drivers\winMe,9x\USB». Потом [Открыть].
15
Выберите [OK], и потом [Далее].
16
Следуйте за командами на экране, чтобы завершить
инсталляцию.
3-9
Page 36
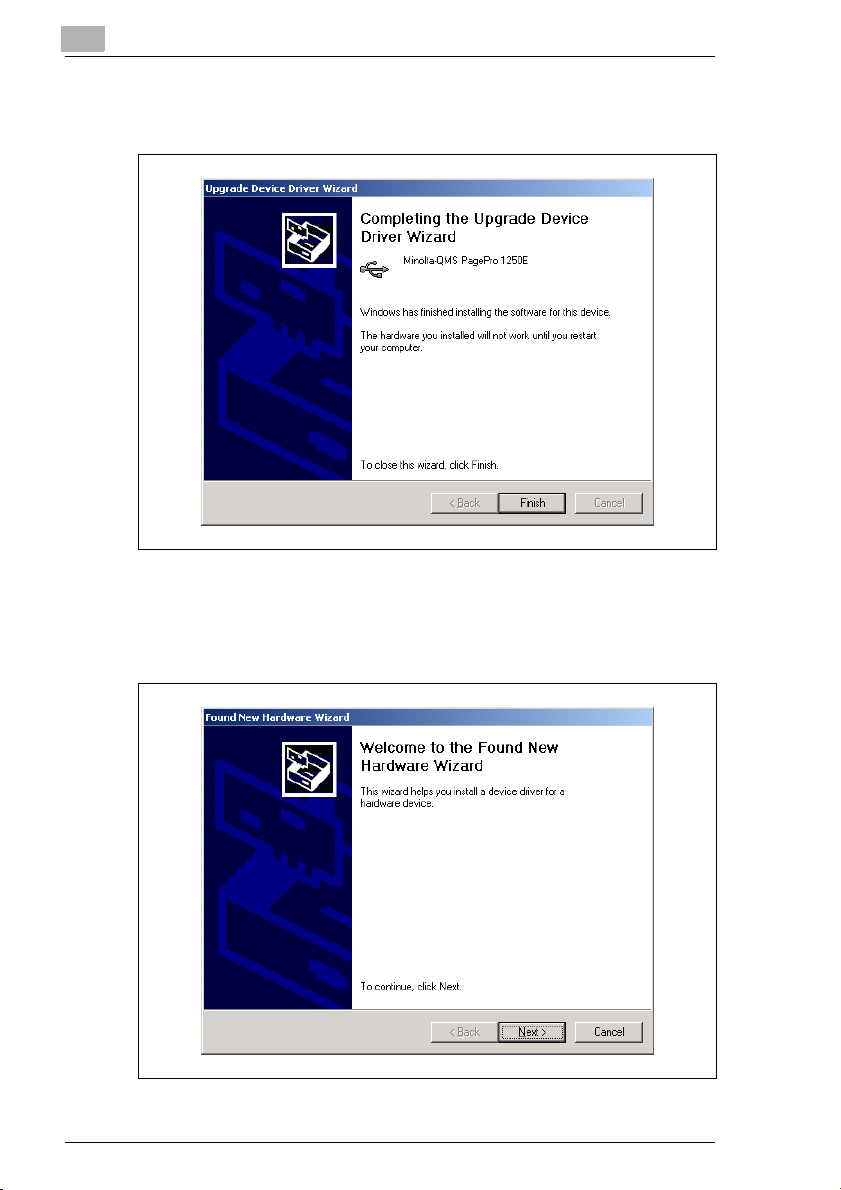
3
Установка драйвера принтера
17
Когда появятся следующие диалоговые окна, выберите
[Закончить], чтобы завершить инсталяцию USB драйвера
устройства.
18
Выбрать [Да], чтобы перезагрузить компьютер
3-10
19
Когда появятся следующие диалоговые окна после перезапуске
компьютера, перейдите к шагу 4 “Устанавка драйвера принтера,
используя автоинсталлятор” на странице 3-30.
Page 37

Установка драйвера принтера
Установить USB драйвер устройства под Windows XP
Если принтер связан с компьютером при помощи кабеля USB,
поддержка печати USB может автоматически быть включена, в
зависимости от операционной системы. Чтобы активизировать все
функции PagePro 1250E, должен быть установлен USB драйвер
устройства для PagePro 1250E.
Установите USB драйвер устройства для PagePro 1250E согласно
следующей процедуре.
1
Включите компьютер.
2
Включите принтер.
3
Когда Windows и принтер оба готовы, вставьте диск, который был
упакован с вашим принтером в CD-ROM.
Что, если инсталляционная программа начинается
?
автоматически?
➜ Закройте диалоговое окно, щелкая X в правом верхнем углу.
4
Подключите принтер с кабелем USB компьютера (см. главу 2),
чтобы отобразить диалоговое окно «Found New Hardware
Wizard».
3
3-11
Page 38
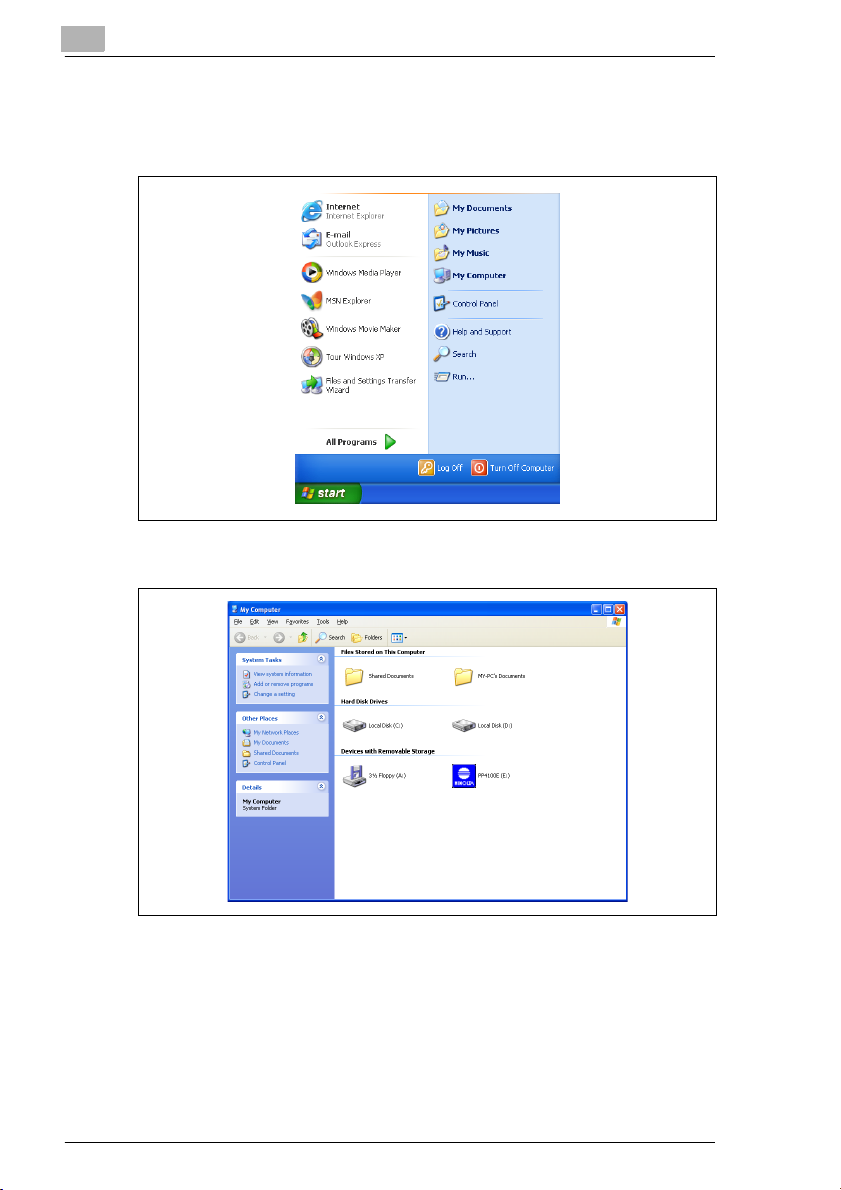
3
Установка драйвера принтера
5
Выберите [Отмена], чтобы закрыть диалог «Нашел мастера по
установке нового средства» (Found New Hardware Wizard).
6
Выберите [Start], и затем «Мой компьютер».
7
Выберите "Рассмотрите системную информацию " в списке
«Системный действия».
3-12
8
Выберите закладку «Hardware» (Устрой тва) диалогового окна
System Properties (Системные свойства), и затем выберите
кнопку [Менеджер Устройства].
9
Щелкните два раза по «USB Printing Support» следом за
директорией «Universal Serial Bus controllers». USB покажет
диалоговое окно Поддержка Свойств Печати (Printing Support
Properties).
Page 39

Установка драйвера принтера
10
Выберите закладку «Driver» (Драйвер) USB диалогового окна
Printing Support Properties, и затем выберите [Драйвер
Обновления...].
3
11
Выберите кнопку «Установка из списка или определенное
местоположение (Усовершенствованный)», и потом выберите
[Далее].
3-13
Page 40

3
Установка драйвера принтера
12
Когда появится следующий диалог, отметьте поле «Не искать. Я
выберу драйвер, чтобы установить», и затем [Далее].
13
Выберите [есть диск...].
14
Выберите [Обзор...].
15
Просмотрите сожержание CD-ROM, и найдите директорию
“drivers\winMe,9x\USB.” Затем выберите [Открыть].
16
Выберите [OK], и потом [Далее].
17
Следуйте за командами на экране, чтобы завершить
инсталляцию.
18
Когда появятся следующие диалоговые окна, выберите
[Закончить], чтобы завершить инсталяцию USB драйвера
устройства.
3-14
Это завершает инсталляцию USB драйвера устройства принтера
для PagePro 1250E.
19
Когда появится диалоговое окно Found New Hardware Wizard,
продолжите “Установка драйвера принтера под Windows XP” на
странице 3-35.
Page 41

Установка драйвера принтера
3.4 Установка драйвера принтера, использующего
инсталлятор (автоматическая загрузка) под
Windows
Диск, который был упакован с принтером, начинается автоматически
после загрузки в CD-ROM вашего компьютера. Вы следуете процессу
постепенно через инсталляционную процедуру.
1
Включите компьютер.
2
После запуска Windows, вставьте диск в CD-ROM вашего
компьютера.
Инсталляционная программа начнется автоматически.
3
Что, если инсталляционная программа не запускается
?
автоматически?
➜ В Windows Проводнике просмотрите каталог CD-ROM. Затем
дважды щелкните «setup.exe», чтобы запустить
инсталляционную программу.
3-15
Page 42

3
Установка драйвера принтера
3
Следуйте за командами для инсталляционной программы.
❍ Если диалоговое окно позволяет Вам выбрать или установить
инструментальные средств принтера, отметьте поле «Printer
tools», если Вы хотите установить Status Monitor и Панель
управления Принтера. Затем выберите [OK], чтобы перейти к
следующему шагу.
❍ Как только драйвер принтера был успешно установлен, значок
принтера «MINOLTA-QMS PagePro 1250E» появится в
диалоговом окне Принтеры (Printers).
3-16
❍ Если инструментальные средства Принтера были
установлены, перегрузите компьютер.
Page 43

Установка драйвера принтера
3.5 Установка драйвера принтера под Windows 95
Для простой установки драйвера принтера, мы рекомендуем
использовать автоинсталлятор. (См. “Установка драйвера принтера,
использующего инсталлятор (автоматическая загрузка) под
Windows” на странице 3-15.)
Однако, есть другие пути установки драйвера принтера без
использования инсталлятора. Этот раздел предоставляет
информацию относительно установки драйвера PagePro 1250E
принтера под Windows 95.
✎
Установка драйвера PostScript принтера
Драйвер PostScript принтера может быть установлен под
Windows только при использовании функции «Добавить
Мастера Принтера».
Устанавка драйвера принтера, используя автоинсталлятор
1
После соединения принтера с компьютером при помощи
параллельного кабеля, включите принтер.
2
Включите компьютер.
После того, как загрузка Windows произошла, появится
диалоговое окно «Модификатор Мастера Драйвера Устройства»
(Update Device Driver Wizard).
3
3
Вставьте диск, который был упакован с вашим принтером, в
драйвер CD-ROM, и потом нажмите [Далее].
3-17
Page 44

3
Установка драйвера принтера
4
Выбрать [Другие директории], затем выберите [Обзор].
5
Просмотрите содержание диска и перейдите к директории
«drivers\winMe,9x\pcl6\russian». Потом [OK].
6
Следуйте за командами на экране, чтобы завершить
инсталляцию.
7
Убедитесь, что значок принтера «MINOLTA-QMS PagePro 1250E»
отображен в диалоговом окне Printers. Чтобы отобразить
диалоговое окно Printers, выберите [Старт], затем [Установки], и
потом [Принтеры].
3-18
8
Уберите диск из драйвера CD-ROM. Это завершит инсталляцию
драйвера принтера.
Page 45

Установка драйвера принтера
Установите драйвер принтера, используя функцию «Добавить
Мастера Принтера»
1
Включите компьютер.
2
После запуска Windows, вставьте диск, который был упакован с
вашим принтером в драйвер CD-ROM.
3
Выберите [Старт], затем [Установки], и потом [Принтеры].
4
Дважды щелкните на иконку “Добавить принтер”.
3
5
Выберите [Далее].
6
Выбрать «Местный принтер»
7
Выберите [Далее].
8
Выберите [Есть диск], и потом [Обзор].
9
Просмотрите сожержание диска, и перейдите к директории
«drivers\winMe,9x\pcl6\russian» (для PCL драйвера принтера) или
«drivers\winMe,9x\ps\english» (для драйвера PostScript принтера).
Потом [OK].
10
Выберите [OK], и потом [Далее].
11
Следуйте за командами на экране, чтобы завершить
инсталляцию.
3-19
Page 46

3
Установка драйвера принтера
12
Убедитесь, что значок принтера «MINOLTA-QMS PagePro 1250E»
отображен в диалоговом окне Printers.
13
Уберите диск из драйвера CD-ROM. Это завершит инсталляцию
драйвера принтера.
3-20
Page 47
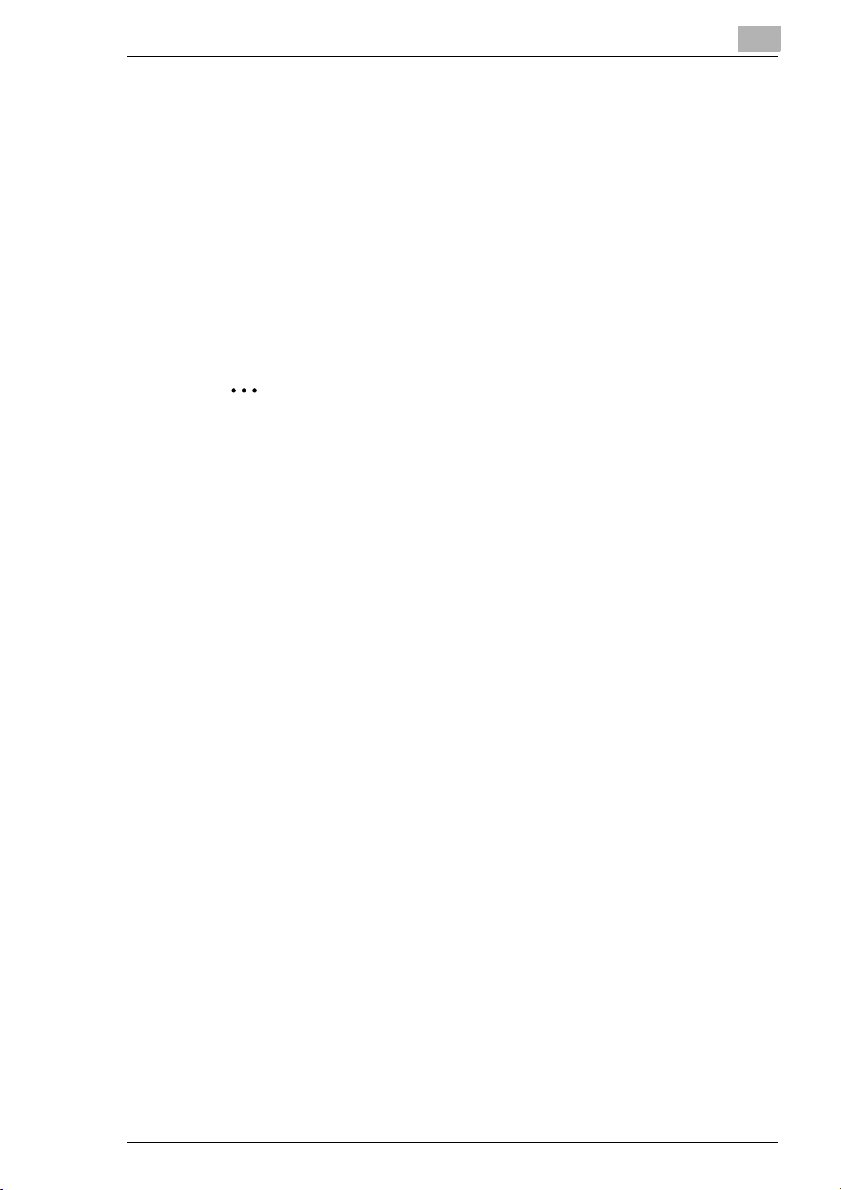
Установка драйвера принтера
3.6 Установка драйвера принтера под Windows 98/
Me
Для простой установки драйвера принтера, мы рекомендуем
использовать автоинсталлятор. (См. “Установка драйвера принтера,
использующего инсталлятор (автоматическая загрузка) под
Windows” на странице 3-15.)
Однако, есть другие пути установки драйвера принтера без
использования инсталлятора. Этот раздел предлагает информацию
относительно установки драйвера PagePro 1250E принтера под
Windows 98 или Windows Me.
✎
Установка драйвера PostScript принтера
Драйвер PostScript принтера может только быть установлен
под Windows, используя Мастера «Добавить Принтер».
Установка драйвера принтера, используя автозагрузку под
Windows 98
Автоинсталляция с параллельным подключением описана ниже. Для
подробностей относительно инсталляции с USB связью, см.
“Устанавивте USB драйвер устройства под Windows 98” на
странице 3-3.
3
1
После соединения принтера с компьютером при помощи
параллельного кабеля, включите принтер.
3-21
Page 48

3
Установка драйвера принтера
2
Включите компьютер.
После запуска Windows, появится диалоговое окно «Добавить
Мастера по установке нового средства» (Add New Hardware
Wizard).
3
Вставьте диск, который был упакован с вашим принтером, в
драйвер CD-ROM, и потом нажмите [Далее].
3-22
4
Выберите “Показать список всех драйверов», и потом выберите
[Далее].
5
Отметьте «Принтер», а потом [Далее].
6
Выберите [Есть диск], и потом [Обзор].
7
Просмотрите содержание диска и перейдите к директории
«drivers\winMe,9x\pcl6\russian». Потом [OK].
8
Выберите [OK], и потом [Далее].
9
Следуйте за командами на экране, чтобы завершить
инсталляцию.
Page 49
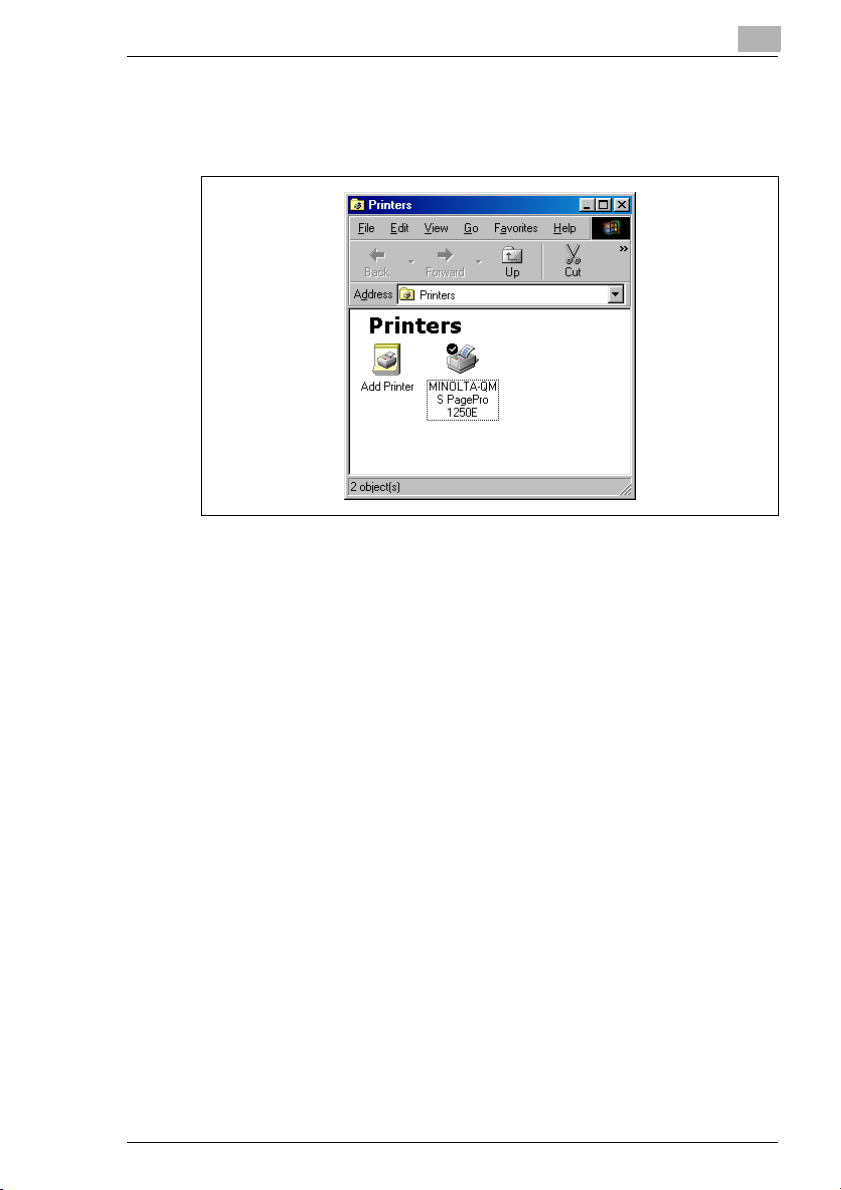
Установка драйвера принтера
10
Убедитесь, что значок принтера «MINOLTA-QMS PagePro 1250E»
отображен в диалоговом окне Printers. Чтобы отобразить
диалоговое окно Printers, выберите [Старт], затем [Установки], и
потом [Принтеры].
11
Уберите диск из драйвера CD-ROM. Это завершит инсталляцию
драйвера принтера.
3
3-23
Page 50

3
Установка драйвера принтера
Устанавка драйвера принтера, используя автозагрузку под
Windows Me
Автоинсталляция с параллельным подключением описана ниже. Для
подробностей относительно инсталляции с USB связью, см.
“Устанавивте USB драйвер устройства под Windows Ме” на
странице 3-5.
1
После соединения принтера с компьютером при помощи
параллельного кабеля, включите принтер.
2
Включите компьютер.
После запуска Windows, появится диалоговое окно «Добавить
Мастера по установке нового средства» (Add New Hardware
Wizard).
3-24
3
Вставьте диск, который был упакован с вашим принтером, в
драйвер CD-ROM, и выберите «Определите местоположение
драйвера (Усовершенствованный)». Потом [Далее].
4
Отметьте «Показать список всех драйверов в определенном
местоположении, выбрать нужный драйвер», и потом выберите
[Далее].
5
Отметьте «Принтер», а потом [Далее].
6
Выберите [Есть диск], и потом [Обзор].
7
Просмотрите содержание диска и перейдите к директории
«drivers\winMe,9x\pcl6\russian». Потом [OK].
Page 51

Установка драйвера принтера
8
Выберите [OK], и потом [Далее].
9
Следуйте за командами на экране, чтобы завершить
инсталляцию.
10
Убедитесь, что значок принтера «MINOLTA-QMS PagePro 1250E»
отображен в диалоговом окне Printers. Чтобы отобразить
диалоговое окно Printers, выберите [Старт], затем [Установки], и
потом [Принтеры].
3
11
Уберите диск из драйвера CD-ROM. Это завершит инсталляцию
драйвера принтера.
3-25
Page 52

3
Установка драйвера принтера
Устанавка драйвера принтера с использованием функции
«Добавить Мастера Принтера» под Windows Ме/98
1
Включите компьютер.
2
После запуска Windows, вставьте диск, который был упакован с
вашим принтером в драйвер CD-ROM.
3
Выберите [Старт], затем [Установки], и потом [Принтеры].
4
Дважды щелкните на иконку “Добавить принтер”.
3-26
5
Выберите [Далее].
6
Выбрать «Местный принтер»
7
Выберите [Далее].
8
Выберите [Есть диск], и потом [Обзор].
9
Просмотрите сожержание диска, и перейдите к директории
«drivers\winMe,9x\pcl6\russian» (для PCL драйвера принтера) или
«drivers\winMe,9x\ps\english» (для драйвера PostScript принтера).
Потом [OK].
10
Выберите [OK], и потом [Далее].
11
Определите соответствующий порт.
Если Вы используете параллельное соединение, выберите
«LPTx:» (x=1, 2, etc.).
Если Вы используете USB соединение, выберите «USB001»
Потом [OK].
Page 53

Установка драйвера принтера
12
Следуйте за командами на экране, чтобы завершить
инсталляцию.
13
Убедитесь, что значок принтера «MINOLTA-QMS PagePro 1250E»
отображен в диалоговом окне Printers.
14
Уберите диск из драйвера CD-ROM. Это завершит инсталляцию
драйвера принтера.
3
3-27
Page 54
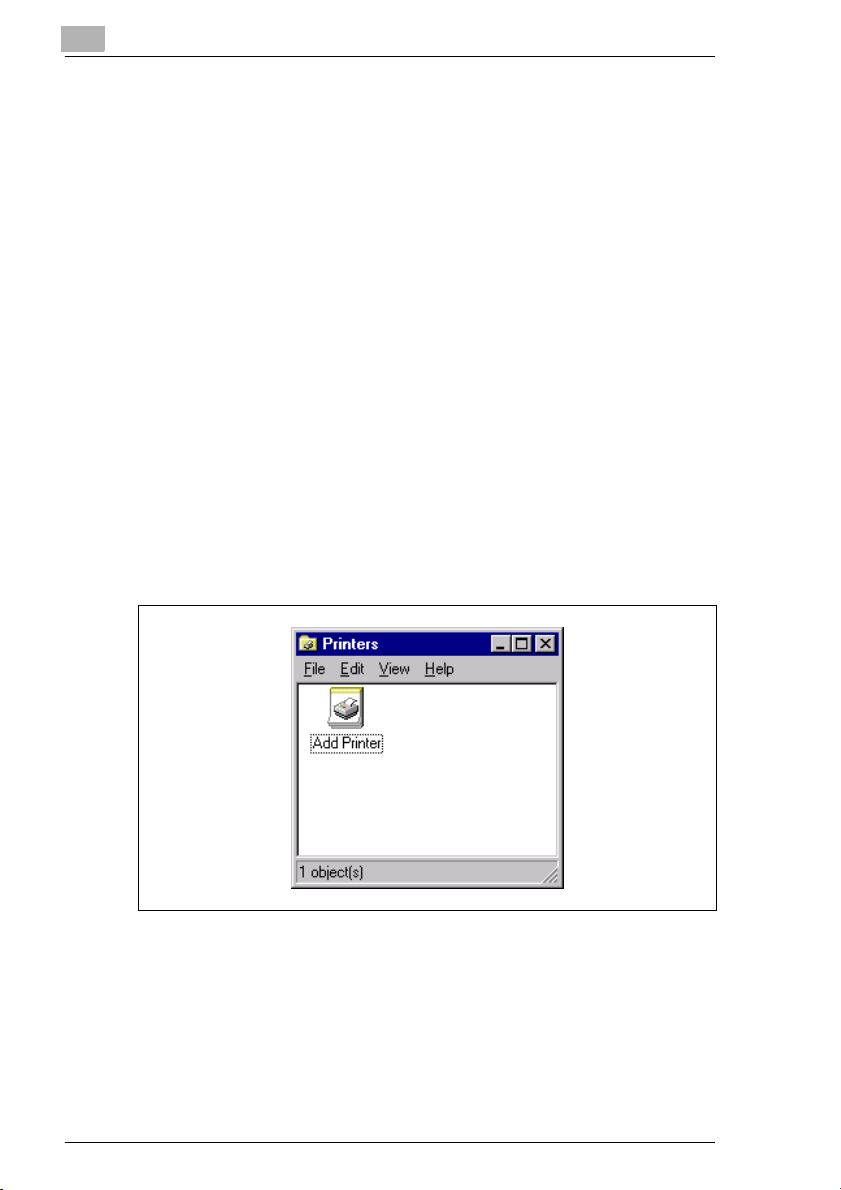
3
Установка драйвера принтера
3.7 Установка драйвера принтера под Windows NT
4.0
Для простой установки драйвера принтера, мы рекомендуем
использовать автоинсталлятор. (См. “Установка драйвера принтера,
использующего инсталлятор (автоматическая загрузка) под
Windows” на странице 3-15.)
Однако, есть другие пути установки драйвера принтера без
использования инсталлятора. Этот раздел предоставляет
информацию относительно установки драйвера PagePro 1250E
принтера под Windows NT 4.0.
Установите драйвер принтера, используя функцию «Добавить
Мастера Принтера»
1
Включите компьютер.
2
После запуска Windows, вставьте диск, который был упакован с
вашим принтером в драйвер CD-ROM.
3
Выберите [Старт], затем [Установки], и потом [Принтеры].
4
Дважды щелкните на иконку “Добавить принтер”.
3-28
5
Выделить «Мой компьютер»
6
Выберите [Далее].
7
Определите порты, которые Вы хотите использовать, и выберите
[Далее].
8
Выберите [Есть диск], и потом [Обзор].
Page 55

Установка драйвера принтера
9
Просмотрите содержание диска, и перейдите к директории
«drivers\winNT\pcl6\russian» (для PCL драйвера принтера) или к
«drivers\winNT\ps\english» (для драйвера PostScript принтера).
Потом [Открыть].
10
Выберите [OK], и потом [Далее].
11
Следуйте за командами на экране, чтобы завершить
инсталляцию.
12
Убедитесь, что значок принтера «MINOLTA-QMS PagePro 1250E»
отображен в диалоговом окне Printers.
3
13
Уберите диск из драйвера CD-ROM. Это завершит инсталляцию
драйвера принтера.
3-29
Page 56

3
Установка драйвера принтера
3.8 Установка драйвера принтера под Windows 2000
Для простой установки драйвера принтера, мы рекомендуем
использовать автоинсталлятор. (См. “Установка драйвера принтера,
использующего инсталлятор (автоматическая загрузка) под
Windows” на странице 3-15.)
Однако, есть другие пути установки драйвера принтера без
использования инсталлятора. Этот раздел предоставляет
информацию относительно установки драйвера PagePro 1250E
принтера под Windows 2000.
✎
Установка драйвера PostScript принтера
Драйвер PostScript принтера может быть установлен под
Windows только при использовании функции «Добавить
Мастера Принтера».
Устанавка драйвера принтера, используя автоинсталлятор
Для параллельного соединения:
1
После соединения принтера с компьютером, включите принтер.
2
Включите компьютер.
После запуска Windows появится диалоговое окно «Нашел новую
систему».
3-30
❍ Продолжите шаг 5 на следующей странице.
Page 57

Установка драйвера принтера
Для USB соединения:
1
Включите компьютер.
2
Включите принтер.
3
Когда Windows и принтер оба готовы, подключите принтер к
компьютеру при помощи кабеля USB (для подробностей,
обратитесь к главе 2), чтобы отобразить диалоговое окно «Нашел
новую систему».
3
4
Вставьте диск, который был упакован с вашим принтером, в
драйвер CD-ROM, и потом нажмите [Далее].
5
Отметьте «Показать список известных драйверов для этого
устройства, чтобы можно выбрать определенный драйвер», и
тогда потом [Далее].
6
Выберите «Printers», и потом [Далее].
7
Выберите [Есть диск], и потом [Обзор].
8
Просмотрите содержание диска, и перейдите к директории
«drivers\win2k\pcl6\russian». Потом [Открыть].
9
Выберите [OK], и потом [Далее].
10
Следуйте за командами на экране, чтобы завершить
инсталляцию.
3-31
Page 58

3
Установка драйвера принтера
11
Убедитесь, что значок принтера «MINOLTA-QMS PagePro 1250E»
отображен в диалоговом окне Printers. Чтобы отобразить
диалоговое окно Printers, выберите [Старт], затем [Установки], и
потом [Принтеры].
12
Уберите диск из драйвера CD-ROM. Это завершит инсталляцию
драйвера принтера.
✎
Примечание
С USB соединением, должен быть установлен USB драйвер
устройства для PagePro 1250E. Оставьте диск в CD-ROM и
установите USB драйвер устройства. См. “Установить USB
драйвер устройства под Windows 2000” на странице 3-7.
3-32
Page 59

Установка драйвера принтера
Установите драйвер принтера, используя функцию «Добавить
Мастера Принтера»
1
Включите компьютер.
2
После запуска Windows, вставьте диск, который был упакован с
вашим принтером в драйвер CD-ROM.
3
Выберите [Старт], затем [Установки], и потом [Принтеры].
4
Дважды щелкните на иконку “Добавить принтер”.
3
5
Выберите [Далее].
6
Выбрать «Локальный принтер»
❍ Не отмечайте поле «Автоматически поиск и установка
автоинсталляции».
7
Выберите [Далее].
8
Выберите “Используйте следующий порт:” и определите порты,
которые Вы хотите использовать и тогда выберите [Далее].
Если Вы используете параллельное соединение, выберите
«LPTx:» (x=1, 2, etc.).
Если Вы используете USB соединение, выберите «USB001»
9
Выберите [Есть диск], и потом [Обзор].
10
Просмотрите содержание диска, и перейдите к директории
«drivers\win2k\pcl6\russian» (для PCL драйвера принтера) или
«drivers\win2k\ps\english» (для драйвера PostScript принтера).
Потом [Открыть].
3-33
Page 60
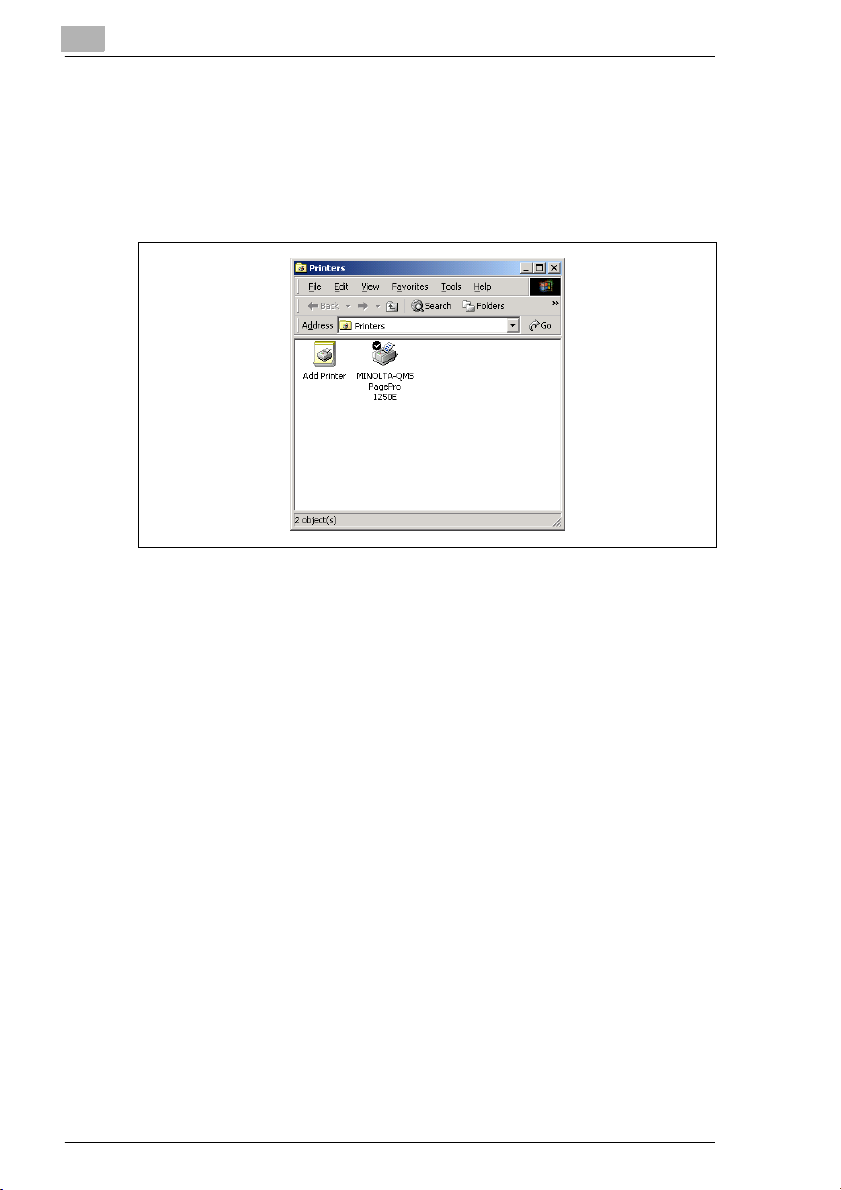
3
Установка драйвера принтера
11
Выберите [OK], и потом [Далее].
12
Следуйте за командами на экране, чтобы завершить
инсталляцию.
13
Убедитесь, что значок принтера «MINOLTA-QMS PagePro 1250E»
отображен в диалоговом окне Printers.
14
Уберите диск из драйвера CD-ROM. Это завершит инсталляцию
драйвера принтера.
3-34
Page 61

Установка драйвера принтера
3.9 Установка драйвера принтера под Windows XP
Для простой установки драйвера принтера, мы рекомендуем
использовать автоинсталлятор. См. “Установка драйвера принтера,
использующего инсталлятор (автоматическая загрузка) под
Windows” на странице 3-15.
Однако, есть другие пути установки драйвера принтера без
использования инсталлятора. Этот раздел обеспечивает
информацию по установке драйвера принтера PagePro 1250E под
Windows XP.
✎
Установка драйвера PostScript принтера
Драйвер PostScript принтера может быть установлен под
Windows только при использовании функции «Добавить
Мастера Принтера».
Устанавка драйвера принтера, используя автоинсталлятор
Для параллельного соединения:
1
После соединения принтера с компьютером, включите принтер.
3
2
Включите компьютер.
После запуска Windows появится диалоговое окно «Нашел новую
систему».
❍ Продолжите шаг 5 на следующей странице.
3-35
Page 62

3
Установка драйвера принтера
Для USB соединения:
1
Включите компьютер
2
Включите принтер.
3
Когда Windows и принтер оба готовы, подключите принтер к
компьютеру при помощи кабеля USB (для подробностей,
обратитесь к главе 2), чтобы отобразить диалоговое окно «Нашел
новую систему».
3-36
4
Вставьте диск, который был упакован с вашим принтером, в
драйвер CD-ROM, и потом нажмите [Далее].
5
Отметьте кнопку «Установка из списка или определенного
местоположения (Усоверщенствованный)», и потом [Далее].
6
Отметьте кнопку «Не искать, я выберу драйвер, чтобы
установить», и затем [Далее].
7
Выберите «Принтеры» в Общих списках аппаратных типов, и
потом выберите [Далее].
8
Выберите [Есть диск], и потом [Обзор].
9
Просмотрите сожержание CD-ROM, и найдите директорию
“drivers\win2k\pcl6\russian.” Потом [Открыть].
Page 63

Установка драйвера принтера
10
Выберите [OK], и потом [Далее].
11
Следуйте за командами на экране, чтобы завершить
инсталляцию.
✎
Примечание
С USB соединением, должен быть установлен USB драйвер
устройства для MINOLTA-QMS PagePro 1250E. Оставьте диск
в CD-ROM и установите USB драйвер устройства. См.
“Установить USB драйвер устройства под Windows XP” на
странице 3-11.
Установите драйвер принтера, используя функцию «Добавить
Мастера Принтера»
1
Включите компьютер.
2
После запуска Windows, вставьте диск, который был упакован с
вашим принтером в драйвер CD-ROM.
3
Выберите [Старт], и потом выберите «Панель управления».
3
3-37
Page 64

3
Установка драйвера принтера
4
В категории «Указать категорию» выберите «Принтеры и Другие
Аппаратные средства».
5
В категории «Указать действие» выберите[Добавить принтер].
3-38
6
Выберите [Далее].
7
Выберите «Местный принтер, присоединенный к этому
компьютеру»
❍ Не отмечайте поле «Автоматически поиск и установка
автоинсталляции».
Page 65

Установка драйвера принтера
8
Выберите [Далее].
9
Выберите «Используйте следующий порт:» и определите порты,
которые Вы хотите использовать и тогда выберите [Далее].
Если Вы используете параллельное соединение, выберите
«LPTx:» (x=1, 2, etc.).
Если Вы используете USB соединение, выберите «USB001»
10
Выберите [Есть диск], и потом [Обзор].
11
Просмотрите CD-ROM, и перейдите к «drivers/win2k\
pcl6\russian» (для драйвера принтера PCL) или
«drivers\win2k\ps\english» (для драйвера PostScript принтера) и
затем выберите [Открыть].
12
Выберите [OK], и потом [Далее].
13
Следуйте за командами на экране, чтобы завершить
инсталляцию.
14
Уберите диск из драйвера CD-ROM. Это завершит инсталляцию
драйвера принтера.
3
3-39
Page 66

3
Установка драйвера принтера
3.10 Установка драйвера PostScript принтера под Mac
OS
✎
Примечание
Если вы используете Мас ОS X или позднюю версию, то перед
выполнением следующей процедуры переключите в положение
Сlassic.
Установка драйвера PostScript принтера под Mac OS
Используйте следующую процедуру, чтобы установить драйвер
PostScript принтера под Mac OS.
1
После соединения принтера с Macintosh при помощи кабеля USB,
включите принтер.
2
Включите Macintosh.
3
Когда Macintosh готов, вставьте диск, который был упакован с
вашим принтером, в CD-ROM вашего компьютера.
4
Щелкните два раза по значку «MINOLTA-QMS», чтобы запустить
инсталляционную программу.
3-40
5
Щелкните два раза по значку “установить”.
6
Следуйте за командами на экране, чтобы завершить
инсталляцию.
7
После того, как драйвер принтера установлен, перейдите в
следующий раздел, чтобы определить USB параметры настройки
принтера.
Page 67

Установка драйвера принтера
Определить USB параметры настройки принтера
Используйте следующую процедуру, чтобы определить USB
параметры настройки принтера, чтобы печатать через USB порт.
Примечание
✔ Чтобы использовать программное обеспечение USB для печати с
PagePro 1250E, Apple LaserWriter 8.3 или поздняя версия должны
быть установлены. Сначала проверьте, установлена ли версия
LaserWriter на Macintosh.
1
Откройте значок Macintosh Hard disk на рабочем столе.
2
Откройте папку «Apple Extras».
Если ваш Macintosh имеет Mac OS 9.1или позднюю версию,
откройте папку «Приложения».
3
Откройте папку «Apple LaserWriter Software».
Если ваш Macintosh имеет Mac OS 9.1 или позднюю версию,
откройте папку «Утилиты».
4
Щелкните два раза на «Desktop Printer Utility»
5
Выберите «Принтер (USB)» из списка «Create Desktop», и потом
выберите [OK].
3
6
Выберите [Поменять] из раздела «описание PostScript принтера
(PPD) файл», чтобы выбрать определенный драйвер.
7
Выберите «MINOLTA-QMS PagePro 1250E», и потом выберите
[Выделить].
8
Выберите [Поменять] из раздела «Выбор USB Принтера», чтобы
выбрать USB принтер.
9
Выберите «PagePro 1250E», и потом [OK].
10
Выберите [Создать].
11
Выберите местоположение и название для вашего принтера, и
потом нажмите [Cохранить].
Это завершит инсталляцию драйвера принтера и спецификации
USB параметров настройки принтера.
3-41
Page 68

3
Установка драйвера принтера
3.11 Деинсталляция PCL драйвера принтера и USB
драйвера устройства
Этот раздел описывает, как деинсталлировать PagePro 1250E
драйвер принтера, когда это необходимо.
✎
Примечание
Если деинсталляционная программа используется при
удаление драйвера принтера, то USB драйвер устройства
также будет удален.
✎
Примечание
Если Вы использовали функцию «Добавить Принтер», чтобы
установить драйвер принтера, то тогда нет утилиты
деинсталлятора. Чтобы удалить принтер, выберите его и
удалите в папке Принтеров.
✎
Примечание
Отображаемые изображения, которые появляются в этом
разделе, показывают примеры деинсталляции под Windows 98.
Ваш экран может поменяться слегка.
3-42
Деинсталлировать PCL драйвер принтера под Windows Me/98/
95/2000/NT 4.0
1
Выбрать [Старт] затем [Установки], потом [Панель Управления].
Page 69
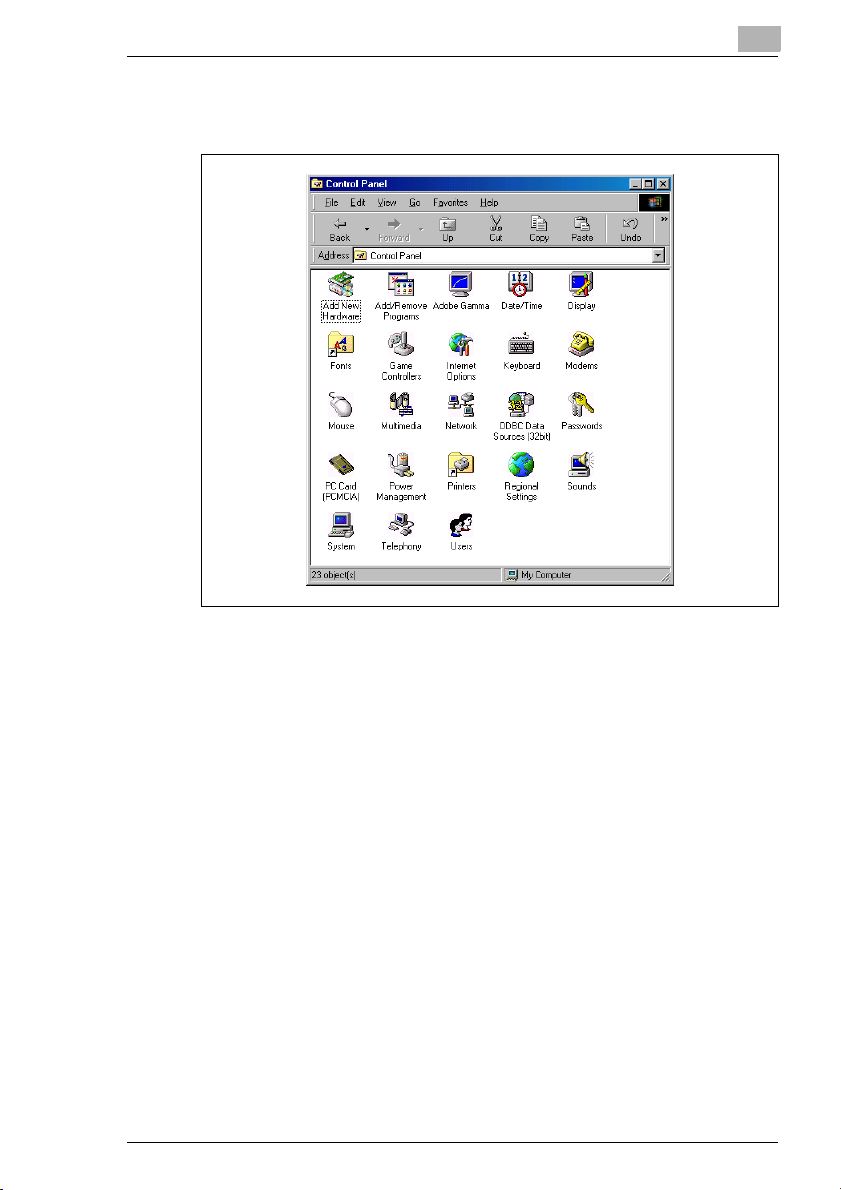
Установка драйвера принтера
2
Дважды щелкните значок «Add/Remove Programs» в диалоговом
окне Панели Управления, чтобы открыть диалоговое окно
свойств Add/Remove Programs.
3
3-43
Page 70

3
Установка драйвера принтера
3
Для Windows Me/98/95/NT 4.0, выберите «MINOLTA-QMS PagePro
1250E Принтер» и затем выберите [Добавьте/Удалите] чтобы
деинсталлировать драйвер принтера.
3-44
Для Windows 2000, выберите «MINOLTA-QMS PagePro 1250E
Принтер» и потом выберите [Добавьте/Удалите] чтобы
деинсталлировать драйвер принтера.
Page 71

Установка драйвера принтера
4
Выберите [Деинсталлировать] продолжать деинсталляцию или
[Отменить] , чтобы прекратить действие.
5
После, как PagePro 1250E драйвер принтера был удален,
выберите [OK].
6
Выберите [Да], чтобы закрыть окно.
✎
3
Примечание
Рекомендуется перезапустить ваш компьютер после
деинсталляции.
3-45
Page 72

3
Установка драйвера принтера
Деинсталлировать драйвер принтера под Windows XP
1
Выбрать кнопку [Старт], а затем выбрать «Панель управления».
2
В категории «Указать категорию» выберите «Добавить» или
«Удалить Программы», чтобы открылось диалоговое окно
«Добавить» или «Удалить программы».
3-46
3
Выберите «MINOLTA-QMS PagePro 1250E», и затем [Изменить/
Удалить], чтобы деинсталлировать драйвер принтера.
Page 73

Работа с драйверами принтера Windows PCL
4 Работа с драйверами принтера
Windows PCL
4.1 Отображение параметров настройки драйвера
принтера (Windows Me/98/95/2000/NT 4.0)
1
В меню Start (Старт), выберите Settings (Установки) и затем
Printers (Принтеры), чтобы отобразить каталог Printers.
2
Выберите значок принтера MINOLTA-QMS PagePro 1250E.
3
Отобразите параметры настроек драйвера принтера:
Windows Me/98/95
G
(Установки). Увидите следующие окна.
— В меню File (Файл) выберите Properties
4
✎
Операционная система также использует табуляции!
Табуляции “General” (Общие) и “Details” (Детали)
автоматически определены операционной системой и
поэтому не описаны в этом руководстве.
4-1
Page 74

4
Windows 2000— В меню File (Файл) выберите Printing
G
Preferences (Установки печати). Вы увидите следующие окна.
Windows NT 4.0— В меню File (Файл) выберите Document
G
Defaults (Автоматические параметры документа). Появится
окно, подобное окну Windows 2000, показанному выше.
Работа с драйверами принтера Windows PCL
4.2 Отображение параметров настройки драйвера
принтера (Windows XP)
4-2
1
Из меню Старт, выберите Панель Управления.
2
В категории «Выбрать категорию» выберите «Аппаратные
средства Принтера и другие системные устройства».
3
В категирии «Выбрать действие» выберите «Вид: установленные
принтеры или факсимильные принтеры».
4
Выберите значок принтера MINOLTA-QMS PagePro 1250E.
5
Чтобы отобразить параметры настройки драйвера принтера, из
меню Файл выберите «Свойства печати»...
Page 75
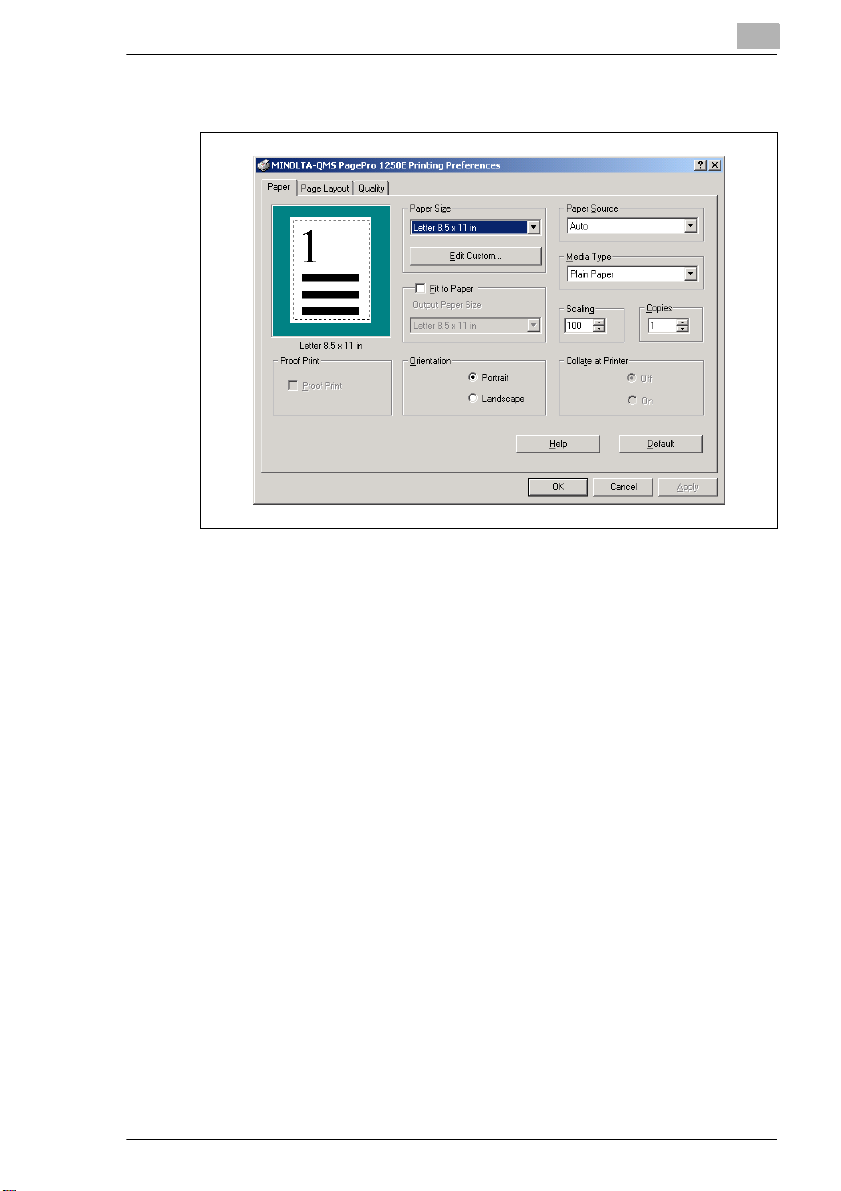
Работа с драйверами принтера Windows PCL
4.3 Табуляция бумаги
Табуляция бумаги позволяет Вам
Выбирать размер носителей
G
Определить специальные размеры носителей
G
Вмещать печатающие документы в указанный размер носителей
G
Определить ориентацию носителей
G
Определить подачу бумаги из разных лотков
G
Определить тип бумаги/носителей
G
Определить масштаб (увеличить/уменьшить) документа
G
Определить количество копий
G
Включить/отключить функции сортировки принтера
G
Включить/отключить функции проверки принтера
G
Обратитесь к интерактивной справке драйвера принтера для
информации относительно всех этих функций.
4
4-3
Page 76
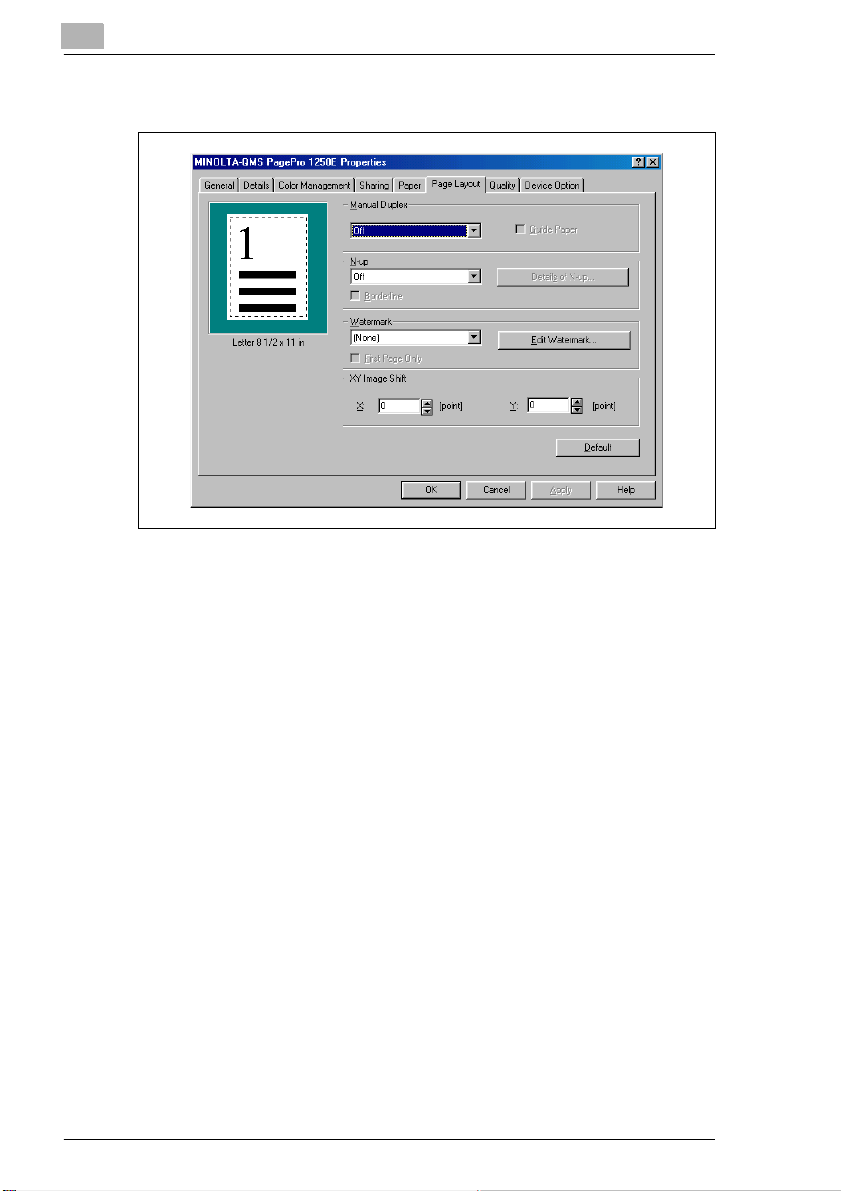
4
Работа с драйверами принтера Windows PCL
4.4 Табуляции разметки страницы
Табуляция разметки страницы позволяет Вам
Определить вручную двойную печать (Вы не сможете удвоить
G
печать с лотка ручной подачи)
Печатать несколько страниц документа на одной страницы
G
Обеспечить распечатку водяного знака на документах
G
Проектировать свои водяные знаки
G
Корректировать область печати
G
Обратитесь к интерактивной справке драйвера принтера для
информации относительно всех этих функций.
4-4
Page 77

Работа с драйверами принтера Windows PCL
4.5 Табуляция качества
Табуляция качества позволяет Вам
Включить/отключить режим экономии тонера
G
Оптимизировать качество печати текста и графики (Качественная
G
печать графики)
Определить плотность тонера
G
Оптимизировать обмен между текстовыми и графическими
G
данными (Весь Растр)
Определить разрешающую способность
G
Активизировать/Дезактивизировать использование шрифтов
G
TrueType
Включить/отключить функции расширения фотографии
G
Обратитеськ интерактивной справке драйвера принтера для
информации относительно всех этих функций.
4
4-5
Page 78

4
Работа с драйверами принтера Windows PCL
4.6 Табуляции опций устройства
Табуляции опций устройства позволяет Вам
Активизировать нижний модуль подающего лотка (Лоток 2)
G
Определить общую сумму памяти, установленной на принтере
G
Обратитесь к интерактивной справке драйвера принтера для
информации относительно всех этих функций.
Только Windows 2000/NT 4.0!
Табуляции опции устройства для Windows 2000/NT 4.0
интегрирована в другом системном секторе и должна быть вызвана
отдельно.
4-6
1
В меню Start (Старт) выбирают Settings (Установки) и затем
Printers (Принтеры), чтобы отобразить содержание.
2
В содержание, выберите значок принтера MINOLTA-QMS
PagePro 1250E.
3
В меню File (Файл) выберите Properties (Установки), чтобы
отобразить диалоговое окно.
4
Выберите табуляцию Device Option (Опции устройства).
Page 79

Работа с драйверами Windows PostScript принтера
5 Работа с драйверами Windows
PostScript принтера
5.1 Отображение параметров настройки драйвера
принтера (Windows Me/98/95/2000/NT 4.0)
1
Из меню Start (Старт) выберите Settings (Установки) и потом
Принтеры, чтобы отобразить окно Printers.
2
В окне Printers, выберите значок принтера MINOLTA-QMS
PagePro 1250E PS.
3
Чтобы отобразить параметры настройки драйвера принтера,
нужно:
Windows Me/98/95
G
(Свойства). Появится окно Properties.
— Из меню File (Файл) выберите Properties
5
5-1
Page 80

5
Работа с драйверами Windows PostScript принтера
Windows 2000— Из меню File (Файл) выберите Printing
G
Preferences (Предпочтения Печати)... Появится окно Printing
Preferences.
Windows NT 4.0— Из меню File выбирают Document Defaults...
G
Появится окно Default Document Properties.
5-2
Page 81

Работа с драйверами Windows PostScript принтера
5.2 Отображение параметров настройки драйвера
принтера (Windows XP)
1
Из меню Старт, выберите Панель Управления.
2
В категории «Выбрать категорию» выберите «Аппаратные
средства Принтера и другие системные устройства».
3
В категирии «Выбрать действие» выберите «Вид: установленные
принтеры или факсимильные принтеры».
4
Выберите значок принтера MINOLTA-QMS PagePro 1250E.
5
Чтобы отобразить параметры настройки драйвера принтера, из
меню Файл выберите «Свойства печати»...
5
5-3
Page 82

5
Работа с драйверами Windows PostScript принтера
5.3 Закладка «Бумага» (Windows Me/98/95)
Закладка «Бумага» позволяет
Определите размер носителей (см. главу 12 для списка
G
поддержанных размеров носителей)
Определить заказные размеры носителей
G
Минимальный размер:3.0 дюймов × 5.0 дюймов
❍
76 × 127 мм
максимальный размер:8.5 дюймов × 14.0 дюймов
❍
216 × 356 мм
Печать несколько страниц документа на одной странице (печать
G
вверх лицом)
Определите ориентацию носителей
G
Определите источник носителей
G
Чтобы подавать вручную, разместите лист в ручном лотке
➜
подачи, и потом нажмите кнопку на панеле.
Определите число копий
G
Обратитесь к интерактивной справке драйвера принтера для
информации относительно всех этих функций.
5-4
Page 83
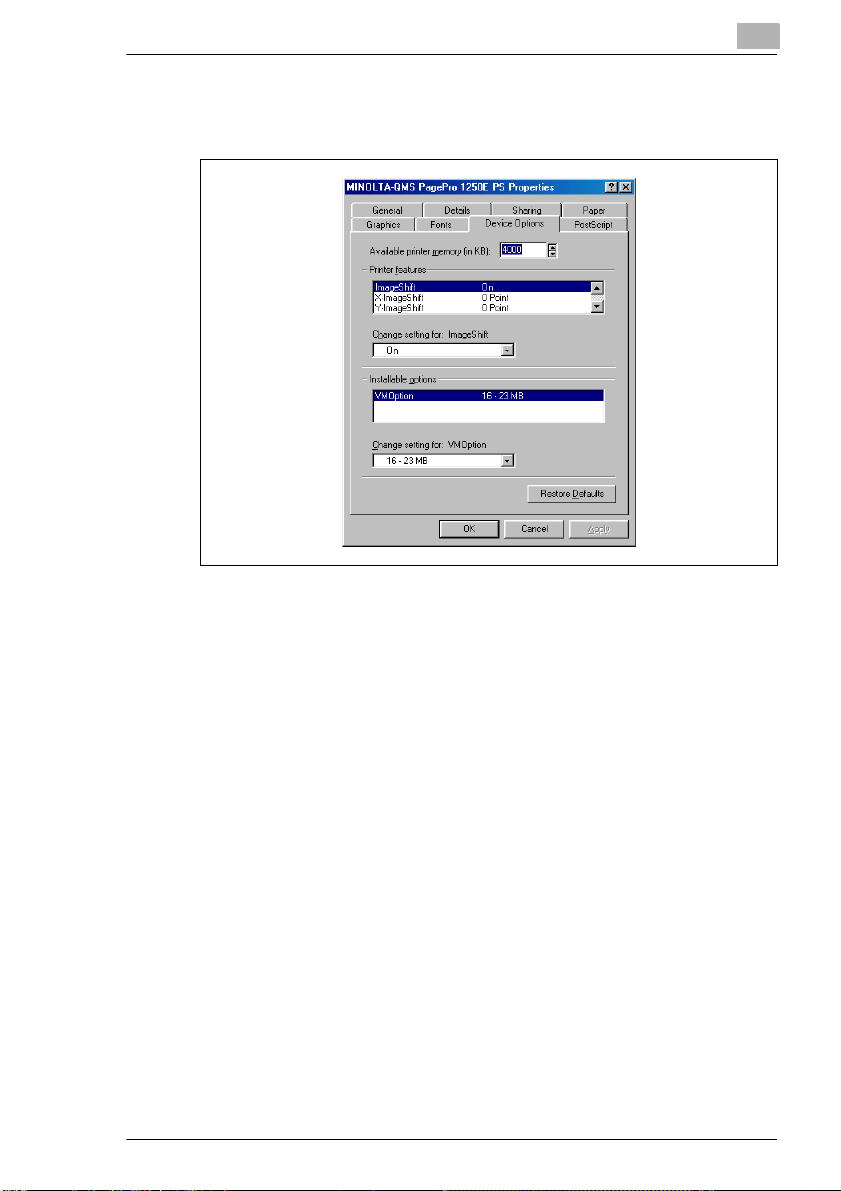
Работа с драйверами Windows PostScript принтера
5.4 Закладка «Опции Устройства» (Windows Me/98/
95)
Доступная память принтера
Этот элемент позволит Вам определить объем памяти (в КБАЙТАХ),
установленную на вашем принтере.
5
Особенности принтера
Элементы в этом списке позволяют Вам подстраивать установки
принтера для какого-либо документа.
Функция складывания копий в нужном порядке - контролирует
G
действие,которое должно быть выполнено принтером (ВКЛ) или
приложением (ОТКЛ)
Функция качественной печати графики - улучшает вид текста и
G
графики, сглаживая зубчатые грани, используя меньшее
количество (Световых или Более темных) точек
Функция «вместить в размеры страницы» напечатанный
G
документ, чтобы вмещать на указанный размер
Функция изменения изображения позволяет Вам корректировать
G
горизонтальную (X) и вертикальную (Y) область печати на
странице (используйте этот элемент со изменением Xизображения и изменением Y-изображения)
Тип носители идентифицирует тип носителей, которые будут
G
напечатаны
5-5
Page 84

5
Работа с драйверами Windows PostScript принтера
MultiBit-управляет мультиразрядной печатью
G
Печать водяных знаков поределяет, должен ли водяной знак
G
быть напечатан на всех страницах документа или на только
первой странице
Функция проверки печати останавливает печать после первой
G
копии так, что Вы можете проверить качество печати
Тонер плотности корректирует плотность тонера, используемого
G
в течение печати
Экономия тонера - позволяет Вам экономить тонер при печати
G
черновиков или типовых документов
Водяной знак - определяет текст водяного знака, который будет
G
напечатан
Наклон водяного знака определяет наклон водяного знака на
G
странице
Шрифт водяного знака определяет шрифт при печати водяного
G
знака
Размер водяного знака определяет размер (в точках) водяного
G
знака
X-изменение изображения определяет количество (в точках) для
G
того, чтобы переместить печатаемую область горизонтально на
страницу
Y-изменение изображения определяет количество (в точках) для
G
того, чтобы переместить печатаемую область вертикально на
страницу
Чтобы изменить особенность, сначала выбирают элемент и потом
выбирают один из соответствующих параметров настройки в списке
Change Setting For (Изменить Установки Для).
5-6
Устанавливаемые опции
Этот список отображает опции, которые являются доступными для
инсталляции на вашем принтере.
Чтобы изменить установку для опции, сначала выбирают опцию и
затем выбирают один из соответствующих параметров настройки в
списке Change Setting For (Изменить Установки Для).
VMОпция— Позволяет Вам определять объем памяти,
G
установленный в вашем принтере.
Page 85

Работа с драйверами Windows PostScript принтера
5.5 Закладка «Установка Страницы» (Windows NT
4.0)
5
Закладка «Установка Страницы» позволяет Вам
Определить размер носителей
G
Определить источник носителей
G
Чтобы подавать носители вручную, разместите лист
➜
носителей в ручном лотке подачи, и затем нажмите кнопку на
панеле.
Определите количество копий
G
Определите ориентацию носителей
G
Обратитесь к интерактивной справке драйвера принтера для
получения большей информации о закладке «Установка Страницы».
5-7
Page 86

5
Работа с драйверами Windows PostScript принтера
5.6 Закладка «Advanced» (Windows NT 4.0)
Закладка «Advanced» позволяет Вам управлять и подстраивать
многие из особенностей вашего драйвера принтера. Особенности
организованы в виде «дерева» с тремя основными ветвями:
Бумага/Вывод
G
Графика
G
Опции документа
G
Чтобы изменить установку особенностей, сначала выбирают
особенность в верхнем окне и затем выбирают один из
соответствующих параметров настройки в нижнем окне.
Обратитесь к интерактивной справке драйвера принтера для
получения большей информации о закладке «Advanced».
5-8
Page 87

Работа с драйверами Windows PostScript принтера
5.7 Закладка установки устройства (Windows NT
4.0)
Закладка установки устройства для Windows NT 4.0 интегрирована в
другом системном секторе и должна быть вызвана отдельно.
5
1
Из меню Start (Старт), выберите Settings (Установки), и тогда
выберите Printers (Принтеры), чтобы отобразить окно Printers.
2
В окне Printers, выберите значок принтера MINOLTA-QMS
PagePro 1250E PS.
3
Из меню File (Файл) выберите Properties (Свойства). Появится
окно Properties.
4
Выберите закладку «Установки Устройства»
Закладка установки устройства состоит из двух окон, которые
позволяют Вам определить и управлять опциями, которые были
установлены на вашем принтере. Верхнее окно отображает
особенности и текущие параметры настройки. Нижнее окно
позволяет Вам изменять параметры настройки. Содержание нижнего
окна определено пунктом, который выбран в верхнем окне.
Чтобы изменить установку особенности, сначала выберите
особенность в верхнем окне и потом выберите один из
соответствующих параметров настройки в нижнем окне.
5-9
Page 88

5
Обратитесь к интерактивной справке драйвера принтера для
получения большей информации о закладке установки устройства.
Работа с драйверами Windows PostScript принтера
5.8 Закладка «Разметка» (Windows 2000/XP)
5-10
Закладка «Разметка» позволяет
Определить ориентацию носителей
G
Определить порядок, в котором страницы документа должны
G
быть напечатаны
Печатать несколько страниц документа на одном листе
G
Page 89

Работа с драйверами Windows PostScript принтера
5.9 Закладка «Бумага/Качество» (Windows 2000/XP)
Закладка «Бумага/Качество» позволяет
Определите источник носителей
G
Чтобы подавать носители вручную, разместите лист
➜
носителей в ручном лотке подачи и потом нажмите кнопку на
панеле.
5
5-11
Page 90

5
Работа с драйверами Windows PostScript принтера
Дополнительные параметры (Windows 2000)
Выберите кнопку Расширенные .... на закладке либо «Разметка»,
либо «Бумага/Качество», чтобы открыть окно «Дополнительные
параметры».
Параметры настройки в этом окне позволяют Вам управлять и
подстраивать многие из особенностей вашего драйвера принтера.
Особенности организованы в виде «дерева» с тремя основными
ветвями: Бумага/Вывод, Графический символ и Опции Документа.
Обратитесь к интерактивной справке драйвера принтера для
получения большей информации о Расширенных Параметрах
настройки Документа.
5-12
Page 91

Работа с драйверами Windows PostScript принтера
5.10 Закладка «Установка Устройства» (Windows
2000/XP)
Закладка «Установки устройства» для Windows 2000 интегрирована
в другом системном секторе и должна быть вызвана отдельно.
5
1
Из меню Start (Старт), выберите Settings (Установки), и потом
выберите Printers (Принтеры), чтобы отобразить окно Printers.
2
В окне Printers, выберите значок принтера MINOLTA-QMS
PagePro 1250E PS.
3
Из меню File (Файл) выберите Properties (Свойства). Появится
окно Properties.
4
Выберите закладку «Установки Устройства».
Появится окно «Установки Устройства».
Закладка «Установки Устройства» позволяет Вам рассматривать и
изменять установку принтера и его опций. Чтобы изменить
установку, выберите раздел, что именно Вы хотите изменить, и
потом выберите желаемое из поля или появляющегося списка.
Обратитесь к интерактивной справке драйвера принтера для
получения большей информации о закладке «Установки
Устройства».
5-13
Page 92
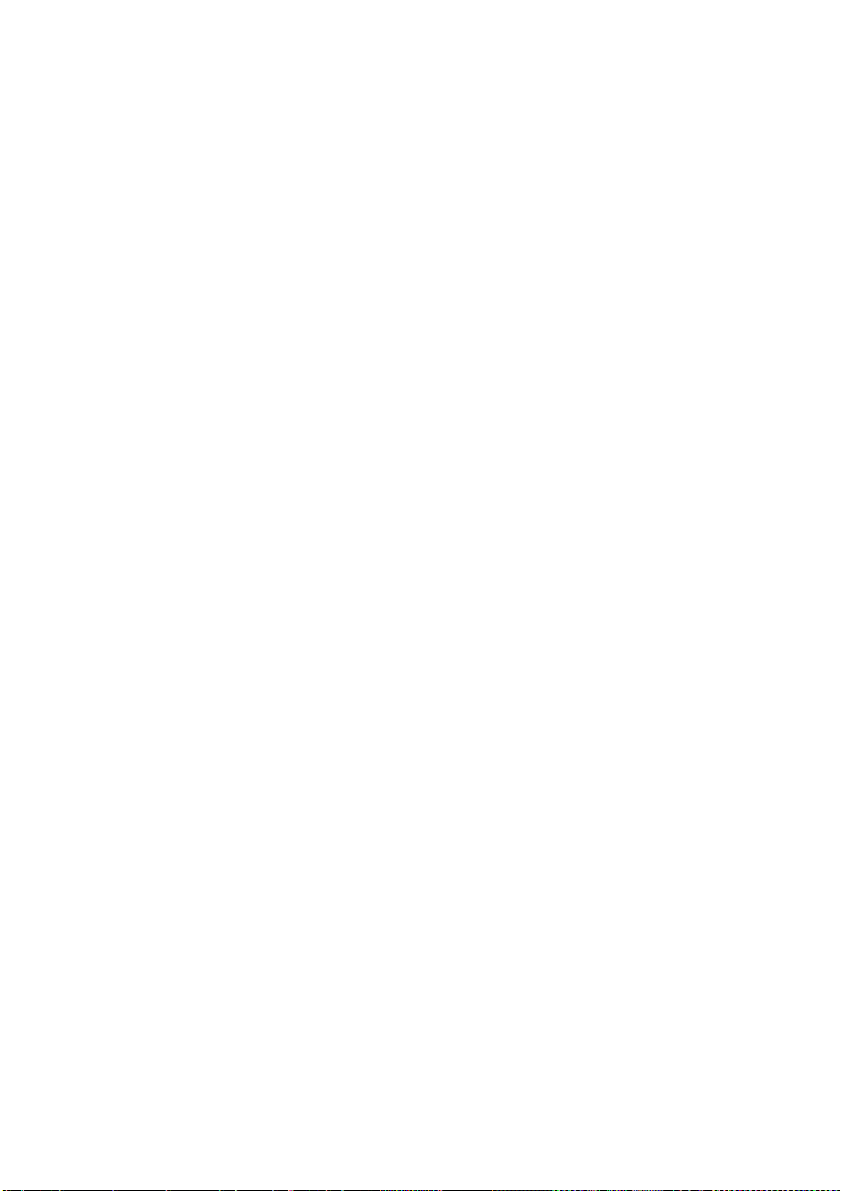
Page 93
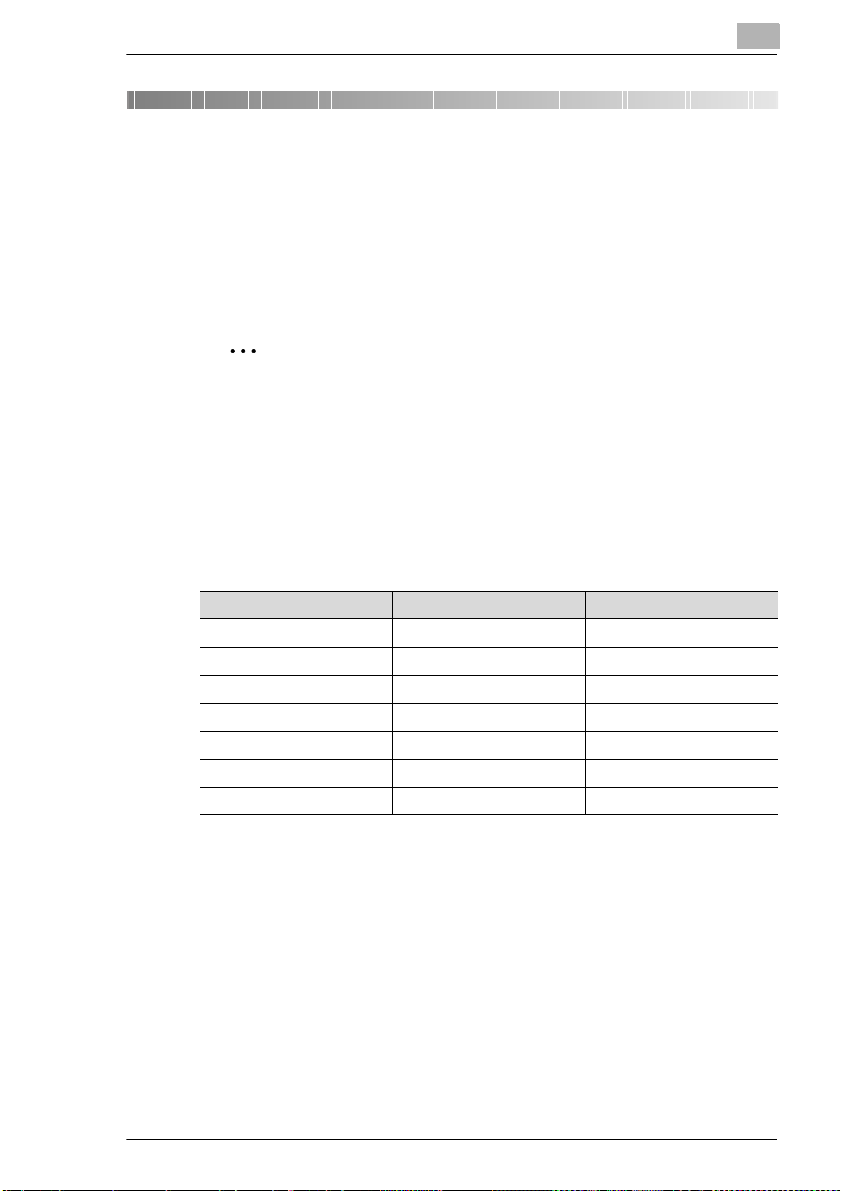
Работа с инструментальными средствами принтера Windows
6 Работа с инструментальными
средствами принтера Windows
Инструментальные средства принтера Windows включают в себя:
Status Monitor
G
Панель управления принтера
G
✎
Автоматический запуск Монитора Состояния!
Если, после того, как произошла установка драйвер принтера,
Вы активизировали опцию по автоматическому запуску
драйвера принтера, то Status Monitor также автоматически
начинается при запуске компьютера.
6.1 Окружающая среда
Status Monitor и Панель управления принтера могут использоваться
со следующими операционными системами и интерфейсами.
IEEE 1284 параллельный USB
Windows XP
Windows Me
Windows 2000
Windows 98
Windows 98 SE
Windows 95
Windows NT 4.0
22
22
22
22
22
2
2
6
—
—
6-1
Page 94

6
Работа с инструментальными средствами принтера Windows
6.2 Открытие Монитора Состояния
Status Monitor позволяет Вам контролировать принтер и прогресс
текущих заданий по выводу на печать. Перейдите к следующему
шагу, чтобы открыть Status Monitor.
Windows Me/98/95/2000/NT 4.0—
➜
Programs (Программы), затем значок принтера MINOLTA-QMS
PagePro 1250E, и затем Инструментальные средства принтера
MINOLTA-QMS PagePro 1250E , чтобы появилось окно состояния
монитора.
Windows XP—
➜
затем «MINOLTA-QMS PagePro 1250E», и тогда «MINOLTA-QMS
PagePro 1250E Инструментальные средства Принтера», чтобы
отобразить Status Monitor.
Изменение размера окна статуса монитора
Из меню «View» (Вид) выбирают «Expand» (Увеличить), чтобы
➜
увеличить размер окна.
Выберите «Старт», выберите «Все программы»,
Из меню Start (Старт), выберите
6-2
Из меню «View» (Вид) выбирают «Reduce», чтобы уменьшить
➜
размер окна.
Page 95
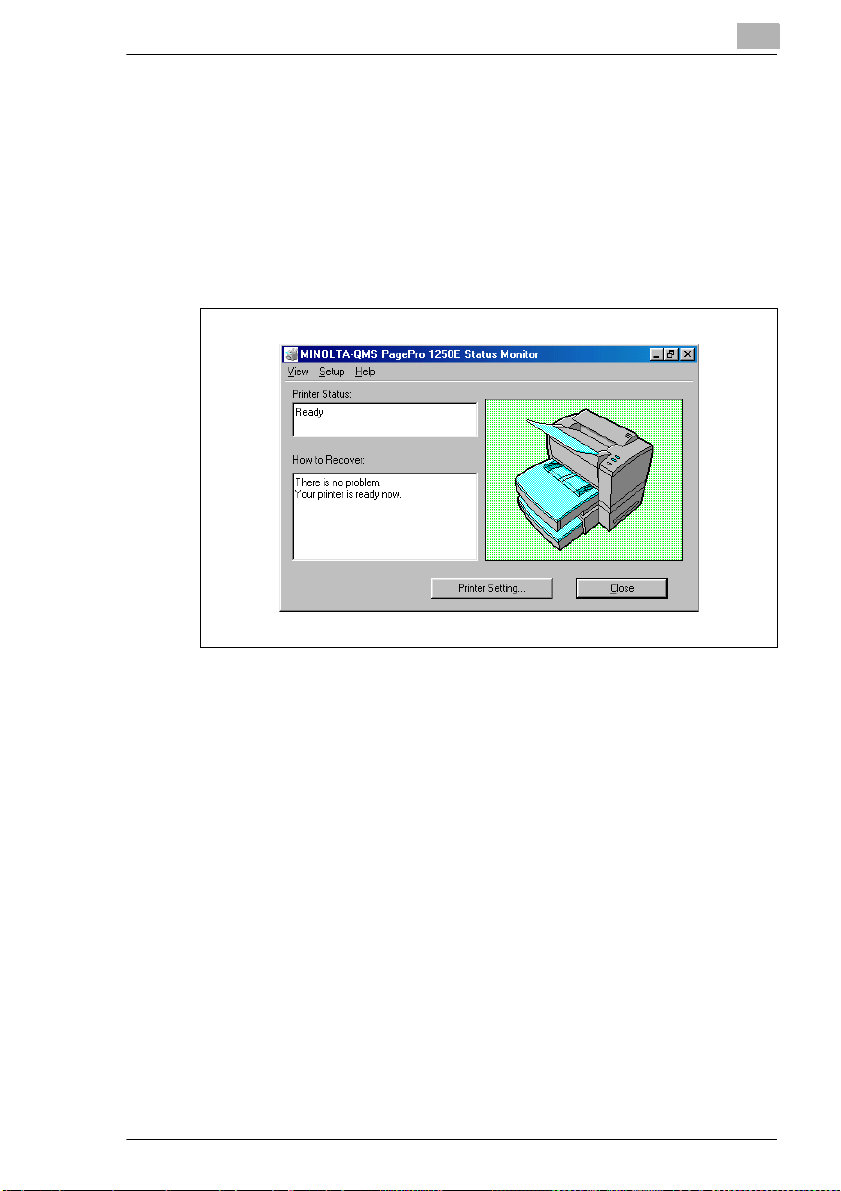
Работа с инструментальными средствами принтера Windows
6.3 Контроль заданий по выводу на печать с
Монитором Состояния
Когда фон графического символа принтера зеленый, принтер
G
находится в режиме Stand-by, или задание печати произойдет как
обычно.
Когда фон графического символа принтера красный, то есть
G
ошибка, и задание было прервано. Состояние принтера и
сообщения об ошибках показывается в диалоговых окнах слева.
6
6-3
Page 96
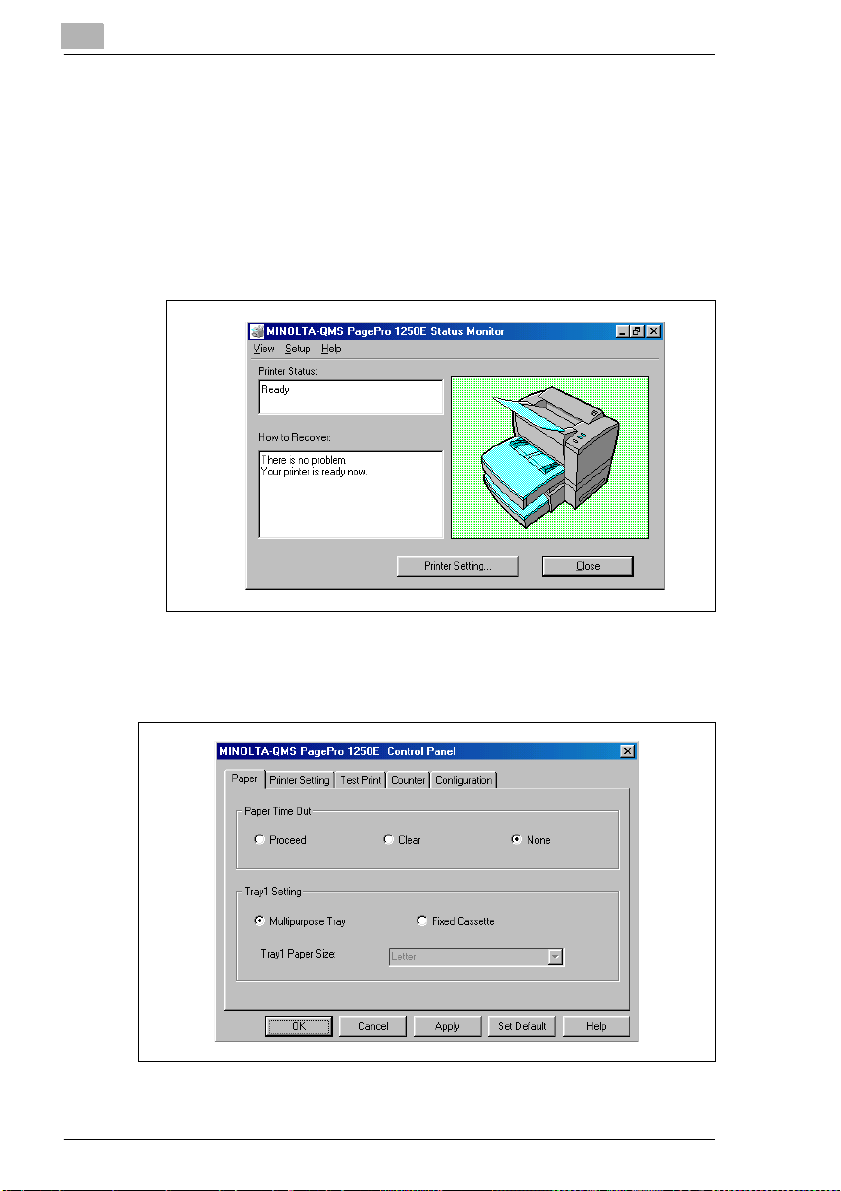
6
Работа с инструментальными средствами принтера Windows
6.4 Открытие панели управления принтера
Панель управления принтера позволяет Вам проверять и/или
изменять основные параметры настройки принтера. Используйте
следующие шаги, чтобы открыть панель управления:
1
Из меню Start (Старт) выбирают Programs (программы), и затем
MINOLTA-QMS PagePro 1250E значок принтера, и после
инструментальный средства принтера MINOLTA-QMS PagePro
1250E , чтобы появилось окно состояния монитора.
6-4
2
Выберите кнопку «Установки Принтера» ...
или
Из меню Setup (Установить) выбирают Printer Setting (Установки
принтера), чтобы отобразить панель управления.
Page 97

Работа с инструментальными средствами принтера Windows
6.5 Закладка «Бумага»
Закладка «Бумага» позволяет
Определить, как принтер должен отреагировать на ошибку
G
размера носителей (требуемый размер носителей - не доступен)
Определить, должен ли Лоток 1 использоваться как
G
многоцелевой (универсальный) лоток или как лоток,
установленный по единственному размеру носителей
Обратитесь к интерактивной справке панели управления принтера
для информации относительно всех этих функций.
6
✎
Включите «Автоматическое продолжение»!
Опция Auto Continue (Автоматическое продолжение) на
закладке Printer Setting (Установки принтера) позволяет Вам
определять, должно ли задание по выводу на печать
продолжиться после истечения какого-то времени, несмотря
на ошибку размера бумаги.
✎
Установки
Параметры настройки для Лотка 1 на закладке Paper (бумага)
могут отменять параметры настройки в других приложениях
печати!
6-5
Page 98
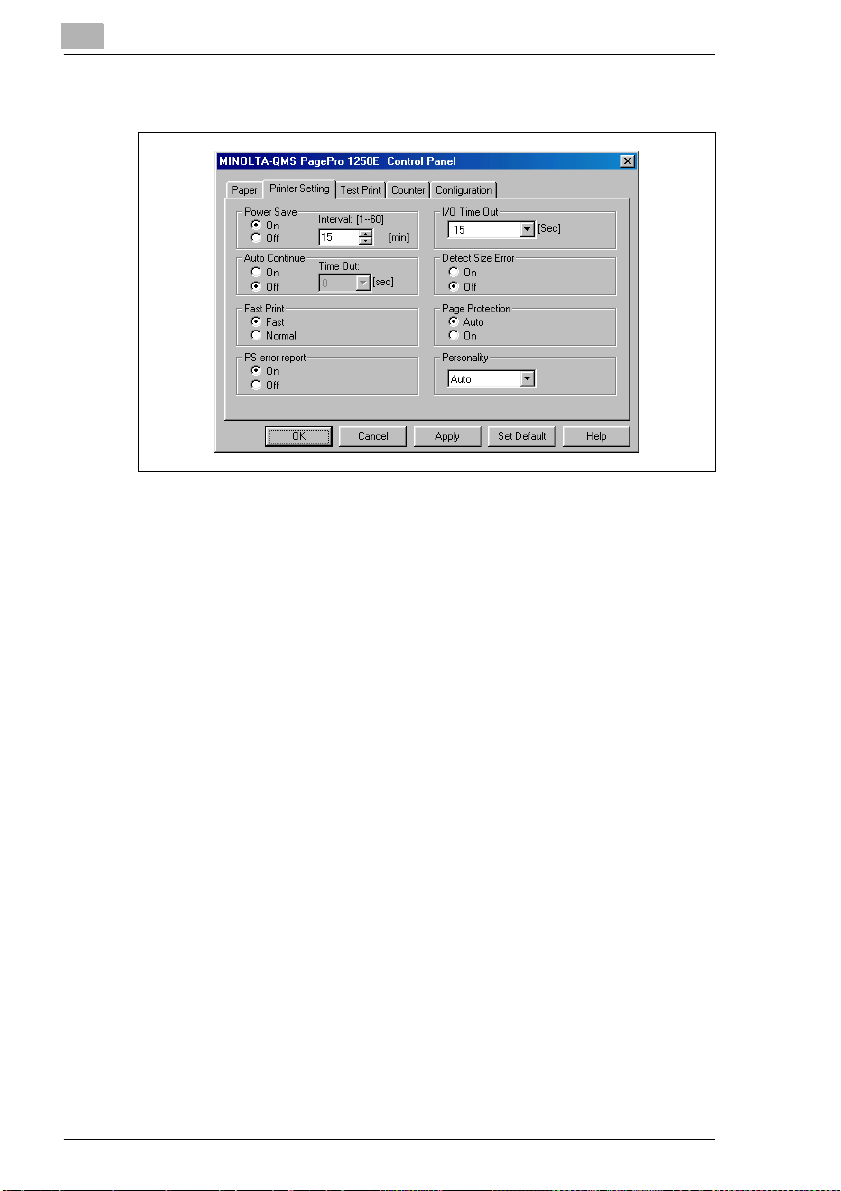
6
Работа с инструментальными средствами принтера Windows
6.6 Закладка «Установки принтера»
Закладка «Установки принтера» позволяет
Включить/отключить режим Power Save (экономия энергии)
G
Включить/отключить автоматическое продолжение в случае
G
ошибки или переполнения памяти
Переключить между быстрыми и нормальными режимами печати
G
Включить/отключить печати сообщения ошибки Postscript
G
Определить отрезок времени, в течение которого принтер ждет
G
конца задания по выводу на печать перед остановкой печати
задания
Включить/отключить обнаружения ошибок размера носителей
G
Активизировать функцию защиты страницы (принтер ждет, пока
G
данные для страницы не будут полностью загружены в память
перед печатью)
Определить тип принтера (Postscript, PCL, или
G
автопереключающий)
Обратитесь к интерактивной справке панели управления принтера
для информации относительно всех этих функций.
6-6
Page 99

Работа с инструментальными средствами принтера Windows
6.7 Закладка «Тестируем печать»
Закладка «Тестируем печать» позволяет
Печатать страницу демонстрации, краткий обзор всех функций
G
принтера
Печатать страницу конфигурации, печатая текущие параметры
G
настройки принтера
Печатать список PCL-resident шрифтов с обозначениями и
G
выборками
Печатать список Postscript-resident шрифтов с обозначениями и
G
выборками
Печатать краткий обзор наиболее важных образцов индикатора
G
LED
6
6-7
Page 100

6
Работа с инструментальными средствами принтера Windows
6.8 Закладка «Счетчик »
Закладка «Счетчик » позволяет
Проверить состояние счетчика
G
Сбросить счетчик (при начале новых носителей включает один из
G
лотков или после замены расходных материалов)
Нажмите[Сбросить] смежный счетчик, что Вы хотите сбросить.
➜
Счетчик сброшен на 0.
6-8
 Loading...
Loading...