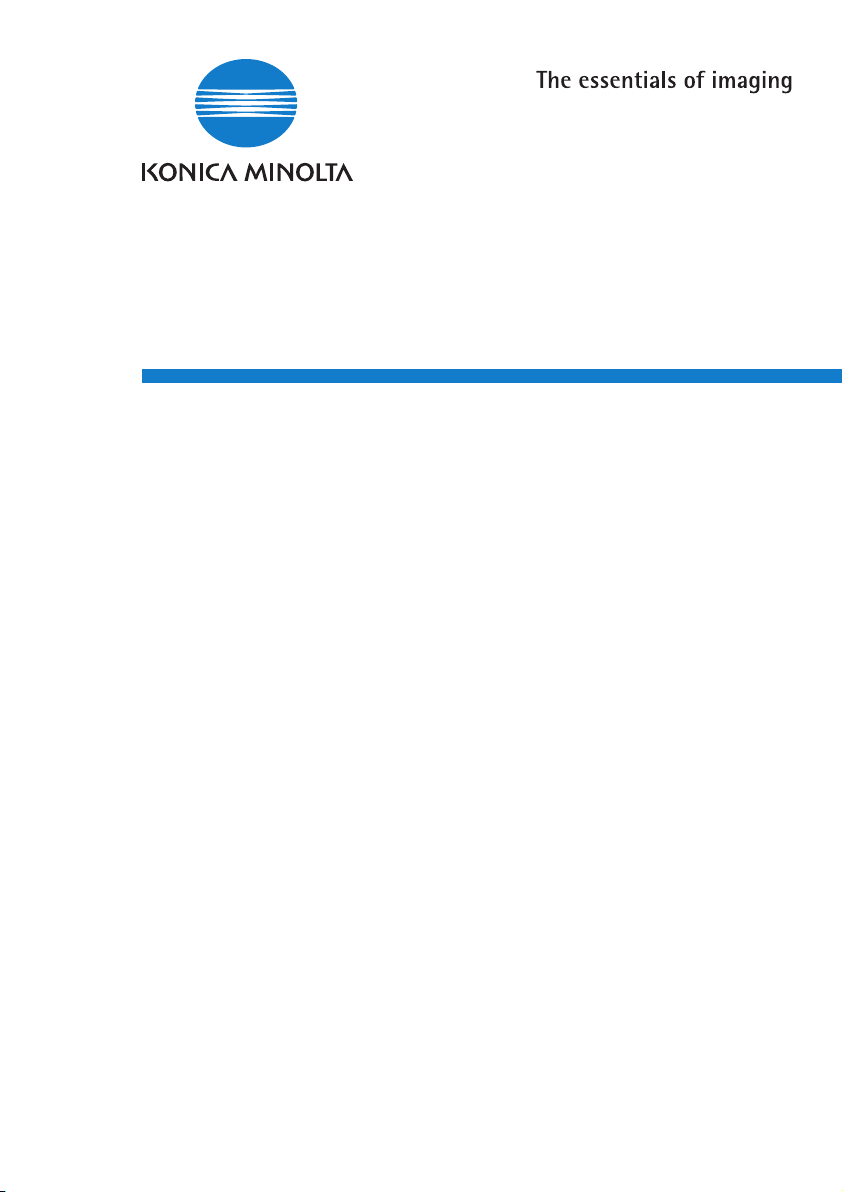
Di1611/Di2011
KEZELÉSI ÚTMUTATÓ: GDI Driver
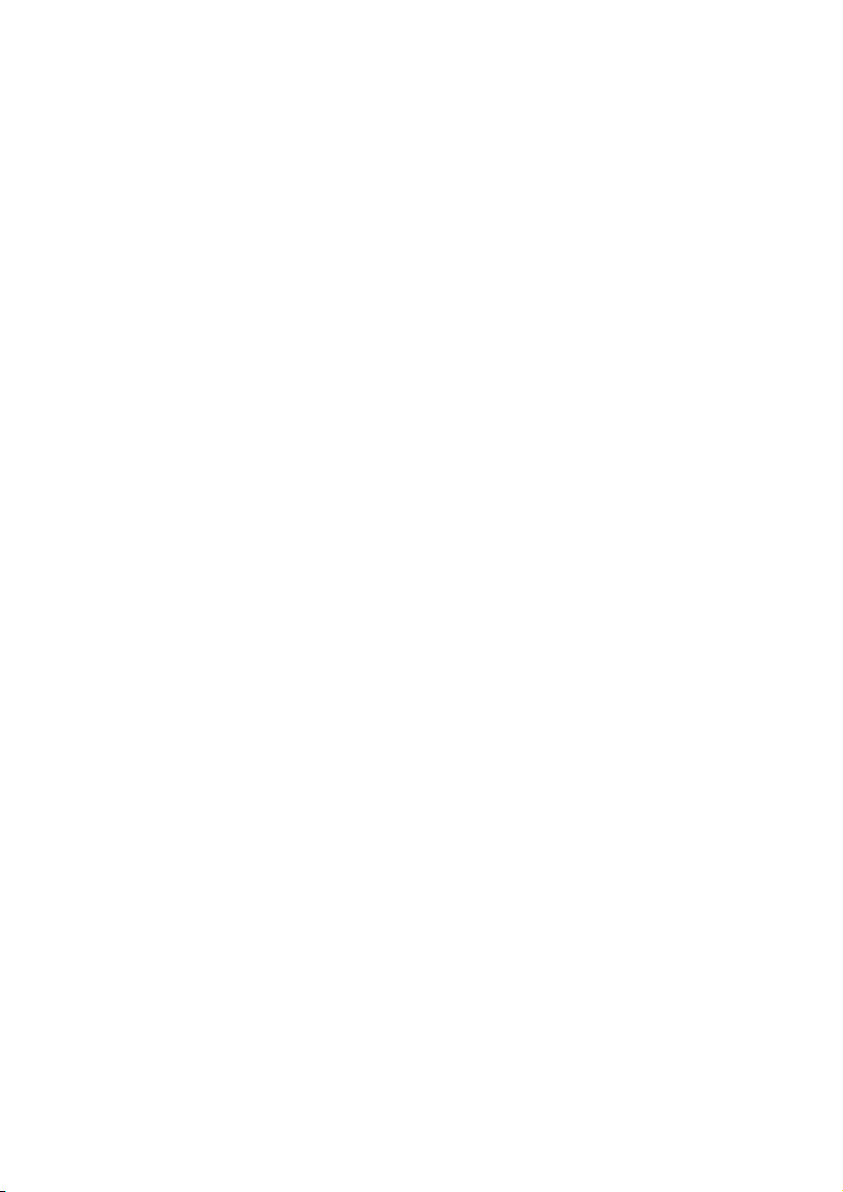
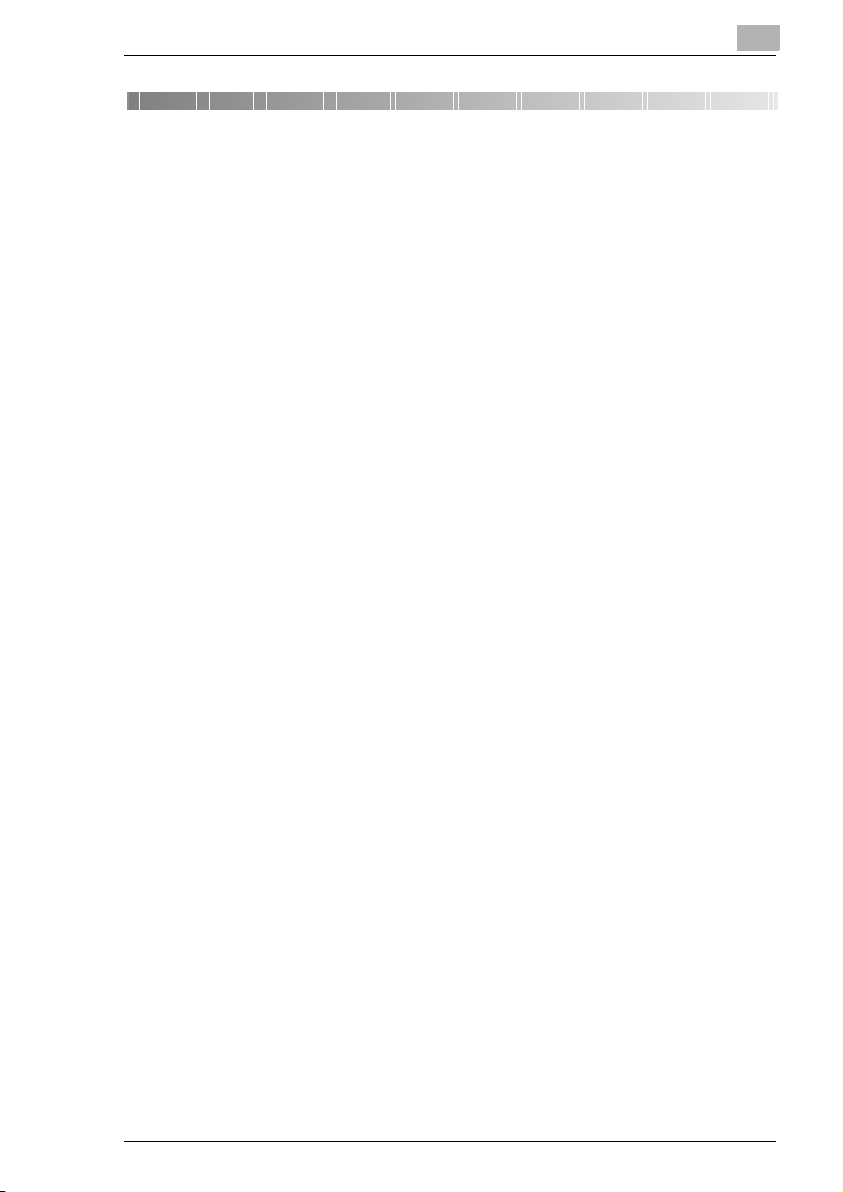
Tartalomjegyzék
Tartalomjegyzék
1 Előkészítés
1.1 Rendszerigény.............................................................................. 1-1
Minimális rendszerkövetelmények .............................................1-1
Ajánlott rendszerkövetelmények ................................................1-1
2 A nyomtatómeghajtó telepítése
2.1 A nyomtatómeghajtó telepítése Plug and Play
használatával................................................................................ 2-1
A nyomtatómeghajtó telepítése Plug and Play
használatával Windows XP alatt.................................................2-1
A nyomtatómeghajtó telepítése Plug and Play
használatával Windows 2000 alatt .............................................2-3
A nyomtatómeghajtó telepítése Plug and Play
használatával Windows Me/98 alatt...........................................2-4
2.2 A nyomtatómeghajtó telepítése a Nyomtató hozzáadása
varázsló használatával ................................................................ 2-5
A nyomtatómeghajtó telepítése a Nyomtató hozzáadása
varázsló használatával Windows XP alatt ..................................2-5
A nyomtatómeghajtó telepítése a Nyomtató hozzáadása
varázsló használatával Windows 2000/NT 4.0/Me/98/95 alatt ..2-6
3 A nyomtatómeghajtó beállításainak konfigurálása
3.1 A nyomtatómeghajtó tulajdonságainak megjelenítése az
általános beállítások konfigurálásához ..................................... 3-1
A beállítások megjelenítése Windows XP alatt...........................3-1
A beállítások megjelenítése Windows 2000/NT 4.0
/Me/98/95 alatt...........................................................................3-2
3.2 Közös műveletek.......................................................................... 3-3
OK ..............................................................................................3-3
Töröl ...........................................................................................3-3
Alkalmaz.....................................................................................3-3
Súgó ...........................................................................................3-3
Egyszerű beállítás.......................................................................3-3
Tájolás/Nyomtató nézet .............................................................3-4
Di1611/Di2011 GDI Printer Controller i
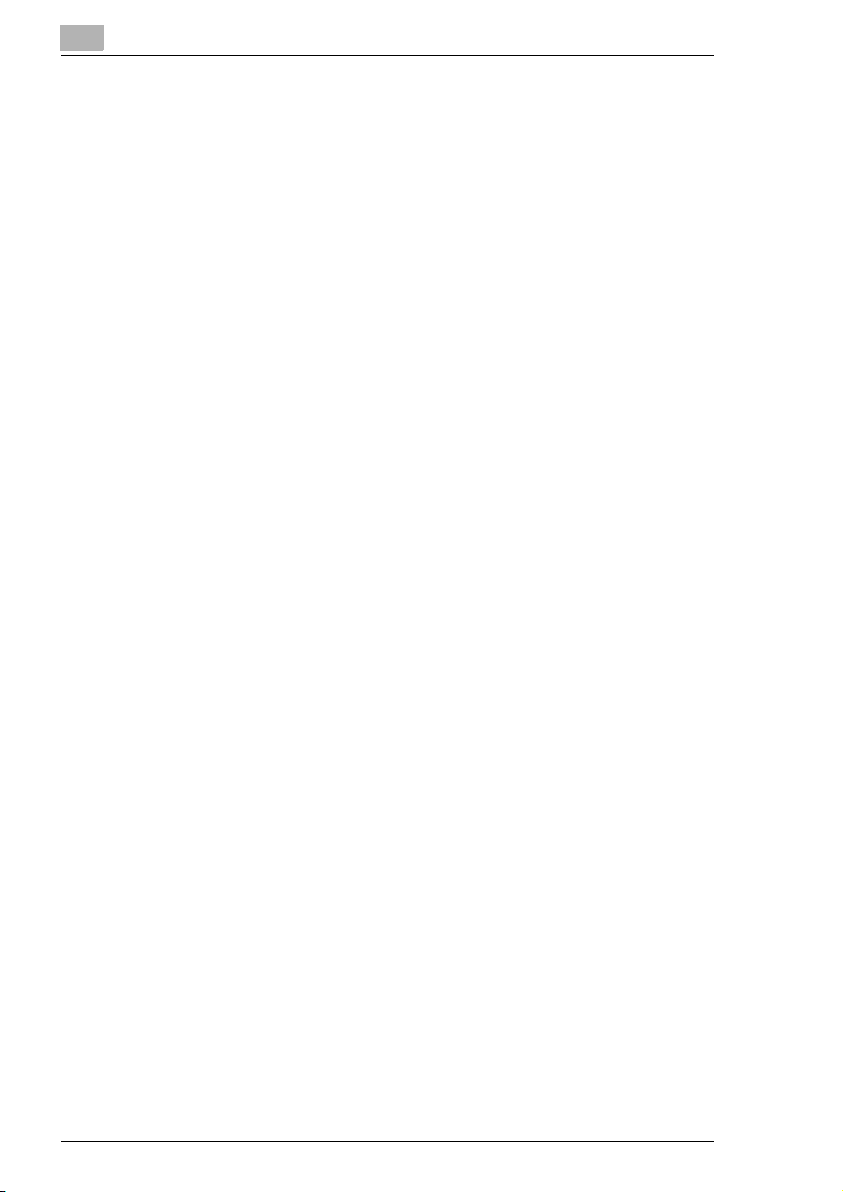
Tartalomjegyzék
3.3 “Beállítás” fül ................................................................................ 3-5
3.3.1 1reN ........................................................................................... 3-5
1reN lista.................................................................................... 3-6
Határvonal..................................................................................3-6
1reN stílus..................................................................................3-6
3.3.2 Vízjel...........................................................................................3-7
Vízjel lista ...................................................................................3-7
Csak az első oldalra................................................................... 3-7
Vízjel szerkesztése.....................................................................3-7
Új................................................................................................3-7
Töröl...........................................................................................3-8
Árnyékolás ................................................................................. 3-8
Stílus .......................................................................................... 3-8
Betűkészlet ................................................................................ 3-8
Szög...........................................................................................3-8
Helyzet ....................................................................................... 3-8
3.3.3 Papírforrás ................................................................................. 3-9
A papírforrás részletei................................................................ 3-9
Első borítólap.............................................................................3-9
Hátsó borítólap .......................................................................... 3-9
Képpel........................................................................................3-9
Borítólap forrása ........................................................................3-9
Borítólap papírtípusa ............................................................... 3-10
3.3.4 A nyomtatáshoz felhasznált papír tulajdonságai .....................3-11
3.3.5 Duplex......................................................................................3-11
3.4 “Papír” fül....................................................................................3-12
3.4.1 Az eredeti dokumentum mérete .............................................. 3-12
3.4.2 Kimeneti papírméret.................................................................3-12
Illesztés papírmérethez............................................................ 3-13
Kimeneti papír lista ..................................................................3-13
Skálázás...................................................................................3-13
3.4.3 Másolat ....................................................................................3-13
3.4.4 Leválogatás..............................................................................3-14
3.4.5 Tájolás......................................................................................3-14
3.5 “Minőség” fül ..............................................................................3-15
3.5.1 Felbontás .................................................................................3-15
3.5.2 Szabályozás.............................................................................3-15
Kontraszt..................................................................................3-15
Világosság................................................................................3-15
ii Di1611/Di2011 GDI Printer Controller
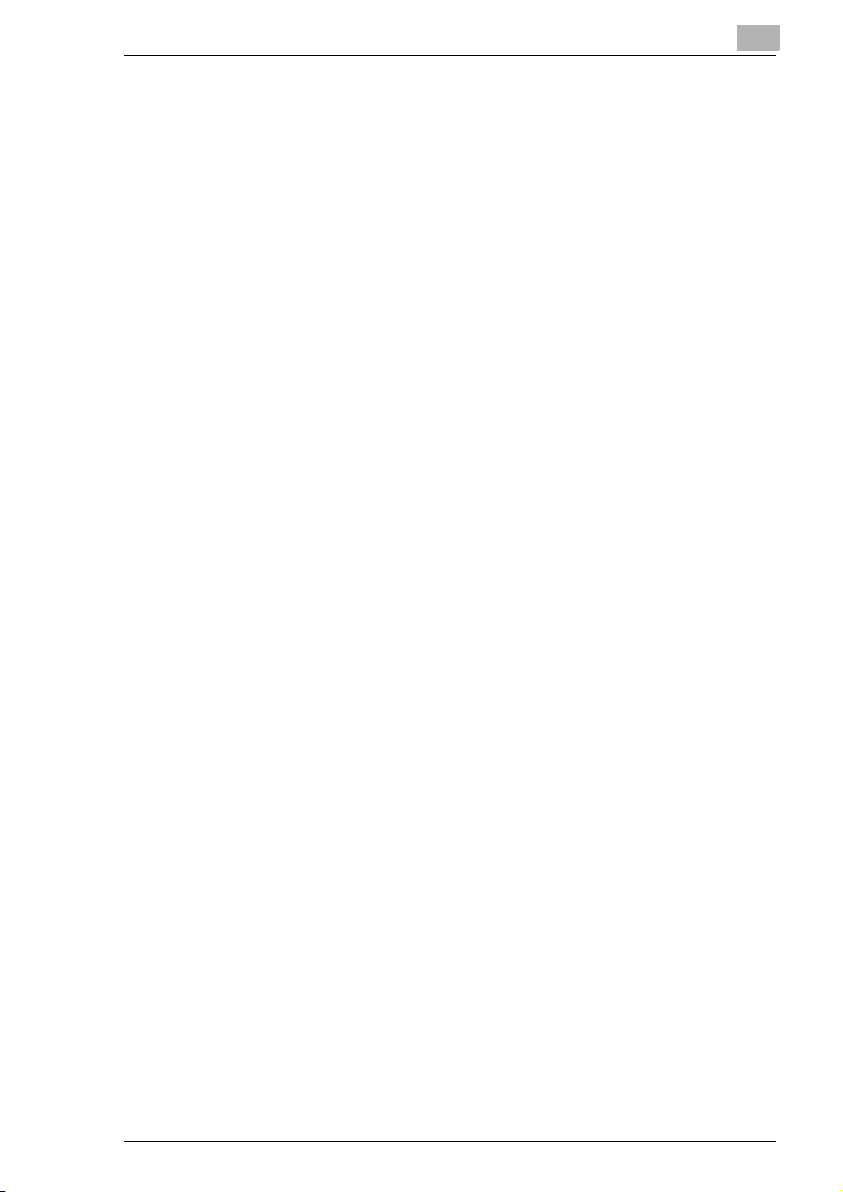
Tartalomjegyzék
3.6 “Eszközbeállítások” fül.............................................................. 3-16
3.6.1 Eszközbeállítások.....................................................................3-16
3.6.2 Névjegy.....................................................................................3-16
4 Műveletek a másológép kezelőpaneljén
(PC nyomtatás mód)
4.1 Nyomtatóműveletek..................................................................... 4-1
Általános útmutató .....................................................................4-2
[Nyomtató] jelző..........................................................................4-3
Belépés a PC nyomtatás módba és kilépés a PC
nyomtatás módból .....................................................................4-3
Egy nyomtatási feladat elvetése.................................................4-4
A kézi lapadagoló tálca használata ............................................4-5
Energiatakarékos üzemmód.......................................................4-5
5 Hibakeresés
5.1 A hibák kijavítása......................................................................... 5-1
5.1.1 Hibaüzenetek ellenőrzése ..........................................................5-1
5.1.2 Fő hibaüzenetek.........................................................................5-2
5.1.3 Hibák és a nyomtatási adatok....................................................5-3
“ELROMLOTT A GEP” hiba........................................................5-3
Ideiglenes hibák..........................................................................5-3
6 Műszaki adatok
Di1611/Di2011 GDI Printer Controller iii
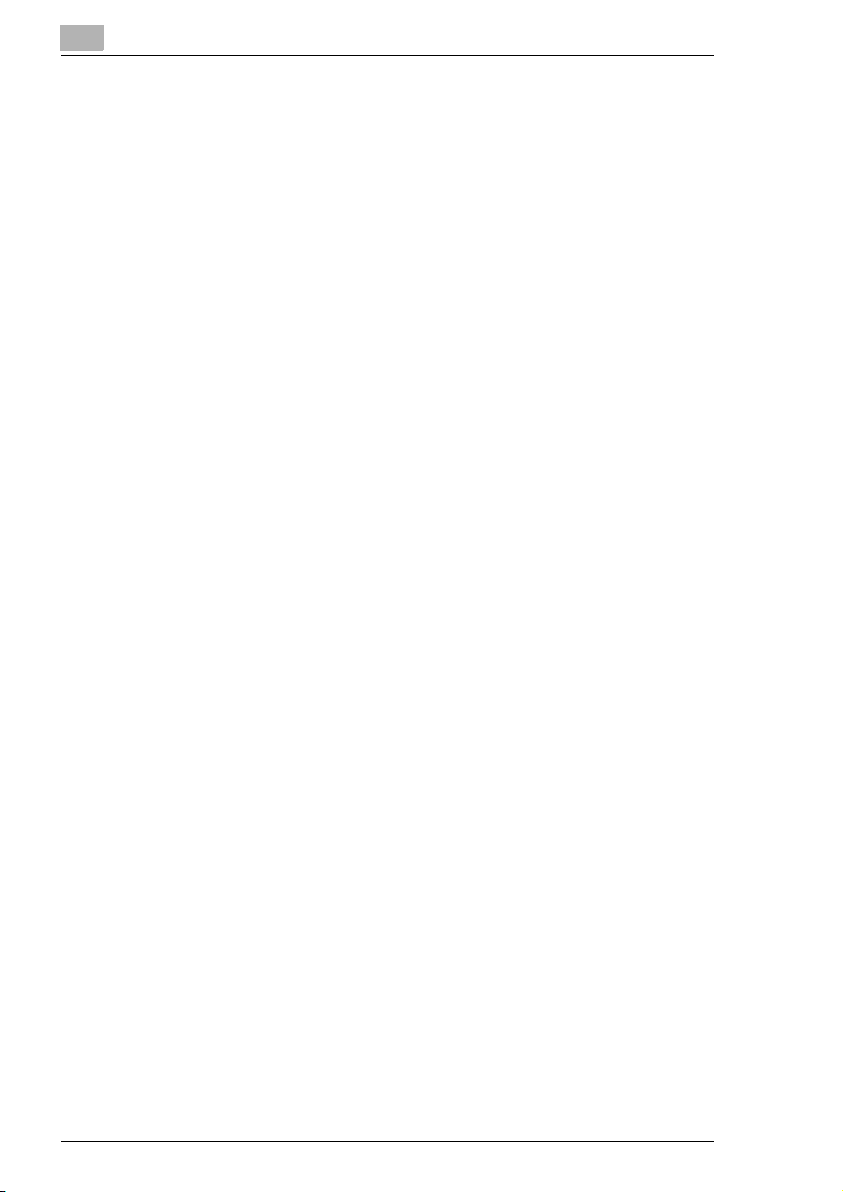
Tartalomjegyzék
iv Di1611/Di2011 GDI Printer Controller
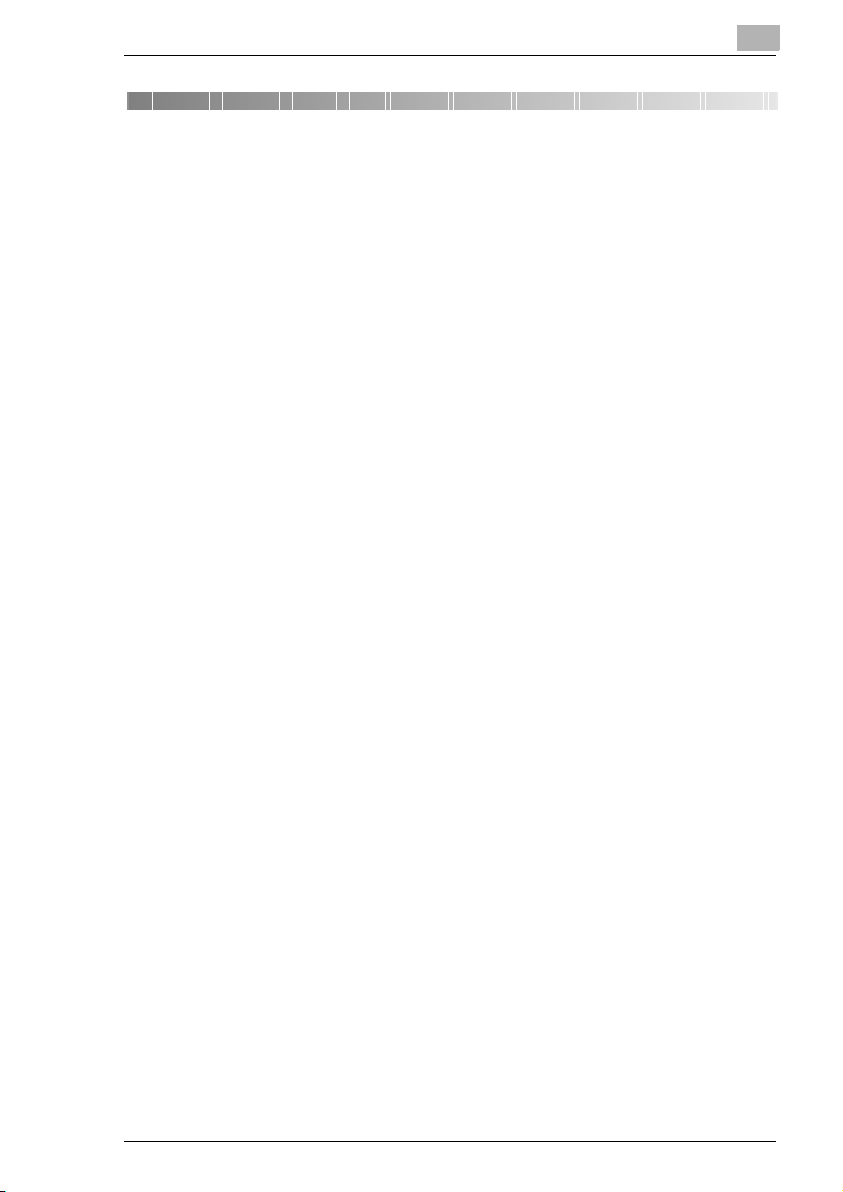
Előkészítés
1 Előkészítés
1.1 Rendszerigény
Minimális rendszerkövetelmények
A nyomtatómeghajtó használatához a következő működési környezet
szükséges.
G
Intel Pentium 200 MHz
G
Windows XP (SP1 vagy újabb)/Windows 2000 (SP3 vagy újabb)/
Windows NT Workstation 4.0 verzió (SP6a vagy újabb)/Windows Me/
Windows 98/Windows 98 Second Edition/Windows 95 (OSR 2.5
Internet Explorer 4.01 vagy újabb verzióval)
G
128 MB RAM (Windows XP), 64 MB RAM (Windows 2000/NT 4.0/Me/
98/95)
G
IEEE 1284 párhuzamos port (ECP/Nibble-kompatibilis) vagy USB
Revision 1.1 port
G
CD-ROM meghajtó
A nyomtatót a számítógéphez kell csatlakoztatni. Az eszközök
csatlakoztatásával kapcsolatban, lásd a “Csatlakozás a számítógéphez”
fejezetet “Di1611 Twain meghajtó felhasználói útmutató” kézikönyvben.
1
Ajánlott rendszerkövetelmények
G
Pentium 4/1,6 GHz
G
256 MB RAM
Di1611/Di2011 GDI Printer Controller 1-1
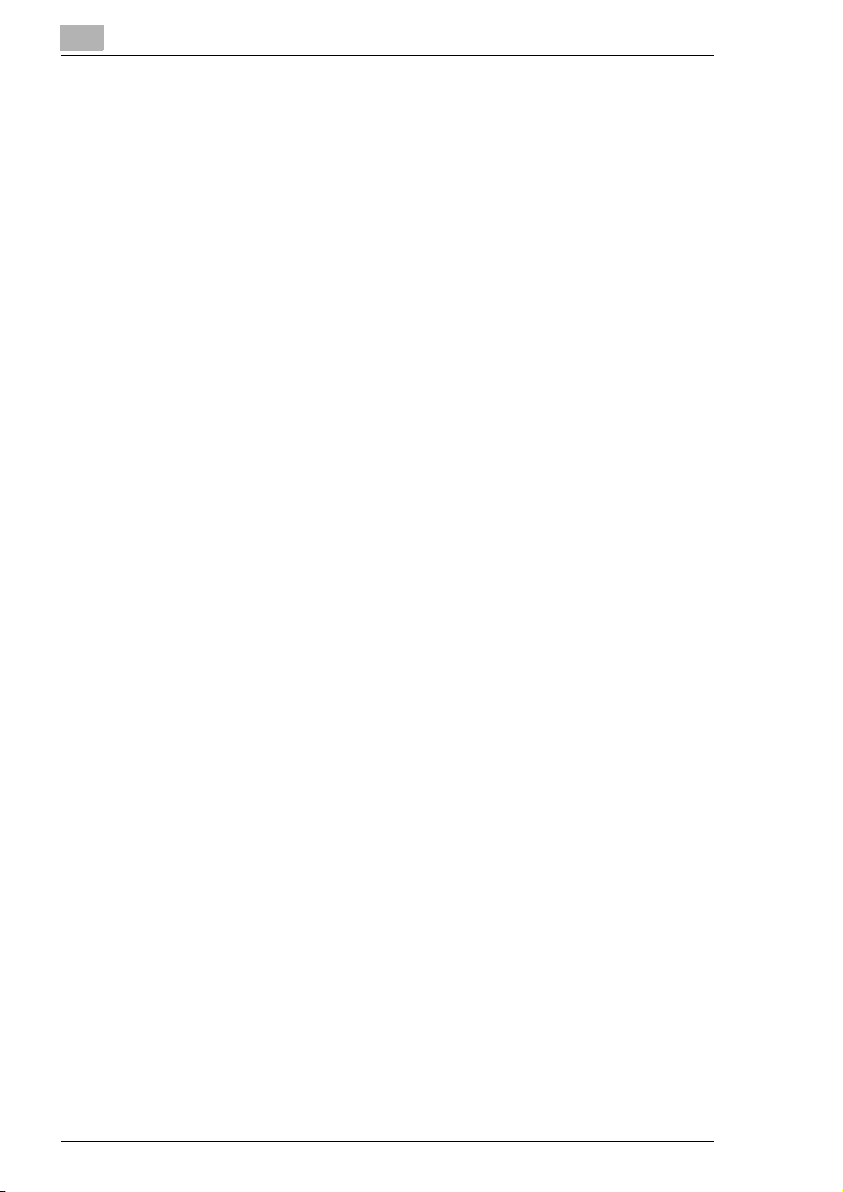
1
Előkészítés
1-2 Di1611/Di2011 GDI Printer Controller
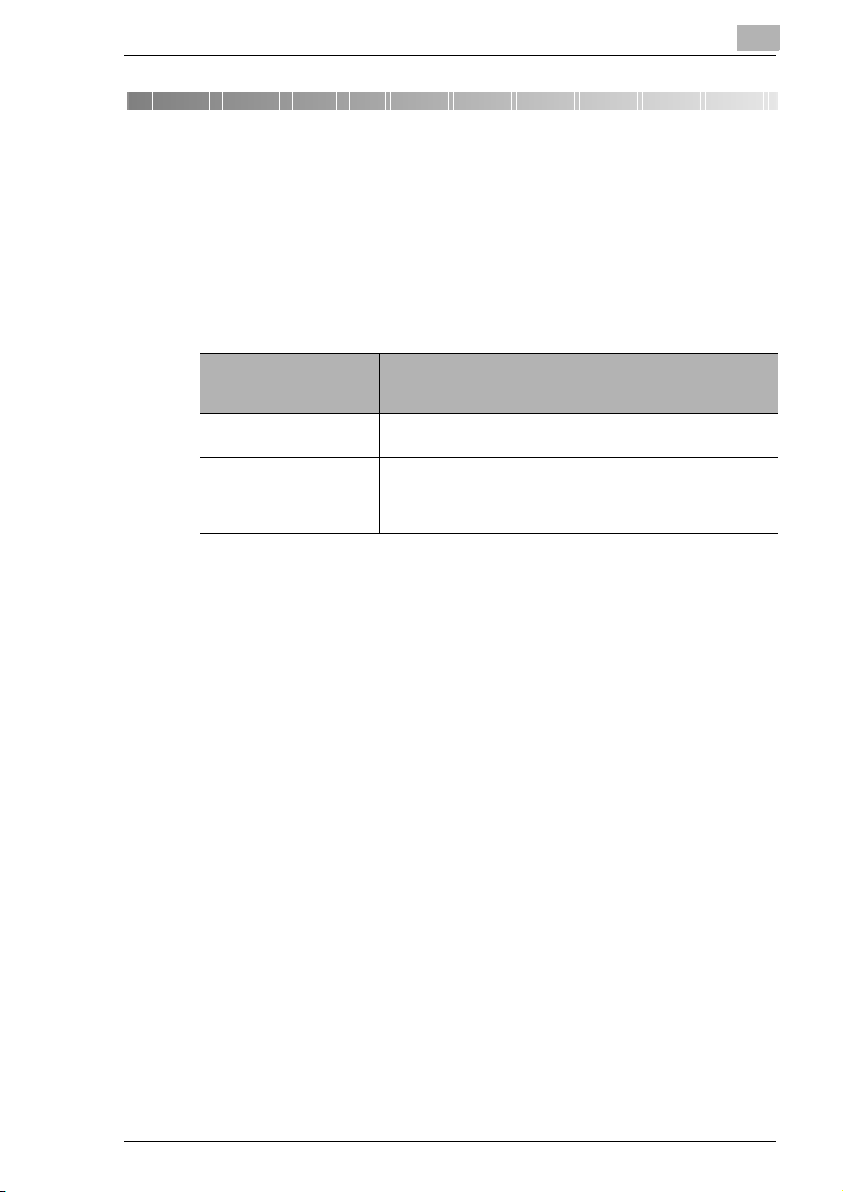
A nyomtatómeghajtó telepítése
2 A nyomtatómeghajtó telepítése
Ebben a részben a nyomtatómeghajtó telepítésének folyamata kerül
ismertetésre. A nyomtatót a számítógéphez kell csatlakoztatni, vagy USB
csatlakozással vagy egy párhuzamos kábel segítségével. A
nyomtatómeghajtó telepítése két módon végezhető: Plug and Play
módszerrel vagy a Nyomtató hozzáadása varázsló használatával.
2
Ha ezt a funkciót kívánja
a nyomtatómeghajtó
telepítéséhez használni:
Plug and Play
(USB csatlakozás esetén)
Nyomtató hozzáadása
varázsló
(párhuzamos csatlakozás
esetén)
Az alábbiak szerint járjon el:
“A nyomtatómeghajtó telepítése Plug and Play használatával”
a(z) 2-1 oldalon
“A nyomtatómeghajtó telepítése a Nyomtató hozzáadása
varázsló használatával” a(z) 2-5 oldalon
2.1 A nyomtatómeghajtó telepítése Plug and Play
használatával
A Plug and Play telepítés nem lehetséges Windows 95 és NT 4.0 alatt.
Lásd a Nyomtató hozzáadása varázslót használó módszert.
Párhuzamos csatlakozás esetén, zárja be a Plug and Play által elindított
Nyomtató hozzáadása varázslót, és a nyomtatót a Nyomtató hozzáadása
ikonra kattintva telepítse.
A nyomtatómeghajtó telepítése Plug and Play használatával
Windows XP alatt
1
A Windows futtatása közben, helyezze a CD lemezt a számítógép CD
meghajtójába.
2
Kapcsolja be a másológépet.
3
Ha a számítógép üzemkész, csatlakoztassa a számítógéphez a
másológépet az USB kábel segítségével.
Ismét megjelenik az “Új hardver varázsló” párbeszédablak.
4
Válassza a Telepítés listáról vagy adja meg a helyet [Haladó],
lehetőséget, majd kattintson a [Tovább] gombra.
Di1611/Di2011 GDI Printer Controller 2-1
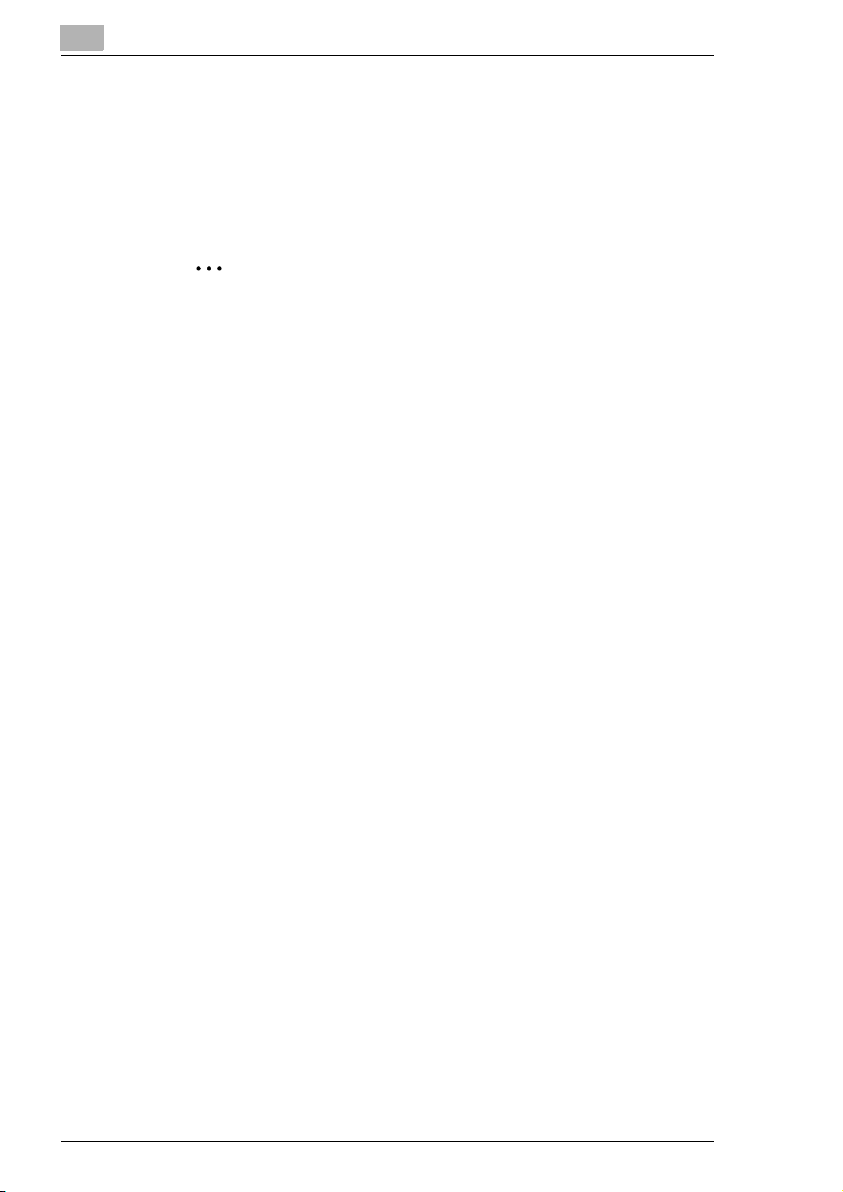
2
A nyomtatómeghajtó telepítése
5
Válassza ki a Keresés az alábbi helyeken: lehetőséget a A legjobb
meghajtó keresése az alábbi helyeken. alatt, majd kattintson a
[Tallóz] gombra.
6
Tallózással lépjen a CD-ROM “Driver\(nyelv)\WinXP” mappába, majd
kattintson az [OK] gombra.
Tipp
Válassza a kívánt nyelvet. Például, az angol nyelv esetén, lépjen az
alábbi mappába:
Driver\English\WinXP
7
Végrehajtásra kerül az Új hardver hozzáadása varázsló és a telepítés
befejeződik.
2-2 Di1611/Di2011 GDI Printer Controller
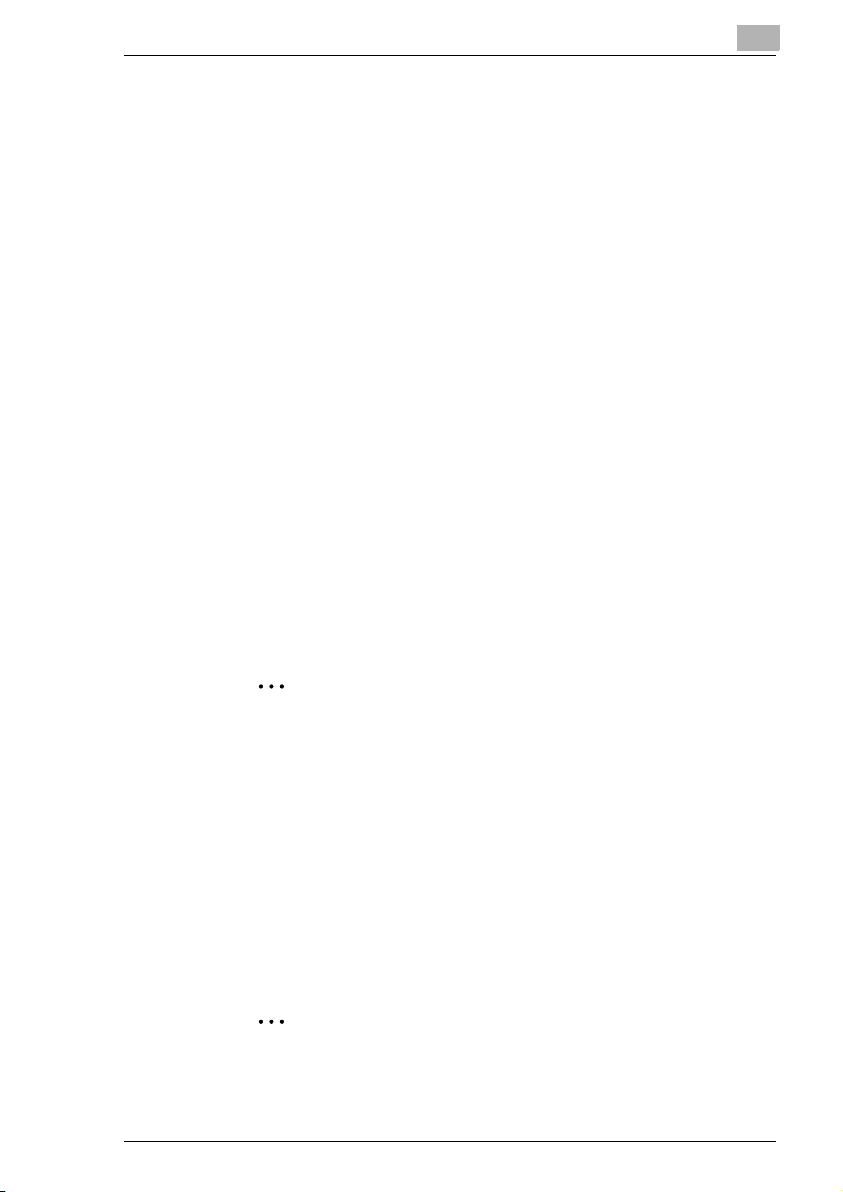
A nyomtatómeghajtó telepítése
A nyomtatómeghajtó telepítése Plug and Play használatával
Windows 2000 alatt
1
A Windows futtatása közben, helyezze a CD lemezt a számítógép CD
meghajtójába.
2
Kapcsolja be a másológépet.
3
Ha a számítógép üzemkész, csatlakoztassa a számítógéphez a
másológépet az USB kábel segítségével.
Ismét megjelenik az “Új hardver varázsló” párbeszédablak.
4
Válassza a Keressen a hardver számára megfelelő
illesztőprogramot (ajánlott) lehetőséget az “Hardvereszköz
illesztőprogram telepítése” párbeszédablakban, majd kattintson a
[Tovább] gombra.
Megjelenik a “Illesztőprogram fájljainak helye” párbeszédablak.
5
Válassza a Hely megadása, lehetőséget, majd kattintson a [Tovább]
gombra.
6
A következő párbeszédablakban kattintson a [Tallóz...] gombra, és
lépjen a CD-ROM “Driver\(nyelv)\Win2000” mappába, majd
kattintson az [OK] gombra.
2
Tipp
Válassza a kívánt nyelvet. Például, az angol nyelv esetén, lépjen az
alábbi mappába:
Driver\English\Win2000
7
Kattintson az [OK], gombra, és kövesse a képernyőn megjelenő
utasításokat, amíg megjelenik az “Új hardver - a varázsló befejezése”
párbeszédablak.
H
Kattintson a [Befejezés] gombra.
8
Ismét megjelenik az “Új hardver varázsló” párbeszédablak.
H
Ismételje meg a 4. - 7. lépéseket.
Megjegyzés
Ezzel befejezi a nyomtatómeghajtó telepítését.
Di1611/Di2011 GDI Printer Controller 2-3
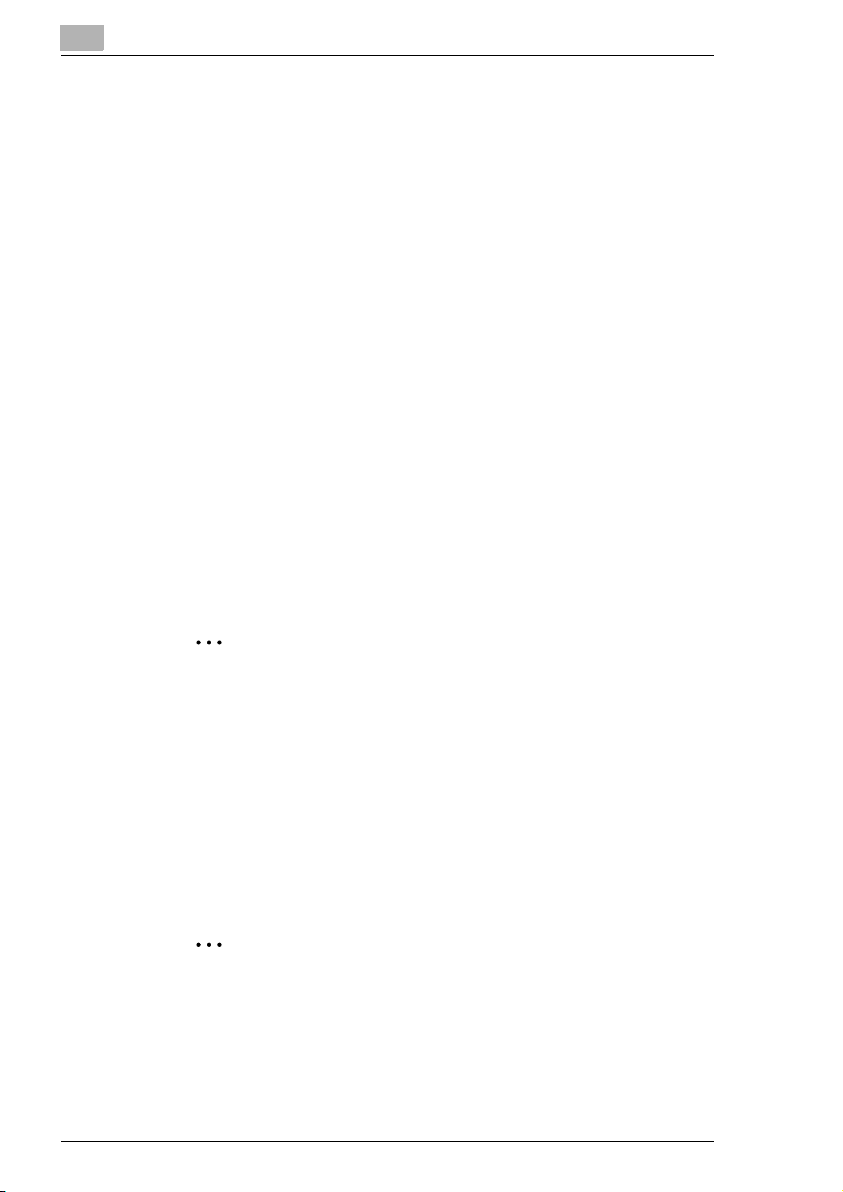
2
A nyomtatómeghajtó telepítése
A nyomtatómeghajtó telepítése Plug and Play használatával
Windows Me/98 alatt
1
A Windows futtatása közben, helyezze a CD lemezt a számítógép CD
meghajtójába.
2
Kapcsolja be a másológépet.
3
Ha a számítógép üzemkész, csatlakoztassa a számítógéphez a
másológépet az USB kábel segítségével.
Megjelenik az “Új hardver hozzáadása varázsló” párbeszédablak.
4
Kattintson a [Tovább], gombra, majd a következő párbeszédablakban
válassza ki a Az eszköznek leginkább megfelelő illesztőprogram
keresése. (javasolt). lehetőséget.
H
Ismét kattintson a [Tovább] gombra.
5
Válassza a [Adjon meg egy helyet] lehetőséget, majd kattintson a
[Tallóz…] gombra.
6
Tallózással lépjen a CD-ROM “Driver\(nyelv)\Win9x” mappába, majd
kattintson az [OK] gombra.
Tipp
Válassza a kívánt nyelvet. Például, az angol nyelv esetén, lépjen az
alábbi mappába:
Driver\English\Win9x
7
Kattintson a [Tovább] gombra, és kövesse a képernyőn megjelenő
utasításokat, amíg a [Befejezés] gombra kattinthat.
8
Ismét megjelenik az “Új hardver hozzáadása varázsló”
párbeszédablak.
H
Ismételje meg a 4. - 7. lépéseket.
Megjegyzés
Ismételje a 4 - 7 lépéseket, amíg a telepítés folyamata véget ér.
Ezzel befejezi a nyomtatómeghajtó telepítését.
2-4 Di1611/Di2011 GDI Printer Controller
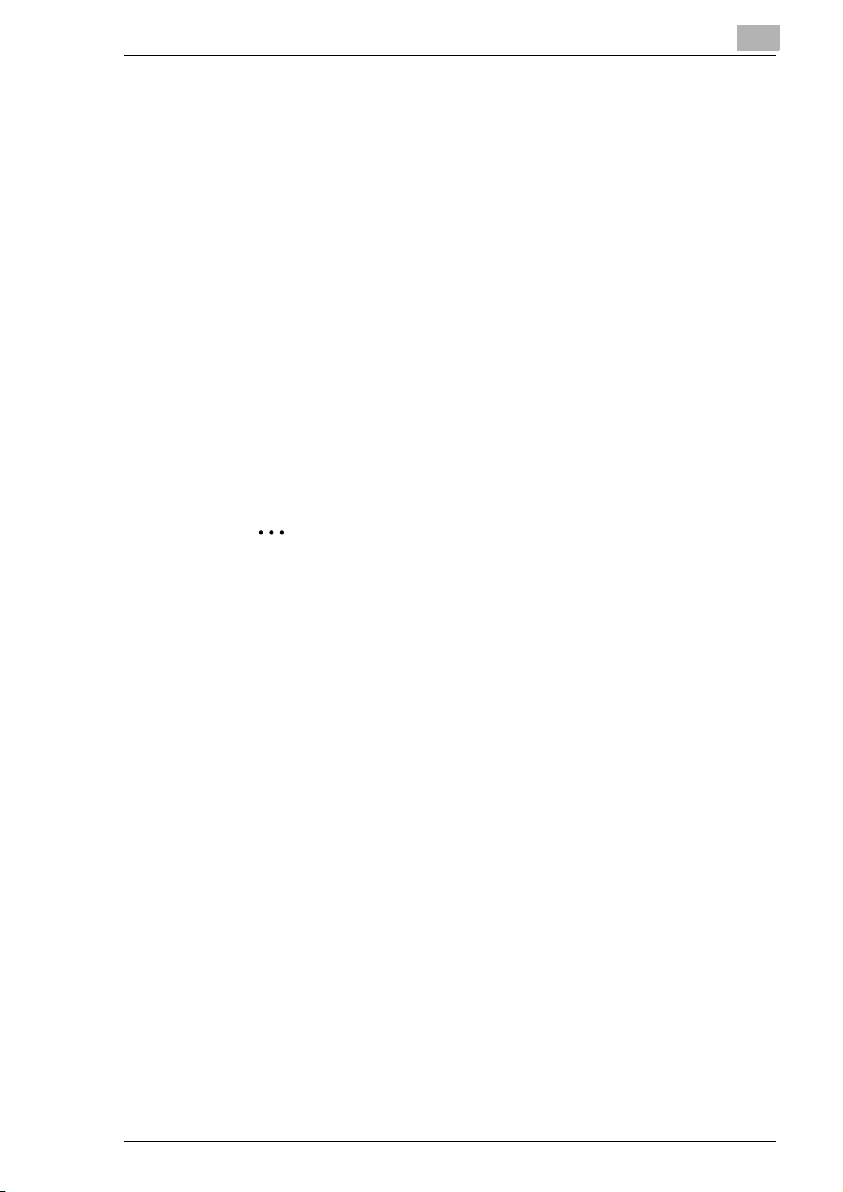
A nyomtatómeghajtó telepítése
2.2 A nyomtatómeghajtó telepítése a Nyomtató
hozzáadása varázsló használatával
A nyomtatómeghajtó telepítése a Nyomtató hozzáadása varázsló
használatával Windows XP alatt
1
A Windows futtatása közben, helyezze a CD lemezt a számítógép CD
meghajtójába.
2
Kattintson a Windows [Start] gombjára, majd kattintson a [Nyomtatók
és faxok] menüpontra.
3
Válassza a [Nyomtató hozzáadása] menüpontot a [Nyomtatási
feladatok] menüből.
Elindul a Nyomtató hozzáadása varázsló.
4
Kövesse a számítógép képernyőjén megjelenő utasításokat.
Megjegyzés
Amikor felszólítást kap a meghajtó meghatározására, lépjen a CDROM “Driver\English\WinXP” mappájába (Windows XP esetén).
2
Di1611/Di2011 GDI Printer Controller 2-5
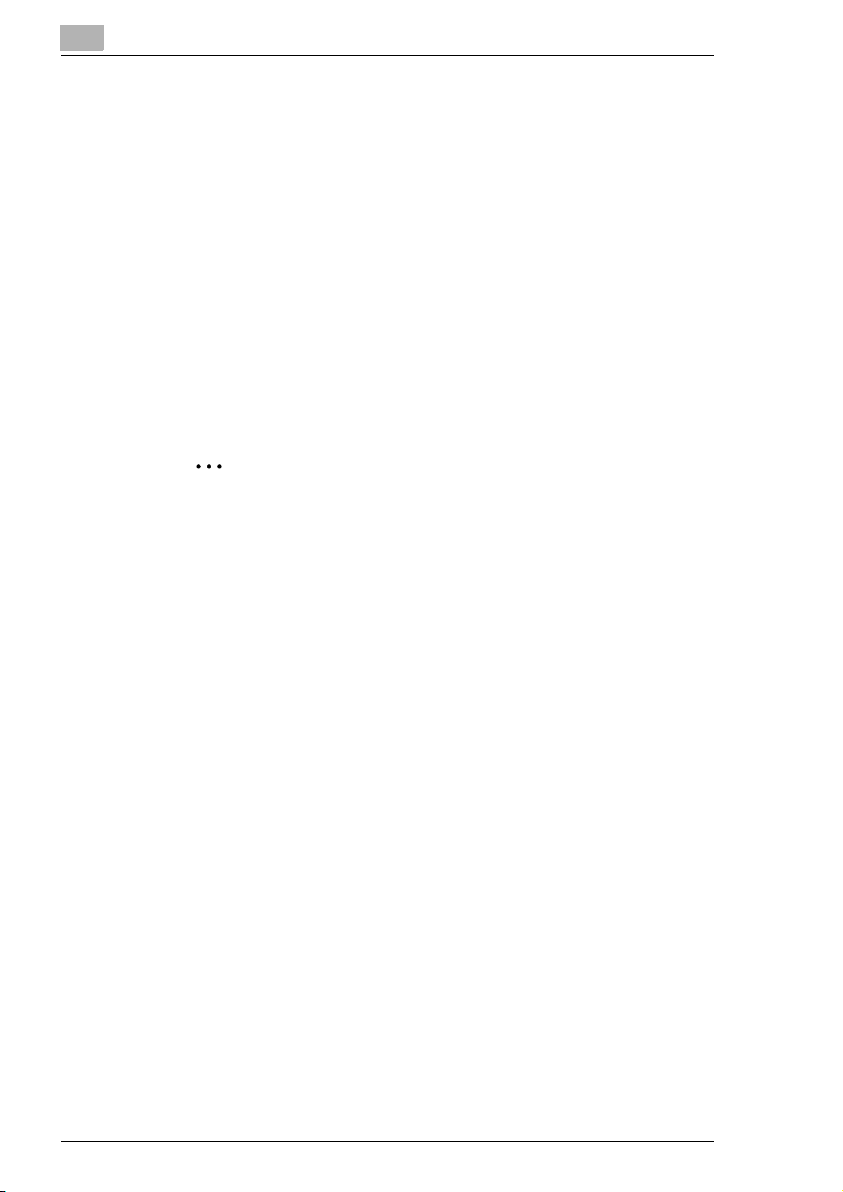
2
A nyomtatómeghajtó telepítése
A nyomtatómeghajtó telepítése a Nyomtató hozzáadása varázsló
használatával Windows 2000/NT 4.0/Me/98/95 alatt
1
A Windows futtatása közben, helyezze a CD lemezt a számítógép CD
meghajtójába.
2
Kattintson a Windows [Start] gombjára, válassza ki a [Vezérlőpult]
menüpontot, majd kattintson a [Nyomtatók] ikonra.
Megjelenik a “Nyomtatók” ablak.
3
Kattintson duplán a “Nyomtató hozzáadása” ikonra.
Elindul a Nyomtató hozzáadása varázsló.
4
Kövesse a számítógép képernyőjén megjelenő utasításokat.
Megjegyzés
Amikor felszólítást kap a meghajtó meghatározására, lépjen a CDROM “Driver\English\Win2000” mappájába (Windows 2000
esetén), “Driver\English\WinNT” mappájába (Windows NT 4.0
esetén), vagy “Driver\English\Win9x” mappájába (Windows Me,
98, és 95 esetén).
2-6 Di1611/Di2011 GDI Printer Controller
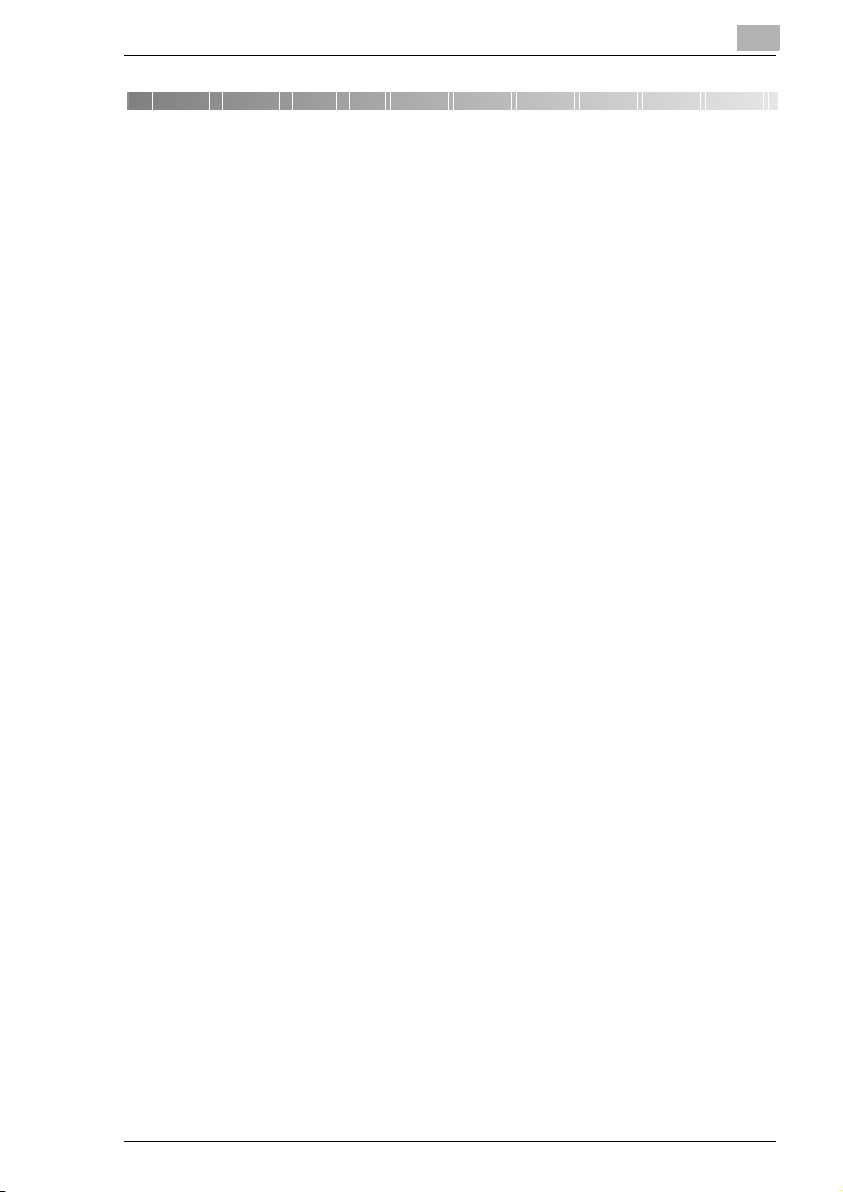
A nyomtatómeghajtó beállításainak konfigurálása
3 A nyomtatómeghajtó beállításainak
konfigurálása
A nyomtatómeghajtó “Tulajdonságok (Properties)” párbeszédablaka
akkor jelenik meg, ha megjeleníti a nyomtatásmeghajtó tulajdonságait a
Windows “Nyomtatók” ablakából. A “Tulajdonságok”
párbeszédablakban végzett beállítások általánosan valamennyi
alkalmazás részére érvényesek.
3.1 A nyomtatómeghajtó tulajdonságainak
megjelenítése az általános beállítások
konfigurálásához
A beállítások megjelenítése Windows XP alatt
1
Kattintson a Windows [Start] gombjára, majd kattintson a [Nyomtatók
és faxok] menüpontra.
2
A “Nyomtatók és faxok” ablakban, válassza ki a “Konica Minolta
Di2011” ikont.
3
3
A nyomtatómeghajtó beállításainak megjelenítéséhez, kattintson a
[Nyomtatási beállítások...] pontra, a [Fájl] menüben.
Di1611/Di2011 GDI Printer Controller 3-1

3
A nyomtatómeghajtó beállításainak konfigurálása
A beállítások megjelenítése Windows 2000/NT 4.0/Me/98/95 alatt
1
Kattintson a Windows [Start] gombjára, válassza a [Beállítások]
menüpontot, majd kattintson a [Nyomtatók] menüpontra.
2
Válassza ki a “Konica Minolta Di2011” ikont.
3
A nyomtatómeghajtó beállításainak megjelenítéséhez:
H
Windows 2000 — Válassza a [Nyomtatási beállítások...]
menüpontot a [Fájl] menüből.
H
Windows NT 4.0 — Válassza a [Dokumentum alapbeállításai...]
menüpontot a [Fájl] menüből.
H
Windows Me/98/95 — Válassza a [Tulajdonságok] menüpontot a
[Fájl] menüből.
Megjelenik a megfelelő párbeszédablak.
A nyomtatómeghajtó beállításainak konfigurálását a következő
füleken végezheti.
Beállítás fül
Papír fül
Minőség fül
Eszközbeállítások fül
3-2 Di1611/Di2011 GDI Printer Controller

A nyomtatómeghajtó beállításainak konfigurálása
3.2 Közös műveletek
Ebben a részben a négy fül (“Beállítás”, “Papír”, “Minőség”, és
“Eszközbeállítások”) közös beállításai és gombjai kerülnek ismertetésre.
OK
Kattintson erre a gombra a “Tulajdonságok” párbeszédablakból való
kilépéshez és a változtatások alkalmazásához.
3
Töröl
Kattintson erre a gombra a “Tulajdonságok” párbeszédablakból való
kilépéshez, a változtatások alkalmazása nélkül.
Alkalmaz
Kattintson erre a gombra a megváltoztatott beállítások alkalmazásához,
a “Tulajdonságok” párbeszédablakból való kilépés nélkül.
Súgó
Kattintson erre gombra az aktuális képernyő elemeivel kapcsolatos
súgóinformációk megjelenítéséhez.
Egyszerű beállítás
Az egyszerű beállítás (Easy Set) lehetővé teszi valamennyi fül
beállításainak elmentését, hogy előhívható legyen, ha a későbbiekben
használni kívánja. Az aktuális beállítások mentéséhez, kattintson a
[Mentés] gombra.
A továbbiakban, egy listából kiválasztva ismét előhívhatja ezt a beállítást.
Di1611/Di2011 GDI Printer Controller 3-3

3
A nyomtatómeghajtó beállításainak konfigurálása
A fül összes beállításainak visszaállításához az alapértelmezett értékekre,
a listából válassza a “Gyári alapbeállítások” tételt.
A gomb [Töröl]-re változik, ha egy Egyszerű beállítást beállítást kiválaszt
a listából. A [Töröl] gombra kattintva, törli a kiválasztott beállítást.
Tájolás/Nyomtató nézet
A Tájolás kép a nyomtatott dokumentum képét mutatja, ahogy az
aktuális beállításokkal kinyomtatva kinézne. A Tájolás kép megváltozik,
ha megváltoztatja a beállításokat.
A Nyomtató nézet kép a másológépre felszerelt tálcák és egyéb opciós
eszközök grafikus képét mutatja. Valamennyi telepített opció látható, és
a Papírforrás mezőben, a “Beállítás” fülön kiválasztott tálca kék színű.
3-4 Di1611/Di2011 GDI Printer Controller

A nyomtatómeghajtó beállításainak konfigurálása
3.3 “Beállítás” fül
A “Beállítás” fül az 1reN, Vízjel, Papírforrás, Nyomathordozó fajta és
Duplex beállításait tartalmazza.
Megjegyzés
A “Duplex” opció abban az esetben használható, ha a Di2011 fel lett
szerelve az opciós Duplex egységgel.
3
3.3.1 1reN
Ennek a csoportnak a beállításaival konfigurálhatja, hogy milyen módon
nyomtassa a dokumentum több oldalát egyetlen papírlapra.
Megjegyzés
Az 1reN csoport beállításai nem elérhetők, ha az alábbi körülmények
bármelyike fennáll.
A Illesztés papírmérethez négyzet a “Papír” fülön kiválasztásra
került.
A Skálázás beállítás a “Papír” fülön bármilyen, “100 %”-tól eltérő
értékre lett állítva.
Di1611/Di2011 GDI Printer Controller 3-5

3
A nyomtatómeghajtó beállításainak konfigurálása
1reN lista
Kattintson a Le gombra, majd válassza ki, hogy hány dokumentum-oldalt
kíván egy-egy lapra nyomtatni.
Például az “1re2” érték kiválasztása esetén, két dokumentum-oldal kerül
egy lapra. A “Ki” érték esetén laponként egy oldal kerül nyomtatásra.
Határvonal
Ha ezt a négyzetet kijelöli és több oldalt nyomtat egyetlen lapra,
valamennyi oldal körül egy határvonal kerül nyomtatásra.
Megjegyzés
Ez az opció nem használható, ha a “Ki” került kiválasztásra az 1reN
mezőben.
1reN stílus
Ha erre a gombra kattint, megjelenik a párbeszédablak.
Kattintson arra a stílusra, amelyet használni kíván abban az esetben, ha
egy lapra több dokumentum-oldalt nyomtat.
Megjegyzés
Ez a gomb nem használható, ha a “Ki” került kiválasztásra az 1reN
mezőben.
3-6 Di1611/Di2011 GDI Printer Controller

A nyomtatómeghajtó beállításainak konfigurálása
3.3.2 Vízjel
Ebben a csoportban választhatja ki a vízjel kívánt szövegét (mint a
“BIZALMAS”, “VÁZLAT”, stb.) és állíthatja be, hogy az valamennyi oldalra
vagy csak az első oldalra kerüljön kinyomtatásra.
Vízjel lista
Kattintson a Le gombra, majd a megjelenő listából válassza ki a vízjel
szövegét.
Csak az első oldalra
Ezt a négyzetet akkor jelölje ki, ha csak az első oldalra kíván vízjelet
nyomtatni. Ha a doboz üres, a vízjel valamennyi oldalon megjelenik.
Vízjel szerkesztése
Ha erre a gombra kattint, megjelenik a “Vízjel” párbeszédablak.
3
1
Egy vízjel szerkesztéséhez, kattintson a listában az adott vízjel nevére.
2
Végezze el a kívánt beállításokat.
Új
1
Egy új vízjel-szöveg beírásához, kattintson az [Új] gombra.
2
Írja be a kívánt vízjel-szöveget.
Megjegyzés
A vízjel-szöveg legfeljebb 20 karakter hosszú lehet.
Egyidejűleg 30 különféle vízjelet konfigurálhat.
Di1611/Di2011 GDI Printer Controller 3-7

3
A nyomtatómeghajtó beállításainak konfigurálása
Töröl
Kattintson erre a gombra, a listából kiválasztott vízjel törléséhez.
Árnyékolás
Adja meg a vízjel-szöveg relatív denzitását 10 % és 100 % között.
Stílus
Ezeket a négyzeteket használva kapcsolhatja a félkövér stílust illetve a
dőlt stílust be (kijelölt négyzet) vagy ki (üres négyzet).
Betűkészlet
Ebben a csoportban állíthatja be a vízjelhez használt betűtípust és
betűméretet.
Betűtípus: Bármelyik, az operációs rendszerben telepített betűtípus
használható a vízjel szövegéhez.
Méret: Adja meg a betűk méretét. A megadható méret a számítógép
operációs rendszerében telepített betűméretektől függ.
Szög
Ezzel a beállítással adhatja meg a vízjel szövegének a papírhoz
viszonyított dőlésszögét. A dőlésszög a -90°-tól a +90°-ig terjedő
tartományban állítható.
Egy negatív (-) érték a karaktereket az óramutatók járásának irányában
forgatja el, a 0 a papírral párhuzamos szöveget jelent, egy pozitív (+) érték
az óramutatók járásával ellentétes irányban forgatja el a szöveget.
Helyzet
Ezzel a beállítással határozhatja meg, hogy hova kerüljön a vízjel-szöveg
a papíron. A helyzetet a vízszintes és a függőleges értékek segítségével
határozhatja meg.
Vízszintes: 0 - 100
Függőleges: 0 - 100
3-8 Di1611/Di2011 GDI Printer Controller

A nyomtatómeghajtó beállításainak konfigurálása
3.3.3 Papírforrás
Kattintson a Le gombra, majd válassza ki a tálcát amelyből a másológép
a papírt adagolja.
Az “Auto” beállítás kiválasztása esetén, a másológép azt a tálcát
használja, amely a Kimeneti papírméret-nél, a “Papír” fülön beállított
papírt tartalmazza.
A papírforrás részletei
Ha az első vagy az utolsó oldal számára a papír egy másik fiókból lesz
adagolva, mint a dokumentum többi oldala számára, kattintson erre a
gombra. Megjelenik a “Papírforrás tulajdonságai” párbeszédablak.
3
Első borítólap
Jelölje ki ezt az opciót, ha az első oldalt más papírtálcából származó
papírra nyomtatja.
Hátsó borítólap
Jelölje ki ezt az opciót, ha az utolsó oldalt más papírtálcából származó
papírra nyomtatja.
Képpel
Jelölje ki ezt az opciót, az elülső/hátsó fejlap nyomtatásához.
Borítólap forrása
Válassza ki a papírtálcát a meghatározott elülső/hátsó fejlap
nyomtatásához.
Di1611/Di2011 GDI Printer Controller 3-9

3
A nyomtatómeghajtó beállításainak konfigurálása
Borítólap papírtípusa
Válassza ki a papírtípust a meghatározott elülső/hátsó fejlap
nyomtatásához.
3-10 Di1611/Di2011 GDI Printer Controller

A nyomtatómeghajtó beállításainak konfigurálása
3.3.4 A nyomtatáshoz felhasznált papír tulajdonságai
Kattintson a Le gombra, majd válassza ki a nyomtatáshoz használni
kívánt papír típusát.
Megjegyzés
Ha “Auto” vagy “2 tálca” - “5 tálca” került kiválasztásra a Papírforrás
mezőben, a Nyomathordozó fajta beállítás nem módosítható.
3.3.5 Duplex
Megjegyzés
A “Duplex” opció abban az esetben használható, ha a Di2011 fel lett
szerelve az opciós Duplex egységgel.
Kattintson a nyíl gombra, majd válassza ki a duplex (kétoldalas)
nyomtatás beállításait.
Ha a “Ki” opció került kiválasztásra, a nyomtató nem nyomtat a lap
mindkét oldalára.
Ha a duplex nyomtatás került kiválasztásra, válassza ki a kötési pozíció
számára a “Hosszabb szél mentén” vagy a “Rövidebb szél mentén”
lehetőséget.
3
Megjegyzés
A duplex nyomtatáshoz a Duplex egység szükséges. Ezen felül, a
“Duplex” opciót hozzá kell adni a Telepített opciók listájához, a
nyomtatómeghajtó “Eszközbeállítások” fülén. Ha a duplex nyomtatást
használja, nyomathordozó fajtájaként válassza a “Normál papírt”.
Di1611/Di2011 GDI Printer Controller 3-11

3
A nyomtatómeghajtó beállításainak konfigurálása
3.4 “Papír” fül
Ezen a fülön végezheti el az eredetivel és a nyomtatáshoz használt papír
tulajdonságaival kapcsolatos beállításokat. A nyomtatandó példányszám
és a nyomtatott kép tájolása szintén itt adható meg.
3.4.1 Az eredeti dokumentum mérete
A Le gombra kattintva egy lista jelenik meg, amely a nyomtató által
támogatott valamennyi papírméretet tartalmazza. A listába kattintva adja
meg az eredeti dokumentum méretét.
Egyedi méret meghatározásához, kattintson az [Egyedi szerkesztése...]
gombra, majd adja meg az eredeti dokumentum kívánt méreteit. A
megadott egyedi dokumentum-méret megjelenik az Eredeti mérete
listában.
3.4.2 Kimeneti papírméret
Az ebben a csoportban található beállításokkal adhatja meg a
nyomtatáshoz használandó papír méretét. Elvégezhet továbbá egyéb
beállításokat is, amelyek befolyásolják a papírra nyomtatott kép méretét.
Megjegyzés
Kimeneti papírméret csoport beállításai nem használhatók, ha az
1reN paraméter a “Beállítás” fülön bármilyen, a “Ki” értéktől eltérő
beállítást kapott.
3-12 Di1611/Di2011 GDI Printer Controller

A nyomtatómeghajtó beállításainak konfigurálása
Illesztés papírmérethez
Ha ez a négyzet kiválasztásra került, a nyomtatott kép méretei
automatikusan olyan értéket kapnak, hogy a kép illeszkedjen a
nyomtatáshoz használt papír méretéhez.
Megjegyzés
Kiválasztott Illesztés papírmérethez négyzet esetén a Skálázás nem
használható.
Kimeneti papír lista
Egy, az Eredeti mérete beállítástól eltérő méretű papír kiválasztásához,
kattintson a Le gombra, és a megjelenő listából válassza ki a kívánt
papírméretet.
Skálázás
Adja meg a nyomtatott kép nagyításához vagy kicsinyítéséhez használt
zoom-tényezőt.
Írjon be vagy válasszon ki egy értéket 35 % és 400 % között.
3.4.3 Másolat
Ezzel a beállítással határozza meg a nyomtatandó példányszámot.
Írjon be vagy válasszon ki egy értéket 1 és 99 között.
3
Di1611/Di2011 GDI Printer Controller 3-13

3
3.4.4 Leválogatás
Akkor használja ezt a beállítást ha egy többoldalas dokumentum több
példányát nyomtatja, annak meghatározásához, hogy a dokumentum
valamennyi példányát egyenként, vagy az oldalakat külön egy-egy
szettként kívánja kinyomtatni.
A Be kiválasztásával a dokumentum valamennyi példánya egyenként
kerül kinyomtatásra. Például, ha “5” lett beállítva a Másolat mezőben, a
dokumentum az első oldalától az utolsóig kerül nyomtatásra, ötször
egymás után.
A Ki választásával egy-egy oldal valamennyi példánya egy-egy szettként
kerül kinyomtatásra. Például, ha “5” lett beállítva a Másolat mezőben,
ezzel a beállítással előbb az első oldal öt példánya kerül nyomtatásra,
majd a második oldal öt példánya, stb.
Megjegyzés
Előfordulhat, hogy a Leválogatás funkció egyes alkalmazások esetén
nem használható.
Ha a nyomtatómeghajtó Leválogatás funkcióját “Be” értékre állította,
gondoskodjon arról, hogy az alkalmazás Leválogatás funkcióját
letiltsa.
A nyomtatómeghajtó beállításainak konfigurálása
3.4.5 Tájolás
Ezzel a beállítással határozhatja meg, hogy a dokumentumot függőleges
vagy vízszintes formátumban kívánja kinyomtatni.
Ha a papír tájolásához képest 180°-kal elforgatva kíván nyomtatni, jelölje
ki az Elforgatva négyzetet.
3-14 Di1611/Di2011 GDI Printer Controller

A nyomtatómeghajtó beállításainak konfigurálása
3.5 “Minőség” fül
Az ezen a fülön lévő beállításokkal határozhatja meg a nyomtatás
minőségi jellemzőit.
3.5.1 Felbontás
Kattintson a Le gombra, majd a nyomtatás felbontásaként válassza ki a
“600 × 600 dpi” vagy a “300 × 300 dpi” értéket.
3
Megjegyzés
A “600 × 600 dpi” felbontás jobb minőséget biztosít, de a nyomtatás
több időt vesz igénybe mint a “300
3.5.2 Szabályozás
Kontraszt
Ezzel a beállítással határozhatja meg a nyomtatott kép kontrasztját. Írjon
be vagy válasszon ki egy értéket 0 és 100 között.
Világosság
Ezzel a beállítással határozhatja meg a nyomtatott kép világosságát. Írjon
be vagy válasszon ki egy értéket 0 és 100 között.
Di1611/Di2011 GDI Printer Controller 3-15
×
300 dpi” esetén.

3
A nyomtatómeghajtó beállításainak konfigurálása
3.6 “Eszközbeállítások” fül
3.6.1 Eszközbeállítások
Megjegyzés
A “Duplex” opció csak abban az esetben választható ki a Telepíthető
opciók listáról, ha a Di2011 egy opciós duplex egységgel lett
felszerelve.
Használja ezt a beállítást a másológépre telepített opciók
meghatározásához.
Egy elérhető opció hozzáadásához a Telepíthető opciók listáról a
Telepített opciók listára, válassza ki az opciót, majd kattintson a
[Hozzáadás] gombra.
Egy opció eltávolításához a Telepített opciók listáról, válassza ki az
opciót, majd kattintson az [Eltávolítás] gombra.
3.6.2 Névjegy
A nyomtatómeghajtó verziószámának és a szerzői joggal kapcsolatos
információk megjelenítéséhez, kattintson a [Névjegy] gombra.
3-16 Di1611/Di2011 GDI Printer Controller

Műveletek a másológép kezelőpaneljén (PC nyomtatás mód)
4 Műveletek a másológép
kezelőpaneljén
(PC nyomtatás mód)
Ebben a részben azoknak a nyomtató-műveleteknek az ismertetését
találhatja, amelyeket a másológép kezelőpaneljén lehet elvégezni.
4.1 Nyomtatóműveletek
A másológép alapértelmezett üzemmódja a másoló mód. Általános
szabály, hogy a másológép automatikusan átkapcsol PC nyomtatás
módba (amelyet a kijelzőn látható “PC:PRN” jelez) és elkezd nyomtatni,
ha a csatlakoztatott számítógép egy nyomtatási műveletet végez.
További információk, lásd a “Belépés a PC nyomtatás módba és kilépés
a PC nyomtatás módból” a(z) 4-3 oldalon részben.
4
Di1611/Di2011 GDI Printer Controller 4-1

4
Műveletek a másológép kezelőpaneljén (PC nyomtatás mód)
Általános útmutató
2145
Szám Név Leírás
1 [Nyomtató] jelző • Villog miközben a másológép nyomtatási adatokat
2 [Nyomtató] gomb • Nyomtatási adatok fogadása közben (villogó
3 Kijelző • PC nyomtatás módban a kijelzőn a “PC:PRN” jelzés
4 [Nem] gomb • Nyomja meg, ha a nyomtatási feladat elvetése esetén
5 [Igen] gomb • Nyomja meg, ha a nyomtatási feladat elvetése esetén
6 [Start] jelző • Ha a másológép PC nyomtatás módban van, narancs
7 [Stop] gomb • PC nyomtatás módban lenyomva elveti az aktuális
3
7
6
fogad.
• Világít miközben a másológép egy nyomtatási
műveletet végez (még abban az esetben is, ha ezzel
egyidejűleg adatokat is fogad).
• Kialszik amikor nincs nyomtatási adat.
•Lásd “[Nyomtató] jelző” a(z) 4-3 oldalon.
[Nyomtató] jelző mellett) lenyomva, átvált PC
nyomtatás módba.
• PC nyomtatás m ódban lenyomva, a másológép kilép a
PC nyomtatás módból.
látható.
• A kijelzőn látható még a nyomtatási feladathoz
használt papírforrás és papírméret.
megjelenő megerősítő kérdésre “Nem”-mel kíván
válaszolni.
megjelenő megerősítő kérdésre “Igen”-nel kíván
válaszolni.
színnel világít.
nyomtatási feladatot. Lásd “Egy nyomtatási feladat
elvetése” a(z) 4-4 oldalon.
4-2 Di1611/Di2011 GDI Printer Controller

Műveletek a másológép kezelőpaneljén (PC nyomtatás mód)
[Nyomtató] jelző
A [Nyomtató] jelző a PC nyomtatás aktuális állapotát mutatja.
[Nyomtató] jelző Leírás
Villog • A másológép nyomtatási adatokat fogad, még más
BE • A nyomtatási adatok nyomtatása folyamatban van. A jelző
KI • Nincs nyomtatási adat a másológép memóriájában.
módban is.
• Egy nyomtatási hiba történt (a kijelzőn “NYT hiba” látható).
folyamatosan világít (villogás nélkül), még akkor is ha a
nyomtatás közben további nyomtatási adatokat fogad.
Belépés a PC nyomtatás módba és kilépés a PC nyomtatás módból
Általános szabály, hogy a másológép automatikusan átkapcsol PC
nyomtatás módba (amelyet a kijelzőn látható “PC:PRN” jelez) és elkezd
nyomtatni, ha a csatlakoztatott számítógép egy nyomtatási műveletet
végez. A PC nyomtatás módba illetve módból történő váltás az alábbi
szabályok alapján történik.
G
Általában, egy nyomtatási feladat elvégzése a számítógépen a
másológép PC nyomtatás módba való belépését okozza.
G
Ha a másológép másolás módban van amikor a csatlakozó
számítógép egy nyomtatási műveletet végez, akkor vált át PC
nyomtatás módba, ha a másoló módban nem végzett műveletet az
utolsó 30 másodpercben.
G
Ha nyomtatási adatok vannak a
másológép memóriájában, a
[Nyomtató] gomb lenyomásával a
gép belép a PC nyomtatás módba.
A [Nyomtató] gomb lenyomása
nem lépteti be a gépet a PC
nyomtatás módba, ha nincs
nyomtatási adat a másológép
memóriájában.
G
A [Nyomtató], [Szkenner], vagy [Másoló] gomb lenyomása kilépteti a
gépet a PC nyomtatás módból.
G
A nyomtatás befejezésével a másológép automatikusan átvált
másoló módba.
4
Di1611/Di2011 GDI Printer Controller 4-3

4
Műveletek a másológép kezelőpaneljén (PC nyomtatás mód)
Egy nyomtatási feladat elvetése
Egy nyomtatási feladat elvetését a másológép kezelőpaneljéről lehet
elvégezni. A nyomtatási feladat elvetését a kezelőpanelről csak PC
nyomtatás módban lehet elvégezni.
1
Győződjön meg arról, hogy a
kijelzőn “*PC NYOMTATAS*
NYOMTATAS” látható.
2
Tartsa lenyomva a [Stop] gombot öt
másodpercig, amíg a “PC
FELADAT TORLESE?” megerősítő
felirat megjelenik a kijelzőn.
3
Nyomja meg az [Igen] gombot a
nyomtatási feladat elvetéséhez
vagy a [Nem] gombot a nyomtatás
folytatásához.
Megjegyzés
A fenti eljárás 2. és 3. lépését abban az esetben is használhatja egy
nyomtatási feladat elvetéséhez, ha az alábbi hibaüzenetek valamelyike
látható a kijelzőn: NINCS PAPIR, ROSSZ PAPIRMERET, NINCS
MEGFEL. PAPIR, PAPIRMERET HIBA, TEGYEN BE PAPIRT,
PAPIRELEKADAS, FEDEL NYITVA, NINCS FESTEK, PAPIRFAJTA
HIBA.
A nyomtatási feladatot nem lehet elvetni, miközben a másológép
nyomtatási adatokat fogad.
4-4 Di1611/Di2011 GDI Printer Controller

Műveletek a másológép kezelőpaneljén (PC nyomtatás mód)
A kézi lapadagoló tálca használata
A kézitálcából adagolt papírra való nyomtatáshoz (egyszerre egy lap), az
alábbi eljárást használja.
1
A számítógépen, hívja elő a nyomtatómeghajtó “Beállítás” fülét, majd
állítsa be a “Kézitálcát”, mint Papírforrást.
2
Hajtsa végre a számítógépen a nyomtatási műveletet.
3
Amikor a másológép kijelzőjén
megjelenik a “TEGYEN BE PAPIRT”
üzenet, tegyen be papírt a kézi
lapadagoló tálcába.
H
Ilyen módon a nyomtatás a kézi
lapadagoló tálcába helyezett
papír használatával lesz
végrehajtva.
4
Ismételje meg a 3. lépést, ahányszor csak szükséges, amíg befejezi a
dokumentum nyomtatását.
4
Megjegyzés
Ügyeljen arra, hogy előbb a számítógépen végezze el a nyomtatást és
csak aztán tegyen papírt a kézi lapadagoló tálcába. Ha már van papír
a kézi lapadagoló tálcában amikor elvégzi a nyomtatást, vegye ki, majd
tegye vissza a kézi lapadagoló tálcába.
A kézi lapadagoló tálcába egyszerre csak egy papírlapot tegyen.
Ha a többlapos kézitálca (opció) fel lett szerelve, a többi papírtálcához
hasonlóan használható, mivel egyszerre 100 lap tárolására alkalmas.
A többlapos kézitálcába egyszerre legfeljebb 10 boríték, 20 írásvetítő
fólia, 20 levelezőlap, 20 címke-ív vagy 100 lap normál papír
helyezhető.
Energiatakarékos üzemmód
Ha nyomtatási adatok érkeznek, miközben a másológép
energiatakarékos módban van, a gép kilép az energiatakarékos módból.
Az üzemmód azonnal nyomtatásra vált, várakozik amíg a másológép
felmelegszik, majd kinyomtatja az adatokat.
Di1611/Di2011 GDI Printer Controller 4-5

4
Műveletek a másológép kezelőpaneljén (PC nyomtatás mód)
4-6 Di1611/Di2011 GDI Printer Controller

Hibakeresés
5 Hibakeresés
Ha valamilyen problémát tapasztal PC nyomtatás közben, ellenőrizze a
következőket.
5.1 A hibák kijavítása
Ebben részben ismertetjük a hibákat amelyek előfordulhatnak PC
nyomtatás közben és az elhárításukhoz szükséges teendőket.
5.1.1 Hibaüzenetek ellenőrzése
A kijelző jobb alsó sarkában megjelenik
a “NYT hiba” jelzés, amikor egy PC
nyomtatási hiba keletkezett, és a
kijelzőn bármilyen a PC nyomtató
módtól különböző mód képernyője
látható. Ha ez előfordul, végezze el az
alábbiakat.
1
A PC nyomtatás mód kijelzéséhez,
nyomja meg a [Nyomtató] gombot.
5
2
Figyelje meg a hibaüzenetet a
kijelzőn.
Di1611/Di2011 GDI Printer Controller 5-1

5
5.1.2 Fő hibaüzenetek
A PC nyomtatás módban előforduló fő hibaüzenetek ismertetését az
alábbi táblázatban találhatja.
Hibaüzenet Ok Elhárítás
PAPIRMERET HIBA A nyomtatómeghajtóban
NINCS MEGFEL. PAPIR A nyomtatómeghajtó
ROSSZ PAPIRMERET Nem a nyomtatómeghajtóban
NINCS PAPIR Nincs papír a megadott
PAPIRFAJTA HIBA Nem a nyomtatómeghajtóban
MEMORIA MEGTELT A memória tele van tárolt
beállított papírméret eltér a
betöltött papír méretétől.
tulajdonságai között,
papírforrásként az “Auto”
érték lett kiválasztva, de a
másológép egyik tálcája sem
tartalmaz a nyomtatáshoz
meghatározott méretű papírt.
meghatározott méretű papír
lett a meghatározott
papírtálcába betöltve.
tálcában vagy a másológépbe
nincs betöltve a megadott
tálca.
meghatározott fajtájú
papírtípus lett a
meghatározott papírtálcába
betöltve.
adatokkal.
Hibakeresés
Húzza, majd zárja vissza a
mérethibát jelző papírtálcát.
Ellenőrizze, hogy egy egyedi
méretű papírt adott-e meg, és
a megfelelő Segédfunkció
segítségével javítsa ki a
papírméretet.
Töltse be a megadott méretű
papírt.
Töltse be a megadott méretű
papírt a megadott tálcába.
A Segédfunkciók módban
módosítsa a papír fajtáját,
majd töltsön megfelelő papírt
a tálcába.
Nyomja meg bármelyik
gombot.
5-2 Di1611/Di2011 GDI Printer Controller

Hibakeresés
5.1.3 Hibák és a nyomtatási adatok
Az, hogy mi történik a nyomtatási adatokkal egy hiba előfordulása
esetén, a hiba fajtájától függ.
“ELROMLOTT A GEP” hiba
Ez a hiba egy súlyos működési zavarra utal. A másológép nem képes
adatok fogadására, amíg ez a hiba látható a kijelzőn.
Ideiglenes hibák
A másológép megtartja a memóriájában az aktuális nyomtatási adatokat,
az alábbiakban felsorolt, egyszerűen elhárítható hibák előfordulása
esetén. Amint a hibát kiváltó ok megszűnt, a másológép automatikusan
folytatja a nyomtatást.
G
PAPIRELEKADAS
G
ROSSZ PAPIRMERET
G
PAPIRMERET HIBA
G
FEDEL NYITVA
G
NINCS MEGFEL. PAPIR
G
NINCS PAPIR
G
PAPIRFAJTA HIBA
5
Megjegyzés
A fenti hibák miatt elvetheti a memóriában tárolt nyomtatási feladatot.
Di1611/Di2011 GDI Printer Controller 5-3

5
Hibakeresés
5-4 Di1611/Di2011 GDI Printer Controller

Műszaki adatok
6 Műszaki adatok
6
Nyomtatási sebesség 20/16 oldal/perc (A4C, 300 dpi)
RAM A másolóval megosztott.
Interfészek IEEE 1284 (párhuzamos), USB 1.1 (kivéve Windows 95 és
A nyomtató nyelve GDI
Betűkészletek Windows
Támogatott operációs
rendszerek
Web böngésző Internet Explorer 4.0 vagy újabb
12 oldal/perc (A4C, 600 dpi)
Windows NT esetén)
Windows XP (SP1 vagy újabb)/Windows 2000 (SP3 vagy
újabb)/Windows NT Workstation 4.0 verzió (SP6a vagy újabb)/
Windows Me/Windows 98 (SP1)/Windows 98 Second Edition/
Windows 95 OSR 2.5
Di1611/Di2011 GDI Printer Controller 6-1

6
Műszaki adatok
6-2 Di1611/Di2011 GDI Printer Controller

1
END USER LICENSE AGREEMENT
PLEASE READ CAREFULLY THE LICENSE AGREEMENT BELOW BEFORE OPENING
THIS PACKAGED SOFTWARE. OPENING THIS PACKAGE INDICATES YOUR ACCEPTANCE OF THE TERMS AND CONDITIONS BELOW. IF YOU DO NOT AGREE WITH
THEM, YOU SHOULD PROMPTLY RETURN THE PACKAGE UNUSED.
1. SOFTWARE
"Software" means the computer program contained in this package (which may include digitally
encoded, machine readable, scaleable outline font data as encoded in a special format), together
with all codes, techniques, software tools, format, design, concepts, methods and ideas associated
with the computer program and all documentation related thereto.
2. LICENSE AGREEMENT
This is a license agreement and not an agreement for sale. Konica Minolta owns, or has been
licensed from other owners, copyrights in the Software. Except as stated in this Agreement, you
are not granted any rights to patents, copyrights, trade names, trademarks (whether registered or
unregistered), or any other rights, franchises or licenses in respect of the Software. Title to the Software and any copy made from it is retained by Konica Minolta or such other owners.
3. LICENSE
Konica Minolta, hereby grant to you, and you agree to accept a non-exclusive, non-transferable
and limited license and you may:
(1) install and use the Software on a single computer and one associated Konica Minolta product.
(2) use the Software only for your own customary business or personal purposes.
(3) make a copy of the Software for backup or installation purposes only in support of the normal
and intended use of the Software.
(4) transfer possession of copies of the Software to another party by transferring a copy of this
Agreement and all other documentation along with at least one complete unaltered copy of the
Software, provided that (i) you must, at the same time, either transfer to such other party or
destroy all your other copies of the Software. (ii) such transfer of possession terminates your
license from Konica Minolta, and (iii) such other party shall accept and be bound by these
license terms by its initial use of the Software.
4. RESTRICTIONS
(1) You shall not without the written consent of Konica Minolta:
(i) use, copy, modify, merge or transfer copies of the Software except as provided herein. (ii)
reverse assemble or reverse compile the Software except as permitted by law; or (iii) Sublicense, rent, lease or distribute the Software or any copy thereof.
(2) You shall not export or re-export the Software in any form under violation of export restric-
tions by the government of your country.
5. LIMITED WARRANTY
Konica Minolta warrants the media on which the Software is recorded to be free from defects in
materials and workmanship under normal use. Warranty details and limitations for the Hardware
containing the Software are described in the Statement of Limited Warranty which was supplied
with the hardware. With the exception of the foregoing express warranties applicable to hardware
and media only, the Software is not warranted and is provided AS IS. SUCH WARRANTIES
ARE IN LIEU OF ALL OTHER WARRANTIES, EXPRESS OR IMPLIED, INCLUDING, BUT
NOT LIMITED TO, THE IMPLIED WARRANTIES OF MERCHANTABILITY AND FITNESS
FOR A PARTICULAR PURPOSE.

6. LIMITATION OF REMEDIES
IN NO EVENT WILL KONICA MINOLTA BE LIABLE FOR ANY LOST PROFITS, LOST
DATA, OR ANY OTHER INCIDENTAL OR CONSEQUENTIAL DAMAGES THAT RESULT
FROM USE OR INABILITY TO USE THE SOFTWARE, EVEN IF KONICA MINOLTA OR
ITS AUTHORISED REMARKETERS HAVE BEEN ADVISED OF THE POSSIBILITY OF
SUCH DAMAGES OR FOR ANY CLAIM BY YOU BASED ON A THIRD PARTY CLAIM.
7. TERMINATION
You may terminate your license at any time by destroying the Software and all your copies of it or
as otherwise described in these terms. Konica Minolta may terminate your license if you fail to
comply with these terms. Upon such termination, you agree to destroy all your copies of the Software.
8. GOVERNING LAW
This Agreement shall be governed by the laws of the country where the delivery is made to the
original customer.
9. GOVERNMENT END USERS
If you are acquiring the Software on behalf of any unit or agency of the United States Government,
the following provisions apply. Use, duplication or disclosure by the Government is subject to
restrictions as set forth in the Rights in Technical Data and Computer Software clause at FAR
252.227-7013, subdivision (b)(3)(ii) or subparagraph (c)(1)(ii), as appropriate. Further use, duplication or disclosure is subject to restrictions applicable to restricted rights software as set forth in
FAR 52.227-19(c)(2).
YOU ACKNOWLEDGE THAT YOU HAVE READ THIS AGREEMENT, UNDERSTAND IT,
AND AGREE TO BE BOUND BY ITS TERMS AND CONDITIONS. NEITHER PARTY
SHALL BE BOUND BY ANY STATEMENT OR REPRESENTATION NOT CONTAINED IN
THIS AGREEMENT. NO CHANGE IN THIS AGREEMENT IS EFFECTIVE UNLESS WRITTEN AND SIGNED BY PROPERLY AUTHORISED REPRESENTATIVES OF EACH PARTY.
BY OPENING THE PACKAGE, YOU AGREE TO ACCEPT THE TERMS OF THIS AGREEMENT.
2

3
Contrat utilisateur de la licence
LISEZ ATTENTIVEMENT LE CONTRAT DE LA LICENCE CI-DESSOUS AVANT
DOUVRIR LEMBALLAGE CONTENANT LE LOGICIEL. LOUVERTURE DE CET
EMBALLAGE SIGNIFIE QUE VOUS ACCEPTEZ LES CONDITIONS QUI SE TROUVENT
CI-DESSOUS. SI VOUS LES RÉFUTEZ, MERCI DE NOUS RETOURNER LEMBALLAGE
NON DÉBALLÉ DANS LES PLUS BREFS DÉLAIS.
1. Le logiciel
Logiciel veut dire le programme de lordinateur contenu dans cet emballage (ce qui peut
comprendre les décodeurs numériques, lecteurs électroniques...) ainsi que tous les codes, les
techniques, les périphériques, les formats, les designs, les concepts, les méthodes et les idées
associés au programme de lordinateur et toute la documentation qui sy rattache.
2. Le contrat de licence
Ceci est un contrat de licence et non un contrat de vente. Konica Minolta possède ou a obtenu une
licence dautres propriétaires, des droits de reproduction dans le domaine des logiciels. À
lexception de ce qui est indiqué dans cet accord, vous navez aucun droit sur les brevets, les droits
de reproduction, les noms de marque (enregistrés ou pas), ni aucun autre droit, franchise ou licence
vis-à-vis de ce logiciel. Le titre de ce logiciel et toute autre copie faite à partir de celui-ci sera gardé
par Konica Minolta ou dautres propriétaires.
3. La licence
Par la présente Konica Minolta vous accorde (et vous acceptez) une licence limitée, non exclusive
et non transférable, ce qui vous autorise à :
1. Installer et utiliser le logiciel sur un seul ordinateur et relié au produit Konica Minolta.
2. Utiliser le logiciel pour vos propres besoins professionnels et personnels.
3. Faire une copie du logiciel par mesure de sécurité ou pour des besoins dinstallation,
seulement dans le cadre de lutilisation normale et prévue du logiciel.
4. Transférer la propriété des copies du logiciel à une tierce personne, et en transférant une copie
de cet accord et toute autre documentation, en même temps quune copie au moins de ce
logiciel (sans modification), étant entendu que (i) vous avez par la même occasion, soit tout
transmis à cette tierce personne, soit détruit toutes vos autres copies du logiciel, (ii) un tel
transfert met fin à votre propre licence auprès de Konica Minolta et, (iii) le nouveau
propriétaire accepte et sengage à respecter les conditions de la licence dès le début de
lutilisation du logiciel.
4. Les restrictions.
(1) Sans laccord écrit de Konica Minolta vous ne devez pas :
(i) Utiliser, copier, fusionner ou transférer des copies du logiciel, sauf sil sagit de cas prévus
dans ce contrat. (ii) Déprogrammer et reprogrammer le logiciel en dehors des limites prévues
par la loi, ou (iii) Distribuer, louer ou sous louer le logiciel ou sa copie.
(2) Vous ne devez pas exporter ou réexporter le logiciel sous aucune forme, sous peine de violation
des restrictions exports imposées par le gouvernement de votre pays.
5. Une garantie limitée.
Konica Minolta garantit le support sur lequel le logiciel est enregistré contre tout défaut matériel
ou de fabrication, dans les conditions normales dutilisation.

Les détails et limites de la garantie concernant le matériel qui contient le logiciel sont décrits sur la
déclaration de garantie limitée fournie avec le matériel informatique. Àlexception des garanties
expresses en vigueur, applicables au matériel informatique et audiovisuel uniquement, le logiciel
nest pas garanti et est fourni « tel-quel ».
De telles garanties existent à la place de toutes autres garanties, expresses ou tacites, y compris
mais non pas limitées aux garanties tacites de ventes et bon fonctionnement dans un but bien
précis.
6. Etendue des responsabilités
EN AUCUN CAS, KONICA MINOLTA NE POURRA ÊTRE DÉSIGNÉ RESPONSABLE
POUR PERTE DE PROFITS, PERTE DE DONNÉES OU AUTRES DOMMAGES
ACCIDENTELS OU CONSÉCUTIFS, DOMMAGES QUI RÉSULTENT DE LUTILISATION
OU DE LA MAUVAISE UTILISATION DU LOGICIEL, MÊME SI KONICA MINOLTA OU
SES REVENDEURS LÉGAUX ONT ÉTÉ AVERTIS DE LA POSSIBILITÉ DE TELS
DOMMAGES, OU POUR UNE RÉCLAMATION FAITE PAR VOUS AU NOM DUNE
TIERCE PERSONNE.
7. Résiliation du contrat.
Vous pouvez mettre un terme à votre licence à tout moment en détruisant le logiciel et toutes ses
copies comme prévu dans le contrat, Konica Minolta peut mettre fin à votre licence en cas de nonrespect du contrat.
Dans ce cas, vous acceptez de détruire toutes vos copies du logiciel.
8. La loi
Cet accord doit être soumis aux lois du pays où la livraison seffectue, chez le client dorigine.
9. Contrat utilisation pour le gouvernement.
Si vous faites lacquisition du logiciel au nom dun service ou organisme du Gouvernement des
Etats-Unis, les dispositions suivantes sappliquent. Utilisation, duplication, ou divulgation sont
sujettes aux restrictions mentionnées dans «Rights in Technical Data and Computer Software»
FAR 252.227-7013, section (b)(3)(ii) ou chapitre (c)(1)(ii), selon le cas. Toute utilisation
supplémentaire, duplication ou divulgation est sujette aux restrictions applicables aux droits
restreints sur les logiciels définis dans FAR 52.227-19(c)(2).
VOUS RECONNAISSEZ AVOIR LU, COMPRIS LE PRÉSENT CONTRAT ET ACCEPTEZ
DÊTRE LIÉ PAR SES CONDITIONS. AUCUNE DES PARTIES NE DOIT ÊTRE LIÉE PAR
UNE MESURE OU PAR UNE DISPOSITION NE FIGURANT PAS DANS CE CONTRAT.
TOUTE MODIFICATION DE CE CONTRAT NE SERA VALABLE QUE SI ELLE EST
ÉCRITE ET SIGNÉE PAR LES REPRÉSENTANTS DÉSIGNÉS PAR CHAQUE PARTIE.
EN OUVRANT CET EMBALLAGE, VOUS ADHÉREZ AUX TERMES DE CE CONTRAT.
4

5
ENDVERBRAUCHER-LIZENZVERTRAG
Vor der Benutzung des beigefügten Produktes sind die nachstehenden Bedingungen sorgfältig zu
lesen. Mit der Benutzung des Produktes erkennen Sie als Lizenznehmer die Bedingungen dieses
Vertrages an. Wenn Sie mit den Bedingungen nicht einverstanden sind, senden Sie die ungeöffnete
Packung umgehend zurück. Bei diesem Vertrag handelt es sich um einen Lizenzvertrag und nicht
um einen Kaufvertrag. KONICA MINOLTA ist Inhaberin der Urheberrechte an dem Microcode,
den Computerprogrammen und codierten Schriften einschließlich der Bitmap-Schriften und Konturschriften (nachfolgend insgesamt als Software bezeichnet), die sich in diesem Konica
Minolta-Produkt befinden, oder
KONICA MINOLTA besitzt die Lizenzen an den entsprechenden Urheberrechten anderer Inhaber.
Der Lizenznehmer erwirbt keine Rechte an der Software. KONICA MINOLTA oder die genannten
anderen Inhaber bleiben Inhaber der Rechte an der in der Packung enthaltenen Kopie der Software
und jedweder von ihr angefertigten Kopie. Die Verantwortung für die Wahl zur Erzielung der
gewünschten Ergebnisse, Installation, Benutzung und die mit der Software erzielten Ergebnisse
liegt allein bei Ihnen als Lizenznehmer.
LIZENZ
Ihnen als Lizenznehmer ist es gestattet:
1. die Software auf einem Computer und einem angeschlossenen Konica Minolta-Produkt zu
installieren und zu benutzen;
2. ausschließlich zu Sicherungs- oder Installationszwecken eine Kopie der Software für die nor-
male und beabsichtigte Erstellung zu benutzen. In diesem Fall ist der Lizenznehmer verpflichtet,
auf der Kopie die sich auf der Software befindenden Vermerke über Urheberrecht und Warenzeichen entsprechend anzubringen;
3. das Eigentum an Kopien der Software an Dritte zu übertragen durch Überlassung dieser Ver-
tragsausfertigung und des sonstigen dazugehörigen schriftlichen Materials sowie mindestens einer
vollständigen, unveränderten Kopie der Software, wenn folgende Bedingungen erfüllt sind: (i)
Wenn gleichzeitig alle anderen Kopien der Software des Erstlizenznehmers dem Dritten überlassen
oder diese Kopien vernichtet werden, (ii) wenn mit der Übertragung des Eigentums der Lizenzvertrag des Erstlizenznehmers mit
KONICA MINOLTA gekündigt wird und (iii) wenn der Dritte diese Lizenzbedingungen mit der
erstmaligen Benutzung der Software annimmt und die entsprechenden vertraglichen Verpflichtungen eingeht;
4. die auf der Software vorhandenen Warenzeichen und den entsprechenden Vermerk über den
Namen des Warenzeicheninhabers ausschließlich im Rahmen der anerkannten Praxis im Umgang
mit Warenzeichen zu verwenden.
Dem Lizenznehmer ist nur mit schriftlicher Zustimmung von KONICA MINOLTA erlaubt:
1. Kopien der Software zu anderen als den hier ausdrücklich genannten Zwecken zu ver-
wenden, anzufertigen, zu verändern, mit anderer Software zu mischen oder zu übertragen, 2.die
Software zu entassemblieren oder entkompilieren, vorbehaltlich anderslautender gesetzlicher Bestimmungen oder 3.die Software oder eine Kopie davon zu vermieten, zu verleasen, zu übertragen
oder eine Unterlizenz zu erteilen.
HAFTUNGSBESCHRÄNKUNGEN
KONICA MINOLTA gewährt bei sachgerechter Benutzung eine Garantie auf Material und Verarbeitung der Hardware, die die Software beinhaltet. Die Haftungsbedingungen und -beschränkungen bezüglich der Hardware, die die Software beinhaltet, sind in den Gewährleistungsbedingungen
aufgeführt, die mit der Hardware ausgeliefert wurden. Neben dieser Gewährleistung auf Hardware
und Medien wird keine weitere Haftung für die Software übernommen.

Die Software wird in dem Zustand geliefert, in dem sie sich bei der Übergabe befindet. Diese
Gewährleistungen gelten anstelle etwaiger anderer ausdrücklicher oder stillschweigender Gewährleistungen einschließlich - jedoch nicht beschränkt hierauf - der gesetzlich vermuteten Gewährleistung bezüglich der Nutzung und Eignung der Software für einen bestimmten Zweck.
BESCHRÄNKUNG VON GEWÄHRLEISTUNGSANSPRÜCHEN
IN KEINEM FALL HAFTET KONICA MINOLTA FÜR ENTGANGENEN GEWINN ODER
VERLORENE EINSPARUNGSMöGLICHKEIT ODER GELEGENTLICH WEGEN DES
GEBRAUCHS ENTSTANDENE ODER ANDERER FOLGESCHÄDEN, SELBST WENN
KONICA MINOLTA ODER DIE AUTORISIERTEN HÄNDLER ÜBER MöGLICHE
SCHÄDEN DIESER ART UNTERRICHTET WURDEN.
KONICA MINOLTA HAFTET AUCH NICHT FÜR ANSPRÜCHE DES LIZENZNEHMERS
AUFGRUND EINES ANSPRUCHS EINES DRITTEN.
ALLGEMEINE BESTIMMUNGEN
Der Lizenznehmer kann den Lizenzvertrag jederzeit beenden, indem er sämtliche Kopien der Software vernichtet oder entsprechend anderweitiger Bestimmungen dieses Vertrages handelt.
KONICA MINOLTA kann den Lizenzvertrag mit dem Lizenznehmer beenden, wenn dieser diese
Bedingungen nicht einhält. In diesem Fall erklärt sich der Lizenznehmer damit einverstanden, alle
Kopien der Software zu vernichten.Jedweder Versuch, eine Kopie der Software zu anderen als den
hier ausdrücklich genannten Zwecken zu vermieten, zu verleasen, zu übertragen oder eine Unterlizenz hiervon zu erteilen, ist nichtig.Der Lizenznehmer erkennt hiermit an, daß er für die sich aus
diesem Vertrag etwa ergebenden persönlichen Steuern haftet.Rechte aus diesem Vertrag können
von den Parteien unabhängig von der Art der Ansprüche nur innerhalb von zwei Jahren nach
Entstehen des Anspruchs geltend gemacht werden. Bei Verstößen gegen die Bestimmungen im
Abschnitt unter der Überschrift Lizenz gilt eine Frist von 4 Jahren.Für diesen Vertrag gilt im
übrigen das Recht des Landes, indem dieses Produkt erworben worden ist.
LIZENZNEHMER REGIERUNG
Handelt der Lizenznehmer für eine oder im Auftrage einer Einrichtung der Amerikanischen
Regierung, gelten die folgenden Bestimmungen: Nutzung, Vervielfältigung oder Offenlegung
durch die Regierung unterliegt den Rights in Technical Data and Computer Software clause at FAR
252.227-7013, subdivision (b)(3)(ii) oder subparagraph (c)(1)(ii).
Eine Nutzung, Vervielfältigung oder Offenlegung darüberhinaus unterliegt den Bestimmungen der
Restricted Rights Software in FAR 52.227-19(c)(2).
SIE ALS LIZENZNEHMER ERKLÄREN, DIESEN LIZENZVERTRAG GELESEN UND VERSTANDEN ZU HABEN. SIE ERKENNEN DIE LIZENZBEDINGUNGEN AN.
WEDER SIE NOCH KONICA MINOLTA FÜHLEN SICH AN BEDINGUNGEN GEBUNDEN,
DIE NICHT IN DIESEM VERTRAG ENTHALTEN SIND. ETWAIGE ERGÄNZUNGEN ODER
ÄNDERUNGEN ZU DIESEM VERTRAG SIND NUR
RECHTSGÜLTIG, WENN SIE SCHRIFTLICH NIEDERGELEGT UND UNTERSCHRIEBEN
SIND VON AUTORISIERTEN VERTRETERN BEIDER PARTEIEN.
MIT DEM öFFNEN DER VERPACKUNG ERKENNEN SIE SÄMTLICHE PUNKTE DIESES
VERTRAGES AN.
6

7
CONTRATTO DI LICENZA D’USO
LEGGETE ATTENTAMENTE IL CONTRATTO DI LICENZA SOTTO RIPORTATO PRIMA DI
APRIRE IL PACCHETTO SOFTWARE. LAPERTURA DEL PACCHETTO DA PARTE
VOSTRA INDICA LA VOSTRA ACCETTAZIONE DEI TERMINI E DELLE CONDIZIONI
SOTTO RIPORTATE. IN CASO DI DISACCORDO, VI PREGHIAMO DI VOLER
RESTITUIRE IMMEDIATAMENTE IL PACCHETTO ANCORA SIGILLATO.
1. SOFTWARE
Software significa il programma per computer contenuto in questo pacchetto (che potrebbe
includere dati di font outline scalabili codificati digitalmente, leggebili dalla macchina come
codificati in uno speciale formato), unitamente a tutti i codici, tecniche, strumenti di software,
formato, design, concetti, metodi ed idee associate con il programma per computer e tutta la
documentazione relativa.
2. CONTRATTO DI LICENZA
Il presente è un contratto di licenza e non un contratto di vendita. KONICA MINOLTA possiede,
ovvero ha avuto la licenza da parte degli altri proprietari, i diritti di autore per il Software. Ad
eccezione di quanto dichiarato nel presente Contratto, non avrete alcun diritto di brevetto,
copyright, nomi di marchi, marchi di fabbrica (sia registrati o non registrati), o qualsiasi altro
diritto, mandato di rappresentanza o licenza rispetto a questo Software.
3. LICENZA
Con il presente contratto KONICA MINOLTA conferisce licenza duso, non trasferibile né sublicenziabile, del software descritto al punto uno (1), del presente contratto in base alla quale il
licenziatario:
(1) avrà facoltà d'installare ed usare il Software su un solo computer e una sola periferica Konica
Minolta.
(2) avrà facoltà di usare il Software solo per la sua attività o per scopo personale.
(3) avrà facoltà di fare una copia del Software a scopo di backup o di installazione solo come
supporto del normale e stabilito uso del Software.
(4) avrà facoltà di trasferire il possesso di copie del Software a terzi trasferendo contestualmente il
presente contratto e tutta la documentazione relativa con almeno una copia completa e inalterata
del Software, a patto che: (i) trasferisca a detti terzi e ,al tempo stesso, distrugga tutte le altre copie
del Software. (ii) Tale trasferimento di possesso fa terminare la licenza da parte di Konica Minolta
con il licenziatario, mentre (iii) detti terzi dovranno accettare e saranno legati da questi termini di
licenza per quanto riguarda luso iniziale del Software.
4. OBBLIGHI DEL LICENZIATARIO
(1) Il licenziatario, salvo consenso scritto di KONICA MINOLTA:
(i) non potrà usare, riprodurre, copiare, modificare in alcun modo, manipolare e trasferire le copie
del Software al di fuori di quanto qui previsto.
(ii) non potrà eseguire reverse assembling o reverse compiling sul Software tranne quanto
consentito dalla legge; oppure
(iii) non potrà sub-licenziare, cedere a terzi, noleggiare o distribuire il Software o copia dello
stesso, salvo quanto previsto al punto tre (3) del presente accordo.
(2) Il licenziatario non potrà esportare o riesportare il Software in nessuna forma pena la violazione
delle restrizioni di esportazione dettate dal Governo locale.
5. GARANZIA LIMITATA
KONICA MINOLTA garantisce che i mezzi su cui il Software è registrato sono privi di difetti nei
materiali e nella fabbricazione secondo un normale uso.

I dettagli della garanzia e le limitazioni per lHardware contenente il Software sono descritti nella
Dichiarazione di Garanzia Limitata che viene fornita insieme allhardware. Con leccezione delle
summenzionate garanzie espresse applicabili solamente allhardware e ai mezzi, il Software non è
garantito ma fornito nello stato in cui trovasi.
TALI GARANZIE SONO IN LUOGO DI TUTTE LE ALTRE GARANZIE, ESPRESSE O
IMPLICITE, INCLUSE, MA NON LIMITATE ALLE GARANZIE IMPLICITE DI
COMMERCIABILITA E DI IDONEITA AD UNO SCOPO PARTICOLARE.
6. RESPONSABILITA’ DELLA CONCEDENTE
IN NESSUN CASO KONICA MINOLTA SARA RESPONSABILE PER QUALSIASI
PERDITA DI PROFITTO, PERDITA DI RISPARMIO, O QUALSIASI DANNO
ACCIDENTALE CHE RISULTI DALLUSO O DALLINCAPACITA DUSO DEL
SOFTWARE, ANCHE SE KONICA MINOLTA O I SUOI CONCESSIONARI AUTORIZZATI
SONO STATI AVVISATI DELLA POSSIBILITA DI TALI DANNI O DI QUALSIASI
RECLAMO DA PARTE DEL LICENZIATARIO BASATO SU UN RECLAMO DI TERZI.
7. RISOLUZIONE DEL CONTRATTO
Potete porre termine alla vostra licenza in qualsiasi momento distruggendo il Software e tutte le
vostre copie, oppure come altrimenti descritto in questi termini.
Konica Minolta può porre termine alla vostra licenza in caso mancaste di rispettare questi termini.
Resta inteso che allatto di tale termine, voi distruggerete tutte le vostre copie del Software.
8. FORO COMPETENTE
Il presente contratto verrà regolato dalle leggi del Paese in cui è stata effettuata la consegna al
cliente originale.
9. UTENTI FINALI GOVERNATIVI
Se state acquistando il Software per conto di qualsiasi ente od agenzia del Governo degli Stati
Uniti, si applicano i seguenti provvedimenti. Luso, la duplicazione o la divulgazione da parte del
Governo sono soggetti alle restrizioni stabilite nella clausola Rights in Technical Data e in
Computer Software in FAR 252.227-7013, sottodivisione (b)(3)(ii) o sottoparagrafo (c)(l)(ii)
rispettivamente. Ulteriore uso, duplicazione o divulgazione sono soggetti alle restrizioni
applicabili ai limitati diritti di software stabiliti nel FAR 52.227-19(c)(2).
PRENDETE ATTO CHE AVETE LETTO IL PRESENTE ACCORDO, CHE LO AVETE
COMPRESO, E CHE CONCORDATE DI ESSERE LEGATI DA QUESTI TERMINI E
CONDIZIONI. NESSUNA DELLE PARTI SARA LEGATA DA ALCUNA DICHIARAZIONE
O RAPPRESENTAZIONE NON CONTENUTA NEL PRESENTE CONTRATTO. NESSUN
CAMBIAMENTO NEL PRESENTE CONTRATTO SARA EFFETTIVO A MENO CHE NON
VENGA SOTTOSCRITTO DAI RAPPRESENTANTI PROPRIAMENTE AUTORIZZATI DA
CIASCUNA PARTE. APRENDO IL PRESENTE PACCHETTO, CONCORDATE DI
ACCETTARE I TERMINI DEL PRESENTE CONTRATTO.
8
 Loading...
Loading...